MS Access - bazy danych. Ćwiczenia. Jak to zrobić? - "Tdane.dbf" b.
|
|
|
- Joanna Marcinkowska
- 6 lat temu
- Przeglądów:
Transkrypt
1 MS Access - bazy danych. Ćwiczenia. Jak to zrobić? - "Tdane.dbf" b. Jak to zrobić? TDane - ćwiczenie 26. Sposób pierwszy - Kreator wykresów. Jeżeli w zadaniu 25 nie utworzyłeś kwerendy (lub nie zrobił/a/e/ś ćwiczenia) to utwórz ją w widoku projektu dla tabeli TDane. W wierszu przeznaczonym na nazwę pola wpisz wyrażenie: imię & " " & nazwisko (Access zmieni na: Wyr1: [imię] & " " & [nazwisko]). Słowo Wyr1: to nowy tytuł pola, [imię] to nazwa pola z tabeli TDane, & to znak konkatenacji czyli łączenia tekstów, cudzysłów zawiera spację rozdzielającą imię od nazwiska a [nazwisko] to inne pole tabeli TDane. W następnej kolumnie wpisz wyrażenie obliczające wartość transakcji (lub skorzystaj z konstruktora wyrażeń): ilość*cenajednos*(1-rabat). Access zmieni je na: Wyr2: [ilość]*[cenajednos]*(1-[rabat]). Podsumowanie - Suma, format Walutowy. Aby sortować według nazwisk należy wprowadzić w trzeciej kolumnie pole NAZWISKO i wybrać właściwy sposób sortowania (pole to niekoniecznie musi być widoczne po uruchomieniu kwerendy). Zapisz kwerendę - potrzebna będzie do utworzenia wykresu. W oknie raporty odszukaj przycisk Nowy, uruchom kreator wykresów dla utworzonej kwerendy.
2 Wprowadź oba dostępne pola w obszar wykresu. Zdecyduj się na jeden z wielu dostępnych typów wykresu.
3 Jeżeli nie odpowiada Ci sposób zliczania to klikając w - zmień go. Następną czynnością jest nadanie nazwy dla tworzonego wykresu (lub akceptacja propozycji Accessa).
4 Wykres jest gotowy, choć wymaga dopracowania szczegółów. Modyfikację należy przeprowadzić w widoku projektu. Po dwukrotnym kliknięciu w obszar wykresu uaktywni się znany z Worda i Excela wykres programu Microsoft Graph. Dalsza modyfikacja przebiegać będzie identycznie jak w edytorze tekstu i arkuszu kalkulacyjnym. Na podglądzie wydruku zobaczysz właściwy wykres, w widoku Projekt dane "fabryczne". Brak jest również wyniku zapytania, czyli nazwisk pracowników i wysokości transakcji. Aby pokazać je w raporcie należy dołączyć do niego "podraport". W tym celu odszukaj w paskach narzędzi przycisk Okno bazy danych -, rozwiń i z obiektów kwerendy przeciągnij do sekcji Nagłówek strony zapytanie dla którego tworzył/a/e/ś raport. Formatuj podraport zmniejszając wielkość czcionek i rozmiar formantów.
5 Sposób drugi: a. utwórz raport dla kwerendy poprzedniego ćwiczenia, b. kopiuj wynik kwerendy, c. wstaw w raporcie obiekt - Wykres programu Microsoft Graph, d. wklej wynik zapytania, e. modyfikuj wykres. (a) Utwórz raport w widoku projekt dla kwerendy poprzedniego zadania. Przeciągnij z listy pól do sekcji Szczegóły oba pola. Wytnij etykiety i wklej do sekcji Nagłówek strony.
6 Raport jest już gotowy, w sekcji Stopka raportu jest miejsce na wykres. (b) Przejdź do widoku siatki projektu kwerendy i uruchom ją. Przeniesienie danych do wykresu umożliwi zaznaczenie wszystkich rekordów i kopiowanie ich.
7 (c) Wróć do projektu raportu. Kliknij w belkę Stopka raportu - w tej sekcji powinien pojawić się wykres. Rozwiń menu Wstaw, Obiekt, Wykres programu Microsoft Graph. Access wstawi wykres ze swoimi, standardowymi danymi.
8 (d) Przenieś kursor do komórki znajdującej się w lewym górnym narożniku i wklej dane z kwerendy. Usuń zbędne kolumny B, C oraz D. Wykres jest sporządzony, należy tylko dopracować szczegóły. (e) Zmień serie danych - według kolumn. Usuń legendę - wszak imiona i nazwiska sprzedawców znajdą się jako opis osi X.
9 Jak to zrobić? TDane - ćwiczenie 27. Utwórz kwerendę w widoku projektu dla tabeli TDane. Potrzebne pola to: NAZWISKO, pole z formułą obliczającą wartość transakcji: ilość*cenajednos*(1-rabat) oraz KRAJ.
10 Grupuj dane dla pola NAZWISKO, sumuj i sortuj malejąco pole zliczające oraz wpisz kryterium dla pola KRAJ - np. pol*. Aby zobaczyć tylko trzech najbardziej obrotnych sprzedawców należy zmienić ilość wyświetlanych wierszy z Wszystkie na 3. Odszukaj na pasku narzędzi pole Największe wartości i wpisz właściwą liczbę. Jak to zrobić? TDane - ćwiczenie 28. Utwórz kwerendę w widoku projektu dla tabeli TDane. Potrzebne pola to: NAZWISKO, pole z formułą obliczającą wartość transakcji: ilość*cenajednos*(1-rabat) oraz NAZWAKATEG. Grupuj dane dla pola NAZWISKO, sumuj i sortuj rosnąco pole zliczające oraz wpisz kryterium pola NAZWAKATEG - np. nap* or ryb*. Można też wpisać kryteria w różnych wierszach - połączy je łącznik LUB. Aby zobaczyć trzech najmniej obrotnych sprzedawców należy zmienić ilość wyświetlanych wierszy z wszystkie na 3. Odszukaj na pasku narzędzi właściwe pole i wpisz liczbę 3. Jak to zrobić? TDane - ćwiczenie 29. Utwórz kwerendę w widoku projektu dla tabeli TDane.
11 Potrzebne pola to: NAZWISKO, pole z formułą obliczającą wartość transakcji: ilość*cenajednos*(1-rabat) oraz pole z funkcją wyciągającą rok (jako liczbę) z daty: Year(DATAZAMÓWI). W wierszu kryteria wpisz Sprawdź czy obliczasz dla 3 największych (właściwie to najmniejszych) wartości. Jak to zrobić? TDane - ćwiczenie 30. Utwórz kwerendę w widoku projektu dla tabeli TDane. Potrzebne pola to: NAZWISKO - grupuj dane, pole z formułą obliczającą wartość transakcji: ilość*cenajednos*(1-rabat) - sortuj malejąco oraz pole z funkcją wyciągającą rok (jako liczbę) z daty: Year(DATAZAMÓWI). Aby znaleźć najwyższe obroty w poszczególnych latach - grupuj dane. W wierszu kryteria wpisz 1997 or 1998.
12 Sprawdź czy obliczasz dla 5 największych wartości. Jak to zrobić? TDane - ćwiczenie 31. Utwórz kwerendę w widoku projektu dla tabeli TDane. Potrzebne pola to: NAZWAPRODU - grupuj dane, pole z formułą obliczającą wartość transakcji: ilość*cenajednos*(1-rabat), podsumowanie: Suma - kryterium >50000.
13 Jak to zrobić? TDane - ćwiczenie 32. Utwórz kwerendę w widoku projektu dla tabeli TDane. Potrzebne pola to: NAZWAPRODU - grupuj dane, pole z formułą obliczającą wartość transakcji: ilość*cenajednos*(1-rabat), podsumowanie: Suma - kryterium >10000 oraz pole z funkcją wyciągającą rok (jako liczbę) z daty: Year(DATAZAMÓWI), podsumowanie: Gdzie, kryterium 1996.
14 Jak to zrobić? TDane - ćwiczenie 33. Utwórz kwerendę w widoku projektu dla tabeli TDane. Potrzebne pola to: pole z formułą obliczającą wartość transakcji: ilość*cenajednos*(1-rabat) - podsumowanie Suma oraz z funkcją wyciągającą rok (jako liczbę) z daty: Year(DATAZAMÓWI) - podsumowanie Grupuj według i kryterium 1996.
15 Format walutowy i nazwa Wartość pola zliczającego uczynią kwerendę bardziej zrozumiałą. Jak to zrobić? TDane - ćwiczenie 34. Utwórz kwerendę w widoku projektu dla tabeli TDane. Potrzebne pola to: pole z formułą obliczającą wartość transakcji: ilość*cenajednos*(1-rabat) - podsumowanie Suma oraz z funkcją wyciągającą rok (jako liczbę) z daty: Year(DATAZAMÓWI), podsumowaniem Grupuj według i kryterium r 1997.
16 Format walutowy i nazwa Wartość pola zliczającego uczynią kwerendę bardziej zrozumiałą. Jak to zrobić? TDane - ćwiczenie 35. Utwórz kwerendę w widoku projektu dla tabeli TDane. Potrzebne pola to: pole z funkcją wyciągającą rok (jako liczbę) z daty: Year(DATAZAMÓWI) - podsumowaniem Grupuj według. z funkcją wyciągającą miesiąc (jako liczbę) z daty: Month(DATAZAMÓWI) - z podsumowaniem Grupuj według i kryterium 1 or 12. z formułą obliczającą wartość transakcji: ilość*cenajednos*(1-rabat) - podsumowanie Suma.
17 Jak to zrobić? TDane - ćwiczenie 36. Zadanie to należy wykonywać w 2 etapach. Etap I to zapytanie obliczające wysokość obrotów sprzedawców w poszczególnych miesiącach 1997 r. Potrzebne pola to: pole z podsumowaniem Grupuj według i funkcją wyciągającą miesiąc (jako liczbę) z daty: Month(DATAZAMÓWI). NAZWISKO - z podsumowaniem Grupuj według. z formułą obliczającą wartość transakcji: ilość*cenajednos*(1-rabat) - podsumowanie Suma. z funkcją wyciągającą rok (jako liczbę) z daty: Year(DATAZAMÓWI). Podsumowaniem Gdzie i kryterium pola: Sortowanie: rosnąco dla miesiąca i malejąco dla kolumny Suma. Zobaczysz sumy obrotów każdego ze sprzedawców w poszczególnych miesiącach 1997 r. Na pierwszym miejscu będzie najlepszy sprzedawca stycznia, na 9 miejscu - najlepszy lutego, 16 - marca itd.
18 Aby wyselekcjonować najlepszych z najlepszych należy zapisać wynik kwerendy jako nową tabelę i utworzyć kolejne zapytanie (tabela ta jest konieczna do rozwiązania następnego zadania). W tym celu zmień typ kwerendy na Kwerenda tworząca tabele... Wprowadź nazwę dla tworzonej tabeli np. Najlepsi sprzedawcy.
19 Kwerenda jest już gotowa do utworzenia tabeli, ale aby zachęcić ją do tej czynności należy wcisnąć przycisk Uruchom wybrać Uruchom). (lub rozwinąć menu Kwerenda, Pojawi się ostrzeżenie: i po potwierdzeniu przyciskiem Tak tabela zostanie utworzona. Etap II to utworzenie kwerendy dla tabeli Najlepsi sprzedawcy. Najlepiej w widoku projekt wprowadzić pola: Nazwisko - podsumowanie Pierwszy, Miesiąc - podsumowanie Grupuj według i pole zliczające wartość transakcji - podsumowanie Maksimum. Pole rok jest zbędne bo akcja toczy się w 1997 r. Jak to zrobić? TDane - ćwiczenie 37. Zadanie to należy wykonywać w 2 etapach. 1.
20 Utwórz zapytanie tworzące tabelę Sprzedawca miesiąca 97 z nazwiskami sprzedawców miesiąca w 1997 r. (5 nazwisk). Można wykorzystać wynik poprzedniego zadania - dla kwerendy z nazwiskami najlepszych sprzedawców utwórz kwerendę tworzącą tabelę z pogrupowanym polem NAZWISKO. Zapisz powstałą tabelę jako Sprzedawca miesiąca 97. Wynik kwerendy to 5 nazwisk sprzedawców miesiąca 1997 roku. Następna czynność to zapytanie tworzące tabelę Sprzedawcy z nazwiskami wszystkich sprzedawców hurtowni. Utwórz kwerendę dla tabeli TDane z polem NAZWISKO, grupuj dane. Zmień typ kwerendy na tworzącą tabelę.
21 Nazwij tabelę Sprzedawcy. Tabela zawiera 9 nazwisk - sprzedawców hurtowni. 2. Etap II to utworzenie kwerendy dla tabeli Sprzedawcy powiązanej z tabelą Sprzedawca miesiąca 97 i odrzucenie z tabeli Sprzedawcy nazwisk znajdujących się w tabeli Sprzedawca miesiąca 97. Wykonaj kwerendę dla tabel Sprzedawcy oraz Sprzedawca miesiąca 97. Utwórz relację przeciągając nazwę jednego z pól tabeli na drugie.
22 Podgląd kwerendy pokaże 5 nazwisk sprzedawców miesiąca znajdujących się w obu tabelach. "Odrzucenie" nazwisk sprzedawców miesiąca można dokonać poprzez utworzenie odpowiedniego sprzężenia pomiędzy tabelami. Kliknij 2 razy w linię tworzącą relację pomiędzy tabelami. Dostępne są 3 rodzaje sprzężeń. Pierwszy i drugi typ sprzężeń w tym przypadku uwzględnia jednakowe rekordy obu tabel. Typ trzeci pokaże wszystkie rekordy tabeli Sprzedawcy i odpowiadające im w tabeli Sprzedawca miesiąca 97 (te same nazwiska). Powstaną puste pola - to odpowiedniki nazwisk ludzi którzy nigdy nie byli Sprzedawcą miesiąca. Kryterium is null dla tabeli Sprzedawca miesiąca 97 to odpowiedź na zapytanie.
23 Jak to zrobić? TDane - ćwiczenie 38. Zadanie to należy wykonywać w 2 etapach. Utworzyć kwerendę tworzącą tabelę z nazwiskami sprzedawców i ich rocznymi obrotami. Sortowanie rosnąco, aby najniższe obroty znalazły się na początku listy. Krok drugi to kwerenda grupująca dla utworzonej tabeli i pokazująca pierwsze nazwisko z najniższymi obrotami w roku. Etap I to zapytanie obliczające wysokość obrotów sprzedawców w poszczególnych latach. Potrzebne pola to: Pole NAZWISKO - z podsumowaniem Grupuj według. Z funkcją wyciągającą rok (jako liczbę) z daty: Year(DATAZAMÓWI) - podsumowanie Grupuj według. Z formułą obliczającą wartość transakcji: ilość*cenajednos*(1-rabat) - podsumowanie Suma.
24 Sortowanie Rok - rosnąco oraz Suma - rosnąco powoduje umieszczenie na pierwszym miejscu grupy rok sprzedawcy o najniższych obrotach. Zobaczysz sumy obrotów każdego ze sprzedawców w poszczególnych latach. Na pierwszym miejscu będzie "najgorszy" sprzedawca 1996 r., na 10 miejscu - "najgorszy"1997 itd. Aby wyselekcjonować "najgorszych" z "najgorszych" należy zmienić typ na Kwerenda tworząca tabele...,
25 nazwij tabelę Najgorsi sprzedawcy roku. Tabela rzeczywiście zostanie utworzona po Uruchomieniu kwerendy (ikona Uruchom) Tabela Najgorsi sprzedawcy roku zawiera 27 rekordów z wysokością obrotów wszystkich sprzedawców w kolejnych latach pracy hurtowni. Etap II to utworzenie kwerendy dla tabeli Najgorsi sprzedawcy roku. Najlepiej w widoku projekt wprowadzić pola: NAZWISKO - podsumowanie Pierwszy, ROK - podsumowanie Grupuj według, sortuj rosnąco i pole zliczające wartość transakcji - podsumowanie Minimum - sortuj rosnąco. Kwerenda pokaże nazwisko "najmniej obrotnego sprzedawcy" w każdym roku.
26 Jak to zrobić? TDane - ćwiczenie 39. Zadanie to należy wykonywać w 2 etapach. Utworzyć kwerendę tworzącą tabelę z nazwiskami sprzedawców i ich rocznymi obrotami. Sortowanie malejąco, aby najwyższe obroty znalazły się na początku listy. Krok drugi to kwerenda grupująca dla utworzonej tabeli i pokazująca pierwsze nazwisko z najwyższymi obrotami w roku. Etap I to zapytanie obliczające wysokość obrotów sprzedawców w poszczególnych latach. Potrzebne pola to: Pole NAZWISKO - z podsumowaniem Grupuj według. Z funkcją wyciągającą rok (jako liczbę) z daty: Year(DATAZAMÓWI) - podsumowanie Grupuj według. Z formułą obliczającą wartość transakcji: ilość*cenajednos*(1-rabat) - podsumowanie Suma. Sortowanie Rok - rosnąco oraz Suma - malejąco powoduje umieszczenie na pierwszym miejscu grupy Rok sprzedawcy o najwyższych obrotach. Zobaczysz sumy obrotów każdego ze sprzedawców w poszczególnych latach. Na pierwszym miejscu będzie "najlepszy" sprzedawca 1996 r., na 10 miejscu - "najlepszy"1997 itd. Aby wyselekcjonować "najlepszych" z "najlepszych" należy zmienić typ na Kwerenda tworząca tabele..., nazwij tabelę Najlepszy sprzedawca roku.
27 Tabela rzeczywiście zostanie utworzona po Uruchomieniu kwerendy (ikona Uruchom) Najlepszy sprzedawca roku zawiera 27 rekordów z wysokością obrotów wszystkich sprzedawców w kolejnych latach pracy hurtowni. Etap II to utworzenie kwerendy dla tabeli Najlepszy sprzedawca roku. Najlepiej w widoku projekt wprowadź pola: NAZWISKO - podsumowanie Pierwszy, ROK - podsumowanie Grupuj według, sortuj rosnąco i pole zliczające wartość transakcji - podsumowanie Maksimum - sortuj Malejąco.
28 Kwerenda pokaże nazwisko "najbardziej obrotnego sprzedawcy" w każdym roku. Jak to zrobić? TDane - ćwiczenie 40. Sposób pierwszy - kwerenda z "kwerendy". Utwórz kwerendę w widoku projektu dla tabeli TDane. Wprowadź do siatki projektu pola: NAZWAFIRMY oraz NAZWAPRODUpodsumowanie: Grupuj według. Podgląd kwerendy pokaże nazwy firm (dane powtarzające się) oraz zamawiane przez nie produkty - wartości niepowtarzające się.
29 Kolejna kwerenda pogrupuje dane dla pola NAZWAFIRMY oraz zliczy NAZWAPRODU. Sposób drugi - raport z kwerendą. Utwórz raport w widoku projekt nie wskazując źródła danych. W oknie Właściwości raportu, na zakładce Dane odszukaj pole Źródło rekordów i przygotuj kwerendę tabeli TDane z polami: NAZWAFIRMY oraz NAZWAPRODU - podsumowanie: Grupuj według. Podgląd kwerendy pokaże powtarzające się nazwy firm i kupowane przez nie produkty - bez zliczeń. Wróć do projektu raportu, zapisz kwerendę. W widoku projektu raportu sortuj i grupuj dane dla pola NAZWAFIRMY, Nagłówek grupy - Tak (równie dobrze można wybrać Stopkę grupy). Powoduje to ponowne grupowanie danych - podobnie jak w kwerendzie z "kwerendy".
30 Z listy pól przeciągnij do sekcji NAZWAFIRMY - nagłówek pole NAZWAFIRMY, etykietę pola (lewą część) wytnij i wklej do sekcji Nagłówek strony. Z przybornika formantów przenieś do sekcji NAZWAFIRMY nagłówek niezwiązane pole tekstowe, wpisz formułę zliczającą ilość produktów: =policz(nazwaprodu) lub =policz(nazwafirmy) (wynik zliczeń jest jednakowy). Jak to zrobić? TDane - ćwiczenie 41. Sposób pierwszy - kwerenda z kwerendy. Utwórz kwerendę w widoku projektu dla tabeli TDane. Wprowadź do siatki projektu pola: NAZWAFIRMY - podsumowanie: Grupuj według oraz IDZAMÓWIEN - podsumowanie: Grupuj według.
31 Tak utworzone zapytanie pokaże firmy i ich IDZAMÓWIEŃ (830 rekordów). Zapisz kwerendę i zapamiętaj nazwę. Dla przygotowanej kwerendy utwórz zapytanie z polami: NAZWAFIRMY - podsumowanie: Grupuj według oraz IDZAMÓWIEN - podsumowanie: Policz. Kwerenda z "kwerendy" pokaże firmy i ilość faktur, czyli IDZAMÓWIEN - 89 rekordów. Sposób drugi - raport z kwerendą.
32 Utwórz raport w widoku projekt nie wskazując źródła danych. W oknie Właściwości raportu, na zakładce Dane odszukaj pole Źródło rekordów i przygotuj kwerendę tabeli TDane z polami: NAZWAFIRMY - podsumowanie: Grupuj według oraz IDZAMÓWIEN - podsumowanie: Grupuj według. Sortuj i grupuj dane dla pola NAZWAFIRMY, Nagłówek grupy - Tak (równie dobrze można wybrać Stopkę grupy). Powoduje to grupowanie danych - podobnie jak w kwerendzie. Z listy pól przeciągnij do sekcji NAZWAFIRMY nagłówek pole NAZWAFIRMY, etykietę pola (lewą część) wytnij i wklej do sekcji Nagłówek strony. Z przybornika formantów przenieś do sekcji NAZWAFIRMY nagłówek niezwiązane pole tekstowe, wpisz formułę zliczającą ilość transakcji: =policz(idzamówien) lub =policz(nazwafirmy) (wynik zliczeń jest jednakowy).
33 Aby zliczyć transakcje w całym raporcie należy funkcję zliczającą wkleić do sekcji Stopka raportu. Jak to zrobić? TDane - ćwiczenie 42. Utwórz raport w widoku projekt nie wskazując źródła danych. W oknie właściwości raportu, na zakładce dane odszukaj pole źródło rekordów i przygotuj kwerendę tabeli TDane z polami: IDZAMÓWIEN, NAZWAFIRMY. W wolnej kolumnie siatki projektu kwerendy wpisz formułę wyciągającą z pola DATAZAMÓWI rok w których zawierano transakcje. Sortuj rosnąco według tego pola. W następnej kolumnie pisz formułę obliczającą wartość zamówień (właściwie to wartość transakcji): Wartość zamówień: ilość*cenajednos*(1-rabat). Nie używaj nazwy pola Wartość ponieważ Access 2000 zamieni je w raporcie na Value co zmieni sens wyrażenia. Podsumowanie pól IDZAMÓWIEN, NAZWAFIRMY oraz Rok - Grupuj według, Wartość zamówień - Suma (dopiero grupowanie oblicza z wartości transakcji wartość zamówień).
34 Zamknij kwerendę, zapisz zmiany. Odszukaj na pasku narzędzi ikonę Sortowanie i grupowanie, kliknij w nią. Sortuj i grupuj dane dla pola Rok, Nagłówek grupy - Tak, Stopka grupy - Tak, NAZWAFIRMY, Nagłówek grupy - Tak (lub Stopka grupy). Powoduje to ponowne grupowanie danych, zgrupowanych w kwerendzie. Z listy pól przeciągnij do sekcji Rok - nagłówek pole Rok - umieść w środkowej części pola. Przeciągnij do sekcji NAZWAFIRMY - nagłówek pole NAZWAFIRMY, etykietę pola (lewą część - w tym kolorze) wytnij i wklej do sekcji Rok - nagłówek. Podobnie postępuj z polem Wartość zamówień. Z przybornika formantów przenieś do sekcji NAZWAFIRMY - nagłówek niezwiązane pole tekstowe do zliczenia ilości zamówień (to ilość IDZAMÓWIEN), wpisz jedną z formuł zliczającą ilość zamówień: =policz(idzamówien), =policz(rok) lub =policz(nazwafirmy) (wynik zliczeń jest jednakowy). Formułę tą wklej do sekcji Rok - stopka - obliczy ilość zamówień w danym roku oraz do Stopka raportu - policzysz ilość zamówień w bazie. Wartość zamówień firm w danym roku pokaże funkcja =Suma([Wartość zamówień]) wpisana w niezwiązanym polu tekstowym sekcji NAZWAFIRMY - nagłówek. Aby obliczyć
35 wartości roczne należy tą funkcję wkleić do sekcji Rok - stopka - obliczysz wartość zamówień każdej z firm w określonym roku. Wytnij z sekcji NAZWAFIRMY - nagłówek etykiety pól i wklej do Rok - nagłówek - nie będą powtarzać się za często. Aby zliczyć zamówienia w całym raporcie należy funkcję zliczającą wkleić do sekcji Stopka raportu. Kolory oznaczają: etykiety pola kwerendy pola tekstowe z funkcjami zliczającymi. Niezwiązane pole tekstowe umieszczone w sekcji NAZWAFIRMY - nagłówek policzy kolejne rekordy jeżeli w oknie właściwości w wierszu Źródło formantu wpiszesz: =1 (znak równości jest konieczny), w wierszu Suma bieżąca - wybierzesz Wszędzie. Jak to zrobić? TDane - ćwiczenie 43. Utwórz raport w widoku projekt nie wskazując źródła danych. W oknie właściwości raportu, na zakładce dane odszukaj pole źródło rekordów i przygotuj kwerendę tabeli TDane z polami: IDZAMÓWIEN, Rok: Year([datazamówi]), KRAJ oraz NAZWAFIRMY. W następnej kolumnie siatki projektu kwerendy wpisz formułę obliczającą wartość zamówień (właściwie to transakcji): Wartość zamówień: ilość*cenajednos*(1- rabat). Nie używaj nazwy pola Wartość ponieważ Access 2000 zamieni je w raporcie na Value co zmieni sens wyrażenia. Podsumowanie wszystkich pól - Grupuj według, Wartość zamówień - Suma - grupowanie oblicza z wartości transakcji wartość zamówienia.
36 Zamknij kwerendę, zapisz zmiany. Odszukaj na pasku narzędzi ikonę Sortowanie i grupowanie, kliknij w nią. Sortuj i grupuj dane dla pól: Rok, Nagłówek grupy - Tak, Stopka grupy - Tak, KRAJ, Nagłówek grupy - Tak (lub Stopka grupy). NAZWAFIRMY, Nagłówek grupy - Tak (lub Stopka grupy). Powoduje to ponowne grupowanie danych, zgrupowanych w kwerendzie. Z listy pól przeciągnij do sekcji Rok - nagłówek pole Rok - umieść je w środkowej części pola. Do sekcji KRAJ - nagłówek przeciągnij pole KRAJ. W niezwiązanych polach tekstowych wpisz formuły obliczające wartość i zliczające ilość transakcji: =Suma([wartość zamówień] oraz =Policz([kraj]). Z listy pól przeciągnij do sekcji NAZWAFIRMY - nagłówek pole NAZWAFIRMY, etykietę pola (lewą część) - wytnij.
37 Wklej do sekcji NAZWAFIRMY - nagłówek, ROK - stopka i Stopka raportu formuły zliczające. Wytnij z sekcji KRAJ - nagłówek etykiety pól i wklej do Rok - nagłówek - nie będą powtarzać się za często. Kolory oznaczają: etykiety pola kwerendy pola tekstowe z funkcjami zliczającymi. Aby raport był czytelny zmień format pól zliczających wartość transakcji na walutowy. Jak to zrobić? TDane - ćwiczenie 44. Odpowiedź na tak postawione pytanie to kwerenda krzyżowa z utworzonej w tym celu kwerendy wybierającej. Przygotuj kwerendę tabeli TDane z polami: KRAJ, Rok: Year([datazamówi]), oraz z formułą obliczającą wartość transakcji: Wartość transakcji: ilość*cenajednos*(1-rabat) (format walutowy). Grupuj dane dla pierwszych dwóch pól i sumuj wartość transakcji.
38 Zapisz kwerendę i wykorzystując kreator utwórz kwerendę krzyżową. W kolejnym oknie wyświetl kwerendy (środkowy przycisk) i wskaż Ćwiczenie 44 - lub nazwę przez siebie nadaną. Przejdź Dalej.
39 Jako nagłówek wierszy wprowadź pole KRAJ. Przejdź Dalej. Jako nagłówek kolumn wskaż Rok. Przejdź Dalej. Dla przecięcia kolumn i wierszy obliczaj sumę wartości transakcji.
40 Zakończ tworzenie kwerendy. W widoku projektu zmień formaty niektórych pól na walutę. Jak to zrobić? TDane - ćwiczenie 45. Utwórz raport w widoku projekt dla kwerendy krzyżowej poprzedniego zadania. Sortowanie i grupowanie dla pola KRAJ, nagłówek grupy - Tak. Przeciągnij do sekcji KRAJ - nagłówek wszystkie pola kwerendy krzyżowej w kolejności od lewej strony: KRAJ, Suma Wartość transakcji, 1998, 1997, 1996.
41 Ponieważ kwerenda krzyżowa obliczyła wartość transakcji jakakolwiek funkcja zliczające jest zbędna. Etykiety pól związanych wytnij i wklej do Nagłówka strony. Pola związane (lub przenieś z przybornika narzędzi pola tekstowe niezwiązane) wklej do Stopki raportu dopisując funkcję Suma, np. =Suma([Suma Wartość transakcji]), =Suma([1998]) itd. Format walutowy pól zliczających jest bardzo wskazany. Jak to zrobić? TDane - ćwiczenie 46. Sposób pierwszy - kwerenda z "kwerendy". Utwórz kwerendę w widoku projektu dla tabeli TDane. Wprowadź do siatki projektu pola: NAZWISKO oraz DOSTAWCA - podsumowanie: Grupuj według. Podgląd kwerendy pokaże powtarzające się nazwiska sprzedawców i obsługiwanych przez nich dostawców - bez zliczeń.
42 Aby policzyć dostawców należy dla utworzonej kwerendy wykonać następną kwerendę grupującą. Grupowanie dla pola NAZWISKO, zlicz dla pola DOSTAWCA. Sposób drugi - raport z kwerendą. Utwórz raport w widoku projekt nie wskazując źródła danych. W oknie Właściwości raportu, na zakładce Dane odszukaj pole Źródło rekordów i przygotuj kwerendę tabeli TDane z polami: NAZWISKO oraz DOSTAWCA - podsumowanie: Grupuj według. Podgląd kwerendy pokaże powtarzające się nazwiska sprzedawców i obsługiwanych przez nich dostawców - bez zliczeń.
43 W widoku projektu raportu sortuj i grupuj dane dla pola NAZWISKO, Nagłówek grupy - Tak (równie dobrze można wybrać Stopkę grupy). Powoduje to ponowne grupowanie danych - podobnie jak w kwerendzie z "kwerendy". Z listy pól przeciągnij do sekcji NAZWISKO - nagłówek pole NAZWISKO, etykietę pola (lewą część) wytnij i wklej do sekcji Nagłówek strony. Z przybornika formantów przenieś do sekcji NAZWISKO nagłówek niezwiązane pole tekstowe, wpisz formułę zliczającą dostawców: =policz(nazwisko) lub =policz(dostawca) (wynik zliczeń jest jednakowy). Aby zliczyć dostawców w całym raporcie należy funkcję zliczającą wkleić do sekcji Stopka raportu.
44 Jak to zrobić? TDane - ćwiczenie 47. Sposób pierwszy - kwerenda z "kwerendy". Utwórz kwerendę w widoku projektu dla tabeli TDane. Wprowadź do siatki projektu pola: NAZWISKO, Rok: Year([datazamówi]), NAZWAFIRMY oraz NAZWAKATEG. Grupuj dane dla pierwszych trzech pól, kryterium nabiał dla pola NAZWAKATEG. Podgląd kwerendy pokaże powtarzające się nazwiska sprzedawców i obsługiwanych przez nich dostawców - bez zliczeń. Aby policzyć ilość obsługiwanych przez sprzedawców firm należy dla utworzonej kwerendy wykonać następną kwerendę grupującą. Grupowanie dla pola NAZWISKO, Rok, policz dla pola NAZWAFIRMY.
45 Sposób drugi - raport z kwerendą. Utwórz raport w widoku projekt nie wskazując źródła danych. W oknie Właściwości raportu, na zakładce Dane odszukaj pole Źródło rekordów i przygotuj kwerendę tabeli TDane z polami: NAZWISKO, Rok: Year([datazamówi]), NAZWAFIRMY oraz NAZWAKATEG. Grupuj dane dla pierwszych trzech pól, kryterium nabiał dla pola NAZWAKATEG. Podgląd kwerendy pokaże powtarzające się nazwiska sprzedawców i obsługiwanych przez nich dostawców - bez zliczeń. W widoku projektu raportu sortuj i grupuj dane dla pola NAZWISKO, Rok Nagłówki grup - Tak. Powoduje to ponowne grupowanie danych - podobnie jak w kwerendzie z "kwerendy". Z listy pól przeciągnij do sekcji NAZWISKO - nagłówek pole NAZWISKO, etykietę pola (lewą część) wytnij i wklej do sekcji Nagłówek strony. Z przybornika formantów przenieś do sekcji NAZWISKO - nagłówek niezwiązane pole tekstowe, wpisz formułę zliczającą firmy: =policz(nazwisko) lub =policz(nazwafirmy) (wynik zliczeń jest jednakowy) - obliczysz ilość obsługiwanych firm przez każdego ze sprzedawców.
46 Podobnie postępuj w sekcji Rok - nagłówek. Z sekcji NAZWISKO - nagłówek wklej formułę zliczającą - obliczysz ilość obsługiwanych firm w roku. Jak to zrobić? TDane - ćwiczenie 48. Sposób pierwszy - kwerenda z "kwerendy". Utwórz kwerendę w widoku projektu dla tabeli TDane. Wprowadź do siatki projektu pola: Rok: Year([datazamówi]) - kryterium 1997, Miesiąc: Month([datazamówi]) oraz Dzień: Day([datazamówi]). Grupuj dane dla wszystkich pól. Kwerenda ta grupuje dane dla roku, miesiąca i dni - nie dokonuje zliczeń.
47 Aby policzyć ilość dni w których realizowane były zamówienia należy dla utworzonej kwerendy wykonać następną kwerendę grupującą. Grupowanie dla pól Rok, Miesiąc, policz pole Dzień. Dni w których realizowano zamówienia w 1997 r. policzy kwerenda z kwerendy źródłowej. Potrzebne są dwa pola: Rok - grupuj dane oraz Dzień - policz. Sposób drugi - raport z kwerendą. Utwórz raport w widoku projekt nie wskazując źródła danych. W oknie Właściwości raportu, na zakładce Dane odszukaj pole Źródło rekordów i przygotuj kwerendę tabeli TDane wpisując w wierszu Pole funkcje wyciągające z daty zamówień rok, miesiąc i dzień. Kryterium pola Rok: 1997, grupuj dane dla wszystkich pól.
48 W widoku projektu raportu sortuj i grupuj dane dla pola Rok, Miesiąc, Nagłówki grup - Tak. Powoduje to ponowne grupowanie danych - podobnie jak w kwerendzie z "kwerendy". Z listy pól przeciągnij do sekcji Miesiąc - nagłówek pola Rok i Miesiąc, etykiety pól (lewą część) wytnij i wklej do sekcji Nagłówek strony. Z przybornika formantów przenieś do sekcji Miesiąc - nagłówek niezwiązane pole tekstowe, wpisz formułę zliczającą dni pracy hurtowni: =policz(dzień) lub =policz(miesiąc) (wynik zliczeń jest jednakowy) - obliczysz ilość dni roboczych w każdym miesiącu 1997 r. Wklej funkcję zliczającą do Stopki raportu aby obliczyć ilość dni pracy w roku 1997.
49 Jak to zrobić? TDane - ćwiczenie 49. Sposób pierwszy - kwerenda z "kwerendy". Utwórz kwerendę w widoku projektu dla tabeli TDane. Wprowadź do siatki projektu pola: Rok: Year([datazamówi]) - kryterium 1997, Miesiąc: Month([datazamówi]) oraz Dzień: Day([datazamówi]), NAZWAKATEG i NAZWAPRODU. Grupuj dane dla wszystkich pól. Kwerenda ta grupuje dane dla roku, miesiąca i dni, kategorii oraz produktów - nie dokona zliczeń. Sortowanie Rosnąco pokaże w podglądzie kwerendy kategorie w których wystąpiła największa ilość rodzajów produktów (1043 rekordy). Aby policzyć ilość rodzajów produktów należy dla utworzonej kwerendy wykonać następną kwerendę grupującą. Grupowanie dla pól Rok, Miesiąc, Dzień, NAZWAKATEG, policz pole NAZWAPRODU.
50 Aby pokazać 3 kategorie z największą ilością rodzajów produktów należy zmienić ilość wyświetlanych rekordów z Wszystkie na 3. Kwerenda pokaże 4, ponieważ 3 ostatnie to jednakowa liczba rodzajów produktów. Sposób drugi - raport z kwerendą. Utwórz raport w widoku projekt nie wskazując źródła danych. W oknie Właściwości raportu, na zakładce Dane odszukaj pole Źródło rekordów i przygotuj kwerendę tabeli TDane wpisując w wierszu Pole funkcje wyciągające z daty zamówień rok, miesiąc i dzień, NAZWAKATEG i NAZWAPRODU. Kryterium pola Rok: 1997, grupuj dane dla wszystkich pól. W widoku projektu raportu sortuj i grupuj dane dla pól Miesiąc, Dzień oraz NAZWAKATEG. Nagłówki grup - Tak. Powoduje to ponowne grupowanie danych - podobnie jak w kwerendzie z "kwerendy". Z listy pól przeciągnij do sekcji NAZWAKATEG - nagłówek pola Miesiąc, Dzień i NAZWAKATEG, etykiety pól (lewą część) wytnij i wklej do sekcji Nagłówek strony. Z przybornika formantów przenieś do sekcji NAZWAKATEG - nagłówek niezwiązane pole tekstowe, wpisz jedną a formuł zliczającą produkty: =policz(nazwaprodu), =policz(nazwakateg), =policz(dzień) - lub inną, (wynik zliczeń jest jednakowy) - obliczysz ilość rodzajów produktów w jednej kategorii, każdego dnia i w każdym miesiącu 1997 r.
51 Jak to zrobić? TDane - ćwiczenie 50. Utwórz kwerendę w widoku projektu dla tabeli TDane. Wprowadź do siatki projektu pola: NAZWISKO, IDZAMÓWIEN, NAZWAPRODU oraz Rok:Year(datazamówi) (Access w Office 2000 zamieni na: Year([datazamówi])). Grupuj dane dla 3 pierwszych pól, podsumowanie Gdzie dla pola Rok z kryterium Kwerenda ta grupuje dane, nie dokonuje zliczeń. Podgląd kwerendy pokaże 691 rekordów.
52 Aby policzyć ilość rodzajów produktów należy dla utworzonej kwerendy wykonać następną kwerendę grupującą. Grupowanie dla pól NAZWISKO, IDZAMÓWIEN, policz pole NAZWAPRODU - kryterium: >5.
MS Access - bazy danych. Ćwiczenia. Jak to zrobić? - "TDane.dbf"
 MS Access - bazy danych. Ćwiczenia. Jak to zrobić? - "TDane.dbf" Uruchom, zaznacz Utwórz nową bazę danych używając Pusta baza danych programu Access. Wpisz nazwę dla tworzonego pliku np. TDane. Powstanie
MS Access - bazy danych. Ćwiczenia. Jak to zrobić? - "TDane.dbf" Uruchom, zaznacz Utwórz nową bazę danych używając Pusta baza danych programu Access. Wpisz nazwę dla tworzonego pliku np. TDane. Powstanie
MS Access - bazy danych.
 MS Access - bazy danych. Sugerowany sposób rozwiązania problemów. Pomoc dla Lektury - ćwiczenie 1. Wykorzystaj kreator kwerend i utwórz zapytanie dla tabeli Lektury z kryterium b* (wielkość liter bez znaczenia)
MS Access - bazy danych. Sugerowany sposób rozwiązania problemów. Pomoc dla Lektury - ćwiczenie 1. Wykorzystaj kreator kwerend i utwórz zapytanie dla tabeli Lektury z kryterium b* (wielkość liter bez znaczenia)
MS Access - bazy danych
 MS Access - bazy danych Jak to zrobić - Ćwiczenia dla tych co zaczynają... Ćwiczenie 1. Uruchom aplikacje MS Access. Zaznacz pole opcji Pusta baza danych programu Access, naciśnij przycisk OK. W polu Nazwa
MS Access - bazy danych Jak to zrobić - Ćwiczenia dla tych co zaczynają... Ćwiczenie 1. Uruchom aplikacje MS Access. Zaznacz pole opcji Pusta baza danych programu Access, naciśnij przycisk OK. W polu Nazwa
10. Jak to zrobić - Ćwiczenia dla tych co zaczynają...
 1 z 23 2010-09-17 17:58 MS Access - bazy danych 10. Jak to zrobić - Ćwiczenia dla tych co zaczynają... Ćwiczenie 1. Uruchom aplikacje MS Access. Zaznacz pole opcji Pusta baza danych programu Access, naciśnij
1 z 23 2010-09-17 17:58 MS Access - bazy danych 10. Jak to zrobić - Ćwiczenia dla tych co zaczynają... Ćwiczenie 1. Uruchom aplikacje MS Access. Zaznacz pole opcji Pusta baza danych programu Access, naciśnij
MS Access - bazy danych. Ćwiczenia.
 MS Access - bazy danych. Ćwiczenia. 11. Jak to zrobić - "lektury.dbf" Uruchom, zaznacz Utwórz nową bazę danych używając Pusta baza danych programu Access. Wprowadź nazwę dla tworzonego pliku np. Lektury.
MS Access - bazy danych. Ćwiczenia. 11. Jak to zrobić - "lektury.dbf" Uruchom, zaznacz Utwórz nową bazę danych używając Pusta baza danych programu Access. Wprowadź nazwę dla tworzonego pliku np. Lektury.
Wykład III. dr Artur Bartoszewski www.bartoszewski.pr.radom.pl. Wydział Nauczycielski, Kierunek Pedagogika Wprowadzenie do baz danych
 Wydział Nauczycielski, Kierunek Pedagogika Wprowadzenie do baz danych dr Artur Bartoszewski www.bartoszewski.pr.radom.pl Wykład III W prezentacji wykorzystano fragmenty i przykłady z książki: Joe Habraken;
Wydział Nauczycielski, Kierunek Pedagogika Wprowadzenie do baz danych dr Artur Bartoszewski www.bartoszewski.pr.radom.pl Wykład III W prezentacji wykorzystano fragmenty i przykłady z książki: Joe Habraken;
Utwórz strukturę bazy
 Utwórz strukturę bazy Ćwiczenie 1. Utwórz plik bazy danych - zapisz pod nazwą Wpłaty.mdb. Zaprojektuj tabelę która będzie zawierać informacje o płatnikach. Nazwij ją Płatnicy. Wprowadź pola: Nazwa pola
Utwórz strukturę bazy Ćwiczenie 1. Utwórz plik bazy danych - zapisz pod nazwą Wpłaty.mdb. Zaprojektuj tabelę która będzie zawierać informacje o płatnikach. Nazwij ją Płatnicy. Wprowadź pola: Nazwa pola
MS Access - bazy danych
 MS Access - bazy danych Ćwiczenia - dla tych co zaczynają... Pamiętaj o następujących zasadach tworzenia struktury bazy danych: baza danych to zbiór informacji na określony temat - niech nazwa pola odzwierciedla
MS Access - bazy danych Ćwiczenia - dla tych co zaczynają... Pamiętaj o następujących zasadach tworzenia struktury bazy danych: baza danych to zbiór informacji na określony temat - niech nazwa pola odzwierciedla
Microsoft Access zajęcia 3 4. Tworzenie i wykorzystanie kwerend, formularzy i raportów
 Microsoft Access zajęcia 3 4 Tworzenie i wykorzystanie kwerend, formularzy i raportów Kwerendy służą do tworzenia unikalnych zestawów danych, niedostępnych bezpośrednio z tabel, dokonywania obliczeń zawartych
Microsoft Access zajęcia 3 4 Tworzenie i wykorzystanie kwerend, formularzy i raportów Kwerendy służą do tworzenia unikalnych zestawów danych, niedostępnych bezpośrednio z tabel, dokonywania obliczeń zawartych
Bazy danych kwerendy (moduł 5) 1. Przekopiuj na dysk F:\ bazę M5KW.mdb z dysku wskazanego przez prowadzącego
 Bazy danych kwerendy (moduł 5) 1. Przekopiuj na dysk F:\ bazę M5KW.mdb z dysku wskazanego przez prowadzącego 2. Otwórz bazę (F:\M5KW) 3. Zapoznaj się ze strukturą bazy (tabele, relacje) 4. Wykorzystując
Bazy danych kwerendy (moduł 5) 1. Przekopiuj na dysk F:\ bazę M5KW.mdb z dysku wskazanego przez prowadzącego 2. Otwórz bazę (F:\M5KW) 3. Zapoznaj się ze strukturą bazy (tabele, relacje) 4. Wykorzystując
UNIWERSYTET RZESZOWSKI KATEDRA INFORMATYKI
 UNIWERSYTET RZESZOWSKI KATEDRA INFORMATYKI LABORATORIUM TECHNOLOGIA SYSTEMÓW INFORMATYCZNYCH W BIOTECHNOLOGII Aplikacja bazodanowa: Cz. II Rzeszów, 2010 Strona 1 z 11 APLIKACJA BAZODANOWA MICROSOFT ACCESS
UNIWERSYTET RZESZOWSKI KATEDRA INFORMATYKI LABORATORIUM TECHNOLOGIA SYSTEMÓW INFORMATYCZNYCH W BIOTECHNOLOGII Aplikacja bazodanowa: Cz. II Rzeszów, 2010 Strona 1 z 11 APLIKACJA BAZODANOWA MICROSOFT ACCESS
ACCESS ćwiczenia (zestaw 1)
 ACCESS ćwiczenia (zestaw 1) KWERENDY Ćw. 1. Na podstawie tabeli PRACOWNICY przygotować kwerendę, która wybiera z obiektu źródłowego pola Nazwisko, Imię, KODdziału i Stawka. (- w oknie bazy danych wybrać
ACCESS ćwiczenia (zestaw 1) KWERENDY Ćw. 1. Na podstawie tabeli PRACOWNICY przygotować kwerendę, która wybiera z obiektu źródłowego pola Nazwisko, Imię, KODdziału i Stawka. (- w oknie bazy danych wybrać
KONSOLIDACJA. Cel ćwiczenia: Funkcjonalności:
 Sekcja: FUNKCJONALNOŚĆ TABELA Strona 41 KONSOLIDACJA Cel ćwiczenia: Ćwiczenie konsolidacja przedstawi w jaki sposób szybko połączyć i zestawić dane z wielu arkuszy, plików, źródeł. Funkcjonalności: Konsolidacja
Sekcja: FUNKCJONALNOŚĆ TABELA Strona 41 KONSOLIDACJA Cel ćwiczenia: Ćwiczenie konsolidacja przedstawi w jaki sposób szybko połączyć i zestawić dane z wielu arkuszy, plików, źródeł. Funkcjonalności: Konsolidacja
Bazy danych raporty. 1. Przekopiuj na dysk F:\ bazę M5BIB.mdb z dysku wskazanego przez prowadzącego.
 Bazy danych raporty 1. Przekopiuj na dysk F:\ bazę M5BIB.mdb z dysku wskazanego przez prowadzącego. 2. Otwórz bazę (F:\M5BIB). 3. Utwórz raport wyświetlający wszystkie pola z tabeli KSIAZKI. Pozostaw ustawienia
Bazy danych raporty 1. Przekopiuj na dysk F:\ bazę M5BIB.mdb z dysku wskazanego przez prowadzącego. 2. Otwórz bazę (F:\M5BIB). 3. Utwórz raport wyświetlający wszystkie pola z tabeli KSIAZKI. Pozostaw ustawienia
Access - Aplikacja. Tworzenie bazy danych w postaci aplikacji
 Tworzenie bazy danych w postaci aplikacji Access - Aplikacja 1. Otwórz plik zawierający bazę danych Wypożyczalni kaset video o nazwie Wypożyczalnia.mdb. 2. Utworzy kwerendę, która wyświetli tytuły i opisy
Tworzenie bazy danych w postaci aplikacji Access - Aplikacja 1. Otwórz plik zawierający bazę danych Wypożyczalni kaset video o nazwie Wypożyczalnia.mdb. 2. Utworzy kwerendę, która wyświetli tytuły i opisy
Kwerenda. parametryczna, z polem wyliczeniowym, krzyżowa
 Kwerenda parametryczna, z polem wyliczeniowym, krzyżowa Operatory stosowane w wyrażeniach pól wyliczeniowych Przykład: wyliczanie wartości w kwerendach W tabeli Pracownicy zapisano wartości stawki godzinowej
Kwerenda parametryczna, z polem wyliczeniowym, krzyżowa Operatory stosowane w wyrażeniach pól wyliczeniowych Przykład: wyliczanie wartości w kwerendach W tabeli Pracownicy zapisano wartości stawki godzinowej
BAZA_1 Temat: Tworzenie i modyfikowanie formularzy.
 BAZA_1 Temat: Tworzenie i modyfikowanie formularzy. Do wprowadzania danych do tabel słuŝą formularze. Dlatego zanim przystąpimy do wypełniania danymi nowo utworzonych tabel, najpierw przygotujemy odpowiednie
BAZA_1 Temat: Tworzenie i modyfikowanie formularzy. Do wprowadzania danych do tabel słuŝą formularze. Dlatego zanim przystąpimy do wypełniania danymi nowo utworzonych tabel, najpierw przygotujemy odpowiednie
Ćwiczenia. dr Artur Bartoszewski www.bartoszewski.pr.radom.pl. Wydział Nauczycielski, Kierunek Pedagogika Wprowadzenie do baz danych
 dr Artur Bartoszewski www.bartoszewski.pr.radom.pl Ćwiczenia 1 dr Artur Bartoszewski - WYKŁAD:, Ćwiczenia z baz danych - "lektury.dbf" Utwórz bazę danych w programiems Access o nazwie Lektury, importujdo
dr Artur Bartoszewski www.bartoszewski.pr.radom.pl Ćwiczenia 1 dr Artur Bartoszewski - WYKŁAD:, Ćwiczenia z baz danych - "lektury.dbf" Utwórz bazę danych w programiems Access o nazwie Lektury, importujdo
Tworzenie raportów. Ćwiczenie 1. Utwórz Autoraport przedstawiający tabelę Studenci. - 1 -
 - 1 - Tworzenie raportów 1. Wstęp Raporty-zawierają dane z tabel lub kwerend odpowiednio uporządkowane w pożądany przez użytkownika sposób. Raport jest wygodnym sposobem prezentacji danych w postaci wydrukowanej.
- 1 - Tworzenie raportów 1. Wstęp Raporty-zawierają dane z tabel lub kwerend odpowiednio uporządkowane w pożądany przez użytkownika sposób. Raport jest wygodnym sposobem prezentacji danych w postaci wydrukowanej.
BAZY DANYCH Formularze i raporty
 BAZY DANYCH Formularze i raporty Za pomocą tabel można wprowadzać nowe dane, przeglądać i modyfikować dane już istniejące. Jednak dla typowego użytkownika systemu baz danych, przygotowuje się specjalne
BAZY DANYCH Formularze i raporty Za pomocą tabel można wprowadzać nowe dane, przeglądać i modyfikować dane już istniejące. Jednak dla typowego użytkownika systemu baz danych, przygotowuje się specjalne
EXCEL TABELE PRZESTAWNE
 EXCEL TABELE PRZESTAWNE ZADANIE 1. (3 punkty). Ze strony http://www.staff.amu.edu.pl/~izab/ pobierz plik o nazwie Tabela1.xlsx. Używając tabel przestawnych wykonaj następujące polecenia: a) Utwórz pierwszą
EXCEL TABELE PRZESTAWNE ZADANIE 1. (3 punkty). Ze strony http://www.staff.amu.edu.pl/~izab/ pobierz plik o nazwie Tabela1.xlsx. Używając tabel przestawnych wykonaj następujące polecenia: a) Utwórz pierwszą
TABELE I WYKRESY W EXCELU I ACCESSIE
 TABELE I WYKRESY W EXCELU I ACCESSIE 1. Tabele wykonane w Excelu na pierwszych ćwiczeniach Wielkość prób samce samice wiosna/lato 12 6 jesień 6 7 zima 10 9 Średni ciężar osobnika SD ciężaru osobnika samce
TABELE I WYKRESY W EXCELU I ACCESSIE 1. Tabele wykonane w Excelu na pierwszych ćwiczeniach Wielkość prób samce samice wiosna/lato 12 6 jesień 6 7 zima 10 9 Średni ciężar osobnika SD ciężaru osobnika samce
TP1 - TABELE PRZESTAWNE od A do Z
 TP1 - TABELE PRZESTAWNE od A do Z Program szkolenia 1. Tabele programu Excel 1.1. Wstawianie tabeli 1.2. Style tabeli 1.3. Właściwości tabeli 1.4. Narzędzia tabel 1.4.1. Usuń duplikaty 1.4.2. Konwertuj
TP1 - TABELE PRZESTAWNE od A do Z Program szkolenia 1. Tabele programu Excel 1.1. Wstawianie tabeli 1.2. Style tabeli 1.3. Właściwości tabeli 1.4. Narzędzia tabel 1.4.1. Usuń duplikaty 1.4.2. Konwertuj
5. Bazy danych Base Okno bazy danych
 5. Bazy danych Base 5.1. Okno bazy danych Podobnie jak inne aplikacje środowiska OpenOffice, program do tworzenia baz danych uruchamia się po wybraniu polecenia Start/Programy/OpenOffice.org 2.4/OpenOffice.org
5. Bazy danych Base 5.1. Okno bazy danych Podobnie jak inne aplikacje środowiska OpenOffice, program do tworzenia baz danych uruchamia się po wybraniu polecenia Start/Programy/OpenOffice.org 2.4/OpenOffice.org
Formularze i raporty w MS Access
 Katedra Informatyki i Automatyki Politechnika Rzeszowska www.kia.prz-rzeszow.pl Formularze i raporty w MS Access I. Formularze Formularze Access mają wiele zastosowań. Przede wszystkim używa się ich do
Katedra Informatyki i Automatyki Politechnika Rzeszowska www.kia.prz-rzeszow.pl Formularze i raporty w MS Access I. Formularze Formularze Access mają wiele zastosowań. Przede wszystkim używa się ich do
Projektowanie baz danych
 Rodzaj zajęć: Materiały: Prowadzący: Projektowanie baz danych ćwiczenia www.fem.put.poznan.pl dr inż. Katarzyna Ragin-Skorecka Celem zajęć jest: poznanie metodologii projektowania baz danych, stworzenie
Rodzaj zajęć: Materiały: Prowadzący: Projektowanie baz danych ćwiczenia www.fem.put.poznan.pl dr inż. Katarzyna Ragin-Skorecka Celem zajęć jest: poznanie metodologii projektowania baz danych, stworzenie
CAL Access 3 zajęcia 6. Raporty
 CAL Access 3 zajęcia 6 Raporty Raporty pozwalają nam wydrukować stan danych w określonym momencie czasu. Nadają się dzięki temu do wszelkiego rodzaju zestawień i sprawozdań. Nie można ich natomiast wykorzystać
CAL Access 3 zajęcia 6 Raporty Raporty pozwalają nam wydrukować stan danych w określonym momencie czasu. Nadają się dzięki temu do wszelkiego rodzaju zestawień i sprawozdań. Nie można ich natomiast wykorzystać
Ćwiczenia nr 4. Arkusz kalkulacyjny i programy do obliczeń statystycznych
 Ćwiczenia nr 4 Arkusz kalkulacyjny i programy do obliczeń statystycznych Arkusz kalkulacyjny składa się z komórek powstałych z przecięcia wierszy, oznaczających zwykle przypadki, z kolumnami, oznaczającymi
Ćwiczenia nr 4 Arkusz kalkulacyjny i programy do obliczeń statystycznych Arkusz kalkulacyjny składa się z komórek powstałych z przecięcia wierszy, oznaczających zwykle przypadki, z kolumnami, oznaczającymi
TABELE I WYKRESY W EXCELU I ACCESSIE
 TABELE I WYKRESY W EXCELU I ACCESSIE Adresowanie w Excelu A B C D 1 A1 $B1 C$1 $D$1 2 3 A B C D 1 15 =A1 2 =$A1 3 =A$1 4 =$A$1 Przesunąć w dół, w bok i w dół i bok Przekopiować w dół, w bok i w dół i bok
TABELE I WYKRESY W EXCELU I ACCESSIE Adresowanie w Excelu A B C D 1 A1 $B1 C$1 $D$1 2 3 A B C D 1 15 =A1 2 =$A1 3 =A$1 4 =$A$1 Przesunąć w dół, w bok i w dół i bok Przekopiować w dół, w bok i w dół i bok
MS Excell 2007 Kurs podstawowy Filtrowanie raportu tabeli przestawnej
 MS Excell 2007 Kurs podstawowy Filtrowanie raportu tabeli przestawnej prowadzi: dr inż. Tomasz Bartuś Kraków: 2008 04 04 Przygotowywanie danych źródłowych Poniżej przedstawiono zalecenia umożliwiające
MS Excell 2007 Kurs podstawowy Filtrowanie raportu tabeli przestawnej prowadzi: dr inż. Tomasz Bartuś Kraków: 2008 04 04 Przygotowywanie danych źródłowych Poniżej przedstawiono zalecenia umożliwiające
ACCESS 2007 Tworzymy bazę danych plik: filmoteka.accdb
 ACCESS 2007 Tworzymy bazę danych plik: filmoteka.accdb TABELE Zakładka tworzenie grupa tabele szablony tabel tabela projekt tabeli (najlepsza metoda) Tabela Gatunek (tabela słownikowa) Przełączyć na widok
ACCESS 2007 Tworzymy bazę danych plik: filmoteka.accdb TABELE Zakładka tworzenie grupa tabele szablony tabel tabela projekt tabeli (najlepsza metoda) Tabela Gatunek (tabela słownikowa) Przełączyć na widok
MsAccess 2013 - ćwiczenie nr 3 Kwerendy wybierające cd oraz kwerendy funkcjonalne
 Opracowanie: mgr Grażyna Gębal, dr hab. Marzena Nowakowska, dr Maria Szczepańska MsAccess 2013 - ćwiczenie nr 3 Kwerendy wybierające cd oraz kwerendy funkcjonalne 1. Zdefiniować kwerendę o nazwie Statystyka,
Opracowanie: mgr Grażyna Gębal, dr hab. Marzena Nowakowska, dr Maria Szczepańska MsAccess 2013 - ćwiczenie nr 3 Kwerendy wybierające cd oraz kwerendy funkcjonalne 1. Zdefiniować kwerendę o nazwie Statystyka,
MS Access - Ćwiczenia z baz danych - "TDane.dbf" - b
 MS Access - Ćwiczenia z baz danych - "TDane.dbf" - b TDane - ćwiczenie 26. Utwórz raport dla zapytania Personel (poprzednie ćwiczenie) a w nim imiona i nazwiska sprzedawców, wartość zawartych przez nich
MS Access - Ćwiczenia z baz danych - "TDane.dbf" - b TDane - ćwiczenie 26. Utwórz raport dla zapytania Personel (poprzednie ćwiczenie) a w nim imiona i nazwiska sprzedawców, wartość zawartych przez nich
BAZY DANYCH Panel sterujący
 BAZY DANYCH Panel sterujący Panel sterujący pełni z reguły rolę centrum, z którego wydajemy polecenia i uruchamiamy różnorodne, wcześniej zdefiniowane zadania, np. wyświetlamy formularze lub drukujemy
BAZY DANYCH Panel sterujący Panel sterujący pełni z reguły rolę centrum, z którego wydajemy polecenia i uruchamiamy różnorodne, wcześniej zdefiniowane zadania, np. wyświetlamy formularze lub drukujemy
Tworzenie i modyfikowanie wykresów
 Tworzenie i modyfikowanie wykresów Aby utworzyć wykres: Zaznacz dane, które mają być zilustrowane na wykresie: I sposób szybkie tworzenie wykresu Naciśnij na klawiaturze klawisz funkcyjny F11 (na osobnym
Tworzenie i modyfikowanie wykresów Aby utworzyć wykres: Zaznacz dane, które mają być zilustrowane na wykresie: I sposób szybkie tworzenie wykresu Naciśnij na klawiaturze klawisz funkcyjny F11 (na osobnym
Wspólne Zaawansowana tabela
 Wspólne Zaawansowana tabela Wersja 3.59.305 4.04.2013 r. W systemie Streamsoft Prestiż umożliwiono tworzenie zaawansowanych analiz w każdym oknie z tabelą. Analizy takie umożliwiają wielopoziomowe grupowanie
Wspólne Zaawansowana tabela Wersja 3.59.305 4.04.2013 r. W systemie Streamsoft Prestiż umożliwiono tworzenie zaawansowanych analiz w każdym oknie z tabelą. Analizy takie umożliwiają wielopoziomowe grupowanie
UONET+ - moduł Sekretariat. Jak wykorzystać wydruki list w formacie XLS do analizy danych uczniów?
 UONET+ - moduł Sekretariat Jak wykorzystać wydruki list w formacie XLS do analizy danych uczniów? W module Sekretariat wydruki dostępne w widoku Wydruki/ Wydruki list można przygotować w formacie PDF oraz
UONET+ - moduł Sekretariat Jak wykorzystać wydruki list w formacie XLS do analizy danych uczniów? W module Sekretariat wydruki dostępne w widoku Wydruki/ Wydruki list można przygotować w formacie PDF oraz
Sugerowany sposób rozwiązania problemów. Istnieje kilka sposobów umieszczania wykresów w raportach i formularzach.
 MS Access - TDane b. Sugerwany spsób rzwiązania prblemów. Pmc dla TDane - ćwiczenie 26. Istnieje kilka spsbów umieszczania wykresów w raprtach i frmularzach. A. B. Przygtuj kwerendę (lub wykrzystaj kwerendę
MS Access - TDane b. Sugerwany spsób rzwiązania prblemów. Pmc dla TDane - ćwiczenie 26. Istnieje kilka spsbów umieszczania wykresów w raprtach i frmularzach. A. B. Przygtuj kwerendę (lub wykrzystaj kwerendę
MS Excel. Podstawowe wiadomości
 MS Excel Podstawowe wiadomości Do czego służy arkusz kalkulacyjny? Arkusz kalkulacyjny wykorzystywany jest tam gdzie wykonywana jest olbrzymia ilość żmudnych, powtarzających się według określonego schematu
MS Excel Podstawowe wiadomości Do czego służy arkusz kalkulacyjny? Arkusz kalkulacyjny wykorzystywany jest tam gdzie wykonywana jest olbrzymia ilość żmudnych, powtarzających się według określonego schematu
Tworzenie bazy danych na przykładzie Access
 Tworzenie bazy danych na przykładzie Access Tworzenie tabeli Kwerendy (zapytania) Selekcja Projekcja Złączenie Relacja 1 Relacja 2 Tworzenie kwedend w widoku projektu Wybór tabeli (tabel) źródłowych Wybieramy
Tworzenie bazy danych na przykładzie Access Tworzenie tabeli Kwerendy (zapytania) Selekcja Projekcja Złączenie Relacja 1 Relacja 2 Tworzenie kwedend w widoku projektu Wybór tabeli (tabel) źródłowych Wybieramy
Zwróćmy uwagę w jakiej lokalizacji i pod jaką nazwą zostanie zapisana baza (plik z rozszerzeniem *.accdb). Nazywamy
 Ćw.1 WPROWADZENIE DO OBSŁUGI BAZ DANYCH MS ACCESS 2007(2010) Program Microsoft Office Access umożliwia organizowanie informacji w tabelach: listach wierszy i kolumn oraz zarządzanie, wykonywanie zapytań
Ćw.1 WPROWADZENIE DO OBSŁUGI BAZ DANYCH MS ACCESS 2007(2010) Program Microsoft Office Access umożliwia organizowanie informacji w tabelach: listach wierszy i kolumn oraz zarządzanie, wykonywanie zapytań
MS Access 2010 instrukcja część Wstaw do tworzonego formularza wszystkie pola z tabeli wydzial:
 Ćwiczenie 6. Formularze. Zadanie 1: Utwórz formularz do tabeli Wydział używając do tego celu kreatora formularzy. Formularz zapisz pod nazwą Formularz01-Wydział. 1. Wybierz Kreator formularzy : 2. Wstaw
Ćwiczenie 6. Formularze. Zadanie 1: Utwórz formularz do tabeli Wydział używając do tego celu kreatora formularzy. Formularz zapisz pod nazwą Formularz01-Wydział. 1. Wybierz Kreator formularzy : 2. Wstaw
Rozwiązanie. Uruchom program Access 2007.
 Rozwiązanie I. Tworzenie nowej bazy danych Uruchom program Access 2007. Na stronie Wprowadzenie do programu Microsoft Office Access kliknij przycisk Pusta baza danych. Po prawej stronie ekranu pojawi się
Rozwiązanie I. Tworzenie nowej bazy danych Uruchom program Access 2007. Na stronie Wprowadzenie do programu Microsoft Office Access kliknij przycisk Pusta baza danych. Po prawej stronie ekranu pojawi się
Bazy danych Karta pracy 1
 Bazy danych Karta pracy 1 Bazy danych Karta pracy 1 1. Utwórz katalog Bazy danych służący do przechowywania wszelkich danych dotyczących kursu. 2. W katalogu Bazy danych stwórz podkatalog BD1 służący jako
Bazy danych Karta pracy 1 Bazy danych Karta pracy 1 1. Utwórz katalog Bazy danych służący do przechowywania wszelkich danych dotyczących kursu. 2. W katalogu Bazy danych stwórz podkatalog BD1 służący jako
MS Access formularze
 MS Access formularze Formularze to obiekty służące do wprowadzania i edycji danych znajdujących się w tabelach. O ile wprowadzanie danych bezpośrednio do tabel odbywa się zawsze w takiej samej formie (arkusz
MS Access formularze Formularze to obiekty służące do wprowadzania i edycji danych znajdujących się w tabelach. O ile wprowadzanie danych bezpośrednio do tabel odbywa się zawsze w takiej samej formie (arkusz
Zadanie 3. Praca z tabelami
 Zadanie 3. Praca z tabelami Niektóre informacje wygodnie jest przedstawiać w tabeli. Pokażemy, w jaki sposób można w dokumentach tworzyć i formatować tabele. Wszystkie funkcje związane z tabelami dostępne
Zadanie 3. Praca z tabelami Niektóre informacje wygodnie jest przedstawiać w tabeli. Pokażemy, w jaki sposób można w dokumentach tworzyć i formatować tabele. Wszystkie funkcje związane z tabelami dostępne
MS Excel 2007 Kurs zaawansowany Obsługa baz danych. prowadzi: Dr inż. Tomasz Bartuś. Kraków: 2008 04 25
 MS Excel 2007 Kurs zaawansowany Obsługa baz danych prowadzi: Dr inż. Tomasz Bartuś Kraków: 2008 04 25 Bazy danych Microsoft Excel 2007 udostępnia szereg funkcji i mechanizmów obsługi baz danych (zwanych
MS Excel 2007 Kurs zaawansowany Obsługa baz danych prowadzi: Dr inż. Tomasz Bartuś Kraków: 2008 04 25 Bazy danych Microsoft Excel 2007 udostępnia szereg funkcji i mechanizmów obsługi baz danych (zwanych
Uruchom polecenie z menu Wstaw Wykres lub ikonę Kreator wykresów na Standardowym pasku narzędzi.
 Tworzenie wykresów w Excelu. Część pierwsza. Kreator wykresów Wpisz do arkusza poniższą tabelę. Podczas tworzenia wykresów nie ma znaczenia czy tabela posiada obramowanie lub inne elementy formatowania
Tworzenie wykresów w Excelu. Część pierwsza. Kreator wykresów Wpisz do arkusza poniższą tabelę. Podczas tworzenia wykresów nie ma znaczenia czy tabela posiada obramowanie lub inne elementy formatowania
Zadanie 10. Stosowanie dokumentu głównego do organizowania dużych projektów
 Zadanie 10. Stosowanie dokumentu głównego do organizowania dużych projektów Za pomocą edytora Word można pracować zespołowo nad jednym dużym projektem (dokumentem). Tworzy się wówczas dokument główny,
Zadanie 10. Stosowanie dokumentu głównego do organizowania dużych projektów Za pomocą edytora Word można pracować zespołowo nad jednym dużym projektem (dokumentem). Tworzy się wówczas dokument główny,
1. Wstawianie macierzy
 1. Wstawianie macierzy Aby otworzyć edytor równań: Wstaw Obiekt Formuła Aby utworzyć macierz najpierw wybieramy Nawiasy i kilkamy w potrzebny nawias (zmieniający rozmiar). Następnie w oknie formuły zamiast
1. Wstawianie macierzy Aby otworzyć edytor równań: Wstaw Obiekt Formuła Aby utworzyć macierz najpierw wybieramy Nawiasy i kilkamy w potrzebny nawias (zmieniający rozmiar). Następnie w oknie formuły zamiast
Praktyczne wykorzystanie arkusza kalkulacyjnego w pracy nauczyciela część 1
 Praktyczne wykorzystanie arkusza kalkulacyjnego w pracy nauczyciela część 1 Katarzyna Nawrot Spis treści: 1. Podstawowe pojęcia a. Arkusz kalkulacyjny b. Komórka c. Zakres komórek d. Formuła e. Pasek formuły
Praktyczne wykorzystanie arkusza kalkulacyjnego w pracy nauczyciela część 1 Katarzyna Nawrot Spis treści: 1. Podstawowe pojęcia a. Arkusz kalkulacyjny b. Komórka c. Zakres komórek d. Formuła e. Pasek formuły
CAL Access 2 zajęcia 5. Relacje Kwerendy. 5.1. Relacje w bazie danych. 1) Określenie relacji (sprzężeń) między tabelami
 CAL Access 2 zajęcia 5 Relacje Kwerendy 5.1. Relacje w bazie danych 1) Określenie relacji (sprzężeń) między tabelami Po podzieleniu danych na tabele i zdefiniowaniu pól kluczy podstawowych trzeba wprowadzić
CAL Access 2 zajęcia 5 Relacje Kwerendy 5.1. Relacje w bazie danych 1) Określenie relacji (sprzężeń) między tabelami Po podzieleniu danych na tabele i zdefiniowaniu pól kluczy podstawowych trzeba wprowadzić
Obsługa pakietu biurowego OFFICE
 02 - Temat 1 cz.1/3 1. Uruchom MS Access i utwórz pustą bazę danych. Zapisz ją na dysku. Pojawi się okno dialogowe obsługi bazy. Za pomocą tego okna użytkownik zarządza bazą danych i jej wszystkimi elementami,
02 - Temat 1 cz.1/3 1. Uruchom MS Access i utwórz pustą bazę danych. Zapisz ją na dysku. Pojawi się okno dialogowe obsługi bazy. Za pomocą tego okna użytkownik zarządza bazą danych i jej wszystkimi elementami,
WPROWADZENIE DO OBSŁUGI BAZ DANYCH MS ACCESS 2007(2010)
 WPROWADZENIE DO OBSŁUGI BAZ DANYCH MS ACCESS 2007(2010) Program Microsoft Office Access umożliwia organizowanie informacji w tabelach: listach wierszy i kolumn oraz zarządzanie, wykonywanie zapytań filtrujących,
WPROWADZENIE DO OBSŁUGI BAZ DANYCH MS ACCESS 2007(2010) Program Microsoft Office Access umożliwia organizowanie informacji w tabelach: listach wierszy i kolumn oraz zarządzanie, wykonywanie zapytań filtrujących,
Bazy danych Access KWERENDY
 Bazy danych Access KWERENDY Obiekty baz danych Access tabele kwerendy (zapytania) formularze raporty makra moduły System baz danych MS Access Tabela Kwerenda Formularz Raport Makro Moduł Wyszukiwanie danych
Bazy danych Access KWERENDY Obiekty baz danych Access tabele kwerendy (zapytania) formularze raporty makra moduły System baz danych MS Access Tabela Kwerenda Formularz Raport Makro Moduł Wyszukiwanie danych
kod_klienta kod_wycieczki data_rozpoczecia zaplacono KL002 G002 2010-5-20 1 KL003 M001 2010-6-10 0 KL007 M001 2010-6-10 1
 Wycieczki Biuro podróży Travel4u zajmuje się organizacją wycieczek krajoznawczych po Polsce. Informacje na temat wycieczek, organizowanych przez firmę, oraz ich klientów, znajdują się w plikach tekstowych:
Wycieczki Biuro podróży Travel4u zajmuje się organizacją wycieczek krajoznawczych po Polsce. Informacje na temat wycieczek, organizowanych przez firmę, oraz ich klientów, znajdują się w plikach tekstowych:
Scenariusz lekcji. Metody pracy: Pogadanka, dyskusja, ćwiczenia praktyczne przy komputerze
 Scenariusz lekcji Przedmiot: technologia informacyjna Klasa: I Technikum Agrobiznesu Prowadzący: Urszula Dziakowska Temat: Praca z tabelami Czas realizacji: 2 jednostki lekcyjne Cele: Ogólny: Zdobycie
Scenariusz lekcji Przedmiot: technologia informacyjna Klasa: I Technikum Agrobiznesu Prowadzący: Urszula Dziakowska Temat: Praca z tabelami Czas realizacji: 2 jednostki lekcyjne Cele: Ogólny: Zdobycie
Stosowanie filtrów. 4) Prawidłowo zdefiniowane relacje pomiędzy poszczególnymi tabelami projektu powinny wyglądać tak:
 1) Uzupełnienie poprzednich zajęć Bazy Danych - Instrukcja do Ćwiczenia laboratoryjnego nr 2 1) Dodać do tabeli Produkty następujące pola Tabela: Produkty Pola Nazwa Typ Rozmiar DataProdukcji Data/ Godzina
1) Uzupełnienie poprzednich zajęć Bazy Danych - Instrukcja do Ćwiczenia laboratoryjnego nr 2 1) Dodać do tabeli Produkty następujące pola Tabela: Produkty Pola Nazwa Typ Rozmiar DataProdukcji Data/ Godzina
Zadanie 8. Dołączanie obiektów
 Zadanie 8. Dołączanie obiektów Edytor Word umożliwia dołączanie do dokumentów różnych obiektów. Mogą to być gotowe obiekty graficzne z galerii klipów, równania, obrazy ze skanera lub aparatu cyfrowego.
Zadanie 8. Dołączanie obiektów Edytor Word umożliwia dołączanie do dokumentów różnych obiektów. Mogą to być gotowe obiekty graficzne z galerii klipów, równania, obrazy ze skanera lub aparatu cyfrowego.
Przenoszenie, kopiowanie formuł
 Przenoszenie, kopiowanie formuł Jeżeli będziemy kopiowali komórki wypełnione tekstem lub liczbami możemy wykorzystywać tradycyjny sposób kopiowania lub przenoszenia zawartości w inne miejsce. Jednak przy
Przenoszenie, kopiowanie formuł Jeżeli będziemy kopiowali komórki wypełnione tekstem lub liczbami możemy wykorzystywać tradycyjny sposób kopiowania lub przenoszenia zawartości w inne miejsce. Jednak przy
Arkusz kalkulacyjny EXCEL
 ARKUSZ KALKULACYJNY EXCEL 1 Arkusz kalkulacyjny EXCEL Aby obrysować tabelę krawędziami należy: 1. Zaznaczyć komórki, które chcemy obrysować. 2. Kursor myszy ustawić na menu FORMAT i raz kliknąć lewym klawiszem
ARKUSZ KALKULACYJNY EXCEL 1 Arkusz kalkulacyjny EXCEL Aby obrysować tabelę krawędziami należy: 1. Zaznaczyć komórki, które chcemy obrysować. 2. Kursor myszy ustawić na menu FORMAT i raz kliknąć lewym klawiszem
Pytania SO Oprogramowanie Biurowe. Pytania: Egzamin Zawodowy
 Pytania SO Oprogramowanie Biurowe Pytania: Egzamin Zawodowy Pytania SO Oprogramowanie Biurowe (1) Gdzie w edytorze tekstu wprowadza się informację lub ciąg znaków, który ma pojawić się na wszystkich stronach
Pytania SO Oprogramowanie Biurowe Pytania: Egzamin Zawodowy Pytania SO Oprogramowanie Biurowe (1) Gdzie w edytorze tekstu wprowadza się informację lub ciąg znaków, który ma pojawić się na wszystkich stronach
Opracował: mgr inż. Marcin Olech 2010-10-04
 Laboratorium 4 Strona 1 z 17 Spis treści: 1. Wielowymiarowa analiza danych w arkusza kalkulacyjnych z wykorzystaniem MS Excel: a. tworzenie tabel przestawnych, b. tworzenie wykresów przestawnych. 2. Praca
Laboratorium 4 Strona 1 z 17 Spis treści: 1. Wielowymiarowa analiza danych w arkusza kalkulacyjnych z wykorzystaniem MS Excel: a. tworzenie tabel przestawnych, b. tworzenie wykresów przestawnych. 2. Praca
LABORATORIUM 8,9: BAZA DANYCH MS-ACCESS
 UNIWERSYTET ZIELONOGÓRSKI INSTYTUT INFORMATYKI I ELEKTROTECHNIKI ZAKŁAD INŻYNIERII KOMPUTEROWEJ Przygotowali: mgr inż. Arkadiusz Bukowiec mgr inż. Remigiusz Wiśniewski LABORATORIUM 8,9: BAZA DANYCH MS-ACCESS
UNIWERSYTET ZIELONOGÓRSKI INSTYTUT INFORMATYKI I ELEKTROTECHNIKI ZAKŁAD INŻYNIERII KOMPUTEROWEJ Przygotowali: mgr inż. Arkadiusz Bukowiec mgr inż. Remigiusz Wiśniewski LABORATORIUM 8,9: BAZA DANYCH MS-ACCESS
MsAccess - ćwiczenie nr 2 (zao) Kwerendy wybierające
 Opracowanie: drhab. Marzena Nowakowska, dr Maria Szczepańska, mgr Grażyna Gębal MsAccess - ćwiczenie nr 2 (zao) Kwerendy wybierające Otworzyć bazę danych HELION. Jeśli pojawi się ostrzeżenie o zabezpieczeniach,
Opracowanie: drhab. Marzena Nowakowska, dr Maria Szczepańska, mgr Grażyna Gębal MsAccess - ćwiczenie nr 2 (zao) Kwerendy wybierające Otworzyć bazę danych HELION. Jeśli pojawi się ostrzeżenie o zabezpieczeniach,
Zadanie 9. Projektowanie stron dokumentu
 Zadanie 9. Projektowanie stron dokumentu Przygotowany dokument można: wydrukować i oprawić, zapisać jako strona sieci Web i opublikować w Internecie przekonwertować na format PDF i udostępnić w postaci
Zadanie 9. Projektowanie stron dokumentu Przygotowany dokument można: wydrukować i oprawić, zapisać jako strona sieci Web i opublikować w Internecie przekonwertować na format PDF i udostępnić w postaci
Zadanie 11. Przygotowanie publikacji do wydrukowania
 Zadanie 11. Przygotowanie publikacji do wydrukowania Edytor Word może służyć również do składania do druku nawet obszernych publikacji. Skorzystamy z tych możliwości i opracowany dokument przygotujemy
Zadanie 11. Przygotowanie publikacji do wydrukowania Edytor Word może służyć również do składania do druku nawet obszernych publikacji. Skorzystamy z tych możliwości i opracowany dokument przygotujemy
11. Tabele przestawne
 11. Tabele przestawne 11.1. Wprowadzenie Arkusz kalkulacyjny jest zwykle postrzegany, jako narzędzie do wykonywania prostych lub bardziej zaawansowanych obliczeń, z wykorzystaniem wbudowanych funkcji lub
11. Tabele przestawne 11.1. Wprowadzenie Arkusz kalkulacyjny jest zwykle postrzegany, jako narzędzie do wykonywania prostych lub bardziej zaawansowanych obliczeń, z wykorzystaniem wbudowanych funkcji lub
Korespondencja seryjna Word 2000
 Korespondencja seryjna Word 2000 1. Na początek należy przygotować treść i formatowanie dokumentu, który będzie pełnił rolę dokumentu głównego. Po utworzeniu dokumentu należy go zapisać na dysku 2. Następnie
Korespondencja seryjna Word 2000 1. Na początek należy przygotować treść i formatowanie dokumentu, który będzie pełnił rolę dokumentu głównego. Po utworzeniu dokumentu należy go zapisać na dysku 2. Następnie
4.Arkusz kalkulacyjny Calc
 4.Arkusz kalkulacyjny Calc 4.1. Okno programu Calc Arkusz kalkulacyjny Calc jest zawarty w bezpłatnym pakiecie OpenOffice.org 2.4. Można go uruchomić, podobnie jak inne aplikacje tego środowiska, wybierając
4.Arkusz kalkulacyjny Calc 4.1. Okno programu Calc Arkusz kalkulacyjny Calc jest zawarty w bezpłatnym pakiecie OpenOffice.org 2.4. Można go uruchomić, podobnie jak inne aplikacje tego środowiska, wybierając
Baza danych. Program: Access 2007
 Baza danych Program: Access 2007 Bazę danych składa się z czterech typów obiektów: tabela, formularz, kwerenda i raport (do czego, który służy, poszukaj w podręczniku i nie bądź za bardzo leniw) Pracę
Baza danych Program: Access 2007 Bazę danych składa się z czterech typów obiektów: tabela, formularz, kwerenda i raport (do czego, który służy, poszukaj w podręczniku i nie bądź za bardzo leniw) Pracę
Wybierz polecenie z menu: Narzędzia Listy i dokumenty
 Listy seryjne - część pierwsza Przygotowanie korespondencji seryjnej zawsze składa się z trzech etapów. Przygotowanie treści dokumentu głównego. Stworzenie źródła danych (lub skorzystanie z gotowej bazy
Listy seryjne - część pierwsza Przygotowanie korespondencji seryjnej zawsze składa się z trzech etapów. Przygotowanie treści dokumentu głównego. Stworzenie źródła danych (lub skorzystanie z gotowej bazy
Arkusz kalkulacyjny MS EXCEL ĆWICZENIA 4
 Arkusz kalkulacyjny MS EXCEL ĆWICZENIA 4 Uwaga! Każde ćwiczenie rozpoczynamy od stworzenia w katalogu Moje dokumenty swojego własnego katalogu roboczego, w którym będziecie Państwo zapisywać swoje pliki.
Arkusz kalkulacyjny MS EXCEL ĆWICZENIA 4 Uwaga! Każde ćwiczenie rozpoczynamy od stworzenia w katalogu Moje dokumenty swojego własnego katalogu roboczego, w którym będziecie Państwo zapisywać swoje pliki.
Zagadnienia: Program ten umożliwi Tobie między innymi: tworzenie arkuszy kalkulacyjnych wyszukiwanie i analizę danych tworzenie wykresów (diagramów)
 Rozdział 5: Zagadnienia: Tworzenie arkuszy kalkulacyjnych 1. Wprowadzanie i formatowanie danych 2. Praktyczne wykorzystanie możliwości Microsoft Office Excel 3. Podstawowe opcje Microsoft Office Excel
Rozdział 5: Zagadnienia: Tworzenie arkuszy kalkulacyjnych 1. Wprowadzanie i formatowanie danych 2. Praktyczne wykorzystanie możliwości Microsoft Office Excel 3. Podstawowe opcje Microsoft Office Excel
MATERIAŁY SZKOLENIOWE ACCESS PODSTAWOWY
 MATERIAŁY SZKOLENIOWE ACCESS PODSTAWOWY 2013 MICROSOFT ACCESS - PODSTAWY Program Access jest systemem zarządzania bazami danych. Baza danych jest zbiorem powiązanych ze sobą informacji. W programie Access
MATERIAŁY SZKOLENIOWE ACCESS PODSTAWOWY 2013 MICROSOFT ACCESS - PODSTAWY Program Access jest systemem zarządzania bazami danych. Baza danych jest zbiorem powiązanych ze sobą informacji. W programie Access
Tabele Przestawne dla Zaawansowanych
 Tabele Przestawne dla Zaawansowanych Przykłady opisane w tej lekcji dostępne są w arkuszu Excela: Tabele Przestawne dla Zaawansowanych.xls, tylko ich samodzielne przerobienie daje gwarancję zapamiętania
Tabele Przestawne dla Zaawansowanych Przykłady opisane w tej lekcji dostępne są w arkuszu Excela: Tabele Przestawne dla Zaawansowanych.xls, tylko ich samodzielne przerobienie daje gwarancję zapamiętania
Arkusz strona zawierająca informacje. Dokumenty Excela są jakby skoroszytami podzielonymi na pojedyncze arkusze.
 ARKUSZ KALKULACYJNY Arkusz strona zawierająca informacje Dokumenty Excela są jakby skoroszytami podzielonymi na pojedyncze arkusze. Obszar roboczy fragment ekranu, na którym dokonywane są obliczenia Wiersze
ARKUSZ KALKULACYJNY Arkusz strona zawierająca informacje Dokumenty Excela są jakby skoroszytami podzielonymi na pojedyncze arkusze. Obszar roboczy fragment ekranu, na którym dokonywane są obliczenia Wiersze
Pracownia Informatyczna Instytut Technologii Mechanicznej Wydział Inżynierii Mechanicznej i Mechatroniki. Podstawy Informatyki i algorytmizacji
 Pracownia Informatyczna Instytut Technologii Mechanicznej Wydział Inżynierii Mechanicznej i Mechatroniki Podstawy Informatyki i algorytmizacji wykład 6 dr inż. Maria Lachowicz Zagadnienia poruszane w ramach
Pracownia Informatyczna Instytut Technologii Mechanicznej Wydział Inżynierii Mechanicznej i Mechatroniki Podstawy Informatyki i algorytmizacji wykład 6 dr inż. Maria Lachowicz Zagadnienia poruszane w ramach
Informatyka Ćwiczenie 10. Bazy danych. Strukturę bazy danych można określić w formie jak na rysunku 1. atrybuty
 Informatyka Ćwiczenie 10 Bazy danych Baza danych jest zbiór informacji (zbiór danych). Strukturę bazy danych można określić w formie jak na rysunku 1. Pracownik(ID pracownika, imie, nazwisko, pensja) Klient(ID
Informatyka Ćwiczenie 10 Bazy danych Baza danych jest zbiór informacji (zbiór danych). Strukturę bazy danych można określić w formie jak na rysunku 1. Pracownik(ID pracownika, imie, nazwisko, pensja) Klient(ID
Moduł Handlowo-Magazynowy Zaawansowane analizy sprzedaży i zakupu
 Moduł Handlowo-Magazynowy Zaawansowane analizy sprzedaży i zakupu Wersja 3.59.305 4.04.2013 r. W systemie Streamsoft Prestiż użytkownik ma możliwość samodzielnego tworzenia rozszerzonych analiz w zakresie
Moduł Handlowo-Magazynowy Zaawansowane analizy sprzedaży i zakupu Wersja 3.59.305 4.04.2013 r. W systemie Streamsoft Prestiż użytkownik ma możliwość samodzielnego tworzenia rozszerzonych analiz w zakresie
Moduł 5 - Bazy danych
 Moduł 5 - Bazy danych 5.1. Rozumienie istoty baz danych 5.1.1. Kluczowe pojęcia 5.1.1.1 Rozumienie pojęcia: bazy danych Baza danych pojęcie komputerowe oznaczające zbiór informacji dotyczących określonego
Moduł 5 - Bazy danych 5.1. Rozumienie istoty baz danych 5.1.1. Kluczowe pojęcia 5.1.1.1 Rozumienie pojęcia: bazy danych Baza danych pojęcie komputerowe oznaczające zbiór informacji dotyczących określonego
2 Arkusz kalkulacyjny
 2 Arkusz kalkulacyjny Excel 2007 2.1. Tworzenie skoroszytów Tworzenie, budowa oraz zapisywanie skoroszytów w programie Excel 2007 nie uległy zasadniczym różnicom w stosunku do programu Excel 2003, dlatego
2 Arkusz kalkulacyjny Excel 2007 2.1. Tworzenie skoroszytów Tworzenie, budowa oraz zapisywanie skoroszytów w programie Excel 2007 nie uległy zasadniczym różnicom w stosunku do programu Excel 2003, dlatego
Egzamin zawodowy: Technik Informatyk 312[01] Oprogramowanie biurowe pytania i odpowiedzi
![Egzamin zawodowy: Technik Informatyk 312[01] Oprogramowanie biurowe pytania i odpowiedzi Egzamin zawodowy: Technik Informatyk 312[01] Oprogramowanie biurowe pytania i odpowiedzi](/thumbs/24/3738366.jpg) Egzamin zawodowy: Technik Informatyk 312[01] Oprogramowanie biurowe pytania i odpowiedzi 1. Obiekt bazy danych, który w programie Microsoft Access służy do tworzenia zestawień i sprawozdań, ale nie daje
Egzamin zawodowy: Technik Informatyk 312[01] Oprogramowanie biurowe pytania i odpowiedzi 1. Obiekt bazy danych, który w programie Microsoft Access służy do tworzenia zestawień i sprawozdań, ale nie daje
Arkusz kalkulacyjny MS Excel
 Arkusz kalkulacyjny MS Excel I. Wprowadzenie do arkusza kalkulacyjnego Program Excel służy do tworzenia elektronicznego arkusza kalkulacyjnego, który umożliwia dokumentowanie i analizę danych numerycznych.
Arkusz kalkulacyjny MS Excel I. Wprowadzenie do arkusza kalkulacyjnego Program Excel służy do tworzenia elektronicznego arkusza kalkulacyjnego, który umożliwia dokumentowanie i analizę danych numerycznych.
1. Przekopiuj na dysk F bazę M5BIB.mdb z dysku wskazanego przez prowadzącego 2. Otwórz bazę (F:\M5BIB.mdb)
 Bazy danych tabele 1. Przekopiuj na dysk F bazę M5BIB.mdb z dysku wskazanego przez prowadzącego 2. Otwórz bazę (F:\M5BIB.mdb) 3. W tabeli SPIS_A zamień nazwisko Davis na nazwisko Dawick Otwórz tabelę SPIS_A,
Bazy danych tabele 1. Przekopiuj na dysk F bazę M5BIB.mdb z dysku wskazanego przez prowadzącego 2. Otwórz bazę (F:\M5BIB.mdb) 3. W tabeli SPIS_A zamień nazwisko Davis na nazwisko Dawick Otwórz tabelę SPIS_A,
Ćw. IV. Tabele przestawne
 Ćw. IV. Tabele przestawne Przykład 1. Dysponujemy raportem w formacie tabeli (Arkusz: Tabele Przestawne ) o trzech kolumnach zawierających: nazwę produktu, kategorie, do której produkt ten należy, oraz
Ćw. IV. Tabele przestawne Przykład 1. Dysponujemy raportem w formacie tabeli (Arkusz: Tabele Przestawne ) o trzech kolumnach zawierających: nazwę produktu, kategorie, do której produkt ten należy, oraz
MS Access 2010 instrukcja część 2. Ćwiczenie 3.
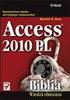 Importowanie danych z arkusza MS Excel. Ćwiczenie 3. Utworzyć nową bazę danych i przejść do opcji importu danych z arkusz MS Excel. Wskaż źródło danych do zaimportowania (plik arkusza MS Excel jego nazwę
Importowanie danych z arkusza MS Excel. Ćwiczenie 3. Utworzyć nową bazę danych i przejść do opcji importu danych z arkusz MS Excel. Wskaż źródło danych do zaimportowania (plik arkusza MS Excel jego nazwę
Pola wielowartościowe Edytowanie relacji Wprowadzanie przykładowych danych
 Pola wielowartościowe Skoro w jednym filmie gra wielu aktorów, a ten sam aktor występuje w wielu filmach należy skorzystać z relacji typu wiele do wielu. Aby połączyć tabele Film i Aktor: 1. Wyświetl projekt
Pola wielowartościowe Skoro w jednym filmie gra wielu aktorów, a ten sam aktor występuje w wielu filmach należy skorzystać z relacji typu wiele do wielu. Aby połączyć tabele Film i Aktor: 1. Wyświetl projekt
Sposób tworzenia tabeli przestawnej pokażę na przykładzie listy krajów z podstawowymi informacjami o nich.
 Tabele przestawne Tabela przestawna to narzędzie służące do tworzenia dynamicznych podsumowań list utworzonych w Excelu lub pobranych z zewnętrznych baz danych. Raporty tabeli przestawnej pozwalają na
Tabele przestawne Tabela przestawna to narzędzie służące do tworzenia dynamicznych podsumowań list utworzonych w Excelu lub pobranych z zewnętrznych baz danych. Raporty tabeli przestawnej pozwalają na
Przewodnik Szybki start
 Przewodnik Szybki start Program Microsoft Access 2013 wygląda inaczej niż wcześniejsze wersje, dlatego przygotowaliśmy ten przewodnik, aby skrócić czas nauki jego obsługi. Zmienianie rozmiaru ekranu lub
Przewodnik Szybki start Program Microsoft Access 2013 wygląda inaczej niż wcześniejsze wersje, dlatego przygotowaliśmy ten przewodnik, aby skrócić czas nauki jego obsługi. Zmienianie rozmiaru ekranu lub
z ęś ć praktyczna Instytuty ID_instytutu Nazwa_instytutu Kierunki ID_kierunku Nazwa_kierunku ID_instytutu
 MS ACCESS ĆWICZENIA Uwaga! Każde ćwiczenie rozpoczynamy od stworzenia w katalogu Moje dokumenty swojego własnego katalogu roboczego, w którym będziecie Państwo zapisywać swoje pliki. Po zakończeniu zajęć
MS ACCESS ĆWICZENIA Uwaga! Każde ćwiczenie rozpoczynamy od stworzenia w katalogu Moje dokumenty swojego własnego katalogu roboczego, w którym będziecie Państwo zapisywać swoje pliki. Po zakończeniu zajęć
kod_towaru kod_towaru tszczegoly kod_towaru
 cw4-formularze Proszę stworzyć formularz ciągły fszczsprz do rejestracji szczegółów sprzedaży: 1. Utworzyć kwerendę kszczegoly będącą źródłem rekordów dla nowotworzonego formularza 2. Proszę zwrócić uwagę,
cw4-formularze Proszę stworzyć formularz ciągły fszczsprz do rejestracji szczegółów sprzedaży: 1. Utworzyć kwerendę kszczegoly będącą źródłem rekordów dla nowotworzonego formularza 2. Proszę zwrócić uwagę,
Kwerendy, czyli zapytania. Opracowała: I. Długoń
 Kwerendy, czyli zapytania Opracowała: I. Długoń Sposoby wyszukiwania informacji Narzędzie Znajdź Filtrowanie Kwerendy Nasza baza Podstawowe sposoby wyszukiwania informacji Znajdź (Edycja -> Znajdź lub
Kwerendy, czyli zapytania Opracowała: I. Długoń Sposoby wyszukiwania informacji Narzędzie Znajdź Filtrowanie Kwerendy Nasza baza Podstawowe sposoby wyszukiwania informacji Znajdź (Edycja -> Znajdź lub
Makra Access 2003 wg WSiP Wyszukiwanie, selekcjonowanie i gromadzenie informacji Ewa Mirecka
 Makra Access 2003 wg WSiP Wyszukiwanie, selekcjonowanie i gromadzenie informacji Ewa Mirecka Makra pozwalają na zautomatyzowanie często powtarzających się czynności. Opierają się na akcjach np.: otwarcie
Makra Access 2003 wg WSiP Wyszukiwanie, selekcjonowanie i gromadzenie informacji Ewa Mirecka Makra pozwalają na zautomatyzowanie często powtarzających się czynności. Opierają się na akcjach np.: otwarcie
str. 1 Excel ćwiczenia 1 Podstawy użytkowania komputerów
 Excel ćwiczenia 1 Rozdział 1 Zapoznanie się z arkuszem kalkulacyjnym Program Excel służy do tworzenia elektronicznego arkusza kalkulacyjnego, który umożliwia dokumentowanie i analizę danych numerycznych.
Excel ćwiczenia 1 Rozdział 1 Zapoznanie się z arkuszem kalkulacyjnym Program Excel służy do tworzenia elektronicznego arkusza kalkulacyjnego, który umożliwia dokumentowanie i analizę danych numerycznych.
Zapytania i wstawianie etykiet z bazy danych do rysunku
 Zapytania i wstawianie etykiet z bazy danych do rysunku Pracujemy z gotową bazą danych MSAccess o nazwie KOMIS.MDB. Baza ta składa się z kilku tabel, rys. 1 Rys. 1. Diagram relacji. Wybierając w MSAccess,
Zapytania i wstawianie etykiet z bazy danych do rysunku Pracujemy z gotową bazą danych MSAccess o nazwie KOMIS.MDB. Baza ta składa się z kilku tabel, rys. 1 Rys. 1. Diagram relacji. Wybierając w MSAccess,
Tworzenie tabeli przestawnej krok po kroku
 Tabele przestawne Arkusz kalkulacyjny jest narzędziem przeznaczonym do zapisu, przechowywania i analizy danych. Jeśli w arkuszu zamierzamy gromadzić dane o osobach i cechach je opisujących (np. skąd pochodzą,
Tabele przestawne Arkusz kalkulacyjny jest narzędziem przeznaczonym do zapisu, przechowywania i analizy danych. Jeśli w arkuszu zamierzamy gromadzić dane o osobach i cechach je opisujących (np. skąd pochodzą,
Zadanie 1. Stosowanie stylów
 Zadanie 1. Stosowanie stylów Styl to zestaw elementów formatowania określających wygląd: tekstu atrybuty czcionki (tzw. styl znaku), akapitów np. wyrównanie tekstu, odstępy między wierszami, wcięcia, a
Zadanie 1. Stosowanie stylów Styl to zestaw elementów formatowania określających wygląd: tekstu atrybuty czcionki (tzw. styl znaku), akapitów np. wyrównanie tekstu, odstępy między wierszami, wcięcia, a
Przygotowanie formularza do wypożyczenia filmu:
 Przygotowanie formularza do wypożyczenia filmu: Stworzony przez nas formularz powinien spełniać pewne wymagania, które umożliwią pracownikowi szybkie przeszukiwanie bazy danych. Zaprojektowany formularz
Przygotowanie formularza do wypożyczenia filmu: Stworzony przez nas formularz powinien spełniać pewne wymagania, które umożliwią pracownikowi szybkie przeszukiwanie bazy danych. Zaprojektowany formularz
Aby utworzyć tabelę przestawną należy ustawić aktywną komórkę na dowolnej komórce tabeli z danymi i wybrać z
 Tabele przestawne Przykład 1. Dysponujemy raportem w formacie tabeli (Arkusz: Tabele Przestawne ) o trzech kolumnach zawierających: nazwę produktu, kategorie, do której produkt ten należy, oraz jego sprzedaż
Tabele przestawne Przykład 1. Dysponujemy raportem w formacie tabeli (Arkusz: Tabele Przestawne ) o trzech kolumnach zawierających: nazwę produktu, kategorie, do której produkt ten należy, oraz jego sprzedaż
