Provision-ISR CMS 3.0. Instrukcja użytkownika
|
|
|
- Justyna Dąbrowska
- 7 lat temu
- Przeglądów:
Transkrypt
1 Provision-ISR CMS 3.0 Instrukcja użytkownika
2 Spis Treści 1 Opis Oprogramowania Opis Środowisko Operacyjne Instalacja i Deinstalacja Instalacja Oprogramowania Deinstalacja Oprogramowania Logowanie się do Programu Logowanie Instrukcja Obsługi Panelu Sterowania Zarządzanie Urządzeniem Dodawanie Urządzenia Podgląd, Edycja, Usuwanie Urządzenia Zarządzanie Kamerami i Strefami Zarządzanie Strefą Zarządzanie Kamerą Zarządzanie Serwerem Nagrań Tworzenie Serwera Nagrań Zmiana i Usuwanie Serwera Nagrań Grupy i Schematy Grupa Przełączania Kamer Utwórz, Zmień, lub Usuń Grupę Kamer Dodaj lub Usuń Grupę Kamer Schemat Przełączania Grupy Dodaj Schemat Zmień lub Usuń Schemat Sekwencji Grupy Podgląd na Żywo Podgląd Podgląd Monitoringu Zamykanie Podglądu Podgląd Grupy Podgląd Sekwencyjny Grupy Schemat Sekwencji Sterowanie Podglądem Zdjęcie Zdjęcie Liczba Zdjęć Zapisywanie Zdjęć i Ścieżka Dostępu Wyświetlanie w Trybie Wieloekranowym Rozmowa i Rozgłaszanie Rozmowa Rozgłaszanie Sterowanie PTZ Ustawienia Parametrów PTZ Sterowanie PTZ Zarządzanie Nagraniami Zapis Ręczny Nagrywanie Według Harmonogramu Nagrywanie z Detekcji Ruchu Nagrywanie z Wejścia Alarmowego Nagrywanie przez Serwer Nagrań Ustawianie Partycji Zapisu Zarządzanie Odtwarzaniem Odtwarzanie Odtwarzanie Synchroniczne Odtwarzanie Niesynchroniczne... 42
3 8.1.3 Ręczne Ustawianie Czasu Odtwarzanie Odtwarzanie Przez Wyszukanie Zdarzenia Zdjęcie Podczas Odtwarzania Kopia Zapasowa Nagrania Kopia Zapasowa Nagrania Konfiguracja Ścieżki Kopii Zapasowej Pobieranie Nagrań Poprzez Wyszukanie Czasu Pobieranie Nagrań Poprzez Wyszukanie Zdarzenia Wyświetlanie Postępu Pobierania Zarządzanie Alarmami Wejścia alarmowe Alarm Detekcji Ruchu Utrata Sygnału Wideo Podgląd Alarmu Ustawienia Uruchamiania Podgląd Alarmu Mapy Tworzenie Mapy Zmień lub Usuń Mapę, Punkt Alarmowy i Odnośnik Zmień lub Usuń Mapę Dodaj, Zmień, lub Usuń Odnośnik Dodaj, Zmień, lub Usuń Punkt Alarmowy Monitoring za Pomocą Mapy Podgląd Mapy na Żywo Log Lokalny Przeszukiwanie Logu Przechowywanie Logów Eksport Logu Konta Użytkowników Dodawanie Zasobów Domyślnymi Uprawnieniami Tworzenie, Zmiana, Usuwanie Użytkowników Ustawienia Uprawnień Konta Ustawienia Podstawowe Ustawienia Uruchamiania Systemu Kopia Zapasowa i Przywracanie Kopia Zapasowa Ustawień Programu Przywracanie Ustawień Programu Ręczne Załączenie Wyjść Alarmowych Ustawienia Wyświetlania Obrazu Synchronizuj czas wielu urządzeń Logowanie się do CMS przez Klienta Sieci Logowanie Zmiana Portu Klienta Sieci Logowanie LAN Logowanie WAN Pobieranie i Instalacja Dodatków Podgląd na Żywo Odtwarzanie Nagrań... 65
4 1 1 Opis Oprogramowania W tym rozdziale przedstawiony jest dokładny opis środowiska operacyjnego, procesu instalacji i deinstalacji oprogramowania. 1.1 Opis CMS jest programem przeznaczonym specjalnie do monitoringu. Po poprawnym skonstruowaniu systemu monitoringu super administrator może kontrolować urządzenia wideo, jak np. kamery stacjonarne i obrotowe, dzięki czemu ma dostęp do podglądu obrazu z kamer na żywo, nagrywania obrazu oraz tworzenia kopii zapasowej poprzez konfigurowanie parametrów obrazu oraz jego wyświetlania na żywo w panelu sterowania. W panelu sterowania użytkownicy mogą wybrać w pasku menu opcję kontrolowania systemu monitoringu. Główne funkcje panelu sterującego to Podgląd na żywo, Nagrywanie i odtwarzanie, Mapy, Zarządzanie alarmami, Grupy i schematy, Konta użytkowników, Urządzenia, Podstawowe i Logi systemowe. 1.2 Środowisko operacyjne 1)Wymagania systemowe: System Windows XP Windows 7 Windows8 Zalecane Windows XP Professional (32bit), Direct 9.0c. Wymagana jest instalacja środowiska Microsoft YaHei Front. Windows 7 (2bit/64bit, dodatek SP1), Direct 11.0 lub nowszy Windows 8 (32bit/64bit), Direct 11.0 lub nowszy 2)Wymagania sprzętowe: Sprzęt Procesor Pamięć RAM Dysk twardy Karta graficzna Zalecane Intel Core Duo,2.6GHz lub szybszy 2GB lub więcej 250GB lub więcej Niezależna karta graficzna; 512MB lub więcej 3)Podczas instalacji CMS, firewall oraz wszystkie programy antywirusowe muszą być wyłączone, aby oprogramowanie mogło być zainstalowane bez przeszkód.
5 2 1.3 Instalacja i deinstalacja Instalacja oprogramowania Kliknij dwa razy na setup.exe aby uruchomić instalator. Kliknij Next aby rozpocząć instalację. Wybierz I accept the terms of the licence agreement i kliknij Next aby kontynuować. Kliknij Change aby zmienić folder docelowy dla plików instalacyjnych. Kliknij Next aby kontynuować.
6 3 Zaznacz vcredist_x86 i kliknij Next aby kontynuować. Kliknij Next ; zaznacz I have read and accept the license terms i kliknij Install, aby rozpocząć instalację vcredist_x86 a następnie kliknij Finish aby ukończyć instalację (rysunek poniżej): Informacja: Jeśli powyższy dodatek został już zainstalowany kliknij Repair oraz Next aby naprawić
7 4 oprogramowanie. Kliknij Finish aby ukończyć naprawę. Kliknij Next aby kontynuować. Na końcu zaznacz Create desktop shortcut a następnie kliknij Finish aby zakończyć instalację Deinstalacja oprogramowania Otwórz menu start w dolnej części ekranu, znajdź odnośnik do programu CMS i kliknij Odinstaluj. Spowoduje to otworzenie się okna dialogowego. W celu potwierdzenia deinstalacji programu kliknij Tak. Na końcu kliknij Zakończ deinstalację programu.
8 5 2.1 Logowanie Pierwsze logowanie: 2 Logowanie się do Programu 1 Podczas pierwszego uruchomienia programu CMS konieczne jest zarejestrowanie super użytkownika. Należy określić nazwę użytkownika oraz hasło. 2 Aby nie zapomnieć hasła można ustawić pytania, które pomogą użytkownikowi przypomnieć sobie hasło. 3 Po wpisaniu nazwy użytkownika, hasła oraz po ustawieniu pytań i odpowiedzi kliknij Zarejestruj aby zarejestrować super użytkownika. Wpisz nazwę użytkownika hasło oraz kliknij Zaloguj aby uruchomić program. Jeśli zaznaczysz Pamiętaj hasło, nie będzie konieczności wpisywania go przy następnym logowaniu. Jeśli zaznaczysz Autologowanie, przy następnym uruchomieniu program automatycznie zaloguje aktualnie zalogowanego użytkownika. Pomyślne pierwsze logowanie: Po pomyślnym zalogowaniu pojawi się okno. Wybierz partycję do nagrywania lokalnego i kliknij OK aby zapisać ustawienia.
9 6 2.2 Instrukcja Obsługi Panelu Sterowania Panel sterowania programu CMS przedstawiony jest na poniższym zrzucie: Okno główne tego oprogramowania podzielone jest na 5 pól. Każde pole opisane jest w tabeli poniżej: Pole Opis Pole Opis 1 Pole Funkcji 2 Pasek Narzędzi 3 Masek Menu 4 Lista Wyjść Alarmowych 5 Lista Informacji o Statusie Opis Paska Menu Menu Opis Start Menu Inne Ustawienia, podgląd na żywo, odtwarzanie, Blokada, Wyjście Podgląd na żywo, Ustawienia, Logi systemowe, Mapy, Alarmy, Odtwarzanie, Zarządzaj Podglądami Blokada, Rozgłaszanie, Przełącz użytkownika, Zmiana hasła, Eksport konfiguracji, Import konfiguracji, Grupowa synchronizacha czasu Info Instrukcja użytkownika, O programie CMS 3
10 7 Opis Funkcji Modułu Menu Opis Menu Podgląd na żywo: Podgląd, Alarmy, Zmiana podglądu Alarmów Zarządzanie alarmami: Dodaj/usuń wejście alarmowe strefy, Zmiana ustawień wejść alarmowych Urządzenia: Utwórz urządzenie, Dodaj/zmień urządzenie, Podgląd/zmiana ustawień urządzenia, Utwórz strefę, Zamiana ustawień kamer Nagrywanie i odtwarzanie: Odtwarzanie, Kopia zapasowa, Dysk dla rejestracji, Pokaż lub zmień ustawienia serwera nagrań Grupy i Schematy: Utwórz Grupę Kamer, Zmień/usuń grupę, Dodaj schemat, Zmień/usuń schemat Podstawowe: Kopia zapasowa ustawień programu, Przywracanie ustawień programu, Wybierz domyślną liczbę zdjęć w serii, Ręczne załączenie wyjść alarmowych Mapy: Utwórz mapę, Edytuj mapę, Monitoring za pomocą mapy, Ustawienia podglądu map Konta Użytkowników: Utwórz konto, Zmień/usuń konto użytkownika, Ustawienia uprawnień, Zmień hasło użytkownika Logi Systemowe: Pokaż/eksportuj lokalne logi, Przechowywanie Logów Opis pozostałych przycisków Przycisk Opis Minimalizowanie okna. Maksymalizowanie/zmniejszanie okna. Zamykanie okna. Rozwijanie menu kontekstowego (np. rozwiń lub zwiń listę wyjść alarmowych).
11 8 3 Zarządzanie urządzeniem Kliknij w panelu sterowania, aby otworzyć interfejs urządzenia. 3.1 Dodawanie urządzenia Kliknij interfejs. aby otworzyć Wybierz typ urządzenia a następnie wpisz jego nazwę Wpisz adres IP lub domenę oraz port urządzenia, a następnie nazwę użytkownika i hasło Wybierz strefę. Jeśli jeszcze nie utworzyłeś strefy, kliknij Utwórz Strefę Informacja: Możesz kliknąć skrót do odnośnika Utwórz strefę pod Urządzeniem, aby utworzyć strefę z poziomu panelu sterowania. Zgodnie z rodzajem połączenia internetowego zaznacz Użyj strumienia głównego. Zaznaczenie tej opcji wpłynie na wybór strumienia obrazu na żywo. Możesz również zaznaczyć Raportowanie automatyczne, aby dodać urządzenie:
12 9 Wybierz rodzaj urządzenia i zaznacz Automatyczne Raportowanie(Port 2009). Wpisz nazwę urządzenia. Jeśli chcesz dodać nagrywarkę, otwórz Sieć Usuń etykietę urządzenia. Zaznacz Włącz, wpisz adres IP i numer portu (2009) programu CMS oraz ID urządzenia. Jeśli chcesz dodać kamerę IP otwórz Ustawienia Sieci Ustawienia Serwera. Zaznacz Czy chcesz, aby kamera IP łączyła się z serwerem i wpisz Adres i port oprogramowania CMS oraz ID urządzenia. Kliknij OK aby zapisać zmiany i dodać urządzenie. Dodawanie Urządzeń Online Kliknij aby automatycznie wyszukać urządzenia online w sieci lokalnej. Kliknij na urządzenie, aby wyświetlić podstawowe informacje. Kliknij dwa razy, aby dodać urządzenie Jeśli urządzenie jest dodane, nie będzie się wyświetlało w wyszukiwarce urządzeń. 3.2 Podgląd, Edycja, Usuwanie Urządzenia Aby usunąć urządzenie z listy zaznacz je i kliknij. Zaznacz dodane urządzenie i kliknij aby wyświetlić okno jego ustawień. W tym oknie możesz zmienić nazwę, adres, port urządzenia itp., lub zmienić podstawowe ustawienia, ustawienia czasu, ustawienia DDNS, ustawienia a itp. Możesz również otworzyć listę zalogowanych użytkowników. Zmiana Nazwy Urządzenia Kliknij Zmień Nazwę Urządzenia aby zmienić nazwę wybranego urządzenia. Zmień Adres Urządzenia Kliknij Zmień Adres Urządzenia aby zmienić adres IP wybranego urządzenia.
13 10 Zmień Numer Portu Urządzenia Kliknij Zmień Numer Portu Urządzenia aby zmienić numer portu wybranego urządzenia. Zmiana Loginu Użytkownika Urządzenia Kliknij Zmiana Loginu Użytkownika Urządzenia aby zmienić nazwę użytkownika urządzenia. Zmień Hasło Urządzenia Kliknij Zmień Hasło Urządzenia aby zmienić hasło urządzenia. Zmień Strumień Wysyłania Jeśli okoliczności na to pozwalają, zaznacz Zezwalaj na wysyłanie strumienia ponad 2Mb/s. Informacja: Opcja ta wpływa na wybór strumienia obrazu na żywo. Zmień Podstawowe Ustawienia Kliknij Zmień Podstawowe Ustawienia aby otworzyć okno dialogowe. Możesz zmienić podstawowe ustawienia urządzenia i zaznaczyć Sprawdzanie Uprawnień lub Pokrycie Nagrywania zgodnie z aktualną sytuacją. Zmień Ustawienia Czasu Kliknij Zmień Ustawienia Czasu aby otworzyć interfejs. Zmień datę i godzinę, jeśli wystąpiła taka konieczność. Zaznacz Synchronizacja z serwerem NTP, aby zezwolić na synchronizację z serwerem NTP.
14 11 Pokaż Logi Urządzenia Kliknij Pokaż Logi Urządzenia aby otworzyć interfejs. Wybierz rodzaj zdarzeń; wpisz czas początkowy i końcowy aby wyszukać informacje o zdarzeniach danego urządzenia. Pokaż Informacje o Dysku Kliknij Wyświetl Informacje o Dysku aby sprawdzić szczegółowe informacje o wybranym z listy dysku. Zmień Ustawienia Sieci Kliknij Zmień Ustawienia Sieci aby otworzyć interfejs. Możesz zmienić port HTTP, port serwera, adres sieci itp. Informacja: Po zmianie portu i adresu IP połączenie zostanie przerwane. W takim przypadku należy wpisać nowy port i adres IP urządzenia łączącego się z CMS. Ustawienia Załączenia Wejść Alarmowych i Harmonogramu Kliknij Ustawienia Załączenia Wejść Alarmowych i Harmonogramu aby otworzyć interfejs. Wybierz czujkę odpowiadającą sygnałowi wejściowemu alarmu; wybierz uruchamiane wyjście oraz czas alarmu.
15 12 Ustawienia Wyjść Alarmowych Kliknij Ustawienia Wyjść Alarmowych aby otworzyć interfejs. Wybierz wyjście alarmu i czas jego działania; następnie edytuj jego nazwę. Możesz włączyć brzęczyk i ustawić czas jego działania. Ustawienia Alarmów Nieprawidłowości Kliknij Ustawienia Alarmów Nieprawidłowości, aby otworzyć interfejs. Wybierz żądany rodzaj alarmu. Włącz sygnał alarmowy i wybierz wyjście alarmowe. Zarządzanie Danymi Użytkowników Kliknij Zarządzanie Danymi Użytkowników aby otworzyć interfejs. Możesz sprawdzić informacje o użytkownikach uprawnionych do łączenia się z urządzeniem. Ustawienia Kliknij Ustawienia aby otworzyć interfejs. Możesz skonfigurować podstawowe parametry poczty elektronicznej.
16 13 Ustawienia DDNS Kliknij Konfiguracja DDNS aby otworzyć interfejs. Możesz skonfigurować podstawowe parametry DDNS. Sprawdź Użytkowników Online Kliknij Sprawdź Użytkowników Online, aby otworzyć interfejs. Możesz zobaczyć liczbę aktualnie zalogowanych użytkowników. 3.3 Zarządzanie Kamerami i Strefami W panelu sterowania, pod urządzeniem, kliknij Zmień Ustawienia Kamer, aby otworzyć interfejs. Możesz modyfikować lub usuwać strefy oraz zarządzać kamerami. Wybierz kamerę, którą chcesz ustawić. Szczegóły przedstawione są na zrzucie ekranu poniżej. Niektóre linki i arkusze nie będą wyświetlone, jeśli wybrana kamera nie posiada danych funkcji. Szczegóły przedstawione są na zrzucie ekranu poniżej.
17 Zarządzanie Strefą Kliknij aby utworzyć strefę. Wybierz strefę i kliknij, aby zmienić jej nazwę. Wybierz strefę i kliknij, aby ją usunąć. Wybierz strefę i kliknij, aby wyświetliło się okno. 1Zaznacz kamerę w lewej kolumnie i kliknij aby dodać kamerę do strefy. 2 Zaznacz kamerę w prawej kolumnie i kliknij Wybierz kamerę i kliknij aby usunąć kamerę ze strefy. aby zmodyfikować strefę tej kamery Zarządzanie Kamerą Obraz w na żywo będzie wyświetlany po wybraniu kamery. Możesz ustawić parametry wybranej kamery.
18 15 Ustawienia Obrazu W ustawienia obrazu wliczają się parametry, jakość i wyświetlanie obrazu. Kliknij Parametry Obrazu aby otworzyć interfejs. 1 Dopasuj jasność, kontrast, nasycenie i odcień obrazu. 2 Kliknięcie Przywracanie ustawień domyślnych spowoduje przywrócenie ustawień fabrycznych. Kliknij Jakość Obrazu pod ustawieniami obrazu aby otworzyć interfejs. Wybierz strumień urządzenia, rozdzielczość, jakość itp. zgodnie z wymaganiami. Kliknij Wyświetlanie aby otworzyć interfejs. 1 Nadaj kamerze nazwę i ustaw pozycję wyświetlania nazwy i znacznika czasu na ekranie. 2 Kliknij Kopiuj do aby zatwierdzić ustawienia dla wybranego kanału. Nagrywanie Serwera Zapisu Po kliknięciu Nagrywanie Serwera Zapisu użytkownicy mogą zmienić ustawienia nagrywania w urządzeniu, systemie i sposobie przechowywania nagrań. Pod nagrywaniem serwera zapisu 1 Wybierz czas nagrywania przedalarmowego, czas nagrywania od chwili alarmu oraz czas przechowywania nagrania. 2 Kliknij Kopiuj do aby zapisać ustawienia dla wybranego kanału.
19 16 W menu Nagrywanie systemowe możesz ustawić strumień i harmonogram nagrywania systemowego Jak ustalić harmonogram? Ustawianie harmonogramu pomiędzy lokalnym nagrywaniem urządzenia i nagrywaniem systemowym różni się. Ustawianie harmonogramu lokalnego nagrywania urządzenia wygląda następująco: Najpierw zaznacz Włączony w interfejsie Nagrywania z urządzenia, następnie kliknij Ustawienia. Po prawej stronie pojawi się okno. Kliknij ręcznie wpisać czas. aby ustalić harmonogram lub Ustawianie harmonogramu nagrywania systemu wygląda następująco: Kliknij Wybierz Harmonogram aby pojawiło się okno po prawej. Zaznacz 7x24 lub Utwórz harmonogram aby ustawić harmonogram. Kliknij i przesuń kursor, aby wybrać czas. Kliknij aby usunąć wybrany czas. Kliknij Ręcznie aby ręcznie wpisać czas Kliknij Wszystkie / Odwróć aby szybko wybrać czas. Kliknij Wyczyść aby wyczyścić wszystkie czasy. Przechowywanie danych Przed rozpoczęciem przechowywania nagrań należy potwierdzić, że odpowiedni serwer zapisu został dodany (Możesz dodać serwer nagrań w panelu sterowania klikając Wyświetl lub Zmień Ustawienia Serwera Zapisu w panelu sterowania). Wybierz serwer zapisu i ustaw harmonogram nagrywania i strumień. Ustawianie harmonogramu jest takie samo jak ustawianie lokalnego harmonogramu. Po zakończeniu ustawiania kliknij Zapisz, aby zapisać ustawienia.
20 17 Ustawienia Alarmu Detekcji Ruchu Kliknij Strefa i Czułość pod Ustawieniami Alarmu Detekcji Ruchu aby otworzyć interfejs. 1Przesuń pasek, aby ustawić czułość. Wyższa wartość oznacza większą czułość. 2 Kliknij Usuń / Dodaj a następnie przyciśnij Ctrl. 3Kliknij Wszystkie / Zamień / Usuń wszystko, aby szybko wybrać strefę, lub wyczyścić wszystkie strefy. Kliknij Ustaw Alarm Detekcji Ruchu pod Ustawieniami Alarmu Detekcji Ruchu aby otworzyć interfejs (obrazek po prawej). Użytkownik może ustawić alarm detekcji ruchu i konfiguracji urządzeń z nim powiązanych Informacja: Szczegóły konfiguracji w/w urządzeń w odpowiednich instrukcjach obsługi. Kliknij Ustawienia Uruchamiania pod Ustawieniami Alarmu Detekcji Ruchu, aby otworzyć interfejs. Pod sprzężeniem systemu zaznacz Włącz odtwarzanie pliku audio. Jeśli alarm detekcji ruchu zostanie uruchomiony w danym kanale, odtworzony zostanie sygnał akustyczny. Kliknij Włącz duży format ekranu aby wybrać kanał. Jeśli alarm detekcji ruchu w wybranej strefie zostanie uruchomiona, na ekranie pojawi się obraz w dużym oknie. Kliknij Uruchom Nagrywanie Kanału aby wybrać kanał. Jeśli alarm detektora ruchu w danym kanale zostanie uruchomiony, nagrywanie kanału zostanie natychmiastowo włączone.
21 18 Ustawienia Alarmu Utraty Wideo Kliknij Utrata Wideo aby otworzyć interfejs. Konfiguracja utraty wideo jest taka sama jak ustawienia urządzenia. Szczegóły znajdują się w instrukcji użytkownika urządzenia. Utrata wideo przez system Kliknij Utrata wideo w systemie aby otworzyć interfejs. Możesz ustawić reakcję systemu na utratę wideo. Ustawienia PTZ Kliknij Ustawienia Protokołu pod Ustawieniami PTZ, aby otworzyć interfejs. Możesz włączyć lub wyłączyć PTZ. Z menu Protokołu i Szybkości Transmisji wybierz protokół i szybkość transmisji a następnie wpisz adres urządzenia PTZ Kliknij Ustawienia Presetów pod Ustawieniami PTZ, aby otworzyć interfejs. Zaznacz odpowiednie presety i wpisz ich nazwy. Ustaw kierunek kamery obrotowej, jej prędkość itd. Kliknij Zapisz pozycję, aby zapisać aktualną pozycję kamery obrotowej.
22 19 Funkcje przycisków przedstawione są poniżej: Przycisk Opis - Obrót w górę, - Obrót w górę i w prawo, - Obrót w prawo, - obrót w prawo i w dół, - Obrót w dół, - Obrót w dół i w lewo, - Obrót w lewo, - Obrót w lewo i w górę, - Zatrzymanie ruchu Przesuń pasek, aby dopasować prędkość obrotu kamery. Kliknij aby przybliżyć ostrość. Kliknij aby oddalić ostrość. Kliknij aby otworzyć przysłonę. Kliknij aby przymknąć przysłonę Kliknij aby powiększyć obraz. Kliknij aby oddalić obraz. Trasa Automatyczne skanowanie Wycieraczka Oświetlenie Przyciski Opis Wróć do interfejsu Zarządzania Kamerą i Strefą a następnie kliknij Ustawienia Patrolu w ustawieniach PTZ. Możesz dodać/zmienić/ zobaczyć/usunąć trasy. W interfejsie Zarządzania Kamerą i Strefą kliknij Ustawienia Trasy. Możesz tu nagrać trasę kamery. Usuwanie Kamery W interfejsie Zarządzania Kamerą i Strefą wybierz kamerę, a następnie kliknij wyświetlić okno. Kliknij OK, aby usunąć kamerę. aby
23 20 4 Zarządzanie Serwerem Nagrań CMS wspiera funkcje serwera nagrań. Używając serwera nagrań możesz przechowywać obraz z urządzenia IPC. Wyłączenie serwera nagrań nie ma wpływu na przechowywane nagrania. 4.1 Tworzenie Serwera Nagrań Kliknij Zobacz lub Zmień Ustawienia Serwera Nagrań pod Nagrywaniem i Odtwarzaniem w panelu sterowania. Otworzy się interfejs Utwórz, zmień lub usuń serwer nagrań. Przed utworzeniem serwera nagrań należy ustanowić serwer nagrań i oprogramowanie CMS w tej samej sieci LAN. Klikając otworzysz interfejs Utwórz nowy serwer nagrań. Po otwarciu interfejsu program CMS automatycznie wyszuka dostępny serwer nagrań w obrębie sieci LAN. Jeśli przez dłuższy czas żaden serwer nie zostanie znaleziony możesz kliknąć aby odświeżyć. Domyślny adres IP, nazwa użytkownika i hasło do serwera nagrań to , admin i Możesz dodać serwer nagrań przy jego pierwszym użyciu tylko w przypadku podania domyślnej nazwy użytkownika oraz hasła. Adres IP, nazwa użytkownika i hasło może być zmienione zgodnie ze wskazówkami z rozdziału 4.2 Zmiana i Usuwanie Informacji Serwera Nagrań. Wybierz z listy dowolny serwer nagrań, adres IP i numer portu wybranego serwera zostanie wyświetlony poniżej. Nazwa serwera, adres IP, numer portu i inne informacje o serwerze nagrań mogą być zmienione. Proces ten opisany jest w rozdziale 4.2 Zmiana i Usuwanie Informacji Serwera Nagrań. Po wpisaniu domyślnej nazwy użytkownika i hasła możesz kliknąć połączenie. Jeśli połączenie działa kliknij aby dodać serwer nagrań. aby sprawdzić 4.2 Zmiana i Usuwanie Serwera Nagrań W interfejsie Pokaż lub Zmień Ustawienia Serwera Nagrań wybierz serwer nagrań, który chcesz usunąć i kliknij aby go usunąć.
24 W interfejsie Pokaż lub Zmień Ustawienia Serwera Nagrań wybierz serwer nagrań, który chcesz zmienić i kliknij, aby otworzyć interfejs Zmień Ustawienia Tego Serwera Nagrań pokazany po prawej stronie. W tym interfejsie możesz zmienić nazwę serwera, adres IP, numer portu oraz pozostałe informacje o serwerze nagrań 21 Zmień Nazwę Serwera Nagrań Wybierz Zmień nazwę serwera nagrań w interfejsie Zmień ustawienia tego serwera nagrań, aby zmienić nazwę serwera nagrań. Wpisz nową nazwę i kliknij zapisać zmiany. aby Zmień Adres Serwera Nagrań Wybierz Zmień adres serwera nagrań w interfejsie Zmień ustawienia tego serwera nagrań, aby zmienić adres serwera nagrań. Należy się upewnić, że zmieniony adres IP i oprogramowanie CMS znajdują się w tej samej sieci LAN. Możesz również kliknąć aby zmienić domenę serwera nagrań a następnie kliknąć aby zapisać zmiany. Zmień Port Serwera Nagrań Wybierz Zmień numer portu serwera nagrań w interfejsie Zmień ustawienia tego serwera nagrań, aby zmienić port serwera nagrań, a następnie kliknij zmiany. aby zapisać Zmień Nazwę Użytkownika Serwera Nagrań Wybierz Zmień nazwę użytkownika serwera nagrań w interfejsie Zmień ustawienia tego serwera nagrań, aby zmienić nazwę użytkownika serwera nagrań. Kliknij aby zapisać zmiany. Zmień Hasło Serwera Nagrań Wybierz Zmień hasło serwera nagrań w interfejsie Zmień ustawienia tego serwera nagrań, aby zmienić hasło serwera nagrań. Kliknij aby zapisać zmiany.
25 22 Podstawowe Informacje Wybierz Postawowe informacje w interfejsie Zmień ustawienia tego serwera nagrań, aby wyświetlić podstawowe informacje o serwerze nagrań, jak Nazwa urządzenia, Ilość wejść, Ilość wyjść. Ustawienia Sieci Wybierz Ustawienia sieci w interfejsie Zmień ustawienia tego serwera nagrań aby zmienić ustawienia sieci serwera nagrań. Zarządzanie Dyskiem Wybierz Menedżer dysku w interfejsie Zmień ustawienia tego serwera nagrań aby zarządzać dyskiem serwera nagrań Wybierz dysk z tabeli dysków, aby wyświetlić właściwości danego dysku, jak Slot, Numer seryjny i Model dysku.
26 23 Klikając zakładkę Informacje o dysku po lewej stronie interfejsu wyświetlisz wszystkie informacje o statusie dysku. Kliknij Wyświetl Informacje RAID aby wyświetlić informacje o RAID dysków po prawej stronie. Kliknij, aby dodać nowy RAID. Wpisz nazwę RAID, wybierz poziom i segmentację danych. Kliknij aby dodać RAID.
27 24 Wybierz dysk, kliknij a następnie wpisz nazwę RAID, wybierz poziom RAID i segmentację danych. Kliknij, aby przeznaczyć dysk na rezerwę. Dysk na poziomie RAID -0 nie może być przeznaczony na rezerwę. Możesz dokonać rozszerzenia dysku klikając.
28 25 Zarządzanie Użytkownikami Wybierz Menedżer użytkowników w interfejsie Zmień ustawienia tego serwera nagrań, aby zmienić informacje o użytkowniku serwera nagrań. Kliknij w interfejsie Menedżer użytkownika serwera nagrań, aby zmienić nazwę użytkownika i hasło. Ustawenia Czasu Wybierz Ustawienia Czasu w interfejsie Zmień ustawienia tego serwera nagrań aby zmienić datę i godzinę oraz DST (czas letni) serwera nagrań. Ustawienia Nagrywania Wybierz Ustawienia nagrywania w interfejsie Zmień ustawienia tego serwera nagrań, aby zmienić ustawienia nagrywania z detekcji ruchu serwera nagrań. Jeśli kamera nie jest podłączona, pojawi się poniższy interfejs:
29 26 Jeśli kamera jest podłączona pojawi się poniższy interfejs: Ustawienia Harmonogramu Nagrywania Wybierz Ustawienia harmonogramu nagrywania w interfejsie Zmień ustawienia tego serwera nagrań, aby zmienić informacje o harmonogramie nagrywania. Konserwacja Systemu Wybierz Konserwacja systemu w interfejsie Zmień ustawienia tego serwera nagrań, aby dokonać konserwacji serwera nagrań.
30 Grupa przełączania kamer 5 Grupy i Schematy W interfejsie panelu sterowania kliknij Grupy i Schematy, aby otworzyć interfejs (rysunek poniżej) Utwórz, Zmień lub Usuń Grupę Kamer Kliknij w powyższym interfejsie, aby utworzyć grupę. Wybierz grupę z listy i kliknij usunąć. aby ją Wybierz grupę i kliknij aby otworzyć interfejs (rysunek po prawej stronie) W tym interfejsie możesz zmienić nazwę grupy, czas zatrzymania i interwał Dodaj lub Usuń Grupę Kamer 1 Wybierz grupę i kliknij aby otworzyć interfejs. Kliknij Dodaj/Usuń Grupę Kamer aby wyświetlić okno widoczne po prawej. 2 Zaznacz kamery w lewej kolumnie i kliknij aby dodać wybrane kamery do grupy po prawej. 3 Zaznacz kamery prawej kolumnie i kliknij aby je usunąć z grupy.
31 Schemat Przełączania Grupy Schemat używany do zatrzymywania kamer grupa po grupie. Musi być więc stworzona co najmniej jedna grupa. Kliknij Zmień/usuń schemat przełączania grupy po lewej stronie menu aby otworzyć poniższy interfejs Dodaj Schemat Kliknij, aby utworzyć schemat. Należy wpisać nazwę schematu, wybrać interwał czasu przełączenia i grupę. Dodany schemat będzie widoczny na liście schematów Zmień lub Usuń Schemat Sekwencji Grupy Wybierz schemat z listy i kliknij aby go usunąć. Wybierz schemat i kliknij aby otworzyć interfejs. Możesz zmienić nazwę schematu i interwał czasu zatrzymania. Wybierz schemat i kliknij. Następnie kliknij Dodaj lub usuń schemat sekwencji Grupy, aby otworzyć interfejs. Zaznacz grupę po lewej i kliknij aby dodać ją do schematu po prawej. Zaznacz grupę w schemacie po prawej i kliknij aby usunąć grupę.
32 29 6 Podgląd na Żywo Kliknij Podgląd na żywo w panelu sterowania, aby otworzyć poniższy interfejs: Przyciski i ich opis poniżej: Pasek narzędzi w oknie wyświetlania: Ikona Opis Ikona Opis Zamknij obraz Zacznij/Zatrzymaj nagrywanie Włącz/Wyłącz mikrofon Włącz/Wyłącz Głośnik Dopasuj do okna Zdjęcie Wyświetlenie panelu sterowania PTZ. Konfiguracja kamery Przybliż
33 30 Funkcje przycisków: Menu Opis Menu Opis Zdjęcie Wykonuje zdjęcie Otwórz ręczne wybranego podglądu nagrywanie Zacznij nagrywanie ręczne Rozpoczęcie Ustawienia Włącz/wyłącz mikrofon rozmowy kamery Otwórz okno ustawień strefy i kamery Strumień główny/drugi Wybór strumienia Sterowanie PTZ Otwórz panel sterowania PTZ Włącz audio Włącz/wyłącz dźwięk Zamknij podgląd Zamknij podgląd pojedynczego kanału Pełny ekran Wyświetl podgląd w pełnym ekranie 6.1 Podgląd Podgląd monitoringu Aby otworzyć podgląd obrazu na żywo przeciągnij kamery z listy do okna podglądowego po prawej lub wybierz okno i kliknij dwa razy na kamerę, aby wyświetlić podgląd na żywo. Możesz przeciągnąć obraz do dowolnego okna. Informacja: Zasada Odłączania wierzchołków: Po pierwszym ustawieniu strefy i urządzenia, należy działać zgodnie z tą zasadą aby wyświetlić wszystkie wierzchołki drzewa: jeśli drzewo zawiera ponad 64 wierzchołki, system domyślnie odłączy wyższy wierzchołek. Na przykład: A (Kamera z grupy AC pod A; substrefa pod AC; grupa kamer AC pod substrefą A). Jeśli liczba wierzchołków jest wyższa niż 64, A będzie odłączone, a AC będzie wyświetlone, ale A nie będzie odłączone, a AC nie będzie wyświetlone. Jeśli numer wierzchołka A będzie niższy niż 64, A zostanie przyłączone i wszystkie wierzchołki będą musiały być odłączone ręcznie Zamykanie Podglądu Zamknięcie Podglądu Kanału Przesuń myszkę na okno aby wyświetlić pasek narzędzi i kliknij danego kanału. aby zamknąć podgląd
34 31 Zamknięcie podglądu poprzez kliknięcie prawym przyciskiem myszy Wybierz Zamknij Podgląd klikając prawym przyciskiem myszy na okno podglądu aby zamknąć dany kanał. Zamknięcie wszystkich podglądów Kliknij na pasku narzędzi w oknie głównym aby zamknąć wszystkie okna. 6.2 Podgląd Grupy Po ustawieniu grupy lub schematu (Tworzenie grupy opisane w rozdziale 4) otwórz interfejs podglądu na żywo i kliknij, aby otworzyć listę grup lub schematów Podgląd Sekwencyjny Grupy Rozpocznij sekwencję grupy Kliknij po lewej stronie interfejsu podglądu na żywo, aby włączyć podgląd grupy. Przeciągnij grupę do dowolnego okna (ikona ). Obraz z kamer grupy będzie wyświetlany sekwencyjnie. Zakończ sekwencję grupy Kliknij prawym przyciskiem myszy aby wyświetlić okno. Wybierz Zamknij podgląd aby zamknąć podgląd kanału, lub kliknij na pasku w menu głównym aby zakończyć podgląd sekwencyjny Schemat Sekwencji Włącz schemat sekwencji Kliknij po lewej stronie interfejsu podglądu na żywo i przeciągnij schemat na prawą stronę (ikona ). Schemat zostanie automatycznie zmieniony stosownie do ilości kamer w grupie.
35 32 Informacja: Aby ustawić sekwencję pomiędzy urządzeniami, urządzenie powinno być oznaczone jako jednostka przy dodawaniu grup. Następnie dodaj wszystkie grupy do schematu sekwencji. Wyłącz schemat sekwencji Kliknij, aby zamknąć wszystkie okna, co spowoduje wyłączenie sekwencji. 6.3 Sterowanie Podglądem Pełny Ekran Kliknij w oknie wyświetlania albo kliknij prawym przyciskiem myszy i wybierz Pełny Ekran, aby włączyć pełny ekran. Kliknij prawym przyciskiem myszy i wybierz Zamknij Pełny Ekran aby wyjść z podglądu na pełnym ekranie. Pojedynczy Kanał na Pełnym Ekranie Kliknij dwa razy na wybrane okno aby wyświetlić pełny ekran. Kliknij dwa razy ponownie aby zamknąć pełny ekran. Strumień Podglądu na Żywo Kliknij prawym przyciskiem myszy na okno podglądu aby wybrać strumień wideo. (rysunek po prawej). Pierwszy strumień jest strumieniem głównym (np. D1 25 FPS), a drugi jest strumieniem o niższej jakości (np. CIF 6 FPS). Modyfikacja strumienia urządzenia: W oknie podglądu kliknij, aby otworzyć interfejs Zarządzania Strefą i Kamerą. Kliknij Jakość obrazu pod ustawieniami obrazu aby zmodyfikować strumień urządzenia. Szczegóły w Rozdziale Ustawienia obrazu. Dźwięk Kliknij prawym przyciskiem myszy na ekranie wyświetlania i wybierz Włącz Dźwięk, albo kliknij, aby włączyć dźwięk dla tego kanału. Informacja: Możliwe jest włączenie dźwięku z jednego kanału jednocześnie. Włączenie dźwięku z innego kanału automatycznie wyłączy dźwięk włączony wcześniej
36 33 Powiększanie Na pasku narzędzi w oknie wyświetlania kliknij aby powiększyć obraz; kliknij powrócić do oryginalnego rozmiaru. aby 6.4 Zdjęcie Zdjęcie Na pasku narzędzi wybranego kanału kliknij albo kliknij prawym przyciskiem myszy i wybierz Zdjęcie aby zapisać obraz. Po zrobieniu zdjęcia pojawi się okno z informacją, gdzie zdjęcia zostały zapisane. Informacja: Przechwytywanie obrazów jest możliwe tylko przy podglądzie na żywo i przy odtwarzaniu nagrań Liczba Zdjęć W panelu sterowania kliknij Wybierz domyślną liczbę zdjęć w serii w Podstawowe aby ustawić domyślną liczbę przechwytywanych każdorazowo obrazów Zapisywanie Zdjęć i Ścieżka Dostępu W panelu sterowania kliknij Podstawowe, aby otworzyć interfejs. Kliknij Partycja i ścieżka, aby wybrać folder docelowy zapisanych plików. Kliknij Folder zrzutów ekranu w Partycja i Ścieżka, aby ustawić i zapisać ścieżkę dostępu przechwyconych zdjęć. 6.5 Wyświetlanie w Trybie Wieloekranowym W interfejsie podglądu na żywo kliknij, aby dodać kartę podglądu na żywo. Przeciągnij dowolną kartę podglądu na żywo albo kliknij prawym klawiszem myszki na kartę podglądu na żywo i wybierz Otwórz w nowym oknie aby otworzyć nową kartę podglądu na żywo (rysunek poniżej). Można uruchomić podgląd wieloekranowy poprzez przeciągnięcie karty na inny ekran (karta graficzna powinna wspierać wyjście wieloekranowe).
37 34 Kliknij aby wyświetlić okno opcji dodatkowych Informacja:1. Można dodać do 20 kart podglądu na żywo. 2. Interfejs podglądu na żywo może być wyświetlony na wielu ekranach. 6.6 Rozmowa i Rozgłaszanie Rozmowa Kliknij w oknie podglądu, albo kliknij prawym przyciskiem myszy aby otworzyć menu. Wybierz Rozpoczęcie Komunikacji Audio, aby włączyć dwukierunkową komunikację dźwiękową. Informacja: Ponieważ CMS zezwala tylko na połączenie dźwiękowe z jednym urządzeniem, system zakończy aktualne połączenie, aby umożliwić połączenie z innym urządzeniem.
38 Rozgłaszanie 1 Kliknij Inne w menu oprogramowania w prawym górnym rogu; wybierz Rozgłaszanie aby otworzyć interfejs. 2 Kliknij aby otworzyć okno; zaznacz urządzenia, które mają transmitować i kliknij OK aby zapisać ustawienia. 3 Kliknij aby rozpocząć rozgłaszanie. 6.7 Sterowanie PTZ Ustawienia Parametrów PTZ Potwierdź prawidłową konfigurację parametrów PTZ przed przystąpieniem do sterowania PTZ. Kliknij w oknie wyświetlania lub Zmień Ustawienia Kamery w Urządzenie, aby otworzyć interfejs. Kliknij Ustawienia PTZ, aby włączyć PTZ i skonfigurować protokół, prędkość rozgłaszania i adres PTZ. Informacja: Protokół, prędkość i adres PTZ musi być zgodny z ustawieniami kamery Sterowanie PTZ Po skonfigurowaniu parametrów PTZ wróć do interfejsu podglądu na żywo; wybierz kanał i kliknij wybrać Sterowanie PTZ. lub kliknij prawym przyciskiem myszy aby Steruj obrotem kamery używając klawiszy kierunków. Używając i zmień ogniskową, naświetlenie i zoom. Wybierz preset i kliknij nim zarządzać. lub dwukrotnie kliknij dany preset aby Kliknij Patrol aby wyświetlić listę tras. Kliknij wybraną trasę; kliknij aby uruchomić aby zatrzymać trasę. PTZ może również obsługiwać patrol, skanowanie, wycieraczkę i oświetlenie.
39 36 7 Zarządzanie Nagraniami CMS obsługuje nagrywanie ręczne, nagrywanie według harmonogramu, z detekcji ruchu i wejścia alarmowego. W tym rozdziale opisane są wszystkie te metody nagrywania. 7.1 Zapis ręczny Wybierz kanał i kliknij, lub kliknij prawym przyciskiem myszy Otwórz Zapisywanie Ręczne, aby rozpocząć zapisywanie. Następnie kliknij, lub kliknij prawym przyciskiem myszy Zamknij Zapisywanie Ręczne aby zakończyć zapisywanie. Informacja:Jeśli kanał jest nagrywany, zamknięcie podglądu spowoduje zatrzymanie zapisu. 7.2 Nagrywanie według harmonogramu W panelu sterowania kliknij Zmień Ustawienia Kamery w podglądzie urządzenia, aby otworzyć interfejs. Wybierz kamerę i kliknij Lokalne Nagrywanie Urządzenia (rysunek po prawej). Włącz Zapisywanie według harmonogramu i ustal harmonogram oraz czas nagrywania przedalarmowego, poalarmowego oraz czas przechowywania nagrań. Kliknij Lokalne Nagrywanie Systemu jak przedstawiono na zrzucie po prawej. W można tu wybrać strumień i harmonogram zapisu. Informacja: Szczegóły przedstawione są w rozdziale
40 Nagrywanie z detekcji ruchu W panelu sterowania kliknij Zmień Ustawienia Kamery w podglądzie urządzenia aby otworzyć interfejs. Wybierz kamerę i kliknij Ustawienia Alarmu Detekcji Ruchu W ustawieniach alarmu detekcji ruchu włącz alarm urządzenia i ustaw odpowiednie wyzwalanie alarmu. Kliknij Wyzwolenie wyjścia alarmowego (rysunek po prawej). Kliknij aby wybrać kanał. Wybrany kanał rozpocznie nagrywanie w przypadku wyzwolenia alarmu. 7.4 Nagrywanie z wejścia alarmowego Kliknij Zmień Ustawienia Kamery aby otworzyć interfejs. Wybierz wejście i kliknij (rysunek po prawej).
41 38 Kliknij aby wybrać powiązane kamery. Kiedy wejście zostanie wyzwolone, wybrane kamery rozpoczną nagrywanie. 7.5 Nagrywanie przez Serwer Nagrań W panelu sterowania kliknij Zmień ustawienia kamery w podglądzie urządzenia aby otworzyć okno Zarządzania Kamerami i Strefami przedstawione w Rozdziale 7.2. Wybierz kamerę, którą chcesz ustawić i kliknij Nagrywanie serwera nagrań w ustawieniach nagrywania, aby otworzyć poniższy interfejs: W tym interfejsie można ustawić zapis serwera nagrań. Najpierw wybierz serwer nagrań, następnie ustal harmonogram zapisywania (szczegóły ustalania harmonogramu w rozdziale 3.3.2) następnie wybierz strumień i kliknij Zapisz aby zapisać ustawienia. 7.6 Ustawianie Partycji Zapisu W panelu sterowania kliknij Ustaw Partycję Zapisu w podglądzie Odtwarzania, jak poniżej. Możesz ustawić partycję na przechowywanie danych.
42 39 8 Zarządzanie Odtwarzaniem W interfejsie panelu sterowania kliknij Odtwarzanie, aby otworzyć interfejs. Możesz odtworzyć lokalnie przechowywane pliki. Odtwarzanie zapisanych plików dzieli się na dwa typy: synchroniczny i asynchroniczny. Poniżej, jako przykład, pokazany jest interfejs synchroniczny. Opisy pól na ekranie: Pole Opis Strefa Pole 1 Pole odtwarzania 2 Pasek narzędzi 3 Pole czasu nagrywania 4 Źródła, wyszukiwanie Czasu Strefy, typu lub wyszukiwanie Strefy
43 40 Opis przycisków w polu narzędzi Ikona Opis Tryb wyświetlania ekranu. Dostępnych jest 1,4,9,16,25 kanałów. Można dodać więcej ekranów klikając. Zamknięcie odtwarzania wszystkich kanałów Pełny ekran Cofanie(W tej wersji nie obsługiwane) Odtwarzanie do tyłu(w tej wersji nie obsługiwane) Zatrzymanie Pauza Przycisk prędkości odtwarzania Odtwarzanie poklatkowe. Podczas odtwarzania kliknij, a następnie klikaj, aby wyświetlić kolejną klatkę. Przewinięcie o 30s do przodu/tyłu Czas rozpoczęcia tworzenia kopii zapasowej Czas zakończenia tworzenia kopii zapasowej Pobieranie Lista zdarzeń. Kliknij ten przycisk, aby wyświetlić listę. Tryb odtwarzania nagrania (synchroniczne/asynchroniczne). Ustawianie źródła odtwarzania. Może być ustawione jako lokalne/zdalne/połączone. Kliknięcie wybrać źródło odtwarzania. Przycisk oznacza odtwarzanie zdalne, a wywoła menu z którego można oznacza odtwarzanie lokalne, to odtwarzanie połączone. Pasek narzędzi w oknie podglądu: Ikona Opis Ikona Opis Zamknij odtwarzanie Włącz/wyłącz dźwięk Dopasuj do okna Zrzut Powiększ
44 41 Funkcje Prawego Przycisku Myszy: Menu Opis Menu Opis 4:3 Proporcje ekranu 4:3 16:9 Proporcje ekranu 16:9 Proporcje Przywróć domyślne proporcje Pełny ekran Tryb pełnoekranowy domyślne ekranu Zdjęcie Zrób zrzut ekranu podglądu Włącz audio Włącz/wyłącz dźwięk Pobieranie Według Czasu Pobieranie nagrań przez wyszukiwarkę czasu Zamknij kanał Zamknij podgląd pojedynczego kanału Pełny ekran Wyświetlanie w trybie pełnoekranowym Menu Opis Menu Opis 8.1 Odtwarzanie W interfejsie odtwarzania wybierz datę, rodzaj nagrania i miejsce jego przechowywania. Aby ustawić miejsce zapisu nagrań kliknij w na pasku narzędzi interfejsu odtwarzania nagrań, wybierz miejsce w rozwijanym menu. Aby zobaczyć znaczenie ikon w menu zobacz powyższą tabelę. Następnie przeciągnij kamerę do okna podglądu, aby odtworzyć nagranie. Możesz kliknąć nagranie., aby wyszukać nagrany plik, następnie kliknąć lub, aby odtworzyć Tryb odtwarzania nagrania zawiera zapis ręczny, zapis detektora ruchu, zapis według harmonogramu i zapis z wejścia alarmowego (czujnika). Zielony pasek w linii czasu oznacza ręczny zapis danych; żółty pasek oznacza dane zapisu detektora ruchu; niebieski pasek oznacza dane zapisu według harmonogramu; czerwony pasek oznacza dane zapisu z wejścia alarmowego. Możesz powiększyć skalę klikając w prawym dolnym rogu, lub zmniejszyć ją klikając ; aby przywrócić skalę do 24h kliknij. Kiedy linia czasu jest powiększona, możesz ją przeciągać aby zobaczyć poszczególne punkty czasu Odtwarzanie Synchroniczne Klikając w pasku narzędzi interfejsu odtwarzania nagrań można zmienić tryb odtwarzania na synchroniczny. Interfejs odtwarzania synchronicznego przedstawiony jest powyżej. Odtwarzanie synchroniczne oznacza jednoczesne odtwarzanie nagrań w danym czasie wszystkich kanałów o tym samym znaczniku czasu. Jeśli kanał nie zawiera nagrań z danym znacznikiem czasu, kanał ten nie będzie odtwarzany. Po przełączeniu na odtwarzanie synchroniczne możesz wybrać datę, rodzaj nagrania, miejsce jego przechowywania, a następnie możesz odtworzyć zapis zgodnie z instrukcją z rozdziału 7.1.
45 42 W trybie synchronicznym jedna kamera może mieć tylko jedno okno odtwarzania, co pozwala na wyświetlenie wszystkich informacji o nagraniu jednocześnie. Podczas odtwarzania pliku w trybie synchronicznym lub niesynchronicznym, kliknięcie lub nie spowoduje zmiany trybu odtwarzania dopóki nie zostaną zamknięte wszystkie okna odtwarzania Odtwarzanie Niesynchroniczne Kliknięcie spowoduje zmianę trybu odtwarzania na niesynchroniczny. Interfejs niesynchroniczny przedstawiony jest poniżej: Odtwarzanie niesynchroniczne oznacza możliwość jednoczesnego odtwarzania nagrań danego kanału; każdy kanał jest niezależny od pozostałych i ich znacznik czasu nie musi być taki sam. Po przełączeniu trybu na odtwarzanie asynchroniczne można wybrać datę, rodzaj nagrania i lokację przechowywania nagrania, a następnie odtworzyć nagranie zgodnie z instrukcjami z rozdziału 8.1. Informacja: Tryb niesynchroniczny: odtwarzanie zdalne i ze wszystkich źródeł, zgodnie z maksymalną liczbą kanałów zdalnych. Jeden rejestrator może jednocześnie odtworzyć do 4 kanałów zapisu. Tryb synchroniczny: odtwarzanie zdalne i ze wszystkich źródeł. W tym trybie nie ma restrykcji dotyczących liczby jednocześnie odtwarzanych kanałów, np. 16 kanałowy DVR może jednocześnie odtworzyć nagrania z 16 kanałów.
46 Ręczne Ustawianie Czasu Odtwarzania Kliknij prawym przyciskiem myszy pasek koloru i wybierz Ustaw pozycję odtwarzania dla kanału X. Pojawi się okno dialogowe. Wpisz ręcznie lub klikając, aby wybrać czas. System odtworzy nagranie od ustawionej godziny Odtwarzanie Przez Wyszukanie Zdarzenia Kliknij, aby wyświetlić listę zdarzeń. Kliknij dwa razy na zdarzenie, aby odtworzyć związane z nim nagranie. Informacja: Klikając na linię czasu możesz wybrać dokładniejszy czas nagrania. Co więcej, możesz również zmienić prędkość odtwarzania poprzez przeciąganie tego paska: 8.2 Zdjęcie Podczas Odtwarzania. Kliknij w oknie odtwarzania, aby przechwycić obrazy. Po zrobieniu zdjęcia pojawi się okienko informacyjne. 8.3 Kopia Zapasowa Nagrania Kopia Zapasowa Nagrania Podczas odtwarzania nagrania kliknij, aby ustawić czas początkowy; kliknij, aby ustawić czas końcowy. Następnie kliknij, aby pobrać plik wideo o skonfigurowanym czasie rozpoczęcia i zakończenia. Informacja: Domyślna ścieżka to C:\\backup Konfiguracja Ścieżki Kopii Zapasowej W interfejsie panelu sterowania kliknij Podstawowe, aby otworzyć interfejs. Następnie kliknij Ustawienia Ścieżki Kopii Zapasowej 8.4 Pobieranie Nagrań Poprzez Wyszukanie Czasu Kliknij prawym przyciskiem myszy na obraz w interfejsie odtwarzania, aby otworzyć listę (zrzut po prawej). Kliknij Zapis na podstawie czasu, aby wyświetlić poniższe okno:
47 44 Wybierz kanał, czas rozpoczęcia i zakończenia, znacznik typu wydarzenia, a następnie kliknij Wyszukaj Nagranie, aby wyszukać informacje o nagraniach. Po znalezieniu informacji i kliknięciu Pobierz pojawi się okno informacyjne o kopii zapasowej. Kliknij Przeglądaj aby wybrać ścieżkę zapisywania pliku. Następnie kliknij OK aby pobrać nagranie. 8.5 Pobieranie Nagrań Poprzez Wyszukanie Zdarzenia Kliknij, aby wyświetlić listę zdarzeń. Wybierz zdarzenie i kliknij prawym przyciskiem myszy, aby pobrać wybrane zdarzenie. 8.6 Wyświetlanie Postępu Pobierania Kiedy pobieranie się rozpocznie, możesz wyświetlić postęp pobierania i ręcznie zatrzymać pobieranie poprzez umieszczenie kursora w prawym dolnym rogu. Wyłączenie programu podczas tworzenia kopii zapasowej spowoduje pojawienie się okna dialogowego Trwa pobieranie kopii zapasowej, jeśli wyjdziesz z programu, operacja zostanie przerwana. Czy na pewno chcesz zamknąć program?
48 45 9 Zarządzanie Alarmami 9.1 Wejścia alarmowe Kliknij Zarządzanie Alarmami w panelu sterowania, aby otworzyć interfejs. Dodaj lub Usuń Wejście ze Strefy W interfejsie Zarządzania Alarmem wybierz strefę i kliknij otworzyć interfejs. aby 1 Zaznacz sensor w kolumnie po prawej i kliknij, aby go usunąć. 2 Zaznacz sensor po lewej i kliknij go dodać. aby Zmiana Nazwy lub Zmiana Strefy W interfejsie Zarządzania Alarmem wybierz wejście i kliknij aby zmienić jego nazwę. Kliknij aby zmienić strefę wejścia.
49 46 Ustawianie Wyzwalania Alarmu W interfejsie Zarządzania Alarmem wybierz czujnik i kliknij, aby otworzyć interfejs. Zaznaczenie Włącz Odtwarzanie Dźwięku spowoduje odtworzenie dźwięku w chwili wyzwolenia alarmu. Dodaj Kamerę Powiązaną do Podglądu Kliknij ; zaznacz kamery i kliknij OK, aby zapisać ustawienia. W chwili wyzwolenia alarmu czujnika, podgląd alarmu i e-mapy zostanie wyświetlony automatycznie. Wybierz dodaną kamerę i kliknij aby ją usunąć. Dodaj Kamerę Powiązaną do Nagrywania Kliknij ; zaznacz powiązane kamery i kliknij OK, aby zapisać zmiany. W chwili wyzwolenia alarmu czujnika, wybrane kanały rozpoczną nagrywanie. Wybierz dodaną kamerę i kliknij, aby ją usunąć. 9.2 Alarm Detekcji Ruchu W panelu sterowania kliknij Zmiana Ustawień Kamery w podglądzie Urządzenia. Wybierz kamerę i kliknij Strefa i Czułość, aby otworzyć poniższy interfejs. Możesz dopasować czułość detektora i ustawić strefę detekcji ruchu.
50 47 Kliknij Ustawienia Alarmu Detekcji Ruchu, aby otworzyć interfejs widoczny po prawej. Kliknij Wyzwolenie Wyjścia Alarmowego, aby otworzyć interfejs widoczny po prawej. Szczegóły w rozdziale Utrata sygnału wideo W panelu sterowania kliknij Zarządzanie Kamerami i Strefami w podglądzie Urządzenia. Kliknij Utrata sygnału wideo, aby otworzyć interfejs. Procedura konfiguracji alarmu utraty sygnału wideo jest taka sama jak w ustawieniach urządzenia. Wybierz kamerę i kliknij Zarządzanie Kamerami i Strefami w podglądzie Urządzenia. Szczegóły w rozdziale Podgląd Alarmu Interfejs podglądu alarmu otworzy się automatycznie, jeśli odpowiednia strona alarmu i podgląd zostały skonfigurowane Ustawienia uruchamiania Alarm Detekcji ruchu: W panelu sterowania kliknij Zmień Ustawienia Kamery w podglądzie Urządzenia, aby otworzyć interfejs. Wybierz kamerę i kliknij Wyzwolenie Wyjścia Alarmowego w Ustawieniach Alarmu Detekcji Ruchu. Kliknij Otwórz Duży Ekran w Powiązaniu Systemu, aby wybrać kanał. Alarm Utraty Sygnału Wideo: Kliknij Utrata sygnału wideo. Kliknij Otwórz Duży Ekran w Powiązaniu Systemu, aby wybrać kanał. Ustawienia wyzwalania alarmu: W panelu sterowania kliknij Zarządzanie Alarmami, aby otworzyć interfejs.
51 48 Kliknij aby dodać powiązane kamery do podglądu. W panelu sterowania kliknij Zmień Ustawienia Podglądu Alarmu, aby wyświetlić okno. 1W przypadku zaznaczenia Automatycznie Otwórz Stronę Alarmu, podgląd alarmu pojawi się automatycznie w chwili wyzwolenia alarmu. 2W przypadku zaznaczenia Jeśli Wyskoczy Okno, Wyświetl w Pełnym Ekranie, podgląd alarmu pojawi się automatycznie w pełnym ekranie w chwili wyzwolenia alarmu. 3Wybierz monitor z rozwijanego menu Wyświetl w Pełnym Ekranie. Obraz alarmu zostanie wyświetlony na przypisanym monitorze w chwili wyzwolenia alarmu. 4 Wybierz liczbę ekranów Podgląd Alarmu Po skonfigurowaniu alarmu, jego podgląd będzie pojawiał się automatycznie jeśli alarm wybranych kanałów zostanie wyzwolony. Domyślne okno systemu jest niezależnym interfejsem (rysunek poniżej). Kliknij w prawym górnym rogu sub-interfejsu i wybierz Wygląd Zakładki, aby wbudować sub-interfejs do interfejsu głównego
52 49 10 Mapy W panelu sterowania kliknij Mapy, aby otworzyć poniższy interfejs: 10.1 Tworzenie Mapy W interfejsie mapy kliknij Skróty po lewej, aby wyświetlić skrót do menu. Następnie kliknij Utwórz mapę aby otworzyć interfejs. Importuj mapę i edytuj nazwę pliku.
53 Zmień lub Usuń Mapę, Punkt Alarmowy i Odnośnik W interfejsie mapy kliknij Edytuj mapę po lewej stronie, aby otworzyć interfejs Zmień lub Usuń Mapę Kliknij Plik Mapy po lewej stronie powyższego interfejsu, aby wyświetlić pliki mapy po lewej stronie. Wybierz mapę i kliknij, aby zmienić jej nazwę Dodaj, Zmień lub Usuń Odnośnik Dodaj Odnośnik Kliknij Plik Mapy i wybierz mapę a następnie kliknij aby wyświetlić okno dialogowe. 1 Zaznacz mapę związaną z odnośnikiem 2 Kliknij, aby wybrać kolor tekstu wyświetlanego pod odnośnikiem. 3 Kliknij, aby wybrać ikonę odnośnika Po zakończeniu konfiguracji, dwukrotne kliknięcie spowoduje otwarcie danej mapy.
54 51 Zmień lub Usuń Odnośnik Kliknij prawym przyciskiem myszy na mapę. Wybierz Edytuj Odnośnik aby zmienić kolor czcionki, ikonę oraz nazwę, lub Usuń Odnośnik aby go usunąć Dodaj, Zmień, Usuń Punkt Alarmowy W interfejsie mapy wybierz mapę i kliknij aby otworzyć interfejs. 1 Zaznacz powiązane kamery i czujniki 2 Kliknij, aby wybrać kolor tekstu wyświetlanego pod punktem alarmowym. 3 Kliknij aby wybrać ikonę punktu alarmowego. Innym sposobem na dodanie punktu alarmowego jest wybranie mapy i dwukrotne kliknięcie na kamerę lub przesunięcie kamery na mapę. Informacja: Odnośniki i punkty alarmowe pozostaną na mapie w miejscach, w których zostały dodane. Należy przeciągnąć je do odpowiednich miejsc na mapie. Kliknij aby zapisać zmiany Monitoring za Pomocą Mapy W interfejsie mapy kliknij Podgląd ustawień map po lewej stronie aby otworzyć interfejs. Zaznacz Wyskakujące okna z podglądem alarmu i kliknij OK aby zapisać zmiany. Jeśli alarm w skonfigurowanych punktach alarmowych zostanie uruchomiony, podgląd obrazu zostanie otwarty automatycznie Podgląd Mapy na Żywo W interfejsie E-mapy kliknij Monitoring aby otworzyć interfejs. Informacja: Jeśli w interfejsie E-mapy pod paskiem menu pojawia się Edytuj E-mapę, interfejs ten jest interfejsem monitorowania E-mapą. Dwukrotne kliknięcie odnośnika wyświetli odpowiednią mapę. Ikona punktu alarmowego zacznie migać, jeśli uruchomi się w nim alarm. Co więcej, pojawi się okno podglądu po prawej stronie (jeśli zaznaczyłeś Automatyczne Otwieranie Okna Podglądu Alarmu ). Kliknięcie podglądu alarmu spowoduje zmianę na mapę, której odnośnik zgłasza uruchomienie alarmu.
55 52 Opis pól: Pole Opis 1 Pasek Menu 2 Powiększ/Zmniejsz mapę 3 Podgląd alarmu 4 Wyświetlenie mapy nadrzędnej (można zablokować) 5 Informacje o alarmie Kliknij Kliknij okno osobno. aby wyczyścić wszystkie komunikaty alarmu. aby okna podglądu alarmów nakładały się. Możesz przeciągnąć każde
56 53 Kliknij aby okna podglądu wróciły do poprzedniego widoku. Kliknij prawym przyciskiem myszy na mapę aby wyświetlić pasek menu. Wybierz Pełny Ekran aby wyświetlić obraz na pełnym ekranie. Kliknij prawym przyciskiem myszy na mapę i wybierz Zamknij Pełny Ekran, aby wrócić do standardowego podglądu.
57 54 11 Log Lokalny W panelu sterowania kliknij Log Lokalny, aby otworzyć interfejs Przeszukiwanie Logu Wybierz główny typ, podtyp, ustaw czas startu i zakończenia, kliknij Przeszukaj aby przeszukać log. Kliknij Początek Wstecz Dalej Koniec aby wyświetlić kolejne strony. Dla przykładu: Chcesz wyświetlić informacje dotyczące serwera nagrań online/offline. Możesz wybrać online/offline jako podtyp urządzenia w powyższym interfejsie, a następnie wyświetlić informacje dotyczące serwera nagrań online/offline.
58 Przechowywanie logów W interfejsie logu kliknij aby wyświetlić okno dialogowe. Możesz tu określić czas, przez jaki zdarzenia przechowywane będą w logu Eksport logu W interfejsie logu kliknij a następnie wybierz ścieżkę zapisu eksportu logu.
59 56 12 Konta Użytkowników W interfejsie panelu sterowania kliknij Konta użytkowników aby otworzyć interfejs. Po pierwszym zalogowaniu do systemu zarejestrowany jest tylko jeden super użytkownik. Możesz dodać kilku użytkowników i ustalić ich uprawnienia używając funkcji Ustawienia uprawnień Dodawanie Zasobów Domyślnymi Uprawnieniami Zaznaczenie opcji Dodawaj Zasoby z Domyślnymi Uprawnieniami w powyższym interfejsie oznacza, że jeśli zamierzasz dodawać nowe zasoby, uprawnienia do nich będą nadawane wszystkim użytkownikom Tworzenie, Zmiana, Usuwanie Użytkowników Utwórz konto W interfejsie Zarządzania Użytkownikiem kliknij, aby wyświetlić okno dialogowe. Wpisz nazwę i hasło. Wybierz rodzaj konta i domyślne uprawnienia. Możesz powiązać konto z adresem lub numerem telefonu oraz dodać opis. Informacja: Występują dwa rodzaje użytkowników: administrator i operator.
60 57 Administrator ma wszystkie uprawnienia systemowe oprócz zarządzania kontem oraz uprawnieniami. Jeśli zaznaczyłeś Domyślne Uprawnienia podczas tworzenia nowego konta, użytkownikowi zostaną nadane wszystkie uprawnienia systemowe i do zasobów. Zmień Konto Użytkownika W interfejsie Zarządzania Użytkownikiem wybierz użytkownika i kliknij aby otworzyć interfejs. Możesz zmienić nazwę konta, hasło, adres , itp. Usuń Konto W interfejsie Zarządzania Użytkownikiem wybierz użytkownika i kliknij usunąć. aby go 12.3 Ustawienia Uprawnień Konta W interfejsie Zarządzania Użytkownikiem wybierz użytkownika i kliknij aby otworzyć interfejs.
61 58 Dostęp do kamer W interfejsie uprawnień Kamery kliknij aby dodać źródła i sprawdzić uprawnienia do kamer. Możesz nadawać różne uprawnienia różnym użytkownikom. Urządzenia - uprawnienia Kliknij Urządzenia - uprawnienia aby otworzyć interfejs. Wybierz uprawnienia z prawej kolumny, które chcesz przydzielić. Mapy - uprawnienia Kliknij Mapy - uprawnienia aby otworzyć interfejs. Nadaj uprawnienia wybranemu użytkownikowi System - uprawnienia Kliknij System - uprawnienia aby otworzyć interfejs. Możesz nadać prawa do transmisji, przeszukiwania logu oraz eksportowania go wybranemu użytkownikowi. Przywróć Domyślne Uprawnienia Wybierz użytkownika w interfejsie zarządzania uprawnieniami konta i kliknij aby przywrócić domyślne uprawnienia danemu użytkownikowi. Usuń Uprawnienia Wybierz użytkownika w interfejsie zarządzania prawami konta i kliknij uprawnienia użytkownika. aby usunąć
62 59 13 Ustawienia Podstawowe W panelu Ustawienia kliknij Podstawowe, aby otworzyć interfejs. W interfejsie tym definiuje się: ustawienia uruchamiania systemu, konserwację, kopię zapasową oraz przywracanie. Konfiguracja partycji i ścieżki została opisana w poprzednim rozdziale Ustawienia Uruchamiania Systemu W interfejsie Podstawowej Konfiguracji kliknij Ustawienia Uruchamiania Systemu aby otworzyć interfejs. Wprowadź ustawienia dotyczące uruchamiania systemu oraz automatycznego restartu 13.2 Kopia Zapasowa i Przywracanie Podczas uaktualniania oprogramowania do nowej wersji, należy w pierwszej kolejności wyeksportować dane poprzedniej wersji a później importować je do nowej wersji, aby uniknąć ponownego uzupełniania danych i konfiguracji.
63 Kopia Zapasowa Ustawień Programu W interfejsie Podstawowej Konfiguracji kliknij Kopia zapasowa ustawień programu aby wyeksportować dane konfiguracyjne Przywracanie Ustawień Programu W interfejsie Podstawowej Konfiguracji kliknij Przywracanie ustawień programu aby importować dane konfiguracyjne Ręczne Załączenie Wyjść Alarmowych W panelu Ustawienia kliknij Ręczne załączenie wyjść alarmowych w Konfiguracji Podstawowej aby otworzyć interfejs Zaznacz Aktywne ; wybierz odpowiednie urządzenie i wyjście; następnie edytuj jego nazwę. W prawym dolnym rogu pojawi się ikona. Jej Kliknięcie spowoduje wyzwolenie wybranego wyjścia Ustawienia Wyświetlania Obrazu W interfejsie panelu sterowania kliknij Ustawienia Wyświetlanego Video aby ustawić sposób wyświetlania nazw kanałów oraz proporcje obrazu Synchronizuj Czas Wielu Urządzeń Kliknij Synchronizuj czas wielu urządzeń w ustawieniach podstawowych. Możesz tu zsynchronizować czas wszystkich urządzeń.
64 14 Logowanie się do CMS poprzez Klienta Sieci 61 Możesz się zalogować do CMS poprzez klienta sieci. Domyślny numer portu to 80. W kliencie sieci możesz wyświetlać podgląd na żywo, nagrywać, odtwarzać nagrania itd. Przeglądarki wspierane przez klienta sieci to: IE7,IE8,IE9,IE10,IE11, Mozilla Firefox, Google Chrome i Opera. Poniższy opis bazuje na IE Logowanie Logowanie klienta może się odbywać na dwa sposoby z sieci LAN oraz z sieci WAN Zmiana Portu Klienta Sieci Domyślny port klienta sieci to 80. Jeśli port 80 jest zajęty, przy uruchomieniu CMS pojawi się poniższe okienko (po lewej). Możesz kliknąć Tak, aby zmienić port sieci. Interfejs zmiany portu przedstawiony jest poniżej (po prawej) Logowanie LAN Jeśli logujesz się do CMS za pośrednictwem sieci LAN, wpisz adres IP sieci LAN twojego komputera. Jeśli port jest inny niż 80, musisz dodać numer portu. Wpisz adres IP w przeglądarce tak, jak jest to przedstawione poniżej: Logowanie WAN Jeśli logujesz się do CMS za pośrednictwem sieci WAN, musisz zmapować adres IP LAN do adresu IP WAN. Postępuj zgodnie z poniższą instrukcją mapowania portu: Krok 1: Określ adres IP LAN komputera; Krok 2: Za pośrednictwem przeglądarki zaloguj się do interfejsu zarządzania routera. Jako przykład posłuży router TP-LINK. Adres IP i port komputera należy mapować w serwerze wirtualnym zgodnie z zasadami przekierowania portów danego routera (różne routery mają różne konfiguracje, szczegóły w instrukcji użytkownika danego routera). Port komputera jest widoczny na dole oprogramowania CMS (rysunek poniżej) Krok 3: Po ukończeniu mapowania portu żytkownik może się zalogować do klienta sieci CMS bezpośrednio przez adres IP WAN i port sieci HTTP.
65 62 Podczas mapowania portu przez WAN należy wykonać mapowanie portu 6063, jest on używany wtedy, gdy połączenie realizowane jest przez WAN za pomocą OCX. Aby wykonać mapowanie portu 6063 postępuj zgodnie z powyżej opisanymi krokami. Po pomyślnym ukończeniu mapowania portu, w celu zalogowania się należy wpisać zmapowany adres IP WAN i numer portu do przeglądarki Pobieranie i Instalacja Dodatków Po wpisaniu adresu IP LAN lub adresu IP WAN, kliknij Enter aby otworzyć poniższy interfejs: Po wpisaniu nazwy użytkownika i hasła, możesz się zalogować do klienta sieci. Nazwa użytkownika i hasło są takie same jak nazwa użytkownika i hasło, które wpisałeś w oprogramowaniu CMS. Przy pierwszym logowaniu za pośrednictwem przeglądarki należy pobrać i zainstalować niektóre dodatki, aby móc używać funkcji takich jak podgląd na żywo czy odtwarzanie nagrania. Pobierz i zainstaluj dodatki zgodnie ze wskazówkami w przeglądarce Podgląd na Żywo Po pobraniu i zainstalowaniu dodatków, interfejs będzie wyglądał tak, jak na poniższym rysunku:
66 63 Możesz zmienić swoje hasło klikając na Zmiana Hasła Możesz zmienić język na chiński, angielski lub polski w prawym górnym rogu. W interfejsie podglądu na możesz ukryć lewą kolumnę klikając lub ją przywrócić klikając. W lewej kolumnie kliknij na kamerę, którą chcesz wyświetlić. Obraz z kamery będzie pokazany po prawej stronie interfejsu tak, jak poniżej: Pod oknem podglądu na żywo znajduje się kilka przycisków funkcyjnych (rysunek po prawej):
67 64 Funkcje tych przycisków przedstawione są w poniższej tabeli. Przycisk Opis Przycisk trybu wyświetlania Pokazuje więcej przycisków trybu wyświetlania Zamyka wszystkie podglądy Pełny ekran Kliknij w prawym górnym rogu interfejsu, aby wyświetlić okno narzędzi. Możesz zamieniać interfejsy między operacyjnym i PTZ klikając lub ukryć klikając.. Okno narzędzi można Funkcje przycisków okna narzędzi: Przycisk Opis Zamknij pojedyncze okno podglądu na żywo Kliknij raz, aby zrobić zrzut ekranu Kliknij raz, aby przejść do interfejsu PTZ Kliknij raz, aby powiększyć obraz na żywo Kliknij raz, aby przywrócić obraz na żywo do pierwotnych rozmiarów Kliknij raz, aby anulować tryb cichy i dostosować głośność. Ponownie kliknij raz, aby przywrócić tryb cichy
68 65 Funkcje przycisków interfejsu PTZ: Przycisk Opis - obrót w górę; - obrót w górę i w prawo; - obrót w prawo; - obrót w prawo i w dół; - obrót w dół; - obrót w dół i w lewo; - obrót w lewo; - obrót w lewo i w górę; - zatrzymanie ruchu kamery Suwak sterujący prędkością poruszania się kamery Przycisk zoom: - zmniejsza zoom; - zwiększa zoom Przycisk ostrości: - oddala ostrość; - przybliża ostrość Przysłona: - przymknięcie przysłony; - otwarcie przysłony Rozpoczęcie trasy kamery Automatyczne skanowanie Wycieraczka Oświetlenie Wyświetla informacje o presecie Wyświetla informacje o trasie Pozostałe funkcje są takie same jak w CMS na komputerze. Szczegóły przedstawione są w Rozdziale 6 Podgląd na Żywo Odtwarzanie Nagrań Kliknij Odtwarzanie z lewej strony, aby przełączyć interfejs Podglądu na interfejs Odtwarzania.
ROZDZIAŁ 1: Instrukcja obsługi oprogramowania VMS
 ROZDZIAŁ 1: Instrukcja obsługi oprogramowania VMS 1. Instalacja oprogramowania: Oprogramowanie VMS składa się z dwóch częśći - VMS serwer oraz VMS klient.. Przy instalacji mozna wybrać, którą funkcję chcesz
ROZDZIAŁ 1: Instrukcja obsługi oprogramowania VMS 1. Instalacja oprogramowania: Oprogramowanie VMS składa się z dwóch częśći - VMS serwer oraz VMS klient.. Przy instalacji mozna wybrać, którą funkcję chcesz
INSTRUKCJA OBSŁUGI OPROGRAMOWANIA VMS. Spis treści Instalacja Instrukcje użytkowania i obsługi... 3
 Spis treści INSTRUKCJA OBSŁUGI OPROGRAMOWANIA VMS Spis treści... 1 1 Instalacja... 2 2 Instrukcje użytkowania i obsługi... 3 2.1 Instrukcja konfiguracji modułu VMS MANAGMENT... 3 2.1.1 Logowanie... 3 2.1.2
Spis treści INSTRUKCJA OBSŁUGI OPROGRAMOWANIA VMS Spis treści... 1 1 Instalacja... 2 2 Instrukcje użytkowania i obsługi... 3 2.1 Instrukcja konfiguracji modułu VMS MANAGMENT... 3 2.1.1 Logowanie... 3 2.1.2
Instrukcja obsługi. Karta video USB + program DVR-USB/8F. Dane techniczne oraz treść poniższej instrukcji mogą ulec zmianie bez uprzedzenia.
 Instrukcja obsługi Karta video USB + program DVR-USB/8F Dane techniczne oraz treść poniższej instrukcji mogą ulec zmianie bez uprzedzenia. Spis treści 1. Wprowadzenie...3 1.1. Opis...3 1.2. Wymagania systemowe...5
Instrukcja obsługi Karta video USB + program DVR-USB/8F Dane techniczne oraz treść poniższej instrukcji mogą ulec zmianie bez uprzedzenia. Spis treści 1. Wprowadzenie...3 1.1. Opis...3 1.2. Wymagania systemowe...5
Karta Video USB DVR-USB/42
 Karta Video USB DVR-USB/42 Instrukcja użytkownika 1 www.delta.poznan.pl Spis treści 1. Wprowadzenie...3 1.1. Opis...3 1.2. Wymagania systemowe...5 1.3. Specyfikacja systemu...5 2. Instalacja sprzętu...6
Karta Video USB DVR-USB/42 Instrukcja użytkownika 1 www.delta.poznan.pl Spis treści 1. Wprowadzenie...3 1.1. Opis...3 1.2. Wymagania systemowe...5 1.3. Specyfikacja systemu...5 2. Instalacja sprzętu...6
Instrukcja szybkiego uruchomienia
 Instrukcja szybkiego uruchomienia Rejestrator IP NVR-009 Przed włączeniem zapoznaj się z treścią niniejszej instrukcji. Zaleca się zachować instrukcję na przyszłość. Spis treści 1. Złącza i przyciski urządzeń...3
Instrukcja szybkiego uruchomienia Rejestrator IP NVR-009 Przed włączeniem zapoznaj się z treścią niniejszej instrukcji. Zaleca się zachować instrukcję na przyszłość. Spis treści 1. Złącza i przyciski urządzeń...3
Instrukcja obsługi. Rejestrator cyfrowy Gemini Technology
 Instrukcja obsługi Rejestrator cyfrowy Gemini Technology UWAGA: Dane techniczne oraz treść poniższej instrukcji mogą ulec zmianie bez uprzedzenia. Niektóre dane techniczne mogą różnić się w zależności
Instrukcja obsługi Rejestrator cyfrowy Gemini Technology UWAGA: Dane techniczne oraz treść poniższej instrukcji mogą ulec zmianie bez uprzedzenia. Niektóre dane techniczne mogą różnić się w zależności
Instrukcja obsługi Instrukcja obsługi vcms
 Instrukcja obsługi vcms Wersja 1.0.1.1 Spis treści Rozdział 1 Wstęp... 1 1.1 Wstęp... 1 1.2 Wymaganie PC... 1 1.3 Ustawienia fabryczne... 1 Rozdział 2 Rozpoczęcie pracy... 2 2.1 Logowanie... 2 2.2 Panel
Instrukcja obsługi vcms Wersja 1.0.1.1 Spis treści Rozdział 1 Wstęp... 1 1.1 Wstęp... 1 1.2 Wymaganie PC... 1 1.3 Ustawienia fabryczne... 1 Rozdział 2 Rozpoczęcie pracy... 2 2.1 Logowanie... 2 2.2 Panel
Instrukcja obsługi rejestratorów XVR. Zapoznaj się przed użyciem
 Instrukcja obsługi rejestratorów XVR Zapoznaj się przed użyciem Schemat podłączenia kamery Symbol V-IN / CH1, CH2... A-OUT HD OUT VGA USB / NET / RS485 DC12V Specyfikacja BNC - wejścia wideo, podłączanie
Instrukcja obsługi rejestratorów XVR Zapoznaj się przed użyciem Schemat podłączenia kamery Symbol V-IN / CH1, CH2... A-OUT HD OUT VGA USB / NET / RS485 DC12V Specyfikacja BNC - wejścia wideo, podłączanie
Eura-Tech. Instrukcja Obsługi Aplikacji Mobilnej
 Eura-Tech Instrukcja Obsługi Aplikacji Mobilnej Pobieranie aplikacji Przed rozpoczęciem ustawiania kamery IP, pobierz i zainstaluj aplikację Eura Cam. W sklepie Google Play wyszukaj aplikację EuraCam Funkcjonalność
Eura-Tech Instrukcja Obsługi Aplikacji Mobilnej Pobieranie aplikacji Przed rozpoczęciem ustawiania kamery IP, pobierz i zainstaluj aplikację Eura Cam. W sklepie Google Play wyszukaj aplikację EuraCam Funkcjonalność
Instrukcja instalacji i obsługi oprogramowania OPTIVA Mobile Viewer 2
 Instrukcja instalacji i obsługi oprogramowania OPTIVA Mobile Viewer 2 Volta Sp. z o.o., ul. Jutrzenki 94, 02-230 Warszawa v. 1.2 tel. 22 572 90 20, fax. 22 572 90 30, www.volta.com.pl, volta@volta.com.pl
Instrukcja instalacji i obsługi oprogramowania OPTIVA Mobile Viewer 2 Volta Sp. z o.o., ul. Jutrzenki 94, 02-230 Warszawa v. 1.2 tel. 22 572 90 20, fax. 22 572 90 30, www.volta.com.pl, volta@volta.com.pl
Aplikacja CMS. Podręcznik użytkownika
 Aplikacja CMS Podręcznik użytkownika Instrukcja obsługi aplikacja CMS 1. Logowanie RYS 1: OKNO LOGOWANIA Domyślne dane logowania: Użytkownik: super Hasło: Brak hasła Kliknij przycisk Zaloguj, aby przejść
Aplikacja CMS Podręcznik użytkownika Instrukcja obsługi aplikacja CMS 1. Logowanie RYS 1: OKNO LOGOWANIA Domyślne dane logowania: Użytkownik: super Hasło: Brak hasła Kliknij przycisk Zaloguj, aby przejść
Oprogramowanie zarządzające CMS Lite
 INSTRUKCJA OBSŁUGI SYSTEMY ZABEZPIECZEŃ Oprogramowanie zarządzające CMS Lite Informacje zawarte w tej instrukcji uważane są za aktualne w czasie publikacji. Informacje mogą ulec zmianie bez uprzedniego
INSTRUKCJA OBSŁUGI SYSTEMY ZABEZPIECZEŃ Oprogramowanie zarządzające CMS Lite Informacje zawarte w tej instrukcji uważane są za aktualne w czasie publikacji. Informacje mogą ulec zmianie bez uprzedniego
Oprogramowanie. DMS Lite. Podstawowa instrukcja obsługi
 Oprogramowanie DMS Lite Podstawowa instrukcja obsługi 1 Spis treści 1. Informacje wstępne 3 2. Wymagania sprzętowe/systemowe 4 3. Instalacja 5 4. Uruchomienie 6 5. Podstawowa konfiguracja 7 6. Wyświetlanie
Oprogramowanie DMS Lite Podstawowa instrukcja obsługi 1 Spis treści 1. Informacje wstępne 3 2. Wymagania sprzętowe/systemowe 4 3. Instalacja 5 4. Uruchomienie 6 5. Podstawowa konfiguracja 7 6. Wyświetlanie
VSS podgląd obrazów z rejestratora na żywo poprzez sieć komputerową, jak skonfigurować krótka instrukcja.
 VSS podgląd obrazów z rejestratora na żywo poprzez sieć komputerową, jak skonfigurować krótka instrukcja. 1. Należy się zalogować do programu. Domyślnie użytkownik admin, hasło 123456. 2. Po zalogowaniu
VSS podgląd obrazów z rejestratora na żywo poprzez sieć komputerową, jak skonfigurować krótka instrukcja. 1. Należy się zalogować do programu. Domyślnie użytkownik admin, hasło 123456. 2. Po zalogowaniu
K2 XVR-04, K2 XVR-08, K2 XVR-16, K2 XVR-24. Rejestrator Cyfrowy S E R I E: K2 XVR. DVR klient. Instrukcja użytkownika 2011.05.19.
 Rejestrator Cyfrowy S E R I E: K2 XVR DVR klient Instrukcja użytkownika 2011.05.19 Strona 1 / 5 1. Jak połączyć się z DVR poprzez sieć komputerową. K2 XVR-04, K2 XVR-08, K2 XVR-16, K2 XVR-24 (Rysunek 1)
Rejestrator Cyfrowy S E R I E: K2 XVR DVR klient Instrukcja użytkownika 2011.05.19 Strona 1 / 5 1. Jak połączyć się z DVR poprzez sieć komputerową. K2 XVR-04, K2 XVR-08, K2 XVR-16, K2 XVR-24 (Rysunek 1)
XVR CMS Software. Strona 1
 XVR CMS Software Program zarządzający typu: klient - serwer: podglądem obrazów z wielu rejestratorów jednocześnie, organizacją rejestracji obrazów z kamer na pamięciach masowych zainstalowanych poza rejestratorami
XVR CMS Software Program zarządzający typu: klient - serwer: podglądem obrazów z wielu rejestratorów jednocześnie, organizacją rejestracji obrazów z kamer na pamięciach masowych zainstalowanych poza rejestratorami
Instrukcja obsługi programu. BlazeVideo HDTV Player v6
 Instrukcja obsługi programu BlazeVideo HDTV Player v6 Spis treści 1. Opis programu...3 1.1 Wprowadzenie...3 1.2 Funkcje programu...3 1.3 Wymagania sprzętowe...4 2. Wygląd interfejsu...4 3. Obsługa programu...6
Instrukcja obsługi programu BlazeVideo HDTV Player v6 Spis treści 1. Opis programu...3 1.1 Wprowadzenie...3 1.2 Funkcje programu...3 1.3 Wymagania sprzętowe...4 2. Wygląd interfejsu...4 3. Obsługa programu...6
ANDROID CMS dla urządzeń z systemem Android instrukcja użytkownika
 ANDROID CMS dla urządzeń z systemem Android instrukcja użytkownika Instrukcja użytkownika wersja 1.0 (Styczeń 2012) Instrukcja dla programu w wersji 3.0.9 1 Spis treści 1 WSTĘP... 3 1.1 Opis systemu...
ANDROID CMS dla urządzeń z systemem Android instrukcja użytkownika Instrukcja użytkownika wersja 1.0 (Styczeń 2012) Instrukcja dla programu w wersji 3.0.9 1 Spis treści 1 WSTĘP... 3 1.1 Opis systemu...
Instrukcja konfiguracji programu TV Wall do zarządzania dekoderami IN-IP-5904-MP, IN-IP-5904
 Instrukcja konfiguracji programu TV Wall do zarządzania dekoderami IN-IP-5904-MP, IN-IP-5904 Aktualizacja 16.01.2012r Strona 1 Sterowanie dekoderami przez program TV WALL Kam 1 (FullHD) KAM 1 KAM 2 Strumień
Instrukcja konfiguracji programu TV Wall do zarządzania dekoderami IN-IP-5904-MP, IN-IP-5904 Aktualizacja 16.01.2012r Strona 1 Sterowanie dekoderami przez program TV WALL Kam 1 (FullHD) KAM 1 KAM 2 Strumień
Instrukcja obsługi programu CMS Dla rejestratorów HANBANG
 Instrukcja obsługi programu CMS Dla rejestratorów HANBANG 1. Wymagania sprzętowe: Minimalne wymagania sprzętowe: System operacyjny: Windows Serwer 2003 Standard Edition SP2 Baza danych: Mysql5.0 Procesor:
Instrukcja obsługi programu CMS Dla rejestratorów HANBANG 1. Wymagania sprzętowe: Minimalne wymagania sprzętowe: System operacyjny: Windows Serwer 2003 Standard Edition SP2 Baza danych: Mysql5.0 Procesor:
Instrukcja obsługi. Kamera szybkoobrotowa IP LUMENA-12M1-147
 Instrukcja obsługi Kamera szybkoobrotowa IP UWAGA: Dane techniczne oraz treść poniższej instrukcji mogą ulec zmianie bez uprzedzenia. Niektóre dane techniczne mogą różnić się w zależności od danego modelu
Instrukcja obsługi Kamera szybkoobrotowa IP UWAGA: Dane techniczne oraz treść poniższej instrukcji mogą ulec zmianie bez uprzedzenia. Niektóre dane techniczne mogą różnić się w zależności od danego modelu
Instrukcja instalacji i obsługi oprogramowania OPTIVA VIEWER
 Instrukcja instalacji i obsługi oprogramowania OPTIVA VIEWER Volta Sp. z o.o., ul. Jutrzenki 94, 02-230 Warszawa v. 1.0 tel. 22 572 90 20, fax. 22 572 90 30, www.volta.com.pl, volta@volta.com.pl Spis treści:
Instrukcja instalacji i obsługi oprogramowania OPTIVA VIEWER Volta Sp. z o.o., ul. Jutrzenki 94, 02-230 Warszawa v. 1.0 tel. 22 572 90 20, fax. 22 572 90 30, www.volta.com.pl, volta@volta.com.pl Spis treści:
Instrukcja obsługi rejestratorów XVR. wersja
 Instrukcja obsługi rejestratorów XVR wersja 10.2018 Schemat podłączenia kamery Symbol V-IN / CH1, CH2... A-OUT HD OUT VGA USB / NET / RS485 DC12V Specyfikacja BN wejścia wideo, podłączanie kamer Wyjście
Instrukcja obsługi rejestratorów XVR wersja 10.2018 Schemat podłączenia kamery Symbol V-IN / CH1, CH2... A-OUT HD OUT VGA USB / NET / RS485 DC12V Specyfikacja BN wejścia wideo, podłączanie kamer Wyjście
Divar - Archive Player. Instrukcja obsługi
 Divar - Archive Player PL Instrukcja obsługi Divar Odtwarzacz Instrukcja obsługi PL 1 Divar Digital Versatile Recorder Divar Odtwarzacz Instrukcja obsługi Spis treści Rozpoczęcie pracy........................................2
Divar - Archive Player PL Instrukcja obsługi Divar Odtwarzacz Instrukcja obsługi PL 1 Divar Digital Versatile Recorder Divar Odtwarzacz Instrukcja obsługi Spis treści Rozpoczęcie pracy........................................2
Laboratorium - Monitorowanie i zarządzanie zasobami systemu Windows 7
 5.0 5.3.3.5 Laboratorium - Monitorowanie i zarządzanie zasobami systemu Windows 7 Wprowadzenie Wydrukuj i uzupełnij to laboratorium. W tym laboratorium, będziesz korzystać z narzędzi administracyjnych
5.0 5.3.3.5 Laboratorium - Monitorowanie i zarządzanie zasobami systemu Windows 7 Wprowadzenie Wydrukuj i uzupełnij to laboratorium. W tym laboratorium, będziesz korzystać z narzędzi administracyjnych
Instrukcja obsługi IE LC-750
 Instrukcja obsługi IE LC-750 SPIS TREŚCI 1. Komponenty... 3 2. Logowanie... 5 3. Opis Menu... 6 3.1 Strona główna... 7 3.2 Powtórka... 7 3.3 Log... 8 3.4 Parametry... 9 3.4.1 Sieć... 9 3.4.2 Parametry
Instrukcja obsługi IE LC-750 SPIS TREŚCI 1. Komponenty... 3 2. Logowanie... 5 3. Opis Menu... 6 3.1 Strona główna... 7 3.2 Powtórka... 7 3.3 Log... 8 3.4 Parametry... 9 3.4.1 Sieć... 9 3.4.2 Parametry
gdmss Lite Android DVR Mobile Client Instrukcja obsługi oprogramowania
 gdmss Lite Android DVR Mobile Client Instrukcja obsługi oprogramowania Tylko na telefony z systemem Android Spis treści 1 INFORMACJE OGÓLNE... 3 1.1 Wprowadzenie...3 1.2 Funkcje...3 1.3 Obsługiwane wersje
gdmss Lite Android DVR Mobile Client Instrukcja obsługi oprogramowania Tylko na telefony z systemem Android Spis treści 1 INFORMACJE OGÓLNE... 3 1.1 Wprowadzenie...3 1.2 Funkcje...3 1.3 Obsługiwane wersje
Expo Composer. www.doittechnology.pl 1. Garncarska 5 70-377 Szczecin tel.: +48 91 404 09 24 e-mail: info@doittechnology.pl. Dokumentacja użytkownika
 Expo Composer Dokumentacja użytkownika Wersja 1.0 www.doittechnology.pl 1 SPIS TREŚCI 1. O PROGRAMIE... 3 Wstęp... 3 Wymagania systemowe... 3 Licencjonowanie... 3 2. PIERWSZE KROKI Z Expo Composer... 4
Expo Composer Dokumentacja użytkownika Wersja 1.0 www.doittechnology.pl 1 SPIS TREŚCI 1. O PROGRAMIE... 3 Wstęp... 3 Wymagania systemowe... 3 Licencjonowanie... 3 2. PIERWSZE KROKI Z Expo Composer... 4
Oprogramowanie IPCCTV. ipims. Podstawowa instrukcja obsługi
 Oprogramowanie IPCCTV ipims Podstawowa instrukcja obsługi Spis treści 1. Informacje wstępne 3 2. Wymagania sprzętowe/systemowe 4 3. Instalacja 5 4. Uruchomienie 6 5. Podstawowa konfiguracja 7 6. Wyświetlanie
Oprogramowanie IPCCTV ipims Podstawowa instrukcja obsługi Spis treści 1. Informacje wstępne 3 2. Wymagania sprzętowe/systemowe 4 3. Instalacja 5 4. Uruchomienie 6 5. Podstawowa konfiguracja 7 6. Wyświetlanie
instrukcja obsługi RXCamView
 instrukcja obsługi RXCamView INFORMACJE WSTĘPNE 1. RXCamView- informacje wstępne RXCamView jest aplikacją na urządzenia mobilne dla systemów Android i IOS. Umożliwia podgląd wideo z rejestratorów AHD marki
instrukcja obsługi RXCamView INFORMACJE WSTĘPNE 1. RXCamView- informacje wstępne RXCamView jest aplikacją na urządzenia mobilne dla systemów Android i IOS. Umożliwia podgląd wideo z rejestratorów AHD marki
Skrócona instrukcja obsługi rejestratorów marki
 Skrócona instrukcja obsługi rejestratorów marki v 1.0, 22-05-2014 1 Spis treści 1. Wprowadzenie do technologii HD-CVI...3 2. Pierwsze uruchomienie...3 3. Logowanie i przegląd menu rejestratora...4 4. Ustawienia
Skrócona instrukcja obsługi rejestratorów marki v 1.0, 22-05-2014 1 Spis treści 1. Wprowadzenie do technologii HD-CVI...3 2. Pierwsze uruchomienie...3 3. Logowanie i przegląd menu rejestratora...4 4. Ustawienia
ROZDZIAŁ 1. PRZEGLĄD BRAMOFONU SAFE...
 Spis treści INSTRUKCJA OBSŁUGI SPIS TREŚCI ROZDZIAŁ 1. PRZEGLĄD BRAMOFONU SAFE... 2 1.3. WYMAGANIA SYSTEMU... 2 ROZDZIAŁ 2. APLIKACJA I URZĄDZENIE.... 4 2.1. DODAWANIE BRAMOFONU DO APLIKACJI... 4 2.2.
Spis treści INSTRUKCJA OBSŁUGI SPIS TREŚCI ROZDZIAŁ 1. PRZEGLĄD BRAMOFONU SAFE... 2 1.3. WYMAGANIA SYSTEMU... 2 ROZDZIAŁ 2. APLIKACJA I URZĄDZENIE.... 4 2.1. DODAWANIE BRAMOFONU DO APLIKACJI... 4 2.2.
TREND 250 H.264 DVR Central Management System
 TREND 250 H.264 DVR Central Management System Spis treści Spis treści... 1 1. Wprowadzenie... 2 2. Instalacja pakietu CMS/NVMS...3 3. Zarządzanie urządzeniami... 9 4. Podgląd obrazu z wielu rejestratorów...15
TREND 250 H.264 DVR Central Management System Spis treści Spis treści... 1 1. Wprowadzenie... 2 2. Instalacja pakietu CMS/NVMS...3 3. Zarządzanie urządzeniami... 9 4. Podgląd obrazu z wielu rejestratorów...15
Veronica. Wizyjny system monitorowania obiektów budowlanych. Instrukcja oprogramowania
 Veronica Wizyjny system monitorowania obiektów budowlanych Instrukcja oprogramowania 1 Spis treści 1. Aplikacja do konfiguracji i nadzoru systemu Veronica...3 1.1. Okno główne aplikacji...3 1.2. Edycja
Veronica Wizyjny system monitorowania obiektów budowlanych Instrukcja oprogramowania 1 Spis treści 1. Aplikacja do konfiguracji i nadzoru systemu Veronica...3 1.1. Okno główne aplikacji...3 1.2. Edycja
Laboratorium - Monitorowanie i zarządzanie zasobami systemu Windows XP
 5.0 5.3.3.7 Laboratorium - Monitorowanie i zarządzanie zasobami systemu Windows XP Wprowadzenie Wydrukuj i uzupełnij to laboratorium. W tym laboratorium, będziesz korzystać z narzędzi administracyjnych
5.0 5.3.3.7 Laboratorium - Monitorowanie i zarządzanie zasobami systemu Windows XP Wprowadzenie Wydrukuj i uzupełnij to laboratorium. W tym laboratorium, będziesz korzystać z narzędzi administracyjnych
GOCLEVER EYE. Instrukcja Obsługi
 GOCLEVER EYE Instrukcja Obsługi Spis treści Pierwsze podłączenie Goclever Eye.... 2 Korzystanie z Goclever Eye za pomocą komputera.... 2 a) Przy użyciu programu Goclever Eye PC... 2 b) Przy użyciu interfejsu
GOCLEVER EYE Instrukcja Obsługi Spis treści Pierwsze podłączenie Goclever Eye.... 2 Korzystanie z Goclever Eye za pomocą komputera.... 2 a) Przy użyciu programu Goclever Eye PC... 2 b) Przy użyciu interfejsu
instrukcja obsługi NVR 6000 Viewer oprogramowania sieciowe rejestratorów Novus serii NVR-6000
 instrukcja obsługi NVR 6000 Viewer oprogramowania sieciowe rejestratorów Novus serii NVR-6000 SPIS TREŚCI 1. INFORMACJE WSTĘPNE.....4 1.1 Charakterystyka ogólna... 4 1.2 Instalacja oprogramowania... 5
instrukcja obsługi NVR 6000 Viewer oprogramowania sieciowe rejestratorów Novus serii NVR-6000 SPIS TREŚCI 1. INFORMACJE WSTĘPNE.....4 1.1 Charakterystyka ogólna... 4 1.2 Instalacja oprogramowania... 5
Spis treści 1. Wstęp Logowanie Główny interfejs aplikacji Ogólny opis interfejsu Poruszanie się po mapie...
 Spis treści 1. Wstęp... 2 2. Logowanie... 2 3. Główny interfejs aplikacji... 2 3.1. Ogólny opis interfejsu... 2 3.2. Poruszanie się po mapie... 3 3.3. Przełączanie widocznych warstw... 3 4. Urządzenia...
Spis treści 1. Wstęp... 2 2. Logowanie... 2 3. Główny interfejs aplikacji... 2 3.1. Ogólny opis interfejsu... 2 3.2. Poruszanie się po mapie... 3 3.3. Przełączanie widocznych warstw... 3 4. Urządzenia...
KONFIGURACJA KAMER FORTEC IP
 KONFIGURACJA KAMER FORTEC IP Konfiguracja połączenia z kamerą. Domyślny adres IP kamery jest ustawiony na 192.168.0.120. Porty komunikacyjne kamery to: 80 standardowy port www 30001 video, dane i komunikacja
KONFIGURACJA KAMER FORTEC IP Konfiguracja połączenia z kamerą. Domyślny adres IP kamery jest ustawiony na 192.168.0.120. Porty komunikacyjne kamery to: 80 standardowy port www 30001 video, dane i komunikacja
Podgląd z rejestratorów IPOX na komputerze z systemem WINDOWS za pomocą programu NVMS-2.0 LITE
 Wersja: 1.0 Data: 06.08.2019 Podgląd z rejestratorów IPOX na komputerze z systemem WINDOWS za pomocą programu NVMS-2.0 LITE NVMS-2 LITE jest oprogramowaniem typu CMS, umożliwiającym użytkownikowi sprawowanie
Wersja: 1.0 Data: 06.08.2019 Podgląd z rejestratorów IPOX na komputerze z systemem WINDOWS za pomocą programu NVMS-2.0 LITE NVMS-2 LITE jest oprogramowaniem typu CMS, umożliwiającym użytkownikowi sprawowanie
Rozdział 1: Wprowadzenie
 Rozdział 1: Wprowadzenie 1.1 Zawartość opakowania Odbierając urządzenie TVGo A03, proszę się upewnić, że następujące pozycje znajdują się w opakowaniu USB TV Super Mini. TVGo A03 Płyta CD ze sterownikiem
Rozdział 1: Wprowadzenie 1.1 Zawartość opakowania Odbierając urządzenie TVGo A03, proszę się upewnić, że następujące pozycje znajdują się w opakowaniu USB TV Super Mini. TVGo A03 Płyta CD ze sterownikiem
Mobile Client Software. ivms 4500. Instrukcja obsługi
 Mobile Client Software ivms 4500 Instrukcja obsługi (V1.0 PL) Tłumaczenie: Dipol 2010 Instrukcja obsługi ivms4500 1 Dziękujemy za zakup urządzenia firmy Hikvision. Prosimy o zapoznanie się z niniejszym
Mobile Client Software ivms 4500 Instrukcja obsługi (V1.0 PL) Tłumaczenie: Dipol 2010 Instrukcja obsługi ivms4500 1 Dziękujemy za zakup urządzenia firmy Hikvision. Prosimy o zapoznanie się z niniejszym
2014 Electronics For Imaging. Informacje zawarte w niniejszej publikacji podlegają postanowieniom opisanym w dokumencie Uwagi prawne dotyczącym tego
 2014 Electronics For Imaging. Informacje zawarte w niniejszej publikacji podlegają postanowieniom opisanym w dokumencie Uwagi prawne dotyczącym tego produktu. 23 czerwca 2014 Spis treści 3 Spis treści...5
2014 Electronics For Imaging. Informacje zawarte w niniejszej publikacji podlegają postanowieniom opisanym w dokumencie Uwagi prawne dotyczącym tego produktu. 23 czerwca 2014 Spis treści 3 Spis treści...5
Smart Professional Surveillance System. Instrukcja użytkownika. Version 1.0.3
 Smart Professional Surveillance System Instrukcja użytkownika Version 1.0.3 Spis treści 1 PRZEGLĄD I ŚRODOWISKO PRACY... 1 1.1 Przegląd... 1 1.2 Środowisko pracy... 1 2 INSTALACJA... 2 2.1 Instalacja...
Smart Professional Surveillance System Instrukcja użytkownika Version 1.0.3 Spis treści 1 PRZEGLĄD I ŚRODOWISKO PRACY... 1 1.1 Przegląd... 1 1.2 Środowisko pracy... 1 2 INSTALACJA... 2 2.1 Instalacja...
 Windows XP - lekcja 3 Praca z plikami i folderami Ćwiczenia zawarte w tym rozdziale pozwolą na tworzenie, usuwanie i zarządzanie plikami oraz folderami znajdującymi się na dysku twardym. Jedną z nowości
Windows XP - lekcja 3 Praca z plikami i folderami Ćwiczenia zawarte w tym rozdziale pozwolą na tworzenie, usuwanie i zarządzanie plikami oraz folderami znajdującymi się na dysku twardym. Jedną z nowości
PODRĘCZNIK UŻYTKOWNIKA programu Pilot
 TRX Krzysztof Kryński Cyfrowe rejestratory rozmów seria KSRC PODRĘCZNIK UŻYTKOWNIKA programu Pilot Wersja 2.1 Maj 2013 Dotyczy programu Pilot w wersji 1.6.3 TRX ul. Garibaldiego 4 04-078 Warszawa Tel.
TRX Krzysztof Kryński Cyfrowe rejestratory rozmów seria KSRC PODRĘCZNIK UŻYTKOWNIKA programu Pilot Wersja 2.1 Maj 2013 Dotyczy programu Pilot w wersji 1.6.3 TRX ul. Garibaldiego 4 04-078 Warszawa Tel.
Instrukcja obsługi oprogramowania NVMS-1000
 Instrukcja obsługi oprogramowania NVMS-1000 Spis treści 1. Wprowadzenie...4 1.1 Podsumowanie...4 1.2. Wymagania systemowe...5 1.3. Instalacja i usuwanie oprogramowania...5 1.3.1. Instalacja...5 1.3.2 Usuwanie...8
Instrukcja obsługi oprogramowania NVMS-1000 Spis treści 1. Wprowadzenie...4 1.1 Podsumowanie...4 1.2. Wymagania systemowe...5 1.3. Instalacja i usuwanie oprogramowania...5 1.3.1. Instalacja...5 1.3.2 Usuwanie...8
Archive Player Divar Series. Instrukcja obsługi
 Archive Player Divar Series pl Instrukcja obsługi Archive Player Spis treści pl 3 Spis treści 1 Wstęp 4 2 Obsługa 5 2.1 Uruchamianie programu 5 2.2 Opis okna głównego 6 2.3 Przycisk Otwórz 6 2.4 Widoki
Archive Player Divar Series pl Instrukcja obsługi Archive Player Spis treści pl 3 Spis treści 1 Wstęp 4 2 Obsługa 5 2.1 Uruchamianie programu 5 2.2 Opis okna głównego 6 2.3 Przycisk Otwórz 6 2.4 Widoki
Instrukcja obsługi programu BLOW-CAM PC
 , Instrukcja obsługi programu BLOW-CAM PC www.blow.com.pl www.prolech.com.pl Spis treści 1 Przegląd systemu... 2 2 Wymagania... 2 3 Instalacja/Deinstalacja... 2 4 Logowanie... 3 5 Aplikacja przegląd interfejs...
, Instrukcja obsługi programu BLOW-CAM PC www.blow.com.pl www.prolech.com.pl Spis treści 1 Przegląd systemu... 2 2 Wymagania... 2 3 Instalacja/Deinstalacja... 2 4 Logowanie... 3 5 Aplikacja przegląd interfejs...
1. Wstęp Niniejszy dokument jest instrukcją użytkownika dla aplikacji internetowej DM TrackMan.
 Instrukcja korzystania z aplikacji TrackMan wersja WEB 1. Wstęp... 1 2. Logowanie... 1 3. Główny interfejs aplikacji... 2 3.1. Ogólny opis interfejsu... 2 3.2. Poruszanie się po mapie... 2 3.3. Przełączanie
Instrukcja korzystania z aplikacji TrackMan wersja WEB 1. Wstęp... 1 2. Logowanie... 1 3. Główny interfejs aplikacji... 2 3.1. Ogólny opis interfejsu... 2 3.2. Poruszanie się po mapie... 2 3.3. Przełączanie
Instrukcja obsługi. Zewnętrzny panel wideodomofonowy IP. Konfiguracja i obsługa aplikacji DMSS Plus. V_2.1
 Instrukcja obsługi Zewnętrzny panel wideodomofonowy IP. Konfiguracja i obsługa aplikacji DMSS Plus. V_2.1 Uwagi: Niniejsza instrukcja została sporządzona wyłącznie w celach informacyjnych. Producent zastrzega
Instrukcja obsługi Zewnętrzny panel wideodomofonowy IP. Konfiguracja i obsługa aplikacji DMSS Plus. V_2.1 Uwagi: Niniejsza instrukcja została sporządzona wyłącznie w celach informacyjnych. Producent zastrzega
Skrócona instrukcja obsługi rejestratorów marki IPOX
 Skrócona instrukcja obsługi rejestratorów marki IPOX v 1.1, 07-09-2015 1 Spis treści 1. Pierwsze uruchomienie...3 2. Logowanie i przegląd menu rejestratora...4 3. Ustawienia nagrywania...6 4. Odtwarzanie
Skrócona instrukcja obsługi rejestratorów marki IPOX v 1.1, 07-09-2015 1 Spis treści 1. Pierwsze uruchomienie...3 2. Logowanie i przegląd menu rejestratora...4 3. Ustawienia nagrywania...6 4. Odtwarzanie
Laboratorium - Monitorowanie i zarządzanie zasobami systemu Windows Vista
 5.0 5.3.3.6 Laboratorium - Monitorowanie i zarządzanie zasobami systemu Windows Vista Wprowadzenie Wydrukuj i uzupełnij to laboratorium. W tym laboratorium, będziesz korzystać z narzędzi administracyjnych
5.0 5.3.3.6 Laboratorium - Monitorowanie i zarządzanie zasobami systemu Windows Vista Wprowadzenie Wydrukuj i uzupełnij to laboratorium. W tym laboratorium, będziesz korzystać z narzędzi administracyjnych
SKRÓCONA INSTRUKCJA DLA REJESTRATORÓW SERII AHD 4, 8 I 16 KANAŁOWYCH (MODELE: AHDR-1042D/M, AHDR1041D/M, AHDR-1082D/M, AHDR1162D/M)
 SKRÓCONA INSTRUKCJA DLA REJESTRATORÓW SERII, I 6 KANAŁOWYCH. WIDOK PANELA PRZEDNIEGO (REJESTRATOR KANAŁOWY) (MODELE: R-0D/M, R0D/M, R-0D/M, R6D/M) Odbiornik IR 7 Klawisze powrotu Klawisz potwierdzenia.
SKRÓCONA INSTRUKCJA DLA REJESTRATORÓW SERII, I 6 KANAŁOWYCH. WIDOK PANELA PRZEDNIEGO (REJESTRATOR KANAŁOWY) (MODELE: R-0D/M, R0D/M, R-0D/M, R6D/M) Odbiornik IR 7 Klawisze powrotu Klawisz potwierdzenia.
Fiery Remote Scan. Uruchamianie programu Fiery Remote Scan. Skrzynki pocztowe
 Fiery Remote Scan Program Fiery Remote Scan umożliwia zarządzanie skanowaniem na serwerze Fiery server i drukarce ze zdalnego komputera. Programu Fiery Remote Scan można użyć do wykonania następujących
Fiery Remote Scan Program Fiery Remote Scan umożliwia zarządzanie skanowaniem na serwerze Fiery server i drukarce ze zdalnego komputera. Programu Fiery Remote Scan można użyć do wykonania następujących
wpisujemy prawidłowe ustawienia dla naszej sieci lokalnej ustawienia
 Procedura uruchomienia współpracy pomiędzy systemem monitoringu Aparo opartym na rejestratorach serii AR a systemem automatyki budynkowej Fibaro dla centrali HC2 1. Podłączyć żądaną ilość kamer do rejestratora
Procedura uruchomienia współpracy pomiędzy systemem monitoringu Aparo opartym na rejestratorach serii AR a systemem automatyki budynkowej Fibaro dla centrali HC2 1. Podłączyć żądaną ilość kamer do rejestratora
SKRó CONA INSTRUKCJA OBSŁUGI
 SKRó CONA INSTRUKCJA OBSŁUGI dla systemu Windows Vista SPIS TREśCI Rozdział 1: WYMAGANIA SYSTEMOWE...1 Rozdział 2: INSTALACJA OPROGRAMOWANIA DRUKARKI W SYSTEMIE WINDOWS...2 Instalowanie oprogramowania
SKRó CONA INSTRUKCJA OBSŁUGI dla systemu Windows Vista SPIS TREśCI Rozdział 1: WYMAGANIA SYSTEMOWE...1 Rozdział 2: INSTALACJA OPROGRAMOWANIA DRUKARKI W SYSTEMIE WINDOWS...2 Instalowanie oprogramowania
instrukcja obsługi programu Neofon
 instrukcja obsługi programu Neofon spis treści 1. Pierwsze uruchomienie...2 2. Główne okno aplikacji...3 3. Panel dolny...4 4. Klawiatura numeryczna...5 5. Regulacja głośności...6 6. Książka adresowa...7
instrukcja obsługi programu Neofon spis treści 1. Pierwsze uruchomienie...2 2. Główne okno aplikacji...3 3. Panel dolny...4 4. Klawiatura numeryczna...5 5. Regulacja głośności...6 6. Książka adresowa...7
Przed skonfigurowaniem tego ustawienia należy skonfigurować adres IP urządzenia.
 Korzystanie z Usług internetowych podczas skanowania sieciowego (dotyczy systemu Windows Vista z dodatkiem SP2 lub nowszym oraz systemu Windows 7 i Windows 8) Protokół Usług internetowych umożliwia użytkownikom
Korzystanie z Usług internetowych podczas skanowania sieciowego (dotyczy systemu Windows Vista z dodatkiem SP2 lub nowszym oraz systemu Windows 7 i Windows 8) Protokół Usług internetowych umożliwia użytkownikom
Instrukcja obsługi. Karta video USB DVR-USB/41
 Instrukcja obsługi Karta video USB DVR-USB/41 UWAGA: Dane techniczne oraz treść poniższej instrukcji mogą ulec zmianie bez uprzedzenia. Niektóre dane techniczne mogą różnić się w zależności od danego modelu
Instrukcja obsługi Karta video USB DVR-USB/41 UWAGA: Dane techniczne oraz treść poniższej instrukcji mogą ulec zmianie bez uprzedzenia. Niektóre dane techniczne mogą różnić się w zależności od danego modelu
9.1.2. Ustawienia personalne
 9.1.2. Ustawienia personalne 9.1. Konfigurowanie systemu Windows Systemy z rodziny Windows umożliwiają tzw. personalizację ustawień interfejsu graficznego poprzez dostosowanie wyglądu pulpitu, menu Start
9.1.2. Ustawienia personalne 9.1. Konfigurowanie systemu Windows Systemy z rodziny Windows umożliwiają tzw. personalizację ustawień interfejsu graficznego poprzez dostosowanie wyglądu pulpitu, menu Start
Tworzenie prezentacji w MS PowerPoint
 Tworzenie prezentacji w MS PowerPoint Program PowerPoint dostarczany jest w pakiecie Office i daje nam możliwość stworzenia prezentacji oraz uatrakcyjnienia materiału, który chcemy przedstawić. Prezentacje
Tworzenie prezentacji w MS PowerPoint Program PowerPoint dostarczany jest w pakiecie Office i daje nam możliwość stworzenia prezentacji oraz uatrakcyjnienia materiału, który chcemy przedstawić. Prezentacje
1722/85 I 1722/86 INSTRUKCJA UŻYTKOWNIKA. Panel MIKRA i monitory głośnomówiące CXMODO. Nr ref. 1722/85 Nr ref. 1722/86 INSTRUKCJA UŻYTKOWNIKA
 Panel MIKRA i monitory głośnomówiące CXMODO Dla domu jednorodzinnego Dla domu dwurodzinnego Nr ref. 1722/85 Nr ref. 1722/86 INSTRUKCJA UŻYTKOWNIKA MIWI URMET Sp. z o. o. ul. Pojezierska 90A 91-341 Łódź
Panel MIKRA i monitory głośnomówiące CXMODO Dla domu jednorodzinnego Dla domu dwurodzinnego Nr ref. 1722/85 Nr ref. 1722/86 INSTRUKCJA UŻYTKOWNIKA MIWI URMET Sp. z o. o. ul. Pojezierska 90A 91-341 Łódź
Podręcznik użytkownika programu. Ceremonia 3.1
 Podręcznik użytkownika programu Ceremonia 3.1 1 Spis treści O programie...3 Główne okno programu...4 Edytor pieśni...7 Okno ustawień programu...8 Edycja kategorii pieśni...9 Edytor schematów slajdów...10
Podręcznik użytkownika programu Ceremonia 3.1 1 Spis treści O programie...3 Główne okno programu...4 Edytor pieśni...7 Okno ustawień programu...8 Edycja kategorii pieśni...9 Edytor schematów slajdów...10
Instrukcja obsługi. Rejestrator DVR 318-B. (model z 2014 roku) Przed włączeniem zapoznaj się z treścią niniejszej instrukcji.
 Instrukcja obsługi Rejestrator DVR 318-B (model z 2014 roku) Przed włączeniem zapoznaj się z treścią niniejszej instrukcji. Zaleca się zachować instrukcję na przyszłość. Genway - pomoc techniczna tel.
Instrukcja obsługi Rejestrator DVR 318-B (model z 2014 roku) Przed włączeniem zapoznaj się z treścią niniejszej instrukcji. Zaleca się zachować instrukcję na przyszłość. Genway - pomoc techniczna tel.
ROZDZIAŁ 1. PRZEGLĄD APLIKACJI SAFE...
 Spis treści INSTRUKCJA OBSŁUGI SPIS TREŚCI ROZDZIAŁ 1. PRZEGLĄD APLIKACJI SAFE... 2 1.1. OPIS... 2 1.2. FUNKCJE... 2 1.3. WYMAGANIA SYSTEMU... 2 1.4. ROZPOCZĘCIE UŻYTKOWANIA... 3 1.4.1. PRACA Z BRAMOFONEM...
Spis treści INSTRUKCJA OBSŁUGI SPIS TREŚCI ROZDZIAŁ 1. PRZEGLĄD APLIKACJI SAFE... 2 1.1. OPIS... 2 1.2. FUNKCJE... 2 1.3. WYMAGANIA SYSTEMU... 2 1.4. ROZPOCZĘCIE UŻYTKOWANIA... 3 1.4.1. PRACA Z BRAMOFONEM...
Instrukcja podłączania kamer W BOX do innych rejestratorów i oprogramowań do rejestracji wideo
 Instrukcja podłączania kamer W BOX do innych rejestratorów i oprogramowań do rejestracji wideo Opracował: Dawid Adamczyk dawid.adamczyk@adiglobal.com 1 Spis treści 1. Konfiguracja adresu IP kamer W BOX...
Instrukcja podłączania kamer W BOX do innych rejestratorów i oprogramowań do rejestracji wideo Opracował: Dawid Adamczyk dawid.adamczyk@adiglobal.com 1 Spis treści 1. Konfiguracja adresu IP kamer W BOX...
Rozdział 1. Przegląd bramofonu SAFE
 Spis treści INSTRUKCJA OBSŁUGI SPIS TREŚCI ROZDZIAŁ 1. PRZEGLĄD BRAMOFONU SAFE... 2 1.1 OPIS... 2 1.2. FUNKCJE... 2 1.3. WYMAGANIA SYSTEMOWE... 2 1.4. ROZPOCZĘCIE UŻYTKOWANIA... 3 ROZDZIAŁ2. DZIAŁANIE
Spis treści INSTRUKCJA OBSŁUGI SPIS TREŚCI ROZDZIAŁ 1. PRZEGLĄD BRAMOFONU SAFE... 2 1.1 OPIS... 2 1.2. FUNKCJE... 2 1.3. WYMAGANIA SYSTEMOWE... 2 1.4. ROZPOCZĘCIE UŻYTKOWANIA... 3 ROZDZIAŁ2. DZIAŁANIE
I. Program II. Opis głównych funkcji programu... 19
 07-12-18 Spis treści I. Program... 1 1 Panel główny... 1 2 Edycja szablonu filtrów... 3 A) Zakładka Ogólne... 4 B) Zakładka Grupy filtrów... 5 C) Zakładka Kolumny... 17 D) Zakładka Sortowanie... 18 II.
07-12-18 Spis treści I. Program... 1 1 Panel główny... 1 2 Edycja szablonu filtrów... 3 A) Zakładka Ogólne... 4 B) Zakładka Grupy filtrów... 5 C) Zakładka Kolumny... 17 D) Zakładka Sortowanie... 18 II.
INSTRUKCJA OBSŁUGI NVR 2708 NVR 2716
 INSTRUKCJA OBSŁUGI NVR 2708 NVR 2716 1. Dostęp przez stronę www. Podpiąć zasilacz wchodzący w skład zestawu - DC 12V DC Podpiąć szeregowo lub za pośrednictwem switcha rejestartor do komputera PC (karta
INSTRUKCJA OBSŁUGI NVR 2708 NVR 2716 1. Dostęp przez stronę www. Podpiąć zasilacz wchodzący w skład zestawu - DC 12V DC Podpiąć szeregowo lub za pośrednictwem switcha rejestartor do komputera PC (karta
Rozdział 1 Instrukcja programu
 Rozdział 1 Instrukcja programu 1.1 Przeznaczenie To jest oprogramowanie centralnego monitoringu z rozbudowanymi funkcjami umożliwiającymi integrację wielu okien, użytkowników, dwukierunkowych rozmów, telekonferencji,
Rozdział 1 Instrukcja programu 1.1 Przeznaczenie To jest oprogramowanie centralnego monitoringu z rozbudowanymi funkcjami umożliwiającymi integrację wielu okien, użytkowników, dwukierunkowych rozmów, telekonferencji,
SYSTEM REJESTRACJI VIDEO BCS. Instrukcja obsługi oprogramowania zdalnego. SYSTEM REJESTRACJI VIDEO Strona - 1 -
 SYSTEM REJESTRACJI VIDEO BCS Instrukcja obsługi oprogramowania zdalnego. SYSTEM REJESTRACJI VIDEO Strona - 1 - 1. Opis ogólny Oprogramowanie PSS stanowi integralną część systemu rejestracji Video wraz
SYSTEM REJESTRACJI VIDEO BCS Instrukcja obsługi oprogramowania zdalnego. SYSTEM REJESTRACJI VIDEO Strona - 1 - 1. Opis ogólny Oprogramowanie PSS stanowi integralną część systemu rejestracji Video wraz
Program ivms320 Instrukcja obsługi
 Program ivms320 Instrukcja obsługi Spis treści 1. Środowisko aplikacji... 3 2. Pobieranie i instalacja... 3 Odinstalowanie programu... 7 Przegląd interfejsu... 8 3. Interfejs logowania... 9 4. Główne funkcje
Program ivms320 Instrukcja obsługi Spis treści 1. Środowisko aplikacji... 3 2. Pobieranie i instalacja... 3 Odinstalowanie programu... 7 Przegląd interfejsu... 8 3. Interfejs logowania... 9 4. Główne funkcje
instrukcja obsługi NHDR-5000 Viewer
 instrukcja obsługi NHDR-5000 Viewer INFORMACJE WSTĘPNE SPIS TREŚCI... 2 1. INFORMACJE WSTĘPNE... 3 1.1. Charakterystyka ogólna... 3 1.2. Zalecana konfiguracja komputera PC... 3 2. INSTALACJA I URUCHOMIENIE
instrukcja obsługi NHDR-5000 Viewer INFORMACJE WSTĘPNE SPIS TREŚCI... 2 1. INFORMACJE WSTĘPNE... 3 1.1. Charakterystyka ogólna... 3 1.2. Zalecana konfiguracja komputera PC... 3 2. INSTALACJA I URUCHOMIENIE
WWW.ICOMFORT.PL e-mail: biuro@icomfort.pl tel.061 622 75 50 fax. 061 622 76 50
 I. WIADOMOŚCI WSTĘPNE... 2 1. Podłączenie czytnika ekey module FS IN... 2 2. Podłączenie czytników i elektrozamka... 2 3. Jak poprawnie korzystać z czytnika... 3 4. Jak nie korzystać z czytnika... 3 II.
I. WIADOMOŚCI WSTĘPNE... 2 1. Podłączenie czytnika ekey module FS IN... 2 2. Podłączenie czytników i elektrozamka... 2 3. Jak poprawnie korzystać z czytnika... 3 4. Jak nie korzystać z czytnika... 3 II.
Poradnik odtwarzania i zgrywania nagrao. Odtwarzanie nagrao
 Poradnik odtwarzania i zgrywania nagrao Odtwarzanie nagrao 1. Jeśli mamy już zainstalowany program EVE-TECH CMS, możemy przystąpid do odtworzenia materiału z systemu monitoring. Aby odtworzyd bądź zgrad
Poradnik odtwarzania i zgrywania nagrao Odtwarzanie nagrao 1. Jeśli mamy już zainstalowany program EVE-TECH CMS, możemy przystąpid do odtworzenia materiału z systemu monitoring. Aby odtworzyd bądź zgrad
Synchronizator plików (SSC) - dokumentacja
 SZARP http://www.szarp.org Synchronizator plików (SSC) - dokumentacja Wersja pliku: $Id: ssc.sgml 4420 2007-09-18 11:19:02Z schylek$ > 1. Witamy w programie SSC Synchronizator plików (SZARP Sync Client,
SZARP http://www.szarp.org Synchronizator plików (SSC) - dokumentacja Wersja pliku: $Id: ssc.sgml 4420 2007-09-18 11:19:02Z schylek$ > 1. Witamy w programie SSC Synchronizator plików (SZARP Sync Client,
Nagrywamy podcasty program Audacity
 Pobieranie i instalacja Program Audacity jest darmowym zaawansowanym i wielościeżkowym edytorem plików dźwiękowych rozpowszechnianym na licencji GNU GPL. Jest w wersjach dla systemów typu Unix/Linux, Microsoft
Pobieranie i instalacja Program Audacity jest darmowym zaawansowanym i wielościeżkowym edytorem plików dźwiękowych rozpowszechnianym na licencji GNU GPL. Jest w wersjach dla systemów typu Unix/Linux, Microsoft
INSTRUKCJA OBSŁUGI. instrukcja do kamer serii EVI
 INSTRUKCJA OBSŁUGI instrukcja do kamer serii EVI UWAGA: Dane techniczne oraz treść poniższej instrukcji mogą ulec zmianie bez uprzedzenia. Niektóre dane techniczne mogą różnić się w zależności od danego
INSTRUKCJA OBSŁUGI instrukcja do kamer serii EVI UWAGA: Dane techniczne oraz treść poniższej instrukcji mogą ulec zmianie bez uprzedzenia. Niektóre dane techniczne mogą różnić się w zależności od danego
Instrukcja konfiguracji usługi Wirtualnej Sieci Prywatnej w systemie Microsoft Windows 8
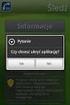 UNIWERSYTETU BIBLIOTEKA IEGO UNIWERSYTETU IEGO Instrukcja konfiguracji usługi Wirtualnej Sieci Prywatnej w systemie Microsoft Windows 8 Aby utworzyć i skonfigurować nowe połączenie Wirtualnych Sieci Prywatnych
UNIWERSYTETU BIBLIOTEKA IEGO UNIWERSYTETU IEGO Instrukcja konfiguracji usługi Wirtualnej Sieci Prywatnej w systemie Microsoft Windows 8 Aby utworzyć i skonfigurować nowe połączenie Wirtualnych Sieci Prywatnych
Instalowanie certyfikatów celem obsługi pracy urządzenia SIMOCODE pro V PN z poziomu przeglądarki internetowej w systemie Android
 Instalowanie certyfikatów celem obsługi pracy urządzenia SIMOCODE pro V PN z poziomu przeglądarki internetowej w systemie Android Wstęp Dostępna od grudnia 2013 roku jednostka podstawowa SIMOCODE pro V
Instalowanie certyfikatów celem obsługi pracy urządzenia SIMOCODE pro V PN z poziomu przeglądarki internetowej w systemie Android Wstęp Dostępna od grudnia 2013 roku jednostka podstawowa SIMOCODE pro V
Instrukcja obsługi. Zewnętrzny panel videodomofonowy IP. Konfiguracja i obsługa aplikacji DMSS Plus.
 Instrukcja obsługi Zewnętrzny panel videodomofonowy IP. Konfiguracja i obsługa aplikacji DMSS Plus. Uwagi: Niniejsza instrukcja została sporządzona wyłącznie w celach informacyjnych. Producent zastrzega
Instrukcja obsługi Zewnętrzny panel videodomofonowy IP. Konfiguracja i obsługa aplikacji DMSS Plus. Uwagi: Niniejsza instrukcja została sporządzona wyłącznie w celach informacyjnych. Producent zastrzega
Inteligentne funkcje alarmowe w kamerach IP
 Inteligentne funkcje alarmowe w kamerach IP Instrukcja opisuje sposób ustawienia oraz wykorzystania funkcji inteligentnej analizy obrazu. Uwaga: Niniejsza instrukcja nie opisuje operacji adresacji urządzeń
Inteligentne funkcje alarmowe w kamerach IP Instrukcja opisuje sposób ustawienia oraz wykorzystania funkcji inteligentnej analizy obrazu. Uwaga: Niniejsza instrukcja nie opisuje operacji adresacji urządzeń
Kopiowanie przy użyciu szyby skanera. 1 Umieść oryginalny dokument na szybie skanera stroną zadrukowaną skierowaną w dół, w lewym, górnym rogu.
 Skrócony opis Kopiowanie Kopiowanie Szybkie kopiowanie 3 Naciśnij przycisk na panelu operacyjnym 4 Po umieszczeniu dokumentu na szybie skanera dotknij opcji Zakończ zadanie, aby powrócić do ekranu głównego.
Skrócony opis Kopiowanie Kopiowanie Szybkie kopiowanie 3 Naciśnij przycisk na panelu operacyjnym 4 Po umieszczeniu dokumentu na szybie skanera dotknij opcji Zakończ zadanie, aby powrócić do ekranu głównego.
Korzystanie z edytora zasad grupy do zarządzania zasadami komputera lokalnego w systemie Windows XP
 Korzystanie z edytora zasad grupy do zarządzania zasadami komputera lokalnego w systemie Windows XP W tym opracowaniu opisano, jak korzystać z edytora zasad grupy do zmiany ustawień zasad lokalnych dla
Korzystanie z edytora zasad grupy do zarządzania zasadami komputera lokalnego w systemie Windows XP W tym opracowaniu opisano, jak korzystać z edytora zasad grupy do zmiany ustawień zasad lokalnych dla
Szkolenie dla nauczycieli SP10 w DG Operacje na plikach i folderach, obsługa edytora tekstu ABC. komputera dla nauczyciela. Materiały pomocnicze
 ABC komputera dla nauczyciela Materiały pomocnicze 1. Czego się nauczysz? Uruchamianie i zamykanie systemu: jak zalogować się do systemu po uruchomieniu komputera, jak tymczasowo zablokować komputer w
ABC komputera dla nauczyciela Materiały pomocnicze 1. Czego się nauczysz? Uruchamianie i zamykanie systemu: jak zalogować się do systemu po uruchomieniu komputera, jak tymczasowo zablokować komputer w
2017 Electronics For Imaging, Inc. Informacje zawarte w niniejszej publikacji podlegają postanowieniom opisanym w dokumencie Uwagi prawne dotyczącym
 2017 Electronics For Imaging, Inc. Informacje zawarte w niniejszej publikacji podlegają postanowieniom opisanym w dokumencie Uwagi prawne dotyczącym tego produktu. 17 kwietnia 2017 Spis treści 3 Spis treści...5
2017 Electronics For Imaging, Inc. Informacje zawarte w niniejszej publikacji podlegają postanowieniom opisanym w dokumencie Uwagi prawne dotyczącym tego produktu. 17 kwietnia 2017 Spis treści 3 Spis treści...5
Komputery I (2) Panel sterowania:
 Komputery I (2) Paweł Jamer Panel sterowania: Podstawowym miejscem z którego zarządzamy ustawieniami systemu Windows jest panel sterowania. Znaleźć tam możemy wszelkiego rodzaju narzędzia umożliwiające
Komputery I (2) Paweł Jamer Panel sterowania: Podstawowym miejscem z którego zarządzamy ustawieniami systemu Windows jest panel sterowania. Znaleźć tam możemy wszelkiego rodzaju narzędzia umożliwiające
Smart Professional Surveillance System. Instrukcja użytkownika. Version 1.0.3
 Smart Professional Surveillance System Instrukcja użytkownika Version 1.0.3 Witaj Dziękujemy że wybrałeś oprogramowanie, Smart PSS! Niniejsza instrukcja obsługi jest narzędziem odniesienia dla działania
Smart Professional Surveillance System Instrukcja użytkownika Version 1.0.3 Witaj Dziękujemy że wybrałeś oprogramowanie, Smart PSS! Niniejsza instrukcja obsługi jest narzędziem odniesienia dla działania
K2 XVR-04 K2 XVR-08 K2 XVR-16 K2 XVR-24
 Rejestrator Cyfrowy S E R I E: K2 XVR-04 K2 XVR-08 K2 XVR-16 K2 XVR-24 Ustawienia dla podglądu na urządzeniach mobilnych opartych na systemie ANDROID 2012.09.07 Strona 1 / 9 1. Komunikacja 2. Urządzenia
Rejestrator Cyfrowy S E R I E: K2 XVR-04 K2 XVR-08 K2 XVR-16 K2 XVR-24 Ustawienia dla podglądu na urządzeniach mobilnych opartych na systemie ANDROID 2012.09.07 Strona 1 / 9 1. Komunikacja 2. Urządzenia
Spis treści... 2... 4... 7... 8... 10
 Spis treści... 2... 4... 7... 8... 10 Czasem, aby zainstalować najnowszą wersję programu Bitdefender należy odinstalować jego poprzednią wersję. Instalacja najnowszej wersji jest zawsze wskazana nowsze
Spis treści... 2... 4... 7... 8... 10 Czasem, aby zainstalować najnowszą wersję programu Bitdefender należy odinstalować jego poprzednią wersję. Instalacja najnowszej wersji jest zawsze wskazana nowsze
INSTRUKCJA OBSŁUGI www.goclever.com
 GOCLEVER TAB A73 INSTRUKCJA OBSŁUGI www.goclever.com Spis treści 1. Ekran główny... 3 1.1 Uruchomienie... 3 1.2 Okno główne... 3 1.3 Przedstawienie podstawowych przycisków oraz ikon... 3 1.4 Powiadomienia
GOCLEVER TAB A73 INSTRUKCJA OBSŁUGI www.goclever.com Spis treści 1. Ekran główny... 3 1.1 Uruchomienie... 3 1.2 Okno główne... 3 1.3 Przedstawienie podstawowych przycisków oraz ikon... 3 1.4 Powiadomienia
Compas 2026 Vision Instrukcja obsługi do wersji 1.07
 Compas 2026 Vision Instrukcja obsługi do wersji 1.07 1 2 Spis treści Integracja...5 1.Compas 2026 Lan...5 Logowanie...7 Użytkownicy...8 Raporty...10 Tworzenie wizualizacji Widoki...12 1.Zarządzanie widokami...12
Compas 2026 Vision Instrukcja obsługi do wersji 1.07 1 2 Spis treści Integracja...5 1.Compas 2026 Lan...5 Logowanie...7 Użytkownicy...8 Raporty...10 Tworzenie wizualizacji Widoki...12 1.Zarządzanie widokami...12
Klawiatura i7-k1200 do sterowania rejestratorami NVR/DVR oraz kamerami IP PTZ
 Klawiatura i7-k1200 do sterowania rejestratorami NVR/DVR oraz kamerami IP PTZ Instrukcja opisuje sposób zaprogramowania oraz opisuje sterowanie wyświetlaniem na monitorach podłączonych do rejestratorów
Klawiatura i7-k1200 do sterowania rejestratorami NVR/DVR oraz kamerami IP PTZ Instrukcja opisuje sposób zaprogramowania oraz opisuje sterowanie wyświetlaniem na monitorach podłączonych do rejestratorów
Laboratorium - Archiwizacja i odzyskiwanie danych w Windows Vista
 5.0 10.3.1.5 Laboratorium - Archiwizacja i odzyskiwanie danych w Windows Vista Wprowadzenie Wydrukuj i uzupełnij to laboratorium. W tym laboratorium wykonasz kopię zapasową danych. Przeprowadzisz również
5.0 10.3.1.5 Laboratorium - Archiwizacja i odzyskiwanie danych w Windows Vista Wprowadzenie Wydrukuj i uzupełnij to laboratorium. W tym laboratorium wykonasz kopię zapasową danych. Przeprowadzisz również
Instrukcja uruchomienia usługi i7-guard w urządzeniach Internec serii i7
 Instrukcja uruchomienia usługi i7-guard w urządzeniach Internec serii i7 V3.0 03/2019 str.1 Spis treści 1.Informacje ogólne...3 2.Konieczne kroki...3 3.Konfiguracja urządzenia INTERNEC dla usługi i7-guard...3
Instrukcja uruchomienia usługi i7-guard w urządzeniach Internec serii i7 V3.0 03/2019 str.1 Spis treści 1.Informacje ogólne...3 2.Konieczne kroki...3 3.Konfiguracja urządzenia INTERNEC dla usługi i7-guard...3
Dodawanie kamer w rejestratorach z PoE
 Dodawanie kamer w rejestratorach z PoE Instrukcja opisuje sposoby podłączania kamer IP oraz metody dodawania kamer IP dla rejestratorów posiadających porty PoE. Uwaga: Niniejsza instrukcja nie opisuje
Dodawanie kamer w rejestratorach z PoE Instrukcja opisuje sposoby podłączania kamer IP oraz metody dodawania kamer IP dla rejestratorów posiadających porty PoE. Uwaga: Niniejsza instrukcja nie opisuje
Rejestratory DVS-NVR0401-4P i DVS-NVR0801-8P. Instrukcja aktywacji rejestratora i dodawania kamer IP
 Rejestratory DVS-NVR0401-4P i DVS-NVR0801-8P Instrukcja aktywacji rejestratora i dodawania kamer IP Pierwsze uruchomienie rejestratora Przy pierwszym uruchomieniu rejestratora należy wykonać procedurę
Rejestratory DVS-NVR0401-4P i DVS-NVR0801-8P Instrukcja aktywacji rejestratora i dodawania kamer IP Pierwsze uruchomienie rejestratora Przy pierwszym uruchomieniu rejestratora należy wykonać procedurę
VComNet Podręcznik użytkownika. VComNet. Podręcznik użytkownika Wstęp
 VComNet Podręcznik użytkownika Wstęp VComNet przeznaczony jest do wdrażania aplikacji komunikacyjnych uruchomionych na komputerze PC z systemem Windows z urządzeniami połączonymi poprzez RS485 (RS422/RS232)
VComNet Podręcznik użytkownika Wstęp VComNet przeznaczony jest do wdrażania aplikacji komunikacyjnych uruchomionych na komputerze PC z systemem Windows z urządzeniami połączonymi poprzez RS485 (RS422/RS232)
Instrukcja obsługi programu MPJ6
 Instrukcja obsługi programu MPJ6 Spis treści 1. LOGOWANIE...3 2. INTERFEJS UŻYTKOWNIKA...4 2.1. WIDOK GŁÓWNY...5 2.1.1. Ustawienia...5 2.1.2. Wybór klasy...5 2.1.3. Zegar...5 2.1.4. Timer...6 2.1.5. Tryb
Instrukcja obsługi programu MPJ6 Spis treści 1. LOGOWANIE...3 2. INTERFEJS UŻYTKOWNIKA...4 2.1. WIDOK GŁÓWNY...5 2.1.1. Ustawienia...5 2.1.2. Wybór klasy...5 2.1.3. Zegar...5 2.1.4. Timer...6 2.1.5. Tryb
