INSTRUKCJA OBSŁUGI ZGŁOSZEŃ W PROGRAMIE SPLASH ENTRY-EDYTOR.
|
|
|
- Helena Katarzyna Komorowska
- 8 lat temu
- Przeglądów:
Transkrypt
1 INSTRUKCJA OBSŁUGI ZGŁOSZEŃ W PROGRAMIE SPLASH ENTRY-EDYTOR. Poniższą instrukcje zamieszczam dla wszystkich nauczycieli wychowania fizycznego chcących zgłaszać swoich uczniów do zawodów miejskich organizowanych przez Gliwickie Towarzystwo Sportu i Rekreacji SiKReT. Mam nadzieję że będzie ona pomocna. INSTRUKCJA. 1.Ściągnięcie programu SPLASH EEDYTOR oraz instalacja. 1.1 Pobierz program ze strony: --> przejdź do zakładki do pobrania gdzie znajdziesz plik Splash Entry Edytor plik instalacyjny. Po kliknięciu w odnośnik Splash Entry Edytor pojawi się pierwsze okno instalacyjne. Najlepiej nacisnąć przycisk Uruchom
2 1.2 Naciskamy przycisk NEXT 1.3 Akceptujemy warunki licencji, następnie wciskamy przycisk NEXT
3 1.4 Naciskamy przycisk NEXT 1.5 Naciskamy przycisk NEXT
4 1.6 Naciskamy przycisk INSTALL - Program się instaluje 1.7 Zaznaczamy Launch application jeśli chcemy aby program uruchomił się po instalacji. Naciskamy przycisk
5 1.8 Z następnego okienka wybieramy język Polski w języku interfejsu oraz języku dla wydruków. Następnie wciskamy przycisk OK 1.9 Wybieramy TAK aby pliki LXF były powiązane z programem Entry- Edytor Naciskamy OK
6 1.11 PROGRAM GOTOWY DO PRACY!!!
7 Zgłaszanie zawodników do zawodów. Najpierw ze strony pobieramy plik zaproszenia i zapisujemy go na dysku twardym swojego komputera. (Pliki bedą zawsze gotowe do pobrania przed zawodami. Są to zawsze indywidualne pliki na kazde zawody. NIE WOLNO STOSOWAĆ TEGO SAMEGO PLIKU NA KAZDE ZAWODY). 1. Aby włączyć program należy wejść w MENU START odnaleźć zakładkę Splash Software a następnie wejść w Entry Edytor. Otwieramy program Entry Edytor podwójnym kliknięciem. Okazuje nam się okno programowe. Naciskamy ikonę a następnie w okienku Open File wybieramy interesujące nas zaproszenie (wcześniej zapisane na dysku twardym) na zawody w pliku LENEX
8 Otwarte okno to okno zaimportowanych zawodów. Po otwarciu pliku LENEX wchodzimy na zakładkę ZGŁOSZENIA a tam wciskając ikonkę nowy klub wypełniamy wszystkie dane. Wpisujemy nazwę długą szkoły. Wpisujemy kraj i region klikając na zieloną strzałkę. Skrót to max 5 liter najlepiej (SP28, GIM5, LO2, ZSŁ) Co do reszty informacji to potrzebne są nazwisko opiekuna, tel kontaktowy (w razie problemów ze zgłoszeniem). Zatwierdzamy klikając OK
9 Zawsze możemy powrócić do tego okna klikając ikonę edycji klubu Wciskamy ikonkę. - nowego zawodnika Wypisujemy Nazwisko i Imię zawodnika (ważne aby imię wpisywać pełne imię bez zdrobnień np. JAN a nie Jasiek) Zaznaczamy płeć zawodnika Wpisujemy datę urodzin. Najlepiej wpisać ją ręcznie. Drugi sposób to wpisywanie poprzez zieloną strzałkę jest to jednak bardziej czasochłonne. Format daty RRRR-MM-DD Jeśli nie chcą państwo lub nie znają daty urodzenia ważne aby wpisać rok urodzenia a pozostałe dane jako 1 styczeń. (np ) Prawidłowo wpisany rok urodzenia będzie potrzebny w dalszej części zgłoszenia. Do danych osobowych zawsze można powrócić klikając dwukrotnie na zawodnika lub ikonę Reszty danych nie wpisujemy są one potrzebne tylko podczas zawodów klubowych. Zaznaczając zawodnika klikamy ikonkę edycji zgłoszenia przechodzimy do kolejnego okna. Wypełniamy czas zgłoszenia obok wybranej konkurencji w formacie MM:SS:ss, jeśli nie posiadamy czasu zawodnika należy w pole czasu wpisać n - co spowoduje zakwalifikowanie zawodnika jako NT (bez czasu) Reszta informacji potrzebna jest wyłącznie podczas zawodów klubowych. Naciskamy klawisz ZAPISZ Podobnie postępujemy z kolejnym zawodnikiem.
10 Zgłoszenia sztafet. Klikamy przycisk W pierwszej kolejności wypełniamy wiek sztafety w latach. Następnie zaznaczamy płeć Klikamy w zieloną strzałkę i wybieramy sztafetę Wpisujemy czas sztafety MM:SS:ss lub wpisujemy NT Klikamy w ikonę aby zdefiniować członków sztafety. Używając zielonej strzałki dopasowujemy zawodników do poszczególnych zmian sztafety. Aby zakończyć naciskamy ZAMKNIJ a następnie OK
11 Kończenie pracy z programem. Zapisujemy wszystkie dane naciskając ikonę Wybieramy w miejsce zapisu i nazwe pliku LENEX i wciskamy przycisk ZAPISZ Wygenerowany plik LENEX wysyłamy do organizatora zawodów.
12 WAŻNE!!! W imprezach odbywających się cyklicznie organizator buduje plik zawodów na wszystkie edycje. ( tak jest na zawodach ) Poniżej mapa zawodów na 4 edycje podzielone na GIM/LO oraz SP. Wtedy przechodząc do zakładki konkurencje w pliku zaproszenia (patrz wyżej) mamy przegląd wszystkich konkurencji podczas wszystkich edycji zawodów. Rozwijamy jedna z edycji ( w tym przypadku II SP) i zapamiętujemy numery konkurencji. (W tym przypadku są to konkurencje od 39-53)
13 I teraz pojawia się jeden problem na który należy zwrócić uwagę.!!! Zgłaszając zawodnika mamy do wyboru wszystkie możliwe konkurencje z każdej edycji. Spis wszystkich konkurencji dla mężczyzn rocznik 2000 podczas 4 edycji zawodów. Teraz trzeba uważać aby numer konkurencji był odpowiedni do najbliższej edycji zawodów. (W przypadku II edycji będą to numery 39-53) Drugą bardzo ważną rzecza jest to aby pamiętać by zawodnika zgłaszać zawsze w ten sam sposób tj. Tym samym imieniem i nazwiskiem (zawsze JAN Kowalski a nie JAŚ Kowalski) oraz stosować zawsze takie same kody i nazwy szkół (klubów) Mam wielką nadzieję że powyższa instrukcja jest zrozumiała i pomoże Państwu w zgłaszaniu swoich dzieci i zawodników do zawodów pływackich prowadzonych za pomocą programu SPLASH MEET MENAGER. W razie jakichkolwiek pytań proszę o kontakt W.Wiśniowicz wisniowicz@interia.pl lub tel Chętnie służę pomocą.
INSTRUKCJA OBSŁUGI ZGŁOSZEŃ W PROGRAMIE SPLASH ENTRY-EDYTOR.
 INSTRUKCJA OBSŁUGI ZGŁOSZEŃ W PROGRAMIE SPLASH ENTRY-EDYTOR. Poniższą instrukcje zamieszczam dla wszystkich nauczycieli wychowania fizycznego chcących zgłaszać swoich uczniów do zawodów miejskich organizowanych
INSTRUKCJA OBSŁUGI ZGŁOSZEŃ W PROGRAMIE SPLASH ENTRY-EDYTOR. Poniższą instrukcje zamieszczam dla wszystkich nauczycieli wychowania fizycznego chcących zgłaszać swoich uczniów do zawodów miejskich organizowanych
INSTRUKCJA OBSŁUGI ZGŁOSZEŃ W PROGRAMIE SPLASH ENTRY - EDYTOR.
 INSTRUKCJA OBSŁUGI ZGŁOSZEŃ W PROGRAMIE SPLASH ENTRY - EDYTOR. INSTRUKCJA. 1.Ściągnięcie programu SPLASH EEDYTOR oraz instalacja. 1.1 Pobierz program ze strony: www.sikret-plywanie.pl --> przejdź do zakładki
INSTRUKCJA OBSŁUGI ZGŁOSZEŃ W PROGRAMIE SPLASH ENTRY - EDYTOR. INSTRUKCJA. 1.Ściągnięcie programu SPLASH EEDYTOR oraz instalacja. 1.1 Pobierz program ze strony: www.sikret-plywanie.pl --> przejdź do zakładki
KOMUNIKAT SZS W GLIWICACH NR 055 IM 16
 KOMUNIKAT SZS W GLIWICACH NR 055 IM 16 DRUŻYNOWE ZAWODY PŁYWACKIE DZIEWCZĄT I CHŁOPCÓW /2002-2004/ 1. Organizator: Szkolny Związek Sportowy w Gliwicach 2. Miejsce i termin zawodów: 12.03.2018 (poniedziałek)
KOMUNIKAT SZS W GLIWICACH NR 055 IM 16 DRUŻYNOWE ZAWODY PŁYWACKIE DZIEWCZĄT I CHŁOPCÓW /2002-2004/ 1. Organizator: Szkolny Związek Sportowy w Gliwicach 2. Miejsce i termin zawodów: 12.03.2018 (poniedziałek)
KOMUNIKAT SZS W GLIWICACH NR 054 ID 17
 KOMUNIKAT SZS W GLIWICACH NR 054 ID 17 DRUŻYNOWE ZAWODY PŁYWACKIE /2005-2006 oraz 2007-2008 i mł/ Organizator: Szkolny Związek Sportowy w Gliwicach Termin zawodów 12.03.2018 (poniedziałek) godz. 11,15
KOMUNIKAT SZS W GLIWICACH NR 054 ID 17 DRUŻYNOWE ZAWODY PŁYWACKIE /2005-2006 oraz 2007-2008 i mł/ Organizator: Szkolny Związek Sportowy w Gliwicach Termin zawodów 12.03.2018 (poniedziałek) godz. 11,15
INSTRUKCJA PRZYGOTOWANIA ZGŁOSZEO W FORMACIE LENEX INSTALACJA PROGRAMU SPLASH ENTRY EYTOR
 INSTRUKCJA PRZYGOTOWANIA ZGŁOSZEO W FORMACIE LENEX Na wstępie należy zaznaczyd, że program SPLASH Entry Edytor jest aplikacją darmową i bardzo prostą w użyciu. Poniżej zobaczycie krok po kroku jak przygotowad
INSTRUKCJA PRZYGOTOWANIA ZGŁOSZEO W FORMACIE LENEX Na wstępie należy zaznaczyd, że program SPLASH Entry Edytor jest aplikacją darmową i bardzo prostą w użyciu. Poniżej zobaczycie krok po kroku jak przygotowad
Entry Editor. Zaproszenie otwierasz ( w naszym przypadku plik : <zaproszenie_liga1> TO CO WAŻNE. Jak używać.
 Entry Editor TO CO WAŻNE Łatwa do instalacji, prosta w użyciu aplikacja typu "freeware". Pozwala każdemu użytkownikowi dokonać zgłoszenia do zawodów w formie elektronicznej. Jak używać Najpierw musisz
Entry Editor TO CO WAŻNE Łatwa do instalacji, prosta w użyciu aplikacja typu "freeware". Pozwala każdemu użytkownikowi dokonać zgłoszenia do zawodów w formie elektronicznej. Jak używać Najpierw musisz
Nagrywamy podcasty program Audacity
 Pobieranie i instalacja Program Audacity jest darmowym zaawansowanym i wielościeżkowym edytorem plików dźwiękowych rozpowszechnianym na licencji GNU GPL. Jest w wersjach dla systemów typu Unix/Linux, Microsoft
Pobieranie i instalacja Program Audacity jest darmowym zaawansowanym i wielościeżkowym edytorem plików dźwiękowych rozpowszechnianym na licencji GNU GPL. Jest w wersjach dla systemów typu Unix/Linux, Microsoft
Platforma szkoleniowa krok po kroku. Poradnik Kursanta
 - 1 - Platforma szkoleniowa krok po kroku Poradnik Kursanta PORA - 2 - Jeśli masz problemy z uruchomieniem Platformy szkoleniowej warto sprawdzić poprawność poniższych konfiguracji: - 3 - SPRZĘT Procesor
- 1 - Platforma szkoleniowa krok po kroku Poradnik Kursanta PORA - 2 - Jeśli masz problemy z uruchomieniem Platformy szkoleniowej warto sprawdzić poprawność poniższych konfiguracji: - 3 - SPRZĘT Procesor
Football Team Monitor opis funkcji
 Football Team Monitor opis funkcji Spis treści STRONA 1. Instalacja programu Football Team Monitor. 2-6 2. Proces logowania do Football Team Monitor 7 3. Moduły: 3.1 System.8 3.1.1 Funkcje okna SYSTEM
Football Team Monitor opis funkcji Spis treści STRONA 1. Instalacja programu Football Team Monitor. 2-6 2. Proces logowania do Football Team Monitor 7 3. Moduły: 3.1 System.8 3.1.1 Funkcje okna SYSTEM
Instrukcja konfiguracji połączenia PPPoE w Windows XP
 Instrukcja konfiguracji połączenia PPPoE w Windows XP Dział techniczny Inter-Reh 1. Klikamy na przycisk Start i z rozwiniętego menu wybieramy Panel sterowania 2. Otworzy się okno Panel sterowania, w oknie
Instrukcja konfiguracji połączenia PPPoE w Windows XP Dział techniczny Inter-Reh 1. Klikamy na przycisk Start i z rozwiniętego menu wybieramy Panel sterowania 2. Otworzy się okno Panel sterowania, w oknie
Informacje o aktualizacji oprogramowania
 Informacje o aktualizacji oprogramowania 1. Najczęstszy problem po aktualizacjach aplikacja nie uruchamia się Jeśli po uruchomieniu aktualizatora (serwisu lub aplikacji) program aktualizujący nie uruchamia
Informacje o aktualizacji oprogramowania 1. Najczęstszy problem po aktualizacjach aplikacja nie uruchamia się Jeśli po uruchomieniu aktualizatora (serwisu lub aplikacji) program aktualizujący nie uruchamia
PRZEWODNIK PO PLATFORMIE SZKOLENIOWEJ
 PRZEWODNIK PO PLATFORMIE SZKOLENIOWEJ I Logowanie i korzystanie z platformy Aby zalogować się do platformy należy: 1. Wejść na stronę internetową: http://elearning.profesja.bialystok.pl/ - adres pełnej
PRZEWODNIK PO PLATFORMIE SZKOLENIOWEJ I Logowanie i korzystanie z platformy Aby zalogować się do platformy należy: 1. Wejść na stronę internetową: http://elearning.profesja.bialystok.pl/ - adres pełnej
Proces uprawniania w module klubowym
 Proces uprawniania w module klubowym Użytkownik Extranet po zalogowaniu się do aplikacji klubowej wybiera moduł Zawodnicy i następnie klika opcję Wnioski o uprawnienie (patrz poniżej rysunek 1 pozycja
Proces uprawniania w module klubowym Użytkownik Extranet po zalogowaniu się do aplikacji klubowej wybiera moduł Zawodnicy i następnie klika opcję Wnioski o uprawnienie (patrz poniżej rysunek 1 pozycja
Instalacja i obsługa aplikacji MAC Diagnoza EP w celu wykonania Diagnozy rozszerzonej
 Instalacja i obsługa aplikacji MAC Diagnoza EP w celu wykonania Diagnozy rozszerzonej Uruchom plik setup.exe Pojawi się okno instalacji programu MAC Diagnoza EP. Wybierz przycisk AKCEPTUJĘ. Następnie zainstaluj
Instalacja i obsługa aplikacji MAC Diagnoza EP w celu wykonania Diagnozy rozszerzonej Uruchom plik setup.exe Pojawi się okno instalacji programu MAC Diagnoza EP. Wybierz przycisk AKCEPTUJĘ. Następnie zainstaluj
SPIS TREŚCI 1. PRZEZNACZENIE PROGRAMU...1 2. ZAWARTOŚĆ PŁYTY INSTALACYJNEJ...1 3. INSTRUKCJA OBSŁUGI PŁYTY...2 4. INSTRUKCJA PROGRAMU FORMULARZ...
 SPIS TREŚCI 1. PRZEZNACZENIE PROGRAMU...1 2. ZAWARTOŚĆ PŁYTY INSTALACYJNEJ...1 3. INSTRUKCJA OBSŁUGI PŁYTY...2 4. INSTRUKCJA PROGRAMU FORMULARZ...3 4.1. ETAPY PRACY Z PROGRAMEM... 3 4.2. URUCHOMIENIE PROGRAMU...
SPIS TREŚCI 1. PRZEZNACZENIE PROGRAMU...1 2. ZAWARTOŚĆ PŁYTY INSTALACYJNEJ...1 3. INSTRUKCJA OBSŁUGI PŁYTY...2 4. INSTRUKCJA PROGRAMU FORMULARZ...3 4.1. ETAPY PRACY Z PROGRAMEM... 3 4.2. URUCHOMIENIE PROGRAMU...
Extranet KLUBY.PZPN.PL Instrukcja obsługi
 Data utworzenia : 07.03.2013 Extranet KLUBY.PZPN.PL Instrukcja obsługi utworzył : Maciej Sobol korekta : Henryk Świerczek aktualizacja 14.03.2013 strona 1/13 Spis treści TWORZENIE KONTA UŻYTKOWNIKA...2
Data utworzenia : 07.03.2013 Extranet KLUBY.PZPN.PL Instrukcja obsługi utworzył : Maciej Sobol korekta : Henryk Świerczek aktualizacja 14.03.2013 strona 1/13 Spis treści TWORZENIE KONTA UŻYTKOWNIKA...2
Instalacja i obsługa aplikacji MAC Diagnoza EP w celu wykonania Arkusza obserwacji
 Instalacja i obsługa aplikacji MAC Diagnoza EP w celu wykonania Arkusza obserwacji Uruchom plik setup.exe Pojawi się okno instalacji programu MAC Diagnoza EP. Wybierz przycisk AKCEPTUJĘ. Następnie zainstaluj
Instalacja i obsługa aplikacji MAC Diagnoza EP w celu wykonania Arkusza obserwacji Uruchom plik setup.exe Pojawi się okno instalacji programu MAC Diagnoza EP. Wybierz przycisk AKCEPTUJĘ. Następnie zainstaluj
Instrukcja konfiguracji połączenia PPPoE w Windows XP (opracowana przez: Dział Techniczny Cityconnect Sp. z o.o.)
 Cityconnect Sp z o. o. Krakowski Dostawca Internetu Instrukcja konfiguracji połączenia PPPoE w Windows XP (opracowana przez: Dział Techniczny Cityconnect Sp. z o.o.) 1. Klikamy na przycisk Start i z rozwiniętego
Cityconnect Sp z o. o. Krakowski Dostawca Internetu Instrukcja konfiguracji połączenia PPPoE w Windows XP (opracowana przez: Dział Techniczny Cityconnect Sp. z o.o.) 1. Klikamy na przycisk Start i z rozwiniętego
INSTRUKCJA PRZYGOWOTYWANIA ZGŁOSZENIA NA ZAWODY PŁYWACKIE W TRYBIE ONLINE - SPLASH
 INSTRUKCJA PRZYGOWOTYWANIA ZGŁOSZENIA NA ZAWODY PŁYWACKIE W TRYBIE ONLINE - SPLASH Na wstępie należy zaznaczyd, że korzystanie ze strony www.swimmingrankings.net jest całkowicie darmowe i bardzo proste
INSTRUKCJA PRZYGOWOTYWANIA ZGŁOSZENIA NA ZAWODY PŁYWACKIE W TRYBIE ONLINE - SPLASH Na wstępie należy zaznaczyd, że korzystanie ze strony www.swimmingrankings.net jest całkowicie darmowe i bardzo proste
Platforma szkoleniowa krok po kroku
 Platforma szkoleniowa krok po kroku Jeśli masz problemy z uruchomieniem Platformy szkoleniowej warto sprawdzić poprawność poniższych konfiguracji: Minimalne wymagania sprzętowe SPRZĘT Procesor min. 233
Platforma szkoleniowa krok po kroku Jeśli masz problemy z uruchomieniem Platformy szkoleniowej warto sprawdzić poprawność poniższych konfiguracji: Minimalne wymagania sprzętowe SPRZĘT Procesor min. 233
Instalacja PPPoE w systemie Windows XP za pomocą kreatora nowego połączenia sieciowego
 Instalacja PPPoE w systemie Windows XP za pomocą kreatora nowego połączenia sieciowego System Windows XP posiada wbudowaną obsługę połączenia PPPoE, nazywa się to połączenie szerokopasmowe, wymagające
Instalacja PPPoE w systemie Windows XP za pomocą kreatora nowego połączenia sieciowego System Windows XP posiada wbudowaną obsługę połączenia PPPoE, nazywa się to połączenie szerokopasmowe, wymagające
Kliknij na odnośnik aby przejść do strony logowania na serwerze MSDN AA
 OPIS POBIERANIA OPROGRAMOWANIA Microsoft W RAMACH SUBSKRYPCJI MSDN AA DLA STUDENTÓW, DOKTORANTÓW ORAZ PRACOWNIKÓW WYDZIAŁU BUDOWNICTWA I INŻYNIERII ŚRODOWISKA SGGW, KTÓRZY ZAŁOŻYLI WCZEŚNIEJ KONTO MAILOWE
OPIS POBIERANIA OPROGRAMOWANIA Microsoft W RAMACH SUBSKRYPCJI MSDN AA DLA STUDENTÓW, DOKTORANTÓW ORAZ PRACOWNIKÓW WYDZIAŁU BUDOWNICTWA I INŻYNIERII ŚRODOWISKA SGGW, KTÓRZY ZAŁOŻYLI WCZEŚNIEJ KONTO MAILOWE
INSTRUKCJA INSTALACJI I URUCHOMIENIA PROGRAMÓW FINKA DOS W SYSTEMACH 64 bit
 INSTRUKCJA INSTALACJI I URUCHOMIENIA PROGRAMÓW FINKA DOS W SYSTEMACH 64 bit W celu uruchomienia programów DOS na Windows 7 Home Premium 64 bit lub Windows 8/8.1 można wykorzystać programy DoxBox oraz D-Fend
INSTRUKCJA INSTALACJI I URUCHOMIENIA PROGRAMÓW FINKA DOS W SYSTEMACH 64 bit W celu uruchomienia programów DOS na Windows 7 Home Premium 64 bit lub Windows 8/8.1 można wykorzystać programy DoxBox oraz D-Fend
DODAWANIE ARTYKUŁÓW DO STRONY INTERNETOWEJ
 DODAWANIE ARTYKUŁÓW DO STRONY INTERNETOWEJ Aby dodać artykuł musimy się zalogować. W tym celu wchodzimy na stronę http://sp1.brzesckujawski.pl/3/administrator/, wprowadzamy swoje dane: Nazwę użytkownika,
DODAWANIE ARTYKUŁÓW DO STRONY INTERNETOWEJ Aby dodać artykuł musimy się zalogować. W tym celu wchodzimy na stronę http://sp1.brzesckujawski.pl/3/administrator/, wprowadzamy swoje dane: Nazwę użytkownika,
Instalacja protokołu PPPoE
 Instalacja protokołu PPPoE Uruchomienie PPPoE w systemie Windows XP za pomocą wbudowanego kreatora Uruchomienie PPPoE w systemach z rodziny Windows 98 Instrukcja oparta na powszechnie dostępnych w Internecie
Instalacja protokołu PPPoE Uruchomienie PPPoE w systemie Windows XP za pomocą wbudowanego kreatora Uruchomienie PPPoE w systemach z rodziny Windows 98 Instrukcja oparta na powszechnie dostępnych w Internecie
Mazowiecki Elektroniczny Wniosek Aplikacyjny
 Mazowiecki Elektroniczny Wniosek Aplikacyjny Generator Offline Instrukcja użytkownika Problemy z aplikacją można zgłaszad pod adresem: zgloszenie@mazowia.eu SPIS TREŚCI Zawartość 1 Instalacja Generatora
Mazowiecki Elektroniczny Wniosek Aplikacyjny Generator Offline Instrukcja użytkownika Problemy z aplikacją można zgłaszad pod adresem: zgloszenie@mazowia.eu SPIS TREŚCI Zawartość 1 Instalacja Generatora
Instalacja i obsługa generatora świadectw i arkuszy ocen
 Instalacja i obsługa generatora świadectw i arkuszy ocen 1. Uruchom plik setup.exe 2. Pojawi się okno instalacji programu. Program wybierze miejsce instalacji, np. C:\Users\Ewa\AppData\Roaming\Generator
Instalacja i obsługa generatora świadectw i arkuszy ocen 1. Uruchom plik setup.exe 2. Pojawi się okno instalacji programu. Program wybierze miejsce instalacji, np. C:\Users\Ewa\AppData\Roaming\Generator
Instrukcja szyfrowania poczty do ESKOM. na przykładzie wykorzystania narzędzia MS Outlook
 Instrukcja szyfrowania poczty do ESKOM na przykładzie wykorzystania narzędzia MS Outlook Dokument ten ma charakter ogólnodostępny, jednak nie może być rozpowszechniany w jakiejkolwiek formie, w całości
Instrukcja szyfrowania poczty do ESKOM na przykładzie wykorzystania narzędzia MS Outlook Dokument ten ma charakter ogólnodostępny, jednak nie może być rozpowszechniany w jakiejkolwiek formie, w całości
ARCHIWUM PRAC DYPLOMOWYCH
 ARCHIWUM PRAC DYPLOMOWYCH INSTRUKCJA DLA PROMOTORÓW/NAUCZYCIELI Opracował: Remigiusz Ciemiński CENTRUM INFORMATYCZNE UAM Data dokumentu:25.10.2017. Procedura przygotowania pracy do obrony 1 w Archiwum
ARCHIWUM PRAC DYPLOMOWYCH INSTRUKCJA DLA PROMOTORÓW/NAUCZYCIELI Opracował: Remigiusz Ciemiński CENTRUM INFORMATYCZNE UAM Data dokumentu:25.10.2017. Procedura przygotowania pracy do obrony 1 w Archiwum
Wstęp. Skąd pobrać program do obsługi FTP? Logowanie
 Wstęp FTP - (ang. File Transfer Protocol - protokół transmisji danych) jest to protokół typu klient-serwer, który umożliwia przesyłanie plików na serwer, oraz z serwera poprzez program klienta FTP. Dzięki
Wstęp FTP - (ang. File Transfer Protocol - protokół transmisji danych) jest to protokół typu klient-serwer, który umożliwia przesyłanie plików na serwer, oraz z serwera poprzez program klienta FTP. Dzięki
NIE WYŁACZANIE PROTOKOŁU TCP/IP POWODUJE ZNACZNE SPOWOLNIENIE DZIAŁANIA SIECI!!! PROSZĘ O TYM PAMIĘTAĆ!
 Konfiguracja połączenia sieciowego z siecią PRIMANET 1. Instalujemy kartę sieciową w systemie operacyjnym z dołączonej płyty CD. Następnie przechodzimy do START ustawienia połączenia sieciowe połączenia
Konfiguracja połączenia sieciowego z siecią PRIMANET 1. Instalujemy kartę sieciową w systemie operacyjnym z dołączonej płyty CD. Następnie przechodzimy do START ustawienia połączenia sieciowe połączenia
Opis instalacji programu Scratch
 Opis instalacji programu Scratch 1. Pobieranie programu (opisane w podręczniku) Otwórz stronę http://scratch.mit.edu, widoczną na poniższym rysunku. Kliknij na niej przycisk Download Scratch. Wyświetli
Opis instalacji programu Scratch 1. Pobieranie programu (opisane w podręczniku) Otwórz stronę http://scratch.mit.edu, widoczną na poniższym rysunku. Kliknij na niej przycisk Download Scratch. Wyświetli
1. Skopiować naswój komputer: (tymczasowy adres)
 Instrukcja instalacji Programu Ewangelie i pracy z nim 1. Skopiować naswój komputer: http://grant.rudolf.waw.pl/ (tymczasowy adres) a/ katalog ze skanami przekładu Nowego Testamentu b/pliki z edycjami
Instrukcja instalacji Programu Ewangelie i pracy z nim 1. Skopiować naswój komputer: http://grant.rudolf.waw.pl/ (tymczasowy adres) a/ katalog ze skanami przekładu Nowego Testamentu b/pliki z edycjami
Instalacja serwera zarządzającego F-Secure Policy Manager
 Instalacja serwera zarządzającego F-Secure Policy Manager Serwer zarządzający Policy Manager składa się z dwóch części: Server serwera z którym komunikują się klienci. Console interfejsu graficznego do
Instalacja serwera zarządzającego F-Secure Policy Manager Serwer zarządzający Policy Manager składa się z dwóch części: Server serwera z którym komunikują się klienci. Console interfejsu graficznego do
Rejestracja użytkownika.
 Rejestracja użytkownika. adres: www.worldcommunitygrid.org Aby sie zarejestrować należy odnaleźć po prawej stronie ramkę Become a member i kliknąć join now Pierwszym krokiem (po przejściu na stronę rejestracyjna)
Rejestracja użytkownika. adres: www.worldcommunitygrid.org Aby sie zarejestrować należy odnaleźć po prawej stronie ramkę Become a member i kliknąć join now Pierwszym krokiem (po przejściu na stronę rejestracyjna)
Włączanie/wyłączanie paska menu
 Włączanie/wyłączanie paska menu Po zainstalowaniu przeglądarki Internet Eksplorer oraz Firefox domyślnie górny pasek menu jest wyłączony. Czasem warto go włączyć aby mieć szybszy dostęp do narzędzi. Po
Włączanie/wyłączanie paska menu Po zainstalowaniu przeglądarki Internet Eksplorer oraz Firefox domyślnie górny pasek menu jest wyłączony. Czasem warto go włączyć aby mieć szybszy dostęp do narzędzi. Po
Wysyłka dokumentacji serwisowej z Sekafi3 SQL do producentów.
 Wysyłka dokumentacji serwisowej z Sekafi3 SQL do producentów. Możliwość wysyłki dokumentacji serwisowej do producentów poprzez API możliwa jest od wersji 3.0.48.6 (Aby sprawdzić wersję swojego oprogramowania
Wysyłka dokumentacji serwisowej z Sekafi3 SQL do producentów. Możliwość wysyłki dokumentacji serwisowej do producentów poprzez API możliwa jest od wersji 3.0.48.6 (Aby sprawdzić wersję swojego oprogramowania
Integracja programów LeftHand z systemem Skanuj.to
 Integracja programów LeftHand z systemem Skanuj.to Niniejsza instrukcja zawiera praktyczny opis działań, które należy wykonać aby zintegrować usługę automatycznego skanowania i rozpoznawania dokumentów
Integracja programów LeftHand z systemem Skanuj.to Niniejsza instrukcja zawiera praktyczny opis działań, które należy wykonać aby zintegrować usługę automatycznego skanowania i rozpoznawania dokumentów
Wymagania systemowe oraz sposób instalacji systemu Lokale Spis treści
 Wymagania systemowe oraz sposób instalacji systemu Lokale Spis treści Wymagania sprzętowe i systemowe :...2 Instalacja dla systemów Windows 32-bit...3 Instalacja dla systemów Windows 64-bit/Linux...6 1
Wymagania systemowe oraz sposób instalacji systemu Lokale Spis treści Wymagania sprzętowe i systemowe :...2 Instalacja dla systemów Windows 32-bit...3 Instalacja dla systemów Windows 64-bit/Linux...6 1
Utworzenie aplikacji mobilnej Po uruchomieniu Visual Studio pokazuje się ekran powitalny. Po lewej stronie odnośniki do otworzenia lub stworzenia
 Utworzenie aplikacji mobilnej Po uruchomieniu Visual Studio pokazuje się ekran powitalny. Po lewej stronie odnośniki do otworzenia lub stworzenia nowego projektu (poniżej są utworzone projekty) Po kliknięciu
Utworzenie aplikacji mobilnej Po uruchomieniu Visual Studio pokazuje się ekran powitalny. Po lewej stronie odnośniki do otworzenia lub stworzenia nowego projektu (poniżej są utworzone projekty) Po kliknięciu
Instalacja i obsługa aplikacji MAC Diagnoza EW
 Instalacja i obsługa aplikacji MAC Diagnoza EW Uruchom plik setup.exe Pojawi się okno instalacji programu MAC Diagnoza EW. Wybierz przycisk AKCEPTUJĘ. Następnie zainstaluj program, wybierając przycisk
Instalacja i obsługa aplikacji MAC Diagnoza EW Uruchom plik setup.exe Pojawi się okno instalacji programu MAC Diagnoza EW. Wybierz przycisk AKCEPTUJĘ. Następnie zainstaluj program, wybierając przycisk
Dystrybucja oprogramowania przez portal PSB
 Dystrybucja oprogramowania przez portal PSB Istnieją trzy sposoby dystrybucji oprogramowania na stacje końcowe: Zaproszenie przez wiadomość E-mail Pobranie oprogramowania z portalu PSB Urządzenie do zdalnej
Dystrybucja oprogramowania przez portal PSB Istnieją trzy sposoby dystrybucji oprogramowania na stacje końcowe: Zaproszenie przez wiadomość E-mail Pobranie oprogramowania z portalu PSB Urządzenie do zdalnej
Jeżeli w komputerze była już zainstalowana inna wersja Javy może pojawić się komunikat
 Aby uruchomić nową wersję KSAT należy posiadać nową wersję przeglądarki Firefox można pobrać ze strony https://www.mozilla.org/pl/firefox/new (działa również w Chrome) oraz zainstalowaną Javę i program
Aby uruchomić nową wersję KSAT należy posiadać nową wersję przeglądarki Firefox można pobrać ze strony https://www.mozilla.org/pl/firefox/new (działa również w Chrome) oraz zainstalowaną Javę i program
Microsoft Office 365
 44-330 Jastrzębie-Zdrój, ul. Armii Krajowej 56 Tel. 32 476 2345, Fax: 32 476 1185 e-mail: firma@advicom.pl Instrukcja instalacji w domu UWAGA! Microsoft Office 365 Uprzejmie informujemy, że prawo do korzystania
44-330 Jastrzębie-Zdrój, ul. Armii Krajowej 56 Tel. 32 476 2345, Fax: 32 476 1185 e-mail: firma@advicom.pl Instrukcja instalacji w domu UWAGA! Microsoft Office 365 Uprzejmie informujemy, że prawo do korzystania
Proces uprawniania w module klubowym
 Proces uprawniania w module klubowym Każdy użytkownik klubowy po zalogowaniu się do aplikacji klubowej klika przycisk Wnioski o uprawnienie Rys. 1 poz. 1 co skutkuje ewentualnym wywołaniem istniejacej
Proces uprawniania w module klubowym Każdy użytkownik klubowy po zalogowaniu się do aplikacji klubowej klika przycisk Wnioski o uprawnienie Rys. 1 poz. 1 co skutkuje ewentualnym wywołaniem istniejacej
Program APEK Użytkownik Instrukcja użytkownika
 Program APEK Użytkownik Instrukcja użytkownika http://www.apek.pl e-mail. Biuro@apek.pl tel. 022 6447970 Systemy monitorowania programem APEK Użytkownik. 1.1 Wiadomości wstępne: Podgląd danych i ustawianie.
Program APEK Użytkownik Instrukcja użytkownika http://www.apek.pl e-mail. Biuro@apek.pl tel. 022 6447970 Systemy monitorowania programem APEK Użytkownik. 1.1 Wiadomości wstępne: Podgląd danych i ustawianie.
Instrukcja instalacji programu serwisowego NTSN krok po kroku
 Instrukcja instalacji programu serwisowego NTSN krok po kroku 1. Pobieramy program serwisowy ze strony http://serwis.monument9.pl/program_serwisowy/ - bezpośredni link znajduje się w polu POBIERZ PROGRAM.
Instrukcja instalacji programu serwisowego NTSN krok po kroku 1. Pobieramy program serwisowy ze strony http://serwis.monument9.pl/program_serwisowy/ - bezpośredni link znajduje się w polu POBIERZ PROGRAM.
1. Instalacja Programu
 Instrukcja obsługi dla programu Raporcik 2005 1. Instalacja Programu Program dostarczony jest na płycie cd, którą otrzymali Państwo od naszej firmy. Aby zainstalować program Raporcik 2005 należy : Włożyć
Instrukcja obsługi dla programu Raporcik 2005 1. Instalacja Programu Program dostarczony jest na płycie cd, którą otrzymali Państwo od naszej firmy. Aby zainstalować program Raporcik 2005 należy : Włożyć
PROGRAM GEO Folder ten naleŝy wkleić do folderu osobistego: D:\inf1\nazwisko\GEO89
 PROGRAM GEO89 1. Przyjmujemy, Ŝe na dysku D: został załoŝony folder: D:\inf1 2. W folderze tym załoŝono folder osobisty: D:\inf1\nazwisko 3. Ze strony internetowej naleŝy ściągnąć folder GEO89. Folder
PROGRAM GEO89 1. Przyjmujemy, Ŝe na dysku D: został załoŝony folder: D:\inf1 2. W folderze tym załoŝono folder osobisty: D:\inf1\nazwisko 3. Ze strony internetowej naleŝy ściągnąć folder GEO89. Folder
Instrukcja importu dokumentów z programu Fakt do programu Płatnik 5.01.001
 1 Instrukcja importu dokumentów z programu Fakt do programu Płatnik 5.01.001 I. EKSPORT DANYCH Z PROGRAMU FAKT DO PŁATNIKA...2 I.1. WYSYŁANIE DEKLARACJI Z PROGRAMU FAKT....2 I.2. KATALOGI I ŚCIEŻKI DOSTĘPU....2
1 Instrukcja importu dokumentów z programu Fakt do programu Płatnik 5.01.001 I. EKSPORT DANYCH Z PROGRAMU FAKT DO PŁATNIKA...2 I.1. WYSYŁANIE DEKLARACJI Z PROGRAMU FAKT....2 I.2. KATALOGI I ŚCIEŻKI DOSTĘPU....2
Archiwum Prac Dyplomowych
 Archiwum Prac Dyplomowych Instrukcja dla recenzentów 1. Logowanie do APD Adres internetowy serwisu Archiwum Prac Dyplomowych Uniwersytetu Jagiellońskiego: http://apd.uj.edu.pl Aby zalogować się do serwisu
Archiwum Prac Dyplomowych Instrukcja dla recenzentów 1. Logowanie do APD Adres internetowy serwisu Archiwum Prac Dyplomowych Uniwersytetu Jagiellońskiego: http://apd.uj.edu.pl Aby zalogować się do serwisu
Instrukcja dodawania pakietów z symbolami do programu MÓWik PRINT 2.0
 Instrukcja dodawania pakietów z symbolami do programu MÓWik PRINT 2.0 Wstęp Na stronie internetowej www.mowik.pl udostępnione są nieodpłatne pakiety symboli, które można używać w programie MÓWik PRINT
Instrukcja dodawania pakietów z symbolami do programu MÓWik PRINT 2.0 Wstęp Na stronie internetowej www.mowik.pl udostępnione są nieodpłatne pakiety symboli, które można używać w programie MÓWik PRINT
Pakiet informacyjny dla nowych użytkowników usługi Multimedia Internet świadczonej przez Multimedia Polska S.A. z siedzibą w Gdyni
 Pakiet informacyjny dla nowych użytkowników usługi Multimedia Internet świadczonej przez Multimedia Polska S.A. z siedzibą w Gdyni Rozdział I Konfiguracja komputera do pracy w sieci Multimedia w systemie
Pakiet informacyjny dla nowych użytkowników usługi Multimedia Internet świadczonej przez Multimedia Polska S.A. z siedzibą w Gdyni Rozdział I Konfiguracja komputera do pracy w sieci Multimedia w systemie
Instrukcja korzystania z Systemu Telnom - Nominacje
 Instrukcja korzystania z Systemu Telnom - Nominacje Opis panelu użytkownika Pierwsze zalogowanie w systemie Procedura resetowania hasła Składanie nominacji krok po kroku System Telnom Nominacje znajduje
Instrukcja korzystania z Systemu Telnom - Nominacje Opis panelu użytkownika Pierwsze zalogowanie w systemie Procedura resetowania hasła Składanie nominacji krok po kroku System Telnom Nominacje znajduje
Kurier Siódemka (by CTI)
 Kurier Siódemka (by CTI) Spis treści 1. Uzupełnienie funkcji dodatkowej... 3 2. Konfiguracja w programie Optima... 4 3. Tworzenie pliku textowego... 7 4. Obsługa programu Kurier Siódemka... 7 1. Uzupełnienie
Kurier Siódemka (by CTI) Spis treści 1. Uzupełnienie funkcji dodatkowej... 3 2. Konfiguracja w programie Optima... 4 3. Tworzenie pliku textowego... 7 4. Obsługa programu Kurier Siódemka... 7 1. Uzupełnienie
INSTALACJA W PROGRAMACH MAGAZYNOWYCH KROK PO KROKU FAREX FLEX
 INSTALACJA W PROGRAMACH MAGAZYNOWYCH KROK PO KROKU FAREX FLEX Edata Polska Sp. z o.o. ul. Puławska 314 02-819 Warszawa Tel 22 545-32-40 Fax 22 678-60-29 biuro@edatapolska.pl Ver 1.021 Spis treści 1. Połączenie
INSTALACJA W PROGRAMACH MAGAZYNOWYCH KROK PO KROKU FAREX FLEX Edata Polska Sp. z o.o. ul. Puławska 314 02-819 Warszawa Tel 22 545-32-40 Fax 22 678-60-29 biuro@edatapolska.pl Ver 1.021 Spis treści 1. Połączenie
Wnioskowanie o licencję z poziomu kalkulatora zalecane
 Wnioskowanie o licencję z poziomu kalkulatora zalecane 1. Instalujemy kalkulator, do jego instalacji (szczególnie dla Win XP) może być wymagane wcześniejsze zainstalowanie Microsoft.NET Framweork 4.0 (można
Wnioskowanie o licencję z poziomu kalkulatora zalecane 1. Instalujemy kalkulator, do jego instalacji (szczególnie dla Win XP) może być wymagane wcześniejsze zainstalowanie Microsoft.NET Framweork 4.0 (można
INSTRUKCJA UŻYTKOWNIKA PORTALU SIDGG
 INSTRUKCJA UŻYTKOWNIKA PORTALU SIDGG dla Państwowy Instytut Geologiczny Państwowy Instytut Badawczy 1. Uruchomienie aplikacji. a. Wprowadź nazwę użytkownika w miejsce Nazwa użytkownika b. Wprowadź hasło
INSTRUKCJA UŻYTKOWNIKA PORTALU SIDGG dla Państwowy Instytut Geologiczny Państwowy Instytut Badawczy 1. Uruchomienie aplikacji. a. Wprowadź nazwę użytkownika w miejsce Nazwa użytkownika b. Wprowadź hasło
Instrukcja obsługi. Helpdesk. Styczeń 2018
 Instrukcja obsługi Helpdesk Styczeń 2018 1 Spis treści: Ogólna obsługa Helpdesk...3 1. Logowanie do systemu....3 2. Menu główne...3 2.1 Strona domowa...4 2.2 Zmiana hasła...6 3. Otwarcie zgłoszenia...6
Instrukcja obsługi Helpdesk Styczeń 2018 1 Spis treści: Ogólna obsługa Helpdesk...3 1. Logowanie do systemu....3 2. Menu główne...3 2.1 Strona domowa...4 2.2 Zmiana hasła...6 3. Otwarcie zgłoszenia...6
Dodawanie stron do zakładek
 Dodawanie stron do zakładek Aby dodać adres strony do zakładek otwieramy odpowiednią stronę a następnie wybieramy ikonę Dodaj zakładkę Po wybraniu ikony otworzy się okno umożliwiające dodanie adresy strony
Dodawanie stron do zakładek Aby dodać adres strony do zakładek otwieramy odpowiednią stronę a następnie wybieramy ikonę Dodaj zakładkę Po wybraniu ikony otworzy się okno umożliwiające dodanie adresy strony
Spis treści. Opis urządzenia. Pierwsze użycie
 Spis treści Opis urządzenia... 1 Pierwsze użycie... 1 Podstawowa obsługa urządzenia... 2 Opis diod LED... 2 Przygotowania do odczytu danych z urządzenia... 2 Proces instalacji... 3 Zmiana domyślnego sterownika
Spis treści Opis urządzenia... 1 Pierwsze użycie... 1 Podstawowa obsługa urządzenia... 2 Opis diod LED... 2 Przygotowania do odczytu danych z urządzenia... 2 Proces instalacji... 3 Zmiana domyślnego sterownika
Jeśli chodzi o wymianę/dodanie zdjęcia w galerii to robimy to za pomocą komponentu Galeria Phoca.
 Jeśli chodzi o wymianę/dodanie zdjęcia w galerii to robimy to za pomocą komponentu Galeria Phoca. 1) Przechodzimy Komponenty > Galeria Phoca (1) Rysunek 1 2) Klikamy Obrazy (2) Rysunek 2 3) Wyszukujemy
Jeśli chodzi o wymianę/dodanie zdjęcia w galerii to robimy to za pomocą komponentu Galeria Phoca. 1) Przechodzimy Komponenty > Galeria Phoca (1) Rysunek 1 2) Klikamy Obrazy (2) Rysunek 2 3) Wyszukujemy
SYSTEM REJESTRACJI VIDEO PRO SURVEILLANCE SYSTEM V4.06.6.R.130415
 SYSTEM REJESTRACJI VIDEO PRO SURVEILLANCE SYSTEM V4.06.6.R.130415 1 S t r o n a Instrukcja obsługi oprogramowania zdalnego. 1.Instalacja 1.Pobierz i rozpakuj oprogramowanie z adresu Login: monitoring Hasło:
SYSTEM REJESTRACJI VIDEO PRO SURVEILLANCE SYSTEM V4.06.6.R.130415 1 S t r o n a Instrukcja obsługi oprogramowania zdalnego. 1.Instalacja 1.Pobierz i rozpakuj oprogramowanie z adresu Login: monitoring Hasło:
Instrukcja konsolidacji sprawozdań Rb-34S
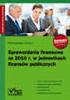 Instrukcja konsolidacji sprawozdań Rb-34S W związku ze zmianą sposobu sporządzania sprawozdań Rb-34S, tj. jednego sprawozdania dla wszystkich rozdziałów, przedstawiamy instrukcję wykonania tych sprawozdań
Instrukcja konsolidacji sprawozdań Rb-34S W związku ze zmianą sposobu sporządzania sprawozdań Rb-34S, tj. jednego sprawozdania dla wszystkich rozdziałów, przedstawiamy instrukcję wykonania tych sprawozdań
Podręcznik Użytkownika aplikacji NOVO Szkoła. Profil Opiekuna
 Podręcznik Użytkownika aplikacji NOVO Szkoła Profil Opiekuna Spis treści 1 Podstawowe informacje 3 1.1 Przeglądarka internetowa........................................ 3 1.2 Logowanie i wylogowanie, sesja
Podręcznik Użytkownika aplikacji NOVO Szkoła Profil Opiekuna Spis treści 1 Podstawowe informacje 3 1.1 Przeglądarka internetowa........................................ 3 1.2 Logowanie i wylogowanie, sesja
INSTRUKCJA INSTALACJI SYSTEMU
 Zarządzanie Procesami Informatycznymi Sp. z o.o. 54-204 Wrocław, ul. Legnicka 62 Tel. : ( 071 ) 354 88 88 Fax : ( 071 ) 354 88 99 E-mail : biuro@vilico.pl INSTRUKCJA INSTALACJI SYSTEMU Wersja 1.4-1 - Spis
Zarządzanie Procesami Informatycznymi Sp. z o.o. 54-204 Wrocław, ul. Legnicka 62 Tel. : ( 071 ) 354 88 88 Fax : ( 071 ) 354 88 99 E-mail : biuro@vilico.pl INSTRUKCJA INSTALACJI SYSTEMU Wersja 1.4-1 - Spis
INSTRUKCJA KORZYSTANIA Z ELEKTRONICZNEJ KSIĄŻKI WPISÓW EPI24
 INSTRUKCJA KORZYSTANIA Z ELEKTRONICZNEJ KSIĄŻKI WPISÓW EPI24 I. Wpis przez internet 1. W przeglądarce internetowej wpisujemy adres www.epi24.pl/jelen09/ (lub na stronie koła www.jelenwrychtalu.pl w zakładce
INSTRUKCJA KORZYSTANIA Z ELEKTRONICZNEJ KSIĄŻKI WPISÓW EPI24 I. Wpis przez internet 1. W przeglądarce internetowej wpisujemy adres www.epi24.pl/jelen09/ (lub na stronie koła www.jelenwrychtalu.pl w zakładce
Instrukcja Arkusz ZSZ
 Krok 1 logujemy się na konto i wybieramy opcję Moduły Arkusze Krok 2 klikamy Dodaj oddział Krok 3 wybieramy Odpowiednio rozporządzenie MEN klasy: 1,2(tegoroczna) z 2013roku - klasa 3(tegoroczna) z 2010roku
Krok 1 logujemy się na konto i wybieramy opcję Moduły Arkusze Krok 2 klikamy Dodaj oddział Krok 3 wybieramy Odpowiednio rozporządzenie MEN klasy: 1,2(tegoroczna) z 2013roku - klasa 3(tegoroczna) z 2010roku
Instalacja programu:
 Instrukcja programu Konwerter Lido Aktualizacja instrukcji : 2012/03/25 INSTALACJA PROGRAMU:... 1 OKNO PROGRAMU OPIS... 3 DODANIE MODUŁÓW KONWERSJI... 3 DODANIE LICENCJI... 5 DODANIE FIRMY... 7 DODAWANIE
Instrukcja programu Konwerter Lido Aktualizacja instrukcji : 2012/03/25 INSTALACJA PROGRAMU:... 1 OKNO PROGRAMU OPIS... 3 DODANIE MODUŁÓW KONWERSJI... 3 DODANIE LICENCJI... 5 DODANIE FIRMY... 7 DODAWANIE
Rejestr transakcji GIIF - instrukcja
 Rejestr transakcji GIIF - instrukcja 2 1 Kancelaria Notarialna - Rejestr Transakcji GIIF instrukcja Rejestr Transakcji GIIF Poniższa instrukcja przedstawia sposób przygotowania transakcji i realizację
Rejestr transakcji GIIF - instrukcja 2 1 Kancelaria Notarialna - Rejestr Transakcji GIIF instrukcja Rejestr Transakcji GIIF Poniższa instrukcja przedstawia sposób przygotowania transakcji i realizację
Nowe notowania epromak Professional
 Nowe notowania epromak Professional Poniższa instrukcja obsługi zawiera: 1. Pobranie pliku instalacyjnego... 1 2. Proces Instalacji... 2 3. Uruchomienie notowań... 4 4. Dodatkowe funkcjonalności... 6 1.
Nowe notowania epromak Professional Poniższa instrukcja obsługi zawiera: 1. Pobranie pliku instalacyjnego... 1 2. Proces Instalacji... 2 3. Uruchomienie notowań... 4 4. Dodatkowe funkcjonalności... 6 1.
Otwieramy zakładkę Prywatność i w linii Program Firefox ustawiamy Będzie używał. Zmiana ustawień cookie w przeglądarce
 Ciasteczka to niewielkie informacje zapisywane na dysku twardym, które ułatwiają poruszanie się po poszczególnych stronach internetowych (np. zapamiętują logowanie). Mogą zawierać w sobie dane personalne
Ciasteczka to niewielkie informacje zapisywane na dysku twardym, które ułatwiają poruszanie się po poszczególnych stronach internetowych (np. zapamiętują logowanie). Mogą zawierać w sobie dane personalne
Poradnik użytkownika pomoc techniczna
 Poradnik użytkownika pomoc techniczna Poradnik dotyczy komputerów z zainstalowanym systemem Windows 1 Spis treści I. POSTĘPOWANIE W PRZYPADKU PROBLEMÓW Z URUCHOMIENIEM APLIKACJI SUPERMAKLER... 3 1. JAVA
Poradnik użytkownika pomoc techniczna Poradnik dotyczy komputerów z zainstalowanym systemem Windows 1 Spis treści I. POSTĘPOWANIE W PRZYPADKU PROBLEMÓW Z URUCHOMIENIEM APLIKACJI SUPERMAKLER... 3 1. JAVA
Archiwum Prac Dyplomowych.
 Archiwum Prac Dyplomowych Instrukcja dla promotorów i recenzentów Opracował: Remigiusz Ciemiński, CI UAM Procedura przygotowania pracy do obrony 1 w Archiwum Prac Dyplomowych Krok w APD Kto Zadanie Student
Archiwum Prac Dyplomowych Instrukcja dla promotorów i recenzentów Opracował: Remigiusz Ciemiński, CI UAM Procedura przygotowania pracy do obrony 1 w Archiwum Prac Dyplomowych Krok w APD Kto Zadanie Student
Dokument zawiera instrukcję samodzielnej Instalacji Microsoft SQL Server 2008 R2 RTM - Express na potrzeby systemu Sz@rk.
 Dokument zawiera instrukcję samodzielnej Instalacji Microsoft SQL Server 2008 R2 RTM - Express na potrzeby systemu Sz@rk. 1. Wstęp Przed zainstalowaniem serwera SQL należy upewnić się czy sprzęt na którym
Dokument zawiera instrukcję samodzielnej Instalacji Microsoft SQL Server 2008 R2 RTM - Express na potrzeby systemu Sz@rk. 1. Wstęp Przed zainstalowaniem serwera SQL należy upewnić się czy sprzęt na którym
PROGRAM DO PLANOWANIA ZAKUPÓW wg CPV/CPC
 PROGRAM DO PLANOWANIA ZAKUPÓW wg CPV/CPC Październik 2007 1 1. WSTĘP Program Plan CPV służy do sporządzania planów zakupów na materiały i usługi dla jednostek Uniwersytetu Śląskiego według numerów CPV.
PROGRAM DO PLANOWANIA ZAKUPÓW wg CPV/CPC Październik 2007 1 1. WSTĘP Program Plan CPV służy do sporządzania planów zakupów na materiały i usługi dla jednostek Uniwersytetu Śląskiego według numerów CPV.
Dla kas Nano E w wersjach od 3.02 oraz Sento Lan E we wszystkich wersjach.
 INSTRUKCJA KONFIGURACJI USŁUGI BUSOWEJ PRZY UŻYCIU PROGRAMU NSERWIS. Dla kas Nano E w wersjach od 3.02 oraz Sento Lan E we wszystkich wersjach. Usługa busowa w kasach fiskalnych Nano E oraz Sento Lan E
INSTRUKCJA KONFIGURACJI USŁUGI BUSOWEJ PRZY UŻYCIU PROGRAMU NSERWIS. Dla kas Nano E w wersjach od 3.02 oraz Sento Lan E we wszystkich wersjach. Usługa busowa w kasach fiskalnych Nano E oraz Sento Lan E
Instalacja i użytkowanie programu Fotolabo 3.0
 Instalacja i użytkowanie programu Fotolabo 3.0 Pobieranie i instalacja Pobierz program klikając w ikonę z menu po lewej na http://www.fotolabo.pl. Rozpocznie się pobieranie pliku fotolabo.zip [1,8 MB],
Instalacja i użytkowanie programu Fotolabo 3.0 Pobieranie i instalacja Pobierz program klikając w ikonę z menu po lewej na http://www.fotolabo.pl. Rozpocznie się pobieranie pliku fotolabo.zip [1,8 MB],
Instrukcja wprowadzania plik JPK do programu KSAT
 Instrukcja wprowadzania plik JPK do programu KSAT 1. Uruchomić program KSAT. 2. Po uruchomieniu programu należy uruchomić moduł PLANOWANIE I MONITOROWANIE BUDŻETU. 3. Pojawi się okienko jak poniżej. Z
Instrukcja wprowadzania plik JPK do programu KSAT 1. Uruchomić program KSAT. 2. Po uruchomieniu programu należy uruchomić moduł PLANOWANIE I MONITOROWANIE BUDŻETU. 3. Pojawi się okienko jak poniżej. Z
Instrukcja techniczna jak pobrać numery recept?
 Instrukcja techniczna jak pobrać numery recept? System numerowania recept lekarskich (SNRL) wymaga zalogowania lekarza. Pin i hasło do tego systemu można odebrać w Lubelskim OW NFZ przy ul. M. Koryznowej
Instrukcja techniczna jak pobrać numery recept? System numerowania recept lekarskich (SNRL) wymaga zalogowania lekarza. Pin i hasło do tego systemu można odebrać w Lubelskim OW NFZ przy ul. M. Koryznowej
WOJEWÓDZTWO PODKARPACKIE
 WOJEWÓDZTWO PODKARPACKIE UNIA EUROPEJSKA EUROPEJSKI FUNDUSZ ROZWOJU REGIONALNEGO Instrukcja instalacji generatora wniosku o dofinansowanie projektu ze środków EFRR w ramach I osi priorytetowej Regionalnego
WOJEWÓDZTWO PODKARPACKIE UNIA EUROPEJSKA EUROPEJSKI FUNDUSZ ROZWOJU REGIONALNEGO Instrukcja instalacji generatora wniosku o dofinansowanie projektu ze środków EFRR w ramach I osi priorytetowej Regionalnego
Procedura wygenerowania paczki instalacyjnej oprogramowania F-Secure
 1 Procedura wygenerowania paczki instalacyjnej oprogramowania F-Secure Niestety firma F-Secure nie udostępnia paczki instalacyjnej EXE lub MSI do instalacji oprogramowania F-Secure Client Security. Paczkę
1 Procedura wygenerowania paczki instalacyjnej oprogramowania F-Secure Niestety firma F-Secure nie udostępnia paczki instalacyjnej EXE lub MSI do instalacji oprogramowania F-Secure Client Security. Paczkę
LeftHand Sp. z o. o.
 LeftHand Sp. z o. o. Producent oprogramowania finansowo-księgowe, handlowego i magazynowego na Windows i Linux Instrukcja instalacji wersji testowej programu LeftHand na Windows Ten dokument ma na celu
LeftHand Sp. z o. o. Producent oprogramowania finansowo-księgowe, handlowego i magazynowego na Windows i Linux Instrukcja instalacji wersji testowej programu LeftHand na Windows Ten dokument ma na celu
Instrukcja uzyskania certyfikatu niekwalifikowanego w Urzędzie Miasta i Gminy Strzelin
 Instrukcja uzyskania certyfikatu niekwalifikowanego w Urzędzie Miasta i Gminy Strzelin Strzelin 2012 Certyfikat niekwalifikowany pozwala podpisywać korespondencję elektroniczną za pomocą podpisu cyfrowego
Instrukcja uzyskania certyfikatu niekwalifikowanego w Urzędzie Miasta i Gminy Strzelin Strzelin 2012 Certyfikat niekwalifikowany pozwala podpisywać korespondencję elektroniczną za pomocą podpisu cyfrowego
Elektroniczny system rekrutacji do klas VII dwujęzycznych prowadzonych przez m.st. Warszawę
 Elektroniczny system rekrutacji do klas VII dwujęzycznych prowadzonych przez m.st. Warszawę Szóstoklasisto, w elektronicznym systemie pod adresem: www.podstawowe2jezyczne.edukacja.warszawa.pl możesz samodzielnie
Elektroniczny system rekrutacji do klas VII dwujęzycznych prowadzonych przez m.st. Warszawę Szóstoklasisto, w elektronicznym systemie pod adresem: www.podstawowe2jezyczne.edukacja.warszawa.pl możesz samodzielnie
Asystent jakie to proste!
 Asystent jakie to proste! Wybrane instrukcje korzystania z funkcji w Asystencie: Jak zalogować się do aplikacji Asystent?... 2 Jak odzyskać zapomniane hasło?... 3 Jak zmienić hasło dostępu?... 4 Jak nadać
Asystent jakie to proste! Wybrane instrukcje korzystania z funkcji w Asystencie: Jak zalogować się do aplikacji Asystent?... 2 Jak odzyskać zapomniane hasło?... 3 Jak zmienić hasło dostępu?... 4 Jak nadać
Kancelaria instalacja programu
 Kancelaria instalacja programu Program Kancelaria można zainstalować w wersji przeznaczonej na pojedynczy komputer (dane zgromadzone przez użytkownika nie będą udostępniane innym pracownikom firmy) lub
Kancelaria instalacja programu Program Kancelaria można zainstalować w wersji przeznaczonej na pojedynczy komputer (dane zgromadzone przez użytkownika nie będą udostępniane innym pracownikom firmy) lub
INSTRUKCJA DO OPROGRAMOWANIA KOMPUTEROWEGO
 INSTRUKCJA DO OPROGRAMOWANIA KOMPUTEROWEGO DLA LEKKIEJ PŁYTY DO BADAŃ DYNAMICZNYCH HMP LFG WYMAGANE MINIMALNE PARAMETRY TECHNICZNE: SPRZĘT: - urządzenie pomiarowe HMP LFG 4 lub HMP LFG Pro wraz z kablem
INSTRUKCJA DO OPROGRAMOWANIA KOMPUTEROWEGO DLA LEKKIEJ PŁYTY DO BADAŃ DYNAMICZNYCH HMP LFG WYMAGANE MINIMALNE PARAMETRY TECHNICZNE: SPRZĘT: - urządzenie pomiarowe HMP LFG 4 lub HMP LFG Pro wraz z kablem
Dodawanie stron do zakładek
 Dodawanie stron do zakładek Aby dodać adres strony do zakładek otwieramy odpowiednią stronę a następnie wybieramy ikonę Dodaj zakładkę Po wybraniu ikony otworzy się okno umożliwiające dodanie adresy strony
Dodawanie stron do zakładek Aby dodać adres strony do zakładek otwieramy odpowiednią stronę a następnie wybieramy ikonę Dodaj zakładkę Po wybraniu ikony otworzy się okno umożliwiające dodanie adresy strony
Instrukcja instalacji programu SPSS Statistics 21
 Instrukcja instalacji programu SPSS Statistics 21 UWAGA: DO POPRAWNEGO, PEŁNEGO ZAINSTALOWANIA (AKTYWACJI) PROGRAMU SPSS Statistics 21 NIEZBĘDNE JEST AKTYWNE POŁĄCZENIE Z INTERNETEM PODCZAS INSTALACJI
Instrukcja instalacji programu SPSS Statistics 21 UWAGA: DO POPRAWNEGO, PEŁNEGO ZAINSTALOWANIA (AKTYWACJI) PROGRAMU SPSS Statistics 21 NIEZBĘDNE JEST AKTYWNE POŁĄCZENIE Z INTERNETEM PODCZAS INSTALACJI
Instrukcja pobrania i instalacji wersji testowej Invest for Excel
 Instrukcja pobrania i instalacji wersji testowej Invest for Excel Drogi Użytkowniku! Dziękujemy za zainteresowanie. Zapraszamy do pobrania i instalacji wersji testowej Invest for Excel. Proces składa się
Instrukcja pobrania i instalacji wersji testowej Invest for Excel Drogi Użytkowniku! Dziękujemy za zainteresowanie. Zapraszamy do pobrania i instalacji wersji testowej Invest for Excel. Proces składa się
Instrukcja instalacji aplikacji Comarch Smart Card ToolBox
 Instrukcja instalacji aplikacji Comarch Smart Card ToolBox dla urządzeń kryptograficznych Bankowość Internetowa R-Online Biznes Spis treści: 1. Wstęp...2 2. Instalacja Comarch Smart Card ToolBox w systemie
Instrukcja instalacji aplikacji Comarch Smart Card ToolBox dla urządzeń kryptograficznych Bankowość Internetowa R-Online Biznes Spis treści: 1. Wstęp...2 2. Instalacja Comarch Smart Card ToolBox w systemie
edycja szablonu za pomocą serwisu allegro.pl
 edycja szablonu za pomocą serwisu allegro.pl 2 Do obsługi Twojego szablonu nie jest wymagane żadne dodatkowe oprogramowanie - jedyne czego potrzebujesz to aktywne konto w serwisie allegro.pl. Dokładne
edycja szablonu za pomocą serwisu allegro.pl 2 Do obsługi Twojego szablonu nie jest wymagane żadne dodatkowe oprogramowanie - jedyne czego potrzebujesz to aktywne konto w serwisie allegro.pl. Dokładne
Zarządzanie Infrastrukturą IT. Jak ręcznie utworzyć instancję EAUDYTORINSTANCE na SQL Serwerze 2005. www.e-audytor.com
 Zarządzanie Infrastrukturą IT Jak ręcznie utworzyć instancję EAUDYTORINSTANCE na SQL Serwerze 2005 Data modyfikacji: 2007-04-17, 15:45 opracował: Maciej Romanowski v 2.2 powered by Romanowski 2007-03-15
Zarządzanie Infrastrukturą IT Jak ręcznie utworzyć instancję EAUDYTORINSTANCE na SQL Serwerze 2005 Data modyfikacji: 2007-04-17, 15:45 opracował: Maciej Romanowski v 2.2 powered by Romanowski 2007-03-15
Instalowanie certyfikatów celem obsługi pracy urządzenia SIMOCODE pro V PN z poziomu przeglądarki internetowej w systemie Android
 Instalowanie certyfikatów celem obsługi pracy urządzenia SIMOCODE pro V PN z poziomu przeglądarki internetowej w systemie Android Wstęp Dostępna od grudnia 2013 roku jednostka podstawowa SIMOCODE pro V
Instalowanie certyfikatów celem obsługi pracy urządzenia SIMOCODE pro V PN z poziomu przeglądarki internetowej w systemie Android Wstęp Dostępna od grudnia 2013 roku jednostka podstawowa SIMOCODE pro V
Instrukcja użytkownika. programu NFZMonit
 Instrukcja użytkownika programu NFZMonit INFOKLINIKA S.A., ul. Wyczółki 71, 02-820 Warszawa, tel.: +48 22 548 91 70, fax: +48 22 548 91 72, www.infoklinika.pl Sąd Rejonowy M.St. Warszawy XIII Wydział Gospodarczy
Instrukcja użytkownika programu NFZMonit INFOKLINIKA S.A., ul. Wyczółki 71, 02-820 Warszawa, tel.: +48 22 548 91 70, fax: +48 22 548 91 72, www.infoklinika.pl Sąd Rejonowy M.St. Warszawy XIII Wydział Gospodarczy
INSTRUKCJE WIKAMP Dotyczy wersji systemu z dnia
 INSTRUKCJE WIKAMP Dotyczy wersji systemu z dnia 22.04.2016 Spis treści: Jak zmienić hasło?... 1 Jak zmodyfikować profil użytkownika?... 5 Jak zmienić hasło? 1 S t r o n a Hasło umożliwia zalogowanie się
INSTRUKCJE WIKAMP Dotyczy wersji systemu z dnia 22.04.2016 Spis treści: Jak zmienić hasło?... 1 Jak zmodyfikować profil użytkownika?... 5 Jak zmienić hasło? 1 S t r o n a Hasło umożliwia zalogowanie się
w o l f e n s t e i n ENEMY TERRITORY P O R A D N I K INSTALACJA GRY W SYSTEMIE WINDOWS et.wrocek.com:27960
 w o l f e n s t e i n ENEMY TERRITORY P O R A D N I K INSTALACJA GRY W SYSTEMIE WINDOWS design by focus Wstęp: Proces instalacji trwa około 5 minut. Gra znajduje się w jednym pliku instalacyjnym, lecz
w o l f e n s t e i n ENEMY TERRITORY P O R A D N I K INSTALACJA GRY W SYSTEMIE WINDOWS design by focus Wstęp: Proces instalacji trwa około 5 minut. Gra znajduje się w jednym pliku instalacyjnym, lecz
Nowe notowania epromak Professional
 Nowe notowania epromak Professional Poniższa instrukcja obsługi zawiera: 1. Pobranie pliku instalacyjnego... 1 2. Proces Instalacji... 3 3. Uruchomienie notowań... 5 4. Dodatkowe funkcjonalności... 7 1.
Nowe notowania epromak Professional Poniższa instrukcja obsługi zawiera: 1. Pobranie pliku instalacyjnego... 1 2. Proces Instalacji... 3 3. Uruchomienie notowań... 5 4. Dodatkowe funkcjonalności... 7 1.
