ActivCard. ActivClient. Instrukcja użytkownika. Wersja programu 5.4
|
|
|
- Aniela Morawska
- 9 lat temu
- Przeglądów:
Transkrypt
1 ActivCard ActivClient Instrukcja użytkownika Wersja programu 5.4
2 Spis treści ROZDZIAŁ 1: ROZPOCZĘCIE PRACY Z KARTĄ...3 Pierwsze kroki z programem ActivClient...3 ROZDZIAŁ 2: ZARZĄDZANIE KARTĄ...6 Uruchamianie konsoli użytkownika ActivClient...6 Inicjowanie nowej karty...7 Resetowanie karty...8 Zmiana numeru PIN karty...9 Podgląd kodu odblokowującego...10 Odblokowywanie karty...11 Podgląd informacji o karcie...13 ROZDZIAŁ 3: ZARZĄDZANIE PODPISAMI CYFROWYMI...14 Pobieranie certyfikatu za pomocą programu Internet Explorer...14 Importowanie cyfrowych podpisów użytkownika...15 Importowanie cyfrowego certyfikatu CA...16 Eksportowanie certyfikatu cyfrowego...17 Podgląd certyfikatu cyfrowego...18 Usuwanie certyfikatu cyfrowego...19 Udostępnij certyfikaty cyfrowe dla Windows...21 Wybieranie certyfikatu do logowania...21 ROZDZIAŁ 4: ZARZĄDZANIE PROGRAMEM ACTIVCLIENT...24 Podgląd informacji systemowych w programie ActivClient...24 Konfigurowanie programu ActivClient...24 Wybieranie czytnika kart...25 Rozwiązywanie problemów...26 Przeprowadzanie zaawansowanej diagnostyki...28 Zapisywanie do pliku zdarzeń...30 ROZDZIAŁ 5: UŻYWANIE CERTYFIKATÓW CYFROWYCH...32 Logowanie do systemu Windows z certyfikatem...32 Dostęp do zabezpieczonych stron...33 Wysyłanie podpisanych wiadomości Otrzymywanie podpisanych wiadomości...35 Wysyłanie zaszyfrowanej wiadomości...35 Otrzymywanie zaszyfrowanej wiadomości...36 Blokowanie komputera...36
3 Rozdział 1: Rozpoczęcie pracy z kartą Pierwsze kroki z programem ActivClient W zależności od stopnia przygotowania użytkownik: Może być gotowy do pracy z kartą i programem ActivCard Client. Chce skonfigurować kartę przed użyciem w programie ActivCard Client. Na pierwszych etapach pracy z programem ActivCard Client, użytkownik powinien skupić się na: Metodach identyfikacji (hasło, karta i ew. dane biometryczne). Statusie karty (w zależności od tego, czy administrator przygotował kartę i czy karta jest gotowa do użycia). Skonfigurowaniu programu ActivCard Client. Program ActivCard Client jest zainstalowany na komputerze. Szczegółowe informacje są dostępne w instrukcji instalacji programu ActivClient. Poniżej opisane czynności są pomocne przy rozpoczęciu pracy z programem. Przedstawione zostało sześć scenariuszy postępowania w różnych sytuacjach. W razie wątpliwości co do poprawności konfiguracji należy skontaktować się z administratorem. Sputnik ActivClient - Instrukcja użytkownika 3
4 ROZDZIAŁ 1: ROZPOCZĘCIE PRACY Z KARTĄ Pierwsze kroki z programem ActivClient Po zainstalowaniu programu i ponownym uruchomieniu komputera pojawi się ekran logowania do systemu Windows. Jeśli nie posiadasz karty Administrator skonfigurował program ActivClient pod kątem automatycznego logowania różnorodnych aplikacji. 1. Zaloguj się do systemu Windows z wykorzystaniem tej samej nazwy użytkownika i hasła, których użyłeś przed zainstalowaniem programu. 2. Po pojawieniu się pulpitu spróbuj zalogować się do programu, dla którego administrator włączył obsługę prostego logowania do programów. Zostaniesz automatycznie poproszony o zapisanie swojego uwierzytelnienia na karcie. 3. W każdej chwili możesz otworzyć konsolę użytkownika ActivClient i konfigurować swoje uwierzytelnienia. Więcej informacji znajdziesz w rozdziale Jeśli masz czystą kartę (bez PINu) Administrator przekazał ci czystą kartę. Przed pierwszym użyciem karty należy ją zainicjować. 1. Zaloguj się do komputera z wykorzystaniem tej samej nazwy użytkownika i hasła, których użyłeś przed zainstalowaniem programu. 2. Otwórz konsolę użytkownika ActivClient aby zapoznać się z zawartością karty. Więcej informacji znajdziesz w rozdziale Uruchamianie konsoli użytkownika, strona Zainicjuj swoją nową kartę i utwórz nowy PIN. Więcej informacji w rozdziale Inicjowanie nowej karty, strona Wczytaj uwierzytelnienia na kartę tak, jak to zostało opisane w rozdziale Zarządzanie certyfikatami cyfrowymi str Użyj swojej karty aby zalogować się do komputera (jeśli administrator powiadomił cię jak to zrobić), aby podpisywać wiadomości , korzystać z zabezpieczonych stron internetowych itd. Jeśli twoja karta jest spersonalizowana (z numerem PIN) ale nie nie jest skonfigurowana pod kątem logowania do Windows PKI Administrator przekazał ci kartę z numerem PIN i karta jest już spersonalizowana (zawiera uwierzytelnienia, podpisy cyfrowe, ale nie jest ustawiona pod kątem logowania do systemu Windows). Twoja karta jest już gotowa do użycia. 1. Zaloguj się do komputera z wykorzystaniem tej samej nazwy użytkownika i hasła, których użyłeś przed zainstalowaniem programu. 2. Używaj karty do podpisywania wiadomości , korzystania z zabezpieczonych stron internetowych itd. 3. W każdej chwili możesz otworzyć program użytkownika ActivClient i konfigurować swoje uwierzytelnienia. Więcej informacji znajdziesz w rozdziale Jeśli twoja karta posiada PIN i certyfikat PKI do logowania do systemu Windows Administrator przekazał ci kartę z numerem PIN, która zawiera uwierzytelnienia, w tym także certyfikat cyfrowy skonfigurowany pod kątem logowania do systemu Windows. Twoja karta jest gotowa do użycia. 1. Zaloguj się do komputera z wykorzystaniem swojej karty i kodu PIN. Więcej informacji w rozdziale Logowanie do systemu Windows z certyfikatem, str Używaj karty do podpisywania wiadomości , korzystania z zabezpieczonych stron internetowych itd. Sputnik ActivClient - Instrukcja użytkownika 4
5 ROZDZIAŁ 1: ROZPOCZĘCIE PRACY Z KARTĄ Pierwsze kroki z programem ActivClient Po zainstalowaniu programu i ponownym uruchomieniu komputera pojawi się ekran logowania do systemu Windows. 3. Jeśli twój system jest skonfigurowany do obsługi prostego logowania do aplikacji: po pojawieniu się pulpitu spróbuj zalogować się do programu, dla którego administrator włączył obsługę prostego logowania. Zostaniesz automatycznie poproszony o zapisanie swojego uwierzytelnienia na karcie. 4. W każdej chwili możesz otworzyć konsolę użytkownika ActivClient i konfigurować swoje uwierzytelnienia. Więcej informacji znajdziesz w rozdziale Po zainstalowaniu programu i ponownym uruchomieniu komputera na ekranie pojawia się ekran logowania do ActivClient: Jeśli twoją metodą identyfikacji jest karta i PIN Administrator przekazał ci kartę z numerem PIN. Twój komputer jest skonfigurowany pod kątem używania systemu prostego logowania do uruchamiania systemu Windows lub Novell. Twoja karta jest gotowa do użycia. 1. Zaloguj się do komputera przy pomocy karty i kodu PIN. 2. Po pojawieniu się pulpitu spróbuj zalogować się do programu, dla którego administrator włączył obsługę prostego logowania. Zostaniesz automatycznie poproszony o zapisanie swojego uwierzytelnienia na karcie. 3. W każdej chwili możesz otworzyć konsolę użytkownika ActivClient i konfigurować swoje uwierzytelnienia. Więcej informacji znajdziesz w rozdziale Jeśli twoją metodą identyfikacji jest karta i dane biometryczne Administrator przekazał ci kartę z początkowym numerem PIN i już wprowadził twoje dane biometryczne. Twój komputer jest skonfigurowany pod kątem używania usługi prostego logowania do uruchamiania systemu Windows lub Novell. Twoja karta jest gotowa do użycia. 1. Zaloguj się do komputera przy pomocy karty i danych biometrycznych. 2. Po pojawieniu się pulpitu spróbuj zalogować się do programu, dla którego administrator włączył obsługę prostego logowania. Zostaniesz automatycznie poproszony o zapisanie swojego uwierzytelnienia na karcie. 3. W każdej chwili możesz otworzyć konsolę użytkownika ActivClient i konfigurować swoje uwierzytelnienia. Więcej informacji znajdziesz w rozdziale Więcej informacji znajdziesz w rozdziałach: Zarządzanie kartą, Zarządzanie podpisami cyfrowymi, Zarządzanie programem ActivClient, Używanie certyfikatów cyfrowych. Sputnik ActivClient - Instrukcja użytkownika 5
6 Rozdział 2: Zarządzanie kartą Uruchamianie konsoli użytkownika ActivClient Konsola użytkownika ActivClient służy do konfigurowania karty i uwierzytelnień. 1. W pasku zadań kliknij dwa razy na ikonę albo W menu Start wybierz Programy a następnie ActivCard Client i kliknij na Zarządzanie kartą. Pojawi się konsola użytkownika. Uwaga: W zależności od konfiguracji niektóre ikony mogą nie być dostępne. 2. Jeśli posiadasz kartę, wsuń ją do czytnika (od strony chipa, chipem na wierzchu). Sputnik ActivClient - Instrukcja użytkownika 6
7 ROZDZIAŁ 2: ZARZĄDZANIE KARTĄ Inicjowanie nowej karty Inicjowanie nowej karty Jeśli otrzymałeś pustą kartę, musisz ją zainicjować przed pierwszym użyciem Konsola użytkownika jest otwarta. Więcej informacji znajdziesz w rozdziale Uruchamianie konsoli użytkownika, strona 6. Uwaga: Ta funkcjonalność nie jest dostępna, jeśli zainstalowałeś komponenty prostego logowania. W tym przypadku do zainicjowania karty potrzebny jest System zarządzania kartami. 1. Wsuń nową kartę do czytnika (od strony chipa, chipem na wierzchu). albo W menu Narzędzia wybierz opcję Nowa karta. Pojawi się okno Nowa karta. 2. W polu Nowy PIN wpisz PIN. Uwaga: Wybierz PIN łatwy do zapamiętania, ale trudny do zgadnięcia przez innych. 3. W polu Sprawdź wpisz ponownie PIN. 4. Kliknij OK. Sputnik ActivClient - Instrukcja użytkownika 7
8 ROZDZIAŁ 2: ZARZĄDZANIE KARTĄ Resetowanie karty Resetowanie karty Resetowanie karty powoduje usunięcie wszystkich przechowywanych na niej danych, w tym także certyfikatów. Nie należy resetować karty dopóki korzystasz z zawartych na niej danych. Konsola użytkownika jest otwarta. Więcej informacji znajdziesz w rozdziale Uwaga: Operacja resetowania usuwa z karty wszystkie informacje użytkownika, ale zachowuje aplety ActivCard. 1. Wsuń kartę do czytnika (od strony chipa, chipem na wierzchu). 2. W menu Narzędzia kliknij na Wyczyść kartę. Pojawi się okno z pytaniem, czy rzeczywiście chcesz zresetować kartę. 3. Kliknij Tak. Pojawi się okno Resetowanie karty. 4. Aby zresetować kartę, należy znać kod PIN albo kod odblokowujący. Jeśli znasz kod PIN, wpisz go w odpowiednim polu. Jeśli nie znasz kodu PIN ale inicjowałeś kartę, wpisz w drugim polu podany podczas inicjowania Kod odblokowujący. (Więcej informacji w rozdziale Sputnik ActivClient - Instrukcja użytkownika 8
9 ROZDZIAŁ 2: ZARZĄDZANIE KARTĄ Resetowanie karty Podgląd kodu odblokowującego, str. 10). Jeśli nie znasz kodu PIN karty i karta została zainicjowana przez administratora wybierz opcję Odblokuj kod. Więcej informacji znajdziesz w rozdziale Odblokowywanie karty, strona Kliknij OK. Pojawi się komunikat z żądaniem potwierdzenia operacji resetowania. 6. Kliknij OK. Pojawi się komunikat o zresetowaniu karty.. Zmiana numeru PIN karty Kod PIN można zmienić w dowolnym momencie. Regularna wymiana kodu zwiększa poziom bezpieczeństwa. Konsola użytkownika jest otwarta. Więcej informacji znajdziesz w rozdziale 1. W menu Narzędzia kliknij opcję Zmień PIN. albo W panelu zadań pod pozycją Moja karta, kliknij Zmień numer PIN karty Pojawi się okno Zmiana numeru PIN karty. Sputnik ActivClient - Instrukcja użytkownika 9
10 ROZDZIAŁ 2: ZARZĄDZANIE KARTĄ Zmiana numeru PIN karty 2. W polu Wprowadź aktualny PIN wpisz dotychczasowy numer PIN. 3. W polu Wprowadź nowy PIN wpisz nowy kod PIN. Nowy PIN musi spełniać wymogi wskazane w dolnej części okna. 4. W polu Potwierdź nowy PIN wpisz ponownie nowy kod. 5. Kliknij OK. Podgląd kodu odblokowującego Podczas inicjowania karty w programie ActivClient, wyświetlony został kod odblokowujący. Kod ten pozwala na odblokowanie karty w przypadku, kiedy karta zostanie zablokowana (np. po wielokrotnym wprowadzeniu błędnego numeru PIN). Uwaga: Jeśli otrzymałeś już zainicjowaną kartę, kod odblokowujący nie pojawi się na ekranie. Informacje o kodzie posiada administrator, który zainicjował kartę. Karta została zainicjowana w programie ActivClient. Więcej informacji w rozdziale Inicjowanie nowej karty, str. 6. Konsola użytkownika jest otwarta. Więcej informacji znajdziesz w rozdziale 1. W menu Narzędzia kliknij Zobacz kod odblokowujący... Pojawi się okno Podgląd kodu odblokowującego. Sputnik ActivClient - Instrukcja użytkownika 10
11 ROZDZIAŁ 2: ZARZĄDZANIE KARTĄ Podgląd kodu odblokowującego 2. Zapisz kod odblokowujący i przechowuj go w bezpiecznym miejscu. Kod ten będzie przydatny, jeśli kiedyś karta zostanie zablokowana. Uwaga: Jeśli zaznaczysz opcję Nie wyświetlaj więcej kodu odblokowującego, wtedy późniejszy podgląd tego kodu będzie niemożliwy. Odblokowywanie karty Jeśli w trakcie używania karty podałeś kolejno zbyt wiele niewłaściwych kodów PIN, wtedy karta zostanie automatycznie zablokowana. Przed kolejnym użyciem karty należy ją odblokować. Konsola użytkownika jest otwarta. Więcej informacji znajdziesz w rozdziale 1. W menu Narzędzia wybierz opcję Odblokuj kartę. Pojawi się okno odblokowania karty. Jeśli zainicjowałeś kartę samodzielnie, pojawi się następujące okno: Sputnik ActivClient - Instrukcja użytkownika 11
12 ROZDZIAŁ 2: ZARZĄDZANIE KARTĄ Odblokowywanie karty b) Wpisz kod odblokowujący zapisany po zainicjowaniu karty. Więcej informacji znajdziesz w rozdziale Podgląd kodu odblokowującego, str. 10. c) W polu Odblokuj kod wpisz kod odblokowujący. d) W polu Nowy PIN wpisz kod PIN. e) W polu Sprawdź wpisz ponownie nowy kod PIN. Jeśli karta została zainicjowana przez administratora, pojawi się następujące okno odblokowywania. a) Skontaktuj się z administratorem i przekaż mu widoczny kod. b) Wpisz do pola Kod odblokowujący kod otrzymany od administratora. c) W polu Nowy PIN wpisz kod PIN. d) W polu Sprawdź wpisz ponownie nowy kod PIN. 2. Kliknij OK. Sputnik ActivClient - Instrukcja użytkownika 12
13 ROZDZIAŁ 2: ZARZĄDZANIE KARTĄ Podgląd informacji o karcie Podgląd informacji o karcie Konsola użytkownika umożliwia podgląd informacji technicznych o karcie. Konsola użytkownika jest otwarta. Więcej informacji znajdziesz w rozdziale 1. W panelu zadań w obszarze Moja karta kliknij Pokaż informacje o karcie. albo W prawym panelu kliknij dwa razy na ikonie Informacje o karcie. Pojawi się okno Informacje o karcie. Okno pokazuje informacje o użytkowniku, producencie, modelu i numerze seryjnym karty. W tym oknie nie można zmienić żadnych informacji. 2. Po przejrzeniu informacji o karcie kliknij OK. Sputnik ActivClient - Instrukcja użytkownika 13
14 Rozdział 3: Zarządzanie podpisami cyfrowymi Pobieranie certyfikatu za pomocą programu Internet Explorer Aby korzystać z niektórych zabezpieczonych serwisów internetowych możesz wykorzystać niepowtarzalne klucze PKI, które są generowane bezpośrednio na karcie. Można je połączyć z certyfikatem cyfrowym, okazującym tożsamość w twojej organizacji. Program Microsoft Internet Explorer jest zainstalowany na komputerze. Twój administrator przekazał ci link do podłączenia Certyfikatu Autoryzującego twojej organizacji. 1. Wsuń kartę do czytnika (od strony chipa, chipem na wierzchu). 2. W przeglądarce Internet Explorer wejdź na stronę internetową Certyfikatu Autoryzującego. Uwaga: Aby użyć certyfikatu do zalogowania się do systemu Windows, musisz korzystać z serwera certyfikatów Windows 2000 lub Windows Przejdź do strony, na której możesz wygenerować i pobrać certyfikat. 4. Kiedy zostaniesz poproszony o wskazanie dostawcy serwisu kryptograficznego (CSP), wybierz z listy pozycję ActivCard Gold Cryptographic Service Provider. 5. Postępuj zgodnie z instrukcjami generowania i pobierania certyfikatu. Uwaga: Jeśli karta jest pełna (tzn. kiedy nie ma na niej wystarczającej ilości wolnego miejsca, aby nagrać pobierany certyfikat), CSP usunie domyślny certyfikat i zapisze nowy. W takim przypadku pojawi się komunikat z pytaniem, czy chcesz nadpisać certyfikaty i uwierzytelnienia przechowywane na karcie. Kliknięcie na Tak spowoduje nadpisanie domyślnego certyfikatu. Sputnik ActivClient - Instrukcja użytkownika 14
15 ROZDZIAŁ 3: ZARZĄDZANIE PODPISAMI CYFROWYMI Pobieranie certyfikatu za pomocą programu Internet Explorer Po ściągnięciu certyfikatu wyświetlona zostanie nazwa i informacje o certyfikacie. Klucz prywatny związany z certyfikatem nie jest przechowywany na komputerze, dlatego karta jest potrzebna za każdym razem, kiedy chcesz użyć danego certyfikatu. Importowanie cyfrowych podpisów użytkownika Jeśli już korzystasz z osobistych kluczy PKI i podpisu cyfrowego, możesz zaimportować je na kartę. Pozwala to na przenoszenie i zabezpieczenie prywatnych uwierzytelnień. Para kluczy PKI i certyfikat cyfrowy zostały już wyeksportowane do pliku PKCS#12 (np. przy wykorzystaniu opcji eksportowych programu Internet Explorer). Konsola użytkownika jest otwarta. Więcej informacji znajdziesz w rozdziale 1. W menu Plik kliknij Import a następnie Certyfikat. 2. W oknie przeglądania plików wskaż lokalizację pliku z certyfikatem, który chcesz zaimportować. 3. Kliknij Otwórz. Jeśli certyfikat jest zabezpieczony hasłem, pojawi się okno wpisywania hasła. 4. W polu Hasło wpisz hasło certyfikatu. 5. Kliknij OK. Pojawi się okno z potwierdzeniem. Sputnik ActivClient - Instrukcja użytkownika 15
16 ROZDZIAŁ 3: ZARZĄDZANIE PODPISAMI CYFROWYMI Importowanie cyfrowych podpisów użytkownika 6. Kliknij OK. Importowanie cyfrowego certyfikatu CA Główny certyfikat autoryzacyjny można przechowywać na karcie. Pozwala to na przenoszenie go na karcie i na używanie własnego podpisu cyfrowego na jakimkolwiek urządzeniu. Konsola użytkownika jest otwarta. Więcej informacji znajdziesz w rozdziale 1. W menu Plik kliknij Importuj a następnie Certyfikat. 2. W oknie przeglądania plików wskaż lokalizację pliku z certyfikatem, który chcesz zaimportować. 3. Kliknij Otwórz. Jeśli certyfikat jest zabezpieczony hasłem, pojawi się okno wpisywania hasła. 4. W polu Hasło wpisz hasło certyfikatu. 5. Kliknij OK. Pojawi się okno z potwierdzeniem. 6. Kliknij OK. Sputnik ActivClient - Instrukcja użytkownika 16
17 ROZDZIAŁ 3: ZARZĄDZANIE PODPISAMI CYFROWYMI Eksportowanie certyfikatu cyfrowego Eksportowanie certyfikatu cyfrowego Aby wysłać swój certyfikat do innej osoby, możesz wyeksportować go z karty do pliku. Uwaga: Z karty można eksportować certyfikaty CA. Ze względów bezpieczeństwa klucz prywatny nie może zostać wyeksportowany z karty. Konsola użytkownika jest otwarta. Więcej informacji znajdziesz w rozdziale Na karcie znajdują się certyfikaty. 1. W panelu zadań pod pozycja Moje certyfikaty kliknij opcję Pokaż certyfikaty. albo W prawej części okna kliknij dwa razy na ikonę Moje certyfikaty. Pojawią się ikony certyfikatów. 2. W panelu zadań pod pozycją Moje certyfikaty CA kliknij opcję Pokaż certyfikaty CA. albo W prawej części okna kliknij dwa razy na ikonę Moje certyfikaty. Pojawią się ikony certyfikatów. 3. Kliknij prawym przyciskiem myszy na wybranym certyfikacie. Pojawi się menu kontekstowe. 4. Wybierz opcję Eksportuj certyfikat. Sputnik ActivClient - Instrukcja użytkownika 17
18 ROZDZIAŁ 3: ZARZĄDZANIE PODPISAMI CYFROWYMI Eksportowanie certyfikatu cyfrowego Pojawi się okno eksportowania certyfikatu. 5. Wskaż miejsce i podaj nazwę pliku dla eksportowanego certyfikatu. 6. Kliknij Zapisz. Pojawi się okno z potwierdzeniem. 7. Kliknij OK. Podgląd certyfikatu cyfrowego Z poziomu konsoli użytkownika jest możliwe obejrzenie szczegółowych informacji o certyfikacie. Konsola użytkownika jest otwarta. Więcej informacji znajdziesz w rozdziale Na karcie znajdują się certyfikaty. 1. W panelu zadań pod pozycją Moje certyfikaty kliknij opcję Pokaż certyfikaty. albo W prawej części okna kliknij dwa razy na ikonę Moje certyfikaty. Pojawią się ikony certyfikatów. 2. Kliknij dwa razy na certyfikacie, który chcesz obejrzeć. Pojawi się okno właściwości certyfikatu z zakładką Właściwości. Sputnik ActivClient - Instrukcja użytkownika 18
19 ROZDZIAŁ 3: ZARZĄDZANIE PODPISAMI CYFROWYMI Podgląd certyfikatu cyfrowego 3. Aby zobaczyć zaawansowane właściwości, kliknij na zakładkę Zaawansowane. Uwaga: Aby skopiować informacje do innego programu, możesz skorzystać z polecenia Kopiuj (CTRL + C). Wskazane informacje zostaną umieszczone w schowku. Aby wkleić w innym programie, skorzystaj z polecenia Wklej (CTRL + V). 4. Kliknij OK. Usuwanie certyfikatu cyfrowego Jeśli certyfikat na karcie jest już przedawniony (np. wygasł albo został unieważniony), możesz usunąć go przed zaimportowaniem nowego certyfikatu. Usuwanie certyfikatu Sputnik ActivClient - Instrukcja użytkownika 19
20 ROZDZIAŁ 3: ZARZĄDZANIE PODPISAMI CYFROWYMI Usuwanie certyfikatu cyfrowego użytkownika i CA przebiega w taki sam sposób Uwaga: Nie należy usuwać certyfikatu jeśli jest on potrzebny do deszyfrowania starszych dokumentów i wiadomości. Konsola użytkownika jest otwarta. Więcej informacji znajdziesz w rozdziale Na karcie znajdują się certyfikaty. 1. W panelu zadań pod pozycją Moje certyfikaty kliknij opcję Pokaż certyfikaty. albo W prawej części okna kliknij dwa razy na ikonę Moje certyfikaty. Pojawią się ikony certyfikatów. 2. W panelu zadań pod pozycja Moje certyfikaty CA kliknij opcję Pokaż certyfikaty CA. albo W prawej części okna kliknij dwa razy na ikonę Moje certyfikaty CA. Pojawią się ikony certyfikatów CA. 3. Kliknij prawym przyciskiem myszy na wybranym certyfikacie. Pojawi się menu kontekstowe. 4. Wybierz opcję Usuń certyfikat. Sputnik ActivClient - Instrukcja użytkownika 20
21 ROZDZIAŁ 3: ZARZĄDZANIE PODPISAMI CYFROWYMI Usuwanie certyfikatu cyfrowego Pojawi się okno komunikatu. 5. Kliknij Tak. Wyświetli się okno z potwierdzeniem. 6. Kliknij OK. Udostępnij certyfikaty cyfrowe dla Windows Przed użyciem certyfikatów z karty należy je udostępnić dla programów w systemie Windows (np. Microsoft Internet Explorer, Outlook, logowanie do Windows). Domyślnie program ActivClient automatycznie rejestruje wszystkie certyfikaty na karcie, udostępnia dla programów po włożeniu karty do czytnika i nie są wymagane żadne inne czynności. Poniższy opis działań dotyczy przypadku, kiedy automatyczne udostępnianie certyfikatów zostało wyłączone. Uwaga: Administrator może skonfigurować program ActivClient tak, by certyfikaty były automatycznie udostępnianie po włożeniu karty. Konsola użytkownika jest otwarta. Więcej informacji znajdziesz w rozdziale W menu Narzędzia wybierz Zaawansowane i kliknij Udostępnij certyfikaty dla Windows. Wyświetli się komunikat informujący, że certyfikaty zostały udostępnione w systemie. Sputnik ActivClient - Instrukcja użytkownika 21
22 ROZDZIAŁ 3: ZARZĄDZANIE PODPISAMI CYFROWYMI Udostępnij certyfikaty cyfrowe dla Windows Wybieranie certyfikatu do logowania Jeśli twoja karta zawiera dwa lub więcej certyfikaty skonfigurowane pod kątem logowania do Windows, możesz wskazać, który z nich ma być używany w procesie logowania. W trakcie procesu ściągania certyfikatów, program ActivClient automatycznie sprawdza, które certyfikaty są odpowiednio skonfigurowane i nadaje im odpowiednie oznaczenie. Żadne inne czynności nie są wymagane. Konsola użytkownika jest otwarta. Więcej informacji znajdziesz w rozdziale Użytkownik posiada na karcie certyfikat logowania do systemu Windows. 1. W panelu zadań pod pozycja Moje certyfikaty kliknij opcję Pokaż certyfikaty. albo W prawej części okna kliknij dwa razy na ikonę Moje certyfikaty. albo W widoku drzewa kliknij Moje certyfikaty Pojawią się ikony certyfikatów. 2. Kliknij prawym przyciskiem myszy na certyfikacie, który chcesz ustawić jako domyślny. Pojawi się menu kontekstowe 3. Kliknij Ustaw jako certyfikat domyślny. Sputnik ActivClient - Instrukcja użytkownika 22
23 ROZDZIAŁ 3: ZARZĄDZANIE PODPISAMI CYFROWYMI Wybieranie certyfikatu do logowania 4. Ikona certyfikatu zostanie zmieniona. Uwaga: Aby używać cyfrowego certyfikatu do logowania do systemu Windows, musisz ustawić ten certyfikat jako domyślny. Jeśli jednak nie chcesz ustawić domyślnego certyfikatu, wtedy odznacz opcję w polu Ustaw jako domyślny certyfikat. Ikona certyfikatu zostanie zmieniona. Sputnik ActivClient - Instrukcja użytkownika 23
24 Rozdział 4: Zarządzanie programem ActivClient Podgląd informacji systemowych w programie ActivClient W celu rozwiązania problemów technicznych, obsługa techniczna może poprosić o dostarczenie informacji systemowych dotyczących programu ActivClient. Konsola użytkownika jest otwarta. Więcej informacji znajdziesz w rozdziale W menu Pomoc kliknij na O programie ActivCard ActivClient. Wyświetli się okno z informacjami o: Wersji programu ActivClient. O wersji systemu Windows oraz przeglądarki internetowej. O bibliotekach programu ActivClient. Konfigurowanie programu ActivClient Tylko administrator może konfigurować program ActivClient i ustalać zasady bezpieczeństwa. Administrator może zdefiniować m.in. to, czy po wyciągnięciu karty z czytnika, komputer może zostać zablokowany, może nastąpić wylogowanie użytkownika albo nie zostanie wykonana operacja Konsola użytkownika jest otwarta. Więcej informacji znajdziesz w rozdziale 1. W menu Narzędzia wybierz Zaawansowane i kliknij Konfiguracja. Pojawi się okno Menedżera zaawansowanej konfiguracji. Sputnik ActivClient - Instrukcja użytkownika 24
25 ROZDZIAŁ 4: ZARZĄDZANIE PROGRAMEM ACTIVCLIENT Konfigurowanie programu ActivClient 2. Zaznacz ustawienia, które chcesz zmienić i wybierz odpowiednie wartości. 3. Po zakończeniu konfiguracji: Kliknij Zastosuj aby zastosować zmiany bez zamykania okna, Kliknij OK aby zapisać zmiany i zamknąć okno. Wybieranie czytnika kart Jeśli korzystasz z wielu kart podłączonych do kilku czytników w komputerze, musisz określić, którą z kart chcesz konfigurować w konsoli użytkownika. Konsola użytkownika jest otwarta. Więcej informacji znajdziesz w rozdziale 1. W pasku narzędzi kliknij przycisk Lista czytników. Sputnik ActivClient - Instrukcja użytkownika 25
26 ROZDZIAŁ 4: ZARZĄDZANIE PROGRAMEM ACTIVCLIENT Wybieranie czytnika kart Pojawi się lista dostępnych czytników kart. 2. Wybierz czytnik, z którym chcesz pracować w konsoli użytkownika. Jeśli wybierzesz nowy czytnik, zawartość okna zostanie odświeżona. Rozwiązywanie problemów Kreator rozwiązywania problemów pomaga rozwiązać jakiekolwiek utrudnienia napotkane w czasie pracy z kartą. Program ten analizuje system, diagnozuje błędy i generuje raport diagnostyczny. Konsola użytkownika jest otwarta. Więcej informacji znajdziesz w rozdziale 1. W pasku narzędzi kliknij na ikonę albo W menu Pomoc kliknij Rozwiązywanie problemów. Uwaga: Jeśli nie jesteś zalogowany do programu ActivClient, kliknij na Menu Start, przejdź do Programy, następnie ActivCard Client i kliknij Rozwiązywanie problemów. Pojawi się ekran powitalny. Sputnik ActivClient - Instrukcja użytkownika 26
27 ROZDZIAŁ 4: ZARZĄDZANIE PROGRAMEM ACTIVCLIENT Rozwiązywanie problemów 2. Kliknij Dalej. Jeśli Wtedy Działanie Jeśli nie podłączyłeś czytnika (albo podłączyłeś go nieprawidłowo) Nie włożyłeś karty (albo włożyłeś ją nieprawidłowo) Pojawi się okno z prośbą o podłączenie czytnika Pojawi się okno z prośbą o włożenie karty Sprawdź połączenie czytnika i usuń ewentualne problemy Wyciągnij i włóż kartę 3. Kliknij Dalej. Pojawi się okno Proszę wprowadzić kod PIN. 4. W odpowiednim polu wpisz swój PIN. 5. Kliknij Dalej. Jeśli Wtedy Działanie Nie wpisałeś PINu Kreator wykryje, że nie włożono karty albo karty nie można odczytać Kreator nie przetestuje szyfrowania i deszyfrowania podpisu cyfrowego oraz identyfikacji w internecie przy użyciu certyfikatu Pojawi się okno z informacją o napotkanym błędzie Brak Przejdź do kroku 8 6. Kliknij Dalej. Sputnik ActivClient - Instrukcja użytkownika 27
28 ROZDZIAŁ 4: ZARZĄDZANIE PROGRAMEM ACTIVCLIENT Rozwiązywanie problemów Pojawi sie okno Analizowanie danych. 7. Kliknij Dalej. Jeśli zostaną zauważone problemy, zostaną one wyświetlone w nowym oknie. 8. Kliknij Dalej. Pojawi się okno z rezultatami diagnozy i proponowanymi rozwiązaniami. 9. Przejrzyj wyniki, a następnie kliknij Zakończ. Przeprowadzanie zaawansowanej diagnostyki Jeśli Kreator rozwiązywania problemów nie pomógł naprawić błędu, użyj Narzędzia diagnostycznego do przeprowadzenia analizy systemu oraz dostarczenia informacji, które mogą pomóc rozwiązać problem. Konsola użytkownika jest otwarta. Więcej informacji znajdziesz w rozdziale Sputnik ActivClient - Instrukcja użytkownika 28
29 ROZDZIAŁ 4: ZARZĄDZANIE PROGRAMEM ACTIVCLIENT Przeprowadzanie zaawansowanej diagnostyki 1. Na pasku narzędzi kliknij albo W menu Pomoc kliknij opcję Diagnostyka. Uwaga: Jeśli konsola użytkownika nie jest otwarta, kliknij na Menu Start, przejdź do Programy, następnie ActivCard Client i kliknij Zaawansowana diagnostyka. Pojawi się okno Narzędzia diagnostycznego. 2. Kliknij Diagnozuj. Zostanie uruchomiona diagnostyka konfiguracji sprzętu i oprogramowania. 3. Aby obejrzeć raport, kliknij na odpowiednią zakładkę. D r u k o w a n i e r a p o r t u Kliknij Drukuj. Raport zostanie przesłany do systemowej drukarki i wydrukowany. Sputnik ActivClient - Instrukcja użytkownika 29
30 ROZDZIAŁ 4: ZARZĄDZANIE PROGRAMEM ACTIVCLIENT Przeprowadzanie zaawansowanej diagnostyki P rzesyłanie raportu Kliknij . Wiadomość zostanie automatycznie wysłana na adres wskazany przez administratora. Z a p isywanie raportu 1. Po uruchomieniu raportu diagnostycznego, kliknij na Zapisz jako. Pojawi się okno systemowe. 2. Podaj nazwę dla pliku raportu. 3. Kliknij Zapisz. K o piowanie raportu 1. Kliknij Kopiuj. 2. Otwórz dowolny edytor tekstowy i wklej zawartość ze schowka. Zapisywanie do pliku zdarzeń Jeśli w czasie korzystania z programu ActivClient wystąpiły jakiekolwiek problemy, zespół pomocy technicznej może udzielić Ci dodatkowych informacji. Plik zdarzeń rejestruje operacje wykonywane przez użytkownika. Informacje to mogą być pomocne przy rozwiązywaniu problemów. Uwaga: Dla zagwarantowania bezpieczeństwa i prywatności, do pliku zdarzeń nie są zapisywane żadne klucze czy osobiste informacje. Rejestrowanie zdarzeń powinno być włączone przy zaleceniu administratora systemu lub obsługi technicznej. Jeśli nie zachodzi żadna konieczność, rejestrowanie zdarzeń powinno zostać wyłączone. Konsola użytkownika jest otwarta. Więcej informacji znajdziesz w rozdziale Sputnik ActivClient - Instrukcja użytkownika 30
31 ROZDZIAŁ 4: ZARZĄDZANIE PROGRAMEM ACTIVCLIENT Zapisywanie do pliku zdarzeń 1. W menu Narzędzia kliknij na Zaawansowane i wybierz Opcje pliku zdarzeń. Wyświetli się okno konfigurowania pliku zdarzeń. 2. Wybierz opcję Rejestruj zdarzenia w pliku zdarzeń. 3. W polu Plik zdarzeń podaj nazwę dla pliku. 4. W polu Maksymalny rozmiar pliku wpisz rozmiar pliku w MB. 5. Kliknij OK. Sputnik ActivClient - Instrukcja użytkownika 31
32 Rozdział 5: Używanie certyfikatów cyfrowych Logowanie do systemu Windows z certyfikatem Certyfikat z karty można wykorzystywać do bezpiecznego logowania do systemu Windows. Twoja karta zawiera certyfikat skonfigurowany do logowania do Windows. 1. Włącz komputer. Pojawi się ekran powitalny. 2. Włóż kartę do czytnika (od strony chipa, chipem na wierzchu). Pojawi się ekran logowania do Windows. 3. W polu PIN wpisz kod PIN karty. 4. Kliknij OK. Po chwili zostaniesz zalogowany do systemu. Jeśli twój komputer jest odpowiednio skonfigurowany, zaraz po zalogowaniu i uruchomieniu systemu będziesz mógł automatycznie logować się do aplikacji. Sputnik ActivClient - Instrukcja użytkownika 32
33 ROZDZIAŁ 5: UŻYWANIE CERTYFIKATÓW CYFROWYCH Dostęp do zabezpieczonych stron Dostęp do zabezpieczonych stron Certyfikaty na karcie można wykorzystać do dostępu do stron internetowych zabezpieczonych protokołem SSL v3 dla identyfikacji użytkownika. Karta zawiera certyfikat skonfigurowany pod kątem identyfikacji w zabezpieczonej stronie internetowej. 1. Włóż kartę do czytnika (od strony chipa, chipem na wierzchu). 2. Uruchom przeglądarkę Internet Explorer i wejdź na zabezpieczoną stronę internetową. Pojawi się okno identyfikacji. 3. Wybierz odpowiedni certyfikat z listy certyfikatów przechowywanych na karcie. 4. Kliknij OK. Zostaniesz poproszony o podanie kodu PIN karty. 5. W odpowiednim polu wpisz kod PIN karty. 6. Kliknij OK. 7. Przeglądarka wyśle twój certyfikat i podpis cyfrowy do serwera internetowego. Serwer zweryfikuje twój podpis i udostępni zabezpieczone strony. Sputnik ActivClient - Instrukcja użytkownika 33
34 ROZDZIAŁ 5: UŻYWANIE CERTYFIKATÓW CYFROWYCH Wysyłanie podpisanych wiadomości Wysyłanie podpisanych wiadomości Podpis cyfrowy jest połączeniem klucza prywatnego i wiadomości. Pozwala on na zidentyfikowanie ciebie jako nadawcy wiadomości i sprawdzenie integralności przesyłki. Program Microsoft Outlook jest zainstalowany w komputerze. Podczas instalacji został zainstalowany komponent Microsoft Outlook Usability Enhancements, który pozwala podpisywać wiadomość jednym kliknięciem myszy. 1. Włóż kartę do czytnika (od strony chipa, chipem na wierzchu). 2. Utwórz wiadomość Na pasku narzędzi Outlooka kliknij przycisk Podpisz cyfrowo Uwaga: Jeśli ikona nie jest widoczna, kliknij na ikonę Opcje w pasku narzędzi okna edycji wiadomości. Pojawi się okno Opcje wiadomości. Kliknij przycisk Ustawienia zabezpieczeń. Pojawi się okno Właściwości zabezpieczeń. 4. Zaznacz opcję Dodaj podpis cyfrowy do wiadomości. 5. Kliknij OK. 6. Zakończ edycję i wyślij wiadomość . Sputnik ActivClient - Instrukcja użytkownika 34
35 ROZDZIAŁ 5: UŻYWANIE CERTYFIKATÓW CYFROWYCH Otrzymywanie podpisanych wiadomości Otrzymywanie podpisanych wiadomości Jeśli otrzymałeś podpisaną cyfrowo wiadomość, możesz sprawdzić tożsamość nadawcy. Otrzymałeś podpisaną cyfrowo wiadomość . Kliknij na podpisaną wiadomość, którą chcesz przeczytać. Jeśli nadawca zostanie zidentyfikowany, pojawi się odpowiedni komunikat. Wysyłanie zaszyfrowanej wiadomości Szyfrowanie wiadomości gwarantuje, że tylko wskazany odbiorca będzie mógł otworzyć i przeczytać wiadomość wraz z załącznikami. Szyfrowanie wiadomości opiera się na systemie klucza publicznego. Jeśli podczas instalacji został zainstalowany komponent Microsoft Outlook Usability Enhancements, możesz odszyfrować wiadomość jednym kliknięciem myszy. Program Microsoft Outlook jest zainstalowany w komputerze. Masz dostęp do cyfrowego podpisu osoby, której chcesz wysłać zaszyfrowaną wiadomość. 1. Utwórz wiadomość Na pasku narzędzi Outlooka kliknij ikonę Szyfruj wiadomość Uwaga: Jeśli ikona nie jest widoczna, kliknij na ikonę Opcje w pasku narzędzi okna edycji wiadomości Pojawi się okno Opcje wiadomości. Kliknij przycisk Ustawienia zabezpieczeń. Pojawi się okno Właściwości zabezpieczeń. Sputnik ActivClient - Instrukcja użytkownika 35
36 ROZDZIAŁ 5: UŻYWANIE CERTYFIKATÓW CYFROWYCH Wysyłanie zaszyfrowanej wiadomości 3. Wybierz opcję Szyfruj treść i załączniki wiadomości. 4. Kliknij OK. 5. Dokończ i wyślij wiadomość. Otrzymywanie zaszyfrowanej wiadomości Szyfrowanie wiadomości gwarantuje, że tylko wskazany odbiorca będzie mógł otworzyć i przeczytać wiadomość wraz z załącznikami. Szyfrowanie wiadomości opiera się na systemie klucza publicznego. Program Microsoft Outlook jest zainstalowany w komputerze. 1. Włóż kartę do czytnika (od strony chipa, chipem na wierzchu). 2. Kliknij na zaszyfrowaną wiadomość, którą chcesz przeczytać. 3. Kiedy pojawi się odpowiednie okno, wpisz PIN. Blokowanie komputera Pojawi się wiadomość wraz z załącznikami, będzie widoczna także ikona bezpieczeństwa z informacją o statusie szyfrowania. Aby zwiększyć bezpieczeństwo komputera i jego zawartości, należy włączyć tryb blokowania przy użyciu karty. Kartę należy przechowywać w odrębnym, bezpiecznym miejscu, gdzie nie będzie dostępna dla innych osób. Program ActivClient jest skonfigurowany pod kątem blokowania komputera po wyciągnięciu karty. Sputnik ActivClient - Instrukcja użytkownika 36
37 ROZDZIAŁ 5: UŻYWANIE CERTYFIKATÓW CYFROWYCH Blokowanie komputera Zalogowałeś się do komputera przy użyciu karty. Uwaga: Administrator może inaczej ustawić zachowanie komputera po wyciągnięciu karty. Więcej informacji w rozdziale Konfigurowanie programu ActivClient, str. 25. Wyciągnij kartę z czytnika. Komputer jest zablokowany. Sputnik ActivClient - Instrukcja użytkownika 37
Instrukcja obsługi certyfikatów w programie pocztowym MS Outlook Express 5.x/6.x
 Spis treści Wstęp... 1 Instalacja certyfikatów w programie pocztowym... 1 Instalacja certyfikatów własnych... 1 Instalacja certyfikatów innych osób... 3 Import certyfikatów innych osób przez odebranie
Spis treści Wstęp... 1 Instalacja certyfikatów w programie pocztowym... 1 Instalacja certyfikatów własnych... 1 Instalacja certyfikatów innych osób... 3 Import certyfikatów innych osób przez odebranie
Certyfikat Certum Basic ID. Instrukcja dla użytkowników Windows Vista. wersja 1.3 UNIZETO TECHNOLOGIES SA
 Certyfikat Certum Basic ID Instrukcja dla użytkowników Windows Vista wersja 1.3 Spis treści 1. INSTALACJA CERTYFIKATU... 3 1.1. KLUCZ ZAPISANY BEZPOŚREDNIO DO PRZEGLĄDARKI (NA TYM KOMPUTERZE),... 3 1.2.
Certyfikat Certum Basic ID Instrukcja dla użytkowników Windows Vista wersja 1.3 Spis treści 1. INSTALACJA CERTYFIKATU... 3 1.1. KLUCZ ZAPISANY BEZPOŚREDNIO DO PRZEGLĄDARKI (NA TYM KOMPUTERZE),... 3 1.2.
Instrukcja dla użytkowników Windows Vista Certyfikat Certum Basic ID
 Instrukcja dla użytkowników Windows Vista Certyfikat Certum Basic ID wersja 1.3 Spis treści 1. INSTALACJA CERTYFIKATU... 3 1.1. KLUCZ ZAPISANY BEZPOŚREDNIO DO PRZEGLĄDARKI (NA TYM KOMPUTERZE),... 3 1.2.
Instrukcja dla użytkowników Windows Vista Certyfikat Certum Basic ID wersja 1.3 Spis treści 1. INSTALACJA CERTYFIKATU... 3 1.1. KLUCZ ZAPISANY BEZPOŚREDNIO DO PRZEGLĄDARKI (NA TYM KOMPUTERZE),... 3 1.2.
Korzystanie z Certyfikatów CC Signet w programie MS Outlook 98
 Korzystanie z Certyfikatów CC Signet w programie MS Outlook 98 1. Wprowadzenie... 2 2. Podpisywanie i szyfrowanie wiadomości pocztowych... 2 2.1. Wysyłanie wiadomości z podpisem cyfrowym... 3 2.2. Odbieranie
Korzystanie z Certyfikatów CC Signet w programie MS Outlook 98 1. Wprowadzenie... 2 2. Podpisywanie i szyfrowanie wiadomości pocztowych... 2 2.1. Wysyłanie wiadomości z podpisem cyfrowym... 3 2.2. Odbieranie
Certyfikat niekwalifikowany zaufany Certum Silver. Instalacja i użytkowanie pod Windows Vista. wersja 1.0 UNIZETO TECHNOLOGIES SA
 Certyfikat niekwalifikowany zaufany Certum Silver Instalacja i użytkowanie pod Windows Vista wersja 1.0 Spis treści 1. POBRANIE CERTYFIKATU SILVER... 3 2. IMPORT CERTYFIKATU DO PROGRAMU POCZTA SYSTEMU
Certyfikat niekwalifikowany zaufany Certum Silver Instalacja i użytkowanie pod Windows Vista wersja 1.0 Spis treści 1. POBRANIE CERTYFIKATU SILVER... 3 2. IMPORT CERTYFIKATU DO PROGRAMU POCZTA SYSTEMU
Certyfikat niekwalifikowany zaufany Certum Silver. Instrukcja dla uŝytkowników Windows Vista. wersja 1.1 UNIZETO TECHNOLOGIES SA
 Certyfikat niekwalifikowany zaufany Certum Silver Instrukcja dla uŝytkowników Windows Vista wersja 1.1 Spis treści 1. POBRANIE CERTYFIKATU SILVER... 3 2. IMPORTOWANIE CERTYFIKATU DO PROGRAMU POCZTA SYSTEMU
Certyfikat niekwalifikowany zaufany Certum Silver Instrukcja dla uŝytkowników Windows Vista wersja 1.1 Spis treści 1. POBRANIE CERTYFIKATU SILVER... 3 2. IMPORTOWANIE CERTYFIKATU DO PROGRAMU POCZTA SYSTEMU
Aplikacja do podpisu cyfrowego npodpis
 ABS Bank Spółdzielczy Aplikacja do podpisu cyfrowego npodpis (instrukcja użytkownika) Wersja 1.0 http://www.absbank.pl 1. Aplikacja do podpisu cyfrowego - npodpis Słownik pojęć: Aplikacja do podpisu cyfrowego
ABS Bank Spółdzielczy Aplikacja do podpisu cyfrowego npodpis (instrukcja użytkownika) Wersja 1.0 http://www.absbank.pl 1. Aplikacja do podpisu cyfrowego - npodpis Słownik pojęć: Aplikacja do podpisu cyfrowego
Certyfikat kwalifikowany
 Certyfikat kwalifikowany Krok 3 Pobranie certyfikatu kwalifikowanego. Instrukcja uzyskania certyfikatu kwalifikowanego Krok 3 Pobranie certyfikatu kwalifikowanego Wersja 1.6 Spis treści 1. KROK 3 Pobranie
Certyfikat kwalifikowany Krok 3 Pobranie certyfikatu kwalifikowanego. Instrukcja uzyskania certyfikatu kwalifikowanego Krok 3 Pobranie certyfikatu kwalifikowanego Wersja 1.6 Spis treści 1. KROK 3 Pobranie
Instrukcja instalacji nośników USB w systemie internetowym Alior Banku
 Instrukcja instalacji nośników USB w systemie internetowym Alior Banku Nośnik USB służy do przechowywania klucza elektronicznego, używanego do logowania i autoryzacji transakcji. Opcja dostępna jest wyłącznie
Instrukcja instalacji nośników USB w systemie internetowym Alior Banku Nośnik USB służy do przechowywania klucza elektronicznego, używanego do logowania i autoryzacji transakcji. Opcja dostępna jest wyłącznie
Instrukcja instalacji nos niko w USB w bankowos ci Alior Banku
 Instrukcja instalacji nos niko w USB w bankowos ci Alior Banku Nośnik USB służy do przechowywania klucza elektronicznego, używanego do logowania i autoryzacji transakcji. Opcja dostępna jest wyłącznie
Instrukcja instalacji nos niko w USB w bankowos ci Alior Banku Nośnik USB służy do przechowywania klucza elektronicznego, używanego do logowania i autoryzacji transakcji. Opcja dostępna jest wyłącznie
Wysyłka wniosko w ZUS - EKS. Instrukcja użytkownika aplikacji Wysyłka wniosków ZUS EKS
 Wysyłka wniosko w ZUS - EKS Instrukcja użytkownika aplikacji Wysyłka wniosków ZUS EKS Spis treści Wysyłka elektronicznych wniosków ZUS EKS do portalu PUE ZUS... 2 Instalacja aplikacji... 2 Aktualizacja
Wysyłka wniosko w ZUS - EKS Instrukcja użytkownika aplikacji Wysyłka wniosków ZUS EKS Spis treści Wysyłka elektronicznych wniosków ZUS EKS do portalu PUE ZUS... 2 Instalacja aplikacji... 2 Aktualizacja
bla bla Guard podręcznik użytkownika
 bla bla Guard podręcznik użytkownika Guard Guard: podręcznik użytkownika data wydania środa, 03. wrzesień 2014 Version 1.0 Copyright 2006-2014 OPEN-XCHANGE Inc., Niniejszy dokument stanowi własność intelektualną
bla bla Guard podręcznik użytkownika Guard Guard: podręcznik użytkownika data wydania środa, 03. wrzesień 2014 Version 1.0 Copyright 2006-2014 OPEN-XCHANGE Inc., Niniejszy dokument stanowi własność intelektualną
System Zdalnej Obsługi Certyfikatów 2.0 Instrukcja użytkownika
 Elektronicznie podpisany przez Narodowy Bank Polski Data: 2017.10.19 13:22:17 +02'00' System Zdalnej Obsługi Certyfikatów 2.0 Instrukcja użytkownika Departament Bezpieczeństwa, Wydział Kryptografii Warszawa,
Elektronicznie podpisany przez Narodowy Bank Polski Data: 2017.10.19 13:22:17 +02'00' System Zdalnej Obsługi Certyfikatów 2.0 Instrukcja użytkownika Departament Bezpieczeństwa, Wydział Kryptografii Warszawa,
System Zdalnej Obsługi Certyfikatów 2.0 Instrukcja użytkownika
 System Zdalnej Obsługi Certyfikatów 2.0 Instrukcja użytkownika Departament Bezpieczeństwa, Wydział Kryptografii Warszawa, 2016 Spis treści Wstęp 2 1. Generowanie kluczy kryptograficznych i certyfikatów
System Zdalnej Obsługi Certyfikatów 2.0 Instrukcja użytkownika Departament Bezpieczeństwa, Wydział Kryptografii Warszawa, 2016 Spis treści Wstęp 2 1. Generowanie kluczy kryptograficznych i certyfikatów
Systemy operacyjne. Zasady lokalne i konfiguracja środowiska Windows 2000
 Instytut Sterowania i Systemów Informatycznych Uniwersytet Zielonogórski Systemy operacyjne Laboratorium Zasady lokalne i konfiguracja środowiska Windows 2000 Cel ćwiczenia Celem ćwiczenia jest zapoznanie
Instytut Sterowania i Systemów Informatycznych Uniwersytet Zielonogórski Systemy operacyjne Laboratorium Zasady lokalne i konfiguracja środowiska Windows 2000 Cel ćwiczenia Celem ćwiczenia jest zapoznanie
Synchronizator plików (SSC) - dokumentacja
 SZARP http://www.szarp.org Synchronizator plików (SSC) - dokumentacja Wersja pliku: $Id: ssc.sgml 4420 2007-09-18 11:19:02Z schylek$ > 1. Witamy w programie SSC Synchronizator plików (SZARP Sync Client,
SZARP http://www.szarp.org Synchronizator plików (SSC) - dokumentacja Wersja pliku: $Id: ssc.sgml 4420 2007-09-18 11:19:02Z schylek$ > 1. Witamy w programie SSC Synchronizator plików (SZARP Sync Client,
Opcje Fiery1.3 pomoc (klient)
 2015 Electronics For Imaging. Informacje zawarte w niniejszej publikacji podlegają postanowieniom opisanym w dokumencie Uwagi prawne dotyczącym tego produktu. 28 stycznia 2015 Spis treści 3 Spis treści...5
2015 Electronics For Imaging. Informacje zawarte w niniejszej publikacji podlegają postanowieniom opisanym w dokumencie Uwagi prawne dotyczącym tego produktu. 28 stycznia 2015 Spis treści 3 Spis treści...5
SERWER AKTUALIZACJI UpServ
 Wersja 1.12 upserv_pl 11/16 SERWER AKTUALIZACJI UpServ SATEL sp. z o.o. ul. Budowlanych 66 80-298 Gdańsk POLSKA tel. 58 320 94 00 serwis 58 320 94 30 dz. techn. 58 320 94 20; 604 166 075 www.satel.pl SATEL
Wersja 1.12 upserv_pl 11/16 SERWER AKTUALIZACJI UpServ SATEL sp. z o.o. ul. Budowlanych 66 80-298 Gdańsk POLSKA tel. 58 320 94 00 serwis 58 320 94 30 dz. techn. 58 320 94 20; 604 166 075 www.satel.pl SATEL
Memeo Instant Backup Podręcznik Szybkiego Startu
 Wprowadzenie Memeo Instant Backup pozwala w łatwy sposób chronić dane przed zagrożeniami cyfrowego świata. Aplikacja regularnie i automatycznie tworzy kopie zapasowe ważnych plików znajdujących się na
Wprowadzenie Memeo Instant Backup pozwala w łatwy sposób chronić dane przed zagrożeniami cyfrowego świata. Aplikacja regularnie i automatycznie tworzy kopie zapasowe ważnych plików znajdujących się na
Instrukcja instalacji oraz obsługi czytników i kart procesorowych dla Klientów SBI Banku BPH S.A.
 Instrukcja instalacji oraz obsługi czytników i kart procesorowych dla Klientów SBI Sez@m Banku BPH S.A. Warszawa 2006 Pakiet instalacyjny 1. Elementy niezbędne do obsługi kluczy zapisanych na kartach procesorowych
Instrukcja instalacji oraz obsługi czytników i kart procesorowych dla Klientów SBI Sez@m Banku BPH S.A. Warszawa 2006 Pakiet instalacyjny 1. Elementy niezbędne do obsługi kluczy zapisanych na kartach procesorowych
Praca w sieci zagadnienia zaawansowane
 Rozdział 12 Praca w sieci zagadnienia zaawansowane Współdzielenie drukarek Kolejną czynnością często wykonywaną w sieci jest udostępnianie drukarek. Rozwiązanie to odnosi się do każdego modelu drukarki
Rozdział 12 Praca w sieci zagadnienia zaawansowane Współdzielenie drukarek Kolejną czynnością często wykonywaną w sieci jest udostępnianie drukarek. Rozwiązanie to odnosi się do każdego modelu drukarki
System Zdalnej Obsługi Certyfikatów Instrukcja użytkownika
 System Zdalnej Obsługi Certyfikatów Instrukcja użytkownika Departament Bezpieczeństwa, Wydział Kryptografii Warszawa, 2016 Spis treści Wstęp 2 1. Generowanie kluczy kryptograficznych i certyfikatów za
System Zdalnej Obsługi Certyfikatów Instrukcja użytkownika Departament Bezpieczeństwa, Wydział Kryptografii Warszawa, 2016 Spis treści Wstęp 2 1. Generowanie kluczy kryptograficznych i certyfikatów za
Korzystanie z edytora zasad grupy do zarządzania zasadami komputera lokalnego w systemie Windows XP
 Korzystanie z edytora zasad grupy do zarządzania zasadami komputera lokalnego w systemie Windows XP W tym opracowaniu opisano, jak korzystać z edytora zasad grupy do zmiany ustawień zasad lokalnych dla
Korzystanie z edytora zasad grupy do zarządzania zasadami komputera lokalnego w systemie Windows XP W tym opracowaniu opisano, jak korzystać z edytora zasad grupy do zmiany ustawień zasad lokalnych dla
Rejestr transakcji GIIF - instrukcja
 Rejestr transakcji GIIF - instrukcja 2 1 Kancelaria Notarialna - Rejestr Transakcji GIIF instrukcja Rejestr Transakcji GIIF Poniższa instrukcja przedstawia sposób przygotowania transakcji i realizację
Rejestr transakcji GIIF - instrukcja 2 1 Kancelaria Notarialna - Rejestr Transakcji GIIF instrukcja Rejestr Transakcji GIIF Poniższa instrukcja przedstawia sposób przygotowania transakcji i realizację
Instrukcja odnawiania certyfikatów. przez stronę elektronicznypodpis.pl
 Instrukcja odnawiania certyfikatów przez stronę elektronicznypodpis.pl Lipiec, 2015 Spis treści 1. WPROWADZENIE... 3 2. WYPEŁNIENIE FORMULARZA WWW... 4 3. ODNAWIANIE CERTYFIKATU KWALIFIKOWANEGO... 7 3.1
Instrukcja odnawiania certyfikatów przez stronę elektronicznypodpis.pl Lipiec, 2015 Spis treści 1. WPROWADZENIE... 3 2. WYPEŁNIENIE FORMULARZA WWW... 4 3. ODNAWIANIE CERTYFIKATU KWALIFIKOWANEGO... 7 3.1
System Zdalnej Obsługi Certyfikatów Instrukcja użytkownika
 System Zdalnej Obsługi Certyfikatów Instrukcja użytkownika Departament Bezpieczeństwa, Wydział Kryptografii Warszawa, 2015 Spis treści Wstęp 2 1. Generowanie kluczy kryptograficznych i certyfikatów za
System Zdalnej Obsługi Certyfikatów Instrukcja użytkownika Departament Bezpieczeństwa, Wydział Kryptografii Warszawa, 2015 Spis treści Wstęp 2 1. Generowanie kluczy kryptograficznych i certyfikatów za
SERWER AKTUALIZACJI UpServ
 Wersja 1.11 upserv_pl 06/16 SERWER AKTUALIZACJI UpServ SATEL sp. z o.o. ul. Budowlanych 66 80-298 Gdańsk POLSKA tel. 58 320 94 00 serwis 58 320 94 30 dz. techn. 58 320 94 20; 604 166 075 www.satel.pl SATEL
Wersja 1.11 upserv_pl 06/16 SERWER AKTUALIZACJI UpServ SATEL sp. z o.o. ul. Budowlanych 66 80-298 Gdańsk POLSKA tel. 58 320 94 00 serwis 58 320 94 30 dz. techn. 58 320 94 20; 604 166 075 www.satel.pl SATEL
1. MOZILLA THUNDERBIRD (31.3.0) 2 2. WINDOWS LIVE MAIL 2011 13 3. THE BAT HOME EDITION (6.7.7.0 32 BIT) 30
 Zakładamy, że użytkownik posiada paczkę pfx z certyfikatem I kluczem prywatnym. Poniższe informacje dotyczą wyłącznie instalacji certyfikatu własnego (z pliku pfx) oraz osoby trzeciej. 1. MOZILLA THUNDERBIRD
Zakładamy, że użytkownik posiada paczkę pfx z certyfikatem I kluczem prywatnym. Poniższe informacje dotyczą wyłącznie instalacji certyfikatu własnego (z pliku pfx) oraz osoby trzeciej. 1. MOZILLA THUNDERBIRD
POLITECHNIKA POZNAŃSKA
 POLITECHNIKA POZNAŃSKA DZIAŁ OBSŁUGI I EKSPLOATACJI Konfiguracja sieci eduroam na urządzeniach opartych o system Windows 8 Krok 1. Aby poprawnie skonfigurować sieć eduroam użytkownik powinien mieć mozliwość
POLITECHNIKA POZNAŃSKA DZIAŁ OBSŁUGI I EKSPLOATACJI Konfiguracja sieci eduroam na urządzeniach opartych o system Windows 8 Krok 1. Aby poprawnie skonfigurować sieć eduroam użytkownik powinien mieć mozliwość
Instrukcja instalacji urządzeń kryptograficznych
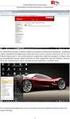 Instrukcja instalacji urządzeń kryptograficznych dla użytkowników rozpoczynających korzystanie z systemu Pl@net lub BiznesPl@net Bank BGŻ BNP Paribas Spółka Akcyjna z siedzibą w Warszawie przy ul. Kasprzaka
Instrukcja instalacji urządzeń kryptograficznych dla użytkowników rozpoczynających korzystanie z systemu Pl@net lub BiznesPl@net Bank BGŻ BNP Paribas Spółka Akcyjna z siedzibą w Warszawie przy ul. Kasprzaka
Zarządzanie licencjami dla opcji Fiery na komputerze klienta
 Zarządzanie licencjami dla opcji Fiery na komputerze klienta Aby udostępnić opcję Fiery zainstalowaną na komputerze klienta, należy aktywować jej licencję. Opcja Fiery wymaga unikalnego kodu aktywacyjnego
Zarządzanie licencjami dla opcji Fiery na komputerze klienta Aby udostępnić opcję Fiery zainstalowaną na komputerze klienta, należy aktywować jej licencję. Opcja Fiery wymaga unikalnego kodu aktywacyjnego
Rozdział 5. Administracja kontami użytkowników
 Rozdział 5. Administracja kontami użytkowników Ćwiczenia zawarte w tym rozdziale pozwolą przygotować oddzielne środowisko pracy dla każdego użytkownika komputera. Windows XP, w porównaniu do systemów Windows
Rozdział 5. Administracja kontami użytkowników Ćwiczenia zawarte w tym rozdziale pozwolą przygotować oddzielne środowisko pracy dla każdego użytkownika komputera. Windows XP, w porównaniu do systemów Windows
Systemy operacyjne i sieci komputerowe Szymon Wilk Konsola MMC 1
 i sieci komputerowe Szymon Wilk Konsola MMC 1 1. Wprowadzenie Aby efektywniej zarządzać swoim komputerem Microsoft stworzył narzędzie o wiele bardziej zaawansowane Panel Sterowania. Narzędziem tym jest
i sieci komputerowe Szymon Wilk Konsola MMC 1 1. Wprowadzenie Aby efektywniej zarządzać swoim komputerem Microsoft stworzył narzędzie o wiele bardziej zaawansowane Panel Sterowania. Narzędziem tym jest
Instrukcja postępowania w celu uzyskania certyfikatu niekwalifikowanego SC Wersja 1.5 z dnia 14.08.2015 r.
 Instrukcja postępowania w celu uzyskania certyfikatu niekwalifikowanego SC Wersja 1.5 z dnia 14.08.2015 r. www.e-clo.gov.pl Spis treści SŁOWNIK PRZYJĘTYCH SKRÓTÓW I TERMINÓW... 3 1. URUCHOMIENIE OPROGRAMOWANIA
Instrukcja postępowania w celu uzyskania certyfikatu niekwalifikowanego SC Wersja 1.5 z dnia 14.08.2015 r. www.e-clo.gov.pl Spis treści SŁOWNIK PRZYJĘTYCH SKRÓTÓW I TERMINÓW... 3 1. URUCHOMIENIE OPROGRAMOWANIA
Krok 3 Pobranie certyfikatu kwalifikowanego
 Krok 3 Pobranie certyfikatu kwalifikowanego wersja 1.5 Spis treści KROK 3 - POBRANIE CERTYFIKATU KWALIFIKOWANEGO... 3 INFORMACJE OGÓLNE... 3 AUTOMATYCZNA INSTALACJA CERTYFIKATU KWALIFIKOWANEGO... 7 ZAAWANSOWANA
Krok 3 Pobranie certyfikatu kwalifikowanego wersja 1.5 Spis treści KROK 3 - POBRANIE CERTYFIKATU KWALIFIKOWANEGO... 3 INFORMACJE OGÓLNE... 3 AUTOMATYCZNA INSTALACJA CERTYFIKATU KWALIFIKOWANEGO... 7 ZAAWANSOWANA
Korzystanie z Certyfikatów CC Signet w programie MS Outlook 2000
 Korzystanie z Certyfikatów CC Signet w programie MS Outlook 2000 1 SPIS TREŚCI 1. Wprowadzenie....3 2. Rozpoczęcie pracy....3 3. Podpisywanie i szyfrowanie wiadomości pocztowych....3 3.1. Wysyłanie wiadomości
Korzystanie z Certyfikatów CC Signet w programie MS Outlook 2000 1 SPIS TREŚCI 1. Wprowadzenie....3 2. Rozpoczęcie pracy....3 3. Podpisywanie i szyfrowanie wiadomości pocztowych....3 3.1. Wysyłanie wiadomości
UNIZETO TECHNOLOGIES SA. Wykorzystanie certyfikatów niekwalifikowanych zaufanych w oprogramowaniu Lotus Notes 7.03 PL. wersja 1.0
 Wykorzystanie certyfikatów niekwalifikowanych zaufanych w oprogramowaniu Lotus Notes 7.03 PL wersja 1.0 Spis treści 1. WSTĘP... 3 2. KONFIGURACJA SKRZYNKI POCZTOWEJ W CELU UŻYCIA WŁASNEGO CERTYFIKATU...
Wykorzystanie certyfikatów niekwalifikowanych zaufanych w oprogramowaniu Lotus Notes 7.03 PL wersja 1.0 Spis treści 1. WSTĘP... 3 2. KONFIGURACJA SKRZYNKI POCZTOWEJ W CELU UŻYCIA WŁASNEGO CERTYFIKATU...
Instrukcja logowania do systemu e-bank EBS
 Instrukcja logowania do systemu e-bank EBS 1. Instalacja programu JAVA Przed pierwszą rejestracją do systemu e-bank EBS na komputerze należy zainstalować program JAVA w wersji 6u7 lub nowszej. Można go
Instrukcja logowania do systemu e-bank EBS 1. Instalacja programu JAVA Przed pierwszą rejestracją do systemu e-bank EBS na komputerze należy zainstalować program JAVA w wersji 6u7 lub nowszej. Można go
Opcje Fiery1.3 pomoc (serwer)
 2015 Electronics For Imaging. Informacje zawarte w niniejszej publikacji podlegają postanowieniom opisanym w dokumencie Uwagi prawne dotyczącym tego produktu. 28 stycznia 2015 Spis treści 3 Spis treści...5
2015 Electronics For Imaging. Informacje zawarte w niniejszej publikacji podlegają postanowieniom opisanym w dokumencie Uwagi prawne dotyczącym tego produktu. 28 stycznia 2015 Spis treści 3 Spis treści...5
DWM-157. Modem USB HSPA+ Podręcznik użytkownika
 DWM-157 Modem USB HSPA+ Podręcznik użytkownika Spis treści Podstawowe funkcje modemu D-Link DWM-157... 3 Połączenie z Internetem... 7 Wiadomości SMS... 7 Kontakty..... 9 Krótkie Kody (USSD)... 10 Opcje...
DWM-157 Modem USB HSPA+ Podręcznik użytkownika Spis treści Podstawowe funkcje modemu D-Link DWM-157... 3 Połączenie z Internetem... 7 Wiadomości SMS... 7 Kontakty..... 9 Krótkie Kody (USSD)... 10 Opcje...
Jak przygotować zbiorczy plik JPK VAT i przesłać go do urzędu skarbowego?
 Centralny VAT VULCAN Jak przygotować zbiorczy plik JPK VAT i przesłać go do urzędu skarbowego? W poradzie przedstawiamy czynności, które muszą wykonać w aplikacji Centralny VAT VULCAN pracownicy poszczególnych
Centralny VAT VULCAN Jak przygotować zbiorczy plik JPK VAT i przesłać go do urzędu skarbowego? W poradzie przedstawiamy czynności, które muszą wykonać w aplikacji Centralny VAT VULCAN pracownicy poszczególnych
"Repozytorium transakcji "
 "Repozytorium transakcji " Instrukcja użytkownika Wersja 1.0 Spis treści Wymagania systemowe... 3 Dostęp do Repozytorium transakcji... 4 Pierwsze uruchomienie... 4 Wniosek certyfikacyjny... 5 Status zgłoszenia
"Repozytorium transakcji " Instrukcja użytkownika Wersja 1.0 Spis treści Wymagania systemowe... 3 Dostęp do Repozytorium transakcji... 4 Pierwsze uruchomienie... 4 Wniosek certyfikacyjny... 5 Status zgłoszenia
"Procedura obsługi certyfikatów dla KDPW_TR (U2A)"
 "Procedura obsługi certyfikatów dla KDPW_TR (U2A)" Wersja 1.0 Spis treści Dostęp do Repozytorium transakcji KDPW_TR w trybie U2A... 3 Wymagania systemowe... 4 Wniosek certyfikacyjny... 5 Status zgłoszenia
"Procedura obsługi certyfikatów dla KDPW_TR (U2A)" Wersja 1.0 Spis treści Dostęp do Repozytorium transakcji KDPW_TR w trybie U2A... 3 Wymagania systemowe... 4 Wniosek certyfikacyjny... 5 Status zgłoszenia
"Procedura obsługi certyfikatów dla KDPW_TR (A2A)"
 "Procedura obsługi certyfikatów dla KDPW_TR (A2A)" Wersja 1.0 Spis treści Dostęp do Repozytorium transakcji KDPW_TR w trybie A2A... 3 Wymagania systemowe... 4 Wniosek certyfikacyjny... 5 Status zgłoszenia
"Procedura obsługi certyfikatów dla KDPW_TR (A2A)" Wersja 1.0 Spis treści Dostęp do Repozytorium transakcji KDPW_TR w trybie A2A... 3 Wymagania systemowe... 4 Wniosek certyfikacyjny... 5 Status zgłoszenia
Portal SRG BFG. Instrukcja korzystania z Portalu SRG BFG
 Portal SRG BFG Instrukcja korzystania z Portalu SRG BFG Opracowano w Departamencie Informatyki i Administracji Bankowego Funduszu Gwarancyjnego Październik 2013 Spis treści: 1. Dostęp do strony portalu...
Portal SRG BFG Instrukcja korzystania z Portalu SRG BFG Opracowano w Departamencie Informatyki i Administracji Bankowego Funduszu Gwarancyjnego Październik 2013 Spis treści: 1. Dostęp do strony portalu...
Instrukcja generowania certyfikatu PFRON i podpisywania dokumentów aplikacji SODiR w technologii JS/PKCS 12
 Instrukcja generowania certyfikatu PFRON i podpisywania dokumentów aplikacji SODiR w technologii JS/PKCS 12 Wersja 3.0 02-03-2017 Spis treści Instrukcja generowania certyfikatu PFRON i podpisywania dokumentów
Instrukcja generowania certyfikatu PFRON i podpisywania dokumentów aplikacji SODiR w technologii JS/PKCS 12 Wersja 3.0 02-03-2017 Spis treści Instrukcja generowania certyfikatu PFRON i podpisywania dokumentów
Instrukcja odnawiania certyfikatów. przez stronę elektronicznypodpis.pl
 Instrukcja odnawiania certyfikatów przez stronę elektronicznypodpis.pl Sierpień, 2017 Spis treści 1. Wprowadzenie... 3 2. Złożenie zamówienia na odnowienie... 4 3. Odnawianie certyfikatu kwalifikowanego...
Instrukcja odnawiania certyfikatów przez stronę elektronicznypodpis.pl Sierpień, 2017 Spis treści 1. Wprowadzenie... 3 2. Złożenie zamówienia na odnowienie... 4 3. Odnawianie certyfikatu kwalifikowanego...
I. WSTĘP... 2 II. WYMAGANIA SYSTEMOWE... 2 III. DOSTĘP DO REPOZYTORIUM TRANSAKCJI... 2
 Procedura obsługi certyfikatów KDPW_TR U2A Spis treści I. WSTĘP... 2 II. WYMAGANIA SYSTEMOWE... 2 III. DOSTĘP DO REPOZYTORIUM TRANSAKCJI... 2 IV. OBSŁUGA WNIOSKU CERTYFIKACYJNEGO... 2 IV.1. Złożenie wniosku
Procedura obsługi certyfikatów KDPW_TR U2A Spis treści I. WSTĘP... 2 II. WYMAGANIA SYSTEMOWE... 2 III. DOSTĘP DO REPOZYTORIUM TRANSAKCJI... 2 IV. OBSŁUGA WNIOSKU CERTYFIKACYJNEGO... 2 IV.1. Złożenie wniosku
Laboratorium - Konfiguracja zapory sieciowej systemu Windows Vista
 5.0 10.3.1.9 Laboratorium - Konfiguracja zapory sieciowej systemu Windows Vista Wydrukuj i uzupełnij to laboratorium. W tym laboratorium zapoznasz się z zaporą systemu Windows Vista oraz będziesz konfigurował
5.0 10.3.1.9 Laboratorium - Konfiguracja zapory sieciowej systemu Windows Vista Wydrukuj i uzupełnij to laboratorium. W tym laboratorium zapoznasz się z zaporą systemu Windows Vista oraz będziesz konfigurował
Instrukcja podłączania komputerów z systemem Microsoft Windows 8 do sieci eduroam
 Instrukcja podłączania komputerów z systemem Microsoft Windows 8 do sieci eduroam Przed rozpoczęciem konfiguracji sieci eduroam należy upewnić się, że bezprzewodowa karta sieciowa w komputerze jest włączona.
Instrukcja podłączania komputerów z systemem Microsoft Windows 8 do sieci eduroam Przed rozpoczęciem konfiguracji sieci eduroam należy upewnić się, że bezprzewodowa karta sieciowa w komputerze jest włączona.
Instrukcja instalacji certyfikatu kwalifikowanego w programie Płatnik. wersja 1.8
 Instrukcja instalacji certyfikatu kwalifikowanego w programie Płatnik wersja 1.8 Spis treści 1. INSTALACJA CERTYFIKATU Z KARTY KRYPTOGRAFICZNEJ W MAGAZYNIE SYSTEMOWYM... 3 Wczytanie danych z karty CryptoCERTUM...
Instrukcja instalacji certyfikatu kwalifikowanego w programie Płatnik wersja 1.8 Spis treści 1. INSTALACJA CERTYFIKATU Z KARTY KRYPTOGRAFICZNEJ W MAGAZYNIE SYSTEMOWYM... 3 Wczytanie danych z karty CryptoCERTUM...
E e-member - Elektroniczny System Obsługi Klientów
 E e-member - Elektroniczny System Obsługi Klientów Korporacyjnych Szybko Pole Wygodnie do Online edycji Podręcznik Pomoc użytkownika techniczna Przeglądarka internetowa Sprawdź czy korzystasz z jednej
E e-member - Elektroniczny System Obsługi Klientów Korporacyjnych Szybko Pole Wygodnie do Online edycji Podręcznik Pomoc użytkownika techniczna Przeglądarka internetowa Sprawdź czy korzystasz z jednej
Norton 360 TM Instrukcja instalacji, aktywacji i dezinstalacji aplikacji
 Norton 360 TM Instrukcja instalacji, aktywacji i dezinstalacji aplikacji Spis treści: 1. Pobranie aplikacji... 2 2. Proces automatycznej instalacji i aktywacji... 5 3. Instalacja z użyciem kodu PIN...
Norton 360 TM Instrukcja instalacji, aktywacji i dezinstalacji aplikacji Spis treści: 1. Pobranie aplikacji... 2 2. Proces automatycznej instalacji i aktywacji... 5 3. Instalacja z użyciem kodu PIN...
Uruchomienie aplikacji Plan lekcji w przeglądarce Internet Explorer
 Uruchomienie aplikacji Plan lekcji w przeglądarce Internet Explorer Aplikacja Plan lekcji wykonana jest w technologii ClickOnce. Przeglądarki internetowe na ogół domyślnie blokują uruchamianie aplikacji
Uruchomienie aplikacji Plan lekcji w przeglądarce Internet Explorer Aplikacja Plan lekcji wykonana jest w technologii ClickOnce. Przeglądarki internetowe na ogół domyślnie blokują uruchamianie aplikacji
PGP - Pretty Good Privacy. Użycie certyfikatów niekwalifikowanych w programie PGP
 PGP - Pretty Good Privacy Użycie certyfikatów niekwalifikowanych w programie PGP Spis treści: Wstęp...3 Tworzenie klucza prywatnego i certyfikatu...3 Import kluczy z przeglądarki...9 2 Wstęp PGP - to program
PGP - Pretty Good Privacy Użycie certyfikatów niekwalifikowanych w programie PGP Spis treści: Wstęp...3 Tworzenie klucza prywatnego i certyfikatu...3 Import kluczy z przeglądarki...9 2 Wstęp PGP - to program
Instrukcja obsługi aplikacji Karty Pojazdów dla Dealerów Samochodowych
 Instrukcja obsługi aplikacji Karty Pojazdów dla Dealerów Samochodowych ver. 0.6 1 Instalacja 1. Proces instalacji należy rozpocząć od sprawdzenia, czy w systemie MS Windows jest zainstalowana aplikacja
Instrukcja obsługi aplikacji Karty Pojazdów dla Dealerów Samochodowych ver. 0.6 1 Instalacja 1. Proces instalacji należy rozpocząć od sprawdzenia, czy w systemie MS Windows jest zainstalowana aplikacja
Procedura obsługi certyfikatów KDPW_TR (A2A) I DOSTĘP DO REPOZYTORIUM TRANSAKCJI KDPW_TR W TRYBIE A2A... 2 II WYMAGANIA SYSTEMOWE...
 Procedura obsługi certyfikatów KDPW_TR (A2A) Spis treści I DOSTĘP DO REPOZYTORIUM TRANSAKCJI KDPW_TR W TRYBIE A2A... 2 II WYMAGANIA SYSTEMOWE... 2 III WNIOSEK CERTYFIKACYJNY... 3 IV STATUS ZGŁOSZENIA CERTYFIKACYJNEGO...
Procedura obsługi certyfikatów KDPW_TR (A2A) Spis treści I DOSTĘP DO REPOZYTORIUM TRANSAKCJI KDPW_TR W TRYBIE A2A... 2 II WYMAGANIA SYSTEMOWE... 2 III WNIOSEK CERTYFIKACYJNY... 3 IV STATUS ZGŁOSZENIA CERTYFIKACYJNEGO...
Instrukcja podłączania komputerów z systemem Microsoft Windows Vista/7 do sieci eduroam
 Instrukcja podłączania komputerów z systemem Microsoft Windows Vista/7 do sieci eduroam Przed rozpoczęciem konfiguracji sieci eduroam należy upewnić się, że bezprzewodowa karta sieciowa w komputerze jest
Instrukcja podłączania komputerów z systemem Microsoft Windows Vista/7 do sieci eduroam Przed rozpoczęciem konfiguracji sieci eduroam należy upewnić się, że bezprzewodowa karta sieciowa w komputerze jest
Obsługa poczty elektronicznej w domenie emeritus.ue.poznan.pl
 Obsługa poczty elektronicznej w domenie emeritus.ue.poznan.pl Centrum Informatyki http://ci.ue.poznan.pl helpdesk@ue.poznan.pl al. Niepodległości 10, 61-875 Poznań tel. + 48 61 856 90 00 NIP: 777-00-05-497
Obsługa poczty elektronicznej w domenie emeritus.ue.poznan.pl Centrum Informatyki http://ci.ue.poznan.pl helpdesk@ue.poznan.pl al. Niepodległości 10, 61-875 Poznań tel. + 48 61 856 90 00 NIP: 777-00-05-497
Instrukcja odnawiania certyfikatów. przez stronê internetow¹ www.kir.pl. Podrêcznik u ytkownika
 Instrukcja odnawiania certyfikatów przez stronê internetow¹ www.kir.pl Podrêcznik u ytkownika 2 Instrukcja odnawiania certyfikatów przez www Spis treści 1. Wprowadzenie... 3 2. Wypełnienie formularza www...
Instrukcja odnawiania certyfikatów przez stronê internetow¹ www.kir.pl Podrêcznik u ytkownika 2 Instrukcja odnawiania certyfikatów przez www Spis treści 1. Wprowadzenie... 3 2. Wypełnienie formularza www...
PRZEWODNIK PO SERWISIE BRe BROKERS Rozdział 6
 PRZEWODNIK PO SERWISIE BRe BROKERS Rozdział 6 Notowania BRE Statica 3 instalacja programu, funkcje dedykowane. Notowania BRE Statica 3 to wszechstronna, łatwa w obsłudze aplikacja, przeznaczona dla osób
PRZEWODNIK PO SERWISIE BRe BROKERS Rozdział 6 Notowania BRE Statica 3 instalacja programu, funkcje dedykowane. Notowania BRE Statica 3 to wszechstronna, łatwa w obsłudze aplikacja, przeznaczona dla osób
Jak skonfigurować Outlooka?
 Jak skonfigurować Outlooka? str. 1 Jak skonfigurować Outlooka? W tym dokumencie znajdziesz: Czy mogę korzystać z Outlooka?... 1 Nowa instalacja Outlooka... 2 Konfiguracja HostedExchange.pl na komputerze
Jak skonfigurować Outlooka? str. 1 Jak skonfigurować Outlooka? W tym dokumencie znajdziesz: Czy mogę korzystać z Outlooka?... 1 Nowa instalacja Outlooka... 2 Konfiguracja HostedExchange.pl na komputerze
Przewodnik po Notowaniach Statica mdm 4
 Przewodnik po Notowaniach Statica mdm 4 Notowania Statica mdm 4 to nowa wszechstronna, łatwa w obsłudze aplikacja, przeznaczona dla osób inwestujących na rynkach finansowych. Jej główną funkcją jest wyświetlanie
Przewodnik po Notowaniach Statica mdm 4 Notowania Statica mdm 4 to nowa wszechstronna, łatwa w obsłudze aplikacja, przeznaczona dla osób inwestujących na rynkach finansowych. Jej główną funkcją jest wyświetlanie
Certyfikat kwalifikowany
 Certyfikat kwalifikowany Krok 2 Aktywacja odnowienia certyfikatu kwalifikowanego. Instrukcja uzyskania certyfikatu kwalifikowanego Krok 2 Aktywacja odnowienia certyfikatu kwalifikowanego Wersja 1.8 Spis
Certyfikat kwalifikowany Krok 2 Aktywacja odnowienia certyfikatu kwalifikowanego. Instrukcja uzyskania certyfikatu kwalifikowanego Krok 2 Aktywacja odnowienia certyfikatu kwalifikowanego Wersja 1.8 Spis
DESlock+ szybki start
 DESlock+ szybki start Wersja centralnie zarządzana Wersja bez centralnej administracji standalone WAŻNE! Pamiętaj, że jeśli chcesz korzystać z centralnego zarządzania koniecznie zacznij od instalacji serwera
DESlock+ szybki start Wersja centralnie zarządzana Wersja bez centralnej administracji standalone WAŻNE! Pamiętaj, że jeśli chcesz korzystać z centralnego zarządzania koniecznie zacznij od instalacji serwera
Przed przystąpieniem do instalacji certyfikatów należy zweryfikować czy są spełnione poniższe wymagania systemowe.
 INSTRUKCJA INSTALACJI CERTYFIKATU INTERNETOWEGO (U2A) Działania wymagane wskazano w punktach I.1 - I.4 Działania opcjonalne (zalecane) w punktach I.5-I.6. I.1. Wymagania systemowe Przed przystąpieniem
INSTRUKCJA INSTALACJI CERTYFIKATU INTERNETOWEGO (U2A) Działania wymagane wskazano w punktach I.1 - I.4 Działania opcjonalne (zalecane) w punktach I.5-I.6. I.1. Wymagania systemowe Przed przystąpieniem
Laboratorium - Narzędzie linii uruchamiania w systemie Windows Vista
 5.0 5.3.7.5 Laboratorium - Narzędzie linii uruchamiania w systemie Windows Vista Wprowadzenie Wydrukuj i uzupełnij to laboratorium. W tym laboratorium, będziesz korzystać z narzędzi linii komend Windows,
5.0 5.3.7.5 Laboratorium - Narzędzie linii uruchamiania w systemie Windows Vista Wprowadzenie Wydrukuj i uzupełnij to laboratorium. W tym laboratorium, będziesz korzystać z narzędzi linii komend Windows,
Kadry Optivum, Płace Optivum. Jak przenieść dane na nowy komputer?
 Kadry Optivum, Płace Optivum Jak przenieść dane na nowy komputer? Aby kontynuować pracę z programem Kadry Optivum lub Płace Optivum (lub z obydwoma programami pracującymi na wspólnej bazie danych) na nowym
Kadry Optivum, Płace Optivum Jak przenieść dane na nowy komputer? Aby kontynuować pracę z programem Kadry Optivum lub Płace Optivum (lub z obydwoma programami pracującymi na wspólnej bazie danych) na nowym
Płace Optivum. 1. Zainstalować serwer SQL (Microsoft SQL Server 2008 R2) oraz program Płace Optivum.
 Płace Optivum Jak przenieść dane programu Płace Optivum na nowy komputer? Aby kontynuować pracę z programem Płace Optivum na nowym komputerze, należy na starym komputerze wykonać kopię zapasową bazy danych
Płace Optivum Jak przenieść dane programu Płace Optivum na nowy komputer? Aby kontynuować pracę z programem Płace Optivum na nowym komputerze, należy na starym komputerze wykonać kopię zapasową bazy danych
Synchronizacja i współdzielenie plików w Internecie. Prezentacja. Instrukcja obsługi aplikacji WEB Manager plików
 Synchronizacja i współdzielenie plików w Internecie Prezentacja Instrukcja obsługi aplikacji WEB Manager plików 1 Cel instrukcji 1. Zapoznajesz się z instrukcją obsługi aplikacji internetowej File Nebula
Synchronizacja i współdzielenie plików w Internecie Prezentacja Instrukcja obsługi aplikacji WEB Manager plików 1 Cel instrukcji 1. Zapoznajesz się z instrukcją obsługi aplikacji internetowej File Nebula
Opis aktualizacji programu Kancelaria Komornika
 Opis aktualizacji programu Kancelaria Komornika ZUS-EKS Currenda sp. z o.o.; 30-348 K rakó w, ul. B o b rz y ńs ki e g o 3 9 b / 1 7 t el. (12) 3 5 8-01-3 1, (12) 359-78-98 f a x (1 2 ) 358-01-01 w. 6
Opis aktualizacji programu Kancelaria Komornika ZUS-EKS Currenda sp. z o.o.; 30-348 K rakó w, ul. B o b rz y ńs ki e g o 3 9 b / 1 7 t el. (12) 3 5 8-01-3 1, (12) 359-78-98 f a x (1 2 ) 358-01-01 w. 6
Kadry Optivum, Płace Optivum. Jak przenieść dane na nowy komputer?
 Kadry Optivum, Płace Optivum Jak przenieść dane na nowy komputer? Aby kontynuować pracę z programem Kadry Optivum lub Płace Optivum (lub z obydwoma programami pracującymi na wspólnej bazie danych) na nowym
Kadry Optivum, Płace Optivum Jak przenieść dane na nowy komputer? Aby kontynuować pracę z programem Kadry Optivum lub Płace Optivum (lub z obydwoma programami pracującymi na wspólnej bazie danych) na nowym
Szkolenie dla nauczycieli SP10 w DG Operacje na plikach i folderach, obsługa edytora tekstu ABC. komputera dla nauczyciela. Materiały pomocnicze
 ABC komputera dla nauczyciela Materiały pomocnicze 1. Czego się nauczysz? Uruchamianie i zamykanie systemu: jak zalogować się do systemu po uruchomieniu komputera, jak tymczasowo zablokować komputer w
ABC komputera dla nauczyciela Materiały pomocnicze 1. Czego się nauczysz? Uruchamianie i zamykanie systemu: jak zalogować się do systemu po uruchomieniu komputera, jak tymczasowo zablokować komputer w
Elektroniczne Biuro Obsługi Interesanta wersja 2.2. Instrukcja dla Interesanta
 Elektroniczne Biuro Obsługi Interesanta wersja 2.2 Instrukcja dla Interesanta Poznań 2011 1 Spis treści 1.Dostęp do EBOI... str.3 1.1.Zakładanie konta EBOI 1.2.Logowanie do systemu EBOI 1.3. Logowanie
Elektroniczne Biuro Obsługi Interesanta wersja 2.2 Instrukcja dla Interesanta Poznań 2011 1 Spis treści 1.Dostęp do EBOI... str.3 1.1.Zakładanie konta EBOI 1.2.Logowanie do systemu EBOI 1.3. Logowanie
Aplikacja npodpis do obsługi certyfikatu
 BANK SPÓŁDZIELCZY w Łosicach Aplikacja npodpis do obsługi certyfikatu (instrukcja użytkownika) Wersja 02 http://www.bslosice.pl I. Aplikacja npodpis do obsługi certyfikatu Słownik pojęć: Aplikacja npodpis
BANK SPÓŁDZIELCZY w Łosicach Aplikacja npodpis do obsługi certyfikatu (instrukcja użytkownika) Wersja 02 http://www.bslosice.pl I. Aplikacja npodpis do obsługi certyfikatu Słownik pojęć: Aplikacja npodpis
Portal SRG BFG Instrukcja korzystania z Portalu SRG BFG
 Portal SRG BFG Instrukcja korzystania z Portalu SRG BFG Opracowano w Departamencie Informatyki Bankowego Funduszu Gwarancyjnego Październik 2016 Spis treści: 1. Dostęp do strony Portalu... 3 1.1. Adres
Portal SRG BFG Instrukcja korzystania z Portalu SRG BFG Opracowano w Departamencie Informatyki Bankowego Funduszu Gwarancyjnego Październik 2016 Spis treści: 1. Dostęp do strony Portalu... 3 1.1. Adres
2014 Electronics For Imaging. Informacje zawarte w niniejszej publikacji podlegają postanowieniom opisanym w dokumencie Uwagi prawne dotyczącym tego
 2014 Electronics For Imaging. Informacje zawarte w niniejszej publikacji podlegają postanowieniom opisanym w dokumencie Uwagi prawne dotyczącym tego produktu. 23 czerwca 2014 Spis treści 3 Spis treści...5
2014 Electronics For Imaging. Informacje zawarte w niniejszej publikacji podlegają postanowieniom opisanym w dokumencie Uwagi prawne dotyczącym tego produktu. 23 czerwca 2014 Spis treści 3 Spis treści...5
Instrukcjaaktualizacji
 Instrukcja Instrukcjaaktualizacji aktualizacji oprogramowania oprogramowaniainpro InProBMS BMS SPIS TREŚCI 1. AKTUALIZACJA 3 1.1. ARCHIWIZACJA BAZY DANYCH...3 1.1.1. AUTOMATYCZNA...3 1.1.2. RĘCZNA...4
Instrukcja Instrukcjaaktualizacji aktualizacji oprogramowania oprogramowaniainpro InProBMS BMS SPIS TREŚCI 1. AKTUALIZACJA 3 1.1. ARCHIWIZACJA BAZY DANYCH...3 1.1.1. AUTOMATYCZNA...3 1.1.2. RĘCZNA...4
KOMPUTEROWY SYSTEM WSPOMAGANIA OBSŁUGI JEDNOSTEK SŁUŻBY ZDROWIA KS-SOMED
 KOMPUTEROWY SYSTEM WSPOMAGANIA OBSŁUGI JEDNOSTEK SŁUŻBY ZDROWIA KS-SOMED Podręcznik użytkownika Katowice 2010 Producent programu: KAMSOFT S.A. ul. 1 Maja 133 40-235 Katowice Telefon: (0-32) 209-07-05 Fax:
KOMPUTEROWY SYSTEM WSPOMAGANIA OBSŁUGI JEDNOSTEK SŁUŻBY ZDROWIA KS-SOMED Podręcznik użytkownika Katowice 2010 Producent programu: KAMSOFT S.A. ul. 1 Maja 133 40-235 Katowice Telefon: (0-32) 209-07-05 Fax:
Spis treści... 2... 4... 7... 8... 10
 Spis treści... 2... 4... 7... 8... 10 Czasem, aby zainstalować najnowszą wersję programu Bitdefender należy odinstalować jego poprzednią wersję. Instalacja najnowszej wersji jest zawsze wskazana nowsze
Spis treści... 2... 4... 7... 8... 10 Czasem, aby zainstalować najnowszą wersję programu Bitdefender należy odinstalować jego poprzednią wersję. Instalacja najnowszej wersji jest zawsze wskazana nowsze
Dodanie strony aplikacji SAC do strefy intranetowej
 Opis konfiguracji ustawień sieci i przeglądarki dla potrzeb Statystycznej Aplikacji Centralnej (SAC) Aby móc poprawnie pracować w Statystycznej Aplikacji Centralnej musimy odpowiednio skonfigurować ustawienia
Opis konfiguracji ustawień sieci i przeglądarki dla potrzeb Statystycznej Aplikacji Centralnej (SAC) Aby móc poprawnie pracować w Statystycznej Aplikacji Centralnej musimy odpowiednio skonfigurować ustawienia
Opis konfiguracji i wysyłki wniosków EKW w aplikacji Komornik SQL-VAT
 Opis konfiguracji i wysyłki wniosków EKW w aplikacji Komornik SQL-VAT 2016 Currenda Sp. z o.o. Spis treści 1. Wstęp... 3 2. Instalacja certyfikatu EKW... 3 2.1. Instalacja na nową kartę... 3 2.2. Instalacja
Opis konfiguracji i wysyłki wniosków EKW w aplikacji Komornik SQL-VAT 2016 Currenda Sp. z o.o. Spis treści 1. Wstęp... 3 2. Instalacja certyfikatu EKW... 3 2.1. Instalacja na nową kartę... 3 2.2. Instalacja
Certyfikat niekwalifikowany zaufany Certum Basic ID. Instrukcja dla użytkowników Windows Vista. wersja 1.2 UNIZETO TECHNOLOGIES SA
 Certyfikat niekwalifikowany zaufany Certum Basic ID Instrukcja dla użytkowników Windows Vista wersja 1.2 Spis treści 1 ZAKUP I AKTYWACJA CERTYFIKATU BASIC ID... 3 1.1. GENEROWANIE PARY KLUCZY... 13 1.1.1.
Certyfikat niekwalifikowany zaufany Certum Basic ID Instrukcja dla użytkowników Windows Vista wersja 1.2 Spis treści 1 ZAKUP I AKTYWACJA CERTYFIKATU BASIC ID... 3 1.1. GENEROWANIE PARY KLUCZY... 13 1.1.1.
Włączanie/wyłączanie paska menu
 Włączanie/wyłączanie paska menu Po zainstalowaniu przeglądarki Internet Eksplorer oraz Firefox domyślnie górny pasek menu jest wyłączony. Czasem warto go włączyć aby mieć szybszy dostęp do narzędzi. Po
Włączanie/wyłączanie paska menu Po zainstalowaniu przeglądarki Internet Eksplorer oraz Firefox domyślnie górny pasek menu jest wyłączony. Czasem warto go włączyć aby mieć szybszy dostęp do narzędzi. Po
Instrukcja odnawiania certyfikatów. przez stronę elektronicznypodpis.pl
 Instrukcja odnawiania certyfikatów przez stronę elektronicznypodpis.pl Czerwiec, 2016 Spis treści 1. Wprowadzenie... 3 2. Złożenie zamówienia na odnowienie... 4 3. Odnawianie certyfikatu kwalifikowanego...
Instrukcja odnawiania certyfikatów przez stronę elektronicznypodpis.pl Czerwiec, 2016 Spis treści 1. Wprowadzenie... 3 2. Złożenie zamówienia na odnowienie... 4 3. Odnawianie certyfikatu kwalifikowanego...
Exchange 2013. Konfiguracja protokołu SSL/TLS w serwerze pocztowym Exchange 2013. wersja 1.0
 Exchange 2013 Konfiguracja protokołu SSL/TLS w serwerze pocztowym Exchange 2013 wersja 1.0 Spis treści 1. GENEROWANIE ŻĄDANIA WYSTAWIENIA CERTYFIKATU (NA PRZYKŁADZIE CERTYFIKATU TYPU WILDCARD I DOMENY
Exchange 2013 Konfiguracja protokołu SSL/TLS w serwerze pocztowym Exchange 2013 wersja 1.0 Spis treści 1. GENEROWANIE ŻĄDANIA WYSTAWIENIA CERTYFIKATU (NA PRZYKŁADZIE CERTYFIKATU TYPU WILDCARD I DOMENY
SERWER AKTUALIZACJI UpServ
 upserv_pl 02/14 SERWER AKTUALIZACJI UpServ SATEL sp. z o.o. ul. Schuberta 79 80-172 Gdańsk POLSKA tel. 58 320 94 00 serwis 58 320 94 30 dz. techn. 58 320 94 20; 604 166 075 info@satel.pl www.satel.pl SATEL
upserv_pl 02/14 SERWER AKTUALIZACJI UpServ SATEL sp. z o.o. ul. Schuberta 79 80-172 Gdańsk POLSKA tel. 58 320 94 00 serwis 58 320 94 30 dz. techn. 58 320 94 20; 604 166 075 info@satel.pl www.satel.pl SATEL
Instrukcja 1: Instalacja certyfikatu niekwalifikowanego w systemie Microsoft Windows:
 Instrukcja 1: Instrukcja zawnioskowania, pobrania i zainstalowania Certyfikatu Użytkownika wydanego przez Miasto Poznań Zarząd transportu Miejskiego w Poznaniu, oraz podpisywania Niekwalifikowanym Podpisem
Instrukcja 1: Instrukcja zawnioskowania, pobrania i zainstalowania Certyfikatu Użytkownika wydanego przez Miasto Poznań Zarząd transportu Miejskiego w Poznaniu, oraz podpisywania Niekwalifikowanym Podpisem
Instrukcja wczytywania i przekazywania zbiorów centralnych w Centralnej Aplikacji Statystycznej (CAS) przez użytkowników podobszaru PS
 Instrukcja wczytywania i przekazywania zbiorów centralnych w Centralnej Aplikacji Statystycznej (CAS) przez użytkowników podobszaru PS Uwaga! Opisane w niniejszej instrukcji funkcje Centralnej Aplikacji
Instrukcja wczytywania i przekazywania zbiorów centralnych w Centralnej Aplikacji Statystycznej (CAS) przez użytkowników podobszaru PS Uwaga! Opisane w niniejszej instrukcji funkcje Centralnej Aplikacji
Skrócona instrukcja funkcji logowania
 Skrócona instrukcja funkcji logowania Logowanie 1. Wpisz swój identyfikator nie używając spacji, podkreśleń ani nawiasów. Aby przejść do pola tekstowego Hasło, wciśnij klawisz tabulatora lub kliknij wewnątrz
Skrócona instrukcja funkcji logowania Logowanie 1. Wpisz swój identyfikator nie używając spacji, podkreśleń ani nawiasów. Aby przejść do pola tekstowego Hasło, wciśnij klawisz tabulatora lub kliknij wewnątrz
Konfiguracja połączenia szerokopasmowego na Windows98/98SE Instalacja PPPoE w systemie Windows 98 i 98SE
 Konfiguracja połączenia szerokopasmowego na Windows98/98SE Instalacja PPPoE w systemie Windows 98 i 98SE Aby zainstalować protokół PPPoE, należy wcześniej przygotować system. Przygotowanie polega na aktualizacji
Konfiguracja połączenia szerokopasmowego na Windows98/98SE Instalacja PPPoE w systemie Windows 98 i 98SE Aby zainstalować protokół PPPoE, należy wcześniej przygotować system. Przygotowanie polega na aktualizacji
Instalacja PPPoE w systemie Windows XP za pomocą kreatora nowego połączenia sieciowego
 Instalacja PPPoE w systemie Windows XP za pomocą kreatora nowego połączenia sieciowego System Windows XP posiada wbudowaną obsługę połączenia PPPoE, nazywa się to połączenie szerokopasmowe, wymagające
Instalacja PPPoE w systemie Windows XP za pomocą kreatora nowego połączenia sieciowego System Windows XP posiada wbudowaną obsługę połączenia PPPoE, nazywa się to połączenie szerokopasmowe, wymagające
Laboratorium - Podgląd informacji kart sieciowych bezprzewodowych i przewodowych
 Laboratorium - Podgląd informacji kart sieciowych bezprzewodowych i przewodowych Cele Część 1: Identyfikacja i praca z kartą sieciową komputera Część 2: Identyfikacja i użycie ikon sieci w obszarze powiadomień
Laboratorium - Podgląd informacji kart sieciowych bezprzewodowych i przewodowych Cele Część 1: Identyfikacja i praca z kartą sieciową komputera Część 2: Identyfikacja i użycie ikon sieci w obszarze powiadomień
Polityka cookies w serwisie internetowym
 Polityka cookies w serwisie internetowym www.bacca.pl Bacca dokłada wszelkich starań, aby Serwis był wygodny w użyciu. Dla poprawy wygody korzystania z Serwisu korzystamy z plików cookie. Za pomocą technologii
Polityka cookies w serwisie internetowym www.bacca.pl Bacca dokłada wszelkich starań, aby Serwis był wygodny w użyciu. Dla poprawy wygody korzystania z Serwisu korzystamy z plików cookie. Za pomocą technologii
Instrukcja wgrywania Certyfikatu Klienta do przeglądarki Mozilla Firefox. System Bankowości Internetowej KIRI BS 2012
 Instrukcja wgrywania Certyfikatu Klienta do przeglądarki Mozilla Firefox System Bankowości Internetowej KIRI BS 2012 1) Wstęp Do prawidłowego działania systemu Bankowości Internetowej KIRI BS wymagany
Instrukcja wgrywania Certyfikatu Klienta do przeglądarki Mozilla Firefox System Bankowości Internetowej KIRI BS 2012 1) Wstęp Do prawidłowego działania systemu Bankowości Internetowej KIRI BS wymagany
Instrukcja wczytywania i przekazywania sprawozdań resortowych w Centralnej Aplikacji Statystycznej (CAS) przez użytkowników podobszaru PS
 Instrukcja wczytywania i przekazywania sprawozdań resortowych w Centralnej Aplikacji Statystycznej (CAS) przez użytkowników podobszaru PS Uwaga! Opisane w niniejszej instrukcji funkcje Centralnej Aplikacji
Instrukcja wczytywania i przekazywania sprawozdań resortowych w Centralnej Aplikacji Statystycznej (CAS) przez użytkowników podobszaru PS Uwaga! Opisane w niniejszej instrukcji funkcje Centralnej Aplikacji
Aukcja Ofert instrukcja użytkownika
 wersja 1.9 z dnia 15.04.2009 1 Spis treści Rejestracja...4 Logowanie...8 Przypomnienie hasła...9 Zgłoszenie do aukcji...10 Zgłoszenie do aukcji z ofertami częściowymi...11 Odbiór przyjęcia/odrzucenia zgłoszenia...12
wersja 1.9 z dnia 15.04.2009 1 Spis treści Rejestracja...4 Logowanie...8 Przypomnienie hasła...9 Zgłoszenie do aukcji...10 Zgłoszenie do aukcji z ofertami częściowymi...11 Odbiór przyjęcia/odrzucenia zgłoszenia...12
Instrukcja konfiguracji usługi Wirtualnej Sieci Prywatnej w systemie Microsoft Windows 98
 UNIWERSYTETU BIBLIOTEKA IEGO UNIWERSYTETU IEGO Instrukcja konfiguracji usługi Wirtualnej Sieci Prywatnej w systemie Microsoft Windows 98 Aby utworzyć i skonfigurować nowe połączenie Wirtualnych Sieci Prywatnych
UNIWERSYTETU BIBLIOTEKA IEGO UNIWERSYTETU IEGO Instrukcja konfiguracji usługi Wirtualnej Sieci Prywatnej w systemie Microsoft Windows 98 Aby utworzyć i skonfigurować nowe połączenie Wirtualnych Sieci Prywatnych
Konfiguracja poczty IMO dla urządzeń mobilnych z systemem ios oraz Android.
 Konfiguracja poczty IMO dla urządzeń mobilnych z systemem ios oraz Android. Konfiguracja programu pocztowego dla urządzeń z systemem Android. W zależności od marki telefonu, użytej nakładki systemowej
Konfiguracja poczty IMO dla urządzeń mobilnych z systemem ios oraz Android. Konfiguracja programu pocztowego dla urządzeń z systemem Android. W zależności od marki telefonu, użytej nakładki systemowej
