EDYTOR TEKSTU WORD. Materiały pomocnicze dla uczniów na potrzeby zajęć lekcyjnych. Ćwiczenia z edytora tekstu Word
|
|
|
- Wiktor Mateusz Jarosz
- 8 lat temu
- Przeglądów:
Transkrypt
1 EDYTOR TEKSTU WORD Materiały pomocnicze dla uczniów na potrzeby zajęć lekcyjnych Ćwiczenia z edytora tekstu Word
2 I Na podstawie ćwiczenia 1 rozpocząć naukę pisania, metody zaznaczania tekstu oraz zapisywania dokumentu 1. Metody zaznaczania tekstu a) Cała linia - klikamy z lewej strony akapitu b) Cały tekst - klikamy z lewej strony akapitu i przeciągamy z góry lub z dołu c) Zaznaczanie wyrazu - klikamy na wyraz dwa razy d) Zaznaczanie przez przeciąganie - przeciągamy myszkę nad wyrazem w lewo lub w prawo e) Cały akapit - klikamy nad wyrazem (akapitem) trzy razy f) Klikamy z lewej strony tekstu trzy razy - cały tekst g) Cały tekst - klikamy z lewej strony tekstu z wciśniętym klawiszem CTRL h) Całe zdanie - klikamy na wyraz z wciśniętym klawiszem CTRL i) Zaznaczanie prostokątne - zaznaczamy tekst z wciśniętym klawiszem ALT przez przeciąganie j) Zaznaczanie bloku tekstu - klikamy na początku tekstu potem na końcu z wciśniętym klawiszem SHIFT Ćwiczenie 1 Powitanie Witam na kolejnym Niech Myszka Wam Ten tekst napiszecie w widoku normalnym bez formatowania określonej i akceptowanej przez nas formy. Przypomnienie Przypominam, że polskie ogonki otrzymujemy przy wciśniętym p r a w y m klawiszu ALT (ALT+litera) np.: ALT+a daje ą ALT+x daje ź itd. A teraz do dzieła: Uwaga: odstępy pomiędzy literami - jedna spacja ą ą ą ą ą ą ą ą ą ą ą ą ą ą ą ą ą ą ą ą ą ą ą ą ą ą ą ą ą ą ą ą ą ą ą ą ą ą ą ą ą ą ą ą ś ś ś ś ś ś ś ś ś ś ś ś ś ś ś ś ś ś ś ś ś ś ś ś ś ś ś ś ś ś ś ś ś ś ś ś ś ś ś ś ś ś ś ś ś ś ś ś ć ć ć ć ć ć ć ć ć ć ć ć ć ć ć ć ć ć ć ć ć ć ć ć ć ć ć ć ć ć ć ć ć ć ć ć ć ć ć ć ć ć ć ć ź ż ź ż ź ż ź ż ź ż ź ż ź ż ź ż ź ż ź ż ź ż ź ż ź ż ź ż ź ż ź ż ź ż ź ż ź ż ź ż ź ż ź ż tu literki ustawione są naprzemiennie ł ł ł ł ł ł ł ł ł ł ł ł ł ł ł ł ł ł ł ł ł ł ł ł ł ł ł ł ł ł ł ł ł ł ł ł ł ł ł ł ł ł ł ł ł bolą paluszki? miejsce na własny komentarz o ćwiczeniu Dziękuję! To jeszcze nie koniec, teraz duże Nie wciskamy klawisza CAPS LOCK Ó Ó Ó Ó Ó Ó Ó Ó Ó Ó Ó Ó Ó Ó Ó Ó Ó Ó Ó Ó Ó Ó Ó Ó Ó Ó Ó Ó Ó Ó Ó Ń Ń Ń Ń Ń Ń Ń Ń Ń Ń Ń Ń Ń Ń Ń Ń Ń Ń Ń Ń Ń Ń Ń Ń Ń Ń Ń Ń Ń Ń Ń Teraz można ĄĄĄĄ ĆĆĆĆ ŚŚŚŚ ĘĘĘĘ ŹŹŹŹ ŻŻŻŻ ŁŁŁŁ ÓÓÓÓ ŃŃŃŃ Doskonale Teraz szlaczki myślniki i podkreślenia
3 to jest myślnik to jest dolna kreska ~~~~~~~~~~~~~~~~~~~~~~~~~~~~~~~~~~~~~~~~~~~~~~~~~~~~~~~~~~ to jest tylda to jest cudzysłów, który program s a m umieści na górze lub na dole,,,,,,,,,,,,,,,,,,,,,,,,, przecinek stawiamy zawsze za wyrazem bez spacji np. przecinek, itd apostrof stawiamy gdy mamy rodzinę małpa używana w poczcie elektronicznej # # # # # # # # # # # # # # # krzyżyk ^ ^ ^ ^ ^ ^ ^ ^ ^ ^ ^ ^ ^ ^ ^ ^ znak potęgowania * * * * * * ** * * * * * * * * znak mnożenie $ $ $ $ $ $ $ $ $ $ $ $$ $ $ $ tego nie muszę tłumaczyć % % % % % %% % %% % tego też A teraz klawisze Delete i Backspace: Piszemy ten tekst: to jest przykład wykorzystania klawisza Delete. Ustawiamy się przed wyrażeniem: to jest... i naciskamy klawisz Delete - kasuje od początku Teraz piszemy tekst: to jest przykład wykorzystania klawisza Backspace. Ustawiamy się za wyrażeniem: to jest... i naciskamy klawisz Backspace - kasuje od końca Jeżeli dotarliście do tego miejsca proszę to zgłosić nauczycielowi, który pokaże jak w widoku konspekt zamieniać miejscami wiersze. Zapisać dokument pod nazwą Ćwiczenie 1 Przećwiczyć metody zaznaczania tekstu. II Na podstawie ćwiczenia 2 przećwiczyć kopiowanie tekstu Pierwsza metoda 1. Zaznaczyć tekst dowolną metodą 2. Nacisnąć przycisk Kopiuj 3. Ustawić się w miejscu gdzie chcemy wstawić tekst 4. Naciskamy przycisk Wklej Druga metoda 1. Zaznaczyć tekst dowolną metodą 2. Na zaznaczeniu kliknąć prawym klawiszem myszy 3. Wybrać opcję Kopiuj 4. Ustawić się w miejscu gdzie chcemy wstawić tekst 5. Nacisnąć prawy klawisz myszy 6. Wybrać opcję Wklej Trzecia metoda 1. Zaznaczyć tekst dowolną metodą 2. Nad tekstem nacisnąć klawisz CTRL a potem lewy klawisz myszy 3. Przeciągnąć tekst - obserwując szary kursor - we właściwe miejsce 4. Zwolnić przyciski
4 III Na podstawie ćwiczenia 2 przećwiczyć kasowanie tekstu 1. Zaznaczamy tekst 2. Naciskamy wytnij z paska standardowego lub menu kontekstowego IV Na podstawie ćwiczenia 2 przećwiczyć przenoszenie tekstu Pierwsza metoda 1. Zaznaczyć tekst dowolną metodą 2. Nacisnąć przycisk wytnij 3. Ustawić się w miejscu gdzie chcemy wstawić tekst 4. Naciskamy przycisk wklej Druga metoda 1. Zaznaczyć tekst dowolną metodą 2. Na zaznaczeniu kliknąć prawym klawiszem myszy 3. Wybrać opcję wytnij 4. Ustawić się w miejscu gdzie chcemy wstawić tekst 5. Nacisnąć prawy klawisz myszy 6. Wybrać opcję wklej Trzecia metoda 1. Zaznaczyć tekst dowolną metodą 2. Nad tekstem nacisnąć klawisz myszy 3. Przeciągnąć tekst obserwując szary kursor we właściwe miejsce 4. Zwolnić przycisk Ćwiczenie 2 1. Przedstawiony fragment należy przepisać. 2. Powielić poprawiony tekst trzykrotnie poprzez kopiowanie wymienionymi metodami 3. Usunąć dwa wybrane fragmenty tekstu 4. Ułożyć tekst zgodnie z oryginałem zamieszczonym poniżej. Do prawidłowego ułożenia należy użyć dowolnej metody przenoszenia tekstu 5. Zapisać dokument pod nazwą Ćwiczenie 2 Tekst I nie wadził Paweł spokojny nikomu Gaweł w jednym domu i Paweł stali na górze Gaweł Paweł na dole. najdziksze Gaweł swawole wyczyniał Fredro Aleksander Paweł i Gaweł w jednym stali domu Paweł na górze a Gaweł na dole. Paweł spokojny nie wadził nikomu Gaweł najdziksze wyczyniał swawole Aleksander Fredro
5 V Na podstawie ćwiczenia 3 omówić zastosowanie linijki 1. Linijka pozwala na zmianę marginesów i wcięć. Pełni dodatkową funkcję przy pracy z kolumnami i tabelami. 2. Zmian na linijce dokonujemy najeżdżając na znaczniki wcięć i przeciągając je w lewo lub w prawo. 3. Zmian marginesów dokonujemy tylko w widoku układ strony najeżdżając na granice tekstu po zmianie kursora na podwójną strzałkę przesuwamy w kierunkach lewo prawo na linijce górnej lub góra dół na linijce lewej. 4. Zmiany na linijce można dokonywać przy wciśniętym klawiszu ALT wówczas ujawnia się dodatkowy wskaźnik centymetrowy. 5. Wcięcie pierwszego wiersza mierzone jest od znacznika wcięcia z lewej. 6. W przypadku gdy wcięcie pierwszego wiersza jest bliżej lewej granicy tekstu to odległość znacznika wcięcia z lewej liczone jest od niego. 7. Wcięcie z prawej mierzone jest z prawej strony. 1. Zmień marginesy w widoku układ strony na: Ćwiczenie 3 góra dół lewy prawy popraw na: góra dół lewy prawy 0,5cm 1,5cm 0,5cm 0,5cm 1,0cm 2,0cm 1,0cm 1,0cm 2. Napisz poniższy tekst w widoku Normalnym i zrób wcięcia korzystając z linijki: Ustawianie wcięcia z lewej i wcięcia z prawej za pomocą linijki wcięcie pierwszego wiersza 2 cm wcięcie z lewej 2 cm wcięcie z prawej 10,5 cm Zaznacz akapity, dla których chcesz ustawić wcięcie z lewej lub prawej albo wysunięcie do lewego lub prawego marginesu. wcięcie pierwszego wiersza 1 cm wcięcie z lewej 8 cm wcięcie z prawej 4 cm wcięcie pierwszego wiersza 2 cm wcięcie z lewej 2 cm wcięcie z prawej 7 cm Aby zmienić wcięcie drugiego wiersza w tekście, przeciągnij znacznik wcięcia z lewej. Jeśli linijka nie jest widoczna, to aby wyświetlić linijkę umieść wskaźnik w górnej części okna dokumentu, lub wybierz polecenie Linijka z menu Widok. Aby zmienić wcięcie z lewej pierwszego wiersza w tekście, przeciągnij znacznik wcięcia pierwszego wiersza u góry linijki. wcięcie pierwszego wiersza 2 cm wcięcie z lewej 3 cm wcięcie z prawej 10 cm
6 wcięcie pierwszego wiersza 1 cm wcięcie z lewej 12 cm wcięcie z prawej 2 cm wcięcie pierwszego wiersza 1,5 cm wcięcie z lewej 1,5 cm wcięcie z prawej 5 cm Aby zmienić wcięcie z lewej wszystkich wierszy w akapicie, przeciągnij pole pod znacznikiem wcięcia z lewej. Aby zmienić wcięcie z prawej wszystkich wierszy w tekście, przeciągnij znacznik wcięcia z prawej. Uwaga Korzystając z polecenia Akapit z menu Format, można ustawić dokładnie wielkości wcięć akapitu. Aby uzyskać więcej informacji na temat wcięć akapitu, kliknij. 3. Zapisać dokument pod nazwą Ćwiczenie 3 VI Na podstawie ćwiczenia 4 omówić metody formatowania 1. Omówić Widok Online 2. Omówić pasek Formatowania 3. Omówić Menu Format - Styl 4. Omówić Menu Format - Czcionka 5. Omówić Menu Format - Akapit a) Menu Format Akapit Podziały Strony i Wierszy - pomijaj numery wierszy - likwiduje numery wierszy utworzone Menu Plik Ustawienia Strony Układ Numery Wierszy - nie dziel wyrazów - wyłącza dzielenie wyrazów dla zaznaczonego akapitu - bez oddzielania skrajnych wierszy - zapobiega drukowanie skrajnych wierszy akapitu - wiersze akapitu razem - zapobiega wstawianiu podziału strony w akapicie - razem z następnym - zapobiega wstawianiu strony między zaznaczonym i następnym akapitem - podział strony przed akapitem - wstawia ręczy podział strony przed zaznaczonym akapitem 6. Omówić Menu Format - Numerowanie 7. Omówić Menu Format - Obramowanie i cieniowanie Ćwiczenie 4 1. Wprowadź tekst i sformatuj korzystając z paska formatowania. a) styl Nagłówek 1 24 pkt. wypośrodkowane Nagłówek 2 22 pkt. wypośrodkowane Nagłówek 3 20 pkt. wypośrodkowane
7 Standartowy 18 pkt. wypośrodkowane Domyślna 16 pkt. wypośrodkowane b) rozmiar rozmiar 8 pkt. rozmiar 9 pkt. rozmiar 10 pkt. rozmiar 12 pkt. rozmiar 14 pkt. rozmiar 16 pkt. rozmiar 18 pkt. rozmiar 20 pkt. rozmiar 22 pkt. rozmiar 24 pkt. rozmiar 26 pkt. rozmiar 28 pkt. rozmiar 30 pkt. rozmiar 32 pkt. rozmiar 34 pkt. rozmiar 36 pkt. c) wyrównanie Ten tekst zaczyna się od tabulatora. Czcionka Arial o wielkości 18 pkt. justowany. Odległości pomiędzy wierszami standartowe. Justowanie jest rozciągnięcie tekstu do lewej i prawej krawędzi strony., Ten tekst zaczyna się od tabulatora. Czcionka Arial o wielkości 18 pkt. wyrównany do prawej. Odległości pomiędzy wierszami standartowe.
8 Ten tekst zaczyna się od tabulatora. Czcionka Arial o wielkości 18 pkt. wyrównany do lewej. Odległości pomiędzy wierszami standartowe. Ten tekst zaczyna się od tabulatora. Czcionka Arial o wielkości 18 pkt. wypośrodkowany. Odległości pomiędzy wierszami standartowe. d) obramowanie, kolor czcionki i wyróżnienie Ten tekst ma obramowanie, napisany kursywą 16 pkt. wypośrodkowany Ten tekst ma obramowanie, napisany kursywą z podkreśleniem 14 pkt. wypośrodkowany Ten tekst ma obramowanie, pogrubiony wyrównany do lewej 12 pkt. wypośrodkowany Ten tekst ma obramowanie, pogrubiony wyrównany do prawej 12 pkt. wypośrodkowany Tekst można wyróżniać bez wcześniejszego zaznaczania. obramowanie przy użyciu wcięć obramowanie przy użyciu wcięć obramowanie przy użyciu wcięć e) numerowanie i wypunktowanie - zaznaczyć napisany tekst i wcisnąć numerowanie lub wypunktowanie 1. Tekst numerowany automatycznie rozmiar Tekst numerowany automatycznie rozmiar Tekst numerowany automatycznie rozmiar Tekst numerowany automatycznie rozmiar Tekst numerowany automatycznie rozmiar 20 Tekst wypunktowany automatycznie rozmiar 12 Tekst wypunktowany automatycznie rozmiar 14 Tekst wypunktowany automatycznie rozmiar 16 Tekst wypunktowany automatycznie rozmiar 18 Tekst wypunktowany automatycznie rozmiar 20
9 2 Formatowanie zaawansowane - sformatować tekst przy użyciu Menu Format Czcionka a) efekty Kursywa przekreślenie 10pkt. Kursywa przekreślenie podwójne 12pkt Kursywa indeks górny 16pkt. b) odstępy między znakami Kursywa indeks dolny16pkt. Kursywa cień 18pkt. Kursywa uwypuklenie 22pkt.. Kursywa wgłębienie 22pkt.. KURSYWA KAPITALIKI 24PKT. Skala 200% 20pkt. Skala 150% 20pkt. Skala 100% 20pkt. Skala 90% 20pkt. Skala 66% 20pkt. O d s t ę p y p o m i ę d z y z n a k a m i r o z s t r z e l o n e 5 p k t Odstępy pomiędzy znakami zagęszczone 2pkt Odstępy pomiędzy znakami podniesione Odstępy pomiędzy znakami obniżone b) napisać tekst o wielkości 20pkt i formatować Menu format czcionka animacje Tu są przykłady animacji tekstu mało przydatne przy wydruku 3 Formatowanie zaawansowane - sformatować tekst przy użyciu Menu Format Akapit a) napisz poniższy tekst i ustaw parametry zgodnie z danymi (nie korzystamy z linijki) Ten teks posiada czcionkę Arial o wielkości 14 pkt. Wcięcia z lewej 2,7 cm z prawej 5,5 cm. Odstępy przed 6 pkt. po 12 pkt. Pierwszy wiersz 2 cm. Odstępy pomiędzy wierszami w tym akapice są podwójne.
10 Drugi akapit - widać dużą odległość od poprzedniego 12 pkt. Odstępy pomiędzy wierszami w tym akapice wynoszą dokładnie 22 pkt. b) opcje podział strony i wiersza zostaną wyjaśnione przez prowadzącego 4 Formatowanie zaawansowane - ponumerować tekst przy użyciu Menu Format Wypunktowanie i Numerowanie a) wypróbować metody numerowania wg Poniższego wzoru Tekst numerowany rozmiar 14 Tekst numerowany rozmiar 14 Tekst numerowany rozmiar 14 Tekst numerowany rozmiar 14 Tekst numerowany rozmiar 14 Tekst numerowany rozmiar 14 I. Tekst numerowany rozmiar 14 II. Tekst numerowany rozmiar 14 III. Tekst numerowany rozmiar 14 IV. Tekst numerowany rozmiar 14 V. Tekst numerowany rozmiar 14 VI. Tekst numerowany rozmiar 14 (a) Tekst numerowany rozmiar 14 (b) Tekst numerowany rozmiar 14 (c) Tekst numerowany rozmiar 14 (d) Tekst numerowany rozmiar 14 (e) Tekst numerowany rozmiar 14 (f) Tekst numerowany rozmiar 14 b) w poniższym ćwiczeniu należy najpierw sformatować tekst nagłówkowo a potem włączyć odpowiedni styl numerowania. Jeżeli podczas formatowania nagłówków potrzebujemy więcej styli wybieramy styl z wciśniętym klawiszem SHIFT 1. Tekst numerowany rozmiar 14 Nagłówek 1 2. Tekst numerowany rozmiar 14 Nagłówek Tekst numerowany rozmiar 14 Nagłówek Tekst numerowany rozmiar 14 Nagłówek Tekst numerowany rozmiar 14 Nagłówek Tekst numerowany rozmiar 14 Nagłówek Tekst numerowany rozmiar 14 Nagłówek Tekst numerowany rozmiar 14 Nagłówek 5
11 5 Formatowanie zaawansowane - obramować tekst przy użyciu Menu Format Obramowanie i Cieniowanie a) wypróbować metody obramowania tekstu wg. Poniższego wzoru Zakładka: Krawędzie Ustawienie: Cień Szer. Linii 1,1/2 pkt. Zastosowanie: tekst Dowolny tekst o wielkości 18 pkt. do lewej Dowolny tekst o wielkości 18 pkt. do lewej Wprowadzamy obramowanie całego dokumentu: Zakładka - Obramowanie strony Grubość linii - 1 pkt. Górna i dolna linia - niebieska Lewa i prawa linia - czerwona Zastosować do całego dokumentu W opcjach zmieniamy marginesy oraz ustawiamy: Mierzone od: Tekst Zmieniać wzór na dowolnie wybrany Zakładka: krawędzie Ustawienie: Niestandartowy Szer. linii 1 pkt. kolor czerwony Zastosowanie: akapit Górna i dolna krawędź b) wprowadzamy cieniowanie do tekstu: zakładka Cieniowanie Dowolny tekst o wielkości 18 pkt. do lewej Zakładka: Cieniowanie Rodzaj wypełnienia: Czerwony Desenie Styl: Szary 45% Zastosuj do: Tekst 6. Zapisać dokument pod nazwą Ćwiczenie 4 VII Na podstawie ćwiczenia 5 omówić zasadę działania malarza formatów 1. Omówić sposób posługiwanie się Malarzem Formatów VIII Na podstawie ćwiczenia 5 omówić zasadę tworzenia i formatowania tabel 1. Omówić zasady i sposoby tworzenia tabeli - zaznaczanie tabeli (wiersza i kolumny) - przechodzenie pomiędzy komórkami realizujemy przez wciskanie klawisza TAB - wyrównanie tabeli odbywa się po zaznaczeniu całej tabeli - formatowanie tekstu w tabeli odbywa się tak samo jak w przypadku zwykłego tekstu - zmiana szerokości kolumn - scalanie komórek - obramowanie komórek - opcja pokaż/ukryj linie siatki działa w widoku normalnym i konspekcie - usuwanie komórek - dzielenie tabeli - wyjaśnić zastosowanie opcji Nagłówek - wyjaśnić Autosumę
12 IX Na podstawie ćwiczenia 5 omówić zasadę tworzenia i formatowania kolumn 1. Omówić zasady i sposoby tworzenia kolumn - przycisk kolumny - Menu Format Kolumny Ćwiczenie 5 1. Wprowadź poniższy tekst i sformatuj go ręcznie zgodnie z opisem. Po wykonaniu pierwszej części sformatuj tekst dolny lub górny przy użyciu malarza formatów. Pierwszy tekst (a nawet tylko mały fragment) należy zaznaczyć i wcisnąć przyciska Malarz Formatów, następnie zaznaczyć cały drugi tekst - nastąpi przeniesienie wzorca z pierwszego fragmentu, Można również wykonywać to na mniejszych fragmentach. Dowolny tekst ma format: czcionka - Times New Roman 20 pkt. pogrubiona pochylona, podkreślenie - szeroki odstępy pomiędzy wierszami 1,5 wyrównany do lewej. Teraz proszę napisać dowolny tekst o formacie: Nagłówek 1 14 pkt. odstępy pomiędzy wierszami pojedyncze wyrównany do prawej. 2. Utwórz tabelę przy użyciu przycisku Wstaw tabelę lub Menu Tabela Wstaw tabelę (pracujemy w Widoku Układ strony) Lp. Imię Nazwisko Zawód 1 Jan Kowalski Stolarz 2 Krzysztof Krawczyk Murarz 3 Andrzej Malinowski Naczyciel Spis produktów objętych gwarancją Spis przedmiotów Wartość Lp. Nazwa Początkowa Końcowa 1 Odkurzacz 250 zł 260 zł 270 zł 2 Pralka 800 zł 820 zł 3 Zmywarka 1500 zł 1550 zł 1600 zł 4 Żelazko 220 zł 230 zł 5 Suszarka 80 zł 85 zł 90 zł 3010 zł
13 Poniższą tabelę należy sformatować jednym z gotowych formatów z Menu Tabela Autoformatowanie tabeli Czynność A Czynność B Czynność C Czynność D 1 praca 1 praca 1 praca 1 praca 2 wypoczynek 2 wypoczynek 2 wypoczynek 2 wypoczynek 3 ćwiczenia 3 ćwiczenia 3 ćwiczenia 3 ćwiczenia 4 posiłek 4 posiłek 4 posiłek 4 posiłek 3. Utwórz tabelę przy użyciu przycisku Tabele i krawędzie Kalendarz Poniedziałek Wtorek Środa Czwartek Piątek Sobota Niedziela Styczeń 1999r Skopiować tekst z ćwiczenia 1 tak aby zajmował przynajmniej pół strony. Zaznaczyć wybrany tekst, wcisnąć przycisk Kolumny i wybrać trzy kolumny. Można również wybrać Menu Format Kolumny i wstawić rozdzielenie linią. Po ustawieniu kolumn zaznaczamy tekst i włączmy justowanie. Witam Państwa na kolejnym określonej i akceptowanej przez nas formy. Witam Państwa na kolejnym określonej i akceptowanej przez nas formy. Witam Państwa na kolejnym określonej i akceptowanej przez nas formy. Witam Państwa na kolejnym określonej i akceptowanej przez nas formy. Witam Państwa na kolejnym określonej i akceptowanej przez nas formy. Witam Państwa na kolejnym określonej i akceptowanej przez nas formy.
14 Witam Państwa na kolejnym określonej i akceptowanej przez nas formy. Witam Państwa na kolejnym określonej i akceptowanej przez nas formy. 5. Zapisać dokument pod nazwą Ćwiczenie 5 X Na podstawie ćwiczenia 6 omówić zasadę posługiwania się tabulatorami 1. Omówić sposób posługiwanie się tabulatorami - tabulatory ustawiamy poprzez wybranie odpowiedniego w lewym górnym rogu. Przeskakujemy klawiszem TAB Na końcu wiersza naciskamy klawisz ENTER aby w następnej linii pojawiły się te same ustawienia tabulatorów - tabulatory ściągamy przez przeciąganie ich na pole tekstowe - tabulatory przesuwamy przez przeciąganie na linijce - omówić okno Menu Format Tabulatory - wykonywanie wcięć Tabulatorami (klawisz CTRL + TAB). Otwieramy ćwiczenie 1 i ustawiamy się na początku tekstu (Witam Państwa itd..).naciskamy klawisz TAB - przesuwają się znaczniki wcięć (jest to dobry sposób na szybkie wykonanie wcięć). Teraz kasujemy wykonane wcięcia i wciskamy klawisz CTRL + TAB. Znaczniki wcięć są nieruchome pracuje sam tabulator.
15 Ćwiczenie 6 1. Zorientuj stronę poziomo a następnie ustaw tabulatory - korzystając z linijki - na następujące pozycje: Lewy 2cm, Lewy 5cm, Lewy 9cm, Środkowy 16cm, Dziesiętny 21cm. Przeskakując klawiszem TAB wpisujemy tekst. Na końcu wiersza naciskamy klawisz ENTER aby w następnej linii pojawiły się te same ustawienia tabulatorów. Pracujemy w widoku Normalnym. Lp. Nazwisko Imię Adres Pobory 1 Kowalski Jan ul. Kwiatowa ,60 2 Kowalska Małgorzata ul. Kwiatowa ,32 3 Kołodziej Andrzej ul. Spacerowa 1 632,20 4 Górecki Władysław ul. Miodowa ,45 2. W tym ćwiczeniu ustawiamy tabulatory przy użyciu Menu Format Tabulatory. Najpierw usuwamy wszystkie a potem ustawiamy na następujące pozycje: Lewy 2cm, Pasek 4cm, Lewy 6cm, Dziesiętny 14cm ze znakiem wiodącym nr2. KOD OPIS... CENA. netto HT122 Półka narożna HT23 Stół dębowy BGI12 Regał sosna HD11 Komoda sosna Otwieramy ćwiczenie 1 i ustawiamy się na początku tekstu (Witam Państwa itd..).naciskamy klawisz TAB - przesuwają się znaczniki wcięć (jest to dobry sposób na szybkie wykonanie wcięć). Teraz kasujemy wykonane wcięcia i wciskamy klawisz CTRL + TAB. Znaczniki wcięć są nieruchome pracuje sam tabulator. 4. Zapisać dokument pod nazwą Ćwiczenie 6
MATERIAŁY SZKOLENIOWE WORD PODSTAWOWY
 MATERIAŁY SZKOLENIOWE WORD PODSTAWOWY 2013 Klawiatura narzędzie do wpisywania tekstu. 1. Wielkie litery piszemy z wciśniętym klawiszem SHIFT albo z włączonym klawiszem CAPSLOCK. 2. Litery typowe dla języka
MATERIAŁY SZKOLENIOWE WORD PODSTAWOWY 2013 Klawiatura narzędzie do wpisywania tekstu. 1. Wielkie litery piszemy z wciśniętym klawiszem SHIFT albo z włączonym klawiszem CAPSLOCK. 2. Litery typowe dla języka
Edytor tekstu jest to program przeznaczony do pisania modyfikowania i drukowania tekstów.
 Temat: Poznajemy edytor tekstu Word Edytor tekstu jest to program przeznaczony do pisania modyfikowania i drukowania tekstów. Redagowanie dokumentu są to wszystkie czynności związane z opracowaniem treści
Temat: Poznajemy edytor tekstu Word Edytor tekstu jest to program przeznaczony do pisania modyfikowania i drukowania tekstów. Redagowanie dokumentu są to wszystkie czynności związane z opracowaniem treści
TABULATORY - DOKUMENTY BIUROWE
 TABULATORY - DOKUMENTY BIUROWE Autoformatowanie Znaczniki tabulacji Ćwiczenie 1 Ćwiczenie 2 Wcięcia i tabulatory Objaśnienia i podpisy Wcięcia w akapitach Ćwiczenia Tabulatory są umownymi znacznikami powodującymi
TABULATORY - DOKUMENTY BIUROWE Autoformatowanie Znaczniki tabulacji Ćwiczenie 1 Ćwiczenie 2 Wcięcia i tabulatory Objaśnienia i podpisy Wcięcia w akapitach Ćwiczenia Tabulatory są umownymi znacznikami powodującymi
Fragment tekstu zakończony twardym enterem, traktowany przez edytor tekstu jako jedna nierozerwalna całość.
 Formatowanie akapitu Fragment tekstu zakończony twardym enterem, traktowany przez edytor tekstu jako jedna nierozerwalna całość. Przy formatowaniu znaków obowiązywała zasada, że zawsze przez rozpoczęciem
Formatowanie akapitu Fragment tekstu zakończony twardym enterem, traktowany przez edytor tekstu jako jedna nierozerwalna całość. Przy formatowaniu znaków obowiązywała zasada, że zawsze przez rozpoczęciem
Tworzenie i edycja dokumentów w aplikacji Word.
 Tworzenie i edycja dokumentów w aplikacji Word. Polskie litery, czyli ąłóęśźżń, itd. uzyskujemy naciskając prawy klawisz Alt i jednocześnie literę najbardziej zbliżoną wyglądem do szukanej. Np. ł uzyskujemy
Tworzenie i edycja dokumentów w aplikacji Word. Polskie litery, czyli ąłóęśźżń, itd. uzyskujemy naciskając prawy klawisz Alt i jednocześnie literę najbardziej zbliżoną wyglądem do szukanej. Np. ł uzyskujemy
Temat 10 : Poznajemy zasady pracy w edytorze tekstu Word.
 Temat 10 : Poznajemy zasady pracy w edytorze tekstu Word. 1. Edytor tekstu WORD to program (edytor) do tworzenia dokumentów tekstowych (rozszerzenia:.doc (97-2003),.docx nowszy). 2. Budowa okna edytora
Temat 10 : Poznajemy zasady pracy w edytorze tekstu Word. 1. Edytor tekstu WORD to program (edytor) do tworzenia dokumentów tekstowych (rozszerzenia:.doc (97-2003),.docx nowszy). 2. Budowa okna edytora
Edytor tekstu OpenOffice Writer Podstawy
 Edytor tekstu OpenOffice Writer Podstawy OpenOffice to darmowy zaawansowany pakiet biurowy, w skład którego wchodzą następujące programy: edytor tekstu Writer, arkusz kalkulacyjny Calc, program do tworzenia
Edytor tekstu OpenOffice Writer Podstawy OpenOffice to darmowy zaawansowany pakiet biurowy, w skład którego wchodzą następujące programy: edytor tekstu Writer, arkusz kalkulacyjny Calc, program do tworzenia
Zadanie 3. Praca z tabelami
 Zadanie 3. Praca z tabelami Niektóre informacje wygodnie jest przedstawiać w tabeli. Pokażemy, w jaki sposób można w dokumentach tworzyć i formatować tabele. Wszystkie funkcje związane z tabelami dostępne
Zadanie 3. Praca z tabelami Niektóre informacje wygodnie jest przedstawiać w tabeli. Pokażemy, w jaki sposób można w dokumentach tworzyć i formatować tabele. Wszystkie funkcje związane z tabelami dostępne
Europejski Certyfikat Umiejętności Komputerowych. Moduł 3 Przetwarzanie tekstów
 Europejski Certyfikat Umiejętności Komputerowych. Moduł 3 Przetwarzanie tekstów 1. Uruchamianie edytora tekstu MS Word 2007 Edytor tekstu uruchamiamy jak każdy program w systemie Windows. Można to zrobić
Europejski Certyfikat Umiejętności Komputerowych. Moduł 3 Przetwarzanie tekstów 1. Uruchamianie edytora tekstu MS Word 2007 Edytor tekstu uruchamiamy jak każdy program w systemie Windows. Można to zrobić
Ms WORD Poziom podstawowy Materiały szkoleniowe
 Ms WORD Poziom podstawowy Materiały szkoleniowe Nota Materiał powstał w ramach realizacji projektu e-kompetencje bez barier dofinansowanego z Programu Operacyjnego Polska Cyfrowa działanie 3.1 Działania
Ms WORD Poziom podstawowy Materiały szkoleniowe Nota Materiał powstał w ramach realizacji projektu e-kompetencje bez barier dofinansowanego z Programu Operacyjnego Polska Cyfrowa działanie 3.1 Działania
Praca w edytorze WORD
 1 Praca w edytorze WORD Interfejs Cały interfejs tworzy pojedynczy mechanizm. Głównym jego elementem jest wstęga. Wstęga jest podzielona na karty. Zawierają one wszystkie opcje formatowania dokumentu.
1 Praca w edytorze WORD Interfejs Cały interfejs tworzy pojedynczy mechanizm. Głównym jego elementem jest wstęga. Wstęga jest podzielona na karty. Zawierają one wszystkie opcje formatowania dokumentu.
EDYCJA TEKSTU MS WORDPAD
 EDYCJA TEKSTU MS WORDPAD EDYCJA TEKSTU - MS WORDPAD WordPad (ryc. 1 ang. miejsce na słowa) to bardzo przydatny program do edycji i pisania tekstów, który dodatkowo dostępny jest w każdym systemie z rodziny
EDYCJA TEKSTU MS WORDPAD EDYCJA TEKSTU - MS WORDPAD WordPad (ryc. 1 ang. miejsce na słowa) to bardzo przydatny program do edycji i pisania tekstów, który dodatkowo dostępny jest w każdym systemie z rodziny
Informatyka Edytor tekstów Word 2010 dla WINDOWS cz.3
 Wyższa Szkoła Ekologii i Zarządzania Informatyka Edytor tekstów Word 2010 dla WINDOWS cz.3 Slajd 1 Slajd 2 Numerowanie i punktowanie Automatyczne ponumerowanie lub wypunktowanie zaznaczonych akapitów w
Wyższa Szkoła Ekologii i Zarządzania Informatyka Edytor tekstów Word 2010 dla WINDOWS cz.3 Slajd 1 Slajd 2 Numerowanie i punktowanie Automatyczne ponumerowanie lub wypunktowanie zaznaczonych akapitów w
Informatyka Edytor tekstów Word 2010 dla WINDOWS cz.3
 Wyższa Szkoła Ekologii i Zarządzania Informatyka Edytor tekstów Word 2010 dla WINDOWS cz.3 Slajd 1 Slajd 2 Numerowanie i punktowanie Automatyczne ponumerowanie lub wypunktowanie zaznaczonych akapitów w
Wyższa Szkoła Ekologii i Zarządzania Informatyka Edytor tekstów Word 2010 dla WINDOWS cz.3 Slajd 1 Slajd 2 Numerowanie i punktowanie Automatyczne ponumerowanie lub wypunktowanie zaznaczonych akapitów w
Europejski Certyfikat Umiejętności Komputerowych. Moduł 3 Przetwarzanie tekstów
 Europejski Certyfikat Umiejętności Komputerowych. Moduł 3 Przetwarzanie tekstów 1. Uruchamianie edytora tekstu MS Word 2003 Edytor tekstu uruchamiamy jak każdy program w systemie Windows. Można to zrobić
Europejski Certyfikat Umiejętności Komputerowych. Moduł 3 Przetwarzanie tekstów 1. Uruchamianie edytora tekstu MS Word 2003 Edytor tekstu uruchamiamy jak każdy program w systemie Windows. Można to zrobić
Andrzej Frydrych SWSPiZ 1/8
 Kilka zasad: Czerwoną strzałką na zrzutach pokazuje w co warto kliknąć lub co zmieniłem oznacza kolejny wybierany element podczas poruszania się po menu Ustawienia strony: Menu PLIK (Rozwinąć żeby było
Kilka zasad: Czerwoną strzałką na zrzutach pokazuje w co warto kliknąć lub co zmieniłem oznacza kolejny wybierany element podczas poruszania się po menu Ustawienia strony: Menu PLIK (Rozwinąć żeby było
Ustawianie wcięcia za pomocą klawisza TAB
 Ustawianie wcięcia za pomocą klawisza TAB Przycisk Plik => opcje => sprawdzanie => opcje autokorekty => autoformatowanie podczas pisania => ustaw wcięcie z lewej i pierwsze wcięcie klawiszami Tab i Backspace
Ustawianie wcięcia za pomocą klawisza TAB Przycisk Plik => opcje => sprawdzanie => opcje autokorekty => autoformatowanie podczas pisania => ustaw wcięcie z lewej i pierwsze wcięcie klawiszami Tab i Backspace
Edytor tekstu OpenOffice Writer Podstawy
 Edytor tekstu OpenOffice Writer Podstawy Cz. 5. Tabulatory i inne funkcje edytora OpenOffice Writer Tabulatory umożliwiają wyrównanie tekstu do lewej, do prawej, do środka, do znaku dziesiętnego lub do
Edytor tekstu OpenOffice Writer Podstawy Cz. 5. Tabulatory i inne funkcje edytora OpenOffice Writer Tabulatory umożliwiają wyrównanie tekstu do lewej, do prawej, do środka, do znaku dziesiętnego lub do
menu kontekstowe menu dostępne pod prawym klawiszem myszy, twarda spacja spacja nierozdzielająca (Ctrl + Shift + spacja).
 Ćwiczenie: CV Podstawowe pojęcia: menu kontekstowe menu dostępne pod prawym klawiszem myszy, twarda spacja spacja nierozdzielająca (Ctrl + Shift + spacja). 1. Okno Style Włącz okno Style klikając na ikonę
Ćwiczenie: CV Podstawowe pojęcia: menu kontekstowe menu dostępne pod prawym klawiszem myszy, twarda spacja spacja nierozdzielająca (Ctrl + Shift + spacja). 1. Okno Style Włącz okno Style klikając na ikonę
WordPad Materiały szkoleniowe
 WordPad Materiały szkoleniowe Nota Materiał powstał w ramach realizacji projektu e-kompetencje bez barier dofinansowanego z Programu Operacyjnego Polska Cyfrowa działanie. Działania szkoleniowe na rzecz
WordPad Materiały szkoleniowe Nota Materiał powstał w ramach realizacji projektu e-kompetencje bez barier dofinansowanego z Programu Operacyjnego Polska Cyfrowa działanie. Działania szkoleniowe na rzecz
Wstawianie nowej strony
 Wstawianie nowej strony W obszernych dokumentach będziemy spotykali się z potrzebą dzielenia dokumentu na części. Czynność tę wykorzystujemy np.. do rozpoczęcia pisania nowego rozdziału na kolejnej stronie.
Wstawianie nowej strony W obszernych dokumentach będziemy spotykali się z potrzebą dzielenia dokumentu na części. Czynność tę wykorzystujemy np.. do rozpoczęcia pisania nowego rozdziału na kolejnej stronie.
Edytor tekstu MS Word 2010 PL. Edytor tekstu to program komputerowy umożliwiający wprowadzenie lub edycję tekstu.
 Edytor tekstu MS Word 2010 PL. Edytor tekstu to program komputerowy umożliwiający wprowadzenie lub edycję tekstu. SP 8 Lubin Zdjęcie: www.softonet.pl Otwieranie programu MS Word. Program MS Word można
Edytor tekstu MS Word 2010 PL. Edytor tekstu to program komputerowy umożliwiający wprowadzenie lub edycję tekstu. SP 8 Lubin Zdjęcie: www.softonet.pl Otwieranie programu MS Word. Program MS Word można
KATEGORIA OBSZAR WIEDZY
 Moduł 3 - Przetwarzanie tekstów - od kandydata wymaga się zaprezentowania umiejętności wykorzystywania programu do edycji tekstu. Kandydat powinien wykonać zadania o charakterze podstawowym związane z
Moduł 3 - Przetwarzanie tekstów - od kandydata wymaga się zaprezentowania umiejętności wykorzystywania programu do edycji tekstu. Kandydat powinien wykonać zadania o charakterze podstawowym związane z
ECDL/ICDL Przetwarzanie tekstów Moduł B3 Sylabus - wersja 5.0
 ECDL/ICDL Przetwarzanie tekstów Moduł B3 Sylabus - wersja 5.0 Przeznaczenie sylabusa Dokument ten zawiera szczegółowy sylabus dla modułu ECDL/ICDL Przetwarzanie tekstów. Sylabus opisuje zakres wiedzy i
ECDL/ICDL Przetwarzanie tekstów Moduł B3 Sylabus - wersja 5.0 Przeznaczenie sylabusa Dokument ten zawiera szczegółowy sylabus dla modułu ECDL/ICDL Przetwarzanie tekstów. Sylabus opisuje zakres wiedzy i
ECDL. Moduł nr 3. Przetwarzanie tekstów
 ECDL Moduł nr 3 Przetwarzanie tekstów autor: Tomasz Idzikowski Spis treści 1 Praca z aplikacją... 5 1.1 Praca z dokumentami... 5 1.1.1 Uruchomienie edytora tekstu, zakończenie pracy z nim. Otwieranie,
ECDL Moduł nr 3 Przetwarzanie tekstów autor: Tomasz Idzikowski Spis treści 1 Praca z aplikacją... 5 1.1 Praca z dokumentami... 5 1.1.1 Uruchomienie edytora tekstu, zakończenie pracy z nim. Otwieranie,
1.5. Formatowanie dokumentu
 Komputerowa edycja tekstu 29 1.5. Formatowanie dokumentu Pisanie, kopiowanie czy przenoszenie tekstu to jedynie część naszej pracy z dokumentem. O tym, jak będzie się on prezentował, decydujemy, wykonując
Komputerowa edycja tekstu 29 1.5. Formatowanie dokumentu Pisanie, kopiowanie czy przenoszenie tekstu to jedynie część naszej pracy z dokumentem. O tym, jak będzie się on prezentował, decydujemy, wykonując
3. Jednym z ważniejszych pojęć w edytorach tekstu jest AKAPIT. Co to jest?
 Przykładowy test zaliczeniowy z Informatyki gimnazjum I rok nauczania edytory tekstu. Test do rozwiązania na platformie edukacyjnej po zalogowaniu. Opracował: Piotr Ochmiński 1. Edytor tekstu to program
Przykładowy test zaliczeniowy z Informatyki gimnazjum I rok nauczania edytory tekstu. Test do rozwiązania na platformie edukacyjnej po zalogowaniu. Opracował: Piotr Ochmiński 1. Edytor tekstu to program
Praca z tekstem: WORD Listy numerowane, wstawianie grafiki do pliku
 Praca z tekstem: WORD Listy numerowane, wstawianie grafiki do pliku W swoim folderze utwórz folder o nazwie 29_10_2009, wszystkie dzisiejsze zadania wykonuj w tym folderze. Na dzisiejszych zajęciach nauczymy
Praca z tekstem: WORD Listy numerowane, wstawianie grafiki do pliku W swoim folderze utwórz folder o nazwie 29_10_2009, wszystkie dzisiejsze zadania wykonuj w tym folderze. Na dzisiejszych zajęciach nauczymy
Lp. Nazwisko Wpłata (Euro)
 Tabele_Writer Wstawianie tabeli Na początku dokumentu wpisz tekst Rzym-Lista Wpłat i wciśnij Enter. Następnie naciśnij symbol strzałki przypisanej do ikony Tabela znajdujący się na pasku narzędzi Pracę
Tabele_Writer Wstawianie tabeli Na początku dokumentu wpisz tekst Rzym-Lista Wpłat i wciśnij Enter. Następnie naciśnij symbol strzałki przypisanej do ikony Tabela znajdujący się na pasku narzędzi Pracę
Techniki wstawiania tabel
 Tabele w Wordzie Tabela w Wordzie to uporządkowany układ komórek w postaci wierszy i kolumn, w które może być wpisywany tekst lub grafika. Każda komórka może być formatowana oddzielnie. Możemy wyrównywać
Tabele w Wordzie Tabela w Wordzie to uporządkowany układ komórek w postaci wierszy i kolumn, w które może być wpisywany tekst lub grafika. Każda komórka może być formatowana oddzielnie. Możemy wyrównywać
Zaznaczanie komórek. Zaznaczenie pojedynczej komórki polega na kliknięciu na niej LPM
 Zaznaczanie komórek Zaznaczenie pojedynczej komórki polega na kliknięciu na niej LPM Aby zaznaczyć blok komórek które leżą obok siebie należy trzymając wciśnięty LPM przesunąć kursor rozpoczynając od komórki
Zaznaczanie komórek Zaznaczenie pojedynczej komórki polega na kliknięciu na niej LPM Aby zaznaczyć blok komórek które leżą obok siebie należy trzymając wciśnięty LPM przesunąć kursor rozpoczynając od komórki
Materiały na zajęcia z podstaw uŝytkowania komputerów OpenOffice. [Przepisz to wszystko co nie znajduje się w nawiasach kwadratowych]
![Materiały na zajęcia z podstaw uŝytkowania komputerów OpenOffice. [Przepisz to wszystko co nie znajduje się w nawiasach kwadratowych] Materiały na zajęcia z podstaw uŝytkowania komputerów OpenOffice. [Przepisz to wszystko co nie znajduje się w nawiasach kwadratowych]](/thumbs/68/59376828.jpg) Materiały na zajęcia z podstaw uŝytkowania komputerów OpenOffice [Przepisz to wszystko co nie znajduje się w nawiasach kwadratowych] Poszczególne wyrazy w tekście oddzielamy od siebie pojedynczą spacją.
Materiały na zajęcia z podstaw uŝytkowania komputerów OpenOffice [Przepisz to wszystko co nie znajduje się w nawiasach kwadratowych] Poszczególne wyrazy w tekście oddzielamy od siebie pojedynczą spacją.
Edytor tekstów Microsoft Word
 Microsoft Word opis 1/6 Edytor tekstów Microsoft Word Informacje podstawowe W dalszej części opisu pojęcie kliknięcie myszą oznacza jednokrotne naciśnięcie lewego przycisku myszy. Podwójne kliknięcie oznacza
Microsoft Word opis 1/6 Edytor tekstów Microsoft Word Informacje podstawowe W dalszej części opisu pojęcie kliknięcie myszą oznacza jednokrotne naciśnięcie lewego przycisku myszy. Podwójne kliknięcie oznacza
Zadaniem tego laboratorium będzie zaznajomienie się z podstawowymi możliwościami operacji na danych i komórkach z wykorzystaniem Excel 2010
 Zadaniem tego laboratorium będzie zaznajomienie się z podstawowymi możliwościami operacji na danych i komórkach z wykorzystaniem Excel 2010 Ms Excel jest przykładem arkusza kalkulacyjnego, grupy oprogramowania
Zadaniem tego laboratorium będzie zaznajomienie się z podstawowymi możliwościami operacji na danych i komórkach z wykorzystaniem Excel 2010 Ms Excel jest przykładem arkusza kalkulacyjnego, grupy oprogramowania
1. Wstawianie macierzy
 1. Wstawianie macierzy Aby otworzyć edytor równań: Wstaw Obiekt Formuła Aby utworzyć macierz najpierw wybieramy Nawiasy i kilkamy w potrzebny nawias (zmieniający rozmiar). Następnie w oknie formuły zamiast
1. Wstawianie macierzy Aby otworzyć edytor równań: Wstaw Obiekt Formuła Aby utworzyć macierz najpierw wybieramy Nawiasy i kilkamy w potrzebny nawias (zmieniający rozmiar). Następnie w oknie formuły zamiast
Jeżeli pole Krawędź będzie zaznaczone uzyskamy obramowanie w całej wstawianej tabeli
 Tabela Aby wstawić tabelę do dokumentu należy wybrać z górnego menu Tabela-->Wstaw-->Tabela W kategorii Rozmiar określamy z ilu kolumn i ilu wierszy ma się składać nasza tabela. Do dokumentu tabelę możemy
Tabela Aby wstawić tabelę do dokumentu należy wybrać z górnego menu Tabela-->Wstaw-->Tabela W kategorii Rozmiar określamy z ilu kolumn i ilu wierszy ma się składać nasza tabela. Do dokumentu tabelę możemy
Mateusz Bednarczyk, Dawid Chałaj. Microsoft Word Kolumny, tabulatory, tabele i sortowanie
 Mateusz Bednarczyk, Dawid Chałaj Microsoft Word Kolumny, tabulatory, tabele i sortowanie 1. Kolumny Office Word umożliwia nam dzielenie tekstu na kolumny. Zaznaczony tekst dzieli się na wskazaną liczbę
Mateusz Bednarczyk, Dawid Chałaj Microsoft Word Kolumny, tabulatory, tabele i sortowanie 1. Kolumny Office Word umożliwia nam dzielenie tekstu na kolumny. Zaznaczony tekst dzieli się na wskazaną liczbę
Dokument zawiera podstawowe informacje o użytkowaniu komputera oraz korzystaniu z Internetu.
 Klub Seniora - Podstawy obsługi komputera oraz korzystania z Internetu Str. 1 Dokument zawiera podstawowe informacje o użytkowaniu komputera oraz korzystaniu z Internetu. Część 3 Opis programu MS Office
Klub Seniora - Podstawy obsługi komputera oraz korzystania z Internetu Str. 1 Dokument zawiera podstawowe informacje o użytkowaniu komputera oraz korzystaniu z Internetu. Część 3 Opis programu MS Office
Sylabus Moduł 2: Przetwarzanie tekstów
 Sylabus Moduł 2: Przetwarzanie tekstów Niniejsze opracowanie przeznaczone jest dla osób zamierzających zdać egzamin ECDL (European Computer Driving Licence) na poziomie podstawowym. Publikacja zawiera
Sylabus Moduł 2: Przetwarzanie tekstów Niniejsze opracowanie przeznaczone jest dla osób zamierzających zdać egzamin ECDL (European Computer Driving Licence) na poziomie podstawowym. Publikacja zawiera
Samouczek edycji dokumentów tekstowych
 1. Różne sposoby zaznaczania tekstu. Najprostszą czynnością, którą możemy wykonać na zaznaczonym tekście, jest jego usunięcie. Wystarczy nacisnąć klawisz Delete lub Backspace. Aby przekonać się, jak to
1. Różne sposoby zaznaczania tekstu. Najprostszą czynnością, którą możemy wykonać na zaznaczonym tekście, jest jego usunięcie. Wystarczy nacisnąć klawisz Delete lub Backspace. Aby przekonać się, jak to
Zadaniem tego laboratorium będzie zaznajomienie się z podstawowymi możliwościami kompozycji strony i grafiki
 Zadaniem tego laboratorium będzie zaznajomienie się z podstawowymi możliwościami kompozycji strony i grafiki Edytory tekstu oferują wiele możliwości dostosowania układu (kompozycji) strony w celu uwypuklenia
Zadaniem tego laboratorium będzie zaznajomienie się z podstawowymi możliwościami kompozycji strony i grafiki Edytory tekstu oferują wiele możliwości dostosowania układu (kompozycji) strony w celu uwypuklenia
WORD praca z dużym tekstem
 WORD praca z dużym tekstem PRZYGOTOWANIE DOKUMENTU GŁÓWNEGO (TWORZENIE ROZDZIAŁÓW I PODROZDZIAŁÓW) Otwórz dokument o nazwie Duży tekst.docx znajdujący się na stronie prowadzącego zajęcia. Tekst sformatuj
WORD praca z dużym tekstem PRZYGOTOWANIE DOKUMENTU GŁÓWNEGO (TWORZENIE ROZDZIAŁÓW I PODROZDZIAŁÓW) Otwórz dokument o nazwie Duży tekst.docx znajdujący się na stronie prowadzącego zajęcia. Tekst sformatuj
ECDL/ICDL Przetwarzanie tekstów Moduł B3 Sylabus - wersja 6.0
 ECDL/ICDL Przetwarzanie tekstów Moduł B3 Sylabus - wersja 6.0 Przeznaczenie sylabusa Dokument ten zawiera szczegółowy sylabus dla modułu ECDL/ICDL Przetwarzanie tekstów. Sylabus opisuje zakres wiedzy i
ECDL/ICDL Przetwarzanie tekstów Moduł B3 Sylabus - wersja 6.0 Przeznaczenie sylabusa Dokument ten zawiera szczegółowy sylabus dla modułu ECDL/ICDL Przetwarzanie tekstów. Sylabus opisuje zakres wiedzy i
Technologia Informacyjna. semestr I, studia niestacjonarne I stopnia Elektrotechnika rok akademicki 2012/2013 Pracownia nr 2 mgr inż.
 Technologia Informacyjna semestr I, studia niestacjonarne I stopnia Elektrotechnika rok akademicki 2012/2013 Pracownia nr 2 mgr inż. Adam Idźkowski Technologia informacyjna Pracownia nr 2 2 Edytor tekstu
Technologia Informacyjna semestr I, studia niestacjonarne I stopnia Elektrotechnika rok akademicki 2012/2013 Pracownia nr 2 mgr inż. Adam Idźkowski Technologia informacyjna Pracownia nr 2 2 Edytor tekstu
Przygotuj za pomocą tabulatorów element formularza. Utwórz pole tekstowe i sformatuj tak, aby dół napisu w polu był dokładnie nad kropkami.
 FORMULARZE POLA TEKSTOWE Pole tekstowe Pole tekstowe kilka wierszy Karta Developer Formanty Formant i pole tekstowe Ćwiczenia Jak wypełnić danymi utworzony w edytorze tekstów formularz? Jak wpisać informacje
FORMULARZE POLA TEKSTOWE Pole tekstowe Pole tekstowe kilka wierszy Karta Developer Formanty Formant i pole tekstowe Ćwiczenia Jak wypełnić danymi utworzony w edytorze tekstów formularz? Jak wpisać informacje
Formatowanie komórek
 Formatowanie komórek Korzystając z włączonego paska narzędziowego Formatowanie możemy, bez szukania dodatkowych opcji sformatować wartości i tekst wpisany do komórek Zmiana stylu czcionki (pogrubienie,
Formatowanie komórek Korzystając z włączonego paska narzędziowego Formatowanie możemy, bez szukania dodatkowych opcji sformatować wartości i tekst wpisany do komórek Zmiana stylu czcionki (pogrubienie,
Klawiatura. Klawisze specjalne. Klawisze specjalne. klawisze funkcyjne. Klawisze. klawisze numeryczne. sterowania kursorem. klawisze alfanumeryczne
 Klawiatura Klawisze specjalne klawisze funkcyjne Klawisze specjalne klawisze alfanumeryczne Klawisze sterowania kursorem klawisze numeryczne Klawisze specjalne Klawisze specjalne Klawiatura Spacja służy
Klawiatura Klawisze specjalne klawisze funkcyjne Klawisze specjalne klawisze alfanumeryczne Klawisze sterowania kursorem klawisze numeryczne Klawisze specjalne Klawisze specjalne Klawiatura Spacja służy
EDYTOR TEKSTU - MICROSOFT WORD
 EDYTOR TEKSTU - MICROSOFT WORD Optymalne ustawienia formatowania tekstu. Domyślną wielkością czcionki tekstu jest 12, nagłówki pisze się 14, a przypisy 8. Aby tekst był estetyczny i czytelny należy do
EDYTOR TEKSTU - MICROSOFT WORD Optymalne ustawienia formatowania tekstu. Domyślną wielkością czcionki tekstu jest 12, nagłówki pisze się 14, a przypisy 8. Aby tekst był estetyczny i czytelny należy do
1. Włączamy listę wielopoziomową: rozwijamy trzecią ikonę do włączania list i wybieramy wzór:
 Wskazówki do wykonania Ćwiczenia 2 (Word 2007) ze strony http://logika.uwb.edu.pl/mg/ Wg wzoru praca do wykonania http://logika.uwb.edu.pl/mg/cw2n.pdf Część A. LISTA WIELOPOZIOMOWA Autor: dr Mariusz Giero
Wskazówki do wykonania Ćwiczenia 2 (Word 2007) ze strony http://logika.uwb.edu.pl/mg/ Wg wzoru praca do wykonania http://logika.uwb.edu.pl/mg/cw2n.pdf Część A. LISTA WIELOPOZIOMOWA Autor: dr Mariusz Giero
Technologie informacyjne. semestr I, studia niestacjonarne I stopnia Elektrotechnika rok akademicki 2013/2014 Pracownia nr 2 dr inż.
 Technologie informacyjne semestr I, studia niestacjonarne I stopnia Elektrotechnika rok akademicki 2013/2014 Pracownia nr 2 dr inż. Adam Idźkowski Podstawy Informatyki Pracownia nr 3 2 MS WORD 2007 Podstawy
Technologie informacyjne semestr I, studia niestacjonarne I stopnia Elektrotechnika rok akademicki 2013/2014 Pracownia nr 2 dr inż. Adam Idźkowski Podstawy Informatyki Pracownia nr 3 2 MS WORD 2007 Podstawy
Klawisze funkcyjne w OpenOffice.org Writer
 Klawisze funkcyjne w OpenOffice.org Writer F2 Ctrl + F2 F3 Ctrl + F3 F4 Shift + F4 F5 Ctrl + Shift + F5 F7 Ctrl + F7 F8 Ctrl + F8 Shift + F8 Ctrl+Shift+F8 F9 Ctrl + F9 Shift + F9 Ctrl + Shift + F9 Ctrl
Klawisze funkcyjne w OpenOffice.org Writer F2 Ctrl + F2 F3 Ctrl + F3 F4 Shift + F4 F5 Ctrl + Shift + F5 F7 Ctrl + F7 F8 Ctrl + F8 Shift + F8 Ctrl+Shift+F8 F9 Ctrl + F9 Shift + F9 Ctrl + Shift + F9 Ctrl
Edytor tekstu Microsoft Office 2007 przewodnik dla gimnazjalisty Autor: Dariusz Kwieciński nauczyciel ZPO w Sieciechowie
 1. Podstawowe pojęcia związane z edytorem tekstu Word 2007 a) Edytor tekstu program komputerowy przeznaczony do tworzenia (pisania) i redagowania tekstów za pomocą komputera. b) Redagowanie dokonywanie
1. Podstawowe pojęcia związane z edytorem tekstu Word 2007 a) Edytor tekstu program komputerowy przeznaczony do tworzenia (pisania) i redagowania tekstów za pomocą komputera. b) Redagowanie dokonywanie
Podstawy informatyki
 Podstawy informatyki semestr I, studia stacjonarne I stopnia Elektronika rok akademicki 2012/2013 Pracownia nr 5 Edytor tekstu Microsoft Word 2007 mgr inż. Adam Idźkowski Pracownia nr 5 2 Edytor tekstu
Podstawy informatyki semestr I, studia stacjonarne I stopnia Elektronika rok akademicki 2012/2013 Pracownia nr 5 Edytor tekstu Microsoft Word 2007 mgr inż. Adam Idźkowski Pracownia nr 5 2 Edytor tekstu
Edytor tekstu Notatnik
 Temat: komputerowe pisanie w edytorze tekstu 1 (pierwsze dokumenty tekstowe) Edytor tekstu umożliwia tworzenie dokumentu tekstowego, jego wielokrotne redagowanie (pisanie, modyfikowanie istniejącego tekstu,
Temat: komputerowe pisanie w edytorze tekstu 1 (pierwsze dokumenty tekstowe) Edytor tekstu umożliwia tworzenie dokumentu tekstowego, jego wielokrotne redagowanie (pisanie, modyfikowanie istniejącego tekstu,
OKNO NA ŚWIAT - PRZECIWDZIAŁANIE WYKLUCZENIU CYFROWEMU W MIEŚCIE BRZEZINY
 Projekt OKNO NA ŚWIAT - PRZECIWDZIAŁANIE WYKLUCZENIU CYFROWEMU W MIEŚCIE BRZEZINY współfinansowany przez Unię Europejską ze środków Europejskiego Funduszu Rozwoju Regionalnego w ramach Programu Operacyjnego
Projekt OKNO NA ŚWIAT - PRZECIWDZIAŁANIE WYKLUCZENIU CYFROWEMU W MIEŚCIE BRZEZINY współfinansowany przez Unię Europejską ze środków Europejskiego Funduszu Rozwoju Regionalnego w ramach Programu Operacyjnego
Ćwiczenie 2 (Word) Praca z dużym tekstem
 Ćwiczenie 2 (Word) Praca z dużym tekstem 1. Przygotowanie dokumentu głównego (Tworzenie rozdziałów i podrozdziałów) Otwórz dokument o nazwie Duży tekst.docx znajdujący się na stronie prowadzącego zajęcia.
Ćwiczenie 2 (Word) Praca z dużym tekstem 1. Przygotowanie dokumentu głównego (Tworzenie rozdziałów i podrozdziałów) Otwórz dokument o nazwie Duży tekst.docx znajdujący się na stronie prowadzącego zajęcia.
Dostosowanie szerokości kolumn
 Dostosowanie szerokości kolumn Po wpisaniu tekstu do komórki może zdarzyć się, że nie mieści się on w szerokości komórki. Aby dostosować szerokość kolumny do tekstu należy najechać kursorem na linię oddzielającą
Dostosowanie szerokości kolumn Po wpisaniu tekstu do komórki może zdarzyć się, że nie mieści się on w szerokości komórki. Aby dostosować szerokość kolumny do tekstu należy najechać kursorem na linię oddzielającą
Zajęcia e-kompetencje
 Zajęcia e-kompetencje Podstawy obsługi pakietu biurowego. Word i Writer cz.2 Projekt pt:. E-dzi@dek, e-b@bcia i nauczyciel wnuczek 1 Plan dzisiejszych zajęć: 1. Podstawy obsługi pakietu biurowego. Word
Zajęcia e-kompetencje Podstawy obsługi pakietu biurowego. Word i Writer cz.2 Projekt pt:. E-dzi@dek, e-b@bcia i nauczyciel wnuczek 1 Plan dzisiejszych zajęć: 1. Podstawy obsługi pakietu biurowego. Word
Informatyka Edytor tekstów Word 2010 dla WINDOWS cz.2
 Wyższa Szkoła Ekologii i Zarządzania Informatyka Edytor tekstów Word 2010 dla WINDOWS cz.2 Slajd 1 Slajd 2 Redagowanie dokumentu 1. Wprowadzanie tekstu Nowy tekst wprowadzamy w sposób analogiczny do zwykłego
Wyższa Szkoła Ekologii i Zarządzania Informatyka Edytor tekstów Word 2010 dla WINDOWS cz.2 Slajd 1 Slajd 2 Redagowanie dokumentu 1. Wprowadzanie tekstu Nowy tekst wprowadzamy w sposób analogiczny do zwykłego
Podstawy pracy z edytorem tekstu. na przykładzie Open Office
 Podstawy pracy z edytorem tekstu na przykładzie Open Office inż. Krzysztof Głaz krzysztof.glaz@gmail.com http://krzysztofglaz.eu.org Wprowadzenie Dokument ten został napisany jako pomoc dla osób, które
Podstawy pracy z edytorem tekstu na przykładzie Open Office inż. Krzysztof Głaz krzysztof.glaz@gmail.com http://krzysztofglaz.eu.org Wprowadzenie Dokument ten został napisany jako pomoc dla osób, które
LibreOffice Impress. Poziom podstawowy. Materiały szkoleniowe
 LibreOffice Impress Poziom podstawowy Materiały szkoleniowe Nota Materiał powstał w ramach realizacji projektu e-kompetencje bez barier dofinansowanego z Programu Operacyjnego Polska Cyfrowa działanie
LibreOffice Impress Poziom podstawowy Materiały szkoleniowe Nota Materiał powstał w ramach realizacji projektu e-kompetencje bez barier dofinansowanego z Programu Operacyjnego Polska Cyfrowa działanie
Zadanie 1. Stosowanie stylów
 Zadanie 1. Stosowanie stylów Styl to zestaw elementów formatowania określających wygląd: tekstu atrybuty czcionki (tzw. styl znaku), akapitów np. wyrównanie tekstu, odstępy między wierszami, wcięcia, a
Zadanie 1. Stosowanie stylów Styl to zestaw elementów formatowania określających wygląd: tekstu atrybuty czcionki (tzw. styl znaku), akapitów np. wyrównanie tekstu, odstępy między wierszami, wcięcia, a
Tematy lekcji informatyki klasa 4a luty/marzec 2013
 Tematy lekcji informatyki klasa 4a luty/marzec 2013 temat 11. z podręcznika (str. 116-120) Jak uruchomić edytor tekstu MS Word 2007? ćwiczenia 2-5 (str. 117-120); Co to jest przycisk Office? W jaki sposób
Tematy lekcji informatyki klasa 4a luty/marzec 2013 temat 11. z podręcznika (str. 116-120) Jak uruchomić edytor tekstu MS Word 2007? ćwiczenia 2-5 (str. 117-120); Co to jest przycisk Office? W jaki sposób
Podstawowe czynnos ci w programie Word
 Podstawowe czynnos ci w programie Word Program Word to zaawansowana aplikacja umożliwiająca edytowanie tekstu i stosowanie różnych układów, jednak aby w pełni wykorzystać jej możliwości, należy najpierw
Podstawowe czynnos ci w programie Word Program Word to zaawansowana aplikacja umożliwiająca edytowanie tekstu i stosowanie różnych układów, jednak aby w pełni wykorzystać jej możliwości, należy najpierw
Dlaczego stosujemy edytory tekstu?
 Edytor tekstu Edytor tekstu program komputerowy służący do tworzenia, edycji i formatowania dokumentów tekstowych za pomocą komputera. Dlaczego stosujemy edytory tekstu? możemy poprawiać tekst możemy uzupełniać
Edytor tekstu Edytor tekstu program komputerowy służący do tworzenia, edycji i formatowania dokumentów tekstowych za pomocą komputera. Dlaczego stosujemy edytory tekstu? możemy poprawiać tekst możemy uzupełniać
Zadanie 10. Stosowanie dokumentu głównego do organizowania dużych projektów
 Zadanie 10. Stosowanie dokumentu głównego do organizowania dużych projektów Za pomocą edytora Word można pracować zespołowo nad jednym dużym projektem (dokumentem). Tworzy się wówczas dokument główny,
Zadanie 10. Stosowanie dokumentu głównego do organizowania dużych projektów Za pomocą edytora Word można pracować zespołowo nad jednym dużym projektem (dokumentem). Tworzy się wówczas dokument główny,
FORMATOWANIE DOKUMENTU
 FORMATOWANIE DOKUMENTU Poznamy narzędzia umieszczone na wstążce karty Narzędzia główne w grupie Czcionka i Akapit ZMIANA WIELKOŚCI I KROJU CZCIONKI Aby zmienić wielkość i krój czcionki, zaznaczamy część
FORMATOWANIE DOKUMENTU Poznamy narzędzia umieszczone na wstążce karty Narzędzia główne w grupie Czcionka i Akapit ZMIANA WIELKOŚCI I KROJU CZCIONKI Aby zmienić wielkość i krój czcionki, zaznaczamy część
Arkusz kalkulacyjny MS Excel 2010 PL.
 Arkusz kalkulacyjny MS Excel 2010 PL. Microsoft Excel to aplikacja, która jest powszechnie używana w firmach i instytucjach, a także przez użytkowników domowych. Jej główne zastosowanie to dokonywanie
Arkusz kalkulacyjny MS Excel 2010 PL. Microsoft Excel to aplikacja, która jest powszechnie używana w firmach i instytucjach, a także przez użytkowników domowych. Jej główne zastosowanie to dokonywanie
Przenoszenie, kopiowanie formuł
 Przenoszenie, kopiowanie formuł Jeżeli będziemy kopiowali komórki wypełnione tekstem lub liczbami możemy wykorzystywać tradycyjny sposób kopiowania lub przenoszenia zawartości w inne miejsce. Jednak przy
Przenoszenie, kopiowanie formuł Jeżeli będziemy kopiowali komórki wypełnione tekstem lub liczbami możemy wykorzystywać tradycyjny sposób kopiowania lub przenoszenia zawartości w inne miejsce. Jednak przy
Word ćwiczenia ZADANIE 1
 Word ćwiczenia ZADANIE 1 1. Otworzyć nowy dokument i zapisać go pod nazwą tekst.doc 2. Wpisać przedstawiony poniŝej tekst. KaŜda linijka ma stanowić odrębny akapit! To jest ćwiczenie sprawdzające i utrwalające
Word ćwiczenia ZADANIE 1 1. Otworzyć nowy dokument i zapisać go pod nazwą tekst.doc 2. Wpisać przedstawiony poniŝej tekst. KaŜda linijka ma stanowić odrębny akapit! To jest ćwiczenie sprawdzające i utrwalające
Zajęcia nr 3_cz2 Praca z tekstem: WORD Wzory matematyczne. Tabele
 Zajęcia nr 3_cz2 Praca z tekstem: WORD Wzory matematyczne. Tabele W swoim folderze utwórz folder o nazwie 5_11_2009, wszystkie dzisiejsze zadania wykonuj w tym folderze. Na dzisiejszych zajęciach nauczymy
Zajęcia nr 3_cz2 Praca z tekstem: WORD Wzory matematyczne. Tabele W swoim folderze utwórz folder o nazwie 5_11_2009, wszystkie dzisiejsze zadania wykonuj w tym folderze. Na dzisiejszych zajęciach nauczymy
LibreOffice Writer Poziom podstawowy Materiały szkoleniowe
 LibreOffice Writer Poziom podstawowy Materiały szkoleniowe Nota Materiał powstał w ramach realizacji projektu e-kompetencje bez barier dofinansowanego z Programu Operacyjnego Polska Cyfrowa działanie 3.1
LibreOffice Writer Poziom podstawowy Materiały szkoleniowe Nota Materiał powstał w ramach realizacji projektu e-kompetencje bez barier dofinansowanego z Programu Operacyjnego Polska Cyfrowa działanie 3.1
Arkusz strona zawierająca informacje. Dokumenty Excela są jakby skoroszytami podzielonymi na pojedyncze arkusze.
 ARKUSZ KALKULACYJNY Arkusz strona zawierająca informacje Dokumenty Excela są jakby skoroszytami podzielonymi na pojedyncze arkusze. Obszar roboczy fragment ekranu, na którym dokonywane są obliczenia Wiersze
ARKUSZ KALKULACYJNY Arkusz strona zawierająca informacje Dokumenty Excela są jakby skoroszytami podzielonymi na pojedyncze arkusze. Obszar roboczy fragment ekranu, na którym dokonywane są obliczenia Wiersze
Tworzenie dokumentów w edytorze tekstu. Wysyłanie dokumentów z wykorzystaniem poczty elektronicznej.
 Gimnazjum Zespołu Szkół nr 1 im. Jana Brzechwy w Pile Szkoleniowa Rada Pedagogiczna 6 listopada 2006 r. prowadząca: Agata Demczar Tworzenie dokumentów w edytorze tekstu. Wysyłanie dokumentów z wykorzystaniem
Gimnazjum Zespołu Szkół nr 1 im. Jana Brzechwy w Pile Szkoleniowa Rada Pedagogiczna 6 listopada 2006 r. prowadząca: Agata Demczar Tworzenie dokumentów w edytorze tekstu. Wysyłanie dokumentów z wykorzystaniem
OGÓLNE WYMAGANIA DOTYCZĄCE SPOSOBU PRZYGOTOWANIA PRAC DYPLOMOWYCH (wytyczne dla Studentów)
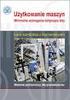 OGÓLNE WYMAGANIA DOTYCZĄCE SPOSOBU PRZYGOTOWANIA PRAC DYPLOMOWYCH (wytyczne dla Studentów) W pracy dyplomowej należy zachować: Styl całego dokumentu: Styl Standardowy: rodzaj czcionki: Times New Roman
OGÓLNE WYMAGANIA DOTYCZĄCE SPOSOBU PRZYGOTOWANIA PRAC DYPLOMOWYCH (wytyczne dla Studentów) W pracy dyplomowej należy zachować: Styl całego dokumentu: Styl Standardowy: rodzaj czcionki: Times New Roman
OpenOffice Writer. Edytor tekstu. podstawy. Warszawa 2012
 Edytor tekstu OpenOffice Writer podstawy Poradnik powstał w ramach projektu Informacja dla obywateli cybernawigatorzy w bibliotekach, zainicjowanego przez polskich uczestników programu wymiany rządu amerykańskiego
Edytor tekstu OpenOffice Writer podstawy Poradnik powstał w ramach projektu Informacja dla obywateli cybernawigatorzy w bibliotekach, zainicjowanego przez polskich uczestników programu wymiany rządu amerykańskiego
Zadanie 9. Projektowanie stron dokumentu
 Zadanie 9. Projektowanie stron dokumentu Przygotowany dokument można: wydrukować i oprawić, zapisać jako strona sieci Web i opublikować w Internecie przekonwertować na format PDF i udostępnić w postaci
Zadanie 9. Projektowanie stron dokumentu Przygotowany dokument można: wydrukować i oprawić, zapisać jako strona sieci Web i opublikować w Internecie przekonwertować na format PDF i udostępnić w postaci
1. Umieść kursor w miejscu, w którym ma być wprowadzony ozdobny napis. 2. Na karcie Wstawianie w grupie Tekst kliknij przycisk WordArt.
 Grafika w dokumencie Wprowadzanie ozdobnych napisów WordArt Do tworzenia efektownych, ozdobnych napisów służy obiekt WordArt. Aby wstawić do dokumentu obiekt WordArt: 1. Umieść kursor w miejscu, w którym
Grafika w dokumencie Wprowadzanie ozdobnych napisów WordArt Do tworzenia efektownych, ozdobnych napisów służy obiekt WordArt. Aby wstawić do dokumentu obiekt WordArt: 1. Umieść kursor w miejscu, w którym
Ćwiczenie 4 Konspekt numerowany
 Ćwiczenie 4 Konspekt numerowany Celem ćwiczenia jest zastosowane automatycznej, wielopoziomowej numeracji nagłówków w wielostronicowym dokumencie. Warunkiem poprawnego wykonania tego ćwiczenia jest właściwe
Ćwiczenie 4 Konspekt numerowany Celem ćwiczenia jest zastosowane automatycznej, wielopoziomowej numeracji nagłówków w wielostronicowym dokumencie. Warunkiem poprawnego wykonania tego ćwiczenia jest właściwe
Adobe InDesign lab. 2 Jacek Wiślicki, Paweł Kośla. Spis treści: 1 Dokument wielostronicowy Książka Eksport do PDF... 7.
 Spis treści: 1 Dokument wielostronicowy... 2 1.1 Książka... 2 1.2 Eksport do PDF... 7 strona 1 z 7 1 Dokument wielostronicowy Poniższa instrukcja zawiera przykład procedury projektowania dokumentów wielostronicowych
Spis treści: 1 Dokument wielostronicowy... 2 1.1 Książka... 2 1.2 Eksport do PDF... 7 strona 1 z 7 1 Dokument wielostronicowy Poniższa instrukcja zawiera przykład procedury projektowania dokumentów wielostronicowych
KARTA INFORMACYJNA Z INFORMATYKI DO KLASY 6. Imię i nazwisko ucznia:
 Bezwzrokowe pisanie na klawiaturze Mistrz klawiatury II 1. znam prawidłowe ułożenie rąk na klawiaturze 2. znam nazwy poszczególnych palców u rąk 3. 4. 5. w piątej klasie znaki (czyli: a, d, e, f, g, h,
Bezwzrokowe pisanie na klawiaturze Mistrz klawiatury II 1. znam prawidłowe ułożenie rąk na klawiaturze 2. znam nazwy poszczególnych palców u rąk 3. 4. 5. w piątej klasie znaki (czyli: a, d, e, f, g, h,
Łącznik niełamliwy Ctrl+Shift+minus
 Ukryte znaki Przykłady znaków symbolizujących użycie klawiszy, które ukazują się po włączeniu narzędzia znaki niedrukowane Tabulator Spacja Twardy enter Niełamliwa spacja Miękki enter Niełamliwy łącznik
Ukryte znaki Przykłady znaków symbolizujących użycie klawiszy, które ukazują się po włączeniu narzędzia znaki niedrukowane Tabulator Spacja Twardy enter Niełamliwa spacja Miękki enter Niełamliwy łącznik
EDYTOR TEKSTU C WORD
 EDYTOR TEKSTU C WORD Ustawienia dokumentu: menu Widok 2. 1. Ustawienia dokumentu: menu Układ 3. 4. 5. Formatowanie dokumentu (tekstu) 6. 7. Pamiętaj! Często zapisuj tekst, nad którym pracujesz. Uchroni
EDYTOR TEKSTU C WORD Ustawienia dokumentu: menu Widok 2. 1. Ustawienia dokumentu: menu Układ 3. 4. 5. Formatowanie dokumentu (tekstu) 6. 7. Pamiętaj! Często zapisuj tekst, nad którym pracujesz. Uchroni
Formatowanie c.d. Wyświetlanie formatowania
 Formatowanie c.d. Wyświetlanie formatowania Dzięki tej funkcji można łatwo sprawdzić, w jaki sposób został sformatowany dowolny fragment tekstu. Aby jej użyć, wybierz polecenie naciśnij Shift+F1. Na prawo
Formatowanie c.d. Wyświetlanie formatowania Dzięki tej funkcji można łatwo sprawdzić, w jaki sposób został sformatowany dowolny fragment tekstu. Aby jej użyć, wybierz polecenie naciśnij Shift+F1. Na prawo
AKRO SOFT Dariusz Kordulasiński Ul. Kołłątaja 2a 87-100 Toruń Tel./fax 056 622 70 43 e-mail szkolenia@akrosoft.pl www.akrosoft.pl
 Program szkolenia o profilu Kadrowo - Płacowym w ramach Projektu: Program Symfonia drogą do sukcesu zawodowego osób pracujących województwa kujawsko pomorskiego I. Program Word 2007 (8h) 1. Interfejs programu
Program szkolenia o profilu Kadrowo - Płacowym w ramach Projektu: Program Symfonia drogą do sukcesu zawodowego osób pracujących województwa kujawsko pomorskiego I. Program Word 2007 (8h) 1. Interfejs programu
PODSTAWY OBSŁUGI EDYTORA TEKSTU WORD
 Marcin Walczyński mgr filologii angielskiej doktorant Instytutu Filologii Angielskiej UWr. gabinet: 403, ul. Kuźnicza 22, IFA UWr. e-mail: englishlinguist@o2.pl skype: marcinwalus PODSTAWY OBSŁUGI EDYTORA
Marcin Walczyński mgr filologii angielskiej doktorant Instytutu Filologii Angielskiej UWr. gabinet: 403, ul. Kuźnicza 22, IFA UWr. e-mail: englishlinguist@o2.pl skype: marcinwalus PODSTAWY OBSŁUGI EDYTORA
Adobe InDesign lab.1 Jacek Wiślicki, Paweł Kośla. Spis treści: 1 Podstawy pracy z aplikacją Układ strony... 2.
 Spis treści: 1 Podstawy pracy z aplikacją... 2 1.1 Układ strony... 2 strona 1 z 7 1 Podstawy pracy z aplikacją InDesign jest następcą starzejącego się PageMakera. Pod wieloma względami jest do niego bardzo
Spis treści: 1 Podstawy pracy z aplikacją... 2 1.1 Układ strony... 2 strona 1 z 7 1 Podstawy pracy z aplikacją InDesign jest następcą starzejącego się PageMakera. Pod wieloma względami jest do niego bardzo
Test z przedmiotu zajęcia komputerowe
 Test z przedmiotu zajęcia komputerowe 1. System operacyjny to: a) nowoczesna gra komputerowa, b) program niezbędny do pracy na komputerze, c) urządzenie w komputerze. d) przeglądarka internetowa 2.Angielskie
Test z przedmiotu zajęcia komputerowe 1. System operacyjny to: a) nowoczesna gra komputerowa, b) program niezbędny do pracy na komputerze, c) urządzenie w komputerze. d) przeglądarka internetowa 2.Angielskie
Formatowanie czcionki polega na zmianie jej wyglądu, np. kroju i stylu pisma, wielkości,
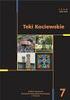 Zadanie 1 Formatowanie czcionki polega na zmianie jej wyglądu, np. kroju i stylu pisma, wielkości, koloru, dodaniu efektów specjalnych. Otwórz dokument edytora tekstowego Word następnie przepisz zdania
Zadanie 1 Formatowanie czcionki polega na zmianie jej wyglądu, np. kroju i stylu pisma, wielkości, koloru, dodaniu efektów specjalnych. Otwórz dokument edytora tekstowego Word następnie przepisz zdania
Informatyka Edytor tekstów Word 2010 dla WINDOWS cz.2
 Wyższa Szkoła Ekologii i Zarządzania Informatyka Edytor tekstów Word 2010 dla WINDOWS cz.2 Slajd 1 Slajd 2 Redagowanie dokumentu 1. Wprowadzanie tekstu Nowy tekst wprowadzamy w sposób analogiczny do zwykłego
Wyższa Szkoła Ekologii i Zarządzania Informatyka Edytor tekstów Word 2010 dla WINDOWS cz.2 Slajd 1 Slajd 2 Redagowanie dokumentu 1. Wprowadzanie tekstu Nowy tekst wprowadzamy w sposób analogiczny do zwykłego
EXCEL. Rozpoczynanie pracy z programem EXCEL. Interfejs EXCEL. Zaznaczanie komórek
 Rozpoczynanie pracy z programem Program to arkusz kalkulacyjny. Stosowany jest do tworzenia, analizy, zarządzania dokumentami zwanymi skoroszytami, które mogą zawierać dane tekstowe, tabele, obliczenia,
Rozpoczynanie pracy z programem Program to arkusz kalkulacyjny. Stosowany jest do tworzenia, analizy, zarządzania dokumentami zwanymi skoroszytami, które mogą zawierać dane tekstowe, tabele, obliczenia,
Formatowanie dokumentu
 Formatowanie dokumentu 1. Formatowanie strony Edytor tekstu Word umożliwia nadanie poszczególnym stronom dokumentu jednolitej formy przez określenie układu strony. Domyślnie są w nim ustawione marginesy
Formatowanie dokumentu 1. Formatowanie strony Edytor tekstu Word umożliwia nadanie poszczególnym stronom dokumentu jednolitej formy przez określenie układu strony. Domyślnie są w nim ustawione marginesy
Informatyka Arkusz kalkulacyjny Excel 2010 dla WINDOWS cz. 1
 Wyższa Szkoła Ekologii i Zarządzania Informatyka Arkusz kalkulacyjny 2010 dla WINDOWS cz. 1 Slajd 1 Slajd 2 Ogólne informacje Arkusz kalkulacyjny podstawowe narzędzie pracy menadżera Arkusz kalkulacyjny
Wyższa Szkoła Ekologii i Zarządzania Informatyka Arkusz kalkulacyjny 2010 dla WINDOWS cz. 1 Slajd 1 Slajd 2 Ogólne informacje Arkusz kalkulacyjny podstawowe narzędzie pracy menadżera Arkusz kalkulacyjny
Struktura dokumentu w arkuszu kalkulacyjnym MS EXCEL
 Lekcja 1. Strona 1 z 13 Struktura dokumentu w arkuszu kalkulacyjnym MS EXCEL Zeszyt Nowy plik programu Excel nazywany zeszytem lub skoroszytem składa się na ogół z trzech arkuszy. Przykładowe okno z otwartym
Lekcja 1. Strona 1 z 13 Struktura dokumentu w arkuszu kalkulacyjnym MS EXCEL Zeszyt Nowy plik programu Excel nazywany zeszytem lub skoroszytem składa się na ogół z trzech arkuszy. Przykładowe okno z otwartym
Po wstawieniu tabeli (i zawsze wtedy, gdy w tabeli jest kursor) pojawia się na wstążce nowa grupa zakładek o nazwie Narzędzia tabel.
 Tabelę można szybko wstawić do dokumentu, korzystając z przycisku Tabela w zakładce Wstawianie na wstążce. Komputer umożliwia zakreślenie myszką, ile wierszy i kolumn ma mieć tabela. Można też skorzystać
Tabelę można szybko wstawić do dokumentu, korzystając z przycisku Tabela w zakładce Wstawianie na wstążce. Komputer umożliwia zakreślenie myszką, ile wierszy i kolumn ma mieć tabela. Można też skorzystać
KILKA WSKAZÓWEK ZWIĄZANYCH ZE SKŁADEM TEKSTU PRACY LICENCJACKIEJ (MAGISTERSKIEJ) I KSIĄŻKI W PROGRAMIE MICROSOFT WORD 2010
 KILKA WSKAZÓWEK ZWIĄZANYCH ZE SKŁADEM TEKSTU PRACY LICENCJACKIEJ (MAGISTERSKIEJ) I KSIĄŻKI W PROGRAMIE MICROSOFT WORD 2010 Jeśli musisz samodzielnie złożyć swoją pracę licencjacką (magisterską) lub przygotować
KILKA WSKAZÓWEK ZWIĄZANYCH ZE SKŁADEM TEKSTU PRACY LICENCJACKIEJ (MAGISTERSKIEJ) I KSIĄŻKI W PROGRAMIE MICROSOFT WORD 2010 Jeśli musisz samodzielnie złożyć swoją pracę licencjacką (magisterską) lub przygotować
Edytor tekstu Word MK(c)
 Edytor tekstu Word 2007 1 C Z. 3 W S T A W I A N I E E L E M E N T Ó W Wstawianie symboli 2 Aby wstawić symbol należy przejść na zakładkę Wstawianie i wybrać Symbol Następnie wybrać z okienka dialogowego
Edytor tekstu Word 2007 1 C Z. 3 W S T A W I A N I E E L E M E N T Ó W Wstawianie symboli 2 Aby wstawić symbol należy przejść na zakładkę Wstawianie i wybrać Symbol Następnie wybrać z okienka dialogowego
Podręcznik edycji tekstu dla inteligentnych
 Podręcznik edycji tekstu dla inteligentnych Spis treści Ogólne zasady edycji tekstu...3 Struktura dokumentu tekstowego...3 Strona...3 Akapit...3 Znak...3 Znaki niedrukowane...4 Twarda spacja, miękki i
Podręcznik edycji tekstu dla inteligentnych Spis treści Ogólne zasady edycji tekstu...3 Struktura dokumentu tekstowego...3 Strona...3 Akapit...3 Znak...3 Znaki niedrukowane...4 Twarda spacja, miękki i
Edytor tekstu MS Word 2010 PL. Edytor tekstu MS Word 2010 PL umożliwia wstawianie i formatowanie tabel.
 Edytor tekstu MS Word 2010 PL. Edytor tekstu MS Word 2010 PL umożliwia wstawianie i formatowanie tabel. Edytor teksu MS Word 2010 PL: wstawianie tabel. Wstawianie tabeli. Aby wstawić do dokumentu tabelę
Edytor tekstu MS Word 2010 PL. Edytor tekstu MS Word 2010 PL umożliwia wstawianie i formatowanie tabel. Edytor teksu MS Word 2010 PL: wstawianie tabel. Wstawianie tabeli. Aby wstawić do dokumentu tabelę
Rozwiązanie ćwiczenia 8a
 Rozwiązanie ćwiczenia 8a Aby utworzyć spis ilustracji: 1. Ustaw kursor za tekstem na ostatniej stronie dokumentu Polska_broszura.doc i kliknij przycisk Podział strony na karcie Wstawianie w grupie Strony
Rozwiązanie ćwiczenia 8a Aby utworzyć spis ilustracji: 1. Ustaw kursor za tekstem na ostatniej stronie dokumentu Polska_broszura.doc i kliknij przycisk Podział strony na karcie Wstawianie w grupie Strony
