Jak zaimportować bazę do system SARE
|
|
|
- Martyna Lewandowska
- 8 lat temu
- Przeglądów:
Transkrypt
1 Jak zaimportować bazę do system SARE Jeżeli przed importem bazy nie mamy stworzonej odpowiedniej grupy, możemy ją dodać z poziomu Adresy -> przeglądaj grupy, klikając w przycisk dodaj grupę (elementy zaznaczone na czerwono). Instrukcja importu: Format pliku importowanego do SARE: csv. lub txt. Ważne! Każda cecha dotycząca adresu powinna znajdować się w osobnej kolumnie w przypadku pliku csv. W pliku txt trzeba pamiętać o rozdzieleniu informacji o adresie enterem od kolejnego rekordu i aby znak rozdzielający cechy występujące przy adresie był zawsze taki sam. Wytyczne dotyczące importu baz adresów można otrzymać klikając w znak zapytania (elementy zaznaczone na czerwono poniżej)
2 KROK 1 Aby zaimportować bazę adresów do programu SARE, należy: wybrać znak rozdzielający importowane pola pojawia się tu rozwijana lista zawierająca różne rodzaje znaków używanych do rozdzielania pól stosowanych w bazach. Użytkownik wybiera taki sam znak, jaki został zastosowany w bazie, którą będzie pobierał wybrać plik do importu operator klika w przycisk przeglądaj, wówczas otwiera się okno dialogowe wybieranie pliku, należy zaznaczyć plik do pobrania i kliknąć w przycisk otwórz ścieżka dostępu do pliku pojawia się w okienku obok przycisku przeglądaj kodowanie pliku operator wybiera jedno z trzech możliwych kodowań pliku: 1. WINDOWS-1250 kodowanie znaków polskich znane z systemu Windows (niepolecane) 2. ISO standardowe kodowanie polskich znaków 3. ISO brak kodowania polskich znaków
3 UWAGA! Wybór kodowania zależy od rodzaju kodowania pliku, który będzie importowany. Kodowania muszą być TAKIE SAME. Na przykład bazy tworzone w programie EXCEL prawie zawsze są kodowane w WINDOWS Podobnie jest ze zwykłymi plikami tekstowymi (*.txt). Użytkownik SARE musi wiedzieć, jaki jest typ kodowania importowanego pliku. Inną metodą dodania większej liczby adresów jest wpisanie ich lub przekopiowanie w pole opisane lub wpisz adresy w polu poniżej. Aby zakończyć importowanie na tym etapie należy kliknąć w przycisk importuj. KROK 2 Na tym etapie wyświetlają się tabele z polami w systemie oraz polami importowanymi do systemu. Dostępne pola kolumna ta, określa rodzaj informacji, jakie przypisane będą do każdego zaimportowanego adresu. Do importu w tej kolumnie pokazują się wybrane przez nas pola z kolumny pierwszej Pierwszy rekord pliku dotyczy pierwszego rekordu (adres + inne dane) z zaimportowanej bazy. Należy przyporządkować odpowiednie pola w systemie do układu pól w pliku importowanym Po zaznaczeniu odpowiedniego pola w pierwszej kolumnie, przy użyciu przycisków prawo, lewo przenosimy go do drugiej kolumny. Korzystając z przycisków góra, dół, operator dopasowuje informacje zawarte w drugiej kolumnie do informacji zawartych w trzeciej kolumnie.
4 Zaznaczając checkbox przy komunikacie zapamiętaj strukturę program zapamięta strukturę przy imporcie baz o stałym układzie danych. Na przykład: Jeżeli w pierwszej kolumnie na pierwszym miejscu znajduje się adres , wówczas "przeciągamy" z kolumny pierwszej do kolumny drugiej (nazwanej do importu ) właśnie " ". Oznaczenia klawiszy: - "przesuwanie" z kolumny drugiej do pierwszej - "przesuwanie" z kolumny pierwszej do drugiej jedno piętro wyżej na samą górę jedno piętro niżej na sam dół
5 UWAGA! Nie wszystkie dane określające rekord muszą zostać zaimportowane, ale zawsze w importowanej bazie MUSI być adres . Po przypisaniu wszystkich informacji należy kliknąć w przycisk dalej. KROK 3 Na tym etapie zaimportowane adresy są definiowane przez operatora tj. nadawany jest status (rodzaje statusów), grupa oraz typ maila, jaki ma być wysyłany pod dany adres(y). Aby przeprowadzić wysyłkę weryfikującą (wysyłka wiadomości z zapytaniem o chęć otrzymania oferty), przy imporcie bazy należy ustalić status jako zapisany brak weryfikacji.
6 W tym miejscu program wykrywa również adresy, które już znajdują się w bazie. Jeżeli takie adresy się pojawią wówczas należy skorzystać z jednej z czterech opcji znajdujących się na liście rozwijanej tuż za napisem Jeżeli importowany adres jest już w bazie. zmień tylko status oznacza to, że adresowi zmieniony zostanie status nie importuj adres nie zostanie zaimportowany nadpisz tylko importowane dane każdy rekord poza obowiązkowym adresem posiada także inne cechy, w tym przypadku do cech charakteryzujących dany rekord dołączone zostaną nowe nadpisz wszystkie dane (kasowanie historii) oznacza to, że poprzednie dane charakteryzujące dany adres zostaną skasowane i automatycznie nastąpi import nowych. Kończymy ten krok klikając na przycisk dalej. Pomiędzy krokiem 2 a 3 lista zaimportowanych adresów zostaje przefiltrowana przez program SARE. Jeżeli importowany adres pojawi się na liście problematycznych adresów i będzie oznaczony czerwonym kolorem oznacza to, że zawiera błąd w składni. Taki adres nie zostanie zaimportowany do systemu. Jeżeli na tej liście pojawią się również adresy, przy których znajduje się czerwony znak "DUP", oznacza to, że adres ten pojawił się kilkakrotnie i do bazy zaimportowany zostanie tylko jeden raz. KROK 4 Na tym ostatnim etapie użytkownik otrzymuje informacje o ilości przetworzonych adresów i o liczbie maili, w których zmieniono status lub inne dane.
SARE w 5 krokach. (podstawowy manual po systemie SARE)
 SARE w 5 krokach (podstawowy manual po systemie SARE) Spis treści 1. Jak zaimportować bazę do system SARE... 3 2. Instrukcja wysyłki weryfikującej (mail administracyjny)... 8 3. Jak przygotować plik zip...11
SARE w 5 krokach (podstawowy manual po systemie SARE) Spis treści 1. Jak zaimportować bazę do system SARE... 3 2. Instrukcja wysyłki weryfikującej (mail administracyjny)... 8 3. Jak przygotować plik zip...11
Instrukcja importu przesyłek. z Menedżera Sprzedaży do aplikacji Webklient
 Instrukcja importu przesyłek z Menedżera Sprzedaży do aplikacji Webklient Instrukcja importu przesyłek z Menedżera Sprzedaży do aplikacji Webklient Wersja 1.0 Warszawa, Luty 2015 Strona 2 z 7 Instrukcja
Instrukcja importu przesyłek z Menedżera Sprzedaży do aplikacji Webklient Instrukcja importu przesyłek z Menedżera Sprzedaży do aplikacji Webklient Wersja 1.0 Warszawa, Luty 2015 Strona 2 z 7 Instrukcja
KASK by CTI. Instrukcja
 KASK by CTI Instrukcja Spis treści 1. Opis programu... 3 2. Pierwsze uruchomienie... 4 3. Okno główne programu... 5 4. Konfiguracja atrybutów... 6 5. Nadawanie wartości atrybutom... 7 6. Wybór firmy z
KASK by CTI Instrukcja Spis treści 1. Opis programu... 3 2. Pierwsze uruchomienie... 4 3. Okno główne programu... 5 4. Konfiguracja atrybutów... 6 5. Nadawanie wartości atrybutom... 7 6. Wybór firmy z
APLIKACJA E-IMPULS DO OBSŁUGI PRACOWNICZEGO PROGRAMU EMERYTALNEGO W BANKU SPÓŁDZIELCZYM. Maj 2017
 APLIKACJA E-IMPULS DO OBSŁUGI PRACOWNICZEGO PROGRAMU EMERYTALNEGO W BANKU SPÓŁDZIELCZYM Maj 2017 E - IMPULS 1) Aplikacja E-Impuls służy do obsługi Pracowniczych Programów Emerytalnych przez Zakłady Pracy;
APLIKACJA E-IMPULS DO OBSŁUGI PRACOWNICZEGO PROGRAMU EMERYTALNEGO W BANKU SPÓŁDZIELCZYM Maj 2017 E - IMPULS 1) Aplikacja E-Impuls służy do obsługi Pracowniczych Programów Emerytalnych przez Zakłady Pracy;
NOWY SZABLON IMPORTU PLIKÓW
 NOWY SZABLON IMPORTU PLIKÓW Aby wejść na zakładkę Nowy szablon importu Użytkownik wybiera zakładkę Płatności, która znajduje się w górnym menu. Następnie z menu bocznego należy wybierać Import danych.
NOWY SZABLON IMPORTU PLIKÓW Aby wejść na zakładkę Nowy szablon importu Użytkownik wybiera zakładkę Płatności, która znajduje się w górnym menu. Następnie z menu bocznego należy wybierać Import danych.
INSTRUKCJA OTWIERANIA PLIKU DPT (data point table)
 INSTRUKCJA OTWIERANIA PLIKU DPT (data point table) Plik DPT jest tekstowym zapisem widma. Otwarty w notatniku wygląda następująco: Aby móc stworzyć wykres, należy tak zaimportować plik do arkusza kalkulacyjnego,
INSTRUKCJA OTWIERANIA PLIKU DPT (data point table) Plik DPT jest tekstowym zapisem widma. Otwarty w notatniku wygląda następująco: Aby móc stworzyć wykres, należy tak zaimportować plik do arkusza kalkulacyjnego,
Rozpoczynamy import Kreator uruchamiamy przyciskiem Z tekstu, znajdującym się na karcie Dane, w grupie Dane zewnętrzne.
 2. Zadania praktyczne rozwiązywane z użyciem komputera 91 2. Zadania praktyczne rozwiązywane z użyciem komputera Wczytywanie danych Dane do zadań rozwiązywanych na komputerze zapisane są w plikach tekstowych.
2. Zadania praktyczne rozwiązywane z użyciem komputera 91 2. Zadania praktyczne rozwiązywane z użyciem komputera Wczytywanie danych Dane do zadań rozwiązywanych na komputerze zapisane są w plikach tekstowych.
Viatoll Calc v1.3. Viatoll Calc. Instrukcja użytkownika. Strona 1
 Viatoll Calc Instrukcja użytkownika Strona 1 Spis treści 1 Wstęp...3 2 Opis panelu głównego...3 2.1 Menu aplikacji...4 2.2 Tabela z trasami...5 2.3 Strona kalkulatora viatoll...6 2.4 Pasek statusu...7
Viatoll Calc Instrukcja użytkownika Strona 1 Spis treści 1 Wstęp...3 2 Opis panelu głównego...3 2.1 Menu aplikacji...4 2.2 Tabela z trasami...5 2.3 Strona kalkulatora viatoll...6 2.4 Pasek statusu...7
System Inwentaryzacji Systemów Teleinformatycznych
 Instytut Łączności PIB SIST Specyfikacja importu danych Wersja dokumentu 1.0 Data 2018-10-26 System Inwentaryzacji Systemów Teleinformatycznych Specyfikacja importu danych Instytut Łączności - Państwowy
Instytut Łączności PIB SIST Specyfikacja importu danych Wersja dokumentu 1.0 Data 2018-10-26 System Inwentaryzacji Systemów Teleinformatycznych Specyfikacja importu danych Instytut Łączności - Państwowy
NOWY SZABLON IMPORTU PLIKÓW
 NOWY SZABLON IMPORTU PLIKÓW W celu konfiguracji formatu pliku importu, użytkownik wybiera zakładkę Płatności, która znajduje się w górnym menu. Następnie z menu bocznego należy wybrać Import danych. Z
NOWY SZABLON IMPORTU PLIKÓW W celu konfiguracji formatu pliku importu, użytkownik wybiera zakładkę Płatności, która znajduje się w górnym menu. Następnie z menu bocznego należy wybrać Import danych. Z
Zastępstwa Optivum. Jak rozpocząć pracę z programem Zastępstwa Optivum w nowym roku szkolnym? Przewodnik. Zakładanie nowej księgi zastępstw
 Zastępstwa Optivum Jak rozpocząć pracę z programem Zastępstwa Optivum w nowym roku szkolnym? Przewodnik Zanim zaczniemy posługiwać się programem w nowym roku szkolnym, musimy wykonać następujące czynności:
Zastępstwa Optivum Jak rozpocząć pracę z programem Zastępstwa Optivum w nowym roku szkolnym? Przewodnik Zanim zaczniemy posługiwać się programem w nowym roku szkolnym, musimy wykonać następujące czynności:
Instrukcja importu deklaracji pacjentów. do dreryka
 Instrukcja importu deklaracji pacjentów do dreryka Jeżeli posiadasz plik sprawozdań do NFZ w formacie XML/PDX lub POZ, czytaj: Rozdział 1. - Import deklaracji z formatów XML/PDX oraz POZ Jeżeli używasz
Instrukcja importu deklaracji pacjentów do dreryka Jeżeli posiadasz plik sprawozdań do NFZ w formacie XML/PDX lub POZ, czytaj: Rozdział 1. - Import deklaracji z formatów XML/PDX oraz POZ Jeżeli używasz
Instrukcja obsługi. Generatora CSV
 Instrukcja obsługi Generatora CSV Spis treści: 1. Wstęp 2. Praca z programem Generator CSV 2.1. Rozpoczęcie pracy 2.2. Sprawdzanie docelowego pliku CSV 2.3 Korekta błędów w docelowym pliku CSV 2.3.1. Odnajdywanie
Instrukcja obsługi Generatora CSV Spis treści: 1. Wstęp 2. Praca z programem Generator CSV 2.1. Rozpoczęcie pracy 2.2. Sprawdzanie docelowego pliku CSV 2.3 Korekta błędów w docelowym pliku CSV 2.3.1. Odnajdywanie
INSTRUKCJA IMPORTOWANIA FAKTUR DO SPRAWOZDANIA W SYSTEMIE WITKAC.PL
 INSTRUKCJA IMPORTOWANIA FAKTUR DO SPRAWOZDANIA W SYSTEMIE WITKAC.PL Spis treści 1. Import faktur do systemu Witkac.pl... 3 1.1. Plik z listą dokumentów finansowych (faktur/rachunków)... 4 1.1.1. Wypełnianie
INSTRUKCJA IMPORTOWANIA FAKTUR DO SPRAWOZDANIA W SYSTEMIE WITKAC.PL Spis treści 1. Import faktur do systemu Witkac.pl... 3 1.1. Plik z listą dokumentów finansowych (faktur/rachunków)... 4 1.1.1. Wypełnianie
Finanse. Jak wykonać import listy płac z programu Płace Optivum do aplikacji Finanse?
 Finanse Jak wykonać import listy płac z programu Płace Optivum do aplikacji Finanse? Operacja importu list płac z programu Płace Optivum do aplikacji Finanse przebiega w następujących krokach: 1. wybór
Finanse Jak wykonać import listy płac z programu Płace Optivum do aplikacji Finanse? Operacja importu list płac z programu Płace Optivum do aplikacji Finanse przebiega w następujących krokach: 1. wybór
Program dla praktyki lekarskiej. Instrukcja Modułu Importu Dokumentacji Zewnętrznej
 Program dla praktyki lekarskiej Instrukcja Modułu Importu Dokumentacji Zewnętrznej Copyright Ericpol Telecom sp. z o.o. 2012 1 Spis treści 1. Wprowadzenie... 3 2. Konfiguracja... 3 2.1 Wykonywanie kopii
Program dla praktyki lekarskiej Instrukcja Modułu Importu Dokumentacji Zewnętrznej Copyright Ericpol Telecom sp. z o.o. 2012 1 Spis treści 1. Wprowadzenie... 3 2. Konfiguracja... 3 2.1 Wykonywanie kopii
Instrukcja dla użytkowników portalu. Wniosek FWRC dodanie wniosku na portalu
 edokumenty Instrukcja dla użytkowników portalu Wniosek FWRC dodanie wniosku na portalu Spis treści Logowanie, zmiana hasła, wylogowanie... 1 Wnioski FWRC... 3 Statusy wniosków... 4 Składanie wniosków...
edokumenty Instrukcja dla użytkowników portalu Wniosek FWRC dodanie wniosku na portalu Spis treści Logowanie, zmiana hasła, wylogowanie... 1 Wnioski FWRC... 3 Statusy wniosków... 4 Składanie wniosków...
Edytor materiału nauczania
 Edytor materiału nauczania I. Uruchomienie modułu zarządzania rozkładami planów nauczania... 2 II. Opuszczanie elektronicznej biblioteki rozkładów... 5 III. Wyszukiwanie rozkładu materiałów... 6 IV. Modyfikowanie
Edytor materiału nauczania I. Uruchomienie modułu zarządzania rozkładami planów nauczania... 2 II. Opuszczanie elektronicznej biblioteki rozkładów... 5 III. Wyszukiwanie rozkładu materiałów... 6 IV. Modyfikowanie
WebMobile7 and Sello Integrator wersja 1.1.2
 Instrukcja obsługi aplikacji WebMobile7 and Sello Integrator wersja 1.1.2 Piotr Taraszkiewicz Strona 1 Spis treści 1 WSTĘP O APLIKACJI 3 2 KONFIGURACJA APLIKACJI 4 2.1 KONFIGURACJA POŁĄCZENIA 4 2.2 POZOSTAŁE
Instrukcja obsługi aplikacji WebMobile7 and Sello Integrator wersja 1.1.2 Piotr Taraszkiewicz Strona 1 Spis treści 1 WSTĘP O APLIKACJI 3 2 KONFIGURACJA APLIKACJI 4 2.1 KONFIGURACJA POŁĄCZENIA 4 2.2 POZOSTAŁE
Instrukcja wczytywania i przekazywania zbiorów centralnych w Centralnej Aplikacji Statystycznej przez użytkowników podobszaru FA
 Instrukcja wczytywania i przekazywania zbiorów centralnych w Centralnej Aplikacji Statystycznej przez użytkowników podobszaru FA 1. Logowanie do aplikacji CAS Aby przejść do obsługi zbiorów centralnych
Instrukcja wczytywania i przekazywania zbiorów centralnych w Centralnej Aplikacji Statystycznej przez użytkowników podobszaru FA 1. Logowanie do aplikacji CAS Aby przejść do obsługi zbiorów centralnych
PCSHEMATIC AUTOMATION Instalacja aktualizacji baz aparatury
 PCSHEMATIC AUTOMATION Instalacja aktualizacji baz aparatury W jaki sposób zainstalować aktualizacje baz aparatury w programie PCSCHEMATIC Automation. 07-2017 Kopiowanie tego podręcznika bez zgody firmy
PCSHEMATIC AUTOMATION Instalacja aktualizacji baz aparatury W jaki sposób zainstalować aktualizacje baz aparatury w programie PCSCHEMATIC Automation. 07-2017 Kopiowanie tego podręcznika bez zgody firmy
Baza danych część 8. -Klikamy Dalej
 Baza danych część 8 1.Kwerendy służą do wyszukiwania informacji według zadanych parametrów. Odpowiednio napisane mogą również wykonywać inne zadania jak tworzenie tabel czy pobieranie z formularzy parametrów
Baza danych część 8 1.Kwerendy służą do wyszukiwania informacji według zadanych parametrów. Odpowiednio napisane mogą również wykonywać inne zadania jak tworzenie tabel czy pobieranie z formularzy parametrów
Instrukcja. importu dokumentów. z programu Fakt do programu Płatnik. oraz. przesyłania danych do ZUS. przy pomocy programu Płatnik
 Fakt Dystrybucja, Instrukcja z dnia 06.2010 Instrukcja importu dokumentów z programu Fakt do programu Płatnik oraz przesyłania danych do ZUS przy pomocy programu Płatnik 1/22 1 Eksport danych z Programu
Fakt Dystrybucja, Instrukcja z dnia 06.2010 Instrukcja importu dokumentów z programu Fakt do programu Płatnik oraz przesyłania danych do ZUS przy pomocy programu Płatnik 1/22 1 Eksport danych z Programu
Moduł Handlowo-Magazynowy Przeprowadzanie inwentaryzacji z użyciem kolektorów danych
 Moduł Handlowo-Magazynowy Przeprowadzanie inwentaryzacji z użyciem kolektorów danych Wersja 3.77.320 29.10.2014 r. Poniższa instrukcja ma zastosowanie, w przypadku gdy w menu System Konfiguracja Ustawienia
Moduł Handlowo-Magazynowy Przeprowadzanie inwentaryzacji z użyciem kolektorów danych Wersja 3.77.320 29.10.2014 r. Poniższa instrukcja ma zastosowanie, w przypadku gdy w menu System Konfiguracja Ustawienia
Połączenie AutoCad'a z bazą danych
 Połączenie AutoCad'a z bazą danych Założenie bazy danych z pojedynczą tablicą Samochody, za pomocą aplikacji MS Access 1. Na dysku C: założyć katalog: C:\TKM\GR1x 2. Do tego katalogu przekopiować plik:
Połączenie AutoCad'a z bazą danych Założenie bazy danych z pojedynczą tablicą Samochody, za pomocą aplikacji MS Access 1. Na dysku C: założyć katalog: C:\TKM\GR1x 2. Do tego katalogu przekopiować plik:
POLITECHNIKA WARSZAWSKA
 POLITECHNIKA WARSZAWSKA WYDZIAŁ ELEKTRONIKI I TECHNIK INFORMACYJNYCH Repozytorium PW Instrukcja importowania danych Opracowanie: mgr inż. Wacław Struk Warszawa, lipiec 2013 Spis treści 1. Generowanie formatu
POLITECHNIKA WARSZAWSKA WYDZIAŁ ELEKTRONIKI I TECHNIK INFORMACYJNYCH Repozytorium PW Instrukcja importowania danych Opracowanie: mgr inż. Wacław Struk Warszawa, lipiec 2013 Spis treści 1. Generowanie formatu
Do korzystania ze strony elektronicznej rekrutacji zalecamy następujące wersje przeglądarek internetowych:
 Rejestracja- MDK Przeglądanie oferty i rejestracja kandydata Informacje ogólne Do korzystania ze strony elektronicznej rekrutacji zalecamy następujące wersje przeglądarek internetowych: Internet Explorer
Rejestracja- MDK Przeglądanie oferty i rejestracja kandydata Informacje ogólne Do korzystania ze strony elektronicznej rekrutacji zalecamy następujące wersje przeglądarek internetowych: Internet Explorer
INSTRUKCJA OBSŁUGI PROGRAMU IRF DLA BIURA RACHUNKOWEGO Program Rachmistrz/Rewizor. Strona0
 INSTRUKCJA OBSŁUGI PROGRAMU IRF DLA BIURA RACHUNKOWEGO Program Rachmistrz/Rewizor Strona0 1. Zaloguj się na konto IRF, na adres: http://irf-system.pl 2. Hasło można zmienić, klikając w ustawienia. Strona1
INSTRUKCJA OBSŁUGI PROGRAMU IRF DLA BIURA RACHUNKOWEGO Program Rachmistrz/Rewizor Strona0 1. Zaloguj się na konto IRF, na adres: http://irf-system.pl 2. Hasło można zmienić, klikając w ustawienia. Strona1
3S TeleCloud - Aplikacje Instrukcja użytkowania usługi 3S SMS SYSTEM
 3S TeleCloud - Aplikacje Instrukcja użytkowania usługi 3S SMS SYSTEM SPIS TREŚCI 1. LOGOWANIE DO APLIKACJI... 3 2. WYGLĄD OKNA... 4 3. SKRZYNKA NADAWCZA... 5 3.1. SKRZYNKA NADAWCZA - Przyciski filtrowania...
3S TeleCloud - Aplikacje Instrukcja użytkowania usługi 3S SMS SYSTEM SPIS TREŚCI 1. LOGOWANIE DO APLIKACJI... 3 2. WYGLĄD OKNA... 4 3. SKRZYNKA NADAWCZA... 5 3.1. SKRZYNKA NADAWCZA - Przyciski filtrowania...
SUBIEKT GT IMPORT XLS Dokumenty
 Instrukcja użytkownika programu SUBIEKT GT IMPORT XLS Dokumenty Wersja 1.0.0 OPIS PROGRAMU Program Subiekt GT Import XLS - Dokumenty służy do importowania różnych dokumentów handlowych i magazynowych (faktury
Instrukcja użytkownika programu SUBIEKT GT IMPORT XLS Dokumenty Wersja 1.0.0 OPIS PROGRAMU Program Subiekt GT Import XLS - Dokumenty służy do importowania różnych dokumentów handlowych i magazynowych (faktury
Sposób tworzenia tabeli przestawnej pokażę na przykładzie listy krajów z podstawowymi informacjami o nich.
 Tabele przestawne Tabela przestawna to narzędzie służące do tworzenia dynamicznych podsumowań list utworzonych w Excelu lub pobranych z zewnętrznych baz danych. Raporty tabeli przestawnej pozwalają na
Tabele przestawne Tabela przestawna to narzędzie służące do tworzenia dynamicznych podsumowań list utworzonych w Excelu lub pobranych z zewnętrznych baz danych. Raporty tabeli przestawnej pozwalają na
Księgowość Optivum. Import planu finansowego wygenerowanego w Sigmie do programu Księgowość
 Księgowość Optivum Jak postąpić, w sytuacji gdy przy eksporcie sprawozdań budżetowych do Sigmy pojawi się komunikat Pozycje wykonania spoza planu? Porada opisuje czynności, które należy wykonać, w celu
Księgowość Optivum Jak postąpić, w sytuacji gdy przy eksporcie sprawozdań budżetowych do Sigmy pojawi się komunikat Pozycje wykonania spoza planu? Porada opisuje czynności, które należy wykonać, w celu
epuap Archiwizacja w Osobistym Składzie Dokumentów
 epuap Archiwizacja w Osobistym Składzie Dokumentów Projekt współfinansowany ze środków Europejskiego Funduszu Rozwoju Regionalnego w ramach Programu Operacyjnego Innowacyjna Gospodarka SPIS TREŚCI SPIS
epuap Archiwizacja w Osobistym Składzie Dokumentów Projekt współfinansowany ze środków Europejskiego Funduszu Rozwoju Regionalnego w ramach Programu Operacyjnego Innowacyjna Gospodarka SPIS TREŚCI SPIS
WinUcz procedura uprzedniego wywozu
 Spis treści: 1. Pliki oprogramowania... 2 2. Uruchomienie programu... 2 2.1. Utworzenie nowej bazy danych... 2 2.2. Podłączenie bazy SAD oraz bazy faktur... 3 3. Przygotowanie pozwoleń... 5 4. Przygotowanie
Spis treści: 1. Pliki oprogramowania... 2 2. Uruchomienie programu... 2 2.1. Utworzenie nowej bazy danych... 2 2.2. Podłączenie bazy SAD oraz bazy faktur... 3 3. Przygotowanie pozwoleń... 5 4. Przygotowanie
Asystent To WebMobile7 wersja 0.9.20
 Instrukcja obsługi aplikacji Asystent To WebMobile7 wersja 0.9.20 Dział Nowych Projektów, 2012 Strona 1 Spis treści 1 WSTĘP O APLIKACJI... 3 2 INSTALACJA... 4 3 PANEL GŁÓWNY... 5 3.1 IMPORT PLIKU CSV...
Instrukcja obsługi aplikacji Asystent To WebMobile7 wersja 0.9.20 Dział Nowych Projektów, 2012 Strona 1 Spis treści 1 WSTĘP O APLIKACJI... 3 2 INSTALACJA... 4 3 PANEL GŁÓWNY... 5 3.1 IMPORT PLIKU CSV...
Instrukcja wczytywania i przekazywania zbiorów centralnych w Centralnej Aplikacji Statystycznej (CAS) przez użytkowników podobszaru PS
 Instrukcja wczytywania i przekazywania zbiorów centralnych w Centralnej Aplikacji Statystycznej (CAS) przez użytkowników podobszaru PS Uwaga! Opisane w niniejszej instrukcji funkcje Centralnej Aplikacji
Instrukcja wczytywania i przekazywania zbiorów centralnych w Centralnej Aplikacji Statystycznej (CAS) przez użytkowników podobszaru PS Uwaga! Opisane w niniejszej instrukcji funkcje Centralnej Aplikacji
LABORATORIUM 8,9: BAZA DANYCH MS-ACCESS
 UNIWERSYTET ZIELONOGÓRSKI INSTYTUT INFORMATYKI I ELEKTROTECHNIKI ZAKŁAD INŻYNIERII KOMPUTEROWEJ Przygotowali: mgr inż. Arkadiusz Bukowiec mgr inż. Remigiusz Wiśniewski LABORATORIUM 8,9: BAZA DANYCH MS-ACCESS
UNIWERSYTET ZIELONOGÓRSKI INSTYTUT INFORMATYKI I ELEKTROTECHNIKI ZAKŁAD INŻYNIERII KOMPUTEROWEJ Przygotowali: mgr inż. Arkadiusz Bukowiec mgr inż. Remigiusz Wiśniewski LABORATORIUM 8,9: BAZA DANYCH MS-ACCESS
Instrukcja systemu POMOST
 Instrukcja systemu POMOST wykaz punktów adresowych i zestawienie faktur za odpady komunalne Użytkownik Wersja 1.7 (wrzesień 2013) Jerzy Nowak Warszawa 2013-09-26 Instrukcja Obsługi systemu POMOST 1 Spis
Instrukcja systemu POMOST wykaz punktów adresowych i zestawienie faktur za odpady komunalne Użytkownik Wersja 1.7 (wrzesień 2013) Jerzy Nowak Warszawa 2013-09-26 Instrukcja Obsługi systemu POMOST 1 Spis
TIME MARKER. Podręcznik Użytkownika
 TIME MARKER Podręcznik Użytkownika SPIS TREŚCI I. WPROWADZENIE... 3 II. Instalacja programu... 3 III. Opis funkcji programu... 7 Lista skrótów... 7 1.1. Klawisz kontrolny... 7 1.2. Klawisz skrótu... 8
TIME MARKER Podręcznik Użytkownika SPIS TREŚCI I. WPROWADZENIE... 3 II. Instalacja programu... 3 III. Opis funkcji programu... 7 Lista skrótów... 7 1.1. Klawisz kontrolny... 7 1.2. Klawisz skrótu... 8
EXCEL TABELE PRZESTAWNE
 EXCEL TABELE PRZESTAWNE ZADANIE 1. (3 punkty). Ze strony http://www.staff.amu.edu.pl/~izab/ pobierz plik o nazwie Tabela1.xlsx. Używając tabel przestawnych wykonaj następujące polecenia: a) Utwórz pierwszą
EXCEL TABELE PRZESTAWNE ZADANIE 1. (3 punkty). Ze strony http://www.staff.amu.edu.pl/~izab/ pobierz plik o nazwie Tabela1.xlsx. Używając tabel przestawnych wykonaj następujące polecenia: a) Utwórz pierwszą
Nowa płatność Dodaj nową płatność. Wybierz: Płatności > Transakcje > Nowa płatność
 Podręcznik Użytkownika 360 Księgowość Płatności Wprowadzaj płatności bankowe oraz gotówkowe, rozliczenia netto pomiędzy dostawcami oraz odbiorcami, dodawaj nowe rachunki bankowe oraz kasy w menu Płatności.
Podręcznik Użytkownika 360 Księgowość Płatności Wprowadzaj płatności bankowe oraz gotówkowe, rozliczenia netto pomiędzy dostawcami oraz odbiorcami, dodawaj nowe rachunki bankowe oraz kasy w menu Płatności.
Rejestr transakcji GIIF - instrukcja
 Rejestr transakcji GIIF - instrukcja 2 1 Kancelaria Notarialna - Rejestr Transakcji GIIF instrukcja Rejestr Transakcji GIIF Poniższa instrukcja przedstawia sposób przygotowania transakcji i realizację
Rejestr transakcji GIIF - instrukcja 2 1 Kancelaria Notarialna - Rejestr Transakcji GIIF instrukcja Rejestr Transakcji GIIF Poniższa instrukcja przedstawia sposób przygotowania transakcji i realizację
Obsługa serwisu kształcenie kwalifikacyjne w zawodzie - nowa formuła egzaminu zawodowego
 Obsługa serwisu kształcenie kwalifikacyjne w zawodzie - nowa formuła egzaminu zawodowego 1. Zgłaszanie szkół/placówek kwalifikacyjnych kursów zawodowych odbywa się za pośrednictwem formularza internetowego
Obsługa serwisu kształcenie kwalifikacyjne w zawodzie - nowa formuła egzaminu zawodowego 1. Zgłaszanie szkół/placówek kwalifikacyjnych kursów zawodowych odbywa się za pośrednictwem formularza internetowego
Aby zaimportować plan lekcji ułożony za pomocą programu Plan lekcji Optivum, wykonaj następujące czynności:
 UONET+ moduł Administrowanie Jak zaimportować do systemu plan lekcji ułożony za pomocą programu Plan lekcji Optivum? Plany lekcji oddziałów w systemie UONET+ traktowane są jako szablony tygodniowych rozkładów
UONET+ moduł Administrowanie Jak zaimportować do systemu plan lekcji ułożony za pomocą programu Plan lekcji Optivum? Plany lekcji oddziałów w systemie UONET+ traktowane są jako szablony tygodniowych rozkładów
Obsługa. Portalu Dostawcy
 Obsługa Portalu Dostawcy Schemat funkcji dostępnych w Portalu Dostawcy LDO Funkcje Portalu Dostawcy w układzie merytorycznym Strona główna Ustawienia Profil Zmiana hasła Powrót do strony głównej z dowolnego
Obsługa Portalu Dostawcy Schemat funkcji dostępnych w Portalu Dostawcy LDO Funkcje Portalu Dostawcy w układzie merytorycznym Strona główna Ustawienia Profil Zmiana hasła Powrót do strony głównej z dowolnego
Import danych z plików CSV
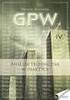 Import danych z plików CSV Program Moje kolekcje umożliwia importowanie danych zgromadzonych w innych aplikacjach, w tym z plików formatu *.csv Opis procedury importu danych Przed przystąpieniem do importu
Import danych z plików CSV Program Moje kolekcje umożliwia importowanie danych zgromadzonych w innych aplikacjach, w tym z plików formatu *.csv Opis procedury importu danych Przed przystąpieniem do importu
Instrukcja wczytywania i przekazywania zbiorów centralnych w Centralnej Aplikacji Statystycznej przez użytkowników podobszaru SR
 Instrukcja wczytywania i przekazywania zbiorów centralnych w Centralnej Aplikacji Statystycznej przez użytkowników podobszaru SR 1. Logowanie do aplikacji CAS Aby przejść do obsługi zbiorów centralnych
Instrukcja wczytywania i przekazywania zbiorów centralnych w Centralnej Aplikacji Statystycznej przez użytkowników podobszaru SR 1. Logowanie do aplikacji CAS Aby przejść do obsługi zbiorów centralnych
Import danych w formacie txt
 Przewodnik Inżyniera Nr 27 Aktualizacja: 06/2017 Import danych w formacie txt Program powiązany: Fundament bezpośredni Plik GEO5: Demo_manual_27_1.gpa (przykład przygotowany do importu danych) Demo_manual_27_2.gpa
Przewodnik Inżyniera Nr 27 Aktualizacja: 06/2017 Import danych w formacie txt Program powiązany: Fundament bezpośredni Plik GEO5: Demo_manual_27_1.gpa (przykład przygotowany do importu danych) Demo_manual_27_2.gpa
etrader Pekao Podręcznik użytkownika Strumieniowanie Excel
 etrader Pekao Podręcznik użytkownika Strumieniowanie Excel Spis treści 1. Opis okna... 3 2. Otwieranie okna... 3 3. Zawartość okna... 4 3.1. Definiowanie listy instrumentów... 4 3.2. Modyfikacja lub usunięcie
etrader Pekao Podręcznik użytkownika Strumieniowanie Excel Spis treści 1. Opis okna... 3 2. Otwieranie okna... 3 3. Zawartość okna... 4 3.1. Definiowanie listy instrumentów... 4 3.2. Modyfikacja lub usunięcie
Wysyłka wniosko w ZUS - EKS. Instrukcja użytkownika aplikacji Wysyłka wniosków ZUS EKS
 Wysyłka wniosko w ZUS - EKS Instrukcja użytkownika aplikacji Wysyłka wniosków ZUS EKS Spis treści Wysyłka elektronicznych wniosków ZUS EKS do portalu PUE ZUS... 2 Instalacja aplikacji... 2 Aktualizacja
Wysyłka wniosko w ZUS - EKS Instrukcja użytkownika aplikacji Wysyłka wniosków ZUS EKS Spis treści Wysyłka elektronicznych wniosków ZUS EKS do portalu PUE ZUS... 2 Instalacja aplikacji... 2 Aktualizacja
Zmiany w programie VinCent 1.28
 Zmiany w programie VinCent 1.28 Finanse i księgowość Kartoteka klienta Na kartotece klienta znajdują się dwa nowe pola: -ILN- dodano na indywidualne zamówienie klienta. Można je wykorzystać do zapisania
Zmiany w programie VinCent 1.28 Finanse i księgowość Kartoteka klienta Na kartotece klienta znajdują się dwa nowe pola: -ILN- dodano na indywidualne zamówienie klienta. Można je wykorzystać do zapisania
INSTRUKCJA IMPORTU PRODUKTÓW DO SKLEPU
 INSTRUKCJA IMPORTU PRODUKTÓW DO SKLEPU 1. W panelu administracyjnym w zakładce produkty uzupełnij drzewo kategorii (rys. nr 1.) oraz dodaj przykładowy produkt (lub kilka produktów jeżeli posiadasz w ofercie
INSTRUKCJA IMPORTU PRODUKTÓW DO SKLEPU 1. W panelu administracyjnym w zakładce produkty uzupełnij drzewo kategorii (rys. nr 1.) oraz dodaj przykładowy produkt (lub kilka produktów jeżeli posiadasz w ofercie
a) Data spaceru psa z listy moich psów... 4 b) Data spaceru psa z poza mojej listy (np. wyprowadzonego na prośbę/w zastępstwie itp.)...
 Instrukcja obsługi 1. Dołączenie do wybranej grupy spacerowej... 1 2. Odłączenie się od grupy spacerowej (tworzenie nowej grupy)... 2 3. Zmiana nazwy grupy spacerowej... 2 4. Wyszukanie i dodanie psa do
Instrukcja obsługi 1. Dołączenie do wybranej grupy spacerowej... 1 2. Odłączenie się od grupy spacerowej (tworzenie nowej grupy)... 2 3. Zmiana nazwy grupy spacerowej... 2 4. Wyszukanie i dodanie psa do
Twoje potrzeby. Nasze rozwiązania. www.siodemka.com. Instrukcja do funkcjonalności Zamów kuriera z poziomu WebMobile7
 Twoje potrzeby. Nasze rozwiązania. www.siodemka.com Instrukcja do funkcjonalności Zamów kuriera z poziomu WebMobile7 SPIS TREŚCI 1. Zamówienie kuriera do listów...3 3. Zamówienie kuriera bez listów...7
Twoje potrzeby. Nasze rozwiązania. www.siodemka.com Instrukcja do funkcjonalności Zamów kuriera z poziomu WebMobile7 SPIS TREŚCI 1. Zamówienie kuriera do listów...3 3. Zamówienie kuriera bez listów...7
1. Instalacja Programu
 Instrukcja obsługi dla programu Raporcik 2005 1. Instalacja Programu Program dostarczony jest na płycie cd, którą otrzymali Państwo od naszej firmy. Aby zainstalować program Raporcik 2005 należy : Włożyć
Instrukcja obsługi dla programu Raporcik 2005 1. Instalacja Programu Program dostarczony jest na płycie cd, którą otrzymali Państwo od naszej firmy. Aby zainstalować program Raporcik 2005 należy : Włożyć
Opis modułu pl.id w programie Kancelaria Komornika - VAT
 Opis modułu pl.id w programie Kancelaria Komornika - VAT Spis treści I. Zapytania pl.id... 3 I.I. Konfiguracja aplikacji... 3 I.2. Generowanie wniosków pl.id... 4 I.3. Eksport zapytań pl.id... 9 I.4. Import
Opis modułu pl.id w programie Kancelaria Komornika - VAT Spis treści I. Zapytania pl.id... 3 I.I. Konfiguracja aplikacji... 3 I.2. Generowanie wniosków pl.id... 4 I.3. Eksport zapytań pl.id... 9 I.4. Import
PODRĘCZNIK UŻYTKOWNIKA PEŁNA KSIĘGOWOŚĆ. Płatności
 Płatności Odnotowuj płatności bankowe oraz gotówkowe, rozliczenia netto pomiędzy dostawcami oraz odbiorcami, dodawaj nowe rachunki bankowe oraz kasy w menu Płatności. Spis treści Transakcje... 2 Nowa płatność...
Płatności Odnotowuj płatności bankowe oraz gotówkowe, rozliczenia netto pomiędzy dostawcami oraz odbiorcami, dodawaj nowe rachunki bankowe oraz kasy w menu Płatności. Spis treści Transakcje... 2 Nowa płatność...
Portal Świadczeniodawcy (PŚ)
 Portal Świadczeniodawcy (PŚ) Import dokumentów rozliczeniowych. Na stronie Import dokumentów rozliczeniowych możliwy jest import plików REF, uprzednio wygenerowanych przez aplikację rozliczeniową świadczeniodawcy.
Portal Świadczeniodawcy (PŚ) Import dokumentów rozliczeniowych. Na stronie Import dokumentów rozliczeniowych możliwy jest import plików REF, uprzednio wygenerowanych przez aplikację rozliczeniową świadczeniodawcy.
Instrukcja importu dokumentów z programu Fakt do programu Płatnik 5.01.001
 1 Instrukcja importu dokumentów z programu Fakt do programu Płatnik 5.01.001 I. EKSPORT DANYCH Z PROGRAMU FAKT DO PŁATNIKA...2 I.1. WYSYŁANIE DEKLARACJI Z PROGRAMU FAKT....2 I.2. KATALOGI I ŚCIEŻKI DOSTĘPU....2
1 Instrukcja importu dokumentów z programu Fakt do programu Płatnik 5.01.001 I. EKSPORT DANYCH Z PROGRAMU FAKT DO PŁATNIKA...2 I.1. WYSYŁANIE DEKLARACJI Z PROGRAMU FAKT....2 I.2. KATALOGI I ŚCIEŻKI DOSTĘPU....2
POLITECHNIKA POZNAŃSKA
 POLITECHNIKA POZNAŃSKA DZIAŁ OBSŁUGI I EKSPLOATACJI Konfiguracja sieci eduroam na urządzeniach opartych o system Windows 8 Krok 1. Aby poprawnie skonfigurować sieć eduroam użytkownik powinien mieć mozliwość
POLITECHNIKA POZNAŃSKA DZIAŁ OBSŁUGI I EKSPLOATACJI Konfiguracja sieci eduroam na urządzeniach opartych o system Windows 8 Krok 1. Aby poprawnie skonfigurować sieć eduroam użytkownik powinien mieć mozliwość
Do korzystania ze strony elektronicznej rekrutacji zalecamy następujące wersje przeglądarek internetowych:
 Nabór CKU Przeglądanie oferty i rejestracja kandydata Informacje ogólne Do korzystania ze strony elektronicznej rekrutacji zalecamy następujące wersje przeglądarek internetowych: Internet Explorer wersja
Nabór CKU Przeglądanie oferty i rejestracja kandydata Informacje ogólne Do korzystania ze strony elektronicznej rekrutacji zalecamy następujące wersje przeglądarek internetowych: Internet Explorer wersja
Zapytania i wstawianie etykiet z bazy danych do rysunku
 Zapytania i wstawianie etykiet z bazy danych do rysunku Pracujemy z gotową bazą danych MSAccess o nazwie KOMIS.MDB. Baza ta składa się z kilku tabel, rys. 1 Rys. 1. Diagram relacji. Wybierając w MSAccess,
Zapytania i wstawianie etykiet z bazy danych do rysunku Pracujemy z gotową bazą danych MSAccess o nazwie KOMIS.MDB. Baza ta składa się z kilku tabel, rys. 1 Rys. 1. Diagram relacji. Wybierając w MSAccess,
Instrukcja Dostawcy Platformy Zakupowej Grupy CIECH S.A.
 Instrukcja Dostawcy Platformy Zakupowej Grupy CIECH S.A. Wersja1.0 Marta Mesjasz 0 S t r o n a I. SPIS TREŚCI I. SPIS TREŚCI 1 II. REJESTRACJA KONTA 3 1. Krok 1 Zarejestruj się jako...3 2. Krok 2 Dane
Instrukcja Dostawcy Platformy Zakupowej Grupy CIECH S.A. Wersja1.0 Marta Mesjasz 0 S t r o n a I. SPIS TREŚCI I. SPIS TREŚCI 1 II. REJESTRACJA KONTA 3 1. Krok 1 Zarejestruj się jako...3 2. Krok 2 Dane
Kontrola wydań by CTI. Instrukcja
 Kontrola wydań by CTI Instrukcja Spis treści 1. Wstęp... 3 2. Logowanie do programu... 4 3. Konfiguracja... 4 3.1. Główna konfiguracja programu... 5 3.1.1. Częściowa kontrola dokumentu... 6 3.1.2. Współpraca
Kontrola wydań by CTI Instrukcja Spis treści 1. Wstęp... 3 2. Logowanie do programu... 4 3. Konfiguracja... 4 3.1. Główna konfiguracja programu... 5 3.1.1. Częściowa kontrola dokumentu... 6 3.1.2. Współpraca
PODRĘCZNIK UŻYTKOWNIKA SYSTEMU MONITOROWANIA KSZTAŁCENIA PRACOWNIKÓW MEDYCZNYCH
 PODRĘCZNIK UŻYTKOWNIKA SYSTEMU MONITOROWANIA KSZTAŁCENIA PRACOWNIKÓW MEDYCZNYCH WNIOSKI O EGZAMIN SPECJALIZACYJNY ROLA: PIELĘGNIARKA/POŁOŻNA 12.06.2018 Spis treści WPROWADZENIE... 3 1. LOGOWANIE DO SYSTEMU...
PODRĘCZNIK UŻYTKOWNIKA SYSTEMU MONITOROWANIA KSZTAŁCENIA PRACOWNIKÓW MEDYCZNYCH WNIOSKI O EGZAMIN SPECJALIZACYJNY ROLA: PIELĘGNIARKA/POŁOŻNA 12.06.2018 Spis treści WPROWADZENIE... 3 1. LOGOWANIE DO SYSTEMU...
Nabór Bursy/CKU. Do korzystania ze strony elektronicznej rekrutacji zalecamy następujące wersje przeglądarek internetowych:
 Nabór Bursy/CKU Przeglądanie oferty i rejestracja kandydata Informacje ogólne Do korzystania ze strony elektronicznej rekrutacji zalecamy następujące wersje przeglądarek internetowych: Internet Explorer
Nabór Bursy/CKU Przeglądanie oferty i rejestracja kandydata Informacje ogólne Do korzystania ze strony elektronicznej rekrutacji zalecamy następujące wersje przeglądarek internetowych: Internet Explorer
I. Interfejs użytkownika.
 Ćwiczenia z użytkowania systemu MFG/PRO 1 I. Interfejs użytkownika. MFG/PRO w wersji eb2 umożliwia wybór użytkownikowi jednego z trzech dostępnych interfejsów graficznych: a) tekstowego (wybór z menu:
Ćwiczenia z użytkowania systemu MFG/PRO 1 I. Interfejs użytkownika. MFG/PRO w wersji eb2 umożliwia wybór użytkownikowi jednego z trzech dostępnych interfejsów graficznych: a) tekstowego (wybór z menu:
Arkusz kalkulacyjny EXCEL
 ARKUSZ KALKULACYJNY EXCEL 1 Arkusz kalkulacyjny EXCEL Aby obrysować tabelę krawędziami należy: 1. Zaznaczyć komórki, które chcemy obrysować. 2. Kursor myszy ustawić na menu FORMAT i raz kliknąć lewym klawiszem
ARKUSZ KALKULACYJNY EXCEL 1 Arkusz kalkulacyjny EXCEL Aby obrysować tabelę krawędziami należy: 1. Zaznaczyć komórki, które chcemy obrysować. 2. Kursor myszy ustawić na menu FORMAT i raz kliknąć lewym klawiszem
Moduł do importu wyciągów bankowych ver 1.3
 Moduł do importu wyciągów bankowych ver 1.3 Program służy do rozliczania rozrachunków oraz zamówień na podstawie wyciągu przelewów z banku. Uruchamia się go przez zaznaczenie dowolnego rozrachunku i wybranie
Moduł do importu wyciągów bankowych ver 1.3 Program służy do rozliczania rozrachunków oraz zamówień na podstawie wyciągu przelewów z banku. Uruchamia się go przez zaznaczenie dowolnego rozrachunku i wybranie
Opis modułu Zapytania pl.id Kancelaria Komornika-VAT
 Opis modułu Zapytania pl.id Kancelaria Komornika-VAT Nazwa: KK.INS.PL.ID.002 Data: 02.01.2017 Wersja: 1.1.0 Cel: Opis działania funkcjonalności pl.id 2016 Currenda Sp. z o.o. Spis treści Zapytania pl.id...
Opis modułu Zapytania pl.id Kancelaria Komornika-VAT Nazwa: KK.INS.PL.ID.002 Data: 02.01.2017 Wersja: 1.1.0 Cel: Opis działania funkcjonalności pl.id 2016 Currenda Sp. z o.o. Spis treści Zapytania pl.id...
Spotkania z wiedzą webinarium
 Spotkania z wiedzą webinarium Korespondencja Seryjna Co to jest korespondencja seryjna Korespondencja seryjna - technika tworzenia w edytorze tekstów jednobrzmiących dokumentów, różniących się jedynie
Spotkania z wiedzą webinarium Korespondencja Seryjna Co to jest korespondencja seryjna Korespondencja seryjna - technika tworzenia w edytorze tekstów jednobrzmiących dokumentów, różniących się jedynie
Instrukcja obsługi aplikacji Karty Pojazdów dla Dealerów Samochodowych
 Instrukcja obsługi aplikacji Karty Pojazdów dla Dealerów Samochodowych ver. 0.6 1 Instalacja 1. Proces instalacji należy rozpocząć od sprawdzenia, czy w systemie MS Windows jest zainstalowana aplikacja
Instrukcja obsługi aplikacji Karty Pojazdów dla Dealerów Samochodowych ver. 0.6 1 Instalacja 1. Proces instalacji należy rozpocząć od sprawdzenia, czy w systemie MS Windows jest zainstalowana aplikacja
KURIER XL BY CTI DLA SIÓDEMKA
 KURIER XL BY CTI DLA SIÓDEMKA Instrukcja do programu 1. Opis Zarządzanie sprzedażą wysyłkową to trudny logistyczny proces. Bezbłędne opanowanie tego procesu jest wyzwaniem, od spełnienia którego zależy
KURIER XL BY CTI DLA SIÓDEMKA Instrukcja do programu 1. Opis Zarządzanie sprzedażą wysyłkową to trudny logistyczny proces. Bezbłędne opanowanie tego procesu jest wyzwaniem, od spełnienia którego zależy
Sage e-audytor Podstawy
 Sage e-audytor Podstawy 1.0 Rejestracja 2 2.0 Pierwsze logowanie 2 3.0 Pakiet Sprawdź e-audytora 2 3.1 Obsługa platformy 3 3.1.1 Firma 3 3.1.2 Repozytorium 4 3.1.3 Wyniki 5 3.2 Ustawienia ogólne Organizacje
Sage e-audytor Podstawy 1.0 Rejestracja 2 2.0 Pierwsze logowanie 2 3.0 Pakiet Sprawdź e-audytora 2 3.1 Obsługa platformy 3 3.1.1 Firma 3 3.1.2 Repozytorium 4 3.1.3 Wyniki 5 3.2 Ustawienia ogólne Organizacje
emszmal 3: Eksport wyciągów do Reset2 R2fk SQL (4.xx) (plugin dostępny wraz z dodatkiem Biznes)
 emszmal 3: Eksport wyciągów do Reset2 R2fk SQL (4.xx) (plugin dostępny wraz z dodatkiem Biznes) Zastosowanie Rozszerzenie Eksport wyciągów do R2fk SQL przeznaczone jest dla użytkowników programu R2fk stworzonego
emszmal 3: Eksport wyciągów do Reset2 R2fk SQL (4.xx) (plugin dostępny wraz z dodatkiem Biznes) Zastosowanie Rozszerzenie Eksport wyciągów do R2fk SQL przeznaczone jest dla użytkowników programu R2fk stworzonego
Elektroniczna Książka Pocztowa z Obiegiem Dokumentów by CTI Instrukcja
 Elektroniczna Książka Pocztowa z Obiegiem Dokumentów by CTI Instrukcja 1 Spis treści 1. Opis programu...3 2. Pierwsze uruchomienie...5 3. Okno główne programu...6 3.1. Operacje na listach...6 3.1.1. Sortowanie...6
Elektroniczna Książka Pocztowa z Obiegiem Dokumentów by CTI Instrukcja 1 Spis treści 1. Opis programu...3 2. Pierwsze uruchomienie...5 3. Okno główne programu...6 3.1. Operacje na listach...6 3.1.1. Sortowanie...6
Instrukcja instalacji programu szkoleniowego (DEMO) dla pracowników Spółki medycznej GDAŃSK-POŁUDNIE
 ul. Kartuska 135C 80-138 GDAŃSK tel./fax. (+48 58) 344 04 15 http://www.maxcon.pl Gdańsk, 16.04.2015 Autor: Krzysztof A. Michalski tel. 691 748 679 Instrukcja instalacji programu szkoleniowego (DEMO) dla
ul. Kartuska 135C 80-138 GDAŃSK tel./fax. (+48 58) 344 04 15 http://www.maxcon.pl Gdańsk, 16.04.2015 Autor: Krzysztof A. Michalski tel. 691 748 679 Instrukcja instalacji programu szkoleniowego (DEMO) dla
Obok mamy przycisk Edytuj który umożliwia edycję danych już istniejącego użytkownika.
 Wychodząc naprzeciw firmom borykającym się z zarządzaniem należnościami i stałym monitoringiem płatności firma Greenlight Optima stworzyła program Vindi ZN automatyzujący proces monitorowania należnościami.
Wychodząc naprzeciw firmom borykającym się z zarządzaniem należnościami i stałym monitoringiem płatności firma Greenlight Optima stworzyła program Vindi ZN automatyzujący proces monitorowania należnościami.
emszmal 3: Eksport wyciągów do Comarch ERP XL (plugin dostępny wraz z dodatkiem Biznes)
 emszmal 3: Eksport wyciągów do Comarch ERP XL (plugin dostępny wraz z dodatkiem Biznes) Zastosowanie Rozszerzenie Eksport wyciągów do Comarch ERP XL przeznaczone jest dla użytkowników sytemu ERP XL stworzonego
emszmal 3: Eksport wyciągów do Comarch ERP XL (plugin dostępny wraz z dodatkiem Biznes) Zastosowanie Rozszerzenie Eksport wyciągów do Comarch ERP XL przeznaczone jest dla użytkowników sytemu ERP XL stworzonego
Instrukcja obsługi serwisu VoiceContact
 Instrukcja obsługi serwisu VoiceContact 1. Nowa wiadomość głosowa...1 2. Kampanie oczekujące na wysłanie...3 3. Kampanie zakończone i realizowane...3 4. Importowanie wiadomości głosowych...4 5. Pliki dźwiękowe...5
Instrukcja obsługi serwisu VoiceContact 1. Nowa wiadomość głosowa...1 2. Kampanie oczekujące na wysłanie...3 3. Kampanie zakończone i realizowane...3 4. Importowanie wiadomości głosowych...4 5. Pliki dźwiękowe...5
Wczytywanie cenników z poziomu programu Norma EXPERT... 2. Tworzenie własnych cenników w programie Norma EXPERT... 4
 Spis treści Wczytywanie cenników z poziomu programu Norma EXPERT... 2 Tworzenie własnych cenników w programie Norma EXPERT... 4 Wczytywanie cenników z poziomu serwisu internetowego www.intercenbud.pl do
Spis treści Wczytywanie cenników z poziomu programu Norma EXPERT... 2 Tworzenie własnych cenników w programie Norma EXPERT... 4 Wczytywanie cenników z poziomu serwisu internetowego www.intercenbud.pl do
Instalacja certyfikatu CCK NBP w przeglądarce Mozilla Firefox
 Instalacja certyfikatu CCK NBP w przeglądarce Mozilla Firefox 1. W celu zainstalowania certyfikatu urzędu certyfikacji CCK NBP lub CCK-TEST w przeglądarce internetowej należy uruchomić stronę internetową
Instalacja certyfikatu CCK NBP w przeglądarce Mozilla Firefox 1. W celu zainstalowania certyfikatu urzędu certyfikacji CCK NBP lub CCK-TEST w przeglądarce internetowej należy uruchomić stronę internetową
Instrukcja do aplikacji Trezor BUZA Moduł Wykonanie Planów Finansowych
 Instrukcja do aplikacji Trezor BUZA Moduł Wykonanie Planów Finansowych Aplikacja współfinansowana przez Unię Europejską ze środków Europejskiego Funduszu Społecznego Spis treści 1. Wymogi techniczne...
Instrukcja do aplikacji Trezor BUZA Moduł Wykonanie Planów Finansowych Aplikacja współfinansowana przez Unię Europejską ze środków Europejskiego Funduszu Społecznego Spis treści 1. Wymogi techniczne...
WPROWADZANIE ZLECEŃ POPRZEZ STRONĘ WWW.KACZMARSKI.PL INSTRUKCJA UŻYTKOWNIKA
 WPROWADZANIE ZLECEŃ POPRZEZ STRONĘ WWW.KACZMARSKI.PL INSTRUKCJA UŻYTKOWNIKA WSTĘP... 2 1 UWARUNKOWANIA TECHNICZNE... 2 2 UWARUNKOWANIA FORMALNE... 2 3 LOGOWANIE DO SERWISU... 2 4 WIDOK STRONY GŁÓWNEJ...
WPROWADZANIE ZLECEŃ POPRZEZ STRONĘ WWW.KACZMARSKI.PL INSTRUKCJA UŻYTKOWNIKA WSTĘP... 2 1 UWARUNKOWANIA TECHNICZNE... 2 2 UWARUNKOWANIA FORMALNE... 2 3 LOGOWANIE DO SERWISU... 2 4 WIDOK STRONY GŁÓWNEJ...
Produkcja by CTI. Proces instalacji, ważne informacje oraz konfiguracja
 Produkcja by CTI Proces instalacji, ważne informacje oraz konfiguracja Spis treści 1. Ważne informacje przed instalacją...3 2. Instalacja programu...4 3. Nawiązanie połączenia z serwerem SQL oraz z programem
Produkcja by CTI Proces instalacji, ważne informacje oraz konfiguracja Spis treści 1. Ważne informacje przed instalacją...3 2. Instalacja programu...4 3. Nawiązanie połączenia z serwerem SQL oraz z programem
Formularze. Instrukcja MailSolutions Zarządzanie Panelem Administratora Aplikacja zgodna wymogami RODO
 Instrukcja MailSolutions Zarządzanie Panelem Administratora Aplikacja zgodna wymogami RODO Formularze a) Przeglądaj lokalne formularze Dzięki tej funkcji można przeglądać wszystkie formularze lokalne,
Instrukcja MailSolutions Zarządzanie Panelem Administratora Aplikacja zgodna wymogami RODO Formularze a) Przeglądaj lokalne formularze Dzięki tej funkcji można przeglądać wszystkie formularze lokalne,
UNIWERSYTET RZESZOWSKI KATEDRA INFORMATYKI
 UNIWERSYTET RZESZOWSKI KATEDRA INFORMATYKI LABORATORIUM TECHNOLOGIA SYSTEMÓW INFORMATYCZNYCH W BIOTECHNOLOGII Aplikacja bazodanowa: Cz. II Rzeszów, 2010 Strona 1 z 11 APLIKACJA BAZODANOWA MICROSOFT ACCESS
UNIWERSYTET RZESZOWSKI KATEDRA INFORMATYKI LABORATORIUM TECHNOLOGIA SYSTEMÓW INFORMATYCZNYCH W BIOTECHNOLOGII Aplikacja bazodanowa: Cz. II Rzeszów, 2010 Strona 1 z 11 APLIKACJA BAZODANOWA MICROSOFT ACCESS
Finanse VULCAN. Import planu finansowego z Sigmy
 Finanse VULCAN Import planu finansowego z Sigmy Jeśli jednostka korzysta z aplikacji Finanse VULCAN oraz Sigma, to może zaimportować do aplikacji Finanse VULCAN plan finansowy przygotowany w Sigmie. W
Finanse VULCAN Import planu finansowego z Sigmy Jeśli jednostka korzysta z aplikacji Finanse VULCAN oraz Sigma, to może zaimportować do aplikacji Finanse VULCAN plan finansowy przygotowany w Sigmie. W
Operacje. instrukcja obsługi wersja 2.9.2
 Operacje instrukcja obsługi wersja 2.9.2 2015 Informatyka POLSOFT Sp. z o.o., Plac Wolności 18, 61-739 Poznań, tel. +48 618 527 546, e-mali: polsoft@ibpolsoft.pl, www.ibpolsoft.pl SPIS TREŚCI 1. Dziennik
Operacje instrukcja obsługi wersja 2.9.2 2015 Informatyka POLSOFT Sp. z o.o., Plac Wolności 18, 61-739 Poznań, tel. +48 618 527 546, e-mali: polsoft@ibpolsoft.pl, www.ibpolsoft.pl SPIS TREŚCI 1. Dziennik
Komunikator wewnętrzny. funkcjonalność podstawowa bs4 intranet
 Komunikator wewnętrzny funkcjonalność podstawowa bs4 intranet Spis treści Informacje ogólne...3 Okno wysyłki komunikatu...3 Okno odbioru komunikatów...6 Zestawienia komunikatów...8 Kompetencje do komunikatów...9
Komunikator wewnętrzny funkcjonalność podstawowa bs4 intranet Spis treści Informacje ogólne...3 Okno wysyłki komunikatu...3 Okno odbioru komunikatów...6 Zestawienia komunikatów...8 Kompetencje do komunikatów...9
Instrukcja konsolidacji sprawozdań Rb-34S
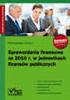 Instrukcja konsolidacji sprawozdań Rb-34S W związku ze zmianą sposobu sporządzania sprawozdań Rb-34S, tj. jednego sprawozdania dla wszystkich rozdziałów, przedstawiamy instrukcję wykonania tych sprawozdań
Instrukcja konsolidacji sprawozdań Rb-34S W związku ze zmianą sposobu sporządzania sprawozdań Rb-34S, tj. jednego sprawozdania dla wszystkich rozdziałów, przedstawiamy instrukcję wykonania tych sprawozdań
Instrukcja obsługi Multiconverter 2.0
 Instrukcja obsługi Multiconverter 2.0 Opis: Niniejsza instrukcja opisuje wymogi użytkowania aplikacji oraz zawiera informacje na temat jej obsługi. DHL Multiconverter powstał w celu ułatwienia oraz usprawnienia
Instrukcja obsługi Multiconverter 2.0 Opis: Niniejsza instrukcja opisuje wymogi użytkowania aplikacji oraz zawiera informacje na temat jej obsługi. DHL Multiconverter powstał w celu ułatwienia oraz usprawnienia
5.3. Tabele. Tworzenie tabeli. Tworzenie tabeli z widoku projektu. Rozdział III Tworzenie i modyfikacja tabel
 5.3. Tabele Tabela jest podstawowym elementem bazy danych. To właśnie w tabelach gromadzone są w bazie rekordy danych. Projektując tabelę, definiujemy, jakie pola będzie zawierał pojedynczy rekord informacji.
5.3. Tabele Tabela jest podstawowym elementem bazy danych. To właśnie w tabelach gromadzone są w bazie rekordy danych. Projektując tabelę, definiujemy, jakie pola będzie zawierał pojedynczy rekord informacji.
Instrukcja do aplikacji BUZA, część wykonanie
 Instrukcja do aplikacji BUZA, część wykonanie Aplikacja współfinansowana ze środków Unii Europejskiej w ramach Programu Operacyjnego Kapitał Ludzki 1 Spis treści 1. Wymogi techniczne... 3 2. Wymiana danych
Instrukcja do aplikacji BUZA, część wykonanie Aplikacja współfinansowana ze środków Unii Europejskiej w ramach Programu Operacyjnego Kapitał Ludzki 1 Spis treści 1. Wymogi techniczne... 3 2. Wymiana danych
Budowa aplikacji ASP.NET współpracującej z bazą dany do obsługi przesyłania wiadomości
 Budowa aplikacji ASP.NET współpracującej z bazą dany do obsługi przesyłania wiadomości część 2 Zaprojektowaliśmy stronę dodaj_dzial.aspx proszę jednak spróbować dodać nowy dział nie podając jego nazwy
Budowa aplikacji ASP.NET współpracującej z bazą dany do obsługi przesyłania wiadomości część 2 Zaprojektowaliśmy stronę dodaj_dzial.aspx proszę jednak spróbować dodać nowy dział nie podając jego nazwy
Dodatek. dla InsERT nexo. Instrukcja instalacji i konfiguracji. wersja:
 Dodatek dla InsERT nexo Instrukcja instalacji i konfiguracji wersja: 1.0.1., ul. Zwoleńska 127 lok. 32, 04-761 Warszawa Spis treści 1. Informacje ogólne... 3 1.1. O programie... 3 1.2. Wymagania systemowe
Dodatek dla InsERT nexo Instrukcja instalacji i konfiguracji wersja: 1.0.1., ul. Zwoleńska 127 lok. 32, 04-761 Warszawa Spis treści 1. Informacje ogólne... 3 1.1. O programie... 3 1.2. Wymagania systemowe
