Instrukcja obsługi programu X-Scale
|
|
|
- Katarzyna Witek
- 8 lat temu
- Przeglądów:
Transkrypt
1
2 Prawa autorskie do niniejsze instrukcji przysługują Producentowi, którym jest firma GS Software Grzegorz Stolarski Robert Trawiński Spółka Jawna, Półłanki 80 lok 402, Kraków. Firma GS Software nie odpowiada za błędy w druku i braki niniejszej instrukcji. Poza tym firma GS Software nie przejmuje odpowiedzialności za szkody powstałe poprzez obsługę programu X-Scale zgodnie lub niezgodnie z instrukcją obsługi. Informacje zawarte w instrukcji są chronione przez prawo polskie (Ustawa o Prawie Autorskim i Prawach Pokrewnych Dz. U. Nr 24 poz. 83). Dlatego też instrukcję należy traktować tak samo jak każdy inny przedmiot prawa autorskiego. Nabywca nie ma prawa do rozprowadzania, wypożyczania, sprzedaży lub innych form jej przekazywania bez pisemnej zgody Producenta. Wydanie V 2016 Autor niniejszej instrukcji dołożył wszelkich starań, aby w całości była zgodna z dostarczanym oprogramowaniem. Nie gwarantuje jednak, iż jest wolna od błędów. GS Software Grzegorz Stolarski Robert Trawiński Spółka Jawna ul. Półłanki 80 lok Kraków office@gs-software.pl Copyright GS Software Grzegorz Stolarski Robert Trawiński Spółka Jawna Wszelkie prawa zastrzeżone 2
3 Spis Treści 1. Informacje ogólne 7 2. Instalacja Standardowa (jednostanowiskowa) instalacja programu Uruchamianie programu Szybki start Szybka konfiguracja programu Ważenie Ważenie domyślne Ważenie podstawowe Wprowadzanie nowych danych do systemu Opcje ważenia Wybór wagi Drukowanie kwitu ważenia Komunikaty i ostrzeżenia na panelu ważenia Tabele Elementy Kontrahenci Elementy - Produkty Elementy Wszystkie elementy
4 4.4 Ważenia Lista ważeń Modyfikacja ważenia Usuwanie ważeń Filtrowanie i sortowanie w tabelach Wykres ważeń Ważenia Seria pomiarów Raporty Kreator raportów Szablony Zarządzanie/Ustawienia Ustawienia ogólne Kreator archiwizacji baz danych i plików konfiguracyjnych (ConfTrick) Serwer bazy danych (konfiguracja pracy w sieci) Instalacja serwera bazy danych Przegranie pliku bazy danych na komputer pełniący rolę serwera a Przypadek dla nowej instalacji baza nie zawiera żadnych danych b Przypadek dla istniejącej instalacji baza danych zawierająca ważenia Konfiguracja programu X-Scale do pracy w sieci Konfiguracja zapory FireWall jeśli konieczne
5 6.2.4.a System operacyjny Windows XP b Systemy operacyjne Windows 7/ Serwer bazy danych (lokalny) Miernik wagowy Miernik połączony bezpośrednio do komputera a Zakładka - waga b Zakładka - kwit ważenia c Zakładka ważenie d Zakładka Obsługa kamer Miernik połączony zdalnie (Virtual) Licencja Lista kamer Schemat podłączenia kamer do programu X-Scale Zarządzanie/Administracja Użytkownicy Uprawnienia Przypisywanie uprawnień dla danego użytkownika Dodawanie nowego typu użytkowników (wersja Premium) Słowniki
6 7.3.1 Użycie nowo stworzonego słownika podczas ważenia Typy elementów Typy ważeń Serie pomiarów Niestandardowe kwity wagowe Tworzenie własnego niestandardowego kwitu ważenia Edycja kwitów ważenia Import stworzonych kwitów ważenia Okna ważenia Okno wżenia z obsługą tarowania i zerowania Ważenie z opcją zliczania Pomoc 48 6
7 1. Informacje ogólne Program X-Scale służy do obsługi wag. W zależności od wersji oferuje następującą funkcjonalność: Możliwości programu Wersja Standard Professional Premium Premium Plus Ilość mierników wagowych obsługiwanych w tym samym czasie przez program Podstawowy tryb ważenia umożliwiający podanie danych kontrahenta, nazwy produktu oraz notatki Możliwość tworzenia nowych trybów ważenia zawierających dane trybu podstawowego oraz dodatkowe dwa pola słownikowe i pola informacyjne Możliwość tworzenia nowych trybów ważenia zawierających dowolną ilość danych (pól słownikowych i pól informacyjnych) Możliwość tworzenia słowników danych wykorzystywanych podczas ważenia Możliwość budowy dowolnej struktury danych Praca z programem na koncie użytkownika domyślnego (brak panelu logowania) Obsługa użytkowników programu Obsługa uprawnień użytkowników Praca w sieci Obsługa kamer (analogowych oraz IP) podgląd kamer online oraz możliwość wykonywania zdjęć podczas zapisu ważenia Ważenie z funkcją zliczania elementów Połączenie z miernikiem wagowym za pomocą RS232 oraz TCP/IP (w zależności od modelu) Możliwość podawania wartości tary na oknie ważenia Funkcja tarowania miernika wagowego (tylko dla wybranych modeli wag) Funkcja zerowania miernika wagowego (tylko dla wybranych modeli wag) Funkcja obsługi pamięci alibi (tylko dla wybranych modeli wag) Możliwość wykonania ważeń w seriach (seryjne ważenia) Możliwość wykonywania ważeń w trybie PRINT (tylko dla wybranych modeli 7
8 8 Instrukcja obsługi programu X-Scale wag) Możliwość zmiany typu ważenia dla danej wagi na oknie ważenia Wyszukiwarki przyrostowe dla słowników danych na oknie ważenia Możliwość dodawania danych do słowników z poziomu okna ważenia Możliwość zarządzania danymi słownikowymi (dodawanie, usuwanie, edycja) Dostęp do okna listy ważeń Podgląd szczegółów danego ważenia na oknie listy ważeń Możliwość edycji ważenia z poziomu okna listy ważeń Podgląd kwitu ważenia na oknie listy ważeń Eksport kwitu ważenia do formatu pdf, rtf, jpeg Możliwość usuwania ważeń na oknie listy ważeń Podgląd historii zmian danego ważenia na oknie listy ważeń Podgląd zdjęć danego ważenia na oknie listy ważeń Przedstawienie wykonanych ważeń w postaci tabelarycznej oraz na wykresie Eksport listy ważeń do formatu: txt, csv Eksport listy ważeń do formatu MS Excel Zapis wykresu do formatu bmp Funkcja przybliżania i oddalania obszaru wykresu Funkcja dopasowywania obszaru wykresu Wyszukiwarka ważeń na oknie listy ważeń Możliwość filtrowania i sortowania elementów w tabelach Funkcja automatycznego drukowania kwitu po zakończonym ważeniu Wydruki w trybie graficznym i tekstowym Możliwość drukowania logo na kwicie ważenia (w trybie graficznym) Dwa tryby druku kwitu ważenia (automatyczny i na życzenie operatora wagi) Narzędzie do zmiany wyglądu kwitów wagowych Możliwość wydruku zdjęcia na kwicie ważenia Kreator raportów Eksport raportów do formatów: pdf, rtf, jpeg, xls Zapis szablonów raportów
9 Funkcja zmiany nazwy oraz usuwania szablonów raportów Okno zarządzania seriami pomiarów Automatyczne otwieranie okna podglądu kamer podczas otwarcia okna ważenia Praca w trybie pełnoekranowym Możliwość ustawienia separatora danych w eksportowanych plikach w formacie txt i csv Narzędzie do archiwizowania bazy danych oraz przenoszenia konfiguracji na inny komputer Możliwość ustawienia numeracji kwitów wagowych Funkcja zamykania aplikacji chroniona hasłem Funkcja minimalizacji aplikacji chroniona hasłem Konsola SQL Możliwość utworzenia tylko jednego zestawu danych licencyjnych Możliwość utworzenia dowolnie wielu zestawów danych licencyjnych Możliwość zmiany wymiarów elementów na oknie ważenia Możliwość zmiany rozmiaru czcionki dla wyświetlanych wartości na oknie ważenia Możliwość zmiany rozmiaru czcionki dla jednostki masy na oknie ważenia Wersja językowa: polska Wersja językowa: angielska Wersja językowa: niemiecka Tab. 1 Tabela opisu możliwości programu 9
10 Minimalne wymagania systemowe Komputer: Procesor Intel Pentium RAM 100 MB wolnego miejsca na dysku twardym System operacyjny: Windows 2000 (SP4) Windows XP (SP3) Windows Vista (32bit/64bit) Windows 7 (32bit/64bit) Windows 8 (32bit/64bit) Windows 10 (32bit/64bit) Windows Server 2008 Windows Server 2008 R2 10
11 2. Instalacja 1. Aby zainstalować program X-Scale należy włożyć płytę instalacyjną do napędu CD lub DVD. 2. Płyta po wystartowaniu powinna automatycznie uruchomić panel instalacyjny jak na Rys Jeżeli panel instalacyjny nie pojawi się, to należy uruchomić Eksplorator Windows, przejść na stację dysków CD/DVD i uruchomić plik Autostart.exe. 2.1 Standardowa (jednostanowiskowa) instalacja programu Rys. 1 Panel instalacyjny programu X-Scale Aby zainstalować program X-Scale: 1. Kliknij lewym przyciskiem myszy na pozycji X-Scale uruchomi się instalator programu 2. Po przeczytaniu umowy licencyjnej i zaakceptowaniu jej, w przypadku standardowej instalacji należy zaakceptować wszystkie ustawienia proponowane przez instalator. UWAGA: Na początku procesu instalacji można zmienić język. Lokalna baza danych zostanie ustawiona do obsługi wybranego języka. Po instalacji nie będzie można zmienić języka obsługiwanego przez bazę danych. Język interfejsu użytkownika można zmienić w dowolnym momencie pracy z aplikacją. Zakładka Praca w sieci na panelu instalacyjnym służy do instalacji i konfiguracji serwera bazy danych. Szerzej o konfiguracji pracy w sieci opisano w rozdziale
12 2.2 Uruchamianie programu Uruchamianie programu następuje po wybraniu ikony z menu Start: START/Programy/GS Software/ X-Scale/X-Scale.exe lub poprzez dwukrotne klikniecie takiej samej ikony na pulpicie (Rys. 2) Po uruchomieniu aplikacji pojawia się okno logowania (Rys. 3) Po wprowadzeniu poprawnego hasła program X-Scale jest gotowy do pracy. Domyślne hasło startowe to: xscale. Rys. 2 Ikona startowa X-Scale Do poprawnej pracy programu X-Scale wymagany jest aktywacyjny klucz USB. Brak klucza USB spowoduje zablokowanie programu. Program w wersji testowej może działać bez klucza USB przez określony przez producenta czas, jednak nie może być wykorzystywany do celów komercyjnych. 3. Szybki start 3.1 Szybka konfiguracja programu Rys. 3 Okno logowania Okno konfiguracji ustawień pojawi się po naciśnięciu przycisku Ustawienia, na głównym pasku narzędziowym programu, w zakładce Zarządzanie. Aby otworzyć okno ustawień, inne okna muszą być zamknięte. Serwer bazy danych konfiguracja pliku bazy danych standardowo ustawiona na lokalną bazę danych. aby używać sieciowej bazy danych patrz rozdział 6.2 Mierniki wagowe w oknie tym należy wybrać odpowiedni miernik wagowy oraz jego parametry więcej na temat konfiguracji patrz rozdział 6.3 Licencja w oknie tym wpisujemy dane licencyjne przedsiębiorstwa 12 Rys. 4 Ustawienia programu X-Scale
13 3.2 Ważenie Domyślnie program X-Scale umożliwia ważenia, w następujących trybach: ważenie domyślne ważenie podstawowe Aby wejść do panelu ważenia podstawowego lub domyślnego: Naciśnij przycisk Wagi znajdujący się na głównej formie programu oraz wybierz czy ma to być waga domyślna czy testowa W wersji Professional i Premium istnieje możliwość dodania większej ilości trybów ważenia. Podstawowa konfiguracja programu przewidziana jest dla ogólnego przypadku obsługi wagi i zakłada występowanie tylko dwóch tabel: Kontrahent oraz Produkt. Jeśli istnieje potrzeba przypisania innych informacji do ważenia (przykładowo numer cysterny lub nazwisko kierowcy), to można dołożyć dodatkowe tabele oraz pola informacyjne w konfiguracji programu. Dla celów niniejszej instrukcji zakładamy, że występuje tylko tabela Kontrahent oraz Produkt. Rys. 5 Panel ważenia Ważenie domyślne Do ważenia podstawowego są przypisane atrybuty takie jak: kontrahent, produkt, uwagi Aby wykonać ważenie podstawowe należy: 1. Wprowadź kontrahenta (Shift + F2) lub wybierz z listy (F2) 2. Wprowadź produkt (Shift + F3) lub wybierz z listy (F3) 3. Wprowadź uwagi do ważenia jeśli jest to konieczne 4. Wybierz produkt z listy lub dodaj nowy (przycisk F2), naciśnij ENTER 5. Naciśnij przycisk WYKONAJ WAŻENIE (Ctrl + Spacja) 6. Po ustabilizowaniu się masy na wadze ważenie zostanie wykonane 13 Rys. 6 Ważenie podstawowe
14 3.2.2 Ważenie podstawowe W ważeniu domyślnym nie mamy do wypełnienia żadnych poł typu kontrahent, produkt możemy jedynie wykonać ważenie. (opcje te można zmienić w ustawieniach programu i dodać własne pola wymagane przy ważeniu. Jeżeli w bazie danych istnieje wiele podobnych wpisów, bardzo często używanych, to można przyspieszyć wyszukiwanie właściwej wartości przy pomocy pola kodu. Np. firmie Polskie Koleje Państwowe oddz. Kraków można nadać skrót PKPKR wpisanie jego w polu tekstowym i zatwierdzenie klawiszem ENTER spowoduje uzupełnienie pola pełną nazwą kontrahenta. 3.3 Wprowadzanie nowych danych do systemu Wszystkie informacje o kontrahentach, produktach itp. są przechowywane w tabelach bazy danych. Jeżeli podczas ważenia nie istnieje odpowiedni wpis w bazie danych to należy go do niej dodać. Podstawowa konfiguracja programu zakłada występowanie dwóch tabel: Kontrahent oraz Produkt (ważenie podstawowe). Okno do wprowadzania nowego kontrahenta przedstawiono na Rys. 7 Jedyną wymaganą informacją o kontrahencie jest jego nazwa. Aby dodać dane do bazy danych należy: Przejść do zakładki Tabele wybrać odpowiednią np. kontrahenci i tam za pomocą przycisku dodaj wpisać dane nowego kontrahenta. Podobnie jest, gdy wprowadza się dane do innych tabel. Wypełnienie pola kod nie jest obowiązkowe, lecz przy kilku podobnych wpisach w bazie dzięki wartości kodu można je łatwiej odszukać. Kodu używa się przy wprowadzaniu danych przed dokonaniem ważenia. Otwieranie okna wprowadzania nowych danych następuje po naciśnięciu klawiszy funkcyjnych 14 Rys. 7 Okno wprowadzenia danych nowego kontrahenta
15 3.4 Opcje ważenia Wybór wagi Program X-Scale przystosowany jest do jednoczesnej współpracy z wieloma wagami (poza wersja Standard). Przełączanie się pomiędzy wagami następuje poprzez wciśniecie odpowiedniego przycisku (Rys. 8) Drukowanie kwitu ważenia Rys. 8 Okno wyboru wagi W zależności od konfiguracji programu możliwe są dwa tryby drukowania kwitu: automatyczny druk na życzenie W trybie automatycznym kwit drukowany jest samoczynnie po każdym ważeniu. Funkcja druku na życzenie przydatna jest w przypadku gdy istnieje potrzeba wydruku niestandardowej ilości kwitów dla danego ważenia lub gdy istnieje potrzeba wydrukowania ostatniego kwitu. Aby wydrukować dany kwit ważenia należy: 1. Na głównej formie programu przechodzimy do zakładki tabele a następnie Lista ważeń 1. Z listy ważeń wybieramy interesujące nas ważenie do którego chcemy wydrukować kwit wagowy 2. Wciskamy przycisk Kwit ważenia 3. Następnie na pasku u samej góry wciskamy ikonę drukarki 15
16 3.4.3 Komunikaty i ostrzeżenia na panelu ważenia Komunikaty i ostrzeżenia mogące pojawić się na panelu ważenia: Brak połączenia z miernikiem wagowym sprawdzić czy miernik wagowy jest włączony sprawdzić połączenie kablowe pomiędzy miernikiem wagowym a komputerem sprawdzić w konfiguracji programu czy wybrany jest właściwy model miernika oraz odpowiedni numer portu COM Aby zobaczyć szczegóły błędu należy dwukrotnie kliknąć myszką w tekst błędu, pod spodem okna ważenia powinno pojawić się nowe okno w którym jest opisany rodzaj błędu 4. Tabele Baza danych programu X-Scale podzielona jest na tabele. Użytkownik ma możliwość przeglądania i modyfikacji danych. Aby wejść do odpowiedniej tabeli należy przejść do zakładki Tabele na głównej formie programu Rys. 9 Opis błędu Domyślne tabele programu Ważenia: Lista ważeń Seria pomiarów Elementy: Wszystkie elementy Kontrahenci Produkty Rys. 10 Domyślne tabele Dla łatwiejszego poruszania się po długich listach zawierających wiele wpisów utworzono kilka wygodnych poleceń, które zawiera każde okno tabeli danych 16
17 4.1 Elementy Kontrahenci Tabela ta zawiera informacje teleadresowe kontrahentów. Wpisy w tabeli danych można edytować, to znaczy można dodać nową pozycję, zmienić treść już istniejącej lub usunąć którąkolwiek z nich (pod warunkiem, że do danego kontrahenta nie zostało już przypisane ważenie). Dodanie nowych informacji lub zmiana istniejących odbywa się w oknie otwieranym przyciskiem Dodaj lub Edytuj. Jedyną wymaganą informacją podczas dodawania nowego kontrahenta jest jego nazwa. Nazwa musi być unikatowa w obrębie tabeli. 4.2 Elementy - Produkty Tabela ta zawiera listę produktów ważonych na wadze. Dodawanie, usuwanie, modyfikacja danych działa analogicznie jak dla tabeli kontrahentów. Tabela produktów domyślnie zawiera kolumny: Nazwa, Kod produktu. Aby dodać nowy rekord wymagane jest wypełnienie jedynie pola Nazwa. 4.3 Elementy Wszystkie elementy Tabela ta pokazuje wszystkie wpisy zarówno w tabeli produktów oraz kontrahentów (domyślna konfiguracja programu) 4.4 Ważenia Lista ważeń Każde zakończone ważenie jest zapisywane w bazie danych pod unikalnym numerem i przypisane do aktualnie zalogowanego operatora. Okno listy ważeń przedstawia Rys. 11. Okno listy ważeń domyślnie otwiera się z listą ważeń wykonanych do tygodnia wstecz. Użytkownik ma możliwość: modyfikacji informacji przypisanych do danego ważenia usunięcia ważenia (tylko użytkownik z prawami administratora) wydruku kwitu ważenia wyszukania ważenia po dacie, numerze ważenia oraz nazwie kontrahenta eksportu listy ważeń 17 Rys. 11 Okno listy ważeń A. pasek narzędziowy listy ważeń B. panel wyszukiwarki ważeń C. lista ważeń; D. panel szczegółów zaznaczonego ważenia
18 4.4.1 Modyfikacja ważenia Informacje przypisane do ważenia mogą być modyfikowane (poza wartością masy, nazwiskiem operatora wykonującego ważenie i datą ważenia). Każda zmiana jest rejestrowana w bazie danych i przyporządkowana do aktualnie zalogowanego operatora. Dla ważeń modyfikowanych kolor czcionki na liście ważeń zmienia się na niebieski. Po otwarciu okna edycji zmienionego ważenia pojawia się zakładka Historia zmian (Tylko wersja Premium) Aby zmodyfikować ważenie: 1. Na liście ważeń zaznacz wiersz, który chcesz edytować 2. Wybierz polecenie Edytuj Pojawi się okno edycji ważenia jak na Rys Zmień żądane dane i naciśnij przycisk Zapisz zmiany Usuwanie ważeń Rys. 12 Okno edycji ważenia Operator z prawami Administratora programu X-Scale może usuwać ważenia z listy ważeń. Usunięte ważenie nie jest fizycznie kasowane z bazy danych a jedynie przestaje być widoczne na liście. Usunięcie ważenia jest przyporządkowywane do aktualnie zalogowanego operatora. Usunięte ważenie jest zaznaczone na czerwono i dodatkowo przekreślone. 18
19 4.4.3 Filtrowanie i sortowanie w tabelach Do szybkiego wyszukiwania ważenia lub grupy ważeń np. danego kontrahenta w danym przedziale czasu stworzono wyszukiwarkę. Rekordy można filtrować według następujących kryteriów: A. nagłówek kolumny ze strzałką symbolizującą kierunek sortowania B. obszar wyboru wartości filtrowania danych C. lista elementów D. wartość filtrowania z przyciskiem usuwającym filtrowanie Większość tabel w programie posiada możliwość łatwego filtrowania i sortowania danych. Aby posortować dane według wybranej kolumny należy kliknąć na jej nagłówek. Pojawi się ikona symbolizująca kierunek sortowania (w górę lub w dół). Aby zmienić kierunek sortowania należy kliknąć ponownie na nagłówek kolumny tabeli. Rys. 13 Filtrowanie w tabelach Aby przefiltrować dane według wybranej kolumny należy kliknąć kolumnę w polu Filtrowanie i w zależności od typu danych wybrać wartość dla filtru. Np. dla liczb należy wpisać wartość i nacisnąć Enter, dla wartości słownikowych należy wybrać wartość z listy rozwijalnej i nacisnąć Enter. Po wybraniu wartości filtra, pasujące elementy pojawią się w dolnej części tabeli. Filtry można sumować czyli np. można filtrować uwzględniając dwie lub więcej kolumn. Aby usunąć filtr należy nacisnąć krzyżyk pojawiający się wraz z wartościami filtru w dolnej części tabeli. Po odświeżeniu tabeli sortowanie i filtry zostają usunięte. 19
20 4.4.4 Wykres ważeń A. główny pasek narzędziowy Od, Do zakres dat dla wykresu Waga pole wyboru wagi Typ pole do wyboru typu ważenia, typ ważenia zmienia się w zależności od wybranej wagi Odśwież odświeża wykres B. pasek narzędziowy wykresu Pomniejsz wykres, zmniejsz wykres, dopasuj zmienia skalę wykresu Zapisz wykres jako obraz zapisuje widoczny na ekranie wykres jako obraz (plik z rozszerzeniem.bmp) C. obszar wykresu Nawigacja (powiększanie, powrót do rozmiaru domyślne, przesuwanie po wykresie odbywa się przy pomocy myszki D. Legenda legenda opisuje widoczne serie wykresu, które można ukrywać według potrzeb 4.5 Ważenia Seria pomiarów Rys. 14 Wykres listy ważeń Tabela ta zawiera ważenie, które zostały wykonane jako seria. W oknie tym tak samo jak na liście ważeń możemy zobaczyć wykonane ważenia oraz można wygenerować wykres z ważeń seryjnych. Schemat działania wykresy jest identyczny jak w liście ważeń. 20
21 5. Raporty 5.1 Kreator raportów Polecenie Kreator raportu z menu Edycja na głównej formie programu uruchamia kreator raportów, w którym użytkownik w trzech krokach definiuje zawartość raportu. Aby stworzyć standardowy raport należy: 1. Wybrać polecenie Kreator raportu z menu Raporty na głównej formie programu 2. Wybierz zakres dat z których ma być wykonany raport 3. W polu Waga wybieramy, z której wagi chcemy dokonać raport, jeśli chcemy wygenerować raport z wszystkich wag wybieramy opcję Wszystkie wagi 4. Wybieramy Typ ważenia 5. Przyciskiem Dalej przejść do następnego kroku 6. W tabeli należy zaznaczyć, które pola mają być widoczne w raporcie (jeżeli pole ma być widoczne to w kolumna Dodaj powinna być zaznaczona) oraz podać ewentualnie dla których wartości atrybutów ma być sporządzony raport. Wartości można podać tylko dla pól elementów (np. kontrahent, produkt) i słowników. Jeżeli pole jest typu słownikowego lub elementowego to po kliknięciu w kolumnie Wartość widoczna jest ikona lupy dzięki której możemy łatwo wyszukać interesującą nas wartość (Rys. 15) 7. Przyciskiem Dalej przechodzimy do następnego kroku 8. W kolejnym oknie należy wybrać pole po którym raport zostanie posortowany. Po naciśnięciu przycisku Raport na ekranie pojawi się podgląd raportu. Jeżeli nie będzie żadnych ważeń spełniających podane kryteria to na ekranie pojawi się stosowny komunikat. Gdy naciśniemy przycisk Eksportuj do MS Excel raport zostanie wygenerowany do pliku.xls 21 Rys. 15 Okno tworzenia raportu krok 2 A. znacznik informujący czy atrybut ma się znaleźć w raporcie; B. lista możliwych atrybutów w raporcie; C. wartość atrybutu dla którego sporządzamy raport z przyciskami wyszukiwania i usuwania; D. przyciski służące do zaznaczenia/odznaczenia wszystkich atrybutów.
22 Rys. 16 Podgląd raportu 22
23 5.2 Szablony Dzięki taj opcji użytkownik będzie mógł wykonać raport bez konieczności wypełniana wszystkich trzech kroków jedynie po kliknięciu jednego guzika raport zostanie wygenerowany w sposób przez nas wcześniej przygotowany w szablonie. Dodawanie nowego szablonu: 1. Wykonujemy raport tak jak w przypadku kreatora raportu 2. W trzecim kroku zamiast wciśnięcia przycisku Generuj raport wciskamy Zapisz jako szablon 3. Podajemy nazwę szablonu np. Raport dla złomu 4. Jeśli chcemy mieć przycisk w pasku menu do tworzenia szybkiego raportu zaznaczamy opcje Pokaż raport w menu Rys Jeśli chcemy mieć możliwość wybierania zakresu dat zaznaczmy okienko Możliwa zmiana dat raportu 6. Wciskamy przycisk OK Rys. 17 Szablon raportu na pasku menu Aby użyć stworzonego szablonu - możemy go umieścić na pasku menu jak na Rys. 17 lub podczas tworzenia raportu wybrać szablon z listy w pierwszym kroku i następnie wciskać tylko przycisk dalej Aby usunąć stworzony szablon należy przejść do zakładki Raporty/Szablony, zaznaczyć szablon który chcemy usunąć, wcisnąć przycisk usuń oraz zatwierdzić przyciskiem zapisz. 23
24 6. Zarządzanie/Ustawienia W zakładce tej mamy możliwość konfiguracji programu oraz po naciśnięciu wygląd mamy możliwość zmiany domyślnego czarnego koloru aplikacji na inny. W dalszej części zostaną opisane tylko ustawienia. 6.1 Ustawienia ogólne Tryb pełnoekranowy Jeżeli ta opcja jest zaznaczona to program uruchamia się rozciągnięty na cały obszar ekranu. Separator eksportu ważeń Określa jakim symbolem będą oddzielone wartości w eksportowanym pliku ważeń. Aby poprawnie wyświetlić eksportowany plik ważeń z rozszerzeniem CSV w aplikacji Excel należy wybrać odpowiedni separator, taki sam jak ustawiony w aplikacji Excel Język aplikacji Określa język aplikacji do wyboru polski, angielski, niemiecki Numer ważenia W polu tym możemy ustalić od jakiego numeru program ma zacząć numerowanie ważeń w danym roku domyślnie jest to nr 1. Funkcja ta jest pomocna w przypadku np. awarii komputera gdzie wiemy że poprzednie ważenia zostały zakończone na numerze np. 2345/2013. Zmianę numeracji można ustawić jedynie w przód Kreator archiwizacji baz danych i plików konfiguracyjnych (ConfTrick) Program ten służy to wykonania kopi zapasowej konfiguracji całego programu łącznie z plikami bazy danych (jeśli posiadamy bazę lokalną) program nie wykonuje kopii sieciowej bazy danych. Po wciśnięciu ikony ConfTrick program poinformuje nas o konieczności zamknięcia programu X-Scale zatwierdzenie przyciskiem TAK spowoduje zamknięcie programu X-Scale - wówczas należy podążać za wskazówkami programu ConfTrick. 24
25 6.2 Serwer bazy danych (konfiguracja pracy w sieci) Lokalny serwer bazy danych jest domyślnym ustawieniem połączenia programu X-Scale z bazą danych po zainstalowaniu programu, baza danych do prawidłowego działania nie wymaga zmiany żadnych ustawień. Lokalny serwer bazy danych umożliwia korzystanie z bazy w tym samym czasie tylko jednemu użytkownikowi. Zdalny serwer bazy danych konfigurujemy tylko wtedy, gdy program X-Scale ma działać w sieci. Program X-Scale przystosowany jest do pracy w sieci z dowolną liczbą stanowisk. W przypadku pracy sieciowej komputer pełniący rolę serwera bazy danych, może ale nie musi mieć zainstalowanego programu X-Scale. Wymagane jest natomiast, aby komputer ten posiadał stały adres IP. Rys. 18 Panel instalacyjny programu X-Scale uruchomienie instalatora serwera bazy danych Proces łączenia programów X-Scale w sieć podzielony jest na trzy etapy: 1. Instalacja serwera bazy danych 2. Przegranie istniejącego pliku bazy danych (lub stworzenie nowej bazy) na komputer pełniącym rolę serwera bazy danych 3. Konfiguracja programów X-Scale do pracy w sieci 4. Konfiguracja zapory FireWall jeśli konieczne 25
26 Wersja instalacyjna serwera bazy danych znajduje się na płycie instalacyjnej programu X-Scale!!! UWAGA!!! Podczas kopiowania pliku bazy danych wszystkie programy korzystające z tej bazy muszą być bezwzględnie zamknięte. W innym przypadku istnieje niebezpieczeństwo trwałego uszkodzenia pliku bazy danych. Gdy kopiujemy bazę danych z płyty instalacyjnej jest ona ustawiona w tryb Tylko do odczytu aby móc korzystać z takiej bazy należy odznaczyć tryb odczytu w ustawianiach pliku. Aby tego dokonać klikamy prawym przyciskiem myszy na naszą bazę danych, przechodzimy do menu Właściwości i odznaczamy okienko Tylko do odczytu Instalacja serwera bazy danych Aby zainstalować serwer bazy danych należy: 1. Na komputerze pełniącym rolę serwera bazy danych, włóż instalacyjna płytę programu X-Scale do napędu CD lub DVD. Płyta po wystartowaniu powinna uruchomić panel instalacyjny jak na Rys. 18. Jeżeli panel instalacyjny nie pojawi się, to należy uruchomić Eksplorator Windows, przejść na stację dysków CD/DVD i uruchomić plik Autostart.exe 2. Na panelu instalacyjnym kliknij myszą w pozycję: Zainstaluj Serwer Firebird rozpocznie się proces instalacji serwera!!! UWAGA!!! Podczas instalacji serwera bazy danych w systemach Windows 2000 oraz Windows XP, należy zaakceptować wszystkie nastawy proponowane przez instalator. W systemie Windows Vista należy koniecznie WYŁĄCZYĆ instalowanie apletu w oknie Panelu sterowania Rys. 19 Po poprawnym zainstalowaniu serwera bazy danych pozostaje jeszcze przegranie pliku bazy danych na komputer pełniący rolę serwera oraz skonfigurowanie programów X-Scale do pracy w sieci. 26 Rys. 19 Okno instalatora serwera bazy danych
27 6.2.2 Przegranie pliku bazy danych na komputer pełniący rolę serwera a Przypadek dla nowej instalacji baza nie zawiera żadnych danych. Aby stworzyć nową pustą bazę danych należy: 1. Na komputerze pełniącym rolę serwera bazy danych, włóż instalacyjna płytę programu X-Scale do napędu CD lub DVD. Płyta po wystartowaniu powinna uruchomić panel instalacyjny jak na Rys. 18 Jeżeli panel instalacyjny nie pojawi się, to należy uruchomić Eksplorator Windows, przejść na stację dysków CD/DVD i uruchomić plik Autostart.exe 2. Na panelu instalacyjnym kliknij myszą w pozycję : Uruchom kreator bazy danych uruchomi się program konfiguracyjny 3. Na pierwszej karcie programu zaznacz odpowiedź Stwórz nową bazę danych oraz naciśnij przycisk Dalej 4. Na drugiej karcie programu wskaż lokalizację (folder), w którym utworzona zostanie nowa pusta baza danych (Rys. 20). Dla potrzeb instrukcji będzie to C:\Baza Rys. 20 Tworzenie nowej pustej bazy danych 5. Wybierz stronę kodową bazy danych (domyślnie jest to język Polski) 6. Naciśnij przycisk Stwórz nową bazę danych. Pomyślne utworzenie nowej bazy danych zostanie potwierdzone odpowiednim komunikatem 7. Jeśli chcemy automatycznie skonfigurować program wagowy do pracy zdalnej zaznaczamy opcje w punkcie 3 oraz wypełniamy adres IP. 27
28 6.2.2.b Przypadek dla istniejącej instalacji baza danych zawierająca ważenia W przypadku, gdy na jednym z komputerów posiadamy bazę danych z wykonanymi ważeniami, i chcemy aby baza ta stała się bazą sieciową, to musimy ją przegrać na komputer pełniący rolę serwera. W celu zautomatyzowania tego procesu służy program do konfiguracji bazy danych dostarczony w pakiecie wraz z programem X-Scale. Aby skopiować istniejącą bazę danych, należy: 1. Na komputerze pełniącym rolę serwera bazy danych, włóż instalacyjna płytę programu X-Scale do napędu CD lub DVD. Płyta po wystartowaniu powinna uruchomić panel instalacyjny jak na Rys. 18 Jeżeli panel instalacyjny nie pojawi się, to należy uruchomić Eksplorator Windows, przejść na stację dysków CD/DVD i uruchomić plik Autostart.exe 2. Na panelu instalacyjnym kliknij myszą w pozycję : Uruchom kreator bazy danych uruchomi się program konfiguracyjny 3. Na pierwszej karcie programu zaznacz odpowiedź Kopiuj lokalną bazę danych oraz Rys. 21 Kopiowania istniejącej bazy danych naciśnij przycisk Dalej 4. Na drugiej karcie programu wskaż lokalizację (folder), do którego zostanie skopiowana istniejąca baza danych (Rys. 21) Dla potrzeb instrukcji będzie to C:\Baza 5. Naciśnij przycisk Kopiuj lokalną bazę danych. Pomyślne skopiowanie bazy danych zostanie potwierdzone odpowiednik komunikatem 6. Jeśli chcemy automatycznie skonfigurować program wagowy do pracy zdalnej zaznaczamy opcje w punkcie 2 oraz wypełniamy adres IP Po pomyślnym kopiowaniu pliku bazy danych w folderze docelowym powinien znajdować się plik SmartScale.fdb Plik ten należy przegrać na komputer pełniący rolę serwera bazy danych w dowolną lokalizację (na potrzeby instrukcji jest to C:\Baza) 28
29 6.2.3 Konfiguracja programu X-Scale do pracy w sieci Ostatnim elementem niezbędnym do prawidłowego uruchomienia pracy w sieci jest konfiguracja programu X-Scale do współpracy ze zdalnym serwerem bazy danych. Dla celów niniejszej instrukcji ustalamy, że adres IP komputera pełniącego rolę serwera bazy danych będzie wynosił a plik bazy danych będzie znajdował się na serwerze w lokalizacji C:\Baza Aby podłączyć program X-Scale do zdalnej bazy danych: 1. Wejdź do konfiguracji programu X-Scale (menu Zarządzanie\Ustawienia Rys Na zakładce Serwer bazy danych zaznacz opcję Zdalny serwer bazy danych (praca w sieci) 3. Podaj adres IP serwera : Podaj pełną ścieżkę do pliku bazy danych: C:\Baza\SmartScale.fdb 5. Wykonaj test połączenia Jeśli testowe połączenie zostało nawiązane zamknij program i uruchom ponownie. Po uruchomieniu program będzie działał w wersji sieciowej. Rys. 22 Przykład konfiguracji połączenia ze zdalnym serwerem bazy danych Konfiguracja zapory FireWall jeśli konieczne Jeżeli na komputerze pełniącym rolę serwera bazy danych zainstalowany będzie FireWall, to może wystąpić sytuacja, że nie będzie można nawiązać połączenia z bazą danych. W przypadku takim należy ręcznie otworzyć port numer 3050 gdyż na tym porcie działa serwer bazy danych wykorzystywany przez program X-Scale. W przypadku korzystania z programów antywirusowych pełniących role firewall takich jak np. Kaspersky, Norton, ESET itp. Informacji jak dodać wyjątek do zapory szukaj na stronie w dziale FAQ. 29
30 6.2.4.a System operacyjny Windows XP Aby ręcznie otworzyć port 3050 pod systemem Windows XP należy: 1. Wejdź do panelu sterowania i dwa razy kliknij na ikonę: Zapora systemu Windows 2. Przejdź na zakładkę Wyjątki i naciśnij przycisk Dodaj port. Pojawi się okno dodawania portu. Wprowadź nazwę (np. X-Scale waga), port 3050 oraz zaznacz protokół TCP. Naciśnij przycisk Ok 3. W oknie Zapora systemu Windows naciśnij przycisk Ok. W tym momencie test połączenia ze zdalnym serwerem bazy danych powinien przejść pomyślnie b Systemy operacyjne Windows 7/8 1. Wejdź do panelu sterowania i przejdź do kategorii Systemy i zabezpieczenia 2. Kliknij na ikonę Zapora systemu Windows (Rys. 23) 3. Następnie Ustawienia zawansowane 4. Prawym przyciskiem myszy najedź na ikonę reguły przychodzące 5. Z menu rozwijalnego wybierz nowa reguła 6. W kolejnym oknie zaznacz opcje Port i wciśnij przycisk Dalej 7. Zaznacz opcje TCP oraz określony port na 3050 następnie wciśnij Dalej 8. Zaznacz opcję Zezwalaj na połączenie - Dalej 9. W menu Profil pozostaw wszystkie opcje zaznaczone Dalej 10. Jako nazwę podaj np. X-Scale Waga wciskamy przycisk zakończ 11. Prawym przyciskiem myszy najedz tym razem na Reguły wychodzące 12. Powtórz czynności od 5-10 Rys. 23 Okno ustawień zapory systemu Windows 7/8 Po wykonanych czynnościach test połączenia ze zdalnym serwerem bazy danych powinien przejść pomyślnie. 30
31 6.2.5 Serwer bazy danych (lokalny) Gdy nie chcemy korzystać z serwerowej bazy danych możemy zaznaczyć opcje Lokalny serwer bazy danych wtedy nasz baza danych jest przechowywana lokalnie na komputerze w domyślnej ścieżce programu (gdy serwer bazy danych jest lokalny nie możemy korzystać ze zdalnego połączenia wag). 6.3 Miernik wagowy Program X-Scale może jednocześnie obsługiwać kilka wag. Zakładka Miernik wagowy służy do konfigurowania połączenia z miernikiem wagowym oraz umożliwia ustawienie dodatkowych opcji takich jak: Uruchomienie wagi po starcie programu Włączenie obsługi pamięci Alibi Obsługa kamer Drukowanie kwitu ważenia automatycznie po jego zakończeniu Istnieją dwie możliwości podłączenia miernika wagowego do komputera: Podłączenie miernika bezpośrednio do komputera Podłączenie miernika zdalnie - połączenie zdalne (miernik podłączony do innego komputera) W zależności od tego jaką opcje zaznaczymy proces konfiguracji odbywa się w inny sposób. Rys. 24 Konfiguracja programu X-Scale Miernik wagowy 31
32 6.3.1 Miernik połączony bezpośrednio do komputera a Zakładka - waga Nazwa wagi - skrócona nazwa wagi wyświetlana na głównym pasku narzędziowym. Opis wagi - opis wagi (maksymalnie do 500 znaków) Aktywna - jeżeli pole jest zaznaczone to waga będzie wyświetlana na głównym pasku narzędziowym i będzie możliwość wykonywania ważeń na tej wadze Uruchomienie wagi po starcie programu - jeżeli pole jest zaznaczone, po starcie programu automatycznie zostanie otworzone okno wagi Miernik - typ miernika wagowego Działka - działka miernika wagowego Jednostka - jednostka miernika (np. kg, lb) Nośność nośność miernika wagowego Dokładność - dokładność pomiarów, liczba miejsc po przecinku (np. wartość pomiaru widoczna na formie ważenia). Połączenie - typ połączenia z miernikiem. Możliwe wartości: Port COM TCP/IP Virtual (w planach) Dla typu połączenia Port COM: Port COM - nazwa portu COM, do którego jest podłączona waga. Prędkość Sterowanie Parzystość Bity danych Bity stopu Dla połączenia typu TCP/IP: IP - numer IP lub nazwa sieciowa serwera Nr portu - numer portu serwera 32
33 Ustawienia podstawowe: b Zakładka - kwit ważenia Automatycznie drukuj kwit po zakończonym ważeniu - jeżeli pole jest zaznaczone to po wykonaniu ważenia, automatycznie jest drukowany kwit wagowy Drukuj kwity ważenia na drukarce domyślnej - jeżeli pole jest zaznaczone to kwit ważenia będzie drukowany na drukarce domyślnej systemu operacyjnego Wskaż drukarkę kwitów nazwa drukarki na której będą drukowane kwity wagowe (pole jest nieaktywne jeżeli opcja Drukuj kwity ważenia na drukarce domyślnej jest zaznaczona) Liczba kopii liczba kopii drukowanych kwitów wagowych Wydruk w trybie graficznym wydruk kwitów dla drukarek atramentowych, laserowych, itp Wydruk w trybie tekstowym wydruk kwitów dla drukarek igłowych Rozmiar kwitu określa rozmiar kwitu ważenia (format A4, A5) Informacja masy w pamięci miernika wyświetla na kwicie ważenia informacje czy masa jest zapamiętana w mierniku wagowym (jeśli takowy posiada obsługę pamięci Alibi) Obrót kwitu o 90 - obraca kwit wagowy o 90 stopni Tekst stopki kwitu ważenia tekst jaki jest umieszczany w stopce kwitu wagowego Ustawienia dodatkowe: Drukuj logo na kwicie ważenia jeżeli pole jest zaznaczone to na kwicie ważenia będzie wydrukowane logo (dotyczy tylko wydruku w trybie graficznym) Wczytaj logo przycisk służący do wczytania pliku graficznego jako logo (plik może być w formacie BMP lub JPEG) Niestandardowe kwity ważenia Więcej informacji w rozdziale 8 33
34 6.3.1.c Zakładka ważenie Rozmiar komponentów - rozmiar komponentów na formie ważenia (mały, średni, duży) Zeruj wartości po ważeniu - jeżeli pole jest zaznaczone to po każdym ważeniu wartości atrybutów na formie ważenia są zerowane (przypisywane są im wartości puste lub domyślne) Pokaż jednostkę podczas wyświetlania masy pokazywana jest jej jednostka Tryb ważenia - normalny tryb ważenia Tryb zliczania aktywuje tryb zliczania Rys. 25 więcej na temat trybu zliczania w rozdziale 9.2 Zaokrąglenie wyniku - opcja pojawi się gdy aktywujemy tryb zliczania - operator ma możliwość ustalenia czy wyniki maja byś zaokrąglane w dół czy w górę Włączenie obsługi pamięci Alibi (DSD) - Jeżeli to pole jest zaznaczone program obsługuje pamięć alibi miernika wagowego (pamięć alibi jest to pamięć miernika wagowego który zapisuje w swojej pamięci wszystkie ważenia) Włącz obsługę tarowania aktywuje funkcje tarowania z poziomu programu jeśli miernik obsługuje daną funkcję więcej w rozdziale 9.1 Włącz obsługę zerowania - aktywuje funkcje zerowania z poziomu programu jeśli miernik obsługuje daną funkcję więcej w rozdziale d Zakładka Obsługa kamer Włącz obsługę kamer aktywuje obsługę kamer dla wybranej wagi Kamera nr 1, nr 2 - aktywuje kolejno obsługę kamery 1, 2, 3, 4 Automatycznie otwórz okno podglądu podczas otwarcia okna ważenia Gdy opcja ta jest zaznaczona okno podglądu z kamer uruchomi się automatycznie po włączeniu ważenia. Zapisuj zdjęcia podczas ważenia program podczas ważenia wykona zdjęcia z wagi Do Bazy danych zapisuje zdjęcia do bazy danych Do Folderu na dysku zapisuje zdjęcia do wybranego przez nasz folderu 34 Rys. 25 Tryb zliczania
35 6.3.2 Miernik połączony zdalnie (Virtual) Opcja dostępna od przyszłej wersji X-Scale 6.4 Licencja Nazwa Nazwa firmy licencjobiorcy programu Adres Adres firmy licencjobiorcy programu Miejscowość Miejscowość licencjobiorcy programu Tel./Fax Telefon licencjobiorcy programu Ustaw jako aktywną jeśli posiadamy więcej niż jedną licencję to możemy ustawić która ma być wczytywana domyślnie. W programie X-Scale mamy możliwość dodania więcej niż jednej licencji, możliwość ta jest przydatna jeżeli z wag korzysta więcej niż jedno przedsiębiorstwo. Dane licencyjne są drukowane w nagłówku kwitu oraz raporcie Schemat dodawania nowej licencji: (tylko wersje Professional i Premium) 1. Przejdź do panelu ustawiań (Zarządzanie/Ustawiania) 2. Wybierz zakładkę Licencja 3. Wciśnij przycisk dodaj (zielony ikona znaku Dodaj ) 4. Wypełnij odpowiednie pola i potwierdź przyciskiem Ok 6.5 Lista kamer Rozmiar podglądu kamer z listy wybieralnej bądź ręcznie wpisując wybieramy jakiej ma być wielkości okno podglądu z kamer Okno podglądu kamer Gdy posiadamy więcej niż jedną kamerę należy wybrać w jakiej kompozycji podgląd z kamer będzie wyświetlany. Dostępne kompozycje to: symetrycznie, w pionie, w poziomie. Multipleksowanie wejścia wideo Opcję tę należy zaznaczyć w przypadku gdy karta video jest kartą z multipleksowanymi wejściami (tzn. jest jeden procesor video odpowiedzialny za przesył obrazu na wszystkich kanałach). W przypadku takim należy odpowiednio ustawić wartość fps pierwszego kanału (standardowe wartości: 12,6,3 fps) Kamera aktywna zaznaczenie tej opcji aktywuje kamerę 35
36 6.6 Schemat podłączenia kamer do programu X-Scale 1. Przechodzimy do zakładki, Zarządzanie/Ustawienia/Mierniki wagowe/obsługa kamer 2. Zaznaczamy opcję Włącz obsługę kamer, wybieramy liczbę podłączonych kamer 3. Zaznaczamy opcję Zapisuj zdjęcia podczas ważenie oraz wybieramy gdzie mają być zapisywane zdjęcia 4. Przechodzimy następnie do zakładki Lista kamer w menu Ustawień 5. Wybieramy zakładkę Kamera nr 1, Kamera nr 2 etc. (W zależności którą kamerę chcemy skonfigurować) 6. Zaznaczmy okienko Kamera aktywna Kamery analogowe 7. Zaznaczamy opcje Kamera analogowa 8. Wybieramy źródło video (Kartę video) 9. Wybieramy standard Video (np. PAL.B) 10. Wejście wideo (Wybieramy wejście do którego podłączona jest kamera) 11. Jakość jpeg domyślnie 100 (Wartość w procentach) 12. Fps (max 30 zależne od kamery wideo) Rys. 26 Okno obsługi kamer kamery analogowe Wciskamy test by sprawdzić czy kamera działa poprawnie Wskazówka: W przypadku kamer analogowych mamy możliwość programowego dostosowania jasności, kontrastu itp. Wystarczy ze klikniemy prawym przyciskiem myszy na oknie podglądu z kamer, następnie wciskamy Device/Video Proc Amp i za pomocą suwaków dostosowujemy wygląd obrazu z kamery. 36
37 Kamery IP 7. Zaznaczamy opcje Kamera IP 8. W polu URL wciskamy ikonę z zieloną strzałką 9. Rozwijamy zakładkę z nazwą firmy naszej kamery (np. Airlive) 10. Zaznaczamy jeden z linków i go kopiujemy W pole URL wklejamy skopiowany link i zamieniamy [IP_ADDRESS] na adres naszej kamery ip (np ) 12. W polach login i hasło podajemy login i hasło do kamery IP jeśli jest to konieczne Wciskamy test by sprawdzić czy kamera działa poprawnie. W przypadku gdy obraz z kamery nie pojawia się należy powtórzyć czynności od punktu 8-12 wybierając z listy inny adres url. Rys. 27 Okno obsługi kamer Kamery IP 1 Polecamy kopiowanie linków zaczynających się od rtsp jednak nie każda kamera współpracuje z tym protokołem 37
38 7. Zarządzanie/Administracja 7.1 Użytkownicy Okno zarządzania użytkownikami pozwala na dodawanie i edycję danych użytkowników programu. Aby dodać nowego użytkownika do programu należy 1. Nacisnąć przycisk Dodaj. W tabeli pojawi się nowy wpis z pustymi polami, które należy uzupełnić 2. Po dodaniu lub edycji danych użytkowników należy zapisać zmiany przyciskiem Zapisz Aby usunąć wybranych użytkowników z listy należy 1. Zaznaczyć wybranego użytkownika i nacisnąć przycisk Usuń 2. Usunięty rekord będzie oznaczony na czerwono. Po zapisaniu usuniętych rekordów (przycisk Zapisz ) znikną one z listy UWAGA: Jeżeli użytkownik posiada już jakieś wpisy w bazie danych, np. wykonał jakieś ważenia, to nie można go usunąć. Po zapisaniu zmian pojawi się stosowny komunikat a rekord zostanie dezaktywowany. Użytkownicy nieaktywni nie będą się mogli zalogować do programu. Rys. 28 Okno Użytkownicy 38
39 7.2 Uprawnienia Panel ten umożliwia zarządzanie użytkownikami programu X-Scale. Przewidziane zostały dwa poziomy dostępu: Operator oraz Administrator (wersja Professional). W wersji Premium jest możliwość dodania dodatkowych typów użytkownika. Odpowiedni status jest istotnym elementem profilu użytkownika, ponieważ status operatora limituje możliwości obsługi programu. W Tab. 2 zestawiono porównanie konta Operatora i Administratora. Nazwa uprawnienia Operator Administrator Wykonywanie ważeń Pełen dostęp Pełen dostęp Lista elementów Dodawanie i edycja swoich elementów Pełen dostęp Lista ważeń Tylko odczyt Pełen dostęp Raporty ważeń Brak dostępu Pełen dostęp Słowniki Dodawanie i edycja swoich elementów Pełen dostęp Typy elementów Brak dostępu Pełen dostęp Typy ważeń Brak dostępu Pełen dostęp Uprawnienia Brak dostępu Pełen dostęp Ustawienia Brak dostępu Pełen dostęp Użytkownicy Brak dostępu Pełen dostęp Tab. 2 Uprawnienia użytkowników 39
40 7.2.1 Przypisywanie uprawnień dla danego użytkownika Po dodaniu nowego użytkownika posiada on status uprawnień Operatora. Aby zmienić status uprawnienia użytkownika należy otworzyć okno Uprawnienia. A. Tabela grup uprawnień B. Lista użytkowników przypisanych do grupy C. Lista uprawnień przypisanych wybranej grupie D. Lista użytkowników E. Przyciski dodawania i usuwania użytkownika z grupy UWAGA: Jeżeli użytkownik należy jednocześnie do grupy Administratorów i Operatorów to będzie traktowany jako Administrator. Zmiana statusu uprawnienia przykład, chcemy aby użytkownik Jan Kowalski z operatora stał się administratorem. 1. W tabeli grup rozwijamy ( + po lewej stronie nazwy Operatorzy w tabeli) grupę Operatorzy i zaznaczamy w rozwiniętej tabeli rekord Jan Kowalski 2. Naciskamy czerwona strzałka między tabelami rekord powinien Rys. 29 Okno Uprawnienia z opisem zmienić kolor na czerwony. 3. Rozwijamy grupę Administratorzy i zaznaczamy rekord w rozwiniętej tabeli szczegółów (nawet jeżeli nie ma na liście szczegółów żadnego wpisu) 4. Zaznaczamy na liście użytkowników (tabela po prawej stronie na dole) rekord Jan Kowalski 5. Naciskamy zieloną strzałka między tabelami powinien pojawić się nowy rekord na liście Administratorów 6. Naciskamy przycisk Zapisz 40
41 7.2.2 Dodawanie nowego typu użytkowników (wersja Premium) W wersji Premium istnieje możliwość zdefiniowania dodatkowego typu użytkownika aby tego dokonać należy: 1. Przechodzimy do zakładki Uprawnienia w dziale Zarządzanie 2. Wciskamy przycisk Dodaj pojawi się nowy wpis na liście typów uprawnień - należy podać jego nazwę 3. Wciskamy przycisk Zapisz oraz zaznaczamy nasz nowo stworzony wpis, po prawej stronie i przypisujemy rodzaj uprawnień 4. Ponownie wciskamy przycisk Zapisz Po poprawnym dodaniu typu użytkowników możemy przypisywać użytkowników do nowej grupy. 7.3 Słowniki W wersji Professional istnieje możliwość dodania do typu ważenia wartości słownikowych (np. Kolor opakowania) wybieranych z listy rozwijalnej. W tym celu należy najpierw skonfigurować potrzebny słownik. W wersji Professional można skonfigurować dwa słowniki, wersja Premium nie ma limitów. Aby skonfigurować potrzebne słowniki należy otworzyć okno zarządzania słownikami (przycisk Słowniki na zakładce Zarządzanie na głównym pasku aplikacji). Rys. 30 Okno Słownik z opisem A. Nazwa słownika B. Lista elementów słownika Przykład: Konfiguracja nowego słownika np. Rodzaj Stali 1. Aby zmienić nazwę słownika, klikamy na rekord w tabeli słowników w kolumnie Nazwa słownika, kasujemy domyślną nazwę (np. Słownik 1 ) i wpisujemy Rodzaj Stali. Dodatkowo sprawdzamy czy słownik w kolumnie Aktywny jest zaznaczony. Jeżeli nie to go aktywujemy. 2. Rozwijamy ( + po lewej stronie nazwy Rodzaj Stali ) wybrany słownik i zaznaczamy listę detali słownika (klikamy na listę detali słownika). 3. Dodajemy element słownika przyciskiem Dodaj element i nadajemy mu nazwę np. Stal St4 w kolumnie Nazwa elementu słownika. W ten sposób dodajemy potrzebne elementy do słownika. 4. Po skonfigurowaniu słownika zapisujemy zmiany przyciskiem Zapisz 41
42 UWAGA: Jeżeli słownik Rodzaj Stali został już użyty przy wykonywaniu ważenia to nie należy go zmieniać na inny słownik np. Producent Stali. Wykonane ważenia z wartością słownika Rodzaj Stali zmienią się wtedy na nowe wartości nowego słownika Użycie nowo stworzonego słownika podczas ważenia Aby użyć naszego słownika należy: 1. Dodać atrybut słownikowy do Typów elementów (Zarządzanie/Typy elementów) 2. Wciskamy przycisk Dodajemy atrybut 3. Wpisujemy nazwę atrybutu np. Rodzaj Stali, wybieramy typ danych Wartość ze słownika, Jako rodzaj wybieramy nasz stworzony sownik Rodzaj Stali 4. Wciskamy przycisk Zapisz 5. Przechodzimy następnie do ustawień Typu ważeń (Zarządzanie/Typy ważeń) 6. Zaznaczamy np. ważenie podstawowe i klikamy dodaj atrybut 7. Z listy wybieralnej wybieramy Rodzaj stali 8. Wciskamy przycisk Zapisz 7.4 Typy elementów Rys. 31 Dodawanie słownika do Typu elementów Aby móc skonfigurować nowy typ ważenia z nowymi atrybutami najpierw trzeba je odpowiednio skonfigurować. W tym celu należy otworzyć okno Typy elementów (przycisk Typy elementów na zakładce Zarządzanie ). W wersji Professional istnieje możliwość konfiguracji dwóch atrybutów słownikowych i dwóch atrybutów tekstowych, w wersji Premium nie ma limitów. Dodawanie nowego atrybutu (prawa strona okna Typy elementów ): 1. Wciskamy przycisk Dodajemy atrybut 2. Wpisujemy nazwę atrybutu, wybieramy typ danych oraz rodzaj danych 3. Wciskamy przycisk Zapisz 42
43 Dodawanie nowego elementu (lewa strona okna Typy elementów ) 1. Wciskamy przycisk Dodaj typ 2. Wpisujemy nazwę typu 3. Przechodzimy do listy atrybutów zaznaczamy interesujący nas atrybut 4. Wciskamy zielona strzałkę (pomiędzy tabelami) 5. Wciskamy przycisk Zapisz 7.5 Typy ważeń W wersji Professional istnieje możliwość konfiguracji typu ważenia. Do wybranego typu można dodać oprócz standardowych atrybutów (kontrahent, produkt, uwagi), także dwa atrybuty typu słownikowego oraz dwa atrybuty typu tekstowego. A. Nazwa typu ważenia B. Lista atrybutów przypisana do typu ważenia C. Lista wag z przypisanymi ważeniami D. Przyciski dodawania i usuwania typu ważenia do wagi E. Przyciski dodawania (usuwania) typu ważenia F. Przyciski dodawania (usuwania) atrybutu do wybranego ważenia Rys. 32 Okno Typy elementów 43
44 Przykład: Utworzenie nowego typu ważenia z atrybutami: kontrahent (atrybut istniejący), Rodzaj Stali (atrybut słownikowy), uwagi operatora (atrybut tekstowy). 1. W tabeli typów ważeń (po prawej stronie) dodajemy nowy typ ważenia przyciskiem Dodaj typ. Powinien pojawić się nowy rekord, któremu nadajemy nazwę w kolumnie Nazwa typu ważenia, np. Ważenie Stali 2. Rozwijamy ( + po lewej stronie nowej nazwy) typ ważenia i zaznaczamy rozwiniętą listę (nawet jeżeli jest pusta) 3. Dodajemy nowy atrybut przyciskiem Dodaj atrybut. Powinien pojawić się nowy pusty rekord. W kolumnie Nazwa atrybutu wybieramy z listy Rodzaj Stali. Aby utworzyć atrybut patrz rozdział Dodajemy kolejny atrybut w ten sam sposób, tym razem z listy wybieramy Uwagi operatora Rys. 33 Okno Typy ważeń z opisem 5. Zapisujemy zmiany w tabeli typów ważeń przyciskiem Zapisz 6. Dodajemy typ ważenia do wagi. W tym celu zaznaczamy wybraną wagę na liście wag (tabela po lewej stronie), zaznaczamy wybrany typ na liście typów (tabela po prawej stronie) i naciskamy przycisk Dodaj typ do wagi (zielona strzałka między tabelami). Nowy rekord powinien się pojawić na liście wag 7. Zaznaczamy okienko Aktywny by typ naszego ważenia był widoczny podczas ważenia 8. Zapisujemy zmiany na liście wag przyciskiem Zapisz i zamykamy okno typów ważeń Po otwarciu okna ważenia dla wybranej wagi, na liście typów ważeń powinien pojawić się do wyboru nowy typ Ważenie Stali. Po wybraniu tego typu powinny pojawić się skonfigurowane atrybuty 7.6 Serie pomiarów W oknie tym można zarządzać wszystkimi wykonanymi seriami pomiarów 44
Program do wagi SmartScale
 Program do wagi SmartScale zarządzanie pomiarami zarządzanie towarami - dodawanie, usuwanie oraz wyszukiwanie towarów zarządzanie kontrahentami dodawanie i usuwanie oraz wyszukiwanie wydruki kwitów w trybie
Program do wagi SmartScale zarządzanie pomiarami zarządzanie towarami - dodawanie, usuwanie oraz wyszukiwanie towarów zarządzanie kontrahentami dodawanie i usuwanie oraz wyszukiwanie wydruki kwitów w trybie
Program Wagowy. www.wagimagazynowe.com.pl. Instrukcja użytkownika. wagi magazynowe Wagi MEDYCZNE wagi laboratoryjne
 Program Wagowy NUMER PRODUKTU KPZ SMARTSCALE Instrukcja dla wersji Standard, Professional, Premium wagi magazynowe Instrukcja użytkownika Prawa autorskie do niniejszej instrukcji przysługują Producentowi,
Program Wagowy NUMER PRODUKTU KPZ SMARTSCALE Instrukcja dla wersji Standard, Professional, Premium wagi magazynowe Instrukcja użytkownika Prawa autorskie do niniejszej instrukcji przysługują Producentowi,
Instrukcja obsługi programu X-Scale Axis
 Prawa autorskie do niniejsze instrukcji przysługują Producentowi, którym jest firma GS Software Grzegorz Stolarski Robert Trawiński Spółka Jawna, Półłanki 80 lok 402, 30-740 Kraków. Firma GS Software nie
Prawa autorskie do niniejsze instrukcji przysługują Producentowi, którym jest firma GS Software Grzegorz Stolarski Robert Trawiński Spółka Jawna, Półłanki 80 lok 402, 30-740 Kraków. Firma GS Software nie
Dostępność funkcji programu GALILEO zawartych w niniejszej instrukcji zależy od wersji posiadanego oprogramowania oraz innych uwarunkowań.
 Prawa autorskie do niniejszej instrukcji przysługują Producentowi, którym jest firma GS Software Grzegorz Stolarski Robert Trawiński Spółka Jawna, ul. Półłanki 80 lok 402, 30-740 Kraków. Firma GS Software
Prawa autorskie do niniejszej instrukcji przysługują Producentowi, którym jest firma GS Software Grzegorz Stolarski Robert Trawiński Spółka Jawna, ul. Półłanki 80 lok 402, 30-740 Kraków. Firma GS Software
Dostępność funkcji programu GALILEO zawartych w niniejszej instrukcji zależy od wersji posiadanego oprogramowania oraz innych uwarunkowań.
 Prawa autorskie do niniejszej instrukcji przysługują Producentowi, którym jest firma GS Software Grzegorz Stolarski Robert Trawiński Spółka Jawna, ul. Półłanki 80 lok 402, 30-740 Kraków. Firma GS Software
Prawa autorskie do niniejszej instrukcji przysługują Producentowi, którym jest firma GS Software Grzegorz Stolarski Robert Trawiński Spółka Jawna, ul. Półłanki 80 lok 402, 30-740 Kraków. Firma GS Software
KOMPUTEROWY SYSTEM WSPOMAGANIA OBSŁUGI JEDNOSTEK SŁUŻBY ZDROWIA KS-SOMED
 KOMPUTEROWY SYSTEM WSPOMAGANIA OBSŁUGI JEDNOSTEK SŁUŻBY ZDROWIA KS-SOMED Podręcznik użytkownika Katowice 2010 Producent programu: KAMSOFT S.A. ul. 1 Maja 133 40-235 Katowice Telefon: (0-32) 209-07-05 Fax:
KOMPUTEROWY SYSTEM WSPOMAGANIA OBSŁUGI JEDNOSTEK SŁUŻBY ZDROWIA KS-SOMED Podręcznik użytkownika Katowice 2010 Producent programu: KAMSOFT S.A. ul. 1 Maja 133 40-235 Katowice Telefon: (0-32) 209-07-05 Fax:
System obsługi wag suwnicowych
 System obsługi wag suwnicowych Wersja 2.0-2008- Schenck Process Polska Sp. z o.o. 01-378 Warszawa, ul. Połczyńska 10 Tel. (022) 6654011, fax: (022) 6654027 schenck@schenckprocess.pl http://www.schenckprocess.pl
System obsługi wag suwnicowych Wersja 2.0-2008- Schenck Process Polska Sp. z o.o. 01-378 Warszawa, ul. Połczyńska 10 Tel. (022) 6654011, fax: (022) 6654027 schenck@schenckprocess.pl http://www.schenckprocess.pl
I. Program II. Opis głównych funkcji programu... 19
 07-12-18 Spis treści I. Program... 1 1 Panel główny... 1 2 Edycja szablonu filtrów... 3 A) Zakładka Ogólne... 4 B) Zakładka Grupy filtrów... 5 C) Zakładka Kolumny... 17 D) Zakładka Sortowanie... 18 II.
07-12-18 Spis treści I. Program... 1 1 Panel główny... 1 2 Edycja szablonu filtrów... 3 A) Zakładka Ogólne... 4 B) Zakładka Grupy filtrów... 5 C) Zakładka Kolumny... 17 D) Zakładka Sortowanie... 18 II.
PRODUKCJA BY CTI INSTRUKCJA INSTALACJI I KONFIGURACJI
 PRODUKCJA BY CTI INSTRUKCJA INSTALACJI I KONFIGURACJI Spis treści Ważne informacje przed instalacją... 3 1. Instalacja oprogramowania... 4 2. Konfiguracja połączenia z serwerem SQL oraz z programem OPTIMA...
PRODUKCJA BY CTI INSTRUKCJA INSTALACJI I KONFIGURACJI Spis treści Ważne informacje przed instalacją... 3 1. Instalacja oprogramowania... 4 2. Konfiguracja połączenia z serwerem SQL oraz z programem OPTIMA...
SYSTEM ZARZĄDZANIA RELACJAMI Z KLIENTEM CRM7
 SYSTEM ZARZĄDZANIA RELACJAMI Z KLIENTEM CRM7 Administracja instrukcja Panel administracyjny jest dostępny z menu po lewej stronie ekranu. Użytkownicy bez uprawnień administracyjnych mają tylko możliwość
SYSTEM ZARZĄDZANIA RELACJAMI Z KLIENTEM CRM7 Administracja instrukcja Panel administracyjny jest dostępny z menu po lewej stronie ekranu. Użytkownicy bez uprawnień administracyjnych mają tylko możliwość
Podręcznik użytkownika programu. Ceremonia 3.1
 Podręcznik użytkownika programu Ceremonia 3.1 1 Spis treści O programie...3 Główne okno programu...4 Edytor pieśni...7 Okno ustawień programu...8 Edycja kategorii pieśni...9 Edytor schematów slajdów...10
Podręcznik użytkownika programu Ceremonia 3.1 1 Spis treści O programie...3 Główne okno programu...4 Edytor pieśni...7 Okno ustawień programu...8 Edycja kategorii pieśni...9 Edytor schematów slajdów...10
INSTRUKCJA DO OPROGRAMOWANIA KOMPUTEROWEGO
 INSTRUKCJA DO OPROGRAMOWANIA KOMPUTEROWEGO DLA LEKKIEJ PŁYTY DO BADAŃ DYNAMICZNYCH HMP LFG WYMAGANE MINIMALNE PARAMETRY TECHNICZNE: SPRZĘT: - urządzenie pomiarowe HMP LFG 4 lub HMP LFG Pro wraz z kablem
INSTRUKCJA DO OPROGRAMOWANIA KOMPUTEROWEGO DLA LEKKIEJ PŁYTY DO BADAŃ DYNAMICZNYCH HMP LFG WYMAGANE MINIMALNE PARAMETRY TECHNICZNE: SPRZĘT: - urządzenie pomiarowe HMP LFG 4 lub HMP LFG Pro wraz z kablem
FUNKCJE PROGRAMU GSW STANDARD
 FUNKCJE PROGRAMU GSW Ważenie pojedyncze Ważenie podwójne Ważenie wielokrotne Ważenie usługowe Ważenie złożone (długie pojazdy na krótkich wagach) Tarowanie pojazdów Możliwość ważenia z podaniem ilości
FUNKCJE PROGRAMU GSW Ważenie pojedyncze Ważenie podwójne Ważenie wielokrotne Ważenie usługowe Ważenie złożone (długie pojazdy na krótkich wagach) Tarowanie pojazdów Możliwość ważenia z podaniem ilości
Instrukcje dotyczące systemu Windows w przypadku drukarki podłączonej lokalnie
 Strona 1 z 6 Połączenia Instrukcje dotyczące systemu Windows w przypadku drukarki podłączonej lokalnie Uwaga: Przy instalowaniu drukarki podłączonej lokalnie, jeśli dysk CD-ROM Oprogramowanie i dokumentacja
Strona 1 z 6 Połączenia Instrukcje dotyczące systemu Windows w przypadku drukarki podłączonej lokalnie Uwaga: Przy instalowaniu drukarki podłączonej lokalnie, jeśli dysk CD-ROM Oprogramowanie i dokumentacja
1. Instalacja Programu
 Instrukcja obsługi dla programu Raporcik 2005 1. Instalacja Programu Program dostarczony jest na płycie cd, którą otrzymali Państwo od naszej firmy. Aby zainstalować program Raporcik 2005 należy : Włożyć
Instrukcja obsługi dla programu Raporcik 2005 1. Instalacja Programu Program dostarczony jest na płycie cd, którą otrzymali Państwo od naszej firmy. Aby zainstalować program Raporcik 2005 należy : Włożyć
Laboratorium - Monitorowanie i zarządzanie zasobami systemu Windows 7
 5.0 5.3.3.5 Laboratorium - Monitorowanie i zarządzanie zasobami systemu Windows 7 Wprowadzenie Wydrukuj i uzupełnij to laboratorium. W tym laboratorium, będziesz korzystać z narzędzi administracyjnych
5.0 5.3.3.5 Laboratorium - Monitorowanie i zarządzanie zasobami systemu Windows 7 Wprowadzenie Wydrukuj i uzupełnij to laboratorium. W tym laboratorium, będziesz korzystać z narzędzi administracyjnych
Instrukcja obsługi programu PERST
 Instrukcja obsługi programu PERST Wersja: 1.2.46 1 Spis treści 1. 2. 3. 4. Informacje ogólne...str. 3 Wymagania...str. 3 Instalacja...str. 3 Ustawienia...str. 5 4.1 Aktywacja...str. 5 4.2 Dodawanie wag...str.
Instrukcja obsługi programu PERST Wersja: 1.2.46 1 Spis treści 1. 2. 3. 4. Informacje ogólne...str. 3 Wymagania...str. 3 Instalacja...str. 3 Ustawienia...str. 5 4.1 Aktywacja...str. 5 4.2 Dodawanie wag...str.
Laboratorium - Monitorowanie i zarządzanie zasobami systemu Windows XP
 5.0 5.3.3.7 Laboratorium - Monitorowanie i zarządzanie zasobami systemu Windows XP Wprowadzenie Wydrukuj i uzupełnij to laboratorium. W tym laboratorium, będziesz korzystać z narzędzi administracyjnych
5.0 5.3.3.7 Laboratorium - Monitorowanie i zarządzanie zasobami systemu Windows XP Wprowadzenie Wydrukuj i uzupełnij to laboratorium. W tym laboratorium, będziesz korzystać z narzędzi administracyjnych
Windows W celu dostępu do i konfiguracji firewall idź do Panelu sterowania -> System i zabezpieczenia -> Zapora systemu Windows.
 Bezpieczeństwo Systemów Informatycznych Firewall (Zapora systemu) Firewall (zapora systemu) jest ważnym elementem bezpieczeństwa współczesnych systemów komputerowych. Jego główną rolą jest kontrola ruchu
Bezpieczeństwo Systemów Informatycznych Firewall (Zapora systemu) Firewall (zapora systemu) jest ważnym elementem bezpieczeństwa współczesnych systemów komputerowych. Jego główną rolą jest kontrola ruchu
StacjaSQL.2012 / PIERWSZE URUCHOMIENIE I PODSTAWOWE USTAWIENIA / / USUNIĘCIE "BAZY TESTOWEJ, PRZEJŚCIE NA WERSJĘ KOMERCYJNĄ / oraz. str.
 StacjaSQL.2012 / USUNIĘCIE "BAZY TESTOWEJ, PRZEJŚCIE NA WERSJĘ KOMERCYJNĄ / oraz / PIERWSZE URUCHOMIENIE I PODSTAWOWE USTAWIENIA / str. 1 Minimalne wymagania systemowe/sprzętowe: dysk twardy: min. 3 GB
StacjaSQL.2012 / USUNIĘCIE "BAZY TESTOWEJ, PRZEJŚCIE NA WERSJĘ KOMERCYJNĄ / oraz / PIERWSZE URUCHOMIENIE I PODSTAWOWE USTAWIENIA / str. 1 Minimalne wymagania systemowe/sprzętowe: dysk twardy: min. 3 GB
1. Opis okna podstawowego programu TPrezenter.
 OPIS PROGRAMU TPREZENTER. Program TPrezenter przeznaczony jest do pełnej graficznej prezentacji danych bieżących lub archiwalnych dla systemów serii AL154. Umożliwia wygodną i dokładną analizę na monitorze
OPIS PROGRAMU TPREZENTER. Program TPrezenter przeznaczony jest do pełnej graficznej prezentacji danych bieżących lub archiwalnych dla systemów serii AL154. Umożliwia wygodną i dokładną analizę na monitorze
MWS Mobile by CTI. Instrukcja
 MWS Mobile by CTI Instrukcja Spis treści 1. Opis programu... 3 2. Wymagania... 4 2.1. Etykiety... 5 3. Pierwsze uruchomienie... 6 4. Logowanie... 7 5. Menu główne... 8 6. Opcje... 9 7. Przyjęcie magazynowe...
MWS Mobile by CTI Instrukcja Spis treści 1. Opis programu... 3 2. Wymagania... 4 2.1. Etykiety... 5 3. Pierwsze uruchomienie... 6 4. Logowanie... 7 5. Menu główne... 8 6. Opcje... 9 7. Przyjęcie magazynowe...
Instrukcja użytkownika ARSoft-WZ3
 02-699 Warszawa, ul. Kłobucka 8 pawilon 119 tel. 0-22 853-48-56, 853-49-30, 607-98-95 fax 0-22 607-99-50 email: info@apar.pl www.apar.pl Instrukcja użytkownika ARSoft-WZ3 wersja 1.5 1. Opis Aplikacja ARSOFT-WZ3
02-699 Warszawa, ul. Kłobucka 8 pawilon 119 tel. 0-22 853-48-56, 853-49-30, 607-98-95 fax 0-22 607-99-50 email: info@apar.pl www.apar.pl Instrukcja użytkownika ARSoft-WZ3 wersja 1.5 1. Opis Aplikacja ARSOFT-WZ3
Do wersji 7.91.0 Warszawa, 09-12-2013
 Biuro Online Konektor instrukcja użytkownika Do wersji 7.91.0 Warszawa, 09-12-2013 Spis treści 1. Instalacja oprogramowania... 3 2. Pierwsze uruchomienie... 5 2.1. Tworzenie usługi... 5 2.2. Konfiguracja
Biuro Online Konektor instrukcja użytkownika Do wersji 7.91.0 Warszawa, 09-12-2013 Spis treści 1. Instalacja oprogramowania... 3 2. Pierwsze uruchomienie... 5 2.1. Tworzenie usługi... 5 2.2. Konfiguracja
Instrukcjaaktualizacji
 Instrukcja Instrukcjaaktualizacji aktualizacji oprogramowania oprogramowaniainpro InProBMS BMS SPIS TREŚCI 1. AKTUALIZACJA 3 1.1. ARCHIWIZACJA BAZY DANYCH...3 1.1.1. AUTOMATYCZNA...3 1.1.2. RĘCZNA...4
Instrukcja Instrukcjaaktualizacji aktualizacji oprogramowania oprogramowaniainpro InProBMS BMS SPIS TREŚCI 1. AKTUALIZACJA 3 1.1. ARCHIWIZACJA BAZY DANYCH...3 1.1.1. AUTOMATYCZNA...3 1.1.2. RĘCZNA...4
Instrukcja obsługi aplikacji MobileRaks 1.0
 Instrukcja obsługi aplikacji MobileRaks 1.0 str. 1 Pierwsze uruchomienie aplikacji. Podczas pierwszego uruchomienia aplikacji należy skonfigurować połączenie z serwerem synchronizacji. Należy podać numer
Instrukcja obsługi aplikacji MobileRaks 1.0 str. 1 Pierwsze uruchomienie aplikacji. Podczas pierwszego uruchomienia aplikacji należy skonfigurować połączenie z serwerem synchronizacji. Należy podać numer
System Symfonia e-dokumenty
 System Symfonia e-dokumenty Konfiguracja Symfonia e-dokumenty Wersja 2012.1 Konfiguracja Symfonia e-dokumenty 2012.1 Instalacja Symfonia e-dokumenty 2012.1 Należy pamiętać, że na danym systemie operacyjnym
System Symfonia e-dokumenty Konfiguracja Symfonia e-dokumenty Wersja 2012.1 Konfiguracja Symfonia e-dokumenty 2012.1 Instalacja Symfonia e-dokumenty 2012.1 Należy pamiętać, że na danym systemie operacyjnym
Instrukcja instalacji oraz konfiguracji sterowników. MaxiEcu 2.0
 Instrukcja instalacji oraz konfiguracji sterowników. MaxiEcu 2.0 Wersja instrukcji 1.0.1 1 SPIS TREŚCI 1. Sprawdzenie wersji systemu Windows... 3 2. Instalacja sterowników interfejsu diagnostycznego...
Instrukcja instalacji oraz konfiguracji sterowników. MaxiEcu 2.0 Wersja instrukcji 1.0.1 1 SPIS TREŚCI 1. Sprawdzenie wersji systemu Windows... 3 2. Instalacja sterowników interfejsu diagnostycznego...
Wypożyczalnia by CTI. Instrukcja
 Wypożyczalnia by CTI Instrukcja Spis treści 1. Opis programu... 3 2. Pierwsze uruchomienie... 4 3. Lista sprzętu... 7 3.1. Dodawanie nowego sprzętu... 8 3.2. Dodawanie przeglądu... 9 3.3. Edycja sprzętu...
Wypożyczalnia by CTI Instrukcja Spis treści 1. Opis programu... 3 2. Pierwsze uruchomienie... 4 3. Lista sprzętu... 7 3.1. Dodawanie nowego sprzętu... 8 3.2. Dodawanie przeglądu... 9 3.3. Edycja sprzętu...
Samsung Universal Print Driver Podręcznik użytkownika
 Samsung Universal Print Driver Podręcznik użytkownika wyobraź sobie możliwości Copyright 2009 Samsung Electronics Co., Ltd. Wszelkie prawa zastrzeżone. Ten podręcznik administratora dostarczono tylko w
Samsung Universal Print Driver Podręcznik użytkownika wyobraź sobie możliwości Copyright 2009 Samsung Electronics Co., Ltd. Wszelkie prawa zastrzeżone. Ten podręcznik administratora dostarczono tylko w
etrader Pekao Podręcznik użytkownika Strumieniowanie Excel
 etrader Pekao Podręcznik użytkownika Strumieniowanie Excel Spis treści 1. Opis okna... 3 2. Otwieranie okna... 3 3. Zawartość okna... 4 3.1. Definiowanie listy instrumentów... 4 3.2. Modyfikacja lub usunięcie
etrader Pekao Podręcznik użytkownika Strumieniowanie Excel Spis treści 1. Opis okna... 3 2. Otwieranie okna... 3 3. Zawartość okna... 4 3.1. Definiowanie listy instrumentów... 4 3.2. Modyfikacja lub usunięcie
KASK by CTI. Instrukcja
 KASK by CTI Instrukcja Spis treści 1. Opis programu... 3 2. Pierwsze uruchomienie... 4 3. Okno główne programu... 5 4. Konfiguracja atrybutów... 6 5. Nadawanie wartości atrybutom... 7 6. Wybór firmy z
KASK by CTI Instrukcja Spis treści 1. Opis programu... 3 2. Pierwsze uruchomienie... 4 3. Okno główne programu... 5 4. Konfiguracja atrybutów... 6 5. Nadawanie wartości atrybutom... 7 6. Wybór firmy z
Symfonia Produkcja Instrukcja instalacji. Wersja 2013
 Symfonia Produkcja Instrukcja instalacji Wersja 2013 Windows jest znakiem towarowym firmy Microsoft Corporation. Adobe, Acrobat, Acrobat Reader, Acrobat Distiller są zastrzeżonymi znakami towarowymi firmy
Symfonia Produkcja Instrukcja instalacji Wersja 2013 Windows jest znakiem towarowym firmy Microsoft Corporation. Adobe, Acrobat, Acrobat Reader, Acrobat Distiller są zastrzeżonymi znakami towarowymi firmy
Instrukcja obsługi programu MPJ6
 Instrukcja obsługi programu MPJ6 Spis treści 1. LOGOWANIE...3 2. INTERFEJS UŻYTKOWNIKA...4 2.1. WIDOK GŁÓWNY...5 2.1.1. Ustawienia...5 2.1.2. Wybór klasy...5 2.1.3. Zegar...5 2.1.4. Timer...6 2.1.5. Tryb
Instrukcja obsługi programu MPJ6 Spis treści 1. LOGOWANIE...3 2. INTERFEJS UŻYTKOWNIKA...4 2.1. WIDOK GŁÓWNY...5 2.1.1. Ustawienia...5 2.1.2. Wybór klasy...5 2.1.3. Zegar...5 2.1.4. Timer...6 2.1.5. Tryb
Instrukcja użytkownika systemu medycznego
 Instrukcja użytkownika systemu medycznego ewidencja obserwacji pielęgniarskich (PI) v.2015.07.001 22-07-2015 SPIS TREŚCI: 1. Logowanie do systemu... 3 2. Zmiana hasła... 4 3. Pacjenci - wyszukiwanie zaawansowane...
Instrukcja użytkownika systemu medycznego ewidencja obserwacji pielęgniarskich (PI) v.2015.07.001 22-07-2015 SPIS TREŚCI: 1. Logowanie do systemu... 3 2. Zmiana hasła... 4 3. Pacjenci - wyszukiwanie zaawansowane...
Zgrywus dla Windows v 1.12
 Zgrywus dla Windows v 1.12 Spis treści. 1. Instalacja programu. 2 2. Pierwsze uruchomienie programu.. 3 2.1. Opcje programu 5 2.2. Historia zdarzeń 7 2.3. Opisy nadajników. 8 2.4. Ustawienia zaawansowane...
Zgrywus dla Windows v 1.12 Spis treści. 1. Instalacja programu. 2 2. Pierwsze uruchomienie programu.. 3 2.1. Opcje programu 5 2.2. Historia zdarzeń 7 2.3. Opisy nadajników. 8 2.4. Ustawienia zaawansowane...
MenadŜer haseł Instrukcja uŝytkownika
 MenadŜer haseł Instrukcja uŝytkownika Spis treści 1. Uruchamianie programu.... 3 2. Minimalne wymagania systemu... 3 3. Środowisko pracy... 3 4. Opis programu MenadŜer haseł... 3 4.1 Logowanie... 4 4.2
MenadŜer haseł Instrukcja uŝytkownika Spis treści 1. Uruchamianie programu.... 3 2. Minimalne wymagania systemu... 3 3. Środowisko pracy... 3 4. Opis programu MenadŜer haseł... 3 4.1 Logowanie... 4 4.2
Atmosfera. IT Works S.A. Instrukcja dla użytkownika końcowego. Mariusz Sokalski Wersja 1.1
 IT Works S.A. Atmosfera Instrukcja dla użytkownika końcowego Mariusz Sokalski 2018-07-27 Wersja 1.1 IT Works S.A., ul. Stanisława Skarżyńskiego 9, 31-866 Kraków, Polska, NIP: 5851189879, REGON: 191182501.
IT Works S.A. Atmosfera Instrukcja dla użytkownika końcowego Mariusz Sokalski 2018-07-27 Wersja 1.1 IT Works S.A., ul. Stanisława Skarżyńskiego 9, 31-866 Kraków, Polska, NIP: 5851189879, REGON: 191182501.
Problemy techniczne SQL Server
 Problemy techniczne SQL Server Co zrobić, jeśli program Optivum nie łączy się poprzez sieć lokalną z serwerem SQL? Programy Optivum, które korzystają z bazy danych umieszczonej na serwerze SQL, mogą być
Problemy techniczne SQL Server Co zrobić, jeśli program Optivum nie łączy się poprzez sieć lokalną z serwerem SQL? Programy Optivum, które korzystają z bazy danych umieszczonej na serwerze SQL, mogą być
Temat: Organizacja skoroszytów i arkuszy
 Temat: Organizacja skoroszytów i arkuszy Podstawowe informacje o skoroszycie Excel jest najczęściej wykorzystywany do tworzenia skoroszytów. Skoroszyt jest zbiorem informacji, które są przechowywane w
Temat: Organizacja skoroszytów i arkuszy Podstawowe informacje o skoroszycie Excel jest najczęściej wykorzystywany do tworzenia skoroszytów. Skoroszyt jest zbiorem informacji, które są przechowywane w
FS-Sezam SQL. Obsługa kart stałego klienta. INFOLINIA : tel. 14/698-20-02, kom. 608/92-10-60. edycja instrukcji : 2013-11-25
 FS-Sezam SQL Obsługa kart stałego klienta INFOLINIA : tel. 14/698-20-02, kom. 608/92-10-60 edycja instrukcji : 2013-11-25 Aplikacja FS-Sezam SQL jest programem służącym do obsługi kart stałego klienta.
FS-Sezam SQL Obsługa kart stałego klienta INFOLINIA : tel. 14/698-20-02, kom. 608/92-10-60 edycja instrukcji : 2013-11-25 Aplikacja FS-Sezam SQL jest programem służącym do obsługi kart stałego klienta.
Laboratorium - Monitorowanie i zarządzanie zasobami systemu Windows Vista
 5.0 5.3.3.6 Laboratorium - Monitorowanie i zarządzanie zasobami systemu Windows Vista Wprowadzenie Wydrukuj i uzupełnij to laboratorium. W tym laboratorium, będziesz korzystać z narzędzi administracyjnych
5.0 5.3.3.6 Laboratorium - Monitorowanie i zarządzanie zasobami systemu Windows Vista Wprowadzenie Wydrukuj i uzupełnij to laboratorium. W tym laboratorium, będziesz korzystać z narzędzi administracyjnych
Instrukcja użytkownika. Aplikacja dla Comarch ERP XL
 Instrukcja użytkownika Aplikacja dla Comarch ERP XL Instrukcja użytkownika Aplikacja dla Comarch ERP XL Wersja 1.0 Warszawa, Listopad 2015 Strona 2 z 12 Instrukcja użytkownika Aplikacja dla Comarch ERP
Instrukcja użytkownika Aplikacja dla Comarch ERP XL Instrukcja użytkownika Aplikacja dla Comarch ERP XL Wersja 1.0 Warszawa, Listopad 2015 Strona 2 z 12 Instrukcja użytkownika Aplikacja dla Comarch ERP
Windows 10 - Jak uruchomić system w trybie
 1 (Pobrane z slow7.pl) Windows 10 - Jak uruchomić system w trybie awaryjnym? Najprostszym ze sposobów wymuszenia na systemie przejścia do trybu awaryjnego jest wybranie Start a następnie Zasilanie i z
1 (Pobrane z slow7.pl) Windows 10 - Jak uruchomić system w trybie awaryjnym? Najprostszym ze sposobów wymuszenia na systemie przejścia do trybu awaryjnego jest wybranie Start a następnie Zasilanie i z
1. Opis. 2. Wymagania sprzętowe:
 1. Opis Aplikacja ARSOFT-WZ2 umożliwia konfigurację, wizualizację i rejestrację danych pomiarowych urządzeń produkcji APAR wyposażonych w interfejs komunikacyjny RS232/485 oraz protokół MODBUS-RTU. Aktualny
1. Opis Aplikacja ARSOFT-WZ2 umożliwia konfigurację, wizualizację i rejestrację danych pomiarowych urządzeń produkcji APAR wyposażonych w interfejs komunikacyjny RS232/485 oraz protokół MODBUS-RTU. Aktualny
Pracownia internetowa w każdej szkole (edycja jesień 2005)
 Instrukcja numer SPD1/04_03/Z2 Pracownia internetowa w każdej szkole (edycja jesień 2005) Opiekun pracowni internetowej cz. 1 (PD1) Przygotowanie własnego obrazu systemu operacyjnego dla stacji roboczych
Instrukcja numer SPD1/04_03/Z2 Pracownia internetowa w każdej szkole (edycja jesień 2005) Opiekun pracowni internetowej cz. 1 (PD1) Przygotowanie własnego obrazu systemu operacyjnego dla stacji roboczych
Instalacja Webroot SecureAnywhere przy użyciu GPO w Active Directory
 Instalacja Webroot SecureAnywhere przy użyciu GPO w Active Directory Poniższa instrukcja opisuje sposób zdalnej instalacji oprogramowania Webroot SecureAnywhere w środowiskach wykorzystujących usługę Active
Instalacja Webroot SecureAnywhere przy użyciu GPO w Active Directory Poniższa instrukcja opisuje sposób zdalnej instalacji oprogramowania Webroot SecureAnywhere w środowiskach wykorzystujących usługę Active
Instrukcja obsługi urządzenia DS150E z systemem operacyjnym Windows 7. Dangerfield luty 2010 V1.0 Delphi PSS
 Instrukcja obsługi urządzenia DS150E z systemem operacyjnym Windows 7 Dangerfield luty 2010 V1.0 Delphi PSS 1 SPIS TREŚCI Główne elementy....3 Instrukcje instalacji.......5 Instalacja adaptera Bluetooth.....17
Instrukcja obsługi urządzenia DS150E z systemem operacyjnym Windows 7 Dangerfield luty 2010 V1.0 Delphi PSS 1 SPIS TREŚCI Główne elementy....3 Instrukcje instalacji.......5 Instalacja adaptera Bluetooth.....17
K-PZ SmartScale Instrukcja użytkownika programu
 K-PZ SmartScale Instrukcja użytkownika programu Prawa autorskie do niniejszej instrukcji przysługują Producentowi, którym jest firma GS Software Grzegorz Stolarski, os. 2 Pułku Lotniczego 9/51, 31-868
K-PZ SmartScale Instrukcja użytkownika programu Prawa autorskie do niniejszej instrukcji przysługują Producentowi, którym jest firma GS Software Grzegorz Stolarski, os. 2 Pułku Lotniczego 9/51, 31-868
Spis treści Szybki start... 4 Podstawowe informacje opis okien... 6 Tworzenie, zapisywanie oraz otwieranie pliku... 23
 Spis treści Szybki start... 4 Podstawowe informacje opis okien... 6 Plik... 7 Okna... 8 Aktywny scenariusz... 9 Oblicz scenariusz... 10 Lista zmiennych... 11 Wartości zmiennych... 12 Lista scenariuszy/lista
Spis treści Szybki start... 4 Podstawowe informacje opis okien... 6 Plik... 7 Okna... 8 Aktywny scenariusz... 9 Oblicz scenariusz... 10 Lista zmiennych... 11 Wartości zmiennych... 12 Lista scenariuszy/lista
Instrukcja instalacji i obsługi programu Szpieg 3
 COMPUTER SERVICE CENTER 43-300 Bielsko-Biała ul. Cieszyńska 52 tel. +48 (33) 819 35 86, 819 35 87, 601 550 625 Instrukcja instalacji i obsługi programu Szpieg 3 wersja 0.0.2 123 SERWIS Sp. z o. o. ul.
COMPUTER SERVICE CENTER 43-300 Bielsko-Biała ul. Cieszyńska 52 tel. +48 (33) 819 35 86, 819 35 87, 601 550 625 Instrukcja instalacji i obsługi programu Szpieg 3 wersja 0.0.2 123 SERWIS Sp. z o. o. ul.
2014 Electronics For Imaging. Informacje zawarte w niniejszej publikacji podlegają postanowieniom opisanym w dokumencie Uwagi prawne dotyczącym tego
 2014 Electronics For Imaging. Informacje zawarte w niniejszej publikacji podlegają postanowieniom opisanym w dokumencie Uwagi prawne dotyczącym tego produktu. 23 czerwca 2014 Spis treści 3 Spis treści...5
2014 Electronics For Imaging. Informacje zawarte w niniejszej publikacji podlegają postanowieniom opisanym w dokumencie Uwagi prawne dotyczącym tego produktu. 23 czerwca 2014 Spis treści 3 Spis treści...5
Kalipso wywiady środowiskowe
 Kalipso wywiady środowiskowe Instrukcja obsługi INFO-R Spółka Jawna - 2017 43-430 Pogórze, ul. Baziowa 29, tel. (33) 479 93 29, (33) 479 93 89 fax: (33) 853 04 06 e-mail: admin@ops.strefa.pl Spis treści:
Kalipso wywiady środowiskowe Instrukcja obsługi INFO-R Spółka Jawna - 2017 43-430 Pogórze, ul. Baziowa 29, tel. (33) 479 93 29, (33) 479 93 89 fax: (33) 853 04 06 e-mail: admin@ops.strefa.pl Spis treści:
Instrukcja instalacji Control Expert 3.0
 Instrukcja instalacji Control Expert 3.0 Program Control Expert 3.0 jest to program służący do zarządzania urządzeniami kontroli dostępu. Dedykowany jest dla kontrolerów GRx02 i GRx06 oraz rozwiązaniom
Instrukcja instalacji Control Expert 3.0 Program Control Expert 3.0 jest to program służący do zarządzania urządzeniami kontroli dostępu. Dedykowany jest dla kontrolerów GRx02 i GRx06 oraz rozwiązaniom
PODRĘCZNIK UŻYTKOWNIKA PRACOWNIK SPZOZ
 PODRĘCZNIK UŻYTKOWNIKA PRACOWNIK SPZOZ -1- SPIS TREŚCI: 1. Logowanie...3 1.1 Logowanie do programu... 3 1.2 Wylogowanie z programu... 3 2. Sprawozdanie...3 2.1. Sprawozdania... 3 2.2 Sprawozdanie wyszukiwanie...
PODRĘCZNIK UŻYTKOWNIKA PRACOWNIK SPZOZ -1- SPIS TREŚCI: 1. Logowanie...3 1.1 Logowanie do programu... 3 1.2 Wylogowanie z programu... 3 2. Sprawozdanie...3 2.1. Sprawozdania... 3 2.2 Sprawozdanie wyszukiwanie...
Szpieg 2.0 Instrukcja użytkownika
 Szpieg 2.0 Instrukcja użytkownika Spis treści: Wstęp: 1. Informacje o programie 2. Wymagania techniczne Ustawienia: 3. Połączenie z bazą danych 4. Konfiguracja email 5. Administracja Funkcje programu:
Szpieg 2.0 Instrukcja użytkownika Spis treści: Wstęp: 1. Informacje o programie 2. Wymagania techniczne Ustawienia: 3. Połączenie z bazą danych 4. Konfiguracja email 5. Administracja Funkcje programu:
Włączanie/wyłączanie paska menu
 Włączanie/wyłączanie paska menu Po zainstalowaniu przeglądarki Internet Eksplorer oraz Firefox domyślnie górny pasek menu jest wyłączony. Czasem warto go włączyć aby mieć szybszy dostęp do narzędzi. Po
Włączanie/wyłączanie paska menu Po zainstalowaniu przeglądarki Internet Eksplorer oraz Firefox domyślnie górny pasek menu jest wyłączony. Czasem warto go włączyć aby mieć szybszy dostęp do narzędzi. Po
Konfiguracja Połączenia
 2012.07.17Aktualizacja: 2012.10.11, 12:50 Konfiguracjaja klienta PPPoE w Windows 7 1. Klikamy na ikonę połączeń sieciowych przy zegarze i otwieramy "Centrum sieci i udostępniania". Aby wyłączyć protokół
2012.07.17Aktualizacja: 2012.10.11, 12:50 Konfiguracjaja klienta PPPoE w Windows 7 1. Klikamy na ikonę połączeń sieciowych przy zegarze i otwieramy "Centrum sieci i udostępniania". Aby wyłączyć protokół
e-podręcznik dla seniora... i nie tylko.
 Pliki i foldery Czym są pliki? Plik to w komputerowej terminologii pewien zbiór danych. W zależności od TYPU pliku może to być: obraz (np. zdjęcie z imienin, rysunek) tekst (np. opowiadanie) dźwięk (np.
Pliki i foldery Czym są pliki? Plik to w komputerowej terminologii pewien zbiór danych. W zależności od TYPU pliku może to być: obraz (np. zdjęcie z imienin, rysunek) tekst (np. opowiadanie) dźwięk (np.
Program dla praktyki lekarskiej
 Program dla praktyki lekarskiej Instalacja oprogramowania dreryk na Windows 7 Professional 32 bity Windows 7 Professional 64 bity Copyright Ericpol Telecom sp. z o.o. 2011 Spis treści Pobranie...3 Instalacja...4
Program dla praktyki lekarskiej Instalacja oprogramowania dreryk na Windows 7 Professional 32 bity Windows 7 Professional 64 bity Copyright Ericpol Telecom sp. z o.o. 2011 Spis treści Pobranie...3 Instalacja...4
Oficyna Wydawnicza UNIMEX ebook z zabezpieczeniami DRM
 Oficyna Wydawnicza UNIMEX ebook z zabezpieczeniami DRM Opis użytkowy aplikacji ebookreader Przegląd interfejsu użytkownika a. Okno książki. Wyświetla treść książki podzieloną na strony. Po prawej stronie
Oficyna Wydawnicza UNIMEX ebook z zabezpieczeniami DRM Opis użytkowy aplikacji ebookreader Przegląd interfejsu użytkownika a. Okno książki. Wyświetla treść książki podzieloną na strony. Po prawej stronie
System Zarządzania Czasem Pracy na Produkcji by CTI. Instrukcja
 System Zarządzania Czasem Pracy na Produkcji by CTI Instrukcja Spis treści 1. O programie... 4 2. Konfiguracja programu... 5 3. Logowanie... 6 3.1. Logowanie do programu... 6 3.2. Wylogowanie z programu...
System Zarządzania Czasem Pracy na Produkcji by CTI Instrukcja Spis treści 1. O programie... 4 2. Konfiguracja programu... 5 3. Logowanie... 6 3.1. Logowanie do programu... 6 3.2. Wylogowanie z programu...
procertum CLIDE Client 2.1 wersja 1.0.2
 Instrukcja obsługi kwalifikowany znacznik czasu do użycia z procertum SmartSign 3.2 procertum CLIDE Client 2.1 wersja 1.0.2 Spis treści 1. INSTALACJA OPROGRAMOWANIA... 3 2. URUCHOMIENIE APLIKACJI... 8
Instrukcja obsługi kwalifikowany znacznik czasu do użycia z procertum SmartSign 3.2 procertum CLIDE Client 2.1 wersja 1.0.2 Spis treści 1. INSTALACJA OPROGRAMOWANIA... 3 2. URUCHOMIENIE APLIKACJI... 8
Dodatek. Instrukcja instalacji i konfiguracji. dla Subiekt nexo. Wersja:
 Dodatek dla Subiekt nexo Instrukcja instalacji i konfiguracji Wersja: 1.0.1., ul. Zwoleńska 127 lok. 32, 04-761 Warszawa Spis treści 1. Informacje ogólne... 3 O programie... 3 Wymagania systemowe i sprzętowe...
Dodatek dla Subiekt nexo Instrukcja instalacji i konfiguracji Wersja: 1.0.1., ul. Zwoleńska 127 lok. 32, 04-761 Warszawa Spis treści 1. Informacje ogólne... 3 O programie... 3 Wymagania systemowe i sprzętowe...
Pracownia internetowa w każdej szkole (edycja Jesień 2007)
 Instrukcja numer D1/04_01/Z Pracownia internetowa w każdej szkole (edycja Jesień 2007) Opiekun pracowni internetowej cz. 1 (D1) Tworzenie kopii zapasowej ustawień systemowych serwera - Zadania do wykonania
Instrukcja numer D1/04_01/Z Pracownia internetowa w każdej szkole (edycja Jesień 2007) Opiekun pracowni internetowej cz. 1 (D1) Tworzenie kopii zapasowej ustawień systemowych serwera - Zadania do wykonania
Fiery Remote Scan. Uruchamianie programu Fiery Remote Scan. Skrzynki pocztowe
 Fiery Remote Scan Program Fiery Remote Scan umożliwia zarządzanie skanowaniem na serwerze Fiery server i drukarce ze zdalnego komputera. Programu Fiery Remote Scan można użyć do wykonania następujących
Fiery Remote Scan Program Fiery Remote Scan umożliwia zarządzanie skanowaniem na serwerze Fiery server i drukarce ze zdalnego komputera. Programu Fiery Remote Scan można użyć do wykonania następujących
ELEKTRONICZNA KSIĄŻKA ZDARZEŃ
 ELEKTRONICZNA KSIĄŻKA ZDARZEŃ Instrukcja obsługi 1. WSTĘP... 2 2. LOGOWANIE DO SYSTEMU... 2 3. STRONA GŁÓWNA... 3 4. EWIDENCJA RUCHU... 4 4.1. Dodanie osoby wchodzącej na teren obiektu... 4 4.2. Dodanie
ELEKTRONICZNA KSIĄŻKA ZDARZEŃ Instrukcja obsługi 1. WSTĘP... 2 2. LOGOWANIE DO SYSTEMU... 2 3. STRONA GŁÓWNA... 3 4. EWIDENCJA RUCHU... 4 4.1. Dodanie osoby wchodzącej na teren obiektu... 4 4.2. Dodanie
Jak szybko wystawić fakturę w LeftHand? Instalacja programu
 Jak szybko wystawić fakturę w LeftHand? Aby móc szybko wystawić fakturę VAT w programie LeftHand należy: - zainstalować program LeftHand - skonfigurować go za pomocą szybkiego wizzarda - dodać definicję
Jak szybko wystawić fakturę w LeftHand? Aby móc szybko wystawić fakturę VAT w programie LeftHand należy: - zainstalować program LeftHand - skonfigurować go za pomocą szybkiego wizzarda - dodać definicję
Instalowanie certyfikatów celem obsługi pracy urządzenia SIMOCODE pro V PN z poziomu przeglądarki internetowej w systemie Android
 Instalowanie certyfikatów celem obsługi pracy urządzenia SIMOCODE pro V PN z poziomu przeglądarki internetowej w systemie Android Wstęp Dostępna od grudnia 2013 roku jednostka podstawowa SIMOCODE pro V
Instalowanie certyfikatów celem obsługi pracy urządzenia SIMOCODE pro V PN z poziomu przeglądarki internetowej w systemie Android Wstęp Dostępna od grudnia 2013 roku jednostka podstawowa SIMOCODE pro V
Program RMUA. Instrukcja konfiguracji i pracy w programie. (Wersja 2)
 Program RMUA Instrukcja konfiguracji i pracy w programie (Wersja 2) 1 Wstęp Program RMUA powstał w związku z obowiązkiem przekazywania ubezpieczonym informacji rocznej zwanej wcześniej RMUA. Aplikacja
Program RMUA Instrukcja konfiguracji i pracy w programie (Wersja 2) 1 Wstęp Program RMUA powstał w związku z obowiązkiem przekazywania ubezpieczonym informacji rocznej zwanej wcześniej RMUA. Aplikacja
SKRó CONA INSTRUKCJA OBSŁUGI
 SKRó CONA INSTRUKCJA OBSŁUGI dla systemu Windows Vista SPIS TREśCI Rozdział 1: WYMAGANIA SYSTEMOWE...1 Rozdział 2: INSTALACJA OPROGRAMOWANIA DRUKARKI W SYSTEMIE WINDOWS...2 Instalowanie oprogramowania
SKRó CONA INSTRUKCJA OBSŁUGI dla systemu Windows Vista SPIS TREśCI Rozdział 1: WYMAGANIA SYSTEMOWE...1 Rozdział 2: INSTALACJA OPROGRAMOWANIA DRUKARKI W SYSTEMIE WINDOWS...2 Instalowanie oprogramowania
MWS Mobile by CTI. Instrukcja
 MWS Mobile by CTI Instrukcja Spis treści 1. Opis programu... 3 2. Wymagania... 4 2.1. Etykiety... 5 3. Pierwsze uruchomienie... 6 4. Logowanie... 7 5. Okno główne programu... 8 6. Opcje... 9 7. Przyjęcie
MWS Mobile by CTI Instrukcja Spis treści 1. Opis programu... 3 2. Wymagania... 4 2.1. Etykiety... 5 3. Pierwsze uruchomienie... 6 4. Logowanie... 7 5. Okno główne programu... 8 6. Opcje... 9 7. Przyjęcie
SAPL instrukcja obsługi. SAPL instrukcja obsługi
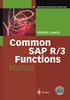 SAPL instrukcja obsługi SAPL instrukcja obsługi Kluczowe właściwości programu Obsługa do 4 niezależnych autoklawów Ochrona dostępu do programu za pomocą logowania Możliwość definiowania różnych poziomów
SAPL instrukcja obsługi SAPL instrukcja obsługi Kluczowe właściwości programu Obsługa do 4 niezależnych autoklawów Ochrona dostępu do programu za pomocą logowania Możliwość definiowania różnych poziomów
Synchronizator plików (SSC) - dokumentacja
 SZARP http://www.szarp.org Synchronizator plików (SSC) - dokumentacja Wersja pliku: $Id: ssc.sgml 4420 2007-09-18 11:19:02Z schylek$ > 1. Witamy w programie SSC Synchronizator plików (SZARP Sync Client,
SZARP http://www.szarp.org Synchronizator plików (SSC) - dokumentacja Wersja pliku: $Id: ssc.sgml 4420 2007-09-18 11:19:02Z schylek$ > 1. Witamy w programie SSC Synchronizator plików (SZARP Sync Client,
Oprogramowanie. DMS Lite. Podstawowa instrukcja obsługi
 Oprogramowanie DMS Lite Podstawowa instrukcja obsługi 1 Spis treści 1. Informacje wstępne 3 2. Wymagania sprzętowe/systemowe 4 3. Instalacja 5 4. Uruchomienie 6 5. Podstawowa konfiguracja 7 6. Wyświetlanie
Oprogramowanie DMS Lite Podstawowa instrukcja obsługi 1 Spis treści 1. Informacje wstępne 3 2. Wymagania sprzętowe/systemowe 4 3. Instalacja 5 4. Uruchomienie 6 5. Podstawowa konfiguracja 7 6. Wyświetlanie
Wysyłka dokumentacji serwisowej z Sekafi3 SQL do producentów.
 Wysyłka dokumentacji serwisowej z Sekafi3 SQL do producentów. Możliwość wysyłki dokumentacji serwisowej do producentów poprzez API możliwa jest od wersji 3.0.48.6 (Aby sprawdzić wersję swojego oprogramowania
Wysyłka dokumentacji serwisowej z Sekafi3 SQL do producentów. Możliwość wysyłki dokumentacji serwisowej do producentów poprzez API możliwa jest od wersji 3.0.48.6 (Aby sprawdzić wersję swojego oprogramowania
Instalacja i obsługa aplikacji MAC Diagnoza EP w celu wykonania Diagnozy rozszerzonej
 Instalacja i obsługa aplikacji MAC Diagnoza EP w celu wykonania Diagnozy rozszerzonej Uruchom plik setup.exe Pojawi się okno instalacji programu MAC Diagnoza EP. Wybierz przycisk AKCEPTUJĘ. Następnie zainstaluj
Instalacja i obsługa aplikacji MAC Diagnoza EP w celu wykonania Diagnozy rozszerzonej Uruchom plik setup.exe Pojawi się okno instalacji programu MAC Diagnoza EP. Wybierz przycisk AKCEPTUJĘ. Następnie zainstaluj
Po uzupełnieniu informacji i zapisaniu formularza, należy wybrać firmę jako aktywną, potwierdzając na liście dostępnych firm klawiszem Wybierz.
 Pierwsze kroki Krok 1. Uzupełnienie danych własnej firmy Przed rozpoczęciem pracy z programem, należy uzupełnić informacje o własnej firmie. Odbywa się to dokładnie tak samo, jak uzupełnianie informacji
Pierwsze kroki Krok 1. Uzupełnienie danych własnej firmy Przed rozpoczęciem pracy z programem, należy uzupełnić informacje o własnej firmie. Odbywa się to dokładnie tak samo, jak uzupełnianie informacji
Instrukcja użytkownika systemu medycznego
 Instrukcja użytkownika systemu medycznego ewidencja obserwacji psychologicznych (PS) i rehabilitacyjnych (RE) v.2016.07.001 25-08-2016 SPIS TREŚCI: 1. Logowanie do systemu... 3 2. Zmiana hasła... 4 3.
Instrukcja użytkownika systemu medycznego ewidencja obserwacji psychologicznych (PS) i rehabilitacyjnych (RE) v.2016.07.001 25-08-2016 SPIS TREŚCI: 1. Logowanie do systemu... 3 2. Zmiana hasła... 4 3.
Palety by CTI. Instrukcja
 Palety by CTI Instrukcja Spis treści 1. Logowanie... 3 2. Okno główne programu... 4 3. Konfiguracja... 5 4. Zmiana Lokalizacji... 6 5. Nowa Paleta z dokumentu MMP... 8 6. Realizacja Zlecenia ZW... 10 7.
Palety by CTI Instrukcja Spis treści 1. Logowanie... 3 2. Okno główne programu... 4 3. Konfiguracja... 5 4. Zmiana Lokalizacji... 6 5. Nowa Paleta z dokumentu MMP... 8 6. Realizacja Zlecenia ZW... 10 7.
INSTRUKCJA OBSŁUGI DO PROGRAMU I-ANALITYK GT WERSJA i-sys Integracja Systemów Spółka z o.o. ul. Zwoleńska 127 lok. 32, Warszawa
 2015 INSTRUKCJA OBSŁUGI DO PROGRAMU I-ANALITYK GT WERSJA 1.01 ul. Zwoleńska 127 lok. 32, 04-761 Warszawa Spis treści Informacje ogólne... 3 1.1. O programie... 3 1.2. Wymagania systemowe i sprzętowe...
2015 INSTRUKCJA OBSŁUGI DO PROGRAMU I-ANALITYK GT WERSJA 1.01 ul. Zwoleńska 127 lok. 32, 04-761 Warszawa Spis treści Informacje ogólne... 3 1.1. O programie... 3 1.2. Wymagania systemowe i sprzętowe...
Podgląd z rejestratorów IPOX na komputerze z systemem WINDOWS za pomocą programu NVMS-2.0 LITE
 Wersja: 1.0 Data: 06.08.2019 Podgląd z rejestratorów IPOX na komputerze z systemem WINDOWS za pomocą programu NVMS-2.0 LITE NVMS-2 LITE jest oprogramowaniem typu CMS, umożliwiającym użytkownikowi sprawowanie
Wersja: 1.0 Data: 06.08.2019 Podgląd z rejestratorów IPOX na komputerze z systemem WINDOWS za pomocą programu NVMS-2.0 LITE NVMS-2 LITE jest oprogramowaniem typu CMS, umożliwiającym użytkownikowi sprawowanie
Pracownia internetowa w szkole ZASTOSOWANIA
 NR ART/SBS/07/01 Pracownia internetowa w szkole ZASTOSOWANIA Artykuły - serwery SBS i ich wykorzystanie Instalacja i Konfiguracja oprogramowania MOL Optiva na szkolnym serwerze (SBS2000) Artykuł opisuje
NR ART/SBS/07/01 Pracownia internetowa w szkole ZASTOSOWANIA Artykuły - serwery SBS i ich wykorzystanie Instalacja i Konfiguracja oprogramowania MOL Optiva na szkolnym serwerze (SBS2000) Artykuł opisuje
INSTRUKCJA INSTALACJI DRUKARKI. (Dla Windows CP-D70DW/D707DW)
 INSTRUKCJA INSTALACJI DRUKARKI (Dla Windows CP-D70DW/D707DW) Microsoft, Windows, Windows XP, Windows Vista i Windows 7 są zastrzeżonymi znakami towarowymi Microsoft Corporation w Stanach Zjednoczonych
INSTRUKCJA INSTALACJI DRUKARKI (Dla Windows CP-D70DW/D707DW) Microsoft, Windows, Windows XP, Windows Vista i Windows 7 są zastrzeżonymi znakami towarowymi Microsoft Corporation w Stanach Zjednoczonych
Memeo Instant Backup Podręcznik Szybkiego Startu
 Wprowadzenie Memeo Instant Backup pozwala w łatwy sposób chronić dane przed zagrożeniami cyfrowego świata. Aplikacja regularnie i automatycznie tworzy kopie zapasowe ważnych plików znajdujących się na
Wprowadzenie Memeo Instant Backup pozwala w łatwy sposób chronić dane przed zagrożeniami cyfrowego świata. Aplikacja regularnie i automatycznie tworzy kopie zapasowe ważnych plików znajdujących się na
PODRĘCZNIK UŻYTKOWNIKA programu Pilot
 TRX Krzysztof Kryński Cyfrowe rejestratory rozmów seria KSRC PODRĘCZNIK UŻYTKOWNIKA programu Pilot Wersja 2.1 Maj 2013 Dotyczy programu Pilot w wersji 1.6.3 TRX ul. Garibaldiego 4 04-078 Warszawa Tel.
TRX Krzysztof Kryński Cyfrowe rejestratory rozmów seria KSRC PODRĘCZNIK UŻYTKOWNIKA programu Pilot Wersja 2.1 Maj 2013 Dotyczy programu Pilot w wersji 1.6.3 TRX ul. Garibaldiego 4 04-078 Warszawa Tel.
Instrukcja obsługi programu CMS Dla rejestratorów HANBANG
 Instrukcja obsługi programu CMS Dla rejestratorów HANBANG 1. Wymagania sprzętowe: Minimalne wymagania sprzętowe: System operacyjny: Windows Serwer 2003 Standard Edition SP2 Baza danych: Mysql5.0 Procesor:
Instrukcja obsługi programu CMS Dla rejestratorów HANBANG 1. Wymagania sprzętowe: Minimalne wymagania sprzętowe: System operacyjny: Windows Serwer 2003 Standard Edition SP2 Baza danych: Mysql5.0 Procesor:
dokumentacja Edytor Bazy Zmiennych Edytor Bazy Zmiennych Podręcznik użytkownika
 asix 4 Edytor Bazy Zmiennych Podręcznik użytkownika asix 4 dokumentacja Edytor Bazy Zmiennych ASKOM i asix to zastrzeżone znaki firmy ASKOM Sp. z o. o., Gliwice. Inne występujące w tekście znaki firmowe
asix 4 Edytor Bazy Zmiennych Podręcznik użytkownika asix 4 dokumentacja Edytor Bazy Zmiennych ASKOM i asix to zastrzeżone znaki firmy ASKOM Sp. z o. o., Gliwice. Inne występujące w tekście znaki firmowe
Instrukcja ELECTRO CARD
 Instrukcja ELECTRO CARD Spis treści 1. Wymagania sprzętowe.... 3 2. Instalacja.... 3 Krok 2 Akceptacja warunków Licencji Oprogramowania.... 4 Krok 3 Wybór katalogu instalacji.... 4 Krok 4 Wybór trybu instalacji....
Instrukcja ELECTRO CARD Spis treści 1. Wymagania sprzętowe.... 3 2. Instalacja.... 3 Krok 2 Akceptacja warunków Licencji Oprogramowania.... 4 Krok 3 Wybór katalogu instalacji.... 4 Krok 4 Wybór trybu instalacji....
Program do wagi samochodowej
 Program do wagi samochodowej www.awo.gda.pl awo@awo.gda.pl +48 603 219 530 Opis programu Program do wagi samochodowej służy do wyświetlania, opisu, archiwizacji i raportowania pomiarów masy z wagi samochodowej.
Program do wagi samochodowej www.awo.gda.pl awo@awo.gda.pl +48 603 219 530 Opis programu Program do wagi samochodowej służy do wyświetlania, opisu, archiwizacji i raportowania pomiarów masy z wagi samochodowej.
Włóż płytę instalacyjną z systemem Windows Vista do napędu DVD ROM lub podłącz pamięć flash USB do portu USB.
 5.0 5.2.1.6 Laboratorium - Instalacja systemu Windows Vista Wprowadzenie Wydrukuj i uzupełnij to laboratorium. W tym laboratorium będziesz instalował system Windows Vista Zalecany sprzęt Do tego ćwiczenia
5.0 5.2.1.6 Laboratorium - Instalacja systemu Windows Vista Wprowadzenie Wydrukuj i uzupełnij to laboratorium. W tym laboratorium będziesz instalował system Windows Vista Zalecany sprzęt Do tego ćwiczenia
MODUŁ OFERTOWANIE INSTRUKCJA OBSŁUGI
 MODUŁ OFERTOWANIE INSTRUKCJA OBSŁUGI 1 1. MOŻLIWOŚCI Moduł Ofertowanie jest przeznaczony do programu Symfonia Handel Forte. Jego zadaniem jest wspomaganie działania pracowników firmy w przygotowywaniu
MODUŁ OFERTOWANIE INSTRUKCJA OBSŁUGI 1 1. MOŻLIWOŚCI Moduł Ofertowanie jest przeznaczony do programu Symfonia Handel Forte. Jego zadaniem jest wspomaganie działania pracowników firmy w przygotowywaniu
Produkcja by CTI. Proces instalacji, ważne informacje oraz konfiguracja
 Produkcja by CTI Proces instalacji, ważne informacje oraz konfiguracja Spis treści 1. Ważne informacje przed instalacją...3 2. Instalacja programu...4 3. Nawiązanie połączenia z serwerem SQL oraz z programem
Produkcja by CTI Proces instalacji, ważne informacje oraz konfiguracja Spis treści 1. Ważne informacje przed instalacją...3 2. Instalacja programu...4 3. Nawiązanie połączenia z serwerem SQL oraz z programem
Program dla praktyki lekarskiej. Instrukcja Modułu Importu Dokumentacji Zewnętrznej
 Program dla praktyki lekarskiej Instrukcja Modułu Importu Dokumentacji Zewnętrznej Copyright Ericpol Telecom sp. z o.o. 2012 1 Spis treści 1. Wprowadzenie... 3 2. Konfiguracja... 3 2.1 Wykonywanie kopii
Program dla praktyki lekarskiej Instrukcja Modułu Importu Dokumentacji Zewnętrznej Copyright Ericpol Telecom sp. z o.o. 2012 1 Spis treści 1. Wprowadzenie... 3 2. Konfiguracja... 3 2.1 Wykonywanie kopii
Dokumentacja techniczna
 Typ dokumentu: Dokumentacja techniczna Temat: Instalacja oprogramowania Data wykonania: Czerwiec 2015 1 Spis treści 1 Instalacja oprogramowania 3 1.1 Instalacja Ekspresowa 4 1.1.1 Instalacja na jednym
Typ dokumentu: Dokumentacja techniczna Temat: Instalacja oprogramowania Data wykonania: Czerwiec 2015 1 Spis treści 1 Instalacja oprogramowania 3 1.1 Instalacja Ekspresowa 4 1.1.1 Instalacja na jednym
asix5 Podręcznik użytkownika Notatnik - podręcznik użytkownika
 asix5 Podręcznik użytkownika Notatnik - podręcznik użytkownika Dok. Nr PLP5022 Wersja: 29-07-2007 Podręcznik użytkownika asix5 ASKOM i asix to zastrzeżone znaki firmy ASKOM Sp. z o. o., Gliwice. Inne występujące
asix5 Podręcznik użytkownika Notatnik - podręcznik użytkownika Dok. Nr PLP5022 Wersja: 29-07-2007 Podręcznik użytkownika asix5 ASKOM i asix to zastrzeżone znaki firmy ASKOM Sp. z o. o., Gliwice. Inne występujące
programu Neofon instrukcja obsługi Spis treści
 instrukcja obsługi programu Neofon Spis treści... 2 Główne okno aplikacji... 3 Panel dolny... 4 Klawiatura numeryczna... 5 Regulacja głośności... 6 Książka adresowa... 7 Okno dodawania/edycji kontaktu...
instrukcja obsługi programu Neofon Spis treści... 2 Główne okno aplikacji... 3 Panel dolny... 4 Klawiatura numeryczna... 5 Regulacja głośności... 6 Książka adresowa... 7 Okno dodawania/edycji kontaktu...
Instrukcja użytkownika. Aplikacja dla Comarch Optima
 Instrukcja użytkownika Aplikacja dla Comarch Optima Instrukcja użytkownika Aplikacja dla Comarch Optima Wersja 1.1 Warszawa, Luty 2016 Strona 2 z 14 Instrukcja użytkownika Aplikacja dla Comarch Optima
Instrukcja użytkownika Aplikacja dla Comarch Optima Instrukcja użytkownika Aplikacja dla Comarch Optima Wersja 1.1 Warszawa, Luty 2016 Strona 2 z 14 Instrukcja użytkownika Aplikacja dla Comarch Optima
