PekaoBIZNES 24 QUICK Start. Przewodnik dla Użytkowników Pierwsze kroki w systemie
|
|
|
- Karolina Stasiak
- 8 lat temu
- Przeglądów:
Transkrypt
1 PekaoBIZNES 24 QUICK Start Przewodnik dla Użytkowników Pierwsze kroki w systemie
2 WSTĘP Zarządzanie finansami może być naprawdę wygodne. Po wykonaniu czynności opisanych w niniejszym opracowaniu dołączysz do szerokiego grona Użytkowników naszego systemu bankowości internetowej PekaoBIZNES 24 - najbardziej zaawansowanej platformy transakcyjnej na polskim rynku bankowym. Niniejszy przewodnik w praktyczny sposób i w przystępnej formie przeprowadzi Cię przez niezbędne kroki inicjujące Twoją pracę w naszym systemie. Oczywiście, obok Przewodnika QuickStart, oddajemy do Twojej dyspozycji kompletną instrukcję obsługi systemu, gdzie znajdziesz informacje o wszystkich, w tym również zaawansowanych funkcjach systemu PekaoBIZNES 24. Zapraszamy! 2
3 KROK 1 KONFIGURACJA PRZEGLĄDARKI INTERNETOWEJ Aby móc korzystać z Systemu PekaoBIZNES 24 wymagane jest posiadanie jednej z wyszczególnionych przeglądarek internetowych: Internet Explorer 8.0 i wyższe wersje Firefox 6.x i wyższe wersje Google Chrome Opera 11.x Jeżeli korzystasz z przeglądarki Internet Explorer należy przeprowadzić konfigurację wyświetlania stron w widoku zgodności. W tym celu 1. Należy sprawdzić czy w oknie przeglądarki jest wyświetlany Pasek menu z opcją Narzędzia czyli (Plik, Edycja,, Narzędzia, Pomoc). 2. Jeżeli nie, to należy go chwilowo uaktywnić poprzez naciśnięcie na klawiaturze komputera klawisza lewy Alt lub poprzez kliknięcie prawym przyciskiem myszy, w obrębie szarego pola przeglądarki i zaznaczenie opcji Pasek menu. 3
4 3. Następnie z menu przeglądarki Internet Explorer należy wybrać pozycję Narzędzia, i kolejno Ustawienia widoku zgodności 4. Wszystkie checkbox y powinny być odznaczone (puste) oraz jeśli na liście Witryn sieci Web dodanych do Widoku zgodności znajduje się witryna: pekaobiznes24.pl, to należy ją stąd usunąć. Prawidłową konfigurację widoku zgodności prezentuje poniższe okno: Pozostałe akceptowane przeglądarki internetowe nie wymagają dodatkowej konfiguracji. 4
5 KROK 2 INSTALACJA STEROWNIKÓW DO OBSŁUGI CZYTNIKA I KARTY KRYPTOGRAFICZNEJ Jeżeli otrzymałeś zestaw do podpisu elektronicznego składający się z czytnika i karty, należy przeprowadzić instalację oprogramowania (sterowników) niezbędnego do prawidłowej pracy urządzeń. Jeśli do podpisu elektronicznego posługiwać się będziesz kluczem zapisanym na nośniku lokalnym (dysk komputera, pendrive etc.), czynności opisane w tym kroku nie są wymagane. W takiej sytuacji przejdź do KROKU 3 Pierwsze logowanie do Systemu. UWAGA: W celu instalacji oprogramowania wymagane jest posiadanie w systemie operacyjnym uprawnień administratora. Poniższe oprogramowanie jest dedykowane jedynie do systemu operacyjnego MS Windows. 1. W przeglądarce internetowej wejdź na stronę produktową systemu PekaoBIZNES 24 wybierz zakładkę Oprogramowanie, zapisz na dysku najwyższą wersję oprogramowania BIOReady ComarchSmartCard. Podczas instalacji oprogramowania czytnik nie może być podłączony do portu USB komputera. 2. Uruchom zapisany na dysku plik w ten sposób rozpoczniesz instalację oprogramowania (jak poniżej). Potwierdź chęć instalacji oprogramowania wybierając przycisk Dalej. 5
6 3. Zaakceptuj warunki umowy licencyjnej i naciśnij Dalej. 4. Na liście sterowników do instalacji zaznaczono wymagany zestaw. Naciśnij Dalej. 6
7 5. Wybierz folder w menu start w celu umieszczenia skrótów, lub zaakceptuj domyślny i wybierz przycisk Zainstaluj. 6. Po skończonej instalacji oprogramowania wybierz Dalej. 7
8 7. W ostatnim wybierz Nie instaluj Urządzenia Zabezpieczającego (dotyczy przeglądarki internetowej Internet Explorer) i naciśnij Dalej. 8. Po zakończonej instalacji oprogramowania uruchom ponownie komputer. 9. Teraz możesz podłączyć czytnik do komputera. Po poprawnej instalacji oprogramowania niezbędnego dla urządzeń do składania podpisu elektronicznego możesz przejść do KROKU 3 pierwsze logowanie do Systemu PekaoBIZNES 24. 8
9 KROK 3 PIERWSZE LOGOWANIE DO SYSTEMU PekaoBIZNES 24 Wejdź na stronę logowania Systemu PekaoBIZNES 24 wpisując w pasku adresu przeglądarki internetowej adres Na stronie logowania Systemu PekaoBIZNES 24 wybierz odnośnik (link) Pierwsze logowanie. Po wybraniu Pierwsze logowanie pojawi się okno: W polu "Numer pakietu startowego" wprowadź numer otrzymany z Banku w wiadomości , a następnie kliknij "Dalej". Po wprowadzeniu i zatwierdzeniu numeru pakietu startowego, na zaufany numer telefonu komórkowego zostanie wysłana do Ciebie wiadomość SMS zawierająca Hasło startowe. Hasło startowe może być również przekazane w formie bezpiecznej koperty. Razem z kopertą (pakietem startowym) otrzymasz Protokół odbioru pakietu startowego. Aby pakiet stał się aktywny podpisz dokument i odeślij na wskazany w nim numer faxu. Po aktywacji pakietu przez Bank, użyj do pierwszego logowania numeru pakietu startowego (id. pakietu) z zewnętrznej części koperty oraz hasła zapisanego wewnątrz koperty. 9
10 Na kolejnym ekranie wprowadź Hasło startowe, które otrzymałeś w wiadomości SMS (lub hasło z bezpiecznej koperty). Po poprawnej weryfikacji hasła startowego otrzymasz komunikat informujący o konieczności zmiany "Hasła Startowego" na Hasło Dostępu. W pola Podaj nowe hasło oraz Powtórz nowe hasło wprowadź swoje Hasło Dostępu do Systemu. Wprowadzone hasło musi być zgodne z obowiązującą polityką bezpieczeństwa, która prezentowana jest poniżej pól do wprowadzenia Hasła Dostępu. Zatwierdź wprowadzone Hasło Dostępu klikając w Zmień Hasło. 10
11 Po wprowadzeniu tych danych uzyskasz unikalny numer identyfikatora użytkownika. BARDZO WAŻNE: Zapamiętaj zaprezentowany Identyfikator Użytkownika. Razem z wprowadzonym wcześniej Hasłem Dostępu służyć będzie do kolejnych logowań do Systemu PekaoBIZNES 24. Zaznacz pole Zapamiętałem nr identyfikatora i chcę kontynuować. Następnie kliknij przycisk Kontynuuj. Uruchomisz w ten sposób system PekaoBIZNES 24 i przejdziesz do kolejnego etapu. UWAGA: Podczas logowania do systemu mogą pojawiać się komunikaty informacyjne z Banku. Zapoznaj się z nimi, oznacz jako przeczytane i zaakceptuj. 11
12 KROK 4 INSTALACJA KOMPONENTU PODPISU ELEKTRONICZNEGO W kolejnym kroku należy w przeglądarce internetowej zainstalować komponent podpisu elektronicznego czyli dostarczany przez Bank bezpieczny dodatek, który niezbędny będzie do autoryzacji płatności w Systemie PekaoBIZNES 24. Instalacja komponentu podpisu wymagać będzie potwierdzania pojawiających się komunikatów, a jej przebieg uzależniony jest od wykorzystywanej przez Ciebie przeglądarki internetowej. W systemach logowanych (takich jak Windows) do zainstalowania tego komponentu wymagane jest uprawnienie administratora systemu Windows. Poniżej przedstawiony został przebieg instalacji komponentu dla dwóch najpopularniejszych przeglądarek internetowych: Instalacja komponentu w przeglądarce Internet Explorer W czasie logowania do Systemu PekaoBIZNES 24 w sytuacji, w której komponent kryptograficzny nie został jeszcze zainstalowany lub zainstalowana wersja wymaga aktualizacji oraz gdy na komputerze włączona została Kontrola konta użytkownika, powinien pojawić się komunikat o próbie instalacji dodatku do przeglądarki internetowej: Po naciśnięciu przycisku Tak, dodatek w postaci pliku SignActivXPEKAO.cab powinien zostać automatycznie zainstalowany. W przypadku pojawienia się komunikatu o konieczności instalacji sterowników do kart kryptograficznych wybierz opcję NIE. W przypadku niepowodzenia w instalacji komponentu kryptograficznego (np. brak uprawnień administracyjnych użytkownika systemu Windows), po zalogowaniu do Systemu PekaoBIZNES 24 powinieneś otrzymać poniższy komunikat: 12
13 Jednocześnie w dolnej części ekranu po jego prawej stronie pojawi się stosowna informacja o braku zainstalowanego komponentu: W przypadku poprawnej instalacji komponentu, komunikat w dolnej części ekranu może wyglądać tak jak poniżej: Instalacja komponentu podpisu w przeglądarce Mozilla Firefox W czasie logowania do Systemu PekaoBIZNES 24 w sytuacji, w której komponent kryptograficzny nie został jeszcze zainstalowany lub zainstalowana wersja wymaga aktualizacji, w górnej części przeglądarki Mozilla Firefox pod paskiem narzędziowym powinien pojawić się poniższy komunikat: Zignoruj powyższy komunikat i nie klikaj na przycisk Zainstaluj brakujące wtyczki Dodatkowo na środku ekranu otrzymasz kolejny komunikat, który powinieneś zatwierdzić przyciskiem OK. W kolejnym kroku zezwól na instalację komponentu tak jak pokazano na poniższym obrazku: Powyższa zgoda uruchomi pobieranie pliku komponentu ze strony Banku: 13
14 Po pobraniu dodatku pokaże się okienko, gdzie powinieneś kliknąć na przycisk Zainstaluj aby dokończyć instalację: Po poprawnej instalacji, zostaniesz poproszony o ponowne uruchomienie przeglądarki w celu uruchomienia zainstalowanego właśnie dodatku: Analogicznie jak dla przeglądarki Internet Explorer w dolnej części ekranu po jego prawej stronie pojawi się stosowna informacja o wersji zainstalowanego komponentu lub o jego braku: Po instalacji komponentu podpisu możesz przejść do kolejnego etapu. 14
15 KROK 5 WERSJA 1 - STWORZENIE KLUCZA PODPISU ELEKTRONICZNEGO NA NOŚNIKU LOKALNYM UWAGA: Jeśli korzystasz z przeglądarki internetowej Internet Explorer, aby wykonać ten krok, należy ją uruchomić jako administrator. W tym celu kliknij prawym klawiszem myszy w ikonę uruchamiającą przeglądarkę Internet Explorer i wybierz Uruchom jako administrator. W celu stworzenia klucza podpisu elektronicznego, który będziesz wykorzystywać do podpisywania dyspozycji w systemie PekaoBIZNES 24 wybierz z górnego menu zakładkę Ustawienia, a następnie z bocznego menu wybierz Klucze. W kolejnym kroku kliknij przycisk Generuj nowy klucz 15
16 Po pojawieniu się kolejnego okna: wybierz sposób przechowywania klucza Nośnik lokalny, podaj dowolną nazwę dla Twojego klucza (sugerujemy używanie jedynie cyfr i liter bez znaków typowych dla języka polskiego: ą,ę,ć itd), podaj i powtórz hasło do klucza (hasło do klucza wykorzystywane będzie podczas podpisywania płatności minimalana ilość znaków to 6; zapamiętaj to hasło), kliknij przycisk Generuj. Pojawi się poniższe okno: Zgodnie z komunikatem poruszaj kursorem myszy w obrębie wyświetlonego okna tak aby zapełnić wyświetlany niebieski pasek postępu. 16
17 W kolejnym oknie zapisz plik ze swoim kluczem. BARDZO WAŻNE: zapamiętaj lokalizację w ktorej zapiszesz plik z kluczem podpisu. Będzie to niezbędne podczas podpisywania płatności. 17
18 KROK 5 WERSJA 2 - STWORZENIE KLUCZA NA KARCIE KRYPTOGRAFICZNEJ Po prawidłowej instalacji właściwego oprogamowania oraz po instalacji komponentu podpisu w kolejnym kroku powinieneś utworzyć klucz podpisu elektronicznego. W tym celu: 1. Zaloguj się do systemu PekaoBIZNES Włóż kartę procesorową do podłączonego do komputera czytnika kart 3. Z Menu Głównego wybierz zakładkę Ustawienia, a nastepnie z menu po lewej stronie wybierz Zarządzanie kartą procesorową 4. Następnie z obszaru roboczego wybierz przyciska INICJALIZACJA KARTY, 5. W kolejnym kroku przygotuj sobie numery PIN i PUK do karty kryptograficznej (PIN min 4 cyfry, PUK min 8 cyf). PIN będzie potrzebny w procesie podpisywania płatności, PUK w przypadku konieczności odblokowania karty. W kolejnym kroku wprowadź PIN i PUK w odpowiednie pola (przykład dotyczy standardowego zabezpieczenia karty podpisu bez wykorzystania odcisku palca) 18
19 6. Po poprawnej inicjalizacji karty pojawi się komunikat 7. W kolejnym kroku możesz przejść do właściwej generacji klucza podpisu na karcie procesorowej. W tym celu wybierz z górnego menu zakładkę Ustawienia a następnie z bocznego menu wybierz Klucze. W kolejnym kroku kliknij przycisk Generuj nowy klucz 19
20 Wybierz nośnik klucza Karta procesorowa, podaj Twoją nazwę klucza podpisu oraz naciśnij przycisk Generuj Wprowadź ustalony wcześniej PIN do karty: Naciśnij OK i poczekaj aż klucz zostanie wygenerowany. Po generacji klucza pojawi się komunikat. Po generacji klucza podpisu możesz przejść do procedury aktywacji klucza podpisu KROK 6 20
21 KROK 6 AKTYWACJA KLUCZA PODPISU Po wygenerowaniu klucza zobaczysz okno systemu, w którym będzie prezentowany Twój klucz. Klucz jest nieaktywny. W celu aktywacji klucza, skontaktuj się z Infolinią PekaoBIZNES 24 lub wykonaj poniższe czynności związane z wydrukowaniem protokołu generacji klucza. Zaznacz checkbox przy kluczu, oraz kliknij w przycisk POTWIERDZENIE Po wybraniu przycisku POTWIERDZENIE pojawi się komunikat dotyczący pobrania (lub otwarcia) protokołu (potwierdzenia) niezbędnego do aktywacji klucza przez Bank. UWAGA Podczas pobierania pliku może się w przeglądarce internetowej pojawić dodatkowy monit (jak poniżej). Należy zaakceptować komunikat, klikająć na nim prawym klawiszem myszy i wybierając opcję Pobierz plik. Po akceptacji pojawi się komunikat dotyczący pobieranego pliku potwierdzenia Otwórz plik (lub zapisz w celu późniejszego otwarcia). Dokument jest sporządzony w formacie PDF do jego otwarcia wymagane jest posiadanie zainstalowanego oprogramowania Acrobat Reader. Po wybraniu opcji Otwórz pojawi się okno z Potwierdzeniem wygenerowania klucza prywatnego w Systemie PekaoBIZNES 24 21
22 Wydrukuj protokół (lub zapisz na dysku protokół w celu późniejszego wydruku), podpisz własnoręcznie i przekaż do Twojego Doradcy Bankowego. UWAGA: Złożony podpis powinien być zgodny ze złożonym wcześniej podpisem na Karcie Osoby Upoważnionej. Na jego podstawie protokołu pracownik Banku aktywuje Twój klucz. Po aktywacji klucza podpisu możesz aktywnie korzystać z systemu. Wygenerowany klucz będzie mógł być wykorzystany do składania podpisu elektronicznego we wszystkich jednostkach do których otrzymasz dostęp. Aby sprawdzić czy klucz już został przez Bank aktywowany - zaloguj się do systemu PekaoBIZNES 24, wybierz z górnego menu zakładkę Ustawienia, a następnie z bocznego menu wybierz Klucze. Status dla klucza powinien być widoczny jako Aktywny. Klucz możesz również aktywować dzwoniąc na naszą Infolinię PekaoBIZNES 24. Podczas pierwszego kontaktu z infolinią PekaoBIZNES 24 przed połączeniem z konsultantem, lektor poprosi Cię o wprowadzenie z klawiatury telefonu identyfikatora użytkownika. Wprowadź ten sam numer identyfikatora użytkownika, który wykorzystujesz do logowania do Systemu PekaoBIZNES 24 i o którym zostałeś poinformowany podczas pierwszego logowania. 22
23 KROK 7 ROZPOCZĘCIE AKTYWNEGO KORZYSTANIA Z PekaoBIZNES 24 Podane poniżej ścieżki postępowania mają charakter uproszczony. Szczegółowe zasady korzystania z Systemu PekaoBIZNES 24 zawarte są w Instrukcji obsługi systemu PakaoBIZNES 24, którą można pobrać z Plików do pobrania linku dostępnego po zalogowaniu do systemu (zakładka Nowe PekaoBIZNES 24 ). PODSTAWOWE OPERACJE W SYSTEMIE 1. Logowanie do systemu 2. Budowa pulpitu systemu 3. Tworzenie i wysyłka przelewu krajowego 4. Przegląd wyciągów bankowych 5. Przeglądanie operacji na rachunkach 1. Logowanie do systemu Aby zalogować się do Systemu PekaoBIZNES 24 wejdź na stronę logowania Systemu i wprowadź swój identyfikator. Identyfikator to ciąg znaków, który podano podczas pierwszego logowania. Następnie, po kliknięciu przycisku DALEJ, wpisz hasło (tylko wybrane znaki z hasła) w aktywne pola. Po wpisaniu identyfikatora, hasła i zalogowaniu do systemu, możesz korzystać z wszystkich dostępnych dla siebie funkcji PekaoBIZNES
24 2. Budowa pulpitu systemu Poniżej przedstawiamy ogólny opis wyglądu strony systemu PekaoBIZNES 24. Szczegóły dostępne są w instrukcji obsługi systemu, dostępnej pod linkiem Pliki do pobrania 3. Tworzenie i wysyłka przelewu krajowego Wprowadzenie płatności Z menu głównego wybierz Operacje bankowe, a następnie z menu z lewej strony wybierz Nowy przelew. Pojawi się okno w którym należy wybrać typ przelewu (w tym przypadku przelew krajowy ) a następnie wypełnić wszystkie wymagane pola: 24
25 W sekcji Dane zleceniodawcy poprzez link zmień wybór wybierz rachunek, który zostanie obciążony. Wpisz wymagane dane kontrahenta oraz wypełnij wymagane pola. Wpisz tytuł płatności. Wpisz kwotę, wybierz zleconą datę wykonania oraz tryb realizacji. Wybierz przycisk ZATWIERDŹ co spowoduje przejście do ekranu pośredniego: Wybierz przycisk ZAPISZ dalsze czynności związane z podpisaniem płatności powinien wykonać użytkownik mający uprawnienia do podpisu. Podpisywanie płatności Wybierz z menu głównego Operacje bankowe, a następnie z menu po lewej stronie Rachunki oraz finalnie z obszaru roboczego zakładkę Przegląd zleceń. Następnie wskaż właściwy zakres dat oraz kliknij POKAŻ - zobaczysz przelew w statusie wprowadzone (lub o ile był wcześniej podpisywany przez pierwszego użytkownika - status w trakcie akceptacji ). Zaznacz check-box przy przelewie oraz z dolnego menu wybierz PODPISZ. 25
26 Wybierz klucz podpisu (z lokalizacji, która została wybrana podczas tworzenia klucza) oraz kliknij w przycisk Podpisz. WARIANT 1 - PODPISYWANIE Z UŻYCIEM KLUCZA NA NOŚNIKU LOKALNYM Jeżeli wybrany klucz jest kluczem na nośniku lokalnym (dysk, pendrive, etc) pojawi się okno, jak poniżej: Kliknij w przycisk Pobierz kod SMS. Na zaufany numer telefonu zostanie wysłany kod służący do podpisu. Wskaż lokalizację pliku z kluczem podpisu wybierając Przeglądaj. Uzupełnij hasło do klucza podpisu, wpisz otrzymany kod SMS we właściwe pole i kliknij przycisk Podpisz. UWAGA: Jeden kod SMS może być wykorzystany w ciągu danej sesji użytkownika, czyli od momentu zalogowania do czasu wylogowania z systemu PekaoBIZNES 24. Jeżeli kod SMS nie został użyty w danej sesji, można go wykorzystać w następnej sesji przed upływem 30 minut od pobrania. WARIANT 2 - PODPISYWANIE Z UŻYCIEM KARTY KRYPTOGRAFICZNEJ Po wybraniu klucza zapisanego na karcie kryptograficznej pojawi się okno: 26
27 Podaj kod PIN do karty podpisu. Po podpisaniu przelewu w górnej części obszaru roboczego pojawi się komunikat o poprawnie podpisanej dyspozycji. UWAGA: Jeżeli akceptacja przelewu wymaga złożenia dwóch lub więcej podpisów, czynności opisane powyżej powinien powtórzyć kolejny użytkownik. Wysyłanie płatności Po podpisaniu przelewu na liście Przegląd zleceń zobaczysz podpisany przelew ze statusem zaakceptowane. Zaznacz chceck-box przy przelewie oraz wybierz z dolnego menu przycisk WYŚLIJ. W ten sposób wyślesz przelew do realizacji przez Bank. Status podpisanego i wysłanego przelewu można sprawdzić wybierając z menu głównego Operacje bankowe, a następnie z menu po lewej stronie Rachunki oraz finalnie z obszaru roboczego zakładkę Historia zleceń. Wybierz właściwy zakres dat i kliknij POKAŻ. 4. Przegląd wyciągów bankowych Aby przejrzeć/wydrukować wyciąg bankowy zaloguj się do systemu PekaoBINZES 24, wybierz z menu głównego Operacje bankowe, a następnie z menu po lewej stronie Rachunki oraz finalnie z obszaru roboczego zakładkę Wyciągi. Wybierz właściwy zakres dat oraz rachunek (opcja zmień rachunek ), a następnie kliknij pokaż. Pojawi się lista wyciągów bankowych dla danego rachunku. Aby obejrzeć wyciąg kliknij w ikonę w kolumnie Wyciąg PDF spowoduje to wyświetlenie/pobranie wyciągu w postaci pliku pdf, który można zapisać lub wydrukować. 27
28 5. Przeglądanie operacji na rachunkach Aby przejrzeć/wydrukować historię operacji na rachunkach, wybierz z menu głównego Operacje bankowe, a następnie z menu po lewej stronie Rachunki oraz finalnie z obszaru roboczego zakładkę Historia operacji. Wybierz właściwy zakres dat oraz rachunek/ki (opcja zmień rachunek ), a następnie kliknij w pokaż. Pojawi się lista operacji spełniających podane kryteria. Z tego miejsca w systemie możesz wydrukować potwierdzenie operacji zrealizowanej na rachunku. Wszelkie dodatkowe informacje uzyskasz kontaktując się z naszą Infolinią: ; Bank Pekao SA Czerwiec
PekaoBIZNES 24 Szybki START. Przewodnik dla Użytkowników z dostępem podstawowym
 PekaoBIZNES 24 Szybki START Przewodnik dla Użytkowników z dostępem podstawowym Podręcznik przygotowany na potrzeby wdrożenia systemu w zborach i obwodach Świadków Jehowy ZAWARTOŚĆ PRZEWODNIKA Niniejszy
PekaoBIZNES 24 Szybki START Przewodnik dla Użytkowników z dostępem podstawowym Podręcznik przygotowany na potrzeby wdrożenia systemu w zborach i obwodach Świadków Jehowy ZAWARTOŚĆ PRZEWODNIKA Niniejszy
Na dobry początek. PekaoBiznes24
 Na dobry początek PekaoBiznes24 Zarządzanie firmowymi finansami może być naprawdę wygodne. Zobacz, jak szybko i prosto można rozpocząć pracę z PekaoBiznes24. Cztery wstępne kroki i gotowe! Możesz już wykonać
Na dobry początek PekaoBiznes24 Zarządzanie firmowymi finansami może być naprawdę wygodne. Zobacz, jak szybko i prosto można rozpocząć pracę z PekaoBiznes24. Cztery wstępne kroki i gotowe! Możesz już wykonać
Instrukcja logowania i realizacji podstawowych transakcji w systemie bankowości internetowej dla klientów biznesowych BusinessPro.
 Instrukcja logowania i realizacji podstawowych transakcji w systemie bankowości internetowej dla klientów biznesowych BusinessPro aktualizacja: 12 czerwca 2017 r. Spis treści: 1. Pierwsze logowanie do
Instrukcja logowania i realizacji podstawowych transakcji w systemie bankowości internetowej dla klientów biznesowych BusinessPro aktualizacja: 12 czerwca 2017 r. Spis treści: 1. Pierwsze logowanie do
PODRĘCZNIK OBSŁUGI BUSINESSNET
 PODRĘCZNIK OBSŁUGI BUSINESSNET. LOGOWANIE. AUTORYZACJA ZLECENIA. NOWY KLUCZ. PRZELEWY 5. ZLECENIA STAŁE 6. MODUŁ PRAWNY 7. DOSTĘP DO DEALINGNET 8. CERTYFIKAT KWALIFIKOWANY JAK ZALOGOWAĆ SIĘ DO BUSINESSNET
PODRĘCZNIK OBSŁUGI BUSINESSNET. LOGOWANIE. AUTORYZACJA ZLECENIA. NOWY KLUCZ. PRZELEWY 5. ZLECENIA STAŁE 6. MODUŁ PRAWNY 7. DOSTĘP DO DEALINGNET 8. CERTYFIKAT KWALIFIKOWANY JAK ZALOGOWAĆ SIĘ DO BUSINESSNET
Instrukcja logowania i realizacji podstawowych transakcji w systemie bankowości internetowej dla klientów biznesowych BusinessPro.
 Instrukcja logowania i realizacji podstawowych transakcji w systemie bankowości internetowej dla klientów biznesowych BusinessPro aktualizacja: 8 listopada 2017 r. Spis treści: 1. Logowanie do bankowości
Instrukcja logowania i realizacji podstawowych transakcji w systemie bankowości internetowej dla klientów biznesowych BusinessPro aktualizacja: 8 listopada 2017 r. Spis treści: 1. Logowanie do bankowości
Instrukcja instalacji nos niko w USB w bankowos ci Alior Banku
 Instrukcja instalacji nos niko w USB w bankowos ci Alior Banku Nośnik USB służy do przechowywania klucza elektronicznego, używanego do logowania i autoryzacji transakcji. Opcja dostępna jest wyłącznie
Instrukcja instalacji nos niko w USB w bankowos ci Alior Banku Nośnik USB służy do przechowywania klucza elektronicznego, używanego do logowania i autoryzacji transakcji. Opcja dostępna jest wyłącznie
Instrukcja instalacji nośników USB w systemie internetowym Alior Banku
 Instrukcja instalacji nośników USB w systemie internetowym Alior Banku Nośnik USB służy do przechowywania klucza elektronicznego, używanego do logowania i autoryzacji transakcji. Opcja dostępna jest wyłącznie
Instrukcja instalacji nośników USB w systemie internetowym Alior Banku Nośnik USB służy do przechowywania klucza elektronicznego, używanego do logowania i autoryzacji transakcji. Opcja dostępna jest wyłącznie
PODRĘCZNIK OBSŁUGI BUSINESSNET
 PODRĘCZNIK OBSŁUGI BUSINESSNET. LOGOWANIE. AUTORYZACJA ZLECENIA. NOWY KLUCZ. PRZELEWY 5. ZLECENIA STAŁE 6. MODUŁ PRAWNY 7. DOSTĘP DO DEALINGNET 8. ANKIETA MIFID 9. CERTYFIKAT KWALIFIKOWANY JAK ZALOGOWAĆ
PODRĘCZNIK OBSŁUGI BUSINESSNET. LOGOWANIE. AUTORYZACJA ZLECENIA. NOWY KLUCZ. PRZELEWY 5. ZLECENIA STAŁE 6. MODUŁ PRAWNY 7. DOSTĘP DO DEALINGNET 8. ANKIETA MIFID 9. CERTYFIKAT KWALIFIKOWANY JAK ZALOGOWAĆ
INSTRUKCJA obsługi certyfikatów
 INSTRUKCJA obsługi certyfikatów dla użytkownika bankowości internetowej Pocztowy24 z wybraną metodą autoryzacji Certyfikat Spis treści 1. Wstęp... 3 1.1 Wymagania techniczne... 3 2. Certyfikat jako jedna
INSTRUKCJA obsługi certyfikatów dla użytkownika bankowości internetowej Pocztowy24 z wybraną metodą autoryzacji Certyfikat Spis treści 1. Wstęp... 3 1.1 Wymagania techniczne... 3 2. Certyfikat jako jedna
Instrukcja instalacji oraz obsługi czytników i kart procesorowych dla Klientów SBI Banku BPH S.A.
 Instrukcja instalacji oraz obsługi czytników i kart procesorowych dla Klientów SBI Sez@m Banku BPH S.A. Warszawa 2006 Pakiet instalacyjny 1. Elementy niezbędne do obsługi kluczy zapisanych na kartach procesorowych
Instrukcja instalacji oraz obsługi czytników i kart procesorowych dla Klientów SBI Sez@m Banku BPH S.A. Warszawa 2006 Pakiet instalacyjny 1. Elementy niezbędne do obsługi kluczy zapisanych na kartach procesorowych
PRZEWODNIK UŻYTKOWNIKA PO PORTALU KARTOWYM KARTOSFERA
 PRZEWODNIK UŻYTKOWNIKA PO PORTALU KARTOWYM KARTOSFERA SPIS TREŚCI 1. Wstęp...3 1.1 Zanim zaczniesz konfiguracja przeglądarki internetowej...3 2. Rejestracja i logowanie w portalu kartowym...3 2.1 Rejestracja
PRZEWODNIK UŻYTKOWNIKA PO PORTALU KARTOWYM KARTOSFERA SPIS TREŚCI 1. Wstęp...3 1.1 Zanim zaczniesz konfiguracja przeglądarki internetowej...3 2. Rejestracja i logowanie w portalu kartowym...3 2.1 Rejestracja
Jak się zalogować do Pocztowy24 Biznes
 Jak się zalogować do Pocztowy24 Biznes Wejdź na stronę Banku Pocztowego www.pocztowy.pl. W prawym górnym rogu, na czerwonej belce znajdziesz przycisk Zaloguj się, wybierz go, a następnie wybierz przycisk
Jak się zalogować do Pocztowy24 Biznes Wejdź na stronę Banku Pocztowego www.pocztowy.pl. W prawym górnym rogu, na czerwonej belce znajdziesz przycisk Zaloguj się, wybierz go, a następnie wybierz przycisk
PekaoBIZNES 24 Instrukcja obsługi dla Klienta Instalacja komponentu podpisu elektronicznego
 PekaoBIZNES 24 Instrukcja obsługi dla Klienta Instalacja komponentu podpisu elektronicznego Mistrzowska Bankowość Korporacyjna 1. Co to jest komponent podpisu elektronicznego i do czego służy? Komponent
PekaoBIZNES 24 Instrukcja obsługi dla Klienta Instalacja komponentu podpisu elektronicznego Mistrzowska Bankowość Korporacyjna 1. Co to jest komponent podpisu elektronicznego i do czego służy? Komponent
PODRĘCZNIK UŻYTKOWNIKA PO PORTALU KARTOWYM KARTOSFERA
 PODRĘCZNIK UŻYTKOWNIKA PO PORTALU KARTOWYM KARTOSFERA Spis treści 1. Wstęp...3 1.1 Zanim zaczniesz konfiguracja przeglądarki internetowej...3 1.2 Zanim zaczniesz niezbędne kroki do wykonywania transakcji
PODRĘCZNIK UŻYTKOWNIKA PO PORTALU KARTOWYM KARTOSFERA Spis treści 1. Wstęp...3 1.1 Zanim zaczniesz konfiguracja przeglądarki internetowej...3 1.2 Zanim zaczniesz niezbędne kroki do wykonywania transakcji
PODRĘCZNIK UŻYTKOWNIKA PO PORTALU KARTOWYM KARTOSFERA
 PODRĘCZNIK UŻYTKOWNIKA PO PORTALU KARTOWYM KARTOSFERA 1. Wstęp...3 1.1. Zanim zaczniesz konfiguracja przeglądarki internetowej...3 1.2. Zanim zaczniesz niezbędne kroki do wykonywania transakcji internetowych...3
PODRĘCZNIK UŻYTKOWNIKA PO PORTALU KARTOWYM KARTOSFERA 1. Wstęp...3 1.1. Zanim zaczniesz konfiguracja przeglądarki internetowej...3 1.2. Zanim zaczniesz niezbędne kroki do wykonywania transakcji internetowych...3
Nowe notowania epromak Professional
 Nowe notowania epromak Professional Poniższa instrukcja obsługi zawiera: 1. Pobranie pliku instalacyjnego... 1 2. Proces Instalacji... 3 3. Uruchomienie notowań... 5 4. Dodatkowe funkcjonalności... 7 1.
Nowe notowania epromak Professional Poniższa instrukcja obsługi zawiera: 1. Pobranie pliku instalacyjnego... 1 2. Proces Instalacji... 3 3. Uruchomienie notowań... 5 4. Dodatkowe funkcjonalności... 7 1.
elektroniczna Platforma Usług Administracji Publicznej
 elektroniczna Platforma Usług Administracji Publicznej Instrukcja użytkownika Instrukcja korzystania z certyfikatu wersja 7.6 Ministerstwo Spraw Wewnętrznych i Administracji ul. Batorego 5, 02-591 Warszawa
elektroniczna Platforma Usług Administracji Publicznej Instrukcja użytkownika Instrukcja korzystania z certyfikatu wersja 7.6 Ministerstwo Spraw Wewnętrznych i Administracji ul. Batorego 5, 02-591 Warszawa
Instrukcja instalacji urządzeń kryptograficznych
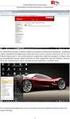 Instrukcja instalacji urządzeń kryptograficznych dla użytkowników rozpoczynających korzystanie z systemu Pl@net lub BiznesPl@net Bank BGŻ BNP Paribas Spółka Akcyjna z siedzibą w Warszawie przy ul. Kasprzaka
Instrukcja instalacji urządzeń kryptograficznych dla użytkowników rozpoczynających korzystanie z systemu Pl@net lub BiznesPl@net Bank BGŻ BNP Paribas Spółka Akcyjna z siedzibą w Warszawie przy ul. Kasprzaka
Krótka instrukcja instalacji Adobe Acrobat Reader
 Krótka instrukcja instalacji Adobe Acrobat Reader Program Adobe Acrobat Reader jest niezbędny do otwarcia dokumentu e-faktury tp. Jeżeli nie posiadają go Państwo w swoim komputerze, należy go zainstalować.
Krótka instrukcja instalacji Adobe Acrobat Reader Program Adobe Acrobat Reader jest niezbędny do otwarcia dokumentu e-faktury tp. Jeżeli nie posiadają go Państwo w swoim komputerze, należy go zainstalować.
PekaoBIZNES 24 Instrukcja obsługi dla Klienta
 Mistrzowska Bankowość Korporacyjna uuuuuuuuuumistrzowska Bankowość Korporacyjna PekaoBIZNES 24 Instrukcja obsługi dla Klienta Konfiguracja przeglądarek do pracy z systemem bankowości internetowej ver.
Mistrzowska Bankowość Korporacyjna uuuuuuuuuumistrzowska Bankowość Korporacyjna PekaoBIZNES 24 Instrukcja obsługi dla Klienta Konfiguracja przeglądarek do pracy z systemem bankowości internetowej ver.
SPIS TREŚCI. I. Podpis elektroniczny wprowadzenie... 2. II. Elementy pakietu e - podpis... 2. III. Instalacja pakietu do podpisu elektronicznego...
 SPIS TREŚCI I. Podpis elektroniczny wprowadzenie... 2 II. Elementy pakietu e - podpis... 2 III. Instalacja pakietu do podpisu elektronicznego... 2 IV. Aktywacja podpisu elektronicznego w systemie... 4
SPIS TREŚCI I. Podpis elektroniczny wprowadzenie... 2 II. Elementy pakietu e - podpis... 2 III. Instalacja pakietu do podpisu elektronicznego... 2 IV. Aktywacja podpisu elektronicznego w systemie... 4
Bank Spółdzielczy w Suszu Spółdzielcza Grupa Bankowa. Aplikacja mobilna. Nasz Bank. Przewodnik Użytkownika. system operacyjny Android
 Bank Spółdzielczy w Suszu Spółdzielcza Grupa Bankowa Aplikacja mobilna Nasz Bank Przewodnik Użytkownika system operacyjny Android https://www.bssusz.pl Spis treści WSTĘP... 3 Pobranie Aplikacji mobilnej...
Bank Spółdzielczy w Suszu Spółdzielcza Grupa Bankowa Aplikacja mobilna Nasz Bank Przewodnik Użytkownika system operacyjny Android https://www.bssusz.pl Spis treści WSTĘP... 3 Pobranie Aplikacji mobilnej...
Aplikacja mobilna Nasz Bank
 Aplikacja mobilna Nasz Bank Instrukcja Użytkownika BANK SPÓŁDZIELCZY w ZATORZE Aplikacja mobilna Nasz Bank Przewodnik Użytkownika system operacyjny Android 1 Spis treści WSTĘP... 3 Pobranie Aplikacji mobilnej...
Aplikacja mobilna Nasz Bank Instrukcja Użytkownika BANK SPÓŁDZIELCZY w ZATORZE Aplikacja mobilna Nasz Bank Przewodnik Użytkownika system operacyjny Android 1 Spis treści WSTĘP... 3 Pobranie Aplikacji mobilnej...
E-PODPIS INSTRUKCJA AKTYWACJI PODPISU ELEKTRONICZNEGO W SYSTEMIE MILLENET DLA PRZEDSIĘBIORSTW
 E-PODPIS INSTRUKCJA AKTYWACJI PODPISU ELEKTRONICZNEGO W SYSTEMIE MILLENET DLA PRZEDSIĘBIORSTW SPIS TREŚCI Podpis elektroniczny wprowadzenie... 4 Elementy pakietu e-podpis... 5 Instalacja pakietu do podpisu
E-PODPIS INSTRUKCJA AKTYWACJI PODPISU ELEKTRONICZNEGO W SYSTEMIE MILLENET DLA PRZEDSIĘBIORSTW SPIS TREŚCI Podpis elektroniczny wprowadzenie... 4 Elementy pakietu e-podpis... 5 Instalacja pakietu do podpisu
Aplikacja do podpisu cyfrowego npodpis
 ABS Bank Spółdzielczy Aplikacja do podpisu cyfrowego npodpis (instrukcja użytkownika) Wersja 1.0 http://www.absbank.pl 1. Aplikacja do podpisu cyfrowego - npodpis Słownik pojęć: Aplikacja do podpisu cyfrowego
ABS Bank Spółdzielczy Aplikacja do podpisu cyfrowego npodpis (instrukcja użytkownika) Wersja 1.0 http://www.absbank.pl 1. Aplikacja do podpisu cyfrowego - npodpis Słownik pojęć: Aplikacja do podpisu cyfrowego
Nowe notowania epromak Professional
 Nowe notowania epromak Professional Poniższa instrukcja obsługi zawiera: 1. Pobranie pliku instalacyjnego... 1 2. Proces Instalacji... 2 3. Uruchomienie notowań... 4 4. Dodatkowe funkcjonalności... 6 1.
Nowe notowania epromak Professional Poniższa instrukcja obsługi zawiera: 1. Pobranie pliku instalacyjnego... 1 2. Proces Instalacji... 2 3. Uruchomienie notowań... 4 4. Dodatkowe funkcjonalności... 6 1.
Certyfikat niekwalifikowany zaufany Certum Silver. Instrukcja dla uŝytkowników Windows Vista. wersja 1.1 UNIZETO TECHNOLOGIES SA
 Certyfikat niekwalifikowany zaufany Certum Silver Instrukcja dla uŝytkowników Windows Vista wersja 1.1 Spis treści 1. POBRANIE CERTYFIKATU SILVER... 3 2. IMPORTOWANIE CERTYFIKATU DO PROGRAMU POCZTA SYSTEMU
Certyfikat niekwalifikowany zaufany Certum Silver Instrukcja dla uŝytkowników Windows Vista wersja 1.1 Spis treści 1. POBRANIE CERTYFIKATU SILVER... 3 2. IMPORTOWANIE CERTYFIKATU DO PROGRAMU POCZTA SYSTEMU
Instrukcja instalacji urządzeń kryptograficznych
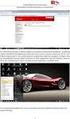 Instrukcja instalacji urządzeń kryptograficznych dla użytkowników zmieniających metodę logowania i autoryzacji transakcji z kodów SMS na podpis elektroniczny Bank BGŻ BNP Paribas Spółka Akcyjna z siedzibą
Instrukcja instalacji urządzeń kryptograficznych dla użytkowników zmieniających metodę logowania i autoryzacji transakcji z kodów SMS na podpis elektroniczny Bank BGŻ BNP Paribas Spółka Akcyjna z siedzibą
Instrukcja. Rejestracji i aktywacji konta w systemie so-open.pl DOTACJE NA INNOWACJE; SOFTWARE OPERATIONS SP. Z O. O.
 Instrukcja Rejestracji i aktywacji konta w systemie so-open.pl 1Strona 1 z 12 Spis treści Wstęp... 3 Rejestracja... 3 Aktywacja konta... 5 Rozpoczęcie pracy z systemem... 7 Pierwsze logowanie do systemu...
Instrukcja Rejestracji i aktywacji konta w systemie so-open.pl 1Strona 1 z 12 Spis treści Wstęp... 3 Rejestracja... 3 Aktywacja konta... 5 Rozpoczęcie pracy z systemem... 7 Pierwsze logowanie do systemu...
Certyfikat kwalifikowany
 Certyfikat kwalifikowany Krok 3 Pobranie certyfikatu kwalifikowanego. Instrukcja uzyskania certyfikatu kwalifikowanego Krok 3 Pobranie certyfikatu kwalifikowanego Wersja 1.6 Spis treści 1. KROK 3 Pobranie
Certyfikat kwalifikowany Krok 3 Pobranie certyfikatu kwalifikowanego. Instrukcja uzyskania certyfikatu kwalifikowanego Krok 3 Pobranie certyfikatu kwalifikowanego Wersja 1.6 Spis treści 1. KROK 3 Pobranie
Instrukcja instalacji czytników, kart procesorowych, certyfikatów kwalifikowanych oraz generowania podpisu elektronicznego
 Instrukcja instalacji czytników, kart procesorowych, certyfikatów kwalifikowanych oraz generowania podpisu elektronicznego SPIS TREŚCI: 1. Instalacja czytnika kart procesorowych... 3 2. Instalacja oprogramowania
Instrukcja instalacji czytników, kart procesorowych, certyfikatów kwalifikowanych oraz generowania podpisu elektronicznego SPIS TREŚCI: 1. Instalacja czytnika kart procesorowych... 3 2. Instalacja oprogramowania
Certyfikat niekwalifikowany zaufany Certum Silver. Instalacja i użytkowanie pod Windows Vista. wersja 1.0 UNIZETO TECHNOLOGIES SA
 Certyfikat niekwalifikowany zaufany Certum Silver Instalacja i użytkowanie pod Windows Vista wersja 1.0 Spis treści 1. POBRANIE CERTYFIKATU SILVER... 3 2. IMPORT CERTYFIKATU DO PROGRAMU POCZTA SYSTEMU
Certyfikat niekwalifikowany zaufany Certum Silver Instalacja i użytkowanie pod Windows Vista wersja 1.0 Spis treści 1. POBRANIE CERTYFIKATU SILVER... 3 2. IMPORT CERTYFIKATU DO PROGRAMU POCZTA SYSTEMU
ING BusinessOnLine FAQ. systemu bankowości internetowej dla firm
 ING BusinessOnLine FAQ systemu bankowości internetowej dla firm Krótki przewodnik po nowym systemie bankowości internetowej dla firm ING BusinessOnLine Spis Treści: 1. Jak zalogować się do systemu ING
ING BusinessOnLine FAQ systemu bankowości internetowej dla firm Krótki przewodnik po nowym systemie bankowości internetowej dla firm ING BusinessOnLine Spis Treści: 1. Jak zalogować się do systemu ING
Usługa wyciągi elektroniczne Przewodnik Użytkownika
 Usługa wyciągi elektroniczne Przewodnik Użytkownika 2012-01-30 SPIS TREŚCI 1. Wstęp... 3 2. Przesyłanie wyciągów pocztą elektroniczną... 3 3. Przeglądanie wyciągów w Repozytorium... 3 3.1. Wymagania techniczne...
Usługa wyciągi elektroniczne Przewodnik Użytkownika 2012-01-30 SPIS TREŚCI 1. Wstęp... 3 2. Przesyłanie wyciągów pocztą elektroniczną... 3 3. Przeglądanie wyciągów w Repozytorium... 3 3.1. Wymagania techniczne...
Podręcznik Użytkownika aplikacji NOVO Szkoła. Profil Ucznia
 Podręcznik Użytkownika aplikacji NOVO Szkoła Profil Ucznia Spis treści 1 Podstawowe informacje 3 1.1 Przeglądarka internetowa........................................ 3 1.2 Logowanie i wylogowanie, sesja
Podręcznik Użytkownika aplikacji NOVO Szkoła Profil Ucznia Spis treści 1 Podstawowe informacje 3 1.1 Przeglądarka internetowa........................................ 3 1.2 Logowanie i wylogowanie, sesja
Instrukcja dla użytkowników Windows Vista Certyfikat Certum Basic ID
 Instrukcja dla użytkowników Windows Vista Certyfikat Certum Basic ID wersja 1.3 Spis treści 1. INSTALACJA CERTYFIKATU... 3 1.1. KLUCZ ZAPISANY BEZPOŚREDNIO DO PRZEGLĄDARKI (NA TYM KOMPUTERZE),... 3 1.2.
Instrukcja dla użytkowników Windows Vista Certyfikat Certum Basic ID wersja 1.3 Spis treści 1. INSTALACJA CERTYFIKATU... 3 1.1. KLUCZ ZAPISANY BEZPOŚREDNIO DO PRZEGLĄDARKI (NA TYM KOMPUTERZE),... 3 1.2.
Certyfikat Certum Basic ID. Instrukcja dla użytkowników Windows Vista. wersja 1.3 UNIZETO TECHNOLOGIES SA
 Certyfikat Certum Basic ID Instrukcja dla użytkowników Windows Vista wersja 1.3 Spis treści 1. INSTALACJA CERTYFIKATU... 3 1.1. KLUCZ ZAPISANY BEZPOŚREDNIO DO PRZEGLĄDARKI (NA TYM KOMPUTERZE),... 3 1.2.
Certyfikat Certum Basic ID Instrukcja dla użytkowników Windows Vista wersja 1.3 Spis treści 1. INSTALACJA CERTYFIKATU... 3 1.1. KLUCZ ZAPISANY BEZPOŚREDNIO DO PRZEGLĄDARKI (NA TYM KOMPUTERZE),... 3 1.2.
PRZEWODNIK UŻYTKOWNIKA
 PRZEWODNIK UŻYTKOWNIKA PORTALU KARTOWEGO KARTOSFERA 19.06.2017 2 SPIS TREŚCI 1. WSTĘP... 3 1.1 ZANIM ZACZNIESZ KONFIGURACJA PRZEGLĄDARKI INTERNETOWEJ... 3 2. REJESTRACJA I LOGOWANIE W PORTALU KARTOWYM...
PRZEWODNIK UŻYTKOWNIKA PORTALU KARTOWEGO KARTOSFERA 19.06.2017 2 SPIS TREŚCI 1. WSTĘP... 3 1.1 ZANIM ZACZNIESZ KONFIGURACJA PRZEGLĄDARKI INTERNETOWEJ... 3 2. REJESTRACJA I LOGOWANIE W PORTALU KARTOWYM...
INSTRUKCJA AKTUALIZACJI PRZEGLĄDARKI. Wersja dokumentu 1.0
 INSTRUKCJA AKTUALIZACJI PRZEGLĄDARKI Wersja dokumentu 1.0 SPIS TREŚCI 1. WYMAGANIA SYSTEMOWE IPKO DEALER... 3 2. JAK ZAINSTALOWAĆ PRZEGLĄDARKĘ?... 3 1. JAK ZAKTUALIZOWAĆ BIEŻĄCĄ WERSJĘ PRZEGLĄDARKI?...
INSTRUKCJA AKTUALIZACJI PRZEGLĄDARKI Wersja dokumentu 1.0 SPIS TREŚCI 1. WYMAGANIA SYSTEMOWE IPKO DEALER... 3 2. JAK ZAINSTALOWAĆ PRZEGLĄDARKĘ?... 3 1. JAK ZAKTUALIZOWAĆ BIEŻĄCĄ WERSJĘ PRZEGLĄDARKI?...
Instrukcja konfiguracji popularnych przeglądarek internetowych systemu Windows do pracy z urządzeniami INTERNEC serii i7 oraz i5.
 Instrukcja konfiguracji popularnych przeglądarek internetowych systemu Windows do pracy z urządzeniami INTERNEC serii i7 oraz i5. (wersja z dodaną instrukcją dla Firefoxa) str.1 Spis treści 1. Internet
Instrukcja konfiguracji popularnych przeglądarek internetowych systemu Windows do pracy z urządzeniami INTERNEC serii i7 oraz i5. (wersja z dodaną instrukcją dla Firefoxa) str.1 Spis treści 1. Internet
PIERWSZE LOGOWANIE W ING BUSINESSONLINE METODA OPARTA O NOŚNIK CERTYFIKATU (ETOKEN/KARTĘ)
 PIERWSZE LOGOWANIE W ING BUSINESSONLINE METODA OPARTA O NOŚNIK CERTYFIKATU (ETOKEN/KARTĘ) Uwaga: Do uruchomienia ING BusinessOnLine przy użyciu nowego nośnika certyfikatu konieczne jest posiadanie: Zainstalowanego
PIERWSZE LOGOWANIE W ING BUSINESSONLINE METODA OPARTA O NOŚNIK CERTYFIKATU (ETOKEN/KARTĘ) Uwaga: Do uruchomienia ING BusinessOnLine przy użyciu nowego nośnika certyfikatu konieczne jest posiadanie: Zainstalowanego
Instrukcja składania wniosku o dofinansowanie w systemie informatycznym IP na potrzeby konkursu nr 1/1.1.2/2015
 Instrukcja składania wniosku o dofinansowanie w systemie informatycznym IP na potrzeby konkursu nr 1/1.1.2/2015 Informacje ogólne Wnioski o dofinansowanie projektu w ramach konkursu nr 1/1.1.2/2015 mogą
Instrukcja składania wniosku o dofinansowanie w systemie informatycznym IP na potrzeby konkursu nr 1/1.1.2/2015 Informacje ogólne Wnioski o dofinansowanie projektu w ramach konkursu nr 1/1.1.2/2015 mogą
Certyfikat kwalifikowany
 Certyfikat kwalifikowany Krok 2 Aktywacja odnowienia certyfikatu kwalifikowanego. Instrukcja uzyskania certyfikatu kwalifikowanego Krok 2 Aktywacja odnowienia certyfikatu kwalifikowanego Wersja 1.8 Spis
Certyfikat kwalifikowany Krok 2 Aktywacja odnowienia certyfikatu kwalifikowanego. Instrukcja uzyskania certyfikatu kwalifikowanego Krok 2 Aktywacja odnowienia certyfikatu kwalifikowanego Wersja 1.8 Spis
Podręcznik Użytkownika aplikacji NOVO Szkoła. Profil Opiekuna
 Podręcznik Użytkownika aplikacji NOVO Szkoła Profil Opiekuna Spis treści 1 Podstawowe informacje 3 1.1 Przeglądarka internetowa........................................ 3 1.2 Logowanie i wylogowanie, sesja
Podręcznik Użytkownika aplikacji NOVO Szkoła Profil Opiekuna Spis treści 1 Podstawowe informacje 3 1.1 Przeglądarka internetowa........................................ 3 1.2 Logowanie i wylogowanie, sesja
BusinessNet - Instrukcja instalacji czytników, kart procesorowych, certyfikatów kwalifikowanych oraz generowania podpisu elektronicznego.
 BusinessNet - Instrukcja instalacji czytników, kart procesorowych, certyfikatów kwalifikowanych oraz generowania podpisu elektronicznego. SPIS TREŚCI: 1. Instalacja czytnika kart procesorowych...3 2. Instalacja
BusinessNet - Instrukcja instalacji czytników, kart procesorowych, certyfikatów kwalifikowanych oraz generowania podpisu elektronicznego. SPIS TREŚCI: 1. Instalacja czytnika kart procesorowych...3 2. Instalacja
Instrukcja wgrywania Certyfikatu Klienta do przeglądarki Mozilla Firefox. System Bankowości Internetowej KIRI BS 2012
 Instrukcja wgrywania Certyfikatu Klienta do przeglądarki Mozilla Firefox System Bankowości Internetowej KIRI BS 2012 1) Wstęp Do prawidłowego działania systemu Bankowości Internetowej KIRI BS wymagany
Instrukcja wgrywania Certyfikatu Klienta do przeglądarki Mozilla Firefox System Bankowości Internetowej KIRI BS 2012 1) Wstęp Do prawidłowego działania systemu Bankowości Internetowej KIRI BS wymagany
Platforma dla Pośredników instrukcja dla Użytkownika Pożyczka gotówkowa
 Platforma dla Pośredników instrukcja dla Użytkownika Pożyczka gotówkowa Do aplikacji zalogujesz się poprzez stronę www.ingbank.pl/partner wybierając w prawym górnym rogu klawisz: Jeśli korzystasz już aktywnie
Platforma dla Pośredników instrukcja dla Użytkownika Pożyczka gotówkowa Do aplikacji zalogujesz się poprzez stronę www.ingbank.pl/partner wybierając w prawym górnym rogu klawisz: Jeśli korzystasz już aktywnie
Instrukcja logowania do systemu e-bank EBS
 Instrukcja logowania do systemu e-bank EBS 1. Instalacja programu JAVA Przed pierwszą rejestracją do systemu e-bank EBS na komputerze należy zainstalować program JAVA w wersji 6u7 lub nowszej. Można go
Instrukcja logowania do systemu e-bank EBS 1. Instalacja programu JAVA Przed pierwszą rejestracją do systemu e-bank EBS na komputerze należy zainstalować program JAVA w wersji 6u7 lub nowszej. Można go
PekaoBiznes24 nowe spojrzenie na bankowość internetową
 PekaoBiznes24 nowe spojrzenie na bankowość internetową Przewodnik dla Użytkowników Departament Bankowości Elektronicznej Grudzień 2014 PekaoBiznes24 dla Klientów Biznesowych Wstęp Z przyjemnością przedstawiamy
PekaoBiznes24 nowe spojrzenie na bankowość internetową Przewodnik dla Użytkowników Departament Bankowości Elektronicznej Grudzień 2014 PekaoBiznes24 dla Klientów Biznesowych Wstęp Z przyjemnością przedstawiamy
Instrukcja pobrania i instalacji. certyfikatu niekwalifikowanego na komputerze lub karcie kryptograficznej. wersja 1.4 UNIZETO TECHNOLOGIES SA
 Instrukcja pobrania i instalacji certyfikatu niekwalifikowanego na komputerze lub karcie kryptograficznej wersja 1.4 Spis treści 1 NIEZBĘDNE ELEMENTY DO WGRANIA CERTYFIKATU NIEKWALIFIKOWANEGO NA KARTĘ
Instrukcja pobrania i instalacji certyfikatu niekwalifikowanego na komputerze lub karcie kryptograficznej wersja 1.4 Spis treści 1 NIEZBĘDNE ELEMENTY DO WGRANIA CERTYFIKATU NIEKWALIFIKOWANEGO NA KARTĘ
Instalacja oraz aktualizacja oprogramowania ESI 2.0 oraz konfiguracja modułu KTS
 3 Instalacja oraz aktualizacja oprogramowania ESI 2.0 oraz konfiguracja modułu KTS Instalacja oprogramowania ESI 2.0 Należy włożyć płytę DVD A1 ESI 2.0 do napędu w komputerze i uruchomić zaznaczoną stację
3 Instalacja oraz aktualizacja oprogramowania ESI 2.0 oraz konfiguracja modułu KTS Instalacja oprogramowania ESI 2.0 Należy włożyć płytę DVD A1 ESI 2.0 do napędu w komputerze i uruchomić zaznaczoną stację
Instrukcja użytkownika tokena mobilnego (mtokena) systemu KBI
 Instrukcja użytkownika tokena mobilnego (mtokena) systemu KBI Instrukcja mtoken Bank Spółdzielczy w Brodnicy Strona 1 Wstęp Głównym zadaniem aplikacji token mobilny (Asseco MAA) zwanej dalej mtokenem jest
Instrukcja użytkownika tokena mobilnego (mtokena) systemu KBI Instrukcja mtoken Bank Spółdzielczy w Brodnicy Strona 1 Wstęp Głównym zadaniem aplikacji token mobilny (Asseco MAA) zwanej dalej mtokenem jest
Logowanie do aplikacji TETA Web. Instrukcja Użytkownika
 Logowanie do aplikacji TETA Web Instrukcja Użytkownika Spis treści 1 Wstęp... 2 1.1 O tym dokumencie... 2 1.2 Przyjęte oznaczenia... 2 1.3 Cel i zakres systemu... 2 1.4 Instalacja wtyczki Silverlight...
Logowanie do aplikacji TETA Web Instrukcja Użytkownika Spis treści 1 Wstęp... 2 1.1 O tym dokumencie... 2 1.2 Przyjęte oznaczenia... 2 1.3 Cel i zakres systemu... 2 1.4 Instalacja wtyczki Silverlight...
Przewodnik po Systemie Internetowym Sez@m dla Klientów posiadających w tym systemie dostęp wyłącznie do kart kredytowych i innych kredytów.
 Przewodnik po Systemie Internetowym Sez@m dla Klientów posiadających w tym systemie dostęp wyłącznie do kart kredytowych i innych kredytów. Spis treści WSTĘP... 2 LOGOWANIE DO SYSTEMU SEZ@M... 3 SAMODZIELNE
Przewodnik po Systemie Internetowym Sez@m dla Klientów posiadających w tym systemie dostęp wyłącznie do kart kredytowych i innych kredytów. Spis treści WSTĘP... 2 LOGOWANIE DO SYSTEMU SEZ@M... 3 SAMODZIELNE
Instrukcja instalacji systemu. CardioScan 10, 11 i 12
 Instrukcja instalacji systemu CardioScan 10, 11 i 12 w wersji 76a/78a (pliki pobrane ze strony: http://www.oxford.com.pl/pobieranie/) Maj 2017 Strona 2 Instrukcja instalacji systemu CardioScan 10, 11,
Instrukcja instalacji systemu CardioScan 10, 11 i 12 w wersji 76a/78a (pliki pobrane ze strony: http://www.oxford.com.pl/pobieranie/) Maj 2017 Strona 2 Instrukcja instalacji systemu CardioScan 10, 11,
Synchronizacja i współdzielenie plików w Internecie. Prezentacja. Instrukcja obsługi aplikacji WEB Manager plików
 Synchronizacja i współdzielenie plików w Internecie Prezentacja Instrukcja obsługi aplikacji WEB Manager plików 1 Cel instrukcji 1. Zapoznajesz się z instrukcją obsługi aplikacji internetowej File Nebula
Synchronizacja i współdzielenie plików w Internecie Prezentacja Instrukcja obsługi aplikacji WEB Manager plików 1 Cel instrukcji 1. Zapoznajesz się z instrukcją obsługi aplikacji internetowej File Nebula
Microsoft Office 365
 44-330 Jastrzębie-Zdrój, ul. Armii Krajowej 56 Tel. 32 476 2345, Fax: 32 476 1185 e-mail: firma@advicom.pl Instrukcja instalacji w domu UWAGA! Microsoft Office 365 Uprzejmie informujemy, że prawo do korzystania
44-330 Jastrzębie-Zdrój, ul. Armii Krajowej 56 Tel. 32 476 2345, Fax: 32 476 1185 e-mail: firma@advicom.pl Instrukcja instalacji w domu UWAGA! Microsoft Office 365 Uprzejmie informujemy, że prawo do korzystania
Jak się zalogować do Pocztowy24 Biznes
 Jak się zalogować do Pocztowy24 Biznes Wejdź na stronę Banku Pocztowego www.pocztowy.pl. W prawym górnym rogu, na czerwonej belce znajdziesz przycisk Zaloguj się, wybierz go, a następnie wybierz przycisk
Jak się zalogować do Pocztowy24 Biznes Wejdź na stronę Banku Pocztowego www.pocztowy.pl. W prawym górnym rogu, na czerwonej belce znajdziesz przycisk Zaloguj się, wybierz go, a następnie wybierz przycisk
Instrukcja korzystania z systemu bankowości internetowej Volkswagen Bank
 Instrukcja korzystania z systemu bankowości internetowej Volkswagen Bank 1 Spis treści 1. Logowanie do bankowości internetowej... 3 2. Wyciągi... 6 3. Zlecenia stałe... 12 a) Ustanowienie zlecenia stałego...
Instrukcja korzystania z systemu bankowości internetowej Volkswagen Bank 1 Spis treści 1. Logowanie do bankowości internetowej... 3 2. Wyciągi... 6 3. Zlecenia stałe... 12 a) Ustanowienie zlecenia stałego...
Przed przystąpieniem do instalacji certyfikatów należy zweryfikować czy są spełnione poniższe wymagania systemowe.
 INSTRUKCJA INSTALACJI CERTYFIKATU INTERNETOWEGO (U2A) Działania wymagane wskazano w punktach I.1 - I.4 Działania opcjonalne (zalecane) w punktach I.5-I.6. I.1. Wymagania systemowe Przed przystąpieniem
INSTRUKCJA INSTALACJI CERTYFIKATU INTERNETOWEGO (U2A) Działania wymagane wskazano w punktach I.1 - I.4 Działania opcjonalne (zalecane) w punktach I.5-I.6. I.1. Wymagania systemowe Przed przystąpieniem
PRZEWODNIK PO SYSTEMIE INTERNETOWYM DLA KLIENTÓW POSIADAJĄCYCH W TYM SYSTEMIE DOSTĘP WYŁĄCZNIE DO KART KREDYTOWYCH I INNYCH KREDYTÓW
 PRZEWODNIK PO SYSTEMIE INTERNETOWYM SEZ@M DLA KLIENTÓW POSIADAJĄCYCH W TYM SYSTEMIE DOSTĘP WYŁĄCZNIE DO KART KREDYTOWYCH I INNYCH KREDYTÓW SPIS TREŚCI Wstęp 2 Logowanie do systemu Sez@m 3 Samodzielne odblokowanie
PRZEWODNIK PO SYSTEMIE INTERNETOWYM SEZ@M DLA KLIENTÓW POSIADAJĄCYCH W TYM SYSTEMIE DOSTĘP WYŁĄCZNIE DO KART KREDYTOWYCH I INNYCH KREDYTÓW SPIS TREŚCI Wstęp 2 Logowanie do systemu Sez@m 3 Samodzielne odblokowanie
DESlock+ szybki start
 DESlock+ szybki start Wersja centralnie zarządzana Wersja bez centralnej administracji standalone WAŻNE! Pamiętaj, że jeśli chcesz korzystać z centralnego zarządzania koniecznie zacznij od instalacji serwera
DESlock+ szybki start Wersja centralnie zarządzana Wersja bez centralnej administracji standalone WAŻNE! Pamiętaj, że jeśli chcesz korzystać z centralnego zarządzania koniecznie zacznij od instalacji serwera
E e-member - Elektroniczny System Obsługi Klientów
 E e-member - Elektroniczny System Obsługi Klientów Korporacyjnych Szybko Pole Wygodnie do Online edycji Podręcznik Pomoc użytkownika techniczna Przeglądarka internetowa Sprawdź czy korzystasz z jednej
E e-member - Elektroniczny System Obsługi Klientów Korporacyjnych Szybko Pole Wygodnie do Online edycji Podręcznik Pomoc użytkownika techniczna Przeglądarka internetowa Sprawdź czy korzystasz z jednej
Przewodnik instalacji i rejestracji ASN RadioOS
 Przewodnik instalacji i rejestracji ASN RadioOS Niniejszy dokument przeprowadzi krok po kroku użytkowników oprogramowania RadioOS przez proces instalacji i rejestracji systemu. Kolejne kroki do wykonania
Przewodnik instalacji i rejestracji ASN RadioOS Niniejszy dokument przeprowadzi krok po kroku użytkowników oprogramowania RadioOS przez proces instalacji i rejestracji systemu. Kolejne kroki do wykonania
Instrukcja generowania certyfikatu PFRON i podpisywania dokumentów aplikacji SODiR w technologii JS/PKCS 12
 Instrukcja generowania certyfikatu PFRON i podpisywania dokumentów aplikacji SODiR w technologii JS/PKCS 12 Wersja 3.0 02-03-2017 Spis treści Instrukcja generowania certyfikatu PFRON i podpisywania dokumentów
Instrukcja generowania certyfikatu PFRON i podpisywania dokumentów aplikacji SODiR w technologii JS/PKCS 12 Wersja 3.0 02-03-2017 Spis treści Instrukcja generowania certyfikatu PFRON i podpisywania dokumentów
Instrukcja pobrania i instalacji certyfikatu niekwalifikowanego na komputerze lub karcie. Instrukcja dla użytkowników. wersja 1.4
 Instrukcja pobrania i instalacji certyfikatu niekwalifikowanego na komputerze lub karcie Instrukcja dla użytkowników wersja 1.4 Spis treści 1 NIEZBĘDNE ELEMENTY DO WGRANIA CERTYFIKATU NIEKWALIFIKOWANEGO
Instrukcja pobrania i instalacji certyfikatu niekwalifikowanego na komputerze lub karcie Instrukcja dla użytkowników wersja 1.4 Spis treści 1 NIEZBĘDNE ELEMENTY DO WGRANIA CERTYFIKATU NIEKWALIFIKOWANEGO
Instrukcja dotycząca generowania klucza dostępowego do Sidoma v8
 Szanowni Państwo! Instrukcja dotycząca generowania klucza dostępowego do Sidoma v8 Przekazujemy nową wersję systemu SidomaOnLine v8. W celu zalogowania się do systemu niezbędny jest nowy klucz dostępu
Szanowni Państwo! Instrukcja dotycząca generowania klucza dostępowego do Sidoma v8 Przekazujemy nową wersję systemu SidomaOnLine v8. W celu zalogowania się do systemu niezbędny jest nowy klucz dostępu
Instrukcja odnawiania certyfikatów. przez stronę elektronicznypodpis.pl
 Instrukcja odnawiania certyfikatów przez stronę elektronicznypodpis.pl Czerwiec, 2016 Spis treści 1. Wprowadzenie... 3 2. Złożenie zamówienia na odnowienie... 4 3. Odnawianie certyfikatu kwalifikowanego...
Instrukcja odnawiania certyfikatów przez stronę elektronicznypodpis.pl Czerwiec, 2016 Spis treści 1. Wprowadzenie... 3 2. Złożenie zamówienia na odnowienie... 4 3. Odnawianie certyfikatu kwalifikowanego...
Instrukcja użytkownika aplikacji npodpis r.
 21.03.2017 r. Spis treści Warunki wstępne...3 Rodzaje urządzeń...3 Instalacja i obsługa podpisów przelewów...4 Autoryzacja pozostałych czynności...13 Instalacja certyfikatów w systemie...16 2 Warunki wstępne
21.03.2017 r. Spis treści Warunki wstępne...3 Rodzaje urządzeń...3 Instalacja i obsługa podpisów przelewów...4 Autoryzacja pozostałych czynności...13 Instalacja certyfikatów w systemie...16 2 Warunki wstępne
Instrukcja odnawiania certyfikatów. przez stronę elektronicznypodpis.pl
 Instrukcja odnawiania certyfikatów przez stronę elektronicznypodpis.pl Sierpień, 2017 Spis treści 1. Wprowadzenie... 3 2. Złożenie zamówienia na odnowienie... 4 3. Odnawianie certyfikatu kwalifikowanego...
Instrukcja odnawiania certyfikatów przez stronę elektronicznypodpis.pl Sierpień, 2017 Spis treści 1. Wprowadzenie... 3 2. Złożenie zamówienia na odnowienie... 4 3. Odnawianie certyfikatu kwalifikowanego...
Instrukcja instalacji aplikacji Comarch Smart Card ToolBox
 Instrukcja instalacji aplikacji Comarch Smart Card ToolBox dla urządzeń kryptograficznych Bankowość Internetowa R-Online Biznes Spis treści: 1. Wstęp...2 2. Instalacja Comarch Smart Card ToolBox w systemie
Instrukcja instalacji aplikacji Comarch Smart Card ToolBox dla urządzeń kryptograficznych Bankowość Internetowa R-Online Biznes Spis treści: 1. Wstęp...2 2. Instalacja Comarch Smart Card ToolBox w systemie
Procedura uzyskania certyfikatu kwalifikowanego. Krok 3. Pobieranie certyfikatu kwalifikowanego wersja 1.8
 Procedura uzyskania certyfikatu kwalifikowanego Krok 3 Pobieranie certyfikatu kwalifikowanego wersja 1.8 Spis treści 1. WYMAGANIA... 3 2. PROCES WGRYWANIA CERTYFIKATU KWALIFIKOWANEGO NA KARTĘ... 3 2.1.
Procedura uzyskania certyfikatu kwalifikowanego Krok 3 Pobieranie certyfikatu kwalifikowanego wersja 1.8 Spis treści 1. WYMAGANIA... 3 2. PROCES WGRYWANIA CERTYFIKATU KWALIFIKOWANEGO NA KARTĘ... 3 2.1.
System Zdalnej Obsługi Certyfikatów 2.0 Instrukcja użytkownika
 System Zdalnej Obsługi Certyfikatów 2.0 Instrukcja użytkownika Departament Bezpieczeństwa, Wydział Kryptografii Warszawa, 2016 Spis treści Wstęp 2 1. Generowanie kluczy kryptograficznych i certyfikatów
System Zdalnej Obsługi Certyfikatów 2.0 Instrukcja użytkownika Departament Bezpieczeństwa, Wydział Kryptografii Warszawa, 2016 Spis treści Wstęp 2 1. Generowanie kluczy kryptograficznych i certyfikatów
Ministerstwo Finansów
 Ministerstwo Finansów System e-deklaracje Instrukcja użytkownika Wersja 1.00 1/21 SPIS TREŚCI I. INFORMACJE OGÓLNE...3 WYMAGANIA NIEZBĘDNE DO SKŁADANIA DEKLARACJI ZA POMOCĄ INTERAKTYWNYCH FORMULARZY...3
Ministerstwo Finansów System e-deklaracje Instrukcja użytkownika Wersja 1.00 1/21 SPIS TREŚCI I. INFORMACJE OGÓLNE...3 WYMAGANIA NIEZBĘDNE DO SKŁADANIA DEKLARACJI ZA POMOCĄ INTERAKTYWNYCH FORMULARZY...3
INSTRUKCJA OBSŁUGI PEKAOTOKENA DLA UŻYTKOWNIKÓW PEKAO24
 INSTRUKCJA OBSŁUGI PEKAOTOKENA DLA UŻYTKOWNIKÓW PEKAO24 2 SPIS TREŚCI WYMAGANE USTAWIENIA TELEFONÓW... 3 ZMIANA METODY AUTORYZACJI NA PEKAOTOKEN... 3 INSTALACJA ORAZ URUCHOMIENIE APLIKACJI KROK PO KROKU...
INSTRUKCJA OBSŁUGI PEKAOTOKENA DLA UŻYTKOWNIKÓW PEKAO24 2 SPIS TREŚCI WYMAGANE USTAWIENIA TELEFONÓW... 3 ZMIANA METODY AUTORYZACJI NA PEKAOTOKEN... 3 INSTALACJA ORAZ URUCHOMIENIE APLIKACJI KROK PO KROKU...
INSTRUKCJA OBŁUGI APLIKACJI ASSECO MAA
 INSTRUKCJA OBŁUGI APLIKACJI ASSECO MAA 1. REJESTRACJA URZĄDZENIA AUTORYZUJĄCEGO W celu zarejestrowania urządzenia autoryzującego, w aplikacji mobilnej Asseco MAA należy wybrać przycisk [ROZPOCZNIJ]. Strona
INSTRUKCJA OBŁUGI APLIKACJI ASSECO MAA 1. REJESTRACJA URZĄDZENIA AUTORYZUJĄCEGO W celu zarejestrowania urządzenia autoryzującego, w aplikacji mobilnej Asseco MAA należy wybrać przycisk [ROZPOCZNIJ]. Strona
Aktualizacja dodatku Saba Security Plugin w przeglądarce Firefox 56
 Aktualizacja dodatku Saba Security Plugin w przeglądarce Firefox 56 I. Firefox w wersji 64 bitowej W przypadku, gdy przeglądarka Firefox v 56.0 (32 bity) samoczynnie aktualizuje się do wersji 56.0 (64
Aktualizacja dodatku Saba Security Plugin w przeglądarce Firefox 56 I. Firefox w wersji 64 bitowej W przypadku, gdy przeglądarka Firefox v 56.0 (32 bity) samoczynnie aktualizuje się do wersji 56.0 (64
Instrukcja obsługi dla wykonawcy
 Instrukcja obsługi dla wykonawcy wymagania techniczne 1) Wymagania techniczne, jakim musi odpowiadać sprzęt komputerowych Wykonawcy, aby móc korzystać z Platformy. a) Dopuszczalne przeglądarki internetowe:
Instrukcja obsługi dla wykonawcy wymagania techniczne 1) Wymagania techniczne, jakim musi odpowiadać sprzęt komputerowych Wykonawcy, aby móc korzystać z Platformy. a) Dopuszczalne przeglądarki internetowe:
elektroniczna Platforma Usług Administracji Publicznej
 elektroniczna Platforma Usług Administracji Publicznej Instrukcja użytkownika Instrukcja korzystania z certyfikatu wersja 7.5 Ministerstwo Spraw Wewnętrznych i Administracji ul. Batorego 5, 02-591 Warszawa
elektroniczna Platforma Usług Administracji Publicznej Instrukcja użytkownika Instrukcja korzystania z certyfikatu wersja 7.5 Ministerstwo Spraw Wewnętrznych i Administracji ul. Batorego 5, 02-591 Warszawa
UNIZETO TECHNOLOGIES SA. Instrukcja realizacji odnowienia przy wykorzystaniu ważnego certyfikatu kwalifikowanego. wersja dokumentacji 1.
 Instrukcja realizacji odnowienia przy wykorzystaniu ważnego certyfikatu kwalifikowanego wersja dokumentacji 1.5 Spis treści 1. WSTĘP... 3 1.1. PRZYGOTOWANIE DO ODNOWIENIA... 4 2.... 4 2.1. KROK 1 Z 5 -
Instrukcja realizacji odnowienia przy wykorzystaniu ważnego certyfikatu kwalifikowanego wersja dokumentacji 1.5 Spis treści 1. WSTĘP... 3 1.1. PRZYGOTOWANIE DO ODNOWIENIA... 4 2.... 4 2.1. KROK 1 Z 5 -
Usługa wyciągi elektroniczne Przewodnik użytkownika
 Usługa wyciągi elektroniczne Przewodnik użytkownika 2012-01-30 SPIS TREŚCI Instrukcja użytkowa systemu BGK@24 Biznes 1. Wstęp... 3 2. Przesyłanie wyciągów pocztą elektroniczną... 3 3. Przeglądanie wyciągów
Usługa wyciągi elektroniczne Przewodnik użytkownika 2012-01-30 SPIS TREŚCI Instrukcja użytkowa systemu BGK@24 Biznes 1. Wstęp... 3 2. Przesyłanie wyciągów pocztą elektroniczną... 3 3. Przeglądanie wyciągów
Generowania certyfikatu niekwalifikowanego. do podpisu elektronicznego. dla klientów instytucjonalnych
 Generowania certyfikatu niekwalifikowanego do podpisu elektronicznego dla klientów instytucjonalnych lipiec 2012 r. Po podpisaniu umowy pomiędzy Bankiem BPS a posiadaczem rachunku, każdy użytkownik otrzymuje
Generowania certyfikatu niekwalifikowanego do podpisu elektronicznego dla klientów instytucjonalnych lipiec 2012 r. Po podpisaniu umowy pomiędzy Bankiem BPS a posiadaczem rachunku, każdy użytkownik otrzymuje
Jakie nowości i udogodnienia niesie za sobą przejście do Sidoma 8, część z tych różnic znajdziecie Państwo w tabeli poniżej.
 Instrukcja generowania klucza dostępowego do SidomaOnLine 8 Szanowni Państwo! Przekazujemy nową wersję systemu SidomaOnLine 8. W celu zalogowania się do systemu niezbędny jest nowy klucz dostępu, a niniejsza
Instrukcja generowania klucza dostępowego do SidomaOnLine 8 Szanowni Państwo! Przekazujemy nową wersję systemu SidomaOnLine 8. W celu zalogowania się do systemu niezbędny jest nowy klucz dostępu, a niniejsza
Instrukcja użytkownika
 Instrukcja użytkownika ul. Zawalna 1/5 51-118 Wrocław e-mail: biuro@innotechtion.pl www.innotechtion.pl Spis treści 1 Instalacja oprogramowania SMS Studio...2 2 Pierwsze uruchomienie... 4 2.1 Rejestracja...
Instrukcja użytkownika ul. Zawalna 1/5 51-118 Wrocław e-mail: biuro@innotechtion.pl www.innotechtion.pl Spis treści 1 Instalacja oprogramowania SMS Studio...2 2 Pierwsze uruchomienie... 4 2.1 Rejestracja...
Norton 360 TM Instrukcja instalacji, aktywacji i dezinstalacji aplikacji
 Norton 360 TM Instrukcja instalacji, aktywacji i dezinstalacji aplikacji Spis treści: 1. Pobranie aplikacji... 2 2. Proces automatycznej instalacji i aktywacji... 5 3. Instalacja z użyciem kodu PIN...
Norton 360 TM Instrukcja instalacji, aktywacji i dezinstalacji aplikacji Spis treści: 1. Pobranie aplikacji... 2 2. Proces automatycznej instalacji i aktywacji... 5 3. Instalacja z użyciem kodu PIN...
Instrukcja korzystania z Systemu Telnom - Nominacje
 Instrukcja korzystania z Systemu Telnom - Nominacje Opis panelu użytkownika Pierwsze zalogowanie w systemie Procedura resetowania hasła Składanie nominacji krok po kroku System Telnom Nominacje znajduje
Instrukcja korzystania z Systemu Telnom - Nominacje Opis panelu użytkownika Pierwsze zalogowanie w systemie Procedura resetowania hasła Składanie nominacji krok po kroku System Telnom Nominacje znajduje
Instrukcja instalacji systemu. CardioScan 10, 11 i 12
 Instrukcja instalacji systemu CardioScan 10, 11 i 12 w wersji 76a/77a (pliki pobrane ze strony: http://www.oxford.com.pl/pobieranie/) Grudzień 2014 Strona 2 Instrukcja instalacji systemu CardioScan 10,
Instrukcja instalacji systemu CardioScan 10, 11 i 12 w wersji 76a/77a (pliki pobrane ze strony: http://www.oxford.com.pl/pobieranie/) Grudzień 2014 Strona 2 Instrukcja instalacji systemu CardioScan 10,
Poradnik użytkownika pomoc techniczna
 Poradnik użytkownika pomoc techniczna Poradnik dotyczy komputerów z zainstalowanym systemem Windows 1 Spis treści I. POSTĘPOWANIE W PRZYPADKU PROBLEMÓW Z URUCHOMIENIEM APLIKACJI SUPERMAKLER... 3 1. JAVA
Poradnik użytkownika pomoc techniczna Poradnik dotyczy komputerów z zainstalowanym systemem Windows 1 Spis treści I. POSTĘPOWANIE W PRZYPADKU PROBLEMÓW Z URUCHOMIENIEM APLIKACJI SUPERMAKLER... 3 1. JAVA
Autoryzacja zleceń z użyciem aplikacji Java Web Start "Pocztowy24Podpis"
 Autoryzacja zleceń z użyciem aplikacji Java Web Start "Pocztowy24Podpis" Wymagania systemowe Aplikacja Java Web Start (dalej JWS) jest samodzielną aplikacją Java uruchamianą z poziomu przeglądarki internetowej
Autoryzacja zleceń z użyciem aplikacji Java Web Start "Pocztowy24Podpis" Wymagania systemowe Aplikacja Java Web Start (dalej JWS) jest samodzielną aplikacją Java uruchamianą z poziomu przeglądarki internetowej
Nagrywamy podcasty program Audacity
 Pobieranie i instalacja Program Audacity jest darmowym zaawansowanym i wielościeżkowym edytorem plików dźwiękowych rozpowszechnianym na licencji GNU GPL. Jest w wersjach dla systemów typu Unix/Linux, Microsoft
Pobieranie i instalacja Program Audacity jest darmowym zaawansowanym i wielościeżkowym edytorem plików dźwiękowych rozpowszechnianym na licencji GNU GPL. Jest w wersjach dla systemów typu Unix/Linux, Microsoft
Instrukcja instalacji programu STATISTICA
 Instrukcja instalacji programu STATISTICA UWAGA: Program STATISTICA wymaga zarejestrowania licencji, które należy przeprowadzić on-line. Dlatego też przed rozpoczęciem instalacji należy upewnić się, że
Instrukcja instalacji programu STATISTICA UWAGA: Program STATISTICA wymaga zarejestrowania licencji, które należy przeprowadzić on-line. Dlatego też przed rozpoczęciem instalacji należy upewnić się, że
58 Zjazd Naukowy PTChem. Zgłaszanie abstraktów
 58 Zjazd Naukowy PTChem Zgłaszanie abstraktów Przewodnik użytkownika v1.3 ptchem2015.ug.edu.pl pypassion.com - to inżynieria, nie sztuka 1/11 I. WPROWADZENIE Szanowni Państwo, Przed przystąpieniem do wypełniania
58 Zjazd Naukowy PTChem Zgłaszanie abstraktów Przewodnik użytkownika v1.3 ptchem2015.ug.edu.pl pypassion.com - to inżynieria, nie sztuka 1/11 I. WPROWADZENIE Szanowni Państwo, Przed przystąpieniem do wypełniania
INSTRUKCJA OTWARCIA RACHUNKU ALIOR TRADER PRZEZ INTERNET
 INSTRUKCJA OTWARCIA RACHUNKU ALIOR TRADER PRZEZ INTERNET OTWARCIE RACHUNKU ROR PRZEZ INTERNET Aby otworzyć rachunek ROR przez Internet należy, uruchomić portal Alior Banku i przejść do sekcji Klienci Indywidualni/Konta
INSTRUKCJA OTWARCIA RACHUNKU ALIOR TRADER PRZEZ INTERNET OTWARCIE RACHUNKU ROR PRZEZ INTERNET Aby otworzyć rachunek ROR przez Internet należy, uruchomić portal Alior Banku i przejść do sekcji Klienci Indywidualni/Konta
ibcslabel v2 Instrukcja instalacji systemu
 ibcslabel v2 Instrukcja instalacji systemu Niniejsze opracowanie podlega ochronie przewidzianej w ustawie z dnia 4 lutego 1994 r. o prawie autorskim i prawach pokrewnych (Dz. U. z 2000 r., Nr 80, poz.
ibcslabel v2 Instrukcja instalacji systemu Niniejsze opracowanie podlega ochronie przewidzianej w ustawie z dnia 4 lutego 1994 r. o prawie autorskim i prawach pokrewnych (Dz. U. z 2000 r., Nr 80, poz.
Elektroniczne Biuro Obsługi Interesanta wersja 2.2. Instrukcja dla Interesanta
 Elektroniczne Biuro Obsługi Interesanta wersja 2.2 Instrukcja dla Interesanta Poznań 2011 1 Spis treści 1.Dostęp do EBOI... str.3 1.1.Zakładanie konta EBOI 1.2.Logowanie do systemu EBOI 1.3. Logowanie
Elektroniczne Biuro Obsługi Interesanta wersja 2.2 Instrukcja dla Interesanta Poznań 2011 1 Spis treści 1.Dostęp do EBOI... str.3 1.1.Zakładanie konta EBOI 1.2.Logowanie do systemu EBOI 1.3. Logowanie
Skrócona instrukcja funkcji logowania
 Skrócona instrukcja funkcji logowania Logowanie 1. Wpisz swój identyfikator nie używając spacji, podkreśleń ani nawiasów. Aby przejść do pola tekstowego Hasło, wciśnij klawisz tabulatora lub kliknij wewnątrz
Skrócona instrukcja funkcji logowania Logowanie 1. Wpisz swój identyfikator nie używając spacji, podkreśleń ani nawiasów. Aby przejść do pola tekstowego Hasło, wciśnij klawisz tabulatora lub kliknij wewnątrz
Al. Akacjowa 16A 53-134 Wrocław
 Instrukcja użytkownika programu Internet-Lab 1 Spis treści 1. Co to jest Internet- Lab i dla kogo jest przeznaczony?... 3 2. Jak uruchomić program Internet-Lab?... 3 3. Jak poruszać się ę po programie?...
Instrukcja użytkownika programu Internet-Lab 1 Spis treści 1. Co to jest Internet- Lab i dla kogo jest przeznaczony?... 3 2. Jak uruchomić program Internet-Lab?... 3 3. Jak poruszać się ę po programie?...
Skrócona instrukcja pracy z Generatorem Wniosków
 Skrócona instrukcja pracy z Generatorem Wniosków I. OGÓLNA OBSŁUGA GENERATORA WNIOSKÓW Rozpoczynanie pracy z generatorem przez nowych użytkowników Aby skorzystać z Generatora Wniosków należy posiadać konto
Skrócona instrukcja pracy z Generatorem Wniosków I. OGÓLNA OBSŁUGA GENERATORA WNIOSKÓW Rozpoczynanie pracy z generatorem przez nowych użytkowników Aby skorzystać z Generatora Wniosków należy posiadać konto
Krok 3 Pobranie certyfikatu kwalifikowanego
 Krok 3 Pobranie certyfikatu kwalifikowanego wersja 1.5 Spis treści KROK 3 - POBRANIE CERTYFIKATU KWALIFIKOWANEGO... 3 INFORMACJE OGÓLNE... 3 AUTOMATYCZNA INSTALACJA CERTYFIKATU KWALIFIKOWANEGO... 7 ZAAWANSOWANA
Krok 3 Pobranie certyfikatu kwalifikowanego wersja 1.5 Spis treści KROK 3 - POBRANIE CERTYFIKATU KWALIFIKOWANEGO... 3 INFORMACJE OGÓLNE... 3 AUTOMATYCZNA INSTALACJA CERTYFIKATU KWALIFIKOWANEGO... 7 ZAAWANSOWANA
"Procedura obsługi certyfikatów dla KDPW_TR (U2A)"
 "Procedura obsługi certyfikatów dla KDPW_TR (U2A)" Wersja 1.0 Spis treści Dostęp do Repozytorium transakcji KDPW_TR w trybie U2A... 3 Wymagania systemowe... 4 Wniosek certyfikacyjny... 5 Status zgłoszenia
"Procedura obsługi certyfikatów dla KDPW_TR (U2A)" Wersja 1.0 Spis treści Dostęp do Repozytorium transakcji KDPW_TR w trybie U2A... 3 Wymagania systemowe... 4 Wniosek certyfikacyjny... 5 Status zgłoszenia
