Jakie nowości i udogodnienia niesie za sobą przejście do Sidoma 8, część z tych różnic znajdziecie Państwo w tabeli poniżej.
|
|
|
- Paulina Borkowska
- 10 lat temu
- Przeglądów:
Transkrypt
1 Instrukcja generowania klucza dostępowego do SidomaOnLine 8 Szanowni Państwo! Przekazujemy nową wersję systemu SidomaOnLine 8. W celu zalogowania się do systemu niezbędny jest nowy klucz dostępu, a niniejsza instrukcja pozwoli przejść płynnie cały proces po którym będą mieli Państwo możliwość korzystania z systemu SidomaOnLine 8. Każdy z Państwa, obecny użytkownik Sidoma 7, przechodzi proces generowania klucza tylko jeden raz, po tej operacji będą mieć Państwo dwa klucze, za pomocą których będziecie mogli logować się do Sidoma 7 oraz Sidoma 8. Klucz, za pomocą którego można zalogować się do Sidoma 7 ma rozszerzenie pvk (np. abcd1234.pvk), natomiast klucz służący do logowania się do Sidoma 8 ma rozszerzenie pem (np. abcd1234.pem), prosimy o zachowanie klucza do Sidomy 7, utrata lub usunięcie spowoduje brak możliwości logowania się do Sidomy 7. Uwaga!!! System Sidoma 8 jest systemem opartym na nowszych rozwiązaniach technicznych, dlatego w określonych przypadkach mogą się pojawić pewne niedogodności podczas komunikacji pomiędzy systemem 7 i 8. Niestety stwierdziliśmy, że zlecenia złożone w Sidoma 8 nie odświeżają się automatycznie w Sidoma 7. W przypadku przejścia Klienta z Sidomy 8 na 7, w celu aktualizacji danych należy użyć klawisza odśwież w oknie Zlecenia oraz oknie Wyciąg. W przypadku odwrotnym, a więc przejścia z Sidomy 7 na 8 należy anulować wszystkie zlecenia w Sidoma 7 i ponownie złożyć je w Sidoma 8. Nie wykonanie tej czynności spowoduje, że zlecenia z Sidomy 7 nie będą widoczne w Sidoma 8 co uniemożliwi Państwu anulowanie i modyfikację tych zleceń. Jakie nowości i udogodnienia niesie za sobą przejście do Sidoma 8, część z tych różnic znajdziecie Państwo w tabeli poniżej. Sidoma 7 Sidoma 8 system operacyjny Windows systemy operacyjne: - Windows; - Linux; - MacOS X; z zainstalowaną Java Sun 1.7; przeglądarki Internet Explorer Internet Explorer, FireFox, Opera; nowości - możliwość sortowania kolumn, co umożliwia dla dowolnej tabeli np. WIG20 posortowanie instrumentów rosnąco lub malejąco wg. dowolnego parametru np. ceny, wolumenu; - jeszcze większa niezawodność systemu; - zlecenia koszykowe; - nowy bardziej czytelny sposób podglądu ofert; - dodatkowe źródło informacji agencji PAP; - program do analizy technicznej N3Max; System Sidoma 8 charakteryzuje się również większym bezpieczeństwem. System jest zabezpieczony hasłem do logowania oraz kluczem. Logując się do systemu używając tylko hasła do logowania maja Państwo możliwość podglądu stanu rachunku czy notowań. Dokonanie operacji na rachunku (np. przelew gotówki, zlecenia) wymaga autoryzacji kluczem, 1
2 system poprosi o podanie ścieżki oraz (opcjonalnie) hasła do klucza do zatwierdzania dyspozycji. System wymaga jednokrotnej autoryzacji, po tym procesie będą mogli Państwo dokonywać operacji wielokrotnie bez podawania ścieżki oraz (opcjonalnie) hasła do klucza do zatwierdzania dyspozycji, aż do wylogowania się z systemu. Uwaga!!! Jeżeli wybiorą Państwo opcję, która dodatkowo zabezpiecza klucz hasłem to podczas pierwszego logowania, klucz zostanie zabezpieczony hasłem do logowania do Sidomy 7. Przed przystąpieniem do pierwszego logowania do Sidomy 8 prosimy o przygotowanie następujących informacji, które są niezbędne do prawidłowego przejścia procesu: ścieżka gdzie znajduje się obecnie klucz do Sidomy 7 (klucz może znajdować się np. na dyskietce, dysku twardym, płycie CD/DVD, pendrive); obecny login; hasło do logowania do Sidomy 7. 2
3 Kroki instrukcji Instrukcja składa się z 4 prostych kroków, prosimy o dokładne przeczytanie wskazówek oraz postępowanie zgodnie z nimi. Cały proces nie trwa dłużej niż 5 minut, zazwyczaj 1-2 minuty. KROK 1 Uruchomienie aplikacji Pierwszym krokiem, który należy wykonać jest uruchomienie Sidomy 8. W celu uruchomienia Sidomy 8 należy na stronie i wybrać Logowanie Sidoma 8. Stronę logowania można również wywołać wpisując w przeglądarce poniższy adres: Po załadowaniu apletu pojawi się okno Logowania gdzie należy wpisać login (przypominamy że login pozostaje taki sam i jest identyczny jak w Sidoma 7) Ilustracja 1. Okno logowania do systemu Sidoma 8. Zatwierdzenie loginu powoduje pojawienie się następującego komunikatu: Ilustracja 2. Komunikat rozpoczynający proces przenoszenia hasła z Sidomy 7 do Sidomy 8. 3
4 KROK 2 Generowanie klucza Po naciśnięciu klawisza Dalej pojawi się poniższe okno. W tym kroku należy wpisać w odpowiednie pola informację które obecnie wykorzystują Państwo podczas logowania do Sidomy 7, graficznie przedstawia to poniższa ilustracja. Ilustracja 3. Okno przenoszenia hasła z Sidomy 7 do Sidomy 8. KROK 2.1 Podanie ścieżki dostępu W tym kroku należy wskazać ścieżkę do pliku z kluczem do Sidomy 7. Ścieżkę można wprowadzić na dwa sposoby: 1. Pierwszy z nich polega na ręcznym wpisaniu z klawiatury ścieżki dostępu do pliku. Proces ten przeprowadzają Państwo dokładnie tak jak obecnie podczas logowania do systemu Sidoma 7 (ilustracja 4). Ilustracja 4. Okno przenoszenia hasła z Sidomy 7 do Sidomy Drugi sposób z którego mogą Państwo skorzystać jest to proces wskazania katalogu gdzie znajduje się klucz. W przedstawionym poniżej przykładzie plik z kluczem znajduje się na dyskietce w katalogu o nazwie klucze (ilustracja 5). 4
5 Ilustracja 5. Okno przenoszenia hasła z Sidomy 7 do Sidomy 8. Jeżeli login lub ścieżka dostępu zostanie podana w sposób nieprawidłowy użytkownik po wpisaniu wszystkich danych i naciśnięciu klawisza Dalej otrzyma poniższy komunikat. Ilustracja 6. Komunikat błędu. Jeżeli otrzymają Państwo powyższy komunikat prosimy o sprawdzenie czy: dyskietka jest w stacji dysków lub pendrive działa poprawnie; została poprawnie wpisana ścieżka; w podanym folderze znajduje się plik z kluczem; login składa się z prawidłowej liczby znaków (zazwyczaj pierwsza litera imienia trzy nazwiska oraz cztery ostatnie cyfry rachunku brokerskiego, czyli 8 znaków). KROK 2.2 Uzupełnienie hasła W tym kroku należy wpisać hasło służące obecnie do logowania do Sidomy 7. Ilustracja 7. Okno przenoszenia hasła z Sidomy 7 do Sidomy 8. 5
6 KROK 2.3 zabezpieczenie klucza dodatkowym hasłem W tym kroku mogą Państwo zdecydować czy klucz będzie zabezpieczony dodatkowym hasłem. Jeżeli zaznaczą Państwo tą opcję należy pamiętać że za każdym razem podczas zatwierdzania dyspozycji kluczem konieczne będzie podanie dodatkowego hasła. Ilustracja 8. Wybór dodatkowej opcji zabezpieczenia klucza hasłem Jeżeli powyższe 3 kroki zostały wykonane należy nacisnąć przycisk Dalej. KROK 3 Zapis klucza W tym kroku ustalają Państwo miejsce zapisu klucza do zatwierdzania dyspozycji do Sidomy 8. Domyślnie wskazane zostanie miejsce aktualnego przechowywania klucza do Sidomy 7. Możliwa jest jednak zmiana miejsca zapisu klucza na dowolną inną. Należy zwrócić jednak uwagę na to, aby była możliwość zapisu na wskazanym nośniku. Należy pamiętać, że nie ma możliwości zapisu na płycie CD/DVD. Ilustracja 9. Okno zapisywania klucza dostępu do Sidomy 8. W przypadku wskazania jako ścieżki nośnika na którym nie ma możliwości zapisu, pojawi się następujący komunikat: 6
7 Ilustracja 10. Komunikat błędu. Jeżeli otrzymają Państwo powyższy należy wybrać inny nośnik (np. dysk twardy komputera, dyskietka, pendrive) i wskazać ścieżkę nowego miejsca zapisu generowanego klucza. W celu zaakceptowania ścieżki zapisu pliku należy nacisnąć przycisk Dalej. Operacja ta rozpoczyna proces generowania klucza. Państwa klucz zostanie zapisany we wskazanym wcześniej miejscu. Jeżeli ścieżka zapisu klucza nie została zmieniona, nowy klucz będzie się znajdował w miejscu, w którym obecnie znajduje się klucz do Sidomy 7. Klucz do Sidomy 8 to plik o nazwie nazwa_użytkownik.pem (np.abcd1234.pem), plik ten powinien być chroniony przed niepowołanym dostępem osób trzecich. Poniżej przedstawiamy komunikat jaki otrzymają Państwo po prawidłowym przejściu procesu generacji klucza do Sidomy 8 Ilustracja 11. Komunikat po prawidłowym przejściu procesu. KROK 4 Pierwsze logowanie Kolejnym krokiem jest przeprowadzenie pierwszego logowania połączone ze zmianą hasła służącego do logowania. W oknie Logowanie automatycznie zostanie wpisany login (przypominamy że login pozostaje taki sam i jest identyczny jak w Sidoma 7). 7
8 Ilustracja 12. Okno logowania do systemu Sidoma 8. Następnie należy podać odpowiednie znaki z hasła, które obecnie wykorzystują Państwo do logowania do Sidoma 7 i nacisnąć przycisk Zatwierdź. Ilustracja 13. Okno logowania do systemu Sidoma 8. W kolejnym oknie ustalają Państwo nowe hasło które będzie służyć do logowania do Sidomy 8. W pierwszej kolejności należy podać stare hasło (hasło służące do logowania do Sidomy 7), następnie należy ustalić nowe hasło do logowania. Uwaga!!! Nowe hasło do logowania musi mieć minimum 10 znaków, w tym 2 cyfry i 8 liter z czego 1 musi być duża. 8
9 Hasło do logowania i hasło do zatwierdzania dyspozycji muszą różnić się od siebie. Ilustracja 14. Okno zmiany hasła logowania do systemu Sidoma 8. Jeżeli hasła które zostaną wpisane do pól Nowe hasło i Potwierdzenie są niezgodne użytkownik po naciśnięciu klawisza zatwierdź otrzyma poniższy komunikat. Ilustracja 15. Komunikat błędu. Jeżeli otrzymają Państwo powyższy komunikat prosimy o sprawdzenie czy: hasło i potwierdzenie które zostały wpisane są identyczne; proponujemy jeszcze raz powtórzyć operację. Po zatwierdzeniu okna zmiany hasła logowania pojawi się okno do wskazania ścieżki dostępu oraz (opcjonalnie) hasła do klucza do zatwierdzania dyspozycji. Jeżeli podczas procesu generowania klucza nie została zaznaczona opcja klucza z hasłem na ekranie Państwa komputera pojawi się poniższe okno. W oknie należy wypełnić poprawnie ścieżkę do klucza dostępowego. Ścieżkę można wprowadzić na dwa sposoby: 1. Pierwszy z nich polega na ręcznym wpisaniu z klawiatury ścieżki dostępu do pliku. 2. Drugi sposób z którego mogą Państwo skorzystać jest to proces wskazania pliku za pomocą klawisza Wybierz. 9
10 Ilustracja 16. Okno zatwierdzenia klucza prywatnego bez hasła. Jeżeli podczas procesu generowania klucza została zaznaczona opcja klucza z hasłem na ekranie Państwa komputera pojawi się poniższe okno. W oknie należy wypełnić poprawnie ścieżkę do klucza dostępowego oraz wpisać hasło do klucza. Ścieżkę można wprowadzić na dwa sposoby: 1. Pierwszy z nich polega na ręcznym wpisaniu z klawiatury ścieżki dostępu do pliku. 2. Drugi sposób z którego mogą Państwo skorzystać jest to proces wskazania pliku za pomocą klawisza Wybierz. Ilustracja 17. Okno zatwierdzenia klucza prywatnego z hasłem. Po wybraniu ścieżki do klucza do Sidomy 8 oraz wprowadzeniu hasła do zatwierdzania dyspozycji (opcjonalnie) hasło do logowania do Sidomy 8 zostanie zmienione. Od tej chwili mogą Państwo korzystać z nowego systemu Sidoma 8. 10
11 Jak zaktualizować JAVE SUN W celu prawidłowego działania systemu zalecamy korzystanie z wersji 1.7 wirtualnej maszyny Java Sun. Zalecaną wersję Javy Sun znajdą Państwo na naszej stronie internetowej pod adresem: Na stronie znajdą Państwo informację w jaki sposób zainstalować Jave Sun jak również jak usunąć inne wersje Javy Sun Pomoc techniczna W razie problemów lub wątpliwości prosimy o kontakt z Pomocą techniczną: ipok@ingsecurities.pl lub Internetowy Punkt Obsługi Klientów Dom Maklerski ING Securities S.A. Katowice, 25 marca 2009 r. 11
Instrukcja dotycząca generowania klucza dostępowego do Sidoma v8
 Szanowni Państwo! Instrukcja dotycząca generowania klucza dostępowego do Sidoma v8 Przekazujemy nową wersję systemu SidomaOnLine v8. W celu zalogowania się do systemu niezbędny jest nowy klucz dostępu
Szanowni Państwo! Instrukcja dotycząca generowania klucza dostępowego do Sidoma v8 Przekazujemy nową wersję systemu SidomaOnLine v8. W celu zalogowania się do systemu niezbędny jest nowy klucz dostępu
Instrukcja dotycząca generowania klucza dostępowego do Sidoma v8
 Szanowni Państwo! Instrukcja dotycząca generowania klucza dostępowego do Sidoma v8 Przekazujemy nową wersję systemu SidomaOnLine v8. W celu zalogowania się do systemu niezbędny jest nowy klucz dostępu,
Szanowni Państwo! Instrukcja dotycząca generowania klucza dostępowego do Sidoma v8 Przekazujemy nową wersję systemu SidomaOnLine v8. W celu zalogowania się do systemu niezbędny jest nowy klucz dostępu,
Instrukcja instalacji nos niko w USB w bankowos ci Alior Banku
 Instrukcja instalacji nos niko w USB w bankowos ci Alior Banku Nośnik USB służy do przechowywania klucza elektronicznego, używanego do logowania i autoryzacji transakcji. Opcja dostępna jest wyłącznie
Instrukcja instalacji nos niko w USB w bankowos ci Alior Banku Nośnik USB służy do przechowywania klucza elektronicznego, używanego do logowania i autoryzacji transakcji. Opcja dostępna jest wyłącznie
Instrukcja wgrywania Certyfikatu Klienta do przeglądarki Mozilla Firefox. System Bankowości Internetowej KIRI BS 2012
 Instrukcja wgrywania Certyfikatu Klienta do przeglądarki Mozilla Firefox System Bankowości Internetowej KIRI BS 2012 1) Wstęp Do prawidłowego działania systemu Bankowości Internetowej KIRI BS wymagany
Instrukcja wgrywania Certyfikatu Klienta do przeglądarki Mozilla Firefox System Bankowości Internetowej KIRI BS 2012 1) Wstęp Do prawidłowego działania systemu Bankowości Internetowej KIRI BS wymagany
INSTRUKCJA obsługi certyfikatów
 INSTRUKCJA obsługi certyfikatów dla użytkownika bankowości internetowej Pocztowy24 z wybraną metodą autoryzacji Certyfikat Spis treści 1. Wstęp... 3 1.1 Wymagania techniczne... 3 2. Certyfikat jako jedna
INSTRUKCJA obsługi certyfikatów dla użytkownika bankowości internetowej Pocztowy24 z wybraną metodą autoryzacji Certyfikat Spis treści 1. Wstęp... 3 1.1 Wymagania techniczne... 3 2. Certyfikat jako jedna
Instrukcja generowania certyfikatu PFRON i podpisywania dokumentów aplikacji SODiR w technologii JS/PKCS 12
 Instrukcja generowania certyfikatu PFRON i podpisywania dokumentów aplikacji SODiR w technologii JS/PKCS 12 Wersja 3.0 02-03-2017 Spis treści Instrukcja generowania certyfikatu PFRON i podpisywania dokumentów
Instrukcja generowania certyfikatu PFRON i podpisywania dokumentów aplikacji SODiR w technologii JS/PKCS 12 Wersja 3.0 02-03-2017 Spis treści Instrukcja generowania certyfikatu PFRON i podpisywania dokumentów
Pierwsze logowanie do systemu I-Bank
 Pierwsze logowanie do systemu I-Bank Przed pierwszą rejestracją w systemie I-Bank na komputerze należy zainstalować program Java w najnowszej wersji dostępnej na stronie producenta www.java.com. Uwaga:
Pierwsze logowanie do systemu I-Bank Przed pierwszą rejestracją w systemie I-Bank na komputerze należy zainstalować program Java w najnowszej wersji dostępnej na stronie producenta www.java.com. Uwaga:
Instrukcja korzystania z Systemu Telnom - Nominacje
 Instrukcja korzystania z Systemu Telnom - Nominacje Opis panelu użytkownika Pierwsze zalogowanie w systemie Procedura resetowania hasła Składanie nominacji krok po kroku System Telnom Nominacje znajduje
Instrukcja korzystania z Systemu Telnom - Nominacje Opis panelu użytkownika Pierwsze zalogowanie w systemie Procedura resetowania hasła Składanie nominacji krok po kroku System Telnom Nominacje znajduje
Instrukcja instalacji nośników USB w systemie internetowym Alior Banku
 Instrukcja instalacji nośników USB w systemie internetowym Alior Banku Nośnik USB służy do przechowywania klucza elektronicznego, używanego do logowania i autoryzacji transakcji. Opcja dostępna jest wyłącznie
Instrukcja instalacji nośników USB w systemie internetowym Alior Banku Nośnik USB służy do przechowywania klucza elektronicznego, używanego do logowania i autoryzacji transakcji. Opcja dostępna jest wyłącznie
Jak się zalogować do Pocztowy24 Biznes
 Jak się zalogować do Pocztowy24 Biznes Wejdź na stronę Banku Pocztowego www.pocztowy.pl. W prawym górnym rogu, na czerwonej belce znajdziesz przycisk Zaloguj się, wybierz go, a następnie wybierz przycisk
Jak się zalogować do Pocztowy24 Biznes Wejdź na stronę Banku Pocztowego www.pocztowy.pl. W prawym górnym rogu, na czerwonej belce znajdziesz przycisk Zaloguj się, wybierz go, a następnie wybierz przycisk
Instrukcja instalacji programu STATISTICA
 Instrukcja instalacji programu STATISTICA UWAGA: Program STATISTICA wymaga zarejestrowania licencji, które należy przeprowadzić on-line. Dlatego też przed rozpoczęciem instalacji należy upewnić się, że
Instrukcja instalacji programu STATISTICA UWAGA: Program STATISTICA wymaga zarejestrowania licencji, które należy przeprowadzić on-line. Dlatego też przed rozpoczęciem instalacji należy upewnić się, że
Instrukcja instalacji programu SPSS Statistics 21
 Instrukcja instalacji programu SPSS Statistics 21 UWAGA: DO POPRAWNEGO, PEŁNEGO ZAINSTALOWANIA (AKTYWACJI) PROGRAMU SPSS Statistics 21 NIEZBĘDNE JEST AKTYWNE POŁĄCZENIE Z INTERNETEM PODCZAS INSTALACJI
Instrukcja instalacji programu SPSS Statistics 21 UWAGA: DO POPRAWNEGO, PEŁNEGO ZAINSTALOWANIA (AKTYWACJI) PROGRAMU SPSS Statistics 21 NIEZBĘDNE JEST AKTYWNE POŁĄCZENIE Z INTERNETEM PODCZAS INSTALACJI
Instrukcja logowania do systemu e-bank EBS
 Instrukcja logowania do systemu e-bank EBS 1. Instalacja programu JAVA Przed pierwszą rejestracją do systemu e-bank EBS na komputerze należy zainstalować program JAVA w wersji 6u7 lub nowszej. Można go
Instrukcja logowania do systemu e-bank EBS 1. Instalacja programu JAVA Przed pierwszą rejestracją do systemu e-bank EBS na komputerze należy zainstalować program JAVA w wersji 6u7 lub nowszej. Można go
Memeo Instant Backup Podręcznik Szybkiego Startu
 Wprowadzenie Memeo Instant Backup pozwala w łatwy sposób chronić dane przed zagrożeniami cyfrowego świata. Aplikacja regularnie i automatycznie tworzy kopie zapasowe ważnych plików znajdujących się na
Wprowadzenie Memeo Instant Backup pozwala w łatwy sposób chronić dane przed zagrożeniami cyfrowego świata. Aplikacja regularnie i automatycznie tworzy kopie zapasowe ważnych plików znajdujących się na
Instrukcja instalacji oraz obsługi czytników i kart procesorowych dla Klientów SBI Banku BPH S.A.
 Instrukcja instalacji oraz obsługi czytników i kart procesorowych dla Klientów SBI Sez@m Banku BPH S.A. Warszawa 2006 Pakiet instalacyjny 1. Elementy niezbędne do obsługi kluczy zapisanych na kartach procesorowych
Instrukcja instalacji oraz obsługi czytników i kart procesorowych dla Klientów SBI Sez@m Banku BPH S.A. Warszawa 2006 Pakiet instalacyjny 1. Elementy niezbędne do obsługi kluczy zapisanych na kartach procesorowych
INSTRUKCJA UŻYTKOWNIKA GENERATORA WNIOSKÓW O DOFINANSOWANIE DLA WNIOSKODAWCÓW
 INSTRUKCJA UŻYTKOWNIKA GENERATORA WNIOSKÓW O DOFINANSOWANIE DLA WNIOSKODAWCÓW Historia zmian dokumentu Nr wersji Data wersji Komentarz/Uwagi/Zakres zmian 1.0 2015-11-19 Utworzenie dokumentu 1 Spis treści
INSTRUKCJA UŻYTKOWNIKA GENERATORA WNIOSKÓW O DOFINANSOWANIE DLA WNIOSKODAWCÓW Historia zmian dokumentu Nr wersji Data wersji Komentarz/Uwagi/Zakres zmian 1.0 2015-11-19 Utworzenie dokumentu 1 Spis treści
Instrukcja procesu aktywacji oraz obsługi systemu Banku Internetowego dla BS Mikołajki
 Instrukcja procesu aktywacji oraz obsługi systemu Banku Internetowego dla BS Mikołajki w oparciu o przeglądarkę Microsoft Internet Explorer System stworzony został w oparciu o aktualne narzędzia i programy
Instrukcja procesu aktywacji oraz obsługi systemu Banku Internetowego dla BS Mikołajki w oparciu o przeglądarkę Microsoft Internet Explorer System stworzony został w oparciu o aktualne narzędzia i programy
Poradnik zetula.pl. Jak założyć konto na zetula.pl. i zabezpieczyć dane na swoim komputerze?
 Poradnik zetula.pl Jak założyć konto na zetula.pl i zabezpieczyć dane na swoim komputerze? 1.Wejdź na stronę www.zetula.pl 2.Kliknij na odnośniku Utwórz nowe konto 3.Wypełnij formularz rejestracyjny. Pola
Poradnik zetula.pl Jak założyć konto na zetula.pl i zabezpieczyć dane na swoim komputerze? 1.Wejdź na stronę www.zetula.pl 2.Kliknij na odnośniku Utwórz nowe konto 3.Wypełnij formularz rejestracyjny. Pola
58 Zjazd Naukowy PTChem. Zgłaszanie abstraktów
 58 Zjazd Naukowy PTChem Zgłaszanie abstraktów Przewodnik użytkownika v1.3 ptchem2015.ug.edu.pl pypassion.com - to inżynieria, nie sztuka 1/11 I. WPROWADZENIE Szanowni Państwo, Przed przystąpieniem do wypełniania
58 Zjazd Naukowy PTChem Zgłaszanie abstraktów Przewodnik użytkownika v1.3 ptchem2015.ug.edu.pl pypassion.com - to inżynieria, nie sztuka 1/11 I. WPROWADZENIE Szanowni Państwo, Przed przystąpieniem do wypełniania
Instrukcja logowania i realizacji podstawowych transakcji w systemie bankowości internetowej dla klientów biznesowych BusinessPro.
 Instrukcja logowania i realizacji podstawowych transakcji w systemie bankowości internetowej dla klientów biznesowych BusinessPro aktualizacja: 8 listopada 2017 r. Spis treści: 1. Logowanie do bankowości
Instrukcja logowania i realizacji podstawowych transakcji w systemie bankowości internetowej dla klientów biznesowych BusinessPro aktualizacja: 8 listopada 2017 r. Spis treści: 1. Logowanie do bankowości
Instrukcja obsługi dla wykonawcy
 Instrukcja obsługi dla wykonawcy wymagania techniczne 1) Wymagania techniczne, jakim musi odpowiadać sprzęt komputerowych Wykonawcy, aby móc korzystać z Platformy. a) Dopuszczalne przeglądarki internetowe:
Instrukcja obsługi dla wykonawcy wymagania techniczne 1) Wymagania techniczne, jakim musi odpowiadać sprzęt komputerowych Wykonawcy, aby móc korzystać z Platformy. a) Dopuszczalne przeglądarki internetowe:
INSTRUKCJA OBSŁUGI SYSTEMU MICROPAY
 DO UŻYTKU WEWNĘTRZNEGO INSTRUKCJA OBSŁUGI SYSTEMU MICROPAY 1 SPIS TREŚCI Ochrona danych osobowych 3 1 Wstęp 4 1.1 Cel programu 4 1.2 Wymagania techniczne programu 4 1.3 Adres internetowy (link) programu
DO UŻYTKU WEWNĘTRZNEGO INSTRUKCJA OBSŁUGI SYSTEMU MICROPAY 1 SPIS TREŚCI Ochrona danych osobowych 3 1 Wstęp 4 1.1 Cel programu 4 1.2 Wymagania techniczne programu 4 1.3 Adres internetowy (link) programu
Obowiązuje od r.
 Obowiązuje od 14.11.2016 r. Instrukcja logowania do Bankowości Internetowej za pomocą hasła maskowanego oraz autoryzacji zleceń kodami SMS. Dostęp do strony logowania następuje poprzez naciśnięcie odpowiedniego
Obowiązuje od 14.11.2016 r. Instrukcja logowania do Bankowości Internetowej za pomocą hasła maskowanego oraz autoryzacji zleceń kodami SMS. Dostęp do strony logowania następuje poprzez naciśnięcie odpowiedniego
Instrukcja obsługi rejestracji elektronicznej dla pacjenta
 Instrukcja obsługi rejestracji elektronicznej dla pacjenta Spis treści e-pacjent - instrukcja pacjenta... 2 1.1. Logowanie... 2 1.2. Pierwsze logowanie... 3 2. Umawianie wizyt... 3 3. Przegląd umówionych
Instrukcja obsługi rejestracji elektronicznej dla pacjenta Spis treści e-pacjent - instrukcja pacjenta... 2 1.1. Logowanie... 2 1.2. Pierwsze logowanie... 3 2. Umawianie wizyt... 3 3. Przegląd umówionych
Aplikacja npodpis do obsługi certyfikatu
 BANK SPÓŁDZIELCZY w Witkowie Aplikacja npodpis do obsługi certyfikatu (instrukcja użytkownika) Wersja 05 http://www.ib.bswitkowo.pl I. Słownik pojęć dalej zwana aplikacją; Internet Banking dla Firm dalej
BANK SPÓŁDZIELCZY w Witkowie Aplikacja npodpis do obsługi certyfikatu (instrukcja użytkownika) Wersja 05 http://www.ib.bswitkowo.pl I. Słownik pojęć dalej zwana aplikacją; Internet Banking dla Firm dalej
Instrukcja logowania i realizacji podstawowych transakcji w systemie bankowości internetowej dla klientów biznesowych BusinessPro.
 Instrukcja logowania i realizacji podstawowych transakcji w systemie bankowości internetowej dla klientów biznesowych BusinessPro aktualizacja: 12 czerwca 2017 r. Spis treści: 1. Pierwsze logowanie do
Instrukcja logowania i realizacji podstawowych transakcji w systemie bankowości internetowej dla klientów biznesowych BusinessPro aktualizacja: 12 czerwca 2017 r. Spis treści: 1. Pierwsze logowanie do
Instalacja Ubuntu 12.12
 Instalacja Ubuntu 12.12 Instalację systemu operacyjnego zaczynamy jak zawsze od stworzenia (jeśli nie posiadamy oryginalnego) odpowiedniego nośnika. Można użyć płyty lub innego odpowiednio przygotowanego
Instalacja Ubuntu 12.12 Instalację systemu operacyjnego zaczynamy jak zawsze od stworzenia (jeśli nie posiadamy oryginalnego) odpowiedniego nośnika. Można użyć płyty lub innego odpowiednio przygotowanego
Pierwsze logowanie do systemu I-Bank
 Pierwsze logowanie do systemu I-Bank Przed pierwszą rejestracją w systemie I-Bank na komputerze należy zainstalować program Java w najnowszej wersji dostępnej na stronie producenta www.java.com. Uwaga:
Pierwsze logowanie do systemu I-Bank Przed pierwszą rejestracją w systemie I-Bank na komputerze należy zainstalować program Java w najnowszej wersji dostępnej na stronie producenta www.java.com. Uwaga:
Instalacja Wirtualnego Serwera Egzaminacyjnego
 Instalacja Wirtualnego Serwera Egzaminacyjnego (materiał wewnętrzny: aktualizacja 2010-10-26 Pilotaż Egzaminów Online) Wprowadzenie: 1. Wirtualny Serwer Egzaminacyjny ma niewielkie wymagania sprzętowe
Instalacja Wirtualnego Serwera Egzaminacyjnego (materiał wewnętrzny: aktualizacja 2010-10-26 Pilotaż Egzaminów Online) Wprowadzenie: 1. Wirtualny Serwer Egzaminacyjny ma niewielkie wymagania sprzętowe
Aplikacja npodpis do obsługi certyfikatu
 BANK SPÓŁDZIELCZY W SŁUPCY Aplikacja npodpis do obsługi certyfikatu (instrukcja użytkownika) Wersja 04 http://www.bsslupca.pl I. Słownik pojęć: dalej zwana aplikacją; Internet Banking dla Firm dalej zwany
BANK SPÓŁDZIELCZY W SŁUPCY Aplikacja npodpis do obsługi certyfikatu (instrukcja użytkownika) Wersja 04 http://www.bsslupca.pl I. Słownik pojęć: dalej zwana aplikacją; Internet Banking dla Firm dalej zwany
Instrukcja obsługi rejestracji elektronicznej dla pacjenta
 ul.podróżnicza 26/28, 53-208 Wrocław tel. 71 363 12 23 REGON 000313331 NIP 894-24-60-800 Instrukcja obsługi rejestracji elektronicznej dla pacjenta Spis treści E-Pacjent - instrukcja pacjenta... 2 1. Logowanie...
ul.podróżnicza 26/28, 53-208 Wrocław tel. 71 363 12 23 REGON 000313331 NIP 894-24-60-800 Instrukcja obsługi rejestracji elektronicznej dla pacjenta Spis treści E-Pacjent - instrukcja pacjenta... 2 1. Logowanie...
INSTRUKCJA OBSŁUGI PROGRAMU WERYFIKATOR KRD
 2016 INSTRUKCJA OBSŁUGI PROGRAMU WERYFIKATOR KRD MATEUSZ STYRCZULA Spis treści 1. Opis biznesowy... 2 2. Zawartość raportu... 3 3. Instalacja... 4 4. Jak korzystać?... 5 4.1 Akceptacja licencji... 5 4.2
2016 INSTRUKCJA OBSŁUGI PROGRAMU WERYFIKATOR KRD MATEUSZ STYRCZULA Spis treści 1. Opis biznesowy... 2 2. Zawartość raportu... 3 3. Instalacja... 4 4. Jak korzystać?... 5 4.1 Akceptacja licencji... 5 4.2
PekaoBIZNES 24 Instrukcja obsługi dla Klienta Instalacja komponentu podpisu elektronicznego
 PekaoBIZNES 24 Instrukcja obsługi dla Klienta Instalacja komponentu podpisu elektronicznego Mistrzowska Bankowość Korporacyjna 1. Co to jest komponent podpisu elektronicznego i do czego służy? Komponent
PekaoBIZNES 24 Instrukcja obsługi dla Klienta Instalacja komponentu podpisu elektronicznego Mistrzowska Bankowość Korporacyjna 1. Co to jest komponent podpisu elektronicznego i do czego służy? Komponent
Aplikacja npodpis do obsługi certyfikatu
 BANK SPÓŁDZIELCZY w Piotrkowie Kujawskim Aplikacja npodpis do obsługi certyfikatu (instrukcja użytkownika) Wersja 05 https://www.bspk.pl I. Słownik pojęć dalej zwana aplikacją; Internet Banking dla Firm
BANK SPÓŁDZIELCZY w Piotrkowie Kujawskim Aplikacja npodpis do obsługi certyfikatu (instrukcja użytkownika) Wersja 05 https://www.bspk.pl I. Słownik pojęć dalej zwana aplikacją; Internet Banking dla Firm
INSTRUKCJA INSTALACJI SYSTEMU NA SERWERZE KROK PO KROKU
 INSTRUKCJA INSTALACJI SYSTEMU NA SERWERZE KROK PO KROKU 1 / 10 Co jest potrzebne do instalacji aplikacji wraz z bazą danych: serwer z zainstalowanym systemem operacyjnym Windows, posiadający min. 4 GB
INSTRUKCJA INSTALACJI SYSTEMU NA SERWERZE KROK PO KROKU 1 / 10 Co jest potrzebne do instalacji aplikacji wraz z bazą danych: serwer z zainstalowanym systemem operacyjnym Windows, posiadający min. 4 GB
KOMPUTEROWY SYSTEM WSPOMAGANIA OBSŁUGI JEDNOSTEK SŁUŻBY ZDROWIA KS-SOMED
 KOMPUTEROWY SYSTEM WSPOMAGANIA OBSŁUGI JEDNOSTEK SŁUŻBY ZDROWIA KS-SOMED Podręcznik użytkownika Katowice 2010 Producent programu: KAMSOFT S.A. ul. 1 Maja 133 40-235 Katowice Telefon: (0-32) 209-07-05 Fax:
KOMPUTEROWY SYSTEM WSPOMAGANIA OBSŁUGI JEDNOSTEK SŁUŻBY ZDROWIA KS-SOMED Podręcznik użytkownika Katowice 2010 Producent programu: KAMSOFT S.A. ul. 1 Maja 133 40-235 Katowice Telefon: (0-32) 209-07-05 Fax:
jako integralna część Regionalnego Systemu Informacji Przestrzennej (RSIP)
 OGÓLNE ZASADY WYPEŁNIANIA FORMULARZA etpp 1 WPROWADZENIE Elektroniczny formularz etpp utworzony został w ramach projektu Ogólnodostępna Platforma Informacji Tereny Poprzemysłowe (OPI-TPP) i stanowić będzie
OGÓLNE ZASADY WYPEŁNIANIA FORMULARZA etpp 1 WPROWADZENIE Elektroniczny formularz etpp utworzony został w ramach projektu Ogólnodostępna Platforma Informacji Tereny Poprzemysłowe (OPI-TPP) i stanowić będzie
LeftHand Sp. z o. o.
 LeftHand Sp. z o. o. Producent oprogramowania finansowo-księgowe, handlowego i magazynowego na Windows i Linux Instrukcja rejestracji wersji testowej programu LeftHand Ten dokument ma na celu przeprowadzić
LeftHand Sp. z o. o. Producent oprogramowania finansowo-księgowe, handlowego i magazynowego na Windows i Linux Instrukcja rejestracji wersji testowej programu LeftHand Ten dokument ma na celu przeprowadzić
epuap Archiwizacja w Osobistym Składzie Dokumentów
 epuap Archiwizacja w Osobistym Składzie Dokumentów Projekt współfinansowany ze środków Europejskiego Funduszu Rozwoju Regionalnego w ramach Programu Operacyjnego Innowacyjna Gospodarka SPIS TREŚCI SPIS
epuap Archiwizacja w Osobistym Składzie Dokumentów Projekt współfinansowany ze środków Europejskiego Funduszu Rozwoju Regionalnego w ramach Programu Operacyjnego Innowacyjna Gospodarka SPIS TREŚCI SPIS
PODRĘCZNIK OBSŁUGI BUSINESSNET
 PODRĘCZNIK OBSŁUGI BUSINESSNET. LOGOWANIE. AUTORYZACJA ZLECENIA. NOWY KLUCZ. PRZELEWY 5. ZLECENIA STAŁE 6. MODUŁ PRAWNY 7. DOSTĘP DO DEALINGNET 8. CERTYFIKAT KWALIFIKOWANY JAK ZALOGOWAĆ SIĘ DO BUSINESSNET
PODRĘCZNIK OBSŁUGI BUSINESSNET. LOGOWANIE. AUTORYZACJA ZLECENIA. NOWY KLUCZ. PRZELEWY 5. ZLECENIA STAŁE 6. MODUŁ PRAWNY 7. DOSTĘP DO DEALINGNET 8. CERTYFIKAT KWALIFIKOWANY JAK ZALOGOWAĆ SIĘ DO BUSINESSNET
Jak się zalogować do Pocztowy24 Biznes
 Jak się zalogować do Pocztowy24 Biznes Wejdź na stronę Banku Pocztowego www.pocztowy.pl. W prawym górnym rogu, na czerwonej belce znajdziesz przycisk Zaloguj się, wybierz go, a następnie wybierz przycisk
Jak się zalogować do Pocztowy24 Biznes Wejdź na stronę Banku Pocztowego www.pocztowy.pl. W prawym górnym rogu, na czerwonej belce znajdziesz przycisk Zaloguj się, wybierz go, a następnie wybierz przycisk
Estomed2. 1. Wstęp. 2. Instalacja Systemu Estomed2. 2.1. Jak zainstalować Estomed2. Hakon Software sp. z o. o. Podręcznik instalacji
 Hakon Software sp. z o. o. Estomed2 Podręcznik instalacji 1. Wstęp Na wstępie dziękujemy za zakup systemu Estomed. Chcielibyśmy, żeby wiązał się on z uczestnictwem w tworzeniu i rozwoju naszego oprogramowania.
Hakon Software sp. z o. o. Estomed2 Podręcznik instalacji 1. Wstęp Na wstępie dziękujemy za zakup systemu Estomed. Chcielibyśmy, żeby wiązał się on z uczestnictwem w tworzeniu i rozwoju naszego oprogramowania.
Instalacja i konfiguracja konsoli ShadowControl
 Instalacja i konfiguracja konsoli ShadowControl Instalacja konsoli ShadowControl 1. Konsola ShadowControl może zostać zainstalowana na maszynie fizycznej lub wirtualnej. Oprogramowanie wymaga maszyny bez
Instalacja i konfiguracja konsoli ShadowControl Instalacja konsoli ShadowControl 1. Konsola ShadowControl może zostać zainstalowana na maszynie fizycznej lub wirtualnej. Oprogramowanie wymaga maszyny bez
Aplikacja npodpis do obsługi certyfikatu
 BANK SPÓŁDZIELCZY w Łosicach Aplikacja npodpis do obsługi certyfikatu (instrukcja użytkownika) Wersja 02 http://www.bslosice.pl I. Aplikacja npodpis do obsługi certyfikatu Słownik pojęć: Aplikacja npodpis
BANK SPÓŁDZIELCZY w Łosicach Aplikacja npodpis do obsługi certyfikatu (instrukcja użytkownika) Wersja 02 http://www.bslosice.pl I. Aplikacja npodpis do obsługi certyfikatu Słownik pojęć: Aplikacja npodpis
BGK@24Biznes Pierwsze kroki w systemie 2014-11-27 2011-11-21
 BGK@24Biznes Pierwsze kroki w systemie 2014-11-27 2011-11-21 BGK@24Biznes Dziękujemy Państwu za wybranie usługi bankowości elektronicznej Banku Gospodarstwa Krajowego BGK@24Biznes. Nasz system bankowości
BGK@24Biznes Pierwsze kroki w systemie 2014-11-27 2011-11-21 BGK@24Biznes Dziękujemy Państwu za wybranie usługi bankowości elektronicznej Banku Gospodarstwa Krajowego BGK@24Biznes. Nasz system bankowości
PekaoBIZNES 24 Szybki START. Przewodnik dla Użytkowników z dostępem podstawowym
 PekaoBIZNES 24 Szybki START Przewodnik dla Użytkowników z dostępem podstawowym Podręcznik przygotowany na potrzeby wdrożenia systemu w zborach i obwodach Świadków Jehowy ZAWARTOŚĆ PRZEWODNIKA Niniejszy
PekaoBIZNES 24 Szybki START Przewodnik dla Użytkowników z dostępem podstawowym Podręcznik przygotowany na potrzeby wdrożenia systemu w zborach i obwodach Świadków Jehowy ZAWARTOŚĆ PRZEWODNIKA Niniejszy
Instalacja programu Warsztat 3 w sieci
 Instalacja programu Warsztat 3 w sieci (proszę uważnie przeczytać do końca) Spis treści 1 Przed instalacją...2 2 Przeprowadzanie po raz pierwszy instalacji sieciowej...3 2.1 Dane umieszczone na jednej
Instalacja programu Warsztat 3 w sieci (proszę uważnie przeczytać do końca) Spis treści 1 Przed instalacją...2 2 Przeprowadzanie po raz pierwszy instalacji sieciowej...3 2.1 Dane umieszczone na jednej
Dostęp do systemu CliniNET ver. 1.0
 ver. 1.0 24 lutego 2012 Spis treści 1 Informacje ogólne 1 2 Instalacja oprogramowania 3 3 Pierwsze logowanie 5 4 Wyszukiwanie informacji o pacjentach 9 5 Pytania i odpowiedzi 12 1 Informacje ogólne Niniejszy
ver. 1.0 24 lutego 2012 Spis treści 1 Informacje ogólne 1 2 Instalacja oprogramowania 3 3 Pierwsze logowanie 5 4 Wyszukiwanie informacji o pacjentach 9 5 Pytania i odpowiedzi 12 1 Informacje ogólne Niniejszy
System Zdalnej Obsługi Certyfikatów Instrukcja użytkownika
 System Zdalnej Obsługi Certyfikatów Instrukcja użytkownika Departament Bezpieczeństwa, Wydział Kryptografii Warszawa, 2015 Spis treści Wstęp 2 1. Generowanie kluczy kryptograficznych i certyfikatów za
System Zdalnej Obsługi Certyfikatów Instrukcja użytkownika Departament Bezpieczeństwa, Wydział Kryptografii Warszawa, 2015 Spis treści Wstęp 2 1. Generowanie kluczy kryptograficznych i certyfikatów za
System Zdalnej Obsługi Certyfikatów 2.0 Instrukcja użytkownika
 System Zdalnej Obsługi Certyfikatów 2.0 Instrukcja użytkownika Departament Bezpieczeństwa, Wydział Kryptografii Warszawa, 2016 Spis treści Wstęp 2 1. Generowanie kluczy kryptograficznych i certyfikatów
System Zdalnej Obsługi Certyfikatów 2.0 Instrukcja użytkownika Departament Bezpieczeństwa, Wydział Kryptografii Warszawa, 2016 Spis treści Wstęp 2 1. Generowanie kluczy kryptograficznych i certyfikatów
PRZEWODNIK DLA KLIENTA
 PRZEWODNIK DLA KLIENTA Spis treści 1. Wstęp... 3 2. Instalacja oprogramowania Java... 3 2.1. Instalacja w systemie operacyjnym... 3 2.2. Pierwsze uruchomienie aplikacji... 4 3. Logowanie do systemu I-Bank,
PRZEWODNIK DLA KLIENTA Spis treści 1. Wstęp... 3 2. Instalacja oprogramowania Java... 3 2.1. Instalacja w systemie operacyjnym... 3 2.2. Pierwsze uruchomienie aplikacji... 4 3. Logowanie do systemu I-Bank,
INSTRUKCJA OBSŁUGI V-TERMU LYONESS.
 INSTRUKCJA OBSŁUGI V-TERMU LYONESS Uruchomienie programu V-Term Lyoness jest interfejsem bazującym na stronie internetowej, który można uruchomić bezpośrednio w przeglądarce internetowej, bez potrzeby
INSTRUKCJA OBSŁUGI V-TERMU LYONESS Uruchomienie programu V-Term Lyoness jest interfejsem bazującym na stronie internetowej, który można uruchomić bezpośrednio w przeglądarce internetowej, bez potrzeby
PRZEWODNIK UŻYTKOWNIKA PO PORTALU KARTOWYM KARTOSFERA
 PRZEWODNIK UŻYTKOWNIKA PO PORTALU KARTOWYM KARTOSFERA SPIS TREŚCI 1. Wstęp...3 1.1 Zanim zaczniesz konfiguracja przeglądarki internetowej...3 2. Rejestracja i logowanie w portalu kartowym...3 2.1 Rejestracja
PRZEWODNIK UŻYTKOWNIKA PO PORTALU KARTOWYM KARTOSFERA SPIS TREŚCI 1. Wstęp...3 1.1 Zanim zaczniesz konfiguracja przeglądarki internetowej...3 2. Rejestracja i logowanie w portalu kartowym...3 2.1 Rejestracja
Zarządzanie Infrastrukturą IT
 Zarządzanie Infrastrukturą IT Instalacja komponentu eserver na SQL Serwerze 2000 przy istniejącej instancji EAUDYTORINSTANCE Data modyfikacji: 2007-03-20, 14:36 opracował: Maciej Romanowski v 2.2.0 powered
Zarządzanie Infrastrukturą IT Instalacja komponentu eserver na SQL Serwerze 2000 przy istniejącej instancji EAUDYTORINSTANCE Data modyfikacji: 2007-03-20, 14:36 opracował: Maciej Romanowski v 2.2.0 powered
1. Rejestracja 2. Logowanie 3. Zgłaszanie nowego wniosku projektowego
 1. Rejestracja Dostęp do wniosku projektowego możliwy jest jedynie dla zarejestrowanych użytkowników. Aby zostać zarejestrowanym należy wypełnić formularz dostępny na stronie www.polskapomoc.gov.pl, a
1. Rejestracja Dostęp do wniosku projektowego możliwy jest jedynie dla zarejestrowanych użytkowników. Aby zostać zarejestrowanym należy wypełnić formularz dostępny na stronie www.polskapomoc.gov.pl, a
Instalacja aplikacji
 1 Instalacja aplikacji SERTUM... 2 1.1 Pobranie programu z Internetu... 2 1.2 Instalacja programu... 2 1.3 Logowanie... 3 2 Instalacja aplikacji RaportNet... 4 2.1 Pobranie programu z Internetu... 4 2.2
1 Instalacja aplikacji SERTUM... 2 1.1 Pobranie programu z Internetu... 2 1.2 Instalacja programu... 2 1.3 Logowanie... 3 2 Instalacja aplikacji RaportNet... 4 2.1 Pobranie programu z Internetu... 4 2.2
Doładowania telefonów
 Doładowania telefonów 1. Nowe doładowanie W celu zdefiniowania nowego przelewu na doładowanie telefonu pre-paid należy: Z menu systemu wybrać opcję Doładowania telefonów -> Nowe doładowanie Lub W oknie
Doładowania telefonów 1. Nowe doładowanie W celu zdefiniowania nowego przelewu na doładowanie telefonu pre-paid należy: Z menu systemu wybrać opcję Doładowania telefonów -> Nowe doładowanie Lub W oknie
Przewodnik użytkownika dla usługi CUI Klient indywidualny (CBP) 2. Rejestracja użytkownika przy użyciu hasła maskowalnego dla klientów
 Przewodnik użytkownika dla usługi CUI Klient indywidualny (CBP) 1. Uruchomienie systemu W celu uruchomienia aplikacji należy: Uruchomić przeglądarkę internetową wpisać adres strony https://bsozarow.cui.pl
Przewodnik użytkownika dla usługi CUI Klient indywidualny (CBP) 1. Uruchomienie systemu W celu uruchomienia aplikacji należy: Uruchomić przeglądarkę internetową wpisać adres strony https://bsozarow.cui.pl
MATERIAŁY - udostępnianie materiałów dydaktycznych w sieci SGH
 MATERIAŁY - udostępnianie materiałów dydaktycznych w sieci SGH SPIS TREŚCI i EKRANÓW WSTĘP Ekran1: Wstęp. Logowanie Ekran2: Strona początkowa UDOSTEPNIONE MATERIAŁY Ekran3: Dostępne materiały Ekran4: Zawartość
MATERIAŁY - udostępnianie materiałów dydaktycznych w sieci SGH SPIS TREŚCI i EKRANÓW WSTĘP Ekran1: Wstęp. Logowanie Ekran2: Strona początkowa UDOSTEPNIONE MATERIAŁY Ekran3: Dostępne materiały Ekran4: Zawartość
Instrukcja instalacji urządzeń kryptograficznych
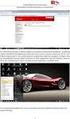 Instrukcja instalacji urządzeń kryptograficznych dla użytkowników zmieniających metodę logowania i autoryzacji transakcji z kodów SMS na podpis elektroniczny Bank BGŻ BNP Paribas Spółka Akcyjna z siedzibą
Instrukcja instalacji urządzeń kryptograficznych dla użytkowników zmieniających metodę logowania i autoryzacji transakcji z kodów SMS na podpis elektroniczny Bank BGŻ BNP Paribas Spółka Akcyjna z siedzibą
PODRĘCZNIK OBSŁUGI BUSINESSNET
 PODRĘCZNIK OBSŁUGI BUSINESSNET. LOGOWANIE. AUTORYZACJA ZLECENIA. NOWY KLUCZ. PRZELEWY 5. ZLECENIA STAŁE 6. MODUŁ PRAWNY 7. DOSTĘP DO DEALINGNET 8. ANKIETA MIFID 9. CERTYFIKAT KWALIFIKOWANY JAK ZALOGOWAĆ
PODRĘCZNIK OBSŁUGI BUSINESSNET. LOGOWANIE. AUTORYZACJA ZLECENIA. NOWY KLUCZ. PRZELEWY 5. ZLECENIA STAŁE 6. MODUŁ PRAWNY 7. DOSTĘP DO DEALINGNET 8. ANKIETA MIFID 9. CERTYFIKAT KWALIFIKOWANY JAK ZALOGOWAĆ
SPIS TREŚCI. I. Podpis elektroniczny wprowadzenie... 2. II. Elementy pakietu e - podpis... 2. III. Instalacja pakietu do podpisu elektronicznego...
 SPIS TREŚCI I. Podpis elektroniczny wprowadzenie... 2 II. Elementy pakietu e - podpis... 2 III. Instalacja pakietu do podpisu elektronicznego... 2 IV. Aktywacja podpisu elektronicznego w systemie... 4
SPIS TREŚCI I. Podpis elektroniczny wprowadzenie... 2 II. Elementy pakietu e - podpis... 2 III. Instalacja pakietu do podpisu elektronicznego... 2 IV. Aktywacja podpisu elektronicznego w systemie... 4
Instrukcja instalacji czytnika kart mikroprocesorowych i konfiguracji przeglądarki internetowej do współpracy z systemem bankowości elektronicznej CIB
 Instrukcja instalacji czytnika kart mikroprocesorowych i konfiguracji przeglądarki internetowej do współpracy z systemem bankowości elektronicznej CIB Spis treści: 1. Instalacja niezbędnych komponentów...
Instrukcja instalacji czytnika kart mikroprocesorowych i konfiguracji przeglądarki internetowej do współpracy z systemem bankowości elektronicznej CIB Spis treści: 1. Instalacja niezbędnych komponentów...
PRZEWODNIK PO SERWISIE BRe BROKERS Rozdział 8
 Spis treści PRZEWODNIK PO SERWISIE BRe BROKERS Rozdział 8 MobiBReBrokers mobilna wersja serwisu BReBrokers 1. Informacja o aplikacji MobiBReBrokers 2. Instalacja 3. Korzystanie z systemu MobiBReBrokers
Spis treści PRZEWODNIK PO SERWISIE BRe BROKERS Rozdział 8 MobiBReBrokers mobilna wersja serwisu BReBrokers 1. Informacja o aplikacji MobiBReBrokers 2. Instalacja 3. Korzystanie z systemu MobiBReBrokers
WYMAGANIA TECHNICZNE
 Plaforma Logintrade WYMAGANIA TECHNICZNE Instrukcja obsługi dla wykonawcy wersja 1.0 Ostatnia aktualizacja Imię i nazwisko Zakres wprowadzanych zmian 13.02.2019 LT ES Uporządkowanie instrukcji 1 Strona
Plaforma Logintrade WYMAGANIA TECHNICZNE Instrukcja obsługi dla wykonawcy wersja 1.0 Ostatnia aktualizacja Imię i nazwisko Zakres wprowadzanych zmian 13.02.2019 LT ES Uporządkowanie instrukcji 1 Strona
Instrukcja instalacji urządzeń kryptograficznych
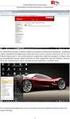 Instrukcja instalacji urządzeń kryptograficznych dla użytkowników rozpoczynających korzystanie z systemu Pl@net lub BiznesPl@net Bank BGŻ BNP Paribas Spółka Akcyjna z siedzibą w Warszawie przy ul. Kasprzaka
Instrukcja instalacji urządzeń kryptograficznych dla użytkowników rozpoczynających korzystanie z systemu Pl@net lub BiznesPl@net Bank BGŻ BNP Paribas Spółka Akcyjna z siedzibą w Warszawie przy ul. Kasprzaka
PIERWSZE LOGOWANIE W ING BUSINESSONLINE METODA OPARTA O NOŚNIK CERTYFIKATU (ETOKEN/KARTĘ)
 PIERWSZE LOGOWANIE W ING BUSINESSONLINE METODA OPARTA O NOŚNIK CERTYFIKATU (ETOKEN/KARTĘ) Uwaga: Do uruchomienia ING BusinessOnLine przy użyciu nowego nośnika certyfikatu konieczne jest posiadanie: Zainstalowanego
PIERWSZE LOGOWANIE W ING BUSINESSONLINE METODA OPARTA O NOŚNIK CERTYFIKATU (ETOKEN/KARTĘ) Uwaga: Do uruchomienia ING BusinessOnLine przy użyciu nowego nośnika certyfikatu konieczne jest posiadanie: Zainstalowanego
INSTRUKCJA OBSŁUGI ELEKTRONICZNEGO SYSTEMU WYSTAWIANIA WYCIĄGÓW ZE ŚWIADECTWA HOMOLOGACJI
 Strona1 INSTRUKCJA OBSŁUGI ELEKTRONICZNEGO SYSTEMU WYSTAWIANIA WYCIĄGÓW ZE ŚWIADECTWA HOMOLOGACJI 1. PRZEDMIOT I ZAKRES Przedmiotem instrukcji jest tryb postępowania podczas obsługi aplikacji e-homologacje.
Strona1 INSTRUKCJA OBSŁUGI ELEKTRONICZNEGO SYSTEMU WYSTAWIANIA WYCIĄGÓW ZE ŚWIADECTWA HOMOLOGACJI 1. PRZEDMIOT I ZAKRES Przedmiotem instrukcji jest tryb postępowania podczas obsługi aplikacji e-homologacje.
Elektroniczny system rekrutacji do klas VII dwujęzycznych prowadzonych przez m.st. Warszawę
 Elektroniczny system rekrutacji do klas VII dwujęzycznych prowadzonych przez m.st. Warszawę Szóstoklasisto, w elektronicznym systemie pod adresem: www.podstawowe2jezyczne.edukacja.warszawa.pl możesz samodzielnie
Elektroniczny system rekrutacji do klas VII dwujęzycznych prowadzonych przez m.st. Warszawę Szóstoklasisto, w elektronicznym systemie pod adresem: www.podstawowe2jezyczne.edukacja.warszawa.pl możesz samodzielnie
Aplikacja npodpis do obsługi certyfikatu (instrukcja użytkownika)
 Pałucki Bank Spółdzielczy w Wągrowcu Spółdzielcza Grupa Bankowa Aplikacja npodpis do obsługi certyfikatu (instrukcja użytkownika) Wągrowiec, maj 2019 r. Spis treści I. Aplikacja npodpis do obsługi certyfikatu...
Pałucki Bank Spółdzielczy w Wągrowcu Spółdzielcza Grupa Bankowa Aplikacja npodpis do obsługi certyfikatu (instrukcja użytkownika) Wągrowiec, maj 2019 r. Spis treści I. Aplikacja npodpis do obsługi certyfikatu...
BANKOWOŚĆ PRZEDSIĘBIORSTW INSTRUKCJA OBSŁUGI TOKENA W SYSTEMIE MILLENET DLA PRZEDSIĘBIORSTW
 BANKOWOŚĆ PRZEDSIĘBIORSTW INSTRUKCJA OBSŁUGI TOKENA W SYSTEMIE MILLENET DLA PRZEDSIĘBIORSTW SPIS TREŚCI I. Token wprowadzenie 2 II. Pierwsze uruchomienie i nadanie PIN-u 4 III. Logowanie z użyciem tokena
BANKOWOŚĆ PRZEDSIĘBIORSTW INSTRUKCJA OBSŁUGI TOKENA W SYSTEMIE MILLENET DLA PRZEDSIĘBIORSTW SPIS TREŚCI I. Token wprowadzenie 2 II. Pierwsze uruchomienie i nadanie PIN-u 4 III. Logowanie z użyciem tokena
Instrukcja obsługi. Helpdesk. Styczeń 2018
 Instrukcja obsługi Helpdesk Styczeń 2018 1 Spis treści: Ogólna obsługa Helpdesk...3 1. Logowanie do systemu....3 2. Menu główne...3 2.1 Strona domowa...4 2.2 Zmiana hasła...6 3. Otwarcie zgłoszenia...6
Instrukcja obsługi Helpdesk Styczeń 2018 1 Spis treści: Ogólna obsługa Helpdesk...3 1. Logowanie do systemu....3 2. Menu główne...3 2.1 Strona domowa...4 2.2 Zmiana hasła...6 3. Otwarcie zgłoszenia...6
Skrócona instrukcja pracy z Generatorem Wniosków
 Skrócona instrukcja pracy z Generatorem Wniosków I. OGÓLNA OBSŁUGA GENERATORA WNIOSKÓW Rozpoczynanie pracy z generatorem przez nowych użytkowników Aby skorzystać z Generatora Wniosków należy posiadać konto
Skrócona instrukcja pracy z Generatorem Wniosków I. OGÓLNA OBSŁUGA GENERATORA WNIOSKÓW Rozpoczynanie pracy z generatorem przez nowych użytkowników Aby skorzystać z Generatora Wniosków należy posiadać konto
Kalipso wywiady środowiskowe
 Kalipso wywiady środowiskowe Instrukcja obsługi INFO-R Spółka Jawna - 2017 43-430 Pogórze, ul. Baziowa 29, tel. (33) 479 93 29, (33) 479 93 89 fax: (33) 853 04 06 e-mail: admin@ops.strefa.pl Spis treści:
Kalipso wywiady środowiskowe Instrukcja obsługi INFO-R Spółka Jawna - 2017 43-430 Pogórze, ul. Baziowa 29, tel. (33) 479 93 29, (33) 479 93 89 fax: (33) 853 04 06 e-mail: admin@ops.strefa.pl Spis treści:
Na dobry początek. PekaoBiznes24
 Na dobry początek PekaoBiznes24 Zarządzanie firmowymi finansami może być naprawdę wygodne. Zobacz, jak szybko i prosto można rozpocząć pracę z PekaoBiznes24. Cztery wstępne kroki i gotowe! Możesz już wykonać
Na dobry początek PekaoBiznes24 Zarządzanie firmowymi finansami może być naprawdę wygodne. Zobacz, jak szybko i prosto można rozpocząć pracę z PekaoBiznes24. Cztery wstępne kroki i gotowe! Możesz już wykonać
Praca w systemie WET SYSTEMS
 Zakład Elektronicznej Techniki Obliczeniowej Sp. z o.o. Koszalin Praca w systemie WET SYSTEMS Dane podstawowe Spis treści 1. Logowanie do systemu WET SYSTEMS... 3 a. Wpisywanie hasła... 3 2. Edycja profilu...
Zakład Elektronicznej Techniki Obliczeniowej Sp. z o.o. Koszalin Praca w systemie WET SYSTEMS Dane podstawowe Spis treści 1. Logowanie do systemu WET SYSTEMS... 3 a. Wpisywanie hasła... 3 2. Edycja profilu...
Aktualizacja dodatku Saba Security Plugin w przeglądarce Firefox 56
 Aktualizacja dodatku Saba Security Plugin w przeglądarce Firefox 56 I. Przeglądarka Firefox 56.0.1 Producenci przeglądarki Firefox wprowadzili nowy mechanizm do obsługi dodatków - WebExtension. Dotychczasowy
Aktualizacja dodatku Saba Security Plugin w przeglądarce Firefox 56 I. Przeglądarka Firefox 56.0.1 Producenci przeglądarki Firefox wprowadzili nowy mechanizm do obsługi dodatków - WebExtension. Dotychczasowy
Elektroniczny system wspomagający proces rekrutacji do szkół podstawowych Szanowni Państwo,
 Elektroniczny system wspomagający proces rekrutacji do szkół podstawowych Szanowni Państwo, W części publicznej systemu możecie samodzielnie wypełnić elektroniczny wniosek rekrutacyjny lub zgłoszenie do
Elektroniczny system wspomagający proces rekrutacji do szkół podstawowych Szanowni Państwo, W części publicznej systemu możecie samodzielnie wypełnić elektroniczny wniosek rekrutacyjny lub zgłoszenie do
Instrukcja Użytkownika Systemu Zarządzania Tożsamością Wersja. 1.0
 Instrukcja Użytkownika Systemu Zarządzania Tożsamością Wersja. 1.0 1 SPIS TREŚCI 1. Wstęp... 3 2. Strona logowania do Systemu Zarządzania Tożsamością... 3 3. Pierwsze logowanie do systemu... 4 4. Logowanie
Instrukcja Użytkownika Systemu Zarządzania Tożsamością Wersja. 1.0 1 SPIS TREŚCI 1. Wstęp... 3 2. Strona logowania do Systemu Zarządzania Tożsamością... 3 3. Pierwsze logowanie do systemu... 4 4. Logowanie
Instalacja i obsługa aplikacji MAC Diagnoza EP w celu wykonania Diagnozy rozszerzonej
 Instalacja i obsługa aplikacji MAC Diagnoza EP w celu wykonania Diagnozy rozszerzonej Uruchom plik setup.exe Pojawi się okno instalacji programu MAC Diagnoza EP. Wybierz przycisk AKCEPTUJĘ. Następnie zainstaluj
Instalacja i obsługa aplikacji MAC Diagnoza EP w celu wykonania Diagnozy rozszerzonej Uruchom plik setup.exe Pojawi się okno instalacji programu MAC Diagnoza EP. Wybierz przycisk AKCEPTUJĘ. Następnie zainstaluj
Instrukcja migracji do nowej bankowości internetowej dla obecnych użytkowników KIRI
 Instrukcja migracji do nowej bankowości internetowej dla obecnych użytkowników KIRI I. Pierwsze logowanie w nowym systemie bankowości internetowej przy migracji z KIRI 1. Po uruchomieniu przeglądarki internetowej
Instrukcja migracji do nowej bankowości internetowej dla obecnych użytkowników KIRI I. Pierwsze logowanie w nowym systemie bankowości internetowej przy migracji z KIRI 1. Po uruchomieniu przeglądarki internetowej
Autoryzacja zleceń z użyciem aplikacji Java Web Start "Pocztowy24Podpis"
 Autoryzacja zleceń z użyciem aplikacji Java Web Start "Pocztowy24Podpis" Wymagania systemowe Aplikacja Java Web Start (dalej JWS) jest samodzielną aplikacją Java uruchamianą z poziomu przeglądarki internetowej
Autoryzacja zleceń z użyciem aplikacji Java Web Start "Pocztowy24Podpis" Wymagania systemowe Aplikacja Java Web Start (dalej JWS) jest samodzielną aplikacją Java uruchamianą z poziomu przeglądarki internetowej
PORADNIK KORZYSTANIA Z SERWERA FTP ftp.architekturaibiznes.com.pl
 PORADNIK KORZYSTANIA Z SERWERA FTP ftp.architekturaibiznes.com.pl Do połączenia z serwerem A&B w celu załadowania lub pobrania materiałów można wykorzystać dowolny program typu "klient FTP". Jeżeli nie
PORADNIK KORZYSTANIA Z SERWERA FTP ftp.architekturaibiznes.com.pl Do połączenia z serwerem A&B w celu załadowania lub pobrania materiałów można wykorzystać dowolny program typu "klient FTP". Jeżeli nie
Instrukcja Obsługi Tokena VASCO DP 280
 Instrukcja Obsługi Tokena VASCO DP 280 Łęczna 2015 Historia zmian L.p. Data Autor Wersja systemu Opis zmiany 1. 2015-07-22 Mozgawa Robert 2.35.002C Utworzenie dokumentu 1 1. Pierwsze uruchomienie W celu
Instrukcja Obsługi Tokena VASCO DP 280 Łęczna 2015 Historia zmian L.p. Data Autor Wersja systemu Opis zmiany 1. 2015-07-22 Mozgawa Robert 2.35.002C Utworzenie dokumentu 1 1. Pierwsze uruchomienie W celu
Aktualizacja dodatku Saba Security Plugin w przeglądarce Firefox 56
 Aktualizacja dodatku Saba Security Plugin w przeglądarce Firefox 56 I. Firefox w wersji 64 bitowej W przypadku, gdy przeglądarka Firefox v 56.0 (32 bity) samoczynnie aktualizuje się do wersji 56.0 (64
Aktualizacja dodatku Saba Security Plugin w przeglądarce Firefox 56 I. Firefox w wersji 64 bitowej W przypadku, gdy przeglądarka Firefox v 56.0 (32 bity) samoczynnie aktualizuje się do wersji 56.0 (64
Instrukcja obsługi dla wykonawcy
 Instrukcja obsługi dla wykonawcy WYMAGANIA TECHNICZNE 1) Wymagania techniczne, jakim musi odpowiadać sprzęt komputerowych Wykonawcy, aby móc korzystać z Platformy. a) Dopuszczalne przeglądarki internetowe:
Instrukcja obsługi dla wykonawcy WYMAGANIA TECHNICZNE 1) Wymagania techniczne, jakim musi odpowiadać sprzęt komputerowych Wykonawcy, aby móc korzystać z Platformy. a) Dopuszczalne przeglądarki internetowe:
Przewodnik dla klienta
 PAŁUCKI BANK SPÓŁDZIELCZY w WĄGROWCU Przewodnik dla klienta Aplikacja npodpis do obsługi certyfikatu (instrukcja użytkownika) Wersja 05 https://www.paluckibs.pl I. Słownik pojęć dalej zwana aplikacją;
PAŁUCKI BANK SPÓŁDZIELCZY w WĄGROWCU Przewodnik dla klienta Aplikacja npodpis do obsługi certyfikatu (instrukcja użytkownika) Wersja 05 https://www.paluckibs.pl I. Słownik pojęć dalej zwana aplikacją;
Sieciowa instalacja Sekafi 3 SQL
 Sieciowa instalacja Sekafi 3 SQL Niniejsza instrukcja opisuje instalację Sekafi 3 SQL w wersji sieciowej, z zewnętrznym serwerem bazy danych. Jeśli wymagana jest praca jednostanowiskowa, należy postępować
Sieciowa instalacja Sekafi 3 SQL Niniejsza instrukcja opisuje instalację Sekafi 3 SQL w wersji sieciowej, z zewnętrznym serwerem bazy danych. Jeśli wymagana jest praca jednostanowiskowa, należy postępować
Instrukcja logowania do usługi BZWBK24 internet
 Instrukcja logowania do usługi BZWBK24 internet 1. Pierwsze logowanie do BZWBK24 internet Pierwsze logowanie (a także logowanie po wydaniu w Oddziale nowego PIN-u do usługi) przebiega następująco: Krok
Instrukcja logowania do usługi BZWBK24 internet 1. Pierwsze logowanie do BZWBK24 internet Pierwsze logowanie (a także logowanie po wydaniu w Oddziale nowego PIN-u do usługi) przebiega następująco: Krok
