Wydatek współfinansowany przez Unię Europejską ze środków Europejskiego Funduszu Rozwoju Regionalnego
|
|
|
- Stanisława Rudnicka
- 8 lat temu
- Przeglądów:
Transkrypt
1 Wydatek współfinansowany przez Unię Europejską ze środków Europejskiego Funduszu Rozwoju Regionalnego w ramach Regionalnego Programu Operacyjnego Województwa Mazowieckiego e-urząd Strona 1 z 60
2 Spis treści 1. WSTĘP Cel dokumentu PODSTAWY PORTALU E-URZĄD Rejestracja Interesanta w Portalu e-urząd Rejestracja bezpośrednia za pomocą Portalu e-urząd Rejestracja pośrednia z wykorzystaniem konta epuap Logowanie Logowanie bezpośrednie Logowanie poprzez epuap Logowanie za pomocą certyfikatu Podstawowy widok Portalu e-urząd Sekcja funkcjonalna Sekcja użytkowa Sekcja informacyjna Profil Interesanta Prezentacja danych tabelarycznych FUNKCJONALNOŚCI PORTALU E-URZĄD Wojewódzki Katalog Usług Publicznych (WKUP) Klasyfikacja usług Drzewo usług hierarchiczność Wyszukiwanie usług Opisy usług we WKUP Wypełnienie wniosku elektronicznego Wersje robocze dokumentów Podpisanie wniosku Wysłanie wniosku Obsługa spraw Obsługa sprawy Podgląd sprawy Doślij dokument do sprawy Strona 2 z 60
3 3.2.4 Płatności Historia sprawy Skrzynka kontaktowa Weryfikacja UPO Weryfikacja statusu sprawy RWD Repozytorium Wzorów Dokumentów WKSP Wojewódzki Katalog Serwisów Publicznych Pomoc INDEKSY, SPIS Strona 3 z 60
4 1. WSTĘP Portal e-urząd został stworzony w celu bezpiecznego i zgodnego z przepisami obowiązującego prawa świadczenia Interesantom usług publicznych drogą elektroniczną. Portal e-urząd to bezpieczny i wygodny dostęp do realizacji spraw będących w kompetencjach gmin i powiatów województwa mazowieckiego. Zapewnia on Interesantom sprawny dostęp do świadczonych w danym czasie usług i ich obsługę. System wspomaga wspólną pracę i komunikację pomiędzy Interesantem, a Urzędnikiem. Strona 4 z 60
5 Rysunek 1 Strona główna Portalu e-urząd 1.1 Cel dokumentu Niniejszy podręcznik opisuje funkcjonalności dostarczane przez Portal e-urząd. Jest on przeznaczony dla Interesantów/Użytkowników, jako źródło informacji o dostarczanych możliwościach/usługach dostępnych w Jednostkach Samorządu Terytorialnego Województwa Mazowieckiego. Strona 5 z 60
6 Obejmuje niezbędne informacje z punktu widzenia Interesantów, przedstawiając tym samym ścieżki rejestracji kont, jak i funkcjonalności dostępne po ich uzyskaniu. Z Podręcznika Interesanta dowiesz się krok po kroku jak najlepiej korzystać z Portalu e-urzędu: od przeprowadzenia rejestracji, poprzez pierwsze logowanie się, złożenie dokumentu elektronicznego, aż po otrzymanie decyzji administracyjnej. 2. PODSTAWY PORTALU E-URZĄD Portal e-urząd umożliwia dostęp do katalogu usług publicznych dla niezalogowanych Interesantów (na poziomie dostępu do informacji gromadzonej w systemie e-urząd). W celu uzyskania możliwości wysłania dokumentu elektronicznego należy zarejestrować się w portalu. 2.1 Rejestracja Interesanta w Portalu e-urząd Rejestracja Interesanta w Portalu e-urząd może odbyć się na dwa sposoby: Rejestracja bezpośrednia za pomocą Portalu e-urząd Rejestracja pośrednia z wykorzystaniem konta epuap Rejestracja bezpośrednia za pomocą Portalu e-urząd Rejestracja bezpośrednia polega na wypełnieniu formularza rejestracji w Portalu e-urząd (Rysunek 2 Rejestracja bezpośrednia za pomocą Portalu e-urząd). Dostęp do formularza rejestracji można uzyskać klikając w link Rejestracja w eurzędzie widoczny w górnej części strony głównej portalu (Rysunek 1 Strona główna Portalu e-urząd). Strona 6 z 60
7 Rysunek 2 Rejestracja bezpośrednia za pomocą Portalu e-urząd Strona 7 z 60
8 Formularz rejestracji podzielony jest na trzy części: dane podstawowe, dane osobowe i dane kontaktowe. W każdej z tych części znajdują się dane obowiązkowe do wypełnienia (oznaczone *). W celu przeprowadzenia poprawnie procesu rejestracji należy zapoznać się z regulaminem i prawidłowo przepisać kod zabezpieczający z obrazka. Po uzupełnieniu formularza należy potwierdzić rejestrację za pomocą przycisku Zarejestruj. Po prawidłowym wypełnieniu formularza na stronie pojawi się komunikat (Rysunek 3 Rejestracja Interesanta - potwierdzenie rejestracji) informujący o konieczności aktywacji konta za pomocą linku przesłanego na podany przez nas w formularzu adres . Rysunek 3 Rejestracja Interesanta - potwierdzenie rejestracji Po kliknięciu w link znajdujący się w przesłanej wiadomości konto użytkownika zostanie aktywowane, a system wyświetli odpowiedni komunikat na stronie (Rysunek 4 Rejestracja Interesanta - aktywacja konta). Rysunek 4 Rejestracja Interesanta - aktywacja konta Rejestracja pośrednia z wykorzystaniem konta epuap Rejestracja pośrednia w Portalu e-urząd polega na wykorzystaniu mechanizmu SSO (Single Sign-On, tzw. pojedyncze logowanie) platformy Strona 8 z 60
9 epuap. Dzięki temu rozwiązaniu poprzez rejestrację na platformie epuap jesteśmy w stanie otrzymać autoryzowany dostęp do e-urzędu. Dane z konta epuap są pobierane do Portalu e-urząd i na ich podstawie (w sposób automatyczny) tworzone jest konto Interesanta. Atutem takiej metody jest fakt, że dodatkowo otrzymujemy możliwość wglądu w sprawy realizowane na podstawie dokumentów elektronicznych wysłanych z epuap. Należy pamiętać, że przed próbą zalogowania do e-urzędu z wykorzystaniem konta epuap konieczna jest wcześniejsza rejestracja na platformie epuap. System nie udostępnia możliwości późniejszego powiązania konta epuap z kontem e-urząd, tzn. jeśli założymy konto w Portalu e-urząd to później nie będziemy mogli powiązać go z kontem epuap. Takie powiązanie jest możliwe jedynie w przypadku zalogowania do Portalu e-urząd z wykorzystaniem konta epuap. Rysunek 5 Rejestracja pośrednia do Portalu (widoczna opcja logowania przez epuap) W celu przeprowadzenia rejestracji pośredniej za pomocą epuap, należy wybrać opcję Logowanie Interesanta widoczną na stronie głównej (Rysunek 1 Strona główna Portalu e-urząd). Następnie po pojawieniu się okna logowania należy wybrać jak na rysunku (Rysunek 5 Rejestracja pośrednia do Portalu) opcję Loguję sięga pomocą konta epuap. System automatycznie przeniesie nas do okna rejestracji/logowania platformy epuap (Rysunek 6 Logowanie za pomocą konta epuap). Strona 9 z 60
10 Rysunek 6 Logowanie za pomocą konta epuap Po wprowadzeniu prawidłowych danych logowania zostaniemy uwierzytelnieni na platformie epuap i w sposób automatyczny przeniesieni do Portalu e-urząd. 2.2 Logowanie W celu zalogowania się do Portalu e-urząd należy skorzystać z opcji Logowanie Interesanta dostępnej w górnej części strony głównej Portalu e- Urząd (Rysunek 7 Logowanie Interesanta). Strona 10 z 60
11 Rysunek 7 Logowanie Interesanta Po zalogowaniu się do Portalu e-urząd mamy dostęp do większej ilości funkcji w tym: Dostęp do danych zgromadzonych w Profilu Interesanta; Skorzystania z udostępnionych w Wojewódzkim Katalogu Usług Publicznych (WKUP) usług i wypełnienia formularzy elektronicznych udostępnionych w ramach poszczególnych usług; Przesłania podpisanego dokumentu elektronicznego wraz z załącznikami do wybranego Urzędu; Podpisania wysyłanych dokumentów podpisem elektronicznym weryfikowanym przez certyfikat kwalifikowany bądź profilem zaufanym epuap; Wniesienia należnej opłaty; Sprawdzenia stanu sprawy; Uzupełnienia już przesłanych dokumentów; Odebrania decyzji administracyjnej (jeżeli będzie wydana) lub pisma wystosowanego w realizowanej sprawie. Logowanie do portalu e-urząd jest możliwe na trzy sposoby: Bezpośrednio (2.2.1 Logowanie bezpośrednie) Poprzez epuap (2.2.2 Logowanie poprzez epuap) Za pomocą certyfikatu (2.2.3 Logowanie za pomocą certyfikatu) Logowanie bezpośrednie Logowanie bezpośrednie do Portalu e-urząd polega na podaniu identyfikatora i hasła uzyskanych w procesie rejestracji w portalu oraz wybrania przycisku Zaloguj na formatce logowania (Rysunek 8 Logowanie bezpośrednie do Portalu e-urząd). Strona 11 z 60
12 Rysunek 8 Logowanie bezpośrednie do Portalu e-urząd (widoczna opcja ZALOGUJ) Logowanie poprzez epuap Logowanie takie odbywa się poprzez wybór opcji Loguję się za pomocą konta epuap (Rysunek 6 Logowanie za pomocą konta epuap) i przejścia procedury logowania na stronach epuap. Po poprawnym uwierzytelnieniu na platformie epuap zostaniemy automatycznie przeniesieni do Portalu e-urząd Logowanie za pomocą certyfikatu Logowanie za pomocą certyfikatu jest kolejną możliwością uwierzytelnienia udostępnianą przez Portal e-urząd. W celu aktywacji tej metody logowania Interesant musi najpierw zalogować się na swoje konto w Portalu e-urząd i przejść do edycji swojego profilu (2.4 Profil Interesanta). Następnie za pomocą formularza należy podać klucz publiczny swojego certyfikatu. Certyfikat ten musi być ważny (Rysunek 9 Wybór certyfikatu w profilu interesanta). Strona 12 z 60
13 Rysunek 9 Wybór certyfikatu w profilu interesanta Po wyborze certyfikatu należy kliknąć na przycisk Zmień certyfikat. Po wprowadzeniu certyfikatu w prawidłowym formacie zmiany zostaną zapisane. Podczas kolejnego logowania do portalu Interesant będzie miał możliwość zalogowania się przy użyciu certyfikatu. W tym celu należy kliknąć w opcję Logowanie Interesanta, a następnie wybrać opcję Loguję się za pomocą certyfikatu powiązanego z moim kontem e-urząd (Rysunek 10 Logowanie za pomocą certyfikatu). Strona 13 z 60
14 Rysunek 10 Logowanie za pomocą certyfikatu Po wybraniu wskazanej opcji przeglądarka automatycznie wyświetli okno z dostępnymi certyfikatami (Rysunek 11 Okno z wyborem certyfikatu). Wygląd okna z wyborem certyfikatu różni się w zależności od rodzaju i wersji przeglądarki internetowej. W tym momencie należy wybrać właściwy certyfikat, a następnie potwierdzić wybór klikając na przycisk OK. W przypadku wyboru certyfikatu, który nie został rozpoznany przez Portal, bądź anulowania operacji wyboru certyfikatu nastąpi przekierowanie do strony logowania bezpośredniego. Rysunek 11 Okno z wyborem certyfikatu Strona 14 z 60
15 2.3 Podstawowy widok Portalu e-urząd Podstawowy widok tuż po wejściu na Portal e-urząd został przedstawiony na Rysunek 12 Podstawowy widok Portalu e-urząd Widok strony głównej możemy podzielić na trzy zasadnicze sekcje: Funkcjonalną (2.3.1 Sekcja funkcjonalna), Użytkową (2.3.2 Sekcja użytkowa), Informacyjną (2.3.3 Sekcja informacyjna). Sekcje te są bardziej szczegółowo opisane w dalszej części dokumentu. Strona 15 z 60
16 Rysunek 12 Podstawowy widok Portalu e-urząd Sekcja funkcjonalna Sekcja funkcjonalna (Rysunek 13 Sekcja funkcjonalna) znajduje się w górnej części widoku strony. Odpowiedzialna jest za udostępnienie Interesantowi dostępu do takich funkcji jak: Rejestracja w eurzędzie, Logowanie Interesanta, Weryfikacja UPO, Repozytorium Wzorów Strona 16 z 60
17 Dokumentów (RWD), Wojewódzki Katalog Serwisów Publicznych (WKSP), Pomoc. Rysunek 13 Sekcja funkcjonalna Warto zauważyć, że w menu głównym po zalogowaniu Interesant otrzymuje dodatkowy element Mój e-urząd (Rysunek 14 Sekcja funkcjonalna po zalogowaniu do Portalu Interesanta), dzięki któremu ma on wgląd do wszystkich swoich spraw, swojego profilu oraz wersji roboczych dokumentów. Rysunek 14 Sekcja funkcjonalna po zalogowaniu do Portalu Interesanta Sekcja użytkowa Sekcja użytkowa znajduje się w centralnej części widoku strony i prezentuje główne funkcjonalności dostępne dla Interesanta (Rysunek 15 Sekcja użytkowa). W przypadku strony głównej sekcja ta poświęcona jest najważniejszej funkcjonalności Portalu, a mianowicie dostępu do usług publicznych świadczonych przez JST w postaci Wojewódzkiego Katalogu Usług Publicznych (WKUP). Strona 17 z 60
18 Rysunek 15 Sekcja użytkowa Sekcja informacyjna Trzecia sekcja, zwana informacyjną znajduje się w dolnej części widoku i jak sama nazwa wskazuje odpowiedzialna jest za przedstawienie Interesantowi m.in. danych kontaktowych (Rysunek 16 Sekcja informacyjna). Rysunek 16 Sekcja informacyjna 2.4 Profil Interesanta Aby zmienić hasło czy jakiekolwiek inne dane Interesanta należy w pierwszej kolejności zalogować się do Portalu e-urząd, a następnie skorzystać z zakładki menu Mój e-urządprofil Interesanta. Drugim Strona 18 z 60
19 sposobem jest kliknięcie w nazwę Interesanta w sekcji funkcjonalnej (Rysunek 17 Profil Interesanta). Rysunek 17 Profil Interesanta Na poniższym rysunku (Rysunek 18 Edycja danych w Profilu Interesanta) zaprezentowany jest Profil Interesanta, w którym możemy modyfikować dane podane w czasie rejestracji konta oraz skonfigurować opcję logowania za pomocą certyfikatu. Strona 19 z 60
20 Rysunek 18 Edycja danych w Profilu Interesanta Strona 20 z 60
21 2.5 Prezentacja danych tabelarycznych. Portal e-urząd udostępnia jeden spójny standard wyświetlania danych tabelarycznych. Dzięki nim Interesant jest w stanie w szybki i prosty sposób odnaleźć m.in. interesujący go podmiot realizujący daną usługę lub dokument udostępniony w ramach danej usługi. Poprzez zastosowanie widoku danych w postaci tabelarycznej Interesant ma możliwość przeszukiwać dane, sortować je po wybranej kolumnie, odświeżać i stronicować (Rysunek 19 Prezentacja danych tabelarycznych). Rysunek 19 Prezentacja danych tabelarycznych 3. FUNKCJONALNOŚCI PORTALU E-URZĄD 3.1 Wojewódzki Katalog Usług Publicznych (WKUP) Wojewódzki Katalog Usług Publicznych (WKUP), gromadzi i udostępnia opisy usług publicznych świadczonych przez JST Województwa Mazowieckiego dla obywateli, przedsiębiorców oraz instytucji. Przeznaczeniem WKUP jest umożliwienie Interesantom znalezienia najbardziej odpowiedniej usługi publicznej w kontekście ich problemu/sytuacji/potrzeby. Strona 21 z 60
22 Wojewódzki Katalog Usług Publicznych (WKUP) jest głównym elementem Portalu e-urząd i dostęp do niego jest z poziomu strony głównej portalu (Rysunek 1 Strona główna Portalu e-urząd) Klasyfikacja usług Usługi we WKUP zostały podzielone na trzy główne kategorie (Rysunek 20 Klasyfikacja usług): Usługi dla obywateli; Usługi dla przedsiębiorców; Usługi dla instytucji, urzędów. Rysunek 20 Klasyfikacja usług Drzewo usług hierarchiczność Cechą ułatwiającą nawigowanie w usługach jest drzewo usług oraz lokalizer, jak na Rysunek 21 Drzewo usług/lokalizer. Dzięki tej funkcjonalności jesteśmy w stanie stwierdzić na jakim poziomie zagnieżdżenia aktualnie jesteśmy. Dodatkowo możemy je wykorzystać do przejścia w inne miejsce katalogu usług. Strona 22 z 60
23 Rysunek 21 Drzewo usług/lokalizer Wyszukiwanie usług W celu wyboru właściwej usługi, z której chcemy skorzystać możemy odnaleźć ją poprzez przeglądanie WKUP, co jednak może być nieco kłopotliwe, lub poprzez skorzystanie z udostępnianych przez Portal e-urząd funkcjonalności: Wyszukiwarki usług ( Wyszukiwarka usług) Wyszukiwarki terytorialnej ( Wyszukiwarka terytorialna) Strona 23 z 60
24 Rysunek 22 Wyszukiwanie usług Wyszukiwarka usług Wyszukiwarka usług jest dostępna z poziomu strony głównej portalu (Rysunek 22 Wyszukiwanie usług) oraz jest widoczna w tym samym miejscu w momencie przeglądania WKUP. W celu wyszukania interesującej nas usługi należy uzupełnić pole Szukana fraza i kliknąć przycisk znajdujący się obok niego. W pole można wpisać zarówno zwrot związany z szukaną usługą np. urodzenie dziecka lub miejscowość świadczenia usługi. System na tej podstawie przeszukuje cały katalog i w wyniku wyszukiwania wyświetla listę rekordów spełniających określone przez nas warunki (Rysunek 23 Wyniki wyszukiwania). Strona 24 z 60
25 Rysunek 23 Wyniki wyszukiwania Wyszukiwarka terytorialna Innym sposobem wyszukiwania usług w Portalu e-urząd jest wyszukiwarka terytorialna dostępna z poziomu strony głównej portalu (Rysunek 22 Wyszukiwanie usług) i widoczna w tym samym miejscu w czasie przeglądania WKUP. Po kliknięciu w przycisk Wyszukiwarka terytorialna zostaje wyświetlona strona z mapą województwa mazowieckiego z podziałem na powiaty: Strona 25 z 60
26 Rysunek 24 Wyszukiwarka terytorialna Po wybraniu interesującego powiatu (w typ przypadku Grodzisk Mazowiecki) przechodzimy do strony prezentującej mapę gmin z wybranego powiatu (Rysunek 25 Lista usług na poziomie powiatowym). Strona 26 z 60
27 Rysunek 25 Lista usług na poziomie powiatowym Na stronie poniżej mapy gmin z danego powiatu prezentowana jest lista lokalizacji (JST na poziomie powiatowym) wraz z odnośnikami umożliwiającymi przejście do: Strona 27 z 60
28 Listy usług udostępnianych przez daną JST Opisu szczegółowego wybranej usługi Po wybraniu na mapie interesującej nas gminy system udostępni dane na temat listy lokalizacji (JST na poziomie gminnym) wraz z listą udostępnianych usług Opisy usług we WKUP Po dokonaniu wyboru interesującej nas usługi (za pomocą klasyfikacji usług, wyszukiwarki usług lub wyszukiwarki terytorialnej) otrzymujemy o niej zbiór informacji, które podzielone są na: Część ogólną ( Część ogólna opisu usługi) Część szczegółową ( Część szczegółowa opisu usługi) Część ogólna opisu usługi Część ogólna opisu usługi (Rysunek 26 Część ogólna opisu usługi) zawiera następujące informacje: Ogólny opis Opis skrócony Wymagane dokumenty Odbiorca usługi Termin załatwienia sprawy Prezentowane są również dodatkowe dwie sekcje: Dodatkowe informacje JST realizujące dana usługę (informacje te zawarte są tabelarycznie i posiadają kolumny (nazwa, jednostka, miejscowość), po których możemy wyszukać interesujący nas podmiot Strona 28 z 60
29 Strona 29 z 60
30 Rysunek 26 Część ogólna opisu usługi Część szczegółowa opisu usługi Część szczegółowa opisu usługi (Rysunek 27 Część szczegółowa opisu usługi) prezentowana jest w momencie wyboru z listy JST konkretnego podmiotu. Część szczegółowa zawiera następujące informacje: Ogólny opis Opis skrócony Wymagane dokumenty Odbiorca usługi Termin załatwienia sprawy Poniżej widoczne są Dodatkowe informacje (można sterować ich widocznością za pomocą ikony +). Na dole strony w formie tabelarycznej prezentowana jest lista udostępnione w ramach usługi wniosków elektronicznych (do wypełnienia online) lub dokumentów do pobrania. Strona 30 z 60
31 Strona 31 z 60
32 Rysunek 27 Część szczegółowa opisu usługi Wypełnienie wniosku elektronicznego Po zapoznaniu się z opisem szczegółowym usługi możemy przystąpić do wypełnienia wniosku elektronicznego. Na samym dole karty opisu szczegółowego znajduje się lista dokumentów dostępnych w ramach danej usługi. W celu wypełnienia dokumentu elektronicznie wybieramy dokument oznaczony symbolem lupy w kolumnie Operacja (Rysunek 28 Lista dokumentów w ramach usługi). Rysunek 28 Lista dokumentów w ramach usługi Po wybraniu interesującego dokumentu przechodzimy do jego wypełnienia w postaci elektronicznej (Rysunek 29 Przykładowy formularz elektroniczny). Jak zaznaczono to na Rysunek 29 Przykładowy formularz elektroniczny w trakcie wypełniania formularza system na sygnalizuje ew. błędy wprowadzonych danych oraz oznacza pola wymagane do uzupełnienia. Strona 32 z 60
33 Rysunek 29 Przykładowy formularz elektroniczny Po zapisaniu powinniśmy w górnej oraz dolnej części wniosku otrzymać komunikat (Rysunek 30 Zapis formularza): Strona 33 z 60
34 Rysunek 30 Zapis formularza Obok komunikatu jest wyróżniony link do wersji roboczych dokumentów Link. Postępując zgodnie z instrukcją wyświetloną na ekranie przechodzimy do wersji roboczych dokumentów Wersje robocze dokumentów Po prawidłowym wypełnieniu i zapisaniu formularza jest on dostępny na liście wersji roboczych (Rysunek 31 Wersje robocze dokumentów). Znajdują się tam wszystkie formularze (również te wypełnione częściowo), które nie zostały wysłane do docelowego odbiorcy. W każdej chwili możemy dokończyć wypełnianie takiego formularza lub dokonać edycji wartości już wpisanych. Po zalogowaniu się każdy Interesant posiada poprzez zakładkę Mój e- UrządWersje robocze dokumentów wgląd do wszystkich swoich wersji roboczych dokumentów, które wcześniej wypełnił, ale nie wysłał do odbiorcy. Rysunek 31 Wersje robocze dokumentów Za pomocą zestawienia możemy dosłać dokument (przycisk Doślij dokument) lub wykonać żądane operacje związane z wersjami roboczymi dokumentów. Strona 34 z 60
35 Rysunek 32 Opcje dokumentu Dla każdej wersji roboczej dokumentu po wybraniu przycisku Opcje dostępne jest menu udostępniające dodatkowe funkcjonalności (Rysunek 32 Opcje dokumentu) takie jak: Podgląd umożliwia jedynie podgląd dokumentu, bez możliwości edycji; Podpisz certyfikatem opcja udostępnia możliwość podpisania dokumentu podpisem elektronicznym (zob Podpis certyfikatem). Dopiero wtedy może zostać wysłany do odbiorcy (w pasku rozwijanym opcji otrzymujemy opcje wyślij); Podpisz Profilem Zaufanym opcja udostępnia możliwość podpisania dokumentu Profilem Zaufanym (zob Podpis Profilem Zaufanym). Dopiero wtedy może zostać wysłany do odbiorcy (w pasku rozwijanym opcji otrzymujemy opcje wyślij); Edytuj opcja umożliwiająca edycję dokumentu; Usuń opcja umożliwiająca usunięcie dokumentu; Powiąż z usługą opcja umożliwiająca powiązanie dodanego dokumentu do konkretnej usługi, może być wykorzystana jeśli Strona 35 z 60
36 najpierw dodamy np. wypełniony dokument do systemu, a następnie chcemy przesłać go do JST w ramach konkretnej usługi; Powiąż ze sprawą - opcja umożliwiająca powiązanie dodanego dokumentu do konkretnej sprawy, może być wykorzystana np. w celu dosłania dokumentów do istniejącej sprawy; Zapłać opcja umożliwiająca wykonanie płatności elektronicznej związanej z wnioskiem. Portal umożliwia wykonanie tej czynności bezpośrednio tj. online lub pośrednio poprzez wygenerowanie druku płatności, który możemy opłacić np. na poczcie (zob Płatności) Podpisanie wniosku W celu wysłania wypełnionego dokumentu do odbiorcy należy go wcześniej podpisać. Portal e-urząd udostępnia dwie możliwości wykonania tej operacji: Podpis certyfikatem Podpis Profilem Zaufanym Podpis certyfikatem Podpis certyfikatem polega na podpisaniu wysyłanych dokumentów podpisem elektronicznym. Aby tego dokonać, należy z opcji dokumentu, znajdującego się w obszarze Wersje robocze dokumentów wybrać Podpisz certyfikatem. Po wybraniu tej opcji system wyświetli stronę (Rysunek 33 Podpis certyfikatem), z pomocą której możemy podpisać dokument. Strona 36 z 60
37 Rysunek 33 Podpis certyfikatem Mamy wówczas dostępne następujące przyciski: Powrót umożliwia powrót do poprzedniego ekranu wraz z rezygnacją z wykonania operacji Podpisz umożliwia podpisanie dokumentu z wykorzystaniem certyfikatu dostępnego w systemie operacyjnym Weryfikuj umożliwia wykonanie operacji weryfikacji złożonego podpisu (przycisk jest nieaktywny do momentu wykonania operacji Podpisz) Zatwierdź umożliwia ostateczne zatwierdzenie wykonanego podpisu (przycisk jest nieaktywny do momentu wykonania operacji Podpisz oraz przejścia pozytywnie procesu weryfikacji podpisu) Po wybraniu opcji Podpisz przeglądarka automatycznie wyświetli okno z możliwością wyboru certyfikatu jakim chcemy podpisać dokument. Wygląd okna może różnić się w zależności od posiadanej przeglądarki oraz jej wersji. Certyfikat powinien być dostępny w systemie przed rozpoczęciem wykonywania operacji podpisu dokumentu. Jeśli operacja wykonania podpisu przebiegła prawidłowo system wyświetli stosowny komunikat (Rysunek 34 Prawidłowy podpis dokumentu). Strona 37 z 60
38 Rysunek 34 Prawidłowy podpis dokumentu Jeśli operacja wykonywania podpisu przebiegła nieprawidłowo wówczas system wyświetli komunikat (Rysunek 35 Nieprawidłowy podpis dokumentu). Za pomocą przycisku Weryfikuj możemy uzyskać informacje z jakich powodów podpis został zweryfikowany negatywnie. Do momentu wykonania prawidłowego podpisu przycisk Zatwierdź jest nieaktywny. Rysunek 35 Nieprawidłowy podpis dokumentu Po prawidłowym wykonaniu podpisu możemy ostatecznie potwierdzić operację przyciskiem Zatwierdź. System automatycznie wyświetli stronę Strona 38 z 60
39 Wersje robocze dokumentów wraz z komunikatem (Rysunek 36 Potwierdzenie operacji wykonania podpisu). Rysunek 36 Potwierdzenie operacji wykonania podpisu Operacja wysłania tak podpisanego dokumentu została opisana w Wysłanie wniosku Podpis Profilem Zaufanym Podpis Profilem Zaufanym polega na podpisaniu dokumentu przy pomocy zaufanego profilu epuap. Jest to bardzo wygodny i darmowy sposób uwierzytelnienia wysyłanego dokumentu. W tym celu należy oczywiście posiadać taki profil na epuap. Szczegółowe informacje dotyczące profilu zaufanego można znaleźć na platformie epuap. Aby skorzystać z tej opcji należy z listy opcji dla dokumentu wybrać Podpisz Profilem Zaufanym. Zostajemy przekierowani do strony logowania na platformie epuap (Rysunek 37 epuap logowanie). Strona 39 z 60
40 Rysunek 37 epuap logowanie Po zalogowaniu się do epuap otrzymujemy okno Podpisywanie dokumentu, w którym to potwierdzamy z którego Profilu Zaufanego chcemy skorzystać. Istnieje możliwość, że użytkownik może posiadać więcej niż jeden Profil Zaufany. Należy wybrać właściwy klikając w przycisk Użyj tego profilu do podpisu (Rysunek 38 Podpisywanie dokumentu - epuap). Rysunek 38 Podpisywanie dokumentu - epuap Na adres skojarzony z wybranym profilem zostaje wysłana wiadomość autoryzacyjna wraz z kodem autoryzacyjnym. Kod ten należy Strona 40 z 60
41 podać w następnym oknie (Rysunek 39 Potwierdzenie podpisu profilem zaufanym) i kliknąć przycisk Zatwierdź. Rysunek 39 Potwierdzenie podpisu profilem zaufanym Poniżej (Rysunek 40 Podpis dokumentu epuap - informacja) przedstawione jest ostatnie okno podpisywania dokumentu. Klikając OK zostajemy automatycznie przekierowani na stronę portalu e-urząd (Mój e- UrządWersje robocze dokumentów). Rysunek 40 Podpis dokumentu epuap - informacja Operacja wysłania tak podpisanego dokumentu została opisana w Wysłanie wniosku Wysłanie wniosku System umożliwia Interesantowi bezpośrednie wysłanie wniosku drogą elektroniczną. Aby taki wniosek mógł zostać wysłany musi zostać wcześniej podpisany tak jak zostało to opisane w tym dokumencie (zob Podpis certyfikatem oraz Podpis Profilem Zaufanym). Strona 41 z 60
42 Rysunek 41 Podpisany dokument - menu opcje Po prawidłowym podpisaniu dokumentu w menu Opcje (Rysunek 41 Podpisany dokument - menu opcje) dostępne są dodatkowe, niewidoczne wcześniej funkcjonalności: Wyślij umożliwia wysłanie dokumentu do odbiorcy Pobierz podpis umożliwia pobranie złożonego podpisu w formacie XML Weryfikuj umożliwia ponowną weryfikację złożonego podpisu Lista płatności wyświetla listę płatności związanych z dokumentem W celu wysłania dokumentu do odbiorcy należy wybrać przycisk Wyślij. Dokument zostanie wysłany, a system wyświetli komunikat z nadanym identyfikatorem. Komunikat z przykładowym identyfikatorem jest widoczny na rysunku (Rysunek 42 Prawidłowe wysłanie dokumentu). Strona 42 z 60
43 Rysunek 42 Prawidłowe wysłanie dokumentu Dalsza obsługa wysłanego dokumentu możliwa jest za pomocą strony Obsługa spraw (zob Obsługa sprawy). Nowo wysłany dokument widoczny jest na stronie Obsługa spraw ze statusem Wysłano dokument(y) (Rysunek 43 Obsługa spraw - wysłany dokument). Rysunek 43 Obsługa spraw - wysłany dokument Strona 43 z 60
44 3.2 Obsługa spraw Portal e-urząd umożliwia uzyskanie przez Interesanta informacji na temat etapu realizacji spraw, które zostały założone na podstawie dostarczonych przez niego dokumentów Obsługa sprawy Po zalogowaniu Interesanta do Portalu e-urząd, otrzymuje on możliwość zapoznania się ze szczegółami swoich spraw, zarówno tych, które są w toku jak i tych, które są już rozpatrzone. W tym celu należy wybrać z menu Mój e-urząd opcję Obsługa spraw. Na nowej stronie (Rysunek 43 Obsługa spraw - wysłany dokument) dostępny jest podział na dwie kategorie: Sprawy w toku zawiera listę spraw aktualnie prowadzonych Sprawy rozpatrzone zawiera listę spraw już zakończonych Rysunek 44 Sprawy w toku - menu opcje Podgląd sprawy Dla wszystkich spraw (w toku i zakończonych) możemy wyświetlić ich szczegóły za pomocą przycisku Szczegóły dostępnego w menu Opcje danego rekordu (Rysunek 44 Sprawy w toku - menu opcje). Po wybraniu opcji Szczegóły system wyświetli informacje na temat wybranej sprawy. W podglądzie szczegółowym sprawy (Rysunek 45 Szczegóły sprawy) możemy wyróżnić następujące sekcje: Strona 44 z 60
45 Szczegóły sprawy zawiera takie informacje jak: identyfikator sprawy, nazwa sprawy w EZD (pole uzupełniane po utworzeniu sprawy w EZD), data utworzenia, typ sprawy, zakończenie, status ostatniej płatności; Sprawa dotyczy usługi zawiera takie informacje jak: opis ogólny usługi, podmiot usługi, miejsce składania dokumentów, typ sprawy, uwagi, płatności online, numer rachunku bankowego, wartość kwoty, tytuł wpłaty, termin wniesienia opłaty; Płatności sekcja umożliwiająca wykonanie opłaty, przegląd wpłat, wygenerowanie druku przelewu (zob Płatności); Historia sprawy cała historia obsługi dokumentów, opisana datami wpisów oraz ich statusem. W tej sekcji pojawiają się również dokumenty przesyłane do nas z urzędu oraz ew. wezwania do zapłaty itp. (zob Historia sprawy). Strona 45 z 60
46 Strona 46 z 60
47 Rysunek 45 Szczegóły sprawy Doślij dokument do sprawy Do każdej sprawy będącej w toku możemy dosłać dokument. Możemy to zrobić w sytuacji, gdy np. dostaniemy z urzędu informację o konieczności uzupełnienia dokumentów lub gdy zmieniły się dane mające wpływ na rozpatrzenie sprawy. Dokument można dosłać do sprawy wybierając opcję Doślij dokument do sprawy z poziomu strony Obsługa spraw (Rysunek 44 Sprawy w toku - menu opcje) lub z poziomu strony Wersje robocze dokumentów wybierając przycisk Doślij dokument (Rysunek 31 Wersje robocze dokumentów). Różnica między tymi dwoma sposobami polega na tym, że w przypadku pierwszego dokument zostanie od razu dołączony do sprawy, a w przypadku drugiego sposobu należy później użyć opcji Powiąż ze sprawą. Po wybraniu opcji Doślij dokument do sprawy system wyświetli formularz umożliwiający wybranie z lokalnego dysku dokumentu, który chcemy wysłać do urzędu (Rysunek 46 Dosyłanie dokumentów do sprawy). Rysunek 46 Dosyłanie dokumentów do sprawy Po dołączeniu pliku z dysku i kliknięciu w przycisk Zapisz zmiany system wyświetli komunikat o zapisaniu dokumentu oraz kolejnych krokach do wykonania (Rysunek 47 Dosłanie dokumentu do sprawy). Rysunek 47 Dosłanie dokumentu do sprawy Strona 47 z 60
48 Dalsze kroki oraz dostępne opcje są identyczne jak w przypadku wysyłania wniosku (zob Wersje robocze dokumentów, Podpisanie wniosku, Wysłanie wniosku) z wyłączeniem możliwości edycji oraz operacji związanych z płatnościami Płatności Dokonywanie opłaty Za pomocą Portalu e-urzędu otrzymujemy możliwość płatności elektronicznych związanych z wysyłanymi dokumentami elektronicznymi np. opłatą za wydanie zaświadczenia. Portal umożliwia nam wykonanie tej czynności na dwa sposoby: Bezpośrednio (przekierowanie do strony instytucji finansowej realizującej przelew) Pośrednio poprzez wygenerowanie druku płatności (wydrukowanie druku polecenia przelewu i realizacja np. na poczcie zob Generowanie druku przelewu) Jeżeli chcemy dokonać opłaty związanej ze sprawą, która jest w toku należy otworzyć opcję Szczegóły danej sprawy z menu Mój e- UrządObsługa spraw i przejść do sekcji płatności. Płatności możemy dokonać również dla naszych wniosków roboczych z sekcji Mój e- UrządWersje robocze dokumentówopcjezapłać. Po przejściu do sekcji płatności system wyświetla nam formularz (Rysunek 48 Sekcja płatności) z widoczną predefiniowaną kwotą do zapłaty (wymaganą przez podmiot udostępniający usługę). Kwotę możemy dowolnie modyfikować. Poniżej widoczne są dwa przyciski Zapłać oraz Generuj druk przelewu. Strona 48 z 60
49 Rysunek 48 Sekcja płatności Wybranie opcji Zapłać powoduje rozpoczęcie procesu płatności prowadzonego z wykorzystaniem platformy epuap. Opcja Generuj druk przelewu została opisana w pkt Generowanie druku przelewu. Rysunek 49 Potwierdzenie płatności Potwierdzając chęć zapłaty (Rysunek 49 Potwierdzenie płatności), wybieramy opcję Zapłać i automatycznie jesteśmy przekierowani do okna logowania epuap (Rysunek 37 epuap logowanie). Logując się otrzymujemy wgląd do danych transakcji, które należy potwierdzić klikając Potwierdź. Strona 49 z 60
50 Rysunek 50 Dane transakcji Potwierdzając zgodność danych transakcyjnych otrzymujemy okienko do potwierdzenia zapłaty (Rysunek 51 Potwierdzenie zapłaty). Rysunek 51 Potwierdzenie zapłaty Wybierając opcję Zapłać zostaniemy przekierowani do formularza płatności instytucji finansowej, gdzie zrealizujemy przelew. Po wykonaniu przelewu zostaniemy ponownie przekierowani do Portalu e-urząd Lista płatności Każda próba dokonania płatności jest zapisywana w systemie. W zależności od miejsca, z którego dokonano płatności ich szczegóły możemy zobaczyć w miejscach takich jak: Mój e-urządwersje robocze dokumentówlista płatności, która zawiera informacje dotyczące płatności dokonywanych dla wersji roboczych dokumentów. Lista jest dostępna dla każdego dokumentu oddzielnie i tylko do momentu Strona 50 z 60
51 jego wysłania (Rysunek 52 Lista płatności). Po wysłaniu szczegóły płatności są widoczne w Sekcji płatności w szczegółach sprawy Rysunek 52 Lista płatności Mój e-urządobsługa sprawopcjeszczegółysekcja płatności, która zawiera informacje na temat płatności dla danej sprawy (Rysunek 53 Sekcja płatności) Rysunek 53 Sekcja płatności W obu przypadkach zestawienie płatności prezentowane jest w formie tabelarycznej, na której prezentowane są informacje o: identyfikatorze płatności, dacie wpływu, numerze rachunku bankowego, kwocie, statusie płatności (status jest aktualizowany po jego weryfikacji po stronie urzędu). Na liście dostępny jest również przycisk Opcje umożliwiający Pobranie druku przelewu w formacie PDF. Strona 51 z 60
52 Generowanie druku przelewu Jeżeli nie chcemy dokonywać płatności za pomocą udostępnionego mechanizmu płatności online wówczas system udostępnia możliwość wygenerowania druku przelewu, który następnie możemy wydrukować i dokonać opłaty w banku lub na poczcie. W celu wygenerowania druku przelewu w Sekcji płatności (Rysunek 53 Sekcja płatności) należy wybrać przycisk Generuj druk przelewu. Wygenerowany druk przelewu pojawi się w tabeli i za pomocą przycisku Pobierz druk przelewu pobrać. Jeśli dodatkowo zaznaczymy opcję Czy wysłać druk przelewu na adres(y) ? na Tak, wówczas dodatkowo system wyśle wygenerowany druk na zdefiniowany w naszym profilu adres Historia sprawy W sekcji Historia sprawy zapisywane są wszystkie informacje związane z daną sprawą/dokumentem. Rysunek 54 Historia sprawy opcje Do akcji związanych z rekordami jest przypisany szereg opcji dostępnych w formie menu pod przyciskiem Opcje: Pobierz dokument (wniosek.xml) opcja umożliwiająca pobranie wniosku w formacie xml Strona 52 z 60
53 Popraw formularz opcja umożliwiająca poprawę formularza, np. na wniosek urzędu Pobierz dokument (wizualizacja.pdf) opcja umożliwiająca pobranie wizualizacji wniosku w formacie PDF Pobierz podpis (podpis.xml) opcja umożliwiająca pobranie podpisu w formacie.xml, przydaje się do ew. późniejszej weryfikacji takiego podpisu Weryfikacja podpisu sprawdzenie poprawności podpisu do wysłanego wniosku Pobierz dokument (upo.xml) opcja umożliwiająca pobranie dokumentu upo.xml (dla danego wniosku); Weryfikacja UPO sprawdzenie otrzymanego UPO 3.3 Skrzynka kontaktowa Za pomocą strony Mój e-urządskrzynka kontaktowa (Rysunek 55 Skrzynka kontaktowa) możemy przeglądać całość korespondencji jaką otrzymaliśmy na naszą skrzynkę i jaką z niej wysłaliśmy. Wszystkie wiadomości są podzielone na dwie kategorie Odebrane dokumenty oraz Wysłane dokumenty. Strona 53 z 60
54 Rysunek 55 Skrzynka kontaktowa 3.4 Weryfikacja UPO Portal e-urząd udostępnia możliwość weryfikacji poprawności otrzymanego UPO (Urzędowego Poświadczenia Odbioru). W tym celu należy z menu głównego wybrać opcję WeryfikacjaWeryfikacja UPO (Rysunek 56 Weryfikacja UPO). Następnie należy załączyć plik UPO, który chcemy zweryfikować (pole Dokument UPO) i wpisać w polu Zabezpieczenie Captcha wyświetlony kod. Po kliknięciu przycisku Weryfikuj otrzymujemy informacje na temat poprawności weryfikowanego dokumentu UPO. Strona 54 z 60
55 Rysunek 56 Weryfikacja UPO 3.5 Weryfikacja statusu sprawy Portal e-urząd udostępnia wszystkim zainteresowanym możliwość weryfikacji statusu sprawy w urzędzie, który udostępnia takie możliwości. Każda osoba może za pomocą Portalu e-urząd zweryfikować np. status sprawy, która została założona na podstawie dostarczonego w tradycyjny, papierowy, sposób do urzędu. W tym celu należy wybrać z menu WeryfikacjaWeryfikacja statusu sprawy (Rysunek 57 Weryfikacja statusu sprawy). Strona 55 z 60
56 Rysunek 57 Weryfikacja statusu sprawy Po podaniu numeru kancelaryjnego pisma, wybraniu jednostki prowadzącej daną sprawę oraz wpisaniu kodu z obrazka należy kliknąć w przycisk Sprawdź status. W odpowiedzi system wyświetli informacje w formie jak na Rysunek 58 Weryfikacja statusu sprawy - wynik. Rysunek 58 Weryfikacja statusu sprawy - wynik 3.6 RWD Repozytorium Wzorów Dokumentów Repozytorium Wzorów Dokumentów (RWD) jest miejscem systemu, w którym udostępniane są informacje o wzorach dokumentów (formularzy). Dostęp jest możliwy bez logowania. Interesant ma możliwość zapoznania się ze szczegółami wybranego wzoru oraz pobrania związanych z nim plików: wyróżnika, schematu oraz stylu. Dostęp jest możliwy z menu głównego poprzez opcję RWD. Strona 56 z 60
57 Rysunek 59 RWD Repozytorium Wzorów Dokumentów 3.7 WKSP Wojewódzki Katalog Serwisów Publicznych WKSP (Wojewódzki Katalog Serwisów Publicznych) jest miejscem, w którym wyświetlane są dane dostępowe do publicznych katalogów serwisów publicznych różnych podmiotów. Katalog gromadzi i udostępnia dane w postaci zgodnej ze standardem UDDI v. 3. Dostęp do katalogu nie wymaga logowania. Każda osoba mająca dostęp do Portalu e-urząd może bez ograniczeń przeglądać wprowadzone dane zawierające informacje na temat katalogów publicznych. Dostęp do WKSP można uzyskać za pomocą pozycji menu WKSP (Rysunek 60 Wojewódzki Katalog Serwisów Publicznych). Dla każdego wpisu dostępne są akcje umożliwiające zapoznanie się z jego szczegółami. Jest to m.in. akcja Pokaż serwisy, dzięki której możemy zobaczyć jakie usługi sieciowe udostępnia dany katalog i pobrać ich definicje w celu integracji w innym systemie. Rysunek 60 Wojewódzki Katalog Serwisów Publicznych Strona 57 z 60
58 3.8 Pomoc Za pomocą tej pozycji menu Interesant posiada możliwość wglądu do Podręcznika użytkownika portalu e-urząd. Rysunek 61 Pomoc - funkcja z paska zadań Strona 58 z 60
59 4. INDEKSY, SPIS 4.1. Spis rysunków. Rysunek 1 Strona główna Portalu e-urząd... 5 Rysunek 2 Rejestracja bezpośrednia za pomocą Portalu e-urząd... 7 Rysunek 3 Rejestracja Interesanta - potwierdzenie rejestracji... 8 Rysunek 4 Rejestracja Interesanta - aktywacja konta... 8 Rysunek 5 Rejestracja pośrednia do Portalu (widoczna opcja logowania przez epuap)... 9 Rysunek 6 Logowanie za pomocą konta epuap Rysunek 7 Logowanie Interesanta Rysunek 8 Logowanie bezpośrednie do Portalu e-urząd (widoczna opcja ZALOGUJ) Rysunek 9 Wybór certyfikatu w profilu interesanta Rysunek 10 Logowanie za pomocą certyfikatu Rysunek 11 Okno z wyborem certyfikatu Rysunek 12 Podstawowy widok Portalu e-urząd Rysunek 13 Sekcja funkcjonalna Rysunek 14 Sekcja funkcjonalna po zalogowaniu do Portalu Interesanta Rysunek 15 Sekcja użytkowa Rysunek 16 Sekcja informacyjna Rysunek 17 Profil Interesanta Rysunek 18 Edycja danych w Profilu Interesanta Rysunek 19 Prezentacja danych tabelarycznych Rysunek 20 Klasyfikacja usług Rysunek 21 Drzewo usług/lokalizer Rysunek 22 Wyszukiwanie usług Rysunek 23 Wyniki wyszukiwania Rysunek 24 Wyszukiwarka terytorialna Rysunek 25 Lista usług na poziomie powiatowym Rysunek 26 Część ogólna opisu usługi Rysunek 27 Część szczegółowa opisu usługi Rysunek 28 Lista dokumentów w ramach usługi Rysunek 29 Przykładowy formularz elektroniczny Rysunek 30 Zapis formularza Rysunek 31 Wersje robocze dokumentów Rysunek 32 Opcje dokumentu Rysunek 33 Podpis certyfikatem Rysunek 34 Prawidłowy podpis dokumentu Rysunek 35 Nieprawidłowy podpis dokumentu Rysunek 36 Potwierdzenie operacji wykonania podpisu Rysunek 37 epuap logowanie Rysunek 38 Podpisywanie dokumentu - epuap Rysunek 39 Potwierdzenie podpisu profilem zaufanym Rysunek 40 Podpis dokumentu epuap - informacja Rysunek 41 Podpisany dokument - menu opcje Rysunek 42 Prawidłowe wysłanie dokumentu Strona 59 z 60
60 Rysunek 43 Obsługa spraw - wysłany dokument Rysunek 44 Sprawy w toku - menu opcje Rysunek 45 Szczegóły sprawy Rysunek 46 Dosyłanie dokumentów do sprawy Rysunek 47 Dosłanie dokumentu do sprawy Rysunek 48 Sekcja płatności Rysunek 49 Potwierdzenie płatności Rysunek 50 Dane transakcji Rysunek 51 Potwierdzenie zapłaty Rysunek 52 Lista płatności Rysunek 53 Sekcja płatności Rysunek 54 Historia sprawy opcje Rysunek 55 Skrzynka kontaktowa Rysunek 56 Weryfikacja UPO Rysunek 57 Weryfikacja statusu sprawy Rysunek 58 Weryfikacja statusu sprawy - wynik Rysunek 59 RWD Repozytorium Wzorów Dokumentów Rysunek 60 Wojewódzki Katalog Serwisów Publicznych Rysunek 61 Pomoc - funkcja z paska zadań Strona 60 z 60
INSTRUKCJA KORZYSTANIA Z ELEKTRONICZNEJ ŚCIEŻKI WYKAZÓW
 INSTRUKCJA KORZYSTANIA Z ELEKTRONICZNEJ ŚCIEŻKI WYKAZÓW Aby sprawnie korzystać z możliwości wysyłania wykazów z wykorzystaniem elektronicznej skrzynki podawczej należy przede wszystkim założyć sobie skrzynkę
INSTRUKCJA KORZYSTANIA Z ELEKTRONICZNEJ ŚCIEŻKI WYKAZÓW Aby sprawnie korzystać z możliwości wysyłania wykazów z wykorzystaniem elektronicznej skrzynki podawczej należy przede wszystkim założyć sobie skrzynkę
I. Zakładanie nowego konta użytkownika.
 I. Zakładanie nowego konta użytkownika. 1. Należy wybrać przycisk załóż konto na stronie głównej. 2. Następnie wypełnić wszystkie pola formularza rejestracyjnego oraz zaznaczyć akceptację regulaminu w
I. Zakładanie nowego konta użytkownika. 1. Należy wybrać przycisk załóż konto na stronie głównej. 2. Następnie wypełnić wszystkie pola formularza rejestracyjnego oraz zaznaczyć akceptację regulaminu w
Logowanie do mobilnego systemu CUI i autoryzacja kodami SMS
 Logowanie do mobilnego systemu CUI i autoryzacja kodami SMS Dostęp do strony logowania następuje poprzez naciśnięcie odpowiedniego dla rodzaju usługi linku dostępnego na stronie www.bsjaroslaw.pl.: lub
Logowanie do mobilnego systemu CUI i autoryzacja kodami SMS Dostęp do strony logowania następuje poprzez naciśnięcie odpowiedniego dla rodzaju usługi linku dostępnego na stronie www.bsjaroslaw.pl.: lub
Opis zmian funkcjonalności platformy E-GIODO wprowadzonych w związku z wprowadzeniem możliwości wysyłania wniosków bez podpisu elektronicznego
 Opis zmian funkcjonalności platformy E-GIODO wprowadzonych w związku z wprowadzeniem możliwości wysyłania wniosków bez podpisu elektronicznego Wstęp. Dodanie funkcjonalności wysyłania wniosków bez podpisów
Opis zmian funkcjonalności platformy E-GIODO wprowadzonych w związku z wprowadzeniem możliwości wysyłania wniosków bez podpisu elektronicznego Wstęp. Dodanie funkcjonalności wysyłania wniosków bez podpisów
Rozliczenia z NFZ. Ogólne założenia. Spis treści
 Rozliczenia z NFZ Spis treści 1 Ogólne założenia 2 Generacja raportu statystycznego 3 Wczytywanie raportu zwrotnego 4 Szablony rachunków 4.1 Wczytanie szablonów 4.2 Wygenerowanie dokumentów rozliczenia
Rozliczenia z NFZ Spis treści 1 Ogólne założenia 2 Generacja raportu statystycznego 3 Wczytywanie raportu zwrotnego 4 Szablony rachunków 4.1 Wczytanie szablonów 4.2 Wygenerowanie dokumentów rozliczenia
Opis obsługi systemu Ognivo2 w aplikacji Komornik SQL-VAT
 Opis obsługi systemu Ognivo2 w aplikacji Komornik SQL-VAT Spis treści Instrukcja użytkownika systemu Ognivo2... 3 Opis... 3 Konfiguracja programu... 4 Rejestracja bibliotek narzędziowych... 4 Konfiguracja
Opis obsługi systemu Ognivo2 w aplikacji Komornik SQL-VAT Spis treści Instrukcja użytkownika systemu Ognivo2... 3 Opis... 3 Konfiguracja programu... 4 Rejestracja bibliotek narzędziowych... 4 Konfiguracja
elektroniczna Platforma Usług Administracji Publicznej
 elektroniczna Platforma Usług Administracji Publicznej A Instrukcja użytkownika Instalacja usług wersja 1.1 Ministerstwo Spraw Wewnętrznych i Administracji ul. Batorego 5, 02-591 Warszawa www.epuap.gov.pl
elektroniczna Platforma Usług Administracji Publicznej A Instrukcja użytkownika Instalacja usług wersja 1.1 Ministerstwo Spraw Wewnętrznych i Administracji ul. Batorego 5, 02-591 Warszawa www.epuap.gov.pl
SZANOWNY INTERESANCIE
 SZANOWNY INTERESANCIE Platforma SEKAP umożliwia Użytkownikowi wypełnianie wniosków, formularzy, wysyłanie i przyjmowanie korespondencji elektronicznej oraz komunikowanie się z Urzędem poprzez skrzynkę
SZANOWNY INTERESANCIE Platforma SEKAP umożliwia Użytkownikowi wypełnianie wniosków, formularzy, wysyłanie i przyjmowanie korespondencji elektronicznej oraz komunikowanie się z Urzędem poprzez skrzynkę
Archiwum Prac Dyplomowych
 Archiwum Prac Dyplomowych Instrukcja dla studentów Ogólna procedura przygotowania pracy do obrony w Archiwum Prac Dyplomowych 1. Student rejestruje pracę w dziekanacie tej jednostki uczelni, w której pisana
Archiwum Prac Dyplomowych Instrukcja dla studentów Ogólna procedura przygotowania pracy do obrony w Archiwum Prac Dyplomowych 1. Student rejestruje pracę w dziekanacie tej jednostki uczelni, w której pisana
PFR Wstępnie wypełnione zeznanie podatkowe. PIT-37 i PIT-38 za rok 2015
 PFR Wstępnie wypełnione zeznanie podatkowe PIT-37 i PIT-38 za rok 2015 Wstępnie Wypełnione Zeznanie Podatkowe (PFR) PIT-37 i (PFR) PIT-38 Usługa Wstępnie Wypełnionego Zeznania Podatkowego (PFR) PIT-37
PFR Wstępnie wypełnione zeznanie podatkowe PIT-37 i PIT-38 za rok 2015 Wstępnie Wypełnione Zeznanie Podatkowe (PFR) PIT-37 i (PFR) PIT-38 Usługa Wstępnie Wypełnionego Zeznania Podatkowego (PFR) PIT-37
SKRÓCONA INSTRUKCJA OBSŁUGI ELEKTRONICZNEGO BIURA OBSŁUGI UCZESTNIKA BADANIA BIEGŁOŚCI
 SKRÓCONA INSTRUKCJA OBSŁUGI ELEKTRONICZNEGO BIURA OBSŁUGI UCZESTNIKA BADANIA BIEGŁOŚCI 1. CO TO JEST ELEKTRONICZNE BIURO OBSŁUGI UCZESTNIKA (EBOU) Elektroniczne Biuro Obsługi Uczestnika to platforma umożliwiająca
SKRÓCONA INSTRUKCJA OBSŁUGI ELEKTRONICZNEGO BIURA OBSŁUGI UCZESTNIKA BADANIA BIEGŁOŚCI 1. CO TO JEST ELEKTRONICZNE BIURO OBSŁUGI UCZESTNIKA (EBOU) Elektroniczne Biuro Obsługi Uczestnika to platforma umożliwiająca
Instrukcja obsługi platformy zakupowej e-osaa (klient podstawowy)
 Instrukcja obsługi platformy zakupowej e-osaa (klient podstawowy) 1. Wejście na stronę http://www.officemedia.com.pl strona główną Office Media 2. Logowanie do zakupowej części serwisu. Login i hasło należy
Instrukcja obsługi platformy zakupowej e-osaa (klient podstawowy) 1. Wejście na stronę http://www.officemedia.com.pl strona główną Office Media 2. Logowanie do zakupowej części serwisu. Login i hasło należy
Centrum Informatyki "ZETO" S.A. w Białymstoku. Instrukcja użytkownika dla urzędników nadających uprawnienia i ograniczenia podmiotom w ST CEIDG
 Centrum Informatyki "ZETO" S.A. w Białymstoku Instrukcja użytkownika dla urzędników nadających uprawnienia i ograniczenia podmiotom w ST CEIDG BIAŁYSTOK, 12 WRZEŚNIA 2011 ograniczenia podmiotom w ST CEIDG
Centrum Informatyki "ZETO" S.A. w Białymstoku Instrukcja użytkownika dla urzędników nadających uprawnienia i ograniczenia podmiotom w ST CEIDG BIAŁYSTOK, 12 WRZEŚNIA 2011 ograniczenia podmiotom w ST CEIDG
GEO-SYSTEM Sp. z o.o. GEO-RCiWN Rejestr Cen i Wartości Nieruchomości Podręcznik dla uŝytkowników modułu wyszukiwania danych Warszawa 2007
 GEO-SYSTEM Sp. z o.o. 02-732 Warszawa, ul. Podbipięty 34 m. 7, tel./fax 847-35-80, 853-31-15 http:\\www.geo-system.com.pl e-mail:geo-system@geo-system.com.pl GEO-RCiWN Rejestr Cen i Wartości Nieruchomości
GEO-SYSTEM Sp. z o.o. 02-732 Warszawa, ul. Podbipięty 34 m. 7, tel./fax 847-35-80, 853-31-15 http:\\www.geo-system.com.pl e-mail:geo-system@geo-system.com.pl GEO-RCiWN Rejestr Cen i Wartości Nieruchomości
INSTRUKCJA Panel administracyjny
 INSTRUKCJA Panel administracyjny Konto trenera Spis treści Instrukcje...2 Opisy...3 Lista modułów głównych...3 Moduł szkoleniowy...4 Dodaj propozycję programu szkolenia...4 Modyfikuj arkusz wykładowcy...6
INSTRUKCJA Panel administracyjny Konto trenera Spis treści Instrukcje...2 Opisy...3 Lista modułów głównych...3 Moduł szkoleniowy...4 Dodaj propozycję programu szkolenia...4 Modyfikuj arkusz wykładowcy...6
epuap Ogólna instrukcja organizacyjna kroków dla realizacji integracji
 epuap Ogólna instrukcja organizacyjna kroków dla realizacji integracji Projekt współfinansowany ze środków Europejskiego Funduszu Rozwoju Regionalnego w ramach Programu Operacyjnego Innowacyjna Gospodarka
epuap Ogólna instrukcja organizacyjna kroków dla realizacji integracji Projekt współfinansowany ze środków Europejskiego Funduszu Rozwoju Regionalnego w ramach Programu Operacyjnego Innowacyjna Gospodarka
elektroniczna Platforma Usług Administracji Publicznej
 elektroniczna Platforma Usług Administracji Publicznej Instrukcja użytkownika zewnętrznego KU_4.0 Katalog Usług Publicznych Instrukcja użytkownika zewnętrznego wersja 2.3 Katalog Usług Publicznych wersja
elektroniczna Platforma Usług Administracji Publicznej Instrukcja użytkownika zewnętrznego KU_4.0 Katalog Usług Publicznych Instrukcja użytkownika zewnętrznego wersja 2.3 Katalog Usług Publicznych wersja
Platforma Aukcyjna Marketplanet. Podręcznik Oferenta. Aukcja dynamiczna zniŝkowa
 Platforma Aukcyjna Marketplanet Podręcznik Oferenta Aukcja dynamiczna zniŝkowa (c) 2008 Otwarty Rynek Elektroniczny S.A. 1. Spis treści 1. SPIS TREŚCI... 2 2. WSTĘP... 3 3. LOGOWANIE DO SYSTEMU... 3 4.
Platforma Aukcyjna Marketplanet Podręcznik Oferenta Aukcja dynamiczna zniŝkowa (c) 2008 Otwarty Rynek Elektroniczny S.A. 1. Spis treści 1. SPIS TREŚCI... 2 2. WSTĘP... 3 3. LOGOWANIE DO SYSTEMU... 3 4.
Procedury uzyskania dostępu do systemu SIL
 Zasady korzystania z Systemu Informacji Lokalowej sil.gznk.pl System Informacji Lokalowej jest podglądem stanu kartotek czynszowych prowadzonych przez Gdański Zarząd Nieruchomości Komunalnych Z.B. Każdy
Zasady korzystania z Systemu Informacji Lokalowej sil.gznk.pl System Informacji Lokalowej jest podglądem stanu kartotek czynszowych prowadzonych przez Gdański Zarząd Nieruchomości Komunalnych Z.B. Każdy
Centrum Informatyki "ZETO" S.A. w Białymstoku. Obsługa licencji, zaświadczeń i zezwoleń transportowych w systemie ProcEnt Licencje
 Centrum Informatyki "ZETO" S.A. w Białymstoku Obsługa licencji, zaświadczeń i zezwoleń transportowych w systemie Białystok, 3 lipca 2012 Tytuł dokumentu: Obsługa licencji, zaświadczeń i zezwoleń transportowych
Centrum Informatyki "ZETO" S.A. w Białymstoku Obsługa licencji, zaświadczeń i zezwoleń transportowych w systemie Białystok, 3 lipca 2012 Tytuł dokumentu: Obsługa licencji, zaświadczeń i zezwoleń transportowych
Platforma zamówień personelu JOBMAN.pl
 Platforma zamówień personelu JOBMAN.pl 1. Logowanie Po uruchomieniu platformy należy wprowadzić login i hasło, a następnie kliknąć przycisk Zaloguj się Jeśli nie pamiętasz hasła do swojego konta, kliknij
Platforma zamówień personelu JOBMAN.pl 1. Logowanie Po uruchomieniu platformy należy wprowadzić login i hasło, a następnie kliknąć przycisk Zaloguj się Jeśli nie pamiętasz hasła do swojego konta, kliknij
INSTRUKCJA WebPTB 1.0
 INSTRUKCJA WebPTB 1.0 Program WebPTB wspomaga zarządzaniem budynkami w kontekście ich bezpieczeństwa fizycznego. Zawiera zestawienie budynków wraz z ich cechami fizycznymi, które mają wpływ na bezpieczeństwo
INSTRUKCJA WebPTB 1.0 Program WebPTB wspomaga zarządzaniem budynkami w kontekście ich bezpieczeństwa fizycznego. Zawiera zestawienie budynków wraz z ich cechami fizycznymi, które mają wpływ na bezpieczeństwo
Nowe funkcjonalności
 Nowe funkcjonalności 1 I. Aplikacja supermakler 1. Nowe notowania Dotychczasowe notowania koszykowe, z racji ograniczonej możliwości personalizacji, zostały zastąpione nowymi tabelami z notowaniami bieżącymi.
Nowe funkcjonalności 1 I. Aplikacja supermakler 1. Nowe notowania Dotychczasowe notowania koszykowe, z racji ograniczonej możliwości personalizacji, zostały zastąpione nowymi tabelami z notowaniami bieżącymi.
Instrukcja. 1 Zamawiając kuriera. W Paczkomacie lub POK. 3 Nadając list polecony. nadawania przesyłek z Allegro: (Punkt Obsługi Klienta) 17.02.
 Instrukcja nadawania przesyłek z Allegro: 1 Zamawiając kuriera W Paczkomacie lub POK 2 (Punkt Obsługi Klienta) 3 Nadając list polecony 17.02.2016 InPost we współpracy z Allegro stworzył trzy rewolucyjne
Instrukcja nadawania przesyłek z Allegro: 1 Zamawiając kuriera W Paczkomacie lub POK 2 (Punkt Obsługi Klienta) 3 Nadając list polecony 17.02.2016 InPost we współpracy z Allegro stworzył trzy rewolucyjne
STRONA GŁÓWNA SPIS TREŚCI. Zarządzanie zawartością stron... 2 Tworzenie nowej strony... 4 Zakładka... 4 Prawa kolumna... 9
 STRONA GŁÓWNA SPIS TREŚCI Zarządzanie zawartością stron... 2 Tworzenie nowej strony... 4 Zakładka... 4 Prawa kolumna... 9 1 ZARZĄDZANIE ZAWARTOŚCIĄ STRON Istnieje kilka sposobów na dodanie nowego szablonu
STRONA GŁÓWNA SPIS TREŚCI Zarządzanie zawartością stron... 2 Tworzenie nowej strony... 4 Zakładka... 4 Prawa kolumna... 9 1 ZARZĄDZANIE ZAWARTOŚCIĄ STRON Istnieje kilka sposobów na dodanie nowego szablonu
Instrukcja obsługi Zaplecza epk dla Pracowników Instytucji w zakresie administracji danymi instytucji
 Instrukcja obsługi Zaplecza epk dla Pracowników Instytucji w zakresie administracji danymi instytucji Spis treści: 1. Wstęp... 3 2. Dostęp do systemu... 4 3. Widok menu Administracja dla użytkownika o
Instrukcja obsługi Zaplecza epk dla Pracowników Instytucji w zakresie administracji danymi instytucji Spis treści: 1. Wstęp... 3 2. Dostęp do systemu... 4 3. Widok menu Administracja dla użytkownika o
e-kiosk PBS Dokumentacja UŜytkownika
 e-kiosk PBS Dokumentacja UŜytkownika Podkarpacki Bank Spółdzielczy Departament Informatyki Wrzesień 2008 Spis treści Spis treści...2 Wstęp...3 Uruchomienie systemu...3 Rejestracja uŝytkownika...3 Menu
e-kiosk PBS Dokumentacja UŜytkownika Podkarpacki Bank Spółdzielczy Departament Informatyki Wrzesień 2008 Spis treści Spis treści...2 Wstęp...3 Uruchomienie systemu...3 Rejestracja uŝytkownika...3 Menu
Użytkowanie elektronicznego dziennika UONET PLUS.
 Użytkowanie elektronicznego dziennika UONET PLUS. Po wejściu na stronę https://uonetplus.vulcan.net.pl/bialystok i zalogowaniu się na swoje konto (przy użyciu adresu e-mail podanego wcześniej wychowawcy
Użytkowanie elektronicznego dziennika UONET PLUS. Po wejściu na stronę https://uonetplus.vulcan.net.pl/bialystok i zalogowaniu się na swoje konto (przy użyciu adresu e-mail podanego wcześniej wychowawcy
Kancelaris - Zmiany w wersji 2.50
 1. Listy Kancelaris - Zmiany w wersji 2.50 Zmieniono funkcję Dostosuj listę umożliwiając: o Zapamiętanie wielu widoków dla danej listy o Współdzielenie widoków między pracownikami Przykład: Kancelaria
1. Listy Kancelaris - Zmiany w wersji 2.50 Zmieniono funkcję Dostosuj listę umożliwiając: o Zapamiętanie wielu widoków dla danej listy o Współdzielenie widoków między pracownikami Przykład: Kancelaria
Logowanie do systemu Faktura elektroniczna
 Logowanie do systemu Faktura elektroniczna Dostęp do Systemu Faktury Elektronicznej możliwy jest poprzez kliknięcie odnośnika Moja faktura w prawym górnym rogu strony www.wist.com.pl, a następnie przycisku
Logowanie do systemu Faktura elektroniczna Dostęp do Systemu Faktury Elektronicznej możliwy jest poprzez kliknięcie odnośnika Moja faktura w prawym górnym rogu strony www.wist.com.pl, a następnie przycisku
Instrukcja rejestracji konta i składania wniosku o nadanie kodu pre-lei dla osób fizycznych prowadzacych działalność gospodarczą
 Instrukcja rejestracji konta i składania wniosku o nadanie kodu pre-lei dla osób fizycznych prowadzacych działalność gospodarczą 1. Rejestracja konta samorejestracja osoby prowadzącej działalność gospodarczą
Instrukcja rejestracji konta i składania wniosku o nadanie kodu pre-lei dla osób fizycznych prowadzacych działalność gospodarczą 1. Rejestracja konta samorejestracja osoby prowadzącej działalność gospodarczą
REGULAMIN PRZESYŁANIA I UDOSTĘPNIANIA FAKTUR W FORMIE ELEKTRONICZNEJ E-FAKTURA ROZDZIAŁ 1. I. Postanowienia ogólne
 Katowickie Wodociągi Spółka Akcyjna ul. Obr.Westerplatte 89 40-335 Katowice Sekretariat: 32 25 54 810 Fax: 32 78 82 503 kancelaria@wodociagi.katowice.pl http://www.wodociagi.katowice.pl/oradnik/efaktura-regulamin.html
Katowickie Wodociągi Spółka Akcyjna ul. Obr.Westerplatte 89 40-335 Katowice Sekretariat: 32 25 54 810 Fax: 32 78 82 503 kancelaria@wodociagi.katowice.pl http://www.wodociagi.katowice.pl/oradnik/efaktura-regulamin.html
Warszawa, 08.01.2016 r.
 Warszawa, 08.01.2016 r. INSTRUKCJA KORZYSTANIA Z USŁUGI POWIADOMIENIA SMS W SYSTEMIE E25 BANKU BPS S.A. KRS 0000069229, NIP 896-00-01-959, kapitał zakładowy w wysokości 354 096 542,00 złotych, który został
Warszawa, 08.01.2016 r. INSTRUKCJA KORZYSTANIA Z USŁUGI POWIADOMIENIA SMS W SYSTEMIE E25 BANKU BPS S.A. KRS 0000069229, NIP 896-00-01-959, kapitał zakładowy w wysokości 354 096 542,00 złotych, który został
(opracował: Ł. Skonecki) http://kwt.lisie.pl
 INSTRUKCJA UŻYTKOWANIA INTERNETOWEJ PLATFORMY e-kwt AEROKLUBU NADWIŚLAŃSKIEGO (opracował: Ł. Skonecki) Internetowa platforma e-kwt została udostępniona pod adresem: http://kwt.lisie.pl Platforma jest udostępniona
INSTRUKCJA UŻYTKOWANIA INTERNETOWEJ PLATFORMY e-kwt AEROKLUBU NADWIŚLAŃSKIEGO (opracował: Ł. Skonecki) Internetowa platforma e-kwt została udostępniona pod adresem: http://kwt.lisie.pl Platforma jest udostępniona
INSTRUKCJA DO PROGRAMU LICZARKA 2000 v 2.56
 INSTRUKCJA DO PROGRAMU LICZARKA 2000 v 2.56 Program Liczarka 2000 służy do archiwizowania i drukowania rozliczeń z przeprowadzonych transakcji pieniężnych. INSTALACJA PROGRAMU Program instalujemy na komputerze
INSTRUKCJA DO PROGRAMU LICZARKA 2000 v 2.56 Program Liczarka 2000 służy do archiwizowania i drukowania rozliczeń z przeprowadzonych transakcji pieniężnych. INSTALACJA PROGRAMU Program instalujemy na komputerze
Instrukcja programu PControl Powiadowmienia.
 1. Podłączenie zestawu GSM. Instrukcja programu PControl Powiadowmienia. Pierwszym krokiem w celu uruchomienia i poprawnej pracy aplikacji jest podłączenie zestawu GSM. Zestaw należy podłączyć zgodnie
1. Podłączenie zestawu GSM. Instrukcja programu PControl Powiadowmienia. Pierwszym krokiem w celu uruchomienia i poprawnej pracy aplikacji jest podłączenie zestawu GSM. Zestaw należy podłączyć zgodnie
Instrukcja Jak złożyć dokument elektroniczny
 Instrukcja Jak złożyć dokument elektroniczny Wersja1.0 Spis treści: 1. Wybór formularza 3 2. Wybór jednostki ARR 3 3. Wypełnianie formularza 3 4. Załączniki 4 5. Generowanie dokumentu xml 4 6. Podpisanie
Instrukcja Jak złożyć dokument elektroniczny Wersja1.0 Spis treści: 1. Wybór formularza 3 2. Wybór jednostki ARR 3 3. Wypełnianie formularza 3 4. Załączniki 4 5. Generowanie dokumentu xml 4 6. Podpisanie
Instrukcja użytkownika systemu MOBEVO
 Wersja 1.0 Instrukcja użytkownika systemu MOBEVO PANEL PODATNIKA Spis treści Instrukcja Użytkownika Spis treści... 2 1 Opis systemu... 4 2 Logowanie do systemu:... 4 3 Panel podatnika... 6 4 Ustawienia
Wersja 1.0 Instrukcja użytkownika systemu MOBEVO PANEL PODATNIKA Spis treści Instrukcja Użytkownika Spis treści... 2 1 Opis systemu... 4 2 Logowanie do systemu:... 4 3 Panel podatnika... 6 4 Ustawienia
SZABLONY KOMUNIKATÓW SPIS TREŚCI
 SZABLONY KOMUNIKATÓW SPIS TREŚCI Zarządzanie zawartością stron... 2 Dodawanie komunikatu... 3 Lista komunikatów... 6 Lista komunikatów na stronie głównej... 9 ZARZĄDZANIE ZAWARTOŚCIĄ STRON Istnieją dwa
SZABLONY KOMUNIKATÓW SPIS TREŚCI Zarządzanie zawartością stron... 2 Dodawanie komunikatu... 3 Lista komunikatów... 6 Lista komunikatów na stronie głównej... 9 ZARZĄDZANIE ZAWARTOŚCIĄ STRON Istnieją dwa
Instrukcja obsługi aplikacji internetowej Obroty Paliw
 Instrukcja obsługi aplikacji internetowej Obroty Paliw Wersja 1.0 Agencja Rezerw Materiałowych Warszawa, Luty 2016 Spis treści Spis treści 1. Informacje ogólne dotyczące aplikacji internetowej Obroty Paliw...
Instrukcja obsługi aplikacji internetowej Obroty Paliw Wersja 1.0 Agencja Rezerw Materiałowych Warszawa, Luty 2016 Spis treści Spis treści 1. Informacje ogólne dotyczące aplikacji internetowej Obroty Paliw...
Wtedy wystarczy wybrać właściwego Taga z listy.
 Po wejściu na stronę pucharino.slask.pl musisz się zalogować (Nazwa użytkownika to Twój redakcyjny pseudonim, hasło sam sobie ustalisz podczas procedury rejestracji). Po zalogowaniu pojawi się kilka istotnych
Po wejściu na stronę pucharino.slask.pl musisz się zalogować (Nazwa użytkownika to Twój redakcyjny pseudonim, hasło sam sobie ustalisz podczas procedury rejestracji). Po zalogowaniu pojawi się kilka istotnych
Program Google AdSense w Smaker.pl
 Smaker.pl Program Google AdSense w Smaker.pl Pytania i odpowiedzi dotyczące programu Google AdSense Spis treści Czym jest AdSense... 2 Zasady działania AdSense?... 2 Jak AdSense działa w Smakerze?... 3
Smaker.pl Program Google AdSense w Smaker.pl Pytania i odpowiedzi dotyczące programu Google AdSense Spis treści Czym jest AdSense... 2 Zasady działania AdSense?... 2 Jak AdSense działa w Smakerze?... 3
emszmal 3: Automatyczne księgowanie przelewów w sklepie internetowym Magento (plugin dostępny w wersji ecommerce)
 emszmal 3: Automatyczne księgowanie przelewów w sklepie internetowym Magento (plugin dostępny w wersji ecommerce) Zastosowanie Rozszerzenie to dedykowane jest sklepom internetowych zbudowanym w oparciu
emszmal 3: Automatyczne księgowanie przelewów w sklepie internetowym Magento (plugin dostępny w wersji ecommerce) Zastosowanie Rozszerzenie to dedykowane jest sklepom internetowych zbudowanym w oparciu
Przewodnik po systemie ebok
 Instrukcja Przewodnik użytkownika po ebok Przewodnik po systemie ebok Zabrzańskie Przedsiębiorstwo Energetyki Cieplnej Spółka z o.o. Asseco Poland SA, ul. Olchowa 14, 35-322 Rzeszów, tel.: +48 17 888 55
Instrukcja Przewodnik użytkownika po ebok Przewodnik po systemie ebok Zabrzańskie Przedsiębiorstwo Energetyki Cieplnej Spółka z o.o. Asseco Poland SA, ul. Olchowa 14, 35-322 Rzeszów, tel.: +48 17 888 55
Instalacja. Zawartość. Wyszukiwarka. Instalacja... 1. Konfiguracja... 2. Uruchomienie i praca z raportem... 4. Metody wyszukiwania...
 Zawartość Instalacja... 1 Konfiguracja... 2 Uruchomienie i praca z raportem... 4 Metody wyszukiwania... 6 Prezentacja wyników... 7 Wycenianie... 9 Wstęp Narzędzie ściśle współpracujące z raportem: Moduł
Zawartość Instalacja... 1 Konfiguracja... 2 Uruchomienie i praca z raportem... 4 Metody wyszukiwania... 6 Prezentacja wyników... 7 Wycenianie... 9 Wstęp Narzędzie ściśle współpracujące z raportem: Moduł
Wdrożenie modułu płatności eservice dla systemu Virtuemart 2.0.x
 Wdrożenie modułu płatności eservice dla systemu Virtuemart 2.0.x Wersja 02 Styczeń 2016 Centrum Elektronicznych Usług Płatniczych eservice Sp. z o.o. Spis treści 1. Wstęp... 3 1.1. Przeznaczenie dokumentu...
Wdrożenie modułu płatności eservice dla systemu Virtuemart 2.0.x Wersja 02 Styczeń 2016 Centrum Elektronicznych Usług Płatniczych eservice Sp. z o.o. Spis treści 1. Wstęp... 3 1.1. Przeznaczenie dokumentu...
Dokumentacja aktywacji i konfiguracji konta użytkownika zewnętrznego.
 Dokumentacja aktywacji i konfiguracji konta użytkownika zewnętrznego. Przewodnik po aplikacji Wersja 2.0 Przewodnik przeznaczony jest dla użytkowników zewnętrznych rejestrujących się do systemu ESP. Autor:
Dokumentacja aktywacji i konfiguracji konta użytkownika zewnętrznego. Przewodnik po aplikacji Wersja 2.0 Przewodnik przeznaczony jest dla użytkowników zewnętrznych rejestrujących się do systemu ESP. Autor:
Uniwersytet Muzyczny Fryderyka Chopina
 KROK 1. REJESTRACJA ZAKŁADANIE KONTA W IRK Uniwersytet Muzyczny Fryderyka Chopina IRK - Internetowa Rejestracja Kandydatów instrukcja http://irk.chopin.edu.pl/ Aby założyć konto wybierz jedną z opcji:
KROK 1. REJESTRACJA ZAKŁADANIE KONTA W IRK Uniwersytet Muzyczny Fryderyka Chopina IRK - Internetowa Rejestracja Kandydatów instrukcja http://irk.chopin.edu.pl/ Aby założyć konto wybierz jedną z opcji:
Konkurs o nadanie statusu Krajowego Naukowego Ośrodka Wiodącego
 Konkurs o nadanie statusu Krajowego Naukowego Ośrodka Wiodącego Czas trwania procedury: 5 miesięcy Interaktywna instrukcja składania wniosku Właściciel procedury: Departament Instrumentów Polityki Naukowej
Konkurs o nadanie statusu Krajowego Naukowego Ośrodka Wiodącego Czas trwania procedury: 5 miesięcy Interaktywna instrukcja składania wniosku Właściciel procedury: Departament Instrumentów Polityki Naukowej
Regulamin usługi udostępniania obrazów faktur VAT i innych dokumentów w formie elektronicznej
 PGNiG Obrót Detaliczny Sp. z o.o. Region Dolnośląski Region Wielkopolski Region Górnośląski Regulamin usługi udostępniania obrazów faktur VAT i innych dokumentów w formie elektronicznej z dnia 9 września
PGNiG Obrót Detaliczny Sp. z o.o. Region Dolnośląski Region Wielkopolski Region Górnośląski Regulamin usługi udostępniania obrazów faktur VAT i innych dokumentów w formie elektronicznej z dnia 9 września
PODRĘCZNIK UŻYTKOWNIKA
 PODRĘCZNIK UŻYTKOWNIKA ENGLISH NEDERLANDS DEUTSCH FRANÇAIS ESPAÑOL ITALIANO PORTUGUÊS POLSKI ČESKY MAGYAR SLOVENSKÝ SAFESCAN MC-Software OPROGRAMOWANIE DO LICZENIA PIENIĘDZY SPIS TREŚCI WPROWADZENIE I
PODRĘCZNIK UŻYTKOWNIKA ENGLISH NEDERLANDS DEUTSCH FRANÇAIS ESPAÑOL ITALIANO PORTUGUÊS POLSKI ČESKY MAGYAR SLOVENSKÝ SAFESCAN MC-Software OPROGRAMOWANIE DO LICZENIA PIENIĘDZY SPIS TREŚCI WPROWADZENIE I
Odliczenie w PFR PIT-37 ulgi na dzieci Tak Nie
 Usługa PFR PIT-37 za rok 2015 pomaga w prawidłowym wypełnieniu zeznania o kwotę przysługującej ulgi na dzieci oraz umożliwia wpisanie 1% na rzecz wybranej OPP. Odliczenie w PFR PIT-37 ulgi na dzieci Krok
Usługa PFR PIT-37 za rok 2015 pomaga w prawidłowym wypełnieniu zeznania o kwotę przysługującej ulgi na dzieci oraz umożliwia wpisanie 1% na rzecz wybranej OPP. Odliczenie w PFR PIT-37 ulgi na dzieci Krok
Instrukcja rejestracji praktyki zawodowej pielęgniarek i położnych w Rejestrze Podmiotów Wykonujących Działalność Leczniczą
 Instrukcja rejestracji praktyki zawodowej pielęgniarek i położnych w Rejestrze Podmiotów Wykonujących Działalność Leczniczą Informujemy, że zgodnie z 18 ust. 1 rozporządzenia Ministra Zdrowia z dnia 29
Instrukcja rejestracji praktyki zawodowej pielęgniarek i położnych w Rejestrze Podmiotów Wykonujących Działalność Leczniczą Informujemy, że zgodnie z 18 ust. 1 rozporządzenia Ministra Zdrowia z dnia 29
emszmal 3: Automatyczne księgowanie przelewów w menedżerze sprzedaży BaseLinker (plugin dostępny w wersji ecommerce)
 emszmal 3: Automatyczne księgowanie przelewów w menedżerze sprzedaży BaseLinker (plugin dostępny w wersji ecommerce) Zastosowanie Rozszerzenie to dedykowane jest internetowemu menedżerowi sprzedaży BaseLinker.
emszmal 3: Automatyczne księgowanie przelewów w menedżerze sprzedaży BaseLinker (plugin dostępny w wersji ecommerce) Zastosowanie Rozszerzenie to dedykowane jest internetowemu menedżerowi sprzedaży BaseLinker.
WSTĘP. Delphi. DDGX210(PL) - Edycja 1 du 01/2010 1-1
 SPIS TREŚCI 1. WSTĘP 2. REJESTRACJA 2.1 Dostęp do strony...2-1 2.2 Pierwsza wizyta...2-2 3. W ZASIĘGU RĘKI 3.1 Strona główna...3-1 3.1.1 Pasek narzędzi... 3-3 3.1.2 Informacja uŝytkownika...3-3 3.1.3 Zwiastuny
SPIS TREŚCI 1. WSTĘP 2. REJESTRACJA 2.1 Dostęp do strony...2-1 2.2 Pierwsza wizyta...2-2 3. W ZASIĘGU RĘKI 3.1 Strona główna...3-1 3.1.1 Pasek narzędzi... 3-3 3.1.2 Informacja uŝytkownika...3-3 3.1.3 Zwiastuny
INTERAKTYWNA APLIKACJA MAPOWA MIASTA RYBNIKA INSTRUKCJA OBSŁUGI
 INTERAKTYWNA APLIKACJA MAPOWA MIASTA RYBNIKA INSTRUKCJA OBSŁUGI Spis treści Budowa okna aplikacji i narzędzia podstawowe... 4 Okno aplikacji... 5 Legenda... 5 Główne okno mapy... 5 Mapa przeglądowa...
INTERAKTYWNA APLIKACJA MAPOWA MIASTA RYBNIKA INSTRUKCJA OBSŁUGI Spis treści Budowa okna aplikacji i narzędzia podstawowe... 4 Okno aplikacji... 5 Legenda... 5 Główne okno mapy... 5 Mapa przeglądowa...
Strona główna góra 4 5 6 8 7 9
 Opis wyglądu Strona główna góra 4 5 6 8 7 9 10 3 2 1 14 15 11 12 13 1. Menu sklep 2. Menu działy główne 3. Logo sklepu (templates/images/logo.png) 4. Schowek produktów (schowek daje możliwość klientom
Opis wyglądu Strona główna góra 4 5 6 8 7 9 10 3 2 1 14 15 11 12 13 1. Menu sklep 2. Menu działy główne 3. Logo sklepu (templates/images/logo.png) 4. Schowek produktów (schowek daje możliwość klientom
Spis treści. Rozdział 1 ewyniki. mmedica - INSTR UKC JA UŻYTKO W NIKA
 Wersja 5.1.9 Spis treści Rozdział 1 1.1 1.1.1 1.1.2 1.2 1.3 1.4 1.5 I Konfiguracja... 1-1 OID świadczeniodawcy... 1-2 Dodanie... instytucji zewnętrznej 1-4 Dodanie... zlecenia 1-11 Pobranie... materiału
Wersja 5.1.9 Spis treści Rozdział 1 1.1 1.1.1 1.1.2 1.2 1.3 1.4 1.5 I Konfiguracja... 1-1 OID świadczeniodawcy... 1-2 Dodanie... instytucji zewnętrznej 1-4 Dodanie... zlecenia 1-11 Pobranie... materiału
Instrukcja postępowania w celu podłączenia do PLI CBD z uwzględnieniem modernizacji systemu w ramach projektu PLI CBD2
 Urząd Komunikacji Projekt PLI Elektronicznej CBD2 Faza projektu: E-3 Rodzaj dokumentu: Instrukcje Odpowiedzialny: Paweł Sendek Wersja nr: 1 z dnia 31.03.2015 Obszar projektu: Organizacyjny Status dokumentu:
Urząd Komunikacji Projekt PLI Elektronicznej CBD2 Faza projektu: E-3 Rodzaj dokumentu: Instrukcje Odpowiedzialny: Paweł Sendek Wersja nr: 1 z dnia 31.03.2015 Obszar projektu: Organizacyjny Status dokumentu:
Poniżej instrukcja użytkowania platformy
 Adres dostępowy: http://online.inter-edukacja.wsns.pl/ Poniżej instrukcja użytkowania platformy WYŻSZA SZKOŁA NAUK SPOŁECZNYCH z siedzibą w Lublinie SZKOLENIA PRZEZ INTERNET Instrukcja użytkowania platformy
Adres dostępowy: http://online.inter-edukacja.wsns.pl/ Poniżej instrukcja użytkowania platformy WYŻSZA SZKOŁA NAUK SPOŁECZNYCH z siedzibą w Lublinie SZKOLENIA PRZEZ INTERNET Instrukcja użytkowania platformy
INSTRUKCJA PROGRAMU BHM SPIS TREŚCI
 INSTRUKCJA PROGRAMU BHM SPIS TREŚCI 1. Sprzedaż...... 2 1.1 Odbiorca... 2 1.1.1. Dopisywanie odbiorcy......... 2 1.1.2. Modyfikacja odbiorcy........ 2 1.1.3. Dodawanie załączników........ 3 1.1.4. Blokada
INSTRUKCJA PROGRAMU BHM SPIS TREŚCI 1. Sprzedaż...... 2 1.1 Odbiorca... 2 1.1.1. Dopisywanie odbiorcy......... 2 1.1.2. Modyfikacja odbiorcy........ 2 1.1.3. Dodawanie załączników........ 3 1.1.4. Blokada
Instrukcja Obsługi STRONA PODMIOTOWA BIP
 Instrukcja Obsługi STRONA PODMIOTOWA BIP Elementy strony podmiotowej BIP: Strona podmiotowa Biuletynu Informacji Publicznej podzielona jest na trzy części: Nagłówek strony głównej Stopka strony podmiotowej
Instrukcja Obsługi STRONA PODMIOTOWA BIP Elementy strony podmiotowej BIP: Strona podmiotowa Biuletynu Informacji Publicznej podzielona jest na trzy części: Nagłówek strony głównej Stopka strony podmiotowej
VinCent Office. Moduł Drukarki Fiskalnej
 VinCent Office Moduł Drukarki Fiskalnej Wystawienie paragonu. Dla paragonów definiujemy nowy dokument sprzedaży. Ustawiamy dla niego parametry jak podano na poniższym rysunku. W opcjach mamy możliwość
VinCent Office Moduł Drukarki Fiskalnej Wystawienie paragonu. Dla paragonów definiujemy nowy dokument sprzedaży. Ustawiamy dla niego parametry jak podano na poniższym rysunku. W opcjach mamy możliwość
PRESTASHOP INTEGRATOR XL BY CTI INSTRUKCJA
 PRESTASHOP INTEGRATOR XL BY CTI INSTRUKCJA 1 Spis treści 1. Opis programu...3 2. Konfiguracja połączenia...4 2.1. Połączenie z serwerem MS SQL...5 2.2. Nawiązanie połączenia z Comarch ERP XL...6 2.2.1.
PRESTASHOP INTEGRATOR XL BY CTI INSTRUKCJA 1 Spis treści 1. Opis programu...3 2. Konfiguracja połączenia...4 2.1. Połączenie z serwerem MS SQL...5 2.2. Nawiązanie połączenia z Comarch ERP XL...6 2.2.1.
Produkt finalny projektu Przedsiębiorcze szkoły jest dostępny na portalu projektu www.przedsiebiorczeszkoly.pl.
 Dostęp do pakietu innowacyjnych narzędzi edukacyjnych do nauczania podstaw przedsiębiorczości i ekonomii w praktyce w szkołach ponadgimnazjalnych stworzonych w ramach projektu Przedsiębiorcze szkoły W
Dostęp do pakietu innowacyjnych narzędzi edukacyjnych do nauczania podstaw przedsiębiorczości i ekonomii w praktyce w szkołach ponadgimnazjalnych stworzonych w ramach projektu Przedsiębiorcze szkoły W
Stypendia USOS Stan na semestr zimowy 2013/14
 Stypendia USOS Stan na semestr zimowy 2013/14 Wnioski Wnioski dostępne w USOS Deklaracja programu Wniosek zbierający informacje o dochodach rodziny studenta Wniosek o przyznanie stypendium socjalnego Wniosek
Stypendia USOS Stan na semestr zimowy 2013/14 Wnioski Wnioski dostępne w USOS Deklaracja programu Wniosek zbierający informacje o dochodach rodziny studenta Wniosek o przyznanie stypendium socjalnego Wniosek
JMMS Instrukcja użytkowania kont Autor oraz Recenzent
 JMMS Instrukcja użytkowania kont Autor oraz Recenzent JavaTech Team 3 lipca 2009 Spis treści 1 Informacje ogólne 3 2 Autor i Recenzent 4 2.1 Logowanie i przypomnienie hasła.......................... 4
JMMS Instrukcja użytkowania kont Autor oraz Recenzent JavaTech Team 3 lipca 2009 Spis treści 1 Informacje ogólne 3 2 Autor i Recenzent 4 2.1 Logowanie i przypomnienie hasła.......................... 4
Zestaw skróconych instrukcji dotyczący najważniejszych operacji w programie Merkury Quattro.
 Quattro - przewodnik po podstawowych operacjach w programie 1 Zestaw skróconych instrukcji dotyczący najważniejszych operacji w programie Merkury Quattro. UWAGA! Dostępność niniejszej instrukcji nie zwalnia
Quattro - przewodnik po podstawowych operacjach w programie 1 Zestaw skróconych instrukcji dotyczący najważniejszych operacji w programie Merkury Quattro. UWAGA! Dostępność niniejszej instrukcji nie zwalnia
e-dziekanat Instrukcja użytkownika dydaktyk
 e-dziekanat Instrukcja użytkownika dydaktyk kwiecień 2016 Spis treści: 1. Połączenie z systemem i logowanie 3 2. Operacje w systemie e-dziekanat 4 3. Wprowadzanie ocen 8 4. Oceny cząstkowe 12 5. Obecności
e-dziekanat Instrukcja użytkownika dydaktyk kwiecień 2016 Spis treści: 1. Połączenie z systemem i logowanie 3 2. Operacje w systemie e-dziekanat 4 3. Wprowadzanie ocen 8 4. Oceny cząstkowe 12 5. Obecności
PROCEDURA WSPÓŁPRACY MIĘDZYOPERATORSKIEJ W ZAKRESIE OBSŁUGI ZLECEŃ PRESELEKCJI
 Załącznik nr 17 do Umowy o połączeniu sieci PROCEDURA WSPÓŁPRACY MIĘDZYOPERATORSKIEJ W ZAKRESIE OBSŁUGI ZLECEŃ PRESELEKCJI Część I Przyjęcie Zlecenia Preselekcji przez TP S.A. 1. Abonent przyłączony do
Załącznik nr 17 do Umowy o połączeniu sieci PROCEDURA WSPÓŁPRACY MIĘDZYOPERATORSKIEJ W ZAKRESIE OBSŁUGI ZLECEŃ PRESELEKCJI Część I Przyjęcie Zlecenia Preselekcji przez TP S.A. 1. Abonent przyłączony do
Instrukcja użytkownika Akademickiego Systemu Archiwizacji Prac dla nauczyciela akademickiego
 Instrukcja użytkownika Akademickiego Systemu Archiwizacji Prac dla nauczyciela akademickiego Akademicki System Archiwizacji Prac (ASAP) to nowoczesne, elektroniczne archiwum prac dyplomowych zintegrowane
Instrukcja użytkownika Akademickiego Systemu Archiwizacji Prac dla nauczyciela akademickiego Akademicki System Archiwizacji Prac (ASAP) to nowoczesne, elektroniczne archiwum prac dyplomowych zintegrowane
Opis... 2. Najważniejsze cechy modułu:... 2. Predefiniowane opcje wysyłki... 2. Rozszerzony podgląd zamówień... 2
 ENADAWCA INTEGRACJA INSTRUKCJA OBSŁUGI MODUŁU SPIS TREŚCI Opis... 2 Najważniejsze cechy modułu:... 2 Predefiniowane opcje wysyłki... 2 Rozszerzony podgląd zamówień... 2 Działania masowe... 2 Obsługiwane
ENADAWCA INTEGRACJA INSTRUKCJA OBSŁUGI MODUŁU SPIS TREŚCI Opis... 2 Najważniejsze cechy modułu:... 2 Predefiniowane opcje wysyłki... 2 Rozszerzony podgląd zamówień... 2 Działania masowe... 2 Obsługiwane
Instrukcja zapisu do grup
 POLITECHNIKA WROCŁAWSKA Instrukcja zapisu do grup Zapisy ogólnouczelniane, semestr Zimowy 2011/2012 Zespół JSOS 2011-09-20 Od semestru zimowego 2010/2011 zapisy na kursy ogólnouczelniane odbywają się przez
POLITECHNIKA WROCŁAWSKA Instrukcja zapisu do grup Zapisy ogólnouczelniane, semestr Zimowy 2011/2012 Zespół JSOS 2011-09-20 Od semestru zimowego 2010/2011 zapisy na kursy ogólnouczelniane odbywają się przez
1. Korzyści z zakupu nowej wersji... 2. 2. Poprawiono... 2. 3. Zmiany w słowniku Stawki VAT... 2. 4. Zmiana stawki VAT w kartotece Towary...
 Forte Handel 1 / 8 Nowe funkcje w module Forte Handel w wersji 2011a Spis treści: 1. Korzyści z zakupu nowej wersji... 2 2. Poprawiono... 2 Nowe funkcje w module Forte Handel w wersji 2011 Spis treści:
Forte Handel 1 / 8 Nowe funkcje w module Forte Handel w wersji 2011a Spis treści: 1. Korzyści z zakupu nowej wersji... 2 2. Poprawiono... 2 Nowe funkcje w module Forte Handel w wersji 2011 Spis treści:
1. DYNAMICSAX nie pobiera żadnych opłat za korzystanie z serwisu internetowego DYNAMICSAX.PL.
 Załącznik nr 2 do Regulaminu Wynagrodzenie i inne opłaty Część I. Uwagi ogólne 1. DYNAMICSAX nie pobiera żadnych opłat za korzystanie z serwisu internetowego DYNAMICSAX.PL. 2. DYNAMICSAX pobiera Wynagrodzenie
Załącznik nr 2 do Regulaminu Wynagrodzenie i inne opłaty Część I. Uwagi ogólne 1. DYNAMICSAX nie pobiera żadnych opłat za korzystanie z serwisu internetowego DYNAMICSAX.PL. 2. DYNAMICSAX pobiera Wynagrodzenie
JAK ZNALEŹĆ SZUKANY PRODUKT I DOKONAĆ ZAKUPU PRZEWODNIK KROK PO KROKU
 JAK ZNALEŹĆ SZUKANY PRODUKT I DOKONAĆ ZAKUPU PRZEWODNIK KROK PO KROKU Pierwszym krokiem w sklepie internetowym jest znalezienie szukanych produktów. Jest to możliwe na kilka sposobów : 1. Przez kliknięcie
JAK ZNALEŹĆ SZUKANY PRODUKT I DOKONAĆ ZAKUPU PRZEWODNIK KROK PO KROKU Pierwszym krokiem w sklepie internetowym jest znalezienie szukanych produktów. Jest to możliwe na kilka sposobów : 1. Przez kliknięcie
Regulamin uczestnictwa w kursach internetowych dla nauczycieli. Definicje:
 Regulamin uczestnictwa w kursach internetowych dla nauczycieli Definicje: Organizator Organizator Kursów Internetowych, którym jest Wydawnictwo Pedagogiczne Operon spółka z ograniczoną odpowiedzialnością,
Regulamin uczestnictwa w kursach internetowych dla nauczycieli Definicje: Organizator Organizator Kursów Internetowych, którym jest Wydawnictwo Pedagogiczne Operon spółka z ograniczoną odpowiedzialnością,
Instrukcja dotycząca generowania klucza dostępowego do Sidoma v8
 Szanowni Państwo! Instrukcja dotycząca generowania klucza dostępowego do Sidoma v8 Przekazujemy nową wersję systemu SidomaOnLine v8. W celu zalogowania się do systemu niezbędny jest nowy klucz dostępu,
Szanowni Państwo! Instrukcja dotycząca generowania klucza dostępowego do Sidoma v8 Przekazujemy nową wersję systemu SidomaOnLine v8. W celu zalogowania się do systemu niezbędny jest nowy klucz dostępu,
1. Warunki. 2. Zakładanie konta. 3. Logowanie. 4. Korzystanie z portalu partnera serwisowego 5. Subkonta 5.1Zakładanie subkonta. 5.
 PL Instrukcja DROGA DO PORTALU PARTNERA SERWISOWEGO TOLL COLLECT Spis treści 1. Warunki 2. Zakładanie konta 3. Logowanie 4. Korzystanie z portalu partnera serwisowego 5. Subkonta 5.1Zakładanie subkonta
PL Instrukcja DROGA DO PORTALU PARTNERA SERWISOWEGO TOLL COLLECT Spis treści 1. Warunki 2. Zakładanie konta 3. Logowanie 4. Korzystanie z portalu partnera serwisowego 5. Subkonta 5.1Zakładanie subkonta
I. Definicje. II. Postanowienia ogólne.
 I. Definicje. 1 W niniejszym regulaminie sklepu internetowego http://wszystko.pl/ zwanym dalej Regulaminem, pod poniższymi pojęciami należy rozmieć: a Sprzedawca firma OFIR Group Spółka z ograniczoną odpowiedzialnością,
I. Definicje. 1 W niniejszym regulaminie sklepu internetowego http://wszystko.pl/ zwanym dalej Regulaminem, pod poniższymi pojęciami należy rozmieć: a Sprzedawca firma OFIR Group Spółka z ograniczoną odpowiedzialnością,
1. PODMIOTEM ŚWIADCZĄCYM USŁUGI DROGĄ ELEKTRONICZNĄ JEST 1) SALESBEE TECHNOLOGIES SP. Z O.O. Z SIEDZIBĄ W KRAKOWIE, UL.
 REGULAMIN ŚWIADCZENIA USŁUG DROGĄ ELEKTRONICZNĄ W ZAKRESIE UDOSTĘPNIANIA MOŻLIWOŚCI PRZYSTĄPIENIA DO UMÓW UBEZPIECZENIA GRUPOWEGO ZAWARTYCH Z LINK4 S.A. ORAZ OBSŁUGI PŁATNOŚCI ONLINE 1. PODMIOTEM ŚWIADCZĄCYM
REGULAMIN ŚWIADCZENIA USŁUG DROGĄ ELEKTRONICZNĄ W ZAKRESIE UDOSTĘPNIANIA MOŻLIWOŚCI PRZYSTĄPIENIA DO UMÓW UBEZPIECZENIA GRUPOWEGO ZAWARTYCH Z LINK4 S.A. ORAZ OBSŁUGI PŁATNOŚCI ONLINE 1. PODMIOTEM ŚWIADCZĄCYM
E-faktura PKP Energetyka
 E-faktura PKP Energetyka Instrukcja rejestracji i odzyskania hasła Instrukcja rejestracji i odzyskania hasła... 1 1. Rejestracja na portalu:... 2 1.1. Wybór rodzaju faktur... 2 1.2. Rejestracja la klientów
E-faktura PKP Energetyka Instrukcja rejestracji i odzyskania hasła Instrukcja rejestracji i odzyskania hasła... 1 1. Rejestracja na portalu:... 2 1.1. Wybór rodzaju faktur... 2 1.2. Rejestracja la klientów
FRAKTAL STUDIO CELNE
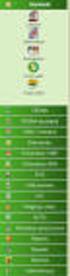 Instrukcja obsługi oprogramowania FRAKTAL STUDIO CELNE Moduł CELINA (e-podpis) wersja 3.0 kwiecień 2013 Studio Oprogramowania FRAKTAL s.c. Adres siedziby: Plac Obrońców Warszawy 6/5, 09-402 Płock REGON:
Instrukcja obsługi oprogramowania FRAKTAL STUDIO CELNE Moduł CELINA (e-podpis) wersja 3.0 kwiecień 2013 Studio Oprogramowania FRAKTAL s.c. Adres siedziby: Plac Obrońców Warszawy 6/5, 09-402 Płock REGON:
Posiadane punkty lojalnościowe można również wykorzystać na opłacenie kosztów przesyłki.
 Program lojalnościowy Program lojalnościowy sklepu Gunfire pozwala Ci zyskać jeszcze więcej, nie dopłacając ani grosza. Zbieraj punkty i zamieniaj je na wysokiej jakości produkty dostępne w sklepie Gunfire.pl.
Program lojalnościowy Program lojalnościowy sklepu Gunfire pozwala Ci zyskać jeszcze więcej, nie dopłacając ani grosza. Zbieraj punkty i zamieniaj je na wysokiej jakości produkty dostępne w sklepie Gunfire.pl.
Pracownia internetowa w ka dej szkole (edycja 2004/2005)
 Instrukcja numer SPD3/15_04/Z3 Pracownia internetowa w ka dej szkole (edycja 2004/2005) Opiekun pracowni internetowej cz. 3 Komunikatory internetowe - MS Messenger (PD3) Do czego s u y MSN Messenger? Wi
Instrukcja numer SPD3/15_04/Z3 Pracownia internetowa w ka dej szkole (edycja 2004/2005) Opiekun pracowni internetowej cz. 3 Komunikatory internetowe - MS Messenger (PD3) Do czego s u y MSN Messenger? Wi
INSTRUKCJA TESTOWANIA USŁUG NA PLATFORMIE ELA-ENT
 Załącznik nr 1 Siedlce-Warszawa, dn. 16.06.2009 r. Opracowanie: Marek Faderewski (marekf@ipipan.waw.pl) Dariusz Mikułowski (darek@ii3.ap.siedlce.pl) INSTRUKCJA TESTOWANIA USŁUG NA PLATFORMIE ELA-ENT Przed
Załącznik nr 1 Siedlce-Warszawa, dn. 16.06.2009 r. Opracowanie: Marek Faderewski (marekf@ipipan.waw.pl) Dariusz Mikułowski (darek@ii3.ap.siedlce.pl) INSTRUKCJA TESTOWANIA USŁUG NA PLATFORMIE ELA-ENT Przed
INSTRUKCJE DLA UśYTKOWNIKÓW STREFY KLIENTA NA PORTALU INTERNETOWYM WWW.EMYTO.SK
 INSTRUKCJE DLA UśYTKOWNIKÓW STREFY KLIENTA NA PORTALU INTERNETOWYM WWW.EMYTO.SK 1 Wstęp Strefa klienta to część portalu internetowego www.emyto.sk (dalej zwanego portal internetowy ), do której uŝytkownik
INSTRUKCJE DLA UśYTKOWNIKÓW STREFY KLIENTA NA PORTALU INTERNETOWYM WWW.EMYTO.SK 1 Wstęp Strefa klienta to część portalu internetowego www.emyto.sk (dalej zwanego portal internetowy ), do której uŝytkownik
System Informatyczny CELAB. Przygotowanie programu do pracy - Ewidencja Czasu Pracy
 Instrukcja obsługi programu 2.11. Przygotowanie programu do pracy - ECP Architektura inter/intranetowa System Informatyczny CELAB Przygotowanie programu do pracy - Ewidencja Czasu Pracy Spis treści 1.
Instrukcja obsługi programu 2.11. Przygotowanie programu do pracy - ECP Architektura inter/intranetowa System Informatyczny CELAB Przygotowanie programu do pracy - Ewidencja Czasu Pracy Spis treści 1.
Regulamin Usługi Certyfikat SSL. 1 Postanowienia ogólne
 Regulamin Usługi Certyfikat SSL 1 Postanowienia ogólne 1. Niniejszy Regulamin reguluje zasady świadczenia Usługi Certyfikat SSL ( zwanej dalej : Usługa Certyfikat SSL) przez Az.pl Sp. z o.o. z siedzibą
Regulamin Usługi Certyfikat SSL 1 Postanowienia ogólne 1. Niniejszy Regulamin reguluje zasady świadczenia Usługi Certyfikat SSL ( zwanej dalej : Usługa Certyfikat SSL) przez Az.pl Sp. z o.o. z siedzibą
Pierwsze logowanie do systemu I-Bank
 Pierwsze logowanie do systemu I-Bank Rekomendacje Komisji Nadzoru Finansowego oraz Europejskiego Forum ds. Bezpieczeństwa Płatności Detalicznych zalecają, aby korzystanie z usług bankowych poprzez Internet
Pierwsze logowanie do systemu I-Bank Rekomendacje Komisji Nadzoru Finansowego oraz Europejskiego Forum ds. Bezpieczeństwa Płatności Detalicznych zalecają, aby korzystanie z usług bankowych poprzez Internet
Administrator Konta - osoba wskazana Usługodawcy przez Usługobiorcę, uprawniona w imieniu Usługobiorcy do korzystania z Panelu Monitorującego.
 REGULAMIN USŁUGI NAVIEXPERT MONITORING I. POSTANOWIENIA OGÓLNE 1. Regulamin sporządzony został przez spółkę prawa polskiego (PL) NaviExpert Spółkę z ograniczoną odpowiedzialnością z siedzibą w Poznaniu
REGULAMIN USŁUGI NAVIEXPERT MONITORING I. POSTANOWIENIA OGÓLNE 1. Regulamin sporządzony został przez spółkę prawa polskiego (PL) NaviExpert Spółkę z ograniczoną odpowiedzialnością z siedzibą w Poznaniu
Instrukcja wprowadzania ocen do systemu USOSweb
 Instrukcja wprowadzania ocen do systemu USOSweb Uwaga! Niniejsza instrukcja nie stanowi pe nego opisu wszystkich funkcji systemu USOSweb. Zawiera ona jedynie informacje niezb dne do pomy lnego wprowadzania
Instrukcja wprowadzania ocen do systemu USOSweb Uwaga! Niniejsza instrukcja nie stanowi pe nego opisu wszystkich funkcji systemu USOSweb. Zawiera ona jedynie informacje niezb dne do pomy lnego wprowadzania
ZARZĄDZENIE NR 82/15 WÓJTA GMINY WOLA KRZYSZTOPORSKA. z dnia 21 lipca 2015 r.
 ZARZĄDZENIE NR 82/15 WÓJTA GMINY WOLA KRZYSZTOPORSKA w sprawie wprowadzenia regulaminu korzystania z systemu e-podatki w Urzędzie Gminy Wola Krzysztoporska Na podstawie art. 31 oraz art. 33 ust. 3 ustawy
ZARZĄDZENIE NR 82/15 WÓJTA GMINY WOLA KRZYSZTOPORSKA w sprawie wprowadzenia regulaminu korzystania z systemu e-podatki w Urzędzie Gminy Wola Krzysztoporska Na podstawie art. 31 oraz art. 33 ust. 3 ustawy
Zarządzanie Zasobami by CTI. Instrukcja
 Zarządzanie Zasobami by CTI Instrukcja Spis treści 1. Opis programu... 3 2. Konfiguracja... 4 3. Okno główne programu... 5 3.1. Narzędzia do zarządzania zasobami... 5 3.2. Oś czasu... 7 3.3. Wykres Gantta...
Zarządzanie Zasobami by CTI Instrukcja Spis treści 1. Opis programu... 3 2. Konfiguracja... 4 3. Okno główne programu... 5 3.1. Narzędzia do zarządzania zasobami... 5 3.2. Oś czasu... 7 3.3. Wykres Gantta...
Instrukcja poruszania się po stronie www.plusbus.pl krok po kroku. tak zwane ABC Plusika
 Instrukcja poruszania się po stronie www.plusbus.pl krok po kroku tak zwane ABC Plusika Spis treści 1. Rejestracja użytkownika 2. Kupno biletu 3. Wymiana biletu 4. Zwrot biletu 5. Doładowanie konta 6.
Instrukcja poruszania się po stronie www.plusbus.pl krok po kroku tak zwane ABC Plusika Spis treści 1. Rejestracja użytkownika 2. Kupno biletu 3. Wymiana biletu 4. Zwrot biletu 5. Doładowanie konta 6.
DRUKOWANIE ŚWIADECTW LIBRUS
 DRUKOWANIE ŚWIADECTW LIBRUS Część 2 wprowadzanie ocen 1. Zaloguj się na stronie świadectwa.librus.pl 7-cyfrowym loginem i własnym hasłem. 2. Jeśli od ostatniej zmiany hasła minęło 30 dni, to nastąpi wymuszenie
DRUKOWANIE ŚWIADECTW LIBRUS Część 2 wprowadzanie ocen 1. Zaloguj się na stronie świadectwa.librus.pl 7-cyfrowym loginem i własnym hasłem. 2. Jeśli od ostatniej zmiany hasła minęło 30 dni, to nastąpi wymuszenie
elektroniczna Platforma Usług Administracji Publicznej
 elektroniczna Platforma Usług Administracji Publicznej Moje dokumenty wersja 3.0. Ministerstwo Spraw Wewnętrznych i Administracji ul. Batorego 5, 02-591 Warszawa www.epuap.gov.pl Projekt współfinansowany
elektroniczna Platforma Usług Administracji Publicznej Moje dokumenty wersja 3.0. Ministerstwo Spraw Wewnętrznych i Administracji ul. Batorego 5, 02-591 Warszawa www.epuap.gov.pl Projekt współfinansowany
Składanie wniosku przez bankowość elektroniczną
 Rola banku w procesie wysyłania wniosku Rodzina 500+ Umożliwienie złożenia wniosku przez internet Wybór Organu prowadzącego w gminie do obsługi wniosku Umożliwienie wskazania metody przekazywania świadczeń
Rola banku w procesie wysyłania wniosku Rodzina 500+ Umożliwienie złożenia wniosku przez internet Wybór Organu prowadzącego w gminie do obsługi wniosku Umożliwienie wskazania metody przekazywania świadczeń
Postanowienia ogólne.
 Regulamin udostępniania przez Bank Ochrony Środowiska S.A. elektronicznego kanału dystrybucji umożliwiającego Klientom Banku przystępowanie do Umowy grupowego ubezpieczenia następstw nieszczęśliwych wypadków
Regulamin udostępniania przez Bank Ochrony Środowiska S.A. elektronicznego kanału dystrybucji umożliwiającego Klientom Banku przystępowanie do Umowy grupowego ubezpieczenia następstw nieszczęśliwych wypadków
Wymiana du ych plików instrukcja dla klientów Grontmij Polska Sp z o. o.
 Wymiana du ych plików instrukcja dla klientów Grontmij Polska Sp z o. o. Ostateczna. Grontmij Polska Pozna, 12.10.12 Autoryzacja Title : Wymiana du ych plików instrukcja dla klientów Grontmij Polska Sp.
Wymiana du ych plików instrukcja dla klientów Grontmij Polska Sp z o. o. Ostateczna. Grontmij Polska Pozna, 12.10.12 Autoryzacja Title : Wymiana du ych plików instrukcja dla klientów Grontmij Polska Sp.
