Access Professional Edition
|
|
|
- Krystyna Leśniak
- 5 lat temu
- Przeglądów:
Transkrypt
1 Access Professional Edition Access PE Personnel Management pl APE-Personnel Management
2
3 Access Professional Edition Spis treści pl 3 Spis treści 1 Przegląd Konstrukcja modułowa Moduły serwera i klienta 4 2 Informacje ogólne Wstęp Logowanie użytkownika Układ okna dialogowego Zarządzanie personelem Pasek narzędzi modułu Zarządzanie personelem Oczyszczanie z osób Konfiguracja rejestracji Rejestracja za pomocą czytników podłączonych do kontrolera AMC 15 3 Zarządzanie personelem Lista osób Okno dialogowe danych osobowych Stan urządzeń Weryfikacja online Zarządzanie danymi wizyjnymi Panel wideo Obraz na żywo Zarządzanie danymi wizyjnymi Panel wideo Obraz na żywo 30 4 Personnel data (Dane osobowe) Personnel and card data (Dane osobowe i karty identyfikacyjnej) Przydzielanie i odbieranie kart identyfikacyjnych Authorizations (Uprawnienia) Dodatkowe pola Zastosowanie modeli czasowych 43 5 Tworzenie kart Tworzenie kart Wykonywanie lub importowanie zdjęć Przeglądanie i drukowanie kart identyfikacyjnych Drukowanie potwierdzeń odebrania karty identyfikacyjnej 52 6 Raporty Raporty Raporty: widok strony 57 7 Zapisy lokalne 61 8 Uprawnienia użytkownika Uprawnienia użytkownika Ustawianie uprawnień dostępu użytkownika Zmiana użytkownika i bezpieczeństwo stacji roboczej 66 9 Wymagania normy UL Bosch Access Systems GmbH APE-Personnel Management
4 4 pl Przegląd Access Professional Edition 1 Przegląd 1.1 Konstrukcja modułowa System Access Professional Edition (w dalszej części dokumentu nazywany w skrócie Access PE) to kompleksowe, autonomiczne rozwiązanie do kontroli dostępu dla firm małej i średniej wielkości. Składa się ono z kilku modułów: Usługa LAC: proces, który polega na ciągłej komunikacji z lokalnymi kontrolerami dostępu LAC (ang. Local Access Controllers, w dalszej części dokumentu nazywanych kontrolerami). AMC: modułowe kontrolery dostępu (ang. Access Modular Controllers), które są stosowane jako kontrolery. Configurator (Konfigurator) Personnel Management (Zarządzanie personelem) Log Viewer (Analiza dziennika) Alarm Management (Zarządzanie alarmami) Video Verification (Weryfikacja wideo) 1.2 Moduły serwera i klienta Składniki te można podzielić na moduły instalowane i pracujące na serwerze i na klientach. Usługa LAC musi pozostawać w stałej łączności z kontrolerami, ponieważ po pierwsze, stale otrzymuje od nich komunikaty o ruchach, obecności i nieobecności użytkowników, po drugie, przesyła do kontrolerów zmiany dotyczące danych, np. związane z przyznaniem nowych kart, ale głównie dlatego, że przeprowadza kontrole metapoziomowe (sekwencyjne kontrole dostępu, kontrole funkcji zapobiegającej przekazaniu karty osobie niepowołanej, kontrole losowe). Aplikacja Configurator (Konfigurator) również powinna pracować na serwerze, jednak można ją też zainstalować na klienckich stacjach roboczych i obsługiwać z ich poziomu. Moduły Personnel Management (Zarządzanie personelem) i Log Viewer (Analiza dziennika) należą do składników klienta i mogą być uruchamiane dodatkowo na serwerze lub na innym komputerze połączonym przez sieć z serwerem. Istnieje możliwość zastosowania następujących kontrolerów: AMC2 4W (z czterema interfejsami czytników Wiegand) można rozszerzyć za pomocą modułu AMC2 4W-EXT AMC2 4R4 (z czterema interfejsami RS485 do czytników) APE-Personnel Management Bosch Access Systems GmbH
5 Access Professional Edition Informacje ogólne pl 5 2 Informacje ogólne 2.1 Wstęp Access PE to system kontroli dostępu, który został zaprojektowany z myślą o nadzorowaniu małych i dużych obiektów o wysokich wymaganiach w zakresie bezpieczeństwa i elastyczności. Swą dużą niezawodność oraz możliwości w zakresie rozbudowy Access PE zawdzięcza koncepcji trzech platform: nadrzędną platformą jest platforma administracyjna wraz z usługami kontrolnymi. Na tej płaszczyźnie wykonywane są wszystkie zadania administracyjne, np. rejestracja nowych kart oraz przydzielanie uprawnień dostępu. Druga platforma tworzona jest przez lokalne kontrolery dostępu (LAC) nadzorujące każdą grupę drzwi lub wejść. Nawet jeśli system działa w trybie offline, kontroler LAC jest zdolny do niezależnego podejmowania decyzji w zakresie kontroli dostępu. Kontrolery LAC są odpowiedzialne za prawidłowy przebieg procedur na przejściach, nadzorując np. czas otwarcia drzwi lub pytając o kod PIN przy wejściach o znaczeniu krytycznym. Trzecia platforma składa się z czytników kart. Komunikacja między klientem, serwerem a posiadaczami kart jest zaszyfrowana za pomocą mechanizmu AES. Wersja wielostanowiskowa oprogramowania Access PE umożliwia kontrolowanie systemu z różnych stanowisk. Zróżnicowane poziomy uprawnień regulują dostęp użytkowników do systemu i są gwarancją bezpieczeństwa. Dlatego też np. na jednym stanowisku można zarządzać kartami, a na innym skontrolować, czy dany pracownik jest obecny w budynku. System Access PE umożliwia niezwykle elastyczną konfigurację uprawnień dostępu, modeli czasowych oraz parametrów wejść. Poniższe zestawienie stanowi przegląd jego najważniejszych funkcji: Szybkie i łatwe przydzielanie kart identyfikacyjnych Przydzielenie karty (do trzech) danej osobie odbywa się poprzez wprowadzenie danych ręcznie lub za pośrednictwem czytnika cyfrowego, połączonego z komputerem za pomocą interfejsu szeregowego. Wszystkie przypisane karty są aktywne. W przypadku wymiany karty identyfikacyjnej stara karta zostaje automatycznie zastąpiona nową i traci swoją ważność; dzięki temu nie zdarzy się sytuacja, że stara karta, która przez nieuwagę lub z powodu niemożności anulowania nie została dezaktywowana, będzie nadal wykorzystywana. Uprawnienia dostępu (również dla grup) Jedna osoba może otrzymać zarówno uprawnienia grupowe, jak i uprawnienia indywidualne. Uprawnienia można ograniczyć co do obszaru jak i czasowo, z dokładnością co do minuty. Uprawnienia grupowe można wykorzystać do przydzielania i ograniczania uprawnień dostępu dla dowolnego posiadacza identyfikatora lub dla wszystkich posiadaczy jednocześnie. Uprawnienia grupowe mogą zostać uzależnione od modeli czasowych, ograniczających ich działanie do wybranych godzin w ciągu dnia. Śledzenie dostępu Dzięki definiowaniu stref można nadzorować i wymuszać prawidłową kolejność przejść. Nawet bez monitorowania, za pomocą tej konfiguracji można wyświetlić miejsce przebywania posiadacza karty. Funkcja zapobiegająca przekazaniu karty osobie niepowołanej Jeśli dana karta została odczytana, wówczas przez określony czas nie może być ponownie użyta w tym samym przejściu. Dzięki temu użytkownik po przejściu bramki nie będzie mógł przekazać swojej karty nieuprawnionej osobie, umożliwiając w ten sposób niedozwolone przejście. Automatyczna blokada kart po upływie terminu ważności Bosch Access Systems GmbH APE-Personnel Management
6 6 pl Informacje ogólne Access Professional Edition Goście oraz pracownicy tymczasowi często wymagają dostępu tylko przez ograniczony czas. Wystawiając kartę można określić jej okres ważności. Po upływie terminu karta automatycznie traci ważność. Modele czasowe i modele dzienne Każdej osobie można przydzielić modele czasowe, które decydują o tym, w jakim czasie wstęp jest dozwolony. Modele czasowe można zdefiniować elastycznie, przydzielając modele dzienne określające, które dni tygodnia, weekendy, dni świąteczne i dni specjalne różnią się od dni normalnych. Identyfikacja na podstawie kodu PIN Zamiast karty można używać specjalnego kodu PIN, który należy wprowadzić. Weryfikacja za pomocą kodu PIN Dla obszarów ściśle chronionych można zdefiniować konieczność wprowadzenia dodatkowych kodów PIN. Funkcję tą można także połączyć z modelami czasowymi, np. aby podanie kodu PIN wymagane było wyłącznie poza godzinami pracy lub w dni wolne. Elastyczne zarządzanie drzwiami Elastyczne przydzielanie parametrów do poszczególnych modeli drzwi zapewnia optymalną równowagę między bezpieczeństwem i komfortem. Dla każdego wejścia można zdefiniować czas otwarcia, zanim alarm zostanie uruchomiony. Wbudowana instalacja alarmowa może, opcjonalnie, zablokować przejście. Okresowe otwarcie drzwi Dla ułatwienia dostępu wybrane drzwi można na określony czas ustawić w trybie stałego zezwolenia. Takie zezwolenie może być przydzielone ręcznie lub automatycznie za pośrednictwem modelu czasowego. Czas i udział Punktom dostępu można przyporządkować parametry zapisu czasu wejścia oraz wyjścia pracowników w celu kontroli czasu pracy. Tworzenie karty Dzięki dodatkowemu modułowi o nazwie Personalizacja kart (CP) system kontroli dostępu zintegrowano z oprogramowaniem do wystawiania kart identyfikacyjnych, co umożliwia operatorowi tworzenie takich kart bez przełączania się do innych aplikacji. Przypisywanie zdjęć Jeśli moduł dodatkowy Personalizacja kart (CP) nie został aktywowany, nie można importować i przypisywać identyfikatora fotograficznego do posiadacza karty. System blokowania offline Strefy nieobjęte, z jakiegokolwiek powodu, systemem kontroli dostępu online o wysokiej dostępności mogą być blokowane w trybie offline. Zarządzanie urządzeniami wizyjnymi Wejścia można dodatkowo wyposażyć w kamery do identyfikacji i śledzenia ruchów osób, które z tych wejść korzystają. 2.2 Logowanie użytkownika Dostępne są poniższe aplikacje. Szczegółowe informacje na ich temat można znaleźć w poszczególnych instrukcjach obsługi: Zarządzanie personelem APE-Personnel Management Bosch Access Systems GmbH
7 Access Professional Edition Informacje ogólne pl 7 Konfigurator Analiza dziennika Zarządzanie mapami i alarmami Weryfikacja wideo Uwaga! Logowanie przez klienta możliwe jest tylko, gdy na serwerze aktywna jest licencja LAC. Logowanie klienta Aplikacje systemu są chronione przed nieuprawnionym użyciem. Domyślne dane uwierzytelniające, które służą do pierwszego uruchomienia: Nazwa użytkownika: bosch Hasło: bosch Po wpisaniu prawidłowych danych w polach Nazwa użytkownika/hasło, uaktywniony zostanie przycisk Zmień hasło. Po 3 nieudanych próbach, dostęp do systemu zostanie na pewien czas ograniczony. Dotyczy to przycisków Uruchom aplikację oraz Zmień hasło. Na górnej liście rozwijanej można wybrać odpowiedni język. Domyślnie stosowany jest język wybrany podczas instalowania aplikacji. W przypadku zmiany użytkownika bez restartowania aplikacji zachowany zostanie ostatnio używany język. Z tego powodu okno logowania może się wyświetlić się w nieprawidłowym języku. Aby tego uniknąć, należy ponownie zalogować się w systemie Access PE. Aplikacje systemu Access PE można uruchomiać w następujących językach: angielski, niemiecki, francuski, japoński, rosyjski, Bosch Access Systems GmbH APE-Personnel Management
8 8 pl Informacje ogólne Access Professional Edition polski, chiński (ChRL), niderlandzki, hiszpański, portugalski (Brazylia). Uwaga! Wszystkie ustawienia, tj. nazwy urządzeń, etykiety, modele oraz uprawnienia, będą wyświetlane w języku, w którym zostały wprowadzone. Również przyciski i etykiety obsługiwane przez system operacyjny będą wyświetlane w języku instalacji systemu. Po kliknięciu przycisku Zmień hasło wpisz nową nazwę użytkownika i hasło w oknie dialogowym: Uwaga! Należy pamiętać, aby zmienić domyślne hasło! Z kolei użycie przycisku Uruchom aplikację powoduje skontrolowanie uprawnień użytkownika i ewentualne uruchomienie aplikacji. Jeśli kontrola uprawnień wypadnie negatywnie, pojawi się komunikat o błędzie Wrong username or password! (Nieprawidłowa nazwa użytkownika lub hasło!) APE-Personnel Management Bosch Access Systems GmbH
9 Access Professional Edition Informacje ogólne pl Układ okna dialogowego Zarządzanie personelem Okno dialogowe składa się z następujących elementów: 1 = Pasek menu zawiera funkcje okna dialogowego wyświetlane zgodnie z porządkiem menu. 2 = Pasek narzędzi zawiera przyciski skrótów do najważniejszych funkcji okna dialogowego. 3 = Pasek tytułu odpowiada standardowi systemu Windows i zawiera przyciski do minimalizacji oraz zamykania okna dialogowego. Nazwa zalogowanego użytkownika jest widoczna w nawiasach kwadratowych. 4 = Tabela osób zawiera listę osób ujętych w systemie wraz z ich stanem uczestnictwa (uprawnienia i lokalizacja). 5 = Pole dialogowe przy pierwszym otwarciu tego pola lub gdy nie jest zalogowany żaden użytkownik, widoczny jest neutralny obraz. Po wybraniu pozycji na liście osób wyświetlone zostaną dane tej osoby. 6 = Karty użyte online zawiera listę pięciu ostatnich osób (wraz z ich zdjęciem z bazy danych), które przesunęły swoje karty w czytnikach przy wybranych wejściach. 7 = Stan urządzenia lista skonfigurowanych urządzeń i wejść oraz ich stan połączenia. Udostępnia funkcje sterowania drzwiami. 8 = Wyświetlanie zdarzeń awarie są sygnalizowane przez migający czerwony pasek (miga trzy razy), który zawiera szczegóły wyjaśniające przyczynę nieprawidłowości. Bosch Access Systems GmbH APE-Personnel Management
10 10 pl Informacje ogólne Access Professional Edition 9 = Pasek stanu zawiera informacje o przyciskach i pozycjach menu obsługiwanych za pomocą kursora. Wskazanie stanu programu do personalizacji kart (CP), czytników z wyświetlaczem oraz usług LAC. 2.4 Pasek narzędzi modułu Zarządzanie personelem Poniższe funkcje są dostępne za pośrednictwem menu oraz przycisków na pasku narzędzi. Funkcja Ikona Opis Menu Opcje Refresh (Odśwież) Aktualizuje listę osób. Exit (Zakończ) Zamyka aplikację Access PE Menu Osoby Zarządzanie personelem. Nowa osoba Edytuj osobę Usuń osobę Wyślij wybraną osobę do usługi LAC Wyślij wszystkie osoby do usługi LAC Ustaw nieobecność wszystkich osób Ustaw lokalizację wszystkich obecnych jako nieznaną Oczyszczanie z osób Otwiera okno dialogowe danych osobowych i kart identyfikacyjnych z pustymi polami. Otwiera okno dialogowe danych osobowych i kart identyfikacyjnych z danymi wybranej osoby. Usuwa zaznaczoną osobę po potwierdzeniu wyświetlonego zapytania. Wysyła dane wybranej osoby do usługi LAC i raportuje powodzenie. Wysyła dane wszystkich osób do usługi LAC i raportuje powodzenie. Po potwierdzeniu wyświetlonego zapytania ustawia nieobecność wszystkich osób. Ustawia lokalizację wszystkich osób jako nieznaną i dezaktywuje śledzenie dostępu dla następnych zgłoszeń każdej z tych osób. Wywołuje okno dialogowe, aby wyczyścić bazę danych osoby APE-Personnel Management Bosch Access Systems GmbH
11 Access Professional Edition Informacje ogólne pl 11 Funkcja Ikona Opis Przeglądaj/drukuj raporty Otwiera okno dialogowe z funkcją tworzenia list raportów. Sterow anie listami Ogranicza wyświetlanie osób na liście do wybranych grup personelu. Menu Widok Pasek narzędzi Pasek stanu Dane osobowe: State (Stan) Numer karty Numer personalny Company (Firma) Grupa personelu Phone (Telefon) Location (Lokalizacja) Wyświetla lub ukrywa pasek narzędzi. Wartość domyślna = włączony. Wyświetla lub ukrywa pasek stanu. Wartość domyślna = włączony. Wybór kolumn, które zostaną dodatkowo wyświetlone w przeglądzie osób obok kolumn symbolów i nazw. Domyślnie = Stan Firma Lokalizacja Menu Zarządzanie drzwiami Otwórz drzwi Otwórz na stałe Zamknij drzwi Menu Narzędzia Te funkcje są równie ż dostęp ne w menu kontek stowym (prawy klawisz myszy) poszcz ególnyc h drzwi/ wejść. Zaznaczone na liście urządzeń wejście zostanie wyświetlone i może zostać otwarte (jednorazowo). Zaznaczone na liście urządzeń wejście zostanie wyświetlone i może zostać otwarte (na stałe). Zaznaczone na liście urządzeń wejście zostanie wyświetlone i może zostać zamknięte. Bosch Access Systems GmbH APE-Personnel Management
12 12 pl Informacje ogólne Access Professional Edition Funkcja Ikona Opis Logowanie użytkownika Uruchom Konfigurator Uruchom analizę dziennika Uruchom weryfikację wideo Uruchom zarządzanie alarmami i mapami Panel wideo Właściwości Zarządzanie personelem logowanie/wylogowywanie. Uruchamia aplikację Konfigurator i przesyła do niej dane z aplikacji zarządzania personelem. Uruchamia aplikację Analiza dziennika i przesyła do niej dane z aplikacji zarządzania personelem. Otwiera aplikację do weryfikacji wideo. Otwiera aplikację Przeglądanie map i zarządzanie alarmami Pokazuje w oknie dialogowym cztery ekrany odpowiadające poszczególnym sygnałom wizyjnym z kamer. Otwiera okno dialogowe do ustawiania parametrów ogólnych systemu. Menu? (Pomoc) Tematy pomocy Otwiera ten plik pomocy. About Access Professional Edition - Personnel Management (Informacje o aplikacji Zarządzanie personelem systemu Access Professional Edition) Umożliwia otwieranie okna z informacjami o aplikacji Personnel Management (Zarządzanie personelem) APE-Personnel Management Bosch Access Systems GmbH
13 Access Professional Edition Informacje ogólne pl Oczyszczanie z osób Jeśli chcesz usunąć osoby, które nie są już wymagane w systemie, wybierz z menu rozwijanego Persons (Osoby) polecenie Cleanup persons (Oczyszczanie z osób) Na liście wyświetli się pewna liczba osób. Istnieje możliwość wyboru ich przez różne kryteria filtrowania. Osoby mające prawa użytkownika nie będą wyświetlane. Poniższy przykład odnosi się do osób bez przypisanej karty. Wybierz osoby, które chcesz usunąć. Kliknij na dole przycisk Delete selected persons (Usuń wybrane osoby). Kliknij symbol wyszukiwania, aby zaktualizować wybór. 2.5 Konfiguracja rejestracji Personnel Management > Tools > Properties (Zarządzanie personelem > Narzędzia > Właściwości) otwiera okno dialogowe, w którym można wykonać podstawową konfigurację (aktywacja, modyfikowanie) na każdej stacji roboczej. Bosch Access Systems GmbH APE-Personnel Management
14 14 pl Informacje ogólne Access Professional Edition Administracyjne stanowiska pracy, na których przydzielane są karty identyfikacyjne, można wyposażyć w czytnik rejestracji. Czytnik należy skonfigurować zgodnie z informacjami od producenta lub na podstawie danych dostarczonych wraz z produktem. Jeśli czytnik rejestracji jest już skonfigurowany, funkcja ręcznego wprowadzania danych będzie dezaktywowana. Poniżej podano wymagane ustawienia dla obsługiwanych czytników: Nazwa czytnika Szybkość transmisji D P S DELTA 1200 Prox RS N 1 DELTA 1200 iclass RS E 1 DELTA 1200 USB Hitag, Legic, Mifare N 1 DELTA 1200 RS232 Hitag, Legic, Mifare N 1 Rosslare ARD-1200EM USB N 1 LECTUS secure 5000 WI N 1 D = Bity danych N = brak P = Parzystość E = parzyste S = Bity stopu O = nieparzyste Uwaga! Czytniki Delta 1200 Series i Rosslare ARD-1200EM Series nie zostały poddane ocenie przez firmę UL. Konsekwencje Chip card system (System kart chipowych) Wyświetla technologię kart w przypadku Access PE można używać MIFARE classic oraz Hitag APE-Personnel Management Bosch Access Systems GmbH
15 Access Professional Edition Informacje ogólne pl 15 Jeśli system został zainstalowany wraz z opcjonalnym programem do wystawiania kart Card Personalization (Personalizacja kart), połączenie z nim jest zaznaczone w ustawieniach. Usunięcie zaznaczenia tego pola wyboru spowoduje zablokowanie wszystkich funkcji związanych z wystawianiem kart. Dodatkowo zaznaczone jest pole wyboru odpowiadające za automatyczne przesyłanie danych osobowych przez Połączenie z serwerem LAC. To pole wyboru powinno być zawsze zaznaczone. W tym miejscu można wyłączyć wyświetlanie informacji o karcie podczas przypisywania kart. To ustawienie jest niezbędne tylko wtedy, gdy występują odstępstwa od ustawień domyślnych (patrz General Settings (Ustawienia ogólne) w aplikacji Configurator (Konfigurator) systemu Access PE) i niektóre karty identyfikacyjne muszą otrzymać inne dane. Jeśli w raportach niezbędne jest stosowanie języka tajskiego i odpowiadających mu czcionek, należy zaznaczyć pole wyboru Enable THAI fonts for report (Włącz w raportach czcionki tajskie). UWAGA: działa to wyłącznie w angielskiej wersji językowej systemu Rejestracja za pomocą czytników podłączonych do kontrolera AMC Upewnij się, że przynajmniej jeden czytnik jest skonfigurowany za pomocą opcji Model drzwi 06c, który jest modelem drzwi do rejestracji. Uruchom Configurator i wybierz kontroler LAC (np. AMC2 Wiegand) Bosch Access Systems GmbH APE-Personnel Management
16 16 pl Informacje ogólne Access Professional Edition Kliknij symbol Wejścia, aby dodać nowy czytnik wejścia: Pojawi się okno dialogowe Entrances (Wejścia): APE-Personnel Management Bosch Access Systems GmbH
17 Access Professional Edition Informacje ogólne pl 17 W tym oknie dialogowym można: Wprowadzić opis (np. Enrollment Reader AMC) Wybrać LAC i ID grupy (GID) Wybrać typ czytnika (np. Wiegand) Wybrać numer od 1 do 8 jako adres czytnika dostępu Kliknij OK, aby potwierdzić konfigurację rejestracji. Aby przypisać konfigurację czytnika do konkretnej stacji roboczej, należy przejść do ustawień klienta APE. Narzędzia > Właściwości. Aby aktywować proces rejestracji, wybierz dostępny czytnik rejestracji. Bosch Access Systems GmbH APE-Personnel Management
18 18 pl Informacje ogólne Access Professional Edition Upewnij się, że wybrany czytnik rejestracji jest w trybie online. Jeżeli nie będzie natychmiastowej reakcji, ponownie uruchom okno dialogowe Zarządzanie personelem APE-Personnel Management Bosch Access Systems GmbH
19 Access Professional Edition Zarządzanie personelem pl 19 3 Zarządzanie personelem To okno dialogowe to główna aplikacja stacji roboczych. Oprócz przechowywania danych i edytowania ustawień do zadań tego okna dialogowego należy również pokazywanie lokalizacji poszczególnych osób, a także zastosowanych wobec nich blokad. Można też przeprowadzić procesy monitoringu systemu za pomocą funkcji sterowania drzwiami i wyświetlania stanu urządzeń. 3.1 Lista osób Lista osób zawiera wykaz wszystkich osób wprowadzonych do systemu. Domyślnie lista zawiera nazwisko, imię oraz nazwę firmy lub działu. W osobnej kolumnie symboli znajdują się szczegóły dotyczące stanu osoby lub karty identyfikacyjnej o następującym znaczeniu: Ta osoba nie ma karty Ta osoba jest nieobecna. Ta osoba jest obecna. Ta osoba jest nieobecna i zablokowana. W oknie dialogowym widoczne jest dodatkowo migające światło. Ta osoba jest obecna i zablokowana. W oknie dialogowym widoczne jest dodatkowo migające światło. Domyślny widok listy (kolumny Symbol, Name (Imię i nazwisko) oraz Company/Dept. (Firma/ Dział) można ustawić indywidualnie dla każdej stacji roboczej. Polecenia menu View > Personnel Data (Widok > Dane osobowe) można używać do dodawania lub usuwania kolumn. Wyświetlane kolumny są oznaczone znacznikiem, a ponowny jego wybór włącza lub wyłącza ich wyświetlanie. Dostępne są następujące kolumny dodatkowe: Numer karty Numer personalny Firma/Dział Grupa personelu Telefon Lokalizacja (jeśli określono opcję Areas (Obszary)) Picture (Zdjęcie) Last access (Ostatni dostęp) Bosch Access Systems GmbH APE-Personnel Management
20 20 pl Zarządzanie personelem Access Professional Edition Uwaga! Bieżąca szerokość pola listy może nie pozwalać na wyświetlenie wszystkich wybranych kolumn. W takim przypadku należy odpowiednio zmienić szerokość i kolejność kolumn. Kolejność kolumn można zmienić, przesuwając i upuszczając nagłówki kolumn. Oczywiście zwiększenie szerokości listy osób wpływa na szerokość pola dialogowego znajdującego się na prawo od niej. Pasek narzędzi zawiera pole wyboru służące do filtrowania listy osób. Domyślnie wyświetlane są wszystkie osoby w grupach Employees (Pracownicy) lub Visitors (Goście). Uwaga: w przypadku utworzenia dodatkowej grupy (np. dla VIP-ów) jej członkowie będą automatycznie wyświetlani w grupie Employees (Pracownicy). Do listy osób można dodać kolumnę Picture (Zdjęcie). Kolumnę tę można ukrywać i wyświetlać za pomocą menu View > Personnel data > Picture (Widok > Dane osobowe > Zdjęcie). Ponieważ ta kolumna znajduje się w skrajnej prawej pozycji, czasami konieczne jest przewinięcie listy osób, aby kolumna była widoczna. Może zaistnieć potrzeba ukrycia innych kolumn. Uwaga! Zdjęcia są dopasowywane do wysokości kolumny, więc identyfikacja osób może być trudna, jeśli ekran jest mały. Dlatego głównym powodem wyświetlania zdjęć jest umożliwienie użytkownikom szybkiego sprawdzenia, które osoby nie mają jeszcze swojej fotografii w pamięci systemu APE-Personnel Management Bosch Access Systems GmbH
21 Access Professional Edition Zarządzanie personelem pl Okno dialogowe danych osobowych Wybranie pozycji na liście osób powoduje wyświetlenie odpowiednich danych osobowych w oknie dialogowym po prawej stronie. To okno dialogowe oprócz tego, że wyświetla najważniejsze dane osobowe, umożliwia wywoływanie wielu różnych funkcji. Wyświetlanie/Funkcja Name (Imię i nazwisko) (tytuł, imię, nazwisko) Company/Dept. (Firma/ Dział) Personnel-No. (Numer personalny) Opis Tylko wyświetlanie wprowadzanie zmian umożliwia okno dialogowe edycji Personnel and card data (Dane osobowe i karty identyfikacyjnej), Strona 33. Card-No. (Numer karty) Photo (Zdjęcie) Current Status (Bieżący stan) Set present, Set absent (Ustaw obecność, ustaw nieobecność) Notes (Uwagi) Wskazanie obecności/nieobecności wraz z datą. W zależności od bieżącego stanu daną osobę można tu określić jako obecną lub nieobecną. Miejsce na wprowadzenie dowolnego tekstu z informacjami na temat danej osoby. Maksymalnie 50 znaków. Bosch Access Systems GmbH APE-Personnel Management
22 22 pl Zarządzanie personelem Access Professional Edition Wyświetlanie/Funkcja Memo (Notatka) Memo preview/print Memo (Podgląd notatki/drukuj notatkę) Telephone (Telefon) Location (Lokalizacja) Komunikaty specjalne na czytniku Name (Imię i nazwisko) On arrival (Na wejście) On leaving (Na wyjście) Opis Miejsce na wprowadzenie dowolnego tekstu dotyczącego danej osoby. Maksymalnie 300 znaków. Tekst notatki można wyświetlić lub wydrukować zgodnie ze wstępnie zdefiniowanym układem wydruku. Telefon, pod którym dana osoba jest osiągalna. Wyświetlanie i modyfikacja miejsca pobytu osoby. Można wybrać dowolny obszar, a także wartość domyślną -- unknown -- (nieznany). każdy wiersz wyświetlacza może zawierać maksymalnie 20 znaków Imię i nazwisko osoby, w postaci wyświetlanej na odpowiednio wyposażonych czytnikach kart. Specjalny tekst powitalny. Specjalny tekst pożegnalny. Card status (Stan karty) valid (ważna) explicitly blocked (zablokowana jawnie) 3x wrong PIN input (3 x błędny PIN) Selected for random screening (Wybrana do losowej kontroli) Wyświetlanie i modyfikacja stanu karty identyfikacyjnej. Można tu ustawić poniższe parametry karty. 3.3 Stan urządzeń W trzecim obszarze głównego okna dialogowego zarządzania personelem, znajdującym się poniżej listy osób, jest wyświetlany stan skonfigurowanych urządzeń. Obok listy komunikatów dziennika wyświetlany jest obszar stanu urządzeń APE-Personnel Management Bosch Access Systems GmbH
23 Access Professional Edition Zarządzanie personelem pl 23 Do wskazania stanu urządzenia służą następujące symbole: Stan urządzeń Symbol Kontroler działa w trybie online Kontroler działa w trybie offline Nie można nawiązać połączenia z kontrolerem Połączenie z czytnikiem OK Połączenie z czytnikiem jest wadliwe Nie można nawiązać połączenia z czytnikiem. Tryb pracy/ stan drzwi Symbol stanu normalnego Symbol stanu stałego otwarcia Symbol stanu stałego zablokowania Zamknięte Otwarte normalnie nie dot. Limit czasu otwarcia nie dot. nie dot. Otwarte przerwane nie dot. Nieznany Uszkodzone Na wadliwe połączenie wskazuje dodatkowo pasek u dołu okna dialogowego, migający na czerwono podczas otwierania tego okna. Bosch Access Systems GmbH APE-Personnel Management
24 24 pl Zarządzanie personelem Access Professional Edition Uwaga! W przypadku czytników Wiegand może się zdarzyć, że wskazanie stanu będzie nieprawidłowe. Ponieważ nie potrafią one odpowiadać na żądania dotyczące stanu, skonfigurowany czytnik Wiegand będzie wyświetlany jako znajdujący się w trybie online, dopóki jego kontroler znajduje się w trybie online. Elementy sterujące Ta funkcja jest aktywna tylko wtedy, gdy aktualnie zalogowany użytkownik ma uprawnienia do sterowania drzwiami Uprawnienia użytkownika, Strona 62. Ta funkcja jest aktywna tylko wtedy, gdy aktualnie zalogowany użytkownik ma uprawnienia do sterowania drzwiami. Za pomocą menu kontekstowego (otwieranego przez kliknięcie prawym przyciskiem myszy) zaznaczonych urządzeń lub menu Door management (Sterowanie drzwiami) można wydawać polecenia sterowania urządzeniom, z którymi jest nawiązane połączenie. Nazwa wybranego wejścia jest odczytywana z kontekstu. Open <Entrance> (Otwórz <wejście>) Long-term open <Entrance> (Otwórz na długo <wejście>) Lock <Entrance> (Zablokuj <wejście>) Wybrane wejście otwiera się raz (dla jednej osoby). Wybrane wejście otwiera się na dłuższy czas. Wybrane wejście zostaje zablokowane APE-Personnel Management Bosch Access Systems GmbH
25 Access Professional Edition Zarządzanie personelem pl Weryfikacja online Menu kontekstowe wpisów na liście stanów urządzeń oferuje również funkcję Online swipe (Weryfikacja online), która otwiera panel po prawej stronie pola dialogowego. W tym obszarze funkcja wyświetla historię rejestracji i komunikatów dla wybranego wejścia. Jest to lista ostatnich osób, które zeskanowały swoje karty w jednym z czytników danego wejścia, wraz ze zdjęciami z archiwum, sygnaturą czasową oraz decyzją dotyczącą dostępu. Ponadto wyświetlane są tu wszelkie komunikaty, które nie należą do kategorii Message (Komunikat) ani Information (Informacje) (za wyjątkiem komunikatów o numerach od 61 do 67). Są one oznaczane symbolem. Dane wejście jest wyświetlane w górnej części panelu. Nawet po wybraniu z listy stanów urządzeń innego wejścia widok weryfikacji online dla pierwszego wejścia pozostaje widoczny. Aby przełączyć widok weryfikacji online na inne wejście, należy je wywołać bezpośrednio za pomocą menu kontekstowego tego wejścia. Dopóki jest ono aktywne, menu kontekstowe zawiera wiersz switch off online swipe (wyłącz weryfikację online), dzięki czemu w dowolnym momencie można ukryć historię dostępu. Pozycje wyróżnione kolorem informują o tym, czy w danym przypadku dostęp został przyznany (kolor zielony), czy też nie (kolor czerwony). Wyświetlanych jest wyłącznie 5 ostatnich komunikatów i/lub rejestracji. Gdy widok weryfikacji online jest aktywny, ekran jest na bieżąco aktualizowany o nowe komunikaty; najnowsze pojawiają się na górze. Lista zawiera żądania dostępu tylko z dnia bieżącego i poprzedniego. Jeśli w tym okresie nie zeskanowano żadnej karty, lista pozostaje pusta. 3.5 Zarządzanie danymi wizyjnymi Komponenty wideo zintegrowane z systemem kontroli dostępu Access Professional Edition mogą na wejściach specjalnie chronionych pełnić funkcję dodatkowych urządzeń kontrolnych, służących do porównywania obrazów na żywo z obrazami przechowywanymi w bazie danych oraz do kontroli otoczenia. Możliwe jest także wygenerowanie specjalnych alarmów z wykorzystaniem nagrań wideo i monitorowanie określonych stref, nawet niezwiązanych bezpośrednio z wejściami. Poza tym komponenty wideo mogą być dostępne i używane w systemie Access PE w następujących strefach: Weryfikacja wideo: dodatkowe, optyczne elementy sterujące przy wejściach. Zarządzanie alarmami: specjalnie skonfigurowane komunikaty alarmowe i wpisy mogą być wspomagane zarejestrowanymi sekwencjami wideo. Prezentacje wideo: odtwarzanie bieżącego obrazu jednocześnie z maksymalnie czterech kamer z możliwością swobodnej konfiguracji. Bosch Access Systems GmbH APE-Personnel Management
26 26 pl Zarządzanie personelem Access Professional Edition Więcej informacji Panel wideo, Strona 26 Obraz na żywo, Strona Panel wideo Kliknięcie przycisku na pasku narzędzi aplikacji Personnel Management (Zarządzanie personelem) spowoduje zastąpienie pola dialogowego ekranem przedstawiającym cztery widoki. Na panelu wideo można wybrać maksymalnie cztery kamery związane z różnymi wejściami. Dla każdego okna dostępne są następujące funkcje: Lista wyboru Można wybrać dowolną kamerę załadowaną do systemu kontroli dostępu i w każdej chwili ją wymienić. Przechowuje zatrzymany obraz bieżącego widoku jako <nazwa urządzenia>_rrrrmmddggmmsstttt.jpg w lokalizacji C:\BOSCH\Access Professional Edition\PE\Data\Video (ścieżka domyślna). Rozpoczyna/kończy zapis wideo bieżącego widoku i przechowuje nagranie jako <nazwa urządzenia>_rrrrmmddggmmsstttt.vxx w lokalizacji C:\BOSCH\Access Professional Edition\PE\Data\Video (ścieżka domyślna) APE-Personnel Management Bosch Access Systems GmbH
27 Access Professional Edition Zarządzanie personelem pl 27 (= Punkt zainteresowania) Tworzy obraz zatrzymany bieżącego widoku przed nazwą pliku dodane są litery POI_. Jako znacznik tworzony jest też komunikat dziennika. Konfiguracja widoków wyświetlacza Określony wybór i uszeregowanie kamer można zapisać, a następnie przywołać według nazwy w późniejszym czasie. Powoduje to oszczędność czasu, ponieważ w przeciwnym razie konieczny byłby wybór i ręczna konfiguracja tego samego widoku. Najpierw należy ręcznie skonfigurować żądany widok poprzez umieszczenie kamer w odpowiadających im oknach w sposób wybrany przez użytkownika. Następnie widokowi należy przypisać treściwą nazwę, edytując dolną listę wyboru, i zachować, naciskając klawisz ENTER. Widoki można później wywoływać według nazwy z danej listy wyboru. W ten sposób operatorzy mogą zapisywać różne widoki kamer przeznaczone do różnych celów, np. do monitorowania personelu przybywającego rano do budynku i opuszczającego go wieczorami. Zapisane widoki są przypisywane do stacji roboczej, nie zaś do określonego operatora. Nie można ich edytować. Aby zmienić widok, należy najpierw wywołać go z listy wyboru, a następnie usunąć nazwę za pomocą przycisku po prawej stronie listy wyboru, zmodyfikować położenie kamery zgodnie z wymaganiami i zapisać pod tą samą nazwą co przed użyciem klawisza ENTER. Zapisane widoki są przypisywane do stacji roboczej, a nie do operatora, dzięki czemu operatorzy mogą korzystać z widoków skonfigurowanych przez ich współpracowników Obraz na żywo Oprócz funkcji sterowania drzwiami, menu podręczne pokazujące wejścia i czytniki na liście stanów urządzeń zawiera także pozycje służące do dołączania obrazu na żywo. Uwaga! Funkcje te nie są dostępne na liście stanów urządzeń w aplikacji Logviewer (Analiza dziennika). Istnieje jedna ogólna pozycja dla każdej skonfigurowanej kamery przypisanej do danego wejścia. Jeśli skonfigurowana zostanie maksymalna liczba kamer, menu podręczne trybu obrazu na żywo pojawia się w następującej postaci: Kamera identyfikacyjna Back camera 1 (Kamera tylna 1) Back camera 2 (Kamera tylna 2) Front camera 1 (Kamera przednia 1) Front camera 2 (Kamera przednia 2) Po wybraniu kamery na wyświetlaczu transmitowany jest obraz na żywo. Jeśli zestaw danych osobowych nie został wybrany, obraz na żywo jest wyświetlany w polu dialogowym (zamiast czasu); w przeciwnym wypadku pojawia się w mniejszym formacie, po prawej stronie listy stanów urządzeń. Bosch Access Systems GmbH APE-Personnel Management
28 28 pl Zarządzanie personelem Access Professional Edition Jeśli zestaw danych osobowych został wybrany do edycji, podczas gdy wyświetlany jest duży obraz na żywo, tryb obrazu na żywo przełącza się do mniejszego formatu. Jeśli funkcja nadawania obrazu na żywo jest aktywna, menu podręczne zawiera pozycję Video off (Wył. wideo), której wybranie powoduje przywrócenie stanu domyślnego. Uwaga! Tryb obrazu na żywo można też uaktywnić za pośrednictwem listy kamer na karcie Video devices (Urządzenia wizyjne) poprzez wybranie odpowiedniej pozycji na liście. 3.6 Zarządzanie danymi wizyjnymi Komponenty wideo zintegrowane z systemem kontroli dostępu Access Professional Edition mogą na wejściach specjalnie chronionych pełnić funkcję dodatkowych urządzeń kontrolnych, służących do porównywania obrazów na żywo z obrazami przechowywanymi w bazie danych oraz do kontroli otoczenia. Możliwe jest także wygenerowanie specjalnych alarmów z wykorzystaniem nagrań wideo i monitorowanie określonych stref, nawet niezwiązanych bezpośrednio z wejściami. Poza tym komponenty wideo mogą być dostępne i używane w systemie Access PE w następujących strefach: Weryfikacja wideo: dodatkowe, optyczne elementy sterujące przy wejściach. Zarządzanie alarmami: specjalnie skonfigurowane komunikaty alarmowe i wpisy mogą być wspomagane zarejestrowanymi sekwencjami wideo. Prezentacje wideo: odtwarzanie bieżącego obrazu jednocześnie z maksymalnie czterech kamer z możliwością swobodnej konfiguracji. Więcej informacji Panel wideo, Strona 28 Obraz na żywo, Strona Panel wideo Kliknięcie przycisku na pasku narzędzi aplikacji Personnel Management (Zarządzanie personelem) spowoduje zastąpienie pola dialogowego ekranem przedstawiającym cztery widoki APE-Personnel Management Bosch Access Systems GmbH
29 Access Professional Edition Zarządzanie personelem pl 29 Na panelu wideo można wybrać maksymalnie cztery kamery związane z różnymi wejściami. Dla każdego okna dostępne są następujące funkcje: Lista wyboru Można wybrać dowolną kamerę załadowaną do systemu kontroli dostępu i w każdej chwili ją wymienić. Przechowuje zatrzymany obraz bieżącego widoku jako <nazwa urządzenia>_rrrrmmddggmmsstttt.jpg w lokalizacji C:\BOSCH\Access Professional Edition\PE\Data\Video (ścieżka domyślna). Rozpoczyna/kończy zapis wideo bieżącego widoku i przechowuje nagranie jako <nazwa urządzenia>_rrrrmmddggmmsstttt.vxx w lokalizacji C:\BOSCH\Access Professional Edition\PE\Data\Video (ścieżka domyślna). (= Punkt zainteresowania) Tworzy obraz zatrzymany bieżącego widoku przed nazwą pliku dodane są litery POI_. Jako znacznik tworzony jest też komunikat dziennika. Konfiguracja widoków wyświetlacza Określony wybór i uszeregowanie kamer można zapisać, a następnie przywołać według nazwy w późniejszym czasie. Powoduje to oszczędność czasu, ponieważ w przeciwnym razie konieczny byłby wybór i ręczna konfiguracja tego samego widoku. Bosch Access Systems GmbH APE-Personnel Management
30 30 pl Zarządzanie personelem Access Professional Edition Najpierw należy ręcznie skonfigurować żądany widok poprzez umieszczenie kamer w odpowiadających im oknach w sposób wybrany przez użytkownika. Następnie widokowi należy przypisać treściwą nazwę, edytując dolną listę wyboru, i zachować, naciskając klawisz ENTER. Widoki można później wywoływać według nazwy z danej listy wyboru. W ten sposób operatorzy mogą zapisywać różne widoki kamer przeznaczone do różnych celów, np. do monitorowania personelu przybywającego rano do budynku i opuszczającego go wieczorami. Zapisane widoki są przypisywane do stacji roboczej, nie zaś do określonego operatora. Nie można ich edytować. Aby zmienić widok, należy najpierw wywołać go z listy wyboru, a następnie usunąć nazwę za pomocą przycisku po prawej stronie listy wyboru, zmodyfikować położenie kamery zgodnie z wymaganiami i zapisać pod tą samą nazwą co przed użyciem klawisza ENTER. Zapisane widoki są przypisywane do stacji roboczej, a nie do operatora, dzięki czemu operatorzy mogą korzystać z widoków skonfigurowanych przez ich współpracowników Obraz na żywo Oprócz funkcji sterowania drzwiami, menu podręczne pokazujące wejścia i czytniki na liście stanów urządzeń zawiera także pozycje służące do dołączania obrazu na żywo. Uwaga! Funkcje te nie są dostępne na liście stanów urządzeń w aplikacji Logviewer (Analiza dziennika). Istnieje jedna ogólna pozycja dla każdej skonfigurowanej kamery przypisanej do danego wejścia. Jeśli skonfigurowana zostanie maksymalna liczba kamer, menu podręczne trybu obrazu na żywo pojawia się w następującej postaci: Kamera identyfikacyjna Back camera 1 (Kamera tylna 1) Back camera 2 (Kamera tylna 2) Front camera 1 (Kamera przednia 1) Front camera 2 (Kamera przednia 2) Po wybraniu kamery na wyświetlaczu transmitowany jest obraz na żywo. Jeśli zestaw danych osobowych nie został wybrany, obraz na żywo jest wyświetlany w polu dialogowym (zamiast czasu); w przeciwnym wypadku pojawia się w mniejszym formacie, po prawej stronie listy stanów urządzeń. Jeśli zestaw danych osobowych został wybrany do edycji, podczas gdy wyświetlany jest duży obraz na żywo, tryb obrazu na żywo przełącza się do mniejszego formatu. Jeśli funkcja nadawania obrazu na żywo jest aktywna, menu podręczne zawiera pozycję Video off (Wył. wideo), której wybranie powoduje przywrócenie stanu domyślnego APE-Personnel Management Bosch Access Systems GmbH
31 Access Professional Edition Zarządzanie personelem pl 31 Uwaga! Tryb obrazu na żywo można też uaktywnić za pośrednictwem listy kamer na karcie Video devices (Urządzenia wizyjne) poprzez wybranie odpowiedniej pozycji na liście. Bosch Access Systems GmbH APE-Personnel Management
32 32 pl Personnel data (Dane osobowe) Access Professional Edition 4 Personnel data (Dane osobowe) Aby wprowadzić nową osobę, należy otworzyć odpowiednie okno dialogowe za pomocą przycisku lub za pośrednictwem menu Persons > New person (Osoby > Nowa osoba). Uwaga! W ten sposób tworzone są nowe zestawy danych osobowych. Aby zmienić istniejący zestaw danych, kliknij dwukrotnie wpis na liście osób lub wybierz osobę i kliknij przycisk na pasku narzędzi. Zostanie otwarte to samo okno dialogowe, ale będzie zawierać dane wybranej osoby APE-Personnel Management Bosch Access Systems GmbH
33 Access Professional Edition Personnel data (Dane osobowe) pl Personnel and card data (Dane osobowe i karty identyfikacyjnej) Okno dialogowe Personal data (Dane osobowe) i uprawnienia zawiera wszystkie istotne dane osoby i jej karty identyfikacyjnej, jak również informacje specjalne umieszczone na karcie. Minimalny zakres informacji, który należy wprowadzić, aby zapisanie danych było możliwe, to imię i nazwisko oraz grupa personelu. Można wprowadzić następujące informacje: Pole danych/ Pole wejściowe Opis Osoba Title (Tytuł) Last name (Nazwisko) Dane te wyświetlane są w widoku danych osobowych w kolejności: tytuł, imię, nazwisko. Lista osób nie zawiera tytułu. First name (Imię) Date of birth (Data urodzenia) Company (Firma) Telefon Valid from... to... (Ważne od... do...) Personnel group (Grupa personelu) Datę w formie liczb należy wprowadzić za pomocą klawiatury lub wybrać za pomocą przycisków przewijania (małe strzałki w górę/w dół). Nazwę firmy lub działu można wprowadzić w czterech wierszach. Zawijanie wierszy można uzyskać klawiszami Ctrl + ENTER. Maksymalnie 114 znaków. Wyświetlany również jako informacja o osiągalności danej osoby. Maksymalnie 30 znaków. Tutaj można wprowadzić termin ważności kontroli dostępu. Puste pola oznaczają nieograniczoną ważność. Wymagane wprowadzenie danych. Musi zostać wybrana jedna grupa personelu. Dane karty identyfikacyjnej (Wyświetlanie stanu karty) Wskazuje w formie symbolu aktualny stan karty. Nie przydzielono karty Karta przydzielona Numer personalny Należy wprowadzić numer personalny, maksymalnie 6 cyfr. Bosch Access Systems GmbH APE-Personnel Management
34 34 pl Personnel data (Dane osobowe) Access Professional Edition Pole danych/ Pole wejściowe 1. Card-No. (Numer karty) 2. Numer karty 3. Numer karty Opis Należy wprowadzić numer karty, maksymalnie 6 cyfr Wszystkie karty oferują te same uprawnienia dostępu. Funkcja specjalna Uprawnienie do długotrwałego otwarcia drzwi (tryb biuro) Aktywuj funkcję kontroli 1 Aktywuj funkcję kontroli 2 Nadaj uprawnienia do używania trybu biura na odpowiednio skonfigurowanych drzwiach (zob. w instrukcji konfiguracji). Funkcją kontroli 1 zostanie wywołana przez odpowiednio skonfigurowany czytnik. Funkcją kontroli 2 zostanie wywołana przez odpowiednio skonfigurowany czytnik. Komunikaty specjalne na czytniku Nazwa wyświetlana Tekst na wejście Text on departure (Tekst na wyjście) Wyświetlany tekst dla czytnika z wyświetlaczem. Domyślnie: imię, nazwisko. Maksymalnie 20 znaków. W tym miejscu można wprowadzić indywidualne teksty powitalne/pożegnalne dla czytników używanych do zapisu czasowego. W tym celu należy w aplikacji Configurator należy aktywować parametr systemowy Show welcome/leaving message (Wyświetl tekst powitalny/ pożegnalny). Maksymalnie 20 znaków. Dane kontroli dostępu Time model (Model czasowy) PIN (Kod PIN) Umożliwia wybór istniejącego modelu czasowego. Dana osoba ma uprawnienia dostępu tylko w wybranych przedziałach czasu. Wprowadzanie kodów PIN jest możliwe tylko w przypadku czytników z klawiaturą. Kod PIN nie może być ciągiem kolejnych cyfr (np. 1234) ani palindromem (np. 0110). Ustawienia ogólne kodów PIN można określić w oknie dialogowym Configurator > Settings (Konfigurator > Ustawienia) APE-Personnel Management Bosch Access Systems GmbH
35 Access Professional Edition Personnel data (Dane osobowe) pl 35 Pole danych/ Pole wejściowe Verification + Confirmation PIN (Weryfikacja + kod PIN potwierdzenia) Identification- PIN/ ID-PIN (Kod identyfikacyjny PIN/PIN ID) Opis Ten kod PIN może zostać wygenerowany automatycznie przez system, względnie wprowadzony ręcznie jako kod PIN o długości 4 8 cyfr (domyślnie = 4), który będzie stanowić dodatkowe zabezpieczenie po okazaniu karty przy wejściu. Ten kod PIN musi być unikatowy w całym systemie. Może zostać wygenerowany automatycznie przez system, względnie wprowadzony ręcznie jako kod PIN o długości 4 8 cyfr (domyślnie = 4), który będzie stanowić dodatkowe zabezpieczenie po okazaniu karty przy wejściu. Kod identyfikacyjny PIN jest przed zapisaniem wyświetlany w oknie dialogowym komunikatów. Zamiast okazywać kartę można wpisać kod identyfikacyjny PIN na klawiaturze czytnika. Ponieważ kod PIN funkcjonuje praktycznie jako numer karty identyfikacyjnej, przypisane są do niego wszystkie uprawnienia, jakie zostały przypisane temu numerowi karty. Bosch Access Systems GmbH APE-Personnel Management
36 36 pl Personnel data (Dane osobowe) Access Professional Edition Pole danych/ Pole wejściowe Arming-PIN/ IDS-PIN (Kod PIN uzbrojenia/ Kod PIN systemu sygnalizacji włamania) Opis Wprowadź kod PIN o długości 4 8 cyfr (domyślnie = 4, taka sama długość, jak w przypadku kodu weryfikacyjnego PIN) w celu uzbrojenia systemu alarmowego. Pole wyboru separate IDS-PIN (oddzielny kod PIN systemu sygnalizacji włamania) (Configurator > Settings (Konfigurator > Ustawienia)) określa, czy te pola są wyświetlane. Domyślnie pola funkcji uzbrojenia/ rozbrojenia systemu sygnalizacji włamania nie są wyświetlane. Jeśli nie ustawiono oddzielnego kodu uzbrojenia PIN, wówczas do uzbrojenia systemu sygnalizacji włamania można użyć kodu weryfikacyjnego PIN. Jeśli jednak ustawiono oddzielny kod uzbrojenia PIN, należy z niego korzystać kod weryfikacyjny PIN nie będzie działał jako kod uzbrojenia. Uwaga: Czwarty rodzaj kodu PIN, Door-PIN (Kod PIN do drzwi), można przypisać oddzielnie do każdych drzwi. Każdy użytkownik danych drzwi musi znać ten kod. Kod PIN do drzwi można ustawić i aktywować w konfiguratorze na stronie Entrances (Wejścia) pod funkcją PIN or Card (Kod PIN lub karta). Ważne: W przypadku używania kontrolerów i czytników Wiegand, aby użyć kodu PIN identyfikacyjnego, uzbrojenia lub do drzwi, należy aktywować definicję karty Wiegand PIN or Card (Kod PIN lub karta) (Nr 6). Przyciski po prawej stronie okna dialogowego APE-Personnel Management Bosch Access Systems GmbH
37 Access Professional Edition Personnel data (Dane osobowe) pl 37 Pole danych/ Pole wejściowe Take picture (Zrób zdjęcie) Preview card (Wyświetl podgląd karty) Opis Te przyciski są dostępne pod warunkiem, że aplikacja Card Personalization (CP) (Personalizacja kart) (Tworzenie kart, Strona 45) jest zainstalowana na tej stacji roboczej i została uruchomiona. Print card (Drukuj kartę) Print card reverse side (Drukuj drugą stronę karty) Acknowledgem ent (Potwierdzenie ) Import picture (Importuj zdjęcie) Delete picture (Usuń zdjęcie) Delete card 1 (Usuń kartę 1) Delete card 2 (Usuń kartę 2) Funkcja ta umożliwia import zdjęć zapisanych w formacie.jpg lub.bmp. Zdjęcie będzie wyświetlane w oknie danych osobowych. Aktywny tylko wtedy, gdy zdjęcie zostało zaimportowane. Aktywny tylko wtedy, gdy przydzielono kartę. Zmienia wskazania stanu karty (patrz wyżej). Delete card 3 (Usuń kartę 3) Assign card 1 (Przydziel kartę 1) Przydziela danej osobie numer karty i odpowiednio zmienia wskazanie stanu karty (patrz wyżej). Assign card 2 (Przydziel kartę 2) Assign card 3 (Przydziel kartę 3) Uwaga! Kody PIN identyfikacyjny i do drzwi nie mogą być używane w przypadku modeli drzwi z funkcją uzbrojenia systemu bezpieczeństwa (TM 10 i 14). Bosch Access Systems GmbH APE-Personnel Management
38 38 pl Personnel data (Dane osobowe) Access Professional Edition 4.2 Przydzielanie i odbieranie kart identyfikacyjnych Każdy posiadacz karty identyfikacyjnej może mieć maksymalnie trzy karty, które można przydzielać i odbierać niezależnie. W zależności od konfiguracji systemu dane karty można zapisywać ręcznie lub za pomocą czytnika rejestrującego, ale w danym czasie można wykorzystać tylko jedną z tych metod: po skonfigurowaniu czytnika rejestrującego (Tools > Properties (Narzędzia > Właściwości)) nie można równolegle stosować metod ręcznych. Ręczny zapis danych jest uzasadniony w przypadku stosowania różnych technologii kart, gdyż umożliwia operatorowi przechodzenie pomiędzy różnymi formatami bitowymi kart. Natomiast w przypadku zastosowania czytnika rejestrującego możliwe jest użycie jedynie kart wykorzystujących te same technologie. Uwaga! W systemie Access PE posiadacz karty identyfikacyjnej może używać różnego rodzaju poświadczeń w wielu formatach i technologiach. Służą one jednak do identyfikacji tej samej osoby za pomocą tego samego zestawu uprawnień, blokad, kodów PIN, modeli czasowych i ograniczeń obszarowych. W zależności od ustawień Properties (Właściwości) (Konfiguracja rejestracji, Strona 13) dane z karty można wprowadzać ręcznie lub za pomocą czytnika. W danym momencie aktywny może być tylko jeden z trybów wprowadzania danych. Skonfigurowane czytnika powoduje, że ręczne wprowadzanie danych przestaje być możliwe. Ręczne wprowadzanie danych W przypadku ręcznego wprowadzania danych oprócz niezbędnych danych osobowych (nazwisko i grupa personelu) należy też podać numer karty (domyślnie 6-cyfrowy). Please enter a valid card-no. for the person! (Wprowadź prawidłowy numer karty dla tej osoby!) Po zatwierdzeniu przyciskiem Assign card (Przydziel kartę) następuje weryfikacja unikalności nadanego numeru. This card is already assigned to the following person: xxx (Ta karta jest już przypisana do osoby: xxx) Numer karty jest następnie kodowany w oparciu o domyślne dane karty identyfikacyjnej pokazane w oknie dialogowym Settings (Ustawienia) aplikacji Access PE Configurator. O pomyślnym przydzieleniu karty informuje odpowiedni komunikat, który przed zapisaniem danych należy potwierdzić przyciskiem OK APE-Personnel Management Bosch Access Systems GmbH
39 Access Professional Edition Personnel data (Dane osobowe) pl 39 Jeśli w oknie Personnel Management properties (Właściwości zarządzania personelem) (Konfiguracja rejestracji, Strona 13) jest aktywna opcja Connect to LAC Service (Połączenie z usługą LAC), zmiany danych osobowych są bezzwłocznie przesyłane do usługi LAC i obowiązują w całym systemie. Uwaga! Oprócz numeru karty danej osobie należy przypisać uprawnienia (Authorizations (Uprawnienia), Strona 40), aby umożliwić jej dostęp do wszystkich wymaganych wejść. Jeśli w oknie Personnel Management properties (Właściwości zarządzania personelem) opcja Do not show dialog for editing card information (Nie pokazuj okna dialogowego do edycji informacji o karcie) nie jest zaznaczona, wówczas naciśnięcie przycisku Assign card (Przydziel kartę identyfikacyjną) powoduje wyświetlenie poniższego okna dialogowego umożliwiającego zmianę ustawień domyślnych (zob. Access PE Konfigurator). Bosch Access Systems GmbH APE-Personnel Management
40 40 pl Personnel data (Dane osobowe) Access Professional Edition Wprowadzanie danych za pomocą czytnika Podłączony czytnik, który umożliwi wprowadzanie danych karty, musi zostać skonfigurowany w oknie Personnel Management Properties (Właściwości zarządzania personelem). Ręczne wprowadzanie danych zostanie wówczas automatycznie wyłączone. W tym przypadku wszystkie dane są wczytywane bezpośrednio z karty. Wprowadzanie danych z klawiatury nie jest wtedy konieczne i będzie ignorowane przez system. Użytkownik zostanie wezwany do przytrzymania karty identyfikacyjnej przed czytnikiem i otrzyma zezwolenie na wejście lub komunikat o niepowodzeniu. 4.3 Authorizations (Uprawnienia) Ta strona jest widoczna tylko wtedy, gdy aktualnie zalogowany użytkownik ma uprawnienia administratora (Uprawnienia użytkownika, Strona 62) do modyfikacji uprawnień użytkownika. Ta karta służy w systemie kontroli dostępu do przypisywania uprawnień osobom. Jeśli do przydzielenia domyślnych uprawnień grupom personelu użyto aplikacji Configurator (Konfigurator) (okno dialogowe Authorization groups (Grupy uprawnień dostępu)), wówczas dana osoba otrzyma te uprawnienia wraz z przypisaniem do danej grupy personelu. Za pomocą tej karty można jednak uzupełnić uprawnienia dostępu użytkownika APE-Personnel Management Bosch Access Systems GmbH
41 Access Professional Edition Personnel data (Dane osobowe) pl 41 Okno dialogowe zawiera cztery pola list. W polach po prawej stronie wyświetlane są wszystkie skonfigurowane grupy uprawnień (górna lista) i wszystkie skonfigurowane pojedyncze wejścia (dolna lista). Łączne uprawnienia dostępu danej osoby obejmują wszystkie wymienione w tym oknie dialogowym przypisane grupy uprawnień i uprawnienia indywidualne. Uprawnienia (grupy lub wejścia) mogą zostać przekazane osobie albo dwukrotnym kliknięciem jednego z okien list z prawej strony, albo przez wybranie jednej z list i kliknięcie przycisku. Przycisk przekazuje jednorazowo wszystkie dostępne uprawnienia. Przydzielać można dowolne kombinacje uprawnień grupowych i indywidualnych. Przypisane uprawnienia można odebrać dwukrotnym kliknięciem lub za pomocą przycisków i. Jeśli grupy uprawnień mają modele czasowe (powinny być odpowiednio nazwane), wejścia przypisane danej grupie są dostępne tylko w czasie zdefiniowanym w modelu czasowym danej osoby. Należy zwrócić uwagę na przypadki specjalne opisane w temacie Zastosowanie modeli czasowych *** w systemie Access PE. Domyślnie uprawnienia w momencie przydziału mają nieograniczony termin obowiązywania, jednak można ograniczyć zarówno uprawnienia grupowe, jak i indywidualne, wpisując daty w kolumnach valid from (ważne od) i valid to (ważne do). Kliknięcie komórki w tych kolumnach powoduje otwarcie edytora wprowadzania dat i godzin: Daty można wprowadzać za pomocą klawiatury lub myszy, korzystając z małych strzałek przewijania znajdujących się z prawej strony okna edytora. Klawiszem spacji można przechodzić między polami dni, miesięcy, lat itp. Kolejna możliwość wyboru danych pojawia się po kliknięciu otwartego pola daty prawym klawiszem myszy. Wyświetlony zostaje kalendarz pozwalający na szybki wybór daty. Bosch Access Systems GmbH APE-Personnel Management
42 42 pl Personnel data (Dane osobowe) Access Professional Edition W ten sposób w momencie wprowadzania do systemu nowej osoby można przydzielić jej uprawnienia, które zaczną obowiązywać dopiero w przyszłości. Nie jest konieczne administracyjne odbieranie uprawnień, gdyż można ustawić automatyczne wygaśnięcie uprawnień w danym dniu. Jeśli data valid from (ważne od) jest późniejsza niż data valid to (ważne do), wówczas uprawnienia zostaną odebrane po nadejściu daty valid to (ważne do) i wznowione po nadejściu daty valid from (ważne od). Takie rozwiązanie może być użyteczne, gdy pracownik przebywa na urlopie. Dopiero po naciśnięciu przycisku OK wprowadzone dane zostaną zapisane w danych osobowych lub w uprawnieniach. Wszystkie zmiany danych automatycznie zostaną wysłane do kontrolerów, jeśli w ustawieniach Tools > Properties (Narzędzia > Własności) została aktywowana opcja Connect to LAC Service (Połączenie z usługą LAC). W sytuacjach wyjątkowych można wysłać dane bezpośrednio, korzystając z menu Persons > Transmit selected person to LAC service (Osoby > Prześlij wybraną osobę do usługi LAC) lub Persons > Transmit all persons to LAC service (Osoby > Prześlij wszystkie osoby do usługi LAC). 4.4 Dodatkowe pola Ta karta jest widoczna tylko wtedy, gdy w aplikacji Access PE Configurator wprowadzono parametry przynajmniej do jednego z dziesięciu dodatkowych pól. Można utworzyć do dziesięciu dodatkowych pól. Ich liczba oraz nazwy mogą być zmienne. W każdym polu można wpisać do 40 znaków. Pola są wyświetlane w odpowiedniej kolejności. Jeśli jedno z pól zostanie pominięte, w jego miejscu wprowadzana jest spacja jako symbol zastępczy. Późniejsze skonfigurowanie pola powoduje zastąpienie symbolu zastępczego w odpowiedniej pozycji APE-Personnel Management Bosch Access Systems GmbH
43 Access Professional Edition Personnel data (Dane osobowe) pl 43! Przestroga! Każde pole wprowadzania danych jest przyporządkowane do określonego pola bazy danych, więc dane mogą być przechowywane, wybierane i uwzględniane w raportach. Oznacza to jednak, że zmiany używanych pól dodatkowych prowadzą do utraty danych w bazie danych. Jeśli przeznaczenie pól nie ulegnie zmianie, wówczas w każdej chwili można zmienić nazwy pól. 4.5 Zastosowanie modeli czasowych Modele czasowe, które są skojarzone z danymi osobowymi, są aktywne tylko w przypadku, gdy nie zostały zmienione ustawienia domyślne czytnika i nie jest zaznaczona opcja No time model check (Nie sprawdzaj modelu czasowego). Z uwagi na wielostronność zastosowania modeli czasowych i zagrożenie powielaniem przypisań zaleca się przestrzeganie następujących reguł rozwiązywania konfliktów: Jeśli osobie udzielono dostępu do określonych wejść na podstawie modelu czasowego i jeśli tej samej osobie udzielono dostępu do tych samych wejść bez modelu czasowego, wówczas obowiązują luźniejsze ograniczenia. To znaczy, że w tym przypadku model czasowy nie będzie stosowany. Przykład: Osoba otrzymuje następujące uprawnienia: dostęp do wejść A, B, C i D w ramach modelu czasowego od 09:00 do 17:00 każdego dnia; indywidualne prawa dostępu do wejść B i D bez modelu czasowego. Osoba ta ma obecnie dostęp do wejść A i C od 09:00 do 17:00 codziennie i nieograniczony dostęp do wejść B i D. Bosch Access Systems GmbH APE-Personnel Management
44 44 pl Personnel data (Dane osobowe) Access Professional Edition Jeśli osobie przydzielono różne uprawnienia dostępu obejmujące te same wejścia, ale zarządzane różnymi modelami czasowymi, wówczas obowiązuje połączenie modeli czasowych. Przykład: Osoba otrzymuje następujące uprawnienia: dostęp do wejść A, B, C i D w ramach modelu czasowego od 07:00 do 13:00 każdego dnia; dostęp do wejść B, D, E i F w ramach modelu czasowego od 09:00 do 17:00 każdego dnia. Osoba ta ma obecnie dostęp do wejść A i C od 07:00 do 13:00, wejść B i D od 07:00 do 17:00 oraz wejść E i F od 09:00 do 17:00. Jeśli danej osobie przydzielone zostaną grupy uprawnień dostępu z modelami czasowymi, a osoba ta dodatkowo otrzyma model czasowy do używania swojej karty identyfikacyjnej, wówczas obowiązuje część wspólna zdefiniowanych przedziałów czasu. Przykład: Osoba otrzymuje następujące uprawnienia: grupa uprawnień dostępu do wejść A, B, C i D i model czasowy od 07:00 do 13:00 każdego dnia; grupa uprawnień dostępu do wejść B, D, E i F i model czasowy od 09:00 do 17:00 każdego dnia; oraz dodatkowo model pracy z przedziałem czasu od 11:00 do 19:00 każdego dnia. Osoba ta ma obecnie dostęp do wejść A i C od 11:00 do 13:00 oraz wejść B, D, E i F od 11:00 do 17: APE-Personnel Management Bosch Access Systems GmbH
45 Access Professional Edition Tworzenie kart pl 45 5 Tworzenie kart System Access PE jest wyposażony w zintegrowany program do personalizacji kart. To oprogramowanie można zainstalować na dowolnie wybranych komputerach. Do personalizacji kart niezbędny jest także odpowiedni sprzęt (aparat fotograficzny i drukarka), dlatego zaleca się zainstalowanie tych składników na komputerach, które będą wykorzystywane do personalizacji kart. Należy pamiętać, że nawet funkcja importowania obrazów, na przykład do wyświetlania obrazów w oknie dialogowym danych osobowych, działa jedynie na komputerach, na których zainstalowano i uruchomiono program do personalizacji kart. 5.1 Tworzenie kart Z funkcji tworzenia kart można korzystać na stacjach roboczych, na których działa program Badge Designer (Projektant identyfikatorów). Odpowiednie przyciski do tego celu znajdują się na karcie Personnel data (Dane osobowe). Dodatkowo do stacji roboczych musi być podłączone niezbędne wyposażenie: aparat i drukarka do kart. W celu skonfigurowania sprzętu należy uruchomić konfigurator personalizacji kart. Kamerę lub drukarkę należy skonfigurować, wybierając wejścia odpowiednio na karcie Video (Wideo) lub Print (Drukowanie). Dodatkowe informacje znajdują się w pliku pomocy tego narzędzia. Bosch Access Systems GmbH APE-Personnel Management
46 46 pl Tworzenie kart Access Professional Edition W celu utworzenia karty identyfikacyjnej zalecane jest wykonanie następujących czynności: Import or take a photo (Importuj lub zrób zdjęcie) Preview card (Podgląd karty identyfikacyjnej), (opcjonalnie) Print card/reverse side (Drukuj kartę/drugą stronę karty) card receipt (Wydrukowanie potwierdzenia otrzymania karty), (opcjonalnie) 5.2 Wykonywanie lub importowanie zdjęć Zdjęcia osób, które mają zostać wydrukowane na karcie identyfikacyjnej lub wyświetlone w oknie dialogowym danych osobowych, można wykonać za pomocą podłączonego aparatu lub zaimportować, jeśli istnieją w postaci pliku. Importowanie zdjęć Zdjęcia pracowników można importować w formie plików i przypisywać do danych osobowych APE-Personnel Management Bosch Access Systems GmbH
47 Access Professional Edition Tworzenie kart pl 47 Uwaga! Funkcja importu zdjęć jest dostępna również na stacjach roboczych, na których nie zainstalowano aplikacji Card Personalization (Personalizacja kart). Jednak w tym przypadku zdjęcia mogą być importowane tylko w oryginalnym rozmiarze. Niedostępne są również opisane tutaj funkcje edycji. Aby zaimportować zdjęcie z pliku, należy kliknąć przycisk Import picture (Importuj zdjęcie) i wybrać plik w oknie dialogowym wyboru pliku. W ustawieniach konfiguracji programu Card Personalization (Personalizacja kart) dostępny jest m.in. standardowy katalog do importu plików jest on otwierany w momencie uruchomienia funkcji importu. Jednak za pomocą okna dialogowego wyboru pliku można znaleźć i wybrać dowolny plik ze zdjęciem znajdujący się w systemie. Zaznaczony plik jest wyświetlany w oknie podglądu, co pomaga w wyborze właściwego zdjęcia. Po wybraniu zdjęcie zostaje wyświetlone w oknie dialogowym edycji, w którym można przyciąć zdjęcie i zmienić jego rozmiar. Czerwona ramka oznacza tę część fotografii, która zostanie zapisana w systemie jako zdjęcie danej osoby. Bosch Access Systems GmbH APE-Personnel Management
48 48 pl Tworzenie kart Access Professional Edition Położenie wybranej w ramce części zdjęcia można zmienić, przeciągając i upuszczając ją za pomocą lewego przycisku myszy. Wybraną część zdjęcia można również powiększyć, klikając ją lewym przyciskiem myszy, przytrzymując i rozciągając. W ten sposób nawet niewielkie fragmenty zdjęcia umieścić na kartach, pod warunkiem, że rozdzielczość zdjęcia pozwoli na powiększenie. Kliknięcie przycisku OK powoduje zaimportowanie wybranego fragmentu APE-Personnel Management Bosch Access Systems GmbH
49 Access Professional Edition Tworzenie kart pl 49 Rozmiar ramki jest dopasowywany do rozmiaru ramki w oknie dialogowym i/lub do rozmiaru zdjęcia zdefiniowanego w układzie karty i bezpośrednio po zatwierdzeniu importu wyświetlany jest podgląd zdjęcia. Wykonywanie zdjęcia Aplikację do tworzenia kart, Card Personalization (Personalizacja kart) (CP), należy dostosować do typu aparatu podłączonego do stacji roboczej. Do tego celu służy okno dialogowe CP Configuration (Konfiguracja aplikacji CP). Dodatkowe informacje o możliwych ustawieniach znajdują się w pomocy do aplikacji. Poniższe zrzuty ekranu powstały z użyciem programu Video for Windows i mogą wyglądać inaczej w zależności od typu aparatu. Kliknięcie przycisku Take picture (Zrób zdjęcie) powoduje wyświetlenie następującego okna dialogowego: W razie potrzeby za pomocą przycisku można sprawdzić i zmienić ustawienia aparatu. Jeśli ustawienia są zgodne z wymaganiami, naciśnięcie przycisku Freeze (Zamroź) spowoduje unieruchomienie zdjęcia. Bosch Access Systems GmbH APE-Personnel Management
50 50 pl Tworzenie kart Access Professional Edition Tryb Live image (Obraz na żywo) można w każdej chwili aktywować ponownie, jeśli zatrzymane (unieruchomione) zdjęcie nie odpowiada wymaganiom. Jeśli zdjęcie ma zostać wykorzystane podczas wystawiania karty, a także w oknie danych osobowych, należy nacisnąć przycisk Apply (Zastosuj). Otwarte zostanie kolejne okno dialogowe, Crop picture (Przycinanie zdjęcia). Za pomocą ramki przycinania można wybrać fragment zdjęcia, który ma pojawić się na karcie. Szczegóły dotyczące korzystania z ramki przycinania można znaleźć w części Importowanie zdjęć. 5.3 Przeglądanie i drukowanie kart identyfikacyjnych Przyciski Preview card (Podgląd karty) i Print card reverse side (Drukuj drugą stronę karty) są aktywne tylko wtedy, gdy układ karty został przypisany do odpowiedniej grupy personelu w aplikacji Access PE Configurator (okno dialogowe: Personnel Groups (Grupy personelu)). Preview card (Wyświetl podgląd karty) Po wykonaniu zdjęcie zostaje automatycznie umieszczone w miejscu przeznaczenia na karcie, gdzie przed wydrukiem można obejrzeć je w podglądzie. Podgląd karty można wyświetlić w poniższym oknie dialogowym, które otwiera przycisk Preview card (Podgląd karty). Zamknij okno dialogowe, klikając przycisk OK. Print card (Drukuj kartę) Jeśli układ karty odpowiada wymaganiom, można przejść do etapu wydruku. Przycisk Print card (Drukuj kartę) otwiera poniższe okno dialogowe, podobne do okna wyświetlania karty, ale zawierające opcję wydruku APE-Personnel Management Bosch Access Systems GmbH
51 Access Professional Edition Tworzenie kart pl 51 Naciśnięcie przycisku Print (Drukuj) rozpoczyna proces drukowania przez otwarcie okna dialogowego wyboru drukarki. Jeśli w aplikacji Configurator (Konfigurator) zdefiniowano drukarkę domyślną, drukowanie rozpoczyna się natychmiast. Print card reverse side (Drukuj drugą stronę karty) Jeśli ma zostać wydrukowana druga strona karty, w tym celu można zdefiniować specjalny układ i zawartość. Uwaga: przed drukowaniem drugiej strony karty należy się upewnić, że strona, która jest już zadrukowana, znajduje się na wierzchu w podajniku drukarki do kart. Wskazówka: Zaleca się, aby nie drukować na drugiej stronie żadnych danych osobowych, lecz tylko dane ogólne. W takim przypadku można wydrukować drugą stronę dla wielu kart, zapewniając w ten sposób zapas. Umożliwi to szybsze przygotowanie kart, kiedy zajdzie taka potrzeba. Bosch Access Systems GmbH APE-Personnel Management
52 52 pl Tworzenie kart Access Professional Edition 5.4 Drukowanie potwierdzeń odebrania karty identyfikacyjnej Kolejną funkcją aplikacji do tworzenia kart identyfikacyjnych jest możliwość wydruku potwierdzenia odebrania karty. Dzięki potwierdzeniu dział wydający karty i odbiorca karty otrzymują informacje dotyczące zapisanych na niej danych. Aby korzystać z tej funkcji, konieczne jest utworzenie i zapisanie szablonu dla grupy personelu w oknie dialogowym Grupy personelu aplikacji Access PE Configurator APE-Personnel Management Bosch Access Systems GmbH
53 Access Professional Edition Raporty pl 53 6 Raporty Aby zestawić zawartość bazy danych w określony sposób, uporządkować ją i przygotować do wydruku, można użyć funkcji listy systemu Access PE. W celu odfiltrowania wyników w taki sposób, aby widoczne były tylko dane, które użytkownik chce widzieć, można użyć gotowych układów, które zapewniają dostępność określonych informacji dotyczących kontroli dostępu (na przykład, kto ma jakie uprawnienia do poszczególnych drzwi). 6.1 Raporty Za pomocą przycisku można zmienić widok danych osobowych na widok okna dialogowego, w którym można tworzyć i wyświetlać raporty dotyczące kontroli dostępu. Dostępnych jest kilka układów raportu i filtrów zawartości: Bosch Access Systems GmbH APE-Personnel Management
54 54 pl Raporty Access Professional Edition Układ Dostępne filtry Opis Personnel data (Dane osobowe) Blocked Persons (Osoby zablokowa ne) Last name (Nazwisko) First name (Imię) Personnel no. (Numer personalny) Card no. (Numer karty) Card no. from... to (Numer karty od... do) Dept./Company (Dział/Firma) Personnel Group (Grupa personelu) Last name (Nazwisko) First name (Imię) Personnel no. (Numer personalny) Card no. (Numer karty) Card no. from... to (Numer karty od... do) Dept./Company (Dział/Firma) Personnel Group (Grupa personelu) Wyświetla dane osobowe. Dane mogą być filtrowane zgodnie z dowolnym lub wszystkimi dostępnymi filtrami. Zastosowanie wielu filtrów ogranicza ilość danych (logiczne I). Można np. wyszukać wszystkie osoby, których nazwisko rozpoczyna się na literę A i których numer karty mieści się w zakresie od 900 do 999. Znak * można zastosować jako symbol wieloznaczny, zastępujący dowolny znak lub brak znaków. Wyświetla na głównym ekranie danych osobowych osoby, których stan karty jest inny niż valid (ważna) (np. zablokowana, 3 x błędny PIN, wybrana do kontroli losowej). Dane mogą być filtrowane zgodnie z dowolnym lub wszystkimi dostępnymi filtrami. Zastosowanie wielu filtrów ogranicza ilość danych (logiczne I). Można np. wyszukać wszystkie osoby, których nazwisko rozpoczyna się na literę A i których numer karty mieści się w zakresie od 900 do 999. Znak * można zastosować jako symbol wieloznaczny, zastępujący dowolny znak lub brak znaków APE-Personnel Management Bosch Access Systems GmbH
55 Access Professional Edition Raporty pl 55 Układ Dostępne filtry Opis Persons Authorizati ons (Osoby uprawnieni a) Persons Areas (Osoby obszary) Last name (Nazwisko) First name (Imię) Personnel no. (Numer personalny) Card no. (Numer karty) Card no. from... to (Numer karty od... do) Dept./Company (Dział/Firma) Personnel Group (Grupa personelu) Authorizations (Uprawnienia) Last name (Nazwisko) First name (Imię) Personnel no. (Numer personalny) Card no. (Numer karty) Card no. from... to (Numer karty od... do) Dept./Company (Dział/Firma) Personnel Group (Grupa personelu) Locations (Lokalizacje) Wykaz osób z przypisanymi im uprawnieniami. Grupy uprawnień mają oznaczenie (G), natomiast uprawnienia indywidualne oznaczenie (E). Wyświetlane są również daty ważności. Filtrowanie może być oparte na jednym lub wielu uprawnieniach. Do wybrania dowolnego uprawnienia lub anulowania jego wyboru wystarczy jedno kliknięcie. Na podstawie obszarów skonfigurowanych w systemie wyświetlane są zarówno nazwiska jak i liczba osób znajdujących się w danym obszarze. Filtrowanie może być oparte na jednym lub wielu obszarach. Do wybrania dowolnego obszaru lub anulowania jego wyboru wystarczy jedno kliknięcie. Bosch Access Systems GmbH APE-Personnel Management
56 56 pl Raporty Access Professional Edition Układ Dostępne filtry Opis Authorizati ons Persons (Uprawnien ia osoby) Devices (Urządzeni a) Authorizations (Uprawnienia) Device type (Typ urządzenia) Device description (Opis urządzenia) Wykaz uprawnień wraz z posiadającymi je osobami. Grupy uprawnień mają oznaczenie (G), natomiast uprawnienia indywidualne oznaczenie (E). Wyświetlane są również daty ważności. Filtrowanie może być oparte na jednym lub wielu uprawnieniach. Do wybrania dowolnego uprawnienia lub anulowania jego wyboru wystarczy jedno kliknięcie. Lista typów urządzeń (kontrolery, wejścia, czytniki). Filtrowanie może być oparte na jednym lub wielu typach urządzeń. Do wybrania dowolnego typu urządzenia lub anulowania jego wyboru wystarczy jedno kliknięcie. Urządzenia można również filtrować według ich opisu. Np. wszystkie urządzenia, których opis zaczyna się na literę A. Znak * można zastosować w opisie urządzenia jako symbol wieloznaczny, zastępujący dowolny znak lub brak znaków APE-Personnel Management Bosch Access Systems GmbH
57 Access Professional Edition Raporty pl 57 Układ Dostępne filtry Opis Users (Użytkowni cy) Persons Doors (Osoby drzwi) Last name (Nazwisko) First name (Imię) Personnel no. (Numer personalny) Card no. (Numer karty) Card no. from... to (Numer karty od... do) Dept./Company (Dział/Firma) Personnel Group (Grupa personelu) Last name (Nazwisko) First name (Imię) Personnel no. (Numer personalny) Card no. (Numer karty) Card no. from... to (Numer karty od... do) Dept./Company (Dział/Firma) Personnel Group (Grupa personelu) Authorizations (Uprawnienia) Lista osób, które są użytkownikami systemu, i przypisane im uprawnienia użytkownika Dane mogą być filtrowane zgodnie z dowolnym lub wszystkimi dostępnymi filtrami. Zastosowanie wielu filtrów ogranicza ilość danych (logiczne I). Można np. wyszukać wszystkie osoby, których nazwisko rozpoczyna się na literę A i których numer karty mieści się w zakresie od 900 do 999. Znak * można zastosować jako symbol wieloznaczny, zastępujący dowolny znak lub brak znaków. Wykaz osób z przypisanymi im drzwiami. Grupy uprawnień mają oznaczenie (G), natomiast uprawnienia indywidualne oznaczenie (E). Wyświetlane są również daty ważności. Osoby można filtrować według tekstu, np. wszystkie osoby, których nazwisko zaczyna się na literę A. Znak * można zastosować w opisie urządzenia jako symbol wieloznaczny, zastępujący dowolny znak lub brak znaków. 6.2 Raporty: widok strony Istnieje możliwość ustawiania filtrów ograniczających zawartość raportu. W przypadku braku filtru raportowane są wszystkie dane. Przycisk Search (Wyszukaj) umożliwia wyszukanie danych i ich wyświetlenie w oknie podglądu. Uwaga! Przed zmianą kryteriów filtrowania należy w pierwszej kolejności usunąć stare ustawienia za pomocą przycisku Clear form (Wyczyść formularz), zapobiegając w ten sposób uzyskaniu błędnych wyników. Bosch Access Systems GmbH APE-Personnel Management
58 58 pl Raporty Access Professional Edition Otwarte pliki dziennika można zapisać lub wydrukować. Element menu File > Print (Plik > Drukuj) lub przycisk otwiera podgląd. Uwaga! Wszystkie otwarte pliki dziennika zostaną wydrukowane. Należy zamknąć wszystkie pliki, które nie mają być drukowane, lub ograniczyć wybór do ważnych komunikatów. Widok strony raportów zawiera szereg narzędzi do modyfikacji wyświetlanej zawartości i sposobu jej wyświetlania: Przycisk Znaczenie Opis Eksportuj Drukuj Wybierz stronę Listę można eksportować do pliku w celu dalszego przetworzenia. Dostępne są następujące formaty: Acrobat Portable Document Format (PDF) Wartości oddzielone przecinkiem (*.CSV) Drukuje raport za pośrednictwem okna dialogowego wydruku, które umożliwia ustawienie drukarki domyślnej. Przyciski strzałek umożliwiają przechodzenie do kolejnej, ewentualnie pierwszej lub ostatniej strony raportu. Wyświetlany jest również numer strony bieżącej i łączna liczba stron raportu APE-Personnel Management Bosch Access Systems GmbH
59 Access Professional Edition Raporty pl 59 Przycisk Znaczenie Opis Liczba stron Powiększ Przedstawia stronę bieżącą i liczbę wszystkich stron. Domyślna skala (100%) może zostać zmieniona według potrzeby. Eksportowanie list Naciśnięcie przycisku kryteriów eksportu. powoduje otwarcie okna dialogowego umożliwiającego zdefiniowanie Pole listy wyboru o nazwie Format oferuje formaty wyjściowe.pdf (do przekazywania i archiwizowania określonych wyników wyszukiwania) i.csv (do dalszego przetwarzania danych). W przypadku eksportowania danych do pliku csv można je do pewnego stopnia przetworzyć. Oprócz wprowadzenia ogranicznika (Delimiter) oraz trybu (Mode) eksportu, można także wykluczyć lub wyizolować z eksportu fragmenty raportu i strony (Report and Page sections) (nagłówki kolumn i szczegóły strony) oraz fragmenty grupy (Group sections) (wybrane dane). Jedną z poniższych opcji można wybrać jako Destination (Miejsce przeznaczenia). Bosch Access Systems GmbH APE-Personnel Management
60 60 pl Raporty Access Professional Edition Application (Aplikacja) otwiera plik za pomocą odpowiedniej aplikacji. Ta aplikacja musi być zainstalowana na komputerze. Pliki pdf są otwierane za pomocą programu Adobe Acrobat Reader, a pliki csv za pomocą programu MS Excel. Disk file (Plik dyskowy) (domyślnie) otwiera okno dialogowe Eksploratora w celu wybrania żądanego katalogu. Proponowana jest nazwa do zapisania pliku. Exchange folder (Folder programu Exchange) plik można wysłać bezpośrednio do odbiorcy w programie MS Outlook. Lotus Domino Mail plik można wysłać bezpośrednio do odbiorcy w programie Lotus Domino Mail APE-Personnel Management Bosch Access Systems GmbH
61 Access Professional Edition Zapisy lokalne pl 61 7 Zapisy lokalne Rejestrowanie zatrzymanych obrazów i filmów Sekwencje wideo wyświetlane za pośrednictwem okien dialogowych systemu kontroli dostępu pochodzą z rejestratorów wizyjnych, do których podłączone są skonfigurowane kamery nadzorujące. W zależności od pojemności pamięci urządzenia, najstarsze zapisy będą usuwane, a nowsze nadpisywane (bufor cykliczny). W celu zabezpieczenia pewnych sekcji można zachować lokalne kopie pojedynczych obrazów lub filmów. W przypadku korzystania z domyślnej ścieżki instalacji zatrzymane obrazy i filmy są przechowywane w katalogu C:\BOSCH\Access Professional Edition\PE\Data\Video. Klikając przycisk, można zapisać zatrzymany obraz w formacie JPG pod nazwą <nazwa urządzenia>_rrrrmmddggmmsstttt.jpg [r = rok, M = miesiąc, d = dzień, g = godzina, m = minuta, s = sekunda, t = tysięczne sekundy]. Naciśnij przycisk, aby rozpocząć zapis bieżącej sekwencji, i naciśnij ponownie, aby zakończyć sekwencję. Ta lokalna kopia zapisu wideo jest nazywana w ten sam sposób jak obrazy i przechowywana w formacie.vxx lub.mpeg. Format.vxx nie może być przeglądany tak samo jak filmy do zastosowań w standardowych warunkach rynkowych. Do przeglądania tych lokalnych kopii służy znajdujący się w zestawie program Bosch Video Player (Odtwarzacz wideo firmy Bosch). Klikając przycisk, można zapisać zatrzymany obraz bieżącego widoku punktu zainteresowanie (POI). Do początku nazwy pliku dodawany jest przedrostek _POI: _POI <nazwa urządzenia>_rrrrmmddggmmsstttt.jpg. [r = rok, M = miesiąc, d = dzień, g = godzina, m = minuta, s = sekunda, t = tysięczne sekundy]. Jako znacznik tworzony jest też komunikat dziennika. Bosch Video Player (Odtwarzacz wideo firmy Bosch) Podczas gdy zatrzymane obrazy można otworzyć za pomocą praktycznie dowolnej przeglądarki plików graficznych lub przeglądarki internetowej, zapisy wideo mają specjalny format i wymagają odtwarzacza Bosch Video Player. Uwaga! Do wyświetlania sekwencji wideo zapisanych w formacie MPEG można użyć dowolnego odtwarzacza. Okno dialogowe nie jest skomplikowane, ma tylko dwa przyciski obok pola wyświetlacza, mianowicie open file (otwórz plik) i start/stop. Naciśnięcie przycisku open file (otwórz plik) umożliwia przeglądanie domyślnego miejsca przechowywania nagrań wideo (C:\) w celu wyszukania wymaganych plików. Ścieżka wybranego pliku wideo jest wyświetlana w odtwarzaczu Video Player. W dowolnym momencie można wyświetlić wybrany plik, naciskając start. Podczas odtwarzania filmu przycisk start zmienia się w stop, aby umożliwić przerwanie odtwarzania. Bosch Access Systems GmbH APE-Personnel Management
62 62 pl Uprawnienia użytkownika Access Professional Edition 8 Uprawnienia użytkownika Uprawnienia do korzystania z aplikacji systemu Access PE (jak również z aplikacji Configurator (Konfigurator) i Log Viewer (Analiza dziennika)) są przydzielane w aplikacji Personnel Management (Zarządzanie personelem) na specjalnej karcie danych osobowych (= User Rights (Uprawnienia użytkownika)). 8.1 Uprawnienia użytkownika Ta karta jest widoczna tylko wtedy, gdy aktualnie zalogowany użytkownik posiada uprawnienia administratora. Tylko administratorzy mogą przydzielać i zmieniać uprawnienia własne oraz innych użytkowników swojej grupy. Aby dana osoba otrzymała uprawnienia do korzystania z aplikacji Access PE na stanowiskach pracy, muszą one zostać przydzielone jawnie. W ustawieniach standardowych wszystkie osoby są wprowadzane bez uprawnień użytkownika. Uprawnienia użytkownika przydzielane są po wpisaniu nazwy użytkownika oraz hasła. Proponowana zwykle nazwa użytkownika to nazwisko osoby, jednak można ją dowolnie zmienić. Hasło może zawierać maksymalnie 16 znaków i wszystkie znaki specjalne oraz rozróżnia wielkość liter APE-Personnel Management Bosch Access Systems GmbH
63 Access Professional Edition Uprawnienia użytkownika pl 63 Uwaga! Zaleca się utworzenie dla każdego użytkownika oddzielnego uprawnienia, umożliwiającego mu zalogowanie się. Nie należy tworzyć użytkowników ogólnych, pod którymi mogłyby pracować różne osoby. Każdorazowa zmiana lub wprowadzenie nowych danych, a także wszystkie inne działania wykonane na stanowisku pracy po zalogowaniu się użytkownika, zostaną zarejestrowane i mogą być później przyporządkowane do konkretnej osoby. Jednak jest to możliwe tylko wtedy, gdy każdy użytkownik posiada indywidualne hasło i zmienia ustawienia użytkownika(zmiana użytkownika i bezpieczeństwo stacji roboczej, Strona 66) w przypadku wspólnych stanowisk pracy. System instalowany jest wraz ze wstępnie zdefiniowanym jednym administratorem. Zalogowanie się jako ten użytkownik umożliwi wprowadzenie wszystkich pozostałych użytkowników i administratorów. Administratorzy różnią się od zwykłych użytkowników tym, że mogą przydzielać uprawnienia. Jeśli chodzi o dostępność poszczególnych aplikacji oraz możliwość edycji zestawów danych i dzienników, nie ma różnicy między rodzajami użytkowników. Wszyscy użytkownicy mogą zostać w ten sam sposób upoważnieni lub ograniczeni. Po uaktywnieniu określonej opcji wyświetlone i udostępnione zostaną zróżnicowane prawa do edycji w aplikacjach Access PE, które mogą być przydzielane indywidualnie. Można aktywować następujące uprawnienia użytkownika: Bosch Access Systems GmbH APE-Personnel Management
64 64 pl Uprawnienia użytkownika Access Professional Edition Aplikacja Personnel data (Dane osobowe) Configurat or (Konfigurat or) Uprawnieni e użytkownik a View personnel data (Wyświetla nie danych osobowych ) Edit personnel data (Edycja danych osobowych ) Change location (Zmiana lokalizacji) Change authorizati ons (Zmiana uprawnień) Configurati on of system (Konfiguro wanie systemu) Opis Można otworzyć tylko okno dialogowe zawierające dane osobowe. Lokalizacja nie zostanie ujawniona. Edycja jest niemożliwa. Dane osobowe można przeglądać i edytować. Lokalizacja nie zostanie ujawniona. Może zostać przydzielone jedynie w połączeniu z jednym z wyżej wymienionych uprawnień. W połączeniu z uprawnieniem View personnel data (Wyświetlanie danych osobowych) możliwe jest tylko wyświetlanie lokalizacji. W połączeniu z uprawnieniem Edit personnel data (Edycja danych osobowych) możliwe jest modyfikowanie lokalizacji. Karta Access authorizations (Uprawnienia dostępu) zostanie wyświetlona dopiero po zaznaczeniu tego pola wyboru. Umożliwia uaktywnienie pełnych uprawnień do przeprowadzania edycji w narzędziu Configurator (Konfigurator) APE-Personnel Management Bosch Access Systems GmbH
65 Access Professional Edition Uprawnienia użytkownika pl 65 Aplikacja Door manageme nt (Zarządzani e drzwiami) Log Viewer (Analiza dziennika) Uprawnieni e użytkownik a Open /lock door (longterm) (Otwierani e/ zamykanie drzwi (na stałe)) View own message (Wyświetla nie komunikató w dotyczącyc h własnej osoby) View all messages without personal data (Wyświetla nie wszystkich komunikató w bez danych osobowych ) View all messages (Wyświetla nie wszystkich komunikató w) Opis Uaktywnienie funkcji Door management (Zarządzanie drzwiami w menu o tej samej nazwie lub w menu kontekstowym listy statusu urządzeń (w aplikacjach Personnel management (Zarządzanie personelem) i Log Viewer (Analiza dziennika)). Powoduje selekcjonowanie komunikatów analizy dziennika i wyświetlanie tylko tych, które dotyczą samego użytkownika. Powoduje wyświetlanie wszystkich komunikatów, ale z ukrywaniem w nich danych osobowych. Umożliwia wyświetlanie wszystkich komunikatów bez ukrywania w nich danych osobowych. Aktywne prawa użytkownika oznaczone są haczykiem w polu wyboru i symbolem umieszczonym przy nich. Poniższa ilustracja przedstawia aktywację wszystkich uprawnień. Aktywację wszystkich innych praw można przeprowadzić bezkonfliktowo, ponieważ obowiązuje zawsze prawo o największym zakresie. Bosch Access Systems GmbH APE-Personnel Management
66 66 pl Uprawnienia użytkownika Access Professional Edition 8.2 Ustawianie uprawnień dostępu użytkownika System dostarczany jest ze wstępnie skonfigurowanymi uprawnieniami Użytkownika- Administratora. Domyślnie przewidziany jest użytkownik z nazwą użytkownika i hasłem bosch. Tylko administratorzy mogą tworzyć innych użytkowników.! Ostrzeżenie! Ten użytkownik i hasło są częścią standardowej dostawy i nie są dostosowywane dla każdego nabywcy oprogramowania z osobna. Dlatego zalecane jest, aby przed rozpoczęciem faktycznego korzystania z systemu użyć tego konta do utworzenia własnych kont z uprawnieniami administratora i usunąć lub zmodyfikować oryginalne konta. Kolejnych użytkowników można utworzyć w następujący sposób: 1. Uruchom aplikację Personnel Management (Zarządzenie personelem) systemu Access PE za pomocą ikony na pulpicie, a następnie zaloguj się na wstępnie skonfigurowanym koncie Użytkownika-Administratora. 2. Otwórz okno dialogowe dodawania danych personelu za pomocą przycisku lub menu Persons > New Person (Osoby > Nowa osoba) 3. Dodaj nowego użytkownika, określając przynajmniej jego nazwę i grupę personelu 4. Kliknij kartę User Rights (Uprawnienia użytkowników) oraz: w razie konieczności zmień nazwę użytkownika; przypisz hasło; zdefiniuj rodzaj użytkownika User (Użytkownik) lub User-Administrator (Użytkownik-Administrator); przypisz użytkownikowi uprawnienia do modyfikacji danych; potwierdź ustawienia i zamknij okno dialogowe, klikając przycisk OK. 5. Wyloguj się z aplikacji Personnel Management (Zarządzanie personelem), klikając przycisk lub korzystając z menu Extras > Logon (Dodatki > Logowanie) i podczas kontroli bezpieczeństwa odpowiadając Yes (Tak). 6. Za pomocą przycisku lub menu zaloguj się ponownie, korzystając z danych użytkownika, który został właśnie utworzony. 8.3 Zmiana użytkownika i bezpieczeństwo stacji roboczej Zmiana użytkownika Jeśli stanowisko pracy jest obsługiwane przez kilku użytkowników, zalecana jest zmiana poprzez ponowne zalogowanie w oknie dialogowym systemu. Zmiana użytkownika może zostać wykonana na działającym systemie nie ma potrzeby ponownego uruchamiania programu Access PE. W pierwszej kolejności musi się wylogować dotychczasowy użytkownik. W tym celu należy kliknąć przycisk na pasku narzędzi. Pojawi się pytanie: Do you want to end your work with user rights? (Czy chcesz zakończyć pracę z uprawnieniami użytkowników?) APE-Personnel Management Bosch Access Systems GmbH
67 Access Professional Edition Uprawnienia użytkownika pl 67 Po potwierdzeniu system przełącza się do domyślnego widoku. Nowy użytkownik loguje się ponownie za pomocą przycisku. Bezpieczeństwo stacji roboczej Na wypadek tymczasowego opuszczenia stacji roboczej w miejscach o publicznym dostępie, zasadnicze znaczenie ma ochrona danych osobowych przed nieuprawnionym dostępem. W tym celu dostępnych jest kilka możliwości: Zasadniczo na tych komputerach nie należy instalować aplikacji Configurator (Konfigurator) ani Log Viewer (Analiza dziennika). Wylogowanie z aplikacji Personnel Management (Zarządzanie personelem), gdy nie jest ona używana, poprzez użycie przycisku i powtórzenie opisanej powyżej kontroli bezpieczeństwa. Lista osób będzie nadal widoczna, ale nie będzie możliwe przeglądanie danych. Zamknięcie aplikacji za pomocą poleceń File > Exit (Plik > Zakończ) lub przycisku x na pasku tytułu okna aplikacji w systemie Windows. Aby wyświetlić listę osób, należy ponownie uruchomić aplikację. Zablokowanie komputera za pomocą standardowej funkcji systemu Windows: należy nacisnąć kombinację klawiszy Ctrl + Alt + Del i z wyświetlonych funkcji systemowych wybrać Zablokuj ten komputer. Jest to opcja domyślna, więc funkcję Zablokuj ten komputer można szybko uruchomić, naciskając klawisz ENTER. W takim przypadku komputer może odblokować tylko aktualny użytkownik lub administrator systemu Windows. Bosch Access Systems GmbH APE-Personnel Management
Access Professional Edition
 Access Professional Alarm Management pl Operation Manual Access Professional Spis treści pl 3 Spis treści 1 Przegląd 4 2 Informacje ogólne 6 2.1 Logowanie użytkownika 6 3 Zarządzanie alarmami 9 3.1 Map
Access Professional Alarm Management pl Operation Manual Access Professional Spis treści pl 3 Spis treści 1 Przegląd 4 2 Informacje ogólne 6 2.1 Logowanie użytkownika 6 3 Zarządzanie alarmami 9 3.1 Map
Access Professional Edition
 Access Professional Edition Access PE Alarm Management pl APE-Alarm Management Access Professional Edition Spis treści pl 3 Spis treści 1 Przegląd 4 1.1 Konstrukcja modułowa 4 1.2 Moduły serwera i klienta
Access Professional Edition Access PE Alarm Management pl APE-Alarm Management Access Professional Edition Spis treści pl 3 Spis treści 1 Przegląd 4 1.1 Konstrukcja modułowa 4 1.2 Moduły serwera i klienta
Access Professional Edition
 Access Professional Alarm Management pl Operation Manual Access Professional Spis treści pl 3 Spis treści 1 Przegląd 4 1.1 Konstrukcja modułowa 4 1.2 Moduły serwera i klienta 4 2 Informacje ogólne 6 2.1
Access Professional Alarm Management pl Operation Manual Access Professional Spis treści pl 3 Spis treści 1 Przegląd 4 1.1 Konstrukcja modułowa 4 1.2 Moduły serwera i klienta 4 2 Informacje ogólne 6 2.1
Access Professional Edition
 Access Professional Video Verification pl Operation Manual Access Professional Spis treści pl 3 Spis treści 1 Przegląd 4 2 Informacje ogólne 6 2.1 Logowanie użytkownika 6 3 Video Verification (Weryfikacja
Access Professional Video Verification pl Operation Manual Access Professional Spis treści pl 3 Spis treści 1 Przegląd 4 2 Informacje ogólne 6 2.1 Logowanie użytkownika 6 3 Video Verification (Weryfikacja
Access Professional Edition
 Access Professional Edition Access PE Video Verification pl APE-Video Verification Access Professional Edition Spis treści pl 3 Spis treści 1 Przegląd 4 2 Informacje ogólne 5 2.1 Logowanie użytkownika
Access Professional Edition Access PE Video Verification pl APE-Video Verification Access Professional Edition Spis treści pl 3 Spis treści 1 Przegląd 4 2 Informacje ogólne 5 2.1 Logowanie użytkownika
Access Professional Edition
 Access Professional Video Verification pl Operation Manual Access Professional Spis treści pl 3 Spis treści 1 Przegląd 4 2 Informacje ogólne 5 2.1 Logowanie użytkownika 5 3 Video Verification (Weryfikacja
Access Professional Video Verification pl Operation Manual Access Professional Spis treści pl 3 Spis treści 1 Przegląd 4 2 Informacje ogólne 5 2.1 Logowanie użytkownika 5 3 Video Verification (Weryfikacja
Access Professional Edition
 Access Professional Personnel Management pl Operation Manual Access Professional Spis treści pl 3 Spis treści 1 Przegląd 5 2 Informacje ogólne 7 2.1 Wstęp 7 2.2 Logowanie użytkownika 10 2.3 Układ okna
Access Professional Personnel Management pl Operation Manual Access Professional Spis treści pl 3 Spis treści 1 Przegląd 5 2 Informacje ogólne 7 2.1 Wstęp 7 2.2 Logowanie użytkownika 10 2.3 Układ okna
I. Program II. Opis głównych funkcji programu... 19
 07-12-18 Spis treści I. Program... 1 1 Panel główny... 1 2 Edycja szablonu filtrów... 3 A) Zakładka Ogólne... 4 B) Zakładka Grupy filtrów... 5 C) Zakładka Kolumny... 17 D) Zakładka Sortowanie... 18 II.
07-12-18 Spis treści I. Program... 1 1 Panel główny... 1 2 Edycja szablonu filtrów... 3 A) Zakładka Ogólne... 4 B) Zakładka Grupy filtrów... 5 C) Zakładka Kolumny... 17 D) Zakładka Sortowanie... 18 II.
Access Professional Edition
 Access Professional Edition pl Podręcznik użytkownika Access Professional Edition 2.1 Spis treści pl 3 Spis treści 1 Informacje ogólne 5 1.1 Logowanie użytkownika 8 1.2 Układ okna dialogowego 10 1.3 Menu
Access Professional Edition pl Podręcznik użytkownika Access Professional Edition 2.1 Spis treści pl 3 Spis treści 1 Informacje ogólne 5 1.1 Logowanie użytkownika 8 1.2 Układ okna dialogowego 10 1.3 Menu
Access PE - Personnel Management
 Access PE - Personnel pl Operation Manual Access PE - Personnel Spis treści pl 3 Spis treści 1 Przegląd systemu 5 1.1 Ograniczenia i opcje 6 1.2 Instalacja na pojedynczym komputerze 8 1.3 Instalacja na
Access PE - Personnel pl Operation Manual Access PE - Personnel Spis treści pl 3 Spis treści 1 Przegląd systemu 5 1.1 Ograniczenia i opcje 6 1.2 Instalacja na pojedynczym komputerze 8 1.3 Instalacja na
Minimalna wspierana wersja systemu Android to 2.3.3 zalecana 4.0. Ta dokumentacja została wykonana na telefonie HUAWEI ASCEND P7 z Android 4.
 Dokumentacja dla Scandroid. Minimalna wspierana wersja systemu Android to 2.3.3 zalecana 4.0. Ta dokumentacja została wykonana na telefonie HUAWEI ASCEND P7 z Android 4. Scandroid to aplikacja przeznaczona
Dokumentacja dla Scandroid. Minimalna wspierana wersja systemu Android to 2.3.3 zalecana 4.0. Ta dokumentacja została wykonana na telefonie HUAWEI ASCEND P7 z Android 4. Scandroid to aplikacja przeznaczona
Podręcznik użytkownika
 Podręcznik użytkownika Moduł kliencki Kodak Asset Management Software Stan i ustawienia zasobów... 1 Menu Stan zasobów... 2 Menu Ustawienia zasobów... 3 Obsługa alertów... 7 Komunikaty zarządzania zasobami...
Podręcznik użytkownika Moduł kliencki Kodak Asset Management Software Stan i ustawienia zasobów... 1 Menu Stan zasobów... 2 Menu Ustawienia zasobów... 3 Obsługa alertów... 7 Komunikaty zarządzania zasobami...
Access PE 3.0 - Milestone XProtect Integration
 Access PE 3.0 - Milestone XProtect pl Installation Manual Access PE 3.0 - Spis treści pl 3 Spis treści 1 Przegląd systemu 4 1.1 Ograniczenia i opcje 5 1.2 Instalacja na pojedynczym komputerze 7 1.3 Instalacja
Access PE 3.0 - Milestone XProtect pl Installation Manual Access PE 3.0 - Spis treści pl 3 Spis treści 1 Przegląd systemu 4 1.1 Ograniczenia i opcje 5 1.2 Instalacja na pojedynczym komputerze 7 1.3 Instalacja
Instrukcja obsługi Konfigurator MLAN-1000
 Instrukcja obsługi Konfigurator MLAN-1000 Strona 2 z 8 SPIS TREŚCI 1. Logowanie... 3 2. Diagnostyka... 4 3. Konfiguracja sterownika... 5 3.1 Konfiguracja sterownika aktualizacja oprogramowania... 5 4.
Instrukcja obsługi Konfigurator MLAN-1000 Strona 2 z 8 SPIS TREŚCI 1. Logowanie... 3 2. Diagnostyka... 4 3. Konfiguracja sterownika... 5 3.1 Konfiguracja sterownika aktualizacja oprogramowania... 5 4.
ELEKTRONICZNA KSIĄŻKA ZDARZEŃ
 ELEKTRONICZNA KSIĄŻKA ZDARZEŃ Instrukcja obsługi 1. WSTĘP... 2 2. LOGOWANIE DO SYSTEMU... 2 3. STRONA GŁÓWNA... 3 4. EWIDENCJA RUCHU... 4 4.1. Dodanie osoby wchodzącej na teren obiektu... 4 4.2. Dodanie
ELEKTRONICZNA KSIĄŻKA ZDARZEŃ Instrukcja obsługi 1. WSTĘP... 2 2. LOGOWANIE DO SYSTEMU... 2 3. STRONA GŁÓWNA... 3 4. EWIDENCJA RUCHU... 4 4.1. Dodanie osoby wchodzącej na teren obiektu... 4 4.2. Dodanie
Access Professional Edition
 Access Professional Edition pl Podręcznik użytkownika Access Professional Edition 3.0 Spis treści pl 3 Spis treści 1 Informacje ogólne 4 1.1 Logowanie użytkownika 7 2 Integracja systemu wizyjnego 10 2.1
Access Professional Edition pl Podręcznik użytkownika Access Professional Edition 3.0 Spis treści pl 3 Spis treści 1 Informacje ogólne 4 1.1 Logowanie użytkownika 7 2 Integracja systemu wizyjnego 10 2.1
Access Professional Edition
 Access Professional Edition Access PE Log Viewer pl APE-Log Viewer Access Professional Edition Spis treści pl 3 Spis treści 1 Przegląd 4 1.1 Konstrukcja modułowa 4 1.2 Moduły serwera i klienta 4 2 Informacje
Access Professional Edition Access PE Log Viewer pl APE-Log Viewer Access Professional Edition Spis treści pl 3 Spis treści 1 Przegląd 4 1.1 Konstrukcja modułowa 4 1.2 Moduły serwera i klienta 4 2 Informacje
Compas 2026 Vision Instrukcja obsługi do wersji 1.07
 Compas 2026 Vision Instrukcja obsługi do wersji 1.07 1 2 Spis treści Integracja...5 1.Compas 2026 Lan...5 Logowanie...7 Użytkownicy...8 Raporty...10 Tworzenie wizualizacji Widoki...12 1.Zarządzanie widokami...12
Compas 2026 Vision Instrukcja obsługi do wersji 1.07 1 2 Spis treści Integracja...5 1.Compas 2026 Lan...5 Logowanie...7 Użytkownicy...8 Raporty...10 Tworzenie wizualizacji Widoki...12 1.Zarządzanie widokami...12
Instrukcja połączenia z programem Compas LAN i import konfiguracji
 Instrukcja połączenia z programem Compas LAN i import konfiguracji 1. Ustalamy ile komputerów będziemy wykorzystywać do użytkowania programów Compas LAN i EQU. Jeśli komputerów jest więcej niż jeden musimy
Instrukcja połączenia z programem Compas LAN i import konfiguracji 1. Ustalamy ile komputerów będziemy wykorzystywać do użytkowania programów Compas LAN i EQU. Jeśli komputerów jest więcej niż jeden musimy
Dane słowa oraz wyrażenia są tłumaczone przy pomocy polecenia Przetwarzanie > Tłumaczenie
 Słownik tłumaczeń Informacje ogólne Edytor słownika jest aplikacją MDI, umożliwiającą otwieranie różnych słowników, w celu zarzadzania nimi oraz zapisywania ich do poszczególnych plików. Słownik tłumaczeń
Słownik tłumaczeń Informacje ogólne Edytor słownika jest aplikacją MDI, umożliwiającą otwieranie różnych słowników, w celu zarzadzania nimi oraz zapisywania ich do poszczególnych plików. Słownik tłumaczeń
Access Professional Edition
 Access Professional Log Viewer pl Installation Manual Access Professional pl 3 Spis treści 1 Przegląd systemu 5 1.1 Ograniczenia i opcje 6 1.2 Instalacja na pojedynczym komputerze 8 1.3 Instalacja na
Access Professional Log Viewer pl Installation Manual Access Professional pl 3 Spis treści 1 Przegląd systemu 5 1.1 Ograniczenia i opcje 6 1.2 Instalacja na pojedynczym komputerze 8 1.3 Instalacja na
Access Professional Edition
 Access Professional Edition pl Podręcznik użytkownika Access Professional Edition 2.1 Spis treści pl 3 Spis treści 1 Informacje ogólne 4 1.1 Logowanie użytkownika 7 2 Integracja systemu wizyjnego 10 2.1
Access Professional Edition pl Podręcznik użytkownika Access Professional Edition 2.1 Spis treści pl 3 Spis treści 1 Informacje ogólne 4 1.1 Logowanie użytkownika 7 2 Integracja systemu wizyjnego 10 2.1
Access Professional Edition
 Access Professional Log Viewer pl Operation Manual Access Professional Spis treści pl 3 Spis treści 1 Przegląd 4 2 Informacje ogólne 6 2.1 Wstęp 6 2.2 Logowanie użytkownika 9 2.3 Układ okna dialogowego
Access Professional Log Viewer pl Operation Manual Access Professional Spis treści pl 3 Spis treści 1 Przegląd 4 2 Informacje ogólne 6 2.1 Wstęp 6 2.2 Logowanie użytkownika 9 2.3 Układ okna dialogowego
Kontrola topto. 1. Informacje ogólne. 2. Wymagania sprzętowe i programowe aplikacji. 3. Przykładowa instalacja topto. 4. Komunikacja.
 Kontrola topto Obsługa aplikacji Kontrola topto 1. Informacje ogólne. 2. Wymagania sprzętowe i programowe aplikacji. 3. Przykładowa instalacja topto. 4. Komunikacja. 5. Dodawanie, edycja i usuwanie przejść.
Kontrola topto Obsługa aplikacji Kontrola topto 1. Informacje ogólne. 2. Wymagania sprzętowe i programowe aplikacji. 3. Przykładowa instalacja topto. 4. Komunikacja. 5. Dodawanie, edycja i usuwanie przejść.
Access PE - LogViewer
 Access PE - LogViewer pl Operation Manual Access PE - LogViewer Spis treści pl 3 Spis treści 1 Przegląd systemu 4 1.1 Ograniczenia i opcje 5 1.2 Instalacja na pojedynczym komputerze 7 1.3 Instalacja na
Access PE - LogViewer pl Operation Manual Access PE - LogViewer Spis treści pl 3 Spis treści 1 Przegląd systemu 4 1.1 Ograniczenia i opcje 5 1.2 Instalacja na pojedynczym komputerze 7 1.3 Instalacja na
Instrukcja użytkownika
 SoftwareStudio Studio 60-349 Poznań, ul. Ostroroga 5 Tel. 061 66 90 641 061 66 90 642 061 66 90 643 061 66 90 644 fax 061 86 71 151 mail: poznan@softwarestudio.com.pl Herkules WMS.net Instrukcja użytkownika
SoftwareStudio Studio 60-349 Poznań, ul. Ostroroga 5 Tel. 061 66 90 641 061 66 90 642 061 66 90 643 061 66 90 644 fax 061 86 71 151 mail: poznan@softwarestudio.com.pl Herkules WMS.net Instrukcja użytkownika
Laboratorium - Monitorowanie i zarządzanie zasobami systemu Windows 7
 5.0 5.3.3.5 Laboratorium - Monitorowanie i zarządzanie zasobami systemu Windows 7 Wprowadzenie Wydrukuj i uzupełnij to laboratorium. W tym laboratorium, będziesz korzystać z narzędzi administracyjnych
5.0 5.3.3.5 Laboratorium - Monitorowanie i zarządzanie zasobami systemu Windows 7 Wprowadzenie Wydrukuj i uzupełnij to laboratorium. W tym laboratorium, będziesz korzystać z narzędzi administracyjnych
Access Professional Edition
 Access Professional Video Integration pl Installation Manual Access Professional pl 3 Spis treści 1 Przegląd systemu 5 1.1 Ograniczenia i opcje 6 1.2 Instalacja na pojedynczym komputerze 8 1.3 Instalacja
Access Professional Video Integration pl Installation Manual Access Professional pl 3 Spis treści 1 Przegląd systemu 5 1.1 Ograniczenia i opcje 6 1.2 Instalacja na pojedynczym komputerze 8 1.3 Instalacja
Access Professional Edition
 Access Professional Edition pl Podręcznik użytkownika Access Professional Edition 2.1 Spis treści pl 3 Spis treści 1 Informacje ogólne 4 1.1 Logowanie użytkownika 7 1.2 Układ okna dialogowego 10 1.3 Menu
Access Professional Edition pl Podręcznik użytkownika Access Professional Edition 2.1 Spis treści pl 3 Spis treści 1 Informacje ogólne 4 1.1 Logowanie użytkownika 7 1.2 Układ okna dialogowego 10 1.3 Menu
Access PE - Milestone XProtect Integration
 Access PE - Milestone XProtect Integration pl Installation Manual Access PE - Milestone Spis treści pl 3 Spis treści 1 Przegląd systemu 4 1.1 Ograniczenia i opcje 5 1.2 Instalacja na pojedynczym komputerze
Access PE - Milestone XProtect Integration pl Installation Manual Access PE - Milestone Spis treści pl 3 Spis treści 1 Przegląd systemu 4 1.1 Ograniczenia i opcje 5 1.2 Instalacja na pojedynczym komputerze
Instrukcja użytkownika systemu medycznego
 Instrukcja użytkownika systemu medycznego ewidencja obserwacji pielęgniarskich (PI) v.2015.07.001 22-07-2015 SPIS TREŚCI: 1. Logowanie do systemu... 3 2. Zmiana hasła... 4 3. Pacjenci - wyszukiwanie zaawansowane...
Instrukcja użytkownika systemu medycznego ewidencja obserwacji pielęgniarskich (PI) v.2015.07.001 22-07-2015 SPIS TREŚCI: 1. Logowanie do systemu... 3 2. Zmiana hasła... 4 3. Pacjenci - wyszukiwanie zaawansowane...
Zmiany wprowadzone w pakiecie. Projekt PSZ.eDOK
 Projekt Wersja 4.0 2 kwietnia 2012 Dokument wg wzorca PULS/SW/KOD/FR/10 Strona: 1 Spis treści 1. 3 Moduł administratora 1.1. Poszerzono funkcjonalność zmiany drzewa struktury organizacyjnej 3 1.2. Umożliwiono
Projekt Wersja 4.0 2 kwietnia 2012 Dokument wg wzorca PULS/SW/KOD/FR/10 Strona: 1 Spis treści 1. 3 Moduł administratora 1.1. Poszerzono funkcjonalność zmiany drzewa struktury organizacyjnej 3 1.2. Umożliwiono
R o g e r A c c e s s C o n t r o l S y s t e m 5. Nota aplikacyjna nr 016 Wersja dokumentu: Rev. A. obecności w VISO
 R o g e r A c c e s s C o n t r o l S y s t e m 5 Nota aplikacyjna nr 016 Wersja dokumentu: Rev. A Rejestracja i monitorowanie obecności w VISO Uwaga: Niniejszy dokument dotyczy RACS v5.5 (VISO 1.5.2 lub
R o g e r A c c e s s C o n t r o l S y s t e m 5 Nota aplikacyjna nr 016 Wersja dokumentu: Rev. A Rejestracja i monitorowanie obecności w VISO Uwaga: Niniejszy dokument dotyczy RACS v5.5 (VISO 1.5.2 lub
Instrukcja do oprogramowania ENAP DEC-1
 Instrukcja do oprogramowania ENAP DEC-1 Do urządzenia DEC-1 dołączone jest oprogramowanie umożliwiające konfigurację urządzenia, rejestrację zdarzeń oraz wizualizację pracy urządzenia oraz poszczególnych
Instrukcja do oprogramowania ENAP DEC-1 Do urządzenia DEC-1 dołączone jest oprogramowanie umożliwiające konfigurację urządzenia, rejestrację zdarzeń oraz wizualizację pracy urządzenia oraz poszczególnych
2017 Electronics For Imaging, Inc. Informacje zawarte w niniejszej publikacji podlegają postanowieniom opisanym w dokumencie Uwagi prawne dotyczącym
 2017 Electronics For Imaging, Inc. Informacje zawarte w niniejszej publikacji podlegają postanowieniom opisanym w dokumencie Uwagi prawne dotyczącym tego produktu. 17 kwietnia 2017 Spis treści 3 Spis treści...5
2017 Electronics For Imaging, Inc. Informacje zawarte w niniejszej publikacji podlegają postanowieniom opisanym w dokumencie Uwagi prawne dotyczącym tego produktu. 17 kwietnia 2017 Spis treści 3 Spis treści...5
UMOWY INSTRUKCJA STANOWISKOWA
 UMOWY INSTRUKCJA STANOWISKOWA Klawisze skrótów: F7 wywołanie zapytania (% - zastępuje wiele znaków _ - zastępuje jeden znak F8 wyszukanie według podanych kryteriów (system rozróżnia małe i wielkie litery)
UMOWY INSTRUKCJA STANOWISKOWA Klawisze skrótów: F7 wywołanie zapytania (% - zastępuje wiele znaków _ - zastępuje jeden znak F8 wyszukanie według podanych kryteriów (system rozróżnia małe i wielkie litery)
Rozdział 5. Administracja kontami użytkowników
 Rozdział 5. Administracja kontami użytkowników Ćwiczenia zawarte w tym rozdziale pozwolą przygotować oddzielne środowisko pracy dla każdego użytkownika komputera. Windows XP, w porównaniu do systemów Windows
Rozdział 5. Administracja kontami użytkowników Ćwiczenia zawarte w tym rozdziale pozwolą przygotować oddzielne środowisko pracy dla każdego użytkownika komputera. Windows XP, w porównaniu do systemów Windows
Temat: Organizacja skoroszytów i arkuszy
 Temat: Organizacja skoroszytów i arkuszy Podstawowe informacje o skoroszycie Excel jest najczęściej wykorzystywany do tworzenia skoroszytów. Skoroszyt jest zbiorem informacji, które są przechowywane w
Temat: Organizacja skoroszytów i arkuszy Podstawowe informacje o skoroszycie Excel jest najczęściej wykorzystywany do tworzenia skoroszytów. Skoroszyt jest zbiorem informacji, które są przechowywane w
1. Podgląd. Przechodząc do zakładki personel w głównym menu programu, znajdziemy listę osób oraz samochodów wprowadzonych do programu.
 07-12-18 Spis treści 1. Podgląd... 1 1.1 Zmiana grupy organizacyjnej dla kilku osób... 3 1.2 Właściwości personelu... 4 1.3 Wydawanie wniosków... 5 2. Wydawanie kart... 6 2.1 Dodawanie nowej osoby... 7
07-12-18 Spis treści 1. Podgląd... 1 1.1 Zmiana grupy organizacyjnej dla kilku osób... 3 1.2 Właściwości personelu... 4 1.3 Wydawanie wniosków... 5 2. Wydawanie kart... 6 2.1 Dodawanie nowej osoby... 7
KOMPUTEROWY SYSTEM WSPOMAGANIA OBSŁUGI JEDNOSTEK SŁUŻBY ZDROWIA KS-SOMED
 KOMPUTEROWY SYSTEM WSPOMAGANIA OBSŁUGI JEDNOSTEK SŁUŻBY ZDROWIA KS-SOMED Podręcznik użytkownika Katowice 2010 Producent programu: KAMSOFT S.A. ul. 1 Maja 133 40-235 Katowice Telefon: (0-32) 209-07-05 Fax:
KOMPUTEROWY SYSTEM WSPOMAGANIA OBSŁUGI JEDNOSTEK SŁUŻBY ZDROWIA KS-SOMED Podręcznik użytkownika Katowice 2010 Producent programu: KAMSOFT S.A. ul. 1 Maja 133 40-235 Katowice Telefon: (0-32) 209-07-05 Fax:
Instrukcja obsługi Connection Manager
 Instrukcja obsługi Connection Manager Wydanie 1.0 2 Spis treści Informacje na temat aplikacji Menedżer połączeń 3 Pierwsze kroki 3 Otwieranie aplikacji Menedżer połączeń 3 Wyświetlanie statusu bieżącego
Instrukcja obsługi Connection Manager Wydanie 1.0 2 Spis treści Informacje na temat aplikacji Menedżer połączeń 3 Pierwsze kroki 3 Otwieranie aplikacji Menedżer połączeń 3 Wyświetlanie statusu bieżącego
Dell UltraSharp UP3017 Dell Display Manager Instrukcja użytkownika
 Dell UltraSharp UP3017 Dell Display Manager Instrukcja użytkownika Model: UP3017 Model - zgodność z przepisami: UP3017t UWAGA: UWAGA oznacza ważną informację, pomocną w lepszym używaniu komputera. Copyright
Dell UltraSharp UP3017 Dell Display Manager Instrukcja użytkownika Model: UP3017 Model - zgodność z przepisami: UP3017t UWAGA: UWAGA oznacza ważną informację, pomocną w lepszym używaniu komputera. Copyright
Spis treści 1. Wstęp Logowanie Główny interfejs aplikacji Ogólny opis interfejsu Poruszanie się po mapie...
 Spis treści 1. Wstęp... 2 2. Logowanie... 2 3. Główny interfejs aplikacji... 2 3.1. Ogólny opis interfejsu... 2 3.2. Poruszanie się po mapie... 3 3.3. Przełączanie widocznych warstw... 3 4. Urządzenia...
Spis treści 1. Wstęp... 2 2. Logowanie... 2 3. Główny interfejs aplikacji... 2 3.1. Ogólny opis interfejsu... 2 3.2. Poruszanie się po mapie... 3 3.3. Przełączanie widocznych warstw... 3 4. Urządzenia...
Oficyna Wydawnicza UNIMEX ebook z zabezpieczeniami DRM
 Oficyna Wydawnicza UNIMEX ebook z zabezpieczeniami DRM Opis użytkowy aplikacji ebookreader Przegląd interfejsu użytkownika a. Okno książki. Wyświetla treść książki podzieloną na strony. Po prawej stronie
Oficyna Wydawnicza UNIMEX ebook z zabezpieczeniami DRM Opis użytkowy aplikacji ebookreader Przegląd interfejsu użytkownika a. Okno książki. Wyświetla treść książki podzieloną na strony. Po prawej stronie
WPROWADZANIE ZLECEŃ POPRZEZ STRONĘ WWW.KACZMARSKI.PL INSTRUKCJA UŻYTKOWNIKA
 WPROWADZANIE ZLECEŃ POPRZEZ STRONĘ WWW.KACZMARSKI.PL INSTRUKCJA UŻYTKOWNIKA WSTĘP... 2 1 UWARUNKOWANIA TECHNICZNE... 2 2 UWARUNKOWANIA FORMALNE... 2 3 LOGOWANIE DO SERWISU... 2 4 WIDOK STRONY GŁÓWNEJ...
WPROWADZANIE ZLECEŃ POPRZEZ STRONĘ WWW.KACZMARSKI.PL INSTRUKCJA UŻYTKOWNIKA WSTĘP... 2 1 UWARUNKOWANIA TECHNICZNE... 2 2 UWARUNKOWANIA FORMALNE... 2 3 LOGOWANIE DO SERWISU... 2 4 WIDOK STRONY GŁÓWNEJ...
ROZDZIAŁ 1. PRZEGLĄD BRAMOFONU SAFE...
 Spis treści INSTRUKCJA OBSŁUGI SPIS TREŚCI ROZDZIAŁ 1. PRZEGLĄD BRAMOFONU SAFE... 2 1.3. WYMAGANIA SYSTEMU... 2 ROZDZIAŁ 2. APLIKACJA I URZĄDZENIE.... 4 2.1. DODAWANIE BRAMOFONU DO APLIKACJI... 4 2.2.
Spis treści INSTRUKCJA OBSŁUGI SPIS TREŚCI ROZDZIAŁ 1. PRZEGLĄD BRAMOFONU SAFE... 2 1.3. WYMAGANIA SYSTEMU... 2 ROZDZIAŁ 2. APLIKACJA I URZĄDZENIE.... 4 2.1. DODAWANIE BRAMOFONU DO APLIKACJI... 4 2.2.
Instrukcja instalacji i obsługi modemu ED77 pod systemem operacyjnym Windows 98 SE (wydanie drugie)
 Instrukcja instalacji i obsługi modemu ED77 pod systemem operacyjnym Windows 98 SE (wydanie drugie) UWAGA Podstawowym wymaganiem dla uruchomienia modemu ED77 jest komputer klasy PC z portem USB 1.1 Instalacja
Instrukcja instalacji i obsługi modemu ED77 pod systemem operacyjnym Windows 98 SE (wydanie drugie) UWAGA Podstawowym wymaganiem dla uruchomienia modemu ED77 jest komputer klasy PC z portem USB 1.1 Instalacja
Laboratorium - Monitorowanie i zarządzanie zasobami systemu Windows Vista
 5.0 5.3.3.6 Laboratorium - Monitorowanie i zarządzanie zasobami systemu Windows Vista Wprowadzenie Wydrukuj i uzupełnij to laboratorium. W tym laboratorium, będziesz korzystać z narzędzi administracyjnych
5.0 5.3.3.6 Laboratorium - Monitorowanie i zarządzanie zasobami systemu Windows Vista Wprowadzenie Wydrukuj i uzupełnij to laboratorium. W tym laboratorium, będziesz korzystać z narzędzi administracyjnych
dokumentacja Edytor Bazy Zmiennych Edytor Bazy Zmiennych Podręcznik użytkownika
 asix 4 Edytor Bazy Zmiennych Podręcznik użytkownika asix 4 dokumentacja Edytor Bazy Zmiennych ASKOM i asix to zastrzeżone znaki firmy ASKOM Sp. z o. o., Gliwice. Inne występujące w tekście znaki firmowe
asix 4 Edytor Bazy Zmiennych Podręcznik użytkownika asix 4 dokumentacja Edytor Bazy Zmiennych ASKOM i asix to zastrzeżone znaki firmy ASKOM Sp. z o. o., Gliwice. Inne występujące w tekście znaki firmowe
OBIEKTY TECHNICZNE OBIEKTY TECHNICZNE
 OBIEKTY TECHNICZNE Klawisze skrótów: F7 wywołanie zapytania (% - zastępuje wiele znaków _ - zastępuje jeden znak F8 wyszukanie według podanych kryteriów (system rozróżnia małe i wielkie litery) F9 wywołanie
OBIEKTY TECHNICZNE Klawisze skrótów: F7 wywołanie zapytania (% - zastępuje wiele znaków _ - zastępuje jeden znak F8 wyszukanie według podanych kryteriów (system rozróżnia małe i wielkie litery) F9 wywołanie
Instrukcja programowania kasy Bursztyn z aplikacji PLU Manager (KF-03) 2013
 Instrukcja programowania kasy Bursztyn z aplikacji PLU Manager (KF-03) 2013 Edata Polska Sp. z o.o. Ul. Jana Cybisa 6 02-784 Warszawa Tel. 22 545-32-40 Fax. 22 670-60-29 Ver 1.02 Spis treści: 1 Wstęp...
Instrukcja programowania kasy Bursztyn z aplikacji PLU Manager (KF-03) 2013 Edata Polska Sp. z o.o. Ul. Jana Cybisa 6 02-784 Warszawa Tel. 22 545-32-40 Fax. 22 670-60-29 Ver 1.02 Spis treści: 1 Wstęp...
etrader Pekao Podręcznik użytkownika Strumieniowanie Excel
 etrader Pekao Podręcznik użytkownika Strumieniowanie Excel Spis treści 1. Opis okna... 3 2. Otwieranie okna... 3 3. Zawartość okna... 4 3.1. Definiowanie listy instrumentów... 4 3.2. Modyfikacja lub usunięcie
etrader Pekao Podręcznik użytkownika Strumieniowanie Excel Spis treści 1. Opis okna... 3 2. Otwieranie okna... 3 3. Zawartość okna... 4 3.1. Definiowanie listy instrumentów... 4 3.2. Modyfikacja lub usunięcie
Instrukcja wprowadzania graficznych harmonogramów pracy w SZOI Wg stanu na 21.06.2010 r.
 Instrukcja wprowadzania graficznych harmonogramów pracy w SZOI Wg stanu na 21.06.2010 r. W systemie SZOI została wprowadzona nowa funkcjonalność umożliwiająca tworzenie graficznych harmonogramów pracy.
Instrukcja wprowadzania graficznych harmonogramów pracy w SZOI Wg stanu na 21.06.2010 r. W systemie SZOI została wprowadzona nowa funkcjonalność umożliwiająca tworzenie graficznych harmonogramów pracy.
MenadŜer haseł Instrukcja uŝytkownika
 MenadŜer haseł Instrukcja uŝytkownika Spis treści 1. Uruchamianie programu.... 3 2. Minimalne wymagania systemu... 3 3. Środowisko pracy... 3 4. Opis programu MenadŜer haseł... 3 4.1 Logowanie... 4 4.2
MenadŜer haseł Instrukcja uŝytkownika Spis treści 1. Uruchamianie programu.... 3 2. Minimalne wymagania systemu... 3 3. Środowisko pracy... 3 4. Opis programu MenadŜer haseł... 3 4.1 Logowanie... 4 4.2
Lista wprowadzonych zmian w systemie Vario v. 3.3 od wydania 3.003.60177.00403 do wydania 3.003.60180.00419
 Lista wprowadzonych zmian w systemie Vario v. 3.3 od wydania 3.003.60177.00403 do wydania 3.003.60180.00419 LP Vario* Wersja Zmiany 1. BPM 3.003.60177.00403 Ulepszenie działania pola przeznaczonego do
Lista wprowadzonych zmian w systemie Vario v. 3.3 od wydania 3.003.60177.00403 do wydania 3.003.60180.00419 LP Vario* Wersja Zmiany 1. BPM 3.003.60177.00403 Ulepszenie działania pola przeznaczonego do
Obszar Logistyka/Zamówienia Publiczne
 Obszar Logistyka/Zamówienia Publiczne Plany Zamówień Publicznych EG_LOG Plany Zamówień Publicznych Instrukcja Użytkownika. Instrukcja użytkownika 2 Spis treści SPIS TREŚCI... 3 NAWIGACJA PO SYSTEMIE...
Obszar Logistyka/Zamówienia Publiczne Plany Zamówień Publicznych EG_LOG Plany Zamówień Publicznych Instrukcja Użytkownika. Instrukcja użytkownika 2 Spis treści SPIS TREŚCI... 3 NAWIGACJA PO SYSTEMIE...
Podręcznik instalacji Command WorkStation 5.6 z aplikacjami Fiery Extended Applications 4.2
 Podręcznik instalacji Command WorkStation 5.6 z aplikacjami Fiery Extended Applications 4.2 Pakiet Fiery Extended Applications Package (FEA) w wersji 4.2 zawiera aplikacje Fiery służące do wykonywania
Podręcznik instalacji Command WorkStation 5.6 z aplikacjami Fiery Extended Applications 4.2 Pakiet Fiery Extended Applications Package (FEA) w wersji 4.2 zawiera aplikacje Fiery służące do wykonywania
DWM-157. Modem USB HSPA+ Podręcznik użytkownika
 DWM-157 Modem USB HSPA+ Podręcznik użytkownika Spis treści Podstawowe funkcje modemu D-Link DWM-157... 3 Połączenie z Internetem... 7 Wiadomości SMS... 7 Kontakty..... 9 Krótkie Kody (USSD)... 10 Opcje...
DWM-157 Modem USB HSPA+ Podręcznik użytkownika Spis treści Podstawowe funkcje modemu D-Link DWM-157... 3 Połączenie z Internetem... 7 Wiadomości SMS... 7 Kontakty..... 9 Krótkie Kody (USSD)... 10 Opcje...
PWI Instrukcja użytkownika
 PWI Instrukcja użytkownika Spis treści 1. Wprowadzenie... 1 2. Przebieg przykładowego procesu... 1 3. Obsługa systemu... 5 a. Panel logowania... 5 b. Filtrowanie danych... 5 c. Pola obligatoryjne... 6
PWI Instrukcja użytkownika Spis treści 1. Wprowadzenie... 1 2. Przebieg przykładowego procesu... 1 3. Obsługa systemu... 5 a. Panel logowania... 5 b. Filtrowanie danych... 5 c. Pola obligatoryjne... 6
Tworzenie prezentacji w MS PowerPoint
 Tworzenie prezentacji w MS PowerPoint Program PowerPoint dostarczany jest w pakiecie Office i daje nam możliwość stworzenia prezentacji oraz uatrakcyjnienia materiału, który chcemy przedstawić. Prezentacje
Tworzenie prezentacji w MS PowerPoint Program PowerPoint dostarczany jest w pakiecie Office i daje nam możliwość stworzenia prezentacji oraz uatrakcyjnienia materiału, który chcemy przedstawić. Prezentacje
Podręcznik użytkownika programu. Ceremonia 3.1
 Podręcznik użytkownika programu Ceremonia 3.1 1 Spis treści O programie...3 Główne okno programu...4 Edytor pieśni...7 Okno ustawień programu...8 Edycja kategorii pieśni...9 Edytor schematów slajdów...10
Podręcznik użytkownika programu Ceremonia 3.1 1 Spis treści O programie...3 Główne okno programu...4 Edytor pieśni...7 Okno ustawień programu...8 Edycja kategorii pieśni...9 Edytor schematów slajdów...10
Nowe funkcjonalności wersji 3.12.0
 1. Folder poczekalnia Nowe funkcjonalności wersji 3.12.0 Dostępny jest z poziomu strony głównej w zakładce Foldery 2. Wkładka adresowa Zdefiniowane wkładu 3. Lokalizacja składów chronologicznych Możliwość
1. Folder poczekalnia Nowe funkcjonalności wersji 3.12.0 Dostępny jest z poziomu strony głównej w zakładce Foldery 2. Wkładka adresowa Zdefiniowane wkładu 3. Lokalizacja składów chronologicznych Możliwość
System Symfonia e-dokumenty
 System Symfonia e-dokumenty Konfiguracja Symfonia e-dokumenty Wersja 2012.1 Konfiguracja Symfonia e-dokumenty 2012.1 Instalacja Symfonia e-dokumenty 2012.1 Należy pamiętać, że na danym systemie operacyjnym
System Symfonia e-dokumenty Konfiguracja Symfonia e-dokumenty Wersja 2012.1 Konfiguracja Symfonia e-dokumenty 2012.1 Instalacja Symfonia e-dokumenty 2012.1 Należy pamiętać, że na danym systemie operacyjnym
Access Professional Edition 3.0
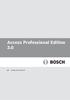 Access Professional Edition 3.0 pl Configuration Manual Access Professional Spis treści pl 3 Spis treści 1 Przegląd systemu 6 1.1 Ograniczenia i opcje 7 1.2 Instalacja na pojedynczym komputerze 9 1.3
Access Professional Edition 3.0 pl Configuration Manual Access Professional Spis treści pl 3 Spis treści 1 Przegląd systemu 6 1.1 Ograniczenia i opcje 7 1.2 Instalacja na pojedynczym komputerze 9 1.3
2014 Electronics For Imaging. Informacje zawarte w niniejszej publikacji podlegają postanowieniom opisanym w dokumencie Uwagi prawne dotyczącym tego
 2014 Electronics For Imaging. Informacje zawarte w niniejszej publikacji podlegają postanowieniom opisanym w dokumencie Uwagi prawne dotyczącym tego produktu. 23 czerwca 2014 Spis treści 3 Spis treści...5
2014 Electronics For Imaging. Informacje zawarte w niniejszej publikacji podlegają postanowieniom opisanym w dokumencie Uwagi prawne dotyczącym tego produktu. 23 czerwca 2014 Spis treści 3 Spis treści...5
Rozdział 1. Przegląd bramofonu SAFE
 Spis treści INSTRUKCJA OBSŁUGI SPIS TREŚCI ROZDZIAŁ 1. PRZEGLĄD BRAMOFONU SAFE... 2 1.1 OPIS... 2 1.2. FUNKCJE... 2 1.3. WYMAGANIA SYSTEMOWE... 2 1.4. ROZPOCZĘCIE UŻYTKOWANIA... 3 ROZDZIAŁ2. DZIAŁANIE
Spis treści INSTRUKCJA OBSŁUGI SPIS TREŚCI ROZDZIAŁ 1. PRZEGLĄD BRAMOFONU SAFE... 2 1.1 OPIS... 2 1.2. FUNKCJE... 2 1.3. WYMAGANIA SYSTEMOWE... 2 1.4. ROZPOCZĘCIE UŻYTKOWANIA... 3 ROZDZIAŁ2. DZIAŁANIE
UONET+ moduł Dziennik. Ewidencja obecności dzieci w przedszkolu
 UONET+ moduł Dziennik Ewidencja obecności dzieci w przedszkolu Przewodnik Rejestrowanie obecności przedszkolaków na zajęciach odbywa się w dzienniku oddziału przedszkolnego, na stronie Ewidencja obecności
UONET+ moduł Dziennik Ewidencja obecności dzieci w przedszkolu Przewodnik Rejestrowanie obecności przedszkolaków na zajęciach odbywa się w dzienniku oddziału przedszkolnego, na stronie Ewidencja obecności
Eura-Tech. Instrukcja Obsługi Aplikacji Mobilnej
 Eura-Tech Instrukcja Obsługi Aplikacji Mobilnej Pobieranie aplikacji Przed rozpoczęciem ustawiania kamery IP, pobierz i zainstaluj aplikację Eura Cam. W sklepie Google Play wyszukaj aplikację EuraCam Funkcjonalność
Eura-Tech Instrukcja Obsługi Aplikacji Mobilnej Pobieranie aplikacji Przed rozpoczęciem ustawiania kamery IP, pobierz i zainstaluj aplikację Eura Cam. W sklepie Google Play wyszukaj aplikację EuraCam Funkcjonalność
Włączanie/wyłączanie paska menu
 Włączanie/wyłączanie paska menu Po zainstalowaniu przeglądarki Internet Eksplorer oraz Firefox domyślnie górny pasek menu jest wyłączony. Czasem warto go włączyć aby mieć szybszy dostęp do narzędzi. Po
Włączanie/wyłączanie paska menu Po zainstalowaniu przeglądarki Internet Eksplorer oraz Firefox domyślnie górny pasek menu jest wyłączony. Czasem warto go włączyć aby mieć szybszy dostęp do narzędzi. Po
Podręczna pomoc Microsoft Power Point 2007
 Podręczna pomoc Microsoft Power Point 2007 Animacja (przejście) slajdu... 2 Wybór przejścia slajdu... 2 Ustawienie dźwięku dla przejścia... 3 Ustawienie szybkości przejścia slajdu... 4 Sposób przełączenia
Podręczna pomoc Microsoft Power Point 2007 Animacja (przejście) slajdu... 2 Wybór przejścia slajdu... 2 Ustawienie dźwięku dla przejścia... 3 Ustawienie szybkości przejścia slajdu... 4 Sposób przełączenia
SERWER AKTUALIZACJI UpServ
 Wersja 1.12 upserv_pl 11/16 SERWER AKTUALIZACJI UpServ SATEL sp. z o.o. ul. Budowlanych 66 80-298 Gdańsk POLSKA tel. 58 320 94 00 serwis 58 320 94 30 dz. techn. 58 320 94 20; 604 166 075 www.satel.pl SATEL
Wersja 1.12 upserv_pl 11/16 SERWER AKTUALIZACJI UpServ SATEL sp. z o.o. ul. Budowlanych 66 80-298 Gdańsk POLSKA tel. 58 320 94 00 serwis 58 320 94 30 dz. techn. 58 320 94 20; 604 166 075 www.satel.pl SATEL
asix5 Podręcznik użytkownika Notatnik - podręcznik użytkownika
 asix5 Podręcznik użytkownika Notatnik - podręcznik użytkownika Dok. Nr PLP5022 Wersja: 29-07-2007 Podręcznik użytkownika asix5 ASKOM i asix to zastrzeżone znaki firmy ASKOM Sp. z o. o., Gliwice. Inne występujące
asix5 Podręcznik użytkownika Notatnik - podręcznik użytkownika Dok. Nr PLP5022 Wersja: 29-07-2007 Podręcznik użytkownika asix5 ASKOM i asix to zastrzeżone znaki firmy ASKOM Sp. z o. o., Gliwice. Inne występujące
Océ Podręcznik użytkownika
 Océ Podręcznik użytkownika Océ Client Tools Instrukcje podstawowej obsługi Copyright 2010 Océ Wszelkie prawa zastrzeżone. Żadna część tego podręcznika nie może być powielana, kopiowana, adaptowana ani
Océ Podręcznik użytkownika Océ Client Tools Instrukcje podstawowej obsługi Copyright 2010 Océ Wszelkie prawa zastrzeżone. Żadna część tego podręcznika nie może być powielana, kopiowana, adaptowana ani
Menu Plik w Edytorze symboli i Edytorze widoku aparatów
 Menu Plik w Edytorze symboli i Edytorze widoku aparatów Informacje ogólne Symbol jest przedstawieniem graficznym aparatu na schemacie. Oto przykład przekaźnika: Widok aparatu jest przedstawieniem graficznym
Menu Plik w Edytorze symboli i Edytorze widoku aparatów Informacje ogólne Symbol jest przedstawieniem graficznym aparatu na schemacie. Oto przykład przekaźnika: Widok aparatu jest przedstawieniem graficznym
Expo Composer. www.doittechnology.pl 1. Garncarska 5 70-377 Szczecin tel.: +48 91 404 09 24 e-mail: info@doittechnology.pl. Dokumentacja użytkownika
 Expo Composer Dokumentacja użytkownika Wersja 1.0 www.doittechnology.pl 1 SPIS TREŚCI 1. O PROGRAMIE... 3 Wstęp... 3 Wymagania systemowe... 3 Licencjonowanie... 3 2. PIERWSZE KROKI Z Expo Composer... 4
Expo Composer Dokumentacja użytkownika Wersja 1.0 www.doittechnology.pl 1 SPIS TREŚCI 1. O PROGRAMIE... 3 Wstęp... 3 Wymagania systemowe... 3 Licencjonowanie... 3 2. PIERWSZE KROKI Z Expo Composer... 4
1. Wstęp Niniejszy dokument jest instrukcją użytkownika dla aplikacji internetowej DM TrackMan.
 Instrukcja korzystania z aplikacji TrackMan wersja WEB 1. Wstęp... 1 2. Logowanie... 1 3. Główny interfejs aplikacji... 2 3.1. Ogólny opis interfejsu... 2 3.2. Poruszanie się po mapie... 2 3.3. Przełączanie
Instrukcja korzystania z aplikacji TrackMan wersja WEB 1. Wstęp... 1 2. Logowanie... 1 3. Główny interfejs aplikacji... 2 3.1. Ogólny opis interfejsu... 2 3.2. Poruszanie się po mapie... 2 3.3. Przełączanie
Aplikacja npodpis do obsługi certyfikatu
 BANK SPÓŁDZIELCZY w Piotrkowie Kujawskim Aplikacja npodpis do obsługi certyfikatu (instrukcja użytkownika) Wersja 05 https://www.bspk.pl I. Słownik pojęć dalej zwana aplikacją; Internet Banking dla Firm
BANK SPÓŁDZIELCZY w Piotrkowie Kujawskim Aplikacja npodpis do obsługi certyfikatu (instrukcja użytkownika) Wersja 05 https://www.bspk.pl I. Słownik pojęć dalej zwana aplikacją; Internet Banking dla Firm
Instrukcja. Rejestracji i aktywacji konta w systemie so-open.pl DOTACJE NA INNOWACJE; SOFTWARE OPERATIONS SP. Z O. O.
 Instrukcja Rejestracji i aktywacji konta w systemie so-open.pl 1Strona 1 z 12 Spis treści Wstęp... 3 Rejestracja... 3 Aktywacja konta... 5 Rozpoczęcie pracy z systemem... 7 Pierwsze logowanie do systemu...
Instrukcja Rejestracji i aktywacji konta w systemie so-open.pl 1Strona 1 z 12 Spis treści Wstęp... 3 Rejestracja... 3 Aktywacja konta... 5 Rozpoczęcie pracy z systemem... 7 Pierwsze logowanie do systemu...
KASK by CTI. Instrukcja
 KASK by CTI Instrukcja Spis treści 1. Opis programu... 3 2. Pierwsze uruchomienie... 4 3. Okno główne programu... 5 4. Konfiguracja atrybutów... 6 5. Nadawanie wartości atrybutom... 7 6. Wybór firmy z
KASK by CTI Instrukcja Spis treści 1. Opis programu... 3 2. Pierwsze uruchomienie... 4 3. Okno główne programu... 5 4. Konfiguracja atrybutów... 6 5. Nadawanie wartości atrybutom... 7 6. Wybór firmy z
Divar - Archive Player. Instrukcja obsługi
 Divar - Archive Player PL Instrukcja obsługi Divar Odtwarzacz Instrukcja obsługi PL 1 Divar Digital Versatile Recorder Divar Odtwarzacz Instrukcja obsługi Spis treści Rozpoczęcie pracy........................................2
Divar - Archive Player PL Instrukcja obsługi Divar Odtwarzacz Instrukcja obsługi PL 1 Divar Digital Versatile Recorder Divar Odtwarzacz Instrukcja obsługi Spis treści Rozpoczęcie pracy........................................2
Instrukcja obsługi Platformy nszkoła. Panel Ucznia
 Instrukcja obsługi Platformy nszkoła Panel Ucznia Spis Treści I. Rozpoczęcie pracy... 3 Pulpit... 3 Menu Start... 4 Tablica... 4 II. Mój profil... 5 Dane personalne... 5 Adres do korespondencji... 6 Dodatkowe
Instrukcja obsługi Platformy nszkoła Panel Ucznia Spis Treści I. Rozpoczęcie pracy... 3 Pulpit... 3 Menu Start... 4 Tablica... 4 II. Mój profil... 5 Dane personalne... 5 Adres do korespondencji... 6 Dodatkowe
Instrukcja obsługi Zaplecza epk w zakresie zarządzania tłumaczeniami opisów procedur, publikacji oraz poradników przedsiębiorcy
 Instrukcja obsługi Zaplecza epk w zakresie zarządzania tłumaczeniami opisów procedur, publikacji oraz poradników przedsiębiorcy Spis treści: 1 WSTĘP... 3 2 DOSTĘP DO SYSTEMU... 3 3 OPIS OGÓLNY SEKCJI TŁUMACZENIA...
Instrukcja obsługi Zaplecza epk w zakresie zarządzania tłumaczeniami opisów procedur, publikacji oraz poradników przedsiębiorcy Spis treści: 1 WSTĘP... 3 2 DOSTĘP DO SYSTEMU... 3 3 OPIS OGÓLNY SEKCJI TŁUMACZENIA...
Przewodnik Google Cloud Print
 Przewodnik Google Cloud Print Wersja B POL Definicje oznaczeń W tym podręczniku użytkownika zastosowano następujący styl uwag: Uwagi informują o tym, jak należy reagować w danej sytuacji, lub zawierają
Przewodnik Google Cloud Print Wersja B POL Definicje oznaczeń W tym podręczniku użytkownika zastosowano następujący styl uwag: Uwagi informują o tym, jak należy reagować w danej sytuacji, lub zawierają
Instrukcja obsługi Platformy nszkoła. Panel Opiekuna
 Instrukcja obsługi Platformy nszkoła Panel Opiekuna Spis Treści I. Rozpoczęcie pracy... 3 Pulpit... 3 Menu Start... 4 II. Dzienniczek Ucznia... 4 Historia ucznia... 6 III. Przedmioty... 7 Plan lekcji...
Instrukcja obsługi Platformy nszkoła Panel Opiekuna Spis Treści I. Rozpoczęcie pracy... 3 Pulpit... 3 Menu Start... 4 II. Dzienniczek Ucznia... 4 Historia ucznia... 6 III. Przedmioty... 7 Plan lekcji...
xchekplus Przewodnik Użytkownika
 xchekplus Przewodnik Użytkownika Dodatek Charakterystyka ogólna Zmiana domyślnego hasła administratora Zarządzanie ochroną systemu Ręczne wprowadzanie danych Edytowanie wartości OD dołków Używanie funkcji
xchekplus Przewodnik Użytkownika Dodatek Charakterystyka ogólna Zmiana domyślnego hasła administratora Zarządzanie ochroną systemu Ręczne wprowadzanie danych Edytowanie wartości OD dołków Używanie funkcji
Obserwacje w Agrinavia MOBILE OGÓLNE INFORMACJE
 OGÓLNE INFORMACJE Rejestrowanie GPS w terenie pozwala na określenie położenia punktów z możliwością załączenia zdjęcia w danym punkcie. Punkty zamieszczone na mapie nazywamy obserwacjami. Mogą one zostać
OGÓLNE INFORMACJE Rejestrowanie GPS w terenie pozwala na określenie położenia punktów z możliwością załączenia zdjęcia w danym punkcie. Punkty zamieszczone na mapie nazywamy obserwacjami. Mogą one zostać
Spis treści. 1 Moduł RFID (APA) 3
 Spis treści 1 Moduł RFID (APA) 3 1.1 Konfigurowanie Modułu RFID..................... 3 1.1.1 Lista elementów Modułu RFID................. 3 1.1.2 Konfiguracja Modułu RFID (APA)............... 4 1.1.2.1
Spis treści 1 Moduł RFID (APA) 3 1.1 Konfigurowanie Modułu RFID..................... 3 1.1.1 Lista elementów Modułu RFID................. 3 1.1.2 Konfiguracja Modułu RFID (APA)............... 4 1.1.2.1
PRZEWODNIK PO ETRADER ROZDZIAŁ XII. ALERTY SPIS TREŚCI
 PRZEWODNIK PO ETRADER ROZDZIAŁ XII. ALERTY SPIS TREŚCI 1. OPIS OKNA 3 2. OTWIERANIE OKNA 3 3. ZAWARTOŚĆ OKNA 4 3.1. WIDOK AKTYWNE ALERTY 4 3.2. WIDOK HISTORIA NOWO WYGENEROWANYCH ALERTÓW 4 3.3. DEFINIOWANIE
PRZEWODNIK PO ETRADER ROZDZIAŁ XII. ALERTY SPIS TREŚCI 1. OPIS OKNA 3 2. OTWIERANIE OKNA 3 3. ZAWARTOŚĆ OKNA 4 3.1. WIDOK AKTYWNE ALERTY 4 3.2. WIDOK HISTORIA NOWO WYGENEROWANYCH ALERTÓW 4 3.3. DEFINIOWANIE
Skrócona instrukcja obsługi rejestratorów marki
 Skrócona instrukcja obsługi rejestratorów marki v 1.0, 22-05-2014 1 Spis treści 1. Wprowadzenie do technologii HD-CVI...3 2. Pierwsze uruchomienie...3 3. Logowanie i przegląd menu rejestratora...4 4. Ustawienia
Skrócona instrukcja obsługi rejestratorów marki v 1.0, 22-05-2014 1 Spis treści 1. Wprowadzenie do technologii HD-CVI...3 2. Pierwsze uruchomienie...3 3. Logowanie i przegląd menu rejestratora...4 4. Ustawienia
INSTRUKCJA OBSŁUGI V-TERMU LYONESS.
 INSTRUKCJA OBSŁUGI V-TERMU LYONESS Uruchomienie programu V-Term Lyoness jest interfejsem bazującym na stronie internetowej, który można uruchomić bezpośrednio w przeglądarce internetowej, bez potrzeby
INSTRUKCJA OBSŁUGI V-TERMU LYONESS Uruchomienie programu V-Term Lyoness jest interfejsem bazującym na stronie internetowej, który można uruchomić bezpośrednio w przeglądarce internetowej, bez potrzeby
Nowe funkcje w programie Symfonia Start Faktura i Kasa w wersji 2011
 Symfonia Start Faktura i Kasa 1 / 7 Nowe funkcje w programie Symfonia Start Faktura i Kasa w wersji 2011 Spis treści: 1. Korzyści z zakupu nowej wersji... 2 2. Zmiany w słowniku Stawki VAT... 2 3. Zmiana
Symfonia Start Faktura i Kasa 1 / 7 Nowe funkcje w programie Symfonia Start Faktura i Kasa w wersji 2011 Spis treści: 1. Korzyści z zakupu nowej wersji... 2 2. Zmiany w słowniku Stawki VAT... 2 3. Zmiana
Zawartość. Wstęp. Moduł Rozbiórki. Wstęp Instalacja Konfiguracja Uruchomienie i praca z raportem... 6
 Zawartość Wstęp... 1 Instalacja... 2 Konfiguracja... 2 Uruchomienie i praca z raportem... 6 Wstęp Rozwiązanie przygotowane z myślą o użytkownikach którzy potrzebują narzędzie do podziału, rozkładu, rozbiórki
Zawartość Wstęp... 1 Instalacja... 2 Konfiguracja... 2 Uruchomienie i praca z raportem... 6 Wstęp Rozwiązanie przygotowane z myślą o użytkownikach którzy potrzebują narzędzie do podziału, rozkładu, rozbiórki
