Access Professional Edition
|
|
|
- Kazimiera Kasprzak
- 9 lat temu
- Przeglądów:
Transkrypt
1 Access Professional Edition pl Podręcznik użytkownika
2
3 Access Professional Edition 3.0 Spis treści pl 3 Spis treści 1 Informacje ogólne Logowanie użytkownika 7 2 Integracja systemu wizyjnego Informacje ogólne Video devices (Urządzenia wizyjne) Tworzenie i edytowanie wejść User rights (Uprawnienia użytkownika) Personnel Management (Zarządzanie personelem) Panel wideo Obraz na żywo Video verification (Weryfikacja wideo) Włączanie/wyłączanie weryfikacji wideo Alarm Management (Zarządzanie alarmami) Logviewer (Analiza dziennika) Zapisy lokalne Odtwarzacz wideo Wyświetlacze i procesy 41 Indeks 45 Bosch Access Systems GmbH Podręcznik użytkownika V
4 4 pl Informacje ogólne Access Professional Edition Informacje ogólne Access PE to system kontroli dostępu, który został zaprojektowany z myślą o nadzorowaniu małych i dużych obiektów o wysokich wymaganiach w zakresie bezpieczeństwa i elastyczności. Swą dużą niezawodność oraz możliwości w zakresie rozbudowy Access PE zawdzięcza koncepcji 3 platform: nadrzędną platformą jest platforma administracyjna wraz z usługami kontrolnymi. Na tej płaszczyźnie wykonywane są wszystkie zadania administracyjne, jak na przykład rejestracja nowych kart oraz przydzielanie uprawnień dostępu. Druga platforma tworzona jest przez lokalne kontrolery dostępu (LAC) nadzorujące każda grupę drzwi lub wejść. Nawet jeśli system jest w trybie offline, moduł LAC jest zdolny do niezależnego podejmowania decyzji w zakresie kontroli dostępu. Moduły LAC są odpowiedzialne za prawidłowy przebieg procedur na przejściach, nadzorują np. czas otwarcia drzwi lub pytają o kod PIN przy wejściach o znaczeniu krytycznym. Trzecia platforma składa się z czytników kart identyfikacyjnych, które, podobnie jak kontrolery, są identyczne we wszystkich punktach kontroli dostępu firmy BOSCH. Zapewniają one nie tylko bardzo wysoki poziom bezpieczeństwa, lecz umożliwiają również nieskomplikowane rozszerzenie systemu przy jednoczesnym zachowaniu dotychczasowych komponentów. Wersja wielostanowiskowa oprogramowania Access PE umożliwia kontrolowanie systemu z różnych stanowisk. Zróżnicowane poziomy uprawnień regulują dostęp użytkowników do systemu i są gwarancją bezpieczeństwa. Dlatego też np. na jednym stanowisku można zarządzać kartami, a na innym skontrolować, czy dany pracownik jest obecny w budynku. System Access PE umożliwia niezwykle elastyczną konfigurację uprawnień dostępu, modeli czasowych oraz parametrów wejść. Poniższe zestawienie stanowi przegląd najważniejszych funkcji: Podręcznik użytkownika Bosch Access Systems GmbH
5 Access Professional Edition 3.0 Informacje ogólne pl 5 Szybkie i łatwe przydzielanie kart identyfikacyjnych Przydzielenie karty (do trzech) danej osobie odbywa się poprzez wprowadzenie danych ręcznie lub za pomocą czytnika cyfrowego, połączonego z komputerem za pomocą interfejsu szeregowego. Każda osoba może mieć w systemie tylko jedną aktywną kartę. W przypadku wymiany karty identyfikacyjnej stara karta zostaje automatycznie zastąpiona nową i traci swoją ważność; dzięki temu nie zdarzy się sytuacja, że stara karta, która przez nieuwagę lub z powodu niemożności anulowania nie została dezaktywowana, będzie nadal wykorzystywana. Uprawnienia dostępu (również dla grup) Jedna osoba może otrzymać zarówno uprawnienia grupowe, jak i uprawnienia indywidualne. Uprawnienia można ograniczyć co do obszaru jak i czasowo, z dokładnością co do minuty. Uprawnienia grupowe można wykorzystać do przydzielania i ograniczania uprawnień dostępu dla dowolnego posiadacza identyfikatora lub dla wszystkich posiadaczy jednocześnie. Uprawnienia grupowe mogą zostać uzależnione od modeli czasowych, ograniczających ich działanie do wybranych godzin w ciągu dnia. Śledzenie dostępu Dzięki definiowaniu stref można nadzorować i wymuszać prawidłową kolejność przejść. Nawet bez monitorowania, za pomocą tej konfiguracji można wyświetlić miejsce przebywania posiadacza karty. Funkcja zapobiegająca przekazaniu karty osobie niepowołanej Jeśli dana karta została odczytana, wówczas przez określony czas nie może być ponownie użyta w tym samym przejściu. Dzięki temu użytkownik po przejściu bramki nie będzie mógł przekazać swojej karty nieuprawnionej osobie, umożliwiając w ten sposób niedozwolone przejście. Automatyczna blokada kart po upływie terminu ważności Bosch Access Systems GmbH Podręcznik użytkownika V
6 6 pl Informacje ogólne Access Professional Edition 3.0 Goście oraz pracownicy tymczasowi często wymagają dostępu tylko przez ograniczony czas. Wystawiając kartę można określić jej okres ważności. Po upływie terminu karta automatycznie traci ważność. Modele czasowe i modele dzienne Każdej osobie można przydzielić modele czasowe, które decydują o tym, w jakim czasie wstęp jest dozwolony. Modele czasowe można zdefiniować elastycznie, przydzielając modele dzienne określające, które dni tygodnia, weekendy, dni świąteczne i dni specjalne różnią się od dni normalnych. Identyfikacja na podstawie kodu PIN Zamiast karty można używać specjalnego kodu PIN, który należy wprowadzić. Weryfikacja za pomocą kodu PIN Dla obszarów ściśle chronionych można zdefiniować konieczność wprowadzenia dodatkowych kodów PIN. Funkcję tą można także połączyć z modelami czasowymi, np. aby podanie kodu PIN wymagane było wyłącznie poza godzinami pracy lub w dni wolne. Elastyczne zarządzanie drzwiami Elastyczne przydzielanie parametrów do poszczególnych modeli drzwi zapewnia optymalną równowagę między bezpieczeństwem i komfortem. Dla każdego wejścia można zdefiniować czas otwarcia, zanim uruchomiony zostanie alarm. Wbudowana instalacja alarmowa może, opcjonalnie, zablokować przejście. Okresowe otwarcie drzwi Dla ułatwienia dostępu wybrane drzwi można na określony czas ustawić w trybie stałego zezwolenia. Takie zezwolenie może być przydzielone ręcznie lub automatycznie za pośrednictwem modelu czasowego. Podręcznik użytkownika Bosch Access Systems GmbH
7 Access Professional Edition 3.0 Informacje ogólne pl 7 Czas i udział Punktom dostępu można przyporządkować parametry zapisu czasu wejścia oraz wyjścia pracowników w celu kontroli czasu pracy. Tworzenie karty Dzięki dodatkowemu modułowi o nazwie Card Personalization (Personalizacja kart) (CP) system kontroli dostępu zintegrowano z oprogramowaniem do wystawiania kart identyfikacyjnych, co umożliwia operatorowi tworzenie takich kart bez przełączania się do innych aplikacji. Przypisywanie zdjęć Jeśli moduł dodatkowy Card Personalization (Personalizacja kart) (CP) nie został aktywowany, nie można importować i przypisywać identyfikatora fotograficznego do posiadacza karty. System blokowania offline Strefy nieobjęte, z jakiegokolwiek powodu, systemem kontroli dostępu online o wysokiej dostępności mogą być blokowane w trybie offline. Zarządzanie urządzeniami wizyjnymi Wejścia można dodatkowo wyposażyć w kamery do identyfikacji i śledzenia ruchów osób, które z tych wejść korzystają. 1.1 Logowanie użytkownika Aplikacje systemu są chronione przed nieuprawnionym użyciem. Aby uzyskać dostęp do funkcji, należy wpisać prawidłowe dane w polu username (nazwa użytkownika) oraz password (hasło). Bosch Access Systems GmbH Podręcznik użytkownika V
8 8 pl Informacje ogólne Access Professional Edition 3.0 Górnej listy rozwijanej można użyć do wybrania wymaganego języka (language). Domyślny jest język zastosowany podczas instalowania aplikacji. W przypadku zmiany użytkownika bez restartowania aplikacji zachowany zostanie ostatnio używany język. Z tego powodu okno logowania może wyświetlić się w innym języku. Aby tego uniknąć należy ponownie zalogować się w Access PE. Aplikacje Access PE mogą zostać uruchomione w następujących językach: angielskim niemieckim rosyjskim polskim chińskim (PRC) holenderskim hiszpańskim portugalskim (Brazylia) UWAGA! Wszystkie ustawienia, tj. nazwy urządzeń, etykiety, modele oraz uprawnienia będą wyświetlane w języku, w którym zostały przygotowane. Również przyciski i etykiety obsługiwane przez system operacyjny mogą być wyświetlane w języku tego systemu. Po wpisaniu prawidłowych danych w polach nazwy użytkownika i hasła, uaktywniony zostanie przycisk Change Password Podręcznik użytkownika Bosch Access Systems GmbH
9 Access Professional Edition 3.0 Informacje ogólne pl 9 (Zmień hasło). Można dzięki niemu otworzyć nowe okno dialogowe umożliwiające zmianę hasła. Z kolei użycie przycisku Start the application (Uruchom aplikację) powoduje skontrolowanie uprawnień użytkownika i ewentualnie otwarcie aplikacji. Jeśli jednak kontrola uprawnień wypadnie negatywnie, wówczas pojawi się komunikat o błędzie Wrong username or password! (Nieprawidłowa nazwa użytkownika lub hasło!). Bosch Access Systems GmbH Podręcznik użytkownika V
10 10 pl Integracja systemu wizyjnego Access Professional Edition Integracja systemu wizyjnego Komponenty wizyjne zintegrowane z systemem kontroli dostępu Access Professional Edition mogą pełnić rolę dodatkowych urządzeń kontrolnych na wejściach specjalnie chronionych, służących do porównywania obrazów na żywo z obrazami przechowywanymi w bazie danych oraz do kontroli otoczenia. Możliwe jest także wygenerowanie specjalnych alarmów z wykorzystaniem nagrań wideo i monitorowanie określonych stref, nawet nie związanych bezpośrednio z wejściami. Poza tym, komponenty wideo mogą być dostępne i używane w systemie Access PE w następujących strefach. Weryfikacja wideo: dodatkowe, optyczne elementy sterujące przy wejściach Zarządzanie alarmami: specjalnie skonfigurowane komunikaty alarmowe i wpisy mogą być wspomagane zarejestrowanymi sekwencjami wideo Prezentacje wideo: odtwarzanie bieżącego obrazu jednocześnie z maksymalnie czterech kamer z możliwością swobodnej konfiguracji 2.1 Informacje ogólne Okna obrazu wideo mogą przedstawiać trzy różne stany. (Dokładny wygląd logo jest częściowo zależny od używanego oprogramowania i może odbiegać od poniższej wersji.) Wyświetlany obraz Obraz na żywo/obraz zatrzymany/zapis Opis Okno wyświetla obrazy z wybranej kamery. Wyświetlacz jest wyłączony lub nie wybrano żadnej kamery. Brak sygnału wejściowego na tym kanale wizyjnym. Podręcznik użytkownika Bosch Access Systems GmbH
11 Access Professional Edition 3.0 Integracja systemu wizyjnego pl 11 Objaśnienie terminów Weryfikacja wideo Użytkownik stacji roboczej może porównać obraz na żywo z obrazem z archiwum skojarzonym z danymi zapisanymi na karcie, i na tej podstawie zdecydować, czy wpuścić daną osobę. Identyfikacja wideo (Access PE nie obsługuje tej funkcji) Ten typ kontroli wymaga zastosowania inteligentnych kamer z funkcją porównywania siatki zdjęć twarzy/oka przechowywanej w archiwum z danymi pochodzącymi z obrazu na żywo i decydowania, czy osoba żądająca dostępu jest rozpoznawana przez system. Dozór wizyjny W odróżnieniu od identyfikacji i weryfikacji wideo, w tym przypadku przedmiotem kontroli nie jest osoba żądająca dostępu, ale otoczenie tej osoby. Wymaga to pokazywania przez jedną lub dwie kamery całej strefy, która może zostać oceniona przez użytkownika stacji roboczej na podstawie obrazu na żywo lub z archiwum. Konfiguracja Zanim kamery będą mogły być używane jako dodatkowe zabezpieczenia kontroli dostępu, należy zainstalować urządzenia wizyjne i skonfigurować je za pomocą oprogramowania dostarczonego wraz z kamerami. To przygotowanie obejmuje też skonfigurowanie funkcji cyfrowego rejestratora wizyjnego (DVR), który może wchodzić w skład instalacji. Aby używać komponentów wideo w systemie Access Professional Edition, należy zainstalować zestawy Bosch Video SDK (na płycie CD). Przy wyborze właściwego VSDK, należy sprawdzić kompatybilność urządzeń w dokumentacji na płycie DVD. 1. Za pośrednictwem strony Video devices (Urządzenia wizyjne) w aplikacji Access PE Configurator można wybrać Bosch Access Systems GmbH Podręcznik użytkownika V
12 12 pl Integracja systemu wizyjnego Access Professional Edition 3.0 i aktywować kamery, które mają służyć także do kontroli dostępu. 2. Podczas konfigurowania wejść kamery można zdefiniować jako kamery do identyfikacji lub nadzorujące strefę przednią i tylną. Jedną z tych kamer można również skonfigurować jako kamerę alarmową i rejestracyjną. 3. W oknie dialogowym Personnel Management (Zarządzanie personelem) można przydzielać uprawnienia do korzystania z urządzeń wizyjnych na stacjach roboczych. 4. Jeśli funkcja weryfikacji wideo zostanie skonfigurowana dla co najmniej jednego wejścia, należy tak skonfigurować jedną stację roboczą, aby ciągle pokazywała okno dialogowe Video verification (Weryfikacja wideo). 5. W celu bezpośredniego przełączenia się do sytuacji alarmowych, oprócz okna Logviewer (Analiza dziennika) można też użyć okna Alarm Management (Zarządzanie alarmami) (jeśli to konieczne, za pomocą panelu wideo). Które komponenty wideo mogą być używane w jakim miejscu i w jakim celu? Panel wideo Gdzie Przezna czenie Personnel Management (Zarządzanie personelem) > Przekaz obrazu na żywo z maksymalnie czterech kamer jednocześnie. Funkcja archiwizowania do przechowywania obrazów i sekwencji wideo dla każdej kamery z osobna. Oznaczenie określonych obrazów Punktami zainteresowania (POI), które wywołują także komunikaty dziennika. Urządzenia wizyjne Podręcznik użytkownika Bosch Access Systems GmbH
13 Access Professional Edition 3.0 Integracja systemu wizyjnego pl 13 Gdzie Configurator (Konfigurator) > Przezna czenie Odnajdywanie i używanie kamer sieciowych. Konfigurowanie wejść wykorzystujących funkcjonalność wideo Gdzie Przezna czenie Configurator (Konfigurator) > Aktywacja/dezaktywacja weryfikacji wideo Konfigurowanie kamer identyfikacyjnych i nadzorujących Definiowanie kamer alarmowych i rejestrujących Odtwarzanie zapisanych obrazów wideo Gdzie Start > Programs > Access Professional Edition > Bosch Video Player (Start > Programy > Access Professional Edition > Odtwarzacz wideo firmy Bosch) Przezna Odtwarzanie nagrań wideo czenie przechowywanych w pamięci lokalnej. Uwaga: Ta aplikacja potrzebna jest tylko wtedy, gdy nagrania zostały zapisane w specjalnym formacie vxx do zestawów narzędzi programistycznych Bosch Video SDK. Można użyć dowolnego odtwarzacza do nagrań w formacie MPEG. Weryfikacja wideo Bosch Access Systems GmbH Podręcznik użytkownika V
14 14 pl Integracja systemu wizyjnego Access Professional Edition 3.0 Gdzie Przezna czenie Personnel Management (Zarządzanie personelem) > lub Start > Programs > Access Professional Edition > Video Verification (Start > Programy > Access Professional Edition > Weryfikacja wideo) Przełączanie do trybu obrazu na żywo z kamery identyfikacyjnej. Przełączanie do kamer nadzorujących. Wizualne porównanie z obrazem z bazy danych. Przyznawanie/odmawianie dostępu Przechowywanie obrazów zatrzymanych w pamięci lokalnej Aplikacja alarmowa Gdzie Przezna czenie Personnel Management (Zarządzanie personelem) > lub Start > Programs > Access Professional Edition > Alarm Management (Start > Programy > Access Professional Edition > Zarządzanie alarmami) Specjalny widok określonych alarmów. W razie potrzeby z podglądem wideo Funkcja archiwizowania do przechowywania obrazów i sekwencji wideo. Stany urządzeń Podręcznik użytkownika Bosch Access Systems GmbH
15 Access Professional Edition 3.0 Integracja systemu wizyjnego pl 15 Gdzie Przezna czenie Personnel Management (Zarządzanie personelem) Przełączanie do dowolnej skonfigurowanej kamery zamontowanej przy wejściu w celu odbioru obrazu na żywo. Aktywacja/dezaktywacja ekranu historii dostępu dla wybranego wejścia Urządzenia wizyjne Gdzie Przezna czenie Personnel Management (Zarządzanie personelem) Przełączanie do dowolnej skonfigurowanej kamery w celu odbioru obrazu na żywo Odtwarzanie obrazu wideo Gdzie Logviewer (Analiza dziennika) > Przezna czenie Wyświetlanie zapisu wideo odnoszącego się do alarmu przy wejściu. Funkcja archiwizowania do przechowywania obrazów i sekwencji wideo. 2.2 Video devices (Urządzenia wizyjne) Okno to służy do zarządzania urządzeniami, które mają być wykorzystane do weryfikacji wideo, nadzoru pomieszczeń i/lub przetwarzania alarmów. Bosch Access Systems GmbH Podręcznik użytkownika V
16 16 pl Integracja systemu wizyjnego Access Professional Edition 3.0 Okno dialogowe składa się z trzech części i pozwala korzystać z następujących funkcji. 1. Pole listy na dole po prawej stronie Przyciski po lewej stronie pola listy służą do wyszukiwania urządzeń wizyjnych w sieci i uruchamiania ich w systemie kontroli dostępu. a. Przycisk Browse new devices (Przeglądaj nowe urządzenia) Naciśnięcie tego przycisku powoduje wyszukiwanie w sieci nowych urządzeń obsługiwanych przez zestaw narzędzi programistycznych Bosch Video SDK (Software Developer Kit). Aby było to możliwe, należy zainstalować wszystkie urządzenia wizyjne i Podręcznik użytkownika Bosch Access Systems GmbH
17 Access Professional Edition 3.0 Integracja systemu wizyjnego pl 17 skonfigurować je zgodnie z dostarczonymi instrukcjami. W celu uniknięcia ryzyka zduplikowania konfiguracji aktywowane już urządzenia nie zostaną ponownie pokazane. Podczas wyszukiwania nazwa przycisku zmienia się na End searching (Zakończ wyszukiwanie), aby można było w dowolnym momencie przerwać wyszukiwanie. Każde znalezione urządzenie zostanie pokazane w sąsiednim polu listy. Pozycje na tej liście odnoszą się do nadajników, nie do samych kamer. Kolumna No. cameras (Liczba kamer) pokazuje, ile jest dostępnych urządzeń końcowych zgodnych z interfejsami. b. Można przenieść wybrane pozycje listy do lewego pola listy przez naciśnięcie przycisku Activate device <<< (Aktywuj urządzenie <<<); wówczas te urządzenia są gotowe do działania w systemie kontroli dostępu. Jedynymi urządzeniami, które można załadować są te, do których operator ma dostęp. Są one oznaczone symbolem. Pozycje listy oznaczone symbolem muszą zostać najpierw udostępnione przez naciśnięcie przycisku Change connection data (Zmień dane połączenia). Uwaga: Liczba urządzeń, które można załadować może być ograniczona licencją. Jeśli tak jest, urządzenia są ładowane zgodnie z sekwencją numerów kanałów. c. Urządzenia chronione hasłem (oznaczone symbolem ) można załadować naciskając przycisk Change connection data (Zmień dane połączenia). W oknie dialogowym, które się otworzy należy wpisać nazwę użytkownika oraz hasło. Konta użytkownika z uprawnieniami mogły zostać skonfigurowane podczas Bosch Access Systems GmbH Podręcznik użytkownika V
18 18 pl Integracja systemu wizyjnego Access Professional Edition 3.0 konfiguracji urządzeń wizyjnych. Tylko te konta mogą być tutaj wykorzystane. UWAGA! Przycisk Change connection data (Zmień dane połączenia) jest aktywny tylko wtedy, gdy wyszukiwanie urządzenia jeszcze się nie zakończyło. 2. Pole listy po lewej stronie a. Podczas przenoszenia urządzeń do lewego pola listy (Activate device <<< (Aktywuj urządzenie <<<)) dla każdego kanału wizyjnego tworzony jest wpis na liście. Pozycja No. cameras (Liczba kamer) na liście wyszukiwania pokazuje liczbę pozycji, które zostały już załadowane. Aby łatwiej było zidentyfikować pojedyncze urządzenia, kamerom przyporządkowane są kolejne numery znajdujące się obok pozycji określającej nadajnik (nazwa, adres IP, typ). Aby ułatwić wybór kamery w oknach dialogowych Access PE, na listach i ekranach kamery pojawiają się one wraz z adresem IP podłączonego urządzenia oraz numerem sekwencyjnym w nawiasie, np.: (2) b. W celu ograniczenia dostępu do urządzeń wizyjnych można je zabezpieczyć nazwą użytkownika i hasłem. Aby umożliwić wykorzystanie tych urządzeń w systemie Access PE, należy skonfigurować aktualne dane dostępu. W tym celu należy wybrać pozycję i nacisnąć przycisk Change connection data (Zmień dane połączenia), aby otworzyć okno dialogowe edycji. Tutaj podobnie, można wprowadzić tylko te dane użytkownika, które są znane danemu urządzeniu wizyjnemu. [Dane Podręcznik użytkownika Bosch Access Systems GmbH
19 Access Professional Edition 3.0 Integracja systemu wizyjnego pl 19 dostępu samego urządzenia wizyjnego można zmienić tylko za pomocą jego oprogramowania.] Oprócz wprowadzania i zmiany danych użytkownika, to okno dialogowe służy także do przydzielania kamer do jednej z trzech kategorii. Do każdej z tych kategorii można przypisać oddzielne uprawnienia użytkownika. W ten sposób tylko wybrani użytkownicy będą mogli obsługiwać określone kamery. c. Ręczne wprowadzenie urządzenia Jeśli pewne konfiguracje sieciowe lub ustawienia uniemożliwiają odnalezienie zainstalowanych urządzeń za pomocą funkcji automatycznego wyszukiwania, można to zrobić ręcznie. Przycisk znajdujący się nad listą umożliwia dostęp do okna dialogowego Change video device (Zmień urządzenie wizyjne), gdzie można wpisać niezbędne dane połączenia. 3. Panel wideo na górze po prawej stronie Aby łatwiej odnaleźć właściwą kamerę, z wybranej pozycji listy (lista po lewej stronie) można przełączyć się do trybu obrazu na żywo (przycisk Show video (Pokaż wideo) lub do nagrań archiwalnych (przycisk Show playback (Pokaż Bosch Access Systems GmbH Podręcznik użytkownika V
20 20 pl Integracja systemu wizyjnego Access Professional Edition 3.0 nagranie)). Aby odtworzyć zapis, należy najpierw określić punkt w czasie, w którym odtwarzanie ma się rozpocząć. UWAGA! Zapis można odtworzyć tylko pod warunkiem, że system wideo ma konfigurację odpowiednią dla danej kamery. Dane wizyjne są przechowywane w buforze cyklicznym, który po osiągnięciu limitu pojemności dysku zastępuje najstarsze nagrania nowymi. Z tego względu dostępna przestrzeń dyskowa danej kamery określa też długość okresu zapisu. 2.3 Tworzenie i edytowanie wejść Okno dialogowe tworzenia wejścia zawiera także pole do konfiguracji kamer dla tego wejścia. Pola wyboru Video verification (Weryfikacja wideo) i Surv. camera (Kamera nadzorująca) przedstawiają krótki opis podstawowych ustawień wideo dla danego wejścia; na przykład, czy weryfikacja wideo dla tego wejścia jest aktywna i czy jest tam kamera nadzorująca z dostępnym zapisem. Dokonanie zmian i konfiguracja ustawień jest możliwa dzięki specjalnemu oknu dialogowemu, które można otworzyć naciskając przycisk Video configuration (Konfiguracja wideo). Podręcznik użytkownika Bosch Access Systems GmbH
21 Access Professional Edition 3.0 Integracja systemu wizyjnego pl 21 Weryfikacja wideo Górna część okna dialogowego służy do konfiguracji ustawień weryfikacji wideo. Jeśli na wejściu potrzebna jest dodatkowa kontrola w postaci porównania obrazów na żywo z przechowywanymi w archiwum, należy wybrać pole wyboru Entrance with video verification (Wejście z funkcją weryfikacji wideo) check box. Weryfikacja jest przeprowadzana w specjalnym oknie dialogowym, które może być zabezpieczone przed nieuprawnionym dostępem przez konfigurację określonych uprawnień użytkownika. Zaznaczenie pola wyboru Password required (Wymagane hasło) oznacza, że okno dialogowe Video verification (Weryfikacja wideo) zyska specjalne zabezpieczenie. Przy uruchomieniu okna uprawnienia użytkownika zostaną sprawdzone jak zwykle, ale wymagane będzie również podanie hasła. Opcje Not active (Nieaktywna), Active (Aktywna) i Active time model (Model czasowy aktywny) służą do wyłączenia funkcji weryfikacji wideo przy danym wejściu, aktywowania jej lub aktywacji czasowej. Bosch Access Systems GmbH Podręcznik użytkownika V
22 22 pl Integracja systemu wizyjnego Access Professional Edition 3.0 UWAGA! Jeśli funkcja weryfikacji wideo jest aktywna, należy uruchomić okno dialogowe porównywania obrazów (Personnel Management > (Zarządzanie Personelem >) ) na co najmniej jednej stacji roboczej; w przeciwnym wypadku wszystkie żądania dostępu zostaną odrzucone. Konfiguracja kamery Dla każdego wejścia można skonfigurować maksymalnie pięć kamer; każdą z nich można dostosować do trzech różnych funkcji. Można wybierać i przydzielać tylko te kamery, które zostały aktywowane w oknie dialogowym Video devices (Urządzenia wideo). 1. Identification camera (Kamera identyfikacyjna) Ta kamera jest zainstalowana w taki sposób, że przesyła widok twarzy osoby żądającej dostępu i z tego względu jest zazwyczaj wykorzystywana również do celów weryfikacji wideo. Sąsiednie pole listy służy do przydzielenia odpowiedniej kamery. W tej kategorii można zdefiniować tylko jedną kamerę. 2. Back surveillance (Nadzór strefy tylnej) Można skonfigurować dwie kamery do monitoringu strefy tylnej. Pozwala to określić, czy osoba żądająca dostępu jest zagrożona, niezauważona przez kamerę identyfikacyjną. 3. Front surveillance (Nadzór strefy przedniej) Do tej kategorii kamer można przypisać maksymalnie dwa urządzenia. Dzięki monitorowaniu obszaru za drzwiami można stwierdzić, czy ktoś rzeczywiście przeszedł przez drzwi, kto to jest, oraz tam gdzie to możliwe czy ktoś wszedł za pierwszą osobą. Podręcznik użytkownika Bosch Access Systems GmbH
23 Access Professional Edition 3.0 Integracja systemu wizyjnego pl 23 UWAGA! Aby wybór właściwej kamery był łatwiejszy, można wyświetlić obraz na żywo z wybranej kamery w polu listy w prawym oknie. Zaznaczenie pola wyboru Disable video preview (Wyłącz podgląd wideo) oznacza dezaktywację tej funkcji. Jedną z tych kamer można wyznaczyć na kamerę alarmową i rejestracyjną, zaznaczając odpowiednią opcję obok danej kamery. Obrazy z tej kamery będą wyświetlane podczas przetwarzania alarmów oraz w odpowiednich komunikatach dziennika. Jeśli ta kamera posiada funkcję zapisu DVR, można zobaczyć nagranie w późniejszym czasie przez okno dialogowe dziennika. Jeśli ta funkcja jest niepotrzebna bądź niechciana, należy wybrać opcję No surveillance (Bez nadzoru), aby ją dezaktywować. 2.4 User rights (Uprawnienia użytkownika) Uprawnienia użytkownika do aplikacji wideo można ograniczać i przypisywać w sposób niżej przedstawiony. Uprawnienie Opis użytkownika Prawa użytkownika dotyczące osób Alarm verification Użytkownik może otworzyć okno (Weryfikacja dialogowe Alarm Management alarmów) (Zarządzanie alarmami) i zająć się odbieranymi sygnałami alarmowymi. Video verification Użytkownik może otworzyć okno (Weryfikacja dialogowe Video verification (Weryfikacja wideo) wideo), aby porównać obrazy na żywo osoby żądającej dostępu ze zdjęciami przechowywanymi w bazie danych. Uprawnienia użytkownika dotyczące urządzeń wizyjnych Bosch Access Systems GmbH Podręcznik użytkownika V
24 24 pl Integracja systemu wizyjnego Access Professional Edition 3.0 Uprawnienie Opis użytkownika Category 1 Użytkownik może wyświetlać obrazy na (Kategoria 1) żywo z kamer kategorii, która została Category 2 aktywowana. Można wybrać więcej niż (Kategoria 2) jedną kategorię Category 3 (Kategoria 3) Uprawnienia użytkownika dotyczące funkcji wizyjnych Live video (Wideo Użytkownik może wyświetlać obrazy na na żywo) żywo Archive Użytkownik ma prawo wglądu do (Archiwum) przechowywanych nagrań Export/record Użytkownik może przechowywać w (Eksport/zapis) pamięci lokalnej obrazy na żywo lub nagrania. Podręcznik użytkownika Bosch Access Systems GmbH
25 Access Professional Edition 3.0 Integracja systemu wizyjnego pl Personnel Management (Zarządzanie personelem) Po zainstalowaniu systemu wizyjnego, w aplikacji Personnel Management (Zarządzanie personelem) aktywne są dodatkowe funkcje, które zwiększają użyteczność i wszechstronność systemu wizyjnego. Poniżej przedstawiony został widok aplikacji Personnel Management (Zarządzanie personelem) z dodatkowymi elementami wideo, który ma posłużyć za przegląd opcji specjalnych systemu wizyjnego. Bosch Access Systems GmbH Podręcznik użytkownika V
26 26 pl Integracja systemu wizyjnego Access Professional Edition = Video verification (Weryfikacja wideo) otwiera okno dialogowe do porównywania obrazów w przypadku zdarzenia żądania dostępu. Patrz Punkt 2.6 Video verification (Weryfikacja wideo). Należy uruchomić to okno dialogowe na co najmniej jednej stacji roboczej; w przeciwnym wypadku wszystkie żądania dostępu zostaną odrzucone. 2 = Alarm Management (Zarządzanie alarmami) otwiera okno dialogowe do przetwarzania sygnałów alarmowych i nagrań wideo z kamery alarmowej i rejestracyjnej. Patrz Punkt 2.7 Alarm Management (Zarządzanie alarmami). 3 = Video panel (Panel wideo) w tym miejscu mogą być wyświetlane obrazy z maksymalnie czterech oddzielnych kamer. W przypadku każdej kamery można przechowywać obrazy zatrzymane i nagrania w pamięci lokalnej. Patrz Punkt Panel wideo. 4 = Live image (Obraz na żywo) istnieje możliwość pokazania obrazu na żywo z każdej kamery znajdującej się przy wybranym wejściu. Obraz jest pokazywany w pełnym wymiarze lub jako miniatura. Patrz Punkt Obraz na żywo. W połączeniu z ekranem obrazu na żywo panel wideo można wykorzystać do wyświetlania maksymalnie pięciu różnych pozycji kamer w pojedynczym widoku i kontrolowania ich w tym samym czasie Panel wideo Naciśnięcie przycisku w pasku narzędzi aplikacji Personnel Management (Zarządzanie personelem) spowoduje zastąpienie pola dialogowego ekranem przedstawiającym cztery widoki. Podręcznik użytkownika Bosch Access Systems GmbH
27 Access Professional Edition 3.0 Integracja systemu wizyjnego pl 27 Podczas gdy w przypadku weryfikacji wideo pokazywane są obrazy z jednego wejścia, tutaj istnieje możliwość wyboru maksymalnie czterech kamer z różnych wejść. Dla każdego okna dostępne są następujące funkcje. Lista wyboru Można wybrać dowolną kamerę załadowaną do systemu kontroli dostępu i w każdej chwili ją wymienić. Przechowuje zatrzymany obraz bieżącego widoku jako <nazwa urządzenia>_rrrrmmddggmmsstttt.jpg w lokalizacji C:\BOSCH\Access Professional Edition\PE\Data\Video (ścieżka domyślna). Rozpoczyna kończy zapis wideo bieżącego widoku i przechowuje nagranie jako <nazwa urządzenia>_rrrrmmddggmmsstttt.vxx w lokalizacji C:\BOSCH\Access Professional Edition\PE\Data\Video (ścieżka domyślna). (= Punkt zainteresowania) Tworzy obraz zatrzymany bieżącego widoku przed nazwą pliku dodane są litery POI_. Jako znacznik tworzony jest też komunikat dziennika. Konfiguracja widoków wyświetlacza Określony wybór i uszeregowanie kamer można zapisać, a następnie przywołać według nazwy w późniejszym czasie. Powoduje to oszczędność czasu, ponieważ w przeciwnym razie konieczny byłby wybór i ręczna konfiguracja tego samego widoku. Najpierw należy ręcznie skonfigurować żądany widok poprzez umieszczenie kamer w odpowiadających im oknach w sposób wybrany przez użytkownika. Następnie widokowi należy przypisać treściwą nazwę, edytując dolną listę wyboru i zachować, naciskając klawisz ENTER. Bosch Access Systems GmbH Podręcznik użytkownika V
28 28 pl Integracja systemu wizyjnego Access Professional Edition 3.0 Widoki można później wywoływać według nazwy z danej listy wyboru. W ten sposób operatorzy mogą zapisywać różne widoki kamer przeznaczone do różnych celów, np. do monitorowania personelu przybywającego rano do budynku i opuszczającego go wieczorami. Zapisane widoki są przypisywane do stacji roboczej, nie zaś do określonego operatora. Nie można ich edytować. Aby zmienić widok, należy najpierw wywołać go z listy wyboru, a następnie usunąć nazwę przy pomocy przycisku po prawej stronie listy wyboru, zmodyfikować położenie kamery zgodnie z wymaganiami, a następnie zapisać pod tą samą nazwą, jak przed użyciem klawisza ENTER. Zapisane widoki są przypisywane do stacji roboczej, nie zaś do operatora, przez co operatorzy mogą korzystać z widoków skonfigurowanych przez ich kolegów Obraz na żywo Oprócz funkcji sterowania drzwiami, menu podręczne pokazujące wejścia i czytniki na liście stanów urządzeń zawiera także pozycje służące do dołączania obrazu na żywo. UWAGA! Funkcje te nie są dostępne na liście stanów urządzeń w aplikacji Logviewer (Analiza dziennika). Istnieje jedna ogólna pozycja dla każdej skonfigurowanej kamery przypisanej do danego wejścia. Jeśli skonfigurowana zostanie maksymalna liczba kamer, menu podręczne trybu obrazu na żywo pojawia się w następującej postaci: Identification camera (Kamera identyfikacyjna) Back camera 1 (Kamera tylna 1) Back camera 2 (Kamera tylna 2) Front camera 1 (Kamera przednia 1) Front camera 2 (Kamera przednia 2) Po wybraniu kamery na wyświetlaczu transmitowany jest obraz na żywo. Jeśli zestaw danych osobowych nie został wybrany, Podręcznik użytkownika Bosch Access Systems GmbH
29 Access Professional Edition 3.0 Integracja systemu wizyjnego pl 29 obraz na żywo jest wyświetlany w polu dialogowym (zamiast czasu); w przeciwnym wypadku pojawia się w mniejszym formacie, po prawej stronie listy stanów urządzeń. Jeśli zestaw danych osobowych został wybrany do edycji podczas gdy wyświetlany jest duży obraz na żywo, tryb obrazu na żywo przełącza się do mniejszego formatu. Jeśli funkcja nadawania obrazu na żywo jest aktywna, menu podręczne zawiera pozycję Video off (Wył. wideo), której wybranie powoduje przywrócenie stanu domyślnego. UWAGA! Tryb obrazu na żywo można też aktywować za pośrednictwem listy kamer w zakładce Video devices (Urządzenia wideo), poprzez wybranie żądanej pozycji na liście. Bosch Access Systems GmbH Podręcznik użytkownika V
30 30 pl Integracja systemu wizyjnego Access Professional Edition Video verification (Weryfikacja wideo) Weryfikacja wideo służy do sprawdzania, czy osoba żądająca dostępu jest rzeczywiście właścicielem karty. W tym celu należy sprawdzić dane karty i uprawnień. UWAGA! Jeśli funkcja weryfikacji wideo zostanie aktywowana dla co najmniej jednego wejścia (PE Configurator > Entrances > Select the entrance you want to edit > Video configuration (Konfigurator PE > Wejścia > Wybierz wejście, które chcesz edytować > Konfiguracja wideo)), należy też otworzyć okno dialogowe weryfikacji wideo na co najmniej jednej stacji roboczej. W przeciwnym wypadku wszystkie żądania dostępu zostaną odrzucone. Opis okien dialogowych Uruchom aplikację naciskając przycisk w aplikacji Personnel Management (Zarządzanie personelem) lub przejdź do Start > Programs > Access Professional Edition > Video Verification (Start > Programy > Access Professional Edition > Weryfikacja wideo). Jeśli nie będzie aktualnie żadnych żądań dostępu, okno dialogowe wyświetli stronę domyślną (mapę świata). Gdy uprawniona osoba skanuje swoją kartę przy wejściu, okno dialogowe przełącza się do widoków obrazów pochodzących z odpowiednich kamer. Jeśli użytkownik stacji roboczej jest w danym momencie zajęty innymi czynnościami, każde żądanie dostępu spowoduje wyświetlenie okna dialogowego weryfikacji wideo na pierwszym planie. Podręcznik użytkownika Bosch Access Systems GmbH
31 Access Professional Edition 3.0 Integracja systemu wizyjnego pl 31 1 = Kamera identyfikacyjna przesyła obraz na żywo osoby żądającej dostępu. 2 = Obraz z bazy danych zdjęcie z archiwum jest wyświetlane w celu porównania go z obrazem na żywo. 3 = Kamery nadzorujące najpierw przedstawiony jest widok z kamery pokazującej strefę tylną, a następnie, po odblokowaniu drzwi, ekran przełącza się do widoku z kamery monitorującej strefę przednią. 4 = Dane osobowe wyświetlenie danych odpowiadających zeskanowanemu numerowi karty, przechowywanych w bazie danych. 5 = Grant access (Zezwolenie na dostęp)/deny access (Odmowa dostępu) przyciski zwalniania lub blokowania danych drzwi. Bosch Access Systems GmbH Podręcznik użytkownika V
32 32 pl Integracja systemu wizyjnego Access Professional Edition = Hide window (Ukryj okno) zamyka okno dialogowe po pomyślnym zakończeniu weryfikacji wideo, aby ponownie wyświetlić je na pierwszym planie w przypadku kolejnego żądania dostępu. 7 = Snapshot (Pojedyncze ujęcie) obrazy zatrzymane pochodzące ze wszystkich trzech widoków z kamer są przechowywane w pamięci lokalnej. Wymagania Aby można było przeprowadzić kontrolę polegającą na porównywaniu obrazu na żywo ze zdjęciem z archiwum, muszą zostać spełnione następujące warunki. Zdjęcia posiadacza karty są przechowywane w bazie danych. Kamera jest zainstalowana w taki sposób, że pokazuje twarz osoby żądającej dostępu. Maksymalnie dwie kamery obserwujące obszar znajdujący się za osobą żądającą dostępu opcjonalnie. Maksymalnie dwie kamery rejestrujące obraz w samym przejściu opcjonalnie. Door configuration (Konfiguracja drzwi) Zaznacz jako Entrance with video verification (Wejście z funkcją weryfikacji wideo). Ustaw funkcję weryfikacji wideo na Active (Aktywna). Wybierz urządzenie, które będzie pełniło rolę kamery identyfikacyjnej (Identification camera). Opcjonalnie inne kamery do monitoringu strefy tylnej lub przedniej. Co najmniej jedna stacja robocza ze stałą obsługą przez personel, na której jest zainstalowana i uruchomiona aplikacja Video Verification (Weryfikacja wideo). Może ona działać na kilku stacjach roboczych jednocześnie. Napływające żądania dostępu są jednak przesyłane tylko do jednej stacji roboczej, aby uniknąć podwójnej czy nawet sprzecznej procedury. Podręcznik użytkownika Bosch Access Systems GmbH
33 Access Professional Edition 3.0 Integracja systemu wizyjnego pl 33 Procedura dostępu w przypadku osoby uprawnionej 1. Osoba skanuje kartę Sprawdzenie danych karty Sprawdzenie uprawnień 2. Połączenie z aplikacji Video Verification (Weryfikacja wideo) Na górze po lewej stronie: obraz na żywo z kamery identyfikacyjnej Obok, po prawej stronie: zdjęcie posiadacza karty przechowywane w archiwum Obok, po prawej stronie: dane posiadacza karty nazwisko, imię, numer karty, nazwa firmy wraz z nazwą wejścia, przy którym czeka dana osoba Jeśli dostępne i skonfigurowane: Na dole, po lewej stronie: obraz na żywo pochodzący z pierwszej kamery nadzorującej tylną strefę Obok, po prawej stronie: obraz na żywo pochodzący z drugiej kamery nadzorującej tylną strefę 3. Użytkownik stacji roboczej upewnia się, czy obraz na żywo jest zgodny ze zdjęciem z archiwum i sprawdza zapis z kamer nadzorujących.... zezwala/nie zezwala na dostęp w zależności od wyniku porównania i czynności kontrolnych. 4. Aplikacja Video Verification (Weryfikacja wideo) Kiedy drzwi zostają odblokowane, dwa dolne okna kamer nadzorujących przełączają się do wyświetlania obrazu z kamer monitorujących strefę przednią. Ten obraz pozostaje na ekranie do czasu zamknięcia drzwi. UWAGA! W pamięci lokalnej można zawsze przechowywać dowolną ilość obrazów zatrzymanych z wyświetlanych przez kamery obrazów. Naciśnięcie przycisku Snapshot (Pojedyncze ujęcie) spowoduje zapisanie obrazu z każdego strumienia wideo. Bosch Access Systems GmbH Podręcznik użytkownika V
34 34 pl Integracja systemu wizyjnego Access Professional Edition 3.0 Aktywacja okna dialogowego Po uruchomieniu okna dialogowego Video verification (Weryfikacja wideo) przełącza się ono do wyświetlania mapy świata (obraz domyślny). Kiedy okno znajduje się w tym stanie, nie można go edytować ani przeprowadzać żadnych procedur. Kiedy upoważniona osoba żąda dostępu przy wejściu, które jest skonfigurowane i aktywowane do weryfikacji wideo, wówczas ekran pokazuje obrazy z zainstalowanych kamer i odpowiednie dane z bazy danych. Jeśli w chwili przedstawienia żądania dostępu na stacji roboczej używane były inne aplikacje, co spowodowało ustawienie okna dialogowego w tle, to w tym momencie okno zostaje automatycznie wysunięte na pierwszy plan. Po zakończeniu procedury związanej z żądaniem dostępu widok okna ponownie przełącza się na domyślny (mapa świata), ale pozostaje na pierwszym planie. Jeśli praca z takimi ustawieniami nie odpowiada użytkownikowi, można wybrać opcję Hide window (Ukryj okno), która automatycznie zminimalizuje (do postaci ikony na pasku zadań) okno dialogowe po zakończeniu każdego procesu weryfikacji. Opcja ta wysuwa też okno dialogowe na pierwszy plan za każdym razem, gdy pojawi się nowe żądanie dostępu Włączanie/wyłączanie weryfikacji wideo W menu kontekstowym wejść/czytników [na liście stanu urządzeń] również znajduje się funkcja Deactivate video verification (Wyłącz weryfikację wideo). Umożliwia to np. tymczasowe skrócenie procesu żądania dostępu lub, przeciwnie, szybkie aktywowanie weryfikacji wideo bez potrzeby zmian w konfiguracji. Po wyłączeniu weryfikacji wideo odpowiednia pozycja w menu kontekstowym jest oznaczana haczykiem. Funkcja jest dostępna wyłącznie dla wejść, dla których weryfikacja wideo została aktywowana w danych konfiguracji. Podręcznik użytkownika Bosch Access Systems GmbH
35 Access Professional Edition 3.0 Integracja systemu wizyjnego pl 35 Aktywacja/dezaktywacja jest sterowana przez usługę LAC. Rozdziela ona informacje do wszystkich stacji roboczych, co umożliwia modyfikację ustawień z dowolnej z nich. 2.7 Alarm Management (Zarządzanie alarmami) To okno dialogowe można uruchomić z programu Personnel Management (Zarządzanie personelem), naciskając przycisk, ale dostęp do Alarm Management (Zarządzanie alarmami) jako samodzielnej aplikacji można też uzyskać przez Start > Programs > Access Professional Edition > Alarm Management (Start > Programy > Access Professional Edition > Zarządzanie alarmami). UWAGA! Aby zapewnić możliwość wykonania zadań związanych z przetwarzaniem alarmów, to okno musi być otwarte na co najmniej jednej stacji roboczej w danym czasie. W odróżnieniu od dziennika, tutaj wyświetlane są tylko komunikaty z kategorii Alarm. Nadchodzące komunikaty w kategorii Alarm powodują wysunięcie okna dialogowego Alarm Management (Zarządzanie alarmami) na pierwszy plan na stacji roboczej, na której okno jest otwarte, aby można było szybko przetworzyć alarmy. Komunikaty pojawiają się na każdym komputerze stacji roboczej, na którym okno jest aktywne; i mogą być przetwarzane przez każdą z tych stacji roboczych. Jeśli komunikat alarmowy pochodzi z wejścia wyposażonego w kamerę nadzorującą skonfigurowaną jako kamera alarmowa i rejestracyjna, po zaznaczeniu tego komunikatu wyświetlony zostanie obraz na żywo nadawany przez tę kamerę. Przyciski w pasku narzędzi służą do zapisywania w pamięci lokalnej obrazów lub nagrań obrazów na żywo. Bosch Access Systems GmbH Podręcznik użytkownika V
36 36 pl Integracja systemu wizyjnego Access Professional Edition 3.0 Szczegóły dotyczące przechowywania i nazywania lokalnych kopii można znaleźć w Punkt 2.9 Zapisy lokalne. Użytkownik stacji roboczej może zareagować na komunikat alarmowy na przykład zlecając prace naprawcze, inicjując dalsze kontrole lub alarmując służby bezpieczeństwa. Wyświetlacz wybranego komunikatu można wyłączyć naciskając przycisk w pasku narzędzi. Jednak po wybraniu innego komunikatu wyświetlacz ten zostaje automatycznie aktywowany ponownie Komunikaty alarmowe, które zostały przetworzone oraz te, które nie wymagają podejmowania żadnych działań można usunąć z listy naciskając przycisk Confirm alarm (Potwierdź alarm). Zatwierdzone komunikaty są usuwane z list na wszystkich stacjach roboczych, na których aktywne jest okno dialogowe Alarm Management (Zarządzanie alarmami). 2.8 Logviewer (Analiza dziennika) Jeśli dla wejścia skonfigurowano kamerę nadzorującą, wszystkie komunikaty dotyczące tego wejścia będą oznaczone symbolem w oknie dialogowym dziennika. W zależności od konfiguracji urządzenia wizyjnego oznacza to, że sekwencje wideo z wybranej kamery nadzorującej są dostępne i mogą być odtwarzane począwszy od chwili wysłania komunikatu. Wybranie komunikatu związanego z kamerą identyfikacyjną spowoduje aktywowanie przycisku w pasku narzędzi. Naciśnięcie tego przycisku otwiera okno dialogowe Video playback (Odtwarzanie obrazu wideo) Podręcznik użytkownika Bosch Access Systems GmbH
37 Access Professional Edition 3.0 Integracja systemu wizyjnego pl 37 Video playback (Odtwarzanie obrazu wideo) Otwarcie okna dialogowego Video playback (Odtwarzanie obrazu wideo) inicjuje odtwarzanie, które domyślnie rozpoczyna się 20 sekund przed wysłaniem alarmu i kończy się 120 sekund później. W momencie pojawienia się alarmu można skonfigurować punkt początkowy i czas trwania sekwencji. Uwagi na temat obsługi okna dialogowego: Wskaźnik postępu pokazujący, w którym miejscu ustawionego okresu znajduje się obecnie zapis. Pola, w których można ustawić początek i koniec okresu wyświetlania sekwencji wideo. Czas ustawionego rozpoczęcia i zakończenia zostanie aktywowany dopiero po zatwierdzeniu zmian przez naciśnięcie tego przycisku. Bosch Access Systems GmbH Podręcznik użytkownika V
38 38 pl Integracja systemu wizyjnego Access Professional Edition 3.0 Po przerwie wywołanej naciśnięciem przycisku pauzy ponownie uruchamia sekwencję wideo lub zmniejsza prędkość odtwarzania, jeśli aktywowany był tryb szybki. Tryb szybki szybko przewija sekwencję wideo. Pauza przerywa wyświetlanie tworzy obraz zatrzymany. Przeskakuje do początku sekwencji i ponownie uruchamia odtwarzanie. Przeskakuje do momentu wysłania komunikatu alarmowego, dla którego uruchomiony został zapis wideo. Uwaga: Jest to możliwe tylko wtedy, gdy czas alarmu pokrywa się z ustalonym przedziałem czasowym. Zamyka okno dialogowe Video playback (Odtwarzanie obrazu wideo). 2.9 Zapisy lokalne Sekwencje wideo wyświetlane za pośrednictwem okien dialogowych systemu kontroli dostępu pochodzą z rejestratorów wizyjnych, do których skonfigurowane kamery nadzorujące są podłączone. W zależności od pojemności pamięci urządzenia, najstarsze zapisy będą usuwane, a nowsze nadpisywane (bufor cykliczny). W celu zabezpieczenia pewnych sekcji można zachować lokalne kopie pojedynczych obrazów lub filmów. W przypadku korzystania z domyślnej ścieżki instalacji obrazy i filmy są przechowywane w lokalizacji C:\BOSCH\Access Professional Edition\PE\Data\Video. Podręcznik użytkownika Bosch Access Systems GmbH
39 Access Professional Edition 3.0 Integracja systemu wizyjnego pl 39 Naciśnij przycisk, aby zachować obraz w formacie jpg jako <nazwa urządzenia>_rrrrmmddggmmsstttt.jpg [r= rok, M= miesiąc, d= dzień, g= godzina, m= minuta, s= sekunda, t= tysięczne sekundy]. Naciśnij przycisk, aby rozpocząć zapis bieżącej sekwencji i naciśnij ponownie, aby zakończyć sekwencję. Ta lokalna kopia zapisu wideo jest nazywana w ten sam sposób jak obrazy i przechowywana w formacie.vxx lub.mpeg. Format.vxx nie może być przeglądany tak samo, jak filmy do zastosowań w standardowych warunkach rynkowych. Do przeglądania tych lokalnych kopii służy znajdujący się w zestawie Bosch Video Player (Odtwarzacz wideo firmy Bosch). Podobnie jak wszystkie aplikacje Access PE, program Video Player również można otworzyć przez Start > Programs > Access Professional Edition (Start > Programy > Access Professional Edition) Odtwarzacz wideo W zależności od konfiguracji urządzeń wizyjnych oraz pojemności ich pamięci, zapisy wideo z kamery są przechowywane przez określony czas, a po osiągnięciu limitu pojemności dysku nadpisywane. Aby zachować pewne sekwencje lub obrazy przez dłuższy czas, można przechowywać zatrzymane obrazy i zapisy wideo w pamięci lokalnej. W pamięci lokalnej można przechowywać obrazy na żywo i nagrania w formacie.jpg (obrazy) lub.vxx [lub.mpeg] (zapisy wideo) i przeglądać je w programie Personnel Management (Zarządzanie Personelem), w Video panel (Panelu wideo) (tylko obrazy na żywo), w oknie dialogowym dziennika Video playback (Odtwarzanie obrazu wideo) (tylko nagrania) oraz w oknie dialogowym Alarm Management (Zarządzanie alarmami) (tylko nagrania). Podczas gdy zatrzymane obrazy można otworzyć praktycznie za pomocą dowolnej przeglądarki plików graficznych lub Bosch Access Systems GmbH Podręcznik użytkownika V
40 40 pl Integracja systemu wizyjnego Access Professional Edition 3.0 przeglądarki internetowej, zapisy wideo mają specjalny format i wymagają odtwarzacza Bosch Video Player. Podobnie jak wszystkie inne aplikacje Access PE, program Video Player można otworzyć przez Start > Programs > Access Professional Edition (Start > Programy > Access Professional Edition). UWAGA! Do wyświetlania sekwencji wideo zapisanych w formacie.mpeg można użyć dowolnego odtwarzacza. Okno dialogowe nie jest skomplikowane, posiada tylko dwa przyciski obok pola wyświetlacza, mianowicie open file (otwórz plik) i start/stop. Naciśnięcie przycisku open file (otwórz plik) umożliwia przeglądanie domyślnego miejsca przechowywania nagrań wideo (C:\) w celu wyszukania wymaganych plików. Ścieżka wybranego pliku wideo jest wyświetlana w odtwarzaczu Video Player. W dowolnym momencie można wyświetlić wybrany plik, naciskając start. Podczas odtwarzania klipu wideo przycisk start zmienia się na stop, aby umożliwić przerwanie odtwarzania. Podręcznik użytkownika Bosch Access Systems GmbH
41 Access Professional Edition 3.0 Integracja systemu wizyjnego pl Wyświetlacze i procesy 1 = Kamera identyfikacyjna Gdy pojawia się żądanie dostępu, obraz z tej kamery jest wyświetlany w oknie dialogowym Video verification (Weryfikacja wideo) (7). 2 = Kamery nadzorujące strefa tylna 2a = Kamera alarmowa i rejestracyjna Wybierz jedną z kamer 1, 2 lub 3 3 = Kamery nadzorujące strefa przednia Bosch Access Systems GmbH Podręcznik użytkownika V
42 42 pl Integracja systemu wizyjnego Access Professional Edition = Baza danych Podczas weryfikacji danych (7) obraz z bazy danych jest zestawiany z obrazem na żywo pochodzącym z kamery identyfikacyjnej (1) w celu porównania. 5 = Dziennik Po skonfigurowaniu kamery alarmowej i rejestracyjnej (2a) obrazy związane z alarmami będą zapisywane. 6 = Lokalny twardy dysk/nośnik danych Można zapisać pliki lokalne z okien dialogowych Video verification (Weryfikacja wideo) (7), Video panel (Panelu wideo) (9) i Alarm Management (Zarządzanie alarmami) (10), a także z obrazów komunikatów dziennika (5). Nagrania wideo (format.vxx) mogą być odtwarzane za pomocą odtwarzacza Bosch Video Player (8). 7 = Weryfikacja wideo Porównywanie obrazów na żywo, pochodzących z kamery identyfikacyjnej (1) z obrazami z bazy danych (4). Zwalnianie/blokowanie drzwi za pomocą przycisku w oknie dialogowym. Przechowywanie obrazów w pamięci lokalnej (6). 8 = Bosch Video Player (Odtwarzacz wideo firmy Bosch) Nagrania.vxx przechowywane w pamięci lokalnej (6) mogą być odtwarzane w tym oknie dialogowym. Podręcznik użytkownika Bosch Access Systems GmbH
43 Access Professional Edition 3.0 Integracja systemu wizyjnego pl 43 9 = Panel wideo W tym widoku można wyświetlać obrazy z maksymalnie czterech kamer jednocześnie. Tworzenie lokalnych zapisów (6) jest możliwe w przypadku każdej kamery. 10 = Zarządzanie alarmami Jeśli kamera alarmowa i rejestracyjna (2a) zostały skonfigurowane, można też wyświetlać obrazy wideo do komunikatów alarmowych z odpowiedniego wejścia. Można utworzyć kopie lokalne (6) tych obrazów i wyświetlać je za pomocą odtwarzacza Video Player (8). Bosch Access Systems GmbH Podręcznik użytkownika V
Access Professional Edition
 Access Professional Video Verification pl Operation Manual Access Professional Spis treści pl 3 Spis treści 1 Przegląd 4 2 Informacje ogólne 6 2.1 Logowanie użytkownika 6 3 Video Verification (Weryfikacja
Access Professional Video Verification pl Operation Manual Access Professional Spis treści pl 3 Spis treści 1 Przegląd 4 2 Informacje ogólne 6 2.1 Logowanie użytkownika 6 3 Video Verification (Weryfikacja
Access Professional Edition
 Access Professional Edition Access PE Video Verification pl APE-Video Verification Access Professional Edition Spis treści pl 3 Spis treści 1 Przegląd 4 2 Informacje ogólne 5 2.1 Logowanie użytkownika
Access Professional Edition Access PE Video Verification pl APE-Video Verification Access Professional Edition Spis treści pl 3 Spis treści 1 Przegląd 4 2 Informacje ogólne 5 2.1 Logowanie użytkownika
Access Professional Edition
 Access Professional Video Verification pl Operation Manual Access Professional Spis treści pl 3 Spis treści 1 Przegląd 4 2 Informacje ogólne 5 2.1 Logowanie użytkownika 5 3 Video Verification (Weryfikacja
Access Professional Video Verification pl Operation Manual Access Professional Spis treści pl 3 Spis treści 1 Przegląd 4 2 Informacje ogólne 5 2.1 Logowanie użytkownika 5 3 Video Verification (Weryfikacja
Access Professional Edition
 Access Professional Alarm Management pl Operation Manual Access Professional Spis treści pl 3 Spis treści 1 Przegląd 4 2 Informacje ogólne 6 2.1 Logowanie użytkownika 6 3 Zarządzanie alarmami 9 3.1 Map
Access Professional Alarm Management pl Operation Manual Access Professional Spis treści pl 3 Spis treści 1 Przegląd 4 2 Informacje ogólne 6 2.1 Logowanie użytkownika 6 3 Zarządzanie alarmami 9 3.1 Map
Access Professional Edition
 Access Professional Edition pl Podręcznik użytkownika Access Professional Edition 2.1 Spis treści pl 3 Spis treści 1 Informacje ogólne 4 1.1 Logowanie użytkownika 7 2 Integracja systemu wizyjnego 10 2.1
Access Professional Edition pl Podręcznik użytkownika Access Professional Edition 2.1 Spis treści pl 3 Spis treści 1 Informacje ogólne 4 1.1 Logowanie użytkownika 7 2 Integracja systemu wizyjnego 10 2.1
Access Professional Edition
 Access Professional Edition Access PE Alarm Management pl APE-Alarm Management Access Professional Edition Spis treści pl 3 Spis treści 1 Przegląd 4 1.1 Konstrukcja modułowa 4 1.2 Moduły serwera i klienta
Access Professional Edition Access PE Alarm Management pl APE-Alarm Management Access Professional Edition Spis treści pl 3 Spis treści 1 Przegląd 4 1.1 Konstrukcja modułowa 4 1.2 Moduły serwera i klienta
Access Professional Edition
 Access Professional Alarm Management pl Operation Manual Access Professional Spis treści pl 3 Spis treści 1 Przegląd 4 1.1 Konstrukcja modułowa 4 1.2 Moduły serwera i klienta 4 2 Informacje ogólne 6 2.1
Access Professional Alarm Management pl Operation Manual Access Professional Spis treści pl 3 Spis treści 1 Przegląd 4 1.1 Konstrukcja modułowa 4 1.2 Moduły serwera i klienta 4 2 Informacje ogólne 6 2.1
Skrócona instrukcja obsługi rejestratorów marki
 Skrócona instrukcja obsługi rejestratorów marki v 1.0, 22-05-2014 1 Spis treści 1. Wprowadzenie do technologii HD-CVI...3 2. Pierwsze uruchomienie...3 3. Logowanie i przegląd menu rejestratora...4 4. Ustawienia
Skrócona instrukcja obsługi rejestratorów marki v 1.0, 22-05-2014 1 Spis treści 1. Wprowadzenie do technologii HD-CVI...3 2. Pierwsze uruchomienie...3 3. Logowanie i przegląd menu rejestratora...4 4. Ustawienia
INSTRUKCJA OBSŁUGI OPROGRAMOWANIA VMS. Spis treści Instalacja Instrukcje użytkowania i obsługi... 3
 Spis treści INSTRUKCJA OBSŁUGI OPROGRAMOWANIA VMS Spis treści... 1 1 Instalacja... 2 2 Instrukcje użytkowania i obsługi... 3 2.1 Instrukcja konfiguracji modułu VMS MANAGMENT... 3 2.1.1 Logowanie... 3 2.1.2
Spis treści INSTRUKCJA OBSŁUGI OPROGRAMOWANIA VMS Spis treści... 1 1 Instalacja... 2 2 Instrukcje użytkowania i obsługi... 3 2.1 Instrukcja konfiguracji modułu VMS MANAGMENT... 3 2.1.1 Logowanie... 3 2.1.2
PODRĘCZNIK UŻYTKOWNIKA programu Pilot
 TRX Krzysztof Kryński Cyfrowe rejestratory rozmów seria KSRC PODRĘCZNIK UŻYTKOWNIKA programu Pilot Wersja 2.1 Maj 2013 Dotyczy programu Pilot w wersji 1.6.3 TRX ul. Garibaldiego 4 04-078 Warszawa Tel.
TRX Krzysztof Kryński Cyfrowe rejestratory rozmów seria KSRC PODRĘCZNIK UŻYTKOWNIKA programu Pilot Wersja 2.1 Maj 2013 Dotyczy programu Pilot w wersji 1.6.3 TRX ul. Garibaldiego 4 04-078 Warszawa Tel.
Divar - Archive Player. Instrukcja obsługi
 Divar - Archive Player PL Instrukcja obsługi Divar Odtwarzacz Instrukcja obsługi PL 1 Divar Digital Versatile Recorder Divar Odtwarzacz Instrukcja obsługi Spis treści Rozpoczęcie pracy........................................2
Divar - Archive Player PL Instrukcja obsługi Divar Odtwarzacz Instrukcja obsługi PL 1 Divar Digital Versatile Recorder Divar Odtwarzacz Instrukcja obsługi Spis treści Rozpoczęcie pracy........................................2
Skrócona instrukcja obsługi rejestratorów marki IPOX
 Skrócona instrukcja obsługi rejestratorów marki IPOX v 1.1, 07-09-2015 1 Spis treści 1. Pierwsze uruchomienie...3 2. Logowanie i przegląd menu rejestratora...4 3. Ustawienia nagrywania...6 4. Odtwarzanie
Skrócona instrukcja obsługi rejestratorów marki IPOX v 1.1, 07-09-2015 1 Spis treści 1. Pierwsze uruchomienie...3 2. Logowanie i przegląd menu rejestratora...4 3. Ustawienia nagrywania...6 4. Odtwarzanie
INSTALACJA DOSTĘPU DO INTERNETU
 INSTALACJA DOSTĘPU DO INTERNETU Za pomocą protokołu PPPoE UWAGA: Niniejsza instrukcja dotyczy tylko przypadków połączeń kablowych oraz radiowych BEZ użycia routera domowego. W przypadku posiadania routera
INSTALACJA DOSTĘPU DO INTERNETU Za pomocą protokołu PPPoE UWAGA: Niniejsza instrukcja dotyczy tylko przypadków połączeń kablowych oraz radiowych BEZ użycia routera domowego. W przypadku posiadania routera
Veronica. Wizyjny system monitorowania obiektów budowlanych. Instrukcja oprogramowania
 Veronica Wizyjny system monitorowania obiektów budowlanych Instrukcja oprogramowania 1 Spis treści 1. Aplikacja do konfiguracji i nadzoru systemu Veronica...3 1.1. Okno główne aplikacji...3 1.2. Edycja
Veronica Wizyjny system monitorowania obiektów budowlanych Instrukcja oprogramowania 1 Spis treści 1. Aplikacja do konfiguracji i nadzoru systemu Veronica...3 1.1. Okno główne aplikacji...3 1.2. Edycja
ROZDZIAŁ 1: Instrukcja obsługi oprogramowania VMS
 ROZDZIAŁ 1: Instrukcja obsługi oprogramowania VMS 1. Instalacja oprogramowania: Oprogramowanie VMS składa się z dwóch częśći - VMS serwer oraz VMS klient.. Przy instalacji mozna wybrać, którą funkcję chcesz
ROZDZIAŁ 1: Instrukcja obsługi oprogramowania VMS 1. Instalacja oprogramowania: Oprogramowanie VMS składa się z dwóch częśći - VMS serwer oraz VMS klient.. Przy instalacji mozna wybrać, którą funkcję chcesz
instrukcja obsługi RXCamView
 instrukcja obsługi RXCamView INFORMACJE WSTĘPNE 1. RXCamView- informacje wstępne RXCamView jest aplikacją na urządzenia mobilne dla systemów Android i IOS. Umożliwia podgląd wideo z rejestratorów AHD marki
instrukcja obsługi RXCamView INFORMACJE WSTĘPNE 1. RXCamView- informacje wstępne RXCamView jest aplikacją na urządzenia mobilne dla systemów Android i IOS. Umożliwia podgląd wideo z rejestratorów AHD marki
Zmiany wprowadzone w pakiecie. Projekt PSZ.eDOK
 Projekt Wersja 4.0 2 kwietnia 2012 Dokument wg wzorca PULS/SW/KOD/FR/10 Strona: 1 Spis treści 1. 3 Moduł administratora 1.1. Poszerzono funkcjonalność zmiany drzewa struktury organizacyjnej 3 1.2. Umożliwiono
Projekt Wersja 4.0 2 kwietnia 2012 Dokument wg wzorca PULS/SW/KOD/FR/10 Strona: 1 Spis treści 1. 3 Moduł administratora 1.1. Poszerzono funkcjonalność zmiany drzewa struktury organizacyjnej 3 1.2. Umożliwiono
PWI Instrukcja użytkownika
 PWI Instrukcja użytkownika Spis treści 1. Wprowadzenie... 1 2. Przebieg przykładowego procesu... 1 3. Obsługa systemu... 5 a. Panel logowania... 5 b. Filtrowanie danych... 5 c. Pola obligatoryjne... 6
PWI Instrukcja użytkownika Spis treści 1. Wprowadzenie... 1 2. Przebieg przykładowego procesu... 1 3. Obsługa systemu... 5 a. Panel logowania... 5 b. Filtrowanie danych... 5 c. Pola obligatoryjne... 6
I. Program II. Opis głównych funkcji programu... 19
 07-12-18 Spis treści I. Program... 1 1 Panel główny... 1 2 Edycja szablonu filtrów... 3 A) Zakładka Ogólne... 4 B) Zakładka Grupy filtrów... 5 C) Zakładka Kolumny... 17 D) Zakładka Sortowanie... 18 II.
07-12-18 Spis treści I. Program... 1 1 Panel główny... 1 2 Edycja szablonu filtrów... 3 A) Zakładka Ogólne... 4 B) Zakładka Grupy filtrów... 5 C) Zakładka Kolumny... 17 D) Zakładka Sortowanie... 18 II.
9.1.2. Ustawienia personalne
 9.1.2. Ustawienia personalne 9.1. Konfigurowanie systemu Windows Systemy z rodziny Windows umożliwiają tzw. personalizację ustawień interfejsu graficznego poprzez dostosowanie wyglądu pulpitu, menu Start
9.1.2. Ustawienia personalne 9.1. Konfigurowanie systemu Windows Systemy z rodziny Windows umożliwiają tzw. personalizację ustawień interfejsu graficznego poprzez dostosowanie wyglądu pulpitu, menu Start
Instrukcja obsługi programu MPJ6
 Instrukcja obsługi programu MPJ6 Spis treści 1. LOGOWANIE...3 2. INTERFEJS UŻYTKOWNIKA...4 2.1. WIDOK GŁÓWNY...5 2.1.1. Ustawienia...5 2.1.2. Wybór klasy...5 2.1.3. Zegar...5 2.1.4. Timer...6 2.1.5. Tryb
Instrukcja obsługi programu MPJ6 Spis treści 1. LOGOWANIE...3 2. INTERFEJS UŻYTKOWNIKA...4 2.1. WIDOK GŁÓWNY...5 2.1.1. Ustawienia...5 2.1.2. Wybór klasy...5 2.1.3. Zegar...5 2.1.4. Timer...6 2.1.5. Tryb
Instrukcja obsługi. Karta video USB + program DVR-USB/8F. Dane techniczne oraz treść poniższej instrukcji mogą ulec zmianie bez uprzedzenia.
 Instrukcja obsługi Karta video USB + program DVR-USB/8F Dane techniczne oraz treść poniższej instrukcji mogą ulec zmianie bez uprzedzenia. Spis treści 1. Wprowadzenie...3 1.1. Opis...3 1.2. Wymagania systemowe...5
Instrukcja obsługi Karta video USB + program DVR-USB/8F Dane techniczne oraz treść poniższej instrukcji mogą ulec zmianie bez uprzedzenia. Spis treści 1. Wprowadzenie...3 1.1. Opis...3 1.2. Wymagania systemowe...5
ELEKTRONICZNA KSIĄŻKA ZDARZEŃ
 ELEKTRONICZNA KSIĄŻKA ZDARZEŃ Instrukcja obsługi 1. WSTĘP... 2 2. LOGOWANIE DO SYSTEMU... 2 3. STRONA GŁÓWNA... 3 4. EWIDENCJA RUCHU... 4 4.1. Dodanie osoby wchodzącej na teren obiektu... 4 4.2. Dodanie
ELEKTRONICZNA KSIĄŻKA ZDARZEŃ Instrukcja obsługi 1. WSTĘP... 2 2. LOGOWANIE DO SYSTEMU... 2 3. STRONA GŁÓWNA... 3 4. EWIDENCJA RUCHU... 4 4.1. Dodanie osoby wchodzącej na teren obiektu... 4 4.2. Dodanie
Oprogramowanie. DMS Lite. Podstawowa instrukcja obsługi
 Oprogramowanie DMS Lite Podstawowa instrukcja obsługi 1 Spis treści 1. Informacje wstępne 3 2. Wymagania sprzętowe/systemowe 4 3. Instalacja 5 4. Uruchomienie 6 5. Podstawowa konfiguracja 7 6. Wyświetlanie
Oprogramowanie DMS Lite Podstawowa instrukcja obsługi 1 Spis treści 1. Informacje wstępne 3 2. Wymagania sprzętowe/systemowe 4 3. Instalacja 5 4. Uruchomienie 6 5. Podstawowa konfiguracja 7 6. Wyświetlanie
Instrukcja użytkownika systemu medycznego
 Instrukcja użytkownika systemu medycznego ewidencja obserwacji pielęgniarskich (PI) v.2015.07.001 22-07-2015 SPIS TREŚCI: 1. Logowanie do systemu... 3 2. Zmiana hasła... 4 3. Pacjenci - wyszukiwanie zaawansowane...
Instrukcja użytkownika systemu medycznego ewidencja obserwacji pielęgniarskich (PI) v.2015.07.001 22-07-2015 SPIS TREŚCI: 1. Logowanie do systemu... 3 2. Zmiana hasła... 4 3. Pacjenci - wyszukiwanie zaawansowane...
Podręcznik użytkownika programu. Ceremonia 3.1
 Podręcznik użytkownika programu Ceremonia 3.1 1 Spis treści O programie...3 Główne okno programu...4 Edytor pieśni...7 Okno ustawień programu...8 Edycja kategorii pieśni...9 Edytor schematów slajdów...10
Podręcznik użytkownika programu Ceremonia 3.1 1 Spis treści O programie...3 Główne okno programu...4 Edytor pieśni...7 Okno ustawień programu...8 Edycja kategorii pieśni...9 Edytor schematów slajdów...10
Rozdział 1. Przegląd bramofonu SAFE
 Spis treści INSTRUKCJA OBSŁUGI SPIS TREŚCI ROZDZIAŁ 1. PRZEGLĄD BRAMOFONU SAFE... 2 1.1 OPIS... 2 1.2. FUNKCJE... 2 1.3. WYMAGANIA SYSTEMOWE... 2 1.4. ROZPOCZĘCIE UŻYTKOWANIA... 3 ROZDZIAŁ2. DZIAŁANIE
Spis treści INSTRUKCJA OBSŁUGI SPIS TREŚCI ROZDZIAŁ 1. PRZEGLĄD BRAMOFONU SAFE... 2 1.1 OPIS... 2 1.2. FUNKCJE... 2 1.3. WYMAGANIA SYSTEMOWE... 2 1.4. ROZPOCZĘCIE UŻYTKOWANIA... 3 ROZDZIAŁ2. DZIAŁANIE
Instrukcja obsługi programu. BlazeVideo HDTV Player v6
 Instrukcja obsługi programu BlazeVideo HDTV Player v6 Spis treści 1. Opis programu...3 1.1 Wprowadzenie...3 1.2 Funkcje programu...3 1.3 Wymagania sprzętowe...4 2. Wygląd interfejsu...4 3. Obsługa programu...6
Instrukcja obsługi programu BlazeVideo HDTV Player v6 Spis treści 1. Opis programu...3 1.1 Wprowadzenie...3 1.2 Funkcje programu...3 1.3 Wymagania sprzętowe...4 2. Wygląd interfejsu...4 3. Obsługa programu...6
Compas 2026 Vision Instrukcja obsługi do wersji 1.07
 Compas 2026 Vision Instrukcja obsługi do wersji 1.07 1 2 Spis treści Integracja...5 1.Compas 2026 Lan...5 Logowanie...7 Użytkownicy...8 Raporty...10 Tworzenie wizualizacji Widoki...12 1.Zarządzanie widokami...12
Compas 2026 Vision Instrukcja obsługi do wersji 1.07 1 2 Spis treści Integracja...5 1.Compas 2026 Lan...5 Logowanie...7 Użytkownicy...8 Raporty...10 Tworzenie wizualizacji Widoki...12 1.Zarządzanie widokami...12
Windows W celu dostępu do i konfiguracji firewall idź do Panelu sterowania -> System i zabezpieczenia -> Zapora systemu Windows.
 Bezpieczeństwo Systemów Informatycznych Firewall (Zapora systemu) Firewall (zapora systemu) jest ważnym elementem bezpieczeństwa współczesnych systemów komputerowych. Jego główną rolą jest kontrola ruchu
Bezpieczeństwo Systemów Informatycznych Firewall (Zapora systemu) Firewall (zapora systemu) jest ważnym elementem bezpieczeństwa współczesnych systemów komputerowych. Jego główną rolą jest kontrola ruchu
Aplikacja CMS. Podręcznik użytkownika
 Aplikacja CMS Podręcznik użytkownika Instrukcja obsługi aplikacja CMS 1. Logowanie RYS 1: OKNO LOGOWANIA Domyślne dane logowania: Użytkownik: super Hasło: Brak hasła Kliknij przycisk Zaloguj, aby przejść
Aplikacja CMS Podręcznik użytkownika Instrukcja obsługi aplikacja CMS 1. Logowanie RYS 1: OKNO LOGOWANIA Domyślne dane logowania: Użytkownik: super Hasło: Brak hasła Kliknij przycisk Zaloguj, aby przejść
REJESTRATOR CYFROWY INTROX IN 104
 ul. Płomyka 2, 02-490 Warszawa email: janex@janexint.com.pl http://www.janexint.com.pl Sp. z o.o. tel. (022) 863-63-53 REJESTRATOR CYFROWY IN 104 INDEKS Wprowadzenie 3 Przedni panel 3 Tylny panel 4 Instalacja
ul. Płomyka 2, 02-490 Warszawa email: janex@janexint.com.pl http://www.janexint.com.pl Sp. z o.o. tel. (022) 863-63-53 REJESTRATOR CYFROWY IN 104 INDEKS Wprowadzenie 3 Przedni panel 3 Tylny panel 4 Instalacja
SKRÓCONA INSTRUKCJA DLA REJESTRATORÓW SERII AHD 4, 8 I 16 KANAŁOWYCH (MODELE: AHDR-1042D/M, AHDR1041D/M, AHDR-1082D/M, AHDR1162D/M)
 SKRÓCONA INSTRUKCJA DLA REJESTRATORÓW SERII, I 6 KANAŁOWYCH. WIDOK PANELA PRZEDNIEGO (REJESTRATOR KANAŁOWY) (MODELE: R-0D/M, R0D/M, R-0D/M, R6D/M) Odbiornik IR 7 Klawisze powrotu Klawisz potwierdzenia.
SKRÓCONA INSTRUKCJA DLA REJESTRATORÓW SERII, I 6 KANAŁOWYCH. WIDOK PANELA PRZEDNIEGO (REJESTRATOR KANAŁOWY) (MODELE: R-0D/M, R0D/M, R-0D/M, R6D/M) Odbiornik IR 7 Klawisze powrotu Klawisz potwierdzenia.
etrader Pekao Podręcznik użytkownika Strumieniowanie Excel
 etrader Pekao Podręcznik użytkownika Strumieniowanie Excel Spis treści 1. Opis okna... 3 2. Otwieranie okna... 3 3. Zawartość okna... 4 3.1. Definiowanie listy instrumentów... 4 3.2. Modyfikacja lub usunięcie
etrader Pekao Podręcznik użytkownika Strumieniowanie Excel Spis treści 1. Opis okna... 3 2. Otwieranie okna... 3 3. Zawartość okna... 4 3.1. Definiowanie listy instrumentów... 4 3.2. Modyfikacja lub usunięcie
R o g e r A c c e s s C o n t r o l S y s t e m 5. Nota aplikacyjna nr 016 Wersja dokumentu: Rev. A. obecności w VISO
 R o g e r A c c e s s C o n t r o l S y s t e m 5 Nota aplikacyjna nr 016 Wersja dokumentu: Rev. A Rejestracja i monitorowanie obecności w VISO Uwaga: Niniejszy dokument dotyczy RACS v5.5 (VISO 1.5.2 lub
R o g e r A c c e s s C o n t r o l S y s t e m 5 Nota aplikacyjna nr 016 Wersja dokumentu: Rev. A Rejestracja i monitorowanie obecności w VISO Uwaga: Niniejszy dokument dotyczy RACS v5.5 (VISO 1.5.2 lub
Eura-Tech. Instrukcja Obsługi Aplikacji Mobilnej
 Eura-Tech Instrukcja Obsługi Aplikacji Mobilnej Pobieranie aplikacji Przed rozpoczęciem ustawiania kamery IP, pobierz i zainstaluj aplikację Eura Cam. W sklepie Google Play wyszukaj aplikację EuraCam Funkcjonalność
Eura-Tech Instrukcja Obsługi Aplikacji Mobilnej Pobieranie aplikacji Przed rozpoczęciem ustawiania kamery IP, pobierz i zainstaluj aplikację Eura Cam. W sklepie Google Play wyszukaj aplikację EuraCam Funkcjonalność
Spis treści. 1 Moduł RFID (APA) 3
 Spis treści 1 Moduł RFID (APA) 3 1.1 Konfigurowanie Modułu RFID..................... 3 1.1.1 Lista elementów Modułu RFID................. 3 1.1.2 Konfiguracja Modułu RFID (APA)............... 4 1.1.2.1
Spis treści 1 Moduł RFID (APA) 3 1.1 Konfigurowanie Modułu RFID..................... 3 1.1.1 Lista elementów Modułu RFID................. 3 1.1.2 Konfiguracja Modułu RFID (APA)............... 4 1.1.2.1
Administrator budynku Art. 1456B Vdc. Art 1456B PL INSTRUKCJA TECHNICZNA A2 A3 A4
 PL INSTRUKCJA TECHNICZNA B Art 1456B + - 40-56 Vdc SOLO CON CAVO ROSSO COMELIT 2E7T000500 ONLY WITH COMELIT RED CABLE 2E7T000500 FIXED POE SETTABLE POE N0 POE A1 A2 A3 A4 Administrator budynku Art. 1456B
PL INSTRUKCJA TECHNICZNA B Art 1456B + - 40-56 Vdc SOLO CON CAVO ROSSO COMELIT 2E7T000500 ONLY WITH COMELIT RED CABLE 2E7T000500 FIXED POE SETTABLE POE N0 POE A1 A2 A3 A4 Administrator budynku Art. 1456B
Instrukcja połączenia z programem Compas LAN i import konfiguracji
 Instrukcja połączenia z programem Compas LAN i import konfiguracji 1. Ustalamy ile komputerów będziemy wykorzystywać do użytkowania programów Compas LAN i EQU. Jeśli komputerów jest więcej niż jeden musimy
Instrukcja połączenia z programem Compas LAN i import konfiguracji 1. Ustalamy ile komputerów będziemy wykorzystywać do użytkowania programów Compas LAN i EQU. Jeśli komputerów jest więcej niż jeden musimy
Słowniczek ikon oprogramowania
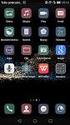 Słowniczek ikon oprogramowania Słowniczek ikon oprogramowania Aliro to pełna lista wszystkich ikon używanych w oprogramowaniu. Stworzono go po to, aby użytkownik mógł łatwo zidentyfikować ikony i zorientować
Słowniczek ikon oprogramowania Słowniczek ikon oprogramowania Aliro to pełna lista wszystkich ikon używanych w oprogramowaniu. Stworzono go po to, aby użytkownik mógł łatwo zidentyfikować ikony i zorientować
TREND 250 H.264 DVR Central Management System
 TREND 250 H.264 DVR Central Management System Spis treści Spis treści... 1 1. Wprowadzenie... 2 2. Instalacja pakietu CMS/NVMS...3 3. Zarządzanie urządzeniami... 9 4. Podgląd obrazu z wielu rejestratorów...15
TREND 250 H.264 DVR Central Management System Spis treści Spis treści... 1 1. Wprowadzenie... 2 2. Instalacja pakietu CMS/NVMS...3 3. Zarządzanie urządzeniami... 9 4. Podgląd obrazu z wielu rejestratorów...15
ROZDZIAŁ 1. PRZEGLĄD BRAMOFONU SAFE...
 Spis treści INSTRUKCJA OBSŁUGI SPIS TREŚCI ROZDZIAŁ 1. PRZEGLĄD BRAMOFONU SAFE... 2 1.3. WYMAGANIA SYSTEMU... 2 ROZDZIAŁ 2. APLIKACJA I URZĄDZENIE.... 4 2.1. DODAWANIE BRAMOFONU DO APLIKACJI... 4 2.2.
Spis treści INSTRUKCJA OBSŁUGI SPIS TREŚCI ROZDZIAŁ 1. PRZEGLĄD BRAMOFONU SAFE... 2 1.3. WYMAGANIA SYSTEMU... 2 ROZDZIAŁ 2. APLIKACJA I URZĄDZENIE.... 4 2.1. DODAWANIE BRAMOFONU DO APLIKACJI... 4 2.2.
Telewizja przemysłowa (CCTV) w RACS 5
 R o g e r A c c e s s C o n t r o l S y s t e m 5 Nota aplikacyjna nr 007 Wersja dokumentu: Rev. B Telewizja przemysłowa (CCTV) w RACS 5 Wprowadzenie Integracja z telewizją przemysłową (CCTV) pozwala systemowi
R o g e r A c c e s s C o n t r o l S y s t e m 5 Nota aplikacyjna nr 007 Wersja dokumentu: Rev. B Telewizja przemysłowa (CCTV) w RACS 5 Wprowadzenie Integracja z telewizją przemysłową (CCTV) pozwala systemowi
K2 XVR-04, K2 XVR-08, K2 XVR-16, K2 XVR-24. Rejestrator Cyfrowy S E R I E: K2 XVR. DVR klient. Instrukcja użytkownika 2011.05.19.
 Rejestrator Cyfrowy S E R I E: K2 XVR DVR klient Instrukcja użytkownika 2011.05.19 Strona 1 / 5 1. Jak połączyć się z DVR poprzez sieć komputerową. K2 XVR-04, K2 XVR-08, K2 XVR-16, K2 XVR-24 (Rysunek 1)
Rejestrator Cyfrowy S E R I E: K2 XVR DVR klient Instrukcja użytkownika 2011.05.19 Strona 1 / 5 1. Jak połączyć się z DVR poprzez sieć komputerową. K2 XVR-04, K2 XVR-08, K2 XVR-16, K2 XVR-24 (Rysunek 1)
VinCent Administrator
 VinCent Administrator Moduł Zarządzania podatnikami Krótka instrukcja obsługi ver. 1.01 Zielona Góra, grudzień 2005 1. Przeznaczenie programu Program VinCent Administrator przeznaczony jest dla administratorów
VinCent Administrator Moduł Zarządzania podatnikami Krótka instrukcja obsługi ver. 1.01 Zielona Góra, grudzień 2005 1. Przeznaczenie programu Program VinCent Administrator przeznaczony jest dla administratorów
XVR CMS Software. Strona 1
 XVR CMS Software Program zarządzający typu: klient - serwer: podglądem obrazów z wielu rejestratorów jednocześnie, organizacją rejestracji obrazów z kamer na pamięciach masowych zainstalowanych poza rejestratorami
XVR CMS Software Program zarządzający typu: klient - serwer: podglądem obrazów z wielu rejestratorów jednocześnie, organizacją rejestracji obrazów z kamer na pamięciach masowych zainstalowanych poza rejestratorami
Instrukcja obsługi. Zewnętrzny panel wideodomofonowy IP. Konfiguracja i obsługa aplikacji DMSS Plus. V_2.1
 Instrukcja obsługi Zewnętrzny panel wideodomofonowy IP. Konfiguracja i obsługa aplikacji DMSS Plus. V_2.1 Uwagi: Niniejsza instrukcja została sporządzona wyłącznie w celach informacyjnych. Producent zastrzega
Instrukcja obsługi Zewnętrzny panel wideodomofonowy IP. Konfiguracja i obsługa aplikacji DMSS Plus. V_2.1 Uwagi: Niniejsza instrukcja została sporządzona wyłącznie w celach informacyjnych. Producent zastrzega
Instrukcja do oprogramowania ENAP DEC-1
 Instrukcja do oprogramowania ENAP DEC-1 Do urządzenia DEC-1 dołączone jest oprogramowanie umożliwiające konfigurację urządzenia, rejestrację zdarzeń oraz wizualizację pracy urządzenia oraz poszczególnych
Instrukcja do oprogramowania ENAP DEC-1 Do urządzenia DEC-1 dołączone jest oprogramowanie umożliwiające konfigurację urządzenia, rejestrację zdarzeń oraz wizualizację pracy urządzenia oraz poszczególnych
2017 Electronics For Imaging, Inc. Informacje zawarte w niniejszej publikacji podlegają postanowieniom opisanym w dokumencie Uwagi prawne dotyczącym
 2017 Electronics For Imaging, Inc. Informacje zawarte w niniejszej publikacji podlegają postanowieniom opisanym w dokumencie Uwagi prawne dotyczącym tego produktu. 17 kwietnia 2017 Spis treści 3 Spis treści...5
2017 Electronics For Imaging, Inc. Informacje zawarte w niniejszej publikacji podlegają postanowieniom opisanym w dokumencie Uwagi prawne dotyczącym tego produktu. 17 kwietnia 2017 Spis treści 3 Spis treści...5
System obsługi wag suwnicowych
 System obsługi wag suwnicowych Wersja 2.0-2008- Schenck Process Polska Sp. z o.o. 01-378 Warszawa, ul. Połczyńska 10 Tel. (022) 6654011, fax: (022) 6654027 schenck@schenckprocess.pl http://www.schenckprocess.pl
System obsługi wag suwnicowych Wersja 2.0-2008- Schenck Process Polska Sp. z o.o. 01-378 Warszawa, ul. Połczyńska 10 Tel. (022) 6654011, fax: (022) 6654027 schenck@schenckprocess.pl http://www.schenckprocess.pl
Instalowanie dodatku Message Broadcasting
 Message Broadcasting Message Broadcasting jest dodatkiem dla EasyMP Monitor. Dodatek ten umożliwia użytkownikom o uprawnieniach administratora wysyłanie wiadomości i ogłoszeń do jednego lub więcej projektorów
Message Broadcasting Message Broadcasting jest dodatkiem dla EasyMP Monitor. Dodatek ten umożliwia użytkownikom o uprawnieniach administratora wysyłanie wiadomości i ogłoszeń do jednego lub więcej projektorów
Instrukcja obsługi Connection Manager
 Instrukcja obsługi Connection Manager Wydanie 1.0 2 Spis treści Informacje na temat aplikacji Menedżer połączeń 3 Pierwsze kroki 3 Otwieranie aplikacji Menedżer połączeń 3 Wyświetlanie statusu bieżącego
Instrukcja obsługi Connection Manager Wydanie 1.0 2 Spis treści Informacje na temat aplikacji Menedżer połączeń 3 Pierwsze kroki 3 Otwieranie aplikacji Menedżer połączeń 3 Wyświetlanie statusu bieżącego
ArtPlayer oprogramowanie do odtwarzania plików video sterowane Artnet/DMX V1.0.1
 Instrukcja obsługi ArtPlayer oprogramowanie do odtwarzania plików video sterowane Artnet/DMX V1.0.1 1 ArtPlayer to proste oprogramowanie umożliwiające odtwarzanie plików video i ich wybór poprzez protokół
Instrukcja obsługi ArtPlayer oprogramowanie do odtwarzania plików video sterowane Artnet/DMX V1.0.1 1 ArtPlayer to proste oprogramowanie umożliwiające odtwarzanie plików video i ich wybór poprzez protokół
Zgrywus dla Windows v 1.12
 Zgrywus dla Windows v 1.12 Spis treści. 1. Instalacja programu. 2 2. Pierwsze uruchomienie programu.. 3 2.1. Opcje programu 5 2.2. Historia zdarzeń 7 2.3. Opisy nadajników. 8 2.4. Ustawienia zaawansowane...
Zgrywus dla Windows v 1.12 Spis treści. 1. Instalacja programu. 2 2. Pierwsze uruchomienie programu.. 3 2.1. Opcje programu 5 2.2. Historia zdarzeń 7 2.3. Opisy nadajników. 8 2.4. Ustawienia zaawansowane...
Klawiatura i7-k1200 do sterowania rejestratorami NVR/DVR oraz kamerami IP PTZ
 Klawiatura i7-k1200 do sterowania rejestratorami NVR/DVR oraz kamerami IP PTZ Instrukcja opisuje sposób zaprogramowania oraz opisuje sterowanie wyświetlaniem na monitorach podłączonych do rejestratorów
Klawiatura i7-k1200 do sterowania rejestratorami NVR/DVR oraz kamerami IP PTZ Instrukcja opisuje sposób zaprogramowania oraz opisuje sterowanie wyświetlaniem na monitorach podłączonych do rejestratorów
1722/85 I 1722/86 INSTRUKCJA UŻYTKOWNIKA. Panel MIKRA i monitory głośnomówiące CXMODO. Nr ref. 1722/85 Nr ref. 1722/86 INSTRUKCJA UŻYTKOWNIKA
 Panel MIKRA i monitory głośnomówiące CXMODO Dla domu jednorodzinnego Dla domu dwurodzinnego Nr ref. 1722/85 Nr ref. 1722/86 INSTRUKCJA UŻYTKOWNIKA MIWI URMET Sp. z o. o. ul. Pojezierska 90A 91-341 Łódź
Panel MIKRA i monitory głośnomówiące CXMODO Dla domu jednorodzinnego Dla domu dwurodzinnego Nr ref. 1722/85 Nr ref. 1722/86 INSTRUKCJA UŻYTKOWNIKA MIWI URMET Sp. z o. o. ul. Pojezierska 90A 91-341 Łódź
Aplikacja VISO Mobile (Android) Instrukcja instalacji i obsługi
 Roger Access Control System Aplikacja VISO Mobile (Android) Instrukcja instalacji i obsługi Wersja software: 1.4 Wersja dokumentu: Rev. B 1. OPIS VISO Mobile jest aplikacją mobilną przeznaczoną do zdalnej
Roger Access Control System Aplikacja VISO Mobile (Android) Instrukcja instalacji i obsługi Wersja software: 1.4 Wersja dokumentu: Rev. B 1. OPIS VISO Mobile jest aplikacją mobilną przeznaczoną do zdalnej
INSTRUKCJA OBSŁUGI SUPLEMENT
 INSTRUKCJA OBSŁUGI SUPLEMENT PROGRAM SONEL ANALIZA 2 Dotyczy analizatorów jakości zasilania PQM-710 i PQM-711 i instrukcji obsługi programu w wersji 1.1 SONEL SA ul. Wokulskiego 11 58-100 Świdnica, Poland
INSTRUKCJA OBSŁUGI SUPLEMENT PROGRAM SONEL ANALIZA 2 Dotyczy analizatorów jakości zasilania PQM-710 i PQM-711 i instrukcji obsługi programu w wersji 1.1 SONEL SA ul. Wokulskiego 11 58-100 Świdnica, Poland
wpisujemy prawidłowe ustawienia dla naszej sieci lokalnej ustawienia
 Procedura uruchomienia współpracy pomiędzy systemem monitoringu Aparo opartym na rejestratorach serii AR a systemem automatyki budynkowej Fibaro dla centrali HC2 1. Podłączyć żądaną ilość kamer do rejestratora
Procedura uruchomienia współpracy pomiędzy systemem monitoringu Aparo opartym na rejestratorach serii AR a systemem automatyki budynkowej Fibaro dla centrali HC2 1. Podłączyć żądaną ilość kamer do rejestratora
MultiBoot. Instrukcja obsługi
 MultiBoot Instrukcja obsługi Copyright 2007 Hewlett-Packard Development Company, L.P. Informacje zawarte w niniejszym dokumencie mogą zostać zmienione bez powiadomienia. Jedyne warunki gwarancji na produkty
MultiBoot Instrukcja obsługi Copyright 2007 Hewlett-Packard Development Company, L.P. Informacje zawarte w niniejszym dokumencie mogą zostać zmienione bez powiadomienia. Jedyne warunki gwarancji na produkty
Rozdział 5. Administracja kontami użytkowników
 Rozdział 5. Administracja kontami użytkowników Ćwiczenia zawarte w tym rozdziale pozwolą przygotować oddzielne środowisko pracy dla każdego użytkownika komputera. Windows XP, w porównaniu do systemów Windows
Rozdział 5. Administracja kontami użytkowników Ćwiczenia zawarte w tym rozdziale pozwolą przygotować oddzielne środowisko pracy dla każdego użytkownika komputera. Windows XP, w porównaniu do systemów Windows
Instrukcja instalacji i obsługi modemu ED77 pod systemem operacyjnym Windows 98 SE (wydanie drugie)
 Instrukcja instalacji i obsługi modemu ED77 pod systemem operacyjnym Windows 98 SE (wydanie drugie) UWAGA Podstawowym wymaganiem dla uruchomienia modemu ED77 jest komputer klasy PC z portem USB 1.1 Instalacja
Instrukcja instalacji i obsługi modemu ED77 pod systemem operacyjnym Windows 98 SE (wydanie drugie) UWAGA Podstawowym wymaganiem dla uruchomienia modemu ED77 jest komputer klasy PC z portem USB 1.1 Instalacja
MultiBoot Instrukcja obsługi
 MultiBoot Instrukcja obsługi Copyright 2006, 2007 Hewlett-Packard Development Company, L.P. Informacje zawarte w niniejszym dokumencie mogą zostać zmienione bez powiadomienia. Jedyne warunki gwarancji
MultiBoot Instrukcja obsługi Copyright 2006, 2007 Hewlett-Packard Development Company, L.P. Informacje zawarte w niniejszym dokumencie mogą zostać zmienione bez powiadomienia. Jedyne warunki gwarancji
Instrukcja obsługi programu CMS Dla rejestratorów HANBANG
 Instrukcja obsługi programu CMS Dla rejestratorów HANBANG 1. Wymagania sprzętowe: Minimalne wymagania sprzętowe: System operacyjny: Windows Serwer 2003 Standard Edition SP2 Baza danych: Mysql5.0 Procesor:
Instrukcja obsługi programu CMS Dla rejestratorów HANBANG 1. Wymagania sprzętowe: Minimalne wymagania sprzętowe: System operacyjny: Windows Serwer 2003 Standard Edition SP2 Baza danych: Mysql5.0 Procesor:
INSTRUKCJA UZUPEŁNIAJĄCA DO CENTRAL DUPLEX ZE STEROWANIEM RD4
 INSTRUKCJA UZUPEŁNIAJĄCA DO CENTRAL DUPLEX ZE STEROWANIEM RD4 Quatrovent Morska 242 Gdynia Tel. +48 58 3505995, fax +48 58 6613553 1 Spis treści I. Ustawienie orientacji wentylatorów...3 A. Za pomocą regulatora
INSTRUKCJA UZUPEŁNIAJĄCA DO CENTRAL DUPLEX ZE STEROWANIEM RD4 Quatrovent Morska 242 Gdynia Tel. +48 58 3505995, fax +48 58 6613553 1 Spis treści I. Ustawienie orientacji wentylatorów...3 A. Za pomocą regulatora
instrukcja użytkownika terminala ARGOX PA-20 SYSTEMY AUTOMATYCZNEJ IDENTYFIKACJI
 instrukcja użytkownika terminala ARGOX PA-20 SYSTEMY AUTOMATYCZNEJ IDENTYFIKACJI SPIS TREŚCI 04 Opis opcji terminala 05 SKANOWANIE 06 Skanowanie kod 07 Skanowanie kod ilość 08 Skanowanie kod ilość cena
instrukcja użytkownika terminala ARGOX PA-20 SYSTEMY AUTOMATYCZNEJ IDENTYFIKACJI SPIS TREŚCI 04 Opis opcji terminala 05 SKANOWANIE 06 Skanowanie kod 07 Skanowanie kod ilość 08 Skanowanie kod ilość cena
Instrukcja obsługi. Kamera szybkoobrotowa IP LUMENA-12M1-147
 Instrukcja obsługi Kamera szybkoobrotowa IP UWAGA: Dane techniczne oraz treść poniższej instrukcji mogą ulec zmianie bez uprzedzenia. Niektóre dane techniczne mogą różnić się w zależności od danego modelu
Instrukcja obsługi Kamera szybkoobrotowa IP UWAGA: Dane techniczne oraz treść poniższej instrukcji mogą ulec zmianie bez uprzedzenia. Niektóre dane techniczne mogą różnić się w zależności od danego modelu
Podgląd z rejestratorów IPOX na komputerze z systemem WINDOWS za pomocą programu NVMS-2.0 LITE
 Wersja: 1.0 Data: 06.08.2019 Podgląd z rejestratorów IPOX na komputerze z systemem WINDOWS za pomocą programu NVMS-2.0 LITE NVMS-2 LITE jest oprogramowaniem typu CMS, umożliwiającym użytkownikowi sprawowanie
Wersja: 1.0 Data: 06.08.2019 Podgląd z rejestratorów IPOX na komputerze z systemem WINDOWS za pomocą programu NVMS-2.0 LITE NVMS-2 LITE jest oprogramowaniem typu CMS, umożliwiającym użytkownikowi sprawowanie
Quick Installation Guide. Central Management Software
 Quick Installation Guide English 繁 中 簡 中 日 本 語 Français Español Deutsch Português Italiano Türkçe Polski Русский Česky Svenska Central Management Software Sprawdź zawartość pakietu Płyta CD z oprogramowaniem
Quick Installation Guide English 繁 中 簡 中 日 本 語 Français Español Deutsch Português Italiano Türkçe Polski Русский Česky Svenska Central Management Software Sprawdź zawartość pakietu Płyta CD z oprogramowaniem
bla bla Guard podręcznik użytkownika
 bla bla Guard podręcznik użytkownika Guard Guard: podręcznik użytkownika data wydania środa, 03. wrzesień 2014 Version 1.0 Copyright 2006-2014 OPEN-XCHANGE Inc., Niniejszy dokument stanowi własność intelektualną
bla bla Guard podręcznik użytkownika Guard Guard: podręcznik użytkownika data wydania środa, 03. wrzesień 2014 Version 1.0 Copyright 2006-2014 OPEN-XCHANGE Inc., Niniejszy dokument stanowi własność intelektualną
2014 Electronics For Imaging. Informacje zawarte w niniejszej publikacji podlegają postanowieniom opisanym w dokumencie Uwagi prawne dotyczącym tego
 2014 Electronics For Imaging. Informacje zawarte w niniejszej publikacji podlegają postanowieniom opisanym w dokumencie Uwagi prawne dotyczącym tego produktu. 23 czerwca 2014 Spis treści 3 Spis treści...5
2014 Electronics For Imaging. Informacje zawarte w niniejszej publikacji podlegają postanowieniom opisanym w dokumencie Uwagi prawne dotyczącym tego produktu. 23 czerwca 2014 Spis treści 3 Spis treści...5
Podręcznik instalacji Command WorkStation 5.6 z aplikacjami Fiery Extended Applications 4.2
 Podręcznik instalacji Command WorkStation 5.6 z aplikacjami Fiery Extended Applications 4.2 Pakiet Fiery Extended Applications Package (FEA) w wersji 4.2 zawiera aplikacje Fiery służące do wykonywania
Podręcznik instalacji Command WorkStation 5.6 z aplikacjami Fiery Extended Applications 4.2 Pakiet Fiery Extended Applications Package (FEA) w wersji 4.2 zawiera aplikacje Fiery służące do wykonywania
Tworzenie prezentacji w MS PowerPoint
 Tworzenie prezentacji w MS PowerPoint Program PowerPoint dostarczany jest w pakiecie Office i daje nam możliwość stworzenia prezentacji oraz uatrakcyjnienia materiału, który chcemy przedstawić. Prezentacje
Tworzenie prezentacji w MS PowerPoint Program PowerPoint dostarczany jest w pakiecie Office i daje nam możliwość stworzenia prezentacji oraz uatrakcyjnienia materiału, który chcemy przedstawić. Prezentacje
Archive Player Divar Series. Instrukcja obsługi
 Archive Player Divar Series pl Instrukcja obsługi Archive Player Spis treści pl 3 Spis treści 1 Wstęp 4 2 Obsługa 5 2.1 Uruchamianie programu 5 2.2 Opis okna głównego 6 2.3 Przycisk Otwórz 6 2.4 Widoki
Archive Player Divar Series pl Instrukcja obsługi Archive Player Spis treści pl 3 Spis treści 1 Wstęp 4 2 Obsługa 5 2.1 Uruchamianie programu 5 2.2 Opis okna głównego 6 2.3 Przycisk Otwórz 6 2.4 Widoki
Co nowego w programie GM EPC
 Co nowego w programie GM EPC Nawigacja graficzna Program GM EPC następnej generacji posiada szereg nowych funkcji, dzięki którym wyszukiwanie właściwej części jest szybsze i łatwiejsze. Aby uzyskać szczegółowe
Co nowego w programie GM EPC Nawigacja graficzna Program GM EPC następnej generacji posiada szereg nowych funkcji, dzięki którym wyszukiwanie właściwej części jest szybsze i łatwiejsze. Aby uzyskać szczegółowe
FS-Sezam SQL. Obsługa kart stałego klienta. INFOLINIA : tel. 14/698-20-02, kom. 608/92-10-60. edycja instrukcji : 2013-11-25
 FS-Sezam SQL Obsługa kart stałego klienta INFOLINIA : tel. 14/698-20-02, kom. 608/92-10-60 edycja instrukcji : 2013-11-25 Aplikacja FS-Sezam SQL jest programem służącym do obsługi kart stałego klienta.
FS-Sezam SQL Obsługa kart stałego klienta INFOLINIA : tel. 14/698-20-02, kom. 608/92-10-60 edycja instrukcji : 2013-11-25 Aplikacja FS-Sezam SQL jest programem służącym do obsługi kart stałego klienta.
Oprogramowanie zarządzające CMS Lite
 INSTRUKCJA OBSŁUGI SYSTEMY ZABEZPIECZEŃ Oprogramowanie zarządzające CMS Lite Informacje zawarte w tej instrukcji uważane są za aktualne w czasie publikacji. Informacje mogą ulec zmianie bez uprzedniego
INSTRUKCJA OBSŁUGI SYSTEMY ZABEZPIECZEŃ Oprogramowanie zarządzające CMS Lite Informacje zawarte w tej instrukcji uważane są za aktualne w czasie publikacji. Informacje mogą ulec zmianie bez uprzedniego
Memeo Instant Backup Podręcznik Szybkiego Startu
 Wprowadzenie Memeo Instant Backup pozwala w łatwy sposób chronić dane przed zagrożeniami cyfrowego świata. Aplikacja regularnie i automatycznie tworzy kopie zapasowe ważnych plików znajdujących się na
Wprowadzenie Memeo Instant Backup pozwala w łatwy sposób chronić dane przed zagrożeniami cyfrowego świata. Aplikacja regularnie i automatycznie tworzy kopie zapasowe ważnych plików znajdujących się na
Nieskonfigurowana, pusta konsola MMC
 Konsola MMC Aby maksymalnie, jak to tylko możliwe, ułatwić administrowanie systemem operacyjnym oraz aplikacjami i usługami w systemie Windows XP, wszystkie niezbędne czynności administracyjne można wykonać
Konsola MMC Aby maksymalnie, jak to tylko możliwe, ułatwić administrowanie systemem operacyjnym oraz aplikacjami i usługami w systemie Windows XP, wszystkie niezbędne czynności administracyjne można wykonać
Instrukcja. Rejestracji i aktywacji konta w systemie so-open.pl DOTACJE NA INNOWACJE; SOFTWARE OPERATIONS SP. Z O. O.
 Instrukcja Rejestracji i aktywacji konta w systemie so-open.pl 1Strona 1 z 12 Spis treści Wstęp... 3 Rejestracja... 3 Aktywacja konta... 5 Rozpoczęcie pracy z systemem... 7 Pierwsze logowanie do systemu...
Instrukcja Rejestracji i aktywacji konta w systemie so-open.pl 1Strona 1 z 12 Spis treści Wstęp... 3 Rejestracja... 3 Aktywacja konta... 5 Rozpoczęcie pracy z systemem... 7 Pierwsze logowanie do systemu...
SYSTEM CYFROWEJ REJESTRACJI PRZEBIEGU ROZPRAW SĄDOWYCH W SĄDACH POWSZECHNYCH INSTRUKCJA UŻYTKOWNIKA PROGRAMU RECOURT PLAYER
 SYSTEM CYFROWEJ REJESTRACJI PRZEBIEGU ROZPRAW SĄDOWYCH W SĄDACH POWSZECHNYCH INSTRUKCJA UŻYTKOWNIKA PROGRAMU RECOURT PLAYER Identyfikator: Rodzaj dokumentu: Instrukcja użytkownika programu Recourt Player
SYSTEM CYFROWEJ REJESTRACJI PRZEBIEGU ROZPRAW SĄDOWYCH W SĄDACH POWSZECHNYCH INSTRUKCJA UŻYTKOWNIKA PROGRAMU RECOURT PLAYER Identyfikator: Rodzaj dokumentu: Instrukcja użytkownika programu Recourt Player
Laboratorium - Monitorowanie i zarządzanie zasobami systemu Windows 7
 5.0 5.3.3.5 Laboratorium - Monitorowanie i zarządzanie zasobami systemu Windows 7 Wprowadzenie Wydrukuj i uzupełnij to laboratorium. W tym laboratorium, będziesz korzystać z narzędzi administracyjnych
5.0 5.3.3.5 Laboratorium - Monitorowanie i zarządzanie zasobami systemu Windows 7 Wprowadzenie Wydrukuj i uzupełnij to laboratorium. W tym laboratorium, będziesz korzystać z narzędzi administracyjnych
JVC CAM Control (dla ipada) Instrukcja Obsługi
 JVC CAM Control (dla ipada) Instrukcja Obsługi Polski Niniejsza instrukcja jest przeznaczona dla oprogramowania (dla ipada) dla Live Streaming Camera GV-LS2/GV-LS1 produkcji JVC KENWOOD. Modele kompatybilne
JVC CAM Control (dla ipada) Instrukcja Obsługi Polski Niniejsza instrukcja jest przeznaczona dla oprogramowania (dla ipada) dla Live Streaming Camera GV-LS2/GV-LS1 produkcji JVC KENWOOD. Modele kompatybilne
PL INSTRUKCJA UŻYTKOWNIKA. Aplikacja Comelit 1.0 dostępna w App Store i Google Play
 PL INSTRUKCJA UŻYTKOWNIKA Aplikacja Comelit 1.0 dostępna w App Store i Google Play Spis treści Wprowadzenie... 2 Registrazione Smart... 3 Obsługa... 4 Legenda przycisków...4 MENU...4 Zarządzanie systemami...4
PL INSTRUKCJA UŻYTKOWNIKA Aplikacja Comelit 1.0 dostępna w App Store i Google Play Spis treści Wprowadzenie... 2 Registrazione Smart... 3 Obsługa... 4 Legenda przycisków...4 MENU...4 Zarządzanie systemami...4
Instrukcja Obsługi GigaNagrywarki. Instrukcja obsługi GigaNagrywarki
 Instrukcja obsługi GigaNagrywarki Witamy w usłudze GigaNagrywarka GigaNagrywarka Interfejs użytkownika i nawigowanie 1. Aplikacja GigaNagrywarka w Menu Aplikację GigaNagrywarki znajdziesz w Menu Netia
Instrukcja obsługi GigaNagrywarki Witamy w usłudze GigaNagrywarka GigaNagrywarka Interfejs użytkownika i nawigowanie 1. Aplikacja GigaNagrywarka w Menu Aplikację GigaNagrywarki znajdziesz w Menu Netia
K2 XVR-04 K2 XVR-08 K2 XVR-16 K2 XVR-24
 Rejestrator Cyfrowy S E R I E: K2 XVR-04 K2 XVR-08 K2 XVR-16 K2 XVR-24 Ustawienia dla podglądu na urządzeniach mobilnych opartych na systemie ANDROID 2012.09.07 Strona 1 / 9 1. Komunikacja 2. Urządzenia
Rejestrator Cyfrowy S E R I E: K2 XVR-04 K2 XVR-08 K2 XVR-16 K2 XVR-24 Ustawienia dla podglądu na urządzeniach mobilnych opartych na systemie ANDROID 2012.09.07 Strona 1 / 9 1. Komunikacja 2. Urządzenia
Ustalanie dostępu do plików - Windows XP Home/Professional
 Ustalanie dostępu do plików - Windows XP Home/Professional Aby edytować atrybuty dostępu do plikow/ katalogow w systemie plików NTFS wpierw sprawdź czy jest Wyłączone proste udostępnianie czyli przejdź
Ustalanie dostępu do plików - Windows XP Home/Professional Aby edytować atrybuty dostępu do plikow/ katalogow w systemie plików NTFS wpierw sprawdź czy jest Wyłączone proste udostępnianie czyli przejdź
INSTRUKCJA DO OPROGRAMOWANIA KOMPUTEROWEGO
 INSTRUKCJA DO OPROGRAMOWANIA KOMPUTEROWEGO DLA LEKKIEJ PŁYTY DO BADAŃ DYNAMICZNYCH HMP LFG WYMAGANE MINIMALNE PARAMETRY TECHNICZNE: SPRZĘT: - urządzenie pomiarowe HMP LFG 4 lub HMP LFG Pro wraz z kablem
INSTRUKCJA DO OPROGRAMOWANIA KOMPUTEROWEGO DLA LEKKIEJ PŁYTY DO BADAŃ DYNAMICZNYCH HMP LFG WYMAGANE MINIMALNE PARAMETRY TECHNICZNE: SPRZĘT: - urządzenie pomiarowe HMP LFG 4 lub HMP LFG Pro wraz z kablem
1. Instalacja Programu
 Instrukcja obsługi dla programu Raporcik 2005 1. Instalacja Programu Program dostarczony jest na płycie cd, którą otrzymali Państwo od naszej firmy. Aby zainstalować program Raporcik 2005 należy : Włożyć
Instrukcja obsługi dla programu Raporcik 2005 1. Instalacja Programu Program dostarczony jest na płycie cd, którą otrzymali Państwo od naszej firmy. Aby zainstalować program Raporcik 2005 należy : Włożyć
Włączanie/wyłączanie paska menu
 Włączanie/wyłączanie paska menu Po zainstalowaniu przeglądarki Internet Eksplorer oraz Firefox domyślnie górny pasek menu jest wyłączony. Czasem warto go włączyć aby mieć szybszy dostęp do narzędzi. Po
Włączanie/wyłączanie paska menu Po zainstalowaniu przeglądarki Internet Eksplorer oraz Firefox domyślnie górny pasek menu jest wyłączony. Czasem warto go włączyć aby mieć szybszy dostęp do narzędzi. Po
Odczyt karty SD za pomocą aplikacji KK-01 podręcznik użytkownika
 Radionika Sp. z o. o. 30-003 Kraków, ul. Lubelska 14-18 Tel. +48 12 631-01-50, Fax +48 12 6312-91-51 www.radionika.com, e-mail: radionika@kki.pl Odczyt karty SD za pomocą aplikacji KK-01 podręcznik użytkownika
Radionika Sp. z o. o. 30-003 Kraków, ul. Lubelska 14-18 Tel. +48 12 631-01-50, Fax +48 12 6312-91-51 www.radionika.com, e-mail: radionika@kki.pl Odczyt karty SD za pomocą aplikacji KK-01 podręcznik użytkownika
PRZEWODNIK PO ETRADER ROZDZIAŁ XII. ALERTY SPIS TREŚCI
 PRZEWODNIK PO ETRADER ROZDZIAŁ XII. ALERTY SPIS TREŚCI 1. OPIS OKNA 3 2. OTWIERANIE OKNA 3 3. ZAWARTOŚĆ OKNA 4 3.1. WIDOK AKTYWNE ALERTY 4 3.2. WIDOK HISTORIA NOWO WYGENEROWANYCH ALERTÓW 4 3.3. DEFINIOWANIE
PRZEWODNIK PO ETRADER ROZDZIAŁ XII. ALERTY SPIS TREŚCI 1. OPIS OKNA 3 2. OTWIERANIE OKNA 3 3. ZAWARTOŚĆ OKNA 4 3.1. WIDOK AKTYWNE ALERTY 4 3.2. WIDOK HISTORIA NOWO WYGENEROWANYCH ALERTÓW 4 3.3. DEFINIOWANIE
Dell UltraSharp UP3017 Dell Display Manager Instrukcja użytkownika
 Dell UltraSharp UP3017 Dell Display Manager Instrukcja użytkownika Model: UP3017 Model - zgodność z przepisami: UP3017t UWAGA: UWAGA oznacza ważną informację, pomocną w lepszym używaniu komputera. Copyright
Dell UltraSharp UP3017 Dell Display Manager Instrukcja użytkownika Model: UP3017 Model - zgodność z przepisami: UP3017t UWAGA: UWAGA oznacza ważną informację, pomocną w lepszym używaniu komputera. Copyright
Skrócona instrukcja obsługi grupowego portalu głosowego
 Skrócona instrukcja obsługi grupowego portalu głosowego Konfigurowanie portalu głosowego Do konfigurowania grupowego portalu głosowego służy interfejs internetowy Rysunek 1. Grupa Usługi Portal głosowy
Skrócona instrukcja obsługi grupowego portalu głosowego Konfigurowanie portalu głosowego Do konfigurowania grupowego portalu głosowego służy interfejs internetowy Rysunek 1. Grupa Usługi Portal głosowy
Spis treści. 1. Konfiguracja systemu ewuś...3. 2. Logowanie się do systemu ewuś...6. 3. Korzystanie z systemu ewuś...6. 4. Weryfikacja cykliczna...
 Centralny Ośrodek Informatyki Górnictwa S.A. KSOP Obsługa systemu ewuś Katowice, 2013 Spis treści 1. Konfiguracja systemu ewuś...3 2. Logowanie się do systemu ewuś...6 3. Korzystanie z systemu ewuś...6
Centralny Ośrodek Informatyki Górnictwa S.A. KSOP Obsługa systemu ewuś Katowice, 2013 Spis treści 1. Konfiguracja systemu ewuś...3 2. Logowanie się do systemu ewuś...6 3. Korzystanie z systemu ewuś...6
MultiBoot Instrukcja obsługi
 MultiBoot Instrukcja obsługi Copyright 2007 Hewlett-Packard Development Company, L.P. Informacje zawarte w niniejszym dokumencie mogą zostać zmienione bez powiadomienia. Jedyne warunki gwarancji na produkty
MultiBoot Instrukcja obsługi Copyright 2007 Hewlett-Packard Development Company, L.P. Informacje zawarte w niniejszym dokumencie mogą zostać zmienione bez powiadomienia. Jedyne warunki gwarancji na produkty
INSTRUKCJA OBSŁUGI NVR 2708 NVR 2716
 INSTRUKCJA OBSŁUGI NVR 2708 NVR 2716 1. Dostęp przez stronę www. Podpiąć zasilacz wchodzący w skład zestawu - DC 12V DC Podpiąć szeregowo lub za pośrednictwem switcha rejestartor do komputera PC (karta
INSTRUKCJA OBSŁUGI NVR 2708 NVR 2716 1. Dostęp przez stronę www. Podpiąć zasilacz wchodzący w skład zestawu - DC 12V DC Podpiąć szeregowo lub za pośrednictwem switcha rejestartor do komputera PC (karta
Fiery Remote Scan. Uruchamianie programu Fiery Remote Scan. Skrzynki pocztowe
 Fiery Remote Scan Program Fiery Remote Scan umożliwia zarządzanie skanowaniem na serwerze Fiery server i drukarce ze zdalnego komputera. Programu Fiery Remote Scan można użyć do wykonania następujących
Fiery Remote Scan Program Fiery Remote Scan umożliwia zarządzanie skanowaniem na serwerze Fiery server i drukarce ze zdalnego komputera. Programu Fiery Remote Scan można użyć do wykonania następujących
