Podpis elektroniczny konfiguracja i procedura podpisania oferty. - Instrukcja użytkownika
|
|
|
- Ksawery Markiewicz
- 6 lat temu
- Przeglądów:
Transkrypt
1 Podpis elektroniczny konfiguracja i procedura podpisania oferty - Instrukcja użytkownika 1
2 Spis treści 1 Kwalifikowany podpis elektroniczny Czym jest podpis elektroniczny Procedura uzyskiwania podpisu elektronicznego Jaki podpis jest potrzebny w zamówieniu publicznym? Na kogo podpis ma być wystawiony? Do kogo kierować się po podpis? Koszt podpisu Instalacja Czas potrzebny do uruchomienia podpisu System operacyjny Windows Konfiguracja przeglądarki Internet Explorer Konfiguracja przeglądarki Mozilla FireFox System operacyjny Macintosh (Mac) Komponenty aplikacji Szafir Javę JDK Nakładka Szafir - Szafir SDK Web Mamy już podpis elektroniczny od kilku miesięcy. Czy można go stosować? Procedura podpisania ofert z użyciem podpisu elektronicznego Wskazówki dotyczące rozwiązywania problemów z podpisem elektronicznym Okno do podpisu elektronicznego nie pojawia się: Niewidoczny certyfikat
3 1 Kwalifikowany podpis elektroniczny 1.1 Czym jest podpis elektroniczny Podpis elektroniczny to dane w postaci elektronicznej, które wraz z innymi danymi, do których zostały dołączone lub z którymi są logicznie powiązane, służą do identyfikacji osoby składającej podpis elektroniczny. Bezpieczny podpis elektroniczny lub inaczej podpis kwalifikowany stanowi elektroniczny odpowiednik podpisu odręcznego i zawiera wszystkie jego najistotniejsze cechy, tzn.: potwierdza jednoznacznie tożsamość osoby podpisującej, uniemożliwia zaprzeczenie faktu podpisania, jest powiązany z treścią, która została podpisana, uniemożliwia wprowadzenie jakichkolwiek, niezauważalnych zmian w podpisanej treści. Dzięki zastosowaniu podpisu elektronicznego dysponujemy niepodważalnym dowodem złożenia oferty przez ściśle określona osobę. Tzw. bezpieczny podpis elektroniczny, podpis kwalifikowany można uzyskać w placówkach kwalifikowanych podmiotów świadczących usługi certyfikacyjne, zwane obecnie usługami zaufania lub ich partnerów. Uzyskaniu bezpiecznego podpisu elektronicznego towarzyszy przedłożenie wymaganych dokumentów i zaświadczeń potwierdzających jednoznacznie tożsamość strony ubiegającej się o podpis. Podpis kwalifikowany składa się kilku elementów tworzących tzw. bezpieczne środowisko: karta kryptograficzna czytnik oprogramowanie certyfikat kwalifikowany wystawca certyfikatu wpisany do rejestru uprawnionych podmiotów Narodowe Centrum Certyfikacji 1.2 Procedura uzyskiwania podpisu elektronicznego Jaki podpis jest potrzebny w zamówieniu publicznym? Podpis tzw. Kwalifikowany, czyli weryfikowany certyfikatem kwalifikowanym. Taki sam jaki jest stosowany np. w kontaktach z ZUS (program Płatnik) Na kogo podpis ma być wystawiony? Podpis elektroniczny jest podpisem osobistym, a więc musi być wystawiony na osobę. To musi być osoba, która jest uprawniona do składania oświadczeń woli w imieniu firmy. Jeżeli podpisem będzie posługiwać się ktoś kto nie jest uwidoczniony w dokumentach firmowych (KRS, EDG) jako reprezentant, to Zamawiający powinien zostać poinformowany o udzieleniu pełnomocnictwa 3
4 przez Wykonawcę wyznaczonej osobie. To pełnomocnictwo może być udzielone np. tylko do jednego postępowania lub na określony czas Do kogo kierować się po podpis? Kwalifikowany podpis elektroniczny można zakupić u jednego z dostawców, akredytowanego przez Ministerstwo Cyfryzacji m.in.: Eurocert, KIR, PWPW, Certum by Asseco. Pełna lista znajduje się na stronie NcCert. Obowiązujące są również podpisy wydane przez kwalifikowane podmioty w dowolnym kraju EU. Zarówno urządzenie, jak i sam podpis Zamawia się bezpośrednio na stronie internetowej producenta. Procedura zakupu i instalacji podpisu elektronicznego na przykładzie CERTUM - dostępna jest do pobrania pod adresem: Koszt podpisu Koszt stosowania podpisu elektronicznego jest postrzegany przez uczestników rynku zamówień publicznych jako istotna bariera w stosowaniu elektronicznych środków komunikacji. Ceny zestawów różnią się od siebie w zależności od długości ważności certyfikatu (wydawany na rok lub dwa lata) oraz rodzaju nośnika do składania podpisu (np. czytnik kart usb). Średnio koszt bezpiecznego podpisu elektronicznego (cena zestawu z odpowiednim urządzeniem) wynosi około 300 zł brutto. Należy doliczyć do tego również roczny abonament, którego koszt to około 120 zł brutto. Abonament wymaga odnowienia w kolejnych latach. Warto pamiętać, że zakup podpisu elektronicznego na potrzeby działalności gospodarczej może być zakwalifikowany, jako koszt uzyskania przychodu w ramach prowadzonej działalności gospodarczej. 1.3 Instalacja Procedury instalacji mogą się różnić w zależności od producenta podpisu, ale można wyodrębnić trzy główne kroki: Instalacja oprogramowania oraz odpowiednich sterowników do czytników na komputerze należy mieć zaktualizowane oprogramowanie Java w wersji 1.8.0_65 lub nowszej, koniecznie w wersji 32-bitowej i 64-bitowej; Włożenie karty do czytnika w celu weryfikacji, czy podpis działa; Zainstalowanie odpowiednich certyfikatów. Ścieżka certyfikacji to trzypoziomowy proces budowania zaufania do podpisu: certyfikat użytkownika podpisu jest poświadczany certyfikatem przez Centrum Certyfikacji. Następnie certyfikat wystawiany przez Narodowe Centrum Certyfikacji autoryzuje certyfikat Centrum Certyfikacji. 4
5 1.3.1 Czas potrzebny do uruchomienia podpisu Czas niezbędny do instalacji i uruchomienia podpisu zależy od procedur wystawcy, możliwości umówienia weryfikacji tożsamości i tego czy wnioskodawca ma gotowe wszystkie wymagane dokumenty. Do tego trzeba jeszcze dodać czas na zainstalowanie podpisu na komputerze i skonfigurowanie stanowiska. 1.4 System operacyjny Windows Konfiguracja przeglądarki Internet Explorer Celem niniejszego rozdziału jest dostarczenie Wykonawcom informacji z zakresu konfiguracji przeglądarki Internet Explorer w taki sposób, aby możliwe było pomyślne zakończenie procedury elektronicznego podpisywania dokumentów w Systemie Zakupowym Informacje wstępne i weryfikacja wersji przeglądarki: Wersje przeglądarki Internet Explorer wspierane podczas konfiguracji v. 10 i wyżej; Przed przystąpieniem do pracy należy sprawdzić wersję przeglądarki po kliknięciu na ikonę ( Narzędzia ) należy wybrać opcję Internet Explorer - Informacje. Wyświetlony zostanie następujący ekran: Rysunek 3 Sprawdzenie wersji przeglądarki Internet Explorer Osoba konfigurująca przeglądarkę musi być zalogowana z uprawnieniami administratora; Przeglądarka Internet Explorer rekomendowana jest do realizacji funkcjonalności w zakresie podpisu elektronicznego (w Systemie Zakupowym) Blokada wyskakujących okienek Prawidłowe działanie kontrolki Szafir KIR wymaga wyłączenia blokady wyskakujących okienek. W tym celu należy kliknąć na ikonę, a następnie wybierz Opcje internetowe. Przejdź na kartę Prywatność, gdzie dostępne są opcje sterowania poziomem ustawień dla strefy internetowej (zaleca się ustawienie poziomu na Niski ). 5
6 Rysunek 4 Wyłączenie blokady wyskakujących okienek Z poziomu zakładki Prywatność należy zweryfikować jaką wartość widnieje przy opcji Blokowanie wyskakujących okienek. Jeśli check-box jest zaznaczony, należ go odznaczyć i zastosować ustawienia Używanie certyfikatów do połączeń szyfrowanych i identyfikacji W celu prawidłowej realizacji podpisywania dokumentów w środowisku zamawiającego należy upewnić się, iż certyfikat, którym planowane jest podpisywanie dokumentów widoczny jest z poziomu przeglądarki IE. W tym celu należy kliknąć na ikonę następnie przejść do zakładki Zawartość., a Rysunek 5 Zakładka "Zawartość" i przycisk Certyfikaty W celu zweryfikowania listy używanych certyfikatów do połączeń szyfrowanych i identyfikacji należy kliknąć na przycisk Certyfikaty. Otworzone zostanie okno, które zaprezentowano na poniższym obrazie (rys. 6). 6
7 Rysunek 6 Certyfikaty Certyfikaty, które wykorzystane zostaną do podpisu, powinny być widoczne z poziomu przeglądarki w oknie Certyfikaty. Pozwoli to zweryfikować czy certyfikat posiadany przez użytkownika prawidłowo komunikuje się z kontrolką Szafir KIR. Jeśli certyfikat nie pojawił się na liście, należy zweryfikować powód wystąpienia problemu pomocne mogą okazać się informacje dostępne na stronie wystawcy certyfikatu Instalacja i uruchomienie kontrolki KIR Szafir w przeglądarce Internet Explorer Krok 1 Wykonanie z poziomu przeglądarki Internet Explorer akcji rozpoczynającej procedurę podpisu elektronicznego w środowisku SWPP2 wywoła oko uruchomienia rozszerzenia Szafir. Rysunek 7 Okno uruchomieniowe aplikacji Szafir dla przeglądarki Internet Explorer Celem finalizacji procedury należy kliknąć na przycisk Run. W tym miejscu należy wskazać, do prawidłowej pracy z kontrolką KIR przeglądarka Internet Explorer wymaga aktualnej wersji środowiska 7
8 uruchomieniowego JAVA. Przycisk Run pozwoli uruchomić i zainstalować w przeglądarce rozszerzenie SDK Szafir KIR. Proces rozpocznie się automatycznie. UWAGA w zależności od ustawień bezpieczeństwa na komputerze oraz zainstalowanej wersji środowiska JAVA pierwszym oknem, które pojawi się po zainicjowaniu procedury podpisu może być alert zabezpieczeń (np. Do you want to continue? ) lub sugestia dotycząca aktualizacji JAVA (np. JAVA run of date? ). Po zapoznaniu się z komunikatami w obu przypadkach należy postąpić zgodnie z sugerowanymi przez alert działaniami. Krok 2 Przycisk Run pozwoli zainstalować w przeglądarce rozszerzenie SDK Szafir KIR. Proces rozpocznie się automatycznie bezpośrednio po wydaniu polecenia. Rysunek 8 Instalacja rozszerzenia SDK Szafir KIR dla przeglądarki Internet Explorer Pomyślna aktualizacja rozszerzenia wywoła alert zabezpieczeń z prośbą o nawiązanie połączenia pomiędzy apletem Szafir KIR a zainstalowanym na komputerze środowiskiem JAVA. Proces wymaga wyrażenia zgodny na takie połączenie, dlatego należy nacisnąć przycisk Allow. Rysunek 9 Alert zabezpieczeń z prośbą o zgodę na połączenie pomiędzy apletem Szafir a JAVĄ Udzielenie zgody spowoduje uruchomienie aplikacji Szafir KIR i umożliwienie użytkownikowi złożenia podpisu elektronicznego Konfiguracja przeglądarki Mozilla FireFox Prawidłowe działanie kontrolki Szafir KIR wymaga zainstalowania na stacji roboczej użytkownika dwóch dedykowanych elementów rozszerzenia do przeglądarki SDK Szafir KIR oraz aplikacji Szafir Host. 8
9 Pomimo automatyzacji procesu pobierania i aktualizacji obu tych elementów (zaprezentowane w rozdziale 10.) w razie potrzeby można pobrać oba komponenty ręcznie za pośrednictwem linków wymienionych w rozdziale 6. niniejszej instrukcji Blokada wyskakujących okienek Elementem, który może stanowić problem podczas realizacji podpisu elektronicznego w środowisku SWPP2 (zwłaszcza aktualizacji/ instalacji komponentów wymaganych do jego prawidłowego działania) jest blokada wyskakujących okienek. W celu jej wyłączenia należy kliknąć na ikonę, następnie wybrać Opcje. Kolejnym krokiem jest przejście do sekcji Prywatność i bezpieczeństwo. Rysunek 10 Wyłączenie blokady wyskakujących okien (Mozilla FireFox) W sekcji Uprawnienia należy odhaczyć opcję Blokowanie wyskakujących okien i zastosować ustawienia Instalacja i uruchomienie kontrolki KIR Szafir w przeglądarce Mozilla FireFox Krok 1 W celu instalacji i uruchomienia kontrolki KIR Szafir należy rozpocząć procedurę podpisu z poziomu Systemu Zakupowego za pomocą jednej z dedykowanych akcji np. Złóż ofertę. Na ekranie pojawi się komunikat Czekaj na uruchomienie podpisu elektronicznego. Rysunek 11 Komunikat dedykowany instalacji Host App KIR W celu instalacji Szafir Host dla Windows kliknij na przycisk Instaluj na Windows. 9
10 Rysunek 12 Informacja o pobieraniu instalatora Szafir Host Po zakończeniu pobierania zapisany plik można otworzyć. Kliknij na przycisk Zapisz plik i poczekaj do końca instalacji. Krok 2 Plik z instalatorem Szafir Host (szafirhost.msi) należy otworzyć. Może pojawić się alert Uruchamianie pliku wykonywalnego. W takim przypadku naciśnij przycisk Ok na alercie. Rysunek 13 Alert o pliku wykonywalnym Kolejnym możliwym elementem jest wyświetlenie się okna pop-up z informacjami o zabezpieczeniach. W celu dokończenia procedury kliknij na przycisk Uruchom. Akcja uruchomi instalator aplikacji Szafir Host. Rysunek 14 Instalator aplikacji Szafir Host 10
11 Aby zainstalować aplikację zaakceptuj warunki umowy licencyjnej, a następnie kliknij na przycisk Zainstaluj. Zaczekaj aż instalacja komponentu zakończy się. Instrukcje na ekranie poinformują Cię o koniecznych krokach Zakończ instalację. Rysunek 15 Kończenie pomyślnie zakończonej pracy instalatora Szafir Krok 3 Po zainstalowaniu aplikacji Szafir Host nastąpi automatyczna instalacja i aktualizacja komponentu Szafir SDK. Paski postępu przedstawiono na poniższym rysunku. Rysunek 16 Aktualizacja komponentów Należy zaczekać, aż proces zakończy się powodzeniem. Po tym jak zostanie sfinalizowany, zwróć uwagę, że w pasku adresu przeglądarki pojawiło się nowe rozszerzenie konsola Szafir KIR. Rysunek 17 Rozszerzenie Szafir KIR Finalizacja instalacji komponentów pozwoli na automatyczne uruchomienie aplikacji Szafir, za pomocą której możliwe jest opatrzenie dokumentów podpisem (patrz rys. 21 Uruchomiona aplikacja Szafir KIR). 11
12 1.5 System operacyjny Macintosh (Mac) Komponenty aplikacji Szafir W celu prawidłowego użytkowania nakładki Szafir, rekomendujemy korzystanie z przeglądarki Google Chrome, która jest zalecaną przeglądarką w przypadku systemu MacOS. Przed dodaniem nakładki Szafir do przeglądarki na komputerach typu Macintosh należy, zainstalować niezbędne komponenty aplikacji Szafir. Użytkownik wykonuje czynności, według poniższych kroków: Wejść na stronę: Pobrać aplikację Szafir (Mac OS), a następnie ją zainstalować. Pobrać aplikację Szafir (Mac OS), a następnie ją zainstalować. Rysunek 18 Aplikacje i sterowniki na stronie elektronicznypodpis.pl Pobrać sterowniki do czytników Omnikey dla odpowiedniej wersji systemu MacOS oraz je zainstalować. Rysunek 19 lista czytników Omnikey na stronie elektronicznypodpis.pl W przypadku karty typu Graphite niezbędne jest również zainstalowanie Bibliotek PKCS#11 do obsługi karty Graphite w systemie Mac OS X. Rysunek 20 karta typu Graphite na stronie elektronicznypodpis.pl
13 1.5.2 Javę JDK Dla poprawnego działania aplikacji należy zainstalować również Javę JDK ze strony: html Należy oznaczyć Accept License Agreement i pobrać wersję o nazwie Mac OS x64 z sekcji Java SE Development Kit 8u211. Rysunek 21 Javę JDK W tym celu pobranie Java JDK wymaga posiadania darmowego konta na Oracle: Nakładka Szafir - Szafir SDK Web Dodanie nakładki Szafir na przeglądarce Chrom jest możliwe, przez wejście w rozszerzenia przeglądarki Chrom: Rysunek 22 Dodanie Szafir SDK Web do Chrome 13
14 1.6 Mamy już podpis elektroniczny od kilku miesięcy. Czy można go stosować? Tak, pod warunkiem, że certyfikat jest jeszcze ważny. Należy to sprawdzić z odpowiednim wyprzedzeniem za pomocą oprogramowania dostarczonego z podpisem. W razie ryzyka utraty ważności w okolicach terminu przygotowania i składania oferty należy go przedłużyć. Przedłużanie w czasie ważności jest zazwyczaj prostsze niż uzyskiwanie nowego podpisu po wygaśnięciu ważności certyfikatu. 1.7 Procedura podpisania ofert z użyciem podpisu elektronicznego Przy składaniu oferty przez Platformę automatycznie uruchamia się aplikacja z podpisem oraz zostaje wygenerowany dokument z ofertą. Przy zatwierdzeniu następuje podpisanie. Z kolei sam podpis potwierdza się PINem. Po zatwierdzeniu system automatycznie składa ofertę. Dodatkowo, wykonawca ma możliwość wygenerowania pliku pdf ze złożonej oferty. Należy również pamiętać, że wszystkie załączniki do oferty podpisywane są poza aplikacją. Instrukcja podpisywania dokumentów poza aplikacją na przykładzie aplikacji Szafir jest dostępna do pobrania na stronie: trukcje/instrukcja_podpis_i_weryfikacja_xades_pades_cades.pdf W przypadku przeglądarki Google Chrome, Opera i Firefox (od wersji 52) wymagana jest instalacja dedykowanego rozszerzenia Podpis elektroniczny Szafir SDK oraz dodatkowej aplikacji Szafir Host udostępniającej funkcje podpisu elektronicznego. Windows 64 bitowy Windows 32 bitowy Rozszerzenie Szafir SDK można pobrać z lokalizacji: Google Chrome: Opera: Firefox: anfx.xpi Instalator aplikacji Szafir Host można pobrać z lokalizacji: 46/1/1/szafirhost.msi 46/1/1/szafirhost_x86.msi Po zainstalowaniu rozszerzenia Szafir SDK oraz aplikacji Szafir Host należy przeładować bieżącą stronę. Jeżeli rozszerzenie oraz aplikacja zostały prawidłowo zainstalowane i mimo to nadal podczas pracy z podpisem występują problemy, należy sprawdzić czy w przeglądarce 14
15 włączone jest rozszerzenie Szafir SDK oraz czy na komputerze zainstalowane jest środowisko uruchomieniowe Java JRE. Środowisko Java JRE można pobrać i zainstalować z lokalizacji Java JRE: - zainstalować oprogramowanie zgodnie z instrukcją umieszczoną na stronie, a następnie zrestartować komputer Posiadaną wersję sprawdzić można zgodnie z instrukcją dostępną pod linkiem: Wskazówki dotyczące rozwiązywania problemów z podpisem elektronicznym Okno do podpisu elektronicznego nie pojawia się: W przypadku, gdy nie pojawia się okno do podpisu elektronicznego, należy sprawdzić poprawność zainstalowania aplikacji Szafir. Czy pojawiło się okienko do automatycznej instalacji Szafira? Czy pojawił się komunikat o tym, że instalacja aplikacji dostała zablokowana przez system? Jeśli nie pojawiła się żadna informacja, należy sprawdzić, czy ustawieniach przeglądarki opcja wyskakujących okien nie jest zablokowana Niewidoczny certyfikat Jeżeli aplikacja Szafir zainstalowana jest prawidłowo, a mimo wszystko nie widać certyfikatu, należy sprawdzić, czy jest on prawidłowo dodany do danej przeglądarki. 15
Instrukcja odnawiania certyfikatów. przez stronę elektronicznypodpis.pl
 Instrukcja odnawiania certyfikatów przez stronę elektronicznypodpis.pl Sierpień, 2017 Spis treści 1. Wprowadzenie... 3 2. Złożenie zamówienia na odnowienie... 4 3. Odnawianie certyfikatu kwalifikowanego...
Instrukcja odnawiania certyfikatów przez stronę elektronicznypodpis.pl Sierpień, 2017 Spis treści 1. Wprowadzenie... 3 2. Złożenie zamówienia na odnowienie... 4 3. Odnawianie certyfikatu kwalifikowanego...
Instrukcja odnawiania certyfikatów. przez stronę elektronicznypodpis.pl
 Instrukcja odnawiania certyfikatów przez stronę elektronicznypodpis.pl Czerwiec, 2016 Spis treści 1. Wprowadzenie... 3 2. Złożenie zamówienia na odnowienie... 4 3. Odnawianie certyfikatu kwalifikowanego...
Instrukcja odnawiania certyfikatów przez stronę elektronicznypodpis.pl Czerwiec, 2016 Spis treści 1. Wprowadzenie... 3 2. Złożenie zamówienia na odnowienie... 4 3. Odnawianie certyfikatu kwalifikowanego...
elektroniczna Platforma Usług Administracji Publicznej
 elektroniczna Platforma Usług Administracji Publicznej Instrukcja użytkownika Instrukcja korzystania z certyfikatu wersja 7.6 Ministerstwo Spraw Wewnętrznych i Administracji ul. Batorego 5, 02-591 Warszawa
elektroniczna Platforma Usług Administracji Publicznej Instrukcja użytkownika Instrukcja korzystania z certyfikatu wersja 7.6 Ministerstwo Spraw Wewnętrznych i Administracji ul. Batorego 5, 02-591 Warszawa
Instrukcja odnawiania certyfikatów. przez stronę elektronicznypodpis.pl
 Instrukcja odnawiania certyfikatów przez stronę elektronicznypodpis.pl Lipiec, 2015 Spis treści 1. WPROWADZENIE... 3 2. WYPEŁNIENIE FORMULARZA WWW... 4 3. ODNAWIANIE CERTYFIKATU KWALIFIKOWANEGO... 7 3.1
Instrukcja odnawiania certyfikatów przez stronę elektronicznypodpis.pl Lipiec, 2015 Spis treści 1. WPROWADZENIE... 3 2. WYPEŁNIENIE FORMULARZA WWW... 4 3. ODNAWIANIE CERTYFIKATU KWALIFIKOWANEGO... 7 3.1
Instrukcja instalacji oprogramowania do składania podpisu elektronicznego, pod umową o zarządzanie PPK, przy uz yciu certyfikatu kwalifikowanego
 Instrukcja instalacji oprogramowania do składania podpisu elektronicznego, pod umową o zarządzanie PPK, przy uz yciu certyfikatu kwalifikowanego 1 Wymagania wstępne Zawarcie umowy o zarządzanie za pomocą
Instrukcja instalacji oprogramowania do składania podpisu elektronicznego, pod umową o zarządzanie PPK, przy uz yciu certyfikatu kwalifikowanego 1 Wymagania wstępne Zawarcie umowy o zarządzanie za pomocą
Instrukcja odnawiania certyfikatów. przez stronê internetow¹ www.kir.pl. Podrêcznik u ytkownika
 Instrukcja odnawiania certyfikatów przez stronê internetow¹ www.kir.pl Podrêcznik u ytkownika 2 Instrukcja odnawiania certyfikatów przez www Spis treści 1. Wprowadzenie... 3 2. Wypełnienie formularza www...
Instrukcja odnawiania certyfikatów przez stronê internetow¹ www.kir.pl Podrêcznik u ytkownika 2 Instrukcja odnawiania certyfikatów przez www Spis treści 1. Wprowadzenie... 3 2. Wypełnienie formularza www...
Instrukcja odnawiania certyfikatów. przez stronê internetow¹ www.kir.pl. Podrêcznik u ytkownika
 Instrukcja odnawiania certyfikatów przez stronê internetow¹ www.kir.pl Podrêcznik u ytkownika 2 Instrukcja odnawiania certyfikatów przez www Spis treści 1. Wprowadzenie... 3 2. Wypełnienie formularza www...
Instrukcja odnawiania certyfikatów przez stronê internetow¹ www.kir.pl Podrêcznik u ytkownika 2 Instrukcja odnawiania certyfikatów przez www Spis treści 1. Wprowadzenie... 3 2. Wypełnienie formularza www...
elektroniczna Platforma Usług Administracji Publicznej
 elektroniczna Platforma Usług Administracji Publicznej Instrukcja użytkownika Instrukcja korzystania z certyfikatu wersja 7.5 Ministerstwo Spraw Wewnętrznych i Administracji ul. Batorego 5, 02-591 Warszawa
elektroniczna Platforma Usług Administracji Publicznej Instrukcja użytkownika Instrukcja korzystania z certyfikatu wersja 7.5 Ministerstwo Spraw Wewnętrznych i Administracji ul. Batorego 5, 02-591 Warszawa
System Zdalnej Obsługi Certyfikatów 2.0 Instrukcja użytkownika
 System Zdalnej Obsługi Certyfikatów 2.0 Instrukcja użytkownika Departament Bezpieczeństwa, Wydział Kryptografii Warszawa, 2016 Spis treści Wstęp 2 1. Generowanie kluczy kryptograficznych i certyfikatów
System Zdalnej Obsługi Certyfikatów 2.0 Instrukcja użytkownika Departament Bezpieczeństwa, Wydział Kryptografii Warszawa, 2016 Spis treści Wstęp 2 1. Generowanie kluczy kryptograficznych i certyfikatów
INSTRUKCJA STANOWISKOWA
 INSTRUKCJA STANOWISKOWA Instrukcja opisuje proces przygotowania środowiska użytkownika do obsługi systemu Siebel. 16.12.2009 1. Przygotowanie środowiska użytkownika do obsługi systemu Siebel. ZANIM ZACZNIESZ
INSTRUKCJA STANOWISKOWA Instrukcja opisuje proces przygotowania środowiska użytkownika do obsługi systemu Siebel. 16.12.2009 1. Przygotowanie środowiska użytkownika do obsługi systemu Siebel. ZANIM ZACZNIESZ
System Zdalnej Obsługi Certyfikatów Instrukcja użytkownika
 System Zdalnej Obsługi Certyfikatów Instrukcja użytkownika Departament Bezpieczeństwa, Wydział Kryptografii Warszawa, 2015 Spis treści Wstęp 2 1. Generowanie kluczy kryptograficznych i certyfikatów za
System Zdalnej Obsługi Certyfikatów Instrukcja użytkownika Departament Bezpieczeństwa, Wydział Kryptografii Warszawa, 2015 Spis treści Wstęp 2 1. Generowanie kluczy kryptograficznych i certyfikatów za
Instrukcja instalacji nośników USB w systemie internetowym Alior Banku
 Instrukcja instalacji nośników USB w systemie internetowym Alior Banku Nośnik USB służy do przechowywania klucza elektronicznego, używanego do logowania i autoryzacji transakcji. Opcja dostępna jest wyłącznie
Instrukcja instalacji nośników USB w systemie internetowym Alior Banku Nośnik USB służy do przechowywania klucza elektronicznego, używanego do logowania i autoryzacji transakcji. Opcja dostępna jest wyłącznie
BOŚBank24. Instrukcja instalacji i konfiguracji podpisu elektronicznego Szafir wydawanego przez KIR S.A. BANKOWOŚĆ ELEKTRONICZNA DLA FIRM
 BANKOWOŚĆ ELEKTRONICZNA DLA FIRM BOŚBank24 iboss Instrukcja instalacji i konfiguracji podpisu elektronicznego Szafir wydawanego przez KIR S.A. www.bosbank.pl 1. Instalacja czytnika kart, dołączonego oprogramowania
BANKOWOŚĆ ELEKTRONICZNA DLA FIRM BOŚBank24 iboss Instrukcja instalacji i konfiguracji podpisu elektronicznego Szafir wydawanego przez KIR S.A. www.bosbank.pl 1. Instalacja czytnika kart, dołączonego oprogramowania
Dodanie strony aplikacji SAC do strefy intranetowej
 Opis konfiguracji ustawień sieci i przeglądarki dla potrzeb Statystycznej Aplikacji Centralnej (SAC) Aby móc poprawnie pracować w Statystycznej Aplikacji Centralnej musimy odpowiednio skonfigurować ustawienia
Opis konfiguracji ustawień sieci i przeglądarki dla potrzeb Statystycznej Aplikacji Centralnej (SAC) Aby móc poprawnie pracować w Statystycznej Aplikacji Centralnej musimy odpowiednio skonfigurować ustawienia
System Zdalnej Obsługi Certyfikatów Instrukcja użytkownika
 System Zdalnej Obsługi Certyfikatów Instrukcja użytkownika Departament Bezpieczeństwa, Wydział Kryptografii Warszawa, 2016 Spis treści Wstęp 2 1. Generowanie kluczy kryptograficznych i certyfikatów za
System Zdalnej Obsługi Certyfikatów Instrukcja użytkownika Departament Bezpieczeństwa, Wydział Kryptografii Warszawa, 2016 Spis treści Wstęp 2 1. Generowanie kluczy kryptograficznych i certyfikatów za
Instrukcja instalacji aplikacji Comarch Smart Card ToolBox
 Instrukcja instalacji aplikacji Comarch Smart Card ToolBox dla urządzeń kryptograficznych Bankowość Internetowa R-Online Biznes Spis treści: 1. Wstęp...2 2. Instalacja Comarch Smart Card ToolBox w systemie
Instrukcja instalacji aplikacji Comarch Smart Card ToolBox dla urządzeń kryptograficznych Bankowość Internetowa R-Online Biznes Spis treści: 1. Wstęp...2 2. Instalacja Comarch Smart Card ToolBox w systemie
System Zdalnej Obsługi Certyfikatów 2.0 Instrukcja użytkownika
 Elektronicznie podpisany przez Narodowy Bank Polski Data: 2017.10.19 13:22:17 +02'00' System Zdalnej Obsługi Certyfikatów 2.0 Instrukcja użytkownika Departament Bezpieczeństwa, Wydział Kryptografii Warszawa,
Elektronicznie podpisany przez Narodowy Bank Polski Data: 2017.10.19 13:22:17 +02'00' System Zdalnej Obsługi Certyfikatów 2.0 Instrukcja użytkownika Departament Bezpieczeństwa, Wydział Kryptografii Warszawa,
Instrukcja instalacji aplikacji Comarch Smart Card ToolBox
 Instrukcja instalacji aplikacji Comarch Smart Card ToolBox dla urządzeń kryptograficznych Bankowość Internetowa R-Online Biznes Spis treści 1. Instalacja aplikacji Comarch Crypto Provider w systemie Windows....
Instrukcja instalacji aplikacji Comarch Smart Card ToolBox dla urządzeń kryptograficznych Bankowość Internetowa R-Online Biznes Spis treści 1. Instalacja aplikacji Comarch Crypto Provider w systemie Windows....
Instrukcja postępowania w celu złożenia podpisu elektronicznego na dokumentach składanych do SISC za pośrednictwem portalu PUESC.
 Instrukcja postępowania w celu złożenia podpisu elektronicznego na dokumentach składanych do SISC za pośrednictwem portalu PUESC. Wersja 1.2 z dnia 14.08.2015 r. ul. Świętokrzyska 12, 00-916 Warszawa tel.:
Instrukcja postępowania w celu złożenia podpisu elektronicznego na dokumentach składanych do SISC za pośrednictwem portalu PUESC. Wersja 1.2 z dnia 14.08.2015 r. ul. Świętokrzyska 12, 00-916 Warszawa tel.:
Procedura uzyskania certyfikatu kwalifikowanego. Krok 3. Pobieranie certyfikatu kwalifikowanego wersja 1.1
 Procedura uzyskania certyfikatu kwalifikowanego Krok 3 Pobieranie certyfikatu kwalifikowanego wersja 1.1 Spis treści 1. WYMAGANIA...3 2. PROCES WGRYWANIA CERTYFIKATU KWALIFIKOWANEGO NA KARTĘ...3 2.1. AUTOMATYCZNA
Procedura uzyskania certyfikatu kwalifikowanego Krok 3 Pobieranie certyfikatu kwalifikowanego wersja 1.1 Spis treści 1. WYMAGANIA...3 2. PROCES WGRYWANIA CERTYFIKATU KWALIFIKOWANEGO NA KARTĘ...3 2.1. AUTOMATYCZNA
Certyfikat kwalifikowany
 Certyfikat kwalifikowany Krok 2 Aktywacja odnowienia certyfikatu kwalifikowanego. Instrukcja uzyskania certyfikatu kwalifikowanego Krok 2 Aktywacja odnowienia certyfikatu kwalifikowanego Wersja 1.8 Spis
Certyfikat kwalifikowany Krok 2 Aktywacja odnowienia certyfikatu kwalifikowanego. Instrukcja uzyskania certyfikatu kwalifikowanego Krok 2 Aktywacja odnowienia certyfikatu kwalifikowanego Wersja 1.8 Spis
Instrukcja instalacji i konfiguracji podpisu kwalifikowanego dla systemu bankowości elektronicznej
 BANK OCHRONY ŚRODOWISKA S.A. ul. Żelazna 32 / 00-832 Warszawa tel.: (+48 22) 850 87 35 faks: (+48 22) 850 88 91 e-mail: bos@bosbank.pl 2. Instrukcja Użytkownika systemu bankowości internetowej dla firm
BANK OCHRONY ŚRODOWISKA S.A. ul. Żelazna 32 / 00-832 Warszawa tel.: (+48 22) 850 87 35 faks: (+48 22) 850 88 91 e-mail: bos@bosbank.pl 2. Instrukcja Użytkownika systemu bankowości internetowej dla firm
Instrukcja instalacji nos niko w USB w bankowos ci Alior Banku
 Instrukcja instalacji nos niko w USB w bankowos ci Alior Banku Nośnik USB służy do przechowywania klucza elektronicznego, używanego do logowania i autoryzacji transakcji. Opcja dostępna jest wyłącznie
Instrukcja instalacji nos niko w USB w bankowos ci Alior Banku Nośnik USB służy do przechowywania klucza elektronicznego, używanego do logowania i autoryzacji transakcji. Opcja dostępna jest wyłącznie
Instalacja Czytnika Kart GemPc Twin 1.4 dla przeglądarek 32 bitowych dla systemów Windows XP/Vista/2000/7/8 32 bity i 64 bity Wersja 1.
 Instalacja Czytnika Kart GemPc Twin 1.4 dla przeglądarek 32 bitowych dla systemów Windows XP/Vista/2000/7/8 32 bity i 64 bity Wersja 1.4 Spis treści: 1. Wymagania sprzętowe...2 2. Sprawdzenie oraz instalacja
Instalacja Czytnika Kart GemPc Twin 1.4 dla przeglądarek 32 bitowych dla systemów Windows XP/Vista/2000/7/8 32 bity i 64 bity Wersja 1.4 Spis treści: 1. Wymagania sprzętowe...2 2. Sprawdzenie oraz instalacja
INSTRUKCJA obsługi certyfikatów
 INSTRUKCJA obsługi certyfikatów dla użytkownika bankowości internetowej Pocztowy24 z wybraną metodą autoryzacji Certyfikat Spis treści 1. Wstęp... 3 1.1 Wymagania techniczne... 3 2. Certyfikat jako jedna
INSTRUKCJA obsługi certyfikatów dla użytkownika bankowości internetowej Pocztowy24 z wybraną metodą autoryzacji Certyfikat Spis treści 1. Wstęp... 3 1.1 Wymagania techniczne... 3 2. Certyfikat jako jedna
Krok 3 Pobranie certyfikatu kwalifikowanego
 Krok 3 Pobranie certyfikatu kwalifikowanego wersja 1.5 Spis treści KROK 3 - POBRANIE CERTYFIKATU KWALIFIKOWANEGO... 3 INFORMACJE OGÓLNE... 3 AUTOMATYCZNA INSTALACJA CERTYFIKATU KWALIFIKOWANEGO... 7 ZAAWANSOWANA
Krok 3 Pobranie certyfikatu kwalifikowanego wersja 1.5 Spis treści KROK 3 - POBRANIE CERTYFIKATU KWALIFIKOWANEGO... 3 INFORMACJE OGÓLNE... 3 AUTOMATYCZNA INSTALACJA CERTYFIKATU KWALIFIKOWANEGO... 7 ZAAWANSOWANA
INSTALACJA STEROWNIKÓW CZYTNIKA W SYSTEMIE MS WINDOWS
 Bank państwowy założony w 1924 roku INSTALACJA STEROWNIKÓW CZYTNIKA W SYSTEMIE MS WINDOWS Krok 1. Weryfikacja wersji przeglądarki internetowej Dla poprawności działania czytnika kart konieczne jest posiadanie
Bank państwowy założony w 1924 roku INSTALACJA STEROWNIKÓW CZYTNIKA W SYSTEMIE MS WINDOWS Krok 1. Weryfikacja wersji przeglądarki internetowej Dla poprawności działania czytnika kart konieczne jest posiadanie
Podpis Elektroniczny Instrukcja instalacji i obsługi
 Podpis Elektroniczny Instrukcja instalacji i obsługi Spis treści Wstęp... 3 Aktywacja usługi... 3 Instalacja aplikacji... 3 Funkcje... 5 Instalacja certyfikatów NBP NCCERT oraz EuroCert... 7 Konfiguracja
Podpis Elektroniczny Instrukcja instalacji i obsługi Spis treści Wstęp... 3 Aktywacja usługi... 3 Instalacja aplikacji... 3 Funkcje... 5 Instalacja certyfikatów NBP NCCERT oraz EuroCert... 7 Konfiguracja
Instrukcja instalacji aplikacji Comarch Smart Card ToolBox dla urządzeń kryptograficznych.
 Instrukcja instalacji aplikacji Comarch Smart Card ToolBox dla urządzeń kryptograficznych. Bankowość Internetowa R-Online Biznes. Spis treści: 1. Wstęp... 2 2. Instalacja Comarch Smart Card ToolBox w systemie
Instrukcja instalacji aplikacji Comarch Smart Card ToolBox dla urządzeń kryptograficznych. Bankowość Internetowa R-Online Biznes. Spis treści: 1. Wstęp... 2 2. Instalacja Comarch Smart Card ToolBox w systemie
Instrukcja instalacji oprogramowania Systemu e-kt
 Instrukcja instalacji oprogramowania Systemu e-kt Proces instalacji oprogramowania Systemu e-kt... 2 Konfiguracja programu Java... 9 Konfiguracja Systemu e-kt w przeglądarce Mozilla Firefox... 10 Konfiguracja
Instrukcja instalacji oprogramowania Systemu e-kt Proces instalacji oprogramowania Systemu e-kt... 2 Konfiguracja programu Java... 9 Konfiguracja Systemu e-kt w przeglądarce Mozilla Firefox... 10 Konfiguracja
Zintegrowany system usług certyfikacyjnych. Dokumentacja użytkownika. Obsługa wniosków certyfikacyjnych i certyfikatów. Wersja dokumentacji 1.
 Dokumentacja użytkownika Zintegrowany system usług certyfikacyjnych Obsługa wniosków certyfikacyjnych i certyfikatów Wersja dokumentacji 1.05 Unizeto Technologies SA - www.unizeto.pl Autorskie prawa majątkowe
Dokumentacja użytkownika Zintegrowany system usług certyfikacyjnych Obsługa wniosków certyfikacyjnych i certyfikatów Wersja dokumentacji 1.05 Unizeto Technologies SA - www.unizeto.pl Autorskie prawa majątkowe
1. Instalacja platformy.net Framework.
 Konfiguracja sprzętowo-programowa komputera umożliwiająca korzystanie z komponentu do składania podpisu elektronicznego w oknie przeglądarki dla systemów e-giodo oraz Elektroniczna Skrzynka Podawcza (ESP)
Konfiguracja sprzętowo-programowa komputera umożliwiająca korzystanie z komponentu do składania podpisu elektronicznego w oknie przeglądarki dla systemów e-giodo oraz Elektroniczna Skrzynka Podawcza (ESP)
Adobe Connect Instalacja Adobe Flash Player
 Adobe Connect Instalacja Adobe Flash Player Wymagane do uczestnictwa w szkoleniach online. Najnowsza wersja Adobe Flash Player I. Google Chrome 1) W przypadku Google Chrome, Adobe Flash Player jest zintegrowany
Adobe Connect Instalacja Adobe Flash Player Wymagane do uczestnictwa w szkoleniach online. Najnowsza wersja Adobe Flash Player I. Google Chrome 1) W przypadku Google Chrome, Adobe Flash Player jest zintegrowany
Procedura uzyskania certyfikatu kwalifikowanego. Krok 3. Pobieranie certyfikatu kwalifikowanego wersja 1.5
 Procedura uzyskania certyfikatu kwalifikowanego Krok 3 Pobieranie certyfikatu kwalifikowanego wersja 1.5 Spis treści 1. WYMAGANIA...3 2. PROCES WGRYWANIA CERTYFIKATU KWALIFIKOWANEGO NA KARTĘ...3 2.1. AUTOMATYCZNA
Procedura uzyskania certyfikatu kwalifikowanego Krok 3 Pobieranie certyfikatu kwalifikowanego wersja 1.5 Spis treści 1. WYMAGANIA...3 2. PROCES WGRYWANIA CERTYFIKATU KWALIFIKOWANEGO NA KARTĘ...3 2.1. AUTOMATYCZNA
Instrukcja pobrania i instalacji certyfikatu niekwalifikowanego na komputerze lub karcie. Instrukcja dla użytkowników. wersja 1.4
 Instrukcja pobrania i instalacji certyfikatu niekwalifikowanego na komputerze lub karcie Instrukcja dla użytkowników wersja 1.4 Spis treści 1 NIEZBĘDNE ELEMENTY DO WGRANIA CERTYFIKATU NIEKWALIFIKOWANEGO
Instrukcja pobrania i instalacji certyfikatu niekwalifikowanego na komputerze lub karcie Instrukcja dla użytkowników wersja 1.4 Spis treści 1 NIEZBĘDNE ELEMENTY DO WGRANIA CERTYFIKATU NIEKWALIFIKOWANEGO
Instalator czytnika kart mikro 1.6 Getin Noble Bank SA
 Instalator czytnika kart mikro 1.6 Getin Noble Bank SA Instalacja Czytnika Kart 1.6 aplikacji GB24 dla Klientów Korporacyjnych w przeglądarkach 32 bitowych dla systemów Windows XP/Vista/2000/7/8 64 bit
Instalator czytnika kart mikro 1.6 Getin Noble Bank SA Instalacja Czytnika Kart 1.6 aplikacji GB24 dla Klientów Korporacyjnych w przeglądarkach 32 bitowych dla systemów Windows XP/Vista/2000/7/8 64 bit
(instrukcja użytkownika v. 1.0)
 Bank Spółdzielczy w Toruniu Internet Banking dla Firm Instalacja i konfiguracja e-tokenów (instrukcja użytkownika v. 1.0) http://www.bstorun.pl 1. Spis treści 1. SPIS TREŚCI... 2 2. INFORMACJE WSTĘPNE...
Bank Spółdzielczy w Toruniu Internet Banking dla Firm Instalacja i konfiguracja e-tokenów (instrukcja użytkownika v. 1.0) http://www.bstorun.pl 1. Spis treści 1. SPIS TREŚCI... 2 2. INFORMACJE WSTĘPNE...
Instrukcja aktywacji i instalacji Certum Code Signing
 Instrukcja aktywacji i instalacji Code Signing S t r o n a 2 Spis treści 1 Opis produktu... 3 2 Instalacja certyfikatu... 3 2.1 Wymagania... 3 2.2 Aktywacja certyfikatu... 3 3 Wgrywanie certyfikatu na
Instrukcja aktywacji i instalacji Code Signing S t r o n a 2 Spis treści 1 Opis produktu... 3 2 Instalacja certyfikatu... 3 2.1 Wymagania... 3 2.2 Aktywacja certyfikatu... 3 3 Wgrywanie certyfikatu na
Przed przystąpieniem do instalacji certyfikatów należy zweryfikować czy są spełnione poniższe wymagania systemowe.
 INSTRUKCJA INSTALACJI CERTYFIKATU INTERNETOWEGO (U2A) Działania wymagane wskazano w punktach I.1 - I.4 Działania opcjonalne (zalecane) w punktach I.5-I.6. I.1. Wymagania systemowe Przed przystąpieniem
INSTRUKCJA INSTALACJI CERTYFIKATU INTERNETOWEGO (U2A) Działania wymagane wskazano w punktach I.1 - I.4 Działania opcjonalne (zalecane) w punktach I.5-I.6. I.1. Wymagania systemowe Przed przystąpieniem
Instrukcja aktywacji i instalacji Certum Code Signing
 Instrukcja aktywacji i instalacji Code Signing S t r o n a 2 Spis treści 1 Opis produktu... 3 2 Instalacja oprogramowania... 3 3 Niezbędne elementy do wgrania certyfikatu Code Signing na kartę kryptograficzną...
Instrukcja aktywacji i instalacji Code Signing S t r o n a 2 Spis treści 1 Opis produktu... 3 2 Instalacja oprogramowania... 3 3 Niezbędne elementy do wgrania certyfikatu Code Signing na kartę kryptograficzną...
Instrukcja postępowania w celu złożenia podpisu elektronicznego na dokumentach składanych do SISC za pośrednictwem portalu PUESC.
 Instrukcja postępowania w celu złożenia podpisu elektronicznego na dokumentach składanych do SISC za pośrednictwem portalu PUESC. Wersja 1.4 z dnia 17.11.2015 r. ul. Świętokrzyska 12, 00-916 Warszawa tel.:
Instrukcja postępowania w celu złożenia podpisu elektronicznego na dokumentach składanych do SISC za pośrednictwem portalu PUESC. Wersja 1.4 z dnia 17.11.2015 r. ul. Świętokrzyska 12, 00-916 Warszawa tel.:
Instalacja zaświadczeń certyfikacyjnych CERTUM PCC i CENTRAST. wersja 1.0
 Instalacja zaświadczeń certyfikacyjnych CERTUM PCC i CENTRAST wersja 1.0 Spis treści 1. KOMUNIKAT: SYSTEM WINDOWS NIE MA WYSTARCZAJĄCYCH INFORMACJI, ABY ZWERYFIKOWAĆ CERTYFIKAT....3 2. INSTALACJA ZAŚWIADCZENIA
Instalacja zaświadczeń certyfikacyjnych CERTUM PCC i CENTRAST wersja 1.0 Spis treści 1. KOMUNIKAT: SYSTEM WINDOWS NIE MA WYSTARCZAJĄCYCH INFORMACJI, ABY ZWERYFIKOWAĆ CERTYFIKAT....3 2. INSTALACJA ZAŚWIADCZENIA
Instrukcja konfiguracji popularnych przeglądarek internetowych systemu Windows do pracy z urządzeniami INTERNEC serii i7 oraz i5.
 Instrukcja konfiguracji popularnych przeglądarek internetowych systemu Windows do pracy z urządzeniami INTERNEC serii i7 oraz i5. (wersja z dodaną instrukcją dla Firefoxa) str.1 Spis treści 1. Internet
Instrukcja konfiguracji popularnych przeglądarek internetowych systemu Windows do pracy z urządzeniami INTERNEC serii i7 oraz i5. (wersja z dodaną instrukcją dla Firefoxa) str.1 Spis treści 1. Internet
Instrukcja pobrania i instalacji. certyfikatu niekwalifikowanego na komputerze lub karcie kryptograficznej. wersja 1.4 UNIZETO TECHNOLOGIES SA
 Instrukcja pobrania i instalacji certyfikatu niekwalifikowanego na komputerze lub karcie kryptograficznej wersja 1.4 Spis treści 1 NIEZBĘDNE ELEMENTY DO WGRANIA CERTYFIKATU NIEKWALIFIKOWANEGO NA KARTĘ
Instrukcja pobrania i instalacji certyfikatu niekwalifikowanego na komputerze lub karcie kryptograficznej wersja 1.4 Spis treści 1 NIEZBĘDNE ELEMENTY DO WGRANIA CERTYFIKATU NIEKWALIFIKOWANEGO NA KARTĘ
Instalacja Czytnika Kart 2.4 dla przeglądarek 64 bitowych dla systemów Windows XP/Vista/2000/7/8 64 bit
 Instalacja Czytnika Kart 2.4 dla przeglądarek 64 bitowych dla systemów Windows XP/Vista/2000/7/8 64 bit Dokumentacja Użytkownika SPIS TREŚCI I. INSTALACJA CZYTNIKA KART W SYSTEMIE WINDOWS... 3 II. PONOWNA
Instalacja Czytnika Kart 2.4 dla przeglądarek 64 bitowych dla systemów Windows XP/Vista/2000/7/8 64 bit Dokumentacja Użytkownika SPIS TREŚCI I. INSTALACJA CZYTNIKA KART W SYSTEMIE WINDOWS... 3 II. PONOWNA
Procedura uzyskania certyfikatu kwalifikowanego. Krok 3. Pobieranie certyfikatu kwalifikowanego wersja 1.8
 Procedura uzyskania certyfikatu kwalifikowanego Krok 3 Pobieranie certyfikatu kwalifikowanego wersja 1.8 Spis treści 1. WYMAGANIA... 3 2. PROCES WGRYWANIA CERTYFIKATU KWALIFIKOWANEGO NA KARTĘ... 3 2.1.
Procedura uzyskania certyfikatu kwalifikowanego Krok 3 Pobieranie certyfikatu kwalifikowanego wersja 1.8 Spis treści 1. WYMAGANIA... 3 2. PROCES WGRYWANIA CERTYFIKATU KWALIFIKOWANEGO NA KARTĘ... 3 2.1.
Podpis Elektroniczny Instrukcja instalacji i obsługi
 Podpis Elektroniczny Instrukcja instalacji i obsługi Spis treści Wstęp... 3 Aktywacja usługi... 3 Instalacja aplikacji... 3 Funkcje... 6 Instalacja certyfikatów NBP NCCERT oraz EuroCert... 8 Korzystanie
Podpis Elektroniczny Instrukcja instalacji i obsługi Spis treści Wstęp... 3 Aktywacja usługi... 3 Instalacja aplikacji... 3 Funkcje... 6 Instalacja certyfikatów NBP NCCERT oraz EuroCert... 8 Korzystanie
Instrukcja dla użytkowników Windows Vista Certyfikat Certum Basic ID
 Instrukcja dla użytkowników Windows Vista Certyfikat Certum Basic ID wersja 1.3 Spis treści 1. INSTALACJA CERTYFIKATU... 3 1.1. KLUCZ ZAPISANY BEZPOŚREDNIO DO PRZEGLĄDARKI (NA TYM KOMPUTERZE),... 3 1.2.
Instrukcja dla użytkowników Windows Vista Certyfikat Certum Basic ID wersja 1.3 Spis treści 1. INSTALACJA CERTYFIKATU... 3 1.1. KLUCZ ZAPISANY BEZPOŚREDNIO DO PRZEGLĄDARKI (NA TYM KOMPUTERZE),... 3 1.2.
Certyfikat Certum Basic ID. Instrukcja dla użytkowników Windows Vista. wersja 1.3 UNIZETO TECHNOLOGIES SA
 Certyfikat Certum Basic ID Instrukcja dla użytkowników Windows Vista wersja 1.3 Spis treści 1. INSTALACJA CERTYFIKATU... 3 1.1. KLUCZ ZAPISANY BEZPOŚREDNIO DO PRZEGLĄDARKI (NA TYM KOMPUTERZE),... 3 1.2.
Certyfikat Certum Basic ID Instrukcja dla użytkowników Windows Vista wersja 1.3 Spis treści 1. INSTALACJA CERTYFIKATU... 3 1.1. KLUCZ ZAPISANY BEZPOŚREDNIO DO PRZEGLĄDARKI (NA TYM KOMPUTERZE),... 3 1.2.
Instalacja Czytnika Kart w systemie Windows 7
 Instalacja Czytnika Kart w systemie Windows 7 Dokumentacja użytkownika BGK@24 BIZNES Dokumentacja Użytkownika BGK@24BIZNES 1 SPIS TREŚCI I. INSTALACJA CZYTNIKA KART W SYSTEMIE WINDOWS 7... 3 II. DEINSTALACJA
Instalacja Czytnika Kart w systemie Windows 7 Dokumentacja użytkownika BGK@24 BIZNES Dokumentacja Użytkownika BGK@24BIZNES 1 SPIS TREŚCI I. INSTALACJA CZYTNIKA KART W SYSTEMIE WINDOWS 7... 3 II. DEINSTALACJA
Certyfikat kwalifikowany
 Certyfikat kwalifikowany Krok 3 Pobranie certyfikatu kwalifikowanego. Instrukcja uzyskania certyfikatu kwalifikowanego Krok 3 Pobranie certyfikatu kwalifikowanego Wersja 1.6 Spis treści 1. KROK 3 Pobranie
Certyfikat kwalifikowany Krok 3 Pobranie certyfikatu kwalifikowanego. Instrukcja uzyskania certyfikatu kwalifikowanego Krok 3 Pobranie certyfikatu kwalifikowanego Wersja 1.6 Spis treści 1. KROK 3 Pobranie
Aplikacja do podpisu cyfrowego npodpis
 ABS Bank Spółdzielczy Aplikacja do podpisu cyfrowego npodpis (instrukcja użytkownika) Wersja 1.0 http://www.absbank.pl 1. Aplikacja do podpisu cyfrowego - npodpis Słownik pojęć: Aplikacja do podpisu cyfrowego
ABS Bank Spółdzielczy Aplikacja do podpisu cyfrowego npodpis (instrukcja użytkownika) Wersja 1.0 http://www.absbank.pl 1. Aplikacja do podpisu cyfrowego - npodpis Słownik pojęć: Aplikacja do podpisu cyfrowego
Instalacja certyfikatu CCK NBP w przeglądarce Mozilla Firefox
 Instalacja certyfikatu CCK NBP w przeglądarce Mozilla Firefox 1. W celu zainstalowania certyfikatu urzędu certyfikacji CCK NBP lub CCK-TEST w przeglądarce internetowej należy uruchomić stronę internetową
Instalacja certyfikatu CCK NBP w przeglądarce Mozilla Firefox 1. W celu zainstalowania certyfikatu urzędu certyfikacji CCK NBP lub CCK-TEST w przeglądarce internetowej należy uruchomić stronę internetową
Przygotowanie środowiska Java do prawidłowej obsługi podpisu elektronicznego w epuap
 Przygotowanie środowiska Java do prawidłowej obsługi podpisu elektronicznego w epuap Platforma epuap współpracuje z Internet Exploratorem oraz Mozilla Firefox. Doświadczenie użytkowników wskazuje, że najlepiej
Przygotowanie środowiska Java do prawidłowej obsługi podpisu elektronicznego w epuap Platforma epuap współpracuje z Internet Exploratorem oraz Mozilla Firefox. Doświadczenie użytkowników wskazuje, że najlepiej
Instalacja Czytnika Kart w systemie Windows 7 64 bitowy (tylko przeglądarki 64 bitowe )
 Instalacja Czytnika Kart w systemie Windows 7 64 bitowy (tylko przeglądarki 64 bitowe ) Dokumentacja Użytkownika SPIS TREŚCI I. INSTALACJA CZYTNIKA KART W SYSTEMIE WINDOWS... 3 II. PONOWNA INSTALACJA CZYTNIKA
Instalacja Czytnika Kart w systemie Windows 7 64 bitowy (tylko przeglądarki 64 bitowe ) Dokumentacja Użytkownika SPIS TREŚCI I. INSTALACJA CZYTNIKA KART W SYSTEMIE WINDOWS... 3 II. PONOWNA INSTALACJA CZYTNIKA
PekaoBIZNES 24 Instrukcja obsługi dla Klienta Instalacja komponentu podpisu elektronicznego
 PekaoBIZNES 24 Instrukcja obsługi dla Klienta Instalacja komponentu podpisu elektronicznego Mistrzowska Bankowość Korporacyjna 1. Co to jest komponent podpisu elektronicznego i do czego służy? Komponent
PekaoBIZNES 24 Instrukcja obsługi dla Klienta Instalacja komponentu podpisu elektronicznego Mistrzowska Bankowość Korporacyjna 1. Co to jest komponent podpisu elektronicznego i do czego służy? Komponent
elektroniczna Platforma Usług Administracji Publicznej
 elektroniczna Platforma Usług Administracji Publicznej Instrukcja użytkownika Profil Zaufany wersja 04-01 SPIS TREŚCI Ministerstwo Spraw Wewnętrznych i Administracji ul. Batorego 5, 02-591 Warszawa www.epuap.gov.pl.
elektroniczna Platforma Usług Administracji Publicznej Instrukcja użytkownika Profil Zaufany wersja 04-01 SPIS TREŚCI Ministerstwo Spraw Wewnętrznych i Administracji ul. Batorego 5, 02-591 Warszawa www.epuap.gov.pl.
*Wersja dla przeglądarki Internet Explorer. Instrukcja instalacji czytnika kart chipowych* dla Windows 7 (Konto korporacyjne) SGBe-kdbs
 *Wersja dla przeglądarki Internet Explorer Instrukcja instalacji czytnika kart chipowych* dla Windows 7 (Konto korporacyjne) Spis treści 1. Instalacja oprogramowania Java Sun Microsystems oraz czytnika
*Wersja dla przeglądarki Internet Explorer Instrukcja instalacji czytnika kart chipowych* dla Windows 7 (Konto korporacyjne) Spis treści 1. Instalacja oprogramowania Java Sun Microsystems oraz czytnika
Instalacja. Jak skonfigurować Twój e-podpis?
 Page 1 of 7 Instalacja Jak skonfigurować Twój e-podpis? Jak aktywować Twoją kartę i jak uŝywać e-podpisu? JeŜeli odebrałeś juŝ przesyłkę (krok1) zawierającą zestaw Certum i chcesz juŝ teraz uŝywać Twojego
Page 1 of 7 Instalacja Jak skonfigurować Twój e-podpis? Jak aktywować Twoją kartę i jak uŝywać e-podpisu? JeŜeli odebrałeś juŝ przesyłkę (krok1) zawierającą zestaw Certum i chcesz juŝ teraz uŝywać Twojego
elektroniczna Platforma Usług Administracji Publicznej
 elektroniczna Platforma Usług Administracji Publicznej Instrukcja użytkownika Profil Zaufany wersja 02-02. Ministerstwo Spraw Wewnętrznych i Administracji ul. Batorego 5, 02-591 Warszawa www.epuap.gov.pl
elektroniczna Platforma Usług Administracji Publicznej Instrukcja użytkownika Profil Zaufany wersja 02-02. Ministerstwo Spraw Wewnętrznych i Administracji ul. Batorego 5, 02-591 Warszawa www.epuap.gov.pl
Kancelaria Prawna.WEB - POMOC
 Kancelaria Prawna.WEB - POMOC I Kancelaria Prawna.WEB Spis treści Część I Wprowadzenie 1 Część II Wymagania systemowe 1 Część III Instalacja KP.WEB 9 1 Konfiguracja... dostępu do dokumentów 11 Część IV
Kancelaria Prawna.WEB - POMOC I Kancelaria Prawna.WEB Spis treści Część I Wprowadzenie 1 Część II Wymagania systemowe 1 Część III Instalacja KP.WEB 9 1 Konfiguracja... dostępu do dokumentów 11 Część IV
INSTRUKCJA AKTUALIZACJI PRZEGLĄDARKI. Wersja dokumentu 1.0
 INSTRUKCJA AKTUALIZACJI PRZEGLĄDARKI Wersja dokumentu 1.0 SPIS TREŚCI 1. WYMAGANIA SYSTEMOWE IPKO DEALER... 3 2. JAK ZAINSTALOWAĆ PRZEGLĄDARKĘ?... 3 1. JAK ZAKTUALIZOWAĆ BIEŻĄCĄ WERSJĘ PRZEGLĄDARKI?...
INSTRUKCJA AKTUALIZACJI PRZEGLĄDARKI Wersja dokumentu 1.0 SPIS TREŚCI 1. WYMAGANIA SYSTEMOWE IPKO DEALER... 3 2. JAK ZAINSTALOWAĆ PRZEGLĄDARKĘ?... 3 1. JAK ZAKTUALIZOWAĆ BIEŻĄCĄ WERSJĘ PRZEGLĄDARKI?...
Rys Rejestracja certyfikatu kwalifikowanego w programie Płatnik
 I. ZUS 1.1. Instalacja certyfikatu kwalifikowanego w programie Płatnik. Przesyłanie dokumentów elektronicznych do Zakładu Ubezpieczeń Społecznych moŝe być realizowane przez uŝytkowników posiadających zainstalowaną
I. ZUS 1.1. Instalacja certyfikatu kwalifikowanego w programie Płatnik. Przesyłanie dokumentów elektronicznych do Zakładu Ubezpieczeń Społecznych moŝe być realizowane przez uŝytkowników posiadających zainstalowaną
Platforma szkoleniowa krok po kroku
 Platforma szkoleniowa krok po kroku Jeśli masz problemy z uruchomieniem Platformy szkoleniowej warto sprawdzić poprawność poniższych konfiguracji: Minimalne wymagania sprzętowe SPRZĘT Procesor min. 233
Platforma szkoleniowa krok po kroku Jeśli masz problemy z uruchomieniem Platformy szkoleniowej warto sprawdzić poprawność poniższych konfiguracji: Minimalne wymagania sprzętowe SPRZĘT Procesor min. 233
Mazowiecki Elektroniczny Wniosek Aplikacyjny
 Mazowiecki Elektroniczny Wniosek Aplikacyjny Generator Offline Instrukcja użytkownika Problemy z aplikacją można zgłaszad pod adresem: zgloszenie@mazowia.eu SPIS TREŚCI Zawartość 1 Instalacja Generatora
Mazowiecki Elektroniczny Wniosek Aplikacyjny Generator Offline Instrukcja użytkownika Problemy z aplikacją można zgłaszad pod adresem: zgloszenie@mazowia.eu SPIS TREŚCI Zawartość 1 Instalacja Generatora
Instrukcja pobrania i instalacji. certyfikatu niekwalifikowanego na komputerze lub karcie kryptograficznej wersja 1.2
 Instrukcja pobrania i instalacji certyfikatu niekwalifikowanego na komputerze lub karcie kryptograficznej wersja 1.2 Spis treści 1. NIEZBĘDNE ELEMENTY DO WGRANIA CERTYFIKATU NIEKWALIFIKOWANEGO NA KARTĘ
Instrukcja pobrania i instalacji certyfikatu niekwalifikowanego na komputerze lub karcie kryptograficznej wersja 1.2 Spis treści 1. NIEZBĘDNE ELEMENTY DO WGRANIA CERTYFIKATU NIEKWALIFIKOWANEGO NA KARTĘ
Platforma szkoleniowa krok po kroku. Poradnik Kursanta
 - 1 - Platforma szkoleniowa krok po kroku Poradnik Kursanta PORA - 2 - Jeśli masz problemy z uruchomieniem Platformy szkoleniowej warto sprawdzić poprawność poniższych konfiguracji: - 3 - SPRZĘT Procesor
- 1 - Platforma szkoleniowa krok po kroku Poradnik Kursanta PORA - 2 - Jeśli masz problemy z uruchomieniem Platformy szkoleniowej warto sprawdzić poprawność poniższych konfiguracji: - 3 - SPRZĘT Procesor
UNIZETO TECHNOLOGIES SA. Instrukcja realizacji odnowienia przy wykorzystaniu ważnego certyfikatu kwalifikowanego. wersja dokumentacji 1.
 Instrukcja realizacji odnowienia przy wykorzystaniu ważnego certyfikatu kwalifikowanego wersja dokumentacji 1.5 Spis treści 1. WSTĘP... 3 1.1. PRZYGOTOWANIE DO ODNOWIENIA... 4 2.... 4 2.1. KROK 1 Z 5 -
Instrukcja realizacji odnowienia przy wykorzystaniu ważnego certyfikatu kwalifikowanego wersja dokumentacji 1.5 Spis treści 1. WSTĘP... 3 1.1. PRZYGOTOWANIE DO ODNOWIENIA... 4 2.... 4 2.1. KROK 1 Z 5 -
Instalacja Czytnika Kart 2.7 dla przeglądarek 64 bitowych dla systemów Windows XP/Vista/2000/7/8 64 bit
 BANK OCHRONY ŚRODOWISKA S.A. ul. Żelazna 32 / 00-832 Warszawa tel.: (+48 22) 850 87 35 faks: (+48 22) 850 88 91 e-mail: bos@bosbank.pl Instalacja Czytnika Kart 2.7 dla przeglądarek 64 bitowych dla systemów
BANK OCHRONY ŚRODOWISKA S.A. ul. Żelazna 32 / 00-832 Warszawa tel.: (+48 22) 850 87 35 faks: (+48 22) 850 88 91 e-mail: bos@bosbank.pl Instalacja Czytnika Kart 2.7 dla przeglądarek 64 bitowych dla systemów
Spis treści ... 36. Ustawienia zaawansowane: Dotyczy użytkowników, którzy używają proxy... 40
 Spis treści Gdzie można znaleźć wymagania techniczne dla aplikacji SODiR?... 2 Instrukcja postępowania w przypadku występowania komunikatu o aktualnie wspieranej wersji Javy... 3 Instrukcja postępowania
Spis treści Gdzie można znaleźć wymagania techniczne dla aplikacji SODiR?... 2 Instrukcja postępowania w przypadku występowania komunikatu o aktualnie wspieranej wersji Javy... 3 Instrukcja postępowania
KROK 3 - Pobieranie certyfikatu kwalifikownego
 KROK 3 - Pobieranie certyfikatu kwalifikownego wersja 1.0 Spis treści WSTĘP... 3 KROK 1 - POBRANIE CERTYFIKATU KWALIFIKOWANEGO... 5 INFORMACJE OGÓLNE... 5 AUTOMATYCZNA INSTALACJA CERTYFIKATU KWALIFIKOWANEGO...
KROK 3 - Pobieranie certyfikatu kwalifikownego wersja 1.0 Spis treści WSTĘP... 3 KROK 1 - POBRANIE CERTYFIKATU KWALIFIKOWANEGO... 5 INFORMACJE OGÓLNE... 5 AUTOMATYCZNA INSTALACJA CERTYFIKATU KWALIFIKOWANEGO...
Jak się zalogować do Pocztowy24 Biznes
 Jak się zalogować do Pocztowy24 Biznes Wejdź na stronę Banku Pocztowego www.pocztowy.pl. W prawym górnym rogu, na czerwonej belce znajdziesz przycisk Zaloguj się, wybierz go, a następnie wybierz przycisk
Jak się zalogować do Pocztowy24 Biznes Wejdź na stronę Banku Pocztowego www.pocztowy.pl. W prawym górnym rogu, na czerwonej belce znajdziesz przycisk Zaloguj się, wybierz go, a następnie wybierz przycisk
Instrukcja generowania certyfikatu PFRON i podpisywania dokumentów aplikacji SODiR w technologii JS/PKCS 12
 Instrukcja generowania certyfikatu PFRON i podpisywania dokumentów aplikacji SODiR w technologii JS/PKCS 12 Wersja 3.0 02-03-2017 Spis treści Instrukcja generowania certyfikatu PFRON i podpisywania dokumentów
Instrukcja generowania certyfikatu PFRON i podpisywania dokumentów aplikacji SODiR w technologii JS/PKCS 12 Wersja 3.0 02-03-2017 Spis treści Instrukcja generowania certyfikatu PFRON i podpisywania dokumentów
Instrukcja instalacji Asystenta Hotline
 SoftVig Systemy Informatyczne Sp. z o.o. Instrukcja instalacji Asystenta Hotline Ver. 3.5 2012-06-19 2 Instrukcja obsługi programu Asystent Hotline Zawartość 1 INSTALACJA PROGRAMU 3 1.1 WARUNKI KONIECZNE
SoftVig Systemy Informatyczne Sp. z o.o. Instrukcja instalacji Asystenta Hotline Ver. 3.5 2012-06-19 2 Instrukcja obsługi programu Asystent Hotline Zawartość 1 INSTALACJA PROGRAMU 3 1.1 WARUNKI KONIECZNE
Instalacja Czytnika Kart 1.4 dla przeglądarek 32 bitowych dla systemów Windows XP/Vista/2000/7/8 64 bit i 32 bit
 Instalacja Czytnika Kart 1.4 dla przeglądarek 32 bitowych dla systemów Windows XP/Vista/2000/7/8 64 bit i 32 bit Dokumentacja Użytkownika SPIS TREŚCI I. INSTALACJA CZYTNIKA KART W SYSTEMIE WINDOWS... 3
Instalacja Czytnika Kart 1.4 dla przeglądarek 32 bitowych dla systemów Windows XP/Vista/2000/7/8 64 bit i 32 bit Dokumentacja Użytkownika SPIS TREŚCI I. INSTALACJA CZYTNIKA KART W SYSTEMIE WINDOWS... 3
KORZYSTANIE Z CERTYFIKATU KWALIFIKOWANEGO W PROGRAMIE PŁATNIK
 KORZYSTANIE Z CERTYFIKATU KWALIFIKOWANEGO W PROGRAMIE PŁATNIK a) WYMAGANIA WSTĘPNE Do korzystania z certyfikatu kwalifikowanego w programie Płatnik niezbędne jest : 1. Posiadanie certyfikatu kwalifikowanego
KORZYSTANIE Z CERTYFIKATU KWALIFIKOWANEGO W PROGRAMIE PŁATNIK a) WYMAGANIA WSTĘPNE Do korzystania z certyfikatu kwalifikowanego w programie Płatnik niezbędne jest : 1. Posiadanie certyfikatu kwalifikowanego
Instrukcja postępowania w celu uzyskania certyfikatu niekwalifikowanego SC Wersja 1.5 z dnia 14.08.2015 r.
 Instrukcja postępowania w celu uzyskania certyfikatu niekwalifikowanego SC Wersja 1.5 z dnia 14.08.2015 r. www.e-clo.gov.pl Spis treści SŁOWNIK PRZYJĘTYCH SKRÓTÓW I TERMINÓW... 3 1. URUCHOMIENIE OPROGRAMOWANIA
Instrukcja postępowania w celu uzyskania certyfikatu niekwalifikowanego SC Wersja 1.5 z dnia 14.08.2015 r. www.e-clo.gov.pl Spis treści SŁOWNIK PRZYJĘTYCH SKRÓTÓW I TERMINÓW... 3 1. URUCHOMIENIE OPROGRAMOWANIA
Certyfikat niekwalifikowany zaufany Certum Silver. Instalacja i użytkowanie pod Windows Vista. wersja 1.0 UNIZETO TECHNOLOGIES SA
 Certyfikat niekwalifikowany zaufany Certum Silver Instalacja i użytkowanie pod Windows Vista wersja 1.0 Spis treści 1. POBRANIE CERTYFIKATU SILVER... 3 2. IMPORT CERTYFIKATU DO PROGRAMU POCZTA SYSTEMU
Certyfikat niekwalifikowany zaufany Certum Silver Instalacja i użytkowanie pod Windows Vista wersja 1.0 Spis treści 1. POBRANIE CERTYFIKATU SILVER... 3 2. IMPORT CERTYFIKATU DO PROGRAMU POCZTA SYSTEMU
INSTRUKCJA INSTALACJI OPROGRAMOWANIA MICROSOFT LYNC 2010 ATTENDEE ORAZ KORZYTANIA Z WYKŁADÓW SYNCHRONICZNYCH
 INSTRUKCJA INSTALACJI OPROGRAMOWANIA MICROSOFT LYNC 2010 ATTENDEE ORAZ KORZYTANIA Z WYKŁADÓW SYNCHRONICZNYCH Wstęp Warunkiem uczestnictwa w wykładzie zdalnym jest zainstalowanie na komputerze ucznia uczestnika
INSTRUKCJA INSTALACJI OPROGRAMOWANIA MICROSOFT LYNC 2010 ATTENDEE ORAZ KORZYTANIA Z WYKŁADÓW SYNCHRONICZNYCH Wstęp Warunkiem uczestnictwa w wykładzie zdalnym jest zainstalowanie na komputerze ucznia uczestnika
Procedura instalacji umożliwiającej podpis elektroniczny w SI KP14+ dla Internet Explorer 11 przy użyciu nowego rozszerzenia do podpisu.
 Stworzenie aplikacji MS2014+ i zapewnienie jej funkcjonowania oraz rozwój Nr rejestracyjny projektu: CZ.1.08/2.1.00/12.00147 Procedura instalacji umożliwiającej podpis elektroniczny w SI KP14+ dla Internet
Stworzenie aplikacji MS2014+ i zapewnienie jej funkcjonowania oraz rozwój Nr rejestracyjny projektu: CZ.1.08/2.1.00/12.00147 Procedura instalacji umożliwiającej podpis elektroniczny w SI KP14+ dla Internet
PekaoBIZNES 24 Instrukcja obsługi dla Klienta
 Mistrzowska Bankowość Korporacyjna uuuuuuuuuumistrzowska Bankowość Korporacyjna PekaoBIZNES 24 Instrukcja obsługi dla Klienta Konfiguracja przeglądarek do pracy z systemem bankowości internetowej ver.
Mistrzowska Bankowość Korporacyjna uuuuuuuuuumistrzowska Bankowość Korporacyjna PekaoBIZNES 24 Instrukcja obsługi dla Klienta Konfiguracja przeglądarek do pracy z systemem bankowości internetowej ver.
Autoryzacja zleceń z użyciem aplikacji Java Web Start "Pocztowy24Podpis"
 Autoryzacja zleceń z użyciem aplikacji Java Web Start "Pocztowy24Podpis" Wymagania systemowe Aplikacja Java Web Start (dalej JWS) jest samodzielną aplikacją Java uruchamianą z poziomu przeglądarki internetowej
Autoryzacja zleceń z użyciem aplikacji Java Web Start "Pocztowy24Podpis" Wymagania systemowe Aplikacja Java Web Start (dalej JWS) jest samodzielną aplikacją Java uruchamianą z poziomu przeglądarki internetowej
Instrukcja instalacji czytników, kart procesorowych, certyfikatów kwalifikowanych oraz generowania podpisu elektronicznego
 Instrukcja instalacji czytników, kart procesorowych, certyfikatów kwalifikowanych oraz generowania podpisu elektronicznego SPIS TREŚCI: 1. Instalacja czytnika kart procesorowych... 3 2. Instalacja oprogramowania
Instrukcja instalacji czytników, kart procesorowych, certyfikatów kwalifikowanych oraz generowania podpisu elektronicznego SPIS TREŚCI: 1. Instalacja czytnika kart procesorowych... 3 2. Instalacja oprogramowania
BusinessNet - Instrukcja instalacji czytników, kart procesorowych, certyfikatów kwalifikowanych oraz generowania podpisu elektronicznego.
 BusinessNet - Instrukcja instalacji czytników, kart procesorowych, certyfikatów kwalifikowanych oraz generowania podpisu elektronicznego. SPIS TREŚCI: 1. Instalacja czytnika kart procesorowych...3 2. Instalacja
BusinessNet - Instrukcja instalacji czytników, kart procesorowych, certyfikatów kwalifikowanych oraz generowania podpisu elektronicznego. SPIS TREŚCI: 1. Instalacja czytnika kart procesorowych...3 2. Instalacja
Instrukcja użytkownika
 Instrukcja użytkownika Bydgoszcz 2017 Strona: 1/12 Spis treści 1 Konfiguracja i obsługa funkcjonalności... 3-1.1 Wstęp... 3 1.2 Konfiguracja stacji klienckiej... 3 1.3 Weryfikacja istniejącego dokumentu...
Instrukcja użytkownika Bydgoszcz 2017 Strona: 1/12 Spis treści 1 Konfiguracja i obsługa funkcjonalności... 3-1.1 Wstęp... 3 1.2 Konfiguracja stacji klienckiej... 3 1.3 Weryfikacja istniejącego dokumentu...
Instalacja Czytnika Kart w systemie Windows 7
 Instalacja Czytnika Kart w systemie Windows 7 Dokumentacja Użytkownika SPIS TREŚCI I. INSTALACJA CZYTNIKA KART W SYSTEMIE WINDOWS 7... 3 II. DEINSTALACJA CZYTNIKA W SYSTEMIE WINDOWS 7... 12 III. UWAGI
Instalacja Czytnika Kart w systemie Windows 7 Dokumentacja Użytkownika SPIS TREŚCI I. INSTALACJA CZYTNIKA KART W SYSTEMIE WINDOWS 7... 3 II. DEINSTALACJA CZYTNIKA W SYSTEMIE WINDOWS 7... 12 III. UWAGI
Instalacja Czytnika Kart 1.4 dla przeglądarek 32 bitowych dla systemów Windows XP/Vista/2000/7/8 64 bit i 32 bit. Dokumentacja Użytkownika
 Instalacja Czytnika Kart 1.4 dla przeglądarek 32 bitowych dla systemów Windows XP/Vista/2000/7/8 64 bit i 32 bit Dokumentacja Użytkownika Spis treści I. Instalacja czytnika kart w systemie Windows 3 II.
Instalacja Czytnika Kart 1.4 dla przeglądarek 32 bitowych dla systemów Windows XP/Vista/2000/7/8 64 bit i 32 bit Dokumentacja Użytkownika Spis treści I. Instalacja czytnika kart w systemie Windows 3 II.
Instrukcja logowania do systemu e-bank EBS
 Instrukcja logowania do systemu e-bank EBS 1. Instalacja programu JAVA Przed pierwszą rejestracją do systemu e-bank EBS na komputerze należy zainstalować program JAVA w wersji 6u7 lub nowszej. Można go
Instrukcja logowania do systemu e-bank EBS 1. Instalacja programu JAVA Przed pierwszą rejestracją do systemu e-bank EBS na komputerze należy zainstalować program JAVA w wersji 6u7 lub nowszej. Można go
FAQ Systemu EKOS. 1. Jakie są wymagania techniczne dla stanowiska wprowadzania ocen?
 27.06.11 FAQ Systemu EKOS 1. Jakie są wymagania techniczne dla stanowiska wprowadzania ocen? Procedura rejestracji ocen wymaga podpisywania protokołów (w postaci wypełnionych formularzy InfoPath Forms
27.06.11 FAQ Systemu EKOS 1. Jakie są wymagania techniczne dla stanowiska wprowadzania ocen? Procedura rejestracji ocen wymaga podpisywania protokołów (w postaci wypełnionych formularzy InfoPath Forms
ZESTAW PLATINUM. - instrukcja pobrania i instalacji certyfikatu niekwalifikowanego wersja 1.2
 ZESTAW PLATINUM - instrukcja pobrania i instalacji certyfikatu niekwalifikowanego wersja 1.2 Spis treści 1. ZAMÓWIENIE I ZAKUP ZESTAWU PLATINUM...3 2. ZESTAW PLATINUM INSTALACJA I AKTYWACJA PROFILU NA
ZESTAW PLATINUM - instrukcja pobrania i instalacji certyfikatu niekwalifikowanego wersja 1.2 Spis treści 1. ZAMÓWIENIE I ZAKUP ZESTAWU PLATINUM...3 2. ZESTAW PLATINUM INSTALACJA I AKTYWACJA PROFILU NA
Instrukcja składania podpisu kwalifikowanego w portalu:
 Instrukcja składania podpisu kwalifikowanego w portalu: S24 składania elektronicznych wniosków w celu rejestracji w KRS: spółki z o.o., jawnej i komandytowej w trybie jednego dnia i sprawozdania Z30 oraz
Instrukcja składania podpisu kwalifikowanego w portalu: S24 składania elektronicznych wniosków w celu rejestracji w KRS: spółki z o.o., jawnej i komandytowej w trybie jednego dnia i sprawozdania Z30 oraz
I. Uruchomić setup i postępować według instrukcji
 I. Uruchomić setup i postępować według instrukcji 1 Wybrać INSTALUJ Program domyślnie podpowiada, które programy należy zainstalować. Uruchom program Sterowniki do czytnika kart wybrać jeżeli czytnik został
I. Uruchomić setup i postępować według instrukcji 1 Wybrać INSTALUJ Program domyślnie podpowiada, które programy należy zainstalować. Uruchom program Sterowniki do czytnika kart wybrać jeżeli czytnik został
Instrukcja instalacji urządzeń kryptograficznych
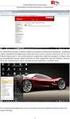 Instrukcja instalacji urządzeń kryptograficznych dla użytkowników rozpoczynających korzystanie z systemu Pl@net lub BiznesPl@net Bank BGŻ BNP Paribas Spółka Akcyjna z siedzibą w Warszawie przy ul. Kasprzaka
Instrukcja instalacji urządzeń kryptograficznych dla użytkowników rozpoczynających korzystanie z systemu Pl@net lub BiznesPl@net Bank BGŻ BNP Paribas Spółka Akcyjna z siedzibą w Warszawie przy ul. Kasprzaka
Instrukcja instalacji systemu. CardioScan 10, 11 i 12
 Instrukcja instalacji systemu CardioScan 10, 11 i 12 w wersji 76a/77a (pliki pobrane ze strony: http://www.oxford.com.pl/pobieranie/) Grudzień 2014 Strona 2 Instrukcja instalacji systemu CardioScan 10,
Instrukcja instalacji systemu CardioScan 10, 11 i 12 w wersji 76a/77a (pliki pobrane ze strony: http://www.oxford.com.pl/pobieranie/) Grudzień 2014 Strona 2 Instrukcja instalacji systemu CardioScan 10,
Certyfikaty i karty chipowe
 Certyfikaty i karty chipowe Karta chipowa zawiera wydany przez Bank certyfikat, który umożliwia autoryzowanie operacji w systemie plusbank24. Karta jest chroniona przed nieuprawnionym użyciem kodem PIN.
Certyfikaty i karty chipowe Karta chipowa zawiera wydany przez Bank certyfikat, który umożliwia autoryzowanie operacji w systemie plusbank24. Karta jest chroniona przed nieuprawnionym użyciem kodem PIN.
Instrukcja dla osoby potwierdzającej profil zaufany
 Załącznik nr 3 do Procedury działania Punktu Potwierdzającego Profile Zaufane epuap w Urzędzie Miejskim w Gdańsku Instrukcja dla osoby potwierdzającej profil zaufany Spis treści 1. Cel i zakres dokumentu...3
Załącznik nr 3 do Procedury działania Punktu Potwierdzającego Profile Zaufane epuap w Urzędzie Miejskim w Gdańsku Instrukcja dla osoby potwierdzającej profil zaufany Spis treści 1. Cel i zakres dokumentu...3
Opis zmian funkcjonalności platformy E-GIODO wprowadzających możliwość podpisania wniosku bezpośrednio w oknie przeglądarki.
 Opis zmian funkcjonalności platformy E-GIODO wprowadzających możliwość podpisania wniosku bezpośrednio w oknie przeglądarki. Wstęp. Opisane poniżej zmiany wprowadzają modyfikacje platformy e-giodo w zakresie
Opis zmian funkcjonalności platformy E-GIODO wprowadzających możliwość podpisania wniosku bezpośrednio w oknie przeglądarki. Wstęp. Opisane poniżej zmiany wprowadzają modyfikacje platformy e-giodo w zakresie
Instalacja Czytnika Kart w systemie Windows 7, Windows XP, Windows Vista, Windows 2000.
 Instalacja Czytnika Kart w systemie Windows 7, Windows XP, Windows Vista, Windows 2000. Dokumentacja Użytkownika SPIS TREŚCI I. INSTALACJA CZYTNIKA KART W SYSTEMIE WINDOWS... 3 II. PONOWNA INSTALACJA CZYTNIKA
Instalacja Czytnika Kart w systemie Windows 7, Windows XP, Windows Vista, Windows 2000. Dokumentacja Użytkownika SPIS TREŚCI I. INSTALACJA CZYTNIKA KART W SYSTEMIE WINDOWS... 3 II. PONOWNA INSTALACJA CZYTNIKA
epuap Dodanie wyjątków do listy witryn zaufanych do instalowania dodatków i uruchamiania apletów Java
 epuap Dodanie wyjątków do listy witryn zaufanych do instalowania dodatków i uruchamiania apletów Java Projekt współfinansowany ze środków Europejskiego Funduszu Rozwoju Regionalnego w ramach Programu Operacyjnego
epuap Dodanie wyjątków do listy witryn zaufanych do instalowania dodatków i uruchamiania apletów Java Projekt współfinansowany ze środków Europejskiego Funduszu Rozwoju Regionalnego w ramach Programu Operacyjnego
Instrukcja procesu aktywacji oraz obsługi systemu Banku Internetowego dla BS Mikołajki
 Instrukcja procesu aktywacji oraz obsługi systemu Banku Internetowego dla BS Mikołajki w oparciu o przeglądarkę Microsoft Internet Explorer System stworzony został w oparciu o aktualne narzędzia i programy
Instrukcja procesu aktywacji oraz obsługi systemu Banku Internetowego dla BS Mikołajki w oparciu o przeglądarkę Microsoft Internet Explorer System stworzony został w oparciu o aktualne narzędzia i programy
