Anna Wysocka, Paweł Wimmer ZAJĘCIA KOMPUTEROWE Z POMYSŁEM. PODRĘCZNIK Z ĆWICZENIAMI do klasy piątej szkoły podstawowej
|
|
|
- Kajetan Smoliński
- 8 lat temu
- Przeglądów:
Transkrypt
1 Anna Wysocka, Paweł Wimmer ZAJĘCIA KOMPUTEROWE Z POMYSŁEM PODRĘCZNIK Z ĆWICZENIAMI do klasy piątej szkoły podstawowej strona tytulowa.indd :44:09
2 Źródła ilustracji Okładka: s. I (siedzący chłopiec) Piotr Ratajski/WSiP, w folderze) 3Dstock/Shutterstock.com, (stos tabletów) Oleksiy Mark/Shutterstock.com, (chmurka z ikonkami) Slavoljub Pantelic/Shutterstock.com, (wykres przestrzenny) sheelamohanachandran2010/shutterstock.com, (pendrive) SARANS/ Shutterstock.com Tekst główny: s. 1 (znacznik na kolorowych ramkach) glossyplastic/shutterstock.com, s. 3 (nastolatka)tovkach Oleg/Shutterstock.com, s. 4 (wykresy) ra2studio/shutterstock.com, s. 5 (monitory, kula ziemska i różne przedmioty) malinx/shutterstock.com, s. 87 (trójka dzieci z podniesionymi kciukami) Jacek Chabraszewski/Shutterstock.com, (kula ziemska) Sergej Khakimullin/Shutterstock.com, s. 88 (dziewczynka leży i rysuje na niebieskiej kartce) Simon Greig/Shutterstock.com, s. 89 (klocki ze znakami działań matematycznych) glossyplastic/shutterstock.com, s. 90 (biegnący chłopiec z zielonym zeszytem) Dmitriy Shironosov/Shutterstock.com, s. 92 (lista i ołówek ) korinoxe/shutterstock.com, s.94 (kolorowe cyferki) Petr Vaclavek/Shutterstock. com, s. 95 (dziewczynka z paletą) Nejron Photo/Shutterstock.com, s. 97 (pies i kot) Jagodka/Shutterstock.com, s. 98 (dyskotekowa kula) Anteromite/ Shutterstock.com, (świnka skarbonka) Andrey Burmakin/Shutterstock.com, s. 99 (mozaika z kolorowych kwadracików) PinnacleAnimates/Shutterstock. com, s. 101 (biała rama) Alhovik/Shutterstock.com, (kamieniczki na rynku we Wrocławiu) Pablo77/Shutterstock.com, s. 102 (znaki plus ) twistah/ Shutterstock.com, s. 104 (taśma filmowa) Leigh Prather/Shutterstock.com, (czerwony pasek) Karkas/Shutterstock.com, (forma) manfredxy/shutterstock. com, s. 105 (spadające monety) dibrova/shutterstock.com, s. 106 (banknoty euro) Julia Ivantsova/Shutterstock.com, s. 107 (kolorowe kwadraty 3D) 3d_ kot/shutterstock.com, s. 108 (kula z różnokolorowych cyferek) Kudryashka/Shutterstock.com, s.109 (papierowy kubek) Evgeny Karandaev/Shutterstock. com, (kolorowe kartki) Irina Nartova/Shutterstock.com, s. 110 (chłopiec z piłką) Vidux/Shutterstock.com, (chmurka i słońce) Renata Novackova/ Shutterstock.com 01_08-spis-tresci.indd :42:50
3 Spis treści 1. Komputer dla każdego 1. Bezpiecznie w pracowni i w sieci 10 Regulamin, kodeks czy savoir-vivre? 10 Omnibus Uwaga na wirusy! 16 Omnibus Klawiatura to jest to! 22 Omnibus Kto zwycięży? Komunikacja w sieci 1. Sieciowe pogaduchy 32 Instalowanie komunikatora 32 Rozmowy ze znajomymi 35 Omnibus Kto mi pomoże 40 Grupy dyskusyjne dla dzieci 42 Poznajemy grupę dyskusyjną 42 Zamieszczanie wypowiedzi w grupie 43 Zasady dyskutowania 44 Omnibus Gry i zabawy multimedialne 48 Gry w Edugames 49 Ćwiczenie wiedzy 52 Omnibus 59 Projektujemy Redagowanie tekstów 1. W sieci też można pisać 56 Sieciowe edytory 57 Usługa SkyDrive 60 Omnibus _08-spis-tresci.indd :42:57
4 2. Tabele i tabelki 84 Wstawianie tabeli 62 Formatowanie tabeli 66 Omnibus Zapisywanie tekstu w kolumnach 70 Tworzenie folderu reklamowego 70 Dzielenie tekstu na kolumny 75 Omnibus 77 Projektujemy Liczenie nie jest trudne 1. Komórkowe szaleństwo 80 Rozpoczynanie pracy w arkuszu kalkulacyjnym 80 Adresowanie komórek 82 Zapisywanie dokumentu 84 Omnibus Wprowadzanie, formatowanie i usuwanie danych 88 Wprowadzanie danych tekstowych 88 Wprowadzanie danych liczbowych 91 Formatowanie danych 94 Kopiowanie, wklejanie i usuwanie danych 96 Omnibus Budowa prostych formuł 100 Kopiowanie formuł 104 Omnibus Odczytywanie wykresów 110 Prezentowanie danych 110 Odczytywanie wykresów _08-spis-tresci.indd :42:58
5 Omnibus 117 Projektujemy Multimedialne pomysły 1. Klasowy album w Photo Story 120 Zasady fotografii cyfrowej 120 Multimedialne opowieści 124 Omnibus A może prezentacja? 132 Zasady tworzenia prezentacji 132 Omnibus PowerPoint czy Impress? 136 Formatowanie tła 136 Dodawanie slajdów 141 Omnibus Modyfikowanie prezentacji 146 Zmienimy prezentację 146 Animacje na slajdach 150 Zapisywanie prezentacji w różnych formatach 153 Omnibus 155 Projektujemy _08-spis-tresci.indd :43:01
6 Jak korzystać z podręcznika Zrzuty ekranowe pomogą ci WSiPnet.pl tutaj znajdziesz odpowiedź na wiele nurtujących cię pytań, dodatkowe zadania i ćwiczenia, przeznaczone do samodzielnej pracy, a także obejrzysz ciekawe prezentacje i filmy. zapoznać się z ważnymi funkcjami programów. Znaczenie najważniejszych zostało opisane w ramkach. Dzięki temu samodzielnie sprawdzisz ich działanie w praktyce. Zadania pomogą ci nauczyć się krok po kroku prawidłowej obsługi różnych programów oraz sprawdzić, czy prezentowane treści są zrozumiałe. 01_08-spis-tresci.indd :43:03
7 a Omnibus sprawdzisz zdobytą wiedzę, odpowiadając krótko: tak lub nie. Zadania domowe postaraj się znaleźć czas na rozwiązanie ciekawych zadań, które pomogą ci utrwalić wiadomości i praktyczne umiejętności. Ważne symbole na marginesie znajdziesz ważne i ciekawe informacje, które warto zapamiętać. Strony działowe na początku każdego rozdziału dowiesz się, czego się nauczysz podczas kolejnych lekcji. Projektujemy po każdym rozdziale przygotujesz z kolegami i koleżankami ciekawy projekt. Przekonasz się, jak pracuje się w zespole. Ważne informacje 01_08-spis-tresci.indd 7 Ciekawostka Zapamiętaj :43:07
8 01_08-spis-tresci.indd :43:07
9 Liczenie nie jest trudne 4 Dowiesz się: co to jest arkusz kalkulacyjny, jak wprowadza się dane w arkuszu kalkulacyjnym, formatuje je i usuwa, co to są i do czego służą formuły, do czego służą wykresy. Nauczysz się: uruchamiać i zapisywać arkusz kalkulacyjny, wpisywać i modyf ikować dane, tworzyć proste formuły, wstawiać wykres do danych zawartych w tabeli. ROZDZIAL_4 preprint.indd :21:23
10 2 Wprowadzanie, formatowanie i usuwanie danych = : 15=45 Wprowadzanie danych tekstowych W każdym arkuszu kalkulacyjnym do komórek można wprowadzać trzy rodzaje danych: tekst, liczby oraz formuły, czyli wzory. Na rysunku 10 pokazano przykładowy arkusz, w którym wprowadzono tekst i liczby. Przyjrzyj się wypełnionym komórkom i odpowiedz ustnie na pytania: Do której krawędzi komórki jest wyrównany tekst? Do której krawędzi komórki są wyrównane liczby? Dlaczego niektóre liczby są wyrównane do lewej strony tak jak tekst? W Excelu liczba miejsc po przecinku w ułamkach dziesiętnych może wynieść maksymalnie 30, a w LibreOffice Calcu 20. Rys. 10. Dane tekstowe i liczbowe w arkuszu kalkulacyjnym Excel 2007 Zadanie 1. Uruchom komputer, zaloguj się na swoje konto w szkolnej sieci, następnie otwórz folder Arkusz kalkulacyjny i uruchom plik Ćwiczenia. W otwartym skoroszycie kliknij lewym przyciskiem myszy arkusz Lista uczniów. Wprowadź według podanego wzoru, znajdującego się na rysunku 11, nazwiska i imiona kolegów z klasy. 88 Liczenie nie jest trudne // Wprowadzanie, formatowanie i usuwanie danych ROZDZIAL_4 preprint.indd :21:26
11 Zwróć uwagę, że w czasie wpisywania w kolejnych komórkach tej samej kolumny wyrazy rozpoczynające się od tej samej litery, będą się automatycznie kopiowały. Jeżeli chcesz wprowadzać inny wyraz wystarczy, że wpiszesz kolejne litery i zatwierdzisz operację. Na koniec zapisz zmiany w dokumencie, klikając symbol dyskietki na pasku menu lub używając skrótu klawiaturowego Ctrl+S. Dane w Excelu i Calcu, podobnie jak w Wordzie i Writerze, można szybko formatować za pomocą tych samych skrótów klawiaturowych: Ctrl+B pogrubienie, Ctrl+I kursywa, Ctrl+U podkreślenie. Rys. 11. Wprowadzanie tekstu w arkuszu kalkulacyjnym Zadanie 2. Uczniowie klasy 5B postanowili zorganizować zbiórkę pieniędzy na rzecz schroniska dla zwierząt. W związku z tym będą co miesiąc odkładać drobne kwoty. Aby łatwiej było sprawdzić, kto wpłacił pieniądze, przygotowali arkusz kalkulacyjny, w którym prowadzą ewidencję wpłat. Zmodyfikuj wykonaną przez siebie listę uczniów tak, aby pojawiły się nazwy kolejnych miesięcy. Postępuj zgodnie z instrukcją znajdującą się poniżej. 1. Kliknij prawym przyciskiem myszy w dowolnej komórce wiersza pierwszego w arkuszu Lista uczniów, w pojawiającym się menu kontekstowym kliknij lewym przyciskiem myszy polecenie Wstaw. Nad listą nazwisk pojawi się dodatkowy wiersz. Rys. 12. Wprowadzanie tekstu w arkuszu kalkulacyjnym 89 ROZDZIAL_4 preprint.indd :21:28
12 Na pasku narzędzi Szybki dostęp, w górnej części Excela, możesz zaznaczyć ptaszkami na rozwijanej liście te funkcje, które chcesz mieć pod ręką, np. szybkie drukowanie. 2. W komórce C1 wpisz wyrażenie wrzesień. Ustaw kursor myszy w prawym dolnym rogu komórki, na małym czarnym uchwycie, i przytrzymując naciśnięty lewy przycisk myszy, przeciągnij go do komórki K1. W komórkach pierwszego wiersza powinny się pojawić nazwy kolejnych miesięcy. Rys. 13. Automatyczne wstawianie nazw miesięcy w Excelu 3. Przyjrzyj się wprowadzonym nazwom miesięcy. Niektóre wyrazy pozornie nie mieszczą się w komórce, czyli nie wyświetlają się na ekranie. Aby to zmienić, wystarczy ustawić kursor myszy na linii oddzielającej nazwy sąsiednich kolumn i kliknąć dwukrotnie lewym przyciskiem (patrz na rysunku 13 czerwony trójkąt). Spowoduje to wyświetlenie całych nazw, co pokazano na rysunku 14. Zapisz zmiany w pliku. Rys. 14. Zmiana szerokości kolumny w Excelu 4. Kliknij arkusz Ciekawostki, ustaw kursor w komórce A1 i wpisz wyrażenie poniedziałek. Następnie wypełnij kolejne komórki pierwszego wiersza nazwami poszczególnych dni tygodnia. Sprawdź, czy automatyczne wypełnianie komórek nazwami dni tygodnia działa również w obrębie kolumny. 90 Liczenie nie jest trudne // Wprowadzanie, formatowanie i usuwanie danych ROZDZIAL_4 preprint.indd :21:29
13 Rys. 15. Automatyczne wstawianie nazw dni tygodnia w Excelu Arkusz kalkulacyjny w Excelu i Calcu można zapisać w formacie PDF i wysłać odbiorcom w takim dokumencie dane służą tylko do czytania oraz drukowania i nie można ich zmieniać. Zadanie 3. Zastanów się i napisz, w jakich dokumentach możesz wykorzystać automatyczne wstawianie nazw miesięcy oraz dni tygodnia. Wprowadzanie danych liczbowych W arkuszu kalkulacyjnym przede wszystkim wykonuje się obliczenia. W tym celu używa się liczb. Po uruchomieniu skoroszytu Excela we wszystkich arkuszach można wprowadzać liczby w tzw. formacie Ogólne, w Calcu zaś w formacie Standard. Format określa krój i rozmiar czcionki, sposób wyświetlania oraz wyrównania liczb w komórkach. Skrót klawiaturowy Ctrl+; (średnik) wstawia do komórki bieżącą datę. Skrót klawiaturowy Ctrl+Shift+; (średnik) wstawia do komórki bieżącą godzinę. Rys. 16. Format Ogólny liczb w Excelu Rys. 17. Format Standardowy liczb w Calcu 91 ROZDZIAL_4 preprint.indd :21:29
14 Zadanie 4. Uruchom arkusz Lista uczniów i wykonaj czynności wymienione poniżej. 1. Kliknij komórkę C2 i wprowadź liczbę 5. Następnie przenieś kursor myszy na uchwyt wypełniania i przeciągnij go do komórki obok ostatniego nazwiska na liście. W kolejnych komórkach powinny się pojawić identyczne liczby. Uzupełnij w ten sam sposób puste komórki pod nazwami miesięcy, wprowadzając dowolne wartości liczbowe. Zapisz zmiany w pliku. Rys. 18. Wprowadzanie liczb w arkuszu kalkulacyjnym 2. Kliknij prawym przyciskiem myszy nazwę kolumny A, następnie wskaż polecenie Wstaw. Po lewej stronie pojawi się dodatkowa kolumna. Rys. 19. Wstawianie dodatkowej kolumny w Excelu 92 Liczenie nie jest trudne // Wprowadzanie, formatowanie i usuwanie danych ROZDZIAL_4 preprint.indd :21:31
15 3. Ustaw kursor w pustej komórce obok pierwszego nazwiska, wpisz liczbę 1 i naciśnij klawisz Enter. Powtórz te czynności, wpisując liczbę 2. Zaznacz obie liczby, przenieś kursor myszy na uchwyt wypełniania (mały czarny kwadrat w prawym dolnym rogu komórki) i przytrzymując go lewym przyciskiem myszy, przeciągnij do komórki obok ostatniego nazwiska. W komórkach powinny się pojawić kolejne liczby. Na koniec zapisz zmiany w pliku. Cały wiersz lub kolumnę możesz zaznaczyć blokiem po kliknięciu ich nagłówka zarówno w Excelu, jak i Calcu. Zakres komórek to dwie lub więcej komórek w arkuszu. Zakres tworzą grupy komórek znajdujących się w tym samym wierszu, kolumnie lub prostokątnym bloku arkusza, np. A2:H23. Rys. 20. Automatyczne wypełnianie komórek Excela wartościami liczbowymi 4. Do uruchomionego skoroszytu wstaw nowy arkusz, nadaj mu nazwę Liczby, następnie wpisz w komórce A1 liczbę 1, w komórce A2 liczbę 3. Zaznacz obie liczby i za pomocą uchwytu wypełniania uzupełnij liczby do komórki A Wpisz dwie różne liczby w kolejnych komórkach kolumny B i wypełnij w poznany sposób 10 następnych komórek. Porównaj swój wynik z rysunkiem 20. Co można zauważyć? Za każdym razem po przeciągnięciu uchwytu wypełniania włącza się przycisk Opcje Autowypełniania, umożliwiający wybranie sposobu wypełnienia zaznaczenia. Rys. 21. Opcje Autowypełniania w Excelu Aby dowiedzieć się więcej na temat Autowypełniania, zaloguj się na platformie edukacyjnej i obejrzyj film Autouzupełnianie serii liczbowych. 93 ROZDZIAL_4 preprint.indd :21:32
16 Formatowanie danych Wszystkie dane w arkuszu kalkulacyjnym można formatować, nadając im inny wygląd, czyli zmieniając krój i rozmiar czcionki, pogrubiając, pochylając lub podkreślając czcionkę bądź nadając jej określony kolor, a także zmieniając format liczb, czyli wyświetlając wartości w komórkach jako walutę, procenty, datę czy godzinę. Zadanie 5. Kliknij arkusz Lista uczniów i wykonaj następujące polecenia: 1. Ustaw kursor myszy w komórce z pierwszym nazwiskiem i przytrzymując naciśnięty lewy przycisk myszy, przeciągnij kursor do ostatniej komórki, w której znajduje się imię ucznia. Zaznaczysz w ten sposób ciągły zakres komórek. Aby zaznaczyć obszar rozłączny należy klikać myszą przy wciśniętym klawiszu Ctrl. Rys. 22. Zaznaczanie ciągłego zakresu komórek w Excelu 2. W grupie Czcionka rozwiń listę czcionek i kliknij Times New Roman, następnie rozwiń listę Rozmiar czcionki i kliknij 14. Zmień szerokość kolumn tak, aby tekst we wszystkich komórkach był czytelny. Jeżeli chcesz perfekcyjnie opanować formatowanie danych w arkuszu kalkulacyjnym, zaloguj się na platformie edukacyjnej i wykonaj dodatkowe ćwiczenia. Rys. 23. Zmiana kroju czcionki w Excelu Rys. 24. Zmiana rozmiaru czcionki w Excelu 94 Liczenie nie jest trudne // Wprowadzanie, formatowanie i usuwanie danych ROZDZIAL_4 preprint.indd :27:48
17 3. Kliknij komórkę, w której zapisane jest pierwsze nazwisko, następnie rozwiń strzałkę przy kolorze czcionki i kliknij lewym przyciskiem myszy dowolny kolor. Pokoloruj w ten sposób pozostałe nazwiska w komórkach. Rys. 25. Zmiana koloru czcionki w Excelu W skoroszycie możesz użyć do 512 różnych czcionek to znacznie więcej, niż kiedykolwiek będziesz potrzebować. 4. Zaznacz dowolną metodą komórki, w których znajdują się nazwy miesięcy, następnie rozwiń Kolor wypełnienia i kliknij lewym przyciskiem myszy wybraną barwę. Komórki zostaną wypełnione kolorem. Rys. 26. Wypełnianie komórek Excela tłem Obszar jest to zakres przylegających do siebie komórek lub pojedyncza komórka. ROZDZIAL_4 preprint.indd :21:34
18 Na platformie edukacyjnej znajdziesz film Formaty liczb, pokazujący nadawanie liczbom różnych formatów. 5. Zaznacz dowolnym sposobem komórki wypełnione liczbami, przejdź do grupy Liczba, rozwiń listę Format liczb i kliknij format Walutowe. Przy wszystkich liczbach pojawią się dwa miejsca po przecinku oraz zapis złotówkowy. Sprawdź, jaka będzie różnica, jeżeli zamiast formatu Walutowe użyjesz formatu Liczbowe. Nie zapomnij zapisać zmian w pliku. Rys. 27. Zmiana formatu liczb w Excelu Stosując inny format, można zmienić wygląd liczb, nie modyfikując ich wartości. Format liczbowy nie ma wpływu na rzeczywistą wartość komórki używanej w Excelu do obliczeń. Rzeczywista wartość jest wyświetlana na pasku formuły. Zadanie 6. Zaloguj się na platformie edukacyjnej, przejdź do lekcji Formatowanie, wprowadzanie i usuwanie danych, skopiuj na dysk twardy dokument arkusza kalkulacyjnego Najwyższe szczyty Polski i dokonaj formatowania według podanego wzoru. Na koniec zapisz zmiany w pliku. Kopiowanie, wklejanie i usuwanie danych Arkusz kalkulacyjny jest programem, który podobnie jak edytor tekstu umożliwia wielokrotne kopiowanie zawartych w nim danych, wklejanie ich do tego samego lub nowego arkusza, a także do zupełnie innego skoroszytu. Zadanie 7. Zaloguj się na platformie edukacyjnej, obejrzyj film Kopiowanie danych w arkuszu kalkulacyjnym. Następnie pobierz na dysk twardy komputera plik Ćwiczenia, wczytaj arkusz Lista uczniów i wykonaj wymienione czynności. 96 Liczenie nie jest trudne // Wprowadzanie, formatowanie i usuwanie danych ROZDZIAL_4 preprint.indd :21:35
19 1. Używając dowolnej metody, skopiuj dane tekstowe i liczbowe, następnie wklej je do arkusza Składki klasowe oraz Składki na schronisko. Zwróć uwagę, że dopóki nie wykonasz żadnej innej operacji, dane w arkuszu Lista uczniów będą otoczone migającą ramką, czyli można je wklejać wielokrotnie w inne miejsca. Rys. 28. Kopiowanie danych w arkuszu kalkulacyjnym Excela 2. W arkuszu Składki na schronisko zaznacz dane liczbowe, kliknij prawym przyciskiem myszy w dowolnym miejscu zaznaczonego obszaru i wskaż polecenie Wyczyść zawartość. W ten sposób usuniesz zaznaczone dane. Możesz to zrobić również, używając klawisza Delete. Na koniec zapisz zmiany w pliku. W arkuszu możesz zablokować kilka górnych wierszy, aby były stale widoczne podczas przewijania arkusza w dół. W Excelu ustaw kursor myszy w komórce, następnie kliknij kartę Widok, w grupie Okno wybierz Zablokuj okienka. Natomiast w Calcu zaznacz Okno Przytwierdź. Rys. 29. Usuwanie danych z arkusza kalkulacyjnego Excela 97 ROZDZIAL_4 preprint.indd :21:36
20 Omnibus TAK NIE Przytrzymując naciśnięty klawisz Ctrl i przesuwając kółko myszy, możesz powiększać lub pomniejszać widok dokumentu w Excelu. W każdym arkuszu kalkulacyjnym można stosować automatyczne wypełnianie komórek nazwami miesięcy. W arkuszu kalkulacyjnym Excela nie można formatować liczb. Skrót klawiaturowy Ctrl+S umożliwia zapisanie zmian w pliku arkusza kalkulacyjnego. Zadania domowe 1 Zaloguj się na platformie edukacyjnej, przejdź do lekcji Formatowanie, wprowadzanie i usuwanie danych, skopiuj na dysk twardy dokument arkusza kalkulacyjnego Szkolna dyskoteka i sformatuj dane według podanego wzoru. Na koniec zapisz zmiany w pliku. 2 Uporządkuj litery zgodnie z podanymi adresami odczytywanymi poziomo, a dowiesz się, jakie są najważniejsze elementy arkusza kalkulacyjnego. Wypisz wszystkie odgadnięte wyrazy. B3 D5 F4 B7 E8 G3 D4 C3 E4 F6 C8 D7 B5 G7 C6 E6 D3 G5 F3 E5 F8 E3 C5 D8 B4 B8 F7 C4 G4 B6 C7 F5 E7 D6 G8 G6 98 Liczenie nie jest trudne // Wprowadzanie, formatowanie i usuwanie danych ROZDZIAL_4 preprint.indd :21:40
21 3 Otwórz nowy arkusz kalkulacyjny, wprowadź w dowolnych komórkach liczby, które widzisz poniżej w kolorowym kwadracie. W pozostałych polach kwadratu wpisz liczby od 1 do 16 tak, aby ich suma w każdym wierszu, w każdej kolumnie i na obu głównych przekątnych była taka sama. Dokonaj formatowania, stosując pogrubioną czcionkę o rozmiarze 16 oraz wypełnienie tła dowolnym kolorem. Zapisz dokument na dysku twardym komputera pod nazwą Magiczny kwadrat. Excel i Calc, podobnie jak edytory Word i Writer, zawierają wbudowany słownik ortograficzny, który pozwala sprawdzać pisownię tekstu znajdującego się w arkuszu. 99 ROZDZIAL_4 preprint.indd :21:41
22 3 Budowa prostych formuł Formuły można wprowadzać bezpośrednio z klawiatury, wpisując odpowiednie znaki oraz adresy komórek lub wpisując znak równości i klikając lewym przyciskiem myszy kolejne komórki uczestniczące w działaniu. Niezależnie od sposobu każdą formułę zatwierdza się klawiszem Enter. Arkusz kalkulacyjny jest programem, który w prosty sposób pomaga użytkownikom w wykonywaniu różnych obliczeń, prowadzeniu budżetu domowego czy też planowaniu wydatków. Jest to możliwe dzięki stosowaniu tzw. formuł, czyli wzorów wykonujących obliczenia wartości zawartych w komórkach. Zadanie 1. Uczniowie klasy 5B byli na wycieczce we Wrocławiu. Po powrocie postanowili rozliczyć jej koszty, tworząc zestawienie w arkuszu kalkulacyjnym. Uruchom pusty dokument arkusza kalkulacyjnego i wprowadź w Arkuszu 1 dane z tabeli. Wpisuj je w tych samych komórkach, które widzisz na rysunku 30. Całość zapisz w folderze Arkusz kalkulacyjny pod nazwą Rozliczenie wycieczki. Rys. 30. Tabela rozliczenia kosztów wycieczki Na platformie edukacyjnej w lekcji Budowa prostych formuł znajdziesz film, który wyjaśni ci, jak prawidłowo wprowadzać formuły. Aby zwiększyć czytelność danych można zastosować obramowanie komórek oraz wyróżnienie komórek kolorem. W celu wykonania obramowania w arkuszu kalkulacyjnym Excel najprościej skorzystać z przycisku Obramowania w grupie Czcionka, w Calcu zaś Krawędzie. Aby wyróżnić wybrane komórki kolorem w Excelu, zaznacz je i kliknij ikonę Kolor wyróżnienia tekstu w grupie Czcionka, zaś w Calcu odpowiednio Kolor tła. Zobacz na rysunku, jak to zrobić. 100 Liczenie nie jest trudne // Budowa prostych formuł ROZDZIAL_4 preprint.indd :21:41
23 Rys. 31. Tworzenie obramowania w Excelu 2007 Rys. 32. Wypełnianie komórek kolorem w Excelu 2007 Rys. 33. Tworzenie obramowania w Calcu Formatowanie nie wpływa na typ danych nie da się zamienić wpisanych liczb na tekst (i odwrotnie). Dwukropek oddzielający adresy komórek w formule, np. A6:A15, oznacza, że wszystkie komórki od A6 do A15 będą uczestniczyły w działaniu. Jeżeli między te adresy wstawisz średnik, np. A6;A15, działanie obejmie tylko komórki A6 i A15. Rys. 34. Wypełnianie komórek kolorem w Calcu Do najprostszych formuł stosowanych w arkuszu kalkulacyjnym należą: dodawanie, odejmowanie, mnożenie i dzielenie, czyli podstawowe działania arytmetyczne. Stosując formuły, posługujemy się znakami, które czasem różnią się od używanych na co dzień. ROZDZIAL_4 preprint.indd :21:42
24 Każdy zapis dowolnego działania w arkuszu kalkulacyjnym musi być poprzedzony znakiem równości! Działanie Znak stosowany w matematyce Znak stosowany w arkuszu kalkulacyjnym Dodawanie + + Odejmowanie Mnożenie * Dzielenie : / Zadanie 2. Uruchom plik Rozliczenie wycieczki. Na początek obliczysz cenę wycieczki dla jednej osoby, zatem trzeba będzie wykonać dodawanie. Można to zrobić na kilka sposobów. 1. Kliknij lewym przyciskiem myszy komórkę F13, odszukaj na karcie Narzędzia główne grupę Edycja i kliknij znak (sigma), który w matematyce symbolizuje sumę. W komórce F13 pojawił się zapis =SUMA(F6:F12), który oznacza, że liczby w komórkach od F6 do F12 zostaną dodane. Sprawdź, jaki zapis pojawił się na pasku formuły. Aby wyświetlić wynik, naciśnij klawisz Enter. Rys. 35. Sumowanie liczb w Excelu 2007 Pole nazwy miejsce w arkuszu kalkulacyjnym, w którym wyświetlany jest adres bieżącej komórki. 2. Innym sposobem sumowania liczb jest kliknięcie lewym przyciskiem myszy komórki, w której ma się pojawić wynik, i wpisanie adresów komórek, w których znajdują się sumowane wartości, oddzielonych znakiem Liczenie nie jest trudne // Budowa prostych formuł ROZDZIAL_4 preprint.indd :21:46
25 Aby dowiedzieć się więcej, zaloguj się na platformie edukacyjnej, uruchom lekcję Budowa prostych formuł i obejrzyj film Podstawowe działania arytmetyczne. Rys. 36. Sumowanie liczb w Excelu 2007 Zauważ, że w czasie sumowania, niezależnie od użytego sposobu, zawsze posługujesz się adresami komórek, a nie liczbami, które się w nich znajdują. Dzięki temu, kiedy będziesz zmieniać wartości liczbowe w komórkach, wynik zaktualizuje się automatycznie. 3. Równie często mnoży się liczby. Rozliczając wycieczkę, trzeba ustalić wysokość poszczególnych wydatków. Kliknij lewym przyciskiem myszy komórkę G6, wpisz znak równości, następnie kliknij komórkę E6, wprowadź znak mnożenia (*) i kliknij komórkę F6. Po zatwierdzeniu działania klawiszem Enter pojawi się wynik. Wykonaj te same czynności w kolejnych komórkach, pamiętając, że adresy komórek, używanych do obliczeń będą aktualizowane. Rys. 37. Mnożenie liczb w Excelu 2007 W jednej komórce nie wpisuje się obok liczb żadnych liter, ponieważ nie będzie możliwe wykonywanie obliczeń. Wyjątkiem jest zastosowanie formatu walutowego lub księgowego liczb. Pasek formuły wyświetla zapisaną treść komórki, umożliwia wstawianie i edytowanie danych tekstowych, liczbowych, formuł i funkcji. 103 ROZDZIAL_4 preprint.indd :21:46
26 4. Na koniec obliczysz koszt całej wycieczki, sumując wartości wszystkich usług. W tym celu ustaw kursor w komórce G11 i wybierz samodzielnie sposób sumowania. Rys. 38. Obliczanie całkowitego kosztu wycieczki w Excelu 2007 Zadanie 3. Zaloguj się na platformie edukacyjnej, przejdź do lekcji Budowa prostych formuł. Skopiuj na dysk twardy plik Konkurs czytelniczy i wykonaj obliczenia według podanej w zadaniu instrukcji. Na koniec zapisz zmiany w pliku. Zadanie 4. W pewnym kinie postanowiono liczyć przez jeden tydzień wszystkich, którzy oglądali filmy dla dzieci. W poniedziałek było 28 osób, we wtorek 35, w środę 39, w czwartek 59, w piątek 65, w sobotę 78 i w niedzielę 112. Zaprojektuj tabelę tak, aby w kolejnych komórkach jednej kolumny pojawiły się dni tygodnia, w drugiej zaś liczba oglądających filmy dla dzieci. Oblicz, ile osób było w kinie w ciągu całego tygodnia. Zapisz plik pod nazwą Kino w folderze Arkusz kalkulacyjny. Kopiowanie formuł Bardzo użyteczną funkcją w arkuszu kalkulacyjnym jest możliwość kopiowania formuł. Raz napisana formuła może być powielona w ciągu kilku sekund w wielu komórkach, a właściwe wartości zostaną obliczone w każdej z nich. 104 Liczenie nie jest trudne // Budowa prostych formuł ROZDZIAL_4 preprint.indd :21:49
27 Zadanie 5. Zaloguj się na platformie edukacyjnej, przejdź do lekcji Budowa prostych formuł. Skopiuj na dysk twardy plik Moje zakupy i otwórz go w dowolnym arkuszu kalkulacyjnym. Na platformie edukacyjnej w lekcji Budowa prostych formuł znajdziesz dodatkowe zadania, które ułatwią ci poznanie arkusza kalkulacyjnego. Rys. 39. Tabela Moje zakupy wykonana w Excelu Kliknij lewym przyciskiem myszy komórkę E4 i wprowadź formułę =C4*D4. 2. Naprowadź kursor myszy na przycisk wypełniania (prawy dolny róg komórki) i przeciągnij formułę do komórki E12. Sprawdź po kolei komórki kolumny E i powiedz, co się zmieniło w wyświetlanych adresach. 3. Oblicz wartość całej wycieczki, podsumowując komórki kolumny E. Nie zapomnij zapisać zmian w pliku. Kiedy kopiujesz formułę do kolejnych komórek, adresy zostają zaktualizowane, czyli zmieniają się adresy kolumn i wierszy. Jest to tzw. adresowanie względne. W pewnej szkole uczniowie klasy 5 chcieli zorganizować wycieczkę na Słowację. Ponieważ w tym kraju obowiązuje waluta euro, postanowili najpierw ustalić koszt wycieczki. Przygotowali tabelę, w której obliczyli koszt pobytu jednej osoby. 105 ROZDZIAL_4 preprint.indd :21:51
28 Zaloguj się na platformie edukacyjnej i skopiuj na dysk twardy plik Wycieczka na Słowację, znajdujący się w lekcji Budowa prostych formuł i otwórz go w dowolnym arkuszu kalkulacyjnym. Rys. 40. Budowanie formuł w Excelu 2007 Skrót klawiaturowy Ctrl+F uruchamia w Excelu i Calcu okno wyszukiwania danych w bieżącym arkuszu możesz wyszukiwać tekst i liczby. 1. Zwróć uwagę na konstrukcję tabeli i zauważ, gdzie znajduje się kurs euro, który posłuży do wykonania obliczeń. 2. Aby obliczyć wartość wydatków w złotych, trzeba pomnożyć cenę podaną w euro razy kurs euro. Kliknij lewym przyciskiem myszy komórkę E5 i wpisz następujący wzór =D5*$E$1. Ponowna edycja komórki w arkuszach Excel i Calc jest możliwa po dwukrotnym kliknięciu jej lewym przyciskiem myszy lub użyciu klawisza F2. Rys. 41. Adresowanie bezwzględne w Excelu Przenieś kursor myszy na uchwyt wypełniania i przeciągnij formułę do komórki E8. Sprawdź po kolei komórki kolumny E i powiedz, co tym razem zmieniło się w pojawiających się adresach. 106 Liczenie nie jest trudne // Budowa prostych formuł ROZDZIAL_4 preprint.indd :21:53
29 Adres komórki, w której znajduje się kurs euro, został oznaczony dodatkowo znakiem $ (dolara), aby zabezpieczyć go przed aktualizacją. W przeciwnym razie nie dałoby się wykonać obliczeń. Takie adresowanie, w którym blokuje się adres kolumny i wiersza w danej komórce, nazywamy adresowaniem bezwzględnym. Zadanie 7. Na platformie edukacyjnej otwórz lekcję Budowa prostych formuł i skopiuj na dysk twardy plik Tabliczka mnożenia. 1. Otwórz plik, kliknij komórkę B3, sprawdź kolejno komórki od C3 do K3 i zastanów się, jakie adresowanie zostało użyte we wzorach. Używając następnie uchwytu wypełniania, skopiuj gotowe formuły, znajdujące się w komórkach C3, D3, E3, F3, G3, H3, I3, J3, do kolejnych komórek poszczególnych kolumn. Czy możesz użyć innego adresowania do wykonania w taki sam sposób tego zadania? Jeżeli chcesz bardzo szybko wprowadzić adres bezwzględny, ustaw kursor myszy przed wpisanym w komórce adresem względnym i w Excelu naciśnij klawisz F4, a w Calcu klawisze Shift+F4. W jednej formule mogą wystąpić zarówno adresy względne, jak i bezwzględne. Rys. 42. Wykorzystanie różnych sposobów adresowania w Excelu Sformatuj komórki, otaczając je liniami oraz wypełniając wiersz drugi i kolumnę A kolorami. Rys. 43. Tabliczka mnożenia wykonana w Excelu ROZDZIAL_4 preprint.indd :21:56
30 3. Kliknij lewym przyciskiem myszy komórkę B2, wpisz liczbę 11, następnie kliknij komórkę C2. Co się zmieniło w tabliczce mnożenia? Wpisz w następnych komórkach wiersza drugiego kolejne liczby od 12 do 20 i obserwuj, jak zmienia się arkusz. Rys. 44. Modyfikacja tabliczki mnożenia 4. Wprowadź liczby od 11 do 20 do kolumny A, rozpoczynając od adresu A3. Jaki wpływ na zawartość arkusza ma zmiana liczb, które biorą udział w mnożeniu? Rys. 44. Aktualizacja danych w tabliczce mnożenia Formatowanie liczb pozwala na modyfikację sposobu wyświetlania liczb, dat i czasu. Arkusze kalkulacyjne można wstawiać także do programów do tworzenia prezentacji arkusz Excela do PowerPointa, a arkusz Calca do Impressa. 5. Wprowadź dowolne kolejne czterocyfrowe liczby w wierszu drugim kolumny B. Jeżeli w twoim arkuszu pojawiły się znaki ####, które widzisz na rysunku 42 oznacza to, że wyniki mnożenia obliczone w kolejnych komórkach nie mieszczą się w widoku komórki. Wystarczy kliknąć dwukrotnie lewym przyciskiem myszy między nazwami dwóch sąsiadujących kolumn i szerokość komórki zostanie dopasowana do jej zawartości. Rys. 42. Arkusz z niewyświetlającymi się liczbami 108 Liczenie nie jest trudne // Budowa prostych formuł ROZDZIAL_4 preprint.indd :21:56
31 Omnibus TAK NIE Pasek formuły nigdy nie wyświetla zawartości komórki. Stosowanie adresowania bezwzględnego blokuje adres kolumny i wiersza. Wygodnym skrótem klawiaturowym służącym do szybkiego wprowadzenia sumy komórek jest Alt+=. W jednej komórce można wpisywać dowolne znaki. Nie ma to wpływu na wykonywanie obliczeń. Zadania domowe 1 Uczniowie klasy 5B przygotowywali klasową dyskotekę. Zebrali na ten cel 80,00 zł, za które zrobili potrzebne zakupy. Wydali 21,00 zł na napoje, 18,00 zł na wafle, 5,00 zł na baloniki, 4,50 zł na serwetki, 8,00 zł na jednorazowe kubeczki, 12,00 zł na słone paluszki oraz 4,00 zł na papier kolorowy. Przygotuj w dowolnym arkuszu kalkulacyjnym tabelę zawierającą rodzaj zakupionego towaru oraz jego cenę i oblicz, ile pieniędzy uczniowie wydali. 2 Zaloguj się na platformie edukacyjnej, przejdź do lekcji Budowa prostych formuł i rozwiąż test Liczymy w arkuszu kalkulacyjnym. Zapisz liczbę otrzymanych punktów. 3 Rozwiąż krzyżówkę, która znajduje się na platformie edukacyjnej w lekcji Budowa prostych formuł. Poniżej wpisz rozwiązanie i korzystając ze słownika, który znajduje się również na platformie, wyjaśnij znaczenie hasła. 109 ROZDZIAL_4 preprint.indd :22:08
32 Projektujemy PROJEKT 1 Zakupy do szkolnej dyskoteki 1. Podzielcie się na czteroosobowe zespoły. 2. Zaplanujcie wydatki związane z organizacją szkolnej dyskoteki, np. poczęstunku, zaproszeń, dekoracji itp. PROJEKT 2 Szkolne zawody sportowe 1. Podzielcie się na cztery zespoły, w każdym z nich wyznaczcie lidera. 2. Niech każdy lider uda się do nauczyciela wychowania fizycznego i poprosi o udostępnienie danych, dotyczących sukcesów sportowych uczniów waszej PROJEKT 3 Kalendarz pogody 1. Podzielcie się na dwa zespoły. 2. Niech jeden zespół odnotowuje codziennie rano przez dwa tygodnie temperaturę powietrza, zaś drugi zespół ROZDZIAL_4 preprint.indd Przygotujcie arkusz kalkulacyjny, w którym zostaną podsumowane wszystkie wydatki. 4. Wykonajcie wykres pokazujący koszty organizacji imprezy. 5. Zadbajcie o estetykę dokumentu. 6. Gotowy dokument wyślijcie pocztą elektroniczną do waszego nauczyciela. szkoły w różnych dyscyplinach sportowych. 3. Opracujcie zebrane dane w arkuszu kalkulacyjnym. 4. Wykonajcie wykresy obrazujące wyniki uzyskane w różnych dyscyplinach sportowych. 5. Poproście nauczyciela informatyki o wydrukowanie wykresów. 6. Wywieście je w klasie. odnotowuje temperaturę wieczorem. 3. Zaprojektujcie w arkuszu kalkulacyjnym tabelę, w której odnotowujcie swoje obserwacje. 4. Po zakończeniu obserwacji wykonajcie wykresy prezentujące otrzymane wyniki. 5. Poproście nauczyciela o wydrukowanie wykresów i wywieście je w sali przyrodniczej :22:15
4.Arkusz kalkulacyjny Calc
 4.Arkusz kalkulacyjny Calc 4.1. Okno programu Calc Arkusz kalkulacyjny Calc jest zawarty w bezpłatnym pakiecie OpenOffice.org 2.4. Można go uruchomić, podobnie jak inne aplikacje tego środowiska, wybierając
4.Arkusz kalkulacyjny Calc 4.1. Okno programu Calc Arkusz kalkulacyjny Calc jest zawarty w bezpłatnym pakiecie OpenOffice.org 2.4. Można go uruchomić, podobnie jak inne aplikacje tego środowiska, wybierając
Liczenie nie jest trudne
 Liczenie nie jest trudne 4 Dowiesz się: co to jest arkusz kalkulacyjny, jak wprowadza się dane w arkuszu kalkulacyjnym, formatuje je i usuwa, co to są formuły i do czego służą, do czego służą wykresy.
Liczenie nie jest trudne 4 Dowiesz się: co to jest arkusz kalkulacyjny, jak wprowadza się dane w arkuszu kalkulacyjnym, formatuje je i usuwa, co to są formuły i do czego służą, do czego służą wykresy.
Liczenie nie jest trudne
 4 Liczenie nie jest trudne Dowiesz się: co to jest arkusz kalkulacyjny, jak wprowadza się dane w arkuszu kalkulacyjnym, formatuje je i usuwa, co to są i do czego służą formuły, do czego służą wykresy.
4 Liczenie nie jest trudne Dowiesz się: co to jest arkusz kalkulacyjny, jak wprowadza się dane w arkuszu kalkulacyjnym, formatuje je i usuwa, co to są i do czego służą formuły, do czego służą wykresy.
Co to jest arkusz kalkulacyjny?
 Co to jest arkusz kalkulacyjny? Arkusz kalkulacyjny jest programem służącym do wykonywania obliczeń matematycznych. Za jego pomocą możemy również w czytelny sposób, wykonane obliczenia przedstawić w postaci
Co to jest arkusz kalkulacyjny? Arkusz kalkulacyjny jest programem służącym do wykonywania obliczeń matematycznych. Za jego pomocą możemy również w czytelny sposób, wykonane obliczenia przedstawić w postaci
Arkusz kalkulacyjny MS Excel 2010 PL.
 Arkusz kalkulacyjny MS Excel 2010 PL. Microsoft Excel to aplikacja, która jest powszechnie używana w firmach i instytucjach, a także przez użytkowników domowych. Jej główne zastosowanie to dokonywanie
Arkusz kalkulacyjny MS Excel 2010 PL. Microsoft Excel to aplikacja, która jest powszechnie używana w firmach i instytucjach, a także przez użytkowników domowych. Jej główne zastosowanie to dokonywanie
Zadanie 3. Praca z tabelami
 Zadanie 3. Praca z tabelami Niektóre informacje wygodnie jest przedstawiać w tabeli. Pokażemy, w jaki sposób można w dokumentach tworzyć i formatować tabele. Wszystkie funkcje związane z tabelami dostępne
Zadanie 3. Praca z tabelami Niektóre informacje wygodnie jest przedstawiać w tabeli. Pokażemy, w jaki sposób można w dokumentach tworzyć i formatować tabele. Wszystkie funkcje związane z tabelami dostępne
Praktyczne wykorzystanie arkusza kalkulacyjnego w pracy nauczyciela część 1
 Praktyczne wykorzystanie arkusza kalkulacyjnego w pracy nauczyciela część 1 Katarzyna Nawrot Spis treści: 1. Podstawowe pojęcia a. Arkusz kalkulacyjny b. Komórka c. Zakres komórek d. Formuła e. Pasek formuły
Praktyczne wykorzystanie arkusza kalkulacyjnego w pracy nauczyciela część 1 Katarzyna Nawrot Spis treści: 1. Podstawowe pojęcia a. Arkusz kalkulacyjny b. Komórka c. Zakres komórek d. Formuła e. Pasek formuły
ROZKŁAD MATERIAŁU ZAJĘCIA KOMPUTEROWE KL.V
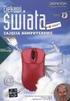 ROZKŁAD MATERIAŁU ZAJĘCIA KOMPUTEROWE KL.V 1 (1) Bezpiecznie w pracowni i w sieci tworzymy regulamin pracowni 2 (2, 3) Uwaga na wirusy! Bezpieczeństwo w Internecie. Regulamin pracowni komputerowej oraz
ROZKŁAD MATERIAŁU ZAJĘCIA KOMPUTEROWE KL.V 1 (1) Bezpiecznie w pracowni i w sieci tworzymy regulamin pracowni 2 (2, 3) Uwaga na wirusy! Bezpieczeństwo w Internecie. Regulamin pracowni komputerowej oraz
Wymagania edukacyjne z informatyki dla klasy szóstej szkoły podstawowej.
 Wymagania edukacyjne z informatyki dla klasy szóstej szkoły podstawowej. Dział Zagadnienia Wymagania podstawowe Wymagania ponadpodstawowe Arkusz kalkulacyjny (Microsoft Excel i OpenOffice) Uruchomienie
Wymagania edukacyjne z informatyki dla klasy szóstej szkoły podstawowej. Dział Zagadnienia Wymagania podstawowe Wymagania ponadpodstawowe Arkusz kalkulacyjny (Microsoft Excel i OpenOffice) Uruchomienie
najlepszych trików Excelu
 70 najlepszych trików W Excelu 70 najlepszych trików w Excelu Spis treści Formatowanie czytelne i przejrzyste zestawienia...3 Wyświetlanie tylko wartości dodatnich...3 Szybkie dopasowanie szerokości kolumny...3
70 najlepszych trików W Excelu 70 najlepszych trików w Excelu Spis treści Formatowanie czytelne i przejrzyste zestawienia...3 Wyświetlanie tylko wartości dodatnich...3 Szybkie dopasowanie szerokości kolumny...3
Arkusz kalkulacyjny EXCEL
 ARKUSZ KALKULACYJNY EXCEL 1 Arkusz kalkulacyjny EXCEL Aby obrysować tabelę krawędziami należy: 1. Zaznaczyć komórki, które chcemy obrysować. 2. Kursor myszy ustawić na menu FORMAT i raz kliknąć lewym klawiszem
ARKUSZ KALKULACYJNY EXCEL 1 Arkusz kalkulacyjny EXCEL Aby obrysować tabelę krawędziami należy: 1. Zaznaczyć komórki, które chcemy obrysować. 2. Kursor myszy ustawić na menu FORMAT i raz kliknąć lewym klawiszem
LibreOffice Calc Poziom podstawowy Materiały szkoleniowe
 LibreOffice Calc Poziom podstawowy Materiały szkoleniowe Nota Materiał powstał w ramach realizacji projektu e-kompetencje bez barier dofinansowanego z Programu Operacyjnego Polska Cyfrowa działanie 3.
LibreOffice Calc Poziom podstawowy Materiały szkoleniowe Nota Materiał powstał w ramach realizacji projektu e-kompetencje bez barier dofinansowanego z Programu Operacyjnego Polska Cyfrowa działanie 3.
Temat: Organizacja skoroszytów i arkuszy
 Temat: Organizacja skoroszytów i arkuszy Podstawowe informacje o skoroszycie Excel jest najczęściej wykorzystywany do tworzenia skoroszytów. Skoroszyt jest zbiorem informacji, które są przechowywane w
Temat: Organizacja skoroszytów i arkuszy Podstawowe informacje o skoroszycie Excel jest najczęściej wykorzystywany do tworzenia skoroszytów. Skoroszyt jest zbiorem informacji, które są przechowywane w
Szczegółowe cele edukacyjne i treści nauczania. KLASA 5
 Szczegółowe cele edukacyjne i treści nauczania. KLASA 5 Temat oziom KOMUTER DLA KAŻDEGO Regulamin pracowni komputerowej oraz przepisy BH Bezpiecznie w pracowni i w sieci tworzymy regulamin pracowni 1 1
Szczegółowe cele edukacyjne i treści nauczania. KLASA 5 Temat oziom KOMUTER DLA KAŻDEGO Regulamin pracowni komputerowej oraz przepisy BH Bezpiecznie w pracowni i w sieci tworzymy regulamin pracowni 1 1
LibreOffice Impress. Poziom podstawowy. Materiały szkoleniowe
 LibreOffice Impress Poziom podstawowy Materiały szkoleniowe Nota Materiał powstał w ramach realizacji projektu e-kompetencje bez barier dofinansowanego z Programu Operacyjnego Polska Cyfrowa działanie
LibreOffice Impress Poziom podstawowy Materiały szkoleniowe Nota Materiał powstał w ramach realizacji projektu e-kompetencje bez barier dofinansowanego z Programu Operacyjnego Polska Cyfrowa działanie
str. 1 Excel ćwiczenia 1 Podstawy użytkowania komputerów
 Excel ćwiczenia 1 Rozdział 1 Zapoznanie się z arkuszem kalkulacyjnym Program Excel służy do tworzenia elektronicznego arkusza kalkulacyjnego, który umożliwia dokumentowanie i analizę danych numerycznych.
Excel ćwiczenia 1 Rozdział 1 Zapoznanie się z arkuszem kalkulacyjnym Program Excel służy do tworzenia elektronicznego arkusza kalkulacyjnego, który umożliwia dokumentowanie i analizę danych numerycznych.
Szkolenie dla nauczycieli SP10 w DG Operacje na plikach i folderach, obsługa edytora tekstu ABC. komputera dla nauczyciela. Materiały pomocnicze
 ABC komputera dla nauczyciela Materiały pomocnicze 1. Czego się nauczysz? Uruchamianie i zamykanie systemu: jak zalogować się do systemu po uruchomieniu komputera, jak tymczasowo zablokować komputer w
ABC komputera dla nauczyciela Materiały pomocnicze 1. Czego się nauczysz? Uruchamianie i zamykanie systemu: jak zalogować się do systemu po uruchomieniu komputera, jak tymczasowo zablokować komputer w
Edytor tekstu OpenOffice Writer Podstawy
 Edytor tekstu OpenOffice Writer Podstawy OpenOffice to darmowy zaawansowany pakiet biurowy, w skład którego wchodzą następujące programy: edytor tekstu Writer, arkusz kalkulacyjny Calc, program do tworzenia
Edytor tekstu OpenOffice Writer Podstawy OpenOffice to darmowy zaawansowany pakiet biurowy, w skład którego wchodzą następujące programy: edytor tekstu Writer, arkusz kalkulacyjny Calc, program do tworzenia
Informatyka Arkusz kalkulacyjny Excel 2010 dla WINDOWS cz. 1
 Wyższa Szkoła Ekologii i Zarządzania Informatyka Arkusz kalkulacyjny 2010 dla WINDOWS cz. 1 Slajd 1 Slajd 2 Ogólne informacje Arkusz kalkulacyjny podstawowe narzędzie pracy menadżera Arkusz kalkulacyjny
Wyższa Szkoła Ekologii i Zarządzania Informatyka Arkusz kalkulacyjny 2010 dla WINDOWS cz. 1 Slajd 1 Slajd 2 Ogólne informacje Arkusz kalkulacyjny podstawowe narzędzie pracy menadżera Arkusz kalkulacyjny
MS Excel. Podstawowe wiadomości
 MS Excel Podstawowe wiadomości Do czego służy arkusz kalkulacyjny? Arkusz kalkulacyjny wykorzystywany jest tam gdzie wykonywana jest olbrzymia ilość żmudnych, powtarzających się według określonego schematu
MS Excel Podstawowe wiadomości Do czego służy arkusz kalkulacyjny? Arkusz kalkulacyjny wykorzystywany jest tam gdzie wykonywana jest olbrzymia ilość żmudnych, powtarzających się według określonego schematu
Zaznaczanie komórek. Zaznaczenie pojedynczej komórki polega na kliknięciu na niej LPM
 Zaznaczanie komórek Zaznaczenie pojedynczej komórki polega na kliknięciu na niej LPM Aby zaznaczyć blok komórek które leżą obok siebie należy trzymając wciśnięty LPM przesunąć kursor rozpoczynając od komórki
Zaznaczanie komórek Zaznaczenie pojedynczej komórki polega na kliknięciu na niej LPM Aby zaznaczyć blok komórek które leżą obok siebie należy trzymając wciśnięty LPM przesunąć kursor rozpoczynając od komórki
Zagadnienia: Program ten umożliwi Tobie między innymi: tworzenie arkuszy kalkulacyjnych wyszukiwanie i analizę danych tworzenie wykresów (diagramów)
 Rozdział 5: Zagadnienia: Tworzenie arkuszy kalkulacyjnych 1. Wprowadzanie i formatowanie danych 2. Praktyczne wykorzystanie możliwości Microsoft Office Excel 3. Podstawowe opcje Microsoft Office Excel
Rozdział 5: Zagadnienia: Tworzenie arkuszy kalkulacyjnych 1. Wprowadzanie i formatowanie danych 2. Praktyczne wykorzystanie możliwości Microsoft Office Excel 3. Podstawowe opcje Microsoft Office Excel
Wprowadzenie do formuł i funkcji
 Wprowadzenie do formuł i funkcji Wykonywanie obliczeń, niezależnie od tego, czy są one proste czy złożone, może być nużące i czasochłonne. Przy użyciu funkcji i formuł programu Excel można z łatwością
Wprowadzenie do formuł i funkcji Wykonywanie obliczeń, niezależnie od tego, czy są one proste czy złożone, może być nużące i czasochłonne. Przy użyciu funkcji i formuł programu Excel można z łatwością
EXCEL. Rozpoczynanie pracy z programem EXCEL. Interfejs EXCEL. Zaznaczanie komórek
 Rozpoczynanie pracy z programem Program to arkusz kalkulacyjny. Stosowany jest do tworzenia, analizy, zarządzania dokumentami zwanymi skoroszytami, które mogą zawierać dane tekstowe, tabele, obliczenia,
Rozpoczynanie pracy z programem Program to arkusz kalkulacyjny. Stosowany jest do tworzenia, analizy, zarządzania dokumentami zwanymi skoroszytami, które mogą zawierać dane tekstowe, tabele, obliczenia,
Podstawowe czynnos ci w programie Excel
 Podstawowe czynnos ci w programie Excel Program Excel to zaawansowana aplikacja do obsługi arkuszy kalkulacyjnych i analizy danych, jednak aby w pełni wykorzystać jej możliwości, należy najpierw poznać
Podstawowe czynnos ci w programie Excel Program Excel to zaawansowana aplikacja do obsługi arkuszy kalkulacyjnych i analizy danych, jednak aby w pełni wykorzystać jej możliwości, należy najpierw poznać
Arkusz strona zawierająca informacje. Dokumenty Excela są jakby skoroszytami podzielonymi na pojedyncze arkusze.
 ARKUSZ KALKULACYJNY Arkusz strona zawierająca informacje Dokumenty Excela są jakby skoroszytami podzielonymi na pojedyncze arkusze. Obszar roboczy fragment ekranu, na którym dokonywane są obliczenia Wiersze
ARKUSZ KALKULACYJNY Arkusz strona zawierająca informacje Dokumenty Excela są jakby skoroszytami podzielonymi na pojedyncze arkusze. Obszar roboczy fragment ekranu, na którym dokonywane są obliczenia Wiersze
Tworzenie prezentacji w MS PowerPoint
 Tworzenie prezentacji w MS PowerPoint Program PowerPoint dostarczany jest w pakiecie Office i daje nam możliwość stworzenia prezentacji oraz uatrakcyjnienia materiału, który chcemy przedstawić. Prezentacje
Tworzenie prezentacji w MS PowerPoint Program PowerPoint dostarczany jest w pakiecie Office i daje nam możliwość stworzenia prezentacji oraz uatrakcyjnienia materiału, który chcemy przedstawić. Prezentacje
Struktura dokumentu w arkuszu kalkulacyjnym MS EXCEL
 Lekcja 1. Strona 1 z 13 Struktura dokumentu w arkuszu kalkulacyjnym MS EXCEL Zeszyt Nowy plik programu Excel nazywany zeszytem lub skoroszytem składa się na ogół z trzech arkuszy. Przykładowe okno z otwartym
Lekcja 1. Strona 1 z 13 Struktura dokumentu w arkuszu kalkulacyjnym MS EXCEL Zeszyt Nowy plik programu Excel nazywany zeszytem lub skoroszytem składa się na ogół z trzech arkuszy. Przykładowe okno z otwartym
OCENIANIE. Katalog wymagań programowych na poszczególne stopnie szkolne.
 OCENIANIE Katalog wymagań programowych na poszczególne stopnie szkolne. Ocenianie Zajęcia komputerowe z pomysłem 1. KOMPUTER DLA KAŻDEGO Lekcja: Regulamin pracowni komputerowej oraz przepisy BHP Samodzielnie
OCENIANIE Katalog wymagań programowych na poszczególne stopnie szkolne. Ocenianie Zajęcia komputerowe z pomysłem 1. KOMPUTER DLA KAŻDEGO Lekcja: Regulamin pracowni komputerowej oraz przepisy BHP Samodzielnie
Arkusz kalkulacyjny MS Excel
 Arkusz kalkulacyjny MS Excel I. Wprowadzenie do arkusza kalkulacyjnego Program Excel służy do tworzenia elektronicznego arkusza kalkulacyjnego, który umożliwia dokumentowanie i analizę danych numerycznych.
Arkusz kalkulacyjny MS Excel I. Wprowadzenie do arkusza kalkulacyjnego Program Excel służy do tworzenia elektronicznego arkusza kalkulacyjnego, który umożliwia dokumentowanie i analizę danych numerycznych.
Praca w edytorze WORD
 1 Praca w edytorze WORD Interfejs Cały interfejs tworzy pojedynczy mechanizm. Głównym jego elementem jest wstęga. Wstęga jest podzielona na karty. Zawierają one wszystkie opcje formatowania dokumentu.
1 Praca w edytorze WORD Interfejs Cały interfejs tworzy pojedynczy mechanizm. Głównym jego elementem jest wstęga. Wstęga jest podzielona na karty. Zawierają one wszystkie opcje formatowania dokumentu.
W tej lekcji omówimy mechanizmy za pomocą których jest możliwe wykonywanie działań w Excelu, czyli:
 Formuły W tej lekcji omówimy mechanizmy za pomocą których jest możliwe wykonywanie działań w Excelu, czyli: pojęcie formuły budowanie i edycja formuł podstawowe działania takie jak: dodawanie, odejmowanie,
Formuły W tej lekcji omówimy mechanizmy za pomocą których jest możliwe wykonywanie działań w Excelu, czyli: pojęcie formuły budowanie i edycja formuł podstawowe działania takie jak: dodawanie, odejmowanie,
Zadanie 1. Stosowanie stylów
 Zadanie 1. Stosowanie stylów Styl to zestaw elementów formatowania określających wygląd: tekstu atrybuty czcionki (tzw. styl znaku), akapitów np. wyrównanie tekstu, odstępy między wierszami, wcięcia, a
Zadanie 1. Stosowanie stylów Styl to zestaw elementów formatowania określających wygląd: tekstu atrybuty czcionki (tzw. styl znaku), akapitów np. wyrównanie tekstu, odstępy między wierszami, wcięcia, a
Wprowadzenie do MS Excel
 Wprowadzenie do MS Excel Czym jest Excel? Excel jest programem umożliwiającym tworzenie tabel, a także obliczanie i analizowanie danych. Należy do typu programów nazywanych arkuszami kalkulacyjnymi. W
Wprowadzenie do MS Excel Czym jest Excel? Excel jest programem umożliwiającym tworzenie tabel, a także obliczanie i analizowanie danych. Należy do typu programów nazywanych arkuszami kalkulacyjnymi. W
Wstęp 7 Rozdział 1. OpenOffice.ux.pl Writer środowisko pracy 9
 Wstęp 7 Rozdział 1. OpenOffice.ux.pl Writer środowisko pracy 9 Uruchamianie edytora OpenOffice.ux.pl Writer 9 Dostosowywanie środowiska pracy 11 Menu Widok 14 Ustawienia dokumentu 16 Rozdział 2. OpenOffice
Wstęp 7 Rozdział 1. OpenOffice.ux.pl Writer środowisko pracy 9 Uruchamianie edytora OpenOffice.ux.pl Writer 9 Dostosowywanie środowiska pracy 11 Menu Widok 14 Ustawienia dokumentu 16 Rozdział 2. OpenOffice
PODSTAWY OBSŁUGI ARKUSZA KALKULACYJNEGO
 PODSTAWY OBSŁUGI ARKUSZA KALKULACYJNEGO 1. Wstęp Arkusz kalkulacyjny jest programem służącym do wykonywania wszelkiego rodzaju obliczeń matematycznych, statystycznych, finansowych, tworzenia zestawień,
PODSTAWY OBSŁUGI ARKUSZA KALKULACYJNEGO 1. Wstęp Arkusz kalkulacyjny jest programem służącym do wykonywania wszelkiego rodzaju obliczeń matematycznych, statystycznych, finansowych, tworzenia zestawień,
Przewodnik dla każdego po: Dla każdego coś miłego Microsoft Excel 2010
 Przewodnik dla każdego po: Dla każdego coś miłego Microsoft Excel 2010 Czym jest Excel 2010 Excel jest programem umożliwiającym tworzenie tabel, a także obliczanie i analizowanie danych. Należy do typu
Przewodnik dla każdego po: Dla każdego coś miłego Microsoft Excel 2010 Czym jest Excel 2010 Excel jest programem umożliwiającym tworzenie tabel, a także obliczanie i analizowanie danych. Należy do typu
Informatyka Arkusz kalkulacyjny Excel 2010 dla WINDOWS cz. 1
 Wyższa Szkoła Ekologii i Zarządzania Informatyka Arkusz kalkulacyjny Excel 2010 dla WINDOWS cz. 1 Slajd 1 Excel Slajd 2 Ogólne informacje Arkusz kalkulacyjny podstawowe narzędzie pracy menadżera Arkusz
Wyższa Szkoła Ekologii i Zarządzania Informatyka Arkusz kalkulacyjny Excel 2010 dla WINDOWS cz. 1 Slajd 1 Excel Slajd 2 Ogólne informacje Arkusz kalkulacyjny podstawowe narzędzie pracy menadżera Arkusz
MS EXCEL- wprowadzanie danych.
 MS EXCEL- wprowadzanie danych. Ćwiczenie 1. Zapoznaj się z elementami okna początkowego programu. Uruchom program Microsoft Excel i wskaż następujące elementy: pasek menu; paski narzędzi; pasek formuły;
MS EXCEL- wprowadzanie danych. Ćwiczenie 1. Zapoznaj się z elementami okna początkowego programu. Uruchom program Microsoft Excel i wskaż następujące elementy: pasek menu; paski narzędzi; pasek formuły;
Obsługa programu EXCEL. poziom podstawowy. Materiały szkoleniowe
 Obsługa programu EXCEL poziom podstawowy Materiały szkoleniowe Nota Materiał powstał w ramach realizacji projektu e-kompetencje bez barier dofinansowanego z Programu Operacyjnego Polska Cyfrowa działanie
Obsługa programu EXCEL poziom podstawowy Materiały szkoleniowe Nota Materiał powstał w ramach realizacji projektu e-kompetencje bez barier dofinansowanego z Programu Operacyjnego Polska Cyfrowa działanie
Dowiedz się, jak używać programu Microsoft Excel jako kalkulatora. Rozpocznij od poznania sposobów wprowadzania prostych formuł w arkuszach.
 Microsoft Excel (pełna nazwa Microsoft Office Excel) - arkusz kalkulacyjny produkowany przez firmę Microsoft dla systemów Windows i MacOS. Pierwsza wersja programu przeznaczona dla Windows trafiła na rynek
Microsoft Excel (pełna nazwa Microsoft Office Excel) - arkusz kalkulacyjny produkowany przez firmę Microsoft dla systemów Windows i MacOS. Pierwsza wersja programu przeznaczona dla Windows trafiła na rynek
UONET+ moduł Dziennik
 UONET+ moduł Dziennik Sporządzanie ocen opisowych i diagnostycznych uczniów z wykorzystaniem schematów oceniania Przewodnik System UONET+ umożliwia sporządzanie ocen opisowych uczniów w oparciu o przygotowany
UONET+ moduł Dziennik Sporządzanie ocen opisowych i diagnostycznych uczniów z wykorzystaniem schematów oceniania Przewodnik System UONET+ umożliwia sporządzanie ocen opisowych uczniów w oparciu o przygotowany
Zadanie 10. Stosowanie dokumentu głównego do organizowania dużych projektów
 Zadanie 10. Stosowanie dokumentu głównego do organizowania dużych projektów Za pomocą edytora Word można pracować zespołowo nad jednym dużym projektem (dokumentem). Tworzy się wówczas dokument główny,
Zadanie 10. Stosowanie dokumentu głównego do organizowania dużych projektów Za pomocą edytora Word można pracować zespołowo nad jednym dużym projektem (dokumentem). Tworzy się wówczas dokument główny,
Wstęp Arkusz kalkulacyjny Za co lubimy arkusze kalkulacyjne Excel
 SPIS TREŚCI Wstęp... 7 1 Arkusz kalkulacyjny... 11 Za co lubimy arkusze kalkulacyjne... 14 Excel 2007... 14 2 Uruchamianie programu... 17 3 Okno programu... 21 Komórka aktywna... 25 4 Nawigacja i zaznaczanie...
SPIS TREŚCI Wstęp... 7 1 Arkusz kalkulacyjny... 11 Za co lubimy arkusze kalkulacyjne... 14 Excel 2007... 14 2 Uruchamianie programu... 17 3 Okno programu... 21 Komórka aktywna... 25 4 Nawigacja i zaznaczanie...
Ćwiczenia nr 4. Arkusz kalkulacyjny i programy do obliczeń statystycznych
 Ćwiczenia nr 4 Arkusz kalkulacyjny i programy do obliczeń statystycznych Arkusz kalkulacyjny składa się z komórek powstałych z przecięcia wierszy, oznaczających zwykle przypadki, z kolumnami, oznaczającymi
Ćwiczenia nr 4 Arkusz kalkulacyjny i programy do obliczeń statystycznych Arkusz kalkulacyjny składa się z komórek powstałych z przecięcia wierszy, oznaczających zwykle przypadki, z kolumnami, oznaczającymi
Informatyka Arkusz kalkulacyjny Excel 2010 dla WINDOWS cz. 2
 Wyższa Szkoła Ekologii i Zarządzania Informatyka Arkusz kalkulacyjny Excel 2010 dla WINDOWS cz. 2 Slajd 1 Excel Slajd 2 Redagowanie danych Wprowadzanie danych do pustej komórki Po kliknięciu na komórkę
Wyższa Szkoła Ekologii i Zarządzania Informatyka Arkusz kalkulacyjny Excel 2010 dla WINDOWS cz. 2 Slajd 1 Excel Slajd 2 Redagowanie danych Wprowadzanie danych do pustej komórki Po kliknięciu na komórkę
UONET+ - moduł Sekretariat. Jak wykorzystać wydruki list w formacie XLS do analizy danych uczniów?
 UONET+ - moduł Sekretariat Jak wykorzystać wydruki list w formacie XLS do analizy danych uczniów? W module Sekretariat wydruki dostępne w widoku Wydruki/ Wydruki list można przygotować w formacie PDF oraz
UONET+ - moduł Sekretariat Jak wykorzystać wydruki list w formacie XLS do analizy danych uczniów? W module Sekretariat wydruki dostępne w widoku Wydruki/ Wydruki list można przygotować w formacie PDF oraz
Ćwiczenie 1 - Arkusze kalkulacyjne
 Ćwiczenie 1 - Arkusze kalkulacyjne 1. Uruchomić program Excel, utworzyć plik o nazwie Ćwiczenia_excel.xls, a następnie zapisać go na dysku D w swoim folderze. 2. Ćwiczenia wstępne Zaznaczyć pojedynczą
Ćwiczenie 1 - Arkusze kalkulacyjne 1. Uruchomić program Excel, utworzyć plik o nazwie Ćwiczenia_excel.xls, a następnie zapisać go na dysku D w swoim folderze. 2. Ćwiczenia wstępne Zaznaczyć pojedynczą
1. Umieść kursor w miejscu, w którym ma być wprowadzony ozdobny napis. 2. Na karcie Wstawianie w grupie Tekst kliknij przycisk WordArt.
 Grafika w dokumencie Wprowadzanie ozdobnych napisów WordArt Do tworzenia efektownych, ozdobnych napisów służy obiekt WordArt. Aby wstawić do dokumentu obiekt WordArt: 1. Umieść kursor w miejscu, w którym
Grafika w dokumencie Wprowadzanie ozdobnych napisów WordArt Do tworzenia efektownych, ozdobnych napisów służy obiekt WordArt. Aby wstawić do dokumentu obiekt WordArt: 1. Umieść kursor w miejscu, w którym
Zadanie 8. Dołączanie obiektów
 Zadanie 8. Dołączanie obiektów Edytor Word umożliwia dołączanie do dokumentów różnych obiektów. Mogą to być gotowe obiekty graficzne z galerii klipów, równania, obrazy ze skanera lub aparatu cyfrowego.
Zadanie 8. Dołączanie obiektów Edytor Word umożliwia dołączanie do dokumentów różnych obiektów. Mogą to być gotowe obiekty graficzne z galerii klipów, równania, obrazy ze skanera lub aparatu cyfrowego.
Lp. Nazwisko Wpłata (Euro)
 Tabele_Writer Wstawianie tabeli Na początku dokumentu wpisz tekst Rzym-Lista Wpłat i wciśnij Enter. Następnie naciśnij symbol strzałki przypisanej do ikony Tabela znajdujący się na pasku narzędzi Pracę
Tabele_Writer Wstawianie tabeli Na początku dokumentu wpisz tekst Rzym-Lista Wpłat i wciśnij Enter. Następnie naciśnij symbol strzałki przypisanej do ikony Tabela znajdujący się na pasku narzędzi Pracę
Trik 1 Autorejestrowanie zmian dokonanych w obliczeniach
 :: Trik 1. Autorejestrowanie zmian dokonanych w obliczeniach :: Trik 2. Czytelne formatowanie walutowe :: Trik 3. Optymalny układ wykresu punktowego :: Trik 4. Szybkie oznaczenie wszystkich komórek z formułami
:: Trik 1. Autorejestrowanie zmian dokonanych w obliczeniach :: Trik 2. Czytelne formatowanie walutowe :: Trik 3. Optymalny układ wykresu punktowego :: Trik 4. Szybkie oznaczenie wszystkich komórek z formułami
Europejski Certyfikat Umiejętności Komputerowych. Moduł 3 Przetwarzanie tekstów
 Europejski Certyfikat Umiejętności Komputerowych. Moduł 3 Przetwarzanie tekstów 1. Uruchamianie edytora tekstu MS Word 2007 Edytor tekstu uruchamiamy jak każdy program w systemie Windows. Można to zrobić
Europejski Certyfikat Umiejętności Komputerowych. Moduł 3 Przetwarzanie tekstów 1. Uruchamianie edytora tekstu MS Word 2007 Edytor tekstu uruchamiamy jak każdy program w systemie Windows. Można to zrobić
Prezentacja multimedialna MS PowerPoint 2010 (podstawy)
 Prezentacja multimedialna MS PowerPoint 2010 (podstawy) Cz. 1. Tworzenie slajdów MS PowerPoint 2010 to najnowsza wersja popularnego programu do tworzenia prezentacji multimedialnych. Wygląd programu w
Prezentacja multimedialna MS PowerPoint 2010 (podstawy) Cz. 1. Tworzenie slajdów MS PowerPoint 2010 to najnowsza wersja popularnego programu do tworzenia prezentacji multimedialnych. Wygląd programu w
KONSOLIDACJA. Cel ćwiczenia: Funkcjonalności:
 Sekcja: FUNKCJONALNOŚĆ TABELA Strona 41 KONSOLIDACJA Cel ćwiczenia: Ćwiczenie konsolidacja przedstawi w jaki sposób szybko połączyć i zestawić dane z wielu arkuszy, plików, źródeł. Funkcjonalności: Konsolidacja
Sekcja: FUNKCJONALNOŚĆ TABELA Strona 41 KONSOLIDACJA Cel ćwiczenia: Ćwiczenie konsolidacja przedstawi w jaki sposób szybko połączyć i zestawić dane z wielu arkuszy, plików, źródeł. Funkcjonalności: Konsolidacja
ROZDZIAŁ 9. ARKUSZ KALKULACYJNY. W tym rozdziale: dowiesz się: nauczysz się: poznasz: krok po kroku. pod okiem nauczyciela. ćwiczenie.
 ROZDZIAŁ 9. ARKUSZ KALKULACYJNY CD krok po kroku pod okiem nauczyciela Ć ćwiczenie W tym rozdziale: dowiesz się: nauczysz się: poznasz: inny przedmiot odwołanie do WWW uwaga zadanie bonusowe zadanie projektowe
ROZDZIAŁ 9. ARKUSZ KALKULACYJNY CD krok po kroku pod okiem nauczyciela Ć ćwiczenie W tym rozdziale: dowiesz się: nauczysz się: poznasz: inny przedmiot odwołanie do WWW uwaga zadanie bonusowe zadanie projektowe
LABORATORIUM 6: ARKUSZ MS EXCEL JAKO BAZA DANYCH
 UNIWERSYTET ZIELONOGÓRSKI INSTYTUT INFORMATYKI I ELEKTROTECHNIKI ZAKŁAD INŻYNIERII KOMPUTEROWEJ Przygotował: dr inż. Janusz Jabłoński LABORATORIUM 6: ARKUSZ MS EXCEL JAKO BAZA DANYCH Jeżeli nie jest potrzebna
UNIWERSYTET ZIELONOGÓRSKI INSTYTUT INFORMATYKI I ELEKTROTECHNIKI ZAKŁAD INŻYNIERII KOMPUTEROWEJ Przygotował: dr inż. Janusz Jabłoński LABORATORIUM 6: ARKUSZ MS EXCEL JAKO BAZA DANYCH Jeżeli nie jest potrzebna
Oficyna Wydawnicza UNIMEX ebook z zabezpieczeniami DRM
 Oficyna Wydawnicza UNIMEX ebook z zabezpieczeniami DRM Opis użytkowy aplikacji ebookreader Przegląd interfejsu użytkownika a. Okno książki. Wyświetla treść książki podzieloną na strony. Po prawej stronie
Oficyna Wydawnicza UNIMEX ebook z zabezpieczeniami DRM Opis użytkowy aplikacji ebookreader Przegląd interfejsu użytkownika a. Okno książki. Wyświetla treść książki podzieloną na strony. Po prawej stronie
Trik 1 Edycja wykresu bezpośrednio w dokumencie Worda
 :: Trik 1. Edycja wykresu bezpośrednio w dokumencie Worda :: Trik 2. Automatyczne usuwanie nadanych nazw zakresów :: Trik 3. Warunki przy określaniu jednostek miary :: Trik 4. Najszybszy sposób podświetlenia
:: Trik 1. Edycja wykresu bezpośrednio w dokumencie Worda :: Trik 2. Automatyczne usuwanie nadanych nazw zakresów :: Trik 3. Warunki przy określaniu jednostek miary :: Trik 4. Najszybszy sposób podświetlenia
INSTRUKCJA UŻYTKOWNIKA. Spis treści. I. Wprowadzenie... 2. II. Tworzenie nowej karty pracy... 3. a. Obiekty... 4. b. Nauka pisania...
 INSTRUKCJA UŻYTKOWNIKA Spis treści I. Wprowadzenie... 2 II. Tworzenie nowej karty pracy... 3 a. Obiekty... 4 b. Nauka pisania... 5 c. Piktogramy komunikacyjne... 5 d. Warstwy... 5 e. Zapis... 6 III. Galeria...
INSTRUKCJA UŻYTKOWNIKA Spis treści I. Wprowadzenie... 2 II. Tworzenie nowej karty pracy... 3 a. Obiekty... 4 b. Nauka pisania... 5 c. Piktogramy komunikacyjne... 5 d. Warstwy... 5 e. Zapis... 6 III. Galeria...
Informatyka Arkusz kalkulacyjny Excel 2010 dla WINDOWS cz. 2
 Wyższa Szkoła Ekologii i Zarządzania Excel Informatyka Arkusz kalkulacyjny Excel 2010 dla WINDOWS cz. 2 Slajd 1 Slajd 2 Wprowadzanie danych do pustej komórki Po kliknięciu na komórkę rozpoczynamy wprowadzanie
Wyższa Szkoła Ekologii i Zarządzania Excel Informatyka Arkusz kalkulacyjny Excel 2010 dla WINDOWS cz. 2 Slajd 1 Slajd 2 Wprowadzanie danych do pustej komórki Po kliknięciu na komórkę rozpoczynamy wprowadzanie
Dodawanie grafiki i obiektów
 Dodawanie grafiki i obiektów Word nie jest edytorem obiektów graficznych, ale oferuje kilka opcji, dzięki którym można dokonywać niewielkich zmian w rysunku. W Wordzie możesz zmieniać rozmiar obiektu graficznego,
Dodawanie grafiki i obiektów Word nie jest edytorem obiektów graficznych, ale oferuje kilka opcji, dzięki którym można dokonywać niewielkich zmian w rysunku. W Wordzie możesz zmieniać rozmiar obiektu graficznego,
PRZEMYSŁAW DZIERŻAWSKI
 https://app.wsipnet.pl/podreczniki/strona/38559 Stephen John Purnell/Shutterstock.com Funkcje losowe w arkuszu kalkulacyjnym Symulacja procesu o losowym przebiegu Wykres kolumnowy częstości wyników Fraktale:
https://app.wsipnet.pl/podreczniki/strona/38559 Stephen John Purnell/Shutterstock.com Funkcje losowe w arkuszu kalkulacyjnym Symulacja procesu o losowym przebiegu Wykres kolumnowy częstości wyników Fraktale:
Formularze w programie Word
 Formularze w programie Word Formularz to dokument o określonej strukturze, zawierający puste pola do wypełnienia, czyli pola formularza, w których wprowadza się informacje. Uzyskane informacje można następnie
Formularze w programie Word Formularz to dokument o określonej strukturze, zawierający puste pola do wypełnienia, czyli pola formularza, w których wprowadza się informacje. Uzyskane informacje można następnie
Ćwiczenia nr 2. Edycja tekstu (Microsoft Word)
 Dostosowywanie paska zadań Ćwiczenia nr 2 Edycja tekstu (Microsoft Word) Domyślnie program Word proponuje paski narzędzi Standardowy oraz Formatowanie z zestawem opcji widocznym poniżej: Można jednak zmodyfikować
Dostosowywanie paska zadań Ćwiczenia nr 2 Edycja tekstu (Microsoft Word) Domyślnie program Word proponuje paski narzędzi Standardowy oraz Formatowanie z zestawem opcji widocznym poniżej: Można jednak zmodyfikować
Zajęcia nr 3_cz2 Praca z tekstem: WORD Wzory matematyczne. Tabele
 Zajęcia nr 3_cz2 Praca z tekstem: WORD Wzory matematyczne. Tabele W swoim folderze utwórz folder o nazwie 5_11_2009, wszystkie dzisiejsze zadania wykonuj w tym folderze. Na dzisiejszych zajęciach nauczymy
Zajęcia nr 3_cz2 Praca z tekstem: WORD Wzory matematyczne. Tabele W swoim folderze utwórz folder o nazwie 5_11_2009, wszystkie dzisiejsze zadania wykonuj w tym folderze. Na dzisiejszych zajęciach nauczymy
BIBLIOTEKA LOKALNE CENTRUM WIEDZY PRAKTYCZNEJ PRZEWODNIK PO NARZĘDZIACH WARSZTAT NR 1: ARKUSZE KALKULACYJNE - MINI SKRYPT
 BIBLIOTEKA LOKALNE CENTRUM WIEDZY PRAKTYCZNEJ PRZEWODNIK PO NARZĘDZIACH WARSZTAT NR 1: ARKUSZE KALKULACYJNE - MINI SKRYPT 1. Wprowadzenie Arkusze kalkulacyjne Google umożliwiają łatwe tworzenie, udostępnianie
BIBLIOTEKA LOKALNE CENTRUM WIEDZY PRAKTYCZNEJ PRZEWODNIK PO NARZĘDZIACH WARSZTAT NR 1: ARKUSZE KALKULACYJNE - MINI SKRYPT 1. Wprowadzenie Arkusze kalkulacyjne Google umożliwiają łatwe tworzenie, udostępnianie
MS Excel poziom podstawowy MATERIAŁY SZKOLENIOWE
 MS Excel poziom podstawowy MATERIAŁY SZKOLENIOWE 1 Spis treści Skrypt 1. Środowi ko pracy użytkownika... 3 2. Dane w arkuszu... 10 3. Formatowanie komórek...11 4. Proste formaty warunkowe...17 5. Budowanie
MS Excel poziom podstawowy MATERIAŁY SZKOLENIOWE 1 Spis treści Skrypt 1. Środowi ko pracy użytkownika... 3 2. Dane w arkuszu... 10 3. Formatowanie komórek...11 4. Proste formaty warunkowe...17 5. Budowanie
 Windows XP - lekcja 3 Praca z plikami i folderami Ćwiczenia zawarte w tym rozdziale pozwolą na tworzenie, usuwanie i zarządzanie plikami oraz folderami znajdującymi się na dysku twardym. Jedną z nowości
Windows XP - lekcja 3 Praca z plikami i folderami Ćwiczenia zawarte w tym rozdziale pozwolą na tworzenie, usuwanie i zarządzanie plikami oraz folderami znajdującymi się na dysku twardym. Jedną z nowości
WYMAGANIA EDUKACYJNE Z ZAJĘĆ KOMPUTEROWYCH DLA KLASY V
 WYMAGANIA EDUKACYJNE Z ZAJĘĆ KOMPUTEROWYCH DLA KLASY V Dział Ocena: dopuszczająca Ocena: dostateczna Ocena: dobra Ocena: bardzo dobra Ocena: celująca 1.Komputer dla każdego uruchamia komputer Zna i rozumie
WYMAGANIA EDUKACYJNE Z ZAJĘĆ KOMPUTEROWYCH DLA KLASY V Dział Ocena: dopuszczająca Ocena: dostateczna Ocena: dobra Ocena: bardzo dobra Ocena: celująca 1.Komputer dla każdego uruchamia komputer Zna i rozumie
4.5 OpenOffice Impress tworzenie prezentacji
 4-67 45 OpenOffice Impress tworzenie prezentacji Prezentacje multimedialne tworzy się zwykle za pomocą specjalnych programów do tworzenia prezentacji Gotowe prezentacje mogą być odtwarzane na ekranie komputera
4-67 45 OpenOffice Impress tworzenie prezentacji Prezentacje multimedialne tworzy się zwykle za pomocą specjalnych programów do tworzenia prezentacji Gotowe prezentacje mogą być odtwarzane na ekranie komputera
Podstawy tworzenia prezentacji w programie Microsoft PowerPoint 2007
 Podstawy tworzenia prezentacji w programie Microsoft PowerPoint 2007 opracowanie: mgr Monika Pskit 1. Rozpoczęcie pracy z programem Microsoft PowerPoint 2007. 2. Umieszczanie tekstów i obrazów na slajdach.
Podstawy tworzenia prezentacji w programie Microsoft PowerPoint 2007 opracowanie: mgr Monika Pskit 1. Rozpoczęcie pracy z programem Microsoft PowerPoint 2007. 2. Umieszczanie tekstów i obrazów na slajdach.
KARTA INFORMACYJNA Z INFORMATYKI DO KLASY 6. Imię i nazwisko ucznia:
 Bezwzrokowe pisanie na klawiaturze Mistrz klawiatury II 1. znam prawidłowe ułożenie rąk na klawiaturze 2. znam nazwy poszczególnych palców u rąk 3. 4. 5. w piątej klasie znaki (czyli: a, d, e, f, g, h,
Bezwzrokowe pisanie na klawiaturze Mistrz klawiatury II 1. znam prawidłowe ułożenie rąk na klawiaturze 2. znam nazwy poszczególnych palców u rąk 3. 4. 5. w piątej klasie znaki (czyli: a, d, e, f, g, h,
INFORMATYKA W ZARZĄDZANIU Arkusz kalkulacyjny MS EXCEL. Ćwiczenie 5 MS EXCEL
 Ćwiczenie 5 MS EXCEL 1. OPERACJE PODSTAWOWE... 1 1.1. Arkusz 1... 1 1.2. Arkusz 2... 2 1.3. Arkusz 3... 3 2. PRACA Z DANYMI... 4 2.1. Arkusz 4... 4 2.2. Arkusz 5... 5 2.3. Zapisywanie arkusza... 6 2.4.
Ćwiczenie 5 MS EXCEL 1. OPERACJE PODSTAWOWE... 1 1.1. Arkusz 1... 1 1.2. Arkusz 2... 2 1.3. Arkusz 3... 3 2. PRACA Z DANYMI... 4 2.1. Arkusz 4... 4 2.2. Arkusz 5... 5 2.3. Zapisywanie arkusza... 6 2.4.
Dostosowanie szerokości kolumn
 Dostosowanie szerokości kolumn Po wpisaniu tekstu do komórki może zdarzyć się, że nie mieści się on w szerokości komórki. Aby dostosować szerokość kolumny do tekstu należy najechać kursorem na linię oddzielającą
Dostosowanie szerokości kolumn Po wpisaniu tekstu do komórki może zdarzyć się, że nie mieści się on w szerokości komórki. Aby dostosować szerokość kolumny do tekstu należy najechać kursorem na linię oddzielającą
Jak przygotować pokaz album w Logomocji
 Logomocja zawiera szereg ułatwień pozwalających na dość proste przygotowanie albumu multimedialnego. Najpierw należy zgromadzić potrzebne materiały, najlepiej w jednym folderze. Ustalamy wygląd strony
Logomocja zawiera szereg ułatwień pozwalających na dość proste przygotowanie albumu multimedialnego. Najpierw należy zgromadzić potrzebne materiały, najlepiej w jednym folderze. Ustalamy wygląd strony
Wymagania z zajęć komputerowych dla klasy piątej
 z zajęć komputerowych dla klasy piątej Nazwa działu Komputer dla każdego konieczne (dopuszczający) podstawowe (dostateczny) rozszerzające (dobry) dopełniające (bardzo dobry) wykraczające (celujący) Uczeń:
z zajęć komputerowych dla klasy piątej Nazwa działu Komputer dla każdego konieczne (dopuszczający) podstawowe (dostateczny) rozszerzające (dobry) dopełniające (bardzo dobry) wykraczające (celujący) Uczeń:
1.Formatowanie tekstu z użyciem stylów
 1.Formatowanie tekstu z użyciem stylów Co to jest styl? Styl jest ciągiem znaków formatujących, które mogą być stosowane do tekstu w dokumencie w celu szybkiej zmiany jego wyglądu. Stosując styl, stosuje
1.Formatowanie tekstu z użyciem stylów Co to jest styl? Styl jest ciągiem znaków formatujących, które mogą być stosowane do tekstu w dokumencie w celu szybkiej zmiany jego wyglądu. Stosując styl, stosuje
Podstawowe czynnos ci w programie Word
 Podstawowe czynnos ci w programie Word Program Word to zaawansowana aplikacja umożliwiająca edytowanie tekstu i stosowanie różnych układów, jednak aby w pełni wykorzystać jej możliwości, należy najpierw
Podstawowe czynnos ci w programie Word Program Word to zaawansowana aplikacja umożliwiająca edytowanie tekstu i stosowanie różnych układów, jednak aby w pełni wykorzystać jej możliwości, należy najpierw
Główne elementy zestawu komputerowego
 Główne elementy zestawu komputerowego Monitor umożliwia oglądanie efektów pracy w programach komputerowych Mysz komputerowa umożliwia wykonywanie różnych operacji w programach komputerowych Klawiatura
Główne elementy zestawu komputerowego Monitor umożliwia oglądanie efektów pracy w programach komputerowych Mysz komputerowa umożliwia wykonywanie różnych operacji w programach komputerowych Klawiatura
APLIKACJE WCHODZĄCE W SKŁAD PAKIETU MS OFFICE DLA UŻYTKOWNIKÓW DOMOWYCH
 Edytory tekstu e-podręcznik dla seniora... i nie tylko. Na początku opracowania wspomniano, że aby móc wykonać określoną czynność na komputerze, wymagany jest do tego odpowiedni program. Do tworzenia dokumentów
Edytory tekstu e-podręcznik dla seniora... i nie tylko. Na początku opracowania wspomniano, że aby móc wykonać określoną czynność na komputerze, wymagany jest do tego odpowiedni program. Do tworzenia dokumentów
Materiały pomocnicze do programu MS Excel 2000
 niekompletne Materiały pomocnicze do programu MS Excel 2000 Na prawach rękopisu Warszawa 2002 Opracowanie: Janusz S. Wierzbicki Marta Wnukowicz Spis treści 1. Wstęp...3 2. Budowa okna programu...3 3. Arkusze
niekompletne Materiały pomocnicze do programu MS Excel 2000 Na prawach rękopisu Warszawa 2002 Opracowanie: Janusz S. Wierzbicki Marta Wnukowicz Spis treści 1. Wstęp...3 2. Budowa okna programu...3 3. Arkusze
Zadanie Wstaw wykres i dokonaj jego edycji dla poniższych danych. 8a 3,54 8b 5,25 8c 4,21 8d 4,85
 Zadanie Wstaw wykres i dokonaj jego edycji dla poniższych danych Klasa Średnia 8a 3,54 8b 5,25 8c 4,21 8d 4,85 Do wstawienia wykresu w edytorze tekstu nie potrzebujemy mieć wykonanej tabeli jest ona tylko
Zadanie Wstaw wykres i dokonaj jego edycji dla poniższych danych Klasa Średnia 8a 3,54 8b 5,25 8c 4,21 8d 4,85 Do wstawienia wykresu w edytorze tekstu nie potrzebujemy mieć wykonanej tabeli jest ona tylko
Ćwiczenia Skopiować do swojego folderu plik cwiczenia-kl.ii.xls, a następnie zmienić jego nazwę na imię i nazwisko ucznia
 Temat 23 : Poznajemy podstawy pracy w programie Excel. 1. Arkusz kalkulacyjny to: program przeznaczony do wykonywania różnego rodzaju obliczeń oraz prezentowania i analizowania ich wyników, utworzony (w
Temat 23 : Poznajemy podstawy pracy w programie Excel. 1. Arkusz kalkulacyjny to: program przeznaczony do wykonywania różnego rodzaju obliczeń oraz prezentowania i analizowania ich wyników, utworzony (w
Nagrywanie Makr. Na karcie Dostosowywanie Wstążki zaznaczamy kartę Deweloper.
 Nagrywanie Makr Wiele rozwiązań z wykorzystaniem makr można używać nawet bez znajomości poleceń i struktury języka programowania Visual Basic for Applications. Pozwala na to opcja nagrywania makr, którą
Nagrywanie Makr Wiele rozwiązań z wykorzystaniem makr można używać nawet bez znajomości poleceń i struktury języka programowania Visual Basic for Applications. Pozwala na to opcja nagrywania makr, którą
Zadanie 9. Projektowanie stron dokumentu
 Zadanie 9. Projektowanie stron dokumentu Przygotowany dokument można: wydrukować i oprawić, zapisać jako strona sieci Web i opublikować w Internecie przekonwertować na format PDF i udostępnić w postaci
Zadanie 9. Projektowanie stron dokumentu Przygotowany dokument można: wydrukować i oprawić, zapisać jako strona sieci Web i opublikować w Internecie przekonwertować na format PDF i udostępnić w postaci
prosta baza danych (nawet trochę bardziej niż prosta) tworzenie dokumentów (zwłaszcza z dużą ilością tabel lub o tabularycznej
 Arkusz kalkulacyjny Arkusz kalkulacyjny jest bardzo dobrym i funkcjonalnym narzędziem, choć mocno niedocenianym w biurze i w domu. Oto kilka przykładów zastosowań arkusza kalkulacyjnego: prowadzenie rachunków
Arkusz kalkulacyjny Arkusz kalkulacyjny jest bardzo dobrym i funkcjonalnym narzędziem, choć mocno niedocenianym w biurze i w domu. Oto kilka przykładów zastosowań arkusza kalkulacyjnego: prowadzenie rachunków
Podstawy informatyki
 Podstawy informatyki semestr I, studia stacjonarne I stopnia Elektronika rok akademicki 2012/2013 Pracownia nr 5 Edytor tekstu Microsoft Word 2007 mgr inż. Adam Idźkowski Pracownia nr 5 2 Edytor tekstu
Podstawy informatyki semestr I, studia stacjonarne I stopnia Elektronika rok akademicki 2012/2013 Pracownia nr 5 Edytor tekstu Microsoft Word 2007 mgr inż. Adam Idźkowski Pracownia nr 5 2 Edytor tekstu
Wykonujemy obliczenia w arkuszu kalkulacyjnym
 Temat 1. Wykonujemy obliczenia w arkuszu kalkulacyjnym Cele edukacyjne Poznanie podstawowych zasad wykonywania prostych obliczeń za pomocą arkusza kalkulacyjnego. Poznanie zasad tworzenia tabeli, wprowadzania
Temat 1. Wykonujemy obliczenia w arkuszu kalkulacyjnym Cele edukacyjne Poznanie podstawowych zasad wykonywania prostych obliczeń za pomocą arkusza kalkulacyjnego. Poznanie zasad tworzenia tabeli, wprowadzania
Przenoszenie, kopiowanie formuł
 Przenoszenie, kopiowanie formuł Jeżeli będziemy kopiowali komórki wypełnione tekstem lub liczbami możemy wykorzystywać tradycyjny sposób kopiowania lub przenoszenia zawartości w inne miejsce. Jednak przy
Przenoszenie, kopiowanie formuł Jeżeli będziemy kopiowali komórki wypełnione tekstem lub liczbami możemy wykorzystywać tradycyjny sposób kopiowania lub przenoszenia zawartości w inne miejsce. Jednak przy
e-podręcznik dla seniora... i nie tylko.
 Pliki i foldery Czym są pliki? Plik to w komputerowej terminologii pewien zbiór danych. W zależności od TYPU pliku może to być: obraz (np. zdjęcie z imienin, rysunek) tekst (np. opowiadanie) dźwięk (np.
Pliki i foldery Czym są pliki? Plik to w komputerowej terminologii pewien zbiór danych. W zależności od TYPU pliku może to być: obraz (np. zdjęcie z imienin, rysunek) tekst (np. opowiadanie) dźwięk (np.
Wykonujemy obliczenia w arkuszu kalkulacyjnym
 Temat 1. Wykonujemy obliczenia w arkuszu kalkulacyjnym Cele edukacyjne Poznanie podstawowych zasad wykonywania prostych obliczeń za pomocą arkusza kalkulacyjnego. Poznanie zasad tworzenia tabeli, wprowadzania
Temat 1. Wykonujemy obliczenia w arkuszu kalkulacyjnym Cele edukacyjne Poznanie podstawowych zasad wykonywania prostych obliczeń za pomocą arkusza kalkulacyjnego. Poznanie zasad tworzenia tabeli, wprowadzania
Zadaniem tego laboratorium będzie zaznajomienie się z podstawowymi możliwościami operacji na danych i komórkach z wykorzystaniem Excel 2010
 Zadaniem tego laboratorium będzie zaznajomienie się z podstawowymi możliwościami operacji na danych i komórkach z wykorzystaniem Excel 2010 Ms Excel jest przykładem arkusza kalkulacyjnego, grupy oprogramowania
Zadaniem tego laboratorium będzie zaznajomienie się z podstawowymi możliwościami operacji na danych i komórkach z wykorzystaniem Excel 2010 Ms Excel jest przykładem arkusza kalkulacyjnego, grupy oprogramowania
Obsługa programu PowerPoint poziom podstawowy materiały szkoleniowe
 Obsługa programu PowerPoint poziom podstawowy materiały szkoleniowe Nota Materiał powstał w ramach realizacji projektu e-kompetencje bez barier dofinansowanego z Programu Operacyjnego Polska Cyfrowa działanie
Obsługa programu PowerPoint poziom podstawowy materiały szkoleniowe Nota Materiał powstał w ramach realizacji projektu e-kompetencje bez barier dofinansowanego z Programu Operacyjnego Polska Cyfrowa działanie
Arkusz kalkulacyjny MS EXCEL ĆWICZENIA 4
 Arkusz kalkulacyjny MS EXCEL ĆWICZENIA 4 Uwaga! Każde ćwiczenie rozpoczynamy od stworzenia w katalogu Moje dokumenty swojego własnego katalogu roboczego, w którym będziecie Państwo zapisywać swoje pliki.
Arkusz kalkulacyjny MS EXCEL ĆWICZENIA 4 Uwaga! Każde ćwiczenie rozpoczynamy od stworzenia w katalogu Moje dokumenty swojego własnego katalogu roboczego, w którym będziecie Państwo zapisywać swoje pliki.
Tematy lekcji informatyki klasa 4a luty/marzec 2013
 Tematy lekcji informatyki klasa 4a luty/marzec 2013 temat 11. z podręcznika (str. 116-120) Jak uruchomić edytor tekstu MS Word 2007? ćwiczenia 2-5 (str. 117-120); Co to jest przycisk Office? W jaki sposób
Tematy lekcji informatyki klasa 4a luty/marzec 2013 temat 11. z podręcznika (str. 116-120) Jak uruchomić edytor tekstu MS Word 2007? ćwiczenia 2-5 (str. 117-120); Co to jest przycisk Office? W jaki sposób
NAGŁÓWKI, STOPKI, PODZIAŁY WIERSZA I STRONY, WCIĘCIA
 NAGŁÓWKI, STOPKI, PODZIAŁY WIERSZA I STRONY, WCIĘCIA Ćwiczenie 1: Ściągnij plik z tekstem ze strony www. Zaznacz tekst i ustaw go w stylu Bez odstępów. Sformatuj tekst: wyjustowany czcionka Times New Roman
NAGŁÓWKI, STOPKI, PODZIAŁY WIERSZA I STRONY, WCIĘCIA Ćwiczenie 1: Ściągnij plik z tekstem ze strony www. Zaznacz tekst i ustaw go w stylu Bez odstępów. Sformatuj tekst: wyjustowany czcionka Times New Roman
EXCEL TABELE PRZESTAWNE
 EXCEL TABELE PRZESTAWNE ZADANIE 1. (3 punkty). Ze strony http://www.staff.amu.edu.pl/~izab/ pobierz plik o nazwie Tabela1.xlsx. Używając tabel przestawnych wykonaj następujące polecenia: a) Utwórz pierwszą
EXCEL TABELE PRZESTAWNE ZADANIE 1. (3 punkty). Ze strony http://www.staff.amu.edu.pl/~izab/ pobierz plik o nazwie Tabela1.xlsx. Używając tabel przestawnych wykonaj następujące polecenia: a) Utwórz pierwszą
OPERACJE NA PLIKACH I FOLDERACH
 OPERACJE NA PLIKACH I FOLDERACH Czym są pliki i foldery? krótkie przypomnienie Wszelkie operacje można przedstawić w postaci cyfrowej. Do tego celu wykorzystywane są bity - ciągi zer i jedynek. Zapisany
OPERACJE NA PLIKACH I FOLDERACH Czym są pliki i foldery? krótkie przypomnienie Wszelkie operacje można przedstawić w postaci cyfrowej. Do tego celu wykorzystywane są bity - ciągi zer i jedynek. Zapisany
