Tabele i wykresy przestawne
|
|
|
- Patrycja Pietrzak
- 7 lat temu
- Przeglądów:
Transkrypt
1 Tabele i wykresy przestawne Opracowano na podstawie: John Walkenbach, Excel 2007 PL Biblia Helion 2007 Spis treści 1 WSTĘP CZYM SĄ TABELE PRZESTAWNE TABELA PRZESTAWNA NA PRZYKŁADZIE DANE ODPOWIEDNIE DLA TABELI PRZESTAWNEJ TERMINOLOGIA TABEL PRZESTAWNYCH TWORZENIE TABELI PRZESTAWNEJ OBLICZENIA TABEL PRZESTAWNYCH TWORZENIE WYKRESÓW PRZESTAWNYCH ZADANIA LITERATURA Wstęp Tabele przestawne są być może jednym z najbardziej skomplikowanych narzędzi Excela. Kilka kliknięć myszą wystarczy do tego, aby tabelę danych przetworzyć na dziesiątki różnych sposobów i uzyskać prawie każdego rodzaju zestawienie, o którym można pomyśleć. Rysunek 1 Opcje tabel przestawnych na wstążce narzędziowej MS Excel. Dlaczego przestawna"? Czy Czytelnika ciekawi termin przestawna"? Słowo to będące przymiotnikiem wiąże się z przemieszczaniem. Jeśli dane potraktuje się jako fizyczny obiekt, tabela przestawna pozwoli przestawiać zestawienie danych i oglądać je z różnych stron lub perspektyw. Tabela przestawna umożliwia proste przemieszczanie pól, ich wzajemne zagnieżdżanie, a nawet tworzenie dowolnych grup pozycji. Jeżeli Czytelnik otrzymałby dziwny obiekt z prośbą o jego identyfikację, prawdopodobnie przyjrzałby mu się z kilku różnych stron, aby spróbować go określić. Praca z tabelami przestawnymi przypomina analizę takiego dziwnego obiektu. W tym przypadku obiektem są dane. Ponieważ tabela przestawna zachęca do eksperymentowania, można ją bez ograniczeń przetwarzać do momentu uzyskania żądanych wyników. To, co się osiągnie, może być zaskoczeniem. 2 Czym są tabele przestawne Tabela przestawna jest dynamicznym zestawieniem danych. Zestawienie to jest oparte na bazie danych, umieszczonej w arkuszu (w postaci tabeli) lub w pliku zewnętrznym. Za pomocą tabeli przestawnej przekształcamy dziesiątki rzędów i kolumn w interesujące prezentacje danych. 1/15
2 Przykładowo, tabela przestawna może udostępniać rozkłady częstości czy wielowymiarowe tabele odwołań krzyżowych. Możliwe jest również wyświetlenie sum pośrednich na dowolnie wybranym poziomie szczegółowości. Jednak najważniejszą cechą tabeli przestawnej jest jej interaktywność. Informacje w niej zawarte można przestawiać w dowolny sposób, można wstawiać do niej dodatkowe formuły, które będą służyły nowym obliczeniom, a nawet grupować poszczególne elementy raportu. Jednak najlepsze w tym wszystkim jest to, że wystarczy kilka kliknięć, aby tabelę przestawną zamienić na atrakcyjnie wyglądający raport. Korzystanie z tabeli przestawnej wiąże się jednak z pewnym utrudnieniem. W przeciwieństwie do raportu opartego na formule, tabela przestawna nie aktualizuje automatycznie danych po dokonaniu zmian. Nie stanowi to jednak poważnego problemu, ponieważ wystarczy kliknąć ikonę Odśwież, znajdującą się na pasku narzędzi i w tabeli pojawią się najnowsze dane. Tabele przestawne pojawiły się w Excelu 97. Niestety wielu użytkowników nie korzysta z nich, ponieważ uważają, że są zbyt skomplikowane. W przypadku Excela 2007 tabele przestawne w znacznym stopniu ulepszono. W efekcie tworzenie i przetwarzanie tabele przestawnych jest prostsze niż kiedykolwiek wcześniej. 3 Tabela przestawna na przykładzie Poniższy przykład pozwoli lepiej zrozumieć pojęcie tabeli przestawnej. Rysunek 2prezentuje arkusz z danymi, które będą podstawą do utworzenia tabeli przestawnej (plik konta_bankowe.xlsx). Data Kwota Typ konta Otwarte przez Oddział Klient wrz Rachunek oszczędnościowy Przedstawiciel bankowy I Klient banku wrz ROR Przedstawiciel bankowy I Klient banku wrz ROR Przedstawiciel bankowy I Klient banku wrz ROR Przedstawiciel bankowy I Klient banku wrz ROR Przedstawiciel bankowy I Klient banku wrz Lokata terminowa Przedstawiciel bankowy I Klient banku wrz Fundusz emerytalny Przedstawiciel bankowy I Klient banku wrz Fundusz emerytalny Przedstawiciel bankowy I Klient banku wrz Rachunek oszczędnościowy Przedstawiciel bankowy II Klient banku wrz ROR Przedstawiciel bankowy II Klient banku wrz Fundusz emerytalny Przedstawiciel bankowy II Klient banku wrz Fundusz emerytalny Przedstawiciel bankowy II Klient banku wrz Fundusz emerytalny Kasjer II Klient banku wrz Rachunek oszczędnościowy Przedstawiciel bankowy III Klient banku wrz ROR Przedstawiciel bankowy III Klient banku wrz Fundusz emerytalny Przedstawiciel bankowy III Klient banku wrz Fundusz emerytalny Przedstawiciel bankowy III Klient banku wrz Rachunek oszczędnościowy Kasjer III Klient banku wrz Rachunek oszczędnościowy Przedstawiciel bankowy I Nowy wrz Rachunek oszczędnościowy Kasjer I Nowy wrz ROR Przedstawiciel bankowy II Nowy wrz Fundusz emerytalny Przedstawiciel bankowy II Nowy wrz Fundusz emerytalny Przedstawiciel bankowy III Nowy wrz ROR Przedstawiciel bankowy I Klient banku wrz ROR Kasjer I Klient banku wrz ROR Przedstawiciel bankowy II Klient banku wrz Rachunek oszczędnościowy Kasjer II Klient banku wrz Rachunek oszczędnościowy Kasjer II Klient banku wrz ROR Kasjer II Klient banku Rysunek 2 Tabela danych używana dalej do tworzenia tabel przestawnych 2/15
3 Tabela zawiera informacje o nowych kontach z okresu miesiąca, założonych w banku mającym trzy oddziały. Składa się ona z 712 rekordów, z których każdy reprezentuje nowe konto. Tabela ma następujące kolumny: data otwarcia konta, kwota wpłacona przy otwarciu konta, typ konta (rachunek oszczędnościowy, ROR, fundusz emerytalny, lokata terminowa), osoba otwierająca konto (kasjer, przedstawiciel bankowy); oddział, w którym otwarto konto (I, II, III), typ klienta (nowy lub dotychczasowy). Baza danych zawiera wiele informacji o poszczególnych kontach bankowych i nie jest czytelna dla odbiorcy. Dlatego konieczne jest utworzenie raportu, który przedstawi nam dane w bardziej przystępnej i zrozumiałej formie. Raport będzie odpowiadał na pytania, które najbardziej nas interesują. W naszym przykładzie mogą one brzmieć następująco: Jaka jest dzienna całkowita wartość nowych depozytów dla każdego oddziału? Ile nowych kont otwarto w każdym z oddziałów i do której grupy należą rachunek oszczędnościowy, ROR, fundusz emerytalny, lokata terminowa? Jaki jest przepływ pieniędzy w poszczególnych typach kont? Jakiego rodzaju konta najczęściej otwierają kasjerzy? Jak wypada oddział I w porównaniu z pozostałymi dwoma? W którym oddziale najwięcej kont otwierają nowi klienci? Odpowiedzi na te pytania można oczywiście uzyskać za pomocą poszczególnych formuł i sortowania danych. Z reguły jednak znacznie lepszym rozwiązaniem jest tabela przestawna, ponieważ jej utworzenie zabiera nie więcej niż kilka sekund, a także nie wymaga wpisywania żadnej formuły i pozwala uzyskać ładnie wyglądający raport. Ponadto tabele przestawne są o wiele mniej podatne na błędy niż formuły (w dalszej części rozdziału przedstawiono kilka tabel przestawnych, będących odpowiedzią na powyższe pytania). Suma z Kwota Typ konta Oddział Fundusz emerytalny Lokata terminowa Rachunek oszczędnościowy ROR Suma końcowa I II III Suma końcowa Rysunek 3 Prosta tabela przestawna Rysunek 3 przedstawia tabelę przestawną utworzoną na podstawie przykładowych danych. Widać tu liczbę kont otwartych w banku, podzieloną według ich rodzaju oraz poszczególnych oddziałów, w których zostały założone. Jest to tylko jedno z wielu zestawień, jakie można utworzyć na podstawie danych z rysunku 2. Na rysunku 4 widzimy kolejną tabelę przestawną, opartą na tej samej bazie danych. Używa ona pola listy rozwijanej Filtr raportu dla pozycji Klient (w wierszu 1.). W tym przypadku wyświetlane są jedynie dane tych klientów, którzy już wcześniej korzystali z usług banku (z pola listy rozwijanej można również wybrać opcję Nowy lub Wszyscy). Warto zwrócić uwagę na zmianę kierunku wyświetlania danych w tabeli. W przypadku tej tabeli przestawnej oddziały pojawiają się jako etykiety kolumn, natomiast typy kont jako etykiety wierszy. Dokonana zmiana, która zajęła około 5 sekund, jest kolejnym przykładem elastyczności tabeli przestawnej. 3/15
4 Klient Klient banku Suma z Kwota Oddział Typ konta I II III Suma końcowa Fundusz emerytalny Lokata terminowa Rachunek oszczędnościowy ROR Suma końcowa Rysunek 4 Tabela przestawna wykorzystująca filtr raportu 4 Dane odpowiednie dla tabeli przestawnej Tabela przestawna wymaga, aby dane miały postać prostokątnej bazy danych. Bazę danych przechowuje się w zakresie arkusza (może to być tabela lub po prostu zwykły zakres) lub w pliku zewnętrznym. W Excelu można budować tabele przestawne na podstawie każdej bazy danych, jednak nie zawsze przyniesie to pożądany efekt. Ogólnie mówiąc, pola tabeli bazy danych mogą należeć do jednego z dwóch typów: Dane pole zawiera wartości lub dane, które będą później zestawiane. W przypadku omawianego przykładu polem takim jest pole Kwota. Kategorie pole takie zawiera opis danych. Przykładowe pola kategorii na rysunku 1 to pola: Data, Typ konta, Otwarte przez, Oddział oraz Klient. Opisują one dane zawarte w polu Kwota. W jednej tabeli bazy danych może się mieścić dowolna liczba pól danych i pól kategorii. Tabele przestawne z reguły służą do zestawienia jednego lub większej ilości pól danych. Wartości w polach kategorii umieszczane są w tabeli w postaci wierszy, kolumn lub filtrów. Istnieją wyjątki od tej zasady. Tabele przestawne mogą się okazać przydatne także wtedy, gdy baza danych nie zawiera pól danych w postaci liczbowej. 5 Terminologia tabel przestawnych Jeśli chce się tworzyć tabele przestawne, trzeba najpierw zapoznać się ze słownictwem, które jest ściśle związane z tym zagadnieniem. Rysunek 5 pomoże lepiej zrozumieć poszczególne pojęcia. Etykiety kolumn są to pola będące nagłówkami kolumn w tabeli przestawnej. Jeżeli w tych polach znajduje się kilka pozycji (nagłówków podrzędnych), to każdej z nich przyporządkowana jest jedna kolumna. Na powyższym rysunku polem kolumny jest Klient; na to pole składają się dwa nagłówki podrzędne: klient banku oraz nowy klient. Pola kolumny mogą być zagnieżdżane. Suma końcowa jest to wiersz bądź kolumna, który (która) zawiera sumę wartości wszystkich komórek znajdujących się w danym wierszu lub kolumnie tabeli przestawnej. Możliwe jest obliczanie sum zbiorczych dla wierszy, kolumn, dla wierszy i kolumn lub wcale. Tabela na rysunku wyświetla sumy zbiorcze zarówno dla wierszy, jak i dla kolumn. Grupa jest to zbiór pozycji traktowanych jako całość. Pozycje można grupować ręcznie lub automatycznie (na przykład grupuje się daty w miesiące). W tabeli na rysunku nie zdefiniowano żadnych grup. Pozycja jest to element pola, znajdujący się w nagłówku rzędu lub kolumny tabeli przestawnej. Na rysunku pozycjami pola Klient są klient banku i nowy klient. Pole Oddział ma trzy pozycje: I, II i III, natomiast pole Typ konta ma cztery pozycje: rachunek oszczędnościowy, ROR, fundusz emerytalny oraz lokata terminowa. Odświeżanie polega na ponownym przeliczeniu tabeli przestawnej po dokonaniu zmian w danych źródłowych. 4/15
5 Pole wiersza jest to pole, będące nagłówkiem wiersza w tabeli przestawnej. Każda pozycja takiego pola zajmuje jeden wiersz. Pola wiersza mogą być zagnieżdżane. Na rysunku polami wiersza są Oddział oraz Typ konta. Dane źródłowe są to dane, na podstawie których zbudowana jest tabela przestawna. Mogą pochodzić z arkusza albo z zewnętrznej bazy danych. Suma pośrednia jest to wiersz lub kolumna, który (która) wyświetla sumę pośrednią zawartości poszczególnych komórek w wierszach lub kolumnach tabeli przestawnej. Tabela na rysunku wyświetla sumy pośrednie dla każdego oddziału. Filtr tabeli jest to pole, które pojawia się na stronach tabeli przestawnej można je porównać z przekrojem trójwymiarowej kostki. W tym samym czasie może być wyświetlona tylko jedna pozycja filtru pola (albo wszystkie pozycje). Na rysunku filtrem tabeli jest pole Otwarte przez, które aktualnie wyświetla pozycję (Wszystkie). W poprzednich wersjach Excela filtr tabeli nosił nazwę pola strony. Obszar wartości są to komórki tabeli przestawnej, które zawierają dane zbiorcze. W Excelu można dokonać podsumowania danych na kilka różnych sposobów, takich jak suma, średnia czy licznik. Rysunek 5 Przykładowa tabela przestawna 6 Tworzenie tabeli przestawnej W tym punkcie przedstawimy podstawowe kroki wymagane do utworzenia tabeli przestawnej na podstawie danych kont bankowych. Jest to proces interaktywny. Zupełnie normalne jest eksperymentowanie z różnymi układami do momentu znalezienia układu spełniającego oczekiwania. 5/15
6 6.1 Określanie danych Jeśli dane znajdują się w zakresie arkusza, należy zaznaczyć dowolną jego komórkę i wybrać polecenie Wstawianie/Tabele/Tabela przestawna. W efekcie zostanie otwarte okno dialogowe pokazane na rysunku 6. Rysunek 6 Okno dialogowe tworzenia tabeli przestawnej Excel próbuje zidentyfikować zakres na podstawie położenia aktywnej komórki. Jeśli tworzy się tabelę przestawną przy użyciu zewnętrznego źródła danych, trzeba wybrać odpowiednie polecenie, a następnie kliknąć przycisk Wybierz połączenie, aby określić źródło danych. WSKAZÓWKA. Jeśli tabelę przestawną tworzy się na bazie danych arkusza, dobrym pomysłem będzie zdefiniowanie najpierw dla danych tabeli (za pomocą polecenia Wstawianie/ Tabele/Tabela). Gdy się tak postąpi, a następnie doda do tabeli nowe wiersze danych, Excel odświeży tabelę przestawną bez konieczności ręcznego określania nowego zakresu danych. 6.2 Określanie lokalizacji tabeli przestawnej Aby wskazać miejsce docelowe tabeli przestawnej, należy użyć dolnej sekcji okna dialogowego Tworzenie tabeli przestawnej. Choć domyślne położenie to nowy arkusz, można wybrać dowolny zakres lub arkusz, łącznie z tym, który przechowuje dane. Po kliknięciu przycisku OK Excel utworzy pustą tabelę przestawną i wyświetli okienko Lista pól tabeli przestawnej (Rysunek 7). WSKAZÓWKA. Okienko Lista pól tabeli przestawnej standardowo jest przytwierdzone z prawej strony okna Excela. Przeciągając pasek tytułu okienka, można je przenieść w dowolne miejsce. Jeśli kliknie się poza obszarem tabeli przestawnej, okienko zostanie ukryte. 6.3 Określanie układu tabeli przestawnej W dalszej kolejności należy określić rzeczywisty układ tabeli przestawnej. Można to zrobić, korzystając z jednej z następujących metod: Przeciągnięcie nazw pól do jednego z czterech paneli okienka Lista pól tabeli przestawnej. Kliknięcie nazwy pola prawym przyciskiem myszy i wybranie z menu podręcznego lokalizacji pola. 6/15
7 UWAGA. W poprzednich wersjach Excela można było przeciągać pozycje listy pól bezpośrednio do odpowiedniego obszaru tabeli przestawnej. Choć jest to nadal możliwe, domyślnie odpowiednia funkcja jest wyłączona. Aby ją uaktywnić, należy wybrać polecenie Narzędzia tabel przestawnych/opcje/tabela przestawna/opcje, które otwiera okno dialogowe Opcje tabeli przestawnej. Po uaktywnieniu karty Wyświetlanie należy umieścić symbol zaznaczenia obok opcji Układ klasyczny tabeli przestawnej (umożliwia przeciąganie pól w siatce). Rysunek 7 Za pomocą okienka Lista pól tabeli można utworzyć tabelę przestawną Poniższe kroki tworzą tabelę przestawną zaprezentowaną wcześniej w punkcie Tabela przestawna na przykładzie". W przykładzie pozycje widoczne w górnej części okienka Lista pól tabeli przestawnej zostaną przeciągnięte do paneli znajdujących się w jego dolnej części. Oto wymagane kroki: 1. Przeciągnąć pole Kwota do panelu Wartości. Gdy to nastąpi, tabela przestawna wyświetli sumę wartości kolumny Kwota. 2. Przeciągnąć pole Typ konta do panelu Etykiety wierszy. Tabela przestawna pokaże całkowitą wartość dla każdego typu konta. 3. Przeciągnąć pole Oddział do panelu Etykiety kolumn. Tabela przestawna pokaże wartość dla każdego typu konta z uwzględnieniem poszczególnych oddziałów (Rysunek 8). 7/15
8 Rysunek 8 Po wykonaniu kilku prostych kroków tabela przestawna zaprezentuje zestawienie danych 6.4 Formatowanie tabeli przestawnej Warto zauważyć, że tabele przestawne używają formatowania liczbowego Ogólne. W celu zmiany formatu liczbowego należy zaznaczyć dowolną wartość i wybrać polecenie Narzędzia tabel przestawnych/opcje/aktywne pole/ustawienia pola. W efekcie pojawi się okno dialogowe Ustawienia pola wartości. Należy kliknąć przycisk Format liczby i zmienić format, np. na Liczbowe, bez miejsc dziesiętnych i z separatorem kolejnych tysięcy. Rysunek 9 Okno dialogowe "Opcje tabeli przestawnej" 8/15
9 Dla tabeli przestawnej można zastosować dowolny z kilku wbudowanych stylów. Aby wybrać styl, należy zaznaczyć dowolną komórkę w obrębie tabeli przestawnej i użyć polecenia Narzędzia tabel przestawnych/projektowanie/style tabeli przestawnej. Można również skorzystać z kontrolek grupy Narzędzia tabel przestawnych/projektowanie/układ pozwalających kontrolować różne elementy tabeli przestawnej. Przykładowo, w razie potrzeby można ukryć sumy końcowe. Grupa Narzędzia tabel przestawnych/opcje/pokazywanie/ukrywanie zawiera dodatkowe opcje mające wpływ na wygląd tabeli przestawnej. Przykładowo, za pomocą przycisku Nagłówki pól można wyświetlić nagłówki pól. Jeszcze więcej opcji tabel przestawnych znajduje się w oknie dialogowym Opcje tabeli przestawnej (Rysunek 9). Aby je otworzyć, należy zastosować polecenie Narzędzia tabel przestawnych/opcje/tabela przestawna/opcje. Można też prawym przyciskiem myszy kliknąć dowolną komórkę tabeli przestawnej i z menu podręcznego wybrać pozycję Opcje tabeli przestawnej. 6.5 Modyfikowanie tabeli przestawnej Po utworzeniu tabeli przestawnej z łatwością można ją zmodyfikować. Przykładowo, za pomocą okienka Lista pól tabeli przestawnej można dodać informacje podsumowujące. Rysunek 10 prezentuje tabelę przestawną po przeciągnięciu drugiego pola (Otwarte przez) do sekcji Etykiety wierszy okienka Lista pól tabeli przestawnej. Oto kilka wskazówek dotyczących możliwych modyfikacji tabeli przestawnej: W celu usunięcia pola z tabeli przestawnej należy je zaznaczyć w dolnej części okienka Lista pól tabeli przestawnej, a następnie przeciągnąć poza jego obręb. Jeśli sekcja posiada więcej niż jedno pole, przeciągając nazwy pól, można zmienić ich kolejność. Operacja wpływa na wygląd tabeli przestawnej. Aby tymczasowo usunąć pole z tabeli przestawnej, należy usunąć symbol zaznaczenia widoczny obok nazwy pola w górnej części okienka Lista pól tabeli przestawnej. W efekcie tabela zostanie ponownie wyświetlona bez pola. Gdy symbol zaznaczenia ponownie umieści się obok nazwy pola, pojawi się ono w sekcji, w której wcześniej się znajdowało. Jeżeli do sekcji Filtr raportu doda się pole, na liście rozwijanej pojawią się pozycje pola. Lista umożliwia filtrowanie wyświetlanych danych przy użyciu jednej lub większej liczby pozycji. Rysunek 11 przedstawia przykład. Do obszaru Filtr raportu przeciągnięto pole Data. Aktualnie raport pokazuje dane tylko dla jednej daty wybranej z listy rozwijanej Rysunek 10 Dwa pola pełnią rolę etykiet wierszy 9/15
10 Rysunek 11 Tabela przestawna jest filtrowana za pomocą daty 7 Obliczenia tabel przestawnych Dane tabel przestawnych najczęściej są podsumowywane za pomocą operacji sumowania. Jednak dane można przetworzyć za pomocą kilku innych metod podsumowywania. W obszarze wartości tabeli przestawnej należy zaznaczyć dowolną komórkę, a następnie w celu otwarcia okna dialogowego Ustawienia pola wartości wybrać polecenie Narzędzia tabel przestawnych/opcje/aktywne pole/ustawienia pola. Okna ma dwie karty Podsumowanie według i Pokazywanie wartości jako (Rysunek 12). Rysunek 12 Okno dialogowe Ustawienia pola wartości Przy użyciu karty Podsumowanie według należy wybrać inną funkcję podsumowującą. Do wyboru są takie funkcje jak Suma, Licznik, Średnia, Maksimum, Minimum, Iloczyn, Licznik num., OdchStd, OdchStdc, Wariancja i Wariancja 10/15
11 populacji. Aby wyświetlić wartości w innej postaci, należy użyć listy rozwijanej znajdującej się w obrębie karty Pokazywanie wartości jako. Dostępne opcje przedstawiono w tabeli 1. Tabela 1 Pokazywanie wartości jako dostępne funkcje. Funkcja Różnica Wynik Wyświetla dane jako wynik odejmowania od wartości Element podstawowy pola Pole podstawowe. % z Pokazuje dane jako procent wartości Element podstawowy pola Pole podstawowe. % różnicy Wyświetla dane jako procentowo wyrażony wynik odejmowania od wartości Element podstawowy pola Pole podstawowe Suma bieżąca w Wyświetla wartość dla kolejnych elementów pola Pole podstawowe jako sumę bieżącą. % wiersza Wyświetla dane w każdym wierszu lub kategorii jako procent sumy wiersza lub kategorii. % kolumny Wyświetla wszystkie dane każdej kolumny lub serii jako procent sumy kolumny lub serii. % sumy Pokazuje dane jako procent sumy końcowej wszystkich danych lub punktów danych raportu. Indeks Oblicza dane za pomocą następującej zależności: ((wartość komórki) x (suma całkowita sum całkowitych)) / ((całkowita suma wiersza) x (całkowita suma kolumny)) 8 Tworzenie wykresów przestawnych Wykres przestawny jest graficzną reprezentacją podsumowania danych wyświetlanych w tabeli przestawnej. Wykres przestawny zawsze bazuje na tabeli przestawnej. Choć Excel pozwala na jednoczesne utworzenie tabeli i wykresu przestawnego, nie można wygenerować wykresu, gdy nie istnieje tabela przestawna. Osoby zaznajomione z tworzeniem wykresów Excela nie będą miały problemu z definiowaniem i dostosowywaniem wykresów przestawnych. W przypadku wykresu przestawnego są dostępne wszystkie opcje wykresów oferowane przez Excela. Excel zapewnia dwie następujące metody tworzenia wykresu przestawnego: Zaznaczenie dowolnej komórki istniejącej tabeli przestawnej i wybranie polecenia Narzędzia tabel przestawnych/opcje/narzędzia/wykres przestawny. Zastosowanie polecenia Wstawianie/Tabele/Tabela przestawna/wykres przestawny. Excel utworzy tabelę i wykres przestawny. 8.1 Przykład wykresu przestawnego Arkusz obroty_wg_regionu.xlsx przedstawia tabelę monitorującą dzienną sprzedaż według regionów (Rysunek 13). Pole Data zawiera daty dla całego roku (z wyłączeniem sobót i niedziel). W polu Region znajduje się nazwa regionu (Wschód, Południe lub Zachód), natomiast pole Obroty zawiera wartość sprzedaży. Data Region Obroty Wschód Wschód Wschód Wschód Wschód Wschód Wschód Wschód Wschód Wschód Wschód Wschód Wschód Wschód Wschód Rysunek 13 Dane zostaną użyte do utworzenia wykresu przestawnego 11/15
12 Pierwszym krokiem jest utworzenie tabeli przestawnej podsumowującej dane. prezentuje taką tabelę. Pole Data znajduje się w sekcji Etykiety wierszy. Daty kolejnych dni pogrupowano w miesiące. Pole Region umieszczono w sekcji Etykiety kolumn, natomiast pole Obroty w sekcji Wartości. Choć tabela przestawna z pewnością jest prostsza do interpretowania od nieprzetworzonych danych, trendy będzie łatwiej zauważyć na wykresie. Suma z Obroty Etykiety kolumn Etykiety wierszy Południe Wschód Zachód Suma końcowa sty lut mar kwi maj cze lip sie wrz paź lis gru Suma końcowa Rysunek 14 Tabela przestawna podsumowuje dane sprzedaży według regionu i miesiąca W celu utworzenia wykresu przestawnego należy zaznaczyć dowolną komórkę tabeli przestawnej i wybrać polecenie Narzędzia tabel przestawnych/opcje/narzędzia/wykres przestawny. Excel otworzy okno dialogowe Wstawianie wykresu, w którym można wybrać typ wykresu. Na potrzeby przykładu należy użyć standardowego wykresu liniowego i kliknąć przycisk OK. Excel wygeneruje wykres przestawny i wyświetli Okienko filtru wykresu przestawnego (Rysunek 15). Rysunek 15 Wykres przestawny korzysta z danych tabeli przestawnej Wykres ułatwia zauważenie zwiększającej się wartości sprzedaży dla regionu zachodniego, spadającej sprzedaży dla regionu południowego i stosunkowo niezmiennej sprzedaży dla regionu wschodniego. 12/15
13 Gdy zaznaczy się wykres przestawny, w obrębie narzędzia Wstążka pojawi się nowa karta Narzędzia wykresów przestawnych. Polecenia karty są niemal takie same jak w przypadku standardowego wykresu Excela. W związku z tym wykres przestawny można przetwarzać na dowolny żądany sposób. Jeżeli zmodyfikuje się tabelę przestawną, zawartość wykresu przestawnego zostanie automatycznie dostosowana, aby uwzględniała nowe dane. Rysunek 16 przedstawia wykres przestawny po zmianie grupowania dat Południe Wschód Zachód Kw.1 Kw.2 Kw.3 Kw.4 Rysunek 16 Jeśli zmodyfikuje się tabelę przestawną, zawartość wykresu przestawnego też ulegnie zmianie 8.2 Dodatkowe informacje na temat wykresów przestawnych Oto kilka uwag, o których trzeba wiedzieć, gdy używa się wykresów przestawnych: Tabela i wykres przestawny są łączone za pomocą dwukierunkowego łącza. Jeśli zmieni się strukturę tabeli przestawnej bądź przefiltruje ją, zostanie też zmodyfikowany wykres przestawny. Działa to również w drugą stronę. Okienko filtru wykresu przestawnego wyświetlane po zaznaczeniu wykresu przestawnego zawiera identyczne kontrolki, co nagłówki pól wykresu przestawnego. Kontrolki umożliwiają filtrowanie danych wyświetlanych w obrębie tabeli i wykresu przestawnego. Jeśli wprowadzi się zmiany na wykresie za pomocą Okienka filtru wykresu przestawnego, zostaną one również uwzględnione w tabeli przestawnej. Jeżeli uzna się, że Okienko filtru wykresu przestawnego jest niepotrzebne lub irytujące, wystarczy kliknąć ikonę X widoczną na pasku tytułu. W efekcie okienko zniknie. W celu przywrócenia okienka należy zastosować polecenie Narzędzia wykresów przestawnych/analiza/pokazywanie/ukrywanie/filtr wykresu przestawnego. Jeśli utworzono wykres przestawny i usunięto powiązaną z nim tabelę przestawną, wykres pozostanie. Formuły serii wykresu zawierają oryginalne dane przechowywane w tablicach. Domyślnie wykresy przestawne są osadzane w arkuszu z tabelą przestawną. Aby przenieść wykres do innego zwykłego arkusza lub arkusza wykresu, należy wybrać polecenie Narzędzia wykresów przestawnych/ Projektowanie/Lokalizacja/ Przenieś wykres. Przy użyciu tabeli przestawnej można utworzyć wiele wykresów przestawnych. Wykresy można przetwarzać i formatować niezależnie. Jednak wszystkie takie wykresy wyświetlają identyczne dane. Nie wolno zapomnieć o motywach. W celu zmiany motywu skoroszytu należy zastosować polecenie Układ strony/motywy/motywy. Gdy się tak postąpi, tabela i wykres przestawny uwzględnią nowy motyw. 13/15
14 9 Zadania Proszę zbudować tabele przestawne odpowiadające na następujące pytania: 9.1 Jaka jest całkowita dzienna wartość nowego depozytu dla każdego oddziału? Pole Oddział znajduje się w sekcji Etykiety kolumn. Pole Data umieszczono w sekcji Etykiety wierszy. Pole Kwota znajduje się w sekcji Wartości i jest podsumowywane za pomocą funkcji Suma. Warto zauważyć, że tabela przestawna może też być sortowana za pomocą dowolnej kolumny. Przykładowo, kolumnę Suma końcowa można posortować w kolejności malejącej, aby stwierdzić, który dzień miesiąca ma największą wartość nowych funduszy. W celu wykonania operacji sortowania wystarczy prawym przyciskiem myszy kliknąć dowolną komórkę kolumny i z menu podręcznego wybrać polecenie Sortuj. 9.2 Ile kont (z uwzględnieniem podziału na typy) otwarto w każdym oddziale? Pole Typ konta znajduje się w sekcji Etykiety kolumn. Pole Oddział umieszczono w sekcji Etykiety wierszy. Pole Kwota znajduje się w sekcji Wartości i jest podsumowywane za pomocą funkcji Licznik. Suma jest najczęściej wykorzystywaną funkcją podsumowującą w przypadku tabel przestawnych. W przykładzie zmieniono funkcję podsumowującą na Licznik. W tym celu prawym przyciskiem myszy należy kliknąć dowolną komórkę obszaru Wartości i z menu podręcznego wybrać pozycję Podsumowanie według/licznik. 9.3 Jak się przedstawia rozkład środków pieniężnych między różnymi kontami? Przykładowo, na 253 nowych kontach zgromadzono kwotę 5000 złotych lub mniejszą. Tabela przestawna jest nietypowa, ponieważ używa tylko jednego pola, którym jest pole Kwota. Pole Kwota (pogrupowane) znajduje się w sekcji Etykiety wierszy. Pole Kwota umieszczono też w sekcji Wartości i podsumowano za pomocą funkcji Licznik. Trzeci egzemplarz pola Kwota znajduje się w sekcji Wartości i jest podsumowywany przy użyciu funkcji % sumy. Gdy na początku dodałem do sekcji Etykiety wierszy pole Kwota, tabela przestawna wyświetliła wiersz dla każdej unikatowej wartości środków finansowych. Prawym przyciskiem myszy kliknąłem jedną z etykiet wierszy i z menu wybrałem pozycję Grupuj. W dalszej kolejności użyłem okna dialogowego Grupowanie, aby utworzyć przedziały środków finansowych zwiększające się o Drugi egzemplarz pola Kwota znajdujący się w sekcji Wartości jest podsumowywany za pomocą funkcji Licznik. Prawym przyciskiem myszy kliknąłem wartość i z menu wybrałem pozycję Podsumuj dane według/licznik. Kolejny egzemplarz pola Kwota dodałem do sekcji Wartości i tak go skonfigurowałem, aby pokazywał wartość procentową. Przy użyciu karty Pokazywanie wartości jako okna dialogowego Ustawienia pola wartości zastosowałem funkcję % sumy. W celu otwarcia tego okna prawym przyciskiem myszy należy kliknąć dowolną komórkę i wybrać pozycję Podsumuj dane według/więcej opcji. 9.4 Jakiego typu konta są najczęściej zakładane przez kasjera? ROR jest najczęściej zakładanym typem konta. Pole Typ konta znajduje się w sekcji Etykiety wierszy. Pole Otwarte przez umieszczono w sekcji Filtr raportu. Pole Kwota znajduje się w sekcji Wartości (podsumowana za pomocą funkcji Suma). 14/15
15 Drugi egzemplarz pola Kwota (podsumowywane przy użyciu funkcji % sumy) jest zlokalizowany w sekcji Wartości. Tabela przestawna korzysta z pola Otwarte przez jako filtru raportu i pokazuje dane wyłącznie dla kasjera. Posortowałem dane tak, aby największa wartość znajdowała się na samej górze. Dodatkowo użyłem formatowania warunkowego w celu wyświetlenia pasków danych dla wartości procentowych. 9.5 Jak wypada oddział I w porównaniu z dwoma pozostałymi oddziałami? Tabela przestawna jest nietypowa, ponieważ używa tylko jednego pola, którym jest pole Kwota. Pole Typ konta znajduje się w sekcji Etykiety wierszy. Pole Oddział umieszczono w sekcji Etykiety kolumn. Pole Kwota znajduje się w sekcji Wartości. Pogrupowałem oddziały II i III, a następnie nadałem im nazwę Inne. Tabela przestawna wyświetla wartość z podziałem na typy kont. Dodatkowo utworzyłem wykres przestawny. 9.6 W którym oddziale kasjerzy zakładają nowym klientom najwięcej kont ROR? W oddziale I kasjerzy założyli nowym klientom 23 rachunki ROR. Pole Klient znajduje się w sekcji Filtr raportu. Pole Otwarte przez umieszczono w sekcji Filtr raportu. Pole Typ konta znajduje się w sekcji Filtr raportu. Pole Oddział wstawiono w sekcji Etykiety wierszy. Pole Kwota znajduje się w sekcji Wartości podsumowywanej za pomocą funkcji Licznik. Tabela przestawna używa trzech filtrów raportu. Pole Klient jest filtrowane w celu pokazania wyłącznie pozycji Nowy. Pole Otwarte przez jest filtrowane, aby wyświetlić jedynie pozycję Kasjer. Z kolei filtrowanie pola Typ konta ma na celu pokazanie wyłącznie pozycji ROR. 9.7 Obroty według regionów Proszę zbudować wykres przestawny dla skoroszytu obroty_wg_regionu.xlsx zgodnie z opisem z punktu Literatura Paul McFederies. EXCEL. TABELE I WYKRESY PRZESTAWNE. Helion, Gliwice John Walkenbach. EXCEL 2007 PL. BIBLIA. Helion, Gliwice 2007, ss Jinjer Simon. EXCEL. PROFESJONALNA ANALIZA I PREZENTACJA DANYCH. Helion, Gliwice 2006, ss /15
Arkusz kalkulacyjny MS EXCEL
 1. TEORIA 1. TABELE PRZESTAWNE Aby utworzyć Tabelę Przestawną należy ustawić aktywną komórkę na dowolnej komórce tabeli z danymi i wybrać z karty wstążki Wstawianie / Tabela przestawna.. Tabela przestawna
1. TEORIA 1. TABELE PRZESTAWNE Aby utworzyć Tabelę Przestawną należy ustawić aktywną komórkę na dowolnej komórce tabeli z danymi i wybrać z karty wstążki Wstawianie / Tabela przestawna.. Tabela przestawna
Sposób tworzenia tabeli przestawnej pokażę na przykładzie listy krajów z podstawowymi informacjami o nich.
 Tabele przestawne Tabela przestawna to narzędzie służące do tworzenia dynamicznych podsumowań list utworzonych w Excelu lub pobranych z zewnętrznych baz danych. Raporty tabeli przestawnej pozwalają na
Tabele przestawne Tabela przestawna to narzędzie służące do tworzenia dynamicznych podsumowań list utworzonych w Excelu lub pobranych z zewnętrznych baz danych. Raporty tabeli przestawnej pozwalają na
TP1 - TABELE PRZESTAWNE od A do Z
 TP1 - TABELE PRZESTAWNE od A do Z Program szkolenia 1. Tabele programu Excel 1.1. Wstawianie tabeli 1.2. Style tabeli 1.3. Właściwości tabeli 1.4. Narzędzia tabel 1.4.1. Usuń duplikaty 1.4.2. Konwertuj
TP1 - TABELE PRZESTAWNE od A do Z Program szkolenia 1. Tabele programu Excel 1.1. Wstawianie tabeli 1.2. Style tabeli 1.3. Właściwości tabeli 1.4. Narzędzia tabel 1.4.1. Usuń duplikaty 1.4.2. Konwertuj
2. Tworzenie tabeli przestawnej. W pierwszym oknie dialogowym kreatora określamy źródło danych, które mamy zamiar analizować.
 1. Tabele przestawne Tabele przestawne pozwalają zestawiać dane zawarte w bazach danych przechowywanych w skoroszytach lub plikach zewnętrznych. Tabela przestawna jest dynamicznym zestawieniem danych zawartych
1. Tabele przestawne Tabele przestawne pozwalają zestawiać dane zawarte w bazach danych przechowywanych w skoroszytach lub plikach zewnętrznych. Tabela przestawna jest dynamicznym zestawieniem danych zawartych
MS Excell 2007 Kurs podstawowy Filtrowanie raportu tabeli przestawnej
 MS Excell 2007 Kurs podstawowy Filtrowanie raportu tabeli przestawnej prowadzi: dr inż. Tomasz Bartuś Kraków: 2008 04 04 Przygotowywanie danych źródłowych Poniżej przedstawiono zalecenia umożliwiające
MS Excell 2007 Kurs podstawowy Filtrowanie raportu tabeli przestawnej prowadzi: dr inż. Tomasz Bartuś Kraków: 2008 04 04 Przygotowywanie danych źródłowych Poniżej przedstawiono zalecenia umożliwiające
UONET+ - moduł Sekretariat. Jak wykorzystać wydruki list w formacie XLS do analizy danych uczniów?
 UONET+ - moduł Sekretariat Jak wykorzystać wydruki list w formacie XLS do analizy danych uczniów? W module Sekretariat wydruki dostępne w widoku Wydruki/ Wydruki list można przygotować w formacie PDF oraz
UONET+ - moduł Sekretariat Jak wykorzystać wydruki list w formacie XLS do analizy danych uczniów? W module Sekretariat wydruki dostępne w widoku Wydruki/ Wydruki list można przygotować w formacie PDF oraz
EXCEL TABELE PRZESTAWNE
 EXCEL TABELE PRZESTAWNE ZADANIE 1. (3 punkty). Ze strony http://www.staff.amu.edu.pl/~izab/ pobierz plik o nazwie Tabela1.xlsx. Używając tabel przestawnych wykonaj następujące polecenia: a) Utwórz pierwszą
EXCEL TABELE PRZESTAWNE ZADANIE 1. (3 punkty). Ze strony http://www.staff.amu.edu.pl/~izab/ pobierz plik o nazwie Tabela1.xlsx. Używając tabel przestawnych wykonaj następujące polecenia: a) Utwórz pierwszą
Zaletą tego przestawiania jest brak ingerencji w oryginalną tabelę danych. Możemy przestawiad i sprawdzad bez obaw o utratę lub naruszenie danych.
 ZFPBIG LABORATORIUM - TABELE PRZESTAWNE 1 Tabele przestawne Tabela przestawna - narzędzie analityczne arkusza kalkulacyjnego pozwalające wybierad i przestawiad kolumny i wiersze z danymi w arkuszu kalkulacyjnym,
ZFPBIG LABORATORIUM - TABELE PRZESTAWNE 1 Tabele przestawne Tabela przestawna - narzędzie analityczne arkusza kalkulacyjnego pozwalające wybierad i przestawiad kolumny i wiersze z danymi w arkuszu kalkulacyjnym,
% sumy wiersza nadrzędnego. % sumy kolumny nadrzędnej. % sumy elementu nadrzędnego. Porządkuj od najmniejszych do największych.
 bieżąca w wyświetla wartości w kolejnych wierszach lub kolejnych kolumnach jako wartości skumulowane (w drugim wierszu wyświetla sumę wartości odpowiadających wierszom od do ; w wierszy od wiersza do,
bieżąca w wyświetla wartości w kolejnych wierszach lub kolejnych kolumnach jako wartości skumulowane (w drugim wierszu wyświetla sumę wartości odpowiadających wierszom od do ; w wierszy od wiersza do,
Ćw. IV. Tabele przestawne
 Ćw. IV. Tabele przestawne Przykład 1. Dysponujemy raportem w formacie tabeli (Arkusz: Tabele Przestawne ) o trzech kolumnach zawierających: nazwę produktu, kategorie, do której produkt ten należy, oraz
Ćw. IV. Tabele przestawne Przykład 1. Dysponujemy raportem w formacie tabeli (Arkusz: Tabele Przestawne ) o trzech kolumnach zawierających: nazwę produktu, kategorie, do której produkt ten należy, oraz
Arkusz kalkulacyjny MS EXCEL ĆWICZENIA 4
 Arkusz kalkulacyjny MS EXCEL ĆWICZENIA 4 Uwaga! Każde ćwiczenie rozpoczynamy od stworzenia w katalogu Moje dokumenty swojego własnego katalogu roboczego, w którym będziecie Państwo zapisywać swoje pliki.
Arkusz kalkulacyjny MS EXCEL ĆWICZENIA 4 Uwaga! Każde ćwiczenie rozpoczynamy od stworzenia w katalogu Moje dokumenty swojego własnego katalogu roboczego, w którym będziecie Państwo zapisywać swoje pliki.
Wstęp 7 Rozdział 1. OpenOffice.ux.pl Writer środowisko pracy 9
 Wstęp 7 Rozdział 1. OpenOffice.ux.pl Writer środowisko pracy 9 Uruchamianie edytora OpenOffice.ux.pl Writer 9 Dostosowywanie środowiska pracy 11 Menu Widok 14 Ustawienia dokumentu 16 Rozdział 2. OpenOffice
Wstęp 7 Rozdział 1. OpenOffice.ux.pl Writer środowisko pracy 9 Uruchamianie edytora OpenOffice.ux.pl Writer 9 Dostosowywanie środowiska pracy 11 Menu Widok 14 Ustawienia dokumentu 16 Rozdział 2. OpenOffice
Zaletą tego przestawiania jest brak ingerencji w oryginalną tabelę danych. Możemy przestawiad i sprawdzad bez obaw o utratę lub naruszenie danych.
 ZFPBIG LABORATORIUM - TABELE PRZESTAWNE 1 Tabele przestawne Tabela przestawna - narzędzie analityczne arkusza kalkulacyjnego pozwalające wybierad i przestawiad kolumny i wiersze z danymi w arkuszu kalkulacyjnym,
ZFPBIG LABORATORIUM - TABELE PRZESTAWNE 1 Tabele przestawne Tabela przestawna - narzędzie analityczne arkusza kalkulacyjnego pozwalające wybierad i przestawiad kolumny i wiersze z danymi w arkuszu kalkulacyjnym,
Tabele przestawne tabelą przestawną. Sprzedawcy, Kwartały, Wartości. Dane/Raport tabeli przestawnej i wykresu przestawnego.
 Tabele przestawne Niekiedy istnieje potrzeba dokonania podsumowania zawartości bazy danych w formie dodatkowej tabeli. Tabelę taką, podsumowującą wybrane pola bazy danych, nazywamy tabelą przestawną. Zasady
Tabele przestawne Niekiedy istnieje potrzeba dokonania podsumowania zawartości bazy danych w formie dodatkowej tabeli. Tabelę taką, podsumowującą wybrane pola bazy danych, nazywamy tabelą przestawną. Zasady
Aby utworzyć tabelę przestawną należy ustawić aktywną komórkę na dowolnej komórce tabeli z danymi i wybrać z
 Tabele przestawne Przykład 1. Dysponujemy raportem w formacie tabeli (Arkusz: Tabele Przestawne ) o trzech kolumnach zawierających: nazwę produktu, kategorie, do której produkt ten należy, oraz jego sprzedaż
Tabele przestawne Przykład 1. Dysponujemy raportem w formacie tabeli (Arkusz: Tabele Przestawne ) o trzech kolumnach zawierających: nazwę produktu, kategorie, do której produkt ten należy, oraz jego sprzedaż
MS Excel 2007 Kurs zaawansowany Obsługa baz danych. prowadzi: Dr inż. Tomasz Bartuś. Kraków: 2008 04 25
 MS Excel 2007 Kurs zaawansowany Obsługa baz danych prowadzi: Dr inż. Tomasz Bartuś Kraków: 2008 04 25 Bazy danych Microsoft Excel 2007 udostępnia szereg funkcji i mechanizmów obsługi baz danych (zwanych
MS Excel 2007 Kurs zaawansowany Obsługa baz danych prowadzi: Dr inż. Tomasz Bartuś Kraków: 2008 04 25 Bazy danych Microsoft Excel 2007 udostępnia szereg funkcji i mechanizmów obsługi baz danych (zwanych
Dane w poniższej tabeli przedstawiają sprzedaż w dolarach i sztukach oraz marżę wyrażoną w dolarach dla:
 Przykład 1. Dane w poniższej tabeli przedstawiają sprzedaż w dolarach i sztukach oraz marżę wyrażoną w dolarach dla: 24 miesięcy, 8 krajów, 5 kategorii produktów, 19 segmentów i 30 brandów. Tabela ta ma
Przykład 1. Dane w poniższej tabeli przedstawiają sprzedaż w dolarach i sztukach oraz marżę wyrażoną w dolarach dla: 24 miesięcy, 8 krajów, 5 kategorii produktów, 19 segmentów i 30 brandów. Tabela ta ma
Opracował: mgr inż. Marcin Olech 2010-10-04
 Laboratorium 4 Strona 1 z 17 Spis treści: 1. Wielowymiarowa analiza danych w arkusza kalkulacyjnych z wykorzystaniem MS Excel: a. tworzenie tabel przestawnych, b. tworzenie wykresów przestawnych. 2. Praca
Laboratorium 4 Strona 1 z 17 Spis treści: 1. Wielowymiarowa analiza danych w arkusza kalkulacyjnych z wykorzystaniem MS Excel: a. tworzenie tabel przestawnych, b. tworzenie wykresów przestawnych. 2. Praca
Wspólne Zaawansowana tabela
 Wspólne Zaawansowana tabela Wersja 3.59.305 4.04.2013 r. W systemie Streamsoft Prestiż umożliwiono tworzenie zaawansowanych analiz w każdym oknie z tabelą. Analizy takie umożliwiają wielopoziomowe grupowanie
Wspólne Zaawansowana tabela Wersja 3.59.305 4.04.2013 r. W systemie Streamsoft Prestiż umożliwiono tworzenie zaawansowanych analiz w każdym oknie z tabelą. Analizy takie umożliwiają wielopoziomowe grupowanie
Rozdział 9. Własny warsztat pracy
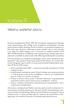 Rozdział 9 Własny warsztat pracy Poważną niedogodnością Excela 2007 była niemożność przygotowania własnego paska narzędziowego, czyli według nowej wstążkowej nomenklatury własnego panelu Wstążki. Każdy
Rozdział 9 Własny warsztat pracy Poważną niedogodnością Excela 2007 była niemożność przygotowania własnego paska narzędziowego, czyli według nowej wstążkowej nomenklatury własnego panelu Wstążki. Każdy
Tabele Przestawne Podstawy
 Tabele Przestawne Podstawy Przykłady opisane w tej lekcji dostępne są w arkuszu Excela: Tabele Przestawne Podstawy.xls, tylko ich samodzielne przerobienie daje gwarancję zapamiętania tej lekcji. Podstawy
Tabele Przestawne Podstawy Przykłady opisane w tej lekcji dostępne są w arkuszu Excela: Tabele Przestawne Podstawy.xls, tylko ich samodzielne przerobienie daje gwarancję zapamiętania tej lekcji. Podstawy
Dodawanie grafiki i obiektów
 Dodawanie grafiki i obiektów Word nie jest edytorem obiektów graficznych, ale oferuje kilka opcji, dzięki którym można dokonywać niewielkich zmian w rysunku. W Wordzie możesz zmieniać rozmiar obiektu graficznego,
Dodawanie grafiki i obiektów Word nie jest edytorem obiektów graficznych, ale oferuje kilka opcji, dzięki którym można dokonywać niewielkich zmian w rysunku. W Wordzie możesz zmieniać rozmiar obiektu graficznego,
Temat: Organizacja skoroszytów i arkuszy
 Temat: Organizacja skoroszytów i arkuszy Podstawowe informacje o skoroszycie Excel jest najczęściej wykorzystywany do tworzenia skoroszytów. Skoroszyt jest zbiorem informacji, które są przechowywane w
Temat: Organizacja skoroszytów i arkuszy Podstawowe informacje o skoroszycie Excel jest najczęściej wykorzystywany do tworzenia skoroszytów. Skoroszyt jest zbiorem informacji, które są przechowywane w
Politechnika Gdańska Wydział Elektrotechniki i Automatyki Katedra Elektroenergetyki Technologie informatyczne
 Politechnika Gdańska Wydział Elektrotechniki i Automatyki Katedra Elektroenergetyki Technologie informatyczne Microsoft Excel Ćw. 4 1. Bazy danych w programie Excel - wprowadzenie Program MS Excel umożliwia
Politechnika Gdańska Wydział Elektrotechniki i Automatyki Katedra Elektroenergetyki Technologie informatyczne Microsoft Excel Ćw. 4 1. Bazy danych w programie Excel - wprowadzenie Program MS Excel umożliwia
Uruchom polecenie z menu Wstaw Wykres lub ikonę Kreator wykresów na Standardowym pasku narzędzi.
 Tworzenie wykresów w Excelu. Część pierwsza. Kreator wykresów Wpisz do arkusza poniższą tabelę. Podczas tworzenia wykresów nie ma znaczenia czy tabela posiada obramowanie lub inne elementy formatowania
Tworzenie wykresów w Excelu. Część pierwsza. Kreator wykresów Wpisz do arkusza poniższą tabelę. Podczas tworzenia wykresów nie ma znaczenia czy tabela posiada obramowanie lub inne elementy formatowania
Metody pracy z raportem tabeli przestawnej
 Teoria Tabela przestawna Tabela przestawna (terminologia w arkuszu Microsoft Excel; ang. Pivot Table) - narzędzie analityczne arkusza kalkulacyjnego pozwalające wybierać i przestawiać kolumny i wiersze
Teoria Tabela przestawna Tabela przestawna (terminologia w arkuszu Microsoft Excel; ang. Pivot Table) - narzędzie analityczne arkusza kalkulacyjnego pozwalające wybierać i przestawiać kolumny i wiersze
o nazwie: adresy.xls. Fragment danych źródłowych przestawiono na rysunku 1. Rysunek 1. Dane źródłowe - plik "adresy.xls"
 Laboratorium 4 Strona 1 z 11 Spis treści: 1. Filtrowanie automatyczne z wykorzystaniem pakietu Microsoft Excel 2. Filtr zaawansowany w pakiecie Microsoft Excel 3. Mechanizm tworzenia sum pośrednich 4.
Laboratorium 4 Strona 1 z 11 Spis treści: 1. Filtrowanie automatyczne z wykorzystaniem pakietu Microsoft Excel 2. Filtr zaawansowany w pakiecie Microsoft Excel 3. Mechanizm tworzenia sum pośrednich 4.
TABELE I WYKRESY PRZESTAWNE OD A DO Z DYNAMICZNA ANALIZA DUŻYCH ZBIORÓW DANYCH
 z a a w a n s o w a n y TABELE I WYKRESY PRZESTAWNE OD A DO Z DYNAMICZNA ANALIZA DUŻYCH ZBIORÓW DANYCH Tabele i wykresy przestawne od A do Z dynamiczna analiza dużych zbiorów danych Krzysztof Chojnacki
z a a w a n s o w a n y TABELE I WYKRESY PRZESTAWNE OD A DO Z DYNAMICZNA ANALIZA DUŻYCH ZBIORÓW DANYCH Tabele i wykresy przestawne od A do Z dynamiczna analiza dużych zbiorów danych Krzysztof Chojnacki
Wykład III. dr Artur Bartoszewski www.bartoszewski.pr.radom.pl. Wydział Nauczycielski, Kierunek Pedagogika Wprowadzenie do baz danych
 Wydział Nauczycielski, Kierunek Pedagogika Wprowadzenie do baz danych dr Artur Bartoszewski www.bartoszewski.pr.radom.pl Wykład III W prezentacji wykorzystano fragmenty i przykłady z książki: Joe Habraken;
Wydział Nauczycielski, Kierunek Pedagogika Wprowadzenie do baz danych dr Artur Bartoszewski www.bartoszewski.pr.radom.pl Wykład III W prezentacji wykorzystano fragmenty i przykłady z książki: Joe Habraken;
Podstawowe pojęcia bazy danych
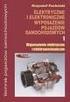 7.5. Baza danych w arkuszu kalkulacyjnym Przykład 7.16 Zaprojektuj wykres kołowy 3-W pokazujący procentowy udział dochodów z różnych źródeł w podsumowaniu roku 2008 oraz umieść na wykresie wartości procentowe
7.5. Baza danych w arkuszu kalkulacyjnym Przykład 7.16 Zaprojektuj wykres kołowy 3-W pokazujący procentowy udział dochodów z różnych źródeł w podsumowaniu roku 2008 oraz umieść na wykresie wartości procentowe
Bazy danych w arkuszu kalkulacyjnym
 Bazy danych w arkuszu kalkulacyjnym Arkusz kalkulacyjny może służyć do tworzenia prostych baz danych, składających się z pojedynczej tabeli, gdzie kolumny określane są jako Pola, natomiast wiersze jako
Bazy danych w arkuszu kalkulacyjnym Arkusz kalkulacyjny może służyć do tworzenia prostych baz danych, składających się z pojedynczej tabeli, gdzie kolumny określane są jako Pola, natomiast wiersze jako
Kolumny są polami bazy danych. Unikaj umieszczania pustych kolumn. Pusta kolumna oznacza, że w rekordzie nie ma już więcej pól.
 Baza danych to szereg wierszy arkusza zawierających powiązane dane takie, jak baza danych faktur lub zbiór nazwisk i numerów telefonów klientów. Na bazie można wykonać operacje takie jak szukanie, sortowanie
Baza danych to szereg wierszy arkusza zawierających powiązane dane takie, jak baza danych faktur lub zbiór nazwisk i numerów telefonów klientów. Na bazie można wykonać operacje takie jak szukanie, sortowanie
WyŜsza Szkoła Zarządzania Ochroną Pracy MS EXCEL CZ.2
 - 1 - MS EXCEL CZ.2 FUNKCJE Program Excel zawiera ok. 200 funkcji, będących predefiniowanymi formułami, słuŝącymi do wykonywania określonych obliczeń. KaŜda funkcja składa się z nazwy funkcji, która określa
- 1 - MS EXCEL CZ.2 FUNKCJE Program Excel zawiera ok. 200 funkcji, będących predefiniowanymi formułami, słuŝącymi do wykonywania określonych obliczeń. KaŜda funkcja składa się z nazwy funkcji, która określa
TABELE I WYKRESY PRZESTAWNE OD A DO Z DYNAMICZNA ANALIZA DUŻYCH ZBIORÓW DANYCH
 z a a w a n s o w a n y TABELE I WYKRESY PRZESTAWNE OD A DO Z DYNAMICZNA ANALIZA DUŻYCH ZBIORÓW DANYCH Tabele i wykresy przestawne od A do Z dynamiczna analiza dużych zbiorów danych Krzysztof Chojnacki
z a a w a n s o w a n y TABELE I WYKRESY PRZESTAWNE OD A DO Z DYNAMICZNA ANALIZA DUŻYCH ZBIORÓW DANYCH Tabele i wykresy przestawne od A do Z dynamiczna analiza dużych zbiorów danych Krzysztof Chojnacki
PODSTAWY INFORMATYKI laboratorium. arkusz kalkulacyjny: MS Excel
 Laboratorium 5 1 Wprowadzenie do ćwiczeń Pobierz ze strony WWW przedmiotu skoroszyt agencja_reklamowa1.xls. Legenda: aplikacja, program, arkusz, pole opcja menu, funkcja plik, folder, ścieżka pole, kod
Laboratorium 5 1 Wprowadzenie do ćwiczeń Pobierz ze strony WWW przedmiotu skoroszyt agencja_reklamowa1.xls. Legenda: aplikacja, program, arkusz, pole opcja menu, funkcja plik, folder, ścieżka pole, kod
11. Tabele przestawne
 11. Tabele przestawne 11.1. Wprowadzenie Arkusz kalkulacyjny jest zwykle postrzegany, jako narzędzie do wykonywania prostych lub bardziej zaawansowanych obliczeń, z wykorzystaniem wbudowanych funkcji lub
11. Tabele przestawne 11.1. Wprowadzenie Arkusz kalkulacyjny jest zwykle postrzegany, jako narzędzie do wykonywania prostych lub bardziej zaawansowanych obliczeń, z wykorzystaniem wbudowanych funkcji lub
KONSOLIDACJA. Cel ćwiczenia: Funkcjonalności:
 Sekcja: FUNKCJONALNOŚĆ TABELA Strona 41 KONSOLIDACJA Cel ćwiczenia: Ćwiczenie konsolidacja przedstawi w jaki sposób szybko połączyć i zestawić dane z wielu arkuszy, plików, źródeł. Funkcjonalności: Konsolidacja
Sekcja: FUNKCJONALNOŚĆ TABELA Strona 41 KONSOLIDACJA Cel ćwiczenia: Ćwiczenie konsolidacja przedstawi w jaki sposób szybko połączyć i zestawić dane z wielu arkuszy, plików, źródeł. Funkcjonalności: Konsolidacja
Przygotowanie Bazy danych
 Sekcja: Przygotowanie Bazy danych Strona 75 Przygotowanie Bazy danych Otwórz plik o nazwie Tabela Przestawna Sprzedaż.xlsx i przygotuj bazę danych do stworzenia Tabeli przestawnej. 1) Tabela przestawna
Sekcja: Przygotowanie Bazy danych Strona 75 Przygotowanie Bazy danych Otwórz plik o nazwie Tabela Przestawna Sprzedaż.xlsx i przygotuj bazę danych do stworzenia Tabeli przestawnej. 1) Tabela przestawna
Program szkoleniowy. 16 h dydaktycznych (12 h zegarowych) NAZWA SZCZEGÓŁY CZAS. Skróty do przeglądania arkusza. Skróty dostępu do narzędzi
 Program szkoleniowy Microsoft Excel Poziom Średniozaawansowany 16 h dydaktycznych (12 h zegarowych) NAZWA SZCZEGÓŁY CZAS 1. Skróty klawiszowe Skróty do poruszania się po arkuszu Skróty do przeglądania
Program szkoleniowy Microsoft Excel Poziom Średniozaawansowany 16 h dydaktycznych (12 h zegarowych) NAZWA SZCZEGÓŁY CZAS 1. Skróty klawiszowe Skróty do poruszania się po arkuszu Skróty do przeglądania
Tworzenie tabeli przestawnej krok po kroku
 Tabele przestawne Arkusz kalkulacyjny jest narzędziem przeznaczonym do zapisu, przechowywania i analizy danych. Jeśli w arkuszu zamierzamy gromadzić dane o osobach i cechach je opisujących (np. skąd pochodzą,
Tabele przestawne Arkusz kalkulacyjny jest narzędziem przeznaczonym do zapisu, przechowywania i analizy danych. Jeśli w arkuszu zamierzamy gromadzić dane o osobach i cechach je opisujących (np. skąd pochodzą,
ZASTOSOWANIE TABEL PRZESTAWNYCH W KONTROLINGU. Tom VI NPV JEŻELI COS WSP.KORELACJI ROZKŁ.EXP KOMÓRKA VBA DNI.ROBOCZE ILOCZYN LOG SUMA CZY.
 z a a w a n s o w a n y ZASTOSOWANIE TABEL PRZESTAWNYCH W KONTROLINGU VBA NPV WSP.KORELACJI ROZKŁ.EXP KOMÓRKA CZY.LICZBA JEŻELI COS DNI.ROBOCZE ILOCZYN LOG SUMA Tom VI Zastosowanie tabel przestawnych w
z a a w a n s o w a n y ZASTOSOWANIE TABEL PRZESTAWNYCH W KONTROLINGU VBA NPV WSP.KORELACJI ROZKŁ.EXP KOMÓRKA CZY.LICZBA JEŻELI COS DNI.ROBOCZE ILOCZYN LOG SUMA Tom VI Zastosowanie tabel przestawnych w
MS Excel. Podstawowe wiadomości
 MS Excel Podstawowe wiadomości Do czego służy arkusz kalkulacyjny? Arkusz kalkulacyjny wykorzystywany jest tam gdzie wykonywana jest olbrzymia ilość żmudnych, powtarzających się według określonego schematu
MS Excel Podstawowe wiadomości Do czego służy arkusz kalkulacyjny? Arkusz kalkulacyjny wykorzystywany jest tam gdzie wykonywana jest olbrzymia ilość żmudnych, powtarzających się według określonego schematu
UNIWERSYTET RZESZOWSKI KATEDRA INFORMATYKI
 UNIWERSYTET RZESZOWSKI KATEDRA INFORMATYKI LABORATORIUM TECHNOLOGIA SYSTEMÓW INFORMATYCZNYCH W BIOTECHNOLOGII Aplikacja bazodanowa: Cz. II Rzeszów, 2010 Strona 1 z 11 APLIKACJA BAZODANOWA MICROSOFT ACCESS
UNIWERSYTET RZESZOWSKI KATEDRA INFORMATYKI LABORATORIUM TECHNOLOGIA SYSTEMÓW INFORMATYCZNYCH W BIOTECHNOLOGII Aplikacja bazodanowa: Cz. II Rzeszów, 2010 Strona 1 z 11 APLIKACJA BAZODANOWA MICROSOFT ACCESS
Sortowanie i filtrowanie list
 Sortowanie i filtrowanie list Program Excel jest doskonałym narzędziem do analizowania liczb, a także świetnie się nadaje do tworzenia list i zarządzania nimi. Na liście można śledzić wszystko, od adresów
Sortowanie i filtrowanie list Program Excel jest doskonałym narzędziem do analizowania liczb, a także świetnie się nadaje do tworzenia list i zarządzania nimi. Na liście można śledzić wszystko, od adresów
Arkusz kalkulacyjny - Zadanie 6
 Arkusz kalkulacyjny - Zadanie 6 Tabela przestawna to narzędzie, które oferuje szybkie tworzenie tzw. raportu tabeli przestawnej, czyli podsumowywania skomplikowanego zbioru danych. Wstawianie tabeli przestawnej
Arkusz kalkulacyjny - Zadanie 6 Tabela przestawna to narzędzie, które oferuje szybkie tworzenie tzw. raportu tabeli przestawnej, czyli podsumowywania skomplikowanego zbioru danych. Wstawianie tabeli przestawnej
Moduł Handlowo-Magazynowy Zaawansowane analizy sprzedaży i zakupu
 Moduł Handlowo-Magazynowy Zaawansowane analizy sprzedaży i zakupu Wersja 3.59.305 4.04.2013 r. W systemie Streamsoft Prestiż użytkownik ma możliwość samodzielnego tworzenia rozszerzonych analiz w zakresie
Moduł Handlowo-Magazynowy Zaawansowane analizy sprzedaży i zakupu Wersja 3.59.305 4.04.2013 r. W systemie Streamsoft Prestiż użytkownik ma możliwość samodzielnego tworzenia rozszerzonych analiz w zakresie
Jak sprawnie filtrować i sprawdzać poprawność danych w Excelu? 1
 Jakie możliwości daje autofiltr... 1 Niestandardowe filtrowanie transakcji względem nazw produktów i dat... 3 Sprzedaż produktów w określonym czasie i wybranych miastach filtr zaawansowany... 5 Kontrola
Jakie możliwości daje autofiltr... 1 Niestandardowe filtrowanie transakcji względem nazw produktów i dat... 3 Sprzedaż produktów w określonym czasie i wybranych miastach filtr zaawansowany... 5 Kontrola
Tworzenie i modyfikowanie wykresów
 Tworzenie i modyfikowanie wykresów Aby utworzyć wykres: Zaznacz dane, które mają być zilustrowane na wykresie: I sposób szybkie tworzenie wykresu Naciśnij na klawiaturze klawisz funkcyjny F11 (na osobnym
Tworzenie i modyfikowanie wykresów Aby utworzyć wykres: Zaznacz dane, które mają być zilustrowane na wykresie: I sposób szybkie tworzenie wykresu Naciśnij na klawiaturze klawisz funkcyjny F11 (na osobnym
Praktyczny Excel. Wykresy i grafika. w Excelu krok po kroku
 Praktyczny Excel Wykresy i grafika w Excelu krok po kroku 5 1 NUMER PRAWNICZY przygotowany przez + OCHRONA DANYCH OSOBOWYCH profesjonalnie i kompleksowo 1 2 + GRATIS 20% GRATIS 30%, tel. 22 518 29 29,
Praktyczny Excel Wykresy i grafika w Excelu krok po kroku 5 1 NUMER PRAWNICZY przygotowany przez + OCHRONA DANYCH OSOBOWYCH profesjonalnie i kompleksowo 1 2 + GRATIS 20% GRATIS 30%, tel. 22 518 29 29,
FORMULARZE I FORMANTY MS EXCEL 1. TEORIA
 FORMULARZE I FORMANTY MS EXCEL 1. TEORIA Formanty formularza są prostsze w użyciu, gdyż nie wymagają pisania kodu w języku Visual Basic for Applications (VBA). Aby skorzystać z efektów działania konkretnego
FORMULARZE I FORMANTY MS EXCEL 1. TEORIA Formanty formularza są prostsze w użyciu, gdyż nie wymagają pisania kodu w języku Visual Basic for Applications (VBA). Aby skorzystać z efektów działania konkretnego
Niestandardowa tabela częstości
 raportowanie Niestandardowa tabela częstości Przemysław Budzewski Predictive Solutions Do czego dążymy W Generalnym Sondażu Społecznym USA w 1991 roku badaniu poddano respondentów należących do szeregu
raportowanie Niestandardowa tabela częstości Przemysław Budzewski Predictive Solutions Do czego dążymy W Generalnym Sondażu Społecznym USA w 1991 roku badaniu poddano respondentów należących do szeregu
3.7. Wykresy czyli popatrzmy na statystyki
 3.7. Wykresy czyli popatrzmy na statystyki Współczesne edytory tekstu umożliwiają umieszczanie w dokumentach prostych wykresów, służących do graficznej reprezentacji jakiś danych. Najprostszym sposobem
3.7. Wykresy czyli popatrzmy na statystyki Współczesne edytory tekstu umożliwiają umieszczanie w dokumentach prostych wykresów, służących do graficznej reprezentacji jakiś danych. Najprostszym sposobem
Wprowadzenie (17) Część I. Makra w Excelu - podstawy (23)
 Wprowadzenie (17) Omówione zagadnienia (18) Co trzeba wiedzieć? (18) Co trzeba mieć? (18) Układ książki (18) o Część I. Makra w Excelu - podstawy (19) o Część II. Praca ze skoroszytami (19) o Część III.
Wprowadzenie (17) Omówione zagadnienia (18) Co trzeba wiedzieć? (18) Co trzeba mieć? (18) Układ książki (18) o Część I. Makra w Excelu - podstawy (19) o Część II. Praca ze skoroszytami (19) o Część III.
MsAccess 2013 - ćwiczenie nr 3 Kwerendy wybierające cd oraz kwerendy funkcjonalne
 Opracowanie: mgr Grażyna Gębal, dr hab. Marzena Nowakowska, dr Maria Szczepańska MsAccess 2013 - ćwiczenie nr 3 Kwerendy wybierające cd oraz kwerendy funkcjonalne 1. Zdefiniować kwerendę o nazwie Statystyka,
Opracowanie: mgr Grażyna Gębal, dr hab. Marzena Nowakowska, dr Maria Szczepańska MsAccess 2013 - ćwiczenie nr 3 Kwerendy wybierające cd oraz kwerendy funkcjonalne 1. Zdefiniować kwerendę o nazwie Statystyka,
5. Bazy danych Base Okno bazy danych
 5. Bazy danych Base 5.1. Okno bazy danych Podobnie jak inne aplikacje środowiska OpenOffice, program do tworzenia baz danych uruchamia się po wybraniu polecenia Start/Programy/OpenOffice.org 2.4/OpenOffice.org
5. Bazy danych Base 5.1. Okno bazy danych Podobnie jak inne aplikacje środowiska OpenOffice, program do tworzenia baz danych uruchamia się po wybraniu polecenia Start/Programy/OpenOffice.org 2.4/OpenOffice.org
Krótki przewodnik po Open Calc
 Krótki przewodnik po Open Calc Uwaga. Po szczegółową pomoc odsyłam do pliku pomocy. W arkuszu kalkulacyjnym możemy sporządzić dowolne zestawienia i przeliczenia danych w sposób elegancki i automatyczny.
Krótki przewodnik po Open Calc Uwaga. Po szczegółową pomoc odsyłam do pliku pomocy. W arkuszu kalkulacyjnym możemy sporządzić dowolne zestawienia i przeliczenia danych w sposób elegancki i automatyczny.
UCZ SIĘ! SZKOLENIA Z MS EXCEL. SPRAWDZĘ...
 TABELE PRZESTAWNE UCZ SIĘ! SPRAWDZĘ... SZKOLENIA Z MS EXCEL info@iexcel.pl www.iexcel.pl SPIS TREŚCI WPROWADZENIE...4 ANALIZA.........5 MODYFIKACJA...8 GRUPOWANIE......12 POLA OBLICZENIOWE......15 MAKRA......16
TABELE PRZESTAWNE UCZ SIĘ! SPRAWDZĘ... SZKOLENIA Z MS EXCEL info@iexcel.pl www.iexcel.pl SPIS TREŚCI WPROWADZENIE...4 ANALIZA.........5 MODYFIKACJA...8 GRUPOWANIE......12 POLA OBLICZENIOWE......15 MAKRA......16
Projekt ZSWS. Instrukcja uŝytkowania narzędzia SAP Business Explorer Analyzer. 1 Uruchamianie programu i raportu. Tytuł: Strona: 1 z 31
 Strona: 1 z 31 Explorer Analyzer 1 Uruchamianie programu i raportu PoniŜsze czynności uruchamiają program Bex Analyzer oraz wybrany raport z hurtowni danych. 1. uruchom z menu Start>Programy>Business Explorer>Analyzer
Strona: 1 z 31 Explorer Analyzer 1 Uruchamianie programu i raportu PoniŜsze czynności uruchamiają program Bex Analyzer oraz wybrany raport z hurtowni danych. 1. uruchom z menu Start>Programy>Business Explorer>Analyzer
Praktyczne wykorzystanie arkusza kalkulacyjnego w pracy nauczyciela część 1
 Praktyczne wykorzystanie arkusza kalkulacyjnego w pracy nauczyciela część 1 Katarzyna Nawrot Spis treści: 1. Podstawowe pojęcia a. Arkusz kalkulacyjny b. Komórka c. Zakres komórek d. Formuła e. Pasek formuły
Praktyczne wykorzystanie arkusza kalkulacyjnego w pracy nauczyciela część 1 Katarzyna Nawrot Spis treści: 1. Podstawowe pojęcia a. Arkusz kalkulacyjny b. Komórka c. Zakres komórek d. Formuła e. Pasek formuły
Tworzenie bazy danych na przykładzie Access
 Tworzenie bazy danych na przykładzie Access Tworzenie tabeli Kwerendy (zapytania) Selekcja Projekcja Złączenie Relacja 1 Relacja 2 Tworzenie kwedend w widoku projektu Wybór tabeli (tabel) źródłowych Wybieramy
Tworzenie bazy danych na przykładzie Access Tworzenie tabeli Kwerendy (zapytania) Selekcja Projekcja Złączenie Relacja 1 Relacja 2 Tworzenie kwedend w widoku projektu Wybór tabeli (tabel) źródłowych Wybieramy
Rys. 1. Wartości sum częściowych nie są wyróŝnione
 :: Trik 1. WyróŜnienie kwot sum częściowych :: Trik 2. Dane w tabeli przestawnej pogrupowane tygodniami :: Trik 3. Hurtowa zamiana liczb rzymskich na arabskie :: Trik 4. Daty dni roboczych na osi wykresu
:: Trik 1. WyróŜnienie kwot sum częściowych :: Trik 2. Dane w tabeli przestawnej pogrupowane tygodniami :: Trik 3. Hurtowa zamiana liczb rzymskich na arabskie :: Trik 4. Daty dni roboczych na osi wykresu
Kolumna Zeszyt Komórka Wiersz Tabela arkusza Zakładki arkuszy
 1 Podstawowym przeznaczeniem arkusza kalkulacyjnego jest najczęściej opracowanie danych liczbowych i prezentowanie ich formie graficznej. Ale formuła arkusza kalkulacyjnego jest na tyle elastyczna, że
1 Podstawowym przeznaczeniem arkusza kalkulacyjnego jest najczęściej opracowanie danych liczbowych i prezentowanie ich formie graficznej. Ale formuła arkusza kalkulacyjnego jest na tyle elastyczna, że
Przewodnik Szybki start
 Przewodnik Szybki start Program Microsoft Access 2013 wygląda inaczej niż wcześniejsze wersje, dlatego przygotowaliśmy ten przewodnik, aby skrócić czas nauki jego obsługi. Zmienianie rozmiaru ekranu lub
Przewodnik Szybki start Program Microsoft Access 2013 wygląda inaczej niż wcześniejsze wersje, dlatego przygotowaliśmy ten przewodnik, aby skrócić czas nauki jego obsługi. Zmienianie rozmiaru ekranu lub
Łączenie liczb i tekstu.
 Łączenie liczb i tekstu. 1 (Pobrane z slow7.pl) Rozpoczynamy od sposobu pierwszego. Mamy arkusz przedstawiony na rysunku poniżej w którym zostały zawarte wypłaty pracowników z wykonanym podsumowaniem.
Łączenie liczb i tekstu. 1 (Pobrane z slow7.pl) Rozpoczynamy od sposobu pierwszego. Mamy arkusz przedstawiony na rysunku poniżej w którym zostały zawarte wypłaty pracowników z wykonanym podsumowaniem.
PODSTAWY OBSŁUGI ARKUSZA KALKULACYJNEGO
 PODSTAWY OBSŁUGI ARKUSZA KALKULACYJNEGO 1. Wstęp Arkusz kalkulacyjny jest programem służącym do wykonywania wszelkiego rodzaju obliczeń matematycznych, statystycznych, finansowych, tworzenia zestawień,
PODSTAWY OBSŁUGI ARKUSZA KALKULACYJNEGO 1. Wstęp Arkusz kalkulacyjny jest programem służącym do wykonywania wszelkiego rodzaju obliczeń matematycznych, statystycznych, finansowych, tworzenia zestawień,
Arkusz kalkulacyjny EXCEL
 ARKUSZ KALKULACYJNY EXCEL 1 Arkusz kalkulacyjny EXCEL Aby obrysować tabelę krawędziami należy: 1. Zaznaczyć komórki, które chcemy obrysować. 2. Kursor myszy ustawić na menu FORMAT i raz kliknąć lewym klawiszem
ARKUSZ KALKULACYJNY EXCEL 1 Arkusz kalkulacyjny EXCEL Aby obrysować tabelę krawędziami należy: 1. Zaznaczyć komórki, które chcemy obrysować. 2. Kursor myszy ustawić na menu FORMAT i raz kliknąć lewym klawiszem
Tworzenie raportów. Ćwiczenie 1. Utwórz Autoraport przedstawiający tabelę Studenci. - 1 -
 - 1 - Tworzenie raportów 1. Wstęp Raporty-zawierają dane z tabel lub kwerend odpowiednio uporządkowane w pożądany przez użytkownika sposób. Raport jest wygodnym sposobem prezentacji danych w postaci wydrukowanej.
- 1 - Tworzenie raportów 1. Wstęp Raporty-zawierają dane z tabel lub kwerend odpowiednio uporządkowane w pożądany przez użytkownika sposób. Raport jest wygodnym sposobem prezentacji danych w postaci wydrukowanej.
5.5. Wybieranie informacji z bazy
 5.5. Wybieranie informacji z bazy Baza danych to ogromny zbiór informacji, szczególnie jeśli jest odpowiedzialna za przechowywanie danych ogromnych firm lub korporacji. Posiadając tysiące rekordów trudno
5.5. Wybieranie informacji z bazy Baza danych to ogromny zbiór informacji, szczególnie jeśli jest odpowiedzialna za przechowywanie danych ogromnych firm lub korporacji. Posiadając tysiące rekordów trudno
Aby zastosowad tabelę przestawną należy wybrad dowolną komórkę w arkuszu i z menu Wstawianie wybierz opcję Tabela Przestawna.
 Zajęcia nr 3: Tabele i wykresy przestawne Przypuśdmy, że mamy zbiór do analizy: Aby zastosowad tabelę przestawną należy wybrad dowolną komórkę w arkuszu i z menu Wstawianie wybierz opcję Tabela Przestawna.
Zajęcia nr 3: Tabele i wykresy przestawne Przypuśdmy, że mamy zbiór do analizy: Aby zastosowad tabelę przestawną należy wybrad dowolną komórkę w arkuszu i z menu Wstawianie wybierz opcję Tabela Przestawna.
Ćwiczenia nr 4. Arkusz kalkulacyjny i programy do obliczeń statystycznych
 Ćwiczenia nr 4 Arkusz kalkulacyjny i programy do obliczeń statystycznych Arkusz kalkulacyjny składa się z komórek powstałych z przecięcia wierszy, oznaczających zwykle przypadki, z kolumnami, oznaczającymi
Ćwiczenia nr 4 Arkusz kalkulacyjny i programy do obliczeń statystycznych Arkusz kalkulacyjny składa się z komórek powstałych z przecięcia wierszy, oznaczających zwykle przypadki, z kolumnami, oznaczającymi
Pracownia Informatyczna Instytut Technologii Mechanicznej Wydział Inżynierii Mechanicznej i Mechatroniki. Podstawy Informatyki i algorytmizacji
 Pracownia Informatyczna Instytut Technologii Mechanicznej Wydział Inżynierii Mechanicznej i Mechatroniki Podstawy Informatyki i algorytmizacji wykład 6 dr inż. Maria Lachowicz Zagadnienia poruszane w ramach
Pracownia Informatyczna Instytut Technologii Mechanicznej Wydział Inżynierii Mechanicznej i Mechatroniki Podstawy Informatyki i algorytmizacji wykład 6 dr inż. Maria Lachowicz Zagadnienia poruszane w ramach
Kwerenda. parametryczna, z polem wyliczeniowym, krzyżowa
 Kwerenda parametryczna, z polem wyliczeniowym, krzyżowa Operatory stosowane w wyrażeniach pól wyliczeniowych Przykład: wyliczanie wartości w kwerendach W tabeli Pracownicy zapisano wartości stawki godzinowej
Kwerenda parametryczna, z polem wyliczeniowym, krzyżowa Operatory stosowane w wyrażeniach pól wyliczeniowych Przykład: wyliczanie wartości w kwerendach W tabeli Pracownicy zapisano wartości stawki godzinowej
Praktyczny Excel. Wykresy i grafika. w Excelu krok po kroku
 Praktyczny Excel Wykresy i grafika w Excelu krok po kroku 5 1 NUMER PRAWNICZY przygotowany przez + OCHRONA DANYCH OSOBOWYCH profesjonalnie i kompleksowo 1 2 + GRATIS 20% GRATIS 30%, tel. 22 518 29 29,
Praktyczny Excel Wykresy i grafika w Excelu krok po kroku 5 1 NUMER PRAWNICZY przygotowany przez + OCHRONA DANYCH OSOBOWYCH profesjonalnie i kompleksowo 1 2 + GRATIS 20% GRATIS 30%, tel. 22 518 29 29,
Sigma moduł Arkusz. Nauczyciel wspomagający powinien mieć w umowie przypisane stanowisko nauczyciel wspomagający.
 Sigma moduł Arkusz Jak przydzielić do zajęć nauczyciela wspomagającego? W klasach integracyjnych zajęcia powinny być prowadzone przed dwóch nauczycieli: nauczyciela przedmiotu oraz nauczyciela wspomagającego,
Sigma moduł Arkusz Jak przydzielić do zajęć nauczyciela wspomagającego? W klasach integracyjnych zajęcia powinny być prowadzone przed dwóch nauczycieli: nauczyciela przedmiotu oraz nauczyciela wspomagającego,
Podręczna pomoc Microsoft Power Point 2007
 Podręczna pomoc Microsoft Power Point 2007 Animacja (przejście) slajdu... 2 Wybór przejścia slajdu... 2 Ustawienie dźwięku dla przejścia... 3 Ustawienie szybkości przejścia slajdu... 4 Sposób przełączenia
Podręczna pomoc Microsoft Power Point 2007 Animacja (przejście) slajdu... 2 Wybór przejścia slajdu... 2 Ustawienie dźwięku dla przejścia... 3 Ustawienie szybkości przejścia slajdu... 4 Sposób przełączenia
Przykład 4. (Tabela z Danymi Arkusz: Tabele Przestawne 1 ) (Przykład 2 wykonany Arkusz: Tabele Przestawne 5 )
 Przykład 4. (Tabela z Danymi Arkusz: Tabele Przestawne 1 ) (Przykład 2 wykonany Arkusz: Tabele Przestawne 5 ) W tym przykładzie będziemy kontynuować pracę na tabeli przestawnej utworzonej w przykładzie
Przykład 4. (Tabela z Danymi Arkusz: Tabele Przestawne 1 ) (Przykład 2 wykonany Arkusz: Tabele Przestawne 5 ) W tym przykładzie będziemy kontynuować pracę na tabeli przestawnej utworzonej w przykładzie
TABELE I WYKRESY W EXCELU I ACCESSIE
 TABELE I WYKRESY W EXCELU I ACCESSIE 1. Tabele wykonane w Excelu na pierwszych ćwiczeniach Wielkość prób samce samice wiosna/lato 12 6 jesień 6 7 zima 10 9 Średni ciężar osobnika SD ciężaru osobnika samce
TABELE I WYKRESY W EXCELU I ACCESSIE 1. Tabele wykonane w Excelu na pierwszych ćwiczeniach Wielkość prób samce samice wiosna/lato 12 6 jesień 6 7 zima 10 9 Średni ciężar osobnika SD ciężaru osobnika samce
Ćwiczenia nr 2. Edycja tekstu (Microsoft Word)
 Dostosowywanie paska zadań Ćwiczenia nr 2 Edycja tekstu (Microsoft Word) Domyślnie program Word proponuje paski narzędzi Standardowy oraz Formatowanie z zestawem opcji widocznym poniżej: Można jednak zmodyfikować
Dostosowywanie paska zadań Ćwiczenia nr 2 Edycja tekstu (Microsoft Word) Domyślnie program Word proponuje paski narzędzi Standardowy oraz Formatowanie z zestawem opcji widocznym poniżej: Można jednak zmodyfikować
Rys. 1. Aktywne linki będą wstawiane za pomocą rozwijanej listy
 :: Trik 1. Lista rozwijana z aktywnymi hiperłączami :: Trik 2. Łączenie tabel o róŝnym układzie kolumn :: Trik 3. Automatyczne zapisywanie zmian przy zamykaniu skoroszytu :: Trik 4. Linie siatki arkusza
:: Trik 1. Lista rozwijana z aktywnymi hiperłączami :: Trik 2. Łączenie tabel o róŝnym układzie kolumn :: Trik 3. Automatyczne zapisywanie zmian przy zamykaniu skoroszytu :: Trik 4. Linie siatki arkusza
Excel w zadaniach. Tabele przestawne.
 1 (Pobrane z slow7.pl) Tabele przestawne zostały wprowadzone do Excela z wersją Microsoft Office 97 i z każdym nowym wydaniem pakietu do mechanizmu tego dodawane są nowe funkcje i rozszerzenia. Aby móc
1 (Pobrane z slow7.pl) Tabele przestawne zostały wprowadzone do Excela z wersją Microsoft Office 97 i z każdym nowym wydaniem pakietu do mechanizmu tego dodawane są nowe funkcje i rozszerzenia. Aby móc
Informatyka w Zarządzaniu
 F O R M U L A R Z E I F O R M A N T Y M S E X C E L Formanty formularza są prostsze w użyciu, gdyż nie wymagają pisania kodu w języku Visual Basic for Applications (VBA). Aby skorzystać z efektów działania
F O R M U L A R Z E I F O R M A N T Y M S E X C E L Formanty formularza są prostsze w użyciu, gdyż nie wymagają pisania kodu w języku Visual Basic for Applications (VBA). Aby skorzystać z efektów działania
Microsoft Excel 2007 KM 1
 Formuły Tablicowe Tablice są to zbiory komórek lub wartości, na których można wykonywać operacje grupowe. Tablica może być zapisana w komórkach lub może przyjąć postać stałej zawierającej wiele elementów.
Formuły Tablicowe Tablice są to zbiory komórek lub wartości, na których można wykonywać operacje grupowe. Tablica może być zapisana w komórkach lub może przyjąć postać stałej zawierającej wiele elementów.
Bazy danych kwerendy (moduł 5) 1. Przekopiuj na dysk F:\ bazę M5KW.mdb z dysku wskazanego przez prowadzącego
 Bazy danych kwerendy (moduł 5) 1. Przekopiuj na dysk F:\ bazę M5KW.mdb z dysku wskazanego przez prowadzącego 2. Otwórz bazę (F:\M5KW) 3. Zapoznaj się ze strukturą bazy (tabele, relacje) 4. Wykorzystując
Bazy danych kwerendy (moduł 5) 1. Przekopiuj na dysk F:\ bazę M5KW.mdb z dysku wskazanego przez prowadzącego 2. Otwórz bazę (F:\M5KW) 3. Zapoznaj się ze strukturą bazy (tabele, relacje) 4. Wykorzystując
Bazy danych TERMINOLOGIA
 Bazy danych TERMINOLOGIA Dane Dane są wartościami przechowywanymi w bazie danych. Dane są statyczne w tym sensie, że zachowują swój stan aż do zmodyfikowania ich ręcznie lub przez jakiś automatyczny proces.
Bazy danych TERMINOLOGIA Dane Dane są wartościami przechowywanymi w bazie danych. Dane są statyczne w tym sensie, że zachowują swój stan aż do zmodyfikowania ich ręcznie lub przez jakiś automatyczny proces.
Formatowanie tekstu przy uz yciu stylo w
 Formatowanie tekstu przy uz yciu stylo w Czy stosowanie wciąż tego samego formatowania albo zmienianie koloru, rozmiaru lub rodzaju czcionki w celu wyróżnienia tekstu należy do często wykonywanych czynności?
Formatowanie tekstu przy uz yciu stylo w Czy stosowanie wciąż tego samego formatowania albo zmienianie koloru, rozmiaru lub rodzaju czcionki w celu wyróżnienia tekstu należy do często wykonywanych czynności?
Bazy danych raporty. 1. Przekopiuj na dysk F:\ bazę M5BIB.mdb z dysku wskazanego przez prowadzącego.
 Bazy danych raporty 1. Przekopiuj na dysk F:\ bazę M5BIB.mdb z dysku wskazanego przez prowadzącego. 2. Otwórz bazę (F:\M5BIB). 3. Utwórz raport wyświetlający wszystkie pola z tabeli KSIAZKI. Pozostaw ustawienia
Bazy danych raporty 1. Przekopiuj na dysk F:\ bazę M5BIB.mdb z dysku wskazanego przez prowadzącego. 2. Otwórz bazę (F:\M5BIB). 3. Utwórz raport wyświetlający wszystkie pola z tabeli KSIAZKI. Pozostaw ustawienia
Zaokrąglanie liczb Adresowanie względne i bezwzględne Automatyczne podejmowanie decyzji Porządkowanie tabeli danych
 Dodatkowe możliwości arkusza kalkulacyjnego Zaokrąglanie liczb Adresowanie względne i bezwzględne Automatyczne podejmowanie decyzji Porządkowanie tabeli danych Zaokrąglanie liczb Stosowanie formatów liczbowych,
Dodatkowe możliwości arkusza kalkulacyjnego Zaokrąglanie liczb Adresowanie względne i bezwzględne Automatyczne podejmowanie decyzji Porządkowanie tabeli danych Zaokrąglanie liczb Stosowanie formatów liczbowych,
Formularze w programie Word
 Formularze w programie Word Formularz to dokument o określonej strukturze, zawierający puste pola do wypełnienia, czyli pola formularza, w których wprowadza się informacje. Uzyskane informacje można następnie
Formularze w programie Word Formularz to dokument o określonej strukturze, zawierający puste pola do wypełnienia, czyli pola formularza, w których wprowadza się informacje. Uzyskane informacje można następnie
Analizy sprzedażowe w Excelu tabele i wykresy przestawne
 Analizy sprzedażowe w Excelu Spis treści Zasady poprawnego przygotowania listy źródłowej dla raportu przestawnego... 2 Tabele przestawne... 3 Tworzenie przykładowej tabeli przestawnej... 3 Analiza sprzedaży
Analizy sprzedażowe w Excelu Spis treści Zasady poprawnego przygotowania listy źródłowej dla raportu przestawnego... 2 Tabele przestawne... 3 Tworzenie przykładowej tabeli przestawnej... 3 Analiza sprzedaży
PROGRAM SZKOLENIA. Excel w Analizach danych.
 PROGRAM SZKOLENIA Excel w Analizach danych SZKOLENIE JEST DLA OSÓB, KTÓRE: znają podstawy programu Microsoft Excel, w codziennej pracy wykorzystują Excel jako narzędzie analizy danych i chcą zgłębić posiadaną
PROGRAM SZKOLENIA Excel w Analizach danych SZKOLENIE JEST DLA OSÓB, KTÓRE: znają podstawy programu Microsoft Excel, w codziennej pracy wykorzystują Excel jako narzędzie analizy danych i chcą zgłębić posiadaną
Struktura dokumentu w arkuszu kalkulacyjnym MS EXCEL
 Lekcja 1. Strona 1 z 13 Struktura dokumentu w arkuszu kalkulacyjnym MS EXCEL Zeszyt Nowy plik programu Excel nazywany zeszytem lub skoroszytem składa się na ogół z trzech arkuszy. Przykładowe okno z otwartym
Lekcja 1. Strona 1 z 13 Struktura dokumentu w arkuszu kalkulacyjnym MS EXCEL Zeszyt Nowy plik programu Excel nazywany zeszytem lub skoroszytem składa się na ogół z trzech arkuszy. Przykładowe okno z otwartym
najlepszych trików Excelu
 70 najlepszych trików W Excelu 70 najlepszych trików w Excelu Spis treści Formatowanie czytelne i przejrzyste zestawienia...3 Wyświetlanie tylko wartości dodatnich...3 Szybkie dopasowanie szerokości kolumny...3
70 najlepszych trików W Excelu 70 najlepszych trików w Excelu Spis treści Formatowanie czytelne i przejrzyste zestawienia...3 Wyświetlanie tylko wartości dodatnich...3 Szybkie dopasowanie szerokości kolumny...3
etrader Pekao Podręcznik użytkownika Strumieniowanie Excel
 etrader Pekao Podręcznik użytkownika Strumieniowanie Excel Spis treści 1. Opis okna... 3 2. Otwieranie okna... 3 3. Zawartość okna... 4 3.1. Definiowanie listy instrumentów... 4 3.2. Modyfikacja lub usunięcie
etrader Pekao Podręcznik użytkownika Strumieniowanie Excel Spis treści 1. Opis okna... 3 2. Otwieranie okna... 3 3. Zawartość okna... 4 3.1. Definiowanie listy instrumentów... 4 3.2. Modyfikacja lub usunięcie
BAZY DANYCH Formularze i raporty
 BAZY DANYCH Formularze i raporty Za pomocą tabel można wprowadzać nowe dane, przeglądać i modyfikować dane już istniejące. Jednak dla typowego użytkownika systemu baz danych, przygotowuje się specjalne
BAZY DANYCH Formularze i raporty Za pomocą tabel można wprowadzać nowe dane, przeglądać i modyfikować dane już istniejące. Jednak dla typowego użytkownika systemu baz danych, przygotowuje się specjalne
Trik 1 Edycja wykresu bezpośrednio w dokumencie Worda
 :: Trik 1. Edycja wykresu bezpośrednio w dokumencie Worda :: Trik 2. Automatyczne usuwanie nadanych nazw zakresów :: Trik 3. Warunki przy określaniu jednostek miary :: Trik 4. Najszybszy sposób podświetlenia
:: Trik 1. Edycja wykresu bezpośrednio w dokumencie Worda :: Trik 2. Automatyczne usuwanie nadanych nazw zakresów :: Trik 3. Warunki przy określaniu jednostek miary :: Trik 4. Najszybszy sposób podświetlenia
MS Word 2010. Długi dokument. Praca z długim dokumentem. Kinga Sorkowska 2011-12-30
 MS Word 2010 Długi dokument Praca z długim dokumentem Kinga Sorkowska 2011-12-30 Dodawanie strony tytułowej 1 W programie Microsoft Word udostępniono wygodną galerię wstępnie zdefiniowanych stron tytułowych.
MS Word 2010 Długi dokument Praca z długim dokumentem Kinga Sorkowska 2011-12-30 Dodawanie strony tytułowej 1 W programie Microsoft Word udostępniono wygodną galerię wstępnie zdefiniowanych stron tytułowych.
5.3. Tabele. Tworzenie tabeli. Tworzenie tabeli z widoku projektu. Rozdział III Tworzenie i modyfikacja tabel
 5.3. Tabele Tabela jest podstawowym elementem bazy danych. To właśnie w tabelach gromadzone są w bazie rekordy danych. Projektując tabelę, definiujemy, jakie pola będzie zawierał pojedynczy rekord informacji.
5.3. Tabele Tabela jest podstawowym elementem bazy danych. To właśnie w tabelach gromadzone są w bazie rekordy danych. Projektując tabelę, definiujemy, jakie pola będzie zawierał pojedynczy rekord informacji.
BUDŻETOWANIE W EXCELU. Tom XI NPV WSP.KORELACJI ROZKŁ.EXP JEŻELI COS KOMÓRKA VBA DNI.ROBOCZE ILOCZYN LOG SUMA CZY.LICZBA
 z a a w a n s o w a n y BUDŻETOWANIE W EXCELU VBA NPV WSP.KORELACJI ROZKŁ.EXP KOMÓRKA CZY.LICZBA JEŻELI COS DNI.ROBOCZE ILOCZYN LOG SUMA Tom XI Budżetowanie w Excelu Malina Cierzniewska-Skweres Jakub Kudliński
z a a w a n s o w a n y BUDŻETOWANIE W EXCELU VBA NPV WSP.KORELACJI ROZKŁ.EXP KOMÓRKA CZY.LICZBA JEŻELI COS DNI.ROBOCZE ILOCZYN LOG SUMA Tom XI Budżetowanie w Excelu Malina Cierzniewska-Skweres Jakub Kudliński
Informatyka Arkusz kalkulacyjny Excel 2010 dla WINDOWS
 Wyższa Szkoła Ekologii i Zarządzania Informatyka Arkusz kalkulacyjny Excel 2010 dla WINDOWS cz.4 Slajd 1 Excel Slajd 2 Wykresy Najlepszym sposobem prezentacji danych jest prezentacja graficzna. Z pomocą
Wyższa Szkoła Ekologii i Zarządzania Informatyka Arkusz kalkulacyjny Excel 2010 dla WINDOWS cz.4 Slajd 1 Excel Slajd 2 Wykresy Najlepszym sposobem prezentacji danych jest prezentacja graficzna. Z pomocą
