Excel w zadaniach. Tabele przestawne.
|
|
|
- Błażej Żurek
- 7 lat temu
- Przeglądów:
Transkrypt
1 1 (Pobrane z slow7.pl) Tabele przestawne zostały wprowadzone do Excela z wersją Microsoft Office 97 i z każdym nowym wydaniem pakietu do mechanizmu tego dodawane są nowe funkcje i rozszerzenia. Aby móc korzystać z tabel przestawnych należy spełnić jeden warunek należy odpowiednio przygotować dane. Oznacza to, że informacje przechowywane w arkuszu muszą być odpowiednio przygotowane. Niech jako przykład posłuży przedstawiony poniżej fragment tabeli w której został zebrany księgozbiór, tabela ta została przygotowana w ten sposób by zebrane w niej dane mogły być wykorzystane przy budowie tabel przestawnych.
2 2 (Pobrane z slow7.pl) Zaprezentowane dane ułożone są w wierszach a zawarte w nich informacje są opisane poprzez nagłówki kolumn. Zaprezentowane dane tworzą jednolity blok informacji nie zawierający żadnych pustych wierszy oraz podsumowań. Najlepszą analogią niech będą dane, które są zbierane w bazie danych tj. jedno pole jedna informacja a wszystko zebrane w rekordy. Poniżej jako przykład przedstawiłem arkusz, który z tabelami przestawnymi nie będzie współpracował (a tak naprawdę uda się utworzyć tabelę przestawną lecz wyniki prezentowane przez nią będą nieprawidłowe w myśl zasady gdy na wejściu śmiecie to na wyjściu również śmiecie ). Poniższy arkusz jest błędny gdyż znajdują się w nim podsumowania oraz puste wiersze.
3 3 (Pobrane z slow7.pl) Tak więc Czytelniku gdy będziesz chciał wykorzystać do swojej pracy tabele przestawne (a jak się przekonasz już za chwilę, że naprawdę warto) zadbaj w pierwszej kolejności o odpowiednie przygotowanie danych. Aby dłużej nie przedłużać przejdźmy do zadań przy rozwiązywaniu, których postaram się wytłumaczyć całe zagadnienie. Tradycyjnie już zachęcam do równoczesnego czytania i wykonywania opisanych zadań. Arkusz do ćwiczeń możesz pobrać tu: arkusz tabele przestawne Wykonajmy więc pierwsze zadanie i spróbujmy odpowiedzieć na pytanie Ile książek znajduje się w każdej z filii biblioteki? Zadanie te w pierwszej kolejności wykonamy w sposób tradycyjny (na tą chwilę zakładamy, że nie mamy pojęcia o istnieniu mechanizmu tabel przestawnych). Tak więc by odpowiedzieć na postawione pytanie skorzystamy z filtrowania. Po zaznaczeniu nagłówka tabeli (punkt 1) klikamy opcję Sortuj i filtruj a następnie z rozwijanego menu wybieramy Filtruj (punkt 2).
4 4 (Pobrane z slow7.pl) W kolejnym kroku klikamy na ikonę strzałki (efekt włączenia filtrowania) i z menu zaznaczamy opcję Filia 1. Uaktywnienie opcji sprawi pokazanie tylko tych rekordów tabeli w których w kolumnie Biblioteka występuje wartość Filia 1.
5 5 (Pobrane z slow7.pl) Ostatnią czynnością jaką musimy wykonać to zliczenie liczby wierszy. Liczba wierszy będzie odpowiedzią na pytanie o ilość książek znajdujących się w Filia 1. Liczbę książek poznamy po zaznaczeniu wszystkich wierszy. Jak widać poniżej liczba dostępnych książek w Filia 1 to 182.
6 6 (Pobrane z slow7.pl) Opisane czynności musimy oczywiście powtórzyć dla pozostałych pięciu filii. Czytelnicy co bardziej obeznani z Excelem stwierdzą, że aby poznać liczbę książek w każdej z filii można skorzystać z innej funkcji a mianowicie Sumy częściowe. Tak więc spróbujmy wykonać postawione przed nami zadanie ponownie, lecz tym razem z wykorzystaniem sum częściowych. Aby móc skorzystać z Sum częściowych należy w pierwszej kolejności przygotować tabele. Chcemy poznać liczbę książek w każdej z filii, tak więc wykonujemy sortowanie według kolumny Biblioteka.
7 7 (Pobrane z slow7.pl) Po wykonaniu sortowania cały księgozbiór mamy ułożony według umieszczenia książek w danej filii. W kolejnym kroku przechodzimy na zakładkę Dane i wybieramy opcję Suma częściowa (punkt 1). W nowo otwartym oknie w sekcji Dla każdej zmiany w: wybieramy kolumnę Biblioteka (punkt 2) oraz w sekcji Dodaj sumę częściową do: również zaznaczmy kolumnę Biblioteka (punkt 3). Użyta funkcja to Licznik (chcemy policzyć ilość wystąpienia każdej zmiany). Klikamy OK
8 8 (Pobrane z slow7.pl) Efektem zastosowanych opcji będzie tabela w której zostanie wyliczona zmiana każdej wartości znajdującej się w kolumnie Biblioteka. Dla nas oznacza to wyliczenie wystąpienia słów Filia 1, Filia 2 itd. Zadnie zostało wykonane, w przypadku zastosowania Sumy częściowej poznajemy liczbę książek we wszystkich sześciu filiach. Więcej na temat tej funkcji programu Excel znajdziesz w wpisie: Excel w zadaniach. Funkcja AGREGUJ oraz SUMY.CZĘŚCIOWE Do tej pory zakładaliśmy iż tabel przestawnych nie znamy, pora to zmienić i sprawdźmy jak to samo zadanie można wykonać przy wykorzystaniu tego mechanizmu. Aby wstawić tabelę przestawną należy kliknąć w obszarze tabeli w której znajdują się dane a następnie z karty Wstawianie wybrać opcję Tabela przestawna.
9 9 (Pobrane z slow7.pl) Po uaktywnieniu opcji w oknie Tworzenie tabeli przestawnej należy sprawdzić zakres wybranych danych (Excel sam ten zakres zdefiniuje na podstawie analizy danych zawartych w tabeli punkt 1) oraz określić umiejscowienie tworzonej tabeli przestawnej (do wyboru opcja Nowy arkusz tabela zostanie utworzona w nowym, odrębnym arkuszu bądź Istniejący arkusz tabela przestawna zostanie utworzona w arkuszu wskazanym w polu Lokalizacja) punkt 2. Odwołanie do danych znajdujących się w osobnym pliku np. pliku bazy danych programu Access możemy zrealizować po wybraniu opcji: Użyj zewnętrznego źródła danych. Po zdefiniowaniu wszystkich opcji wybieramy OK.
10 10 (Pobrane z slow7.pl) Tabela przestawna (a raczej jej zarys) został utworzony. Kolejnym krokiem jest zdefiniowanie danych jakie w nowo tworzonej tabeli mają zostać umieszczone. Definicję danych przeprowadzamy za pomocą czterech pól tabeli przestawnej: pole Filtry pole odpowiedzialne za filtrowanie danych ukazywanych w tabeli przestawnej, pole Kolumny - wszystkie dane reprezentowane przez nagłówek tabeli zostaną umieszczone w kolejnych kolumnach tabeli przestawnej, pole Wiersze wszystkie dane reprezentowane przez nagłówek tabeli zostaną umieszczone w kolejnych wierszach tabeli przestawnej, pole Wartości komórki tabeli przestawnej, które zawierają dane liczbowe. Układ pól możemy zmienić po kliknięciu na ikonę Narzędzia.
11 11 (Pobrane z slow7.pl) Powracamy do postawionego pytania o ilość książek z każdej filii. Aby uzyskać odpowiedź należy pola nagłówka tabeli przeciągnąć do odpowiednich pól tabeli przestawnej. W naszym przypadku nagłówek Biblioteka należy przeciągnąć do pola Wiersze (wszystkie wartości kolumny Biblioteka zostaną umieszczone w wierszach tabeli) oraz również nagłówek Biblioteka przenieść do pola Wartości (zliczenie wartości zmiennych zawartych w kolumnie Biblioteka). Tabela przestawna została utworzona a dla nas oznacza to, że poznaliśmy odpowiedź na wcześniej postawione pytanie.
12 12 (Pobrane z slow7.pl) Forma reprezentacji danych prezentowanych przez tabelę zależy od Nas, gdyż oczywiście można utworzyć tabelę przestawną w której filie biblioteki zamiast znajdować się w wierszach będą umieszczone w kolumnach. W tym celu należy nagłówek Biblioteka umieścić w polu Kolumny.
13 13 (Pobrane z slow7.pl) Excel został wyposażony w jeszcze jeden mechanizm, który pozwala nam operować na danych zebranych w tabeli, efektem działania jest zbudowanie wykresu a funkcja ta nosi nazwę wykresów przestawnych. Działanie funkcji jest bardzo podobne do tworzenia tabel przestawnych. Aby utworzyć wykres na karcie Wstawianie wybieramy Wykres przestawny. Do dyspozycji mamy ten sam zestaw opcji co w przypadku tworzenia tabeli przestawnej.
14 14 (Pobrane z slow7.pl) Po wybraniu OK, przeniesieniu nagłówka Tytuł do pola Wartości oraz nagłówka Biblioteka do pola Oś (Kategorie) uzyskamy wykres przedstawiający ilość tytułów znajdujących się w każdej z filii.
15 15 (Pobrane z slow7.pl) Aby jeszcze bardziej nam ułatwić operowanie na danych zawartych w tabeli producent od wersji MSOffice 2013 udostępnił dwie opcje: Polecane tabele przestawne oraz Polecane wykresy. Uaktywnienie opcji spowoduje po analizie danych zawartych w tabeli zaproponowanie nam możliwych do utworzenia tabel bądź wykresów. Tak więc po przejrzeniu propozycji może się okazać iż znajdziemy w nich to co akurat jest nam potrzebne.
16 16 (Pobrane z slow7.pl) Ilość możliwych do utworzenia wariantów tabel przestawnych na bazie danych na których aktualnie operujemy jest ogromna i nie sposób przedstawić ich wszystkich tak więc wybrałem kilka przykładów by dobitniej pokazać przewagę tego rozwiązania nad innymi opisanymi wyżej (filtrowanie, sortowanie oraz sumy częściowe). Spróbujmy znaleźć odpowiedź na następujące pytania: 1 Ilość książek w każdej z filii biblioteki z podziałem na rok wydania. 2 Ilość książek w obrębie danej kategorii. 3 Średnią wartość książek w oddziale. 4 Procentową ilość posiadanych książek. 5 Na podstawie wyników sprzedaży wyliczyć premię. Zadanie 1
17 17 (Pobrane z slow7.pl) Należy umieścić nagłówek Biblioteka w polu Wiersze (wszystkie wartości kolumny Biblioteka zostaną umieszczone w wierszach tabeli) oraz nagłówek Rok wydania również w polu Wiersze (wszystkie wartości kolumny Rok wydania zostaną umieszczone w wierszach tabeli) oraz nagłówek Tytuł w polu Wartości (spowoduje zliczenie wszystkich wartości kolumny Tytuł ze względu na zmienne zawarte w polu Biblioteka oraz Rok wydania). Mając tak przygotowane dane nic nie stoi na przeszkodzie by je zilustrować graficznie w postaci wykresu. Wystarczy tylko zaznaczyć dowolną komórkę w obrębie utworzonej tabeli przestawnej i z karty Wstawiane wybrać ikonę Wykres przestawny. Do utworzonej tabeli przestawnej zostanie dodany wykres.
18 18 (Pobrane z slow7.pl) Inny wariant tego samego zadania możemy uzyskać np. poprzez przeniesienie nagłówka tabeli Biblioteka do pola tabeli przestawnej Kolumny.
19 19 (Pobrane z slow7.pl) Zadanie 2 Do wykonania tego zadania została użyta opcja jednoczesnego wstawienia tabeli przestawnej i wykresu przestawnego (opcja dostępna na karcie Wstawianie). Aby znaleźć odpowiedź o ilość książek w danej kategorii pole nagłówka Kategoria zostało przeniesione do pola tabeli Wiersze a nagłówek Tytuł do pola Wartości.
20 20 (Pobrane z slow7.pl) Dodatkowo nagłówek Biblioteka został umieszczony w polu Filtry. Umieszczenie tego nagłówka w polu Filtry da nam możliwość filtrowania ilości książek w obrębie danej filii. Poniżej użycie opcji filtra tak by ukazać liczbę książek należących do danej kategorii w obrębie oddziału Filia 1 (wykres aktualizuje się automatycznie).
21 21 (Pobrane z slow7.pl) Zadanie 3 Aby wyliczyć średnią wartość książek w każdym z oddziałów należy nagłówek Biblioteka przenieść do pola Wiersze a następnie nagłówek Wartość do pola Wartości. Po tak przeprowadzonej operacji uzyskamy informację o wartości wszystkich książek znajdujących się w danym oddziale. Dodatkowo kolumna tabeli przestawnej została sformatowana tak by wartości były pokazane w formie waluty.
22 22 (Pobrane z slow7.pl) Czy taką informację chcieliśmy uzyskać? Wyliczyliśmy wartość książek w oddziale a przypominam, że zadanie zakładało obliczenie średniej wartości książek. Domyślnie ustawienie powoduje, że pole Wartości sumuje bądź zlicza elementy umieszczonego w niej nagłówka aby zaś wyliczyć średnią musimy opcję tą ustawić ręcznie. Aby zmienić domyślne działanie pola Wartości z sumowania na wyliczenie średniej należy kliknąć na strzałkę znajdującą się w polu nagłówka Suma z Wartość i z rozwijanego menu wybrać opcję Ustawienia pola wartości (punkt 1). W kolejnym kroku w nowo otwartym oknie w sekcji Podsumuj pole wartości według wybrać pozycję Średnia (punkt 2).
23 23 (Pobrane z slow7.pl) Wprowadzone zmiany zatwierdzamy klawiszem OK. Domyślna operacja sumowania zostaje zastąpiona wyliczeniem średniej.
24 24 (Pobrane z slow7.pl) Zadanie 4 W pierwszym kroku (punkt 1) umieszczamy dwa razy nagłówek Tytuł w polu Wartości a następnie nagłówek Biblioteka w polu Wiersze. Po wykonaniu czynności uzyskamy tabele w której zostanie obliczona ilość książek w każdym z oddziałów. Następnie zmieniamy sposób podsumowania tak by uzyskać wartość procentową posiadanych książek. Analogicznie jak w zadaniu 3 wybieramy opcję Ustawienia pola wartości lecz tym razem będziemy modyfikować opcje znajdujące się na karcie Pokazywanie wartości jako. Po uaktywnieniu karty w sekcji Pokaż wartości jako z rozwijanego menu wybieramy % sumy końcowej (punkt 2).
25 25 (Pobrane z slow7.pl) Po wprowadzeniu zmian uzyskamy wynik procentowy obrazujący ilość książek w oddziale. Dodatkowo wynik ten został sformatowany z wykorzystaniem Formatowania warunkowego z wykorzystaniem pasków danych.
26 26 (Pobrane z slow7.pl) Jedną z przydatnych opcji często wykorzystywaną w pracy z tabelami przestawnymi jest możliwość grupowania jej elementów. Grupowanie możemy realizować na dwa sposoby możemy wykonać je ręcznie oraz automatycznie. Grupowane mogą być elementy znajdujące się w polach tabeli przestawnej Wiersze oraz Kolumny. Rozwińmy nasze zadanie i wykonajmy grupowanie, które będzie wykonane według założenia iż Filia 1 oraz Filia 3 biblioteki głównej leżą w jednej dzielnicy miasta zaś Filia 2, 4, 5 oraz 6 są umiejscowione w innej. Aby utworzyć pierwszą grupę (nazwijmy ją Dzielnica 1) przy pomocy klawisza Ctrl zaznaczamy pozycję Filia 1 oraz Filia 3 i po kliknięciu PPM z menu kontekstowego wybieramy Grupuj.
27 Analogicznie postępujemy z resztą pozycji. 27 (Pobrane z slow7.pl)
28 28 (Pobrane z slow7.pl) Dodatkowo domyślne nazwy grup zostały zmienione na Dzielnica 1 oraz Dzielnica 2. Aby powrócić do ustawień początkowych należy kliknąć na nawę grupy i z menu wybrać opcję Rozgrupuj. Wspomniałem również o grupowaniu automatycznym, grupowanie te dostępne jest tylko dla pól
29 29 (Pobrane z slow7.pl) zawierających liczby, daty bądź godziny. Dlatego zasadę działania tego typu grupowania przedstawię na osobnym przykładzie. Załóżmy, że dysponujemy tabelą zawierająca daty wraz z wartością wpływu na konto przelewów w tym dniu (przykład znajdziesz po pobraniu pliku na arkuszu data) i chcemy uzyskać informację o miesięcznej i kwartalnej wysokości wpływów. W pierwszym kroku tworzymy tabelę przestawną w której w polu Wiersze zostaje umiejscowiony nagłówek Data natomiast w polu Wartości nagłówek Wpływy. Aby wyliczyć żądane wartości wybieramy dowolną komórkę z kolumny zawierające daty i po kliknięciu PPM wybieramy Grupuj. W nowo otwartym oknie Grupowanie w sekcji Według określamy zakres grupowania (w naszym przypadku należy zaznaczyć Dni, Miesiące oraz Kwartały). Dodatkowo można zdefiniować okres grupowania, który określamy poprzez zdefiniowanie daty początkowej i końcowej. Po wykonaniu wszystkich czynności daty zostaną zgrupowane według dni, te zaś zostaną połączone w miesiące a te w kwartały.
30 30 (Pobrane z slow7.pl) Aby ułatwić sobie zadanie przeglądania zgromadzonych danych możemy wykorzystać nową opcję filtrowania jaką jest oś czasu. Opcję tą znajdziemy na karcie Analiza. Po wybraniu ikony Wstaw oś czasu będziemy musieli określić do której kolumny tabeli przestawnej będzie stosowane filtrowanie. Dużego wyboru nie mamy gdyż opcja ta współpracuje jedynie z danymi typu czas a jedyną kolumną zawierającą tego typu dane jest kolumna Data. Tak więc w nowo otwartym oknie odhaczamy opcję Data.
31 31 (Pobrane z slow7.pl) Po zastosowaniu opcji ukarze się nam nowy obiekt oś czasu za pomocą osi będziemy mogli dokonywać filtrowania danych zawartych w tabeli przestawnej. Poniżej przykład w którym zostały zaznaczone na osi dwa miesiące kwiecień i maj, jak można zauważyć tabela po prawej wyświetla tylko dane z tego okresu.
32 32 (Pobrane z slow7.pl) Zadanie 5 Podczas pracy z tabelami przestawnymi bardzo często dochodzi do sytuacji w której musimy dokonać pewnych obliczeń. Obliczenia te bazują na danych już umieszczony w tabeli przestawnej. Aby zaprezentować sposób wykonania takowych obliczeń musimy posłużyć się nowym arkuszem - dane potrzebne do tego ćwiczenia znajdziesz w arkuszu Premia. W arkuszu zostały zebrane miesięczne
33 33 (Pobrane z slow7.pl) obroty czterech przedstawicieli handlowych. Umowa z pracownikami gwarantuje wypłacenie premii kwartalnej, która zależy od osiągniętej wartości obrotów uzyskanych przez każdego z przedstawicieli. Premię należy wyliczyć według schematu poniżej: Kwartał 1-5% wartości sprzedaży osiągniętej w styczniu, lutym i marcu, Kwartał 2-6% wartości sprzedaży osiągniętej w kwietniu, maju i czerwcu, Kwartał 3-5% wartości sprzedaży osiągniętej w lipcu, sierpniu i wrześniu, Kwartał 4-6% wartości sprzedaży osiągniętej w październiku, listopadzie i grudniu. Oprócz premii kwartalnych obliczymy również całość premii: Suma roczna wartość premii. Podczas pracy z tabelami przestawnymi obowiązują pewne reguły i zasady, które uniemożliwiają wykonanie pewnych czynności jakie by były dozwolone gdybyśmy pracowali na standardowym arkuszu. Ograniczenia te sprowadzają się do niemożności wstawiania nowych kolumn, wierszy oraz do wykorzystania formuł, które będą wykonywać obliczenia na podstawie danych, które są zawarte w tabeli przestawnej. Lecz zdarzają się sytuacje w których jednak takowe obliczenia musimy przeprowadzić. W takich sytuacjach możemy skorzystać z pól obliczeniowych bądź elementów obliczeniowych. Tak więc element obliczeniowy jest nowym wierszem, który będzie odwoływał się do danych zawartych w tabeli przestawnej a także będzie wykonywał zdefiniowaną formułę. Arkusz do tego zadania został przedstawiony poniżej a nasze obliczenia rozpoczynamy od kliknięcia wiersza tabeli i przejściu na zakładkę Analiza. W następnym kroku należy rozwinąć menu zawarte pod ikoną Pola, elementy i zestawy i wybrać opcję Element obliczeniowy.
34 34 (Pobrane z slow7.pl) W nowo otwartym oknie definiujemy nowo tworzony element obliczeniowy. W pierwszym kroku należy podać jego nazwę a następnie określić realizowaną formułę. Naszym zadaniem jest wyliczenie premii za pierwszy kwartał więc element został nazwany Kwartał 1. Formuły w przypadku tabel przestawnych są definiowane inaczej niż jak to ma się zazwyczaj i aby obliczyć premię przysługującą za pierwszy kwartał wpisujemy =5%*( a następnie w sekcji Pola odszukujemy pole Miesiąc po zaznaczeniu którego w sekcji Elementy pojawią się nazwy miesiący. Premia ma stanowić 5% wartości sprzedaży z trzech pierwszych miesięcy roku więc należy miesiące te zsumować. Klikamy kolejno nazwy miesięcy oddzielając je oczywiście znakiem +. Po wprowadzeniu formuły nie zapominamy o zamknięciu nawiasu. Cała formuła przyjmie więc postać: =5%*(styczeń+luty+marzec) Po zdefiniowaniu formuły aby ją zapisać klikamy przycisk Dodaj po czym możemy przejść do budowania kolejnego elementu obliczeniowego. Całość wprowadzonych ustawień zatwierdzamy klawiszem OK.
35 35 (Pobrane z slow7.pl) Pozostałe formuły budujemy analogicznie jak tą pierwszą zmieniając oczywiście wartość procentową premii i miesiące. Element Suma wyliczamy z wykorzystaniem wcześniej zdefiniowanych pól kwartalnych. Po wprowadzeniu wszystkich formuł powinniśmy uzyskać 5 dodatkowych wierszy tabeli przestawnej w których będą wyliczone premie pracowników.
36 36 (Pobrane z slow7.pl) Wspomniałem, że oprócz elementów obliczeniowych można również stosować pola obliczeniowe. Pole obliczeniowe jest sposobem na dodanie kolejnych informacji, które zostały wyliczone na podstawie danych zawartych w innych polach (podobnie jak to się ma z elementami tylko z tą różnicą, że w sekcji pól tabel przestawnych nowo zdefiniowane pole będzie miało swoje odzwierciedlenie, element obliczeniowy do tabeli dodaje tylko nowy wiersz). Aby wstawić nowe pole obliczeniowe należy kliknąć na dowolna komórkę tabeli przestawnej i z zakładki Analiza wybrać opcję Pola, elementy i zestawy a następnie z menu element Pole obliczeniowe. Spróbujmy więc do naszej tabeli przestawnej dodać nowe pole obliczeniowe. Zadaniem tego pola będzie przedstawienie wartości wyliczonej w złotówkach a umieszczonej w kolumnie Suma końcowa jako wartość Euro. Po wybraniu opcji wstawienia nowego pola, podobnie jak to miało miejsce w przypadku elementu obliczeniowego należy zdefiniować nazwę pola oraz formułę. Nazwa pola przyjęła wartość Euro natomiast formuła została zdefiniowana jako: =Obroty/<kurs_waluty> (taka formuła gdyż wartość Sumy końcowej jest wyliczana na podstawie nagłówka Obroty).
37 37 (Pobrane z slow7.pl) Po zatwierdzeniu klawiszem OK nowe pola obliczeniowe zostaną umieszczone w tabeli. Aby element obliczeniowy bądź pole obliczeniowe usunąć a także zmodyfikować wybieramy interesującą nas pozycję z menu Pola, elementy i zestawy a następnie po wybraniu nazwy
38 38 (Pobrane z slow7.pl) elementu w zależności od zamiaru klikamy przycisk Modyfikuj bądź Usuń. Dodatkowo aby ułatwić sobie reprezentację danych możemy zdecydować się na zastosowanie tzw. fragmentatora (ang. slicer). Fragmentator jest interaktywnym polem, które umożliwia zastosowanie filtrowania. Przypuśćmy, że musimy z zdefiniowanej tabeli przestawnej uzyskać informację o obrotach przedstawiciela Andrzej uzyskanych w miesiącu marzec. Oczywiście dane te możemy w prosty sposób odszukać w tabeli lecz zdarza się, że przy dużym skomplikowaniu samej tabeli i dużej ilości zebranych informacji możemy popełnić błąd i potrzebne nam wartości odczytamy z sąsiedniej komórki. Popełnienia tego błędu unikniemy przy wykorzystaniu fragmentatora. Wstawienie fragmentatora sprowadza się do odszukania na karcie Analiza ikony Wstaw fragmentator i zdefiniowania pól co do których będzie przeprowadzane filtrowanie. W naszym przypadku fragmentator będzie miał zastosowanie do pól Konsultant oraz Miesiąc.
39 39 (Pobrane z slow7.pl) Po wybraniu OK do arkusza zostaną dodane dwa fragmentatory. Odszukanie interesującej nas wartości obrotów przedstawiciela Andrzej z miesiąca marca sprowadza się tylko do zaznaczenia odpowiednich pól.
40 40 (Pobrane z slow7.pl) Dane zebrane w tabeli przestawnej można użyć do obliczeń. Oznacza to, że możemy je wykorzystać by uzyskać potrzebne nam informacje. Pozostajemy jeszcze przez chwilę przy naszym arkuszu i spróbujmy wyliczyć wartość obrotu. Po dodaniu nowych wierszy w tabeli przestawnej (tych wyliczających wartość premii) końcowa suma nie odpowiada już wartości obrotu uzyskanego przez każdego z przedstawicieli. Aby uzyskać wartość obrotu od wartości Suma końcowa należy odjąć wartość pola Premia, tak jak to zostało przedstawione na zrzucie poniżej. Z prawej strony została utworzona nowa tabela, która odzwierciedla wartość uzyskanego obrotu. Wartość ta poprzez zbudowanie formuły oznaczonej w ramce odzwierciedla osiągnięty obrót. Jak widać formuła ta bazuje na funkcji WEŹDANETABELI. Zastosowana funkcja nie należy do prostych lecz na nasze szczęście nie musimy jej wprowadzać ręcznie - wystarczy, że budując formułę skorzystamy z myszki by za jej pomocą zaznaczać interesujące nas komórki. Aby obliczyć obrót musimy wykonać operację odejmowania czyli całe obliczenie sprowadza się do wybrania znaku = i kliknięciu komórki B10, wprowadzeniu znaku minus i kliknięciu komórki B9. Cała formuła zostanie wprowadzona automatycznie. Pewnie Czytelniku zadajesz sobie pytanie - Dlaczego by nie wprowadzić formuły: = B10-B9? Taką formułę można wprowadzić i obliczenie będzie prawidłowe ale po rozwinięciu zgrupowanych pól pojawią się nowe wiersze i zawarte w nich dane nie będą odpowiadać wartością prawidłowym a co za tym idzie wartość uzyskanego obrotu będzie nieprawidłowa. Wykorzystanie myszki i wskazania interesujących nas komórek zapewni nam poprawność wyniku nawet gdy nasza tabela przestawna będzie ulegać zmianie. Poniżej zaprezentowano rozwinięcie komórek Kwartał 1 oraz Kwartał 3, jak widać wynik uzyskanego obrotu nie uległ zmianie.
41 41 (Pobrane z slow7.pl) I w tym miejscu Chciałbym rozważania na temat tabel przestawnych zakończyć. Myślę, że zaprezentowane zadania wraz z omówieniem zachęcą Cię do korzystania z tego mechanizmu przy tworzeniu swoich własnych arkuszy.
Arkusz kalkulacyjny MS EXCEL ĆWICZENIA 4
 Arkusz kalkulacyjny MS EXCEL ĆWICZENIA 4 Uwaga! Każde ćwiczenie rozpoczynamy od stworzenia w katalogu Moje dokumenty swojego własnego katalogu roboczego, w którym będziecie Państwo zapisywać swoje pliki.
Arkusz kalkulacyjny MS EXCEL ĆWICZENIA 4 Uwaga! Każde ćwiczenie rozpoczynamy od stworzenia w katalogu Moje dokumenty swojego własnego katalogu roboczego, w którym będziecie Państwo zapisywać swoje pliki.
Ćwiczenia nr 4. Arkusz kalkulacyjny i programy do obliczeń statystycznych
 Ćwiczenia nr 4 Arkusz kalkulacyjny i programy do obliczeń statystycznych Arkusz kalkulacyjny składa się z komórek powstałych z przecięcia wierszy, oznaczających zwykle przypadki, z kolumnami, oznaczającymi
Ćwiczenia nr 4 Arkusz kalkulacyjny i programy do obliczeń statystycznych Arkusz kalkulacyjny składa się z komórek powstałych z przecięcia wierszy, oznaczających zwykle przypadki, z kolumnami, oznaczającymi
MS Excell 2007 Kurs podstawowy Filtrowanie raportu tabeli przestawnej
 MS Excell 2007 Kurs podstawowy Filtrowanie raportu tabeli przestawnej prowadzi: dr inż. Tomasz Bartuś Kraków: 2008 04 04 Przygotowywanie danych źródłowych Poniżej przedstawiono zalecenia umożliwiające
MS Excell 2007 Kurs podstawowy Filtrowanie raportu tabeli przestawnej prowadzi: dr inż. Tomasz Bartuś Kraków: 2008 04 04 Przygotowywanie danych źródłowych Poniżej przedstawiono zalecenia umożliwiające
Sposób tworzenia tabeli przestawnej pokażę na przykładzie listy krajów z podstawowymi informacjami o nich.
 Tabele przestawne Tabela przestawna to narzędzie służące do tworzenia dynamicznych podsumowań list utworzonych w Excelu lub pobranych z zewnętrznych baz danych. Raporty tabeli przestawnej pozwalają na
Tabele przestawne Tabela przestawna to narzędzie służące do tworzenia dynamicznych podsumowań list utworzonych w Excelu lub pobranych z zewnętrznych baz danych. Raporty tabeli przestawnej pozwalają na
TP1 - TABELE PRZESTAWNE od A do Z
 TP1 - TABELE PRZESTAWNE od A do Z Program szkolenia 1. Tabele programu Excel 1.1. Wstawianie tabeli 1.2. Style tabeli 1.3. Właściwości tabeli 1.4. Narzędzia tabel 1.4.1. Usuń duplikaty 1.4.2. Konwertuj
TP1 - TABELE PRZESTAWNE od A do Z Program szkolenia 1. Tabele programu Excel 1.1. Wstawianie tabeli 1.2. Style tabeli 1.3. Właściwości tabeli 1.4. Narzędzia tabel 1.4.1. Usuń duplikaty 1.4.2. Konwertuj
Tabele przestawne tabelą przestawną. Sprzedawcy, Kwartały, Wartości. Dane/Raport tabeli przestawnej i wykresu przestawnego.
 Tabele przestawne Niekiedy istnieje potrzeba dokonania podsumowania zawartości bazy danych w formie dodatkowej tabeli. Tabelę taką, podsumowującą wybrane pola bazy danych, nazywamy tabelą przestawną. Zasady
Tabele przestawne Niekiedy istnieje potrzeba dokonania podsumowania zawartości bazy danych w formie dodatkowej tabeli. Tabelę taką, podsumowującą wybrane pola bazy danych, nazywamy tabelą przestawną. Zasady
EXCEL TABELE PRZESTAWNE
 EXCEL TABELE PRZESTAWNE ZADANIE 1. (3 punkty). Ze strony http://www.staff.amu.edu.pl/~izab/ pobierz plik o nazwie Tabela1.xlsx. Używając tabel przestawnych wykonaj następujące polecenia: a) Utwórz pierwszą
EXCEL TABELE PRZESTAWNE ZADANIE 1. (3 punkty). Ze strony http://www.staff.amu.edu.pl/~izab/ pobierz plik o nazwie Tabela1.xlsx. Używając tabel przestawnych wykonaj następujące polecenia: a) Utwórz pierwszą
Łączenie liczb i tekstu.
 Łączenie liczb i tekstu. 1 (Pobrane z slow7.pl) Rozpoczynamy od sposobu pierwszego. Mamy arkusz przedstawiony na rysunku poniżej w którym zostały zawarte wypłaty pracowników z wykonanym podsumowaniem.
Łączenie liczb i tekstu. 1 (Pobrane z slow7.pl) Rozpoczynamy od sposobu pierwszego. Mamy arkusz przedstawiony na rysunku poniżej w którym zostały zawarte wypłaty pracowników z wykonanym podsumowaniem.
% sumy wiersza nadrzędnego. % sumy kolumny nadrzędnej. % sumy elementu nadrzędnego. Porządkuj od najmniejszych do największych.
 bieżąca w wyświetla wartości w kolejnych wierszach lub kolejnych kolumnach jako wartości skumulowane (w drugim wierszu wyświetla sumę wartości odpowiadających wierszom od do ; w wierszy od wiersza do,
bieżąca w wyświetla wartości w kolejnych wierszach lub kolejnych kolumnach jako wartości skumulowane (w drugim wierszu wyświetla sumę wartości odpowiadających wierszom od do ; w wierszy od wiersza do,
Opracował: mgr inż. Marcin Olech 2010-10-04
 Laboratorium 4 Strona 1 z 17 Spis treści: 1. Wielowymiarowa analiza danych w arkusza kalkulacyjnych z wykorzystaniem MS Excel: a. tworzenie tabel przestawnych, b. tworzenie wykresów przestawnych. 2. Praca
Laboratorium 4 Strona 1 z 17 Spis treści: 1. Wielowymiarowa analiza danych w arkusza kalkulacyjnych z wykorzystaniem MS Excel: a. tworzenie tabel przestawnych, b. tworzenie wykresów przestawnych. 2. Praca
UCZ SIĘ! SZKOLENIA Z MS EXCEL. SPRAWDZĘ...
 TABELE PRZESTAWNE UCZ SIĘ! SPRAWDZĘ... SZKOLENIA Z MS EXCEL info@iexcel.pl www.iexcel.pl SPIS TREŚCI WPROWADZENIE...4 ANALIZA.........5 MODYFIKACJA...8 GRUPOWANIE......12 POLA OBLICZENIOWE......15 MAKRA......16
TABELE PRZESTAWNE UCZ SIĘ! SPRAWDZĘ... SZKOLENIA Z MS EXCEL info@iexcel.pl www.iexcel.pl SPIS TREŚCI WPROWADZENIE...4 ANALIZA.........5 MODYFIKACJA...8 GRUPOWANIE......12 POLA OBLICZENIOWE......15 MAKRA......16
UONET+ - moduł Sekretariat. Jak wykorzystać wydruki list w formacie XLS do analizy danych uczniów?
 UONET+ - moduł Sekretariat Jak wykorzystać wydruki list w formacie XLS do analizy danych uczniów? W module Sekretariat wydruki dostępne w widoku Wydruki/ Wydruki list można przygotować w formacie PDF oraz
UONET+ - moduł Sekretariat Jak wykorzystać wydruki list w formacie XLS do analizy danych uczniów? W module Sekretariat wydruki dostępne w widoku Wydruki/ Wydruki list można przygotować w formacie PDF oraz
2. Tworzenie tabeli przestawnej. W pierwszym oknie dialogowym kreatora określamy źródło danych, które mamy zamiar analizować.
 1. Tabele przestawne Tabele przestawne pozwalają zestawiać dane zawarte w bazach danych przechowywanych w skoroszytach lub plikach zewnętrznych. Tabela przestawna jest dynamicznym zestawieniem danych zawartych
1. Tabele przestawne Tabele przestawne pozwalają zestawiać dane zawarte w bazach danych przechowywanych w skoroszytach lub plikach zewnętrznych. Tabela przestawna jest dynamicznym zestawieniem danych zawartych
Word. Korespondencja seryjna
 1 (Pobrane z slow7.pl) Korespondencja seryjnajestto taki sposób utworzenia jednolitego dokumentu, który będzie różnił się jedynie zawartością wybranych pól. Pola te będą automatycznie wypełniane przez
1 (Pobrane z slow7.pl) Korespondencja seryjnajestto taki sposób utworzenia jednolitego dokumentu, który będzie różnił się jedynie zawartością wybranych pól. Pola te będą automatycznie wypełniane przez
Ćw. IV. Tabele przestawne
 Ćw. IV. Tabele przestawne Przykład 1. Dysponujemy raportem w formacie tabeli (Arkusz: Tabele Przestawne ) o trzech kolumnach zawierających: nazwę produktu, kategorie, do której produkt ten należy, oraz
Ćw. IV. Tabele przestawne Przykład 1. Dysponujemy raportem w formacie tabeli (Arkusz: Tabele Przestawne ) o trzech kolumnach zawierających: nazwę produktu, kategorie, do której produkt ten należy, oraz
Dane w poniższej tabeli przedstawiają sprzedaż w dolarach i sztukach oraz marżę wyrażoną w dolarach dla:
 Przykład 1. Dane w poniższej tabeli przedstawiają sprzedaż w dolarach i sztukach oraz marżę wyrażoną w dolarach dla: 24 miesięcy, 8 krajów, 5 kategorii produktów, 19 segmentów i 30 brandów. Tabela ta ma
Przykład 1. Dane w poniższej tabeli przedstawiają sprzedaż w dolarach i sztukach oraz marżę wyrażoną w dolarach dla: 24 miesięcy, 8 krajów, 5 kategorii produktów, 19 segmentów i 30 brandów. Tabela ta ma
Aby utworzyć tabelę przestawną należy ustawić aktywną komórkę na dowolnej komórce tabeli z danymi i wybrać z
 Tabele przestawne Przykład 1. Dysponujemy raportem w formacie tabeli (Arkusz: Tabele Przestawne ) o trzech kolumnach zawierających: nazwę produktu, kategorie, do której produkt ten należy, oraz jego sprzedaż
Tabele przestawne Przykład 1. Dysponujemy raportem w formacie tabeli (Arkusz: Tabele Przestawne ) o trzech kolumnach zawierających: nazwę produktu, kategorie, do której produkt ten należy, oraz jego sprzedaż
Excel w zadaniach. Podstawowe operacje
 1 (Pobrane z slow7.pl) Excel w zadaniach. Podstawowe operacje matematyczne. A więc by nie przedłużać zaczynamy i przechodzimy do pierwszego zadania. Zadanie 1: Dla danego x oblicz y. Przejdźmy do Excela
1 (Pobrane z slow7.pl) Excel w zadaniach. Podstawowe operacje matematyczne. A więc by nie przedłużać zaczynamy i przechodzimy do pierwszego zadania. Zadanie 1: Dla danego x oblicz y. Przejdźmy do Excela
WyŜsza Szkoła Zarządzania Ochroną Pracy MS EXCEL CZ.2
 - 1 - MS EXCEL CZ.2 FUNKCJE Program Excel zawiera ok. 200 funkcji, będących predefiniowanymi formułami, słuŝącymi do wykonywania określonych obliczeń. KaŜda funkcja składa się z nazwy funkcji, która określa
- 1 - MS EXCEL CZ.2 FUNKCJE Program Excel zawiera ok. 200 funkcji, będących predefiniowanymi formułami, słuŝącymi do wykonywania określonych obliczeń. KaŜda funkcja składa się z nazwy funkcji, która określa
Aby zastosowad tabelę przestawną należy wybrad dowolną komórkę w arkuszu i z menu Wstawianie wybierz opcję Tabela Przestawna.
 Zajęcia nr 3: Tabele i wykresy przestawne Przypuśdmy, że mamy zbiór do analizy: Aby zastosowad tabelę przestawną należy wybrad dowolną komórkę w arkuszu i z menu Wstawianie wybierz opcję Tabela Przestawna.
Zajęcia nr 3: Tabele i wykresy przestawne Przypuśdmy, że mamy zbiór do analizy: Aby zastosowad tabelę przestawną należy wybrad dowolną komórkę w arkuszu i z menu Wstawianie wybierz opcję Tabela Przestawna.
Wykład III. dr Artur Bartoszewski www.bartoszewski.pr.radom.pl. Wydział Nauczycielski, Kierunek Pedagogika Wprowadzenie do baz danych
 Wydział Nauczycielski, Kierunek Pedagogika Wprowadzenie do baz danych dr Artur Bartoszewski www.bartoszewski.pr.radom.pl Wykład III W prezentacji wykorzystano fragmenty i przykłady z książki: Joe Habraken;
Wydział Nauczycielski, Kierunek Pedagogika Wprowadzenie do baz danych dr Artur Bartoszewski www.bartoszewski.pr.radom.pl Wykład III W prezentacji wykorzystano fragmenty i przykłady z książki: Joe Habraken;
Informatyka w Zarządzaniu
 F O R M U L A R Z E I F O R M A N T Y M S E X C E L Formanty formularza są prostsze w użyciu, gdyż nie wymagają pisania kodu w języku Visual Basic for Applications (VBA). Aby skorzystać z efektów działania
F O R M U L A R Z E I F O R M A N T Y M S E X C E L Formanty formularza są prostsze w użyciu, gdyż nie wymagają pisania kodu w języku Visual Basic for Applications (VBA). Aby skorzystać z efektów działania
Zaletą tego przestawiania jest brak ingerencji w oryginalną tabelę danych. Możemy przestawiad i sprawdzad bez obaw o utratę lub naruszenie danych.
 ZFPBIG LABORATORIUM - TABELE PRZESTAWNE 1 Tabele przestawne Tabela przestawna - narzędzie analityczne arkusza kalkulacyjnego pozwalające wybierad i przestawiad kolumny i wiersze z danymi w arkuszu kalkulacyjnym,
ZFPBIG LABORATORIUM - TABELE PRZESTAWNE 1 Tabele przestawne Tabela przestawna - narzędzie analityczne arkusza kalkulacyjnego pozwalające wybierad i przestawiad kolumny i wiersze z danymi w arkuszu kalkulacyjnym,
etrader Pekao Podręcznik użytkownika Strumieniowanie Excel
 etrader Pekao Podręcznik użytkownika Strumieniowanie Excel Spis treści 1. Opis okna... 3 2. Otwieranie okna... 3 3. Zawartość okna... 4 3.1. Definiowanie listy instrumentów... 4 3.2. Modyfikacja lub usunięcie
etrader Pekao Podręcznik użytkownika Strumieniowanie Excel Spis treści 1. Opis okna... 3 2. Otwieranie okna... 3 3. Zawartość okna... 4 3.1. Definiowanie listy instrumentów... 4 3.2. Modyfikacja lub usunięcie
Program szkoleniowy. 16 h dydaktycznych (12 h zegarowych) NAZWA SZCZEGÓŁY CZAS. Skróty do przeglądania arkusza. Skróty dostępu do narzędzi
 Program szkoleniowy Microsoft Excel Poziom Średniozaawansowany 16 h dydaktycznych (12 h zegarowych) NAZWA SZCZEGÓŁY CZAS 1. Skróty klawiszowe Skróty do poruszania się po arkuszu Skróty do przeglądania
Program szkoleniowy Microsoft Excel Poziom Średniozaawansowany 16 h dydaktycznych (12 h zegarowych) NAZWA SZCZEGÓŁY CZAS 1. Skróty klawiszowe Skróty do poruszania się po arkuszu Skróty do przeglądania
Formularze w programie Word
 Formularze w programie Word Formularz to dokument o określonej strukturze, zawierający puste pola do wypełnienia, czyli pola formularza, w których wprowadza się informacje. Uzyskane informacje można następnie
Formularze w programie Word Formularz to dokument o określonej strukturze, zawierający puste pola do wypełnienia, czyli pola formularza, w których wprowadza się informacje. Uzyskane informacje można następnie
5.3. Tabele. Tworzenie tabeli. Tworzenie tabeli z widoku projektu. Rozdział III Tworzenie i modyfikacja tabel
 5.3. Tabele Tabela jest podstawowym elementem bazy danych. To właśnie w tabelach gromadzone są w bazie rekordy danych. Projektując tabelę, definiujemy, jakie pola będzie zawierał pojedynczy rekord informacji.
5.3. Tabele Tabela jest podstawowym elementem bazy danych. To właśnie w tabelach gromadzone są w bazie rekordy danych. Projektując tabelę, definiujemy, jakie pola będzie zawierał pojedynczy rekord informacji.
MS Excel cz.3. >>>Otwórz plik: excel_03.xls<<<
 MS Excel cz.3 Spis zagadnień: Sortowanie Filtrowanie Filtrowanie zaawansowane Sumy częściowe Sortowanie >>> przejdź do arkusza sortowanie. >>>Otwórz plik: excel_03.xls
MS Excel cz.3 Spis zagadnień: Sortowanie Filtrowanie Filtrowanie zaawansowane Sumy częściowe Sortowanie >>> przejdź do arkusza sortowanie. >>>Otwórz plik: excel_03.xls
Zaletą tego przestawiania jest brak ingerencji w oryginalną tabelę danych. Możemy przestawiad i sprawdzad bez obaw o utratę lub naruszenie danych.
 ZFPBIG LABORATORIUM - TABELE PRZESTAWNE 1 Tabele przestawne Tabela przestawna - narzędzie analityczne arkusza kalkulacyjnego pozwalające wybierad i przestawiad kolumny i wiersze z danymi w arkuszu kalkulacyjnym,
ZFPBIG LABORATORIUM - TABELE PRZESTAWNE 1 Tabele przestawne Tabela przestawna - narzędzie analityczne arkusza kalkulacyjnego pozwalające wybierad i przestawiad kolumny i wiersze z danymi w arkuszu kalkulacyjnym,
Przykład 1. (Arkusz: Sortowanie 1 )
 Przykład 1. (Arkusz: Sortowanie 1 ) W poniższej tabeli znajduje się 10 nazwisk pracowników pewnej firmy, ich miesięczna płaca oraz roczna premia jaką otrzymali. Osoby te chcielibyśmy posortować wg nazwisk
Przykład 1. (Arkusz: Sortowanie 1 ) W poniższej tabeli znajduje się 10 nazwisk pracowników pewnej firmy, ich miesięczna płaca oraz roczna premia jaką otrzymali. Osoby te chcielibyśmy posortować wg nazwisk
Przygotowanie Bazy danych
 Sekcja: Przygotowanie Bazy danych Strona 75 Przygotowanie Bazy danych Otwórz plik o nazwie Tabela Przestawna Sprzedaż.xlsx i przygotuj bazę danych do stworzenia Tabeli przestawnej. 1) Tabela przestawna
Sekcja: Przygotowanie Bazy danych Strona 75 Przygotowanie Bazy danych Otwórz plik o nazwie Tabela Przestawna Sprzedaż.xlsx i przygotuj bazę danych do stworzenia Tabeli przestawnej. 1) Tabela przestawna
Pracownia Informatyczna Instytut Technologii Mechanicznej Wydział Inżynierii Mechanicznej i Mechatroniki. Podstawy Informatyki i algorytmizacji
 Pracownia Informatyczna Instytut Technologii Mechanicznej Wydział Inżynierii Mechanicznej i Mechatroniki Podstawy Informatyki i algorytmizacji wykład 6 dr inż. Maria Lachowicz Zagadnienia poruszane w ramach
Pracownia Informatyczna Instytut Technologii Mechanicznej Wydział Inżynierii Mechanicznej i Mechatroniki Podstawy Informatyki i algorytmizacji wykład 6 dr inż. Maria Lachowicz Zagadnienia poruszane w ramach
5.4. Tworzymy formularze
 5.4. Tworzymy formularze Zastosowanie formularzy Formularz to obiekt bazy danych, który daje możliwość tworzenia i modyfikacji danych w tabeli lub kwerendzie. Jego wielką zaletą jest umiejętność zautomatyzowania
5.4. Tworzymy formularze Zastosowanie formularzy Formularz to obiekt bazy danych, który daje możliwość tworzenia i modyfikacji danych w tabeli lub kwerendzie. Jego wielką zaletą jest umiejętność zautomatyzowania
MS Excel 2007 Kurs zaawansowany Obsługa baz danych. prowadzi: Dr inż. Tomasz Bartuś. Kraków: 2008 04 25
 MS Excel 2007 Kurs zaawansowany Obsługa baz danych prowadzi: Dr inż. Tomasz Bartuś Kraków: 2008 04 25 Bazy danych Microsoft Excel 2007 udostępnia szereg funkcji i mechanizmów obsługi baz danych (zwanych
MS Excel 2007 Kurs zaawansowany Obsługa baz danych prowadzi: Dr inż. Tomasz Bartuś Kraków: 2008 04 25 Bazy danych Microsoft Excel 2007 udostępnia szereg funkcji i mechanizmów obsługi baz danych (zwanych
11. Tabele przestawne
 11. Tabele przestawne 11.1. Wprowadzenie Arkusz kalkulacyjny jest zwykle postrzegany, jako narzędzie do wykonywania prostych lub bardziej zaawansowanych obliczeń, z wykorzystaniem wbudowanych funkcji lub
11. Tabele przestawne 11.1. Wprowadzenie Arkusz kalkulacyjny jest zwykle postrzegany, jako narzędzie do wykonywania prostych lub bardziej zaawansowanych obliczeń, z wykorzystaniem wbudowanych funkcji lub
Co to jest arkusz kalkulacyjny?
 Co to jest arkusz kalkulacyjny? Arkusz kalkulacyjny jest programem służącym do wykonywania obliczeń matematycznych. Za jego pomocą możemy również w czytelny sposób, wykonane obliczenia przedstawić w postaci
Co to jest arkusz kalkulacyjny? Arkusz kalkulacyjny jest programem służącym do wykonywania obliczeń matematycznych. Za jego pomocą możemy również w czytelny sposób, wykonane obliczenia przedstawić w postaci
Kolumna Zeszyt Komórka Wiersz Tabela arkusza Zakładki arkuszy
 1 Podstawowym przeznaczeniem arkusza kalkulacyjnego jest najczęściej opracowanie danych liczbowych i prezentowanie ich formie graficznej. Ale formuła arkusza kalkulacyjnego jest na tyle elastyczna, że
1 Podstawowym przeznaczeniem arkusza kalkulacyjnego jest najczęściej opracowanie danych liczbowych i prezentowanie ich formie graficznej. Ale formuła arkusza kalkulacyjnego jest na tyle elastyczna, że
Korespondencja seryjna Word 2000
 Korespondencja seryjna Word 2000 1. Na początek należy przygotować treść i formatowanie dokumentu, który będzie pełnił rolę dokumentu głównego. Po utworzeniu dokumentu należy go zapisać na dysku 2. Następnie
Korespondencja seryjna Word 2000 1. Na początek należy przygotować treść i formatowanie dokumentu, który będzie pełnił rolę dokumentu głównego. Po utworzeniu dokumentu należy go zapisać na dysku 2. Następnie
Wspólne Zaawansowana tabela
 Wspólne Zaawansowana tabela Wersja 3.59.305 4.04.2013 r. W systemie Streamsoft Prestiż umożliwiono tworzenie zaawansowanych analiz w każdym oknie z tabelą. Analizy takie umożliwiają wielopoziomowe grupowanie
Wspólne Zaawansowana tabela Wersja 3.59.305 4.04.2013 r. W systemie Streamsoft Prestiż umożliwiono tworzenie zaawansowanych analiz w każdym oknie z tabelą. Analizy takie umożliwiają wielopoziomowe grupowanie
FORMULARZE I FORMANTY MS EXCEL 1. TEORIA
 FORMULARZE I FORMANTY MS EXCEL 1. TEORIA Formanty formularza są prostsze w użyciu, gdyż nie wymagają pisania kodu w języku Visual Basic for Applications (VBA). Aby skorzystać z efektów działania konkretnego
FORMULARZE I FORMANTY MS EXCEL 1. TEORIA Formanty formularza są prostsze w użyciu, gdyż nie wymagają pisania kodu w języku Visual Basic for Applications (VBA). Aby skorzystać z efektów działania konkretnego
Ćwiczenia nr 2. Edycja tekstu (Microsoft Word)
 Dostosowywanie paska zadań Ćwiczenia nr 2 Edycja tekstu (Microsoft Word) Domyślnie program Word proponuje paski narzędzi Standardowy oraz Formatowanie z zestawem opcji widocznym poniżej: Można jednak zmodyfikować
Dostosowywanie paska zadań Ćwiczenia nr 2 Edycja tekstu (Microsoft Word) Domyślnie program Word proponuje paski narzędzi Standardowy oraz Formatowanie z zestawem opcji widocznym poniżej: Można jednak zmodyfikować
NAGŁÓWKI, STOPKI, PODZIAŁY WIERSZA I STRONY, WCIĘCIA
 NAGŁÓWKI, STOPKI, PODZIAŁY WIERSZA I STRONY, WCIĘCIA Ćwiczenie 1: Ściągnij plik z tekstem ze strony www. Zaznacz tekst i ustaw go w stylu Bez odstępów. Sformatuj tekst: wyjustowany czcionka Times New Roman
NAGŁÓWKI, STOPKI, PODZIAŁY WIERSZA I STRONY, WCIĘCIA Ćwiczenie 1: Ściągnij plik z tekstem ze strony www. Zaznacz tekst i ustaw go w stylu Bez odstępów. Sformatuj tekst: wyjustowany czcionka Times New Roman
KONSOLIDACJA. Cel ćwiczenia: Funkcjonalności:
 Sekcja: FUNKCJONALNOŚĆ TABELA Strona 41 KONSOLIDACJA Cel ćwiczenia: Ćwiczenie konsolidacja przedstawi w jaki sposób szybko połączyć i zestawić dane z wielu arkuszy, plików, źródeł. Funkcjonalności: Konsolidacja
Sekcja: FUNKCJONALNOŚĆ TABELA Strona 41 KONSOLIDACJA Cel ćwiczenia: Ćwiczenie konsolidacja przedstawi w jaki sposób szybko połączyć i zestawić dane z wielu arkuszy, plików, źródeł. Funkcjonalności: Konsolidacja
Excel w zadaniach. Funkcje tablicowe
 1 (Pobrane z slow7.pl) Arkusz z przykładami opisanymi w artykule można pobrać - TUTAJ MS Excel obsługuje dwa rodzaje formuł tablicowych: jednokomórkowe formuły tablicowe tworzone formuły operują na danych
1 (Pobrane z slow7.pl) Arkusz z przykładami opisanymi w artykule można pobrać - TUTAJ MS Excel obsługuje dwa rodzaje formuł tablicowych: jednokomórkowe formuły tablicowe tworzone formuły operują na danych
Po naciśnięciu przycisku Dalej pojawi się okienko jak poniżej,
 Tworzenie wykresu do danych z tabeli zawierającej analizę rozwoju wyników sportowych w pływaniu stylem dowolnym na dystansie 100 m, zarejestrowanych podczas Igrzysk Olimpijskich na przestrzeni lat 1896-2012.
Tworzenie wykresu do danych z tabeli zawierającej analizę rozwoju wyników sportowych w pływaniu stylem dowolnym na dystansie 100 m, zarejestrowanych podczas Igrzysk Olimpijskich na przestrzeni lat 1896-2012.
Wprowadzenie do MS Excel
 Wprowadzenie do MS Excel Czym jest Excel? Excel jest programem umożliwiającym tworzenie tabel, a także obliczanie i analizowanie danych. Należy do typu programów nazywanych arkuszami kalkulacyjnymi. W
Wprowadzenie do MS Excel Czym jest Excel? Excel jest programem umożliwiającym tworzenie tabel, a także obliczanie i analizowanie danych. Należy do typu programów nazywanych arkuszami kalkulacyjnymi. W
Politechnika Gdańska Wydział Elektrotechniki i Automatyki Katedra Elektroenergetyki Technologie informatyczne
 Politechnika Gdańska Wydział Elektrotechniki i Automatyki Katedra Elektroenergetyki Technologie informatyczne Microsoft Excel Ćw. 4 1. Bazy danych w programie Excel - wprowadzenie Program MS Excel umożliwia
Politechnika Gdańska Wydział Elektrotechniki i Automatyki Katedra Elektroenergetyki Technologie informatyczne Microsoft Excel Ćw. 4 1. Bazy danych w programie Excel - wprowadzenie Program MS Excel umożliwia
Excel w zadaniach. Funkcja AGREGUJ oraz
 1 (Pobrane z slow7.pl) Excel w zadaniach. Funkcja AGREGUJ oraz SUMY.CZĘŚCIOWE Arkusz na którym będę przeprowadzał ćwiczenia można pobrać tu: arkusz Ogólna składnia funkcji jest następująca: AGREGUJ(funkcja_nr;opcje;odwołanie1;
1 (Pobrane z slow7.pl) Excel w zadaniach. Funkcja AGREGUJ oraz SUMY.CZĘŚCIOWE Arkusz na którym będę przeprowadzał ćwiczenia można pobrać tu: arkusz Ogólna składnia funkcji jest następująca: AGREGUJ(funkcja_nr;opcje;odwołanie1;
Kwerenda. parametryczna, z polem wyliczeniowym, krzyżowa
 Kwerenda parametryczna, z polem wyliczeniowym, krzyżowa Operatory stosowane w wyrażeniach pól wyliczeniowych Przykład: wyliczanie wartości w kwerendach W tabeli Pracownicy zapisano wartości stawki godzinowej
Kwerenda parametryczna, z polem wyliczeniowym, krzyżowa Operatory stosowane w wyrażeniach pól wyliczeniowych Przykład: wyliczanie wartości w kwerendach W tabeli Pracownicy zapisano wartości stawki godzinowej
opracował: Patryk Besler
 opracował: Patryk Besler Aby poprawnie uzupełnić szachownicę potrzebna nam będzie do tego funkcja Złącz teksty. Pamiętaj o zaznaczeniu odpowiedniej komórki Aby ją wybrać należy przejść do zakładki Formuły.
opracował: Patryk Besler Aby poprawnie uzupełnić szachownicę potrzebna nam będzie do tego funkcja Złącz teksty. Pamiętaj o zaznaczeniu odpowiedniej komórki Aby ją wybrać należy przejść do zakładki Formuły.
Informatyka Arkusz kalkulacyjny Excel 2010 dla WINDOWS cz.3
 Wyższa Szkoła Ekologii i Zarządzania Informatyka Arkusz kalkulacyjny Excel 2010 dla WINDOWS cz.3 Slajd 1 Excel Slajd 2 Adresy względne i bezwzględne Jedną z najważniejszych spraw jest tzw. adresacja. Mówiliśmy
Wyższa Szkoła Ekologii i Zarządzania Informatyka Arkusz kalkulacyjny Excel 2010 dla WINDOWS cz.3 Slajd 1 Excel Slajd 2 Adresy względne i bezwzględne Jedną z najważniejszych spraw jest tzw. adresacja. Mówiliśmy
BIBLIOTEKA LOKALNE CENTRUM WIEDZY PRAKTYCZNEJ PRZEWODNIK PO NARZĘDZIACH WARSZTAT NR 1: ARKUSZE KALKULACYJNE - MINI SKRYPT
 BIBLIOTEKA LOKALNE CENTRUM WIEDZY PRAKTYCZNEJ PRZEWODNIK PO NARZĘDZIACH WARSZTAT NR 1: ARKUSZE KALKULACYJNE - MINI SKRYPT 1. Wprowadzenie Arkusze kalkulacyjne Google umożliwiają łatwe tworzenie, udostępnianie
BIBLIOTEKA LOKALNE CENTRUM WIEDZY PRAKTYCZNEJ PRZEWODNIK PO NARZĘDZIACH WARSZTAT NR 1: ARKUSZE KALKULACYJNE - MINI SKRYPT 1. Wprowadzenie Arkusze kalkulacyjne Google umożliwiają łatwe tworzenie, udostępnianie
MS Word 2010. Długi dokument. Praca z długim dokumentem. Kinga Sorkowska 2011-12-30
 MS Word 2010 Długi dokument Praca z długim dokumentem Kinga Sorkowska 2011-12-30 Dodawanie strony tytułowej 1 W programie Microsoft Word udostępniono wygodną galerię wstępnie zdefiniowanych stron tytułowych.
MS Word 2010 Długi dokument Praca z długim dokumentem Kinga Sorkowska 2011-12-30 Dodawanie strony tytułowej 1 W programie Microsoft Word udostępniono wygodną galerię wstępnie zdefiniowanych stron tytułowych.
Bazy danych w arkuszu kalkulacyjnym
 Bazy danych w arkuszu kalkulacyjnym Arkusz kalkulacyjny może służyć do tworzenia prostych baz danych, składających się z pojedynczej tabeli, gdzie kolumny określane są jako Pola, natomiast wiersze jako
Bazy danych w arkuszu kalkulacyjnym Arkusz kalkulacyjny może służyć do tworzenia prostych baz danych, składających się z pojedynczej tabeli, gdzie kolumny określane są jako Pola, natomiast wiersze jako
Zasady wypełniania formularza sprawozdań za 2014 w Excelu
 Zasady wypełniania formularza sprawozdań za 2014 w Excelu Informacje podstawowe 1. Skoroszyt sprawozdania zawiera 9 arkuszy zatytułowanych kolejno: 1. Liczba bibliotek 2. Księgozbiory 3. Udostępnianie
Zasady wypełniania formularza sprawozdań za 2014 w Excelu Informacje podstawowe 1. Skoroszyt sprawozdania zawiera 9 arkuszy zatytułowanych kolejno: 1. Liczba bibliotek 2. Księgozbiory 3. Udostępnianie
Zadanie 10. Stosowanie dokumentu głównego do organizowania dużych projektów
 Zadanie 10. Stosowanie dokumentu głównego do organizowania dużych projektów Za pomocą edytora Word można pracować zespołowo nad jednym dużym projektem (dokumentem). Tworzy się wówczas dokument główny,
Zadanie 10. Stosowanie dokumentu głównego do organizowania dużych projektów Za pomocą edytora Word można pracować zespołowo nad jednym dużym projektem (dokumentem). Tworzy się wówczas dokument główny,
Arkusz kalkulacyjny EXCEL
 ARKUSZ KALKULACYJNY EXCEL 1 Arkusz kalkulacyjny EXCEL Aby obrysować tabelę krawędziami należy: 1. Zaznaczyć komórki, które chcemy obrysować. 2. Kursor myszy ustawić na menu FORMAT i raz kliknąć lewym klawiszem
ARKUSZ KALKULACYJNY EXCEL 1 Arkusz kalkulacyjny EXCEL Aby obrysować tabelę krawędziami należy: 1. Zaznaczyć komórki, które chcemy obrysować. 2. Kursor myszy ustawić na menu FORMAT i raz kliknąć lewym klawiszem
Tworzenie tabeli przestawnej krok po kroku
 Tabele przestawne Arkusz kalkulacyjny jest narzędziem przeznaczonym do zapisu, przechowywania i analizy danych. Jeśli w arkuszu zamierzamy gromadzić dane o osobach i cechach je opisujących (np. skąd pochodzą,
Tabele przestawne Arkusz kalkulacyjny jest narzędziem przeznaczonym do zapisu, przechowywania i analizy danych. Jeśli w arkuszu zamierzamy gromadzić dane o osobach i cechach je opisujących (np. skąd pochodzą,
EXCEL. Diagramy i wykresy w arkuszu lekcja numer 6. Instrukcja. dla Gimnazjum 36 - Ryszard Rogacz Strona 20
 Diagramy i wykresy w arkuszu lekcja numer 6 Tworzenie diagramów w arkuszu Excel nie jest sprawą skomplikowaną. Najbardziej czasochłonne jest przygotowanie danych. Utworzymy następujący diagram (wszystko
Diagramy i wykresy w arkuszu lekcja numer 6 Tworzenie diagramów w arkuszu Excel nie jest sprawą skomplikowaną. Najbardziej czasochłonne jest przygotowanie danych. Utworzymy następujący diagram (wszystko
Wyszukiwanie plików w systemie Windows
 1 (Pobrane z slow7.pl) Bardzo często pracując na komputerze prędzej czy później łapiemy się na pytaniu - Gdzie jest ten plik? Zapisujemy i pobieramy masę plików i w nawale pracy pewne czynności są wykonywane
1 (Pobrane z slow7.pl) Bardzo często pracując na komputerze prędzej czy później łapiemy się na pytaniu - Gdzie jest ten plik? Zapisujemy i pobieramy masę plików i w nawale pracy pewne czynności są wykonywane
Tabele Przestawne Podstawy
 Tabele Przestawne Podstawy Przykłady opisane w tej lekcji dostępne są w arkuszu Excela: Tabele Przestawne Podstawy.xls, tylko ich samodzielne przerobienie daje gwarancję zapamiętania tej lekcji. Podstawy
Tabele Przestawne Podstawy Przykłady opisane w tej lekcji dostępne są w arkuszu Excela: Tabele Przestawne Podstawy.xls, tylko ich samodzielne przerobienie daje gwarancję zapamiętania tej lekcji. Podstawy
Podstawowe pojęcia bazy danych
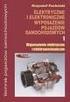 7.5. Baza danych w arkuszu kalkulacyjnym Przykład 7.16 Zaprojektuj wykres kołowy 3-W pokazujący procentowy udział dochodów z różnych źródeł w podsumowaniu roku 2008 oraz umieść na wykresie wartości procentowe
7.5. Baza danych w arkuszu kalkulacyjnym Przykład 7.16 Zaprojektuj wykres kołowy 3-W pokazujący procentowy udział dochodów z różnych źródeł w podsumowaniu roku 2008 oraz umieść na wykresie wartości procentowe
Praktyczny Excel. Wykresy i grafika. w Excelu krok po kroku
 Praktyczny Excel Wykresy i grafika w Excelu krok po kroku 5 1 NUMER PRAWNICZY przygotowany przez + OCHRONA DANYCH OSOBOWYCH profesjonalnie i kompleksowo 1 2 + GRATIS 20% GRATIS 30%, tel. 22 518 29 29,
Praktyczny Excel Wykresy i grafika w Excelu krok po kroku 5 1 NUMER PRAWNICZY przygotowany przez + OCHRONA DANYCH OSOBOWYCH profesjonalnie i kompleksowo 1 2 + GRATIS 20% GRATIS 30%, tel. 22 518 29 29,
Podręczna pomoc Microsoft Excel 2007
 Podręczna pomoc Microsoft Excel 2007 Klawisze skrótów... 1 Podstawowe funkcje... 2 Narzędzie Szukaj wyniku... 3 Aktywowanie dodatków... 4 Narzędzie Solver (dodatek)... 6 Narzędzie Tabela przestawna...
Podręczna pomoc Microsoft Excel 2007 Klawisze skrótów... 1 Podstawowe funkcje... 2 Narzędzie Szukaj wyniku... 3 Aktywowanie dodatków... 4 Narzędzie Solver (dodatek)... 6 Narzędzie Tabela przestawna...
Przewodnik dla każdego po: Dla każdego coś miłego Microsoft Excel 2010
 Przewodnik dla każdego po: Dla każdego coś miłego Microsoft Excel 2010 Czym jest Excel 2010 Excel jest programem umożliwiającym tworzenie tabel, a także obliczanie i analizowanie danych. Należy do typu
Przewodnik dla każdego po: Dla każdego coś miłego Microsoft Excel 2010 Czym jest Excel 2010 Excel jest programem umożliwiającym tworzenie tabel, a także obliczanie i analizowanie danych. Należy do typu
Zasady wypełniania formularza sprawozdań za 2016 rok w Excelu. 6 komórek zawiera formuły. Są one oznaczone: lub wyświetla się w nich 0.
 Zasady wypełniania formularza sprawozdań za 2016 rok w Excelu Informacje podstawowe 1. Objaśnienia do sprawozdania. Oznaczenie komórki Objaśnienie *, **, *** itd. Objaśnienia znajdują się pod tabelą, również
Zasady wypełniania formularza sprawozdań za 2016 rok w Excelu Informacje podstawowe 1. Objaśnienia do sprawozdania. Oznaczenie komórki Objaśnienie *, **, *** itd. Objaśnienia znajdują się pod tabelą, również
Formuły formułom funkcji adresowania odwoływania nazwy Funkcja SUMA argumentami SUMA
 Formuły Dzięki formułom Excel jest potężnym narzędziem wykonującym na bieżąco skomplikowane obliczenia. Bez nich byłby jedynie martwą tabelą rozciągniętą na wiele kolumn i wierszy, taką pokratkowaną komputerową
Formuły Dzięki formułom Excel jest potężnym narzędziem wykonującym na bieżąco skomplikowane obliczenia. Bez nich byłby jedynie martwą tabelą rozciągniętą na wiele kolumn i wierszy, taką pokratkowaną komputerową
ECDL zaawansowany, moduł EXCEL
 ECDL zaawansowany, moduł EXCEL Szkolenie współfinansowane przez Unię Europejską w ramach Europejskiego Funduszu Społecznego Czas trwania szkolenia - 20h (3 dni szkoleniowe) Grupa- 10 osób Terminy - 18-20
ECDL zaawansowany, moduł EXCEL Szkolenie współfinansowane przez Unię Europejską w ramach Europejskiego Funduszu Społecznego Czas trwania szkolenia - 20h (3 dni szkoleniowe) Grupa- 10 osób Terminy - 18-20
Przykład 4. (Tabela z Danymi Arkusz: Tabele Przestawne 1 ) (Przykład 2 wykonany Arkusz: Tabele Przestawne 5 )
 Przykład 4. (Tabela z Danymi Arkusz: Tabele Przestawne 1 ) (Przykład 2 wykonany Arkusz: Tabele Przestawne 5 ) W tym przykładzie będziemy kontynuować pracę na tabeli przestawnej utworzonej w przykładzie
Przykład 4. (Tabela z Danymi Arkusz: Tabele Przestawne 1 ) (Przykład 2 wykonany Arkusz: Tabele Przestawne 5 ) W tym przykładzie będziemy kontynuować pracę na tabeli przestawnej utworzonej w przykładzie
Formatowanie tekstu za pomocą zdefiniowanych stylów. Włączanie okna stylów. 1. zaznaczyć tekst, który chcemy formatować
 Style Bardzo często w edytorze podczas pisania tekstu zachodzi potrzeba wielokrotnego powtórzenia czynności związanych z formatowaniem. Aby zapobiec stałemu otwieraniu okien dialogowych i wybierania stale
Style Bardzo często w edytorze podczas pisania tekstu zachodzi potrzeba wielokrotnego powtórzenia czynności związanych z formatowaniem. Aby zapobiec stałemu otwieraniu okien dialogowych i wybierania stale
NAGŁÓWKI, STOPKI, PODZIAŁY WIERSZA I STRONY, WCIĘCIA
 NAGŁÓWKI, STOPKI, PODZIAŁY WIERSZA I STRONY, WCIĘCIA Ćwiczenie 1: Ściągnij plik z tekstem ze strony www. Zaznacz tekst i ustaw go w stylu Bez odstępów. Sformatuj tekst: wyjustowany czcionka Times New Roman
NAGŁÓWKI, STOPKI, PODZIAŁY WIERSZA I STRONY, WCIĘCIA Ćwiczenie 1: Ściągnij plik z tekstem ze strony www. Zaznacz tekst i ustaw go w stylu Bez odstępów. Sformatuj tekst: wyjustowany czcionka Times New Roman
5. Bazy danych Base Okno bazy danych
 5. Bazy danych Base 5.1. Okno bazy danych Podobnie jak inne aplikacje środowiska OpenOffice, program do tworzenia baz danych uruchamia się po wybraniu polecenia Start/Programy/OpenOffice.org 2.4/OpenOffice.org
5. Bazy danych Base 5.1. Okno bazy danych Podobnie jak inne aplikacje środowiska OpenOffice, program do tworzenia baz danych uruchamia się po wybraniu polecenia Start/Programy/OpenOffice.org 2.4/OpenOffice.org
Przenoszenie, kopiowanie formuł
 Przenoszenie, kopiowanie formuł Jeżeli będziemy kopiowali komórki wypełnione tekstem lub liczbami możemy wykorzystywać tradycyjny sposób kopiowania lub przenoszenia zawartości w inne miejsce. Jednak przy
Przenoszenie, kopiowanie formuł Jeżeli będziemy kopiowali komórki wypełnione tekstem lub liczbami możemy wykorzystywać tradycyjny sposób kopiowania lub przenoszenia zawartości w inne miejsce. Jednak przy
Ćwiczenia Skopiować do swojego folderu plik cwiczenia-kl.ii.xls, a następnie zmienić jego nazwę na imię i nazwisko ucznia
 Temat 23 : Poznajemy podstawy pracy w programie Excel. 1. Arkusz kalkulacyjny to: program przeznaczony do wykonywania różnego rodzaju obliczeń oraz prezentowania i analizowania ich wyników, utworzony (w
Temat 23 : Poznajemy podstawy pracy w programie Excel. 1. Arkusz kalkulacyjny to: program przeznaczony do wykonywania różnego rodzaju obliczeń oraz prezentowania i analizowania ich wyników, utworzony (w
Temat: Organizacja skoroszytów i arkuszy
 Temat: Organizacja skoroszytów i arkuszy Podstawowe informacje o skoroszycie Excel jest najczęściej wykorzystywany do tworzenia skoroszytów. Skoroszyt jest zbiorem informacji, które są przechowywane w
Temat: Organizacja skoroszytów i arkuszy Podstawowe informacje o skoroszycie Excel jest najczęściej wykorzystywany do tworzenia skoroszytów. Skoroszyt jest zbiorem informacji, które są przechowywane w
Tworzenie szablonów użytkownika
 Poradnik Inżyniera Nr 40 Aktualizacja: 12/2018 Tworzenie szablonów użytkownika Program: Plik powiązany: Stratygrafia 3D - karty otworów Demo_manual_40.gsg Głównym celem niniejszego Przewodnika Inżyniera
Poradnik Inżyniera Nr 40 Aktualizacja: 12/2018 Tworzenie szablonów użytkownika Program: Plik powiązany: Stratygrafia 3D - karty otworów Demo_manual_40.gsg Głównym celem niniejszego Przewodnika Inżyniera
2 Arkusz kalkulacyjny
 2 Arkusz kalkulacyjny Excel 2007 2.1. Tworzenie skoroszytów Tworzenie, budowa oraz zapisywanie skoroszytów w programie Excel 2007 nie uległy zasadniczym różnicom w stosunku do programu Excel 2003, dlatego
2 Arkusz kalkulacyjny Excel 2007 2.1. Tworzenie skoroszytów Tworzenie, budowa oraz zapisywanie skoroszytów w programie Excel 2007 nie uległy zasadniczym różnicom w stosunku do programu Excel 2003, dlatego
Dodawanie grafiki i obiektów
 Dodawanie grafiki i obiektów Word nie jest edytorem obiektów graficznych, ale oferuje kilka opcji, dzięki którym można dokonywać niewielkich zmian w rysunku. W Wordzie możesz zmieniać rozmiar obiektu graficznego,
Dodawanie grafiki i obiektów Word nie jest edytorem obiektów graficznych, ale oferuje kilka opcji, dzięki którym można dokonywać niewielkich zmian w rysunku. W Wordzie możesz zmieniać rozmiar obiektu graficznego,
MS Excel. Podstawowe wiadomości
 MS Excel Podstawowe wiadomości Do czego służy arkusz kalkulacyjny? Arkusz kalkulacyjny wykorzystywany jest tam gdzie wykonywana jest olbrzymia ilość żmudnych, powtarzających się według określonego schematu
MS Excel Podstawowe wiadomości Do czego służy arkusz kalkulacyjny? Arkusz kalkulacyjny wykorzystywany jest tam gdzie wykonywana jest olbrzymia ilość żmudnych, powtarzających się według określonego schematu
MS Access - bazy danych.
 MS Access - bazy danych. Sugerowany sposób rozwiązania problemów. Pomoc dla Lektury - ćwiczenie 1. Wykorzystaj kreator kwerend i utwórz zapytanie dla tabeli Lektury z kryterium b* (wielkość liter bez znaczenia)
MS Access - bazy danych. Sugerowany sposób rozwiązania problemów. Pomoc dla Lektury - ćwiczenie 1. Wykorzystaj kreator kwerend i utwórz zapytanie dla tabeli Lektury z kryterium b* (wielkość liter bez znaczenia)
1. Objaśnienia do sprawozdania.
 Zasady wypełniania formularza sprawozdań za 2018 rok w Excelu Informacje podstawowe 1. Objaśnienia do sprawozdania. Oznaczenie komórki Objaśnienie *, **, *** itd. Objaśnienia znajdują się pod tabelą, również
Zasady wypełniania formularza sprawozdań za 2018 rok w Excelu Informacje podstawowe 1. Objaśnienia do sprawozdania. Oznaczenie komórki Objaśnienie *, **, *** itd. Objaśnienia znajdują się pod tabelą, również
Stosowanie, tworzenie i modyfikowanie stylów.
 Stosowanie, tworzenie i modyfikowanie stylów. We wstążce Narzędzia główne umieszczone są style, dzięki którym w prosty sposób możemy zmieniać tekst i hurtowo modyfikować. Klikając kwadrat ze strzałką w
Stosowanie, tworzenie i modyfikowanie stylów. We wstążce Narzędzia główne umieszczone są style, dzięki którym w prosty sposób możemy zmieniać tekst i hurtowo modyfikować. Klikając kwadrat ze strzałką w
Wprowadzenie do formuł i funkcji
 Wprowadzenie do formuł i funkcji Wykonywanie obliczeń, niezależnie od tego, czy są one proste czy złożone, może być nużące i czasochłonne. Przy użyciu funkcji i formuł programu Excel można z łatwością
Wprowadzenie do formuł i funkcji Wykonywanie obliczeń, niezależnie od tego, czy są one proste czy złożone, może być nużące i czasochłonne. Przy użyciu funkcji i formuł programu Excel można z łatwością
Zagadnienia: Program ten umożliwi Tobie między innymi: tworzenie arkuszy kalkulacyjnych wyszukiwanie i analizę danych tworzenie wykresów (diagramów)
 Rozdział 5: Zagadnienia: Tworzenie arkuszy kalkulacyjnych 1. Wprowadzanie i formatowanie danych 2. Praktyczne wykorzystanie możliwości Microsoft Office Excel 3. Podstawowe opcje Microsoft Office Excel
Rozdział 5: Zagadnienia: Tworzenie arkuszy kalkulacyjnych 1. Wprowadzanie i formatowanie danych 2. Praktyczne wykorzystanie możliwości Microsoft Office Excel 3. Podstawowe opcje Microsoft Office Excel
Metody pracy z raportem tabeli przestawnej
 Teoria Tabela przestawna Tabela przestawna (terminologia w arkuszu Microsoft Excel; ang. Pivot Table) - narzędzie analityczne arkusza kalkulacyjnego pozwalające wybierać i przestawiać kolumny i wiersze
Teoria Tabela przestawna Tabela przestawna (terminologia w arkuszu Microsoft Excel; ang. Pivot Table) - narzędzie analityczne arkusza kalkulacyjnego pozwalające wybierać i przestawiać kolumny i wiersze
LABORATORIUM 8,9: BAZA DANYCH MS-ACCESS
 UNIWERSYTET ZIELONOGÓRSKI INSTYTUT INFORMATYKI I ELEKTROTECHNIKI ZAKŁAD INŻYNIERII KOMPUTEROWEJ Przygotowali: mgr inż. Arkadiusz Bukowiec mgr inż. Remigiusz Wiśniewski LABORATORIUM 8,9: BAZA DANYCH MS-ACCESS
UNIWERSYTET ZIELONOGÓRSKI INSTYTUT INFORMATYKI I ELEKTROTECHNIKI ZAKŁAD INŻYNIERII KOMPUTEROWEJ Przygotowali: mgr inż. Arkadiusz Bukowiec mgr inż. Remigiusz Wiśniewski LABORATORIUM 8,9: BAZA DANYCH MS-ACCESS
Praktyczny Excel. Wykresy i grafika. w Excelu krok po kroku
 Praktyczny Excel Wykresy i grafika w Excelu krok po kroku 5 1 NUMER PRAWNICZY przygotowany przez + OCHRONA DANYCH OSOBOWYCH profesjonalnie i kompleksowo 1 2 + GRATIS 20% GRATIS 30%, tel. 22 518 29 29,
Praktyczny Excel Wykresy i grafika w Excelu krok po kroku 5 1 NUMER PRAWNICZY przygotowany przez + OCHRONA DANYCH OSOBOWYCH profesjonalnie i kompleksowo 1 2 + GRATIS 20% GRATIS 30%, tel. 22 518 29 29,
Arkusz kalkulacyjny. R. Robert Gajewski omklnx.il.pw.edu.pl/~rgajewski
 Arkusz kalkulacyjny R. Robert Gajewski omklnx.il.pw.edu.pl/~rgajewski www.il.pw.edu.pl/~rg s-rg@siwy.il.pw.edu.pl O arkuszach ogólnie! Arkusz kalkulacyjny (spreadshit) to komputerowy program umożliwiający
Arkusz kalkulacyjny R. Robert Gajewski omklnx.il.pw.edu.pl/~rgajewski www.il.pw.edu.pl/~rg s-rg@siwy.il.pw.edu.pl O arkuszach ogólnie! Arkusz kalkulacyjny (spreadshit) to komputerowy program umożliwiający
Ćwiczenie 4 Konspekt numerowany
 Ćwiczenie 4 Konspekt numerowany Celem ćwiczenia jest zastosowane automatycznej, wielopoziomowej numeracji nagłówków w wielostronicowym dokumencie. Warunkiem poprawnego wykonania tego ćwiczenia jest właściwe
Ćwiczenie 4 Konspekt numerowany Celem ćwiczenia jest zastosowane automatycznej, wielopoziomowej numeracji nagłówków w wielostronicowym dokumencie. Warunkiem poprawnego wykonania tego ćwiczenia jest właściwe
Przed rozpoczęciem pracy otwórz nowy plik (Ctrl +N) wykorzystując szablon acadiso.dwt
 Przed rozpoczęciem pracy otwórz nowy plik (Ctrl +N) wykorzystując szablon acadiso.dwt Zadanie: Utwórz szablon rysunkowy składający się z: - warstw - tabelki rysunkowej w postaci bloku (według wzoru poniżej)
Przed rozpoczęciem pracy otwórz nowy plik (Ctrl +N) wykorzystując szablon acadiso.dwt Zadanie: Utwórz szablon rysunkowy składający się z: - warstw - tabelki rysunkowej w postaci bloku (według wzoru poniżej)
Arkusz kalkulacyjny - Zadanie 6
 Arkusz kalkulacyjny - Zadanie 6 Tabela przestawna to narzędzie, które oferuje szybkie tworzenie tzw. raportu tabeli przestawnej, czyli podsumowywania skomplikowanego zbioru danych. Wstawianie tabeli przestawnej
Arkusz kalkulacyjny - Zadanie 6 Tabela przestawna to narzędzie, które oferuje szybkie tworzenie tzw. raportu tabeli przestawnej, czyli podsumowywania skomplikowanego zbioru danych. Wstawianie tabeli przestawnej
PROGRAM SZKOLENIA. Excel w Analizach danych.
 PROGRAM SZKOLENIA Excel w Analizach danych SZKOLENIE JEST DLA OSÓB, KTÓRE: znają podstawy programu Microsoft Excel, w codziennej pracy wykorzystują Excel jako narzędzie analizy danych i chcą zgłębić posiadaną
PROGRAM SZKOLENIA Excel w Analizach danych SZKOLENIE JEST DLA OSÓB, KTÓRE: znają podstawy programu Microsoft Excel, w codziennej pracy wykorzystują Excel jako narzędzie analizy danych i chcą zgłębić posiadaną
Informatyka Ćwiczenie 10. Bazy danych. Strukturę bazy danych można określić w formie jak na rysunku 1. atrybuty
 Informatyka Ćwiczenie 10 Bazy danych Baza danych jest zbiór informacji (zbiór danych). Strukturę bazy danych można określić w formie jak na rysunku 1. Pracownik(ID pracownika, imie, nazwisko, pensja) Klient(ID
Informatyka Ćwiczenie 10 Bazy danych Baza danych jest zbiór informacji (zbiór danych). Strukturę bazy danych można określić w formie jak na rysunku 1. Pracownik(ID pracownika, imie, nazwisko, pensja) Klient(ID
Zadanie 8. Dołączanie obiektów
 Zadanie 8. Dołączanie obiektów Edytor Word umożliwia dołączanie do dokumentów różnych obiektów. Mogą to być gotowe obiekty graficzne z galerii klipów, równania, obrazy ze skanera lub aparatu cyfrowego.
Zadanie 8. Dołączanie obiektów Edytor Word umożliwia dołączanie do dokumentów różnych obiektów. Mogą to być gotowe obiekty graficzne z galerii klipów, równania, obrazy ze skanera lub aparatu cyfrowego.
Technologia Informacyjna. semestr I, studia niestacjonarne I stopnia Elektrotechnika rok akademicki 2012/2013 Pracownia nr 3 mgr inż.
 Technologia Informacyjna semestr I, studia niestacjonarne I stopnia Elektrotechnika rok akademicki 2012/2013 Pracownia nr 3 mgr inż. Adam Idźkowski Technologia informacyjna Pracownia nr 3 2 I. Style w
Technologia Informacyjna semestr I, studia niestacjonarne I stopnia Elektrotechnika rok akademicki 2012/2013 Pracownia nr 3 mgr inż. Adam Idźkowski Technologia informacyjna Pracownia nr 3 2 I. Style w
Zadanie Wstaw wykres i dokonaj jego edycji dla poniższych danych. 8a 3,54 8b 5,25 8c 4,21 8d 4,85
 Zadanie Wstaw wykres i dokonaj jego edycji dla poniższych danych Klasa Średnia 8a 3,54 8b 5,25 8c 4,21 8d 4,85 Do wstawienia wykresu w edytorze tekstu nie potrzebujemy mieć wykonanej tabeli jest ona tylko
Zadanie Wstaw wykres i dokonaj jego edycji dla poniższych danych Klasa Średnia 8a 3,54 8b 5,25 8c 4,21 8d 4,85 Do wstawienia wykresu w edytorze tekstu nie potrzebujemy mieć wykonanej tabeli jest ona tylko
Podstawy informatyki
 Podstawy informatyki semestr I, studia stacjonarne I stopnia Elektronika rok akademicki 2012/2013 Pracownia nr 5 Edytor tekstu Microsoft Word 2007 mgr inż. Adam Idźkowski Pracownia nr 5 2 Edytor tekstu
Podstawy informatyki semestr I, studia stacjonarne I stopnia Elektronika rok akademicki 2012/2013 Pracownia nr 5 Edytor tekstu Microsoft Word 2007 mgr inż. Adam Idźkowski Pracownia nr 5 2 Edytor tekstu
Zakładka Obmiar jest dostępna dla pozycji kosztorysowej w dolnym panelu. Służy do obliczania ilości robót (patrz też p ).
 1.1.1. Obmiar Zakładka Obmiar jest dostępna dla pozycji kosztorysowej w dolnym panelu. Służy do obliczania ilości robót (patrz też p. 4.3.15). Zakładka przypomina swoim wyglądem uproszczony arkusz kalkulacyjny.
1.1.1. Obmiar Zakładka Obmiar jest dostępna dla pozycji kosztorysowej w dolnym panelu. Służy do obliczania ilości robót (patrz też p. 4.3.15). Zakładka przypomina swoim wyglądem uproszczony arkusz kalkulacyjny.
