Avigilon Control Center Enterprise Client podręcznik użytkownika. Version 6.0
|
|
|
- Sabina Owczarek
- 6 lat temu
- Przeglądów:
Transkrypt
1 Avigilon Control Center Enterprise Client podręcznik użytkownika Version 6.0
2 , Avigilon Corporation. Wszelkie prawa zastrzeżone.avigilon, the AVIGILON logo, AVIGILON CONTROL CENTER, ACC, HIGH DEFINITION STREAM MANAGEMENT (HDSM), HDSM, AVIGILONAPPEARANCE SEARCH, TRUSTED SECURITY SOLUTIONS, oraz RIALTO są znakami towarowymi firmy Avigilon Corporation. Inne nazwy produktów użyte w niniejszym dokumencie mogą stanowić znaki towarowe odpowiednich właścicieli. Brak symboli oraz przy znaku towarowym w niniejszym dokumencie nie oznacza zrzeczenia się prawa własności do znaku towarowego. Wynalazki firmy Avigilon Corporation są chronione patentami wydanymi w Stanach Zjednoczonych Ameryki i innych krajach: Firma Avigilon Corporation ani jej licencjodawcy nie udzielają licencji dotyczącej praw autorskich, wzornictwa, znaków towarowych, patentów ani innych praw własności intelektualnej, jeśli taka licencja nie została wyraźnie udzielona w formie pisemnej. Niniejszy dokument został opracowany i wydany tak, aby zawierał najnowsze opisy i dane techniczne produktu. Zawartość tego dokumentu oraz specyfikacje omawianego produktu mogą ulec zmianie bez powiadomienia. Avigilon Corporation zastrzega sobie prawo do wprowadzania takich zmian bez uprzedzenia. Firma Avigilon Corporation ani żadna z jej firm zależnych: (1) nie gwarantują kompletności i dokładności informacji zawartych w niniejszym dokumencie oraz (2) nie ponoszą odpowiedzialności za korzystanie z nich lub poleganie na nich. Firma Avigilon Corporation nie ponosi odpowiedzialności za straty i szkody (w tym szkody następcze) spowodowane korzystaniem z informacji zawartych w niniejszym dokumencie. Avigilon Corporation PDF-CLIENT6-E-A Uaktualnienie: 1 - PL ii
3 Spis treści Co to jest Avigilon Control Center Client? 1 Wymagania systemowe 1 Aktualizowanie plików pomocy 1 Więcej informacji 2 Avigilon Centrum zasobów 2 Pomoc techniczna 2 Uaktualnienia 2 Opinie 2 Pierwsze kroki 3 Włączanie i wyłączanie programu 3 Uruchamianie programu klienckiego 3 Zamykanie oprogramowania klienckiego 3 Logowanie w lokalizacjach dodatkowych i wylogowanie z nich 3 Logowanie 4 Wylogowanie 4 Zmienianie hasła administratora 5 Poruszanie się po programie Client 5 Funkcje w oknie Aplikacja 6 Ikony w obszarze Eksplorator systemu 7 Dodawanie i usuwanie kamer w widoku 7 Dodawanie kamery do widoku 7 Usuwanie kamery z widoku 8 Wyświetlanie obrazu na żywo i nagrań wideo 8 Dostęp do karty Konfiguracja 8 Administrowanie systemem 10 Lokalizacje i serwery 10 Wykrywanie lokalizacji 10 Współużytkowanie wykrytych lokalizacji między użytkownikami 11 Zarządzanie dziennikami lokalizacji 11 Zarządzanie połączeniami użytkowników 12 Monitorowanie kondycji lokalizacji 12 Ustawienia lokalizacji 14 Nadawanie nazwy lokalizacji 14 Licencjonowanie lokalizacji 14 iii
4 Aktywowanie licencja na wersję demonstracyjną 14 Aktywowanie licencji 16 Automatyczny Aktywacja licencji 17 Ręczny Aktywacja licencji 17 Dezaktywowanie licencji 18 Reaktywowanie licencji 18 Edytowanie widoku lokalizacji 19 Hierarchia przedsiębiorstwa 20 Zarządzanie użytkownikami i grupami w wielu lokalizacjach 20 Dobre praktyki 21 Konfigurowanie hierarchii przedsiębiorstwa 22 Rangi 23 Grupy bez rangi 23 Usunięte rangi 24 Rodziny lokalizacji z określonymi rangami 24 Zarządzanie serwerami w lokalizacji 24 Dodawanie serwerów do lokalizacji 24 Odłączanie serwera od lokalizacji 26 Dołączanie rodzin lokalizacji 26 Odłączanie rodzin lokalizacji 26 Uaktualnianie serwerów w lokalizacji 27 Usuwanie Instalatora uaktualnienia 28 Podłączanie/odłączanie kamer i urządzeń 28 Znajdowanie urządzenia 29 Podłączanie urządzenia do serwera 30 Podłączanie kamer do analizatora obrazu wideo Rialto 31 Edytowanie połączenia między urządzeniem a serwerem 32 Połączenia na potrzeby przełączania awaryjnego 32 Konfigurowania połączenia awaryjnego 33 Przykład 33 Odłączanie urządzenia od serwera 35 Uaktualnianie oprogramowania układowego kamery 35 Użytkownicy i grupy 35 iv
5 Dodawanie użytkownika 35 Edytowanie i usuwanie użytkownika 36 Dodawanie grup 36 Edytowanie i usuwanie grupy 37 Importowanie grup usługi Active Directory 38 Alarmy 39 Dodawanie nowego alarmu 39 Edytowanie i usuwanie alarmów 41 Powiadomienia zewnętrzne 42 Konfigurowanie ustawień na karcie Serwer 42 Konfigurowanie powiadomień 42 Edytowanie i usuwanie powiadomień 43 Włączanie monitorowania centralnej stacji 44 Reguły 45 Dodawanie reguły 45 Edytowanie i usuwanie reguły 46 Tworzenie kopii zapasowej ustawień systemowych 46 Przywracanie ustawień systemowych 47 Tworzenie harmonogramów zdarzeń w lokalizacji 48 Ustawienia serwera 50 Nadawanie nazwy serwerowi 50 Harmonogram nagrywania 50 Dodawanie i edytowanie szablonu harmonogramu nagrywania 50 Edytowanie i usuwanie szablonu 51 Konfigurowanie tygodniowego harmonogramu nagrywania 51 Nagrywanie i przepustowość 52 Zaplanowana archiwizacja 53 Transakcje POS 54 Dodawanie źródła transakcji POS 54 Dodawanie formatu danych źródła transakcji 55 Dodawanie wyjątku transakcji 56 Edytowanie i usuwanie źródła transakcji POS 57 Rozpoznawanie tablic rejestracyjnych 57 Konfigurowanie funkcji Rozpoznawanie tablic rejestracyjnych 58 Konfigurowanie listy obserwacyjnej 58 Dodawanie numerów rejestracyjnych do listy Lista obserwacyjna 59 Usuwanie tablicy rejestracyjnej z listy obserwacyjnej 59 Eksportowanie listy Lista obserwacyjna 59 v
6 Importowanie listy Lista obserwacyjna 59 Włączanie serwera Analityka 59 Ustawienia urządzenia 61 Ogólne 61 Ustawianie tożsamości urządzenia 61 Konfigurowanie parametrów PTZ 62 Zmienianie priorytetu działania kamery 63 Włączanie i wyłączanie wyświetlania aktywności analizatora wideo 63 Ponowne uruchamianie urządzenia 64 Sieć 64 Obraz i wyświetlanie 65 Zmiana ustawień obrazu i wyświetlania 65 Powiększanie i ustawianie ostrości obiektywu kamery 67 Usuwanie zniekształceń wprowadzanych przez obiektyw panomorficzny 68 Kompresja i szybkość odświeżania obrazu 69 Włączanie trybu bezczynności sceny 70 Ręczna regulacja strumieni nagrań wideo 71 Wymiary obrazu 72 Detekcja ruchu 72 Ustawiani wykrywania ruchu pikselowego 73 Konfigurowanie wykrywania ruchu sklasyfikowanych obiektów 74 Analizator obrazu wideo z autoadaptacją 76 Konfiguracja kamer analizatora obrazu wideo 76 Konfiguracja analizatorów obrazu wideo Rialto 77 Autoadaptacja 79 Co to jest autoadaptacja? 79 Włączanie autoadaptacji 79 Uczenie na przykładach 80 Przypisywanie Znaczniki uczenia 80 Zarządzanie Znaczniki uczenia 81 Stosowanie Znaczniki uczenia do urządzenia 82 Usuwanie Znaczniki uczenia z urządzenia 82 Zdarzenia analizy obrazu wideo 83 Dodawanie zdarzenia analizy obrazu wideo 83 Edytowanie i usuwanie zdarzeń analizy obrazu wideo 84 Strefy prywatności 84 Dodawanie strefy prywatności 85 Edytowanie i usuwanie strefy prywatności 85 vi
7 Nagrywanie ręczne 85 Wejścia i wyjścia cyfrowe 86 Konfigurowanie wejść cyfrowych 86 Konfigurowanie wyjść cyfrowych 86 Mikrofon 87 Głośnik 88 Ustawienia klienta 89 Ustawienia ogólne 89 Ustawienia wyświetlania obrazu wideo 90 Wyświetlanie analogowego obrazu wideo w trybie bez przeplotu 90 Wyświetlanie identyfikatorów logicznych 90 Wyświetlanie nakładek obrazu 90 Zmiana jakości wyświetlania 92 Zmiana ustawienia korekty Wyświetlacz 92 Ustawienia joysticka 93 Konfigurowanie klawiatury Avigilon USB Professional Joystick Keyboard dla użytkowników leworęcznych 93 Konfigurowanie standardowego joysticka USB 93 Wykrywanie lokalizacji 94 Organizowanie widoków 95 Dodawanie i usuwanie widoku 95 Układy widoków 95 Wybieranie układu widoku 95 Edytowanie układu widoków 96 Wyświetlanie widoku pełnoekranowego 97 Wyłączanie trybu pełnoekranowego 97 Przełączanie między widokami 97 Zapisane widoki 97 Zapisywanie nowego widoku 97 Otwieranie zapisanego widoku 98 Edytowanie zapisanego widoku 98 Zmiana nazwy zapisanego widoku 98 Usuwanie zapisanego widoku 98 Współpraca 98 Udostępnianie widoku 99 Wyłączanie widoku udostępnianego 99 Virtual Matrix 99 Sterowanie monitorami wirtualnymi 99 vii
8 Edycja monitorów wirtualnych 100 Monitorowanie nagrań wideo 101 Przybliżanie i przesuwanie obrazu wideo 101 Korzystanie z narzędzi do przybliżania 101 Korzystanie z narzędzia przesunięcia 101 Maksymalizowanie i przywracanie panelu obrazu 101 Maksymalizowanie panelu obrazu 101 Przywracanie panelu obrazu 102 Regulacja wyświetlania panelu obrazu 102 Odtwarzanie dźwięku w widoku 102 Korzystanie cyfrowe Przeciwmgłowy 103 Włączanie niestandardowych skrótów klawiszowych 103 Sterowanie obrazem wideo na żywo 104 Przekazywanie dźwięku w widoku 104 Korzystanie z funkcji natychmiastowej powtórki 104 Kamery PTZ 104 Sterowanie kamerami PTZ 105 Programowanie tras PTZ 107 Ręczne włączanie nagrywania 108 Stany nagrywania przez kamerę 108 Rozpoczynanie i zatrzymywanie nagrywania ręcznego 109 Włączanie wyjść cyfrowych 109 Monitorowanie transakcji POS na żywo 109 Sterowanie nagraniami wideo 110 Odtwarzanie nagrań wideo 110 Synchronizowanie odtwarzania nagrań wideo 111 Włączanie zsynchronizowanego odtwarzania nagrań wideo 111 Wyłączanie zsynchronizowanego odtwarzania nagrań wideo 112 Zakładki w nagraniach wideo 112 Dodawanie zakładki 112 Eksportowanie, edytowanie i usuwanie zakładki 113 Przeglądanie nagranych transakcji POS 113 Praca z mapami 114 Dodawanie mapy 114 Korzystanie z mapy 116 Edytowanie i usuwanie mapy 117 Praca ze stronami sieci Web 118 Dodawanie strony sieci Web 118 viii
9 Korzystanie ze strony sieci Web 118 Edytowanie i usuwanie strony sieci Web 118 Monitorowanie alarmów 119 Dostęp do karty Alarmy 119 Przeglądanie alarmów 120 Przeglądanie materiału wideo dotyczącego alarmu 120 Zatwierdzanie alarmu 120 Przypisywanie alarmu 121 Dodawanie alarmu do zakładek 121 Czyszczenie alarmu 121 Wyszukiwanie alarmów 121 Eksportowanie alarmów 121 Uzbrajanie paneli obrazu 122 Monitorowanie tablic rejestracyjnych 123 Nakładka Tablica rejestracyjna 123 Przeglądanie dopasowań tablic rejestracyjnych 123 Wyszukiwanie 125 Wyszukiwanie zdarzeń 125 Przeglądanie wyników wyszukiwania 125 Wyszukiwanie ruchu 126 Przeglądanie wyników wyszukiwania 127 Wyszukiwanie tablic rejestracyjnych 128 Przeglądanie wyników wyszukiwania 128 Wyszukiwanie z użyciem miniatur 129 Przeglądanie wyników wyszukiwania 129 Przeprowadzanie wyszukiwania w trybie Transakcje źródła testowego 130 Przeglądanie wyników wyszukiwania 131 Wyszukiwanie alarmów 131 Przeglądanie wyników wyszukiwania 132 Przeszukiwanie zakładek 132 Przeglądanie wyników wyszukiwania 132 Zarządzanie szeregiem zakładek 133 Kwerenda Avigilon Appearance Search 133 Uruchamianie wyszukiwania 134 Weryfikacja wyników wyszukiwania 134 Doprecyzowanie wyników wyszukiwania 135 Usuwanie wyników wyszukiwania 136 Edycja kwerendy wyszukiwania 137 ix
10 Zakładka Wyniki wyszukiwania 137 Tworzenie zakładek dla wyników oznaczonych gwiazdkami 137 Tworzenie zakładek dla wybranych wyników 138 Eksportowanie wyników wyszukiwania 138 Eksportowanie wyników wyszukiwania oznaczonych gwiazdkami 138 Eksport wybranych klipów 139 Eksport 140 Eksportowanie migawki obrazu 140 Eksportowanie nieprzetworzonych nagrań 142 Eksportowanie nagrań w formacie AVI 144 Eksportowanie zdjęć 146 Eksportowanie wydruku obrazu 147 Eksportowanie dźwięku w formacie WAV 148 Archiwizuj 150 Archiwizacja nagrań wideo na żądanie 150 Aneks 151 Szczegółowe opisy funkcji 151 Opisy wyzwalaczy powiadomień 151 Opisy uprawnień grup 152 Opisy zdarzeń analizy obrazu wideo 155 Opisy zdarzeń i działań reguły 159 Zdarzenia reguły 159 Działania reguł 162 Warunki reguły 164 Opisy źródeł wyzwalaczy alarmów 164 Aktualizowanie oprogramowania klienckiego 165 Obsługiwane tablice rejestracyjne 165 Raportowanie usterek 168 Skróty klawiszowe 168 Polecenia dotyczące paneli obrazu i kamer 169 Polecenia na karcie Widok 170 Polecenia dotyczące układu widoków 171 Polecenia dotyczące odtwarzania 171 Polecenia dotyczące funkcji PTZ (cyfrowej i mechanicznej) 173 x
11 Co to jest Avigilon Control Center Client? Oprogramowanie Avigilon Control Center (ACC) Client współpracuje z oprogramowaniem Avigilon Control Center Server, zapewniając użytkownikowi dostęp do systemu monitoringu. Oprogramowanie klienckie umożliwia wyświetlanie na żywo i rejestrowanie nagrań, monitorowanie zdarzeń oraz kontrolowanie dostępu użytkowników do systemu Avigilon Control Center. Oprogramowanie klienckie umożliwia również konfigurowanie systemu monitorującego. Można je uruchomić na tym samym komputerze, co oprogramowanie serwera, lub na zdalnym komputerze podłączonym do lokalizacji przez sieć lokalną (LAN) lub rozległą (WAN). Co można zrobić w oprogramowaniu klienckim w zależności od wersji oprogramowania serwera. Dostępne są trzy wersje oprogramowania serwera: Core, Standard i Enterprise. Przegląd funkcji dostępnych w poszczególnych edycjach znajduje się na stronie internetowej firmy Avigilon pod adresem: Wymagania systemowe Wymagania minimalne Wymagania zalecane Rozdzielczość monitora SYSTEM OPERACYJNY* 1280 x x 1024 Windows Vista, Windows 7 (32- lub 64- bitowy), Windows 8, Windows 8.1 lub Windows 10 Windows 7 (wersja 64-bitowa) Procesor Dwurdzeniowy procesor Intel 2 GHz Procesor czterordzeniowy 2 GHz Systemowa pamięć RAM Karta graficzna 2 GB 2 GB PCI Express zgodna z DirectX 10.0, 256 MB pamięci RAM Karta sieciowa 1 Gb/s 1 Gb/s Miejsce na dysku twardym 500 MB 500 MB PCI Express zgodna z DirectX 10.0, 256 MB pamięci RAM * W przypadku wszystkich wersji systemu Windows zaleca się zastosowanie najnowszego dodatku Service Pack firmy Microsoft. Aktualizowanie plików pomocy Pliki pomocy dla programu Avigilon Control Center Client i aplikacji Virtual Matrix znajdują się w aplikacji AvigilonControl Center Server. Jeśli jeden z tych komponentów zostanie zaktualizowany przed innymi, pliki pomocy mogą stać się nieaktualne lub mogą zawierać opis funkcji, które nie są obecnie obsługiwane przez system. Co to jest Avigilon Control Center Client? 1
12 Jeśli pliki pomocy staną się nieaktualne, należy pobrać najnowsze pliki pomocy z witryny sieci Web firmy Avigilon: Instalatory plików pomocy podzielono na regionalne pakiety językowe. Jeśli w plikach pomocy została opisana funkcja, która nie jest obsługiwana w obecnie używanym oprogramowaniu, należy je uaktualnić do nowej wersji. Więcej informacji Odwiedź witrynę firmy Avigilon pod adresem w celu uzyskania dodatkowej dokumentacji produktu. Avigilon Centrum zasobów Zarejestruj się w celu uzyskania dostępu do Centrum zasobów Avigilon i dodatkowych źródeł informacji na temat produktu Avigilon. Centrum zasobów zapewnia bezpłatne materiały szkoleniowe wideo w trybie online, dokumentację produktów i inne źródła informacji do samodzielnego korzystania. Zarejestruj się i zaloguj pod adresem Pomoc techniczna Z Pomocą techniczną Avigilon można kontaktować się na stronie Uaktualnienia Uaktualnienia oprogramowania i oprogramowania układowego będą dostępne do pobrania w miarę ich udostępniania. Dostępność uaktualnień można sprawdzić pod adresem: Opinie Cenimy opinie użytkowników. Prosimy o wysyłanie komentarzy na temat naszych produktów i usług pod adres feedback@avigilon.com. Więcej informacji 2
13 Pierwsze kroki Po zainstalowaniu oprogramowania klienckiego Avigilon Control Center można od razu zacząć korzystać z systemu monitoringu Avigilon High Definition Stream Management (HDSM). W rozpoczęciu użytkowania pomocne będą procedury opisane w tej części. Włączanie i wyłączanie programu Program Avigilon Control Center Client można uruchamiać i zamykać w dowolnej chwili. Nie ma to wpływu na rejestrowanie materiału wideo, ponieważ steruje nim osobno program Server. Uruchamianie programu klienckiego Wykonaj jedną z następujących czynności: W menu Start wybierz polecenie Wszystkie programy lub Wszystkie aplikacje > Avigilon AvigilonControl Center klient. Dwukrotnie kliknij ikonę lub na pulpicie. W programie Avigilon Control Center Admin Tool kliknij przycisk.uruchom program Control Center Client Więcej informacji można znaleźć w AvigilonControl Center Podręczniku użytkownika serwera. Po wyświetleniu polecenia zaloguj się w lokalizacji. Dostęp do kamer i wideo jest możliwy tylko po zalogowaniu. Więcej informacji zawiera rozdział Logowanie w lokalizacjach dodatkowych i wylogowanie z nich na stronie 3. Zamykanie oprogramowania klienckiego 1. W prawym górnym rogu okna programu klienckiego wybierz opcję > Zamknij. 2. Po wyświetleniu okna dialogowego potwierdzenia kliknij przycisk Tak. Logowanie w lokalizacjach dodatkowych i wylogowanie z nich Skorzystanie z dowolnej funkcji systemu monitoringu ACC wymaga zalogowania w lokalizacji. Domyślnie, aby uzyskać dostęp do konta administratora, wystarczy tylko wprowadzić nazwę użytkownika administrator i nie wypełniać pola hasła. Aby zachować odpowiedni poziom bezpieczeństwa konta administratora, zaleca się, aby administrator systemu utworzył hasło do tego konta niezwłocznie po pierwszym zalogowaniu. Administrator systemu może następnie utworzyć konta użytkownika dla innych osób. Pierwsze kroki 3
14 Logowanie 1. Otwórz kartę Logowanie do witryny. Karta Logowanie do witryny jest wyświetlana automatycznie, gdy program Client jest uruchamiany pierwszy raz. Aby ręcznie otworzyć kartę Logowanie do witryny, wykonaj jedną z następujących czynności: W prawym górnym rogu okna wybierz > Zaloguj się... Na górze okna aplikacji kliknij ikonę, aby otworzyć menu Nowe zadanie, a następnie kliknij opcję. 2. Po lewej stronie karty Logowanie do witryny wybierz jedną lub więcej lokalizacji. Jeśli lokalizacja, do której chcesz się zalogować, nie jest wyświetlana, kliknij przycisk Znajdź witrynę..., aby ją znaleźć. 3. Wprowadź nazwę użytkownika i hasło dla wybranych lokalizacji. Możesz także zaznaczyć pole wyboru Użyj aktualnych poświadczeń Windows, aby automatycznie stosować nazwę użytkownika i hasło używane na komputerze. UWAGA: Jeśli nie możesz się zalogować za pomocą bieżących poświadczeń systemu Windows, system może korzystać z protokołu uwierzytelniania sieciowego Kerberos. Aby uzyskać pomoc, skontaktuj się z administratorem sieci. 4. Kliknij przycisk Zaloguj się. Nastąpiło zalogowanie do wybranych lokalizacji. Jeśli chcesz otrzymywać powiadomienia, gdy nowe lub odłączone lokalizacje staną się dostępne online, zaznacz pole wyboru Powiadamiaj, gdy będą dostępne dodatkowe witryny. Jeśli chcesz, aby po każdym uruchomieniu programu Client była otwierana strona logowania, zaznacz pole wyboru Pokazuj tę kartę po uruchomieniu. Jeśli nie chcesz się logować za każdym razem, możesz wyłączyć tę opcję i skonfigurować automatyczne logowania w oknie dialogowym Ustawienia klienta. Wylogowanie W dowolnym momencie można się wylogować z jednej lub ze wszystkich lokalizacji. Operacja... Wylogowanie z jednej lub wielu wybranych lokalizacji Wylogowanie ze wszystkich lokalizacji Czynności do wykonania... W Eksploratorze systemu wybierz jedną lub więcej lokalizacji, a następnie kliknij je prawym przyciskiem myszy i wybierz opcję Wyloguj. 1. W prawym górnym rogu okna programu klienckiego wybierz opcję > Wyloguj. 2. W oknie dialogowym potwierdzenia kliknij przycisk Tak. Related Tasks Wykrywanie lokalizacji 94 Zmienianie hasła administratora 5 Logowanie 4
15 Ustawienia ogólne 89 Zmienianie hasła administratora Zalecana jest zmiana domyślnego hasła administratora po zalogowaniu się pierwszy raz przy użyciu domyślnych poświadczeń administratora. 1. W górnej części okna aplikacji kliknij, aby otworzyć menu Nowe zadanie. Gdy menu zostanie wyświetlone, kliknij ikonę. 2. Na karcie Konfiguracja kliknij ikonę. 3. W otwartym oknie dialogowym wybierz nazwę użytkownika administratora i kliknij przycisk. 4. Kliknij przycisk Zmień hasło W następującym oknie dialogowym wprowadź nowe hasło i potwierdź je. 6. Kliknij przycisk OK. Porada: W przypadku zapomnienia hasła administratora jego resetowanie jest trudne i ma wpływ na wszystkie serwery w lokalizacji. Aby uniknąć tego problemu, zdecydowanie zalecane jest utworzenie co najmniej jednego innego zapasowego konta użytkownika z uprawnieniami administratora. Poruszanie się po programie Client Po zalogowaniu się w oknie aplikacji Avigilon Control Center Client widoczne są wszystkie dostępne funkcje. UWAGA: Niektóre funkcje mogą nie być wyświetlane, jeśli serwer nie ma wymaganej licencji lub jeśli użytkownik nie ma wymaganych uprawnień. Zmienianie hasła administratora 5
16 Rysunek 1: Okno aplikacji Avigilon Control Center Client Funkcje w oknie Aplikacja Obszar Opis Wyświetlane są w nim wszystkie elementy systemu monitoringu. 1 System Explorer Korzystając z paska Wyszukaj..., można szybko znaleźć każdy element dostępny w Eksploratorze systemu. Elementy można wyszukiwać według nazwy, a urządzenia według lokalizacji, identyfikatora logicznego, numeru seryjnego i adresu IP. 2 Karta Widok 3 Panel obrazu Porada: Zawartość Eksploratora systemu zmienia się w zależności od otwartej karty. Na przykład na karcie Widok nie są wyświetlane serwery. Umożliwia przeglądanie materiału wideo i porządkowanie paneli obrazów. Można otwierać wiele widoków naraz. Widoczny jest w nim bieżący lub nagrany materiał wideo z kamery. Przyciski sterowania materiałem wideo są wyświetlane po przesunięciu kursora myszy na panelu obrazu. 4 Pasek narzędzi Zapewnia szybki dostęp do najczęściej używanych narzędzi. 5 Karty zadań Wyświetlane są tutaj wszystkie otwarte aktualnie karty. Przycisk Nowe zadanie Menu Menu aplikacji Umożliwia otwarcie menu Nowe zadanie, w którym można wybierać i otwierać karty nowych zadań. Dostępne są również zaawansowane narzędzia, np. Wyszukaj i Eksportuj oraz systemowe funkcje administracyjne, takie jak Konfiguracja witryny. To menu zapewnia dostęp do ustawień lokalnych aplikacji, np. Ustawienia klienta. Z poziomu tego menu można także otworzyć nowe Funkcje w oknie Aplikacja 6
17 Obszar Opis okno. Podświetlona liczba wskazuje liczbę komunikatów systemowych, które wymagają interwencji. Kliknij tę liczbę, aby wyświetlić listę komunikatów. Lista komunikatów systemowych Kolor podświetlenia sygnalizuje stopień ważności najnowszego komunikatu. Czerwony = błąd Żółty = ostrzeżenie Zielony = informacja Ikony w obszarze Eksplorator systemu Ikona Opis Lokalizacja. Pod lokalizacją znajduje się lista podłączonych urządzeń i powiązanych funkcji systemu. Serwer. Kamera. Kamera PTZ. Koder. Monitor wirtualny. Zapisany widok. Mapa. Strona internetowa. Dodawanie i usuwanie kamer w widoku Aby monitorować materiał wideo, należy dodać kamerę do widoku. Obraz z kamery można usunąć z widoku w dowolnym momencie. Dodawanie kamery do widoku Wykonaj jedną z następujących czynności: Przeciągnij kamerę z Eksploratora systemu na pusty panel obrazu na karcie Widok. Kliknij dwukrotnie kamerę w obszarze Eksplorator systemu. W Eksploratorze systemu kliknij prawym przyciskiem myszy żądaną kamerę i wybierz polecenie Dodaj do widoku. Kamera jest dodawana do następnego pustego panela obrazu w układzie Widok. Ikony w obszarze Eksplorator systemu 7
18 Porada: Tę samą kamerę można przeciągnąć na kilka paneli obrazu, aby oglądać obraz wideo z różnym powiększeniem. Usuwanie kamery z widoku Wykonaj jedną z następujących czynności: Kliknij prawym przyciskiem myszy panel obrazu i wybierz opcję Zamknij. Na panelu obrazu kliknij przycisk. Wyświetlanie obrazu na żywo i nagrań wideo UWAGA: Niektóre funkcje mogą nie być wyświetlane, jeśli serwer nie ma wymaganej licencji lub jeśli użytkownik nie ma wymaganych uprawnień. Podczas monitorowania wideo można w tym samym widoku oglądać obraz na żywo i nagrania wideo. Można również wybrać tylko jeden rodzaj materiału wideo na każdy widok. Po dodaniu kamer do widoku można wykonać następujące czynności: Aby na wszystkich panelach obrazu w widoku przełączać wyświetlanie obrazu wideo na żywo i nagrania wideo, kliknij przycisk Na żywo lub Nagrane na pasku narzędzi. W celu przełączania poszczególnych paneli obrazu między obrazem na żywo i nagraniem wideo kliknij dany panel obrazu prawym przyciskiem myszy, a następnie wybierz opcję Na żywo lub Nagrane. Panele obrazu, w których jest odtwarzane nagranie wideo, mają zielone obramowanie. Dostęp do karty Konfiguracja Karta Konfiguracja służy do konfigurowania większości elementów systemu, w tym lokalizacji, serwerów i kamer. Aby otworzyć kartę Konfiguracja, wykonaj jedną z następujących czynności: Na górze okna aplikacji kliknij ikonę, aby otworzyć menu Nowe zadanie, a następnie kliknij. W Eksploratorze systemu kliknij prawym przyciskiem myszy urządzenie, które chcesz skonfigurować, a następnie wybierz polecenie Konfiguracja. Usuwanie kamery z widoku 8
19 Rysunek 2: Karta Konfiguracja Na karcie Konfiguracja z lewej strony znajduje się Eksplorator systemu, a z prawej opcje Konfiguracja. Opcje Konfiguracja zmieniają się w zależności od urządzenia wybranego w obszarze Eksplorator systemu. Dostęp do karty Konfiguracja 9
20 Administrowanie systemem UWAGA: Niektóre funkcje mogą nie być wyświetlane, jeśli serwer nie ma wymaganej licencji lub jeśli użytkownik nie ma wymaganych uprawnień. W programie Avigilon Control Center 5 serwery są obsługiwane w klastrach zwanych lokalizacjami. Każda lokalizacja może zawierać wiele serwerów, które współużytkują ustawienia konfiguracyjne w całej lokalizacji. Na poziomie lokalizacji można zarządzać połączeniami serwerów i urządzeń oraz konfigurować zdarzenia systemowe dotyczące całej lokalizacji. Na poziomie serwera można zarządzać nagrywaniem i przepustowością każdej kamery połączonej z danym serwerem. Na poziomie urządzenia można edytować jakość obrazu kamery i inne funkcje specyficzne dla urządzenia. Wszystkie ustawienia lokalizacji, serwera i urządzenia można konfigurować na karcie Konfiguracja. Lokalizacje i serwery W systemie Avigilon Control Center serwery są zorganizowane w klastry nazywane lokalizacjami. Dzięki zorganizowaniu systemu w klastry można kontrolować dostęp użytkowników oraz szeroki zakres zdarzeń systemowych przez ustawienia lokalizacji. Ustawienia lokalizacji są przechowywane na jednym serwerze lub na wielu serwerach w przypadku systemu wieloserwerowego. W zależności od systemu i wersji licencji lokalizacja może zawierać wiele serwerów. Jeśli lokalizacja zawiera wiele serwerów, może tak dzielić zadania i dane systemowe między serwery, aby system kontynuował pracę nawet w razie awarii serwera. Każdy serwer w obrębie lokalizacji jest odpowiedzialny za zarządzanie podłączonymi do niej urządzeniami. Serwer steruje przede wszystkim rejestrowaniem nagrań. Za pomocą ustawień serwera można kontrolować czas rejestrowania nagrań, okres ich przechowywania oraz przepustowość wykorzystywaną do strumieniowego przesyłania wideo. Aby uzyskać więcej informacji na temat zarządzania serwerami w lokalizacji, zobacz Zarządzanie serwerami w lokalizacji na stronie 24. Wykrywanie lokalizacji Jeśli komputer należy do tego samego segmentu sieci (czyli podsieci) co lokalizacja, zostanie ona wykryta automatycznie i wyświetlona w obszarze Eksploratora systemu. Jeśli na liście brakuje lokalizacji, do której chcesz uzyskać dostęp, zapewne należy ona do innej podsieci i trzeba ją wykryć ręcznie. Liczba lokalizacji, jakie mogą zostać wykryte przez oprogramowanie klienckie, jest nieograniczona. Porada: Po wykryciu lokalizacji nadrzędnej i zalogowaniu się w niej automatycznie wykryte zostaną wszystkie witryny podrzędne. Administrowanie systemem 10
21 Domyślnie po pierwszym podłączeniu do systemu serwer zostaje dodany do lokalizacji o tej samej nazwie. Aby zlokalizować nowy serwer, należy wyszukać jego lokalizację. 1. Otwórz okno dialogowe Znajdź witrynę. W prawym górnym rogu okna programu klienckiego wybierz opcję > Zaloguj się... Na karcie Logowanie do witryny kliknij ikonę Znajdź witrynę... Możesz również wybrać opcje > Ustawienia klienta > Sieć witryn. Na karcie Sieć witryn kliknij ikonę Znajdź witrynę W oknie dialogowym wypełnij pola Adres IP/nazwa hosta: i Port podstawowy: danymi dotyczącymi serwera należącego do lokalizacji, którą chcesz wykryć. Domyślny numer portu podstawowego to Podstawowy numer portu można zmienić w programie Avigilon Control Center Admin Tool. Więcej informacji na ten temat można znaleźć w Avigilon Control Center Podręczniku użytkownika oprogramowania Server. 3. Kliknij przycisk OK. Po znalezieniu lokalizacja zostanie automatycznie dodana do listy lokalizacji. Jeśli nie uda się znaleźć lokalizacji, sprawdź, czy są spełnione poniższe warunki, a następnie spróbuj ponownie: Ustawienia sieci są skonfigurowane prawidłowo. Zapora nie blokuje aplikacji. Oprogramowanie Avigilon Control Center Server działa na serwerze, którego szukano. Współużytkowanie wykrytych lokalizacji między użytkownikami UWAGA: Niektóre funkcje mogą nie być wyświetlane, jeśli serwer nie ma wymaganej licencji lub jeśli użytkownik nie ma wymaganych uprawnień. Po ręcznym znalezieniu lokalizacji wszyscy użytkownicy z dostępem do tej samej kopii aplikacji będą mogli uzyskać dostęp do znalezionej lokalizacji. Jednak dla użytkowników bez prawa dostępu do znalezionej lokalizacji ta lokalizacja będzie ukryta. Szybkość połączeń ze znalezioną lokalizacją będzie taka sama dla wszystkich użytkowników. Zarządzanie dziennikami lokalizacji Dzienniki witryny Rejestrują zdarzenia występujące w programie ACC. Może to być przydatne do śledzenia poziomu wykorzystania systemu i diagnozowania problemów. Można filtrować pozycje wyświetlane w dzienniku oraz zapisać dziennik w osobnym pliku w celu wysłania go do działu pomocy Avigilon. UWAGA: Dzienniki witryny przechowują rejestr zdarzeń systemowych przez czas dostępności danych wideo lub przez 90 dni, w zależności od tego, który okres jest dłuższy. Współużytkowanie wykrytych lokalizacji między użytkownikami 11
22 1. W menu Nowe zadanie kliknij opcję. Zostanie wyświetlona karta Dzienniki witryny. 2. Z lewej strony u góry obszaru Typy zdarzeń do wyświetlenia: wybierz typy dzienników, które chcesz zobaczyć. 3. W obszarze Źródła zdarzeń: możesz filtrować dzienniki, wybierając konkretną lokalizację, serwer lub urządzenie. 4. W obszarze Przedział czasu do przeszukania: ustaw zakres dat i godzin dla przeszukiwania. 5. Kliknij przycisk Wyszukaj. 6. Wybierz wynik wyszukiwania, aby wyświetlić szczegóły zdarzenia u dołu karty. 7. Aby zapisać wyniki wyszukiwania w dzienniku, kliknij przycisk Zapisz zdarzenia do pliku... Wyniki wyszukiwania można zapisać w pliku tekstowym lub CSV. Zarządzanie połączeniami użytkowników Jeśli okaże się, że zbyt wielu użytkowników jest zalogowanych za pomocą tej samej nazwy użytkownika lub że nieaktywni użytkownicy uniemożliwiają dostęp do lokalizacji aktywnym użytkownikom, można wymusić wylogowanie konkretnych użytkowników. 1. W menu Nowe zadanie kliknij opcję. Zostanie wyświetlona karta Połączenia użytkownika. 2. W Eksploratorze systemu wybierz lokalizację, aby wyświetlić z prawej strony wszystkich aktualnych użytkowników. Użytkownicy są wyświetlani według wartości Nazwa użytkownika i Nazwa urządzenia, więc użytkownicy korzystający z tego samego loginu nie są pogrupowani. Wartość w kolumnie Czas trwania logowania określa czas, przez który użytkownik był zalogowany w lokalizacji. 3. Aby zmusić użytkownika do wylogowania się z lokalizacji, wybierz go i kliknij przycisk Wyloguj użytkowników. Monitorowanie kondycji lokalizacji Monitorowanie ogólnego stanu lokalizacji ułatwia skrócony przegląd informacji dostępny na karcie Kondycja obszaru. W menu Nowe zadanie kliknij opcję. Zostanie wyświetlona karta Kondycja obszaru. o Aby wyeksportować plik PDF ze wszystkimi danymi lokalizacji, kliknij przycisk Eksportuj raport witryny do pliku PDF w prawym dolnym rogu. Ikony stanu obok nazw poszczególnych lokalizacji oznaczają ich ogólną kondycję. W Eksploratorze systemu wybierz lokalizację, aby wyświetlić stany połączonych serwerów. Zarządzanie połączeniami użytkowników 12
23 Jeśli lokalizacje są połączone w rodzinę, po zalogowaniu się w lokalizacji nadrzędnej widoczny będzie stan wszystkich lokalizacji podrzędnych. Po zalogowaniu się tylko w lokalizacji podrzędnej wyświetlany jest nieznany stan lokalizacji nadrzędnej. Następujące symbole kondycji oznaczają stany poszczególnych składników systemu ACC: składnik działa normalnie. składnik wymaga uwagi. składnik jest niedostępny lub offline. stan składnika jest nieznany. U góry karty kliknij dowolny z dostępnych filtrów, aby wybrać typ wyświetlanych informacji. Domyślnie wyświetlane są wszystkie dostępne informacje. Podawane informacje: Funkcja Opis Nazwa serwera na górze każdego okienka jest widoczna nazwa serwera w lokalizacji. Obok nazwy serwera podany jest jego stan. Informacje ogólne: Informacje o serwerze w lokalizacji. Adres IP serwera: Używane licencje kamer: Obciążenie procesora serwera ACC: Zużycie pamięci serwera ACC: Pamięć dostępna w systemie: Czas gotowości: Adres IP serwera. Liczba kamer podłączonych obecnie do serwera. Odsetek mocy obliczeniowej serwera zużywanej przez oprogramowanie Avigilon Control Center Server. Ilość pamięci używanej przez oprogramowanie Avigilon Control Center Server. Ilość pamięci masowej dostępnej na nagrania wideo. Czas działania serwera od chwili ostatniego uruchomienia. Karty sieciowe: Sieci, do których jest podłączony serwer, w tym adres IP połączenia sieciowego, szybkość sieci i ilość danych przesyłanych za pośrednictwem połączenia. Nazwa karty Prędkość łącza Adres IP Przychodzące Wychodzące Nazwa karty sieciowej połączonej z serwerem. Maksymalna szybkość obsługiwana przez kartę sieciową. Adres IP karty sieciowej. Kamery: Informacje o urządzeniach połączonych z tym serwerem. Szybkość danych przychodzących. Ten parametr dotyczy nagrywania obrazu wideo. Szybkość danych wychodzących. Ten parametr dotyczy strumieniowania wideo do oprogramowania klienckiego. UWAGA: Jeśli urządzenie jest odłączone, jego dane mogą być nadal wyświetlane, ale kolumna Kompresja jest pusta, ponieważ nie ma przesyłanego obrazu wideo. Ogólne Sieć Nazwa, numer modelu i położenie urządzenia. Adresy IP i MAC urządzenia. Monitorowanie kondycji lokalizacji 13
24 Funkcja Opis Sprzęt Kompresja Numer seryjny urządzenia. Współczynnik kompresji wideo, rozdzielczość, jakość i liczba obrazów na sekundę dla strumienia wideo z urządzenia. Ustawienia lokalizacji Ustawienia przechowywane na poziomie lokalizacji mają wpływ na wszystkich użytkowników i wszystkie urządzenia w jej obrębie. Ustawienia te dotyczą danych kont użytkowników i powiadomień . Tutaj także konfiguruje się rozmieszczenie elementów Eksploratora systemu oraz dodaje i usuwa urządzenia w lokalizacji. UWAGA: Niektóre funkcje mogą nie być wyświetlane, jeśli serwer nie ma wymaganej licencji lub jeśli użytkownik nie ma wymaganych uprawnień. Nadawanie nazwy lokalizacji Podaj nazwę lokalizacji, która ułatwi jej znajdowanie w Eksploratorze systemu. W przeciwnym razie dla lokalizacji będzie używana nazwa przypisana do serwera, z którym została pierwotnie wykryta. 1. Na karcie Konfiguracja lokalizacji kliknij przycisk. 2. W następującym oknie dialogowym wprowadź nazwę lokalizacji. 3. Kliknij przycisk OK. Licencjonowanie lokalizacji Po zainstalowaniu serwera ACC należy zainstalować i stosować Klienta ACC, aby zastosować licencję na oprogramowanie do aplikacji. Twoja lokalizacja może mieć licencję na wersję Core, Standard lub Enterprise. W przypadku korzystania z wersji Enterprise ta procedura służy również do dodawania licencji na integrację. Aktywowanie licencja na wersję demonstracyjną Przed zakupieniem licencji można zastosować licencję na wersję demonstracyjną. Licencja na wersję demonstracyjną umożliwia posługiwanie się oprogramowaniem ACC na wybraną wersję licencji przez ograniczony okres w celu oceny walorów oprogramowania. Posługiwanie się oprogramowaniem ACC przed dłuższy okres wymaga zakupu licencji. Licencję na wersję demonstracyjną można aktywować automatycznie lub ręcznie. Automatyczna aktywacja licencji na wersję demonstracyjną wymaga dostępu Klienta ACC do internetu. Ustawienia lokalizacji 14
25 1. Na karcie lokalizacji kliknij przycisk.konfiguracja 2. W oknie Zarządzanie licencjami kliknij Zamów licencję demo Z górnej części okna wybierz kartę Automatyczny lub Ręczny. Na karcie Automatyczny wybierz wersję licencji z listy rozwijanej. Kliknij przycisk Uaktywnij teraz. Wersja demonstracyjna licencji jest aktywowana w tej lokalizacji. Na karcie Ręczny należy wykonać następujące czynności: a. Wybierz wersję licencji z listy rozwijanej. b. W oknie Zapisz jako wybierz miejsce zapisu pliku aktywacyjnego wygenerowanego przez system. Można zmienić nazwę pliku aktywacyjnego. c. Kliknij Zapisz. d. Jeżeli komputer ma dostęp do internetu, otwórz przeglądarkę internetową i przejdź na stronę Rysunek 3: Strona aktywacji licencji firmy Avigilon e. Przejdź do położenia, w którym znajduje się plik aktywacyjny, a następnie kliknij przycisk Prześlij. Plik aktywacyjny licencji powinien zostać pobrany automatycznie. Jeśli plik nie został pobrany automatycznie, zezwól na jego pobranie po wyświetleniu monitu. f. Wypełnij stronę rejestracji produktu, aby otrzymywać aktualizacje z firmy Avigilon, a następnie kliknij przycisk Zarejestruj. Aktywowanie licencja na wersję demonstracyjną 15
26 Aktywowanie licencji Rysunek 4: Strona rejestracji produktu g. Powróć do Klienta ACC i kliknij Zastosuj... h. Odszukaj pobrany plik z licencją i kliknij Otwórz. i. Po wyświetleniu okna Potwierdź licencje kliknij OK. Licencje dla tej lokalizacji są aktywowane. Posługiwanie się wszystkimi funkcjami twojej preferowanej edycji oprogramowania ACC przez nieograniczony okres czasu wymaga aktywowania licencji. Licencję można aktywować automatycznie lub ręcznie. Automatyczna aktywacja licencji wymaga dostępu Klienta ACC do internetu. 1. Na karcie lokalizacji kliknij przycisk.konfiguracja 2. W oknie Zarządzanie licencjami kliknij Dodaj licencję... Aktywowanie licencji 16
27 Automatyczny Aktywacja licencji 1. Z górnej części okna wybierze kartę Automatyczny. 2. Wprowadź klucz produktu. Jeśli klucz produktu jest poprawny, zostanie wyświetlony znacznik wyboru. 3. Jeśli masz wiele kluczy produktu, kliknij przycisk Dodaj klucz i wprowadź następny klucz. Jeśli masz wiele kluczy produktu w pliku tekstowym, możesz je kopiować i wklejać do pola na klucz produktu. W przypadku wklejenia nieprawidłowych kluczy produktów zostanie wyświetlona liczba nieprawidłowych kluczy. Aby przejrzeć nieprawidłowe klucze produktu, kliknij Kopiuj do schowka i wklej klucze produktu do pliku tekstowego. 4. Jeżeli niezbędne jest usunięcie ostatniego klucza produktu, kliknij Usuń ostatni klucz. 5. Aby wyczyścić wszystkie klucze produktu, kliknij Wyczyść. 6. Po dodaniu wszystkich licencji dla tej lokalizacji, kliknij przycisk Uaktywnij teraz. Ręczny Aktywacja licencji 1. Z górnej części okna wybierz kartę Ręczny. 2. Wprowadź klucz produktu. Jeśli klucz produktu jest poprawny, zostanie wyświetlony znacznik wyboru. 3. Jeśli masz wiele kluczy produktu, kliknij przycisk Dodaj klucz i wprowadź następny klucz. Jeśli masz wiele kluczy produktu w pliku tekstowym, możesz je kopiować i wklejać do pola na klucz produktu. W przypadku wklejenia nieprawidłowych kluczy produktów zostanie wyświetlona liczba nieprawidłowych kluczy. Aby przejrzeć nieprawidłowe klucze produktu, kliknij Kopiuj do schowka i wklej klucze produktu do pliku tekstowego. 4. Jeżeli niezbędne jest usunięcie ostatniego klucza produktu, kliknij Usuń ostatni klucz. 5. Aby wyczyść wszystkie klucze produktu, kliknij Wyczyść. 6. Po dodaniu wszystkich kluczy produktu dla tej lokalizacji, kliknij przycisk Zapisz plik W oknie Zapisz jako wybierz miejsce zapisu pliku aktywacyjnego wygenerowanego przez system. Można zmienić nazwę pliku aktywacyjnego. 8. Kliknij Zapisz. 9. Jeżeli komputer ma dostęp do internetu, otwórz przeglądarkę internetową i przejdź na stronę Przejdź do położenia, w którym znajduje się plik aktywacyjny, a następnie kliknij przycisk Prześlij. Plik aktywacyjny licencji powinien zostać pobrany automatycznie. Jeśli plik nie został pobrany automatycznie, zezwól na jego pobranie po wyświetleniu monitu. 11. Wypełnij stronę rejestracji produktu, aby otrzymywać aktualizacje z firmy Avigilon, a następnie kliknij przycisk Zarejestruj. 12. Powróć do Klienta ACC i kliknij Zastosuj Odszukaj pobrany plik z licencją i kliknij Otwórz. 14. Po wyświetleniu okna Potwierdź licencje kliknij OK. Licencje dla tej lokalizacji są aktywowane. Automatyczny Aktywacja licencji 17
28 Dezaktywowanie licencji Indywidualne licencje można dezaktywować w celu ponownego użycia w innej lokalizacji. Na przykład w przypadku nabycia licencji na więcej kanałów kamer niż jest ich wykorzystywanej w danej lokalizacji, część licencji można przenieść do innej lokalizacji. Licencje można dezaktywować automatycznie lub ręcznie. Automatyczna dezaktywacja licencji wymaga dostępu Klienta ACC do internetu. 1. Na karcie lokalizacji kliknij przycisk.konfiguracja 2. W oknie Zarządzanie licencjami wybierz licencję do dezaktywowania. Można jednocześnie wybrać szereg licencji do dezaktywowania. 3. Kliknij opcję.usuń licencję Klucze produktu można zapisać klikając Kopiuj do schowka, a następnie wklejając klucz produktu do pliku tekstowego. 5. Wybierz kartę Automatyczny lub Ręczny. W przypadku wybrania karty Automatyczny, kliknij Dezaktywuj teraz. Wybrane licencje są automatycznie dezaktywowane. W przypadku wybrania karty Ręczny, należy wykonać następujące czynności: a. Kliknij przycisk Zapisz plik... b. W oknie Zapisz jako wybierz miejsce zapisu pliku dezaktywacyjnego wygenerowanego przez system. Można zmienić nazwę pliku dezaktywacyjnego. c. Otwórz przeglądarkę internetową i przejdź na stronę d. Przejdź do folderu, gdzie znajduje się plik dezaktywacyjny, a następnie kliknij przycisk Prześlij. Kiedy wyświetlony komunikat potwierdzi dezaktywację licencji, będzie ona dostępna do wykorzystania w innej lokalizacji. UWAGA: Liczba dozwolonych dezaktywacji licencji w jednej lokalizacji i jej aktywacji w innej lokalizacji jest ograniczona. Po osiągnięciu takiej granicy należy skontaktować się z Avigilon Pomocą techniczną w celu rozwiązania problemu. Po dezaktywacji licencji można wykorzystać ponownie klucz produktu w nowej lokalizacji. Więcej informacji zawiera rozdział Aktywowanie licencji na stronie 16. Reaktywowanie licencji Dodanie lub usunięcie serwerów z danej lokalizacji będzie wymagać reaktywowania licencji. Licencje na przybywającym serwerze są dezaktywowane i wymagają reaktywacji. Lokalizacja będzie nadal działać, przez ograniczony okres, z aktywnymi licencjami lokalizacji. Licencje można reaktywować automatycznie lub ręcznie. Do reaktywacji licencji Automatyczny wymagany jest dostęp Klienta ACC do internetu. Dezaktywowanie licencji 18
29 1. Na karcie lokalizacji kliknij przycisk.konfiguracja 2. Kliknij opcję.ponownie uaktywnij licencje Wybierz kartę Automatyczny lub Ręczny. W przypadku wybrania karty Automatyczny, kliknij Ponownie uaktywnij licencje. Wszystkie nieaktywne licencje są automatycznie reaktywowane. W przypadku wybrania karty Ręczny, należy wykonać następujące czynności: a. Kliknij przycisk Zapisz plik... b. W oknie Zapisz jako wybierz miejsce zapisu pliku reaktywacyjnego wygenerowanego przez system. Można także zmienić nazwę pliku reaktywacyjnego. c. Otwórz przeglądarkę internetową i przejdź na stronę d. Przejdź do położenia, w którym znajduje się plik reaktywacyjny, a następnie kliknij przycisk Prześlij. e. Wypełnij stronę rejestracji produktu, aby otrzymywać aktualizacje z firmy Avigilon, a następnie kliknij przycisk Zarejestruj. f. Powróć do Klienta ACC i kliknij Zastosuj... g. Odszukaj plik z licencją i kliknij Otwórz. h. Po wyświetleniu okna Potwierdź licencje kliknij OK. Edytowanie widoku lokalizacji Licencje dla tej lokalizacji są aktywowane. Sposób wyświetlania danych z lokalizacji można edytować na karcie Widok, dostosowując go do konfiguracji systemu. Domyślnie w Eksploratorze systemu wszystkie kamery są wyświetlane w kolejności alfabetycznej. Za pomocą narzędzia Edytor widoku witryny można zmienić układ w Eksploratorze systemu: możliwe jest wyświetlanie kamer według ich rozmieszczenia oraz grupowanie elementów, a także ukrywanie nieprzydatnych w danej chwili kamer. UWAGA: Ustawienia te dotyczą wyłącznie Eksploratora systemu na karcie Widok. 1. Na karcie Konfiguracja lokalizacji kliknij przycisk. Zostanie wyświetlone okno dialogowe Edytor widoku witryny. 2. Zmień widoki lokalizacji odpowiednio do potrzeb. Kliknij przycisk, aby dodać grupę Nowy folder. Grupa Nowy folder zostanie wyświetlona jako wirtualna lokalizacja podrzędna tylko do celów organizacyjnych i nie będzie mieć żadnych opcji Konfiguracja. Kliknij dwukrotnie grupę Nowy folder, aby zmienić nazwę. Aby przenieść jeden element, wybierz go na liście, a następnie za pomocą zielonych strzałek przesuń go w górę lub w dół listy albo przenieś do folderu lokalizacji podrzędnej. Edytowanie widoku lokalizacji 19
30 Aby przenieść wiele elementów, wybierz więcej niż jeden element, a następnie przeciągnij je razem w górę lub w dół listy albo do jednego folderu lokalizacji podrzędnej. Aby wyświetlić lub ukryć elementy z folderu lokalizacji podrzędnej, kliknij strzałkę po lewej stronie folderu, co spowoduje jego rozwinięcie lub zwinięcie. To ustawienie określa, co użytkownicy zobaczą bezpośrednio po zalogowaniu się w lokalizacji. Użytkownicy będą nadal mogli zwijać i rozwijać foldery lokalizacji podrzędnych w Eksploratorze systemu. Aby posortować alfabetycznie folder lokalizacji podrzędnej, wybierz element, a następnie kliknij ikonę. Aby usunąć folder lokalizacji podrzędnej, wybierz go, a następnie kliknij ikonę. 3. Kliknij przycisk OK, aby zapisać wprowadzone zmiany. Zmiany będą widoczne w Eksploratorze systemu po otwarciu nowej karty Widok. Hierarchia przedsiębiorstwa Skonfigurowanie obszaru Hierarchia przedsiębiorstwa w systemie pozwoli oddać strukturę danej organizacji. Grupom są nadawane rangi pomocne w definiowaniu zakresu dostępu dla tych grup. Użytkownicy nie widzą grup o randze takiej samej lub wyższej niż grupa, do której należą. Jeśli użytkownicy należą do wielu grup o różnych rangach, będą widzieć rangi niższe niż najwyższa ranga grupy, do której należą. W obszarze Hierarchia przedsiębiorstwamożna także łączyć lokalizacje w rodziny i nadawać im rangi. To dodatkowo definiuje zakres kontroli urządzeń i zdarzeń przez użytkownika. Zarządzanie użytkownikami i grupami w wielu lokalizacjach W dużych organizacjach niezbędne są szczegółowe uprawnienia dostępu dla użytkowników, dzięki którym można wydajnie kontrolować codzienne użytkowanie systemu. System Avigilon Control Center oferuje funkcje, które pomagają w zarządzaniu uprawnieniami w dużych organizacjach: Obsługa usługi Active Directory: system może synchronizować dane z usługą Windows Active Directory w celu szybkiego importowania dużej liczby użytkowników. Więcej informacji zawiera rozdział Importowanie grup usługi Active Directory na stronie 38. Użytkownicy grupy Uprawnienia grupy: muszą zostać dodani do co najmniej jednej grupy, która będzie określać ich prawa dostępu do różnych elementów systemu. Dotyczy to m.in. dostępu do funkcji systemowych i do konkretnych urządzeń. Dane użytkowników i grup mogą edytować wyłącznie użytkownicy z uprawnieniami Konfiguruj ustawienia użytkowników i grup. Więcej informacji zawiera rozdział Dodawanie grup na stronie 36. Następujące funkcje pomagają zachować bezpieczny dostęp grup do wybranych elementów systemu: Hierarchia przedsiębiorstwa: Utwórz Hierarchia przedsiębiorstwa celem określenia, które grupy kontrolują pozostałe. Więcej informacji zawiera rozdział Hierarchia przedsiębiorstwa na stronie 20. Rodziny lokalizacji: z lokalizacją nadrzędną typu Enterprise można połączyć wiele lokalizacji podrzędnych. Następnie można kontrolować ustawienia grup dla wszystkich lokalizacji z lokalizacji nadrzędnej. Więcej informacji zawiera rozdział Dołączanie rodzin lokalizacji na stronie 26. Hierarchia przedsiębiorstwa 20
31 Dobre praktyki Poniżej podano niektóre zalecenia, które mogą pomóc w zachowaniu wysokiego poziomu wydajności i bezpieczeństwa systemu: Zmień hasło domyślnego administratora. Domyślny administrator ma kontrolę nad wszystkimi elementami systemu, dlatego szczególnie zaleca się ochronę tego konta za pomocą hasła. Domyślnie konto administratora nie jest chronione żadnym hasłem. Utwórz drugiego użytkownika w grupie administratorów. Korzystanie z konta domyślnego administratora nie jest zalecane. Zamiast tego warto utworzyć drugie konto użytkownika o takich samych uprawnieniach, jakie ma domyślny administrator. Dzięki temu z konta domyślnego administratora będzie można skorzystać w wyjątkowych sytuacjach włamania do systemu. Porada: W przypadku zapomnienia hasła administratora można je zresetować za pomocą drugiego konta. Dzięki temu można uniknąć resetowania wszystkich ustawień systemu w celu przywrócenia domyślnego hasła administratora. Przypisz rangi wszystkim grupom. Grupy Nieuszeregowany są nadrzędne względem wszystkich pozostałych, dlatego zaleca się przypisanie rangi każdej grupie, która zawiera użytkowników. Pozwoli to na dokładniejsze określenie uprawnień dostępu. Domyślna grupa administratorów standardowo jest grupą Nieuszeregowany, jednak można utworzyć nową grupę o takich samych uprawnieniach i przydzielić jej rangę. Więcej informacji zawiera rozdział Hierarchia przedsiębiorstwa na stronie 20. Ogranicz liczbę użytkowników w domyślnej grupie administratorów. Grupa administratorów to grupa nadzorująca, z której należy korzystać jedynie w celu ogólnego zarządzania systemem. Przykładowo: użytkownicy w domyślnej grupie administratorów jako jedyni mogą przeglądać i usuwać prywatne zakładki dodane przez wszystkich użytkowników. Po połączeniu lokalizacji podrzędnej z lokalizacją nadrzędną należy zawsze sprawdzić, czy uprawnienia dostępu do urządzeń są prawidłowe. Grupy z lokalizacji nadrzędnej, które mają rangę wyższą niż w lokalizacji podrzędnej (lub równą), zachowują swoje uprawnienia w lokalizacji podrzędnej. Te grupy automatycznie uzyskują dostęp do wszystkich urządzeń, map, zapisanych widoków i stron sieci Web w lokalizacji podrzędnej. Po scaleniu nowego serwera z daną lokalizacją należy zawsze sprawdzić uprawnienia dostępu grup. Jeśli grupy mają tę samą nazwę, używane są ustawienia lokalizacji, a do grupy są dodawani użytkownicy zarówno z lokalizacji, jak i z serwera. Nowe grupy w lokalizacji automatycznie uzyskują dostęp do wszystkich urządzeń w tej lokalizacji. Nowe grupy na serwerze automatycznie uzyskują dostęp do wszystkich urządzeń połączonych z serwerem. Po zaimportowaniu do lokalizacji nowych ustawień użytkowników i grup należy zawsze sprawdzić uprawnienia dostępu grup. Jeśli grupy mają tę samą nazwę, używane są ustawienia importowane, a do grupy dodawani są użytkownicy zarówno z pliku importu, jak i z aktualnej lokalizacji. Grupy dodawane z pliku pochodzącego z importu automatycznie uzyskują dostęp do wszystkich nowych urządzeń dodanych od momentu wyeksportowania ustawień. Dobre praktyki 21
32 Konfigurowanie hierarchii przedsiębiorstwa Hierarchię korporacji definiuje się, przypisując rangi różnym grupom praw dostępu. Obejmuje ona grupy uprawnień użytkowników i lokalizacje zorganizowane w rodziny. Więcej informacji o rangach można znaleźć w rozdziale Rangi na stronie 23. Przypisywanie rang do grup uprawnień odbywa się w oknie dialogowym Użytkownicy i grupy. Więcej informacji o dodawaniu grup zawiera rozdział Dodawanie grup na stronie 36. Rangi można przypisywać lokalizacjom zorganizowanym w rodziny. Więcej informacji o rodzinach lokalizacji zawiera rozdział Dołączanie rodzin lokalizacji na stronie 26. Gdy jest dostępna opcja Ocena, można wybrać istniejącą rangę lub utworzyć nową. Aby użyć istniejącej rangi, wybierz opcję z listy rozwijanej. Opcja domyślna to Nieuszeregowany. Aby dodać rangę, kliknij ikonę. Po wyświetleniu okna dialogowego Edytuj hierarchię przedsiębiorstwa wykonaj następujące czynności: Jeśli jeszcze nie utworzono struktury Hierarchia przedsiębiorstwa, zostanie wyświetlone polecenie utworzenia nowej struktury. Kliknij przycisk Tak. Ranga domyślna to Globalna. Jest to najwyższa ranga w strukturze Hierarchia przedsiębiorstwa. UWAGA: Nie można usunąć rangi Globalna. Można tylko zmienić jej nazwę. 1. Wybierz opcję Globalna, a następnie kliknij ikonę. Zostanie dodana nowa ranga. 2. Aby zmienić nazwę rangi, dwukrotnie kliknij nazwę i wpisz nową nazwę w polu. Kliknij w dowolnym miejscu na zewnątrz pola tekstowego, aby zapisać nową nazwę. 3. Wybierz rangę, a następnie kliknij ikonę, aby dodać nową rangę bezpośrednio poniżej wybranej rangi. UWAGA: Rangi można tylko dodawać i usuwać. Nie można ich przemieszczać w strukturze Hierarchia przedsiębiorstwa. 4. Aby usunąć rangę, wybierz ją, a następnie kliknij ikonę. Wszystkie rangi podrzędne zostaną również usunięte. UWAGA: Przed usunięciem rangi upewnij się, że nie ma ona elementów członkowskich. Elementom członkowskim usuniętej rangi jest automatycznie przypisywana najniższa pozycja w Hierarchia przedsiębiorstwa, w związku z czym mogą utracić one wymagane uprawnienia. 5. Kliknij przycisk OK, aby zapisać wprowadzone zmiany. Obecnie po skonfigurowaniu struktury Hierarchia przedsiębiorstwa można przypisać rangi grupom uprawnień, aby zdefiniować elementy systemu, do których użytkownicy mają mieć dostęp. Więcej informacji zawiera rozdział Użytkownicy i grupy na stronie 35. Lokalizacje i serwery można także zorganizować w taki sposób, aby odzwierciedlały ich fizyczne rozmieszczenie lub odwoływały się do wzajemnych relacji w hierarchii korporacyjnej. Więcej informacji zawiera rozdział Dołączanie rodzin lokalizacji na stronie 26. Konfigurowanie hierarchii przedsiębiorstwa 22
33 Rangi Rangi w funkcji Hierarchia przedsiębiorstwa reprezentują różne poziomy, które mogą istnieć w organizacji. Każda ranga może mieć inne uprawnienia i być odpowiedzialna za rangi podrzędne. Ranga domyślna to Globalna. Jest to najwyższa ranga w hierarchii Hierarchia przedsiębiorstwa i może konfigurować wszystkie rangi dodawane poniżej jej. Podczas dodawania rang należy pamiętać, że użytkownicy przypisani do rangi mogą edytować tylko rangi podrzędne w ramach hierarchii przedsiębiorstwa. Żadna ranga równoległa ani wyższa nie będzie dostępna. Poniższy obraz to przykład hierarchii Hierarchia przedsiębiorstwa z wieloma rangami. Kanada to najwyższa ranga na poziomie Globalna. West Coast (Wybrzeże Zachodnie) i East Coast (Wybrzeże Wschodnie) to równe sobie rangi, niższe o jedną rangę od rangi Kanada. Użytkownicy należący do rangi East Coast nie mogą edytować rang poniżej rangi West Coast ani odwrotnie. Grupy bez rangi Grupy Nieuszeregowany są nad hierarchią Hierarchia przedsiębiorstwa i nie można ich usuwać ani edytować. Użytkownicy należący do grup Nieuszeregowany mogą tworzyć i edytować dowolne grupy i użytkowników z rangami lub Nieuszeregowany, jeśli mają uprawnienie.konfiguruj ustawienia użytkowników i grup Rangi 23
34 Grupy domyślne Administratorzy, Użytkownicy zaawansowani, Użytkownicy o ograniczonych prawach i Użytkownicy standardowi to grupy Nieuszeregowany. Usunięte rangi Jeśli ranga zostanie usunięta, grupy, którym przypisano tę rangę, są usuwane z hierarchii i przypisywane do rang osieroconych. Ranga osierocona to najniższa możliwa ranga widoczna wyłącznie dla użytkowników z grup Nieuszeregowany i Globalna. Użytkownicy z grup Nieuszeregowany i Globalna mogą w dowolnym momencie ponownie przypisać rangi grupom. Członkowie grupy z osieroconą rangą nie mają uprawnień Konfiguruj ustawienia użytkowników i grup, ale mogą w dalszym ciągu zachować inne uprawnienia, np. oglądania obrazu wideo na żywo. Usunięcie rangi spowoduje także usunięcie wszystkich rang znajdujących się poniżej tej rangi w elemencie Hierarchia przedsiębiorstwa. Zdalnie synchronizowani użytkownicy i grupy mogą stać się niedostępne. Rodziny lokalizacji z określonymi rangami Rangi można także stosować do lokalizacji, które zostały zorganizowane w rodziny. Po przypisaniu lokalizacji rangi prawa dostępu wszystkich grup, użytkowników i urządzeń podlegają randze lokalizacji w hierarchii. Hierarchia Hierarchia przedsiębiorstwa jest konfigurowana poprzez lokalizację nadrzędną a ranga Globalna jest powiązana z lokalizacją nadrzędną. Więcej informacji zawiera rozdział Dołączanie rodzin lokalizacji na stronie 26. Zarządzanie serwerami w lokalizacji Witryna może zawierać wiele serwerów, które współużytkują ustawienia i zadania. Na przykład, użytkownicy i grupy dodane do lokalizacji automatycznie uzyskują dostęp do wszystkich połączonych serwerów. Jeśli użytkownicy i grupy muszą mieć bardziej szczegółowe prawa dostępu, można zorganizować lokalizacje w rodziny, aby lepiej oddać hierarchię korporacji. Domyślnie, kiedy serwer zostanie po raz pierwszy znaleziony w sieci, jest dodawany do Eksploratora systemu jako serwer w lokalizacji o tej samej nazwie. Serwer można przenieść do innej witryny, aby udostępnić zasoby. Porada: Zaleca się zaplanowanie konfiguracji systemu przed zaimplementowaniem funkcji opisanych w tej sekcji. Pomoże to uniknąć zbędnego czyszczenia i przygotować się na potencjalne problemy. Dodawanie serwerów do lokalizacji Domyślnie każda lokalizacja ma tylko jeden serwer, ale możesz dodać wiele serwerów do lokalizacji, aby zarządzać nimi razem. Wszystkie serwery w obrębie lokalizacji mają wspólne ustawienia i są reprezentowane jako jedna jednostka w Eksploratorze systemu. Porada: Zaleca się dodawanie nowych serwerów wyłącznie do istniejącej lokalizacji w celu uniknięcia zarządzania dużą liczbą zduplikowanych ustawień oraz ułatwienia konfiguracji połączeń urządzeń w lokalizacji łączonej. Ta procedura służy przede wszystkim do grupowania pewnej liczby serwerów w tej samej sieci lokalnej w celu wspólnego działania i stosowania wspólnych ustawień. Jeśli serwery są zainstalowane w dużej odległości od siebie, ale mają być do nich przypisani ci sami użytkownicy i mają one używać tych samych informacji o grupie, te lokalizacje można połączyć, tworząc rodzinę lokalizacji. Więcej informacji zawiera rozdział Dołączanie rodzin lokalizacji na stronie 26. Usunięte rangi 24
35 1. Na karcie Konfiguracja lokalizacji kliknij przycisk. Na karcie Zarządzanie witryną znajduje się lista wszystkich lokalizacji, do których użytkownik ma dostęp, oraz wszystkich serwerów połączonych z poszczególnymi lokalizacjami. Jeśli nie widać lokalizacji lub serwera, które mają zostać skonfigurowane, może być konieczne dodanie lokalizacji. Więcej informacji zawiera rozdział Wykrywanie lokalizacji na stronie Po wybraniu serwera na dole ekranu zostaną wyświetlone dostępne opcje. 3. Aby przenieść serwer: Wybierz serwer i przeciągnij go do innej lokalizacji. Lub wybierz serwer, a następnie kliknij opcję Połącz w prawym dolnym rogu karty. W poniższym oknie dialogowym wybierz lokalizację, z którą serwer ma się połączyć. UWAGA: Miejsca bez żadnych serwerów są automatycznie usuwane z listy. Po połączeniu serwera z lokalizacją ustawienia są scalane. Unikatowe ustawienia z serwera są dodawane do lokalizacji. Jeżeli ustawienia są identyczne, zachowywana jest tylko wersja z lokalizacji. Jeżeli ustawienie serwera i ustawienie lokalizacji mają tę samą nazwę, ale są inaczej skonfigurowane, ustawienie serwera jest dodawane do lokalizacji, a jego nazwa zmieniana, zgodnie z następującym formatem: <nazwa ustawienia> (nazwa serwera), n.p. 1 (Server2F). W mechanizmie reguł zawsze jest dodawana reguła Powiadom użytkowników (domyślne), a jej nazwa jest zmieniana, nawet jeśli ustawienia są takie same. Wersja z lokalizacji pozostaje włączona, ale dodana reguła jest domyślnie wyłączana. Dwa widoki lokalizacji są łączone. Priorytet mają ustawienia lokalizacji. Na przykład mapa z lokalizacji została w przeszłości skopiowana na serwer. Na serwerze mapa jest umieszczona na górze widoku lokalizacji. Jednak w lokalizacji ta sama mapa znajduje się na dole. Po podłączeniu serwera do lokalizacji mapa zostanie umieszczona w pozycji używanej przez lokalizację (na dole). Nowe, nieuporządkowane elementy z serwera są umieszczone na dole widoku lokalizacji. Grupy uprawnień użytkowników zostaną połączone. Jeżeli grupy mają tę samą nazwę, używane są ustawienia lokalizacji, a do grupy dodawani są użytkownicy zarówno z lokalizacji, jak i z serwera. Nowe grupy w lokalizacji automatycznie uzyskują dostęp do wszystkich urządzeń w tej lokalizacji. Grupy, które są nowe dla serwera, automatycznie uzyskają dostęp do wszystkich urządzeń połączonych z serwerem. Użytkownicy o tej samej nazwie będą używali ustawień skonfigurowanych w lokalizacji (w tym haseł) i uzyskają uprawnienia grupowe z serwera. Jeżeli lokalizacja jest połączona z usługą Windows Active Directory, serwer musi być połączony z tą samą domeną usługi Active Directory, w przeciwnym razie połączenie nie zostanie nawiązane. Więcej informacji zawiera rozdział Importowanie grup usługi Active Directory na stronie 38. Dodawanie serwerów do lokalizacji 25
36 Odłączanie serwera od lokalizacji Jeżeli lokalizacja ma wiele serwerów, można odłączyć jeden z serwerów od aktualnej lokalizacji i ponownie przypisać go do jego własnej lokalizacji. Wybierz serwer z lokalizacji, a następnie kliknij opcję Rozłącz... Rozłączony serwer zachowuje wszystkie ustawienia otrzymane z poprzedniej lokalizacji. Dołączanie rodzin lokalizacji Rodziny lokalizacji to lokalizacje połączone ze sobą w hierarchię. Lokalizacje są w dalszym ciągu zarządzane niezależnie, ale informacje o użytkownikach i grupach są zarządzane centralnie w lokalizacji nadrzędnej. Lokalizacje podrzędne są połączone z lokalizacją nadrzędną i tworzą rodzinę lokalizacji. Po skonfigurowaniu schematu lokalizacji wszystkie uprawnienia grup i użytkowników są zarządzane w lokalizacji nadrzędnej i stosowane do lokalizacji podrzędnych. W lokalizacji podrzędnej można jednak definiować użytkowników lokalnych i grupy lokalne. Więcej informacji o funkcji hierarchii korporacyjnej podano w rozdziale Hierarchia przedsiębiorstwa na stronie 20. UWAGA: Lokalizacja nadrzędna może mieć wiele lokalizacji podrzędnych, ale lokalizacja podrzędna może mieć tylko jedną lokalizację nadrzędną. Użytkownik musi być zalogowany w żądanej lokalizacji nadrzędnej i w lokalizacjach podrzędnych, aby móc się z nimi połączyć. Tylko lokalizacje Enterprise mogą być lokalizacjami nadrzędnymi. Każda lokalizacja nadrzędna może mieć w swoich lokalizacjach podrzędnych maksymalnie jedną lokalizację Core, 24 lokalizacje Standard i nieograniczoną liczbę lokalizacji Enterprise. 1. Na karcie Konfiguracja lokalizacji kliknij przycisk. Zostanie wyświetlona karta Zarządzanie witryną. 2. Wybierz lokalizację, która ma zostać połączona jako lokalizacja podrzędna. 3. W prawym dolnym rogu karty kliknij przycisk Połącz z witryną nadrzędną. Porada: Jeśli w poprzednim kroku zamiast lokalizacji wybrano oprogramowanie tylko opcja Połącz... Server, dostępna jest 4. W następującym oknie dialogowym wybierz lokalizację nadrzędną z listy rozwijanej Połącz z:. 5. Z listy rozwijanej Ranga: wybierz rangę dla lokalizacji podrzędnej. Aby edytować lub wyświetlić całe okno Hierarchia przedsiębiorstwa, kliknij ikonę hierarchii przedsiębiorstwa na stronie Kliknij przycisk OK. 7. W oknie dialogowym potwierdzenia kliknij przycisk Tak. Odłączanie rodzin lokalizacji. Więcej informacji zawiera rozdział Konfigurowanie Jeśli konieczne jest przeniesienie lub usunięcie lokalizacji podrzędnej z hierarchii Hierarchia przedsiębiorstwa, można odłączyć tę lokalizację od jej lokalizacji nadrzędnej. Lokalizacja podrzędna może wtedy działać niezależnie, zostać ponownie połączona z lokalizacją nadrzędną lub z nową lokalizacją nadrzędną. Zależnie od posiadanych praw dostępu użytkownik może wykonać jedną z następujących czynności: Odłączanie serwera od lokalizacji 26
37 Odłączenie lokalizacji nadrzędnej od lokalizacji podrzędnej: 1. Na karcie Zarządzanie witryną wybierz lokalizację podrzędną, którą chcesz odłączyć. 2. W prawym dolnym rogu karty kliknij przycisk Odłącz od witryny nadrzędnej Po wyświetleniu okna dialogowego potwierdzenia kliknij przycisk OK. UWAGA: Jeśli podczas odłączania lokalizacji podrzędnej wystąpiły problemy z siecią, należy odwołać dostęp również z lokalizacji nadrzędnej. Aby odłączyć dziecko z witryny nadrzędnej: 1. Na karcie Zarządzanie witryną wybierz lokalizację nadrzędną, której lokalizację podrzędną chcesz odłączyć. 2. W prawym dolnym rogu karty kliknij przycisk Odłącz witrynę podrzędną Z listy rozwijanej wybierz lokalizację podrzędną, którą chcesz odłączyć. 4. Po wyświetleniu okna dialogowego potwierdzenia kliknij przycisk OK. Uaktualnianie serwerów w lokalizacji UWAGA: Tej funkcji można używać, gdy: Na wszystkich serwerach NVR w lokalizacji działa oprogramowanie ACC Server w wersji 5.6 lub nowszej. Na wszystkich rejestratorach ACC ES HD w lokalizacji działa oprogramowanie ACC Server w wersji 5.8 lub nowszej. Na wszystkich ACC ES Analytics Appliance w lokalizacji działa oprogramowanie ACC Server w wersji 6.0 lub nowszej. Jeśli w lokalizacji znajduje się kilka serwerów, można zaktualizować oprogramowanie klienckie wszystkich serwerów (zamiast ręcznie aktualizować każdy serwer w jego fizycznej lokalizacji). Ta funkcja jest szczególnie użyteczna w systemach korporacyjnych liczących do 100 serwerów w lokalizacji. Porada: Aby nie stracić połączenia wideo, skonfiguruj połączenia awaryjne przed przeprowadzeniem aktualizacji. Pozwoli to kamerom połączyć się z serwerem drugorzędnym lub trzeciorzędnym, gdy serwer podstawowy będzie restartowany w ramach procesu aktualizacji. Więcej informacji zawiera rozdział Połączenia na potrzeby przełączania awaryjnego na stronie 32Reguły. Porada: Po wykonaniu wszystkich kroków w oknie dialogowym Aktualizacja witryny można je zamknąć i kontynuować normalną obsługę. Należy pamiętać, że kamery zostaną na krótko odłączone od systemu podczas restartowania serwerów w ramach procesu aktualizacji. 1. Pobierz najnowszą wersję oprogramowania Avigilon Control Center Server lub oprogramowanie układowe urządzenia Edge Solution (ES) ze strony firmy Avigilon: 2. W programie Client zaloguj się do lokalizacji. 3. Na karcie Konfiguracja lokalizacji kliknij przycisk. Zostanie wyświetlone okno dialogowe Aktualizacja witryny. W oknie dialogowym wyświetlane są wszystkie serwery znajdujące się w lokalizacji. Uaktualnianie serwerów w lokalizacji 27
38 Jeśli lokalizacja obejmuje kamerę lub rejestrator ES, wyświetlana jest kolumna Platforma. W kolumnie wyświetlany jest numer modelu urządzenia, ułatwiający identyfikację właściwego pakietu uaktualniającego. 4. W prawym górnym rogu okna dialogowego kliknij przycisk Prześlij. 5. W oknie dialogowym Otwórz znajdź instalator pobrany z witryny firmy Avigilon. 6. W oknie dialogowympotwierdź wybrany instalator potwierdź, że wybrano poprawny instalator, a następnie kliknij przycisk.ok Okno dialogowe zawiera dane instalatora w obszarzeinformacje instalatora oraz listę serwerów, które można zaktualizować przy użyciu wybranego instalatora. Nowy instalator jest przesyłany na jeden serwer, a następnie rozprowadzany na wszystkie odpowiednie serwery w lokalizacji. Całkowite przesłanie instalatora może zająć kilka chwil. Po zakończeniu rozprowadzenia instalatora do wszystkich serwerów w systemie obok serwerów, które można zaktualizować przy użyciu nowego instalatora, zostanie wyświetlony przycisk Uaktualnij. Przycisk będzie niedostępny, dopóki instalator nie zostanie rozesłany na wszystkie serwery. 7. Kliknij przycisk Uaktualnij obok serwera. a. Po wyświetleniu okna dialogowego potwierdzenia kliknij przycisk OK, aby zezwolić na ponowne uruchomienie serwera w ramach procesu aktualizacji. Podczas restartu serwer zniknie z listy, a po ponownym nawiązaniu połączenia z systemem pojawi się na niej ponownie. Aby ułatwić tworzenie połączeń awaryjnych, zaleca się poczekanie z aktualizacją kolejnego serwera na dokończenie trwającej aktualizacji bieżącego serwera. b. Powtórz ten krok dla każdego serwera w lokalizacji. Usuwanie Instalatora uaktualnienia Jeśli okaże się, że do lokalizacji załadowano niepoprawny instalator, można go usunąć przed zainstalowaniem na serwerze. 1. Na karcie Konfiguracja lokalizacji kliknij przycisk. 2. W następującym oknie dialogowym kliknij przycisk Usuń. 3. Po wyświetleniu okna dialogowego potwierdzenia kliknij przycisk OK. Instalator uaktualnienia zostanie usunięty z systemu. Informacje o przesyłaniu do lokalizacji instalatora aktualizacji zawiera rozdział Uaktualnianie serwerów w lokalizacji na stronie 27. Podłączanie/odłączanie kamer i urządzeń Kamery i inne urządzenia są połączone z lokalizacją za pośrednictwem powiązanych serwerów. Na serwerze nagrania są zapisywane i nagrywane, natomiast w lokalizacji odbywa się zarządzanie zdarzeniami, które można powiązać z danym nagraniem. Kamery i urządzenia można podłączać i odłączać na karcie Połącz/rozłącz kamery... Usuwanie Instalatora uaktualnienia 28
39 Ikona obok nazwy danej kamery w Eksploratorze systemu wskazuje stan połączenia. Ikony stanu mogą być widoczne przy dowolnej ikonie urządzenia w Eksploratorze systemu. Ikona Definicja Kamera podłączona Kamera jest podłączona do serwera. Uaktualnianie kamery Kamera jest podłączona do serwera i obecnie trwa uaktualnianie jej oprogramowania. Kamera nie może nawiązać połączenia z serwerem. Błąd połączenia kamery Może to być spowodowane tym, że kamera nie znajduje się już w obrębie sieci lub wystąpił konflikt sieciowy. Kamera odłączona Brak ikony Kamera jest odłączona, ale na serwerze wciąż znajdują się nagrania wideo z tej kamery. Kamera jest odłączona, a na serwerze nie ma nagrań wideo z tej kamery. Znajdowanie urządzenia Urządzenia Avigilon i ONVIF podłączone do tej samej sieci, co oprogramowanie Avigilon Control Center Server, są automatycznie wykrywane i dodawane do listy Odnalezione kamery. Jeśli urządzenie nie zostało automatycznie wykryte, może być połączone z inną podsiecią lub jest to kamera innej firmy, którą należy wykryć ręcznie. 1. Na karcie Konfiguracja lokalizacji kliknij przycisk. Zostanie wyświetlona karta Połącz/rozłącz kamery W lewym górnym rogu kliknij opcję Znajdź kamerę W oknie dialogowym Znajdź kamerę wypełnij następujące pola, aby znaleźć urządzenie: W oknie dialogowym Wyszukaj na serwerze: wybierz serwer, do którego ma zostać podłączone urządzenie. wybrać rodzaj wyszukiwania:wyszukaj typ: Adres IP wybierz tę opcję, aby wykryć urządzenie na podstawie jego adresu IP lub nazwy hosta. Aby znalezienie urządzenia było możliwe, adresy IP bramy serwera i urządzenia muszą być ustawione prawidłowo. Zakres adresów IP wybierz tę opcję, aby wykryć urządzenie na podstawie zakresu adresów IP. Zostaną wykryte tylko urządzenia z adresami IP należącymi do tego zakresu. Typ kamery: wybierz markę urządzenia. Porada: Wybierz opcję ONVIF, aby wykryć urządzenia, które są zgodne ze standardami ONVIF. Znajdowanie urządzenia 29
40 Port kontrolny: wprowadź port kontrolny urządzenia. Domyślny numer portu to W razie potrzeby wprowadź wartości Nazwa użytkownika: i Hasło: dla urządzenia. 4. Kliknij przycisk OK. Wykryte urządzenie zostaje automatyczne dodane na do listy Odnalezione kamery. Można teraz podłączyć urządzenie do serwera. Podłączanie urządzenia do serwera UWAGA: Niektóre funkcje mogą nie być wyświetlane, jeśli serwer nie ma wymaganej licencji lub jeśli użytkownik nie ma wymaganych uprawnień. Aby można było uzyskać dostęp do urządzenia z danej lokalizacji, musi ono być podłączone do serwera w tej lokalizacji. Na serwerze nagrania są zapisywane i nagrywane, natomiast w lokalizacji odbywa się zarządzanie zdarzeniami, które można powiązać z danym nagraniem. Po wykryciu urządzenia w sieci można je podłączyć do serwera. Jeśli urządzenie, z którym ma zostać nawiązane połączenie, nie jest widoczne, zobacz punkt Znajdowanie urządzenia na stronie Na karcie Konfiguracja lokalizacji kliknij przycisk. Zostanie wyświetlona karta Połącz/rozłącz kamery W obszarze Odnalezione kamery wybierz jedno lub więcej urządzeń, a następnie kliknij przycisk.połącz... Porada: Możesz także przeciągnąć urządzenie na serwer na liście Połączone kamery. 3. W oknie dialogowym Połącz kamerę wybierz serwer, do którego ma zostać podłączone urządzenie. UWAGA: Jeśli podłączasz wiele urządzeń, wszystkie kamery muszą używać tych samych ustawień połączenia. 4. W przypadku podłączania urządzenia innej firmy można użyć jego własnego sterownika. Z listy rozwijanej Typ kamery: wybierz markę urządzenia. Jeśli na liście rozwijanej dostępna jest tylko jedna opcja, oznacza to, że system obsługuje tylko jeden typ sterownika urządzenia. 5. Z listy rozwijanej Typ połączenia: wybierz pozycję Pierwszorzędne. Urządzenie automatycznie połączy się z danym serwerem, jeśli oba urządzenia będą w tej samej sieci. Jeśli tworzysz połączenie awaryjne, wybierz opcję Drugorzędne lub Trzeciorzędne. 6. Z listy rozwijanej Priorytet licencji: wybierz odpowiedni priorytet licencji. Najwyższy priorytet to 1, a najniższy priorytet to 5. UWAGA: Ta opcja jest dostępna wyłącznie w przypadku łączenia z serwerem drugo- lub trzeciorzędnym. Ustawienie Priorytet licencji: określa kolejność, w jakiej urządzenia nawiązują połączenie z serwerem. Serwer będzie próbował w pierwszej kolejności nawiązać połączenie z kamerami o wyższym priorytecie. Jeśli serwer ma zbyt mało licencji na kanały kamer, może ich zabraknąć na połączenia z urządzeniami o niskim priorytecie. Licencja na kanał kamery jest używana tylko wtedy, gdy urządzenie jest faktycznie połączone z serwerem. 7. Jeśli kamera obsługuje bezpieczne połączenie, wyświetlona będzie lista rozwijana Sterowanie kamerą:. Wybierz jedną z następujących opcji: Podłączanie urządzenia do serwera 30
41 UWAGA: Te ustawienie może nie być wyświetlane, jeśli kamera obsługuje tylko jedną z tych opcji. Zabezpieczone system będzie chronić konfigurację i dane logowania kamery. Ta opcja jest wybrana domyślnie. Niezabezpieczone konfiguracja i dane logowania kamery nie będą zabezpieczone i mogą być dostępne dla nieuprawnionych użytkowników. Kamery z bezpiecznym połączeniem są oznaczone ikoną w kolumnie Stan. 8. Jeśli nie jest wyświetlane, kliknij ikonę, aby wyświetlić okno dialogowe Edytor widoku witryny, i zdecyduj, czy urządzenie ma być widoczne w Eksploratorze systemu. Jeśli dana lokalizacja zawiera wirtualne lokalizacje podrzędne, wybierz położenie urządzenia. Lista po prawej stronie jest aktualizowana na bieżąco i wyświetla zawartość katalogu. W katalogu lokalizacji przeciągaj urządzenie w górę lub w dół, aby określić miejsce jego wyświetlania. Jeśli podłączasz kilka urządzeń jednocześnie, wybrane urządzenia muszą być przydzielone do tej samej lokalizacji podrzędnej. Porada: Jeśli żądanej lokalizacji nie ma na liście, może być konieczne podłączenie urządzenia do innego serwera. Upewnij się, że wybrany serwer jest połączony z żądaną lokalizacją. 9. Kliknij przycisk OK. 10. Jeśli dostęp do urządzenia jest chroniony hasłem, zostanie wyświetlone okno dialogowe Uwierzytelnianie kamery. Wprowadź nazwę użytkownika i hasło przypisane do danego urządzenia, a następnie kliknij przycisk OK. Related Tasks Połączenia na potrzeby przełączania awaryjnego 32 Podłączanie kamer do analizatora obrazu wideo Rialto UWAGA: Dotyczy tylko modeli IP analizatorów obrazu wideo. Ta procedura nie jest wymagana dla analogowych analizatorów obrazu wideo. W modelu IP analizatora obrazu wideo Rialto nie ma potrzeby fizycznego podłączania kamery do urządzenia. Kamery można połączyć z analizatorem i skonfigurować w oknie dialogowym Konfiguracja analizy obrazu wideo. UWAGA: Nawiązująca połączenie kamera i analizator obrazu wideo muszą się znajdować na tym samym serwerze. 1. Dodaj analizator obrazu wideo do serwera. Więcej informacji zawiera rozdział Podłączanie urządzenia do serwera na stronie Podłącz wymagane kamery do tego samego serwera co analizator obrazu wideo. 3. Na karcie Konfiguracja wybierz jeden z kanałów analizatora obrazu wideo. 4. Kliknij przycisk. Zostanie otwarte okno dialogowe Konfiguracja analizy obrazu wideo. Podłączanie kamer do analizatora obrazu wideo Rialto 31
42 5. Z listy rozwijanej Powiązana kamera: wybierz kamerę dla tego kanału kamery. 6. Kliknij przycisk OK. 7. Po wyświetleniu komunikatu zezwól na ponowne uruchomienie analizatora obrazu wideo. UWAGA: Jeśli podłączana kamera ma rozdzielczość większą niż 2 megapiksele, analizator obrazu wideo użyje drugorzędnego strumienia wideo z tej kamery. Nie ma to wpływu na rozdzielczość nagranego obrazu wideo. Następnie skonfiguruj ustawienia analizy obrazu wideo. Więcej informacji zawiera rozdział Konfiguracja analizatorów obrazu wideo Rialto na stronie 77. Edytowanie połączenia między urządzeniem a serwerem 1. Na karcie Konfiguracja lokalizacji kliknij przycisk. Zostanie wyświetlona karta Połącz/rozłącz kamery Z listy Połączone kamery wybierz połączenie urządzenia, które chcesz edytować. 3. Aby edytować szczegóły połączenia urządzenia, kliknij przycisk Edytuj... Szczegółowe informacje na temat opcji edytowalnych można znaleźć w rozdzialepodłączanie urządzenia do serwera na stronie 30. Jeśli wybrano wiele kamer, wyświetlone zostaną tylko identyczne ustawienia. 4. Aby zmienić hasło kamery, kliknij przycisk Zmień hasło..., a następnie wprowadź nowe hasło w otwartym oknie dialogowym. 5. Jeśli wystąpi błąd uwierzytelniania kamery, kliknij przycisk Logowanie do kamery..., a następnie wprowadź poprawne hasło. 6. Kliknij przycisk OK. Połączenia na potrzeby przełączania awaryjnego Można skonfigurować połączenia awaryjne, dzięki którym w przypadku awarii serwera urządzenia automatycznie nawiążą połączenie z serwerem zapasowym i będą kontynuować rejestrowanie obrazu. UWAGA: Połączenia awaryjne mogą być nawiązywane tylko między serwerami należącymi do tej samej lokalizacji. Połączenia awaryjne konfiguruje się na karcie Połącz/rozłącz kamery..., a do ich definiowania służą ustawienia Typ połączenia: i Priorytet licencji:. Ustawienie Typ połączenia: określa, kiedy urządzenie połączy się z serwerem: Pierwszorzędne: urządzenie automatycznie łączy się z tym serwerem, jeśli należy razem z nim do tej samej sieci. Drugorzędne: urządzenie próbuje nawiązać połączenie z tym serwerem, jeśli serwer Pierwszorzędne jest niedostępny. Trzeciorzędne: urządzenie próbuje nawiązać połączenie z tym serwerem, jeśli serwery Pierwszorzędne i Drugorzędne są niedostępne. Edytowanie połączenia między urządzeniem a serwerem 32
43 Ustawienie Priorytet licencji: decyduje o kolejności, w jakiej urządzenia nawiązują połączenie z serwerem: 1 oznacza najwyższy priorytet, a 5 najniższy. Serwer będzie próbował w pierwszej kolejności nawiązać połączenie z urządzeniami o wyższym priorytecie. Jeśli serwer ma zbyt mało licencji na kanały kamer, może ich zabraknąć na połączenia z urządzeniami o niskim priorytecie. Licencja na kanał kamery jest używana tylko wtedy, gdy urządzenie jest faktycznie połączone z serwerem. Konfigurowania połączenia awaryjnego 1. Na karcie Połącz/rozłącz kamery... wybierz urządzenie, z którym w danej chwili jest połączony serwer Pierwszorzędne. 2. U dołu okna aplikacji kliknij przycisk Połącz Po wyświetleniu okna dialogowego Połącz kamerę wybierz inny serwer należący do tej samej lokalizacji, a dla opcji Typ połączenia: wybierz ustawienie lub Drugorzędne.Trzeciorzędne 4. Wybierz Priorytet licencji: dla połączenia awaryjnego. 5. Kliknij przycisk OK. 6. Powtarzaj tę procedurę aż do skonfigurowania wszystkich niezbędnych połączeń awaryjnych. Poniższy przykład ilustruje sposób działania przełączania awaryjnego w przypadku awarii serwera. Przykład Kamery A, B, C, D, E i F mają skonfigurowane połączenia awaryjne z dwoma różnymi serwerami. Załóżmy, że każdy z tych serwerów ma 6 licencji na kanały kamer, a w przypadku każdego połączenia priorytet licencji wynosi 1. Rysunek 5: Połączenia pierwszorzędne Gdy serwer NVR 1 ulegnie awarii, kamery A i B współpracujące z serwerem NVR 1 automatycznie nawiążą połączenie ze swoim serwerem określonym jako Drugorzędne, czyli NVR 2. Konfigurowania połączenia awaryjnego 33
44 Rysunek 6: Awaria serwera NVR 1 Gdy serwer NVR 3 ulegnie awarii, kamery E i F automatycznie nawiążą połączenie ze swoim serwerem Trzeciorzędne, czyli NVR 2. Rysunek 7: Awaria serwera NVR 3 Przykład 34
45 Odłączanie urządzenia od serwera 1. Na karcie Konfiguracja lokalizacji kliknij przycisk. Zostanie wyświetlona karta Połącz/rozłącz kamery Na liście Połączone kamery wybierz urządzenie, które chcesz odłączyć, a następnie wykonaj jedną z następujących czynności: Kliknij przycisk Rozłącz. Urządzenie zostanie odłączone od serwera i przeniesione na listę Odnalezione kamery. Przeciągnij urządzenie na listę Odnalezione kamery. Uaktualnianie oprogramowania układowego kamery Aktualizacje oprogramowania układowego kamery są zwykle dołączone do pakietów aktualizacyjnych programu ACC Server. Uaktualnienia oprogramowania układowego kamery są automatycznie pobierane i instalowane w kamerze. Podczas uaktualniania oprogramowania układowego kamery nie można wyświetlać materiału wideo z tej kamery, a Eksplorator systemu będzie wyświetlać obok nazwy kamery ikonę. Po zakończeniu aktualizacji oprogramowania układowego w Eksploratorze systemu zostanie ponownie wyświetlona ikona Użytkownicy i grupy oraz obraz wideo z kamery. Użytkownicy dodawani do systemu ACC są przypisywani do grup, które definiują ich prawa dostępu w lokalizacji. Za pomocą okna dialogowego Użytkownicy i grupy można tworzyć użytkowników i grupy oraz zarządzać nimi. Dodawanie użytkownika UWAGA: (tylko edycja Enterprise) W tej procedurze opisano dodawanie do systemu pojedynczych użytkowników. Jeśli zarządzasz użytkownikami za pomocą usługi Active Directory systemu operacyjnego Windows, dodawaj nowych użytkowników bezpośrednio przy jej wykorzystaniu. Więcej informacji zawiera rozdział Importowanie grup usługi Active Directory na stronie Na karcie Konfiguracja lokalizacji kliknij przycisk. 2. Na karcie Użytkownicy kliknij ikonę. 3. Po wyświetleniu okna dialogowego Dodaj użytkownika wypełnij sekcję Informacje o użytkowniku. 4. Jeśli nie chcesz jeszcze aktywować tego użytkownika, zaznacz pole wyboru Wyłącz użytkownika. Wyłączeni użytkownicy znajdują się w systemie, ale nie mają dostępu do lokalizacji. 5. W obszarze Przekroczenie czasu logowania zaznacz pole wyboru Włącz przekroczenie czasu logowania, aby ustawić maksymalny czas bezczynności programu Avigilon Control Center Client, po upływie którego użytkownik zostanie automatycznie wylogowany. Odłączanie urządzenia od serwera 35
46 6. W sekcji Hasło wypełnij następujące pola: Hasło: wprowadź hasło użytkownika. Potwierdź hasło: wprowadź ponownie te same hasło. Wymagaj zmiany hasła przy następnym logowaniu zaznacz te pole wyboru, aby użytkownik musiał zmienić hasło po pierwszym zalogowaniu się. Wygaśnięcie hasła (dni): określ liczbę dni, po jakiej trzeba zmienić hasło. Hasło nigdy nie wygasa zaznacz to pole wyboru, aby zmiana hasła nie była nigdy wymagana. 7. Na karcie Członek zaznacz pole wyboru obok nazwy każdej grupy dostępu, do której należy użytkownik. W pozostałych kolumnach widoczne są uprawnienia powiązane z wybranymi grupami. 8. Kliknij przycisk OK. Użytkownik zostanie dodany do lokalizacji. Edytowanie i usuwanie użytkownika W razie potrzeby możesz edytować i usuwać użytkowników. UWAGA: Pamiętaj jednak, że nie możesz edytować ani usuwać użytkowników należących do grupy o randze identycznej z Twoją lub wyższej. Oznacza to również, że nie możesz edytować swojego własnego konta użytkownika, o ile nie należysz do grupy Nieuszeregowany. Porada: Jeśli użytkownik ma dostęp do więcej niż jednej lokalizacji, jego dane należy zmieniać w każdej z nich. 1. Na karcie Konfiguracja lokalizacji kliknij przycisk. 2. Wybierz użytkownika na karcie Użytkownicy, a następnie wykonaj jedną z następujących czynności: Dodawanie grup Aby edytować dane użytkownika, kliknij ikonę. Szczegółowe informacje na temat opcji edytowalnych można znaleźć w rozdzialedodawanie użytkownika na stronie 35. UWAGA: Aby zmodyfikować dane użytkownika zaimportowane na karcie Active Directory, należy tylko wyłączyć tego użytkownika lub zmienić jego ustawienie Przekroczenie czasu logowania. Wszystkie pozostałe ustawienia są obsługiwane na karcie Active Directory. Aby usunąć użytkownika, kliknij ikonę. UWAGA: Użytkowników zaimportowanych za pośrednictwem karty Active Directory nie można usuwać, a jedynie wyłączać. Grupy określają, do jakich funkcji użytkownicy mają dostęp. Przez utworzenie nowych grup można określić, do czego użytkownicy mają mieć dostęp. Grupom można przypisywać rangę Hierarchia przedsiębiorstwa, aby dokładniej zdefiniować, do czego mogą mieć dostęp członkowie danej grupy. Więcej informacji o funkcji hierarchii korporacyjnej podano w rozdziale Hierarchia przedsiębiorstwa na stronie 20. Edytowanie i usuwanie użytkownika 36
47 1. Na karcie Konfiguracja lokalizacji kliknij przycisk. 2. W następującym oknie dialogowym wybierz kartę Grupy i kliknij przycisk. 3. W podręcznym oknie dialogowym wybierz jedną z istniejących już grup, aby posłużyć się nią jako szablonem dla nowej grupy, a następnie kliknij przycisk OK. 4. W oknie dialogowym Edytuj grupę wprowadź następujące dane:. a. Nadaj nowej grupie nazwę. b. Wybierz rangę dla grupy z listy rozwijanej Szereg:. Aby edytować lub wyświetlić całe okno Hierarchia przedsiębiorstwa, kliknij ikonę. c. Wybierz wymagane wartości Uprawnienia grupy: i Prawa dostępu: dla grupy. Usuń zaznaczenie pola wyboru przy każdej funkcji lub urządzeniu, do których nie chcesz przyznawać grupie dostępu. 5. Wybierz kartę Członkowie, aby dodać użytkowników do grupy. Jeśli użytkownik zostanie dodany do grupy w oknie dialogowym Dodaj użytkownika, automatycznie trafia on na listę Członkowie tej grupy. a. Kliknij przycisk. b. Wybierz użytkowników, którzy mają należeć do tej nowej grupy. Widoczni są tylko użytkownicy dodani do lokalizacji. Porada: Wprowadź nazwę użytkownika w polu Wyszukaj..., aby zlokalizować określonych użytkowników. c. Kliknij przycisk Dodaj. Użytkownicy zostaną dodani do listy Członkowie. 6. Kliknij przycisk OK, aby zapisać nową grupę. Related Tasks Konfigurowanie hierarchii przedsiębiorstwa 22 Dodawanie użytkownika 35 Reference Materials Opisy uprawnień grup 152 Edytowanie i usuwanie grupy Możesz zmieniać uprawnienia dostępu większej liczby użytkowników, edytując ich grupę dostępu. Edytowanie i usuwanie grupy 37
48 1. Na karcie Konfiguracja lokalizacji kliknij przycisk. 2. Wybierz kartę Grupy. 3. Wybierz grupę i wykonaj jedną z następujących czynności: Aby edytować grupę, kliknij ikonę. Szczegółowe informacje na temat opcji dostępnych do konfigurowania można znaleźć w rozdziale Dodawanie grup na stronie 36. Aby usunąć grupę, kliknij ikonę. UWAGA: Nie można usuwać grup domyślnych. Importowanie grup usługi Active Directory Grupy usługi Windows Active Directory można zaimportować do lokalizacji, tak aby użytkownicy mogli się logować za pomocą poświadczeń systemu Windows. Członkowie zaimportowanej grupy Active Directory są automatycznie dodawani jako użytkownicy do lokalizacji. Zmiany dotyczące kont członków grupy w usłudze Active Directory są automatycznie synchronizowane z kontami użytkowników w programie ACC. 1. Na karcie Konfiguracja lokalizacji kliknij przycisk. 2. Wybierz kartę Active Directory. 3. Jeśli u góry jest wyświetlana etykieta Synchronizacja Active Directory jest wyłączona, należy włączyć tę funkcję. a. Kliknij przycisk Zmień... b. W oknie dialogowym zaznacz pole wyboru Włącz synchronizację Active Directory. c. Wprowadź nazwę użytkownika i hasło do domeny sieciowej. d. Kliknij przycisk OK. 4. Kliknij przycisk. 5. Wybierz jedną z istniejących grup, aby posłużyć się nią jako szablonem dla nowej grupy Active Directory, a następnie kliknij przycisk.ok Uprawnienia grupy można edytować później. 6. W oknie dialogowym Wybierz grupy znajdź grupę Windows, którą chcesz zaimportować, wykonując jedną z następujących czynności: Wprowadź nazwę grupy Windows w polu Wprowadź nazwę obiektu the object names to select (Wprowadź nazwy obiektów do wyboru) i kliknij przycisk OK. Kliknij przycisk Zaawansowane i wyszukaj żądaną grupę. Importowanie grup usługi Active Directory 38
49 Rysunek 8: Okno dialogowe Wybierz grupy Windows Znaleziona grupa jest automatycznie dodawana do listy Grupy Active Directory: oraz do listy Grupy. Wszyscy użytkownicy w grupie są importowani do listy Użytkownicy. Członków zaimportowanej grupy Active Directory można teraz dodawać do dowolnej grupy użytkowników z przypisaną rangą w programie Client, gdzie będą oni traktowani jak pozostali użytkownicy. Zaimportowane informacje dotyczące użytkownika, w tym poświadczenia logowania, są przechowywane w usłudze Active Directory. W programie Client można tylko wyłączyć zaimportowanego użytkownika lub skonfigurować ustawienia Przekroczenie czasu logowania użytkownika. Alarmy Okno dialogowe Alarmy służy do tworzenia alarmów i zarządzania nimi. Po utworzeniu alarmu można monitorować zdarzenia alarmowe na karcie Alarmy. Więcej informacji zawiera rozdział Dostęp do karty Alarmy na stronie 119. Dodawanie nowego alarmu Aby można było monitorować alarmy na karcie Alarmy, należy je najpierw dodać do lokalizacji. 1. Na karcie Konfiguracja lokalizacji kliknij przycisk. Zostanie wyświetlone okno dialogowe Alarmy. 2. Kliknij przycisk. Zostanie wyświetlony kreator Dodaj alarm. 3. Na stronie Wybierz źródło włączania alarmu wybierz opcję, a następnie wybierz wymagania, których spełnienie jest konieczne do wyzwolenia tego alarmu.źródło włączania alarmu: Kliknij opcję, aby kontynuować. Opcje wyzwalania alarmu: Alarmy 39
50 Detekcja ruchuopcje wyzwolenia alarmu alarm zostanie wygenerowany po wykryciu ruchu w polu widzenia wybranej kamery. Zdarzenie analizy obrazu wideo włączenie alarmu następuje po wykryciu zdarzenia analizy obrazu wideo w polu widzenia wybranej kamery. UWAGA: Aby użyć tej opcji wyzwolenia alarmu, musisz wybrać jeden z kanałów kamery analizatora obrazu wideo lub kanałów kamery. Aktywowanie wejścia cyfrowego wyzwolenie alarmu następuje po uaktywnieniu wybranego wejścia cyfrowego. Zgodność z listą tablic rejestracyjnych włączenie alarmu następuje po wykryciu jednej z tablic rejestracyjnych podanych na Lista obserwacyjna. Więcej informacji na temat konfigurowania Lista obserwacyjna tablic rejestracyjnych podano w rozdziale Konfigurowanie listy obserwacyjnej na stronie 58Konfigurowanie listy nadzoru. Wyjątek transakcji POS alarm zostanie włączony po wykryciu wyjątku transakcji z wybranego źródła transakcji POS. Aby uzyskać więcej informacji o konfigurowaniu wyjątku transakcji, zobacz Dodawanie wyjątku transakcji na stronie 56. Błąd kamery alarm zostanie włączony po wystąpieniu błędu w wybranej kamerze. Błąd systemu włączenie alarmu następuje po wystąpieniu błędu systemu. Zdarzenie związane z oprogramowaniem zewnętrznym alarm jest wyzwalany przez zdarzenie wygenerowane przez oprogramowanie integracyjne innej firmy. 4. Na następnej Wybierz powiązane kamery stronie, wybierz kamery, ktore zarejestrują zdarzenie alrmowe, następnie wykonaj następujące czynności: a. Ustaw opcję Czas nagrywania przed alarmem: i Czas nagrywania:. b. Zaznacz pole wyboru Wyświetl powiązane kamery po włączeniu alarmu, aby w Widoku automatycznie wyświetlić obraz alarmowy po wyzwoleniu alarmu. c. Kliknij ikonę, aby kontynuować. 5. Na stronie Wybierz odbiorców alarmu wybierz grupy i użytkowników, którzy muszą być powiadomieni o tym alarmie. Można ustalić harmonogram działania, aby określić, kto jest powiadamiany w dalszej kolejności, jeśli alarm nie zostanie potwierdzony. a. Kliknij ikonę, aby dodać użytkowników lub grupy w celu powiadamiania o tym alarmie. Domyślnie lista jest pusta i aby kontynuować, należy dodać do niej co najmniej jednego użytkownika. b. W kolejnym oknie dialogowym wybierz wszystkich wymaganych użytkowników ( ) i niezbędne grupy ( okna. c. Kliknij przycisk Dodaj. ). Do szybkiego znajdowania użytkowników i grup służy pasek wyszukiwania u góry d. Każdemu użytkownikowi przypisz Czas oczekiwania. Czas oczekiwania określa, kiedy do użytkownika lub grupy dotrze powiadomienie o alarmie. Dodawanie nowego alarmu 40
51 Jeśli użytkownikowi przypisano Czas oczekiwania 0 godz. 0 min, powiadomienie zostanie wysłane niezwłocznie po wystąpieniu alarmu. Jeśli następnemu użytkownikowi przypisano Czas oczekiwania 1 godz. 0 min, powiadomienie zostanie wysłane po upływie jednej godziny, o ile alarm pozostanie aktywny. Jeśli pierwszy użytkownik potwierdzi alarm w ciągu godziny, drugi użytkownik w ogóle nie otrzyma powiadomienia. Wyzwalacz alarmu na żywo będzie widoczny na karcie Alarmy tylko dla użytkowników, którzy są powiadamiani. Wszyscy potencjalni odbiorcy alarmu będą mogli go zobaczyć, gdy alarm zostanie potwierdzony. 6. Zaznacz pole wyboru Odtwarzaj dźwięk po włączeniu alarmu:, aby po włączeniu alarmu był odtwarzany dźwięk. Można wybrać dźwięk alarmu spośród opcji na liście rozwijanej. Dźwięk jest odtwarzany tylko w oprogramowaniu klienckim i służy do powiadamiania wybranych użytkowników. 7. Kliknij opcję, aby kontynuować. 8. (Opcjonalnie) Na stronie Wybierz działanie dotyczące zatwierdzania alarmu wskaż działania, jakie mają zostać podjęte po potwierdzeniu alarmu, a następnie kliknij, aby kontynuować. Jeśli użytkownik musi dodać komentarz dotyczący alarmu, zaznacz pole wyboru Wymagaj komentarza przy zatwierdzaniu alarmu. Jeśli po zatwierdzeniu alarmu musi zostać aktywowane wyjście cyfrowe, zaznacz pole wyboru Aktywuj wybrane wyjścia cyfrowe przy zatwierdzaniu alarmu. Następnie wskaż wyjścia cyfrowe, które mają zostać aktywowane. Jeśli wyjście cyfrowe ma być aktywowane tylko po potwierdzeniu przez użytkownika, zaznacz pole wyboru Wymagaj potwierdzenia użytkownika przed aktywowaniem wyjść cyfrowych. 9. Na stronie Wybierz właściwości alarmu wykonaj następujące czynności: a. Wprowadź nazwę alarmu. b. Wybierz Priorytet: dla tego alarmu. 1 wskazuje najwyższy priorytet alarmu. c. Wybierz Harmonogram: dla alarmu. Aby uzyskać więcej informacji, zobacz Tworzenie harmonogramów zdarzeń w lokalizacji na stronie 48. d. Upewnij się, że zaznaczono pole wyvoru Włącz alarm, aby ustawić ten alarm. 10. Kliknij przycisk, aby zapisać nowy alarm. Edytowanie i usuwanie alarmów 1. Na karcie Konfiguracja lokalizacji kliknij przycisk. Zostanie wyświetlone okno dialogowe Alarmy. 2. Wybierz alarm, a następnie wykonaj jedną z następujących czynności: Aby edytować alarm, kliknij. Przejdź kolejne etapy kreatora Dodaj alarm i na każdej stronie wprowadź niezbędne zmiany. Na ostatniej stronie kliknij przycisk, aby zapisać zmiany. Szczegółowe informacje na temat opcji edytowalnych można znaleźć w rozdzialedodawanie nowego alarmu na stronie 39. Edytowanie i usuwanie alarmów 41
52 Aby usunąć alarm, kliknij ikonę. Powiadomienia zewnętrzne W oknie dialogowym Powiadomienia zewnętrzne można skonfigurować wysyłanie wiadomości z lokalizacji po wystąpieniu określonych zdarzeń. Można skonfigurować serwer poczty dla lokalizacji oraz wybrać zdarzenia, które wymagają powiadomień . W przypadku korzystania z usługi monitorowania ze stacji centralnej w tym oknie dialogowym można także skonfigurować komunikację między daną lokalizacją i stacją monitorowania. Konfigurowanie ustawień na karcie Serwer Aby można było wysyłać wiadomości z powiadomieniami, w lokalizacji musi być skonfigurowany dostęp do serwera poczty elektronicznej. 1. Na karcie Konfiguracja lokalizacji kliknij przycisk. Zostanie wyświetlone okno dialogowe Powiadomienia zewnętrzne. 2. Wybierz kartę Serwer W obszarze Ustawienia serwera wykonaj następujące czynności: a. Nazwa nadawcy: wprowadź nazwę reprezentującą lokalizację we wszystkich powiadomieniach e- mail. b. Adres nadawcy: wprowadź adres dla lokalizacji. c. Wiersz tematu: wprowadź wiersz tematu dla wszystkich wiadomości wysyłanych z lokalizacji. Temat domyślny to Zdarzenie systemowe Avigilon Control Center. d. Serwer SMTP: wprowadź adres serwera SMTP używany przez lokalizację. e. Port: wprowadź port SMTP. f. Przekroczenie czasu (sekundy): wprowadź maksymalny czas, przez jaki serwer będzie próbować wysłać wiadomość (Opcjonalne) Jeśli serwer używa szyfrowania, można zaznaczyć pole wyboru Użyj bezpiecznego połączenia (TLS/SSL). 5. (Opcjonalne) Jeśli dla konta określono nazwę użytkownika i hasło, zaznacz pole wyboru Serwer wymaga uwierzytelniania. Wypełnij pola Nazwa użytkownika: i Hasło: dla konta poczty elektronicznej. 6. Kliknij przycisk OK. Konfigurowanie powiadomień W oknie dialogowym Powiadomienia można utworzyć grupy powiadamianych użytkowników i określić, kto będzie otrzymywał powiadomienia w razie wystąpienia określonych zdarzeń. Należy pamiętać, że nie będzie można wysyłać żadnych powiadomień , dopóki nie zostanie skonfigurowany serwer dla lokalizacji. Więcej informacji zawiera rozdział Konfigurowanie ustawień na karcie Serwer na stronie 42. Powiadomienia zewnętrzne 42
53 UWAGA: Niektóre funkcje mogą nie być wyświetlane, jeśli serwer nie ma wymaganej licencji lub jeśli użytkownik nie ma wymaganych uprawnień. 1. Na karcie Konfiguracja lokalizacji kliknij przycisk. Okno dialogowe Powiadomienia zewnętrzne. 2. Upewnij, się, że wybrano kartę Powiadomienia Kliknij przycisk. 4. Wprowadź nazwę w polu Nazwa grupy W obszarze Odbiorcy wiadomości dodaj wszystkich użytkowników, grupy i pojedyncze adresy e- mail, które należą do tej grupy. Wykonaj jedną z poniższych czynności: Kliknij przycisk, aby dodać użytkownika lokalizacji lub grupę dostępu. W oknie dialogowym wybierz wszystkich wymaganych użytkowników oraz grupy, a następnie kliknij przycisk OK. Kliknij przycisk, aby dodać poszczególne adresy . W oknie dialogowym wprowadź adres , a następnie kliknij przycisk OK. Porada: Upewnij się, że użytkownicy lokalizacji z listy Odbiorcy wiadomości mają prawidłowy adres w swoich kontach użytkownika. 6. Kliknij przycisk, aby wysłać próbną wiadomość do odbiorców znajdujących się na liście Odbiorcy wiadomości W sekcji Wyzwalanie wybierz wszystkie zdarzenia, o których będą powiadamiani członkowie tej grupy . Kliknij niebieski podkreślony tekst, aby zdefiniować wymagania dotyczące zdarzeń. Porada: Jeśli potrzebne są inne zdarzenia lub dokładniejsze wymagania, powiadomienia można również skonfigurować za pomocą mechanizmu reguł. Więcej informacji zawiera rozdział Reguły na stronie Aby dołączyć migawkę do powiadomienia , zaznacz pole wyboru Załącz obrazy z kamery powiązanej ze zdarzeniem. UWAGA: Ta opcja jest wyłączona, jeśli pole wyboru Detekcja ruchu nie jest zaznaczone, ponieważ nie ma obrazów powiązanych ze zdarzeniami systemowymi, cyfrowymi danymi wejściowymi ani wyjątkami transakcji w terminalach POS. 9. W obszarze Harmonogram wybierz harmonogram powiadamiania przez pocztę . Więcej informacji zawiera rozdział Tworzenie harmonogramów zdarzeń w lokalizacji na stronie Aby ograniczyć liczbę wysyłanych wiadomości , wprowadź minimalny odstęp czasu między wysyłaniem kolejnych wiadomości w polu Wysyłaj najwyżej co:. 11. Kliknij przycisk OK. Nowe powiadomienie zostanie zapisane i dodane do listy Grupy . Edytowanie i usuwanie powiadomień W razie potrzeby można edytować lub usuwać powiadomienia . Edytowanie i usuwanie powiadomień 43
54 1. Na karcie Konfiguracja lokalizacji kliknij przycisk. Zostanie wyświetlone okno dialogowe Powiadomienia zewnętrzne. 2. Na karcie Powiadomienia wykonaj jedną z następujących czynności: Aby edytować powiadomienie , wybierz je z listy Grupy , a następnie wprowadź niezbędne zmiany. Więcej informacji na temat dostępnych opcji zawiera rozdział Konfigurowanie powiadomień na stronie 42. Aby usunąć powiadomienie , wybierz je z listy Grupy , a następnie kliknij ikonę. Włączanie monitorowania centralnej stacji W przypadku korzystania z usługi monitorowania ze stacji centralnej można skonfigurować komunikację systemu Avigilon Control Center z centralną usługą monitorowania. W celu uzyskania poprawnych ustawień dla każdego pola należy skontaktować się z obsługą centralnej usługi monitorowania. 1. Na karcie Konfiguracja lokalizacji kliknij przycisk. Zostanie wyświetlone okno dialogowe Powiadomienia zewnętrzne. 2. Wybierz kartę Monitorowanie na stacji centralnej. 3. Zaznacz pole wyboru Włącz monitorowanie na stacji centralnej, aby włączyć tę usługę. 4. W pola SMTP wpisz informacje uzyskane z centralnej usługi monitorowania. Typowe dane z centralnej usługi monitorowania to konkretna nazwa, adres i szczegóły SMTP identyfikujące użytkownika w swoim systemie. 5. Aby okresowo sprawdzać stan połączenia z centralną usługą monitorowania, wybierz odstęp czasu z listy rozwijanej Minimalny odstęp czasowy między monitorowaniem aktywności:. Komunikat potwierdzający będzie wysyłany po upływie wybranego czasu. Komunikat potwierdzający jest wysyłany, tylko jeśli w wybranym odstępie czasu nie były wysłane żadne inne powiadomienia. Ta funkcja umożliwia automatyczne wysyłanie przez system do centralnego serwisu monitorującego komunikatów potwierdzających, że systemy nadal mają połączenie i nie wystąpiły żadne problemy. Jeśli centralny serwis monitorujący wymaga wysyłania przez system komunikatu potwierdzającego sprawność co określony odstęp czasu, należy wybrać opcję odpowiadającą połowie tego czasu. Na przykład jeśli centralny serwis monitorujący wymaga wysyłania komunikatu potwierdzającego raz na dzień, należy ustawić wysyłanie komunikatu co 12 godzin. 6. Z opcji Załącznik: wybrać jedną z poniższych: Załączanie obrazu lub wideo ze zdarzenia umożliwia centralnemu serwisowi monitorującemu weryfikowanie alarmów i podejmowanie właściwych działań. Włączanie monitorowania centralnej stacji 44
55 Brak System wysyła do centralnego serwisu monitorującego komunikat bez żadnych załączników. Klip wideo zdarzeń urządzenia System automatycznie eksportuje materiał wideo ze zdarzenia w formacie H.264 i dołącza go do komunikatu. Obraz zdarzeń urządzeń System wykonuje migawkę zdarzenia i dołącza ją do komunikatu. UWAGA: Aby wysłać komunikat do centralnego serwisu monitorującego, reguła działania dla zdarzenia musi być skonfigurowana na Wyślij powiadomienie do Centralnej stacji monitorowania. 7. Kliknij przycisk OK, aby zapisać wprowadzone zmiany. 8. Tworzenie reguł powiadamiających centralną usługę monitorowania o konkretnych zdarzeniach Upewnij się, czy na stronie Wybierz działania reguły wybrano opcję Wyślij powiadomienie do Centralnej stacji monitorowania. Dzięki temu centralna usługa monitorowania będzie powiadamiana o zdarzeniu reguły. Więcej informacji na temat tworzenia reguł zawiera rozdział Dodawanie reguły na stronie 45. Porada: Systemowa funkcja Powiadomienia nie współdziała z funkcją Monitorowanie na stacji centralnej, ale można tak skonfigurować reguły, aby użytkownik otrzymywał te same powiadomienia co centralna usługa monitorowania. Podczas tworzenia reguł dla centralnej usługi monitorowania dołącz opcję Wyślij wiadomość e- mail na stronie Wybierz działania reguły. Regułę można skonfigurować w taki sposób, aby wysyłała informacje, które nie są wysyłane w powiadomieniu do centralnej usługi monitorowania. Reguły Mechanizm Reguły umożliwia włączanie konkretnych działań po wystąpieniu określonego zdarzenia lub zbioru zdarzeń. Przykładowo można utworzyć regułę, zgodnie z którą system rozpocznie przesyłanie obrazu na żywo, gdy tylko zostaną otwarte tylne drzwi. Jeśli domyślne opcje powiadomień są niewystarczające, można skorzystać z mechanizmu Reguły, aby określić bardziej konkretne zdarzenia włączające. Dodawanie reguły 1. Na karcie Konfiguracja lokalizacji kliknij przycisk. Zostanie wyświetlone okno dialogowe Reguły. 2. Kliknij przycisk. 3. Na stronie Wybierz zdarzenia reguły zaznacz wszystkie zdarzenia, które będą włączać regułę. Jeśli w opisie reguły jest widoczny niebieski podkreślony tekst, kliknij go w celu dokładniejszego zdefiniowania zdarzenia. Po określeniu zdarzenia zwalniającego kliknij przycisk. 4. Na stronie Wybierz działania reguły zaznacz wszystkie działania, które zostaną wykonane w odpowiedzi na wyzwolenia. Jeśli w opisie reguły jest widoczny niebieski podkreślony tekst, kliknij go w celu dokładniejszego zdefiniowania zdarzenia. Reguły 45
56 Po zdefiniowaniu działania kliknij przycisk. 5. Na stronie Wybierz warunki reguły wybierz konkretny stan, który powoduje uruchomienie tej zasady. Można wybrać więcej niż jeden warunek. Jeśli w opisie reguły jest widoczny niebieski podkreślony tekst, kliknij go w celu dokładniejszego zdefiniowania warunku. Po zdefiniowaniu warunku kliknij przycisk. 6. Na stronie Wybierz właściwości reguły wykonaj następujące czynności: a. Enter a Nazwa reguły: and a Opis reguły:. b. Wybierz wartość Harmonogram: dla reguły. Więcej informacji zawiera rozdział Tworzenie harmonogramów zdarzeń w lokalizacji na stronie 48. c. Pole wyboru Reguła jest włączona musi być zaznaczone, aby reguła była włączona. 7. Kliknij przycisk, aby zapisać nową regułę. Edytowanie i usuwanie reguły 1. Na karcie Konfiguracja lokalizacji kliknij przycisk. Zostanie wyświetlone okno dialogowe Reguły. 2. Wybierz regułę, a następnie wykonaj jedną z następujących czynności: Aby edytować regułę, kliknij przycisk. Przejdź kolejne etapy kreatora Konfiguracja reguły i na każdej stronie wprowadź niezbędne zmiany. Na ostatniej stronie kliknij przycisk zmiany., aby zapisać Szczegółowe informacje na temat opcji edytowalnych można znaleźć w rozdzialedodawanie reguły na stronie 45. Aby usunąć regułę, kliknij przycisk. Po wyświetleniu okna dialogowego potwierdzenia kliknij przycisk OK. Tworzenie kopii zapasowej ustawień systemowych Utworzenie kopii zapasowej lokalizacji i ustawień konfiguracyjnych serwera pozwoli na przywrócenie ich po nieoczekiwanej awarii systemu lub użycie w innej lokalizacji. Informacje dotyczące tworzenia kopii zapasowej lub archiwizowania nagrań wideo można znaleźć w rozdziale Archiwizuj na stronie Na karcie Konfiguracja lokalizacji kliknij przycisk. 2. W następującym oknie dialogowym wybierz serwer, którego kopię zapasową chcesz utworzyć. Do pliku kopii zapasowej zostaną automatycznie dodane ustawienia lokalizacji. 3. Aby zaszyfrować plik kopii zapasowej, zaznacz pole wyboru Zaszyfruj plik kopii zapasowej., a następnie wprowadź hasło. Edytowanie i usuwanie reguły 46
57 Podanie hasła będzie konieczne podczas przywracania ustawień systemu przy pomocy pliku kopii zapasowej. Należy pamiętać, że utrata hasła spowoduje, że nie będzie można użyć pliku kopii zapasowej. UWAGA: Stanowczo zaleca się włączenie opcji szyfrowania, ponieważ plik ustawień może zawierać poufne informacje o systemie. 4. Kliknij przycisk OK. 5. W oknie dialogowym Zapisz jako wpisz nazwę i zapisz plik. Plik kopii zapasowej jest zapisywany w formacie Avigilon Settings File (.avs). UWAGA: Pliki kopii zapasowych można przywracać tylko na serwerach, na których działa ta sama lub nowsza wersja oprogramowania Avigilon Control Center Server. Przywracanie ustawień systemowych UWAGA: Nie można przywrócić ustawień z serwera w wersji lub wcześniejszej przy użyciu tej wersji oprogramowania Avigilon Control Center Client. Jeśli jest dostępny plik kopii zapasowej w formacie Avigilon Settings File (.avs), można w razie potrzeby przywrócić ustawienia. Typowe sytuacje, w których może być konieczne odtworzenie ustawień, to na przykład wymiana serwera w lokalizacji lub konfigurowanie kilku lokalizacji, które wymagają podobnych ustawień. UWAGA: Upewnij się, czy nowy serwer ma co najmniej tyle samo licencji co serwer, na którym wygenerowano plik kopii zapasowej. Jeśli tak nie jest, funkcje uwzględnione w pliku kopii zapasowej, które nie są obsługiwane przez nowy serwer, będą niedostępne. Należy pamiętać, że odtworzone ustawienia serwera nadpiszą wszystkie istniejące ustawienia. W przypadku odtwarzania ustawień lokalizacji odtwarzane ustawienia są scalane z istniejącymi ustawieniami. 1. Na karcie Konfiguracja lokalizacji kliknij przycisk. 2. W następującym oknie dialogowym znajdź i wybierz plik.avs, którego kopię zapasową chcesz przywrócić. 3. Jeśli plik kopii zapasowej jest zaszyfrowany, wprowadź wymagane hasło w następującym oknie dialogowym. Jeśli plik nie jest zaszyfrowany, polecenie wpisania hasła nie zostanie wyświetlone. 4. Wybierz ustawienia, które chcesz odtworzyć. Domyślnie system wybierze opcję zalecaną dla użytkownika. Przywróć ustawienia serwera i witryny wybierz tę opcję, aby odtworzyć wszystkie ustawienia w lokalizacji i na wybranym serwerze. UWAGA: Jeśli serwer stanowi część lokalizacji obejmującej wiele serwerów, nie wybieraj tej opcji, ponieważ ustawienia lokalizacji są obsługiwane przez inne połączone serwery. Przywróć ustawienia serwera wybierz tę opcję, aby przywrócić wszystkie ustawienia na wybranym serwerze. Użyj ustawień niestandardowych kliknij przycisk Wybierz ustawienia, aby określić ustawienia, które chcesz odtworzyć. Przywracanie ustawień systemowych 47
58 Należy zachować ostrożność podczas wybierania ustawień niestandardowych, ponieważ niektóre z nich mają zależności mogące powodować nieoczekiwane problemy, jeśli nie są obsługiwane przez serwer. 5. Wybierz serwer, na którym chcesz odtworzyć ustawienia. Zaleca się wybór serwerów wyłącznie z listy Zalecane serwery. Serwery wpisane na tę listę nie mają żadnych połączeń z urządzeniami. Przywracanie ustawień na serwerze, którego nie ma na tej liście, może spowodować nadpisanie szczegółów istniejącego połączenia z urządzeniem, lub spowodować przekroczenie przez system ograniczeń dotyczących licencji lub przetwarzania. 6. Kliknij przycisk OK. W przypadku odtwarzania ustawień lokalizacji ustawienia są scalane: Do lokalizacji są dodawane unikatowe ustawienia. Jeśli ustawienia są identyczne, zachowywana jest jedynie bieżąca wersja z lokalizacji. Jeżeli ustawienie importowane i ustawienie lokalizacji mają tę samą nazwę, ale są inaczej skonfigurowane, ustawienie importowane jest dodawane do lokalizacji, a jego nazwa jest zmieniana zgodnie z następującym formatem: <nazwa ustawienia> (Import), na przykład 1 (Import). W mechanizmie reguł zawsze jest dodawana reguła Powiadom użytkowników (domyślne), a jej nazwa jest zmieniana, nawet jeśli ustawienia są takie same. Domyślnie włączona jest wersja pochodząca z importu, a wyłączona wersja z lokalizacji. Dwa widoki lokalizacji są łączone. Ustawienia importowane mają pierwszeństwo. Przykład: mapa z pliku importu jest już używana w lokalizacji. Obecnie mapa jest umieszczona na górze widoku witryny. Jednak w ustawieniach w pliku importu mapa jest umieszczona u dołu. Po scaleniu importowanych ustawień z aktualnymi ustawieniami witryny mapa zostanie przeniesiona na dół. Nieuporządkowane elementy z pliku importu zostaną umieszczone na dole widoku witryny. Grupy uprawnień użytkowników zostaną połączone. Jeżeli grupy mają tę samą nazwę, zostaną użyte ustawienia importowane, a do grupy zostaną dodani użytkownicy zarówno z pliku importu, jak i z aktualnej lokalizacji. Grupy dodawane z pliku pochodzącego z importu automatycznie uzyskują dostęp do wszystkich nowych urządzeń dodanych od momentu wyeksportowania ustawień. Użytkownicy o tej samej nazwie będą korzystać z ustawień importu, w tym z haseł. Tworzenie harmonogramów zdarzeń w lokalizacji Zdarzenia w lokalizacji to działania, które mogą wpływać na całą lokalizację, np. powiadomienia . Podczas konfigurowania zdarzenia w lokalizacji można przypisać do niego harmonogram. Harmonogramy sterują występowaniem zdarzeń w określonych porach dnia lub tylko w określone dni. Jeśli podczas konfigurowania zdarzenia jest widoczna opcja Harmonogram, można wybrać istniejący już harmonogram lub utworzyć nowy. Tworzenie harmonogramów zdarzeń w lokalizacji 48
59 Aby skorzystać z wstępnie skonfigurowanego harmonogramu, wybierz opcję z listy rozwijanej. Opcja domyślna to Zawsze; umożliwia ona ciągłe występowanie zdarzenia. Aby zmienić harmonogram, wybierz go, a następnie kliknij kolejno opcje >. Aby usunąć harmonogram, wybierz go, a następnie kliknij kolejno opcje >. W następującym oknie dialogowym potwierdzenia kliknij przycisk OK. Aby utworzyć harmonogram, kliknij ikonę, a następnie wybierz ikonę. Po wyświetleniu okna dialogowego Edytuj wykonaj następujące czynności: 1. Nadaj nazwę nowemu harmonogramowi. 2. Nadaj nazwę pierwszemu cyklowi. W celu utworzenia szczegółowego harmonogramu można dodać wiele cykli. Można np. utworzyć jeden cykl obejmujący każdy weekend oraz dodatkowe cykle dla poszczególnych świąt. Aby dodać więcej cykli, kliknij ikonę. Aby usunąć cykl, wybierz go, a następnie kliknij ikonę. 3. Dla każdego cyklu zdefiniuj czas trwania, wprowadzając wartości Początek: i Koniec:. Należy jednak pamiętać, że jeśli w polu Koniec: zostanie wpisana godzina wcześniejsza niż w polu Początek:, zdarzenie będzie obejmować dwa dni. Na przykład jeśli początek harmonogramu jest wyznaczony na 12:00, a koniec na 11:59, zdarzenie będzie mogło występować od 12:00 pierwszego dnia do 11:59 drugiego. 4. W polu Data rozpoczęcia: wprowadź czas rozpoczęcia cyklu. 5. W obszarze Wzorzec cyklu wybierz częstotliwość cyklu. Opcja Opis Codziennie Co tydzień Co miesiąc Co rok Zdarzenie występuje codziennie o tej samej porze. Wybierz liczbę dni między poszczególnymi cyklami harmonogramu. Zdarzenie występuje co tydzień o tej samej porze. Wybierz dni tygodnia oraz liczbę tygodni między poszczególnymi cyklami harmonogramu. Zdarzenie występuje co miesiąc o tej samej porze. Wybierz dzień tygodnia oraz liczbę miesięcy między poszczególnymi cyklami harmonogramu. Zdarzenie występuje co roku o tej samej porze. Wybierz dzień tygodnia i miesiąc oraz liczbę lat między poszczególnymi cyklami harmonogramu. 6. Dodaj i uzupełnij wszystkie inne cykle, które muszą być częścią harmonogramu. 7. Kliknij przycisk OK, aby zapisać nowy harmonogram. Tworzenie harmonogramów zdarzeń w lokalizacji 49
60 Ustawienia serwera Ustawienia serwera są powiązane z nagrywaniem materiału wideo na każdym serwerze w systemie. Obejmują one konfigurowanie harmonogramu nagrywania, starzenia się danych i wykorzystania przepustowości. UWAGA: Niektóre funkcje mogą nie być wyświetlane, jeśli serwer nie ma wymaganej licencji lub jeśli użytkownik nie ma wymaganych uprawnień. Nadawanie nazwy serwerowi Podaj nazwę serwera pomocną przy jego identyfikacji w Eksploratorze systemu. W przeciwnym razie zostanie użyta nazwa przypisana w systemie Windows. 1. Na karcie Konfiguracja serwera kliknij przycisk. 2. W następującym oknie dialogowym wprowadź nazwę serwera. 3. Kliknij przycisk OK. Harmonogram nagrywania W oknie dialogowym Harmonogram nagrywania zdefiniuj harmonogram nagrywania dla kamer podłączonych do serwera. Domyślnie serwer jest ustawiony na rejestrowanie ruchu i skonfigurowanych zdarzeń, gdy one wystąpią. Po ustawieniu harmonogramu nagrywania obraz jest rejestrowany automatycznie. Dodawanie i edytowanie szablonu harmonogramu nagrywania Harmonogram nagrywania określa się za pomocą szablonów, które informują kamery, co i kiedy nagrywać. Można na przykład przygotować jeden szablon harmonogramu nagrywania dla dni powszednich, a inny na weekendy. UWAGA: Szablony nagrywania są współużytkowane w lokalizacji. UWAGA: Niektóre funkcje mogą nie być wyświetlane, jeśli serwer nie ma wymaganej licencji lub jeśli użytkownik nie ma wymaganych uprawnień. 1. Na karcie Konfiguracja serwera kliknij przycisk. Zostanie wyświetlone okno dialogowe Harmonogram nagrywania. 2. Kliknij przycisk Dodaj szablon poniżej listy Szablony:. 3. Wprowadź nazwę w polunowy szablon. 4. Kliknij przycisk Ustaw obszar, a następnie kliknij lub przeciągnij kursor myszy po linii czasowej Tryb nagrywania:, aby ustawić typy zdarzeń rejestrowane przez kamery w ciągu danego dnia. Poszczególne prostokąty na linii czasowej Tryb nagrywania: zostaną pokolorowane, jeśli zostały zaznaczone. Dostępne opcje to: Tryb nagrywania: Ustawienia serwera 50
61 - Nagrywanie wideo w sposób ciągły. Ciągłe Ruch nagrywanie wideo tylko po wykryciu ruchu. Wejścia cyfrowe nagrywanie wideo tylko po uaktywnieniu wejścia cyfrowego. Alarmy nagrywanie wideo tylko po uaktywnieniu alarmu. Transakcje POS nagrywanie wideo tylko podczas transakcji POS. Tablice rejestracyjne nagrywanie wideo tylko po wykryciu tablic rejestracyjnych. 5. Aby wyłączyć nagrywanie we fragmentach szablonu, kliknij przycisk Wyczyść obszar, a następnie klikaj lub przeciągaj kursor myszy po linii czasowej w celu usunięcia wyznaczonych obszarów nagrywania. 6. Jeśli kamery nie nagrywają przez cały dzień w trybie Ciągłe, można wyznaczyć dla nich w harmonogramie nagrywania rejestrowanie obrazów odniesienia pomiędzy zdarzeniami. Zaznacz pole wyboru Nagrywaj obraz odniesienia co:, a następnie określ odstęp czasu między kolejnymi obrazami referencyjnymi. Edytowanie i usuwanie szablonu 1. Na karcie Konfiguracja wybierz serwer, którego ustawienia chcesz edytować, a następnie kliknij przycisk. 2. W oknie dialogowym Harmonogram nagrywania wybierz szablon z panela Szablony: i wykonaj jedną z następujących czynności: Aby edytować szablon, zmodyfikuj harmonogram. Aby zmienić nazwę szablonu, kliknij przycisk Zmień nazwę szablonu i wpisz nową nazwę. Aby usunąć szablon, kliknij przycisk Usuń szablon. 3. Kliknij przycisk OK, aby zapisać wprowadzone zmiany. Konfigurowanie tygodniowego harmonogramu nagrywania Tygodniowy harmonogram nagrywania można skonfigurować, stosując do kamer szablony na każdy dzień tygodnia. 1. Na karcie Konfiguracja serwera kliknij przycisk. Zostanie wyświetlone okno dialogowe Harmonogram nagrywania. 2. Wybierz szablon z listy Szablony:. 3. W obszarze Domyślny tydzień klikaj dni tygodnia z tego szablonu, jakie chcesz zastosować do każdej kamery. Rysunek 9: Okno dialogowe Harmonogram nagrywania: Domyślny tydzień 4. Kliknij przycisk OK. Edytowanie i usuwanie szablonu 51
62 Nagrywanie i przepustowość W oknie dialogowym Harmonogram nagrywania można ustalić, co nagrywają kamery, a w oknie dialogowym Nagrywanie i przepustowość jak długo nagrania wideo mają być przechowywane. W oknie dialogowym Nagrywanie i przepustowość można zmienić ustawienia Starzenie się danych oraz ustawić maksymalny czas nagrywania dla wszystkich podłączonych kamer. Dostępna ilość starzenia się danych zależy od kamery podłączonej do systemu. Dla kamer z kompresją JPEG2000 lub JPEG ustawienie starzenia się danych jest dostępne dla trzech szybkości: Wysoka przepustowość kontynuuje nagrywanie z jakością początkową. Pół prędkości obrazu odrzuca połowę nagranych danych, aby zostawić miejsce na nowe nagrania. Ćwierć prędkości obrazu zachowuje 1/4 początkowo nagranych danych, dzięki czemu wciąż pozostają dostępne starsze nagrania wideo. W kamerach nagrywających w formacie H.264, które obsługują starzenie danych, dostępne są dwie szybkości: Wysoka przepustowość zachowuje wysoką jakość oryginalnego obrazu wideo oraz drugorzędny strumień wideo o niskiej rozdzielczości. Niska przepustowość zachowuje tylko drugorzędny strumień wideo o niskiej rozdzielczości. UWAGA: Starzenie się danych może wystąpić tylko wtedy, gdy drugorzędny strumień jest włączony. W przypadku kamer H.264, które nie obsługują starzenia danych, zachowywany jest tylko materiał wideo Wysoka przepustowość. Domyślnie ustawione jest zachowywanie przez system nagrań wideo przez maksymalny czas zależnie od dostępnej pamięci masowej. 1. Na karcie Konfiguracja serwera kliknij przycisk. Zostanie wyświetlone okno dialogowe Nagrywanie i przepustowość. W kolumnie Starzenie się danych jest podany szacunkowy czas nagrywania dostępny przy poszczególnych liczbach klatek, z uwzględnieniem dostępnego miejsca na urządzeniu nagrywającym. 2. Przesuwając suwaki w kolumnie Starzenie się danych, można regulować czas przechowywania nagrania dla każdej prędkości rejestrowania. Aby zmienić ustawienia starzenia się danych dla wszystkich podłączonych kamer, przesuń suwak dla jednej podłączonej kamery, a ustawienie zostanie zaktualizowane dla wszystkich podłączonych kamer. Aby zmienić ustawienie starzenia się danych dla jednej kamery, przerwij połączenie danej kamery z innymi kamerami, klikając ikonę z lewej strony nazwy kamery, a następnie wprowadź zmiany. 3. W kolumnie Maks. czas nagrywania ręcznie wprowadź maksymalny czas nagrywania, lub wybierz jedną z opcji z listy rozwijanej dla każdej kamery. Nagrywanie i przepustowość 52
63 UWAGA: Jeśli czas szacowany w kolumnie Całkowity czas nagrywania jest krótszy niż ustawiony w kolumnie Maks. czas nagrywania, rzeczywisty czas nagrywania kamery będzie krótszy niż Maks. czas nagrywania. 4. Kliknij przycisk OK. Zaplanowana archiwizacja Dopiero po włączeniu archiwizacji wideo w programie Avigilon Control Center Server można zdefiniować ustawienia Zaplanowana archiwizacja w oprogramowaniu klienckim. Jeżeli program ACC Server pracuje na magnetowidzie sieciowym, w Narzędziach administracyjnych powinna być włączona funkcja Archiwizuj. Ponadto w programie Admin Tool można wskazać ręcznie położenie folderu archiwum. Więcej informacji na ten temat można znaleźć w Podręczniku użytkownika oprogramowania AvigilonControl Center Server. W przypadku korzystania z urządzenia Avigilon Edge Solution, np. kamery H4 ES, archiwizację uruchamia się za pośrednictwem sieciowego interfejsu produktu. Pliki są zawsze archiwizowane w formacie Avigilon Backup (AVK). Zarchiwizowane nagrania wideo można przeglądać za pomocą programu Avigilon Control Center Player. Po włączeniu archiwizacji można zaplanować automatyczne archiwizowanie nagrań wideo z każdego serwera. UWAGA: Skonfigurowany harmonogram będzie zgodny z lokalnym czasem serwera, a nie lokalnym czasem klienta. 1. Na karcie Konfiguracja serwera kliknij przycisk. Zostanie wyświetlone okno dialogowe Zaplanowana archiwizacja. 2. Zaznacz pole wyboru Włącz zaplanowaną archiwizację. 3. Na liście Kamery do archiwizacji: zaznacz wszystkie urządzenia, które mają być uwzględniane podczas tworzenia kopii zapasowej. 4. W obszarze Opcje archiwizacji: zdefiniuj co następuje: Wykonuj co: liczbę dni między kopiami zapasowymi. Czas rozpoczęcia: godzinę wykonywania kopii zapasowej. Czas jest podawany w lokalnym czasie serwera. Jeśli znajdujesz się w innej strefie czasowej niż serwer, pamiętaj o uwzględnieniu różnicy czasu, o ile kopie zapasowe muszą być sporządzane o określonej godzinie. Zakres: ilość danych nagranego obrazu do zapisania w kopii zapasowej. Począwszy od: punkt początkowy kopii zapasowej. Usuń najstarsze kopie zapasowe, gdy dysk jest pełny: zaznacz to pole wyboru, aby po zapełnieniu pamięci masowej przeznaczonej na kopie zapasowe następowało automatyczne usuwanie najstarszych z nich. Zaplanowana archiwizacja 53
64 Załóżmy na przykład, że operacja Zaplanowana archiwizacja ma być wykonywana codziennie o godzinie 12. Kopia zapasowa ma obejmować materiał wideo z 1 dnia sprzed 30 dni. Na zdalny serwer trafia więc co noc tylko całodobowy zapis wydarzeń sprzed 30 dni. Twoje ustawienie to: Wykonuj co: 1 Czas rozpoczęcia: 00:00 Zakres: 1 Począwszy od: Kliknij przycisk OK. W obszarze Stan jest wyświetlany następny termin tworzenia kopii zapasowej. Każde archiwum nagrania wideo jest zapisywane w podfolderze o nazwie wskazującej przedział czasowy archiwum. Transakcje POS Licencjonowana funkcja Point of Sale (POS) Transaction Engine służy do rejestrowania danych nieprzetworzonych ze źródeł transakcji POS. Można powiązać kamery z konkretnymi źródłami transakcji POS, a także skonfigurować w systemie żądane wyjątki. Po skonfigurowaniu transakcji POS można wyświetlić dane zarejestrowane lub obraz na żywo z danej transakcji na karcie Widok podczas oglądania dowolnego powiązanego obrazu wideo. Informacje na temat monitorowania na żywo transakcji z terminala POS można znaleźć w punkcie Monitorowanie transakcji POS na żywo na stronie 109. Informacje na temat przeglądania zarejestrowanych transakcji POS można znaleźć w punkcie Przeglądanie nagranych transakcji POS na stronie 113. Dodawanie źródła transakcji POS 1. Na karcie Konfiguracja serwera kliknij przycisk. Zostanie wyświetlone okno dialogowe Transakcje POS. 2. Kliknij przycisk. Zostanie wyświetlony kreator Konfiguracja transakcji POS. 3. Na stronie Ustaw urządzenie źródła transakcji wprowadź wartości Nazwa hosta/adres IP: i Port: urządzenia będącego źródłem transakcji POS, a następnie kliknij przycisk Dalej. 4. Na stronie Ustaw format danych źródła transakcji wybierz format danych, a następnie kliknij przycisk.dalej Aby dodać lub edytować format danych, kliknij Dodaj lub Edytuj. Ewentualnie kliknij przycisk Kopiuj z, aby utworzyć duplikat wybranego formatu danych, a następnie go edytować. Aby uzyskać więcej informacji o dodawaniu nowego formatu danych, zobacz Dodawanie formatu danych źródła transakcji na stronie Na stronie Ustaw wyjątki transakcji wybierz wyjątki do monitorowania, a następnie kliknij przycisk.dalej Jeśli nie trzeba monitorować wyjątków, możesz pominąć tę stronę. Aby dodać lub edytować wyjątek transakcji, kliknij Dodaj lub Edytuj. Więcej informacji zawiera rozdział Dodawanie wyjątku transakcji na stronie 56. Transakcje POS 54
65 6. Na stronie Ustaw urządzenie źródła transakcji wybierz kamery, które chcesz powiązać ze źródłem transakcji. Możesz też określić, jak długo ma trwać nagrywanie materiału wideo przed każdą transakcją i po niej. Wartość domyślna to 5 sekund. Gdy możesz już kontynuować, kliknij ikonę Dalej. 7. Na stronie Ustaw nazwę i opis źródła transakcji wprowadź nazwę i opis źródła transakcji. Wybierz opcję Włącz źródło transakcji, aby rozpocząć otrzymywanie danych z tego źródła transakcji. 8. Kliknij opcję, aby zapisać nowe źródło transakcji. Dodawanie formatu danych źródła transakcji UWAGA: Formaty danych źródła transakcji POS są stosowane w obrębie całej lokalizacji. Podczas dodawania nowego źródła transakcji POS należy pamiętać, że musi mieć ono format źródła transakcji. 1. W kreatorze Konfiguracja transakcji POS kliknij przycisk po otwarciu strony Ustaw format danych źródła transakcji. Zostanie wyświetlone okno dialogowe Konfiguruj format danych. Informacje o uzyskiwaniu dostępu do tego okna dialogowego podano w rozdziale Dodawanie źródła transakcji POS na stronie W obszarze Właściwości zdefiniuj co następuje: Nazwa:wprowadź nazwę formatu danych. Opis: wprowadź opis formatu danych. Tekst rozpoczęcia transakcji: (wymagane) wprowadź tekst, który wskazuje początek każdej transakcji ze źródła transakcji POS. Tekst zakończenia transakcji: (opcjonalne) wprowadź tekst, który wskazuje koniec każdej transakcji. Kodowanie: Określ kodowanie stosowane przez źródło transakcji POS. 3. Zarejestruj dane ze źródła transakcji. Aby przechwycić nieprzetworzone dane formatu źródła danych, wykonaj jedną z następujących czynności: Na poniższym rysunku z lewej strony przedstawiono nieprzetworzone dane transakcji, a po prawej przefiltrowane dane transakcji. Dodawanie formatu danych źródła transakcji 55
66 Rysunek 10: Okno dialogowe Konfiguruj format danych Kliknij przycisk Przechwyć dane, aby rozpocząć przechwytywanie próbki nieprzetworzonych danych transakcji. Kliknij przycisk Zatrzymaj przechwytywanie, aby zatrzymać przechwytywanie danych transakcji. Kliknij przycisk Wczytaj dane..., aby załadować nieprzetworzone dane transakcji z pliku. Kliknij przycisk Zapisz dane..., aby zapisać kopię przechwyconych danych transakcji. 4. Aby utworzyć nowy filtr dla pliku nieprzetworzonych danych transakcji, kliknij przycisk Dodaj filtr... Zostanie wyświetlone okno dialogowe Konfiguruj filtr. W sekcji Bieżące filtry: dostępne są dwa domyślne filtry: jeden do tworzenia podziałów wierszy i drugi do usuwania niepotrzebnych spacji na początku każdego wiersza. Jeśli nie potrzebujesz dodatkowych filtrów, pomiń ten krok. a. W polu Tekst: wprowadź tekst do wyszukania przez filtr. b. Zaznacz pole wyboru Uwzględnij wielkość liter i/lub Uwzględnij całe wyrazy, aby wyszukać tylko tekst o tej samej wielkości liter lub z dokładnie tymi samymi wyrazami. c. Z listy rozwijanej Metoda: wybierz metodę wyszukiwania. Można wybrać wyszukiwanie Normalne, Symbole wieloznaczne lub Wyrażenia regularne. d. W sekcji Działanie do podjęcia: wybierz czynność, którą system ma wykonać, gdy filtr znajdzie tekst zgodny z kryteriami wyszukiwania. e. Kliknij przycisk OK. 5. Na ekranie Konfiguruj format danych kliknij przycisk, aby dodać do listy formatów nowy format danych.ok Dodawanie wyjątku transakcji UWAGA: Wyjątki transakcji POS są stosowane w obrębie całej lokalizacji. Dodawanie wyjątku transakcji 56
67 Aby ułatwić monitorowanie podejrzanych transakcji, można skonfigurować wyjątki transakcji. Pomagają one w identyfikowaniu nieupoważnionych rabatów, fałszywych zwrotów i ręcznych zmian cen. 1. W kreatorze Konfiguracja transakcji POS kliknij przycisk po otwarciu strony Ustaw wyjątki transakcji. Więcej informacji o uzyskiwaniu dostępu do tej strony podano w rozdziale Dodawanie źródła transakcji POS na stronie W oknie dialogowym Konfiguruj wyjątek wprowadź nazwę wyjątku. 3. Wybierz jedną z opcji Tekst do dopasowania: Dopasuj tekst Wprowadź tekst, który będzie monitorowany jako wyjątek transakcji. System będzie monitorować wszystkie transakcje w poszukiwaniu tekstu wpisanego w polu Tekst do dopasowania. Dopasuj wartość Wprowadź wartość, która ma wyzwalać wyjątek transakcji. Można użyć operatorów relacji z listy rozwijanej i dokładniej określić wartość, wpisując dowolny tekst, który może pojawić się przed wartością lub po niej. Wyjątek będzie monitorować wszystkie transakcje w poszukiwaniu wartości zgodnych z wprowadzonymi w polach Tekst przed wartością:, Dopasuj, gdy wartość: i Tekst po wartości:. 4. Kliknij przycisk OK. Nowy wyjątek transakcji zostanie dodany do strony Ustaw wyjątki transakcji. Powtarzaj tę procedurę, aż wszystkie wymagane wyjątki transakcji zostaną dodane do źródła transakcji. Edytowanie i usuwanie źródła transakcji POS 1. Na karcie Konfiguracja serwera kliknij przycisk. Zostanie wyświetlone okno dialogowe Transakcje POS. 2. W oknie dialogowym Transakcje POS wybierz źródło transakcji POS, a następnie wykonaj jedną z następujących czynności: Aby edytować źródło transakcji POS, kliknij przycisk. Przejdź kolejne etapy kreatora Konfiguracja transakcji POS i na każdej stronie wprowadź niezbędne zmiany. Na ostatniej stronie kliknij przycisk, aby zapisać zmiany. Szczegółowe informacje na temat opcji edytowalnych można znaleźć w rozdzialedodawanie źródła transakcji POS na stronie 54. Aby usunąć źródło transakcji POS, kliknij przycisk. Po wyświetleniu okna dialogowego potwierdzenia kliknij przycisk Tak. Rozpoznawanie tablic rejestracyjnych Rozpoznawanie tablic rejestracyjnych to licencjonowana funkcja, która umożliwia użytkownikom odczytywanie i zapisywanie numerów rejestracyjnych pojazdów z dowolnego materiału wideo przesyłanego przez program ACC. Edytowanie i usuwanie źródła transakcji POS 57
68 Opcje funkcji Rozpoznawanie tablic rejestracyjnych są dostępne tylko wtedy, gdy ta funkcja jest licencjonowana i zainstalowana na serwerze. Konfigurowanie funkcji Rozpoznawanie tablic rejestracyjnych 1. Na karcie Konfiguracja serwera kliknij przycisk. Zostanie wyświetlone okno dialogowe Rozpoznawanie tablic rejestracyjnych. 2. Wybierz pas ruchu z listy Pas drogowy dla tablic rejestracyjnych:. Liczba pasów ruchu na liście zależy od liczby licencjonowanych kanałów funkcji Rozpoznawanie tablic rejestracyjnych dostępnych na serwerze. 3. Wypełnij poniższe pola: Nazwa:wprowadź nazwę dla pasa. Kamera: wybierz kamerę służącą do rozpoznawania tablic rejestracyjnych. Jedna kamera może obsługiwać wiele pasów ruchu. Konfiguracja tablic rejestracyjnych: wybierz lokalny format tablic rejestracyjnych, który ma być rozpoznawany przez kamerę. Więcej informacji zawiera rozdział Obsługiwane tablice rejestracyjne na stronie 165. Czas nagrywania przed zdarzeniem: wprowadź czas trwania nagrywania materiału wideo przed rozpoznaniem tablicy rejestracyjnej. Czas nagrywania po zdarzeniu: wprowadź czas trwania nagrywania materiału wideo po rozpoznaniu tablicy rejestracyjnej. Minimalna pewność: ustaw suwak w pozycji odpowiadającej minimalnemu poziomowi pewności, z jakim mają być rozpoznawane tablice rejestracyjne. Wartość domyślna to 80%. Włącz ten pas drogowy: zaznacz to pole wyboru, aby włączyć rozpoznawanie tablic rejestracyjnych na danym pasie ruchu. 4. Przesuń i dopasuj zieloną nakładkę, aby pokryła szerokość pasa ruchu w polu widzenia kamery. Rozpoznawanie tablic rejestracyjnych odbywa się wyłącznie w zielonym obszarze. UWAGA: Jeśli nakładka ma kolor czerwony, obszar wykrywania tablic rejestracyjnych jest zbyt duży i nie można go użyć. 5. Kliknij przycisk OK. Konfigurowanie listy obserwacyjnej Lista obserwacyjna to element interfejsu funkcji Rozpoznawanie tablic rejestracyjnych, który zawiera szczególnie ważne numery rejestracyjne. Po wykryciu tablicy rejestracyjnej figurującej na liście Lista obserwacyjna generowane jest zdarzenie w celu powiadomienia użytkownika o tej tablicy rejestracyjnej. Może ono również posłużyć do włączenia działania w mechanizmie reguł. Tablice rejestracyjne, które mają być rozpoznawane, można dodać ręcznie do aplikacji klienckiej lub zaimportować ich listę. Konfigurowanie funkcji Rozpoznawanie tablic rejestracyjnych 58
69 Dodawanie numerów rejestracyjnych do listy Lista obserwacyjna 1. Na karcie Konfiguracja serwera kliknij przycisk. Zostanie wyświetlone okno dialogowe Rozpoznawanie tablic rejestracyjnych. 2. Wybierz kartę Lista obserwacyjna. 3. Kliknij przycisk. Zostanie wyświetlone okno dialogowe Dodaj tablicę rejestracyjną. 4. Wprowadź numer rejestracyjny, który ma być obserwowany. 5. Przesuń suwak Minimalna pewność, aby określić poziom podobieństwa wykrywanych tablic rejestracyjnych umożliwiający uznanie ich za zgodne. Na przykład jeśli tablica rejestracyjna na liście obserwacyjnej ma numer ABC 123, a program ACC wykryje tablicę o numerze ABC 789, system będzie miał poziom ufności 50%. Gdy system wykryje tablicę ABC 129, poziom ufności wyniesie 83%. 6. Kliknij przycisk OK. Usuwanie tablicy rejestracyjnej z listy obserwacyjnej 1. W oknie dialogowym Rozpoznawanie tablic rejestracyjnych wybierz karlista obserwacyjnatę. 2. Wybierz tablicę rejestracyjną z listy Lista obserwacyjna, a następnie kliknij przycisk. Eksportowanie listy Lista obserwacyjna 1. W oknie dialogowym Rozpoznawanie tablic rejestracyjnych wybierz karlista obserwacyjnatę. 2. Kliknij przycisk Eksportuj W oknie dialogowym Zapisz jako wpisz nazwę pliku i kliknij przycisk Zapisz. Listę Lista obserwacyjna można wyeksportować jako plik w formacie tekstowym lub CSV (wartości rozdzielane przecinkami). Importowanie listy Lista obserwacyjna 1. W oknie dialogowym Rozpoznawanie tablic rejestracyjnych wybierz karlista obserwacyjnatę. 2. Kliknij przycisk Importuj W oknie dialogowym Importuj znajdź plik z listą obserwacyjną i kliknij przycisk Otwórz. Włączanie serwera Analityka Serwer Analityka to funkcja ACC ES Analytics Appliance umożliwiająca prowadzenie analizy wideo z kamer niewyposażonych w analizatorem obrazu wideo z autoadaptacją. Dodawanie numerów rejestracyjnych do listy Lista obserwacyjna 59
70 1. Na karcie serwera kliknij przycisk.konfiguracja 2. W poniższym polu dialogowym ukazana jest lista podłączonych kamer. Ukazane są tylko kamery bez możliwości analizy wideo. Jeżeli nie masz prawa dostępu do danej kamery, nie ukaże się ona na tej liście. 3. Analizę wideo włącza się zaznaczając pole wyboru koło podłączonej kamery. Pasek Obciążenie analityczne ogółem wyświetla możliwości analizy obrazu wideo danego urządzenia. Ukazany procent oparty jest na aktualnych ustawieniach Kompresja i prędkość obrazu włączonej kamery. 4. Kliknij przycisk OK. Ustawienia zostały zapisane. Następnie można ustawić zdarzenia analityczne wideo dla włączonej kamery przechodząc na kartę Konfiguracja kamery. Włączanie serwera Analityka 60
71 Ustawienia urządzenia Ustawienia urządzenia służą do regulowania jakości obrazu wideo i konfigurowania urządzeń podłączanych do kamer i analizatorów obrazu wideo. Dostępne są m.in. ustawienia dotyczące regulacji jakości obrazu z kamery, kompresji wideo i szybkości odświeżania. UWAGA: Niektóre funkcje mogą nie być wyświetlane, jeśli serwer nie ma wymaganej licencji lub jeśli użytkownik nie ma wymaganych uprawnień. UWAGA: Okno dialogowe może wyglądać inaczej, zależnie od urządzenia. Opcje nieobsługiwane przez urządzenie są wyłączone lub ukryte. Ogólne W oknie dialogowym Ogólne dotyczącym urządzenia ustaw tożsamość urządzenia i skonfiguruj jego ustawienia PTZ. Można także ponownie uruchomić urządzenie w oknie dialogowym Ogólne. Ustawianie tożsamości urządzenia UWAGA: Okno dialogowe może wyglądać inaczej, zależnie od urządzenia. Opcje nieobsługiwane przez urządzenie są wyłączone lub ukryte. W oknie dialogowym Ogólne dla urządzenia można nadać urządzeniu nazwę, opisać położenie urządzenia i przypisać mu identyfikator logiczny. Identyfikator logiczny jest potrzebny, aby sterować urządzeniem za pomocą poleceń z klawiatury i joysticka. 1. Na karcie Konfiguracja urządzenia kliknij przycisk. Zostanie wyświetlone okno dialogowe Ogólne. 2. W polu Nazwa kamery: nadaj urządzeniu nazwę pozwalającą na jego łatwą identyfikację. Domyślnie jako nazwa urządzenia jest używany numer modelu urządzenia. 3. W polu Lokalizacja kamery: opisz położenie urządzenia. 4. W polu ID logiczny: wprowadź niepowtarzalny numer umożliwiający identyfikowanie urządzenia przez aplikację kliencką i rozwiązania zintegrowane. Domyślnie Device ID logiczny:nie jest ustawiona, a należy dodać ręcznie. Porada: Jeżeli Pokaż LogicalIDs jest włączony w Ustawienia klienta, urządzenie logiczne ID pojawi się obok nazwy urządzenia w Eksploratorze systemu. 5. (Dotyczy tylko kamer) Aby wyłączyć diody LED na urządzeniu, wybierz opcję Wyłącz diody LED stanu kamery. Może to być wymagane, jeśli urządzenie jest zamontowane jako ukryte. 6. Kliknij przycisk OK. Ustawienia urządzenia 61
72 Konfigurowanie parametrów PTZ UWAGA: Okno dialogowe może wyglądać inaczej, zależnie od urządzenia. Opcje nieobsługiwane przez urządzenie są wyłączone lub ukryte. W oknie dialogowym Ogólne można włączyć i skonfigurować urządzenia z mechanizmem przesuwania, przechylania i powiększania (PTZ), które mogą być podłączone do kamer Avigilon. Urządzenia PTZ są podłączane do kamer Avigilon przy użyciu wejść RS-485. Za pomocą oprogramowania AvigilonControl Center nie można konfigurować elementów sterujących PTZ w kamerach innych firm. 1. Na karcie Konfiguracja kamery kliknij przycisk. Zostanie wyświetlone okno dialogowe Ogólne. 2. W obszarze PTZ zaznacz pole wyboru Włącz elementy sterujące PTZ. UWAGA: Jeśli funkcje opisane w następnych punktach nie są widoczne, kamera ma tylko mechanizm powiększania i ustawiania ostrości. W okienku Elementy sterujące PTZ będzie można wybrać ustawienia powiększenia i ustawiania ostrości, ale inne ustawienia PTZ nie będą dostępne. 3. Z listy rozwijanej Protokół: wybierz odpowiedni protokół PTZ. Przykładowe dostępne protokoły: AD Sensormatic AXSYS AXSYS DCU Ernitec ERNA Honeywell Diamond Kalatel ASCII Pelco D Pelco P TEB Ligne Videotec MACRO Videotec Legacy Vicon extended Vicon normal JVC JCBP 4. Wypełnij pola Adres przełącznika DIP:, Szybkość transmisji: i Parzystość: dla urządzenia PTZ. 5. Kliknij przycisk OK. Po skonfigurowaniu parametrów PTZ można używać ustawień Elementy sterujące PTZ podczas oglądania obrazu wideo na żywo. Więcej informacji zawiera rozdział Sterowanie kamerami PTZ na stronie 105. Konfigurowanie parametrów PTZ 62
73 Zmienianie priorytetu działania kamery UWAGA: Okno dialogowe może wyglądać inaczej, zależnie od urządzenia. Opcje nieobsługiwane przez urządzenie są wyłączone lub ukryte. W zależności od sceny pożądane może być utrzymywanie przez kamerę określonej szybkości klatek zamiast używania wszystkich dostępnych funkcji. W pewnych przypadkach pożądana może być odwrotna sytuacja. Możesz wybrać, co ma mieć priorytet podczas normalnego działania kamery. 1. Na karcie Konfiguracja urządzenia kliknij przycisk. Zostanie wyświetlone okno dialogowe Ogólne. 2. Z listy rozwijanej Model wybierz jedną z następujących opcji: Duża szybkość klatek najwyższy priorytet będzie mieć utrzymywanie preferowanej szybkości klatek. Kamera będzie przesyłać obraz o skonfigurowanej szybkości, nawet jeśli uniemożliwi to działanie innych jej funkcji. W zależności od modelu wyłączone mogą zostać funkcje analizatora wideo z autoadaptacją, szerokiego zakresu dynamicznego i brzegowej pamięci masowej. Pełna funkcja priorytet będzie mieć utrzymanie działania wszystkich obsługiwanych funkcji. Kamera poświęci więcej mocy obliczeniowej na utrzymanie działania swoich głównych funkcji i zoptymalizuje pod tym kątem szybkość klatek obrazu. W zależności od funkcji kamery szybkość klatek może być zmniejszona do mniej niż połowy skonfigurowanej szybkości. 3. Kliknij przycisk OK. Włączanie i wyłączanie wyświetlania aktywności analizatora wideo UWAGA: Okno dialogowe może wyglądać inaczej, zależnie od urządzenia. Opcje nieobsługiwane przez urządzenie są wyłączone lub ukryte. W przypadku konfigurowania Avigilon kamery z analizatorem obrazu wideo z autoadaptacją można włączyć lub wyłączyć wyświetlanie ramek pokazujących aktywność analizatora wideo. Domyślnie ta opcja jest włączona. 1. Na karcie Konfiguracja urządzenia kliknij przycisk. Zostanie wyświetlone okno dialogowe Ogólne. 2. Aby włączyć wyświetlanie aktywności analizatora wideo, zaznacz pole wyboru Wyświetl działanie analizy wideo. 3. Aby wyłączyć wyświetlanie aktywności analizatora, usuń zaznaczenie pola wyboru Wyświetl działanie analizy wideo. Po wyłączeniu, na karcie Widok na obrazie strumienia wideo z kamery ani w wyeksportowanym pliku wideo AVI ramki nie będą widoczne. Zmienianie priorytetu działania kamery 63
74 Kamera będzie nadal wykonywać analizę, dzięki czemu ramki będą widoczne podczas konfigurowania zdarzeń analizy obrazu w Wykrywanie ruchu obiektów sklasyfikowanych i Uczenie na przykładach. Ramki będą widoczne również podczas wyszukiwania w obrazie wideo z kamery przy użyciu funkcji Ruch lub Zdarzenia dotyczące obiektów sklasyfikowanych. 4. Kliknij przycisk OK. Aby zmienić to ustawienie dla wszystkich kamer, zmień opcję nakładki Zdarzenia analizy obrazu wideo w oknie dialogowym Ustawienia klienta. Więcej informacji zawiera rozdział Ustawienia wyświetlania obrazu wideo na stronie 90. Ponowne uruchamianie urządzenia Wszystkie urządzenia firmy Avigilon można zrestartować przy użyciu okna dialogowego Ogólne dla urządzenia. Ta funkcja jest niedostępna w przypadku urządzeń niezależnych producentów. 1. Na karcie Konfiguracja urządzenia kliknij przycisk. Zostanie wyświetlone okno dialogowe Ogólne. 2. Kliknij przycisk Uruchom ponownie kamerę... Urządzenie zostanie odłączone od systemu Avigilon Control Center i zatrzymane. Podczas ponownego uruchomienia urządzenie powinno automatycznie wznowić połączenie z serwerem, z którym było połączone ostatnio. Sieć Okno dialogowe Standard sieci służy do zmiany sposobu połączenia urządzenia z siecią serwera. UWAGA: Niektóre funkcje mogą nie być wyświetlane, jeśli serwer nie ma wymaganej licencji lub jeśli użytkownik nie ma wymaganych uprawnień. 1. Na karcie Konfiguracja urządzenia kliknij przycisk. Zostanie wyświetlone okno dialogowe Standard sieci. 2. Wybierz sposób, w jaki urządzenie uzyskuje adres IP: Uzyskaj adres IP automatycznie: zaznacz tę opcję, aby urządzenie łączyło się z siecią przy użyciu adresu IP przypisywanego automatycznie. Urządzenie spróbuje uzyskać adres z serwera DHCP. Jeśli to się nie powiedzie, urządzenie uzyska adres w trybie Zero Configuration Networking (Zeroconf) i wybierze adres w podsieci /16. Użyj następującego adresu IP: zaznacz tę opcję, aby ręcznie przypisać urządzeniu statyczny adres IP. W polach Adres IP:, Maska podsieci: i Brama: wprowadź wartości, których ma używać urządzenie. Ponowne uruchamianie urządzenia 64
75 3. W polu Port kontrolny: wybierz numer portu do podłączenia urządzenia. Ten port jest używany również do ręcznego odnajdowania urządzenia w sieci. 4. (Dotyczy tylko kamer) Zaznacz pole wyboru Włącz multiemisję, aby włączyć dla urządzenia strumieniowanie w trybie multiemisji. Zaznaczenie pola wyboru Włącz multiemisję jest konieczne, aby można było skonfigurować nadmiarowe nagrywanie na wielu serwerach. Użyj generowanych domyślnie wartości Adres IP:, TTL: i Port podstawowy: lub wprowadź własne wartości. 5. Kliknij przycisk OK. 6. (Dotyczy tylko analizatora obrazu wideo Rialto) Po wyświetleniu zapytania zezwól, aby system zrestartował urządzenie. Obraz i wyświetlanie Okno dialogowe Obraz i wyświetlanie służy do sterowania ustawieniami wyświetlania kamery dla nagrania wideo oraz obrazu wideo na żywo. U dołu okna umieszczono histogram obrazu, aby pomóc w konfiguracji ustawień. UWAGA: Okno dialogowe może wyglądać inaczej, zależnie od urządzenia. Opcje nieobsługiwane przez urządzenie są wyłączone lub ukryte. Zmiana ustawień obrazu i wyświetlania UWAGA: Okno dialogowe może wyglądać inaczej, zależnie od urządzenia. Opcje nieobsługiwane przez urządzenie są wyłączone lub ukryte. 1. Na karcie Konfiguracja kamery kliknij przycisk. Zostanie wyświetlone okno dialogowe Obraz i wyświetlanie. 2. Aby ustawić ostrość kamery, zobacz rozdział Powiększanie i ustawianie ostrości obiektywu kamery na stronie Kliknij aby włączyć/wyłączyć funkcję automatycznej regulacji kontrastu. Ustawienie te zmienia kontrast materiału wideo pokazywanego w tym oknie dialogowym. Funkcja ta nie wpływa na materiał wideo zapisany czy pokazywany w innym oknie. Domyślnie funkcja automatycznej regulacji kontrastu jest wyłączona. 4. Jeśli kamera obsługuje tryb dzień/noc, wybierz jedną z poniższych opcji z listy rozwijanej Tryb dzienny/nocny:: Automatyczna pozwala kamerze sterować filtrem podczerwieni na podstawie oświetlenia sceny. Jeśli jest dostępny suwak Próg trybu dziennego/nocnego:, przesuń go, aby ustawić wartość ekspozycji (EV), przy której kamera przełączy się z trybu dziennego w nocny. Obraz i wyświetlanie 65
76 Tryb dzienny kamera będzie przesyłać tylko obraz kolorowy, a filtr podczerwieni będzie wyłączony. Tryb nocny kamera będzie przesyłać tylko obraz monochromatyczny, a filtr podczerwieni będzie włączony. 5. Dostosuj ustawienia obrazu w kamerze, aby zapewnić jak najlepsze rejestrowanie kadru. Podgląd zmian jest widoczny w panelu obrazu i na histogramie. Porada: Opcje Maksymalny czas naświetlania:, Maksymalne wzmocnienie: i Priorytet: służą do sterowania pracą kamery przy słabym oświetleniu. Opcja Synchronizuj ustawienia obrazu ze wszystkimi głowicami (tylko wieloczujnikowe kamery kopułowe HD Avigilon) Ekspozycja: Przesłona: Maksymalny czas naświetlania: Maksymalne wzmocnienie: Priorytet: Opis Zaznacz to pole wyboru, aby zastosować te same ustawienia obrazu do wszystkich głowic kamery. UWAGA: Ustawienia powiększenia i ostrości muszą być wybrane ręcznie. Ekspozycja może być kontrolowana przez kamerę (opcja Automatyczna) lub ustawiona przez użytkownika. UWAGA: Ręczne zwiększenie czasu ekspozycji może wpłynąć na szybkość odświeżania obrazu. Przesłona może być kontrolowana przez kamerę (opcja Automatyczna) lub ręcznie przez użytkownika (opcje Otwarta lub Zamknięta). Ustawienie automatycznej ekspozycji można ograniczyć, wybierając poziom Maksymalny czas naświetlania:. Wybór ustawienia Maksymalny czas naświetlania: dla słabo oświetlonych scen pozwala kontrolować czas ekspozycji kamery, tak aby zapewnić maksimum światła, ale bez ryzyka uzyskania rozmytych obrazów. Automatyczne wzmocnienie można ograniczyć, ustawiając poziom Maksymalne wzmocnienie:. Wybór ustawienia Maksymalne wzmocnienie: dla słabo oświetlonych scen pozwala zmaksymalizować poziom szczegółowości obrazu bez wprowadzania nadmiernego szumu na obrazach. Jako priorytet można wybrać ustawienie Szybkość odświeżania obrazu lub Ekspozycja. Po wybraniu ustawienia Szybkość odświeżania obrazu kamera będzie utrzymywać ustawioną szybkość odświeżania jako priorytet i nie zmieni ekspozycji, jeśli miałoby to spowodować zmianę ustawionej szybkości odświeżania. Po wybraniu ustawienia Ekspozycja, kamera będzie traktować priorytetowo ustawienie ekspozycji, dobierając taką szybkość odświeżania, aby zapewnić jak najlepiej naświetlony obraz. Zmiana ustawień obrazu i wyświetlania 66
77 Opcja Opis Zapobieganie migotaniu: Przeciwoświetlenie: Włącz szeroki zakres dynamiczny Włącz kompensację adaptacyjnym podświetlaniem w podczerwieni Nasycenie: Wyostrzenie: Obrócenie obrazu: Jeśli obraz wideo miga z powodu lamp jarzeniowych w pobliżu kamery, można ograniczyć efekt migotania, nadając opcji Zapobieganie migotaniu: wartość równą częstotliwości migania lamp. W ogólności w Europie wynosi ona 50 Hz Hz, a w Ameryce Północnej 60 Hz Hz. Jeśli dana scena obejmuje obszary z intensywnymi źródłami światła, które powodują, że cały obraz jest zbyt ciemny, przesuń suwak Przeciwoświetlenie:, aby uzyskać poprawnie naświetlony obraz. Zaznacz te pole wyboru, aby włączyć automatyczną regulację kolorów, która wykorzystuje mechanizm szerokiego zakresu dynamicznego (Wide Dynamic Range WDR). Umożliwia ona ustawienie w kamerze obrazu wideo w taki sposób, aby sceny obejmujące obszary bardzo jasne oraz pozostające w głębokim cieniu były dobrze widoczne. Zaznacz te pole wyboru, aby włączyć automatyczne korygowanie za pomocą adaptacyjnej kompensacji oświetlenia w podczerwieni. Pozwala to kamerze automatycznie przeciwdziałać nasyceniu obrazu powodowanemu przez oświetlenie podczerwone. Suwak Nasycenie: służy do regulowania intensywności kolorów obrazu wideo odpowiednio do wymagań. Regulacja ostrości obrazu wideo pozwala lepiej uwidocznić krawędzie obiektów. Ustaw suwak Wyostrzenie: w pozycji, w której obraz wideo będzie odpowiadał wymaganiom. Zarejestrowany obraz wideo można obrócić. Obraz można obracać o kąt 90, 180 lub 270 stopni zgodnie z ruchem wskazówek zegara. Ustawienie balansu bieli pozwala uwzględnić różnice w rodzaju światła. Balans bieli Balans bieli może być kontrolowany przez kamerę (opcja Automatyczny balans bieli) lub przez użytkownika (wybierz opcję Niestandardowy balans bieli i ręcznie ustaw wartości Czerwony: i Niebieski:). 6. Kliknij opcję Zastosuj do kamer..., aby zastosować te same ustawienia do innych kamer w tym samym modelu. 7. Kliknij przycisk OK. Powiększanie i ustawianie ostrości obiektywu kamery Jeśli kamera umożliwia zdalne nastawianie powiększenia i ostrości, można je regulować w oknie dialogowym Obraz i wyświetlanie. 1. Na karcie Konfiguracja kamery kliknij przycisk. Zostanie wyświetlone okno dialogowe Obraz i wyświetlanie. 2. Jeśli kamera ma wbudowaną funkcję automatycznego nastawiania ostrości, możesz wybrać jedno z jej następujących ustawień: Powiększanie i ustawianie ostrości obiektywu kamery 67
78 Ciągłe nastawianie ostrości kamera będzie automatycznie nastawiać ostrość odpowiednio do zmian obrazu w kadrze. Pomiń kolejne kroki. Ręczne nastawianie ostrości umożliwia ręczne ustawianie ostrości kamery za pomocą przycisków Nastawianie ostrości:. Po ręcznym ustawieniu ostrość nie będzie modyfikowana. 3. Oglądając podgląd w panelu obrazu, wykonaj poniższe czynności w celu regulacji powiększenia i ostrości kamery: Porada: W przypadku kamer Avigilon HD Pro obiektyw musi mieć włączony tryb automatycznego ustawiania ostrości (AF) w kamerze. Jeśli kamera nie wykryje obiektywu, przyciski Nastawianie ostrości: nie będą wyświetlane. a. Za pomocą przycisków Powiększenie: ustaw powiększenie odpowiadające odległości, na jaką chcesz nastawić ostrość. 4. Z listy rozwijanej Przesłona: wybierz pozycję Otwarta. Po pełnym otwarciu przesłony kamera ma najmniejszą głębię ostrości. 5. Za pomocą przycisków Nastawianie ostrości: wyreguluj obraz tak, aby stał się wyraźny. Button Opis Automatyczne nastawianie ostrości Kamera automatycznie nastawi ostrość jeden raz. Ostrość kamery zostanie ustawiona z głębią jak najbliższą zera. Duży krok w stronę wartości zero. Mały krok w stronę wartości zero. Mały krok w stronę nieskończoności. Duży krok w stronę nieskończoności. Nieskończoność. 6. Kliknij opcję Zastosuj do kamer..., aby zastosować te same ustawienia do innych kamer w tym samym modelu. 7. Kliknij przycisk OK. Usuwanie zniekształceń wprowadzanych przez obiektyw panomorficzny Jeśli w kamerze stosowany jest obiektyw typu rybie oko lub obiektyw panomorficzny, można włączyć usuwanie zniekształceń obrazu przy użyciu oprogramowania Avigilon Control Center. UWAGA: Okno dialogowe może wyglądać inaczej, zależnie od urządzenia. Opcje nieobsługiwane przez urządzenie są wyłączone lub ukryte. Usuwanie zniekształceń wprowadzanych przez obiektyw panomorficzny 68
79 1. Na karcie Konfiguracja kamery kliknij przycisk. 2. Z listy rozwijanej Perspektywa widoku: wybierz jedną z następujących opcji: Podłoga: wybierz tę opcję, jeśli kamera jest zainstalowana do nagrywania z dołu. Sufit: wybierz tę opcję, jeśli kamera jest zainstalowana do nagrywania z góry. Ściana: wybierz tę opcję, jeśli kamera jest zainstalowana do nagrywania na wprost. 3. Edytuj ustawienia Obraz i wyświetlanie, jeżeli są dostępne. 4. Kliknij przycisk OK. System usuwa zniekształcenia obrazu obiektywu w zależności od sposobu zainstalowania kamery. Wyświetlaniem materiału wideo na panelu obrazu można sterować za pomocą elementów sterujących PTZ. Kompresja i szybkość odświeżania obrazu W oknie dialogowym Kompresja i prędkość obrazu dla danej kamery można zmodyfikować liczbę klatek na sekundę oraz ustawienia jakości obrazu w przypadku transmisji przez sieć. UWAGA: Okno dialogowe może wyglądać inaczej, zależnie od urządzenia. Opcje nieobsługiwane przez urządzenie są wyłączone lub ukryte. 1. Na karcie Konfiguracja kamery kliknij przycisk. Zostanie wyświetlone okno dialogowe Kompresja i prędkość obrazu. W obszarze Przepustowość: jest wyświetlana szacowana przepustowość używana przez kamerę z bieżącymi ustawieniami. Dostosuj ustawienia zgodnie z wymaganiami. UWAGA: W przypadku kamer z możliwością transmisji wielu strumieni ustawienia w tym oknie dialogowym mają wpływ wyłącznie na strumień główny. 2. Z listy rozwijanej Format: wybierz preferowany format strumieniowania. 3. Na pasku Prędkość obrazu: przesuń suwak, aby wybrać liczbę obrazów na sekundę, z jaką kamera ma przesyłać strumień przez sieć. W przypadku kamer i koderów z obsługą formatu H.264 ustawiona szybkość odświeżania obrazu musi być podwielokrotnością maksymalnej szybkości odświeżania obrazu. Jeśli suwak zostanie ustawiony między dwiema wartościami szybkości odświeżania obrazu, aplikacja zaokrągli ustawienie do najbliższej liczby całkowitej. 4. Z listy rozwijanej Jakość obrazu: wybierz ustawienie jakości obrazu. Ustawienie jakości obrazu 1 zapewnia najwyższą jakość materiału wideo, ale wymaga największej przepustowości. Ustawienie domyślne to W polu Maks. szybkość transmisji bitów: wybierz maksymalną przepustowość, której może używać kamera, w kilobitach na sekundę (kb/s). 6. Z listy rozwijanej Rozdzielczość: wybierz preferowaną rozdzielczość obrazu. Kompresja i szybkość odświeżania obrazu 69
80 7. Z listy rozwijanej Odstęp czasowy między ramkami kluczowymi: wybierz preferowaną liczbę klatek pomiędzy klatkami kluczowymi. Aby ułatwić ustalenie częstotliwości rejestrowania klatek kluczowych, w obszarze Okres ramki kluczowej: podana jest informacja o czasie, jaki upływa między kolejnymi zarejestrowanymi klatkami kluczowymi. Zalecane jest rejestrowanie co najmniej jednej klatki kluczowej na sekundę. 8. Jeśli kamera obsługuje wiele strumieni wideo, można zaznaczyć pole wyboru Włącz strumień o niskiej przepustowości. Zależnie od wersji oprogramowania pole wyboru może nosić także nazwę Włącz strumień drugorzędny. Strumień wideo o niższej rozdzielczości (o ile jest włączony) jest używany przez funkcję HDSM Avigilon w celu jak najefektywniejszego wykorzystania przepustowości i pamięci masowej. 9. Kliknij opcję Zastosuj do kamer..., aby zastosować te same ustawienia do innych kamer w tym samym modelu. 10. Kliknij przycisk OK. Włączanie trybu bezczynności sceny W przypadku konfigurowania kamery z analizatorem obrazu wideo z autoadaptacją Avigilon okno dialogowe Kompresja i prędkość obrazu zawiera opcję nagrywania obrazu z inną szybkością klatek i jakością, gdy w scenie nie wykryto żadnych zdarzeń ruchu. Zdarzenie ruchu to identyfikacja znaczących zdarzeń w scenie przez Pikselowa detekcja ruchu lub Wykrywanie ruchu obiektów sklasyfikowanych kamery. Więcej informacji zawiera rozdział Detekcja ruchu na stronie 72. Tryb bezczynności sceny jest zwykle używany do ustawienia niższej szybkości klatek i jakości obrazu przesyłanego z kamery, gdy nic się nie dzieje, w celu zmniejszenia obciążenia sieci i wykorzystania pamięci masowej. UWAGA: Ta opcja jest dostępna tylko, gdy kamera ma ustawione przesyłanie obrazu w formacie H W oknie dialogowym Kompresja i prędkość obrazu zaznacz polwłącz tryb bezczynności scenye wyboru. Wyświetlone są ustawienia trybu bezczynności sceny. Jeśli ustawienia nie wyświetlają się automatycznie, w celu ich obejrzenia kliknij ikonę. 2. W polu Opóźnienie po ruchu: wpisz liczbę sekund braku zdarzeń, po której ma następować przełączenie w tryb bezczynności sceny. 3. Na pasku Prędkość obrazu: niżej, przesuwając suwak, wybierz liczbę obrazów na sekundę, którą kamera ma przesyłać, gdy nic się nie dzieje. 4. Z listy rozwijanej Jakość obrazu: wybierz jakość obrazu wideo, gdy kamera jest w trybie bezczynności sceny. 5. W polu Maks. szybkość transmisji bitów: wybierz maksymalną przepustowość sieci, którą kamera może wykorzystywać w tym trybie. 6. Z listy rozwijanej Odstęp czasowy między ramkami kluczowymi: wybierz preferowaną liczbę klatek pomiędzy klatkami kluczowymi. Włączanie trybu bezczynności sceny 70
81 Aby ułatwić ustalenie częstotliwości rejestrowania klatek kluczowych, w obszarze Okres ramki kluczowej: podana jest informacja o długości czasu, który upłynął między kolejnymi zarejestrowanymi klatkami kluczowymi. 7. Kliknij przycisk OK, aby zapisać ustawienia. Gdy następnym razem w polu widzenia kamery nie będzie się nic dziać, kamera automatycznie przełączy się w tryb bezczynności sceny. Kamera automatycznie przełączy się z powrotem do standardowego przesyłania obrazu po wykryciu zdarzeń ruchu w scenie. Ręczna regulacja strumieni nagrań wideo Jeśli masz kamerę Avigilon H4 HD o rozdzielczości 1-3 megapikseli, możesz ręcznie wyregulować główny i pomocniczy strumień wideo lub pozwolić systemowi automatycznie skorzystać z technologii HDSM. Technologia HDSM umożliwia ACC automatyczne nagrywanie zarówno strumienia głównego, jak i pomocniczego, tak by system mógł inteligentnie dostosować przepustowość i pamięć masową do wymagań. Lokalne przepisy mogą wymagać, aby konkretny strumień wideo był nagrywany lub miał określoną rozdzielczość. W celu spełnienia tych wymogów ustawienia można zmienić ręcznie. UWAGA: Jeśli kamera jest podłączona do wielu serwerów (w tym także na wypadek awarii), poniższe ustawienia muszą być jednakowe przy każdym połączeniu z serwerem. W przeciwnym razie ustawienia mogą się wzajemnie stale nadpisywać, a kamera nie będzie w stanie nagrywać prawidłowych ustawień strumienia wideo. 1. W oknie dialogowym Kompresja i prędkość obrazu wybierz pozycję Ręczny z listy rozwijanej Profil rejestracji:. Pozycja Strumień o wysokiej przepustowości jest automatycznie wyłączana dla nagranego wideo, ale ustawienia są nadal dostępne w celu konfiguracji strumienia wideo na żywo. Włączone są ustawienia strumienia o niskiej przepustowości. Domyślna opcja HDSM automatyczny umożliwia korzystanie w systemie z funkcji HDSM w celu wyświetlania obrazu na żywo i nagrań wideo. Należy pamiętać, że podczas korzystania z ustawienia Ręczny funkcja HDSM jest wyłączona dla nagrań wideo, ale jest nadal używana na potrzeby strumieni wideo na żywo. 2. Aby wyregulować strumień wideo na żywo, należy najpierw zmienić ustawienia Strumień o wysokiej przepustowości. Ustawienia Strumień o wysokiej przepustowości są wykorzystywane w celu optymalizacji ustawień strumienia o niskiej przepustowości, dlatego niektóre z nich mogą się zmieniać w zależności od ustawień dla Strumień o wysokiej przepustowości. 3. Jeśli nie są widoczne, kliknij, aby wyświetlić ustawienia strumienia o niskiej przepustowości. Aby nagrywać obraz w wyższej rozdzielczości, należy usunąć zaznaczenie z pola wyboru Włącz strumień o niskiej przepustowości i zmienić ustawienia Strumień o wysokiej przepustowości. 4. Z listy rozwijanej Rozdzielczość: wybierz preferowaną rozdzielczość obrazu. 5. Na pasku Prędkość obrazu: przesuń suwak, aby wybrać liczbę obrazów na sekundę, z jaką kamera ma przesyłać strumień przez sieć. 6. Z listy rozwijanej Jakość obrazu: wybierz ustawienie jakości obrazu. Ustawienie jakości obrazu 1 zapewnia najwyższą jakość materiału wideo, ale wymaga największej przepustowości. Ustawienie domyślne to 6. Ręczna regulacja strumieni nagrań wideo 71
82 7. W polu Maks. szybkość transmisji bitów: wybierz maksymalną przepustowość, której może używać kamera, w kilobitach na sekundę (kb/s). 8. Z listy rozwijanej Odstęp czasowy między ramkami kluczowymi: wybierz preferowaną liczbę klatek pomiędzy klatkami kluczowymi. Aby ułatwić ustalenie częstotliwości rejestrowania klatek kluczowych, w obszarze Okres ramki kluczowej: podana jest informacja o czasie, jaki upłynął między kolejnymi zarejestrowanymi klatkami kluczowymi. Zalecane jest rejestrowanie co najmniej jednej klatki kluczowej na sekundę. 9. Kliknij opcję Zastosuj do kamer..., aby zastosować te same ustawienia do innych kamer w tym samym modelu. 10. Kliknij przycisk OK. Zmiany są wprowadzane natychmiast. Oprogramowanie klienckie ACC będzie nadal korzystać z funkcji HDSM w celu zarządzania wyświetlaniem obrazu na żywo, ale nagrany obraz będzie wyświetlany tylko jako skonfigurowany strumień wideo. Ustawienia starzenia się danych w oknie dialogowym Nagrywanie i przepustowość zmieniają się zgodnie z nowymi ustawieniami profilu nagrywania. Wymiary obrazu Okno dialogowe Wymiary obrazu służy do ustawiania wymiarów obrazu dla kamery. Można przyciąć obraz wideo, aby zmniejszyć zapotrzebowanie na przepustowość i zwiększyć maksymalną prędkość rejestracji. UWAGA: Ta funkcja jest dostępna tylko dla kamer obsługujących format JPEG Na karcie Konfiguracja kamery kliknij przycisk. Zostanie wyświetlone okno dialogowe Wymiary obrazu. 2. Dopasuj wymiary obrazu, wykonując jedną z następujących czynności: Przeciągnij krawędzie obrazu, aby przyciąć obraz wideo zgodnie z wymaganiami. Zmień wartości w polach Góra:, Lewa:, Szerokość: i Wysokość:. 3. Kliknij przycisk OK. Detekcja ruchu W oknie dialogowym Detekcja ruchu można definiować obszary wykrywania ruchu oraz konfigurować czułość i próg wykrywania ruchu przez kamerę. Zależnie od typu konfigurowanej kamery mogą być dostępne dwa typy wykrywania ruchu: Pikselowa detekcja ruchu i Wykrywanie ruchu obiektów sklasyfikowanych. W trybie Pikselowa detekcja ruchu strumień wideo jest analizowany jako całość i każda zmiana pikseli jest uznawana za ruch w polu widzenia. Ta opcja jest dostępna dla większości kamer podłączonych do systemu. Wymiary obrazu 72
83 W trybie Wykrywanie ruchu obiektów sklasyfikowanych na podstawie analizy wideo zgłaszany jest tylko ruch osób lub pojazdów. Ta opcja jest dostępna wyłącznie w kamerach z analizatorem obrazu wideo z autoadaptacją Avigilon. Ustawiani wykrywania ruchu pikselowego W oknie dialogowym Detekcja ruchu skonfiguruj wykrywanie ruchu pikselowego na karcie Pikselowa detekcja ruchu. Pozwoli to zdefiniować moment zatwierdzenia przez system ruchu w scenie. 1. Na karcie Konfiguracja kamery kliknij przycisk. 2. Na karcie Pikselowa detekcja ruchu zdefiniuj zielony obszar wykrywania ruchu w polu widzenia kamery: UWAGA: Obszary niepodświetlone na zielono nie są uwzględniane przy wykrywaniu ruchu pikselowego. kliknij ten przycisk, a następnie narysuj zielone prostokąty, aby zdefiniować obszary wykrywania ruchu pikselowego. Podczas tworzenia obszaru wykrywania ruchu pikselowego można narysować wiele prostokątów. kliknij ten przycisk i narysuj prostokąty, aby usunąć fragmenty obszaru wykrywania ruchu pikselowego. kliknij ten przycisk i za pomocą myszy narysuj odręcznie obszary wykrywania ruchu pikselowego. To narzędzie umożliwia bardzo precyzyjne wyznaczanie obszarów o nieregularnych kształtach. kliknij ten przycisk, aby objąć wykrywaniem ruchu pikselowego całą powierzchnię panelu obrazu. kliknij ten przycisk, aby usunąć z panelu obrazu wszystkie obszary wykrywania ruchu pikselowego. Porada: Należy unikać obszarów, w których ciągle występuje ruch pikselowy, takich jak ekran telewizora czy monitora komputerowego, aby kamera nie zgłaszała stale nieistotnych zdarzeń wykrywania ruchu pikselowego. Ustawiani wykrywania ruchu pikselowego 73
84 Rysunek 11: Okno dialogowe Detekcja ruchu: karta Pikselowa detekcja ruchu 3. Zdefiniuj poziom czułości systemu na ruch pikselowy. a. Przesuń suwak Czułość: w celu określenia, o ile musi się zmienić każdy piksel, aby ta zmiana została uznana za ruch. Po wybraniu dla czułości ustawienia Wysoka wykrywany jest nawet niewielki ruch, np. kurzu unoszącego się tuż przed obiektywem kamery. b. Przesuń suwak Próg: w celu określenia, ile pikseli musi ulec zmianie, aby program uznał, że obraz przedstawia ruch pikselowy. Po wybraniu dla progu ustawienia Wysoka wykrywany jest tylko ruch dużych obiektów, np. ciężarówki przejeżdżającej przez kadr. Porada: Wskaźnik Ruch nad suwakiem Próg: zmienia położenie odpowiednio do natężenia ruchu w bieżącym kadrze. Kamera wykrywa ruch pikselowy tylko wtedy, gdy wskaźnik ruchu Ruch znajdzie się po prawej stronie znacznika Próg:. c. W polach Czas nagrywania przed ruchem: i Czas nagrywania po ruchu: określ czas nagrywania przed zdarzeniem ruchu pikselowego i po nim. 4. Kliknij przycisk OK, aby zapisać ustawienia. Konfigurowanie wykrywania ruchu sklasyfikowanych obiektów W oknie dialogowym Detekcja ruchu skonfiguruj wykrywanie obiektów w ruchu przy użyciu karty Wykrywanie ruchu obiektów sklasyfikowanych. To pozwoli zdefiniować, kiedy system zatwierdzi osobę lub pojazd w scenie. Konfigurowanie wykrywania ruchu sklasyfikowanych obiektów 74
85 1. Na karcie Konfiguracja urządzenia kliknij przycisk. Zostanie wyświetlone okno dialogowe Detekcja ruchu. 2. Na karcie Wykrywanie ruchu obiektów sklasyfikowanych zdefiniuj zielony obszar wykrywania ruchu w polu widzenia kamery: Rysunek 12: Okno dialogowe Detekcja ruchu: karta Wykrywanie ruchu obiektów sklasyfikowanych Aby zmienić kształt lub rozmiar zielonej nakładki, kliknij i przeciągnij dowolny z żółtych znaczników na obramowaniu. Automatycznie zostaną dodane nowe znaczniki, aby pomóc precyzyjnie dopasować kształt nakładki. Aby przenieść zieloną nakładkę, umieść kursor na zielonej nakładce i poczekaj aż zmieni i się w symbol dłoni lub narzędzie przesunięcia. Następnie kliknij zieloną nakładkę i przeciągnij ją w odpowiednie miejsce. Kliknij przycisk, aby dodać obszar wykluczenia. Obszar wykluczenia jest dodawany wewnątrz zielonej nakładki. W obszarze wykluczenia ruch sklasyfikowanych obiektów nie będzie wykrywany. Aby ustawić obszar wykluczenia, przenieś go i zmień jego wielkość odpowiednio do potrzeb, a następnie kliknij gdziekolwiek w obrębie zielonej nakładki. Aby edytować obszar wykluczenia, kliknij go dwukrotnie, a następnie zmodyfikuj odpowiednio do potrzeb. Konfigurowanie wykrywania ruchu sklasyfikowanych obiektów 75
86 Wybierz obszar wykluczenia, a następnie kliknij przycisk, aby go usunąć. Kliknij przycisk, aby przywrócić domyślną zieloną nakładkę. 3. Zdefiniuj obiekty wykrywane przez system. a. Zaznacz pole wyboru Osoba, aby wykrywać osoby w obszarze. b. Zaznacz pola wyboru Pojazd, aby wykrywać pojazdy w obszarze. c. Przesuń suwak Czułość:, aby dostosować czułość systemu podczas wykrywania obiektów sklasyfikowanych. d. W polu Czas wykrywania określ, jak długo obiekt musi się poruszać zanim zostanie uznany za obiekt ruchomy. e. W polach Czas nagrywania przed ruchem i Czas nagrywania po ruchu określ czas nagrywania przed zdarzeniem wykrycia ruchu sklasyfikowanego obiektu i po nim. 4. Kliknij przycisk Zastosuj, aby zapisać ustawienia. Analizator obrazu wideo z autoadaptacją Analizatory obrazu wideo i kamery Avigilon z autoadaptacyjną analityką obrazu wideo można skonfigurować tak, aby uczyły się swojego otoczenia i wykrywały konkretne zdarzenia. Aby skonfigurować funkcję Wykrywanie ruchu obiektów sklasyfikowanych dla kamery z funkcją analizy zobacz Konfigurowanie wykrywania ruchu sklasyfikowanych obiektów na stronie 74. Konfiguracja kamer analizatora obrazu wideo Kamery z analizą obrazu wideo oraz kamery podłączone do analizatorów wideo ACC ES Analytics można tak konfigurować, aby uzyskiwać więcej informacji o kadrze w miejscu instalacji oraz poprawić dokładność wykrywania sklasyfikowanych obiektów. 1. Na karcie Konfiguracja urządzenia kliknij przycisk. Zostanie otwarte okno dialogowe Konfiguracja analizy obrazu wideo. 2. Na liście rozwijanej Lokalizacja: wybierz lokalizację, która najlepiej opisuje miejsce instalacji kamery: Ustawienie Lokalizacja: ułatwia zidentyfikowanie przez kamerę wyszukiwanych obiektów. Na zewnątrz budynku użyj w przypadku kadrów na zewnątrz budynków. To ustawienie umożliwia wykrywanie osób i pojazdów. Duży obszar wewnątrz budynku użyj w przypadku kadrów o szerokości co najmniej 1,5 m (5 stóp) wewnątrz pomieszczeń. Wykrywanie pojazdów jest wyłączone. Zadaszenie wewnątrz budynku użyj, gdy kamera jest zamontowana na suficie, zwykle na środku pomieszczenia. To ustawienie jest przydatne do liczenia osób. Wykrywanie pojazdów jest wyłączone. Analizator obrazu wideo z autoadaptacją 76
87 Wysoka czułość na zewnątrz Ustawienie te umożliwia wykonanie analizy z wyższą czułością, celem wykrycia ludzi, i może być wykorzystane do analizowania trudniejszych scen. Fałszywe wyniki pozytywne mogą występować częściej. To ustawienie umożliwia wykrywanie osób i pojazdów. UWAGA: Jeśli zmienisz nastawę Lokalizacja: już po jej ustawieniu, system usunie wszystkie dane uzyskane podczas uczenia urządzenia. 3. Na liście rozwijanej Typ kamery: wybierz typ kamery, która została podłączona do tego kanału kamery. Ułatwia to określenie przez analizator obrazu wideo, jaki typ obrazu jest oczekiwany z kamery. Dzień i noc wybierz tę opcję, jeśli kamera może strumieniowo przesyłać kolorowy lub czarnobiały obraz wideo. Kamera tego typu zwykle dostarcza kolorowy obraz wideo w ciągu dnia oraz czarno-biały obraz wideo w nocy, tak aby rejestrować możliwie najwięcej szczegółów w kadrze. Kolorowa wybierz tę opcję, jeśli kamera może strumieniowo przesyłać tylko kolorowy obraz wideo. Czarno-biała wybierz tę opcję, jeśli kamera może strumieniowo przesyłać tylko czarno-biały obraz wideo. Termiczna wybierz tę opcję, jeśli kamera może strumieniowo przesyłać obraz wideo w podczerwieni (FLIR). 4. Przesuwając suwak Czułość na ingerencje:, określ czułość kamery na gwałtowne zmiany w kadrze. Nieupoważnioną modyfikację kamery określa się jako gwałtowną zmianę pola widzenia kamery, zwykle spowodowaną przez nieoczekiwane przemieszczanie kamery przez kogoś. Zmniejsz to ustawienie, jeśli małe zmiany w kadrze, np. przesuwające się cienie, wywołują zdarzenia określone jako nieupoważnione modyfikacje. Jeśli kamera jest zamontowana w pomieszczeniu i zmiana kadru jest mało prawdopodobna, można zwiększyć to ustawienie, aby wychwytywać bardziej nietypowe zdarzenia. 5. Zaznacz pole wyboru Włącz wyszukiwanie według wyglądu, jeśli kamera ma obsługiwać funkcję Avigilon Appearance Search. 6. Zaznacz pole wyboru Włącz filtr szumu, jeśli kamera jest zbyt wrażliwa i błędnie wykrywa ruch jako sklasyfikowane obiekty. Wyłącz tę opcję, jeśli kamera nie jest wystarczająco wrażliwa. 7. Kliknij przycisk Zastosuj, aby zapisać ustawienia. Następnie możesz włączyć autoadaptację i skonfigurować zdarzenia analizy obrazu wideo. Więcej informacji zawiera rozdział Autoadaptacja na stronie 79 lub Zdarzenia analizy obrazu wideo na stronie 83. Konfiguracja analizatorów obrazu wideo Rialto Aby używać analizatora obrazu wideo, skonfiguruj kanał każdej podłączonej kamery do wykrywania zdarzeń analizy obrazu wideo. Jeśli konfigurujesz analogowy analizator obrazu wideo, kamery są fizycznie podłączone do każdego kanału kamery przed podłączeniem analizatora do systemu. Jeśli konfigurujesz model IP analizatora obrazu wideo, dowolna kamera w sieci może być cyfrowo podłączona do kanałów kamer analizatora. Przed wykonaniem tej procedury podłącz wymagane kamery. Więcej informacji zawiera rozdział Podłączanie kamer do analizatora obrazu wideo Rialto na stronie 31Reguły. Konfiguracja analizatorów obrazu wideo Rialto 77
88 1. Otwórz kartę Konfiguracja i wybierz jeden z kanałów kamer analizatora. 2. Na karcie Konfiguracja urządzenia kliknij przycisk. Zostanie otwarte okno dialogowe Konfiguracja analizy obrazu wideo. 3. Na liście rozwijanej Lokalizacja: wybierz lokalizację, która najlepiej opisuje miejsce instalacji kamery. Ustawienie Lokalizacja: ułatwia zidentyfikowanie przez kamerę wyszukiwanych obiektów. Na zewnątrz budynku użyj w przypadku kadrów na zewnątrz budynków. To ustawienie umożliwia wykrywanie osób i pojazdów. Duży obszar wewnątrz budynku użyj w przypadku kadrów o szerokości co najmniej 1,5 m (5 stóp) wewnątrz pomieszczeń. Wykrywanie pojazdów jest wyłączone. Zadaszenie wewnątrz budynku użyj, gdy kamera jest zamontowana na suficie, zwykle na środku pomieszczenia. To ustawienie jest przydatne do liczenia osób. Wykrywanie pojazdów jest wyłączone. Wysoka czułość na zewnątrz Ustawienie te umożliwia wykonanie analizy z wyższą czułością, celem wykrycia ludzi, i może być wykorzystane do analizowania trudniejszych scen. Fałszywe wyniki pozytywne mogą występować częściej. To ustawienie umożliwia wykrywanie osób i pojazdów. UWAGA: Jeśli zmienisz ustawienie Lokalizacja: już po jego potwierdzeniu, system usunie wszystkie dane uzyskane podczas uczenia urządzenia. 4. Na liście rozwijanej Typ kamery: wybierz typ kamery, która została podłączona do tego kanału kamery. Ułatwia to określenie przez analizator obrazu wideo, jaki typ obrazu jest oczekiwany z kamery. Dzień i noc wybierz tę opcję, jeśli kamera może strumieniowo przesyłać kolorowy lub czarnobiały obraz wideo. Kamera tego typu zwykle dostarcza kolorowy obraz wideo w ciągu dnia oraz czarno-biały obraz wideo w nocy, tak aby rejestrować możliwie najwięcej szczegółów w kadrze. Kolorowa wybierz tę opcję, jeśli kamera może strumieniowo przesyłać tylko kolorowy obraz wideo. Czarno-biała wybierz tę opcję, jeśli kamera może strumieniowo przesyłać tylko czarno-biały obraz wideo. Termiczna wybierz tę opcję, jeśli kamera może strumieniowo przesyłać obraz wideo w podczerwieni (FLIR). 5. Zaznacz pole wyboru Włącz filtr szumu, jeśli kamera jest zbyt wrażliwa i błędnie wykrywa ruch jako sklasyfikowane obiekty. Wyłącz tę opcję, jeśli kamera nie jest wystarczająco wrażliwa. 6. Kliknij przycisk Zastosuj, aby zapisać ustawienia. 7. Jeśli zostanie wyświetlony monit, zezwól na ponowne uruchomienie urządzenia. Następnie możesz zdecydować o włączeniu autoadaptacji i skonfigurować zdarzenia analizy obrazu wideo. Więcej informacji zawiera rozdział Autoadaptacja na stronie 79 lub Zdarzenia analizy obrazu wideo na stronie 83. Konfiguracja analizatorów obrazu wideo Rialto 78
89 Autoadaptacja Po włączeniu autoadaptacji analizator obrazu wideo przeprowadzi wstępną autokalibrację dla sceny znajdującej się w jego polu widzenia. Może to znacznie polepszyć dokładność klasyfikacji osób i pojazdów. UWAGA: Włączanie i wyłączanie autoadaptacji nie ma wpływu na funkcję Uczenie na przykładach. Co to jest autoadaptacja? Autoadaptacja to zdolność analizatora obrazu wideo do wykonania początkowej autokalibracji dla sceny. Po włączeniu funkcja autoadaptacji może istotnie poprawić dokładność klasyfikacji obiektów. Do konfigurowania autoadaptacji służy okno dialogowe Konfiguracja analizy obrazu wideo. Stan Progres autoadaptacji: w oknie dialogowym przekazuje następujące informacje: 0% 33% urządzenie jest na początkowym etapie uczenia się, na którym zaczyna zbierać informacje ze sceny. 34% 66% urządzenie przeprowadza autokalibrację, przy użyciu danych zebranych dla przeciętnej osoby i przeciętnego pojazdu w danej scenie. 67% 100% urządzenie ma ustalony wysoki poziom dokładności wykrywania sklasyfikowanych obiektów. Porada: Aby zwiększyć dokładność wykrywania urządzenia, użyj funkcji Uczenie na przykładach. Więcej informacji zawiera rozdział Uczenie na przykładach na stronie 80. UWAGA: Jeśli po ukończeniu autoadaptacji urządzenie ma w dalszym ciągu niską dokładność wykrywania obiektów, przyczyną może być błąd, który wystąpił podczas instalacji. Skontaktuj się z Pomocą techniczną firmy Avigilon w celu uzyskania pomocy. Stanowczo zaleca się, aby funkcja autoadaptacji była włączona dla wszystkich analizatorów obrazu wideo, z wyjątkiem następujących okoliczności: Jeżeli w polu widoku urządzenia nie oczekuje się żadnych osób ani pojazdów. Jeżeli osoby i pojazdy w polu widoku poruszają się na wielu poziomach wysokości, np. ludzie chodzący po schodach. W przypadku znaczących zmian sceny może być konieczne zresetowanie ustawień autoadaptacji. Podczas resetowania autoadaptacji wszystkie poprzednie dane autoadaptacji urządzenia są usuwane i urządzenie uczy się od nowa. Tej funkcji można użyć, jeśli budynek w scenie zostanie wyburzony, a następnie odbudowany. Włączanie autoadaptacji W oknie dialogowym Konfiguracja analizy obrazu wideo można włączać i wyłączać funkcję autoadaptacji w analizatorach obrazu wideo. Autoadaptacja 79
90 1. Na karcie Konfiguracja urządzenia kliknij przycisk. Zostanie otwarte okno dialogowe Konfiguracja analizy obrazu wideo. 2. Aby włączyć autoadaptację, zaznacz pole wyboru Włącz autoadaptację. 3. Aby wyłączyć autoadaptację, wyczyść pole wyboru Włącz autoadaptację. UWAGA: Wyłączenie autoadaptacji może skutkować błędnym wykrywaniem większej liczby sklasyfikowanych obiektów. Po jej wyłączeniu kamera przerywa autoadaptację i przestaje wykorzystywać zebrane informacje. 4. Aby zresetować autoadaptację, kliknij przycisk Resetowanie autoadaptacji. Po wyświetleniu okna dialogowego potwierdzenia kliknij przycisk Tak. UWAGA: Podczas resetowania autoadaptacji wszystkie poprzednie dane autoadaptacji są usuwane z urządzenia. 5. Kliknij przycisk OK, aby zapisać wprowadzone zmiany. Uczenie na przykładach Dokładność wykrywania sklasyfikowanych obiektów można polepszyć za pomocą funkcji Uczenie na przykładach. Aby pomóc w nauce analizatora obrazu wideo, można przypisać prawdziwy lub fałszywy element Znaczniki uczenia do wykrytych obiektów. Elementy Znaczniki uczenia mogą być przypisywane, a następnie stosowane do urządzeń przez różnych użytkowników. Użytkownicy, którzy przypisują znaczniki do wykrytych obiektów to najczęściej użytkownicy regularnie monitorujący wideo. Zaleca się, aby przed zastosowaniem do urządzenia przypisać 30 prawdziwych i 30 fałszywych znaczników. Znaczniki do urządzenia może zastosować administrator, który jest mniej zaangażowany w codzienny monitoring wideo. UWAGA: Elementy Znaczniki uczenia są lokalne względem jednego serwera i tworzone dla poszczególnych kamer. Nie są one udostępniane między serwerami ani kamerami. UWAGA: Niektóre funkcje mogą nie być wyświetlane, jeśli serwer nie ma wymaganej licencji lub jeśli użytkownik nie ma wymaganych uprawnień. Przypisywanie Znaczniki uczenia Przypisz prawdziwe lub fałszywe znaczniki do wykrytych obiektów, aby pomóc urządzeniu zwiększyć dokładność. Znaczniki uczenia można przypisać do nagrań wideo z karty Uczenie na przykładach oraz z wyników wyszukiwania. UWAGA: Elementy Znaczniki uczenia są lokalne względem jednego serwera i tworzone dla poszczególnych kamer. Nie są one udostępniane między serwerami ani kamerami. Uczenie na przykładach 80
91 1. Wyświetlanie nagrania wideo z urządzenia analitycznego w jednej z następujących lokalizacji: Na karcie Konfiguracja urządzenia kliknij przycisk. Zostanie otwarta karta Uczenie na przykładach. odtwarzanie nagrania do momentu napotkania ramki w obrazie. Aby uzyskać więcej informacji o sterowaniu odtwarzaniem nagrań wideo, zobacz Odtwarzanie nagrań wideo na stronie 110. W menu Nowe zadanie wybierz jedną z następujących opcji Wyszukaj:,, lub. Wykonaj wyszukiwanie, a następnie wybierz wynik zawierający ramkę. Aby uzyskać więcej informacji na temat każdego wyszukiwania, zobacz Wyszukiwanie na stronie 125. W menu Nowe zadanie kliknij opcję Widok. Na karcie Alarmy znajdź alarm połączony z analizatorem obrazu, a następnie przejrzyj Wyzwalacze alarmu, aby zidentyfikować wynik zawierający ramki. Więcej informacji na temat karty Alarmy można znaleźć w części Monitorowanie alarmów na stronie Kliknij wewnątrz ramki, aby wyświetlić menu Znaczniki uczenia. Osoby wykryte przez analizator obrazu wideo są otoczone czerwoną ramką, a pojazdy niebieską. 3. Wybierz jedną z następujących opcji: Opcje mogą być różne, zależnie od wykrytego typu obiektu. Prawdziwa osoba/prawdziwy pojazd wybierz tę opcję, jeśli analizator obrazu wideo poprawnie zidentyfikował ten obiekt. Fałszywa osoba/fałszywy pojazd wybierz tę opcję, jeśli analizator obrazu wideo niepoprawnie zidentyfikował ten obiekt. Nieużywane wybierz tę opcję, jeśli nie chcesz użyć tego obiektu jako przykładu do nauki. Potrzeba co najmniej 30 elementów Znaczniki uczenia o wartości true i 30 elementów Znaczniki uczenia o wartości false na kamerę, aby nauczyć analizator obrazu wideo. Każda kamera może zaakceptować maksymalnie 50 prawdziwych elementów Znaczniki uczenia i 50 fałszywych elementów Znaczniki uczenia. Łączna liczba przypisanych znaczników jest wyświetlana na dole karty Uczenie na przykładach. Po przypisaniu minimalnej liczby elementów Znaczniki uczenia można przesłać przykłady do urządzenia. Więcej informacji zawiera rozdział Stosowanie Znaczniki uczenia do urządzenia na stronie 82. Zarządzanie Znaczniki uczenia Po przypisaniu Znaczniki uczenia do obiektów wykrytych w nagraniu wideo z urządzenia można zmienić lub usunąć Znaczniki uczenia przed ich zastosowaniem do urządzenia. Zarządzanie Znaczniki uczenia 81
92 1. Na karcie Konfiguracja urządzenia kliknij przycisk. Zostanie otwarta karta Uczenie na przykładach. 2. Aby edytować Znaczniki uczenia: a. Wybierz pozycję z listy Znaczniki uczenia. b. Kliknij powiązaną ramkę w panelu obrazu, a następnie zmień przypisany typ obiektu. c. Wybierz Nieużywane, aby usunąć pojedyncze Znaczniki uczenia z listy. 3. Aby usunąć wszystkie elementy Znaczniki uczenia z listy, kliknij opcję.wyczyść wszystkie znaczniki Spowoduje to usunięcie wszystkich znaczników, które są obecnie na liście, oprócz tych, które zostały już zastosowane do kamery. Stosowanie Znaczniki uczenia do urządzenia Po przypisaniu minimalnej liczby w polu Znaczniki uczenia można zastosować znaczniki do urządzenia. Spowoduje to wysłanie prawdziwych i fałszywych szczegółów wykrywania do urządzenia. 1. Na karcie Konfiguracja urządzenia kliknij przycisk. Zostanie otwarta karta Uczenie na przykładach. 2. Aby przejrzeć element Znaczniki uczenia, wybierz znacznik z listy. Na panelu obrazu zostanie odtworzony powiązany materiał wideo, a szczegóły wyświetlone poniżej. Znaczniki można sortować, klikając nagłówki kolumn. 3. Aby zastosować wszystkie elementy Znaczniki uczenia do analizatora obrazu wideo, kliknij przycisk.zastosuj UWAGA: Wymagane jest co najmniej 30 prawdziwych i 30 fałszywych elementów Znaczniki uczenia. W przeciwnym razie zostanie wyświetlony komunikat o błędzie. Informacja o elementach Znaczniki uczenia jest wysyłana do urządzenia, które użyje podanych szczegółów do zwiększenia dokładności wykrywania. Wymienione elementy Znaczniki uczenia są przenoszone z listy, ponieważ zostały zastosowane do urządzenia. Usuwanie Znaczniki uczenia z urządzenia W przypadku znacznych zmian w polu widzenia kamery lub gdy kamera zostanie przeniesiona w inne miejsce, może być konieczne usunięcie elementów Znaczniki uczenia, które już zastosowano do urządzenia, ponieważ te informacje nie będą już dokładne. Stosowanie Znaczniki uczenia do urządzenia 82
93 1. Na karcie Konfiguracja urządzenia kliknij przycisk. Zostanie otwarta karta Uczenie na przykładach. 2. Kliknij przycisk Przywróć domyślne wartości fabryczne. 3. Po wyświetleniu okna z potwierdzeniem kliknij przycisk Tak. Dane uczenia urządzenia zostaną przywrócone do stanu fabrycznego. Jeśli istnieją nowe elementy Znaczniki uczenia przygotowane dla urządzenia, te znaczniki nie zostaną usunięte z listy. Zostaną usunięte tylko znaczniki, które zostały już zastosowane do urządzenia. Zdarzenia analizy obrazu wideo Na każdym analizatorze obrazu wideo z autoadaptacją Avigilon można skonfigurować określone zdarzenia analizy obrazu wideo. Urządzenia można skonfigurować tak, aby wykrywały różne zachowania osób i pojazdów w kadrze. Skonfigurowane zdarzenia można wykorzystać do ustawienia szczegółowych reguł. Więcej informacji zawiera rozdział Reguły na stronie 45. Dodawanie zdarzenia analizy obrazu wideo Aby można było dodać zdarzenia analizy do reguł i alarmów, należy je najpierw utworzyć dla każdego analizatora obrazu wideo. 1. Na karcie Konfiguracja urządzenia kliknij przycisk. Zostanie otwarte okno dialogowe Konfiguracja analizy obrazu wideo. 2. Kliknij przycisk. Zostanie otwarte okno dialogowe Konfiguracje zdarzeń analizy:. 3. Wprowadź nazwę zdarzenia analizy obrazu wideo. 4. Zaznacz pole wyboru Włączone. Jeśli pole wyboru nie zostanie zaznaczone, to zdarzenie analizy obrazu wideo nie wykryje ani nie wyzwoli żadnych zdarzeń. 5. W obszarze Aktywność: wybierz jedną z następujących opcji: UWAGA: Wybrana tutaj opcja określa inne wyświetlane ustawienia. Obiekty w wybranym regionie zdarzenie analizy obrazu wideo zostanie wyzwolone, gdy obiekt wybranego typu przemieści się do wybranego regionu. Na panelu obrazu zdefiniuj zielony wybrany region. Zieloną nakładkę można skonfigurować jak funkcję Wykrywanie ruchu obiektów sklasyfikowanych. Więcej informacji zawiera rozdział Konfigurowanie wykrywania ruchu sklasyfikowanych obiektów na stronie 74. Podejrzane przemieszczanie się obiektu zdarzenie analizy obrazu wideo zostanie wyzwolone, gdy obiekt wybranego typu pozostaje w wybranym regionie przez dłuższy czas. Na panelu obrazu zdefiniuj zielony wybrany region. Zdarzenia analizy obrazu wideo 83
94 Przekroczenie wiązki detekcyjnej przez obiekty zdarzenie analizy obrazu wideo zostanie wyzwolone, gdy obiekt wybranego typu przekroczy wiązkę we wskazanym kierunku. Na panelu obrazu przesuń zieloną wiązkę kierunkową lub zmień jej wielkość odpowiednio do potrzeb: o o Aby przesunąć wiązkę, kliknij zieloną wiązkę i przeciągnij ją w dowolnym kierunku. Aby zmienić długość wiązki lub ją obrócić, kliknij jeden koniec wiązki i rozciągnij ją lub obróć. o Aby zmienić kierunek wiązki, kliknij przycisk. o Aby wykrywać obiekty przekraczające wiązkę w dowolnym kierunku, kliknij przycisk. 6. W obszarze Typy obiektów: wybierz opcję i/lub. 7. Przesuń suwak Czułość:, aby dopasować czułość, z jaką analizator obrazu wideo wykrywa sklasyfikowane obiekty. 8. Jeśli to możliwe, w polu Czas wykrywania: wprowadź czas, przez który obiekt musi znajdować się w wybranym regionie, zanim spowoduje wyzwolenie zdarzenia analizy obrazu wideo. 9. Kliknij przycisk OK, aby zapisać ustawienia. Aby uzyskać więcej opcji dotyczących zdarzeń analizy obrazu wideo, kliknij Pokaż opcje zaawansowane. Opisy opcji zaawansowanych można znaleźć w rozdziale Opisy zdarzeń analizy obrazu wideo na stronie 155. Edytowanie i usuwanie zdarzeń analizy obrazu wideo 1. Na karcie Konfiguracja urządzenia kliknij przycisk. Zostanie otwarte okno dialogowe Konfiguracja analizy obrazu wideo. 2. Wybierz zdarzenie z listy Konfiguracje zdarzeń analizy: i wykonaj jedną z następujących czynności: Aby edytować zdarzenie analizy obrazu wideo, kliknij przycisk. W poniższym oknie dialogowym wprowadź wymagane zmiany. Więcej informacji zawiera rozdział Dodawanie zdarzenia analizy obrazu wideo na stronie 83. UWAGA: Zmiana nazwy zdarzenia może spowodować, że reguły i alarmy powiązane z tym zdarzeniem przestaną działać. Aby usunąć zdarzenie analizy obrazu wideo, kliknij przycisk. Strefy prywatności W polu widzenia kamery można ustawić strefy prywatności, tak aby zablokować podgląd obszarów, których nie chcesz widzieć ani rejestrować z nich obrazu, takie jak wejścia do łazienek i inne prywatne miejsca. Edytowanie i usuwanie zdarzeń analizy obrazu wideo 84
95 Dodawanie strefy prywatności 1. Na karcie Konfiguracja kamery kliknij przycisk. Zostanie wyświetlone okno dialogowe Liczba stref prywatności. 2. Kliknij ikonę ; spowoduje do wyświetlenie zielonego pola na panelu obrazu. 3. Przesuwaj zielone pole i zmieniaj jego rozmiar, aż pokryje obszar, który ma być strefą prywatności. 4. Kliknij przycisk OK. Edytowanie i usuwanie strefy prywatności 1. Na karcie Konfiguracja kamery kliknij przycisk. Zostanie wyświetlone okno dialogowe Liczba stref prywatności. 2. Wybierz strefę prywatności z listy Strefy prywatności: i wykonaj jedną z następujących czynności: Aby przeprowadzić edycję strefy prywatności, zmodyfikuj zielone pole na obrazie. Aby usunąć strefę prywatności, kliknij ikonę. 3. Kliknij przycisk OK, aby zapisać wprowadzone zmiany. Nagrywanie ręczne Włączenie nagrywania ręcznego na panelach obrazu to sterowanie nagrywaniem kamery poza jej harmonogramem nagrywania. Ręczne nagrywanie trwa do jego zatrzymania lub osiągnięcia maksymalnego czasu nagrywania ręcznego. Aby ustawić maksymalny czas nagrywania ręcznego, wykonaj następujące czynności: 1. Na karcie Konfiguracja kamery kliknij przycisk. Zostanie wyświetlone okno dialogowe Nagrywanie ręczne. 2. Zdefiniuj następujące ustawienia: Czas nagrywania ręcznego: wprowadź maksymalny czas nagrywania, jeśli nagrywanie nie zostanie zatrzymane ręcznie. Czas nagrywania przed wyzwoleniem: określ czas rejestrowania obrazu przed włączeniem nagrywania ręcznego. 3. Kliknij opcję Zastosuj do kamer..., aby zastosować te same ustawienia do innych kamer w tym samym modelu. 4. Kliknij przycisk OK. Informacje o ręcznym nagrywaniu obrazu wideo zawiera rozdział Ręczne włączanie nagrywania na stronie 108. Dodawanie strefy prywatności 85
96 Wejścia i wyjścia cyfrowe W oknie dialogowym Wejścia i wyjścia cyfrowe można skonfigurować zewnętrzne wejścia i wyjścia cyfrowe urządzeń podłączonych do danego urządzenia (będącego kamerą lub analizatorem obrazu wideo). Zewnętrzne urządzenia mogą być wykorzystane do generowania alarmów lub włączania rejestrowania zdarzeń i konkretnych działań przez mechanizm reguł. Więcej informacji zawiera rozdział Reguły na stronie 45. Konfigurowanie wejść cyfrowych UWAGA: Okno dialogowe może wyglądać inaczej, zależnie od urządzenia. Opcje nieobsługiwane przez urządzenie są wyłączone lub ukryte. 1. Na karcie Konfiguracja urządzenia kliknij przycisk. Zostanie wyświetlone okno dialogowe Wejścia i wyjścia cyfrowe. 2. Wybierz wejście w obszarze Wejścia cyfrowe:. 3. Wprowadź wartość w polu Nazwa: dla wejścia cyfrowego. 4. W obszarze Czas nagrywania: wybierz jedną z następujących opcji: Wybierz opcję Podążaj za zdarzeniem, aby nagrać całe zdarzenie wejścia cyfrowego. Aby ograniczyć czas nagrania, wybierz ustawienie Maksymalny czas:. 5. Wprowadź wartości w polach Czas nagrywania przed zdarzeniem: i Czas nagrywania po zdarzeniu:. 6. Wybierz domyślny stan wejścia cyfrowego w polu Stan obwodu:. 7. Wybierz kamery, które chcesz podłączyć do tego wejścia cyfrowego. Jeśli ustawienia na karcie Harmonogram nagrywania obejmują rejestrowanie danych z wejść cyfrowych, kamery wybrane w obszarze Łącze do kamer: służą do nagrywania zdarzeń wyzwalanych przez to wejście cyfrowe. 8. Kliknij przycisk OK. Konfigurowanie wyjść cyfrowych Po skonfigurowaniu wyjścia cyfrowego można je ręcznie włączyć w panelu obrazu. Więcej informacji zawiera rozdział Włączanie wyjść cyfrowych na stronie 109. UWAGA: Okno dialogowe może wyglądać inaczej, zależnie od urządzenia. Opcje nieobsługiwane przez urządzenie są wyłączone lub ukryte. 1. Na karcie Konfiguracja urządzenia kliknij przycisk. Zostanie wyświetlone okno dialogowe Wejścia i wyjścia cyfrowe. 2. W obszarze Wyjścia cyfrowe: wybierz wyjście. 3. Wprowadź nazwę wyjścia cyfrowego w polu Nazwa:. 4. Wybierz domyślny stan wyjścia cyfrowego w polu Stan obwodu:. Wejścia i wyjścia cyfrowe 86
97 5. Opcje Zachowanie wyzwalające: określają, co się wydarzy w przypadku włączenia wyjścia cyfrowego. Wybierz opcję Aktywuj, aby włączyć wyjście cyfrowe w trybie ciągłym. W polach Czas trwania: można określić, przez jaki czas wyjście cyfrowe będzie aktywne. Wybierz opcję Impuls, aby włączyć wyjście cyfrowe w trybie impulsowym. Określ wartości Okres:, Cykl roboczy: i Licznik powtórzeń: dla impulsu. 6. Jeśli jest tylko pole Czas wyzwalacza:, określ czas trwania wyzwalacza w minutach i sekundach. 7. W obszarze Łącze do kamer: wybierz kamery, które mogą wyzwalać to wyjście cyfrowe. Domyślnie system automatycznie wybiera kamerę, do której jest podłączone to wyjście cyfrowe. 8. Kliknij przycisk OK. Mikrofon Okno dialogowe Mikrofon umożliwia zmianę ustawień dowolnego wejściowego urządzenia audio, które jest podłączone do kamery lub do analizatora obrazu wideo. Można także powiązać sygnał audio z innymi kamerami. Funkcja ta wymaga, aby do urządzenia był podłączony mikrofon. UWAGA: Okno dialogowe może wyglądać inaczej, zależnie od urządzenia. Opcje nieobsługiwane przez urządzenie są wyłączone lub ukryte. 1. Na karcie Konfiguracja urządzenia kliknij przycisk. Zostanie wyświetlone okno dialogowe Mikrofon. 2. W przypadku wielu urządzeń Wejścia mikrofonu: na liście wybierz to, które chcesz edytować. 3. Zaznacz pole wyboru Włącz, aby włączyć nagrywanie dźwięku z mikrofonów podłączonych do urządzenia. 4. Wpisz nazwę mikrofonu. 5. Z listy rozwijanej Źródło: wybierz źródło wejściowego sygnału audio. Po podłączeniu wejścia cyfrowe typu rybie oko, cyfrowe wejścia audio to: Wejście audio 1 - konfiguruje zysk dla każdego liniowym wejściem dźwięku, który jest podłączony do różowego gniazda wejściowego audio na przewodzie pomocniczym. Wejście audio 2 - konfiguruje wzmocnienie dla mikrofonu, który jest wbudowany w aparat. 6. Z listy rozwijanej Wzmocnienie: wybierz wielkość analogowego wzmocnienia wejściowego sygnału audio. Im wyższa wartość w db, tym większa głośność. 7. W obszarze Łącze do kamer: wybierz kamery, które chcesz powiązać z tym dźwiękiem. 8. Kliknij przycisk OK. Mikrofon 87
98 Głośnik W oknie dialogowym Głośnik można zmieniać ustawienia dowolnego wyjścia audio, które jest podłączone do urządzenia (kamery lub analizatora wideo). Można także powiązać sygnał audio z innymi urządzeniami. Korzystanie z tej funkcji wymaga podłączenia głośników do urządzenia, a mikrofonu do klienta lokalnego. UWAGA: Okno dialogowe może wyglądać inaczej, zależnie od urządzenia. Opcje nieobsługiwane przez urządzenie są wyłączone lub ukryte. 1. Na karcie Konfiguracja urządzenia kliknij przycisk. Zostanie wyświetlone okno dialogowe Głośnik. 2. W przypadku wielu urządzeń Wyjścia głośnika: na liście wybierz to, które chcesz edytować. 3. Zaznacz pole wyboru Włącz, aby włączyć transmisję audio. Sygnał audio z mikrofonu podłączonego do klienta lokalnego zostanie przesłany do głośników podłączonych do urządzenia. 4. Zaznacz pole wyboru Nagrywaj z wyjścia głośnika, aby nagrać przesyłany sygnał audio. 5. Wpisz nazwę głośnika. 6. Głośnością głośników można sterować za pomocą suwaka Głośność:. 7. W obszarze Łącze do kamer: wybierz kamery, które chcesz powiązać z głośnikami. 8. Aby sprawdzić działanie mikrofonu, powiedz do niego kilka słów i obserwuj wskaźnik Poziom mikrofonu:. Czerwony pasek przesunie się, wskazując poziom wejściowego sygnału audio. 9. Kliknij przycisk OK. Instrukcje włączania dwustronnej transmisji audio dla lokalnej aplikacji można znaleźć w rozdziale Ustawienia ogólne na stronie 89. Głośnik 88
99 Ustawienia klienta Opcje Ustawienia klienta służą do konfigurowania preferencji dotyczących lokalnej kopii oprogramowania klienckiego. Obejmuje to zapisywanie hasła, ustawianie języka, zapisywanie ostatniego układu okna, konfigurowanie joysticka oraz ręczne dodawanie i usuwanie lokalizacji. Ustawienia ogólne Za pomocą ustawień Ogólne można skonfigurować lokalne preferencje dotyczące programu Client. Wszelkie zmiany dotyczyć będą wyłącznie tej kopii oprogramowania klienckiego. UWAGA: Niektóre funkcje mogą nie być wyświetlane, jeśli serwer nie ma wymaganej licencji lub jeśli użytkownik nie ma wymaganych uprawnień. 1. W prawym górnym rogu okna programu klienckiego wybierz opcję > Ustawienia klienta. 2. Na karcie Ogólne wprowadź żądane zmiany: Zapisz/przywróć układ okna: Zaznaczenie tego pola wyboru spowoduje, że program kliencki zapamięta preferencje dotyczące układu. Automatycznie uruchom pełny ekran: Zaznaczenie tego pola wyboru spowoduje, że program kliencki będzie uruchamiany w trybie pełnoekranowym. Wyświetlaj powiadomienia: Zaznaczenie tego pola wyboru spowoduje, że program kliencki będzie wyświetlać komunikaty systemowe. Lista komunikatów systemowych znajduje się w czerwonej ramce w prawym górnym rogu programu Client kliknięcie ramki spowoduje wyświetlenie komunikatów. Komunikaty systemowe informują o zdarzeniach dotyczących lokalizacji i systemu oraz o potencjalnych problemach z połączeniem z urządzeniami. Jeśli te pole wyboru nie zostanie zaznaczone, wszystkie komunikaty systemowe będą ukrywane. Synchronizuj odtwarzanie nagranego wideo: Po zaznaczeniu tego pola wyboru system będzie automatycznie synchronizował linie czasowe na wszystkich kartach widoków. Więcej informacji zawiera rozdział Synchronizowanie odtwarzania nagrań wideo na stronie 111. Czas trwania cyklu: Wprowadź liczbę sekund, po której program kliencki przełączy się na inną kartę widoku. Więcej informacji zawiera rozdział Przełączanie między widokami na stronie 97. Język: Z listy rozwijanej wybierz wersję językową programu klienckiego. Wybranie pozycji Domyślny Windows spowoduje, że w programie Client będzie używany ten sam język, co w systemie operacyjnym. Automatycznie zaloguj się do witryn: Zaznaczenie tego pola wyboru spowoduje automatyczne logowanie użytkownika do wszystkich lokalizacji, do których ma on dostęp. Wybierz używaną metodę logowania: Wybierz opcję Za pomocą uwierzytelniania Windows, jeśli logujesz się do lokalizacji przy użyciu danych logowania systemu Windows. Wybierz opcję Za pomocą nazwy użytkownika i hasła:, jeśli używasz swojej nazwy użytkownika i hasła z programu Avigilon Control Center. Ustawienia klienta 89
100 W obszarze Maksymalna przepustowość przychodząca klienta: można określić przepustowość przydzielaną klientowi. Dotyczy to m.in. strumieniowania obrazu wideo. Można wybrać opcję Nieograniczona lub Inna: i określić maksymalną dopuszczalną przepustowość w kilobitach na sekundę (kb/s). W obszarze Ustawienia dupleksu audio klienta: można włączyć dwukierunkowe przesyłanie sygnału audio. Pozwoli to osobom na obrazie wideo na prowadzenie konwersacji z operatorem. Dostępne tryby to Pełny dupleks audio (umożliwia jednoczesną komunikację dwukierunkową), lub Półdupleks (umożliwia naprzemienną komunikację dwukierunkową). Aby móc korzystać z tej funkcji, należy powiązać mikrofony i głośniki z odpowiednimi kamerami. Więcej informacji zawiera rozdział Mikrofon na stronie 87 i Głośnik na stronie Kliknij przycisk OK, aby zapisać wprowadzone zmiany. Ustawienia wyświetlania obrazu wideo Istnieje możliwość dostosowania ustawień aplikacji Wyświetlanie Client w celu poprawienia jakości obrazu wideo wyświetlanego na monitorze. UWAGA: Niektóre funkcje mogą nie być wyświetlane, jeśli serwer nie ma wymaganej licencji lub jeśli użytkownik nie ma wymaganych uprawnień. 1. W prawym górnym rogu okna programu klienckiego wybierz opcję > Ustawienia klienta > Wyświetlanie. 2. Wykonaj dowolną z następujących procedur, aby dopasować sposób wyświetlania materiałów wideo na panelach obrazu. Wyświetlanie analogowego obrazu wideo w trybie bez przeplotu Jeśli w oglądanym analogowym obrazie wideo występują zakłócenia związane z przeplotem, zaznacz pole wyboru Wyświetl obrazy bez przeplotu. To ustawienie poprawia obraz wideo i eliminuje niektóre zakłócenia. Wyświetlanie identyfikatorów logicznych Zaznacz pole wyboru Pokaż identyfikatory logiczne jeżeli chcesz zobaczyć identyfikatory logiczne wszystkich urządzeń. Identyfikatory logiczne muszą być unikalnymi liczbami. Ustawienie te spowoduje pokazywanie identyfikatorów logicznych w Eksploratorze systemu, obok nazwy urządzenia (w nawiasach). Jeżeli ustawienie te zostało włączone, nazwa urządzenia pojawi się obok w eksploratorze systemowym w następującym formacie. <Nazwa urządzenia>(numer seryjny)(identyfikator logiczny). Na przykład, 2.0-H3A-DP1 (574065)(101). Nazwę urządzenia oraz jego numer seryjny można zmienić w oknie dialogowym ustawienia Ogólne, poprzez edytowanie pola Nazwa kamery:. Identyfikator logiczny można zmienić w oknie dialogowym ustawienia Ogólne, poprzez edytowanie pola ID logiczny:. Wyświetlanie nakładek obrazu Wybierz dowolne opcje w obszarze Nakładki obrazu:, aby ustawić typ informacji wyświetlanych na obrazie wideo. Ustawienia wyświetlania obrazu wideo 90
101 Nakładka Nazwa kamery Lokalizacja kamery Wyświetla nazwę przypisaną do kamery. Wyświetla miejsce przypisane do kamery. Opis (Tylko nagranie wideo) Wyświetla sygnaturę czasową z czasu odtwarzania materiału wideo. W obszarze Strefa znacznika czasowego: wybierz wyświetlany czas: Sygnatura czasowa Pokaż czas urządzenia jeśli system obejmuje kamery zainstalowane w różnych miejscach, wybierz tę opcję, aby wyświetlać czas zarejestrowany w miejscu, w którym znajduje się kamera. Pokaż czas lokalny wybranie tej opcji spowoduje wyświetlanie czasu zarejestrowania wideo w lokalnej strefie czasowej użytkownika. (Tylko obraz wideo na żywo) Wyświetla bieżącą datę i godzinę z dokładnością do milisekund. W obszarze Strefa znacznika czasowego: wybierz wyświetlany czas: Datownik na żywo Pokaż czas urządzenia jeśli system obejmuje kamery zainstalowane w różnych miejscach, wybierz tę opcję, aby wyświetlać czas z miejsca, w którym znajduje się kamera. Pokaż czas lokalny wybranie tej opcji spowoduje wyświetlanie czasu w lokalnej strefie czasowej użytkownika. (Tylko obraz wideo na żywo) Wyświetla stan nagrywania kamery. Stan nagrywania jest wskazywany przez zaokrągloną ikonę w lewym górnym rogu panelu obrazu. Kolor ikony informuje o stanie nagrywania kamery. Wskaźnik nagrywania : nagrywanie włączone przez zdarzenie ruchu : nagrywanie Aktywność ruchu Zdarzenia analizy obrazu wideo Tablica rejestracyjna : nagrywanie wyłączone. Kliknij tę ikonę w dowolnym momencie, aby ręcznie zacząć nagrywanie. Podświetla ruch na czerwono. Ramki ograniczenia wskazują obiekty wykryte na obrazie wideo. Kolor ramki ograniczenia określa typ obiektu: Czerwony osoba Niebieski pojazd Nakładka Zdarzenia analizy obrazu wideo jest aktywowana tylko w przypadku wideo z analizatora obrazu wideo. UWAGA: Ramki mogą nie być wyświetlane z powodu wyłączenia tej funkcji w danym urządzeniu. Więcej informacji zawiera rozdział Włączanie i wyłączanie wyświetlania aktywności analizatora wideo na stronie 63. (Tylko obraz wideo na żywo) Wyświetla numery z tablicy rejestracyjnej, jeśli zostaną wykryte. Wyświetlanie nakładek obrazu 91
102 Nakładka Opis UWAGA: Ta opcja jest dostępna tylko po zainstalowaniu funkcji Rozpoznawanie tablic rejestracyjnych. Zmiana jakości wyświetlania Jeśli łącze sieciowe nie ma odpowiedniej przepustowości lub komputer nie ma wystarczającej mocy obliczeniowej, oglądanie wideo z pełną szybkością i w najwyższej jakości może być niemożliwe. Panele obrazu można skonfigurować tak, aby wyświetlany obraz wideo cechował się wysoką jakością i niską szybkością klatek lub niską jakością i wysoką szybkością klatek. Wybierz ustawienie wyższej jakości, aby zobaczyć konkretne detale lub twarze w danym ujęciu. Wybierz gorszą jakość, jeśli ważniejsze jest zobaczenie dynamicznej akcji w chwili zdarzenia. Ustawienia Zmień jakość wyświetlania: mają wpływ tylko na obraz na panelu obrazu i nie zmieniają rzeczywistej jakości wideo ani szybkości odświeżania między kamerą i serwerem. Dzięki temu można później przejrzeć nagrany materiał, aby potwierdzić zdarzenie widziane na panelu obrazu. W obszarze Zmień jakość wyświetlania: wybierz jedną z następujących opcji: Maksymalna: wyświetla wideo w pełnej rozdzielczości i z najniższą szybkością odświeżania. Wysoka (domyślna): wyświetla obraz wideo w 1/4 rozdzielczości. Średnia: wyświetla obraz wideo w 1/16 rozdzielczości. Niska: wyświetla obraz wideo w 1/64 rozdzielczości, z najwyższą liczbą klatek. Zmiana ustawienia korekty Wyświetlacz Allow skonfigurowanie wartości domyślnych, które będą stosowane do wszystkich filmów wyświetlanych w zakładce.ustawienia regulacji wyświetlania:widok UWAGA: To ustawienie nie wpływa na nagranie. 1. W Ustawienia klienta, pod kartą Wyświetlanie, przesuń suwaki, aby dostosować ustawienia Gamma:, Poziom czerni: i Poziom bieli:. Domyślnie jest ustawiony na 0,55, jest ustawiony na 0,5%, jest ustawiony na 98%, a Auto-Contrast jest wyłączona. Gamma:Poziom czerni:poziom bieli: 2. Zaznacz pole wyboru, aby system automatycznie dostosować poziom kontrastu dla strumienia wideo.włącz automatyczny kontrast UWAGA: Gdy funkcja Auto-Contrast jest wyłączona, nie można regulować.poziom czerni:poziom bieli: 3. Kliknij, aby powrócić do ustawień fabrycznych.przywróć domyślne wartości fabryczne 4. Kliknij przycisk OK, aby zapisać wprowadzone zmiany. Jeśli film jest wyświetlany w zakładce nowe ustawienia nie będą obowiązywać, dopóki nie zostanie wybrany w panelu obrazu.widokprzywróć domyślne Zmiana jakości wyświetlania 92
103 Ustawienia joysticka Istnieją dwa typy joysticków obsługiwanych przez aplikację kliencką: standardowy joystick Microsoft DirectX USB i Profesjonalna klawiatura i joystick USB Avigilon. Przejdź do ustawień Joystick, aby zainstalować wymagane sterowniki i skonfigurować opcje joysticka. Konfigurowanie klawiatury Avigilon USB Professional Joystick Keyboard dla użytkowników leworęcznych Profesjonalna klawiatura i joystick USB Avigilon to urządzenie dodatkowe podłączane do portu USB, które zawiera joystick do sterowania przybliżaniem i przesuwaniem obrazu na panelach, pokrętło sterujące do obsługi linii czasowej oraz klawiaturę z zaprogramowanymi skrótami klawiszowymi. Więcej informacji na temat skrótów klawiszowych służących do obsługi oprogramowania klienckiego można znaleźć w rozdziale Skróty klawiszowe na stronie 168. Domyślnie klawiatura jest instalowana w trybie praworęcznym. Zmień ustawienia Joystick, aby skonfigurować ją w trybie leworęcznym. 1. Podłącz klawiaturę. 2. W prawym górnym rogu okna programu klienckiego wybierz opcję > Ustawienia klienta > Joystick. Jeśli klawiatura nie zostanie wykryta automatycznie, zostanie wyświetlony komunikat o błędzie. Kliknij przycisk Skanuj w poszukiwaniu joysticków Na karcie Joystick zaznacz pole Włącz tryb lewostronnywyboru. 4. Kliknij przycisk OK. W klawiaturze jest teraz wybrany tryb przeznaczony dla osób leworęcznych. 5. Obróć klawiaturę, aby joystick znalazł się po lewej stronie, a pokrętło sterujące po prawej. Załóż ponownie pokrywę klawiatury z etykietami przycisków widoku u góry. Więcej informacji o Profesjonalnej klawiaturze i joysticku USB Avigilon zawiera dostarczany z urządzeniami przewodnik instalacji. Konfigurowanie standardowego joysticka USB Za pomocą ustawień Joystick można skonfigurować przyciski używane w standardowym joysticku USB Microsoft DirectX. 1. Podłącz joystick. W prawym górnym rogu okna programu klienckiego wybierz opcję > Ustawienia klienta > Joystick. 2. Jeśli joystick nie zostanie wykryty automatycznie, zostanie wyświetlony komunikat o błędzie. Kliknij przycisk Skanuj w poszukiwaniu joysticków Na karcie Joystick wybierz działanie dla każdego przycisku joysticka: a. Naciśnij przycisk joysticka, aby podświetlić etykietę przycisku w oknie dialogowym. b. Z listy rozwijanej wybierz działanie dla przycisku. Dostępne opcje pozwalają na sterowanie nagraniami wideo, widokami i panelami obrazu, natychmiastową powtórką, dźwiękiem, migawkami i funkcjami PTZ. c. Powtórz tę procedurę dla każdego przycisku joysticka. Ustawienia joysticka 93
104 4. Kliknij przycisk OK. Wykrywanie lokalizacji Jeśli komputer należy do tego samego segmentu sieci (czyli podsieci) co lokalizacja, zostanie ona wykryta automatycznie i wyświetlona w obszarze Eksploratora systemu. Jeśli na liście brakuje lokalizacji, do której chcesz uzyskać dostęp, zapewne należy ona do innej podsieci i trzeba ją wykryć ręcznie. Liczba lokalizacji, jakie mogą zostać wykryte przez oprogramowanie klienckie, jest nieograniczona. Porada: Po wykryciu lokalizacji nadrzędnej i zalogowaniu się w niej automatycznie wykryte zostaną wszystkie witryny podrzędne. Domyślnie po pierwszym podłączeniu do systemu serwer zostaje dodany do lokalizacji o tej samej nazwie. Aby zlokalizować nowy serwer, należy wyszukać jego lokalizację. 1. Otwórz okno dialogowe Znajdź witrynę. W prawym górnym rogu okna programu klienckiego wybierz opcję > Zaloguj się... Na karcie Logowanie do witryny kliknij ikonę Znajdź witrynę... Możesz również wybrać opcje > Ustawienia klienta > Sieć witryn. Na karcie Sieć witryn kliknij ikonę Znajdź witrynę W oknie dialogowym wypełnij pola Adres IP/nazwa hosta: i Port podstawowy: danymi dotyczącymi serwera należącego do lokalizacji, którą chcesz wykryć. Domyślny numer portu podstawowego to Podstawowy numer portu można zmienić w programie Avigilon Control Center Admin Tool. Więcej informacji na ten temat można znaleźć w Avigilon Control Center Podręczniku użytkownika oprogramowania Server. 3. Kliknij przycisk OK. Po znalezieniu lokalizacja zostanie automatycznie dodana do listy lokalizacji. Jeśli nie uda się znaleźć lokalizacji, sprawdź, czy są spełnione poniższe warunki, a następnie spróbuj ponownie: Ustawienia sieci są skonfigurowane prawidłowo. Zapora nie blokuje aplikacji. Oprogramowanie Avigilon Control Center Server działa na serwerze, którego szukano. Wykrywanie lokalizacji 94
105 Organizowanie widoków Karta Widok to obszar, w którym jest wyświetlany obraz wideo z kamery. Na karcie Widok znajduje się układ paneli obrazu, które umożliwiają odpowiednią organizację wyświetlania obrazów wideo. Panele obrazów można organizować w różne układy, aby korzystać z różnych kątów ustawienia kamery. Najczęściej używane układy widoków można zapisywać. W trakcie dochodzeń można udostępniać widoki innym użytkownikom oraz określać sposób wyświetlania obrazu wideo na wielu monitorach. Dodawanie i usuwanie widoku Karty widoków pozwalają na dostosowanie sposobu monitorowania obrazów wideo do własnych potrzeb. Nowy widok można otworzyć w bieżącym oknie. Można go też otworzyć w nowym oknie, aby wykorzystać kilka monitorów. W razie potrzeby można także usuwać poszczególne widoki. Aby uzyskać więcej informacji na temat korzystania z dużej liczby monitorów, np. ściany wideo, zobacz Virtual Matrix na stronie 99. Operacja... Czynności do wykonania... Otwarcie nowej karty Widok Kliknij przycisk >. Zamykanie karty Widok Na karcie widok kliknij przycisk. Otwarcie nowego okna Zamykanie okna Wybierz opcję > Nowe okno Zostanie wyświetlone nowe okno. Teraz można zmienić położenie tego okna, aby korzystać z wielu monitorów. W prawym górnym rogu okna kliknij przycisk. UWAGA: Okno dialogowe z prośbą o potwierdzenie jest wyświetlane wtedy, gdy jest otwarte tylko jedno okno i jego zamknięcie spowoduje zamknięcie aplikacji. Układy widoków W układach widoków można organizować sposób wyświetlania obrazu wideo. Liczba paneli obrazu, na których można wyświetlać obraz, może wynosić od 1 do 64. Można także dostosować kształt paneli obrazu odpowiednio do pola widzenia kamer zainstalowanych pionowo w celu obserwacji długich korytarzy. Jest dostępnych 10 wstępnie skonfigurowanych układów, które można edytować odpowiednio do potrzeb. Wybieranie układu widoku Po wybraniu układu widoku można organizować sposób wyświetlania obrazu wideo. Organizowanie widoków 95
106 Na pasku narzędzi kliknij przycisk, a następnie wybierz jedną z opcji układu. Edytowanie układu widoków Jeśli domyślny układ widoku nie spełnia wymagań w zakresie monitoringu, można go dostosować. 1. Na pasku narzędzi wybierz opcję > Edytuj układy W oknie dialogowym Edytuj układy wybierz układ, który chcesz zmienić. 3. W polach Kolumny: i Wiersze: wprowadź odpowiednie wartości dla układu. 4. Aby dodatkowo dostosować układ, wykonaj dowolne z następujących czynności na diagramie układu. Rysunek 13: Okno dialogowe Edytuj układy Aby utworzyć większy panel obrazu, zaznacz szarą linię i usuń granicę między dwoma panelami obrazu. Gdy ta linia jest podświetlona na czerwono, można ją usunąć. Aby przywrócić panel obrazu, zaznacz kropkowaną linię w celu podzielenia panelu obrazu na dwie części. Gdy ta linia jest podświetlona na zielono, można przywrócić linię podziału. Aby przywrócić wszystkie domyślne układy widoków, kliknij przycisk Przywróć domyślne. Wszystkie dostosowane układy na liście Układy: zostaną zastąpione. UWAGA: Możliwe jest dodawanie lub usuwanie linii tylko w taki sposób, aby tworzyły prostokąty. 5. Kliknij przycisk OK, aby zapisać wprowadzone zmiany. Poprzedni układ Widok zostanie zastąpiony przez układ dostosowany. Edytowanie układu widoków 96
107 Porada: Skróty klawiaturowe używane w celu uzyskania dostępu do układów widoków są powiązane z pozycją układu na liście Układy:. Jeśli na przykład układ niestandardowy znajduje się na samej górze listy Układy: (układ 1), można go wybrać za pomocą skrótu klawiszowego Alt+1. Wyświetlanie widoku pełnoekranowego Widok można zmaksymalizować, tak aby zajmował cały ekran monitora. Na pasku narzędzi kliknij przycisk. Wyłączanie trybu pełnoekranowego Podczas wyświetlania widoku w trybie pełnoekranowym kliknij przycisk. Przełączanie między widokami Jeśli jest otwartych kilka widoków, można się przełączać między kartami Widok, wyświetlając każdą przez kilka sekund. Jest to użyteczne w przypadku monitorowania obrazu z wielu kamer. Aby aktywować funkcję Przełączaj widoki, kliknij przycisk. Aby zmienić długość czasu wyświetlania każdego widoku, zmień ustawienie Czas trwania cyklu:. Więcej informacji zawiera rozdział Ustawienia ogólne na stronie 89. Zapisane widoki Po skonfigurowaniu widoku można go zapisać i udostępnić innym użytkownikom w lokalizacji. Zapisany widok obejmuje bieżący układ widoku, kamery wyświetlane w każdym panelu obrazu oraz ustawienia wyświetlania panelu obrazu. Zapisywanie nowego widoku 1. Na pasku narzędzi wybierz opcję > Zapisz jako nowy widok. 2. W następującym oknie dialogowym:. a. Wybierz lokalizację, do której powinien zostać dodany widok. b. Nadaj nazwę zapisanemu widokowi. c. Przypisz numer zapisanemu widokowi w polu ID logiczny:. Identyfikator logiczny to unikatowy numer używany do otwierania zapisanego widoku przy użyciu poleceń klawiaturowych. d. Jeśli wartość nie jest wyświetlana, kliknij ikonę, aby wyświetlić Edytor widoku witryny i wybierz miejsce w Eksploratorze systemu, w którym zapisany widok ma być widoczny. Wyświetlanie widoku pełnoekranowego 97
108 Jeśli lokalizacja zawiera wirtualne lokalizacje podrzędne, wybierz miejsce dla zapisanego widoku. Lista po prawej stronie jest aktualizowana na bieżąco i wyświetla zawartość katalogu. W katalogu lokalizacji przeciągnij zapisany widok w górę lub w dół, aby określić miejsce, w którym będzie wyświetlany. e. Kliknij przycisk OK. Zapisany widok zostanie dodany do Eksploratora systemu w sekcji wybranej lokalizacji. Teraz można zarządzać zapisanym widokiem jako częścią lokalizacji. Otwieranie zapisanego widoku Wykonaj jedną z następujących czynności: W Eksploratorze systemu kliknij dwukrotnie zapisany widok ( ). W Eksploratorze systemu kliknij prawym przyciskiem myszy ikonę i wybierz opcję.otwórz Przeciągnij ikonę z Eksploratora systemu do bieżącego widoku w aplikacji lub do nowego okna. Edytowanie zapisanego widoku 1. Otwarcie zapisanego widoku. 2. Wprowadź wszelkie wymagane zmiany na karcie Widok. 3. Na pasku narzędzi wybierz opcję > Zaktualizuj zapisany widok. Zmiana nazwy zapisanego widoku 1. W Eksploratorze systemu kliknij prawym przyciskiem myszy ikonę i wybierz opcję.edytuj W oknie dialogowym Edycja widoku wprowadź nową nazwę lub identyfikator logiczny i kliknij przycisk OK. Usuwanie zapisanego widoku 1. W Eksploratorze systemu kliknij prawym przyciskiem myszy ikonę i wybierz opcję.usuń 2. W oknie dialogowym potwierdzenia kliknij przycisk Tak. Współpraca Bieżący widok można udostępnić innemu użytkownikowi na przykład w celu pokazania mu zdarzenia lub uzyskania pomocy w analizie zdarzenia. Obaj użytkownicy mogą sterować widokiem i pokazywać sobie nawzajem swoje obserwacje. Otwieranie zapisanego widoku 98
109 Udostępnianie widoku 1. Na pasku narzędzi kliknij przycisk. 2. W następującym oknie dialogowym wybierz użytkownika, z którym chcesz współpracować, a następnie kliknij przycisk OK. Użytkownicy są wyświetlani według nazwy użytkownika i nazwy komputera. Nazwa komputera pomaga zidentyfikować konkretnego użytkownika, jeśli nazwa użytkownika jest używana przez kilka osób. Wyświetlani są tylko użytkownicy zalogowani do lokalizacji. a. Wybrany użytkownik zobaczy wyskakujący komunikat z zaproszeniem do współpracy, które może zaakceptować lub odrzucić. b. Otrzymasz wyskakujący komunikat z odpowiedzią użytkownika na zaproszenie. Jeśli odpowiedź brzmi Tak, oglądany widok zostanie automatycznie otwarty jako nowa karta w oknie współpracownika. 3. Należy powtórzyć tę procedurę, aby nawiązać współpracę z kilkoma użytkownikami. W trybie współpracy wszelkie zmiany wprowadzone w bieżącym widoku przez współpracownika są udostępniane innym współpracownikom. W widoku udostępnionym można wykonywać takie same czynności, jak w widoku standardowym. Wyłączanie widoku udostępnianego Aby wyłączyć widok udostępniany, wystarczy zamknąć kartę Widok. Inni użytkownicy pozostają w trybie współpracy. Virtual Matrix Opcjonalna funkcja Virtual Matrix (Macierz wirtualna) umożliwia sterowanie widokiem, wyświetlanym na wielu monitorach lub na ścianie wideo, za pomocą dowolnej instancji aplikacji. Aby korzystać z tej funkcji, należy zainstalować program Virtual Matrix w systemie, do którego są podłączone wszystkie wyświetlacze. Program Virtual Matrix można pobrać z witryny internetowej firmy Avigilon. Więcej informacji o oprogramowaniu Virtual Matrix zawiera publikacja Virtual Matrix - podręcznik użytkownikaavigilon Control Center. Po zainstalowaniu i załadowaniu programu Virtual Matrix monitory podłączone do systemu zostają automatycznie dodane do lokalizacji. Wszystkie monitory powiązane przez program Virtual Matrix są wyświetlane w obszarze Eksploratora systemu jako ikony Sterowanie monitorami wirtualnymi, po których następuje nazwa danego monitora. W Eksploratorze systemu każda ikona wirtualnym. reprezentuje widok wyświetlany na podłączonym monitorze Aby kontrolować zawartość wyświetlaną na każdym monitorze wirtualnym, należy otworzyć monitor: Udostępnianie widoku 99
110 W Eksploratorze systemu kliknij prawym przyciskiem myszy ikonę i wybierz opcję.otwórz Kliknij dwukrotnie lub przeciągnij ikonę z Eksploratora systemu do bieżącego widoku. Monitor wirtualny zostanie otwarty na nowej karcie i można będzie nim sterować jak każdym innym widokiem można zmieniać układ widoku, sterować wyświetlaniem wideo i używać dowolnych aktywnych elementów sterujących PTZ. Wprowadzone zmiany powinny pojawić się automatycznie na monitorze wirtualnym. Po zakończeniu konfigurowania można zamknąć kartę monitora wirtualnego. Na monitorze będzie wyświetlany skonfigurowany widok, dopóki nie zostaną wprowadzone nowe zmiany lub dopóki nie zostanie wyłączony program Virtual Matrix. Edycja monitorów wirtualnych W oprogramowaniu Avigilon Control Center Client można edytować nazwę i identyfikator logiczny monitorów wirtualnych. Monitory wirtualne można tylko dodawać i usuwać przy użyciu oprogramowania Avigilon Control Center Virtual Matrix. 1. W Eksploratorze systemu kliknij prawym przyciskiem myszy ikonę i wybierz opcję.edytuj W oknie dialogowym wpisz nową nazwę i logiczny identyfikator monitora wirtualnego. 3. Jeśli nie jest on wyświetlany, kliknij ikonę, aby wyświetlić Edytor widoku witryny, a następnie wybierz w Eksploratorze systemu miejsce, gdzie monitor ma być widoczny. Domyślnie monitor jest dodawany do początkowo wybranej lokalizacji. Jeśli lokalizacja zawiera wirtualne lokalizacje podrzędne, wybierz położenie monitora. Lista po prawej stronie jest aktualizowana na bieżąco i wyświetla zawartość katalogu. W katalogu lokalizacji przeciągnij monitor w górę lub w dół na żądaną pozycję. 4. Kliknij przycisk OK. Zmiany zostaną zapisane i przesłane do oprogramowania Virtual Matrix. 5. To usuń a disconnected monitor macierzy wirtualnej: UWAGA: Można usunąć tylko monitor, który został odłączony lub usunięty z oprogramowania Virtual Matrix. a. Kliknij prawym klawiszem myszy i wybierz opcję Usuń. b. Po wyświetleniu okna dialogowego potwierdzenia kliknij przycisk Tak. Więcej informacji można znaleźć w podręczniku AvigilonControl Center Virtual Matrix - podręcznik użytkownika. Edycja monitorów wirtualnych 100
111 Monitorowanie nagrań wideo Korzystając z karty Widok, można przeglądać nagranie i sterować nimi z wielu kamer. Po otwarciu kamery na karcie Widok można sterować widokiem na żywo i strumieniowymi nagraniami wideo z kamery. Dostępne są na niej także elementy sterujące PTZ kamery i inne ustawienia odtwarzania. Więcej informacji na temat organizacji sposobu wyświetlania nagrań na karcie Widok zawiera punkt Organizowanie widoków na stronie 95.. UWAGA: Niektóre funkcje mogą nie być wyświetlane, jeśli serwer nie ma wymaganej licencji lub jeśli użytkownik nie ma wymaganych uprawnień. Aby pomóc w monitorowaniu nagrań wideo w swojej organizacji, można użyć funkcji Mapa w celu identyfikacji położenia i pola widzenia kamery. Można również skorzystać z funkcji Strona sieci Web w celu zarządzania skrótami do przydatnych stron internetowych. Aby przeglądać nagranie wideo dla wykrytych zdarzeń, można użyć zakładki Alarmy w celu przejrzenia nagrania wideo z wyzwalaczami alarmowymi oraz skorzystać z powiadomień Lista obserwacyjna w celu przejrzenia nagrania wideo z wykrytymi tablicami rejestracyjnymi. Przybliżanie i przesuwanie obrazu wideo Narzędzia przybliżania i przesuwania pozwalają skupić się na konkretnych obszarach strumienia wideo. Korzystanie z narzędzi do przybliżania Obraz wideo można cyfrowo powiększać i pomniejszać na dwa sposoby: Umieść wskaźnik myszy nad obrazem wideo, a następnie obracaj kółkiem myszy do przodu i do tyłu. Na pasku narzędzi kliknij przycisk lub, następnie klikaj panel obrazu aż do uzyskania odpowiedniego powiększenia. Korzystanie z narzędzia przesunięcia Poruszanie się po obrazie wideo jest możliwe na dwa sposoby: Kliknięcie prawym przyciskiem myszy i przeciągnięcie na panel obrazu. Na pasku narzędzi wybierz przycisk, a następnie kliknij i przeciągnij obraz wideo w dowolnym kierunku w obrębie panelu obrazu. Maksymalizowanie i przywracanie panelu obrazu Można zmaksymalizować panel obrazu, aby powiększyć wyświetlany materiał wideo. Maksymalizowanie panelu obrazu Wykonaj jedną z następujących czynności: Monitorowanie nagrań wideo 101
112 Kliknij prawym przyciskiem myszy panel obrazu i wybierz opcję Maksymalizuj Na panelu obrazu kliknij przycisk. Kliknij dwukrotnie panel obrazu. Przywracanie panelu obrazu Na zmaksymalizowanym panelu obrazu wykonaj jedną z następujących czynności: Kliknij prawym przyciskiem myszy zmaksymalizowany panel obrazu i wybierz opcję Przywróć w dół. Na panelu obrazu kliknij przycisk. Kliknij dwukrotnie panel obrazu. Regulacja wyświetlania panelu obrazu Jeśli przy domyślnych ustawieniach wyświetlania panelu obrazu niektóre szczegóły na obrazie wideo są trudno widoczne, można zmienić te ustawienia, aby poprawić widoczność. Ustawienia te mogą być również dostosowane. Ustawienia klienta Więcej informacji zawiera rozdział Zmiana ustawienia korekty Wyświetlacz na stronie Kliknij prawym przyciskiem myszy panel obrazu i wybierz opcję Regulacja wyświetlania... Ustawienia Regulacja wyświetlania... zostaną wyświetlone na panelu przestawnym bezpośrednio obok panelu obrazu. 2. Przesuń suwak, aby dostosować ustawienia Gamma:, Poziom czerni: i Poziom bieli:. Domyślnie Gamma: jest ustawiony na 0,55, Poziom czerni: jest ustawiony na 0,5%, Poziom bieli: jest ustawiony na 98%, a Auto-Contrast jest wyłączona. Na panelu obrazu są wyświetlane efekty zmian. 3. Zaznacz pole wyboru, aby system automatycznie dostosować poziom kontrastu dla strumienia wideo.włącz automatyczny kontrast UWAGA: Gdy funkcja Auto-Contrast jest wyłączona, nie można regulować.poziom czerni:poziom bieli: 4. Kliknij przycisk Przywróć domyślne, aby wyczyścić zmiany. Jeżeli korekty na wyświetlaczu zostały wykonane w, zostaną one zastosowane do panelu obrazu.ustawienia klienta 5. Aby ustawić wybrany poziom jako ustawienia domyślne dla wszystkich paneli graficznych w przyszłości, kliknij.zapisz jako domyślne Odtwarzanie dźwięku w widoku Jeśli do kamery jest podłączone wejściowe urządzenie audio, podczas oglądania nagrana z kamery w panelu obrazu jest wyświetlany przycisk. Jeśli chcesz odtwarzać strumieniowe przesyłanie dźwięku, upewnij się, że do komputera są podłączone głośniki. Domyślnie dźwięk jest wyciszony. Przywracanie panelu obrazu 102
113 Aby odsłuchać dźwięk, należy wcześniej włączyć mikrofon w kamerze. Jeśli mikrofon jest wyłączony, przycisk nie jest wyświetlany. Aby sterować głośnością odtwarzania dźwięku, wykonaj jedną z poniższych czynności: W prawym dolnym rogu panelu obrazu kliknij przycisk, aby wyciszyć dźwięk lub wyłączyć wyciszenie. Przesuń suwak, aby zmienić głośność. Więcej informacji na temat włączania mikrofonu w kamerze zawiera rozdział Mikrofon na stronie 87. Korzystanie cyfrowe Przeciwmgłowy Jeśli aparat, który obsługuje cyfrowe Przeciwmgłowy, przycisk Cyfrowy Przeciwmgłowy wyświetlana jest w panelu obrazu. Cyfrowy Przeciwmgłowy wykorzystuje algorytm przetwarzania obrazu, aby zwiększyć jakość obrazu, gdy ma do czynienia z deszczowy, mglisty lub mglistych warunkach in zastosowań zewnętrznych nadzoru. Domyślnie cyfrowe Przeciwmgłowy jest wyłączony. Cyfrowe poziomy Przeciwmgłowy ustawione w panelu obrazu będą miały zastosowanie do wszystkich widoków użytkownika i będą widoczne w nagranego filmu. Cyfrowy Przeciwmgłowy należy ustawić dla każdej kamery z tej funkcji. Aby sterować cyfrowym przeciwmgłowym, wykonaj jedną z poniższych czynności: Aby włączyć cyfrowy przeciwmgłowy, w prawym dolnym rogu panelu obrazu, kliknij cyfrowe Przeciwmgłowy. Aby zmienić poziom cyfrowej przeciwmgłowy przesuń suwak. Jeśli podłączone urządzenie obsługuje dyskretne poziomy suwak przeskoczy do najbliższego poziomu. Aby włączyć cyfrowy przeciwmgłowy w trybie automatycznym, należy kliknąć przycisk cyfrowego przeciwmgłowy dopóki nie zostanie wyświetlona. Aby wyłączyć cyfrowy przeciwmgłowy, kliknij przycisk cyfrowy przeciwmgłowy dopóki nie zostanie wyświetlona. Włączanie niestandardowych skrótów klawiszowych Jeśli w systemie są skonfigurowane niestandardowe skróty klawiszowe do wywoływania konkretnych zdarzeń reguł, można je uaktywnić, wykonując następujące czynności: 1. Naciśnij kombinację klawiszy Ctrl + K na klawiaturze. 2. Wprowadź numer niestandardowego skrótu klawiszowego, aby uruchomić zdarzenie reguły. Szczegółowe informacje na temat niestandardowych skrótów klawiszowych dostępnych w systemie można uzyskać u administratora. Niestandardowe skróty klawiszowe konfiguruje się jako zdarzenia reguł za pośrednictwem mechanizmu reguł. Więcej informacji na temat konfigurowania zdarzeń reguł zawiera rozdział Reguły na stronie 45. Korzystanie cyfrowe Przeciwmgłowy 103
114 Sterowanie obrazem wideo na żywo W tej sekcji wymieniono funkcje dostępne tylko podczas monitorowania obrazu wideo na żywo. Porada: Jeśli obraz wideo wygląda na spowolniony, może to być spowodowane problemami łącza sieci między oprogramowaniem klienckim i serwerem, z którym połączona jest kamera. Nie ma to wpływu na faktyczną jakość nagranego obrazu wideo. Przekazywanie dźwięku w widoku Jeśli do kamery są podłączone głośniki, podczas oglądania nagrania z kamery na panelu obrazu jest wyświetlany przycisk. Przycisk umożliwia emisję werbalnej reakcji na zdarzenia widoczne na obrazie wideo, podobnie jak w systemie nagłośnieniowym w miejscu publicznym. Aby emisja dźwięku była możliwa, konieczne jest włączenie głośników kamery. Przycisk wyświetlany, kiedy głośniki są wyłączone. nie jest Aby emitować dźwięk, naciśnij przycisk i mów do mikrofonu. Zmieniający się czerwony pasek wskazuje poziom wejściowego sygnału audio. Jeśli poziom jest niski, mów głośniej lub zwiększ głośność mikrofonu w Panelu sterowania systemu Windows. Zwolnij przycisk, aby zakończyć emisję. Informacje na temat konfigurowania dwukierunkowego przesyłania sygnału audio można znaleźć w sekcji Ustawienia ogólne na stronie 89. Informacje na temat włączania głośników kamery podano w rozdziale Głośnik na stronie 88. Korzystanie z funkcji natychmiastowej powtórki Aby przejrzeć zdarzenie, które właśnie miało miejsce, można użyć funkcji natychmiastowej powtórki i od razu uzyskać dostęp do ostatnio nagrania wideo. Kliknij prawym przyciskiem myszy panel obrazu i wybierz jedną z opcji natychmiastowej powtórki: Odtwarzaj ponownie 30 sekund Odtwarzaj ponownie 60 sekund Odtwarzaj ponownie 90 sekund Na panelu obrazu zostanie natychmiast odtworzone ostatnie nagranie wideo z kamery. Kamery PTZ Kamerami PTZ można sterować za pomocą ekranowych elementów sterujących na panelu obrazu lub przy użyciu narzędzi dostępnych na panelu Elementy sterujące PTZ. Niektóre narzędzia i funkcje mogą nie być wyświetlane, jeśli nie są obsługiwane przez używaną kamerę. Sterowanie obrazem wideo na żywo 104
115 Sterowanie kamerami PTZ Elementy sterujące Przesuń, Nachyl i Powiększ umożliwiają sterowanie kamerami za pomocą funkcji PTZ. Do sterowania kamerą PTZ można używać ekranowych elementów sterujących lub narzędzi dostępnych w panelu Elementy sterujące PTZ. Inne sposoby korzystania z elementów sterujących PTZ opisano w rozdziale Skróty klawiszowe na stronie 168. UWAGA: Wykrywanie sklasyfikowanych obiektów w analizatorach obrazu wideo działa tylko wtedy, gdy kamera znajduje się w położeniu początkowym. 1. Na pasku narzędzi kliknij przycisk. Elementy sterujące PTZ są teraz włączone na panelach obrazu, na których jest wyświetlany obraz wideo z kamer PTZ. 2. Na panelu obrazu kliknij przycisk. Elementy Elementy sterujące PTZ zostaną wyświetlone na panelu przestawnym, bezpośrednio obok panelu obrazu. UWAGA: Elementy sterujące mogą wyglądać inaczej, zależnie od modelu kamery. Opcje nieobsługiwane przez kamerę są wyłączone lub ukryte. 3. Celem wykonania obrotu lub przechyłu, wykonaj jedną z następujących czynności: W panelu obrazu przeciągnij wskaźnik myszy od środka w wybranym kierunku, aby przesunąć kamerę w daną stronę. Im dalej od środka panelu obrazu znajduje się kursor, tym szybciej będzie się poruszać kamera. Jeśli kamera obsługuje funkcję Kliknij, aby wyśrodkować, kliknij dowolny punkt na panelu obrazu, aby wyśrodkować kamerę na ten punkt. Rysunek 14: Ekranowe elementy sterujące PTZ 4. Użyj innych elementów sterujących PTZ, aby wykonać dowolne z następujących operacji: Sterowanie kamerami PTZ 105
116 Operacja... Czynności do wykonania... Kliknij przycisk, aby powiększyć obraz. Kliknij przycisk, aby pomniejszyć obraz. Powiększenie Kliknij panel obrazu i użyj kółka przewijania myszy, aby powiększać i pomniejszać obraz. Jeśli kamera obsługuje funkcję Przeciągnij, aby przybliżyć, kliknij i przeciągnij kursor, aby utworzyć zieloną ramkę definiującą obszar, który ma zostać przybliżony. Kliknij prawym przyciskiem myszy panel obrazu i wybierz opcję Powiększ do pełnego ekranu. Sterowanie przesłoną Kliknij przycisk, aby zamknąć przesłonę. Kliknij przycisk, aby otworzyć przesłonę. Sterowanie ostrością Programowanie ustawień wstępnych PTZ Kliknij przycisk, aby ustawić ostrość na obiekty blisko kamery. Kliknij przycisk, aby ustawić ostrość na obiekty daleko od kamery. 1. Ustaw pole widzenia kamery w pozycji początkowej. 2. Z listy rozwijanej Wstępne ustawienia wybierz numer i kliknij przycisk. 3. W oknie dialogowym wprowadź nazwę ustawienia wstępnego. 4. Zaznacz pole wyboru Ustaw jako ustawienie wstępne, jeśli ma to być początkowe ustawienie wstępne kamery. 5. Kliknij przycisk OK. Aktywowanie ustawienia wstępnego PTZ Wybierz ustawienie wstępne, a następnie kliknij przycisk. Powrót do pozycji początkowego ustawienia wstępnego Programowanie wzorca PTZ Aktywowanie wzorca PTZ Jeśli kamera PTZ obsługuje pozycję początkowego ustawienia wstępnego, kliknij przycisk, aby kamera powróciła do początkowego ustawienia wstępnego. 1. Na panelu Elementy sterujące PTZ wybierz numer wzorca i kliknij przycisk. 2. Użyj elementów sterujących PTZ, aby przesunąć kamerę i utworzyć wzorzec. 3. Kliknij przycisk, aby zatrzymać nagrywanie wzorca. Na panelu Elementy sterujące PTZ wybierz numer wzorca i kliknij przycisk. Wzorzec będzie powtarzany, dopóki nie zostanie zatrzymany Sterowanie kamerami PTZ 106
117 Operacja... Programowanie trasy patrolowej PTZ Aktywowanie trasy patrolowej PTZ Aktywowanie polecenia pomocniczego Czynności do wykonania... lub dopóki nie zostanie uruchomiony inny wzorzec. Więcej informacji zawiera rozdział Programowanie tras PTZ na stronie 107. Na panelu Elementy sterujące PTZ wybierz numer trasy patrolowej i kliknij przycisk. Trasa patrolowa będzie powtarzana, dopóki nie zostanie zatrzymana lub dopóki nie zostaną użyte inne elementy sterujące PTZ. 1. Wybierz numer polecenia pomocniczego i kliknij przycisk. 2. Kliknij przycisk, aby wyłączyć wyjście pomocnicze. 1. Kliknij przycisk. 2. Celem nawigowania po opcjach menu, kliknij jeden z następujących elementów sterujących: Wyświetlanie menu ekranowego kamery PTZ Kliknij przycisk, aby przejść w dół opcji. Kliknij przycisk, aby przejść w górę opcji. Kliknij przycisk. Kliknij przycisk, aby potwierdzić wybór. Kliknij przycisk, aby anulować wybór. Blokowanie elementów sterujących PTZ Żaden użytkownik nie może używać elementów sterujących PTZ, dopóki użytkownik, który je zablokował, nie odblokuje ich lub się nie wyloguje. Użytkownicy o wyższej pozycji w hierarchii firmy będą mogli przesłonić blokadę i przypisać ją do siebie. UWAGA: Funkcja znoszenia ustawień jest dostępna tylko wtedy, gdy na wszystkich serwerach w lokalizacji jest uruchomiona ta sama wersja oprogramowania serwera ACC. Programowanie tras PTZ Jeśli kamera PTZ obsługuje obchody, można je zaprogramować na panelu elementów sterujących PTZ. Obchód polega na tym, że kamera PTZ automatycznie przechodzi serię wstępnie ustawionych pozycji z zatrzymaniem w każdej z tych pozycji przez określony czas w celu monitoringu wideo. UWAGA: Wykrywanie sklasyfikowanych obiektów w analizatorach obrazu wideo działa tylko wtedy, gdy kamera znajduje się w położeniu początkowym. Programowanie tras PTZ 107
118 1. Utwórz wszystkie ustawienia wstępne PTZ potrzebne dla tej trasy patrolowej. 2. Na panelu Elementy sterujące PTZ wybierz numer trasy patrolowej i kliknij przycisk. Zostanie wyświetlone okno dialogowe Edytuj obchód PTZ. 3. Podaj nazwę trasy patrolowej. 4. W polu Czas trwania wstrzymania obchodu: wprowadź czas, po upływie którego trasa zostanie powtórzona. Obchód jest powtarzany, dopóki nie zostanie zatrzymany lub dopóki nie zostaną użyte inne elementy sterujące PTZ. 5. Z listy rozwijanej Tryb obchodu: wybierz jedną z poniższych opcji: Sekwencyjny: kamera PTZ przechodzi między poszczególnymi ustawieniami wstępnymi w ustalonej kolejności. Losowy: kamera PTZ przechodzi między poszczególnymi ustawieniami wstępnymi w losowej kolejności. 6. Zaznacz pole wyboru Ustaw jako obchód domyślny, aby ta trasa patrolowa była wykonywana automatycznie. Pole Domyślny czas rozpoczęcia bezczynności obchodu: jest teraz dostępne. Wprowadź czas, przez który kamera PTZ musi pozostawać w stanie bezczynności, aby trasa patrolowa została automatycznie uruchomiona. 7. Aby dodać ustawienie wstępne do listy, kliknij przycisk. a. W kolumnie Ustawienie wstępne wybierz ustawienie wstępne z listy rozwijanej. b. W kolumnie Prędkość ruchu określ szybkość, z jaką kamera PTZ ma przechodzić do zaprogramowanego położenia. Im wyższa wartość procentowa, tym szybciej porusza się kamera. c. W kolumnie Czas widoku wprowadź czas, przez który kamera PTZ ma pozostawać w zaprogramowanym położeniu. Domyślnie czas widoku wynosi 10 sekund. d. Powtarzaj ten krok, dopóki nie dodasz wszystkich ustawień wstępnych dla tej trasy. 8. Aby usunąć ustawienie wstępne, zaznacz je i kliknij przycisk. 9. Aby zmienić położenie ustawienia wstępnego w sekwencji, kliknij przycisk lub. Kolejność ustawień wstępnych ma znaczenie tylko dla tras, dla których wybrano tryb Sekwencyjny. 10. Kliknij przycisk OK, aby zapisać trasę patrolową. Ręczne włączanie nagrywania Kamery nagrywają obraz zgodnie z ustalonym harmonogramem. Jeśli zdarzenie wystąpi poza tym harmonogramem, można wymusić nagrywanie, klikając ikonę wskaźnika nagrywania. Więcej informacji na temat harmonogramów nagrywania można znaleźć w rozdziale Harmonogram nagrywania na stronie 50. Aby używać nagrywania ręcznego, musi zostać włączona nakładka Wskaźnik nagrywania. Więcej informacji zawiera rozdział Ustawienia wyświetlania obrazu wideo na stronie 90. Stany nagrywania przez kamerę Nagrywanie Nagrywanie włączone przez zdarzenie Nagrywanie wyłączone Ręczne włączanie nagrywania 108
119 Rozpoczynanie i zatrzymywanie nagrywania ręcznego Na panelu obrazu, na którym jest wyświetlany obraz wideo, wykonaj dowolną z następujących czynności: W lewym górnym rogu panelu obrazu kliknij przycisk, aby rozpocząć ręczne nagrywanie. Wskaźnik nagrywania zostanie podświetlony na niebiesko, aby informować, że obraz z kamery jest nagrywany. Ręczne nagrywanie trwa do jego zatrzymania lub osiągnięcia maksymalnego czasu nagrywania ręcznego. Kliknij przycisk, aby ręcznie zatrzymać nagrywanie wideo. Maksymalny czas trwania nagrywania ręcznego można skonfigurować w oknie dialogowym Nagrywanie ręczne. Więcej informacji zawiera rozdział Nagrywanie ręczne na stronie 85. Włączanie wyjść cyfrowych Podczas monitorowania przekazu wideo na żywo można na panelu obrazu ręcznie włączać dowolne wyjście cyfrowe podłączone do kamery. Wyjścia cyfrowe konfiguruje się w oknie dialogowym Wejścia i wyjścia cyfrowe. Więcej informacji zawiera rozdział Konfigurowanie wyjść cyfrowych na stronie 86. Aby włączyć wyjście cyfrowe: 1. Otwórz obraz wideo na żywo z kamery na panelu obrazu. 2. Na panelu obrazu kliknij przycisk. 3. Jeśli kamera jest powiązana z kilkoma wyjściami cyfrowymi, zostanie wyświetlone polecenie wyboru wyjścia cyfrowego, które ma zostać włączone. Monitorowanie transakcji POS na żywo Jeśli kamera jest połączona ze źródłem transakcji POS (point of sale terminal sprzedaży), można monitorować transakcje POS na żywo, oglądając obraz wideo z podłączonej kamery. 1. Otwórz obraz wideo z kamery na panelu obrazu. 2. Na panelu obrazu kliknij przycisk. UWAGA: Jeśli kamera nie jest połączona ze źródłem transakcji POS, ta ikona nie jest wyświetlana. Jeśli kamera jest połączona z kilkoma źródłami transakcji POS, zostanie wyświetlone polecenie wybrania jednego z tych źródeł. Transakcje POS są wyświetlane na następnym panelu obrazu. Transakcje są rozdzielone datą i godziną, a najnowsza transakcja jest podświetlona na niebiesko. 3. Aby wyświetlić kamery połączone ze źródłem transakcji POS, kliknij przycisk na panelu obrazu transakcji POS. Jeśli źródło transakcji POS jest połączone z kilkoma kamerami, zostanie wyświetlone polecenie wybrania jednej z nich. Rozpoczynanie i zatrzymywanie nagrywania ręcznego 109
120 Sterowanie nagraniami wideo W tej części opisano funkcje dostępne tylko podczas przeglądania nagrań wideo. Porada: Jeśli obraz wideo wygląda na spowolniony, może to być spowodowane problemami łącza sieci między oprogramowaniem klienckim i serwerem, z którym połączona jest kamera. Nie ma to wpływu na faktyczną jakość nagranego obrazu wideo. Odtwarzanie nagrań wideo Linia czasowa jest wyświetlana podczas odtwarzania nagrania wideo i umożliwia sterowanie odtwarzaniem. Kolorowe paski na linii czasowej wskazują historię nagrań kamery: Czerwony pasek wskazuje, że istnieje nagranie zdarzenia ruchu z tej kamery. Niebieski pasek wskazuje, że istnieje nagranie wideo z tej kamery. Białe obszary oznaczają, że kamera nie nagrała żadnego materiału wideo. Żółty pasek to zakładka w historii nagrań z kamery. Aby uzyskać więcej informacji na temat zakładek, zobacz Zakładki w nagraniach wideo na stronie 112. Rysunek 15: Elementy sterujące odtwarzaniem na linii czasowej Aby... Wybór czasu odtwarzania Czynności do wykonania... Kliknij ciemnoszare pole daty i wybierz konkretną datę i godzinę. Kliknij punkt na linii czasowej. Kliknij przycisk. Rozpoczynanie odtwarzania Kliknij przycisk, aby szybko przewinąć do przodu. Ponownie kliknij strzałkę, aby zwiększyć szybkość odtwarzania. Kliknij przycisk, aby przewinąć do tyłu. Ponownie kliknij strzałkę, aby zwiększyć szybkość odtwarzania. Materiał wideo można odtwarzać z maksymalnie ośmiokrotnym przyspieszeniem. Zatrzymywanie odtwarzania Kliknij przycisk. Aby przejść o jedną klatkę do przodu, kliknij ikonę. Aby przejść o jedną klatkę do tyłu, kliknij ikonę. Sterowanie nagraniami wideo 110
121 Aby... Czynności do wykonania... Przeskakiwanie do przodu lub do tyłu na linii czasowej Na linii czasowej kliknij przycisk lub, aby przejść do punktów ustawionych na linii czasowej. Przesuwaj suwak z lewej strony u dołu linii czasowej, aby ją powiększać i pomniejszać. Powiększenie lub pomniejszenie linii czasowej Wyśrodkowanie linii czasowej względem znacznika czasu Przewijanie linii czasowej Ustaw kursor myszy na linii czasowej i użyj kółka przewijania do jej powiększania lub pomniejszania. Można ją powiększać do jednej czwartej sekundy, a pomniejszać nawet do lat, o ile istnieją nagrania wideo z takiego okresu. Kliknij prawym przyciskiem myszy linię czasową i wybierz opcję Wyśrodkuj na znaczniku. Kliknij znacznik czasu i przeciągnij go przez linię czasową. Przesuń poziomy pasek przewijania pod linią czasową. Kliknij prawym przyciskiem myszy linię czasową i przeciągnij ją. Synchronizowanie odtwarzania nagrań wideo Synchronizacja odtwarzania nagrań wideo umożliwia synchronizowanie linii czasowej na wielu kartach w trybie nagrania. Zsynchronizowane odtwarzanie nagrań wideo jest domyślnie wyłączone. Po włączeniu pozostanie włączone, dopóki nie zostanie wyłączone ręcznie. UWAGA: Karty można synchronizować tylko według jednego czasu. Nie można synchronizować grup kart według osobnych czasów. Włączanie zsynchronizowanego odtwarzania nagrań wideo Aby włączyć synchronizowane odtwarzanie nagrań wideo we wszystkich kartach Widok, wybierz kolejno opcje > Ustawienia klienta > Ogólne > Synchronizuj odtwarzanie nagranego wideo. Linie czasowe w nowych kartach Widok zostaną automatycznie wyśrodkowane według bieżącego czasu. Synchronizowanie odtwarzania nagrań wideo 111
122 Włączenie zsynchronizowanego odtwarzania nagrań wideo w oknie dialogowym Ustawienia klienta nie zsynchronizuje osi czasowych dla kart otwartych wcześniej. Tylko karty otwarte po włączeniu synchronizacji odtwarzania zostaną zsynchronizowane. Wcześniej otwarte karty należy zsynchronizować pojedynczo. Aby zsynchronizować odtwarzanie między konkretnymi kartami, kliknij ikonę u dołu każdej osi czasowej. Ikona zmieni się w, aby pokazać, że synchronizacja jest włączona. Oś czasowa zsynchronizuje się z pierwszą wybraną kartą. Wyłączanie zsynchronizowanego odtwarzania nagrań wideo Aby wyłączyć zsynchronizowane odtwarzanie nagrań wideo we wszystkich nowo otwartych kartach Widok, usuń zaznaczenie pola wyboru Synchronizuj odtwarzanie nagranego wideo w oknie dialogowym Ustawienia klienta. Karty zsynchronizowane wcześniej pozostaną zsynchronizowane. Aby wyłączyć zsynchronizowane odtwarzanie wideo w poszczególnych kartach, kliknij ikonę u dołu osi czasowej. Ikona zmieni się w, aby pokazać, że zsynchronizowane odtwarzanie jest wyłączone. Linia czasowa będzie w dalszym ciągu wyświetlać ten sam czas, ale nie będzie już synchronizowana z innymi liniami czasowymi. Zakładki w nagraniach wideo Do nagrań wideo można dodawać zakładki, dzięki którym można później wrócić do żądanego zdarzenia. Nagranie z zakładkami może być chronione przed planowym czyszczeniem danych, dzięki czemu nie zostanie ono usunięte. Dodawanie zakładki Porada: Zakładkę można dodać zawsze, gdy jest wyświetlana linia czasowa. 1. Przeciągnij znacznik czasu w miejsce, w którym ma się rozpocząć zakładka, następnie kliknij prawym przyciskiem myszy linię czasową i wybierz opcję Dodaj zakładkę. Zostanie wyświetlone okno dialogowe Edytuj zakładkę, a przedział czasu zakładki na linii czasowej zostanie podświetlony. 2. Wprowadź nazwę w polunowa zakładka. 3. W okienku Kamery: wybierz wszystkie kamery, które mają zostać dołączone do tej zakładki. UWAGA: Do zakładki można dodać kilka kamer, ale tylko z tej samej lokalizacji. 4. W obszarze Przedział czasu do dodania do zakładek: wprowadź pełny czas trwania zakładki. Można także przesunąć czarne znaczniki przedziału czasu na linii czasowej, aby ustawić przedział czasu. 5. W polu Opis: wprowadź wszystkie dodatkowe informacje, które mają zostać zapisane z zakładką. 6. Aby zabezpieczyć obraz wideo zakładki przed usunięciem, zaznacz pole wyboru Chroń dane zakładki. UWAGA: Chronionych zakładek nie można usunąć. Należy pamiętać, że oznaczony zakładką materiał wideo zajmuje miejsce i może stać się najstarszym materiałem wideo na serwerze. Wyłączanie zsynchronizowanego odtwarzania nagrań wideo 112
123 7. Aby przekształcić zakładkę w zakładkę prywatną, zaznacz pole wyboru Ta zakładka jest prywatna. Zakładki prywatne są widoczne tylko dla użytkownika, który oznaczył zakładkę jako prywatną, oraz dla administratora systemu. Nikt więcej nie ma dostępu do zakładki. 8. Kliknij przycisk OK. Eksportowanie, edytowanie i usuwanie zakładki Kliknij zakładkę na linii czasowej, a następnie wykonaj jedną z następujących czynności: Operacja Czynność do wykonania Eksport zakładki Edytowanie zakładki Usuwanie zakładki. Kliknij polecenie Eksportuj, a następnie wypełnij pola na karcie Eksportuj. Więcej informacji zawiera rozdział Eksport na stronie 140. Kliknij polecenie Edytuj, a następnie wprowadź zmiany. Więcej informacji na temat edytowalnych opcji zawiera Dodawanie zakładki na stronie 112. Kliknij polecenie Usuń. Po wyświetleniu okna dialogowego potwierdzenia kliknij przycisk Tak Przeglądanie nagranych transakcji POS Podczas oglądania nagrania wideo można przeglądać transakcje POS, które miały miejsce w tym samym czasie. 1. Wybierz kamerę powiązaną ze źródłem transakcji POS i wyświetl nagranie wideo z tej kamery 2. Na panelu obrazu kliknij przycisk. Jeśli kamera jest połączona z kilkoma źródłami transakcji POS, zostanie wyświetlone polecenie wybrania jednego z tych źródeł. Transakcje POS są wyświetlane na następnym panelu obrazu. Kolejne transakcje są rozdzielone datą i godziną. Po wybraniu transakcji odtwarzanie materiału wideo przeskakuje do tego zdarzenia na linii czasowej. Przewijanie w górę lub w dół umożliwia obejrzenie innych nagranych transakcji POS. 3. Aby wyświetlić kamery połączone ze źródłem transakcji POS, kliknij przycisk na panelu obrazu transakcji POS. Jeśli źródło transakcji POS jest połączone z kilkoma kamerami, zostanie wyświetlone polecenie wybrania jednej z nich. 4. Użyj linii czasowej, aby bardziej szczegółowo przejrzeć materiał wideo. Więcej informacji about linia czasowa, see Odtwarzanie nagrań wideo na stronie 110. Aby dowiedzieć się, jak znaleźć konkretną transakcję POS, zobacz Przeprowadzanie wyszukiwania w trybie Transakcje źródła testowego na stronie 130. Eksportowanie, edytowanie i usuwanie zakładki 113
124 Praca z mapami Mapa stanowi graficzną reprezentację monitorowanej lokalizacji. Mapę można utworzyć z dowolnego obrazu lokalizacji, dodając do niej kamery, kodery, zapisane widoki i inne mapy, aby ułatwić sobie nawigację po monitorowanej lokalizacji. Dodawanie mapy Mapę można utworzyć na podstawie dowolnego obrazu w formacie JPEG, BMP, PNG lub GIF. Obraz zostanie użyty jako tło mapy, na którym zostaną dodane kamery w celu wskazania ich położenia w lokalizacji monitoringu. UWAGA: Zaleca się, aby wielkość obrazu mapy nie przekraczała 3000 x 3000 pikseli lub 9 megapikseli. Większe obrazy mogą powodować problemy z renderowaniem. 1. W Eksploratorze systemu kliknij prawym przyciskiem myszy lokalizację lub folder lokalizacji i wybierz opcję Nowa mapa W oknie dialogowym Właściwości mapy kliknij opcję i znajdź odpowiedni obraz mapy.zmień obraz W polu Nazwa mapy: wprowadź nazwę mapy. 4. Jeśli nie jest wyświetlane, kliknij ikonę, aby wyświetlić Edytor widoku witryny i wybierz miejsce w Eksploratorze systemu, w którym mapa jest widoczna. Domyślnie mapa jest dodawana do lokalizacji, która została wybrana na początku. Jeśli lokalizacja zawiera wirtualne lokalizacje podrzędne, wybierz miejsce z listy po lewej stronie. Lista po prawej stronie jest aktualizowana na bieżąco i wyświetla zawartość katalogu. W katalogu lokalizacji przeciągnij mapę w górę lub w dół na żądaną pozycję. 5. Kliknij przycisk OK. Na następnej karcie Edycja: Mapa możesz kliknąć przycisk Edytuj właściwości..., aby ponownie otworzyć okno dialogowe Właściwości mapy. Praca z mapami 114
125 6. Przeciągnij kamery z Eksploratora systemu i umieść je na mapie. Rysunek 16: Karta Edycja: Mapa Domyślnie kamera jest wyświetlana jako ikona z żółtym trójkątem reprezentującym jej pole widzenia. Przeciągaj czarne punkty na końcu żółtego pola widzenia, aby zmienić wielkość i orientację kąta kamery. 7. Przeciągnij kodery, zapisane widoki i inne potrzebne mapy z Eksploratora systemu na mapę. 8. W opcjach Właściwości ikon na mapie można zmienić sposób wyświetlania ikon na mapie. Wybierz ikonę na mapie, a następnie postępuj jak niżej: Rysunek 17: Opcje Właściwości ikon na mapie Dodawanie mapy 115
126 a. Aby zastąpić ikonę obszarem kształtu, który można kliknąć, wybierz jeden z przycisków kształtu. Ikonę można zastąpić obszarem w kształcie prostokąta, elipsy lub wielokąta. b. Zaznacz pole wyboru Pokaż nazwę, aby wyświetlić nazwę obiektu na mapie. c. Kliknij Usuń z mapy aby usunąć obiekt z mapy. d. (Dotyczy tylko kamer) Zaznacz pole wyboru Pokaż pole widoku, aby wyświetlić żółte pole widzenia kamery. Ta opcja jest dostępna tylko wtedy, gdy jest używana ikona kamery. Przeciągaj narożniki żółtego trójkąta, aby rozwinąć pole widzenia. Przeciągaj czarne kółko na końcu trójkąta, aby obrócić pole widzenia. e. (Tylko kamery) Kliknij przycisk Zmień region obrazu, aby określić obszar wyświetlany po wybraniu kamery na mapie. W otwartym oknie dialogowym przenieś i zmień rozmiar zielonej nakładki, aby wybrać region, na który ma zostać ustawiona ostrość, a następnie kliknij przycisk OK. 9. Kliknij przycisk, aby zapisać nową mapę. Korzystanie z mapy Mapę można otworzyć na dowolnym panelu obrazu, a następnie wyświetlać za jej pomocą materiał wideo lub alarmy. 1. Aby otworzyć mapę na panelu obrazu, wykonaj jedną z następujących czynności: Kliknij dwukrotnie ikonę w Eksploratorze systemu. Przeciągnij ikonę z obszaru Eksplorator systemu do jednego z paneli obrazu. W Eksploratorze systemu kliknij prawym przyciskiem myszy ikonę i wybierz opcję.dodaj do widoku 2. Po wyświetleniu mapy na panelu obrazu wykonaj jedną z następujących czynności: Korzystanie z mapy 116
127 Rysunek 18: Mapa na panelu obrazu. Operacja... Czynności do wykonania... Zapoznanie się z alarmem Wyświetlenie materiału wideo z kamery widocznej na mapie Otwieranie powiązanej mapy Jeśli kamera miga na czerwono, został włączony powiązany z nią alarm. Kliknij kamerę, aby zobaczyć materiał wideo na żywo dotyczący alarmu. Przeciągnij kamerę z mapy na inny panel obrazu Kliknij kamerę na mapie. Kliknij na mapie ikonę powiązanej mapy. Do przechodzenia między mapami służą przyciski Do przodu i Wstecz. Otwieranie powiązanego widoku Kliknij na mapie zapisany widok. Edytowanie i usuwanie mapy W dowolnym momencie można zaktualizować mapę lub usunąć starą mapę. 1. W Eksploratorze systemu kliknij prawym przyciskiem myszy, a następnie wybierz jedną z następujących opcji: To edit the mapa, wybierz Edytuj... Informacje na temat dostępnych opcji mapy można znaleźć w rozdziale Dodawanie mapy na stronie 114. Aby usunąć mapę, wybierz opcję Usuń. Po wyświetleniu okna dialogowego potwierdzenia kliknij przycisk Tak. Edytowanie i usuwanie mapy 117
128 Praca ze stronami sieci Web Dodanie stron sieci Web do Eksploratora systemu umożliwia szybkie przeglądanie treści online podczas monitorowania materiałów wideo. UWAGA: Strony sieci Web nie zostaną załadowane, jeśli użytkownik nie ma dostępu do Internetu. Dodawanie strony sieci Web Do lokalizacji można dodawać strony sieci Web, aby mieć szybki dostęp do treści internetowych powiązanych z systemem monitoringu. 1. W Eksploratorze systemu kliknij prawym przyciskiem myszy lokalizację lub folder lokalizacji i wybierz opcję Nowa strona sieci Web... Zostanie wyświetlone okno dialogowe Właściwości strony sieci Web. 2. W polu Opis: wprowadź nazwę strony sieci Web. 3. Wprowadź adres URL strony sieci Web w polu Adres URL:. 4. Wybierz ustawienie Poziom powiększenia: na potrzeby wyświetlania strony sieci Web na panelu obrazu. 5. Jeśli nie jest wyświetlane, kliknij ikonę, aby wyświetlić Edytor widoku witryny i wybierz miejsce w Eksploratorze systemu, w którym strona sieci Web jest widoczna. Domyślnie strona sieci Web jest dodawana do lokalizacji, która została wybrana na początku. Jeśli lokalizacja zawiera wirtualne lokalizacje podrzędne, wybierz miejsce z listy po lewej stronie. Lista po prawej stronie jest aktualizowana na bieżąco i wyświetla zawartość katalogu. W katalogu lokalizacji przeciągnij stronę sieci Web w górę lub w dół na żądaną pozycję. 6. Kliknij przycisk OK. Korzystanie ze strony sieci Web Aby otworzyć stronę sieci Web, wykonaj jedną z następujących czynności: Kliknij dwukrotnie ikonę w Eksploratorze systemu. Przeciągnij ikonę z obszaru Eksplorator systemu do jednego z paneli obrazu. W Eksploratorze systemu kliknij prawym przyciskiem myszy ikonę i wybierz opcję.dodaj do widoku Strona sieci Web zostanie wyświetlona na jednym z paneli obrazu. Użyj przycisków przeglądarki do nawigowania po stronach sieci Web. Rysunek 19: Elementy sterujące strony sieci Web. UWAGA: Jeśli nie można wyświetlić strony internetowej, może być konieczne zainstalowanie najnowszej wersji przeglądarki Internet Explorer. Edytowanie i usuwanie strony sieci Web Jeśli adres strony sieci Web zmieni się, można zaktualizować tę stronę lub usunąć ją z lokalizacji. Praca ze stronami sieci Web 118
129 W Eksploratorze systemu kliknij prawym przyciskiem myszy, a następnie wybierz jedną z następujących opcji: Aby edytować mapę, wybierz opcję Edytuj... Więcej informacji na temat dostępnych opcji zawiera rozdział Dodawanie strony sieci Web na stronie 118. Aby usunąć stronę sieci Web, wybierz opcję Usuń. Po wyświetleniu okna dialogowego potwierdzenia kliknij przycisk Tak. Monitorowanie alarmów Karta Alarmy umożliwia monitorowanie i potwierdzanie alarmów. Użytkownik może szybko przejrzeć materiał wideo dotyczący zdarzenia, utworzyć zakładkę dla zarejestrowanego incydentu i wyeksportować materiał wideo dotyczący alarmu w celu dalszego zbadania. Dostęp do karty Alarmy U góry okna aplikacji kliknij opcję >. Rysunek 20: Karta Alarmy Karta Alarmy jest podzielona na szereg pionowych paneli alarmów. Na panelach są wyświetlane alarmy obecnie aktywne, zatwierdzone oraz przypisane do użytkownika. Aby wyświetlić więcej paneli alarmów, użyj poziomego paska przewijania znajdującego się u dołu karty Alarmy. Monitorowanie alarmów 119
130 Porada: Najbardziej odpowiedni alarm podany jest w pierwszym panelu po lewej stronie. Nazwy alarmów wyświetlane na czerwono oznaczają alarmy, które nie zostały zatwierdzone. Panele sortowane są od lewej do prawej, wg poniższych kryteriów: Status alarmu: Alarmy przypisane do mnie, Aktywne alarmy, Alarmy przypisane do innych, Zatwierdzone alarmy Priorytet Czas ostatnio wyzwolonego alarmu Panel alarmów podzielony jest na następujące obszary: Górna część panela wyświetla nazwę i stan alarmu. Pośrodku panela wyświetlane jest wideo ze wszystkich kamer połączonych z alarmem. Na dole panela jest wyświetlana lista Wyzwalacze alarmu oraz są widoczne dostępne reakcje na alarm. Przeglądanie alarmów Na karcie Alarmy można przeglądać alarmy i nimi zarządzać. Aktywne alarmy można przypisać do siebie, a alarmy potwierdzone można wyeksportować lub usunąć (w zależności od potrzeb). Przeglądanie materiału wideo dotyczącego alarmu Aktywne i zatwierdzone alarmy można szczegółowo przeglądać na panelu alarmu lub otwierając w nowym widoku materiał wideo dotyczący alarmu. Każdy panel na karcie Alarmy zawiera osobny alarm. 1. U góry karty kliknij dowolny filtr, aby wybrać typ wyświetlanych alarmów. Alarmy można filtrować według następujących wartości Aktywne alarmy, Alarmy przypisane do mnie, Alarmy przypisane do innych i Zatwierdzone alarmy. 2. Z listy Wyzwalacze alarmu wybierz wyzwalacz alarmu, aby wyświetlić materiał wideo dla tego wystąpienia alarmu. Wybierz pozycję Na żywo u góry listy, aby wyświetlić obraz wideo na żywo z tych samych kamer. 3. Na panelach obrazu tych można powiększać i przesuwać obraz w standardowy sposób. Więcej informacji zawiera rozdziałprzybliżanie i przesuwanie obrazu wideo na stronie Kliknij przycisk Otwórz w widoku, aby otworzyć materiał wideo dotyczący alarmu w nowym widoku. Zatwierdzanie alarmu Zatwierdzenie alarmu wskazuje, że alarm został sprawdzony i nie jest już aktywny. Użytkownik może zatwierdzić każdy alarm, który jest aktywny lub który został do niego przypisany. Porada: Aby ukryć alarmy o stanie Zatwierdzone bez ich czyszczenia, wyłącz filtr Zatwierdzone alarmy na górze karty. 1. Kliknij przycisk Zatwierdź. 2. W razie potrzeby opisz przyczynę alarmu w polu tekstowym Zatwierdź alarm. 3. Jeśli z alarmem jest połączone wyjście cyfrowe, może zostać wyświetlone okno dialogowe z pytaniem o zgodę na jego aktywowanie. W razie potrzeby można aktywować wyjście cyfrowe. Przeglądanie alarmów 120
131 Temu alarmowi zostanie w systemie przypisany stan Zatwierdzone. Przypisywanie alarmu Użytkownik może przypisać alarm do siebie, aby poinformować innych, że alarm jest sprawdzany. Obejmuje to ponowne przypisywanie alarmów, które obecnie są przypisane innemu użytkownikowi. Użytkownik może przypisywać alarmy tylko sobie oraz może w dowolnym momencie usunąć przypisanie alarmu. 1. Na panelu alarmu kliknij przycisk Przypisz alarm. 2. Aby usunąć przypisanie alarmu, kliknij na jego panelu przycisk Usuń przypisanie alarmu. Dodawanie alarmu do zakładek Można dodać do zakładek obraz wideo dotyczący aktywnego i zatwierdzonego alarmu. 1. Wybierz alarm, a następnie kliknij przycisk Dodaj alarm do zakładek. 2. Po wyświetleniu okna dialogowego Edytuj zakładkę zdefiniuj szczegóły zakładki. W oknie dialogowym Edytuj zakładkę wszystkie kamery powiązane z alarmem są wybrane automatycznie, a przedział czasu zostaje ustawiony tak, aby objąć pierwszy i ostatni wyzwalacz alarmu. 3. Kliknij przycisk OK, aby zapisać nową zakładkę. Aby uzyskać więcej informacji na temat opcji zakładek, zobacz Zakładki w nagraniach wideo na stronie 112. Czyszczenie alarmu Wyczyszczenie zatwierdzonego alarmu powoduje usunięcie go z karty Alarmy do czasu, gdy zostanie ponownie aktywowany. Wyczyszczone alarmy są wprawdzie niewidoczne, ale nadal można je wyszukiwać w historii alarmów. Na panelu zatwierdzonego alarmu kliknij przycisk Wyczyść alarm. Wyszukiwanie alarmów Aby przejrzeć inne wystąpienia alarmu, można je wyszukać w historii alarmów. Na panelu zatwierdzonego alarmu kliknij przycisk Wyszukaj alarm. Więcej informacji na temat wyszukiwania alarmów zawiera rozdział Wyszukiwanie alarmów na stronie 131. Eksportowanie alarmów Materiał wideo dotyczący alarmu można wyeksportować w celu sprawdzenia na innych komputerach. Na panelu zatwierdzonego alarmu kliknij przycisk Eksportuj alarm. Aby uzyskać informacje na temat opcji eksportowania, zobacz Eksport na stronie 140. Przypisywanie alarmu 121
132 Uzbrajanie paneli obrazu Uzbrojenie panelu obrazu powoduje zarezerwowanie go wyłącznie do wyświetlania obrazu wideo powiązanego z alarmami lub regułami. Uzbrojone panele obrazu umożliwiają przeglądanie i zatwierdzanie alarmów i jednoczesne monitorowanie obrazu wideo w układzie Widok. Każdy panel obrazu można uzbroić lub rozbroić odpowiednio do potrzeb. Jeśli nie ma uzbrojonych paneli obrazu, obraz wideo dla alarmu zostanie wyświetlony w następnym pustym panelu obrazu w bieżącym układzie Widok lub w nowym układzie Widok, jeśli wszystkie bieżące panele obrazu są używane. Rysunek 21: Uzbrojony panel obrazu Porada: W dalszym ciągu można używać funkcji wspólnych dla wszystkich paneli obrazu, takich jak zrzut obrazu lub maksymalizowanie panelu obrazu. Operacja... Uzbrajanie panelu obrazu Na panelu obrazu kliknij przycisk. Czynności do wykonania... Uzbrojony panel obrazu jest oznaczony etykietą alarmu i czerwonym kolorem obramowania. Zatwierdź alarm Kliknij przycisk. Przełączanie między obrazami wideo powiązanymi z alarmem Jeśli alarm jest powiązany z kilkoma kamerami, użyj zielonych strzałek, aby przełączać się między powiązanymi kamerami. Rozbrajanie panelu obrazu Na uzbrojonym panelu obrazu kliknij przycisk. W przypadku jednoczesnego włączenia wielu alarmów powiązane obrazy wideo będą kolejkowane w uzbrojonym panelu obrazu. Obrazy wideo dotyczące alarmu są wyświetlane w kolejności priorytetu alarmu, a następnie godziny. Po zatwierdzeniu alarmu i przypisaniu go do użytkownika obraz wideo dotyczący alarmu jest usuwany z uzbrojonego panelu obrazu. Uzbrajanie paneli obrazu 122
133 UWAGA: Jeśli użytkownik zamknie obraz wideo na uzbrojonym panelu obrazu, obraz zostanie usunięty, ale alarm pozostanie aktywny. Obrazy wideo włączane przez regułę są kolejkowane w uzbrojonym panelu obrazu po alarmach, przy czym jako pierwszy jest wyświetlany najnowszy obraz wideo. Obrazy wideo powiązane z regułami nie są oznaczone etykietą ani nie muszą być zatwierdzane. Monitorowanie tablic rejestracyjnych Licencjonowana funkcja Rozpoznawanie tablic rejestracyjnych (LPR) umożliwia monitorowanie tablic rejestracyjnych pojazdów rozpoznawanych przez program ACC. Nakładki tablice rejestracyjne można użyć do monitorowania tablic w trakcie ich wykrywania. Listy obserwacyjnej tablic rejestracyjnych można także używać do generowania alertów, gdy zostaną wykryte konkretne tablice rejestracyjne. Więcej informacji na temat konfigurowania funkcji Rozpoznawanie tablic rejestracyjnych zawiera rozdział Rozpoznawanie tablic rejestracyjnych na stronie 57. Nakładka Tablica rejestracyjna Podczas obserwacji obrazu wideo na panelu można także monitorować numery tablic rejestracyjnych, które zostały wykryte przez system. Po włączeniu nakładki Tablica rejestracyjna wykryte numery tablic wyświetlane są w prawym dolnym rogu panelu obrazów. Aby włączyć nakładkę Tablica rejestracyjna: 1. W prawym górnym rogu okna programu klienckiego wybierz opcję > Ustawienia klienta > Wyświetlanie. 2. W obszarze Nakładki obrazu: zaznacz pole Tablica rejestracyjnawyboru. 3. Kliknij przycisk OK. Podczas wyświetlania obrazu na żywo z kamery rozpoznającej tablice rejestracyjne nakładka będzie wyświetlać wykryte numery. Przeglądanie dopasowań tablic rejestracyjnych Jeśli system skonfigurowano do śledzenia konkretnych tablic rejestracyjnych za pomocą systemu Lista obserwacyjna, użytkownik jest powiadamiany o wykryciu zgodnych tablic przez wyświetlenie podręcznego okna dialogowego. Wybierz jedno dopasowanie tablic rejestracyjnych i wykonaj dowolną z następujących czynności: Kliknij przycisk Wyświetl to zdarzenie lub kliknij dwukrotnie wybraną tablicę rejestracyjną, aby otworzyć migawkę wykrytej tablicy rejestracyjnej w nowym widoku. Monitorowanie tablic rejestracyjnych 123
134 Kliknij przycisk Usuń, aby usunąć tablicę rejestracyjną z listy. Kliknij przycisk Wyczyść wszystko, aby opróżnić bieżącą listę dopasowań. Lista zostanie zapełniona ponownie w miarę wykrywania nowych tablic rejestracyjnych. Przeglądanie dopasowań tablic rejestracyjnych 124
135 Wyszukiwanie Dostępne funkcje wyszukiwania pozwalają szybko wyszukać nagranie wideo powiązane z danym zdarzeniem lub przeszukać historię nagrań kamery. UWAGA: Niektóre funkcje mogą nie być wyświetlane, jeśli serwer nie ma wymaganej licencji lub jeśli użytkownik nie ma wymaganych uprawnień. Wyszukiwanie zdarzeń Tryb wyszukiwania zdarzeń umożliwia wyszukiwanie konkretnych zdarzeń, których identyfikację skonfigurowano w systemie. 1. W menu Nowe zadanie kliknij opcję. Zostanie wyświetlona karta Wyszukaj: Zdarzenie. 2. W obszarze Kamery do przeszukania: wybierz wszystkie kamery, które mają zostać objęte wyszukiwaniem. 3. W obszarze Przedział czasu do przeszukania: ustaw zakres dat i godzin dla przeszukiwania. Przedział czasu jest wyróżniony na linii czasowej czarnymi znacznikami przedziału czasu. Przedział czasu można zmodyfikować, przeciągając znaczniki przedziału czasu. 4. W obszarze Zdarzenia do wyszukania: wybierz typy zdarzeń, które mają zostać uwzględnione w wyszukiwaniu. Wybierz opcję Zdarzenia ruchu, aby znaleźć zdarzenia wykryte w obszarze Detekcja ruchu kamery. Wybierz opcję Zdarzenia wejścia cyfrowego, aby znaleźć zdarzenia wykryte przez wejścia cyfrowe połączone z wybranymi kamerami. Wybierz opcję Zdarzenia dotyczące obiektów sklasyfikowanych, aby znaleźć zdarzenia wykryte w obszarze Konfiguracja analizy obrazu wideo kamery. 5. Kliknij przycisk Wyszukaj. Przeglądanie wyników wyszukiwania 1. W obszarze Wyniki wyszukiwania wybierz wynik wyszukiwania. Zdarzenie będzie podświetlone na linii czasowej, a obraz wideo zostanie wyświetlany na panelu obrazu. Szczegóły dotyczące wyników wyszukiwania są wyświetlane z prawej strony. 2. Użyj elementów sterujących linii czasowej, aby przejrzeć zdarzenie. Więcej informacji zawiera rozdział Odtwarzanie nagrań wideo na stronie Kliknij przycisk Eksportuj to zdarzenie, aby wyeksportować materiał wideo dotyczący wybranego zdarzenia. Wyszukiwanie 125
136 Więcej informacji zawiera rozdział Eksport na stronie Aby dodatkowo sprecyzować wyszukiwanie, kliknij przycisk Przeprowadź wyszukiwanie ruchu dla tego zdarzenia. Teraz można szukać szczegółowych zmian w wybranym wyniku wyszukiwania. Więcej informacji zawiera rozdział Wyszukiwanie ruchu na stronie Kliknij przycisk Dodaj to zdarzenie do zakładek, aby dodać wybrany wynik wyszukiwania do zakładki. Więcej informacji zawiera rozdział Zakładki w nagraniach wideo na stronie Kliknij przycisk Dodaj do nowego widoku, aby wyświetlać obraz wideo z wyników wyszukiwania na nowej karcie Widok. 7. Aby wyeksportować wszystkie wyświetlone wyniki wyszukiwania, kliknij przycisk Eksportuj wyniki do pliku i zapisz plik. Wyniki wyszukiwania można zapisać jako plik w formacie CSV lub TXT. Wyszukiwanie ruchu Karta Wyszukiwanie ruchu umożliwia wyszukiwanie ruchu klasyfikowanego obiektu i ruchu pikselowego. UWAGA: Opcja wyszukiwania w trybie Ruch obiektów sklasyfikowanych jest zawsze wyświetlana, jednak tylko materiał wideo z samouczących analizatorów obrazu wideo pozwoli wygenerować znaczące wyniki wyszukiwania. 1. W menu Nowe zadanie kliknij opcję. Zostanie wyświetlona karta Wyszukaj: Ruch. Domyślnie cały przeszukiwany panel obrazu jest podświetlony na zielono. 2. Wybierz kamerę w obszarze Kamera do wyszukania:. 3. W obszarze Przedział czasu do przeszukania: ustaw zakres dat i godzin dla przeszukiwania. Przedział czasu jest wyróżniony na linii czasowej czarnymi znacznikami przedziału czasu. Przedział czasu można zmodyfikować, przeciągając znaczniki przedziału czasu. 4. Wybierz typ wyszukiwania ruchu, które chcesz wykonać: Kliknij przycisk Ruch obiektów sklasyfikowanych, aby wyszukiwać obiekty wykryte przez kamerę analizatora obrazu wideo. a. W obszarze Ruch obiektów sklasyfikowanych zaznacz pole, aby wyszukiwać osoby. b. Zaznacz pole, aby wyszukiwać pojazdy. c. Przesuń suwak Pewność:, aby ustawić stopień pewności systemu co do poprawności identyfikacji typu obiektu. d. Wprowadź czas w sekundach w polu Czas trwania obiektu, aby zdefiniować czas pozostawania w danej scenie każdego wyniku. Wyszukiwanie ruchu 126
137 e. Wybierz jedną z następujących opcji: Poszczególne obiekty wybierz tę opcję, aby wyświetlić każdy sklasyfikowany obiekt jako indywidualny obiekt wyszukiwania. Złączone według czasu wybierz tę opcję, aby wyświetlić obiekty występujące jednocześnie jako jeden wynik wyszukiwania. Zdefiniuj minimalną wartość w polu sekundami wymaganą do wygenerowania następnego wyniku wyszukiwania. Kliknij przycisk Ruch pikselowy, aby wyszukiwać drobne zmiany pikseli w konkretnym obszarze pola widzenia kamery. a. W obszarze Opcje wyszukiwania pikseli: przeciągnij suwak Próg:, aby określić poziom ruchu wymagany do zwrócenia wyniku wyszukiwania. Wysoka wartość progowa wymaga zmiany większej liczby pikseli, aby wynik został znaleziony. b. Wprowadź liczbę w polu Połącz wyniki oddzielone mniej niż, aby ustawić minimalną liczbę sekund między oddzielnymi wynikami wyszukiwania. Można wprowadzić dowolną liczbę z zakresu od 1 do 100 sekund. 5. Zdefiniuj zielony obszar wyszukiwania, używając narzędzi znajdujących się nad panelem obrazu. Aby znaleźć więcej informacji o użyciu narzędzi do wykrywania ruchu sklasyfikowanych obiektów, zobacz Konfigurowanie wykrywania ruchu sklasyfikowanych obiektów na stronie 74. Aby znaleźć więcej informacji o użyciu narzędzi do wykrywania ruchu pikselowego, zobaczustawiani wykrywania ruchu pikselowego na stronie Kliknij przycisk Wyszukaj. Przeglądanie wyników wyszukiwania Zależnie od typu wykonywanego ruchu, niektóre z następujących opcji mogą być niedostępne. 1. W obszarze Wyniki wyszukiwania wybierz wynik wyszukiwania. Zdarzenie będzie podświetlone na linii czasowej, a obraz wideo zostanie wyświetlany na panelu obrazu. Szczegóły dotyczące wyników wyszukiwania są wyświetlane z prawej strony. Jeśli wykonano wyszukiwanie w trybie Ruch obiektów sklasyfikowanych, obiekty w wyniku wyszukiwania są podświetlone na panelu obrazu. 2. Użyj elementów sterujących linii czasowej, aby przejrzeć zdarzenie. Więcej informacji zawiera rozdział Odtwarzanie nagrań wideo na stronie Kliknij przycisk Eksportuj to zdarzenie, aby wyeksportować materiał wideo dotyczący wybranego zdarzenia. Więcej informacji zawiera rozdział Eksport na stronie Kliknij przycisk Dodaj to zdarzenie do zakładek, aby dodać wybrany wynik wyszukiwania do zakładki. Więcej informacji zawiera rozdział Zakładki w nagraniach wideo na stronie Kliknij przycisk Dodaj do nowego widoku, aby wyświetlać obraz wideo z wyników wyszukiwania na nowej karcie Widok. Przeglądanie wyników wyszukiwania 127
138 6. Aby wyeksportować wszystkie wyświetlone wyniki wyszukiwania, kliknij przycisk Eksportuj wyniki do pliku i zapisz plik. Wyniki wyszukiwania można zapisać jako plik w formacie CSV lub TXT. 7. Jeśli wykonano wyszukiwanie w trybie Ruch obiektów sklasyfikowanych i wybrano połączenie wyników wyszukiwania, dostępna będzie opcja.znajdź poszczególne obiekty w tym zdarzeniu Kliknij ten przycisk, aby wykonać nowe wyszukiwanie w celu identyfikacji poszczególnych obiektów w wynikach wyszukiwania. Wyszukiwanie tablic rejestracyjnych Wyszukiwanie tablic rejestracyjnych umożliwia znajdowanie wykrytych tablic rejestracyjnych. UWAGA: Wyszukiwanie tablic rejestracyjnych jest dostępne tylko po zainstalowaniu funkcji Rozpoznawanie tablic rejestracyjnych. 1. W menu Nowe zadanie kliknij opcję. Zostanie wyświetlona karta Wyszukaj: Tablice rejestracyjne. 2. W obszarze Kamery do przeszukania: wybierz wszystkie kamery, które mają zostać objęte wyszukiwaniem. 3. W obszarze Przedział czasu do przeszukania: ustaw zakres dat i godzin dla przeszukiwania. Przedział czasu jest wyróżniony na linii czasowej czarnymi znacznikami przedziału czasu. Przedział czasu można zmodyfikować, przeciągając znaczniki przedziału czasu. 4. W obszarze Opcje wyszukiwania tablic rejestracyjnych: wprowadź numer rejestracyjny, który chcesz znaleźć, i minimalną pewność dopasowania. 5. Kliknij przycisk Wyszukaj. Przeglądanie wyników wyszukiwania 1. W obszarze Wyniki wyszukiwania wybierz wynik wyszukiwania. Zdarzenie będzie podświetlone na linii czasowej, a obraz wideo zostanie wyświetlany na panelu obrazu. Szczegóły dotyczące wyników wyszukiwania są wyświetlane z prawej strony. 2. Użyj elementów sterujących linii czasowej, aby przejrzeć zdarzenie. Więcej informacji zawiera rozdział Odtwarzanie nagrań wideo na stronie Jeśli wynik wyszukiwania jest powiązany z wieloma kamerami, wybierz kamerę z listy rozwijanej nad panelem obrazu, aby zmienić wyświetlane wideo. 4. Kliknij przycisk Eksportuj to zdarzenie, aby wyeksportować materiał wideo dotyczący wybranego zdarzenia. Więcej informacji zawiera rozdział Eksport na stronie Kliknij przycisk Dodaj to zdarzenie do zakładek, aby dodać wybrany wynik wyszukiwania do zakładki. Więcej informacji zawiera rozdział Zakładki w nagraniach wideo na stronie 112. Wyszukiwanie tablic rejestracyjnych 128
139 6. Kliknij przycisk Dodaj do nowego widoku, aby wyświetlać obraz wideo z wyników wyszukiwania na nowej karcie Widok. 7. Aby wyeksportować wszystkie wyświetlone wyniki wyszukiwania, kliknij przycisk Eksportuj wyniki do pliku i zapisz plik. Wyniki wyszukiwania można zapisać jako plik w formacie CSV lub TXT. Wyszukiwanie z użyciem miniatur Wyszukiwanie miniatur polega na wyszukiwaniu wizualnym, którego wyniki są prezentowane w formie serii małych obrazów. 1. W menu Nowe zadanie kliknij opcję. Zostanie wyświetlona karta Wyszukaj: Miniatury. 2. Wybierz kamerę w obszarze Kamera do wyszukania:. 3. W obszarze Przedział czasu do przeszukania: ustaw zakres dat i godzin dla przeszukiwania. Przedział czasu jest wyróżniony na linii czasowej czarnymi znacznikami przedziału czasu. Przedział czasu można zmodyfikować, przeciągając znaczniki przedziału czasu. 4. Na panelu obrazu przesuń, czyli przeciągnij, krawędzie zielonej nakładki, aby zawęzić wyszukiwanie do jednego obszaru na obrazie wideo. Zostanie przeszukany tylko obszar podświetlony na zielono. 5. Kliknij przycisk Wyszukaj. Przeglądanie wyników wyszukiwania Wyniki wyszukiwania są wyświetlane jako miniatury w równych odstępach czasowych na linii czasowej. Wyszukiwanie z użyciem miniatur 129
140 1. Aby zmienić wielkość miniatur wyników wyszukiwania, wybierz opcję Duże miniatury, Średnie miniatury lub Małe miniatury z menu powyżej wyników wyszukiwania. Rysunek 22: Karta wynikówwyszukaj: Miniatury 2. Wybierz miniaturę, aby podświetlić materiał wideo na linii czasowej. 3. Kliknij przycisk Wkrocz lub kliknij dwukrotnie miniaturę, aby wykonać kolejne wyszukiwanie w pobliżu miniatury. Kliknij przycisk Wstecz, aby powrócić do poprzedniej strony wyników. 4. Kliknij przycisk Otwórz w widoku (po wybraniu miniatury), aby otworzyć nagranie wideo w nowym widoku. 5. Kliknij przycisk Zmień wyszukiwanie, aby zmienić kryteria wyszukiwania. Przeprowadzanie wyszukiwania w trybie Transakcje źródła testowego Wyszukiwanie w trybie Transakcje źródła testowego pozwala znaleźć konkretne transakcje zarejestrowane przez funkcję rejestrowania transakcji POS. 1. W menu Nowe zadanie kliknij opcję. Zostanie wyświetlona karta Wyszukaj: Transakcje POS. 2. W obszarze Źródła transakcji POS do wyszukania: wybierz wszystkie źródła transakcji POS, które mają zostać uwzględnione w wyszukiwaniu. 3. W obszarze Przedział czasu do przeszukania: ustaw zakres dat i godzin dla przeszukiwania. Przedział Przeprowadzanie wyszukiwania w trybie Transakcje źródła testowego 130
Avigilon Control Center 6 Uaktualnienie oprogramowania
 Avigilon Control Center 6 Uaktualnienie oprogramowania Podczas aktualizacji do oprogramowania ACC 6, oprogramowanie i licencje wymagają aktualizacji. UWAGA: Tylko oprogramowanie ACC 5.x można uaktualnić
Avigilon Control Center 6 Uaktualnienie oprogramowania Podczas aktualizacji do oprogramowania ACC 6, oprogramowanie i licencje wymagają aktualizacji. UWAGA: Tylko oprogramowanie ACC 5.x można uaktualnić
Avigilon Control Center Virtual Matrix podręcznik użytkownika. Version 6.0
 Avigilon Control Center Virtual Matrix podręcznik użytkownika Version 6.0 2006 2017, Avigilon Corporation. Wszelkie prawa zastrzeżone.avigilon, the AVIGILON logo, AVIGILON CONTROL CENTER, ACC, and TRUSTED
Avigilon Control Center Virtual Matrix podręcznik użytkownika Version 6.0 2006 2017, Avigilon Corporation. Wszelkie prawa zastrzeżone.avigilon, the AVIGILON logo, AVIGILON CONTROL CENTER, ACC, and TRUSTED
Avigilon Control Center Standard Client podręcznik użytkownika. Version 6.0
 Avigilon Control Center Standard Client podręcznik użytkownika Version 6.0 2006 2017, Avigilon Corporation. Wszelkie prawa zastrzeżone.avigilon, the AVIGILON logo, AVIGILON CONTROL CENTER, ACC, HIGH DEFINITION
Avigilon Control Center Standard Client podręcznik użytkownika Version 6.0 2006 2017, Avigilon Corporation. Wszelkie prawa zastrzeżone.avigilon, the AVIGILON logo, AVIGILON CONTROL CENTER, ACC, HIGH DEFINITION
Avigilon Control Center Server podręcznik użytkownika. Version 6.0
 Avigilon Control Center Server podręcznik użytkownika Version 6.0 2006 2017, Avigilon Corporation. Wszelkie prawa zastrzeżone.avigilon, the AVIGILON logo, AVIGILON CONTROL CENTER, ACC, and TRUSTED SECURITY
Avigilon Control Center Server podręcznik użytkownika Version 6.0 2006 2017, Avigilon Corporation. Wszelkie prawa zastrzeżone.avigilon, the AVIGILON logo, AVIGILON CONTROL CENTER, ACC, and TRUSTED SECURITY
Podręcznik użytkownika Avigilon Gateway Web Client. Wersja 6.2
 Podręcznik użytkownika Avigilon Gateway Web Client Wersja 6.2 2006 2017, Avigilon Corporation. Wszelkie prawa zastrzeżone.avigilon, the AVIGILON logo, AVIGILON CONTROL CENTER, ACC, and TRUSTED SECURITY
Podręcznik użytkownika Avigilon Gateway Web Client Wersja 6.2 2006 2017, Avigilon Corporation. Wszelkie prawa zastrzeżone.avigilon, the AVIGILON logo, AVIGILON CONTROL CENTER, ACC, and TRUSTED SECURITY
Podręcznik użytkownika Avigilon Control Center Enterprise Client. Wersja 6.2
 Podręcznik użytkownika Avigilon Control Center Enterprise Client Wersja 6.2 2006 2017, Avigilon Corporation. Wszelkie prawa zastrzeżone.avigilon, the AVIGILON logo, AVIGILON CONTROL CENTER, ACC, HIGH DEFINITION
Podręcznik użytkownika Avigilon Control Center Enterprise Client Wersja 6.2 2006 2017, Avigilon Corporation. Wszelkie prawa zastrzeżone.avigilon, the AVIGILON logo, AVIGILON CONTROL CENTER, ACC, HIGH DEFINITION
Podręcznik użytkownika Avigilon Control Center Core Client. Wersja 6.2
 Podręcznik użytkownika Avigilon Control Center Core Client Wersja 6.2 2006 2017, Avigilon Corporation. Wszelkie prawa zastrzeżone.avigilon, the AVIGILON logo, AVIGILON CONTROL CENTER, ACC, HIGH DEFINITION
Podręcznik użytkownika Avigilon Control Center Core Client Wersja 6.2 2006 2017, Avigilon Corporation. Wszelkie prawa zastrzeżone.avigilon, the AVIGILON logo, AVIGILON CONTROL CENTER, ACC, HIGH DEFINITION
Podręcznik użytkownika Avigilon Control Center Standard Client. Wersja 6.2
 Podręcznik użytkownika Avigilon Control Center Standard Client Wersja 6.2 2006 2017, Avigilon Corporation. Wszelkie prawa zastrzeżone.avigilon, the AVIGILON logo, AVIGILON CONTROL CENTER, ACC, HIGH DEFINITION
Podręcznik użytkownika Avigilon Control Center Standard Client Wersja 6.2 2006 2017, Avigilon Corporation. Wszelkie prawa zastrzeżone.avigilon, the AVIGILON logo, AVIGILON CONTROL CENTER, ACC, HIGH DEFINITION
Instrukcja obsługi. Karta video USB + program DVR-USB/8F. Dane techniczne oraz treść poniższej instrukcji mogą ulec zmianie bez uprzedzenia.
 Instrukcja obsługi Karta video USB + program DVR-USB/8F Dane techniczne oraz treść poniższej instrukcji mogą ulec zmianie bez uprzedzenia. Spis treści 1. Wprowadzenie...3 1.1. Opis...3 1.2. Wymagania systemowe...5
Instrukcja obsługi Karta video USB + program DVR-USB/8F Dane techniczne oraz treść poniższej instrukcji mogą ulec zmianie bez uprzedzenia. Spis treści 1. Wprowadzenie...3 1.1. Opis...3 1.2. Wymagania systemowe...5
Samsung Universal Print Driver Podręcznik użytkownika
 Samsung Universal Print Driver Podręcznik użytkownika wyobraź sobie możliwości Copyright 2009 Samsung Electronics Co., Ltd. Wszelkie prawa zastrzeżone. Ten podręcznik administratora dostarczono tylko w
Samsung Universal Print Driver Podręcznik użytkownika wyobraź sobie możliwości Copyright 2009 Samsung Electronics Co., Ltd. Wszelkie prawa zastrzeżone. Ten podręcznik administratora dostarczono tylko w
INSTRUKCJA OBSŁUGI OPROGRAMOWANIA VMS. Spis treści Instalacja Instrukcje użytkowania i obsługi... 3
 Spis treści INSTRUKCJA OBSŁUGI OPROGRAMOWANIA VMS Spis treści... 1 1 Instalacja... 2 2 Instrukcje użytkowania i obsługi... 3 2.1 Instrukcja konfiguracji modułu VMS MANAGMENT... 3 2.1.1 Logowanie... 3 2.1.2
Spis treści INSTRUKCJA OBSŁUGI OPROGRAMOWANIA VMS Spis treści... 1 1 Instalacja... 2 2 Instrukcje użytkowania i obsługi... 3 2.1 Instrukcja konfiguracji modułu VMS MANAGMENT... 3 2.1.1 Logowanie... 3 2.1.2
Oprogramowanie. DMS Lite. Podstawowa instrukcja obsługi
 Oprogramowanie DMS Lite Podstawowa instrukcja obsługi 1 Spis treści 1. Informacje wstępne 3 2. Wymagania sprzętowe/systemowe 4 3. Instalacja 5 4. Uruchomienie 6 5. Podstawowa konfiguracja 7 6. Wyświetlanie
Oprogramowanie DMS Lite Podstawowa instrukcja obsługi 1 Spis treści 1. Informacje wstępne 3 2. Wymagania sprzętowe/systemowe 4 3. Instalacja 5 4. Uruchomienie 6 5. Podstawowa konfiguracja 7 6. Wyświetlanie
Skrócona instrukcja obsługi rejestratorów marki
 Skrócona instrukcja obsługi rejestratorów marki v 1.0, 22-05-2014 1 Spis treści 1. Wprowadzenie do technologii HD-CVI...3 2. Pierwsze uruchomienie...3 3. Logowanie i przegląd menu rejestratora...4 4. Ustawienia
Skrócona instrukcja obsługi rejestratorów marki v 1.0, 22-05-2014 1 Spis treści 1. Wprowadzenie do technologii HD-CVI...3 2. Pierwsze uruchomienie...3 3. Logowanie i przegląd menu rejestratora...4 4. Ustawienia
2014 Electronics For Imaging. Informacje zawarte w niniejszej publikacji podlegają postanowieniom opisanym w dokumencie Uwagi prawne dotyczącym tego
 2014 Electronics For Imaging. Informacje zawarte w niniejszej publikacji podlegają postanowieniom opisanym w dokumencie Uwagi prawne dotyczącym tego produktu. 23 czerwca 2014 Spis treści 3 Spis treści...5
2014 Electronics For Imaging. Informacje zawarte w niniejszej publikacji podlegają postanowieniom opisanym w dokumencie Uwagi prawne dotyczącym tego produktu. 23 czerwca 2014 Spis treści 3 Spis treści...5
Fiery Remote Scan. Uruchamianie programu Fiery Remote Scan. Skrzynki pocztowe
 Fiery Remote Scan Program Fiery Remote Scan umożliwia zarządzanie skanowaniem na serwerze Fiery server i drukarce ze zdalnego komputera. Programu Fiery Remote Scan można użyć do wykonania następujących
Fiery Remote Scan Program Fiery Remote Scan umożliwia zarządzanie skanowaniem na serwerze Fiery server i drukarce ze zdalnego komputera. Programu Fiery Remote Scan można użyć do wykonania następujących
SKRó CONA INSTRUKCJA OBSŁUGI
 SKRó CONA INSTRUKCJA OBSŁUGI dla systemu Windows Vista SPIS TREśCI Rozdział 1: WYMAGANIA SYSTEMOWE...1 Rozdział 2: INSTALACJA OPROGRAMOWANIA DRUKARKI W SYSTEMIE WINDOWS...2 Instalowanie oprogramowania
SKRó CONA INSTRUKCJA OBSŁUGI dla systemu Windows Vista SPIS TREśCI Rozdział 1: WYMAGANIA SYSTEMOWE...1 Rozdział 2: INSTALACJA OPROGRAMOWANIA DRUKARKI W SYSTEMIE WINDOWS...2 Instalowanie oprogramowania
ROZDZIAŁ 1: Instrukcja obsługi oprogramowania VMS
 ROZDZIAŁ 1: Instrukcja obsługi oprogramowania VMS 1. Instalacja oprogramowania: Oprogramowanie VMS składa się z dwóch częśći - VMS serwer oraz VMS klient.. Przy instalacji mozna wybrać, którą funkcję chcesz
ROZDZIAŁ 1: Instrukcja obsługi oprogramowania VMS 1. Instalacja oprogramowania: Oprogramowanie VMS składa się z dwóch częśći - VMS serwer oraz VMS klient.. Przy instalacji mozna wybrać, którą funkcję chcesz
Podręcznik użytkownika
 Podręcznik użytkownika Moduł kliencki Kodak Asset Management Software Stan i ustawienia zasobów... 1 Menu Stan zasobów... 2 Menu Ustawienia zasobów... 3 Obsługa alertów... 7 Komunikaty zarządzania zasobami...
Podręcznik użytkownika Moduł kliencki Kodak Asset Management Software Stan i ustawienia zasobów... 1 Menu Stan zasobów... 2 Menu Ustawienia zasobów... 3 Obsługa alertów... 7 Komunikaty zarządzania zasobami...
Windows W celu dostępu do i konfiguracji firewall idź do Panelu sterowania -> System i zabezpieczenia -> Zapora systemu Windows.
 Bezpieczeństwo Systemów Informatycznych Firewall (Zapora systemu) Firewall (zapora systemu) jest ważnym elementem bezpieczeństwa współczesnych systemów komputerowych. Jego główną rolą jest kontrola ruchu
Bezpieczeństwo Systemów Informatycznych Firewall (Zapora systemu) Firewall (zapora systemu) jest ważnym elementem bezpieczeństwa współczesnych systemów komputerowych. Jego główną rolą jest kontrola ruchu
I. Program II. Opis głównych funkcji programu... 19
 07-12-18 Spis treści I. Program... 1 1 Panel główny... 1 2 Edycja szablonu filtrów... 3 A) Zakładka Ogólne... 4 B) Zakładka Grupy filtrów... 5 C) Zakładka Kolumny... 17 D) Zakładka Sortowanie... 18 II.
07-12-18 Spis treści I. Program... 1 1 Panel główny... 1 2 Edycja szablonu filtrów... 3 A) Zakładka Ogólne... 4 B) Zakładka Grupy filtrów... 5 C) Zakładka Kolumny... 17 D) Zakładka Sortowanie... 18 II.
Laboratorium - Monitorowanie i zarządzanie zasobami systemu Windows XP
 5.0 5.3.3.7 Laboratorium - Monitorowanie i zarządzanie zasobami systemu Windows XP Wprowadzenie Wydrukuj i uzupełnij to laboratorium. W tym laboratorium, będziesz korzystać z narzędzi administracyjnych
5.0 5.3.3.7 Laboratorium - Monitorowanie i zarządzanie zasobami systemu Windows XP Wprowadzenie Wydrukuj i uzupełnij to laboratorium. W tym laboratorium, będziesz korzystać z narzędzi administracyjnych
Korzystanie z aplikacji P-touch Transfer Manager
 Korzystanie z aplikacji P-touch Transfer Manager Wersja 0 POL Wprowadzenie Ważna uwaga Treść niniejszego dokumentu i dane techniczne produktu mogą ulegać zmianom bez powiadomienia. Firma Brother zastrzega
Korzystanie z aplikacji P-touch Transfer Manager Wersja 0 POL Wprowadzenie Ważna uwaga Treść niniejszego dokumentu i dane techniczne produktu mogą ulegać zmianom bez powiadomienia. Firma Brother zastrzega
Zarządzanie licencjami dla opcji Fiery na komputerze klienta
 Zarządzanie licencjami dla opcji Fiery na komputerze klienta Aby udostępnić opcję Fiery zainstalowaną na komputerze klienta, należy aktywować jej licencję. Opcja Fiery wymaga unikalnego kodu aktywacyjnego
Zarządzanie licencjami dla opcji Fiery na komputerze klienta Aby udostępnić opcję Fiery zainstalowaną na komputerze klienta, należy aktywować jej licencję. Opcja Fiery wymaga unikalnego kodu aktywacyjnego
Laboratorium - Monitorowanie i zarządzanie zasobami systemu Windows 7
 5.0 5.3.3.5 Laboratorium - Monitorowanie i zarządzanie zasobami systemu Windows 7 Wprowadzenie Wydrukuj i uzupełnij to laboratorium. W tym laboratorium, będziesz korzystać z narzędzi administracyjnych
5.0 5.3.3.5 Laboratorium - Monitorowanie i zarządzanie zasobami systemu Windows 7 Wprowadzenie Wydrukuj i uzupełnij to laboratorium. W tym laboratorium, będziesz korzystać z narzędzi administracyjnych
Przewodnik Szybki start
 Przewodnik Szybki start Program Microsoft Access 2013 wygląda inaczej niż wcześniejsze wersje, dlatego przygotowaliśmy ten przewodnik, aby skrócić czas nauki jego obsługi. Zmienianie rozmiaru ekranu lub
Przewodnik Szybki start Program Microsoft Access 2013 wygląda inaczej niż wcześniejsze wersje, dlatego przygotowaliśmy ten przewodnik, aby skrócić czas nauki jego obsługi. Zmienianie rozmiaru ekranu lub
Na komputerach z systemem Windows XP zdarzenia są rejestrowane w trzech następujących dziennikach: Dziennik aplikacji
 Podgląd zdarzeń W systemie Windows XP zdarzenie to każde istotne wystąpienie w systemie lub programie, które wymaga powiadomienia użytkownika lub dodania wpisu do dziennika. Usługa Dziennik zdarzeń rejestruje
Podgląd zdarzeń W systemie Windows XP zdarzenie to każde istotne wystąpienie w systemie lub programie, które wymaga powiadomienia użytkownika lub dodania wpisu do dziennika. Usługa Dziennik zdarzeń rejestruje
2017 Electronics For Imaging, Inc. Informacje zawarte w niniejszej publikacji podlegają postanowieniom opisanym w dokumencie Uwagi prawne dotyczącym
 2017 Electronics For Imaging, Inc. Informacje zawarte w niniejszej publikacji podlegają postanowieniom opisanym w dokumencie Uwagi prawne dotyczącym tego produktu. 17 kwietnia 2017 Spis treści 3 Spis treści...5
2017 Electronics For Imaging, Inc. Informacje zawarte w niniejszej publikacji podlegają postanowieniom opisanym w dokumencie Uwagi prawne dotyczącym tego produktu. 17 kwietnia 2017 Spis treści 3 Spis treści...5
Opcje Fiery1.3 pomoc (klient)
 2015 Electronics For Imaging. Informacje zawarte w niniejszej publikacji podlegają postanowieniom opisanym w dokumencie Uwagi prawne dotyczącym tego produktu. 28 stycznia 2015 Spis treści 3 Spis treści...5
2015 Electronics For Imaging. Informacje zawarte w niniejszej publikacji podlegają postanowieniom opisanym w dokumencie Uwagi prawne dotyczącym tego produktu. 28 stycznia 2015 Spis treści 3 Spis treści...5
Skrócona instrukcja obsługi rejestratorów marki IPOX
 Skrócona instrukcja obsługi rejestratorów marki IPOX v 1.1, 07-09-2015 1 Spis treści 1. Pierwsze uruchomienie...3 2. Logowanie i przegląd menu rejestratora...4 3. Ustawienia nagrywania...6 4. Odtwarzanie
Skrócona instrukcja obsługi rejestratorów marki IPOX v 1.1, 07-09-2015 1 Spis treści 1. Pierwsze uruchomienie...3 2. Logowanie i przegląd menu rejestratora...4 3. Ustawienia nagrywania...6 4. Odtwarzanie
Oprogramowanie zarządzające CMS Lite
 INSTRUKCJA OBSŁUGI SYSTEMY ZABEZPIECZEŃ Oprogramowanie zarządzające CMS Lite Informacje zawarte w tej instrukcji uważane są za aktualne w czasie publikacji. Informacje mogą ulec zmianie bez uprzedniego
INSTRUKCJA OBSŁUGI SYSTEMY ZABEZPIECZEŃ Oprogramowanie zarządzające CMS Lite Informacje zawarte w tej instrukcji uważane są za aktualne w czasie publikacji. Informacje mogą ulec zmianie bez uprzedniego
Instalacja oprogramowania Rigel Med-eBase dla systemów Windows XP, 7 oraz 8.
 Nota Aplikacyjna 0037 Instalacja oprogramowania Rigel Med-eBase dla systemów Windows XP, 7 oraz 8. W celu instalacji oprogramowania Rigel Med-eBase należy spełnić minimalne wymagania sprzętowe opisane
Nota Aplikacyjna 0037 Instalacja oprogramowania Rigel Med-eBase dla systemów Windows XP, 7 oraz 8. W celu instalacji oprogramowania Rigel Med-eBase należy spełnić minimalne wymagania sprzętowe opisane
Eura-Tech. Instrukcja Obsługi Aplikacji Mobilnej
 Eura-Tech Instrukcja Obsługi Aplikacji Mobilnej Pobieranie aplikacji Przed rozpoczęciem ustawiania kamery IP, pobierz i zainstaluj aplikację Eura Cam. W sklepie Google Play wyszukaj aplikację EuraCam Funkcjonalność
Eura-Tech Instrukcja Obsługi Aplikacji Mobilnej Pobieranie aplikacji Przed rozpoczęciem ustawiania kamery IP, pobierz i zainstaluj aplikację Eura Cam. W sklepie Google Play wyszukaj aplikację EuraCam Funkcjonalność
Instrukcja obsługi. Kamera szybkoobrotowa IP LUMENA-12M1-147
 Instrukcja obsługi Kamera szybkoobrotowa IP UWAGA: Dane techniczne oraz treść poniższej instrukcji mogą ulec zmianie bez uprzedzenia. Niektóre dane techniczne mogą różnić się w zależności od danego modelu
Instrukcja obsługi Kamera szybkoobrotowa IP UWAGA: Dane techniczne oraz treść poniższej instrukcji mogą ulec zmianie bez uprzedzenia. Niektóre dane techniczne mogą różnić się w zależności od danego modelu
Podręcznik instalacji Command WorkStation 5.6 z aplikacjami Fiery Extended Applications 4.2
 Podręcznik instalacji Command WorkStation 5.6 z aplikacjami Fiery Extended Applications 4.2 Pakiet Fiery Extended Applications Package (FEA) w wersji 4.2 zawiera aplikacje Fiery służące do wykonywania
Podręcznik instalacji Command WorkStation 5.6 z aplikacjami Fiery Extended Applications 4.2 Pakiet Fiery Extended Applications Package (FEA) w wersji 4.2 zawiera aplikacje Fiery służące do wykonywania
Oprogramowanie IPCCTV. ipims. Podstawowa instrukcja obsługi
 Oprogramowanie IPCCTV ipims Podstawowa instrukcja obsługi Spis treści 1. Informacje wstępne 3 2. Wymagania sprzętowe/systemowe 4 3. Instalacja 5 4. Uruchomienie 6 5. Podstawowa konfiguracja 7 6. Wyświetlanie
Oprogramowanie IPCCTV ipims Podstawowa instrukcja obsługi Spis treści 1. Informacje wstępne 3 2. Wymagania sprzętowe/systemowe 4 3. Instalacja 5 4. Uruchomienie 6 5. Podstawowa konfiguracja 7 6. Wyświetlanie
Fiery Remote Scan. Łączenie z serwerami Fiery servers. Łączenie z serwerem Fiery server przy pierwszym użyciu
 Fiery Remote Scan Program Fiery Remote Scan umożliwia zarządzanie skanowaniem na serwerze Fiery server i drukarce ze zdalnego komputera. Programu Fiery Remote Scan można użyć do wykonania następujących
Fiery Remote Scan Program Fiery Remote Scan umożliwia zarządzanie skanowaniem na serwerze Fiery server i drukarce ze zdalnego komputera. Programu Fiery Remote Scan można użyć do wykonania następujących
Aplikacja Novell Filr 2.0 Web Szybki start
 Aplikacja Novell Filr 2.0 Web Szybki start Luty 2016 r. Szybki start Niniejszy dokument pomaga zapoznać się z systemem Novell Filr oraz ułatwia zrozumienie najistotniejszych pojęć i zadań. Informacje o
Aplikacja Novell Filr 2.0 Web Szybki start Luty 2016 r. Szybki start Niniejszy dokument pomaga zapoznać się z systemem Novell Filr oraz ułatwia zrozumienie najistotniejszych pojęć i zadań. Informacje o
Przewodnik instalacji i rozpoczynania pracy. Dla DataPage+ 2013
 Przewodnik instalacji i rozpoczynania pracy Dla DataPage+ 2013 Ostatnia aktualizacja: 25 lipca 2013 Spis treści Instalowanie wymaganych wstępnie komponentów... 1 Przegląd... 1 Krok 1: Uruchamianie Setup.exe
Przewodnik instalacji i rozpoczynania pracy Dla DataPage+ 2013 Ostatnia aktualizacja: 25 lipca 2013 Spis treści Instalowanie wymaganych wstępnie komponentów... 1 Przegląd... 1 Krok 1: Uruchamianie Setup.exe
Płace Optivum. 1. Zainstalować serwer SQL (Microsoft SQL Server 2008 R2) oraz program Płace Optivum.
 Płace Optivum Jak przenieść dane programu Płace Optivum na nowy komputer? Aby kontynuować pracę z programem Płace Optivum na nowym komputerze, należy na starym komputerze wykonać kopię zapasową bazy danych
Płace Optivum Jak przenieść dane programu Płace Optivum na nowy komputer? Aby kontynuować pracę z programem Płace Optivum na nowym komputerze, należy na starym komputerze wykonać kopię zapasową bazy danych
Laboratorium - Monitorowanie i zarządzanie zasobami systemu Windows Vista
 5.0 5.3.3.6 Laboratorium - Monitorowanie i zarządzanie zasobami systemu Windows Vista Wprowadzenie Wydrukuj i uzupełnij to laboratorium. W tym laboratorium, będziesz korzystać z narzędzi administracyjnych
5.0 5.3.3.6 Laboratorium - Monitorowanie i zarządzanie zasobami systemu Windows Vista Wprowadzenie Wydrukuj i uzupełnij to laboratorium. W tym laboratorium, będziesz korzystać z narzędzi administracyjnych
Temat: Organizacja skoroszytów i arkuszy
 Temat: Organizacja skoroszytów i arkuszy Podstawowe informacje o skoroszycie Excel jest najczęściej wykorzystywany do tworzenia skoroszytów. Skoroszyt jest zbiorem informacji, które są przechowywane w
Temat: Organizacja skoroszytów i arkuszy Podstawowe informacje o skoroszycie Excel jest najczęściej wykorzystywany do tworzenia skoroszytów. Skoroszyt jest zbiorem informacji, które są przechowywane w
Część 1 Pierwsze kroki
 Spis treści Część 1 Pierwsze kroki... 3 Instalacja... 4 Konfiguracja pulpitu... 7 Podstawowa konfiguracja... 10 Pierwsze kroki z Kleosem... 12 Pierwsza sprawa... 16 2 3 Część 1 Pierwsze kroki Instalacja
Spis treści Część 1 Pierwsze kroki... 3 Instalacja... 4 Konfiguracja pulpitu... 7 Podstawowa konfiguracja... 10 Pierwsze kroki z Kleosem... 12 Pierwsza sprawa... 16 2 3 Część 1 Pierwsze kroki Instalacja
Opcje Fiery1.3 pomoc (serwer)
 2015 Electronics For Imaging. Informacje zawarte w niniejszej publikacji podlegają postanowieniom opisanym w dokumencie Uwagi prawne dotyczącym tego produktu. 28 stycznia 2015 Spis treści 3 Spis treści...5
2015 Electronics For Imaging. Informacje zawarte w niniejszej publikacji podlegają postanowieniom opisanym w dokumencie Uwagi prawne dotyczącym tego produktu. 28 stycznia 2015 Spis treści 3 Spis treści...5
Internetowy serwis Era mail Aplikacja sieci Web
 Internetowy serwis Era mail Aplikacja sieci Web (www.login.eramail.pl) INSTRUKCJA OBSŁUGI Spis treści Internetowy serwis Era mail dostępny przez komputer z podłączeniem do Internetu (aplikacja sieci Web)
Internetowy serwis Era mail Aplikacja sieci Web (www.login.eramail.pl) INSTRUKCJA OBSŁUGI Spis treści Internetowy serwis Era mail dostępny przez komputer z podłączeniem do Internetu (aplikacja sieci Web)
HP Workspace. Instrukcja obsługi
 HP Workspace Instrukcja obsługi Copyright 2016 HP Development Company, L.P. 2016 Google Inc. Wszelkie prawa zastrzeżone. Dysk Google jest znakiem towarowym firmy Google Inc. Windows jest zarejestrowanym
HP Workspace Instrukcja obsługi Copyright 2016 HP Development Company, L.P. 2016 Google Inc. Wszelkie prawa zastrzeżone. Dysk Google jest znakiem towarowym firmy Google Inc. Windows jest zarejestrowanym
Jak używać funkcji prostego udostępniania plików do udostępniania plików w systemie Windows XP
 Jak używać funkcji prostego udostępniania plików do udostępniania plików w systemie Windows XP System Windows XP umożliwia udostępnianie plików i dokumentów innym użytkownikom komputera oraz innym użytkownikom
Jak używać funkcji prostego udostępniania plików do udostępniania plików w systemie Windows XP System Windows XP umożliwia udostępnianie plików i dokumentów innym użytkownikom komputera oraz innym użytkownikom
New Features in Allplan 2016-0. Allplan 2016. Nowy system licencjonowania w Allplan 2016-0
 New Features in Allplan 2016-0 i Allplan 2016 Nowy system licencjonowania w Allplan 2016-0 ii Allplan 2016 Spis treści Nowy system licencji... 1 Aktywacja licencji w trybie online... 2 Zwrot licencji w
New Features in Allplan 2016-0 i Allplan 2016 Nowy system licencjonowania w Allplan 2016-0 ii Allplan 2016 Spis treści Nowy system licencji... 1 Aktywacja licencji w trybie online... 2 Zwrot licencji w
Korzystanie z poczty e-mail i Internetu
 Korzystanie z poczty e-mail i Internetu Jesteś nowym użytkownikiem systemu Windows 7? Wiele elementów odpowiada funkcjom znanym z poprzednich wersji systemu Windows, możesz jednak potrzebować pomocy, aby
Korzystanie z poczty e-mail i Internetu Jesteś nowym użytkownikiem systemu Windows 7? Wiele elementów odpowiada funkcjom znanym z poprzednich wersji systemu Windows, możesz jednak potrzebować pomocy, aby
Pierwsze kroki w programie QuarkXPress 10.0.1
 Pierwsze kroki w programie QuarkXPress 10.0.1 SPIS TREŚCI Spis treści Pokrewne dokumenty...3 Wymagania systemowe...4 Wymagania systemowe: Mac OS X...4 Wymagania systemowe: Windows...4 Instalowanie: Mac
Pierwsze kroki w programie QuarkXPress 10.0.1 SPIS TREŚCI Spis treści Pokrewne dokumenty...3 Wymagania systemowe...4 Wymagania systemowe: Mac OS X...4 Wymagania systemowe: Windows...4 Instalowanie: Mac
Instrukcja obsługi rejestratorów XVR. Zapoznaj się przed użyciem
 Instrukcja obsługi rejestratorów XVR Zapoznaj się przed użyciem Schemat podłączenia kamery Symbol V-IN / CH1, CH2... A-OUT HD OUT VGA USB / NET / RS485 DC12V Specyfikacja BNC - wejścia wideo, podłączanie
Instrukcja obsługi rejestratorów XVR Zapoznaj się przed użyciem Schemat podłączenia kamery Symbol V-IN / CH1, CH2... A-OUT HD OUT VGA USB / NET / RS485 DC12V Specyfikacja BNC - wejścia wideo, podłączanie
Laboratorium - Podgląd informacji kart sieciowych bezprzewodowych i przewodowych
 Laboratorium - Podgląd informacji kart sieciowych bezprzewodowych i przewodowych Cele Część 1: Identyfikacja i praca z kartą sieciową komputera Część 2: Identyfikacja i użycie ikon sieci w obszarze powiadomień
Laboratorium - Podgląd informacji kart sieciowych bezprzewodowych i przewodowych Cele Część 1: Identyfikacja i praca z kartą sieciową komputera Część 2: Identyfikacja i użycie ikon sieci w obszarze powiadomień
Nagrywamy podcasty program Audacity
 Pobieranie i instalacja Program Audacity jest darmowym zaawansowanym i wielościeżkowym edytorem plików dźwiękowych rozpowszechnianym na licencji GNU GPL. Jest w wersjach dla systemów typu Unix/Linux, Microsoft
Pobieranie i instalacja Program Audacity jest darmowym zaawansowanym i wielościeżkowym edytorem plików dźwiękowych rozpowszechnianym na licencji GNU GPL. Jest w wersjach dla systemów typu Unix/Linux, Microsoft
Podręcznik szybkiej instalacji ACTi NVR. wersja 3.0
 Podręcznik szybkiej instalacji ACTi NVR wersja 3.0 Poznań 2013 SPIS TREŚCI Zanim rozpoczniesz... 3 Instalacja... 3 Krok1... 3 Dostęp przez przeglądarkę... 5 Krok2... 5 Logowanie... 5 Krok3... 5 Kreator
Podręcznik szybkiej instalacji ACTi NVR wersja 3.0 Poznań 2013 SPIS TREŚCI Zanim rozpoczniesz... 3 Instalacja... 3 Krok1... 3 Dostęp przez przeglądarkę... 5 Krok2... 5 Logowanie... 5 Krok3... 5 Kreator
Zadanie1: Odszukaj w serwisie internetowym Wikipedii informacje na temat protokołu http.
 T: Konfiguracja usługi HTTP w systemie Windows. Zadanie1: Odszukaj w serwisie internetowym Wikipedii informacje na temat protokołu http. HTTP (ang. Hypertext Transfer Protocol) protokół transferu plików
T: Konfiguracja usługi HTTP w systemie Windows. Zadanie1: Odszukaj w serwisie internetowym Wikipedii informacje na temat protokołu http. HTTP (ang. Hypertext Transfer Protocol) protokół transferu plików
Rejestratory DVS-NVR0401-4P i DVS-NVR0801-8P. Instrukcja aktywacji rejestratora i dodawania kamer IP
 Rejestratory DVS-NVR0401-4P i DVS-NVR0801-8P Instrukcja aktywacji rejestratora i dodawania kamer IP Pierwsze uruchomienie rejestratora Przy pierwszym uruchomieniu rejestratora należy wykonać procedurę
Rejestratory DVS-NVR0401-4P i DVS-NVR0801-8P Instrukcja aktywacji rejestratora i dodawania kamer IP Pierwsze uruchomienie rejestratora Przy pierwszym uruchomieniu rejestratora należy wykonać procedurę
Podgląd z rejestratorów IPOX na komputerze z systemem WINDOWS za pomocą programu NVMS-2.0 LITE
 Wersja: 1.0 Data: 06.08.2019 Podgląd z rejestratorów IPOX na komputerze z systemem WINDOWS za pomocą programu NVMS-2.0 LITE NVMS-2 LITE jest oprogramowaniem typu CMS, umożliwiającym użytkownikowi sprawowanie
Wersja: 1.0 Data: 06.08.2019 Podgląd z rejestratorów IPOX na komputerze z systemem WINDOWS za pomocą programu NVMS-2.0 LITE NVMS-2 LITE jest oprogramowaniem typu CMS, umożliwiającym użytkownikowi sprawowanie
PlantVisor_1.90PL Instrukcja instalacji, konfiguracji oraz obsługi
 PlantVisor_1.90PL Instrukcja instalacji, konfiguracji oraz obsługi 1/27 Wymagania sprzętowe dla komputera PC Processor: Pentium 4 2.0 GHz Ram: 512MB Twardy dysk: 20GB (200MB dla instalacji oprogramowania
PlantVisor_1.90PL Instrukcja instalacji, konfiguracji oraz obsługi 1/27 Wymagania sprzętowe dla komputera PC Processor: Pentium 4 2.0 GHz Ram: 512MB Twardy dysk: 20GB (200MB dla instalacji oprogramowania
Uruchomienie aplikacji Plan lekcji w przeglądarce Internet Explorer
 Uruchomienie aplikacji Plan lekcji w przeglądarce Internet Explorer Aplikacja Plan lekcji wykonana jest w technologii ClickOnce. Przeglądarki internetowe na ogół domyślnie blokują uruchamianie aplikacji
Uruchomienie aplikacji Plan lekcji w przeglądarce Internet Explorer Aplikacja Plan lekcji wykonana jest w technologii ClickOnce. Przeglądarki internetowe na ogół domyślnie blokują uruchamianie aplikacji
Kadry Optivum, Płace Optivum. Jak przenieść dane na nowy komputer?
 Kadry Optivum, Płace Optivum Jak przenieść dane na nowy komputer? Aby kontynuować pracę z programem Kadry Optivum lub Płace Optivum (lub z obydwoma programami pracującymi na wspólnej bazie danych) na nowym
Kadry Optivum, Płace Optivum Jak przenieść dane na nowy komputer? Aby kontynuować pracę z programem Kadry Optivum lub Płace Optivum (lub z obydwoma programami pracującymi na wspólnej bazie danych) na nowym
INSTRUKCJA INSTALACJI DRUKARKI. (Dla Windows CP-D70DW/D707DW)
 INSTRUKCJA INSTALACJI DRUKARKI (Dla Windows CP-D70DW/D707DW) Microsoft, Windows, Windows XP, Windows Vista i Windows 7 są zastrzeżonymi znakami towarowymi Microsoft Corporation w Stanach Zjednoczonych
INSTRUKCJA INSTALACJI DRUKARKI (Dla Windows CP-D70DW/D707DW) Microsoft, Windows, Windows XP, Windows Vista i Windows 7 są zastrzeżonymi znakami towarowymi Microsoft Corporation w Stanach Zjednoczonych
Dell UltraSharp UP3017 Dell Display Manager Instrukcja użytkownika
 Dell UltraSharp UP3017 Dell Display Manager Instrukcja użytkownika Model: UP3017 Model - zgodność z przepisami: UP3017t UWAGA: UWAGA oznacza ważną informację, pomocną w lepszym używaniu komputera. Copyright
Dell UltraSharp UP3017 Dell Display Manager Instrukcja użytkownika Model: UP3017 Model - zgodność z przepisami: UP3017t UWAGA: UWAGA oznacza ważną informację, pomocną w lepszym używaniu komputera. Copyright
Aktualizacja do systemu Windows 8.1 przewodnik krok po kroku
 Aktualizacja do systemu Windows 8.1 przewodnik krok po kroku Windows 8.1 instalacja i aktualizacja Zaktualizuj BIOS, aplikacje, sterowniki i uruchom usługę Windows Update Wybierz typ instalacji Zainstaluj
Aktualizacja do systemu Windows 8.1 przewodnik krok po kroku Windows 8.1 instalacja i aktualizacja Zaktualizuj BIOS, aplikacje, sterowniki i uruchom usługę Windows Update Wybierz typ instalacji Zainstaluj
ESET LICENSE ADMINISTRATOR
 ESET LICENSE ADMINISTRATOR Podręcznik użytkownika Kliknij tutaj, aby przejść do najnowszej wersji tego dokumentu ESET LICENSE ADMINISTRATOR Copyright 2015 ESET, spol. s r.o. Oprogramowanie ESET License
ESET LICENSE ADMINISTRATOR Podręcznik użytkownika Kliknij tutaj, aby przejść do najnowszej wersji tego dokumentu ESET LICENSE ADMINISTRATOR Copyright 2015 ESET, spol. s r.o. Oprogramowanie ESET License
Przewodnik instalacji i rozpoczynania pracy. dla DataPage+ 2012
 Przewodnik instalacji i rozpoczynania pracy dla DataPage+ 2012 Pomoc aktualizowano ostatnio: 29 sierpnia 2012 Spis treści Instalowanie wymaganych wstępnie komponentów... 1 Przegląd... 1 Krok 1: Uruchamianie
Przewodnik instalacji i rozpoczynania pracy dla DataPage+ 2012 Pomoc aktualizowano ostatnio: 29 sierpnia 2012 Spis treści Instalowanie wymaganych wstępnie komponentów... 1 Przegląd... 1 Krok 1: Uruchamianie
Instrukcja konfiguracji funkcji skanowania
 Instrukcja konfiguracji funkcji skanowania WorkCentre M123/M128 WorkCentre Pro 123/128 701P42171_PL 2004. Wszystkie prawa zastrzeżone. Rozpowszechnianie bez zezwolenia przedstawionych materiałów i informacji
Instrukcja konfiguracji funkcji skanowania WorkCentre M123/M128 WorkCentre Pro 123/128 701P42171_PL 2004. Wszystkie prawa zastrzeżone. Rozpowszechnianie bez zezwolenia przedstawionych materiałów i informacji
Instrukcja obsługi rejestratorów XVR. wersja
 Instrukcja obsługi rejestratorów XVR wersja 10.2018 Schemat podłączenia kamery Symbol V-IN / CH1, CH2... A-OUT HD OUT VGA USB / NET / RS485 DC12V Specyfikacja BN wejścia wideo, podłączanie kamer Wyjście
Instrukcja obsługi rejestratorów XVR wersja 10.2018 Schemat podłączenia kamery Symbol V-IN / CH1, CH2... A-OUT HD OUT VGA USB / NET / RS485 DC12V Specyfikacja BN wejścia wideo, podłączanie kamer Wyjście
Udostępnianie urządzenia USB w sieci...3. Udostępnianie drukarki USB...5. Tworzenie kopii zapasowej komputera Mac z użyciem funkcji Time Machine...
 Funkcje dodatkowe Spis treści Udostępnianie urządzenia USB w sieci...3 Udostępnianie drukarki USB...5 Tworzenie kopii zapasowej komputera Mac z użyciem funkcji Time Machine...6 Aplikacja NETGEAR genie...8
Funkcje dodatkowe Spis treści Udostępnianie urządzenia USB w sieci...3 Udostępnianie drukarki USB...5 Tworzenie kopii zapasowej komputera Mac z użyciem funkcji Time Machine...6 Aplikacja NETGEAR genie...8
10.2. Udostępnianie zasobów
 Rozdział 10 t Praca w sieci równoprawnej Aby komputer mógł być widoczny wśród innych w otoczeniu sieciowym, musi mieć unikalną nazwę i przynależeć do grupy roboczej. Ustawienia te dostępne są poprzez aplet
Rozdział 10 t Praca w sieci równoprawnej Aby komputer mógł być widoczny wśród innych w otoczeniu sieciowym, musi mieć unikalną nazwę i przynależeć do grupy roboczej. Ustawienia te dostępne są poprzez aplet
Podręcznik administratora systemu
 Podręcznik administratora systemu Medtronic MiniMed Northridge, CA 91325 USA 800-646-4633 (800-MiniMed) 818.576.5555 www.minimed.com Przedstawiciel w Unii Europejskiej Medtronic B.V. Earl Bakkenstraat
Podręcznik administratora systemu Medtronic MiniMed Northridge, CA 91325 USA 800-646-4633 (800-MiniMed) 818.576.5555 www.minimed.com Przedstawiciel w Unii Europejskiej Medtronic B.V. Earl Bakkenstraat
Lekcja 3: Organizacja plików i folderów 56
 Spis treści Lekcja 1: Wprowadzenie 1 Umiejętności do zdobycia podczas lekcji 1 Terminy kluczowe 1 Wprowadzenie do systemu Windows Vista 2 Uruchamianie komputera 2 Logowanie 3 Posługiwanie się myszą do
Spis treści Lekcja 1: Wprowadzenie 1 Umiejętności do zdobycia podczas lekcji 1 Terminy kluczowe 1 Wprowadzenie do systemu Windows Vista 2 Uruchamianie komputera 2 Logowanie 3 Posługiwanie się myszą do
Xopero Backup Build your private cloud backup environment. Rozpoczęcie pracy
 Xopero Backup Build your private cloud backup environment Rozpoczęcie pracy 07.05.2015 Spis treści Wstęp... 2 Pobierz aplikację Management Center... 2 Przygotuj Xopero do pracy... 3 Zmień hasło administratora...
Xopero Backup Build your private cloud backup environment Rozpoczęcie pracy 07.05.2015 Spis treści Wstęp... 2 Pobierz aplikację Management Center... 2 Przygotuj Xopero do pracy... 3 Zmień hasło administratora...
Instrukcja obsługi IE LC-750
 Instrukcja obsługi IE LC-750 SPIS TREŚCI 1. Komponenty... 3 2. Logowanie... 5 3. Opis Menu... 6 3.1 Strona główna... 7 3.2 Powtórka... 7 3.3 Log... 8 3.4 Parametry... 9 3.4.1 Sieć... 9 3.4.2 Parametry
Instrukcja obsługi IE LC-750 SPIS TREŚCI 1. Komponenty... 3 2. Logowanie... 5 3. Opis Menu... 6 3.1 Strona główna... 7 3.2 Powtórka... 7 3.3 Log... 8 3.4 Parametry... 9 3.4.1 Sieć... 9 3.4.2 Parametry
Instrukcja przywrócenia hasła w urządzeniach:
 Instrukcja przywrócenia hasła w urządzeniach: INTERNEC IP i7-n w wersji firmware od v3.3.4 INTERNEC IP i7-c w wersji firmware od v5.3.0 INTERNEC IP i7-p w wersji firmware od v5.3.0 INTERNEC HD-TVI i7-t
Instrukcja przywrócenia hasła w urządzeniach: INTERNEC IP i7-n w wersji firmware od v3.3.4 INTERNEC IP i7-c w wersji firmware od v5.3.0 INTERNEC IP i7-p w wersji firmware od v5.3.0 INTERNEC HD-TVI i7-t
PODRĘCZNIK UŻYTKOWNIKA programu Pilot
 TRX Krzysztof Kryński Cyfrowe rejestratory rozmów seria KSRC PODRĘCZNIK UŻYTKOWNIKA programu Pilot Wersja 2.1 Maj 2013 Dotyczy programu Pilot w wersji 1.6.3 TRX ul. Garibaldiego 4 04-078 Warszawa Tel.
TRX Krzysztof Kryński Cyfrowe rejestratory rozmów seria KSRC PODRĘCZNIK UŻYTKOWNIKA programu Pilot Wersja 2.1 Maj 2013 Dotyczy programu Pilot w wersji 1.6.3 TRX ul. Garibaldiego 4 04-078 Warszawa Tel.
Instrukcja obsługi Konfigurator MLAN-1000
 Instrukcja obsługi Konfigurator MLAN-1000 Strona 2 z 8 SPIS TREŚCI 1. Logowanie... 3 2. Diagnostyka... 4 3. Konfiguracja sterownika... 5 3.1 Konfiguracja sterownika aktualizacja oprogramowania... 5 4.
Instrukcja obsługi Konfigurator MLAN-1000 Strona 2 z 8 SPIS TREŚCI 1. Logowanie... 3 2. Diagnostyka... 4 3. Konfiguracja sterownika... 5 3.1 Konfiguracja sterownika aktualizacja oprogramowania... 5 4.
Veronica. Wizyjny system monitorowania obiektów budowlanych. Instrukcja oprogramowania
 Veronica Wizyjny system monitorowania obiektów budowlanych Instrukcja oprogramowania 1 Spis treści 1. Aplikacja do konfiguracji i nadzoru systemu Veronica...3 1.1. Okno główne aplikacji...3 1.2. Edycja
Veronica Wizyjny system monitorowania obiektów budowlanych Instrukcja oprogramowania 1 Spis treści 1. Aplikacja do konfiguracji i nadzoru systemu Veronica...3 1.1. Okno główne aplikacji...3 1.2. Edycja
PORADNIK KORZYSTANIA Z SERWERA FTP ftp.architekturaibiznes.com.pl
 PORADNIK KORZYSTANIA Z SERWERA FTP ftp.architekturaibiznes.com.pl Do połączenia z serwerem A&B w celu załadowania lub pobrania materiałów można wykorzystać dowolny program typu "klient FTP". Jeżeli nie
PORADNIK KORZYSTANIA Z SERWERA FTP ftp.architekturaibiznes.com.pl Do połączenia z serwerem A&B w celu załadowania lub pobrania materiałów można wykorzystać dowolny program typu "klient FTP". Jeżeli nie
Portal zarządzania Version 7.5
 Portal zarządzania Version 7.5 PODRĘCZNIK ADMINISTRATORA Wersja: 29.8.2017 Spis treści 1 Informacje na temat niniejszego dokumentu...3 2 Informacje o portalu zarządzania...3 2.1 Konta i jednostki... 3
Portal zarządzania Version 7.5 PODRĘCZNIK ADMINISTRATORA Wersja: 29.8.2017 Spis treści 1 Informacje na temat niniejszego dokumentu...3 2 Informacje o portalu zarządzania...3 2.1 Konta i jednostki... 3
efaktura Kärcher Instrukcja użytkownika
 Pion Informatyzacji i Transakcji Elektronicznych efaktura Kärcher Wersja dokumentu 1.11 Warszawa, luty 2010r. SPIS TREŚCI 1 WPROWADZENIE... 3 2 ROZPOCZĘCIE PRACY Z SYSTEMEM... 3 3 PROCES LOGOWANIA I WYLOGOWANIA
Pion Informatyzacji i Transakcji Elektronicznych efaktura Kärcher Wersja dokumentu 1.11 Warszawa, luty 2010r. SPIS TREŚCI 1 WPROWADZENIE... 3 2 ROZPOCZĘCIE PRACY Z SYSTEMEM... 3 3 PROCES LOGOWANIA I WYLOGOWANIA
Słowniczek ikon oprogramowania
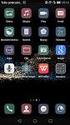 Słowniczek ikon oprogramowania Słowniczek ikon oprogramowania Aliro to pełna lista wszystkich ikon używanych w oprogramowaniu. Stworzono go po to, aby użytkownik mógł łatwo zidentyfikować ikony i zorientować
Słowniczek ikon oprogramowania Słowniczek ikon oprogramowania Aliro to pełna lista wszystkich ikon używanych w oprogramowaniu. Stworzono go po to, aby użytkownik mógł łatwo zidentyfikować ikony i zorientować
1. Na pulpicie lub ekranie uruchomienia, dwa razy kliknij [RICOH IWB Client], aby uruchomić klienta RICOH Interactive Whiteboard.
![1. Na pulpicie lub ekranie uruchomienia, dwa razy kliknij [RICOH IWB Client], aby uruchomić klienta RICOH Interactive Whiteboard. 1. Na pulpicie lub ekranie uruchomienia, dwa razy kliknij [RICOH IWB Client], aby uruchomić klienta RICOH Interactive Whiteboard.](/thumbs/64/50840261.jpg) RICOH Interactive Whiteboard Client for Windows Podręcznik uruchomienia Przed rozpoczęciem korzystania z produktu należy zapoznać się z niniejszym podręcznikiem. Dokument należy zachować, gdyż może być
RICOH Interactive Whiteboard Client for Windows Podręcznik uruchomienia Przed rozpoczęciem korzystania z produktu należy zapoznać się z niniejszym podręcznikiem. Dokument należy zachować, gdyż może być
Instrukcja szybkiego rozpoczęcia pracy
 Instrukcja szybkiego rozpoczęcia pracy Spis treści 1 Główne komponenty... 3 2 Obsługiwane systemy operacyjne i środowiska... 4 2.1 Acronis vmprotect 8 Windows Agent... 4 2.2 Acronis vmprotect 8 Virtual
Instrukcja szybkiego rozpoczęcia pracy Spis treści 1 Główne komponenty... 3 2 Obsługiwane systemy operacyjne i środowiska... 4 2.1 Acronis vmprotect 8 Windows Agent... 4 2.2 Acronis vmprotect 8 Virtual
Oprogramowanie diagnostyczne Delphi
 1 Oprogramowanie diagnostyczne Delphi Licencja CAR MAX Licencja TRUCK Licencja CAR MAX, Licencja TRUCK 3 Gratulujemy zakupu oprogramowania testera diagnostycznego Delphi. Wysokiej jakości tester diagnostyczny
1 Oprogramowanie diagnostyczne Delphi Licencja CAR MAX Licencja TRUCK Licencja CAR MAX, Licencja TRUCK 3 Gratulujemy zakupu oprogramowania testera diagnostycznego Delphi. Wysokiej jakości tester diagnostyczny
Instrukcja szybkiego rozpoczęcia pracy
 Instrukcja szybkiego rozpoczęcia pracy 1 Główne komponenty Program Acronis vmprotect 6.0 zawiera następujące główne komponenty: Acronis vmprotect Windows Agent (oprogramowanie instalowane na komputerze
Instrukcja szybkiego rozpoczęcia pracy 1 Główne komponenty Program Acronis vmprotect 6.0 zawiera następujące główne komponenty: Acronis vmprotect Windows Agent (oprogramowanie instalowane na komputerze
Skróty klawiaturowe w systemie Windows 10
 Skróty klawiaturowe w systemie Windows 10 Skróty klawiaturowe to klawisze lub kombinacje klawiszy, które zapewniają alternatywny sposób na wykonanie czynności zwykle wykonywanych za pomocą myszy. Kopiowanie,
Skróty klawiaturowe w systemie Windows 10 Skróty klawiaturowe to klawisze lub kombinacje klawiszy, które zapewniają alternatywny sposób na wykonanie czynności zwykle wykonywanych za pomocą myszy. Kopiowanie,
Dokumentacja Użytkownika: Panel administracyjny PayBM
 Blue Media Dokumentacja Użytkownika: Panel administracyjny PayBM Dokumentacja dla Partnerów Blue Media S.A. str.1 Spis treści 1. Logowanie do panelu administracyjnego PayBM... 3 2. Lista transakcji...
Blue Media Dokumentacja Użytkownika: Panel administracyjny PayBM Dokumentacja dla Partnerów Blue Media S.A. str.1 Spis treści 1. Logowanie do panelu administracyjnego PayBM... 3 2. Lista transakcji...
X-Sign. Podręcznik użytkownika
 X-Sign Tryb nadawania Podręcznik użytkownika Prawa autorskie Copyright 2019 BenQ Corporation. Wszystkie prawa zastrzeżone. Reprodukowanie, przekazywanie, przepisywanie, zapisywanie w jakikolwiek sposób
X-Sign Tryb nadawania Podręcznik użytkownika Prawa autorskie Copyright 2019 BenQ Corporation. Wszystkie prawa zastrzeżone. Reprodukowanie, przekazywanie, przepisywanie, zapisywanie w jakikolwiek sposób
Memeo Instant Backup Podręcznik Szybkiego Startu
 Wprowadzenie Memeo Instant Backup pozwala w łatwy sposób chronić dane przed zagrożeniami cyfrowego świata. Aplikacja regularnie i automatycznie tworzy kopie zapasowe ważnych plików znajdujących się na
Wprowadzenie Memeo Instant Backup pozwala w łatwy sposób chronić dane przed zagrożeniami cyfrowego świata. Aplikacja regularnie i automatycznie tworzy kopie zapasowe ważnych plików znajdujących się na
Opisane poniżej czynności może wykonać administrator komputera lub administrator serwera SQL (tj. użytkownik sa).
 MOL Optivum Pierwsze uruchomienie programu MOL Optivum na komputerze pełniącym rolę serwera bazy danych Porada przeznaczona jest dla użytkowników, którzy zainstalowali program MOL Optivum i chcą go uruchomić
MOL Optivum Pierwsze uruchomienie programu MOL Optivum na komputerze pełniącym rolę serwera bazy danych Porada przeznaczona jest dla użytkowników, którzy zainstalowali program MOL Optivum i chcą go uruchomić
Instrukcja Wirtualny Dysk:
 Instrukcja Wirtualny Dysk: Część 1 - Instalacja Żeby zainstalować Wirtualny Dysk Twój komputer musi spełniać minimalne wymagania: - w zakresie systemu operacyjnego, powinien mieć zainstalowany jeden z
Instrukcja Wirtualny Dysk: Część 1 - Instalacja Żeby zainstalować Wirtualny Dysk Twój komputer musi spełniać minimalne wymagania: - w zakresie systemu operacyjnego, powinien mieć zainstalowany jeden z
Podręcznik użytkownika Avigilon Control Center Gateway. Wersja 6.2
 Podręcznik użytkownika Avigilon Control Center Gateway Wersja 6.2 2006 2017, Avigilon Corporation. Wszelkie prawa zastrzeżone.avigilon, the AVIGILON logo, AVIGILON CONTROL CENTER, ACC, and TRUSTED SECURITY
Podręcznik użytkownika Avigilon Control Center Gateway Wersja 6.2 2006 2017, Avigilon Corporation. Wszelkie prawa zastrzeżone.avigilon, the AVIGILON logo, AVIGILON CONTROL CENTER, ACC, and TRUSTED SECURITY
Instrukcja użytkownika
 Instrukcja użytkownika ul. Zawalna 1/5 51-118 Wrocław e-mail: biuro@innotechtion.pl www.innotechtion.pl Spis treści 1 Instalacja oprogramowania SMS Studio...2 2 Pierwsze uruchomienie... 4 2.1 Rejestracja...
Instrukcja użytkownika ul. Zawalna 1/5 51-118 Wrocław e-mail: biuro@innotechtion.pl www.innotechtion.pl Spis treści 1 Instalacja oprogramowania SMS Studio...2 2 Pierwsze uruchomienie... 4 2.1 Rejestracja...
Korzystanie z edytora zasad grupy do zarządzania zasadami komputera lokalnego w systemie Windows XP
 Korzystanie z edytora zasad grupy do zarządzania zasadami komputera lokalnego w systemie Windows XP W tym opracowaniu opisano, jak korzystać z edytora zasad grupy do zmiany ustawień zasad lokalnych dla
Korzystanie z edytora zasad grupy do zarządzania zasadami komputera lokalnego w systemie Windows XP W tym opracowaniu opisano, jak korzystać z edytora zasad grupy do zmiany ustawień zasad lokalnych dla
Zastępstwa Optivum. Jak przenieść dane na nowy komputer?
 Zastępstwa Optivum Jak przenieść dane na nowy komputer? Aby kontynuować pracę z programem Zastępstwa Optivum na innym komputerze, należy na starym komputerze wykonać kopię zapasową bazy danych programu
Zastępstwa Optivum Jak przenieść dane na nowy komputer? Aby kontynuować pracę z programem Zastępstwa Optivum na innym komputerze, należy na starym komputerze wykonać kopię zapasową bazy danych programu
Océ Podręcznik użytkownika
 Océ Podręcznik użytkownika Océ Client Tools Instrukcje podstawowej obsługi Copyright 2010 Océ Wszelkie prawa zastrzeżone. Żadna część tego podręcznika nie może być powielana, kopiowana, adaptowana ani
Océ Podręcznik użytkownika Océ Client Tools Instrukcje podstawowej obsługi Copyright 2010 Océ Wszelkie prawa zastrzeżone. Żadna część tego podręcznika nie może być powielana, kopiowana, adaptowana ani
INSTRUKCJA INSTALACJI SYSTEMU NA SERWERZE KROK PO KROKU
 INSTRUKCJA INSTALACJI SYSTEMU NA SERWERZE KROK PO KROKU 1 / 10 Co jest potrzebne do instalacji aplikacji wraz z bazą danych: serwer z zainstalowanym systemem operacyjnym Windows, posiadający min. 4 GB
INSTRUKCJA INSTALACJI SYSTEMU NA SERWERZE KROK PO KROKU 1 / 10 Co jest potrzebne do instalacji aplikacji wraz z bazą danych: serwer z zainstalowanym systemem operacyjnym Windows, posiadający min. 4 GB
Instrukcja użytkownika
 Instrukcja użytkownika Menadżer Licencji Wersja 2013.0.1 Spis treści 1 WPROWADZENIE... 3 2 AKTUALIZACJA SERWISU KLUCZA HASP ORAZ ZDALNEGO SERWISU KLUCZA... 3 3 INSTALACJA... 3 4 MONITOR MENADŻERA LICENCJI...
Instrukcja użytkownika Menadżer Licencji Wersja 2013.0.1 Spis treści 1 WPROWADZENIE... 3 2 AKTUALIZACJA SERWISU KLUCZA HASP ORAZ ZDALNEGO SERWISU KLUCZA... 3 3 INSTALACJA... 3 4 MONITOR MENADŻERA LICENCJI...
Instrukcja użytkownika
 Instrukcja użytkownika Menadżer Licencji Wersja 2013.2.1 Spis treści 1 WPROWADZENIE... 3 2 AKTUALIZACJA SERWISU KLUCZA HASP ORAZ ZDALNEGO SERWISU KLUCZA... 3 3 INSTALACJA... 3 4 MONITOR MENADŻERA LICENCJI...
Instrukcja użytkownika Menadżer Licencji Wersja 2013.2.1 Spis treści 1 WPROWADZENIE... 3 2 AKTUALIZACJA SERWISU KLUCZA HASP ORAZ ZDALNEGO SERWISU KLUCZA... 3 3 INSTALACJA... 3 4 MONITOR MENADŻERA LICENCJI...
Minimalna wspierana wersja systemu Android to 2.3.3 zalecana 4.0. Ta dokumentacja została wykonana na telefonie HUAWEI ASCEND P7 z Android 4.
 Dokumentacja dla Scandroid. Minimalna wspierana wersja systemu Android to 2.3.3 zalecana 4.0. Ta dokumentacja została wykonana na telefonie HUAWEI ASCEND P7 z Android 4. Scandroid to aplikacja przeznaczona
Dokumentacja dla Scandroid. Minimalna wspierana wersja systemu Android to 2.3.3 zalecana 4.0. Ta dokumentacja została wykonana na telefonie HUAWEI ASCEND P7 z Android 4. Scandroid to aplikacja przeznaczona
Kadry Optivum, Płace Optivum. Jak przenieść dane na nowy komputer?
 Kadry Optivum, Płace Optivum Jak przenieść dane na nowy komputer? Aby kontynuować pracę z programem Kadry Optivum lub Płace Optivum (lub z obydwoma programami pracującymi na wspólnej bazie danych) na nowym
Kadry Optivum, Płace Optivum Jak przenieść dane na nowy komputer? Aby kontynuować pracę z programem Kadry Optivum lub Płace Optivum (lub z obydwoma programami pracującymi na wspólnej bazie danych) na nowym
