Laboratorium Modelowania Przestrzennego
|
|
|
- Roman Barański
- 8 lat temu
- Przeglądów:
Transkrypt
1 Laboratorium Modelowania Przestrzennego SKRYPT Krzysztof Skabek, Piotr Łab edz Wydział Fizyki, Matematyki i Informatyki Politechniki Krakowskiej Kraków 2011
2 2
3 Skrypt podręcznik akademicki został przygotowany w ramach projektu "Politechnika XXI wieku Program rozwojwoy Politechniki Krakowskiej najwyższej jakości dydaktyka dla przyszłych polskich inżynierów" współfinansowanego ze środków Unii Europejskiej w ramach Europejskiego Funduszu Społecznego. Umowa o dofinansowanie nr UDA-POKL / Niniejsza publikacja jest rozpowszechniana bezpłatnie 3
4 4
5 Spis treści 1 Przetwarzanie w środowisku MATLAB 7 2 Repetytorium algebry liniowej 9 3 Przekształcenia geometryczne 13 4 Modele szkieletowe 17 5 Powierzchnie drugiego stopnia (kwadryki) Kwadryki we współrzędnych cylindrycznych Zadania Krzywe parametryczne Krzywa Hermita Krzywa Beziera Zadania Powierzchnie parametryczne Powierzchnia Hermita Powierzchnia Beziera Zadania Fraktale 31 9 Przetwarzanie siatek 3D Google SketchUp 8.0 podstawy 37 5
6 6 SPIS TREŚCI 11 Google Earth modelowanie budynków Zasady optymalizacji modeli dla Google Earth AutoCAD 2010 podstawy Interfejs Rysowanie w 2D Praca na warstwach AutoCAD 2010 Modelowanie w 3D Modelowanie bryłowe Modelowanie bryły z trzech rzutów Modelowanie z dokumentacji technicznej 89
7 Rozdział 1 Podstawy przetwarzania danych w środowisku MATLAB Zadanie 1.1 Zadeklaruj wektor x = [ ]. Wykonaj następujące operacje: a) Dodaj wartość 10 do każdego elementu wektora. b) Dodaj 5 do trzeciego i czwartego elementu wektora. c) Oblicz kwadrat poszczególnych elementów wektora. d) Oblicz pierwiastek kwadratowy poszczególnych elementów wektora. Zadanie 1.2 Zadeklaruj wektor złożony z liczb parzystych od 4 do 16. Zadanie 1.3 Zadeklaruj wektor 100 elementowy złożony z wygenerowanych losowo wartości naturalnych z przedziału od 1 do 20. Oblicz: a) sumę elementów, b) wartość średnią, c) wartość odchylenia standardowego, d) narysuj histogram dla wartości wektora. Analogiczne obliczenia wykonaj dla wektora: [ ] 7
8 8 ROZDZIAŁ 1. PRZETWARZANIE W ŚRODOWISKU MATLAB Zadanie 1.4 Dla zadanej macierzy A = [ ; ; ; ] oblicz: a) wektor 4 elementowy zawierający sumy elementów poszczególnych kolumn macierzy, b) wektor 4 elementowy zawierający sumy elementów poszczególnych wierszy macierzy, c) wyznacznik macierzy, d) rząd macierzy, e) macierz odwrotną, f) macierz transponowaną, g) macierz złożoną z parzystych kolumn macierzy A, h) macierz będącą zestawieniem macierzy A oraz macierzy tożsamościowej I(4x4). Zadanie 1.5 Utwórz wektor x o wartości pierwszego elementu 0 a ostatniego 2π i różnicy pomiędzy sąsiednimi elementami π/90. Na podstawie wektora x wyznacz wartości wektora y wynoszące: a) y = sin(x), b) y = cos(x). Sporządź wykres funkcji za pomocą polecenia plot. Zadanie 1.6 Napisz funkcję umożliwiającą sporządzanie wykresu funkcji określonej przez użytkownika w zadanym przedziale. Wzór funkcji przyjmij z linii poleceń jako parametr tekstowy. Wykonaj opis wykresu (tytuł, opis osi, opis funkcji). Za pomocą opracowanego modułu sporządź wykresy trzech dowolnych funkcji. Wskazówka: wykorzystaj funkcję eval do interpretacji tekstu funkcji. Zadanie 1.7 Napisz funkcję do obliczania silni na dwa sposoby: a) w sposób rekurencyjny, b) bez rekurencji.
9 Rozdział 2 Repetytorium algebry liniowej Zadanie 2.1 Napisz funkcję umożliwiającą obliczanie iloczynu skalarnego oraz wektorowego dwóch wektorów. Wynikiem działania funkcji powinny być obliczone wartości wektorów oraz ilustracja wszystkich wektorów na wykresie. Zadanie 2.2 Dane są proste w postaci równań: A 1 x + B 1 y + C 1 = 0 oraz A 2 x + B 2 y + C 2 = 0 Napisz funkcję o parametrach wejściowych A 1, B 1, C 1, A 2, B 2, C 2, x 0, x 1, x p, y p realizującą następujące operacje: 1) Narysuj wykresy tych prostych w przedziale x [x 0, x 1 ]. 2) Sprawdź, czy te proste są: prostopadłe, równoległe, przecinające się, pokrywające się. 3) Oblicz odległość punktu p(x p, y p ) od tych prostych. 4) Oblicz odległość pomiędzy tymi prostymi (jeśli są równoległe). Zilustruj działanie funkcji dla zadanych prostych: 1) prostopadłych, 2) równoległych, 3) przecinających się, 4) pokrywających się 9
10 10 ROZDZIAŁ 2. REPETYTORIUM ALGEBRY LINIOWEJ Wskazówki: Równanie ogólne prostej: Ax + By + C = 0, A 2 + B 2 > 0 Odległość punktu od prostej: d = Ax p + By p + C A 2 + B 2 Odległość dwóch prostych równoległych: d = C 2 C 1 A 2 + B 2 Warunek prostopadłości: A 1 B 1 + A 2 B 2 = 0 Warunek równoległości: A 1 B 1 A 2 B 2 = 0 Warunek pokrywania się: A 1 B 1 A 2 B 2 = A 1 B 1 A 2 B 2 = 0 Warunek przecinania się: A 1 B 1 A 2 B 2 0 Zadanie 2.3 Narysuj na wykresie proste tworzące układ równań oraz określ i zaznacz zbiór rozwiązań dla następujących przypadków układów równań: a) układ równań określony a 11 x 1 + a 12 x 2 = b 1 a 21 x 1 + a 22 x 2 = b 2
11 11 b) nadmiarowy układ równań a 11 x 1 + a 12 x 2 = b 1 a 21 x 1 + a 22 x 2 = b 2 a 31 x 1 + a 32 x 2 = b 3 Przyjmij parametry równania w postaci macierzowej: AX = B. Wybierz dogodne wartości macierzy A i B dla ilustracji rozwiązania.
12 12 ROZDZIAŁ 2. REPETYTORIUM ALGEBRY LINIOWEJ
13 Rozdział 3 Przekształcenia geometryczne Przekształcenia we współrzędnych jednorodnych Przesunięcie o wektor (d x, d y, d z ) [ x y z 1 ] [ = x y z 1 ] d x d y d z 1 (3.1) Skalowanie (s x, s y, s z ) [ x y z 1 ] [ = x y z 1 ] s x s y s z (3.2) Obrót wokół osi OX o kat ϕ [ ] [ x y z 1 = x y z 1 ] cos ϕ sin ϕ 0 0 sin ϕ cos ϕ (3.3) 13
14 14 ROZDZIAŁ 3. PRZEKSZTAŁCENIA GEOMETRYCZNE Obrót wokół osi OY o kat ϕ [ ] [ x y z 1 = x y z 1 Obrót wokół osi OZ o kat ϕ [ ] [ x y z 1 = x y z 1 ] ] cos ϕ 0 sin ϕ sin ϕ 0 cos ϕ cos ϕ sin ϕ 0 0 sin ϕ cos ϕ (3.4) (3.5) [ ] Obrót wokół osi zadanej wektorem jednostkowym a b c zaczepionym w punkcie (x 1, y 1, z 1 ) R ϕ = T ( x 1, y 1, z 1 ) R x (α) R y (β) R z (ϕ) Ry 1 (β) Rx 1 (α) T 1 ( x 1, y 1, z 1 ) (3.6) gdzie: R x (α) = Zadania c/d b/d 0 0 b/d c/d , R y(β) = d 0 a a 0 d , d = b 2 + c 2 (3.7) Wyznacz położenie obiektu przestrzennego zadanego następującą sekwencją punktów: X = {(2, 3, 4), (3, 3, 4), (4, 4, 4), (5, 4, 4), (5, 4, 5), (4, 4, 5), (3, 3, 5), (2, 3, 5), (2, 3, 4)} (3.8) dla poniższych przekształceń geometrycznych: 1. Przesunięcie o wektor 2. Obrót wokół osi OX (zilustruj obrót o kąty: 30, 60, , 150, 180, 210, 240, 270, 300, 330, 360 na jednym wykresie)
15 15 3. Obrót wokół osi OY (zilustruj obrót o kąty: 30, 60, , 150, 180, 210, 240, 270, 300, 330, 360 na jednym wykresie) 4. Obrót wokół osi OZ (zilustruj obrót o kąty: 30, 60, , 150, 180, 210, 240, 270, 300, 330, 360 na jednym wykresie) 5. Obrót wokół osi zadanej wektorem u = [0, 1, 0] przechodzącej przez środek ciężkości obiektu 6. Skalowanie dla s = 2 oraz s = Złożenie przekształceń: T ( c x, c y, c z ) S(1/2) R(30, 0, 0) T (c x, c y, c z ), gdzie: c = [c x, c y, c z ] środek ciężkości obiektu 8. Obrót wokół osi zadanej wektorem u = [1, 1, 1] przechodzącej przez punkt p 1 = (1, 0, 0) (zilustruj obrót o kąty: 30, 60, , 150, 180, 210, 240, 270, 300, 330, 360 na jednym wykresie)
16 16 ROZDZIAŁ 3. PRZEKSZTAŁCENIA GEOMETRYCZNE
17 Rozdział 4 Modele szkieletowe Zadanie 4.1 odczyt danych Odczytaj zbiór punktów 3D zapisany w pliku przod.txt do macierzy W (n 3), gdzie n oznacza liczbę wierzchołków. Zapisz odpowiednią funkcję odczytu. Wskazówka: wykorzystaj polecenie fscanf. Zadanie 4.2 wizualizacja zbioru punktów Wyświetl zbiór punktów W z zadania 1 przy użyciu funkcji plot3. Zobacz jak widok zmienia się dla różnych lokalizacji punktu obserwacji. Napisz odpowiednią funkcję wyświetlania. Zadanie 4.3 triangulacja oraz wyświetlanie siatki trójkatnej Przekonwertuj zbiór punktów W do postaci siatki trójkątnej z wykorzystaniem triangulacji Delaunaya (funkcja Delaunay w Matlabie), a następnie wyświetl wyniki za pomocą poleceń (a) trimesh i (b) trisurf. Napisz odpowiednią funkcję realizującą to zadanie w Matlabie. Przetestuj następujące właściwości wykresu: widzialność powierzchni przesłoniętych, kolory, etykiety, oświetlenie, punkt obserwacji, itp. Zadanie 4.4 wyświetlanie powierzchni interpolowanej Przekonwertuj zbiór punktów W do postaci gridowej (tabeli danych rastrowych) - wykorzystaj polecenia Matlaba meshgrid i griddata, następnie wyświetl 17
18 18 ROZDZIAŁ 4. MODELE SZKIELETOWE wyniki za pomocą poleceń (a) mesh i (b) surf. Napisz odpowiednią funkcję realizującą to zadanie w Matlabie. Sprawdź i opisz różnice między metodami interpolacji siatki danych. Przetestuj następujące właściwości wykresu: widzialność powierzchni przesłoniętych, kolory, etykiety, oświetlenie, punkt obserwacji, itp.
19 Rozdział 5 Powierzchnie drugiego stopnia (kwadryki) 5.1 Kwadryki we współrzędnych cylindrycznych Jeżeli punkt jest opisany we współrzędnych cylindrycznych, to równanie przekształcenia pomiędzy współrzędnymi cylindrycznymi i kartezjańskimi są następujące: x = r cos Θ y = r sin Θ z = z zachowana jest przy tym zależność r = x 2 + y 2 Przykład 5.1 Kreślenie wykresu powierzchni paraboloidy dla równania z = x 2 + y 2 przy ograniczeniu D = {(x, y) : 1 x 1, 1 y 1} Metoda 1 Kreślenie powierzchni we współrzędnych kartezjańskich rys. 5.1a. Kod w matlabie: x=[-1:0.1:1]; y=[-1:0.1:1]; [X, Y] = meshgrid(x, y); 19
20 20 ROZDZIAŁ 5. POWIERZCHNIE DRUGIEGO STOPNIA (KWADRYKI) Z = X.^2 + Y.^2; mesh(x, Y, Z); a) b) Rysunek 5.1: Kreślenie kwadryki w układzie: a) kartezjańskim, b) cylindrycznym. Metoda 2 Kreślenie powierzchni z wykorzystaniem współrzędnych cylindrycznych rys. 5.1b. Przekształcenie równania paraboloidy do współrzędnych cylindrycznych: x = r cos Θ y = r sin Θ z = x 2 + y 2 = r 2 cos 2 Θ + r 2 sin 2 Θ = r 2 (cos 2 Θ + sin 2 Θ) = r 2 Kod w Matlabie r=[-1:0.1:1]; theta=[0:pi/18:2*pi]; [R, THETA] = meshgrid(r, theta); X = R.*cos(THETA); Y = R.*sin(THETA); Z = R.^2; mesh(x, Y, Z);
21 5.2. ZADANIA 21 Przykład 5.2 Kreślenie wykresu powierzchni hiperboloidy 2-powłokowej dla równania z 2 x 2 y 2 = 1. Przekształcenie równania powierzchni do współrzędnych cylindrycznych zăuwzględnieniem zakresu określoności zmiennej z: x = r cos Θ y = r sin Θ z 2 x 2 y 2 = 1 z 2 r 2 cos 2 Θ r 2 sin 2 Θ = 1 z 2 r 2 (cos 2 Θ + sin 2 Θ) = 1 r = z 2 1 z 2 r 2 = 1 Z powyższego równania wynika, że powierzchnia jest określona dla z spełniającego równanie: z 2 1 0, czyli dla: (z 1) (z 1). Zatem można przyjąć następujące ograniczenie: z [ 2, 1] [1, 2]. Metoda kreślenia powierzchni hiperboloidy 2-powierzchniowej zadanej równaniem z 2 x 2 y 2 = 1 (kod w Matlabie): z = [-2:0.1:-1, 1:0.1:2]; theta = [0:pi/18:2*pi]; [Z, THETA] = meshgrid(z, theta); R = sqrt(z.^2-1); X = R.*cos(THETA); Y = R.*sin(THETA); mesh(x, Y, Z); 5.2 Zadania Zadanie 5.1 Narysuj wykres sfery zadanej równaniem x 2 + y 2 + z 2 = 1 z wykorzystaniem współrzędnych cylindrycznych.
22 22 ROZDZIAŁ 5. POWIERZCHNIE DRUGIEGO STOPNIA (KWADRYKI) Zadanie 5.2 Napisz funkcję o parametrach a, b, c sporządzającą wykres elipsoidy zadanej równaniem x2 + y2 + z2 = 1. Wykorzystaj przekształcenie do współrzędnych cylindrycznych. a 2 b 2 c 2 Sporządź wykresy następujących elipsoid: a) x 2 + y 2 + z 2 = 1, b) 0.25x 2 + y 2 + z 2 = 1, c) x 2 + y z 2 = 1, d) x y z 2 = 1. Zadanie 5.3 Narysuj wykres hiperboloidy 2-powłokowej eliptycznej zadanej równaniem 0.1x 2 y 2 + z 2 = 1. Wykorzystaj przekształcenie do współrzędnych cylindrycznych. Zadanie 5.4 Narysuj wykres siodła zadanego równaniem x y 2 + z = 1. Zadanie 5.5 Narysuj wykres walca eliptycznego zadanego równaniem x y 2 = 1.
23 Rozdział 6 Krzywe parametryczne 6.1 Krzywa Hermita Krzywa parametryczna trzeciego stopnia określona za pomocą czterech parametrów: P 0 = (P 0x, P 0y, P 0z ) współrzędne punktu początkowego, P 1 = (P 1x, P 1y, P 1z ) współrzędne punktu końcowego, R 0 = (R 0x, R 0y, R 0z ) wektor styczny do krzywej w punkcie początkowym, R 1 = (R 1x, R 1y, R 1z ) wektor styczny do krzywej w punkcie końcowym. Równanie krzywej Hermita: Q(t) = G M U, gdzie: G = P 0x P 1x R 0x R 1x P 0y P 1y R 0y R 1y P 0z P 1z R 0z R 1z 6.2 Krzywa Beziera, M = , U = t 3 t 2 t 1. Krzywa parametryczna określona za pomocą zbioru n + 1 punktów kontrolnych: P k = (P kx, P ky, P kz ), k = 0, 1,..., n. 23
24 24 ROZDZIAŁ 6. KRZYWE PARAMETRYCZNE Punkt początkowy P 0 i końcowy P n należą do krzywej, pozostałe punkty kontrolne (P 1 do P n 1 ) sterują jej przebiegiem. Równanie krzywej Beziera: x(t) = y(t) = z(t) = n P kx B kn (t) k=0 n k=0 n k=0 P ky B kn (t) P kz B kn (t), 0 t 1 gdzie: B kn (t) = ( ) n = k ( n k ) n! k!(n k)! t k (1 t) n k, k = 0, 1,..., n wielomiany Bernsteina, symbol Newtona. 6.3 Zadania Zadanie 6.1 Napisz funkcję do rysowania krzywej Hermita zadanej punktami: początkowym P 0 i końcowym P 1 oraz wektorami stycznymi w tych punktach: R 0 i R 1. Zilustruj działanie funkcji dla następujących parametrów (nanieś na wykresy oprócz krzywej zadane punkty oraz wektory): a) P 0 = (1, 1, 0), P 1 = (4, 1, 0), R 0 = ( 1, 0, 0), R 1 = (0, 1, 0), b) P 0 = (1, 1, 0), P 1 = (4, 1, 0), R 0 = ( 1, 1, 1), R 1 = (0, 1, 1), c) P 0 = (1, 1, 0), P 1 = (4, 1, 0), R 0 = (1, 0, 0), R 1 = (0, 1, 0), d) P 0 = (1, 1, 0), P 1 = (4, 1, 0), R 0 = (1, 0, 0), R 1 = (1, 0, 0), e) P 0 = (1, 1, 0), P 1 = (4, 1, 0), R 0 = (1, 0, 0), R 1 = ( 1, 0, 0),
25 6.3. ZADANIA 25 Zadanie 6.2 Napisz funkcję do rysowania krzywej Beziera dla zbioru punktów zadanych macierzą: P 0x P 0y P 0z P P = 1x P 1y P 1z P nx P ny P nz Zilustruj działanie funkcji dla następujących parametrów (nanieś na wykresy oprócz krzywej zadane punkty): a) P a = b) P b = c) P c = d) P d = Zadanie e) P e = Zmodyfikuj funkcję do rysowania krzywej Hermita dla zbioru punktów zadanych macierzą P jak wăzadaniu 6.2. Wykorzystaj funkcję z zadania 6.1 do rysowania poszczególnych bloków i krzywej: P i, P i 1, R i = P i 1 P i, R i 1 = P i 2 P i 1 dla i = 0 P i, P i 1, R i = P i P i 1, R i 1 = P i 2 P i 1 dla i = 1... n 2 P i, P i 1, R i = P i P i 1, R i 1 = P i 1 P i dla i = n 1 Narysuj przebieg krzywej dla zestawów punktów od a) do e) z zadania 6.2. Porównaj przebieg krzywej z odpowiednią krzywą Beziera z zadania 6.2.
26 26 ROZDZIAŁ 6. KRZYWE PARAMETRYCZNE
27 Rozdział 7 Powierzchnie parametryczne 7.1 Powierzchnia Hermita Powierzchnia parametryczna trzeciego stopnia określona za pomocą parametrów: czterech punktów rozpinających: P 00 = (P 00x, P 00y, P 00z ), P 01 = (P 01x, P 01y, P 01z ), P 10 = (P 10x, P 10y, P 10z ), P 11 = (P 11x, P 11y, P 11z ) ośmiu wektorów stycznych w punktach rozpinających dla krzywych ograniczających: R 000 = (R 000x, R 000y, R 000z ), R 001 = (R 001x, R 001y, R 001z ), R 010 = (R 010x, R 010y, R 010z ), R 011 = (R 011x, R 011y, R 011z ), R 100 = (R 100x, R 100y, R 100z ), R 101 = (R 101x, R 101y, R 101z ), R 110 = (R 110x, R 110y, R 110z ), R 111 = (R 111x, R 111y, R 111z ), czterech wektorów skrętu: T W 00 = (T W 00x, T W 00y, T W 00z ), T W 01 = (T W 01x, T W 01y, T W 01z ), T W 10 = (T W 10x, T W 10y, T W 10z ), T W 11 = (T W 11x, T W 11y, T W 11z ) Równania powierzchni Hermita: Q x (s, t) = S T M T G x M T Q y (s, t) = S T M T G y M T Q z (s, t) = S T M T G z M T, 0 s 1, 0 t 1 27
28 28 ROZDZIAŁ 7. POWIERZCHNIE PARAMETRYCZNE gdzie: G x = P 00x P 01x R 001x R 011x P 10x P 11x R 101x R 111x R 000x R 010x T W 00x T W 01x R 100x R 110x T W 10x T W 11x M = G z =, G y = P 00z P 01z R 001z R 011z P 10z P 11z R 101z R 111z R 000z R 010z T W 00z T W 01z R 100z R 110z T W 10z T W 11z Powierzchnia Beziera, S = s 3 s 2 s 1 P 00y P 01y R 001y R 011y P 10y P 11y R 101y R 111y R 000y R 010y T W 00y T W 01y R 100y R 110y T W 10y T W 11y, t 3, T =. Dana jest siatka punktów kontrolnych P jk o rozmiarze (m + 1) (n + 1): P jk = (P jkx, P jky, P jkz ), j = 0, 1,..., n, k = 0, 1,..., n. Powierzchnia Beziera opisana jest układem równań: m n Q x (s, t) = P jkx B jm (s)b kn (t) Q y (s, t) = Q z (s, t) = j=0 k=0 m n j=0 k=0 m n j=0 k=0 gdzie: ( ) n B kn (t) = t k (1 t) n k, k ( ) m j B jm (s) = ( ) n = k n! k!(n k)! P jky B jm (s)b kn (t), 0 s 1, 0 t 1 P jkz B jm (s)b kn (t) k = 0, 1,..., n s k (1 s) n k, j = 0, 1,..., m wielomiany Bernsteina, t 2 t 1 symbol Newtona.,
29 7.3. ZADANIA Zadania Zadanie 7.1 Napisz funkcję do rysowania powierzchni Hermita zadanej punktami rozpinającymi oraz wektorami stycznymi: 1) Przekształć parametry wejściowe do postaci macierzy G x, G y, G z. 2) Zdefiniuj wektory parametrów s i t o zadanej gęstości ds i dt. 3) Dla wektorów parametrów zdefiniuj macierze S i T. 4) Oblicz przebieg krzywej w rozbiciu na składowe X, Y, Z. 5) Narysuj wynikową powierzchnię za pomocą funkcji surf(x,y,z). Zilustruj działanie funkcji dla następujących parametrów (nanieś na wykresy oprócz krzywej także zadane punkty rozpinające oraz wektory styczne): a) P 00 = (0, 0, 0), P 01 = (0, 1, 0), P 10 = (1, 0, 0), P 11 = (1, 1, 0), R 000 = (1, 1, 1), R 001 = (1, 1, 1), R 010 = (1, 1, 1), R 011 = ( 1, 1, 1), R 100 = (1, 1, 1), R 101 = ( 1, 1, 1), R 110 = (1, 1, 1), R 111 = (1, 1, 1), wektory TW przyjmij jako zerowe, b) P 00 = (0, 0, 0), P 01 = (0, 1, 0), P 10 = (1, 0, 0), P 11 = (1, 1, 0), R 000 = (1, 0, 1), R 001 = (0, 1, 1), R 010 = (1, 0, 1), R 011 = (0, 1, 1), R 100 = (1, 0, 1), R 101 = (0, 1, 1), R 110 = (1, 0, 1), R 111 = (0, 1, 1), wektory TW przyjmij jako zerowe, c) zmodyfikuj wartości wektorów TW z punktów a) i b) d) zadaj własną powierzchnię Hermita Zadanie 7.2 Napisz funkcję do rysowania powierzchni Beziera dla zbioru punktów kontrolnych: P jk = (P jkx, P jky, P jkz ), j = 0, 1,..., m, k = 0, 1,..., n oraz zadanej gęstości siatki dt. 1) Zdefiniuj wektory parametrów s i t o zadanej gęstości dt. 2) Utwórz przestrzeń parametryczną powierzchni za pomocą polecenia meshgrid dla parametrów s i t.
30 30 ROZDZIAŁ 7. POWIERZCHNIE PARAMETRYCZNE 3) Zadeklaruj zerowe macierze powierzchni (X, Y, Z) o rozmiarze takim jak utworzona wcześniej przestrzeń parametryczna. 4) Zsumuj w pętli po wartościach j i k ważone wielomianami Bernsteina wartości punktów kontrolnych. 5) Narysuj wynikową powierzchnię za pomocą funkcji surf(x,y,z). Zilustruj działanie funkcji dla zdefiniowanych poniżej zbiorów punktów kontrolnych (sporządź dodatkowe wykres zadanych powierzchni punktów kontrolnych). Utwórz macierze punktów kontrolnych (składowa X i Y) o rozpiętości 5 5 za pomocą polecenia [X,Y] = meshgrid(1:5,1:5). Składową Z zadaj za pomocą zerowej macierzy o rozmiarze takim jak X, a następnie wprowadź do Z następujące zaburzenia: a) Z(2,2) = 1; b) dodaj Z(4,4) = -1; c) dodaj Z(1,5) = 3; d) dodaj Z(5,2) = -2; e) wprowadź losowe wartości do macierzy Z z przedziału od 3 do 3 Dla powyższych podpunktów sporządź odpowiednie wykresy.
31 Rozdział 8 Fraktale Zadanie 8.1 dywan Sierpińskiego Napisz funkcję generującą dywan Sierpińskiego (jak na rysunku 8.1). Rysunek 8.1: Fraktal dywan Sierpińskiego Można wyróżnić dwie metody konstrukcji dywanu Sierpińskiego. Pierwsza z nich, zstępująca, rozpoczyna się od pojedynczego kwadratu. Kwadrat jest dzielony na 9 identycznych kwadratów w rozkładzie 3 na 3, a następnie środkowy z kwadrat jest usuwany. Ta sama procedura ma zastosowanie do pozostałych 31
32 32 ROZDZIAŁ 8. FRAKTALE 8 kwadratów i tak dalej aż do nieskończoności. Druga metoda konstrukcji dywanu Sierpińskiego, wstępująca, polega na powielaniu i składaniu części fraktali skonstruowanych na poprzednich poziomach złożoności (na początku pełny kwadrat) jako 8 sąsiadów otaczających pusty kwadrat. Zastosuj jedną z powyższych metod do generowaniaodwzorowania fraktalu Sierpińskiego. Wyświetl fraktal dla co najmniej 4 poziomów. Zadanie 8.2 funkcje IFSP Napisz procedurę generowania spirali. Spirala jest przykładem układu funkcji iterowanych z prawdopodobieństwem (IFSP). Punkty uzyskujemy jako sekwencję kolejnych przekształceń afinicznych na płaszczyźnie: { x = 0.4x 1 y = 0.4y { x = 0.76x 0.4y y = 0.4x y gdzie: (x, y ) współrzędne następnego punktu, (x, y) współrzędne punktu bieżącego. Generujemy sekwencję punktów: (x 0, y 0 ), (x 1, y 1 ), (x 2, y 2 ), (x 3, y 3 )... Jako (x 0, y 0 ) przyjmujemy dowolny punkt, a następny obliczmy podstawiając poprzedni do powyższego przekształcenia. Przekształcenie wybieramy losowo dla każdego punktu. Wygeneruj sekwencję przynajmniej 5000 punktów, a następnie wyświetl je (wykorzystując np. funkcję plot) Zadanie 8.3 zbiór Mandelbrota Wykorzystaj procedurę Mandelbrot do wyświetlenia i eksploracji zbioru Mandelbrota. Zeralizuj następujące podzadania: 1. Początkowo użyj następujących parametrów wywołania: iter := 25 res := 600 x1 := -2.0 y1 := -2.0 x2 := 2.0 y2 := 2.0
33 33 2. Zaobserwuj wpływ liczby iteracji na kształt fraktalu 3. Zmień położenie i wielkość okna obserwacji, odnajdź i powiększ kilka charakterystycznych form na granicy struktury fraktalu. Odnajdź elementy samopodobne dla różnych powiększen obiektu. 4. Zmodyfikuj funkcję w zakresie wykorzystywanej zależności rekurencyjnej. Zastosuj następuące wzory (każdy z osobna): z n+1 = z 3 n + c, z n+1 = z 4 n + c, z n+1 = z 5 n + c (uwaga: aktualna funkcja wykorzystuje zależność: z n+1 = z 2 n + c). Wyświetl uzyskane fraktale. Kod źródłowy funkcji Mandelbrot: function Mandelbrot(iter,res,x1,y1,x2,y2) % MANDELBROT(ITER,RES) rysuje zbiór Mandelbrota; % ITER - liczba iteracji % RES - rozdzielczość pozioma, % x1, y1 - początek okna obserwacji % x2, y2 - koniec okna obserwacji x = linspace(x1,x2,res); y = linspace(y1,y2,res) ; [Re,Im] = meshgrid(x,y); C = Re + i * Im; B = zeros(res,res); Zn = B; for ii = 1:iter Zn = Zn.*Zn + C; B = B + (abs(zn)<2); end; % display imagesc(b); colormap(jet);
34 34 ROZDZIAŁ 8. FRAKTALE axis equal axis off
35 Rozdział 9 Przetwarzanie siatek 3D Zadanie 9.1 odczyt danych Przygotuj funkcję do odczytu plików w formacie OFF. Wykorzystaj poniższy kod w środowisku MATLAB: function [V,F] = off(filename) fid = fopen(filename, r ); str = fgets(fid); p = fscanf(fid, %d %d %d\n, 3); V = fscanf(fid, %f %f %f\n, [3 p(1)]); V=V ; F = fscanf(fid, %d %d %d %d\n, [4 p(2)]); F=F(2:4,:)+1; F=F ; fclose(fid); Zadanie 9.2 wizualizacja siatek punktów Wyświetl odczytane z poprzednim zadaniu siatki punktów przy użyciu standardowych funkcji: a) trimesh, b) trisurf. 35
36 36 ROZDZIAŁ 9. PRZETWARZANIE SIATEK 3D Zadanie 9.3 cięcie siatki punktów Napisz funkcję [V1, F1, V2, F2]=cut_mesh(V, F, A, B, C, D), której rezultatem jest cięcie siatki (V, F ) na dwie części: (V 1, F 1, V 2, F 2) wzdłuż płaszczyzny zadanej wzorem Ax + By + Cz + D = 0. Wyświetl wynikowe siatki na osobnych rysunkach. Przetestuj funkcję dla różnych siatek wejściowych oraz różnych parametrów płaszczyzny cięcia. Zadanie 9.4 znajdowanie brzegu siatki Napisz funkcję [V1, V2]=mesh_boundaries(V, F) do znajdowania krawędzi brzegowych siatki (V, F ). Przyjmij V 1 i V 2 jako reprezentacje odpowiednio punktów początkowych i końcowych krawędzi brzegowych zadanych w postaci macierzy [3xn], gdzie n jest liczbą krawędzi brzegowych. Na rysunku oznacz innym kolorem krawędzie brzegowe sitki, wykorzystaj funkcję plot3.
37 Rozdział 10 Podstawy Google SketchUp 8.0 Google SketchUp jest programem do modelowania 3D, pomyślanym jako łatwa i darmowa alternatywa komercyjnych programów CAD. Projektowanie odbywa się w większości w sposób bardzo intuicyjny, jednak warto znać kilka podstawowych komend i pojęć, które ułatwią pracę z programem. Podczas pierwszego uruchomienia pojawia się ekran powitalny z możliwością wybory szeregu opcji, głównie służących pomocy w nauce posługiwania się programem. Istotny jest w tym momencie wybór szablonu wizualnego, z którego będziemy korzystać w trakcie pracy. W dolnej części okna rozwijamy listę (Template) a następnie wybieramy Simple Template - Meters. Gdy będziemy chcieli stworzyć budynek, do umieszczenia go w Google Earth, wybierzemy adekwatny szablon Google Earth Modeling - Meters. Następnie klikamy przycisk Start using SketchUp. Główną część okna programu zajmuje okno widoku (viewport), który domyślnie, ustawiony jest w widoku perspektywicznym (Rys. 10). W górnej części znajduje się podstawowy pasek ikon, natomiast po prawej stronie okno Instruktora, w którym wyświetlają się informacje o aktualnie wybranej komendzie. Okno to można zamknąć, a przywrócenie go odbywa się po naciśnięciu ikony ze znakiem zapytania w dolnej części okna. Na środku okna stoi Zuzia (Susan), która ma za zadanie być punktem odniesienia do skali twoorzonych przez naas modeli. Podstawowy zestaw ikon jest dość ubogi, dlatego warto włączyć kilka dodatkowych narzędzi. Z menu tekstowego View wybieramy Toolbars, a następnie włączamy następujące zestawy: Large Tool Set czyli rozbudowany zestaw narzędzi podstawowych 37
38 38 ROZDZIAŁ 10. GOOGLE SKETCHUP 8.0 PODSTAWY Rysunek 10.1: Okno programu SktechUp 8.0 Styles służący do zmiany sposobu wyświetlania brył Measurements włączający w dolnej części okna dodatkowy pasek, umożliwiający precyzyjne określenie wymiarów rysowanych figur Views umożliwiający zmianę wyświetlanego widoku. Poruszanie się po oknie widoku odbywa się za pomocą myszki rolka służy standardowo do zoomowania wciśnięta rolka zmienia się w narzędzie Orbity dzięki któremu możemy oglądać obiekt ze wszystkich stron. Domyślnie jest to orbita ograniczona, która utrzymuje w poziomie linię horyzontu. Po wciśnięciu i przytrzymaniu klawisza Ctrl otrzymujemy orbitę pełną, we wszystkich kierunkach. Wyrównanie horyzontu następuje po uruchomieniu standardowej Orbity wciśnięta rolka wraz z klawiszem Shift zmienia się w narzędzie łapki (Pan) służące do przesuwania widoku. Podstawowe narzędzia do rysowania i tworzenia brył poznamy na podstawie prostego modelu biurka. Rozpoczniemy od stworzenia podpór pod blat, w których będą się mieściły szuflady oraz miejsce na komputer.
39 39 Rysunek 10.2: Przykładowy model biurka Wybieramy z paska narzędzi ikonę ołówka (Rys. 10.3(a)) lub wciskamy klawisz L, aby uaktywnić narzędzie do rysowania linii. Zbliżenie kursora myszy do którejś z widocznych osi powoduje przyciąganie do danej osi. Blokowanie rysowania tylko w danej osi możliwe jest po naciśnięciu klawiszy strzałek, lub nakierowaniu kursora na daną oś i naciśnięciu Shift. Klikanie w kolejnych punktach powoduje rysowanie segmentów linii, gdy klikniemy w punkcie początkowym linia zostanie zamknięta i zostanie utworzony face. Rysowanie precyzyjne jest możliwe przy uaktywnionym pasku Measurements. Po skierowaniu kursora w odpowiednią stronę możemy wpisać długość linii lub współrzędne punktu końcowego: Wpisanie wartości liczbowej z jednostką powoduje narysowanie linii o żądanej długości np. 0,8m czy 25cm w jednostkach metrycznych lub 8 7" w brytyjskich. Wpisanie współrzędnych punktu może odbywać się za pomocą współrzędnych bezwzględnych lub względnych. W przypadku bezwzględnych wpisujemy dokładne współrzędne punktu, w którym ma się znaleźć koniec linii, w nawiasach kwadratowych, np [0;3,4;7,9]. W przypadku względnych podajemy w nawiasach ostrych odległości, o jakie
40 40 ROZDZIAŁ 10. GOOGLE SKETCHUP 8.0 PODSTAWY nowy punkt ma być oddalony od bieżącego, np <1,3m;2,89m;0,763m>. Separatorami w obu przypadkach są średniki. Po narysowaniu linii możemy przemieszczać jej segmenty za pomocą narzędzia Move (Rys. 10.3(b)) Dany segment linii można podzielić na dowolną liczbę równych segmentów. W tym celu klikamy prawym przyciskiem w segment, który chcemy podzielić i z menu kontekstowego wybieramy Divide. Poruszanie myszką w kierunku środka linii powoduje zmniejszenie liczby punktów podziału, a w kierunku końca jej zwiększenie. Za każdym razem w "dymku" przy kursorze pojawia się liczba segmentów oraz przybliżona długość każdego z nich. SketchUp automatycznie podzieli linię, jeżeli jakaś inna zostanie do niej dorysowana. Narysowanie linii w poprzek istniejącego face a podzieli go na dwa odrębne obiekty. Kończenie działania komendy odbywa się zawsze po naciśnięciu spacji. Jeśli chcemy zakończyć linię bez zamykania również należy nacisnąć klawisz spacji. (a) (b) (c) (d) (e) Rysunek 10.3: Ikony poszczególnych narzędzi: (a) Line, (b) Move, (c) Push/Pull, (d) Offset, (e) Rectangle Podpora z lewej strony blatu będzie miała postać wydrążonego prostopadłościanu. Dla ułatwienia rozpoczniemy jego rysowanie w środku układu współrzędnych. Przy zbliżeniu do tego punktu pojawi się żółta kropka, w którą klikamy, aby zaczepić pierwszy punkt linii. Następnie, stosując jedną z poznanych metod rysujemy pionową linię o długości 65 cm, a następnie prostopadłą do niej o długości 45 cm. Teraz chcemy narysować dwie linie, aby zamknąć prostokąt. W tym celu przeciągamy kursor w stronę czerwonej osi aż do pojawienia się dwóch czarnych kropek jak na rysunku 10.4(a). Gwarantuje to nam narysowanie linii równoległej do istniejącej pionowej, w odległości równej istniejącej linii poziomej. Następnie zamykamy linię tworząc face.
41 41 (a) (b) (c) (d) Rysunek 10.4: Kolejne etapy konstrukcji lewej podpory biurka Kolejny krok to stworzenie wydrążonego prostopadłościanu. Zaprezentujemy tutaj dwa sposoby. Najpierw z istniejącego face a stworzymy bryłę używając narzędzia Push/Pull (Rys. 10.3(c) skrót klawiaturowy P). Po jego wybraniu klikamy na istniejący face i przeciągamy w stronę, w którą chcemy stworzyć bryłę. Wyciągamy ją na odległość 55cm (Rys. 10.4(b)). W istniejącej bryle wydrążymy otwór używając tego samego narzędzia. Najpierw musimy narysować zamkniętą linię, która przekształci się w face. Chcemy, aby ta linia była równoodległa od każdej z istniejących krawędzi, zatem użyjemy narzędzia Offset. Zaznaczamy wszystkie krawędzie przedniej ściany i klikamy ikonę 10.3(d). Używać tego narzędzia możemy jedynie do linii, które leżą w jednej płaszczyźnie. Łapiemy w dowolnym miejscu za krawędź, w czym pomaga nam czerwony punkt, automatycznie przyciągający do jednej z krawędzi zaznaczonych. Następnie kierujemy kursor do wnętrza prostokąta na odległość 3 cm. W tym momencie mamy już dwa oddzielne face y, co obrazuje zakropkowane zaznaczenie (Rys. 10.4(c)). Teraz używając Push/Pull wpychamy do środka bryły face wewnętrzny, do momentu, aż zetknie się z tylną ścianą. W ten sposób tworzymy otwór przechodzący przez całą bryłę (Rys. 10.4(d)). Drugi sposób to użycie narzędzia Offset przed wyciągnięciem prostokąta w bryłę, a następnie usunięcie wewnętrznego face a. Wtedy pozostaje już tylko wyciągnąć pozostałe obramowanie na zadaną odległość i stworzyć wydrążony kształt. Narysujemy teraz podkładkę pod klawiaturę. W odległości 18 cm od górnej krawędzi prostopadłościanu narysujemy face, tym razem używając narzędzia Rectangle (Rys. 10.3(e)). Prostokąt powinien mieć wymiary 55cm (aby sięgał do koń-
42 42 ROZDZIAŁ 10. GOOGLE SKETCHUP 8.0 PODSTAWY Rysunek 10.5: Biurko z podkładką pod klawiaturę ca nogi biurka) na 60cm, stworzymy go znanymi metodami do rysowania precyzyjnego, a następnie wyciągniemy go w górę na 2 cm. Podczas rysowania prostokąta pojawia się czasem przerywana przekątna. Kliknięcie w momencie jej pojawienia spowoduje utworzenie kwadratu. Przy pomocy poznanych metod modelowania stworzymy teraz drugą podstawę biurka o podanych na rysunku 10 wymiarach. Uwagi: Rysunek 10.6: Biurko z dwoma podporami Używając narzędzia do wyciągania możemy tworzyć za każdym razem nową bryłę (na istniejących ścianach), trzymając wciśnięty klawisz Ctrl. W
43 43 przeciwnym wypadku wyciąganie ścian istniejącej bryły będzie powodować ich przesuwanie, a co za tym idzie zmianę kształtu całej bryły. Za pomocą narzędzia Tape możemy utworzyć linie pomocnicze, które ułatwią nam rysowanie niektórych elementów. Podstawowym zadaniem tego narzędzia jest pomiar odległości pomiędzy wskazanymi punktami. Klikami ikonę rys. 10.7(a) lub klawisz T, a następnie wskazujemy dwa punkty, pomiędzy którymi chcemy zmierzyć odległość. Za każdym razem gdy zbliżamy kursor do drugiego punktu pojawia się dymek podający zmierzoną wartość. Gdy klikniemy w drugim punkcie, pojawi się ostateczna zmierzona wartość. W tym momencie możemy z klawiatury wpisać nową wartość zmierzonej odległości co spowoduje przeskalowanie modelu. Aby utworzyć linię pomocniczą klikamy na krawędź, do której linia ta ma być równoległa. Linia będzie się tworzyć jedynie wtedy, gdy klikniemy w punkt Midpoint (turkusowy), lub On Edge (czerwony). Następnie kierujemy kursor w stronę, gdzie ma się znajdować linia pomocnicza. Do kursora powinna być doczepiona szara przerywana linia, jeśli nie jest naciskamy na krótko klawisz Ctrl aby się pojawiła i klikamy drugi raz myszką, aby umiejscowić linię. Oczywiście możemy również wpisać dokładną odległość w jakiej ma się znajdować linia pomocnicza od wybranej przez nas krawędzi. Teraz możemy wykorzystać utworzone linie do precyzyjnego narysowania kształtu - wszelkie narzędzia do rysowania będą się do niej przyciągać. Po narysowaniu, możemy usunąć dodatkowe krawędzie z bocznych ścian prawej nogi biurka, zostawiając tylko te na froncie - staną się one później szufladami. (a) (b) (c) (d) (e) Rysunek 10.7: Ikony poszczególnych narzędzi: (a) Tape, (b) Top, (c) Arc, (d) Follow Me, (e) Paint Bucket Pora na narysowanie blatu biurka. Przechodzimy do widoku z góry, klikając ikonę rys. 10.7(b). Używając narzędzia Tape rysujemy siatkę linii pomocniczych, która pozwoli na narysowanie face a będącego podstawą blatu. Linie te rysujemy
44 44 ROZDZIAŁ 10. GOOGLE SKETCHUP 8.0 PODSTAWY w odległości 10cm od zewnętrznych krawędzi biurka, jedynie od krawędzi tylnej będzie to 5 cm. Na tak ustawionych liniach rysujemy prostokąt narzędziem Rectangle. Teraz wyciągamy blat 3cm do góry. Ponieważ prostokąt pokrył się z istniejącą już geometrią podstaw, został on podzielony na trzy odrębne obszary (Rys. 10.8(a)). Każdy z nich musimy wyciągnąć osobno na jednakową odległość. Po wyciągnięciu, używając gumki usuwamy niepotrzebne krawędzie na blacie. Po ich usunięciu zostaną w środku modelu linie, nie tworzące żadnej geometrii. Można je również usunąć, najlepiej zrobić to w stylu wyświetlania Wireframe, gdyż będą wtedy najlepiej widoczne (Rys. 10.8(b)). (a) (b) (c) Rysunek 10.8: Kolejne etapy konstrukcji blatu biurka Użyjemy teraz narzędzia łuku Arc, aby zaokrąglić rogi biurka. Najpierw narysujemy linie pomocnicze o długości 5 cm wychodzące z rogu blatu. Następnie z paska narzędzi wybieramy ikonę rys. 10.7(c) lub uruchamiamy narzędzie klawiszem A. Łuk jest rysowany w oparciu o dwa punkty końcowe i promień. Punktami końcowymi będą końce linii pomocniczych, natomiast promień ustalamy tak, aby łuk w całości zmieścił się na blacie. Usuwamy pozostały róg za pomocą narzędzia Push/Pull i zaokrąglamy blat ze wszystkich stron. Aby można było wygodnie siedzieć przy naszym biurku i mieć dobry dostęp do klawiatury, tworzymy jeszcze delikatne wycięcie w blacie. Dobrze jest użyć do tego celu linii pomocniczych, przechodzących przez krawędzie nóg.
45 45 Rysunek 10.9: Biurko z gotowym blatem Pora na narysowanie szuflad. Pierwszy krok to wyciągnięcie istniejących face ów z prawej nogi biurka o 2 cm. Oczywiście za każdym razem tworzymy nową bryłę, a nie rozbudowujemy nogę. Teraz stworzymy uchwyty szuflad, używając do tego narzędzia Follow Me. Służy ono do wyciągania kształtu po zadanej ścieżce. W naszym przypadku kształtem będzie koło o średnicy nieco powyżej 0,5cm. Narysujemy go gdzieś w wolnym miejscu w pewnym oddaleniu od biurka w taki sposób, aby płaszczyzna okręgu pokrywała się z płaszczyzną szuflad. Następnie od środka okręgu poprowadzimy linię o kształcie podobnym do tego na rysunku i wymiarach odpowiednich do zmieszczenia się na ściance szuflady (około 10cm, rys (a)). (a) (b) Rysunek 10.10: Modelowanie uchwytów do szuflad Istotne jest, aby ścieżka którą narysujemy była prostopadła do płaszczyzny okręgu. Klikamy ikonę rys. 10.7(d), wskazujemy koło na końcu linii i przeciągamy kursor wzdłuż narysowanej linii. Uchwyt jest gotowy (Rys (b)), po-
46 46 ROZDZIAŁ 10. GOOGLE SKETCHUP 8.0 PODSTAWY zostaje jedynie umieścić go na właściwym miejscu. W tym celu rysujemy linie pomocnicze na płaszczyźnie szuflad w taki sposób, aby ich przecięcie wskazało nam miejsce, w którym ma się znaleźć środek koła stanowiącego przekrój uchwytu. Środek ten będzie zarazem końcem narysowanej przez nas ścieżki. Zaznaczamy cały uchwyt. Uwaga: W SketchUp ie podobnie jak w innych programach do modelowania możemy zaznaczać obiekty na różne sposoby: Pierwszy sposób to klikanie w obiekt, który chcemy zaznaczyć. Jeśli chcemy dodać jakiś obiekt do zbioru wyboru używamy klawisza Ctrl. Kombinacja Shift+Ctrl wraz z kliknięciem powoduje odjęcie obiektu od zbioru wyboru. Zaznaczanie wielu obiektów przez narysowanie myszą okna wyboru może się odbywać dwojako: Narysowanie okna od lewej do prawej (okno rysuje się linią ciągłą) powoduje wybranie tych obiektów, które w całości mieszczą się w oknie wyboru. Narysowanie od prawej do lewej (okno rysuje się linią przerywaną) powoduje wybranie wszystkich obiektów, których dowolny fragment mieści się w oknie wyboru. Pojedyncze kliknięcie w face zaznacza tylko jego ścianę, kliknięcie podwójne ścianę wraz z krawędziami do niego należącymi, natomiast potrójne cały obiekt, którego jest on częścią. Zaznaczenie wszystkich obiektów to standardowa kombinacja klawiszy Ctrl+A. Mając zaznaczony uchwyt wybieramy narzędzie Move. Jako punkt, za który będziemy przesuwać wybieramy środek jednego z okręgów tworzących uchwyt i przesuwamy go do przecięcia narysowanych linii pomocniczych. Aby ułatwić sobie przesuwanie, a później kopiowanie uchwytu możemy stworzyć z niego grupę. W tym celu przy zaznaczonym uchwycie klikamy w niego prawym przyciskiem i wybieramy Make Group. Kolejnym krokiem będzie skopiowanie uchwytu do pozostałych szuflad. Narysujmy najpierw linie pomocnicze przy każdej z nich, aby umieścić każdy z uchwytów precyzyjnie (Rys (a)). Zaznaczamy uchwyt i wybieramy narzędzie Move.
47 47 Jednokrotnie naciskamy klawisz Ctrl - przy kursorze pojawi się znak + oznaczający, że zamiast zwykłego przesuwania wybrany obiekt zostanie skopiowany. Podobnie jak poprzednio wybieramy punkt, za który będziemy kopiować (łatwiej będzie to zrobić w trybie Wireframe) i przesuwamy uchwyt na miejsce w drugiej szufladzie. Następnie wpisujemy z klawiatury 3x aby utworzyć trzy kopie, z których każda będzie równoodległa od następnej. Odległość ta będzie równa tej, o jaką przesunęliśmy pierwszą kopię. W ten sposób mamy poprawnie umieszczone wszystkie cztery uchwyty (Rys (b)). (a) (b) Rysunek 10.11: Umieszczanie uchwytów na szufladach Ostatnim krokiem będzie przypisanie materiałów do poszczególnych elementów biurka. W tym celu wybieramy narzędzie Paint Bucket (Rys. 10.7(e) skrót klawiaturowy B). Pojawi się okno dialogowe Materials, w którym możemy wybierać różnego rodzaju materiały, pogrupowany w odpowiednie kategorie, jak również zwykłe kolory. Aby przypisać materiał do danego elementu, selekcjonujemy wybraną próbkę (otoczona zostanie niebieską ramką) a następnie klikamy na element, do którego ma zostać zastosowany. W ten sposób teksturujemy całe biurko.
48 48 ROZDZIAŁ 10. GOOGLE SKETCHUP 8.0 PODSTAWY Rysunek 10.12: Wymodelowane i oteksturowane biurko
49 Rozdział 11 Modelowanie budynków dla programu Google Earth Modelowanie budynków w programie SketchUp będzie odbywało się z wykorzystaniem większości dostępnych narzędzi, poznanych na poprzednich zajęciach. Aby jednak stworzony model dobrze się nadawał do umieszczenia w programie Google Earth, trzeba poznać kilka specyficznych wymagań. (a) (b) Rysunek 11.1: Określanie lokalizacji budynku Podczas uruchomienia programu SketchUp 8 pojawia się ekran powitalny, w którym tym razem wybierzemy szablon Google Earth Modeling - Meters. Pierw- 49
50 50 ROZDZIAŁ 11. GOOGLE EARTH MODELOWANIE BUDYNKÓW szą rzeczą, jaką musimy zrobić, modelując dla Google Earth, to geolokalizacja modelu. W SketchUp wersji 8 operacja ta została bardzo uproszczona. Klikamy na pasku narzędzi ikonę Add Location... pojawi się okno dialogowe Add Location... (Rys. 11.1(a)) w którym znajdujemy interesujący nas obiekt, wpisując jego lokalizację w górnej części paska menu. Następnie po odpowiednim zbliżeniu na obiekt klikamy przycisk Select Region. Pojawi się okno wyboru, którego możemy zmieniać wielkość za pomocą niebieskich pinezek (Rys. 11.1(b)). Gdy jesteśmy zadowoleni z efektu klikamy przycisk Grab - wybrany fragment mapy pojawia się w oknie programu SketchUp w środku układu współrzędnych. Wraz z mapą zostają również zaimportowane dane o ukształtowaniu terenu, które możemy włączyć klikając ikonę Toggle Terrain. Na płaskim terenie miasta wynik jej działania nie zawsze będzie widoczny, aby sprawdzić czy rzeczywiście działa prawidłowo można zaimportować np. kawałek widoku Tatr. Pobrany podkład mapy dobrze jest również wykorzystać do zrobienia tekstury dachu. W tym celu zaznaczamy podkład i wybieramy File/Export/2D Graphic... Do wyboru mamy kilka podstawowych formatów graficznych. W prawym dolnym rogu nowo otwartego okna dialogowego znajduje się przycisk Options, po kliknięciu w który mamy możliwość zmiany wielkości zapisywanego obrazka (domyślnie zaznaczona jest opcja Use view size, powodująca zapis obrazka w rozmiarach w jakich został ściągnięty do SketchUp a). Zapisany obraz możemy później edytować w dowolnym programie do obróbki grafiki. Rysunek 11.2: Ustawianie osi układu współrzędnych według krawędzi budynku Pewnym ułatwieniem podczas modelowania będzie dostosowanie układu współrzędnych do zaimportowanego podkładu. W tym celu wybieramy narzędzie Axes.
51 51 Klikamy w lewym dolnym rogu budynku, aby umieścić początek układu współrzędnych, następnie przesuwamy kursor wzdłuż dolnej krawędzi budynku i klikamy, aby umieścić czerwoną oś. Podobnie przesuwamy wzdłuż lewej krawędzi, aby umieścić oś zieloną. Po takiej operacji mamy układ współrzędnych dostosowany do krawędzi budynku (Rys. 11). Teraz możemy zacząć rysować bryłę. Używając narzędzia linii obrysowujemy krawędzie dachu, a następnie wyciągamy utworzonego face a na 14 m do góry - mamy gotową podstawową bryłę budynku. Jesteśmy gotowi do rozpoczęcia teksturowania wykonanymi zdjęciami. Podobnie jak bryły również i zdjęcia powinny zostać odpowiednio przygotowane. Dobrze jest pamiętać o kilku zasadach już na etapie robienia zdjęć do modelu. Dystorsja perspektywiczna i beczkowata Bardzo trudno jest otrzymać zdjęcie budynku, które byłoby wykonane dokładnie w rzucie izometrycznym względem jego ścian, zwłaszcza jeżeli nie mamy dość miejsca na odpowiednie oddalenie się od niego. Należy jednak mieć na uwadze, że im bliżej budynku się znajdujemy, tym wiesze zniekształcenie perspektywiczne będzie narzucone na nasze zdjęcie. W aparatach kompaktowych, zwłaszcza z szerokokątnym obiektywem, możliwe jest również zaistnienie dystorsji beczkowatej podczas fotografowania przy najszerszym kącie. Polega ona na zaokrągleniu pionowych linii, zwłaszcza tych znajdujących się najbliżej brzegu kadru. Aby tego uniknąć należy próbować wykonać zdjęcia z dalszej odległości z użyciem zoomu (wpływ dystorsji beczkowatej maleje wraz z długością ogniskowej), a jeśli nie jest to możliwe umieszczanie budynku w kadrze w taki sposób, aby krawędzie ścian znajdowały się w pewnym oddaleniu od brzegu kadru. Kadrowanie i optymalizacja rozmiaru Po odpowiednim zrobieniu zdjęcia należy zadbać o przygotowanie go do użycia jako tekstury. Pierwszą istotną rzeczą jest odpowiednie wykadrowanie, pozwalające pozbyć się nadmiaru nieba i/lub otoczenia. Jest to szczególnie ważne, gdy fotografujemy z nadmiarem aby uniknąć opisanej wcześniej dystorsji beczkowatej. Kolejna ważna rzecz to zmiana rozmiaru zdjęcia. Fotografia wykonana aparatem z matrycą 8MP w formacie 3:2 przy najniższym stopniu kompresji JPEG ma rozmiar około 3450x2300 pikseli oraz objętość około 4MB. Jest to zdecydowanie zbyt
52 52 ROZDZIAŁ 11. GOOGLE EARTH MODELOWANIE BUDYNKÓW Rysunek 11.3: Wpływ odległości od budynku na zniekształcenie perspektywiczne zdjęcia.
53 53 dużo dla programu Google Earth. To samo zdjęcie po zmniejszeniu rozdzielczości (w programie graficznym, nie w menu aparatu!) do 800x533 pikseli ma objętość mniejszą niż 100kB. Gdy dodatkowo zostanie ono wykadrowane jego rozmiar, a zarazem objętość jeszcze się zmniejszy. Jeśli posiada się pewne doświadczenie w pracy z programami graficznymi można również usunąć ze zdjęć budynku elementy, które go zasłaniają, np. drzewa, latarnie uliczne, ludzi czy samochody. Gdy mamy już odpowiednio przygotowane zdjęcie pora na jego zaimportowanie do programu SketchUp. (a) (b) Rysunek 11.4: Teksturowanie ścian budynku W tym celu wybieramy z menu File/Import... otworzy się okno dialogowe, w którym na dole z listy rozwijanej wybieramy odpowiedni typ pliku, selekcjonujemy odpowiednie zdjęcie, oraz po prawej stronie okna zaznaczamy Use as texture. Do kursora zostanie przyczepiony lewy dolny róg wybranego zdjęcia (Rys. 11.4(a)). Umieszczamy go w lewym dolnym rogu bryły, a następnie przeciągamy kursor w prawo i klikamy na prawej lub górnej krawędzi bryły w takim miejscu, aby zdjęcie pokryło całą widoczną powierzchnię ściany. Nie jest istotne to, że będzie ono zbyt duże lub nie do końca dobrze wykadrowane, gdyż w kolejnym kroku zajmiemy się dopasowaniem go do powierzchni ściany. Klikamy prawym przyciskiem myszy na ścianie i wybieramy Texture/Position (Rys. 11.4(b)). Pojawi się zwielokrotniony obraz tekstury z przyczepionymi pinezkami. Istnieją dwa sposoby dostosowania zdjęcia do płaszczyzny bryły, za pomocą pinezek nieruchomych, bądź ruchomych.
54 54 ROZDZIAŁ 11. GOOGLE EARTH MODELOWANIE BUDYNKÓW W metodzie z uz yciem pinezek nieruchomych (kolorowych) kaz da z pinezek odpowiada za inne przekształcenie: pinezka czerwona odpowiada za umiejscowienie tekstury, jej przesuwanie b edzie zmieniac pozycj e całego zdj ecia w przestrzeni; pinezka zielona odpowiada za skalowanie jednorodne/obrót tekstury, jej przesuwanie w kierunku pinezki czerwonej powoduje zmniejszanie zdj ecia, natomiast odsuwanie od czerwonej powi ekszanie zdj ecia; obrót wokół czerwonej pinezki spowoduje obracanie tekstury wokół punktu zaczepienia czerwonej; przesuwanie pinezki niebieskiej w kierunku czerwonej powoduje skalowanie niejednorodne w osi pionowej, natomiast przesuwanie na boki pochylenie ukos ne tekstury pinezka z ółta odpowiada za korekcj e dystorsji, głównie perspektywicznej. (a) (b) Rysunek 11.5: Pozycjonowanie tekstury za pomoca pinezek (a) nieruchomych, (b) ruchomych Nalez y miec na uwadze odpowiednia kolejnos c manewrowania pinezkami. Najlepsze wyniki daje kolejnos c opisana wyz ej (czerwona - zielona - niebieska - z ółta) ze wzgl edu na ilos c stopni swobody tekstury. Podczas manewrowania pinezka czerwona moz emy jednoczes nie zmieniac pozycj e trzech pozostałych. Kolejne pinezki maja juz ograniczenia, np. podczas manewrowania pinezka niebieska, czerwona i zielona pozostaja na swoich miejscach, a przy manewrowaniu z ółta wszystkie trzy
55 55 pozostałe są nieruchome. Aby użyć metody pinezek ruchomych musimy najpierw kliknąć prawym przyciskiem na zdjęcie i w menu kontekstowy odznaczyć Fixed Pins. Wszystkie pinezki zmienią się wtedy na jednakowe. Klikamy w jedną z nich, aby odczepić ją od tekstury, a następnie umieszczamy w nowym miejscu, na jednym z rogów budynku (Rys. 11.5(b)). Potem przeciągamy pinezkę tak, aby znalazła się w rogu bryły, który reprezentuje dany róg budynku. W ten sposób postępujemy z pozostałymi trzema. Gdy już ustawimy zdjęcie w odpowiednim miejscu, z menu kontekstowego wybieramy Done - wszystkie zmiany zostaną zaakceptowane i ściana będzie oteksturowana. Może się zdarzyć, że jedno zdjęcie będziemy musieli podzielić na dwa lub więcej, szczególnie tam, gdzie występują załamania budynków. Nie zawsze też mamy dostęp do wszystkich ścian danej budowli. W takim przypadku możemy spróbować ekstrapolować istniejące zdjęcie na niewidoczne ściany. Rysunek 11.6: Tworzenie tekstur z narzuconego na ścianę zdjęcia Aby to zrobić wybieramy fragment płaszczyzny, z którego chcemy pobrać materiał na teksturę i rysujemy tam prostokąt. Klikamy wewnątrz niego prawym przyciskiem myszy i wybieramy Make Unique Texture. Następnie wybieramy narzędzie Paint Bucket i przytrzymując klawisz Alt klikamy wewnątrz narysowanego prostokąta, aby pobrać próbkę tekstury. Potem wystarczy kliknąć w miejscu docelowym, aby cały face został pokryty zadanym materiałem. Po tej operacji możemy usunąć narysowany prostokąt. Możliwe, że zajdzie konieczność wcześniejszego
56 56 ROZDZIAŁ 11. GOOGLE EARTH MODELOWANIE BUDYNKÓW podzielenia s ciany narz edziem Line, aby na kaz dym fragmencie móc zastosowac inna tekstur e. Powtarzamy czynnos ci opisane wyz ej, az b edziemy mieli oteksturowany cały budynek, łacznie z dachem (Rys. 11.7(a)). Jez eli chcemy wymodelowac dodatkowe elementy, jak balkony, kominki, czy tez inne wystajace elementy lepiej jest zrobic to przed oteksturowaniem. Ewentualnie nalez y tworzyc dodatkowe elementy z dala od budynku a nast epnie umieszczac je na włas ciwym miejscu (Rys. 11.7(b)). W przeciwnym wypadku, gdy powiedzmy chcemy wyciagn ac jakis element s ciany b edzie on wyciagany razem z narzucona tekstura. (a) (b) Rysunek 11.7: Kon cowe etapy tworzenia budynku Kolejnym krokiem b edzie przystosowanie modelu do umieszczenia w programie Google Earth zgodnie z zamieszczonymi poniz ej wskazówkami Zasady optymalizacji modeli dla Google Earth 1. Usuwanie niepotrzebnej geometrii Podczas modelowania biurka, na pewnym etapie mielis my do czynienia z liniami wewnatrz blatu, które nie tworzyły z adnej geometrii. W tym przypadku zalecane było usuni ecie owych linii mimo iz nie były one wprost widoczne dla obserwatora. W przypadku modelowania dla Google Earth usuwanie niepotrzebnej geometrii idzie jeszcze dalej. Przyjmuje si e załoz enie, z e kaz da płaszczyzna niewidoczna dla obserwatora jest zb edna, jak równiez zb edne sa linie, tworzace zb edne podziały
57 11.1. ZASADY OPTYMALIZACJI MODELI DLA GOOGLE EARTH 57 face ów. Pierwsze założenie oznacza, że będziemy usuwać również płaszczyzny znajdujące się od spodu modelu (pod terenem). Drugie wymusza na nas tworzenie brył, których ściany będą, o ile to możliwe, jedną płaszczyzną (Rys. 11.1). (a) (b) (c) (d) Rysunek 11.8: Obiekt składający się z trzech brył przed (a), (b) oraz po (c), (d) dokonaniu optymalizacji 2. Modelowanie tylko najbardziej istotnych szczegółów Nasz model powinien składać się z jak najmniejszej liczby poligonów. Spowodowane jest to koniecznością w miarę szybkiego wyświetlania nawet na starszych komputerach. W przypadku, gdyby całe miasto było wymodelowane z dużą dbałością o szczegóły byłby spory problem z załadowaniem nawet części modeli. Nie ma zatem konieczności modelowania obiektów takich jak okna, drzwi, czy niewielkie reliefy na kamienicach, gdyż większość z nich będzie widoczna po oteksturowaniu modelu odpowiednio wykonaną fotografią.
58 58 ROZDZIAŁ 11. GOOGLE EARTH MODELOWANIE BUDYNKÓW 3. Stosowanie pojedynczych płaszczyzn, zamiast całych brył Kolejnym sposobem na uproszczenie modelu, jest stosowanie tam gdzie to możliwe pojedynczych face ów. Ta metoda sprawdza się np. w przypadku kolumn podtrzymujących fragmenty budowli, które znajdują się w bliskiej odległości od niej. Narysowanie pojedynczej płaszczyzny z narzuconą teksturą daje lepsze efekty wizualne, jak również zmniejsza o 5 liczbę użytych face ów. W kontekście całego modelu takie zabiegi nie powinny rzucać się w oczy obserwatorowi. 4. Upraszczanie krzywych Krzywe w programie SketchUp są w zasadzie liniami łamanymi, składającymi się z odpowiednio dużej liczby segmentów, aby dać wrażenie krzywizny. W przypadku łuków domyślna liczba segmentów wynosi 12. Aby zobaczyć te fragmenty, musimy włączyć opcję View/Hidden Geometry. Tak duża liczba segmentów wpływa negatywnie na ogólną złożoność modelu. Aby ją zmniejszyć, po narysowaniu fragmentu krzywej (łuku lub okręgu) wpisujemy z klawiatury liczbę segmentów, z jakich ma się składać krzywa i literkę s (np. dla krzywej z 5 segmentów wpisujemy 5s). Taki zabieg może kilkukrotnie zmniejszyć liczbę face ów użytych w modelu bez straty dla jego wyglądu (Rys. 11.1). (a) 12 segmentów (b) 4 segmenty Rysunek 11.9: Kształt bryły w zależności od liczby segmnetów tworzących łuk 5. Tworzenie komponentów Gdy w modelowanym budynku pojawia się pewna liczba takich samych elementów (np. wystające balkony) dobrze jest utworzyć z jednego z nich komponent, a kolejne tworzyć kopiując jeden istniejący. Aby stworzyć komponent wybieramy
59 11.1. ZASADY OPTYMALIZACJI MODELI DLA GOOGLE EARTH 59 cały obiekt, a następnie z menu kontekstowego (prawy klawisz myszy) wybieramy Make Component. Każda kopia komponentu jest jego instancją, zatem każda zmiana w jednym z komponentów pociągnie identyczną zmianę w pozostałych. Komponenty można traktować jak odwołania do istniejącej definicji geometrii. Rysunek 11.10: Zmiana w jednym komponencie powoduje identyczną zmianę w pozostałych 6. Używanie kolorów W przypadku niewielkich, nieistotnych, bądź słabo widocznych elementów lepiej jest używać kolorowania powierzchni zamiast narzucania tekstur z fotografii. W tym celu w oknie dialogowym narzędzia Paint Bucket, z listy rozwijanej należy wybrać Colors i wybrać odpowiedni kolor. Karta Edit daje nam możliwość dowolnego dostosowania koloru do naszych potrzeb przy pomocy standardowych modeli takich jak RGB czy HSL. 7. Ukrywanie krawędzi Ukrycie krawędzi brył, z jakich złożony jest model znacznie poprawia jego wygląd. Aby ukryć wszystkie krawędzie modelu przełączamy się na styl Wireframe włączając równocześnie widok ukrytej geometrii (View/Hidden Geometry) i wybieramy wszystkie krawędzie. Klikamy prawym przyciskiem w jedną z nich i wybieramy Hide. Po przełączeniu z powrotem do stylu Shaded With Textures otrzymamy model z widocznymi wszystkimi teksturami lecz ukrytymi krawędziami. Jeśli w modelu istnieją jakieś komponenty należy dla nich również powtórzyć tą procedurę.
60 60 ROZDZIAŁ 11. GOOGLE EARTH MODELOWANIE BUDYNKÓW 8. Dopasowanie do terenu Na końcu musimy jeszcze dostosować model do ukształtowania terenu. W tym celu włączamy widok terenu i patrzymy od spodu na podkład mapy. Wszystkie dolne krawędzie modelu powinny znajdować się odrobinę pod powierzchnią terenu (Rys (a)). Jeśli tak nie jest musimy przesunąć cały model nieco w dół. Najlepiej podczas przesuwania chwycić za wierzchołek najbardziej wysunięty ponad teren (Rys (b)). (a) (b) Rysunek 11.11: Dopasowanie budynku do kształtu terenu Tak skonstruowany model jest gotowy do wysłania.
61 11.1. ZASADY OPTYMALIZACJI MODELI DLA GOOGLE EARTH 61 Rysunek 11.12: Gotowy budynek
62 62 ROZDZIAŁ 11. GOOGLE EARTH MODELOWANIE BUDYNKÓW
63 Rozdział 12 Podstawy programu AutoCAD 2010 W odróżnieniu od Google SketchUp, AutoCAD jest programem inżynierskim, służącym do precyzyjnego rysowania zarówno w dwóch wymiarach (tworzenie planów, dokumentacji technicznej, itp.) jak i w przestrzeni trójwymiarowej. Rysowanie nie jest już tak intuicyjne i dlatego warto zapoznać się z podstawowymi narzędziami Interfejs Po uruchomieniu programu pojawia się okno, którego zasadniczą część zajmuje przestrzeń służąca do rysowania. Domyślnie jest ona koloru białego, jednak kolor ten bywa męczący przy dłuższym użytkowaniu, znacznie lepiej sprawuje się barwa czarna. Aby dostosować kolorystykę programu (nie tylko tła, ale również innych elementów) wpisujemy z klawiatury słowo opcje. Pojawi się ono jako polecenie przy kursorze. Możemy również kliknąć myszką w polu poleceń (dolna część ekranu) i wpisać opcje po słowie zachęty Polecenie:. Zostanie otwarte okno dialogowe Opcje, w którym mamy możliwość sterowania poszczególnymi elementami programu. Kilka z nich to: Zmiana koloru tła - na karcie Ekran, w grupie Elementy okna klikamy przycisk Kolory. Otworzy się nowe okno dialogowe, gdzie w grupie Element interfejsu wybieramy Tło jednolite, a następnie z listy rozwijanej po prawej stronie wybieramy żądany kolor. 63
64 64 ROZDZIAŁ 12. AUTOCAD 2010 PODSTAWY Ustawienie autozapisu - na karcie Otwórz i zapisz w grupie Środki ochrony pliku zaznaczamy Automatyczny zapis i ustawiamy (w minutach) czas między kolejnymi zapisami. Jeśli dodatkowo zaznaczymy opcję Twórz kopię zapasowa przy każdym zapisie będzie za każdym razem generowany plik.bak, który w przypadku awarii głównego pliku, możemy przemianować na.dwg i odzyskać swoją pracę. Wyłączanie akceleracji sprzętowej w przypadku błędnego wyświetlania bądź barku odświeżania - na karcie System klikamy Ustawienia wydajności. Następnie w nowym oknie z prawej strony klikamy przycisk Dostrajanie ręczne i w kolejnym oknie wyłączamy Uaktywnij przyspieszanie sprzętowe. Można również spróbować zmienić używany sterownik z Direct3D na Autodesk lub odwrotnie. Rysunek 12.1: Okno programu AutoCAD 2010 z włączonym panelem Opcji W górnej części okna znajduje się menu główne, zorganizowane we wstążkę, znaną od czasów Office Jej zawartość dostosowuje się dynamicznie do aktualnie wybranej komendy, jak również do aktualnie wybranych ustawień obszaru roboczego - inne polecenia aktywne są w przypadku modelowania 3D, inne w
65 12.1. INTERFEJS 65 przypadku 2D itp. Aby zmienić ustawienie obszaru roboczego klikamy w prawym dolnym rogu okna programu w miejscu, gdzie widoczna jest ikona koła zębatego (Rys. 12.2(a)). Na początku naszych zajęć będziemy rysowali na płaszczyźnie, w związku z czym wybieramy obszar roboczy Rysowanie 2D i opis. Należy jeszcze wspomnieć o zestawie ikon znajdujących się w lewej dolnej części ekranu (Rys. 12.2(b)). Kilka z nich będzie nam bardzo pomocne, a wręcz niezbędne podczas całej pracy. Po najechaniu kursorem na każdą z ikon pojawia się podpowiedź mówiąca za co dana ikona odpowiada, natomiast kliknięcie prawym przyciskiem myszy pozwala na dostęp do dodatkowych opcji po wybraniu z menu kontekstowego Ustawienia... (a) (b) Rysunek 12.2: Elementy interfejsu AutoCAD a 2010 Dwie pierwsze ikony od lewej strony to Skok oraz Siatka. Pierwsza z nich włącza skok kursora o określoną wartość, którą można regulować w ustawieniach, druga wyświetla na ekranie siatkę. Parametry skoku oraz siatki można dobrać w ten sposób, aby kursor poruszał się tylko po węzłach siatki, co jest bardzo pomocne w rysowaniu regularnych figur. Trzecia ikona od lewej Ortho włącza tryb rysowania ortogonalnego. Oznacza to, że podczas rysowania linii możliwe będzie poruszanie kursorem tylko w kierunku pionowym lub poziomym. Jedną z najważniejszych dostępnych opcji jest Lokalizacja (ikona piąta od lewej). Umożliwia ona przyciąganie kursora do poszczególnych elementów rysunku, takich jak koniec linii, jej środek symetrii, centrum okręgu, punkt przecięcia linii itp. Po kliknięciu w nią prawym przyciskiem możemy wybrać, które z opcji lokalizacji (będziemy tutaj używać angielskiego określenia "snap") będą uwzględniane podczas rysowania.
66 66 ROZDZIAŁ 12. AUTOCAD 2010 PODSTAWY Ikona trzecia od prawej strony włącza lub wyłącza Wprowadzanie dynamiczne. Jest to okienko przy kursorze, w którym pojawiają się wprowadzane z klawiatury wartości. Włączenie go jest wygodne, ale bywa również bardzo uciążliwe, o czym będzie mowa później Rysowanie w 2D W celu poznania możliwości programu AutoCAD w zakresie rysowania 2D stworzymy kilka bardzo prostych rysunków. Zacznijmy od zapoznania się z narzędziem do rysowania linii. Ze wstążki wybieramy Narzędzia główne/linia a następnie klikamy gdzieś w obszarze rysunku. Kolejne segmenty możemy tworzyć klikając myszką w odpowiednie punkty lub za pomocą wprowadzania precyzyjnego. Gdy mam włączone Wprowadzanie dynamiczne, kierując kursor myszy w dowolną stronę otrzymujemy podpowiedź odnośnie kąta nachylenia nowego segmentu linii jak i jego długości. Jeśli wpiszemy z klawiatury jakąś wartość zostanie ona zinterpretowana jako długość nowego segmentu linii (np. 145 podane w jednostkach). Gdy wpiszemy dwie wartości oddzielone przecinkiem (np. -10,25 ) będzie to oznaczało wprowadzenie punktu za pomocą współrzędnych względnych. Uwaga! W trybie Wprowadzanie dynamiczne jest możliwe określanie tylko współrzędnych względnych. Aby wprowadzać współrzędne bezwzględne musimy wyłączyć ten tryb. Wtedy wprowadzanie dokładne wygląda następująco: x,y - wprowadzanie współrzędnych bezwzględnych (czyli dokładnych wartości danego punktu np. - wprowadzanie współrzędnych względnych (czyli odległości na osiach od obecnego punktu r<alpha - wprowadzenie bezwzględne odległości, oraz kąta od początku układu współrzędnych (np. - wprowadzenie względne odległości, oraz kąta od bieżącego punktu Podczas rysowania w oknie poleceń wyświetlane są dodatkowe opcje, które można wprowadzić z klawiatury. Mają one postać [Opcja1/oPcja2/opcJa3] -
67 12.2. RYSOWANIE W 2D 67 wpisanie dużej litery odpowiadającej danej opcji spowoduje jej wykonanie, np. w przypadku rysowania linii możemy wybrać [Zamknij/Cofaj], zatem wpisanie C spowoduje cofnięcie narysowanego właśnie fragmentu linii. Rysunek 12.3: Rysunek "Mikołaja" z zaznaczonymi wymiarami Spróbujmy teraz narysować "Mikołaja" (Rys. 12.2). Najpierw przygotujmy opcje lokalizacji - na pewno będą potrzebne snapy Koniec, Symetria, oraz Centrum zatem włączmy je w menu kontekstowym ikony Lokalizacja. Zaczniemy rysowanie od stworzenia okręgu o zadanym promieniu. Ze wstążki, z grupy Rysuj wybieramy ikonę okręgu, lub klikamy listę rozwijaną obok tej ikony i wybieramy Środek, promień. Klikamy gdzieś w obszarze rysunku, aby umieścić środek, a następnie wpisujemy 40, aby ustalić promień okręgu. Teraz stworzymy linie pomocnicze, które ułatwią nam narysowanie oczek. Wybieramy narzędzie Linia i zbliżamy kursor do środka okręgu. Ponieważ mamy włączony snap Centrum pojawi się podpowiedź graficzna i tekstowa informująca o zbliżaniu się do punktu centralnego (Rys. 12.4(a)). Kliknięcie spowoduje zaczepienie linii w środku okręgu. Prawe oko jest odsunięte od środka o 11 w osi X i 12 w osi Y, zatem rysujemy linię spełniającą te warunki za pomocą opisanych wyżej metod. Następnie w punkcie
68 68 ROZDZIAŁ 12. AUTOCAD 2010 PODSTAWY końcowym linii (snap Koniec) rysujemy okrąg o promieniu 5. (a) (b) (c) Rysunek 12.4: Kolejne etapy rysowania "główki" Drugie oko utworzymy robiąc odbicie lustrzane pierwszego. Z grupy Modyfikuj wybieramy narzędzie Lustro (Rys. 12.6(a)). W polu poleceń pojawi się polecenie Wybierz obiekty: - wybieramy okrąg, który chcemy odbić lustrzanie, a następnie naciskamy Enter aby potwierdzić. Otrzymujemy polecenie Określ pierwszy punkt osi odbicia: - będziemy teraz rysować wirtualną oś symetrii (Rys. 12.4(b)). Zaczniemy w punkcie środkowym dużego koła i poprowadzimy kursor prostopadle do góry, gdzie klikamy drugi raz. W polu poleceń pojawi się zapytanie Wymazać obiekty źródłowe? [Tak/Nie] <N> Opcja podana w nawiasach ostrych jest opcją domyślną, zatem wystarczy nacisnąć Enter, aby zatwierdzić. Mamy narysowane dwoje oczu, pora na narysowanie uśmiechu. Proszę we własnym zakresie spróbować narysować łuk o zadanym promieniu i w odpowiedniej odległości, używając jednej z możliwości dostępnej z menu Rysuj/Łuk. Teraz przyszła kolej na narysowanie czapeczki. Pewien kłopot może sprawić wyznaczenie miejsca, w którym powinna się ona zaczynać. Można je wyznaczyć np. w następujący sposób: Najpierw upewniamy się, czy mamy włączony snap Przecięcie. Rysujemy linię pionową od środka oka, do góry o długości 13, a następnie linię poziomą w lewo na odległość taką, aby przecięła się z okręgiem (Rys. 12.4(c)). To przecięcie wskaże nam miejsce rozpoczęcia rysowania linii. Spód czapeczki powinien mieć długość 60, oraz być nachylony pod kątem 10 do poziomu, ale uwaga! zgodnie z zasadami mierzenia kątów AutoCAD musimy 10 odjąć od kąta 180 zatem polecenie do narysowania tej linii będzie miało Teraz musimy narysować resztę czapeczki, która ma postać trójkąta równoramiennego o wysokości 70 (Rys. 12.5(a)). Do zrealizowania tego zadania przyda-
69 12.2. RYSOWANIE W 2D 69 (a) (b) Rysunek 12.5: Etapy rysowania czapeczki dzą nam się wiadomości z konstrukcji geometrycznych, nabyte w szkole podstawowej. Na szczycie rysujemy pompon w postaci okręgu o odpowiednim promieniu. Musimy teraz usunąć ze środka pompona linie, które tworzą krawędzie czapeczki. W tym celu wybieramy z grupy Modyfikuj narzędzie Utnij (Rys. 12.6(b)). Pierwszą rzeczą jaką musimy wskazać odpowiadając na polecenie Wybierz obiekty... są krawędzie tnace, które odetną nam niepotrzebne elementy. W naszym przypadku tą krawędzią będzie pomponik, zatem jego wskazujemy i naciskamy Enter. Teraz musimy wskazać krawędzie do ucięcia, co w naszym przypadku pędzie równoznaczne z dwoma kawałkami linii wewnątrz pompona. Enter lub spacja aby zakończyć działanie polecenia. Analogicznie pozbywamy się łuku pod czapeczką, czyli kawałka głowy, i "Mikołaj" jest gotowy (Rys. 12.5(b)). (a) (b) (c) (d) (e) (f) Rysunek 12.6: Ikony poszczególnych narzędzi: (a) Lustro, (b) Utnij, (c) Odsun, (d) Kopiuj, (e) Skala, (f) Szyk Aby utrwalić sobie znajomość rysowania w 2D, we własnym zakresie narysujemy teraz model sanek (Rys. 12.2). Przyda nam się do tego celu znajomość polecenia Odsuń (Rys. 12.6(c)). Za jego pomocą możemy odsuwać obiekty o określoną odległość w zadanym kierunku tworząc (lub nie) ich kopie. Na przykład, gdy chcemy narysować dwie równoległe linie o tej samej długości oddalone od siebie o 7 jednostek, możemy to zrobić przy użyciu tego polecenia. Rysujemy linię o
70 70 ROZDZIAŁ 12. AUTOCAD 2010 PODSTAWY zadanej długości, wybieramy ją na następnie klikamy Odsuń. AutoCAD poprosi o określenie długości odsunięcia, wpisujemy 7, a następnie, zgodnie z poleceniem pokazujemy, po której stronie obiektu oryginalnego ma się znaleźć odsuwany - linia równoległa została utworzona. Jeśli zastosujemy polecenie Odsuń do łuków, bądź okręgów powstaną nam łuki/okręgi współśrodkowe. Rysunek 12.7: Rysunek sanek z zaznaczonymi wymiarami Pozostajemy cały czas w tematyce zimowej. Tym razem stworzymy płatek śniegu, który będzie wymagał od nas narysowania jedynie 4 linii, a następnie zastosowania pewnej ilości przekształceń do wygenerowania swojej struktury. Najpierw stwórzmy element podstawowy: Rysunek 12.8: Wyjściowy element do stworzenia płatka śniegu Po narysowaniu zaznaczamy cały element klikając w poszczególne linie (bez przycisku Ctrl, samo klikanie dodaje do zbioru wyboru), lub oknem wyboru w podobny sposób jak to miało miejsce w programie SketchUp. Z grupy Modyfikuj wybieramy narzędzie Kopiuj (Rys. 12.6(d)). W polu poleceń pojawi się podpo-
71 12.2. RYSOWANIE W 2D 71 wiedź Określ punkt bazowy... wtedy klikamy w dolny endpoint gałązki, a następnie jako punkt, w którym chcemy umieścić kopię wybieramy górny kraniec gałązki. Ponieważ domyślnym trybem kopiowania jest Wiele, do kursora cały czas pozostanie przyczepiona gałązka, zatem naciskamy spację lub Enter aby zakończyć polecenie. (a) (b) Rysunek 12.9: Kolejne etapy rysowania gałązki Wybieramy teraz skopiowaną przed chwilą gałązkę i z grupy Modyfikuj wybieramy narzędzie Skala (Rys. 12.6(e)). Jako punkt bazowy wybieramy dolny koniec nowej gałązki, natomiast współczynnik skali ustawiamy na 1.5 (Rys. 12.9(a)). Powtarzamy teraz całą sekwencję poleceń, poczynając od kopiowania gałązki, poprzez skalowanie ze współczynnikiem 1.5 (nie musimy już wpisywać współczynnika za każdym razem, będzie on ustawiony jako domyślny) jeszcze dwukrotnie, aby otrzymać element jak na rys. 12.9(b). Teraz zaznaczamy cały stworzony element i wybieramy narzędzie Szyk (Rys. 12.6(f)). Otworzy się okno dialogowe (Rys. 12.2), w którym musimy dokonać kilku modyfikacji, aby płatek wygenerował się właściwie. Przede wszystkim w górnej części okna zaznaczamy opcję Szyk kołowy. Jeśli nie zaznaczyliśmy wcześniej elementów rysunku do przetworzenia możemy zrobić to teraz klikając na ikonę obok napisu Wybierz obiekty. Białe okienko pokazuje orientacyjne ułożenie obiektów po wykonaniu polecenia, przy aktualnie wybranych ustawieniach. Jedną z najważniejszych rzeczy jest właściwe wskazanie środka szyku. Można to zrobić wpisując w polach X: oraz Y: współrzędne bezwzględne, lub kliknąć znajdują-
72 72 ROZDZIAŁ 12. AUTOCAD 2010 PODSTAWY Rysunek 12.10: Okno dialogowe polecenia Szyk cą się obok ikonę Wskaż środek - wybieramy dolny endpoint całej gałęzi. W polu Kat wypełnienia wpisujemy pełny obrót, czyli wartość 360, natomiast Liczbę elementów ustawiamy np. na 12. Kliknięcie przycisku Podglad< zamknie na chwilę okno dialogowe i pokaże nam wynik działania w głównym oknie AutoCAD a. Jeśli będziemy zadowoleni z efektu naciskamy Enter. We własnym zakresie proszę wypróbować polecenie 3dszyk wpisywane w polu poleceń. Należy mieć na uwadze, że nie otworzy ono żadnego okna dialogowego, wszelkie instrukcje będą się pojawiać w polu poleceń Praca na warstwach Podczas omawiania podstaw AutoCAD a nie można nie wspomnieć o warstwach. Odpowiednia organizacja warstw bardzo ułatwia pracę, a czasem jest wręcz niezbędna do jej wykonania. Na wstążce w grupie Warstwy wybieramy Właściwości warstwy (Rys (a)) - otworzy się dokowalny panel Menedżer właściwości warstw (Rys. 12.3). Bieżąca warstwa jest zawsze oznaczona zielonym ptaszkiem. Możemy dodawać kolejne warstwy klikając ikonę (Rys (b)). Dla każdej z warstw może zostać ustawiony inny kolor, rodzaj linii, jej szerokość itp. Istotną rzeczą jest zrozumienie różnic pomiędzy ukryciem warstwy, jej zamrożeniem i zablokowaniem. Ukrycie warstwy polega na kliknięciu ikony żarówki w kolumnie Widoczność, która zostanie wtedy zgaszona. Warstwa ukryta jest niewidoczna, ale
73 12.3. PRACA NA WARSTWACH 73 (a) (b) Rysunek 12.11: Płatek śniegu na płaszczyźnie (a) i w przestrzeni trójwymiarowej (b) (a) (b) Rysunek 12.12: Ikony poszczególnych narzędzi dla warstw: (a) Właściwości warstwy, (b) Nowa warstwa
74 74 ROZDZIAŁ 12. AUTOCAD 2010 PODSTAWY edytowalna. Obiektów, znajdujących się na tej warstwie nie będziemy widzieć, lecz jeśli wydamy polecenie zaznaczenia wszystkich obiektów w rysunku zaznaczą się również te będące na warstwie ukrytej i mogą zostać przez przypadek np. usunięte. Zamrożenie warstwy polega na kliknięciu ikony słoneczka w kolumnie Blokada, ikona zostanie zmieniona na śnieżynkę. Warstwa zamrożona jest niewidoczna i nieedytowalna. Zablokowanie warstwy polega na kliknięciu ikony kłódki w kolumnie Zamknięcie, ikona zostanie zmieniona na kłódkę zamkniętą. Warstwa zablokowana jest widoczna, ale nieedytowalna. Rysunek 12.13: Panel Menedżera właściwości warstw Gdybyśmy np. chcieli narysować świąteczną choinkę, moglibyśmy stworzyć warstwy takie, jak: drzewko, której kolor byłby zielony, a szerokość linii pogrubiona; bombki niebieskie o kolorze niebieskim i stylu linii przerywanym; bombki czerwone o wiadomym kolorze lampki itp... Warstwy można wyświetlać w dowolnej kombinacji i w ten sposób dobrać odpowiednią dekorację dla świątecznego drzewka.
75 Rozdział 13 Podstawy programu AutoCAD 2010 Modelowanie w 3D Modelowanie w trzech wymiarach w programie AutoCAD może odbywać się na kilka różnych sposobów. Wszystko zależy od tego, jakiego typu obiekty będą podstawowymi składnikami modelu. W najprostszym przypadku będą to po prostu bryły geometryczne Modelowanie bryłowe Podczas uruchamiania AutoCAD a domyślnym zestawem narzędzi jest "Rysowanie 2D i opis", zatem pierwszą rzeczą, jaką musimy zrobić aby mieć dostęp do narzędzi modelowania w trzech wymiarach jest przełączenie obszaru roboczego na "Modelowanie 3D". Po prawej stronie zostanie otwarta paleta przykładowych obiektów, którą możemy od razu zamknąć. Na karcie Narzędzia główne pojawiła się grupa Modelowanie, zawierająca potrzebne narzędzia do tworzenia brył. Po naciśnięciu w rozwijaną listę Kostka otrzymujemy dostęp do podstawowych brył, których nie będziemy omawiać szczegółowo. Podobnie jak w przypadku programu SketchUp, podstawowe narzędzia poznamy na podstawie prostego modelu biurka. Poruszanie się po oknie widoku odbywa się standardowo za pomocą myszki, lecz w odwrotny sposób niż w programie SketchUp: rolka służy do zoomowania wciśnięta rolka zmienia się w narzędzie łapki (Pan) 75
76 76 ROZDZIAŁ 13. AUTOCAD 2010 MODELOWANIE W 3D wciśnięta rolka wraz z klawiszem Shift daje nam narzędzie orbity. Zacznijmy od narysowania prostopadłościanu. Na początku AutoCAD przełącza do trybu 3D tylko pasek narzędzi, natomiast widok pozostaje w dwóch wymiarach. Aby przejść do trzech wystarczy włączyć na chwilę narzędzie orbity. Pozostańmy jednak jeszcze w przestrzeni 2D aby narysować prostopadłościan zgodnie z kierunkami osi XY. Rysunek 13.1: Pierwszy etap modelowania biurka - prostopadłościan o zadanych wymiarach Wybieramy narzędzie Kostka i postępujemy zgodnie z instrukcjami w polu poleceń - najpierw wskazujemy punkt zaczepienia, potem wpisujemy d, aby móc wpisać dokładnie długość, a następnie podajemy kolejno wymiary: 45, 55, 65 po każdym naciskając Enter lub Spację (Rys. 13.1). Będziemy zazwyczaj korzystać ze stylu wizualnego Model szkieletowy (Wireframe), lecz jeśli będzie to wygodniejsze można korzystać z innych stylów dostępnych w grupie Widok na karcie Narzędzia główne.
77 13.1. MODELOWANIE BRYŁOWE 77 (a) (b) Rysunek 13.2: Narzędzie Powłoka (a) i efekt jego działania (b) Teraz musimy wydrążyć naszą kostkę. Do tego celu użyjemy narzędzia Powłoka dostępnego w grupie Edycja brył (Rys. 13.2(a)). Domyślnie powłoka tworzona jest ze wszystkich ścian, lecz my chcemy, aby nie były uwzględniane ściany przednia i tylna, gdyż mają być one puste. Po wybraniu narzędzia, zgodnie z podpowiedzią wybieramy bryłę, a następnie po podpowiedzi Usuń powierzchnie... klikamy w przednią i tylną ścianę prostopadłościanu. Jako odległość odsunięcia wpisujemy 3. Podczas ogladania i rysowania obiektu w trzech wymiarach warto korzystać z predefiniowanych widoków. W grupie Widok rozwijamy listę Nawigacja 3D (domyślna opcja jest Niezapisany więc taki napis będzie widoczny jako nagłówek listy), możemy tam wybierać spośród najczęściej stosowanych widoków typu Góra, Prawo itp. a także widoków ukośnych). Należy zwrócić baczna uwagę, w jaki sposób układ współrzędnych dostosowuje się do widoku! Narysujemy teraz podkładkę pod klawiaturę zgodnie z rysunkiem W kolejnym etapie zajmiemy się modelowaniem drugiej podstawy biurka, poznając przy okazji kilka dodatkowych narzędzi. Drugą podstawę stworzymy za pomocą oddzielnych brył, które później połączymy w jedną całość. Położenie pierwszego narożnika najniższej bryły najlepiej wyznaczyć za pomocą linii pomocniczych.
78 78 ROZDZIAŁ 13. AUTOCAD 2010 MODELOWANIE W 3D Rysunek 13.3: Część biurka z podkładką pod klawiaturę Rysunek 13.4: Biurko z dwoma podstawami (widok od frontu)
79 13.1. MODELOWANIE BRYŁOWE 79 Linie pomocnicze dobrze jest rysować innym kolorem, a najlepiej na oddzielnej warstwie. Będa się one odróżniać od właściwych linii rysunku, a zamrażajac warstwę można ukryć je wszystkie naraz. Rysunek 13.5: Zmiana wysokości bryły poprez edycję właściwości Po narysowaniu najniższej kostki skopiujemy ją jeden raz do góry, przy użyciu metod poznanych na ostatnich zajęciach. Nowo utworzona kostka ma mieć wysokość 15, lecz jako że jest kopią poprzedniej, jej wysokość wynosi obecnie 3. Aby to zmienić, wybieramy bryłę i klikamy w nią prawym przyciskiem, z menu kontekstowego wybierając Właściwości. Odszukujemy grupę Geometria i zmieniamy wartość przy parametrze Wysokość na 15 (Rys. 13.1). Pozostałe bryły utworzymy za pomocą polecenia Szyk 3D. W grupie Modyfikuj klikamy ikonę (Rys. 13.8(a)) i selekcjonujemy ostatnio stworzoną bryłę, jako typ szyku wybieramy Prostokatny. Następnie musimy określić ile elementów zostanie utworzonych w poszczególnych kierunkach. Kluczowe znaczenie ma w tym przypadku bieżące ustawienie układu współrzędnych, zgodnie z następującą zasadą: liczba wierszy przyrasta po osi Y liczba kolumn przyrasta po osi X liczba poziomów przyrasta po osi Z Zgodnie z obecnym ułożeniem układu współrzędnych wpisujemy 4 przy tej opcji, która pozwoli na ustawienie brył na już istniejących, natomiast w pozostałych zostawiamy wartość domyślną 1. Odległość jest równa oczywiście wysokości bryły.
80 80 ROZDZIAŁ 13. AUTOCAD 2010 MODELOWANIE W 3D Rysunek 13.6: Biurko z dwoma podstawami (widok perspektywiczny) Najmniejszy element na samym szczycie tworzymy w dowolny sposób. Zanim zajmiemy się blatem utworzymy jeszcze szuflady. W tym celu wyciągniemy istniejące ściany brył tworzących prawą podstawę biurka. W tym celu, z grupy Edycja brył wybieramy ikonę Wyciagnij powierzchnie (Rys. 13.8(b)). Klikamy w przednią ścianę jednego z boxów - zostanie on zaznaczony przerywaną linią (Rys. 13.7(a)). Akceptujemy wybór (Enter lub Spacja) i wpisujemy wysokość wyciągnięcia równą 2, po czym kończymy działanie polecenia wybierając domyślną opcję koniec. Ten sam efekt uzyskalibyśmy za pomoca następujacych poleceń: Przesuń powierzchnie, Odsuń powierzchnie, oraz z grupy Modelowanie - Naciśnij/Ciagnij. Kłopot w tym, że nasza bryła została powiększona (Rys. 13.7(b)), a według zamierzenia powinna to być oddzielna kostka. Rozwiążemy ten problem odcinając wyciągnięty element od głównej bryły. Z grupy Edycja brył wybieramy ikonę Płat (Rys. 13.8(c)). Ze sporej ilości dostępnych opcji wybieramy domyślną 3 punkty. Musimy teraz wskazać trzy punkty, które jednoznacznie zdefiniują nam płaszczyznę tnącą (Rys. 13.7(c)). AutoCAD poprosi następnie Określ punkt na żadanej stroni... :<Obie> co oznacza, że jeśli wskażemy którąś z części bryły, tylko ona zostanie zachowana. My wybieramy opcję domyślną Obie, aby pozostawić oba
81 13.1. MODELOWANIE BRYŁOWE 81 (a) (b) (c) Rysunek 13.7: Kolejne etapy tworzenia frontów szuflad fragmenty. Pozostałe fronty szuflad możemy utworzyć kopiowaniem lub poleceniem Szyk 3D. (a) (b) (c) (d) (e) Rysunek 13.8: Ikony poszczególnych narzędzi: (a) Szyk 3D, (b) Wyciągnij powierzchnie, (c) Płat, (d) Suma, (e) Zaokrąglij Teraz połączymy pierwotne bryły w jedną. Z grupy Edycja brył wybieramy ikonę Suma (Rys. 13.8(d)). Wybieramy cztery duże kostki i akceptujemy. Kolejny krok to narysowanie blatu. Można to zrobić na kilka sposobów. Najprościej byłoby narysować linie pomocnicze odchodzące od górnego lewego rogu lewej podpory i utworzyć z wyznaczonego punktu kostkę o odpowiednich wymiarach. My pokusimy się o sposób nieco bardziej skomplikowany, ale pokazujący kilka użytecznych funkcji. Pierwszym krokiem będzie narysowanie linii pomocniczych wzdłuż czterech zewnętrznych górnych krawędzi biurka (mogą to być te zaznaczone na rysunku 13.10(a)). Następnie poznanym na poprzednich zajęciach narzędziem Odsuń odsuwamy linie pomocnicze na zewnątrz na odległość 10 (tylną krawędź na odległość 5). Być może zajdzie potrzeba właczenia na chwilę widoku, aby płaszczyzna XY ukła-
82 82 ROZDZIAŁ 13. AUTOCAD 2010 MODELOWANIE W 3D Rysunek 13.9: Biurko z gotowymi szufladami (styl rysowania Koncepcyjny) du współrzędnych pokryła się z płaszczyzna rysowanego blatu. Czas na połączenie odsuniętych linii. Do tego celu użyjemy narzędzia Zaokra- glij lub Fazuj (zasada działania będzie analogiczna). Z grupy Modyfikuj wybieramy ikonę (Rys. 13.8(e)) która jest narzędziem zaokrąglenia. Normalnie służy do tego, aby zaokrąglać narożniki dwóch stykających się linii, jednak przy ustawieniu zerowego promienia łuku bardzo dobrze nadaje się do tworzenia prostokątnych narożników. Po kliknięciu ikony pojawią się w linii poleceń bieżące ustawienia funkcji. Jeśli Promień ma wartość inną niż 0 musimy mu ją nadać. Wpisujemy literę odpowiadającą ustawieniu wartości promienia i wpisujemy 0 jako nową. Teraz wystarczy już tylko wybrać linie, mające tworzyć narożnik i powtórzyć tą czynność z każdej strony. Teraz wyciągniemy istniejący prostokąt na wysokość 3. Użycie w tym celu narzędzia Naciśnij/Ciagnij spowodowałoby efekt jak w programie SketchUp - należałoby wyciągać każdy fragment blatu osobno. My wyciągniemy cały obszar za jednym razem, lecz w tym celu musimy utworzyć zamkniętą linię (na razie każdy fragment obrysu blatu jest osobną linią). Aby z zamkniętej linii AutoCAD stworzył ścianę bryły musi to być specjalny typ tzw. Polilinia. W linii poleceń wpisujemy edplin lub pedit aby wywołać narzędzie do edycji polilinii. Na zachętę Wybierz
83 13.1. MODELOWANIE BRYŁOWE 83 (a) (b) (c) Rysunek 13.10: Etapy konstrukcji blatu polilinię... klikamy w jedną z krawędzi stworzonego obrysu i otrzymujemy pytanie Czy przekształcić obiekt w polilinię? na które odpowiadamy T. Następnie wybieramy opcję Dołacz i klikamy w pozostałe trzy krawędzie. Po zakończeniu komendy otrzymujemy jeden obiekt - zamkniętą polilinię. Teraz możemy już użyć narzędzia Wyciagnij aby stworzyć bryłę o odpowiedniej wysokości (Rys (b)). Aby zaokrąglić rogi biurka użyjemy (tym razem w przeznaczony do tego sposób) narzędzia Zaokraglij. Zaokrąglać będziemy z promieniem 5 wszystkie pionowe krawędzie blatu. Uwaga! Podczas wybierania obiektu do zaokraglenia należy od razu kliknać we właściwa krawędź mimo, iż podświetlana jest cała bryła! Proszę we własnym zakresie zrobić wycięcie w blacie (Rys (c)). Można do tego celu użyć narzędzia Naciśnij/Ciagnij (zasada działania jak w SketchUp) albo odejmowania brył. Utworzymy teraz uchwyty do szuflad. Podobnie jak w programie SketchUp narysujemy ścieżkę (najlepiej w widoku z góry), po której będziemy wyciągać kształt (np. okrąg). Może ona mieć wymiary podobne do tych na rysunku 13.11(a). W znany już sposób tworzymy ze ścieżki polilinię. Umieszczamy ścieżkę w środku kształtu, który będziemy wyciągać. Następnie w grupie Modelowanie rozwijamy listę pod ikoną Wyciagnij i wybieramy Przeciagnięcie, postępując zgodnie z poleceniami. Gotowy uchwyt umieszczamy we właściwym miejscu frontu szuflady
Podstawy Google SketchUp 8.0 na potrzeby przedmiotu Modelowanie Przestrzenne
 Podstawy Google SketchUp 8.0 na potrzeby przedmiotu Modelowanie Przestrzenne Google SketchUp jest programem do modelowania 3D, pomyślanym jako łatwa i darmowa alternatywa komercyjnych programów CAD. Projektowanie
Podstawy Google SketchUp 8.0 na potrzeby przedmiotu Modelowanie Przestrzenne Google SketchUp jest programem do modelowania 3D, pomyślanym jako łatwa i darmowa alternatywa komercyjnych programów CAD. Projektowanie
Techniki Multimedialne
 Techniki Multimedialne Laboratorium podstawy SketchUp Make SketchUp Make jest programem do modelowania 3D, pomyślanym jako łatwa i darmowa alternatywa komercyjnych programów CAD. Projektowanie odbywa się
Techniki Multimedialne Laboratorium podstawy SketchUp Make SketchUp Make jest programem do modelowania 3D, pomyślanym jako łatwa i darmowa alternatywa komercyjnych programów CAD. Projektowanie odbywa się
Modelowanie budynków dla programu Google Earth (opracowano na potrzeby przedmiotu Modelowanie Przestrzenne)
 Modelowanie budynków dla programu Google Earth (opracowano na potrzeby przedmiotu Modelowanie Przestrzenne) Modelowanie budynków w programie SketchUp będzie odbywało się z wykorzystaniem większości dostępnych
Modelowanie budynków dla programu Google Earth (opracowano na potrzeby przedmiotu Modelowanie Przestrzenne) Modelowanie budynków w programie SketchUp będzie odbywało się z wykorzystaniem większości dostępnych
Wprowadzenie do rysowania w 3D. Praca w środowisku 3D
 Wprowadzenie do rysowania w 3D 13 Praca w środowisku 3D Pierwszym krokiem niezbędnym do rozpoczęcia pracy w środowisku 3D programu AutoCad 2010 jest wybór odpowiedniego obszaru roboczego. Można tego dokonać
Wprowadzenie do rysowania w 3D 13 Praca w środowisku 3D Pierwszym krokiem niezbędnym do rozpoczęcia pracy w środowisku 3D programu AutoCad 2010 jest wybór odpowiedniego obszaru roboczego. Można tego dokonać
Laboratorium Modelowania Przestrzennego
 Laboratorium Modelowania Przestrzennego Skrypt Krzysztof Skabek, Piotr Łab edz Politechnika Krakowska 2011 2 Spis treści 1 Przetwarzanie w środowisku MATLAB 5 2 Repetytorium algebry liniowej 7 3 Modele
Laboratorium Modelowania Przestrzennego Skrypt Krzysztof Skabek, Piotr Łab edz Politechnika Krakowska 2011 2 Spis treści 1 Przetwarzanie w środowisku MATLAB 5 2 Repetytorium algebry liniowej 7 3 Modele
Płaszczyzny, Obrót, Szyk
 Płaszczyzny, Obrót, Szyk Zagadnienia. Szyk kołowy, tworzenie brył przez Obrót. Geometria odniesienia, Płaszczyzna. Wykonajmy model jak na rys. 1. Wykonanie korpusu pokrywki Rysunek 1. Model pokrywki (1)
Płaszczyzny, Obrót, Szyk Zagadnienia. Szyk kołowy, tworzenie brył przez Obrót. Geometria odniesienia, Płaszczyzna. Wykonajmy model jak na rys. 1. Wykonanie korpusu pokrywki Rysunek 1. Model pokrywki (1)
Tworzenie nowego rysunku Bezpośrednio po uruchomieniu programu zostanie otwarte okno kreatora Nowego Rysunku.
 1 Spis treści Ćwiczenie 1...3 Tworzenie nowego rysunku...3 Ustawienia Siatki i Skoku...4 Tworzenie rysunku płaskiego...5 Tworzenie modeli 3D...6 Zmiana Układu Współrzędnych...7 Tworzenie rysunku płaskiego...8
1 Spis treści Ćwiczenie 1...3 Tworzenie nowego rysunku...3 Ustawienia Siatki i Skoku...4 Tworzenie rysunku płaskiego...5 Tworzenie modeli 3D...6 Zmiana Układu Współrzędnych...7 Tworzenie rysunku płaskiego...8
Rys. 1. Rozpoczynamy rysunek pojedynczej części
 Inventor cw1 Otwieramy nowy rysunek typu Inventor Part (ipt) pojedyncza część. Wykonujemy to następującym algorytmem, rys. 1: 1. Na wstędze Rozpocznij klikamy nowy 2. W oknie dialogowym Nowy plik klikamy
Inventor cw1 Otwieramy nowy rysunek typu Inventor Part (ipt) pojedyncza część. Wykonujemy to następującym algorytmem, rys. 1: 1. Na wstędze Rozpocznij klikamy nowy 2. W oknie dialogowym Nowy plik klikamy
Projekt współfinansowany ze środków Unii Europejskiej w ramach Europejskiego Funduszu Społecznego
 Projekt graficzny z metamorfozą (ćwiczenie dla grup I i II modułowych) Otwórz nowy rysunek. Ustal rozmiar arkusza na A4. Z przybornika wybierz rysowanie elipsy (1). Narysuj okrąg i nadaj mu średnicę 100
Projekt graficzny z metamorfozą (ćwiczenie dla grup I i II modułowych) Otwórz nowy rysunek. Ustal rozmiar arkusza na A4. Z przybornika wybierz rysowanie elipsy (1). Narysuj okrąg i nadaj mu średnicę 100
CorelDRAW. wprowadzenie
 CorelDRAW wprowadzenie Źródło: Podręcznik uŝytkownika pakietu CorelDRAW Graphics Suite 12 Rysowanie linii 1. Otwórz program CorelDRAW. 2. Utwórz nowy rysunek i zapisz go w swoich dokumentach jako [nazwisko]_1.cdr
CorelDRAW wprowadzenie Źródło: Podręcznik uŝytkownika pakietu CorelDRAW Graphics Suite 12 Rysowanie linii 1. Otwórz program CorelDRAW. 2. Utwórz nowy rysunek i zapisz go w swoich dokumentach jako [nazwisko]_1.cdr
Koło zębate wału. Kolejnym krokiem będzie rozrysowanie zębatego koła przeniesienia napędu na wał.
 Witam w kolejnej części kursu modelowania 3D. Jak wspomniałem na forum, dalsze etapy będą przedstawiały terminy i nazwy opcji, ustawień i menu z polskojęzycznego interfejsu programu. Na początek dla celów
Witam w kolejnej części kursu modelowania 3D. Jak wspomniałem na forum, dalsze etapy będą przedstawiały terminy i nazwy opcji, ustawień i menu z polskojęzycznego interfejsu programu. Na początek dla celów
OPROGRAMOWANIE UŻYTKOWE
 R 3 OPROGRAMOWANIE UŻYTKOWE PROJEKTOWANIE Z WYKORZYSTANIEM PROGRAMU Solid Edge Cz. I Part 14 A 1,5 15 R 2,5 OO6 R 4,5 12,72 29 7 A 1,55 1,89 1,7 O33 SECTION A-A OPRACOWANIE: mgr inż. Marcin Bąkała Uruchom
R 3 OPROGRAMOWANIE UŻYTKOWE PROJEKTOWANIE Z WYKORZYSTANIEM PROGRAMU Solid Edge Cz. I Part 14 A 1,5 15 R 2,5 OO6 R 4,5 12,72 29 7 A 1,55 1,89 1,7 O33 SECTION A-A OPRACOWANIE: mgr inż. Marcin Bąkała Uruchom
KGGiBM GRAFIKA INŻYNIERSKA Rok III, sem. VI, sem IV SN WILiŚ Rok akademicki 2011/2012
 Rysowanie precyzyjne 7 W ćwiczeniu tym pokazane zostaną wybrane techniki bardzo dokładnego rysowania obiektów w programie AutoCAD 2012, między innymi wykorzystanie punktów charakterystycznych. Narysować
Rysowanie precyzyjne 7 W ćwiczeniu tym pokazane zostaną wybrane techniki bardzo dokładnego rysowania obiektów w programie AutoCAD 2012, między innymi wykorzystanie punktów charakterystycznych. Narysować
Wstęp Pierwsze kroki Pierwszy rysunek Podstawowe obiekty Współrzędne punktów Oglądanie rysunku...
 Wstęp... 5 Pierwsze kroki... 7 Pierwszy rysunek... 15 Podstawowe obiekty... 23 Współrzędne punktów... 49 Oglądanie rysunku... 69 Punkty charakterystyczne... 83 System pomocy... 95 Modyfikacje obiektów...
Wstęp... 5 Pierwsze kroki... 7 Pierwszy rysunek... 15 Podstawowe obiekty... 23 Współrzędne punktów... 49 Oglądanie rysunku... 69 Punkty charakterystyczne... 83 System pomocy... 95 Modyfikacje obiektów...
Rys.1. Uaktywnianie pasków narzędzi. żądanych pasków narzędziowych. a) Modelowanie części: (standardowo widoczny po prawej stronie Przeglądarki MDT)
 Procesy i techniki produkcyjne Instytut Informatyki i Zarządzania Produkcją Wydział Mechaniczny Ćwiczenie 3 (1) Zasady budowy bibliotek parametrycznych Cel ćwiczenia: Celem tego zestawu ćwiczeń 3.1, 3.2
Procesy i techniki produkcyjne Instytut Informatyki i Zarządzania Produkcją Wydział Mechaniczny Ćwiczenie 3 (1) Zasady budowy bibliotek parametrycznych Cel ćwiczenia: Celem tego zestawu ćwiczeń 3.1, 3.2
- biegunowy(kołowy) - kursor wykonuje skok w kierunku tymczasowych linii konstrukcyjnych;
 Ćwiczenie 2 I. Rysowanie precyzyjne Podczas tworzenia rysunków często jest potrzeba wskazania dokładnego punktu na rysunku. Program AutoCad proponuje nam wiele sposobów zwiększenia precyzji rysowania.
Ćwiczenie 2 I. Rysowanie precyzyjne Podczas tworzenia rysunków często jest potrzeba wskazania dokładnego punktu na rysunku. Program AutoCad proponuje nam wiele sposobów zwiększenia precyzji rysowania.
Politechnika Warszawska Wydział Mechatroniki Instytut Automatyki i Robotyki
 Politechnika Warszawska Wydział Mechatroniki Instytut Automatyki i Robotyki Ćwiczenie laboratoryjne 2 Temat: Modelowanie powierzchni swobodnych 3D przy użyciu programu Autodesk Inventor Spis treści 1.
Politechnika Warszawska Wydział Mechatroniki Instytut Automatyki i Robotyki Ćwiczenie laboratoryjne 2 Temat: Modelowanie powierzchni swobodnych 3D przy użyciu programu Autodesk Inventor Spis treści 1.
Ćw. I Projektowanie opakowań transportowych cz. 1 Ćwiczenia z Corel DRAW
 Ćw. I Projektowanie opakowań transportowych cz. 1 Ćwiczenia z Corel DRAW Celem ćwiczenia jest wstępne przygotowanie do wykonania projektu opakowania transportowego poprzez zapoznanie się z programem Corel
Ćw. I Projektowanie opakowań transportowych cz. 1 Ćwiczenia z Corel DRAW Celem ćwiczenia jest wstępne przygotowanie do wykonania projektu opakowania transportowego poprzez zapoznanie się z programem Corel
Modelowanie powierzchniowe - czajnik
 Modelowanie powierzchniowe - czajnik Rysunek 1. Model czajnika wykonany metodą Modelowania powierzchniowego Utwórzmy rysunek części. Utwórzmy szkic na Płaszczyźnie przedniej. Narysujmy pionową Linię środkową
Modelowanie powierzchniowe - czajnik Rysunek 1. Model czajnika wykonany metodą Modelowania powierzchniowego Utwórzmy rysunek części. Utwórzmy szkic na Płaszczyźnie przedniej. Narysujmy pionową Linię środkową
AutoCAD 1. Otwieranie aplikacji AutoCAD 2011. AutoCAD 1
 AutoCAD 1 Omówienie interfejsu programu AutoCAD (menu rozwijalne, paski przycisków, linia poleceń, linia informacyjna, obszar roboczy); rysowanie linii i okręgu; rysowanie precyzyjne z wykorzystaniem trybów
AutoCAD 1 Omówienie interfejsu programu AutoCAD (menu rozwijalne, paski przycisków, linia poleceń, linia informacyjna, obszar roboczy); rysowanie linii i okręgu; rysowanie precyzyjne z wykorzystaniem trybów
IRONCAD. TriBall IRONCAD Narzędzie pozycjonujące
 IRONCAD IRONCAD 2016 TriBall o Narzędzie pozycjonujące Spis treści 1. Narzędzie TriBall... 2 2. Aktywacja narzędzia TriBall... 2 3. Specyfika narzędzia TriBall... 4 3.1 Kula centralna... 4 3.2 Kule wewnętrzne...
IRONCAD IRONCAD 2016 TriBall o Narzędzie pozycjonujące Spis treści 1. Narzędzie TriBall... 2 2. Aktywacja narzędzia TriBall... 2 3. Specyfika narzędzia TriBall... 4 3.1 Kula centralna... 4 3.2 Kule wewnętrzne...
1. Wprowadzenie. 1.1 Uruchamianie AutoCAD-a 14. 1.2 Ustawienia wprowadzające. Auto CAD 14 1-1. Aby uruchomić AutoCada 14 kliknij ikonę
 Auto CAD 14 1-1 1. Wprowadzenie. 1.1 Uruchamianie AutoCAD-a 14 Aby uruchomić AutoCada 14 kliknij ikonę AutoCAD-a 14 można uruchomić również z menu Start Start Programy Autodesk Mechanical 3 AutoCAD R14
Auto CAD 14 1-1 1. Wprowadzenie. 1.1 Uruchamianie AutoCAD-a 14 Aby uruchomić AutoCada 14 kliknij ikonę AutoCAD-a 14 można uruchomić również z menu Start Start Programy Autodesk Mechanical 3 AutoCAD R14
Rysowanie skosów, okien dachowych, otworów w skośnych sufitach
 Program Intericad T5 Słowa kluczowe skosy, okna dachowe Wersja polska Przygotował: Krzysztof Sendor Rysowanie skosów, okien dachowych, otworów w skośnych sufitach 1. Rysowanie skosów (bez okien dachowych)
Program Intericad T5 Słowa kluczowe skosy, okna dachowe Wersja polska Przygotował: Krzysztof Sendor Rysowanie skosów, okien dachowych, otworów w skośnych sufitach 1. Rysowanie skosów (bez okien dachowych)
RYSUNEK TECHNICZNY I GEOMETRIA WYKREŚLNA INSTRUKCJA DOM Z DRABINĄ I KOMINEM W 2D
 Politechnika Białostocka Wydział Budownictwa i Inżynierii Środowiska Zakład Informacji Przestrzennej Inżynieria Środowiska INSTRUKCJA KOMPUTEROWA z Rysunku technicznego i geometrii wykreślnej RYSUNEK TECHNICZNY
Politechnika Białostocka Wydział Budownictwa i Inżynierii Środowiska Zakład Informacji Przestrzennej Inżynieria Środowiska INSTRUKCJA KOMPUTEROWA z Rysunku technicznego i geometrii wykreślnej RYSUNEK TECHNICZNY
Adobe InDesign lab.1 Jacek Wiślicki, Paweł Kośla. Spis treści: 1 Podstawy pracy z aplikacją Układ strony... 2.
 Spis treści: 1 Podstawy pracy z aplikacją... 2 1.1 Układ strony... 2 strona 1 z 7 1 Podstawy pracy z aplikacją InDesign jest następcą starzejącego się PageMakera. Pod wieloma względami jest do niego bardzo
Spis treści: 1 Podstawy pracy z aplikacją... 2 1.1 Układ strony... 2 strona 1 z 7 1 Podstawy pracy z aplikacją InDesign jest następcą starzejącego się PageMakera. Pod wieloma względami jest do niego bardzo
Moduł Grafika komputerowa i multimedia 312[01].S2. Ćwiczenia Podstawy programu Autocad 2011 Prosta
![Moduł Grafika komputerowa i multimedia 312[01].S2. Ćwiczenia Podstawy programu Autocad 2011 Prosta Moduł Grafika komputerowa i multimedia 312[01].S2. Ćwiczenia Podstawy programu Autocad 2011 Prosta](/thumbs/24/3028032.jpg) Moduł Grafika komputerowa i multimedia 312[01].S2 Ćwiczenia Podstawy programu Autocad 2011 Prosta Opracowanie: mgr inż. Aleksandra Miętus na podstawie książki Autocad 2000 ćwiczenia praktyczne. wyd. Helion
Moduł Grafika komputerowa i multimedia 312[01].S2 Ćwiczenia Podstawy programu Autocad 2011 Prosta Opracowanie: mgr inż. Aleksandra Miętus na podstawie książki Autocad 2000 ćwiczenia praktyczne. wyd. Helion
Tworzenie dokumentacji 2D
 Tworzenie dokumentacji 2D Tworzenie dokumentacji technicznej 2D dotyczy określonej części (detalu), uprzednio wykonanej w przestrzeni trójwymiarowej. Tworzenie rysunku 2D rozpoczynamy wybierając z menu
Tworzenie dokumentacji 2D Tworzenie dokumentacji technicznej 2D dotyczy określonej części (detalu), uprzednio wykonanej w przestrzeni trójwymiarowej. Tworzenie rysunku 2D rozpoczynamy wybierając z menu
Informatyka Arkusz kalkulacyjny Excel 2010 dla WINDOWS cz. 1
 Wyższa Szkoła Ekologii i Zarządzania Informatyka Arkusz kalkulacyjny 2010 dla WINDOWS cz. 1 Slajd 1 Slajd 2 Ogólne informacje Arkusz kalkulacyjny podstawowe narzędzie pracy menadżera Arkusz kalkulacyjny
Wyższa Szkoła Ekologii i Zarządzania Informatyka Arkusz kalkulacyjny 2010 dla WINDOWS cz. 1 Slajd 1 Slajd 2 Ogólne informacje Arkusz kalkulacyjny podstawowe narzędzie pracy menadżera Arkusz kalkulacyjny
narzędzie Linia. 2. W polu koloru kliknij kolor, którego chcesz użyć. 3. Aby coś narysować, przeciągnij wskaźnikiem w obszarze rysowania.
 Elementy programu Paint Aby otworzyć program Paint, należy kliknąć przycisk Start i Paint., Wszystkie programy, Akcesoria Po uruchomieniu programu Paint jest wyświetlane okno, które jest w większej części
Elementy programu Paint Aby otworzyć program Paint, należy kliknąć przycisk Start i Paint., Wszystkie programy, Akcesoria Po uruchomieniu programu Paint jest wyświetlane okno, które jest w większej części
Jak uzyskać efekt 3D na zdjęciach z wykorzystaniem programu InkScape
 Jak uzyskać efekt 3D na zdjęciach z wykorzystaniem programu InkScape Program InkScape jest bezpłatnym polskojęzycznym programem grafiki wektorowej do pobrania ze strony http://www.dobreprogramy.pl/inkscape,program,windows,12218.html.
Jak uzyskać efekt 3D na zdjęciach z wykorzystaniem programu InkScape Program InkScape jest bezpłatnym polskojęzycznym programem grafiki wektorowej do pobrania ze strony http://www.dobreprogramy.pl/inkscape,program,windows,12218.html.
Rysowanie precyzyjne. Polecenie:
 7 Rysowanie precyzyjne W ćwiczeniu tym pokazane zostaną różne techniki bardzo dokładnego rysowania obiektów w programie AutoCAD 2010, między innymi wykorzystanie punktów charakterystycznych. Z uwagi na
7 Rysowanie precyzyjne W ćwiczeniu tym pokazane zostaną różne techniki bardzo dokładnego rysowania obiektów w programie AutoCAD 2010, między innymi wykorzystanie punktów charakterystycznych. Z uwagi na
Ćwiczenie nr 2 - Rysowanie precyzyjne
 Ćwiczenie nr 2 - Rysowanie precyzyjne Materiały do kursu Skrypt CAD AutoCAD 2D strony: 37-46. Wprowadzenie Projektowanie wymaga budowania modelu geometrycznego zgodnie z określonymi wymiarami, a to narzuca
Ćwiczenie nr 2 - Rysowanie precyzyjne Materiały do kursu Skrypt CAD AutoCAD 2D strony: 37-46. Wprowadzenie Projektowanie wymaga budowania modelu geometrycznego zgodnie z określonymi wymiarami, a to narzuca
Materiały pomocnicze do programu AutoCAD 2014
 Łukasz Przeszłowski Politechnika Rzeszowska im. I. Łukasiewicza Wydział Budowy Maszyn i Lotnictwa Katedra Konstrukcji Maszyn Materiały pomocnicze do programu AutoCAD 2014 UWAGA: Są to materiały pomocnicze
Łukasz Przeszłowski Politechnika Rzeszowska im. I. Łukasiewicza Wydział Budowy Maszyn i Lotnictwa Katedra Konstrukcji Maszyn Materiały pomocnicze do programu AutoCAD 2014 UWAGA: Są to materiały pomocnicze
TWORZENIE OBIEKTÓW GRAFICZNYCH
 R O Z D Z I A Ł 2 TWORZENIE OBIEKTÓW GRAFICZNYCH Rozdział ten poświęcony będzie dokładnemu wyjaśnieniu, w jaki sposób działają polecenia służące do rysowania różnych obiektów oraz jak z nich korzystać.
R O Z D Z I A Ł 2 TWORZENIE OBIEKTÓW GRAFICZNYCH Rozdział ten poświęcony będzie dokładnemu wyjaśnieniu, w jaki sposób działają polecenia służące do rysowania różnych obiektów oraz jak z nich korzystać.
DARMOWA PRZEGLĄDARKA MODELI IFC
 www.bimvision.eu DARMOWA PRZEGLĄDARKA MODELI IFC BIM VISION. OPIS FUNKCJONALNOŚCI PROGRAMU. CZĘŚĆ I. Spis treści OKNO GŁÓWNE... 1 NAWIGACJA W PROGRAMIE... 3 EKRAN DOTYKOWY... 5 MENU... 6 ZAKŁADKA WIDOK....
www.bimvision.eu DARMOWA PRZEGLĄDARKA MODELI IFC BIM VISION. OPIS FUNKCJONALNOŚCI PROGRAMU. CZĘŚĆ I. Spis treści OKNO GŁÓWNE... 1 NAWIGACJA W PROGRAMIE... 3 EKRAN DOTYKOWY... 5 MENU... 6 ZAKŁADKA WIDOK....
KONSTRUKCJA TRÓJKĄTA 1 KONSTRUKCJA TRÓJKĄTA 2 KONSTRUKCJA CZWOROKĄTA KONSTRUKCJA OKRĘGU KONSTRUKCJA STYCZNYCH
 Wstęp Ten multimedialny program edukacyjny zawiera zadania konstrukcyjne pozwalające na samodzielne ćwiczenie i sprawdzenie wiadomości w zakresie konstrukcji podstawowych figur geometrycznych. Jest przeznaczony
Wstęp Ten multimedialny program edukacyjny zawiera zadania konstrukcyjne pozwalające na samodzielne ćwiczenie i sprawdzenie wiadomości w zakresie konstrukcji podstawowych figur geometrycznych. Jest przeznaczony
I Tworzenie prezentacji za pomocą szablonu w programie Power-Point. 1. Wybieramy z górnego menu polecenie Nowy a następnie Utwórz z szablonu
 I Tworzenie prezentacji za pomocą szablonu w programie Power-Point 1. Wybieramy z górnego menu polecenie Nowy a następnie Utwórz z szablonu 2. Po wybraniu szablonu ukaŝe się nam ekran jak poniŝej 3. Następnie
I Tworzenie prezentacji za pomocą szablonu w programie Power-Point 1. Wybieramy z górnego menu polecenie Nowy a następnie Utwórz z szablonu 2. Po wybraniu szablonu ukaŝe się nam ekran jak poniŝej 3. Następnie
Informatyka Arkusz kalkulacyjny Excel 2010 dla WINDOWS cz. 1
 Wyższa Szkoła Ekologii i Zarządzania Informatyka Arkusz kalkulacyjny Excel 2010 dla WINDOWS cz. 1 Slajd 1 Excel Slajd 2 Ogólne informacje Arkusz kalkulacyjny podstawowe narzędzie pracy menadżera Arkusz
Wyższa Szkoła Ekologii i Zarządzania Informatyka Arkusz kalkulacyjny Excel 2010 dla WINDOWS cz. 1 Slajd 1 Excel Slajd 2 Ogólne informacje Arkusz kalkulacyjny podstawowe narzędzie pracy menadżera Arkusz
Łożysko z pochyleniami
 Łożysko z pochyleniami Wykonamy model części jak na rys. 1 Rys. 1 Część ta ma płaszczyznę symetrii (pokazaną na rys. 1). Płaszczyzna ta może być płaszczyzną podziału formy odlewniczej. Aby model można
Łożysko z pochyleniami Wykonamy model części jak na rys. 1 Rys. 1 Część ta ma płaszczyznę symetrii (pokazaną na rys. 1). Płaszczyzna ta może być płaszczyzną podziału formy odlewniczej. Aby model można
Podstawy Photoshopa - warstwy, zaznaczanie, zmiana kolorystyki obrazka, szybkie operacje, szparowanie
 Podstawy Photoshopa - warstwy, zaznaczanie, zmiana kolorystyki obrazka, szybkie operacje, szparowanie Ctrl+Z cofnięcie jednej operacji Panel Historia (Okno -> Historia) pozwala anulować dużą liczbę zmian
Podstawy Photoshopa - warstwy, zaznaczanie, zmiana kolorystyki obrazka, szybkie operacje, szparowanie Ctrl+Z cofnięcie jednej operacji Panel Historia (Okno -> Historia) pozwala anulować dużą liczbę zmian
Ćwiczenie 2 Warstwy i kształty podstawowe
 Ćwiczenie 2 Warstwy i kształty podstawowe Poznamy podstawy pracy z nowym obrazkiem w Adobe Photoshop: - zapisywanie własnego ustawienia nowo tworzonego pliku - wybór kolorów, tworzenie własnych próbek
Ćwiczenie 2 Warstwy i kształty podstawowe Poznamy podstawy pracy z nowym obrazkiem w Adobe Photoshop: - zapisywanie własnego ustawienia nowo tworzonego pliku - wybór kolorów, tworzenie własnych próbek
Projekt połowicznej, prostej endoprotezy stawu biodrowego w programie SOLIDWorks.
 1 Projekt połowicznej, prostej endoprotezy stawu biodrowego w programie SOLIDWorks. Rysunek. Widok projektowanej endoprotezy według normy z wymiarami charakterystycznymi. 2 3 Rysunek. Ilustracje pomocnicze
1 Projekt połowicznej, prostej endoprotezy stawu biodrowego w programie SOLIDWorks. Rysunek. Widok projektowanej endoprotezy według normy z wymiarami charakterystycznymi. 2 3 Rysunek. Ilustracje pomocnicze
Narysujemy uszczelkę podobną do pokazanej na poniższym rysunku. Rys. 1
 Narysujemy uszczelkę podobną do pokazanej na poniższym rysunku. Rys. 1 Jak zwykle, podczas otwierania nowego projektu, zaczynamy od ustawienia warstw. Poniższy rysunek pokazuje kolejne kroki potrzebne
Narysujemy uszczelkę podobną do pokazanej na poniższym rysunku. Rys. 1 Jak zwykle, podczas otwierania nowego projektu, zaczynamy od ustawienia warstw. Poniższy rysunek pokazuje kolejne kroki potrzebne
Pochylenia, Lustro. Modelowanie ramienia. Zagadnienia. Wyciągnięcie/dodania/bazy, Pochylenia ścian, Lustro (ewent. wstawianie części, łączenie części)
 Pochylenia, Lustro Zagadnienia. Wyciągnięcie/dodania/bazy, Pochylenia ścian, Lustro (ewent. wstawianie części, łączenie części) Wykonajmy model korbowodu jak na rys. 1 (zobacz też rys. 29, str. 11). Rysunek
Pochylenia, Lustro Zagadnienia. Wyciągnięcie/dodania/bazy, Pochylenia ścian, Lustro (ewent. wstawianie części, łączenie części) Wykonajmy model korbowodu jak na rys. 1 (zobacz też rys. 29, str. 11). Rysunek
Celem ćwiczenia jest zapoznanie się z podstawowymi funkcjami i pojęciami związanymi ze środowiskiem AutoCAD 2012 w polskiej wersji językowej.
 W przygotowaniu ćwiczeń wykorzystano m.in. następujące materiały: 1. Program AutoCAD 2012. 2. Graf J.: AutoCAD 14PL Ćwiczenia. Mikom 1998. 3. Kłosowski P., Grabowska A.: Obsługa programu AutoCAD 14 i 2000.
W przygotowaniu ćwiczeń wykorzystano m.in. następujące materiały: 1. Program AutoCAD 2012. 2. Graf J.: AutoCAD 14PL Ćwiczenia. Mikom 1998. 3. Kłosowski P., Grabowska A.: Obsługa programu AutoCAD 14 i 2000.
Edytor tekstu MS Word 2003 - podstawy
 Edytor tekstu MS Word 2003 - podstawy Cz. 4. Rysunki i tabele w dokumencie Obiekt WordArt Jeżeli chcemy zamieścić w naszym dokumencie jakiś efektowny napis, na przykład hasło reklamowe, możemy wykorzystać
Edytor tekstu MS Word 2003 - podstawy Cz. 4. Rysunki i tabele w dokumencie Obiekt WordArt Jeżeli chcemy zamieścić w naszym dokumencie jakiś efektowny napis, na przykład hasło reklamowe, możemy wykorzystać
Przykładowe plany zajęć lekcyjnych Design the Future Poland
 Przykładowe plany zajęć lekcyjnych Design the Future Poland 1 Spis treści Plik projektu... 3 Brelok Krok po kroku... 5 Tron dla komórki krok po kroku... 15 Plik projektu... 15 Tron na komórkę... 17 Figury
Przykładowe plany zajęć lekcyjnych Design the Future Poland 1 Spis treści Plik projektu... 3 Brelok Krok po kroku... 5 Tron dla komórki krok po kroku... 15 Plik projektu... 15 Tron na komórkę... 17 Figury
Kurs Adobe Photoshop Elements 11
 Kurs Adobe Photoshop Elements 11 Gladiatorx1 Kształty, kształty własne 2015-01- 01 Spis treści Wstęp... 2 Kształty... 2 Opcje narzędzia... 2 Rysujemy kształty... 5 Opcje dodawania, odejmowania obszaru
Kurs Adobe Photoshop Elements 11 Gladiatorx1 Kształty, kształty własne 2015-01- 01 Spis treści Wstęp... 2 Kształty... 2 Opcje narzędzia... 2 Rysujemy kształty... 5 Opcje dodawania, odejmowania obszaru
CorelDraw - wbudowane obiekty wektorowe - prostokąty Rysowanie prostokątów
 CorelDraw - wbudowane obiekty wektorowe - prostokąty Rysowanie prostokątów Naciskamy klawisz F6 lub klikamy w ikonę prostokąta w przyborniku po lewej stronie ekranu - zostanie wybrane narzędzie prostokąt.
CorelDraw - wbudowane obiekty wektorowe - prostokąty Rysowanie prostokątów Naciskamy klawisz F6 lub klikamy w ikonę prostokąta w przyborniku po lewej stronie ekranu - zostanie wybrane narzędzie prostokąt.
Ćwiczenie 1: Pierwsze kroki
 Ćwiczenie 1: Pierwsze kroki z programem AutoCAD 2010 1 Przeznaczone dla: nowych użytkowników programu AutoCAD Wymagania wstępne: brak Czas wymagany do wykonania: 15 minut W tym ćwiczeniu Lekcje zawarte
Ćwiczenie 1: Pierwsze kroki z programem AutoCAD 2010 1 Przeznaczone dla: nowych użytkowników programu AutoCAD Wymagania wstępne: brak Czas wymagany do wykonania: 15 minut W tym ćwiczeniu Lekcje zawarte
Grażyna Koba. Grafika komputerowa. materiały dodatkowe do podręcznika. Informatyka dla gimnazjum
 Grażyna Koba Grafika komputerowa materiały dodatkowe do podręcznika Informatyka dla gimnazjum Rysunki i animacje w Edytorze postaci 1. Rysunek w Edytorze postaci Edytor postaci (rys. 1.) jest częścią programu
Grażyna Koba Grafika komputerowa materiały dodatkowe do podręcznika Informatyka dla gimnazjum Rysunki i animacje w Edytorze postaci 1. Rysunek w Edytorze postaci Edytor postaci (rys. 1.) jest częścią programu
SolidWorks ćwiczenie 1
 SolidWorks ćwiczenie 1 Zagadnienia: trójwymiarowa przestrzeń modelu, szkicownik; szkicowanie prostych kształtów na wybranej płaszczyźnie istniejącego modelu, wymiarowanie szkiców (wymiary geometryczne
SolidWorks ćwiczenie 1 Zagadnienia: trójwymiarowa przestrzeń modelu, szkicownik; szkicowanie prostych kształtów na wybranej płaszczyźnie istniejącego modelu, wymiarowanie szkiców (wymiary geometryczne
Edytor tekstu OpenOffice Writer Podstawy
 Edytor tekstu OpenOffice Writer Podstawy Cz. 3. Rysunki w dokumencie Obiekt Fontwork Jeżeli chcemy zamieścić w naszym dokumencie jakiś efektowny napis, na przykład tytuł czy hasło promocyjne, możemy w
Edytor tekstu OpenOffice Writer Podstawy Cz. 3. Rysunki w dokumencie Obiekt Fontwork Jeżeli chcemy zamieścić w naszym dokumencie jakiś efektowny napis, na przykład tytuł czy hasło promocyjne, możemy w
Po naciśnięciu przycisku Dalej pojawi się okienko jak poniżej,
 Tworzenie wykresu do danych z tabeli zawierającej analizę rozwoju wyników sportowych w pływaniu stylem dowolnym na dystansie 100 m, zarejestrowanych podczas Igrzysk Olimpijskich na przestrzeni lat 1896-2012.
Tworzenie wykresu do danych z tabeli zawierającej analizę rozwoju wyników sportowych w pływaniu stylem dowolnym na dystansie 100 m, zarejestrowanych podczas Igrzysk Olimpijskich na przestrzeni lat 1896-2012.
Maskowanie i selekcja
 Maskowanie i selekcja Maska prostokątna Grafika bitmapowa - Corel PHOTO-PAINT Pozwala definiować prostokątne obszary edytowalne. Kiedy chcemy wykonać operacje nie na całym obrazku, lecz na jego części,
Maskowanie i selekcja Maska prostokątna Grafika bitmapowa - Corel PHOTO-PAINT Pozwala definiować prostokątne obszary edytowalne. Kiedy chcemy wykonać operacje nie na całym obrazku, lecz na jego części,
Ćwiczenie 1 Automatyczna animacja ruchu
 Automatyczna animacja ruchu Celem ćwiczenia jest poznanie procesu tworzenia automatycznej animacji ruchu, która jest podstawą większości projektów we Flashu. Ze względu na swoją wszechstronność omawiana
Automatyczna animacja ruchu Celem ćwiczenia jest poznanie procesu tworzenia automatycznej animacji ruchu, która jest podstawą większości projektów we Flashu. Ze względu na swoją wszechstronność omawiana
Pokrywka. Rysunek 1. Projekt - wynik końcowy. Rysunek 2. Pierwsza linia łamana szkicu
 Pokrywka Rysunek 1. Projekt - wynik końcowy Projekt rozpoczynamy od narysowania zamkniętego szkicu. 1. Narysujemy i zwymiarujmy linię łamaną jako część szkicu (nie zamknięty), rys. 2. Uwaga: a) Dodajmy
Pokrywka Rysunek 1. Projekt - wynik końcowy Projekt rozpoczynamy od narysowania zamkniętego szkicu. 1. Narysujemy i zwymiarujmy linię łamaną jako część szkicu (nie zamknięty), rys. 2. Uwaga: a) Dodajmy
Materiały pomocnicze z programu AutoCAD 2014.
 Materiały pomocnicze z programu AutoCAD 2014. Poniżej przedstawiony zostanie przykładowy rysunek wykonany w programie AutoCAD 2014. Po uruchomieniu programu należy otworzyć szablon KKM, w którym znajdują
Materiały pomocnicze z programu AutoCAD 2014. Poniżej przedstawiony zostanie przykładowy rysunek wykonany w programie AutoCAD 2014. Po uruchomieniu programu należy otworzyć szablon KKM, w którym znajdują
BLENDER- Laboratorium 1 opracował Michał Zakrzewski, 2014 r. Interfejs i poruszanie się po programie oraz podstawy edycji bryły
 BLENDER- Laboratorium 1 opracował Michał Zakrzewski, 2014 r. Interfejs i poruszanie się po programie oraz podstawy edycji bryły Po uruchomieniu programu Blender zawsze ukaże się nam oto taki widok: Jak
BLENDER- Laboratorium 1 opracował Michał Zakrzewski, 2014 r. Interfejs i poruszanie się po programie oraz podstawy edycji bryły Po uruchomieniu programu Blender zawsze ukaże się nam oto taki widok: Jak
Praca w programie Power Draft
 Praca w programie Power Draft Tworzenie mapy cyfrowej w oparciu o wyznaczone w terenie współrzędne I. Przygotowanie foldera roboczego 1. Na ostatnim (alfabetycznie np. D) dysku komputera: - sprawdzić czy
Praca w programie Power Draft Tworzenie mapy cyfrowej w oparciu o wyznaczone w terenie współrzędne I. Przygotowanie foldera roboczego 1. Na ostatnim (alfabetycznie np. D) dysku komputera: - sprawdzić czy
Bryła obrotowa (osiowo symetryczna), parametryzacja
 Bryła obrotowa (osiowo symetryczna), parametryzacja Zagadnienia. Tworzenie bryły obrotowej (dodawanie i odejmowanie brył). Tworzenie rowków. Tworzenie otworów i kołków powielonych za pomocą szyku kołowego.
Bryła obrotowa (osiowo symetryczna), parametryzacja Zagadnienia. Tworzenie bryły obrotowej (dodawanie i odejmowanie brył). Tworzenie rowków. Tworzenie otworów i kołków powielonych za pomocą szyku kołowego.
O czym należy pamiętać?
 O czym należy pamiętać? Podczas pracy na płaszczyźnie możliwe jest wprowadzanie współrzędnych punktów w następujących układach: - układ współrzędnych kartezjańskich: x, y służy do rysowania odcinków o
O czym należy pamiętać? Podczas pracy na płaszczyźnie możliwe jest wprowadzanie współrzędnych punktów w następujących układach: - układ współrzędnych kartezjańskich: x, y służy do rysowania odcinków o
INSTYTUT INFORMATYKI STOSOWANEJ MODELOWANIE CZĘŚCI Z WYKORZYSTANIEM PROGRAMU SOLID EDGE
 INSTYTUT INFORMATYKI STOSOWANEJ MODELOWANIE CZĘŚCI Z WYKORZYSTANIEM PROGRAMU SOLID EDGE Łódź 2012 1 Program Solid Edge ST (Synchronous Technology) umożliwia projektowanie urządzeń technicznych w środowisku
INSTYTUT INFORMATYKI STOSOWANEJ MODELOWANIE CZĘŚCI Z WYKORZYSTANIEM PROGRAMU SOLID EDGE Łódź 2012 1 Program Solid Edge ST (Synchronous Technology) umożliwia projektowanie urządzeń technicznych w środowisku
Przed rozpoczęciem pracy otwórz nowy plik (Ctrl +N) wykorzystując szablon acadiso.dwt
 Przed rozpoczęciem pracy otwórz nowy plik (Ctrl +N) wykorzystując szablon acadiso.dwt Zadanie: Utwórz szablon rysunkowy składający się z: - warstw - tabelki rysunkowej w postaci bloku (według wzoru poniżej)
Przed rozpoczęciem pracy otwórz nowy plik (Ctrl +N) wykorzystując szablon acadiso.dwt Zadanie: Utwórz szablon rysunkowy składający się z: - warstw - tabelki rysunkowej w postaci bloku (według wzoru poniżej)
POMIARY WIDEO W PROGRAMIE COACH 5
 POMIARY WIDEO W PROGRAMIE COACH 5 Otrzymywanie informacji o położeniu zarejestrowanych na cyfrowym filmie wideo drobin odbywa się z wykorzystaniem oprogramowania do pomiarów wideo będącego częścią oprogramowania
POMIARY WIDEO W PROGRAMIE COACH 5 Otrzymywanie informacji o położeniu zarejestrowanych na cyfrowym filmie wideo drobin odbywa się z wykorzystaniem oprogramowania do pomiarów wideo będącego częścią oprogramowania
Ćwiczenie 3. I. Wymiarowanie
 Ćwiczenie 3 I. Wymiarowanie AutoCAD oferuje duże możliwości wymiarowania rysunków, poniżej zostaną przedstawione podstawowe sposoby wymiarowania rysunku za pomocą różnych narzędzi. 1. WYMIAROWANIE LINIOWE
Ćwiczenie 3 I. Wymiarowanie AutoCAD oferuje duże możliwości wymiarowania rysunków, poniżej zostaną przedstawione podstawowe sposoby wymiarowania rysunku za pomocą różnych narzędzi. 1. WYMIAROWANIE LINIOWE
Użycie przestrzeni papieru i odnośników - ćwiczenie
 Użycie przestrzeni papieru i odnośników - ćwiczenie Informacje ogólne Korzystanie z ćwiczeń Podczas rysowania w AutoCADzie, praca ta zwykle odbywa się w przestrzeni modelu. Przed wydrukowaniem rysunku,
Użycie przestrzeni papieru i odnośników - ćwiczenie Informacje ogólne Korzystanie z ćwiczeń Podczas rysowania w AutoCADzie, praca ta zwykle odbywa się w przestrzeni modelu. Przed wydrukowaniem rysunku,
Dodawanie grafiki i obiektów
 Dodawanie grafiki i obiektów Word nie jest edytorem obiektów graficznych, ale oferuje kilka opcji, dzięki którym można dokonywać niewielkich zmian w rysunku. W Wordzie możesz zmieniać rozmiar obiektu graficznego,
Dodawanie grafiki i obiektów Word nie jest edytorem obiektów graficznych, ale oferuje kilka opcji, dzięki którym można dokonywać niewielkich zmian w rysunku. W Wordzie możesz zmieniać rozmiar obiektu graficznego,
SketchUpMake - instrukcja obsługi
 SketchUpMake - instrukcja obsługi SketchUpMake jest darmowym programem służącym do tworzenia modeli 3D. Dzięki niemu można stworzyć wierne repliki budynków, samochodów, czy nawet mebli lub przedmiotów
SketchUpMake - instrukcja obsługi SketchUpMake jest darmowym programem służącym do tworzenia modeli 3D. Dzięki niemu można stworzyć wierne repliki budynków, samochodów, czy nawet mebli lub przedmiotów
Bryła obrotowa, szyk kołowy, szyk liniowy
 Bryła obrotowa, szyk kołowy, szyk liniowy Zagadnienia. Tworzenie bryły obrotowej (dodawanie i odejmowanie bryły). Tworzenie rowków obwodowych. Tworzenie otworów powielonych za pomocą szyku kołowego. Wykorzystanie
Bryła obrotowa, szyk kołowy, szyk liniowy Zagadnienia. Tworzenie bryły obrotowej (dodawanie i odejmowanie bryły). Tworzenie rowków obwodowych. Tworzenie otworów powielonych za pomocą szyku kołowego. Wykorzystanie
Wyciągnięcie po ścieŝce, dodawanie Płaszczyzn
 Wyciągnięcie po ścieŝce, dodawanie Płaszczyzn Przykład wg pomysłu dr inŝ. Grzegorza Linkiewicza. Zagadnienia. Tworzenie brył przez Dodanie/baza przez wyciągnięcie po ścieŝce, Geometria odniesienia, Płaszczyzna,
Wyciągnięcie po ścieŝce, dodawanie Płaszczyzn Przykład wg pomysłu dr inŝ. Grzegorza Linkiewicza. Zagadnienia. Tworzenie brył przez Dodanie/baza przez wyciągnięcie po ścieŝce, Geometria odniesienia, Płaszczyzna,
Gwint gubiony na wale
 Gwint gubiony na wale Zagadnienia. Wyciągnięcie przez wyciągnięcie po ścieżce. Helisa i Spirala. Linia śrubowa (helisa) to krzywa trójwymiarowa zakreślona przez punkt poruszający się ze stałą prędkością
Gwint gubiony na wale Zagadnienia. Wyciągnięcie przez wyciągnięcie po ścieżce. Helisa i Spirala. Linia śrubowa (helisa) to krzywa trójwymiarowa zakreślona przez punkt poruszający się ze stałą prędkością
54. Układy współrzędnych
 54 54. Układy współrzędnych Współrzędne punktów i dostępne układy współrzędnych na płaszczyźnie (2D) omówiono w rozdziale 8. Współrzędne 2D. W tym rozdziale podane zostaną informacje dodatkowe konieczne
54 54. Układy współrzędnych Współrzędne punktów i dostępne układy współrzędnych na płaszczyźnie (2D) omówiono w rozdziale 8. Współrzędne 2D. W tym rozdziale podane zostaną informacje dodatkowe konieczne
Obliczenie kratownicy przy pomocy programu ROBOT
 Obliczenie kratownicy przy pomocy programu ROBOT 1. Wybór typu konstrukcji (poniższe okno dostępne po wybraniu ikony NOWE) 2. Ustawienie norm projektowych oraz domyślnego materiału Z menu górnego wybieramy
Obliczenie kratownicy przy pomocy programu ROBOT 1. Wybór typu konstrukcji (poniższe okno dostępne po wybraniu ikony NOWE) 2. Ustawienie norm projektowych oraz domyślnego materiału Z menu górnego wybieramy
GRAFIKA INŻYNIERSKA INSTRUKCJA PODSTAWOWE KOMENDY AUTOCADA - TRÓJKĄTY
 Politechnika Białostocka Wydział Budownictwa i Inżynierii Środowiska Zakład Informacji Przestrzennej Inżynieria Środowiska GRAFIKA INŻYNIERSKA INSTRUKCJA PODSTAWOWE KOMENDY AUTOCADA - TRÓJKĄTY Prowadzący
Politechnika Białostocka Wydział Budownictwa i Inżynierii Środowiska Zakład Informacji Przestrzennej Inżynieria Środowiska GRAFIKA INŻYNIERSKA INSTRUKCJA PODSTAWOWE KOMENDY AUTOCADA - TRÓJKĄTY Prowadzący
GRAFIKA INŻYNIERSKA POLITECHNIKA ŚLĄSKA WYDZIAŁ ELEKTRYCZNY KATEDRA MECHATRONIKI. Instrukcja do ćwiczenia laboratoryjnego.
 POLITECHNIKA ŚLĄSKA WYDZIAŁ ELEKTRYCZNY KATEDRA MECHATRONIKI Instrukcja do ćwiczenia laboratoryjnego Przedmiot: Symbol ćwiczenia: Tytuł ćwiczenia: GRAFIKA INŻYNIERSKA Ćwiczenie 1 Zasady tworzenia szkiców,
POLITECHNIKA ŚLĄSKA WYDZIAŁ ELEKTRYCZNY KATEDRA MECHATRONIKI Instrukcja do ćwiczenia laboratoryjnego Przedmiot: Symbol ćwiczenia: Tytuł ćwiczenia: GRAFIKA INŻYNIERSKA Ćwiczenie 1 Zasady tworzenia szkiców,
5.4. Tworzymy formularze
 5.4. Tworzymy formularze Zastosowanie formularzy Formularz to obiekt bazy danych, który daje możliwość tworzenia i modyfikacji danych w tabeli lub kwerendzie. Jego wielką zaletą jest umiejętność zautomatyzowania
5.4. Tworzymy formularze Zastosowanie formularzy Formularz to obiekt bazy danych, który daje możliwość tworzenia i modyfikacji danych w tabeli lub kwerendzie. Jego wielką zaletą jest umiejętność zautomatyzowania
Aplikacja projektu Program wycinki drzew i krzewów dla RZGW we Wrocławiu
 Aplikacja projektu Program wycinki drzew i krzewów dla RZGW we Wrocławiu Instrukcja obsługi Aplikacja wizualizuje obszar projektu tj. Dorzecze Środkowej Odry będące w administracji Regionalnego Zarządu
Aplikacja projektu Program wycinki drzew i krzewów dla RZGW we Wrocławiu Instrukcja obsługi Aplikacja wizualizuje obszar projektu tj. Dorzecze Środkowej Odry będące w administracji Regionalnego Zarządu
Praktyczne przykłady wykorzystania GeoGebry podczas lekcji na II etapie edukacyjnym.
 Praktyczne przykłady wykorzystania GeoGebry podczas lekcji na II etapie edukacyjnym. Po uruchomieniu Geogebry (wersja 5.0) Pasek narzędzi Cofnij/przywróć Problem 1: Sprawdź co się stanie, jeśli połączysz
Praktyczne przykłady wykorzystania GeoGebry podczas lekcji na II etapie edukacyjnym. Po uruchomieniu Geogebry (wersja 5.0) Pasek narzędzi Cofnij/przywróć Problem 1: Sprawdź co się stanie, jeśli połączysz
AutoCAD laboratorium 3
 AutoCAD laboratorium 3 Spis treści UWAGA: PRZED ROZPOCZĘCIEM ZAJĘĆ PRZYWRÓĆ USTAWIENIA DOMYŚLNE PROGRAMU AUTOCAD.... 3 1 SPRAWDZENIE WIADOMOŚCI Z POPRZEDNICH ZAJĘĆ... 3 Zad. 1. Narysuj używając polecenia
AutoCAD laboratorium 3 Spis treści UWAGA: PRZED ROZPOCZĘCIEM ZAJĘĆ PRZYWRÓĆ USTAWIENIA DOMYŚLNE PROGRAMU AUTOCAD.... 3 1 SPRAWDZENIE WIADOMOŚCI Z POPRZEDNICH ZAJĘĆ... 3 Zad. 1. Narysuj używając polecenia
Instrukcja do ćwiczeń: Zapis i podstawy konstrukcji (wszelkie prawa zastrzeŝone, a krytyczne uwagi są akceptowane i wprowadzane w Ŝycie)
 Instrukcja do ćwiczeń: Zapis i podstawy konstrukcji (wszelkie prawa zastrzeŝone, a krytyczne uwagi są akceptowane i wprowadzane w Ŝycie) Ćwiczenia 11 Temat: Podstawy zarządzania projektami w Programie
Instrukcja do ćwiczeń: Zapis i podstawy konstrukcji (wszelkie prawa zastrzeŝone, a krytyczne uwagi są akceptowane i wprowadzane w Ŝycie) Ćwiczenia 11 Temat: Podstawy zarządzania projektami w Programie
Ćwiczenia nr 4. Arkusz kalkulacyjny i programy do obliczeń statystycznych
 Ćwiczenia nr 4 Arkusz kalkulacyjny i programy do obliczeń statystycznych Arkusz kalkulacyjny składa się z komórek powstałych z przecięcia wierszy, oznaczających zwykle przypadki, z kolumnami, oznaczającymi
Ćwiczenia nr 4 Arkusz kalkulacyjny i programy do obliczeń statystycznych Arkusz kalkulacyjny składa się z komórek powstałych z przecięcia wierszy, oznaczających zwykle przypadki, z kolumnami, oznaczającymi
Układy współrzędnych GUW, LUW Polecenie LUW
 Układy współrzędnych GUW, LUW Polecenie LUW 1 Układy współrzędnych w AutoCAD Rysowanie i opis (2D) współrzędnych kartezjańskich: x, y współrzędnych biegunowych: r
Układy współrzędnych GUW, LUW Polecenie LUW 1 Układy współrzędnych w AutoCAD Rysowanie i opis (2D) współrzędnych kartezjańskich: x, y współrzędnych biegunowych: r
Przeciąganie, rzutowanie, płaszczyzna konstrukcyjna
 Przeciąganie, rzutowanie, płaszczyzna konstrukcyjna Wykonajmy projekt tłumika z elementami rur wydechowych, rys. 1 Rys. 1. Efekt końcowy projektu Przyjmując jako płaszczyznę szkicu płaszczyznę XY, narysujmy
Przeciąganie, rzutowanie, płaszczyzna konstrukcyjna Wykonajmy projekt tłumika z elementami rur wydechowych, rys. 1 Rys. 1. Efekt końcowy projektu Przyjmując jako płaszczyznę szkicu płaszczyznę XY, narysujmy
Jak przygotować pokaz album w Logomocji
 Logomocja zawiera szereg ułatwień pozwalających na dość proste przygotowanie albumu multimedialnego. Najpierw należy zgromadzić potrzebne materiały, najlepiej w jednym folderze. Ustalamy wygląd strony
Logomocja zawiera szereg ułatwień pozwalających na dość proste przygotowanie albumu multimedialnego. Najpierw należy zgromadzić potrzebne materiały, najlepiej w jednym folderze. Ustalamy wygląd strony
Praca w programie Power Draft
 Praca w programie Power Draft Tworzenie mapy cyfrowej w oparciu o wyznaczone w terenie współrzędne I. Przygotowanie foldera roboczego 1. Na ostatnim (alfabetycznie np. D) dysku komputera: - sprawdzić czy
Praca w programie Power Draft Tworzenie mapy cyfrowej w oparciu o wyznaczone w terenie współrzędne I. Przygotowanie foldera roboczego 1. Na ostatnim (alfabetycznie np. D) dysku komputera: - sprawdzić czy
Operacje na Wielu Arkuszach
 Operacje na Wielu Arkuszach 1. Operacje na wielu arkuszach na raz. 2. Przenoszenie i kopiowanie arkuszy pomiędzy plikami. 3. Ukrywanie arkuszy. Przykład 1. Operacje na wielu arkuszach na raz. Często pracując
Operacje na Wielu Arkuszach 1. Operacje na wielu arkuszach na raz. 2. Przenoszenie i kopiowanie arkuszy pomiędzy plikami. 3. Ukrywanie arkuszy. Przykład 1. Operacje na wielu arkuszach na raz. Często pracując
Co to jest arkusz kalkulacyjny?
 Co to jest arkusz kalkulacyjny? Arkusz kalkulacyjny jest programem służącym do wykonywania obliczeń matematycznych. Za jego pomocą możemy również w czytelny sposób, wykonane obliczenia przedstawić w postaci
Co to jest arkusz kalkulacyjny? Arkusz kalkulacyjny jest programem służącym do wykonywania obliczeń matematycznych. Za jego pomocą możemy również w czytelny sposób, wykonane obliczenia przedstawić w postaci
[W pisz tytuł dokumentu] Składanie zespołu maszynowego Ćwiczenie 1
![[W pisz tytuł dokumentu] Składanie zespołu maszynowego Ćwiczenie 1 [W pisz tytuł dokumentu] Składanie zespołu maszynowego Ćwiczenie 1](/thumbs/94/122068719.jpg) [Wpisz tytuł dokumentu] Składanie zespołu maszynowego Ćwiczenie 1 Celem ćwiczenia stanowi wykonanie prostego profilu cienkościennego przedstawionego na rys. 1.1 Rys 1.1 Utworzenie nowego pliku: Z menu
[Wpisz tytuł dokumentu] Składanie zespołu maszynowego Ćwiczenie 1 Celem ćwiczenia stanowi wykonanie prostego profilu cienkościennego przedstawionego na rys. 1.1 Rys 1.1 Utworzenie nowego pliku: Z menu
RYSUNEK TECHNICZNY I GEOMETRIA WYKREŚLNA INSTRUKCJA DOM Z KOMINEM W 3D
 Politechnika Białostocka Wydział Budownictwa i Inżynierii Środowiska Zakład Informacji Przestrzennej Inżynieria Środowiska RYSUNEK TECHNICZNY I GEOMETRIA WYKREŚLNA INSTRUKCJA Rok akad. 2011/2012 Semestr
Politechnika Białostocka Wydział Budownictwa i Inżynierii Środowiska Zakład Informacji Przestrzennej Inżynieria Środowiska RYSUNEK TECHNICZNY I GEOMETRIA WYKREŚLNA INSTRUKCJA Rok akad. 2011/2012 Semestr
Kopiowanie, przenoszenie plików i folderów
 Kopiowanie, przenoszenie plików i folderów Pliki i foldery znajdujące się na dysku można kopiować lub przenosić zarówno w ramach jednego dysku jak i między różnymi nośnikami (np. pendrive, karta pamięci,
Kopiowanie, przenoszenie plików i folderów Pliki i foldery znajdujące się na dysku można kopiować lub przenosić zarówno w ramach jednego dysku jak i między różnymi nośnikami (np. pendrive, karta pamięci,
Dlaczego stosujemy edytory tekstu?
 Edytor tekstu Edytor tekstu program komputerowy służący do tworzenia, edycji i formatowania dokumentów tekstowych za pomocą komputera. Dlaczego stosujemy edytory tekstu? możemy poprawiać tekst możemy uzupełniać
Edytor tekstu Edytor tekstu program komputerowy służący do tworzenia, edycji i formatowania dokumentów tekstowych za pomocą komputera. Dlaczego stosujemy edytory tekstu? możemy poprawiać tekst możemy uzupełniać
Oficyna Wydawnicza UNIMEX ebook z zabezpieczeniami DRM
 Oficyna Wydawnicza UNIMEX ebook z zabezpieczeniami DRM Opis użytkowy aplikacji ebookreader Przegląd interfejsu użytkownika a. Okno książki. Wyświetla treść książki podzieloną na strony. Po prawej stronie
Oficyna Wydawnicza UNIMEX ebook z zabezpieczeniami DRM Opis użytkowy aplikacji ebookreader Przegląd interfejsu użytkownika a. Okno książki. Wyświetla treść książki podzieloną na strony. Po prawej stronie
Ćwiczenie 4: Edycja obiektów
 Ćwiczenie 4: Edycja obiektów Aplikacja ArcMap nadaje się do edycji danych równie dobrze jak do opracowywania map. W tym ćwiczeniu rozbudujesz drogę prowadzacą do lotniska łącząc jej przedłużenie z istniejącymi
Ćwiczenie 4: Edycja obiektów Aplikacja ArcMap nadaje się do edycji danych równie dobrze jak do opracowywania map. W tym ćwiczeniu rozbudujesz drogę prowadzacą do lotniska łącząc jej przedłużenie z istniejącymi
Ćwiczenie nr 3 Edycja modeli bryłowych
 Ćwiczenie nr 3 Edycja modeli bryłowych 1. Fazowanie oraz zaokrąglanie. Wykonaj element pokazany na rys. 1a. Wymiary elementu: średnice 100 i 40. Długość wałków 30 i 100 odpowiednio. Następnie wykonaj fazowanie
Ćwiczenie nr 3 Edycja modeli bryłowych 1. Fazowanie oraz zaokrąglanie. Wykonaj element pokazany na rys. 1a. Wymiary elementu: średnice 100 i 40. Długość wałków 30 i 100 odpowiednio. Następnie wykonaj fazowanie
Podstawy MATLABA, cd.
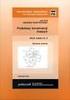 Akademia Górniczo-Hutnicza Wydział Elektrotechniki, Automatyki, Informatyki i Elektroniki Przetwarzanie Sygnałów Studia Podyplomowe, Automatyka i Robotyka Podstawy MATLABA, cd. 1. Wielomiany 1.1. Definiowanie
Akademia Górniczo-Hutnicza Wydział Elektrotechniki, Automatyki, Informatyki i Elektroniki Przetwarzanie Sygnałów Studia Podyplomowe, Automatyka i Robotyka Podstawy MATLABA, cd. 1. Wielomiany 1.1. Definiowanie
Obiekt 2: Świątynia Zeusa
 Obiekt 2: Świątynia Zeusa Rys 2-1. Wyobrażenie greckiej świątyni ku czci Zeusa Prezentowane w tym dokumencie zadanie polega na narysowaniu bryły, będącej wyobrażeniem greckiej świątyni ku czci Zeusa. Poniżej
Obiekt 2: Świątynia Zeusa Rys 2-1. Wyobrażenie greckiej świątyni ku czci Zeusa Prezentowane w tym dokumencie zadanie polega na narysowaniu bryły, będącej wyobrażeniem greckiej świątyni ku czci Zeusa. Poniżej
Zaznaczanie komórek. Zaznaczenie pojedynczej komórki polega na kliknięciu na niej LPM
 Zaznaczanie komórek Zaznaczenie pojedynczej komórki polega na kliknięciu na niej LPM Aby zaznaczyć blok komórek które leżą obok siebie należy trzymając wciśnięty LPM przesunąć kursor rozpoczynając od komórki
Zaznaczanie komórek Zaznaczenie pojedynczej komórki polega na kliknięciu na niej LPM Aby zaznaczyć blok komórek które leżą obok siebie należy trzymając wciśnięty LPM przesunąć kursor rozpoczynając od komórki
1. Umieść kursor w miejscu, w którym ma być wprowadzony ozdobny napis. 2. Na karcie Wstawianie w grupie Tekst kliknij przycisk WordArt.
 Grafika w dokumencie Wprowadzanie ozdobnych napisów WordArt Do tworzenia efektownych, ozdobnych napisów służy obiekt WordArt. Aby wstawić do dokumentu obiekt WordArt: 1. Umieść kursor w miejscu, w którym
Grafika w dokumencie Wprowadzanie ozdobnych napisów WordArt Do tworzenia efektownych, ozdobnych napisów służy obiekt WordArt. Aby wstawić do dokumentu obiekt WordArt: 1. Umieść kursor w miejscu, w którym
WYMAGANIA EDUKACYJNE Z MATEMATYKI 2016/2017 (zakres podstawowy) klasa 3abc
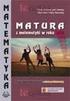 WYMAGANIA EDUKACYJNE Z MATEMATYKI 2016/2017 (zakres podstawowy) klasa 3abc 1, Ciągi zna definicję ciągu (ciągu liczbowego); potrafi wyznaczyć dowolny wyraz ciągu liczbowego określonego wzorem ogólnym;
WYMAGANIA EDUKACYJNE Z MATEMATYKI 2016/2017 (zakres podstawowy) klasa 3abc 1, Ciągi zna definicję ciągu (ciągu liczbowego); potrafi wyznaczyć dowolny wyraz ciągu liczbowego określonego wzorem ogólnym;
