Modelowanie budynków dla programu Google Earth (opracowano na potrzeby przedmiotu Modelowanie Przestrzenne)
|
|
|
- Marta Szulc
- 9 lat temu
- Przeglądów:
Transkrypt
1 Modelowanie budynków dla programu Google Earth (opracowano na potrzeby przedmiotu Modelowanie Przestrzenne) Modelowanie budynków w programie SketchUp będzie odbywało się z wykorzystaniem większości dostępnych narzędzi, poznanych na poprzednich zajęciach. Aby jednak stworzony model dobrze się nadawał do umieszczenia w programie Google Earth, trzeba poznać kilka specyficznych wymagań. Podczas uruchomienia programu SketchUp 8 pojawia się ekran powitalny, w którym tym razem wybierzemy szablon Google Earth Modeling Meters. Pierwszą rzeczą, jaką musimy zrobić, modelując dla Google Earth, to geolokalizacja modelu. W SketchUp wersji 8 operacja ta została bardzo uproszczona. Klikamy na pasku narzędzi ikonę Add Location... pojawi się okno dialogowe Add Location... w którym znajdujemy interesujący nas obiekt, wpisując jego lokalizację w górnej części paska menu. Następnie po odpowiednim zbliżeniu na obiekt klikamy przycisk Select Region. Pojawi się okno wyboru, którego możemy zmieniać wielkość za pomocą niebieskich pinezek. Gdy jesteśmy zadowoleni z efektu klikamy przycisk Grab wybrany fragment mapy pojawia się w oknie programu SketchUp w środku układu współrzędnych. Wraz z mapą zostają również zaimportowane dane o ukształtowaniu terenu, które możemy włączyć klikając ikonę Toggle Terrain. Na płaskim terenie miasta wynik jej działania nie zawsze będzie widoczny, aby sprawdzić czy rzeczywiście działa prawidłowo można zaimportować np. kawałek widoku Tatr. Pobrany podkład mapy dobrze jest również wykorzystać do zrobienia tekstury dachu. W tym celu zaznaczamy podkład i wybieramy File/Export/2D Graphic... Do wyboru mamy kilka podstawowych formatów graficznych. W prawym dolnym rogu nowo otwartego okna dialogowego znajduje się przycisk Options, po kliknięciu w który mamy możliwość zmiany wielkości zapisywanego obrazka (domyślnie zaznaczona jest opcja Use view size, powodująca zapis obrazka w rozmiarach w jakich został ściągnięty do SketchUp'a). Zapisany obraz możemy później edytować w dowolnym programie do obróbki grafiki. Pewnym ułatwieniem podczas modelowania będzie dostosowanie układu współrzędnych do zaimportowanego podkładu. W tym celu wybieramy narzędzie Axes. Klikamy w lewym dolnym rogu budynku, aby umieścić początek układu współrzędnych, następnie przesuwamy kursor wzdłuż dolnej krawędzi budynku i klikamy, aby umieścić czerwoną oś. Podobnie przesuwamy wzdłuż lewej krawędzi, aby umieścić oś zieloną. Po takiej operacji mamy układ współrzędnych dostosowany do krawędzi budynku. Teraz możemy zacząć rysować bryłę. Używając narzędzia linii obrysowujemy krawędzie dachu, a następnie wyciągamy utworzonego face'a na 14 m do góry mamy gotową podstawową bryłę budynku. Jesteśmy gotowi do rozpoczęcia teksturowania wykonanymi zdjęciami. Podobnie jak bryły również i zdjęcia powinny zostać odpowiednio przygotowane. Dobrze jest pamiętać o kilku zasadach już na etapie robienia zdjęć do modelu.
2 Dystorsja perspektywiczna i beczkowata Bardzo trudno jest otrzymać zdjęcie budynku, które byłoby wykonane dokładnie w rzucie izometrycznym względem jego ścian, zwłaszcza jeżeli nie mamy dość miejsca na odpowiednie oddalenie się od niego. Należy jednak mieć na uwadze, że im bliżej budynku się znajdujemy, tym wiesze zniekształcenie perspektywiczne będzie narzucone na nasze zdjęcie. Wpływ odległości od budynku na zniekształcenie perspektywiczne zdjęcia. W aparatach kompaktowych, zwłaszcza z szerokokątnym obiektywem, możliwe jest również zaistnienie dystorsji beczkowatej podczas fotografowania przy najszerszym kącie. Polega ona na zaokrągleniu pionowych linii, zwłaszcza tych znajdujących się najbliżej brzegu kadru. Aby tego uniknąć należy próbować wykonać zdjęcia z dalszej odległości z użyciem zoomu (wpływ dystorsji beczkowatej maleje wraz z długością ogniskowej), a jeśli nie jest to możliwe umieszczanie budynku w kadrze w taki sposób, aby krawędzie ścian znajdowały się w pewnym oddaleniu od brzegu kadru. Kadrowanie i optymalizacja rozmiaru Po odpowiednim zrobieniu zdjęcia należy zadbać o przygotowanie go do użycia jako tekstury. Pierwszą istotną rzeczą jest odpowiednie wykadrowanie, pozwalające pozbyć się nadmiaru nieba i/lub otoczenia. Jest to szczególnie ważne, gdy fotografujemy z nadmiarem aby uniknąć opisanej wcześniej dystorsji beczkowatej. Kolejna ważna rzecz to zmiana rozmiaru zdjęcia. Fotografia wykonana aparatem z matrycą 8MP w formacie 3:2 przy najniższym stopniu kompresji JPEG ma rozmiar około 3450x2300 pikseli oraz objętość około 4MB. Jest to zdecydowanie zbyt dużo dla programu Google Earth. To samo zdjęcie po zmniejszeniu rozdzielczości (w programie graficznym, nie w menu aparatu!) do 800x533 pikseli ma objętość mniejszą niż 100kB. Gdy dodatkowo zostanie ono wykadrowane jego rozmiar, a zarazem objętość jeszcze się zmniejszy. Jeśli posiada się pewne doświadczenie w pracy z programami graficznymi można również usunąć ze zdjęć budynku elementy, które go zasłaniają, np. drzewa, latarnie uliczne, ludzi czy samochody. Gdy mamy już odpowiednio przygotowane zdjęcie pora na jego zaimportowanie do programu SketchUp. W tym celu wybieramy z menu File/Import... otworzy się okno dialogowe, w którym na
3 dole z listy rozwijanej wybieramy odpowiedni typ pliku, selekcjonujemy odpowiednie zdjęcie, oraz po prawej stronie okna zaznaczamy Use as texture. Do kursora zostanie przyczepiony lewy dolny róg wybranego zdjęcia. Umieszczamy go w lewym dolnym rogu bryły, a następnie przeciągamy kursor w prawo i klikamy na prawej lub górnej krawędzi bryły w takim miejscu, aby zdjęcie pokryło całą widoczną powierzchnię ściany. Nie jest istotne to, że będzie ono zbyt duże lub nie do końca dobrze wykadrowane, gdyż w kolejnym kroku zajmiemy się dopasowaniem go do powierzchni ściany. Klikamy prawym przyciskiem myszy na ścianie i wybieramy Texture/Position jak na rysunku. Pojawi się zwielokrotniony obraz tekstury z przyczepionymi pinezkami. Istnieją dwa sposoby dostosowania zdjęcia do płaszczyzny bryły, za pomocą pinezek nieruchomych, bądź ruchomych. W metodzie z użyciem pinezek nieruchomych (kolorowych) każda z pinezek odpowiada za inne przekształcenie: pinezka czerwona odpowiada za umiejscowienie tekstury, jej przesuwanie będzie zmieniać pozycję całego zdjęcia w przestrzeni. pinezka zielona odpowiada za skalowanie jednorodne/obrót tekstury, jej przesuwanie w kierunku pinezki czerwonej powoduje zmniejszanie zdjęcia, natomiast odsuwanie od czerwonej powiększanie zdjęcia; obrót wokół czerwonej pinezki spowoduje obracanie tekstury wokół punktu zaczepienia czerwonej. przesuwanie pinezki niebieskiej w kierunku czerwonej powoduje skalowanie niejednorodne w osi pionowej, natomiast przesuwanie na boki pochylenie ukośne tekstury pinezka żółta odpowiada za korekcję dystorsji, głównie perspektywicznej. Należy mieć na uwadze odpowiednią kolejność manewrowania pinezkami. Najlepsze wyniki daje kolejność opisana wyżej (czerwona zielona niebieska żółta) z względu na ilość stopni swobody tekstury. Podczas manewrowania pinezką czerwoną możemy jednocześnie zmieniać pozycję trzech pozostałych. Kolejne pinezki mają już ograniczenia, np. podczas manewrowania pinezką niebieską, czerwona i zielona pozostają na swoich miejscach, a przy manewrowaniu żółtą wszystkie trzy pozostałe są nieruchome. Aby użyć metody pinezek ruchomych musimy najpierw kliknąć prawym przyciskiem na zdjęcie i w menu kontekstowy odznaczyć Fixed Pins. Wszystkie pinezki zmienią się wtedy na jednakowe. Klikamy w jedną z nich, aby odczepić ją od tekstury, a następnie umieszczamy w nowym miejscu, na jednym z rogów budynku (na zdjęciu). Potem przeciągamy pinezkę tak, aby znalazła się w rogu bryły, który reprezentuje dany róg budynku. W ten sposób postępujemy z pozostałymi trzema. Gdy już ustawimy zdjęcie w odpowiednim miejscu, z menu kontekstowego wybieramy Done wszystkie zmiany zostaną zaakceptowane i ściana będzie oteksturowana. Może się zdarzyć, że jedno zdjęcie będziemy musieli podzielić na dwa lub więcej, szczególnie tam, gdzie występują załamania budynków. Nie zawsze też mamy dostęp do wszystkich ścian danej
4 budowli. W takim przypadku możemy spróbować ekstrapolować istniejące zdjęcie na niewidoczne ściany. Aby to zrobić wybieramy fragment płaszczyzny, z którego chcemy pobrać materiał na teksturę i rysujemy tam prostokąt. Klikamy wewnątrz niego prawym przyciskiem myszy i wybieramy Make Unique Texture. Następnie wybieramy narzędzie Paint Bucket i przytrzymując klawisz Alt klikamy wewnątrz narysowanego prostokąta, aby pobrać próbkę tekstury. Potem wystarczy kliknąć w miejscu docelowym, aby cały face został pokryty zadanym materiałem. Po tej operacji możemy usunąć narysowany prostokąt. Możliwe, że zajdzie konieczność wcześniejszego podzielenia ściany narzędziem Line, aby na każdym fragmencie móc zastosować inną teksturę. Powtarzamy czynności opisane wyżej, aż będziemy mieli oteksturowany cały budynek, łącznie z dachem. Jeżeli chcemy wymodelować dodatkowe elementy, jak balkony, kominki, czy też inne wystające elementy lepiej jest zrobić to przed oteksturowaniem. Ewentualnie należy tworzyć dodatkowe elementy z dala od budynku a następnie umieszczać je na właściwym miejscu. W przeciwnym wypadku, gdy powiedzmy chcemy wyciągnąć jakiś element ściany będzie on wyciągany razem z narzuconą teksturą. Kolejnym krokiem będzie przystosowanie modelu do umieszczenia w programie Google Earth zgodnie z zamieszczonymi poniżej wskazówkami. Zasady optymalizacji modeli dla Google Earth 1. Usuwanie niepotrzebnej geometrii Podczas modelowania biurka, na pewnym etapie mieliśmy do czynienia z liniami wewnątrz blatu, które nie tworzyły żadnej geometrii. W tym przypadku zalecane było usunięcie owych linii mimo iż nie były one wprost widoczne dla obserwatora. W przypadku modelowania dla Google Earth usuwanie niepotrzebnej geometrii idzie jeszcze dalej. Przyjmuje się założenie, że każda płaszczyzna niewidoczna dla obserwatora jest zbędna, jak również zbędne są linie, tworzące zbędne podziały face'ów. Pierwsze założenie oznacza, że będziemy usuwać również płaszczyzny znajdujące się od spodu modelu (pod terenem). Drugie wymusza na nas tworzenie brył, których ściany będą, o ile to możliwe, jedną płaszczyzną. Na rysunkach widzimy obiekt, składający się z trzech brył przed oraz po dokonaniu optymalizacji, o której mowa. PRZED
5 PO 2. Modelowanie tylko najbardziej istotnych szczegółów Nasz model powinien składać się z jak najmniejszej liczby poligonów. Spowodowane jest to koniecznością w miarę szybkiego wyświetlania nawet na starszych komputerach. W przypadku, gdyby całe miasto było wymodelowane z dużą dbałością o szczegóły byłby spory problem z załadowaniem nawet części modeli. Nie ma zatem konieczności modelowania obiektów takich jak okna, drzwi, czy niewielkie reliefy na kamienicach, gdyż większość z nich będzie widoczna po oteksturowaniu modelu odpowiednio wykonaną fotografią. 3. Stosowanie pojedynczych płaszczyzn, zamiast całych brył Kolejnym sposobem na uproszczenie modelu, jest stosowanie tam gdzie to możliwe pojedynczych face'ów. Ta metoda sprawdza się np. w przypadku kolumn podtrzymujących fragmenty budowli, które znajdują się w bliskiej odległości od niej. Narysowanie pojedynczej płaszczyzny z narzuconą teksturą daje lepsze efekty wizualne, jak również zmniejsza o 5 liczbę użytych face'ów. W kontekście całego modelu takie zabiegi nie powinny rzucać się w oczy obserwatorowi. 4. Upraszczanie krzywych Krzywe w programie SketchUp są w zasadzie liniami łamanymi, składającymi się z odpowiednio dużej liczby segmentów, aby dać wrażenie krzywizny. W przypadku łuków domyślna liczba segmentów wynosi 12. Aby zobaczyć te fragmenty, musimy włączyć opcję View/Hidden Geometry. Tak duża liczba segmentów wpływa negatywnie na ogólną złożoność modelu. Aby ją zmniejszyć, po narysowaniu fragmentu krzywej (łuku lub okręgu) wpisujemy z klawiatury liczbę segmentów, z jakich ma się składać krzywa i literkę s (np. dla krzywej z 5 segmentów wpisujemy 5s). Taki zabieg może kilkukrotnie zmniejszyć liczbę face'ów użytych w modelu bez straty dla jego wyglądu. 12 segmentów 4 segmenty 5. Tworzenie komponentów Gdy w modelowanym budynku pojawia się pewna liczba takich samych elementów (np. wystające balkony) dobrze jest utworzyć z jednego z nich komponent, a kolejne tworzyć kopiując jeden
6 istniejący. Aby stworzyć komponent wybieramy cały obiekt, a następnie z menu kontekstowego (prawy klawisz myszy) wybieramy Make Component. Każda kopia komponentu jest jego instancją, zatem każda zmiana w jednym z komponentów pociągnie identyczną zmianę w pozostałych. Komponenty można traktować jak odwołania do istniejącej definicji geometrii. Zmiana w jednym komponencie powoduje identyczną zmianę w pozostałych. 6. Używanie kolorów W przypadku niewielkich, nieistotnych, bądź słabo widocznych elementów lepiej jest używać kolorowania powierzchni zamiast narzucania tekstur z fotografii. W tym celu w oknie dialogowym narzędzia Paint Bucket, z listy rozwijanej należy wybrać Colors i wybrać odpowiedni kolor. Karta Edit daje nam możliwość dowolnego dostosowania koloru do naszych potrzeb przy pomocy standardowych modeli takich jak RGB czy HSL. 7. Ukrywanie krawędzi Ukrycie krawędzi brył, z jakich złożony jest model znacznie poprawia jego wygląd. Aby ukryć wszystkie krawędzie modelu przełączamy się na styl Wireframe włączając równocześnie widok ukrytej geometrii (View/Hidden Geometry) i wybieramy wszystkie krawędzie. Klikamy prawym przyciskiem w jedną z nich i wybieramy Hide. Po przełączeniu z powrotem do stylu Shaded With Textures otrzymamy model z widocznymi wszystkimi teksturami lecz ukrytymi krawędziami. Jeśli w modelu istnieją jakieś komponenty należy dla nich również powtórzyć tą procedurę. Na końcu musimy jeszcze dostosować model do ukształtowania terenu. W tym celu włączamy widok terenu i patrzymy od spodu na podkład mapy. Wszystkie dolne krawędzie modelu powinny znajdować się odrobinę pod powierzchnią terenu. Jeśli tak nie jest musimy przesunąć cały model nieco w dół. Najlepiej podczas przesuwania chwycić za wierzchołek najbardziej wysunięty ponad teren. Tak skonstruowany model jest gotowy do wysłania.
Rys. 1. Rozpoczynamy rysunek pojedynczej części
 Inventor cw1 Otwieramy nowy rysunek typu Inventor Part (ipt) pojedyncza część. Wykonujemy to następującym algorytmem, rys. 1: 1. Na wstędze Rozpocznij klikamy nowy 2. W oknie dialogowym Nowy plik klikamy
Inventor cw1 Otwieramy nowy rysunek typu Inventor Part (ipt) pojedyncza część. Wykonujemy to następującym algorytmem, rys. 1: 1. Na wstędze Rozpocznij klikamy nowy 2. W oknie dialogowym Nowy plik klikamy
Adobe InDesign lab.1 Jacek Wiślicki, Paweł Kośla. Spis treści: 1 Podstawy pracy z aplikacją Układ strony... 2.
 Spis treści: 1 Podstawy pracy z aplikacją... 2 1.1 Układ strony... 2 strona 1 z 7 1 Podstawy pracy z aplikacją InDesign jest następcą starzejącego się PageMakera. Pod wieloma względami jest do niego bardzo
Spis treści: 1 Podstawy pracy z aplikacją... 2 1.1 Układ strony... 2 strona 1 z 7 1 Podstawy pracy z aplikacją InDesign jest następcą starzejącego się PageMakera. Pod wieloma względami jest do niego bardzo
Tworzenie prezentacji w MS PowerPoint
 Tworzenie prezentacji w MS PowerPoint Program PowerPoint dostarczany jest w pakiecie Office i daje nam możliwość stworzenia prezentacji oraz uatrakcyjnienia materiału, który chcemy przedstawić. Prezentacje
Tworzenie prezentacji w MS PowerPoint Program PowerPoint dostarczany jest w pakiecie Office i daje nam możliwość stworzenia prezentacji oraz uatrakcyjnienia materiału, który chcemy przedstawić. Prezentacje
Tworzenie nowego rysunku Bezpośrednio po uruchomieniu programu zostanie otwarte okno kreatora Nowego Rysunku.
 1 Spis treści Ćwiczenie 1...3 Tworzenie nowego rysunku...3 Ustawienia Siatki i Skoku...4 Tworzenie rysunku płaskiego...5 Tworzenie modeli 3D...6 Zmiana Układu Współrzędnych...7 Tworzenie rysunku płaskiego...8
1 Spis treści Ćwiczenie 1...3 Tworzenie nowego rysunku...3 Ustawienia Siatki i Skoku...4 Tworzenie rysunku płaskiego...5 Tworzenie modeli 3D...6 Zmiana Układu Współrzędnych...7 Tworzenie rysunku płaskiego...8
Podstawy tworzenia prezentacji w programie Microsoft PowerPoint 2007
 Podstawy tworzenia prezentacji w programie Microsoft PowerPoint 2007 opracowanie: mgr Monika Pskit 1. Rozpoczęcie pracy z programem Microsoft PowerPoint 2007. 2. Umieszczanie tekstów i obrazów na slajdach.
Podstawy tworzenia prezentacji w programie Microsoft PowerPoint 2007 opracowanie: mgr Monika Pskit 1. Rozpoczęcie pracy z programem Microsoft PowerPoint 2007. 2. Umieszczanie tekstów i obrazów na slajdach.
Politechnika Warszawska Wydział Mechatroniki Instytut Automatyki i Robotyki
 Politechnika Warszawska Wydział Mechatroniki Instytut Automatyki i Robotyki Ćwiczenie laboratoryjne 2 Temat: Modelowanie powierzchni swobodnych 3D przy użyciu programu Autodesk Inventor Spis treści 1.
Politechnika Warszawska Wydział Mechatroniki Instytut Automatyki i Robotyki Ćwiczenie laboratoryjne 2 Temat: Modelowanie powierzchni swobodnych 3D przy użyciu programu Autodesk Inventor Spis treści 1.
Przetwarzanie grafiki rastrowej na wektorową
 Przetwarzanie grafiki rastrowej na wektorową Inaczej wektoryzacja, lub trasowanie, czyli zastąpienie rysunku rastrowego rysunkiem wektorowym. Wykonanie: Piotr Dróżdż Podstawowe różnice między grafiką wektorową,
Przetwarzanie grafiki rastrowej na wektorową Inaczej wektoryzacja, lub trasowanie, czyli zastąpienie rysunku rastrowego rysunkiem wektorowym. Wykonanie: Piotr Dróżdż Podstawowe różnice między grafiką wektorową,
Rysunek 1. Zmontowane części
 Montaż wiązania złożenia Zagadnienia. Wykorzystanie wiązań do tworzenia geometrycznych relacji pomiędzy detalami złożenia. Przenoszenie detali (części) do rysunku zestawieniowego (złożenia). Wiązania Wspólne,
Montaż wiązania złożenia Zagadnienia. Wykorzystanie wiązań do tworzenia geometrycznych relacji pomiędzy detalami złożenia. Przenoszenie detali (części) do rysunku zestawieniowego (złożenia). Wiązania Wspólne,
RYSUNEK TECHNICZNY I GEOMETRIA WYKREŚLNA INSTRUKCJA DOM Z DRABINĄ I KOMINEM W 2D
 Politechnika Białostocka Wydział Budownictwa i Inżynierii Środowiska Zakład Informacji Przestrzennej Inżynieria Środowiska INSTRUKCJA KOMPUTEROWA z Rysunku technicznego i geometrii wykreślnej RYSUNEK TECHNICZNY
Politechnika Białostocka Wydział Budownictwa i Inżynierii Środowiska Zakład Informacji Przestrzennej Inżynieria Środowiska INSTRUKCJA KOMPUTEROWA z Rysunku technicznego i geometrii wykreślnej RYSUNEK TECHNICZNY
OPROGRAMOWANIE UŻYTKOWE
 R 3 OPROGRAMOWANIE UŻYTKOWE PROJEKTOWANIE Z WYKORZYSTANIEM PROGRAMU Solid Edge Cz. I Part 14 A 1,5 15 R 2,5 OO6 R 4,5 12,72 29 7 A 1,55 1,89 1,7 O33 SECTION A-A OPRACOWANIE: mgr inż. Marcin Bąkała Uruchom
R 3 OPROGRAMOWANIE UŻYTKOWE PROJEKTOWANIE Z WYKORZYSTANIEM PROGRAMU Solid Edge Cz. I Part 14 A 1,5 15 R 2,5 OO6 R 4,5 12,72 29 7 A 1,55 1,89 1,7 O33 SECTION A-A OPRACOWANIE: mgr inż. Marcin Bąkała Uruchom
Edytor tekstu OpenOffice Writer Podstawy
 Edytor tekstu OpenOffice Writer Podstawy Cz. 3. Rysunki w dokumencie Obiekt Fontwork Jeżeli chcemy zamieścić w naszym dokumencie jakiś efektowny napis, na przykład tytuł czy hasło promocyjne, możemy w
Edytor tekstu OpenOffice Writer Podstawy Cz. 3. Rysunki w dokumencie Obiekt Fontwork Jeżeli chcemy zamieścić w naszym dokumencie jakiś efektowny napis, na przykład tytuł czy hasło promocyjne, możemy w
Pokażę w jaki sposób można zrobić prostą grafikę programem GIMP. 1. Uruchom aplikację GIMP klikając w ikonę na pulpicie.
 Tworzenie grafiki Jest wiele oprogramowania służącego tworzeniu grafiki. Wiele z nich daje tylko podstawowe możliwości (np. Paint). Są też programy o rozbudowanych możliwościach przeznaczone do robienia
Tworzenie grafiki Jest wiele oprogramowania służącego tworzeniu grafiki. Wiele z nich daje tylko podstawowe możliwości (np. Paint). Są też programy o rozbudowanych możliwościach przeznaczone do robienia
BLENDER- Laboratorium 1 opracował Michał Zakrzewski, 2014 r. Interfejs i poruszanie się po programie oraz podstawy edycji bryły
 BLENDER- Laboratorium 1 opracował Michał Zakrzewski, 2014 r. Interfejs i poruszanie się po programie oraz podstawy edycji bryły Po uruchomieniu programu Blender zawsze ukaże się nam oto taki widok: Jak
BLENDER- Laboratorium 1 opracował Michał Zakrzewski, 2014 r. Interfejs i poruszanie się po programie oraz podstawy edycji bryły Po uruchomieniu programu Blender zawsze ukaże się nam oto taki widok: Jak
Rys.1. Uaktywnianie pasków narzędzi. żądanych pasków narzędziowych. a) Modelowanie części: (standardowo widoczny po prawej stronie Przeglądarki MDT)
 Procesy i techniki produkcyjne Instytut Informatyki i Zarządzania Produkcją Wydział Mechaniczny Ćwiczenie 3 (1) Zasady budowy bibliotek parametrycznych Cel ćwiczenia: Celem tego zestawu ćwiczeń 3.1, 3.2
Procesy i techniki produkcyjne Instytut Informatyki i Zarządzania Produkcją Wydział Mechaniczny Ćwiczenie 3 (1) Zasady budowy bibliotek parametrycznych Cel ćwiczenia: Celem tego zestawu ćwiczeń 3.1, 3.2
IRONCAD. TriBall IRONCAD Narzędzie pozycjonujące
 IRONCAD IRONCAD 2016 TriBall o Narzędzie pozycjonujące Spis treści 1. Narzędzie TriBall... 2 2. Aktywacja narzędzia TriBall... 2 3. Specyfika narzędzia TriBall... 4 3.1 Kula centralna... 4 3.2 Kule wewnętrzne...
IRONCAD IRONCAD 2016 TriBall o Narzędzie pozycjonujące Spis treści 1. Narzędzie TriBall... 2 2. Aktywacja narzędzia TriBall... 2 3. Specyfika narzędzia TriBall... 4 3.1 Kula centralna... 4 3.2 Kule wewnętrzne...
Rysowanie skosów, okien dachowych, otworów w skośnych sufitach
 Program Intericad T5 Słowa kluczowe skosy, okna dachowe Wersja polska Przygotował: Krzysztof Sendor Rysowanie skosów, okien dachowych, otworów w skośnych sufitach 1. Rysowanie skosów (bez okien dachowych)
Program Intericad T5 Słowa kluczowe skosy, okna dachowe Wersja polska Przygotował: Krzysztof Sendor Rysowanie skosów, okien dachowych, otworów w skośnych sufitach 1. Rysowanie skosów (bez okien dachowych)
Podczas tej lekcji przyjrzymy się, jak wykonać poniższy rysunek przy pomocy programu BobCAD-CAM
 Rysowanie Części 2D Lekcja Pierwsza Podczas tej lekcji przyjrzymy się, jak wykonać poniższy rysunek przy pomocy programu BobCAD-CAM Na wstępie należy zmienić ustawienia domyślne programu jednostek miary
Rysowanie Części 2D Lekcja Pierwsza Podczas tej lekcji przyjrzymy się, jak wykonać poniższy rysunek przy pomocy programu BobCAD-CAM Na wstępie należy zmienić ustawienia domyślne programu jednostek miary
Koło zębate wału. Kolejnym krokiem będzie rozrysowanie zębatego koła przeniesienia napędu na wał.
 Witam w kolejnej części kursu modelowania 3D. Jak wspomniałem na forum, dalsze etapy będą przedstawiały terminy i nazwy opcji, ustawień i menu z polskojęzycznego interfejsu programu. Na początek dla celów
Witam w kolejnej części kursu modelowania 3D. Jak wspomniałem na forum, dalsze etapy będą przedstawiały terminy i nazwy opcji, ustawień i menu z polskojęzycznego interfejsu programu. Na początek dla celów
Rys 3-1. Rysunek wałka
 Obiekt 3: Wałek Rys 3-1. Rysunek wałka W tym dokumencie zostanie zaprezentowany schemat działania w celu przygotowania trójwymiarowego rysunku wałka. Poniżej prezentowane są sugestie dotyczące narysowania
Obiekt 3: Wałek Rys 3-1. Rysunek wałka W tym dokumencie zostanie zaprezentowany schemat działania w celu przygotowania trójwymiarowego rysunku wałka. Poniżej prezentowane są sugestie dotyczące narysowania
Techniki Multimedialne
 Techniki Multimedialne Laboratorium modelowanie galerii w SketchUp Make Na poprzednich zajęciach zapoznaliśmy się z programem SketchUp Make. Dziś przy użyciu tego programu stworzymy prosty model galerii
Techniki Multimedialne Laboratorium modelowanie galerii w SketchUp Make Na poprzednich zajęciach zapoznaliśmy się z programem SketchUp Make. Dziś przy użyciu tego programu stworzymy prosty model galerii
Podstawy Photoshopa - warstwy, zaznaczanie, zmiana kolorystyki obrazka, szybkie operacje, szparowanie
 Podstawy Photoshopa - warstwy, zaznaczanie, zmiana kolorystyki obrazka, szybkie operacje, szparowanie Ctrl+Z cofnięcie jednej operacji Panel Historia (Okno -> Historia) pozwala anulować dużą liczbę zmian
Podstawy Photoshopa - warstwy, zaznaczanie, zmiana kolorystyki obrazka, szybkie operacje, szparowanie Ctrl+Z cofnięcie jednej operacji Panel Historia (Okno -> Historia) pozwala anulować dużą liczbę zmian
Jak uzyskać efekt 3D na zdjęciach z wykorzystaniem programu InkScape
 Jak uzyskać efekt 3D na zdjęciach z wykorzystaniem programu InkScape Program InkScape jest bezpłatnym polskojęzycznym programem grafiki wektorowej do pobrania ze strony http://www.dobreprogramy.pl/inkscape,program,windows,12218.html.
Jak uzyskać efekt 3D na zdjęciach z wykorzystaniem programu InkScape Program InkScape jest bezpłatnym polskojęzycznym programem grafiki wektorowej do pobrania ze strony http://www.dobreprogramy.pl/inkscape,program,windows,12218.html.
Edytor tekstu OpenOffice Writer Podstawy
 Edytor tekstu OpenOffice Writer Podstawy OpenOffice to darmowy zaawansowany pakiet biurowy, w skład którego wchodzą następujące programy: edytor tekstu Writer, arkusz kalkulacyjny Calc, program do tworzenia
Edytor tekstu OpenOffice Writer Podstawy OpenOffice to darmowy zaawansowany pakiet biurowy, w skład którego wchodzą następujące programy: edytor tekstu Writer, arkusz kalkulacyjny Calc, program do tworzenia
Zaznaczanie komórek. Zaznaczenie pojedynczej komórki polega na kliknięciu na niej LPM
 Zaznaczanie komórek Zaznaczenie pojedynczej komórki polega na kliknięciu na niej LPM Aby zaznaczyć blok komórek które leżą obok siebie należy trzymając wciśnięty LPM przesunąć kursor rozpoczynając od komórki
Zaznaczanie komórek Zaznaczenie pojedynczej komórki polega na kliknięciu na niej LPM Aby zaznaczyć blok komórek które leżą obok siebie należy trzymając wciśnięty LPM przesunąć kursor rozpoczynając od komórki
Modelowanie krawędziowe detalu typu wałek w szkicowniku EdgeCAM 2009R1
 Modelowanie krawędziowe detalu typu wałek w szkicowniku EdgeCAM 2009R1 Rys.1 Widok rysunku wykonawczego wałka 1. Otwórz program Edgecam. 2. Zmieniamy środowisko frezowania (xy) na toczenie (zx) wybierając
Modelowanie krawędziowe detalu typu wałek w szkicowniku EdgeCAM 2009R1 Rys.1 Widok rysunku wykonawczego wałka 1. Otwórz program Edgecam. 2. Zmieniamy środowisko frezowania (xy) na toczenie (zx) wybierając
Modelowanie części w kontekście złożenia
 Modelowanie części w kontekście złożenia W rozdziale zostanie przedstawiona idea projektowania części na prostym przykładzie oraz zastosowanie projektowania w kontekście złożenia do wykonania komponentu
Modelowanie części w kontekście złożenia W rozdziale zostanie przedstawiona idea projektowania części na prostym przykładzie oraz zastosowanie projektowania w kontekście złożenia do wykonania komponentu
Ćwiczenie 1 Automatyczna animacja ruchu
 Automatyczna animacja ruchu Celem ćwiczenia jest poznanie procesu tworzenia automatycznej animacji ruchu, która jest podstawą większości projektów we Flashu. Ze względu na swoją wszechstronność omawiana
Automatyczna animacja ruchu Celem ćwiczenia jest poznanie procesu tworzenia automatycznej animacji ruchu, która jest podstawą większości projektów we Flashu. Ze względu na swoją wszechstronność omawiana
Oficyna Wydawnicza UNIMEX ebook z zabezpieczeniami DRM
 Oficyna Wydawnicza UNIMEX ebook z zabezpieczeniami DRM Opis użytkowy aplikacji ebookreader Przegląd interfejsu użytkownika a. Okno książki. Wyświetla treść książki podzieloną na strony. Po prawej stronie
Oficyna Wydawnicza UNIMEX ebook z zabezpieczeniami DRM Opis użytkowy aplikacji ebookreader Przegląd interfejsu użytkownika a. Okno książki. Wyświetla treść książki podzieloną na strony. Po prawej stronie
WORDPRESS INSTRUKCJA OBSŁUGI
 WORDPRESS INSTRUKCJA OBSŁUGI Zapraszamy do zapoznania się z Instrukcją obsługi panelu CMS Wordpress, która w krótkim czasie i bez większego kłopotu pozwoli na edycję treści i zawartości strony, w tym:
WORDPRESS INSTRUKCJA OBSŁUGI Zapraszamy do zapoznania się z Instrukcją obsługi panelu CMS Wordpress, która w krótkim czasie i bez większego kłopotu pozwoli na edycję treści i zawartości strony, w tym:
Cykl lekcji informatyki w klasie IV szkoły podstawowej. Wstęp
 Cykl lekcji informatyki w klasie IV szkoły podstawowej Wstęp Poniżej przedstawiam cykl początkowych lekcji informatyki poświęconym programowi Paint. Nie są to scenariusze lekcji, lecz coś w rodzaju kart
Cykl lekcji informatyki w klasie IV szkoły podstawowej Wstęp Poniżej przedstawiam cykl początkowych lekcji informatyki poświęconym programowi Paint. Nie są to scenariusze lekcji, lecz coś w rodzaju kart
Jak rozpocząć pracę? Mapa
 Jak rozpocząć pracę? SWDE Manager jest aplikacją służącą do przeglądania graficznych i opisowych danych ewidencji gruntów i budynków zapisanych w formacie SWDE (.swd,.swg,.swde). Pracując w SWDE Managerze,
Jak rozpocząć pracę? SWDE Manager jest aplikacją służącą do przeglądania graficznych i opisowych danych ewidencji gruntów i budynków zapisanych w formacie SWDE (.swd,.swg,.swde). Pracując w SWDE Managerze,
1. Wprowadzenie. 1.1 Uruchamianie AutoCAD-a 14. 1.2 Ustawienia wprowadzające. Auto CAD 14 1-1. Aby uruchomić AutoCada 14 kliknij ikonę
 Auto CAD 14 1-1 1. Wprowadzenie. 1.1 Uruchamianie AutoCAD-a 14 Aby uruchomić AutoCada 14 kliknij ikonę AutoCAD-a 14 można uruchomić również z menu Start Start Programy Autodesk Mechanical 3 AutoCAD R14
Auto CAD 14 1-1 1. Wprowadzenie. 1.1 Uruchamianie AutoCAD-a 14 Aby uruchomić AutoCada 14 kliknij ikonę AutoCAD-a 14 można uruchomić również z menu Start Start Programy Autodesk Mechanical 3 AutoCAD R14
Jak zamówić zdjęcia przez FotoSender?
 Laboratorium Fotograficzne Kodak Express FOTOS ul. Hoża 9, 16-300 Augustów tel. 087 643 24 66 www.fotos.augustow.pl fotos@fotos.augustow.pl Godz. otwarcia pn-pt 9.00 17.00 sob 9.00 13.00 Jak zamówić zdjęcia
Laboratorium Fotograficzne Kodak Express FOTOS ul. Hoża 9, 16-300 Augustów tel. 087 643 24 66 www.fotos.augustow.pl fotos@fotos.augustow.pl Godz. otwarcia pn-pt 9.00 17.00 sob 9.00 13.00 Jak zamówić zdjęcia
Jak zrobić klasyczny button na stronę www? (tutorial) w programie GIMP
 Jak zrobić klasyczny button na stronę www? (tutorial) w programie GIMP Niniejszy tutorial jest wyłączną własnością Doroty Ciesielskiej Zapraszam na moją stronę http://www.direktorek03.wm studio.pl oraz
Jak zrobić klasyczny button na stronę www? (tutorial) w programie GIMP Niniejszy tutorial jest wyłączną własnością Doroty Ciesielskiej Zapraszam na moją stronę http://www.direktorek03.wm studio.pl oraz
Obsługa programu Paint. mgr Katarzyna Paliwoda
 Obsługa programu Paint. mgr Katarzyna Paliwoda Podstawowo program mieści się w Systemie a dojście do niego odbywa się przez polecenia: Start- Wszystkie programy - Akcesoria - Paint. Program otwiera się
Obsługa programu Paint. mgr Katarzyna Paliwoda Podstawowo program mieści się w Systemie a dojście do niego odbywa się przez polecenia: Start- Wszystkie programy - Akcesoria - Paint. Program otwiera się
Kurs Adobe Photoshop Elements 11
 Kurs Adobe Photoshop Elements 11 Gladiatorx1 Narzędzie rekompozycja 2015-01- 04 Spis treści Narzędzie rekompozycja... 2 Opcje narzędzia... 2 Przykłady zastosowania narzędzia... 3 Wykonał gladiatorx1 Strona
Kurs Adobe Photoshop Elements 11 Gladiatorx1 Narzędzie rekompozycja 2015-01- 04 Spis treści Narzędzie rekompozycja... 2 Opcje narzędzia... 2 Przykłady zastosowania narzędzia... 3 Wykonał gladiatorx1 Strona
Kurs Adobe Photoshop Elements 11
 Kurs Adobe Photoshop Elements 11 Gladiatorx1 Część III kursu zawiera opis interfejsu edytora zdjęć w TRYBIE SZYBKIEJ EDYCJI 2014-12- 12 Spis treści Część III- Edytor zdjęć... 2 Tryb Szybka edycja... 2
Kurs Adobe Photoshop Elements 11 Gladiatorx1 Część III kursu zawiera opis interfejsu edytora zdjęć w TRYBIE SZYBKIEJ EDYCJI 2014-12- 12 Spis treści Część III- Edytor zdjęć... 2 Tryb Szybka edycja... 2
DARMOWA PRZEGLĄDARKA MODELI IFC
 www.bimvision.eu DARMOWA PRZEGLĄDARKA MODELI IFC BIM VISION. OPIS FUNKCJONALNOŚCI PROGRAMU. CZĘŚĆ I. Spis treści OKNO GŁÓWNE... 1 NAWIGACJA W PROGRAMIE... 3 EKRAN DOTYKOWY... 5 MENU... 6 ZAKŁADKA WIDOK....
www.bimvision.eu DARMOWA PRZEGLĄDARKA MODELI IFC BIM VISION. OPIS FUNKCJONALNOŚCI PROGRAMU. CZĘŚĆ I. Spis treści OKNO GŁÓWNE... 1 NAWIGACJA W PROGRAMIE... 3 EKRAN DOTYKOWY... 5 MENU... 6 ZAKŁADKA WIDOK....
Edytor tekstu MS Word 2010 PL: grafika. Edytor tekstu MS Word umożliwia wstawianie do dokumentów grafiki.
 Edytor tekstu MS Word 2010 PL: grafika. Edytor tekstu MS Word umożliwia wstawianie do dokumentów grafiki. Edytor tekstu MS Word 2010 PL: kształty. Do każdego dokumentu można wstawić tzw. kształty. Aby
Edytor tekstu MS Word 2010 PL: grafika. Edytor tekstu MS Word umożliwia wstawianie do dokumentów grafiki. Edytor tekstu MS Word 2010 PL: kształty. Do każdego dokumentu można wstawić tzw. kształty. Aby
Edytor tekstu MS Word 2003 - podstawy
 Edytor tekstu MS Word 2003 - podstawy Cz. 4. Rysunki i tabele w dokumencie Obiekt WordArt Jeżeli chcemy zamieścić w naszym dokumencie jakiś efektowny napis, na przykład hasło reklamowe, możemy wykorzystać
Edytor tekstu MS Word 2003 - podstawy Cz. 4. Rysunki i tabele w dokumencie Obiekt WordArt Jeżeli chcemy zamieścić w naszym dokumencie jakiś efektowny napis, na przykład hasło reklamowe, możemy wykorzystać
Operacje na gotowych projektach.
 1 Operacje na gotowych projektach. I. Informacje wstępne. -Wiele firm udostępnia swoje produkty w postaci katalogów wykonanych w środowisku projektowania AutoCad. Podstawowym rozszerzeniem projektów stworzonych
1 Operacje na gotowych projektach. I. Informacje wstępne. -Wiele firm udostępnia swoje produkty w postaci katalogów wykonanych w środowisku projektowania AutoCad. Podstawowym rozszerzeniem projektów stworzonych
5.4. Tworzymy formularze
 5.4. Tworzymy formularze Zastosowanie formularzy Formularz to obiekt bazy danych, który daje możliwość tworzenia i modyfikacji danych w tabeli lub kwerendzie. Jego wielką zaletą jest umiejętność zautomatyzowania
5.4. Tworzymy formularze Zastosowanie formularzy Formularz to obiekt bazy danych, który daje możliwość tworzenia i modyfikacji danych w tabeli lub kwerendzie. Jego wielką zaletą jest umiejętność zautomatyzowania
Płaszczyzny, Obrót, Szyk
 Płaszczyzny, Obrót, Szyk Zagadnienia. Szyk kołowy, tworzenie brył przez Obrót. Geometria odniesienia, Płaszczyzna. Wykonajmy model jak na rys. 1. Wykonanie korpusu pokrywki Rysunek 1. Model pokrywki (1)
Płaszczyzny, Obrót, Szyk Zagadnienia. Szyk kołowy, tworzenie brył przez Obrót. Geometria odniesienia, Płaszczyzna. Wykonajmy model jak na rys. 1. Wykonanie korpusu pokrywki Rysunek 1. Model pokrywki (1)
Ćwiczenie 2 Warstwy i kształty podstawowe
 Ćwiczenie 2 Warstwy i kształty podstawowe Poznamy podstawy pracy z nowym obrazkiem w Adobe Photoshop: - zapisywanie własnego ustawienia nowo tworzonego pliku - wybór kolorów, tworzenie własnych próbek
Ćwiczenie 2 Warstwy i kształty podstawowe Poznamy podstawy pracy z nowym obrazkiem w Adobe Photoshop: - zapisywanie własnego ustawienia nowo tworzonego pliku - wybór kolorów, tworzenie własnych próbek
Samouczek edycji dokumentów tekstowych
 1. Różne sposoby zaznaczania tekstu. Najprostszą czynnością, którą możemy wykonać na zaznaczonym tekście, jest jego usunięcie. Wystarczy nacisnąć klawisz Delete lub Backspace. Aby przekonać się, jak to
1. Różne sposoby zaznaczania tekstu. Najprostszą czynnością, którą możemy wykonać na zaznaczonym tekście, jest jego usunięcie. Wystarczy nacisnąć klawisz Delete lub Backspace. Aby przekonać się, jak to
INSTRUKCJA UŻYTKOWNIKA. Spis treści. I. Wprowadzenie... 2. II. Tworzenie nowej karty pracy... 3. a. Obiekty... 4. b. Nauka pisania...
 INSTRUKCJA UŻYTKOWNIKA Spis treści I. Wprowadzenie... 2 II. Tworzenie nowej karty pracy... 3 a. Obiekty... 4 b. Nauka pisania... 5 c. Piktogramy komunikacyjne... 5 d. Warstwy... 5 e. Zapis... 6 III. Galeria...
INSTRUKCJA UŻYTKOWNIKA Spis treści I. Wprowadzenie... 2 II. Tworzenie nowej karty pracy... 3 a. Obiekty... 4 b. Nauka pisania... 5 c. Piktogramy komunikacyjne... 5 d. Warstwy... 5 e. Zapis... 6 III. Galeria...
Modelowanie obiektowe - Ćw. 1.
 1 Modelowanie obiektowe - Ćw. 1. Treść zajęć: Zapoznanie z podstawowymi funkcjami programu Enterprise Architect (tworzenie nowego projektu, korzystanie z podstawowych narzędzi programu itp.). Enterprise
1 Modelowanie obiektowe - Ćw. 1. Treść zajęć: Zapoznanie z podstawowymi funkcjami programu Enterprise Architect (tworzenie nowego projektu, korzystanie z podstawowych narzędzi programu itp.). Enterprise
I Tworzenie prezentacji za pomocą szablonu w programie Power-Point. 1. Wybieramy z górnego menu polecenie Nowy a następnie Utwórz z szablonu
 I Tworzenie prezentacji za pomocą szablonu w programie Power-Point 1. Wybieramy z górnego menu polecenie Nowy a następnie Utwórz z szablonu 2. Po wybraniu szablonu ukaŝe się nam ekran jak poniŝej 3. Następnie
I Tworzenie prezentacji za pomocą szablonu w programie Power-Point 1. Wybieramy z górnego menu polecenie Nowy a następnie Utwórz z szablonu 2. Po wybraniu szablonu ukaŝe się nam ekran jak poniŝej 3. Następnie
Przed rozpoczęciem pracy otwórz nowy plik (Ctrl +N) wykorzystując szablon acadiso.dwt
 Przed rozpoczęciem pracy otwórz nowy plik (Ctrl +N) wykorzystując szablon acadiso.dwt Zadanie: Utwórz szablon rysunkowy składający się z: - warstw - tabelki rysunkowej w postaci bloku (według wzoru poniżej)
Przed rozpoczęciem pracy otwórz nowy plik (Ctrl +N) wykorzystując szablon acadiso.dwt Zadanie: Utwórz szablon rysunkowy składający się z: - warstw - tabelki rysunkowej w postaci bloku (według wzoru poniżej)
Automatyczne modelowanie na podstawie fotografii
 Automatyczne modelowanie na podstawie fotografii Przy użyciu programu Autodesk ReMake (Opracowano na potrzeby przedmiotu Modelowanie Przestrzenne) Autodesk ReMake jest dość łatwym narzędziem pozwalającym
Automatyczne modelowanie na podstawie fotografii Przy użyciu programu Autodesk ReMake (Opracowano na potrzeby przedmiotu Modelowanie Przestrzenne) Autodesk ReMake jest dość łatwym narzędziem pozwalającym
Prezentacja MS PowerPoint 2010 PL.
 Prezentacja MS PowerPoint 2010 PL. Microsoft PowerPoint to program do tworzenia prezentacji multimedialnych wchodzący w skład pakietu biurowego Microsoft Office. Prezentacje multimedialne to rodzaje prezentacji
Prezentacja MS PowerPoint 2010 PL. Microsoft PowerPoint to program do tworzenia prezentacji multimedialnych wchodzący w skład pakietu biurowego Microsoft Office. Prezentacje multimedialne to rodzaje prezentacji
Animacja. Instrukcja wykonania animacji metodą klatek kluczowych. Autor: Bartosz Kowalczyk. Blender 2.61
 Animacja Instrukcja wykonania animacji metodą klatek kluczowych Autor: Bartosz Kowalczyk Blender 2.61 Do wykonywania prostych animacji, np. ruchu, zmiany koloru, kształtu, itp. wykorzystuje się technikę
Animacja Instrukcja wykonania animacji metodą klatek kluczowych Autor: Bartosz Kowalczyk Blender 2.61 Do wykonywania prostych animacji, np. ruchu, zmiany koloru, kształtu, itp. wykorzystuje się technikę
Obsługa programu Paint materiały szkoleniowe
 Obsługa programu Paint materiały szkoleniowe Nota Materiał powstał w ramach realizacji projektu e-kompetencje bez barier dofinansowanego z Programu Operacyjnego Polska Cyfrowa działanie 3.1 Działania szkoleniowe
Obsługa programu Paint materiały szkoleniowe Nota Materiał powstał w ramach realizacji projektu e-kompetencje bez barier dofinansowanego z Programu Operacyjnego Polska Cyfrowa działanie 3.1 Działania szkoleniowe
Obiekt 3D. Instrukcja wykonania pionka. Autor: Bartosz Kowalczyk. Na podstawie pracy Marcina Wawrzyniaka. Blender 2.61
 Obiekt 3D Instrukcja wykonania pionka Autor: Bartosz Kowalczyk Na podstawie pracy Marcina Wawrzyniaka. Blender 2.61 Mała legenda: ppm = prawy przycisk myszy lpm = lewy przycisk myszy scroll = kółeczko
Obiekt 3D Instrukcja wykonania pionka Autor: Bartosz Kowalczyk Na podstawie pracy Marcina Wawrzyniaka. Blender 2.61 Mała legenda: ppm = prawy przycisk myszy lpm = lewy przycisk myszy scroll = kółeczko
Wprowadzenie do rysowania w 3D. Praca w środowisku 3D
 Wprowadzenie do rysowania w 3D 13 Praca w środowisku 3D Pierwszym krokiem niezbędnym do rozpoczęcia pracy w środowisku 3D programu AutoCad 2010 jest wybór odpowiedniego obszaru roboczego. Można tego dokonać
Wprowadzenie do rysowania w 3D 13 Praca w środowisku 3D Pierwszym krokiem niezbędnym do rozpoczęcia pracy w środowisku 3D programu AutoCad 2010 jest wybór odpowiedniego obszaru roboczego. Można tego dokonać
Modelowanie dłoni. 1. Obraz referencyjny
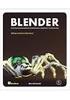 Modelowanie dłoni 1. Obraz referencyjny Obrazy referencyjne ustawiamy na panelach Properties (uaktywnienie/dezaktywacja klawiszem N), w zakładce Backgraund Images. Należy zaznaczyć opcje wyświetlania obrazu
Modelowanie dłoni 1. Obraz referencyjny Obrazy referencyjne ustawiamy na panelach Properties (uaktywnienie/dezaktywacja klawiszem N), w zakładce Backgraund Images. Należy zaznaczyć opcje wyświetlania obrazu
Ćwiczenie 4: Edycja obiektów
 Ćwiczenie 4: Edycja obiektów Aplikacja ArcMap nadaje się do edycji danych równie dobrze jak do opracowywania map. W tym ćwiczeniu rozbudujesz drogę prowadzacą do lotniska łącząc jej przedłużenie z istniejącymi
Ćwiczenie 4: Edycja obiektów Aplikacja ArcMap nadaje się do edycji danych równie dobrze jak do opracowywania map. W tym ćwiczeniu rozbudujesz drogę prowadzacą do lotniska łącząc jej przedłużenie z istniejącymi
Tworzenie dokumentacji 2D
 Tworzenie dokumentacji 2D Tworzenie dokumentacji technicznej 2D dotyczy określonej części (detalu), uprzednio wykonanej w przestrzeni trójwymiarowej. Tworzenie rysunku 2D rozpoczynamy wybierając z menu
Tworzenie dokumentacji 2D Tworzenie dokumentacji technicznej 2D dotyczy określonej części (detalu), uprzednio wykonanej w przestrzeni trójwymiarowej. Tworzenie rysunku 2D rozpoczynamy wybierając z menu
Celem ćwiczenia jest zapoznanie się z podstawowymi funkcjami i pojęciami związanymi ze środowiskiem AutoCAD 2012 w polskiej wersji językowej.
 W przygotowaniu ćwiczeń wykorzystano m.in. następujące materiały: 1. Program AutoCAD 2012. 2. Graf J.: AutoCAD 14PL Ćwiczenia. Mikom 1998. 3. Kłosowski P., Grabowska A.: Obsługa programu AutoCAD 14 i 2000.
W przygotowaniu ćwiczeń wykorzystano m.in. następujące materiały: 1. Program AutoCAD 2012. 2. Graf J.: AutoCAD 14PL Ćwiczenia. Mikom 1998. 3. Kłosowski P., Grabowska A.: Obsługa programu AutoCAD 14 i 2000.
Modelowanie powierzchniowe - czajnik
 Modelowanie powierzchniowe - czajnik Rysunek 1. Model czajnika wykonany metodą Modelowania powierzchniowego Utwórzmy rysunek części. Utwórzmy szkic na Płaszczyźnie przedniej. Narysujmy pionową Linię środkową
Modelowanie powierzchniowe - czajnik Rysunek 1. Model czajnika wykonany metodą Modelowania powierzchniowego Utwórzmy rysunek części. Utwórzmy szkic na Płaszczyźnie przedniej. Narysujmy pionową Linię środkową
Aplikacja projektu Program wycinki drzew i krzewów dla RZGW we Wrocławiu
 Aplikacja projektu Program wycinki drzew i krzewów dla RZGW we Wrocławiu Instrukcja obsługi Aplikacja wizualizuje obszar projektu tj. Dorzecze Środkowej Odry będące w administracji Regionalnego Zarządu
Aplikacja projektu Program wycinki drzew i krzewów dla RZGW we Wrocławiu Instrukcja obsługi Aplikacja wizualizuje obszar projektu tj. Dorzecze Środkowej Odry będące w administracji Regionalnego Zarządu
RYSUNEK TECHNICZNY I GEOMETRIA WYKREŚLNA INSTRUKCJA DOM Z KOMINEM W 3D
 Politechnika Białostocka Wydział Budownictwa i Inżynierii Środowiska Zakład Informacji Przestrzennej Inżynieria Środowiska RYSUNEK TECHNICZNY I GEOMETRIA WYKREŚLNA INSTRUKCJA Rok akad. 2011/2012 Semestr
Politechnika Białostocka Wydział Budownictwa i Inżynierii Środowiska Zakład Informacji Przestrzennej Inżynieria Środowiska RYSUNEK TECHNICZNY I GEOMETRIA WYKREŚLNA INSTRUKCJA Rok akad. 2011/2012 Semestr
Dodawanie grafiki i obiektów
 Dodawanie grafiki i obiektów Word nie jest edytorem obiektów graficznych, ale oferuje kilka opcji, dzięki którym można dokonywać niewielkich zmian w rysunku. W Wordzie możesz zmieniać rozmiar obiektu graficznego,
Dodawanie grafiki i obiektów Word nie jest edytorem obiektów graficznych, ale oferuje kilka opcji, dzięki którym można dokonywać niewielkich zmian w rysunku. W Wordzie możesz zmieniać rozmiar obiektu graficznego,
e-podręcznik dla seniora... i nie tylko.
 Pliki i foldery Czym są pliki? Plik to w komputerowej terminologii pewien zbiór danych. W zależności od TYPU pliku może to być: obraz (np. zdjęcie z imienin, rysunek) tekst (np. opowiadanie) dźwięk (np.
Pliki i foldery Czym są pliki? Plik to w komputerowej terminologii pewien zbiór danych. W zależności od TYPU pliku może to być: obraz (np. zdjęcie z imienin, rysunek) tekst (np. opowiadanie) dźwięk (np.
Jak przygotować pokaz album w Logomocji
 Logomocja zawiera szereg ułatwień pozwalających na dość proste przygotowanie albumu multimedialnego. Najpierw należy zgromadzić potrzebne materiały, najlepiej w jednym folderze. Ustalamy wygląd strony
Logomocja zawiera szereg ułatwień pozwalających na dość proste przygotowanie albumu multimedialnego. Najpierw należy zgromadzić potrzebne materiały, najlepiej w jednym folderze. Ustalamy wygląd strony
Tworzenie dokumentów oraz prezentacji programu Młodzi Aktywiści Prezydencji przy wykorzystaniu EduTuby
 Tworzenie dokumentów oraz prezentacji programu Młodzi Aktywiści Prezydencji przy wykorzystaniu EduTuby W tym dokumencie pokażemy wam jak stworzyć dokument oraz prezentację wykorzystując do tego możliwości,
Tworzenie dokumentów oraz prezentacji programu Młodzi Aktywiści Prezydencji przy wykorzystaniu EduTuby W tym dokumencie pokażemy wam jak stworzyć dokument oraz prezentację wykorzystując do tego możliwości,
Aby pobrać program FotoSender naleŝy na stronę www.fotokoda.pl lub www.kodakwgalerii.astral.pl i kliknąć na link Program do wysyłki zdjęć Internetem.
 FotoSender 1. Pobranie i instalacja programu Aby pobrać program FotoSender naleŝy na stronę www.fotokoda.pl lub www.kodakwgalerii.astral.pl i kliknąć na link Program do wysyłki zdjęć Internetem. Rozpocznie
FotoSender 1. Pobranie i instalacja programu Aby pobrać program FotoSender naleŝy na stronę www.fotokoda.pl lub www.kodakwgalerii.astral.pl i kliknąć na link Program do wysyłki zdjęć Internetem. Rozpocznie
Instalacja i użytkowanie programu Fotolabo 3.0
 Instalacja i użytkowanie programu Fotolabo 3.0 Pobieranie i instalacja Pobierz program klikając w ikonę z menu po lewej na http://www.fotolabo.pl. Rozpocznie się pobieranie pliku fotolabo.zip [1,8 MB],
Instalacja i użytkowanie programu Fotolabo 3.0 Pobieranie i instalacja Pobierz program klikając w ikonę z menu po lewej na http://www.fotolabo.pl. Rozpocznie się pobieranie pliku fotolabo.zip [1,8 MB],
E-geoportal Podręcznik użytkownika.
 PROCAD SA E-geoportal Podręcznik użytkownika. gis@procad.pl 2 Spis treści 1. Wstęp.... 3 2. Ikony narzędziowe.... 4 2.1. Ikony narzędziowe przesuwanie obszaru mapy.... 5 2.2. Ikony narzędziowe informacja
PROCAD SA E-geoportal Podręcznik użytkownika. gis@procad.pl 2 Spis treści 1. Wstęp.... 3 2. Ikony narzędziowe.... 4 2.1. Ikony narzędziowe przesuwanie obszaru mapy.... 5 2.2. Ikony narzędziowe informacja
W module Część-ISO wykonać kubek jak poniżej
 W module Część-ISO wykonać kubek jak poniżej rozpoczniemy od wyciągnięcia walca o średnicy 75mm i wysokości 90mm z płaszczyzny xy wykonujemy szkic do wyciągnięcia zamykamy szkic, oraz wprowadzamy wartość
W module Część-ISO wykonać kubek jak poniżej rozpoczniemy od wyciągnięcia walca o średnicy 75mm i wysokości 90mm z płaszczyzny xy wykonujemy szkic do wyciągnięcia zamykamy szkic, oraz wprowadzamy wartość
1. Pobieranie i instalacja FotoSendera
 Jak zamówić zdjęcia przez FotoSender? Spis treści: 1. Pobieranie i instalacja FotoSendera 2. Logowanie 3. Opis okna programu 4. Tworzenie i wysyłanie zlecenia Krok 1: Wybór zdjęć Krok 2: Podsumowanie zlecenia
Jak zamówić zdjęcia przez FotoSender? Spis treści: 1. Pobieranie i instalacja FotoSendera 2. Logowanie 3. Opis okna programu 4. Tworzenie i wysyłanie zlecenia Krok 1: Wybór zdjęć Krok 2: Podsumowanie zlecenia
Ćw. I Projektowanie opakowań transportowych cz. 1 Ćwiczenia z Corel DRAW
 Ćw. I Projektowanie opakowań transportowych cz. 1 Ćwiczenia z Corel DRAW Celem ćwiczenia jest wstępne przygotowanie do wykonania projektu opakowania transportowego poprzez zapoznanie się z programem Corel
Ćw. I Projektowanie opakowań transportowych cz. 1 Ćwiczenia z Corel DRAW Celem ćwiczenia jest wstępne przygotowanie do wykonania projektu opakowania transportowego poprzez zapoznanie się z programem Corel
WAŻNE! colour.me Google Fonts tutaj
 Otwieramy dokument, ustalamy podstawowe parametry. 1. Wpisujemy liczbę stron w tym przypadku będą to 2 (przód i tył). 2. Ustalamy rozmiar docelowy w tym przypadku 85x55 mm. 3. Odznaczamy opcję: strony
Otwieramy dokument, ustalamy podstawowe parametry. 1. Wpisujemy liczbę stron w tym przypadku będą to 2 (przód i tył). 2. Ustalamy rozmiar docelowy w tym przypadku 85x55 mm. 3. Odznaczamy opcję: strony
Utworzenie aplikacji mobilnej Po uruchomieniu Visual Studio pokazuje się ekran powitalny. Po lewej stronie odnośniki do otworzenia lub stworzenia
 Utworzenie aplikacji mobilnej Po uruchomieniu Visual Studio pokazuje się ekran powitalny. Po lewej stronie odnośniki do otworzenia lub stworzenia nowego projektu (poniżej są utworzone projekty) Po kliknięciu
Utworzenie aplikacji mobilnej Po uruchomieniu Visual Studio pokazuje się ekran powitalny. Po lewej stronie odnośniki do otworzenia lub stworzenia nowego projektu (poniżej są utworzone projekty) Po kliknięciu
MS Office Picture Manager
 MS Office Picture Manager Edycja obrazów cyfrowych Poradnik powstał w ramach projektu Informacja dla obywateli cybernawigatorzy w bibliotekach, zainicjowanego przez polskich uczestników programu wymiany
MS Office Picture Manager Edycja obrazów cyfrowych Poradnik powstał w ramach projektu Informacja dla obywateli cybernawigatorzy w bibliotekach, zainicjowanego przez polskich uczestników programu wymiany
Spis treści 1. Wstęp Logowanie Główny interfejs aplikacji Ogólny opis interfejsu Poruszanie się po mapie...
 Spis treści 1. Wstęp... 2 2. Logowanie... 2 3. Główny interfejs aplikacji... 2 3.1. Ogólny opis interfejsu... 2 3.2. Poruszanie się po mapie... 3 3.3. Przełączanie widocznych warstw... 3 4. Urządzenia...
Spis treści 1. Wstęp... 2 2. Logowanie... 2 3. Główny interfejs aplikacji... 2 3.1. Ogólny opis interfejsu... 2 3.2. Poruszanie się po mapie... 3 3.3. Przełączanie widocznych warstw... 3 4. Urządzenia...
Google Earth. Co to jest Google Earth? Co to jest KML? Skąd można pobrać Google Earth?
 Google Earth Co to jest Google Earth? Google Earth jest to program umożliwiający wyświetlanie na trójwymiarowym modelu kuli ziemskiej zdjęć lotniczych/satelitarnych, zdjęć zrobionych z poziomu powierzchni
Google Earth Co to jest Google Earth? Google Earth jest to program umożliwiający wyświetlanie na trójwymiarowym modelu kuli ziemskiej zdjęć lotniczych/satelitarnych, zdjęć zrobionych z poziomu powierzchni
Narysujemy uszczelkę podobną do pokazanej na poniższym rysunku. Rys. 1
 Narysujemy uszczelkę podobną do pokazanej na poniższym rysunku. Rys. 1 Jak zwykle, podczas otwierania nowego projektu, zaczynamy od ustawienia warstw. Poniższy rysunek pokazuje kolejne kroki potrzebne
Narysujemy uszczelkę podobną do pokazanej na poniższym rysunku. Rys. 1 Jak zwykle, podczas otwierania nowego projektu, zaczynamy od ustawienia warstw. Poniższy rysunek pokazuje kolejne kroki potrzebne
Wstęp Pierwsze kroki Pierwszy rysunek Podstawowe obiekty Współrzędne punktów Oglądanie rysunku...
 Wstęp... 5 Pierwsze kroki... 7 Pierwszy rysunek... 15 Podstawowe obiekty... 23 Współrzędne punktów... 49 Oglądanie rysunku... 69 Punkty charakterystyczne... 83 System pomocy... 95 Modyfikacje obiektów...
Wstęp... 5 Pierwsze kroki... 7 Pierwszy rysunek... 15 Podstawowe obiekty... 23 Współrzędne punktów... 49 Oglądanie rysunku... 69 Punkty charakterystyczne... 83 System pomocy... 95 Modyfikacje obiektów...
Obiekt 2: Świątynia Zeusa
 Obiekt 2: Świątynia Zeusa Rys 2-1. Wyobrażenie greckiej świątyni ku czci Zeusa Prezentowane w tym dokumencie zadanie polega na narysowaniu bryły, będącej wyobrażeniem greckiej świątyni ku czci Zeusa. Poniżej
Obiekt 2: Świątynia Zeusa Rys 2-1. Wyobrażenie greckiej świątyni ku czci Zeusa Prezentowane w tym dokumencie zadanie polega na narysowaniu bryły, będącej wyobrażeniem greckiej świątyni ku czci Zeusa. Poniżej
I. Spis treści I. Spis treści... 2 II. Kreator szablonów... 3 1. Tworzenie szablonu... 3 2. Menu... 4 a. Opis ikon... 5 3. Dodanie nowego elementu...
 Kreator szablonów I. Spis treści I. Spis treści... 2 II. Kreator szablonów... 3 1. Tworzenie szablonu... 3 2. Menu... 4 a. Opis ikon... 5 3. Dodanie nowego elementu... 7 a. Grafika... 7 b. Tekst... 7 c.
Kreator szablonów I. Spis treści I. Spis treści... 2 II. Kreator szablonów... 3 1. Tworzenie szablonu... 3 2. Menu... 4 a. Opis ikon... 5 3. Dodanie nowego elementu... 7 a. Grafika... 7 b. Tekst... 7 c.
W każdej sali najważniejszym narzędziem są prawdopodobnie Zasoby. Przyjrzyjmy się teraz temu narzędziu, któremu zmieniono poniżej nazwę na Wspólne
 Zasoby W każdej sali najważniejszym narzędziem są prawdopodobnie Zasoby. Przyjrzyjmy się teraz temu narzędziu, któremu zmieniono poniżej nazwę na Wspólne zasoby: Ikonki znajdujące się po prawej stronie
Zasoby W każdej sali najważniejszym narzędziem są prawdopodobnie Zasoby. Przyjrzyjmy się teraz temu narzędziu, któremu zmieniono poniżej nazwę na Wspólne zasoby: Ikonki znajdujące się po prawej stronie
Rysunek 1: Okno timeline wykorzystywane do tworzenia animacji.
 Ćwiczenie 5 - Tworzenie animacji Podczas tworzenia prostej animacji wykorzystywać będziemy okno Timeline domyślnie ustawione na dole okna Blendera (Rys. 1). Proces tworzenia animacji polega na stworzeniu
Ćwiczenie 5 - Tworzenie animacji Podczas tworzenia prostej animacji wykorzystywać będziemy okno Timeline domyślnie ustawione na dole okna Blendera (Rys. 1). Proces tworzenia animacji polega na stworzeniu
PORADNIK PRZEMALOWANIA MODELI cz.2
 PORADNIK PRZEMALOWANIA MODELI cz.2 Wstawianie oznaczeń, symboli. W pierwszej części poradnika opisałem jak zmieniać kolory modelu. Teraz oprócz zmiany koloru zajmiemy się wstawieniem symbolu graficznego
PORADNIK PRZEMALOWANIA MODELI cz.2 Wstawianie oznaczeń, symboli. W pierwszej części poradnika opisałem jak zmieniać kolory modelu. Teraz oprócz zmiany koloru zajmiemy się wstawieniem symbolu graficznego
Zadanie 10. Stosowanie dokumentu głównego do organizowania dużych projektów
 Zadanie 10. Stosowanie dokumentu głównego do organizowania dużych projektów Za pomocą edytora Word można pracować zespołowo nad jednym dużym projektem (dokumentem). Tworzy się wówczas dokument główny,
Zadanie 10. Stosowanie dokumentu głównego do organizowania dużych projektów Za pomocą edytora Word można pracować zespołowo nad jednym dużym projektem (dokumentem). Tworzy się wówczas dokument główny,
Wersja 2.6 przeznaczona jest dla systemów Windows Vista/7. Pobierz ze strony:
 Windows Movie Maker Windows Movie Maker to program do obróbki filmów. Wersja 2.6 przeznaczona jest dla systemów Windows Vista/7. Pobierz ze strony: http://www.dobreprogramy.pl/windows-movie-maker,program,windows,11546.html
Windows Movie Maker Windows Movie Maker to program do obróbki filmów. Wersja 2.6 przeznaczona jest dla systemów Windows Vista/7. Pobierz ze strony: http://www.dobreprogramy.pl/windows-movie-maker,program,windows,11546.html
1. Pobierz i zainstaluj program w 3 krokach : 2. Wybierz produkt -> FotoAlbum (Photo Books)
 1. Pobierz i zainstaluj program w 3 krokach : 2. Wybierz produkt -> FotoAlbum (Photo Books) 3. Wybór produktu w zależności od formatu, ceny : 4. Po wyborze formatu przechodzimy do okna z wyborem szablonu.
1. Pobierz i zainstaluj program w 3 krokach : 2. Wybierz produkt -> FotoAlbum (Photo Books) 3. Wybór produktu w zależności od formatu, ceny : 4. Po wyborze formatu przechodzimy do okna z wyborem szablonu.
Ćwiczenie 3. I. Wymiarowanie
 Ćwiczenie 3 I. Wymiarowanie AutoCAD oferuje duże możliwości wymiarowania rysunków, poniżej zostaną przedstawione podstawowe sposoby wymiarowania rysunku za pomocą różnych narzędzi. 1. WYMIAROWANIE LINIOWE
Ćwiczenie 3 I. Wymiarowanie AutoCAD oferuje duże możliwości wymiarowania rysunków, poniżej zostaną przedstawione podstawowe sposoby wymiarowania rysunku za pomocą różnych narzędzi. 1. WYMIAROWANIE LINIOWE
Laboratorium z Grafiki InŜynierskiej CAD. Rozpoczęcie pracy z AutoCAD-em. Uruchomienie programu
 Laboratorium z Grafiki InŜynierskiej CAD W przygotowaniu ćwiczeń wykorzystano m.in. następujące materiały: 1. Program AutoCAD 2010. 2. Graf J.: AutoCAD 14PL Ćwiczenia. Mikom 1998. 3. Kłosowski P., Grabowska
Laboratorium z Grafiki InŜynierskiej CAD W przygotowaniu ćwiczeń wykorzystano m.in. następujące materiały: 1. Program AutoCAD 2010. 2. Graf J.: AutoCAD 14PL Ćwiczenia. Mikom 1998. 3. Kłosowski P., Grabowska
Ćwiczenie 6 Animacja trójwymiarowa
 Animacja trójwymiarowa Wstęp Jedną z nowości Flasha CS4 i wyższych wersji jest tworzenie animacji 3D. Są do tego przeznaczone narzędzia Obrót 3D (W) i Translacja 3D (G). Narzędzia te działają na klipach
Animacja trójwymiarowa Wstęp Jedną z nowości Flasha CS4 i wyższych wersji jest tworzenie animacji 3D. Są do tego przeznaczone narzędzia Obrót 3D (W) i Translacja 3D (G). Narzędzia te działają na klipach
Bryła obrotowa, szyk kołowy, szyk liniowy
 Bryła obrotowa, szyk kołowy, szyk liniowy Zagadnienia. Tworzenie bryły obrotowej (dodawanie i odejmowanie bryły). Tworzenie rowków obwodowych. Tworzenie otworów powielonych za pomocą szyku kołowego. Wykorzystanie
Bryła obrotowa, szyk kołowy, szyk liniowy Zagadnienia. Tworzenie bryły obrotowej (dodawanie i odejmowanie bryły). Tworzenie rowków obwodowych. Tworzenie otworów powielonych za pomocą szyku kołowego. Wykorzystanie
Kopiowanie, przenoszenie plików i folderów
 Kopiowanie, przenoszenie plików i folderów Pliki i foldery znajdujące się na dysku można kopiować lub przenosić zarówno w ramach jednego dysku jak i między różnymi nośnikami (np. pendrive, karta pamięci,
Kopiowanie, przenoszenie plików i folderów Pliki i foldery znajdujące się na dysku można kopiować lub przenosić zarówno w ramach jednego dysku jak i między różnymi nośnikami (np. pendrive, karta pamięci,
Maskowanie i selekcja
 Maskowanie i selekcja Maska prostokątna Grafika bitmapowa - Corel PHOTO-PAINT Pozwala definiować prostokątne obszary edytowalne. Kiedy chcemy wykonać operacje nie na całym obrazku, lecz na jego części,
Maskowanie i selekcja Maska prostokątna Grafika bitmapowa - Corel PHOTO-PAINT Pozwala definiować prostokątne obszary edytowalne. Kiedy chcemy wykonać operacje nie na całym obrazku, lecz na jego części,
W tym ćwiczeniu zostanie wykonany prosty profil cienkościenny, jak na powyŝszym rysunku.
 ĆWICZENIE 1 - Podstawy modelowania 3D Rozdział zawiera podstawowe informacje i przykłady dotyczące tworzenia trójwymiarowych modeli w programie SolidWorks. Ćwiczenia zawarte w tym rozdziale są podstawą
ĆWICZENIE 1 - Podstawy modelowania 3D Rozdział zawiera podstawowe informacje i przykłady dotyczące tworzenia trójwymiarowych modeli w programie SolidWorks. Ćwiczenia zawarte w tym rozdziale są podstawą
INSTRUKCJA UŻYTKOWNIKA PORTALU SIDGG
 INSTRUKCJA UŻYTKOWNIKA PORTALU SIDGG dla Państwowy Instytut Geologiczny Państwowy Instytut Badawczy 1. Uruchomienie aplikacji. a. Wprowadź nazwę użytkownika w miejsce Nazwa użytkownika b. Wprowadź hasło
INSTRUKCJA UŻYTKOWNIKA PORTALU SIDGG dla Państwowy Instytut Geologiczny Państwowy Instytut Badawczy 1. Uruchomienie aplikacji. a. Wprowadź nazwę użytkownika w miejsce Nazwa użytkownika b. Wprowadź hasło
Instrukcja do ćwiczeń: Zapis i podstawy konstrukcji (wszelkie prawa zastrzeŝone, a krytyczne uwagi są akceptowane i wprowadzane w Ŝycie)
 Instrukcja do ćwiczeń: Zapis i podstawy konstrukcji (wszelkie prawa zastrzeŝone, a krytyczne uwagi są akceptowane i wprowadzane w Ŝycie) Ćwiczenia 11 Temat: Podstawy zarządzania projektami w Programie
Instrukcja do ćwiczeń: Zapis i podstawy konstrukcji (wszelkie prawa zastrzeŝone, a krytyczne uwagi są akceptowane i wprowadzane w Ŝycie) Ćwiczenia 11 Temat: Podstawy zarządzania projektami w Programie
Grafika komputerowa. Zajęcia 7
 Grafika komputerowa Zajęcia 7 Wygląd okna aplikacji programu Corel PhotoPaint Źródło: Podręcznik uŝytkownika pakietu CorelDRAW Graphics Suite 12 Tworzenie nowego obrazka Wybór trybu kolorów Określenie
Grafika komputerowa Zajęcia 7 Wygląd okna aplikacji programu Corel PhotoPaint Źródło: Podręcznik uŝytkownika pakietu CorelDRAW Graphics Suite 12 Tworzenie nowego obrazka Wybór trybu kolorów Określenie
Praktyczne przykłady wykorzystania GeoGebry podczas lekcji na II etapie edukacyjnym.
 Praktyczne przykłady wykorzystania GeoGebry podczas lekcji na II etapie edukacyjnym. Po uruchomieniu Geogebry (wersja 5.0) Pasek narzędzi Cofnij/przywróć Problem 1: Sprawdź co się stanie, jeśli połączysz
Praktyczne przykłady wykorzystania GeoGebry podczas lekcji na II etapie edukacyjnym. Po uruchomieniu Geogebry (wersja 5.0) Pasek narzędzi Cofnij/przywróć Problem 1: Sprawdź co się stanie, jeśli połączysz
JAK ZAMÓWIĆ ZDJĘCIA PRZEZ PROGRAM FOTOSENDER? 1. POBIERANIE I INSTALACJA PROGRAMU FOTOSENDER
 Foto Nowak Studio Nowe Brzesko, ul. Lubelska 42, 32-120 Nowe Brzesko Tel.: 12 385 24 58, Tel.: 601 95 38 32, e-mail: fotonowak@poczta.fm Foto Nowak Studio Proszowice, ul. 3 Maja 89, 32-100 Proszowice Tel.:
Foto Nowak Studio Nowe Brzesko, ul. Lubelska 42, 32-120 Nowe Brzesko Tel.: 12 385 24 58, Tel.: 601 95 38 32, e-mail: fotonowak@poczta.fm Foto Nowak Studio Proszowice, ul. 3 Maja 89, 32-100 Proszowice Tel.:
Grażyna Koba. Grafika komputerowa. materiały dodatkowe do podręcznika. Informatyka dla gimnazjum
 Grażyna Koba Grafika komputerowa materiały dodatkowe do podręcznika Informatyka dla gimnazjum Rysunki i animacje w Edytorze postaci 1. Rysunek w Edytorze postaci Edytor postaci (rys. 1.) jest częścią programu
Grażyna Koba Grafika komputerowa materiały dodatkowe do podręcznika Informatyka dla gimnazjum Rysunki i animacje w Edytorze postaci 1. Rysunek w Edytorze postaci Edytor postaci (rys. 1.) jest częścią programu
