Otwórz nowy skoroszyt. Zapisz go na dysku pod nazwą Nazwisko Imię Excel ćwiczenie 4.
|
|
|
- Magdalena Kaczmarek
- 7 lat temu
- Przeglądów:
Transkrypt
1 Ćwiczenie 1. Otwórz nowy skoroszyt. Zapisz go na dysku pod nazwą Nazwisko Imię Excel ćwiczenie 1. Wprowadź do komórek B1:B6 wartość 0, Sformatuj odpowiednie komórki tak, aby wyświetlanie danych było zgodne poniższym ze wzorem (dodaj również opis w kolumnie A): Ćwiczenie 2. Otwórz nowy skoroszyt. Zapisz go na dysku pod nazwą Nazwisko Imię Excel ćwiczenie 2. Przygotuj arkusz wg poniższego rysunku: W komórce D6 oblicz drogę s przebytą w czasie t przez ciało poruszające się ruchem 2 at jednostajnie przyspieszonym z prędkością początkową v 0 i przyspieszeniem a ( s = v0t + ). 2 Ćwiczenie 3. Otwórz nowy skoroszyt. Zapisz go na dysku pod nazwą Nazwisko Imię Excel ćwiczenie 3. Wprowadź do arkusza poniższe dane: Do komórki B5 wprowadź formułę sumującą dane z komórek B1:B4 (formuła powinna mieć taką postać, aby po jej przekopiowaniu do komórek D5, F5 i H5 została automatycznie obliczona suma liczb w każdej z kolejnych kolumn); uzupełnij komórki D5, F5 i H5 odpowiednimi formułami. Ćwiczenie 4. Otwórz nowy skoroszyt. Zapisz go na dysku pod nazwą Nazwisko Imię Excel ćwiczenie 4. MS Excel ćwiczenia 1
2 a) w arkuszu Arkusz1 narysuj wykres funkcji y = x 3 + x 2-32x - 60 dla argumentów z przedziału <-7; 7>: b) w arkuszu Arkusz2 narysuj wykres funkcji y = -3x 3 + 0,2x 2-2x + 1 dla argumentów z przedziału <-4; 4> (wartości funkcji obliczaj dla argumentów z przyrostem 0,5), c) w arkuszu Arkusz3 narysuj wykres funkcji y = sin x dla argumentów z przedziału <0 o ; 360 o > (pamiętaj o właściwej postaci argumentu funkcji trygonometrycznych): x d) dodaj nowy arkusz i narysuj w nim wykres funkcji y = cos x 5sin dla argumentów 2 z przedziału <-360 o ; 360 o > (wartości funkcji obliczaj dla argumentów z przyrostem 30 o ), e) dodaj nowy arkusz i narysuj w nim wykres funkcji y = tg x dla argumentów z przedziału < 180 o ; +180 o > (wartości funkcji obliczaj dla argumentów z przyrostem 15 o ); zmodyfikuj dane w ten sposób, aby uzyskać poprawny wykres funkcji: MS Excel ćwiczenia 2
3 f) dodaj nowy arkusz i przedstaw na jednym wykresie przebieg jednego okresu funkcji sinus i cosinus (nadając mu wygląd jak najbardziej zbliżony do poniższego rysunku): g) dodaj nowy arkusz i utwórz w nim tabelę zawierającą dane pomiarowe zgodną z poniższym wzorcem: MS Excel ćwiczenia 3
4 dla serii pomiarowych w kolejnych wierszach oblicz wartość średnią, odchylenie standardowe i rozstęp (różnicę pomiędzy wartością maksymalną i minimalną w serii danych). Wyniki obliczeń przedstaw z dokładnością dwóch miejsc po przecinku. Na podstawie uzyskanych danych wykonaj poniższy wykres: Ćwiczenie 5. Otwórz nowy skoroszyt. Zapisz go na dysku pod nazwą Nazwisko Imię Excel ćwiczenie 5. a) przygotuj arkusz wg poniższego rysunku: Narysuj wykres funkcji y = Ax 2 + Bx + C w taki sposób, aby wartości parametrów A, B i C były pobierane z komórek E1, E2 i E3. b) narysuj (w następnym arkuszu) wykres drgania harmonicznego o określonej częstotliwości f, amplitudzie A, przesunięciu fazowym φ i czasie trwania t (wartości liczbowe dobierz samodzielnie). MS Excel ćwiczenia 4
5 Ćwiczenie 6. Otwórz nowy skoroszyt. Zapisz go na dysku pod nazwą Nazwisko Imię Excel ćwiczenie 6. a) utwórz w arkuszu tabelę zgodną z poniższym wzorem: W kolumnie Zysk skumulowany % wartość w każdym wierszu to zysk skumulowany w danym roku podzielony przez zysk skumulowany w roku Utwórz odpowiednią formułę w komórce F2; przekopiuj ją do pozostałych komórek i zmień odpowiednio ich format. Oblicz również sumy w komórkach B8, C8 i D8. Na podstawie danych w tabeli utwórz następujący wykres (zwróć uwagę na odpowiednią kolejność serii danych): Wyniki finansowe Sprzedaż Koszty Zysk Otwórz nowy dokument edytora MS Word i skopiuj do niego utworzoną tabelę oraz wykres. Zapisz dokument pod nazwą Nazwisko Imię dane z programu Excel. MS Excel ćwiczenia 5
6 b) utwórz w kolejnym arkuszu tabelę zawierającą dane pomiarowe zgodną z poniższym wzorcem: wykonaj wykres charakterystyki u2(t) oraz i2(t) tak, aby jego wygląd był zgodny z poniższym przykładem: Charakterystyka u2(t) i i2(t) u2 (V) i2 (ma) u (V) ,50 2, , , , ,00 0-0,50 0,00 0,10 0,20 0,30 0,40 0,50 0,60 0,70 0,80 0,90 1,00 1,10 t (s) i (ma) (*) Ćwiczenie 7. Otwórz nowy skoroszyt. Zapisz go na dysku pod nazwą Nazwisko Imię Excel ćwiczenie 7. Narysuj wykresy funkcji: a) 2 2 f ( x, y) = x + y ; x, y < 3; 3 > b) f ( x, y) = sin x sin y ; x, y < 180 ; > Ćwiczenie 8. Otwórz nowy skoroszyt. Zapisz go na dysku pod nazwą Nazwisko Imię Excel ćwiczenie 8. Wprowadź do arkusza i odpowiednio sformatuj dane wg następującego rysunku: MS Excel ćwiczenia 6
7 Następnie: a) do komórki E2 wprowadź formułę obliczającą cenę brutto towaru (formuła powinna mieć taką postać, aby po jej przekopiowaniu do komórek E3:E11 automatycznie została obliczona cena brutto towarów w kolejnych wierszach), b) do komórki G2 wprowadź formułę obliczającą wartość netto (cena netto pomnożona przez ilość); formuła powinna mieć taką postać, aby po jej przekopiowaniu do komórek G3:G11 automatycznie została obliczona wartość netto towarów w kolejnych wierszach), c) do komórek H2:H11 wprowadź formułę obliczającą wartość brutto (analogicznie jak w podpunkcie powyżej), d) oblicz sumy w komórkach F12, G12 oraz H12, e) zmień wartość stawki VAT (komórka J2) na 7%. Ćwiczenie 9. Otwórz nowy skoroszyt. Zapisz go na dysku pod nazwą Nazwisko Imię Excel ćwiczenie 8. a) w arkuszu Arkusz1 w komórkach A1:A10 wprowadź 10 kolejnych dat (w komórce A1 bieżąca data, w pozostałych daty następujących po sobie 9 dni). Zwróć uwagę na właściwy format wprowadzanych dat: Przykład: b) w arkuszu Arkusz2 w komórce A1 wprowadź formułę wyświetlającą aktualną datę (zależną od dnia otwarcia arkusza lub chwili jego ponownego przeliczenia klawiszem F9). W pozostałych komórkach wprowadź formuły powodujące wyświetlenie dat zgodnie z poniższym schematem (komórka A2: data otwarcia arkusza +3 dni, komórka A3: data otwarcia arkusza +7 dni, komórka A4: data otwarcia arkusza +10 dni, itd. przez kolejne 5 tygodni): MS Excel ćwiczenia 7
8 Przykład c) w arkuszu Arkusz3 w komórce A1 wprowadź wartość odpowiadającą godzinie Następnie wprowadź do arkusza odpowiednie formuły w ten sposób, aby w komórkach A2:A17 znalazły się dane o następującej postaci (odstępy 15-minutowe przez 4 kolejne godziny). MS Excel ćwiczenia 8
9 Ćwiczenie 10. Otwórz nowy skoroszyt. Zapisz go na dysku pod nazwą Nazwisko Imię Excel ćwiczenie 10. Skopiuj do niego dane dotyczące przerw w produkcji (patrz: Załącznik 1; ścieżkę dostępu do pliku poda prowadzący). Zmień nazwę arkusza do którego skopiowałeś dane na Dane wejściowe. Następnie: w dwóch kolejnych arkuszach utwórz dwie tabele przestawne (patrz: Załącznik 2): o podsumowującą czasy przerwy na poszczególnych wydziałach, o podsumowującą straty spowodowane przestojami, dodaj nowy arkusz, zmień jego nazwę na Wykresy i wykonaj następujące wykresy kołowe (patrz: Załącznik 3): o oszacowana strata kosztów spowodowana przerwami w produkcji dla danego wydziału z uwzględnieniem przyczyny, o procentowy udział każdej z przyczyn przerwy w stratach dla wybranego wydziału, o długość przerwy w produkcji z podziałem na przyczyny jej wystąpienia wyrażona w godzinach, w arkuszu Wykresy dodaj wykres zestawienia zbiorczego czasów przerw w produkcji dla poszczególnych wydziałów (patrz: Załącznik 3). Wskazówka: aby wykonać tabele przestawne, skorzystaj z odpowiedniego kreatora (Dane Raport tabeli przestawnej i wykresu przestawnego...). Ćwiczenie 11. Otwórz nowy skoroszyt. Zapisz go na dysku pod nazwą Nazwisko Imię Excel ćwiczenie11. Dodaj do skoroszytu 3 nowe arkusze. Skopiuj do wszystkich arkuszy dane dotyczące przerw w produkcji (te same, co w poprzednim ćwiczeniu). Następnie: przy pomocy autofiltra (Dane Filtr Autofiltr) wyświetl: o w arkuszu Arkusz1 dane dotyczące Lakierni, o w arkuszu Arkusz2 20 pierwszych rekordów, o w arkuszu Arkusz3 wszystkie rekordy spełniające warunek: czas przerwy z przedziału 1 do 5, posortuj dane (Dane Sortuj): o w arkuszu Arkusz4 według klucza Data (malejąco), o w arkuszu Arkusz5 według klucza Nazwa wydziału (rosnąco) oraz Oszacowana strata (rosnąco), o w arkuszu Arkusz6 według klucza Nazwisko kierownika (malejąco) oraz Oszacowana strata (rosnąco). MS Excel ćwiczenia 9
10 Załącznik 1 L.p. Nazwa wydziału Symbol wydziału Nazwisko Kierownika Data Czas przerwy [h] Symbol przerwy Oszacowana strata 1 Montaż 1 M.1 Kowalski ,00 B.O. 112,00 zł 2 Montaż 1 M.1 Kowalski ,00 Z.O. 230,00 zł 3 Montaż 1 M.1 Kowalski ,50 B.M. 50,00 zł 4 Montaż 1 M.1 Kowalski ,00 B.O. 408,00 zł 5 Montaż 1 M.1 Kowalski ,00 M.W. 234,00 zł 6 Montaż 1 M.1 Kowalski ,50 B.O. 250,00 zł 7 Montaż 1 M.1 Kowalski ,25 M.W. 300,00 zł 8 Montaż 1 M.1 Kowalski ,50 B.M. 35,00 zł 9 Montaż 1 M.1 Kowalski ,25 Z.O. 490,00 zł 10 Montaż 1 M.1 Kowalski ,00 B.O. 20,00 zł 11 Montaż 1 M.1 Kowalski ,00 Z.O. 12,00 zł 12 Lakiernia LAK Nowicki ,00 B.O. 13,00 zł 13 Lakiernia LAK Nowicki ,00 M.W. 180,00 zł 14 Lakiernia LAK Nowicki ,00 Z.O. 123,00 zł 15 Lakiernia LAK Nowicki ,00 B.O. 450,00 zł 16 Lakiernia LAK Nowicki ,00 B.O. 120,00 zł 17 Lakiernia LAK Nowicki ,50 B.N. 54,00 zł 18 Lakiernia LAK Nowicki ,25 B.N. 340,00 zł 19 Lakiernia LAK Nowicki ,50 M.W. 123,00 zł 20 Lakiernia LAK Nowicki ,00 B.M. 123,00 zł 21 Obróbka OBR Wysocki ,00 Z.O. 420,00 zł 22 Obróbka OBR Wysocki ,00 Z.O. 12,00 zł 23 Obróbka OBR Wysocki ,00 B.O. 124,00 zł 24 Obróbka OBR Wysocki ,00 M.W. 543,00 zł 25 Obróbka OBR Wysocki ,00 B.M. 456,00 zł 26 Obróbka OBR Wysocki ,00 B.O. 123,00 zł 27 Obróbka OBR Wysocki ,00 B.N. 76,00 zł 28 Przerób PRZ Matysiak ,00 Z.O. 346,00 zł 29 Przerób PRZ Matysiak ,00 B.O. 242,00 zł 30 Przerób PRZ Matysiak ,00 B.O. 234,00 zł 31 Przerób PRZ Matysiak ,25 B.M. 432,00 zł 32 Przerób PRZ Matysiak ,00 M.W. 123,00 zł 33 Przerób PRZ Matysiak ,00 Z.O. 211,00 zł 34 Przerób PRZ Matysiak ,25 B.M. 30,00 zł 35 Montaż 2 M.2 Małek ,25 Z.O. 234,00 zł 36 Montaż 2 M.2 Małek ,00 B.O. 98,00 zł 37 Montaż 2 M.2 Małek ,00 B.O. 99,00 zł 38 Montaż 2 M.2 Małek ,00 B.M. 190,00 zł 39 Montaż 2 M.2 Małek ,00 B.N. 200,00 zł 40 Montaż 2 M.2 Małek ,00 M.W. 310,00 zł 41 Montaż 1 M.1 Kowalski ,00 B.N. 120,00 zł Opis błędów: B.O. - brak oznaczenia Z.O. - złe oznaczenie B.M. - brak materiału M.W. - materiał wybrakowany B.N. - brak narzędzia MS Excel ćwiczenia 10
11 Załącznik 2 Podsumowanie czasów przerwy na poszczególnych wydziałach Suma: Czas przerwy [h] Symbol przerwy Nazwa wydziału B.M. B.N. B.O. M.W. Z.O. Suma całkowita Lakiernia 2,00 4,75 13,00 5,50 1,00 26,25 Montaż 1 1,00 2,00 18,50 4,25 6,25 32,00 Montaż 2 3,00 2,00 3,00 4,00 1,25 13,25 Obróbka 1,00 1,00 9,00 2,00 4,00 17,00 Przerób 4,50 3,00 1,00 10,00 18,50 Suma całkowita 11,50 9,75 46,50 16,75 22,50 107,00 Podsumowanie strat spowodowane przestojami Suma: Oszacowana strata Symbol przerwy Nazwa wydziału B.M. B.N. B.O. M.W. Z.O. Suma całkowita Lakiernia 123,00zł 394,00zł 583,00zł 303,00zł 123,00zł 1526,00zł Montaż1 85,00zł 120,00zł 790,00zł 534,00zł 732,00zł 2261,00zł Montaż2 190,00zł 200,00zł 197,00zł 310,00zł 234,00zł 1131,00zł Obróbka 456,00zł 76,00zł 247,00zł 543,00zł 432,00zł 1754,00zł Przerób 462,00zł 476,00zł 123,00zł 557,00zł 1618,00zł Sumacałkowita 1316,00zł 790,00zł 2293,00zł 1813,00zł 2078,00zł 8290,00zł MS Excel ćwiczenia 11
12 Załącznik 3 oszacowana strata kosztów spowodowana przerwami w produkcji (tu: dla wydziału Lakiernia ) z uwzględnieniem przyczyny Lakiernia 123,00 zł 123,00 zł 303,00 zł 394,00 zł B.M. B.N. B.O. M.W. Z.O. 583,00 zł procentowy udział każdej z przyczyn błędów w stratach w produkcji (tu: dla wydziału Montaż 1 ) Montaż 1 4% 5% 32% 35% B.M. B.N. B.O. M.W. Z.O. 24% MS Excel ćwiczenia 12
13 długość przerwy w produkcji (tu: dla wydziału Obróbka ) z podziałem na przyczyny wystąpienia przerwy wyrażona w godzinach Obróbka 2,00 4,00 1,00 1,00 9,00 B.M. B.N. B.O. M.W. Z.O. zestawienie zbiorcze czasów przerw w produkcji dla poszczególnych wydziałów przerwy w produkcji 35,00 32,00 30,00 26,25 25,00 20,00 15,00 10,00 5,00 13,25 17,00 18,50 przerwy w produkcji 0,00 Lakiernia Montaż 1 Montaż 2 Obróbka Przerób MS Excel ćwiczenia 13
Ćwiczenie 3. Wprowadź do odpowiednich komórek następujące dane: Ćwiczenie 4. Wprowadź do odpowiednich komórek następujące dane: - 1 -
 Ćwiczenie 1. Uruchom MS Excel i zmień domyślną liczbę arkuszy dodając trzy nowe, po czym: a) usuń jeden z nowo dodanych arkuszy, b) zmień nazwę obu nowo dodanych arkuszy na: Nowy1 i Nowy2, c) za pomocą
Ćwiczenie 1. Uruchom MS Excel i zmień domyślną liczbę arkuszy dodając trzy nowe, po czym: a) usuń jeden z nowo dodanych arkuszy, b) zmień nazwę obu nowo dodanych arkuszy na: Nowy1 i Nowy2, c) za pomocą
MS Access 2010 instrukcja część 2. Ćwiczenie 3.
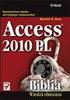 Importowanie danych z arkusza MS Excel. Ćwiczenie 3. Utworzyć nową bazę danych i przejść do opcji importu danych z arkusz MS Excel. Wskaż źródło danych do zaimportowania (plik arkusza MS Excel jego nazwę
Importowanie danych z arkusza MS Excel. Ćwiczenie 3. Utworzyć nową bazę danych i przejść do opcji importu danych z arkusz MS Excel. Wskaż źródło danych do zaimportowania (plik arkusza MS Excel jego nazwę
Ćwiczenie 6 MS EXCEL
 Ćwiczenie 6 MS EXCEL 1. DANE 1) Utwórz plik w MsExcel, zapisz jego, jako Imię_Nazwisko.xls. albo 2) Utwórz nowy Arkusz w pliku, wykorzystanym na poprzednich zajęciach. 3) Otwórz plik Samochody.txt. Zaimportuj
Ćwiczenie 6 MS EXCEL 1. DANE 1) Utwórz plik w MsExcel, zapisz jego, jako Imię_Nazwisko.xls. albo 2) Utwórz nowy Arkusz w pliku, wykorzystanym na poprzednich zajęciach. 3) Otwórz plik Samochody.txt. Zaimportuj
Tabele przestawne tabelą przestawną. Sprzedawcy, Kwartały, Wartości. Dane/Raport tabeli przestawnej i wykresu przestawnego.
 Tabele przestawne Niekiedy istnieje potrzeba dokonania podsumowania zawartości bazy danych w formie dodatkowej tabeli. Tabelę taką, podsumowującą wybrane pola bazy danych, nazywamy tabelą przestawną. Zasady
Tabele przestawne Niekiedy istnieje potrzeba dokonania podsumowania zawartości bazy danych w formie dodatkowej tabeli. Tabelę taką, podsumowującą wybrane pola bazy danych, nazywamy tabelą przestawną. Zasady
Technologia Informacyjna Zajęcia 10. JEŻELI(warunek_logiczny; wartość_dla_prawdy; wartość_dla_fałszu)
 MS Excel 2007 1. JEŻELI - funkcja służąca do testowania warunków logicznych Składnia: JEŻELI(warunek_logiczny; wartość_dla_prawdy; wartość_dla_fałszu) W warunku logicznym wykorzystywane są logiczne operatory
MS Excel 2007 1. JEŻELI - funkcja służąca do testowania warunków logicznych Składnia: JEŻELI(warunek_logiczny; wartość_dla_prawdy; wartość_dla_fałszu) W warunku logicznym wykorzystywane są logiczne operatory
TP1 - TABELE PRZESTAWNE od A do Z
 TP1 - TABELE PRZESTAWNE od A do Z Program szkolenia 1. Tabele programu Excel 1.1. Wstawianie tabeli 1.2. Style tabeli 1.3. Właściwości tabeli 1.4. Narzędzia tabel 1.4.1. Usuń duplikaty 1.4.2. Konwertuj
TP1 - TABELE PRZESTAWNE od A do Z Program szkolenia 1. Tabele programu Excel 1.1. Wstawianie tabeli 1.2. Style tabeli 1.3. Właściwości tabeli 1.4. Narzędzia tabel 1.4.1. Usuń duplikaty 1.4.2. Konwertuj
Microsoft Access materiały pomocnicze do ćwiczeń
 Microsoft Access materiały pomocnicze do ćwiczeń Opracowanie: Maria PIŁACIŃSKA Zadanie 1. Utwórz nową bazę danych. Zapisz ją w pliku o nazwie Zakłócenia w produkcji 2. Przenieś do nowej bazy tabele Wydziały,
Microsoft Access materiały pomocnicze do ćwiczeń Opracowanie: Maria PIŁACIŃSKA Zadanie 1. Utwórz nową bazę danych. Zapisz ją w pliku o nazwie Zakłócenia w produkcji 2. Przenieś do nowej bazy tabele Wydziały,
EXCEL TABELE PRZESTAWNE
 EXCEL TABELE PRZESTAWNE ZADANIE 1. (3 punkty). Ze strony http://www.staff.amu.edu.pl/~izab/ pobierz plik o nazwie Tabela1.xlsx. Używając tabel przestawnych wykonaj następujące polecenia: a) Utwórz pierwszą
EXCEL TABELE PRZESTAWNE ZADANIE 1. (3 punkty). Ze strony http://www.staff.amu.edu.pl/~izab/ pobierz plik o nazwie Tabela1.xlsx. Używając tabel przestawnych wykonaj następujące polecenia: a) Utwórz pierwszą
Bazy danych w arkuszu kalkulacyjnym
 Bazy danych w arkuszu kalkulacyjnym Arkusz kalkulacyjny może służyć do tworzenia prostych baz danych, składających się z pojedynczej tabeli, gdzie kolumny określane są jako Pola, natomiast wiersze jako
Bazy danych w arkuszu kalkulacyjnym Arkusz kalkulacyjny może służyć do tworzenia prostych baz danych, składających się z pojedynczej tabeli, gdzie kolumny określane są jako Pola, natomiast wiersze jako
Laboratorium 7b w domu wykresy w Excelu
 Ćwiczenie Laboratorium 7b w domu wykresy w Excelu Otwórz nowy Zeszyt. Utwórz formułę dla funkcji: f x log 3x i policz jej wartości w przedziale [-, ] z krokiem,. Wykonaj wykres tej funkcji Zaznacz cały
Ćwiczenie Laboratorium 7b w domu wykresy w Excelu Otwórz nowy Zeszyt. Utwórz formułę dla funkcji: f x log 3x i policz jej wartości w przedziale [-, ] z krokiem,. Wykonaj wykres tej funkcji Zaznacz cały
PROGRAM SZKOLENIA. Excel Średniozaawansowany z wprowadzeniem do tabel przestawnych i makr.
 PROGRAM SZKOLENIA Excel Średniozaawansowany z wprowadzeniem do tabel przestawnych i makr SZKOLENIE JEST DLA OSÓB, KTÓRE: znają podstawy programu Microsoft Excel, chcą przyspieszyć i usprawnić pracę oraz
PROGRAM SZKOLENIA Excel Średniozaawansowany z wprowadzeniem do tabel przestawnych i makr SZKOLENIE JEST DLA OSÓB, KTÓRE: znają podstawy programu Microsoft Excel, chcą przyspieszyć i usprawnić pracę oraz
Excel zadania sprawdzające 263
 Excel zadania sprawdzające 263 Przykładowe zadania do samodzielnego rozwiązania Zadanie 1 Wpisać dane i wykonać odpowiednie obliczenia. Wykorzystać wbudowane funkcje Excela: SUMA oraz ŚREDNIA. Sformatować
Excel zadania sprawdzające 263 Przykładowe zadania do samodzielnego rozwiązania Zadanie 1 Wpisać dane i wykonać odpowiednie obliczenia. Wykorzystać wbudowane funkcje Excela: SUMA oraz ŚREDNIA. Sformatować
MS Excel. 1. JEŻELI - funkcja służąca do testowania warunków logicznych. Składnia: JEŻELI(warunek_logiczny; wartość_dla_prawdy; wartość_dla_fałszu)
 MS Excel 1. JEŻELI - funkcja służąca do testowania warunków logicznych Składnia: JEŻELI(warunek_logiczny; wartość_dla_prawdy; wartość_dla_fałszu) W warunku logicznym wykorzystywane są logiczne operatory
MS Excel 1. JEŻELI - funkcja służąca do testowania warunków logicznych Składnia: JEŻELI(warunek_logiczny; wartość_dla_prawdy; wartość_dla_fałszu) W warunku logicznym wykorzystywane są logiczne operatory
Ćwiczenia Skopiować do swojego folderu plik cwiczenia-kl.ii.xls, a następnie zmienić jego nazwę na imię i nazwisko ucznia
 Temat 23 : Poznajemy podstawy pracy w programie Excel. 1. Arkusz kalkulacyjny to: program przeznaczony do wykonywania różnego rodzaju obliczeń oraz prezentowania i analizowania ich wyników, utworzony (w
Temat 23 : Poznajemy podstawy pracy w programie Excel. 1. Arkusz kalkulacyjny to: program przeznaczony do wykonywania różnego rodzaju obliczeń oraz prezentowania i analizowania ich wyników, utworzony (w
Przykłady formatowania komórek
 Zadanie 1. Wprowadzić do arkusza kalkulacyjnego w czterech kolumnach dane liczbowe, tekstowe, datę i czas formatując je na pięć różnych sposobów zgodnie z załączonym przykładem: Zadanie. Przykłady formatowania
Zadanie 1. Wprowadzić do arkusza kalkulacyjnego w czterech kolumnach dane liczbowe, tekstowe, datę i czas formatując je na pięć różnych sposobów zgodnie z załączonym przykładem: Zadanie. Przykłady formatowania
TECHNIKI INFORMACJI I KOMUNIKACJI. Arkusz Kalkulacyjny EXCEL praca z bazą danych
 Arkusz Kalkulacyjny EXCEL praca z bazą danych Otwórz skoroszyt TIK Lista płac. W Arkuszu 1 wprowadź następujące dane: - w komórce A1 tekst: Uproszczona lista płac - w komórce B30 tekst: Podatek - w komórce
Arkusz Kalkulacyjny EXCEL praca z bazą danych Otwórz skoroszyt TIK Lista płac. W Arkuszu 1 wprowadź następujące dane: - w komórce A1 tekst: Uproszczona lista płac - w komórce B30 tekst: Podatek - w komórce
Informatyka Arkusz kalkulacyjny Excel 2010 dla WINDOWS cz.3
 Wyższa Szkoła Ekologii i Zarządzania Excel Informatyka Arkusz kalkulacyjny Excel 2010 dla WINDOWS cz.3 Slajd 1 Slajd 2 Jedną z najważniejszych spraw jest tzw. adresacja. Mówiliśmy już o adresach (tzw.
Wyższa Szkoła Ekologii i Zarządzania Excel Informatyka Arkusz kalkulacyjny Excel 2010 dla WINDOWS cz.3 Slajd 1 Slajd 2 Jedną z najważniejszych spraw jest tzw. adresacja. Mówiliśmy już o adresach (tzw.
Politechnika Gdańska Wydział Elektrotechniki i Automatyki Katedra Elektroenergetyki Technologie informatyczne
 Politechnika Gdańska Wydział Elektrotechniki i Automatyki Katedra Elektroenergetyki Technologie informatyczne Microsoft Excel Ćw. 4 1. Bazy danych w programie Excel - wprowadzenie Program MS Excel umożliwia
Politechnika Gdańska Wydział Elektrotechniki i Automatyki Katedra Elektroenergetyki Technologie informatyczne Microsoft Excel Ćw. 4 1. Bazy danych w programie Excel - wprowadzenie Program MS Excel umożliwia
Arkusz kalkulacyjny MS EXCEL ĆWICZENIA 4
 Arkusz kalkulacyjny MS EXCEL ĆWICZENIA 4 Uwaga! Każde ćwiczenie rozpoczynamy od stworzenia w katalogu Moje dokumenty swojego własnego katalogu roboczego, w którym będziecie Państwo zapisywać swoje pliki.
Arkusz kalkulacyjny MS EXCEL ĆWICZENIA 4 Uwaga! Każde ćwiczenie rozpoczynamy od stworzenia w katalogu Moje dokumenty swojego własnego katalogu roboczego, w którym będziecie Państwo zapisywać swoje pliki.
PROGRAM SZKOLENIA. Excel w Analizach danych.
 PROGRAM SZKOLENIA Excel w Analizach danych SZKOLENIE JEST DLA OSÓB, KTÓRE: znają podstawy programu Microsoft Excel, w codziennej pracy wykorzystują Excel jako narzędzie analizy danych i chcą zgłębić posiadaną
PROGRAM SZKOLENIA Excel w Analizach danych SZKOLENIE JEST DLA OSÓB, KTÓRE: znają podstawy programu Microsoft Excel, w codziennej pracy wykorzystują Excel jako narzędzie analizy danych i chcą zgłębić posiadaną
ARKUSZ KALKULACYJNY komórka
 ARKUSZ KALKULACYJNY Arkusz kalkulacyjny program służący do obliczeń, kalkulacji i ich interpretacji graficznej w postaci wykresów. Przykłady programów typu Arkusz Kalkulacyjny: - Ms Excel (*.xls; *.xlsx)
ARKUSZ KALKULACYJNY Arkusz kalkulacyjny program służący do obliczeń, kalkulacji i ich interpretacji graficznej w postaci wykresów. Przykłady programów typu Arkusz Kalkulacyjny: - Ms Excel (*.xls; *.xlsx)
Arkusz kalkulacyjny MS EXCEL - ĆWICZENIA
 Arkusz kalkulacyjny MS EXCEL - ĆWICZENIA Uwaga! Każde ćwiczenie rozpoczynamy od stworzenia w katalogu Moje dokumenty swojego własnego katalogu roboczego, w którym będziecie Państwo zapisywać swoje pliki.
Arkusz kalkulacyjny MS EXCEL - ĆWICZENIA Uwaga! Każde ćwiczenie rozpoczynamy od stworzenia w katalogu Moje dokumenty swojego własnego katalogu roboczego, w którym będziecie Państwo zapisywać swoje pliki.
MS Excel. Podstawowe wiadomości
 MS Excel Podstawowe wiadomości Do czego służy arkusz kalkulacyjny? Arkusz kalkulacyjny wykorzystywany jest tam gdzie wykonywana jest olbrzymia ilość żmudnych, powtarzających się według określonego schematu
MS Excel Podstawowe wiadomości Do czego służy arkusz kalkulacyjny? Arkusz kalkulacyjny wykorzystywany jest tam gdzie wykonywana jest olbrzymia ilość żmudnych, powtarzających się według określonego schematu
Arkusz kalkulacyjny Excel
 Arkusz kalkulacyjny Excel Ćwiczenie 1. Sumy pośrednie (częściowe). POMOC DO ĆWICZENIA Dzięki funkcji sum pośrednich (częściowych) nie jest konieczne ręczne wprowadzanie odpowiednich formuł. Dzięki nim
Arkusz kalkulacyjny Excel Ćwiczenie 1. Sumy pośrednie (częściowe). POMOC DO ĆWICZENIA Dzięki funkcji sum pośrednich (częściowych) nie jest konieczne ręczne wprowadzanie odpowiednich formuł. Dzięki nim
Konkurs Potyczki informatyczno matematyczne VI edycja 2009r. Zespół Szkół w Dobrzeniu Wielkim
 Zad 1. (5pkt/12min) W prognozie pogody podano, że obecnie nad morzem jest piękna, bezwietrzna pogoda, ale za ponad pięć godzin, wiatr może osiągnąć tam prędkość 90km/h, a w górach może wiać nawet z prędkością
Zad 1. (5pkt/12min) W prognozie pogody podano, że obecnie nad morzem jest piękna, bezwietrzna pogoda, ale za ponad pięć godzin, wiatr może osiągnąć tam prędkość 90km/h, a w górach może wiać nawet z prędkością
Podstawowe pojęcia bazy danych
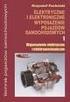 7.5. Baza danych w arkuszu kalkulacyjnym Przykład 7.16 Zaprojektuj wykres kołowy 3-W pokazujący procentowy udział dochodów z różnych źródeł w podsumowaniu roku 2008 oraz umieść na wykresie wartości procentowe
7.5. Baza danych w arkuszu kalkulacyjnym Przykład 7.16 Zaprojektuj wykres kołowy 3-W pokazujący procentowy udział dochodów z różnych źródeł w podsumowaniu roku 2008 oraz umieść na wykresie wartości procentowe
PROGRAM SZKOLENIA. Excel w logistyce.
 PROGRAM SZKOLENIA Excel w logistyce SZKOLENIE JEST DLA OSÓB, KTÓRE: znają podstawy programu Microsoft Excel, pracują lub zarządzają działami sprzedaży lub logistyki, chcą zoptymalizować czas przygotowywania
PROGRAM SZKOLENIA Excel w logistyce SZKOLENIE JEST DLA OSÓB, KTÓRE: znają podstawy programu Microsoft Excel, pracują lub zarządzają działami sprzedaży lub logistyki, chcą zoptymalizować czas przygotowywania
Ćw. IV. Tabele przestawne
 Ćw. IV. Tabele przestawne Przykład 1. Dysponujemy raportem w formacie tabeli (Arkusz: Tabele Przestawne ) o trzech kolumnach zawierających: nazwę produktu, kategorie, do której produkt ten należy, oraz
Ćw. IV. Tabele przestawne Przykład 1. Dysponujemy raportem w formacie tabeli (Arkusz: Tabele Przestawne ) o trzech kolumnach zawierających: nazwę produktu, kategorie, do której produkt ten należy, oraz
Program szkolenia EXCEL ŚREDNIOZAAWANSOWANY.
 Program szkolenia EXCEL ŚREDNIOZAAWANSOWANY SZKOLENIE JEST DLA OSÓB, KTÓRE: znają podstawy programu Microsoft Excel, chcą przyspieszyć i usprawnić pracę oraz poszerzyć posiadaną już wiedzę z zakresu wprowadzania
Program szkolenia EXCEL ŚREDNIOZAAWANSOWANY SZKOLENIE JEST DLA OSÓB, KTÓRE: znają podstawy programu Microsoft Excel, chcą przyspieszyć i usprawnić pracę oraz poszerzyć posiadaną już wiedzę z zakresu wprowadzania
Krótki przewodnik po Open Calc
 Krótki przewodnik po Open Calc Uwaga. Po szczegółową pomoc odsyłam do pliku pomocy. W arkuszu kalkulacyjnym możemy sporządzić dowolne zestawienia i przeliczenia danych w sposób elegancki i automatyczny.
Krótki przewodnik po Open Calc Uwaga. Po szczegółową pomoc odsyłam do pliku pomocy. W arkuszu kalkulacyjnym możemy sporządzić dowolne zestawienia i przeliczenia danych w sposób elegancki i automatyczny.
Opracował: mgr inż. Marcin Olech 2010-10-04
 Laboratorium 4 Strona 1 z 17 Spis treści: 1. Wielowymiarowa analiza danych w arkusza kalkulacyjnych z wykorzystaniem MS Excel: a. tworzenie tabel przestawnych, b. tworzenie wykresów przestawnych. 2. Praca
Laboratorium 4 Strona 1 z 17 Spis treści: 1. Wielowymiarowa analiza danych w arkusza kalkulacyjnych z wykorzystaniem MS Excel: a. tworzenie tabel przestawnych, b. tworzenie wykresów przestawnych. 2. Praca
Zaokrąglanie liczb Adresowanie względne i bezwzględne Automatyczne podejmowanie decyzji Porządkowanie tabeli danych
 Dodatkowe możliwości arkusza kalkulacyjnego Zaokrąglanie liczb Adresowanie względne i bezwzględne Automatyczne podejmowanie decyzji Porządkowanie tabeli danych Zaokrąglanie liczb Stosowanie formatów liczbowych,
Dodatkowe możliwości arkusza kalkulacyjnego Zaokrąglanie liczb Adresowanie względne i bezwzględne Automatyczne podejmowanie decyzji Porządkowanie tabeli danych Zaokrąglanie liczb Stosowanie formatów liczbowych,
W pustym arkuszu utwórz automatycznie tabliczkę mnożenia w zakresie od 1*1 do 25*25.
 ZADANIE 1 W pustym arkuszu utwórz automatycznie tabliczkę mnożenia w zakresie od 1*1 do 25*25. W komórce będącej wynikiem mnożenia 1*1 wpisz odpowiednią formułę, a następnie skopiuj ją do wszystkich pozostałych
ZADANIE 1 W pustym arkuszu utwórz automatycznie tabliczkę mnożenia w zakresie od 1*1 do 25*25. W komórce będącej wynikiem mnożenia 1*1 wpisz odpowiednią formułę, a następnie skopiuj ją do wszystkich pozostałych
11. Tabele przestawne
 11. Tabele przestawne 11.1. Wprowadzenie Arkusz kalkulacyjny jest zwykle postrzegany, jako narzędzie do wykonywania prostych lub bardziej zaawansowanych obliczeń, z wykorzystaniem wbudowanych funkcji lub
11. Tabele przestawne 11.1. Wprowadzenie Arkusz kalkulacyjny jest zwykle postrzegany, jako narzędzie do wykonywania prostych lub bardziej zaawansowanych obliczeń, z wykorzystaniem wbudowanych funkcji lub
UONET+ - moduł Sekretariat. Jak wykorzystać wydruki list w formacie XLS do analizy danych uczniów?
 UONET+ - moduł Sekretariat Jak wykorzystać wydruki list w formacie XLS do analizy danych uczniów? W module Sekretariat wydruki dostępne w widoku Wydruki/ Wydruki list można przygotować w formacie PDF oraz
UONET+ - moduł Sekretariat Jak wykorzystać wydruki list w formacie XLS do analizy danych uczniów? W module Sekretariat wydruki dostępne w widoku Wydruki/ Wydruki list można przygotować w formacie PDF oraz
Rozdział 1 Ukrywanie, wstawianie, usuwanie i formatowanie szerokości wierszy i kolumn. Rozdział 2 Weryfikowanie poprawności wprowadzanych danych.
 Excel - ćwiczenia 1 Rozdział 1 Ukrywanie, wstawianie, usuwanie i formatowanie szerokości wierszy i kolumn Aby schować jeden lub kilka wierszy lub kolumn, trzeba je najpierw zaznaczyć. Potem wybiera się
Excel - ćwiczenia 1 Rozdział 1 Ukrywanie, wstawianie, usuwanie i formatowanie szerokości wierszy i kolumn Aby schować jeden lub kilka wierszy lub kolumn, trzeba je najpierw zaznaczyć. Potem wybiera się
ECDL zaawansowany, moduł EXCEL
 ECDL zaawansowany, moduł EXCEL Szkolenie współfinansowane przez Unię Europejską w ramach Europejskiego Funduszu Społecznego Czas trwania szkolenia - 20h (3 dni szkoleniowe) Grupa- 10 osób Terminy - 18-20
ECDL zaawansowany, moduł EXCEL Szkolenie współfinansowane przez Unię Europejską w ramach Europejskiego Funduszu Społecznego Czas trwania szkolenia - 20h (3 dni szkoleniowe) Grupa- 10 osób Terminy - 18-20
Rys. 1. Zestawienie rocznych kosztów ogrzewania domów
 :: Trik 1. Wykres, w którym oś pozioma jest skalą wartości :: Trik 2. Automatyczne uzupełnianie pominiętych komórek :: Trik 3. Niestandardowe sortowanie wg 2 kluczy :: Trik 4. Przeliczanie miar za pomocą
:: Trik 1. Wykres, w którym oś pozioma jest skalą wartości :: Trik 2. Automatyczne uzupełnianie pominiętych komórek :: Trik 3. Niestandardowe sortowanie wg 2 kluczy :: Trik 4. Przeliczanie miar za pomocą
Ćwiczenie 2 arkusze kalkulacyjne użycie funkcji logicznych
 Ćwiczenie 2 arkusze kalkulacyjne użycie funkcji logicznych 0. W pliku wiek_staz.xlsx znajduje się tabela z danymi uzyskanymi z ankietowania pracowników zakładu pracy (210 osób); w kolumnie B podano wiek,
Ćwiczenie 2 arkusze kalkulacyjne użycie funkcji logicznych 0. W pliku wiek_staz.xlsx znajduje się tabela z danymi uzyskanymi z ankietowania pracowników zakładu pracy (210 osób); w kolumnie B podano wiek,
Ekonometria. Regresja liniowa, współczynnik zmienności, współczynnik korelacji liniowej, współczynnik korelacji wielorakiej
 Regresja liniowa, współczynnik zmienności, współczynnik korelacji liniowej, współczynnik korelacji wielorakiej Paweł Cibis pawel@cibis.pl 23 lutego 2007 1 Regresja liniowa 2 wzory funkcje 3 Korelacja liniowa
Regresja liniowa, współczynnik zmienności, współczynnik korelacji liniowej, współczynnik korelacji wielorakiej Paweł Cibis pawel@cibis.pl 23 lutego 2007 1 Regresja liniowa 2 wzory funkcje 3 Korelacja liniowa
Zadanie 2 Korzystając z funkcji PMT oblicz miesięczną ratę i całkowity koszt pożyczki dla podanych niżej danych. Raty miesięczne/roczn e
 Excel Warunki zaliczenia tych zajęć Rozwiązania zadań domowych proszę zapisać do pliku o nazwie Excel i wysłać do mnie jako załącznik. Ostateczny termin: niedziela, 19.05, godzina 24:00. Zadania Zadanie
Excel Warunki zaliczenia tych zajęć Rozwiązania zadań domowych proszę zapisać do pliku o nazwie Excel i wysłać do mnie jako załącznik. Ostateczny termin: niedziela, 19.05, godzina 24:00. Zadania Zadanie
Aby utworzyć tabelę przestawną należy ustawić aktywną komórkę na dowolnej komórce tabeli z danymi i wybrać z
 Tabele przestawne Przykład 1. Dysponujemy raportem w formacie tabeli (Arkusz: Tabele Przestawne ) o trzech kolumnach zawierających: nazwę produktu, kategorie, do której produkt ten należy, oraz jego sprzedaż
Tabele przestawne Przykład 1. Dysponujemy raportem w formacie tabeli (Arkusz: Tabele Przestawne ) o trzech kolumnach zawierających: nazwę produktu, kategorie, do której produkt ten należy, oraz jego sprzedaż
Arkusz kalkulacyjny. Technologia Informacyjna Lekcja 38-39
 Arkusz kalkulacyjny - budowa - Technologia Informacyjna Lekcja 38-39 39 Kilka słów s w wstępu Do czego słuŝy arkusz kalkulacyjny? Jak jest zbudowany? Czym jest komórka, arkusz, skoroszyt? Czym jest formuła?
Arkusz kalkulacyjny - budowa - Technologia Informacyjna Lekcja 38-39 39 Kilka słów s w wstępu Do czego słuŝy arkusz kalkulacyjny? Jak jest zbudowany? Czym jest komórka, arkusz, skoroszyt? Czym jest formuła?
2. Tworzenie tabeli przestawnej. W pierwszym oknie dialogowym kreatora określamy źródło danych, które mamy zamiar analizować.
 1. Tabele przestawne Tabele przestawne pozwalają zestawiać dane zawarte w bazach danych przechowywanych w skoroszytach lub plikach zewnętrznych. Tabela przestawna jest dynamicznym zestawieniem danych zawartych
1. Tabele przestawne Tabele przestawne pozwalają zestawiać dane zawarte w bazach danych przechowywanych w skoroszytach lub plikach zewnętrznych. Tabela przestawna jest dynamicznym zestawieniem danych zawartych
Przygotowanie Bazy danych
 Sekcja: Przygotowanie Bazy danych Strona 75 Przygotowanie Bazy danych Otwórz plik o nazwie Tabela Przestawna Sprzedaż.xlsx i przygotuj bazę danych do stworzenia Tabeli przestawnej. 1) Tabela przestawna
Sekcja: Przygotowanie Bazy danych Strona 75 Przygotowanie Bazy danych Otwórz plik o nazwie Tabela Przestawna Sprzedaż.xlsx i przygotuj bazę danych do stworzenia Tabeli przestawnej. 1) Tabela przestawna
Przykład 4. (Tabela z Danymi Arkusz: Tabele Przestawne 1 ) (Przykład 2 wykonany Arkusz: Tabele Przestawne 5 )
 Przykład 4. (Tabela z Danymi Arkusz: Tabele Przestawne 1 ) (Przykład 2 wykonany Arkusz: Tabele Przestawne 5 ) W tym przykładzie będziemy kontynuować pracę na tabeli przestawnej utworzonej w przykładzie
Przykład 4. (Tabela z Danymi Arkusz: Tabele Przestawne 1 ) (Przykład 2 wykonany Arkusz: Tabele Przestawne 5 ) W tym przykładzie będziemy kontynuować pracę na tabeli przestawnej utworzonej w przykładzie
Bazy danych kwerendy (moduł 5) 1. Przekopiuj na dysk F:\ bazę M5KW.mdb z dysku wskazanego przez prowadzącego
 Bazy danych kwerendy (moduł 5) 1. Przekopiuj na dysk F:\ bazę M5KW.mdb z dysku wskazanego przez prowadzącego 2. Otwórz bazę (F:\M5KW) 3. Zapoznaj się ze strukturą bazy (tabele, relacje) 4. Wykorzystując
Bazy danych kwerendy (moduł 5) 1. Przekopiuj na dysk F:\ bazę M5KW.mdb z dysku wskazanego przez prowadzącego 2. Otwórz bazę (F:\M5KW) 3. Zapoznaj się ze strukturą bazy (tabele, relacje) 4. Wykorzystując
1. Otwórz skoroszyt Zadania 03.xlsx i zapisz pod nową nazwą: Wykonane zadanie 3.xlsx.
 1. Otwórz skoroszyt Zadania 03.xlsx i zapisz pod nową nazwą: Wykonane zadanie 3.xlsx. 2. Przejdź do arkusza Arkusz 1. 3. W komórce F5 oblicz średnią komórek z zakresu C5:E5. Skopiuj formułę do komórek
1. Otwórz skoroszyt Zadania 03.xlsx i zapisz pod nową nazwą: Wykonane zadanie 3.xlsx. 2. Przejdź do arkusza Arkusz 1. 3. W komórce F5 oblicz średnią komórek z zakresu C5:E5. Skopiuj formułę do komórek
1. Otwórz skoroszyt Zadania 04.xlsx i zapisz otwarty skoroszyt pod nazwą: Wykonane zadanie 4.xlsx.
 1. Otwórz skoroszyt Zadania 04.xlsx i zapisz otwarty skoroszyt pod nazwą: Wykonane zadanie 4.xlsx. 2. Przejdź do arkusza Biuro. Wstaw pusty wiersz przed wierszem 2. 3. Scal komórki od A2:F3, wyśrodkowując
1. Otwórz skoroszyt Zadania 04.xlsx i zapisz otwarty skoroszyt pod nazwą: Wykonane zadanie 4.xlsx. 2. Przejdź do arkusza Biuro. Wstaw pusty wiersz przed wierszem 2. 3. Scal komórki od A2:F3, wyśrodkowując
Wspólne Zaawansowana tabela
 Wspólne Zaawansowana tabela Wersja 3.59.305 4.04.2013 r. W systemie Streamsoft Prestiż umożliwiono tworzenie zaawansowanych analiz w każdym oknie z tabelą. Analizy takie umożliwiają wielopoziomowe grupowanie
Wspólne Zaawansowana tabela Wersja 3.59.305 4.04.2013 r. W systemie Streamsoft Prestiż umożliwiono tworzenie zaawansowanych analiz w każdym oknie z tabelą. Analizy takie umożliwiają wielopoziomowe grupowanie
Tabele Przestawne Podstawy
 Tabele Przestawne Podstawy Przykłady opisane w tej lekcji dostępne są w arkuszu Excela: Tabele Przestawne Podstawy.xls, tylko ich samodzielne przerobienie daje gwarancję zapamiętania tej lekcji. Podstawy
Tabele Przestawne Podstawy Przykłady opisane w tej lekcji dostępne są w arkuszu Excela: Tabele Przestawne Podstawy.xls, tylko ich samodzielne przerobienie daje gwarancję zapamiętania tej lekcji. Podstawy
% sumy wiersza nadrzędnego. % sumy kolumny nadrzędnej. % sumy elementu nadrzędnego. Porządkuj od najmniejszych do największych.
 bieżąca w wyświetla wartości w kolejnych wierszach lub kolejnych kolumnach jako wartości skumulowane (w drugim wierszu wyświetla sumę wartości odpowiadających wierszom od do ; w wierszy od wiersza do,
bieżąca w wyświetla wartości w kolejnych wierszach lub kolejnych kolumnach jako wartości skumulowane (w drugim wierszu wyświetla sumę wartości odpowiadających wierszom od do ; w wierszy od wiersza do,
Jak korzystać z Excela?
 1 Jak korzystać z Excela? 1. Dane liczbowe, wprowadzone (zaimportowane) do arkusza kalkulacyjnego w Excelu mogą przyjmować różne kategorie, np. ogólne, liczbowe, walutowe, księgowe, naukowe, itd. Jeśli
1 Jak korzystać z Excela? 1. Dane liczbowe, wprowadzone (zaimportowane) do arkusza kalkulacyjnego w Excelu mogą przyjmować różne kategorie, np. ogólne, liczbowe, walutowe, księgowe, naukowe, itd. Jeśli
TABELE I WYKRESY W EXCELU I ACCESSIE
 TABELE I WYKRESY W EXCELU I ACCESSIE Adresowanie w Excelu A B C D 1 A1 $B1 C$1 $D$1 2 3 A B C D 1 15 =A1 2 =$A1 3 =A$1 4 =$A$1 Przesunąć w dół, w bok i w dół i bok Przekopiować w dół, w bok i w dół i bok
TABELE I WYKRESY W EXCELU I ACCESSIE Adresowanie w Excelu A B C D 1 A1 $B1 C$1 $D$1 2 3 A B C D 1 15 =A1 2 =$A1 3 =A$1 4 =$A$1 Przesunąć w dół, w bok i w dół i bok Przekopiować w dół, w bok i w dół i bok
Ćwiczenie VIII. Otwórz nowy skoroszyt.
 Ćwiczenie VIII Utwórz prostą listę wydatków tygodniowych. 1. Do komórki A1 wpisz: WYDATKI TYGODNIOWE 2. Do komórki B2 wpisz: Poniedziałek 3. Do komórki C2 wpisz: Wtorek 4. Zaznacz zakres komórek: B2:C2,
Ćwiczenie VIII Utwórz prostą listę wydatków tygodniowych. 1. Do komórki A1 wpisz: WYDATKI TYGODNIOWE 2. Do komórki B2 wpisz: Poniedziałek 3. Do komórki C2 wpisz: Wtorek 4. Zaznacz zakres komórek: B2:C2,
o nazwie: adresy.xls. Fragment danych źródłowych przestawiono na rysunku 1. Rysunek 1. Dane źródłowe - plik "adresy.xls"
 Laboratorium 4 Strona 1 z 11 Spis treści: 1. Filtrowanie automatyczne z wykorzystaniem pakietu Microsoft Excel 2. Filtr zaawansowany w pakiecie Microsoft Excel 3. Mechanizm tworzenia sum pośrednich 4.
Laboratorium 4 Strona 1 z 11 Spis treści: 1. Filtrowanie automatyczne z wykorzystaniem pakietu Microsoft Excel 2. Filtr zaawansowany w pakiecie Microsoft Excel 3. Mechanizm tworzenia sum pośrednich 4.
Program szkolenia EXCEL W ANALIZACH DANYCH.
 Program szkolenia EXCEL W ANALIZACH DANYCH SZKOLENIE JEST DLA OSÓB, KTÓRE: znają podstawy programu Microsoft Excel, w codziennej pracy wykorzystują Excel jako narzędzie analizy danych i chcą zgłębić posiadaną
Program szkolenia EXCEL W ANALIZACH DANYCH SZKOLENIE JEST DLA OSÓB, KTÓRE: znają podstawy programu Microsoft Excel, w codziennej pracy wykorzystują Excel jako narzędzie analizy danych i chcą zgłębić posiadaną
MS Access 2010 instrukcja część Wstaw do tworzonego formularza wszystkie pola z tabeli wydzial:
 Ćwiczenie 6. Formularze. Zadanie 1: Utwórz formularz do tabeli Wydział używając do tego celu kreatora formularzy. Formularz zapisz pod nazwą Formularz01-Wydział. 1. Wybierz Kreator formularzy : 2. Wstaw
Ćwiczenie 6. Formularze. Zadanie 1: Utwórz formularz do tabeli Wydział używając do tego celu kreatora formularzy. Formularz zapisz pod nazwą Formularz01-Wydział. 1. Wybierz Kreator formularzy : 2. Wstaw
Obliczenia inżynierskie arkusz kalkulacyjny. Technologie informacyjne
 Obliczenia inżynierskie arkusz kalkulacyjny Technologie informacyjne Wprowadzanie i modyfikacja danych Program Excel rozróżnia trzy typy danych: Etykiety tak określa sie wpisywany tekst: tytuł tabeli,
Obliczenia inżynierskie arkusz kalkulacyjny Technologie informacyjne Wprowadzanie i modyfikacja danych Program Excel rozróżnia trzy typy danych: Etykiety tak określa sie wpisywany tekst: tytuł tabeli,
24 cel bdb db dst dop
 24 cel 23-21 bdb 20-18 db 17-14 dst 13-11 dop Rozwiązanie LPG Zadanie to należy do typowych zadań symulacyjnych. Najtrudniejszą częścią takich zadań jest prawidłowe zasymulowanie powtarzających się zdarzeń,
24 cel 23-21 bdb 20-18 db 17-14 dst 13-11 dop Rozwiązanie LPG Zadanie to należy do typowych zadań symulacyjnych. Najtrudniejszą częścią takich zadań jest prawidłowe zasymulowanie powtarzających się zdarzeń,
Microsoft Excel 2003 profesjonalna analiza i raportowanie oraz prezentacja danych
 Microsoft Excel 2003 profesjonalna analiza i raportowanie oraz prezentacja danych Projekt: Wdrożenie strategii szkoleniowej prowadzony przez KancelarięPrezesa Rady Ministrów Projekt współfinansowany przez
Microsoft Excel 2003 profesjonalna analiza i raportowanie oraz prezentacja danych Projekt: Wdrożenie strategii szkoleniowej prowadzony przez KancelarięPrezesa Rady Ministrów Projekt współfinansowany przez
Program szkolenia EXCEL DLA FINANSISTÓW.
 Program szkolenia EXCEL DLA FINANSISTÓW SZKOLENIE JEST DLA OSÓB, KTÓRE: znają podstawy programu Microsoft Excel, przetwarzają głównie dane finansowo-księgowe, chcą zdobyć wiedzę w zakresie analizy finansowej
Program szkolenia EXCEL DLA FINANSISTÓW SZKOLENIE JEST DLA OSÓB, KTÓRE: znają podstawy programu Microsoft Excel, przetwarzają głównie dane finansowo-księgowe, chcą zdobyć wiedzę w zakresie analizy finansowej
WyŜsza Szkoła Zarządzania Ochroną Pracy MS EXCEL CZ.2
 - 1 - MS EXCEL CZ.2 FUNKCJE Program Excel zawiera ok. 200 funkcji, będących predefiniowanymi formułami, słuŝącymi do wykonywania określonych obliczeń. KaŜda funkcja składa się z nazwy funkcji, która określa
- 1 - MS EXCEL CZ.2 FUNKCJE Program Excel zawiera ok. 200 funkcji, będących predefiniowanymi formułami, słuŝącymi do wykonywania określonych obliczeń. KaŜda funkcja składa się z nazwy funkcji, która określa
Program szkolenia EXCEL OD PODSTAW POPOŁUDNIOWY (WIECZOROWY)
 Program szkolenia EXCEL OD PODSTAW POPOŁUDNIOWY (WIECZOROWY) SZKOLENIE JEST DLA OSÓB, KTÓRE: nie znają programu Microsoft Excel lub znają go w nieznacznym stopniu, chcą nauczyć się podstawowych poleceń
Program szkolenia EXCEL OD PODSTAW POPOŁUDNIOWY (WIECZOROWY) SZKOLENIE JEST DLA OSÓB, KTÓRE: nie znają programu Microsoft Excel lub znają go w nieznacznym stopniu, chcą nauczyć się podstawowych poleceń
Ruch drgający. Ruch harmoniczny prosty, tłumiony i wymuszony
 Ruch drgający Ruch harmoniczny prosty, tłumiony i wymuszony Ruchem drgającym nazywamy ruch ciała zachodzący wokół stałego położenia równowagi. Ruchy drgające dzielimy na ruchy: okresowe, nieokresowe. Ruch
Ruch drgający Ruch harmoniczny prosty, tłumiony i wymuszony Ruchem drgającym nazywamy ruch ciała zachodzący wokół stałego położenia równowagi. Ruchy drgające dzielimy na ruchy: okresowe, nieokresowe. Ruch
TECHNOLOGIE INFORMATYCZNE I Laboratorium. Instrukcje do c wiczen
 TECHNOLOGIE INFORMATYCZNE I Laboratorium Instrukcje do c wiczen Plan zajęć 1. Zajęcia organizacyjne 2. Word1 edytor równań 3. Word2 tabela, schematy blokowe, WordArt 4. Word3 edycja tekstu, formatowanie
TECHNOLOGIE INFORMATYCZNE I Laboratorium Instrukcje do c wiczen Plan zajęć 1. Zajęcia organizacyjne 2. Word1 edytor równań 3. Word2 tabela, schematy blokowe, WordArt 4. Word3 edycja tekstu, formatowanie
Zadaniem tego laboratorium będzie zaznajomienie się z podstawowymi możliwościami operacji na danych i komórkach z wykorzystaniem Excel 2010
 Zadaniem tego laboratorium będzie zaznajomienie się z podstawowymi możliwościami operacji na danych i komórkach z wykorzystaniem Excel 2010 Ms Excel jest przykładem arkusza kalkulacyjnego, grupy oprogramowania
Zadaniem tego laboratorium będzie zaznajomienie się z podstawowymi możliwościami operacji na danych i komórkach z wykorzystaniem Excel 2010 Ms Excel jest przykładem arkusza kalkulacyjnego, grupy oprogramowania
ROZDZIAŁ 9. ARKUSZ KALKULACYJNY. W tym rozdziale: dowiesz się: nauczysz się: poznasz: krok po kroku. pod okiem nauczyciela. ćwiczenie.
 ROZDZIAŁ 9. ARKUSZ KALKULACYJNY CD krok po kroku pod okiem nauczyciela Ć ćwiczenie W tym rozdziale: dowiesz się: nauczysz się: poznasz: inny przedmiot odwołanie do WWW uwaga zadanie bonusowe zadanie projektowe
ROZDZIAŁ 9. ARKUSZ KALKULACYJNY CD krok po kroku pod okiem nauczyciela Ć ćwiczenie W tym rozdziale: dowiesz się: nauczysz się: poznasz: inny przedmiot odwołanie do WWW uwaga zadanie bonusowe zadanie projektowe
ROZDZIAŁ 9. ARKUSZ KALKULACYJNY. Lekcja 24. Temat: Proste zastosowania arkusza kalkulacyjnego funkcja SUMA
 ROZDZIAŁ 9. ARKUSZ KALKULACYJNY Lekcja 24. Proste zastosowania arkusza kalkulacyjnego funkcja SUMA. 86 Lekcja 25. Funkcje ŚREDNIA, MIN, MAX....................90 Lekcja 26. Zmiana wyglądu arkusza......................92
ROZDZIAŁ 9. ARKUSZ KALKULACYJNY Lekcja 24. Proste zastosowania arkusza kalkulacyjnego funkcja SUMA. 86 Lekcja 25. Funkcje ŚREDNIA, MIN, MAX....................90 Lekcja 26. Zmiana wyglądu arkusza......................92
? 14. Dana jest funkcja. Naszkicuj jej wykres. Dla jakich argumentów funkcja przyjmuje wartości dodatnie? 15. Dana jest funkcja f x 2 a x
 FUNKCE FUNKCJA LINIOWA Sporządź tabelkę i narysuj wykres funkcji ( ) Dla jakich argumentów wartości funkcji są większe od 5 Podaj warunek równoległości prostych Wyznacz równanie prostej równoległej do
FUNKCE FUNKCJA LINIOWA Sporządź tabelkę i narysuj wykres funkcji ( ) Dla jakich argumentów wartości funkcji są większe od 5 Podaj warunek równoległości prostych Wyznacz równanie prostej równoległej do
Program szkolenia EXCEL W OPARCIU O DANE LOGISTYCZNE.
 Program szkolenia EXCEL W OPARCIU O DANE LOGISTYCZNE SZKOLENIE JEST DLA OSÓB, KTÓRE: znają podstawy programu Microsoft Excel, pracują lub zarządzają działami sprzedaży lub logistyki, chcą zoptymalizować
Program szkolenia EXCEL W OPARCIU O DANE LOGISTYCZNE SZKOLENIE JEST DLA OSÓB, KTÓRE: znają podstawy programu Microsoft Excel, pracują lub zarządzają działami sprzedaży lub logistyki, chcą zoptymalizować
Arkusz kalkulacyjny - Zadanie 6
 Arkusz kalkulacyjny - Zadanie 6 Tabela przestawna to narzędzie, które oferuje szybkie tworzenie tzw. raportu tabeli przestawnej, czyli podsumowywania skomplikowanego zbioru danych. Wstawianie tabeli przestawnej
Arkusz kalkulacyjny - Zadanie 6 Tabela przestawna to narzędzie, które oferuje szybkie tworzenie tzw. raportu tabeli przestawnej, czyli podsumowywania skomplikowanego zbioru danych. Wstawianie tabeli przestawnej
INSTRUMENTY POCHODNE ARKUSZ DO SYMULACJI STRATEGII INWESTYCYJNYCH. Instrukcja obsługi
 INSTRUMENTY POCHODNE ARKUSZ DO SYMULACJI STRATEGII INWESTYCYJNYCH Instrukcja obsługi * * * Giełda Papierów Wartościowych w Warszawie nie ponosi odpowiedzialności za skutki decyzji podjętych na podstawie
INSTRUMENTY POCHODNE ARKUSZ DO SYMULACJI STRATEGII INWESTYCYJNYCH Instrukcja obsługi * * * Giełda Papierów Wartościowych w Warszawie nie ponosi odpowiedzialności za skutki decyzji podjętych na podstawie
Bazy danych w arkuszu
 Bazy danych w arkuszu 1. Przygotuj bazę wydatków zawierającą następujące pola: miesiąc (1 do 12) wartość obrotów ze stawką VAT 0% (1000 do 3000 zł) wartość obrotów ze stawką VAT 7% (1000 do 3000 zł) wartość
Bazy danych w arkuszu 1. Przygotuj bazę wydatków zawierającą następujące pola: miesiąc (1 do 12) wartość obrotów ze stawką VAT 0% (1000 do 3000 zł) wartość obrotów ze stawką VAT 7% (1000 do 3000 zł) wartość
MS Excel cz.1 funkcje zaawansowane
 MS Excel cz.1 funkcje zaawansowane Spis zagadnień: Funkcje daty i czasu, dzięki którym możemy manipulować danymi typu data i czas i np. wstawić do arkusza aktualną datę. Funkcje warunkowe, które pozwalają
MS Excel cz.1 funkcje zaawansowane Spis zagadnień: Funkcje daty i czasu, dzięki którym możemy manipulować danymi typu data i czas i np. wstawić do arkusza aktualną datę. Funkcje warunkowe, które pozwalają
KONSOLIDACJA. Cel ćwiczenia: Funkcjonalności:
 Sekcja: FUNKCJONALNOŚĆ TABELA Strona 41 KONSOLIDACJA Cel ćwiczenia: Ćwiczenie konsolidacja przedstawi w jaki sposób szybko połączyć i zestawić dane z wielu arkuszy, plików, źródeł. Funkcjonalności: Konsolidacja
Sekcja: FUNKCJONALNOŚĆ TABELA Strona 41 KONSOLIDACJA Cel ćwiczenia: Ćwiczenie konsolidacja przedstawi w jaki sposób szybko połączyć i zestawić dane z wielu arkuszy, plików, źródeł. Funkcjonalności: Konsolidacja
Excel wykresy niestandardowe
 Excel wykresy niestandardowe Uwaga Przy robieniu zadań zadbaj by każde zadanie było na kolejnym arkuszu, zadanie na jednym, wykres na drugim, kolejne zadanie na trzecim itd.: Tworzenie wykresów Gantta
Excel wykresy niestandardowe Uwaga Przy robieniu zadań zadbaj by każde zadanie było na kolejnym arkuszu, zadanie na jednym, wykres na drugim, kolejne zadanie na trzecim itd.: Tworzenie wykresów Gantta
Arkusz kalkulacyjny Excel
 Arkusz kalkulacyjny Excel Arkusz kalkulacyjny - program stosowany do dokonywania obliczeń matematycznych, statystycznych i finansowych. Arkusz kalkulacyjny pozwala na obliczanie wprowadzonych wyrażeń,
Arkusz kalkulacyjny Excel Arkusz kalkulacyjny - program stosowany do dokonywania obliczeń matematycznych, statystycznych i finansowych. Arkusz kalkulacyjny pozwala na obliczanie wprowadzonych wyrażeń,
Ostatnia aktualizacja: 30 stycznia 2015 r.
 Ostatnia aktualizacja: 30 stycznia 2015 r. Spis treści 1. Funkcja liniowa 5 2. Funkcja kwadratowa 7 3. Trygonometria 11 4. Ciagi liczbowe 13 5. Wielomiany 15 6. Funkcja wykładnicza 17 7. Funkcja wymierna
Ostatnia aktualizacja: 30 stycznia 2015 r. Spis treści 1. Funkcja liniowa 5 2. Funkcja kwadratowa 7 3. Trygonometria 11 4. Ciagi liczbowe 13 5. Wielomiany 15 6. Funkcja wykładnicza 17 7. Funkcja wymierna
Analiza Statystyczna
 Lekcja 5. Strona 1 z 12 Analiza Statystyczna Do analizy statystycznej wykorzystać można wbudowany w MS Excel pakiet Analysis Toolpak. Jest on instalowany w programie Excel jako pakiet dodatkowy. Oznacza
Lekcja 5. Strona 1 z 12 Analiza Statystyczna Do analizy statystycznej wykorzystać można wbudowany w MS Excel pakiet Analysis Toolpak. Jest on instalowany w programie Excel jako pakiet dodatkowy. Oznacza
Informatyka dla klas I wykresy funkcji
 2013 mgr Jerzy Wałaszek I LO w Tarnowie Informatyka dla klas I wykresy funkcji Prezentowane materiały są przeznaczone dla uczniów szkół ponadgimnazjalnych. Autor artykułu: mgr Jerzy Wałaszek, wersja1.0
2013 mgr Jerzy Wałaszek I LO w Tarnowie Informatyka dla klas I wykresy funkcji Prezentowane materiały są przeznaczone dla uczniów szkół ponadgimnazjalnych. Autor artykułu: mgr Jerzy Wałaszek, wersja1.0
Kolumna Zeszyt Komórka Wiersz Tabela arkusza Zakładki arkuszy
 1 Podstawowym przeznaczeniem arkusza kalkulacyjnego jest najczęściej opracowanie danych liczbowych i prezentowanie ich formie graficznej. Ale formuła arkusza kalkulacyjnego jest na tyle elastyczna, że
1 Podstawowym przeznaczeniem arkusza kalkulacyjnego jest najczęściej opracowanie danych liczbowych i prezentowanie ich formie graficznej. Ale formuła arkusza kalkulacyjnego jest na tyle elastyczna, że
Temat: Arkusze kalkulacyjne. Program Microsoft Office Excel. Podstawy
 Temat: Arkusze kalkulacyjne. Program Microsoft Office Excel. Podstawy Arkusz kalkulacyjny to program przeznaczony do wykonywania różnego rodzaju obliczeń oraz prezentowania i analizowania ich wyników.
Temat: Arkusze kalkulacyjne. Program Microsoft Office Excel. Podstawy Arkusz kalkulacyjny to program przeznaczony do wykonywania różnego rodzaju obliczeń oraz prezentowania i analizowania ich wyników.
Wstęp 7 Rozdział 1. OpenOffice.ux.pl Writer środowisko pracy 9
 Wstęp 7 Rozdział 1. OpenOffice.ux.pl Writer środowisko pracy 9 Uruchamianie edytora OpenOffice.ux.pl Writer 9 Dostosowywanie środowiska pracy 11 Menu Widok 14 Ustawienia dokumentu 16 Rozdział 2. OpenOffice
Wstęp 7 Rozdział 1. OpenOffice.ux.pl Writer środowisko pracy 9 Uruchamianie edytora OpenOffice.ux.pl Writer 9 Dostosowywanie środowiska pracy 11 Menu Widok 14 Ustawienia dokumentu 16 Rozdział 2. OpenOffice
zaprasza Państwa na szkolenie MS Excel -poziom średnio zaawansowany zgodne z: Intermediate Microsoft Excel 2016 (zgodne z MS 55166A)
 zaprasza Państwa na szkolenie MS Excel -poziom średnio zaawansowany zgodne z: Intermediate Microsoft Excel 2016 (zgodne z MS 55166A) TERMIN SZKOLENIA:11-12 CZERWCA 2019 O P I S I C E L S Z K O L E N I
zaprasza Państwa na szkolenie MS Excel -poziom średnio zaawansowany zgodne z: Intermediate Microsoft Excel 2016 (zgodne z MS 55166A) TERMIN SZKOLENIA:11-12 CZERWCA 2019 O P I S I C E L S Z K O L E N I
Scenariusz lekcji matematyki w klasie pierwszej szkoły ponadgimnazjalnej z wykorzystaniem komputerów.
 Jadwiga Żak nauczyciel matematyki w Liceum Ogólnokształcącym im. Piotra Skargi w Grójcu Scenariusz lekcji matematyki w klasie pierwszej szkoły ponadgimnazjalnej z wykorzystaniem komputerów. Temat: Wykresy
Jadwiga Żak nauczyciel matematyki w Liceum Ogólnokształcącym im. Piotra Skargi w Grójcu Scenariusz lekcji matematyki w klasie pierwszej szkoły ponadgimnazjalnej z wykorzystaniem komputerów. Temat: Wykresy
Sprawdzian wiedzy i umiejętności ucznia z informatyki po ukończeniu gimnazjum
 Grażyna Koba Sprawdzian wiedzy i umiejętności ucznia z informatyki po ukończeniu gimnazjum Część praktyczna Zadanie 1 [6 pkt.] a. Utwórz nowy plik w edytorze tekstu. Przepisz treść ćwiczeń: 3 7 3 0,02
Grażyna Koba Sprawdzian wiedzy i umiejętności ucznia z informatyki po ukończeniu gimnazjum Część praktyczna Zadanie 1 [6 pkt.] a. Utwórz nowy plik w edytorze tekstu. Przepisz treść ćwiczeń: 3 7 3 0,02
Rozdział 1. Oferta cenowa wersja 1...z... 9 Obsługa arkusza...k...k.9 Konstrukcja arkusza...k...10. Rozdział 2. Oferta cenowa wersja 2...z...
 Spis treści Wstęp...z... 7 Rozdział 1. Oferta cenowa wersja 1...z... 9 Obsługa arkusza...k...k.9 Konstrukcja arkusza...k...10 Rozdział 2. Oferta cenowa wersja 2....z... 15 Obsługa arkusza...k...15 Konstrukcja
Spis treści Wstęp...z... 7 Rozdział 1. Oferta cenowa wersja 1...z... 9 Obsługa arkusza...k...k.9 Konstrukcja arkusza...k...10 Rozdział 2. Oferta cenowa wersja 2....z... 15 Obsługa arkusza...k...15 Konstrukcja
Program szkoleniowy. 16 h dydaktycznych (12 h zegarowych) NAZWA SZCZEGÓŁY CZAS. Skróty dostępu do narzędzi
 Program szkoleniowy Microsoft Excel Poziom Podstawowy 16 h dydaktycznych (12 h zegarowych) NAZWA SZCZEGÓŁY CZAS 1. Skróty klawiszowe Skróty do przeglądania arkusza Skróty dostępu do narzędzi Skróty dotyczące
Program szkoleniowy Microsoft Excel Poziom Podstawowy 16 h dydaktycznych (12 h zegarowych) NAZWA SZCZEGÓŁY CZAS 1. Skróty klawiszowe Skróty do przeglądania arkusza Skróty dostępu do narzędzi Skróty dotyczące
1. JEŻELI - funkcja służąca do testowania warunków logicznych. JEŻELI(warunek_logiczny; wartośd_dla_prawdy; wartośd_dla_fałszu)
 MS Excel 1. JEŻELI - funkcja służąca do testowania warunków logicznych Składnia: JEŻELI(warunek_logiczny; wartośd_dla_prawdy; wartośd_dla_fałszu) W warunku logicznym wykorzystywane są logiczne operatory
MS Excel 1. JEŻELI - funkcja służąca do testowania warunków logicznych Składnia: JEŻELI(warunek_logiczny; wartośd_dla_prawdy; wartośd_dla_fałszu) W warunku logicznym wykorzystywane są logiczne operatory
TEMAT : Przykłady innych funkcji i ich wykresy.
 Elżbieta Kołodziej e-mail: efreet@pf.pl matematyka, informatyka Gimnazjum Nr 5 37-450 Stalowa Wola ul. Poniatowskiego 55 SCENARIUSZ LEKCJI PRZEPROWADZONEJ W KLASIE III TEMAT : Przykłady innych funkcji
Elżbieta Kołodziej e-mail: efreet@pf.pl matematyka, informatyka Gimnazjum Nr 5 37-450 Stalowa Wola ul. Poniatowskiego 55 SCENARIUSZ LEKCJI PRZEPROWADZONEJ W KLASIE III TEMAT : Przykłady innych funkcji
MS Excel 2007 Kurs zaawansowany Obsługa baz danych. prowadzi: Dr inż. Tomasz Bartuś. Kraków: 2008 04 25
 MS Excel 2007 Kurs zaawansowany Obsługa baz danych prowadzi: Dr inż. Tomasz Bartuś Kraków: 2008 04 25 Bazy danych Microsoft Excel 2007 udostępnia szereg funkcji i mechanizmów obsługi baz danych (zwanych
MS Excel 2007 Kurs zaawansowany Obsługa baz danych prowadzi: Dr inż. Tomasz Bartuś Kraków: 2008 04 25 Bazy danych Microsoft Excel 2007 udostępnia szereg funkcji i mechanizmów obsługi baz danych (zwanych
7.9. Ochrona danych Ochrona i zabezpieczenie arkusza. Pole wyboru
 Pole wyboru Pole wyboru może zostać wykorzystane wtedy, gdy istnieją dwie alternatywne opcje. Umożliwia wybranie jednej z wzajemnie wykluczających się opcji przez zaznaczenie lub usunięcie zaznaczenia
Pole wyboru Pole wyboru może zostać wykorzystane wtedy, gdy istnieją dwie alternatywne opcje. Umożliwia wybranie jednej z wzajemnie wykluczających się opcji przez zaznaczenie lub usunięcie zaznaczenia
Trik 1 Autorejestrowanie zmian dokonanych w obliczeniach
 :: Trik 1. Autorejestrowanie zmian dokonanych w obliczeniach :: Trik 2. Czytelne formatowanie walutowe :: Trik 3. Optymalny układ wykresu punktowego :: Trik 4. Szybkie oznaczenie wszystkich komórek z formułami
:: Trik 1. Autorejestrowanie zmian dokonanych w obliczeniach :: Trik 2. Czytelne formatowanie walutowe :: Trik 3. Optymalny układ wykresu punktowego :: Trik 4. Szybkie oznaczenie wszystkich komórek z formułami
