SPIS TREŚCI. WPROWADZENIE...5 Opis programu...5 Gdzie szukać informacji?...6 Pomoc Online...6 Pomoc kontekstowa...6 Pomoc techniczna...
|
|
|
- Miłosz Niewiadomski
- 7 lat temu
- Przeglądów:
Transkrypt
1
2
3 SPIS TREŚCI WPROWADZENIE...5 Opis programu...5 Gdzie szukać informacji?...6 Pomoc Online...6 Pomoc kontekstowa...6 Pomoc techniczna...7 INSTALACJA...7 Konfiguracja komputera...7 Wymagania sprzętowe...7 Wymagania systemowe...7 Uruchomienie instalacji...8 URUCHAMIANIE ADVANCE CONCRETE...9 INTERFEJS UŻYTKOWNIKA ADVANCE CONCRETE...9 Wskazówki...10 MODEL 3D...11 Właściwości obiektów...11 Tworzenie nowego projektu...12 Ustawienia projektu...12 Tworzenie modelu...13 Tworzenie ścian...13 Korzystanie z AutoUCS...14 Tworzenie słupów...15 Tworzenie belek...17 Tworzenie płyt...18 Tworzenie otworów...19 Biblioteki otworów...19 Tworzenie nowej kondygnacji...20 Tworzenie fundamentów...22 Tworzenie otworu wielobocznego w płycie
4 Tworzenie schodów Tworzenie rysunków Wymiary Arkusze ZBROJENIE Rysunki zbrojenia Tworzenie zbrojenia Zbrojenie 3D Symbole zbrojenia Wymiar szyku Zestawienia
5 WPROWADZENIE Przewodnik startowy jest formą krótkiego wprowadzenia do pracy w programie Advance Concrete. Opisuje on metodologię oraz podstawowe zasady pracy w programie. Niniejszy Przewodnik nie powinien być traktowany jako materiał szkoleniowy. Przykłady zaprezentowane w tym przewodniku zostały uogólnione i nie są dostosowane do norm obowiązujących w poszczególnych krajach czy też standardów firmowych. W rozdziale Model 3D znajduje się opis obiektów i funkcji, dzięki którym można stworzyć mały obiekt. Model 3D jest tworzony w skali 1:1. Model zawiera wszystkie informacje o obiektach, ich wymiarach oraz atrybutach na podstawie, których tworzone są rysunki. Sposób tworzenia rysunków został opisany w rozdziale Tworzenie Rysunków. Rozdział Arkusze wyjaśnia sposób postępowania przy tworzeniu arkuszy z wykorzystaniem rysunków stworzonych zgodnie z opisem zawartym w rozdziale Tworzenie rysunków. Rozdział Rysunki zbrojenia opisuje funkcje i możliwości z jakich można korzystać w module zbrojenia. Ponieważ nie wszystkie narzędzia Advance Concrete zostały opisane w tym przewodniku, zalecamy odwołanie się do Pomocy Online programu, która zawiera pełen opis funkcji i poleceń programu Advance Concrete. Opis programu Advance Concrete jest programem do projektowania konstrukcji żelbetowych działającym na platformie AutoCAD w systemie operacyjnym Windows. Advance Concrete posiada intuicyjny interfejs oraz przyjazne i dobrze znane środowisko pracy, w którym można modelować w 3D dowolne obiekty budowlane oraz generować dla nich dokumentację projektową. Trójwymiarowy model jest tworzony z wykorzystaniem inteligentnych obiektów Advance Concrete, które zapisywane są w pliku DWG. Model tworzony w Advance Concrete stanowi trójwymiarowe odwzorowanie całości projektowanej konstrukcji. 5
6 Wszystkie funkcje opisane w tym przewodniku odnoszą do modułów modelowania i zbrojenia, dostępnych w pełnej wersji programu Advance Concrete. Narzędzia oraz funkcje dotyczące pracy w Advance Concrete opisane w tym przewodniku zostały zaprezentowane w sposób przekrojowy- uogólniony, specjalnie na potrzeby tego przewodnika. Gdzie szukać informacji? Pomoc Online Advance posiada rozbudowany system pomocy online oferujący swoim użytkownikom pomoc przy rozwiązywaniu problemów. Aby uruchomić Pomoc Online: na pasku narzędzi Pomoc: naciśnij ikonę pomocy z menu Advance Concrete: wybierz Pomoc > Pomoc Online w linii poleceń wpisz: grtchelp Pomoc kontekstowa Advance Concrete posiada system pomocy kontekstowej, dzięki której, aby uzyskać pomoc na dowolny temat wystarczy kliknąć ikonkę pytajnika [?] na pasku tytułowym a następnie można wybrać funkcję na temat, której chcemy uzyskać pomoc. 6
7 Pomoc techniczna Aby pomóc Ci w codziennym korzystaniu z programu, firma Graitec oferuje swoim użytkownikom natychmiastową pomoc techniczną. Aby skontaktować się z pomocą techniczną programu zapytaj swojego dystrybutora oprogramowania GRAITEC o numer telefonu, pod którym otrzymasz pomoc. INSTALACJA Aby prawidłowo zainstalować Advance musi zostać spełnionych kilka warunków. Konfiguracja komputera Wymagania sprzętowe PC z procesorem Pentium min. 2 GHz lub szybszy Pamięć główna min 2 GB (4 GB zalecany) Min. 1 GB wolnego miejsca na dysku twardym Krata graficzna zgodna z AutoCAD i posiadająca 128 MB lub więcej pamięci Karta sieciowa Stacja DVD Mysz (3 klawisze, najlepiej z rolką) Wymagania systemowe Windows XP Professional, Windows Vista lub Windows 7 (32-bit lub 64-bit) AutoCAD 2007, ADT 2007, AutoCAD 2008, AutoCAD Architecture 2008, AutoCAD 2009, AutoCAD Architecture 2009, AutoCAD 2010, AutoCAD Architecture 2010, AutoCAD 2011 lub AutoCAD Architecture Program do odbioru poczty elektronicznej (Microsoft Outlook, Microsoft Outlook Express ), aby móc korzystać z pomocy technicznej programu. Microsoft Internet Explorer 4.0 lub wyższy. Ten program jest wymagany, jeśli chcesz korzystać z opcji internetowych programu. Protokół TCP/IP Plik licencji, który jest dostarczany pocztą . Aby uzyskać więcej informacji zajrzyj do Pomocy online lub skontaktuj się z pomocą techniczną. 7
8 Uruchomienie instalacji Zanim zainstalujesz Advance Concrete: Przed instalacją pod Windows XP lub Vista upewnij się że posiadasz prawa administratora w systemie. Zamknij wszystkie aktywne aplikacje. Postępuj zgodnie z kolejnymi krokami instalacji: 1. Włóż płytę DVD Advance do stacji. Program instalacyjny jest uruchamiany automatycznie po włożeniu płyty DVD do napędu. Z menu Windows, wybierz: Start > Uruchom. Jeżeli funkcja Autostartu została wyłączona na komputerze i instalator nie zostanie uruchomiony automatycznie, użyj polecenia Uruchom aby rozpocząć instalację. 2. Wybierz język instalacji i kliknij Instaluj produkty. 3. Na następnym ekranie, wybierz Advance Concrete i kliknij Dalej. 4. Przeczytaj uważnie umowę licencyjną. Wybierz Akceptuję aby zatwierdzić warunki licencji a następnie kliknij Dalej aby kontynuować instalację. 5. Na następnym ekranie, wybierz język interfejsu oraz ścieżkę dla instalacji. Aby wybrać język interfejsu, kliknij Dostosuj. W następnym oknie, wybierz język dla interfejsu oraz ustawienia lokalne dla każdej z instalowanych aplikacji - aby zatwierdzić wybór kliknij <OK>. Aby zmienić folder instalacji, kliknij na. W następnym oknie, wprowadź ścieżkę lub wybierz inny folder, w którym chcesz zainstalować Advance aby zatwierdzić wybór kliknij <OK>. 6. Kliknij Instaluj aby rozpocząć instalację. 7. Czekaj, aż Advance Concrete zostanie zainstalowany na Twoim komputerze. Po zakończeniu procesu instalacji kliknij Zakończ. Aby używać programu, po zainstalowaniu Advance należy aktywować licencję. Licencja jest aktywowana za pomocą kodu aktywacji oraz numeru seryjnego. Jeżeli licencja zostanie aktywowana, program będzie mógł być uruchomiony w wersji zgodnej z zamówieniem. Bez kodu aktywacji może zostać zainstalowana licencja czasowa na okres 5 dni. Kiedy licencja czasowa wygaśnie, po uruchomieniu programu dostępne będą tylko polecenia AutoCAD. Proces aktywacji uruchomi się podczas uruchamiania Advance. Postępuj zgodnie z procedurą opisaną w rozdziale Instalacja Podręcznika użytkownika aby aktywować produkt. 8
9 URUCHAMIANIE ADVANCE CONCRETE Aby uruchomić AutoCAD z Advance Concrete: lub kliknij dwa razy na ikonę Advance Concrete na pulpicie. kliknij Start, następnie wybierz Programy > Graitec > Advance Concrete i kliknij na ikonę Advance aby uruchomić program. INTERFEJS UŻYTKOWNIKA ADVANCE CONCRETE Advance Concrete jest w pełni zintegrowany ze środowiskiem AutoCAD. Dostępne są wszystkie paski narzędzi AutoCAD, do których dodatkowo zostały dołączone narzędzia Advance. 1. Pilot Pilot jest narzędziem służącym do definiowania struktury projektu oraz zarządzania jego zawartością w trakcie postępu prac projektowych. Wszystkie etapy realizacji projektu przechodzą przez Pilota: koncepcja modelu, stworzenie rysunków wykonawczych, tworzenie ostatecznych arkuszy wydruków. W Pilocie dostępne są trzy tryby: Model, Rysunek oraz Dokument. 2. Szybkie menu dostępu Przycisk umieszczony w górnej części Pilota aktywuje menu dające użytkownikowi szybki dostęp do narzędzi zarządzających wyborem i przedstawieniem elementów tworzonego projektu. 9
10 3. Inteligentny pasek narzędzi Dla każdego obiektu (elementy konstrukcyjne, wymiary, symbole, itp.) przypisany jest pasek właściwości, który pozwala modyfikować atrybuty wybranego obiektu. Pasek właściwości jest uruchamiany automatycznie bez interwencji użytkownika w dwóch następujących przypadkach: Kiedy aktywujemy wybrane polecenie pojawia się pasek właściwości przedstawiający wewnętrzne opcje w zakresie danej komendy. Podczas tworzenia obiektu można więc w bezpośredni sposób modyfikować jego właściwości. Kiedy zostanie wybrany jeden lub kilka elementów tego samego typu również pojawia się pasek właściwości wybranych elementów. W tym przypadku wykonane modyfikacje zostaną zatwierdzone dla wszystkich wybranych elementów. 4. Menu Advance Concrete Wszystkie polecenia oraz narzędzia są dostępne z głównego menu Advance Concrete. 5. Paski narzędzi Główne paski narzędzi zawierają polecenia oraz przyciski, które rozwijają dalsze menu. Przyciski rozwijalnych menu są oznaczone czarnym trójkątem w prawym dolnym rogu. Rozwijalne menu pojawia się, kiedy przyciśniesz i przytrzymasz przycisk. 6. Linia poleceń Polecenia Advance mogą być wprowadzane również z klawiatury w linii poleceń AutoCAD. Każde wprowadzone polecenie należy potwierdzić przez naciśnięcie Enter. Wskazówki Aby anulować dowolne polecenie Advance, naciśnij klawisz Esc. Aktualne polecenie oraz podpowiedź są wyświetlane w linii poleceń na dole ekranu. Naciśnij klawisz F2 aby otworzyć i zamknąć okno linii poleceń. Kiedy najedziesz kursorem na przycisk na pasku narzędzi, obok kursora pojawi się podpowiedź dotycząca wybranej funkcji. Polecenie Cofnij z paska narzędzi Standard AutoCAD anuluje jedną lub kilka poprzednich operacji. Polecenie Uzgodnij właściwości z paska narzędzi Standard AutoCAD kopiuje właściwości z jednego obiektu na inne. Uzgodnij właściwości Cofnij 10
11 MODEL 3D Obiekty Advance są tworzone w przestrzeni 3D. Obiekty Advance Concrete Obiekty pomocnicze: Siatka Przykład Element konstrukcji: ściany, słupy, belki, płyty, otwory itp. Powierzchnie referencyjne: dachy i rampy Właściwości obiektów Każdy element posiada okno właściwości, w którym można modyfikować jego atrybuty. Aby zobaczyć właściwości elementu: - po zaznaczeniu elementu kliknij ikonkę właściwości na inteligentnym pasku narzędzi. - z menu programu wybierz Model > Element > Właściwości elementu - w linii poleceń wpisz komendę grtcelproperties 11
12 Tworzenie nowego projektu Ustawienia projektu Przed rozpoczęciem modelowania można dokonać następujących ustawień: - informacje o projekcie: informacje, które będą wyświetlane w tabelkach tytułowych - biblioteki: materiały, przekroje, drzwi, okna, pale itp. - biblioteki zbrojenia: dostępne gatunki stali, długości zagięć prętów, pręty o kształcie kodowanym, otuliny prętów itp. - preferencje projektu: opcje opisów rysunków, sposób numeracji zbrojenia, rodzaj prezentacji elementów modelu i zbrojenia itp. Narzędzia ustawień projektu zostały zebrane w jednym pasku narzędzi Ustawienia projektu. Przykład 1: Ustawienie nazwy projektu 1. W Pilocie, kliknij prawym klawiszem na Projekt. 2. Z menu kontekstowego, wybierz Właściwości. Pojawi się okno właściwości projektu. 3. Wprowadź "Przykład" jako nazwę projektu. 4. Naciśnij OK. Przykład 2: Konfiguracja jednostek 1. Z paska narzêdzi Ustawienia projektu, wybierz funkcjê Jednostki. Pojawi się okno dialogowe definiowania jednostek. 2. W kolumnie Typ dla pozycji wymiar rozpiętości wybierz Centymetry. 3. Naciśnij przycisk Zastosuj. 12
13 Wszystkie wartości rozmiarów elementów konstrukcyjnych w inteligentnym pasku narzędzi wyświetlane będą w centymetrach. W naszym projekcie jednostki wprowadzania długości zostały ustawione na metry. Tworzenie modelu Advance posiada funkcje niezbędne do tworzenia projektów konstrukcji żelbetowych: biblioteka elementów strukturalnych (płyty, belki, słupy, ściany, fundamenty) otworów (drzwi, okna, depresje) materiałów oraz przekrojów. Przed rozpoczęciem rysowania elementów strukturalnych ustaw domyślną wysokość kondygnacji. Przykład: Ustalenie wysokości kondygnacji budynku 1. W Pilocie, kliknij prawym klawiszem myszki na Kondygnację Z menu kontekstowego wybierz Właściwości. 3. Ustaw domyślną wysokość kondygnacji na: 250 cm. Wysokość kondygnacji musi zostać ręcznie zmieniona w przeciwnym wypadku pozostanie 300 cm. Tworzenie ścian Advance posiada narzędzia do tworzenia ścian na kilka różnych sposobów: Ściana pojedyncza: poprzez wskazanie dwóch punktów końcowych ściany Ściany ciągłe: poprzez wskazanie ciągu punktów definiujących ścianę Dostępne rodzaje ścian można zobaczyć otwierając okno Właściwości ściany. Korzystając z okna Właściwości można stworzyć różne rodzaje ścian. 13
14 Przykład: Tworzenie prostych ścian 1. Z paska narzędzi Konstrukcja, wybierz funkcję ściana. 2. Naciśnij klawisz F8, aby włączyć tryb Orto. 3. W obszarze modelu określ punkt początkowy ściany i postępuj zgodnie z poniższymi poleceniami: Przesuń kursor myszki w kierunku X i wprowadź 5 w linii poleceń a następnie naciśnij Enter Przesuń kursor myszki w kierunku Y i wprowadź 3 Przesuń kursor myszki w kierunku Y i wprowadź 4 Przesuń kursor myszki w kierunku X i wprowadź 5 Przesuń kursor myszki w kierunku -Y i wprowadź 7 Naciśnij Esc, aby zakończyć. Korzystanie z AutoUCS AutoUCS (dynamiczny układ współrzędnych użytkownika) to niezwykle efektywne a jednocześnie proste w użyciu narzędzie stosowane przy tworzeniu i modyfikacji elementów konstrukcji, wykorzystujące wartości współrzędnych na płaszczyźnie. AutoUCS może być również wykorzystany jako narzędzie określające wymiary elementów! Przykład: Korzystanie z funkcji AutoUCS przy tworzeniu ściany 1. Z paska narzędzi Konstrukcja, wybierz funkcję Ściana. 2. Z paska Narzędzia wybierz funkcję AutoUCS. 3. Kliknij w górnym narożniku ścian i umieść AutoUCS w punkcie przecięcia się ich osi. 14
15 4. W linii poleceń wprowadź wartości 3,0 i naciśnij Enter. Punkt początkowy ściany zostanie wybrany zgodnie z wprowadzonymi współrzędnymi. 5. Przesuń kursor myszki w kierunku -Y i wprowadź 2 6. Przesuń kursor myszki w kierunku X i wprowadź 2 Tworzenie słupów Korzystając z narzędzi Advance można stworzyć dowolne rodzaje słupów: Słupy proste Słupy pod skosem Słupy o zmiennym przekroju Przykład: Tworzenie prostego słupa 1. Z paska narzędzi Konstrukcja, wybierz funkcję Słup. 2. W pasku właściwości wprowadź R20x20, aby narysować słup o przekroju kwadratowym 20x20cm. 3. W pasku właściwości wybierz punkt justowania. 4. Naciśnij Enter. 5. Umieść pierwszy słup w prawym dolnym rogu. 6. Wybierz kąt obrotu słupa. 15
16 Narysuj kolejne słupy korzystając z tych samych opcji. 7. Naciśnij Esc, aby zakończyć. Kopiowanie elementów Aby skopiować element w inne miejsce kliknij Kopiuj na pasku narzędzi AutoCAD Zmień. Przykład: Kopiowanie ściany Jedna ze ścian utworzonych na początku będzie skopiowana ze wszystkimi właściwościami. 1. Z paska narzędzi Zmień AutoCAD, wybierz funkcję Kopiuj. 2. Wybierz ścianę, którą chcesz skopiować i naciśnij Enter. 3. Wybierz punkt bazowy kopiowania ściany. 4. Aby skopiować wybraną ścianę, w linii poleceń 5. Następnie w linii poleceń 16
17 Przykład: Kopiowanie słupa Skopiuj słup o 2m w prawo w dolny róg korzystając z polecenia Kopiuj AutoCAD. Tworzenie belek Advance posiada narzędzia do tworzenia prostych oraz zakrzywionych belek. Podczas tworzenia belki jej atrybuty mogą być modyfikowane z poziomu inteligentnego paska narzędzi. Dowolne przekroje dla belek mogą zostać wybrane z biblioteki. Przykład 1: Tworzenie prostej belki 1. Z paska narzędzi Konstrukcja, wybierz funkcję Belka. 2. Wybierz punkt początkowy belki: środek słupa w prawym dolnym rogu. 3. Wprowadź drugi punkt belki: środek kolejnego słupa. 4. Naciśnij Enter, aby zakończyć. Przykład 2: Tworzenie zakrzywionej belki 1. Z paska narzędzi Konstrukcja, wybierz funkcję Belka. 2. Wskaż środek pierwszego słupa. 3. W linii poleceń wpisz CE dla CEntrum i naciśnij Enter. 4. Wskaż punkt na osi poziomej ściany (punkt prostopadłego przecięcia się osi ściany i pionowej osi słupa). Aby wybrać punkt prostopadły, naciśnij klawisz CTRL, kliknij prawym klawiszem myszki i z menu kontekstowego wybierz pozycję Prostopadły. 17
18 5. Wskaż środek drugiego słupa. 6. Naciśnij Enter. Tworzenie płyt Advance posiada narzędzia, dzięki którym można utworzyć płyty w jeden z wymienionych sposobów: - Przez automatyczne wykrycie zamkniętego obszaru - Przez wskazanie kolejnych wierzchołków płyty Podczas tworzenia płyty jej atrybuty mogą być modyfikowane z poziomu inteligentnego paska narzędzi. Nowe punkty płyty mogą zostać dodane za pomocą narzędzi AutoCAD. Przykład: Automatyczne tworzenie płyt 1. Z paska narzędzi Konstrukcja, wybierz funkcję Płyta. 2. W linii poleceń wprowadź W (Wykrycie) i naciśnij Enter. 3. Wskaż wnętrze obszaru, nad którym chcesz utworzyć płytę. 4. Naciśnij Esc, aby zakończyć. 18
19 Tworzenie otworów Advance posiada polecenia niezbędne do tworzenia wszystkich rodzajów otworów: drzwi, okien, wgłębień w elementach lub otworów w płytach. Tworzone otwory mogą mieć następujące kształty: prostokątne, okrągłe, wieloboczne. Obiekt otworu jest w pełni zależny od obiektu ściany, dzięki czemu podczas przesuwania ściany, otwór również jest przesuwany. Jeśli usuniemy ścianę, otwór związany z daną ścianą również zostanie usunięty. Przykład: Wstawianie okna 1. Z paska narzędzi Otwory, wybierz funkcję Okno. 2. Wskaż ścianę. 3. Przy użyciu trybu Obiekt wstaw okno pośrodku ściany (punkt symetrii elementu). Biblioteki otworów Drzwi oraz okna używane w Advance mogą być modyfikowane lub wstawiane z dostępnej biblioteki. Przykład: Modyfikacja wymiarów okna 1. W pasku narzędzi Ustawienia projektu, wybierz funkcję Drzwi i okna. 2. Wybierz zakładkę Okno. 3. Wybierz typ okna, który chcesz zmodyfikować. 4. Naciśnij na przycisk Właściwości. Właściwości wybranego okna są wyświetlane w dolnym panelu okna biblioteki. Właściwości są tylko do odczytu. 5. Kliknij ikonkę Zmień. 6. W tabeli, zmodyfikuj rozmiar okna. 7. Kliknij na Zamknij. 19
20 Przykład: Wstawianie drzwi 1. Z paska narzędzi Otwory, wybierz funkcję Drzwi. 2. Wskaż ścianę. 3. W inteligentnym pasku narzędzi, wybierz typ drzwi (np. LD 90x218 C7 J1). 4. Naciśnij na środkowy punkt ściany, aby określić położenie drzwi. 5. Następnie wskaż na wewnętrzny punkt budynku, aby zdefiniować kierunek otwierania drzwi. Przykład: Tworzenie okrągłego otworu w ścianie 1. Z paska narzędzi Otwory, wybierz funkcję Otwór w ścianie. 2. Wskaż ścianę. 3. Wybierz punkt na ścianie, w którym chcesz wstawić otwór. Otwór został utworzony. Teraz zmień jego właściwości zgodnie z poniższymi wskazówkami. Tworzenie nowej kondygnacji W oknie właściwości: Kliknij na strzałkę i wybierz otwór okrągły. Wprowadź średnicę: 200 cm W polu Parapet wprowadź wartość 25cm (wysokość wstawienia) Zamknij okno. Advance posiada narzędzia do kopiowania całych kondygnacji wraz z ich wszystkimi elementami. Funkcja kopiowania kondygnacji w górę. Funkcja kopiowania kondygnacji w dół. 20
21 Przykład: Kopiowanie kondygnacji w górę 1. W Pilocie, uaktywnij pierwszą kondygnację. 2. Z paska narzędzi Kondygnacje, wybierz funkcję Kopiuj elementy bieżącej kondygnacji na kondygnację wyższą. 3. Wybierz N (Nie, jeśli nie chcesz kopiować elementów AutoCAD, np. linii, wymiarów, itp.) i naciśnij Enter, aby potwierdzić. Nowa kondygnacja pojawi się w Pilocie. Przez podwójne kliknięcie na ikonę Budynek w pilocie możesz zobaczyć obie kondygnacje w widoku 3D. Cieniowanie / Model szkieletowy Dla bardziej realistycznej prezentacji modelu wybierz jeden z dostępnych stylów cieniowania z paska Cieniowanie AutoCAD (lub Style wizualne dla AutoCAD 2008). Aby wyłączyć cieniowanie kliknij Model szkieletowy 2D na pasku AutoCAD Cieniowanie. Widoki Aby zmienić kąt widoku wybierz jeden z dostępnych widoków z paska narzędzi Widok AutoCAD. 21
22 Tworzenie fundamentów Advance posiada narzędzia do automatycznego tworzenia stóp, ław fundamentowych, podkładów pod stopy i ławy, a także możliwość tworzenia fundamentów na palach. Wymiary użytych fundamentów mogą być uzależnione od elementów, jakie się nad nimi znajdują. Przykład: Automatyczne tworzenie fundamentów 1. Z paska narzędzi Fundamenty, wybierz funkcję Kreator automatycznego generowania fundamentów. 2. Wybierz metodę Automatyczne wykonanie fundamentów. 3. Naciśnij OK. Fundamenty są automatycznie umieszczane pod pierwszą kondygnacją budynku. Widok z góry Aby wyświetlić płaski widok z góry kliknij przycisk Góra w pasku narzędzi Widok AutoCAD. Tworzenie otworu wielobocznego w płycie Zanim utworzysz schody, narysuj otwór w płycie numer 3 na pierwszej kondygnacji. 1. Z paska narzędzi Otwory, wybierz funkcję Otwór wieloboczny w płycie. 2. Wybierz płytę. 22
23 3. Utwórz otwór wieloboczny wybierając kolejne wierzchołki w ten sam sposób jak tworzy się polilinię w AutoCAD. Wprowadź następujące wartości: Kliknij w prawym górnym rogu wskazanej płyty (pierwszy punkt) Przesuń kursor myszki w kierunku -Y i wprowadź 1.5. Przesuń kursor myszki w kierunku X i wprowadź 3.75 Przesuń kursor myszki w kierunku Y i wprowadź 1.5. Przesuń kursor myszki w kierunku X i wprowadź Naciśnij Enter, aby zakończyć. Tworzenie schodów Advance umożliwia tworzenie następujących rodzajów schodów: schody jedno lub dwubiegowe, schody z płytą spocznikową, schody prostokątne w planie lub przycięte do wskazanego konturu. Poza funkcjami do tworzenia schodów można również korzystać z gotowych schodów pobranych w postaci bloków AutoCAD ze stron ich producentów. Przykład: Tworzenie schodów jednobiegowych 1. Z paska narzędzi Schody wybierz funkcję Utwórz schody. 2. W oknie Właściwości ustaw parametry schodów: liczbę, wysokość oraz szerokość stopni. Liczba stopni: 14 Wysokość A: 16.7 cm Szerokość B: 25 cm Wysokość górnego stopnia: 16.7 cm Wysokość dolnego stopnia: 16.7 cm 23
24 3. W zakładce Kotwa górna za pomocą przycisków Dalej i Wstecz możesz wybrać rodzaj górnego oparcia schodów. 4. W zakładce Kotwa dolna za pomocą przycisków Dalej i Wstecz możesz wybrać rodzaj dolnego oparcia schodów. 5. Naciśnij OK. 6. Wstaw schody poprzez kliknięcie w dwa punkty definiujące ich szerokość. 7. Aby potwierdzić naciśnij Enter. Schody zostały wstawione z domyślnymi ustawieniami: ich dolna krawędź znajduje się na równi z górny poziomem kondygnacji, na której schody zostały wstawione. 8. Wybierz schody i kliknij na nie dwukrotnie, aby zobaczyć ich właściwości. 9. W zakładce Definicja w polu Krawędź górna z rozwijanego menu wybierz pozycję W stosunku do dolnego poziomu. 10. W polu Wartość wpisz 0 cm. 24
25 Tworzenie rysunków Advance posiada duży wybór narzędzi do tworzenia różnego rodzaju rysunków. Jeżeli model jest już gotowy, można przystąpić do tworzenia rysunków. Przekroje, widoki elewacji, widoki izometryczne oraz inne rysunki mogą być utworzone automatycznie. Pasek narzędzi Rysunek zawiera opcje służące do tworzenia rysunków szalunkowych oraz zbrojeniowych. Przykład 1: Tworzenie przekroju 1. Z paska narzędzi Rysunek, wybierz funkcję Utwórz przekrój. 2. Aby zdefiniować linię przekroju narysuj pionową linię wzdłuż budynku i naciśnij Enter. 3. Przesuń kursor myszki w bok tak, aby określić głębokość przekroju uwzględniając całą lewą część budynku. Teraz możesz edytować właściwości przekroju. 4. Aby przejść do trybu Rysunek, naciśnij ikonkę Rysunek w Pilocie. W folderze Przekroje pojawi się Przekrój A-A. Czerwona ikona informuje, że rysunek nie jest jeszcze wygenerowany. Kliknij dwukrotnie na Przekrój A-A, aby otworzyć rysunek przekroju. 25
26 Przykład 2: Tworzenie planu kondygnacji Dla każdej kondygnacji można wygenerować plan kondygnacji. Wygenerowane rysunki mają stałe powiązanie z modelem, dzięki czemu można je automatycznie aktualizować. Wszystkie niezbędne opisy oraz wymiary mogą zostać dodane automatycznie. Każda modyfikacja na rzucie jest uwzględniana w modelu. 1. W Pilocie naciśnij na ikonę, aby przejść do trybu Model. 2. Kliknij dwa razy w Budynek aby go uaktywnić. 3. Z paska narzędzi Rysunek, wybierz funkcję Utwórz plan kondygnacji. 4. W oknie Wybierz kondygnację wybierz pierwszą kondygnację. 5. Naciśnij OK. Plan kondygnacji został utworzony. Wymiary Advance posiada narzędzia do szybkiego tworzenia różnego rodzaju wymiarów. Wymiar współrzędnych wyświetla współrzędne X, Y wybranego punktu w określonym układzie współrzędnych. Wymiar poziomu umieszcza symbol poziomu we wskazanych punktach w odniesieniu do wybranego punktu bazowego. We właściwościach wymiaru poziomu można zmienić punkt bazowy. Pozostałe wymiary zostaną automatycznie dopasowane do wykonanych zmian. Wymiar łuku pozwala na zwymiarowanie łuków lub innych zakrzywionych obiektów. 26
27 Wymiar przekrojowy uwzględnia wszystkie elementy AutoCAD, modelu oraz elementy zbrojenia. Grupa wymiarowa automatycznie generuje grupę wymiarową dla wybranej części rzutu. Grupa wymiarowa w zależności od ustawień może uwzględniać obiekty modelu oraz inne wybrane elementy. Wymiar punkt po punkcie tworzy wymiar liniowy dla wskazanego ciągu punktów. Narzędzia służące do wymiarowania rysunków zebrane zostały na pasku narzędzi Wymiary. Przykład: Tworzenie grupy wymiarowej 1. Uaktywnij utworzony plan kondygnacji Z paska narzędzi Wymiary wybierz funkcję Utwórz grupę wymiarową. 3. Wskaż ścianę. 4. Naciśnij Enter. 5. Wskaż na rysunku punkt wstawienia wymiaru. Arkusze Advance pozwala automatycznie tworzyć arkusze wydruku na podstawie rysunków. Uwaga: Arkusze definiuje się w trybie Dokument. Przykład 1: Tworzenie arkusza z tabelką tytułową Rysunki możesz rozmieszczać na arkuszu wydruku poprzez przeciągnięcie ich bezpośrednio z Pilota. 1. Aby przejść do trybu Dokument w Pilocie naciśnij na ikonkę. 27
28 2. W Pilocie kliknij prawym klawiszem myszki na Arkusz i wybierz z menu Utwórz arkusz wydruku. Zostanie wyświetlone okno właściwości arkusza. 3. Aby dodać tabelkę tytułową lub zmodyfikować format papieru, kliknij Zmień. 4. W polu Zawartość zaznacz opcję Tabela tytułowa. 5. Naciśnij na 6. W oknie dialogowym Tabelka tytułowa kliknij Dodaj. 7. Znajdź i wybierz tabelkę tytułową z folderu: C:\Documents and Settings\All Users\Application data\graitec\advanceconcrete\ 2011\Support\Sample\Document\ Tabelka A4.a.dwg). 8. Naciśnij OK, aby zatwierdzić. W oknie właściwości arkusz również potwierdź zmiany przez kliknięcie na OK. Przykład 2: Umieszczanie rysunku na arkuszu 1. W Pilocie naciśnij ikonę, aby przejść do trybu Dokument. 2. Wybierz Plan kondygnacji - Kondygnacja 1(+250 cm). 3. Kliknij i przytrzymaj lewy przycisk myszki. 28
29 4. Przesuń myszkę na arkusz i umieść rysunek w dowolnym miejscu arkusza. Skala wstawionego na arkusz rysunku może być zmieniona z poziomu inteligentnego paska narzędzi. 5. Zatrzymaj przycisk myszki i określ pozycję wstawianego rysunku na arkuszu. Postępuj w ten sam sposób, aby na arkuszu umieścić rysunek Przekrój A-A. ZBROJENIE Advance posiada moduł zbrojenia, którego funkcje pozwalają na wydajne tworzenie rysunków zbrojenia dowolnych elementów wraz z opisami, wymiarami oraz generowanymi automatycznie zestawieniami. Główne funkcje związane z tworzeniem rysunków zbrojenia zostały zebrane na pasku narzędzi Zbrojenie. Dla niektórych elementów strukturalnych rodzaj zbrojenia może zostać przypisany automatycznie na podstawie Stylów Automatycznego Zbrojenia. 29
30 Rysunki zbrojenia Podstawowym sposobem tworzenia rysunków zbrojenia jest ich generowanie dla wybranych elementów modelu. W zależności od potrzeby można wybrać odpowiedni sposób rozmieszczania poszczególnych widoków i przekrojów na rysunku zbrojenia. Przykład: Tworzenie rysunku zbrojenia ściany z otworem okiennym Uaktywnij drugą kondygnację. 1. Z paska narzędzi Rysunki, wybierz funkcję Utwórz rysunek zbrojenia. Uwaga : Komenda ta dostępna jest tylko w trybie Model. 2. Wybierz dolną ścianę i naciśnij Enter, aby potwierdzić. Pojawi się okno kreatora tworzenia rysunku zbrojenia. 3. Po lewej stronie okna wybierz sposób rozmieszczenia widoków i przekrojów: liczbę oraz rodzaj wygenerowanych przekrojów. Po prawej stronie znajdują się opcje dotyczące sposobu graficznej prezentacji rysunku. 4. Kliknij Dalej. 5. Kliknij na jeden z wybranych widoków, aby zmodyfikować jego właściwości. Po prawej stronie okna możesz również zmienić inne parametry. W kolejnych krokach możesz ustawić sposób prezentacji poszczególnych obiektów, ich wypełnienie, sposób, opisu, wymiarowania zbrojenia oraz inne parametry rysunku zbrojenia. Pozostaw domyślne ustawienia i kliknij Dalej. 6. Po kliknięciu Zakończ zostanie wygenerowany rysunek zbrojenia, który zostanie umieszczony w trybie Rysunek w Pilocie. Do wygenerowanego rysunku możesz również dodać inne zbrojenie. Tworzenie zbrojenia Możesz dodać dowolne pręty do istniejącego rysunku. Przykład 1: Tworzenie strzemiona w przekroju nadproża 1. Z paska narzędzi Pręty zbrojeniowe, wybierz Utwórz strzemię. 2. Umieść strzemię w przekroju, poprzez określenie dwóch skrajnych punktów na przekątnej nadproża. 30
31 3. Wskaż trzeci punkt, aby określić położenie haka strzemiona. Strzemię zostało umieszczone w przekroju nadproża. Przykład 2: Tworzenie pręta U 1. Z paska narzędzi Pręty zbrojeniowe, wybierz funkcję Pręt U. 2. Umieść pręt U, określając dwa przeciwległe punkty podstawy pręta U. 3. Określ kierunek pręta U w ścianie oraz długość ramion. Pręt typu U został umieszczony. Podobnie możesz umieścić pręt U w widoku z góry okna. Następnie, dla trzech uprzednio stworzonych prętów zostanie stworzony rozkład wokół otworu okiennego. Przykład 3: Tworzenie szyku prostego prętów Tworzenie szyku na podstawie strzemiona. 1. Z paska narzędzi Szyk, wybierz funkcję Utwórz szyk prosty. 2. Wybierz strzemię. Na ekranie pojawi się narzędzie «Widok boczny» w postaci dwóch strzałek. Narzędzie to pozwali określić właściwy kierunek szyku. 3. Wybierz poziomą strzałkę, aby rozłożyć strzemiona w widoku z przodu ściany. Powiększ nadproże okna na widoku z przodu ściany 31
32 4. Wskaż lewy dolny, a następnie prawy dolny narożnik nadproża. 5. Wskaż nadproże, aby określić kierunek szyku. 6. Za pomocą wyświetlonego na szaro strzemiona ustaw właściwą pozycję rozkładu. W podobny sposób utwórz szyk dla pręta U na widoku z góry oraz utwórz szyk dla pręta U pod oknem. Przykład 4: Tworzenie pręta prostego Aby wrysować dolny pręt nadproża okna, powiększ nadproże okna na widoku elewacji ściany. 1. Z paska narzędzi Pręty zbrojeniowe wybierz funkcję Utwórz pręt prosty. 2. Na Inteligentnym pasku narzędzi wybierz sposób i długość zakotwienia dla obu końców pręta. 3. W linii poleceń wpisz li dla LInia i naciśnij Enter. 4. Wskaż dolną krawędź nadproża. 5. Wskaż wnętrze nadproża, aby umieścić dolny pręt. 32
33 Pręt prosty został zdefiniowany. Postępuj w ten sam sposób, aby umieścić pręty pod oknem oraz po jego lewej stronie. Przykład 5: Tworzenie szyku w przekroju Powiększ dolny pręt nadproża okna na widoku elewacji. 1. Z paska narzędzi Szyk wybierz funkcję Pokaż pręty w przekroju. 2. Wybierz pręt prosty w dolnej części nadproża. 3. Wskaż punkty, w których pręt prosty ma być widoczny na przekroju. Uwaga : Aby ułatwić wykonanie szyku prętów w punkcie, uaktywnij punkt zaczepienia «Centrum» z funkcji OBIEKT AutoCAD (lokalizacja względem obiektu). Na widoku elewacji wybierz pionowy pręt po lewej stronie okna. Powtórz poprzednią procedurę, by pokazać pręty w przekroju, wewnątrz pręta U. 33
34 Następnie, korzystając z symetrii, umieść pręty po drugiej stronie okna. Lustro Aby umieścić pręty po drugiej stronie okna, użyj polecenia Lustro z paska narzędzi Zmień AutoCAD. 1. Wybierz funkcję AutoCAD «Lustro». 2. Wybierz pręty do kopiowania używając symetrii: Na widoku z góry: pręt U oraz dwa pręty w punkcie Na elewacji: - pionowy pręt po lewej stronie okna - rozkład po lewej stronie okna 3. Naciśnij Enter. 4. Określ oś symetrii przez wskazanie linii między środkiem dolnej i górnej krawędzi okna. 34
35 Zbrojenie 3D Rysunki zbrojenia stworzone w Advance na płaskich widokach 2D można również zobaczyć w 3D za pomocą funkcji podglądu 3D zbrojenia. Funkcja ta działa zarówno z wszystkimi rodzajami prętów jak i siatek. Wygenerowany widok 3D może być zapisany jako rysunek. Pasek narzędzi Zbrojenie 3D zawiera wszystkie niezbędne narzędzia do podglądu 3D zbrojenia. Przykład: Tworzenie podglądu zbrojenia w 3D 1. Z paska narzędzi Zbrojenie 3D wybierz funkcję Podgląd zbrojenia w 3D. 2. Wybierz trzy utworzone widoki zbrojenia wokół okna i naciśnij Enter. Zbrojenie ściany zostanie wyświetlone w 3D. Symbole zbrojenia Dostępne symbole zawierają zarówno parametry opisowe jak i graficzne. Mogą one zawierać dowolne atrybuty zawarte w charakterystyce danego elementu zbrojenia. Symbole są automatycznie aktualizowane wraz ze zamianą zbrojenia. Usunięcie elementu zbrojenia powoduje usunięcie powiązanych z nim symboli. Symbole mogą być umieszczane zarówno dla prętów, siatek oraz dla ich rozkładów. 35
36 Przykład: Tworzenie symbolu pręta Ten przykład pokazuje, w jaki sposób umieścić symbole zbrojenia dla prętów pokazanych na przekroju ściany. Powiększ przekrój nadproża. 1. Z paska narzędzi Symbole zbrojenia wybierz funkcję Utwórz symbol pręta lub siatki. 2. Wybierz strzemię i umieść obok niego wybrany symbol. Postępuj w ten sam sposób, aby umieścić symbole zbrojenia prętów pokazanych jako punktowe. Postępuj w ten sam sposób, aby umieścić odnośnik dla zbrojenia parapetu. Wymiar szyku Advance daje możliwość automatycznego tworzenia wymiarów prętów rozstawionych w szykach. Przykład: Tworzenie wymiaru dla szyku prostego. Powiększ widok elewacji nadproża okna. 1. Z paska narzędzi Wymiary, wybierz funkcję Utwórz wymiar szyku. 2. Kliknij na rozkład strzemion. 3. Umieść linię wymiarową. 4. Wybierz pozycję dla symbolu. Postępuj w ten sam sposób, aby umieścić wymiary dla czterech pozostałych szyków zbrojenia wokół okna. 36
37 Zestawienia Advance pozwala generować zestawienia materiałowe na rysunkach oraz arkuszach. Wygenerowanie zestawienia mogą zostać wyeksportowane do arkusza Excel. Zestawienia materiałowe tworzone są w oparciu o szablony, które pogrupowane są tematycznie w zależności od ich zawartości (elementy szalunku, pręty, siatki). Zestawienia mogą być automatycznie aktualizowane. Przykład: Tworzenie zestawienia prętów zbrojeniowych 1. Z paska narzędzi Zestawienia, wybierz funkcję Utwórz zestawienie. 2. W linii poleceń wpisz P (Pręty) aby utworzyć zestawienie prętów zbrojeniowych. 3. Naciśnij Enter. 4. Zaznacz na rysunku wszystkie pręty, które chcesz umieścić w zestawieniu. 5. Naciśnij Enter. 6. Zestawienie jest automatycznie zaczepione do kursora myszki. 7. Na Inteligentnym pasku narzędzi wybierz szablon oraz skalę dla zestawienia Umieść zestawienie w dowolnym miejscu rysunku zbrojenia. Przewodnik Startowy jest wyłącznie wprowadzeniem do pracy w programie Advance Concrete. Jeżeli chcesz dowiedzieć się więcej na temat pracy w Advance Concrete zalecamy odwołanie się do Podręcznika Użytkownika. 37
38
39
40 Kanada GRAITEC Inc. 183, St. Charles St. W. Suite 300 Longueuil (Québec) Canada J4H1C8 Tel. (450) Fax (450) Hotline (450) Toll free Web Niemiec, Szwajcaria, Austria GRAITEC GmbH Centroallee 263a D Oberhausen Germany Tel. +49-(0) 208 / Fax +49-(0) 208 / Web info@graitec.de Wielka Brytania GRAITEC UK Ltd. The Old Forge Suth Road Weybridge Surrey KT13 9DZ Tel. +44 (0) Fax +44 (0) sales@graitec.co.uk Rumunia GRAITEC Roumanie SRL Str. Samuil Vulcan, Nr. 10 Sector 5 Bucureşti, Romania Tel. +40 (21) Fax +40 (21) Mobile Web sales@graitec.ro Francja GRAITEC France Sarl 17 Burospace Bièvres Cedex Tel. 33 (0) Fax 33 (0) Web info.france@graitec.com Republika Czeska i Słowacja AB Studio spol. s r.o. Jeremenkova 90a PRAHA 4 Tel. +420/ Fax +420/ Hotline +420/ Web abstudio@abstudio.cz Rosja GRAITEC CJSC Locomotivny Proezd 21, Build. 5, Office 503 Moscow Russia Tel. +7(495) Fax. +7(495) info.russia@graitec.com Polska Datacomp Sp. z o.o. ul. Grzegórzecka Kraków Tel Fax Web biuro@advance.info.pl
SPIS TREŚCI. ADVANCE CONCRETE Przewodnik startowy
 PRZEWODNIK STARTOWY SPIS TREŚCI Wprowadzenie...5 Opis programu...5 Gdzie szukać informacji?...6 Pomoc Online...6 Pomoc kontekstowa...6 Pomoc techniczna...7 Konfiguracja komputera...7 Wymagania sprzętowe...7
PRZEWODNIK STARTOWY SPIS TREŚCI Wprowadzenie...5 Opis programu...5 Gdzie szukać informacji?...6 Pomoc Online...6 Pomoc kontekstowa...6 Pomoc techniczna...7 Konfiguracja komputera...7 Wymagania sprzętowe...7
SPIS TREŚCI. Co nowego w Advance Concrete 2010
 SPIS TREŚCI TECHNOLOGIA... 4 Technologia 1: Kompatybilność z AutoCAD 2010... 4 Technologia 2: Kompatybilność z Revit... 4 Technologia 3: Optymalizacja... 6 RYSUNKI ZBROJENIA... 7 Zbrojenie 1: Wprowadzanie
SPIS TREŚCI TECHNOLOGIA... 4 Technologia 1: Kompatybilność z AutoCAD 2010... 4 Technologia 2: Kompatybilność z Revit... 4 Technologia 3: Optymalizacja... 6 RYSUNKI ZBROJENIA... 7 Zbrojenie 1: Wprowadzanie
Zbrojenie dynamiczne Przewodnik
 Zbrojenie dynamiczne Przewodnik Spis treści O przewodniku... 7 Model... 8 Rozwiązanie... 8 Procedura... 9 Lekcja 1: Definiowanie punktów szkicu... 10 Krok 1: Definicja układu widoków dla rozwiązania zbrojenia...
Zbrojenie dynamiczne Przewodnik Spis treści O przewodniku... 7 Model... 8 Rozwiązanie... 8 Procedura... 9 Lekcja 1: Definiowanie punktów szkicu... 10 Krok 1: Definicja układu widoków dla rozwiązania zbrojenia...
Przewodnik startowy. Zwiększona wydajność, udoskonalona jakość rysunków
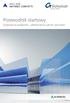 Przewodnik startowy Zwiększona wydajność, udoskonalona jakość rysunków SPIS TREŚCI WPROWADZENIE... 5 Advance Concrete... 5 Gdzie szukać informacji?... 6 INSTALACJA... 7 URUCHAMIANIE ADVANCE CONCRETE...
Przewodnik startowy Zwiększona wydajność, udoskonalona jakość rysunków SPIS TREŚCI WPROWADZENIE... 5 Advance Concrete... 5 Gdzie szukać informacji?... 6 INSTALACJA... 7 URUCHAMIANIE ADVANCE CONCRETE...
SPIS TREŚCI. WPROWADZENIE... 5 Advance Concrete... 5 Gdzie szukać informacji?... 6 URUCHAMIANIE ADVANCE CONCRETE... 7
 SPIS TREŚCI WPROWADZENIE... 5 Advance Concrete... 5 Gdzie szukać informacji?... 6 URUCHAMIANIE ADVANCE CONCRETE... 7 INTERFEJS UŻYTKOWNIKA ADVANCE CONCRETE... 7 Wskazówki... 9 MODEL 3D... 10 Właściwości
SPIS TREŚCI WPROWADZENIE... 5 Advance Concrete... 5 Gdzie szukać informacji?... 6 URUCHAMIANIE ADVANCE CONCRETE... 7 INTERFEJS UŻYTKOWNIKA ADVANCE CONCRETE... 7 Wskazówki... 9 MODEL 3D... 10 Właściwości
1. PRZYKŁAD WYKORZYSTANIA PROGRAMU AUTOCAD STRUCTURAL DETAILING - RYSUNKI SZALUNKOWE: PROJEKT BUDYNKU
 AutoCAD Structural Detailing - Rysunki Szalunkowe - Przykłady strona: 1 1. PRZYKŁAD WYKORZYSTANIA PROGRAMU AUTOCAD STRUCTURAL DETAILING - RYSUNKI SZALUNKOWE: PROJEKT BUDYNKU W poniższym przykładzie przedstawiono
AutoCAD Structural Detailing - Rysunki Szalunkowe - Przykłady strona: 1 1. PRZYKŁAD WYKORZYSTANIA PROGRAMU AUTOCAD STRUCTURAL DETAILING - RYSUNKI SZALUNKOWE: PROJEKT BUDYNKU W poniższym przykładzie przedstawiono
Advance Concrete. Podręcznik szkoleniowy
 Advance Concrete Podręcznik szkoleniowy Spis treści O przewodniku...9 Jak korzystać z przewodnika...10 Lekcja 1: Tworzenie siatki budowli...11 Krok 1: Tworzenie domyślnej siatki budowli...11 Krok 2: Wprowadzanie
Advance Concrete Podręcznik szkoleniowy Spis treści O przewodniku...9 Jak korzystać z przewodnika...10 Lekcja 1: Tworzenie siatki budowli...11 Krok 1: Tworzenie domyślnej siatki budowli...11 Krok 2: Wprowadzanie
1. PRZYKŁAD WYKORZYSTANIA PROGRAMU RCAD RYSUNKI SZALUNKOWE - PROJEKT BUDYNKU
 RCAD Rysunki szalunkowe wersja 7.1 - Przykłady strona: 1 1. PRZYKŁAD WYKORZYSTANIA PROGRAMU RCAD RYSUNKI SZALUNKOWE - PROJEKT BUDYNKU W poniższym przykładzie przedstawiono zastosowanie programu RCAD Rysunki
RCAD Rysunki szalunkowe wersja 7.1 - Przykłady strona: 1 1. PRZYKŁAD WYKORZYSTANIA PROGRAMU RCAD RYSUNKI SZALUNKOWE - PROJEKT BUDYNKU W poniższym przykładzie przedstawiono zastosowanie programu RCAD Rysunki
1. PRZYKŁAD WYKORZYSTANIA PROGRAMU AUTOCAD STRUCTURAL DETAILING - RYSUNKI SZALUNKOWE: PROJEKT BUDYNKU
 AutoCAD Structural Detailing - Rysunki Szalunkowe - Przykłady strona: 1 1. PRZYKŁAD WYKORZYSTANIA PROGRAMU AUTOCAD STRUCTURAL DETAILING - RYSUNKI SZALUNKOWE: PROJEKT BUDYNKU W poniższym przykładzie przedstawiono
AutoCAD Structural Detailing - Rysunki Szalunkowe - Przykłady strona: 1 1. PRZYKŁAD WYKORZYSTANIA PROGRAMU AUTOCAD STRUCTURAL DETAILING - RYSUNKI SZALUNKOWE: PROJEKT BUDYNKU W poniższym przykładzie przedstawiono
1. PRZYKŁADY WYKORZYSTANIA PROGRAMU AUTOCAD STRUCTURAL DETAILING - ŻELBET
 AutoCAD Structural Detailing - Żelbet - Przykłady strona: 1 1. PRZYKŁADY WYKORZYSTANIA PROGRAMU AUTOCAD STRUCTURAL DETAILING - ŻELBET W poniższym przykładzie przedstawiono zastosowanie programu AutoCAD
AutoCAD Structural Detailing - Żelbet - Przykłady strona: 1 1. PRZYKŁADY WYKORZYSTANIA PROGRAMU AUTOCAD STRUCTURAL DETAILING - ŻELBET W poniższym przykładzie przedstawiono zastosowanie programu AutoCAD
RYSUNKI KONSTRUKCYJNE...
 CONOWEGO w AdvanceConcrete2009 SPIS TREŚCI TECHNOLOGIA... 5 Technologia 1: Kompatybilność z programami Autodesk... 5 Technologia 2: Instalacja w Windows Vista... 5 Technologia 3: Optymalizacja... 6 Technologia
CONOWEGO w AdvanceConcrete2009 SPIS TREŚCI TECHNOLOGIA... 5 Technologia 1: Kompatybilność z programami Autodesk... 5 Technologia 2: Instalacja w Windows Vista... 5 Technologia 3: Optymalizacja... 6 Technologia
Tworzenie nowego rysunku Bezpośrednio po uruchomieniu programu zostanie otwarte okno kreatora Nowego Rysunku.
 1 Spis treści Ćwiczenie 1...3 Tworzenie nowego rysunku...3 Ustawienia Siatki i Skoku...4 Tworzenie rysunku płaskiego...5 Tworzenie modeli 3D...6 Zmiana Układu Współrzędnych...7 Tworzenie rysunku płaskiego...8
1 Spis treści Ćwiczenie 1...3 Tworzenie nowego rysunku...3 Ustawienia Siatki i Skoku...4 Tworzenie rysunku płaskiego...5 Tworzenie modeli 3D...6 Zmiana Układu Współrzędnych...7 Tworzenie rysunku płaskiego...8
SPIS TREŚCI. Lokalizacja... 5 Zgodność z AutoCAD Nowe punkty lokalizacji... 5 Pale z obiektów ACIS... 5
 Co nowego w Advance Concrete 2015 Co nowego w Autodesk Advance Concrete 2015 SPIS TREŚCI ZMIANA MARKI... 5 POZOSTAŁE... 5 Lokalizacja... 5 Zgodność z AutoCAD 2015... 5 MODEL... 5 Nowe punkty lokalizacji...
Co nowego w Advance Concrete 2015 Co nowego w Autodesk Advance Concrete 2015 SPIS TREŚCI ZMIANA MARKI... 5 POZOSTAŁE... 5 Lokalizacja... 5 Zgodność z AutoCAD 2015... 5 MODEL... 5 Nowe punkty lokalizacji...
1. PRZYKŁADY WYKORZYSTANIA PROGRAMU RCAD - ŻELBET
 RCAD Żelbet wersja 7.1 - Przykłady strona: 1 1. PRZYKŁADY WYKORZYSTANIA PROGRAMU RCAD - ŻELBET W poniższym przykładzie przedstawiono zastosowanie programu RCAD - Żelbet do wykonania rysunków zbrojenia
RCAD Żelbet wersja 7.1 - Przykłady strona: 1 1. PRZYKŁADY WYKORZYSTANIA PROGRAMU RCAD - ŻELBET W poniższym przykładzie przedstawiono zastosowanie programu RCAD - Żelbet do wykonania rysunków zbrojenia
Projekt wykonany w programie CAD Decor Pro 3. Do utworzenia dokumentacji wykonawczej klikamy przycisk Dokumentacja.
 Projekt wykonany w programie CAD Decor Pro 3. Do utworzenia dokumentacji wykonawczej klikamy przycisk Dokumentacja. Otwiera się okno dialogowe Nowy dokument. Przeciągamy wybrane strony, z których będzie
Projekt wykonany w programie CAD Decor Pro 3. Do utworzenia dokumentacji wykonawczej klikamy przycisk Dokumentacja. Otwiera się okno dialogowe Nowy dokument. Przeciągamy wybrane strony, z których będzie
Advance Concrete 2009 SP1 Opis zawartości
 Advance Concrete 2009 SP1 Opis zawartości TECHNOLOGIA Synchronizacja przez plik STA Rozwiązano kilka problemów pojawiających się podczas korzystania z synchronizacji za pomocą plików.sta. Import / eksport
Advance Concrete 2009 SP1 Opis zawartości TECHNOLOGIA Synchronizacja przez plik STA Rozwiązano kilka problemów pojawiających się podczas korzystania z synchronizacji za pomocą plików.sta. Import / eksport
Advance. Przewodnik instalacji
 1 Advance Przewodnik instalacji 3 SPIS TREŚCI Ogólne... 7 Wymagania sprzętowe... 7 Konfiguracja sprzętu...7 Konfiguracja oprogramowania...7 Dystrybucja... 7 Licencja... 8 Instalacja... 8 Aktywacja programu...
1 Advance Przewodnik instalacji 3 SPIS TREŚCI Ogólne... 7 Wymagania sprzętowe... 7 Konfiguracja sprzętu...7 Konfiguracja oprogramowania...7 Dystrybucja... 7 Licencja... 8 Instalacja... 8 Aktywacja programu...
Co nowego w Advance Steel 2010 SPIS TREŚCI
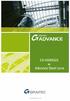 SPIS TREŚCI Zgodność z AutoCAD 2010... 5 Usprawniony interfejs użytkownika... 5 Interfejs użytkownika 1: Pasek Advance Steel... 5 Interfejs użytkownika 2: Okna właściwości... 6 Wydajność... 7 Wydajność
SPIS TREŚCI Zgodność z AutoCAD 2010... 5 Usprawniony interfejs użytkownika... 5 Interfejs użytkownika 1: Pasek Advance Steel... 5 Interfejs użytkownika 2: Okna właściwości... 6 Wydajność... 7 Wydajność
KGGiBM GRAFIKA INŻYNIERSKA Rok III, sem. VI, sem IV SN WILiŚ Rok akademicki 2011/2012. Przygotowanie do druku
 Przygotowanie do druku Polecenie: Narysować dołączony do ćwiczenia rysunek (na ostatniej stronie!) zgodnie z wytycznymi. Przygotować rysunek do wydruku tak, aby przypominał przedstawiony na rysunku poniżej.
Przygotowanie do druku Polecenie: Narysować dołączony do ćwiczenia rysunek (na ostatniej stronie!) zgodnie z wytycznymi. Przygotować rysunek do wydruku tak, aby przypominał przedstawiony na rysunku poniżej.
Wstęp Pierwsze kroki Pierwszy rysunek Podstawowe obiekty Współrzędne punktów Oglądanie rysunku...
 Wstęp... 5 Pierwsze kroki... 7 Pierwszy rysunek... 15 Podstawowe obiekty... 23 Współrzędne punktów... 49 Oglądanie rysunku... 69 Punkty charakterystyczne... 83 System pomocy... 95 Modyfikacje obiektów...
Wstęp... 5 Pierwsze kroki... 7 Pierwszy rysunek... 15 Podstawowe obiekty... 23 Współrzędne punktów... 49 Oglądanie rysunku... 69 Punkty charakterystyczne... 83 System pomocy... 95 Modyfikacje obiektów...
Przed rozpoczęciem pracy otwórz nowy plik (Ctrl +N) wykorzystując szablon acadiso.dwt
 Przed rozpoczęciem pracy otwórz nowy plik (Ctrl +N) wykorzystując szablon acadiso.dwt Zadanie: Utwórz szablon rysunkowy składający się z: - warstw - tabelki rysunkowej w postaci bloku (według wzoru poniżej)
Przed rozpoczęciem pracy otwórz nowy plik (Ctrl +N) wykorzystując szablon acadiso.dwt Zadanie: Utwórz szablon rysunkowy składający się z: - warstw - tabelki rysunkowej w postaci bloku (według wzoru poniżej)
Użycie przestrzeni papieru i odnośników - ćwiczenie
 Użycie przestrzeni papieru i odnośników - ćwiczenie Informacje ogólne Korzystanie z ćwiczeń Podczas rysowania w AutoCADzie, praca ta zwykle odbywa się w przestrzeni modelu. Przed wydrukowaniem rysunku,
Użycie przestrzeni papieru i odnośników - ćwiczenie Informacje ogólne Korzystanie z ćwiczeń Podczas rysowania w AutoCADzie, praca ta zwykle odbywa się w przestrzeni modelu. Przed wydrukowaniem rysunku,
Advance Concrete 8.1 SP2 Opis zawartości
 Advance Concrete 8.1 SP2 Opis zawartości TECHNOLOGIA Kompatybilność z AutoCAD 2009 Advance Concrete jest kompatybilny z następującymi wersjami AutoCAD: AutoCAD 2004, AutoCAD 2005, AutoCAD 2006, AutoCAD
Advance Concrete 8.1 SP2 Opis zawartości TECHNOLOGIA Kompatybilność z AutoCAD 2009 Advance Concrete jest kompatybilny z następującymi wersjami AutoCAD: AutoCAD 2004, AutoCAD 2005, AutoCAD 2006, AutoCAD
Temat: Organizacja skoroszytów i arkuszy
 Temat: Organizacja skoroszytów i arkuszy Podstawowe informacje o skoroszycie Excel jest najczęściej wykorzystywany do tworzenia skoroszytów. Skoroszyt jest zbiorem informacji, które są przechowywane w
Temat: Organizacja skoroszytów i arkuszy Podstawowe informacje o skoroszycie Excel jest najczęściej wykorzystywany do tworzenia skoroszytów. Skoroszyt jest zbiorem informacji, które są przechowywane w
BeStCAD - Moduł ŻELBET 1
 BeStCAD - Moduł ŻELBET 1 Pręty typowe W tym podrozdziale zostały opisane narzędzia do rysowania typowych kształtów prętów, zgodnych z normami PN-ISO 4066, BS4466 i DIN1045. Rys. 1. Okno dialogowe Rodzaje
BeStCAD - Moduł ŻELBET 1 Pręty typowe W tym podrozdziale zostały opisane narzędzia do rysowania typowych kształtów prętów, zgodnych z normami PN-ISO 4066, BS4466 i DIN1045. Rys. 1. Okno dialogowe Rodzaje
Moduł Grafika komputerowa i multimedia 312[01].S2. Ćwiczenia Podstawy programu Autocad 2011 Prosta
![Moduł Grafika komputerowa i multimedia 312[01].S2. Ćwiczenia Podstawy programu Autocad 2011 Prosta Moduł Grafika komputerowa i multimedia 312[01].S2. Ćwiczenia Podstawy programu Autocad 2011 Prosta](/thumbs/24/3028032.jpg) Moduł Grafika komputerowa i multimedia 312[01].S2 Ćwiczenia Podstawy programu Autocad 2011 Prosta Opracowanie: mgr inż. Aleksandra Miętus na podstawie książki Autocad 2000 ćwiczenia praktyczne. wyd. Helion
Moduł Grafika komputerowa i multimedia 312[01].S2 Ćwiczenia Podstawy programu Autocad 2011 Prosta Opracowanie: mgr inż. Aleksandra Miętus na podstawie książki Autocad 2000 ćwiczenia praktyczne. wyd. Helion
Informatyka Arkusz kalkulacyjny Excel 2010 dla WINDOWS cz. 1
 Wyższa Szkoła Ekologii i Zarządzania Informatyka Arkusz kalkulacyjny 2010 dla WINDOWS cz. 1 Slajd 1 Slajd 2 Ogólne informacje Arkusz kalkulacyjny podstawowe narzędzie pracy menadżera Arkusz kalkulacyjny
Wyższa Szkoła Ekologii i Zarządzania Informatyka Arkusz kalkulacyjny 2010 dla WINDOWS cz. 1 Slajd 1 Slajd 2 Ogólne informacje Arkusz kalkulacyjny podstawowe narzędzie pracy menadżera Arkusz kalkulacyjny
Aplikacja projektu Program wycinki drzew i krzewów dla RZGW we Wrocławiu
 Aplikacja projektu Program wycinki drzew i krzewów dla RZGW we Wrocławiu Instrukcja obsługi Aplikacja wizualizuje obszar projektu tj. Dorzecze Środkowej Odry będące w administracji Regionalnego Zarządu
Aplikacja projektu Program wycinki drzew i krzewów dla RZGW we Wrocławiu Instrukcja obsługi Aplikacja wizualizuje obszar projektu tj. Dorzecze Środkowej Odry będące w administracji Regionalnego Zarządu
 Windows XP - lekcja 3 Praca z plikami i folderami Ćwiczenia zawarte w tym rozdziale pozwolą na tworzenie, usuwanie i zarządzanie plikami oraz folderami znajdującymi się na dysku twardym. Jedną z nowości
Windows XP - lekcja 3 Praca z plikami i folderami Ćwiczenia zawarte w tym rozdziale pozwolą na tworzenie, usuwanie i zarządzanie plikami oraz folderami znajdującymi się na dysku twardym. Jedną z nowości
Celem ćwiczenia jest zapoznanie się z podstawowymi funkcjami i pojęciami związanymi ze środowiskiem AutoCAD 2012 w polskiej wersji językowej.
 W przygotowaniu ćwiczeń wykorzystano m.in. następujące materiały: 1. Program AutoCAD 2012. 2. Graf J.: AutoCAD 14PL Ćwiczenia. Mikom 1998. 3. Kłosowski P., Grabowska A.: Obsługa programu AutoCAD 14 i 2000.
W przygotowaniu ćwiczeń wykorzystano m.in. następujące materiały: 1. Program AutoCAD 2012. 2. Graf J.: AutoCAD 14PL Ćwiczenia. Mikom 1998. 3. Kłosowski P., Grabowska A.: Obsługa programu AutoCAD 14 i 2000.
Advance Steel. Przewodnik instalacji
 1 Advance Steel Przewodnik instalacji 3 SPIS TREŚCI Ogólnie...7 Wymagania sprzętowe...7 Konfiguracja sprzętu... 7 Konfiguracja oprogramowania... 7 Dystrybucja...7 Licencje...8 Instalacja...8 Aktywacja
1 Advance Steel Przewodnik instalacji 3 SPIS TREŚCI Ogólnie...7 Wymagania sprzętowe...7 Konfiguracja sprzętu... 7 Konfiguracja oprogramowania... 7 Dystrybucja...7 Licencje...8 Instalacja...8 Aktywacja
Informatyka Arkusz kalkulacyjny Excel 2010 dla WINDOWS cz. 1
 Wyższa Szkoła Ekologii i Zarządzania Informatyka Arkusz kalkulacyjny Excel 2010 dla WINDOWS cz. 1 Slajd 1 Excel Slajd 2 Ogólne informacje Arkusz kalkulacyjny podstawowe narzędzie pracy menadżera Arkusz
Wyższa Szkoła Ekologii i Zarządzania Informatyka Arkusz kalkulacyjny Excel 2010 dla WINDOWS cz. 1 Slajd 1 Excel Slajd 2 Ogólne informacje Arkusz kalkulacyjny podstawowe narzędzie pracy menadżera Arkusz
Laboratorium - Monitorowanie i zarządzanie zasobami systemu Windows 7
 5.0 5.3.3.5 Laboratorium - Monitorowanie i zarządzanie zasobami systemu Windows 7 Wprowadzenie Wydrukuj i uzupełnij to laboratorium. W tym laboratorium, będziesz korzystać z narzędzi administracyjnych
5.0 5.3.3.5 Laboratorium - Monitorowanie i zarządzanie zasobami systemu Windows 7 Wprowadzenie Wydrukuj i uzupełnij to laboratorium. W tym laboratorium, będziesz korzystać z narzędzi administracyjnych
b) Dorysuj na warstwie pierwszej (1) ramkę oraz tabelkę (bez wymiarów) na warstwie piątej (5) według podanego poniżej wzoru:
 Wymiarowanie i teksty 11 Polecenie: a) Utwórz nowy rysunek z pięcioma warstwami, dla każdej warstwy przyjmij inny, dowolny kolor oraz grubość linii. Następnie narysuj pokazaną na rysunku łamaną na warstwie
Wymiarowanie i teksty 11 Polecenie: a) Utwórz nowy rysunek z pięcioma warstwami, dla każdej warstwy przyjmij inny, dowolny kolor oraz grubość linii. Następnie narysuj pokazaną na rysunku łamaną na warstwie
Spis treści. 1: Wyszukiwanie elementu : Do linii modelu : Powiel arkusze : Długość kabla : Rozmieszczenie widoków...
 Co nowego 2018 R2 Spis treści NOWOŚCI... 5 1: Wyszukiwanie elementu... 5 2: Do linii modelu... 6 3: Powiel arkusze... 7 4: Długość kabla... 8 5: Rzędne poziomów... 9 ULEPSZENIA... 10 1: Połączenie z Excel...
Co nowego 2018 R2 Spis treści NOWOŚCI... 5 1: Wyszukiwanie elementu... 5 2: Do linii modelu... 6 3: Powiel arkusze... 7 4: Długość kabla... 8 5: Rzędne poziomów... 9 ULEPSZENIA... 10 1: Połączenie z Excel...
Ćwiczenie 3: Rysowanie obiektów w programie AutoCAD 2010
 Ćwiczenie 3: Rysowanie obiektów w programie AutoCAD 2010 1 Przeznaczone dla: nowych użytkowników programu AutoCAD Wymagania wstępne: brak Czas wymagany do wykonania: 15 minut W tym ćwiczeniu Lekcje zawarte
Ćwiczenie 3: Rysowanie obiektów w programie AutoCAD 2010 1 Przeznaczone dla: nowych użytkowników programu AutoCAD Wymagania wstępne: brak Czas wymagany do wykonania: 15 minut W tym ćwiczeniu Lekcje zawarte
Spis treści. Wydajność i stabilność... 6 Nowe ustawienia / opcje... 7
 Spis treści ADVANCE CONCRETE 2012 CZĘŚĆ PAKIETU GRAITEC BIM... 5 OGÓLNE... 6 Wydajność i stabilność... 6 Nowe ustawienia / opcje... 7 MODEL... 8 Zakończenia elementów widoczne przy zaznaczeniu... 8 Zestawienia
Spis treści ADVANCE CONCRETE 2012 CZĘŚĆ PAKIETU GRAITEC BIM... 5 OGÓLNE... 6 Wydajność i stabilność... 6 Nowe ustawienia / opcje... 7 MODEL... 8 Zakończenia elementów widoczne przy zaznaczeniu... 8 Zestawienia
Spis treści. Zgodność z AutoCAD 2015... 5. Usprawnione linie pomocnicze... 6 Wymiary... 6 Ręcznych wymiarów... 6. Eksport do Autodesk Navisworks...
 Co nowego w Advance Steel 2015 Co nowego w Autodesk Advance Steel 2015 Spis treści ZMIANA MARKI... 5 INNE... 5 Zgodność z AutoCAD 2015... 5 ADVANCE STEEL NARZĘDZIA ZARZĄDZANIA... 5 ZESTAWIENIA... 5 RYSUNKI...
Co nowego w Advance Steel 2015 Co nowego w Autodesk Advance Steel 2015 Spis treści ZMIANA MARKI... 5 INNE... 5 Zgodność z AutoCAD 2015... 5 ADVANCE STEEL NARZĘDZIA ZARZĄDZANIA... 5 ZESTAWIENIA... 5 RYSUNKI...
1. Umieść kursor w miejscu, w którym ma być wprowadzony ozdobny napis. 2. Na karcie Wstawianie w grupie Tekst kliknij przycisk WordArt.
 Grafika w dokumencie Wprowadzanie ozdobnych napisów WordArt Do tworzenia efektownych, ozdobnych napisów służy obiekt WordArt. Aby wstawić do dokumentu obiekt WordArt: 1. Umieść kursor w miejscu, w którym
Grafika w dokumencie Wprowadzanie ozdobnych napisów WordArt Do tworzenia efektownych, ozdobnych napisów służy obiekt WordArt. Aby wstawić do dokumentu obiekt WordArt: 1. Umieść kursor w miejscu, w którym
Wymiarowanie i teksty. Polecenie:
 11 Wymiarowanie i teksty Polecenie: a) Utwórz nowy rysunek z pięcioma warstwami, dla każdej warstwy przyjmij inny, dowolny kolor oraz grubość linii. Następnie narysuj pokazaną na rysunku łamaną warstwie
11 Wymiarowanie i teksty Polecenie: a) Utwórz nowy rysunek z pięcioma warstwami, dla każdej warstwy przyjmij inny, dowolny kolor oraz grubość linii. Następnie narysuj pokazaną na rysunku łamaną warstwie
Co nowego w Advance Concrete 8.1
 MODELOWANIE KONSTRUKCJI RYSUNKI SZALUNKOWE RYSUNKI ZBROJENIA SPIS TREŚCI TECHNOLOGIA... 5 Technologia 1: Kompatybilność z programami Autodesk... 5 Technologia 2: Kompatybilność z Windows Vista Pro... 5
MODELOWANIE KONSTRUKCJI RYSUNKI SZALUNKOWE RYSUNKI ZBROJENIA SPIS TREŚCI TECHNOLOGIA... 5 Technologia 1: Kompatybilność z programami Autodesk... 5 Technologia 2: Kompatybilność z Windows Vista Pro... 5
1. PRZYKŁADY WYKORZYSTANIA PROGRAMU RCAD STAL - PROJEKT HALI
 RCAD Stal wersja 7.1 - Przykłady strona: 1 1. PRZYKŁADY WYKORZYSTANIA PROGRAMU RCAD STAL - PROJEKT HALI W poniższym przykładzie przedstawiono zastosowanie programu RCAD - Stal do wykonania projektu hali
RCAD Stal wersja 7.1 - Przykłady strona: 1 1. PRZYKŁADY WYKORZYSTANIA PROGRAMU RCAD STAL - PROJEKT HALI W poniższym przykładzie przedstawiono zastosowanie programu RCAD - Stal do wykonania projektu hali
Rysowanie precyzyjne. Polecenie:
 7 Rysowanie precyzyjne W ćwiczeniu tym pokazane zostaną różne techniki bardzo dokładnego rysowania obiektów w programie AutoCAD 2010, między innymi wykorzystanie punktów charakterystycznych. Z uwagi na
7 Rysowanie precyzyjne W ćwiczeniu tym pokazane zostaną różne techniki bardzo dokładnego rysowania obiektów w programie AutoCAD 2010, między innymi wykorzystanie punktów charakterystycznych. Z uwagi na
KGGiBM GRAFIKA INŻYNIERSKA Rok III, sem. VI, sem IV SN WILiŚ Rok akademicki 2011/2012
 Rysowanie precyzyjne 7 W ćwiczeniu tym pokazane zostaną wybrane techniki bardzo dokładnego rysowania obiektów w programie AutoCAD 2012, między innymi wykorzystanie punktów charakterystycznych. Narysować
Rysowanie precyzyjne 7 W ćwiczeniu tym pokazane zostaną wybrane techniki bardzo dokładnego rysowania obiektów w programie AutoCAD 2012, między innymi wykorzystanie punktów charakterystycznych. Narysować
Ćwiczenie nr 5 Zautomatyzowane tworzenie dokumentacji
 Ćwiczenie nr 5 Zautomatyzowane tworzenie dokumentacji technicznej Od wersji 2013 programu AutoCAD istnieje możliwość wykonywania pełnej dokumentacji technicznej dla obiektów 3D tj. wykonywanie rzutu bazowego
Ćwiczenie nr 5 Zautomatyzowane tworzenie dokumentacji technicznej Od wersji 2013 programu AutoCAD istnieje możliwość wykonywania pełnej dokumentacji technicznej dla obiektów 3D tj. wykonywanie rzutu bazowego
Operacje na gotowych projektach.
 1 Operacje na gotowych projektach. I. Informacje wstępne. -Wiele firm udostępnia swoje produkty w postaci katalogów wykonanych w środowisku projektowania AutoCad. Podstawowym rozszerzeniem projektów stworzonych
1 Operacje na gotowych projektach. I. Informacje wstępne. -Wiele firm udostępnia swoje produkty w postaci katalogów wykonanych w środowisku projektowania AutoCad. Podstawowym rozszerzeniem projektów stworzonych
Expo Composer. www.doittechnology.pl 1. Garncarska 5 70-377 Szczecin tel.: +48 91 404 09 24 e-mail: info@doittechnology.pl. Dokumentacja użytkownika
 Expo Composer Dokumentacja użytkownika Wersja 1.0 www.doittechnology.pl 1 SPIS TREŚCI 1. O PROGRAMIE... 3 Wstęp... 3 Wymagania systemowe... 3 Licencjonowanie... 3 2. PIERWSZE KROKI Z Expo Composer... 4
Expo Composer Dokumentacja użytkownika Wersja 1.0 www.doittechnology.pl 1 SPIS TREŚCI 1. O PROGRAMIE... 3 Wstęp... 3 Wymagania systemowe... 3 Licencjonowanie... 3 2. PIERWSZE KROKI Z Expo Composer... 4
Samsung Universal Print Driver Podręcznik użytkownika
 Samsung Universal Print Driver Podręcznik użytkownika wyobraź sobie możliwości Copyright 2009 Samsung Electronics Co., Ltd. Wszelkie prawa zastrzeżone. Ten podręcznik administratora dostarczono tylko w
Samsung Universal Print Driver Podręcznik użytkownika wyobraź sobie możliwości Copyright 2009 Samsung Electronics Co., Ltd. Wszelkie prawa zastrzeżone. Ten podręcznik administratora dostarczono tylko w
Kolory elementów. Kolory elementów
 Wszystkie elementy na schematach i planach szaf są wyświetlane w kolorach. Kolory te są zawarte w samych elementach, ale w razie potrzeby można je zmienić za pomocą opcji opisanych poniżej, przy czym dotyczy
Wszystkie elementy na schematach i planach szaf są wyświetlane w kolorach. Kolory te są zawarte w samych elementach, ale w razie potrzeby można je zmienić za pomocą opcji opisanych poniżej, przy czym dotyczy
Ćwiczenie 1: Pierwsze kroki
 Ćwiczenie 1: Pierwsze kroki z programem AutoCAD 2010 1 Przeznaczone dla: nowych użytkowników programu AutoCAD Wymagania wstępne: brak Czas wymagany do wykonania: 15 minut W tym ćwiczeniu Lekcje zawarte
Ćwiczenie 1: Pierwsze kroki z programem AutoCAD 2010 1 Przeznaczone dla: nowych użytkowników programu AutoCAD Wymagania wstępne: brak Czas wymagany do wykonania: 15 minut W tym ćwiczeniu Lekcje zawarte
Menu Plik w Edytorze symboli i Edytorze widoku aparatów
 Menu Plik w Edytorze symboli i Edytorze widoku aparatów Informacje ogólne Symbol jest przedstawieniem graficznym aparatu na schemacie. Oto przykład przekaźnika: Widok aparatu jest przedstawieniem graficznym
Menu Plik w Edytorze symboli i Edytorze widoku aparatów Informacje ogólne Symbol jest przedstawieniem graficznym aparatu na schemacie. Oto przykład przekaźnika: Widok aparatu jest przedstawieniem graficznym
Rys.1. Technika zestawiania części za pomocą polecenia WSTAWIAJĄCE (insert)
 Procesy i techniki produkcyjne Wydział Mechaniczny Ćwiczenie 3 (2) CAD/CAM Zasady budowy bibliotek parametrycznych Cel ćwiczenia: Celem tego zestawu ćwiczeń 3.1, 3.2 jest opanowanie techniki budowy i wykorzystania
Procesy i techniki produkcyjne Wydział Mechaniczny Ćwiczenie 3 (2) CAD/CAM Zasady budowy bibliotek parametrycznych Cel ćwiczenia: Celem tego zestawu ćwiczeń 3.1, 3.2 jest opanowanie techniki budowy i wykorzystania
Wprowadzenie do rysowania w 3D. Praca w środowisku 3D
 Wprowadzenie do rysowania w 3D 13 Praca w środowisku 3D Pierwszym krokiem niezbędnym do rozpoczęcia pracy w środowisku 3D programu AutoCad 2010 jest wybór odpowiedniego obszaru roboczego. Można tego dokonać
Wprowadzenie do rysowania w 3D 13 Praca w środowisku 3D Pierwszym krokiem niezbędnym do rozpoczęcia pracy w środowisku 3D programu AutoCad 2010 jest wybór odpowiedniego obszaru roboczego. Można tego dokonać
Instrukcja instalacji programu SPSS Statistics 21
 Instrukcja instalacji programu SPSS Statistics 21 UWAGA: DO POPRAWNEGO, PEŁNEGO ZAINSTALOWANIA (AKTYWACJI) PROGRAMU SPSS Statistics 21 NIEZBĘDNE JEST AKTYWNE POŁĄCZENIE Z INTERNETEM PODCZAS INSTALACJI
Instrukcja instalacji programu SPSS Statistics 21 UWAGA: DO POPRAWNEGO, PEŁNEGO ZAINSTALOWANIA (AKTYWACJI) PROGRAMU SPSS Statistics 21 NIEZBĘDNE JEST AKTYWNE POŁĄCZENIE Z INTERNETEM PODCZAS INSTALACJI
1. Wprowadzenie. 1.1 Uruchamianie AutoCAD-a 14. 1.2 Ustawienia wprowadzające. Auto CAD 14 1-1. Aby uruchomić AutoCada 14 kliknij ikonę
 Auto CAD 14 1-1 1. Wprowadzenie. 1.1 Uruchamianie AutoCAD-a 14 Aby uruchomić AutoCada 14 kliknij ikonę AutoCAD-a 14 można uruchomić również z menu Start Start Programy Autodesk Mechanical 3 AutoCAD R14
Auto CAD 14 1-1 1. Wprowadzenie. 1.1 Uruchamianie AutoCAD-a 14 Aby uruchomić AutoCada 14 kliknij ikonę AutoCAD-a 14 można uruchomić również z menu Start Start Programy Autodesk Mechanical 3 AutoCAD R14
Modelowanie części w kontekście złożenia
 Modelowanie części w kontekście złożenia W rozdziale zostanie przedstawiona idea projektowania części na prostym przykładzie oraz zastosowanie projektowania w kontekście złożenia do wykonania komponentu
Modelowanie części w kontekście złożenia W rozdziale zostanie przedstawiona idea projektowania części na prostym przykładzie oraz zastosowanie projektowania w kontekście złożenia do wykonania komponentu
Instalacja oprogramowania Rigel Med-eBase dla systemów Windows XP, 7 oraz 8.
 Nota Aplikacyjna 0037 Instalacja oprogramowania Rigel Med-eBase dla systemów Windows XP, 7 oraz 8. W celu instalacji oprogramowania Rigel Med-eBase należy spełnić minimalne wymagania sprzętowe opisane
Nota Aplikacyjna 0037 Instalacja oprogramowania Rigel Med-eBase dla systemów Windows XP, 7 oraz 8. W celu instalacji oprogramowania Rigel Med-eBase należy spełnić minimalne wymagania sprzętowe opisane
Zadanie 3. Praca z tabelami
 Zadanie 3. Praca z tabelami Niektóre informacje wygodnie jest przedstawiać w tabeli. Pokażemy, w jaki sposób można w dokumentach tworzyć i formatować tabele. Wszystkie funkcje związane z tabelami dostępne
Zadanie 3. Praca z tabelami Niektóre informacje wygodnie jest przedstawiać w tabeli. Pokażemy, w jaki sposób można w dokumentach tworzyć i formatować tabele. Wszystkie funkcje związane z tabelami dostępne
W tym ćwiczeniu zostanie wykonany prosty profil cienkościenny, jak na powyŝszym rysunku.
 ĆWICZENIE 1 - Podstawy modelowania 3D Rozdział zawiera podstawowe informacje i przykłady dotyczące tworzenia trójwymiarowych modeli w programie SolidWorks. Ćwiczenia zawarte w tym rozdziale są podstawą
ĆWICZENIE 1 - Podstawy modelowania 3D Rozdział zawiera podstawowe informacje i przykłady dotyczące tworzenia trójwymiarowych modeli w programie SolidWorks. Ćwiczenia zawarte w tym rozdziale są podstawą
Rozdział 2. Konfiguracja środowiska pracy uŝytkownika
 Rozdział 2. Konfiguracja środowiska pracy uŝytkownika Ćwiczenia zawarte w tym rozdziale pozwolą na dostosowanie pulpitu i menu Start do indywidualnych potrzeb uŝytkownika. Środowisko graficzne systemu
Rozdział 2. Konfiguracja środowiska pracy uŝytkownika Ćwiczenia zawarte w tym rozdziale pozwolą na dostosowanie pulpitu i menu Start do indywidualnych potrzeb uŝytkownika. Środowisko graficzne systemu
Laboratorium - Monitorowanie i zarządzanie zasobami systemu Windows Vista
 5.0 5.3.3.6 Laboratorium - Monitorowanie i zarządzanie zasobami systemu Windows Vista Wprowadzenie Wydrukuj i uzupełnij to laboratorium. W tym laboratorium, będziesz korzystać z narzędzi administracyjnych
5.0 5.3.3.6 Laboratorium - Monitorowanie i zarządzanie zasobami systemu Windows Vista Wprowadzenie Wydrukuj i uzupełnij to laboratorium. W tym laboratorium, będziesz korzystać z narzędzi administracyjnych
1. Opis okna podstawowego programu TPrezenter.
 OPIS PROGRAMU TPREZENTER. Program TPrezenter przeznaczony jest do pełnej graficznej prezentacji danych bieżących lub archiwalnych dla systemów serii AL154. Umożliwia wygodną i dokładną analizę na monitorze
OPIS PROGRAMU TPREZENTER. Program TPrezenter przeznaczony jest do pełnej graficznej prezentacji danych bieżących lub archiwalnych dla systemów serii AL154. Umożliwia wygodną i dokładną analizę na monitorze
Laboratorium z Grafiki InŜynierskiej CAD. Rozpoczęcie pracy z AutoCAD-em. Uruchomienie programu
 Laboratorium z Grafiki InŜynierskiej CAD W przygotowaniu ćwiczeń wykorzystano m.in. następujące materiały: 1. Program AutoCAD 2010. 2. Graf J.: AutoCAD 14PL Ćwiczenia. Mikom 1998. 3. Kłosowski P., Grabowska
Laboratorium z Grafiki InŜynierskiej CAD W przygotowaniu ćwiczeń wykorzystano m.in. następujące materiały: 1. Program AutoCAD 2010. 2. Graf J.: AutoCAD 14PL Ćwiczenia. Mikom 1998. 3. Kłosowski P., Grabowska
I Tworzenie prezentacji za pomocą szablonu w programie Power-Point. 1. Wybieramy z górnego menu polecenie Nowy a następnie Utwórz z szablonu
 I Tworzenie prezentacji za pomocą szablonu w programie Power-Point 1. Wybieramy z górnego menu polecenie Nowy a następnie Utwórz z szablonu 2. Po wybraniu szablonu ukaŝe się nam ekran jak poniŝej 3. Następnie
I Tworzenie prezentacji za pomocą szablonu w programie Power-Point 1. Wybieramy z górnego menu polecenie Nowy a następnie Utwórz z szablonu 2. Po wybraniu szablonu ukaŝe się nam ekran jak poniŝej 3. Następnie
1. PRZYKŁAD WYKORZYSTANIA PROGRAMU AUTOCAD STRUCTURAL DETAILING - STAL: PROJEKT HALI
 AutoCAD Structural Detailing - Stal - Przykłady strona: 1 1. PRZYKŁAD WYKORZYSTANIA PROGRAMU AUTOCAD STRUCTURAL DETAILING - STAL: PROJEKT HALI W poniższym przykładzie przedstawiono zastosowanie programu
AutoCAD Structural Detailing - Stal - Przykłady strona: 1 1. PRZYKŁAD WYKORZYSTANIA PROGRAMU AUTOCAD STRUCTURAL DETAILING - STAL: PROJEKT HALI W poniższym przykładzie przedstawiono zastosowanie programu
Tworzenie prezentacji w MS PowerPoint
 Tworzenie prezentacji w MS PowerPoint Program PowerPoint dostarczany jest w pakiecie Office i daje nam możliwość stworzenia prezentacji oraz uatrakcyjnienia materiału, który chcemy przedstawić. Prezentacje
Tworzenie prezentacji w MS PowerPoint Program PowerPoint dostarczany jest w pakiecie Office i daje nam możliwość stworzenia prezentacji oraz uatrakcyjnienia materiału, który chcemy przedstawić. Prezentacje
Laboratorium - Monitorowanie i zarządzanie zasobami systemu Windows XP
 5.0 5.3.3.7 Laboratorium - Monitorowanie i zarządzanie zasobami systemu Windows XP Wprowadzenie Wydrukuj i uzupełnij to laboratorium. W tym laboratorium, będziesz korzystać z narzędzi administracyjnych
5.0 5.3.3.7 Laboratorium - Monitorowanie i zarządzanie zasobami systemu Windows XP Wprowadzenie Wydrukuj i uzupełnij to laboratorium. W tym laboratorium, będziesz korzystać z narzędzi administracyjnych
E-geoportal Podręcznik użytkownika.
 PROCAD SA E-geoportal Podręcznik użytkownika. gis@procad.pl 2 Spis treści 1. Wstęp.... 3 2. Ikony narzędziowe.... 4 2.1. Ikony narzędziowe przesuwanie obszaru mapy.... 5 2.2. Ikony narzędziowe informacja
PROCAD SA E-geoportal Podręcznik użytkownika. gis@procad.pl 2 Spis treści 1. Wstęp.... 3 2. Ikony narzędziowe.... 4 2.1. Ikony narzędziowe przesuwanie obszaru mapy.... 5 2.2. Ikony narzędziowe informacja
SolidWorks 2012 odpowiedzi na często zadawane pytania Jerzy Domański, Uniwersytet Warmińsko-Mazurski w Olsztynie, jdom@uwm.edu.pl
 Materiały pomocnicze dla studentów z zakresu zastosowania programu SolidWorks 2012 Autor Jerzy Domański jdom@uwm.edu.pl Wydział Nauk Technicznych Uniwersytet Warmińsko-Mazurski w Olsztynie Materiały przeznaczone
Materiały pomocnicze dla studentów z zakresu zastosowania programu SolidWorks 2012 Autor Jerzy Domański jdom@uwm.edu.pl Wydział Nauk Technicznych Uniwersytet Warmińsko-Mazurski w Olsztynie Materiały przeznaczone
Spis treści. Strona 1 z 20
 Spis treści Opcje instalacji... 2 Instalacja DVD... 2 Pobranie ze strony... 2 Instalacja RM Easiteach Next Generation... 3 Instalacja pakietu dodatków Corbis Multimedia... 9 Instalacja głosów narzędzia
Spis treści Opcje instalacji... 2 Instalacja DVD... 2 Pobranie ze strony... 2 Instalacja RM Easiteach Next Generation... 3 Instalacja pakietu dodatków Corbis Multimedia... 9 Instalacja głosów narzędzia
ArCADia INSTALACJE KANALIZACYJNE PODSTAWY - Wersja 2.0
 ArCADia INSTALACJE KANALIZACYJNE - Wersja 2.0 Luty 2015 1 ArCADia-INSTALACJE KANALIZACYJNE to moduł branżowy systemu ArCADia. który pozwala na stworzenie profesjonalnej dokumentacji technicznej wewnętrznych
ArCADia INSTALACJE KANALIZACYJNE - Wersja 2.0 Luty 2015 1 ArCADia-INSTALACJE KANALIZACYJNE to moduł branżowy systemu ArCADia. który pozwala na stworzenie profesjonalnej dokumentacji technicznej wewnętrznych
1. Rozpoczęcie nowego projektu. Siatka konstrukcyjna.
 1. Rozpoczęcie nowego projektu. Siatka konstrukcyjna. Rozpocząć nowy projekt z szablonem: RAC_WK.rte. Ustawić jednostki długości: centymetry. Utworzyć osie pionowe w odstępach 600, 300, 600, 600, 300.
1. Rozpoczęcie nowego projektu. Siatka konstrukcyjna. Rozpocząć nowy projekt z szablonem: RAC_WK.rte. Ustawić jednostki długości: centymetry. Utworzyć osie pionowe w odstępach 600, 300, 600, 600, 300.
Oficyna Wydawnicza UNIMEX ebook z zabezpieczeniami DRM
 Oficyna Wydawnicza UNIMEX ebook z zabezpieczeniami DRM Opis użytkowy aplikacji ebookreader Przegląd interfejsu użytkownika a. Okno książki. Wyświetla treść książki podzieloną na strony. Po prawej stronie
Oficyna Wydawnicza UNIMEX ebook z zabezpieczeniami DRM Opis użytkowy aplikacji ebookreader Przegląd interfejsu użytkownika a. Okno książki. Wyświetla treść książki podzieloną na strony. Po prawej stronie
Instrukcja obsługi ebook Geografia XXI wieku
 Instrukcja obsługi ebook Geografia XXI wieku 1. Minimalne wymagania sprzętowe System operacyjny: Microsoft Window XP SP3 (32 bit), XP SP2 (64 bit), Windows Vista SP1, 7, Microsoft Windows Server 2003 SP2,
Instrukcja obsługi ebook Geografia XXI wieku 1. Minimalne wymagania sprzętowe System operacyjny: Microsoft Window XP SP3 (32 bit), XP SP2 (64 bit), Windows Vista SP1, 7, Microsoft Windows Server 2003 SP2,
Zadanie 1. Stosowanie stylów
 Zadanie 1. Stosowanie stylów Styl to zestaw elementów formatowania określających wygląd: tekstu atrybuty czcionki (tzw. styl znaku), akapitów np. wyrównanie tekstu, odstępy między wierszami, wcięcia, a
Zadanie 1. Stosowanie stylów Styl to zestaw elementów formatowania określających wygląd: tekstu atrybuty czcionki (tzw. styl znaku), akapitów np. wyrównanie tekstu, odstępy między wierszami, wcięcia, a
CZĘŚĆ A PIERWSZE KROKI Z KOMPUTEREM
 CZĘŚĆ A PIERWSZE KROKI Z KOMPUTEREM 1.1. PODSTAWOWE INFORMACJE PC to skrót od nazwy Komputer Osobisty (z ang. personal computer). Elementy komputera można podzielić na dwie ogólne kategorie: sprzęt - fizyczne
CZĘŚĆ A PIERWSZE KROKI Z KOMPUTEREM 1.1. PODSTAWOWE INFORMACJE PC to skrót od nazwy Komputer Osobisty (z ang. personal computer). Elementy komputera można podzielić na dwie ogólne kategorie: sprzęt - fizyczne
1. Wstęp Niniejszy dokument jest instrukcją użytkownika dla aplikacji internetowej DM TrackMan.
 Instrukcja korzystania z aplikacji TrackMan wersja WEB 1. Wstęp... 1 2. Logowanie... 1 3. Główny interfejs aplikacji... 2 3.1. Ogólny opis interfejsu... 2 3.2. Poruszanie się po mapie... 2 3.3. Przełączanie
Instrukcja korzystania z aplikacji TrackMan wersja WEB 1. Wstęp... 1 2. Logowanie... 1 3. Główny interfejs aplikacji... 2 3.1. Ogólny opis interfejsu... 2 3.2. Poruszanie się po mapie... 2 3.3. Przełączanie
Edytor tekstu OpenOffice Writer Podstawy
 Edytor tekstu OpenOffice Writer Podstawy OpenOffice to darmowy zaawansowany pakiet biurowy, w skład którego wchodzą następujące programy: edytor tekstu Writer, arkusz kalkulacyjny Calc, program do tworzenia
Edytor tekstu OpenOffice Writer Podstawy OpenOffice to darmowy zaawansowany pakiet biurowy, w skład którego wchodzą następujące programy: edytor tekstu Writer, arkusz kalkulacyjny Calc, program do tworzenia
Tworzenie dokumentacji 2D
 Tworzenie dokumentacji 2D Tworzenie dokumentacji technicznej 2D dotyczy określonej części (detalu), uprzednio wykonanej w przestrzeni trójwymiarowej. Tworzenie rysunku 2D rozpoczynamy wybierając z menu
Tworzenie dokumentacji 2D Tworzenie dokumentacji technicznej 2D dotyczy określonej części (detalu), uprzednio wykonanej w przestrzeni trójwymiarowej. Tworzenie rysunku 2D rozpoczynamy wybierając z menu
Projekt połowicznej, prostej endoprotezy stawu biodrowego w programie SOLIDWorks.
 1 Projekt połowicznej, prostej endoprotezy stawu biodrowego w programie SOLIDWorks. Rysunek. Widok projektowanej endoprotezy według normy z wymiarami charakterystycznymi. 2 3 Rysunek. Ilustracje pomocnicze
1 Projekt połowicznej, prostej endoprotezy stawu biodrowego w programie SOLIDWorks. Rysunek. Widok projektowanej endoprotezy według normy z wymiarami charakterystycznymi. 2 3 Rysunek. Ilustracje pomocnicze
etrader Pekao Podręcznik użytkownika Strumieniowanie Excel
 etrader Pekao Podręcznik użytkownika Strumieniowanie Excel Spis treści 1. Opis okna... 3 2. Otwieranie okna... 3 3. Zawartość okna... 4 3.1. Definiowanie listy instrumentów... 4 3.2. Modyfikacja lub usunięcie
etrader Pekao Podręcznik użytkownika Strumieniowanie Excel Spis treści 1. Opis okna... 3 2. Otwieranie okna... 3 3. Zawartość okna... 4 3.1. Definiowanie listy instrumentów... 4 3.2. Modyfikacja lub usunięcie
WSCAD. Wykład 5 Szafy sterownicze
 WSCAD Wykład 5 Szafy sterownicze MenedŜer szaf sterowniczych MenedŜer szaf sterowniczych w wersji Professional oferuje pomoc przy tworzeniu zabudowy szafy sterowniczej. Pokazuje wszystkie uŝyte w schematach
WSCAD Wykład 5 Szafy sterownicze MenedŜer szaf sterowniczych MenedŜer szaf sterowniczych w wersji Professional oferuje pomoc przy tworzeniu zabudowy szafy sterowniczej. Pokazuje wszystkie uŝyte w schematach
Adobe InDesign lab.1 Jacek Wiślicki, Paweł Kośla. Spis treści: 1 Podstawy pracy z aplikacją Układ strony... 2.
 Spis treści: 1 Podstawy pracy z aplikacją... 2 1.1 Układ strony... 2 strona 1 z 7 1 Podstawy pracy z aplikacją InDesign jest następcą starzejącego się PageMakera. Pod wieloma względami jest do niego bardzo
Spis treści: 1 Podstawy pracy z aplikacją... 2 1.1 Układ strony... 2 strona 1 z 7 1 Podstawy pracy z aplikacją InDesign jest następcą starzejącego się PageMakera. Pod wieloma względami jest do niego bardzo
Ćwiczenie 3. I. Wymiarowanie
 Ćwiczenie 3 I. Wymiarowanie AutoCAD oferuje duże możliwości wymiarowania rysunków, poniżej zostaną przedstawione podstawowe sposoby wymiarowania rysunku za pomocą różnych narzędzi. 1. WYMIAROWANIE LINIOWE
Ćwiczenie 3 I. Wymiarowanie AutoCAD oferuje duże możliwości wymiarowania rysunków, poniżej zostaną przedstawione podstawowe sposoby wymiarowania rysunku za pomocą różnych narzędzi. 1. WYMIAROWANIE LINIOWE
TWORZENIE ARKUSZY Z PRZEKROJAMI POPRZECZNYMI
 GIS i infrastruktura TWORZENIE ARKUSZY Z PRZEKROJAMI POPRZECZNYMI 1. Przygotowanie szablonu. 1. W AutoCAD Civil 3D 2011 wybierz polecenie Otwórz (polecenie otwierające rysunek). 2. W oknie dialogowym Wybierz
GIS i infrastruktura TWORZENIE ARKUSZY Z PRZEKROJAMI POPRZECZNYMI 1. Przygotowanie szablonu. 1. W AutoCAD Civil 3D 2011 wybierz polecenie Otwórz (polecenie otwierające rysunek). 2. W oknie dialogowym Wybierz
Ćwiczenie 4: Edycja obiektów
 Ćwiczenie 4: Edycja obiektów Aplikacja ArcMap nadaje się do edycji danych równie dobrze jak do opracowywania map. W tym ćwiczeniu rozbudujesz drogę prowadzacą do lotniska łącząc jej przedłużenie z istniejącymi
Ćwiczenie 4: Edycja obiektów Aplikacja ArcMap nadaje się do edycji danych równie dobrze jak do opracowywania map. W tym ćwiczeniu rozbudujesz drogę prowadzacą do lotniska łącząc jej przedłużenie z istniejącymi
37. Podstawy techniki bloków
 37 37. Podstawy techniki bloków Bloki stosujemy w przypadku projektów zawierających powtarzające się identyczne złożone obiekty. Przykłady bloków pokazano na rysunku. Zacieniowane kwadraty to tzw. punkty
37 37. Podstawy techniki bloków Bloki stosujemy w przypadku projektów zawierających powtarzające się identyczne złożone obiekty. Przykłady bloków pokazano na rysunku. Zacieniowane kwadraty to tzw. punkty
Szkolenie dla nauczycieli SP10 w DG Operacje na plikach i folderach, obsługa edytora tekstu ABC. komputera dla nauczyciela. Materiały pomocnicze
 ABC komputera dla nauczyciela Materiały pomocnicze 1. Czego się nauczysz? Uruchamianie i zamykanie systemu: jak zalogować się do systemu po uruchomieniu komputera, jak tymczasowo zablokować komputer w
ABC komputera dla nauczyciela Materiały pomocnicze 1. Czego się nauczysz? Uruchamianie i zamykanie systemu: jak zalogować się do systemu po uruchomieniu komputera, jak tymczasowo zablokować komputer w
Wielowariantowość projektu konfiguracje
 Wielowariantowość projektu konfiguracje Każdy projekt może zostać wykonany w wielu wariantach. Kilka wariantów modelu części może być zapisanych w jednym pliku, co zmniejsza liczbę plików oraz ułatwia
Wielowariantowość projektu konfiguracje Każdy projekt może zostać wykonany w wielu wariantach. Kilka wariantów modelu części może być zapisanych w jednym pliku, co zmniejsza liczbę plików oraz ułatwia
Podręcznik użytkownika programu. Ceremonia 3.1
 Podręcznik użytkownika programu Ceremonia 3.1 1 Spis treści O programie...3 Główne okno programu...4 Edytor pieśni...7 Okno ustawień programu...8 Edycja kategorii pieśni...9 Edytor schematów slajdów...10
Podręcznik użytkownika programu Ceremonia 3.1 1 Spis treści O programie...3 Główne okno programu...4 Edytor pieśni...7 Okno ustawień programu...8 Edycja kategorii pieśni...9 Edytor schematów slajdów...10
Przewodnik Startowy 2018
 Przewodnik Startowy 2018 SPIS TREŚCI WPROWADZENIE... 5 O programie Advance CAD... 5 Gdzie szukać informacji... 5 Korzystanie z pomocy online... 5 INSTALACJA... 6 Wymagania systemowe... 6 Uruchomienie
Przewodnik Startowy 2018 SPIS TREŚCI WPROWADZENIE... 5 O programie Advance CAD... 5 Gdzie szukać informacji... 5 Korzystanie z pomocy online... 5 INSTALACJA... 6 Wymagania systemowe... 6 Uruchomienie
RYSUNEK TECHNICZNY I GEOMETRIA WYKREŚLNA INSTRUKCJA DOM Z DRABINĄ I KOMINEM W 2D
 Politechnika Białostocka Wydział Budownictwa i Inżynierii Środowiska Zakład Informacji Przestrzennej Inżynieria Środowiska INSTRUKCJA KOMPUTEROWA z Rysunku technicznego i geometrii wykreślnej RYSUNEK TECHNICZNY
Politechnika Białostocka Wydział Budownictwa i Inżynierii Środowiska Zakład Informacji Przestrzennej Inżynieria Środowiska INSTRUKCJA KOMPUTEROWA z Rysunku technicznego i geometrii wykreślnej RYSUNEK TECHNICZNY
SPIS TREŚCI. WPROWADZENIE...5 Advance Steel...5 Gdzie znaleźć informacje?...6 Kontakt z pomocą techniczną...6
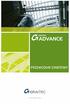 SPIS TREŚCI WPROWADZENIE...5 Advance Steel...5 Gdzie znaleźć informacje?...6 Kontakt z pomocą techniczną...6 INSTALACJA...7 Wymagania sprzętowe...7 Konfiguracja sprzętu...7 Konfiguracja oprogramowania...7
SPIS TREŚCI WPROWADZENIE...5 Advance Steel...5 Gdzie znaleźć informacje?...6 Kontakt z pomocą techniczną...6 INSTALACJA...7 Wymagania sprzętowe...7 Konfiguracja sprzętu...7 Konfiguracja oprogramowania...7
UONET+ moduł Dziennik
 UONET+ moduł Dziennik Sporządzanie ocen opisowych i diagnostycznych uczniów z wykorzystaniem schematów oceniania Przewodnik System UONET+ umożliwia sporządzanie ocen opisowych uczniów w oparciu o przygotowany
UONET+ moduł Dziennik Sporządzanie ocen opisowych i diagnostycznych uczniów z wykorzystaniem schematów oceniania Przewodnik System UONET+ umożliwia sporządzanie ocen opisowych uczniów w oparciu o przygotowany
