Przewodnik po serwisie transakcyjnym
|
|
|
- Kornelia Witek
- 7 lat temu
- Przeglądów:
Transkrypt
1 Przewodnik po serwisie transakcyjnym
2 Spis treści Wprowadzenie Pierwsze logowanie do serwisu transakcyjnego Pierwsze kroki w nowym serwisie transakcyjnym Informacje o rachunku oraz składanie zleceń Obserwacja notowań i wykresów Ustawienia rachunku MIFID 2 w Systemie Transakcyjnym mdm... 32
3 Wprowadzenie Serwis transakcyjny Domu Maklerskiego mbanku to nowoczesny, wieloprzeglądarkowy, internetowy system transakcyjny umożliwiający obrót instrumentami finansowymi na Giełdzie Papierów Wartościowych. Serwis transakcyjny działa pod większością przeglądarek internetowych, tj. Mozilla, Chrome, Internet Explorer, Safari, Opera itd. System ten jest wykonany w nowoczesnej technologii w konwencji bloczków (gadżetów), która umożliwia użytkownikowi dowolną konfigurację ekranu roboczego. Użytkownik może ustawić swój pulpit wedle własnych upodobań. Nie ma konieczności instalowania platformy na swoim komputerze, dzięki czemu można korzystać z serwisu transakcyjnego na wielu komputerach. Serwis transakcyjny dostępny jest dla Klientów 24h na dobę 7 dni w tygodniu z wyłączeniem okresów przerw technicznych serwisu. Informacja o przerwach technicznych dostępne są na stronie internetowej w sekcji Nasze komunikaty. Ewentualne ograniczenia czasowe rejestracji poszczególnych dyspozycji są opisane w niniejszym dokumencie lub formatkach rejestracji tych dyspozycji. Serwis transakcyjny można obejrzeć na interaktywnym rachunku demonstracyjnym, który znajduje się pod przyciskiem: Zobacz DEMO Zapraszamy do zapoznania się z przewodnikiem oraz aktywnego korzystania z nowych możliwości na jakie pozwala serwis transakcyjny Domu Maklerskiego mbanku!
4 1. Pierwsze logowanie do serwisu transakcyjnego Do zalogowania konieczne są: 9-cio cyfrowy identyfikator (login) oraz hasło z bezpiecznej koperty (login oraz hasło z bezpiecznej koperty otrzymane przy podpisywaniu umowy o otwarcie rachunku w Domu Maklerskim mbanku). Aby rozpocząć proces logowania do rachunku należy wybrać stronę Na ekranie pojawia się ekran z formatką do logowania, w której należy wpisać identyfikator oraz hasło z koperty zgodnie z poniższym obrazkiem: Identyfikator z umowy składający się z 9 cyfr Przy pierwszym logowaniu hasło z bezpiecznej koperty Po poprawnym wpisaniu danych pojawi się komunikat o wymaganej zmianie hasła: Po kliknięciu przycisku OK pojawi się okno jak poniżej: W polu Nowe hasło i Powtórz nowe hasło należy wprowadzić nowe, ustalone przez siebie hasło, które od tej pory będzie używane do logowania. Definiując własne hasło rekomendujemy nie używanie polskich liter (np. ą, ę, ć itd.) oraz znaków przestankowych (przecinek, kropka, średnik itd.). Hasło powinno się składać co najmniej z 8 znaków, powinno zawierać wielkie i małe litery oraz cyfry. Następnie należy kliknąć Zapisz. Jednorazowe hasło z bezpiecznej koperty straciło ważność. Do kolejnych logowań należy używać już nowego hasła. Proces weryfikacji zostaje zakończony po pojawieniu się komunikatu Hasło zostało zmienione. Nowe hasło należy zapamiętać lub zapisać w bezpiecznym miejscu. Jeżeli podczas próby zalogowania pojawi się komunikat Nieprawidłowy login lub hasło oznacza to nieprawidłowo
5 wprowadzone hasło (np. włączony klawisz Caps Lock) lub identyfikator. Po czterokrotnym błędnym logowaniu następuje automatyczna blokada rachunku. Odblokowania dostępu do rachunku można dokonać osobiście w jednym z PUM Domu Maklerskiego mbanku, Centrali lub telefonicznie, dzwoniąc do Wydziału Kanałów Zdalnych na numer tel W przypadku wystąpienia jakichkolwiek problemów, pytań lub wątpliwości dotyczących serwisu transakcyjnego prosimy o kontakt z pracownikami Wydziału Kanałów Zdalnych, pisząc na adres kontakt@mdm.pl lub telefonując pod numer
6 2. Pierwsze kroki w nowym serwisie transakcyjnym Ważne! Tworzenie pulpitów Serwis transakcyjny Domu Maklerskiego mbanku umożliwia dostosowanie pulpitu roboczego do indywidualnych potrzeb użytkownika. Aplikacja składa się z bloczków, które w dowolny sposób można ustawić na pulpicie roboczym, następnie zapisać oraz nazwać zgodnie z własnymi preferencjami. Serwis składa się menu głównego oraz domyślnych zakładek (pulpitów). Znajdują się tutaj przyciski służące do zarządzania pulpitami: Odśwież - umożliwia odświeżenie całego pulpitu, czyli zbiorowe odświeżenie wszystkich komponentów znajdujących się na pulpicie. Dodaj - umożliwia dodanie kolejnego, pustego pulpitu z możliwością nadania własnej nazwy. Zmiana nazwy - umożliwia zmianę nazwy aktywnego pulpitu (akurat zaznaczonej zakładki). Funkcja ta jest również dostępna po dwukrotnym kliknięciu myszką na aktywnej zakładce. Zapisz obszar roboczy umożliwia zapisanie ustawień związanych ze zmianami obszaru roboczego, dokonanymi od momentu zalogowania się. Zapisanie to będzie skutkowało zapamiętaniem bieżącego układu pulpitów oraz elementów umieszczonych w ramach tych pulpitów. Wycofaj zmiany obszaru roboczego umożliwia odtworzenie ostatnio zapisanego stanu obszaru roboczego. Jeśli dokonano jakichkolwiek zmian w pulpitach lub elementów umieszczonych w ramach tych pulpitów funkcja ta pozwoli na powrócenie do stanu poprzedniego. Pomoc umożliwia wyświetlenie strony głównej pomocy użytkownika. Po zalogowaniu do serwisu transakcyjnego wyświetlany jest domyślny pulpit roboczy. W tym celu należy kliknąć w znak oraz wpisać nazwę tworzonego pulpitu. Następnie należy z poziomu menu otworzyć wybrane przez siebie bloczki (np. klikając Portfel -> środki finansowe, Portfel -> instrumenty finansowe, Zlecenia -> zlecenia bieżące itp.) i zapisać zmiany klikając na ikonę. Bloczki można przesuwać na ekranie w ramach
7 danego pulpitu. W tym celu należy złapać lewym przyciskiem myszy pulpit i upuścić w pożądanym przez użytkownika miejscu. Użytkownik może stworzyć maksymalnie własnych 6 pulpitów. Przykładowy pulpit: Ważne! Nawigacja między widokiem ogólnym a szczegółowym Przejście do widoku szczegółowego odbywa się poprzez kliknięcie w aktywny przycisk, powrót do widoku ogólnego poprzez kliknięcie w aktywny link Zestawienie zagregowane jak na obrazku poniżej:
8 Ważne! Szybkie składanie zleceń Serwis transakcyjny Domu Maklerskiego mbanku umożliwia wyłączenie potwierdzeń przed i po założeniu zlecenia. Pozwala to na szybsze składanie dyspozycji bez konieczności kliknięcia w potwierdzenie przed i po złożeniu dyspozycji. Zarządzanie potwierdzeniami znajduje się w menu Ustawienia -> Personalizacja - Ustawienia potwierdzeń. Zmiany należy zatwierdzić przyciskiem Zapisz. Ważne! Odświeżanie Po złożeniu dyspozycji, aby uaktualnić środki finansowe, instrumenty finansowe, listę zleceń bieżących, transakcje bieżące należy kliknąć w przycisk odśwież. Aby odświeżyć jedynie jeden z bloczków wystarczy kliknąć w przycisk rogu pasku bloczka. umieszczony na lewym górnym Ważne! Uruchamianie i spłata kredytu dostępna online Serwis transakcyjny Domu Maklerskiego mbanku umożliwia uruchamianie i spłatę kredytów w godzinach od 8:00 do 16:00 w dni sesyjne. Uruchomienie jest możliwe jedynie dla kredytów udzielonych przez Dom Maklerski mbanku - Wydział Kanałów Zdalnych.
9 Po złożeniu dyspozycji środki są dostępne do wykorzystania. W tym celu należy kliknąć w bloczku Środki finansowe -> Zaangażowanie kredytowe podobnie jak na obrazku poniżej: Wyświetli się okno szczegółowe z umową kredytową. W tym oknie można sprawdzić czy mamy dostępny kredyt do uruchomienia. W celu uruchomienia należy kliknąć Uruchom transzę wybrać Maksymalna transza lub wpisać inną kwotę uruchomienia. Po wpisaniu kwoty uruchomienia należy kliknąć Zatwierdź. Spłaty kredytu można dokonać klikając przycisk Spłać kredyt. Ważne! Wydruki i zapisywanie danych Do wydruku dyspozycji lub danych rachunku służy funkcja raportuj. Pozwala na zapisanie danych przed wydrukiem w formacie HTML lub PDF. Kliknięcie prawym przyciskiem myszy pozwala zapisać dane rachunku w formacie CSV, które następnie można otworzyć w programie Microsoft Excel.
10 Ważne! Średnia cena nabycia, Zyski oraz Straty na posiadanych instrumentach finansowych, Symulator zamknięcia Serwis transakcyjny Domu Maklerskiego mbanku zawiera pakiet funkcjonalności pozwalających użytkownikowi na obliczenie swoich zysków/strat na posiadanych instrumentach finansowych. Serwis prezentuje średnią cenę nabycia instrumentów z uwzględnieniem prowizji maklerskiej. Średnia cena nabycia jest uaktualniana na bieżąco na podstawie informacji w powiadomieniach o realizacji zlecenia oraz po wieczornym rozliczeniu sesji giełdowej. Dzięki tej funkcji użytkownik ma możliwość porównania swojej średniej ceny nabycia z ceną bieżącą instrumentu na GPW. Kolumna Zysk/Strata% prezentuje zyski/straty w % na posiadanych przez Klienta instrumentach finansowych na rynku kasowym. Na rynku terminowym Zysk/Strata% nie jest prezentowana ze względu codzienną zmienność kwoty depozytu, co powoduje utratę sensu prezentowania wartości zysk/strata w %. Aby sprawdzić swój zysk/stratę należy wybrać z menu Portfel -> Historia -> Historia CRR. Dzięki funkcji symulator zamknięcia użytkownik może w dowolnym momencie sprawdzić ile zarobi lub straci kiedy zdecyduje się złożyć zlecenie zamykające posiadaną pozycję. W tym celu należy zaznaczyć Walor w bloczku Instrumenty finansowe kliknąć Symulator zamknięcia -> Symuluj wynik.
11 Zastrzeżenie! Zwracamy uwagę Inwestorów, że informacje, zamieszczone w serwisie transakcyjnym zawarte w polach Śr. cena nabycia, Zysk/Strata (w PLN) oraz Zysk/Strata % oraz w funkcji Symulator zamknięcia pozycji należy traktować wyłącznie jako dane szacunkowe wyliczone na podstawie transakcji giełdowych, które były zawarte na rachunku w Domu Maklerskim mbanku (d. DI BRE) po 1 stycznia 2010 r. Powyższe szacunki są tylko i wyłącznie informacją, w ścisłym tego słowa znaczeniu i nie stanowią dokumentu określającego wysokość zobowiązań podatkowych właściciela rachunku, którego informacja ta dotyczy. Dom Maklerski mbanku nie odpowiada za szkody poniesione przez Inwestorów na skutek posłużenia się szacunkami zawartymi w polach Śr. cena nabycia, Zysk/Strata (w PLN) oraz Zysk/Strata % oraz w funkcji Symulator zamknięcia pozycji.
12 3. Informacje o rachunku oraz składanie zleceń Informacje o rachunku Menu Portfel umożliwia wyświetlenie informacji dotyczących aktywów Klienta w Domu Maklerskim mbanku m.in. środki finansowe, instrumenty finansowe, wycena portfela. Ponadto znajdują się tutaj: historia finansowa, CRR (dla instrumentów pochodnych), operacji na instrumentach finansowych, analizator zobowiązań OTP i należności oraz prawa z instrumentów finansowych. Analizator OTP i należności obrazowo prezentuje czas spływu należności oraz pomaga w planowaniu spłaty Odroczonego Terminu Płatności.
13 Funkcja Prawa z instrumentów finansowych pozwala na sprawdzenie m. in czy przysługuje nam zapis z prawem poboru, kiedy otrzymamy dywidendę lub odsetki z obligacji. Składanie zleceń W menu Zlecenia znajduje się funkcja Nowe zlecenie. Kliknięcie powoduje aktywowanie formatki zleceń oraz powiadomień. Aby złożyć zlecenie konieczne jest wskazanie Kupna lub Sprzedaży. W przypadku zleceń kupna, w polu Walor należy wybrać odpowiedni instrument finansowy. W zleceniach sprzedaży w polu Walor znajdują się instrumenty finansowe dostępne do sprzedaży na rachunku inwestycyjnym.
14 Warunkiem koniecznym do złożenia dyspozycji zlecenia jest wskazanie ilości oraz ceny instrumentu finansowego. W tym celu należy wybrać: ilość instrumentów finansowych, jakie chcemy kupić/sprzedać (Przy wskazywaniu ilości można posłużyć się kalkulatorem, który znajduje się po prawej stronie od pola Ilość ), limit ceny w zleceniu lub wybrać zlecenie PKC, PCR, PEG. Zlecenie PKC oraz PCR odpowiednio po każdej cenie i po cenie rynkowej można składać we wszystkich fazach sesji poza zamknięciem. Zlecenie PEG to zlecenie podążające za najlepszym limitem zlecenia kupna/sprzedaży i przyjmuje ich limit. Podczas składania zlecenia PEG można dodatkowo określić dodatkowy limit PEG, maksymalny dla zleceń kupna, minimalny dla zleceń sprzedaż. Limit PEG ogranicza możliwość zawarcia transakcji do tego poziomu. Po wskazaniu ilości i ceny należy wskazać datę ważności zlecenia oraz ewentualnie kliknąć w Zaawansowane aby zaznaczyć datę sesji. Domyślnie podana jest najbliższa sesja oraz ważność 1-dniowa. Po wypełnieniu wyżej omówionych pól, jeżeli nie będą wprowadzane żadne warunki dodatkowe, należy nacisnąć przycisk Wyślij. W celu złożenia z parametrami dodatkowymi tj. z limitem aktywacji, z wartością ujawnioną oraz ilością minimalną należy kliknąć Zaawansowane. Belka z formatką zlecenia i powiadomień na stałe umieszczona jest na dole pulpitu użytkownika, można ją zminimalizować klikając na przycisk. Po złożeniu dyspozycji zlecenia należy sprawdzić stan i poprawność jej zaksięgowania. W tym celu należy wybrać z menu Zlecenia bieżące. Zlecenia bieżące zostały umieszczone w grupach określających ich stan wykonania. Grupy te zostały umieszczone w postaci zakładek, spełniających rolę filtru tych zleceń. Wyróżniane są następujące grupy zleceń bieżących:
15 Wszystkie - zakładka prezentuje wszystkie zlecenia bieżące Aktywne - zakładka zawiera zlecenia bieżące na bieżącej sesji giełdowej lub oczekujące na aktywację. Możliwa jest zmiana stanu takich zleceń (można je modyfikować lub anulować, o ile pozwala na to ich specyfika). Zlecenia aktywne to zlecenia o następującym stanie: WPR Wprowadzone ZKS - Zaksięgowane WYS Wysłane RNK Na rynku ZRC - Zrealizowane częściowo WTA - W trakcie anulowania WTM - W trakcie modyfikacji Wykonane - zakładka zawiera zlecenia, które straciły swoją aktywność i nie jest możliwa juz żadna ingerencja w ich stan (zostały anulowane, zamknięte, odrzucone lub całkowicie zrealizowane). Zlecenia wykonane to zlecenia o następującym stanie: ZRE - Zrealizowane ZMK Zamknięte ODR Odrzucone ANL Anulowane Dodatkowo przy zleceniu może pojawić się symbol -, który oznacza zlecenie zredukowane (np. ze względu na brak środków w celu pełnego pokrycia zlecenia) lub!, który oznacza odrzucenie dyspozycji przez system giełdowy. Dyspozycje przyjęte/odrzucone Aby sprawdzić przyjęcie/odrzucenie zlecenia oraz innych dyspozycji należy wybrać z menu Zlecenia -> Dyspozycje.
16 Możliwe przyczyny odrzucenia (rodzaje prezentowanych komunikatów): W fazie Dogrywki limit musi być równy kursowi jednolitemu zlecenie zawiera limit inny niż kurs obowiązujący w fazie dogrywki. Błędny limit aktywacji limit aktywacji niepoprawny względem kursu ostatniej transakcji (kursu odniesienia). Dla zleceń kupna musi on być wyższy niż ostatni kurs transakcyjny (kurs odniesienia). Dla zleceń sprzedaży musi być niższy niż kurs ostatniej transakcji (kurs odniesienia). Typ limitu niepoprawny dla tego statusu papieru lub grupy przesłano rodzaj zlecenia niezgodny z aktualną fazą sesji (np PKC w fazie zamknięcia). Status instrumentu uniemożliwia wykonanie tego zlecenia zlecenie złożone w fazie sesji, w której zlecenia dla danego instrumentu nie są przyjmowane np. w fazie otwarcia, zamknięcia, zamrożenia. Status grupy uniemożliwia wykonanie tego zlecenia zlecenie złożone w fazie sesji, gdy zlecenia dla całej grupy notowań nie są przyjmowane: podczas fazy otwarcia, zamknięcia, zamrożenia, a także w systemie notowań jednolitych podczas fazy interwencji animatora. Limit przekracza dopuszczalne odchylenie od ostatniego kursu limit zlecenia znacząco odbiega od ostatniego kursu rynkowego. Przykładowo, dla zlecenia kupna akcji limit jest wyższy o więcej niż 40% w stosunku do ostatniej ceny. Dla zlecenia sprzedaży, limit jest niższy o ponad 40% od ostatniego kursu rynkowego. Limit przekracza dopuszczalne odchylenie od kursu zamknięcia - limit zlecenia znacząco odbiega od rynkowej ceny odniesienia. Poza sesją giełdową limit porównywany jest z ceną zamknięcia. Nowe ważności oraz typy zleceń w nowym systemie giełdowym UTP W polu Limit ceny znajduje nowy typ zlecenia - PEG. Złożenie zlecenia PEG oznacza, że zlecenie automatycznie podąża za najlepszym limitem zlecenia kupna lub sprzedaży. Dodatkowo inwestor może określić w polu Limit PEG maksymalny limit dla zleceń kupna lub minimalny dla zleceń sprzedaży, dzięki czemu ogranicza możliwość zawarcia transakcji tylko do tego poziomu. W polu Limit ceny nie ma opcji PCRO, która została zastąpiono zleceniem PCR.
17 W polu Ważność pojawiają się nowe ważności zleceń: WDD ważne do dnia inwestor określa zakres dat kiedy zlecenie ma być ważne na GPW. WDA ważne do anulowania zlecenie zastępuje zlecenie DOM, ważne do anulacji na GPW. WDC ważne do czasu zlecenie pozwala złożyć zlecenie, które jest aktywne na GPW z dokładnością do jednej sekundy, czas wygaśnięcia zlecenia odnosi się do bieżącego dnia sesyjnego. WNF ważne na najbliższy fixing zlecenie będzie aktywne na najbliższym fixingu (otwarcie, zamknięcie lub równoważenie instrumentu). WNZ ważne na zamknięcie zlecenie będzie aktywne tylko na fixingu na zamknięcie. Tworzenie koszyków zleceń Nowością w serwisie transakcyjnym Domu Maklerskiego mbanku jest tworzenie oraz trwałe zapisywanie koszyków zleceń. Funkcja ta pozwala na przygotowanie kilku zleceń
18 do wysłania na raz, może być przydatna jednoczesnego kupowania/sprzedawania walorów jednym kliknięciem. W tym celu należy wybrać z menu Zlecenia -> Koszyki zleceń -> Dodaj. Po wybraniu nazwy koszyka należy wypełnić formatkę zlecenia koszyka jak obrazku poniżej i oraz kliknąć Dodaj zlecenie/zlecenia do koszyka. Po dodaniu wszystkich zleceń należy nacisnąć Zachowaj. W dowolnym momencie zlecenia z koszyka można zmienić, zmianę zatwierdza się przyciskiem Nadpisz pozycję. Przegląd transakcji W celu sprawdzenia transakcji na rachunku inwestycyjnym należy wyświetlić bloczek z Historia transakcji w menu Portfel. Użytkownik może korzystać z wielu filtrów funkcji Warunki dodatkowe, dzięki czemu ma możliwość dokonania analizy swoich transakcji.
19
20 4. Obserwacja notowań i wykresów Menu Rynek zawiera funkcję umożliwiające obserwację notowań oraz wykresów. Do obserwacji wykresów oraz notowań niezbędne jest posiadanie ostatniej aktualizacji środowiska Java (Sun). Oprogramowanie Java firmy Sun Microsystems można bezpłatnie pobrać ze strony Wykresy Głównym programem do obserwacji wykresów jest aplet ISPAG. Wykresy ISPAG umożliwiają m.in: przeglądanie wykresów w interwałach czasowych: 5/10/15/30/60 minut intraday, tiki oraz wykresów dziennych, tygodniowych i miesięcznych, przeglądanie wykresów w formie liniowej, słupkowej oraz świec japońskich,
21 kreślenie linii trendu, wsparcia i oporu oraz średnich ruchomych, korzystanie z kilkudziesięciu najpopularniejszych wskaźników do analizy technicznej, zapisywanie przeprowadzonych analiz na dysku twardym użytkownika. Aby uzyskać informację o danej funkcji należy najechać kursorem myszy na wybrany przycisk. Pod wykresem pojawi się opis wskazanej funkcji. Zaawansowaną aplikacją do prowadzenia analiz na wykresach jest funkcjonalność Amibroker. Opis aplikacji znajduje się pod adresem internetowym Polecamy zapoznanie się z instrukcją użytkownika, która znajduje się tutaj. Notowania Przed pierwszym uruchomieniem notowań należy stworzyć koszyk/i spółek, które użytkownik będzie obserwował. Domyślne koszyki to: Indeksy bran., Indeksy podst., WIG20, WIG30. W tym celu należy wybrać z menu Rynek -> Notowania -> Koszyki -> Zarządzanie koszykami. Następnie należy kliknąć Nowy, wybierać spółki do koszyka oraz zapisać zmiany. Wybrany koszyk powinien zawierać do 20 spółek. Koszyk pojawi się na liście koszyków pod domyślnym koszykiem WIG20. Kliknięcie w koszyk spowoduje wyświetlenie notowań walorów wybranych przez użytkownika.
22 Zmiana ilości ofert w notowaniach Użytkownik posiada uprawnienia do ilości ofert w serwisie notowań zgodnie z umową podpisaną z Domu Maklerskim mbanku. W celu zmiany ilości ofert wyświetlanych w serwisie notowań należy złożyć stosowny wniosek. W tym celu należy kliknąć z menu Wnioski oraz wybrać odpowiedni dla siebie wniosek. Stan swojego wniosku można śledzić w funkcji Wnioski -> Złożone wnioski. Alerty notowań Funkcja umożliwia uzyskanie natychmiastowej informacji (alertu) w przypadku zajścia na rynku określonego zdarzenia dotyczącego wybranego instrumentu. Dla jednego instrumentu można zdefiniować dowolną liczbę alertów. W celu ustawienia nowego alertu należy kliknąć w notowaniach prawym przyciskiem myszki na nazwę spółki, a następnie lewym przyciskiem na Nowy alert dla.
23 Aby sprawdzić, które alerty zostały wykonane, a jakie są jeszcze aktywne należy kliknąć prawym przyciskiem na nazwę instrumentu i wybrać opcje Alerty aktywne lub Alerty wykonane bądź wejść w menu Rynek -> Notowania -> Alerty. Prezentacja informacji statystycznych dla wybranego waloru Z poziomu notowań istnieje możliwość wyświetlenia szeregu interesujących informacji statystycznych dla wybranego instrumentu finansowego. Wystarczy nacisnąć prawym klawiszem myszy w obszarze wybranego instrumentu finansowego, a na ekranie wyświetli się dostępne menu: Po wybraniu okna Lista transakcji istnieje możliwość przeglądania listy transakcji dla wybranego waloru w zadanym przedziale czasowym. Do okienka transakcji dodano informacje o parametrach i wskaźnikach statystycznych dla wybranego instrumentu finansowego, wyliczone dla różnych zakresów czasowych. Dane statystyczne prezentowane są powyżej listy transakcji, w trzech zakładkach: Dla sesji, Dla pierwszej fazy sesji oraz Dla wybranych transakcji. Odświeżanie danych powoduje również odświeżenie wskaźników. Od początku sesji (zakładka Dla sesji ) prezentowane są m.in. wartości: Data sesji i grupa notowań z systemu giełdowego np. C1; Kurs otwarcia, minimalny, maksymalny;
24 Zmiana wartościowa i % kursu względem poprzedniej sesji; Wolumen transakcji (suma) oraz wartość transakcji (suma); Ilość transakcji zawartych od początku sesji; Średni wolumen transakcji = wolumen transakcji / ilość transakcji; Średnia wartość transakcji = wartość transakcji / wolumen transakcji; Średni kurs ważony = wartość transakcji / wolumen transakcji. Dla pierwszej fazy sesji (określonej jako pierwsze 30 minut trwania sesji lub bieżący moment, jeśli pierwsza faza jeszcze trwa) prezentowane są następujące wartości statystyczne: Kurs minimalny i maksymalny; Ilość transakcji zawartych od początku sesji; Wolumen transakcji suma dla pierwszej fazy sesji; Wartość transakcji suma dla pierwszej fazy sesji; Średni wolumen transakcji = wolumen transakcji / ilość transakcji; Średnia wartość transakcji = wartość transakcji / wolumen transakcji; Średni kurs ważony = wartość transakcji / wolumen transakcji; Odchylenie standardowe kursu. Dla wybranych transakcji wskaźniki są identyczne jak dla pierwszej fazy sesji, przy czym wyliczane są na podstawie zbioru transakcji z wybranego zakresu czasowego
25 Edycja koszyka z poziomu notowań Serwis transakcyjny umożliwia edycję składu koszyka bezpośrednio z poziomu notowań. Aby zmienić skład koszyka, należy kliknąć prawym przyciskiem myszki na okno notowań, a następnie lewym przyciskiem na Edycja koszyka i dodać/ usunąć spółki za pomocą strzałek. Notowania Statica mdm Notowania Statica mdm to wszechstronna, łatwa w obsłudze aplikacja, przeznaczona dla osób inwestujących na rynkach finansowych. Jej główną funkcją jest wyświetlanie informacji o aktualnym stanie rynku dla instrumentów notowanych na GPW. Jako uzupełnienie tych informacji, zapewnia także dostęp do notowań wybranych instrumentów światowych oraz walut.
26 W programie Statica mdm wszystkie informacje wyświetlane są w tabelach. Unikalną cechą są ogromne możliwości konfiguracji tabel z notowaniami. Użytkownik ma dowolność w zakresie modyfikowania tabel. Wszystko po to, aby każdy mógł indywidualnie dostosować zawartość ekranu do swoich potrzeb i wymagań. Ponadto program Statica mdm posiada wiele funkcji zaawansowanych m.in. alerty cenowe, a także możliwość wyświetlania i analizy pełnego arkusza zleceń. Do instalacji programu wymagane są uprawnienia administratora systemu. Aby zainstalować notowania Statica mdm rekomendujemy pobranie aplikacji z poniższej lokalizacji: Po ściągnięciu pliku staticamdm.exe należy podwójnym kliknięciem uruchomić program. W ten sposób można pobrać aplikację bez względu na rodzaj i indywidualne ustawienia przeglądarki. Alternatywnym rozwiązaniem jest pobranie programu bezpośrednio z serwisu transakcyjnego Domu Maklerskiego mbanku. W tym celu należy wybrać z menu Rynek
27 -> Notowania Statica mdm. Na ekranie pojawi się aktywne okno służące do pobrania aplikacji. Po pobraniu pliku system powinien wygenerować zapytanie wskazane poniżej, aby kontynuować instalację należy kliknąć Uruchom oraz Dalej. Następnie należy zaznaczyć: Akceptuję warunki umowy i wybieramy katalog, w którym zostanie zainstalowany program Statica mdm. Po zakończeniu instalacji należy wylogować się z serwisu transakcyjnego i zalogować się ponownie. Aby program Statica mdm instalowany na komputerze zapewnił prawidłową pracę i skuteczne działanie, powinien być uruchamiany w trybie administratora. Aplikacja nie może być używana przez użytkownika z systemowymi uprawnieniami "Użytkownik", gdyż taki użytkownik nie ma uprawnień do zapisywania plików w niektórych katalogach, co jest niezbędne do działania programu. Program może być uruchomiony przy jednoczesnym działaniu Notowań serwisu transakcyjnego Domu Maklerskiego mbanku. Po instalacji programu, przed pierwszym uruchomieniem konieczne jest przelogowanie się w serwisie transakcyjnym. Po ponownym zalogowaniu, w celu uruchomienia programu Statica mdm należy kliknąć w menu Rynek -> Notowania Statica mdm
28 Program można uruchomić również ze skrótu na pulpicie Statica mdm lub poprzez wybranie z menu START - > Programy - > Statica- > Statica mdm. Składanie zleceń z notowań Statica mdm Aplikacja Statica mdm została połączona z serwisem transakcyjnym w taki sposób, by możliwe było składanie zleceń z poziomu notowań. Aby złożyć zlecenie można podwójnie kliknąć na ofertę sprzedaży (w przypadku zlecenia kupna) lub kupna (w przypadku zlecenia sprzedaży).
29 Zlecenie można również złożyć klikając prawym przyciskiem myszy na wybrany przez Klienta walor. Zlecenia składane są na ostatni wybrany przez Klienta rachunek. Wskazanie na pasku narzędzi ikony Statica mdm wyświetli numer rachunku inwestycyjnego, na którym aktualnie pracuje Klient. Szczegółowa instrukcja do notowań Statica mdm znajduje się w Pomocy programu. Rekomendujemy również zapoznanie się z multimedialnym kursem obsługi programu, który znajduje się pod adresem: 3-i-notowania-3-max
30 5. Ustawienia rachunku W menu Ustawienia -> Informacje o rachunku użytkownik ma możliwość sprawdzenia swoich danych oraz umów z Domem Maklerskim mbanku. W menu Ustawienia -> Personalizacja użytkownik może ustawić działanie aplikacji zgodnie z własnymi preferencjami. Oprócz wcześniej opisanego włączania/wyłączania potwierdzeń przy składaniu zleceń warto zwrócić uwagę na: Możliwość ustawienia domyślnego pulpitu przy każdym logowaniu; Użytkownik może ustawić sobie skonfigurowany przez siebie pulpit jako domyślny. W tym celu tworzymy pulpit zgodnie z opisem z punktu 2 niniejszej instrukcji. Następnie wybieramy pulpit domyślny, czyli taki który pojawi się po każdorazowym zalogowaniu na rachunek. Zmiany należy zatwierdzić przyciskiem Zapisz. Możliwość zapisu ustawień pulpitu przy wylogowaniu; Domyślne ustawienie opcji OTP w zleceniu; Domyślna ważność zlecenia; Wybrane walory. Serwis transakcyjny umożliwia stworzenie listy wybranych walorów, która jest szczególnie przydatna jeśli użytkownik składa zlecenia na kilka instrumentów finansowych. Ustawienie wybranych walorów skutkuje tym, że w formatce zleceń znajdują się walory jedynie z listy wybranych walorów. W tym celu należy kliknąć Ustawienia - > Personalizacja następnie Edytuj listę. W tabeli z należy wybrać swoje walory, nacisnąć Zachowaj zmiany i następnie Zapisz.
31 W przypadku usunięcia wybranych walorów w formatce zlecenia użytkownik będzie ponownie miał wszystkie dostępne instrumenty finansowe.
32 6. MIFID 2 w Systemie Transakcyjnym mdm Od 3 stycznia 2018 r. w ramach polskiego porządku prawnego obowiązywać będą regulacje Unii Europejskiej MIFID II (Rozporządzenie Delegowane Komisji (UE) 2017/565 z dnia 25 kwietnia 2016 r.) oraz PRIIP (Rozporządzenia Parlamentu Europejskiego i Rady (UE) nr 1286/2014), dotyczące warunków świadczenia usług maklerskich i inwestycyjnych. Regulacje MIFID II oraz PRIIP wprowadzają szereg nowych obowiązków związanych z podniesieniem poziomu ochrony inwestora, między innymi poprzez zwiększenie przejrzystości działania firm inwestycyjnych oraz zwiększenie wymagań dotyczących staranności we właściwym dopasowaniu oferowanych produktów i usług do profilu inwestycyjnego Klienta. W ramach dostosowań do nowych regulacji zmodyfikowaliśmy realizowane w Domu Maklerskim mbanku (mdm) procesy związane z obsługą Klienta oraz świadczeniem usług maklerskich, w szczególności w zakresie zasad informowania Klienta przed zawarciem umowy i w trakcie jej trwania. Poniżej znajdziecie Państwo opis najważniejszych wprowadzanych zmian: 1. NOWA ANKIETA MIFID Prawo zobowiązuje nas do oceny, czy usługi inwestycyjne i produkty, które oferujemy, są odpowiednie i adekwatne dla danego Klienta. Realizując to zobowiązanie prosimy wszystkich Klientów o wypełnienie zaktualizowanego Formularza informacji o Kliencie (ankieta MIFID). W stosunku do poprzedniego formularza zmodyfikowaliśmy i rozszerzyliśmy pytania dotyczące wiedzy i doświadczenia, tolerancji ryzyka a także sytuacji finansowej Klienta, oraz dodaliśmy pytania dotyczące wskazania preferowanego horyzontu i celu inwestycyjnego. Zebrane informacje wykorzystamy wyłącznie po to, by działać w najlepiej pojętym interesie Klienta i w związku z zawarciem lub zmianą zawartych umów dotyczących naszych usług. Ankietę MIFID będzie można wypełnić elektronicznie - wywołując ją z systemu transakcyjnego, a także w każdym z naszych Punktów Usług Maklerskich. Wypełniona przez Klienta ankieta obowiązywać będzie w kontekście wszystkich usług świadczonych dla Klienta przez mbank - oznacza to, że raz wypełniony formularz dla usługi maklerskiej czy inwestycyjnej oferowanej przez mbank będzie obowiązywał także dla pozostałych usług, w tym oczywiście usług maklerskich oferowanych przez mdm. W celu ułatwienia dotarcia do ankiety MIFID, natychmiast po zalogowaniu, wszystkim Klientom, którzy nie mają aktualnego badania MIFID pojawi się poniższy komunikat:
33 UWAGA! Po wypełnieniu ankiety MIFID jej wyniki od następnego dnia roboczego będą uwzględniane przy świadczeniu usług na rzecz Klienta a także będą dostępne w Systemie Inwestora. 2. WYNIKI ANKIETY MIFID GRUPY DOCELOWE Wynikiem ankiety MIFID będzie wskazanie jakie usługi są dla Klienta odpowiednie, a jakie nieodpowiednie. Dodatkowo ankieta MIFID pozwoli nam na określenie czy wskazane cechy, cele i potrzeby pozwalają na zakwalifikowanie Klienta do grup docelowych dla poszczególnych grup instrumentów finansowych oferowanych w ramach usług maklerskich. W konsekwencji, jeśli Klient będzie składał zlecenie na określony instrument, a na przykład Jego wiedza i doświadczenie jest niewystarczające żeby przypisać Go do grupy docelowej nabywców tego instrumentu, to ostrzeżemy Klienta o tym fakcie i poprosimy o dodatkowe potwierdzenie takiego zlecenia. Brak wypełnienia ankiety MIFID lub odmowa odpowiedzi nawet na jedno z jej pytań, będzie skutkowało brakiem możliwości przypisania Klienta do grup docelowych. W konsekwencji uznamy, że Klient jest poza grupą docelową wszystkich instrumentów finansowych, co spowoduje że Klient będzie ostrzegany przed złożeniem każdego zlecenia kupna (a także otwarcia pozycji w derywatach oraz zapisu w ofercie publicznej) i każde takie zlecenie będzie wymagało dodatkowego potwierdzenia. W Systemie Inwestora powyższe ostrzeżenia będą prezentowane w takiej formie:
34 Jeśli Klient, wybierając TAK potwierdzi chęć złożenia dyspozycji pomimo, że oceniliśmy iż nie jest w grupie docelowej nabywców danego instrumentu (lub nie mogliśmy ocenić), to zlecenie zostanie przekazane do realizacji. W przypadku gdy Klient zrezygnuje z dyspozycji wybierając NIE to otrzyma poniży komunikat: Kliknięcie OK oznacza odstąpienie od złożenia dyspozycji. 3. PRIIP i KID Dla instrumentów finansowych, których wycena zależy od innych aktywów/instrumentów (np. kontrakty terminowe, opcje, ETF, certyfikaty inwestycyjne i strukturyzowane instrumenty PRIIP ) nowe regulacje wprowadzają wymóg dostarczania Klientowi dokumentu zawierającego kluczowe informacje na temat instrumentu finansowego (KID) będącego przedmiotem zlecenia. Klient składający zlecenie na instrument PRIIP będzie otrzymywał komunikat z prośbą o potwierdzenie znajomości aktualnej wersji KID:
35 W przypadku braku potwierdzenia znajomości aktualnej wersji KID poprosimy Klienta o podjęcie decyzji - czy zapozna się z dokumentem po złożeniu dyspozycji, ponieważ nie akceptuje opóźnienia zlecenia związanego z dostarczeniem i zapoznaniem się z KID, czy odstępuje od złożenia dyspozycji ponieważ uprzednio chce otrzymać dokument KID. W Systemie Inwestora pojawi się taki komunikat: Jeśli Klient wybierze TAK dostarczenie KID odbywa się - w zależności od udzielonej zgody na dostarczanie dokumentu KID: - za pośrednictwem strony internetowej, poprzez link do dokumentu KID lub w przypadku braku zgody na elektroniczne dostarczanie KID - pojawia się prośba o deklarację zapoznania się z KID niezwłocznie po złożeniu dyspozycji, w formie papierowej, w jednym z Punktów Usług Maklerskich: Wybór TAK spowoduje wysłanie zlecenie. Jeśli Klient nie zgodzi się na zapoznanie się z KID po zawarciu transakcji otrzyma komunikat o niemożliwości przyjęcia dyspozycji:
36 Kliknięcie OK oznacza odstąpienie od złożenia dyspozycji. 4. ZGODY I AKTUALNY ADRES Regulacje MIFID II wprowadzają szereg nowych obowiązków informacyjnych dla firm inwestycyjnych w stosunku do ich Klientów. Prawo wprowadza wymóg przekazywania Klientom m.in. następujących dokumentów: - Dokument zawierający kluczowe informacje o instrumencie (KID) - Raport po każdej transakcji - Raport kwartalny zawierający zestawienie aktywów Klienta - Raport roczny zawierający informacje o wszelkich kosztach poniesionych przez Klienta w danym roku. Zgodnie z regulacjami prawnymi informacje wskazane powyżej muszą być dostarczane Klientom na trwałym nośniku. Domyślną przewidzianą przez prawo formą dostarczania tych dokumentów jest forma papierowa, dostarczanie dokumentów na trwałym nośniku innym niż papier wymaga uzyskania zgody Klienta. W naszym przekonaniu - biorąc pod uwagę zarówno Państwa wygodę, jak też dominujące w naszych relacjach z Klientami nowoczesne kanały komunikacji - najlepszą formą przekazywania Klientom powyższych dokumentów jest forma elektroniczna. Zachęcamy więc Państwa do wyrażenia zgody na taką formę komunikacji. Zwracamy też uwagę, że pozostanie przy formie papierowej może istotnie utrudnić składanie zleceń na wszystkie instrumenty będące PRIIP, praktycznie uniemożliwiając przyjmowanie ich poprzez System Inwestora lub przez telefon.. Aby usprawnić proces składania zleceń oraz naszą komunikacją wprowadziliśmy możliwość wyrażenia trzech poniższych zgód, po udzieleniu których dostarczanie wymaganych dokumentów będzie odbywało się elektronicznie i może w szczególności znacząco przyspieszyć składanie przez Klienta dyspozycji poprzez System Inwestora. Dla wygody Klientów przy każdym logowaniu system wykryje czy Klient wypowiedział się w przedmiocie zgód. Jeśli nie to pojawi się okna z możliwością ich udzielenia:
37 Pierwsza zgoda - Zgoda na przekazywanie informacji, w tym raportów, w formie elektronicznej (zgoda na trwały nośnik inny niż papier) - dotyczy m.in. dostarczania raportów do Klienta Wyrażenie tej zgody oznacza, że wszelkie raporty Klient będzie otrzymywał w postaci plików PDF na wskazany adres . Brak zgody będzie oznaczał, że raport będą wysyłane listownie na adres korespondencyjny Klienta. W 2018 roku mdm może uzależnić wysokość pobieranej opłaty za prowadzenie rachunku od udzielenia tej zgody przez Klienta. Klienci którzy nie udzielili tej zgody ponosiliby w zmienionej Taryfie Opłat i Prowizji wyższe opłaty z tytułu prowadzenia rachunku. UWAGA! Zwracamy uwagę na konieczność weryfikacji poprawności adres . Na ten adres będziemy przekazywać raporty z wykonania zleceń oraz raporty kwartalne i roczne. Druga zgoda - Oświadczenie w sprawie znajomości KID dla określonej grupy instrumentów (derywaty z rynku regulowanego) Zgoda szczególnie istotna dla Klientów aktywnych na rynku derywatów Giełdy Papierów Wartościowych w Warszawie (GPW), którzy dobrze znają KID instrumentów pochodnych notowanych na GPW i którzy nie godzą się na wydłużony poprzez prezentację komunikatów o znajomości KID czas obsługi dyspozycji. Udzielenie tej zgody oznacza, że Klient nie godzi się na te dodatkowe kroki składania
38 zlecenia i opóźnienia tym powodowane, ponieważ zna instrumenty w które inwestuje i zapoznaje z nimi na bieżąco, za pośrednictwem strony internetowej mdm. Trzecia zgoda Zgoda na otrzymywanie w formie elektronicznej Kluczowych Informacji o Instrumentach PRIIP (dalej KID) Wyrażenie tej zgody umożliwi przyjęcie przez internet lub telefonicznie zlecenia dotyczącego PRIIP, w sytuacji w której wcześniej Klient nie otrzymał od mdm KID w formie papierowej w Punkcie Usług Maklerskich. W przypadku braku tej zgody zlecenie będziemy mogli przyjąć wyłącznie w Punkcie Usług Maklerskich po wręczeniu Klientowi KID w formie papierowej lub po deklaracji Klienta, że zapozna się z KID niezwłocznie po złożeniu dyspozycji w Punkcie Usług Maklerskich. 5. GDZIE ZOBACZYĆ WYNIKI ANKIETY I UDZIELONE ZGODY? Aktualny wyniki ankiety MIFID (dostępny następnego dnia roboczego po jej wypełnieniu) dostępny jest po wybraniu pozycji menu Ustawienia->Informacje o rachunku->ocena MIFID. W sekcji Rynek docelowy/grupa docelowa znajduje się informacja o wszystkich typach instrumentów finansowych oferowanych przez mbank, w których rynkach znajduje się Klient. Z tego poziomu można również wypełnić ponownie ankietę MIFID klikając na przycisk Ankieta MIFID. Udzielone przez Klienta zgody i podane dane kontaktowe dostępne są w sekcji Zgody i oświadczenia oraz dane kontaktowe. Z tego poziomu można również udzielić zgód wybierając opcje Edytuj zgody.
39 Prosimy o uwzględnienie powyższych informacji przy podejmowaniu decyzji inwestycyjnych. W razie ewentualnych pytań prosimy o kontakt pod nr telefonu Opisaliśmy najważniejsze funkcje serwisu transakcyjnego Domu Maklerskiego mbanku. Jeśli nie znaleźli Państwo opisu interesującej funkcjonalności zachęcamy do zapoznania się z pomocą programu. W celu uruchomienia pomocy należy kliknąć w ikonę w menu lub kliknąć tutaj. Opisany w niniejszej instrukcji serwis transakcyjny nie jest systemem dedykowanym na urządzenia przenośne typu ipad lub tablety z systemem Android i Windows 8 RT. W zależności od urządzenia mobilnego mogą wystąpić niedogodności z niektórymi funkcjonalnościami systemu.
Przewodnik po serwisie transakcyjnym
 Przewodnik po serwisie transakcyjnym 1 Spis treści Wprowadzenie... 3 1. Pierwsze logowanie do serwisu transakcyjnego... 4 2. Pierwsze kroki w nowym serwisie transakcyjnym... 6 3. Informacje o rachunku
Przewodnik po serwisie transakcyjnym 1 Spis treści Wprowadzenie... 3 1. Pierwsze logowanie do serwisu transakcyjnego... 4 2. Pierwsze kroki w nowym serwisie transakcyjnym... 6 3. Informacje o rachunku
Przewodnik po serwisie transakcyjnym
 Przewodnik po serwisie transakcyjnym Spis treści Wprowadzenie... 3 1. Pierwsze logowanie do serwisu transakcyjnego... 4 2. Pierwsze kroki w nowym serwisie transakcyjnym... 6 3. Informacje o rachunku oraz
Przewodnik po serwisie transakcyjnym Spis treści Wprowadzenie... 3 1. Pierwsze logowanie do serwisu transakcyjnego... 4 2. Pierwsze kroki w nowym serwisie transakcyjnym... 6 3. Informacje o rachunku oraz
Przewodnik po Notowaniach Statica mdm 4
 Przewodnik po Notowaniach Statica mdm 4 Notowania Statica mdm 4 to nowa wszechstronna, łatwa w obsłudze aplikacja, przeznaczona dla osób inwestujących na rynkach finansowych. Jej główną funkcją jest wyświetlanie
Przewodnik po Notowaniach Statica mdm 4 Notowania Statica mdm 4 to nowa wszechstronna, łatwa w obsłudze aplikacja, przeznaczona dla osób inwestujących na rynkach finansowych. Jej główną funkcją jest wyświetlanie
PRZEWODNIK PO SERWISIE BRe BROKERS Rozdział 6
 PRZEWODNIK PO SERWISIE BRe BROKERS Rozdział 6 Notowania BRE Statica 3 instalacja programu, funkcje dedykowane. Notowania BRE Statica 3 to wszechstronna, łatwa w obsłudze aplikacja, przeznaczona dla osób
PRZEWODNIK PO SERWISIE BRe BROKERS Rozdział 6 Notowania BRE Statica 3 instalacja programu, funkcje dedykowane. Notowania BRE Statica 3 to wszechstronna, łatwa w obsłudze aplikacja, przeznaczona dla osób
PRZEWODNIK PO SERWISIE BRe BROKERS Rozdział 3
 PRZEWODNIK PO SERWISIE BRe BROKERS Rozdział 3 NajwaŜniejsze funkcje transakcyjne w Serwisie BRe Brokers Składanie zleceń Serwis BRe Brokers umoŝliwia szybkie złoŝenie zlecenia m.in. z poziomu: funkcji
PRZEWODNIK PO SERWISIE BRe BROKERS Rozdział 3 NajwaŜniejsze funkcje transakcyjne w Serwisie BRe Brokers Składanie zleceń Serwis BRe Brokers umoŝliwia szybkie złoŝenie zlecenia m.in. z poziomu: funkcji
PRZEWODNIK PO SERWISIE BRe BROKERS Rozdział 8
 Spis treści PRZEWODNIK PO SERWISIE BRe BROKERS Rozdział 8 MobiBReBrokers mobilna wersja serwisu BReBrokers 1. Informacja o aplikacji MobiBReBrokers 2. Instalacja 3. Korzystanie z systemu MobiBReBrokers
Spis treści PRZEWODNIK PO SERWISIE BRe BROKERS Rozdział 8 MobiBReBrokers mobilna wersja serwisu BReBrokers 1. Informacja o aplikacji MobiBReBrokers 2. Instalacja 3. Korzystanie z systemu MobiBReBrokers
Nowe funkcje w Serwisie BRe Brokers
 dostępne od września 2008r. Notowania bezpośrednio po zalogowaniu W zakładce Notowania dodano opcję umoŝliwiającą automatyczne otwarcie okienka notowań dla wybranego koszyka, bezpośrednio po zalogowaniu.
dostępne od września 2008r. Notowania bezpośrednio po zalogowaniu W zakładce Notowania dodano opcję umoŝliwiającą automatyczne otwarcie okienka notowań dla wybranego koszyka, bezpośrednio po zalogowaniu.
NOL3. Zarządzanie zleceniami. 1. Transakcyjne funkcjonalności aplikacji NOL3. Biuro Maklerskie Zlecenia
 NOL3 Zarządzanie zleceniami Biuro Maklerskie 1. Transakcyjne funkcjonalności aplikacji NOL3 NOL3 umożliwia składanie zleceń bezpośrednio z aplikacji bez konieczności przechodzenia do bankowości internetowej.
NOL3 Zarządzanie zleceniami Biuro Maklerskie 1. Transakcyjne funkcjonalności aplikacji NOL3 NOL3 umożliwia składanie zleceń bezpośrednio z aplikacji bez konieczności przechodzenia do bankowości internetowej.
PEKAO24MAKLER SERWIS MOBILNY PODRĘCZNIK UŻYTKOWNIKA. Cz. II ZLECENIA
 PEKAO24MAKLER SERWIS MOBILNY PODRĘCZNIK UŻYTKOWNIKA Cz. II ZLECENIA Spis treści: 1. ZLECENIA... 2 1.1. AKCJE, OBLIGACJE i INNE... 2 1.1.1. Definiowanie warunków dodatkowych... 5 1.2. INSTRUMENTY POCHODNE...
PEKAO24MAKLER SERWIS MOBILNY PODRĘCZNIK UŻYTKOWNIKA Cz. II ZLECENIA Spis treści: 1. ZLECENIA... 2 1.1. AKCJE, OBLIGACJE i INNE... 2 1.1.1. Definiowanie warunków dodatkowych... 5 1.2. INSTRUMENTY POCHODNE...
Supermakler - wersja tabletowa. Unikalne rozwiązania. Warszawa, czerwiec 2015
 Warszawa, czerwiec 2015 Formatka szybkich zleceń dotykowe składanie zleceń Aby złożyć zlecenie dotykowo należy wybrać zakładkę Pulpit i dotknąć nazwę wybranej spółki w ekranie notowań Wybranie waloru spowoduje
Warszawa, czerwiec 2015 Formatka szybkich zleceń dotykowe składanie zleceń Aby złożyć zlecenie dotykowo należy wybrać zakładkę Pulpit i dotknąć nazwę wybranej spółki w ekranie notowań Wybranie waloru spowoduje
Poradnik użytkownika
 Poradnik użytkownika Dla Klientów korzystających z Usług Maklerskich w Nowym ipko 1 Spis treści: I. Logowanie do aplikacji supermakler... 3 II. Najważniejsze funkcje aplikacji supermakler... 3 1. Składanie
Poradnik użytkownika Dla Klientów korzystających z Usług Maklerskich w Nowym ipko 1 Spis treści: I. Logowanie do aplikacji supermakler... 3 II. Najważniejsze funkcje aplikacji supermakler... 3 1. Składanie
Co się zmienia w regulacjach GPW oraz serwisie supermakler? przewodnik
 Co się zmienia w regulacjach GPW oraz serwisie supermakler? przewodnik Spis treści I Wybrane zmiany w regulacjach GPW... 1 a) Zmienione warunki składania zleceń z warunkiem WUJ (Warunek wielkości ujawnionej)..
Co się zmienia w regulacjach GPW oraz serwisie supermakler? przewodnik Spis treści I Wybrane zmiany w regulacjach GPW... 1 a) Zmienione warunki składania zleceń z warunkiem WUJ (Warunek wielkości ujawnionej)..
Poradnik użytkownika
 Poradnik użytkownika 1 Spis treści: I. Pierwsze logowanie do aplikacji supermakler... 3 II. Najważniejsze funkcje aplikacji supermakler... 5 1. Składanie dyspozycji zleceń kupna/sprzedaży... 6 2. Podgląd,
Poradnik użytkownika 1 Spis treści: I. Pierwsze logowanie do aplikacji supermakler... 3 II. Najważniejsze funkcje aplikacji supermakler... 5 1. Składanie dyspozycji zleceń kupna/sprzedaży... 6 2. Podgląd,
Pulpit Inwestora. Podręcznik użytkownika. Spis treści
 Pulpit Inwestora Podręcznik użytkownika Spis treści 1. Wstęp 2. Uruchomienie i personalizacja aplikacji 3. Obserwacja notowań i statystyka sesji 4. Składanie zleceń 5. Portfel 6. Stan rachunku 1. Wstęp
Pulpit Inwestora Podręcznik użytkownika Spis treści 1. Wstęp 2. Uruchomienie i personalizacja aplikacji 3. Obserwacja notowań i statystyka sesji 4. Składanie zleceń 5. Portfel 6. Stan rachunku 1. Wstęp
PRZEWODNIK PO ETRADER PEKAO ROZDZIAŁ III. JAK ZŁOŻYĆ ZLECENIE GIEŁDOWE? SPIS TREŚCI
 PRZEWODNIK PO ETRADER PEKAO ROZDZIAŁ III. JAK ZŁOŻYĆ ZLECENIE GIEŁDOWE? SPIS TREŚCI 1. OTWIERANIE OKNA ZLECENIE 3 1.1. ZLECENIE W GŁÓWNYM MENU 3 1.2. ZLECENIE W WYSZUKIWARCE 4 1.3. ZLECENIE W NAWIGACJI
PRZEWODNIK PO ETRADER PEKAO ROZDZIAŁ III. JAK ZŁOŻYĆ ZLECENIE GIEŁDOWE? SPIS TREŚCI 1. OTWIERANIE OKNA ZLECENIE 3 1.1. ZLECENIE W GŁÓWNYM MENU 3 1.2. ZLECENIE W WYSZUKIWARCE 4 1.3. ZLECENIE W NAWIGACJI
etrader Pekao Podręcznik użytkownika Jak złożyć zlecenie giełdowe?
 etrader Pekao Podręcznik użytkownika Jak złożyć zlecenie giełdowe? Spis treści 1. Otwieranie okna Zlecenie... 3 1.1. Zlecenie w głównym menu... 3 1.2. Zlecenie w wyszukiwarce... 3 1.3. Zlecenie w nawigacji...
etrader Pekao Podręcznik użytkownika Jak złożyć zlecenie giełdowe? Spis treści 1. Otwieranie okna Zlecenie... 3 1.1. Zlecenie w głównym menu... 3 1.2. Zlecenie w wyszukiwarce... 3 1.3. Zlecenie w nawigacji...
PRZEWODNIK PO SERWISIE BRe BROKERS Rozdział 1
 PRZEWODNIK PO SERWISIE BRe BROKERS Rozdział 1 Szanowny Inwestorze! dziękujemy za zainteresowanie Serwisem BRe Brokers - nowoczesnym i funkcjonalnym systemem transakcyjnym Domu Inwestycyjnego BRE Banku
PRZEWODNIK PO SERWISIE BRe BROKERS Rozdział 1 Szanowny Inwestorze! dziękujemy za zainteresowanie Serwisem BRe Brokers - nowoczesnym i funkcjonalnym systemem transakcyjnym Domu Inwestycyjnego BRE Banku
PEKAO24MAKLER SERWIS MOBILNY
 PEKAO24MAKLER SERWIS MOBILNY PODRĘCZNIK UśYTKOWNIKA Spis treści: 1. ZLECENIA...2 1.1. AKCJE, OBLIGACJE i INNE... 2 1.1.1. Definiowanie warunków dodatkowych... 5 1.2. INSTRUMENTY POCHODNE... 7 2. ZLECENIA
PEKAO24MAKLER SERWIS MOBILNY PODRĘCZNIK UśYTKOWNIKA Spis treści: 1. ZLECENIA...2 1.1. AKCJE, OBLIGACJE i INNE... 2 1.1.1. Definiowanie warunków dodatkowych... 5 1.2. INSTRUMENTY POCHODNE... 7 2. ZLECENIA
Nowe notowania epromak Professional
 Nowe notowania epromak Professional Poniższa instrukcja obsługi zawiera: 1. Pobranie pliku instalacyjnego... 1 2. Proces Instalacji... 3 3. Uruchomienie notowań... 5 4. Dodatkowe funkcjonalności... 7 1.
Nowe notowania epromak Professional Poniższa instrukcja obsługi zawiera: 1. Pobranie pliku instalacyjnego... 1 2. Proces Instalacji... 3 3. Uruchomienie notowań... 5 4. Dodatkowe funkcjonalności... 7 1.
PRZEWODNIK PO ETRADER PEKAO ROZDZIAŁ XIX. USTAWIENIA SPIS TREŚCI
 PRZEWODNIK PO ETRADER PEKAO ROZDZIAŁ XIX. USTAWIENIA SPIS TREŚCI 1. OPIS USTAWIENIA 3 2. ZAKRES USŁUG 3 2.1. PAKIETY NOTOWAŃ 4 2.2. INFORMACJA O OBROTACH 5 3. PROFIL UŻYTKOWNIKA 6 3.1. PODSTAWOWE DANE
PRZEWODNIK PO ETRADER PEKAO ROZDZIAŁ XIX. USTAWIENIA SPIS TREŚCI 1. OPIS USTAWIENIA 3 2. ZAKRES USŁUG 3 2.1. PAKIETY NOTOWAŃ 4 2.2. INFORMACJA O OBROTACH 5 3. PROFIL UŻYTKOWNIKA 6 3.1. PODSTAWOWE DANE
INSTRUKCJA obsługi certyfikatów
 INSTRUKCJA obsługi certyfikatów dla użytkownika bankowości internetowej Pocztowy24 z wybraną metodą autoryzacji Certyfikat Spis treści 1. Wstęp... 3 1.1 Wymagania techniczne... 3 2. Certyfikat jako jedna
INSTRUKCJA obsługi certyfikatów dla użytkownika bankowości internetowej Pocztowy24 z wybraną metodą autoryzacji Certyfikat Spis treści 1. Wstęp... 3 1.1 Wymagania techniczne... 3 2. Certyfikat jako jedna
etrader Pekao Podręcznik użytkownika Zlecenia bieżące
 etrader Pekao Podręcznik użytkownika Zlecenia bieżące Spis treści 1. Zlecenia bieżące... 3 1.1. Zarządzenie zleceniami bieżącymi... 3 2. Składanie zleceń... 4 3. Szczegóły zleceń... 5 4. Modyfikacja zlecenia...
etrader Pekao Podręcznik użytkownika Zlecenia bieżące Spis treści 1. Zlecenia bieżące... 3 1.1. Zarządzenie zleceniami bieżącymi... 3 2. Składanie zleceń... 4 3. Szczegóły zleceń... 5 4. Modyfikacja zlecenia...
etrader Pekao Podręcznik użytkownika Ustawienia
 etrader Pekao Podręcznik użytkownika Ustawienia Spis treści 1. Opis Ustawienia... 3 2. Zakres usług... 3 2.1. Pakiety notowań... 4 2.2. Informacja o obrotach... 5 3. Profil użytkownika... 5 3.1. Podstawowe
etrader Pekao Podręcznik użytkownika Ustawienia Spis treści 1. Opis Ustawienia... 3 2. Zakres usług... 3 2.1. Pakiety notowań... 4 2.2. Informacja o obrotach... 5 3. Profil użytkownika... 5 3.1. Podstawowe
Nowe notowania epromak Professional
 Nowe notowania epromak Professional Poniższa instrukcja obsługi zawiera: 1. Pobranie pliku instalacyjnego... 1 2. Proces Instalacji... 2 3. Uruchomienie notowań... 4 4. Dodatkowe funkcjonalności... 6 1.
Nowe notowania epromak Professional Poniższa instrukcja obsługi zawiera: 1. Pobranie pliku instalacyjnego... 1 2. Proces Instalacji... 2 3. Uruchomienie notowań... 4 4. Dodatkowe funkcjonalności... 6 1.
Pulpit Inwestora. Zarządzanie zleceniami. 1. Składanie zleceń. Biuro Maklerskie
 Pulpit Inwestora Zarządzanie zleceniami Biuro Maklerskie 1. Składanie zleceń Aplikacja umożliwia składanie zleceń na kilka sposobów: > poprzez komponent Zlecenia, > poprzez komponent Instrument, > z tabeli
Pulpit Inwestora Zarządzanie zleceniami Biuro Maklerskie 1. Składanie zleceń Aplikacja umożliwia składanie zleceń na kilka sposobów: > poprzez komponent Zlecenia, > poprzez komponent Instrument, > z tabeli
Instrukcja pierwszego logowania do Serwisu BRe Brokers!
 Instrukcja pierwszego logowania do Serwisu BRe Brokers! Do korzystania z serwisu BRe Brokers niezbędny jest dostęp do sieci Internet. Komputer w takim wypadku wyposaŝony musi być w przeglądarkę internetową
Instrukcja pierwszego logowania do Serwisu BRe Brokers! Do korzystania z serwisu BRe Brokers niezbędny jest dostęp do sieci Internet. Komputer w takim wypadku wyposaŝony musi być w przeglądarkę internetową
Konfiguracja przeglądarki internetowej dla dla aplikacji M@klerPlus
 1 Spis treści 1. Logowanie. 5 2. Tworzenie własnych pulpitów, usuwanie i modyfikacja 7 3. Prezentacja głównego menu 13 4. Składanie zleceń.. 19 5. Modyfikacja zleceń... 25 6. Anulowanie zleceń... 28 7.
1 Spis treści 1. Logowanie. 5 2. Tworzenie własnych pulpitów, usuwanie i modyfikacja 7 3. Prezentacja głównego menu 13 4. Składanie zleceń.. 19 5. Modyfikacja zleceń... 25 6. Anulowanie zleceń... 28 7.
Rachunek brokerski w 5 krokach
 Biuro Maklerskie Rachunek brokerski w 5 krokach w Systemie Bankowości Internetowej SPIS TREŚCI 1. Zasilenie rachunku brokerskiego 2. Obsługa zleceń giełdowych 3. Monitor powiadomień 4. Zmiana sposobu autoryzacji
Biuro Maklerskie Rachunek brokerski w 5 krokach w Systemie Bankowości Internetowej SPIS TREŚCI 1. Zasilenie rachunku brokerskiego 2. Obsługa zleceń giełdowych 3. Monitor powiadomień 4. Zmiana sposobu autoryzacji
M@klernet MOBILE - Instrukcja
 M@klernet MOBILE - Instrukcja Spis treści I. INFORMACJE OGÓLNE... 2 II. LOGOWANIE... 2 II. MENU... 4 IV. SKŁADANIE, ANULOWANIE, MODYFIKACJA ZLECEŃ... 6 1. Składanie zleceń... 6 2. Modyfikowanie i anulowanie
M@klernet MOBILE - Instrukcja Spis treści I. INFORMACJE OGÓLNE... 2 II. LOGOWANIE... 2 II. MENU... 4 IV. SKŁADANIE, ANULOWANIE, MODYFIKACJA ZLECEŃ... 6 1. Składanie zleceń... 6 2. Modyfikowanie i anulowanie
PekaoBIZNES 24 Szybki START. Przewodnik dla Użytkowników z dostępem podstawowym
 PekaoBIZNES 24 Szybki START Przewodnik dla Użytkowników z dostępem podstawowym Podręcznik przygotowany na potrzeby wdrożenia systemu w zborach i obwodach Świadków Jehowy ZAWARTOŚĆ PRZEWODNIKA Niniejszy
PekaoBIZNES 24 Szybki START Przewodnik dla Użytkowników z dostępem podstawowym Podręcznik przygotowany na potrzeby wdrożenia systemu w zborach i obwodach Świadków Jehowy ZAWARTOŚĆ PRZEWODNIKA Niniejszy
INSTRUKCJA OBSŁUGI V-TERMU LYONESS.
 INSTRUKCJA OBSŁUGI V-TERMU LYONESS Uruchomienie programu V-Term Lyoness jest interfejsem bazującym na stronie internetowej, który można uruchomić bezpośrednio w przeglądarce internetowej, bez potrzeby
INSTRUKCJA OBSŁUGI V-TERMU LYONESS Uruchomienie programu V-Term Lyoness jest interfejsem bazującym na stronie internetowej, który można uruchomić bezpośrednio w przeglądarce internetowej, bez potrzeby
Przewodnik po nowej wersji serwisu Pekao24Makler. 2. Przelew jednorazowy...str.5. 3. Przelewy cykliczne...str.6. 3.1. Nowy przelew cykliczny... str.
 PEKAO24MAKLER PODRĘCZNIK UśYTKOWNIKA RACHUNEK PIENIĘśNY 1. Szczegóły rachunku pienięŝnego...str.2 2. Przelew jednorazowy...str.5 2.1. Przelew na rachunek bieŝący zdefiniowany... str.5 3. Przelewy cykliczne...str.6
PEKAO24MAKLER PODRĘCZNIK UśYTKOWNIKA RACHUNEK PIENIĘśNY 1. Szczegóły rachunku pienięŝnego...str.2 2. Przelew jednorazowy...str.5 2.1. Przelew na rachunek bieŝący zdefiniowany... str.5 3. Przelewy cykliczne...str.6
INSTRUKCJA OTWARCIA RACHUNKU ALIOR TRADER PRZEZ INTERNET
 INSTRUKCJA OTWARCIA RACHUNKU ALIOR TRADER PRZEZ INTERNET OTWARCIE RACHUNKU ROR PRZEZ INTERNET Aby otworzyć rachunek ROR przez Internet należy, uruchomić portal Alior Banku i przejść do sekcji Klienci Indywidualni/Konta
INSTRUKCJA OTWARCIA RACHUNKU ALIOR TRADER PRZEZ INTERNET OTWARCIE RACHUNKU ROR PRZEZ INTERNET Aby otworzyć rachunek ROR przez Internet należy, uruchomić portal Alior Banku i przejść do sekcji Klienci Indywidualni/Konta
INSTRUKCJA OBŁUGI APLIKACJI ASSECO MAA
 INSTRUKCJA OBŁUGI APLIKACJI ASSECO MAA 1. REJESTRACJA URZĄDZENIA AUTORYZUJĄCEGO W celu zarejestrowania urządzenia autoryzującego, w aplikacji mobilnej Asseco MAA należy wybrać przycisk [ROZPOCZNIJ]. Strona
INSTRUKCJA OBŁUGI APLIKACJI ASSECO MAA 1. REJESTRACJA URZĄDZENIA AUTORYZUJĄCEGO W celu zarejestrowania urządzenia autoryzującego, w aplikacji mobilnej Asseco MAA należy wybrać przycisk [ROZPOCZNIJ]. Strona
Składanie zleceń z NOLa. Klient może złożyć zlecenie nie tylko z poziomu r-brokera, ale również z poziomu aplikacji Notowania OnLine (NOL).
 Składanie zleceń z NOLa Klient może złożyć zlecenie nie tylko z poziomu r-brokera, ale również z poziomu aplikacji Notowania OnLine (NOL). Aby aktywować zlecenia w NOLu kliknij Właściwości > Ustawienia
Składanie zleceń z NOLa Klient może złożyć zlecenie nie tylko z poziomu r-brokera, ale również z poziomu aplikacji Notowania OnLine (NOL). Aby aktywować zlecenia w NOLu kliknij Właściwości > Ustawienia
Pulpit Inwestora. Profesjonalne narzędzia. 1. Komponenty prezentujące stan rachunku. Biuro Maklerskie. 1.1. Portfel
 Pulpit Inwestora Profesjonalne narzędzia Biuro Maklerskie 1. Komponenty prezentujące stan rachunku 1.1. Portfel W komponencie Portfel prezentowany jest stan papierów wartościowych na rachunku klienta.
Pulpit Inwestora Profesjonalne narzędzia Biuro Maklerskie 1. Komponenty prezentujące stan rachunku 1.1. Portfel W komponencie Portfel prezentowany jest stan papierów wartościowych na rachunku klienta.
SUPERMAKLER FX INSTRUKCJA OBSŁUGI TERMINALA TRANSAKCYJNEGO
 SUPERMAKLER FX INSTRUKCJA OBSŁUGI TERMINALA TRANSAKCYJNEGO 1. Menu główne... 2 1.1 Logo... 2 1.2 Dane rachunku... 2 1.3 Filtry... 2 1.4 Menu... 2 1.5 Ustawienia... 3 1.6 Pomoc... 6 1.7 Wyloguj... 6 2.
SUPERMAKLER FX INSTRUKCJA OBSŁUGI TERMINALA TRANSAKCYJNEGO 1. Menu główne... 2 1.1 Logo... 2 1.2 Dane rachunku... 2 1.3 Filtry... 2 1.4 Menu... 2 1.5 Ustawienia... 3 1.6 Pomoc... 6 1.7 Wyloguj... 6 2.
PODRĘCZNIK UŻYTKOWNIKA INTERNETOWEGO SYTEMU Alior Banku do obsługi działalności przejętej z Banku BPH.
 Biuro Maklerskie przejęte przez Alior Bank z Banku BPH PODRĘCZNIK UŻYTKOWNIKA INTERNETOWEGO SYTEMU M@klerPlus Alior Banku do obsługi działalności przejętej z Banku BPH. 1 Spis treści 1. Logowanie 5 2.
Biuro Maklerskie przejęte przez Alior Bank z Banku BPH PODRĘCZNIK UŻYTKOWNIKA INTERNETOWEGO SYTEMU M@klerPlus Alior Banku do obsługi działalności przejętej z Banku BPH. 1 Spis treści 1. Logowanie 5 2.
PRZEWODNIK PO ETRADER ROZDZIAŁ XII. ALERTY SPIS TREŚCI
 PRZEWODNIK PO ETRADER ROZDZIAŁ XII. ALERTY SPIS TREŚCI 1. OPIS OKNA 3 2. OTWIERANIE OKNA 3 3. ZAWARTOŚĆ OKNA 4 3.1. WIDOK AKTYWNE ALERTY 4 3.2. WIDOK HISTORIA NOWO WYGENEROWANYCH ALERTÓW 4 3.3. DEFINIOWANIE
PRZEWODNIK PO ETRADER ROZDZIAŁ XII. ALERTY SPIS TREŚCI 1. OPIS OKNA 3 2. OTWIERANIE OKNA 3 3. ZAWARTOŚĆ OKNA 4 3.1. WIDOK AKTYWNE ALERTY 4 3.2. WIDOK HISTORIA NOWO WYGENEROWANYCH ALERTÓW 4 3.3. DEFINIOWANIE
Skrócona instrukcja pracy z Generatorem Wniosków
 Skrócona instrukcja pracy z Generatorem Wniosków I. OGÓLNA OBSŁUGA GENERATORA WNIOSKÓW Rozpoczynanie pracy z generatorem przez nowych użytkowników Aby skorzystać z Generatora Wniosków należy posiadać konto
Skrócona instrukcja pracy z Generatorem Wniosków I. OGÓLNA OBSŁUGA GENERATORA WNIOSKÓW Rozpoczynanie pracy z generatorem przez nowych użytkowników Aby skorzystać z Generatora Wniosków należy posiadać konto
Panel rodzica Wersja 2.5
 Panel rodzica Wersja 2.5 WSTĘP... 3 WYMAGANIA SPRZĘTOWE... 4 POMOC TECHNICZNA... 4 URUCHOMIENIE SYSTEMU... 5 OBSŁUGA PANELU... 7 STRONA GŁÓWNA... 7 NALEŻNOŚCI... 8 OBECNOŚCI... 11 JADŁOSPIS... 15 TABLICA
Panel rodzica Wersja 2.5 WSTĘP... 3 WYMAGANIA SPRZĘTOWE... 4 POMOC TECHNICZNA... 4 URUCHOMIENIE SYSTEMU... 5 OBSŁUGA PANELU... 7 STRONA GŁÓWNA... 7 NALEŻNOŚCI... 8 OBECNOŚCI... 11 JADŁOSPIS... 15 TABLICA
Wyciąg z Zarządzeń Dyrektora Domu Maklerskiego BOŚ S.A. według stanu na dzień 24 listopada 2015 roku
 Wyciąg z Zarządzeń Dyrektora Domu Maklerskiego BOŚ S.A. według stanu na dzień 24 listopada 2015 roku (zarządzenia dotyczące obrotu derywatami na rachunkach derywatów intraday) Zarządzenie nr 1 Dyrektora
Wyciąg z Zarządzeń Dyrektora Domu Maklerskiego BOŚ S.A. według stanu na dzień 24 listopada 2015 roku (zarządzenia dotyczące obrotu derywatami na rachunkach derywatów intraday) Zarządzenie nr 1 Dyrektora
Instrukcja użytkownika Smart Orders
 Instrukcja użytkownika Smart Orders Autorski dodatek do platformy mforex Trader Kontakt: e-mail: kontakt@mforex.pl infolinia: 22 697 4774 www.mforex.pl 1 Spis treści 1. Informacje ogólne... 3 2. Uruchamianie
Instrukcja użytkownika Smart Orders Autorski dodatek do platformy mforex Trader Kontakt: e-mail: kontakt@mforex.pl infolinia: 22 697 4774 www.mforex.pl 1 Spis treści 1. Informacje ogólne... 3 2. Uruchamianie
PODRĘCZNIK UŻYTKOWNIKA
 ELEKTRONICZNA PLATFORMA WALUTOWA FX PL@NET PODRĘCZNIK UŻYTKOWNIKA FX PL@NET 801 321 123 WWW.BGZBNPPARIBAS.PL 1. NOWA FUNKCJONALNOŚĆ W SYSTEMIE BIZNES PL@NET W systemie BiznesPl@net została udostępniona
ELEKTRONICZNA PLATFORMA WALUTOWA FX PL@NET PODRĘCZNIK UŻYTKOWNIKA FX PL@NET 801 321 123 WWW.BGZBNPPARIBAS.PL 1. NOWA FUNKCJONALNOŚĆ W SYSTEMIE BIZNES PL@NET W systemie BiznesPl@net została udostępniona
Instrukcja logowania i realizacji podstawowych transakcji w systemie bankowości internetowej dla klientów biznesowych BusinessPro.
 Instrukcja logowania i realizacji podstawowych transakcji w systemie bankowości internetowej dla klientów biznesowych BusinessPro aktualizacja: 12 czerwca 2017 r. Spis treści: 1. Pierwsze logowanie do
Instrukcja logowania i realizacji podstawowych transakcji w systemie bankowości internetowej dla klientów biznesowych BusinessPro aktualizacja: 12 czerwca 2017 r. Spis treści: 1. Pierwsze logowanie do
Instrukcja logowania i realizacji podstawowych transakcji w systemie bankowości internetowej dla klientów biznesowych BusinessPro.
 Instrukcja logowania i realizacji podstawowych transakcji w systemie bankowości internetowej dla klientów biznesowych BusinessPro aktualizacja: 8 listopada 2017 r. Spis treści: 1. Logowanie do bankowości
Instrukcja logowania i realizacji podstawowych transakcji w systemie bankowości internetowej dla klientów biznesowych BusinessPro aktualizacja: 8 listopada 2017 r. Spis treści: 1. Logowanie do bankowości
Wyciąg z Zarządzeń Dyrektora Domu Maklerskiego BOŚ S.A. według stanu na dzień 30 grudnia 2015 roku
 Wyciąg z Zarządzeń Dyrektora Domu Maklerskiego BOŚ S.A. według stanu na dzień 30 grudnia 2015 roku (zarządzenia dotyczące obrotu derywatami na rachunkach derywatów intraday) Zarządzenie nr 4 Dyrektora
Wyciąg z Zarządzeń Dyrektora Domu Maklerskiego BOŚ S.A. według stanu na dzień 30 grudnia 2015 roku (zarządzenia dotyczące obrotu derywatami na rachunkach derywatów intraday) Zarządzenie nr 4 Dyrektora
Specjalny Raport Portalu Inwestycje-Gieldowe.pl Zmiana systemu WARSET na UTP
 Specjalny Raport Portalu Inwestycje-Gieldowe.pl Zmiana systemu WARSET na UTP Spis treści System znany z NYSE Euronext także na GPW...2 Skrócenie czasu notowań...3 Zmiany w zleceniach giełdowych...4 1.Nowości
Specjalny Raport Portalu Inwestycje-Gieldowe.pl Zmiana systemu WARSET na UTP Spis treści System znany z NYSE Euronext także na GPW...2 Skrócenie czasu notowań...3 Zmiany w zleceniach giełdowych...4 1.Nowości
Prowizja dla zleceń składanych osobiście lub telefonicznie
 Taryfa prowizji i opłat pobieranych przez Biuro Maklerskie Banku BGŻ BNP Paribas S.A. za świadczenie usług maklerskich A. PROWIZJE W OBROCIE ZORGANIZOWANYM NA RYNKU KRAJOWYM I. Prowizje od transakcji akcjami,
Taryfa prowizji i opłat pobieranych przez Biuro Maklerskie Banku BGŻ BNP Paribas S.A. za świadczenie usług maklerskich A. PROWIZJE W OBROCIE ZORGANIZOWANYM NA RYNKU KRAJOWYM I. Prowizje od transakcji akcjami,
ROZPOCZĘCIE PRACY Z PLATFORMĄ INFRONT
 ROZPOCZĘCIE PRACY Z PLATFORMĄ INFRONT Pierwszym krokiem jest uzyskanie dostępu do danych rynkowych w celu pobrania aktualnych notowań spółek. Możesz to zrobić wybierając opcję Preferencje z menu Narzędzia.
ROZPOCZĘCIE PRACY Z PLATFORMĄ INFRONT Pierwszym krokiem jest uzyskanie dostępu do danych rynkowych w celu pobrania aktualnych notowań spółek. Możesz to zrobić wybierając opcję Preferencje z menu Narzędzia.
INSTRUKCJA OTWARCIA RACHUNKU ALIOR TRADER DLA KLIENTÓW ALIOR BANKU
 INSTRUKCJA OTWARCIA RACHUNKU ALIOR TRADER DLA KLIENTÓW ALIOR BANKU 1. PODPISANIE UMOWY Klienci Alior Banku mają możliwość otwarcia rachunku Alior Trader przez System Bankowości Internetowej. Aby to zrobić,
INSTRUKCJA OTWARCIA RACHUNKU ALIOR TRADER DLA KLIENTÓW ALIOR BANKU 1. PODPISANIE UMOWY Klienci Alior Banku mają możliwość otwarcia rachunku Alior Trader przez System Bankowości Internetowej. Aby to zrobić,
Certyfikat kwalifikowany
 Certyfikat kwalifikowany Krok 3 Pobranie certyfikatu kwalifikowanego. Instrukcja uzyskania certyfikatu kwalifikowanego Krok 3 Pobranie certyfikatu kwalifikowanego Wersja 1.6 Spis treści 1. KROK 3 Pobranie
Certyfikat kwalifikowany Krok 3 Pobranie certyfikatu kwalifikowanego. Instrukcja uzyskania certyfikatu kwalifikowanego Krok 3 Pobranie certyfikatu kwalifikowanego Wersja 1.6 Spis treści 1. KROK 3 Pobranie
A. PROWIZJE W OBROCIE ZORGANIZOWANYM NA RYNKU KRAJOWYM
 Taryfa prowizji i opłat pobieranych przez Biuro Maklerskie Banku BGŻ BNP Paribas S.A. za świadczenie usług maklerskich A. PROWIZJE W OBROCIE ZORGANIZOWANYM NA RYNKU KRAJOWYM I. Prowizje od transakcji akcjami,
Taryfa prowizji i opłat pobieranych przez Biuro Maklerskie Banku BGŻ BNP Paribas S.A. za świadczenie usług maklerskich A. PROWIZJE W OBROCIE ZORGANIZOWANYM NA RYNKU KRAJOWYM I. Prowizje od transakcji akcjami,
PODRĘCZNIK OBSŁUGI BUSINESSNET
 PODRĘCZNIK OBSŁUGI BUSINESSNET. LOGOWANIE. AUTORYZACJA ZLECENIA. NOWY KLUCZ. PRZELEWY 5. ZLECENIA STAŁE 6. MODUŁ PRAWNY 7. DOSTĘP DO DEALINGNET 8. ANKIETA MIFID 9. CERTYFIKAT KWALIFIKOWANY JAK ZALOGOWAĆ
PODRĘCZNIK OBSŁUGI BUSINESSNET. LOGOWANIE. AUTORYZACJA ZLECENIA. NOWY KLUCZ. PRZELEWY 5. ZLECENIA STAŁE 6. MODUŁ PRAWNY 7. DOSTĘP DO DEALINGNET 8. ANKIETA MIFID 9. CERTYFIKAT KWALIFIKOWANY JAK ZALOGOWAĆ
Instrukcja korzystania z Systemu Telnom - Nominacje
 Instrukcja korzystania z Systemu Telnom - Nominacje Opis panelu użytkownika Pierwsze zalogowanie w systemie Procedura resetowania hasła Składanie nominacji krok po kroku System Telnom Nominacje znajduje
Instrukcja korzystania z Systemu Telnom - Nominacje Opis panelu użytkownika Pierwsze zalogowanie w systemie Procedura resetowania hasła Składanie nominacji krok po kroku System Telnom Nominacje znajduje
Podręcznik Użytkownika aplikacji NOVO Szkoła. Profil Ucznia
 Podręcznik Użytkownika aplikacji NOVO Szkoła Profil Ucznia Spis treści 1 Podstawowe informacje 3 1.1 Przeglądarka internetowa........................................ 3 1.2 Logowanie i wylogowanie, sesja
Podręcznik Użytkownika aplikacji NOVO Szkoła Profil Ucznia Spis treści 1 Podstawowe informacje 3 1.1 Przeglądarka internetowa........................................ 3 1.2 Logowanie i wylogowanie, sesja
PODRĘCZNIK UŻYTKOWNIKA PO PORTALU KARTOWYM KARTOSFERA
 PODRĘCZNIK UŻYTKOWNIKA PO PORTALU KARTOWYM KARTOSFERA 1. Wstęp...3 1.1. Zanim zaczniesz konfiguracja przeglądarki internetowej...3 1.2. Zanim zaczniesz niezbędne kroki do wykonywania transakcji internetowych...3
PODRĘCZNIK UŻYTKOWNIKA PO PORTALU KARTOWYM KARTOSFERA 1. Wstęp...3 1.1. Zanim zaczniesz konfiguracja przeglądarki internetowej...3 1.2. Zanim zaczniesz niezbędne kroki do wykonywania transakcji internetowych...3
Instrukcja dla użytkowników serwisu internetowego
 Instrukcja dla użytkowników serwisu internetowego 1 2 Spis treści SPIS TREŚCI... 2 I WSTĘP... 3 II OPIS FUNKCJONALNOŚCI... 3 1. LOGOWANIE DO SERWISU INTERNETOWEGO... 3 1.1 Reguły bezpieczeństwa... 3 2.
Instrukcja dla użytkowników serwisu internetowego 1 2 Spis treści SPIS TREŚCI... 2 I WSTĘP... 3 II OPIS FUNKCJONALNOŚCI... 3 1. LOGOWANIE DO SERWISU INTERNETOWEGO... 3 1.1 Reguły bezpieczeństwa... 3 2.
Panel rodzica Wersja 2.12
 Panel rodzica Wersja 2.12 WSTĘP... 3 WYMAGANIA SPRZĘTOWE... 4 POMOC TECHNICZNA... 4 URUCHOMIENIE SYSTEMU... 5 OBSŁUGA PANELU... 7 STRONA GŁÓWNA... 7 NALEŻNOŚCI... 9 OBECNOŚCI... 12 JADŁOSPIS... 16 TABLICA
Panel rodzica Wersja 2.12 WSTĘP... 3 WYMAGANIA SPRZĘTOWE... 4 POMOC TECHNICZNA... 4 URUCHOMIENIE SYSTEMU... 5 OBSŁUGA PANELU... 7 STRONA GŁÓWNA... 7 NALEŻNOŚCI... 9 OBECNOŚCI... 12 JADŁOSPIS... 16 TABLICA
Spis treści REJESTRACJA NOWEGO KONTA UŻYTKOWNIKA PANEL ZMIANY HASŁA PANEL EDYCJI DANYCH UŻYTKOWNIKA EXTRANET.NET...
 Spis treści... 1 1. REJESTRACJA NOWEGO KONTA UŻYTKOWNIKA... 3 2. PANEL ZMIANY HASŁA... 5 3. PANEL EDYCJI DANYCH UŻYTKOWNIKA... 6 4. EXTRANET.NET... 8 a. ZMIANA HASŁA EXTRANET.NET... 10 5. PZPN24... 12
Spis treści... 1 1. REJESTRACJA NOWEGO KONTA UŻYTKOWNIKA... 3 2. PANEL ZMIANY HASŁA... 5 3. PANEL EDYCJI DANYCH UŻYTKOWNIKA... 6 4. EXTRANET.NET... 8 a. ZMIANA HASŁA EXTRANET.NET... 10 5. PZPN24... 12
CitiManager. Przewodnik dla Pracowników / Posiadaczy kart. Bank Handlowy w Warszawie S.A.
 CitiManager Przewodnik dla Pracowników / Posiadaczy kart www.citihandlowy.pl Bank Handlowy w Warszawie S.A. Spis treści Logowanie/wylogowanie z CitiManager... 3 Resetowanie zapomnianego hasła... 6 Odzyskiwanie
CitiManager Przewodnik dla Pracowników / Posiadaczy kart www.citihandlowy.pl Bank Handlowy w Warszawie S.A. Spis treści Logowanie/wylogowanie z CitiManager... 3 Resetowanie zapomnianego hasła... 6 Odzyskiwanie
PODRĘCZNIK OBSŁUGI BUSINESSNET
 PODRĘCZNIK OBSŁUGI BUSINESSNET. LOGOWANIE. AUTORYZACJA ZLECENIA. NOWY KLUCZ. PRZELEWY 5. ZLECENIA STAŁE 6. MODUŁ PRAWNY 7. DOSTĘP DO DEALINGNET 8. CERTYFIKAT KWALIFIKOWANY JAK ZALOGOWAĆ SIĘ DO BUSINESSNET
PODRĘCZNIK OBSŁUGI BUSINESSNET. LOGOWANIE. AUTORYZACJA ZLECENIA. NOWY KLUCZ. PRZELEWY 5. ZLECENIA STAŁE 6. MODUŁ PRAWNY 7. DOSTĘP DO DEALINGNET 8. CERTYFIKAT KWALIFIKOWANY JAK ZALOGOWAĆ SIĘ DO BUSINESSNET
Podręcznik Użytkownika aplikacji NOVO Szkoła. Profil Opiekuna
 Podręcznik Użytkownika aplikacji NOVO Szkoła Profil Opiekuna Spis treści 1 Podstawowe informacje 3 1.1 Przeglądarka internetowa........................................ 3 1.2 Logowanie i wylogowanie, sesja
Podręcznik Użytkownika aplikacji NOVO Szkoła Profil Opiekuna Spis treści 1 Podstawowe informacje 3 1.1 Przeglądarka internetowa........................................ 3 1.2 Logowanie i wylogowanie, sesja
SIDOMA WEB TWÓJ NOWY WYGODNY SPOSÓB NA INWESTYCJE
 SIDOMA WEB TWÓJ NOWY WYGODNY SPOSÓB NA INWESTYCJE Sidoma Web 2017-08-08 1 Sidoma Web Twój nowy sposób na inwestycje Zapraszamy do poznania nowych funkcjonalności systemu Sidoma Web. Sidoma Web jest rewolucyjnym
SIDOMA WEB TWÓJ NOWY WYGODNY SPOSÓB NA INWESTYCJE Sidoma Web 2017-08-08 1 Sidoma Web Twój nowy sposób na inwestycje Zapraszamy do poznania nowych funkcjonalności systemu Sidoma Web. Sidoma Web jest rewolucyjnym
W prawym górnym rogu widoczna jest nazwa zalogowanego użytkownika.
 1 Wstęp ekantor jest aplikacją internetową służącą do przeprowadzania transakcji walutowych. Do prawidłowego działania potrzebna jest aktualna przeglądarka internetowa w najnowszej wersji. Minimalna rozdzielczość
1 Wstęp ekantor jest aplikacją internetową służącą do przeprowadzania transakcji walutowych. Do prawidłowego działania potrzebna jest aktualna przeglądarka internetowa w najnowszej wersji. Minimalna rozdzielczość
Komunikat nr 21/DM/DRPiKO/2014
 Komunikat nr 21/DM/DRPiKO/2014 z dnia 22-09-2014 r. w sprawie określenia zasad obsługi zleceń zaawansowanych w Domu Maklerskim Pekao W związku z 34a ust. 3 Regulaminu świadczenia usług maklerskich przez
Komunikat nr 21/DM/DRPiKO/2014 z dnia 22-09-2014 r. w sprawie określenia zasad obsługi zleceń zaawansowanych w Domu Maklerskim Pekao W związku z 34a ust. 3 Regulaminu świadczenia usług maklerskich przez
Obsługa aplikacji Walne Zgromadzenia. Instrukcja użytkownika. wersja 6.1
 Obsługa aplikacji Walne Zgromadzenia Instrukcja użytkownika wersja 6.1 Spis treści Logowanie użytkownika do systemu... 3 Obsługa aplikacji... 5 Okno główne systemu... 5 Pobieranie wykazu osób uprawnionych
Obsługa aplikacji Walne Zgromadzenia Instrukcja użytkownika wersja 6.1 Spis treści Logowanie użytkownika do systemu... 3 Obsługa aplikacji... 5 Okno główne systemu... 5 Pobieranie wykazu osób uprawnionych
Serwis jest dostępny w internecie pod adresem www.solidnyserwis.pl. Rysunek 1: Strona startowa solidnego serwisu
 Spis treści 1. Zgłoszenia serwisowe wstęp... 2 2. Obsługa konta w solidnym serwisie... 2 Rejestracja w serwisie...3 Logowanie się do serwisu...4 Zmiana danych...5 3. Zakładanie i podgląd zgłoszenia...
Spis treści 1. Zgłoszenia serwisowe wstęp... 2 2. Obsługa konta w solidnym serwisie... 2 Rejestracja w serwisie...3 Logowanie się do serwisu...4 Zmiana danych...5 3. Zakładanie i podgląd zgłoszenia...
ZALETY APLIKACJI Inwestor mobile
 ZALETY APLIKACJI Inwestor mobile POZNAJ SERWIS Inwestor mobile Menu Inwestor mobile obejmuje opcje: Stuknięciem składaj zlecenia Stuknięcie w wybrany instrument w notowaniach przygotowuje formatkę zlecenia
ZALETY APLIKACJI Inwestor mobile POZNAJ SERWIS Inwestor mobile Menu Inwestor mobile obejmuje opcje: Stuknięciem składaj zlecenia Stuknięcie w wybrany instrument w notowaniach przygotowuje formatkę zlecenia
Panel zlecenia standardowego, to najprostszy sposób złożenia zlecenia kupna/sprzedaży wybranego instrumentu finansowego.
 ZLECENIE STANDARDOWE Panel zlecenia standardowego, to najprostszy sposób złożenia zlecenia kupna/sprzedaży wybranego instrumentu finansowego. Aby kupić/sprzedać wybrany instrument, należy jedynie wpisać
ZLECENIE STANDARDOWE Panel zlecenia standardowego, to najprostszy sposób złożenia zlecenia kupna/sprzedaży wybranego instrumentu finansowego. Aby kupić/sprzedać wybrany instrument, należy jedynie wpisać
Instrukcja użytkownika
 Instrukcja użytkownika Spis treści 1. Instalacja platformy... 2 2. Logowanie do rachunku demo... 3 3. Logowanie do rachunku rzeczywistego... 5 4. Informacje o rachunku... 6 dibre.pl 1 1. Instalacja platformy
Instrukcja użytkownika Spis treści 1. Instalacja platformy... 2 2. Logowanie do rachunku demo... 3 3. Logowanie do rachunku rzeczywistego... 5 4. Informacje o rachunku... 6 dibre.pl 1 1. Instalacja platformy
Instrukcja wypełniania formularza Ankieta Trwałości
 Instrukcja wypełniania formularza Ankieta Trwałości 1. Logowanie Ankieta dostępna jest jako formularz w systemie SEZAM, z którego wysyłane były wnioski: aplikacyjny oraz o płatność. Należy zalogować się
Instrukcja wypełniania formularza Ankieta Trwałości 1. Logowanie Ankieta dostępna jest jako formularz w systemie SEZAM, z którego wysyłane były wnioski: aplikacyjny oraz o płatność. Należy zalogować się
Rachunek brokerski w 5 krokach
 Biuro Maklerskie Rachunek brokerski w 5 krokach w Systemie Bankowości Internetowej SPIS TREŚCI 1. Zasilenie rachunku brokerskiego 2. Obsługa zleceń giełdowych 3. Monitor powiadomień 4. Zmiana sposobu autoryzacji
Biuro Maklerskie Rachunek brokerski w 5 krokach w Systemie Bankowości Internetowej SPIS TREŚCI 1. Zasilenie rachunku brokerskiego 2. Obsługa zleceń giełdowych 3. Monitor powiadomień 4. Zmiana sposobu autoryzacji
1. Instalacja Programu
 Instrukcja obsługi dla programu Raporcik 2005 1. Instalacja Programu Program dostarczony jest na płycie cd, którą otrzymali Państwo od naszej firmy. Aby zainstalować program Raporcik 2005 należy : Włożyć
Instrukcja obsługi dla programu Raporcik 2005 1. Instalacja Programu Program dostarczony jest na płycie cd, którą otrzymali Państwo od naszej firmy. Aby zainstalować program Raporcik 2005 należy : Włożyć
Elektroniczny Urząd Podawczy
 Elektroniczny Urząd Podawczy Dzięki Elektronicznemu Urzędowi Podawczemu Beneficjent może wypełnić i wysłać formularz wniosku o dofinansowanie projektów w ramach Regionalnego Programu Operacyjnego Województwa
Elektroniczny Urząd Podawczy Dzięki Elektronicznemu Urzędowi Podawczemu Beneficjent może wypełnić i wysłać formularz wniosku o dofinansowanie projektów w ramach Regionalnego Programu Operacyjnego Województwa
APLIKACJA SHAREPOINT
 APLIKACJA SHAREPOINT Spis treści 1. Co to jest SharePoint?... 2 2. Tworzenie nowej witryny SharePoint (obszar roboczy)... 2 3. Gdzie znaleźć utworzone witryny SharePoint?... 3 4. Personalizacja obszaru
APLIKACJA SHAREPOINT Spis treści 1. Co to jest SharePoint?... 2 2. Tworzenie nowej witryny SharePoint (obszar roboczy)... 2 3. Gdzie znaleźć utworzone witryny SharePoint?... 3 4. Personalizacja obszaru
etrader Pekao Podręcznik użytkownika Portfel inwestycyjny
 etrader Pekao Podręcznik użytkownika Portfel inwestycyjny Spis treści 1. Okno Portfel... 3 1.1. Poziomy pasek zarządzania... 3 1.1.1. Lista rachunków... 4 1.1.2. Filtry... 4 1.1.3. Lista walut... 4 1.2.
etrader Pekao Podręcznik użytkownika Portfel inwestycyjny Spis treści 1. Okno Portfel... 3 1.1. Poziomy pasek zarządzania... 3 1.1.1. Lista rachunków... 4 1.1.2. Filtry... 4 1.1.3. Lista walut... 4 1.2.
Przewodnik po nowej wersji serwisu Pekao24Makler. 1. Aktywa...str Blokada instrumentów finansowych...str Blokada pod depozyt...str.
 PEKAO24MAKLER PODRĘCZNIK UśYTKOWNIKA RACHUNEK PAPIERÓW 1. Aktywa...str.2 2. Blokada instrumentów finansowych...str.5 3. Blokada pod depozyt...str.6 3.1.Blokowanie... str.7 3.2.Odblokowanie... str.8 4.
PEKAO24MAKLER PODRĘCZNIK UśYTKOWNIKA RACHUNEK PAPIERÓW 1. Aktywa...str.2 2. Blokada instrumentów finansowych...str.5 3. Blokada pod depozyt...str.6 3.1.Blokowanie... str.7 3.2.Odblokowanie... str.8 4.
Forex PitCalculator INSTRUKCJA UŻYTKOWNIKA
 Forex PitCalculator Forex PitCalculator jest aplikacją służącą do obliczania podatku należnego z tytułu osiągniętych na rynku walutowym zysków. Jest to pierwsze tego typu oprogramowanie na polskim rynku.
Forex PitCalculator Forex PitCalculator jest aplikacją służącą do obliczania podatku należnego z tytułu osiągniętych na rynku walutowym zysków. Jest to pierwsze tego typu oprogramowanie na polskim rynku.
Certyfikat kwalifikowany
 Certyfikat kwalifikowany Krok 2 Aktywacja odnowienia certyfikatu kwalifikowanego. Instrukcja uzyskania certyfikatu kwalifikowanego Krok 2 Aktywacja odnowienia certyfikatu kwalifikowanego Wersja 1.8 Spis
Certyfikat kwalifikowany Krok 2 Aktywacja odnowienia certyfikatu kwalifikowanego. Instrukcja uzyskania certyfikatu kwalifikowanego Krok 2 Aktywacja odnowienia certyfikatu kwalifikowanego Wersja 1.8 Spis
LeftHand Sp. z o. o.
 LeftHand Sp. z o. o. Producent oprogramowania finansowo-księgowe, handlowego i magazynowego na Windows i Linux Instrukcja rejestracji wersji testowej programu LeftHand Ten dokument ma na celu przeprowadzić
LeftHand Sp. z o. o. Producent oprogramowania finansowo-księgowe, handlowego i magazynowego na Windows i Linux Instrukcja rejestracji wersji testowej programu LeftHand Ten dokument ma na celu przeprowadzić
INSTRUKCJA UŻYTKOWNIKA GENERATORA WNIOSKÓW O DOFINANSOWANIE DLA WNIOSKODAWCÓW
 INSTRUKCJA UŻYTKOWNIKA GENERATORA WNIOSKÓW O DOFINANSOWANIE DLA WNIOSKODAWCÓW Historia zmian dokumentu Nr wersji Data wersji Komentarz/Uwagi/Zakres zmian 1.0 2015-11-19 Utworzenie dokumentu 1 Spis treści
INSTRUKCJA UŻYTKOWNIKA GENERATORA WNIOSKÓW O DOFINANSOWANIE DLA WNIOSKODAWCÓW Historia zmian dokumentu Nr wersji Data wersji Komentarz/Uwagi/Zakres zmian 1.0 2015-11-19 Utworzenie dokumentu 1 Spis treści
INSTRUKCJA UŻYTKOWNIKA GENERATORA WNIOSKÓW O DOFINANSOWANIE DLA WNIOSKODAWCÓW
 INSTRUKCJA UŻYTKOWNIKA GENERATORA WNIOSKÓW O DOFINANSOWANIE DLA WNIOSKODAWCÓW Historia zmian dokumentu Nr wersji Data wersji Komentarz/Uwagi/Zakres zmian 1.0 2016-12-01 Utworzenie dokumentu 1 Spis treści
INSTRUKCJA UŻYTKOWNIKA GENERATORA WNIOSKÓW O DOFINANSOWANIE DLA WNIOSKODAWCÓW Historia zmian dokumentu Nr wersji Data wersji Komentarz/Uwagi/Zakres zmian 1.0 2016-12-01 Utworzenie dokumentu 1 Spis treści
INSTRUKCJA UŻYTKOWNIKA GENERATORA WNIOSKÓW O DOFINANSOWANIE DLA WNIOSKODAWCÓW
 INSTRUKCJA UŻYTKOWNIKA GENERATORA WNIOSKÓW O DOFINANSOWANIE DLA WNIOSKODAWCÓW Historia zmian dokumentu Nr wersji Data wersji Komentarz/Uwagi/Zakres zmian 1.0 2016-12-01 Utworzenie dokumentu 1 Spis treści
INSTRUKCJA UŻYTKOWNIKA GENERATORA WNIOSKÓW O DOFINANSOWANIE DLA WNIOSKODAWCÓW Historia zmian dokumentu Nr wersji Data wersji Komentarz/Uwagi/Zakres zmian 1.0 2016-12-01 Utworzenie dokumentu 1 Spis treści
Instrukcja Użytkownika (Nauczyciel Akademicki) Akademickiego Systemu Archiwizacji Prac
 Instrukcja Użytkownika (Nauczyciel Akademicki) Akademickiego Systemu Archiwizacji Prac Akademicki System Archiwizacji Prac (ASAP) to nowoczesne, elektroniczne archiwum prac dyplomowych zintegrowane z systemem
Instrukcja Użytkownika (Nauczyciel Akademicki) Akademickiego Systemu Archiwizacji Prac Akademicki System Archiwizacji Prac (ASAP) to nowoczesne, elektroniczne archiwum prac dyplomowych zintegrowane z systemem
Instrukcja. Rejestracji i aktywacji konta w systemie so-open.pl DOTACJE NA INNOWACJE; SOFTWARE OPERATIONS SP. Z O. O.
 Instrukcja Rejestracji i aktywacji konta w systemie so-open.pl 1Strona 1 z 12 Spis treści Wstęp... 3 Rejestracja... 3 Aktywacja konta... 5 Rozpoczęcie pracy z systemem... 7 Pierwsze logowanie do systemu...
Instrukcja Rejestracji i aktywacji konta w systemie so-open.pl 1Strona 1 z 12 Spis treści Wstęp... 3 Rejestracja... 3 Aktywacja konta... 5 Rozpoczęcie pracy z systemem... 7 Pierwsze logowanie do systemu...
Instrukcja korzystania z aplikacji mobilnej mtoken Asseco MAA. Przewodnik dla użytkownika
 1. Wstęp... 3 2. Wymagania techniczne... 3 3. Instalacja mtoken Asseco MAA na urządzeniu mobilnym... 4 4. Powiązanie urządzenia mobilnego z bankowością elektroniczną... 5 5. Logowanie do aplikacji mtoken
1. Wstęp... 3 2. Wymagania techniczne... 3 3. Instalacja mtoken Asseco MAA na urządzeniu mobilnym... 4 4. Powiązanie urządzenia mobilnego z bankowością elektroniczną... 5 5. Logowanie do aplikacji mtoken
PEKAO24MAKLER PODRĘCZNIK UŻYTKOWNIKA. Cz. II ZLECENIA
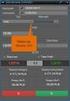 PEKAO24MAKLER PODRĘCZNIK UŻYTKOWNIKA Cz. II ZLECENIA ZLECENIA 1. AKCJE I OBLIGACJE... 2 2. INSTRUMENTY POCHODNE... 14 3. INNE... 16 4. KRÓTKA SPRZEDAŻ... 18 5. WYKONANIE JEDNOSTEK INDEKSOWYCH... 22 6.
PEKAO24MAKLER PODRĘCZNIK UŻYTKOWNIKA Cz. II ZLECENIA ZLECENIA 1. AKCJE I OBLIGACJE... 2 2. INSTRUMENTY POCHODNE... 14 3. INNE... 16 4. KRÓTKA SPRZEDAŻ... 18 5. WYKONANIE JEDNOSTEK INDEKSOWYCH... 22 6.
Instrukcja instalacji certyfikatu kwalifikowanego w programie Płatnik. wersja 1.8
 Instrukcja instalacji certyfikatu kwalifikowanego w programie Płatnik wersja 1.8 Spis treści 1. INSTALACJA CERTYFIKATU Z KARTY KRYPTOGRAFICZNEJ W MAGAZYNIE SYSTEMOWYM... 3 Wczytanie danych z karty CryptoCERTUM...
Instrukcja instalacji certyfikatu kwalifikowanego w programie Płatnik wersja 1.8 Spis treści 1. INSTALACJA CERTYFIKATU Z KARTY KRYPTOGRAFICZNEJ W MAGAZYNIE SYSTEMOWYM... 3 Wczytanie danych z karty CryptoCERTUM...
Aplikacja Mobilna. Platformy B2B Kompanii Biurowej
 Aplikacja Mobilna Platformy B2B Kompanii Biurowej Zapraszamy Państwa do zapoznania się z wersją Platformy b2b dostosowaną do urządzeń mobilnych (smartfony, tablety). Aplikacja ta zostanie uruchomiona automatycznie
Aplikacja Mobilna Platformy B2B Kompanii Biurowej Zapraszamy Państwa do zapoznania się z wersją Platformy b2b dostosowaną do urządzeń mobilnych (smartfony, tablety). Aplikacja ta zostanie uruchomiona automatycznie
Dokumentacja użytkownika systemu
 WARMIŃSKI BANK SPÓŁDZIELCZY Dokumentacja użytkownika systemu Miniaplikacja Doładowania Data aktualizacji dokumentu: 2018-10-23 1 Spis treści Rozdział 1. Wprowadzenie... 3 Rozdział 2. Widżet Doładowania...
WARMIŃSKI BANK SPÓŁDZIELCZY Dokumentacja użytkownika systemu Miniaplikacja Doładowania Data aktualizacji dokumentu: 2018-10-23 1 Spis treści Rozdział 1. Wprowadzenie... 3 Rozdział 2. Widżet Doładowania...
Instrukcja użytkownika WYKŁADOWCY AKADEMICKIEGO SYSTEMU ARCHIWIZACJI PRAC
 Instrukcja użytkownika WYKŁADOWCY AKADEMICKIEGO SYSTEMU ARCHIWIZACJI PRAC 1. Logowanie do systemu ASAP Logowanie do systemu ASAP odbywa się poprzez zalogowanie się do systemu dziekanatowego (ehms). Po
Instrukcja użytkownika WYKŁADOWCY AKADEMICKIEGO SYSTEMU ARCHIWIZACJI PRAC 1. Logowanie do systemu ASAP Logowanie do systemu ASAP odbywa się poprzez zalogowanie się do systemu dziekanatowego (ehms). Po
Informacje Giełdowe w Aplikacji Mobilnej. Instrukcja dla użytkowników z systemem Windows Phone
 Informacje Giełdowe w Aplikacji Mobilnej Instrukcja dla użytkowników z systemem Windows Phone INFORMACJE GIEŁDOWE INFORMACJE GIEŁDOWE umożliwiają obserwację opóźnionych o co najmniej 15 minut notowań instrumentów
Informacje Giełdowe w Aplikacji Mobilnej Instrukcja dla użytkowników z systemem Windows Phone INFORMACJE GIEŁDOWE INFORMACJE GIEŁDOWE umożliwiają obserwację opóźnionych o co najmniej 15 minut notowań instrumentów
Informacje Giełdowe w Aplikacji Mobilnej. Instrukcja dla użytkowników
 Informacje Giełdowe w Aplikacji Mobilnej Instrukcja dla użytkowników 2 Informacje giełdowe Informacje giełdowe umożliwiają obserwację opóźnionych o co najmniej 15 minut notowań instrumentów finansowych
Informacje Giełdowe w Aplikacji Mobilnej Instrukcja dla użytkowników 2 Informacje giełdowe Informacje giełdowe umożliwiają obserwację opóźnionych o co najmniej 15 minut notowań instrumentów finansowych
Szybki Start: Wymagania systemowe:
 Szybki Start: Wersja 1.5 Ostatnia aktualizacja: 10.10.2013 Wymagania systemowe: System dostępny jest poprzez przeglądarkę WWW z komputerów z systemem operacyjnym z rodziny Microsoft Windows, w wersjach
Szybki Start: Wersja 1.5 Ostatnia aktualizacja: 10.10.2013 Wymagania systemowe: System dostępny jest poprzez przeglądarkę WWW z komputerów z systemem operacyjnym z rodziny Microsoft Windows, w wersjach
Podręcznik Użytkownika LSI WRPO
 Podręcznik użytkownika Lokalnego Systemu Informatycznego do obsługi Wielkopolskiego Regionalnego Programu Operacyjnego na lata 2007 2013 w zakresie wypełniania wniosków o dofinansowanie Wersja 1 Podręcznik
Podręcznik użytkownika Lokalnego Systemu Informatycznego do obsługi Wielkopolskiego Regionalnego Programu Operacyjnego na lata 2007 2013 w zakresie wypełniania wniosków o dofinansowanie Wersja 1 Podręcznik
Instrukcja instalacji nos niko w USB w bankowos ci Alior Banku
 Instrukcja instalacji nos niko w USB w bankowos ci Alior Banku Nośnik USB służy do przechowywania klucza elektronicznego, używanego do logowania i autoryzacji transakcji. Opcja dostępna jest wyłącznie
Instrukcja instalacji nos niko w USB w bankowos ci Alior Banku Nośnik USB służy do przechowywania klucza elektronicznego, używanego do logowania i autoryzacji transakcji. Opcja dostępna jest wyłącznie
Możesz teraz dodatkowo, poza telefonem do naszego Centrum Obsługi Klienta, samodzielnie, za pomocą Internetu, zająć się następującymi sprawami:
 Drogi Kliencie, Możesz teraz dodatkowo, poza telefonem do naszego Centrum Obsługi Klienta, samodzielnie, za pomocą Internetu, zająć się następującymi sprawami: Sprawdzić najbliższe planowane terminy dostaw,
Drogi Kliencie, Możesz teraz dodatkowo, poza telefonem do naszego Centrum Obsługi Klienta, samodzielnie, za pomocą Internetu, zająć się następującymi sprawami: Sprawdzić najbliższe planowane terminy dostaw,
