Millenet Bankowość internetowa dla Przedsiębiorstw. Instrukcja Użytkownika cz. II
|
|
|
- Przybysław Antczak
- 9 lat temu
- Przeglądów:
Transkrypt
1 Millenet Bankowość internetowa dla Przedsiębiorstw Instrukcja Użytkownika cz. II 20 października 2008
2 Spis treści 1. Menu MENU PIONOWE (OPERACYJNE) MENU POZIOME (NAWIGACYJNO-INFORMACYJNE) INNE DOSTĘPNE POLECENIA AKTYWA I PASYWA AUTORYZACJA TRANSAKCJI Autoryzacje oczekujące Reguły autoryzacji Historia autoryzacji ZARZĄDZANIE ZLECENIAMI Wersje robocze zleceń Autoryzacja i wysyłanie zleceń Wysłane zlecenia POTWIERDZANIE OPERACJI HASŁEM DO POBIERANIA CERTYFIKATÓW PŁATNOŚCI Płatności pomiędzy rachunkami firmy w Banku Millennium Płatności krajowe Płatności do ZUS 3 w Płatności podatkowe Płatności zagraniczne Przekaz pocztowy Importuj plik ZLECENIA STAŁE Zlecenia stałe Lista Zlecenie stałe Informacje szczegółowe Zlecenia stałe Nowe zlecenie stałe AKTYWA Rachunki bieżące Lokaty terminowe PASYWA Pasywa Kredyty inwestycyjne / Kredyty obrotowe Pasywa Kredyt odnawialny Pasywa Gwarancje i Akredytywy KARTY PŁATNICZE PODGLĄD RACHUNKÓW Karty - Lista Karty Informacje szczegółowe 60 Strona 2
3 Karty Aktywacja NADCHODZĄCE PŁATNOŚCI - ZMIANY WYCIĄGI/RAPORTY Wyciągi Online Raporty okresowe Raporty na żądanie PRZELEWY ZBIORCZE Przelewy zbiorcze Załaduj plik ODBIORCY Odbiorcy - Lista Odbiorcy - Informacje szczegółowe Odbiorcy - Nowy odbiorca ADMINISTRACJA Nadawanie dostępu do operacji i rachunków Dodawanie nowych Użytkowników Zmiana uprawnień Użytkowników Reguły autoryzacji Zamów hasło do Certyfikatu INNE USŁUGI Kursy wymiany walut Zamów dokumenty Historia transakcji Zakończenie pracy w systemie bankowości internetowej Millenet Najczęściej Zadawane Pytania DLA KOGO PRZEZNACZONY JEST SYSTEM BANKOWOŚCI INTERNETOWEJ MILLENET? CO NALEŻY ZROBIĆ, ABY UZYSKAĆ DOSTĘP DO RACHUNKU FIRMOWEGO PRZEZ MILLENET? DO CZEGO SŁUŻY CERTYFIKAT INTERNETOWY? W JAKI SPOSÓB MOŻNA POBRAĆ I ZAINSTALOWAĆ CERTYFIKAT INTERNETOWY? JAK MOŻNA DODAĆ KOLEJNYCH, NOWYCH UŻYTKOWNIKÓW W RAMACH KLIENTA (FIRMY)? JAK MOŻNA NADAĆ UPRAWNIENIA POSZCZEGÓLNYM UŻYTKOWNIKOM? W JAKI SPOSÓB MOŻNA ODEBRAĆ UŻYTKOWNIKOWI DOSTĘP DO SYSTEMU MILLENET? W JAKI SPOSÓB MOŻNA ZMIENIĆ HASŁO UŻYTKOWNIKA? CO NALEŻY ZROBIĆ W PRZYPADKU, GDY UŻYTKOWNIK ZAPOMNI LUB ZABLOKUJE SWOJE HASŁO? CZY MOŻNA ZMIENIĆ USTAWIENIA CZASU BRAKU AKTYWNOŚCI W SYSTEMIE MILLENET? DLA JAKICH TYPÓW TRANSAKCJI MOŻNA TWORZYĆ WŁASNE REGUŁY AUTORYZACJI? 92 Strona 3
4 3.12. JAKIE DANE DOTYCZĄCE BANKU I RACHUNKU POWINNY ZNALEŹĆ SIĘ NA PRZELEWIE Z ZAGRANICY, SKIEROWANYM DO POSIADACZA RACHUNKU W BANKU MILLENNIUM? CZY DO BAZY ODBIORCÓW W SYSTEMIE MILLENET MOŻNA DODAĆ WŁASNĄ BAZĘ ODBIORCÓW? GDZIE MOŻNA SPRAWDZIĆ DZIENNY NUMER TRANSAKCJI POTRZEBNY BY ZAMÓWIĆ POTWIERDZENIE WYKONANIA OPERACJI NA RACHUNKU? POD JAKI NUMER MOŻNA DZWONIĆ W RAZIE PROBLEMÓW PODCZAS KORZYSTANIA Z SYSTEMU MILLENET? CO TO JEST HASŁO DO POBIERANIA CERTYFIKATÓW? W JAKI SPOSÓB MOŻNA ZAMÓWIĆ NOWE HASŁO DO POBIERANIA CERTYFIKATÓW? JAK UŻYTKOWNIK MOŻE SZYBKO ZLECIĆ WYKONANIE PŁATNOŚCI? GDZIE NALEŻY SPRAWDZIĆ STATUS ZLECENIA PO JEGO WYSŁANIU? KIEDY UŻYTKOWNIK MOŻE BYĆ PEWNY, ŻE PRZELEW ZOSTAŁ ZREALIZOWANY? JAKIE FORMATY PLIKÓW Z PŁATNOŚCIAMI MOŻNA IMPORTOWAĆ DO SYSTEMU MILLENET? GDZIE SĄ WYKONYWANE DALSZE AKCJE NA ZAIMPORTOWANYCH ZLECENIACH? GDZIE MOŻNA POPRAWIĆ BŁĘDNE ZLECENIA ZAIMPORTOWANE Z WYBRANĄ OPCJĄ EDYCJI PO IMPORCIE? JAKIE ZLECENIA SĄ WIDOCZNE W OPCJI: ZARZĄDZANIE ZLECENIAMI WYSŁANE ZLECENIA? JAKIE TYPY ZLECEŃ MOŻNA AUTORYZOWAĆ W OPCJI: AUTORYZACJE AUTORYZACJE OCZEKUJĄCE? GDZIE MOŻNA AUTORYZOWAĆ ZLECENIA PŁATNOŚCI? DO CZEGO SŁUŻY OPCJA: ZARZĄDZANIE ZLECENIAMI - WERSJE ROBOCZE? JAKIE TYPY ZLECEŃ SĄ W OPCJI: ZARZĄDZANIE ZLECENIAMI AUTORYZACJA I WYSYŁANIE? JAK WYFILTROWAĆ ZLECENIA W DANYM STATUSIE W ZARZĄDZANIU ZLECENIAMI? JAKI MOŻNA SZYBKO ZŁOŻYĆ ZLECENIE Z TAKIMI SAMYMI DANYMI? 96 Strona 4
5 1. Menu Polecenia dostępne dla Użytkownika są zawarte w dwóch typach Menu: poziomym i pionowym. Pierwsze z nich ma charakter nawigacyjno-informacyjny, a drugie operacyjny. Dokładna struktura całego serwisu dostępna jest po wybraniu polecenia Mapa w menu poziomym Menu pionowe (operacyjne) W ramach menu pionowego dostępne są opcje: Aktywa i Pasywa informacje o wysokości zobowiązań i należności Klienta; Autoryzacje informacje o wprowadzonych przez Użytkowników transakcjach, oczekujących na akceptację, ich historia a także Reguły autoryzacji; Zarządzanie zleceniami dostęp do: Wersji Roboczych Zleceń, w których znajdują się zlecenia wprowadzone nie zautoryzowane, Autoryzacji i wysyłania zleceń, gdzie są autoryzowane zlecenia oraz do Wysłanych zleceń do Banku; Płatności pojedyncze dyspozycje płatności zgromadzonych środków na rachunki w kraju i za granicą, jak również dyspozycje płatności w postaci pliku do importu; Zlecenia stałe wprowadzone przez Użytkowników zlecenia przelewów na rzecz stałych odbiorców w określonym terminie i w określonych kwotach; Aktywa informacje o posiadanych przez Klienta rachunkach o charakterze bieżącym oraz depozytowym; Pasywa informacje o zobowiązaniach wobec Banku, w tym pozabilansowych; Karty informacje o kartach, saldzie i operacjach wykonanych kartami; Nadchodzące płatności informacje o przyszłych płatnościach; Wyciągi/raporty dostępne wyciągi online wraz z możliwością ich definiowania i zmiany oraz dostępne raporty okresowe i raporty na żądanie. Przelewy zbiorcze dyspozycje pozwalające na przesłanie do Banku plików z przelewami (zbiorczych zestawień przelewów) i ich realizację, Odbiorcy wprowadzeni przez Użytkowników kontrahenci, na rzecz których wykonywane są przelewy w określonych odstępach czasu; Administracja informacje o uprawnieniach posiadanych przez poszczególnych Użytkowników i dane Certyfikatów Internetowych oraz możliwość zamawiania dokumentów; Inne usługi: Kursy walut po wybraniu tej opcji wyświetlone zostają aktualne kursy wymiany walut Banku Millennium S.A. Zamów dokumenty opcja umożliwia zamówienie wyciągu lub potwierdzenia dokonanej operacji na rachunku. Zamówione dokumenty zostaną przesłane pocztą (płatne według obowiązującego Cennika). Historia transakcji opcja ta umożliwia pobranie w formacie elektronicznym historii rachunków Menu poziome (nawigacyjno-informacyjne) W ramach tego menu dostępne są polecenia: Start wybranie tej opcji powoduje powrót do okna głównego, Profil pozwala na uaktualnienie danych osobowych Użytkownika oraz dostosowanie systemu do preferencji Użytkownika w zakresie ustawień ekranu (liczby wiadomości wyświetlanych na ekranie oraz liczby transakcji), modyfikacji danych osobowych, zmiany ustawienia zabezpieczeń oraz zmiany Hasła, Strona 5
6 Mapa pokazuje strukturę Menu, która ułatwia poruszanie się po systemie Millenet i odnalezienie poszukiwanej przez Użytkownika opcji, Strona 6
7 Pomoc instrukcja korzystania z systemu Millenet, Kontakt ta opcja umożliwia przesłanie do Banku zapytań, sugestii, opinii lub komentarzy związanych z obsługą systemu, Drukuj opcja umożliwiająca wydruk informacji; English / Polski opcja służąca do zmiany wersji językowej systemu; Wyloguj polecenie kończące korzystanie z systemu Millenet. Strona 7
8 1.3. Inne dostępne polecenia - Wiadomości pozwala na bezpieczną korespondencję Użytkownika z Bankiem Millennium, - Pomoc powoduje wyświetlenie odpowiedzi i opisów najczęściej pojawiających się terminów i pytań, co ułatwia posługiwanie się systemem, - Kursy walut dostęp do aktualnych kursów walutowych Banku. Strona 8
9 1.4. Aktywa i Pasywa Aktywa i pasywa zawierają sumę wierzytelności i zobowiązań Klienta, odpowiednio podzielonych na poszczególne grupy produktów. W kolejnych wierszach, po nazwie grupy produktów, znajduje się saldo po stronie WN lub MA. W ostatnim wierszu znajduje się podsumowanie wartości środków pieniężnych Klienta w podziale na grupy, jak również w podziale na strony WN i MA. Saldo środków pieniężnych Klienta jest domyślnie prezentowane w złotych, ale można je przeliczyć na wybraną walutę według średniego kursu Banku Millennium S.A. (dostępne są waluty, których kursy opublikowano w Tabeli kursów). Do przeliczania służy opcja: Przelicz na, przy czym funkcja ta służy tylko do celów informacyjnych. Aby przejść do listy rachunków dla każdej z prezentowanych grup produktów, należy zaznaczyć na końcu każdego wiersza. Strona ta jest widoczna jedynie dla Użytkowników posiadających stosowne uprawnienia. Strona 9
10 1.5. Autoryzacja transakcji Dzięki systemowi Millenet zarządzanie regułami autoryzowania transakcji jest wyjątkowo elastyczne i dobrze dostosowane do struktury organizacyjnej, potrzeb i wymagań Klienta. Wybierając opcję Autoryzacje oczekujące, użytkownik uzyskuje informacje o operacjach wymagających autoryzacji. Opcja Historia autoryzacji pozwala na uzyskanie informacji o już dokonanych autoryzacjach, wyświetlanych w porządku chronologicznym. Korzystając z Reguł autoryzacji można uzyskać informacje na temat zasad, według których są autoryzowane poszczególne typy transakcji. Uwaga: W przyszłości Autoryzacje oczekujące zostaną zastąpione opcją Wersje robocze zleceń i Autoryzacja i Wysyłanie, a Historia Autoryzacji zostanie zastąpiona opcją Wysłane zlecenia. Reguły autoryzacji natomiast zostaną przeniesione do opcji Administracja Autoryzacje oczekujące Strona Autoryzacje oczekujące zawiera informacje o dwóch grupach operacji. W pierwszej znajdują się dane dotyczące operacji oczekujących na autoryzację innych Użytkowników, a wprowadzonych przez Użytkownika. Poniżej, w drugiej grupie, znajdują się dane dotyczące operacji wprowadzonych przez innych Użytkowników, które mogą być autoryzowane przez Użytkownika. Uwaga: W przyszłości Autoryzacje oczekujące zostaną zastąpione opcją Wersje robocze zleceń i Autoryzacja i Wysyłanie. Uwaga: W opcji Autoryzacje Autoryzacje oczekujące są autoryzowane tylko operacje niefinansowe (np. zmiana reguł autoryzacji, zmiana uprawnień Użytkowników) oraz operacje związane ze zleceniami stałymi i lokatami terminowymi. Strona 10
11 Szczegóły autoryzacji oczekującej: Wybierając znacznik na końcu każdego z wierszy można uzyskać informację dotyczącą szczegółów transakcji: nazwy operacji; daty utworzenia; daty modyfikacji; nazwę Użytkownika tworzącego operację; statusu operacji; Reguł autoryzacji ustalonych dla danej operacji; Użytkowników, którzy już dokonali autoryzacji zgodnie z przyjętymi regułami, wraz z datą i godziną ich wykonania, przy czym użytkownik wprowadzający daną transakcję jest równocześnie traktowany jako pierwszy autoryzujący, o ile jego Profil jest upoważniony do autoryzowania tej transakcji. Użytkownik, który posiada odpowiedni Profil i dostęp do rachunku, może autoryzować operację oczekującą wybierając opcję Autoryzuj Reguły autoryzacji Uwaga: Funkcja Reguły autoryzacji znajduje się również w opcji Administracja i w przyszłości ta funkcja będzie tylko tam dostępna. Opis działania Reguł autoryzacji znajduje się w rozdziale Administracja - Reguły autoryzacji Historia autoryzacji Uwaga: W przyszłości Historia Autoryzacji zostanie zastąpiona opcją Wysłane zlecenia. Strona 11
12 W tej opcji znajdują się informacje dotyczące operacji, których realizacja została już zakończona. Aby przejść do Szczegółów autoryzacji danej operacji, należy wybrać znacznik na końcu wiersza. Wśród szczegółowych danych można znaleźć informacje dotyczące: przedmiotu operacji; kwoty transakcji; daty utworzenia; daty modyfikacji; statusu; informacji, którzy użytkownicy dokonali autoryzacji transakcji. Użycie funkcji Pokaż wszystkie umożliwia wgląd we wszystkie operacje przekazane do autoryzacji. Użytkownik może także wyświetlić swoje autoryzacje używając opcji Pokaż moje Zarządzanie zleceniami Zarządzanie zleceniami jest nową opcją w systemie, Millenet, która zastąpi w niedługim czasie całkowicie Autoryzacje oczekujące i Historię autoryzacji. Zarządzanie zleceniami składa się z: - Wersji roboczych zleceń, - Autoryzacji i wysyłania zleceń, - Wysłane zlecenia. W opcji Zarządzanie zleceniami w ramach każdej z 3 funkcji możliwe jest filtrowanie zleceń wg: - rachunku zleceniodawcy, - statusu zlecenia, - typu zlecenia, - kwoty zlecenia, - daty zlecenia: Strona 12
13 daty utworzenia, daty wykonania, daty modyfikacji W tej opcji możliwe jest: przekazanie zleceń do autoryzacji, autoryzowanie zleceń, autoryzowanie i wysyłanie zleceń, wysyłanie zleceń, usuwanie zleceń, kopiowanie ich jako wersje robocze, przenoszenie zleceń, anulowanie zleceń i ich wycofanie. W Zarządzaniu zleceniami widoczne są jako zlecenia następujące typy płatności: Pomiędzy rachunkami Firmy, posiadanymi w Banku Millennium S.A., Krajowe, SORBNET, ZUS 3 w 1 (Przelew do ZUS), Podatkowe, Zagraniczne, Przekazy pocztowe. Ponadto, płatności mogą znajdować się w folderach, które były zaimportowane do systemu jako pliki lub folderach utworzonych z pojedynczych zleceń w Millenet. Uwaga: W chwili obecnej, w opcji Zarządzanie zleceniami, nie ma operacji niefinansowych oraz nie znajdują się w niej jeszcze zlecenia stałe i lokaty terminowe Wersje robocze zleceń W wersjach roboczych zleceń mogą znajdować się przygotowane pojedyncze zlecenia i foldery (utworzone w systemie Millenet lub powstałe w wyniku importu plików) w statusach: - walidacja OK. - status ten oznacza, że przygotowana wersja robocza nie zawiera błędów i w takiej postaci może być autoryzowana i wysyłana do realizacji, - Błąd walidacji - status ten oznacza, że przygotowana wersja robocza zawiera błędy i musi zostać poprawiona, aby można było ją autoryzować lub wysyłać do realizacji. Uwaga: W przypadku, gdy folder nie ma wyświetlonego statusu oznacza to, że w danym folderze mogą znajdować się zlecenia ze statusem walidacja OK. i błąd walidacji. Na wersjach roboczych zleceń dostępne są następujące akcje: - przekaż do autoryzacji zlecenie jest przekazywane do autoryzacji innego Użytkownika. Wybór tej akcji powoduje przeniesienie zleceń do Autoryzacji i wysyłania zleceń, Strona 13
14 - autoryzuj powoduje zautoryzowanie zlecenia w przypadku, gdy Użytkownik posiada odpowiednie uprawnienia, a następnie zlecenie zostaje przeniesione do Autoryzacji i wysyłania zleceń, - Autoryzuj i wyślij - zlecenie jest autoryzowanie i wysyłane do realizacji tylko wtedy, gdy są już zebrane wszystkie niezbędne autoryzacje lub kiedy może je wykonać jeden użytkownik. Po wykonaniu tej akcji zlecenie zostaje przeniesione do Wysłanych Zleceń. - Usuń usuwanie istniejących wersji roboczych zleceń, - Kopiuj jako wersja robocza umożliwia kopiowanie istniejących wersji roboczych, - Przenieś powoduje przeniesienie zlecenia w ramach Wersji Roboczych Zleceń pomiędzy listą a poszczególnymi folderami. Opisane akcje mogą być wykonywane na pojedynczych wersjach roboczych zleceń, na folderach ze zleceniami, a także na wybranych zleceniach z folderu, ale tylko w przypadku, gdy folder został zaimportowany do systemu Millenet i nie została wybrana opcja Zablokuj możliwość edycji zleceń po imporcie. Podgląd zleceń z poszczególnych stron listy Wersji roboczych zleceń odbywa się przy użyciu przycisków Poprzednie i Następne. Aby wykonać jedną z dostępnych akcji na zleceniach należy zaznaczyć okienko wyboru obok zleceń lub folderów, a w przypadku, gdy akcja będzie wykonywana na wszystkich zleceniach można wybrać Zaznacz wszystko a następnie wybrać akcję i potwierdzić przyciskiem OK. Strona 14
15 Szczegóły zlecenia z listy w Wersjach roboczych są widoczne po kliknięciu na typie zlecenia lub w przypadku folderu na nazwie folderu, a następnie na wybranym zleceniu (możliwe tylko w przypadku folderów, które zostały przygotowane online lub zaimportowane do systemu bez wybranej opcji Zablokuj możliwość edycji zleceń po imporcie ). Poniżej przykładowe szczegóły wersji roboczej płatności krajowej. Poniżej przykładowe szczegóły wersji roboczej folderu - zaimportowanego pliku, w którym zlecenia mogą podlegać edycji). Strona 15
16 Z każdego folderu możliwe jest pobranie raportu w formacie CSV, XLS, CDT. Raport zawiera numer rachunku źródłowego, datę waluty, kwotę przelewu, numer rachunku uznawanego, nazwę beneficjenta, szczegóły płatności, status przelewu, opis statusu oraz datę statusu (przykład poniżej): Aby np. autoryzować i wysłać przygotowane zlecenia należy w Wersjach roboczych zleceń zaznaczyć w okienku wyboru zlecenia lub foldery, na jakich będzie wykonywana akcja i wybrać akcję: Autoryzuj i wyślij i przycisk OK. Na ekranie potwierdzającym wykonanie akcji na zleceniach wyświetlone ich szczegóły. W celu kontynuowania wykonania operacji należy wybrać przycisk Potwierdź, w przeciwnym wypadku Powrót. Strona 16
17 Wykonanie operacji zostanie potwierdzone informacją na ekranie. Pojedyncze zlecenia od razu uzyskują status finalny, a w przypadku akcji na dużej ilości zleceń system może wyświetlać statusy przejściowe przetwarzania wybranej akcji Autoryzacja i wysyłanie zleceń Autoryzacja i wysyłanie zleceń zastąpi w przyszłości funkcję Reguły autoryzacji Autoryzacje oczekujące. W Autoryzacji i wysyłaniu zleceń mogą znajdować się przygotowane zlecenia i foldery w statusach: - Wymagana autoryzacja. - Status ten oznacza, że zlecenie oczekuje na autoryzacje zanim będzie można je wysłać do realizacji, - Zautoryzowane - status ten oznacza, że zlecenie zostało już zautoryzowane i jest gotowe do wysłania do Banku. - Odmowa autoryzacji status ten oznacza, że zlecenie nie otrzymało wymaganej autoryzacji i została zrobiona odmowa autoryzacji przez wybór akcji Anuluj. Uwaga: W przypadku, gdy folder na liście nie ma wyświetlonego statusu oznacza to, że w danym folderze mogą znajdować się zlecenia z różnymi statusami. W Autoryzacji i wysyłaniu zleceń nie można zmieniać (edytować) szczegółów zlecenia. Na zleceniach można tylko wykonywać następujące akcje: - Autoryzuj zlecenie jest autoryzowane przez Użytkownika i po wykonaniu tej akcji nadal pozostaje w Autoryzacji i wysyłaniu i aż do momentu jej wysłania, - Autoryzuj i wyślij wybór tej akcji powoduje, że zlecenie jest autoryzowanie i wysyłane do realizacji. Takie zlecenie zostaje przeniesione do Wysłanych Zleceń. W przypadku, gdy zostanie wybrana taka akcja, a zlecenie powinno być autoryzowane jeszcze przez innych Użytkowników pozostanie ono nadal w tej funkcji, - Wyślij zlecenie jest wysyłane do wykonania (wysłanie zlecenia jest możliwe po uzyskaniu wszystkich autoryzacji), - Anuluj wybór tej akcji powoduje, że autoryzacja tego zlecenia jest unieważniona i zlecenie otrzymuje status Odmowa Autoryzacji. - Kopiuj jako wersja robocza umożliwia kopiowanie istniejących zleceń do Wersji roboczych Podgląd zleceń z poszczególnych stron Autoryzacji i Wysyłania zleceń odbywa się przy użyciu przycisków Poprzednie i Następne. Aby wykonać jedną z dostępnych akcji na zleceniach należy zaznaczyć okienko wyboru obok zleceń i/lub folderów a w przypadku, gdy akcja będzie wykonywana na wszystkich zleceniach można wybrać Zaznacz wszystko a następnie po wybraniu akcji należy potwierdzić przyciskiem OK. Strona 17
18 Szczegóły zlecenia z listy w Autoryzacji i Wysyłaniu zleceń są widoczne po kliknięciu na typie zlecenia lub nazwie folderu (tylko w przypadku folderów, które zostały utworzone on-line i takich, które zostały zaimportowane i nie została wybrana opcja Zablokuj możliwość edycji zleceń po imporcie ). Dla takich folderów wyświetlane są: - jego nazwa, - całkowita kwota folderu, - maksymalna kwota, - liczba zleceń, - data utworzenia, - szczegóły dotyczące pojedynczych zleceń: typ płatności, nazwa kontrahenta, rachunek zleceniodawcy, rachunek kontrahenta, tytuł płatności, data wykonania status. Poniżej są wyświetlone szczegóły takiego przykładowego folderu. Strona 18
19 Z każdego folderu możliwe jest pobranie raportu w formacie CSV, XLS, CDT. Zlecenia mogą być autoryzowane każde z osobna lub też jako paczka na liście Autoryzacji i wysyłania zleceń Uwaga: Jeżeli przy imporcie pliku do Millenet została wybrana opcja Zablokuj możliwość edycji zleceń po imporcie to w Autoryzacji i Wysyłaniu obowiązuje integralność akcji na cały folder (np. nie można zautoryzować tylko połowy zleceń obowiązuje zasada wszystko albo nic). Aby np. autoryzować przygotowane zlecenia w Autoryzacji i Wysyłaniu należy zaznaczyć zlecenia, na jakich będzie wykonywana akcja i wybrać akcję: Autoryzuj i przycisk OK. Strona 19
20 Na ekranie potwierdzającym wykonanie akcji na zleceniach wyświetlone są poniżej ich szczegóły. W celu kontynuowania wykonania operacji należy wybrać przycisk Potwierdź, w przeciwnym wypadku Powrót. Wykonanie operacji zostanie potwierdzone informacją na ekranie Wysłane zlecenia W Wysłanych zleceniach mogą znajdować się zlecenia i foldery w statusach: - wykonane - status ten oznacza, że zlecenia zostały wykonane, - odrzucone status ten oznacza, że zlecenia wysłane do Banku nie zostały wykonane np. z powodu braku środków, nieprawidłowo podanego numeru rachunku, - wycofane status ten oznacza, że zlecenia z datą przyszłą zostały wycofane na żądanie Użytkownika zanim zostały wykonane, - w trakcie przetwarzania status ten oznacza, że zlecenia zostały przesłane do realizacji i są przetwarzane przez Bank, - oczekuje na przetwarzanie status ten oznacza, że zlecenia zostały zamieszczone w kolejce do realizacji, ale nie są jeszcze przetwarzane przez Bank, - przyszła data wykonania status ten oznacza, że zlecenia z datą przyszłą została przyjęte przez Bank i oczekuje na wykonanie. W opcji tej dostępne są następujące akcje: - Kopiuj jako wersja robocza umożliwia kopiowanie zleceń do Wersji roboczych, Strona 20
21 - Wycofaj powoduje wycofanie zleceń krajowych z datą przyszłą realizacji tylko w przypadku, jeżeli nie zostały wykonane przez Bank i nie zostały zaimportowane do Millenet z zaznaczoną opcją Zablokuj możliwość edycji zleceń po imporcie. Podgląd zleceń z poszczególnych stron listy w Wysyłaniu zleceń odbywa się przy użyciu przycisków Poprzednie i Następne. Aby wykonać jedną z dostępnych akcji na zleceniach należy zaznaczyć okienko wyboru obok zleceń, a w przypadku, gdy akcja będzie wykonywana na wszystkich zleceniach można wybrać Zaznacz wszystko a następnie po wybraniu akcji należy potwierdzić przyciskiem OK. Szczegóły zlecenia z listy w Wysyłanych zleceniach są widoczne po kliknięciu na typie zlecenia lub nazwie folderu (nie dotyczy folderu dodanego do systemu z wybraną opcją: Zablokuj możliwość edycji zleceń po imporcie ). Dla takich folderów wyświetlane są: - jego nazwa, - całkowita kwota folderu, - maksymalna kwota, - liczba zleceń, - data utworzenia, - szczegóły dotyczące pojedynczych zleceń: typ płatności, nazwa kontrahenta, rachunek zleceniodawcy, rachunek kontrahenta, tytuł płatności, data wykonania, status Poniżej są wyświetlone szczegóły przykładowego folderu. Strona 21
22 Z każdego rodzaju folderu możliwe jest pobranie raportu w formacie CSV (Comma Separated Values), XLS (Excel), CDT (format tekstowy z separatorami), aby sprawdzić jego zawartość. Raport zawiera numer rachunku źródłowego, datę waluty, kwotę przelewu, numer rachunku uznawanego, nazwę beneficjenta, szczegóły płatności, status przelewu, opis statusu oraz datę statusu (zobacz przykład poniżej): Dla pojedynczych zleceń w Wysłanych zleceniach wyświetlane są: - nazwa operacji, - numer rachunku źródłowego, - numer rachunku kontrahenta, - nazwa kontrahenta, - tytuł przelewu, - kwota, - data wykonania. Strona 22
23 Aby kopiować jako wersje robocze lub wycofać zlecenia z datą przyszłą należy zaznaczyć zlecenia, na jakich będzie wykonywana akcja i wybrać akcję odpowiednią akcję i przycisk OK. Na ekranie potwierdzającym wykonanie akcji na zleceniach wyświetlone są poniżej ich szczegóły. W celu kontynuowania wykonania operacji należy wybrać przycisk Potwierdź, w przeciwnym wypadku Powrót. Wykonanie operacji zostanie potwierdzone informacją na ekranie. Strona 23
24 1.7. Potwierdzanie operacji Hasłem do pobierania certyfikatów Podczas wysyłania niektórych operacji do realizacji system Millenet może prosić o podanie trzech wybranych znaków z Hasła do pobierania certyfikatów. Potwierdzanie operacji tym Hasłem nie jest ograniczone żadnym limitem użyć, a limit dotyczący pobierania certyfikatów w przypadku potwierdzania operacji nie będzie ulegał zmianie. Uwaga: System nigdy nie prosi o podanie całego Hasła do pobierania certyfikatów, które jest poufne i znane jedynie posiadaczowi. Hasła nie wolno przekazywać osobom trzecim. Poniżej przedstawiona jest zlecanie operacji do realizacji w przypadku, podczas której wymagane jest podanie trzech wybranych z znaków z Hasła do pobierania certyfikatów do jej wykonania. Na formularzu płatności krajowej Użytkownik wprowadza dane i wybiera akcję Autoryzuj i wyślij. Aby kontynuować należy wybrać OK. Strona 24
25 Jeżeli wprowadzone dane są poprawne należy wybrać OK. w przeciwnym wypadku Powrót. W przypadku, gdy pojawi się prośba o potwierdzenie operacji trzema wybranymi znakami z Hasła do pobierania certyfikatów Użytkownik powinien wprowadzić odpowiednie znaki a następnie wybrać Akceptuj Płatności Użytkownik posiadający stosowne uprawnienia ma możliwość składania dyspozycji przelewów. W zależności od zdefiniowanych uprawnień, użytkownik może zlecić następujące rodzaje płatności: Pomiędzy rachunkami Firmy, posiadanymi w Banku Millennium S.A. Krajowy pozwala na składanie dyspozycji przelewów na rachunki w innych bankach. Przelewy krajowe są realizowane podczas najbliższej sesji ELIXIR. SORBNET umożliwia zlecanie natychmiastowego przelewu środków za pośrednictwem systemu SORBNET dla kwot poniżej 1 miliona złotych. ZUS 3 w 1 (Przelew do ZUS) umożliwia dokonywanie płatności ZUS, dzięki formularzowi przelewu skonstruowanemu zgodnie z wymaganiami ZUS. Podatkowy (Przelew do Urzędu Skarbowego lub Izby Celnej) formularz przelewu podatkowego, Strona 25
26 Zagraniczny (Przelew zagraniczny) umożliwia składanie wniosku o przelew środków na rachunki walutowe w innych bankach i za granicą. Przekaz pocztowy umożliwia zlecanie Poczcie Polskiej wypłaty określonej przez nadawcę kwoty pieniężnej adresatowi wymienionemu w przekazie. Uwaga: Potwierdzenie wykonania przelewu można pobrać w formacie PDF w opcji: Aktywa Rachunki bieżące Informacje szczegółowe Szczegóły transakcji. Uwaga: Wszystkie rodzaje przelewów, jak również przekazy pocztowe mogą być importowane do Millenet w plikach. Wykorzystywana jest do tego opcja: Płatności Importuj plik. Dodatkowo, wybranie opcji Płatności Oczekujące powoduje wyświetlenie listy zleconych przelewów z datą przyszłą. Wybranie danego przelewu z listy lub znacznika na końcu wiersza prowadzi do strony Płatności oczekujące Informacje szczegółowe, która pozwala na podgląd szczegółów zlecenia przelewu. Uwaga: Opcja Płatności Przelewy oczekujące w przyszłości zostanie usunięta. Przelewy oczekujące będzie można oglądać tylko w opcji Zarządzanie Zleceniami Wysłane zlecenia. Opcja Płatności oczekujące Lista wyświetla listę przelewów z datą przyszłą (w trakcie realizacji lub z wyznaczonym, późniejszym terminem realizacji) i listę oczekujących przelewów zagranicznych. Tytuł przelewu pokazuje początkowe 20 znaków z wprowadzonego tytułu przelewu. Odbiorca wyświetla początkowe 15 znaków z wprowadzonej nazwy odbiorcy. Data wskazuje datę planowanego wykonania przelewu. Kwota pokazuje wysokość kwoty przelewu. Wybranie danego przelewu z listy powoduje przejście do strony Przelewy oczekujące Informacje szczegółowe. Uwaga: Wycofanie płatności krajowych z przyszłą datą realizacji jest możliwe wyłącznie w opcji: Zarządzanie zleceniami Wysłane zlecenia w przypadku, jeżeli nie zostały one jeszcze wykonane przez Bank oraz nie zostały zaimportowane do Millenet z zaznaczoną opcją Zablokuj możliwość edycji zleceń po imporcie. Strona 26
27 Płatności pomiędzy rachunkami firmy w Banku Millennium Po wybraniu powyższej opcji na ekranie pojawia się formularz, który pozwala na przelewanie środków w ramach rachunków Klienta, posiadanych w Banku Millennium SA. Wystarczy na formularzu określić: rachunek, z którego będą pobrane środki do wykonania przelewu, rachunek, na który zostaną przelane środki, tytuł przelewu należy wpisać dowolny opis przelewu (np. numer faktury), maksymalnie 140 znaków, kwotę, walutę, datę wykonania przelewu planowaną datę wykonania przelewu, folder, w jakim powinno się ono znaleźć (wybór folder główny spowoduje, że zlecenia nie pojawią się w żadnym folderze); w przypadku tworzenia nowego folderu należy wybrać w okienku wyboru: Utwórz nowy, akcję możliwy jest wybór: zapisz jako wersja robocza umożliwia zapisanie zlecenia w systemie Millenet. Zlecenie to zostanie zapisane w opcji: Zarządzanie zleceniami Wersje robocze zleceń. Zlecenie to nie jest zautoryzowane i może być w każdym momencie edytowane. przekaż do autoryzacji powoduje przesłanie zlecenia do autoryzacji innemu Użytkownikowi. Zlecenie to zostanie zapisane w opcji: Zarządzanie zleceniami Autoryzacja i wysyłanie zleceń jako zlecenie ze statusem wymagana autoryzacja. autoryzuj skutkuje autoryzacją zlecenia przez Użytkownika, ale nie zostanie ono wysłane do realizacji. Zostanie ono zapisane w opcji: Zarządzanie zleceniami Autoryzacja i wysyłanie zleceń. autoryzuj i wyślij powoduje autoryzację danego zlecenia i jego przesłanie do wykonania lub w przypadku braku uprawnień do przekazania płatności do Autoryzacji i wysłania zleceń. Strona 27
28 Po wypełnieniu formularza i określeniu akcji należy wybrać przycisk OK. W przypadku wyboru każdej akcji oprócz zapisz jako wersja robocza nastąpi przejście do kolejnego okna, umożliwiającego sprawdzenie poprawności wpisanych danych. Jeżeli dane wpisane zostały poprawnie wystarczy wybrać opcję OK. Jeżeli użytkownik chce powrócić do wcześniej wypełnianego formularza i nanieść na nim zmiany, należy wybrać Anuluj. W zależności od wyboru akcji zostanie wyświetlony odpowiedni komunikat. Płatność jest realizowana zgodnie z oznaczoną datą i według reguł ustalonych przez Klienta, z chwilą uzyskania autoryzacji i po jego wysłaniu. Uwaga: Data wykonania przelewu musi zawierać się w okresie nie późniejszym niż 6 miesięcy od daty jego zlecenia Płatności krajowe Opcja: Płatności krajowe pozwala na przelewanie środków pieniężnych na rachunki krajowe. Płatności krajowe realizowane są podczas najbliższej sesji ELIXIR. Użytkownik może również zlecać przelewy z przyszłą datą realizacji. Wypełniając formularz należy: z rozwijanej listy wybrać rachunek, z którego będą pobrane środki do wykonania przelewu, wprowadzić dane odbiorcy lub skorzystać z opcji Użyj danych z listy (jest to możliwe, gdy dane zostały wcześniej wprowadzone do listy odbiorców stałych poprzez Odbiorcy Nowy odbiorca), określić numer rachunku, na który wpłyną środki, Jeżeli przelew jest zlecany na rachunek odbiorcy posiadającego konto w Banku Millennium S.A. należy wprowadzić 8 ostatnich cyfr jego rachunku w pole Na rachunek w Banku Millennium zaczynający się od. Jeśli zlecany jest przelew do innego banku, należy wprowadzić numer rachunku odbiorcy w pole Na pełen rachunek w Banku Millennium S.A. lub w innym banku. napisać nazwę odbiorcy, adres odbiorcy, kod pocztowy i miejscowość, określić tytuł przelewu wpisać dowolny opis przelewu (np. numer faktury), maksymalnie 140 znaków, kwotę, walutę (Użytkownik może wybrać inną walutę niż PLN tylko w przypadku zlecania płatności na rachunki wewnątrz Banku Millennium. Zlecenia płatności w walucie obcej poza Bank należy zlecać na formularzu Płatności Zagranicznej), datę wykonania planowaną datę wykonania przelewu, folder, w jakim powinno się ono znaleźć (wybór folder główny spowoduje, że zlecenia nie pojawią się w żadnym folderze); w przypadku tworzenia nowego folderu należy wybrać w okienku wyboru: Utwórz nowy wybrać akcję: zapisz jako wersja robocza umożliwia zapisanie zlecenia w systemie Millenet. Zlecenie to zostanie zapisane w opcji: Zarządzanie zleceniami Wersje robocze zleceń, Zlecenie to nie jest zautoryzowane i może być w każdym momencie edytowane. przekaż do autoryzacji powoduje przesłanie zlecenia do autoryzacji innemu Użytkownikowi. Zlecenie to zostanie zapisane w opcji: Zarządzanie zleceniami Autoryzacja i wysyłanie zleceń jako zlecenie ze statusem wymagana autoryzacja. autoryzuj skutkuje autoryzacją zlecenia przez Użytkownika, ale nie zostanie ono wysłane do realizacji. Zostanie ono zapisane w opcji: Zarządzanie zleceniami Autoryzacja i wysyłanie zleceń. autoryzuj i wyślij powoduje autoryzację danego zlecenia i jego przesłanie do wykonania lub w przypadku braku uprawnień do przekazania płatności do Autoryzacji i wysłania zleceń. Po uzupełnieniu formularza należy wybrać opcję OK. W przypadku wyboru każdej akcji oprócz zapisz jako wersja robocza nastąpi przejście do kolejnego ekranu, który umożliwia sprawdzenie poprawności wpisanych danych. Jeżeli dane zostały wpisane poprawnie, wystarczy potwierdzić transakcję wybierając OK. Jeżeli Strona 28
29 użytkownik chce powrócić do wcześniej wypełnianego formularza i nanieść na nim zmiany, należy wybrać opcję Anuluj. Istnieje możliwość zapamiętania danych odbiorcy, na którego konto wysyłany jest przelew. Wystarczy wybrać opcję Dodaj na ekranie potwierdzającym przyjęcie dyspozycji przelewu. Dane odbiorcy zostaną wprowadzone do listy odbiorców (Odbiorcy Lista), gdzie również istnieje możliwość ich edycji. Nowemu odbiorcy należy nadać nazwę skróconą, która ułatwi szybkie wprowadzanie jego danych przy wykonywaniu przelewów krajowych i definiowaniu zleceń stałych. Wówczas przy każdym następnym przelewie krajowym będzie można automatycznie wprowadzić dane zapamiętanego odbiorcy, dzięki opcji Użyj danych z listy. Więcej informacji na ten temat znajduje się w części Odbiorcy (rozdział: Odbiorcy - Nowy odbiorca). Uwaga: Formularz Przelew krajowy nie jest przeznaczony do płacenia składek ZUS ani do wykonywania przelewów do Urzędów Skarbowych. Natychmiastowy przelew środków w godzinach w dni robocze umożliwia opcja: Płatności Krajowe/SORBNET. Aby zlecić przelew systemem SORBNET należy wypełnić formularz w taki sam sposób jak zostało to opisane przy Płatnościach Krajowych. Uwaga: Jeżeli został zlecony przelew SORBNET i wybrana akcja: autoryzuj i wyślij po godzinie 14.30, zlecenie to zostanie zapisane w Wysłanych Zleceniach z datą realizacji na następny dzień. Strona 29
30 Płatności do ZUS 3 w 1 Wszystkie płatności do Zakładu Ubezpieczeń Społecznych muszą być realizowane na specjalnym formularzu. Aby dokonać płatności do ZUS należy: Z rachunku należy wybrać rachunek, z którego będą ściągnięte środki do wykonania przelewu; Numer rachunku ZUS wybrać jeden lub dwa lub trzy ogólnopolskie numery rachunków bankowych ZUS poprzez zaznaczenie pola wyboru odpowiedniego dla danej wpłaty. Wpłata może być dokonana na: a) należności z tytułu składek na ubezpieczenia społeczne, b) należności z tytułu składek na ubezpieczenie zdrowotne, c) należności z tytułu składek na Fundusz Pracy (FP) i Fundusz Gwarantowanych Świadczeń Pracowniczych (FGŚP). Strona 30
31 Formularz płatności do ZUS zawiera dodatkowe pola (inne niż zwykły formularz płatności krajowej), w których w: NIP płatnika należy wpisać numer NIP bez znaków rozdzielających (kresek). Pole musi być wypełnione, chyba, że płatnik nie posiada numeru NIP; Typ identyfikatora uzupełniającego z rozwijanej listy należy wybrać rodzaj dokumentu, którego numer ma zostać wpisany do kolejnego pola: opcja R, gdy płatnik jest osobą prawną lub jednostką organizacyjną, nie posiadającą osobowości prawnej, ale posiadającą REGON, opcja P, gdy płatnik jest osobą fizyczną, posiadającą numer PESEL. Jeżeli płatnik nie posiada żadnego z podanych wyżej numerów: PESEL lub REGON, wówczas należy wpisać cyfrę: 1 - dla dowodu osobistego, 2 - dla paszportu. Identyfikator uzupełniający płatnika w tym polu należy wpisać numer dokumentu, odpowiadający wybranemu typowi identyfikatora uzupełniającego. W przypadku wyboru dowodu osobistego lub paszportu, dodatkowo przed numerem powinien być zamieszczony także numer serii danego dokumentu. UWAGA! Numer identyfikatora uzupełniającego należy wpisać bez odstępów i znaków rozdzielających (kresek). Typ wpłaty w tej opcji, z rozwijanej listy należy wybrać odpowiedni tytuł wpłaty do ZUS: D - jeżeli płatnik wpłaca opłatę dodatkową opłatę, o której mowa w art. 24 ust. 1 ustawy z 13 października 1998 r. o systemie ubezpieczeń społecznych, Strona 31
32 E - jeżeli wpłata dotyczy kosztów egzekucyjnych, A jeżeli płatnik wpłaca opłatę dodatkową, o której mowa w art. 47 ust. 10c ustawy z 13 października 1998 r. o systemie ubezpieczeń społecznych, M - jeżeli wpłata dotyczy składki za okres dłuższy niż jeden miesiąc (w tym również składki z należnymi odsetkami za zwłokę), S - jeżeli wpłata dotyczy składki za jeden miesiąc (w tym również składki z należnymi odsetkami za zwłokę), T - jeżeli płatnik uzyskał zgodę ZUS na odroczenie terminu płatności, U - jeżeli płatnik dokonuje wpłaty w ramach układu ratalnego, udzielonego przez ZUS. Deklaracja datę deklaracji ZUS należy wpisać w formacie: rok i miesiąc (RRRRMM), np. luty 2003 jako Numer deklaracji by wypełnić to pole należy wpisać kolejny numer deklaracji ZUS dla danego okresu. Nr decyzji/umowy/tytułu wykonawczego należy wpisać numer decyzji o nałożeniu dodatkowej opłaty, numer tytułu wykonawczego, numer decyzji/umowy o odroczeniu terminu płatności składek lub numer decyzji/umowy, na podstawie której płatnik składek uzyskał układ ratalny. Data wykonania system umożliwia zlecanie przelewów z datą przyszłą z zastrzeżeniem, że data wykonania przelewu będzie zawarta w okresie 6 miesięcy od daty jego zlecenia. Dodaj zlecenie do folderu służy do określenia folderu w jakim powinno się zlecenie znaleźć (wybór folder główny spowoduje, że zlecenia nie pojawią się w żadnym folderze); w przypadku tworzenia nowego folderu należy wybrać w okienku wyboru: Utwórz nowy, Akcja umożliwia wybór następujących akcji: zapisz jako wersja robocza umożliwia zapisanie zlecenia w systemie Millenet. Zlecenie to zostanie zapisane w opcji: Zarządzanie zleceniami Wersje robocze zleceń, Zlecenie to może być w każdym momencie edytowane. przekaż do autoryzacji powoduje przesłanie zlecenia do autoryzacji innemu Użytkownikowi. Zlecenie to zostanie zapisane w opcji: Zarządzanie zleceniami Autoryzacja i wysyłanie zleceń jako zlecenie ze statusem Wymagana Autoryzacja. autoryzuj skutkuje autoryzacją zlecenia przez Użytkownika, ale nie zostanie ono wysłane do realizacji. Zostanie ono zapisane w opcji: Zarządzanie zleceniami Autoryzacja i wysyłanie zleceń. autoryzuj i wyślij powoduje autoryzację danego zlecenia i jego przesłanie do wykonania lub w przypadku braku uprawnień do przekazania płatności do Autoryzacji i wysłania zleceń. Po uzupełnieniu formularza należy wybrać opcję OK. W przypadku wyboru każdej akcji oprócz zapisz jako wersja robocza nastąpi przejście do okna, umożliwiającego sprawdzenie poprawności wpisanych danych. Jeżeli dane zostały wpisane poprawnie, wystarczy potwierdzić transakcję wybierając OK. Jeżeli Użytkownik chce powrócić do wcześniej wypełnianego formularza i nanieść na nim zmiany, wystarczy wybrać opcję Anuluj. Strona 32
33 Płatności podatkowe Wybierając w menu opcję Płatności Podatkowe można dokonać przelewu do Urzędu Skarbowego lub Izby Celnej. Rachunek źródłowy Z rozwijanej listy należy wybrać rachunek, z którego mają zostać pobrane środki. Dostępne saldo Ta część zawiera wysokość środków dostępnych do wykonania przelewu (dostępne saldo na rachunku powiększone o saldo rachunku kredytowego, powiązanego z rachunkiem). Numer rachunku Organu Podatkowego W celu uzyskania poprawnego numeru rachunku Urzędu Skarbowego lub Izby Celnej należy z rozwijanych list wybrać: Symbol formularza podatkowego Jeśli należność wynika z odpowiedniego formularza składanego przez osobę zobowiązaną, to w tym polu należy wybrać z rozwijanej listy symbol odpowiedniego formularza podatkowego, np.: PIT37 zeznanie o wysokości osiągniętego dochodu w roku podatkowym, VAT7 deklaracja podatku od towarów i usług, CIT2 deklaracja o wysokości dochodu płatnika podatku dochodowego od osób prawnych, AKC2A podatek akcyzowy od wyrobów spirytusowych. Miejscowość miejscowość organu podatkowego (podane są wszystkie miejscowości, w których są zlokalizowane organy podatkowe), Organ podatkowy właściwy dla podatnika Urząd Skarbowy/ Izba Celna (dostępne są wszystkie organy podatkowe zlokalizowane w danej miejscowości), Strona 33
34 Typ identyfikatora Z rozwijanej listy można wybrać preferowany typ identyfikatora: NIP, REGON, PESEL, dowód osobisty, paszport. Identyfikator płatnika Identyfikator płatnika jest numerem identyfikacyjnym, który należy wpisać zgodnie z typem, wybranym uprzednio w polu Typ identyfikatora. Identyfikator należy wprowadzić bez żadnych odstępów ani znaków rozdzielających (kresek). W przypadku wyboru dowodu osobistego i paszportu należy wprowadzić serię i numer dokumentu tożsamości. Okres Z listy należy wybrać okres, jakiego dotyczy zobowiązanie podatkowe (odpowiednio: rok, półrocze, kwartał, miesiąc, dekada). W zależności od dokonanego wyboru należy wpisać właściwe wartości w rozwijanych listach, zlokalizowanych poniżej. Dodatkowy opis Pole Dodatkowy opis należy wypełnić, jeżeli: wpłata należności wynika z decyzji, postanowienia, tytułu wykonawczego lub innego aktu organu podatkowego (należy wpisać w skrócie rodzaj aktu administracyjnego i rodzaj należności), wysokość wpłaty nie wynika z decyzji, postanowienia, tytułu wykonawczego lub innego aktu, bądź też określonego rodzaju formularza (zeznania, deklaracji, informacji); wówczas należy wpisać w skrócie rodzaj należności. Data wykonania System umożliwia zlecanie przelewów z datą przyszłą, przy założeniu, że data wykonania przelewu zawiera się w okresie nie późniejszym niż 6 miesięcy od daty jego zlecenia. Dodaj zlecenie do folderu Umożliwia określenie folderu, w jakim powinno się zlecenie znaleźć (wybór folder główny spowoduje, że zlecenia nie pojawią się w żadnym folderze); w przypadku tworzenia nowego folderu należy wybrać w okienku wyboru: Utwórz nowy. Akcja Możliwy jest wybór następujących akcji: zapisz jako wersja robocza umożliwia zapisanie zlecenia w systemie Millenet. Zlecenie to zostanie zapisane w opcji: Zarządzanie zleceniami Wersje robocze zleceń, Zlecenie to może być w każdym momencie edytowane. przekaż do autoryzacji powoduje przesłanie zlecenia do autoryzacji innemu Użytkownikowi. Zlecenie to zostanie zapisane w opcji: Zarządzanie zleceniami Autoryzacja i wysyłanie zleceń jako zlecenie ze statusem wymagana autoryzacja. autoryzuj skutkuje autoryzacją zlecenia przez Użytkownika, ale nie zostanie ono wysłane do realizacji. Zostanie ono zapisane w opcji: Zarządzanie zleceniami Autoryzacja i wysyłanie zleceń. autoryzuj i wyślij powoduje autoryzację danego zlecenia i jego przesłanie do wykonania lub w przypadku braku uprawnień do przekazania płatności do Autoryzacji i wysłania zleceń. Po uzupełnieniu formularza należy wybrać opcję OK. W przypadku wyboru każdej akcji oprócz zapisz jako wersja robocza nastąpi przejście do okna, umożliwiającego sprawdzenie poprawności wpisanych danych. Jeżeli dane wpisane zostały poprawnie, wystarczy potwierdzić transakcję wybierając opcję OK. Jeżeli użytkownik chce powrócić do wcześniej wypełnianego formularza i nanieść na nim zmiany należy wybrać Anuluj. Strona 34
35 Płatności zagraniczne Wybierając w menu opcję Płatności - Zagraniczne można złożyć dyspozycję przelewu w walucie na rachunki w innych bankach krajowych oraz zagranicznych. W tym celu: można użyć danych odbiorcy z listy - w przypadku, gdy dane odbiorcy zostały wcześniej zapamiętane w systemie Millenet lub należy wypełnić pola: Nazwa odbiorcy Adres odbiorcy Kraj odbiorcy Kraj banku odbiorcy Po wprowadzeniu powyższych danych system wyświetli dodatkowe pola do wypełnienia w zależności od dokonanego wyboru w polu Kraj banku odbiorcy: Numer rachunku odbiorcy w formacie IBAN Kod BIC/SWIFT banku odbiorcy UWAGA! W przypadku pola Kod BIC/SWIFT banku odbiorcy istnieje możliwość, aby system Millenet sam zasugerował kod po kliknięciu na Zaproponuj kod BIC/SWIFT. lub: Numer rachunku odbiorcy Kod banku odbiorcy UWAGA! W przypadku pola Kod banku odbiorcy istnieje możliwość wyboru opcji Brak, jeśli Użytkownik go nie posiada. Należy wówczas wypełnić pola Nazwa banku odbiorcy oraz Adres banku odbiorcy: Strona 35
36 Po wprowadzeniu powyższych danych należy wypełnić pola: Kwota i wybrania z listy waluty przelewu Metoda pokrycia kosztów i prowizji transakcji: o Standardowa (koszty dzielone) o Całkowicie przez odbiorcę o Całkowicie przez zleceniodawcę UWAGA! W przypadku standardowej metody pokrycia kosztów i prowizji transakcji koszty banku nadawcy pokrywa nadawca, a koszty banku odbiorcy pokrywa odbiorca. Po wprowadzeniu powyższych danych należy wybrać Dalej. System Millenet sam rozpoznaje, czy jest to płatność zagraniczna SEPA, czy EuroELIXIR/SWIFT: UWAGA! Płatność zagraniczna zostanie wykonana jako płatność SEPA jeśli: transakcja wykonywana jest w walucie Euro, koszty i prowizje transakcji dzielone są między nadawcę a odbiorcę, zostanie wprowadzony prawidłowy numer rachunku w formacie IBAN oraz prawidłowy kod BIC/SWIFT, bank docelowy przyjmuje płatności SEPA. W przeciwnym wypadku płatność zagraniczna zostanie wykonana jako płatność EuroELIXIR/SWIFT. W przypadku płatności SEPA oraz EuroELIXIR/SWIFT: Pola: Odbiorca Bank odbiorcy Metody pokrycia kosztów i prowizji transakcji Kwota wypełnione na poprzednim ekranie pozostają te same, przy czym w każdym momencie istnieje możliwość ich edycji poprzez wybranie opcji Edytuj obok ich opisu. Strona 36
37 Należy dalej wypełnić pola: Z rachunku - wybrać rachunek, z którego zostanie wykonana transakcja: Rachunek obciążany prowizją - wybrać rachunek, z którego zostanie pobrana prowizja za wykonanie transakcji: Tytuł przelewu: zaznaczyć okienko Akceptuję warunki określone przez Bank w dokumentach: Zasady realizacji przelewów transgranicznych oraz Zasady realizacji poleceń wypłaty w obrocie dewizowym : wybrać odpowiedni folder, w którym pojawi się zlecenie w polu Dodaj zlecenie do folderu: o Folder główny - zlecenie pojawi się w folderze głównym o Utwórz nowy i wypełnić pole Nazwa folderu - zlecenie pojawi się w nowo utworzonym folderze o wybrać folder spośród już istniejących - zlecenie pojawi się w wybranym folderze UWAGA! W sytuacji, jeśli został wynegocjowany kurs wymiany waluty należy zaznaczyć okienko Negocjowany kurs wymiany waluty i wprowadzić numer referencyjny negocjacji w polu Numer referencyjny. UWAGA! W przypadku płatności SEPA istnieje także możliwość opcjonalnego wypełnienia pola Dodatkowe dane opcjonalne: Numer referencyjny zleceniodawcy Identyfikacja zleceniodawcy Identyfikacja odbiorcy Strona 37
38 W przypadku wybrania pola Identyfikacja zleceniodawcy lub Identyfikacja odbiorcy należy dalej wypełnić pola: Identyfikator Organizacji: o Kod BIC/SWIFT o Kod IBEI o Kod BEI o Kod EANGLN o Kod CHIPS o Numer DUNS o Numer klienta w banku o Numer podatkowy o Identyfikator organizacji: Typ identyfikatora oraz Wystawca Identyfikator osoby prywatnej: o Typ identyfikatora: - Numer prawa jazdy - Numer klienta - Numer ubezpieczenia społecznego - Identyfikator obywatela zagranicznego - Numer paszportu - Numer Identyfikacji Podatkowej - Numer dowodu osobistego - Numer pracodawcy - Data i miejsce urodzenia: Data, Miejscowość, Województwo oraz Kraj - Inny identyfikator: Typ identyfikatora oraz Rodzaj o Numer (brak tego pola w przypadku wybrania Typu identyfikatora: Data i miejsce urodzenia lub Inny identyfikator) o Wystawca Po wprowadzeniu powyższych danych należy wybrać odpowiednią opcję w polu Akcja: Zapisz jako wersja robocza - powoduje zapisanie zlecenia w systemie Millenet w opcji Zarządzanie zleceniami - Wersje robocze zleceń, przy czym może być ono w każdym momencie edytowane. Przekaż do autoryzacji - powoduje przekazanie zlecenia do autoryzacji innemu Użytkownikowi ze statusem Wymagana autoryzacja. Zlecenie to zostanie zapisane w opcji Zarządzanie zleceniami - Autoryzacja i wysyłanie zleceń. Autoryzuj - powoduje autoryzację zlecenia przez Użytkownika, ale nie zostanie ono przekazane do realizacji. Zlecenie to zostanie zapisane w opcji Zarządzanie zleceniami - Autoryzacja i wysyłanie zleceń. Strona 38
39 Autoryzuj i wyślij - powoduje autoryzację zlecenia przez Użytkownika i jego przekazanie do realizacji oraz zapisanie w opcji Zarządzanie zleceniami - Wysyłane zlecenia lub w przypadku braku odpowiednich uprawnień przekazanie do autoryzacji innemu Użytkownikowi oraz zapisanie w opcji Zarządzanie zleceniami - Autoryzacja i wysyłanie zleceń ze statusem Wymagana autoryzacja a następnie wybrać OK. W przypadku wyboru akcji Przekaż do autoryzacji, Autoryzuj lub Autoryzuj i wyślij nastąpi przejście do okna, w którym możliwe jest sprawdzenie poprawności wpisanych danych: Jeżeli dane wymagają poprawy, należy powrócić do wcześniej wypełnianego formularza poprzez wybór opcji Anuluj i nanieść na nim zmiany. Jeżeli dane wpisane zostały poprawnie, należy potwierdzić transakcję wybierając opcję Akceptuj. W przypadku wcześniejszego wyboru akcji Przekaż do autoryzacji lub Autoryzuj pojawi się okno potwierdzające prawidłowe przeprowadzenie operacji: Strona 39
40 W przypadku wcześniejszego wyboru akcji Autoryzuj i wyślij po spełnieniu określonych reguł autoryzacji pojawi się okno potwierdzające prawidłowe przeprowadzenie operacji: W przypadku wyboru akcji Zapisz jako wersja robocza pojawi się okno potwierdzające prawidłowe przeprowadzenie operacji: Wybierając opcję Start nastąpi powrót do okna głównego systemu Millenet, wybierając opcję Następne, możliwe będzie złożenie kolejnej dyspozycji przelewu w walucie na rachunki w innych bankach krajowych oraz zagranicznych. UWAGA: Płatności w walucie obcej na rachunki wewnątrz Banku Millennium należy zlecać w opcji Płatności - Krajowe. Strona 40
1. MILLENET WPROWADZENIE 1 2. CERTYFIKAT INTERNETOWY 2 3. PIERWSZE LOGOWANIE 2 4. POSTAWOWE POJĘCIA 8 5. INSTRUKCJA UŻYTKOWNIKA 15
 1. MILLENET WPROWADZENIE 1 2. CERTYFIKAT INTERNETOWY 2 3. PIERWSZE LOGOWANIE 2 3.1. WERYFIKACJA CERTYFIKATU 7 3.2. POBIERANIE CERTYFIKATÓW PRZEZ UŻYTKOWNIKÓW BEZ UPRAWNIEŃ AUTORYZACYJNYCH 8 4. POSTAWOWE
1. MILLENET WPROWADZENIE 1 2. CERTYFIKAT INTERNETOWY 2 3. PIERWSZE LOGOWANIE 2 3.1. WERYFIKACJA CERTYFIKATU 7 3.2. POBIERANIE CERTYFIKATÓW PRZEZ UŻYTKOWNIKÓW BEZ UPRAWNIEŃ AUTORYZACYJNYCH 8 4. POSTAWOWE
Instrukcja wypełnienia przelewu europejskiego w systemie ING BusinessOnLine
 Instrukcja wypełnienia przelewu europejskiego w systemie ING BusinessOnLine Przelew europejski jest zleceniem, w którym walutą operacji jest euro. Przelew może być dokonany z konta w dowolnej walucie.
Instrukcja wypełnienia przelewu europejskiego w systemie ING BusinessOnLine Przelew europejski jest zleceniem, w którym walutą operacji jest euro. Przelew może być dokonany z konta w dowolnej walucie.
Moduł Użytkownika w ING BankOnLine. Opis funkcjonalności systemu ING BankOnLine Moduł Użytkowników
 Opis funkcjonalności systemu ING BankOnLine Moduł Użytkowników System ING BankOnLine z funkcjonalnością Modułu Użytkowników pozwala na obsługę rachunków bankowych przez wielu pracowników w firmie. Posiadacz
Opis funkcjonalności systemu ING BankOnLine Moduł Użytkowników System ING BankOnLine z funkcjonalnością Modułu Użytkowników pozwala na obsługę rachunków bankowych przez wielu pracowników w firmie. Posiadacz
INSTRUKCJA WYPEŁNIANIA PRZELEWU EUROPEJSKIEGO
 INSTRUKCJA WYPEŁNIANIA PRZELEWU EUROPEJSKIEGO Przelew europejski jest zleceniem, w którym walutą operacji jest euro. Przelew może być dokonany z konta w dowolnej walucie. Niezależnie od kwoty przelewu
INSTRUKCJA WYPEŁNIANIA PRZELEWU EUROPEJSKIEGO Przelew europejski jest zleceniem, w którym walutą operacji jest euro. Przelew może być dokonany z konta w dowolnej walucie. Niezależnie od kwoty przelewu
Przewodnik po rachunku z usługą e-kantor dla firm
 Przewodnik po rachunku z usługą e-kantor dla firm Bankowość elektroniczna Przejdź do meritum 2 Przewodnik po rachunku z usługą e-kantor dla firm Bankowość elektroniczna Aktualizacja: 20 maja 2014 Spis
Przewodnik po rachunku z usługą e-kantor dla firm Bankowość elektroniczna Przejdź do meritum 2 Przewodnik po rachunku z usługą e-kantor dla firm Bankowość elektroniczna Aktualizacja: 20 maja 2014 Spis
Millenet Bankowość internetowa dla Przedsiębiorstw
 Millenet Bankowość internetowa dla Przedsiębiorstw Instrukcja Użytkownika cz. II 12 luty 2010 Spis treści 1 Menu...5 1.1 MENU PIONOWE (OPERACYJNE)...5 1.2 MENU POZIOME (NAWIGACYJNOINFORMACYJNE)...5 1.3
Millenet Bankowość internetowa dla Przedsiębiorstw Instrukcja Użytkownika cz. II 12 luty 2010 Spis treści 1 Menu...5 1.1 MENU PIONOWE (OPERACYJNE)...5 1.2 MENU POZIOME (NAWIGACYJNOINFORMACYJNE)...5 1.3
Instrukcja wypełniania formularzy Millenet dla Przedsiębiorstw
 Instrukcja wypełniania formularzy Millenet dla Przedsiębiorstw Proces uruchomienia oraz konfiguracji usługi bankowości internetowej Millenet dla Przedsiębiorstw składa się z wypełnienia trzech formularzy:
Instrukcja wypełniania formularzy Millenet dla Przedsiębiorstw Proces uruchomienia oraz konfiguracji usługi bankowości internetowej Millenet dla Przedsiębiorstw składa się z wypełnienia trzech formularzy:
MultiCash zlecenia podatkowe
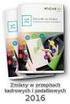 MultiCash zlecenia podatkowe Zmiany obowiązujące od dnia 1.02.2005 r. wersja 1.0 1. Zmiany w zasadach dokonywania płatności podatkowych w systemie MultiCash Uprzejmie informujemy, że od 1 lutego 2005r.
MultiCash zlecenia podatkowe Zmiany obowiązujące od dnia 1.02.2005 r. wersja 1.0 1. Zmiany w zasadach dokonywania płatności podatkowych w systemie MultiCash Uprzejmie informujemy, że od 1 lutego 2005r.
www.meritumbank.pl Instrukcja eksportu i importu danych
 www.meritumbank.pl Instrukcja eksportu i importu danych Bankowość elektroniczna 2 Instrukcja eksportu i importu danych Bankowość elektroniczna Aktualizacja: lipiec 2015 Instrukcja eksportu i importu danych
www.meritumbank.pl Instrukcja eksportu i importu danych Bankowość elektroniczna 2 Instrukcja eksportu i importu danych Bankowość elektroniczna Aktualizacja: lipiec 2015 Instrukcja eksportu i importu danych
KOMUNIKAT dla Klientów Idea Bank SA korzystających z bankowości elektronicznej dla spółek z dnia r.
 1/6 KOMUNIKAT dla Klientów korzystających z bankowości elektronicznej dla spółek z dnia 02.03.2013 r. Tabela Funkcjonalności Systemów obowiązuje od dnia 02.03.2013 r. RACHUNKI BANKOWE Usługa Dostęp do
1/6 KOMUNIKAT dla Klientów korzystających z bankowości elektronicznej dla spółek z dnia 02.03.2013 r. Tabela Funkcjonalności Systemów obowiązuje od dnia 02.03.2013 r. RACHUNKI BANKOWE Usługa Dostęp do
CUI CENTRUM USŁUG INTERNETOWYCH INTERCOMP. Suplement do Instrukcji użytkownika
 CUI CENTRUM USŁUG INTERNETOWYCH INTERCOMP Suplement do Instrukcji użytkownika Wersja 1.1 Bydgoszcz, Kwiecień 2007 SPIS TREŚCI SUPLEMENT DO INSTRUKCJI UŻYTKOWNIKA... 1 MENU SYSTEMU...1 KREDYTY...2 ZLECENIA
CUI CENTRUM USŁUG INTERNETOWYCH INTERCOMP Suplement do Instrukcji użytkownika Wersja 1.1 Bydgoszcz, Kwiecień 2007 SPIS TREŚCI SUPLEMENT DO INSTRUKCJI UŻYTKOWNIKA... 1 MENU SYSTEMU...1 KREDYTY...2 ZLECENIA
Instrukcja logowania i realizacji podstawowych transakcji w systemie bankowości internetowej dla klientów biznesowych BusinessPro.
 Instrukcja logowania i realizacji podstawowych transakcji w systemie bankowości internetowej dla klientów biznesowych BusinessPro aktualizacja: 12 czerwca 2017 r. Spis treści: 1. Pierwsze logowanie do
Instrukcja logowania i realizacji podstawowych transakcji w systemie bankowości internetowej dla klientów biznesowych BusinessPro aktualizacja: 12 czerwca 2017 r. Spis treści: 1. Pierwsze logowanie do
ING BusinessOnLine FAQ. systemu bankowości internetowej dla firm
 ING BusinessOnLine FAQ systemu bankowości internetowej dla firm Krótki przewodnik po nowym systemie bankowości internetowej dla firm ING BusinessOnLine Spis Treści: 1. Jak zalogować się do systemu ING
ING BusinessOnLine FAQ systemu bankowości internetowej dla firm Krótki przewodnik po nowym systemie bankowości internetowej dla firm ING BusinessOnLine Spis Treści: 1. Jak zalogować się do systemu ING
ZLECENIA STAŁE. Instrukcja Użytkownika systemu bankowości internetowej dla firm. BOŚBank24 iboss
 BANK OCHRONY ŚRODOWISKA S.A. ul. Żelazna 32 / 00-832 Warszawa tel.: (+48 22) 850 87 35 faks: (+48 22) 850 88 91 e-mail: bos@bosbank.pl Instrukcja Użytkownika systemu bankowości internetowej dla firm ZLECENIA
BANK OCHRONY ŚRODOWISKA S.A. ul. Żelazna 32 / 00-832 Warszawa tel.: (+48 22) 850 87 35 faks: (+48 22) 850 88 91 e-mail: bos@bosbank.pl Instrukcja Użytkownika systemu bankowości internetowej dla firm ZLECENIA
Millenet to takie proste! 3. 5 kroków do systemu Millenet 4. Definiowanie telefonu dla H@sełSMS i aktywny dostęp do usługi 5
 Spis treści Millenet to takie proste! 3 5 kroków do systemu Millenet 4 Definiowanie telefonu dla H@sełSMS i aktywny dostęp do usługi 5 Do czego służy H@sło2 i H@słaSMS? 5 Zostałeś automatycznie wylogowany?
Spis treści Millenet to takie proste! 3 5 kroków do systemu Millenet 4 Definiowanie telefonu dla H@sełSMS i aktywny dostęp do usługi 5 Do czego służy H@sło2 i H@słaSMS? 5 Zostałeś automatycznie wylogowany?
Instrukcja logowania i realizacji podstawowych transakcji w systemie bankowości internetowej dla klientów biznesowych BusinessPro.
 Instrukcja logowania i realizacji podstawowych transakcji w systemie bankowości internetowej dla klientów biznesowych BusinessPro aktualizacja: 8 listopada 2017 r. Spis treści: 1. Logowanie do bankowości
Instrukcja logowania i realizacji podstawowych transakcji w systemie bankowości internetowej dla klientów biznesowych BusinessPro aktualizacja: 8 listopada 2017 r. Spis treści: 1. Logowanie do bankowości
1.15. Wyciągi/Raporty
 1.15. Wyciągi/Raporty Opcja Wyciągi/Raporty umożliwia definiowanie i pobieranie wyciągów w formie elektronicznej do rachunków w trybie dziennym, tygodniowym, dwutygodniowym i miesięcznym oraz pobieranie
1.15. Wyciągi/Raporty Opcja Wyciągi/Raporty umożliwia definiowanie i pobieranie wyciągów w formie elektronicznej do rachunków w trybie dziennym, tygodniowym, dwutygodniowym i miesięcznym oraz pobieranie
Instrukcja dla użytkowników serwisu internetowego
 Instrukcja dla użytkowników serwisu internetowego 1 2 Spis treści SPIS TREŚCI... 2 I WSTĘP... 3 II OPIS FUNKCJONALNOŚCI... 3 1. LOGOWANIE DO SERWISU INTERNETOWEGO... 3 1.1 Reguły bezpieczeństwa... 3 2.
Instrukcja dla użytkowników serwisu internetowego 1 2 Spis treści SPIS TREŚCI... 2 I WSTĘP... 3 II OPIS FUNKCJONALNOŚCI... 3 1. LOGOWANIE DO SERWISU INTERNETOWEGO... 3 1.1 Reguły bezpieczeństwa... 3 2.
Struktura pliku Płatnik dla importu zleceń
 Struktura pliku Płatnik dla importu zleceń 1. Informacje ogólne Dokument opisuje strukturę pliku Płatnik wykorzystywanego do importu zleceń do systemu bankowości elektronicznej EBO. Obsługuje rodzaje zleceń:
Struktura pliku Płatnik dla importu zleceń 1. Informacje ogólne Dokument opisuje strukturę pliku Płatnik wykorzystywanego do importu zleceń do systemu bankowości elektronicznej EBO. Obsługuje rodzaje zleceń:
Czym jest ING BankOnLine? Zamówienie i aktywacja. Logowanie i korzystanie
 Czym jest ING BankOnLine? ING BankOnLine to bezpłatny dostęp do konta osobistego, firmowego lub oszczędnościowego, przez Internet. Dla kogo: Jest przeznaczony zarówno dla klientów indywidualnych, jak i
Czym jest ING BankOnLine? ING BankOnLine to bezpłatny dostęp do konta osobistego, firmowego lub oszczędnościowego, przez Internet. Dla kogo: Jest przeznaczony zarówno dla klientów indywidualnych, jak i
PODRĘCZNIK OBSŁUGI BUSINESSNET
 PODRĘCZNIK OBSŁUGI BUSINESSNET. LOGOWANIE. AUTORYZACJA ZLECENIA. NOWY KLUCZ. PRZELEWY 5. ZLECENIA STAŁE 6. MODUŁ PRAWNY 7. DOSTĘP DO DEALINGNET 8. CERTYFIKAT KWALIFIKOWANY JAK ZALOGOWAĆ SIĘ DO BUSINESSNET
PODRĘCZNIK OBSŁUGI BUSINESSNET. LOGOWANIE. AUTORYZACJA ZLECENIA. NOWY KLUCZ. PRZELEWY 5. ZLECENIA STAŁE 6. MODUŁ PRAWNY 7. DOSTĘP DO DEALINGNET 8. CERTYFIKAT KWALIFIKOWANY JAK ZALOGOWAĆ SIĘ DO BUSINESSNET
Tabela funkcji dostępnych w db powernet
 WZ/2015/11/65 WZ/2015/11/65 v. 1.1 v. 1.1 Tabela funkcji dostępnych w db powernet Rachunki Lista rachunków Szczegóły rachunku Dzienne zestawienia operacji Blokady i autoryzacje Operacje bieżące Grupy rachunków
WZ/2015/11/65 WZ/2015/11/65 v. 1.1 v. 1.1 Tabela funkcji dostępnych w db powernet Rachunki Lista rachunków Szczegóły rachunku Dzienne zestawienia operacji Blokady i autoryzacje Operacje bieżące Grupy rachunków
Elektroniczny Urząd Podawczy
 Elektroniczny Urząd Podawczy Dzięki Elektronicznemu Urzędowi Podawczemu Beneficjent może wypełnić i wysłać formularz wniosku o dofinansowanie projektów w ramach Regionalnego Programu Operacyjnego Województwa
Elektroniczny Urząd Podawczy Dzięki Elektronicznemu Urzędowi Podawczemu Beneficjent może wypełnić i wysłać formularz wniosku o dofinansowanie projektów w ramach Regionalnego Programu Operacyjnego Województwa
Przewodnik po usługach bankowości internetowej przelew zagraniczny. bswschowa24 i net-bank
 Przewodnik po usługach bankowości internetowej przelew zagraniczny bswschowa24 i net-bank 1. Złożenie dyspozycji przelewu zagranicznego - bswschowa24 W celu złożenia przelewu zagranicznego należy: Menu
Przewodnik po usługach bankowości internetowej przelew zagraniczny bswschowa24 i net-bank 1. Złożenie dyspozycji przelewu zagranicznego - bswschowa24 W celu złożenia przelewu zagranicznego należy: Menu
PODRĘCZNIK UŻYTKOWNIKA PEŁNA KSIĘGOWOŚĆ. Płatności
 Płatności Odnotowuj płatności bankowe oraz gotówkowe, rozliczenia netto pomiędzy dostawcami oraz odbiorcami, dodawaj nowe rachunki bankowe oraz kasy w menu Płatności. Spis treści Transakcje... 2 Nowa płatność...
Płatności Odnotowuj płatności bankowe oraz gotówkowe, rozliczenia netto pomiędzy dostawcami oraz odbiorcami, dodawaj nowe rachunki bankowe oraz kasy w menu Płatności. Spis treści Transakcje... 2 Nowa płatność...
Nowa płatność Dodaj nową płatność. Wybierz: Płatności > Transakcje > Nowa płatność
 Podręcznik Użytkownika 360 Księgowość Płatności Wprowadzaj płatności bankowe oraz gotówkowe, rozliczenia netto pomiędzy dostawcami oraz odbiorcami, dodawaj nowe rachunki bankowe oraz kasy w menu Płatności.
Podręcznik Użytkownika 360 Księgowość Płatności Wprowadzaj płatności bankowe oraz gotówkowe, rozliczenia netto pomiędzy dostawcami oraz odbiorcami, dodawaj nowe rachunki bankowe oraz kasy w menu Płatności.
Instrukcja użytkownika
 Instrukcja użytkownika Korzystanie z usług bankowych przez Internet za pomocą Systemu Bankowości Elektronicznej I-Bank 1 / 30 Spis treści I. Wstęp... 3 II. Logowanie do bankowości mobilnej MobileBanking...
Instrukcja użytkownika Korzystanie z usług bankowych przez Internet za pomocą Systemu Bankowości Elektronicznej I-Bank 1 / 30 Spis treści I. Wstęp... 3 II. Logowanie do bankowości mobilnej MobileBanking...
PODZIELONA PŁATNOŚĆ VAT
 PODZIELONA PŁATNOŚĆ VAT Podzielona płatność to nowy mechanizm rozliczeń między przedsiębiorcami, który polega na możliwości podziału zapłaty za fakturę na kwotę netto i kwotę VAT. Kwota netto zostanie
PODZIELONA PŁATNOŚĆ VAT Podzielona płatność to nowy mechanizm rozliczeń między przedsiębiorcami, który polega na możliwości podziału zapłaty za fakturę na kwotę netto i kwotę VAT. Kwota netto zostanie
Obsługa bankowości mobilnej MobileBanking
 Obsługa bankowości mobilnej MobileBanking Spis treści 1. Wstęp... 2 2. Logowanie do bankowości mobilnej MobileBanking... 2 3. Funkcjonalności systemu MobileBanking... 3 3.1. Obsługa rachunków i transakcji...
Obsługa bankowości mobilnej MobileBanking Spis treści 1. Wstęp... 2 2. Logowanie do bankowości mobilnej MobileBanking... 2 3. Funkcjonalności systemu MobileBanking... 3 3.1. Obsługa rachunków i transakcji...
Polecenie zapłaty w ING BankOnLine
 Usługa Polecenie zapłaty w ING BankOnLine (obsługa polecenia zapłaty przez Dłużnika / Płatnika) Polecenie zapłaty to wygodna, całkowicie bezpieczna i szybka forma regulowania powtarzających się płatności.
Usługa Polecenie zapłaty w ING BankOnLine (obsługa polecenia zapłaty przez Dłużnika / Płatnika) Polecenie zapłaty to wygodna, całkowicie bezpieczna i szybka forma regulowania powtarzających się płatności.
CitiDirect Online Banking Przelew Zbiorczy
 CitiDirect Online Banking Przelew Zbiorczy Departament Obsługi Klienta - CitiService Pomoc Techniczna CitiDirect Tel. 0 801 343 978, +48 (22) 690 15 21 Poniedziałek-piątek 8.00 17.00 Helpdesk.ebs@citi.com
CitiDirect Online Banking Przelew Zbiorczy Departament Obsługi Klienta - CitiService Pomoc Techniczna CitiDirect Tel. 0 801 343 978, +48 (22) 690 15 21 Poniedziałek-piątek 8.00 17.00 Helpdesk.ebs@citi.com
Instrukcja dla użytkownika korzystającego z Usługi Moje faktury
 Instrukcja dla użytkownika korzystającego z Usługi Moje faktury Usługa Moje faktury to nowoczesny sposób płatności za faktury/rachunki poprzez system bankowości internetowej ING BankOnLine. Możesz zastąpić
Instrukcja dla użytkownika korzystającego z Usługi Moje faktury Usługa Moje faktury to nowoczesny sposób płatności za faktury/rachunki poprzez system bankowości internetowej ING BankOnLine. Możesz zastąpić
Instrukcja użytkownika
 Instrukcja użytkownika Korzystanie z usług bankowych przez Internet za pomocą programu SABA-MB Mobile Banking grudzień 2014 1 / 30 Spis treści I Wstęp3 II Logowanie do bankowości mobilnej MobileBanking4
Instrukcja użytkownika Korzystanie z usług bankowych przez Internet za pomocą programu SABA-MB Mobile Banking grudzień 2014 1 / 30 Spis treści I Wstęp3 II Logowanie do bankowości mobilnej MobileBanking4
PODRĘCZNIK OBSŁUGI BUSINESSNET
 PODRĘCZNIK OBSŁUGI BUSINESSNET. LOGOWANIE. AUTORYZACJA ZLECENIA. NOWY KLUCZ. PRZELEWY 5. ZLECENIA STAŁE 6. MODUŁ PRAWNY 7. DOSTĘP DO DEALINGNET 8. ANKIETA MIFID 9. CERTYFIKAT KWALIFIKOWANY JAK ZALOGOWAĆ
PODRĘCZNIK OBSŁUGI BUSINESSNET. LOGOWANIE. AUTORYZACJA ZLECENIA. NOWY KLUCZ. PRZELEWY 5. ZLECENIA STAŁE 6. MODUŁ PRAWNY 7. DOSTĘP DO DEALINGNET 8. ANKIETA MIFID 9. CERTYFIKAT KWALIFIKOWANY JAK ZALOGOWAĆ
www.meritumbank.pl Instrukcja negocjacji on-line oprocentowania lokat i kursów walut
 www.meritumbank.pl Instrukcja negocjacji on-line oprocentowania lokat i kursów walut Bankowość elektroniczna 2 Aktualizacja: 7 listopada 2013 r. Spis treści I. NEGOCJACJE ON-LINE OPROCENTOWANIA LOKAT ZA
www.meritumbank.pl Instrukcja negocjacji on-line oprocentowania lokat i kursów walut Bankowość elektroniczna 2 Aktualizacja: 7 listopada 2013 r. Spis treści I. NEGOCJACJE ON-LINE OPROCENTOWANIA LOKAT ZA
CitiDirect System bankowości internetowej dla firm
 1 CitiDirect System bankowości internetowej dla firm Podręcznik Użytkownika Przelew Zbiorczy Departament Obsługi Klienta Pomoc Techniczna CitiDirect Tel. 0 801-33-978, +8 () 690-15-1 Poniedziałek Piątek
1 CitiDirect System bankowości internetowej dla firm Podręcznik Użytkownika Przelew Zbiorczy Departament Obsługi Klienta Pomoc Techniczna CitiDirect Tel. 0 801-33-978, +8 () 690-15-1 Poniedziałek Piątek
Instrukcja do programu DoKEX 1.0
 Instrukcja do programu DoKEX 1.0 Program DoKEX 1.0 pozwala w prosty sposób wykorzystać dane z systemu sprzedaży Subiekt GT do generowania listów przewozowych dla firmy kurierskiej K-EX (Kolporter Express).
Instrukcja do programu DoKEX 1.0 Program DoKEX 1.0 pozwala w prosty sposób wykorzystać dane z systemu sprzedaży Subiekt GT do generowania listów przewozowych dla firmy kurierskiej K-EX (Kolporter Express).
Ogólne warunki realizacji zleceń płatniczych w ipko biznes w systemie informatycznym banku
 Ogólne warunki realizacji zleceń płatniczych w ipko biznes w systemie informatycznym banku 1 Dyspozycje polecenia przelewu w złotych, na rachunki w innych bankach krajowych, otrzymane przez Bank w systemie
Ogólne warunki realizacji zleceń płatniczych w ipko biznes w systemie informatycznym banku 1 Dyspozycje polecenia przelewu w złotych, na rachunki w innych bankach krajowych, otrzymane przez Bank w systemie
Prosimy pamiętać, że ze względów bezpieczeństwa należy zmieniać internetowy kod dostępu co 60 dni.
 Zaloguj się do Internet Banku Zaloguj się przy pomocy internetowego kodu dostępu 1. Wpisz swój identyfikator klienta w pole "identyfikator użytkownika. (Identyfikator klienta jest unikalnym ośmiocyfrowym
Zaloguj się do Internet Banku Zaloguj się przy pomocy internetowego kodu dostępu 1. Wpisz swój identyfikator klienta w pole "identyfikator użytkownika. (Identyfikator klienta jest unikalnym ośmiocyfrowym
INSTRUKCJA MODUŁU HOMEBANKING
 Akademickie Inkubatory Przedsiębiorczości INSTRUKCJA MODUŁU HOMEBANKING v1.3 Zmiany w wersji instrukcji 1.3: - Uszczegółowienie rozdz. 1 Wstęp - Dodanie rozdz. 4 Przelew na podstawie pro-formy - Dodanie
Akademickie Inkubatory Przedsiębiorczości INSTRUKCJA MODUŁU HOMEBANKING v1.3 Zmiany w wersji instrukcji 1.3: - Uszczegółowienie rozdz. 1 Wstęp - Dodanie rozdz. 4 Przelew na podstawie pro-formy - Dodanie
Instrukcja korzystania z systemu bankowości internetowej Volkswagen Bank
 Instrukcja korzystania z systemu bankowości internetowej Volkswagen Bank 1 Spis treści 1. Logowanie do bankowości internetowej... 3 2. Wyciągi... 6 3. Zlecenia stałe... 12 a) Ustanowienie zlecenia stałego...
Instrukcja korzystania z systemu bankowości internetowej Volkswagen Bank 1 Spis treści 1. Logowanie do bankowości internetowej... 3 2. Wyciągi... 6 3. Zlecenia stałe... 12 a) Ustanowienie zlecenia stałego...
Deutsche Bank db easynet. Przewodnik po Usługach Bankowości Elektronicznej
 Deutsche Bank Przewodnik po Usługach Bankowości Elektronicznej Dostęp do rachunku Cztery drogi dostępu Deutsche Bank Polska S.A. oferuje cztery w pełni bezpieczne drogi dostępu do Twojego konta. dostęp
Deutsche Bank Przewodnik po Usługach Bankowości Elektronicznej Dostęp do rachunku Cztery drogi dostępu Deutsche Bank Polska S.A. oferuje cztery w pełni bezpieczne drogi dostępu do Twojego konta. dostęp
Usługa Moje faktury w ING BankOnLine
 Usługa Moje faktury w ING BankOnLine Usługa Moje faktury to nowoczesny sposób płatności za faktury/rachunki poprzez system bankowości internetowej ING BankOnLine. Możesz zastąpić tradycyjne papierowe faktury
Usługa Moje faktury w ING BankOnLine Usługa Moje faktury to nowoczesny sposób płatności za faktury/rachunki poprzez system bankowości internetowej ING BankOnLine. Możesz zastąpić tradycyjne papierowe faktury
Paczki przelewów w ING BankOnLine
 Paczki przelewów w ING BankOnLine Aby rozpocząć proces tworzenia paczki w usłudze ING BankOnLine naleŝy wybrać opcję Przelewy => Przelewy (1) => Paczki przelewów (2). Funkcjonalność paczek przelewów umoŝliwia
Paczki przelewów w ING BankOnLine Aby rozpocząć proces tworzenia paczki w usłudze ING BankOnLine naleŝy wybrać opcję Przelewy => Przelewy (1) => Paczki przelewów (2). Funkcjonalność paczek przelewów umoŝliwia
Symfonia Handel 2013 Specyfikacja zmian
 Symfonia Handel 2013 Specyfikacja zmian Obsługa przelewów elektronicznych 2 W wersji 2013 program Handel zapewnia obsługę płatności elektronicznych i współpracę z bankami przy wymianie zleceń płatności
Symfonia Handel 2013 Specyfikacja zmian Obsługa przelewów elektronicznych 2 W wersji 2013 program Handel zapewnia obsługę płatności elektronicznych i współpracę z bankami przy wymianie zleceń płatności
INSTRUKCJA MODUŁU HOMEBANKING
 Akademickie Inkubatory Przedsiębiorczości INSTRUKCJA MODUŁU HOMEBANKING v1.6 Spis treści Lista zmian w aktualizacjach instrukcji:... 2 1) Wstęp... 2 2) Lista Płatności oraz dostępne saldo... 3 3) Opłacenie
Akademickie Inkubatory Przedsiębiorczości INSTRUKCJA MODUŁU HOMEBANKING v1.6 Spis treści Lista zmian w aktualizacjach instrukcji:... 2 1) Wstęp... 2 2) Lista Płatności oraz dostępne saldo... 3 3) Opłacenie
Przewodnik po rachunku e-kantor
 Przewodnik po rachunku e-kantor Bankowość elektroniczna Przejdź do meritum 2 Przewodnik po rachunku e-kantor Bankowość elektroniczna Aktualizacja: 20 maja 2014 Spis treści I. Otwarcie rachunku e-kantor
Przewodnik po rachunku e-kantor Bankowość elektroniczna Przejdź do meritum 2 Przewodnik po rachunku e-kantor Bankowość elektroniczna Aktualizacja: 20 maja 2014 Spis treści I. Otwarcie rachunku e-kantor
INSTRUKCJA MODUŁU HOMEBANKING
 Akademickie Inkubatory Przedsiębiorczości INSTRUKCJA MODUŁU HOMEBANKING v1.2 1) Wstęp Moduł Homebanking wprowadza możliwość opłacania faktur kosztowych oraz wypłaty wynagrodzeń do rachunków. Jest swego
Akademickie Inkubatory Przedsiębiorczości INSTRUKCJA MODUŁU HOMEBANKING v1.2 1) Wstęp Moduł Homebanking wprowadza możliwość opłacania faktur kosztowych oraz wypłaty wynagrodzeń do rachunków. Jest swego
Format danych w pliku do importu przelewów
 Format danych w pliku do importu przelewów 1. Podstawowe informacje Plik tekstowy, standard kodowania polskich znaków to Windows-1250, Separatorem danych jest (pipe). UWAGA: znak pipe powinien znajdować
Format danych w pliku do importu przelewów 1. Podstawowe informacje Plik tekstowy, standard kodowania polskich znaków to Windows-1250, Separatorem danych jest (pipe). UWAGA: znak pipe powinien znajdować
Zasady wypełniania dokumentu polecenie przelewu / wpłaty gotówkowej należności ZUS z tytułu składek
 Zakład Ubezpieczeń Społecznych 00-701 Warszawa, ul. Czerniakowska 16 Zasady wypełniania dokumentu polecenie przelewu / wpłaty gotówkowej należności ZUS z tytułu składek Poradnik Zasady wypełniania dokumentu
Zakład Ubezpieczeń Społecznych 00-701 Warszawa, ul. Czerniakowska 16 Zasady wypełniania dokumentu polecenie przelewu / wpłaty gotówkowej należności ZUS z tytułu składek Poradnik Zasady wypełniania dokumentu
Proste Konto Osobiste / MeritumKonto Junior Lp. Rodzaj czynności / usługi Tryb pobierania prowizji / opłaty
 Szczegółowy wykaz zmian w Taryfie Opłat i Prowizji dla Klienta Indywidualnego w Meritum Banku ICB S.A obowiązującej od dnia 12 czerwca 2012 r. dla Klientów, którzy złożyli wniosek o otwarcie rachunku oszczędnościowo-rozliczeniowego
Szczegółowy wykaz zmian w Taryfie Opłat i Prowizji dla Klienta Indywidualnego w Meritum Banku ICB S.A obowiązującej od dnia 12 czerwca 2012 r. dla Klientów, którzy złożyli wniosek o otwarcie rachunku oszczędnościowo-rozliczeniowego
Rejestracja w serwisie martwekontabankowe.pl...2 Proces zamawiania usługi w serwisie martwekontabankowe.pl...4
 Spis treści Rejestracja w serwisie martwekontabankowe.pl...2 Proces zamawiania usługi w serwisie martwekontabankowe.pl...4 Odnowienie hasła...4 Rejestracja spadkodawcy...4 Płatności...5 Płatność przelewem...5
Spis treści Rejestracja w serwisie martwekontabankowe.pl...2 Proces zamawiania usługi w serwisie martwekontabankowe.pl...4 Odnowienie hasła...4 Rejestracja spadkodawcy...4 Płatności...5 Płatność przelewem...5
Split Payment - Mechanizm Podzielonej Płatności
 Split Payment - Mechanizm Podzielonej Płatności - nowe przepisy dla podmiotów prowadzących działalność gospodarczą Ustawa z dnia 15 grudnia 2017 r. o zmianie ustawy o podatku od towarów i usług oraz niektórych
Split Payment - Mechanizm Podzielonej Płatności - nowe przepisy dla podmiotów prowadzących działalność gospodarczą Ustawa z dnia 15 grudnia 2017 r. o zmianie ustawy o podatku od towarów i usług oraz niektórych
Podręcznik Użytkownika LSI WRPO
 Podręcznik użytkownika Lokalnego Systemu Informatycznego do obsługi Wielkopolskiego Regionalnego Programu Operacyjnego na lata 2007 2013 w zakresie wypełniania wniosków o dofinansowanie Wersja 1 Podręcznik
Podręcznik użytkownika Lokalnego Systemu Informatycznego do obsługi Wielkopolskiego Regionalnego Programu Operacyjnego na lata 2007 2013 w zakresie wypełniania wniosków o dofinansowanie Wersja 1 Podręcznik
Prosimy pamiętać, że ze względów bezpieczeństwa należy zmieniać internetowy kod dostępu co 60 dni.
 Zaloguj się do Internet Banku Zaloguj się przy pomocy internetowego kodu dostępu 1. Wpisz swój identyfikator klienta w pole "identyfikator użytkownika. (Identyfikator klienta jest unikalnym ośmiocyfrowym
Zaloguj się do Internet Banku Zaloguj się przy pomocy internetowego kodu dostępu 1. Wpisz swój identyfikator klienta w pole "identyfikator użytkownika. (Identyfikator klienta jest unikalnym ośmiocyfrowym
i-bank Mobile Banking INSTRUKCJA OBSŁUGI v3
 i-bank Mobile Banking INSTRUKCJA OBSŁUGI v3 Przedsiębiorstwo Informatyczne SABA SERVICE Sp. z o.o. ul. Gorzowska 64 74-320 Barlinek tel. (0-95) 74-64-402 fax. (0-95) 74-60-242 e-mail biuro@sabaservice.net
i-bank Mobile Banking INSTRUKCJA OBSŁUGI v3 Przedsiębiorstwo Informatyczne SABA SERVICE Sp. z o.o. ul. Gorzowska 64 74-320 Barlinek tel. (0-95) 74-64-402 fax. (0-95) 74-60-242 e-mail biuro@sabaservice.net
Format wymiany danych za pomocą szablonu Multicash. dla posiadaczy Rachunku dla firm Plus Adm. korzystających z systemu ipkonet
 Format wymiany danych za pomocą szablonu Multicash dla posiadaczy Rachunku dla firm Plus Adm. korzystających z systemu ipkonet SPIS TREŚCI 1. YMAGANIA DOTYCZĄCE PLIKU... 3 2. PROADZANIE ZLECEŃ... 3 3.
Format wymiany danych za pomocą szablonu Multicash dla posiadaczy Rachunku dla firm Plus Adm. korzystających z systemu ipkonet SPIS TREŚCI 1. YMAGANIA DOTYCZĄCE PLIKU... 3 2. PROADZANIE ZLECEŃ... 3 3.
ZASADY WYPEŁNIANIA PRZEZ PŁATNIKA DOKUMENTU POLECENIE PRZELEWU/WPŁATY GOTÓWKOWEJ NALEŻNOŚCI ZUS
 ZASADY WYPEŁNIANIA PRZEZ PŁATNIKA DOKUMENTU POLECENIE PRZELEWU/WPŁATY GOTÓWKOWEJ NALEŻNOŚCI ZUS Polecenie przelewu/wpłaty gotówkowej jest jedynym dokumentem przeznaczonym do dokonywania wpłat należności
ZASADY WYPEŁNIANIA PRZEZ PŁATNIKA DOKUMENTU POLECENIE PRZELEWU/WPŁATY GOTÓWKOWEJ NALEŻNOŚCI ZUS Polecenie przelewu/wpłaty gotówkowej jest jedynym dokumentem przeznaczonym do dokonywania wpłat należności
Korzystanie z bankowości mobilnej przez aplikację należy rozpocząć od aktywacji usługi w Millenecie dla Przedsiębiorstw.
 AKTYWACJA USŁUGI Korzystanie z bankowości mobilnej przez aplikację należy rozpocząć od aktywacji usługi w Millenecie dla Przedsiębiorstw. W tym celu: Zaloguj się do Millenetu dla Przedsiębiorstw Wybierz
AKTYWACJA USŁUGI Korzystanie z bankowości mobilnej przez aplikację należy rozpocząć od aktywacji usługi w Millenecie dla Przedsiębiorstw. W tym celu: Zaloguj się do Millenetu dla Przedsiębiorstw Wybierz
DOKUMENT DOTYCZĄCY OPŁAT Z TYTUŁU USŁUG ZWIĄZANYCH Z RACHUNKIEM PŁATNICZYM
 Załącznik nr 4.9. DOKUMENT DOTYCZĄCY OPŁAT Z TYTUŁU USŁUG ZWIĄZANYCH Z RACHUNKIEM PŁATNICZYM Podane w dokumencie opłaty i prowizje dotyczą najbardziej reprezentatywnych usług powiązanych z rachunkiem płatniczym.
Załącznik nr 4.9. DOKUMENT DOTYCZĄCY OPŁAT Z TYTUŁU USŁUG ZWIĄZANYCH Z RACHUNKIEM PŁATNICZYM Podane w dokumencie opłaty i prowizje dotyczą najbardziej reprezentatywnych usług powiązanych z rachunkiem płatniczym.
Konsolidacja FP- Depozyty
 Instrukcja użytkowania modułu Konsolidacja FP- Depozyty w ramach systemu BGK@24BIZNES BGK PEWNY PARTNER Kwiecień 2011 Spis Treści Wstęp... 3 Konsolidacja FP Depozyty... 3 1. Przeglądanie listy dyspozycji
Instrukcja użytkowania modułu Konsolidacja FP- Depozyty w ramach systemu BGK@24BIZNES BGK PEWNY PARTNER Kwiecień 2011 Spis Treści Wstęp... 3 Konsolidacja FP Depozyty... 3 1. Przeglądanie listy dyspozycji
Podręcznik Użytkownika ING BankOnLine z funkcjonalnością Modułu Użytkowników
 ING BankOnLine z funkcjonalnością Modułu Użytkowników obowiązuje dla Klientów z segmentu małych firm Spis treści Podręcznik Użytkownika... 1 I. Słownik... 3 II. Udostępnienie systemu ING BankOnLine z funkcjonalnością
ING BankOnLine z funkcjonalnością Modułu Użytkowników obowiązuje dla Klientów z segmentu małych firm Spis treści Podręcznik Użytkownika... 1 I. Słownik... 3 II. Udostępnienie systemu ING BankOnLine z funkcjonalnością
Aplikacja Facebook Przelewy Getin Bank
 Aplikacja Facebook Przelewy Getin Bank Przelewy Getin Bank to bezpłatna aplikacja na Facebooku dzięki, której masz możliwość zrealizowania przelewu nawet wtedy, gdy nie znasz numeru konta Odbiorcy. Wystarczy,
Aplikacja Facebook Przelewy Getin Bank Przelewy Getin Bank to bezpłatna aplikacja na Facebooku dzięki, której masz możliwość zrealizowania przelewu nawet wtedy, gdy nie znasz numeru konta Odbiorcy. Wystarczy,
INFORMACJA I informacje@pkobp.pl, www.pkobp.pl I INFOLINIA 0 801 302 302 I opłata jak za połączenie lokalne
 1 SPIS TREŚCI WYCIĄGI BANKOWE W... 3... 4... 4... 6 4. Pobieranie wyciągów... 7... 9... 11 operacji na rachunku... 12 na rachunku w... 12... 16 2 WYCIĄGI BANKOWE W Od dnia 23 lipca 2008 roku w systemie
1 SPIS TREŚCI WYCIĄGI BANKOWE W... 3... 4... 4... 6 4. Pobieranie wyciągów... 7... 9... 11 operacji na rachunku... 12 na rachunku w... 12... 16 2 WYCIĄGI BANKOWE W Od dnia 23 lipca 2008 roku w systemie
1. WSTĘP 2 2. BEZPIECZEŃSTWO DOSTĘPU I KOMUNIKACJI 3 3. BEZPIECZEŃSTWO ZLECEŃ 6 4. PROCEDURA AKTYWACJI 10 5. LOGI SYSTEMOWE 10 6. DALSZE INFORMACJE 11
 1. WSTĘP 2 2. BEZPIECZEŃSTWO DOSTĘPU I KOMUNIKACJI 3 2.1. LOGOWANIE DO SYSTEMU 3 2.2. MAKSYMALNY CZAS BRAKU AKTYWNOŚCI W SYSTEMIE 4 2.3. SZYFROWANIE SESJI INTERNETOWEJ 5 2.4. CERTYFIKAT INTERNETOWY 5 3.
1. WSTĘP 2 2. BEZPIECZEŃSTWO DOSTĘPU I KOMUNIKACJI 3 2.1. LOGOWANIE DO SYSTEMU 3 2.2. MAKSYMALNY CZAS BRAKU AKTYWNOŚCI W SYSTEMIE 4 2.3. SZYFROWANIE SESJI INTERNETOWEJ 5 2.4. CERTYFIKAT INTERNETOWY 5 3.
Skrócony podręcznik użytkowania w zakresie realizacji operacji walutowych w aplikacji GB24
 getinbank.pl infolinia 197 97 Skrócony podręcznik użytkowania w zakresie realizacji operacji walutowych w aplikacji GB24 Bankowość Elektroniczna dla Klientów Korporacyjnych Getin Noble Bank SA. Spis treści
getinbank.pl infolinia 197 97 Skrócony podręcznik użytkowania w zakresie realizacji operacji walutowych w aplikacji GB24 Bankowość Elektroniczna dla Klientów Korporacyjnych Getin Noble Bank SA. Spis treści
Podręcznik użytkownika 360 Księgowość Deklaracja VAT i plik JPK Wystawiaj deklaracje VAT, generuj pliki JPK w programie 360 Księgowość.
 Podręcznik użytkownika 360 Księgowość Deklaracja VAT i plik JPK Wystawiaj deklaracje VAT, generuj pliki JPK w programie 360 Księgowość. Spis treści Deklaracja podatku VAT... 2 Raport kontrolny VAT / JPK...
Podręcznik użytkownika 360 Księgowość Deklaracja VAT i plik JPK Wystawiaj deklaracje VAT, generuj pliki JPK w programie 360 Księgowość. Spis treści Deklaracja podatku VAT... 2 Raport kontrolny VAT / JPK...
System Bankowości Internetowej ABS 24 - AUTORYZACJA za pośrednictwem kodów SMS -
 System Bankowości Internetowej ABS 24 - AUTORYZACJA za pośrednictwem kodów SMS - Zakres usług świadczonych w ramach Systemu Bankowości Internetowej ABS 24 I Informacje o rachunku 1. Podstawowe informacje
System Bankowości Internetowej ABS 24 - AUTORYZACJA za pośrednictwem kodów SMS - Zakres usług świadczonych w ramach Systemu Bankowości Internetowej ABS 24 I Informacje o rachunku 1. Podstawowe informacje
Mechanizm Podzielonej Płatności w Bankowości Elektronicznej
 Mechanizm Podzielonej Płatności w Bankowości Elektronicznej Spis treści 1. Wstęp... 2 2. Internet Banking... 2 2.1 Rachunki VAT... 2 2.2 Wyciąg z rachunku VAT... 4 2.3 Przelew VAT (MPP)... 5 2.4 Wzorzec
Mechanizm Podzielonej Płatności w Bankowości Elektronicznej Spis treści 1. Wstęp... 2 2. Internet Banking... 2 2.1 Rachunki VAT... 2 2.2 Wyciąg z rachunku VAT... 4 2.3 Przelew VAT (MPP)... 5 2.4 Wzorzec
INSTRUKCJA UŻYTKOWNIKA SKLEPU INTERNETOWEGO PGG SP. Z O.O.
 POLSKA GRUPA GÓRNICZA sp. z o.o. INSTRUKCJA UŻYTKOWNIKA SKLEPU INTERNETOWEGO PGG SP. Z O.O. Katowice, Lipiec 2016 Wersja 1.0 Spis treści 1. Wstęp strona główna i strona sklepu... 3 2. Rejestracja... 5
POLSKA GRUPA GÓRNICZA sp. z o.o. INSTRUKCJA UŻYTKOWNIKA SKLEPU INTERNETOWEGO PGG SP. Z O.O. Katowice, Lipiec 2016 Wersja 1.0 Spis treści 1. Wstęp strona główna i strona sklepu... 3 2. Rejestracja... 5
Awizowanie. Instrukcja użytkownika systemu bankowości internetowej dla firm. BOŚBank24 iboss
 BANK OCHRONY ŚRODOWISKA S.A. ul. Żelazna 32 / 00-832 Warszawa tel.: (+48 22) 850 87 35 faks: (+48 22) 850 88 91 e-mail: bos@bosbank.pl Instrukcja użytkownika systemu bankowości internetowej dla firm Awizowanie
BANK OCHRONY ŚRODOWISKA S.A. ul. Żelazna 32 / 00-832 Warszawa tel.: (+48 22) 850 87 35 faks: (+48 22) 850 88 91 e-mail: bos@bosbank.pl Instrukcja użytkownika systemu bankowości internetowej dla firm Awizowanie
PRZEWODNIK. Wymiana walut w kantorze internetowym topfx
 PRZEWODNIK Wymiana walut w kantorze internetowym topfx Aby wykonać operację wymiany walut, Użytkownik kantoru internetowego topfx.pl musi posiadać minimum dwa rachunki bankowe: rachunek złotówkowy (PLN)
PRZEWODNIK Wymiana walut w kantorze internetowym topfx Aby wykonać operację wymiany walut, Użytkownik kantoru internetowego topfx.pl musi posiadać minimum dwa rachunki bankowe: rachunek złotówkowy (PLN)
Biuletyn techniczny. Eksport i import przelewów za pomocą usługi sieciowej
 Biuletyn techniczny Data ostatniej aktualizacji: 05.02.2014 Spis treści 1 INFORMACJE OGÓLNE... 3 2 EKSPORT ZA POMOCĄ USŁUGI SIECIOWEJ... 4 3 IMPORT ZA POMOCĄ USŁUGI SIECIOWEJ... 7 4 EKSPORT I IMPORT PRZELEWÓW
Biuletyn techniczny Data ostatniej aktualizacji: 05.02.2014 Spis treści 1 INFORMACJE OGÓLNE... 3 2 EKSPORT ZA POMOCĄ USŁUGI SIECIOWEJ... 4 3 IMPORT ZA POMOCĄ USŁUGI SIECIOWEJ... 7 4 EKSPORT I IMPORT PRZELEWÓW
TARYFA OPŁAT I PROWIZJI Z TYTUŁU OBSŁUGI DEWIZOWEJ
 TARYFA OPŁAT I PROWIZJI obowiązująca od dnia 1 marca 2012 r. SPIS TREŚCI: za obsługę rachunków walutowych płatnych na każde żądanie i oszczędnościowo rozliczeniowych...2 przekazy w obrocie dewizowym...3
TARYFA OPŁAT I PROWIZJI obowiązująca od dnia 1 marca 2012 r. SPIS TREŚCI: za obsługę rachunków walutowych płatnych na każde żądanie i oszczędnościowo rozliczeniowych...2 przekazy w obrocie dewizowym...3
Struktura pliku Elixir-0 dla importu zleceń
 Struktura pliku Elixir-0 dla importu zleceń 1. Informacje ogólne Dokument opisuje strukturę pliku Elixir-0 wykorzystywanego do importu zleceń do systemu bankowości elektronicznej EBO. Obsługuje rodzaje
Struktura pliku Elixir-0 dla importu zleceń 1. Informacje ogólne Dokument opisuje strukturę pliku Elixir-0 wykorzystywanego do importu zleceń do systemu bankowości elektronicznej EBO. Obsługuje rodzaje
Jak wykonać przeniesienie kontaktów do Firmowej Książki Odbiorców?
 Jak wykonać przeniesienie kontaktów do Firmowej Książki Odbiorców? Krok 1: Uruchomienie przenoszenia kontaktów Aby uruchomić przenoszenie kontaktów, wejdź do Książki Odbiorców i kliknij w Przenoszenie
Jak wykonać przeniesienie kontaktów do Firmowej Książki Odbiorców? Krok 1: Uruchomienie przenoszenia kontaktów Aby uruchomić przenoszenie kontaktów, wejdź do Książki Odbiorców i kliknij w Przenoszenie
Taryfa prowizji i opłat dla Klientów CaixaBank, S.A. (Spółka Akcyjna) Oddział w Polsce
 Taryfa prowizji i opłat dla Klientów CaixaBank, S.A. (Spółka Akcyjna) Oddział w Polsce () www.caixabank.pl SPIS TREŚCI: 1. WARUNKI OGÓLNE 3 2. RACHUNKI BIEŻĄCE 5 3. PRZELEWY KRAJOWE 6 4. PRZELEWY ZAGRANICZNE
Taryfa prowizji i opłat dla Klientów CaixaBank, S.A. (Spółka Akcyjna) Oddział w Polsce () www.caixabank.pl SPIS TREŚCI: 1. WARUNKI OGÓLNE 3 2. RACHUNKI BIEŻĄCE 5 3. PRZELEWY KRAJOWE 6 4. PRZELEWY ZAGRANICZNE
KOMUNIKAT BANKU DLA POSIADACZY RACHUNKÓW OKREŚLONYCH W REGULAMINIE OTWIERANIA I PROWADZENIA RACHUNKÓW BANKOWYCH DLA KLIENTÓW INSTYTUCJONALNYCH
 BANK SPÓŁDZIELCZY W MIEDŹNEJ KOMUNIKAT BANKU DLA POSIADACZY RACHUNKÓW OKREŚLONYCH W REGULAMINIE OTWIERANIA I PROWADZENIA RACHUNKÓW BANKOWYCH DLA KLIENTÓW INSTYTUCJONALNYCH A. Rodzaje rachunków prowadzonych
BANK SPÓŁDZIELCZY W MIEDŹNEJ KOMUNIKAT BANKU DLA POSIADACZY RACHUNKÓW OKREŚLONYCH W REGULAMINIE OTWIERANIA I PROWADZENIA RACHUNKÓW BANKOWYCH DLA KLIENTÓW INSTYTUCJONALNYCH A. Rodzaje rachunków prowadzonych
Konfiguracja systemów bankowych do współpracy z Systemem Symfonia
 Konfiguracja systemów bankowych do współpracy z Systemem Symfonia Konfiguracja systemów bankowych Strona 2 z 46 SPIS TREŚCI 1. Wstęp... 4 2. Bank BPH (BusinessNet)... 5 Import przelewów... 5 Eksport wyciągów...
Konfiguracja systemów bankowych do współpracy z Systemem Symfonia Konfiguracja systemów bankowych Strona 2 z 46 SPIS TREŚCI 1. Wstęp... 4 2. Bank BPH (BusinessNet)... 5 Import przelewów... 5 Eksport wyciągów...
Tabela funkcji dostępnych w db powernet
 Tabela funkcji dostępnych w db powernet Funkcja Rachunki Lista rachunków Szczegóły rachunku Dzienne zestawienia operacji Blokady i autoryzacje Operacje bieżące Grupy rachunków Historia operacji - pełny
Tabela funkcji dostępnych w db powernet Funkcja Rachunki Lista rachunków Szczegóły rachunku Dzienne zestawienia operacji Blokady i autoryzacje Operacje bieżące Grupy rachunków Historia operacji - pełny
Struktura pliku wejściowego ipko biznes ELIXIR-O
 Struktura pliku wejściowego ipko biznes ELIXIR-O SPIS TREŚCI INFORACJE OGÓLNE... 3 STRUKTURA PLIKU... 3 STRUKTURA FORATU... 4 Przelew do ZUS... 5 Przelew do US... 6 Przykłady przelewów... 6 Infolinia (pn.
Struktura pliku wejściowego ipko biznes ELIXIR-O SPIS TREŚCI INFORACJE OGÓLNE... 3 STRUKTURA PLIKU... 3 STRUKTURA FORATU... 4 Przelew do ZUS... 5 Przelew do US... 6 Przykłady przelewów... 6 Infolinia (pn.
INSTRUKCJA UŻYTKOWNIKA
 INSTRUKCJA UŻYTKOWNIKA APLIKACJA MOBILNA mskok Usługa Tele-skok: 801 803 800 lub +48 (58) 782 59 00 opłata zgodna z taryfą operatora SPIS TREŚCI 1 WSTĘP... 2 2 SŁOWNIK POJĘĆ... 2 3 APLIKACJA MOBILNA mskok...
INSTRUKCJA UŻYTKOWNIKA APLIKACJA MOBILNA mskok Usługa Tele-skok: 801 803 800 lub +48 (58) 782 59 00 opłata zgodna z taryfą operatora SPIS TREŚCI 1 WSTĘP... 2 2 SŁOWNIK POJĘĆ... 2 3 APLIKACJA MOBILNA mskok...
Instrukcja użytkownika bgk24 Moduł Konsolidacja Finansów Publicznych
 Instrukcja użytkownika bgk24 Moduł Konsolidacja Finansów Publicznych Spis treści 1 Konsolidacja finansów publicznych... 2 1.1 Lista dyspozycji... 2 1.1.1 Szczegóły dyspozycji... 3 1.1.2 Modyfikacja dyspozycji...
Instrukcja użytkownika bgk24 Moduł Konsolidacja Finansów Publicznych Spis treści 1 Konsolidacja finansów publicznych... 2 1.1 Lista dyspozycji... 2 1.1.1 Szczegóły dyspozycji... 3 1.1.2 Modyfikacja dyspozycji...
PODRĘCZNIK UŻYTKOWNIKA KSIĘGA PRZYCHODÓW I ROZCHODÓW. Płatności
 Płatności Odnotowuj płatności bankowe oraz gotówkowe, rozliczenia netto pomiędzy dostawcami oraz odbiorcami, dodawaj nowe rachunki bankowe oraz kasowe w menu Płatności. Spis treści Transakcje... 2 Nowa
Płatności Odnotowuj płatności bankowe oraz gotówkowe, rozliczenia netto pomiędzy dostawcami oraz odbiorcami, dodawaj nowe rachunki bankowe oraz kasowe w menu Płatności. Spis treści Transakcje... 2 Nowa
Finanse VULCAN. Jak wprowadzić fakturę sprzedaży?
 Finanse VULCAN Jak wprowadzić fakturę sprzedaży? Wprowadzanie nowej faktury sprzedaży 1. Zaloguj się do Platformy VULCAN jako księgowy i uruchom aplikację Finanse VULCAN. 2. Na wstążce przejdź do widoku
Finanse VULCAN Jak wprowadzić fakturę sprzedaży? Wprowadzanie nowej faktury sprzedaży 1. Zaloguj się do Platformy VULCAN jako księgowy i uruchom aplikację Finanse VULCAN. 2. Na wstążce przejdź do widoku
Symfonia e-dokumenty 2013 Specyfikacja zmian
 Symfonia e-dokumenty 2013 Specyfikacja zmian Obsługa przelewów elektronicznych 2 Wprowadzona w programie funkcjonalność obsługi e-przelewów umożliwia współpracę z bankami w zakresie zlecania elektronicznych
Symfonia e-dokumenty 2013 Specyfikacja zmian Obsługa przelewów elektronicznych 2 Wprowadzona w programie funkcjonalność obsługi e-przelewów umożliwia współpracę z bankami w zakresie zlecania elektronicznych
MOJA FIRMA PLUS. bankowość elektroniczna dla małych i średnich firm
 MOJA FIRMA PLUS bankowość elektroniczna dla małych i średnich firm Co to jest pakiet Moja Firma Plus? Usługa bankowości elektronicznej MOJA FIRMA PLUS umożliwia łatwy i szybki dostęp do rachunków za pomocą
MOJA FIRMA PLUS bankowość elektroniczna dla małych i średnich firm Co to jest pakiet Moja Firma Plus? Usługa bankowości elektronicznej MOJA FIRMA PLUS umożliwia łatwy i szybki dostęp do rachunków za pomocą
Przewodnik po usługach bankowości internetowej. bswschowa24
 Przewodnik po usługach bankowości internetowej bswschowa24 Nowa bankowość internetowa - bswschowa24 Nowy system bankowości internetowej pod nazwą bswschowa24 wyróżnia się łatwą i przyjazną obsługą w oparciu
Przewodnik po usługach bankowości internetowej bswschowa24 Nowa bankowość internetowa - bswschowa24 Nowy system bankowości internetowej pod nazwą bswschowa24 wyróżnia się łatwą i przyjazną obsługą w oparciu
PekaoBiznes24 WYKAZ FUNKCJONALNOŚCI ZAWARTYCH W PAKIETACH ABONAMENTOWYCH I USŁUG MOŻLIWYCH DO URUCHAMIANIA ZA POŚREDNICTWEM SYSTEMU
 Start Mini Komfort Premium Załącznik Nr 15 do ZPZ nr A/18 /2016 Załącznik do Regulaminu Rachunki, operacje i usługi bankowe dla Klientów Korporacyjnych Banku Polska Kasa Opieki S.A. PekaoBiznes24 WYKAZ
Start Mini Komfort Premium Załącznik Nr 15 do ZPZ nr A/18 /2016 Załącznik do Regulaminu Rachunki, operacje i usługi bankowe dla Klientów Korporacyjnych Banku Polska Kasa Opieki S.A. PekaoBiznes24 WYKAZ
Lista funkcjonalności
 Lista funkcjonalności Bankowość elektroniczna : https://www.meritumbank.pl : 801 980 888, 58 77 88 888, 58 88 80 888 (koszt połączenia wg taryfy operatora) czynne pn. sob.: godz. 8.00 21.00 oraz w niedzielę:
Lista funkcjonalności Bankowość elektroniczna : https://www.meritumbank.pl : 801 980 888, 58 77 88 888, 58 88 80 888 (koszt połączenia wg taryfy operatora) czynne pn. sob.: godz. 8.00 21.00 oraz w niedzielę:
Klikając zaloguj do KIRI-BS zostaniemy przekserowani do strony logowania Bankowości Internetowej.
 Powiatowy Bank Spółdzielczy w Lubaczowie oferuje Paostwu bezpieczną i nowoczesną formę dostępu do rachunku przez Internet. Usługa SBI która umożliwia klientom indywidualnym oraz małym i średnim firmom
Powiatowy Bank Spółdzielczy w Lubaczowie oferuje Paostwu bezpieczną i nowoczesną formę dostępu do rachunku przez Internet. Usługa SBI która umożliwia klientom indywidualnym oraz małym i średnim firmom
WEBTRUCKER INSTRUKCJA OBSŁUGI V.2.6
 WEBTRUCKER INSTRUKCJA OBSŁUGI V.2.6 WebTrucker instrukcja obsługi v. 2.5 2 Spis treści: Uruchamianie... 3 1 wprowadzenie przesyłki... 4 1.1. Dodaj przesyłkę kurierską... 4 1.2. Szablon przesyłek... 7 1.3.
WEBTRUCKER INSTRUKCJA OBSŁUGI V.2.6 WebTrucker instrukcja obsługi v. 2.5 2 Spis treści: Uruchamianie... 3 1 wprowadzenie przesyłki... 4 1.1. Dodaj przesyłkę kurierską... 4 1.2. Szablon przesyłek... 7 1.3.
Instrukcja do programu Do7ki 1.0
 Instrukcja do programu Do7ki 1.0 Program Do7ki 1.0 pozwala w prosty sposób wykorzystać dane z systemu sprzedaży Subiekt GT do generowania listów przewozowych dla firmy kurierskiej SIÓDEMKA w połączeniu
Instrukcja do programu Do7ki 1.0 Program Do7ki 1.0 pozwala w prosty sposób wykorzystać dane z systemu sprzedaży Subiekt GT do generowania listów przewozowych dla firmy kurierskiej SIÓDEMKA w połączeniu
Numer ogłoszenia: ; data zamieszczenia: OGŁOSZENIE O ZMIANIE OGŁOSZENIA
 Ogłoszenie powiązane: Ogłoszenie nr 101048-2016 z dnia 2016-04-22 r. Ogłoszenie o zamówieniu - Bartoszyce Przedmiotem zamówienia jest obsługa bankowa budżetu Powiatu Bartoszyckiego i jednostek organizacyjnych
Ogłoszenie powiązane: Ogłoszenie nr 101048-2016 z dnia 2016-04-22 r. Ogłoszenie o zamówieniu - Bartoszyce Przedmiotem zamówienia jest obsługa bankowa budżetu Powiatu Bartoszyckiego i jednostek organizacyjnych
Podzielona płatność (split payment) Poradnik dla użytkowników InsERT nexo
 SPLIT PAYMENT INSERT NEXO 1 Podzielona płatność (split payment) Poradnik dla użytkowników InsERT nexo 2 SPLIT PAYMENT INSERT NEXO SPLIT PAYMENT INSERT NEXO 3 Spis treści Podzielona płatność informacje
SPLIT PAYMENT INSERT NEXO 1 Podzielona płatność (split payment) Poradnik dla użytkowników InsERT nexo 2 SPLIT PAYMENT INSERT NEXO SPLIT PAYMENT INSERT NEXO 3 Spis treści Podzielona płatność informacje
Spis treści. Rejestracja/logowanie. Zmiana numeru konta klienta. Tworzenie nowej przesyłki. Zamawianie kuriera
 DHL24 - instrukcja Spis treści Wprowadzenie Rejestracja/logowanie Zmiana numeru konta klienta Zamówienie kuriera Tworzenie nowej przesyłki Zamawianie kuriera Wyliczenie ceny Wyliczanie ceny podczas zamawiania
DHL24 - instrukcja Spis treści Wprowadzenie Rejestracja/logowanie Zmiana numeru konta klienta Zamówienie kuriera Tworzenie nowej przesyłki Zamawianie kuriera Wyliczenie ceny Wyliczanie ceny podczas zamawiania
Instrukcja obsługi certyfikatów w programie pocztowym MS Outlook Express 5.x/6.x
 Spis treści Wstęp... 1 Instalacja certyfikatów w programie pocztowym... 1 Instalacja certyfikatów własnych... 1 Instalacja certyfikatów innych osób... 3 Import certyfikatów innych osób przez odebranie
Spis treści Wstęp... 1 Instalacja certyfikatów w programie pocztowym... 1 Instalacja certyfikatów własnych... 1 Instalacja certyfikatów innych osób... 3 Import certyfikatów innych osób przez odebranie
Taryfa prowizji i opłat dla Klientów w CaixaBank, S.A. (Spółka Akcyjna) Oddział w Polsce
 Taryfa prowizji i opłat dla Klientów w CaixaBank, S.A. (Spółka Akcyjna) Oddział w Polsce () www.lacaixa.pl SPIS TREŚCI: 1. WARUNKI OGÓLNE 3 2. RACHUNKI BIEŻĄCE 5 3. PRZELEWY KRAJOWE 6 4. PRZELEWY ZAGRANICZNE
Taryfa prowizji i opłat dla Klientów w CaixaBank, S.A. (Spółka Akcyjna) Oddział w Polsce () www.lacaixa.pl SPIS TREŚCI: 1. WARUNKI OGÓLNE 3 2. RACHUNKI BIEŻĄCE 5 3. PRZELEWY KRAJOWE 6 4. PRZELEWY ZAGRANICZNE
CitiDirect Ewolucja Bankowości
 1 CitiDirect Ewolucja Bankowości System bankowości elektronicznej dla firm Podręcznik Użytkownika Import Format ELIXIR CitiService Pomoc Techniczna CitiDirect Tel. 0 801 343 978, +48 (22) 690 15 21 Poniedziałek-piątek
1 CitiDirect Ewolucja Bankowości System bankowości elektronicznej dla firm Podręcznik Użytkownika Import Format ELIXIR CitiService Pomoc Techniczna CitiDirect Tel. 0 801 343 978, +48 (22) 690 15 21 Poniedziałek-piątek
INSTRUKCJA UŻYTKOWNIKA usługi ebanknet oraz Bankowości Mobilnej PBS Bank
 INSTRUKCJA UŻYTKOWNIKA usługi ebanknet oraz Bankowości Mobilnej PBS Bank WITAMY W SYSTEMIE BAKOWOŚCI INTERNETOWEJ EBANKNET Dziękujemy za wybranie Usługi Bankowości Internetowej ebanknet Polskiego Banku
INSTRUKCJA UŻYTKOWNIKA usługi ebanknet oraz Bankowości Mobilnej PBS Bank WITAMY W SYSTEMIE BAKOWOŚCI INTERNETOWEJ EBANKNET Dziękujemy za wybranie Usługi Bankowości Internetowej ebanknet Polskiego Banku
