Dokumentacja techniczna Strona 1 z 57
|
|
|
- Amelia Sawicka
- 8 lat temu
- Przeglądów:
Transkrypt
1 Router Astraada AS30GSM200P Instrukcja użytkowania Dokumentacja techniczna Strona 1 z 57
2 Spis treści Opakowanie i zawartość... 4 Opakowanie... 4 Zawartość opakowania... 4 Wersje modemu... 4 Opis ogólny... 6 Panel przedni... 6 Panel tylni... 6 Złącza zewnętrzne... 6 Złącze SMA anteny GSM... 6 Port szeregowy modemu (RS232/RS485)... 7 Złącze RJ Złącze zasilania... 7 Port audio... 7 Złącze 20-pinowe (opcia)... 8 Port karty SIM... 8 Etykieta produktu... 9 Podstawowe funkcje i usługi Korzystanie z modemu Rozpoczynanie pracy z modemem Konfiguracja modemu Ustanowienie połączenia Status modemu (Device status) Sieć lokalna LAN (Local network) Sieć GSM (GSM network) Ustawienia połączeń (Connection control) Ustawienia portów (Ports configuration) TCP/IP forwarding VLAN Static routes Dynamic DNS Access control Open VPN IPsec static/ipsec mobile Generowanie certyfikatów SSL N2N CARP NTRIP configuration page SMS Actions GPIO Dokumentacja techniczna Strona 2 z 57
3 CAN Time Syslog Pliki użytkownika Zapisywanie/przywracanie kopii zapasowej konfiguracji modemu Discard changes Save settings Opis logów systemowych Aktualizacja oprogramowania Rozwiązywanie problemów Brak połączenia/komunikacji z modemem Modem połączony, brak połączenia z internetem Charakterystyka techniczna Charakterystyka mechaniczna Obudowa Charakterystyka elektroniczna Zasilanie Charakterystyki RF - Zakres częstotliwości Charakterystyki RF - Wydajność RF Charakterystyki RF - Zewnętrzna antena Charakterystyka otoczenia Architektura Zalecenia dotyczące bezpieczeństwa Ogólne bezpieczeństwo Eksploatacja i konserwacja Akcesoria Akcesoria niezbędne Akcesoria dodatkowe Anteny kierunkowe Anteny dookólne Kabel zasilający Kabel I/O Kabel RS232/ Mocowanie DIN Mocowanie Bur Znak towarowy Zalecenia dotyczące bezpieczeństwa Lista skrótów Wsparcie techniczne Dokumentacja techniczna Strona 3 z 57
4 Opakowanie i zawartość Opakowanie Na opakowaniu znajduje się naklejka odpowiadająca naklejce znajdującej się na modemie Astraada. Numer seryjny jednoznacznie identyfikuje modem i zapewnia, że jest on oryginalnym produktem. Więcej informacji na temat naklejek znajduje się w rozdziale Etykieta produktu. Zawartość opakowania W opakowaniu znajdują się: Modem Astraada o numerze katalogowym AS200GSM200P Antena GSM (złącze SMA) Zasilacz Wersje modemu Możliwe jest rozbudowanie podstawowej wersji modemu Astraada o dodatkowe funkcjonalności i interfejsy. W tabeli poniżej przedstawiono różne konfiguracje modemu. Opcja Typowo Opcje Zasilanie 6 30V 5V CPU LPC3130, ARM9 180MHz LPC3141, ARM9 270MHz Dokumentacja techniczna Strona 4 z 57
5 Pamięć 32MB RAM, 256MB MicroSD (część NAND FLASH lub DATAFLASH wykorzystana dla systemu Linux, pojemność karty może ulec zmianie) RS232 Konsola systemowa (jeżeli CAN to RS485 RTS/CTS niedostępne) Złącza we/wy - 4 wejścia cyfrowe, 4 wyjścia cyfrowe, wejście AC, 2 wejścia analogowe, I2C, interfejs CAN, wyjście zasilające 3.3V, audio we/wy, miniusb 2.0 (tylko bez modemu z WiFi) Połączenie GPRS lub EDGE UMTS lub CDMA SIM Zewnętrzna Wewnętrzna Dual SIM - Niedostępny dla CDMA. Audio - Mikrofon mono, wejście stereo LINE IN, wyjście stereo LINE OUT,lub wyjście do głośnika SPK OUT LAN Ethernet 10/100Mbps Modem WiFi (tylko bez miniusb) Konfiguracja portów zależy od modułu GSM zainstalowanego w urządzeniu. Dostępne moduły z opisami interfejsów są w tabeli poniżej. G24 H24 CDMA HE910 USB /dev/ttyacm0 /dev/ttyacm0 & /dev/ttyusb0 UART /dev/ttys1 Informacje o Informacje o modemie lub Nie modemie lub GPS dotyczy /dev/ttyusb0 Nie dotyczy /dev/ttyacm0 & /dev/ttyacm3 Nie dotyczy Dokumentacja techniczna Strona 5 z 57
6 Opis ogólny Panel przedni Panel tylni Złącza zewnętrzne Złącze SMA anteny GSM Złącze SMA wykorzystywane jest do podłączenia zewnętrznej anteny GSM. Aby modem Astraada mógł zalogować się do sieci GSM należy podłączyć antenę. Rodzaj anteny zależy od technologii sieci GSM. W przypadku, gdy sygnał jest mocny proszę użyć anteny załączonej w opakowaniu. W przypadku, gdy zasięg sieci GSM jest niski lub bardzo słaby, należy użyć np. anteny kierunkowej (wewnątrz budynku, np. w miejscu gdzie zasięg jest wystarczający). Ważne: W przypadku gdy żadna antena nie jest podłączona do modemu Astraada, nie jest możliwe zalogowanie urządzenia w sieci GSM. Dokumentacja techniczna Strona 6 z 57
7 Port szeregowy modemu (RS232/RS485) Urządzenie występuje w wersji z portem szeregowym RS232 lub RS485. Port szeregowy RS232/RS485 (na złączu RJ-45) znajduje się na przednim panelu urządzenia i może zostać konfigurowany pod indywidualne potrzeby klienta. Rozłączenie komunikacji RS485. W celu rozłączenia komunikacji RS485 należy zakończyć połączenie po obu stronach. Można zrealizować to przez użycie zewnętrznego rozłączania (terminator) lub z użyciem sygnałów RT (piny 1 oraz 3 złącza RS485). Wbudowany terminator dopasowany jest do impedancji 120Ω. Złącze RJ-45 Złącze RJ-45 znajduje się na przednim panelu modemu AS30GSM200P i używane jest do komunikacji z komputerem PC w sieci Ethernet. W celu uruchomienia stron konfiguracyjnych modemu podłącz kabel typu UTP pomiędzy złączem RJ-45 komputera, a złączem RJ-45 terminala. Strona konfiguracyjna dostępna jest pod adresem IP określonym w konfiguracji modemu (ustawienie fabryczne to ). Złącze zasilania Modem AS30GSM200P powinien być zasilany napięciem z zakresu 6-30 VDC, aby zapewnić optymalne zasilanie urządzenia, szczególnie w celu uniknięcia stanów nieustalonych pochodzących od zasilaczy indukcyjnych. W innym przypadku modem Astraada może ulec uszkodzeniu. Port audio Wejścia i wyjście audio dostępne są jako opcja. Możliwe jest wyposażenie modemu w następujące wejścia/wyjścia: SPK/LINE OUT głośnik zewnętrzny lub linia zewnętrzna LINE IN MIC IN wejście mikrofonowe Dokumentacja techniczna Strona 7 z 57
8 Złącze 20-pinowe (opcia) Modem AS30GSM200P dostępny jest w wersji ze złączem 20-pinowym również jako opcja. Szczegółowy opis złącza znajduje się w poniższej tabeli PIN* Funkcja PIN* Funkcja Górny rząd Dolny rząd 1 ADC IN1 2 ADC IN2 3 DAC OUT 4 NC 5 GND (nie jest to we. zasilania) 6 NC 7 IN1 8 IN2 9 IN3 10 IN4 11 OUT1 12 OUT2 13 OUT3 14 OUT4 15 I2C SDA 16 I2C SCL 17 CAN L 18 CAN H 19 GND (nie jest to we. zasilania) 20 wyjście +3.3V, 75mA (maks.) GND masa. Proszę nie łączyć bezpośrednio z linią minus zasilania. NC nie podłączono. Port karty SIM Dokumentacja techniczna Strona 8 z 57
9 Złącze na kartę SIM znajdują się na przednim panelu AS30GSM200P. Aby umieścić kartę SIM należy: 1. Wyjąć szufladkę (kieszeń) na kartę SIM przyciskając żółty przycisk. 2. Umieść kartę SIM w kieszeni. 3. Sprawdź czy karta SIM jest poprawnie umieszczona w szufladzie. 4. Umieść kieszeń w modemie. Aby możliwe było korzystanie z usług sieci GSM należy umieścić w modemie aktywną kartę SIM. Etykieta produktu Na etykiecie produktu znajdują się następujące informacje: Numer seryjny produktu Symbol przekreślonego kosza i certyfikatu CE oraz zakresy napięcia zasilania 15 cyfrowy kod kreskowy Nazwa modelu Dokumentacja techniczna Strona 9 z 57
10 Podstawowe funkcje i usługi Podstawowe funkcje i usługi modemu zawarto w tabeli poniżej. Funkcja/usługa Podstawowe właściwości modemu Transfer danych Interfejsy (wersja podstawowa modemu) Opcje* Opis Zakres pracy: Quad band 850/900/1800/1900/2100 MHz Zgodny z E-GSM Moc nadawana: 850/900 MHz Class 4 (2W) 1800/1900 MHz Class 1 (1W) UMTS 2100 MHz Class 3 (0.25W) EDGE 850/900 MHz Class E2 (0.5W) EDGE 1800/1900 MHz Class E2 (0.4W) Wymiary: 83 x 60 x 34 mm (ze złączami) Temperatura pracy: Min. 0 C Max. 60 C HSPA+ (downlink 21 Mbit/s, uplink 5,76 Mbit/s) UMTS (HSDPA 7,2 Mbit/s) EDGE (Multi-slot class 10, max BR downlink 236,8 Kb/s) GPRS (Multi-slot class 10, max BR downlink 85,6 Kb/s) CSD (Max BR 14,4 Kb/s) Wspiera protokoły: TCP/IP, UDP/IP, SSL, HTTP, HTTPS, FTP, SMTP, POP3, IBM MQTT Class B GSM protokół multipleksujący Złącze anteny GSM: SMA 2x SIM: 3V standard RS232 lub RS485 przez RJ-45 (DB9 do specjalnego użytku*) RJ-45 (x2) Złącze zasilania Dual SIM (nie w CDMA) Interfejsy I/O (CAN, wyjście 3.3V, miniusb) Audio I/O *opcja, w zależności od zamówienia Dokumentacja techniczna Strona 10 z 57
11 Korzystanie z modemu Rozpoczynanie pracy z modemem 1. W celu uruchomienia modemu wykonaj następujące kroki: 2. Wciśnij żółty przycisk na przednim panelu i wyjmij szufladkę na kartę SIM 3. Umieść kartę SIM w szufladce (modemy dostępne są z jedną lub z dwoma złączami na kartę SIM) 4. Przykręć antenę GSM lub obie anteny: GSM i GPS/ZigBee (opcje dodatkowe) do złącza SMA 5. Podłącz kabel zasilacza do złącza PWR znajdującego się na tylnym panelu modemu. 6. Podłącz kabel UTP do gniazda RJ-45 Konfiguracja modemu Modem konfiguruje się poprzez przeglądarkę internetową ułatwiając tym samym obsługę modemu. Konfiguracja modemu opisana jest w następnych podrozdziałach. Ustawienia podzielono na kategorie umożliwiające proste odnalezienie poszukiwanej opcji. Przy przełączaniu pomiędzy zakładkami opcje zapamiętywane są w sposób automatyczny w pamięci modemu. W celu zapamiętania ustawień na koniec konfiguracji należy kliknąć w Save Settings. Możliwe jest także anulowanie nowych ustawień przez wybór odpowiedniej opcji z menu znajdującego się na dole ekranu. Uwaga: Pamięć cache resetowana jest przy restarcie lub rozłączeniu zasilania Uwaga: Dostęp do niektórych zakładek uwarunkowany jest wersją modemu Ustanowienie połączenia Po podłączeniu niezbędnych kabli możliwe jest ustanowienie połączenia z siecią. Uruchom ustawienia protokołu TCP/IP (Połączenia sieciowe -> Połączenie lokalne -> Protokół internetowy (TCP/IP) -> Właściwości) i ustaw swój adres IP jako: x. Teraz strona konfiguracyjna modemu dostępna jest pod adresem Dokumentacja techniczna Strona 11 z 57
12 Status modemu (Device status) Otwórz przeglądarkę WWW i wpisz adres Zostaniesz poproszony o podanie nazwy użytkownika i hasła. Standardowe ustawienia to: Nazwa użytkownika: admin Hasło: Jeżeli wszystko skonfigurowane jest poprawnie pojawi się następujące statusu modemu. Zawiera ona status połączenia do sieci oraz parametry PPP połączenia. Dokumentacja techniczna Strona 12 z 57
13 Sieć lokalna LAN (Local network) Na stronie konfiguracji LAN dostępne są ustawienia niezbędnych parametrów połączenia LAN. Tutaj możliwe jest ustawianie adresu IP (bądź ustawienie automatycznego wyboru IP z użyciem DHCP), maski podsieci, domyślnego punktu dostępu czy też adresu DNS. Ostatnie dwie mogą zostać ustawione ręcznie bądź pobrane z sieci GSM lub DHCP. Dodatkowo modem może pracować jako serwer DHCP. Możliwe jest zdefiniowanie jego zakresu pracy lub zestawu powiązań IP-MAC. Dokumentacja techniczna Strona 13 z 57
14 Sieć GSM (GSM network) Zakładka GSM network zawiera parametry związane z połączeniem internetowym (punkty dostępowe APN, nazwa użytkownika, hasło, CSD, ISP IP oraz rodzaj sieci) dla karty MASTER SIM. Niezbędna jest znajomość tych parametrów w celu korzystania z połączenia internetowego. Powinny one zostać dostarczone przez Twojego operatora. Możesz także znaleźć je kontaktując się z operatorem lub odwiedzając jego stronę internetową. W przypadku, gdy karta SIM posiada PIN należy zaznaczyć pole Enabled i wpisać kod PIN w pole poniżej. Wychodzące połączenia realizowane są zawsze przez MASTER SIM. Dokumentacja techniczna Strona 14 z 57
15 Ustawienia połączeń (Connection control) Zakładka ta zawiera parametry definiujące sposób przełączania pomiędzy kartami Slave i Master. Możliwe jest zdefiniowanie czasu dla operacji testowania połączenia (ping), ustawienie liczby prób oraz do 4 adresów IP. W poniższym przykładzie (obrazek) po trzech 10-sekundowych próbach karta zostanie przełączona z Master na Slave bądź odwrotnie. Dokumentacja techniczna Strona 15 z 57
16 Ustawienia portów (Ports configuration) Możliwe jest ustawienie parametrów portu szeregowego RS232. W zakładce RS232 Port znajdują się trzy konfigurowane porty: /dev/ttys0, /dev/ttyacm0 oraz /dev/ttys1 lub /dev/ttyusb0 (w zależności od wersji modemu). Każdy z portów może pracować w innym trybie. Port /dev/ttys0 może pracować w trybie Terminal, Modbus lub NTRIP. Pozostałe dwa porty mogą także pracować jako port modemu (sterowanie i dane) lub port odbierający wiadomości SMS. Każdy port może być przekierowany (forwarding) na port TCP/UDP (jakoś serwer lub klient). Ponadto port /dev/ttys0 można przekierować na sterowanie modemem lub transfer danych w tym przypadku żaden inny tryb nie może zostać uruchomiony na tym porcie. Uruchomienie niektórych trybów dla dev/ttys0 i /dev/ttys1 umożliwia ustawienie parametrów takich jak: liczba bitów na sekundę (baud rate), bity danych, parzystość (parity), bity stopu i protokół. W przypadku gdy jakiś parametr jest niedostępny użytkownik nie ma możliwości jego zmiany. Dokumentacja techniczna Strona 16 z 57
17 TCP/IP forwarding Możliwe jest ustawienie pojedynczych portów lub zakresów portów, które będą przekierowane na dany adres IP. Aby dodać nową regułę dotyczącą pojedynczego portu należy przejść do zakładki TCP/IP Forwarding i w sekcji Single Port rules kliknąć przycisk New. Następnie wpisać identyfikator (dowolną nazwę określającą naszą regułę), zaznaczyć pole Enabled, wpisać zewnętrzny (External). Przy dodawaniu nowej reguły lub zmianie zakładki stan edytowanej reguły jest zapamiętywany. Możliwe jest też usuwanie reguł za pomocą przycisku Delete. Po zmianach w konfiguracji należy dodatkowo kliknąć Save Settings, aby zapisać całą konfigurację. Analogicznie możemy dodawać reguły dotyczące zakresów portów w sekcji Port range rules. Możemy też określić adres IP obszaru zdemilitaryzowanego dla niezaufanej sieci w sekcji DMZ. Dokumentacja techniczna Strona 17 z 57
18 VLAN Zakładka VLAN umożliwia użytkownikowi na stworzenie wirtualnego adresu IP. Należy zdefiniować IP, maskę podsieci oraz identyfikator z zakresu Zaznaczając IEEE 802.1Q tagging virtual IP staje się częścią VLAN. Dokumentacja techniczna Strona 18 z 57
19 Static routes Zakładka Static routes umożliwia zdefiniowanie routingu pod własne preferencje. Klikając w przycisk New dodajemy nowe połączenie (routing). Pozostałe pola pozwalają na wprowadzenie identyfikatora (użyć w celu rozróżnienia routingu w konfiguracji na stronie www), wybór interfejsu, docelowej sieci, maski oraz serwera gateway. Dokumentacja techniczna Strona 19 z 57
20 Dynamic DNS Dynamic DNS to usługa, która pozwala na udostępnienie urządzenia pod określonym adresem internetowym niezależnie od zmian jego adresu IP. Aby było to możliwe potrzebne jest utworzenie konta na jednym z serwisów internetowych obsługujących tę usługę. Aktualnie obsługiwane serwisy przez modem AS30GSM200P to DynDNS.org oraz No-IP.com. Po założeniu konta w jednym z serwisów ustawiamy w zakładce Dynamic DNS usługodawcę, dla dyndns.org dodatkowo rodzaj usługi, nazwę użytkownika, hasło, nazwę hosta oraz dwa parametry: update interval i force update interval. Pierwszy z nich określa jak często następuje sprawdzenie, czy adres IP uległ zmianie i ewentualne powiadomienie o tym fakcie usługodawcy, drugi określa czas pomiędzy wymuszonymi aktualizacjami, tzn. takimi, które występują nawet gdy adres IP się nie zmienił. W razie wątpliwości można pozostawić te pola puste-zostaną wtedy użyte domyślne wartości. Dokumentacja techniczna Strona 20 z 57
21 Access control Zakładka Access Control służy do zmiany ustawień dostępu do modemu. Pierwsza sekcja zawiera konfigurację protokołu SSH. Możemy włączyć lub wyłączyć protokół, ustalić, na których portach i interfejsach będzie możliwe logowanie (dotyczy to także tuneli OpenVPN i IPsec). Możliwe jest również zablokowanie logowania przez SSH jako root oraz zmiana kluczy i haseł dla użytkowników root i service. Po kliknięciu przycisku Delete hasło zostaje usunięte, tzn. jego podanie nie będzie wymagane przy logowaniu. Po zmianie/usunięciu hasła należy pamiętać o zapisie całej konfiguracji przy pomocy przycisku Save Configuration w menu głównym. Przy logowaniu priorytet ma uwierzytelnienie kluczem, to znaczy, że jeżeli podamy klucz publiczny oraz ustawimy hasło użytkownika to klient posługujący się zaufanym kluczem nie będzie proszony dodatkowo o podanie hasła, a klient nie posiadający klucza będzie mógł zalogować się za pomocą hasła. W pola SSH root key i SSH service key możliwe jest wklejenie kilku kluczy. UWAGA: Konto service służy do wgrywania aktualizacji oprogramowania. Wyłączenie protokołu SSH spowoduje brak możliwości aktualizacji. Istnieje możliwość wygenerowania pary kluczy bezpośrednio na modemie. W tym celu należy kliknąć przycisk Generate. Proces tworzenia kluczy może trwać kilka minut (w tym czasie nie należy przełączać zakładek ani zmieniać innych ustawień), a po jego zakończeniu zostanie wyświetlony komunikat potwierdzający wykonanie operacji. Publiczny klucz zostanie automatycznie wklejony w pole z kluczami (jeżeli pole nie było puste jego zawartość zostanie zachowana, a wygenerowany klucz będzie pierwszy na liście). Odtąd możliwe będzie ściąganie klucza prywatnego i publicznego za pomocą przycisków Get private key oraz Get public key. Aby logować się przy pomocy klucza w systemie Linux należy ściągnąć klucz prywatny i umieścić go w katalogu /home/user/.ssh/ zmieniając jego nazwę na id_rsa. Dokumentacja techniczna Strona 21 z 57
22 W sekcji WWW config access configuration możliwa jest zmiana ustawień dotyczących konfiguracji www. Możemy ustalić, z jakich protokołów chcemy korzystać, na jakich interfejsach ma być dostępna konfiguracja (dotyczy to także tuneli OpenVPN i IPsec), na jakich portach będą dostępne wersje HTTP i HTTPS konfiguracji. Możliwa jest także zmiana hasła (zmiana ta jest natychmiastowa i nie wymaga zapisywania konfiguracji). Dla bezpieczeństwa odznaczenie jednocześnie dostępu HTTP i HTTPS jest niemożliwe. Dokumentacja techniczna Strona 22 z 57
23 Open VPN Możliwe jest połączenie modemu do sieci VPN lub ustanowienie własnej z użyciem oprogramowania OpenVPN. W zakładce OpenVPN istnieje możliwość zdefiniowania do czterech połączeń VPN (tuneli). Aby wyświetlić ustawienia konkretnego tunelu wybieramy go z listy Tunnel configuration. Następnie należy wybrać czy modem ma być serwerem czy klientem oraz jeden z dostępnych typów połączenia: tun lub tap. Połączenie typu tun może być zrealizowane pomiędzy dwoma urządzeniami lub większą ich liczbą. W zależności od wyboru w dalszej części konfiguracji będziemy musieli podać adres IP sieci i maskę lub adres klienta i serwera. W przypadku gdy urządzenie ma pracować jako serwer należy ustawić port na którym urządzenie ma nasłuchiwać przychodzące połączenia (fabrycznie dla sieci VPN używany jest port 1194, pamiętaj by odblokować ten port w zakładce firewall). Następnie, proszę wybrać urządzenie które realizować ma połączenie: eth (zewnętrzny port RJ-45) lub ppp (połączenie przez sieci komórkowe). Należy wybrać także odpowiedni protokół: TCP lub UDP (użyj drugiej opcji w przypadku gdy nie wiesz która opcja jest odpowiednia). W przypadku połączenia typu tun niezbędne jest podanie adresów IP serwera i klienta (zalecamy używanie adresów typu: 10.x.x.x). Dla połączenia tap wprowadź adres podsieci VPN oraz maskę podsieci (np oraz ). W większości przypadków Twoje urządzenie zarezerwuje pierwszy adres IP z puli dostępnych adresów (czyli gdy używasz adresów ). W przypadku gdy urządzenie jest ustawione jako klient, poza parametrami serwera wymienionymi powyżej trzeba podać dodatkowe. Wpisz adres IP serwera VPN w pole Remote Server IP oraz port nasłuchiwania w pole Port. Po wprowadzeniu wszystkich niezbędnych informacji użytkownik powinien wypełnić cztery pola certyfikatów, które generowane są na dowolnym komputerze (sprawdź VPN online help w celu uzyskania dodatkowych informacji). Zawartość plików powinna zostać wklejona w odpowiednie pola w karcie konfiguracji VPN. Istnieje możliwość dodatkowego zabezpieczenia połączenia VPN poprzez ustalenie wspólnego klucza TLS i wpisania go w pole TLS key dla wszystkich urządzeń w sieci VPN. Ostatnia opcja to przełączanie kompresji LZO (zalecane włączenie w celu poprawy komunikacji sieciowej) oraz dodatkowy parametr w polu Additional configuration. Dokumentacja techniczna Strona 23 z 57
24 Dokumentacja techniczna Strona 24 z 57
25 IPsec static/ipsec mobile IPsec to zbiór protokołów internetowych pozwalający na stworzenie bezpiecznego połączenia pomiędzy urządzeniami. Do konfiguracji takiego połączenia na modemie AS30GSM200P służą trzy zakładki konfiguracji: Tunnels, Mobile Clients, Keys and Certificates. Aby włączyć program obsługujący protokół należy przede wszystkim w zakładce Tunnels zaznaczyć opcję Enable Ipsec. Pod tą opcją mamy pole wyboru pozwalające nam na przełączanie pomiędzy konfiguracjami czterech tuneli. Aby włączyć dany tunel wybieramy go z listy, a następnie zaznaczamy pole Enable tunnel. Następnie należy wybrać interfejs sieciowy, przez który zostanie przeprowadzone połączenie. Nie sposób omówić wszystkich możliwości nawiązywania połączenia za pomocą protokołu IPsec, dlatego poniżej zostanie opisana przykładowa konfiguracja. Przykładowa konfiguracja Załóżmy, że chcemy połączyć ze sobą dwa modemy AS30GSM200P o adresach oraz Pole DPD interval określa czas, po którym połączenie zostanie zamknięte jeżeli drugie urządzenie nie odpowie. Dla ustalenia uwagi wpiszmy 3600 sekund. Kolejnym ustawieniem jest określenie lokalnej podsieci, z której pakiety będą przekazywane poprzez bezpieczne połączenie. Możemy tu wybrać Single host (tylko nasz AS30GSM200P), Network (sieć kilku urządzeń) lub LAN subnet (podsieć lokalnej sieci). Ponieważ nie wiemy, czy nie będziemy chcieli dodać więcej urządzeń w przyszłości wybierzemy opcję Network, w pole IP wpisując , w pole Network , a w pole Netmask Oczywistym powinno być, że wybrany adres IP powinien być zgodny z wybraną siecią i jej maską. W pola Address i Netmask w sekcji remote subnet musimy wpisać podsieć lokalną, którą określimy na drugim urządzeniu. Na drugim urządzeniu wpiszemy w sekcji Local subnet IP= , Network= i Netmask= , dlatego też w pola Address i Netmask tej sekcji musimy wpisać Address= i Netmask= (czyli po prostu przepisujemy pola Network i Netmask z sekcji Local subnet na drugim urządzeniu). Oczywiście w sekcji remote subnet na drugim urządzeniu należy przepisać odpowiednie pola z pierwszego urządzenia. Kolejnym polem jest Remote gateway, gdzie wpisujemy adres IP drugiego urządzenia, tzn. wpisujemy na krzyż: w pierwszym urządzeniu , a w drugim Następnym krokiem jest zdefiniowanie dwóch faz negocjacji połączenia. Musimy określić jakim identyfikatorem będzie się przedstawiać nasze urządzenie. Najczęstszym wyborem jest My IP Address (mój adres IP) lub RSA Cert Subject (ale tylko wtedy, gdy używamy do autoryzacji certyfikatów, o czym za chwilę). Algorytm szyfrowania (Encryption algorithm) i algorytm funkcji skrótu (Hash algorithm) określamy wedle własnego uznania, należy jednak pamiętać, żeby na wszystkich urządzeniach ustawić te same ustawienia. Najszybszym algorytmem szyfrowania jest z reguły Blowfish, a najwolniejszym (ale i najbezpieczniejszym)-aes. Następnym ustawieniem jest DH key group, czyli długość kodu Diffiego-Hellmana. Tu również ustawienia po obu stronach połączenia powinny być zgodne. W polu Lifetime należy określić maksymalny czas negocjacji w fazie pierwszej, przykładowo 180 sekund, czyli 3 minuty. Jeżeli nie jesteśmy pewni co wpisać możemy pozostawić to pole puste. Najważniejszym ustawieniem fazy pierwszej jest Authentication method, czyli metoda uwierzytelnienia. Najprostszą metodą jest Pre-shared key (PSK), czyli mówiąc prościej hasło, które jest zgodne dla obu stron. Jeżeli zależy nam na lepszym bezpieczeństwie możemy wybrać RSA signature. Ta metoda jest jednak bardziej kłopotliwa, gdyż wymaga wygenerowania certyfikatów i kluczy. Jeżeli zdecydujemy się na tę metodę mamy dwie możliwości: podać własny klucz, własny certyfikat oraz certyfikat drugiego urządzenia (peer certificate) lub Dokumentacja techniczna Strona 25 z 57
26 własny klucz, certyfikat i certyfikat CA (sposób dodawania certyfikatów CA został opisany w dalszej części rozdziału). W drugiej fazie negocjacji należy ustalić protokół: AH (tylko uwierzytelnienie) lub ESP (uwierzytelnienie z szyfrowaniem), algorytmy szyfrowania i funkcji skrótu (można zaznaczyć kilka, ważne, aby przynajmniej jeden pokrywał się po obu stronach), długość klucza PFS (Perfect Forward Secrecy) oraz czas trwania drugiej fazy negocjacji (to pole można zostawić puste aby użyć wartości domyślnej). Po zapisaniu ustawień powinniśmy mieć gotowe bezpieczne połączenie IPsec. Jeżeli wybraliśmy metodę autoryzacji poprzez certyfikaty RSA nie określając certyfikatu partnera (peer certificate), musimy dodać certyfikat CA. W tym celu wybieramy zakładkę Keys and Certificates. Mamy tu możliwość zapisywania dodatkowych kluczy prywatnych (Pre-Shared keys) oraz certyfikatów CA. Metoda zapisu jest taka sama dla obu typów zabezpieczeń i zostanie opisana na przykładzie certyfikatów CA. Jeżeli nie określiliśmy wcześniej żadnego certyfikatu CA najprawdopodobniej lista certyfikatów jest pusta. Aby dodać pierwszy certyfikat musimy najpierw kliknąć przycisk Add new. W ten sposób odblokowane zostaną pola, w których należy wpisać kolejno: identyfikator (może być dowolny, jest widoczny jedynie w konfiguracji www i ma pomóc użytkownikowi rozróżnić certyfikaty), certyfikat oraz listę wykluczeń certyfikatu (CRL). Ostatnie pole jest opcjonalne, służy do ewentualnego zablokowania dostępu części użytkowników. Dokumentacja techniczna Strona 26 z 57
27 WAŻNE: Po wpisaniu identyfikatora i wklejeniu certyfikatu należy zapisać zmiany poprzez kliknięcie przycisku Save settings z menu głównego. Jeżeli chcemy usunąć któryś z certyfikatów należy wybrać go z listy i kliknąć Delete, a następnie zapisać konfigurację. Możliwe jest dodanie dowolnej liczby certyfikatów. Możliwe jest również utworzenie połączenia z urządzeniami nie posiadającymi stałego adresu IP. W tym wypadku należy przejść do zakładki Mobile clients. Ustawienia są analogiczne do zakładki Tunnels, ale jest ich mniej (przykładowo nie ma miejsca na wpisanie klucza prywatnego (dla klientów mobilnych podajemy je w zakładce Keys and certificates). UWAGA: Przy połączeniach IPsec może zajść potrzeba zdefiniowania routingu, co zostało opisane w kolejnej sekcji. Dokumentacja techniczna Strona 27 z 57
28 Generowanie certyfikatów SSL Aby móc korzystać z uwierzytelniania za pomocą certyfikatów należy utworzyć kilka plików, których zawartość następnie należy wkleić do odpowiednich pól w konfiguracji www w zakładkach OpenVPN lub IPsec. Do całej procedury potrzebny jest komputer z systemem operacyjnym Linux z zainstalowanym pakietem programów openssl. Istnieje też wersja pakietu pod system Windows dostępna pod adresem Na początku należy przygotować katalog, w którym będą przechowywane wszystkie klucze i certyfikaty. Powiedzmy że jest to katalog ~/klucze. Należy utworzyć w nim dwa pliki: listę wystawianych certyfikatów oraz plik do numerowania certyfikatów: touch index.txt echo 00 > serial Oraz podkatalogi, w których będą trzymane klucze i certyfikaty: mkdir private certs newcerts crl Pierwszym krokiem jest stworzenie certyfikatu własnego,,urzędu'' certyfikującego. Jest to nadrzędny certyfikat, na podstawie którego tworzone są inne. Po utworzeniu klucza prywatnego CA: openssl genrsa -des3 -out private/cakey.pem 1024 Uwaga: należy dokładnie zapamiętać hasło do klucza prywatnego! Należy wygenerować certyfikat CA: openssl req -new -x509 -days 365 -key private/cakey.pem -out cacert.pem Podczas tworzenia certyfikatu należy podać dane certyfikatu: kraj, województwo, miasto, nazwę firmy, jej sekcję, nazwę certyfikatu oraz adres . Najważniejszym polem jest nazwa (Common Name), reszta danych może być dowolna. Mając już swój własny urząd certyfikujący, należy następnie wystawić oddzielne certyfikaty dla każdego z urządzeń. Po utworzeniu klucza prywatnego: openssl genrsa -des3 -out private/urzadzenie1key.pem Należy wygenerować wniosek o wystawienie certyfikatu: openssl req -new -key private/urzadzenie1key.pem -out urzadzenie1req.pem Podczas tego procesu znowu należy podać dane. Mogą być one identyczne poprzednimi oprócz pola Common Name. Urząd certyfikujący podpisuje certyfikat: openssl ca -notext -in urzadzenie1req.pem -out urzadzenie1cert.pem Aby móc wykorzystać certyfikat w modemie AS30GSM200P należy zdjąć hasło z klucza prywatnego: Dokumentacja techniczna Strona 28 z 57
29 openssl rsa -in private/urzadzenie1key.pem -out private/urzadzenie1key.pem_bezhasla Procedurę należy powtórzyć dla każdego urządzenia (powinno się pamiętać o nadawaniu różnych Common Name i różnych nazw plików dla kolejnych urządzeń). W konfiguracji www w zakładce IPsec/Tunnels (jeżeli ten protokół będzie wykorzystywany) w pole Certificate wklejamy zawartość pliku urzadzenie1cert.pem, w pole Key urzadzenie1key.pem_bezhasla. W pole peer certificate powinno się wkleić certyfikat drugiego urządzenia lub pozostawić je puste i wtedy w zakładce Keys and Certificates dodać nowy certyfikat CA i wkleić zawartość pliku cacert.pem. Jeżeli potrzebne będzie korzystanie z protokołu OpenVPN, to konfiguracji www w zakładce OpenVPN w pole CA cert należy wkleić zawartość pliku cacert.pem, w pole Server/Client cert zawartość pliku urzadzenie1cert.pem, a w pole Server/Client private key zawartość pliku urzadzenie1key.pem_bezhasla. Dodatkowo dla OpenVPN powinno się wygenerować plik parametrami Diffiego-Hellmana: openssl dhparam -out dh1024.pem 1024 I jego zawartość wkleić w pole DH PEM. Plik ten, podobnie jak Certyfikat CA jest wspólny dla wszystkich urządzeń w sieci VPN. Dokumentacja techniczna Strona 29 z 57
30 N2N N2N to aplikacja umożliwiająca stworzenie bezpiecznej podsieci jak Open VPN i IPsec, aczkolwiek oparta jest ona na połączeniach typu P2P. Użytkownik może skonfigurować modem jako serwer N2N (wystarczy zaznaczyć opcję oraz wybrać port na którym ma być ona dostępna) oraz do czterech połączeń tunelowych. Aby skonfigurować tunel określ adres IP N2N, lokalny i zdalny port, maskę oraz zdalny adres IP. Musisz wprowadzić nazwę grupy (Community name) oraz klucz (wszyscy członkowie sieci N2N powinni mieć sprecyzowane oba parametry, pozostałe parametry powinny być wprowadzane tylko przez doświadczonych użytkowników). Dokumentacja techniczna Strona 30 z 57
31 CARP CARP jest protokołem sieciowym umożliwiającym połączenie pomiędzy wieloma urządzeniami (redundancy group), które będą dostępne jako jedno urządzenie pod wskazanym adresem sieciowym. Przykładowo możesz wybrać urządzenia, które mają adresy IP i aby były dostępne pod adresem Jeżeli jedno przestanie pracować, drugie z nich nie przestanie obsługiwać użytkowników. Urządzenie które jest aktualnie aktywne pod dzielonym adresem nazywane jest typu master, podczas gdy pozostałe nazywamy backup. Jeżeli chcesz skonfigurować CARP, wybierz interfejs sieciowy pod którym będzie dostępny klient CARP oraz wybierz identyfikator grupowy odpowiadający pozostałym urządzeniom z tej grupy musi być to numer pomiędzy 1 a 255. Wprowadź wirtualny dzielony adres IP. Opcje Advertisement frequency oraz Advertisement skew regulują jak często urządzenia będą komunikować się między sobą. Pamiętaj aby zdefiniować skrypty up oraz down, które ustawią/skasują routing gdy urządzenia przechodzą w stany master/backup. Dokumentacja techniczna Strona 31 z 57
32 NTRIP configuration page Jeden z trybów pracy portu /dev/ttys0 jest komunikacja z urządzeniem zewnętrznym z użyciem protokołu NTRIP. Jeżeli zdecydujesz się użyć tego trybu, niezbędne będzie ustawienie tego trybu w zakładce RS232 Port. Następnie wejdź w zakładkę NTRIP. Pola adresu serwera, portu i pozycji początkowej są wymagane. Nazwa użytkownika i hasło są opcjonalne. Możliwe jest także uruchomienie trybu Data Request. Po wprowadzeniu wymaganych danych w pola, kliknij przycisk Get List aby pobrać listę źródeł z serwera może to zająć chwilę. Po zakończeniu pobierania wybierz jedno ze źródeł. Uwaga: Wprowadzenie pozycji początkowej jest niezbędne aby zalogować się do serwera NTRIP. Pozycja może być oszacowana w przybliżeniu, proszę wybrać pozycję która na pewno jest w zasięgu kraju użytkowania. Jeżeli podłączysz urządzenie zewnętrzne do portu S0, który wysyła ramki NMEA, zostaną one przesłane do serwera I odpowiedzi tego serwera będą dotyczyły obecnej pozycji, a nie tej zapisanej w konfiguracji. Dokumentacja techniczna Strona 32 z 57
33 SMS Actions Zakładka SMS Actions umożliwia użytkownikowi zdefiniowanie skryptów które zostaną uruchomione gdy modem odbierze SMS z określoną zawartością. Aby włączyć tę opcję należy upewnić się że globalne pole SMS Actions jest zaznaczone oraz że jeden z portów jest ustawiony w tryb SMS receiving w zakładce Ports configuration. Następnie należy kliknąć w przycisk New, wprowadzić jakikolwiek identyfikator oraz komendę SMS która wywoływać będzie akcję. Możliwe jest zainicjowanie dowolnego skryptu (typu shell) i/oraz ustawienie akcji na GPIO. Dokumentacja techniczna Strona 33 z 57
34 GPIO Dzięki ustawieniom w zakładce GPIO konfiguracji www możliwa jest obsługa zewnętrznych portów wejściowych i wyjściowych GPIO. W momencie przełączenia zakładki na GPIO automatycznie wczytuje się aktualny stan portów GPIO reprezentowany przez osiem pól w górnej części strony. W całej konfiguracji przyjęto konwencję zaznaczone pole-stan wysoki, odznaczone pole-stan niski. Poprawne wczytanie stanu sygnalizuje napis,,ok'', w razie błędu wyświetlany jest napis,,error!''. Jeżeli użytkownik chce odświeżyć stan portów, należy kliknąć przycisk Refresh. Pola 11,12,13,14 w sekcji Initial States pozwalają na ustalenie początkowego stanu wyjść. Stan początkowy jest ustalany w momencie włączania modemu oraz w przypadku zmiany i zapisania nowej konfiguracji GPIO. W selekcji GPIO events możliwe jest dodawanie dowolnej liczby zdarzeń. Zdarzenie polega na zmianie stanu na jednym lub wielu portach GPIO. Aby dodać nowe wydarzenie należy kliknąć przycisk New, następnie wypełniamy wszystkie pola. Identyfikator (Identifier) służy jedynie rozróżnianiu wydarzeń i może być dowolnym ciągiem znaków. Event type to typ zdarzenia: może ono występować jednorazowo (One time) lub w regularnych odstępach czasu (Regular). W przypadku zdarzenia jednorazowego należy podać dokładną datę i godzinę zdarzenia (czas UTC, należy upewnić się czy na urządzeniu ustawiono poprawny czas!), w przypadku zdarzenia wielokrotnego ustalamy co jaki czas będzie ono powtarzane. Ostatnim ustawieniem jest Event action. Należy wybrać, których pinów dotyczyć będzie wydarzenie i jaką czynność na nich wykonać (zmienić stan na wysoki, zmienić stan na niski lub przełączyć stan na przeciwny). Przykładowo jeżeli zaznaczymy piny 11 i 13 oraz,,set HIGH state'' to w momencie wykonania zdarzenia na pinach 11 i 13 ustalony zostanie stan wysoki natomiast na pinach 12 i 14 stan nie zostanie zmieniony i zostanie taki jak przed wydarzeniem. Możliwe jest też przetestowanie wydarzenia za pomocą przycisku Test (po kliknięciu Test stan pinów na górze strony zostanie odświeżony automatycznie). Możliwe jest również ręczne sterowanie portami GPIO używając skryptu php dostępnego pod adresem <ip_urzadzenia>/actions/gpio.php. Parametry są przekazywane do skryptu poprzez następujące argumenty: Parametr cmd pins state Dozwolone wartości readall (czytaj wszystkie porty), read (czytaj wybrane porty), write (zmień stan na porcie) Dowolna kombinacja pinów 7-14 rozdzielonych przecinkami H,L,I,S (stan wysoki, stan niski, wejście, zmiana stanu na przeciwny) readall nie wymaga dodatkowych parametrów. read i write wymagają ustalenia parametru pins. write wymaga podania parametru state. Należy pamiętać, że nie jest możliwa zmiana stanu na pinach wejściowych. Parametry powinny być podane w polu adresu po znaku?. Parametr i jego wartość powinny być rozdzielone znakiem =. Każda para parametr-wartość powinna być rozdzielona znakiem & (patrz przykłady). Dokumentacja techniczna Strona 34 z 57
35 Przykłady: /gpio.php?cmd=readall -Wyświetla stan wszystkich portów /gpio.php?cmd=read&pins=14 -Wyświetla stan wyjścia numer 14 (fizycznie) /gpio.php?cmd=write&pins=11,12&state=L -Ustawia stan niski na wyjściach numer 11 i 12 (fizycznie). Po poprawnym wykonaniu skryptu nic nie jest wyświetlane. Dokumentacja techniczna Strona 35 z 57
36 CAN Jeżeli posiadasz modem wyposażony w interfejs CAN możliwe jest skonfigurowanie go w zakładce CAN. Możliwe jest ustawienie prędkości pracy (baudrate) lub przekierowanie ramek CAN do TCP z użyciem slcanpty lub socketcand. Dokumentacja techniczna Strona 36 z 57
37 Time Zakładka Time pozwala na ręczne ustawienie zegara sprzętowego lub wprowadzenie adresu IP serwera NTP w celu automatycznej synchronizacji zegara. Dokumentacja techniczna Strona 37 z 57
38 Syslog W tej zakładce definiujesz jak modem powinien zapisywać logi. Modem posiada wewnętrzną pamięć która zostaje nadpisana po przekroczeniu jej końca. Możliwe jest zapisanie logów na komputerze klikając przycisk Download. Dodatkowo istnieje możliwość zdalnego dostępu do logów włączając opcję Remote service i ustawieniu hosta SYSLOG. Dokumentacja techniczna Strona 38 z 57
39 Pliki użytkownika Użytkownik może wgrać na modem własne skrypty i pliki wykonywalne oraz zaprogramować ich wykonywanie w określonych sytuacjach. Służy do tego zakładka User files. Na samej górze zakładki znajduje się lista plików użytkownika (wczytywana automatycznie po przejściu do zakładki). Możliwe jest wybranie dowolnego pliku i jego usunięcie za pomocą przycisku Delete. Lista plików może zostać odświeżona na żądanie użytkownika przyciskiem Refresh. Do wgrywania nowych plików służy przycisk Upload new. Po jego wciśnięciu nastąpi przekierowanie do oddzielnej strony, gdzie po wciśnięciu przycisku Przeglądaj... wybieramy plik z komputera, który ma być przesłany do modemu. Po wybraniu pliku należy kliknąć przycisk Upload. Jeżeli plik zostanie przesłany poprawnie zostanie wyświetlony odpowiedni komunikat, bądź komunikat błędu oraz link pozwalający na powrót do strony głównej konfiguracji www. Wszystkim wgrywanym plikom użytkownika nadawane są prawa pliku wykonywalnego, co pozwala na ich użycie w skryptach (np. skryptach startowych modemu lub skryptach startowych VPN). Poniżej panelu zarządzania plikami użytkownika znajdują się dwa pola, Startup script oraz Reconfiguration script. Skrypty te są wykonywane odpowiednio przy uruchamianiu modemu (po wykonaniu wszystkich czynności startowych) oraz po zapisaniu konfiguracji modemu (korzystając z przycisku Save Configuration w konfiguracji www). Skrypty mogą być napisane w języku Bash lub PHP, należy jednak pamiętać o umieszczeniu odpowiedniego nagłówka na początku skryptu (#!/bin/bash lub #!/usr/bin/php). W skryptach istnieje możliwość uruchamiania plików użytkownika, należy jedynie pamiętać, że są one przechowywane w katalogu /root/userfiles. Dokumentacja techniczna Strona 39 z 57
40 Zapisywanie/przywracanie kopii zapasowej konfiguracji modemu Zakładka Backup and restore umożliwia następujące operacje: Zapis/Odczyt alternatywnych ustawień Konfiguracja klienta FTP: cykliczne sprawdzenie serwera FTP pod kątem zmian konfiguracji Pobranie/Wysłanie kopii zapasowej konfiguracji Discard changes Porzucenie zmian możliwe jest po wciśnięciu przycisku Discard changes. Save settings W celu zapisania zmian należy kliknąć przycisk Save settings i poczekać na wiadomość potwierdzającą wykonanie tej operacji. Dokumentacja techniczna Strona 40 z 57
41 Opis logów systemowych Poniżej znajduję się przykładowy log wraz z opisem podstawowych czynności: 01/01/0000:00:30 rbmtx syslogd 1.4.1: restart. 01/01/0000:00:31 rbmtx Start: RBMTX - G24 FIRM: info o modemie i firmware 01/01/0000:00:35 rbmtx supervisor[560]: SIM Holder open/closed Kieszeń SIM zamknięta/otwara przez oprogramowanie. 01/01/0000:00:36 rbmtx supervisor[560]: Modem init 1 pierwsza próba inicjalizacji 01/01/0000:01:09 rbmtx supervisor[560]: Init /dev/ttys1 inicjalizacja portu 01/01/0000:01:10 rbmtx supervisor[560]: Init /dev/ttyacm0 01/01/0000:01:13 rbmtx supervisor[560]: Modem is not registered on the GSM network modem nie może zalogować się do sieci 01/01/0000:01:13 rbmtx supervisor[560]: Entering Modem is ready 01/01/0000:01:13 rbmtx supervisor[560]: Entering PIN OK modem gotowy do połączenia 01/01/0000:01:13 rbmtx supervisor[560]: Entering PIN error code: - zły kod PIN 01/01/0000:01:14 rbmtx login[811]: unable to change tty `/dev/ttys0' for user `root' 01/01/0000:01:14 rbmtx login[811]: ROOT LOGIN on `ttys0' 01/01/0000:01:20 rbmtx pppd[901]: pppd started by root, uid 0 połączenie 01/01/0000:01:21 rbmtx chat[903]: timeout set to 2 seconds 01/01/0000:01:21 rbmtx chat[903]: send (AT) 01/01/0000:01:21 rbmtx chat[903]: expect (OK) 01/01/0000:01:21 rbmtx chat[903]: AT 01/01/0000:01:21 rbmtx chat[903]: OK 01/01/0000:01:21 rbmtx chat[903]: send (ATZ0) 01/01/0000:01:21 rbmtx chat[903]: expect (OK) 01/01/0000:01:21 rbmtx chat[903]: ATZ0 01/01/0000:01:21 rbmtx chat[903]: OK 01/01/0000:01:21 rbmtx chat[903]: send (AT) 01/01/0000:01:21 rbmtx chat[903]: abort on (NO DIALTONE) 01/01/0000:01:21 rbmtx chat[903]: abort on (ERROR) 01/01/0000:01:21 rbmtx chat[903]: abort on (NO ANSWER) 01/01/0000:01:21 rbmtx chat[903]: abort on (BUSY) 01/01/0000:01:21 rbmtx chat[903]: expect (OK) 01/01/0000:01:21 rbmtx chat[903]: AT 01/01/0000:01:21 rbmtx chat[903]: OK 01/01/0000:01:21 rbmtx chat[903]: send (ATZ0) 01/01/0000:01:21 rbmtx chat[903]: abort on (NO CARRIER) 01/01/0000:01:21 rbmtx chat[903]: timeout set to 30 seconds 01/01/0000:01:21 rbmtx chat[903]: expect (OK) 01/01/0000:01:21 rbmtx chat[903]: ATZ0 01/01/0000:01:21 rbmtx chat[903]: OK 01/01/0000:01:21 rbmtx chat[903]: send (AT) 01/01/0000:01:21 rbmtx chat[903]: expect (OK) 01/01/0000:01:21 rbmtx chat[903]: AT 01/01/0000:01:21 rbmtx chat[903]: OK 01/01/0000:01:21 rbmtx chat[903]: send (AT+CGDCONT=1,"ip","example.apn") 01/01/0000:01:22 rbmtx chat[903]: clear abort on (ERROR) 01/01/0000:01:22 rbmtx chat[903]: send (dddatd*99#) 01/01/0000:01:23 rbmtx supervisor[560]: pppd check loop:1 01/01/0000:01:25 rbmtx chat[903]: expect (CONNECT) 01/01/0000:01:25 rbmtx chat[903]: AT+CGDCONT=1,"ip","example.apn" Dokumentacja techniczna Strona 41 z 57
42 Aktualizacja oprogramowania Rozdział ten opisuje sposób aktualizacji oprogramowania modemu. Aktualny numer oprogramowania można znaleźć tutaj: gdzie x.x.x.x to adres IP Twojego modemu. (fabrycznie ). Do aktualizacji potrzebne są następujące pliki: plink.exe (putty) pscp.exe (putty) service.key (klucz prywatny) servicekey.ppk (klucz prywatny wygenerowany przez putty) upgrade.bat (skryp aktualizujący) upload_img.bat (skopiuj plik.bin do scryptu) upgrade_ bin (nazwa zależy od wersji aktualizacji) W celu zaktualizowania oprogramowania należy poczynić następujące kroki: Uruchom plik upload_img.bat z parametrami: plik i adres IP upload_img.bat upgrade_ bin W systemie Windows (pamiętaj o znaku : na końcu wiersza): pscp -scp -i servicekey.ppk -P service@ : W systemie Linux: scp -i service.key -P upgrade.bin service@ip: Uruchom plik upgrade.bat Windows OS: plink -ssh -i servicekey.ppk -P service@ upgrade Linux OS: ssh -i service.key -p service@ upgrade Możesz użyć także komend reboot, delusblog, help, np. by zresetować: plink -ssh -i servicekey.ppk -P service@ reboot Dokumentacja techniczna Strona 42 z 57
43 Rozwiązywanie problemów Brak połączenia/komunikacji z modemem W przypadku gdy nie ma połączenia/komunikacji z modemem zrób następujące: Sprawdź połączenia kablowe modemu (USB, RS232 etc.) Sprawdź czy zasilanie podłączone jest poprawnie. Sprawdź parametry TCP/IP Sprawdź czy urządzenie nie jest blokowane przez firewall Modem połączony, brak połączenia z internetem W przypadku gdy nie ma połączenia z Internetem zrób następujące: Sprawdź podłączenie anteny Sprawdź zasięg sieci GPRS/EDGE/HSPA w miejscu użytkowania (np. na stronie operatora GSM) Sprawdź czy modem skonfigurowany jest poprawnie (parametry punktów dostępowych APN) W celu korzystania z internetu mobilnego należy mieć uruchomioną usługę internetu, jeżeli Twoja karta SIM nie posiada tej usługi skontaktuj się z operatorem Dokumentacja techniczna Strona 43 z 57
44 Charakterystyka techniczna Charakterystyka mechaniczna Maksymalne rozmiary Waga Objętość 70 x 59,9 x 30,9 mm (bez złącz) 80 x 59,9 x 30,9 mm (ze złączami) 138,3 g (tylko modem bez dodatkowych dołączeń) 145,7g (modem z anteną) 129,56 cm3 (bez złącz) Obudowa Dokumentacja techniczna Strona 44 z 57
45 Charakterystyka elektroniczna Zasilanie Nominalny zakres zasilania: 6-30 VDC Maksymalna (średnia) wartość prądu ciągłego: +800 ma max Pik (chwilowy), prąd: 2 A Charakterystyki RF - Zakres częstotliwości Zakres zależy od zamontowanego modułu głównego i wybranej sieci. Parametr Przypadek Specyfikacja GSM 850 TX MHz RX MHz GSM 900 TX MHz RX MHz DCS 1800 TX MHz RX MHz PCS 1900 TX MHz RX MHz IMT 2100 TX MHz RX MHz Charakterystyki RF - Wydajność RF Minimalna wydajność RF przedstawiona jest w tabeli poniżej: Zakres 850/ /1900 GSM/GPRS TRP [dbm] 22 24,5 TIS [dbm] ,5 EGPRS TRP [dbm] 20,5 19,5 TIS [dbm] -92,5-93,5 Charakterystyki RF - Zewnętrzna antena Zewnętrzna antena jest dołączona do modemu przez złącze SMA. Antena musi mieć parametry jak te przedstawione w poniższej tabeli: Zakres częstotliwości anteny Impedancja Impedancja DC Moc VSWR (z kablem) Dual-band GSM 900/DCS 1800 MHz 50 Ω 0 Ω 0 dbi bez kabla; 2dBi z kablem -10 db Antena wybrana do pracy z modemem powinna być jak najlepiej dopasowana do warunków otoczenia w którym pracuje modem. Jeżeli modem umieszczony jest w pomieszczeniu, w którym zasięg sygnału jest zbyt niski, powinna być zastosowana zewnętrzna (na zewnątrz budynku) albo Dokumentacja techniczna Strona 45 z 57
46 specyficzna wewnętrzna (wewnątrz pomieszczenia) antena aby zwiększyć moc odbieranego sygnału. Charakterystyka otoczenia Poniższa tabela przedstawia warunki w jakich może pracować moduł Uwaga! Przekroczenie poniższych wartości może spowodować uszkodzenie modułu. Parametr Warunek Min Max Unit Temperatura otoczenia w C czasie pracy urządzenia Temperatura przechowywania ESD Na złączu anteny Połączone W powietrzu Na złączu C ± 6 ± 15 ± 1 KV Dokumentacja techniczna Strona 46 z 57
47 Architektura Poniższy diagram przedstawia uproszczony schemat architektury modemu AS30GSM200P. Dodatkowe funkcjonalności, dostępne jako opcja zaznaczono liniami przerywanymi. Dokumentacja techniczna Strona 47 z 57
48 Zalecenia dotyczące bezpieczeństwa Ogólne bezpieczeństwo Proszę wypełniać regulacje dotyczące bezpieczeństwa przy używaniu urządzeń radiowych zważywszy na możliwość wprowadzania zakłóceń. Przeczytaj dokładnie poniższe porady. Wyłącz modem GSM w następujących okolicznościach: w samolocie użytkowanie telefonów komórkowych w samolocie może spowodować jego błędne działanie i doprowadzić do katastrofy; używanie telefonii komórkowej w samolocie jest nielegalne i karalne. na wszelkiego rodzaju stacjach paliw. na każdym obszarze gdzie występuje zagrożenie łatwego wzniecenia pożaru lub eksplozji. w szpitalach i wszędzie gdzie używa się urządzeń medycznych. Korzystanie z modemu GSM w pobliżu innych urządzeń elektronicznych może także spowodować zaburzenie działania tych urządzeń jeżeli nie są odpowiednio zabezpieczone. Może prowadzić to do zniszczenia lub błędnego działania modemu GSM lub innych urządzeń. Eksploatacja i konserwacja Modem AS30GSM200P jest urządzeniem elektronicznym które powinno być używane z ostrożnością. Proszę zastosować się do sugestii podanych poniżej aby Twój modem mógł działać przez wiele lat: Nie wystawiaj modemu na ekstremalne warunki jak wysoka temperatura lub wysoka wilgotność, Nie trzymaj modemu w brudnych i zakurzonych miejscach, Nie demontuj modemu AS30GSM200P, Nie wystawiaj modemu na działanie wody, deszczu czy pary, Nie narażaj modemu na duże wstrząsy i wibracje Nie umieszczaj modemu blisko urządzeń magnetycznych np. kart magnetycznych, Dokumentacja techniczna Strona 48 z 57
49 Akcesoria Tabele poniżej przedstawiają akcesoria polecane do użycia z modemem Astraada AS30GSM200P. Akcesoria niezbędne Tabela poniżej przedstawia akcesoria krytyczne dla użytkowania modemu, bez nich praca z modemem nie jest możliwa. Akcesoria Opis Numer Zasilacz 6V 30V PS6V1500MA Antena - ANTDBSMRSMA Akcesoria dodatkowe Tabela poniżej przedstawia akcesoria, które nie są wymagane do pracy modemu, ale mogą być bardzo użyteczne lub potrzebne. Akcesoria Opis Numer Antena kierunkowa (1) Antena kierunkowa GSM900 AK 5GSM/X Antena kierunkowa (2) Antena kierunkowa GSM1900 AK 7/DCS-UMTS/10 Antena dookólna (1) Antena dookólna AK PN Antena dookólna (2) Antena dookólna AK C1 Kabel zasialania -? Kabel IO -? Kabel RS232/485 -? Mocowanie DIN -? Mocowanie Bur -? Anteny kierunkowe Używaj anten kierunkowych (wewnątrz lub na zewnątrz budynku) jeżeli sygnał odbierany przez zwykłą antenę jest zbyt niski lub bardzo niski. Antena kierunkowa może zwiększyć moc sygnału. Korzystanie z takiej anteny nie może zagwarantować wystarczającego sygnału jest to zależne od pokrycia GSM w miejscu używania modemu. Lepiej używać anteny która pracuje w wyższej częstotliwości (GSM1900), ale zależy czy sygnał GSM1900 jest transmitowany w miejscu używania modemu/anteny jeżeli nie użyj anteny dla niższej częstotliwości (GSM900). Jeżeli nie ma sygnału GSM żadna antena nie pomoże. Dokumentacja techniczna Strona 49 z 57
50 Antena kierunkowa AK 5GSM/X Antena kierunkowa AK 7/DCS-UMTS/10 Możliwe jest że nie ma sygnału wewnątrz budynku w tym przypadku można zamontować antenę na dachu budynku lub w pomieszczeniu gdzie sygnał jest wystarczający do poprawnego działania modemu. Antena może być zamontowana na zewnętrznym maszcie antenowym (jak pokazane na rysunku poniżej) lub w jakiś inny stabilny sposób. Wszelkie instrukcje na temat poprawnego zamontowania anteny powinny być podane przez producent danej anteny. Jeżeli antena podłączana jest przez złącze FME (pokazane na rysunku poniżej) można zastosować konwerter FMA SMA: Dokumentacja techniczna Strona 50 z 57
51 Anteny dookólne W przypadku gdy poziom mocy odbieranego sygnału jest słaby możesz zastosować także antenę dookólną. Sygnał odbierany przez taką antenę jest słabszy niż ten odbierany przez antenę kierunkową, jednak w dużej części przypadków wystarcza on do prawidłowego odbioru. Możliwe jest zastosowanie anteny o podstawce magnetycznej lub mocowanej np. na ścianie AK PN antena z podstawką magnetyczną Kabel zasilający AK C1 antena mocowana na ścianie Kabel I/O Dokumentacja techniczna Strona 51 z 57
52 Kabel RS232/485 Mocowanie DIN Mocowanie Bur Dokumentacja techniczna Strona 52 z 57
53 Znak towarowy Modem AS30GSM200P spełnia wymagania zasadnicze dla urządzeń telekomunikacyjnych końcowych i radiowych nadawczych zawarte w postanowieniach Dyrektyw Rady R&TTE 1999/05/EC. Dokumentacja techniczna Strona 53 z 57
ELT-LAN. Instrukcja użytkownika. Date: 4-Nov-15. ELTRONIKA sp. z.o.o. Ul. Warszawska 41 lok.7 05-092 Łomianki. info@eltronika.com www.eltronika.
 ELT-LAN Instrukcja użytkownika Date: 4-Nov-15 1 1 Spis treści ELT-LAN... 1 Instrukcja użytkownika... 1 1 Spis treści... 2 2 Wstęp... 5 3 Znak towaru... 6 4 Opakowanie i zawartość... 7 4.1 Opakowanie...
ELT-LAN Instrukcja użytkownika Date: 4-Nov-15 1 1 Spis treści ELT-LAN... 1 Instrukcja użytkownika... 1 1 Spis treści... 2 2 Wstęp... 5 3 Znak towaru... 6 4 Opakowanie i zawartość... 7 4.1 Opakowanie...
4.2.7 Ustawienia portów (Ports configuration)...19 4.2.8 TCP/IP forwarding...20 4.2.9 VLAN...21 4.2.10 Static routes...22 4.2.11 Dynamic DNS...
 1 Index 1 Opakowanie i zawartość...5 1.1 Opakowanie...5 1.2 Zawartość opakowania...5 1.3 Wersje modemu...6 2 Opis ogólny...7 2.1 Panel przedni...7 2.2 Panel tylni...7 2.3 Złącza zewnętrzne...8 2.3.1 Interfejsy
1 Index 1 Opakowanie i zawartość...5 1.1 Opakowanie...5 1.2 Zawartość opakowania...5 1.3 Wersje modemu...6 2 Opis ogólny...7 2.1 Panel przedni...7 2.2 Panel tylni...7 2.3 Złącza zewnętrzne...8 2.3.1 Interfejsy
ELT-LAN. Instrukcja użytkownika. Date: 22-Oct-13. Eltronika Sp. z.o.o Ul. Warszawska 41 lok.7 05-092 Łomianki 1
 ELT-LAN Instrukcja użytkownika Date: 22-Oct-13 1 1 Spis treści ELT-LAN... 1 Instrukcja użytkownika... 1 1 Spis treści... 2 2 Wstęp... 5 3 Znak towaru... 5 4 Opakowanie i zawartość... 6 4.1 Opakowanie...
ELT-LAN Instrukcja użytkownika Date: 22-Oct-13 1 1 Spis treści ELT-LAN... 1 Instrukcja użytkownika... 1 1 Spis treści... 2 2 Wstęp... 5 3 Znak towaru... 5 4 Opakowanie i zawartość... 6 4.1 Opakowanie...
4. Podstawowa konfiguracja
 4. Podstawowa konfiguracja Po pierwszym zalogowaniu się do urządzenia należy zweryfikować poprawność licencji. Można to zrobić na jednym z widżetów panelu kontrolnego. Wstępną konfigurację można podzielić
4. Podstawowa konfiguracja Po pierwszym zalogowaniu się do urządzenia należy zweryfikować poprawność licencji. Można to zrobić na jednym z widżetów panelu kontrolnego. Wstępną konfigurację można podzielić
Moduł Ethernetowy. instrukcja obsługi. Spis treści
 Moduł Ethernetowy instrukcja obsługi Spis treści 1. Podstawowe informacje...2 2. Konfiguracja modułu...4 3. Podłączenie do sieci RS-485 i LAN/WAN...9 4. Przywracanie ustawień fabrycznych...11 www.el-piast.com
Moduł Ethernetowy instrukcja obsługi Spis treści 1. Podstawowe informacje...2 2. Konfiguracja modułu...4 3. Podłączenie do sieci RS-485 i LAN/WAN...9 4. Przywracanie ustawień fabrycznych...11 www.el-piast.com
Uwaga: NIE korzystaj z portów USB oraz PWR jednocześnie. Może to trwale uszkodzić urządzenie ZyWALL.
 ZyWALL P1 Wprowadzenie ZyWALL P1 to sieciowe urządzenie zabezpieczające dla osób pracujących zdalnie Ten przewodnik pokazuje, jak skonfigurować ZyWALL do pracy w Internecie i z połączeniem VPN Zapoznaj
ZyWALL P1 Wprowadzenie ZyWALL P1 to sieciowe urządzenie zabezpieczające dla osób pracujących zdalnie Ten przewodnik pokazuje, jak skonfigurować ZyWALL do pracy w Internecie i z połączeniem VPN Zapoznaj
PODSTAWOWA KONFIGURACJA LINKSYS WRT300N
 PODSTAWOWA KONFIGURACJA LINKSYS WRT300N 1. Topologia połączenia sieci WAN i LAN (jeśli poniższa ilustracja jest nieczytelna, to dokładny rysunek topologii znajdziesz w pliku network_konfigurowanie_linksys_wrt300n_cw.jpg)
PODSTAWOWA KONFIGURACJA LINKSYS WRT300N 1. Topologia połączenia sieci WAN i LAN (jeśli poniższa ilustracja jest nieczytelna, to dokładny rysunek topologii znajdziesz w pliku network_konfigurowanie_linksys_wrt300n_cw.jpg)
Wzmacniacz sygnału, repeater Wi-Fi Conrad N300, do gniazdka, 1xRJ45
 INSTRUKCJA OBSŁUGI Wzmacniacz sygnału, repeater Wi-Fi Conrad N300, do gniazdka, 1xRJ45 Produkt nr: 986922 Strona 1 z 17 Wzmacniacz sygnału, repeater Wi-Fi Conrad N300 To urządzenie WI-Fi jest zaprojekowane
INSTRUKCJA OBSŁUGI Wzmacniacz sygnału, repeater Wi-Fi Conrad N300, do gniazdka, 1xRJ45 Produkt nr: 986922 Strona 1 z 17 Wzmacniacz sygnału, repeater Wi-Fi Conrad N300 To urządzenie WI-Fi jest zaprojekowane
Dysk CD (z Oprogramowaniem i Podręcznikiem użytkownika)
 Do skonfigurowania urządzenia może posłużyć każda nowoczesna przeglądarka, np. Internet Explorer 6 lub Netscape Navigator 7.0. DP-G310 Bezprzewodowy serwer wydruków AirPlus G 2,4GHz Przed rozpoczęciem
Do skonfigurowania urządzenia może posłużyć każda nowoczesna przeglądarka, np. Internet Explorer 6 lub Netscape Navigator 7.0. DP-G310 Bezprzewodowy serwer wydruków AirPlus G 2,4GHz Przed rozpoczęciem
Konwerter RS-485->Ethernet [TCP/IP] CN-ETH-485 INSTRUKCJA [konfiguracja urządzenia do współpracy z programem MeternetPRO]
![Konwerter RS-485->Ethernet [TCP/IP] CN-ETH-485 INSTRUKCJA [konfiguracja urządzenia do współpracy z programem MeternetPRO] Konwerter RS-485->Ethernet [TCP/IP] CN-ETH-485 INSTRUKCJA [konfiguracja urządzenia do współpracy z programem MeternetPRO]](/thumbs/98/136348065.jpg) F&F Filipowski sp.j. ul. Konstantynowska 79/81 95-200 Pabianice POLAND tel/fax 42-2152383, 2270971 e-mail: fif@fif.com.pl Konwerter RS-485->Ethernet [TCP/IP] CN-ETH-485 INSTRUKCJA [konfiguracja urządzenia
F&F Filipowski sp.j. ul. Konstantynowska 79/81 95-200 Pabianice POLAND tel/fax 42-2152383, 2270971 e-mail: fif@fif.com.pl Konwerter RS-485->Ethernet [TCP/IP] CN-ETH-485 INSTRUKCJA [konfiguracja urządzenia
instrukcja instalacji modemu SpeedTouch 605s
 instrukcja instalacji modemu SpeedTouch 605s Spis treści 1. Opis diod kontrolnych i gniazd modemu SpeedTouch 605s... 2 1.1. Opis diod kontrolnych... 2 1.2. Opis gniazd... 3 2. Konfiguracja połączenia przewodowego...
instrukcja instalacji modemu SpeedTouch 605s Spis treści 1. Opis diod kontrolnych i gniazd modemu SpeedTouch 605s... 2 1.1. Opis diod kontrolnych... 2 1.2. Opis gniazd... 3 2. Konfiguracja połączenia przewodowego...
MODEMY ASTRAADA GSM ASTOR KATALOG SYSTEMÓW KOMUNIKACJI ASTRAADA GSM. AS30GSM101C Astraada GSM; Modem GSM/GPRS RB900 z RS232; Obsługa SMS
 ASTOR KATALOG SYSTEMÓW KOMUNIKACJI ASTRAADA GSM MODEMY ASTRAADA GSM AS30GSM101C Astraada GSM; Modem GSM/GPRS RB900 z RS232; 850/900/1800/1900 MHz; Programowanie w języku C lub Python oraz komendami AT,
ASTOR KATALOG SYSTEMÓW KOMUNIKACJI ASTRAADA GSM MODEMY ASTRAADA GSM AS30GSM101C Astraada GSM; Modem GSM/GPRS RB900 z RS232; 850/900/1800/1900 MHz; Programowanie w języku C lub Python oraz komendami AT,
Instrukcja konfiguracji kas Novitus do współpracy z CRK
 Instrukcja konfiguracji kas Novitus Z Centralnym Repozytorium Kas kasy Online Novitus łączą się za pośrednictwem złącza LAN (Ethernet), oraz opcjonalnie za pomocą modułu WLAN lub modemu GSM. W zależności
Instrukcja konfiguracji kas Novitus Z Centralnym Repozytorium Kas kasy Online Novitus łączą się za pośrednictwem złącza LAN (Ethernet), oraz opcjonalnie za pomocą modułu WLAN lub modemu GSM. W zależności
Vigor 2900 ZyWall 70 konfiguracja połączenia LAN-LAN (IPSec)
 Uwaga! Przykład zakłada, że na obu routerach funkcjonuje już dostęp do Internetu, iżze wszystkie funkcje sieciowe niezbędne do komunikacji sieci LAN z Internetem zostały prawidłowo ustawione (adresy na
Uwaga! Przykład zakłada, że na obu routerach funkcjonuje już dostęp do Internetu, iżze wszystkie funkcje sieciowe niezbędne do komunikacji sieci LAN z Internetem zostały prawidłowo ustawione (adresy na
4.2.7 TCP/IP forwarding...19 4.2.8 VLAN...20 4.2.9 Static routes...21 4.2.10 Dynamic DNS...22 4.2.11 Access control...23 4.2.12 Open VPN...25 4.2.
 1 Index 1 Opakowanie i zawartość...5 1.1 Opakowanie...5 1.2 Zawartość opakowania...5 1.3 Wersje modemu...6 2 Opis ogólny...7 2.1 Panel przedni...7 2.2 Panel tylni...7 2.3 Złącza zewnętrzne...8 2.3.1 Interfejsy
1 Index 1 Opakowanie i zawartość...5 1.1 Opakowanie...5 1.2 Zawartość opakowania...5 1.3 Wersje modemu...6 2 Opis ogólny...7 2.1 Panel przedni...7 2.2 Panel tylni...7 2.3 Złącza zewnętrzne...8 2.3.1 Interfejsy
Bezpieczeństwo systemów informatycznych
 Politechnika Poznańska Bezpieczeństwo systemów rozproszonych Bezpieczeństwo systemów informatycznych ĆWICZENIE VPN 1. Tunele wirtualne 1.1 Narzędzie OpenVPN OpenVPN jest narzędziem służącym do tworzenia
Politechnika Poznańska Bezpieczeństwo systemów rozproszonych Bezpieczeństwo systemów informatycznych ĆWICZENIE VPN 1. Tunele wirtualne 1.1 Narzędzie OpenVPN OpenVPN jest narzędziem służącym do tworzenia
Telefon AT 530 szybki start.
 Telefon AT 530 szybki start. Instalacja i dostęp:... 2 Konfiguracja IP 530 do nawiązywania połączeń VoIP.....4 Konfiguracja WAN... 4 Konfiguracja serwera SIP... 5 Konfiguracja IAX... 6 1/6 Instalacja i
Telefon AT 530 szybki start. Instalacja i dostęp:... 2 Konfiguracja IP 530 do nawiązywania połączeń VoIP.....4 Konfiguracja WAN... 4 Konfiguracja serwera SIP... 5 Konfiguracja IAX... 6 1/6 Instalacja i
Instrukcja instalacji i obsługi modemu ED77 pod systemem operacyjnym Windows 98 SE (wydanie drugie)
 Instrukcja instalacji i obsługi modemu ED77 pod systemem operacyjnym Windows 98 SE (wydanie drugie) UWAGA Podstawowym wymaganiem dla uruchomienia modemu ED77 jest komputer klasy PC z portem USB 1.1 Instalacja
Instrukcja instalacji i obsługi modemu ED77 pod systemem operacyjnym Windows 98 SE (wydanie drugie) UWAGA Podstawowym wymaganiem dla uruchomienia modemu ED77 jest komputer klasy PC z portem USB 1.1 Instalacja
Konfiguracja aplikacji ZyXEL Remote Security Client:
 Połączenie IPSec VPN pomiędzy komputerem z zainstalowanym oprogramowaniem ZyWALL Remote Security Client, a urządzeniem serii ZyWALL. Przykład konfiguracji. Konfiguracja aplikacji ZyXEL Remote Security
Połączenie IPSec VPN pomiędzy komputerem z zainstalowanym oprogramowaniem ZyWALL Remote Security Client, a urządzeniem serii ZyWALL. Przykład konfiguracji. Konfiguracja aplikacji ZyXEL Remote Security
Konfiguracja bezpiecznego tunelu IPSec VPN w oparciu o bramę ZyWall35 i klienta ZyXEL RSC (Remote Security Client).
 . ZyXEL Communications Polska, Dział Wsparcia Technicznego Konfiguracja bezpiecznego tunelu IPSec VPN w oparciu o bramę ZyWall35 i klienta ZyXEL RSC (Remote Security Client). Niniejszy dokument przedstawia
. ZyXEL Communications Polska, Dział Wsparcia Technicznego Konfiguracja bezpiecznego tunelu IPSec VPN w oparciu o bramę ZyWall35 i klienta ZyXEL RSC (Remote Security Client). Niniejszy dokument przedstawia
Kod produktu: MP-W7100A-RS232
 KONWERTER RS232 - TCP/IP ETHERNET NA BAZIE W7100A FIRMY WIZNET MP-W7100A-RS232 jest gotowym do zastosowania konwerterem standardu RS232 na TCP/IP Ethernet (serwer portu szeregowego). Umożliwia bezpośrednie
KONWERTER RS232 - TCP/IP ETHERNET NA BAZIE W7100A FIRMY WIZNET MP-W7100A-RS232 jest gotowym do zastosowania konwerterem standardu RS232 na TCP/IP Ethernet (serwer portu szeregowego). Umożliwia bezpośrednie
Kod produktu: MP-W7100A-RS485
 KONWERTER RS485/422 - TCP/IP ETHERNET NA BAZIE W7100A FIRMY WIZNET MP-W7100A-RS485 jest gotowym do zastosowania konwerterem standardu RS485 lub RS422 na TCP/IP Ethernet. Umożliwia bezpośrednie podłączenie
KONWERTER RS485/422 - TCP/IP ETHERNET NA BAZIE W7100A FIRMY WIZNET MP-W7100A-RS485 jest gotowym do zastosowania konwerterem standardu RS485 lub RS422 na TCP/IP Ethernet. Umożliwia bezpośrednie podłączenie
Instrukcja konfiguracji urządzenia Comarch TNA Gateway Plus
 Instrukcja konfiguracji urządzenia Comarch TNA Gateway Plus COMARCH TNA Szanowni Państwo, dziękujemy za wybór usługi Comarch TNA oraz urządzenia Comarch TNA Gateway Plus. Mamy nadzieję, że korzystanie
Instrukcja konfiguracji urządzenia Comarch TNA Gateway Plus COMARCH TNA Szanowni Państwo, dziękujemy za wybór usługi Comarch TNA oraz urządzenia Comarch TNA Gateway Plus. Mamy nadzieję, że korzystanie
ZyXEL NBG-415N. Bezprzewodowy router szerokopasmowy 802.11n. Skrócona instrukcja obsługi. Wersja 1.00 10/2006 Edycja 1
 ZyXEL NBG-415N Bezprzewodowy router szerokopasmowy 802.11n Skrócona instrukcja obsługi Wersja 1.00 10/2006 Edycja 1 Copyright 2006 ZyXEL Communications Corporation. Wszystkie prawa zastrzeżone Wprowadzenie
ZyXEL NBG-415N Bezprzewodowy router szerokopasmowy 802.11n Skrócona instrukcja obsługi Wersja 1.00 10/2006 Edycja 1 Copyright 2006 ZyXEL Communications Corporation. Wszystkie prawa zastrzeżone Wprowadzenie
Moduł Ethernetowy EL-ETH. Instrukcja obsługi
 Moduł Ethernetowy EL-ETH Instrukcja obsługi Spis treści 1. Dane techniczne... 3 2. Opis złącz... 3 3. Elementy interfejsu... 3 4. Przykładowy schemat podłączenia modułu do sterownika PLC... 3 5. Ustawienia
Moduł Ethernetowy EL-ETH Instrukcja obsługi Spis treści 1. Dane techniczne... 3 2. Opis złącz... 3 3. Elementy interfejsu... 3 4. Przykładowy schemat podłączenia modułu do sterownika PLC... 3 5. Ustawienia
Xesar. Uruchomienie Karta sieciowa
 Xesar Uruchomienie Karta sieciowa Konfigurowanie komputera W celu skonfigurowania karty sieciowej Xesar można używać dowolnego komputera, może to być także komputer, na którym używane jest oprogramowanie
Xesar Uruchomienie Karta sieciowa Konfigurowanie komputera W celu skonfigurowania karty sieciowej Xesar można używać dowolnego komputera, może to być także komputer, na którym używane jest oprogramowanie
Telefon IP 620 szybki start.
 Telefon IP 620 szybki start. Instalacja i dostęp:... 2 Konfiguracja IP 620 do nawiązywania połączeń VoIP.....4 Konfiguracja WAN... 4 Konfiguracja serwera SIP... 5 Konfiguracja IAX... 6 1/6 Instalacja i
Telefon IP 620 szybki start. Instalacja i dostęp:... 2 Konfiguracja IP 620 do nawiązywania połączeń VoIP.....4 Konfiguracja WAN... 4 Konfiguracja serwera SIP... 5 Konfiguracja IAX... 6 1/6 Instalacja i
Strona 1 z 10. 1. Przedni panel. LED Opis funkcji ADSL
 Strona 1 z 10 Wskaźniki i złącza urządzenia Zawartość opakowania Podłączenie urządzenia Instalacja oprogramowania Konfiguracja połączenia sieciowego Konfiguracja urządzenia Rejestracja usługi Neostrada
Strona 1 z 10 Wskaźniki i złącza urządzenia Zawartość opakowania Podłączenie urządzenia Instalacja oprogramowania Konfiguracja połączenia sieciowego Konfiguracja urządzenia Rejestracja usługi Neostrada
4 Channel Video Server ACD-2200. Ver. 080331. Quick Installation Guide
 4 Channel Video Server ACD-2200 Ver. 080331 Quick Installation Guide 1 1 Start 1.1 Zawartość opakowania ACD-2200 Karta gwarancyjna Płyta CD Akcesoria 1.2 Opis urządzenia 1. Numer kanału 2. Wejście wideo
4 Channel Video Server ACD-2200 Ver. 080331 Quick Installation Guide 1 1 Start 1.1 Zawartość opakowania ACD-2200 Karta gwarancyjna Płyta CD Akcesoria 1.2 Opis urządzenia 1. Numer kanału 2. Wejście wideo
Punkt dostępowy z Routerem Wireless-G
 Seria Instant Wireless Punkt dostępowy z Routerem Wireless-G Zawartość zestawu: Punkt dostępowy WRT54g wraz z odłączanymi antenami. (1) Zasilacz sieciowy. (2) CD-Rom instalacyjny z instrukcją obsługi.
Seria Instant Wireless Punkt dostępowy z Routerem Wireless-G Zawartość zestawu: Punkt dostępowy WRT54g wraz z odłączanymi antenami. (1) Zasilacz sieciowy. (2) CD-Rom instalacyjny z instrukcją obsługi.
Konfiguracja OpenVPN w AS30GSM200P. Informator Techniczny Strona 1 z 11
 Konfiguracja OpenVPN w AS30GSM200P Informator Techniczny Strona 1 z 11 1. Czym jest VPN? VPN (Virtual Private Network) tłumacząc dosłownie Wirtualna Sieć Prywatna - tunel, przez który płynie ruch w ramach
Konfiguracja OpenVPN w AS30GSM200P Informator Techniczny Strona 1 z 11 1. Czym jest VPN? VPN (Virtual Private Network) tłumacząc dosłownie Wirtualna Sieć Prywatna - tunel, przez który płynie ruch w ramach
Połączenie VPN LAN-LAN IPSec X.509 (stały IP > stały IP)
 Zestawienie tunelu VPN po protokole IPSec pomiędzy routerem Vigor 2910 (klient VPN) a VigorPro 5500 (serwer VPN). 1. Certyfikaty na routerach Vigor 1.1. Ustawienie czasu 1.2. Lokalny certyfikat (żądanie
Zestawienie tunelu VPN po protokole IPSec pomiędzy routerem Vigor 2910 (klient VPN) a VigorPro 5500 (serwer VPN). 1. Certyfikaty na routerach Vigor 1.1. Ustawienie czasu 1.2. Lokalny certyfikat (żądanie
Koncentrator VPN. Konfiguracja OpenVPN. +Sieci hybrydowe. Dotyczy wersji oprogramowania 3.7 Wersja dokumentu: 1.0
 Koncentrator VPN Konfiguracja OpenVPN +Sieci hybrydowe Dotyczy wersji oprogramowania 3.7 Wersja dokumentu: 1.0 Zawartość WSTĘP... 3 KROK 1 WŁĄCZ SERWER OPENVPN... 4 KROK 2 KONFIGURACJA SERWERA... 5 KROK
Koncentrator VPN Konfiguracja OpenVPN +Sieci hybrydowe Dotyczy wersji oprogramowania 3.7 Wersja dokumentu: 1.0 Zawartość WSTĘP... 3 KROK 1 WŁĄCZ SERWER OPENVPN... 4 KROK 2 KONFIGURACJA SERWERA... 5 KROK
SystimPlus. Dokumentacja (FAQ) dla wersji: v1.14.05.12
 SystimPlus Dokumentacja (FAQ) dla wersji: v1.14.05.12 Spis treści 1.Co to jest SystimPlus?... 1 2.Instalacja i wymagania... 1 3.Jakie drukarki fiskalne obsługuje SystimPlus?... 3 4.Jak połączyć się z drukarką
SystimPlus Dokumentacja (FAQ) dla wersji: v1.14.05.12 Spis treści 1.Co to jest SystimPlus?... 1 2.Instalacja i wymagania... 1 3.Jakie drukarki fiskalne obsługuje SystimPlus?... 3 4.Jak połączyć się z drukarką
Instrukcja konfiguracji usługi DDNS na dedykowanym serwerze dla urządzeń Internec serii i7
 Instrukcja konfiguracji usługi DDNS na dedykowanym serwerze dla urządzeń Internec serii i7 Dotyczy urządzeń: Rejestratory: i7-x76xx i7-n95xx i7-n06xx i7-x07xx i7-x08xx i7-x09xx i7-d72xx i7-d72fxx Kamery:
Instrukcja konfiguracji usługi DDNS na dedykowanym serwerze dla urządzeń Internec serii i7 Dotyczy urządzeń: Rejestratory: i7-x76xx i7-n95xx i7-n06xx i7-x07xx i7-x08xx i7-x09xx i7-d72xx i7-d72fxx Kamery:
Instrukcja instalacji Encore ADSL 2 + WIG
 Instrukcja instalacji Encore ADSL 2 + WIG 1. Wymagania sprzętowe: - aktywna usługa ADSL na łączu od dostawcy usług internetowych - komputer z systemem operacyjnym Windows 98/Me/2000/XP/Vista - karta sieciowa
Instrukcja instalacji Encore ADSL 2 + WIG 1. Wymagania sprzętowe: - aktywna usługa ADSL na łączu od dostawcy usług internetowych - komputer z systemem operacyjnym Windows 98/Me/2000/XP/Vista - karta sieciowa
Brinet sp. z o.o. wyłączny przedstawiciel DrayTek w Polsce www.brinet.pl www.draytek.pl
 1. Firmware Upgrade Utility 1.1. Metoda 1 (standardowa) 1.2. Metoda 2 (niestandardowa) 2. Serwer FTP 2.1. Lokalny serwer FTP 2.2. Zdalny serwer FTP 3. Upgrade przez Web Procedury aktualizacji zostały oparte
1. Firmware Upgrade Utility 1.1. Metoda 1 (standardowa) 1.2. Metoda 2 (niestandardowa) 2. Serwer FTP 2.1. Lokalny serwer FTP 2.2. Zdalny serwer FTP 3. Upgrade przez Web Procedury aktualizacji zostały oparte
Opis instalacji i konfiguracji programu HW Virtual Serial Port z kasą PS3000Net
 Opis instalacji i konfiguracji programu HW Virtual Serial Port z kasą PS3000Net Spis treści Wstęp... 3 Konfiguracja kasy PS3000 Net...4 [45141] Ustawienia TCP/IP...4 [45142] Protokół Kasa-PC...4 Instalacja
Opis instalacji i konfiguracji programu HW Virtual Serial Port z kasą PS3000Net Spis treści Wstęp... 3 Konfiguracja kasy PS3000 Net...4 [45141] Ustawienia TCP/IP...4 [45142] Protokół Kasa-PC...4 Instalacja
Komunikacja bezprzewodowa w technologiach GSM/GPRS/EDGE/UMTS/HSPA
 Komunikacja bezprzewodowa w technologiach GSM/GPRS/EDGE/UMTS/HSPA Piotr Gocłowski 21.05.2013 Agenda Sieć Komórkowa Oferta modemów przemysłowych Moxa Zakres Funkcjonalności Sieć Komórkowa GSM Global system
Komunikacja bezprzewodowa w technologiach GSM/GPRS/EDGE/UMTS/HSPA Piotr Gocłowski 21.05.2013 Agenda Sieć Komórkowa Oferta modemów przemysłowych Moxa Zakres Funkcjonalności Sieć Komórkowa GSM Global system
Skrócona instrukcja konfiguracji sieci LAN, WLAN lub modemu GSM w drukarkach Bono Online i Deon Online do współpracy w sieci komputerowej z
 Skrócona instrukcja konfiguracji sieci LAN, WLAN lub modemu GSM w drukarkach Bono Online i Deon Online do współpracy w sieci komputerowej z Centralnym Repozytorium Kas W zależności od możliwości, infrastruktury
Skrócona instrukcja konfiguracji sieci LAN, WLAN lub modemu GSM w drukarkach Bono Online i Deon Online do współpracy w sieci komputerowej z Centralnym Repozytorium Kas W zależności od możliwości, infrastruktury
Laboratorium Ericsson HIS NAE SR-16
 Laboratorium Ericsson HIS NAE SR-16 HIS WAN (HIS 2) Opis laboratorium Celem tego laboratorium jest poznanie zaawansowanej konfiguracji urządzenia DSLAM Ericsson HIS NAE SR-16. Konfiguracja ta umożliwi
Laboratorium Ericsson HIS NAE SR-16 HIS WAN (HIS 2) Opis laboratorium Celem tego laboratorium jest poznanie zaawansowanej konfiguracji urządzenia DSLAM Ericsson HIS NAE SR-16. Konfiguracja ta umożliwi
BEZPRZEWODOWY ROUTER SZEROKOPASMOWY 11N 300MBPS
 BEZPRZEWODOWY ROUTER SZEROKOPASMOWY 11N 300MBPS Instrukcja szybkiej instalacji DN-70591 WPROWADZENIE Urządzenie DN-70591 to router zapewniający bezprzewodowy lub przewodowy dostęp do Internetu. Urządzenie
BEZPRZEWODOWY ROUTER SZEROKOPASMOWY 11N 300MBPS Instrukcja szybkiej instalacji DN-70591 WPROWADZENIE Urządzenie DN-70591 to router zapewniający bezprzewodowy lub przewodowy dostęp do Internetu. Urządzenie
ASMAX ISDN-TA 128 internal Instalacja adaptera w środowisku Windows 98 / ME
 ASMAX ISDN-TA 128 internal Instalacja adaptera w środowisku Windows 98 / ME Asmax Support www.asmax.com.pl ftp.asmax.com.pl Tutaj znajdziesz informację jak zainstalować odpowiednie sterownika adaptera
ASMAX ISDN-TA 128 internal Instalacja adaptera w środowisku Windows 98 / ME Asmax Support www.asmax.com.pl ftp.asmax.com.pl Tutaj znajdziesz informację jak zainstalować odpowiednie sterownika adaptera
Instrukcja korzystania z systemu IPbaza. oraz konfiguracji urządzeń
 Instrukcja korzystania z systemu IPbaza oraz konfiguracji urządzeń -1- Spis treści 1 Wstęp...3 2 Aktywacja usługi udostępniania portów u dostawcy...3 3 Rejestracja nowego konta i logowanie...4 4 Dodawanie
Instrukcja korzystania z systemu IPbaza oraz konfiguracji urządzeń -1- Spis treści 1 Wstęp...3 2 Aktywacja usługi udostępniania portów u dostawcy...3 3 Rejestracja nowego konta i logowanie...4 4 Dodawanie
FIRMWARE MODUŁU TIBBO INTERFEJSU ETHERNETOWEGO UNIV 3.102.0.x - Tibbo EM500 v2.0
 1. Cechy Umożliwia obsługę 16 jednoczesnych połączeń ethernetowych jednego dla konfiguracji web modułu i 15 dla komunikacji ethernetowych z magistralą HAPCAN. Wybór podstawowych parametrów konfiguracyjnych
1. Cechy Umożliwia obsługę 16 jednoczesnych połączeń ethernetowych jednego dla konfiguracji web modułu i 15 dla komunikacji ethernetowych z magistralą HAPCAN. Wybór podstawowych parametrów konfiguracyjnych
Przekierowanie portów w routerze TP-LINK na przykładzie kamery Kenik. Po co wykonujemy przekierowanie portów? Spójrzmy na rysunek
 Przekierowanie portów w routerze TP-LINK na przykładzie kamery Kenik Po co wykonujemy przekierowanie portów? Spójrzmy na rysunek Router jest podłączony do sieci Internet, natomiast od dostawcy zostaje
Przekierowanie portów w routerze TP-LINK na przykładzie kamery Kenik Po co wykonujemy przekierowanie portów? Spójrzmy na rysunek Router jest podłączony do sieci Internet, natomiast od dostawcy zostaje
Przekierowanie portów w routerze TP-LINK na przykładzie kamery Kenik. Po co wykonujemy przekierowanie portów? Spójrzmy na rysunek poniżej:
 Przekierowanie portów w routerze TP-LINK na przykładzie kamery Kenik Po co wykonujemy przekierowanie portów? Spójrzmy na rysunek poniżej: Router jest podłączony do sieci Internet, natomiast od dostawcy
Przekierowanie portów w routerze TP-LINK na przykładzie kamery Kenik Po co wykonujemy przekierowanie portów? Spójrzmy na rysunek poniżej: Router jest podłączony do sieci Internet, natomiast od dostawcy
INSTRUKCJA UŻYTKOWNIKA MPCC
 V1.0.0 (10.14.2015) 1 (7) INSTALACJA UWAGA: Produkt działa jako urządzenie nadrzędne Modbus. Dlatego w przypadku podłączania narzędzia do istniejącej sieci Modbus konieczne może okazać się odłączenie innego
V1.0.0 (10.14.2015) 1 (7) INSTALACJA UWAGA: Produkt działa jako urządzenie nadrzędne Modbus. Dlatego w przypadku podłączania narzędzia do istniejącej sieci Modbus konieczne może okazać się odłączenie innego
Konfiguracja poczty IMO dla urządzeń mobilnych z systemem ios oraz Android.
 Konfiguracja poczty IMO dla urządzeń mobilnych z systemem ios oraz Android. Konfiguracja programu pocztowego dla urządzeń z systemem Android. W zależności od marki telefonu, użytej nakładki systemowej
Konfiguracja poczty IMO dla urządzeń mobilnych z systemem ios oraz Android. Konfiguracja programu pocztowego dla urządzeń z systemem Android. W zależności od marki telefonu, użytej nakładki systemowej
Zdalna obsługa transcievera. H A M R A D I O D E L U X E R e m o t e S e r v e r C o n f i g u r a t i o n
 Zdalna obsługa transcievera H A M R A D I O D E L U X E R e m o t e S e r v e r C o n f i g u r a t i o n Do poprawnej pracy zdalnego dostępu do radiostacji, niezbędne jest działające oprogramowanie Ham
Zdalna obsługa transcievera H A M R A D I O D E L U X E R e m o t e S e r v e r C o n f i g u r a t i o n Do poprawnej pracy zdalnego dostępu do radiostacji, niezbędne jest działające oprogramowanie Ham
Zestawienie tunelu VPN po protokole IPSec pomiędzy klientem VPN - Draytek Smart VPN Client za NAT-em, a routerem Draytek
 Zestawienie tunelu VPN po protokole IPSec pomiędzy klientem VPN - Draytek Smart VPN Client za NAT-em, a routerem Draytek Aby zestawić VPN po protokole IPSec, pomiędzy komputerem podłączonym za pośrednictwem
Zestawienie tunelu VPN po protokole IPSec pomiędzy klientem VPN - Draytek Smart VPN Client za NAT-em, a routerem Draytek Aby zestawić VPN po protokole IPSec, pomiędzy komputerem podłączonym za pośrednictwem
w Przemyśle Modemy Moxa OnCell Maciej Kifer Inżynier Sprzedaży Moxa/Elmark Automatyka
 Bezprzewodowa komunikacja GSM w Przemyśle Modemy Moxa OnCell Maciej Kifer Inżynier Sprzedaży Moxa/Elmark Automatyka Agenda Sieć Komórkowa Oferta modemów przemysłowych Moxa Zakres Funkcjonalności Sieć Komórkowa
Bezprzewodowa komunikacja GSM w Przemyśle Modemy Moxa OnCell Maciej Kifer Inżynier Sprzedaży Moxa/Elmark Automatyka Agenda Sieć Komórkowa Oferta modemów przemysłowych Moxa Zakres Funkcjonalności Sieć Komórkowa
INSTRUKCJA OBSŁUGI Program konfiguracji sieciowej Net configuration Drukarka A11
 INSTRUKCJA OBSŁUGI Program konfiguracji sieciowej Net configuration Drukarka A11 20170726_TOKR_V_1.0 SPIS TREŚCI 1. Podstawowe informacje 3 2. Systemy operacyjne 3 3. Instalacja oprogramowania 3 4. Ustawienie
INSTRUKCJA OBSŁUGI Program konfiguracji sieciowej Net configuration Drukarka A11 20170726_TOKR_V_1.0 SPIS TREŚCI 1. Podstawowe informacje 3 2. Systemy operacyjne 3 3. Instalacja oprogramowania 3 4. Ustawienie
Konfiguracja ROUTERA bezprzewodowego z modemem ADSL 2+, TP-Link TD-W8910G/TDW8920G
 Konfiguracja ROUTERA bezprzewodowego z modemem ADSL +, TP-Link TD-W890G/TDW890G Ustawienia karty sieciowej Windows XP Ustawienie protokołu TCP/IP 3 Kliknij START następnie zakładkę Ustawienia i Panel sterowania
Konfiguracja ROUTERA bezprzewodowego z modemem ADSL +, TP-Link TD-W890G/TDW890G Ustawienia karty sieciowej Windows XP Ustawienie protokołu TCP/IP 3 Kliknij START następnie zakładkę Ustawienia i Panel sterowania
Urządzenie TL-WA7510N jest przeznaczone do połączeń point-to-point na daleką odległość. Umożliwia zdalne udostępnianie Internetu.
 Instalacja 1 Typowe połączenie Urządzenie TL-WA7510N jest przeznaczone do połączeń point-to-point na daleką odległość. Umożliwia zdalne udostępnianie Internetu. Powyżej pokazane jest typowe połączenie
Instalacja 1 Typowe połączenie Urządzenie TL-WA7510N jest przeznaczone do połączeń point-to-point na daleką odległość. Umożliwia zdalne udostępnianie Internetu. Powyżej pokazane jest typowe połączenie
Konfiguracja OpenVPN w AS30GSM200P. Informator Techniczny Strona 1 z 13
 Konfiguracja OpenVPN w AS30GSM200P Informator Techniczny Strona 1 z 13 1. Czym jest VPN? VPN (Virtual Private Network) tłumacząc dosłownie Wirtualna Sieć Prywatna - tunel, przez który płynie ruch w ramach
Konfiguracja OpenVPN w AS30GSM200P Informator Techniczny Strona 1 z 13 1. Czym jest VPN? VPN (Virtual Private Network) tłumacząc dosłownie Wirtualna Sieć Prywatna - tunel, przez który płynie ruch w ramach
VPN Host-LAN IPSec X.509 z wykorzystaniem DrayTek Smart VPN Client
 1. Konfiguracja serwera VPN 1.1. Włączenie obsługi IPSec 1.2. Ustawienie czasu 1.3. Lokalny certyfikat (żądanie certyfikatu z serwera CA) 1.4. Certyfikat zaufanego CA 1.5. Identyfikator IPSec 1.6. Profil
1. Konfiguracja serwera VPN 1.1. Włączenie obsługi IPSec 1.2. Ustawienie czasu 1.3. Lokalny certyfikat (żądanie certyfikatu z serwera CA) 1.4. Certyfikat zaufanego CA 1.5. Identyfikator IPSec 1.6. Profil
Przygotowanie urządzenia:
 Przygotowanie urządzenia: Krok 1 Włączyć i zresetować wzmacniacz sygnału TL-WA730RE do ustawień fabrycznych naciskając i przytrzymując przycisk RESET, który znajduje się z tyłu tego urządzenia przez około
Przygotowanie urządzenia: Krok 1 Włączyć i zresetować wzmacniacz sygnału TL-WA730RE do ustawień fabrycznych naciskając i przytrzymując przycisk RESET, który znajduje się z tyłu tego urządzenia przez około
 Wireless Access Point Instrukcja instalacji 1. Wskaźniki i złącza urządzenia...1 1.1 Przedni panel...1 1.2 Tylni panel...1 2. Zawartość opakowania...2 3. Podłączenie urządzenia...2 4. Konfiguracja połączenia
Wireless Access Point Instrukcja instalacji 1. Wskaźniki i złącza urządzenia...1 1.1 Przedni panel...1 1.2 Tylni panel...1 2. Zawartość opakowania...2 3. Podłączenie urządzenia...2 4. Konfiguracja połączenia
Instrukcja konfiguracji funkcji skanowania
 Instrukcja konfiguracji funkcji skanowania WorkCentre M123/M128 WorkCentre Pro 123/128 701P42171_PL 2004. Wszystkie prawa zastrzeżone. Rozpowszechnianie bez zezwolenia przedstawionych materiałów i informacji
Instrukcja konfiguracji funkcji skanowania WorkCentre M123/M128 WorkCentre Pro 123/128 701P42171_PL 2004. Wszystkie prawa zastrzeżone. Rozpowszechnianie bez zezwolenia przedstawionych materiałów i informacji
BROADBAND INTERNET ROUTER- INSTRUKCJA OBSŁUGI
 BROADBAND INTERNET ROUTER- INSTRUKCJA OBSŁUGI 1 Broadband Router 10/100 WPROWADZENIE A. Panel przedni 2 WSKAŹNIK LED Lp. Dioda Funkcja 1 Dioda zasilania Jeśli aktywna- zostało włączone zasilanie routera
BROADBAND INTERNET ROUTER- INSTRUKCJA OBSŁUGI 1 Broadband Router 10/100 WPROWADZENIE A. Panel przedni 2 WSKAŹNIK LED Lp. Dioda Funkcja 1 Dioda zasilania Jeśli aktywna- zostało włączone zasilanie routera
Instrukcja konfiguracji usługi DDNS na dedykowanym serwerze dla urządzeń Internec serii i7
 konfiguracji usługi DDNS na dedykowanym serwerze dla urządzeń Internec serii i7 Dotyczy urządzeń: Rejestratory: i7-x76xx i7-n95xx i7-n07xx i7-x08xx i7-x09xx i7-d72xx Kamery: i7-cx3xx (firmware v4, PL)
konfiguracji usługi DDNS na dedykowanym serwerze dla urządzeń Internec serii i7 Dotyczy urządzeń: Rejestratory: i7-x76xx i7-n95xx i7-n07xx i7-x08xx i7-x09xx i7-d72xx Kamery: i7-cx3xx (firmware v4, PL)
Instrukcja oryginalna Urządzenie posiada oznaczenie MODUŁ KOMUNIKACYJNY CENTRAL WENTYLACYJNYCH. WebManipulator
 Instrukcja oryginalna Urządzenie posiada oznaczenie MODUŁ KOMUNIKACYJNY CENTRAL WENTYLACYJNYCH WebManipulator Informacje dodatkowe konfiguracji WebManipulatora (v. 2016_01) PRO-VENT SYSTEMY WENTYLACYJNE,
Instrukcja oryginalna Urządzenie posiada oznaczenie MODUŁ KOMUNIKACYJNY CENTRAL WENTYLACYJNYCH WebManipulator Informacje dodatkowe konfiguracji WebManipulatora (v. 2016_01) PRO-VENT SYSTEMY WENTYLACYJNE,
Instrukcja konfiguracji urządzenia TL-WA830RE v.1
 Instrukcja konfiguracji urządzenia TL-WA830RE v.1 Przygotowanie urządzenia: Krok 1 Włączyć i zresetować wzmacniacz sygnału TL-WA830RE do ustawień fabrycznych naciskając i przytrzymując przycisk RESET,
Instrukcja konfiguracji urządzenia TL-WA830RE v.1 Przygotowanie urządzenia: Krok 1 Włączyć i zresetować wzmacniacz sygnału TL-WA830RE do ustawień fabrycznych naciskając i przytrzymując przycisk RESET,
PODŁĄCZENIE I KONFIGURACJA BRAMKI VoIP LINKSYS PAP2T
 PODŁĄCZENIE I KONFIGURACJA BRAMKI VoIP LINKSYS PAP2T 1. Opis produktu: Liczba / typ portów LAN, 1 x RJ-45, Liczba portów FXS, 2 x RJ-11, Zarządzanie, monitorowanie i konfiguracja zarządzanie przez przeglądarkę
PODŁĄCZENIE I KONFIGURACJA BRAMKI VoIP LINKSYS PAP2T 1. Opis produktu: Liczba / typ portów LAN, 1 x RJ-45, Liczba portów FXS, 2 x RJ-11, Zarządzanie, monitorowanie i konfiguracja zarządzanie przez przeglądarkę
Konwerter RS-485->TCP/IP [ethernet] ATC-2000 SZYBKI START [konfiguracja urządzenia do współpracy z programem Meternet]
![Konwerter RS-485->TCP/IP [ethernet] ATC-2000 SZYBKI START [konfiguracja urządzenia do współpracy z programem Meternet] Konwerter RS-485->TCP/IP [ethernet] ATC-2000 SZYBKI START [konfiguracja urządzenia do współpracy z programem Meternet]](/thumbs/18/861780.jpg) F&F Filipowski sp.j. ul. Konstantynowska 79/81 95-200 Pabianice POLAND tel/fax 42-2152383, 2270971 e-mail: fif@fif.com.pl www.fif.com.pl Konwerter RS-485->TCP/IP [ethernet] ATC-2000 SZYBKI START [konfiguracja
F&F Filipowski sp.j. ul. Konstantynowska 79/81 95-200 Pabianice POLAND tel/fax 42-2152383, 2270971 e-mail: fif@fif.com.pl www.fif.com.pl Konwerter RS-485->TCP/IP [ethernet] ATC-2000 SZYBKI START [konfiguracja
Tytuł: Instrukcja obsługi Modułu Komunikacji internetowej MKi-sm TK / 3001 / 016 / 002. Wersja wykonania : wersja oprogramowania v.1.
 Zakład Elektronicznych Urządzeń Pomiarowych POZYTON sp. z o. o. 42-200 Częstochowa ul. Staszica 8 p o z y t o n tel. : (034) 361-38-32, 366-44-95, 364-88-82, 364-87-50, 364-87-82, 364-87-62 tel./fax: (034)
Zakład Elektronicznych Urządzeń Pomiarowych POZYTON sp. z o. o. 42-200 Częstochowa ul. Staszica 8 p o z y t o n tel. : (034) 361-38-32, 366-44-95, 364-88-82, 364-87-50, 364-87-82, 364-87-62 tel./fax: (034)
Instalacja i konfiguracja rouera ASMAX AR 904u. Neostrada, Netia
 Instalacja i konfiguracja rouera ASMAX AR 904u. Neostrada, Netia 1) Uruchomienie str. 2 2) Konfiguracja NEOSTRADA str. 3 3) Konfiguracja NET24 str. 4 4) Konfiguracja sieć LAN str. 5 5) Przekierowanie portów
Instalacja i konfiguracja rouera ASMAX AR 904u. Neostrada, Netia 1) Uruchomienie str. 2 2) Konfiguracja NEOSTRADA str. 3 3) Konfiguracja NET24 str. 4 4) Konfiguracja sieć LAN str. 5 5) Przekierowanie portów
MikroTik Serwer OpenVPN
 MikroTik Serwer OpenVPN Generowanie certyfikatów na systemie Debian. Instalujemy OpenVPN, następnie przechodzimy do katalogu ze skryptami: cd /usr/share/openvpn/easyrsa edytujemy plik vars ustawiając kraj,
MikroTik Serwer OpenVPN Generowanie certyfikatów na systemie Debian. Instalujemy OpenVPN, następnie przechodzimy do katalogu ze skryptami: cd /usr/share/openvpn/easyrsa edytujemy plik vars ustawiając kraj,
INSTRUKCJA OBSŁUGI ROUTERA 4 w 1 - ΩMEGA O700 - WIRELESS N 300M ROUTER.
 INSTRUKCJA OBSŁUGI ROUTERA 4 w 1 - ΩMEGA O700 - WIRELESS N 300M ROUTER. Dziękujemy za zakup bezprzewodowego routera marki ΩMEGA. Dołożyliśmy wszelkich starań, aby to urządzenie spełniło Twoje oczekiwania.
INSTRUKCJA OBSŁUGI ROUTERA 4 w 1 - ΩMEGA O700 - WIRELESS N 300M ROUTER. Dziękujemy za zakup bezprzewodowego routera marki ΩMEGA. Dołożyliśmy wszelkich starań, aby to urządzenie spełniło Twoje oczekiwania.
Wzmacniacz sygnału, repeater Wi-Fi Conrad, N300, 2 anteny, 1 x RJ45 (LAN)
 INSTRUKCJA OBSŁUGI Wzmacniacz sygnału, repeater Wi-Fi Conrad, N300, 2 anteny, 1 x RJ45 (LAN) Nr produktu 975601 Strona 1 z 5 Strona 2 z 5 Użytkować zgodnie z zaleceniami producenta Przeznaczeniem produktu
INSTRUKCJA OBSŁUGI Wzmacniacz sygnału, repeater Wi-Fi Conrad, N300, 2 anteny, 1 x RJ45 (LAN) Nr produktu 975601 Strona 1 z 5 Strona 2 z 5 Użytkować zgodnie z zaleceniami producenta Przeznaczeniem produktu
1. INSTALACJA SERWERA
 1. INSTALACJA SERWERA Dostarczony serwer wizualizacji składa się z: 1.1. RASPBERRY PI w plastikowej obudowie; 1.2. Karty pamięci; 1.3. Zasilacza 5 V DC; 1,5 A; 1.4. Konwertera USB RS485; 1.5. Kabla
1. INSTALACJA SERWERA Dostarczony serwer wizualizacji składa się z: 1.1. RASPBERRY PI w plastikowej obudowie; 1.2. Karty pamięci; 1.3. Zasilacza 5 V DC; 1,5 A; 1.4. Konwertera USB RS485; 1.5. Kabla
Przykładowa konfiguracja komunikacji pomiędzy oprogramowaniem Wonderware i Codesys z wykorzystaniem sieci LAN lub modułu GSM
 Przykładowa konfiguracja komunikacji pomiędzy oprogramowaniem Wonderware i Codesys z wykorzystaniem sieci LAN lub modułu GSM Informator Techniczny Wonderware nr 159 07.11.2016 r. SPIS TREŚCI Konfiguracja
Przykładowa konfiguracja komunikacji pomiędzy oprogramowaniem Wonderware i Codesys z wykorzystaniem sieci LAN lub modułu GSM Informator Techniczny Wonderware nr 159 07.11.2016 r. SPIS TREŚCI Konfiguracja
Konwerter RS-485->TCP/IP [ethernet] ATC-1000 SZYBKI START [konfiguracja urządzenia do współpracy z programem MeternetPRO]
![Konwerter RS-485->TCP/IP [ethernet] ATC-1000 SZYBKI START [konfiguracja urządzenia do współpracy z programem MeternetPRO] Konwerter RS-485->TCP/IP [ethernet] ATC-1000 SZYBKI START [konfiguracja urządzenia do współpracy z programem MeternetPRO]](/thumbs/66/56164623.jpg) F&F Filipowski sp.j. ul. Konstantynowska 79/81 95-200 Pabianice POLAND tel/fax 42-2152383, 2270971 e-mail: fif@fif.com.pl Konwerter RS-485->TCP/IP [ethernet] ATC-1000 SZYBKI START [konfiguracja urządzenia
F&F Filipowski sp.j. ul. Konstantynowska 79/81 95-200 Pabianice POLAND tel/fax 42-2152383, 2270971 e-mail: fif@fif.com.pl Konwerter RS-485->TCP/IP [ethernet] ATC-1000 SZYBKI START [konfiguracja urządzenia
INSTRUKCJA OBSŁUGI DLA SIECI
 INSTRUKCJA OBSŁUGI DLA SIECI Zapisywanie dziennika druku w lokalizacji sieciowej Wersja 0 POL Definicje dotyczące oznaczeń w tekście W tym Podręczniku użytkownika zastosowano następujące ikony: Uwagi informują
INSTRUKCJA OBSŁUGI DLA SIECI Zapisywanie dziennika druku w lokalizacji sieciowej Wersja 0 POL Definicje dotyczące oznaczeń w tekście W tym Podręczniku użytkownika zastosowano następujące ikony: Uwagi informują
INSTRUKCJA UZUPEŁNIAJĄCA DO CENTRAL DUPLEX ZE STEROWANIEM RD4
 INSTRUKCJA UZUPEŁNIAJĄCA DO CENTRAL DUPLEX ZE STEROWANIEM RD4 Quatrovent Morska 242 Gdynia Tel. +48 58 3505995, fax +48 58 6613553 1 Spis treści I. Ustawienie orientacji wentylatorów...3 A. Za pomocą regulatora
INSTRUKCJA UZUPEŁNIAJĄCA DO CENTRAL DUPLEX ZE STEROWANIEM RD4 Quatrovent Morska 242 Gdynia Tel. +48 58 3505995, fax +48 58 6613553 1 Spis treści I. Ustawienie orientacji wentylatorów...3 A. Za pomocą regulatora
Konfiguracja podglądu obrazu z kamery IP / rejestratora BCS przez sieć LAN.
 Konfiguracja podglądu obrazu z kamery IP / rejestratora BCS przez sieć LAN. Aby oglądać obraz z kamery na komputerze za pośrednictwem sieci komputerowej (sieci lokalnej LAN lub Internetu), mamy do dyspozycji
Konfiguracja podglądu obrazu z kamery IP / rejestratora BCS przez sieć LAN. Aby oglądać obraz z kamery na komputerze za pośrednictwem sieci komputerowej (sieci lokalnej LAN lub Internetu), mamy do dyspozycji
Router VPN z Rangeboosterem
 Zawartość zestawu Router szerokopasmowy VPN Wireless-G z Rangeboosterem D-Rom instalacyjny Instrukcja obsługi na płycie D Ethernetowy kabel sieciowy Zasilacz sieciowy Instrukcja Szybki start Karta rejestracyjna
Zawartość zestawu Router szerokopasmowy VPN Wireless-G z Rangeboosterem D-Rom instalacyjny Instrukcja obsługi na płycie D Ethernetowy kabel sieciowy Zasilacz sieciowy Instrukcja Szybki start Karta rejestracyjna
Posiadając dwa routery z serii Vigor 2200/2200X/2200W/2200We postanawiamy połączyć dwie odległe sieci tunelem VPN. Przyjmujemy następujące założenia:
 Posiadając dwa routery z serii Vigor 2200/2200X/2200W/2200We postanawiamy połączyć dwie odległe sieci tunelem VPN. Przyjmujemy następujące założenia: Vigor1: publiczny, stały adres IP: 81.15.19.90, podsieć
Posiadając dwa routery z serii Vigor 2200/2200X/2200W/2200We postanawiamy połączyć dwie odległe sieci tunelem VPN. Przyjmujemy następujące założenia: Vigor1: publiczny, stały adres IP: 81.15.19.90, podsieć
Instrukcja obsługi. Grand IP Camera III. Kamera IP do monitoringu
 Instrukcja obsługi Grand IP Camera III Kamera IP do monitoringu 1 ROZDZIAŁ 1 1.1Wstęp Grandtec przedstawia kamerę IP z wbudowanym serwerem web i możliwością zarządzania przez WWW. Produkt stanowi idealne
Instrukcja obsługi Grand IP Camera III Kamera IP do monitoringu 1 ROZDZIAŁ 1 1.1Wstęp Grandtec przedstawia kamerę IP z wbudowanym serwerem web i możliwością zarządzania przez WWW. Produkt stanowi idealne
Dla przykładu, w instrukcji tej wykorzystano model TL-WA701ND.
 Instalacja Podłączenie urządzenia Dla przykładu, w instrukcji tej wykorzystano model TL-WA701ND. Nadaj komputerowi statyczny adres IP: 192.168.1.100. W razie problemów przejdź do punktu T3 sekcji Rozwiązywanie
Instalacja Podłączenie urządzenia Dla przykładu, w instrukcji tej wykorzystano model TL-WA701ND. Nadaj komputerowi statyczny adres IP: 192.168.1.100. W razie problemów przejdź do punktu T3 sekcji Rozwiązywanie
Szybki przewodnik instalacji
 4-CH Video Server SED-2310Q Ver. 061031 Szybki przewodnik instalacji Początki 1.1 ZAWARTOŚĆ OPAKOWANIA ACD-2100 Zasilacz sieciowy (Opcjonalnie) CD produktu Blok złączy i wkręty Karta gwarancyjna 1.2 OPIS
4-CH Video Server SED-2310Q Ver. 061031 Szybki przewodnik instalacji Początki 1.1 ZAWARTOŚĆ OPAKOWANIA ACD-2100 Zasilacz sieciowy (Opcjonalnie) CD produktu Blok złączy i wkręty Karta gwarancyjna 1.2 OPIS
CENTRALA STERUJĄCA SMART CONTROL
 Dane Techniczne / Możliwość sterowania urządzeniami marki YOODA i CORTINO za pomocą smartfonów, tabletów i komputera / Tworzenie i zarządzanie grupami urządzeń / Możliwość konfiguracji zdarzeń czasowych
Dane Techniczne / Możliwość sterowania urządzeniami marki YOODA i CORTINO za pomocą smartfonów, tabletów i komputera / Tworzenie i zarządzanie grupami urządzeń / Możliwość konfiguracji zdarzeń czasowych
Instalacja. Podłączenie urządzenia. Wyłącz wszystkie urządzenia sieciowe (komputer, modem i router).
 Instalacja Podłączenie urządzenia Wyłącz wszystkie urządzenia sieciowe (komputer, modem i router). Podłącz kabel sieciowy do port WAN routera i do portu LAN modemu. Podłącz kabel sieciowy do komputera
Instalacja Podłączenie urządzenia Wyłącz wszystkie urządzenia sieciowe (komputer, modem i router). Podłącz kabel sieciowy do port WAN routera i do portu LAN modemu. Podłącz kabel sieciowy do komputera
Urządzenie InelNET-01 służy do sterowania radiowym systemem SSN-04R firmy INEL poprzez internet.
 InelNET-01 Urządzenie InelNET-01 służy do sterowania radiowym systemem SSN-04R firmy INEL poprzez internet. Urządzenie nie wymaga instalacji dodatkowych aplikacji na urządzeniach dostępowych takich jak:
InelNET-01 Urządzenie InelNET-01 służy do sterowania radiowym systemem SSN-04R firmy INEL poprzez internet. Urządzenie nie wymaga instalacji dodatkowych aplikacji na urządzeniach dostępowych takich jak:
Konwerter RS-485->TCP/IP [ethernet] ATC-1000 SZYBKI START [konfiguracja urządzenia do współpracy z programem Meternet]
![Konwerter RS-485->TCP/IP [ethernet] ATC-1000 SZYBKI START [konfiguracja urządzenia do współpracy z programem Meternet] Konwerter RS-485->TCP/IP [ethernet] ATC-1000 SZYBKI START [konfiguracja urządzenia do współpracy z programem Meternet]](/thumbs/24/2894738.jpg) F&F Filipowski sp.j. ul. Konstantynowska 79/81 95-200 Pabianice POLAND tel/fax 42-2152383, 2270971 e-mail: fif@fif.com.pl www.fif.com.pl Konwerter RS-485->TCP/IP [ethernet] ATC-1000 SZYBKI START [konfiguracja
F&F Filipowski sp.j. ul. Konstantynowska 79/81 95-200 Pabianice POLAND tel/fax 42-2152383, 2270971 e-mail: fif@fif.com.pl www.fif.com.pl Konwerter RS-485->TCP/IP [ethernet] ATC-1000 SZYBKI START [konfiguracja
 ADSL Router Instrukcja instalacji 1. Wskaźniki i złącza urządzenia... 1 1.1 Przedni panel.... 1 1.2 Tylni panel... 1 2. Zawartość opakowania... 2 3. Podłączenie urządzenia... 2 4. Instalacja oprogramowania...
ADSL Router Instrukcja instalacji 1. Wskaźniki i złącza urządzenia... 1 1.1 Przedni panel.... 1 1.2 Tylni panel... 1 2. Zawartość opakowania... 2 3. Podłączenie urządzenia... 2 4. Instalacja oprogramowania...
ADSL Router Instrukcja instalacji
 ADSL Router Instrukcja instalacji 1. Wskaźniki i złącza urządzenia...1 1.1 Przedni panel...1 1.2 Tylni panel...1 2. Zawartość opakowania...2 3. Podłączenie urządzenia...2 4. Konfiguracja połączenia sieciowego....3
ADSL Router Instrukcja instalacji 1. Wskaźniki i złącza urządzenia...1 1.1 Przedni panel...1 1.2 Tylni panel...1 2. Zawartość opakowania...2 3. Podłączenie urządzenia...2 4. Konfiguracja połączenia sieciowego....3
Instrukcja obsługi Connection Manager
 Instrukcja obsługi Connection Manager Wydanie 1.0 2 Spis treści Informacje na temat aplikacji Menedżer połączeń 3 Pierwsze kroki 3 Otwieranie aplikacji Menedżer połączeń 3 Wyświetlanie statusu bieżącego
Instrukcja obsługi Connection Manager Wydanie 1.0 2 Spis treści Informacje na temat aplikacji Menedżer połączeń 3 Pierwsze kroki 3 Otwieranie aplikacji Menedżer połączeń 3 Wyświetlanie statusu bieżącego
Dokładniejsze informacje można znaleźć w Podręczniku użytkownika.
 Bezprzewodowy ruter ADSL 802.11b DSL-604+ Instrukcja szybkiej instalacji Dokładniejsze informacje można znaleźć w Podręczniku użytkownika. Niniejsza instrukcja zawiera wskazówki dotyczące instalowania
Bezprzewodowy ruter ADSL 802.11b DSL-604+ Instrukcja szybkiej instalacji Dokładniejsze informacje można znaleźć w Podręczniku użytkownika. Niniejsza instrukcja zawiera wskazówki dotyczące instalowania
Instalacja. Dla przykładu, w instrukcji tej wykorzystano model TD-8817.
 Instalacja Dla przykładu, w instrukcji tej wykorzystano model TD-8817. Podłączenie urządzenia Wyłącz wszystkie urządzenia sieciowe (komputery, modem/router). Jeżeli modem jest używany, należy go odłączyć.
Instalacja Dla przykładu, w instrukcji tej wykorzystano model TD-8817. Podłączenie urządzenia Wyłącz wszystkie urządzenia sieciowe (komputery, modem/router). Jeżeli modem jest używany, należy go odłączyć.
Instalacja i konfiguracja serwera SSH.
 Instalacja i konfiguracja serwera SSH. Podczas wykonywania poniższych zadań w zeszycie w sprawozdaniu 1. podaj i wyjaśnij polecenia, które użyjesz, aby: wyjaśnić pojęcia związane z ssh, zainstalować serwer
Instalacja i konfiguracja serwera SSH. Podczas wykonywania poniższych zadań w zeszycie w sprawozdaniu 1. podaj i wyjaśnij polecenia, które użyjesz, aby: wyjaśnić pojęcia związane z ssh, zainstalować serwer
INSTRUKCJA KONFIGURACJI I PODŁĄCZENIA NETBOX
 INSTRUKCJA KONFIGURACJI I PODŁĄCZENIA NETBOX Grupa ARCCAN SMDP ul. Warszawska 97 05-090 Raszyn-Jaworowa tel. +48 22 720 52 57, email: biuro@arccan.eu www.arccan.eu Spis treści 1. KONFIGURACJA NETBOX W
INSTRUKCJA KONFIGURACJI I PODŁĄCZENIA NETBOX Grupa ARCCAN SMDP ul. Warszawska 97 05-090 Raszyn-Jaworowa tel. +48 22 720 52 57, email: biuro@arccan.eu www.arccan.eu Spis treści 1. KONFIGURACJA NETBOX W
INSTRUKCJA OBSŁUGI SUPLEMENT
 INSTRUKCJA OBSŁUGI SUPLEMENT PROGRAM SONEL ANALIZA 2 Dotyczy analizatorów jakości zasilania PQM-710 i PQM-711 i instrukcji obsługi programu w wersji 1.1 SONEL SA ul. Wokulskiego 11 58-100 Świdnica, Poland
INSTRUKCJA OBSŁUGI SUPLEMENT PROGRAM SONEL ANALIZA 2 Dotyczy analizatorów jakości zasilania PQM-710 i PQM-711 i instrukcji obsługi programu w wersji 1.1 SONEL SA ul. Wokulskiego 11 58-100 Świdnica, Poland
Asmax VoIP Router V320 Instrukcja instalacji
 Asmax VoIP Router V320 Instrukcja instalacji 1. Wskaźniki i złącza urządzenia...1 2. Zawartość opakowania...2 3. Podłączenie urządzenia...3 4. Konfiguracja połączenia sieciowego....5 5. Konfiguracja przeglądarki
Asmax VoIP Router V320 Instrukcja instalacji 1. Wskaźniki i złącza urządzenia...1 2. Zawartość opakowania...2 3. Podłączenie urządzenia...3 4. Konfiguracja połączenia sieciowego....5 5. Konfiguracja przeglądarki
ZAINSTALUJ KARTĘ SIM
 Spis treści ZAINSTALUJ KARTĘ SIM... 3 PODŁĄCZ ANTENĘ GSM... 4 PODŁĄCZ KABEL UTP DO URZĄDZENIA... 5 PODŁĄCZENIE ZASILANIA... 6 KONFIGURACJA... 7 Zdalny dostęp do panelu zarządzania WWW... 23 Podtrzymanie
Spis treści ZAINSTALUJ KARTĘ SIM... 3 PODŁĄCZ ANTENĘ GSM... 4 PODŁĄCZ KABEL UTP DO URZĄDZENIA... 5 PODŁĄCZENIE ZASILANIA... 6 KONFIGURACJA... 7 Zdalny dostęp do panelu zarządzania WWW... 23 Podtrzymanie
Brinet sp. z o.o. wyłączny przedstawiciel DrayTek w Polsce
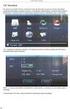 1. Firmware Upgrade Utility 1.1. Metoda 1 (standardowa) 1.2. Metoda 2 (niestandardowa) 2. Upgrade przez Web 3. Serwer FTP 3.1. Lokalny serwer FTP 3.2. Zdalny serwer FTP Procedury aktualizacji zostały oparte
1. Firmware Upgrade Utility 1.1. Metoda 1 (standardowa) 1.2. Metoda 2 (niestandardowa) 2. Upgrade przez Web 3. Serwer FTP 3.1. Lokalny serwer FTP 3.2. Zdalny serwer FTP Procedury aktualizacji zostały oparte
WXEth (firmware v1.03) Interfejs sieciowy dla stacji pogodowych Obsługa serwerów APRS-IS Obsługa serwisu www.weatherunderground.
 WXEth (firmware v1.03) Interfejs sieciowy dla stacji pogodowych Obsługa serwerów APRS-IS Obsługa serwisu www.weatherunderground.com Podręcznik użytkownika Instrukcja oprogramowania konfiguracyjnego Producent:
WXEth (firmware v1.03) Interfejs sieciowy dla stacji pogodowych Obsługa serwerów APRS-IS Obsługa serwisu www.weatherunderground.com Podręcznik użytkownika Instrukcja oprogramowania konfiguracyjnego Producent:
