1. WPROWADZENIE DO OBSŁUGI PROGRAMU STATISTICA. Nazwy zmiennych
|
|
|
- Danuta Grzybowska
- 9 lat temu
- Przeglądów:
Transkrypt
1 1. WPROWADZENIE DO OBSŁUGI PROGRAMU STATISTICA Pakiet statystyczny STATISTICA jest doskonałym narzędziem do przeprowadzania wszelkiego rodzaju analiz statystycznych oraz tworzenia różnorodnych prezentacji graficznych. Pierwsze uruchomienie zainstalowanego programu pokazuje domyślne okno arkusza danych widoczne na rysunku poniżej. Kolejne uruchomienia automatycznie otwierają ostatni używany projekt z oknem powitalnym. Program możemy również uruchomić poprzez dwukrotne kliknięcie na ikonce symbolizującej zapisany dokument pakietu STATISTCA. Numery przypadków Pasek tytułowy Nazwy zmiennych Rys. 1. Arkusz danych Podstawowa postać arkusza to prosta dwuwymiarowa tablica, umożliwiająca operowanie praktycznie nieograniczoną liczbą przypadków i zmiennych. Dane w programie STATISTICA zorganizowane są bowiem w przypadki (odpowiedniki wierszy w arkuszu kalkulacyjnym) i zmienne (odpowiedniki kolumn w arkuszu kalkulacyjnym). Zatem każdy przypadek składa się ze zbioru wartości zmiennych. Domyślnie nowy arkusz zawiera 10 przypadków i 10 zmiennych. W rzeczywistości przypadków może być dowolnie dużo. Każda komórka arkusza danych może zawierać tekst, liczbę, datę lub wartości formuł. Wpisywanie danych opiera się na tej samej zasadzie jak w arkuszach kalkulacyjnych. Przykład 1 Przykładowo wprowadźmy następujący fragment danych: IMIĘ MASA CIAŁA PŁEĆ SKALA Mops 15 Pies I Murzyn 35 Pies II Sara 30 Suczka I Bobik 3,1 Pies I Saba 38 Suczka III Maja 12 Suczka II Melik 42 Pies II Bubiś 30 Pies I Na początku wyspecyfikujemy nazwy zmiennych. W tym celu: 1) Klikamy dwukrotnie na domyślnej nazwie Zmn1. 1
2 2) W otwierającym się oknie w polu Nazwa wpisujemy nazwę zmiennej MASA CIAŁA Nazwę zmiennej możemy formatować za pomocą paska narzędzi dostępnego na górze omawianego okna. 3) Jako typ zmiennej wybieramy z listy rozwijalnej typ Podwójnej precyzji. 4) W polu Format wyświetlania wybieramy Liczby z dwoma miejscami po przecinku. 5) Na dole okna w polu Długa nazwa wpisujemy opis zmiennej Masa ciała badanego psa Opisana sytuacja przedstawiona jest na poniższym rysunku. Rys. 2. Okno specyfikacji zmiennej Wykorzystując ikonkę możemy przejść do specyfikowania kolejnej zmiennej. My jednak klikamy OK i przechodzimy do wpisywania wartości dla zmiennej MASA CIAŁA podanych w powyższej tabeli. W kolejnym kroku dla wprowadzenia wartości tekstowych zmiennej PŁEĆ wykorzystamy podwójną notację w pakiecie STATISTICA. W tym celu w drugiej kolumnie wpisujemy 0 wszędzie tam, gdzie ma występować pies i 1 gdzie ma występować suczka, Następnie z menu Dane wybieramy opcję Edytor etykiet tekstowych. W otwierającym się oknie dokonujemy przyporządkowania wartości 0 etykiecie tekstowej Pies, a wartości 1 etykiecie tekstowej Suczka. Dodatkowo w kolumnie Opis możemy wpisać szczegółowy komentarz dla każdej etykiety. Opisana sytuacja pokazana jest na rysunku 3. Po akceptacji przyporządkowania (kliknięcie na OK) w arkuszu danych wszędzie gdzie wpisaliśmy 0 pojawi się tekst Pies a tam gdzie wpisaliśmy 1 pojawia się tekst Suczka. 2
3 Rys. 3. Okno edytora etykiet tekstowych Przy okazji zwróćmy uwagę, że jeżeli nie widzimy całego tekstu to możemy automatycznie dopasować szerokość kolumn do jej zawartości. W tym celu klikamy dwukrotnie prawy brzeg jej nagłówka (wskaźnik myszy umieszczony w tym miejscu przyjmuje postać ). Na zakończenie specyfikujemy nazwę zmiennej PŁEĆ tak jak to przeprowadzaliśmy dla zmiennej MASA CIAŁA. Możemy w każdym momencie przełączać się między wprowadzonymi etykietami a liczbami klikając przycisk Pokaż/Ukryj etykiety tekstowe na pasku narzędzi Arkusz. W podobny sposób wprowadzamy zmienną porządkową SKALA przedstawiającą skalę natężenia choroby. W domyślnym ustawieniu przypadki są numerowane. Możemy jednak wprowadzić swoje nazwy przypadków - przykładowo imiona pacjentów. W tym celu klikamy dwukrotnie na numerze przypadku i zamieniamy numer przypadku na imię pacjenta. Klawisz Enter kończy edycje i przenosi nas do kolumny zerowej kolejnego przypadku. W ten sposób możemy wprowadzić imiona psów podane w pierwszej kolumnie przedstawionej wcześniej tabeli. Możemy w każdym momencie przełączać się między pokazywaniem nazw przypadków i numerami przypadków klikając przycisk Pokaż/Ukryj nazwy przypadków na pasku narzędzi Arkusz. Jeżeli już mamy kolumnę z imionami (w wyniki importu danych) możemy przekopiować je do kolumny zerowej. W tym celu z menu Dane wybieramy polecenie Menedżer nazw przypadków. Otwierające się okno Menedżer nazw przypadków służy do określania formatu nazw przypadków oraz przenoszenia nazw przypadków ze zmiennej i do zmiennej. Po wprowadzeniu danych możemy, jeżeli jest taka potrzeba, możemy dokonać formatowania danych. W tym celu wybieramy z menu Format opcję Komórki. Otworzy się wówczas okno pokazane na rysunku 4. Dostępne tu opcje pozwalają na: Zmianę kroju, wielkości i koloru czcionki karta Czcionka. Zmianę formatu wyświetlania nowych zmiennych karta Liczby Modyfikację wyrównania danych w pionie i poziomie karta Wyrównanie Modyfikację stylu obramowania zaznaczonych komórek karta Obramowanie 3
4 Rys. 4. Opcje formatowania danych Zapiszemy utworzony arkusz danych pod nazwą Ćwiczenie 1. W tym celu z menu Plik wybieramy opcję Zapisz. W otwierającym się oknie w polu Nazwa pliku wpisujemy Ćwiczenie a w polu Zapisz w określamy lokalizację, w której ma być umieszczony plik. Operację zapisywania uruchamiamy klikając na przycisku Zapisz. Import przykładowego zbioru danych z Excela W sytuacji, gdy dane do analizy zostały wcześniej przygotowane przy pomocy innej aplikacji (np. arkusza kalkulacyjnego czy w bazie danych) zachodzi potrzeba ich zaimportowania do programu STATISTICA. W kolejnym przykładzie zaprezentujemy sposób importowania pliku danych o nazwie Baza.xls, który został przygotowany w programie Excel. Przykład 2 1. Z menu Plik wybieramy opcję Otwórz. W oknie, które pojawi się na ekranie wskazujemy folder, zawierający importowany plik. Następnie na rozwijanej liście Pliki typu: zaznaczamy pozycję Pliki Excela (*.xls). W tym momencie w wybranym folderze pojawi się nazwa pliku Baza.xls. Zaznaczamy ją, i klikamy przycisk Otwórz. 2. Program rozpoczyna operację importu pliku. Na ekranie pojawi się okno Otwierany plik: Baza1.xls. Klikamy w nim przycisk Import wybranego arkusza, co przywoła na ekran okno Wybierz arkusz do importu, w którym wybieramy interesujący nas arkusz. Zaznaczamy arkusz Psy. 3. Na ekranie pojawia się okno Otwórz plik Excel. Jest w nim podawana informacja o zakresie importowanych danych. W oknie tym zaznaczamy pole wyboru Weź nazwy zmiennych z 1 wiersza i Weź nazwy przypadków z 1 kolumny (dzięki temu zaimportowany plik będzie posiadał odpowiednie nazwy zmiennych i nazwy przypadków). Klikając na przycisk OK kończymy proces importowania pliku. 4. Po zaimportowaniu pliku (program domyślnie nadaje mu taką samą nazwę jak oryginalny plik i rozszerzenie sta. Możemy dostosować nieco wygląd zaimportowanego arkusza. W tym celu zaznaczamy wszystkie zmienne i klikamy prawy przycisk myszy. Następnie z podręcznego menu, które pojawi się na ekranie wybieramy pozycję Format a następnie Automatyczne dopasowanie. Po tej modyfikacji plik wygląda tak jak poniżej. Plik zapisujemy pod nazwą Psy.sta. 4
5 Rys. 5. Wygląd arkusza po operacji importowania Nie zawsze wszystkie są widoczne na ekranie. Jeżeli chcemy porównać przypadki (lub zmienne) równocześnie nie widoczne na ekranie możemy dokonać podziału arkusza. Arkusze możemy podzielić, na co najwyżej cztery części. Okno arkusza dzielimy przeciągając pole podziału ( gruba belka u góry pionowego lub po lewej stronie poziomego paska przewijania). Kiedy wskażemy myszą pole podziału wskaźnik myszy zmieni się na ). Miejsce podziału wskazujemy przemieszczając wskaźnik myszy w odpowiednie miejsce przy wciśniętym lewym przycisku myszy. Miejsce podziału możemy też zmieniać przeciągając pole podziału (umieszczone teraz pomiędzy panelami) w nowe miejsce. Opisana sytuacja pokazana jest na rysunku WYBRANE OPERACJE ZARZĄDZANIA DANYMI W tej części ćwiczenia poznamy kolejno: przykład tworzenie nowych zmiennych, tworzenie podzbiorów oraz filtrowania rekordów. Pokażemy także jak przekodować dane. Tworzenie nowych zmiennych Przy modyfikacji i analizowaniu danych czasami konieczne jest utworzenie nowych zmiennych, będących pewną transformacją już istniejących. W zaimportowanym arkuszu Psy utworzymy nową zmienną WW wyliczoną, jako funkcja wzrostu i wagi. Poniższy przykład pokaże jak tego dokonać. Przykład 3 1. Dodajemy na końcu arkusza nową zmienną o nazwie WW. 2. Na dole okna specyfikacji w polu Długa nazwa (etykieta lub formuła) wpisujemy naszą formułę tworzącą nową zmienną. Pamiętajmy, że każda formuła powinna rozpoczynać się znakiem równości (=). Dla naszego przykładu formuła przyjmuje postać: = (Waga/Wzrost)*100 Zamiast nazw zmiennych możemy użyć numerów zmiennych. Wówczas nasza formuła przyjmuje postać = (v4/v5)*100. Gdy tworzymy bardziej złożone formuły warto zaznaczyć opcję Przewodnik po funkcjach. Wówczas program pomaga nam przy wpisywaniu funkcji do formuł. Jeżeli długa nazwa zaczyna się od znaku równości, to (lub 5
6 zawsze, gdy wpiszemy litery nowego słowa, wyświetlona zostanie lista funkcji zaczynających się od wpisanych liter. Funkcję z listy wstawiamy do formuły dwukrotnie klikając jej nazwę lub wybierając ją za pomocą klawiszy kursora i naciskając Enter. 3. Po sprawdzeniu poprawności formuły klikamy na OK uruchamiając proces wyliczania wartości dla nowej zmiennej. STATISTICA zweryfikuje formułę pod względem formalnej poprawności. Jeśli formuła będzie poprawna, zostaniemy poinformowani, że jeśli jakikolwiek argument w formule jest brakiem danych wtedy wynikiem jest brak danych. Akceptujemy ostrzeżenie klikając na przycisku Tak. Program automatycznie wyliczy nowe wartości. Jeżeli w arkuszu występują formuły to musimy pamiętać o przeliczaniu (ponowne obliczanie wartości zmiennych po modyfikacji wartości zmiennych wejściowych). Sposób przeliczania określamy w oknie Przelicz. Okno to przywołujemy poleceniem Przelicz z menu Dane lub za pomocą ikonki. Aby program automatycznie przeliczał formuły powinna być zaznaczona opcja Przeliczaj automatycznie przy zmianie danych. Wówczas każda modyfikacja danych będzie powodowała ponowne obliczenie wartości zmiennych. Jeżeli jest taka potrzeba, możemy ustalić, dla jakich zmiennych i jakich przypadków przeliczanie będzie wykonane. Utworzona zmienna WW posłuży nam do zilustrowania procedury przekodowywania. Procedura ta umożliwia "przełożenie" pierwotnych wartości aktualnie wybranej zmiennej na pewne nowe wartości (zależne od wartości dowolnych zmiennych w bieżącym zbiorze danych). Zazwyczaj stosuje się to narzędzie do tworzenia wartości nowej zmiennej skategoryzowanej, w celu zidentyfikowania podzbiorów danych, które będą porównywane grupami w następnych analizach. Załóżmy, że chcemy wykonać następujące przyporządkowanie: Przypadkom, dla których WW < 25 przypisujemy wartość 1 Przypadkom, dla których 25 WW 50 przypisujemy wartość 2 Przypadkom, dla których WW > 50 przypisujemy wartość 3 W tym celu tworzymy nową zmienną WWK i dla niej z menu Zmienne wybieramy opcję Przekoduj. Na ekranie otworzy się okno Przekoduj wartości zmiennej, w którym określamy sposoby przekodowywania. Okno to widoczne jest na poniższym rysunku. Rys. 6. Okno określające kategorie przekodowań 6
7 W oknie tym w polach Kategoria określamy kategorie dla przekodowań. Przypadkom należącym do poszczególnych kategorii przypisane zostaną nowe wartości. Możemy zdefiniować maksymalnie 16 kategorii. Odpowiednie wartości, które mają zastąpić wartości pierwotne wpisujemy w odpowiednich polach Nowa wartość. Dla danych z naszego przykładu wprowadzamy warunki WW < 25; WW >=25 AND WW <=50; WW >50 pokazane na rysunku 6. Na koniec klikamy przycisk OK, aby wykonać przekodowanie. Jeżeli warunki są skomplikowane i wielokrotnie stosowane to warto je zapisać. Wykorzystujemy do tego celu przycisk Zapisz jako. Przycisk ten służy do otwierania okna Zapisz warunki, w którym możemy wskazać plik, w którym zostaną zapisane wszystkie warunki przekodowania. Tworzenie podzbioru W analizie danych czasami zachodzi potrzeba utworzenia podzbioru zebranych danych. Możemy tworzyć zarówno losowy podzbiór przypadków jak i dokładnie wyspecyfikowany. Dla przykładu utworzymy podzbiór arkusza Psy zawierający informacje o wieku, wzroście oraz masie ciała badanych psich samic. Poniższy przykład pokaże jak utworzyć taki podzbiór. Przykład 4 1. Po otwarciu pliku Baza1 z menu Dane wybieramy opcję Podzbiór. 2. W otwierającym się oknie Utwórz podzbiór wybieramy przycisk Zmienne dla określenia interesujących nas zmiennych. Wybieramy zmienne WIEK, WZROST, WAGA oraz CHOLESTEROL. Wybór akceptujemy klikając na przycisku OK. 3. Podobnie przycisk Przypadki umożliwia wybranie przypadków, które wejdą w skład tworzonego podzbioru. W oknie Warunki selekcji przypadków określamy przypadki wchodzące w skład nowotworzonego podzbioru. Utworzone tu warunki selekcji możemy zapisać w celu późniejszego wykorzystania. Zaznaczenie pola Włącz warunki selekcji uaktywnia warunki selekcji i pozwala tworzyć nowe warunki selekcji. Możemy określić przypadki, które mają być włączone do podzbioru (pole Włącz przypadki) albo wskazać przypadki, które zostaną pominięte (pole Wyłącz przypadki). W naszym przykładzie do podzbioru włączymy tylko samice, dla których poziom cholesterol jest mniejszy lub równy 8. Warunek selekcji przyjmuje postać Płeć = Samica AND v13<=8. Symbol v13 to numer zmiennej CHOLESTEROL. Sytuacja ta przedstawiona jest na poniższym rysunku. Rys. 7. Okno określania warunków selekcji 7
8 4. Następnie klikamy przycisk OK, aby zaakceptować warunki selekcji i powrócić do poprzedniego okna. Tworzenie podzbioru kończymy klikając przyciski OK. Utworzony podzbiór pokazany jest na rysunku 8 Rys.8. Podzbiór arkusza Kurs1.sta 5. Jeżeli zachodzi potrzeba utworzenia podzbioru losowego korzystamy z opcji Próbkowanie losowe z menu Dane. Otworzy się wówczas okno Twórz próbę losową, w którym dostępne są opcje prostego losowania przypadków z pliku wejściowego, losowania systematycznego i losowego podziału zbioru danych na dwa podzbiory. Filtrowanie danych Filtrowanie jest szybkim i łatwym sposobem wyświetlania konkretnej części danych w arkuszu bez konieczności ich sortowania lub tworzenia podzbiorów. Podczas filtrowania zmiennej tylko wartości, które spełnią określone kryteria, będą wyświetlane w arkuszu. Przypadki, które nie spełniają określonego kryterium, będą ukryte, ale nieusunięte z arkusza i będą dostępne przy wykonywaniu analiz i wykresów. Poniższy przykład pokaże jak znaleźć samców, dla których poziom cholesterolu przekracza wartość 8. Przykład 5 1. Zaznaczamy pierwsze komórki dla zmiennej PŁEĆ i CHOLESTEROL. Następnie z menu Dane wybieramy Autofiltr w celu włączenia filtrowania wybranych zmiennych w zbiorze danych. 2. Wybranie opcji Autofiltr spowoduje pojawienie się strzałki skierowanej w dół w nagłówku wybranych zmiennych. Kliknięcie tej strzałki spowoduje wyświetlenie listy dostępnych kryteriów autofiltra. Aby przefiltrować dane względem konkretnej wartości należy wybrać wartość z listy. Przykładowo, jeśli dla zmiennej PŁEĆ wybrane zostanie Samiec z listy, wtedy w arkuszu zostaną tylko wyświetlone przypadki dotyczące samców. Wybranie kryterium autofiltra Inne wywołuje okno Kryteria autofiltra. W oknie tym można określić poprzez wybór przypadków, które przypadki mają być filtrowane. Zauważmy, że zawarte tu opcje służą jedynie do filtrowania. Jeśli przeprowadzimy statystyczną lub graficzną analizę na przefiltrowanym arkuszu, wtedy dostępne będą wszystkie przypadki. Dla potrzeb naszego przykładu dla zmiennej PŁEĆ ustalamy wartość Samiec a dla zmiennej CHOLESTEROL przyjmujemy kryterium postaci CHOLESTEROL > 8. Wynik filtrowania pokazany jest na poniższym rysunku. 8
9 3. Jeżeli chcemy usunąć wszystkie kryteria filtrowania zastosowane do wybranej zmiennej należy wybrać opcję Wszystkie. Wówczas wszystkie możliwe przypadki zostaną wyświetlone. Możemy też szybko usunąć autofiltr dla wszystkich zmiennych wybierając ponownie Autofiltr z menu Dane czyli wyłączyć opcję autofiltr. Rys. 9. Wynik filtrowania 9
Temat: Organizacja skoroszytów i arkuszy
 Temat: Organizacja skoroszytów i arkuszy Podstawowe informacje o skoroszycie Excel jest najczęściej wykorzystywany do tworzenia skoroszytów. Skoroszyt jest zbiorem informacji, które są przechowywane w
Temat: Organizacja skoroszytów i arkuszy Podstawowe informacje o skoroszycie Excel jest najczęściej wykorzystywany do tworzenia skoroszytów. Skoroszyt jest zbiorem informacji, które są przechowywane w
Informatyka Arkusz kalkulacyjny Excel 2010 dla WINDOWS cz. 1
 Wyższa Szkoła Ekologii i Zarządzania Informatyka Arkusz kalkulacyjny Excel 2010 dla WINDOWS cz. 1 Slajd 1 Excel Slajd 2 Ogólne informacje Arkusz kalkulacyjny podstawowe narzędzie pracy menadżera Arkusz
Wyższa Szkoła Ekologii i Zarządzania Informatyka Arkusz kalkulacyjny Excel 2010 dla WINDOWS cz. 1 Slajd 1 Excel Slajd 2 Ogólne informacje Arkusz kalkulacyjny podstawowe narzędzie pracy menadżera Arkusz
Podstawowe operacje i rodzaje analiz dostępne w pakiecie Statistica
 Podstawowe operacje i rodzaje analiz dostępne w pakiecie Statistica 1. Zarządzanie danymi. Pierwszą czynnością w pracy z pakietem Statistica jest zazwyczaj wprowadzenie danych do arkusza. Oprócz możliwości
Podstawowe operacje i rodzaje analiz dostępne w pakiecie Statistica 1. Zarządzanie danymi. Pierwszą czynnością w pracy z pakietem Statistica jest zazwyczaj wprowadzenie danych do arkusza. Oprócz możliwości
Informatyka Arkusz kalkulacyjny Excel 2010 dla WINDOWS cz. 1
 Wyższa Szkoła Ekologii i Zarządzania Informatyka Arkusz kalkulacyjny 2010 dla WINDOWS cz. 1 Slajd 1 Slajd 2 Ogólne informacje Arkusz kalkulacyjny podstawowe narzędzie pracy menadżera Arkusz kalkulacyjny
Wyższa Szkoła Ekologii i Zarządzania Informatyka Arkusz kalkulacyjny 2010 dla WINDOWS cz. 1 Slajd 1 Slajd 2 Ogólne informacje Arkusz kalkulacyjny podstawowe narzędzie pracy menadżera Arkusz kalkulacyjny
Wykład 2: Arkusz danych w programie STATISTICA
 Wykład 2: Arkusz danych w programie STATISTICA Nazwy przypadków Numer i nazwa zmiennej Elementy arkusza danych Cechy statystyczne Zmienne (kolumny) Jednostki statystyczne Przypadki (wiersze) Tworzenie
Wykład 2: Arkusz danych w programie STATISTICA Nazwy przypadków Numer i nazwa zmiennej Elementy arkusza danych Cechy statystyczne Zmienne (kolumny) Jednostki statystyczne Przypadki (wiersze) Tworzenie
Formatowanie tekstu za pomocą zdefiniowanych stylów. Włączanie okna stylów. 1. zaznaczyć tekst, który chcemy formatować
 Style Bardzo często w edytorze podczas pisania tekstu zachodzi potrzeba wielokrotnego powtórzenia czynności związanych z formatowaniem. Aby zapobiec stałemu otwieraniu okien dialogowych i wybierania stale
Style Bardzo często w edytorze podczas pisania tekstu zachodzi potrzeba wielokrotnego powtórzenia czynności związanych z formatowaniem. Aby zapobiec stałemu otwieraniu okien dialogowych i wybierania stale
Ćwiczenia nr 2. Edycja tekstu (Microsoft Word)
 Dostosowywanie paska zadań Ćwiczenia nr 2 Edycja tekstu (Microsoft Word) Domyślnie program Word proponuje paski narzędzi Standardowy oraz Formatowanie z zestawem opcji widocznym poniżej: Można jednak zmodyfikować
Dostosowywanie paska zadań Ćwiczenia nr 2 Edycja tekstu (Microsoft Word) Domyślnie program Word proponuje paski narzędzi Standardowy oraz Formatowanie z zestawem opcji widocznym poniżej: Można jednak zmodyfikować
Wstęp 7 Rozdział 1. OpenOffice.ux.pl Writer środowisko pracy 9
 Wstęp 7 Rozdział 1. OpenOffice.ux.pl Writer środowisko pracy 9 Uruchamianie edytora OpenOffice.ux.pl Writer 9 Dostosowywanie środowiska pracy 11 Menu Widok 14 Ustawienia dokumentu 16 Rozdział 2. OpenOffice
Wstęp 7 Rozdział 1. OpenOffice.ux.pl Writer środowisko pracy 9 Uruchamianie edytora OpenOffice.ux.pl Writer 9 Dostosowywanie środowiska pracy 11 Menu Widok 14 Ustawienia dokumentu 16 Rozdział 2. OpenOffice
Arkusz kalkulacyjny EXCEL
 ARKUSZ KALKULACYJNY EXCEL 1 Arkusz kalkulacyjny EXCEL Aby obrysować tabelę krawędziami należy: 1. Zaznaczyć komórki, które chcemy obrysować. 2. Kursor myszy ustawić na menu FORMAT i raz kliknąć lewym klawiszem
ARKUSZ KALKULACYJNY EXCEL 1 Arkusz kalkulacyjny EXCEL Aby obrysować tabelę krawędziami należy: 1. Zaznaczyć komórki, które chcemy obrysować. 2. Kursor myszy ustawić na menu FORMAT i raz kliknąć lewym klawiszem
System imed24 Instrukcja Moduł Analizy i raporty
 System imed24 Instrukcja Moduł Analizy i raporty Instrukcja obowiązująca do wersji 1.8.0 Spis treści 1. Moduł Analizy i Raporty... 3 1.1. Okno główne modułu Analizy i raporty... 3 1.1.1. Lista szablonów
System imed24 Instrukcja Moduł Analizy i raporty Instrukcja obowiązująca do wersji 1.8.0 Spis treści 1. Moduł Analizy i Raporty... 3 1.1. Okno główne modułu Analizy i raporty... 3 1.1.1. Lista szablonów
Zadanie 1. Stosowanie stylów
 Zadanie 1. Stosowanie stylów Styl to zestaw elementów formatowania określających wygląd: tekstu atrybuty czcionki (tzw. styl znaku), akapitów np. wyrównanie tekstu, odstępy między wierszami, wcięcia, a
Zadanie 1. Stosowanie stylów Styl to zestaw elementów formatowania określających wygląd: tekstu atrybuty czcionki (tzw. styl znaku), akapitów np. wyrównanie tekstu, odstępy między wierszami, wcięcia, a
Rys.1. Technika zestawiania części za pomocą polecenia WSTAWIAJĄCE (insert)
 Procesy i techniki produkcyjne Wydział Mechaniczny Ćwiczenie 3 (2) CAD/CAM Zasady budowy bibliotek parametrycznych Cel ćwiczenia: Celem tego zestawu ćwiczeń 3.1, 3.2 jest opanowanie techniki budowy i wykorzystania
Procesy i techniki produkcyjne Wydział Mechaniczny Ćwiczenie 3 (2) CAD/CAM Zasady budowy bibliotek parametrycznych Cel ćwiczenia: Celem tego zestawu ćwiczeń 3.1, 3.2 jest opanowanie techniki budowy i wykorzystania
najlepszych trików Excelu
 70 najlepszych trików W Excelu 70 najlepszych trików w Excelu Spis treści Formatowanie czytelne i przejrzyste zestawienia...3 Wyświetlanie tylko wartości dodatnich...3 Szybkie dopasowanie szerokości kolumny...3
70 najlepszych trików W Excelu 70 najlepszych trików w Excelu Spis treści Formatowanie czytelne i przejrzyste zestawienia...3 Wyświetlanie tylko wartości dodatnich...3 Szybkie dopasowanie szerokości kolumny...3
Praktyczne wykorzystanie arkusza kalkulacyjnego w pracy nauczyciela część 1
 Praktyczne wykorzystanie arkusza kalkulacyjnego w pracy nauczyciela część 1 Katarzyna Nawrot Spis treści: 1. Podstawowe pojęcia a. Arkusz kalkulacyjny b. Komórka c. Zakres komórek d. Formuła e. Pasek formuły
Praktyczne wykorzystanie arkusza kalkulacyjnego w pracy nauczyciela część 1 Katarzyna Nawrot Spis treści: 1. Podstawowe pojęcia a. Arkusz kalkulacyjny b. Komórka c. Zakres komórek d. Formuła e. Pasek formuły
I. Program II. Opis głównych funkcji programu... 19
 07-12-18 Spis treści I. Program... 1 1 Panel główny... 1 2 Edycja szablonu filtrów... 3 A) Zakładka Ogólne... 4 B) Zakładka Grupy filtrów... 5 C) Zakładka Kolumny... 17 D) Zakładka Sortowanie... 18 II.
07-12-18 Spis treści I. Program... 1 1 Panel główny... 1 2 Edycja szablonu filtrów... 3 A) Zakładka Ogólne... 4 B) Zakładka Grupy filtrów... 5 C) Zakładka Kolumny... 17 D) Zakładka Sortowanie... 18 II.
Oficyna Wydawnicza UNIMEX ebook z zabezpieczeniami DRM
 Oficyna Wydawnicza UNIMEX ebook z zabezpieczeniami DRM Opis użytkowy aplikacji ebookreader Przegląd interfejsu użytkownika a. Okno książki. Wyświetla treść książki podzieloną na strony. Po prawej stronie
Oficyna Wydawnicza UNIMEX ebook z zabezpieczeniami DRM Opis użytkowy aplikacji ebookreader Przegląd interfejsu użytkownika a. Okno książki. Wyświetla treść książki podzieloną na strony. Po prawej stronie
Arkusz strona zawierająca informacje. Dokumenty Excela są jakby skoroszytami podzielonymi na pojedyncze arkusze.
 ARKUSZ KALKULACYJNY Arkusz strona zawierająca informacje Dokumenty Excela są jakby skoroszytami podzielonymi na pojedyncze arkusze. Obszar roboczy fragment ekranu, na którym dokonywane są obliczenia Wiersze
ARKUSZ KALKULACYJNY Arkusz strona zawierająca informacje Dokumenty Excela są jakby skoroszytami podzielonymi na pojedyncze arkusze. Obszar roboczy fragment ekranu, na którym dokonywane są obliczenia Wiersze
Kolumna Zeszyt Komórka Wiersz Tabela arkusza Zakładki arkuszy
 1 Podstawowym przeznaczeniem arkusza kalkulacyjnego jest najczęściej opracowanie danych liczbowych i prezentowanie ich formie graficznej. Ale formuła arkusza kalkulacyjnego jest na tyle elastyczna, że
1 Podstawowym przeznaczeniem arkusza kalkulacyjnego jest najczęściej opracowanie danych liczbowych i prezentowanie ich formie graficznej. Ale formuła arkusza kalkulacyjnego jest na tyle elastyczna, że
Arkusz kalkulacyjny MS EXCEL ĆWICZENIA 4
 Arkusz kalkulacyjny MS EXCEL ĆWICZENIA 4 Uwaga! Każde ćwiczenie rozpoczynamy od stworzenia w katalogu Moje dokumenty swojego własnego katalogu roboczego, w którym będziecie Państwo zapisywać swoje pliki.
Arkusz kalkulacyjny MS EXCEL ĆWICZENIA 4 Uwaga! Każde ćwiczenie rozpoczynamy od stworzenia w katalogu Moje dokumenty swojego własnego katalogu roboczego, w którym będziecie Państwo zapisywać swoje pliki.
1. Umieść kursor w miejscu, w którym ma być wprowadzony ozdobny napis. 2. Na karcie Wstawianie w grupie Tekst kliknij przycisk WordArt.
 Grafika w dokumencie Wprowadzanie ozdobnych napisów WordArt Do tworzenia efektownych, ozdobnych napisów służy obiekt WordArt. Aby wstawić do dokumentu obiekt WordArt: 1. Umieść kursor w miejscu, w którym
Grafika w dokumencie Wprowadzanie ozdobnych napisów WordArt Do tworzenia efektownych, ozdobnych napisów służy obiekt WordArt. Aby wstawić do dokumentu obiekt WordArt: 1. Umieść kursor w miejscu, w którym
Edytor tekstu OpenOffice Writer Podstawy
 Edytor tekstu OpenOffice Writer Podstawy OpenOffice to darmowy zaawansowany pakiet biurowy, w skład którego wchodzą następujące programy: edytor tekstu Writer, arkusz kalkulacyjny Calc, program do tworzenia
Edytor tekstu OpenOffice Writer Podstawy OpenOffice to darmowy zaawansowany pakiet biurowy, w skład którego wchodzą następujące programy: edytor tekstu Writer, arkusz kalkulacyjny Calc, program do tworzenia
Tworzenie szablonów użytkownika
 Poradnik Inżyniera Nr 40 Aktualizacja: 12/2018 Tworzenie szablonów użytkownika Program: Plik powiązany: Stratygrafia 3D - karty otworów Demo_manual_40.gsg Głównym celem niniejszego Przewodnika Inżyniera
Poradnik Inżyniera Nr 40 Aktualizacja: 12/2018 Tworzenie szablonów użytkownika Program: Plik powiązany: Stratygrafia 3D - karty otworów Demo_manual_40.gsg Głównym celem niniejszego Przewodnika Inżyniera
Spis treści Szybki start... 4 Podstawowe informacje opis okien... 6 Tworzenie, zapisywanie oraz otwieranie pliku... 23
 Spis treści Szybki start... 4 Podstawowe informacje opis okien... 6 Plik... 7 Okna... 8 Aktywny scenariusz... 9 Oblicz scenariusz... 10 Lista zmiennych... 11 Wartości zmiennych... 12 Lista scenariuszy/lista
Spis treści Szybki start... 4 Podstawowe informacje opis okien... 6 Plik... 7 Okna... 8 Aktywny scenariusz... 9 Oblicz scenariusz... 10 Lista zmiennych... 11 Wartości zmiennych... 12 Lista scenariuszy/lista
INSTRUKCJA OTWIERANIA PLIKU DPT (data point table)
 INSTRUKCJA OTWIERANIA PLIKU DPT (data point table) Plik DPT jest tekstowym zapisem widma. Otwarty w notatniku wygląda następująco: Aby móc stworzyć wykres, należy tak zaimportować plik do arkusza kalkulacyjnego,
INSTRUKCJA OTWIERANIA PLIKU DPT (data point table) Plik DPT jest tekstowym zapisem widma. Otwarty w notatniku wygląda następująco: Aby móc stworzyć wykres, należy tak zaimportować plik do arkusza kalkulacyjnego,
Ćwiczenia nr 4. Arkusz kalkulacyjny i programy do obliczeń statystycznych
 Ćwiczenia nr 4 Arkusz kalkulacyjny i programy do obliczeń statystycznych Arkusz kalkulacyjny składa się z komórek powstałych z przecięcia wierszy, oznaczających zwykle przypadki, z kolumnami, oznaczającymi
Ćwiczenia nr 4 Arkusz kalkulacyjny i programy do obliczeń statystycznych Arkusz kalkulacyjny składa się z komórek powstałych z przecięcia wierszy, oznaczających zwykle przypadki, z kolumnami, oznaczającymi
Zadanie 10. Stosowanie dokumentu głównego do organizowania dużych projektów
 Zadanie 10. Stosowanie dokumentu głównego do organizowania dużych projektów Za pomocą edytora Word można pracować zespołowo nad jednym dużym projektem (dokumentem). Tworzy się wówczas dokument główny,
Zadanie 10. Stosowanie dokumentu głównego do organizowania dużych projektów Za pomocą edytora Word można pracować zespołowo nad jednym dużym projektem (dokumentem). Tworzy się wówczas dokument główny,
Instrukcja importu dokumentów z programu Fakt do programu Płatnik 5.01.001
 1 Instrukcja importu dokumentów z programu Fakt do programu Płatnik 5.01.001 I. EKSPORT DANYCH Z PROGRAMU FAKT DO PŁATNIKA...2 I.1. WYSYŁANIE DEKLARACJI Z PROGRAMU FAKT....2 I.2. KATALOGI I ŚCIEŻKI DOSTĘPU....2
1 Instrukcja importu dokumentów z programu Fakt do programu Płatnik 5.01.001 I. EKSPORT DANYCH Z PROGRAMU FAKT DO PŁATNIKA...2 I.1. WYSYŁANIE DEKLARACJI Z PROGRAMU FAKT....2 I.2. KATALOGI I ŚCIEŻKI DOSTĘPU....2
Edytor materiału nauczania
 Edytor materiału nauczania I. Uruchomienie modułu zarządzania rozkładami planów nauczania... 2 II. Opuszczanie elektronicznej biblioteki rozkładów... 5 III. Wyszukiwanie rozkładu materiałów... 6 IV. Modyfikowanie
Edytor materiału nauczania I. Uruchomienie modułu zarządzania rozkładami planów nauczania... 2 II. Opuszczanie elektronicznej biblioteki rozkładów... 5 III. Wyszukiwanie rozkładu materiałów... 6 IV. Modyfikowanie
Edytor tekstu OpenOffice Writer Podstawy
 Edytor tekstu OpenOffice Writer Podstawy Cz. 5. Tabulatory i inne funkcje edytora OpenOffice Writer Tabulatory umożliwiają wyrównanie tekstu do lewej, do prawej, do środka, do znaku dziesiętnego lub do
Edytor tekstu OpenOffice Writer Podstawy Cz. 5. Tabulatory i inne funkcje edytora OpenOffice Writer Tabulatory umożliwiają wyrównanie tekstu do lewej, do prawej, do środka, do znaku dziesiętnego lub do
MS Excell 2007 Kurs podstawowy Filtrowanie raportu tabeli przestawnej
 MS Excell 2007 Kurs podstawowy Filtrowanie raportu tabeli przestawnej prowadzi: dr inż. Tomasz Bartuś Kraków: 2008 04 04 Przygotowywanie danych źródłowych Poniżej przedstawiono zalecenia umożliwiające
MS Excell 2007 Kurs podstawowy Filtrowanie raportu tabeli przestawnej prowadzi: dr inż. Tomasz Bartuś Kraków: 2008 04 04 Przygotowywanie danych źródłowych Poniżej przedstawiono zalecenia umożliwiające
PRZYKŁADOWY TEST EGZAMINACYJNY
 European Computer Competence Certificate PRZYKŁADOWY TEST EGZAMINACYJNY Europejskiego Certyfikatu Kompetencji Informatycznych ECCC Moduł: IT M3 Arkusze kalkulacyjne Poziom: B Średniozaawansowany FUNDACJA
European Computer Competence Certificate PRZYKŁADOWY TEST EGZAMINACYJNY Europejskiego Certyfikatu Kompetencji Informatycznych ECCC Moduł: IT M3 Arkusze kalkulacyjne Poziom: B Średniozaawansowany FUNDACJA
Makropolecenia w Excelu
 Makropolecenia w Excelu Trochę teorii Makropolecenie w skrócie nazywane makro ma za zadanie automatyczne wykonanie powtarzających się po sobie określonych czynności. Na przykładzie arkusza kalkulacyjnego
Makropolecenia w Excelu Trochę teorii Makropolecenie w skrócie nazywane makro ma za zadanie automatyczne wykonanie powtarzających się po sobie określonych czynności. Na przykładzie arkusza kalkulacyjnego
WyŜsza Szkoła Zarządzania Ochroną Pracy MS EXCEL CZ.2
 - 1 - MS EXCEL CZ.2 FUNKCJE Program Excel zawiera ok. 200 funkcji, będących predefiniowanymi formułami, słuŝącymi do wykonywania określonych obliczeń. KaŜda funkcja składa się z nazwy funkcji, która określa
- 1 - MS EXCEL CZ.2 FUNKCJE Program Excel zawiera ok. 200 funkcji, będących predefiniowanymi formułami, słuŝącymi do wykonywania określonych obliczeń. KaŜda funkcja składa się z nazwy funkcji, która określa
Zadanie Wstaw wykres i dokonaj jego edycji dla poniższych danych. 8a 3,54 8b 5,25 8c 4,21 8d 4,85
 Zadanie Wstaw wykres i dokonaj jego edycji dla poniższych danych Klasa Średnia 8a 3,54 8b 5,25 8c 4,21 8d 4,85 Do wstawienia wykresu w edytorze tekstu nie potrzebujemy mieć wykonanej tabeli jest ona tylko
Zadanie Wstaw wykres i dokonaj jego edycji dla poniższych danych Klasa Średnia 8a 3,54 8b 5,25 8c 4,21 8d 4,85 Do wstawienia wykresu w edytorze tekstu nie potrzebujemy mieć wykonanej tabeli jest ona tylko
Zaznaczanie komórek. Zaznaczenie pojedynczej komórki polega na kliknięciu na niej LPM
 Zaznaczanie komórek Zaznaczenie pojedynczej komórki polega na kliknięciu na niej LPM Aby zaznaczyć blok komórek które leżą obok siebie należy trzymając wciśnięty LPM przesunąć kursor rozpoczynając od komórki
Zaznaczanie komórek Zaznaczenie pojedynczej komórki polega na kliknięciu na niej LPM Aby zaznaczyć blok komórek które leżą obok siebie należy trzymając wciśnięty LPM przesunąć kursor rozpoczynając od komórki
7.9. Ochrona danych Ochrona i zabezpieczenie arkusza. Pole wyboru
 Pole wyboru Pole wyboru może zostać wykorzystane wtedy, gdy istnieją dwie alternatywne opcje. Umożliwia wybranie jednej z wzajemnie wykluczających się opcji przez zaznaczenie lub usunięcie zaznaczenia
Pole wyboru Pole wyboru może zostać wykorzystane wtedy, gdy istnieją dwie alternatywne opcje. Umożliwia wybranie jednej z wzajemnie wykluczających się opcji przez zaznaczenie lub usunięcie zaznaczenia
4.Arkusz kalkulacyjny Calc
 4.Arkusz kalkulacyjny Calc 4.1. Okno programu Calc Arkusz kalkulacyjny Calc jest zawarty w bezpłatnym pakiecie OpenOffice.org 2.4. Można go uruchomić, podobnie jak inne aplikacje tego środowiska, wybierając
4.Arkusz kalkulacyjny Calc 4.1. Okno programu Calc Arkusz kalkulacyjny Calc jest zawarty w bezpłatnym pakiecie OpenOffice.org 2.4. Można go uruchomić, podobnie jak inne aplikacje tego środowiska, wybierając
Cash Flow System Instrukcja
 Cash Flow System Instrukcja Wersja 1.17 Instalacja Instalacja programu Cash Flow System polega na wywołaniu programu instalatora. Następnie postępujemy zgodnie z sugestiami proponowanymi przez program
Cash Flow System Instrukcja Wersja 1.17 Instalacja Instalacja programu Cash Flow System polega na wywołaniu programu instalatora. Następnie postępujemy zgodnie z sugestiami proponowanymi przez program
1. Przekopiuj na dysk F bazę M5BIB.mdb z dysku wskazanego przez prowadzącego 2. Otwórz bazę (F:\M5BIB.mdb)
 Bazy danych tabele 1. Przekopiuj na dysk F bazę M5BIB.mdb z dysku wskazanego przez prowadzącego 2. Otwórz bazę (F:\M5BIB.mdb) 3. W tabeli SPIS_A zamień nazwisko Davis na nazwisko Dawick Otwórz tabelę SPIS_A,
Bazy danych tabele 1. Przekopiuj na dysk F bazę M5BIB.mdb z dysku wskazanego przez prowadzącego 2. Otwórz bazę (F:\M5BIB.mdb) 3. W tabeli SPIS_A zamień nazwisko Davis na nazwisko Dawick Otwórz tabelę SPIS_A,
Podręczna pomoc Microsoft Power Point 2007
 Podręczna pomoc Microsoft Power Point 2007 Animacja (przejście) slajdu... 2 Wybór przejścia slajdu... 2 Ustawienie dźwięku dla przejścia... 3 Ustawienie szybkości przejścia slajdu... 4 Sposób przełączenia
Podręczna pomoc Microsoft Power Point 2007 Animacja (przejście) slajdu... 2 Wybór przejścia slajdu... 2 Ustawienie dźwięku dla przejścia... 3 Ustawienie szybkości przejścia slajdu... 4 Sposób przełączenia
Prezentacja multimedialna MS PowerPoint 2010 (podstawy)
 Prezentacja multimedialna MS PowerPoint 2010 (podstawy) Cz. 1. Tworzenie slajdów MS PowerPoint 2010 to najnowsza wersja popularnego programu do tworzenia prezentacji multimedialnych. Wygląd programu w
Prezentacja multimedialna MS PowerPoint 2010 (podstawy) Cz. 1. Tworzenie slajdów MS PowerPoint 2010 to najnowsza wersja popularnego programu do tworzenia prezentacji multimedialnych. Wygląd programu w
Wymagania edukacyjne z informatyki dla klasy szóstej szkoły podstawowej.
 Wymagania edukacyjne z informatyki dla klasy szóstej szkoły podstawowej. Dział Zagadnienia Wymagania podstawowe Wymagania ponadpodstawowe Arkusz kalkulacyjny (Microsoft Excel i OpenOffice) Uruchomienie
Wymagania edukacyjne z informatyki dla klasy szóstej szkoły podstawowej. Dział Zagadnienia Wymagania podstawowe Wymagania ponadpodstawowe Arkusz kalkulacyjny (Microsoft Excel i OpenOffice) Uruchomienie
Formularze w programie Word
 Formularze w programie Word Formularz to dokument o określonej strukturze, zawierający puste pola do wypełnienia, czyli pola formularza, w których wprowadza się informacje. Uzyskane informacje można następnie
Formularze w programie Word Formularz to dokument o określonej strukturze, zawierający puste pola do wypełnienia, czyli pola formularza, w których wprowadza się informacje. Uzyskane informacje można następnie
Stosowanie, tworzenie i modyfikowanie stylów.
 Stosowanie, tworzenie i modyfikowanie stylów. We wstążce Narzędzia główne umieszczone są style, dzięki którym w prosty sposób możemy zmieniać tekst i hurtowo modyfikować. Klikając kwadrat ze strzałką w
Stosowanie, tworzenie i modyfikowanie stylów. We wstążce Narzędzia główne umieszczone są style, dzięki którym w prosty sposób możemy zmieniać tekst i hurtowo modyfikować. Klikając kwadrat ze strzałką w
Formularz oceny okresowej arkusz B w służbie cywilnej Instrukcja użytkownika
 Narzędzie informatyczne wspomagające dokonywanie ocen okresowych w służbie cywilnej przygotowane w ramach projektu pn. Strategia zarządzania zasobami ludzkimi w służbie cywilnej współfinansowanego przez
Narzędzie informatyczne wspomagające dokonywanie ocen okresowych w służbie cywilnej przygotowane w ramach projektu pn. Strategia zarządzania zasobami ludzkimi w służbie cywilnej współfinansowanego przez
5.4. Tworzymy formularze
 5.4. Tworzymy formularze Zastosowanie formularzy Formularz to obiekt bazy danych, który daje możliwość tworzenia i modyfikacji danych w tabeli lub kwerendzie. Jego wielką zaletą jest umiejętność zautomatyzowania
5.4. Tworzymy formularze Zastosowanie formularzy Formularz to obiekt bazy danych, który daje możliwość tworzenia i modyfikacji danych w tabeli lub kwerendzie. Jego wielką zaletą jest umiejętność zautomatyzowania
etrader Pekao Podręcznik użytkownika Strumieniowanie Excel
 etrader Pekao Podręcznik użytkownika Strumieniowanie Excel Spis treści 1. Opis okna... 3 2. Otwieranie okna... 3 3. Zawartość okna... 4 3.1. Definiowanie listy instrumentów... 4 3.2. Modyfikacja lub usunięcie
etrader Pekao Podręcznik użytkownika Strumieniowanie Excel Spis treści 1. Opis okna... 3 2. Otwieranie okna... 3 3. Zawartość okna... 4 3.1. Definiowanie listy instrumentów... 4 3.2. Modyfikacja lub usunięcie
Tworzenie prezentacji w MS PowerPoint
 Tworzenie prezentacji w MS PowerPoint Program PowerPoint dostarczany jest w pakiecie Office i daje nam możliwość stworzenia prezentacji oraz uatrakcyjnienia materiału, który chcemy przedstawić. Prezentacje
Tworzenie prezentacji w MS PowerPoint Program PowerPoint dostarczany jest w pakiecie Office i daje nam możliwość stworzenia prezentacji oraz uatrakcyjnienia materiału, który chcemy przedstawić. Prezentacje
Po naciśnięciu przycisku Dalej pojawi się okienko jak poniżej,
 Tworzenie wykresu do danych z tabeli zawierającej analizę rozwoju wyników sportowych w pływaniu stylem dowolnym na dystansie 100 m, zarejestrowanych podczas Igrzysk Olimpijskich na przestrzeni lat 1896-2012.
Tworzenie wykresu do danych z tabeli zawierającej analizę rozwoju wyników sportowych w pływaniu stylem dowolnym na dystansie 100 m, zarejestrowanych podczas Igrzysk Olimpijskich na przestrzeni lat 1896-2012.
Formularz pierwszej oceny w służbie cywilnej
 Narzędzie informatyczne wspomagające dokonywanie pierwszej oceny w służbie cywilnej przygotowane w ramach projektu pn. Strategia zarządzania zasobami ludzkimi w służbie cywilnej współfinansowanego przez
Narzędzie informatyczne wspomagające dokonywanie pierwszej oceny w służbie cywilnej przygotowane w ramach projektu pn. Strategia zarządzania zasobami ludzkimi w służbie cywilnej współfinansowanego przez
5.2. Pierwsze kroki z bazami danych
 5.2. Pierwsze kroki z bazami danych Uruchamianie programu Podobnie jak inne programy, OO Base uruchamiamy z Menu Start, poprzez zakładkę Wszystkie programy, gdzie znajduje się folder OpenOffice.org 2.2,
5.2. Pierwsze kroki z bazami danych Uruchamianie programu Podobnie jak inne programy, OO Base uruchamiamy z Menu Start, poprzez zakładkę Wszystkie programy, gdzie znajduje się folder OpenOffice.org 2.2,
Przewodnik Szybki start
 Przewodnik Szybki start Program Microsoft Access 2013 wygląda inaczej niż wcześniejsze wersje, dlatego przygotowaliśmy ten przewodnik, aby skrócić czas nauki jego obsługi. Zmienianie rozmiaru ekranu lub
Przewodnik Szybki start Program Microsoft Access 2013 wygląda inaczej niż wcześniejsze wersje, dlatego przygotowaliśmy ten przewodnik, aby skrócić czas nauki jego obsługi. Zmienianie rozmiaru ekranu lub
Projekt ZSWS. Instrukcja uŝytkowania narzędzia SAP Business Explorer Analyzer. 1 Uruchamianie programu i raportu. Tytuł: Strona: 1 z 31
 Strona: 1 z 31 Explorer Analyzer 1 Uruchamianie programu i raportu PoniŜsze czynności uruchamiają program Bex Analyzer oraz wybrany raport z hurtowni danych. 1. uruchom z menu Start>Programy>Business Explorer>Analyzer
Strona: 1 z 31 Explorer Analyzer 1 Uruchamianie programu i raportu PoniŜsze czynności uruchamiają program Bex Analyzer oraz wybrany raport z hurtowni danych. 1. uruchom z menu Start>Programy>Business Explorer>Analyzer
Instrukcja obsługi. Generatora CSV
 Instrukcja obsługi Generatora CSV Spis treści: 1. Wstęp 2. Praca z programem Generator CSV 2.1. Rozpoczęcie pracy 2.2. Sprawdzanie docelowego pliku CSV 2.3 Korekta błędów w docelowym pliku CSV 2.3.1. Odnajdywanie
Instrukcja obsługi Generatora CSV Spis treści: 1. Wstęp 2. Praca z programem Generator CSV 2.1. Rozpoczęcie pracy 2.2. Sprawdzanie docelowego pliku CSV 2.3 Korekta błędów w docelowym pliku CSV 2.3.1. Odnajdywanie
Jak przygotować pokaz album w Logomocji
 Logomocja zawiera szereg ułatwień pozwalających na dość proste przygotowanie albumu multimedialnego. Najpierw należy zgromadzić potrzebne materiały, najlepiej w jednym folderze. Ustalamy wygląd strony
Logomocja zawiera szereg ułatwień pozwalających na dość proste przygotowanie albumu multimedialnego. Najpierw należy zgromadzić potrzebne materiały, najlepiej w jednym folderze. Ustalamy wygląd strony
Wstęp Arkusz kalkulacyjny Za co lubimy arkusze kalkulacyjne Excel
 SPIS TREŚCI Wstęp... 7 1 Arkusz kalkulacyjny... 11 Za co lubimy arkusze kalkulacyjne... 14 Excel 2007... 14 2 Uruchamianie programu... 17 3 Okno programu... 21 Komórka aktywna... 25 4 Nawigacja i zaznaczanie...
SPIS TREŚCI Wstęp... 7 1 Arkusz kalkulacyjny... 11 Za co lubimy arkusze kalkulacyjne... 14 Excel 2007... 14 2 Uruchamianie programu... 17 3 Okno programu... 21 Komórka aktywna... 25 4 Nawigacja i zaznaczanie...
PODSTAWY OBSŁUGI ARKUSZA KALKULACYJNEGO
 PODSTAWY OBSŁUGI ARKUSZA KALKULACYJNEGO 1. Wstęp Arkusz kalkulacyjny jest programem służącym do wykonywania wszelkiego rodzaju obliczeń matematycznych, statystycznych, finansowych, tworzenia zestawień,
PODSTAWY OBSŁUGI ARKUSZA KALKULACYJNEGO 1. Wstęp Arkusz kalkulacyjny jest programem służącym do wykonywania wszelkiego rodzaju obliczeń matematycznych, statystycznych, finansowych, tworzenia zestawień,
Ćwiczenie 1 - Arkusze kalkulacyjne
 Ćwiczenie 1 - Arkusze kalkulacyjne 1. Uruchomić program Excel, utworzyć plik o nazwie Ćwiczenia_excel.xls, a następnie zapisać go na dysku D w swoim folderze. 2. Ćwiczenia wstępne Zaznaczyć pojedynczą
Ćwiczenie 1 - Arkusze kalkulacyjne 1. Uruchomić program Excel, utworzyć plik o nazwie Ćwiczenia_excel.xls, a następnie zapisać go na dysku D w swoim folderze. 2. Ćwiczenia wstępne Zaznaczyć pojedynczą
Sortowanie i filtrowanie list
 Sortowanie i filtrowanie list Program Excel jest doskonałym narzędziem do analizowania liczb, a także świetnie się nadaje do tworzenia list i zarządzania nimi. Na liście można śledzić wszystko, od adresów
Sortowanie i filtrowanie list Program Excel jest doskonałym narzędziem do analizowania liczb, a także świetnie się nadaje do tworzenia list i zarządzania nimi. Na liście można śledzić wszystko, od adresów
Arkusz kalkulacyjny MS Excel 2010 PL.
 Arkusz kalkulacyjny MS Excel 2010 PL. Microsoft Excel to aplikacja, która jest powszechnie używana w firmach i instytucjach, a także przez użytkowników domowych. Jej główne zastosowanie to dokonywanie
Arkusz kalkulacyjny MS Excel 2010 PL. Microsoft Excel to aplikacja, która jest powszechnie używana w firmach i instytucjach, a także przez użytkowników domowych. Jej główne zastosowanie to dokonywanie
KASK by CTI. Instrukcja
 KASK by CTI Instrukcja Spis treści 1. Opis programu... 3 2. Pierwsze uruchomienie... 4 3. Okno główne programu... 5 4. Konfiguracja atrybutów... 6 5. Nadawanie wartości atrybutom... 7 6. Wybór firmy z
KASK by CTI Instrukcja Spis treści 1. Opis programu... 3 2. Pierwsze uruchomienie... 4 3. Okno główne programu... 5 4. Konfiguracja atrybutów... 6 5. Nadawanie wartości atrybutom... 7 6. Wybór firmy z
Fragment tekstu zakończony twardym enterem, traktowany przez edytor tekstu jako jedna nierozerwalna całość.
 Formatowanie akapitu Fragment tekstu zakończony twardym enterem, traktowany przez edytor tekstu jako jedna nierozerwalna całość. Przy formatowaniu znaków obowiązywała zasada, że zawsze przez rozpoczęciem
Formatowanie akapitu Fragment tekstu zakończony twardym enterem, traktowany przez edytor tekstu jako jedna nierozerwalna całość. Przy formatowaniu znaków obowiązywała zasada, że zawsze przez rozpoczęciem
NAGŁÓWKI, STOPKI, PODZIAŁY WIERSZA I STRONY, WCIĘCIA
 NAGŁÓWKI, STOPKI, PODZIAŁY WIERSZA I STRONY, WCIĘCIA Ćwiczenie 1: Ściągnij plik z tekstem ze strony www. Zaznacz tekst i ustaw go w stylu Bez odstępów. Sformatuj tekst: wyjustowany czcionka Times New Roman
NAGŁÓWKI, STOPKI, PODZIAŁY WIERSZA I STRONY, WCIĘCIA Ćwiczenie 1: Ściągnij plik z tekstem ze strony www. Zaznacz tekst i ustaw go w stylu Bez odstępów. Sformatuj tekst: wyjustowany czcionka Times New Roman
Kadry Optivum, Płace Optivum
 Kadry Optivum, Płace Optivum Jak seryjnie przygotować wykazy absencji pracowników? W celu przygotowania pism zawierających wykazy nieobecności pracowników skorzystamy z mechanizmu Nowe wydruki seryjne.
Kadry Optivum, Płace Optivum Jak seryjnie przygotować wykazy absencji pracowników? W celu przygotowania pism zawierających wykazy nieobecności pracowników skorzystamy z mechanizmu Nowe wydruki seryjne.
Tworzenie menu i authoring w programie DVDStyler
 Tworzenie menu i authoring w programie DVDStyler DVDStyler jest to wieloplatformowy program do authoringu płyt DVD (tworzenia płyt DVD z indywidualnym menu, grafiką i materiałem filmowym). Dzięki niemu
Tworzenie menu i authoring w programie DVDStyler DVDStyler jest to wieloplatformowy program do authoringu płyt DVD (tworzenia płyt DVD z indywidualnym menu, grafiką i materiałem filmowym). Dzięki niemu
Dla kas Nano E w wersjach od 3.02 oraz Sento Lan E we wszystkich wersjach.
 INSTRUKCJA KONFIGURACJI USŁUGI BUSOWEJ PRZY UŻYCIU PROGRAMU NSERWIS. Dla kas Nano E w wersjach od 3.02 oraz Sento Lan E we wszystkich wersjach. Usługa busowa w kasach fiskalnych Nano E oraz Sento Lan E
INSTRUKCJA KONFIGURACJI USŁUGI BUSOWEJ PRZY UŻYCIU PROGRAMU NSERWIS. Dla kas Nano E w wersjach od 3.02 oraz Sento Lan E we wszystkich wersjach. Usługa busowa w kasach fiskalnych Nano E oraz Sento Lan E
Obsługa programu Paint. mgr Katarzyna Paliwoda
 Obsługa programu Paint. mgr Katarzyna Paliwoda Podstawowo program mieści się w Systemie a dojście do niego odbywa się przez polecenia: Start- Wszystkie programy - Akcesoria - Paint. Program otwiera się
Obsługa programu Paint. mgr Katarzyna Paliwoda Podstawowo program mieści się w Systemie a dojście do niego odbywa się przez polecenia: Start- Wszystkie programy - Akcesoria - Paint. Program otwiera się
Po wstawieniu tabeli (i zawsze wtedy, gdy w tabeli jest kursor) pojawia się na wstążce nowa grupa zakładek o nazwie Narzędzia tabel.
 Tabelę można szybko wstawić do dokumentu, korzystając z przycisku Tabela w zakładce Wstawianie na wstążce. Komputer umożliwia zakreślenie myszką, ile wierszy i kolumn ma mieć tabela. Można też skorzystać
Tabelę można szybko wstawić do dokumentu, korzystając z przycisku Tabela w zakładce Wstawianie na wstążce. Komputer umożliwia zakreślenie myszką, ile wierszy i kolumn ma mieć tabela. Można też skorzystać
Instrukcja. importu dokumentów. z programu Fakt do programu Płatnik. oraz. przesyłania danych do ZUS. przy pomocy programu Płatnik
 Fakt Dystrybucja, Instrukcja z dnia 06.2010 Instrukcja importu dokumentów z programu Fakt do programu Płatnik oraz przesyłania danych do ZUS przy pomocy programu Płatnik 1/22 1 Eksport danych z Programu
Fakt Dystrybucja, Instrukcja z dnia 06.2010 Instrukcja importu dokumentów z programu Fakt do programu Płatnik oraz przesyłania danych do ZUS przy pomocy programu Płatnik 1/22 1 Eksport danych z Programu
dokumentacja Edytor Bazy Zmiennych Edytor Bazy Zmiennych Podręcznik użytkownika
 asix 4 Edytor Bazy Zmiennych Podręcznik użytkownika asix 4 dokumentacja Edytor Bazy Zmiennych ASKOM i asix to zastrzeżone znaki firmy ASKOM Sp. z o. o., Gliwice. Inne występujące w tekście znaki firmowe
asix 4 Edytor Bazy Zmiennych Podręcznik użytkownika asix 4 dokumentacja Edytor Bazy Zmiennych ASKOM i asix to zastrzeżone znaki firmy ASKOM Sp. z o. o., Gliwice. Inne występujące w tekście znaki firmowe
Spis treści. Laboratorium I: Wprowadzenie do pakietu STATISTICA. Inżynieria biomedyczna, I rok, semestr letni 2013/2014 Analiza danych pomiarowych
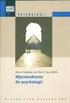 1 Laboratorium I: Wprowadzenie do pakietu STATISTICA Spis treści Laboratorium I: Wprowadzenie do pakietu STATISTICA... 1 Wiadomości ogólne... 2 1. Okno podstawowe.... 2 1.1 Paski narzędziowe.... 2 2. Praca
1 Laboratorium I: Wprowadzenie do pakietu STATISTICA Spis treści Laboratorium I: Wprowadzenie do pakietu STATISTICA... 1 Wiadomości ogólne... 2 1. Okno podstawowe.... 2 1.1 Paski narzędziowe.... 2 2. Praca
1.3. Tworzenie obiektów 3D. Rysunek 1.2. Dostępne opcje podręcznego menu dla zaznaczonego obiektu
 1. Edytor grafiki Draw 1.1. Okno programu Draw W bezpłatnym pakiecie OpenOffice zawarty jest program graficzny Draw (rysunek 1.1), wyposażony w liczne narzędzia do obróbki obiektów. Program możesz uruchomić,
1. Edytor grafiki Draw 1.1. Okno programu Draw W bezpłatnym pakiecie OpenOffice zawarty jest program graficzny Draw (rysunek 1.1), wyposażony w liczne narzędzia do obróbki obiektów. Program możesz uruchomić,
Co to jest arkusz kalkulacyjny?
 Co to jest arkusz kalkulacyjny? Arkusz kalkulacyjny jest programem służącym do wykonywania obliczeń matematycznych. Za jego pomocą możemy również w czytelny sposób, wykonane obliczenia przedstawić w postaci
Co to jest arkusz kalkulacyjny? Arkusz kalkulacyjny jest programem służącym do wykonywania obliczeń matematycznych. Za jego pomocą możemy również w czytelny sposób, wykonane obliczenia przedstawić w postaci
Arkusz kalkulacyjny. R. Robert Gajewski omklnx.il.pw.edu.pl/~rgajewski
 Arkusz kalkulacyjny R. Robert Gajewski omklnx.il.pw.edu.pl/~rgajewski www.il.pw.edu.pl/~rg s-rg@siwy.il.pw.edu.pl O arkuszach ogólnie! Arkusz kalkulacyjny (spreadshit) to komputerowy program umożliwiający
Arkusz kalkulacyjny R. Robert Gajewski omklnx.il.pw.edu.pl/~rgajewski www.il.pw.edu.pl/~rg s-rg@siwy.il.pw.edu.pl O arkuszach ogólnie! Arkusz kalkulacyjny (spreadshit) to komputerowy program umożliwiający
Dlaczego stosujemy edytory tekstu?
 Edytor tekstu Edytor tekstu program komputerowy służący do tworzenia, edycji i formatowania dokumentów tekstowych za pomocą komputera. Dlaczego stosujemy edytory tekstu? możemy poprawiać tekst możemy uzupełniać
Edytor tekstu Edytor tekstu program komputerowy służący do tworzenia, edycji i formatowania dokumentów tekstowych za pomocą komputera. Dlaczego stosujemy edytory tekstu? możemy poprawiać tekst możemy uzupełniać
Sposób tworzenia tabeli przestawnej pokażę na przykładzie listy krajów z podstawowymi informacjami o nich.
 Tabele przestawne Tabela przestawna to narzędzie służące do tworzenia dynamicznych podsumowań list utworzonych w Excelu lub pobranych z zewnętrznych baz danych. Raporty tabeli przestawnej pozwalają na
Tabele przestawne Tabela przestawna to narzędzie służące do tworzenia dynamicznych podsumowań list utworzonych w Excelu lub pobranych z zewnętrznych baz danych. Raporty tabeli przestawnej pozwalają na
Jak sprawnie filtrować i sprawdzać poprawność danych w Excelu? 1
 Jakie możliwości daje autofiltr... 1 Niestandardowe filtrowanie transakcji względem nazw produktów i dat... 3 Sprzedaż produktów w określonym czasie i wybranych miastach filtr zaawansowany... 5 Kontrola
Jakie możliwości daje autofiltr... 1 Niestandardowe filtrowanie transakcji względem nazw produktów i dat... 3 Sprzedaż produktów w określonym czasie i wybranych miastach filtr zaawansowany... 5 Kontrola
ABC 2002/XP PL EXCEL. Autor: Edward C. Willett, Steve Cummings. Rozdział 1. Podstawy pracy z programem (9) Uruchamianie programu (9)
 ABC 2002/XP PL EXCEL Autor: Edward C. Willett, Steve Cummings Rozdział 1. Podstawy pracy z programem (9) Uruchamianie programu (9) Obszar roboczy programu (10) o Pasek tytułowy (10) o Przyciski Minimalizuj
ABC 2002/XP PL EXCEL Autor: Edward C. Willett, Steve Cummings Rozdział 1. Podstawy pracy z programem (9) Uruchamianie programu (9) Obszar roboczy programu (10) o Pasek tytułowy (10) o Przyciski Minimalizuj
Sekretariat Optivum. Jak przygotować listę uczniów zawierającą tylko wybrane dane, np. adresy e-mail ucznia i jego opiekunów? Projektowanie listy
 Sekretariat Optivum Jak przygotować listę uczniów zawierającą tylko wybrane dane, np. adresy e-mail ucznia i jego opiekunów? Program Sekretariat Optivum ma wbudowane różne edytory, które umożliwiają przygotowywanie
Sekretariat Optivum Jak przygotować listę uczniów zawierającą tylko wybrane dane, np. adresy e-mail ucznia i jego opiekunów? Program Sekretariat Optivum ma wbudowane różne edytory, które umożliwiają przygotowywanie
W dowolnej przeglądarce internetowej należy wpisać poniższy adres: https://sip.powiat.chelm.pl/imap/
 Kurs 2 mapa turysty Uruchomienie aplikacji. W dowolnej przeglądarce internetowej należy wpisać poniższy adres: https://sip.powiat.chelm.pl/imap/ Zawartość Modułu - Mapa turysty Moduł w części publicznej
Kurs 2 mapa turysty Uruchomienie aplikacji. W dowolnej przeglądarce internetowej należy wpisać poniższy adres: https://sip.powiat.chelm.pl/imap/ Zawartość Modułu - Mapa turysty Moduł w części publicznej
Program EWIDENCJA ODZIEŻY ROBOCZEJ INSTRUKCJA UŻYTKOWNIKA Przejdź do strony producenta programu
 Program EWIDENCJA ODZIEŻY ROBOCZEJ INSTRUKCJA UŻYTKOWNIKA Przejdź do strony producenta programu http://www.jarsoft.poznan.pl/ 1. STRUKTURA PROGRAMU Program EWIDENCJA ODZIEŻY ROBOCZEJ jest aplikacją wspierającą
Program EWIDENCJA ODZIEŻY ROBOCZEJ INSTRUKCJA UŻYTKOWNIKA Przejdź do strony producenta programu http://www.jarsoft.poznan.pl/ 1. STRUKTURA PROGRAMU Program EWIDENCJA ODZIEŻY ROBOCZEJ jest aplikacją wspierającą
INSTRUKCJA OBSŁUGI DO PROGRAMU I-ANALITYK GT WERSJA i-sys Integracja Systemów Spółka z o.o. ul. Zwoleńska 127 lok. 32, Warszawa
 2015 INSTRUKCJA OBSŁUGI DO PROGRAMU I-ANALITYK GT WERSJA 1.01 ul. Zwoleńska 127 lok. 32, 04-761 Warszawa Spis treści Informacje ogólne... 3 1.1. O programie... 3 1.2. Wymagania systemowe i sprzętowe...
2015 INSTRUKCJA OBSŁUGI DO PROGRAMU I-ANALITYK GT WERSJA 1.01 ul. Zwoleńska 127 lok. 32, 04-761 Warszawa Spis treści Informacje ogólne... 3 1.1. O programie... 3 1.2. Wymagania systemowe i sprzętowe...
I Tworzenie prezentacji za pomocą szablonu w programie Power-Point. 1. Wybieramy z górnego menu polecenie Nowy a następnie Utwórz z szablonu
 I Tworzenie prezentacji za pomocą szablonu w programie Power-Point 1. Wybieramy z górnego menu polecenie Nowy a następnie Utwórz z szablonu 2. Po wybraniu szablonu ukaŝe się nam ekran jak poniŝej 3. Następnie
I Tworzenie prezentacji za pomocą szablonu w programie Power-Point 1. Wybieramy z górnego menu polecenie Nowy a następnie Utwórz z szablonu 2. Po wybraniu szablonu ukaŝe się nam ekran jak poniŝej 3. Następnie
Podstawy tworzenia prezentacji w programie Microsoft PowerPoint 2007
 Podstawy tworzenia prezentacji w programie Microsoft PowerPoint 2007 opracowanie: mgr Monika Pskit 1. Rozpoczęcie pracy z programem Microsoft PowerPoint 2007. 2. Umieszczanie tekstów i obrazów na slajdach.
Podstawy tworzenia prezentacji w programie Microsoft PowerPoint 2007 opracowanie: mgr Monika Pskit 1. Rozpoczęcie pracy z programem Microsoft PowerPoint 2007. 2. Umieszczanie tekstów i obrazów na slajdach.
3.7. Wykresy czyli popatrzmy na statystyki
 3.7. Wykresy czyli popatrzmy na statystyki Współczesne edytory tekstu umożliwiają umieszczanie w dokumentach prostych wykresów, służących do graficznej reprezentacji jakiś danych. Najprostszym sposobem
3.7. Wykresy czyli popatrzmy na statystyki Współczesne edytory tekstu umożliwiają umieszczanie w dokumentach prostych wykresów, służących do graficznej reprezentacji jakiś danych. Najprostszym sposobem
Viatoll Calc v1.3. Viatoll Calc. Instrukcja użytkownika. Strona 1
 Viatoll Calc Instrukcja użytkownika Strona 1 Spis treści 1 Wstęp...3 2 Opis panelu głównego...3 2.1 Menu aplikacji...4 2.2 Tabela z trasami...5 2.3 Strona kalkulatora viatoll...6 2.4 Pasek statusu...7
Viatoll Calc Instrukcja użytkownika Strona 1 Spis treści 1 Wstęp...3 2 Opis panelu głównego...3 2.1 Menu aplikacji...4 2.2 Tabela z trasami...5 2.3 Strona kalkulatora viatoll...6 2.4 Pasek statusu...7
TECHNIKI INFORMACJI I KOMUNIKACJI. Arkusz Kalkulacyjny EXCEL praca z bazą danych
 Arkusz Kalkulacyjny EXCEL praca z bazą danych Otwórz skoroszyt TIK Lista płac. W Arkuszu 1 wprowadź następujące dane: - w komórce A1 tekst: Uproszczona lista płac - w komórce B30 tekst: Podatek - w komórce
Arkusz Kalkulacyjny EXCEL praca z bazą danych Otwórz skoroszyt TIK Lista płac. W Arkuszu 1 wprowadź następujące dane: - w komórce A1 tekst: Uproszczona lista płac - w komórce B30 tekst: Podatek - w komórce
Jak zaimportować bazę do system SARE
 Jak zaimportować bazę do system SARE Jeżeli przed importem bazy nie mamy stworzonej odpowiedniej grupy, możemy ją dodać z poziomu Adresy -> przeglądaj grupy, klikając w przycisk dodaj grupę (elementy zaznaczone
Jak zaimportować bazę do system SARE Jeżeli przed importem bazy nie mamy stworzonej odpowiedniej grupy, możemy ją dodać z poziomu Adresy -> przeglądaj grupy, klikając w przycisk dodaj grupę (elementy zaznaczone
Program EWIDENCJA ODZIEŻY ROBOCZEJ INSTRUKCJA UŻYTKOWNIKA Przejdź do strony producenta programu
 Program EWIDENCJA ODZIEŻY ROBOCZEJ INSTRUKCJA UŻYTKOWNIKA Przejdź do strony producenta programu http://www.jarsoft.poznan.pl/ 1. STRUKTURA PROGRAMU Program EWIDENCJA ODZIEŻY ROBOCZEJ jest aplikacją pracującą
Program EWIDENCJA ODZIEŻY ROBOCZEJ INSTRUKCJA UŻYTKOWNIKA Przejdź do strony producenta programu http://www.jarsoft.poznan.pl/ 1. STRUKTURA PROGRAMU Program EWIDENCJA ODZIEŻY ROBOCZEJ jest aplikacją pracującą
Dodawanie grafiki i obiektów
 Dodawanie grafiki i obiektów Word nie jest edytorem obiektów graficznych, ale oferuje kilka opcji, dzięki którym można dokonywać niewielkich zmian w rysunku. W Wordzie możesz zmieniać rozmiar obiektu graficznego,
Dodawanie grafiki i obiektów Word nie jest edytorem obiektów graficznych, ale oferuje kilka opcji, dzięki którym można dokonywać niewielkich zmian w rysunku. W Wordzie możesz zmieniać rozmiar obiektu graficznego,
Excel 2007 PL. Pierwsza pomoc
 . Pierwsza pomoc Autor: Bartosz Gajda ISBN: 978-83-246-1095-2 Format: A5, stron: 92 Kto w dzisiejszych zwariowanych czasach chcia³by traciæ cenne godziny na robienie papierowych sprawozdañ i zestawieñ?
. Pierwsza pomoc Autor: Bartosz Gajda ISBN: 978-83-246-1095-2 Format: A5, stron: 92 Kto w dzisiejszych zwariowanych czasach chcia³by traciæ cenne godziny na robienie papierowych sprawozdañ i zestawieñ?
Import danych w formacie txt
 Przewodnik Inżyniera Nr 27 Aktualizacja: 06/2017 Import danych w formacie txt Program powiązany: Fundament bezpośredni Plik GEO5: Demo_manual_27_1.gpa (przykład przygotowany do importu danych) Demo_manual_27_2.gpa
Przewodnik Inżyniera Nr 27 Aktualizacja: 06/2017 Import danych w formacie txt Program powiązany: Fundament bezpośredni Plik GEO5: Demo_manual_27_1.gpa (przykład przygotowany do importu danych) Demo_manual_27_2.gpa
Instrukcja użytkownika
 SoftwareStudio Studio 60-349 Poznań, ul. Ostroroga 5 Tel. 061 66 90 641 061 66 90 642 061 66 90 643 061 66 90 644 fax 061 86 71 151 mail: poznan@softwarestudio.com.pl Herkules WMS.net Instrukcja użytkownika
SoftwareStudio Studio 60-349 Poznań, ul. Ostroroga 5 Tel. 061 66 90 641 061 66 90 642 061 66 90 643 061 66 90 644 fax 061 86 71 151 mail: poznan@softwarestudio.com.pl Herkules WMS.net Instrukcja użytkownika
BAZA_1 Temat: Tworzenie i modyfikowanie formularzy.
 BAZA_1 Temat: Tworzenie i modyfikowanie formularzy. Do wprowadzania danych do tabel słuŝą formularze. Dlatego zanim przystąpimy do wypełniania danymi nowo utworzonych tabel, najpierw przygotujemy odpowiednie
BAZA_1 Temat: Tworzenie i modyfikowanie formularzy. Do wprowadzania danych do tabel słuŝą formularze. Dlatego zanim przystąpimy do wypełniania danymi nowo utworzonych tabel, najpierw przygotujemy odpowiednie
Rejestracja faktury VAT. Instrukcja stanowiskowa
 Rejestracja faktury VAT Instrukcja stanowiskowa 1. Uruchomieni e formatki Faktury VAT. Po uruchomieniu aplikacji pojawi się okno startowe z prośbą o zalogowanie się. Wprowadzamy swoją nazwę użytkownika,
Rejestracja faktury VAT Instrukcja stanowiskowa 1. Uruchomieni e formatki Faktury VAT. Po uruchomieniu aplikacji pojawi się okno startowe z prośbą o zalogowanie się. Wprowadzamy swoją nazwę użytkownika,
Instrukcja użytkownika. Aplikacja dla Comarch Optima
 Instrukcja użytkownika Aplikacja dla Comarch Optima Instrukcja użytkownika Aplikacja dla Comarch Optima Wersja 1.1 Warszawa, Luty 2016 Strona 2 z 14 Instrukcja użytkownika Aplikacja dla Comarch Optima
Instrukcja użytkownika Aplikacja dla Comarch Optima Instrukcja użytkownika Aplikacja dla Comarch Optima Wersja 1.1 Warszawa, Luty 2016 Strona 2 z 14 Instrukcja użytkownika Aplikacja dla Comarch Optima
Jeżeli pole Krawędź będzie zaznaczone uzyskamy obramowanie w całej wstawianej tabeli
 Tabela Aby wstawić tabelę do dokumentu należy wybrać z górnego menu Tabela-->Wstaw-->Tabela W kategorii Rozmiar określamy z ilu kolumn i ilu wierszy ma się składać nasza tabela. Do dokumentu tabelę możemy
Tabela Aby wstawić tabelę do dokumentu należy wybrać z górnego menu Tabela-->Wstaw-->Tabela W kategorii Rozmiar określamy z ilu kolumn i ilu wierszy ma się składać nasza tabela. Do dokumentu tabelę możemy
Instrukcja obsługi. Helpdesk. Styczeń 2018
 Instrukcja obsługi Helpdesk Styczeń 2018 1 Spis treści: Ogólna obsługa Helpdesk...3 1. Logowanie do systemu....3 2. Menu główne...3 2.1 Strona domowa...4 2.2 Zmiana hasła...6 3. Otwarcie zgłoszenia...6
Instrukcja obsługi Helpdesk Styczeń 2018 1 Spis treści: Ogólna obsługa Helpdesk...3 1. Logowanie do systemu....3 2. Menu główne...3 2.1 Strona domowa...4 2.2 Zmiana hasła...6 3. Otwarcie zgłoszenia...6
