System Obsługa WZ. Instrukcja użytkownika. wersja 5.2
|
|
|
- Maksymilian Krystian Głowacki
- 9 lat temu
- Przeglądów:
Transkrypt
1 System Obsługa WZ Instrukcja użytkownika wersja 5.2
2 Spis treści Wymagania systemowe... 3 Dostęp do systemu... 4 Pierwsze uruchomienie... 4 Wniosek certyfikacyjny... 5 Potwierdzenie wniosku certyfikacyjnego... 9 Status zgłoszenia certyfikacyjnego Instalacja certyfikatu urzędu (tylko dla systemu Vista) Instalacja certyfikatu użytkownika Kopia bezpieczeństwa certyfikatu użytkownika Instalacja certyfikatu użytkownika z opcją silnej ochrony klucza prywatnego Unieważnienie certyfikatu Logowanie użytkownika do systemu Obsługa aplikacji Okno główne systemu Pobieranie wykazu osób uprawnionych do udziału w Walnym Zgromadzeniu Rejestrowanie nowego zdarzenia WZ Modyfikacja zdarzenia WZ Wycofanie zdarzenia WZ Podgląd kodów ISIN Załącznik nr 1 - oświadczenie Załącznik nr 2 unieważnienie certyfikatu KDPW S.A. Strona 2 z 64
3 Wymagania systemowe 1. System operacyjny: Windows XP lub Vista z najnowszym Service Pack Uprawnienia pozwalające na zapis do magazynu certyfikatów Windows Zainstalowana kontrolka xenroll.dll dla Windows XP (domyślnie instalowana jest podczas instalacji systemu w katalogu C:\windows\system32) lub certenroll.dll dla Windows Vista 2. Przeglądarka: Microsoft Internet Explorer w wersji 6.0 lub nowszej Włączona obsługa "cookie" Uprawnienia pozwalające na uruchomienie kontrolek ActiveX firmy Microsoft KDPW S.A. Strona 3 z 64
4 Dostęp do systemu Pierwsze uruchomienie Przed przystąpieniem do pracy z systemem Obsługa WZ należy wykonać następujące kroki: 1. Weryfikacja minimalnych wymagań systemowych podanych w punkcie Wymagania systemowe. 2. Złożenie wniosku certyfikacyjnego. Szczegóły podano w punkcie Wniosek certyfikacyjny. 3. Przesłanie do KDPW oryginału oświadczenia do wniosku certyfikacyjnego potwierdzającego złożenie wniosku certyfikacyjnego. Szczegóły podano w punkcie Potwierdzenie wniosku certyfikacyjnego. 4. Instalacja certyfikatu zgodnie z instrukcją Instalacja certyfikatu użytkownika. 5. Wykonanie kopii bezpieczeństwa certyfikatu. Szczegóły podano w punkcie Kopia bezpieczeństwa certyfikatu użytkownika. 6. Logowanie do systemu. Szczegóły podano w punkcie Logowanie użytkownika do systemu. KDPW S.A. Strona 4 z 64
5 Wniosek certyfikacyjny W celu uzyskania certyfikatu należy złożyć wniosek certyfikacyjny - wypełnić formularz znajdujący się na stronie: Link do formularza certyfikacyjnego znajduje się również na stronie Walnych Zgromadzenia. Podczas uruchamiania strony system może wyświetlić komunikat informujący o konieczności uruchomienia dodatku Microsoft Certificate Enrollment Control dla Windows XP lub Klient rejestrowania Usług certyfikatów dla Windows Vista. Należy kliknąć na podświetlonym pasku (patrz rys.1) i wybrać opcję Uruchom dodatek dla Windows XP lub Uruchom formant ActiveX dla Windows Vista (patrz rys.2). W przypadku pracy w systemie Vista należy dodatkowo zmienić poziom zabezpieczeń dla wybranej strefy internetowej. W tym celu należy uruchomić ustawienia przeglądarki poprzez wybranie opcji z menu Narzędzia Opcje internetowe i wybrać zakładkę Zabezpieczenia. Następnie należy zaznaczyć strefę Internet i naciśnij przycisk Poziom niestandardowy. W opcji Inicjowanie i wykonywanie skryptów formantów ActiveX zaznacz pole Monitoruj. Zaakceptuj zmiany potwierdzając przyciskiem OK. dla Windows XP dla Windows Vista Rys. 1 KDPW S.A. Strona 5 z 64
6 dla Windows XP dla Windows Vista Rys. 2 Na stronie znajduje się formularz (patrz rys. 3) w którym kolejno należy wprowadzać swoje dane niezbędne do wysłania zgłoszenia certyfikacyjnego. Pola oznaczone gwiazdką są wymagane. Po wypełnieniu formularza należy wybrać opcję Wyślij zgłoszenie. Rys. 3 Opis formularza: Imię - w polu należy wprowadzić imię użytkownika. Maksymalnie można wprowadzić 256 znaków. Pole jest wymagane. Nazwisko - w polu należy wprowadzić nazwisko użytkownika. Maksymalnie można wprowadzić 256 znaków. Pole jest wymagane. KDPW S.A. Strona 6 z 64
7 Kod emitenta - w polu należy wybrać własny kod emitenta. Pole jest wymagane. W celu weryfikacji kodu emitenta można skorzystać z linku "[+] Tu można sprawdzić kod emitenta". Sortowanie wg nazwy ułatwi znalezienie poszukiwanego kodu. Adres - w polu należy wprowadzić adres użytkownika. Pole jest wymagane. Na wskazany adres zostanie wysłana informacja o przyjęciu wniosku oraz informacja zawierająca status zgłoszenia certyfikacyjnego. Komentarz - w polu należy wprowadzić dowolną treść. Maksymalnie można wprowadzić 256 znaków. Pole nie jest wymagane. Po zaakceptowaniu danych przez system pojawi się kolejny komunikat (patrz rys. 4), który należy potwierdzić naciskając przycisk Tak. Dla Windows XP Dla Windows Vista Należy potwierdzić obydwa komunikaty naciskając przycisk TAK KDPW S.A. Strona 7 z 64
8 Rys. 4 W przypadku wprowadzenia błędnych danych lub nie wypełnienia wszystkich wymaganych pól, na ekranie pod formularzem, wyświetlany jest komunikat informujący o przyczynie błędu. KDPW S.A. Strona 8 z 64
9 Potwierdzenie wniosku certyfikacyjnego Potwierdzenie wniosku certyfikacyjnego jest wyświetlane po zaakceptowaniu przez użytkownika wniosku certyfikacyjnego (patrz rys. 5). Informacja zawiera numer zgłoszenia, dokładny czas przyjęcia oraz kod aktywacyjny niezbędny do potwierdzenia zgłoszenia. Kod aktywacyjny należy zapisać i przekazać wraz z pisemnym potwierdzeniem, zgodnie ze wzorem oświadczenia załączonego do niniejszej instrukcji. Oświadczenie musi być podpisane przez osoby, upoważnione do reprezentowania spółki i których podpisy znajdują się na karcie wzorów podpisów złożonej w KDPW. Karta powinna być zgodna ze wzorem nr E7 dostępnym w sekcji Wzory dokumentów znajdującej się na witrynie internetowej KDPW. Zgłoszenie certyfikacyjne nr 123 dla użytkownika Imię Nazwisko zostało przyjęte do realizacji w dniu o godzinie 15:11:23. W celu potwierdzenia zgłoszenia wyślij do KDPW pismo potwierdzające wraz z niżej podanym kodem aktywacyjnym: Twój kod aktywacyjny d258a876ee994e9233b2ad87 Informacja o akceptacji bądź odrzuceniu wniosku zostanie przesłana na adres podany w zgłoszeniu. Rys. 5 KDPW S.A. Strona 9 z 64
10 Na podany adres zostanie wysłana wiadomość potwierdzająca przyjęcie wniosku certyfikacyjnego (patrz rys. 6). Temat wiadomości: System WZ przyjęcie zgłoszenia certyfikacyjnego nr 123. Treść wiadomości: Zgłoszenie certyfikacyjne nr 123 dla użytkownika Imię Nazwisko zostało przyjęte do realizacji w dniu o godzinie 15:11:23. W celu potwierdzenia zgłoszenia wyślij do KDPW oświadczenie do wniosku certyfikacyjnego, wraz z niżej podanym kodem aktywacyjnym: Twój kod aktywacyjny d258a876ee994e9233b2ad87 Oświadczenie jest do pobrania ze strony: Rys. 6 Dalsze informacje zawierające komunikat o akceptacji bądź odrzuceniu, są przesyłane na adres użytkownika podany w formularzu certyfikacyjnym. Szczegóły przedstawione zostały w punkcie Status zgłoszenia certyfikacyjnego. Uwaga!!! Zgłoszenie certyfikacyjne wraz z kluczem prywatnym jest zapisywane w profilu systemowym użytkownika, na komputerze z którego wysłano zgłoszenie. Usunięcie użytkownika z systemu lub utrata informacji o wygenerowanym zgłoszeniu (brak dostępu do komputera, z którego wysłano zgłoszenie certyfikacyjne) wiąże się z koniecznością ponownego wypełnienia formularza i wysłania zgłoszenia certyfikacyjnego. Listę zarejestrowanych zgłoszeń można przeglądać poprzez zakładkę Certyfikaty dostępną poprzez Microsoft Management Console (MMC) lub wpisując komendę certmgr.msc w oknie Uruchom. KDPW S.A. Strona 10 z 64
11 Status zgłoszenia certyfikacyjnego Po otrzymaniu oświadczenia do wniosku certyfikacyjnego oraz po weryfikacji podpisów złożonych na nim, administrator systemu w KDPW podejmuje decyzję odnośnie akceptacji złożonego wniosku certyfikacyjnego. W przypadku zgodności przesłanych danych z danymi podanymi we wniosku oraz poprawnej weryfikacji podpisów z kartą wzorów podpisów przekazaną do KDPW, administrator akceptuje złożony wniosek certyfikacyjny. W przeciwnym wypadku wniosek zostaje odrzucony. O akceptacji bądź odrzuceniu wniosku użytkownik zostanie poinformowany wiadomością przesłaną na wskazany we wniosku adres poczty elektronicznej. W przypadku akceptacji wniosku użytkownik otrzyma wiadomość o treści jak na rys. 7 i będzie miał możliwość pobrania certyfikatu i zainstalowania go w swoim profilu użytkownika. Temat wiadomości: System WZ - akceptacja zgłoszenia certyfikacyjnego nr 123. Treść wiadomości: Zgłoszenie certyfikacyjne nr 123 dla użytkownika Jan Kowalski z dnia zostało zaakceptowane. W celu zainstalowania certyfikatu wykonaj poniższe punkty 1. (Tylko dla systemu VISTA) Pobierz certyfikat urzędu naciskając poniższy link i zainstaluj go zgodnie z instrukcją instalacji certyfikatu urzędu, zawartą w instrukcji użytkownika: 2. Pobierz certyfikat użytkownika naciskając poniższy link i zainstaluj go zgodnie z instrukcją instalacji certyfikatu użytkownika, zawartą w instrukcji użytkownika: Rys. 7 KDPW S.A. Strona 11 z 64
12 W przypadku odrzucenia wniosku przysyłana jest wiadomość o następującej treści: Temat wiadomości: System WZ odrzucenie zgłoszenia certyfikacyjnego nr 123. Treść wiadomości: Zgłoszenie certyfikacyjne nr 123 dla użytkownika Imię Nazwisko z dnia zostało odrzucone. Powód odrzucenia: Treść określana przez administratora WZ W celu wydania certyfikatu, proszę o ponowne wypełnienie formularza certyfikacyjnego i przesłanie nowego oświadczenia do wniosku certyfikacyjnego. W celu dalszego wyjaśnienia skontaktuj się z Operatorem systemu tel lub spróbuj wysłać zgłoszenie ponownie. Rys. 8 KDPW S.A. Strona 12 z 64
13 Instalacja certyfikatu urzędu (tylko dla systemu Vista) W przypadku systemu Windows XP punkt należy pominąć. Przed dokonaniem instalacji certyfikatu urzędu należy upewnić się, czy spełnione są wymagania systemowe podane w punkcie Wymagania systemowe. Instalację certyfikatu należy przeprowadzić wyłącznie w systemie Vista, na koncie systemowym użytkownika, z którego wysłane było zgłoszenie certyfikacyjne. Po otrzymaniu wiadomości potwierdzającej akceptację zgłoszenia certyfikacyjnego, możliwe jest zainstalowanie certyfikatu urzędu poprzez wybranie linku podanego w punkcie 1. Instalację należy przeprowadzić zgodnie z poniższą instrukcją: 1. Kliknij na linku podanym w punkcie 1 podanym w wiadomości pocztowej i zapisz plik np. na pulpicie użytkownika. Plik nosi nazwę KDPW Root.crt. 2. Uruchom przeglądarkę Internet Explorer. 3. Z menu wybierz opcję Narzędzia Opcje internetowe. 4. Przejdź do zakładki Zawartość. Zakładka Zawartość może być niewidoczna w przypadku systemowego ograniczenia uprawnień użytkownika do magazynów z certyfikatami. W celu uzyskania dostępu należy skontaktować się z lokalnym administratorem komputera. 5. Naciśnij przycisk Certyfikaty. KDPW S.A. Strona 13 z 64
14 6. Wybierz zakładkę Zaufane główne urzędy certyfikacji i naciśnij przycisk Importuj. KDPW S.A. Strona 14 z 64
15 7. W pojawiającym się oknie naciśnij przycisk Dalej. 8. W następnym oknie naciśnij przycisk Przeglądaj i wskaż plik z certyfikatem zapisanym w punkcie 1. Niniejszej instrukcji. 9. Naciśnij przycisk Dalej. KDPW S.A. Strona 15 z 64
16 10. W kolejnym oknie naciśnij przycisk Dalej. Zwróć uwagę i w pozycji Magazyn certyfikatów podana jest wartość Zaufane główne urzędy certyfikacji. 11. Naciśnij przycisk Zakończ. 12. W pojawiającym się oknie potwierdź instalację certyfikatu urzędu naciskając przycisk Tak. KDPW S.A. Strona 16 z 64
17 13. Na ekranie komputera powinno pojawić się okno. KDPW S.A. Strona 17 z 64
18 Instalacja certyfikatu użytkownika Przed dokonaniem instalacji certyfikatu użytkownika, należy upewnić się, czy spełnione są wymagania systemowe podane w punkcie Wymagania systemowe. Instalację certyfikatu należy przeprowadzić na koncie systemowym użytkownika, z którego wysłane było zgłoszenie certyfikacyjne. Po otrzymaniu wiadomości potwierdzającej akceptację zgłoszenia certyfikacyjnego możliwe jest zainstalowanie certyfikatu poprzez wybranie linku podanego w punkcie 2. Na ekranie pojawi się okno zawierające szczegóły certyfikatu wraz opcją pozwalającą na wykonanie instalacji (patrz. rys. 9). W przypadku systemu Vista, pojawi się również dodatkowy komunikat informujący o interakcji formantu ActiveX (patrz rys. 10), który należy zaakceptować naciskając przycisk TAK. Rys. 9 KDPW S.A. Strona 18 z 64
19 Dla Windows Vista Rys. 10 Po naciśnięciu przycisku Zainstaluj certyfikat, należy kolejno akceptować wszystkie pojawiające się komunikaty do momentu pojawienia się informacji o prawidłowym zakończeniu instalacji. KDPW S.A. Strona 19 z 64
20 Kopia bezpieczeństwa certyfikatu użytkownika Zaleca się wykonanie kopii bezpieczeństwa od razu po pierwszym zainstalowaniu certyfikatu w systemie. W przypadku awarii lub konieczności ponownej instalacji, użytkownik jest w stanie szybko odtworzyć certyfikat bez konieczności ponownego wysyłania zgłoszenia certyfikacyjnego. Kopie bezpieczeństwa należy wykonać zgodnie z poniższą instrukcją: 1. Uruchom przeglądarkę Internet Explorer. 2. Z menu wybierz opcję Narzędzia Opcje internetowe. 3. Przejdź do zakładki Zawartość. Zakładka Zawartość może być niewidoczna w przypadku systemowego ograniczenia uprawnień użytkownika do magazynów z certyfikatami. W celu uzyskania dostępu należy skontaktować się z lokalnym administratorem komputera. 4. Naciśnij przycisk Certyfikaty KDPW S.A. Strona 20 z 64
21 5. Przejdź do zakładki Osobisty. 6. Zaznacz certyfikat przeznaczony do zarchiwizowania i naciśnij przycisk Eksportuj. 7. W pojawiającym się okienku kreatora eksportu naciśnij przycisk Dalej. KDPW S.A. Strona 21 z 64
22 8. W kolejnym oknie zaznacz opcję: Tak, eksportuj klucz prywatny. 9. Zaznacz opcje wskazane na poniższym rysunku i naciśnij przycisk Dalej KDPW S.A. Strona 22 z 64
23 10. Wprowadź hasło do pliku, w którym zostanie zapisany certyfikat i naciśnij przycisk Dalej. 11. W następnym oknie wprowadź nazwę pliku, do którego zostanie zapisany certyfikat i naciśnij przycisk Dalej. 12. Potwierdź naciskając przycisk Zakończ. KDPW S.A. Strona 23 z 64
24 13. Na ekranie komputera powinno pojawić się okno. Po zakończeniu eksportu, na dysku utworzony został plik o rozszerzeniu pfx, który można zapisać na dowolnym nośniku danych. Z uwagi na to, że certyfikaty wydawane są na okres dwóch lat, zaleca się zapisanie pliku na nośniku CD lub DVD. KDPW S.A. Strona 24 z 64
25 Instalacja certyfikatu użytkownika z opcją silnej ochrony klucza prywatnego Uwaga: Punkt należy wykonywać tylko po wcześniejszym wykonaniu kopii bezpieczeństwa certyfikatu użytkownika. W przypadku standardowej instalacji certyfikatu, klucz prywatny użytkownika chroniony jest profilem systemowym bez konieczności podawania dodatkowego hasła podczas logowania do systemu. W celu włączenia dodatkowej ochrony należy wykonać kopię bezpieczeństwa certyfikatu zgodnie z instrukcją podaną w punkcie Kopia bezpieczeństwa certyfikatu użytkownika i postępować zgodnie z poniższą instrukcją 1. Uruchom przeglądarkę Internet Explorer. 2. Z menu wybierze opcję Narzędzia -> Opcje internetowe. 3. Przejdź do zakładki Zawartość. Zakładka Zawartość może być niewidoczna w przypadku systemowego ograniczenia uprawnień użytkownika do magazynów z certyfikatami. W celu uzyskania dostępu należy skontaktować się z lokalnym administratorem komputera. Naciśnij przycisk Certyfikaty KDPW S.A. Strona 25 z 64
26 4. Przejdź do zakładki Osobisty. 5. Zaznacz certyfikat i naciśnij przycisk Usuń. KDPW S.A. Strona 26 z 64
27 6. Zaakceptuj następny komunikat naciskając TAK. Certyfikat powinien zniknąć z listy dostępnych certyfikatów. 7. Kliknij dwukrotnie na pliku PFX utworzonym podczas wykonywania kopii bezpieczeństwa certyfikatu. 8. W pojawiającym się oknie kreatora instalacji naciśnij Dalej. 9. Ponownie naciśnij przycisk Dalej. 10. Wprowadź hasło do pliku, które zostało podane podczas tworzenia kopii bezpieczeństwa, zaznacz opcje wskazane na poniższym rysunku i naciśnij przycisk Dalej. 11. Ponownie naciśnij przycisk Dalej. 12. Naciśnij przycisk Zakończ. 13. W kolejnym kroku należy wprowadzić ustawienia dla silnej ochrony klucza prywatnego. W tym celu wybierz opcję Ustaw poziom zabezpieczeń KDPW S.A. Strona 27 z 64
28 W kolejnym oknie wybierz opcję Wysoki i naciśnij Dalej. 14. Wprowadź hasło, które użytkownik będzie musiał podawać podczas logowania do systemu WZ i naciśnij Zakończ. KDPW S.A. Strona 28 z 64
29 15. Naciśnij przycisk OK. 16. Po prawidłowym zakończeniu instalacji na ekranie pojawi się komunikat KDPW S.A. Strona 29 z 64
30 Unieważnienie certyfikatu W systemie istnieje możliwość unieważnienia certyfikatu użytkownika, co skutkuje odebraniem dostępu do systemu Obsługa WZ. W celu unieważnienia certyfikatu należy wysłać do KDPW oryginalne pismo, zgodnie ze wzorem podanym w załączniku nr 2 do niniejszej instrukcji. Jeżeli wybrana osoba posiada więcej niż jeden certyfikat, należy podać dane identyfikujące unieważniany certyfikat. W przypadku ich braku, unieważnione zostaną wszystkie certyfikaty dla podanego użytkownika. Na dane identyfikujące certyfikat użytkownika składają się: numer seryjny certyfikatu lub kod aktywacyjny lub numer zgłoszenia certyfikacyjnego. Kod aktywacyjny oraz numer zgłoszenia certyfikacyjnego są przekazywane podczas procesu uzyskiwania certyfikatu użytkownika za pomocą wiadomości na wskazany w formularzu certyfikacyjnym adres . Informacje o numerze seryjnym certyfikatu należy odczytać zgodnie z poniższą instrukcją: 1. Uruchom przeglądarkę Internet Explorer. 2. Z menu wybierz opcję Narzędzia -> Opcje internetowe. 3. Przejdź do zakładki Zawartość. Zakładka Zawartość może być niewidoczna w przypadku systemowego ograniczenia uprawnień użytkownika do magazynów z certyfikatami. W celu uzyskania dostępu należy skontaktować się z lokalnym administratorem komputera. 4. Naciśnij przycisk Certyfikaty KDPW S.A. Strona 30 z 64
31 5. Przejdź do zakładki Osobisty. 6. Zaznacz certyfikat przeznaczony do unieważnienia i naciśnij przycisk Wyświetl. 7. Zaznacz certyfikat przeznaczony do unieważnienia i naciśnij przycisk Wyświetl. 8. Przejdź do zakładki Szczegóły i odczytaj wartość z pozycji Numer seryjny. KDPW S.A. Strona 31 z 64
32 KDPW S.A. Strona 32 z 64
33 Logowanie użytkownika do systemu W celu zalogowania się do systemu, należy na stronie kliknąć link Walne Zgromadzenia, znajdujący się w prawym menu. Pojawi się strona logowania do sytemu Walne Zgromadzenia (patrz rys. 11). Rys. 11 Jeżeli użytkownik posiada ważny certyfikat wydany na potrzeby systemu WZ, należy wybrać opcję logowania naciskając przycisk Zaloguj się. Na ekranie pojawi się okno (patrz rys. 12) z prośbą o wskazanie jednego z dostępnych certyfikatów. KDPW S.A. Strona 33 z 64
34 Rys. 12 Po dokonaniu wyboru należy nacisnąć przycisk OK. Jeżeli wybrany certyfikat jest ważny, tzn. nie został przekroczony czas ważności certyfikatu lub certyfikat nie został odwołany przez administratora w KDPW, następuje proces autoryzacji użytkownika i na ekranie komputera powinno pojawić się okno główne systemu WZ. Szczegóły przedstawione zostały w punkcie Okno główne systemu. W przeciwnym razie może pojawić się informacja strona z błędem nr 403. Jeżeli użytkownik nie posiada jeszcze certyfikatu lub certyfikat stracił ważność, należy wysłać do KDPW wniosek certyfikacyjny poprzez wypełnienie odpowiedniego formularza. Szczegóły przedstawione zostały w punkcie Pierwsze uruchomienie. KDPW S.A. Strona 34 z 64
35 Obsługa aplikacji Okno główne systemu Okno główne systemu (rys. 13) zostało podzielone na dwie sekcje: nagłówkową i panel aplikacji. sekcja nagłówkowa panel aplikacji Rys. 13 Sekcja nagłówkowa pełni rolę obszaru informacyjnego, który zawiera informacje dotyczące zalogowanego użytkownika tj. imię i nazwisko, kod emitenta, datę ważności certyfikatu zalogowanego użytkownika. W sekcji nagłówkowej aplikacji znajduje się również opcja Wyloguj >> umożliwiająca wylogowanie się z aplikacji WZ. Panel aplikacji podzielony został na dwie części (rys. 13). Z lewej strony znajduje się lista dostępnych folderów. Są to dwa foldery: Aktywne i Archiwum. W folderze Aktywne znajdują się wszystkie przyjęte do rejestracji i przekazane do KDPW zdarzenia WZ. W folderze Archiwum umieszczane są wszystkie zdarzenia, których termin ważności już wygasł lub zdarzenie zostało KDPW S.A. Strona 35 z 64
36 wycofane przez użytkownika. Prawa część panelu aplikacji została podzielona na trzy sekcje (rys. 14): nagłówkową, lista zdarzeń, szczegóły zdarzenia wybranego na liście zdarzeń. W panelu aplikacji dostępne są następujące funkcje: przełączanie się pomiędzy folderami dostępnymi w systemie; wybór zdarzenia z listy dostępnych zdarzeń w obrębie aktywnego folderu; podgląd szczegółów zdarzenia po jego zaznaczeniu; zarejestrowanie nowego zdarzenia; modyfikację wybranego zdarzenia; wycofanie wybranego zdarzenia; pobranie listy osób uprawnionych do udziału w walnym zgromadzeniu; podgląd kodów ISIN skojarzonych z kodem emitenta; sortowanie listy zdarzeń według kolumn zdefiniowanych w liście; podgląd operacji wykonanych na zdarzeniu z poziomu rejestru operacji. sekcja nagłówkowa lista zdarzeń WZ szczegóły zdarzenia WZ wybranego na liście zdarzeń Rys. 14 KDPW S.A. Strona 36 z 64
37 W sekcji nagłówkowej znajdują się przyciski umożliwiające wykonanie następujących operacji: rejestracji zdarzenia WZ Zarejestruj, modyfikacji zdarzenia WZ Modyfikuj, wycofania zdarzenia WZ Wycofaj, wyświetlenia kodów ISIN przypisanych dla emitenta Kody ISIN. Możliwość wykonania ww. operacji uzależniona jest od wybranego w lewym panelu widoku: 1. Widok Aktywne umożliwia wykonanie wszystkich ww. operacji, 2. Widok Archiwum umożliwia jedynie wyświetlenie kodów ISIN przypisanych dla instytucji. W sekcji lista zdarzeń WZ dostępne są następujące operacje: wybór zdarzenia z listy dostępnych zdarzeń w obrębie aktywnego folderu, sortowanie listy zdarzeń według kolumn zdefiniowanych w liście. W sekcji lista zdarzeń WZ dostępny jest również status zdarzeń, oznaczony w nagłówku kolumny ikonką (rys. 15). Zdarzenia mogą przyjmować następujące statusy w zależności od wybranego w lewym panelu widoku: 1. Widok Aktywne : Nowe zdarzenie oczekujące na realizację oznaczone ikonką. Nowe zdarzenie przyjęte przez system oznaczone ikonką. Nowe zdarzenie: operacja rejestracji odrzucona przez system oznaczone ikonką (zdarzenie pozostaje w folderze Aktywne, jeśli data i godzina rozpoczęcia WZ jest późniejsza od daty i godziny bieżącej). Zmodyfikowane zdarzenie oczekujące na realizację oznaczone ikonką. Zmodyfikowane zdarzenie przyjęte przez system oznaczone ikonką. Modyfikacja zdarzenia odrzucona przez system - oznaczone ikonką. KDPW S.A. Strona 37 z 64
38 2. Widok Archiwum : Zakończone zdarzenie - oznaczone ikonką. Wycofane zdarzenie - oznaczone ikonką. Nowe zdarzenie: operacja rejestracji odrzucona przez system oznaczone ikonką (jeśli data i godzina rozpoczęcia WZ jest wcześniejsza od daty i godziny bieżącej). Ikona obrazująca status zdarzenia Rys. 15 Sekcja szczegóły zdarzenia WZ wybranego na liście zdarzeń umożliwia podgląd szczegółów zdarzenia po jego zaznaczeniu na liście zdarzeń WZ. Obok podstawowych danych dotyczących zdarzenia wprowadzanych przez użytkownika przy jego rejestracji możliwy jest tutaj również podgląd informacji o aktualnym statusie obsługi zdarzenia w polu status obsługi. Status obsługi zdarzenia WZ może przyjmować następujące wartości: zdarzenie oczekuje na zarejestrowanie w kdpw_stream; zdarzenie zarejestrowane w kdpw_stream - informacje o zdarzeniu dla uczestników KDPW w przygotowaniu; KDPW S.A. Strona 38 z 64
39 wniosek o rejestrację zdarzenia błędny; informacje o zdarzeniu zostały rozesłane do uczestników KDPW; informacja o stanach sald została rozesłana do uczestników KDPW; gromadzenie (przyjmowanie) danych od uczestników; zakończono przyjmowanie danych od uczestników; wygenerowano plik dla emitenta (wykaz akcjonariuszy gotowy do pobrania); wykaz akcjonariuszy pobrany przez emitenta; brak danych z wykazem akcjonariuszy do pobrania; zdarzenie wycofane. W sekcji szczegóły zdarzenia WZ wybranego na liście zdarzeń można również wyświetlić historię operacji wykonanych w ramach procesu obsługi zdarzenia, poprzez wybranie opcji Pokaż szczegóły w polu rejestr operacji. Wyświetlone zostanie wówczas okno z rejestrem operacji (rys. 16): Rys. 16 W przypadku komunikatów od systemu WZ kolumna Autor będzie zawierała wartość System WZ. W kolumnie Opis rejestru operacji, obok informacji opisującej status przetwarzania wniosku o rejestrację/modyfikację/wycofanie, będzie zamieszczony także powód w przypadku odrzucenia wniosku przez System WZ. KDPW S.A. Strona 39 z 64
40 Dodatkowo w sekcji Szczegóły zdarzenia rejestru operacji dla wszelkich operacji innych niż zmiana statusu obsługi w Systemie WZ, zostanie zamieszczony link Pokaż, po wybraniu, którego zostanie wyświetlone okno (rys. 17) ze szczegółami zdarzenia. Rys. 17 KDPW S.A. Strona 40 z 64
41 Pobieranie wykazu osób uprawnionych do udziału w Walnym Zgromadzeniu Dla każdego aktywnego zdarzenia po zakończeniu procesu związanego z obsługą WZ generowana jest przez KDPW odpowiedź w postaci załącznika zawierającego dane osobowe. Natychmiast po wygenerowaniu przez KDPW zbioru z listą osób uprawnionych do udziału w walnym zgromadzeniu, zdarzenie oznaczane jest ikoną spinacza, co oznacza, że dla danego zdarzenia dostępna jest opcja zapisania załącznika na dysku. Użytkownik posiada możliwość zapisania załącznika do jednego z trzech dostępnych formatów: PDF, XML i EXCEL. Operację zapisu wykonuje poprzez wybranie odpowiedniego linku w podglądzie szczegółów zdarzenia WZ (rys. 18). Ikona obrazująca dostępność załącznika Rys. 18 Pobranie załącznika po najechaniu na odpowiedni tekst opisujący format pliku: PDF, XML lub EXCEL. Po wybraniu odpowiedniego linku: PDF, XML, EXCEL z sekcji Lista osób uprawnionych do udziału w walnym zgromadzeniu w podglądzie szczegółów zdarzenia WZ pojawia się okno (rys. 19). Pobranie załącznika możliwe jest po zaakceptowaniu oświadczenia poprzez zaznaczenie pola oświadczenie (rys. 19) - wówczas aktywowany zostanie przycisk Pobierz. KDPW S.A. Strona 41 z 64
42 Zaznaczenie pola z oświadczeniem przez emitenta i wybranie opcji Pobierz w oknie pobierania (rys. 19) pliku z wykazem akcjonariuszy traktowane jest, jako pobranie wykazu akcjonariuszy przez emitenta. Wykonanie ww. operacji skutkuje zmianą statusu obsługi zdarzenia z wygenerowano plik dla emitenta na: wykaz akcjonariuszy pobrany przez emitenta. Rys. 19 O fakcie udostępnienia danych akcjonariuszy na stronach KDPW, zarejestrowani w systemie WZ użytkownicy emitenta zostaną powiadomieni em: KDPW S.A. Strona 42 z 64
43 Temat wiadomości: Kod emitenta: Udostępniono listę akcjonariuszy uprawnionych do udziału w walnym zgromadzeniu w dniu: data i godzina rozpoczęcia WZ Treść wiadomości: Udostępniono listę akcjonariuszy uprawnionych do udziału w walnym zgromadzeniu w dniu: data i godzina rozpoczęcia WZ. Aby ją pobrać zaloguj się do serwisu Walne Zgromadzenia dostępnego na stronie Rys. 20 W przypadku, gdy w wyznaczonym terminie do Krajowego Depozytu nie wpłyną od uczestników KDPW, zgodnie z 178 Szczegółowych Zasad Działania KDPW, wykazy osób uprawnionych ze zdematerializowanych akcji na okaziciela uprawnionych do uczestnictwa, System WZ zmienia status obsługi zdarzenia na wartość: brak danych z wykazem akcjonariuszy do pobrania. Dodatkowo o fakcie udostępnienia informacji o braku danych akcjonariuszy do przekazania na stronach KDPW, zarejestrowani w systemie WZ użytkownicy emitenta zostaną powiadomieni em: KDPW S.A. Strona 43 z 64
44 Temat wiadomości: Kod emitenta: Udostępniono dane dla zdarzenia WZ z dnia: data i godzina rozpoczęcia WZ Treść wiadomości: Informujemy, że do Krajowego Depozytu nie wpłynęły od uczestników KDPW, zgodnie z 178 Szczegółowych Zasad Działania KDPW, wykazy osób uprawnionych ze zdematerializowanych akcji na okaziciela uprawnionych do uczestnictwa w ogłoszonym przez Państwa walnym zgromadzeniu spółki. W związku z powyższym brak jest przesłanek do sporządzenia i udostępnienia Państwu przez Krajowy Depozyt zbiorczego wykazu ww. osób uprawnionych, zgodnie z 180 Szczegółowych Zasad Działania KDPW. Rys. 21 Emitentowi logującemu się w systemie Obsługa WZ celem pobrania danych akcjonariuszy, zostanie wyświetlony komunikat następującej treści w polu Lista osób uprawnionych do udziału w walnym zgromadzeniu (rys. 22) : Informujemy, że do Krajowego Depozytu nie wpłynęły od uczestników KDPW, zgodnie z 178 Szczegółowych Zasad Działania KDPW, wykazy osób uprawnionych ze zdematerializowanych akcji na okaziciela uprawnionych do uczestnictwa w ogłoszonym przez Państwa walnym zgromadzeniu spółki. W związku z powyższym brak jest przesłanek do sporządzenia i udostępnienia Państwu przez Krajowy Depozyt zbiorczego wykazu ww. osób uprawnionych, zgodnie z 180 Szczegółowych Zasad Działania KDPW. KDPW S.A. Strona 44 z 64
45 Rys. 22 Proces obsługi zdarzenia WZ kończy się w KDPW w momencie udostępnienia listy akcjonariuszy (bądź informacji o braku zgłoszeń akcjonariuszy do udziału w zdarzeniu) niezależnie od tego, czy emitent pobrał listę, czy też nie. Od tego momentu niemożliwe jest wycofanie zdarzenia. KDPW S.A. Strona 45 z 64
46 Rejestrowanie nowego zdarzenia WZ W celu zarejestrowania nowego zdarzenia WZ i przekazania go do KDPW, użytkownik wybiera opcję Zarejestruj (rys. 13) z sekcji nagłówkowej panelu aplikacji. Po naciśnięciu przycisku pojawia się okno (rys. 23) w którym można zarejestrować nowe zdarzenie poprzez wypełnienie pól formularza. Rys. 23 nazwa emitenta wartość alfanumeryczna wyświetlana automatycznie przez system (na podstawie danych użytych w procesie uwierzytelniania), określająca nazwę emitenta skojarzoną z danym kodem emitenta. kod emitenta wartość alfanumeryczna wyświetlana automatycznie przez system, określająca kod emitenta. rodzaj zdarzenia WZ wartość alfanumeryczna wprowadzana przez użytkownika. Użytkownik wypełnia pole z listy możliwych do wprowadzenia wartości. W polu wyświetlanym na ekranie KDPW S.A. Strona 46 z 64
47 dostępne są dwie wartości: Zwyczajne Walne Zgromadzenie, Nadzwyczajne Walne Zgromadzenie. kody ISIN wartość wyświetlana automatycznie przez system. Po wyborze linku aktywnego Wyświetl, na ekranie pojawia się lista kodów ISIN aktualnie skojarzonych z danym kodem emitenta. Szczegóły podano w punkcie Podgląd kodów ISIN. data ogłoszenia WZ wartość w formacie daty (RRRR-MM-DD) wprowadzana przez użytkownika, określająca datę dokonania ogłoszenia WZ. gdzie: RRRR- wartość określająca rok; MM- wartość określająca miesiąc; DD- wartość określająca dzień. Pole to weryfikowane jest przy rejestracji zdarzenia zgodnie z zasadą: nie później niż termin: data WZ 26 dni kalendarzowych W przypadku, gdy data ogłoszenia WZ jest datą późniejszą niż WZ-26 dni kalendarzowych, nie ma możliwości zarejestrowania zdarzenia, a użytkownikowi aplikacji wyświetlany jest komunikat: Data ogłoszenia WZ została wskazana nieprawidłowo. Stosownie do przepisu art Kodeksu spółek handlowych ogłoszenie powinno być dokonane, co najmniej na dwadzieścia sześć dni przed terminem walnego zgromadzenia.. data WZ wartość w formacie daty (RRRR-MM-DD) wprowadzana przez użytkownika, określająca datę WZ. gdzie: RRRR- wartość określająca rok; KDPW S.A. Strona 47 z 64
48 MM- wartość określająca miesiąc; DD- wartość określająca dzień. godzina rozpoczęcia WZ wartość w formacie czasu (HH:MM:SS) wprowadzana przez użytkownika, określająca godzinę rozpoczęcia WZ. gdzie: HH- wartość określająca godzinę; MM- wartość określająca minuty; SS- wartość określająca sekundy. dzień rejestracji uczestnictwa w WZ wartość w formacie daty (RRRR-MM-DD)- wyliczana automatycznie przez aplikację, określająca dzień rejestracji uczestnictwa w walnym zgromadzeniu. W polu tym po wypełnieniu przez emitenta pola data WZ podpowiadana jest przez aplikację data liczona zgodnie z zasadą: data WZ 16 dni kalendarzowych W przypadku próby modyfikacji pola dzień rejestracji uczestnictwa w WZ, wyświetlony zostanie komunikat (rys. 24): Dzień rejestracji uczestnictwa w walnym zgromadzeniu wyznaczony został nieprawidłowo. Prawo uczestnictwa w walnym zgromadzeniu, stosownie do przepisu art Kodeksu spółek handlowych mają tylko osoby będące akcjonariuszami spółki na szesnaście dni przed datą walnego zgromadzenia.. KDPW S.A. Strona 48 z 64
49 Rys. 24 strona internetowa adres strony internetowej spółki, na której dokonano ogłoszenia o zwołaniu WZ. Maksymalnie użytkownik aplikacji może wprowadzić 256 znaków. oświadczenie wartość typu TAK/NIE wprowadzana przez użytkownika. W celu zaakceptowania i przekazania nowego zdarzenia do KDPW użytkownik aplikacji zobowiązany jest do zaakceptowania oświadczenia poprzez jego zaznaczenie. Aktywacja opcji Zarejestruj następuje po zaznaczeniu pola oświadczenie. Zmiana dowolnego pola w formularzu powoduje automatyczne usunięcie zaznaczenia pola oświadczenie oraz dezaktywację opcji Zarejestruj. Po wprowadzeniu wartości do wszystkich wymaganych pól formularza w celu zarejestrowania zdarzenia należy wybrać opcję Zarejestruj w dolnej części formularza rejestracyjnego (rys. 25). Możliwy jest również proces rezygnacji z wprowadzania nowego zdarzenia WZ poprzez wybranie opcji Anuluj (rys. 25). KDPW S.A. Strona 49 z 64
50 Rys. 25 Po przyjęciu przez system Obsługa WZ nowego zdarzenia do zarejestrowania, do użytkownika aplikacji dokonującego operacji rejestracji zdarzenia wysyłana jest wiadomość Temat wiadomości: Kod emitenta: Potwierdzenie przyjęcia do realizacji rejestracji nowego zdarzenia emitenta: nazwa emitenta - data i godzina WZ: :11:00 Treść wiadomości: Potwierdzenie przyjęcia do realizacji rejestracji nowego zdarzenia: W treści wiadomości przekazany zostanie link do wypełnionego formularza Nowe zdarzenie WZ. Formularz udostępniany jest tylko do odczytu. Przekazane zostaną również szczegóły zdarzenia. Rys. 26 KDPW S.A. Strona 50 z 64
51 Po zarejestrowaniu zdarzenia przez system Obsługa WZ do użytkownika aplikacji, który wykonywał operację rejestracji zdarzenia wysyłana jest wiadomość Temat wiadomości: Kod emitenta: Potwierdzenie rejestracji nowego zdarzenia emitenta: nazwa emitenta - data i godzina WZ: :11:00 Treść wiadomości: Potwierdzenie rejestracji nowego zdarzenia: W treści wiadomości przekazany zostanie link do wypełnionego formularza Nowe zdarzenie WZ. Formularz udostępniany jest tylko do odczytu. Przekazane zostaną również szczegóły zdarzenia. Rys. 27 Po odrzuceniu przez przez system Obsługa WZ do użytkownika aplikacji, który wykonywał operację rejestracji zdarzenia wysyłana jest wiadomość KDPW S.A. Strona 51 z 64
52 Temat wiadomości: Kod emitenta: Odrzucenie rejestracji nowego zdarzenia emitenta: nazwa emitenta - data i godzina WZ: :11:00 Treść wiadomości: Odrzucenie rejestracji nowego zdarzenia: W treści wiadomości przekazany zostanie link do wypełnionego formularza Nowe zdarzenie WZ. Formularz udostępniany jest tylko do odczytu. Powód odrzucenia. Przekazane zostaną również szczegóły zdarzenia. Rys. 28 KDPW S.A. Strona 52 z 64
53 Modyfikacja zdarzenia WZ Opcja modyfikacji zdarzenia dostępna jest z sekcji nagłówkowej panelu aplikacji po wybraniu opcji Modyfikuj (rys. 13). Jej użycie jest możliwe po zaznaczeniu przez użytkownika jednego ze zdarzeń dostępnych w folderze Aktywne. Po naciśnięciu przycisku pojawia się okno (rys. 29), w którym można zmodyfikować zdarzenie poprzez edycję pól formularza. Rys. 29 Wykaz pól formularza, w których dopuszczalne jest wprowadzanie zmian: rodzaj zdarzenia WZ; data ogłoszenia WZ; strona internetowa. Uwaga: Data WZ oraz godzina rozpoczęcia WZ nie podlegają modyfikacji z uwagi na fakt, że ma to bezpośredni wpływ na record date, który nie może być na wskutek modyfikacji mniejszy niż data bieżąca. W przypadku wprowadzenia przez emitenta błędnej daty lub godziny rozpoczęcia KDPW S.A. Strona 53 z 64
54 WZ w zdarzeniu konieczne jest wycofanie takiego zdarzenia i zarejestrowanie nowego zdarzenia z poprawną datą WZ i godziną WZ. Opcja modyfikacji zdarzenia WZ dostępna jest do dnia rejestracji uczestnictwa w WZ tzw. record date (data zdarzenia WZ - 16 dni) do godz. 18:00:00. Przykład: data i czas WZ: :15:00 liczby dni, które pozostały do daty WZ: 16 Dla każdej daty i godziny późniejszej niż :59:59 nie będzie możliwości modyfikacji zdarzenia WZ. Aktywacja opcji Modyfikuj następuje po zaznaczeniu pola oświadczenie. Zmiana dowolnego pola w formularzu powoduje automatyczne usunięcie zaznaczenia pola oświadczenie oraz dezaktywację opcji Modyfikuj. Po zmodyfikowaniu wartości w polach formularza, w celu modyfikacji zdarzenia należy wybrać opcję Modyfikuj w dolnej części formularza rejestracyjnego (rys. 30). Możliwy jest również proces rezygnacji z modyfikacji zdarzenia WZ poprzez wybranie opcji Anuluj (rys. 30). KDPW S.A. Strona 54 z 64
55 Rys. 30 Po przyjęciu przez system Obsługa WZ zlecenia modyfikacji zdarzenia, do użytkownika aplikacji dokonującego operacji modyfikacji wysyłana jest wiadomość Temat wiadomości: Kod emitenta: Potwierdzenie przyjęcia do realizacji modyfikacji zdarzenia emitenta: nazwa emitenta - data i godzina WZ: :11:00 Treść wiadomości: Potwierdzenie przyjęcia do realizacji modyfikacji zdarzenia: W treści wiadomości przekazany zostanie link do wypełnionego formularza Modyfikacja zdarzenia WZ. Formularz udostępniany jest tylko do odczytu. Przekazane zostaną również szczegóły zdarzenia. Rys. 31 KDPW S.A. Strona 55 z 64
56 Po wykonaniu przez system Obsługa WZ operacji modyfikacji zdarzenia, do użytkownika aplikacji, który wykonywał operację modyfikacji zdarzenia wysyłana jest wiadomość Temat wiadomości: Kod emitenta: Potwierdzenie modyfikacji zdarzenia emitenta: nazwa emitenta - data i godzina WZ: :11:00 Treść wiadomości: Potwierdzenie modyfikacji zdarzenia: W treści wiadomości przekazany zostanie link do wypełnionego formularza Modyfikacja zdarzenia WZ. Formularz udostępniany jest tylko do odczytu. Przekazane zostaną również szczegóły zdarzenia. Rys. 32 Po odrzuceniu przez system Obsługa WZ operacji modyfikacji, do użytkownika aplikacji, który wykonywał operację modyfikacji zdarzenia wysyłana jest wiadomość KDPW S.A. Strona 56 z 64
57 Temat wiadomości: Kod emitenta: Odrzucenie modyfikacji zdarzenia emitenta: nazwa emitenta - data i godzina WZ: :11:00 Treść wiadomości: Odrzucenie modyfikacji zdarzenia: W treści wiadomości przekazany zostanie link do wypełnionego formularza Modyfikacja zdarzenia WZ. Formularz udostępniany jest tylko do odczytu. Powód odrzucenia. Przekazane zostaną również szczegóły zdarzenia. Rys. 33 KDPW S.A. Strona 57 z 64
58 Wycofanie zdarzenia WZ Operacja wycofania zdarzenia dostępna jest z sekcji nagłówkowej panelu aplikacji po wybraniu opcji Wycofaj (rys. 13). Jej użycie jest możliwe po zaznaczeniu przez użytkownika jednego ze zdarzeń dostępnych w folderze Aktywne. Po naciśnięciu przycisku pojawia się okno (rys. 34), w którym możliwe jest wycofanie zdarzenia poprzez wybranie opcji Tak lub też rezygnacja z jego wycofania poprzez wybranie opcji Nie. Rys. 34 Wycofanie zdarzenia może nastąpić do momentu udostępnienia listy osób uprawnionych do udziału w walnym zgromadzeniu (bądź informacji o braku akcjonariuszy zainteresowanych udziałem w zdarzeniu) niezależnie od tego, czy emitent pobrał listę czy też nie. Po przyjęciu przez system Obsługa WZ zlecenia wycofania zdarzenia z obsługi, do użytkownika aplikacji dokonującego operacji wycofania wysyłana jest wiadomość KDPW S.A. Strona 58 z 64
59 Temat wiadomości: Kod emitenta: Potwierdzenie przyjęcia do realizacji wycofania zdarzenia emitenta: nazwa emitenta - data i godzina WZ: :11:00 Treść wiadomości: Potwierdzenie przyjęcia do realizacji wycofania zdarzenia: W treści wiadomości przekazany zostanie link do wypełnionego formularza Wycofanie zdarzenia WZ. Formularz udostępniany jest tylko do odczytu. Przekazane zostaną również szczegóły zdarzenia. Rys. 35 Po wykonaniu przez system Obsługa WZ operacji wycofania zdarzenia, do użytkownika aplikacji, który wykonywał operację wycofania zdarzenia wysyłana jest wiadomość Temat wiadomości: Kod emitenta: Potwierdzenie wycofania zdarzenia emitenta: nazwa emitenta - data i godzina WZ: :11:00 Treść wiadomości: Potwierdzenie wycofania zdarzenia: W treści wiadomości przekazany zostanie link do wypełnionego formularza Wycofanie zdarzenia WZ. Formularz udostępniany jest tylko do odczytu. Przekazane zostaną również szczegóły zdarzenia. Rys. 36 KDPW S.A. Strona 59 z 64
60 Po odrzuceniu przez system Obsługa WZ operacji wycofania zdarzenia, do użytkownika aplikacji, który wykonywał operację wycofania zdarzenia wysyłana jest wiadomość Temat wiadomości: Kod emitenta: Odrzucenie wycofania zdarzenia emitenta: nazwa emitenta - data i godzina WZ: :11:00 Treść wiadomości: Odrzucenie wycofania zdarzenia: W treści wiadomości przekazany zostanie link do wypełnionego formularza Wycofanie zdarzenia WZ. Formularz udostępniany jest tylko do odczytu. Powód odrzucenia. Przekazane zostaną również szczegóły zdarzenia. Rys. 37 KDPW S.A. Strona 60 z 64
61 Podgląd kodów ISIN Opcja podglądu kodów ISIN jest dostępna dla użytkownika w dwóch miejscach: w sekcji nagłówkowej panelu aplikacji (rys. 38), Rys. 38 w trakcie tworzenia nowego zdarzenia WZ (rys. 39). Rys. 39 KDPW S.A. Strona 61 z 64
62 Lista kodów ISIN zawiera wszystkie kody ISIN skojarzone z danym kodem emitenta. Na poniższym rysunku (rys. 40) pokazano okno do wyświetlania listy kodów ISIN. XXXXXXXXXXXX YYYYYYYYYYYY ZZZZZZZZZZZZ Rys. 40 KDPW S.A. Strona 62 z 64
63 Załącznik nr 1 - oświadczenie, dnia r. OŚWIADCZENIE DO WNIOSKU CERTYFIKACYJNEGO Niżej podpisani, działając w imieniu i na rzecz spółki S.A. z siedzibą w, przy ul., wpisanej do rejestru przedsiębiorców prowadzonego przez Sąd Rejonowy dla, Wydział Krajowego Rejestru Sądowego, pod numerem KRS ( Emitent ) oświadczamy oraz potwierdzamy niniejszym, że: 1) w celu otrzymania przez Emitenta certyfikatu umożliwiającego dostęp do systemu obsługi walnych zgromadzeń, w dniu r. upoważniona przez Emitenta osoba przesłała poprzez stronę internetową Krajowego Depozytu Papierów Wartościowych S.A. ( formularz certyfikacyjny, 2) w odpowiedzi na przesłanie formularza certyfikacyjnego Emitent otrzymał na adres e- mail wskazany w jego treści ) potwierdzenie przyjęcia do realizacji zgłoszenia certyfikacyjnego, któremu nadany został numer, 3) w otrzymanym przez Emitenta potwierdzeniu przyjęcia do realizacji zgłoszenia certyfikacyjnego podany został następujący kod aktywacyjny:. data i podpisy osób uprawnionych do reprezentowania Emitenta KDPW S.A. Strona 63 z 64
64 Załącznik nr 2 unieważnienie certyfikatu, dnia r. WNIOSEK O UNIEWAŻNIENIE CERTYFIKATU DO SYSTEMU OBSŁUGA WZ Niżej podpisani, działając w imieniu i na rzecz spółki S.A. z siedzibą w, przy ul., wpisanej do rejestru przedsiębiorców prowadzonego przez Sąd Rejonowy dla, Wydział Krajowego Rejestru Sądowego, pod numerem KRS ( Emitent ) zwracamy się z prośbą o unieważnienie certyfikatu do systemu Obsługa WZ zawierającego następujące dane: Imię: Nazwisko: Dane identyfikujące certyfikat *: * Numer seryjny certyfikatu lub kod aktywacyjny lub numer zgłoszenia certyfikacyjnego W przypadku nie podania żadnych danych identyfikujących certyfikat, zostaną unieważnione wszystkie certyfikaty dla danej osoby. Unieważnienie certyfikatu skutkuje odebraniem dostępu wskazanej osobie do systemu Obsługa WZ. data i podpisy osób uprawnionych do reprezentowania Emitenta KDPW S.A. Strona 64 z 64
Zdalne odnawianie certyfikatów do SWI
 Zdalne odnawianie certyfikatów do SWI Instrukcja użytkownika Wersja 1.0 Strona 1 Spis treści Wstęp... 3 Dostęp do systemu... 4 Wymagania systemowe... 5 Instalacja certyfikatu użytkownika... 8 Sprawdzenie
Zdalne odnawianie certyfikatów do SWI Instrukcja użytkownika Wersja 1.0 Strona 1 Spis treści Wstęp... 3 Dostęp do systemu... 4 Wymagania systemowe... 5 Instalacja certyfikatu użytkownika... 8 Sprawdzenie
Archiwum Prac Dyplomowych
 Archiwum Prac Dyplomowych Instrukcja dla studentów Ogólna procedura przygotowania pracy do obrony w Archiwum Prac Dyplomowych 1. Student rejestruje pracę w dziekanacie tej jednostki uczelni, w której pisana
Archiwum Prac Dyplomowych Instrukcja dla studentów Ogólna procedura przygotowania pracy do obrony w Archiwum Prac Dyplomowych 1. Student rejestruje pracę w dziekanacie tej jednostki uczelni, w której pisana
Opis obsługi systemu Ognivo2 w aplikacji Komornik SQL-VAT
 Opis obsługi systemu Ognivo2 w aplikacji Komornik SQL-VAT Spis treści Instrukcja użytkownika systemu Ognivo2... 3 Opis... 3 Konfiguracja programu... 4 Rejestracja bibliotek narzędziowych... 4 Konfiguracja
Opis obsługi systemu Ognivo2 w aplikacji Komornik SQL-VAT Spis treści Instrukcja użytkownika systemu Ognivo2... 3 Opis... 3 Konfiguracja programu... 4 Rejestracja bibliotek narzędziowych... 4 Konfiguracja
Opis zmian funkcjonalności platformy E-GIODO wprowadzonych w związku z wprowadzeniem możliwości wysyłania wniosków bez podpisu elektronicznego
 Opis zmian funkcjonalności platformy E-GIODO wprowadzonych w związku z wprowadzeniem możliwości wysyłania wniosków bez podpisu elektronicznego Wstęp. Dodanie funkcjonalności wysyłania wniosków bez podpisów
Opis zmian funkcjonalności platformy E-GIODO wprowadzonych w związku z wprowadzeniem możliwości wysyłania wniosków bez podpisu elektronicznego Wstęp. Dodanie funkcjonalności wysyłania wniosków bez podpisów
Centrum Informatyki "ZETO" S.A. w Białymstoku. Instrukcja użytkownika dla urzędników nadających uprawnienia i ograniczenia podmiotom w ST CEIDG
 Centrum Informatyki "ZETO" S.A. w Białymstoku Instrukcja użytkownika dla urzędników nadających uprawnienia i ograniczenia podmiotom w ST CEIDG BIAŁYSTOK, 12 WRZEŚNIA 2011 ograniczenia podmiotom w ST CEIDG
Centrum Informatyki "ZETO" S.A. w Białymstoku Instrukcja użytkownika dla urzędników nadających uprawnienia i ograniczenia podmiotom w ST CEIDG BIAŁYSTOK, 12 WRZEŚNIA 2011 ograniczenia podmiotom w ST CEIDG
I. Zakładanie nowego konta użytkownika.
 I. Zakładanie nowego konta użytkownika. 1. Należy wybrać przycisk załóż konto na stronie głównej. 2. Następnie wypełnić wszystkie pola formularza rejestracyjnego oraz zaznaczyć akceptację regulaminu w
I. Zakładanie nowego konta użytkownika. 1. Należy wybrać przycisk załóż konto na stronie głównej. 2. Następnie wypełnić wszystkie pola formularza rejestracyjnego oraz zaznaczyć akceptację regulaminu w
Instrukcja. 1 Zamawiając kuriera. W Paczkomacie lub POK. 3 Nadając list polecony. nadawania przesyłek z Allegro: (Punkt Obsługi Klienta) 17.02.
 Instrukcja nadawania przesyłek z Allegro: 1 Zamawiając kuriera W Paczkomacie lub POK 2 (Punkt Obsługi Klienta) 3 Nadając list polecony 17.02.2016 InPost we współpracy z Allegro stworzył trzy rewolucyjne
Instrukcja nadawania przesyłek z Allegro: 1 Zamawiając kuriera W Paczkomacie lub POK 2 (Punkt Obsługi Klienta) 3 Nadając list polecony 17.02.2016 InPost we współpracy z Allegro stworzył trzy rewolucyjne
INSTRUKCJA Panel administracyjny
 INSTRUKCJA Panel administracyjny Konto trenera Spis treści Instrukcje...2 Opisy...3 Lista modułów głównych...3 Moduł szkoleniowy...4 Dodaj propozycję programu szkolenia...4 Modyfikuj arkusz wykładowcy...6
INSTRUKCJA Panel administracyjny Konto trenera Spis treści Instrukcje...2 Opisy...3 Lista modułów głównych...3 Moduł szkoleniowy...4 Dodaj propozycję programu szkolenia...4 Modyfikuj arkusz wykładowcy...6
PERSON Kraków 2002.11.27
 PERSON Kraków 2002.11.27 SPIS TREŚCI 1 INSTALACJA...2 2 PRACA Z PROGRAMEM...3 3. ZAKOŃCZENIE PRACY...4 1 1 Instalacja Aplikacja Person pracuje w połączeniu z czytnikiem personalizacyjnym Mifare firmy ASEC
PERSON Kraków 2002.11.27 SPIS TREŚCI 1 INSTALACJA...2 2 PRACA Z PROGRAMEM...3 3. ZAKOŃCZENIE PRACY...4 1 1 Instalacja Aplikacja Person pracuje w połączeniu z czytnikiem personalizacyjnym Mifare firmy ASEC
System Informatyczny CELAB. Przygotowanie programu do pracy - Ewidencja Czasu Pracy
 Instrukcja obsługi programu 2.11. Przygotowanie programu do pracy - ECP Architektura inter/intranetowa System Informatyczny CELAB Przygotowanie programu do pracy - Ewidencja Czasu Pracy Spis treści 1.
Instrukcja obsługi programu 2.11. Przygotowanie programu do pracy - ECP Architektura inter/intranetowa System Informatyczny CELAB Przygotowanie programu do pracy - Ewidencja Czasu Pracy Spis treści 1.
INSTRUKCJA KORZYSTANIA Z ELEKTRONICZNEJ ŚCIEŻKI WYKAZÓW
 INSTRUKCJA KORZYSTANIA Z ELEKTRONICZNEJ ŚCIEŻKI WYKAZÓW Aby sprawnie korzystać z możliwości wysyłania wykazów z wykorzystaniem elektronicznej skrzynki podawczej należy przede wszystkim założyć sobie skrzynkę
INSTRUKCJA KORZYSTANIA Z ELEKTRONICZNEJ ŚCIEŻKI WYKAZÓW Aby sprawnie korzystać z możliwości wysyłania wykazów z wykorzystaniem elektronicznej skrzynki podawczej należy przede wszystkim założyć sobie skrzynkę
Instrukcja dotycząca generowania klucza dostępowego do Sidoma v8
 Szanowni Państwo! Instrukcja dotycząca generowania klucza dostępowego do Sidoma v8 Przekazujemy nową wersję systemu SidomaOnLine v8. W celu zalogowania się do systemu niezbędny jest nowy klucz dostępu,
Szanowni Państwo! Instrukcja dotycząca generowania klucza dostępowego do Sidoma v8 Przekazujemy nową wersję systemu SidomaOnLine v8. W celu zalogowania się do systemu niezbędny jest nowy klucz dostępu,
Warszawa, 08.01.2016 r.
 Warszawa, 08.01.2016 r. INSTRUKCJA KORZYSTANIA Z USŁUGI POWIADOMIENIA SMS W SYSTEMIE E25 BANKU BPS S.A. KRS 0000069229, NIP 896-00-01-959, kapitał zakładowy w wysokości 354 096 542,00 złotych, który został
Warszawa, 08.01.2016 r. INSTRUKCJA KORZYSTANIA Z USŁUGI POWIADOMIENIA SMS W SYSTEMIE E25 BANKU BPS S.A. KRS 0000069229, NIP 896-00-01-959, kapitał zakładowy w wysokości 354 096 542,00 złotych, który został
SZANOWNY INTERESANCIE
 SZANOWNY INTERESANCIE Platforma SEKAP umożliwia Użytkownikowi wypełnianie wniosków, formularzy, wysyłanie i przyjmowanie korespondencji elektronicznej oraz komunikowanie się z Urzędem poprzez skrzynkę
SZANOWNY INTERESANCIE Platforma SEKAP umożliwia Użytkownikowi wypełnianie wniosków, formularzy, wysyłanie i przyjmowanie korespondencji elektronicznej oraz komunikowanie się z Urzędem poprzez skrzynkę
UWAGA! PRZECZYTAJ NAJPIERW:
 UWAGA! PRZECZYTAJ NAJPIERW: Aby korzystać z Wydziałowego VPNa należy, w skrócie, na komputerze zdalnym z którego chcemy się łączyć mieć zainstalowane 3 certyfikaty (ROOT-CA, SUB-CA-01 i certyfikat osobisty)
UWAGA! PRZECZYTAJ NAJPIERW: Aby korzystać z Wydziałowego VPNa należy, w skrócie, na komputerze zdalnym z którego chcemy się łączyć mieć zainstalowane 3 certyfikaty (ROOT-CA, SUB-CA-01 i certyfikat osobisty)
Instrukcja obsługi platformy zakupowej e-osaa (klient podstawowy)
 Instrukcja obsługi platformy zakupowej e-osaa (klient podstawowy) 1. Wejście na stronę http://www.officemedia.com.pl strona główną Office Media 2. Logowanie do zakupowej części serwisu. Login i hasło należy
Instrukcja obsługi platformy zakupowej e-osaa (klient podstawowy) 1. Wejście na stronę http://www.officemedia.com.pl strona główną Office Media 2. Logowanie do zakupowej części serwisu. Login i hasło należy
GEO-SYSTEM Sp. z o.o. GEO-RCiWN Rejestr Cen i Wartości Nieruchomości Podręcznik dla uŝytkowników modułu wyszukiwania danych Warszawa 2007
 GEO-SYSTEM Sp. z o.o. 02-732 Warszawa, ul. Podbipięty 34 m. 7, tel./fax 847-35-80, 853-31-15 http:\\www.geo-system.com.pl e-mail:geo-system@geo-system.com.pl GEO-RCiWN Rejestr Cen i Wartości Nieruchomości
GEO-SYSTEM Sp. z o.o. 02-732 Warszawa, ul. Podbipięty 34 m. 7, tel./fax 847-35-80, 853-31-15 http:\\www.geo-system.com.pl e-mail:geo-system@geo-system.com.pl GEO-RCiWN Rejestr Cen i Wartości Nieruchomości
Logowanie do mobilnego systemu CUI i autoryzacja kodami SMS
 Logowanie do mobilnego systemu CUI i autoryzacja kodami SMS Dostęp do strony logowania następuje poprzez naciśnięcie odpowiedniego dla rodzaju usługi linku dostępnego na stronie www.bsjaroslaw.pl.: lub
Logowanie do mobilnego systemu CUI i autoryzacja kodami SMS Dostęp do strony logowania następuje poprzez naciśnięcie odpowiedniego dla rodzaju usługi linku dostępnego na stronie www.bsjaroslaw.pl.: lub
Rozliczenia z NFZ. Ogólne założenia. Spis treści
 Rozliczenia z NFZ Spis treści 1 Ogólne założenia 2 Generacja raportu statystycznego 3 Wczytywanie raportu zwrotnego 4 Szablony rachunków 4.1 Wczytanie szablonów 4.2 Wygenerowanie dokumentów rozliczenia
Rozliczenia z NFZ Spis treści 1 Ogólne założenia 2 Generacja raportu statystycznego 3 Wczytywanie raportu zwrotnego 4 Szablony rachunków 4.1 Wczytanie szablonów 4.2 Wygenerowanie dokumentów rozliczenia
elektroniczna Platforma Usług Administracji Publicznej
 elektroniczna Platforma Usług Administracji Publicznej A Instrukcja użytkownika Instalacja usług wersja 1.1 Ministerstwo Spraw Wewnętrznych i Administracji ul. Batorego 5, 02-591 Warszawa www.epuap.gov.pl
elektroniczna Platforma Usług Administracji Publicznej A Instrukcja użytkownika Instalacja usług wersja 1.1 Ministerstwo Spraw Wewnętrznych i Administracji ul. Batorego 5, 02-591 Warszawa www.epuap.gov.pl
Instrukcja rejestracji konta i składania wniosku o nadanie kodu pre-lei dla osób fizycznych prowadzacych działalność gospodarczą
 Instrukcja rejestracji konta i składania wniosku o nadanie kodu pre-lei dla osób fizycznych prowadzacych działalność gospodarczą 1. Rejestracja konta samorejestracja osoby prowadzącej działalność gospodarczą
Instrukcja rejestracji konta i składania wniosku o nadanie kodu pre-lei dla osób fizycznych prowadzacych działalność gospodarczą 1. Rejestracja konta samorejestracja osoby prowadzącej działalność gospodarczą
Ogłoszenie Zarządu o zwołaniu Nadzwyczajnego Walnego Zgromadzenia Akcjonariuszy Yellow Hat S.A. z siedzibą w Warszawie
 Ogłoszenie Zarządu o zwołaniu Nadzwyczajnego Walnego Zgromadzenia Akcjonariuszy Yellow Hat S.A. z siedzibą w Warszawie Zarząd Yellow Hat S.A. z siedzibą w Warszawie, wpisanej do Rejestru Przedsiębiorców
Ogłoszenie Zarządu o zwołaniu Nadzwyczajnego Walnego Zgromadzenia Akcjonariuszy Yellow Hat S.A. z siedzibą w Warszawie Zarząd Yellow Hat S.A. z siedzibą w Warszawie, wpisanej do Rejestru Przedsiębiorców
Instrukcja programu PControl Powiadowmienia.
 1. Podłączenie zestawu GSM. Instrukcja programu PControl Powiadowmienia. Pierwszym krokiem w celu uruchomienia i poprawnej pracy aplikacji jest podłączenie zestawu GSM. Zestaw należy podłączyć zgodnie
1. Podłączenie zestawu GSM. Instrukcja programu PControl Powiadowmienia. Pierwszym krokiem w celu uruchomienia i poprawnej pracy aplikacji jest podłączenie zestawu GSM. Zestaw należy podłączyć zgodnie
INSTRUKCJA WebPTB 1.0
 INSTRUKCJA WebPTB 1.0 Program WebPTB wspomaga zarządzaniem budynkami w kontekście ich bezpieczeństwa fizycznego. Zawiera zestawienie budynków wraz z ich cechami fizycznymi, które mają wpływ na bezpieczeństwo
INSTRUKCJA WebPTB 1.0 Program WebPTB wspomaga zarządzaniem budynkami w kontekście ich bezpieczeństwa fizycznego. Zawiera zestawienie budynków wraz z ich cechami fizycznymi, które mają wpływ na bezpieczeństwo
emszmal 3: Eksport wyciągów do Subiekt (Su\Re\Ra) nexo (plugin dostępny wraz z dodatkiem Biznes)
 emszmal 3: Eksport wyciągów do Subiekt (Su\Re\Ra) nexo (plugin dostępny wraz z dodatkiem Biznes) Zastosowanie Rozszerzenie Eksport wyciągów do Subiekt (Su\Re\Ra) nexo przeznaczone jest dla użytkowników
emszmal 3: Eksport wyciągów do Subiekt (Su\Re\Ra) nexo (plugin dostępny wraz z dodatkiem Biznes) Zastosowanie Rozszerzenie Eksport wyciągów do Subiekt (Su\Re\Ra) nexo przeznaczone jest dla użytkowników
Platforma Aukcyjna Marketplanet. Podręcznik Oferenta. Aukcja dynamiczna zniŝkowa
 Platforma Aukcyjna Marketplanet Podręcznik Oferenta Aukcja dynamiczna zniŝkowa (c) 2008 Otwarty Rynek Elektroniczny S.A. 1. Spis treści 1. SPIS TREŚCI... 2 2. WSTĘP... 3 3. LOGOWANIE DO SYSTEMU... 3 4.
Platforma Aukcyjna Marketplanet Podręcznik Oferenta Aukcja dynamiczna zniŝkowa (c) 2008 Otwarty Rynek Elektroniczny S.A. 1. Spis treści 1. SPIS TREŚCI... 2 2. WSTĘP... 3 3. LOGOWANIE DO SYSTEMU... 3 4.
Instrukcja pod czenia komputera z systemem Microsoft Windows XP do sieci PWSZ-FREE-WIFI
 Instrukcja pod czenia komputera z systemem Microsoft Windows XP do sieci PWSZ-FREE-WIFI I. REJESTRACJA 1. W pierwszej kolejno ci nale y sprawdzi, czy punkt dost powy PWSZ-FREE-WIFI-REJESTRACJA jest dost
Instrukcja pod czenia komputera z systemem Microsoft Windows XP do sieci PWSZ-FREE-WIFI I. REJESTRACJA 1. W pierwszej kolejno ci nale y sprawdzi, czy punkt dost powy PWSZ-FREE-WIFI-REJESTRACJA jest dost
SKRÓCONA INSTRUKCJA OBSŁUGI ELEKTRONICZNEGO BIURA OBSŁUGI UCZESTNIKA BADANIA BIEGŁOŚCI
 SKRÓCONA INSTRUKCJA OBSŁUGI ELEKTRONICZNEGO BIURA OBSŁUGI UCZESTNIKA BADANIA BIEGŁOŚCI 1. CO TO JEST ELEKTRONICZNE BIURO OBSŁUGI UCZESTNIKA (EBOU) Elektroniczne Biuro Obsługi Uczestnika to platforma umożliwiająca
SKRÓCONA INSTRUKCJA OBSŁUGI ELEKTRONICZNEGO BIURA OBSŁUGI UCZESTNIKA BADANIA BIEGŁOŚCI 1. CO TO JEST ELEKTRONICZNE BIURO OBSŁUGI UCZESTNIKA (EBOU) Elektroniczne Biuro Obsługi Uczestnika to platforma umożliwiająca
Instrukcja obsługi aplikacji internetowej Obroty Paliw
 Instrukcja obsługi aplikacji internetowej Obroty Paliw Wersja 1.0 Agencja Rezerw Materiałowych Warszawa, Luty 2016 Spis treści Spis treści 1. Informacje ogólne dotyczące aplikacji internetowej Obroty Paliw...
Instrukcja obsługi aplikacji internetowej Obroty Paliw Wersja 1.0 Agencja Rezerw Materiałowych Warszawa, Luty 2016 Spis treści Spis treści 1. Informacje ogólne dotyczące aplikacji internetowej Obroty Paliw...
PODRĘCZNIK UŻYTKOWNIKA
 PODRĘCZNIK UŻYTKOWNIKA ENGLISH NEDERLANDS DEUTSCH FRANÇAIS ESPAÑOL ITALIANO PORTUGUÊS POLSKI ČESKY MAGYAR SLOVENSKÝ SAFESCAN MC-Software OPROGRAMOWANIE DO LICZENIA PIENIĘDZY SPIS TREŚCI WPROWADZENIE I
PODRĘCZNIK UŻYTKOWNIKA ENGLISH NEDERLANDS DEUTSCH FRANÇAIS ESPAÑOL ITALIANO PORTUGUÊS POLSKI ČESKY MAGYAR SLOVENSKÝ SAFESCAN MC-Software OPROGRAMOWANIE DO LICZENIA PIENIĘDZY SPIS TREŚCI WPROWADZENIE I
Ogłoszenie o zwołaniu Zwyczajnego Walnego Zgromadzenia. i3d S.A. z siedzibą w Gliwicach
 Ogłoszenie o zwołaniu Zwyczajnego Walnego Zgromadzenia i3d S.A. z siedzibą w Gliwicach Zarząd i3d Spółki Akcyjnej z siedzibą w Gliwicach, wpisanej do rejestru przedsiębiorców przez Sąd Rejonowy w Gliwicach
Ogłoszenie o zwołaniu Zwyczajnego Walnego Zgromadzenia i3d S.A. z siedzibą w Gliwicach Zarząd i3d Spółki Akcyjnej z siedzibą w Gliwicach, wpisanej do rejestru przedsiębiorców przez Sąd Rejonowy w Gliwicach
FRAKTAL STUDIO CELNE
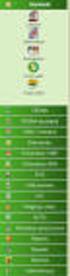 Instrukcja obsługi oprogramowania FRAKTAL STUDIO CELNE Moduł CELINA (e-podpis) wersja 3.0 kwiecień 2013 Studio Oprogramowania FRAKTAL s.c. Adres siedziby: Plac Obrońców Warszawy 6/5, 09-402 Płock REGON:
Instrukcja obsługi oprogramowania FRAKTAL STUDIO CELNE Moduł CELINA (e-podpis) wersja 3.0 kwiecień 2013 Studio Oprogramowania FRAKTAL s.c. Adres siedziby: Plac Obrońców Warszawy 6/5, 09-402 Płock REGON:
WSTĘP. Delphi. DDGX210(PL) - Edycja 1 du 01/2010 1-1
 SPIS TREŚCI 1. WSTĘP 2. REJESTRACJA 2.1 Dostęp do strony...2-1 2.2 Pierwsza wizyta...2-2 3. W ZASIĘGU RĘKI 3.1 Strona główna...3-1 3.1.1 Pasek narzędzi... 3-3 3.1.2 Informacja uŝytkownika...3-3 3.1.3 Zwiastuny
SPIS TREŚCI 1. WSTĘP 2. REJESTRACJA 2.1 Dostęp do strony...2-1 2.2 Pierwsza wizyta...2-2 3. W ZASIĘGU RĘKI 3.1 Strona główna...3-1 3.1.1 Pasek narzędzi... 3-3 3.1.2 Informacja uŝytkownika...3-3 3.1.3 Zwiastuny
Spis treści. Rozdział 1 ewyniki. mmedica - INSTR UKC JA UŻYTKO W NIKA
 Wersja 5.1.9 Spis treści Rozdział 1 1.1 1.1.1 1.1.2 1.2 1.3 1.4 1.5 I Konfiguracja... 1-1 OID świadczeniodawcy... 1-2 Dodanie... instytucji zewnętrznej 1-4 Dodanie... zlecenia 1-11 Pobranie... materiału
Wersja 5.1.9 Spis treści Rozdział 1 1.1 1.1.1 1.1.2 1.2 1.3 1.4 1.5 I Konfiguracja... 1-1 OID świadczeniodawcy... 1-2 Dodanie... instytucji zewnętrznej 1-4 Dodanie... zlecenia 1-11 Pobranie... materiału
1. Warunki. 2. Zakładanie konta. 3. Logowanie. 4. Korzystanie z portalu partnera serwisowego 5. Subkonta 5.1Zakładanie subkonta. 5.
 PL Instrukcja DROGA DO PORTALU PARTNERA SERWISOWEGO TOLL COLLECT Spis treści 1. Warunki 2. Zakładanie konta 3. Logowanie 4. Korzystanie z portalu partnera serwisowego 5. Subkonta 5.1Zakładanie subkonta
PL Instrukcja DROGA DO PORTALU PARTNERA SERWISOWEGO TOLL COLLECT Spis treści 1. Warunki 2. Zakładanie konta 3. Logowanie 4. Korzystanie z portalu partnera serwisowego 5. Subkonta 5.1Zakładanie subkonta
(opracował: Ł. Skonecki) http://kwt.lisie.pl
 INSTRUKCJA UŻYTKOWANIA INTERNETOWEJ PLATFORMY e-kwt AEROKLUBU NADWIŚLAŃSKIEGO (opracował: Ł. Skonecki) Internetowa platforma e-kwt została udostępniona pod adresem: http://kwt.lisie.pl Platforma jest udostępniona
INSTRUKCJA UŻYTKOWANIA INTERNETOWEJ PLATFORMY e-kwt AEROKLUBU NADWIŚLAŃSKIEGO (opracował: Ł. Skonecki) Internetowa platforma e-kwt została udostępniona pod adresem: http://kwt.lisie.pl Platforma jest udostępniona
Instrukcja obsługi Zaplecza epk dla Pracowników Instytucji w zakresie administracji danymi instytucji
 Instrukcja obsługi Zaplecza epk dla Pracowników Instytucji w zakresie administracji danymi instytucji Spis treści: 1. Wstęp... 3 2. Dostęp do systemu... 4 3. Widok menu Administracja dla użytkownika o
Instrukcja obsługi Zaplecza epk dla Pracowników Instytucji w zakresie administracji danymi instytucji Spis treści: 1. Wstęp... 3 2. Dostęp do systemu... 4 3. Widok menu Administracja dla użytkownika o
Instrukcja Obsługi STRONA PODMIOTOWA BIP
 Instrukcja Obsługi STRONA PODMIOTOWA BIP Elementy strony podmiotowej BIP: Strona podmiotowa Biuletynu Informacji Publicznej podzielona jest na trzy części: Nagłówek strony głównej Stopka strony podmiotowej
Instrukcja Obsługi STRONA PODMIOTOWA BIP Elementy strony podmiotowej BIP: Strona podmiotowa Biuletynu Informacji Publicznej podzielona jest na trzy części: Nagłówek strony głównej Stopka strony podmiotowej
Microsoft Management Console
 Microsoft Management Console Konsola zarządzania jest narzędziem pozwalającym w prosty sposób konfigurować i kontrolować pracę praktycznie wszystkich mechanizmów i usług dostępnych w sieci Microsoft. Co
Microsoft Management Console Konsola zarządzania jest narzędziem pozwalającym w prosty sposób konfigurować i kontrolować pracę praktycznie wszystkich mechanizmów i usług dostępnych w sieci Microsoft. Co
Ogłoszenie o zwołaniu Nadzwyczajnego Walnego Zgromadzenia Spółki na dzień 27 czerwca 2016 r.
 Ogłoszenie o zwołaniu Nadzwyczajnego Walnego Zgromadzenia Spółki na dzień 27 czerwca 2016 r. Piotr Dubicki oraz Romuald Olbrych działając na podstawie upoważnienia zawartego w postanowieniu z dnia 28 kwietnia
Ogłoszenie o zwołaniu Nadzwyczajnego Walnego Zgromadzenia Spółki na dzień 27 czerwca 2016 r. Piotr Dubicki oraz Romuald Olbrych działając na podstawie upoważnienia zawartego w postanowieniu z dnia 28 kwietnia
Konfiguracja programu Outlook 2007 do pracy z nowym serwerem poczty (Exchange)
 IBIB PAN, 2014-07-21 Konfiguracja programu Outlook 2007 do pracy z nowym serwerem poczty (Exchange) 1. Otwieramy Panel Sterowania, przełączamy Widok na Duże ikony (przełączanie widoków znajduje się w prawym
IBIB PAN, 2014-07-21 Konfiguracja programu Outlook 2007 do pracy z nowym serwerem poczty (Exchange) 1. Otwieramy Panel Sterowania, przełączamy Widok na Duże ikony (przełączanie widoków znajduje się w prawym
VinCent Office. Moduł Drukarki Fiskalnej
 VinCent Office Moduł Drukarki Fiskalnej Wystawienie paragonu. Dla paragonów definiujemy nowy dokument sprzedaży. Ustawiamy dla niego parametry jak podano na poniższym rysunku. W opcjach mamy możliwość
VinCent Office Moduł Drukarki Fiskalnej Wystawienie paragonu. Dla paragonów definiujemy nowy dokument sprzedaży. Ustawiamy dla niego parametry jak podano na poniższym rysunku. W opcjach mamy możliwość
Platforma zamówień personelu JOBMAN.pl
 Platforma zamówień personelu JOBMAN.pl 1. Logowanie Po uruchomieniu platformy należy wprowadzić login i hasło, a następnie kliknąć przycisk Zaloguj się Jeśli nie pamiętasz hasła do swojego konta, kliknij
Platforma zamówień personelu JOBMAN.pl 1. Logowanie Po uruchomieniu platformy należy wprowadzić login i hasło, a następnie kliknąć przycisk Zaloguj się Jeśli nie pamiętasz hasła do swojego konta, kliknij
REGULAMIN PRZESYŁANIA I UDOSTĘPNIANIA FAKTUR W FORMIE ELEKTRONICZNEJ E-FAKTURA ROZDZIAŁ 1. I. Postanowienia ogólne
 Katowickie Wodociągi Spółka Akcyjna ul. Obr.Westerplatte 89 40-335 Katowice Sekretariat: 32 25 54 810 Fax: 32 78 82 503 kancelaria@wodociagi.katowice.pl http://www.wodociagi.katowice.pl/oradnik/efaktura-regulamin.html
Katowickie Wodociągi Spółka Akcyjna ul. Obr.Westerplatte 89 40-335 Katowice Sekretariat: 32 25 54 810 Fax: 32 78 82 503 kancelaria@wodociagi.katowice.pl http://www.wodociagi.katowice.pl/oradnik/efaktura-regulamin.html
INSTRUKCJA DO PROGRAMU LICZARKA 2000 v 2.56
 INSTRUKCJA DO PROGRAMU LICZARKA 2000 v 2.56 Program Liczarka 2000 służy do archiwizowania i drukowania rozliczeń z przeprowadzonych transakcji pieniężnych. INSTALACJA PROGRAMU Program instalujemy na komputerze
INSTRUKCJA DO PROGRAMU LICZARKA 2000 v 2.56 Program Liczarka 2000 służy do archiwizowania i drukowania rozliczeń z przeprowadzonych transakcji pieniężnych. INSTALACJA PROGRAMU Program instalujemy na komputerze
Użytkowanie elektronicznego dziennika UONET PLUS.
 Użytkowanie elektronicznego dziennika UONET PLUS. Po wejściu na stronę https://uonetplus.vulcan.net.pl/bialystok i zalogowaniu się na swoje konto (przy użyciu adresu e-mail podanego wcześniej wychowawcy
Użytkowanie elektronicznego dziennika UONET PLUS. Po wejściu na stronę https://uonetplus.vulcan.net.pl/bialystok i zalogowaniu się na swoje konto (przy użyciu adresu e-mail podanego wcześniej wychowawcy
Informacja dla akcjonariuszy precyzyjny opis procedur dotyczących uczestniczenia w Zgromadzeniu i wykonywania prawa głosu:
 OGŁOSZENIE ZARZĄDU SPÓŁKI DZIAŁAJĄCEJ POD FIRMĄ ZAKŁADY URZĄDZEŃ KOMPUTEROWYCH ELZAB SPÓŁKA AKCYJNA Z SIEDZIBĄ W ZABRZU O ZWOŁANIU ZWYCZAJNEGO WALNEGO ZGROMADZENIA Zarząd spółki pod firmą Zakłady Urządzeń
OGŁOSZENIE ZARZĄDU SPÓŁKI DZIAŁAJĄCEJ POD FIRMĄ ZAKŁADY URZĄDZEŃ KOMPUTEROWYCH ELZAB SPÓŁKA AKCYJNA Z SIEDZIBĄ W ZABRZU O ZWOŁANIU ZWYCZAJNEGO WALNEGO ZGROMADZENIA Zarząd spółki pod firmą Zakłady Urządzeń
Obsługa aplikacji Walne Zgromadzenia. Instrukcja użytkownika. wersja 6.1
 Obsługa aplikacji Walne Zgromadzenia Instrukcja użytkownika wersja 6.1 Spis treści Logowanie użytkownika do systemu... 3 Obsługa aplikacji... 5 Okno główne systemu... 5 Pobieranie wykazu osób uprawnionych
Obsługa aplikacji Walne Zgromadzenia Instrukcja użytkownika wersja 6.1 Spis treści Logowanie użytkownika do systemu... 3 Obsługa aplikacji... 5 Okno główne systemu... 5 Pobieranie wykazu osób uprawnionych
SpedCust 5 instrukcja instalacji
 SpedCust 5 instrukcja instalacji jedno- i wielostanowiskowej Schenker Sp. z o.o. Imię i nazwisko Oddział Miejscowość, data INSTRUKCJA INSTALACJI SpedCust5 Aby zainstalować i uruchomić system niezbędne
SpedCust 5 instrukcja instalacji jedno- i wielostanowiskowej Schenker Sp. z o.o. Imię i nazwisko Oddział Miejscowość, data INSTRUKCJA INSTALACJI SpedCust5 Aby zainstalować i uruchomić system niezbędne
Centrum Informatyki "ZETO" S.A. w Białymstoku. Obsługa licencji, zaświadczeń i zezwoleń transportowych w systemie ProcEnt Licencje
 Centrum Informatyki "ZETO" S.A. w Białymstoku Obsługa licencji, zaświadczeń i zezwoleń transportowych w systemie Białystok, 3 lipca 2012 Tytuł dokumentu: Obsługa licencji, zaświadczeń i zezwoleń transportowych
Centrum Informatyki "ZETO" S.A. w Białymstoku Obsługa licencji, zaświadczeń i zezwoleń transportowych w systemie Białystok, 3 lipca 2012 Tytuł dokumentu: Obsługa licencji, zaświadczeń i zezwoleń transportowych
Kancelaris - Zmiany w wersji 2.50
 1. Listy Kancelaris - Zmiany w wersji 2.50 Zmieniono funkcję Dostosuj listę umożliwiając: o Zapamiętanie wielu widoków dla danej listy o Współdzielenie widoków między pracownikami Przykład: Kancelaria
1. Listy Kancelaris - Zmiany w wersji 2.50 Zmieniono funkcję Dostosuj listę umożliwiając: o Zapamiętanie wielu widoków dla danej listy o Współdzielenie widoków między pracownikami Przykład: Kancelaria
Instrukcja obsługi platformy zakupowej PHU VECTOR SP. Z O.O.
 Instrukcja obsługi platformy zakupowej PHU VECTOR SP. Z O.O. Logowanie Aby zalogować się do platformy zakupowej VECTOR należy otworzyć naszą stronę internetową i wejść na zakładkę Sklep internetowy Twój
Instrukcja obsługi platformy zakupowej PHU VECTOR SP. Z O.O. Logowanie Aby zalogować się do platformy zakupowej VECTOR należy otworzyć naszą stronę internetową i wejść na zakładkę Sklep internetowy Twój
Symfonia Produkcja Instrukcja instalacji. Wersja 2013
 Symfonia Produkcja Instrukcja instalacji Wersja 2013 Windows jest znakiem towarowym firmy Microsoft Corporation. Adobe, Acrobat, Acrobat Reader, Acrobat Distiller są zastrzeżonymi znakami towarowymi firmy
Symfonia Produkcja Instrukcja instalacji Wersja 2013 Windows jest znakiem towarowym firmy Microsoft Corporation. Adobe, Acrobat, Acrobat Reader, Acrobat Distiller są zastrzeżonymi znakami towarowymi firmy
Poniżej instrukcja użytkowania platformy
 Adres dostępowy: http://online.inter-edukacja.wsns.pl/ Poniżej instrukcja użytkowania platformy WYŻSZA SZKOŁA NAUK SPOŁECZNYCH z siedzibą w Lublinie SZKOLENIA PRZEZ INTERNET Instrukcja użytkowania platformy
Adres dostępowy: http://online.inter-edukacja.wsns.pl/ Poniżej instrukcja użytkowania platformy WYŻSZA SZKOŁA NAUK SPOŁECZNYCH z siedzibą w Lublinie SZKOLENIA PRZEZ INTERNET Instrukcja użytkowania platformy
"Procedura obsługi certyfikatów dla KDPW_TR (A2A)"
 "Procedura obsługi certyfikatów dla KDPW_TR (A2A)" Wersja 1.0 Spis treści Dostęp do Repozytorium transakcji KDPW_TR w trybie A2A... 3 Wymagania systemowe... 4 Wniosek certyfikacyjny... 5 Status zgłoszenia
"Procedura obsługi certyfikatów dla KDPW_TR (A2A)" Wersja 1.0 Spis treści Dostęp do Repozytorium transakcji KDPW_TR w trybie A2A... 3 Wymagania systemowe... 4 Wniosek certyfikacyjny... 5 Status zgłoszenia
db powernet Instalacja czytnika kart mikroprocesorowych (instrukcja)
 db powernet Instalacja czytnika kart mikroprocesorowych (instrukcja) Ostatnia aktualizacja: 17.02.2014tr. 4 1 Spis tre ci 1. Wst p... 3 2. Pobieranie plików instalacyjnych... 4 3. Instalacja... 5 3.1 Instalacja
db powernet Instalacja czytnika kart mikroprocesorowych (instrukcja) Ostatnia aktualizacja: 17.02.2014tr. 4 1 Spis tre ci 1. Wst p... 3 2. Pobieranie plików instalacyjnych... 4 3. Instalacja... 5 3.1 Instalacja
Instrukcja procesu aktywacji oraz obsługi systemu Banku Internetowego dla BS Mikołajki
 Instrukcja procesu aktywacji oraz obsługi systemu Banku Internetowego dla BS Mikołajki w oparciu o przeglądarkę Microsoft Internet Explorer System stworzony został w oparciu o aktualne narzędzia i programy
Instrukcja procesu aktywacji oraz obsługi systemu Banku Internetowego dla BS Mikołajki w oparciu o przeglądarkę Microsoft Internet Explorer System stworzony został w oparciu o aktualne narzędzia i programy
"Procedura obsługi certyfikatów dla KDPW_TR (U2A)"
 "Procedura obsługi certyfikatów dla KDPW_TR (U2A)" Wersja 1.0 Spis treści Dostęp do Repozytorium transakcji KDPW_TR w trybie U2A... 3 Wymagania systemowe... 4 Wniosek certyfikacyjny... 5 Status zgłoszenia
"Procedura obsługi certyfikatów dla KDPW_TR (U2A)" Wersja 1.0 Spis treści Dostęp do Repozytorium transakcji KDPW_TR w trybie U2A... 3 Wymagania systemowe... 4 Wniosek certyfikacyjny... 5 Status zgłoszenia
Konkurs o nadanie statusu Krajowego Naukowego Ośrodka Wiodącego
 Konkurs o nadanie statusu Krajowego Naukowego Ośrodka Wiodącego Czas trwania procedury: 5 miesięcy Interaktywna instrukcja składania wniosku Właściciel procedury: Departament Instrumentów Polityki Naukowej
Konkurs o nadanie statusu Krajowego Naukowego Ośrodka Wiodącego Czas trwania procedury: 5 miesięcy Interaktywna instrukcja składania wniosku Właściciel procedury: Departament Instrumentów Polityki Naukowej
Wtedy wystarczy wybrać właściwego Taga z listy.
 Po wejściu na stronę pucharino.slask.pl musisz się zalogować (Nazwa użytkownika to Twój redakcyjny pseudonim, hasło sam sobie ustalisz podczas procedury rejestracji). Po zalogowaniu pojawi się kilka istotnych
Po wejściu na stronę pucharino.slask.pl musisz się zalogować (Nazwa użytkownika to Twój redakcyjny pseudonim, hasło sam sobie ustalisz podczas procedury rejestracji). Po zalogowaniu pojawi się kilka istotnych
INSTRUKCJE DLA UśYTKOWNIKÓW STREFY KLIENTA NA PORTALU INTERNETOWYM WWW.EMYTO.SK
 INSTRUKCJE DLA UśYTKOWNIKÓW STREFY KLIENTA NA PORTALU INTERNETOWYM WWW.EMYTO.SK 1 Wstęp Strefa klienta to część portalu internetowego www.emyto.sk (dalej zwanego portal internetowy ), do której uŝytkownik
INSTRUKCJE DLA UśYTKOWNIKÓW STREFY KLIENTA NA PORTALU INTERNETOWYM WWW.EMYTO.SK 1 Wstęp Strefa klienta to część portalu internetowego www.emyto.sk (dalej zwanego portal internetowy ), do której uŝytkownik
JMMS Instrukcja użytkowania kont Autor oraz Recenzent
 JMMS Instrukcja użytkowania kont Autor oraz Recenzent JavaTech Team 3 lipca 2009 Spis treści 1 Informacje ogólne 3 2 Autor i Recenzent 4 2.1 Logowanie i przypomnienie hasła.......................... 4
JMMS Instrukcja użytkowania kont Autor oraz Recenzent JavaTech Team 3 lipca 2009 Spis treści 1 Informacje ogólne 3 2 Autor i Recenzent 4 2.1 Logowanie i przypomnienie hasła.......................... 4
Pracownia internetowa w ka dej szkole (edycja 2004/2005)
 Instrukcja numer SPD3/15_04/Z3 Pracownia internetowa w ka dej szkole (edycja 2004/2005) Opiekun pracowni internetowej cz. 3 Komunikatory internetowe - MS Messenger (PD3) Do czego s u y MSN Messenger? Wi
Instrukcja numer SPD3/15_04/Z3 Pracownia internetowa w ka dej szkole (edycja 2004/2005) Opiekun pracowni internetowej cz. 3 Komunikatory internetowe - MS Messenger (PD3) Do czego s u y MSN Messenger? Wi
Ogłoszenie o zwołaniu Zwyczajnego Walnego Zgromadzenia IDM Spółka Akcyjna w upadłości układowej z siedzibą w Krakowie na dzień 30 czerwca 2015 roku
 Ogłoszenie o zwołaniu Zwyczajnego Walnego Zgromadzenia IDM Spółka Akcyjna w upadłości układowej z siedzibą w Krakowie na dzień 30 czerwca 2015 roku Zarząd Spółki IDM Spółka Akcyjna w upadłości układowej
Ogłoszenie o zwołaniu Zwyczajnego Walnego Zgromadzenia IDM Spółka Akcyjna w upadłości układowej z siedzibą w Krakowie na dzień 30 czerwca 2015 roku Zarząd Spółki IDM Spółka Akcyjna w upadłości układowej
PFR Wstępnie wypełnione zeznanie podatkowe. PIT-37 i PIT-38 za rok 2015
 PFR Wstępnie wypełnione zeznanie podatkowe PIT-37 i PIT-38 za rok 2015 Wstępnie Wypełnione Zeznanie Podatkowe (PFR) PIT-37 i (PFR) PIT-38 Usługa Wstępnie Wypełnionego Zeznania Podatkowego (PFR) PIT-37
PFR Wstępnie wypełnione zeznanie podatkowe PIT-37 i PIT-38 za rok 2015 Wstępnie Wypełnione Zeznanie Podatkowe (PFR) PIT-37 i (PFR) PIT-38 Usługa Wstępnie Wypełnionego Zeznania Podatkowego (PFR) PIT-37
emszmal 3: Automatyczne księgowanie przelewów w menedżerze sprzedaży BaseLinker (plugin dostępny w wersji ecommerce)
 emszmal 3: Automatyczne księgowanie przelewów w menedżerze sprzedaży BaseLinker (plugin dostępny w wersji ecommerce) Zastosowanie Rozszerzenie to dedykowane jest internetowemu menedżerowi sprzedaży BaseLinker.
emszmal 3: Automatyczne księgowanie przelewów w menedżerze sprzedaży BaseLinker (plugin dostępny w wersji ecommerce) Zastosowanie Rozszerzenie to dedykowane jest internetowemu menedżerowi sprzedaży BaseLinker.
Instrukcja użytkownika Akademickiego Systemu Archiwizacji Prac dla nauczyciela akademickiego
 Instrukcja użytkownika Akademickiego Systemu Archiwizacji Prac dla nauczyciela akademickiego Akademicki System Archiwizacji Prac (ASAP) to nowoczesne, elektroniczne archiwum prac dyplomowych zintegrowane
Instrukcja użytkownika Akademickiego Systemu Archiwizacji Prac dla nauczyciela akademickiego Akademicki System Archiwizacji Prac (ASAP) to nowoczesne, elektroniczne archiwum prac dyplomowych zintegrowane
Przewodnik po systemie ebok
 Instrukcja Przewodnik użytkownika po ebok Przewodnik po systemie ebok Zabrzańskie Przedsiębiorstwo Energetyki Cieplnej Spółka z o.o. Asseco Poland SA, ul. Olchowa 14, 35-322 Rzeszów, tel.: +48 17 888 55
Instrukcja Przewodnik użytkownika po ebok Przewodnik po systemie ebok Zabrzańskie Przedsiębiorstwo Energetyki Cieplnej Spółka z o.o. Asseco Poland SA, ul. Olchowa 14, 35-322 Rzeszów, tel.: +48 17 888 55
"Systemu Obsługi Emitentów"
 "Systemu Obsługi Emitentów" Instrukcja użytkownika Wersja 0.3 Spis treści Wymagania systemowe... 3 Dostęp do systemu... 4 Pierwsze uruchomienie... 4 Wniosek certyfikacyjny... 5 Status zgłoszenia certyfikacyjnego...
"Systemu Obsługi Emitentów" Instrukcja użytkownika Wersja 0.3 Spis treści Wymagania systemowe... 3 Dostęp do systemu... 4 Pierwsze uruchomienie... 4 Wniosek certyfikacyjny... 5 Status zgłoszenia certyfikacyjnego...
Instrukcja pod czenia komputera z systemem Microsoft Windows Vista/7 do sieci PWSZ-FREE-WIFI
 Instrukcja pod czenia komputera z systemem Microsoft Windows Vista/7 do sieci PWSZ-FREE-WIFI I. REJESTRACJA 1. W pierwszej kolejno ci nale y sprawdzi, czy punkt dost powy PWSZ-FREE-WIFI-REJESTRACJA jest
Instrukcja pod czenia komputera z systemem Microsoft Windows Vista/7 do sieci PWSZ-FREE-WIFI I. REJESTRACJA 1. W pierwszej kolejno ci nale y sprawdzi, czy punkt dost powy PWSZ-FREE-WIFI-REJESTRACJA jest
PS IMAGO 3.0 /// instrukcja instalacji
 PS IMAGO 3.0 /// instrukcja instalacji Instalacja PS IMAGO PS IMAGO jest rozwiązaniem zawierającym rozszerzenie funkcjonalności systemu IBM SPSS Statistics i nie działa jako produkt niezależny. Produkt
PS IMAGO 3.0 /// instrukcja instalacji Instalacja PS IMAGO PS IMAGO jest rozwiązaniem zawierającym rozszerzenie funkcjonalności systemu IBM SPSS Statistics i nie działa jako produkt niezależny. Produkt
Regulamin uczestnictwa w kursach internetowych dla nauczycieli. Definicje:
 Regulamin uczestnictwa w kursach internetowych dla nauczycieli Definicje: Organizator Organizator Kursów Internetowych, którym jest Wydawnictwo Pedagogiczne Operon spółka z ograniczoną odpowiedzialnością,
Regulamin uczestnictwa w kursach internetowych dla nauczycieli Definicje: Organizator Organizator Kursów Internetowych, którym jest Wydawnictwo Pedagogiczne Operon spółka z ograniczoną odpowiedzialnością,
Nowe funkcjonalności
 Nowe funkcjonalności 1 I. Aplikacja supermakler 1. Nowe notowania Dotychczasowe notowania koszykowe, z racji ograniczonej możliwości personalizacji, zostały zastąpione nowymi tabelami z notowaniami bieżącymi.
Nowe funkcjonalności 1 I. Aplikacja supermakler 1. Nowe notowania Dotychczasowe notowania koszykowe, z racji ograniczonej możliwości personalizacji, zostały zastąpione nowymi tabelami z notowaniami bieżącymi.
Produkt finalny projektu Przedsiębiorcze szkoły jest dostępny na portalu projektu www.przedsiebiorczeszkoly.pl.
 Dostęp do pakietu innowacyjnych narzędzi edukacyjnych do nauczania podstaw przedsiębiorczości i ekonomii w praktyce w szkołach ponadgimnazjalnych stworzonych w ramach projektu Przedsiębiorcze szkoły W
Dostęp do pakietu innowacyjnych narzędzi edukacyjnych do nauczania podstaw przedsiębiorczości i ekonomii w praktyce w szkołach ponadgimnazjalnych stworzonych w ramach projektu Przedsiębiorcze szkoły W
OGŁOSZENIE o zwołaniu Zwyczajnego Walnego Zgromadzenia Spółki. Wawel S.A. z siedzibą w Krakowie
 OGŁOSZENIE o zwołaniu Zwyczajnego Walnego Zgromadzenia Spółki Wawel S.A. z siedzibą w Krakowie Zarząd Wawel Spółki Akcyjnej z siedzibą w Krakowie, przy ul. Władysława Warneńczyka 14, wpisanej do Rejestru
OGŁOSZENIE o zwołaniu Zwyczajnego Walnego Zgromadzenia Spółki Wawel S.A. z siedzibą w Krakowie Zarząd Wawel Spółki Akcyjnej z siedzibą w Krakowie, przy ul. Władysława Warneńczyka 14, wpisanej do Rejestru
Miejski System Zarządzania - Katowicka Infrastruktura Informacji Przestrzennej
 Miejski System Zarządzania - Katowicka Infrastruktura Informacji Przestrzennej Geodezyjne referencyjne bazy danych: Ewidencja Gruntów i Budynków Instrukcja użytkownika Historia zmian Wersja Data Kto Opis
Miejski System Zarządzania - Katowicka Infrastruktura Informacji Przestrzennej Geodezyjne referencyjne bazy danych: Ewidencja Gruntów i Budynków Instrukcja użytkownika Historia zmian Wersja Data Kto Opis
Elektroniczny system wspomagający proces rekrutacji do gimnazjów.
 1 Elektroniczny system wspomagający proces rekrutacji do gimnazjów. Szanowni Państwo, W części publicznej systemu możecie samodzielnie wypełnić elektroniczny wniosek rekrutacyjny lub zgłoszenie następnie
1 Elektroniczny system wspomagający proces rekrutacji do gimnazjów. Szanowni Państwo, W części publicznej systemu możecie samodzielnie wypełnić elektroniczny wniosek rekrutacyjny lub zgłoszenie następnie
Regulamin usługi Wezwij PZU Pomoc
 Regulamin usługi Wezwij PZU Pomoc Regulamin określa zasady korzystania z usługi Wezwij PZU Pomoc ( Usługa ) świadczonej przez PZU Pomoc Spółka Akcyjna z siedzibą pod adresem: 00-133 Warszawa, Al. Jana
Regulamin usługi Wezwij PZU Pomoc Regulamin określa zasady korzystania z usługi Wezwij PZU Pomoc ( Usługa ) świadczonej przez PZU Pomoc Spółka Akcyjna z siedzibą pod adresem: 00-133 Warszawa, Al. Jana
Logowanie do systemu Faktura elektroniczna
 Logowanie do systemu Faktura elektroniczna Dostęp do Systemu Faktury Elektronicznej możliwy jest poprzez kliknięcie odnośnika Moja faktura w prawym górnym rogu strony www.wist.com.pl, a następnie przycisku
Logowanie do systemu Faktura elektroniczna Dostęp do Systemu Faktury Elektronicznej możliwy jest poprzez kliknięcie odnośnika Moja faktura w prawym górnym rogu strony www.wist.com.pl, a następnie przycisku
e-kiosk PBS Dokumentacja UŜytkownika
 e-kiosk PBS Dokumentacja UŜytkownika Podkarpacki Bank Spółdzielczy Departament Informatyki Wrzesień 2008 Spis treści Spis treści...2 Wstęp...3 Uruchomienie systemu...3 Rejestracja uŝytkownika...3 Menu
e-kiosk PBS Dokumentacja UŜytkownika Podkarpacki Bank Spółdzielczy Departament Informatyki Wrzesień 2008 Spis treści Spis treści...2 Wstęp...3 Uruchomienie systemu...3 Rejestracja uŝytkownika...3 Menu
Instrukcja instalacji programu Plantator oraz transferu pliku danych z/do PC kolektor danych PT-20
 BEXLAB RYSZARD MATUSZYK UL. BRZOZOWA 14 05-311 DĘBE WIELKIE TEL. KOM. 512-019-590 Instrukcja instalacji programu Plantator oraz transferu pliku danych z/do PC kolektor danych PT-20 http://bexlab.pl BEXLAB
BEXLAB RYSZARD MATUSZYK UL. BRZOZOWA 14 05-311 DĘBE WIELKIE TEL. KOM. 512-019-590 Instrukcja instalacji programu Plantator oraz transferu pliku danych z/do PC kolektor danych PT-20 http://bexlab.pl BEXLAB
Regulamin Konkursu pod nazwą Dove wymarzony efekt"
 Regulamin Konkursu pod nazwą Dove wymarzony efekt" 1. POSTANOWIENIA OGÓLNE: 1.1. Organizatorem konkursu pod nazwą Dove wymarzony efekt (dalej: Konkurs) jest spółka Edipresse - Wizaż Sp. z o.o. z siedzibą
Regulamin Konkursu pod nazwą Dove wymarzony efekt" 1. POSTANOWIENIA OGÓLNE: 1.1. Organizatorem konkursu pod nazwą Dove wymarzony efekt (dalej: Konkurs) jest spółka Edipresse - Wizaż Sp. z o.o. z siedzibą
emszmal 3: Automatyczne księgowanie przelewów w sklepie internetowym Magento (plugin dostępny w wersji ecommerce)
 emszmal 3: Automatyczne księgowanie przelewów w sklepie internetowym Magento (plugin dostępny w wersji ecommerce) Zastosowanie Rozszerzenie to dedykowane jest sklepom internetowych zbudowanym w oparciu
emszmal 3: Automatyczne księgowanie przelewów w sklepie internetowym Magento (plugin dostępny w wersji ecommerce) Zastosowanie Rozszerzenie to dedykowane jest sklepom internetowych zbudowanym w oparciu
Ogłoszenie o zwołaniu Nadzwyczajnego Walnego Zgromadzenia Spółki ELKOP S.A.
 Ogłoszenie o zwołaniu Nadzwyczajnego Walnego Zgromadzenia Spółki ELKOP S.A. Zarząd ELKOP S.A. z siedzibą w Chorzowie (41-506) przy ul. Józefa Maronia 44, spółki wpisanej do Rejestru Przedsiębiorców Krajowego
Ogłoszenie o zwołaniu Nadzwyczajnego Walnego Zgromadzenia Spółki ELKOP S.A. Zarząd ELKOP S.A. z siedzibą w Chorzowie (41-506) przy ul. Józefa Maronia 44, spółki wpisanej do Rejestru Przedsiębiorców Krajowego
Instalacja. Zawartość. Wyszukiwarka. Instalacja... 1. Konfiguracja... 2. Uruchomienie i praca z raportem... 4. Metody wyszukiwania...
 Zawartość Instalacja... 1 Konfiguracja... 2 Uruchomienie i praca z raportem... 4 Metody wyszukiwania... 6 Prezentacja wyników... 7 Wycenianie... 9 Wstęp Narzędzie ściśle współpracujące z raportem: Moduł
Zawartość Instalacja... 1 Konfiguracja... 2 Uruchomienie i praca z raportem... 4 Metody wyszukiwania... 6 Prezentacja wyników... 7 Wycenianie... 9 Wstęp Narzędzie ściśle współpracujące z raportem: Moduł
Procedura obsługi certyfikatów KDPW_TR (A2A) I DOSTĘP DO REPOZYTORIUM TRANSAKCJI KDPW_TR W TRYBIE A2A... 2 II WYMAGANIA SYSTEMOWE...
 Procedura obsługi certyfikatów KDPW_TR (A2A) Spis treści I DOSTĘP DO REPOZYTORIUM TRANSAKCJI KDPW_TR W TRYBIE A2A... 2 II WYMAGANIA SYSTEMOWE... 2 III WNIOSEK CERTYFIKACYJNY... 3 IV STATUS ZGŁOSZENIA CERTYFIKACYJNEGO...
Procedura obsługi certyfikatów KDPW_TR (A2A) Spis treści I DOSTĘP DO REPOZYTORIUM TRANSAKCJI KDPW_TR W TRYBIE A2A... 2 II WYMAGANIA SYSTEMOWE... 2 III WNIOSEK CERTYFIKACYJNY... 3 IV STATUS ZGŁOSZENIA CERTYFIKACYJNEGO...
SZABLONY KOMUNIKATÓW SPIS TREŚCI
 SZABLONY KOMUNIKATÓW SPIS TREŚCI Zarządzanie zawartością stron... 2 Dodawanie komunikatu... 3 Lista komunikatów... 6 Lista komunikatów na stronie głównej... 9 ZARZĄDZANIE ZAWARTOŚCIĄ STRON Istnieją dwa
SZABLONY KOMUNIKATÓW SPIS TREŚCI Zarządzanie zawartością stron... 2 Dodawanie komunikatu... 3 Lista komunikatów... 6 Lista komunikatów na stronie głównej... 9 ZARZĄDZANIE ZAWARTOŚCIĄ STRON Istnieją dwa
Wdrożenie modułu płatności eservice dla systemu Virtuemart 2.0.x
 Wdrożenie modułu płatności eservice dla systemu Virtuemart 2.0.x Wersja 02 Styczeń 2016 Centrum Elektronicznych Usług Płatniczych eservice Sp. z o.o. Spis treści 1. Wstęp... 3 1.1. Przeznaczenie dokumentu...
Wdrożenie modułu płatności eservice dla systemu Virtuemart 2.0.x Wersja 02 Styczeń 2016 Centrum Elektronicznych Usług Płatniczych eservice Sp. z o.o. Spis treści 1. Wstęp... 3 1.1. Przeznaczenie dokumentu...
INSTRUKCJA TESTOWANIA USŁUG NA PLATFORMIE ELA-ENT
 Załącznik nr 1 Siedlce-Warszawa, dn. 16.06.2009 r. Opracowanie: Marek Faderewski (marekf@ipipan.waw.pl) Dariusz Mikułowski (darek@ii3.ap.siedlce.pl) INSTRUKCJA TESTOWANIA USŁUG NA PLATFORMIE ELA-ENT Przed
Załącznik nr 1 Siedlce-Warszawa, dn. 16.06.2009 r. Opracowanie: Marek Faderewski (marekf@ipipan.waw.pl) Dariusz Mikułowski (darek@ii3.ap.siedlce.pl) INSTRUKCJA TESTOWANIA USŁUG NA PLATFORMIE ELA-ENT Przed
STRONA GŁÓWNA SPIS TREŚCI. Zarządzanie zawartością stron... 2 Tworzenie nowej strony... 4 Zakładka... 4 Prawa kolumna... 9
 STRONA GŁÓWNA SPIS TREŚCI Zarządzanie zawartością stron... 2 Tworzenie nowej strony... 4 Zakładka... 4 Prawa kolumna... 9 1 ZARZĄDZANIE ZAWARTOŚCIĄ STRON Istnieje kilka sposobów na dodanie nowego szablonu
STRONA GŁÓWNA SPIS TREŚCI Zarządzanie zawartością stron... 2 Tworzenie nowej strony... 4 Zakładka... 4 Prawa kolumna... 9 1 ZARZĄDZANIE ZAWARTOŚCIĄ STRON Istnieje kilka sposobów na dodanie nowego szablonu
Zarządzanie Zasobami by CTI. Instrukcja
 Zarządzanie Zasobami by CTI Instrukcja Spis treści 1. Opis programu... 3 2. Konfiguracja... 4 3. Okno główne programu... 5 3.1. Narzędzia do zarządzania zasobami... 5 3.2. Oś czasu... 7 3.3. Wykres Gantta...
Zarządzanie Zasobami by CTI Instrukcja Spis treści 1. Opis programu... 3 2. Konfiguracja... 4 3. Okno główne programu... 5 3.1. Narzędzia do zarządzania zasobami... 5 3.2. Oś czasu... 7 3.3. Wykres Gantta...
Instrukcja użytkownika systemu MOBEVO
 Wersja 1.0 Instrukcja użytkownika systemu MOBEVO PANEL PODATNIKA Spis treści Instrukcja Użytkownika Spis treści... 2 1 Opis systemu... 4 2 Logowanie do systemu:... 4 3 Panel podatnika... 6 4 Ustawienia
Wersja 1.0 Instrukcja użytkownika systemu MOBEVO PANEL PODATNIKA Spis treści Instrukcja Użytkownika Spis treści... 2 1 Opis systemu... 4 2 Logowanie do systemu:... 4 3 Panel podatnika... 6 4 Ustawienia
Dokumentacja aktywacji i konfiguracji konta użytkownika zewnętrznego.
 Dokumentacja aktywacji i konfiguracji konta użytkownika zewnętrznego. Przewodnik po aplikacji Wersja 2.0 Przewodnik przeznaczony jest dla użytkowników zewnętrznych rejestrujących się do systemu ESP. Autor:
Dokumentacja aktywacji i konfiguracji konta użytkownika zewnętrznego. Przewodnik po aplikacji Wersja 2.0 Przewodnik przeznaczony jest dla użytkowników zewnętrznych rejestrujących się do systemu ESP. Autor:
Pracownia internetowa w każdej szkole. Opiekun pracowni internetowej SBS 2003 PING
 Instrukcja numer PING Pracownia internetowa w każdej szkole Opiekun pracowni internetowej SBS 2003 PING Poniższe rozwiązanie opisuje, jak zapisywać i odtwarzać obrazy całych dysków lub poszczególne partycje
Instrukcja numer PING Pracownia internetowa w każdej szkole Opiekun pracowni internetowej SBS 2003 PING Poniższe rozwiązanie opisuje, jak zapisywać i odtwarzać obrazy całych dysków lub poszczególne partycje
POLITYKA PRYWATNOŚCI SKLEPU INTERNETOWEGO
 POLITYKA PRYWATNOŚCI SKLEPU INTERNETOWEGO www.tokyotey.pl 1. Zagadnienia wstępne. 1. Pod pojęciem Serwisu rozumie się stronę internetową znajdującą się pod adresem www.tokyotey.pl wraz z wszelkimi podstronami
POLITYKA PRYWATNOŚCI SKLEPU INTERNETOWEGO www.tokyotey.pl 1. Zagadnienia wstępne. 1. Pod pojęciem Serwisu rozumie się stronę internetową znajdującą się pod adresem www.tokyotey.pl wraz z wszelkimi podstronami
Instrukcja poruszania się po stronie www.plusbus.pl krok po kroku. tak zwane ABC Plusika
 Instrukcja poruszania się po stronie www.plusbus.pl krok po kroku tak zwane ABC Plusika Spis treści 1. Rejestracja użytkownika 2. Kupno biletu 3. Wymiana biletu 4. Zwrot biletu 5. Doładowanie konta 6.
Instrukcja poruszania się po stronie www.plusbus.pl krok po kroku tak zwane ABC Plusika Spis treści 1. Rejestracja użytkownika 2. Kupno biletu 3. Wymiana biletu 4. Zwrot biletu 5. Doładowanie konta 6.
Program Google AdSense w Smaker.pl
 Smaker.pl Program Google AdSense w Smaker.pl Pytania i odpowiedzi dotyczące programu Google AdSense Spis treści Czym jest AdSense... 2 Zasady działania AdSense?... 2 Jak AdSense działa w Smakerze?... 3
Smaker.pl Program Google AdSense w Smaker.pl Pytania i odpowiedzi dotyczące programu Google AdSense Spis treści Czym jest AdSense... 2 Zasady działania AdSense?... 2 Jak AdSense działa w Smakerze?... 3
Pierwsze logowanie do systemu I-Bank
 Pierwsze logowanie do systemu I-Bank Rekomendacje Komisji Nadzoru Finansowego oraz Europejskiego Forum ds. Bezpieczeństwa Płatności Detalicznych zalecają, aby korzystanie z usług bankowych poprzez Internet
Pierwsze logowanie do systemu I-Bank Rekomendacje Komisji Nadzoru Finansowego oraz Europejskiego Forum ds. Bezpieczeństwa Płatności Detalicznych zalecają, aby korzystanie z usług bankowych poprzez Internet
Procedury uzyskania dostępu do systemu SIL
 Zasady korzystania z Systemu Informacji Lokalowej sil.gznk.pl System Informacji Lokalowej jest podglądem stanu kartotek czynszowych prowadzonych przez Gdański Zarząd Nieruchomości Komunalnych Z.B. Każdy
Zasady korzystania z Systemu Informacji Lokalowej sil.gznk.pl System Informacji Lokalowej jest podglądem stanu kartotek czynszowych prowadzonych przez Gdański Zarząd Nieruchomości Komunalnych Z.B. Każdy
INSTRUKCJA KONFIGURACJI PRZEGLĄDARKI INTERNET EXPLORER
 INSTRUKCJA KONFIGURACJI PRZEGLĄDARKI INTERNET EXPLORER Skorzystaj z instrukcji, jeśli na przeglądarce Internet Explorer nie możesz zalogować się do ING BusinessOnLine za pomocą etokena/karty. KROK 1 Podłącz
INSTRUKCJA KONFIGURACJI PRZEGLĄDARKI INTERNET EXPLORER Skorzystaj z instrukcji, jeśli na przeglądarce Internet Explorer nie możesz zalogować się do ING BusinessOnLine za pomocą etokena/karty. KROK 1 Podłącz
