Podręcznik użytkownika
|
|
|
- Eleonora Wierzbicka
- 5 lat temu
- Przeglądów:
Transkrypt
1 Podręcznik użytkownika Autodesk Październik 2008
2 Copyright 2008 Autodesk, Inc. Wszelkie prawa zastrzeżone Ta publikacja, ani żadna jej część, nie może być reprodukowana w żadnej formie, żadną metodą i w żadnym celu. AUTODESK, INC. NIE UDZIELA GWARANCJI ANI RĘKOJMI, W TYM UMOWNYCH ORAZ WSZELKICH WYNIKAJĄCYCH Z OBOWIĄZUJĄCEGO PRAW A NA UDOSTĘPNIONE PRZEZ AUTODESK MATERIAŁY, ZARÓWNO W ODNIESIENIU DO WAD TYCH MATERIAŁÓW, JAK I PRZYDATNOŚCI DO PRZEZNACZONEGO UŻYTKU I UDOSTĘPNIA JE W YŁĄCZNIE W TAKIM STANIE, W JAKIM SIĘ ZNAJDUJĄ W CHWILI UDOSTĘPNIENIA. W ŻADNYM W YPADKU AUTODESK, INC. NIE PONOSI ODPOWIEDZIALNOŚCI WOBEC OSÓB TRZECICH ZA SZKODY POW STAŁE W ZWIĄZKU Z ZAKUPEM LUB UŻYWANIEM UDOSTĘPNIONYCH MATERIAŁÓW, W TYM ZA SZKODY WYNIKŁE POŚREDNIO, BĘDĄCE SKUTKIEM UBOCZNYM ORAZ SZKODY NIEBĘDĄCE ZWYKŁYM NASTĘPSTW EM TAKIEGO ZAKUPU LUB UŻYW ANIA. WYŁĄCZNĄ ODPOWIEDZIALNOŚĆ, JAKĄ PRZYJMUJE AUTODESK, INC. NIEZALEŻNIE OD FORMY DZIAŁANIA OGRANICZA SIĘ DO WYSOKOŚCI CENY ZAKUPU MATERIAŁÓW, O KTÓRYCH MOWA POW YŻEJ. Autodesk, Inc. zastrzega sobie prawo do wprowadzania poprawek i udoskonalania produktów stosownie do potrzeb. Publikacja ta opisuje stan produktu w momencie jego wydania i może odbiegać od późniejszych wersji produktu. Znaki towarowe firmy Autodesk Następujące znaki są zarejestrowanymi znakami towarowymi firmy Autodesk, Inc. w USA i/lub w innych krajach: Autodesk Robot Structural Analysis, Autodesk Concrete Building Structures, Spreadsheet Calculator, AutoCAD, Autodesk, Autodesk Inventor, Autodesk (logo) i Revit. Znaki towarowe innych uprawnionych Wszystkie pozostałe nazwy znaków firmowych, nazwy produktów lub znaki towarowe należą do ich prawnych właścicieli. Współpraca programistyczna z innymi podmiotami ACIS Copyright Spatial Corp. Częściowo Copyright 2002 Autodesk, Inc. Copyright 1997 Microsoft Corporation. Wszelkie prawa zastrzeżone. International CorrectSpell Spelling Correction System 1995 to własność Lernout & Hauspie Speech Products, N.V. Wszelkie prawa zastrzeżone. InstallShield 3.0. Copyright 1997 InstallShield Software Corporation. Wszelkie prawa zastrzeżone. Należy zapoznać się z bieżącą dokumentacją PANTONE Color Publications w celu odszukania dokładnego koloru. PANTONE oraz inne znaki towarowe Pantone, Inc. są wyłączną własnością Pantone, Inc. Pantone, Inc., 2002 Częściowo Copyright Arthur D. Applegate. Wszelkie prawa zastrzeżone. Częściowo oprogramowanie bazuje na współpracy z Independent JPEG Group. Czcionki z biblioteki czcionek Bitstream Copyright Czcionki z Payne Loving Trust Wszelkie prawa zastrzeżone. Wydrukowany podręcznik oraz system pomocy powstały przy użyciu programu Idiom WorldServer. INSTYTUCJE RZĄDOWE Używanie, powielanie lub ujawnianie podlega ograniczeniom określonym przez Rząd Stanów Zjednoczonych odpowiednio w FAR (Commercial Computer Software-Restricted Rights) i DFAR (Rights in Technical Data and Computer Software).
3 Autodesk Concrete Building Structures Przykłady strona: 1 1. PRZYKŁAD WYKORZYSTANIA PROGRAMU AUTODESK CONCRETE BUILDING STRUCTURES 1.1. Wstęp W poniższym przykładzie przedstawiono zastosowanie programu Autodesk Concrete Building Structures do wykonania modelu budynku wielokondygnacyjnego wraz z generacją modelu w programie Autodesk Robot Structural Analysis, wykonaniem rysunków rzutów kondygnacji oraz ich eksportem do formatu dxf. W poniższym przykładzie będą stosowane następujące zasady: prezentacja dowolnej ikony oznacza naciśnięcie tej ikony lewym klawiszem myszki {x,x y,y} oznacza wskazanie myszą punktu o współrzędnych X=x,x Y=y,y (podana wartość może być przybliżona jeżeli odnosi się do punktu charakterystycznego konstrukcji) d oznacza wpisanie tekstu d i wciśnięcie klawisza Enter
4 strona: 2 Autodesk Concrete Building Structures - Przykłady Enter, Delete, ESC oznacza wciśnięcie odpowiednio klawisza Enter, Delete, ESC na klawiaturze LKM, PKM: skróty używane do oznaczenia kliknięcia lewym lub prawym klawiszem myszki w przykładzie są używane następujące jednostki: wymiar konstrukcji [m], wymiar przekroju [cm], kąt [Deg] (zmiana jednostek domyślnych może być dokonana przez użytkownika w oknie dialogowym Preferencje zakładka Jednostki dostępnym w menu Narzędzia / Preferencje). Aby rozpocząć pracę w programie Autodesk Concrete Building Structures, należy nacisnąć ikonę znajdującą się na pulpicie lub wybrać komendę Autodesk Concrete Building Structures z menu START Wstawianie siatek i osi konstrukcji; definicja materiałów i przekrojów WYKONYWANA OPERACJA (Siatka / Osie pasek narzędzi W otwartym oknie dialogowym Siatki LKM w gałęzi drzewka: Siatki kartezjańskie / SK, w pole z lewej strony nazwy siatki SK (pojawi się symbol ) OPIS Otwarcie okna dialogowego Siatki umożliwiającego definicję nowych siatek i osi konstrukcji. Uwaga 1: Jeżeli na ekranie nie ma paska narzędzi z odpowiednią ikoną, należy z menu Widok wybrać podmenu Paski narzędzi, a następnie aktywować odpowiedni pasek narzędzi poprzez LKM w linie z nazwą tego paska. Uwaga 2: Opcja jest również dostępna w menu kontekstowym oraz w menu górnym Edycja - Siatka / Osie. Aktywacja nowej siatki kartezjañskiej. Tło aktywnego typu siatki (SK) jest wybarwione, jeżeli nie należy LKM kliknąć na nazwie siatki (SK), wówczas pojawi się prawa strona okna dialogowego umożliwiająca definicję parametrów aktywnej siatki.
5 Autodesk Concrete Building Structures Przykłady strona: 3 (ikona znajduje się w prawym górnym rogu okna dialogowego Siatki) W ramce Położenie w układzie współrzędnych w pola Oś X i Oś Y wpisać: 0,00 W polu Krok w ramce Rozkład w kierunku X wpisać wartość 0,5 W polu Ilość w ramce Rozkład w kierunku X wpisać wartość 12 W polu Krok w ramce Rozkład w kierunku Y wpisać wartość 0,5 W polu Ilość w ramce Rozkład w kierunku Y wpisać wartość 18 LKM w pole Rysuj tylko węzły LKM klawisz Zastosuj Opcja umożliwiająca wykonanie większej ilości operacji edycyjnych bez zamykania okna dialogowego. UWAGA: Opcja ta jest dostępna na wszystkich oknach dialogowych służących do edycji. Definiowanie położenia pierwszego węzła siatki {0,0 ; 0,0}. Definiowanie rozstawu oczek siatki wzdłuż osi X. Definiowanie ilości oczek siatki wzdłuż osi X. Definiowanie rozstawu oczek siatki wzdłuż osi Y. Definiowanie ilości oczek siatki wzdłuż osi Y. Włączenie wizualizacji siatki poprzez węzły siatki. Uwaga: Gdy nie jest włączona opcja Rysuj tylko węzły, siatka jest przedstawiana jako przecinające się linie. Potwierdzenie definicji siatki.
6 strona: 4 Autodesk Concrete Building Structures - Przykłady (Dodaj) W polu Kąt początkowy wartość 45,0 wpisać Dodanie nowej siatki kartezjañskiej. Prawa strona okna dialogowego Siatki prezentuje parametry aktywnej siatki. Definiowanie kąta odchylenia linii siatki od osi X. LKM w pole Oś X w ramce Położenie w układzie współrzędnych, a następnie na ekranie graficznym LKM w prawy dolny węzeł poprzednio wprowadzonej siatki {6,0 ; 0,0} W polu Krok w ramce Rozkład w kierunku X wpisać wartość 3,0 W polu Ilość w ramce Rozkład w kierunku X wpisać wartość 3 W polu Krok w ramce Rozkład w kierunku Y wpisać wartość 3,0 W polu Ilość w ramce Rozkład w kierunku Y wpisać wartość 3 LKM klawisz Zastosuj (Dodaj) Graficzne definiowanie położenia pierwszego węzła siatki. Uwaga 1: Po wskazaniu na ekranie graficznym punktu wstawienia w polach edycyjnych zostaną wpisane wartości wskazanych współrzędnych Oś X = 6,0 Oś Y = 0,0 Uwaga 2: Bieżąca współrzędna położenia kursora wyświetlana jest w prawym dolnym rogu głównego okna programu Autodesk Concrete Building Structures. Definiowanie rozstawu oczek siatki wzdłuż osi X. Definiowanie ilości oczek siatki wzdłuż osi X. Definiowanie rozstawu oczek siatki wzdłuż osi Y. Definiowanie ilości oczek siatki wzdłuż osi Y. Potwierdzenie definicji siatki. Dodanie nowej siatki kartezjañskiej. Prawa strona okna dialogowego Siatki prezentuje parametry danej siatki. W polu Kąt początkowy wartość 225,0 wpisać Definiowanie kąta odchylenia linii siatki od osi X W polu Krok w ramce Rozkład w kierunku X wpisać wartość 3,0 W polu Ilość w ramce Rozkład w kierunku X wpisać wartość 3 Definiowanie rozstawu oczek siatki wzdłuż osi X. Definiowanie ilości oczek siatki wzdłuż osi X. W polu Krok w ramce Rozkład w kierunku Y wpisać wartość 3,0 W polu Ilość w ramce Rozkład w kierunku Y wpisać wartość 3 LKM klawisz Zastosuj LKM w gałąź Siatki cylindryczne drzewa po lewej stronie okna dialogowego (Dodaj) Definiowanie rozstawu oczek siatki wzdłuż osi Y. Definiowanie ilości oczek siatki wzdłuż osi Y. Potwierdzenie definicji siatki. Dodawanie i usuwanie siatek cylindrycznych. Tło aktywnego typu siatki zostaje wybarwione. Dodanie nowej siatki cylindrycznej. Prawa strona okna dialogowego Siatki prezentuje parametry danej siatki.
7 Autodesk Concrete Building Structures Przykłady strona: 5 W polu Kąt początkowy wartość 45,0 wpisać Definiowanie kata położenia pierwszej osi siatki względem układu współrzędnych. LKM w pole Oś X w Położenie w układzie współrzędnych, a następnie na ekranie graficznym LKM w punkt wspólny pierwszej i drugiej siatki kartezjañskiej {6,0 0,0} W polu Kąt w ramce Rozkład kątowy wpisać wartość 45,0 W polu Ilość w ramce Rozkład kątowy wpisać wartość 2 W polu Krok w ramce Rozkład radialny wpisać wartość 3,0 W polu Ilość w ramce Rozkład radialny wpisać wartość 3 LKM klawisz Zastosuj (Dodaj) Graficzne definiowanie położenia centralnego węzła siatki cylindrycznej. Uwaga 1: Po wskazaniu na ekranie graficznym punktu wstawienia w polach edycyjnych zostaną wpisane wartości wskazanych współrzędnych Oś X = 6,0 Oś Y = 0,0. Definiowanie kątowego rozstawu oczek siatki. Definiowanie ilości oczek siatki na zadanym kącie. Definiowanie radialnego rozstawu oczek siatki. Definiowanie ilości oczek siatki w rozkładzie radialnym. Potwierdzenie definicji siatki. Dodanie nowej siatki cylindrycznej. Prawa strona okna dialogowego Siatki prezentuje parametry danej siatki. W polu Kąt początkowy wartość 90,0 wpisać
8 strona: 6 Autodesk Concrete Building Structures - Przykłady W polu Kąt w ramce Rozkład kątowy wpisać wartość 45,0 W polu Ilość w ramce Rozkład kątowy wpisać wartość 2 W polu Krok w ramce Rozkład radialny wpisać wartość 3,0 W polu Ilość w ramce Rozkład radialny wpisać wartość 3 LKM klawisz Zastosuj LKM w gałąź Osie drzewa po lewej stronie okna dialogowego (Dodaj) LKM w gałąź drzewa Osie/GO(1)/Osie proste/a po lewej stronie okna dialogowego Definiowanie kątowego rozstawu oczek siatki. Definiowanie ilości oczek siatki na zadanym kącie. Definiowanie radialnego rozstawu oczek siatki. Definiowanie ilości oczek siatki w rozkładzie radialnym. Potwierdzenie definicji siatki. Dodawanie i usuwanie grup osi konstrukcji. Tło gałęzi Osie zostaje wybarwione. Dodanie nowej grupy osi o domyślnej nazwie GO(1). Tło gałęzi zostaje wybarwione i pojawia się prawa strona okna dialogowego umożliwiająca definicję parametrów aktywnej siatki. W polu y1 wpisać wartość 9,0 Definiowanie położenia osi prostej względem osi Y. LKM klawisz Zastosuj Potwierdzenie definicji siatki.
9 Autodesk Concrete Building Structures Przykłady strona: 7 (Dodaj) Dodanie nowej osi prostej. W polu y1 wpisać wartość 0,0 Definiowanie położenia osi prostej względem osi Y. LKM klawisz Zastosuj (Dodaj) LKM w opcję y1:, a następnie na ekranie graficznym LKM w najniżej położony punkt skrajnej lewej siatki {-6,36-6,36} (punkt 1 na Rysunku 1) LKM w gałąź Osie drzewa po lewej stronie okna dialogowego (Dodaj) LKM w gałąź GO(2) w gałęzi Osie drzewa po lewej stronie okna Potwierdzenie definicji siatki. Dodanie nowej osi prostej. Graficzne definiowanie położenia osi. Uwaga 1: Po wskazaniu na ekranie graficznym punktu wstawienia w polu edycyjnym y1: zostanie wpisana współrzędna y1 = -6,36. Dodawanie i usuwanie grup osi konstrukcji. Tło gałęzi Osie zostaje wybarwione. Dodanie nowej grupy osi o domyślnej nazwie GO(2). Ustawienie parametrów dla osi w grupie GO(2). Tło gałęzi GO(2) zostaje wybarwione. W polu Nazwy osi prostych usunąć istniejący tekst oznaczeñ %A i wpisać %1 Zmiana domyślnego nazewnictwa osi z liter alfabetu na cyfry.
10 strona: 8 Autodesk Concrete Building Structures - Przykłady LKM w gałąź Osie/GO(2)/Osie Proste/1 drzewa po lewej stronie okna dialogowego LKM w pole oś X po prawej stronie okna dialogowego Siatki (znika symbol ) LKM w pole oś Y po prawej stronie okna dialogowego Siatki (pojawi się symbol ) LKM w pole x1 i wpisać: 6,00 LKM klawisz Zastosuj (Dodaj) Tło gałęzi zostaje wybarwione i pojawia się prawa strona okna dialogowego umożliwiająca definicję parametrów osi prostej. Wyłączenie opcji wymuszającej równoległość osi do osi X układu współrzędnych. Uaktywnią się wszystkie pola współrzędnych definiowanej osi. Włączenie opcji wymuszającej równoległość osi do osi Y układu współrzędnych. Aktywne pozostaje jedynie pole współrzędnej x1. Definiowanie położenia osi prostej względem osi X. Potwierdzenie definicji osi prostej. Dodanie nowej osi prostej w grupie GO(2). W polu x1 wpisać wartość 0,0 Definiowanie położenia osi prostej względem osi X. LKM klawisz Zastosuj (Dodaj) Potwierdzenie definicji osi prostej. Dodanie nowej osi prostej. LKM w opcję x1 Włączenie śledzenia położenia kursora na ekranie graficznym. Na ekranie graficznym LKM w punkt skrajny prawej siatki (punkt 2 na Rysunku 1) Graficzne definiowanie położenia osi. Uwaga: Po wskazaniu na ekranie graficznym punktu wstawienia w polu edycyjnym x1 zostanie wpisana wartości współrzędnej X = 18,73. LKM w opcję x1 Włączenie śledzenia położenia kursora na ekranie graficznym. Na ekranie z widokiem konstrukcji LKM w punkt skrajny lewej siatki (punkt 3 Rys. 1) Graficzne definiowanie położenia osi. Uwaga: Po wskazaniu na ekranie graficznym punktu wstawienia w polu edycyjnym x1 zostanie wpisana wartości współrzędnej X = -12,73. W polu x1 wpisać wartość 3,0 Definiowanie położenia osi prostej względem osi X. LKM klawisz Zastosuj LKM w gałąź 5 w gałęzi Osie/GO(2)/Osie Proste drzewa po lewej stronie okna dialogowego LKM w gałąź 5 i wpisanie wartości 00 w aktywowanym polu edycyjnym LKM klawisz Zastosuj LKM klawisz Zamknij Potwierdzenie definicji. Aktywacja osi 5; tło aktywnej osi zostaje wybarwione. Zmiana nazwy osi. Potwierdzenie definicji. Zamknięcie okna dialogowego do definicji siatek i osi.
11 Autodesk Concrete Building Structures Przykłady strona: 9 (Translacja - pasek narzędzi Układ współrzędnych) LKM w punkt przecięcia osi B - 00 Włączenie opcji zmiany położenia układu współrzędnych. Wskazanie nowego położenia układu współrzędnych. Rysunek 1 (Baza przekrojów - pasek narzędzi Charakterystyki) LKM w gałąź Prostokątne drzewa po lewej stronie okna dialogowego (Dodaj) W polu b wpisać wartość 40,0 w polu h 40,0 (Dodaj) W polu b wpisać wartość 40,0 w polu h 60,0 LKM w gałąź Ściany (płyty) drzewa po lewej stronie okna dialogowego (Dodaj) W polu b wpisać wartość 35,0 Otwarcie okna dialogowego Baza przekrojów umożliwiającego definicję nowych przekrojów. Wybór typu przekroju - przekroje prostokątne. Tło aktywnego typu przekroju zostaje wybarwione. Dodanie nowego przekroju prostokątnego. Definicja wymiarów przekroju. Dodanie nowego przekroju prostokątnego. Definicja wymiarów przekroju. Wybór typu przekroju - przekroje dla ścian i płyt. Tło aktywnego typu przekroju zostaje wybarwione. Dodanie nowego przekroju dla ścian lub płyt. Definicja grubości przekroju.
12 strona: 10 Autodesk Concrete Building Structures - Przykłady (Dodaj) W polu b wpisać wartość 25,0 (Dodaj) W polu b wpisać wartość 15,0 LKM w gałąź Otwory prostokątne drzewa po lewej stronie okna dialogowego (Dodaj) W polu l wpisać wartość 150,0 w polu h 210,0 (Dodaj) W polu l wpisać wartość 80,0 w polu h 210,0 LKM w klawisz OK Dodanie nowego przekroju ścian lub płyt. Definicja grubości przekroju. Dodanie nowego przekroju ścian lub płyt. Definicja grubości przekroju. Wybór typu przekroju - otwory prostokątne. Tło aktywnego typu przekroju zostaje wybarwione. Dodanie nowego otworu prostokątnego. Definicja wymiarów otworu. Dodanie nowego otworu prostokątnego. Definicja wymiarów otworu. Zamknięcie okna dialogowego i zatwierdzenie wykonanych operacji Tworzenie modelu (Przekroje domyślne - pasek narzędzi Charakterystyki) Z listy Belki wybrać przekrój P40*60 Z listy Słupy wybrać przekrój P40*40 Z listy Ściany wybrać przekrój GR25 Z listy Płyty wybrać przekrój GR15 Z listy Płyty fundamentowe wybrać przekrój GR35 Otwarcie okna dialogowego Przekroje domyślne umożliwiającego określenie domyślnych przekrojów dla nowo wprowadzanych elementów. Ustalenie przekroju P40*60 jako domyślnego dla nowo definiowanych belek. Ustalenie przekroju P40*40 jako domyślnego dla nowo definiowanych słupów. Ustalenie przekroju GR25 jako domyślnego dla nowo definiowanych ścian. Ustalenie przekroju GR15 jako domyślnego dla nowo definiowanych płyt. Ustalenie przekroju GR35 jako domyślnego dla nowo definiowanych płyt fundamentowych. Z listy Ściany działowe przekrój GR15 wybrać Ustalenie przekroju GR15 jako domyślnego dla nowo definiowanych ścian działowych. Z listy Drzwi wybrać przekrój OP150*210 Ustalenie przekroju OP150*210 jako domyślnego dla nowo definiowanych drzwi.
13 Autodesk Concrete Building Structures Przykłady strona: 11 LKM w klawisz OK (Słup - pasek narzędzi LKM w punkt przecięcia osi B 4 { - 15,73 0} a następnie w kolejne węzły siatki leżące na linii łączącej ten punkt z osią C {-13,61-2,12}; {-11,49-4,24}; {-9,36-6,36} (Selekcja - pasek narzędzi Trzymając lewy klawisz myszki zaznaczamy prostokątny obszar tak, aby wewnątrz znalazły się wszystkie wprowadzone słupy Właściwości - pasek narzędzi LKM w zakładkę Położenie LKM w pole Kąt gamma Zamknięcie okna dialogowego i zatwierdzenie wykonanych operacji. Włączenie opcji wprowadzania słupów. Definicja słupów. Włączenie opcji selekcji elementów. UWAGA: Opcja Selekcja jest również dostępna w menu kontekstowym. Selekcjonowanie oknem elementów. UWAGA: Opcja selekcji oknem może selekcjonować tylko elementy znajdujące się w całości wewnątrz okna (okno definiowane z lewej strony do prawej) lub elementy wewnątrz wraz ze wszystkimi obiektami, które przecinała linia okna selekcji (okno definiowane z prawej strony do lewej). Otwarcie okna dialogowego właściwości obiektów. UWAGA: Opcja właściwości jest również dostępna w menu kontekstowym. Zmiana aktywnej zakładki. Definicja kąta poprzez punkty na ekranie graficznym.
14 strona: 12 Autodesk Concrete Building Structures - Przykłady Na ekranie graficznym LKM w węzeł siatki na którym znajduje się najniżej położony słup {-9,36-6,36}, a następnie w punkt przecięcia osi B - 4 { -15,73 0} Enter (Kopiuj - pasek narzędzi Standardowy) (Wklej - pasek narzędzi Standardowy) LKM w węzeł siatki najbliższy punktowi przecięcia osi B 4 leżący na linii prostopadłej do linii wyznaczonej przez słupy. (Pierwszy zielony punkt na Rysunku 2 { -13,61 2,12 } ) Graficzne definiowanie kąta obrotu osi. Przekręcanie osi przekroju słupa na kąt 135 względem osi X układu współrzędnych. UWAGA: Po wskazaniu na ekranie graficznym pierwszego punktu wstawienia w polu edycyjnym Kąt zostanie wpisana wartość bieżącego kąta pomiędzy osią X, a linią łączącą położenie kursora z pierwszym punktem. Zamknięcie okna dialogowego. Kopiowanie wyselekcjonowanych elementów. UWAGA: Opcja Kopiowania jest również dostępna przy użyciu skrótu Ctrl+C. Wklejanie elementów ze schowka. UWAGA: Opcja Wklejania jest również dostępna przy użyciu skrótu Ctrl+V. Wskazanie punktu wstawienia wklejonych elementów i dodanie ich do konstrukcji. Rysunek 2 (Wklej - pasek narzędzi Standardowy) Wklejanie elementów ze schowka.
15 Autodesk Concrete Building Structures Przykłady strona: 13 LKM w kolejny węzeł siatki leżący na linii przecięcia osi B - 4 i punktu poprzedniego wstawienia. (Drugi zielony punkt na Rysunku 2 {-11,49 4,24} ) (Wklej - pasek Standardowy) LKM w kolejny węzeł siatki leżący na linii przecięcia osi B - 4 i punktu poprzedniego wstawienia. (Trzeci zielony punkt na Rysunku 2 {-9,36 6,36} ) LKM kliknąć w dowolnym miejscu na ekranie graficznym (Słup - pasek narzędzi LKM w kolejno w 3 węzły siatki stanowiące oś symetrii siatki radialnej leżącej z lewej strony osi 00 (Punkty oznaczone na Rysunku 2 na żółto {-6,44 8,31}; {-5,30 5,54}; {- 4,15 2,77}) (Selekcja - pasek narzędzi Trzymając wciśnięty klawisz Ctrl LKM na ostatnie trzy wprowadzone słupy Właściwości - pasek narzędzi W pole Kąt gamma wpisać wartość 112,5 Enter LKM kliknąć w dowolnym miejscu na ekranie graficznym (Słup - pasek narzędzi LKM w punkt przecięcia osi A 2 (Selekcja - pasek LKM na słup leżący na przecięciu osi B 2 Właściwości - pasek narzędzi Wskazanie punktu wstawienia wklejonych elementów i dodanie ich do konstrukcji. Wklejanie elementów ze schowka. Wskazanie punktu wstawienia wklejonych elementów i dodanie ich do konstrukcji. Wyłączenie selekcji elementów. Włączenie opcji wprowadzania słupów. Definicja kolejnych słupów. Włączenie opcji selekcji elementów. Selekcja obiektów. Otwarcie okna dialogowego właściwości obiektów. UWAGA: Opcja właściwości jest również dostępna w menu kontekstowym. Przekręcenie osi przekroju słupa na kąt 112,5 względem osi X układu współrzędnych. Potwierdzenie zmian. Zamknięcie okna dialogowego. Wyłączenie selekcji elementów. Włączenie opcji wprowadzania słupów. Definicja kolejnego słupa. Włączenie opcji selekcji elementów. Selekcja obiektu. Otwarcie okna dialogowego właściwości obiektów. UWAGA: Opcja właściwości jest również dostępna w menu kontekstowym.
16 strona: 14 Autodesk Concrete Building Structures - Przykłady W pole Kąt gamma wpisać wartość 0,0 Enter Trzymając lewy klawisz myszki zaznaczmy prostokątny obszar tak, aby wewnątrz znalazły się wszystkie wprowadzone słupy (Lustro pionowe - pasek Edycja) LKM w punkt przecięcia osi A 00 Właściwości - pasek narzędzi (Słup - pasek narzędzi LKM w punkt przecięcia osi A - 00 a następnie B - 00 Przekręcenie osi przekroju słupa na kąt 0,0 względem osi X układu współrzędnych. Potwierdzenie zmian. Zamknięcie okna dialogowego. Selekcjonowanie oknem elementów. Włączenie opcji lustrzanego odbicia względem osi. Definicja osi symetrii dla lustra pionowego. Otwarcie okna dialogowego właściwości obiektów. UWAGA: Opcja właściwości jest również dostępna w menu kontekstowym. Włączenie opcji wprowadzania słupów. Definicja kolejnych słupów. (Ściana - pasek (Ciągnięcie - pasek Edycja - Tryby) Włączenie opcji definicji ścian. Włączenie opcji wprowadzania obiektów jako łañcucha polilinii.
17 Autodesk Concrete Building Structures Przykłady strona: 15 LKM w położony na osi 1 węzeł siatki radialnej bliższy osi A (Pierwszy zielony punkt na Rysunku 3 { 3,0 6,0}), następnie LKM w węzeł siatki radialnej leżący na tej samej osi położony bliżej osi B (Drugi zielony punkt na Rysunku 3 {3,0 3,0}), następnie LKM w węzeł leżący symetrycznie do poprzednio wprowadzonego względem osi 00 (Trzeci zielony punkt na Rysunku 3 {-3,0 3,0}) i LKM w położony na osi 2 węzeł siatki radialnej bliższy osi A (Czwarty zielony punkt na Rysunku 3 {-3,0 6,0}) Definicja kolejnych punktów ściany szybu windy. Rysunek 3 (Ciągnięcie - pasek narzędzi Edycja -Tryby) LKM w położony węzeł siatki od którego została rozpoczęta definicja ścian (Pierwszy zielony punkt na Rysunku 3 {3,0 6,0}) Wyłączenie opcji wprowadzania obiektów jako łañcucha - polilinii. Definicja ostatniej zewnętrznej ściany szybu windy.
18 strona: 16 Autodesk Concrete Building Structures - Przykłady LKM w węzeł siatki leżący na górnej poziomej ścianie w 1/3 odległości między osiami 1 i 2 (Punkt żółty A1 na Rysunku 3 {-1,0 6,0}) następnie LKM w węzeł siatki leżący na ścianie przeciwległej tak aby nowo wstawiona ściana była do nich prostopadła (Punkt żółty A2 na Rysunku 3 {-1,0 3,0}) LKM w węzeł siatki górnej poziomej ścianie w 2/3 odległości między osiami 1 i 2 (Punkt żółty B1 na Rysunku 3 {1,0 6,0}), następnie LKM w węzeł siatki leżący na ścianie przeciwległej tak aby nowo wstawiona ściana była do nich prostopadła (Punkt żółty B2 na Rysunku 3 {1,0 3,0}) (Selekcja - pasek LKM w górną poziomą ścianę szybu windy (Translacja - pasek Edycja) W polu y w ramce Wektor translacji wpisać wartość 1,0 LKM w pole Kopiowanie LKM w klawisz Zastosuj LKM kliknąć w dowolnym miejscu na ekranie graficznym (Selekcja - pasek Trzymając wciśnięty klawisz Ctrl LKM kolejno w dwie wewnętrzne pionowe ściany szybu windy (Ucinanie - pasek narzędzi Edycja) Definicja wewnętrznej pionowej ściany szybu windy. Definicja wewnętrznej pionowej ściany szybu windy. Włączenie opcji selekcji elementów. Selekcja obiektu. Otwarcie okna dialogowego Translacja. Definicja wektora translacji. Włączenie opcji translacji z kopiowaniem. Potwierdzenie operacji. Dodanie poziomej wewnętrznej ściany szybu windy. Zamknięcie okna dialogowego Translacja. Uwaga: Jeżeli chcemy wykonać więcej operacji edycyjnych bez zamykania okna dialogowego, możemy przypiąć okno dialogowe do ekranu poprzez LKM w na belce okna dialogowego. Powrót do automatycznego zamykania okna dialogowego po naciśnięciu Zastosuj jest możliwy poprzez LKM w. Opcja ta jest dostępna na wszystkich oknach dialogowych służących do edycji. Wyłączenie selekcji elementów. Włączenie opcji selekcji elementów. Selekcja obiektów. Włączenie opcji ucinania elementów.
19 Autodesk Concrete Building Structures Przykłady strona: 17 LKM w środkową część poziomej wewnętrznej ściany szybu Wycięcie środkowej części ściany. (Selekcja - pasek LKM kliknąć w dowolnym miejscu na ekranie graficznym Trzymając wciśnięty klawisz Ctrl LKM kolejno w dwie ściany powstałe w wyniku ucięcia wewnętrznej ściany poziomej (Właściwości - pasek LKM w zakładkę Charakterystyki Włączenie opcji selekcji elementów. Wyłączenie selekcji elementów. Selekcja obiektów. Otwarcie okna dialogowego właściwości obiektów. Zmiana aktywnej zakładki. Z listy Przekrój GR15 Enter wybrać przekrój Zmiana grubości wyselekcjonowanych ścian. Potwierdzenie zmian. Zamknięcie okna dialogowego. LKM kliknąć w dowolnym miejscu na ekranie graficznym (Płyta - pasek narzędzi Wyłączenie selekcji elementów. Włączenie trybu definicji płyt.
20 strona: 18 Autodesk Concrete Building Structures - Przykłady Zaczynając od węzła leżącego na przecięciu osi B 3 zgodnie z ruchem zegara kolejno LKM w węzły siatek które tworzą załamania zewnętrznego konturu budynku (punkty oznaczone na żółto na Rysunku 4). Definicja płyty. Rysunek 4 (Wycięcia stropowe - pasek narzędzi LKM kolejno w węzły siatek leżące na narożach zewnętrznych ścian szybu windy (punkty oznaczone na czerwono na Rysunku 4) (Drzwi - pasek narzędzi Trzykrotnie LKM kolejno węzły siatki leżące na dolnej ścianie szybu windy w środkowym punkcie każdego z pomieszczeñ (czerwone punkty na Rysunku 5) Włączenie trybu definicji otworów w stropach. Definicja wycięcia stropowego. Rozpoczęcie definicji drzwi. Definicja drzwi.
21 Autodesk Concrete Building Structures Przykłady strona: 19 Rysunek 5 (Płyta - pasek narzędzi LKM kolejno węzły siatki leżące na ścianach środkowej części szybu windy (niebieskie punkty na Rysunku 5) LKM kolejno węzły siatki leżące na ścianach środkowej części szybu windy (żółte punkty na Rysunku 5) (Selekcja - pasek Trzymając wciśnięty klawisz Ctrl LKM w wyżej położoną (oparta na żółtych punktach z Rysunku 5) a następnie LKM w niżej położoną (oparta na niebieskich punkty z Rysunku 5) płytę (Translacja - pasek Edycja) (ikona znajduje się w lewym górnym rogu okna dialogowego Translacja) W pole z= wpisać wartość 1,5 LKM w klawisz Zastosuj Włączenie opcji definicji płyt. Wprowadzenie płyty spocznikowej. Wprowadzenie drugiej płyty spocznikowej. Włączenie opcji selekcji elementów. Selekcja płyty. Otwarcie okna dialogowego translacji. Włączenie opcji przypięcia okna. Wprowadzenie wektora translacji. Wykonanie operacji translacji.
22 strona: 20 Autodesk Concrete Building Structures - Przykłady Ponownie LKM w niżej położoną (oparta na niebieskich punkty z Rysunku 5) płytę LKM w klawisz Zastosuj w oknie dialogowym translacji LKM w klawisz Zamknij w oknie dialogowym translacji Z menu Okno wybrać opcję Nowe okno Z menu Okno wybrać opcję Sąsiadująco w pionie (3D(cały budynek) - pasek narzędzi Widok 3D) (Powiększenie - pasek narzędzi Widok 3D) LKM w ekran z widokiem 3D, a następnie przesunięcie myszą tak aby zbliżyć widok klatki schodowej (Obrót - pasek narzędzi Widok 3D) LKM w ekran z widokiem 3D, a następnie przesuniecie myszą tak aby w widzieć ostatnio zdefiniowane płyty Zmiana selekcji obiektów. Przesuniecie płyty o kolejne 1.5 [m]. Zamknięcie okna dialogowego Translacja. Dodanie nowego okna graficznego w projekcie. Automatyczne rozmieszczenie okien. Włączenie widoku 3D. Uwaga: Jeżeli pracujemy na systemie operacyjnym innym niż Windows NT i mamy zainstalowany DirectX v.8 lub późniejszy, możemy poprzez (Wyświetlenie modelu 3D z renderingiem powierzchni - pasek narzędzi Widok 3D) włączyć widok z wypełnionymi i cieniowanymi powierzchniami. Włączenie opcji dynamicznego powiększania widoku 3D. Uwaga1: Opcja jest również dostępna poprzez Shift + LKM. Uwaga2: Jeżeli myszka jest wyposażona w rolkę, to istnieje możliwość powiększania widoku konstrukcji przy pomocy rolki myszki; możliwe jest powiększenie widoku na punktò, w którym znajduje się kursor myszki (kursor myszki jest celownikiem). Dynamiczne powiększanie widoku 3D. Włączenie opcji dynamicznego obrotu widoku 3D. Dynamiczne obracanie widoku 3D.
23 Autodesk Concrete Building Structures Przykłady strona: 21 LKM w ekran z widokiem 2D LKM kliknąć w dowolnym miejscu na ekranie graficznym (Schody - pasek narzędzi LKM w lewe górne naroże dolnego spocznika (oznaczone numerem 1 na Rysunku 6) a następnie kolejno w punkt lewy dolny punkt górnego spocznika, punkt przecięcia osi 00 z górnym a następnie dolnym spocznikiem (oznaczone numerami 2, 3 i 4 na Rysunku 6) i ponownie w punkt od którego została rozpoczęta definicja (1 na Rysunku 6). (Selekcja - pasek narzędzi LKM zaznaczyć wprowadzone schody (Właściwości - pasek LKM w zakładkę Położenie Aktywowanie ekranu roboczego. Wyłączenie selekcji elementów. Włączenie opcji wprowadzania schodów. Wprowadzenie pierwszego biegu schodów. Włączenie opcji selekcji elementów. Selekcja wprowadzonych schodów. Otwarcie okna dialogowego właściwości obiektów. Zmiana aktywnej zakładki.
24 strona: 22 Autodesk Concrete Building Structures - Przykłady LKM w współrzędną z dla punktu 2 i zmienić jej wartość z 3,0 na 1,5 (współrzędna z dla punktu 3 zmieni się automatycznie) Enter LKM kliknąć w dowolnym miejscu na ekranie graficznym (Schody - pasek narzędzi LKM punkt przecięcia osi 00 z dolną krawędzią górnego spocznika (oznaczone numerem 3 na Rysunku 6) a następnie kolejno punkt przecięcia osi 00 z dolnym spocznikiem, prawy górny róg dolnego spocznika i dolny prawy róg górnego spocznika (oznaczone numerami 4, 5 i 6 na Rysunku 6) i ponownie w punkt od którego została rozpoczęta definicja (3 na Rysunku 6). Zmiana wysokości biegu schodów Potwierdzenie zmian. Zamknięcie okna dialogowego. Wyłączenie selekcji elementów. Włączenie opcji wprowadzania schodów. Wprowadzenie drugiego biegu schodów. Rysunek 6 Z menu Kondygnacja wybrać opcję Kopiuj W pole Do wpisać wartość 5 Otwarcie okna dialogowego kopiowania kondygnacji. Określanie ilości i położenia kopiowanych pięter.
25 Autodesk Concrete Building Structures Przykłady strona: 23 LKM w klawisz OK Wykonanie operacji kopiowania. Zamknięcie okna dialogowego. Z listy Kondygnacja nr na pasku narzędzi Kondygnacja wybrać kondygnacje 5 (Selekcja - pasek narzędzi LKM w krawędź płyty (Właściwości - pasek narzędzi LKM w zakładkę Położenie LKM w linie 6 tabeli współrzędnych linii wymiarowej w bocznej części okna dialogowego LKM w linie tabeli i powtórzyć dla punktów skrajnych (linii) w kolejności 5, 2, 1 Enter LKM kliknąć w dowolnym miejscu na ekranie graficznym (Selekcja - pasek narzędzi Trzymając wciśnięty klawisz Ctrl LKM kolejno we wszystkie słupy, które nie stanowią podparcia zmodyfikowanej płyty Delete Zmiana bieżącej kondygnacji. Włączenie opcji selekcji elementów. Selekcja płyty stropowej. Otwarcie okna dialogowego właściwości obiektów. Zmiana aktywnej zakładki. Selekcja punktu charakterystycznego płyty. Usunięcie punktu charakterystycznego płyty. Usuwanie kolejnych punktów charakterystycznych płyty. Potwierdzenie zmian. Zamknięcie okna dialogowego. Wyłączenie selekcji elementów. Włączenie opcji selekcji elementów. Selekcja obiektów. Uwaga: wykonanie tej selekcji jest również możliwe, gdy trzymając klawisz Ctrl wykonamy kilka kolejnych selekcji oknem. Usunięcie wyselekcjonowanych słupów.
26 strona: 24 Autodesk Concrete Building Structures - Przykłady Z menu Kondygnacja wybrać opcję Kopiuj W pole Do wpisać wartość 9 Otwarcie okna dialogowego kopiowania kondygnacji. Określanie ilości i położenia kopiowanych pięter. LKM w klawisz OK Wykonanie operacji kopiowania. Zamknięcie okna dialogowego. Z listy Kondygnacja nr na pasku narzędzi Kondygnacja wybrać kondygnacje 9 (Selekcja - pasek narzędzi Z menu Edycja wybrać opcję Kryteria selekcji LKM w gałąź drzewka Filtr obiektów z lewej strony okna dialogowego Kryterium selekcji LKM w pole po lewej stronie linii Schody a następnie LKM w pole po lewej stronie linii Wycięcia stropowe (pojawi się symbol ) LKM w klawisz Selekcja LKM w ekran z widokiem 2D Delete Zmiana bieżącej kondygnacji. Włączenie opcji selekcji elementów. Otwarcie okna dialogowego do definicji filtrów selekcji. Rozwinięcie drzewa filtrów obiektów. Włączenie filtrowania schodów i wycięć stropowych. Aktywacja flitu obiektów. Włączenie selekcji na wyfiltrowanych obiektach. Aktywacja ekranu roboczego. Usunięcie wyselekcjonowanych elementów.
27 Autodesk Concrete Building Structures Przykłady strona: 25 (Selekcja - pasek narzędzi LKM górną płytę spocznikową Delete Włączenie opcji selekcji elementów. Selekcja obiektu. Usunięcie wyselekcjonowanej płyty. Z listy Kondygnacja nr na pasku narzędzi Kondygnacja wybrać kondygnacje 0 Z menu Kondygnacja wybrać opcję Kopiuj W pole Od wpisać wartość 1 Do wpisać wartość 1 Zmiana bieżącej kondygnacji. Otwarcie okna dialogowego kopiowania kondygnacji. Określanie ilości i położenia kopiowanych pięter. LKM w klawisz OK Wykonanie operacji kopiowania. Zamknięcie okna dialogowego. Z listy Kondygnacja nr na pasku narzędzi Kondygnacja wybrać kondygnacje 1 (Parametry kondygnacji - pasek narzędzi Kondygnacja) LKM w pole poniżej opcji Auto w ramce nazwa i w aktywowane pole wpisujemy Piwnica Zmiana bieżącej kondygnacji. Wyświetla dialog parametrów kondygnacji. Zmiana nazwy kondygnacji z przydzielanej automatycznie na nazwę użytkownika.
28 strona: 26 Autodesk Concrete Building Structures - Przykłady W pole h= wpisujemy 4,0 LKM w klawisz OK (Ściana - pasek narzędzi (Ciągnięcie - pasek narzędzi Edycja -Tryby) Zaczynając od węzła leżącego na przecięciu osi B 3 zgodnie z ruchem zegara kolejno LKM w węzły siatek które tworzą załamania zewnętrznego konturu płyty stropowej (punkty oznaczone na żółto na Rysunku 4). Esc Zmiana wysokości kondygnacji. Zamknięcie okna dialogowego. Włączenie opcji wprowadzania ścian. Włączenie opcji wprowadzania obiektów jako łañcucha - polilinii. Wprowadzanie ścian bocznych piwnicy. Zakoñczenie definicji ścian. (Płyta fundamentowa - pasek narzędzi Zaczynając od węzła leżącego na przecięciu osi B 3, zgodnie z ruchem zegara kolejno LKM w węzły siatek które tworzą załamania zewnętrznego konturu płyty stropowej (punkty oznaczone na żółto na Rysunku 4) Włączenie opcji wprowadzania płyt fundamentowych. Wprowadzanie płyty fundamentowej.
29 Autodesk Concrete Building Structures Przykłady strona: 27 (Selekcja - pasek narzędzi Trzymając wciśnięty klawisz Ctrl LKM w biegi schodów Delete LKM w górną płytę spocznikową (Translacja - pasek narzędzi Edycja) W pole z= wpisać wartość 0,5 LKM w klawisz Zastosuj LKM w klawisz Zamknij LKM kliknąć w dowolnym miejscu na ekranie graficznym (Schody - pasek narzędzi LKM w lewe górne naroże dolnego spocznika (oznaczone numerem 1 na Rysunku 6), a następnie kolejno w punkt lewy dolny punkt górnego spocznika, punkt przecięcia osi 00 z górnym, a następnie dolnym spocznikiem (oznaczone numerami 2, 3 i 4 na Rysunku 6) i ponownie w punkt, od którego została rozpoczęta definicja (1 na Rysunku 6) (Selekcja - pasek narzędzi LKM zaznaczyć wprowadzone schody (Właściwości pasek LKM w zakładkę Położenie LKM w współrzędną z dla punktu 2 i zmienić jej wartość z 0,0 na - 1,5 (współrzędna z dla punktu 3 zmieni się automatycznie) Enter LKM kliknąć w dowolnym miejscu na ekranie graficznym Włączenie opcji selekcji elementów. Selekcja obiektów. Usunięcie wyselekcjonowanych elementów. Selekcja płyty. Otwarcie okna dialogowego Translacja. Definicja wektora translacji. Wykonanie operacji translacji. Zamknięcie okna dialogowego Translacja Wyłączenie selekcji elementów. Włączenie opcji wprowadzania schodów. Definicja pierwszego biegu schodów. Włączenie opcji selekcji elementów. Selekcja wprowadzonych schodów. Otwarcie okna dialogowego właściwości obiektów. Zmiana aktywnej zakładki. Zmiana wysokości biegu schodów Potwierdzenie zmian. Zamknięcie okna dialogowego. Wyłączenie selekcji elementów.
30 strona: 28 Autodesk Concrete Building Structures - Przykłady (Schody - pasek narzędzi LKM punkt przecięcia osi 00 z dolną krawędzią górnego spocznika (oznaczone numerem 3 na Rysunku 6), a następnie kolejno punkt przecięcia osi 00 z dolnym spocznikiem, prawy górny róg dolnego spocznika i dolny prawy róg górnego spocznika (oznaczone numerami 4, 5 i 6 na Rysunku 6) i ponownie w punkt, od którego została rozpoczęta definicja (3 na Rysunku 6) Z listy Kondygnacja nr na pasku narzędzi Kondygnacja wybrać kondygnacje 0 (Selekcja - pasek narzędzi LKM w słup leżący na zewnętrznym węźle siatki w 1/3 odległości pomiędzy punktem przecięcia osi B 2 a osią C (oznaczony na Rysunku 7 na kolor czerwony) Włączenie opcji wprowadzania schodów. Wprowadzenie drugiego biegu schodów. Zmiana bieżącej kondygnacji. Włączenie opcji selekcji elementów. Dokonanie selekcji. Rysunek 7 (Obrót - pasek narzędzi Edycja) Włączenie opcji obrotu elementów.
31 Autodesk Concrete Building Structures Przykłady strona: 29 W pole y= w ramce Środek obrotu wpisać wartość 3,0 W pole Kąt obrotu wpisać 30,0 LKM w opcję Kopiowanie Wprowadzenie współrzędnej y dla środka obrotu. Wprowadzenie kata obrotu. Włączenie opcji obrotu z kopiowaniem elementów. W pole Liczba powtórzeń wartość 2 LKM w klawisz Zastosuj wpisać Wprowadzenie ilości powtórzeñ operacji obrotu. Zatwierdzenie ustawieñ, wykonanie operacji obrotu i zamknięcie okna dialogowego. (Stopa fundamentowa - pasek narzędzi (Dociąganie kursora do końców obiektów - pasek Dociąganie) LKM w nowo utworzone słupy (punkty 2 i 3 na Rysunku 8) (Belka - pasek narzędzi LKM w słup który był wzorcem do obrotu z kopiowaniem a następnie kolejno LKM nowo utworzone słupy na koñcu w słup koñczący ten odcinek łuku (punkty 1, 2, 3 i 4 na Rysunku 8) Włączenie opcji wprowadzania stóp fundamentowych. Włączenie opcji dociągania do koñców obiektów. Wprowadzenie stóp fundamentowych. Włączenie opcji wprowadzania belek. Wprowadzanie belek.
32 strona: 30 Autodesk Concrete Building Structures - Przykłady Rysunek 8 (Ciągnięcie - pasek narzędzi Edycja -Tryby) ESC LKM w pierwszy z nowo wprowadzonych słupów, a następnie LKM w słup leżący na skrzyżowaniu osi B 2 i ponownie LKM w pierwszy z nowo wprowadzonych słupów i następnie LKM w słup leżący na skrzyżowaniu osi B 00 (pary punktów 2-5 i 2-6 na Rysunku 8) Wyłączenie opcji wprowadzania obiektów jako łañcucha polilinii. Usunięcie ostatniego punktu polilini jako pierwszego punktu nowej belki. Wprowadzanie kolejnych belek.
33 Autodesk Concrete Building Structures Przykłady strona: 31 LKM w drugi z nowo wprowadzonych słupów, a następnie LKM w słup leżący na skrzyżowaniu osi B - 1 i ponownie LKM w drugi z nowo wprowadzonych słupów i następnie LKM w słup leżący na skrzyżowaniu osi B 00 (pary punktów 3-7 i 3-6 na Rys. 8) (Płyta - pasek narzędzi Zaczynając od słupa leżącego na przecięciu osi B 00 zgodnie z ruchem wskazówek zegara LKM kolejno w słupy tak aby rozpiąć płytę nad nowo powstałymi belkami (punkty 6, 7, 4, 3, 2, 1, 5, 6 na Rys. 8) Wprowadzanie kolejnych belek. Włączenie opcji wprowadzania płyt. Definicja płyty spocznikowej Wstawianie linii wymiarowych Z menu Widok wybrać opcję Architektoniczny Z menu Widok wybrać opcję Wyświetl Na zakładce Obiekty LKM w opcje Płyty, Płyty fundamentowe, Wycięcia stropowe, Pomieszczenia Zmiana typu prezentacji elementów. Otwarcie okna dialogowego wyświetlania. UWAGA: Opcja Wyświetl jest również dostępna w menu kontekstowym. Wyłączenie widoczności płyt, płyt fundamentowych, wycięcia stropowych, pomieszczeñ.
34 strona: 32 Autodesk Concrete Building Structures - Przykłady LKM w klawisz Zastosuj (Selekcja - pasek LKM na dolną ścianę szybu windy (Wyświetl punkty osiowe - pasek narzędzi Linie wymiarowe) (Automatyczne - pasek narzędzi Linie wymiarowe) LKM w węzeł siatki leżący 1[m] (dwa węzły siatki) poniżej osi wyselekcjonowanej ściany (Wyświetl punkty architektoniczne - pasek narzędzi Linie wymiarowe) (Wyświetl punkty osiowe - pasek narzędzi Linie wymiarowe) (Automatyczne - pasek narzędzi Linie wymiarowe) LKM w węzeł siatki leżący poniżej osi wcześniej wprowadzonej linii wymiarowej (Selekcja - pasek LKM w ostatnio wprowadzoną linie wymiarową (Właściwości - pasek LKM w zakładkę Położenie LKM w linię 15 tabeli współrzędnych linii wymiarowej w bocznej części okna dialogowego LKM w linie tabeli i powtórzyć kolejno dla punktów (linii) 12, 11, 10, 7, 6, 5, 2 Enter Potwierdzenie wyboru i zamknięcie okna dialogowego. Włączenie opcji selekcji elementów. Selekcja obiektów. Włączenie widoczności punktów osiowych. UWAGA: Jeżeli do wymiarowania używamy opcji automatycznej to wyświetlone punkty są automatycznie uznawane za węzły linii wymiarowych. Włączenie opcji automatycznego dowiązywania do punktów charakterystycznych zaznaczonych elementów. Wstawienie linii wymiarowej równoległej do osi X. Włączenie widoczności punktów architektonicznych. Wyłączenie widoczności punktów osiowych. Włączenie opcji automatycznego dowiązywania do punktów charakterystycznych zaznaczonych elementów. Wstawienie linii wymiarowej równoległej do osi X. Włączenie opcji selekcji elementów. Selekcja linii wymiarowej. Otwarcie okna dialogowego właściwości obiektów. Przejście na zakładkę położenie. Selekcja punktu charakterystycznego linii wymiarowej. Usunięcie punktu charakterystycznego linii wymiarowej. Usuwanie kolejnych punktów charakterystycznych linii wymiarowej. Zamknięcie okna dialogowego.
35 Autodesk Concrete Building Structures Przykłady strona: 33 Z listy Kondygnacja nr na pasku narzędzi Kondygnacja wybrać kondygnacje 0 (Ukośne - pasek narzędzi Linie wymiarowe) (Dociąganie kursora do końców obiektów - pasek narzędzi Dociąganie) (Dociąganie kursora do węzłów siatki - pasek narzędzi Dociąganie) LKM w słup leżący na przecięciu osi B 4 LKM w słup leżący na przecięciu linii siatki łączącej uprzednio zdefiniowany punkt z osią C LKM w punkt leżący ok. 1,0 [m] poniżej wprowadzonego punktu charakterystycznego LKM kolejno w dwa słupy leżące na tej samej linii siatki aż do przecięcia z osią C (Odnośnik - pasek narzędzi Linie wymiarowe) Zmiana bieżącej kondygnacji. Włączenie opcji wprowadzania linii ukośnych. Włączenie opcji dociągania do koñców obiektów. Wyłączenie opcji dociągania do węzłów siatki. Wprowadzenie pierwszego punktu charakterystycznego dla ukośnej linii współrzędnych. Wprowadzenie drugiego punktu charakterystycznego dla ukośnej linii współrzędnych. Wstawienie ukośnej linii wymiarowej. Wprowadzenie kolejnych punktów charakterystycznych dla ukośnej linii współrzędnych. Włączenie opcji wprowadzania odnośników.
36 strona: 34 Autodesk Concrete Building Structures - Przykłady LKM w słup leżący na przecięciu osi B 4 LKM w punkt leżący około 1,0 [m] powyżej i na prawo od punktu poprzedniego wstawienia LKM w punkt leżący około 2,0 [m] na prawo od punktu poprzedniego wstawienia (Selekcja - pasek narzędzi LKM w odnośnik (Właściwości - pasek narzędzi LKM w zakładkę Charakterystyki W pole Tekst wpisać 40x40 Enter Wprowadzenie pierwszego punktu charakterystycznego dla odnośnika. Wprowadzenie drugiego punktu charakterystycznego dla odnośnika. Wprowadzenie trzeciego punktu charakterystycznego dla odnośnika. Włączenie opcji selekcji. Selekcja odnośnika. Otwarcie okna dialogowego właściwości obiektów. Przejście na zakładkę charakterystyki. Zmiana opisu odnośnika. Zatwierdzenie zmian i zamknięcie okna dialogowego. Z menu Widok wybrać opcję Wyświetl LKM w klawisz Wszystko LKM w klawisz Zastosuj Otwarcie okna dialogowego wyświetlania. Ustawienie wyświetlania wszystkich obiektów. Potwierdzenie wyboru i zamknięcie okna dialogowego.
37 Autodesk Concrete Building Structures Przykłady strona: Tworzenie rysunków kondygnacji, modelu obliczeniowego i eksport danych Z listy Kondygnacja nr na pasku narzędzi Kondygnacja wybrać kondygnację 1 Z menu Plik wybrać Podgląd wydruku LKM w klawisz Drukuj w górnej części okna Z menu Plik wybrać Opcje wydruku LKM w opcję Użytkownika w ramce Skala Z listy Skala wybrać skalę 1:200 LKM w klawisz OK Z menu Plik wybrać Podgląd wydruku LKM w klawisz Drukuj w górnej części okna Z listy Kondygnacja nr na pasku narzędzi Kondygnacja wybrać kondygnację 0 Z menu Plik wybrać Eksportuj W polu Nazwa pliku wpisać EksportDXF Z listy Zapisz jako typ wybrać opcję DXF format (*.dxf) Zmiana bieżącej kondygnacji. Włączenie podglądu wydruku. Uwaga 1: W przypadku braku drukarki systemowej opcja jest niedostępna. Uwaga 2: Jeżeli rysunek nie mieści się na kartce, należy zmniejszyć marginesy strony wydruku lub zmienić ustawienie strony na poziome. Opcje te są dostępne w memu Plik / Ustawienie wydruku. Wygląd tego okna i dostępne opcje zależą od systemu operacyjnego i właściwości drukarki. Włączenie drukowania. Uwaga: W zależności od systemu operacyjnego może zostać wyświetlone okno dialogowe z ustawieniami wydruku wymagające potwierdzenia klawiszem OK. Otwarcie okna dialogowego Opcje wydruku. Zmiana skali automatycznie dobieranej do wielkości kartki na skalę użytkownika. Ustalenie skali rysunku. Potwierdzenie wyboru skali. Zamknięcie okna dialogowego Opcje wydruku. Włączenie podglądu wydruku. Włączenie drukowania. Zmiana bieżącej kondygnacji. Otwarcie okna dialogowego eksportu plików. Nadanie eksportowanemu plikowi nazwy EksportDXF. Wybór typu eksportu. Uwaga: Istnieje możliwość eksportu rzutów kondygnacji do formatu DXF (2D) oraz eksportu do formatu IFC obsługiwanego przez większość programów architektonicznych i formatu ROBOT CBS, który umożliwia wymianę danych z programem ROBOT DDC. Pliki IFC i RHG zawierają pełny trójwymiarowy opis konstrukcji.
38 strona: 36 Autodesk Concrete Building Structures - Przykłady LKM w klawisz Zapisz Zapisanie eksportowanego pliku. Otwarcie okna dialogowego Export DXF. Uwaga: Tak wyeksportowany plik można otworzyć w programie AutoCAD v.10 lub nowszej lub dowolnym programem obsługującym format DXF. LKM w klawisz OK (Eksport do programu Robot - pasek narzędzi Standardowy) Zamknięcie okna dialogowego Export DXF. Włączenie generacji modelu obliczeniowego w programie Autodesk Robot Structural Analysis. Uwaga: Wymagane jest posiadanie zainstalowanego programu Autodesk Robot Structural Analysis wersja 15.0 lub nowszej. W przypadku gdy na komputerze jest zainstalowane więcej wersji programu, generacja nastąpi w wersji ostatnio uruchomionej.
Podręcznik użytkownika
 Podręcznik użytkownika Autodesk Październik 2008 Copyright 2008 Autodesk, Inc. Wszelkie prawa zastrzeżone Ta publikacja, ani żadna jej część, nie może być reprodukowana w żadnej formie, żadną metodą i
Podręcznik użytkownika Autodesk Październik 2008 Copyright 2008 Autodesk, Inc. Wszelkie prawa zastrzeżone Ta publikacja, ani żadna jej część, nie może być reprodukowana w żadnej formie, żadną metodą i
Podręcznik użytkownika
 Podręcznik użytkownika Autodesk Październik 2008 Copyright 2008 Autodesk, Inc. Wszelkie prawa zastrzeżone Ta publikacja, ani żadna jej część, nie może być reprodukowana w żadnej formie, żadną metodą i
Podręcznik użytkownika Autodesk Październik 2008 Copyright 2008 Autodesk, Inc. Wszelkie prawa zastrzeżone Ta publikacja, ani żadna jej część, nie może być reprodukowana w żadnej formie, żadną metodą i
1.1. Przykład projektowania konstrukcji prętowej z wykorzystaniem ekranów systemu ROBOT Millennium
 ROBOT Millennium wersja 20.0 - Podręcznik użytkownika (PRZYKŁADY) strona: 3 1. PRZYKŁADY UWAGA: W poniższych przykładach została przyjęta następująca zasada oznaczania definicji początku i końca pręta
ROBOT Millennium wersja 20.0 - Podręcznik użytkownika (PRZYKŁADY) strona: 3 1. PRZYKŁADY UWAGA: W poniższych przykładach została przyjęta następująca zasada oznaczania definicji początku i końca pręta
1. PRZYKŁAD WYKORZYSTANIA PROGRAMU AUTOCAD STRUCTURAL DETAILING - RYSUNKI SZALUNKOWE: PROJEKT BUDYNKU
 AutoCAD Structural Detailing - Rysunki Szalunkowe - Przykłady strona: 1 1. PRZYKŁAD WYKORZYSTANIA PROGRAMU AUTOCAD STRUCTURAL DETAILING - RYSUNKI SZALUNKOWE: PROJEKT BUDYNKU W poniższym przykładzie przedstawiono
AutoCAD Structural Detailing - Rysunki Szalunkowe - Przykłady strona: 1 1. PRZYKŁAD WYKORZYSTANIA PROGRAMU AUTOCAD STRUCTURAL DETAILING - RYSUNKI SZALUNKOWE: PROJEKT BUDYNKU W poniższym przykładzie przedstawiono
1. PRZYKŁAD WYKORZYSTANIA PROGRAMU AUTOCAD STRUCTURAL DETAILING - RYSUNKI SZALUNKOWE: PROJEKT BUDYNKU
 AutoCAD Structural Detailing - Rysunki Szalunkowe - Przykłady strona: 1 1. PRZYKŁAD WYKORZYSTANIA PROGRAMU AUTOCAD STRUCTURAL DETAILING - RYSUNKI SZALUNKOWE: PROJEKT BUDYNKU W poniższym przykładzie przedstawiono
AutoCAD Structural Detailing - Rysunki Szalunkowe - Przykłady strona: 1 1. PRZYKŁAD WYKORZYSTANIA PROGRAMU AUTOCAD STRUCTURAL DETAILING - RYSUNKI SZALUNKOWE: PROJEKT BUDYNKU W poniższym przykładzie przedstawiono
1. PRZYKŁAD WYKORZYSTANIA PROGRAMU RCAD RYSUNKI SZALUNKOWE - PROJEKT BUDYNKU
 RCAD Rysunki szalunkowe wersja 7.1 - Przykłady strona: 1 1. PRZYKŁAD WYKORZYSTANIA PROGRAMU RCAD RYSUNKI SZALUNKOWE - PROJEKT BUDYNKU W poniższym przykładzie przedstawiono zastosowanie programu RCAD Rysunki
RCAD Rysunki szalunkowe wersja 7.1 - Przykłady strona: 1 1. PRZYKŁAD WYKORZYSTANIA PROGRAMU RCAD RYSUNKI SZALUNKOWE - PROJEKT BUDYNKU W poniższym przykładzie przedstawiono zastosowanie programu RCAD Rysunki
1. PRZYKŁADY WYKORZYSTANIA PROGRAMU AUTOCAD STRUCTURAL DETAILING - ŻELBET
 AutoCAD Structural Detailing - Żelbet - Przykłady strona: 1 1. PRZYKŁADY WYKORZYSTANIA PROGRAMU AUTOCAD STRUCTURAL DETAILING - ŻELBET W poniższym przykładzie przedstawiono zastosowanie programu AutoCAD
AutoCAD Structural Detailing - Żelbet - Przykłady strona: 1 1. PRZYKŁADY WYKORZYSTANIA PROGRAMU AUTOCAD STRUCTURAL DETAILING - ŻELBET W poniższym przykładzie przedstawiono zastosowanie programu AutoCAD
Tworzenie nowego rysunku Bezpośrednio po uruchomieniu programu zostanie otwarte okno kreatora Nowego Rysunku.
 1 Spis treści Ćwiczenie 1...3 Tworzenie nowego rysunku...3 Ustawienia Siatki i Skoku...4 Tworzenie rysunku płaskiego...5 Tworzenie modeli 3D...6 Zmiana Układu Współrzędnych...7 Tworzenie rysunku płaskiego...8
1 Spis treści Ćwiczenie 1...3 Tworzenie nowego rysunku...3 Ustawienia Siatki i Skoku...4 Tworzenie rysunku płaskiego...5 Tworzenie modeli 3D...6 Zmiana Układu Współrzędnych...7 Tworzenie rysunku płaskiego...8
1. PRZYKŁAD WYKORZYSTANIA PROGRAMU AUTOCAD STRUCTURAL DETAILING - STAL: PROJEKT HALI
 AutoCAD Structural Detailing - Stal - Przykłady strona: 1 1. PRZYKŁAD WYKORZYSTANIA PROGRAMU AUTOCAD STRUCTURAL DETAILING - STAL: PROJEKT HALI W poniższym przykładzie przedstawiono zastosowanie programu
AutoCAD Structural Detailing - Stal - Przykłady strona: 1 1. PRZYKŁAD WYKORZYSTANIA PROGRAMU AUTOCAD STRUCTURAL DETAILING - STAL: PROJEKT HALI W poniższym przykładzie przedstawiono zastosowanie programu
1. PRZYKŁADY WYKORZYSTANIA PROGRAMU RCAD STAL - PROJEKT HALI
 RCAD Stal wersja 7.1 - Przykłady strona: 1 1. PRZYKŁADY WYKORZYSTANIA PROGRAMU RCAD STAL - PROJEKT HALI W poniższym przykładzie przedstawiono zastosowanie programu RCAD - Stal do wykonania projektu hali
RCAD Stal wersja 7.1 - Przykłady strona: 1 1. PRZYKŁADY WYKORZYSTANIA PROGRAMU RCAD STAL - PROJEKT HALI W poniższym przykładzie przedstawiono zastosowanie programu RCAD - Stal do wykonania projektu hali
1. PRZYKŁADY WYKORZYSTANIA PROGRAMU RCAD - ŻELBET
 RCAD Żelbet wersja 7.1 - Przykłady strona: 1 1. PRZYKŁADY WYKORZYSTANIA PROGRAMU RCAD - ŻELBET W poniższym przykładzie przedstawiono zastosowanie programu RCAD - Żelbet do wykonania rysunków zbrojenia
RCAD Żelbet wersja 7.1 - Przykłady strona: 1 1. PRZYKŁADY WYKORZYSTANIA PROGRAMU RCAD - ŻELBET W poniższym przykładzie przedstawiono zastosowanie programu RCAD - Żelbet do wykonania rysunków zbrojenia
1. Wprowadzenie. 1.1 Uruchamianie AutoCAD-a 14. 1.2 Ustawienia wprowadzające. Auto CAD 14 1-1. Aby uruchomić AutoCada 14 kliknij ikonę
 Auto CAD 14 1-1 1. Wprowadzenie. 1.1 Uruchamianie AutoCAD-a 14 Aby uruchomić AutoCada 14 kliknij ikonę AutoCAD-a 14 można uruchomić również z menu Start Start Programy Autodesk Mechanical 3 AutoCAD R14
Auto CAD 14 1-1 1. Wprowadzenie. 1.1 Uruchamianie AutoCAD-a 14 Aby uruchomić AutoCada 14 kliknij ikonę AutoCAD-a 14 można uruchomić również z menu Start Start Programy Autodesk Mechanical 3 AutoCAD R14
Informatyka Arkusz kalkulacyjny Excel 2010 dla WINDOWS cz. 1
 Wyższa Szkoła Ekologii i Zarządzania Informatyka Arkusz kalkulacyjny Excel 2010 dla WINDOWS cz. 1 Slajd 1 Excel Slajd 2 Ogólne informacje Arkusz kalkulacyjny podstawowe narzędzie pracy menadżera Arkusz
Wyższa Szkoła Ekologii i Zarządzania Informatyka Arkusz kalkulacyjny Excel 2010 dla WINDOWS cz. 1 Slajd 1 Excel Slajd 2 Ogólne informacje Arkusz kalkulacyjny podstawowe narzędzie pracy menadżera Arkusz
Wymiarowanie i teksty. Polecenie:
 11 Wymiarowanie i teksty Polecenie: a) Utwórz nowy rysunek z pięcioma warstwami, dla każdej warstwy przyjmij inny, dowolny kolor oraz grubość linii. Następnie narysuj pokazaną na rysunku łamaną warstwie
11 Wymiarowanie i teksty Polecenie: a) Utwórz nowy rysunek z pięcioma warstwami, dla każdej warstwy przyjmij inny, dowolny kolor oraz grubość linii. Następnie narysuj pokazaną na rysunku łamaną warstwie
ROBOT Millennium wersja 20.0 - Podręcznik użytkownika (PRZYKŁADY) strona: 29
 ROBOT Millennium wersja 20.0 - Podręcznik użytkownika (PRZYKŁADY) strona: 29 1.3. Płyta żelbetowa Ten przykład przedstawia definicję i analizę prostej płyty żelbetowej z otworem. Jednostki danych: (m)
ROBOT Millennium wersja 20.0 - Podręcznik użytkownika (PRZYKŁADY) strona: 29 1.3. Płyta żelbetowa Ten przykład przedstawia definicję i analizę prostej płyty żelbetowej z otworem. Jednostki danych: (m)
Podręcznik użytkownika
 Podręcznik użytkownika Autodesk Październik 2008 Copyright 2008 Autodesk, Inc. Wszelkie prawa zastrzeżone Ta publikacja, ani żadna jej część, nie może być reprodukowana w żadnej formie, żadną metodą i
Podręcznik użytkownika Autodesk Październik 2008 Copyright 2008 Autodesk, Inc. Wszelkie prawa zastrzeżone Ta publikacja, ani żadna jej część, nie może być reprodukowana w żadnej formie, żadną metodą i
Temat: Organizacja skoroszytów i arkuszy
 Temat: Organizacja skoroszytów i arkuszy Podstawowe informacje o skoroszycie Excel jest najczęściej wykorzystywany do tworzenia skoroszytów. Skoroszyt jest zbiorem informacji, które są przechowywane w
Temat: Organizacja skoroszytów i arkuszy Podstawowe informacje o skoroszycie Excel jest najczęściej wykorzystywany do tworzenia skoroszytów. Skoroszyt jest zbiorem informacji, które są przechowywane w
KGGiBM GRAFIKA INŻYNIERSKA Rok III, sem. VI, sem IV SN WILiŚ Rok akademicki 2011/2012
 Rysowanie precyzyjne 7 W ćwiczeniu tym pokazane zostaną wybrane techniki bardzo dokładnego rysowania obiektów w programie AutoCAD 2012, między innymi wykorzystanie punktów charakterystycznych. Narysować
Rysowanie precyzyjne 7 W ćwiczeniu tym pokazane zostaną wybrane techniki bardzo dokładnego rysowania obiektów w programie AutoCAD 2012, między innymi wykorzystanie punktów charakterystycznych. Narysować
1. Opis okna podstawowego programu TPrezenter.
 OPIS PROGRAMU TPREZENTER. Program TPrezenter przeznaczony jest do pełnej graficznej prezentacji danych bieżących lub archiwalnych dla systemów serii AL154. Umożliwia wygodną i dokładną analizę na monitorze
OPIS PROGRAMU TPREZENTER. Program TPrezenter przeznaczony jest do pełnej graficznej prezentacji danych bieżących lub archiwalnych dla systemów serii AL154. Umożliwia wygodną i dokładną analizę na monitorze
Informatyka Arkusz kalkulacyjny Excel 2010 dla WINDOWS cz. 1
 Wyższa Szkoła Ekologii i Zarządzania Informatyka Arkusz kalkulacyjny 2010 dla WINDOWS cz. 1 Slajd 1 Slajd 2 Ogólne informacje Arkusz kalkulacyjny podstawowe narzędzie pracy menadżera Arkusz kalkulacyjny
Wyższa Szkoła Ekologii i Zarządzania Informatyka Arkusz kalkulacyjny 2010 dla WINDOWS cz. 1 Slajd 1 Slajd 2 Ogólne informacje Arkusz kalkulacyjny podstawowe narzędzie pracy menadżera Arkusz kalkulacyjny
b) Dorysuj na warstwie pierwszej (1) ramkę oraz tabelkę (bez wymiarów) na warstwie piątej (5) według podanego poniżej wzoru:
 Wymiarowanie i teksty 11 Polecenie: a) Utwórz nowy rysunek z pięcioma warstwami, dla każdej warstwy przyjmij inny, dowolny kolor oraz grubość linii. Następnie narysuj pokazaną na rysunku łamaną na warstwie
Wymiarowanie i teksty 11 Polecenie: a) Utwórz nowy rysunek z pięcioma warstwami, dla każdej warstwy przyjmij inny, dowolny kolor oraz grubość linii. Następnie narysuj pokazaną na rysunku łamaną na warstwie
SolidWorks 2012 odpowiedzi na często zadawane pytania Jerzy Domański, Uniwersytet Warmińsko-Mazurski w Olsztynie, jdom@uwm.edu.pl
 Materiały pomocnicze dla studentów z zakresu zastosowania programu SolidWorks 2012 Autor Jerzy Domański jdom@uwm.edu.pl Wydział Nauk Technicznych Uniwersytet Warmińsko-Mazurski w Olsztynie Materiały przeznaczone
Materiały pomocnicze dla studentów z zakresu zastosowania programu SolidWorks 2012 Autor Jerzy Domański jdom@uwm.edu.pl Wydział Nauk Technicznych Uniwersytet Warmińsko-Mazurski w Olsztynie Materiały przeznaczone
Menu Plik w Edytorze symboli i Edytorze widoku aparatów
 Menu Plik w Edytorze symboli i Edytorze widoku aparatów Informacje ogólne Symbol jest przedstawieniem graficznym aparatu na schemacie. Oto przykład przekaźnika: Widok aparatu jest przedstawieniem graficznym
Menu Plik w Edytorze symboli i Edytorze widoku aparatów Informacje ogólne Symbol jest przedstawieniem graficznym aparatu na schemacie. Oto przykład przekaźnika: Widok aparatu jest przedstawieniem graficznym
DARMOWA PRZEGLĄDARKA MODELI IFC
 www.bimvision.eu DARMOWA PRZEGLĄDARKA MODELI IFC BIM VISION. OPIS FUNKCJONALNOŚCI PROGRAMU. CZĘŚĆ I. Spis treści OKNO GŁÓWNE... 1 NAWIGACJA W PROGRAMIE... 3 EKRAN DOTYKOWY... 5 MENU... 6 ZAKŁADKA WIDOK....
www.bimvision.eu DARMOWA PRZEGLĄDARKA MODELI IFC BIM VISION. OPIS FUNKCJONALNOŚCI PROGRAMU. CZĘŚĆ I. Spis treści OKNO GŁÓWNE... 1 NAWIGACJA W PROGRAMIE... 3 EKRAN DOTYKOWY... 5 MENU... 6 ZAKŁADKA WIDOK....
Ćwiczenie 4: Edycja obiektów
 Ćwiczenie 4: Edycja obiektów Aplikacja ArcMap nadaje się do edycji danych równie dobrze jak do opracowywania map. W tym ćwiczeniu rozbudujesz drogę prowadzacą do lotniska łącząc jej przedłużenie z istniejącymi
Ćwiczenie 4: Edycja obiektów Aplikacja ArcMap nadaje się do edycji danych równie dobrze jak do opracowywania map. W tym ćwiczeniu rozbudujesz drogę prowadzacą do lotniska łącząc jej przedłużenie z istniejącymi
AutoCAD Structural Detailing 2010. Pierwsze kroki z programem AutoCAD Structural Detailing, moduł Żelbet
 AutoCAD Structural Detailing 2010 Pierwsze kroki z programem AutoCAD Structural Detailing, moduł Żelbet Copyright 2009 Autodesk, Inc. Wszelkie prawa zastrzeżone Ta publikacja, ani żadna jej część, nie
AutoCAD Structural Detailing 2010 Pierwsze kroki z programem AutoCAD Structural Detailing, moduł Żelbet Copyright 2009 Autodesk, Inc. Wszelkie prawa zastrzeżone Ta publikacja, ani żadna jej część, nie
AutoCAD Structural Detailing Pierwsze kroki z programem AutoCAD Structural Detailing, moduł Rysunki Szalunkowe
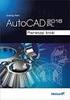 AutoCAD Structural Detailing 2010 Pierwsze kroki z programem AutoCAD Structural Detailing, moduł Rysunki Szalunkowe Copyright 2009 Autodesk, Inc. Wszelkie prawa zastrzeżone Ta publikacja, ani żadna jej
AutoCAD Structural Detailing 2010 Pierwsze kroki z programem AutoCAD Structural Detailing, moduł Rysunki Szalunkowe Copyright 2009 Autodesk, Inc. Wszelkie prawa zastrzeżone Ta publikacja, ani żadna jej
 Przykład 1 wałek MegaCAD 2005 2D przykład 1 Jest to prosty rysunek wałka z wymiarowaniem. Założenia: 1) Rysunek z branży mechanicznej; 2) Opracowanie w odpowiednim systemie warstw i grup; Wykonanie 1)
Przykład 1 wałek MegaCAD 2005 2D przykład 1 Jest to prosty rysunek wałka z wymiarowaniem. Założenia: 1) Rysunek z branży mechanicznej; 2) Opracowanie w odpowiednim systemie warstw i grup; Wykonanie 1)
Łożysko z pochyleniami
 Łożysko z pochyleniami Wykonamy model części jak na rys. 1 Rys. 1 Część ta ma płaszczyznę symetrii (pokazaną na rys. 1). Płaszczyzna ta może być płaszczyzną podziału formy odlewniczej. Aby model można
Łożysko z pochyleniami Wykonamy model części jak na rys. 1 Rys. 1 Część ta ma płaszczyznę symetrii (pokazaną na rys. 1). Płaszczyzna ta może być płaszczyzną podziału formy odlewniczej. Aby model można
Aplikacja projektu Program wycinki drzew i krzewów dla RZGW we Wrocławiu
 Aplikacja projektu Program wycinki drzew i krzewów dla RZGW we Wrocławiu Instrukcja obsługi Aplikacja wizualizuje obszar projektu tj. Dorzecze Środkowej Odry będące w administracji Regionalnego Zarządu
Aplikacja projektu Program wycinki drzew i krzewów dla RZGW we Wrocławiu Instrukcja obsługi Aplikacja wizualizuje obszar projektu tj. Dorzecze Środkowej Odry będące w administracji Regionalnego Zarządu
Ćwiczenie 3: Rysowanie obiektów w programie AutoCAD 2010
 Ćwiczenie 3: Rysowanie obiektów w programie AutoCAD 2010 1 Przeznaczone dla: nowych użytkowników programu AutoCAD Wymagania wstępne: brak Czas wymagany do wykonania: 15 minut W tym ćwiczeniu Lekcje zawarte
Ćwiczenie 3: Rysowanie obiektów w programie AutoCAD 2010 1 Przeznaczone dla: nowych użytkowników programu AutoCAD Wymagania wstępne: brak Czas wymagany do wykonania: 15 minut W tym ćwiczeniu Lekcje zawarte
1. Wybierz polecenie rysowania linii, np. poprzez kliknięcie ikony W wierszu poleceń pojawi się pytanie o punkt początkowy rysowanej linii:
 Uruchom program AutoCAD 2012. Utwórz nowy plik wykorzystując szablon acadiso.dwt. 2 Linia Odcinek linii prostej jest jednym z podstawowych elementów wykorzystywanych podczas tworzenia rysunku. Funkcję
Uruchom program AutoCAD 2012. Utwórz nowy plik wykorzystując szablon acadiso.dwt. 2 Linia Odcinek linii prostej jest jednym z podstawowych elementów wykorzystywanych podczas tworzenia rysunku. Funkcję
1.2. Przykład projektowania konstrukcji prętowej bez wykorzystania ekranów systemu ROBOT Millennium
 ROBOT Millennium wersja 20.0 - Podręcznik użytkownika (PRZYKŁADY) strona: 13 1.2. Przykład projektowania konstrukcji prętowej bez wykorzystania ekranów systemu ROBOT Millennium Ten przykład przedstawia
ROBOT Millennium wersja 20.0 - Podręcznik użytkownika (PRZYKŁADY) strona: 13 1.2. Przykład projektowania konstrukcji prętowej bez wykorzystania ekranów systemu ROBOT Millennium Ten przykład przedstawia
ANALIZA RAMY PŁASKIEJ W SYSTEMIE ROBOT. Adam Wosatko
 ANALIZA RAMY PŁASKIEJ W SYSTEMIE ROBOT Adam Wosatko v. 1.2, Marzec 2019 2 1. Definicja i typ zadania, początkowe ustawienia Definicja zadania. Zadanie przykładowe do rozwiązania za pomocą systemu obliczeniowego
ANALIZA RAMY PŁASKIEJ W SYSTEMIE ROBOT Adam Wosatko v. 1.2, Marzec 2019 2 1. Definicja i typ zadania, początkowe ustawienia Definicja zadania. Zadanie przykładowe do rozwiązania za pomocą systemu obliczeniowego
Menu Opcje w edytorze Symboli i edytorze Widoku Aparatów
 i edytorze Widoku Aparatów Uaktywnienie właściwości tekstu modelowego Pozwala uaktywnić właściwości wstawionego tekstu i zrobić je standardowymi, co pozwoli wstawić nowy tekst z takimi samymi parametrami.
i edytorze Widoku Aparatów Uaktywnienie właściwości tekstu modelowego Pozwala uaktywnić właściwości wstawionego tekstu i zrobić je standardowymi, co pozwoli wstawić nowy tekst z takimi samymi parametrami.
Ćwiczenie 1: Pierwsze kroki
 Ćwiczenie 1: Pierwsze kroki z programem AutoCAD 2010 1 Przeznaczone dla: nowych użytkowników programu AutoCAD Wymagania wstępne: brak Czas wymagany do wykonania: 15 minut W tym ćwiczeniu Lekcje zawarte
Ćwiczenie 1: Pierwsze kroki z programem AutoCAD 2010 1 Przeznaczone dla: nowych użytkowników programu AutoCAD Wymagania wstępne: brak Czas wymagany do wykonania: 15 minut W tym ćwiczeniu Lekcje zawarte
Ćwiczenie 3. I. Wymiarowanie
 Ćwiczenie 3 I. Wymiarowanie AutoCAD oferuje duże możliwości wymiarowania rysunków, poniżej zostaną przedstawione podstawowe sposoby wymiarowania rysunku za pomocą różnych narzędzi. 1. WYMIAROWANIE LINIOWE
Ćwiczenie 3 I. Wymiarowanie AutoCAD oferuje duże możliwości wymiarowania rysunków, poniżej zostaną przedstawione podstawowe sposoby wymiarowania rysunku za pomocą różnych narzędzi. 1. WYMIAROWANIE LINIOWE
POMIARY WIDEO W PROGRAMIE COACH 5
 POMIARY WIDEO W PROGRAMIE COACH 5 Otrzymywanie informacji o położeniu zarejestrowanych na cyfrowym filmie wideo drobin odbywa się z wykorzystaniem oprogramowania do pomiarów wideo będącego częścią oprogramowania
POMIARY WIDEO W PROGRAMIE COACH 5 Otrzymywanie informacji o położeniu zarejestrowanych na cyfrowym filmie wideo drobin odbywa się z wykorzystaniem oprogramowania do pomiarów wideo będącego częścią oprogramowania
- biegunowy(kołowy) - kursor wykonuje skok w kierunku tymczasowych linii konstrukcyjnych;
 Ćwiczenie 2 I. Rysowanie precyzyjne Podczas tworzenia rysunków często jest potrzeba wskazania dokładnego punktu na rysunku. Program AutoCad proponuje nam wiele sposobów zwiększenia precyzji rysowania.
Ćwiczenie 2 I. Rysowanie precyzyjne Podczas tworzenia rysunków często jest potrzeba wskazania dokładnego punktu na rysunku. Program AutoCad proponuje nam wiele sposobów zwiększenia precyzji rysowania.
Projekt wykonany w programie CAD Decor Pro 3. Do utworzenia dokumentacji wykonawczej klikamy przycisk Dokumentacja.
 Projekt wykonany w programie CAD Decor Pro 3. Do utworzenia dokumentacji wykonawczej klikamy przycisk Dokumentacja. Otwiera się okno dialogowe Nowy dokument. Przeciągamy wybrane strony, z których będzie
Projekt wykonany w programie CAD Decor Pro 3. Do utworzenia dokumentacji wykonawczej klikamy przycisk Dokumentacja. Otwiera się okno dialogowe Nowy dokument. Przeciągamy wybrane strony, z których będzie
Rysowanie precyzyjne. Polecenie:
 7 Rysowanie precyzyjne W ćwiczeniu tym pokazane zostaną różne techniki bardzo dokładnego rysowania obiektów w programie AutoCAD 2010, między innymi wykorzystanie punktów charakterystycznych. Z uwagi na
7 Rysowanie precyzyjne W ćwiczeniu tym pokazane zostaną różne techniki bardzo dokładnego rysowania obiektów w programie AutoCAD 2010, między innymi wykorzystanie punktów charakterystycznych. Z uwagi na
Informatyka Edytor tekstów Word 2010 dla WINDOWS cz.1
 Wyższa Szkoła Ekologii i Zarządzania Informatyka Edytor tekstów Word 2010 dla WINDOWS cz.1 Slajd 1 Uruchomienie edytora Word dla Windows otwarcie menu START wybranie grupy Programy, grupy Microsoft Office,
Wyższa Szkoła Ekologii i Zarządzania Informatyka Edytor tekstów Word 2010 dla WINDOWS cz.1 Slajd 1 Uruchomienie edytora Word dla Windows otwarcie menu START wybranie grupy Programy, grupy Microsoft Office,
Celem ćwiczenia jest zapoznanie się z podstawowymi funkcjami i pojęciami związanymi ze środowiskiem AutoCAD 2012 w polskiej wersji językowej.
 W przygotowaniu ćwiczeń wykorzystano m.in. następujące materiały: 1. Program AutoCAD 2012. 2. Graf J.: AutoCAD 14PL Ćwiczenia. Mikom 1998. 3. Kłosowski P., Grabowska A.: Obsługa programu AutoCAD 14 i 2000.
W przygotowaniu ćwiczeń wykorzystano m.in. następujące materiały: 1. Program AutoCAD 2012. 2. Graf J.: AutoCAD 14PL Ćwiczenia. Mikom 1998. 3. Kłosowski P., Grabowska A.: Obsługa programu AutoCAD 14 i 2000.
Zadanie 9. Projektowanie stron dokumentu
 Zadanie 9. Projektowanie stron dokumentu Przygotowany dokument można: wydrukować i oprawić, zapisać jako strona sieci Web i opublikować w Internecie przekonwertować na format PDF i udostępnić w postaci
Zadanie 9. Projektowanie stron dokumentu Przygotowany dokument można: wydrukować i oprawić, zapisać jako strona sieci Web i opublikować w Internecie przekonwertować na format PDF i udostępnić w postaci
ANALIZA RAMY PRZESTRZENNEJ W SYSTEMIE ROBOT. Adam Wosatko Tomasz Żebro
 ANALIZA RAMY PRZESTRZENNEJ W SYSTEMIE ROBOT Adam Wosatko Tomasz Żebro v. 0.1, marzec 2009 2 1. Typ zadania i materiał Typ zadania. Spośród możliwych zadań(patrz rys. 1(a)) wybieramy statykę ramy przestrzennej
ANALIZA RAMY PRZESTRZENNEJ W SYSTEMIE ROBOT Adam Wosatko Tomasz Żebro v. 0.1, marzec 2009 2 1. Typ zadania i materiał Typ zadania. Spośród możliwych zadań(patrz rys. 1(a)) wybieramy statykę ramy przestrzennej
OPROGRAMOWANIE UŻYTKOWE
 R 3 OPROGRAMOWANIE UŻYTKOWE PROJEKTOWANIE Z WYKORZYSTANIEM PROGRAMU Solid Edge Cz. I Part 14 A 1,5 15 R 2,5 OO6 R 4,5 12,72 29 7 A 1,55 1,89 1,7 O33 SECTION A-A OPRACOWANIE: mgr inż. Marcin Bąkała Uruchom
R 3 OPROGRAMOWANIE UŻYTKOWE PROJEKTOWANIE Z WYKORZYSTANIEM PROGRAMU Solid Edge Cz. I Part 14 A 1,5 15 R 2,5 OO6 R 4,5 12,72 29 7 A 1,55 1,89 1,7 O33 SECTION A-A OPRACOWANIE: mgr inż. Marcin Bąkała Uruchom
Zaznaczanie komórek. Zaznaczenie pojedynczej komórki polega na kliknięciu na niej LPM
 Zaznaczanie komórek Zaznaczenie pojedynczej komórki polega na kliknięciu na niej LPM Aby zaznaczyć blok komórek które leżą obok siebie należy trzymając wciśnięty LPM przesunąć kursor rozpoczynając od komórki
Zaznaczanie komórek Zaznaczenie pojedynczej komórki polega na kliknięciu na niej LPM Aby zaznaczyć blok komórek które leżą obok siebie należy trzymając wciśnięty LPM przesunąć kursor rozpoczynając od komórki
Lokalizacja jest to położenie geograficzne zajmowane przez aparat. Miejsce, w którym zainstalowane jest to urządzenie.
 Lokalizacja Informacje ogólne Lokalizacja jest to położenie geograficzne zajmowane przez aparat. Miejsce, w którym zainstalowane jest to urządzenie. To pojęcie jest używane przez schematy szaf w celu tworzenia
Lokalizacja Informacje ogólne Lokalizacja jest to położenie geograficzne zajmowane przez aparat. Miejsce, w którym zainstalowane jest to urządzenie. To pojęcie jest używane przez schematy szaf w celu tworzenia
Języczek zamka typu Ostrołęka
 Języczek zamka typu Ostrołęka Zagadnienia: 1. Rysowanie a) linie: - pojedyncza - styczna do dwóch okręgów - oś symetrii b) łuki c) okręgi d) praca na warstwach 2. Edycja: a) obracanie ( z kopiowaniem)
Języczek zamka typu Ostrołęka Zagadnienia: 1. Rysowanie a) linie: - pojedyncza - styczna do dwóch okręgów - oś symetrii b) łuki c) okręgi d) praca na warstwach 2. Edycja: a) obracanie ( z kopiowaniem)
Edytor tekstu OpenOffice Writer Podstawy
 Edytor tekstu OpenOffice Writer Podstawy OpenOffice to darmowy zaawansowany pakiet biurowy, w skład którego wchodzą następujące programy: edytor tekstu Writer, arkusz kalkulacyjny Calc, program do tworzenia
Edytor tekstu OpenOffice Writer Podstawy OpenOffice to darmowy zaawansowany pakiet biurowy, w skład którego wchodzą następujące programy: edytor tekstu Writer, arkusz kalkulacyjny Calc, program do tworzenia
7. Modelowanie wałka silnika skokowego Aktywować projekt uŝytkownika
 13 7. Modelowanie wałka silnika skokowego 7.1. Aktywować projekt uŝytkownika Z kategorii Get Started na pasku narzędziowym wybrać z grupy Launch opcję Projects. W dialogu Projects wybrać projekt o uŝytkownika.
13 7. Modelowanie wałka silnika skokowego 7.1. Aktywować projekt uŝytkownika Z kategorii Get Started na pasku narzędziowym wybrać z grupy Launch opcję Projects. W dialogu Projects wybrać projekt o uŝytkownika.
Europejski Certyfikat Umiejętności Komputerowych. Moduł 3 Przetwarzanie tekstów
 Europejski Certyfikat Umiejętności Komputerowych. Moduł 3 Przetwarzanie tekstów 1. Uruchamianie edytora tekstu MS Word 2007 Edytor tekstu uruchamiamy jak każdy program w systemie Windows. Można to zrobić
Europejski Certyfikat Umiejętności Komputerowych. Moduł 3 Przetwarzanie tekstów 1. Uruchamianie edytora tekstu MS Word 2007 Edytor tekstu uruchamiamy jak każdy program w systemie Windows. Można to zrobić
HP Workspace. Instrukcja obsługi
 HP Workspace Instrukcja obsługi Copyright 2016 HP Development Company, L.P. 2016 Google Inc. Wszelkie prawa zastrzeżone. Dysk Google jest znakiem towarowym firmy Google Inc. Windows jest zarejestrowanym
HP Workspace Instrukcja obsługi Copyright 2016 HP Development Company, L.P. 2016 Google Inc. Wszelkie prawa zastrzeżone. Dysk Google jest znakiem towarowym firmy Google Inc. Windows jest zarejestrowanym
Expo Composer. www.doittechnology.pl 1. Garncarska 5 70-377 Szczecin tel.: +48 91 404 09 24 e-mail: info@doittechnology.pl. Dokumentacja użytkownika
 Expo Composer Dokumentacja użytkownika Wersja 1.0 www.doittechnology.pl 1 SPIS TREŚCI 1. O PROGRAMIE... 3 Wstęp... 3 Wymagania systemowe... 3 Licencjonowanie... 3 2. PIERWSZE KROKI Z Expo Composer... 4
Expo Composer Dokumentacja użytkownika Wersja 1.0 www.doittechnology.pl 1 SPIS TREŚCI 1. O PROGRAMIE... 3 Wstęp... 3 Wymagania systemowe... 3 Licencjonowanie... 3 2. PIERWSZE KROKI Z Expo Composer... 4
TWORZENIE OBIEKTÓW GRAFICZNYCH
 R O Z D Z I A Ł 2 TWORZENIE OBIEKTÓW GRAFICZNYCH Rozdział ten poświęcony będzie dokładnemu wyjaśnieniu, w jaki sposób działają polecenia służące do rysowania różnych obiektów oraz jak z nich korzystać.
R O Z D Z I A Ł 2 TWORZENIE OBIEKTÓW GRAFICZNYCH Rozdział ten poświęcony będzie dokładnemu wyjaśnieniu, w jaki sposób działają polecenia służące do rysowania różnych obiektów oraz jak z nich korzystać.
Compas 2026 Vision Instrukcja obsługi do wersji 1.07
 Compas 2026 Vision Instrukcja obsługi do wersji 1.07 1 2 Spis treści Integracja...5 1.Compas 2026 Lan...5 Logowanie...7 Użytkownicy...8 Raporty...10 Tworzenie wizualizacji Widoki...12 1.Zarządzanie widokami...12
Compas 2026 Vision Instrukcja obsługi do wersji 1.07 1 2 Spis treści Integracja...5 1.Compas 2026 Lan...5 Logowanie...7 Użytkownicy...8 Raporty...10 Tworzenie wizualizacji Widoki...12 1.Zarządzanie widokami...12
1. Rozpoczęcie nowego projektu. Siatka konstrukcyjna.
 1. Rozpoczęcie nowego projektu. Siatka konstrukcyjna. Rozpocząć nowy projekt z szablonem: RAC_WK.rte. Ustawić jednostki długości: centymetry. Utworzyć osie pionowe w odstępach 600, 300, 600, 600, 300.
1. Rozpoczęcie nowego projektu. Siatka konstrukcyjna. Rozpocząć nowy projekt z szablonem: RAC_WK.rte. Ustawić jednostki długości: centymetry. Utworzyć osie pionowe w odstępach 600, 300, 600, 600, 300.
RYSUNEK TECHNICZNY I GEOMETRIA WYKREŚLNA INSTRUKCJA DOM Z DRABINĄ I KOMINEM W 2D
 Politechnika Białostocka Wydział Budownictwa i Inżynierii Środowiska Zakład Informacji Przestrzennej Inżynieria Środowiska INSTRUKCJA KOMPUTEROWA z Rysunku technicznego i geometrii wykreślnej RYSUNEK TECHNICZNY
Politechnika Białostocka Wydział Budownictwa i Inżynierii Środowiska Zakład Informacji Przestrzennej Inżynieria Środowiska INSTRUKCJA KOMPUTEROWA z Rysunku technicznego i geometrii wykreślnej RYSUNEK TECHNICZNY
Skróty klawiaturowe w systemie Windows 10
 Skróty klawiaturowe w systemie Windows 10 Skróty klawiaturowe to klawisze lub kombinacje klawiszy, które zapewniają alternatywny sposób na wykonanie czynności zwykle wykonywanych za pomocą myszy. Kopiowanie,
Skróty klawiaturowe w systemie Windows 10 Skróty klawiaturowe to klawisze lub kombinacje klawiszy, które zapewniają alternatywny sposób na wykonanie czynności zwykle wykonywanych za pomocą myszy. Kopiowanie,
Tworzenie prezentacji w MS PowerPoint
 Tworzenie prezentacji w MS PowerPoint Program PowerPoint dostarczany jest w pakiecie Office i daje nam możliwość stworzenia prezentacji oraz uatrakcyjnienia materiału, który chcemy przedstawić. Prezentacje
Tworzenie prezentacji w MS PowerPoint Program PowerPoint dostarczany jest w pakiecie Office i daje nam możliwość stworzenia prezentacji oraz uatrakcyjnienia materiału, który chcemy przedstawić. Prezentacje
Fragment tekstu zakończony twardym enterem, traktowany przez edytor tekstu jako jedna nierozerwalna całość.
 Formatowanie akapitu Fragment tekstu zakończony twardym enterem, traktowany przez edytor tekstu jako jedna nierozerwalna całość. Przy formatowaniu znaków obowiązywała zasada, że zawsze przez rozpoczęciem
Formatowanie akapitu Fragment tekstu zakończony twardym enterem, traktowany przez edytor tekstu jako jedna nierozerwalna całość. Przy formatowaniu znaków obowiązywała zasada, że zawsze przez rozpoczęciem
tak jak jest to przedstawione na rysunku powyżej (pierwszy etap ćwiczenia)
 6 Modyfikacja obiektów Kopiowanie Kopiowanie polega na powielaniu wskazanego elementu lub elementów i umieszczeniu go (lub ich) w innym miejscu na rysunku. Zastosowanie tej operacji pozwala w szybki sposób
6 Modyfikacja obiektów Kopiowanie Kopiowanie polega na powielaniu wskazanego elementu lub elementów i umieszczeniu go (lub ich) w innym miejscu na rysunku. Zastosowanie tej operacji pozwala w szybki sposób
Spis treści 1. Wstęp Logowanie Główny interfejs aplikacji Ogólny opis interfejsu Poruszanie się po mapie...
 Spis treści 1. Wstęp... 2 2. Logowanie... 2 3. Główny interfejs aplikacji... 2 3.1. Ogólny opis interfejsu... 2 3.2. Poruszanie się po mapie... 3 3.3. Przełączanie widocznych warstw... 3 4. Urządzenia...
Spis treści 1. Wstęp... 2 2. Logowanie... 2 3. Główny interfejs aplikacji... 2 3.1. Ogólny opis interfejsu... 2 3.2. Poruszanie się po mapie... 3 3.3. Przełączanie widocznych warstw... 3 4. Urządzenia...
POMOC / INSTRUKCJA OBSŁUGI
 POMOC / INSTRUKCJA OBSŁUGI 1. Powiększanie mapy 2. Plakat 3. Schemat lekcji 4. Broszura informacyjna 5. Instrukcja obsługi Pasek narzędzi i menu wyboru Zmiana skali mapy Mini mapa - podgląd na położenie
POMOC / INSTRUKCJA OBSŁUGI 1. Powiększanie mapy 2. Plakat 3. Schemat lekcji 4. Broszura informacyjna 5. Instrukcja obsługi Pasek narzędzi i menu wyboru Zmiana skali mapy Mini mapa - podgląd na położenie
Projekt współfinansowany ze środków Unii Europejskiej w ramach Europejskiego Funduszu Społecznego
 Projekt graficzny z metamorfozą (ćwiczenie dla grup I i II modułowych) Otwórz nowy rysunek. Ustal rozmiar arkusza na A4. Z przybornika wybierz rysowanie elipsy (1). Narysuj okrąg i nadaj mu średnicę 100
Projekt graficzny z metamorfozą (ćwiczenie dla grup I i II modułowych) Otwórz nowy rysunek. Ustal rozmiar arkusza na A4. Z przybornika wybierz rysowanie elipsy (1). Narysuj okrąg i nadaj mu średnicę 100
Dlaczego stosujemy edytory tekstu?
 Edytor tekstu Edytor tekstu program komputerowy służący do tworzenia, edycji i formatowania dokumentów tekstowych za pomocą komputera. Dlaczego stosujemy edytory tekstu? możemy poprawiać tekst możemy uzupełniać
Edytor tekstu Edytor tekstu program komputerowy służący do tworzenia, edycji i formatowania dokumentów tekstowych za pomocą komputera. Dlaczego stosujemy edytory tekstu? możemy poprawiać tekst możemy uzupełniać
Advance Concrete. Podręcznik szkoleniowy
 Advance Concrete Podręcznik szkoleniowy Spis treści O przewodniku...9 Jak korzystać z przewodnika...10 Lekcja 1: Tworzenie siatki budowli...11 Krok 1: Tworzenie domyślnej siatki budowli...11 Krok 2: Wprowadzanie
Advance Concrete Podręcznik szkoleniowy Spis treści O przewodniku...9 Jak korzystać z przewodnika...10 Lekcja 1: Tworzenie siatki budowli...11 Krok 1: Tworzenie domyślnej siatki budowli...11 Krok 2: Wprowadzanie
AutoCAD LT praca na obiektach rastrowych i nakładanie barw z palety RGB na rysunki.
 AutoCAD LT praca na obiektach rastrowych i nakładanie barw z palety RGB na rysunki. Niniejsza instrukcja jest przewodnikiem po narzędziach służących do wstawiania i edycji obiektów rastrowych dostępnych
AutoCAD LT praca na obiektach rastrowych i nakładanie barw z palety RGB na rysunki. Niniejsza instrukcja jest przewodnikiem po narzędziach służących do wstawiania i edycji obiektów rastrowych dostępnych
Tworzenie dokumentacji 2D
 Tworzenie dokumentacji 2D Tworzenie dokumentacji technicznej 2D dotyczy określonej części (detalu), uprzednio wykonanej w przestrzeni trójwymiarowej. Tworzenie rysunku 2D rozpoczynamy wybierając z menu
Tworzenie dokumentacji 2D Tworzenie dokumentacji technicznej 2D dotyczy określonej części (detalu), uprzednio wykonanej w przestrzeni trójwymiarowej. Tworzenie rysunku 2D rozpoczynamy wybierając z menu
IRONCAD. TriBall IRONCAD Narzędzie pozycjonujące
 IRONCAD IRONCAD 2016 TriBall o Narzędzie pozycjonujące Spis treści 1. Narzędzie TriBall... 2 2. Aktywacja narzędzia TriBall... 2 3. Specyfika narzędzia TriBall... 4 3.1 Kula centralna... 4 3.2 Kule wewnętrzne...
IRONCAD IRONCAD 2016 TriBall o Narzędzie pozycjonujące Spis treści 1. Narzędzie TriBall... 2 2. Aktywacja narzędzia TriBall... 2 3. Specyfika narzędzia TriBall... 4 3.1 Kula centralna... 4 3.2 Kule wewnętrzne...
Tworzenie nowego dokumentu. Ćwiczenie
 WARSTWY Tworzenie nowego dokumentu Ćwiczenie 1. Utwórz nowy dokument. Z menu Plik okna Przybornika wybierz polecenie Nowy. W wyświetlonym oknie dialogowym Utworzenie nowego obrazu wprowadź następujące
WARSTWY Tworzenie nowego dokumentu Ćwiczenie 1. Utwórz nowy dokument. Z menu Plik okna Przybornika wybierz polecenie Nowy. W wyświetlonym oknie dialogowym Utworzenie nowego obrazu wprowadź następujące
Wstęp Pierwsze kroki Pierwszy rysunek Podstawowe obiekty Współrzędne punktów Oglądanie rysunku...
 Wstęp... 5 Pierwsze kroki... 7 Pierwszy rysunek... 15 Podstawowe obiekty... 23 Współrzędne punktów... 49 Oglądanie rysunku... 69 Punkty charakterystyczne... 83 System pomocy... 95 Modyfikacje obiektów...
Wstęp... 5 Pierwsze kroki... 7 Pierwszy rysunek... 15 Podstawowe obiekty... 23 Współrzędne punktów... 49 Oglądanie rysunku... 69 Punkty charakterystyczne... 83 System pomocy... 95 Modyfikacje obiektów...
asix5 Podręcznik użytkownika Notatnik - podręcznik użytkownika
 asix5 Podręcznik użytkownika Notatnik - podręcznik użytkownika Dok. Nr PLP5022 Wersja: 29-07-2007 Podręcznik użytkownika asix5 ASKOM i asix to zastrzeżone znaki firmy ASKOM Sp. z o. o., Gliwice. Inne występujące
asix5 Podręcznik użytkownika Notatnik - podręcznik użytkownika Dok. Nr PLP5022 Wersja: 29-07-2007 Podręcznik użytkownika asix5 ASKOM i asix to zastrzeżone znaki firmy ASKOM Sp. z o. o., Gliwice. Inne występujące
Materiały pomocnicze z programu AutoCAD 2014.
 Materiały pomocnicze z programu AutoCAD 2014. Poniżej przedstawiony zostanie przykładowy rysunek wykonany w programie AutoCAD 2014. Po uruchomieniu programu należy otworzyć szablon KKM, w którym znajdują
Materiały pomocnicze z programu AutoCAD 2014. Poniżej przedstawiony zostanie przykładowy rysunek wykonany w programie AutoCAD 2014. Po uruchomieniu programu należy otworzyć szablon KKM, w którym znajdują
Ćwiczenie pochodzi ze strony
 Ćwiczenie pochodzi ze strony http://corel.durscy.pl/ Celem ćwiczenia jest poznanie właściwości obiektu Elipsa oraz możliwości tworzenia za pomocą niego rysunków. Dodatkowo, w zadaniu tym, ćwiczone są umiejętności
Ćwiczenie pochodzi ze strony http://corel.durscy.pl/ Celem ćwiczenia jest poznanie właściwości obiektu Elipsa oraz możliwości tworzenia za pomocą niego rysunków. Dodatkowo, w zadaniu tym, ćwiczone są umiejętności
Laboratorium z Grafiki InŜynierskiej CAD. Rozpoczęcie pracy z AutoCAD-em. Uruchomienie programu
 Laboratorium z Grafiki InŜynierskiej CAD W przygotowaniu ćwiczeń wykorzystano m.in. następujące materiały: 1. Program AutoCAD 2010. 2. Graf J.: AutoCAD 14PL Ćwiczenia. Mikom 1998. 3. Kłosowski P., Grabowska
Laboratorium z Grafiki InŜynierskiej CAD W przygotowaniu ćwiczeń wykorzystano m.in. następujące materiały: 1. Program AutoCAD 2010. 2. Graf J.: AutoCAD 14PL Ćwiczenia. Mikom 1998. 3. Kłosowski P., Grabowska
W tym ćwiczeniu zostanie wykonany prosty profil cienkościenny, jak na powyŝszym rysunku.
 ĆWICZENIE 1 - Podstawy modelowania 3D Rozdział zawiera podstawowe informacje i przykłady dotyczące tworzenia trójwymiarowych modeli w programie SolidWorks. Ćwiczenia zawarte w tym rozdziale są podstawą
ĆWICZENIE 1 - Podstawy modelowania 3D Rozdział zawiera podstawowe informacje i przykłady dotyczące tworzenia trójwymiarowych modeli w programie SolidWorks. Ćwiczenia zawarte w tym rozdziale są podstawą
VetLINK moduł MAPA Instrukcja obsługi
 VetLINK moduł MAPA Instrukcja obsługi Spis treści Wstęp...1 Przeglądanie i filtrowanie danych...3 Dodawanie nowych obiektów...3 Dodawanie miejsca...3 Dodawanie ogniska...3 Dodawanie obszaru...4 Wstęp Moduł
VetLINK moduł MAPA Instrukcja obsługi Spis treści Wstęp...1 Przeglądanie i filtrowanie danych...3 Dodawanie nowych obiektów...3 Dodawanie miejsca...3 Dodawanie ogniska...3 Dodawanie obszaru...4 Wstęp Moduł
I. Spis treści I. Spis treści... 2 II. Kreator szablonów... 3 1. Tworzenie szablonu... 3 2. Menu... 4 a. Opis ikon... 5 3. Dodanie nowego elementu...
 Kreator szablonów I. Spis treści I. Spis treści... 2 II. Kreator szablonów... 3 1. Tworzenie szablonu... 3 2. Menu... 4 a. Opis ikon... 5 3. Dodanie nowego elementu... 7 a. Grafika... 7 b. Tekst... 7 c.
Kreator szablonów I. Spis treści I. Spis treści... 2 II. Kreator szablonów... 3 1. Tworzenie szablonu... 3 2. Menu... 4 a. Opis ikon... 5 3. Dodanie nowego elementu... 7 a. Grafika... 7 b. Tekst... 7 c.
Informatyka Edytor tekstów Word 2010 dla WINDOWS cz.1
 Wyższa Szkoła Ekologii i Zarządzania Informatyka Edytor tekstów Word 2010 dla WINDOWS cz.1 Uruchomienie edytora Word dla Windows otwarcie menu START wybranie grupy Programy, grupy Microsoft Office, a następnie
Wyższa Szkoła Ekologii i Zarządzania Informatyka Edytor tekstów Word 2010 dla WINDOWS cz.1 Uruchomienie edytora Word dla Windows otwarcie menu START wybranie grupy Programy, grupy Microsoft Office, a następnie
Symbole graficzne. 1. Rezystor Rysujemy symbol graficzny rezystora
 Symbole graficzne. Uruchamiamy i konfigurujemy program MegaCAD 16.01. 1. Rezystor Rysujemy symbol graficzny rezystora 1.1. Rysujemy prostokąt Rysujemy prostokąt o wymiarach: 6x2 mm. a) ołówek nr 1 (L1;
Symbole graficzne. Uruchamiamy i konfigurujemy program MegaCAD 16.01. 1. Rezystor Rysujemy symbol graficzny rezystora 1.1. Rysujemy prostokąt Rysujemy prostokąt o wymiarach: 6x2 mm. a) ołówek nr 1 (L1;
UONET+ moduł Dziennik
 UONET+ moduł Dziennik Sporządzanie ocen opisowych i diagnostycznych uczniów z wykorzystaniem schematów oceniania Przewodnik System UONET+ umożliwia sporządzanie ocen opisowych uczniów w oparciu o przygotowany
UONET+ moduł Dziennik Sporządzanie ocen opisowych i diagnostycznych uczniów z wykorzystaniem schematów oceniania Przewodnik System UONET+ umożliwia sporządzanie ocen opisowych uczniów w oparciu o przygotowany
etrader Pekao Podręcznik użytkownika Strumieniowanie Excel
 etrader Pekao Podręcznik użytkownika Strumieniowanie Excel Spis treści 1. Opis okna... 3 2. Otwieranie okna... 3 3. Zawartość okna... 4 3.1. Definiowanie listy instrumentów... 4 3.2. Modyfikacja lub usunięcie
etrader Pekao Podręcznik użytkownika Strumieniowanie Excel Spis treści 1. Opis okna... 3 2. Otwieranie okna... 3 3. Zawartość okna... 4 3.1. Definiowanie listy instrumentów... 4 3.2. Modyfikacja lub usunięcie
Pierwszy model od bryły do dokumentacji
 Pierwszy model od bryły do dokumentacji Model bryłowy Rysunek 4.1. Rysunek modelu zastosowanego w przykładzie W rozdziale zostanie wykonany poniższy model (rysunek 4.1). Przed przystąpieniem do wykonania
Pierwszy model od bryły do dokumentacji Model bryłowy Rysunek 4.1. Rysunek modelu zastosowanego w przykładzie W rozdziale zostanie wykonany poniższy model (rysunek 4.1). Przed przystąpieniem do wykonania
Informatyka Edytor tekstów Word 2010 dla WINDOWS cz.3
 Wyższa Szkoła Ekologii i Zarządzania Informatyka Edytor tekstów Word 2010 dla WINDOWS cz.3 Slajd 1 Slajd 2 Numerowanie i punktowanie Automatyczne ponumerowanie lub wypunktowanie zaznaczonych akapitów w
Wyższa Szkoła Ekologii i Zarządzania Informatyka Edytor tekstów Word 2010 dla WINDOWS cz.3 Slajd 1 Slajd 2 Numerowanie i punktowanie Automatyczne ponumerowanie lub wypunktowanie zaznaczonych akapitów w
9.1. Przykład projektowania konstrukcji prętowej z wykorzystaniem ekranów systemu Robot Millennium
 ROBOT Millennium wersja 17.0 - Podręcznik użytkownika strona: 305 9. PRZYKŁADY UWAGA: W poniższych przykładach została przyjęta następująca zasada oznaczania definicji początku i końca pręta konstrukcji:
ROBOT Millennium wersja 17.0 - Podręcznik użytkownika strona: 305 9. PRZYKŁADY UWAGA: W poniższych przykładach została przyjęta następująca zasada oznaczania definicji początku i końca pręta konstrukcji:
OPERACJE NA PLIKACH I FOLDERACH
 OPERACJE NA PLIKACH I FOLDERACH Czym są pliki i foldery? krótkie przypomnienie Wszelkie operacje można przedstawić w postaci cyfrowej. Do tego celu wykorzystywane są bity - ciągi zer i jedynek. Zapisany
OPERACJE NA PLIKACH I FOLDERACH Czym są pliki i foldery? krótkie przypomnienie Wszelkie operacje można przedstawić w postaci cyfrowej. Do tego celu wykorzystywane są bity - ciągi zer i jedynek. Zapisany
Przed rozpoczęciem pracy otwórz nowy plik (Ctrl +N) wykorzystując szablon acadiso.dwt
 Przed rozpoczęciem pracy otwórz nowy plik (Ctrl +N) wykorzystując szablon acadiso.dwt Zadanie: Utwórz szablon rysunkowy składający się z: - warstw - tabelki rysunkowej w postaci bloku (według wzoru poniżej)
Przed rozpoczęciem pracy otwórz nowy plik (Ctrl +N) wykorzystując szablon acadiso.dwt Zadanie: Utwórz szablon rysunkowy składający się z: - warstw - tabelki rysunkowej w postaci bloku (według wzoru poniżej)
Dane słowa oraz wyrażenia są tłumaczone przy pomocy polecenia Przetwarzanie > Tłumaczenie
 Słownik tłumaczeń Informacje ogólne Edytor słownika jest aplikacją MDI, umożliwiającą otwieranie różnych słowników, w celu zarzadzania nimi oraz zapisywania ich do poszczególnych plików. Słownik tłumaczeń
Słownik tłumaczeń Informacje ogólne Edytor słownika jest aplikacją MDI, umożliwiającą otwieranie różnych słowników, w celu zarzadzania nimi oraz zapisywania ich do poszczególnych plików. Słownik tłumaczeń
NA PODSTAWIE PROGRAMU ROBOT STRUCTURAL ANALYSIS PROFESSIONAL Autor: mgr inż. Bartosz Kawecki
 NA PODSTAWIE PROGRAMU ROBOT STRUCTURAL ANALYSIS PROFESSIONAL 2016 Autor: mgr inż. Bartosz Kawecki Konstrukcję należy wykonać z przestrzennych elementów prętowych Wybór ikony pręt z paska narzędzi po prawej
NA PODSTAWIE PROGRAMU ROBOT STRUCTURAL ANALYSIS PROFESSIONAL 2016 Autor: mgr inż. Bartosz Kawecki Konstrukcję należy wykonać z przestrzennych elementów prętowych Wybór ikony pręt z paska narzędzi po prawej
1. Umieść kursor w miejscu, w którym ma być wprowadzony ozdobny napis. 2. Na karcie Wstawianie w grupie Tekst kliknij przycisk WordArt.
 Grafika w dokumencie Wprowadzanie ozdobnych napisów WordArt Do tworzenia efektownych, ozdobnych napisów służy obiekt WordArt. Aby wstawić do dokumentu obiekt WordArt: 1. Umieść kursor w miejscu, w którym
Grafika w dokumencie Wprowadzanie ozdobnych napisów WordArt Do tworzenia efektownych, ozdobnych napisów służy obiekt WordArt. Aby wstawić do dokumentu obiekt WordArt: 1. Umieść kursor w miejscu, w którym
Informatyka Edytor tekstów Word 2010 dla WINDOWS cz.3
 Wyższa Szkoła Ekologii i Zarządzania Informatyka Edytor tekstów Word 2010 dla WINDOWS cz.3 Slajd 1 Slajd 2 Numerowanie i punktowanie Automatyczne ponumerowanie lub wypunktowanie zaznaczonych akapitów w
Wyższa Szkoła Ekologii i Zarządzania Informatyka Edytor tekstów Word 2010 dla WINDOWS cz.3 Slajd 1 Slajd 2 Numerowanie i punktowanie Automatyczne ponumerowanie lub wypunktowanie zaznaczonych akapitów w
Ćwiczenie Tworzenie szkicu 3D z linii i splajnów. Rama fotela
 Ćwiczenie 0.. Tworzenie szkicu 3D z linii i splajnów. Rama fotela Szkice 3D może być tworzony z zastosowaniem narzędzia do precyzyjnego wprowadzania współrzędnych. Tak utworzony szkic może być dalej modyfikowany
Ćwiczenie 0.. Tworzenie szkicu 3D z linii i splajnów. Rama fotela Szkice 3D może być tworzony z zastosowaniem narzędzia do precyzyjnego wprowadzania współrzędnych. Tak utworzony szkic może być dalej modyfikowany
OKNO NA ŚWIAT - PRZECIWDZIAŁANIE WYKLUCZENIU CYFROWEMU W MIEŚCIE BRZEZINY
 Projekt OKNO NA ŚWIAT - PRZECIWDZIAŁANIE WYKLUCZENIU CYFROWEMU W MIEŚCIE BRZEZINY współfinansowany przez Unię Europejską ze środków Europejskiego Funduszu Rozwoju Regionalnego w ramach Programu Operacyjnego
Projekt OKNO NA ŚWIAT - PRZECIWDZIAŁANIE WYKLUCZENIU CYFROWEMU W MIEŚCIE BRZEZINY współfinansowany przez Unię Europejską ze środków Europejskiego Funduszu Rozwoju Regionalnego w ramach Programu Operacyjnego
Projekt przykładowy pozwoli nabyć pewne doświadczenie W używaniu SEE Building LT.
 WproWadzenie Projekt przykładowy pozwoli nabyć pewne doświadczenie W używaniu SEE Building LT. Ten projekt jest to przykład projektu składającego się z dwóch schematów zasadniczych. PierWszy schemat zawiera
WproWadzenie Projekt przykładowy pozwoli nabyć pewne doświadczenie W używaniu SEE Building LT. Ten projekt jest to przykład projektu składającego się z dwóch schematów zasadniczych. PierWszy schemat zawiera
Wstęp 7 Rozdział 1. OpenOffice.ux.pl Writer środowisko pracy 9
 Wstęp 7 Rozdział 1. OpenOffice.ux.pl Writer środowisko pracy 9 Uruchamianie edytora OpenOffice.ux.pl Writer 9 Dostosowywanie środowiska pracy 11 Menu Widok 14 Ustawienia dokumentu 16 Rozdział 2. OpenOffice
Wstęp 7 Rozdział 1. OpenOffice.ux.pl Writer środowisko pracy 9 Uruchamianie edytora OpenOffice.ux.pl Writer 9 Dostosowywanie środowiska pracy 11 Menu Widok 14 Ustawienia dokumentu 16 Rozdział 2. OpenOffice
KGGiBM GRAFIKA INŻYNIERSKA Rok III, sem. VI, sem IV SN WILiŚ Rok akademicki 2011/2012. Przygotowanie do druku
 Przygotowanie do druku Polecenie: Narysować dołączony do ćwiczenia rysunek (na ostatniej stronie!) zgodnie z wytycznymi. Przygotować rysunek do wydruku tak, aby przypominał przedstawiony na rysunku poniżej.
Przygotowanie do druku Polecenie: Narysować dołączony do ćwiczenia rysunek (na ostatniej stronie!) zgodnie z wytycznymi. Przygotować rysunek do wydruku tak, aby przypominał przedstawiony na rysunku poniżej.
