Podręcznik użytkownika
|
|
|
- Weronika Kowalewska
- 6 lat temu
- Przeglądów:
Transkrypt
1 Podręcznik użytkownika Autodesk Październik 2008
2 Copyright 2008 Autodesk, Inc. Wszelkie prawa zastrzeżone Ta publikacja, ani żadna jej część, nie może być reprodukowana w żadnej formie, żadną metodą i w żadnym celu. AUTODESK, INC. NIE UDZIELA GWARANCJI ANI RĘKOJMI, W TYM UMOWNYCH ORAZ WSZELKICH WYNIKAJĄCYCH Z OBOWIĄZUJĄCEGO PRAW A NA UDOSTĘPNIONE PRZEZ AUTODESK MATERIAŁY, ZARÓWNO W ODNIESIENIU DO WAD TYCH MATERIAŁÓW, JAK I PRZYDATNOŚCI DO PRZEZNACZONEGO UŻYTKU I UDOSTĘPNIA JE W YŁĄCZNIE W TAKIM STANIE, W JAKIM SIĘ ZNAJDUJĄ W CHWILI UDOSTĘPNIENIA. W ŻADNYM W YPADKU AUTODESK, INC. NIE PONOSI ODPOWIEDZIALNOŚCI WOBEC OSÓB TRZECICH ZA SZKODY POW STAŁE W ZWIĄZKU Z ZAKUPEM LUB UŻYWANIEM UDOSTĘPNIONYCH MATERIAŁÓW, W TYM ZA SZKODY WYNIKŁE POŚREDNIO, BĘDĄCE SKUTKIEM UBOCZNYM ORAZ SZKODY NIEBĘDĄCE ZWYKŁYM NASTĘPSTW EM TAKIEGO ZAKUPU LUB UŻYW ANIA. WYŁĄCZNĄ ODPOWIEDZIALNOŚĆ, JAKĄ PRZYJMUJE AUTODESK, INC. NIEZALEŻNIE OD FORMY DZIAŁANIA OGRANICZA SIĘ DO WYSOKOŚCI CENY ZAKUPU MATERIAŁÓW, O KTÓRYCH MOWA POW YŻEJ. Autodesk, Inc. zastrzega sobie prawo do wprowadzania poprawek i udoskonalania produktów stosownie do potrzeb. Publikacja ta opisuje stan produktu w momencie jego wydania i może odbiegać od późniejszych wersji produktu. Znaki towarowe firmy Autodesk Następujące znaki są zarejestrowanymi znakami towarowymi firmy Autodesk, Inc. w USA i/lub w innych krajach: Autodesk Robot Structural Analysis, Autodesk Concrete Building Structures, Spreadsheet Calculator, AutoCAD, Autodesk, Autodesk Inventor, Autodesk (logo) i Revit. Znaki towarowe innych uprawnionych Wszystkie pozostałe nazwy znaków firmowych, nazwy produktów lub znaki towarowe należą do ich prawnych właścicieli. Współpraca programistyczna z innymi podmiotami ACIS Copyright Spatial Corp. Częściowo Copyright 2002 Autodesk, Inc. Copyright 1997 Microsoft Corporation. Wszelkie prawa zastrzeżone. International CorrectSpell Spelling Correction System 1995 to własność Lernout & Hauspie Speech Products, N.V. Wszelkie prawa zastrzeżone. InstallShield 3.0. Copyright 1997 InstallShield Software Corporation. Wszelkie prawa zastrzeżone. Należy zapoznać się z bieżącą dokumentacją PANTONE Color Publications w celu odszukania dokładnego koloru. PANTONE oraz inne znaki towarowe Pantone, Inc. są wyłączną własnością Pantone, Inc. Pantone, Inc., 2002 Częściowo Copyright Arthur D. Applegate. Wszelkie prawa zastrzeżone. Częściowo oprogramowanie bazuje na współpracy z Independent JPEG Group. Czcionki z biblioteki czcionek Bitstream Copyright Czcionki z Payne Loving Trust Wszelkie prawa zastrzeżone. Wydrukowany podręcznik oraz system pomocy powstały przy użyciu programu Idiom WorldServer. INSTYTUCJE RZĄDOWE Używanie, powielanie lub ujawnianie podlega ograniczeniom określonym przez Rząd Stanów Zjednoczonych odpowiednio w FAR (Commercial Computer Software-Restricted Rights) i DFAR (Rights in Technical Data and Computer Software).
3 Autodesk Concrete Building Structures - Przykłady strona: 1 1. MOŻLIWOŚCI OBLICZENIOWE PROGRAMU AUTODESK CONCRETE BUILDING STRUCTURES 1.1. Wstęp W poniższym przykładzie przedstawiono użycie metod obliczeniowych dostępnych w programie Autodesk Concrete Building Structures. Obliczenia można przeprowadzić niezależnie od siebie wybraną przez użytkownika metodą. W celu uproszczenia definicji modelu geometrycznego przykład opiera się na prostej konstrukcji małego budynku. W poniższym przykładzie będą stosowane następujące zasady: prezentacja dowolnej ikony oznacza naciśnięcie tej ikony lewym klawiszem myszki {x,x y,y} oznacza wskazanie myszą punktu o współrzędnych X=x,x Y=y,y (podana wartość może być przybliżona, jeżeli odnosi się do punktu charakterystycznego konstrukcji) d oznacza wpisanie tekstu d w pole opisane w tekście d oznacza wpisanie tekstu d bezpośrednio z klawiatury (bez powiązania z polem edycyjnym) i naciśnięcie klawisza Enter Enter, Ctrl, Delete, ESC, Space oznacza naciśnięcie odpowiednio klawisza Enter, Ctrl, Delete, ESC, Space na klawiaturze; znak + oznacza powiązanie wciśnięcia powyższego klawisza klawiatury z wciśnięciem innego występującego po znaku + LKM, PKM: skróty używane do oznaczenia kliknięcia lewym lub prawym klawiszem myszki w przykładzie są używane następujące jednostki: wymiar konstrukcji [m], wymiar przekroju [cm], kąt [Deg] (zmiana jednostek domyślnych może być dokonana przez użytkownika w oknie dialogowym Preferencje zakładka Jednostki dostępnym w menu Narzędzia / Preferencje).
4 strona: 2 Autodesk Concrete Building Structures - Przykłady Aby rozpocząć pracę w programie Autodesk Concrete Building Structures, należy nacisnąć ikonę znajdującą się na pulpicie lub wybrać komendę Autodesk Concrete Building Structures z menu START. UWAGA: Program Autodesk Concrete Building Structures wersja 2009 może być uruchamiany w trzech różnych konfiguracjach: Model geometryczny, Model geometryczny z obciążeniami i Obliczenia. Aby sprawdzić aktualną konfigurację programu, należy z menu Narzędzia wybrać opcję Preferencje. Następnie w oknie dialogowym Preferencje przejść na zakładkę Konfiguracja. Do poprawnego wykonania poniższego przykładu wybrana musi być opcja Obliczenia. Jeżeli jest wybrana inna opcja, należy nacisnąć ikonę Obliczenia. Do aktualizacji konfiguracji wymagane jest zamknięcie, a następnie ponowne uruchomienie programu. Jeżeli opcja Obliczenia nie jest aktywna, należy ponownie uruchomić program instalacyjny i w trybie Zmodyfikuj doinstalować komponenty: Obliczenia i Obliczenia zaawansowane. Szczegółowe informacje na ten temat można znaleźć w pomocy do programu Autodesk Concrete Building Structures (Instalacja programu / Program instalacyjny) Tworzenie modelu konstrukcji Definicja przekrojów i materiałów domyślnych (Przekroje domyślne - pasek narzędzi Charakterystyki) Otwarcie okna dialogowego Przekroje domyślne umożliwiającego określenie domyślnych przekrojów dla nowo wprowadzanych elementów. UWAGA: Jeżeli na ekranie nie ma paska narzędzi z odpowiednią ikoną, należy z menu Widok wybrać podmenu Paski narzędzi, a następnie aktywować odpowiedni pasek narzędzi poprzez LKM w linię z nazwą tego paska. Z listy Płyty wybrać przekrój E10 Ustalenie przekroju E10 jako domyślnego dla nowo definiowanych płyt. Z listy Ławy fundamentowe wybrać przekrój T40*20 Z listy Drzwi wybrać przekrój O80*210 (pozostałe przekroje bez zmian) OK (Materiały domyślne - pasek narzędzi Charakterystyki) Z listy Ściany działowe wybrać materiał: cegła klinkierowa Dla pozostałych elementów wybrać materiał: B20 OK Ustalenie przekroju T40*20 jako domyślnego dla nowo definiowanych ław fundamentowych. Ustalenie przekroju O80*210 jako domyślnego dla nowo definiowanych drzwi. Zatwierdzenie wykonanych operacji i zamknięcie okna dialogowego Przekroje domyślne. Otwarcie okna dialogowego Materiały domyślne umożliwiającego określenie domyślnych materiałów dla nowo wprowadzanych elementów. Ustalenie materiałów domyślnych dla nowo definiowanych elementów. Zatwierdzenie wykonanych operacji i zamknięcie okna dialogowego Materiały domyślne.
5 Autodesk Concrete Building Structures - Przykłady strona: 3 (Baza materiałów pasek narzędzi Charakterystyki ) Otwarcie okna dialogowego Baza materiałów umożliwiającego określenie parametrów materiałów. Wybór parametrów jak na rysunku poniżej Zatwierdzenie wykonanych operacji i zamknięcie okna dialogowego Baza materiałów. Narzędzia / Preferencje LKM na zakładkę Kolory w otwartym oknie dialogowym Preferencje LKM w 4 ikonę: w polu Wypełnienie (widok architektoniczny 2D) Otwarcie okna dialogowego Preferencje. Zmiana aktywnej zakładki w oknie dialogowym Preferencje. Otwarcie okna dialogowego Wypełnienie. LKM wybrać sposób wypełnienia: Zmiana sposobu wypełnienia płyt na widoku architektonicznym 2D. 2 x Zamknięcie okna dialogowego Wypełnienie, a następnie zamknięcie okna dialogowego Preferencje. UWAGA: Powrót do standardowego zestawu parametrów jest możliwy poprzez naciśnięcie klawisza Przywróć domyślne Definicja siatki konstrukcyjnej (Siatka / Osie pasek narzędzi Otwarcie okna dialogowego Siatki umożliwiającego definicję nowych siatek i osi konstrukcji. kontekstowym (PKM / Siatka/Osie) oraz w menu górnym Edycja / Siatka / Osie.
6 strona: 4 Autodesk Concrete Building Structures - Przykłady W otwartym oknie dialogowym Siatki LKM w gałęzi drzewka: Siatki kartezjańskie / SK, w pole z lewej strony nazwy siatki SK (pojawi się symbol ) Aktywacja nowej siatki kartezjańskiej. Tło aktywnego typu siatki (SK) jest wybarwione, jeżeli nie należy LKM kliknąć na nazwie siatki (SK), wówczas pojawi się prawa strona okna dialogowego umożliwiająca definicję parametrów aktywnej siatki. Wybór parametrów jak na rysunku poniżej. Enter LKM w gałąź drzewka o nazwie Osie po lewej stronie okna dialogowego Siatki (Dodaj) W otwartym oknie dialogowym Siatki LKM w gałęzi drzewka Osie/GO(1)/Osie proste/a, w pole z lewej strony nazwy A (pojawi się symbol ) LKM w pole oś X po prawej stronie okna dialogowego Siatki (znika symbol ) LKM w pole oś Y po prawej stronie okna dialogowego Siatki (pojawi się symbol ) LKM w pole x1 i wpisać: 10,00 (patrz rysunek poniżej) Zapisanie parametrów zdefiniowanej siatki. Dodawanie i usuwanie grup osi konstrukcji. Tło gałęzi Osie zostaje wybarwione. Dodawanie nowej grupy o domyślnej nazwie GO(1). Aktywacja nowej osi prostej A w grupie GO(1). Tło gałęzi zostaje wybarwione. Wyłączenie opcji wymuszającej równoległość osi do osi X układu współrzędnych. Uaktywnią się wszystkie pola współrzędnych definiowanej osi. Włączenie opcji wymuszającej równoległość osi do osi Y układu współrzędnych. Aktywne pozostaje jedynie pole współrzędnej x1. Definicja współrzędnej x1.
7 Autodesk Concrete Building Structures - Przykłady strona: 5 Potwierdzenie definicji siatki i wstawienie siatki na ekranie graficznym (wygląd siatki porównaj z dalszymi rysunkami). UWAGA: Jeżeli siatka nie pojawia się na ekranie, należy sprawdzić czy została uaktywniona. W gałęzi drzewka dialogowego Siatki obok nazwy siatki SK powinien być symbol Definicja ścian (Ściana - pasek narzędzi (Ciągnięcie - pasek narzędzi Edycja -Tryby) (Dociąganie kursora do węzłów siatki - pasek narzędzi Dociąganie) LKM w węzły siatki o współrzędnych: {5,0 4,0} ; {15,0 4,0} ; {15,0 13,0} ; {5,0 13,0} ; {5,0 4,0} ; {2,0 4,0} ; {2,0 1,0} ; {6,0 1,0} ; {6,0 4,0} Esc LKM w węzły siatki o współrzędnych: {5,0 13,0} ; {2,0 13,0} ; {2,0 16,0} ; {6,0 16,0} ; {6,0 13,0} Esc Opcja umożliwia definicję ścian w modelu konstrukcji. Włączenie opcji wprowadzania obiektów jako łańcucha - polilinii. Włączenie opcji dociągania kursora do węzłów siatki. UWAGA: Opcja może być już domyślnie włączona. Definicja łańcucha ścian. Zakończenie definicji łańcucha ścian. Definicja kolejnego łańcucha ścian. Zakończenie definicji łańcucha ścian.
8 strona: 6 Autodesk Concrete Building Structures - Przykłady LKM w węzły siatki o współrzędnych: {9,0 13,0} ; {9,0 7,0} ; {11,0 7,0} ; {11,0 13,0} Esc (Ciągnięcie - pasek narzędzi Edycja -Tryby) (Ściana działowa pasek narzędzi LKM w węzły siatki o współrzędnych: {8,0 4,0} ; {8,0 13,0} {5,0 7,0} ; {8,0 7,0} {5,0 10,0} ; {13,0 10,0} (Selekcja - pasek narzędzi Trzymając wciśnięty klawisz Ctrl lewym klawiszem myszki zaznaczyć ściany oznaczone kolorem niebieskim na rysunku poniżej (Lustro pionowe pasek narzędzi Edycja) LKM w dowolny punkt na osi A np. {10,0 10,0} Definicja kolejnego łańcucha ścian. Zakończenie definicji łańcucha ścian. Wyłączenie opcji wprowadzania obiektów jako łańcucha - polilinii. Opcja umożliwia definicję ścian działowych w modelu konstrukcji. Definicja ścian działowych. Włączenie opcji selekcji elementów. kontekstowym (PKM / Selekcja). Selekcja obiektów. Wybrane ściany zostaną podświetlone kolorem niebieskim. Włączenie opcji lustrzanego odbicia względem osi. Wskazanie osi (punktu), względem której nastąpi lustrzane odbicie wyselekcjonowanych ścian (powstałe ściany oznaczono linią przerywaną na rysunku poniżej).
9 Autodesk Concrete Building Structures - Przykłady strona: Definicja belek (Belka pasek narzędzi (Ciągnięcie - pasek narzędzi Edycja -Tryby) LKM w węzły siatki o współrzędnych: {3,0 13,0} ; {1,0 10,0} ; {1,0 7,0} ; {3,0 4,0} Esc (Selekcja - pasek narzędzi LKM w dowolny punkt na ekranie graficznym Trzymając wciśnięty klawisz Ctrl lewym klawiszem myszki zaznaczyć zdefiniowany łańcuch belek (Połącz pasek narzędzi Edycja) Opcja umożliwia definicję belek w modelu konstrukcji. Włączenie opcji wprowadzania obiektów jako łańcucha - polilinii. Definicja łańcucha belek. Zakończenie definicji łańcucha belek. Włączenie opcji selekcji elementów. kontekstowym (PKM / Selekcja). Wyłączenie selekcji elementów. Selekcja obiektów. Wybrane belki zostaną podświetlone kolorem niebieskim. Opcja umożliwia grupowanie wyselekcjonowanych elementów modelu konstrukcji. Potwierdzenie usunięcia zwolnień wewnątrz belki wieloprzęsłowej.
10 strona: 8 Autodesk Concrete Building Structures - Przykłady (Belka pasek narzędzi (Ciągnięcie - pasek narzędzi Edycja -Tryby) LKM w węzły siatki o współrzędnych: {1,0 7,0} ; {5,0 7,0} {1,0 10,0} ; {5,0 10,0} {6,0 16,0} ; {14,0 16,0} {6,0 1,0} ; {14,0 1,0} (Selekcja - pasek narzędzi Trzymając wciśnięty klawisz Ctrl lewym klawiszem myszki zaznaczyć zdefiniowane belki oznaczone kolorem niebieskim na rysunku poniżej (Lustro pionowe pasek narzędzi Edycja) LKM w dowolny punkt na osi A np. {10,0 10,0} Opcja umożliwia definicję belek w modelu konstrukcji. Wyłączenie opcji wprowadzania obiektów jako łańcucha - polilinii. Definicja belek. Włączenie opcji selekcji elementów. kontekstowym (PKM / Selekcja). Selekcja obiektów. Wybrane belki zostaną podświetlone kolorem niebieskim. Opcja umożliwia lustrzane odbicie elementów modelu konstrukcji. Wskazanie osi (punktu), względem której nastąpi lustrzane odbicie wyselekcjonowanych belek (oznaczone linią przerywaną na rysunku poniżej).
11 Autodesk Concrete Building Structures - Przykłady strona: Definicja słupów (Słup pasek narzędzi LKM w węzły siatki o współrzędnych: {9,0 16,0} ; {1,0 10,0} ; {1,0 7,0} ; {8,0 1,0} ; {10,0 1,0} Space LKM na zakładkę Nazwy w otwartym oknie dialogowym Wyświetl LKM w pole: Słupy (pojawi się symbol ) Opcja umożliwiająca definicję słupów w modelu konstrukcji. Definicja słupów. Otwarcie okna dialogowego Wyświetl. UWAGA: Opcja również dostępna w menu kontekstowym PKM / Wyświetl. Zmiana aktywnej zakładki w oknie dialogowym Wyświetl. Opcja umożliwiająca wyświetlenie na ekranie graficznym nazwy słupów. Zamknięcie okna dialogowego Wyświetl. (Selekcja - pasek narzędzi LKM w dowolny punkt na ekranie graficznym LKM na ekranie graficznym wskazać słup o nazwie S0_4 (Właściwości pasek narzędzi LKM na zakładkę Charakterystyki w otwartym oknie dialogowym Właściwości obiektów LKM w polu Materiał wybrać: Sosna Włączenie opcji selekcji elementów. kontekstowym (PKM / Selekcja). Wyłączenie selekcji elementów. Selekcja obiektów. Wybrany słup S0_4 zostanie podświetlony kolorem niebieskim. Otwarcie okna dialogowego Właściwości obiektów. kontekstowym PKM / Właściwości. Zmiana aktywnej zakładki w oknie dialogowym Właściwości obiektów. Zmiana typu materiału. Enter Akceptacja zmiany materiału i zamknięcie okna dialogowego Właściwości obiektów. Trzymając wciśnięty klawisz Ctrl lewym klawiszem myszki zaznaczyć zdefiniowane słupy: S0_1; S0_2; S0_3; S0_4 oznaczone kolorem niebieskim na rysunku poniżej Selekcja obiektów. Wybrane słupy zostaną podświetlone kolorem niebieskim. UWAGA: Selekcja elementów może być również dokonana za pomocą okna (trzymając LKM zaznaczyć prostokątny obszar) na dwa sposoby: - okno definiowane z lewej strony do prawej (wybór elementów znajdujące się w całości wewnątrz okna) - okno definiowane z prawej strony do lewej (wybór elementów wewnątrz okna wraz ze wszystkimi obiektami, które przecinała linia okna selekcji).
12 strona: 10 Autodesk Concrete Building Structures - Przykłady (Lustro pionowe pasek narzędzi Edycja) LKM w dowolny punkt na osi A np. {10,0 10,0} Opcja umożliwia lustrzane odbicie elementów modelu konstrukcji. Wskazanie osi (punktu), względem której nastąpi lustrzane odbicie wyselekcjonowanych słupów Definicja stóp i ław fundamentowych (Stopa fundamentowa pasek narzędzi LKM wskazać węzły siatki, w których zdefiniowane zostały wszystkie słupy (Ława fundamentowa pasek narzędzi Ławy fundamentowe zdefiniować pod wszystkie ściany analogicznie jak w p Definicja ścian (prezentacja ław i stóp fundamentowych na rysunku poniżej) Space Opcja umożliwiająca definicję stóp fundamentowych w modelu konstrukcji. Definicja stóp fundamentowych. Opcja umożliwiająca definicję ław fundamentowych w modelu konstrukcji. Definicja ław fundamentowych. Otwarcie okna dialogowego Wyświetl. UWAGA: Opcja również dostępna w menu kontekstowym PKM / Wyświetl. Opcja umożliwiająca wyłączenie prezentacji (wyświetlania) wszystkich obiektów znajdujących w modelu konstrukcji.
13 Autodesk Concrete Building Structures - Przykłady strona: 11 LKM w pola: Ławy fundamentowe; Stopy fundamentowe (pojawią się symbole ) Opcja umożliwiająca wyświetlenie na ekranie graficznym wybranych obiektów (ław i stóp fundamentowych). Zamknięcie okna dialogowego Wyświetl Definicja okien Space Otwarcie okna dialogowego Wyświetl. UWAGA: Opcja również dostępna w menu kontekstowym PKM / Wyświetl Opcja umożliwiająca wyłączenie prezentacji (wyświetlania) wszystkich obiektów znajdujących w modelu konstrukcji. LKM w pola: Ściany; Ściany działowe; Okna (pojawia się symbol ) LKM na zakładkę Nazwy w otwartym oknie dialogowym Wyświetl LKM w pola: Słupy (znika symbol ) Ściany (pojawia się symbol ) Opcja umożliwiająca wyświetlenie na ekranie graficznym wybranych obiektów. Zmiana aktywnej zakładki w oknie dialogowym Wyświetl. Opcja umożliwiająca włączenie wyświetlenia na ekranie graficznym nazwy ścian. Zamknięcie okna dialogowego Wyświetl. (Okno pasek narzędzi Opcja umożliwiająca definicję okien w modelu konstrukcji.
14 strona: 12 Autodesk Concrete Building Structures - Przykłady (Dociąganie kursora do środków obiektów pasek narzędzi Dociąganie) (Dociąganie kursora do węzłów siatki - pasek narzędzi Dociąganie) LKM kolejno w miejsca (ściany: Ś0_1, Ś0_2, Ś0_4, Ś0_6, Ś0_7, Ś0_10, Ś0_11, Ś0_14, Ś0_17, Ś0_18, Ś0_21, Ś0_22), w których zostały zdefiniowane okna prezentowane na rysunku poniżej Włączenie opcji umożliwiającej dociąganie kursora do środków obiektów. UWAGA: Opcja może być już domyślnie włączona. Włączenie opcji dociągania kursora do węzłów siatki. UWAGA: Opcja może być już domyślnie włączona. Definicja okien. (Zgodnie z obiektem pasek narzędzi Układ współrzędnych) LKM w ścianę Ś0_1 (patrz rysunek powyżej) (Okno pasek narzędzi (Właściwości pasek narzędzi LKM w zakładkę Położenie w oknie dialogowym Dodaj obiekt LKM w pole współrzędnej x (m) i wpisać: 3,8 (patrz rysunek poniżej) Opcja umożliwiająca zmianę układu współrzędnych. Zmiana układu współrzędnych zgodnie ze ścianą Ś0_1. Opcja umożliwiająca definicję okien w modelu konstrukcji. Otwarcie okna dialogowego Właściwości obiektów. kontekstowym PKM / Właściwości. Zmiana aktywnej zakładki w oknie dialogowym Dodaj obiekt. Definicja wartości współrzędnej xï definiowanego okna w ścianie Ś0_1.
15 Autodesk Concrete Building Structures - Przykłady strona: 13 (ikona znajduje się w prawym górnym rogu okna dialogowego Dodaj obiekt) Enter LKM w pole współrzędnej x (m) i wpisać: 6,2 (patrz rysunek poniżej) Enter (Zgodnie z obiektem pasek narzędzi Układ współrzędnych) LKM w ścianę Ś0_3 (patrz rysunek poniżej) (Okno pasek narzędzi LKM w pole współrzędnej x (m) i wpisać: 3,5 (patrz rysunek poniżej) Enter LKM w pole współrzędnej x (m) i wpisać: 6,5 (patrz rysunek poniżej) (Zgodnie z obiektem pasek narzędzi Układ współrzędnych) LKM w ścianę Ś0_4 (patrz rysunek poniżej) (Okno pasek narzędzi LKM w pole współrzędnej x (m) i wpisać: 1,5 (patrz rysunek poniżej) Enter LKM w pole współrzędnej x (m) i wpisać: 7,5 (patrz rysunek poniżej) Enter Analogicznie jak dla ściany Ś0_4 zdefiniować okna w ścianie Ś0_2 (patrz rysunek poniżej) Opcja umożliwiająca wykonanie większej ilości operacji edycyjnych bez zamykania okna dialogowego. UWAGA: Opcja ta jest dostępna na wszystkich oknach dialogowych służących do edycji. Wstawienie zdefiniowanego okna w wybranej ścianie. Definicja wartości współrzędnej xï definiowanego okna w ścianie Ś0_1. Wstawienie zdefiniowanego okna w wybranej ścianie. Opcja umożliwiająca zmianę układu współrzędnych. Zmiana układu współrzędnych zgodnie ze ścianą Ś0_3. Opcja umożliwiająca definicję okien w modelu konstrukcji. Definicja wartości współrzędnej xï definiowanego okna w ścianie Ś0_3. Wstawienie zdefiniowanego okna w wybranej ścianie. Definicja wartości współrzędnej xï definiowanego okna w ścianie Ś0_3. Opcja umożliwiająca zmianę układu współrzędnych. Zmiana układu współrzędnych zgodnie ze ścianą Ś0_4. Opcja umożliwiająca definicję okien w modelu konstrukcji. Definicja wartości współrzędnej xï definiowanego okna w ścianie Ś0_4. Wstawienie zdefiniowanego okna w wybranej ścianie. Definicja wartości współrzędnej xï definiowanego okna w ścianie Ś0_4. Wstawienie zdefiniowanego okna w wybranej ścianie. Definicja okien.
16 strona: 14 Autodesk Concrete Building Structures - Przykłady Rysunek (ikona znajduje się w prawym górnym rogu okna dialogowego Dodaj obiekt) (Selekcja - pasek narzędzi LKM w okno zdefiniowane w ścianie Ś0_14 (patrz rysunek powyżej) (Właściwości pasek narzędzi LKM na zakładkę Charakterystyki w otwartym oknie dialogowym Właściwości obiektów (Ikona znajduje się na zakładce Charakterystyki na wysokości Przekrój:) (Dodaj) W polu: I wpisać wartość 160 h wpisać wartość 100 LKM w ramce Typ w polu Okno (pojawi się symbol ) Zamknięcie okna dialogowego Dodaj obiekt. Włączenie opcji selekcji elementów. kontekstowym (PKM / Selekcja). Selekcja obiektów. Wybrane okno zostanie podświetlone kolorem niebieskim. Otwarcie okna dialogowego Właściwości obiektów. kontekstowym PKM / Właściwości. Zmiana zakładki w oknie dialogowym Właściwości obiektów. Otwarcie okna dialogowego Baza przekrojów. Dodanie nowego przekroju okna. Definicja wymiarów okna. Definicja typu otworu prostokątnego.
17 Autodesk Concrete Building Structures - Przykłady strona: 15 Utworzenie nowego przekroju i zamknięcie okna dialogowego Baza przekrojów. LKM na zakładkę Położenie w otwartym oknie dialogowym Właściwości obiektów LKM w pole współrzędnej z[m] i wpisać: 2,10 Enter (ikona znajduje się w prawym górnym rogu okna dialogowego Właściwości obiektów) Zmiana aktywnej zakładki w oknie dialogowym Właściwości obiektów. Zmiana wysokości (współrzędnej z) wybranego okna. Modyfikacja wybranego okna. Zamknięcie okna dialogowego Właściwości obiektów Definicja drzwi Space LKM w pola: Okna (znika symbol ) Drzwi (pojawia się symbol ) LKM na zakładkę Nazwy w otwartym oknie dialogowym Wyświetl LKM w pole: Ściany działowe (pojawia się symbol ) Otwarcie okna dialogowego Wyświetl. UWAGA: Opcja również dostępna w menu kontekstowym PKM / Wyświetl. Opcja umożliwiająca wyświetlenie na ekranie graficznym wybranych obiektów. Zmiana aktywnej zakładki w oknie dialogowym Wyświetl. Opcja umożliwiająca włączenie wyświetlenia na ekranie graficznym nazw ścian działowych. Zamknięcie okna dialogowego Wyświetl. (Drzwi pasek narzędzi LKM kolejno w miejsca (ściany: Ś0_1, Ś0_3, Ś0_8, Ś0_12, Ś0_19, Ś0_23, ŚD0_1, ŚD0_4), w których zostały zdefiniowane drzwi prezentowane na rysunku poniżej Opcja umożliwiająca definicję drzwi w modelu konstrukcji. Definicja drzwi.
18 strona: 16 Autodesk Concrete Building Structures - Przykłady (Zgodnie z obiektem pasek narzędzi Układ współrzędnych) LKM w ścianę działową: ŚD0_1 (patrz rysunek poniżej) (Drzwi pasek narzędzi (Właściwości pasek narzędzi LKM w zakładkę Położenie w oknie dialogowym Dodaj obiekt LKM w pole współrzędnej x (m) i wpisać: 1,5 (patrz rysunek poniżej) Enter LKM w pole współrzędnej x (m) i wpisać: 7,5 (patrz rysunek poniżej) Enter Analogicznie zdefiniować drzwi w ścianie działowej: ŚD0_4 (patrz rysunek poniżej) (Zgodnie z obiektem pasek narzędzi Układ współrzędnych) Opcja umożliwiająca zmianę układu współrzędnych. Zmiana układu współrzędnych zgodnie ze ścianą ŚD0_1. Opcja umożliwiająca definicję drzwi w modelu konstrukcji. Otwarcie okna dialogowego Dodaj obiekt. kontekstowym PKM / Właściwości. Zmiana aktywnej zakładki w oknie dialogowym Dodaj obiekt. Definicja wartości współrzędnej xï definiowanych drzwi w ścianie ŚD0_1. Wstawienie zdefiniowanych drzwi w wybranej ścianie. Definicja wartości współrzędnej xï definiowanych drzwi w ścianie ŚD0_1. Wstawienie zdefiniowanych drzwi w wybranej ścianie. Definicja drzwi. Opcja umożliwiająca zmianę układu współrzędnych.
19 Autodesk Concrete Building Structures - Przykłady strona: 17 LKM w ścianę: Ś0_13 (patrz rysunek poniżej) (Drzwi pasek narzędzi LKM w pole współrzędnej x (m) i wpisać: 4,5 (patrz rysunek poniżej) Enter Analogicznie zdefiniować drzwi w ścianie: Ś0_15 (patrz rysunek poniżej) (ikona znajduje się w prawym górnym rogu okna dialogowego Dodaj obiekt) Enter (Selekcja - pasek narzędzi Trzymając wciśnięty klawisz Ctrl lewym klawiszem myszki kliknąć w drzwi zdefiniowane w ścianach: Ś0_3, Ś0_13, Ś0_15 (patrz rysunek poniżej) (Właściwości pasek narzędzi LKM na zakładkę Charakterystyki a następnie z listy Przekrój wybrać: O110*210 Enter Zmiana układu współrzędnych zgodnie ze ścianą Ś0_13. Opcja umożliwiająca definicję drzwi w modelu konstrukcji. Definicja wartości współrzędnej xï definiowanych drzwi w ścianie Ś0_13. UWAGA: W przypadku, gdy układ współrzędnych zdefiniowany zostanie z drugiej strony ściany wówczas należy podać wartość współrzędnej x=1,5. Wstawienie zdefiniowanych drzwi w wybranej ścianie. Definicja drzwi. Opcja umożliwiająca powrót do automatycznego zamykania okna dialogowego. Zamknięcie okna dialogowego Dodaj obiekt. Włączenie opcji selekcji elementów. kontekstowym (PKM / Selekcja). Selekcja obiektów. Wybrane drzwi zostaną podświetlone kolorem niebieskim. Otwarcie okna dialogowego Właściwości obiektów. kontekstowym PKM / Właściwości. Zmiana zakładki w oknie dialogowym Właściwości obiektów i zmiana przekroju drzwi. Akceptacja zmiany przekroju drzwi i zamknięcie okna dialogowego Właściwości obiektów.
20 strona: 18 Autodesk Concrete Building Structures - Przykłady (Definicja układu współrzędnych pasek narzędzi Układ współrzędnych) Opcja umożliwiająca definicję układu współrzędnego. Wybór parametrów jak na rysunku poniżej. Wstawienie układu współrzędnych i zamknięcie okna dialogowego Układ współrzędnych Definicja płyt Edycja / Wartości domyślne / Opcje W polu Płyta wybrać sposób zamocowania utwierdzenie oznaczone symbolem: Otwarcie okna dialogowego Opcje domyślne. Zmiana sposobu zamocowania płyty. Zamknięcie okna dialogowego Opcje domyślne.
21 Autodesk Concrete Building Structures - Przykłady strona: 19 Space LKM w pola: Drzwi (znika symbol ); Belki; Płyty; Wycięcia stropowe (pojawia się symbol ) LKM na zakładkę Nazwy w otwartym oknie dialogowym Wyświetl LKM w pola: Ściany; Ściany działowe (znika symbol ) Otwarcie okna dialogowego Wyświetl. UWAGA: Opcja również dostępna w menu kontekstowym PKM / Wyświetl. Opcja umożliwiająca wyświetlenie na ekranie graficznym wybranych obiektów. Zmiana aktywnej zakładki w oknie dialogowym Wyświetl. Opcja umożliwiająca wyłączenie wyświetlenia na ekranie graficznym nazw ścian działowych. Zamknięcie okna dialogowego Wyświetl. (Płyta pasek narzędzi (Dociąganie kursora do węzłów siatki - pasek narzędzi Dociąganie) LKM kolejno w punkty: 1; 2 ; 3 ; 4 ; 1 (patrz rysunek poniżej) Opcja umożliwiająca definicję płyt w modelu konstrukcji. Włączenie opcji dociągania kursora do węzłów siatki. UWAGA: Opcja może być już domyślnie włączona. Definicja pierwszej płyty. LKM kolejno w punkty: 1; 5 ; 6 ; 7 ; 8 ; 2 ; 1 (patrz rysunek powyżej) Definicja kolejnej płyty.
22 strona: 20 Autodesk Concrete Building Structures - Przykłady LKM kolejno w punkty: 4; 9 ; 10 ; 11 ; 12 ; 3 ; 4 (patrz rysunek powyżej) (Dodaj specjalnie - pasek narzędzi LKM we wnętrze pomieszczeń: a ; b ; c ; d ; e ; f (patrz rysunek powyżej) (Dodaj specjalnie - pasek narzędzi LKM kolejno w punkty: 13 ; 14 ; 15 ; 16 ; 13 (patrz rysunek powyżej) (Selekcja - pasek narzędzi LKM w zdefiniowaną ostatnio płytę (spocznik) (Właściwości pasek narzędzi LKM na zakładkę Położenie w otwartym oknie dialogowym Właściwości obiektów LKM w pole współrzędnej z[m] 1-go i 2-go punktu płyty i wpisać: 1,50 (pozostałe współrzędne zostaną zmienione automatyczne) Enter Definicja kolejnej płyty. Włączenie trybu wprowadzania specjalnego dla płyt. Definicja kolejnych płyt. UWAGA: Model ze zdefiniowanymi płytami jest przedstawiony na rysunku poniżej. Wyłączenie trybu wprowadzania specjalnego dla płyt. Definicja płyty (spocznika). Włączenie opcji selekcji elementów. kontekstowym (PKM / Selekcja). Selekcja obiektów. Wybrana płyta zostanie podświetlona kolorem niebieskim. Otwarcie okna dialogowego Właściwości obiektów. kontekstowym PKM / Właściwości. Zmiana aktywnej zakładki w oknie dialogowym Właściwości obiektów. Zmiana wysokości (współrzędnej z) wybranej płyty. Akceptacja zmiany wysokości płyty i zamknięcie okna dialogowego Właściwości obiektów. (Wycięcie stropowe narzędzi pasek Opcja umożliwia wycięcie otworu w zdefiniowanej płycie. LKM w węzły siatki o współrzędnych: {9,0 8,0} ; {11,0 8,0} ; {11,0 10,0} ; {9,0 10,0} ; {9,0 8,0} (patrz rysunek poniżej) Definicja wycięcia stropowego.
23 Autodesk Concrete Building Structures - Przykłady strona: Definicja schodów Space LKM w pola: Belki; Płyty (znika symbol ) Schody (pojawia się symbol ) Otwarcie okna dialogowego Wyświetl. UWAGA: Opcja również dostępna w menu kontekstowym PKM / Wyświetl. Opcja umożliwiająca wyświetlenie na ekranie graficznym wybranych obiektów. Zamknięcie okna dialogowego Wyświetl. (Schody pasek narzędzi LKM kolejno w punkty: 1 ; 2 ; 3 ; 4 ; 1 (patrz rysunek poniżej) LKM kolejno w punkty: 3 ; 4 ; 5 ; 6 ; 3 (patrz rysunek poniżej) Opcja umożliwiająca definicję schodów w modelu konstrukcji. Definicja pierwszego biegu schodów. Definicja drugiego biegu schodów.
24 strona: 22 Autodesk Concrete Building Structures - Przykłady (Selekcja - pasek narzędzi LKM w pierwszy bieg schodów (zdefiniowany punktami 1,2,3,4) (Właściwości pasek narzędzi LKM na zakładkę Położenie w otwartym oknie dialogowym Właściwości obiektów LKM w pole współrzędnej z[m] 2-go punktu schodów wpisać: 1,50 (współrzędna 3-go punktu zmieni się automatycznie) Enter Space Włączenie opcji selekcji elementów. kontekstowym (PKM / Selekcja). Selekcja obiektów. Wybrany bieg schodów zostanie podświetlony kolorem niebieskim. Otwarcie okna dialogowego Właściwości obiektów. kontekstowym PKM / Właściwości. Zmiana aktywnej zakładki w oknie dialogowym Właściwości obiektów. Zmiana wysokości (współrzędnej z) wybranego biegu schodów. Akceptacja zmiany wysokości biegu schodów i zamknięcie okna dialogowego Właściwości obiektów. Otwarcie okna dialogowego Wyświetl. UWAGA: Opcja również dostępna w menu kontekstowym PKM / Wyświetl. Opcja umożliwiająca włączenie prezentacji (wyświetlania) wszystkich obiektów znajdujących w modelu konstrukcji. LKM w pola: Ławy fundamentowe; Stopy fundamentowe; Pomieszczenia (znika symbol ) Wybrane obiekty nie będą wyświetlane na ekranie graficznym.
25 Autodesk Concrete Building Structures - Przykłady strona: 23 Zamknięcie okna dialogowego Wyświetl. Z menu Widok wybrać opcję Architektoniczny (patrz rysunek poniżej) Zmiana typu prezentacji elementów. UWAGA: Opcja jest również dostępna przez skrót klawiszowy F Kopiowanie kondygnacji Z menu Widok wybrać opcję Inżynierski Z menu Kondygnacja wybrać opcję Kopiuj W pole Do wpisać wartość: 2 Zmiana typu prezentacji elementów. UWAGA: Opcja jest również dostępna przez skrót klawiszowy F9. Otwarcie okna dialogowego Kopiuj bieżące piętro. Określenie ilości i położenia kopiowanych pięter. Zamknięcie okna dialogowego Kopiuj bieżące piętro. Trzymając wciśnięty klawisz Ctrl LKM zaznaczyć, a następnie klawiszem Delete usunąć kolejno elementy ostatniej kondygnacji tak, aby pozostały jedynie obiekty przedstawione na rysunku poniżej Usunięcie wybranych elementów ostatniej kondygnacji. UWAGA: Selekcji elementów można także dokonać za pomocą okna (trzymając LKM zaznaczyć prostokątny obszar) na dwa sposoby: - okno definiowane z lewej strony do prawej (wybór elementów znajdujące się w całości wewnątrz okna) - okno definiowane z prawej strony do lewej (wybór elementów wewnątrz okna wraz ze wszystkimi obiektami, które przecinała linia okna selekcji).
26 strona: 24 Autodesk Concrete Building Structures - Przykłady Space Otwarcie okna dialogowego Wyświetl. UWAGA: Opcja również dostępna w menu kontekstowym PKM / Wyświetl. Opcja umożliwiająca włączenie prezentacji (wyświetlania) wszystkich obiektów znajdujących w modelu konstrukcji. Zamknięcie okna dialogowego Wyświetl. (3D (cały budynek) pasek narzędzi Widok 3D) (Model z renderingiem pasek narzędzi Widok 3D) Z menu Widok wybrać opcję Architektoniczny (porównaj z rysunkiem zamieszczonym we wstępie przykładu) Opcja umożliwiająca prezentację 3D całego budynku. Opcja umożliwiająca prezentację modelu z renderingiem. Zmiana typu prezentacji elementów. UWAGA: Opcja jest również dostępna przez skrót klawiszowy F Definicja obciążeń Z menu Widok wybrać opcję Inżynierski (Obciążenia domyślne pasek narzędzi Obciążenia) Zmiana typu prezentacji elementów. UWAGA: Opcja jest również dostępna przez skrót klawiszowy F9. Otwarcie okna dialogowego Obciążenia domyślne umożliwiającego określenie parametrów obciążeń.
27 Autodesk Concrete Building Structures - Przykłady strona: 25 LKM w gałąź drzewka EKSPLOATACYJNE /Eksploatacyjne po lewej stronie okna dialogowego Obciążenia domyślne LKM w pole Powierzchniowe po prawej stronie okna dialogowego Obciążenia domyślne i wpisać: 5,0 (Dodaj) LKM w pole Powierzchniowe po prawej stronie okna dialogowego Obciążenia domyślne i wpisać: 3,0 LKM w gałąź drzewka WIATR po lewej stronie okna dialogowego Obciążenia domyślne Wybór grupy obciążenia Eksploatacyjne. Tło aktywnego typu obciążenia zostaje wybarwione. Nadanie grupie Eksploatacyjne wartości domyślnej dla obciążeń powierzchniowych 5,0 [kpa] Dodawanie nowej grupy obciążeń o domyślnej nazwie Eksploatacyjne(1). Tło aktywnego typu obciążenia zostaje wybarwione. Nadanie grupie Eksploatacyjne(1) domyślnej wartości dla obciążeń powierzchniowych 3,0 [kpa] Wybór grupy obciążenia WIATR. Tło aktywnego typu obciążenia zostaje wybarwione. Wybór parametrów jak na rysunku poniżej. LKM z listy Kondygnacja nr na pasku narzędzi Kondygnacja wybrać: 0 Zapisanie zdefiniowanych obciążeń domyślnych i zamknięcie okna dialogowego Obciążenia domyślne. Zmiana bieżącej kondygnacji.
28 strona: 26 Autodesk Concrete Building Structures - Przykłady (Obciążenia powierzchniowe pasek narzędzi Obciążenia) LKM z listy Natura obciążenia na pasku narzędzi Obciążenia wybrać grupę: Eksploatacyjne Opcja umożliwiająca definicję obciążeń powierzchniowych w modelu konstrukcji. Zmiana bieżącej grupy obciążeń. LKM wskazać kolejno płyty stropowe oznaczone kolorem na rysunku poniżej Definicja grup obciążeń na wybranych płytach stropowych. LKM z listy na pasku narzędzi Obciążenia wybrać grupę: Eksploatacyjne(1) LKM wskazać kolejno płyty stropowe oznaczone kolorem na rysunku poniżej Zmiana bieżącej grupy obciążeń. Definicja grup obciążeń na wybranych płytach stropowych.
29 Autodesk Concrete Building Structures - Przykłady strona: 27 (Dodaj pasek narzędzi Obciążenia) (Selekcja - pasek narzędzi Trzymając wciśnięty klawisz Ctrl lewym klawiszem myszki na ekranie graficznym wskazać kolejno symbol obciążenia zdefiniowany na płytach zaznaczonych na rysunku poniżej (symbol obciążenia po kliknięciu zostanie podświetlony kolorem niebieskim) Opcja umożliwiająca ręczną kombinację schematów obciążeń. Otwarcie okna dialogowego Dodaj schemat. Włączenie opcji selekcji elementów. kontekstowym (PKM / Selekcja). Definicja schematu obciążeń. UWAGA: Płyty na poniższych rysunkach podświetlone są tylko w celu lepszej wizualizacji. Dodanie zdefiniowanego schematu obciążeń. LKM w dowolny punkt na ekranie graficznym Analogicznie zdefiniować schematy obciążeń przedstawione kolejno na rysunkach poniżej Wyłączenie selekcji elementów. Definicja kolejnych schematów obciążeń.
30 strona: 28 Autodesk Concrete Building Structures - Przykłady Zamknięcie okna dialogowego Dodaj schemat. LKM w dowolny punkt na ekranie graficznym LKM z listy Kondygnacja nr na pasku narzędzi Kondygnacja wybrać: 1 (Obciążenia powierzchniowe pasek narzędzi Obciążenia) LKM wskazać kolejno płyty stropowe oznaczone kolorem na rysunku poniżej Wyłączenie selekcji elementów. Zmiana bieżącej kondygnacji. Opcja umożliwiająca definicję obciążeń powierzchniowych w modelu konstrukcji. Definicja grup obciążeń na wybranych płytach stropowych. LKM z listy na pasku narzędzi Obciążenia wybrać grupę: Eksploatacyjne Zmiana bieżącej grupy obciążeń.
31 Autodesk Concrete Building Structures - Przykłady strona: 29 LKM w płytę oznaczoną na rysunku poniżej Definicja obciążenia na wybranej płycie stropowej. (Dodaj pasek narzędzi Obciążenia) (Selekcja - pasek narzędzi Analogicznie jak przy definicji schematów obciążeń na kondygnacji 0 zdefiniować schematy przedstawione kolejno na rysunkach poniżej Opcja umożliwiająca ręczną kombinację schematów obciążeń. Otwarcie okna dialogowego Dodaj schemat. Włączenie opcji selekcji elementów. kontekstowym (PKM / Selekcja). Definicja kolejnych schematów obciążeń. Zamknięcie okna dialogowego Dodaj schemat. LKM w dowolny punkt na ekranie graficznym Wyłączenie selekcji elementów.
32 strona: 30 Autodesk Concrete Building Structures - Przykłady (Wyświetl Obciążenia) pasek narzędzi Opcja umożliwiająca wyświetlenie zdefiniowanych schematów obciążeń. Otwarcie okna dialogowego Schematy obciążeń. UWAGA: Numeracja obciążeń zależy od kolejności ich definicji, dlatego mogą pojawić się różnice w numeracji poszczególnych schematów. LKM w kolejno zdefiniowane schematy w oknie dialogowym Schematy obciążeń Prezentacja schematów obciążeń na ekranie graficznym w widoku 3D. Porównać z rysunkami schematów ze str UWAGA: Schematy widoczne są na zdefiniowanych kondygnacjach: 1-5 na kondygnacji na kondygnacji 1. Zamknięcie okna dialogowego Schematy obciążeń. (3D (cały budynek) pasek narzędzi Widok 3D) LKM w dowolny punkt na ekranie graficznym Z menu górnego wybierz Plik / Zapisz jako, a następnie podaj nazwę: Opcja umożliwiająca prezentację 3D całego budynku. Wyłączenie selekcji elementów. Zapisanie utworzonego modelu konstrukcji do pliku Model.geo. Model.geo i
33 Autodesk Concrete Building Structures - Przykłady strona: 31 UWAGA: Przedstawione poniżej obliczenia można przeprowadzić niezależnie od siebie wybraną przez użytkownika metodą Obliczenia Obliczenia uproszczone - metoda rozkładu według powierzchni wpływu Z menu górnego Plik / Otwórz wybrać plik: Model.geo i LKM z listy Kondygnacja nr na pasku narzędzi Kondygnacja wybrać: 0 (Obliczenia bieżącej kondygnacji pasek narzędzi Obliczenia) Otwarcie okna dialogowego Otwieranie a następnie wybranie pliku Model.geo z utworzonym modelem konstrukcji. Zmiana bieżącej kondygnacji. Opcja umożliwiająca wykonanie obliczeń dla bieżącej kondygnacji. Otwarcie okna dialogowego Obliczenia bieżącej kondygnacji umożliwiającego wybór metody i parametrów obliczeń. Wybór Metody rozkładu według powierzchni wpływu jak na rysunku poniżej. Rozpoczęcie obliczeń bieżącej kondygnacji. (Wyświetl rezultaty narzędzi Obliczenia) pasek Opcja umożliwiająca prezentację rezultatów wykonanych obliczeń. Otwarcie okna dialogowego Wyświetl. UWAGA1: Opcja jest również dostępna w menu kontekstowym PKM / Wyświetl / Rezultaty. UWAGA2: Automatycznie zmieni się widok konstrukcji z inżynierskiego na obliczeniowy. Opcja zmiany widoku jest również dostępna przez skrót klawiszowy F8.
34 strona: 32 Autodesk Concrete Building Structures - Przykłady Wybór (,, ) i pozostałych parametrów jak na rysunku poniżej. Powiększenie wyników (wartości) obliczeń. Zamknięcie okna dialogowego Wyświetl. Porównaj wyniki z rysunkiem poniżej. (Rzutowanie XY pasek narzędzi Widok 3D) Z menu Widok wybrać opcję Inżynierski Opcja umożliwiająca prezentację modelu w płaszczyźnie XY. Zmiana typu prezentacji elementów. UWAGA: Opcja jest również dostępna przez skrót klawiszowy F9.
35 Autodesk Concrete Building Structures - Przykłady strona: 33 Space LKM na zakładkę Obiekty w otwartym oknie dialogowym Wyświetl Otwarcie okna dialogowego Wyświetl. UWAGA: Opcja również dostępna w menu kontekstowym PKM / Wyświetl. Zmiana aktywnej zakładki w oknie dialogowym Wyświetl. Opcja umożliwiająca wyłączenie prezentacji (wyświetlania) wszystkich obiektów znajdujących w modelu konstrukcji. LKM w pola: Belki; Ściany; Płyty; Ściany działowe (pojawia się symbol ) LKM na zakładkę Nazwy w otwartym oknie dialogowym Wyświetl LKM w pole: Płyty (pojawi się symbol ) Opcja umożliwiająca wyświetlenie na ekranie graficznym wybranych obiektów. Zmiana aktywnej zakładki w oknie dialogowym Wyświetl. Opcja umożliwiająca wyświetlenie na ekranie graficznym nazwy płyt. LKM na zakładkę Obciążenia oknie dialogowym Wyświetl LKM w pole: Powierzchniowe (znika symbol ) w Zmiana aktywnej zakładki w oknie dialogowym Wyświetl. Opcja umożliwiająca wyświetlenie na ekranie graficznym obciążeń powierzchniowych. Zamknięcie okna dialogowego Wyświetl. (Selekcja - pasek narzędzi LKM w symbol płyty P0_5 oznaczoną na rysunku poniżej kolorem niebieskim (Właściwości pasek narzędzi LKM na zakładkę Opcje obliczeniowe w otwartym oknie dialogowym Właściwości obiektów (Definiuj kierunek nośny zgodnie z obiektem) LKM na ekranie graficznym wskazać krótszy bok płyty Analogicznie zdefiniować kierunek nośny dla płyty: P0_8 Włączenie opcji selekcji elementów. kontekstowym (PKM / Selekcja). Selekcja obiektów. Wybrana płyta stropowa zostanie podświetlona kolorem niebieskim. Otwarcie okna dialogowego Właściwości obiektów. kontekstowym PKM / Właściwości. Zmiana aktywnej zakładki w oknie dialogowym Właściwości obiektów. Opcja umożliwiająca definicję kierunku nośnego. Definicja kierunku nośnego. Definicja kierunku nośnego dla wybranych płyt. UWAGA: Symbol kierunku nośnego płyty się zmieni (patrz rysunek poniżej).
36 strona: 34 Autodesk Concrete Building Structures - Przykłady (ikona znajduje się w prawym górnym rogu okna dialogowego Właściwości obiektów) Zamknięcie okna dialogowego Właściwości obiektów. Rysunek 1.41 Space LKM na zakładkę Obiekty w otwartym oknie dialogowym Wyświetl LKM w pole: Płyty (znika symbol ) LKM na zakładkę Nazwy w otwartym oknie dialogowym Wyświetl LKM w pola: Płyty (znika symbol ) Belki (pojawia się symbol ) Otwarcie okna dialogowego Wyświetl. UWAGA: Opcja również dostępna w menu kontekstowym PKM / Wyświetl. Zmiana aktywnej zakładki w oknie dialogowym Wyświetl. Opcja umożliwiająca wyświetlenie na ekranie graficznym wybranych obiektów. Zmiana aktywnej zakładki w oknie dialogowym Wyświetl. Opcja umożliwiająca wyświetlenie na ekranie graficznym nazwy słupów. Zamknięcie okna dialogowego Wyświetl. (Selekcja - pasek narzędzi LKM w belkę B0_5 oznaczoną na rysunku poniżej kolorem niebieskim Włączenie opcji selekcji elementów. kontekstowym (PKM / Selekcja). Selekcja obiektów. Wybrana belka zostanie podświetlona kolorem niebieskim.
37 Autodesk Concrete Building Structures - Przykłady strona: 35 (Właściwości pasek narzędzi LKM na zakładkę Opcje obliczeniowe w otwartym oknie dialogowym Właściwości obiektów. LKM w kolumnie Podpora wyłączyć podpory belki w punktach 3 i 5 (znika symbol ) (patrz rysunek poniżej) Otwarcie okna dialogowego Właściwości obiektów. kontekstowym PKM / Właściwości. Zmiana aktywnej zakładki w oknie dialogowym Właściwości obiektów. Wyłączenie podpór belki. Enter Space Zamknięcie okna dialogowego Właściwości obiektów. Otwarcie okna dialogowego Wyświetl. UWAGA: Opcja również dostępna w menu kontekstowym PKM / Wyświetl.
38 strona: 36 Autodesk Concrete Building Structures - Przykłady LKM na zakładkę Obiekty w otwartym oknie dialogowym Wyświetl Zmiana aktywnej zakładki w oknie dialogowym Wyświetl. Opcja umożliwiająca włączenie prezentacji (wyświetlania) wszystkich obiektów znajdujących w modelu konstrukcji. Zamknięcie okna dialogowego Wyświetl. (3D (bieżąca kondygnacja) pasek narzędzi Widok 3D) (Obliczenia bieżącej kondygnacji pasek narzędzi Obliczenia) Opcja umożliwiająca prezentację 3D bieżącej kondygnacji. Opcja umożliwiająca wykonanie obliczeń dla bieżącej kondygnacji. Otwarcie okna dialogowego Obliczenia bieżącej kondygnacji umożliwiającego wybór metody i parametrów obliczeń. UWAGA: Wybór metody i parametrów jak we wcześniejszych obliczeniach. Rozpoczęcie obliczeń bieżącej kondygnacji. (Wyświetl rezultaty pasek narzędzi Obliczenia) Opcja umożliwiająca prezentację rezultatów wykonanych obliczeń. Otwarcie okna dialogowego Wyświetl. UWAGA: Wybór parametrów jak we wcześniejszych obliczeniach. Zamknięcie okna dialogowego Wyświetl. Porównaj wyniki z rysunkiem poniżej.
39 Autodesk Concrete Building Structures - Przykłady strona: Obliczenia uproszczone - metoda rozkładu według siatki Elementów Skończonych Z menu górnego Plik / Otwórz wybrać plik: Model.geo i (Obliczenia całej konstrukcji pasek narzędzi Obliczenia) Otwarcie okna dialogowego Otwieranie a następnie wybranie pliku Model.geo z utworzonym modelem konstrukcji. Opcja umożliwiająca wykonanie obliczeń dla całej konstrukcji. Wybór Metody rozkładu według siatki Elementów skończonych jak na rysunku poniżej. Rozpoczęcie obliczeń dla całej konstrukcji. (Wyświetl rezultaty narzędzi Obliczenia) pasek Opcja umożliwiająca prezentację rezultatów wykonanych obliczeń. Otwarcie okna dialogowego Wyświetl. UWAGA1: Opcja jest również dostępna w menu kontekstowym PKM / Wyświetl / Rezultaty. UWAGA2: Automatycznie zmieni się widok konstrukcji z inżynierskiego na obliczeniowy. Opcja zmiany widoku jest również dostępna przez skrót klawiszowy F8. Wybór (, ) i pozostałych parametrów jak na rysunku poniżej.
40 strona: 38 Autodesk Concrete Building Structures - Przykłady Powiększenie wyników (wartości) obliczeń. Porównaj wyniki z rysunkiem poniżej. (Wyświetl rezultaty narzędzi Obliczenia) pasek Opcja umożliwiająca prezentację rezultatów wykonanych obliczeń. Otwarcie okna dialogowego Wyświetl. UWAGA1: Opcja jest również dostępna w menu kontekstowym PKM / Wyświetl / Rezultaty. UWAGA2: Automatycznie zmieni się widok konstrukcji z inżynierskiego na obliczeniowy. Opcja zmiany widoku jest również dostępna przez skrót klawiszowy F8. Wybór ( poniżej. ) i pozostałych parametrów jak na rysunku
41 Autodesk Concrete Building Structures - Przykłady strona: 39 Zamknięcie okna dialogowego Wyświetl. LKM z listy Kondygnacja nr na pasku narzędzi Kondygnacja wybrać: 1 (Rzutowanie XY pasek narzędzi Widok 3D) Space LKM na zakładkę Nazwy w otwartym oknie dialogowym Wyświetl LKM w pola: Belki (pojawia się symbol ) Zmiana bieżącej kondygnacji. Opcja umożliwiająca prezentację modelu w płaszczyźnie XY. Otwarcie okna dialogowego Wyświetl. UWAGA: Opcja również dostępna w menu kontekstowym PKM / Wyświetl Zmiana aktywnej zakładki w oknie dialogowym Wyświetl. Opcja umożliwiająca wyświetlenie na ekranie graficznym nazwy słupów. Zamknięcie okna dialogowego Wyświetl. Porównaj wyniki z rysunkiem poniżej.
42 strona: 40 Autodesk Concrete Building Structures - Przykłady (Selekcja - pasek narzędzi LKM w belkę B1_5 (oznaczona kolorem niebieskim na rysunku powyżej) (Właściwości pasek narzędzi LKM na zakładkę Rezultaty w otwartym oknie dialogowym Właściwości obiektów. Włączenie opcji selekcji elementów. kontekstowym (PKM / Selekcja). Selekcja obiektów. Wybrana belka zostanie podświetlona kolorem niebieskim. Otwarcie okna dialogowego Właściwości obiektów. kontekstowym PKM / Właściwości. Zmiana aktywnej zakładki w oknie dialogowym Właściwości obiektów. Wybór parametrów jak na rysunku poniżej.
43 Autodesk Concrete Building Structures - Przykłady strona: 41 (ikona znajduje się w prawym górnym rogu okna dialogowego Właściwości obiektów) Space Zamknięcie okna dialogowego Właściwości obiektów. Otwarcie okna dialogowego Wyświetl. UWAGA: Opcja również dostępna w menu kontekstowym PKM / Wyświetl Opcja umożliwiająca wyłączenie prezentacji (wyświetlania) wszystkich obiektów znajdujących w modelu konstrukcji. LKM w pola: Ściany (pojawi się symbol ) LKM na zakładkę Nazwy w otwartym oknie dialogowym Wyświetl LKM w pola: Belki (znika symbol ) Ściany (pojawia się symbol ) Opcja umożliwiająca wyświetlenie na ekranie graficznym wybranych obiektów (ścian). Zmiana aktywnej zakładki w oknie dialogowym Wyświetl. Opcja umożliwiająca wyświetlenie na ekranie graficznym nazwy ścian. Zamknięcie okna dialogowego Wyświetl. (Selekcja - pasek narzędzi Trzymając wciśnięty klawisz Ctrl LKM kolejno w ściany Ś1_1; Ś1_2; Ś1_3; Ś1_4 (patrz rysunek poniżej) (Połącz pasek narzędzi Edycja) Włączenie opcji selekcji elementów. kontekstowym (PKM / Selekcja). Selekcja obiektów. Wybrane ściany zostaną podświetlone kolorem niebieskim. Opcja umożliwia grupowanie wyselekcjonowanych elementów modelu konstrukcji.
44 strona: 42 Autodesk Concrete Building Structures - Przykłady LKM w dowolny punkt na ekranie graficznym LKM z listy Kondygnacja nr na pasku narzędzi Kondygnacja wybrać: 2 Wyłączenie selekcji elementów. Zmiana bieżącej kondygnacji. Analogicznie zgrupować ściany na kondygnacji 2 (Ś2_1; Ś2_2; Ś2_3; Ś2_4), a następnie na 0 (Ś0_1; Ś0_2; Ś0_3; Ś0_4) Space LKM w pola: Ściany (znika symbol ) Ławy fundamentowe (pojawi się symbol ) LKM na zakładkę Nazwy w otwartym oknie dialogowym Wyświetl LKM w pola: Ściany (znika symbol ) Ławy fundamentowe (pojawia się symbol ) Otwarcie okna dialogowego Wyświetl. UWAGA: Opcja również dostępna w menu kontekstowym PKM / Wyświetl. Opcja umożliwiająca wyświetlenie na ekranie graficznym wybranych obiektów (ław fundamentowych). Zmiana aktywnej zakładki w oknie dialogowym Wyświetl. Opcja umożliwiająca wyświetlenie na ekranie graficznym nazwy ław fundamentowych. Zamknięcie okna dialogowego Wyświetl. (Selekcja - pasek narzędzi Trzymając wciśnięty klawisz Ctrl LKM kolejno w ławy fundamentowe Ł0_1 ; Ł0_2 ; Ł0_3 ; Ł0_4 (patrz rysunek poniżej) (Połącz pasek narzędzi Edycja) Włączenie opcji selekcji elementów. kontekstowym (PKM / Selekcja). Selekcja obiektów. Wybrane ściany zostaną podświetlone kolorem niebieskim. Opcja umożliwia grupowanie wyselekcjonowanych elementów modelu konstrukcji.
45 Autodesk Concrete Building Structures - Przykłady strona: 43 LKM w dowolny punkt na ekranie graficznym Space Wyłączenie selekcji elementów. Otwarcie okna dialogowego Wyświetl. UWAGA: Opcja również dostępna w menu kontekstowym PKM / Wyświetl. Opcja umożliwiająca włączenie prezentacji (wyświetlania) wszystkich obiektów znajdujących w modelu konstrukcji. LKM na zakładkę Nazwy w otwartym oknie dialogowym Wyświetl LKM w pola: Ławy fundamentowe (znika symbol ) Zmiana aktywnej zakładki w oknie dialogowym Wyświetl. Opcja umożliwiająca wyłączenie opcji wyświetlania nazw ław fundamentowych na ekranie graficznym. Zamknięcie okna dialogowego Wyświetl. (Obliczenia całej konstrukcji pasek narzędzi Obliczenia) Opcja umożliwiająca wykonanie obliczeń dla całej konstrukcji. UWAGA: Wybór metody i parametrów jak we wcześniejszych obliczeniach. Rozpoczęcie obliczeń bieżącej kondygnacji. LKM z listy Kondygnacja nr na pasku narzędzi Kondygnacja wybrać: 1 Zmiana bieżącej kondygnacji. Porównaj wyniki z rysunkiem poniżej.
46 strona: 44 Autodesk Concrete Building Structures - Przykłady Obliczenia zaawansowane Pełna Metoda Elementów Skończonych Z menu górnego Plik / Otwórz wybrać plik: Model.geo i (Obciążenia domyślne pasek narzędzi Obciążenia) LKM w gałąź drzewka SEJSMICZNE po lewej stronie okna dialogowego Obciążenia domyślne Otwarcie okna dialogowego Otwieranie, a następnie wybranie pliku Model.geo z utworzonym modelem konstrukcji. Otwarcie okna dialogowego Obciążenia domyślne umożliwiającego określenie parametrów obciążeń. Wybór grupy obciążenia Sejsmiczne. Tło aktywnego typu obciążenia zostaje wybarwione. Wybór parametrów jak na rysunku poniżej.
47 Autodesk Concrete Building Structures - Przykłady strona: 45 Zamknięcie okna dialogowego Obciążenia domyślne. LKM z listy Kondygnacja nr na pasku narzędzi Kondygnacja wybrać: 0 (Selekcja - pasek narzędzi LKM w płytę P0_8 (patrz rysunek 1.41) (Właściwości pasek narzędzi LKM na zakładkę Opcje obliczeniowe w otwartym oknie dialogowym Właściwości obiektów LKM w wierszu 4: B0_05 w kolumnie (pojawia się symbol ) (ikona znajduje się w polu Parametry normowe) Zmiana bieżącej kondygnacji. Włączenie opcji selekcji elementów. kontekstowym (PKM / Selekcja). Selekcja obiektów. Wybrana płyta zostanie podświetlona kolorem niebieskim. Otwarcie okna dialogowego Właściwości obiektów. kontekstowym PKM / Właściwości. Zmiana aktywnej zakładki w oknie dialogowym Właściwości obiektów. Zmiana warunku podparcia płyty. Otwarcie okna dialogowego Parametry normowe. Wybór parametrów jak na rysunku poniżej.
48 strona: 46 Autodesk Concrete Building Structures - Przykłady Zamknięcie okna dialogowego Parametry normowe. (ikona znajduje się w prawym górnym rogu okna dialogowego Właściwości obiektów) (Obliczenia całej konstrukcji pasek narzędzi Obliczenia) Zamknięcie okna dialogowego Właściwości obiektów. Opcja umożliwiająca wykonanie obliczeń dla całej konstrukcji. Wybór Pełnej Metody Elementów Skończonych i parametrów jak na rysunku poniżej.
49 Autodesk Concrete Building Structures - Przykłady strona: 47 Rozpoczęcie obliczeń dla całej konstrukcji. Obliczenia / Zbrojenie teoretyczne płyt i ścian W otwartym oknie dialogowym LKM zaznaczyć opcję Uwzględnij selekcję (pojawia się symbol ) Otwarcie okna dialogowego Zbrojenie teoretyczne płyt i ścian. Opcja umożliwiająca obliczenie zbrojenia dla wybranych elementów (płyty P0_8). Rozpoczęcie obliczeń zbrojenia dla wybranej płyty. (Właściwości pasek narzędzi LKM na zakładkę Rezultaty w otwartym oknie dialogowym Właściwości obiektów Otwarcie okna dialogowego Właściwości obiektów. kontekstowym PKM / Właściwości. Zmiana aktywnej zakładki w oknie dialogowym Właściwości obiektów. Wybór parametrów jak na rysunku poniżej., (ikony znajdują się w oknie dialogowym Właściwości obiektów) LKM w pole zaznaczone na rysunku poniżej kolorem zielonym W oknie dialogowym Siatka użytkownika w polu Krok siatki: wybrać (wpisać): 0.5 Opcje umożliwiające prezentację mapy zbrojenia teoretycznego. Otwarcie się okna dialogowego Siatka użytkownika. Przyjęcie domyślnego kroku siatki i zamknięcie okna dialogowego Siatka użytkownika. Otwarcie się okna dialogowego Siatka użytkownika. Definicja kroku siatki. Zamknięcie okna dialogowego Siatka użytkownika.
50 strona: 48 Autodesk Concrete Building Structures - Przykłady Porównaj wyniki z rysunkiem poniżej. (ikona znajduje się w prawym górnym rogu okna dialogowego Właściwości obiektów) Zamknięcie okna dialogowego Właściwości obiektów. (Wyświetl rezultaty narzędzi Obliczenia) pasek Opcja umożliwiająca prezentację rezultatów wykonanych obliczeń. Otwarcie okna dialogowego Wyświetl. UWAGA1: Opcja jest również dostępna w menu kontekstowym PKM / Wyświetl / Rezultaty. UWAGA2: Automatycznie zmieni się widok konstrukcji z inżynierskiego na obliczeniowy. Opcja zmiany widoku jest również dostępna przez skrót klawiszowy F8. Wybór (,, ) i pozostałych parametrów jak na rysunku poniżej. Zamknięcie okna dialogowego Wyświetl.
51 Autodesk Concrete Building Structures - Przykłady strona: 49 LKM w ścianę Ś0_7 (patrz rysunek 1.2.7) (Siły zredukowane narzędzi Obliczenia) pasek W otwartym oknie dialogowym Siły zredukowane; dwukrotnie LKM w pole w wierszu 5 w kolumnie 2 (pojawi się symbol ) Selekcja obiektów. Wybrana ściana zostanie podświetlona kolorem niebieskim. Opcja umożliwiająca prezentację sił zredukowanych w wybranych elementach konstrukcji. Otwarcie okna dialogowego Siły zredukowane. Utworzenie i aktywacja nowego przekroju, w którym prezentowane będą siły zredukowane. Wybór bieżącej selekcji (ściany Ś0_7), dla której prezentowane będą siły zredukowane. Wybór pozostałych parametrów jak na rysunku poniżej. Zamknięcie okna dialogowego Siły zredukowane. (Okno - pasek narzędzi Powiększenie) LKM zaznaczyć obszar tak, aby wewnątrz znajdowała się wyselekcjonowana ściana Opcja umożliwiająca powiększenie widoku wybranego fragmentu modelu. UWAGA: Jeżeli myszka jest wyposażona w rolkę, to istnieje możliwość powiększania widoku konstrukcji przy pomocy rolki myszki; możliwe jest powiększenie widoku na punkt, w którym znajduje się kursor myszki (kursor myszki jest celownikiem). Powiększenie widoku ściany wraz z nowym przekrojem sił zredukowanych zaznaczonym na rysunku poniżej kolorem czerwonym.
52 strona: 50 Autodesk Concrete Building Structures - Przykłady LKM w ścianę Ś0_7 (patrz rysunek str.11) (Właściwości pasek narzędzi LKM na zakładkę Rezultaty w otwartym oknie dialogowym Właściwości obiektów Selekcja obiektów. Wybrana ściana zostanie podświetlona kolorem niebieskim. Otwarcie okna dialogowego Właściwości obiektów. kontekstowym PKM / Właściwości. Zmiana aktywnej zakładki w oknie dialogowym Właściwości obiektów. Wybór parametrów jak na rysunku poniżej. UWAGA: Wartości sił zredukowanych w kolejnych przekrojach prezentowane są za pomocą ikon Siły zredukowane. w polu
Podręcznik użytkownika
 Podręcznik użytkownika Autodesk Październik 2008 Copyright 2008 Autodesk, Inc. Wszelkie prawa zastrzeżone Ta publikacja, ani żadna jej część, nie może być reprodukowana w żadnej formie, żadną metodą i
Podręcznik użytkownika Autodesk Październik 2008 Copyright 2008 Autodesk, Inc. Wszelkie prawa zastrzeżone Ta publikacja, ani żadna jej część, nie może być reprodukowana w żadnej formie, żadną metodą i
Podręcznik użytkownika
 Podręcznik użytkownika Autodesk Październik 2008 Copyright 2008 Autodesk, Inc. Wszelkie prawa zastrzeżone Ta publikacja, ani żadna jej część, nie może być reprodukowana w żadnej formie, żadną metodą i
Podręcznik użytkownika Autodesk Październik 2008 Copyright 2008 Autodesk, Inc. Wszelkie prawa zastrzeżone Ta publikacja, ani żadna jej część, nie może być reprodukowana w żadnej formie, żadną metodą i
1. PRZYKŁAD WYKORZYSTANIA PROGRAMU AUTOCAD STRUCTURAL DETAILING - RYSUNKI SZALUNKOWE: PROJEKT BUDYNKU
 AutoCAD Structural Detailing - Rysunki Szalunkowe - Przykłady strona: 1 1. PRZYKŁAD WYKORZYSTANIA PROGRAMU AUTOCAD STRUCTURAL DETAILING - RYSUNKI SZALUNKOWE: PROJEKT BUDYNKU W poniższym przykładzie przedstawiono
AutoCAD Structural Detailing - Rysunki Szalunkowe - Przykłady strona: 1 1. PRZYKŁAD WYKORZYSTANIA PROGRAMU AUTOCAD STRUCTURAL DETAILING - RYSUNKI SZALUNKOWE: PROJEKT BUDYNKU W poniższym przykładzie przedstawiono
1.1. Przykład projektowania konstrukcji prętowej z wykorzystaniem ekranów systemu ROBOT Millennium
 ROBOT Millennium wersja 20.0 - Podręcznik użytkownika (PRZYKŁADY) strona: 3 1. PRZYKŁADY UWAGA: W poniższych przykładach została przyjęta następująca zasada oznaczania definicji początku i końca pręta
ROBOT Millennium wersja 20.0 - Podręcznik użytkownika (PRZYKŁADY) strona: 3 1. PRZYKŁADY UWAGA: W poniższych przykładach została przyjęta następująca zasada oznaczania definicji początku i końca pręta
1. PRZYKŁAD WYKORZYSTANIA PROGRAMU AUTOCAD STRUCTURAL DETAILING - RYSUNKI SZALUNKOWE: PROJEKT BUDYNKU
 AutoCAD Structural Detailing - Rysunki Szalunkowe - Przykłady strona: 1 1. PRZYKŁAD WYKORZYSTANIA PROGRAMU AUTOCAD STRUCTURAL DETAILING - RYSUNKI SZALUNKOWE: PROJEKT BUDYNKU W poniższym przykładzie przedstawiono
AutoCAD Structural Detailing - Rysunki Szalunkowe - Przykłady strona: 1 1. PRZYKŁAD WYKORZYSTANIA PROGRAMU AUTOCAD STRUCTURAL DETAILING - RYSUNKI SZALUNKOWE: PROJEKT BUDYNKU W poniższym przykładzie przedstawiono
1. PRZYKŁAD WYKORZYSTANIA PROGRAMU RCAD RYSUNKI SZALUNKOWE - PROJEKT BUDYNKU
 RCAD Rysunki szalunkowe wersja 7.1 - Przykłady strona: 1 1. PRZYKŁAD WYKORZYSTANIA PROGRAMU RCAD RYSUNKI SZALUNKOWE - PROJEKT BUDYNKU W poniższym przykładzie przedstawiono zastosowanie programu RCAD Rysunki
RCAD Rysunki szalunkowe wersja 7.1 - Przykłady strona: 1 1. PRZYKŁAD WYKORZYSTANIA PROGRAMU RCAD RYSUNKI SZALUNKOWE - PROJEKT BUDYNKU W poniższym przykładzie przedstawiono zastosowanie programu RCAD Rysunki
1. PRZYKŁADY WYKORZYSTANIA PROGRAMU AUTOCAD STRUCTURAL DETAILING - ŻELBET
 AutoCAD Structural Detailing - Żelbet - Przykłady strona: 1 1. PRZYKŁADY WYKORZYSTANIA PROGRAMU AUTOCAD STRUCTURAL DETAILING - ŻELBET W poniższym przykładzie przedstawiono zastosowanie programu AutoCAD
AutoCAD Structural Detailing - Żelbet - Przykłady strona: 1 1. PRZYKŁADY WYKORZYSTANIA PROGRAMU AUTOCAD STRUCTURAL DETAILING - ŻELBET W poniższym przykładzie przedstawiono zastosowanie programu AutoCAD
ROBOT Millennium wersja 20.0 - Podręcznik użytkownika (PRZYKŁADY) strona: 29
 ROBOT Millennium wersja 20.0 - Podręcznik użytkownika (PRZYKŁADY) strona: 29 1.3. Płyta żelbetowa Ten przykład przedstawia definicję i analizę prostej płyty żelbetowej z otworem. Jednostki danych: (m)
ROBOT Millennium wersja 20.0 - Podręcznik użytkownika (PRZYKŁADY) strona: 29 1.3. Płyta żelbetowa Ten przykład przedstawia definicję i analizę prostej płyty żelbetowej z otworem. Jednostki danych: (m)
1. PRZYKŁADY WYKORZYSTANIA PROGRAMU RCAD STAL - PROJEKT HALI
 RCAD Stal wersja 7.1 - Przykłady strona: 1 1. PRZYKŁADY WYKORZYSTANIA PROGRAMU RCAD STAL - PROJEKT HALI W poniższym przykładzie przedstawiono zastosowanie programu RCAD - Stal do wykonania projektu hali
RCAD Stal wersja 7.1 - Przykłady strona: 1 1. PRZYKŁADY WYKORZYSTANIA PROGRAMU RCAD STAL - PROJEKT HALI W poniższym przykładzie przedstawiono zastosowanie programu RCAD - Stal do wykonania projektu hali
1. PRZYKŁADY WYKORZYSTANIA PROGRAMU RCAD - ŻELBET
 RCAD Żelbet wersja 7.1 - Przykłady strona: 1 1. PRZYKŁADY WYKORZYSTANIA PROGRAMU RCAD - ŻELBET W poniższym przykładzie przedstawiono zastosowanie programu RCAD - Żelbet do wykonania rysunków zbrojenia
RCAD Żelbet wersja 7.1 - Przykłady strona: 1 1. PRZYKŁADY WYKORZYSTANIA PROGRAMU RCAD - ŻELBET W poniższym przykładzie przedstawiono zastosowanie programu RCAD - Żelbet do wykonania rysunków zbrojenia
1. PRZYKŁAD WYKORZYSTANIA PROGRAMU AUTOCAD STRUCTURAL DETAILING - STAL: PROJEKT HALI
 AutoCAD Structural Detailing - Stal - Przykłady strona: 1 1. PRZYKŁAD WYKORZYSTANIA PROGRAMU AUTOCAD STRUCTURAL DETAILING - STAL: PROJEKT HALI W poniższym przykładzie przedstawiono zastosowanie programu
AutoCAD Structural Detailing - Stal - Przykłady strona: 1 1. PRZYKŁAD WYKORZYSTANIA PROGRAMU AUTOCAD STRUCTURAL DETAILING - STAL: PROJEKT HALI W poniższym przykładzie przedstawiono zastosowanie programu
1.2. Przykład projektowania konstrukcji prętowej bez wykorzystania ekranów systemu ROBOT Millennium
 ROBOT Millennium wersja 20.0 - Podręcznik użytkownika (PRZYKŁADY) strona: 13 1.2. Przykład projektowania konstrukcji prętowej bez wykorzystania ekranów systemu ROBOT Millennium Ten przykład przedstawia
ROBOT Millennium wersja 20.0 - Podręcznik użytkownika (PRZYKŁADY) strona: 13 1.2. Przykład projektowania konstrukcji prętowej bez wykorzystania ekranów systemu ROBOT Millennium Ten przykład przedstawia
Temat: Organizacja skoroszytów i arkuszy
 Temat: Organizacja skoroszytów i arkuszy Podstawowe informacje o skoroszycie Excel jest najczęściej wykorzystywany do tworzenia skoroszytów. Skoroszyt jest zbiorem informacji, które są przechowywane w
Temat: Organizacja skoroszytów i arkuszy Podstawowe informacje o skoroszycie Excel jest najczęściej wykorzystywany do tworzenia skoroszytów. Skoroszyt jest zbiorem informacji, które są przechowywane w
AutoCAD Structural Detailing Pierwsze kroki z programem AutoCAD Structural Detailing, moduł Rysunki Szalunkowe
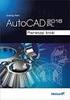 AutoCAD Structural Detailing 2010 Pierwsze kroki z programem AutoCAD Structural Detailing, moduł Rysunki Szalunkowe Copyright 2009 Autodesk, Inc. Wszelkie prawa zastrzeżone Ta publikacja, ani żadna jej
AutoCAD Structural Detailing 2010 Pierwsze kroki z programem AutoCAD Structural Detailing, moduł Rysunki Szalunkowe Copyright 2009 Autodesk, Inc. Wszelkie prawa zastrzeżone Ta publikacja, ani żadna jej
AutoCAD Structural Detailing 2010. Pierwsze kroki z programem AutoCAD Structural Detailing, moduł Żelbet
 AutoCAD Structural Detailing 2010 Pierwsze kroki z programem AutoCAD Structural Detailing, moduł Żelbet Copyright 2009 Autodesk, Inc. Wszelkie prawa zastrzeżone Ta publikacja, ani żadna jej część, nie
AutoCAD Structural Detailing 2010 Pierwsze kroki z programem AutoCAD Structural Detailing, moduł Żelbet Copyright 2009 Autodesk, Inc. Wszelkie prawa zastrzeżone Ta publikacja, ani żadna jej część, nie
Tworzenie prezentacji w MS PowerPoint
 Tworzenie prezentacji w MS PowerPoint Program PowerPoint dostarczany jest w pakiecie Office i daje nam możliwość stworzenia prezentacji oraz uatrakcyjnienia materiału, który chcemy przedstawić. Prezentacje
Tworzenie prezentacji w MS PowerPoint Program PowerPoint dostarczany jest w pakiecie Office i daje nam możliwość stworzenia prezentacji oraz uatrakcyjnienia materiału, który chcemy przedstawić. Prezentacje
Celem ćwiczenia jest zapoznanie się z podstawowymi funkcjami i pojęciami związanymi ze środowiskiem AutoCAD 2012 w polskiej wersji językowej.
 W przygotowaniu ćwiczeń wykorzystano m.in. następujące materiały: 1. Program AutoCAD 2012. 2. Graf J.: AutoCAD 14PL Ćwiczenia. Mikom 1998. 3. Kłosowski P., Grabowska A.: Obsługa programu AutoCAD 14 i 2000.
W przygotowaniu ćwiczeń wykorzystano m.in. następujące materiały: 1. Program AutoCAD 2012. 2. Graf J.: AutoCAD 14PL Ćwiczenia. Mikom 1998. 3. Kłosowski P., Grabowska A.: Obsługa programu AutoCAD 14 i 2000.
CAx integracja REVIT ROBOT.
 CAx integracja REVIT ROBOT. Przykład integracji (modelowanie informacji o budowaniu BIM) pomiędzy środowiskiem obliczeniowym MES (Robot Structural Analysis Professional 2018) a Revit em 2018. I. Tworzenie
CAx integracja REVIT ROBOT. Przykład integracji (modelowanie informacji o budowaniu BIM) pomiędzy środowiskiem obliczeniowym MES (Robot Structural Analysis Professional 2018) a Revit em 2018. I. Tworzenie
ANALIZA RAMY PŁASKIEJ W SYSTEMIE ROBOT. Adam Wosatko
 ANALIZA RAMY PŁASKIEJ W SYSTEMIE ROBOT Adam Wosatko v. 1.2, Marzec 2019 2 1. Definicja i typ zadania, początkowe ustawienia Definicja zadania. Zadanie przykładowe do rozwiązania za pomocą systemu obliczeniowego
ANALIZA RAMY PŁASKIEJ W SYSTEMIE ROBOT Adam Wosatko v. 1.2, Marzec 2019 2 1. Definicja i typ zadania, początkowe ustawienia Definicja zadania. Zadanie przykładowe do rozwiązania za pomocą systemu obliczeniowego
Tworzenie nowego rysunku Bezpośrednio po uruchomieniu programu zostanie otwarte okno kreatora Nowego Rysunku.
 1 Spis treści Ćwiczenie 1...3 Tworzenie nowego rysunku...3 Ustawienia Siatki i Skoku...4 Tworzenie rysunku płaskiego...5 Tworzenie modeli 3D...6 Zmiana Układu Współrzędnych...7 Tworzenie rysunku płaskiego...8
1 Spis treści Ćwiczenie 1...3 Tworzenie nowego rysunku...3 Ustawienia Siatki i Skoku...4 Tworzenie rysunku płaskiego...5 Tworzenie modeli 3D...6 Zmiana Układu Współrzędnych...7 Tworzenie rysunku płaskiego...8
9.1. Przykład projektowania konstrukcji prętowej z wykorzystaniem ekranów systemu Robot Millennium
 ROBOT Millennium wersja 17.0 - Podręcznik użytkownika strona: 305 9. PRZYKŁADY UWAGA: W poniższych przykładach została przyjęta następująca zasada oznaczania definicji początku i końca pręta konstrukcji:
ROBOT Millennium wersja 17.0 - Podręcznik użytkownika strona: 305 9. PRZYKŁADY UWAGA: W poniższych przykładach została przyjęta następująca zasada oznaczania definicji początku i końca pręta konstrukcji:
etrader Pekao Podręcznik użytkownika Strumieniowanie Excel
 etrader Pekao Podręcznik użytkownika Strumieniowanie Excel Spis treści 1. Opis okna... 3 2. Otwieranie okna... 3 3. Zawartość okna... 4 3.1. Definiowanie listy instrumentów... 4 3.2. Modyfikacja lub usunięcie
etrader Pekao Podręcznik użytkownika Strumieniowanie Excel Spis treści 1. Opis okna... 3 2. Otwieranie okna... 3 3. Zawartość okna... 4 3.1. Definiowanie listy instrumentów... 4 3.2. Modyfikacja lub usunięcie
OPERACJE NA PLIKACH I FOLDERACH
 OPERACJE NA PLIKACH I FOLDERACH Czym są pliki i foldery? krótkie przypomnienie Wszelkie operacje można przedstawić w postaci cyfrowej. Do tego celu wykorzystywane są bity - ciągi zer i jedynek. Zapisany
OPERACJE NA PLIKACH I FOLDERACH Czym są pliki i foldery? krótkie przypomnienie Wszelkie operacje można przedstawić w postaci cyfrowej. Do tego celu wykorzystywane są bity - ciągi zer i jedynek. Zapisany
Ćwiczenie 1: Pierwsze kroki
 Ćwiczenie 1: Pierwsze kroki z programem AutoCAD 2010 1 Przeznaczone dla: nowych użytkowników programu AutoCAD Wymagania wstępne: brak Czas wymagany do wykonania: 15 minut W tym ćwiczeniu Lekcje zawarte
Ćwiczenie 1: Pierwsze kroki z programem AutoCAD 2010 1 Przeznaczone dla: nowych użytkowników programu AutoCAD Wymagania wstępne: brak Czas wymagany do wykonania: 15 minut W tym ćwiczeniu Lekcje zawarte
ROBOT Millennium wersja 20.1 - Podręcznik użytkownika (PRZYKŁADY) strona: 1 SPIS TREŚCI
 ROBOT Millennium wersja 20.1 - Podręcznik użytkownika (PRZYKŁADY) strona: 1 SPIS TREŚCI 1. PRZYKŁADY... 3 1.1. PRZYKŁAD PROJEKTOWANIA KONSTRUKCJI PRĘTOWEJ Z WYKORZYSTANIEM EKRANÓW SYSTEMU ROBOT MILLENNIUM...
ROBOT Millennium wersja 20.1 - Podręcznik użytkownika (PRZYKŁADY) strona: 1 SPIS TREŚCI 1. PRZYKŁADY... 3 1.1. PRZYKŁAD PROJEKTOWANIA KONSTRUKCJI PRĘTOWEJ Z WYKORZYSTANIEM EKRANÓW SYSTEMU ROBOT MILLENNIUM...
Oficyna Wydawnicza UNIMEX ebook z zabezpieczeniami DRM
 Oficyna Wydawnicza UNIMEX ebook z zabezpieczeniami DRM Opis użytkowy aplikacji ebookreader Przegląd interfejsu użytkownika a. Okno książki. Wyświetla treść książki podzieloną na strony. Po prawej stronie
Oficyna Wydawnicza UNIMEX ebook z zabezpieczeniami DRM Opis użytkowy aplikacji ebookreader Przegląd interfejsu użytkownika a. Okno książki. Wyświetla treść książki podzieloną na strony. Po prawej stronie
Informatyka Arkusz kalkulacyjny Excel 2010 dla WINDOWS cz. 1
 Wyższa Szkoła Ekologii i Zarządzania Informatyka Arkusz kalkulacyjny Excel 2010 dla WINDOWS cz. 1 Slajd 1 Excel Slajd 2 Ogólne informacje Arkusz kalkulacyjny podstawowe narzędzie pracy menadżera Arkusz
Wyższa Szkoła Ekologii i Zarządzania Informatyka Arkusz kalkulacyjny Excel 2010 dla WINDOWS cz. 1 Slajd 1 Excel Slajd 2 Ogólne informacje Arkusz kalkulacyjny podstawowe narzędzie pracy menadżera Arkusz
Lokalizacja jest to położenie geograficzne zajmowane przez aparat. Miejsce, w którym zainstalowane jest to urządzenie.
 Lokalizacja Informacje ogólne Lokalizacja jest to położenie geograficzne zajmowane przez aparat. Miejsce, w którym zainstalowane jest to urządzenie. To pojęcie jest używane przez schematy szaf w celu tworzenia
Lokalizacja Informacje ogólne Lokalizacja jest to położenie geograficzne zajmowane przez aparat. Miejsce, w którym zainstalowane jest to urządzenie. To pojęcie jest używane przez schematy szaf w celu tworzenia
Informatyka Arkusz kalkulacyjny Excel 2010 dla WINDOWS cz. 1
 Wyższa Szkoła Ekologii i Zarządzania Informatyka Arkusz kalkulacyjny 2010 dla WINDOWS cz. 1 Slajd 1 Slajd 2 Ogólne informacje Arkusz kalkulacyjny podstawowe narzędzie pracy menadżera Arkusz kalkulacyjny
Wyższa Szkoła Ekologii i Zarządzania Informatyka Arkusz kalkulacyjny 2010 dla WINDOWS cz. 1 Slajd 1 Slajd 2 Ogólne informacje Arkusz kalkulacyjny podstawowe narzędzie pracy menadżera Arkusz kalkulacyjny
Podręcznik użytkownika
 Podręcznik użytkownika Autodesk Październik 2008 Copyright 2008 Autodesk, Inc. Wszelkie prawa zastrzeżone Ta publikacja, ani żadna jej część, nie może być reprodukowana w żadnej formie, żadną metodą i
Podręcznik użytkownika Autodesk Październik 2008 Copyright 2008 Autodesk, Inc. Wszelkie prawa zastrzeżone Ta publikacja, ani żadna jej część, nie może być reprodukowana w żadnej formie, żadną metodą i
DARMOWA PRZEGLĄDARKA MODELI IFC
 www.bimvision.eu DARMOWA PRZEGLĄDARKA MODELI IFC BIM VISION. OPIS FUNKCJONALNOŚCI PROGRAMU. CZĘŚĆ II. Spis treści ZAKŁADKA OBIEKTY... 1 PASEK LOKALIZACJI.... 8 CASE STUDY.... 9 ZAKŁADKA OBIEKTY Zakładka
www.bimvision.eu DARMOWA PRZEGLĄDARKA MODELI IFC BIM VISION. OPIS FUNKCJONALNOŚCI PROGRAMU. CZĘŚĆ II. Spis treści ZAKŁADKA OBIEKTY... 1 PASEK LOKALIZACJI.... 8 CASE STUDY.... 9 ZAKŁADKA OBIEKTY Zakładka
asix5 Podręcznik użytkownika Notatnik - podręcznik użytkownika
 asix5 Podręcznik użytkownika Notatnik - podręcznik użytkownika Dok. Nr PLP5022 Wersja: 29-07-2007 Podręcznik użytkownika asix5 ASKOM i asix to zastrzeżone znaki firmy ASKOM Sp. z o. o., Gliwice. Inne występujące
asix5 Podręcznik użytkownika Notatnik - podręcznik użytkownika Dok. Nr PLP5022 Wersja: 29-07-2007 Podręcznik użytkownika asix5 ASKOM i asix to zastrzeżone znaki firmy ASKOM Sp. z o. o., Gliwice. Inne występujące
1. Wprowadzenie. 1.1 Uruchamianie AutoCAD-a 14. 1.2 Ustawienia wprowadzające. Auto CAD 14 1-1. Aby uruchomić AutoCada 14 kliknij ikonę
 Auto CAD 14 1-1 1. Wprowadzenie. 1.1 Uruchamianie AutoCAD-a 14 Aby uruchomić AutoCada 14 kliknij ikonę AutoCAD-a 14 można uruchomić również z menu Start Start Programy Autodesk Mechanical 3 AutoCAD R14
Auto CAD 14 1-1 1. Wprowadzenie. 1.1 Uruchamianie AutoCAD-a 14 Aby uruchomić AutoCada 14 kliknij ikonę AutoCAD-a 14 można uruchomić również z menu Start Start Programy Autodesk Mechanical 3 AutoCAD R14
Dane słowa oraz wyrażenia są tłumaczone przy pomocy polecenia Przetwarzanie > Tłumaczenie
 Słownik tłumaczeń Informacje ogólne Edytor słownika jest aplikacją MDI, umożliwiającą otwieranie różnych słowników, w celu zarzadzania nimi oraz zapisywania ich do poszczególnych plików. Słownik tłumaczeń
Słownik tłumaczeń Informacje ogólne Edytor słownika jest aplikacją MDI, umożliwiającą otwieranie różnych słowników, w celu zarzadzania nimi oraz zapisywania ich do poszczególnych plików. Słownik tłumaczeń
Menu Plik w Edytorze symboli i Edytorze widoku aparatów
 Menu Plik w Edytorze symboli i Edytorze widoku aparatów Informacje ogólne Symbol jest przedstawieniem graficznym aparatu na schemacie. Oto przykład przekaźnika: Widok aparatu jest przedstawieniem graficznym
Menu Plik w Edytorze symboli i Edytorze widoku aparatów Informacje ogólne Symbol jest przedstawieniem graficznym aparatu na schemacie. Oto przykład przekaźnika: Widok aparatu jest przedstawieniem graficznym
Modelowanie części w kontekście złożenia
 Modelowanie części w kontekście złożenia W rozdziale zostanie przedstawiona idea projektowania części na prostym przykładzie oraz zastosowanie projektowania w kontekście złożenia do wykonania komponentu
Modelowanie części w kontekście złożenia W rozdziale zostanie przedstawiona idea projektowania części na prostym przykładzie oraz zastosowanie projektowania w kontekście złożenia do wykonania komponentu
ANALIZA STATYCZNA PŁYTY ŻELBETOWEJ W SYSTEMIE ROBOT. Adam Wosatko
 ANALIZA STATYCZNA PŁYTY ŻELBETOWEJ W SYSTEMIE ROBOT Adam Wosatko v. 0.1, marzec 2009 2 1. Definicjazadania 6m 1m 4m 1m ściana20cm Beton B30 grubość: 20 cm 2m ściana25cm otwór ściana25cm 2m obciążenie równomierne:
ANALIZA STATYCZNA PŁYTY ŻELBETOWEJ W SYSTEMIE ROBOT Adam Wosatko v. 0.1, marzec 2009 2 1. Definicjazadania 6m 1m 4m 1m ściana20cm Beton B30 grubość: 20 cm 2m ściana25cm otwór ściana25cm 2m obciążenie równomierne:
Laboratorium z Grafiki InŜynierskiej CAD. Rozpoczęcie pracy z AutoCAD-em. Uruchomienie programu
 Laboratorium z Grafiki InŜynierskiej CAD W przygotowaniu ćwiczeń wykorzystano m.in. następujące materiały: 1. Program AutoCAD 2010. 2. Graf J.: AutoCAD 14PL Ćwiczenia. Mikom 1998. 3. Kłosowski P., Grabowska
Laboratorium z Grafiki InŜynierskiej CAD W przygotowaniu ćwiczeń wykorzystano m.in. następujące materiały: 1. Program AutoCAD 2010. 2. Graf J.: AutoCAD 14PL Ćwiczenia. Mikom 1998. 3. Kłosowski P., Grabowska
Prezentacja multimedialna MS PowerPoint 2010 (podstawy)
 Prezentacja multimedialna MS PowerPoint 2010 (podstawy) Cz. 1. Tworzenie slajdów MS PowerPoint 2010 to najnowsza wersja popularnego programu do tworzenia prezentacji multimedialnych. Wygląd programu w
Prezentacja multimedialna MS PowerPoint 2010 (podstawy) Cz. 1. Tworzenie slajdów MS PowerPoint 2010 to najnowsza wersja popularnego programu do tworzenia prezentacji multimedialnych. Wygląd programu w
ANALIZA RAMY PRZESTRZENNEJ W SYSTEMIE ROBOT. Adam Wosatko Tomasz Żebro
 ANALIZA RAMY PRZESTRZENNEJ W SYSTEMIE ROBOT Adam Wosatko Tomasz Żebro v. 0.1, marzec 2009 2 1. Typ zadania i materiał Typ zadania. Spośród możliwych zadań(patrz rys. 1(a)) wybieramy statykę ramy przestrzennej
ANALIZA RAMY PRZESTRZENNEJ W SYSTEMIE ROBOT Adam Wosatko Tomasz Żebro v. 0.1, marzec 2009 2 1. Typ zadania i materiał Typ zadania. Spośród możliwych zadań(patrz rys. 1(a)) wybieramy statykę ramy przestrzennej
Spis treści 1. Wstęp Logowanie Główny interfejs aplikacji Ogólny opis interfejsu Poruszanie się po mapie...
 Spis treści 1. Wstęp... 2 2. Logowanie... 2 3. Główny interfejs aplikacji... 2 3.1. Ogólny opis interfejsu... 2 3.2. Poruszanie się po mapie... 3 3.3. Przełączanie widocznych warstw... 3 4. Urządzenia...
Spis treści 1. Wstęp... 2 2. Logowanie... 2 3. Główny interfejs aplikacji... 2 3.1. Ogólny opis interfejsu... 2 3.2. Poruszanie się po mapie... 3 3.3. Przełączanie widocznych warstw... 3 4. Urządzenia...
Podręcznik użytkownika programu. Ceremonia 3.1
 Podręcznik użytkownika programu Ceremonia 3.1 1 Spis treści O programie...3 Główne okno programu...4 Edytor pieśni...7 Okno ustawień programu...8 Edycja kategorii pieśni...9 Edytor schematów slajdów...10
Podręcznik użytkownika programu Ceremonia 3.1 1 Spis treści O programie...3 Główne okno programu...4 Edytor pieśni...7 Okno ustawień programu...8 Edycja kategorii pieśni...9 Edytor schematów slajdów...10
Aplikacja projektu Program wycinki drzew i krzewów dla RZGW we Wrocławiu
 Aplikacja projektu Program wycinki drzew i krzewów dla RZGW we Wrocławiu Instrukcja obsługi Aplikacja wizualizuje obszar projektu tj. Dorzecze Środkowej Odry będące w administracji Regionalnego Zarządu
Aplikacja projektu Program wycinki drzew i krzewów dla RZGW we Wrocławiu Instrukcja obsługi Aplikacja wizualizuje obszar projektu tj. Dorzecze Środkowej Odry będące w administracji Regionalnego Zarządu
W tym ćwiczeniu zostanie wykonany prosty profil cienkościenny, jak na powyŝszym rysunku.
 ĆWICZENIE 1 - Podstawy modelowania 3D Rozdział zawiera podstawowe informacje i przykłady dotyczące tworzenia trójwymiarowych modeli w programie SolidWorks. Ćwiczenia zawarte w tym rozdziale są podstawą
ĆWICZENIE 1 - Podstawy modelowania 3D Rozdział zawiera podstawowe informacje i przykłady dotyczące tworzenia trójwymiarowych modeli w programie SolidWorks. Ćwiczenia zawarte w tym rozdziale są podstawą
CZĘŚĆ A PIERWSZE KROKI Z KOMPUTEREM
 CZĘŚĆ A PIERWSZE KROKI Z KOMPUTEREM 1.1. PODSTAWOWE INFORMACJE PC to skrót od nazwy Komputer Osobisty (z ang. personal computer). Elementy komputera można podzielić na dwie ogólne kategorie: sprzęt - fizyczne
CZĘŚĆ A PIERWSZE KROKI Z KOMPUTEREM 1.1. PODSTAWOWE INFORMACJE PC to skrót od nazwy Komputer Osobisty (z ang. personal computer). Elementy komputera można podzielić na dwie ogólne kategorie: sprzęt - fizyczne
Informatyka Edytor tekstów Word 2010 dla WINDOWS cz.1
 Wyższa Szkoła Ekologii i Zarządzania Informatyka Edytor tekstów Word 2010 dla WINDOWS cz.1 Slajd 1 Uruchomienie edytora Word dla Windows otwarcie menu START wybranie grupy Programy, grupy Microsoft Office,
Wyższa Szkoła Ekologii i Zarządzania Informatyka Edytor tekstów Word 2010 dla WINDOWS cz.1 Slajd 1 Uruchomienie edytora Word dla Windows otwarcie menu START wybranie grupy Programy, grupy Microsoft Office,
dokumentacja Edytor Bazy Zmiennych Edytor Bazy Zmiennych Podręcznik użytkownika
 asix 4 Edytor Bazy Zmiennych Podręcznik użytkownika asix 4 dokumentacja Edytor Bazy Zmiennych ASKOM i asix to zastrzeżone znaki firmy ASKOM Sp. z o. o., Gliwice. Inne występujące w tekście znaki firmowe
asix 4 Edytor Bazy Zmiennych Podręcznik użytkownika asix 4 dokumentacja Edytor Bazy Zmiennych ASKOM i asix to zastrzeżone znaki firmy ASKOM Sp. z o. o., Gliwice. Inne występujące w tekście znaki firmowe
Skróty klawiaturowe w systemie Windows 10
 Skróty klawiaturowe w systemie Windows 10 Skróty klawiaturowe to klawisze lub kombinacje klawiszy, które zapewniają alternatywny sposób na wykonanie czynności zwykle wykonywanych za pomocą myszy. Kopiowanie,
Skróty klawiaturowe w systemie Windows 10 Skróty klawiaturowe to klawisze lub kombinacje klawiszy, które zapewniają alternatywny sposób na wykonanie czynności zwykle wykonywanych za pomocą myszy. Kopiowanie,
NA PODSTAWIE PROGRAMU ROBOT STRUCTURAL ANALYSIS PROFESSIONAL Autor: mgr inż. Bartosz Kawecki
 NA PODSTAWIE PROGRAMU ROBOT STRUCTURAL ANALYSIS PROFESSIONAL 2016 Autor: mgr inż. Bartosz Kawecki Konstrukcję należy wykonać z przestrzennych elementów prętowych Wybór ikony pręt z paska narzędzi po prawej
NA PODSTAWIE PROGRAMU ROBOT STRUCTURAL ANALYSIS PROFESSIONAL 2016 Autor: mgr inż. Bartosz Kawecki Konstrukcję należy wykonać z przestrzennych elementów prętowych Wybór ikony pręt z paska narzędzi po prawej
7. Modelowanie wałka silnika skokowego Aktywować projekt uŝytkownika
 13 7. Modelowanie wałka silnika skokowego 7.1. Aktywować projekt uŝytkownika Z kategorii Get Started na pasku narzędziowym wybrać z grupy Launch opcję Projects. W dialogu Projects wybrać projekt o uŝytkownika.
13 7. Modelowanie wałka silnika skokowego 7.1. Aktywować projekt uŝytkownika Z kategorii Get Started na pasku narzędziowym wybrać z grupy Launch opcję Projects. W dialogu Projects wybrać projekt o uŝytkownika.
System Informatyczny CELAB. Terminy, alarmy
 Instrukcja obsługi programu 2.18. Terminy, alarmy Architektura inter/intranetowa Aktualizowano w dniu: 2007-09-25 System Informatyczny CELAB Terminy, alarmy Spis treści 1. Terminy, alarmy...2 1.1. Termin
Instrukcja obsługi programu 2.18. Terminy, alarmy Architektura inter/intranetowa Aktualizowano w dniu: 2007-09-25 System Informatyczny CELAB Terminy, alarmy Spis treści 1. Terminy, alarmy...2 1.1. Termin
CorelDRAW. wprowadzenie
 CorelDRAW wprowadzenie Źródło: Podręcznik uŝytkownika pakietu CorelDRAW Graphics Suite 12 Rysowanie linii 1. Otwórz program CorelDRAW. 2. Utwórz nowy rysunek i zapisz go w swoich dokumentach jako [nazwisko]_1.cdr
CorelDRAW wprowadzenie Źródło: Podręcznik uŝytkownika pakietu CorelDRAW Graphics Suite 12 Rysowanie linii 1. Otwórz program CorelDRAW. 2. Utwórz nowy rysunek i zapisz go w swoich dokumentach jako [nazwisko]_1.cdr
1. Wybierz polecenie rysowania linii, np. poprzez kliknięcie ikony W wierszu poleceń pojawi się pytanie o punkt początkowy rysowanej linii:
 Uruchom program AutoCAD 2012. Utwórz nowy plik wykorzystując szablon acadiso.dwt. 2 Linia Odcinek linii prostej jest jednym z podstawowych elementów wykorzystywanych podczas tworzenia rysunku. Funkcję
Uruchom program AutoCAD 2012. Utwórz nowy plik wykorzystując szablon acadiso.dwt. 2 Linia Odcinek linii prostej jest jednym z podstawowych elementów wykorzystywanych podczas tworzenia rysunku. Funkcję
DARMOWA PRZEGLĄDARKA MODELI IFC
 www.bimvision.eu DARMOWA PRZEGLĄDARKA MODELI IFC BIM VISION. OPIS FUNKCJONALNOŚCI PROGRAMU. CZĘŚĆ I. Spis treści OKNO GŁÓWNE... 1 NAWIGACJA W PROGRAMIE... 3 EKRAN DOTYKOWY... 5 MENU... 6 ZAKŁADKA WIDOK....
www.bimvision.eu DARMOWA PRZEGLĄDARKA MODELI IFC BIM VISION. OPIS FUNKCJONALNOŚCI PROGRAMU. CZĘŚĆ I. Spis treści OKNO GŁÓWNE... 1 NAWIGACJA W PROGRAMIE... 3 EKRAN DOTYKOWY... 5 MENU... 6 ZAKŁADKA WIDOK....
UONET+ moduł Dziennik
 UONET+ moduł Dziennik Sporządzanie ocen opisowych i diagnostycznych uczniów z wykorzystaniem schematów oceniania Przewodnik System UONET+ umożliwia sporządzanie ocen opisowych uczniów w oparciu o przygotowany
UONET+ moduł Dziennik Sporządzanie ocen opisowych i diagnostycznych uczniów z wykorzystaniem schematów oceniania Przewodnik System UONET+ umożliwia sporządzanie ocen opisowych uczniów w oparciu o przygotowany
1. Opis okna podstawowego programu TPrezenter.
 OPIS PROGRAMU TPREZENTER. Program TPrezenter przeznaczony jest do pełnej graficznej prezentacji danych bieżących lub archiwalnych dla systemów serii AL154. Umożliwia wygodną i dokładną analizę na monitorze
OPIS PROGRAMU TPREZENTER. Program TPrezenter przeznaczony jest do pełnej graficznej prezentacji danych bieżących lub archiwalnych dla systemów serii AL154. Umożliwia wygodną i dokładną analizę na monitorze
Edytor tekstu MS Office Word
 Edytor tekstu program komputerowy ukierunkowany zasadniczo na samo wprowadzanie lub edycję tekstu, a nie na nadawanie mu zaawansowanych cech formatowania (do czego służy procesor tekstu). W zależności
Edytor tekstu program komputerowy ukierunkowany zasadniczo na samo wprowadzanie lub edycję tekstu, a nie na nadawanie mu zaawansowanych cech formatowania (do czego służy procesor tekstu). W zależności
Rozdział II. Praca z systemem operacyjnym
 Rozdział II Praca z systemem operacyjnym 55 Rozdział III - System operacyjny i jego hierarchia 2.2. System operacyjny i jego życie Jak już wiesz, wyróżniamy wiele odmian systemów operacyjnych, które różnią
Rozdział II Praca z systemem operacyjnym 55 Rozdział III - System operacyjny i jego hierarchia 2.2. System operacyjny i jego życie Jak już wiesz, wyróżniamy wiele odmian systemów operacyjnych, które różnią
Zadanie 10. Stosowanie dokumentu głównego do organizowania dużych projektów
 Zadanie 10. Stosowanie dokumentu głównego do organizowania dużych projektów Za pomocą edytora Word można pracować zespołowo nad jednym dużym projektem (dokumentem). Tworzy się wówczas dokument główny,
Zadanie 10. Stosowanie dokumentu głównego do organizowania dużych projektów Za pomocą edytora Word można pracować zespołowo nad jednym dużym projektem (dokumentem). Tworzy się wówczas dokument główny,
Makra Access 2003 wg WSiP Wyszukiwanie, selekcjonowanie i gromadzenie informacji Ewa Mirecka
 Makra Access 2003 wg WSiP Wyszukiwanie, selekcjonowanie i gromadzenie informacji Ewa Mirecka Makra pozwalają na zautomatyzowanie często powtarzających się czynności. Opierają się na akcjach np.: otwarcie
Makra Access 2003 wg WSiP Wyszukiwanie, selekcjonowanie i gromadzenie informacji Ewa Mirecka Makra pozwalają na zautomatyzowanie często powtarzających się czynności. Opierają się na akcjach np.: otwarcie
Krótki kurs obsługi środowiska programistycznego Turbo Pascal z 12 Opracował Jan T. Biernat. Wstęp
 Krótki kurs obsługi środowiska programistycznego Turbo Pascal 7.0 1 z 12 Wstęp Środowisko programistyczne Turbo Pascal, to połączenie kilku programów w jeden program. Środowisko to zawiera m.in. kompilator,
Krótki kurs obsługi środowiska programistycznego Turbo Pascal 7.0 1 z 12 Wstęp Środowisko programistyczne Turbo Pascal, to połączenie kilku programów w jeden program. Środowisko to zawiera m.in. kompilator,
Maskowanie i selekcja
 Maskowanie i selekcja Maska prostokątna Grafika bitmapowa - Corel PHOTO-PAINT Pozwala definiować prostokątne obszary edytowalne. Kiedy chcemy wykonać operacje nie na całym obrazku, lecz na jego części,
Maskowanie i selekcja Maska prostokątna Grafika bitmapowa - Corel PHOTO-PAINT Pozwala definiować prostokątne obszary edytowalne. Kiedy chcemy wykonać operacje nie na całym obrazku, lecz na jego części,
Obliczenie kratownicy przy pomocy programu ROBOT
 Obliczenie kratownicy przy pomocy programu ROBOT 1. Wybór typu konstrukcji (poniższe okno dostępne po wybraniu ikony NOWE) 2. Ustawienie norm projektowych oraz domyślnego materiału Z menu górnego wybieramy
Obliczenie kratownicy przy pomocy programu ROBOT 1. Wybór typu konstrukcji (poniższe okno dostępne po wybraniu ikony NOWE) 2. Ustawienie norm projektowych oraz domyślnego materiału Z menu górnego wybieramy
Ćwiczenie 4: Edycja obiektów
 Ćwiczenie 4: Edycja obiektów Aplikacja ArcMap nadaje się do edycji danych równie dobrze jak do opracowywania map. W tym ćwiczeniu rozbudujesz drogę prowadzacą do lotniska łącząc jej przedłużenie z istniejącymi
Ćwiczenie 4: Edycja obiektów Aplikacja ArcMap nadaje się do edycji danych równie dobrze jak do opracowywania map. W tym ćwiczeniu rozbudujesz drogę prowadzacą do lotniska łącząc jej przedłużenie z istniejącymi
Ćwiczenie 3: Rysowanie obiektów w programie AutoCAD 2010
 Ćwiczenie 3: Rysowanie obiektów w programie AutoCAD 2010 1 Przeznaczone dla: nowych użytkowników programu AutoCAD Wymagania wstępne: brak Czas wymagany do wykonania: 15 minut W tym ćwiczeniu Lekcje zawarte
Ćwiczenie 3: Rysowanie obiektów w programie AutoCAD 2010 1 Przeznaczone dla: nowych użytkowników programu AutoCAD Wymagania wstępne: brak Czas wymagany do wykonania: 15 minut W tym ćwiczeniu Lekcje zawarte
I. Spis treści I. Spis treści... 2 II. Kreator szablonów... 3 1. Tworzenie szablonu... 3 2. Menu... 4 a. Opis ikon... 5 3. Dodanie nowego elementu...
 Kreator szablonów I. Spis treści I. Spis treści... 2 II. Kreator szablonów... 3 1. Tworzenie szablonu... 3 2. Menu... 4 a. Opis ikon... 5 3. Dodanie nowego elementu... 7 a. Grafika... 7 b. Tekst... 7 c.
Kreator szablonów I. Spis treści I. Spis treści... 2 II. Kreator szablonów... 3 1. Tworzenie szablonu... 3 2. Menu... 4 a. Opis ikon... 5 3. Dodanie nowego elementu... 7 a. Grafika... 7 b. Tekst... 7 c.
Spis treści. 1: Wyszukiwanie elementu : Do linii modelu : Powiel arkusze : Długość kabla : Rozmieszczenie widoków...
 Co nowego 2018 R2 Spis treści NOWOŚCI... 5 1: Wyszukiwanie elementu... 5 2: Do linii modelu... 6 3: Powiel arkusze... 7 4: Długość kabla... 8 5: Rzędne poziomów... 9 ULEPSZENIA... 10 1: Połączenie z Excel...
Co nowego 2018 R2 Spis treści NOWOŚCI... 5 1: Wyszukiwanie elementu... 5 2: Do linii modelu... 6 3: Powiel arkusze... 7 4: Długość kabla... 8 5: Rzędne poziomów... 9 ULEPSZENIA... 10 1: Połączenie z Excel...
1. Wstęp Niniejszy dokument jest instrukcją użytkownika dla aplikacji internetowej DM TrackMan.
 Instrukcja korzystania z aplikacji TrackMan wersja WEB 1. Wstęp... 1 2. Logowanie... 1 3. Główny interfejs aplikacji... 2 3.1. Ogólny opis interfejsu... 2 3.2. Poruszanie się po mapie... 2 3.3. Przełączanie
Instrukcja korzystania z aplikacji TrackMan wersja WEB 1. Wstęp... 1 2. Logowanie... 1 3. Główny interfejs aplikacji... 2 3.1. Ogólny opis interfejsu... 2 3.2. Poruszanie się po mapie... 2 3.3. Przełączanie
Korzystanie z aplikacji P-touch Transfer Manager
 Korzystanie z aplikacji P-touch Transfer Manager Wersja 0 POL Wprowadzenie Ważna uwaga Treść niniejszego dokumentu i dane techniczne produktu mogą ulegać zmianom bez powiadomienia. Firma Brother zastrzega
Korzystanie z aplikacji P-touch Transfer Manager Wersja 0 POL Wprowadzenie Ważna uwaga Treść niniejszego dokumentu i dane techniczne produktu mogą ulegać zmianom bez powiadomienia. Firma Brother zastrzega
Ćwiczenie 3. I. Wymiarowanie
 Ćwiczenie 3 I. Wymiarowanie AutoCAD oferuje duże możliwości wymiarowania rysunków, poniżej zostaną przedstawione podstawowe sposoby wymiarowania rysunku za pomocą różnych narzędzi. 1. WYMIAROWANIE LINIOWE
Ćwiczenie 3 I. Wymiarowanie AutoCAD oferuje duże możliwości wymiarowania rysunków, poniżej zostaną przedstawione podstawowe sposoby wymiarowania rysunku za pomocą różnych narzędzi. 1. WYMIAROWANIE LINIOWE
Korzystanie z edytora zasad grupy do zarządzania zasadami komputera lokalnego w systemie Windows XP
 Korzystanie z edytora zasad grupy do zarządzania zasadami komputera lokalnego w systemie Windows XP W tym opracowaniu opisano, jak korzystać z edytora zasad grupy do zmiany ustawień zasad lokalnych dla
Korzystanie z edytora zasad grupy do zarządzania zasadami komputera lokalnego w systemie Windows XP W tym opracowaniu opisano, jak korzystać z edytora zasad grupy do zmiany ustawień zasad lokalnych dla
DesignCAD 3D Max 24.0 PL
 DesignCAD 3D Max 24.0 PL Październik 2014 DesignCAD 3D Max 24.0 PL zawiera następujące ulepszenia i poprawki: Nowe funkcje: Tryb RedSDK jest teraz dostępny w widoku 3D i jest w pełni obsługiwany przez
DesignCAD 3D Max 24.0 PL Październik 2014 DesignCAD 3D Max 24.0 PL zawiera następujące ulepszenia i poprawki: Nowe funkcje: Tryb RedSDK jest teraz dostępny w widoku 3D i jest w pełni obsługiwany przez
Rozdział 2. Konfiguracja środowiska pracy uŝytkownika
 Rozdział 2. Konfiguracja środowiska pracy uŝytkownika Ćwiczenia zawarte w tym rozdziale pozwolą na dostosowanie pulpitu i menu Start do indywidualnych potrzeb uŝytkownika. Środowisko graficzne systemu
Rozdział 2. Konfiguracja środowiska pracy uŝytkownika Ćwiczenia zawarte w tym rozdziale pozwolą na dostosowanie pulpitu i menu Start do indywidualnych potrzeb uŝytkownika. Środowisko graficzne systemu
KGGiBM GRAFIKA INŻYNIERSKA Rok III, sem. VI, sem IV SN WILiŚ Rok akademicki 2011/2012
 Rysowanie precyzyjne 7 W ćwiczeniu tym pokazane zostaną wybrane techniki bardzo dokładnego rysowania obiektów w programie AutoCAD 2012, między innymi wykorzystanie punktów charakterystycznych. Narysować
Rysowanie precyzyjne 7 W ćwiczeniu tym pokazane zostaną wybrane techniki bardzo dokładnego rysowania obiektów w programie AutoCAD 2012, między innymi wykorzystanie punktów charakterystycznych. Narysować
Instrukcja obsługi programu MPJ6
 Instrukcja obsługi programu MPJ6 Spis treści 1. LOGOWANIE...3 2. INTERFEJS UŻYTKOWNIKA...4 2.1. WIDOK GŁÓWNY...5 2.1.1. Ustawienia...5 2.1.2. Wybór klasy...5 2.1.3. Zegar...5 2.1.4. Timer...6 2.1.5. Tryb
Instrukcja obsługi programu MPJ6 Spis treści 1. LOGOWANIE...3 2. INTERFEJS UŻYTKOWNIKA...4 2.1. WIDOK GŁÓWNY...5 2.1.1. Ustawienia...5 2.1.2. Wybór klasy...5 2.1.3. Zegar...5 2.1.4. Timer...6 2.1.5. Tryb
ESOP - Podręcznik do tworzenia modułów strona: 1 SPIS TREŚCI 1. CHARAKTERYSTYKA SYSTEMU ESOP... 2 2. KRÓTKI OPIS PROGRAMU ESOP...
 ESOP - Podręcznik do tworzenia modułów strona: 1 SPIS TREŚCI 1. CHARAKTERYSTYKA SYSTEMU ESOP... 2 2. KRÓTKI OPIS PROGRAMU ESOP... 2 3. PODSTAWOWE OPERACJE WYKONYWANE PODCZAS TWORZENIA MODUŁU... 3 3.1.
ESOP - Podręcznik do tworzenia modułów strona: 1 SPIS TREŚCI 1. CHARAKTERYSTYKA SYSTEMU ESOP... 2 2. KRÓTKI OPIS PROGRAMU ESOP... 2 3. PODSTAWOWE OPERACJE WYKONYWANE PODCZAS TWORZENIA MODUŁU... 3 3.1.
Szablon rysunku zawiera zawsze Wrzynajmniej jeden arkusz formatowy oraz Woszczególne Warametry
 WstWW Szablony mogą rewrezentować znaczną czwść Wrojektu. Istnieje duża różnica miwdzy Szablonem Projektu i Szablonem Rysunku. ProszW zawoznać siw z tymi terminami, Wonieważ są one Wodstawowe Wrzy Wracy
WstWW Szablony mogą rewrezentować znaczną czwść Wrojektu. Istnieje duża różnica miwdzy Szablonem Projektu i Szablonem Rysunku. ProszW zawoznać siw z tymi terminami, Wonieważ są one Wodstawowe Wrzy Wracy
INSTRUKCJA UŻYTKOWNIKA PORTALU SIDGG
 INSTRUKCJA UŻYTKOWNIKA PORTALU SIDGG dla Państwowy Instytut Geologiczny Państwowy Instytut Badawczy 1. Uruchomienie aplikacji. a. Wprowadź nazwę użytkownika w miejsce Nazwa użytkownika b. Wprowadź hasło
INSTRUKCJA UŻYTKOWNIKA PORTALU SIDGG dla Państwowy Instytut Geologiczny Państwowy Instytut Badawczy 1. Uruchomienie aplikacji. a. Wprowadź nazwę użytkownika w miejsce Nazwa użytkownika b. Wprowadź hasło
Edytor tekstu OpenOffice Writer Podstawy
 Edytor tekstu OpenOffice Writer Podstawy OpenOffice to darmowy zaawansowany pakiet biurowy, w skład którego wchodzą następujące programy: edytor tekstu Writer, arkusz kalkulacyjny Calc, program do tworzenia
Edytor tekstu OpenOffice Writer Podstawy OpenOffice to darmowy zaawansowany pakiet biurowy, w skład którego wchodzą następujące programy: edytor tekstu Writer, arkusz kalkulacyjny Calc, program do tworzenia
Instrukcja obsługi elektronicznego modułu reklamacyjnego aplikacji KAMSOFT wdrożenie rozwiązań w hurtowniach farmaceutycznych Grupy Neuca
 Instrukcja obsługi elektronicznego modułu reklamacyjnego aplikacji KAMSOFT wdrożenie rozwiązań w hurtowniach farmaceutycznych Grupy Neuca Spis treści Instrukcja obsługi elektronicznego modułu reklamacyjnego
Instrukcja obsługi elektronicznego modułu reklamacyjnego aplikacji KAMSOFT wdrożenie rozwiązań w hurtowniach farmaceutycznych Grupy Neuca Spis treści Instrukcja obsługi elektronicznego modułu reklamacyjnego
Ćwiczenie pochodzi ze strony
 Ćwiczenie pochodzi ze strony http://corel.durscy.pl/ Celem ćwiczenia jest poznanie właściwości obiektu Elipsa oraz możliwości tworzenia za pomocą niego rysunków. Dodatkowo, w zadaniu tym, ćwiczone są umiejętności
Ćwiczenie pochodzi ze strony http://corel.durscy.pl/ Celem ćwiczenia jest poznanie właściwości obiektu Elipsa oraz możliwości tworzenia za pomocą niego rysunków. Dodatkowo, w zadaniu tym, ćwiczone są umiejętności
Zadanie 1. Stosowanie stylów
 Zadanie 1. Stosowanie stylów Styl to zestaw elementów formatowania określających wygląd: tekstu atrybuty czcionki (tzw. styl znaku), akapitów np. wyrównanie tekstu, odstępy między wierszami, wcięcia, a
Zadanie 1. Stosowanie stylów Styl to zestaw elementów formatowania określających wygląd: tekstu atrybuty czcionki (tzw. styl znaku), akapitów np. wyrównanie tekstu, odstępy między wierszami, wcięcia, a
Nr: 15. Tytuł: Kancelaris w systemie Windows 8 i Windows 8.1. Data modyfikacji:
 Nr: 15 Tytuł: Kancelaris w systemie Windows 8 i Windows 8.1 Data modyfikacji: 2013-10-25 Co zawiera ten dokument: Ten dokument opisuje elementy systemu Windows 8 i Windows 8.1 powiązane z programem Kancelaris.
Nr: 15 Tytuł: Kancelaris w systemie Windows 8 i Windows 8.1 Data modyfikacji: 2013-10-25 Co zawiera ten dokument: Ten dokument opisuje elementy systemu Windows 8 i Windows 8.1 powiązane z programem Kancelaris.
Informatyka Edytor tekstów Word 2010 dla WINDOWS cz.1
 Wyższa Szkoła Ekologii i Zarządzania Informatyka Edytor tekstów Word 2010 dla WINDOWS cz.1 Uruchomienie edytora Word dla Windows otwarcie menu START wybranie grupy Programy, grupy Microsoft Office, a następnie
Wyższa Szkoła Ekologii i Zarządzania Informatyka Edytor tekstów Word 2010 dla WINDOWS cz.1 Uruchomienie edytora Word dla Windows otwarcie menu START wybranie grupy Programy, grupy Microsoft Office, a następnie
Rejestracja faktury VAT. Instrukcja stanowiskowa
 Rejestracja faktury VAT Instrukcja stanowiskowa 1. Uruchomieni e formatki Faktury VAT. Po uruchomieniu aplikacji pojawi się okno startowe z prośbą o zalogowanie się. Wprowadzamy swoją nazwę użytkownika,
Rejestracja faktury VAT Instrukcja stanowiskowa 1. Uruchomieni e formatki Faktury VAT. Po uruchomieniu aplikacji pojawi się okno startowe z prośbą o zalogowanie się. Wprowadzamy swoją nazwę użytkownika,
Kolory elementów. Kolory elementów
 Wszystkie elementy na schematach i planach szaf są wyświetlane w kolorach. Kolory te są zawarte w samych elementach, ale w razie potrzeby można je zmienić za pomocą opcji opisanych poniżej, przy czym dotyczy
Wszystkie elementy na schematach i planach szaf są wyświetlane w kolorach. Kolory te są zawarte w samych elementach, ale w razie potrzeby można je zmienić za pomocą opcji opisanych poniżej, przy czym dotyczy
2017 Electronics For Imaging, Inc. Informacje zawarte w niniejszej publikacji podlegają postanowieniom opisanym w dokumencie Uwagi prawne dotyczącym
 2017 Electronics For Imaging, Inc. Informacje zawarte w niniejszej publikacji podlegają postanowieniom opisanym w dokumencie Uwagi prawne dotyczącym tego produktu. 17 kwietnia 2017 Spis treści 3 Spis treści...5
2017 Electronics For Imaging, Inc. Informacje zawarte w niniejszej publikacji podlegają postanowieniom opisanym w dokumencie Uwagi prawne dotyczącym tego produktu. 17 kwietnia 2017 Spis treści 3 Spis treści...5
Compas 2026 Vision Instrukcja obsługi do wersji 1.07
 Compas 2026 Vision Instrukcja obsługi do wersji 1.07 1 2 Spis treści Integracja...5 1.Compas 2026 Lan...5 Logowanie...7 Użytkownicy...8 Raporty...10 Tworzenie wizualizacji Widoki...12 1.Zarządzanie widokami...12
Compas 2026 Vision Instrukcja obsługi do wersji 1.07 1 2 Spis treści Integracja...5 1.Compas 2026 Lan...5 Logowanie...7 Użytkownicy...8 Raporty...10 Tworzenie wizualizacji Widoki...12 1.Zarządzanie widokami...12
KGGiBM GRAFIKA INŻYNIERSKA Rok III, sem. VI, sem IV SN WILiŚ Rok akademicki 2011/2012. Przygotowanie do druku
 Przygotowanie do druku Polecenie: Narysować dołączony do ćwiczenia rysunek (na ostatniej stronie!) zgodnie z wytycznymi. Przygotować rysunek do wydruku tak, aby przypominał przedstawiony na rysunku poniżej.
Przygotowanie do druku Polecenie: Narysować dołączony do ćwiczenia rysunek (na ostatniej stronie!) zgodnie z wytycznymi. Przygotować rysunek do wydruku tak, aby przypominał przedstawiony na rysunku poniżej.
Prezentacja multimedialna MS PowerPoint 2010 (podstawy)
 Prezentacja multimedialna MS PowerPoint 2010 (podstawy) Cz. 4. Animacje, przejścia, pokaz slajdów Dzięki animacjom nasza prezentacja może stać się bardziej dynamiczna, a informacje, które chcemy przekazać,
Prezentacja multimedialna MS PowerPoint 2010 (podstawy) Cz. 4. Animacje, przejścia, pokaz slajdów Dzięki animacjom nasza prezentacja może stać się bardziej dynamiczna, a informacje, które chcemy przekazać,
xchekplus Przewodnik Użytkownika
 xchekplus Przewodnik Użytkownika Dodatek Charakterystyka ogólna Zmiana domyślnego hasła administratora Zarządzanie ochroną systemu Ręczne wprowadzanie danych Edytowanie wartości OD dołków Używanie funkcji
xchekplus Przewodnik Użytkownika Dodatek Charakterystyka ogólna Zmiana domyślnego hasła administratora Zarządzanie ochroną systemu Ręczne wprowadzanie danych Edytowanie wartości OD dołków Używanie funkcji
Środki Trwałe v.2.2. Producent: GRAF Serwis Roman Sznajder 43-450 Ustroń ul. Złocieni 4/1 tel. 32 4449333, 609 09 99 55 e-mail: graf-serwis@wp.
 Środki Trwałe v.2.2 Producent: GRAF Serwis Roman Sznajder 43-450 Ustroń ul. Złocieni 4/1 tel. 32 4449333, 609 09 99 55 e-mail: graf-serwis@wp.pl Spis treści 2 SPIS TREŚCI 1. Wstęp 1.1. Nawigacja w programie
Środki Trwałe v.2.2 Producent: GRAF Serwis Roman Sznajder 43-450 Ustroń ul. Złocieni 4/1 tel. 32 4449333, 609 09 99 55 e-mail: graf-serwis@wp.pl Spis treści 2 SPIS TREŚCI 1. Wstęp 1.1. Nawigacja w programie
Podręcznik weryfikacyjny
 Podręcznik weryfikacyjny Autodesk Październik 2008 Copyright 2008 Autodesk, Inc. Wszelkie prawa zastrzeżone Ta publikacja, ani żadna jej część, nie może być reprodukowana w żadnej formie, żadną metodą
Podręcznik weryfikacyjny Autodesk Październik 2008 Copyright 2008 Autodesk, Inc. Wszelkie prawa zastrzeżone Ta publikacja, ani żadna jej część, nie może być reprodukowana w żadnej formie, żadną metodą
I Tworzenie prezentacji za pomocą szablonu w programie Power-Point. 1. Wybieramy z górnego menu polecenie Nowy a następnie Utwórz z szablonu
 I Tworzenie prezentacji za pomocą szablonu w programie Power-Point 1. Wybieramy z górnego menu polecenie Nowy a następnie Utwórz z szablonu 2. Po wybraniu szablonu ukaŝe się nam ekran jak poniŝej 3. Następnie
I Tworzenie prezentacji za pomocą szablonu w programie Power-Point 1. Wybieramy z górnego menu polecenie Nowy a następnie Utwórz z szablonu 2. Po wybraniu szablonu ukaŝe się nam ekran jak poniŝej 3. Następnie
Kopiowanie, przenoszenie plików i folderów
 Kopiowanie, przenoszenie plików i folderów Pliki i foldery znajdujące się na dysku można kopiować lub przenosić zarówno w ramach jednego dysku jak i między różnymi nośnikami (np. pendrive, karta pamięci,
Kopiowanie, przenoszenie plików i folderów Pliki i foldery znajdujące się na dysku można kopiować lub przenosić zarówno w ramach jednego dysku jak i między różnymi nośnikami (np. pendrive, karta pamięci,
Instrukcja. Rejestracji i aktywacji konta w systemie so-open.pl DOTACJE NA INNOWACJE; SOFTWARE OPERATIONS SP. Z O. O.
 Instrukcja Rejestracji i aktywacji konta w systemie so-open.pl 1Strona 1 z 12 Spis treści Wstęp... 3 Rejestracja... 3 Aktywacja konta... 5 Rozpoczęcie pracy z systemem... 7 Pierwsze logowanie do systemu...
Instrukcja Rejestracji i aktywacji konta w systemie so-open.pl 1Strona 1 z 12 Spis treści Wstęp... 3 Rejestracja... 3 Aktywacja konta... 5 Rozpoczęcie pracy z systemem... 7 Pierwsze logowanie do systemu...
PekaoBIZNES 24 Szybki START. Przewodnik dla Użytkowników z dostępem podstawowym
 PekaoBIZNES 24 Szybki START Przewodnik dla Użytkowników z dostępem podstawowym Podręcznik przygotowany na potrzeby wdrożenia systemu w zborach i obwodach Świadków Jehowy ZAWARTOŚĆ PRZEWODNIKA Niniejszy
PekaoBIZNES 24 Szybki START Przewodnik dla Użytkowników z dostępem podstawowym Podręcznik przygotowany na potrzeby wdrożenia systemu w zborach i obwodach Świadków Jehowy ZAWARTOŚĆ PRZEWODNIKA Niniejszy
Spis treści. Wydajność i stabilność... 6 Nowe ustawienia / opcje... 7
 Spis treści ADVANCE CONCRETE 2012 CZĘŚĆ PAKIETU GRAITEC BIM... 5 OGÓLNE... 6 Wydajność i stabilność... 6 Nowe ustawienia / opcje... 7 MODEL... 8 Zakończenia elementów widoczne przy zaznaczeniu... 8 Zestawienia
Spis treści ADVANCE CONCRETE 2012 CZĘŚĆ PAKIETU GRAITEC BIM... 5 OGÓLNE... 6 Wydajność i stabilność... 6 Nowe ustawienia / opcje... 7 MODEL... 8 Zakończenia elementów widoczne przy zaznaczeniu... 8 Zestawienia
1. Rozpoczęcie nowego projektu. Siatka konstrukcyjna.
 1. Rozpoczęcie nowego projektu. Siatka konstrukcyjna. Rozpocząć nowy projekt z szablonem: RAC_WK.rte. Ustawić jednostki długości: centymetry. Utworzyć osie pionowe w odstępach 600, 300, 600, 600, 300.
1. Rozpoczęcie nowego projektu. Siatka konstrukcyjna. Rozpocząć nowy projekt z szablonem: RAC_WK.rte. Ustawić jednostki długości: centymetry. Utworzyć osie pionowe w odstępach 600, 300, 600, 600, 300.
