1. PRZYKŁAD WYKORZYSTANIA PROGRAMU AUTOCAD STRUCTURAL DETAILING - RYSUNKI SZALUNKOWE: PROJEKT BUDYNKU
|
|
|
- Grażyna Kubicka
- 10 lat temu
- Przeglądów:
Transkrypt
1 AutoCAD Structural Detailing - Rysunki Szalunkowe - Przykłady strona: 1 1. PRZYKŁAD WYKORZYSTANIA PROGRAMU AUTOCAD STRUCTURAL DETAILING - RYSUNKI SZALUNKOWE: PROJEKT BUDYNKU W poniższym przykładzie przedstawiono zastosowanie programu AutoCAD Structural Detailing - Rysunki Szalunkowe do wykonania projektu budynku wraz z odpowiednimi rysunkami (rzut fundamentów, rzuty pięter, przekroje pionowe przez budynek, rysunki szalunkowe pojedynczych elementów konstrukcji). Poniżej na rysunku przedstawiono widok 3D definiowanego budynku. Podczas definiowania modelu budynku wykorzystywane będą następujące zasady: prezentacja dowolnej ikony oznacza naciśnięcie tej ikony lewym klawiszem myszki, {x} oznacza wybór opcji x z okna dialogowego, d oznacza wpisanie tekstu d w linii komend programu i naciśnięcie klawisza, LKM i PKM - skróty używane do oznaczenia kliknięcia odpowiednio lewym lub prawym klawiszem myszki. Aby rozpocząć pracę w programie AutoCAD Structural Detailing - RCAD Rysunki Szalunkowe, należy nacisnąć ikonę znajdującą się na pulpicie (lub wybrać komendę AutoCAD Structural Detailing z menu START), a następnie wybrać w dodatkowym oknie dialogowym moduł: Rysunki Szalunkowe. Po chwili zostanie uruchomiony program AutoCAD poszerzony o opcje umożliwiające wykonywanie rysunków zbrojenia (rozszerzone menu, dodatkowy pasek narzędziowy, okno dialogowe Inspektor obiektów itp.).
2 strona: 2 AutoCAD Structural Detailing - Rysunki Szalunkowe - Przykłady 1.1 Definicja siatki projektowej WYKONYWANA OPERACJA (Wstaw prostokątną siatkę konstrukcyjną) OPIS Opcja umożliwia definicję siatki prostokątnej ułatwiającej tworzenie modelu konstrukcji na płaszczyźnie. Otwarcie okna dialogowego Siatka konstrukcyjna. UWAGA 1: Jeżeli na ekranie nie ma paska narzędzi z odpowiednią ikoną, należy kliknąć PKM np. w prawy górny róg ekranu (w miejscu w którym nie ma pasków narzędzi) i z podmenu Rysunki Szalunkowe aktywować odpowiedni pasek narzędzi poprzez LKM w linię z nazwą tego paska. UWAGA 2: Opcja jest również dostępna w menu górnym Rysunki Szalunkowe / Siatki konstrukcyjne. Wybór parametrów siatki jak na rysunku poniżej. LKM na zakładkę Opis osi Wybór numeracji osi poziomych 1,2,3 i pionowych A,B,C LKM na zakładkę Reprezentacja Wybór parametrów jak na rysunku poniżej.
3 AutoCAD Structural Detailing - Rysunki Szalunkowe - Przykłady strona: 3 Zapisz (Wstaw) LKM w dowolny punkt na ekranie graficznym LKM w dowolny punkt określając orientację siatki w kierunku x (Wstaw siatkę kołową) Potwierdzenie definicji siatki. Uwaga: Ikona znajduje się w oknie dialogowym Siatka konstrukcyjna. Utworzenie siatki konstrukcyjnej na podstawie parametrów określonych w oknie dialogowym. W linii komend pojawi się tekst: Wskaż punkt wstawienia siatki. Definicja punktu wstawienia siatki. W linii komend pojawi się tekst: Określ orientację siatki. Wstawienie siatki (siatka prostokątna jest prezentowana na rysunku przedstawiającym wszystkie zdefiniowane siatki). Opcja umożliwia definicję siatki kołowej ułatwiającej tworzenie modelu konstrukcji na płaszczyźnie. Otwarcie okna dialogowego Siatka konstrukcyjna. Wybór parametrów siatki jak na rysunku poniżej.
4 strona: 4 AutoCAD Structural Detailing - Rysunki Szalunkowe - Przykłady LKM na zakładkę Opis osi Wybór parametrów siatki jak na rysunku poniżej.
5 AutoCAD Structural Detailing - Rysunki Szalunkowe - Przykłady strona: 5 (ikona znajduje się po prawej stronie zakładki Opis osi na wysokości Rozkład kątowy:) Otwarcie okna dialogowego Opis osi i oznaczenie osi jak na rysunku poniżej OK Zamknięcie okna dialogowego Opis osi. LKM na zakładkę Reprezentacja Wybór parametrów takich samych jak przy definicji Siatki_1. Zapisz ( Wstaw) F3 LKM w punkt C-4 LKM w punkt C-5 Potwierdzenie definicji siatki. Uwaga: ikona znajduje się w oknie dialogowym Siatka konstrukcyjna. Utworzenie siatki konstrukcyjnej na podstawie parametrów określonych w oknie dialogowym. W linii komend pojawi się tekst: Wskaż punkt wstawienia siatki. Włączenie funkcji OSNAP umożliwiającej automatyczną lokalizację punktów charakterystycznych (ten klawisz należy wcisnąć tylko wtedy, jeśli funkcja jest wyłączona). Definicja punktu wstawienia siatki. W linii komend pojawi się tekst: Określ orientację siatki. Wstawienie siatki (widok siatki na rysunku poniżej)
6 strona: 6 AutoCAD Structural Detailing - Rysunki Szalunkowe - Przykłady 1.2 Definicja obiektów w modelu konstrukcji Definicja ścian (Ściana) (Punkty) LKM w punkty, definiując ściany: (A-2,A-4,C-4,C-3) Analogicznie zdefiniować kolejne ściany: (C-1,E-1);(F-3,F-5,E-5);(C-6,D-6) (patrz rysunek poniżej) Zamknij LKM wybrać ściany pomiędzy punktami (A-4,C-4) i (C-4,C-3) (zaznaczone kolorem zielonym na rysunku poniżej) PKM Modyfikuj Opcja umożliwia definicję ścian w modelu konstrukcji. Otwarcie okna dialogowego ŚCIANA: definicja i przyjęcie wartości domyślnych wszystkich parametrów. Wybór sposobu definiowania ścian poprzez podanie punktu początkowego i końcowego ściany na rzucie kondygnacji budynku. Definicja ścian. Zamknięcie okna dialogowego ŚCIANA: definicja. Selekcja ścian. Otwarcie menu kontekstowego. Wybór opcji z menu kontekstowego. Otwarcie okna dialogowego ŚCIANA: definicja.
7 AutoCAD Structural Detailing - Rysunki Szalunkowe - Przykłady strona: 7 W oknie dialogowym ŚCIANA definicja, na zakładce Przekrój w polu: Grubość wybrać 200; Materiał - cegła; Zamknij Modyfikacja parametrów wybranych ścian. Zamknięcie okna dialogowego ŚCIANA: definicja Definicja belek (Belka) (Punkty) LKM w punkty, definiując belki: (A-2,A-1,C-1) Analogicznie zdefiniować kolejne belki: (E-1,E-3);(A-3,F-3);(D-3,D-6); (D-5,E-5) (na poniższym rysunku belki oznaczone są kolorem czerwonym) Opcja umożliwia definicję belek w modelu konstrukcji. Otwarcie okna dialogowego: BELKA: definicja i przyjęcie wartości domyślnych wszystkich parametrów. Wybór sposobu definiowania belek poprzez podanie punktów początkowego i końcowego belki na rzucie kondygnacji budynku. W linii komend pojawi się tekst: Wskaż punkt początkowy. Definicja belek.
8 strona: 8 AutoCAD Structural Detailing - Rysunki Szalunkowe - Przykłady (Łuk) Uwaga: Ikona znajduje się w oknie dialogowym BELKA definicja LKM w trzy kolejne punkty leżące na łuku: (C-6,A10-środek łuku,a-4) (patrz rysunek poniżej) Zamknij Wybór sposobu definiowania belek poprzez podanie trzech kolejnych punktów łuku należących do belki na rzucie kondygnacji. W linii komend pojawi się tekst: Wskaż pierwszy punkt. Definicja belki łukowej na zewnętrznej osi siatki kołowej. Zamknięcie okna dialogowego BELKA: definicja Definicja słupów (Słup) (Wstaw) LKM kolejno w punkty: A-1,E-1,C-3,D-3,F-3,D-5,D-6 W oknie dialogowym SŁUP definicja, na zakładce Przekrój, w polu Nazwa wybrać słup: D30 Opcja umożliwia definicję słupów w modelu konstrukcji. Otwarcie okna dialogowego SŁUP: definicja i przyjęcie wartości domyślnych wszystkich parametrów. Wybór sposobu definiowania słupów poprzez wskazanie punktu na rzucie kondygnacji budynku. W linii komend pojawi się tekst: Wskaż punkt wstawienia. Definicja słupów. Wybór parametrów słupów okrągłych.
9 AutoCAD Structural Detailing - Rysunki Szalunkowe - Przykłady strona: 9 (Wstaw) LKM w punkty przecięcia osi I i II z zewnętrzną osią rozkładu radialnego, Zamknij (Widok izometryczny SW) LKM w ostatnio zdefiniowane słupy okrągłe PKM Wybór sposobu definiowania słupów. W linii komend pojawi się tekst: Wskaż punkt wstawienia. Definicja słupów okrągłych. Zamknięcie okna dialogowego SŁUP: definicja. Wybór aksonometrycznego widoku konstrukcji. Selekcja obiektów. Otwarcie menu kontekstowego. Modyfikuj Wybór opcji z menu kontekstowego. Otwarcie okna dialogowego SŁUP: definicja. LKM na zakładkę Definicja pionowa i w polu Poziom górny słupa wybrać: Góra Kondygnacja 0(+3.00) (na wysokości Odsunięcie: w polu Poziom górny słupa) LKM na ekranie graficznym wskazać dolną część belki łukowej Zamknij Zmiana poziomu górnego słupa. Wybór opcji służącej do modyfikacji wysokości słupa. Zmiana wysokości słupa. Zamknięcie okna dialogowego SŁUP: definicja.
10 strona: 10 AutoCAD Structural Detailing - Rysunki Szalunkowe - Przykłady Definicja stóp i ław fundamentowych (Góra) W oknie dialogowym Inspektor obiektów na zakładce Model, w drzewku wskazać Słupy (Stopa fundamentowa) W otwartym oknie dialogowym STOPA FUNDAMENTOWA: definicja, na zakładce Przekrój, w polu Nazwa wybrać przekrój stopy: R150x150x60 (pozostałe parametry bez zmian). (Pod słupem) Ustawienie widoku z góry. Selekcja słupów (nazwa Słupy zostanie podświetlona i na ekranie graficznym wszystkie słupy zostaną wyselekcjonowane). Opcja umożliwia definicję stóp fundamentowych w modelu konstrukcji Otwarcie okna dialogowego: STOPA FUNDAMENTOWA: definicja. Wybór parametrów stopy fundamentowej. Wybór sposobu definicji stopy fundamentowej. Zamknij Wstawienie zdefiniowanych stóp fundamentowych i zamknięcie okna dialogowego STOPA FUNDAMENTOWA: definicja. W oknie dialogowym Inspektor obiektów na zakładce Model, w drzewku wskazać Ściany (Ława fundamentowa) (Pod ścianą) (Punkty) LKM w punkty: (A-2,A-1,C-1) Analogicznie zdefiniować ławę: (D-6,D-5,E-5) Zamknij Selekcja ścian (nazwa Ściany zostanie podświetlona i na ekranie graficznym wszystkie ściany zostaną wyselekcjonowane). Opcja umożliwia definicję ław fundamentowych w modelu konstrukcji. Otwarcie okna dialogowego ŁAWA FUNDAMENTOWA: definicja i przyjęcie wartości domyślnych wszystkich parametrów. Wybór sposobu definicji stopy fundamentowej pod zdefiniowaną już ścianą Wybór sposobu definicji stopy fundamentowej poprzez podanie punktów początkowego i końcowego ławy na rzucie kondygnacji budynku. Definicja ław fundamentowych. Zamknięcie okna dialogowego ŁAWA FUNDAMENTOWA: definicja.
11 AutoCAD Structural Detailing - Rysunki Szalunkowe - Przykłady strona: Definicja okien (Okno) LKM w ścianę (C-1,E-1) W otwartym oknie dialogowym na wysokości Nazwa wybrać: R210x150 (pozostałe parametry bez zmian) P (Wstaw) LKM w punkt C-1 Opcja umożliwia definicję otworów okiennych w wybranych elementach modelu konstrukcji. W linii komend pojawi się tekst: Wskaż ścianę. Otwarcie okna dialogowego OKNO definicja. Wybór parametrów okna. Wybór sposobu definiowania okien. W linii komend pojawi się tekst: Określ położenie otworu. Wybór opcji wstawienia ściany poprzez punkt zaczepienia. W linii komend pojawi się tekst: Wskaż nowy punkt odniesienia. Uwaga: P oznacza wpisanie tekstu P w linii komend programu i naciśnięcie klawisza. Wskazanie punktu odniesienia. W linii komend pojawi się tekst: Wskaż nowy punkt odniesienia Określenie położenia okna od wskazanego punktu odniesienia. Wstawienie zdefiniowanego okna.
12 strona: 12 AutoCAD Structural Detailing - Rysunki Szalunkowe - Przykłady W otwartym oknie dialogowym OKNO definicja na wysokości nazwa wybrać: R150x150 (pozostałe parametry bez zmian) P (Wstaw) LKM w punkt C-1 Wybór parametrów okna. Wybór sposobu definiowania okien. W linii komend pojawi się tekst: Określ położenie otworu. Wybór opcji wstawienia ściany poprzez punkt zaczepienia. W linii komend pojawi się tekst: Wskazać nowy punkt zaczepienia. Wskazanie punktu odniesienia Określenie położenia okna od wskazanego punktu odniesienia. Wstawienie zdefiniowanego okna. W analogiczny sposób wstawić pozostałe okna przedstawione na rysunku poniżej; parametry okien oznaczono kolorami: 1 - zielony (okno o wymiarach 210x150); 2 - czerwony (okno o wymiarach 150x150); 3 - czarny (okno o wymiarach 120x150)
13 AutoCAD Structural Detailing - Rysunki Szalunkowe - Przykłady strona: Definicja drzwi (Drzwi) LKM wskazać ścianę pomiędzy punktami: (A-4,C-4) (Wstaw) Opcja umożliwia definicję otworów drzwiowych w wybranych elementach modelu konstrukcji. W linii komend pojawi się tekst: Wskaż ścianę. Otwarcie okna dialogowego: DRZWI definicja i przyjęcie wartości domyślnych wszystkich parametrów. W linii komend pojawi się tekst: Określ położenie otworu. P W linii komend pojawi się tekst: Wskaż nowy punkt odniesienia. LKM w punkt A-4 Wskazanie punktu odniesienia Określenie położenia drzwi od wskazanego punktu odniesienia., Zamknij (Widok izometryczny SW) LKM w okno znajdujące się obok zdefiniowanych drzwi PKM Modyfikuj W otwartym oknie dialogowym na zakładce Definicja pionowa na wysokości Poziom względem ściany: Wstawienie zdefiniowanych drzwi i zamknięcie okna dialogowego DRZWI definicja. Wybór aksonometrycznego widoku konstrukcji. Selekcja okna. Otwarcie menu kontekstowego. Wybór opcji z menu kontekstowego. Otwarcie okna dialogowego OKNO definicja. Modyfikacja poziomu otworu okna. zmienić : wpisać: 2100 Zamknij Zamknięcie okna dialogowego OKNO definicja Definicja płyt (Góra) (Płyta) Ustawienie widoku z góry. Opcja umożliwia definicję płyt stropowych w modelu konstrukcji. Otwarcie okna dialogowego PŁYTA definicja i przyjęcie wartości domyślnych wszystkich parametrów.
14 strona: 14 AutoCAD Structural Detailing - Rysunki Szalunkowe - Przykłady (Przekątna) LKM kolejno w punkty P1 i P2 (patrz rysunek poniżej) (Punkty) LKM w punkt 1 (patrz rysunek poniżej) U (Opcja dostępna jest również PKM / łuk) LKM kolejno w punkty 2,3,4,5,6,7,8 (patrz rysunek poniżej) Zamknij Wybór sposobu definiowania pierwszej płyty poprzez wskazanie przekątnej; płyta zostanie zdefiniowana na konturze prostokąta określonego przekątną. Definicja pierwszej płyty. Wybór sposobu definiowania drugiej płyty poprzez podanie kolejnych punktów określających geometrię płyty. Definicja drugiej płyty. W linii komend pojawi się tekst: Wskaż kolejny punkt. Włączenie opcji umożliwiającej definicję płyty po łuku. Definicja kolejnych punktów drugiej płyty. Zamknięcie okna dialogowego PŁYTA definicja.
15 AutoCAD Structural Detailing - Rysunki Szalunkowe - Przykłady strona: Kopiowanie kondygnacji (Widok izometryczny SW) W oknie dialogowym Inspektor obiektów, na zakładce Model, LKM w drzewku zaznaczyć Parter (nazwa Parter zostanie podświetlona) LKM w polu: Wysokość wpisać 3.6 W oknie dialogowym Inspektor obiektów, na zakładce Model, LKM w drzewku zaznaczyć Parter (nazwa Parter zostanie podświetlona) PKM na nazwę Parter Kopiuj piętro W otwartym oknie dialogowym na wysokości Kopiuj aktywną kondygnację wpisać: 3 OK Wybór aksonometrycznego widoku konstrukcji. Selekcja wybranej kondygnacji. W dolnej części Inspektora obiektów pojawią się ikony: Nazwa i Wysokość [m] Zmiana wysokości kondygnacji. Akceptacja zmiany wysokości kondygnacji. Wybór Parteru (na ekranie graficznym zostaną podświetlone wszystkie elementy znajdujące się na aktualnym piętrze). Otwarcie menu kontekstowego. Wybór opcji z menu kontekstowego. Otwarcie okna dialogowego Kopiowanie aktywnej kondygnacji. Określenie liczby powtórzeń bieżącej kondygnacji. Zamknięcie okna dialogowego Kopiowanie aktywnej kondygnacji.
16 strona: 16 AutoCAD Structural Detailing - Rysunki Szalunkowe - Przykłady 1.4 Modyfikacja i definicja elementów ostatniej kondygnacji (Pokaż aktywne piętro) W oknie dialogowym Inspektor obiektów, na zakładce Model, LKM w drzewku zaznaczyć 3 Piętro (nazwa 3 Piętro zostanie podświetlona) PKM Aktywuj piętro (Góra) Wybranie tej opcji powoduje, że na ekranie przedstawiana będzie jedynie aktywna (wybrana) kondygnacja budynku. Selekcja wybranej kondygnacji. Otwarcie menu kontekstowego. Wybór opcji z menu kontekstowego (na ekranie graficznym przestawiana będzie jedynie aktywna kondygnacja budynku). Ustawienie widoku z góry. Za pomocą dostępnych opcji programu AutoCAD, usunąć i zmodyfikować elementy ostatniej kondygnacji tak jak pokazano na rysunku poniżej.
17 AutoCAD Structural Detailing - Rysunki Szalunkowe - Przykłady strona: Definicja płaszczyzny ukośnej (Lewy) (Polilinia) LKM w punkt 1, a następnie punkt 2 pokazane na rysunku poniżej Ustawienie widoku z lewej strony. Wybór opcji programu AutoCAD umożliwiającej definicję polilinii. W linii komend pojawi się tekst: Podaj punkt początkowy. Definicja polilinii.
18 strona: 18 AutoCAD Structural Detailing - Rysunki Szalunkowe - Przykłady (Definicja płaszczyzn) Opcja umożliwia definicję płaszczyzn pośrednich (poziomych) lub płaszczyzn ukośnych, na których definiowane mogą być elementy modelu konstrukcji. Otwarcie okna dialogowego: Definicja płaszczyzn. Wybór płaszczyzny ukośnej, która określana jest zgodnie z geometrią wybranej polilinii. W otwartym oknie dialogowym Definicja płaszczyzn, w polu Nazwa płaszczyzny wpisać Dach (pozostałe parametry bez zmian) (Wskaż) LKM w zdefiniowaną polilinię LKM w punkt 1, a następnie 2 pokazane na rysunku poniżej Zamknij Definicja parametrów płaszczyzny. Wybór sposobu definiowania płaszczyzny ukośnej. W linii komend pojawi się tekst: Wybierz polilinię. Wskazać polilinię. W linii komend pojawi się tekst: Podaj pierwszy punkt. Uwaga: Widok konstrukcji prezentowany na ekranie jest automatycznie zmieniany na rzut aktywnej kondygnacji. Definicja płaszczyzny. Zamknięcie okna dialogowego Definicja płaszczyzn. (Lewy) Ustawienie widoku z lewej strony.
19 AutoCAD Structural Detailing - Rysunki Szalunkowe - Przykłady strona: 19 (Dołącz do płaszczyzny) LKM w zdefiniowaną płaszczyznę LKM w płytę prezentowaną kolorem czerwonym na rysunku poniżej Opcja umożliwia dociągnięcie wybranych elementów konstrukcji do wskazanej płaszczyzny ukośnej. Geometria elementów konstrukcji dostosowywana jest do spadku płaszczyzny ukośnej. W linii komend pojawi się tekst: Wybierz płaszczyznę. W linii komend pojawi się tekst: Wybierz obiekty. Akceptacja wyboru wszystkich elementów, które zostaną dołączone do płaszczyzny. Selekcja płyty. PKM Modyfikuj W otwartym oknie dialogowym PŁYTA: definicja, na zakładce Przekrój, w polu Odsunięcie brzegu płyty wpisać: 500 Otwarcie menu kontekstowego. Wybór opcji z menu kontekstowego. Otwarcie okna dialogowego PŁYTA: definicja. Definicja parametrów płyty. LKM na zakładkę Szczegóły i wybrać: Wybór sposobu zakończenia krawędzi płyty (pionowo). Zamknij LKM w belkę prezentowaną kolorem czerwonym na rysunku poniżej Modyfikacja parametrów płyty i zamknięcie okna dialogowego PŁYTA: definicja. Selekcja belki.
20 strona: 20 AutoCAD Structural Detailing - Rysunki Szalunkowe - Przykłady PKM Modyfikuj LKM na zakładkę Szczegóły Otwarcie menu kontekstowego. Wybór opcji z menu kontekstowego. Otwarcie okna dialogowego BELKA: definicja. Zmiana zakładki w oknie dialogowym. Wybór parametrów jak na rysunku poniżej. Zamknij Modyfikacja parametrów belki i zamknięcie okna dialogowego BELKA: definicja. Analogicznie zmodyfikować belkę w osi E LKM w belkę zaznaczoną na rysunku poniżej kolorem czerwonym Selekcja belki.
21 AutoCAD Structural Detailing - Rysunki Szalunkowe - Przykłady strona: 21 PKM Modyfikuj Otwarcie menu kontekstowego. Wybór opcji z menu kontekstowego. Otwarcie okna dialogowego BELKA: definicja. Wybór parametrów jak na rysunku poniżej. Zamknij Modyfikacja parametrów belki i zamknięcie okna dialogowego BELKA: definicja. (Góra) (Przesuń) Ustawienie widoku z góry. Za pomocą opcji programu AutoCAD zmodyfikować położenie belki (zlicować ze słupem i ścianą). Analogicznie zmodyfikować belkę w osi 3 (Widok izometryczny SW) Wybór aksonometrycznego widoku konstrukcji.
22 strona: 22 AutoCAD Structural Detailing - Rysunki Szalunkowe - Przykłady Modyfikacja okna (Lewy) (Polilinia) Ustawienie widoku z lewej strony. Za pomocą opcji programu AutoCAD umożliwiającej definicję polilinii utworzyć kształt okna jak na rysunku poniżej (oznaczony kolorem czerwonym). W linii komend pojawi się tekst: Określ punkt początkowy. LKM w okno PKM Selekcja okna umożliwiająca modyfikację parametrów okna. Otwarcie menu kontekstowego.
23 AutoCAD Structural Detailing - Rysunki Szalunkowe - Przykłady strona: 23 Modyfikuj W otwartym oknie dialogowym OKNO - definicja, na wysokości Nazwa nacisnąć ikonę (Utwórz nowy) Wybór opcji z menu kontekstowego. Otwarcie okna dialogowego OKNO definicja. Otwarcie okna dialogowego Lista okien. Wybór opcji służącej do tworzenia nowego profilu okna. Otwarcie okna dialogowego Definicja okna. Wybór opcji służącej do definicji okna o dowolnym kształcie. W polu Nazwa wpisać: Okno (Wskaż) LKM na ekranie graficznym wskazać utworzoną polilinię OK Zamknij W polu Nazwa wybrać: Okno Zamknij Zdefiniowanie nazwy tworzonego okna. Wybór opcji służącej do definicji kształtu przekroju poprzecznego poprzez selekcję polilinii. W linii komend pojawi się tekst: Wybierz obiekt. Selekcja polilinii. Otwarcie okna dialogowego Definicja okna. Akceptacja parametrów okna i otwarcie okna dialogowego Lista okien. Zamknięcie okna dialogowego Lista okien i otwarcie okna dialogowego OKNO definicja. Wybór zdefiniowanego okna. Utworzenie zmodyfikowanego okna i zamknięcie okna dialogowego OKNO definicja. 1.5 Rysunki szalunkowe Rzut fundamentów W oknie dialogowym Inspektor obiektów, na zakładce Model, w drzewku zaznaczyć Budynek (nazwa Budynek zostanie podświetlona) PKM na nazwie Budynek Selekcja modelu budynku. Otwarcie okna kontekstowego. Automatyczne pozycjonowanie Opcja umożliwia automatyczne nadawanie pozycji zdefiniowanym elementom konstrukcji. Otwarcie okna dialogowego Automatyczne pozycjonowanie i przyjęcie parametrów domyślnych.
24 strona: 24 AutoCAD Structural Detailing - Rysunki Szalunkowe - Przykłady Uruchom (Utwórz rzut fundamentów) W oknie dialogowym Inspektor obiektów, na zakładce Pozycje, w drzewku dwukrotnie nacisnąć LKM na nazwie: Rzut fundamentów 1 Uruchomienie operacji automatycznego nadawania pozycji. Pozycjonowanie jest przeprowadzane automatycznie dla wszystkich wybranych elementów konstrukcji. Utworzenie rysunku rzutu fundamentów prezentowanego na nowej zakładce edycyjnej (Arkusz edycyjny) utworzonej w dolnej części ekranu. Powstały rysunek (Rzut fundamentów 1) jest umieszczany w drzewku znajdującym się na zakładce Pozycje w oknie dialogowym Inspektor obiektów. Aktywacja rysunku rzutu fundamentów i jego prezentacja na ekranie graficznym. W dolnej części Inspektora obiektów pojawiają się ikony: Nazwa i Skala. LKM kliknąć dwukrotnie Skala: a następnie wpisać: 1:50 (Opis elementów) w polu Zmiana skali rysunku. Akceptacja zmiany skali rysunku. Opcja umożliwia opis elementów konstrukcji budynku. W linii komend pojawi się tekst: Wskaż obiekty. UWAGA: Opisywanie elementów konstrukcji jest możliwe na utworzonych rysunkach (rzutach kondygnacji lub fundamentów i na przekrojach). Na ekranie graficznym LKM zaznaczyć oknem wszystkie elementy znajdujące się na rzucie fundamentów LKM wskazać położenie opisu (1 lub 2 punkty) w wybranym miejscu rysunku (patrz rysunek poniżej) Analogicznie wskazać miejsce opisu dla kolejnych elementów (Wstaw wymiar grupowy) LKM wskazać elementy SF3,SC_07,SF6 (znajdujące się w osi 1) i SF6 (w osi 3) Selekcja oknem elementów konstrukcji. Akceptacja wyboru wszystkich elementów konstrukcji. Określenie położenia opisu. Akceptacja położenia opisu. Opis elementów różnego typu (program sam rozpoznaje różne elementy - słupy, belki, stopy fundamentowe itp. - i automatycznie dokona opisów). Opcja umożliwia tworzenie linii wymiarowych dla elementów konstrukcji znajdujących się na wygenerowanych rzutach lub przekrojach projektowanego obiektu. W linii komend pojawi się tekst: Wybierz obiekty: Selekcja elementów konstrukcji.
25 AutoCAD Structural Detailing - Rysunki Szalunkowe - Przykłady strona: 25 LKM wskazać dwa punkty linii wymiarowej określając jej orientację, a następnie ustalić jej położenie (patrz rysunek poniżej) (Wstaw wymiar grupowy) LKM zaznaczyć oknem elementy konstrukcji (okno oznaczone kolorem czarnym na rysunku poniżej) LKM wskazać dwa punkty linii wymiarowej określając jej orientację, a następnie ustalić jej położenie (patrz rysunek poniżej) (Wstaw wymiar prosty) LKM wskazać elementy do zwymiarowania - przeciąć elementy linią pomocniczą np. podając jej punkt początkowy 1 i końcowy 2 (patrz rysunek poniżej) LKM wskazać położenie linii wymiarowej (patrz rysunek poniżej) LKM na utworzoną linię wymiarową PKM Modyfikuj Akceptacja selekcji elementów konstrukcji. W linii komend pojawi się tekst: Pierwszy punkt: Utworzenie linii wymiarowej dla wskazanych elementów. Program automatycznie rozpozna zaznaczone elementy i odpowiednio pogrupuje linie wymiarowe. UWAGA: Utworzone linie wymiarowe mogą być modyfikowane przy pomocy dwóch opcji znajdujących się w menu programu AutoCAD Structural Detailing - Rysunki szalunkowe: Dodaj punkt podziału i Usuń punkt podziału. Opcja umożliwia tworzenie linii wymiarowych dla elementów konstrukcji znajdujących się na wygenerowanych rzutach lub przekrojach projektowanego obiektu. W linii komend pojawi się tekst: Wybierz obiekty: Selekcja oknem elementów konstrukcji. Akceptacja selekcji elementów konstrukcji. W linii komend pojawi się tekst: Pierwszy punkt: Utworzenie linii wymiarowej dla wskazanych elementów. Program automatycznie rozpozna zaznaczone elementy i odpowiednio pogrupuje linie wymiarowe. Opcja umożliwia tworzenie linii wymiarowych dla pojedynczych elementów konstrukcji znajdujących się na wygenerowanych rzutach lub przekrojach projektowanego obiektu. Selekcja elementów konstrukcji. Akceptacja selekcji elementów konstrukcji. W linii komend pojawi się tekst: Wskaż położenie linii wymiarowej: Utworzenie linii wymiarowej dla wskazanych elementów. Program automatycznie rozpozna zaznaczone elementy i odpowiednio pogrupuje linie wymiarowe. Selekcja linii wymiarowej. Otwarcie menu kontekstowego. Wybór opcji z menu kontekstowego. Otwarcie okna dialogowego Linia wymiarowa.
26 strona: 26 AutoCAD Structural Detailing - Rysunki Szalunkowe - Przykłady W otwartym oknie dialogowym Linia wymiarowa, na zakładce Elementy AutoCAD Structural Detailing, wyłączyć: Ściana i Oś konstrukcyjna (opcja jest wyłączona, gdy znika symbol ) Rzut kolejnych pięter można utworzyć za pomocą ikony (Utwórz rzut piętra) postępując analogicznie jak przy tworzeniu rzutu fundamentów Modyfikacja linii wymiarowych. Utworzenie rysunku rzutu piętra (np. Rzut-Parter (+3.60m)) który, jest umieszczany w drzewku znajdującym się na zakładce Pozycje w oknie dialogowym Inspektor obiektów.
27 AutoCAD Structural Detailing - Rysunki Szalunkowe - Przykłady strona: Przekrój pionowy LKM przejść na zakładkę Model znajdującą się w dolnej części ekranu graficznego (Pokaż cały budynek) (Góra) (Utwórz przekrój pionowy) LKM wskazać 1, a następnie 2 punkt przekroju A-A (oznaczonego na rysunku poniżej kolorem czerwonym) LKM wskazać punkt 3 określając głębokość przekroju Zmiana wyglądu ekranu graficznego. Wybranie tej opcji powoduje, że na ekranie przedstawiany będzie cały model konstrukcji. Ustawienie widoku z góry. Opcja umożliwia generację przekroju pionowego modelu konstrukcji. W linii komend pojawi się tekst: Wprowadź pierwszy punkt. Określenie punktów definiujących linię przecięcia przekroju pionowego. Zatwierdzenie zdefiniowanych punktów. W linii komend pojawia się tekst: Określ głębokość przekroju. Określenie głębokości przekroju i utworzenie przekroju prezentowanego na arkuszu edycyjnym. Powstały przekrój pionowy (Przekrój A-A) jest umieszczany w drzewku znajdującym się na zakładce Pozycje w oknie dialogowym Inspektor obiektów.
28 strona: 28 AutoCAD Structural Detailing - Rysunki Szalunkowe - Przykłady (Wstaw wymiar grupowy) LKM zaznaczyć oknem elementy konstrukcji (okno oznaczone kolorem czarnym na rysunku poniżej) LKM wskazać dwa punkty linii wymiarowej określając jej orientację, a następnie ustalić jej położenie (patrz rysunek poniżej) (Wstaw symbol poziomu) Na wysokości punktu 1 LKM kliknąć w punkt docelowy (patrz rysunek poniżej) określając położenie symbolu LKM w punkty określające poziom kolejnych kondygnacji Opcja umożliwia tworzenie linii wymiarowych dla elementów konstrukcji znajdujących się na wygenerowanych rzutach lub przekrojach projektowanego obiektu. W linii komend pojawi się tekst: Wybierz obiekty: Selekcja oknem elementów konstrukcji. Akceptacja selekcji elementów konstrukcji. W linii komend pojawi się tekst: Pierwszy punkt: Utworzenie linii wymiarowej dla wybranych elementów. Program automatycznie rozpozna zaznaczone elementy i odpowiednio pogrupuje linie wymiarowe. Opcja umożliwia wstawienie symbolu poziomu w wybranym miejscu rysunku. W linii komend pojawi się tekst: Wskaż pierwszy punkt. Określenie położenia pierwszego symbolu poziomu. Określenie położenia kolejnych symboli poziomu. Wstawienie symbolu poziomu. Analogicznie utworzyć przekrój B-B (oznaczony kolorem zielonym na rysunku powyżej)
29 AutoCAD Structural Detailing - Rysunki Szalunkowe - Przykłady strona: Widok 3D LKM przejść na zakładkę Model znajdującą się w dolnej części ekranu graficznego (Widok izometryczny SW) (Utwórz widok 3D) Zmiana wyglądu ekranu graficznego. Wybór aksonometrycznego widoku konstrukcji. Opcja umożliwia automatyczną generację trójwymiarowego widoku modelu konstrukcji. Utworzenie widoku 3D prezentowanego na zakładce Arkusz edycyjny. Powstały widok 3D (Widok 1) jest umieszczany w drzewku znajdującym się na zakładce Pozycje w oknie dialogowym Inspektor obiektów. Analogicznie utworzyć Widok 2 (Widok izometryczny NW) Przygotowanie wydruku PKM w zakładkę Arkusz edycyjny znajdującą się w dolnej części ekranu graficznego Z szablonu A1 ASD 048.dwt Otwórz OK w otwartym oknie dialogowym Wstaw arkusze LKM w zakładkę A1 ASD W oknie dialogowym Inspektor obiektów, na zakładce Pozycje, LKM wybrać rysunek o nazwie: Rzut fundamentów 1 PKM Dodaj do aktualnego wydruku LKM w miejscu docelowym dla wydruku (patrz rysunek poniżej) Otwarcie menu kontekstowego. Wybór opcji z menu kontekstowego. Otwarcie okna dialogowego: Wybierz szablon z pliku Wybór szablonu z listy dostępnych szablonów (z katalogu RCAD 7.0 / Cfg), zamknięcie okna dialogowego Wybierz szablon z pliku. Zamknięcie okna dialogowego Wstaw arkusze. Na pasku u dołu ekranu pojawia się dodatkowa zakładka (A1 ASD). Przejście do arkusza wydruku. Wybór rysunku o nazwie Rzut fundamentów 1. Otwarcie menu kontekstowego. Wybór tej opcji spowoduje pojawienie się w obrębie szablonu widoku o nazwie Rzut fundamentów 1. Umiejscowienie rysunku w obrębie szablonu A1 ASD. Przenieść w sposób analogiczny pozostałe rysunki (porównaj rysunek poniżej).
30 strona: 30 AutoCAD Structural Detailing - Rysunki Szalunkowe - Przykłady (Elementy Zestawienie podsumowujące) LKM w miejscu docelowym dla wydruku (patrz rysunek poniżej) LKM w tabele na ekranie graficznym PKM Modyfikuj LKM na zakładkę: Składniki i układ tabeli LKM w Składniki (lewa strona okna dialogowego), a następnie wyłączyć Ratio (opcja jest wyłączona, gdy znika symbol ) LKM w Podsumowania, a następnie wyłączyć Po kondygnacjach i Po typach materiału Uruchomienie opcji powoduje wstawienie na rysunek zestawienia podsumowującego elementy. W linii komend pojawi się tekst: Zakres zestawienia <Wszystko>: UWAGA: Zestawienie może zostać dodane jedynie na utworzony szablon (wygenerowany rysunek); nie może zostać wstawione do modelu konstrukcji lub na arkuszu edycyjnym. Akceptacja zakresu zestawienia. W linii komend pojawi się tekst: Wprowadź punkt wstawienia tabeli: Umiejscowienie tabeli w obrębie szablonu A1 ASD. Selekcja tabeli. Otwarcie menu kontekstowego. Wybór opcji z menu kontekstowego. Otwarcie okna dialogowego: Modyfikacja wybranej tabeli. Zmiana zakładki w oknie dialogowym. Modyfikacja zestawienia poprzez wybór składników tabeli. Modyfikacja zestawienia poprzez wybór składników tabeli. Modyfikacja tabeli (w prawej części okna dialogowego prezentowany jest zdefiniowany układ tabeli). OK Modyfikacja tabeli i zamknięcie okna dialogowego: Modyfikacja wybranej tabeli.
1. PRZYKŁAD WYKORZYSTANIA PROGRAMU AUTOCAD STRUCTURAL DETAILING - RYSUNKI SZALUNKOWE: PROJEKT BUDYNKU
 AutoCAD Structural Detailing - Rysunki Szalunkowe - Przykłady strona: 1 1. PRZYKŁAD WYKORZYSTANIA PROGRAMU AUTOCAD STRUCTURAL DETAILING - RYSUNKI SZALUNKOWE: PROJEKT BUDYNKU W poniższym przykładzie przedstawiono
AutoCAD Structural Detailing - Rysunki Szalunkowe - Przykłady strona: 1 1. PRZYKŁAD WYKORZYSTANIA PROGRAMU AUTOCAD STRUCTURAL DETAILING - RYSUNKI SZALUNKOWE: PROJEKT BUDYNKU W poniższym przykładzie przedstawiono
1. PRZYKŁAD WYKORZYSTANIA PROGRAMU RCAD RYSUNKI SZALUNKOWE - PROJEKT BUDYNKU
 RCAD Rysunki szalunkowe wersja 7.1 - Przykłady strona: 1 1. PRZYKŁAD WYKORZYSTANIA PROGRAMU RCAD RYSUNKI SZALUNKOWE - PROJEKT BUDYNKU W poniższym przykładzie przedstawiono zastosowanie programu RCAD Rysunki
RCAD Rysunki szalunkowe wersja 7.1 - Przykłady strona: 1 1. PRZYKŁAD WYKORZYSTANIA PROGRAMU RCAD RYSUNKI SZALUNKOWE - PROJEKT BUDYNKU W poniższym przykładzie przedstawiono zastosowanie programu RCAD Rysunki
1. PRZYKŁADY WYKORZYSTANIA PROGRAMU RCAD STAL - PROJEKT HALI
 RCAD Stal wersja 7.1 - Przykłady strona: 1 1. PRZYKŁADY WYKORZYSTANIA PROGRAMU RCAD STAL - PROJEKT HALI W poniższym przykładzie przedstawiono zastosowanie programu RCAD - Stal do wykonania projektu hali
RCAD Stal wersja 7.1 - Przykłady strona: 1 1. PRZYKŁADY WYKORZYSTANIA PROGRAMU RCAD STAL - PROJEKT HALI W poniższym przykładzie przedstawiono zastosowanie programu RCAD - Stal do wykonania projektu hali
1. PRZYKŁADY WYKORZYSTANIA PROGRAMU RCAD - ŻELBET
 RCAD Żelbet wersja 7.1 - Przykłady strona: 1 1. PRZYKŁADY WYKORZYSTANIA PROGRAMU RCAD - ŻELBET W poniższym przykładzie przedstawiono zastosowanie programu RCAD - Żelbet do wykonania rysunków zbrojenia
RCAD Żelbet wersja 7.1 - Przykłady strona: 1 1. PRZYKŁADY WYKORZYSTANIA PROGRAMU RCAD - ŻELBET W poniższym przykładzie przedstawiono zastosowanie programu RCAD - Żelbet do wykonania rysunków zbrojenia
1. PRZYKŁADY WYKORZYSTANIA PROGRAMU AUTOCAD STRUCTURAL DETAILING - ŻELBET
 AutoCAD Structural Detailing - Żelbet - Przykłady strona: 1 1. PRZYKŁADY WYKORZYSTANIA PROGRAMU AUTOCAD STRUCTURAL DETAILING - ŻELBET W poniższym przykładzie przedstawiono zastosowanie programu AutoCAD
AutoCAD Structural Detailing - Żelbet - Przykłady strona: 1 1. PRZYKŁADY WYKORZYSTANIA PROGRAMU AUTOCAD STRUCTURAL DETAILING - ŻELBET W poniższym przykładzie przedstawiono zastosowanie programu AutoCAD
1. PRZYKŁAD WYKORZYSTANIA PROGRAMU AUTOCAD STRUCTURAL DETAILING - STAL: PROJEKT HALI
 AutoCAD Structural Detailing - Stal - Przykłady strona: 1 1. PRZYKŁAD WYKORZYSTANIA PROGRAMU AUTOCAD STRUCTURAL DETAILING - STAL: PROJEKT HALI W poniższym przykładzie przedstawiono zastosowanie programu
AutoCAD Structural Detailing - Stal - Przykłady strona: 1 1. PRZYKŁAD WYKORZYSTANIA PROGRAMU AUTOCAD STRUCTURAL DETAILING - STAL: PROJEKT HALI W poniższym przykładzie przedstawiono zastosowanie programu
AutoCAD Structural Detailing Pierwsze kroki z programem AutoCAD Structural Detailing, moduł Rysunki Szalunkowe
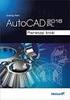 AutoCAD Structural Detailing 2010 Pierwsze kroki z programem AutoCAD Structural Detailing, moduł Rysunki Szalunkowe Copyright 2009 Autodesk, Inc. Wszelkie prawa zastrzeżone Ta publikacja, ani żadna jej
AutoCAD Structural Detailing 2010 Pierwsze kroki z programem AutoCAD Structural Detailing, moduł Rysunki Szalunkowe Copyright 2009 Autodesk, Inc. Wszelkie prawa zastrzeżone Ta publikacja, ani żadna jej
1.1. Przykład projektowania konstrukcji prętowej z wykorzystaniem ekranów systemu ROBOT Millennium
 ROBOT Millennium wersja 20.0 - Podręcznik użytkownika (PRZYKŁADY) strona: 3 1. PRZYKŁADY UWAGA: W poniższych przykładach została przyjęta następująca zasada oznaczania definicji początku i końca pręta
ROBOT Millennium wersja 20.0 - Podręcznik użytkownika (PRZYKŁADY) strona: 3 1. PRZYKŁADY UWAGA: W poniższych przykładach została przyjęta następująca zasada oznaczania definicji początku i końca pręta
Podręcznik użytkownika
 Podręcznik użytkownika Autodesk Październik 2008 Copyright 2008 Autodesk, Inc. Wszelkie prawa zastrzeżone Ta publikacja, ani żadna jej część, nie może być reprodukowana w żadnej formie, żadną metodą i
Podręcznik użytkownika Autodesk Październik 2008 Copyright 2008 Autodesk, Inc. Wszelkie prawa zastrzeżone Ta publikacja, ani żadna jej część, nie może być reprodukowana w żadnej formie, żadną metodą i
Spis treści NOWOŚCI... 5 ULEPSZENIA... 9
 Co nowego 2018 Spis treści NOWOŚCI... 5 Zakrzywiona płyta czołowa... 5 Belka oparta na słupie... 5 Płatew Omega... 6 Płatew prostokątna... 6 Połączenie rur... 7 Edycja wielu połączeń... 7 Kreator Konstrukcji
Co nowego 2018 Spis treści NOWOŚCI... 5 Zakrzywiona płyta czołowa... 5 Belka oparta na słupie... 5 Płatew Omega... 6 Płatew prostokątna... 6 Połączenie rur... 7 Edycja wielu połączeń... 7 Kreator Konstrukcji
KGGiBM GRAFIKA INŻYNIERSKA Rok III, sem. VI, sem IV SN WILiŚ Rok akademicki 2011/2012. Przygotowanie do druku
 Przygotowanie do druku Polecenie: Narysować dołączony do ćwiczenia rysunek (na ostatniej stronie!) zgodnie z wytycznymi. Przygotować rysunek do wydruku tak, aby przypominał przedstawiony na rysunku poniżej.
Przygotowanie do druku Polecenie: Narysować dołączony do ćwiczenia rysunek (na ostatniej stronie!) zgodnie z wytycznymi. Przygotować rysunek do wydruku tak, aby przypominał przedstawiony na rysunku poniżej.
Projekt połowicznej, prostej endoprotezy stawu biodrowego w programie SOLIDWorks.
 1 Projekt połowicznej, prostej endoprotezy stawu biodrowego w programie SOLIDWorks. Rysunek. Widok projektowanej endoprotezy według normy z wymiarami charakterystycznymi. 2 3 Rysunek. Ilustracje pomocnicze
1 Projekt połowicznej, prostej endoprotezy stawu biodrowego w programie SOLIDWorks. Rysunek. Widok projektowanej endoprotezy według normy z wymiarami charakterystycznymi. 2 3 Rysunek. Ilustracje pomocnicze
1. Wprowadzenie. 1.1 Uruchamianie AutoCAD-a 14. 1.2 Ustawienia wprowadzające. Auto CAD 14 1-1. Aby uruchomić AutoCada 14 kliknij ikonę
 Auto CAD 14 1-1 1. Wprowadzenie. 1.1 Uruchamianie AutoCAD-a 14 Aby uruchomić AutoCada 14 kliknij ikonę AutoCAD-a 14 można uruchomić również z menu Start Start Programy Autodesk Mechanical 3 AutoCAD R14
Auto CAD 14 1-1 1. Wprowadzenie. 1.1 Uruchamianie AutoCAD-a 14 Aby uruchomić AutoCada 14 kliknij ikonę AutoCAD-a 14 można uruchomić również z menu Start Start Programy Autodesk Mechanical 3 AutoCAD R14
Wymiarowanie i teksty. Polecenie:
 11 Wymiarowanie i teksty Polecenie: a) Utwórz nowy rysunek z pięcioma warstwami, dla każdej warstwy przyjmij inny, dowolny kolor oraz grubość linii. Następnie narysuj pokazaną na rysunku łamaną warstwie
11 Wymiarowanie i teksty Polecenie: a) Utwórz nowy rysunek z pięcioma warstwami, dla każdej warstwy przyjmij inny, dowolny kolor oraz grubość linii. Następnie narysuj pokazaną na rysunku łamaną warstwie
ROBOT Millennium wersja 20.0 - Podręcznik użytkownika (PRZYKŁADY) strona: 29
 ROBOT Millennium wersja 20.0 - Podręcznik użytkownika (PRZYKŁADY) strona: 29 1.3. Płyta żelbetowa Ten przykład przedstawia definicję i analizę prostej płyty żelbetowej z otworem. Jednostki danych: (m)
ROBOT Millennium wersja 20.0 - Podręcznik użytkownika (PRZYKŁADY) strona: 29 1.3. Płyta żelbetowa Ten przykład przedstawia definicję i analizę prostej płyty żelbetowej z otworem. Jednostki danych: (m)
b) Dorysuj na warstwie pierwszej (1) ramkę oraz tabelkę (bez wymiarów) na warstwie piątej (5) według podanego poniżej wzoru:
 Wymiarowanie i teksty 11 Polecenie: a) Utwórz nowy rysunek z pięcioma warstwami, dla każdej warstwy przyjmij inny, dowolny kolor oraz grubość linii. Następnie narysuj pokazaną na rysunku łamaną na warstwie
Wymiarowanie i teksty 11 Polecenie: a) Utwórz nowy rysunek z pięcioma warstwami, dla każdej warstwy przyjmij inny, dowolny kolor oraz grubość linii. Następnie narysuj pokazaną na rysunku łamaną na warstwie
W tym ćwiczeniu zostanie wykonany prosty profil cienkościenny, jak na powyŝszym rysunku.
 ĆWICZENIE 1 - Podstawy modelowania 3D Rozdział zawiera podstawowe informacje i przykłady dotyczące tworzenia trójwymiarowych modeli w programie SolidWorks. Ćwiczenia zawarte w tym rozdziale są podstawą
ĆWICZENIE 1 - Podstawy modelowania 3D Rozdział zawiera podstawowe informacje i przykłady dotyczące tworzenia trójwymiarowych modeli w programie SolidWorks. Ćwiczenia zawarte w tym rozdziale są podstawą
Tworzenie nowego rysunku Bezpośrednio po uruchomieniu programu zostanie otwarte okno kreatora Nowego Rysunku.
 1 Spis treści Ćwiczenie 1...3 Tworzenie nowego rysunku...3 Ustawienia Siatki i Skoku...4 Tworzenie rysunku płaskiego...5 Tworzenie modeli 3D...6 Zmiana Układu Współrzędnych...7 Tworzenie rysunku płaskiego...8
1 Spis treści Ćwiczenie 1...3 Tworzenie nowego rysunku...3 Ustawienia Siatki i Skoku...4 Tworzenie rysunku płaskiego...5 Tworzenie modeli 3D...6 Zmiana Układu Współrzędnych...7 Tworzenie rysunku płaskiego...8
[W pisz tytuł dokumentu] Składanie zespołu maszynowego Ćwiczenie 1
![[W pisz tytuł dokumentu] Składanie zespołu maszynowego Ćwiczenie 1 [W pisz tytuł dokumentu] Składanie zespołu maszynowego Ćwiczenie 1](/thumbs/94/122068719.jpg) [Wpisz tytuł dokumentu] Składanie zespołu maszynowego Ćwiczenie 1 Celem ćwiczenia stanowi wykonanie prostego profilu cienkościennego przedstawionego na rys. 1.1 Rys 1.1 Utworzenie nowego pliku: Z menu
[Wpisz tytuł dokumentu] Składanie zespołu maszynowego Ćwiczenie 1 Celem ćwiczenia stanowi wykonanie prostego profilu cienkościennego przedstawionego na rys. 1.1 Rys 1.1 Utworzenie nowego pliku: Z menu
Projekt wykonany w programie CAD Decor Pro 3. Do utworzenia dokumentacji wykonawczej klikamy przycisk Dokumentacja.
 Projekt wykonany w programie CAD Decor Pro 3. Do utworzenia dokumentacji wykonawczej klikamy przycisk Dokumentacja. Otwiera się okno dialogowe Nowy dokument. Przeciągamy wybrane strony, z których będzie
Projekt wykonany w programie CAD Decor Pro 3. Do utworzenia dokumentacji wykonawczej klikamy przycisk Dokumentacja. Otwiera się okno dialogowe Nowy dokument. Przeciągamy wybrane strony, z których będzie
DARMOWA PRZEGLĄDARKA MODELI IFC
 www.bimvision.eu DARMOWA PRZEGLĄDARKA MODELI IFC BIM VISION. OPIS FUNKCJONALNOŚCI PROGRAMU. CZĘŚĆ I. Spis treści OKNO GŁÓWNE... 1 NAWIGACJA W PROGRAMIE... 3 EKRAN DOTYKOWY... 5 MENU... 6 ZAKŁADKA WIDOK....
www.bimvision.eu DARMOWA PRZEGLĄDARKA MODELI IFC BIM VISION. OPIS FUNKCJONALNOŚCI PROGRAMU. CZĘŚĆ I. Spis treści OKNO GŁÓWNE... 1 NAWIGACJA W PROGRAMIE... 3 EKRAN DOTYKOWY... 5 MENU... 6 ZAKŁADKA WIDOK....
1. Rozpoczęcie nowego projektu. Siatka konstrukcyjna.
 1. Rozpoczęcie nowego projektu. Siatka konstrukcyjna. Rozpocząć nowy projekt z szablonem: RAC_WK.rte. Ustawić jednostki długości: centymetry. Utworzyć osie pionowe w odstępach 600, 300, 600, 600, 300.
1. Rozpoczęcie nowego projektu. Siatka konstrukcyjna. Rozpocząć nowy projekt z szablonem: RAC_WK.rte. Ustawić jednostki długości: centymetry. Utworzyć osie pionowe w odstępach 600, 300, 600, 600, 300.
Celem ćwiczenia jest zapoznanie się z podstawowymi funkcjami i pojęciami związanymi ze środowiskiem AutoCAD 2012 w polskiej wersji językowej.
 W przygotowaniu ćwiczeń wykorzystano m.in. następujące materiały: 1. Program AutoCAD 2012. 2. Graf J.: AutoCAD 14PL Ćwiczenia. Mikom 1998. 3. Kłosowski P., Grabowska A.: Obsługa programu AutoCAD 14 i 2000.
W przygotowaniu ćwiczeń wykorzystano m.in. następujące materiały: 1. Program AutoCAD 2012. 2. Graf J.: AutoCAD 14PL Ćwiczenia. Mikom 1998. 3. Kłosowski P., Grabowska A.: Obsługa programu AutoCAD 14 i 2000.
1. Wybierz polecenie rysowania linii, np. poprzez kliknięcie ikony W wierszu poleceń pojawi się pytanie o punkt początkowy rysowanej linii:
 Uruchom program AutoCAD 2012. Utwórz nowy plik wykorzystując szablon acadiso.dwt. 2 Linia Odcinek linii prostej jest jednym z podstawowych elementów wykorzystywanych podczas tworzenia rysunku. Funkcję
Uruchom program AutoCAD 2012. Utwórz nowy plik wykorzystując szablon acadiso.dwt. 2 Linia Odcinek linii prostej jest jednym z podstawowych elementów wykorzystywanych podczas tworzenia rysunku. Funkcję
AutoCAD Structural Detailing 2010. Pierwsze kroki z programem AutoCAD Structural Detailing, moduł Żelbet
 AutoCAD Structural Detailing 2010 Pierwsze kroki z programem AutoCAD Structural Detailing, moduł Żelbet Copyright 2009 Autodesk, Inc. Wszelkie prawa zastrzeżone Ta publikacja, ani żadna jej część, nie
AutoCAD Structural Detailing 2010 Pierwsze kroki z programem AutoCAD Structural Detailing, moduł Żelbet Copyright 2009 Autodesk, Inc. Wszelkie prawa zastrzeżone Ta publikacja, ani żadna jej część, nie
Advance Concrete. Podręcznik szkoleniowy
 Advance Concrete Podręcznik szkoleniowy Spis treści O przewodniku...9 Jak korzystać z przewodnika...10 Lekcja 1: Tworzenie siatki budowli...11 Krok 1: Tworzenie domyślnej siatki budowli...11 Krok 2: Wprowadzanie
Advance Concrete Podręcznik szkoleniowy Spis treści O przewodniku...9 Jak korzystać z przewodnika...10 Lekcja 1: Tworzenie siatki budowli...11 Krok 1: Tworzenie domyślnej siatki budowli...11 Krok 2: Wprowadzanie
Podręcznik użytkownika
 Podręcznik użytkownika Autodesk Październik 2008 Copyright 2008 Autodesk, Inc. Wszelkie prawa zastrzeżone Ta publikacja, ani żadna jej część, nie może być reprodukowana w żadnej formie, żadną metodą i
Podręcznik użytkownika Autodesk Październik 2008 Copyright 2008 Autodesk, Inc. Wszelkie prawa zastrzeżone Ta publikacja, ani żadna jej część, nie może być reprodukowana w żadnej formie, żadną metodą i
Temat: Organizacja skoroszytów i arkuszy
 Temat: Organizacja skoroszytów i arkuszy Podstawowe informacje o skoroszycie Excel jest najczęściej wykorzystywany do tworzenia skoroszytów. Skoroszyt jest zbiorem informacji, które są przechowywane w
Temat: Organizacja skoroszytów i arkuszy Podstawowe informacje o skoroszycie Excel jest najczęściej wykorzystywany do tworzenia skoroszytów. Skoroszyt jest zbiorem informacji, które są przechowywane w
Przed rozpoczęciem pracy otwórz nowy plik (Ctrl +N) wykorzystując szablon acadiso.dwt
 Przed rozpoczęciem pracy otwórz nowy plik (Ctrl +N) wykorzystując szablon acadiso.dwt Zadanie: Utwórz szablon rysunkowy składający się z: - warstw - tabelki rysunkowej w postaci bloku (według wzoru poniżej)
Przed rozpoczęciem pracy otwórz nowy plik (Ctrl +N) wykorzystując szablon acadiso.dwt Zadanie: Utwórz szablon rysunkowy składający się z: - warstw - tabelki rysunkowej w postaci bloku (według wzoru poniżej)
Rys.1. Uaktywnianie pasków narzędzi. żądanych pasków narzędziowych. a) Modelowanie części: (standardowo widoczny po prawej stronie Przeglądarki MDT)
 Procesy i techniki produkcyjne Instytut Informatyki i Zarządzania Produkcją Wydział Mechaniczny Ćwiczenie 3 (1) Zasady budowy bibliotek parametrycznych Cel ćwiczenia: Celem tego zestawu ćwiczeń 3.1, 3.2
Procesy i techniki produkcyjne Instytut Informatyki i Zarządzania Produkcją Wydział Mechaniczny Ćwiczenie 3 (1) Zasady budowy bibliotek parametrycznych Cel ćwiczenia: Celem tego zestawu ćwiczeń 3.1, 3.2
rysunkowej Rys. 1. Widok nowego arkusza rysunku z przeglądarką obiektów i wywołanym poleceniem edycja arkusza
 Ćwiczenie nr 12 Przygotowanie dokumentacji rysunkowej Wprowadzenie Po wykonaniu modelu części lub zespołu kolejnym krokiem jest wykonanie dokumentacji rysunkowej w postaci rysunków części (rysunki wykonawcze)
Ćwiczenie nr 12 Przygotowanie dokumentacji rysunkowej Wprowadzenie Po wykonaniu modelu części lub zespołu kolejnym krokiem jest wykonanie dokumentacji rysunkowej w postaci rysunków części (rysunki wykonawcze)
Rys.1. Technika zestawiania części za pomocą polecenia WSTAWIAJĄCE (insert)
 Procesy i techniki produkcyjne Wydział Mechaniczny Ćwiczenie 3 (2) CAD/CAM Zasady budowy bibliotek parametrycznych Cel ćwiczenia: Celem tego zestawu ćwiczeń 3.1, 3.2 jest opanowanie techniki budowy i wykorzystania
Procesy i techniki produkcyjne Wydział Mechaniczny Ćwiczenie 3 (2) CAD/CAM Zasady budowy bibliotek parametrycznych Cel ćwiczenia: Celem tego zestawu ćwiczeń 3.1, 3.2 jest opanowanie techniki budowy i wykorzystania
Tworzenie dokumentacji 2D
 Tworzenie dokumentacji 2D Tworzenie dokumentacji technicznej 2D dotyczy określonej części (detalu), uprzednio wykonanej w przestrzeni trójwymiarowej. Tworzenie rysunku 2D rozpoczynamy wybierając z menu
Tworzenie dokumentacji 2D Tworzenie dokumentacji technicznej 2D dotyczy określonej części (detalu), uprzednio wykonanej w przestrzeni trójwymiarowej. Tworzenie rysunku 2D rozpoczynamy wybierając z menu
CAx integracja REVIT ROBOT.
 CAx integracja REVIT ROBOT. Przykład integracji (modelowanie informacji o budowaniu BIM) pomiędzy środowiskiem obliczeniowym MES (Robot Structural Analysis Professional 2018) a Revit em 2018. I. Tworzenie
CAx integracja REVIT ROBOT. Przykład integracji (modelowanie informacji o budowaniu BIM) pomiędzy środowiskiem obliczeniowym MES (Robot Structural Analysis Professional 2018) a Revit em 2018. I. Tworzenie
BeStCAD - Moduł ŻELBET 1. Przed przystąpieniem do tworzenia pręta zbrojeniowego narysuj polilinią kształt pręta.
 BeStCAD - Moduł ŻELBET 1 Twórz pręt Tworzy pręty zbrojeniowe z polilinii. Ikona: Polecenie: ZBT Menu: Żelbet Twórz pręt Polecenie służy do zamiany polilinii i specjalnych bloków na pręty zbrojeniowe. Zasada
BeStCAD - Moduł ŻELBET 1 Twórz pręt Tworzy pręty zbrojeniowe z polilinii. Ikona: Polecenie: ZBT Menu: Żelbet Twórz pręt Polecenie służy do zamiany polilinii i specjalnych bloków na pręty zbrojeniowe. Zasada
Przykłady zastosowania zaawansowanych operacji
 Przykłady zastosowania zaawansowanych operacji Wyciągnięcie po ścieżce Rysunek 17.1. Szkic okręgu Wyciągnięciem po ścieżce można: Dodać materiał, poleceniem. Odjąć materiał, poleceniem. W przykładzie przedstawiono
Przykłady zastosowania zaawansowanych operacji Wyciągnięcie po ścieżce Rysunek 17.1. Szkic okręgu Wyciągnięciem po ścieżce można: Dodać materiał, poleceniem. Odjąć materiał, poleceniem. W przykładzie przedstawiono
Obliczenie kratownicy przy pomocy programu ROBOT
 Obliczenie kratownicy przy pomocy programu ROBOT 1. Wybór typu konstrukcji (poniższe okno dostępne po wybraniu ikony NOWE) 2. Ustawienie norm projektowych oraz domyślnego materiału Z menu górnego wybieramy
Obliczenie kratownicy przy pomocy programu ROBOT 1. Wybór typu konstrukcji (poniższe okno dostępne po wybraniu ikony NOWE) 2. Ustawienie norm projektowych oraz domyślnego materiału Z menu górnego wybieramy
TWORZENIE ARKUSZY Z PRZEKROJAMI POPRZECZNYMI
 GIS i infrastruktura TWORZENIE ARKUSZY Z PRZEKROJAMI POPRZECZNYMI 1. Przygotowanie szablonu. 1. W AutoCAD Civil 3D 2011 wybierz polecenie Otwórz (polecenie otwierające rysunek). 2. W oknie dialogowym Wybierz
GIS i infrastruktura TWORZENIE ARKUSZY Z PRZEKROJAMI POPRZECZNYMI 1. Przygotowanie szablonu. 1. W AutoCAD Civil 3D 2011 wybierz polecenie Otwórz (polecenie otwierające rysunek). 2. W oknie dialogowym Wybierz
Modelowanie części w kontekście złożenia
 Modelowanie części w kontekście złożenia W rozdziale zostanie przedstawiona idea projektowania części na prostym przykładzie oraz zastosowanie projektowania w kontekście złożenia do wykonania komponentu
Modelowanie części w kontekście złożenia W rozdziale zostanie przedstawiona idea projektowania części na prostym przykładzie oraz zastosowanie projektowania w kontekście złożenia do wykonania komponentu
Operacje na gotowych projektach.
 1 Operacje na gotowych projektach. I. Informacje wstępne. -Wiele firm udostępnia swoje produkty w postaci katalogów wykonanych w środowisku projektowania AutoCad. Podstawowym rozszerzeniem projektów stworzonych
1 Operacje na gotowych projektach. I. Informacje wstępne. -Wiele firm udostępnia swoje produkty w postaci katalogów wykonanych w środowisku projektowania AutoCad. Podstawowym rozszerzeniem projektów stworzonych
Oficyna Wydawnicza UNIMEX ebook z zabezpieczeniami DRM
 Oficyna Wydawnicza UNIMEX ebook z zabezpieczeniami DRM Opis użytkowy aplikacji ebookreader Przegląd interfejsu użytkownika a. Okno książki. Wyświetla treść książki podzieloną na strony. Po prawej stronie
Oficyna Wydawnicza UNIMEX ebook z zabezpieczeniami DRM Opis użytkowy aplikacji ebookreader Przegląd interfejsu użytkownika a. Okno książki. Wyświetla treść książki podzieloną na strony. Po prawej stronie
Podręcznik użytkownika
 Podręcznik użytkownika Autodesk Październik 2008 Copyright 2008 Autodesk, Inc. Wszelkie prawa zastrzeżone Ta publikacja, ani żadna jej część, nie może być reprodukowana w żadnej formie, żadną metodą i
Podręcznik użytkownika Autodesk Październik 2008 Copyright 2008 Autodesk, Inc. Wszelkie prawa zastrzeżone Ta publikacja, ani żadna jej część, nie może być reprodukowana w żadnej formie, żadną metodą i
1.2. Przykład projektowania konstrukcji prętowej bez wykorzystania ekranów systemu ROBOT Millennium
 ROBOT Millennium wersja 20.0 - Podręcznik użytkownika (PRZYKŁADY) strona: 13 1.2. Przykład projektowania konstrukcji prętowej bez wykorzystania ekranów systemu ROBOT Millennium Ten przykład przedstawia
ROBOT Millennium wersja 20.0 - Podręcznik użytkownika (PRZYKŁADY) strona: 13 1.2. Przykład projektowania konstrukcji prętowej bez wykorzystania ekranów systemu ROBOT Millennium Ten przykład przedstawia
KGGiBM GRAFIKA INŻYNIERSKA Rok III, sem. VI, sem IV SN WILiŚ Rok akademicki 2011/2012
 Rysowanie precyzyjne 7 W ćwiczeniu tym pokazane zostaną wybrane techniki bardzo dokładnego rysowania obiektów w programie AutoCAD 2012, między innymi wykorzystanie punktów charakterystycznych. Narysować
Rysowanie precyzyjne 7 W ćwiczeniu tym pokazane zostaną wybrane techniki bardzo dokładnego rysowania obiektów w programie AutoCAD 2012, między innymi wykorzystanie punktów charakterystycznych. Narysować
Ćwiczenie nr 5 Zautomatyzowane tworzenie dokumentacji
 Ćwiczenie nr 5 Zautomatyzowane tworzenie dokumentacji technicznej Od wersji 2013 programu AutoCAD istnieje możliwość wykonywania pełnej dokumentacji technicznej dla obiektów 3D tj. wykonywanie rzutu bazowego
Ćwiczenie nr 5 Zautomatyzowane tworzenie dokumentacji technicznej Od wersji 2013 programu AutoCAD istnieje możliwość wykonywania pełnej dokumentacji technicznej dla obiektów 3D tj. wykonywanie rzutu bazowego
Ćwiczenie nr 9 Rzutnie, arkusze wydruku.
 Ćwiczenie nr 9 Rzutnie, arkusze wydruku. Zadanie a 1. Celem ćwiczenia jest przygotowanie arkusza wydruku rysunku wałka. Wałek ma być pokazany zgodnie z poniższym rysunkiem widoku całości elementu i dwóch
Ćwiczenie nr 9 Rzutnie, arkusze wydruku. Zadanie a 1. Celem ćwiczenia jest przygotowanie arkusza wydruku rysunku wałka. Wałek ma być pokazany zgodnie z poniższym rysunkiem widoku całości elementu i dwóch
ESOP - Podręcznik do tworzenia modułów strona: 1 SPIS TREŚCI 1. CHARAKTERYSTYKA SYSTEMU ESOP... 2 2. KRÓTKI OPIS PROGRAMU ESOP...
 ESOP - Podręcznik do tworzenia modułów strona: 1 SPIS TREŚCI 1. CHARAKTERYSTYKA SYSTEMU ESOP... 2 2. KRÓTKI OPIS PROGRAMU ESOP... 2 3. PODSTAWOWE OPERACJE WYKONYWANE PODCZAS TWORZENIA MODUŁU... 3 3.1.
ESOP - Podręcznik do tworzenia modułów strona: 1 SPIS TREŚCI 1. CHARAKTERYSTYKA SYSTEMU ESOP... 2 2. KRÓTKI OPIS PROGRAMU ESOP... 2 3. PODSTAWOWE OPERACJE WYKONYWANE PODCZAS TWORZENIA MODUŁU... 3 3.1.
 Windows XP - lekcja 3 Praca z plikami i folderami Ćwiczenia zawarte w tym rozdziale pozwolą na tworzenie, usuwanie i zarządzanie plikami oraz folderami znajdującymi się na dysku twardym. Jedną z nowości
Windows XP - lekcja 3 Praca z plikami i folderami Ćwiczenia zawarte w tym rozdziale pozwolą na tworzenie, usuwanie i zarządzanie plikami oraz folderami znajdującymi się na dysku twardym. Jedną z nowości
5.2. Pierwsze kroki z bazami danych
 5.2. Pierwsze kroki z bazami danych Uruchamianie programu Podobnie jak inne programy, OO Base uruchamiamy z Menu Start, poprzez zakładkę Wszystkie programy, gdzie znajduje się folder OpenOffice.org 2.2,
5.2. Pierwsze kroki z bazami danych Uruchamianie programu Podobnie jak inne programy, OO Base uruchamiamy z Menu Start, poprzez zakładkę Wszystkie programy, gdzie znajduje się folder OpenOffice.org 2.2,
Wstęp Pierwsze kroki Pierwszy rysunek Podstawowe obiekty Współrzędne punktów Oglądanie rysunku...
 Wstęp... 5 Pierwsze kroki... 7 Pierwszy rysunek... 15 Podstawowe obiekty... 23 Współrzędne punktów... 49 Oglądanie rysunku... 69 Punkty charakterystyczne... 83 System pomocy... 95 Modyfikacje obiektów...
Wstęp... 5 Pierwsze kroki... 7 Pierwszy rysunek... 15 Podstawowe obiekty... 23 Współrzędne punktów... 49 Oglądanie rysunku... 69 Punkty charakterystyczne... 83 System pomocy... 95 Modyfikacje obiektów...
Menu Plik w Edytorze symboli i Edytorze widoku aparatów
 Menu Plik w Edytorze symboli i Edytorze widoku aparatów Informacje ogólne Symbol jest przedstawieniem graficznym aparatu na schemacie. Oto przykład przekaźnika: Widok aparatu jest przedstawieniem graficznym
Menu Plik w Edytorze symboli i Edytorze widoku aparatów Informacje ogólne Symbol jest przedstawieniem graficznym aparatu na schemacie. Oto przykład przekaźnika: Widok aparatu jest przedstawieniem graficznym
etrader Pekao Podręcznik użytkownika Strumieniowanie Excel
 etrader Pekao Podręcznik użytkownika Strumieniowanie Excel Spis treści 1. Opis okna... 3 2. Otwieranie okna... 3 3. Zawartość okna... 4 3.1. Definiowanie listy instrumentów... 4 3.2. Modyfikacja lub usunięcie
etrader Pekao Podręcznik użytkownika Strumieniowanie Excel Spis treści 1. Opis okna... 3 2. Otwieranie okna... 3 3. Zawartość okna... 4 3.1. Definiowanie listy instrumentów... 4 3.2. Modyfikacja lub usunięcie
Przewodnik startowy. Zwiększona wydajność, udoskonalona jakość rysunków
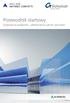 Przewodnik startowy Zwiększona wydajność, udoskonalona jakość rysunków SPIS TREŚCI WPROWADZENIE... 5 Advance Concrete... 5 Gdzie szukać informacji?... 6 INSTALACJA... 7 URUCHAMIANIE ADVANCE CONCRETE...
Przewodnik startowy Zwiększona wydajność, udoskonalona jakość rysunków SPIS TREŚCI WPROWADZENIE... 5 Advance Concrete... 5 Gdzie szukać informacji?... 6 INSTALACJA... 7 URUCHAMIANIE ADVANCE CONCRETE...
INSTYTUT INFORMATYKI STOSOWANEJ MODELOWANIE CZĘŚCI Z WYKORZYSTANIEM PROGRAMU SOLID EDGE
 INSTYTUT INFORMATYKI STOSOWANEJ MODELOWANIE CZĘŚCI Z WYKORZYSTANIEM PROGRAMU SOLID EDGE Łódź 2012 1 Program Solid Edge ST (Synchronous Technology) umożliwia projektowanie urządzeń technicznych w środowisku
INSTYTUT INFORMATYKI STOSOWANEJ MODELOWANIE CZĘŚCI Z WYKORZYSTANIEM PROGRAMU SOLID EDGE Łódź 2012 1 Program Solid Edge ST (Synchronous Technology) umożliwia projektowanie urządzeń technicznych w środowisku
Ćwiczenie 3: Rysowanie obiektów w programie AutoCAD 2010
 Ćwiczenie 3: Rysowanie obiektów w programie AutoCAD 2010 1 Przeznaczone dla: nowych użytkowników programu AutoCAD Wymagania wstępne: brak Czas wymagany do wykonania: 15 minut W tym ćwiczeniu Lekcje zawarte
Ćwiczenie 3: Rysowanie obiektów w programie AutoCAD 2010 1 Przeznaczone dla: nowych użytkowników programu AutoCAD Wymagania wstępne: brak Czas wymagany do wykonania: 15 minut W tym ćwiczeniu Lekcje zawarte
Lokalizacja jest to położenie geograficzne zajmowane przez aparat. Miejsce, w którym zainstalowane jest to urządzenie.
 Lokalizacja Informacje ogólne Lokalizacja jest to położenie geograficzne zajmowane przez aparat. Miejsce, w którym zainstalowane jest to urządzenie. To pojęcie jest używane przez schematy szaf w celu tworzenia
Lokalizacja Informacje ogólne Lokalizacja jest to położenie geograficzne zajmowane przez aparat. Miejsce, w którym zainstalowane jest to urządzenie. To pojęcie jest używane przez schematy szaf w celu tworzenia
BeStCAD - Moduł ŻELBET 1
 BeStCAD - Moduł ŻELBET 1 Pręty typowe W tym podrozdziale zostały opisane narzędzia do rysowania typowych kształtów prętów, zgodnych z normami PN-ISO 4066, BS4466 i DIN1045. Rys. 1. Okno dialogowe Rodzaje
BeStCAD - Moduł ŻELBET 1 Pręty typowe W tym podrozdziale zostały opisane narzędzia do rysowania typowych kształtów prętów, zgodnych z normami PN-ISO 4066, BS4466 i DIN1045. Rys. 1. Okno dialogowe Rodzaje
SPIS TREŚCI. Lokalizacja... 5 Zgodność z AutoCAD Nowe punkty lokalizacji... 5 Pale z obiektów ACIS... 5
 Co nowego w Advance Concrete 2015 Co nowego w Autodesk Advance Concrete 2015 SPIS TREŚCI ZMIANA MARKI... 5 POZOSTAŁE... 5 Lokalizacja... 5 Zgodność z AutoCAD 2015... 5 MODEL... 5 Nowe punkty lokalizacji...
Co nowego w Advance Concrete 2015 Co nowego w Autodesk Advance Concrete 2015 SPIS TREŚCI ZMIANA MARKI... 5 POZOSTAŁE... 5 Lokalizacja... 5 Zgodność z AutoCAD 2015... 5 MODEL... 5 Nowe punkty lokalizacji...
Wyniki operacji w programie
 R O Z D Z I A Ł 6 Wyniki operacji w programie Dowiesz się jak: Przeglądać wyniki przeprowadzonych operacji Zatwierdzać i wycofywać przeprowadzane operacje Przeglądać listy środków w centrach kosztów i
R O Z D Z I A Ł 6 Wyniki operacji w programie Dowiesz się jak: Przeglądać wyniki przeprowadzonych operacji Zatwierdzać i wycofywać przeprowadzane operacje Przeglądać listy środków w centrach kosztów i
62. Redagowanie rzutów 2D na podstawie modelu 3D
 62 62. Redagowanie rzutów 2D na podstawie modelu 3D Możliwość redagowania zespolonych z modelami 3D rzutów klasycznej dokumentacji 2D pojawiła się w wersji 2012 programu AutoCAD. Dopiero jednak w wersji
62 62. Redagowanie rzutów 2D na podstawie modelu 3D Możliwość redagowania zespolonych z modelami 3D rzutów klasycznej dokumentacji 2D pojawiła się w wersji 2012 programu AutoCAD. Dopiero jednak w wersji
Laboratorium z Grafiki InŜynierskiej CAD. Rozpoczęcie pracy z AutoCAD-em. Uruchomienie programu
 Laboratorium z Grafiki InŜynierskiej CAD W przygotowaniu ćwiczeń wykorzystano m.in. następujące materiały: 1. Program AutoCAD 2010. 2. Graf J.: AutoCAD 14PL Ćwiczenia. Mikom 1998. 3. Kłosowski P., Grabowska
Laboratorium z Grafiki InŜynierskiej CAD W przygotowaniu ćwiczeń wykorzystano m.in. następujące materiały: 1. Program AutoCAD 2010. 2. Graf J.: AutoCAD 14PL Ćwiczenia. Mikom 1998. 3. Kłosowski P., Grabowska
7. Modelowanie wałka silnika skokowego Aktywować projekt uŝytkownika
 13 7. Modelowanie wałka silnika skokowego 7.1. Aktywować projekt uŝytkownika Z kategorii Get Started na pasku narzędziowym wybrać z grupy Launch opcję Projects. W dialogu Projects wybrać projekt o uŝytkownika.
13 7. Modelowanie wałka silnika skokowego 7.1. Aktywować projekt uŝytkownika Z kategorii Get Started na pasku narzędziowym wybrać z grupy Launch opcję Projects. W dialogu Projects wybrać projekt o uŝytkownika.
Rys. 1. Rozpoczynamy rysunek pojedynczej części
 Inventor cw1 Otwieramy nowy rysunek typu Inventor Part (ipt) pojedyncza część. Wykonujemy to następującym algorytmem, rys. 1: 1. Na wstędze Rozpocznij klikamy nowy 2. W oknie dialogowym Nowy plik klikamy
Inventor cw1 Otwieramy nowy rysunek typu Inventor Part (ipt) pojedyncza część. Wykonujemy to następującym algorytmem, rys. 1: 1. Na wstędze Rozpocznij klikamy nowy 2. W oknie dialogowym Nowy plik klikamy
Edytor tekstu OpenOffice Writer Podstawy
 Edytor tekstu OpenOffice Writer Podstawy OpenOffice to darmowy zaawansowany pakiet biurowy, w skład którego wchodzą następujące programy: edytor tekstu Writer, arkusz kalkulacyjny Calc, program do tworzenia
Edytor tekstu OpenOffice Writer Podstawy OpenOffice to darmowy zaawansowany pakiet biurowy, w skład którego wchodzą następujące programy: edytor tekstu Writer, arkusz kalkulacyjny Calc, program do tworzenia
Komputerowe wspomaganie projektowania. część III
 Komputerowe wspomaganie projektowania część III Studia Podyplomowe Wydział Inżynierii Produkcji SGGW Warszawa, styczeń 2011 Część III Tworzenie dokumentacji projektowej 2D Plan: w systemach CAD 1. Wydajność
Komputerowe wspomaganie projektowania część III Studia Podyplomowe Wydział Inżynierii Produkcji SGGW Warszawa, styczeń 2011 Część III Tworzenie dokumentacji projektowej 2D Plan: w systemach CAD 1. Wydajność
Zadanie 3. Praca z tabelami
 Zadanie 3. Praca z tabelami Niektóre informacje wygodnie jest przedstawiać w tabeli. Pokażemy, w jaki sposób można w dokumentach tworzyć i formatować tabele. Wszystkie funkcje związane z tabelami dostępne
Zadanie 3. Praca z tabelami Niektóre informacje wygodnie jest przedstawiać w tabeli. Pokażemy, w jaki sposób można w dokumentach tworzyć i formatować tabele. Wszystkie funkcje związane z tabelami dostępne
ANALIZA RAMY PRZESTRZENNEJ W SYSTEMIE ROBOT. Adam Wosatko Tomasz Żebro
 ANALIZA RAMY PRZESTRZENNEJ W SYSTEMIE ROBOT Adam Wosatko Tomasz Żebro v. 0.1, marzec 2009 2 1. Typ zadania i materiał Typ zadania. Spośród możliwych zadań(patrz rys. 1(a)) wybieramy statykę ramy przestrzennej
ANALIZA RAMY PRZESTRZENNEJ W SYSTEMIE ROBOT Adam Wosatko Tomasz Żebro v. 0.1, marzec 2009 2 1. Typ zadania i materiał Typ zadania. Spośród możliwych zadań(patrz rys. 1(a)) wybieramy statykę ramy przestrzennej
I Tworzenie prezentacji za pomocą szablonu w programie Power-Point. 1. Wybieramy z górnego menu polecenie Nowy a następnie Utwórz z szablonu
 I Tworzenie prezentacji za pomocą szablonu w programie Power-Point 1. Wybieramy z górnego menu polecenie Nowy a następnie Utwórz z szablonu 2. Po wybraniu szablonu ukaŝe się nam ekran jak poniŝej 3. Następnie
I Tworzenie prezentacji za pomocą szablonu w programie Power-Point 1. Wybieramy z górnego menu polecenie Nowy a następnie Utwórz z szablonu 2. Po wybraniu szablonu ukaŝe się nam ekran jak poniŝej 3. Następnie
I. Spis treści I. Spis treści... 2 II. Kreator szablonów... 3 1. Tworzenie szablonu... 3 2. Menu... 4 a. Opis ikon... 5 3. Dodanie nowego elementu...
 Kreator szablonów I. Spis treści I. Spis treści... 2 II. Kreator szablonów... 3 1. Tworzenie szablonu... 3 2. Menu... 4 a. Opis ikon... 5 3. Dodanie nowego elementu... 7 a. Grafika... 7 b. Tekst... 7 c.
Kreator szablonów I. Spis treści I. Spis treści... 2 II. Kreator szablonów... 3 1. Tworzenie szablonu... 3 2. Menu... 4 a. Opis ikon... 5 3. Dodanie nowego elementu... 7 a. Grafika... 7 b. Tekst... 7 c.
Prowadzenie przewodów w szafie
 Prowadzenie przewodów w szafie Zasady SEE pozwala wykonać automatyczne prowadzenie przewodów pomiędzy wstawionymi aparatami (widokami aparatów) na rysunkach szaf, tzn. Okablowanie wewnętrzne. Program oblicza
Prowadzenie przewodów w szafie Zasady SEE pozwala wykonać automatyczne prowadzenie przewodów pomiędzy wstawionymi aparatami (widokami aparatów) na rysunkach szaf, tzn. Okablowanie wewnętrzne. Program oblicza
1. Opis okna podstawowego programu TPrezenter.
 OPIS PROGRAMU TPREZENTER. Program TPrezenter przeznaczony jest do pełnej graficznej prezentacji danych bieżących lub archiwalnych dla systemów serii AL154. Umożliwia wygodną i dokładną analizę na monitorze
OPIS PROGRAMU TPREZENTER. Program TPrezenter przeznaczony jest do pełnej graficznej prezentacji danych bieżących lub archiwalnych dla systemów serii AL154. Umożliwia wygodną i dokładną analizę na monitorze
Ćwiczenie 3. I. Wymiarowanie
 Ćwiczenie 3 I. Wymiarowanie AutoCAD oferuje duże możliwości wymiarowania rysunków, poniżej zostaną przedstawione podstawowe sposoby wymiarowania rysunku za pomocą różnych narzędzi. 1. WYMIAROWANIE LINIOWE
Ćwiczenie 3 I. Wymiarowanie AutoCAD oferuje duże możliwości wymiarowania rysunków, poniżej zostaną przedstawione podstawowe sposoby wymiarowania rysunku za pomocą różnych narzędzi. 1. WYMIAROWANIE LINIOWE
Ćwiczenie 4: Edycja obiektów
 Ćwiczenie 4: Edycja obiektów Aplikacja ArcMap nadaje się do edycji danych równie dobrze jak do opracowywania map. W tym ćwiczeniu rozbudujesz drogę prowadzacą do lotniska łącząc jej przedłużenie z istniejącymi
Ćwiczenie 4: Edycja obiektów Aplikacja ArcMap nadaje się do edycji danych równie dobrze jak do opracowywania map. W tym ćwiczeniu rozbudujesz drogę prowadzacą do lotniska łącząc jej przedłużenie z istniejącymi
Wprowadzenie do rysowania w 3D. Praca w środowisku 3D
 Wprowadzenie do rysowania w 3D 13 Praca w środowisku 3D Pierwszym krokiem niezbędnym do rozpoczęcia pracy w środowisku 3D programu AutoCad 2010 jest wybór odpowiedniego obszaru roboczego. Można tego dokonać
Wprowadzenie do rysowania w 3D 13 Praca w środowisku 3D Pierwszym krokiem niezbędnym do rozpoczęcia pracy w środowisku 3D programu AutoCad 2010 jest wybór odpowiedniego obszaru roboczego. Można tego dokonać
Szkolenie dla nauczycieli SP10 w DG Operacje na plikach i folderach, obsługa edytora tekstu ABC. komputera dla nauczyciela. Materiały pomocnicze
 ABC komputera dla nauczyciela Materiały pomocnicze 1. Czego się nauczysz? Uruchamianie i zamykanie systemu: jak zalogować się do systemu po uruchomieniu komputera, jak tymczasowo zablokować komputer w
ABC komputera dla nauczyciela Materiały pomocnicze 1. Czego się nauczysz? Uruchamianie i zamykanie systemu: jak zalogować się do systemu po uruchomieniu komputera, jak tymczasowo zablokować komputer w
Użycie przestrzeni papieru i odnośników - ćwiczenie
 Użycie przestrzeni papieru i odnośników - ćwiczenie Informacje ogólne Korzystanie z ćwiczeń Podczas rysowania w AutoCADzie, praca ta zwykle odbywa się w przestrzeni modelu. Przed wydrukowaniem rysunku,
Użycie przestrzeni papieru i odnośników - ćwiczenie Informacje ogólne Korzystanie z ćwiczeń Podczas rysowania w AutoCADzie, praca ta zwykle odbywa się w przestrzeni modelu. Przed wydrukowaniem rysunku,
etrader Pekao Podręcznik użytkownika Portfel inwestycyjny
 etrader Pekao Podręcznik użytkownika Portfel inwestycyjny Spis treści 1. Okno Portfel... 3 1.1. Poziomy pasek zarządzania... 3 1.1.1. Lista rachunków... 4 1.1.2. Filtry... 4 1.1.3. Lista walut... 4 1.2.
etrader Pekao Podręcznik użytkownika Portfel inwestycyjny Spis treści 1. Okno Portfel... 3 1.1. Poziomy pasek zarządzania... 3 1.1.1. Lista rachunków... 4 1.1.2. Filtry... 4 1.1.3. Lista walut... 4 1.2.
Informatyka Arkusz kalkulacyjny Excel 2010 dla WINDOWS cz. 1
 Wyższa Szkoła Ekologii i Zarządzania Informatyka Arkusz kalkulacyjny 2010 dla WINDOWS cz. 1 Slajd 1 Slajd 2 Ogólne informacje Arkusz kalkulacyjny podstawowe narzędzie pracy menadżera Arkusz kalkulacyjny
Wyższa Szkoła Ekologii i Zarządzania Informatyka Arkusz kalkulacyjny 2010 dla WINDOWS cz. 1 Slajd 1 Slajd 2 Ogólne informacje Arkusz kalkulacyjny podstawowe narzędzie pracy menadżera Arkusz kalkulacyjny
IRONCAD. TriBall IRONCAD Narzędzie pozycjonujące
 IRONCAD IRONCAD 2016 TriBall o Narzędzie pozycjonujące Spis treści 1. Narzędzie TriBall... 2 2. Aktywacja narzędzia TriBall... 2 3. Specyfika narzędzia TriBall... 4 3.1 Kula centralna... 4 3.2 Kule wewnętrzne...
IRONCAD IRONCAD 2016 TriBall o Narzędzie pozycjonujące Spis treści 1. Narzędzie TriBall... 2 2. Aktywacja narzędzia TriBall... 2 3. Specyfika narzędzia TriBall... 4 3.1 Kula centralna... 4 3.2 Kule wewnętrzne...
Zadanie 10. Stosowanie dokumentu głównego do organizowania dużych projektów
 Zadanie 10. Stosowanie dokumentu głównego do organizowania dużych projektów Za pomocą edytora Word można pracować zespołowo nad jednym dużym projektem (dokumentem). Tworzy się wówczas dokument główny,
Zadanie 10. Stosowanie dokumentu głównego do organizowania dużych projektów Za pomocą edytora Word można pracować zespołowo nad jednym dużym projektem (dokumentem). Tworzy się wówczas dokument główny,
Kolejną czynnością będzie wyświetlenie dwóch pasków narzędzi, które służą do obsługi układów współrzędnych, o nazwach LUW i LUW II.
 Przestrzeń AutoCAD-a jest zbudowana wokół kartezjańskiego układu współrzędnych. Oznacza to, że każdy punkt w przestrzeni posiada trzy współrzędne (X,Y,Z). Do tej pory wszystkie rysowane przez nas projekty
Przestrzeń AutoCAD-a jest zbudowana wokół kartezjańskiego układu współrzędnych. Oznacza to, że każdy punkt w przestrzeni posiada trzy współrzędne (X,Y,Z). Do tej pory wszystkie rysowane przez nas projekty
Krzysztof Sendor Słowa kluczowe Meble kuchenne w Intericad. Otwieramy moduł kuchenny korzystając z menu: Moduł kuchenny/pokaż Bibliotekę
 Program Intericad T5 Wersja polska Przygotował: Krzysztof Sendor Słowa kluczowe Meble kuchenne w Intericad Tworzenie zabudowy kuchennej w Intericad T5 Otwieramy moduł kuchenny korzystając z menu: Moduł
Program Intericad T5 Wersja polska Przygotował: Krzysztof Sendor Słowa kluczowe Meble kuchenne w Intericad Tworzenie zabudowy kuchennej w Intericad T5 Otwieramy moduł kuchenny korzystając z menu: Moduł
Projekt współfinansowany ze środków Unii Europejskiej w ramach Europejskiego Funduszu Społecznego
 Projekt graficzny z metamorfozą (ćwiczenie dla grup I i II modułowych) Otwórz nowy rysunek. Ustal rozmiar arkusza na A4. Z przybornika wybierz rysowanie elipsy (1). Narysuj okrąg i nadaj mu średnicę 100
Projekt graficzny z metamorfozą (ćwiczenie dla grup I i II modułowych) Otwórz nowy rysunek. Ustal rozmiar arkusza na A4. Z przybornika wybierz rysowanie elipsy (1). Narysuj okrąg i nadaj mu średnicę 100
Wstęp 7 Rozdział 1. OpenOffice.ux.pl Writer środowisko pracy 9
 Wstęp 7 Rozdział 1. OpenOffice.ux.pl Writer środowisko pracy 9 Uruchamianie edytora OpenOffice.ux.pl Writer 9 Dostosowywanie środowiska pracy 11 Menu Widok 14 Ustawienia dokumentu 16 Rozdział 2. OpenOffice
Wstęp 7 Rozdział 1. OpenOffice.ux.pl Writer środowisko pracy 9 Uruchamianie edytora OpenOffice.ux.pl Writer 9 Dostosowywanie środowiska pracy 11 Menu Widok 14 Ustawienia dokumentu 16 Rozdział 2. OpenOffice
Ćwiczenie 1: Pierwsze kroki
 Ćwiczenie 1: Pierwsze kroki z programem AutoCAD 2010 1 Przeznaczone dla: nowych użytkowników programu AutoCAD Wymagania wstępne: brak Czas wymagany do wykonania: 15 minut W tym ćwiczeniu Lekcje zawarte
Ćwiczenie 1: Pierwsze kroki z programem AutoCAD 2010 1 Przeznaczone dla: nowych użytkowników programu AutoCAD Wymagania wstępne: brak Czas wymagany do wykonania: 15 minut W tym ćwiczeniu Lekcje zawarte
ArCADia INSTALACJE KANALIZACYJNE PODSTAWY - Wersja 2.0
 ArCADia INSTALACJE KANALIZACYJNE - Wersja 2.0 Luty 2015 1 ArCADia-INSTALACJE KANALIZACYJNE to moduł branżowy systemu ArCADia. który pozwala na stworzenie profesjonalnej dokumentacji technicznej wewnętrznych
ArCADia INSTALACJE KANALIZACYJNE - Wersja 2.0 Luty 2015 1 ArCADia-INSTALACJE KANALIZACYJNE to moduł branżowy systemu ArCADia. który pozwala na stworzenie profesjonalnej dokumentacji technicznej wewnętrznych
Tworzenie i modyfikacja modelu geologicznego
 Tworzenie i modyfikacja modelu geologicznego Program: Stratygrafia 3D Plik powiązany: Demo_manual_39.gsg Poradnik Inżyniera Nr 39 Aktualizacja: 12/2018 Wprowadzenie Celem niniejszego Przewodnika Inżyniera
Tworzenie i modyfikacja modelu geologicznego Program: Stratygrafia 3D Plik powiązany: Demo_manual_39.gsg Poradnik Inżyniera Nr 39 Aktualizacja: 12/2018 Wprowadzenie Celem niniejszego Przewodnika Inżyniera
ANALIZA STATYCZNA PŁYTY ŻELBETOWEJ W SYSTEMIE ROBOT. Adam Wosatko
 ANALIZA STATYCZNA PŁYTY ŻELBETOWEJ W SYSTEMIE ROBOT Adam Wosatko v. 0.1, marzec 2009 2 1. Definicjazadania 6m 1m 4m 1m ściana20cm Beton B30 grubość: 20 cm 2m ściana25cm otwór ściana25cm 2m obciążenie równomierne:
ANALIZA STATYCZNA PŁYTY ŻELBETOWEJ W SYSTEMIE ROBOT Adam Wosatko v. 0.1, marzec 2009 2 1. Definicjazadania 6m 1m 4m 1m ściana20cm Beton B30 grubość: 20 cm 2m ściana25cm otwór ściana25cm 2m obciążenie równomierne:
9.1. Przykład projektowania konstrukcji prętowej z wykorzystaniem ekranów systemu Robot Millennium
 ROBOT Millennium wersja 17.0 - Podręcznik użytkownika strona: 305 9. PRZYKŁADY UWAGA: W poniższych przykładach została przyjęta następująca zasada oznaczania definicji początku i końca pręta konstrukcji:
ROBOT Millennium wersja 17.0 - Podręcznik użytkownika strona: 305 9. PRZYKŁADY UWAGA: W poniższych przykładach została przyjęta następująca zasada oznaczania definicji początku i końca pręta konstrukcji:
Narysujemy uszczelkę podobną do pokazanej na poniższym rysunku. Rys. 1
 Narysujemy uszczelkę podobną do pokazanej na poniższym rysunku. Rys. 1 Jak zwykle, podczas otwierania nowego projektu, zaczynamy od ustawienia warstw. Poniższy rysunek pokazuje kolejne kroki potrzebne
Narysujemy uszczelkę podobną do pokazanej na poniższym rysunku. Rys. 1 Jak zwykle, podczas otwierania nowego projektu, zaczynamy od ustawienia warstw. Poniższy rysunek pokazuje kolejne kroki potrzebne
Rysunek 1. Zmontowane części
 Montaż wiązania złożenia Zagadnienia. Wykorzystanie wiązań do tworzenia geometrycznych relacji pomiędzy detalami złożenia. Przenoszenie detali (części) do rysunku zestawieniowego (złożenia). Wiązania Wspólne,
Montaż wiązania złożenia Zagadnienia. Wykorzystanie wiązań do tworzenia geometrycznych relacji pomiędzy detalami złożenia. Przenoszenie detali (części) do rysunku zestawieniowego (złożenia). Wiązania Wspólne,
MS Access formularze
 MS Access formularze Formularze to obiekty służące do wprowadzania i edycji danych znajdujących się w tabelach. O ile wprowadzanie danych bezpośrednio do tabel odbywa się zawsze w takiej samej formie (arkusz
MS Access formularze Formularze to obiekty służące do wprowadzania i edycji danych znajdujących się w tabelach. O ile wprowadzanie danych bezpośrednio do tabel odbywa się zawsze w takiej samej formie (arkusz
 Przykład 1 wałek MegaCAD 2005 2D przykład 1 Jest to prosty rysunek wałka z wymiarowaniem. Założenia: 1) Rysunek z branży mechanicznej; 2) Opracowanie w odpowiednim systemie warstw i grup; Wykonanie 1)
Przykład 1 wałek MegaCAD 2005 2D przykład 1 Jest to prosty rysunek wałka z wymiarowaniem. Założenia: 1) Rysunek z branży mechanicznej; 2) Opracowanie w odpowiednim systemie warstw i grup; Wykonanie 1)
POMIARY WIDEO W PROGRAMIE COACH 5
 POMIARY WIDEO W PROGRAMIE COACH 5 Otrzymywanie informacji o położeniu zarejestrowanych na cyfrowym filmie wideo drobin odbywa się z wykorzystaniem oprogramowania do pomiarów wideo będącego częścią oprogramowania
POMIARY WIDEO W PROGRAMIE COACH 5 Otrzymywanie informacji o położeniu zarejestrowanych na cyfrowym filmie wideo drobin odbywa się z wykorzystaniem oprogramowania do pomiarów wideo będącego częścią oprogramowania
CADcat. Najważniejsze funkcje programu Wprowadzenie
 CADcat. Najważniejsze funkcje programu Wprowadzenie Spis treści Spis treści...2 1 Instalacja...3 2 Wybór części (Przykład: DIN 912, M5x30, 8.8, bez powłoki)...5 2.1 Sposób 1: Drzewo części...5 2.2 Sposób
CADcat. Najważniejsze funkcje programu Wprowadzenie Spis treści Spis treści...2 1 Instalacja...3 2 Wybór części (Przykład: DIN 912, M5x30, 8.8, bez powłoki)...5 2.1 Sposób 1: Drzewo części...5 2.2 Sposób
ROBOT Millennium wersja 20.1 - Podręcznik użytkownika (PRZYKŁADY) strona: 1 SPIS TREŚCI
 ROBOT Millennium wersja 20.1 - Podręcznik użytkownika (PRZYKŁADY) strona: 1 SPIS TREŚCI 1. PRZYKŁADY... 3 1.1. PRZYKŁAD PROJEKTOWANIA KONSTRUKCJI PRĘTOWEJ Z WYKORZYSTANIEM EKRANÓW SYSTEMU ROBOT MILLENNIUM...
ROBOT Millennium wersja 20.1 - Podręcznik użytkownika (PRZYKŁADY) strona: 1 SPIS TREŚCI 1. PRZYKŁADY... 3 1.1. PRZYKŁAD PROJEKTOWANIA KONSTRUKCJI PRĘTOWEJ Z WYKORZYSTANIEM EKRANÓW SYSTEMU ROBOT MILLENNIUM...
Spis treści. 1: Wyszukiwanie elementu : Do linii modelu : Powiel arkusze : Długość kabla : Rozmieszczenie widoków...
 Co nowego 2018 R2 Spis treści NOWOŚCI... 5 1: Wyszukiwanie elementu... 5 2: Do linii modelu... 6 3: Powiel arkusze... 7 4: Długość kabla... 8 5: Rzędne poziomów... 9 ULEPSZENIA... 10 1: Połączenie z Excel...
Co nowego 2018 R2 Spis treści NOWOŚCI... 5 1: Wyszukiwanie elementu... 5 2: Do linii modelu... 6 3: Powiel arkusze... 7 4: Długość kabla... 8 5: Rzędne poziomów... 9 ULEPSZENIA... 10 1: Połączenie z Excel...
