Podręcznik użytkownika
|
|
|
- Henryk Wieczorek
- 8 lat temu
- Przeglądów:
Transkrypt
1 Podręcznik użytkownika Autodesk Październik 2008
2 Copyright 2008 Autodesk, Inc. Wszelkie prawa zastrzeżone Ta publikacja, ani żadna jej część, nie może być reprodukowana w żadnej formie, żadną metodą i w żadnym celu. AUTODESK, INC. NIE UDZIELA GWARANCJI ANI RĘKOJMI, W TYM UMOWNYCH ORAZ WSZELKICH WYNIKAJĄCYCH Z OBOWIĄZUJĄCEGO PRAW A NA UDOSTĘPNIONE PRZEZ AUTODESK MATERIAŁY, ZARÓWNO W ODNIESIENIU DO WAD TYCH MATERIAŁÓW, JAK I PRZYDATNOŚCI DO PRZEZNACZONEGO UŻYTKU I UDOSTĘPNIA JE W YŁĄCZNIE W TAKIM STANIE, W JAKIM SIĘ ZNAJDUJĄ W CHWILI UDOSTĘPNIENIA. W ŻADNYM W YPADKU AUTODESK, INC. NIE PONOSI ODPOWIEDZIALNOŚCI WOBEC OSÓB TRZECICH ZA SZKODY POW STAŁE W ZWIĄZKU Z ZAKUPEM LUB UŻYWANIEM UDOSTĘPNIONYCH MATERIAŁÓW, W TYM ZA SZKODY WYNIKŁE POŚREDNIO, BĘDĄCE SKUTKIEM UBOCZNYM ORAZ SZKODY NIEBĘDĄCE ZWYKŁYM NASTĘPSTW EM TAKIEGO ZAKUPU LUB UŻYW ANIA. WYŁĄCZNĄ ODPOWIEDZIALNOŚĆ, JAKĄ PRZYJMUJE AUTODESK, INC. NIEZALEŻNIE OD FORMY DZIAŁANIA OGRANICZA SIĘ DO WYSOKOŚCI CENY ZAKUPU MATERIAŁÓW, O KTÓRYCH MOWA POW YŻEJ. Autodesk, Inc. zastrzega sobie prawo do wprowadzania poprawek i udoskonalania produktów stosownie do potrzeb. Publikacja ta opisuje stan produktu w momencie jego wydania i może odbiegać od późniejszych wersji produktu. Znaki towarowe firmy Autodesk Następujące znaki są zarejestrowanymi znakami towarowymi firmy Autodesk, Inc. w USA i/lub w innych krajach: Autodesk Robot Structural Analysis, Autodesk Concrete Building Structures, Spreadsheet Calculator, AutoCAD, Autodesk, Autodesk Inventor, Autodesk (logo) i Revit. Znaki towarowe innych uprawnionych Wszystkie pozostałe nazwy znaków firmowych, nazwy produktów lub znaki towarowe należą do ich prawnych właścicieli. Współpraca programistyczna z innymi podmiotami ACIS Copyright Spatial Corp. Częściowo Copyright 2002 Autodesk, Inc. Copyright 1997 Microsoft Corporation. Wszelkie prawa zastrzeżone. International CorrectSpell Spelling Correction System 1995 to własność Lernout & Hauspie Speech Products, N.V. Wszelkie prawa zastrzeżone. InstallShield 3.0. Copyright 1997 InstallShield Software Corporation. Wszelkie prawa zastrzeżone. Należy zapoznać się z bieżącą dokumentacją PANTONE Color Publications w celu odszukania dokładnego koloru. PANTONE oraz inne znaki towarowe Pantone, Inc. są wyłączną własnością Pantone, Inc. Pantone, Inc., 2002 Częściowo Copyright Arthur D. Applegate. Wszelkie prawa zastrzeżone. Częściowo oprogramowanie bazuje na współpracy z Independent JPEG Group. Czcionki z biblioteki czcionek Bitstream Copyright Czcionki z Payne Loving Trust Wszelkie prawa zastrzeżone. Wydrukowany podręcznik oraz system pomocy powstały przy użyciu programu Idiom WorldServer. INSTYTUCJE RZĄDOWE Używanie, powielanie lub ujawnianie podlega ograniczeniom określonym przez Rząd Stanów Zjednoczonych odpowiednio w FAR (Commercial Computer Software-Restricted Rights) i DFAR (Rights in Technical Data and Computer Software).
3 Autodesk Concrete Building Structures Podręcznik użytkownika strona: 1 SPIS TREŚCI 1. OPIS PROGRAMU OGÓLNY OPIS PROGRAMU LISTA KLAWISZY SKRÓTU ETAPY PRACY W PROGRAMIE AUTODESK CBS KONFIGURACJA PREFERENCJE JĘZYK JEDNOSTKI KOLORY KONFIGURACJA PERSONALIZACJA PROGRAMU ZAPIS / ODCZYT KONSTRUKCJI OPCJE ODCZYTU I ZAPISU OPCJE ZAPISU OPCJE EDYCYJNE / WIZUALIZACJA SIATKI/OSIE JAK ZDEFINIOWAĆ SIATKĘ I OSIE OPCJE EDYCYJNE OPERACJE EDYCYJNE (TRANSLACJA, ROTACJA, LUSTRO, DOPASOWANIE, UCINANIE, WYDŁUŻANIE) GRAFICZNA MODYFIKACJA ELEMENTÓW KONSTRUKCJI JAK DOPASOWAĆ ŚCIANY DO KONSTRUKCJI DACHU KRYTERIA SELEKCJI JAK ZDEFINIOWAĆ KRYTERIUM SELEKCJI PREZENTACJA MODELU NA EKRANIE (WIDOKI ITP.) WIDOK 3D UKŁAD WSPÓŁRZĘDNYCH UKŁADY LOKALNE OBIEKTÓW DEFINIOWANYCH W PROGRAMIE AUTODESK CBS WYŚWIETL PREZENTACJA PERSPEKTYWICZNA 3D Obsługa widoku perspektywicznego Położenie kamery Przeglądanie prezentacji Nagrywanie prezentacji DEFINICJA MODELU KONSTRUKCJI KONDYGNACJA JAK SKOPIOWAĆ KONDYGNACJĘ PARAMETRY KONDYGNACJI JAK ZMIENIĆ PARAMETRY KONDYGNACJI OPCJE EDYCYJNE (KONDYGNACJA) LINIE WYMIAROWE JAK DEFINIOWAĆ LINIE WYMIAROWE OBIEKTY DOSTĘPNE W PROGRAMIE JAK ZDEFINIOWAĆ BELKĘ (POZIOMĄ I UKOŚNĄ) JAK ZDEFINIOWAĆ SŁUP JAK ZDEFINIOWAĆ ŚCIANĘ JAK ZDEFINIOWAĆ PŁYTĘ JAK ZDEFINIOWAĆ STOPĘ FUNDAMENTOWĄ OPIS DEFINICJI NADPROŻA I ZAŁOŻEŃ PRZYJĘTYCH PRZY OBLICZANIU NADPROŻA WPROWADZANIE DANYCH Z KLAWIATURY WŁAŚCIWOŚCI OBIEKTÓW KIERUNEK NOŚNY DEFINIOWANY W PŁYTACH...62
4 strona: 2 Autodesk Concrete Building Structures Podręcznik użytkownika WŁAŚCIWOŚCI OBIEKTÓW GRAFICZNYCH ZBIORCZA TABELA TABELA ZBIORCZA - OBIEKTY TABELA ZBIORCZA - OBCIĄŻENIA TABELA ZBIORCZA - REAKCJE WARTOŚCI DOMYŚLNE OPCJE DOMYŚLNE WPŁYW DEFINICJI WSPÓŁCZYNNIKÓW PRZEJMOWANIA MOMENTÓW ZGINAJĄCYCH NA REZULTATY I WYMIAROWANIE STÓP I BELEK PODWALINOWYCH JAK ZDEFINIOWAĆ DOMYŚLNE WARTOŚCI (PRZEKROJE, MATERIAŁY, NAZWY) BLOKADA PRZEKROJÓW BAZA PRZEKROJÓW PARAMETRY OKNA PARAMETRY DRZWI JAK DODAĆ NOWY PRZEKRÓJ DO BAZY PRZEKROJÓW BAZA MATERIAŁÓW JAK DODAĆ NOWY MATERIAŁ DO BAZY MATERIAŁÓW BAZA OBIEKTÓW 3D BAZA OBIEKTÓW 2D RAPORTY KOREKTA MODELU KONSTRUKCJI JAK WYKONAĆ WERYFIKACJĘ KONSTRUKCJI DEFINICJA OBCIĄŻEŃ - OBCIĄŻENIA DOMYŚLNE POZIOM TERENU OBCIĄŻENIA DOMYŚLNE OBCIĄŻENIA DOMYŚLNE - WIATR Obciążenia domyślne - wiatr Obciążenia domyślne - wiatr (polska norma PN) Obciążenia domyślne - wiatr (norma francuska NV 65) Obciążenia domyślne - wiatr (norma brytyjska BS) Obciążenia domyślne - wiatr (norma amerykańska ASCE-7-02) Przykładanie obciążeń wiatrem (kondygnacja '0' i kondygnacja ostatnia) OBCIĄŻENIA DOMYŚLNE - SEJSMIKA Obciążenia domyślne - sejsmika Obciążenia domyślne - sejsmika (metoda uproszczona) Uproszczone obliczanie przemieszczeń konstrukcji od sił poziomych Obciążenia domyślne - metoda uproszczona (PS92) Obciążenia domyślne - metoda uproszczona (RPA99_03) Obciążenia domyślne - metoda uproszczona (RPS2000) Obciążenia domyślne - metoda uproszczona (UBC 97) Obciążenia domyślne - metoda uproszczona (IBC 2000/2006) Obciążenia domyślne - metoda uproszczona (włoska norma sejsmiczna) Obciążenia domyślne - metoda uproszczona (P100-1/2006) Obciążenia domyślne - sejsmika (metoda zaawansowana) Obciążenia domyślne - sejsmika (analiza modalna) Obciążenia domyślne - sejsmika (PS92 lub PS ) Obciążenia domyślne - sejsmika (RPA99_03) Obciążenia domyślne - sejsmika (RPS2000) Obciążenia domyślne - sejsmika (UBC 97) Obciążenia domyślne - sejsmika (IBC 2000) Obciążenia domyślne - sejsmika (IBC 2006) Obciążenia domyślne - sejsmika (P100-92) Obciążenia domyślne - sejsmika (P100-1/2006) Obciążenia domyślne - włoska norma sejsmiczna Obciążenia domyślne - sejsmika (analiza spektralna) Obciążenia domyślne - analiza spektralna (metoda uproszczona) Analiza sejsmiczna / spektralna z uwzględnieniem efektu skręcania Weryfikacja niezbędnej powierzchni ścian...136
5 Autodesk Concrete Building Structures Podręcznik użytkownika strona: 3 7. DEFINICJA OBCIĄŻEŃ ZASADY DEFINICJI OBCIĄŻEŃ W PROGRAMIE AUTODESK CBS TYPY OBCIĄŻEŃ W PROGRAMIE AUTODESK CBS DEFINICJA OBCIĄŻEŃ MODYFIKACJA OBCIĄŻEŃ JAK PRZYŁOŻYĆ OBCIĄŻENIE DO KONSTRUKCJI DODAJ SCHEMAT SCHEMATY OBCIĄŻENIOWE AUTOMATYCZNA GENERACJA SCHEMATÓW OBCIĄŻENIOWYCH JAK AUTOMATYCZNIE ZDEFINIOWAĆ SCHEMATY OBCIĄŻEŃ KONWERSJA OBCIĄŻEŃ PODCZAS GENERACJI MODELU W PROGRAMIE ROBOT KOMBINACJE OBCIĄŻEŃ OBLICZENIA KONSTRUKCJI OBLICZENIA KONSTRUKCJI OPCJE OBLICZENIOWE WŁAŚCIWOŚCI OBIEKTÓW - REZULTATY I OPCJE OBLICZENIOWE PREZENTACJA REZULTATÓW NA WIDOKU 2D I 3D PREZENTACJA WYKRESÓW SIŁ WEWNĘTRZNYCH DLA OBIEKTÓW DOSTĘPNYCH W PROGRAMIE SIATKA UŻYTKOWNIKA OBLICZENIA - OPCJE OBLICZENIOWE OBLICZENIA - OPCJE OBLICZENIOWE (METODA KOPERTOWA) OBLICZENIA - OPCJE OBLICZENIOWE (METODA UPROSZCZONA) ROZKŁAD OBCIĄŻEŃ W ŚCIANACH Z UWZGLĘDNIENIEM KĄTA ROZKŁADU OTWORY OBLICZENIA - OPCJE OBLICZENIOWE (METODA DOKŁADNA) PARAMETRY NORMOWE - TEORETYCZNE ZBROJENIE PŁYT I ŚCIAN ZAŁOŻENIA PRZYJMOWANE PODCZAS OBLICZEŃ KONSTRUKCJI I ALGORYTM WYZNACZANIA MOMENTÓW SIŁY ZREDUKOWANE WYMIAROWANIE ELEMENTÓW KONSTRUKCJI WYMIAROWANIE ELEMENTÓW ŻELBETOWYCH KONSTRUKCJI WYMIAROWANIE ELEMENTÓW ŻELBETOWYCH - OPCJE OBLICZENIOWE WYMIAROWANIE ELEMENTÓW ŻELBETOWYCH - PARAMETRY OGÓLNE WYMIAROWANIE ELEMENTÓW ŻELBETOWYCH - OBLICZENIA SZACUNKOWE WYMIAROWANIE ELEMENTÓW ŻELBETOWYCH - OBLICZENIA RZECZYWISTE GRUNT - OPCJE OBLICZENIOWE ANALIZA NOŚNOŚCI FUNDAMENTU POŁĄCZENIE Z INNYMI PROGRAMAMI POŁĄCZENIE Z PROGRAMEM ROBOT POŁĄCZENIE Z PROGRAMEM REVIT STRUCTURE POŁĄCZENIE Z INNYMI PROGRAMAMI WYDRUKI KOMPOZYCJA WYDRUKU PODGLĄD WYDRUKU PODGLĄD WYDRUKU - IDŹ DO DODAJ DO NOTKI DODAJ DO NOTKI - REZULTATY OPCJE WYDRUKU PROBLEMY BRAK WIDOKU 3D Z RENDERINGIEM...190
6 strona: 4 Autodesk Concrete Building Structures Podręcznik użytkownika 1. OPIS PROGRAMU 1.1. Ogólny opis programu Program Autodesk Concrete Buliding Structure (Autodesk CBS) przeznaczony jest do wstępnego tworzenia modelu konstrukcji i szacowania kosztów konstrukcji. Obecna wersja programu (ze względu na dostępne w programie przekroje) ma zastosowanie głównie dla konstrukcji żelbetowych i drewnianych. Program może być wykorzystywany jako: narzędzie przy tworzeniu ofert przetargowych (szybkie modelowanie, ocena kosztów) łatwy modeler generujący automatycznie model obliczeniowy w programie Autodesk Robot Structural Analysis program do przybliżonych obliczeń konstrukcji i wymiarowania żelbetowych elementów konstrukcji program pozwalający importować gotowe modele z programów architektonicznych. Podstawowymi funkcjami programu Autodesk Concrete Buliding Structure są: a) definicja konstrukcji z automatyczną generacją modelu obliczeniowego w programie Autodesk Robot Structural Analysis b) wspomaganie architektoniczne - eksport / import DXF 2D (z możliwością odtworzenia konstrukcji z podkładu), eksport / import IFC 3D, prezentacja architektoniczna wprowadzanej konstrukcji c) definicja obciążeń konstrukcji d) przybliżone obliczenia konstrukcji i wymiarowanie elementów żelbetowych konstrukcji. Patrz również: Etapy pracy w programie Autodesk CBS 1.2. Lista klawiszy skrótu Aby: Naciśnij: zaznaczyć wszystko Ctrl + A skopiować tekst lub grafikę Ctrl + C otworzyć nowy projekt Ctrl + N otworzyć istniejący projekt Ctrl + O rozpocząć wydruk Ctrl + P zapisać projekt Ctrl + S wyciąć tekst lub grafikę Ctrl + X powtórzyć operację Ctrl + Y wkleić tekst lub grafikę Ctrl + V wkleić w pionie Ctrl + W cofnąć operację Ctrl + Z usunąć zaznaczone elementy Num Del uzyskać widok aksonometryczny konstrukcji (3D XYZ) Ctrl + Alt + 0 wykonać rzutowanie konstrukcji na płaszczyznę XZ Ctrl + Alt + 1 wykonać rzutowanie konstrukcji na płaszczyznę XY Ctrl + Alt + 2 wykonać rzutowanie konstrukcji na płaszczyznę YZ Ctrl + Alt + 3 powiększyć widok konstrukcji na ekranie Ctrl + Alt + A uzyskać początkowy widok konstrukcji Ctrl + D powiększyć widok konstrukcji oknem dokonać obrotu konstrukcji (z trybu selekcji) na widoku 3D skopiować zawartość bieżącego okna do schowka Ctrl + Q Shift + PKM (prawy klawisz myszy) Alt (prawy) + LKM (lewy klawisz myszy) Ctrl + Alt + Q
7 Autodesk Concrete Building Structures Podręcznik użytkownika strona: 5 otworzyć okno dialogowe Właściwości pomniejszyć widok konstrukcji na ekranie wyświetlić widok architektoniczny konstrukcji wyświetlić widok inżynierski konstrukcji wyświetlić widok obliczeniowy konstrukcji wyświetlić model konstrukcji z renderingiem wyświetlić szkieletowy model konstrukcji otworzyć okno dialogowe Wyświetl otworzyć okno dialogowe Raporty wybrać offset podczas definicji obiektów konstrukcji rozpocząć eksport konstrukcji do programu Autodesk Robot Structural Analysis Alt + Enter Ctrl + Alt + R F10 F9 F8 Ctrl + F10 Ctrl + F9 Space F7 TAB Ctrl + F Etapy pracy w programie Autodesk CBS Autodesk CBS jest programem pozwalającym na definicję modelu konstrukcji oraz przeprowadzenie obliczeń konstrukcji (metodami przybliżonymi lub metodą dokładną) wraz z możliwością wymiarowania żelbetowych elementów konstrukcji. Tworzenie modelu konstrukcji, definicja obciążeń oraz obliczenia / wymiarowanie konstrukcji może zostać podzielone na następujące etapy: 1. definicja modelu / wczytanie modelu z innych programów definicja polega na utworzeniu modelu budynku, czyli określeniu położenia elementów konstrukcyjnych budynku takich jak: belki, słupy, ściany, płyty, fundamenty itp. Podstawowymi opcjami służącymi temu celowi są następujące opcje: Wczytanie modelu konstrukcji z innych programów Siatka osi konstrukcyjnych Kondygnacja Obiekty dostępne w programie (belki, słupy, ściany, płyty itp.) Baza materiałów Baza przekrojów 2. definicja obciążeń definicja polega na podaniu położenia i wartości sił przyłożonych do poszczególnych elementów modelu konstrukcji; sposób definicji obciążeń został opisany w następujących rozdziałach: Zasady definicji obciążeń Typy obciążeń Definicja obciążeń Obciążenia domyślne Kombinacje obciążeń 3. obliczenia konstrukcji po przyłożeniu obciążeń możliwe jest przeprowadzenie obliczeń konstrukcji; wybór metody obliczeń i prezentacji wyników został omówiony w następujących rozdziałach: Opcje obliczeniowe Wyniki obliczeń 4. wymiarowanie elementów żelbetowych konstrukcji po przeprowadzeniu obliczeń konstrukcji istnieje możliwość dokonania wymiarowania elementów żelbetowych konstrukcji; sposób przeprowadzenia wymiarowania został omówiony w następujących rozdziałach: Wymiarowanie elementów żelbetowych - opcje obliczeniowe Wymiarowanie elementów żelbetowych - parametry ogólne Wymiarowanie elementów żelbetowych - obliczenia szacunkowe Wymiarowanie elementów żelbetowych - obliczenia rzeczywiste.
8 strona: 6 Autodesk Concrete Building Structures Podręcznik użytkownika 2. KONFIGURACJA 2.1. Preferencje Opcja umożliwia przyjęcie podstawowych parametrów wykorzystywanych w programie Autodesk CBS. Opcja dostępna jest z menu wybierając opcję Narzędzia / Preferencje. Okno dialogowe Preferencje składa się z kilku zakładek: Język Jednostki Kolory Konfiguracja Język Na zakładce Język okna dialogowego Preferencje istnieje możliwość wyboru wersji językowej programu Autodesk CBS.
9 Autodesk Concrete Building Structures Podręcznik użytkownika strona: 7 W obecnej wersji programu dostępne są następujące wersje językowe: polska francuska angielska hiszpańska włoska. W dolnej części okna dialogowego wybrane mogą zostać normy żelbetowe, które wykorzystywane będą w programie do przeprowadzenia obliczeń konstrukcji oraz wymiarowania elementów żelbetowych i posadowienia budynku (ustawienia dotyczą obliczeń zaawansowanych i wymiarowania rzeczywistego elementów żelbetowych): - norma żelbetowa (obliczanie zbrojenia rzeczywistego) normy do obliczenia zbrojenia rzeczywistego wszystkich typów elementów konstrukcji żelbetowej dostępne normy: polskie normy: PN-B (2002) i PN-84/B francuskie normy: BAEL 91 i BAEL 91 mod. 99 Eurocode2 (ENV :1991) z kilkoma dokumentami aplikacji narodowych (NAD: włoski i belgijski) amerykańskie normy: ACI 318/99, ACI 318/99 (metric), ACI 318/02, ACI 318/02 (metric), ACI 318/02 (Thailand) brytyjska norma BS 8110 kanadyjska norma CSA A holenderska norma NEN6720 (VBC 1995) hiszpańska norma EHE 99 rosyjska norma SNiP norweska norma NS 3473: 2003 włoska norma DM 9/1/96 rumuńska norma STAS 10107/0-90 singapurska norma CP65 chińska GB
10 strona: 8 Autodesk Concrete Building Structures Podręcznik użytkownika - norma żelbetowa (wymiarowanie fundamentów) normy geotechniczne na podstawie których wymiarowane będą fundamenty dostępne normy: PN-81/B ACI BS 8004:1986 CSA DTU Eurocode 7 (ENV : 1994) Fascicule 64 Titre V SNiP UWAGA: W wersji programu Autodesk Concrete Building Structures 2009 nastąpiła zmiana wyboru normy żelbetowej; obecnie można wybrać tylko normę do wymiarowania zbrojenia teoretycznego paneli i zbrojenia rzeczywistego wszystkich typów elementów. Podczas wczytywania plików zapisanych poprzednimi wersjami programu (w których norma do zbrojenia rzeczywistego i teoretycznego mogły być oddzielnie wybierane), jako bieżąca normę żelbetową program ustawi normę wybraną poprzednio do obliczenia zbrojenia rzeczywistego, a obliczone powierzchnie zbrojenia teoretycznego zostaną usunięte. Ustawienia norm mają znaczenie w przypadku obliczania konstrukcji metodą zawansowaną oraz wymiarowania rzeczywistego elementów konstrukcji żelbetowej; w przypadku wyboru wymiarowania szacunkowego nie wpływają one na wyniki. Włączenie opcji Ustaw jako domyślne powoduje, że wybrany język i normy zostaną zapisane jako domyślny zestaw Jednostki Na zakładce Jednostki okna dialogowego Preferencje można dokonać wyboru jednostek wykorzystywanych w programie Autodesk CBS. W powyższym oknie dialogowym możliwe są następujące operacje na jednostkach używanych w programie: zmiana jednostek wielkości przedstawionych w oknie dialogowym zmiana dokładności wyświetlania poszczególnych wielkości wybór sposobu prezentacji wartości (system dziesiętny lub wykładniczy) zmiana na układ jednostek używany w Stanach Zjednoczonych (cale, funty itp.)
11 Autodesk Concrete Building Structures Podręcznik użytkownika strona: 9 zapisanie ustawionych jednostek jako domyślny zestaw zmiana waluty z przeliczeniem wszystkich cen wprowadzonych przez użytkownika (po wybraniu nowej waluty pojawia się pytanie o współczynnik przeliczenia). Jednostki zostały podzielone na następujące kategorie: wymiary konstrukcji wymiary przekroju poprzecznego powierzchnia objętość jednostka masy naprężenie jednostka siły ciężar właściwy kąt moment przemieszczenie powierzchnia zbrojenia średnica prętów zbrojeniowych jednostka bezwymiarowa. Nie wszystkie jednostki są prezentowane jednocześnie na zakładce, dlatego w lewym, dolnym rogu zostały umieszczone klawisze i służące do zmiany zawartości zakładki (po naciśnięciu jednego z wymienionych klawiszy na zakładce pojawia się możliwość wybrania innych jednostek). Jednostki wybierane są z listy rozwijalnej dostępnej dla każdej kategorii. Dla wszystkich jednostek możliwa zmiana sposobu prezentacji formatu liczb wymienionych wielkości. W tych polach można ustalić ile miejsc po przecinku będzie występowało dla każdej z wielkości. Aby zmienić liczbę miejsc po przecinku, należy kliknąć lewym klawiszem myszki w strzałki (odpowiednio zwiększana lub zmniejszana jest liczba miejsc po przecinku). Precyzja jednostek będzie odzwierciedlana na opisach zbrojenia, wymiarach, w tabelach itp. Włączenie opcji e umożliwia przedstawienie wartości liczby w postaci wykładniczej; wyłączenie tej opcji przywraca postać dziesiętną liczby. Aby wybrać jednostkę złożoną (np. jednostkę naprężenia lub ciężaru właściwego), należy nacisnąć klawisz ( ); otwarte zostanie niewielkie okno dialogowe, w którym będą mogły zostać wybrane jednostki siły i długości. Włączenie opcji Jednostki imperialne powoduje ustawienie jednostek wszystkich wymienionych powyżej jednostek zgodnych z jednostkami używanymi w Stanach Zjednoczonych (stopy, cale, funty itp.). Jeżeli opcja jest wyłączona, ustawiane będą jednostki układu SI. Aby nastąpiła zmiana jednostek w programie (np. na imperialne), konieczne jest zamknięcie programu i ponowne jego uruchomienie. Włączenie opcji Ustaw jako domyślne powoduje, że wybrane jednostki zostaną zapisane jako domyślny zestaw Kolory Na zakładce Kolory okna dialogowego Preferencje wszystkim obiektom można przypisać własne kolory. Możliwy jest również wybór biblioteki wspomagającej prezentacje 3D z cieniowaniem.
12 strona: 10 Autodesk Concrete Building Structures Podręcznik użytkownika W powyższym oknie dialogowym dostępne są dwie zakładki: Obiekty i Obciążenia. Zakładka Obiekty Kolory oddzielnie można przypisać do obiektów prezentowanych na: - widoku 3D - widoku 2D. Oprócz zmiany koloru dla wszystkich typów obiektów dostępnych w programie Autodesk CBS możliwa jest zmiana koloru dla tła widoku 2D przedstawianego na ekranie konstrukcji (służy temu ikona ). UWAGA: Automatycznie zmieniane są kolory obiektów graficznych przy zmianie koloru tła (dotyczy kolorów białego i czarnego); kolory pozostałych obiektów konstrukcyjnych i graficznych muszą być zmienione ręcznie. Dodatkowo określone mogą zostać kolory wykorzystywane do elementów wyselekcjonowanych na widokach konstrukcji oraz podświetlonych na widokach konstrukcji. Dla elementów prezentowanych na widoku architektonicznym 2D możliwe jest określenie koloru wypełnienia tych elementów. Zakładka Obciążenia Istnieje możliwość modyfikacji kolorów obciążeń; można dokonać wyboru koloru obciążenia na widokach 2D i 3D oraz wypełnienia obciążenia powierzchniowego na widoku 2D. Naciśnięcie klawisza Przywróć domyślne powoduje powrót do standardowego zestawu kolorów dla dostępnych obiektów. W dolnej części okna dialogowego możliwy jest wybór biblioteki wspomagającej prezentacje 3D z cieniowaniem; dostępne są dwie biblioteki: - DirectX - OpenGL. Użytkownicy systemów Windows 9x/Me/2000/XP mogą wybrać bibliotekę DirectX lub OpenGL, natomiast użytkownicy systemu Windows NT mogą korzystać jedynie z biblioteki OpenGL. Włączenie opcji Ustaw jako domyślne powoduje, że wybrane kolory zostaną zapisane jako domyślny zestaw. Uwagi dotyczące stosowania bibliotek wspomagających prezentacje 3D: Przed zmianą biblioteki wspomagającej widok 3D należy zamknąć wszystkie okna z trójwymiarową prezentacją konstrukcji; po wybraniu odpowiedniej opcji i naciśnięciu klawisza OK każde nowo otwarte okno prezentacji trójwymiarowej będzie używało wybranej biblioteki wspomagającej wyświetlanie 3D Nie zaleca się jednoczesnego użycia okien z widokiem trójwymiarowym tworzonym z wykorzystywaniem DirectX i OpenGL
13 Autodesk Concrete Building Structures Podręcznik użytkownika strona: 11 Biblioteka wspomagająca prezentacje 3D powinna być dostosowana do karty graficznej komputera, na którym wykorzystywany jest program Autodesk CBS; domyślną biblioteką wspomagającą widok 3D jest biblioteka DirectX W przypadku niezadowalającej jakości prezentacji widoku 3D z cieniowaniem (szczególnie w przypadku kart starszego typu), pomocne może być wyłączenie akceleracji sprzętowej niektórych opcji karty graficznej (dostępne w oknie dialogowym zaawansowanych właściwości karty w parametrach wyświetlania systemu Windows ). W niektórych przypadkach może się okazać konieczne pobranie najnowszych sterowników karty (dostępnych na stronie producenta) Konfiguracja Na zakładce Konfiguracja okna dialogowego Preferencje umożliwia wybór trybu pracy programu Autodesk CBS. Opcje znajdujące się w powyższym oknie dialogowym umożliwiają uruchomienie programu Autodesk CBS jako: modelera geometrycznego modelera geometrycznego z możliwością nadawania obciążeń modelera geometrycznego z możliwością nadawania obciążeń i przeprowadzenia obliczeń zdefiniowanej konstrukcji wraz z wymiarowaniem elementów żelbetowych konstrukcji. UWAGA: Jeżeli wybrana jest opcja tylko modelera geometrycznego, to wszystkie opcje dotyczące obciążeń i obliczeń w programie Autodesk CBS nie są dostępne; jeżeli jest wybrana opcja modelera geometrycznego z możliwością nadawania obciążeń, to wszystkie opcje dotyczące obliczeń nie są dostępne; wybór trybu pracy programu wymaga ponownego uruchomienia programu. W dolnej części okna dialogowego znajdują się opcje do wyboru prezentacji kondygnacji na widoku architektonicznym: - prezentacja płyty leżącej na nad elementami kondygnacji; prezentowana jest płyta stropowa nad aktywną kondygnacją (jak w widoku inżynierskim
14 strona: 12 Autodesk Concrete Building Structures Podręcznik użytkownika - prezentacja płyty leżącej na spodzie kondygnacji przynależącej do kondygnacji poniższej; prezentowana jest płyta stropowa na spodzie kondygnacji (widoki architektoniczne budynków); elementy znajdujące się nad miejscem przekroju przez kondygnację (belki) rysowane są linią przerywaną. W dolnej części okna dialogowego znajduje się również opcja Przetwarzanie równoległe; umożliwia ona optymalizację różnych operacji (połączenie z programem Autodesk Robot Structural Analysis, obliczenia, odczyt i wizualizacja wyników obliczeń) dla komputerów z procesorami co najmniej dwurdzeniowymi; włączenie tej opcji pozwala na pracę równoległą procesorów Personalizacja programu Program Autodesk CBS może zostać dostosowany do potrzeb użytkownika przy pomocy kilku opcji dostępnych w programie (ustawienia poniższych opcji są zapamiętywane w programie i automatycznie ustawiane w momencie kolejnego uruchomienia programu): Język pracy - opcja Narzędzia / Preferencje / Język Jednostki - opcja Narzędzia / Preferencje / Jednostki Kolory (wizualizacja 3D) - opcja Narzędzia / Preferencje / Kolory Wartości domyślne - opcja dotyczy przekrojów, materiałów, nazw, obciążeń oraz tekstów Układ okien - opcja ta obejmuje liczbę okien dostępnych w programie oraz ich wzajemne położenie, zdefiniowane siatki, rzutowania, tryb wyświetlania (inżynierski, architektoniczny, obliczeniowy) oraz widoczność obiektów; ustawienia te można zapisać przy pomocy opcji Okno / Zapisz układ okien dostępnej w menu Opcje drukowania - możliwość ustawienia skali oraz zakresu drukowania Linijka - możliwość włączenia lub wyłączenia linijki dostępnej na ekranie. 3. ZAPIS / ODCZYT KONSTRUKCJI 3.1. Opcje odczytu i zapisu Podstawowe pliki programu Autodesk CBS posiadają rozszerzenie *.geo. W programie dostępne są następujące opcje umożliwiające odczyt lub zapis plików (opcje znajdujące się w menu Plik): Nowy - otwarcie nowego zadania Otwórz - otwarcie istniejącego zadania (pliku) Zamknij Zapisz - zamknięcie bieżącego zadania (pliku) - zapisanie aktualnego zadania (pliku) Należy zwrócić uwagę na to, iż w pliku zapisywane są tylko użyte w przykładzie przekroje i materiały. Zapisz jako - zapisanie aktualnego zadania (pliku) pod wybraną nazwą Importuj - otwarcie pliku zapisanego w innym formacie; dostępne są następujące formaty: DXF (*.dxf) IFC v.1.5, 2.0, 2.x, 2x2 (*.ifc) oraz 2x3 (*.ifc) ROBOT CBS (*.rhg) Adcof (*.add) Eksportuj - zapisanie pliku w innym formacie; dostępne są następujące formaty: DXF (*.dxf) W przypadku eksportu do pliku DXF istnieje możliwość eksportu wszystkich kondygnacji jednocześnie; po wybraniu formatu DXF na ekranie pojawia się dodatkowe okno dialogowe Eksport DXF (patrz poniższy rysunek), w którym dokonany może zostać wybór: eksport dotyczyć będzie tylko bieżącej kondygnacji lub wszystkich kondygnacji
15 Autodesk Concrete Building Structures Podręcznik użytkownika strona: 13 jednocześnie (jeżeli wybrana zostanie ta druga opcja, to wszystkie kondygnacje umieszczane są na jednym rysunku) IFC v.1.5, 2.0, 2.x, 2x2 (*.ifc) oraz 2x3 (*.ifc) Eksport w formacie IFC jest obecnie możliwy: Uwzględnij selekcję: dla jedynie wybranych obiektów (eksportowane do IFC zostaną jedynie zaznaczone obiekty) Aktualizuj plik: dla aktualizacji pliku w przypadku zapisu w pliku istniejącym (istniejący plik zostanie zaktualizowany, a nie zamieniony). Zrzut ekranu Drukuj Opcje wydruku Podgląd wydruku Ustawienia wydruku Zakończ ROBOT CBS (*.rhg) Adcof (*.add) - zapamiętanie zawartości aktywnego okna w schowku - wydrukowanie zawartości okna zgodnie z ustawieniami w oknie dialogowym Opcje wydruku - ustawienie parametrów drukowania (patrz opis okna dialogowego Opcje wydruku) - wyświetlenie wyglądu wydruku przed faktycznym wydrukowaniem - ustawienia parametrów drukarki - zakończenie pracy programu. UWAGA: W programie Autodesk CBS możliwa jest jednoczesna praca z wieloma zadaniami. Przy wykorzystywaniu opcji zaawansowanej wizualizacji konstrukcji jednocześnie w wielu zadaniach w przypadku słabszych kart graficznych mogą wystąpić problemy z pamięcią. Zaleca się wówczas zamknięcie kilku zadań Opcje zapisu Opcje znajdujące się w oknie dialogowym Opcje zapisu pozwalają na wybór elementów zapisywanych w pliku. Okno dialogowe może zostać otwarte po wybraniu komendy z menu: Plik / Opcje zapisu. Na ekranie pojawia się pokazane na poniższym rysunku okno dialogowe.
16 strona: 14 Autodesk Concrete Building Structures Podręcznik użytkownika W obecnej wersji programu Autodesk CBS możliwy jest zapis pliku o rozszerzeniu RTD; jest to plik generowany podczas zaawansowanych obliczeń przy użyciu programu Robot lub Autodesk Robot Structural Analysis), który pozwala na obliczenia zbrojenia paneli żelbetowych z poziomu programu Autodesk CBS przy wielokrotnym zamykaniu i otwieraniu pliku o rozszerzeniu GEO (plik programu Autodesk CBS). W powyższym oknie dialogowym znajdują się następujące opcje: Bez wyników - wybranie tej opcji powoduje zapis pliku o rozszerzeniu GEO bez wyników obliczeń Zapisz plik rtd - wybranie tej opcji powoduje zapis pliku o rozszerzeniu GEO oraz pliku o rozszerzeniu RTD mającego taką samą nazwę co plik o rozszerzeniu GEO; plik RTD może być wykorzystany do obliczenia powierzchni zbrojenia paneli żelbetowych Zawsze wyświetlaj to okno dialogowe przed zapisem - wybranie tej opcji powoduje, że przed każdym zapisem pliku powyższe okno dialogowe będzie wyświetlane na ekranie. Dwie pierwsze opcje zostały również dodane do okna dialogowego Zapisz jako. UWAGA: Aby możliwe było przeprowadzenie wymiarowania żelbetowych płyt i ścian (po zamknięciu pliku o rozszerzeniu GEO), plik GEO musi być zapisany razem z plikiem RTD. UWAGA: 1. Jeśli w programie Autodesk CBS nie przeprowadzono obliczeń, to opcja Bez wyników jest niedostępna 2. Jeśli w programie Autodesk CBS nie przeprowadzono zaawansowanych obliczeń, to opcja Zapisz plik rtd jest niedostępna. 4. OPCJE EDYCYJNE / WIZUALIZACJA 4.1. Siatki/Osie Opcja pozwala na definicję na ekranie siatek kartezjańskich, siatek cylindrycznych, osi prostych i osi łukowych. Opcja dostępna jest: z menu po wybraniu opcji Edycja / Siatka/Osie z paska narzędziowego po naciśnięciu ikony Siatka/Osie.
17 Autodesk Concrete Building Structures Podręcznik użytkownika strona: 15 W górnej części okna dialogowego znajdują się następujące ikony: Dodaj nową siatkę - naciśnięcie tej ikony powoduje dodanie nowej siatki lub nowych osi; typ siatki/osi zależy od położenia kursora (wybranego typu siatki/osi) przed naciśnięciem ikony; siatka/osie dodawana jest do listy dostępnych siatek lub osi (nadawana jest domyślna nazwa) Usuń siatkę - naciśnięcie tej ikony powoduje usunięcie wybranej (podświetlonej) siatki lub osi Kopiuj siatkę - naciśnięcie tej ikony powoduje skopiowanie wybranej (podświetlonej) siatki lub osi Przesuń w górę, Przesuń w dół - naciśnięcie tych ikon umożliwia przesuwanie wiersza tabeli w górę / w dół; opcje są dostępne tylko wtedy, gdy w tabeli znajdują się przynajmniej 2 wiersze i jeśli zostanie podświetlony dowolny wiersz tabeli. Siatki kartezjańskie Dla siatki kartezjańskiej określone muszą być następujące dane: Kąt początkowy - kąt, o jaki ma zostać obrócona siatka względem globalnego układu współrzędnych Położenie w układzie współrzędnych - początek lewego dolnego wierzchołka siatki w globalnym układzie współrzędnych Krok - odległość między węzłami siatki odpowiednio na kierunku X oraz Y Ilość - liczba oczek siatki odpowiednio na kierunku X oraz Y. Włączenie opcji Rysuj tylko węzły powoduje, iż na ekranie siatka będzie prezentowana w postaci izolowanych punktów w miejscach węzłów. Po włączeniu opcji węzły siatki są łączone liniami. Zaleca się wyłączenie tej opcji dla siatek o dużych oczkach oraz włączenie tej opcji dla siatek o małych oczkach (np. 0.1m). Siatki cylindryczne Dla siatek cylindrycznych określone muszą być takie same parametry jak dla siatek kartezjańskiej oraz dodatkowo zamiast kroku definiowana jest wartość kąta (w rozkładzie kątowym), czyli odległości między węzłami siatki odpowiednio na kierunku kątowym i radialnym.
18 strona: 16 Autodesk Concrete Building Structures Podręcznik użytkownika Osie Osie zostały podzielone na grupy. W każdej grupie można definiować osie proste lub łukowe. Osie mogą być definiowane pojedynczo lub wygenerowana może zostać grupa osi na podstawie istniejącej siatki. Dla danej grupy można ustawić generację nazewnictwa automatycznego - niezależnie dla osi prostych oraz osi łukowych. Dopuszczalne są następujące znaki specjalne: %a, %A - nazwy osi będą kolejnymi literami alfabetu (małymi lub dużymi) %1 - nazwy osi będą kolejnymi liczbami. Przykładowo, aby nazwać osie kartezjańskie X1, X2, itd. oraz Y1, Y2, itd., należy zdefiniować 2 grupy osi i ustawić dla osi prostych w pierwszej grupie nazwę X%1 oraz dla osi prostych w drugiej grupie Y%1. W przypadku definicji osi na podstawie siatki należy wybrać siatkę z listy zdefiniowanych siatek, a następnie nacisnąć odpowiedni klawisz (np. Dodaj osie X) w zależności od kierunku generacji osi (np. generacja osi X lub Y w przypadku siatki kartezjańskiej lub osie proste lub łukowe w przypadku siatki cylindrycznej). Dodatkowo podany może zostać numer węzła w danym kierunku, od którego ma rozpocząć się generacja osi (pole edycyjne a) i co ile oczek siatki ma być wygenerowana oś (pole edycyjne n). Definicja pojedynczej osi W przypadku definicji osi prostych należy podać współrzędne dwóch punktów (x1, y1) i (x2, y2). Jeżeli wybrana jest tylko jedna z osi (włączona jest np. opcja oś X), to podawana jest tylko jedna współrzędna. W przypadku definicji osi łukowych należy podać współrzędne środka łuku (pola edycyjne xc oraz yc), wartość promienia łuku, wartość kąta początkowego (względem globalnego układu współrzędnych) i wartość kąta łuku. Aby uzyskać lepszą przejrzystość końcowych rysunków, dla każdej z osi niezależnie można włączyć wyświetlenie nazwy z lewej lub z prawej strony osi.
19 Autodesk Concrete Building Structures Podręcznik użytkownika strona: 17 Nazwy osi mogą być zmieniane przez użytkownika. Nie podlegają one wówczas mechanizmowi automatycznego nazewnictwa, który powoduje odświeżenie nazw wszystkich osi po każdej zmianie. Zmiana nazwy na pustą powoduje ponowne włączenie danej osi do algorytmu automatycznego nazewnictwa. Dostępny jest mechanizm graficznego definiowania wybranych elementów siatek (np. przesunięcie siatki względem początku układu współrzędnych, kąt początkowy siatki, osie proste). Aby tego dokonać, należy ustawić kursor w polu edycyjnym i za pomocą myszy zdefiniować na ekranie wartość wybranej wielkości. UWAGA: W trakcie definicji osi uwzględniany jest układ współrzędnych (globalny lub lokalny). W efekcie osie zdefiniowane w jednym układzie jako równoległe do X i Y, mogą być w innym układzie osiami o dowolnym kierunku (np. obróconymi o pewien kąt). W obecnej wersji programu dostępna jest optymalizacja wprowadzania osi konstrukcyjnych (szybka definicja graficzna). Podczas definicji graficznej osi możliwe jest sekwencyjne wprowadzanie osi; w tym trybie program po definicji ostatniego punktu osi za pomocą myszy na ekranie automatycznie akceptuje położenie wprowadzonej osi. Po zaakceptowaniu położenia osi możliwa jest definicja kolejnej osi. Patrz również: Jak zdefiniować siatkę/osie 4.2. Jak zdefiniować siatkę i osie UWAGA: Poniższy przykład pokazuje w jaki sposób zdefiniować siatkę przy wykorzystaniu opcji znajdujących się oknie dialogowym Siatki/Osie. W programie dostępny jest również mechanizm graficznego definiowania wybranych elementów siatek (np. przesunięcie siatki względem początku układu współrzędnych, kąt początkowy siatki, osie proste). Aby graficznie zdefiniować np. oś na ekranie, należy ustawić kursor w odpowiednim polu edycyjnym (np. x1 lub x2 w przypadku osi) i za pomocą myszy zdefiniować na ekranie położenie osi. Aby zdefiniować siatki konstrukcyjne i osie, należy: Definicja siatki kartezjańskiej wybrać komendę menu Edycja / Siatka/Osie lub nacisnąć ikonę Siatka/Osie rozwinąć listę Siatki kartezjańskie (nacisnąć symbol ), włączyć opcję SK (pojawia się symbol ) - patrz poniższy rysunek dla siatki SK wpisać następujące dane: Kąt początkowy: 0,00 Położenie w globalnym układzie - oś X: 0,00 Położenie w globalnym układzie - oś Y: 0,00 Rozkład w kierunku X - patrz rysunek poniżej Rozkład w kierunku Y - patrz rysunek poniżej
20 strona: 18 Autodesk Concrete Building Structures Podręcznik użytkownika Definicja siatki cylindrycznej włączyć opcję Siatki cylindryczne i z górnego menu nacisnąć klawisz Dodaj włączyć opcję SC(1) i wpisać następujące dane: Kąt początkowy: 90 Położenie w globalnym układzie - oś X: 0,00 Położenie w globalnym układzie - oś Y: 0,00 Rozkład kątowy - patrz rysunek poniżej Rozkład radialny - patrz rysunek poniżej Definicja osi włączyć opcję Osie i z górnego menu nacisnąć klawisz Dodaj wybrać pole A jak na rysunku poniżej wprowadzić następujące dane: oś X: y1: 6,00 opis z prawej: z górnego menu nacisnąć klawisz Dodaj i wprowadzić następujące dane: oś Y: y1: 0,00 opis z prawej: z górnego menu nacisnąć klawisz Dodaj i wprowadzić następujące dane: oś Y: x1: 0,00 Opis z prawej: zaznaczyć pozycję listy Osie łukowe i nacisnąć klawisz Dodaj wybrać pole 1 i wpisać następujące dane: xc: 0,00 yc: 0,00 Promień: 6,00 Kąt początkowy: 90,00 Kąt:180,00 Opis z lewej: Opis z prawej: nacisnąć klawisz Zastosuj; wygenerowana siatka złożona z siatki kartezjańskiej i cylindrycznej oraz kilku osi widoczna jest na rysunku poniżej.
21 Autodesk Concrete Building Structures Podręcznik użytkownika strona: Opcje edycyjne W programie Autodesk CBS możliwy jest zaawansowany sposób pracy pozwalający wykonywać pewne polecenia w trakcie trwania innych poleceń. W szczególności podczas definicji dowolnego obiektu można zmienić położenie układu współrzędnych, cofnąć się do poprzedniej fazy danego polecenia (np. powrót do poprzedniego punktu w przypadku definicji konturu płyty), zmienić aktualny przekrój lub materiał, zakończyć jego wprowadzanie w innym oknie dialogowym, otworzyć potrzebne okna dialogowe. Dodatkowo można łączyć tryb ręcznej lub graficznej definicji danych. W programie dostępne są następujące opcje edycyjne (znajdują się w menu Edycja): Cofnij - opcja umożliwiająca powrót do poprzedniego etapu modelowania konstrukcji; dostępnych jest 10 ostatnich etapów (10 kroków wstecz) Powtórz - opcja powoduje powtórzenie cofniętej operacji; opcja skojarzona z opcją Cofnij Wytnij - usunięcie wyselekcjonowanych obiektów; obiekty są zapamiętywane w schowku tak, aby za pomocą opcji Wklej było możliwe ich skopiowanie w dowolne miejsce modelowanej konstrukcji (na dowolnym piętrze) Kopiuj - skopiowanie wyselekcjonowanych elementów do schowka; za pomocą opcji Wklej jest możliwe ich skopiowanie w dowolne miejsce modelowanej konstrukcji (na dowolnym piętrze); przy kopiowaniu do schowka uwzględniany jest tryb selekcji (bieżąca kondygnacja lub cała konstrukcja); po kopiowaniu kondygnacji jako bieżąca zostaje ustawiona ostatnio utworzona kondygnacja (najnowsza) Wklej - skopiowanie elementów ze schowka w dowolne miejsce modelowanej konstrukcji (na dowolnym piętrze); opcja Wklej powoduje wklejenie konstrukcji skopiowanej do schowka w
22 strona: 20 Autodesk Concrete Building Structures Podręcznik użytkownika następujący sposób: najniższa kondygnacja w schowku jest przypisana do bieżącej kondygnacji w konstrukcji; w przypadku opcji Wklej w pionie wklejana jest tylko najniższa kondygnacja Wklej w pionie - wklejanie ze schowka fragmentu konstrukcji i umieszczenie go w płaszczyźnie pionowej (patrz poniższe rysunki); użycie opcji Punkt zaczepienia umożliwia określenie wysokości wstawienia; opcja Punkt zaczepienia jest dostępna w menu kontekstowym programu Autodesk CBS (ale dopiero po skopiowaniu do schowka dowolnego elementu konstrukcji i wybraniu opcji Wklej w pionie) przed wykonaniem operacji Usuń - usunięcie wyselekcjonowanych obiektów po wykonaniu operacji Siatka/Osie - opcja umożliwiająca definicję siatek oraz osi konstrukcyjnych; po włączeniu tej opcji otwierane jest okno dialogowe Siatki, w którym zdefiniowane mogą zostać siatki kartezjańskie, siatki cylindryczne, osie proste oraz osie łukowe Linijka - włączenie / wyłączenie linijki prezentowanej na ekranie Dociąganie - opcja umożliwiająca sterowanie położeniem kursora podczas definicji modelu konstrukcji; włączenie tej opcji powoduje dociąganie kursora do punktów charakterystycznych obiektów: przecięcia w węzłach siatki przecięcia osi konstrukcyjnych końce obiektów środki obiektów przecięcia osi punkty architektoniczne (punkty na przecięciach linii wygenerowanych na widoku architektonicznym) przecięcia osi elementów z siatką i osiami konstrukcyjnymi obiektów graficznych (z importu pliku dxf, ale także obiekty graficzne z importu pliku IFC); punkty charakterystyczne to: środek, przecięcie obiektów graficznych, końce obiektu; wyłączenie opcji dociągania do obiektów graficznych DXF powoduje, że kursor nie będzie dociągany do tych obiektów graficznych Dociąganie do linii pomocniczych - zbiór opcji umożliwiający różne tryby pracy: Dociąganie ortogonalne - opcja dotyczy edycji obiektów; pozwala na dociąganie do linii pomocniczych (ortogonalnie względem lokalnego układu współrzędnych) względem wskazanego punktu Przedłużenie obiektu - opcja dotyczy edycji obiektów; pozwala na dociąganie do linii pomocniczych znajdujących się na przedłużeniu wskazanego obiektu Równolegle do obiektu - opcja dotyczy edycji obiektów; pozwala na dociąganie do linii pomocniczych, będących równoległymi do wskazanego obiektu Prostopadle do obiektu - opcja dotyczy edycji obiektów; pozwala na dociąganie do linii pomocniczych, będących prostopadłymi do wskazanego obiektu Podczas definicji obiektów wyświetlana jest odległość kursora od ostatnio zdefiniowanego punktu; jest również możliwe podanie nowej wartości odległości). Dodatkowe możliwości związane są z klawiszami Ctrl i Tab znajdującymi się na klawiaturze:
23 Autodesk Concrete Building Structures Podręcznik użytkownika strona: 21 Ctrl - naciśnięcie tego klawisza umożliwia definicję pomocniczego punktu odniesienia w podanej odległości, względem którego można zdefiniować obiekt (punkt) Tab - naciśnięcie tego klawisza albo umożliwia przełączanie pomiędzy wyświetlonymi okienkami z odległościami, albo powoduje ustalenie wartości odległości i pozwoli na definicję dowolnego kierunku. Tryby pracy - zbiór opcji umożliwiający różne tryby pracy: Ciągnięcie - opcja dotyczy edycji obiektów wymagających definicji dwóch punktów (belki, ławy fundamentowe, ściany); włączenie tej opcji powoduje, iż program domyślnie przyjmuje ostatni punkt uprzednio zdefiniowanego elementu jako pierwszy punkt nowego elementu; naciśnięcie klawisza Esc kończy definicję Klawiatura - użycie klawiatury podczas definicji belek, ław, płyt, płyt fundamentowych lub ściany powoduje wyświetlenie okna dialogowego pozwalającego na wpisywanie wartości z klawiatury Dociąganie - środek - opcja dotyczy edycji obiektów wymagających definicji dwóch punktów (belki, ławy fundamentowe, ściany); podczas definicji drugiego punktu obiektu program automatycznie znajduje środek obiektu znajdującego się najbliżej kursora Dociąganie - prostopadła - opcja dotyczy edycji obiektów wymagających definicji dwóch punktów (belki, ławy fundamentowe, ściany); podczas definicji drugiego punktu obiektu program automatycznie generuje odcinek prostopadły do obiektu znajdującego się najbliżej kursora Dociąganie - opcja dotyczy edycji obiektów wymagających definicji dwóch punktów (belki, ławy fundamentowe, ściany); podczas definicji drugiego punktu obiektu program automatycznie docina definiowany element do obiektu znajdującego się najbliżej kursora Ortogonalny - poszczególne punkty definiowanego obiektu wstawiane są w trybie ortogonalnym względem aktywnego układu współrzędnych Łuki - opcja pozwala na definicję elementów łukowych; dostępnych jest kilka metod definicji łuku: 1 - odcinek prosty 2 - łuk definiowany poprzez 3 kolejne punkty należące do łuku 3 - łuk definiowany poprzez 3 punkty: początek łuku, środek łuku i koniec łuku 4 - łuk definiowany poprzez 2 punkty oraz styczną do poprzednio zdefiniowanego odcinka (ta opcja jest dostępna dla płyt i elementów liniowych przy włączonej opcji Ciągnięcie) Selekcja - opcja umożliwiająca selekcję obiektów; po zbliżeniu kursora do obiektu zostaje on wyróżniony innym kolorem; dostępne są 2 tryby selekcji: Selekcja punktem Kliknięcie lewym klawiszem myszki w wybrany element powoduje jego selekcję (naciśnięcie dodatkowo klawisza Shift powoduje dodanie elementu do bieżącej selekcji); jeśli dany element był już wcześniej wybrany (podświetlony), to kliknięcie lewym klawiszem myszki w taki element z wciśniętym jednocześnie klawiszem Ctrl powoduje, że element przestaje być wyselekcjonowanym Patrz również: Graficzna modyfikacja elementów konstrukcji Selekcja oknem Aby dokonać selekcji oknem, należy, trzymając wciśnięty lewy klawisz myszki (moment wciśnięcia klawisza wyznacza pierwszy punkt), przesunąć kursor w dowolne miejsce; linia łącząca te dwa punkty stanowi przekątną okna selekcyjnego; jeśli okno selekcji było definiowane od lewej do prawej, to wyselekcjonowane zostaną tylko te obiekty, które w całości znajdują się w oknie selekcji; jeśli okno selekcji było definiowane od prawej do lewej, to wyselekcjonowane zostaną obiekty, które mają z nim część wspólną. Przy selekcji oknem działanie klawisza Shift jest takie samo jak w przypadku selekcji punktem. Selekcja jest możliwa na widoku 2D i 3D; umożliwia wybór obiektów za pomocą punktu (wskazanie kursora) oraz za pomocą okna; działanie klawiszy Shift i Ctrl:
24 strona: 22 Autodesk Concrete Building Structures Podręcznik użytkownika Selekcja z naciśniętym klawiszem Shift - powoduje dodanie elementu do selekcji (elementy, które wcześniej były już wybrane, nadal pozostają wyselekcjonowane) Selekcja z naciśniętym klawiszem Ctrl - powoduje zmianę statusu selekcji obiektu: jeśli wcześniej obiekt był wybrany, to przestanie być wyselekcjonowanym. Selekcja bieżącej kondygnacji, Selekcja całej konstrukcji Selekcja obiektów odbywa się albo w obrębie bieżącej kondygnacji, albo całej konstrukcji; UWAGA: selekcja oknem w obecnej wersji programu działa w obrębie bieżącej kondygnacji; po dokonaniu selekcji można: - przeprowadzić zmiany parametrów wybranych obiektów w oknach Właściwości obiektów i Blokada przekrojów - usunąć wybrane obiekty - dokonać wymiarowania obiektów w obrębie kondygnacji lub całej konstrukcji w zależności od wybranej opcji. Włączenie opcji Selekcja całej konstrukcji powoduje, że w oknie dialogowym Kryteria selekcji dostępna staje się opcja Filtr kondygnacji umożliwiająca operacje selekcji na zdefiniowanych kondygnacjach. UWAGA: Operacja selekcji jest przypisana do wybranego widoku; po dokonaniu selekcji w obrębie całej konstrukcji i przejściu na inny widok konstrukcji obowiązuje wybrana dla tego widoku opcja selekcji. UWAGA: Po otwarciu nowego zadania w programie Autodesk CBS domyślnie na widoku 3D aktywny jest tryb 4-funkcyjny: obrót, obrót 2D, powiększenie i przesunięcie. Aby przejść do trybu selekcji na tym widoku, należy wcisnąć klawisz Esc. W programie dostępna jest również opcja Dodaj specjalnie (w menu Obiekty lub w pasku narzędziowym ikona Dodaj specjalnie ). Opcja ta umożliwia szybką definicję płyt w typowych sytuacjach; wybranie tej opcji i kliknięcie lewym klawiszem myszki w obszar ograniczony ścianami lub belkami powoduje utworzenie płyty na tym konturze. Patrz również: Kryteria selekcji Jak dopasować ściany do konstrukcji dachu 4.4. Operacje edycyjne (translacja, rotacja, lustro, dopasowanie, ucinanie, wydłużanie) Program Autodesk CBS wyposażony jest w wiele użytecznych narzędzi edycyjnych, które ułatwiają użytkownikowi pracę w programie podczas definiowania i/lub modyfikacji projektowanej konstrukcji. Do tych opcji należą: translacja, rotacja, lustro poziome, lustro pionowe, symetria osiowa, ucinanie, wydłużanie. Opcja Translacja służy do wykonywania translacji wyselekcjonowanych uprzednio węzłów / elementów tworzonej konstrukcji. Opcja dostępna jest: po naciśnięciu ikony Translacja po wybraniu komendy z menu: Edycja / Operacje / Translacja. Na ekranie pojawia się pokazane na poniższym rysunku okno dialogowe.
25 Autodesk Concrete Building Structures Podręcznik użytkownika strona: 23 W polach x=, y= i z= należy zdefiniować współrzędne wektora przesunięcia. Jeżeli opcja Kopiowanie jest wyłączona, to wybrane elementy zostaną jedynie przesunięte. Jeśli ta opcja jest włączona, to wybrane elementy zostaną skopiowane taką liczbę razy, która została podana w polu Liczba powtórzeń. Opcja Dopasuj elementy dochodzące jest dostępna tylko wtedy, gdy wyłączona jest opcja Kopiowanie. Włączenie opcji Dopasuj elementy dochodzące powoduje, że wymiary i położenie wszystkich obiektów dochodzących do przesuwanego obiektu zostaną dostosowane do nowego położenia przesuniętego obiektu. Dla przykładu przesunięcie ściany nośnej powoduje automatyczne dopasowanie dochodzących do niej innych ścian nośnych, działowych, belek, słupów, do których z kolei dopasowują się stopy fundamentowe. Opcja ta również może być wykorzystana do generacji połaci dachowych. Aby tego dokonać, należy: zdefiniować połacie dachowe w rzucie XY zamodelować konstrukcję więźby dachowej (UWAGA: również w rzucie XY) - jeśli więźba nie jest modelowana, należy zamodelować tymczasowe belki w miejscu kalenic dokonać translacji kalenic na wybrany poziom z dopasowaniem elementów dochodzących; otrzymany dach przedstawiono na poniższym rysunku. Opcja Rotacja służy do wykonywania obrotu wyselekcjonowanych uprzednio obiektów w tworzonej konstrukcji. Opcja dostępna jest:
26 strona: 24 Autodesk Concrete Building Structures Podręcznik użytkownika po naciśnięciu ikony Rotacja po wybraniu komendy z menu: Edycja / Operacje / Obrót. Na ekranie pojawia się pokazane na poniższym rysunku okno dialogowe. W polach x= i y= należy zdefiniować współrzędne środka obrotu, a w polu edycyjnym Kąt obrotu należy podać wartość kąta, o który obracany będzie wybrany obiekt. Jeżeli opcja Kopiowanie jest wyłączona, to wybrane elementy zostaną jedynie obrócone. Jeśli ta opcja jest włączona, to wybrane elementy zostaną skopiowane taką liczbę razy, która została podana w polu Liczba powtórzeń. Opcja Dopasuj elementy dochodzące jest dostępna tylko wtedy, gdy wyłączona jest opcja Kopiowanie. Włączenie opcji Dopasuj elementy dochodzące powoduje, że wymiary wszystkich obiektów dochodzących do obracanego obiektu zostaną dostosowane do nowego położenia obróconego obiektu. Logika tej operacji jest identyczna jak w przypadku operacji Translacji. Opcje Lustro pionowe, Lustro poziome oraz Symetria osiowa służą do skopiowania wyselekcjonowanego fragmentu konstrukcji względem zdefiniowanej osi (pionowej, poziomej lub dowolnie położonej). Opcja Ucinanie służy do docięcia zdefiniowanego elementu w stosunku do innych, aktualnie wyselekcjonowanych elementów. Po wybraniu opcji Ucinanie należy wskazać (kliknąć myszką) tę część elementu, która powinna zostać usunięta. Opcja Wydłużanie służy do dociągnięcia zdefiniowanego elementu do innych, aktualnie wyselekcjonowanych elementów. Po wybraniu opcji Wydłużanie należy wskazać (kliknąć myszką) element, który powinien zostać wydłużony. UWAGA: Istnieje możliwość wydłużania, ucinania obiektów konstrukcji do obiektów graficznych (obiektów pochodzących z importu pliku DXF). UWAGA: Jeżeli operacja Ucinanie lub Wydłużanie jest przeprowadzana dla obiektów (belka, ława fundamentowa) znajdujących się na różnych poziomach tzn. obiektów, które się nie przecinają (selekcja obiektów jest wykonywana na rzucie obiektów), to oprócz ucięcia lub wydłużenia obiektu dokonywana jest operacja przesunięcia docinanego/wydłużanego obiektu do płaszczyzny, w której leżą obiekty, do których obiekt jest docinany/wydłużany. Przykładowo opisaną operację docinania przedstawiono na rysunkach poniżej - do belek 1 i 2 docinana jest belka A.
27 Autodesk Concrete Building Structures Podręcznik użytkownika strona: 25 Opcja Dopasowanie w pionie służy do dopasowania w pionie elementów do miejsc przecięć z wybranymi elementami konstrukcji. Poniżej opisane zostały możliwe sposoby wykorzystania tej opcji dla poszczególnych typów obiektów konstrukcji. 1. Ściany, ściany działowe Mogą zostać docięte do płaszczyzn utworzonych przez płyty i belki; w przypadku belek każda z nich tworzy niezależną płaszczyznę utworzoną przez nią samą oraz dwie prostopadłe do niej poziome proste przechodzące przez jej końce (patrz rysunki poniżej).
28 strona: 26 Autodesk Concrete Building Structures Podręcznik użytkownika przed wykonaniem operacji po wykonaniu operacji 2. Słupy, belki, ławy fundamentowe Mogą zostać docięte do płaszczyzn utworzonych przez płyty i belki (patrz rysunki poniżej). przed wykonaniem operacji po wykonaniu operacji 3. Płyty, płyty fundamentowe Mogą zostać zrzutowane na płaszczyznę utworzoną przez wybrane elementy (patrz rysunki poniżej). przed wykonaniem operacji po wykonaniu operacji Opcja Licowanie służy do dopasowania elementu do wskazanego wcześniej elementu konstrukcji. UWAGA: Ważne jest, z której strony elementu klikniemy myszką w element dopasowywany do wskazanego wcześniej elementu konstrukcji. Przykładowo, na poniższym rysunku pokazano operację licowania ściany do słupa. przed wykonaniem licowania po wykonaniu operacji licowania Operacja licowania powoduje powstanie przesunięć obiektu względem osi; przesunięcie to można zobaczyć na widoku architektonicznym, natomiast w rzeczywistym modelu nie uwzględnia się przesunięć, co można zobaczyć na widokach: inżynierskim i obliczeniowym. UWAGA: W obecnej wersji programu licowanie nie zmienia położenia obiektów w modelu inżynierskim i obliczeniowym; nadal są rozmieszczone w swoich osiach. Efekt licowania wpływa na położenie ław fundamentowych pod ścianami i stóp fundamentowych pod słupami; jeżeli w modelu konstrukcji zostały zdefiniowane ławy i stopy fundamentowe, to w przypadku zmiany licowania położenie ław i stóp zmienia się automatycznie. Przesunięcia można również zdefiniować (lub zmienić istniejące) w oknie dialogowym Właściwości na zakładce Położenie.
29 Autodesk Concrete Building Structures Podręcznik użytkownika strona: 27 UWAGA: Operacje edycyjne: Ucinanie, Wydłużanie, Dopasowanie w pionie i Licowanie są dostępne zarówno na widoku 2D, jak i widoku 3D. Jeżeli uruchomiono te opcje bez wcześniejszej selekcji obiektów na widoku konstrukcji, to najpierw należy wskazać obiekt bazowy (do którego mają być modyfikowane obiekty), a następnie obiekt, który ma zostać zmodyfikowany. Opcje Połącz i Podziel są kolejnym operacjami edycyjnymi dostępnymi w programie (menu Edycja / Operacje). Umożliwiają dokonanie grupowania / rozgrupowania wyselekcjonowanych obiektów konstrukcji tego samego typu (belki, słupy, ławy fundamentowe, ściany); obiekty łączone w grupy muszą się stykać ze sobą. Wyświetlanie zgrupowanych obiektów na widoku 2D i 3D jest dostępne za pomocą opcji Wyświetl grupy obiektów (menu Widok / Wyświetl grupy obiektów). Zgrupowane obiekty są wyświetlane i selekcjonowane jako 1 obiekt. Aby wyświetlić rezultaty obliczeń statycznych w oknie dialogowym Właściwości, należy wyłączyć wyświetlanie grup elementów dla belek, słupów i ław fundamentowych. Charakterystyka działanie opcji dla poszczególnych typów obiektów: w przypadku łączenia (grupowania) belek tworzona jest belka wieloprzęsłowa (w przypadku występowania więcej niż 2 podpór) lub belka złożona z kilku segmentów, które mogą mieć różne przekroje lub materiały. Ma to znaczenie w przypadku obliczania konstrukcji metodami uproszczonymi (metodą 1: rozkładu obciążeń wg powierzchni wpływu), a także ułatwia selekcję belki w przypadku łączenia (grupowania) słupów leżących na różnych kondygnacjach (do których nie dochodzą stropy czy belki) - zgrupowane słupy są traktowane jako jednolite obiekty przy przenoszeniu sił poziomych w obliczeniach uproszczonych; UWAGA: możliwe jest obliczanie zbrojenia rzeczywistego z uwzględnieniem długości wyboczeniowej i sił wewnętrznych w obrębie całej grupy słupów, a nie poszczególnych segmentów. Grupa słupów jest prezentowana w całości na widoku 3D całego modelu, natomiast na widokach poszczególnych kondygnacji wyświetlane są poszczególne słupy przynależące do bieżącej kondygnacji; nazwa grupy słupów nie zawiera numerów kondygnacji (jest prezentowana w przypadku wyświetlania grup obiektów na widoku 3D) - w pozostałych przypadkach program wyświetla nazwy poszczególnych słupów wchodzących w skład grupy, w których nazwach domyślnie znajduje się numer kondygnacji zgrupowanie ścian umożliwia uwzględnienie sztywności trzonu przy przenoszeniu sił poziomych; możliwe jest wyświetlenie sił wewnętrznych przenoszonych przez cały trzon lub przez poszczególne ściany składowe; UWAGA: aby zachować ciągłość wykresu momentów od sił poziomych w trzonie należy zgrupować ściany trzonu między kondygnacjami zgrupowanie ław umożliwia uwzględnienie pracy rusztowej ław fundamentowych; przyczynia się to do zmniejszenia wymiarów ław przy przenoszeniu momentów od sił poziomych wywołanych oddziaływaniem sejsmicznym lub obciążeniem wiatrem. Jeżeli wyłączone zostanie wyświetlanie grup obiektów, dla obliczeń uproszczonych prezentowane są siły w ścianach składowych. UWAGA: Opcja Połącz powoduje utworzenie grupy obiektów do celów obliczeniowych i edycyjnych. Drugi rodzaj grupowania, który jest możliwy w programie, dotyczy wymiarowania elementów żelbetowych i może zostać uruchomiony w oknie dialogowym Parametry ogólne dla wybranych elementów żelbetowych. Orientacja elementów liniowych (belek, ścian, ścianek działowych i ław fundamentowych) jest definiowana przez początek i koniec obiektu; zależy zatem od kolejności wprowadzenia poszczególnych węzłów. Opcja Zmień orientację służy do zmiany kierunku wybranych elementów liniowych, co w efekcie może prowadzić do globalnego ujednolicenia kierunku dla liniowych elementów. Po uruchomieniu opcji należy podać kierunek poprzez wskazanie dwóch punktów, których kolejność wyznacza orientację. Współrzędne wszystkich wyselekcjonowanych obiektów liniowych są modyfikowane w taki sposób, aby ich rzut na zadaną oś był dodatni. Obiekt prostopadły powinien być rzutowany na oś prostopadłą do zadanej osi (zwrot na lewo od zadanej osi).
30 strona: 28 Autodesk Concrete Building Structures Podręcznik użytkownika Opcja Odległość służy do wyznaczania odległości pomiędzy wskazanymi punktami. Po wybraniu opcji należy wskazać dwa punkty, pomiędzy którymi ma być określona odległość. Między wybranymi punktami rysowana jest linia i wyświetlana jest odległość punktów. Obydwa końce odcinka łączącego punkt początkowy i końcowy, oznaczane są kreskami prostopadłymi do linii łączącej obydwa punkty. Dodatkowo odległość jest prezentowana na pasku stanu. UWAGA: Istnieje możliwość pomiaru odległości do charakterystycznych punktów obiektów: - środka obiektu liniowego / krawędzi płyty - prostopadle do obiektu liniowego / krawędzi płyty - punktu przecięcia z obiektem liniowym / krawędzią płyty po włączeniu odpowiedniego trybu edycji (dociąganie do środka, dociąganie-prostopadła, dociąganie). Przy wyznaczaniu punktu charakterystycznego obowiązują zasady analogiczne jak przy tworzeniu nowych obiektów z wykorzystaniem wybranego trybu dociągania. Kliknięcie lewym klawiszem myszki powoduje zmianę punktu początkowego; zmiana wielkości czcionki wykorzystywanej do prezentacji odległości może być przeprowadzona po naciśnięciu klawiszy PgUp (powiększenie) lub PgDn (pomniejszenie) znajdujących się na klawiaturze. UWAGA: Opcja Odległość jest aktywna tylko na widoku 2D. Patrz również: Jak dopasować ściany do konstrukcji dachu 4.5. Graficzna modyfikacja elementów konstrukcji Kliknięcie lewym klawiszem myszki w wybrany element powoduje jego selekcję (naciśnięcie dodatkowo klawisza Shift powoduje dodanie elementu do bieżącej selekcji); jeśli dany element był już wcześniej wybrany (podświetlony), to kliknięcie lewym klawiszem myszki w taki element z wciśniętym jednocześnie klawiszem Ctrl powoduje, że element przestaje być wyselekcjonowanym. Selekcja obiektu powoduje dodatkowo podświetlenie węzłów wierzchołkowych i krawędziowych elementu oraz pojawienie się znaczników umożliwiających zmianę geometrii elementu (UWAGA: opcja jest aktywna na widoku 2D). Dostępne są dwa typy węzłów, umożliwiających zmianę geometrii obiektu: węzły wierzchołkowe (oznaczone symbolem ), które służą do zmiany położenia wierzchołków obiektów węzły krawędziowe (oznaczone symbolem ): w obiektach liniowych (belki, ściany, ściany działowe, ławy fundamentowe) służą do operacji wyciągania łuku w obiektach powierzchniowych (płyty, pomieszczenia, wycięcia stropowe) służą do operacji wyciągania łuku, dodania punktu, przesuwania krawędzi w schodach służą do operacji przesuwania krawędzi. Jeżeli po wybraniu obiektu i węzła jest więcej niż jedna możliwa operacja do wykonania, to na ekranie pojawia się pasek narzędziowy pokazany na poniższym rysunku.
31 Autodesk Concrete Building Structures Podręcznik użytkownika strona: 29 Kolejne ikony znajdujące się w tym pasku narzędziowym pozwalają na: - przesunięcie wierzchołka / dodanie kolejnego wierzchołka - wyciągnięcie łuku - rozciągnięcie elementu. W przypadku multiselekcji elementów konstrukcji, na ekranie są wyświetlane jedynie wspólne znaczniki dla tych obiektów Jak dopasować ściany do konstrukcji dachu Aby dopasować ściany do konstrukcji dachu (patrz rysunek poniżej), należy: nacisnąć prawy klawisz myszki i w menu kontekstowym wybrać opcję Selekcja trzymając wciśnięty klawisz Ctrl, zaznaczyć dwie krokwie (K1 i K2) wybrać komendę menu Edycja / Operacje / Dopasowanie w pionie lub nacisnąć ikonę Dopasowanie w pionie wybrać ścianę S1, która ma być dopasowana do położenia krokwi nacisnąć prawy klawisz myszki i w menu kontekstowym wybrać opcję Selekcja zaznaczyć murłatę B1 wybrać komendę menu: Edycja / Operacje / Dopasowanie w pionie lub nacisnąć ikonę Dopasowanie w pionie wybrać ścianę S2 powtórzyć czynność dla kolejnych ścian; ściany dopasowane do konstrukcji dachu pokazano na poniższym rysunku.
32 strona: 30 Autodesk Concrete Building Structures Podręcznik użytkownika 4.7. Kryteria selekcji Opcja służy do definicji kryteriów selekcji. Opcja dostępna jest po wybraniu komendy z menu: Edycja / Kryteria selekcji. Na ekranie pojawia się pokazane na poniższym rysunku okno dialogowe. Kliknięcie kursorem w polu wyboru obok danego filtru (pojawia się symbol )powoduje uaktywnienie wybranego kryterium selekcji. Aby zdefiniować szczegółowy warunek selekcji, należy rozwinąćí wybrany filtr i włączyć opcje w wybranych polach (znów pojawią się symbole ). Przykładowo, aby wyselekcjonować wszystkie belki zdefiniowane w konstrukcji, należy rozwinąćí Filtr obiektów klikając w symbol +, a następnie włączyć opcję Belki (pojawi się symbol ). Po włączeniu opcji Filtr nazwy należy wpisać w pojawiającym się polu edycyjnym nową nazwę filtra. Dopuszczalne jest użycie następujących znaków specjalnych: * - użycie tego znaku powoduje zastąpienie dowolnego ciągu znaków? - użycie tego znaku powoduje zastąpienie pojedynczego znaku.
33 Autodesk Concrete Building Structures Podręcznik użytkownika strona: 31 W programie dostępne są następujące tryby selekcji (ich uruchomienie odbywa się poprzez naciśnięcie odpowiedniego klawisza): Selekcja - naciśnięcie tego klawisza powoduje selekcję elementów spełniających zadane kryteria Selekcja(+) - naciśnięcie tego klawisza powoduje, że elementy spełniające zadane kryteria zostaną dodane do bieżącej selekcji Selekcja(-) - naciśnięcie tego klawisza powoduje, że elementy spełniające zadane kryteria zostaną odjęte od bieżącej selekcji Selekcja(*) - naciśnięcie tego klawisza powoduje, że zostaną wyselekcjonowane elementy stanowiące wspólną część bieżącej selekcji oraz elementów spełniających zadane kryteria. Przykładowo, aby wybrać wszystkie obiekty o materiale innym niż betonowe, należy: wybrać obiekty, dla których można definiować materiał (wszystkie za wyjątkiem linii wymiarowych, pomieszczeń, itp.) i nacisnąć klawisz Selekcja wyłączyć poprzednie kryterium, ustawić kryterium Filtr materiałów z wybranym materiałem Beton i nacisnąć klawisz Selekcja(-). Patrz również: Jak zdefiniować kryterium selekcji 4.8. Jak zdefiniować kryterium selekcji Aby przy pomocy kryteriów selekcji zaznaczyć na bieżącej kondygnacji budynku belki drewniane, sosnowe o przekroju prostokątnym 20x20 oraz wszystkie słupy betonowe, należy: wybrać komendę menu Edycja / Selekcja bieżącej kondygnacji wybrać komendę menu Edycja / Kryteria selekcji rozwinąć listę Filtr obiektów (nacisnąć symbol ) i włączyć opcję Belka rozwinąć listę Filtr materiałów, podlistę Drewno i włączyć opcję Sosna rozwinąć listę Filtr przekrojów, podlistę Prostokątne i włączyć opcję R20*20 nacisnąć klawisz Selekcja; zaznaczone zostały belki drewniane sosnowe o przekroju prostokątnym 20*20 ponownie wybrać komendę menu Edycja / Kryteria selekcji rozwinąć listę Filtr obiektów (nacisnąć symbol ) i włączyć opcję Słup rozwinąć listę Filtr materiałowy i włączyć opcję Beton
34 strona: 32 Autodesk Concrete Building Structures Podręcznik użytkownika nacisnąć klawisz Selekcja (+); do zaznaczonych wcześniej belek drewnianych zostały dodane wszystkie słupy betonowe Prezentacja modelu na ekranie (widoki itp.) W programie dostępne są następujące opcje pozwalające na zmianę prezentacji elementów modelu konstrukcji (opcje dostępne są w menu Widok): Synchronizuj widoki - włączenie tej opcji powoduje, że wszystkim oknom zostają przypisane parametry związane z aktywnym oknem, tzn. numer kondygnacji, rzutowanie, tryb wyświetlania (widok inżynierski, architektoniczny) i ustawienia dotyczące siatek i widoczności obiektów Widok inżynierski - włączenie tej opcji powoduje, iż obiekty (belki, ściany, płyty itp.) są prezentowane tak jak w modelu obliczeniowym (tzn. w osiach); reprezentacja pojedynczego obiektu nie zależy od jego położenia względem innych obiektów Widok architektoniczny - włączenie tej opcji powoduje, iż prezentacja obiektów uwzględnia wymagania architektoniczne, a w szczególności: - reprezentacja graficzna danego obiektu zależy od jego położenia względem innych obiektów (np. przecinanie się ścian) - rysunek w płaszczyźnie XY jest automatycznie tworzony jako przekrój, co powoduje, że różne grubości linii używane są dla elementów w widoku i przekroju - automatycznie dodawane są potrzebne opisy (np. opisy okien, drzwi) - automatycznie opisywane są pomieszczenia (numer, nazwa, powierzchnia, warstwa wykończeniowa) Widok obliczeniowy - włączenie tej opcji powoduje, iż prezentacja obiektów uwzględnia wymagania obliczeniowe, a w szczególności: - na widoku 3D prezentowane są dane dotyczące konstrukcji (np. obciążenia) oraz wyniki obliczeń - na widoku 2D prezentowany jest podział belek wieloprzęsłowych na przęsła belek Paski narzędzi - najczęściej używane opcje dostępne są w paskach narzędziowych; ikony zgrupowane zostały na następujących paskach narzędziowych: Standardowe - opcje systemowe Kondygnacja - opcje związane z kondygnacjami Obiekty - opcje pozwalające na definicję / modyfikację dostępnych obiektów 3D - opcje związane z prezentacją 3D Edycja - opcje edycyjne Edycja-Tryby - opcje edycyjne związane z dostępnymi trybami definicji elementów Charakterystyki - opcje dotyczące przekrojów i materiałów Konwersja linii - opcje pozwalające na konwersję linii na wybrane obiekty (ściany, belki itp.) Linie wymiarowe - opcje pozwalające na definicję linii wymiarowych konstrukcji Układ współrzędnych - opcje pozwalające na operacje na układzie współrzędnych Dociąganie - opcje sterujące położeniem kursora podczas definicji modelu konstrukcji Powiększenie - opcje sterujące powiększeniem konstrukcji Obciążenia - opcje umożliwiające definicję obciążeń konstrukcji Obliczenia - opcje umożliwiające przeprowadzenie obliczeń konstrukcji i wymiarowania elementów żelbetowych konstrukcji
35 Autodesk Concrete Building Structures Podręcznik użytkownika strona: 33 Pasek stanu - włączenie tej opcji powoduje wyświetlenie linii w dolnej części okna programu, w której prezentowane mogą być różne informacje (współrzędne położenia kursora, wysokość bieżącej kondygnacji, parametry aktualnie podświetlonego obiektu itp.) Powiększenie - opcje sterujące powiększeniem konstrukcji Okno - określenie stopnia powiększenia konstrukcji za pomocą okna Powiększ - powiększenie widoku konstrukcji Pomniejsz - pomniejszenie widoku konstrukcji Początkowe - powrót do widoku początkowego (dopasowanie wielkości aktualnego powiększenia w taki sposób, aby cała konstrukcja mieściła się w oknie programu) UWAGA: Jeżeli myszka jest wyposażona w rolkę, to istnieje możliwość powiększania widoku konstrukcji przy pomocy rolki myszki; możliwe jest powiększenie widoku na punktí, w którym znajduje się kursor myszki (kursor myszki jest celownikiem) Powyższe opcje można również uruchomić z menu kontekstowego lub przy pomocy klawiszy skrótu. Rzutowanie - umożliwia ustawienie żądanego widoku (rzutowania); w obecnej wersji programu dostępne są następujące widoki: XY - standardowa płaszczyzna pracy 3D(budynek) - trójwymiarowa wizualizacja całej konstrukcji bez możliwości edycji 3D(kondygnacja) - trójwymiarowa wizualizacja bieżącej kondygnacji bez możliwości edycji Wyświetl - wybranie opcji powoduje otwarcie okna dialogowego, w którym ustawione mogą zostać parametry widoczności Widok 3D - opcje sterujące widokiem 3D Rzutowanie XY - rzut na płaszczyznę XY Rzutowanie XZ - rzut na płaszczyznę XZ Rzutowanie YZ - rzut na płaszczyznę YZ Rzutowanie 3D - wizualizacja konstrukcji w dowolnym ustawieniu Model z renderingiem - wizualizacja konstrukcji z włączonym renderingiem obiektów Tekstury - szybkie włączanie / wyłączanie prezentacji tekstur bez konieczności włączania / wyłączania opcji prezentacji tekstur przypisanych do poszczególnych materiałów Model szkieletowy - obiekty prezentowane są tylko za pomocą krawędzi Widok 3D zawiera 3 domyślne rzuty konstrukcji: ZX, XY, YZ odpowiadające widokowi z przodu, z góry oraz z boku; opcje są dostępne w menu Widok / Widok 3D / Rzutowanie, na pasku narzędzi Widok 3D oraz menu kontekstowym na ekranie 3D / Rzutowanie (dostępne są również skróty klawiszowe: CTRL+ALT+1, CTRL+ALT+2, CTRL+ALT+3 oraz powrót do początkowego rzutowania CTRL+ALT+0) Aksonometria - włączenie widoku aksonometrycznego konstrukcji (opcja dostępna jedynie dla widoku 3D) - widok w perspektywie równoległej (widok bez skrótów perspektywicznych) Perspektywa - włączenie widoku konstrukcji w perspektywie (opcja dostępna jedynie dla widoku 3D); jest widok konstrukcji z uwzględnieniem skrótu perspektywicznego; skrót ten odpowiada skrótowi obiektywów szerokokątnych w aparatach fotograficznych lub kamerach (widok perspektywiczny umożliwia wejścieí do wnętrza obiektu oraz nagrywanie prezentacji filmowej 3D) Układ współrzędnych - opcje sterujące położeniem układu współrzędnych Translacja - przesunięcie początku układu współrzędnych przy pomocy myszki; początek układu zostanie przesunięty do punktu wskazanego na ekranie przez użytkownika (miejsce kliknięcia myszą) Obrót - obrót układu współrzędnych przy pomocy myszki; kąt obrotu zostanie wyliczony na podstawie położenia dwóch punktów zdefiniowanych za pomocą myszki (oś układu współrzędnych zostanie obrócona w taki sposób, aby oś Xí tworzyła z osią X kąt zdefiniowany na ekranie przez użytkownika) UWAGA: Wyniki obliczeń dla płyt, ścian, płyt fundamentowych, które są dostępne w oknie dialogowym Właściwości, są prezentowane w aktualnym układzie współrzędnych (w przypadku translacji układu następuje przesunięcie współrzędnych, a w przypadku obrotu na widoku graficznym zostaje obrócona płyta). Układ globalny - przywrócenie początkowego (domyślnego) położenia układu współrzędnych
36 strona: 34 Autodesk Concrete Building Structures Podręcznik użytkownika Definicja - opcja umożliwiająca definicję położenia układu współrzędnych za pomocą opcji znajdujących się w oknie dialogowym Układ współrzędnych; dane określające przesunięcie lub obrót układu współrzędnych można wpisywać w odpowiednich polach edycyjnych znajdujących się w oknie dialogowym lub definiować graficznie na ekranie (w tym celu należy ustawić kursor w polu edycyjnym i za pomocą myszy wprowadzić dane) Zgodnie z obiektem - ustawienie układu współrzędnych zgodnie z układem lokalnym wybranego obiektu; obiekt należy wybrać za pomocą myszy; położenie układu współrzędnych zależy od miejsca kliknięcia myszą - układ zostanie przyjęty na tym końcu obiektu, który jest bliżej punktu wybranego myszą Poprzednia / następna kondygnacja - opcje sterujące wyświetlaniem zarysu kondygnacji W przypadku definicji nowych elementów (belka, słup,...) istnieje możliwość wstawienia ich w charakterystycznych punktach (patrz opcje dostępne w pasku narzędziowym Dociąganie) wskazywanych na elementach z kondygnacji poprzedniej / następnej, analogicznie jak dla składników kondygnacji bieżącej; dodatkowo możliwe jest dociąganie do przecięć obiektów z kondygnacji bieżącej i poprzedniej / następnej. Uwagi do opcji Poprzednia / następna kondygnacja: 1) po włączeniu opcji obok nazwy pojawia się symbol (opcje nie mogą być włączone równocześnie) 2) elementy z tych kondygnacji wyświetlają się innym kolorem (takim jakim prezentowana jest siatka) 3) elementy te nie podlegają selekcji 4) elementy są rysowane wraz z opisami (jeśli opisy są włączone). Charakterystyczne punkty elementów kondygnacji poprzedniej i następnej są przez program rozpoznawane poza opcją Automatyczne wymiarowanie (zgodnie z uwagą nr 3 elementy te nie podlegają selekcji; po wybraniu elementów i przejściu na sąsiednią kondygnację, automatyczne wymiarowanie zostanie wykonane na wybranych elementach bieżącej kondygnacji) Widok 3D Widok 3D może pracować w jednym z pięciu trybów: cztery tryby proste: obrót, obrót 2D, powiększenie i przesunięcie jeden tryb wielofunkcyjny. UWAGA: Po otwarciu nowego zadania w programie Autodesk CBS na widoku 3D tryb 4-funkcyjny jest domyślnym trybem pracy. Aby przejść do trybu selekcji na tym widoku, należy wcisnąć klawisz Esc. Zmiany pomiędzy trybami pracy są możliwe poprzez wybór odpowiedniej opcji w menu Widok / Widok 3D oraz na pasku narzędzi Widok 3D. Po wybraniu trybu pracy ruch myszy (w przypadku gdy jest naciśnięty jej lewy klawisz) powoduje odpowiednią zmianę widoku 3D: Obrót - obrót konstrukcji we wszystkich płaszczyznach Obrót 2D - obrót konstrukcji w płaszczyźnie równoległej do płaszczyzny ekranu Powiększenie - ruch w głąb widoku - zbliżenie / oddalenie konstrukcji od płaszczyzny ekranu Przesunięcie - ruch w płaszczyźnie widoku (przesuniecie konstrukcji względem środka ekranu). Tryb wielofunkcyjny (Obrót / Powiększenie / Przesunięcie) umożliwia pracę z wszystkimi trybami jednocześnie. Ekran widoku 3D jest podzielony na ćwiartki i do każdej z nich zostaje przypisany jeden z trybów: lewa górna: obrót prawa górna: przesunięcie
37 Autodesk Concrete Building Structures Podręcznik użytkownika strona: 35 lewa dolna: powiększenie prawa dolna: obrót 2D. Po najechaniu kursorem na odpowiednią ćwiartkę następuje zmiana wyglądu kursora (patrz ikonki powyżej). Dodatkowo możliwe jest uruchomienie obrotu konstrukcji na widoku 3D za pomocą klawiszy skrótu i myszki; aby tego dokonać, należy nacisnąć: - Alt (na klawiaturze) i LKM (lewy klawisz myszki) - Shift (na klawiaturze) i PKM (prawy klawisz myszki) Układ współrzędnych Opcja umożliwia definicję położenia układu współrzędnych. Opcja dostępna jest: z menu po wybraniu jednej z opcji znajdującej się w Widok / Układ współrzędnych / Definicja z paska narzędziowego po naciśnięciu ikony Definicja układu. Dane określające przesunięcie lub obrót układu współrzędnych można wpisywać w odpowiednich polach edycyjnych znajdujących się w oknie dialogowym lub definiować graficznie na ekranie (w tym celu należy ustawić kursor w polu edycyjnym i za pomocą myszy wprowadzić dane). W przypadku przesunięcia początek układu zostanie przesunięty do punktu wskazanego przez użytkownika (miejsce kliknięcia myszą); w przypadku obrotu oś układu współrzędnych zostanie obrócona w taki sposób, aby oś Xí tworzyła z osią X kąt zdefiniowany przez użytkownika. UWAGA: Wyniki obliczeń dla płyt, ścian, płyt fundamentowych, które są dostępne w oknie dialogowym Właściwości, są prezentowane w aktualnym układzie współrzędnych (w przypadku translacji układu następuje przesunięcie współrzędnych, a w przypadku obrotu na widoku graficznym zostaje obrócona płyta). W programie dostępne są również następujące opcje: Układ globalny - przywrócenie początkowego (domyślnego) położenia układu współrzędnych Zgodnie z obiektem - ustawienie układu współrzędnych zgodnie z układem lokalnym wybranego obiektu; obiekt należy wybrać za pomocą myszy; położenie układu współrzędnych zależy od miejsca kliknięcia myszą - układ zostanie przyjęty na tym końcu obiektu, który jest bliżej punktu wybranego myszą. Patrz również: Układy lokalne obiektów definiowanych w programie Autodesk CBS Prezentacja wykresów sił wewnętrznych dla obiektów dostępnych w programie
38 strona: 36 Autodesk Concrete Building Structures Podręcznik użytkownika 4.12.Układy lokalne obiektów definiowanych w programie Autodesk CBS Podczas definicji obiektu w programie Autodesk CBS zostaje przypisany mu układ lokalny; układ lokalny zależy od typu obiektu i jego orientacji: 1. Belka, ława Układ lokalny pokazano na poniższym rysunku. 2. Słup Układ lokalny pokazano na poniższym rysunku. UWAGA: W przypadku słupów orientacja układów lokalnych jest inna niż w programie Autodesk Robot Structural Analysis; układ lokalny słupa zdefiniowanego w programie Autodesk Robot Structural Analysis jest zgodny z układem lokalnym słupa obróconego o kąt GAMMA = 90 stopni w programie Autodesk CBS. 3. Ściana Osie x i y układu lokalnego leżą w płaszczyźnie ściany. Oś x jest pozioma, a jej zwrot jest wyznaczany zgodnie z orientacją odcinka definiującego ścianę: od punktu początkowego (punkt 1) do punktu końcowego (punkt 2). Oś z jest osią pionową o zwrocie zgodnym z osią Z układu globalnego. Układ lokalny jest prawoskrętny i zwrot osi y jest wynikiem położenia osi x i z.
39 Autodesk Concrete Building Structures Podręcznik użytkownika strona: 37 Zwrot osi y ma znaczenie przy prezentacji wyników obliczeń zaawansowanych: siły przekrojowe, przemieszczenia i powierzchnie zbrojenia teoretycznego (Ax-: siatka dolna, Ax+: siatka górna). Przykłady ścian i definicji układów lokalnych zilustrowano poniżej. Definicja układów lokalnych po przejściu do programu Autodesk Robot Structural Analysis: Osie x i y układu lokalnego leżą w płaszczyźnie ściany (x jest poziomą, a y pionową osią). Orientacja ściany nie ma wpływu na zwrot osi x (jest ona zawsze w kierunku dodatnim osi X układu globalnego). 4. Płyta Oś x układu lokalnego domyślnie jest ustawiana według następujących kryteriów: a) jako zgodna z osia X układu globalnego, jeśli płyta ma chociaż 1 krawędź równoległą do osi X układu globalnego b) jako zgodna z osią Y układu globalnego, jeśli nie zachodzi sytuacja opisana w pkt a i płyta ma przynajmniej 1 krawędź równoległą do osi Y układu globalnego c) jako zgodna z krawędzią najbardziej bliską osi X układu globalnego, jeśli nie zachodzą sytuacje opisane w pkt a i b. Kierunek osi x symbolizuje w programie Autodesk CBS pogrubiona linia.
40 strona: 38 Autodesk Concrete Building Structures Podręcznik użytkownika UWAGA: W przypadku wybrania przez użytkownika kierunku nośnego płyty lub definicji kierunku zbrojenia głównego, oś x układu lokalnego zorientowana jest zgodnie ze zdefiniowanym kierunkiem. 5. Płyta fundamentowa Stosowane są analogiczne zasady jak dla płyty, ale oś Z jest skierowana w dół (przeciwnie do osi Z układu globalnego). 6. Schody Przyjmowany jest układ lokalny jak dla płyt. 7. Stopa fundamentowa Przyjmowany jest układ lokalny zgodny z globalnym układzie współrzędnych. W przypadku obrotu stopy o kąt GAMMA, układ lokalny również zostaje obrócony. Patrz również: Prezentacja wykresów sił wewnętrznych dla obiektów dostępnych w programie 4.13.Wyświetl Opcja umożliwiająca ustawienie parametrów widoczności. Opcja dostępna jest z menu po wybraniu opcji Widok / Wyświetl.
41 Autodesk Concrete Building Structures Podręcznik użytkownika strona: 39 W powyższym oknie dialogowym wybrane mogą zostać te elementy modelu, które mają być prezentowane na ekranie; mogą to być dostępne w programie obiekty (w tym obiekty graficzne takie jak linia, łamana, obiekty 3D oraz pręty zbrojeniowe wczytane z modułów żelbetowych programu Autodesk Robot Structural Analysis), przyporządkowane im przekroje, materiały, nazwy, rezultaty lub obciążenia (wybór jest niezależny dla każdego typu obiektu). Na zakładkach Obiekty, Nazwy, Przekroje i Materiały opcje zostały podzielone na następujące grupy: obiekty konstrukcyjne (belka, słup, ściana, płyta, stopa fundamentowa, ława fundamentowa itp.) obiekty architektoniczne (pomieszczenia, linie wymiarowe, obiekty graficzne i teksty) pręty zbrojeniowe, które mogą być wyświetlane dopiero po wczytaniu wyników wymiarowania elementów żelbetowych konstrukcji w modułach żelbetowych programu Autodesk Robot Structural Analysis. W dolnej części okna dialogowego znajdują się dwie ikony: - naciśnięcie tej ikony powoduje wyświetlenie na wybranym widoku konstrukcji jedynie wyselekcjonowanych elementów (UWAGA: musi być wybrany przynajmniej 1 obiekt na widoku konstrukcji); obiekty zostaną wyświetlone na widoku konstrukcji bez podświetlenia - naciśnięcie tej ikony przywraca widoczność wszystkich elementów (a nie tylko wybranych) na wybranym widoku konstrukcji; jest to operacja przeciwna do wyświetlania wyselekcjonowanych elementów. Dodatkowo na zakładce Warstwy możliwa jest definicja warstw, do których przypisane są obiekty graficzne i pręty zbrojenia (po imporcie prętów zbrojenia wyliczonych w modułach żelbetowych programu Autodesk Robot Structural Analysis). Poniższe okno dialogowe może być również otwarte po wybraniu opcji menu Obiekty / Obiekty graficzne / Wyświetl warstwy lub naciśnięciu ikony. Warstwy mogą być również zaimportowane z pliku o formacie DXF.
42 strona: 40 Autodesk Concrete Building Structures Podręcznik użytkownika Aby utworzyć nową warstwę, należy wpisać jej nazwę w kolumnie Nazwa w tabeli znajdującej się na zakładce Warstwy. Dla każdej warstwy można zdefiniować następujące parametry: kolor styl / typ linii (dostępnych jest kilka typów linii: ciągła, przerywana, kropkowana itp.) grubość (dostępnych jest 5 grubości). Dodatkowo w tabeli warstw znajdują się 2 kolumny: przed nazwą warstwy znajduje się pole wyboru oznaczające warstwę aktywną (bieżącą), do której będą dodawane definiowane obiekty rysunkowe włączenie opcji znajdującej się za nazwą warstwy powoduje, że warstwa ta będzie wyświetlana. UWAGI: 1. Obiekty graficzne definiowane przez użytkownika prezentowane są tylko na widoku 2D (architektonicznym i inżynierskim). 2. Pręty zbrojeniowe wczytywane z modułów żelbetowych programu Autodesk Robot Structural Analysis prezentowane są tylko na widoku 3D (architektonicznym i inżynierskim). W trakcie wczytywania prętów zbrojeniowych definiowane są dodatkowe warstwy, na których umieszczane są pręty zbrojeniowe (dodawane są warstwy dla poszczególnych typów obiektów: belki, płyty, ściany itp. oraz dla rodzaju zbrojenia: podłużne, poprzeczne). Zakładki Obiekty, Nazwy, Przekroje i Materiały są takie same. Poniżej omówione zostaną dwie pozostałe zakładki. Zakładka Obciążenia
43 Autodesk Concrete Building Structures Podręcznik użytkownika strona: 41 W powyższym oknie dialogowym wybrane mogą zostać te obciążenia, które mają być prezentowane na ekranie; do prezentacji wybrane mogą zostać obciążenia skupione, liniowe lub powierzchniowe. Dodatkowo dla obciążeń prezentowane mogą być na ekranie wartości i nazwy obciążeń. Dodatkowym filtrem dla obciążeń może być również natura obciążenia; prezentowane mogą być wszystkie natury obciążeń lub wybrana natura dostępna w bieżącym regulaminie. Zakładka Rezultaty Opcje znajdujące się na powyższej zakładce umożliwiają prezentację wyników obliczeń lub rozkładu obciążeń na widoku 3D w zależności od wybranej metody obliczeń. W przypadku występowania ścian w modelu konstrukcji, który został obliczony jedną z metod zaawansowanych, można wyświetlić wartości sił zredukowanych V, H, M dla ścian w punktach zdefiniowanych w oknie dialogowym Siły zredukowane. Dla ław fundamentowych możliwa jest prezentacja sił FX, FY i FZ (reakcji dla ścian obliczonych w programie Autodesk Robot Structural Analysis) - patrz Opcje domyślne.
44 strona: 42 Autodesk Concrete Building Structures Podręcznik użytkownika UWAGA: Wyniki mogą być prezentowane na widoku 3D po wybraniu widoku obliczeniowego (opcja menu: Widok / Obliczeniowy lub klawisz skrótu F8). Aby opcje w oknie dialogowym Wyświetl były dostępne, musi być aktywny widok 3D z włączonym widokiem obliczeniowym (po przejściu na inny widok opcje w oknie dialogowym nie są dostępne; zatem np. po dokonaniu selekcji trzeba przejść do widok 3D). Obiekty zdefiniowane w konstrukcji prezentowane są w postaci konturów i linii; w programie przedstawiane mogą być: Mapy - wyświetlenie map lub rozkładu obciążeń (obciążenie kopertowe) na elementach powierzchniowych Rozkład obciążeń - jest dostępny tylko w przypadku metody kopertowej i uproszczonej MES, mapy dla pozostałych metod (Uwaga: dla uproszczonej metody MES mapy są dostępne tylko dla płyt) Wykresy - wyświetlenie rozkładu obciążeń (sił skupionych) na słupy lub ściany. Naciśnięcie ikony pozwala na prezentację zdeformowanej konstrukcji. Opcja dostępna jest dla konstrukcji obliczonej metodą zaawansowaną, jeśli aktualnie wybranym przypadkiem obciążeń jest przypadek prosty albo składowa kombinacji UWAGA: W programie automatycznie wyznaczana jest skala deformacji dla przypadku obciążeniowego. W powyższym oknie dialogowym znajduje się opcja Wyniki dla kombinacji. Wyłączenie tej opcji powoduje, że na liście przypadków obciążenia obok przypadków prostych znajdują się tylko kombinacje ekstremalne (SGN+, SGN-, SGU+, SGU-, AKC+, AKC-). Po włączeniu opcji Wyniki dla kombinacji lista przypadków zawiera również wszystkie składowe kombinacji normowych oraz kombinacje zdefiniowane ręcznie, które są zaznaczone jako aktywne w oknie dialogowym Kombinacje. Jeżeli włączona jest opcja Wyświetl legendę, to na widoku 3D konstrukcji oprócz przedstawianych wykresów lub map prezentowana będzie skala dla wyświetlanej wielkości. Włączenie opcji Środek masy (G) lub Środek skręcania (T) umożliwia prezentację położenia punktów (wraz ze współrzędnymi), w których znajduje się środek masy G lub środek skręcania T (wyznaczany jest zgodnie z metodą opisaną w rozdziale Analiza sejsmiczna / spektralna z uwzględnieniem efektu skręcania); opcje są dostępne w oknie dialogowym na widokach obliczeniowych (2D i 3D) po przeprowadzeniu obliczeń sejsmicznych (uproszczonych lub zaawansowanych). Na widoku 2D prezentowane są środki wraz ze współrzędnymi dla aktywnej kondygnacji, a na widoku 3D prezentowane są środki dla wszystkich kondygnacji (na wysokości połowy kondygnacji). Na widoku 2D przedstawiany może być również rozkład obciążeń: sił skupionych i obciążeń liniowych (obciążenia równoległe do osi Z mogą być prezentowane na widoku płaskim, jak również w aksonometrii) - patrz również: Prezentacja rezultatów na widoku 2D. UWAGA: Po dokonaniu obliczeń za pomocą programu Autodesk Robot Structural Analysislub Robot, opcja prezentacji wyników dla wybranej kondygnacji nie jest aktywna. W programie Autodesk CBS dostępna jest również opcja Wyświetl wyselekcjonowane. Opcja dostępna jest z menu kontekstowego na wybranym widoku konstrukcji. Po włączeniu tej opcji na ekranie są widoczne jedynie wyselekcjonowane elementy (obiekty po włączeniu opcji Wyświetl wyselekcjonowane są prezentowane bez podświetlenia). UWAGA: Na widoku, na którym włączono opcję Wyświetl wyselekcjonowane, selekcja obiektów nie jest możliwa (zmienia się kursor myszki - kursor jest wtedy prezentowany kolorem szarym ).
45 Autodesk Concrete Building Structures Podręcznik użytkownika strona: Prezentacja perspektywiczna 3D Obsługa widoku perspektywicznego Widok perspektywiczny jest dostępny z menu po wybraniu opcji Widok / Widok 3D / Perspektywa lub z paska narzędziowego Widok 3D w każdym oknie z trójwymiarową prezentacją konstrukcji. W przypadku użycia widoku perspektywicznego opcje ruchu kamery powiązane z przesuwaniem myszy po ekranie są związane są z układem lokalnym kamery (rysunek poniżej) Położenie kamery Opcja Pozycja kamery jest dostępna z menu kontekstowego na dowolnym widoku 3D. Umożliwia ona tworzenie i zapisywanie animacji. Jej uruchomienie powoduje wyświetlenie poniższego okna dialogowego. W górnym pasku narzędziowym znajdującym się w powyższym oknie dialogowym znajdują się opcje służące do ustawiania położenia kamery: - kopiowanie położenia kamery - wycięcie położenia kamery - wklejenie położenia kamery - usunięcie jednego położenia kamery - usunięcie wszystkich położeń kamery
46 strona: 44 Autodesk Concrete Building Structures Podręcznik użytkownika - dodanie nowego położenia kamery - dodanie położenia kamery na podstawie bieżącego widoku. W tabeli przedstawiane są ustawienia aktualnych położeń kamery. W poszczególnych kolumnach tabeli prezentowane są następujące informacje: w pierwszej kolumnie podawana jest nazwa położenia kamery, następna określa liczbę klatek pomiędzy bieżącą, a następną pozycją; w kolejnych sześciu kolumnach podawane jest położenie kamery. Położenie kamery w powyższym oknie dialogowym jest przedstawiane w układzie globalnym. W dolnej części okna dialogowego (pole Animacja) znajdują się opcje służące do sterowania przeglądaniem i nagrywaniem animacji Przeglòdanie prezentacji Po wybraniu opcji odtwarzania w polu Animacja w oknie dialogowym Kamera uruchamiana jest opcja odtwarzania animacji na aktywnym widoku 3D. UWAGA: W przypadku gdy jest aktywne okno z widokiem 2D lub okno 3D, w którym nie jest prezentowany widok perspektywiczny, animacja nie jest odtwarzana. Do obsługi animacji służą opcje znajdujące się w dolnej części okna dialogowego Kamera: - uruchomienie / zatrzymanie animacji - zatrzymanie animacji (powrót do klatki pierwszej) - nagrywanie animacji - przeskok do poprzedniej pozycji - przeskok do poprzedniej klatki - przeskok do następnej klatki - przeskok do następnej pozycji - ciągłe odtwarzanie animacji Nagrywanie prezentacji Po wybraniu opcji nagrywania w polu Animacja w oknie dialogowym Kamera uruchamiana jest opcja zapisu animacji do pliku. Aby nagrać prezentację, należy: wskazać nazwę pliku, do którego będzie kompresowana animacja; UWAGA: pliki animacji mogą być dużej wielkości, szczególnie dla formatów nieskompresowanych lub o małej kompresji, należy więc pamiętać o odpowiednio dużej ilości miejsca na dysku wybrać kompresję wideo (rodzaj kodeka); w oknie dialogowym dostępne są wszystkie zainstalowane w systemie kodeki kompresji wideo. UWAGA: Niektóre z zainstalowanych w systemie kodeków mogą nie udostępniać zapisu w wybranym formacie, a jedynie udostępniają odczyt (dekodowanie). W takim przypadku zapis w wybranym formacie jest niemożliwy, a jego próba spowoduje wyświetlenie odpowiedniego komunikatu. UWAGA: Dla niektórych kodeków dostępne są opcje kompresji w oknie dialogowym z wyborem kompresji. Są one uzależnione od typu kodeka, ich użycie jest opisane na stronach internetowych producentów.
47 Autodesk Concrete Building Structures Podręcznik użytkownika strona: 45 Po wyborze parametrów kompresji animacja jest przygotowana do zapisu. Naciśnięcie opcji Odtwarzanie powoduje zapis animacji do pliku. Zatrzymanie animacji powoduje zakończenie zapisywania. W czasie zapisu są dostępne wszystkie opcje Przeglądania prezentacji. 5. DEFINICJA MODELU KONSTRUKCJI 5.1. Kondygnacja Kondygnacja jest jednym z podstawowych pojęć przy definicji modelu konstrukcji. Konstrukcja jest definiowana standardowo kondygnacja po kondygnacji (w płaszczyźnie XY). Aby użytkownik miał kontrolę nad definiowanym modelem konstrukcji, zalecana jest praca w dwóch oknach: z ustawieniem rzutowania XY w jednym oknie oraz rzutowania 3D (dla całego budynku lub bieżącej kondygnacji) w drugim oknie. Numer bieżącej kondygnacji może zostać zmieniony za pomocą opcji Kondygnacja / Bieżąca kondygnacja (jest on również prezentowany w pasku narzędzi Kondygnacja jako lista wyboru). W każdym oknie można ustawić inny numer kondygnacji (np. podczas pracy w dwóch oknach, w jednym oknie można ustawić widok parteru, w drugim oknie widok pierwszego piętra). W programie istnieje również możliwość zdefiniowania nowej (przejścia do nieistniejącej) kondygnacji za pomocą opcji znajdujących się w pasku narzędziowym Kondygnacja. Po naciśnięciu jednej z ikon: - Poprzednia kondygnacja - Następna kondygnacja na ekranie pojawi się komunikat: "Czy dodać nową kondygnację?". Jeśli odpowiedź będzie twierdząca, nowa kondygnacja zostanie utworzona i nastąpi przejście do nowej kondygnacji; jeśli naciśnięty zostanie klawisz Nie, to kondygnacja nie zostanie utworzona (nie nastąpi również przejście do innej kondygnacji). Patrz również: Jak skopiować kondygnację 5.2. Jak skopiować kondygnację Aby skopiować bieżącą kondygnację przykładowo pięć razy, należy: uaktywnić okno widoku dwuwymiarowego wybrać komendę menu Kondygnacja / Kopiuj w oknie dialogowym Kopiuj bieżące piętro w polu edycyjnym Od wpisać wartość 1, w polu Do wpisać 4
48 strona: 46 Autodesk Concrete Building Structures Podręcznik użytkownika nacisnąć klawisz OK; utworzony został budynek składający się z pięciu identycznych kondygnacji Parametry kondygnacji Parametry kondygnacji mogą być zmieniane w oknie dialogowym dostępnym: w menu poprzez wybranie opcji Kondygnacja / Parametry w pasku narzędziowym po naciśnięciu ikony Parametry kondygnacji. Dla każdej kondygnacji zdefiniowana może zostać nazwa; można również wykorzystać opcję automatycznego nazewnictwa kondygnacji (włączenie opcji Auto). Dodatkowo każdej kondygnacji niezależnie można przypisać wysokość. W dolnej części okna dialogowego można wybrać zestaw parametrów poziomu (zapisany w pliku dostępnym na liście lub listach) wykorzystywany do obliczenia zbrojenia teoretycznego i rzeczywistego elementów konstrukcji; aby zdefiniować nowe parametry poziomu dla wybranej normy żelbetowej, należy nacisnąć klawisz (...) znajdujący się po prawej stronie listy wyboru. UWAGA: Jeżeli norma wykorzystywana do obliczeń zbrojenia teoretycznego i zbrojenia rzeczywistego jest taka sama, to w powyższym oknie dialogowym dostępna będzie jedynie jedna lista wyboru. Jeżeli normy do obliczeń zbrojenia teoretycznego i rzeczywistego są różne, to w oknie dialogowym znajdować się będą dwie listy wyboru. Lista dostępnych do ustawienia w programie Autodesk CBS parametrów poziomu zależy od wyboru normy do wymiarowania zbrojenia rzeczywistego i teoretycznego. Po naciśnięciu klawisza (...) znajdującego się po prawej stronie listy wyboru na ekranie otwierane jest okno dialogowe Parametry poziomu dla wybranej normy żelbetowej. W poniższym oknie dialogowym można nadać nazwę definiowanemu zestawowi parametrów oraz zmienić parametry poziomu odpowiednie dla normy do wymiarowania elementów żelbetowych.
49 Autodesk Concrete Building Structures Podręcznik użytkownika strona: 47 Włączenie opcji Ustaw jako domyślne domyślnego zestawu parametrów. powoduje zmianę zapis aktualnych parametrów jako Patrz również: Jak zmienić parametry kondygnacji 5.4. Jak zmienić parametry kondygnacji Aby zmienić nazwę i wysokość trzeciej kondygnacji, należy: wybrać kondygnację nr 3 poprzez naciśnięcie klawiszy Poprzednia kondygnacja / Następna kondygnacja znajdującej się w pasku narzędzi lub poprzez wybranie kondygnacji nr 3 z listy rozwijalnej Kondygnacja nr wybrać komendę menu Kondygnacja / Parametry lub nacisnąć ikonę Parametry kondygnacji zaznaczyć puste pole i wpisać w nim Poziom 3 w polu edycyjnym h= wpisać 2,5 parametry wymiarowania elementów żelbetowych pozostawić bez zmian nacisnąć klawisz OK.
50 strona: 48 Autodesk Concrete Building Structures Podręcznik użytkownika 5.5. Opcje edycyjne (kondygnacja) Dla kondygnacji dostępne są następujące opcje edycyjne (znajdują się w menu Kondygnacja): Kopiuj - opcja umożliwia skopiowanie aktualnej kondygnacji; należy podać numery kondygnacji (od, do), na które dana kondygnacja ma być skopiowana; istnieje również możliwość skopiowania wszystkich elementów z danej kondygnacji jak również tylko elementów wyselekcjonowanych (opcja Kondygnacja / Kopiuj / Kopiuj tylko wyselekcjonowane obiekty); włączenie opcji Kopiuj tylko widoczne obiekty powoduje, że skopiowane zostaną jedynie widoczne obiekty i obciążenia; po kopiowaniu kondygnacji jako bieżąca zostaje ustawiona ostatnio utworzona kondygnacja (najnowsza) Wstaw - opcja umożliwia wstawienie dowolnej liczby pustych kondygnacji pomiędzy istniejące kondygnacje W programie istnieje również możliwość zdefiniowania nowej (przejścia do nieistniejącej) kondygnacji za pomocą opcji znajdujących się w pasku narzędziowym Kondygnacja. Po naciśnięciu jednej z ikon: - Poprzednia kondygnacja - Następna kondygnacja na ekranie pojawi się komunikat: "Czy dodać nową kondygnację?". Jeśli odpowiedź będzie twierdząca, nowa kondygnacja zostanie utworzona i nastąpi przejście do nowej kondygnacji; jeśli naciśnięty zostanie klawisz Nie, to kondygnacja nie zostanie utworzona (nie nastąpi również przejście do innej kondygnacji). Usuń - opcja umożliwia usunięcie zdefiniowanych kondygnacji; jeśli istnieją jakieś kondygnacje ponad kondygnacjami aktualnie usuwanymi, to program może zostawić puste kondygnacje lub przesunąć niżej wyższe piętra (opcja Kondygnacja / Usuń / Przesuń pozostałe piętra).
51 Autodesk Concrete Building Structures Podręcznik użytkownika strona: Linie wymiarowe W programie istnieje możliwość definicji linii wymiarowych dla tworzonej konstrukcji. Dostępne są opcje pozwalające na wybór rodzaju linii wymiarowej (w menu Linie wymiarowe lub ikony w pasku narzędziowym Linie wymiarowe): - linie wymiarowe równoległe do osi globalnego układu współrzędnych - linie wymiarowe równoległe do wymiarowanego obiektu - automatyczna generacja linii wymiarowych; wykorzystywane są wszystkie wyświetlane punkty (punkty architektoniczne lub przecięcia osi) - linie wymiarowe w postaci strzałek - linie wymiarowe w postaci odnośników. Dodatkowo w programie dostępne są następujące opcje: - umożliwia wyświetlanie punktów architektonicznych; punkty są wyświetlane dla aktualnie wyselekcjonowanych elementów. Opcja jest wykorzystywana podczas automatycznej generacji linii wymiarowych; jeśli ta opcja jest włączona, to podczas automatycznej definicji linii wymiarowych, linia wymiarowa będzie tworzona z wykorzystaniem wyświetlanych punktów architektonicznych - umożliwia wyświetlanie punktów osiowych; punkty są wyświetlane dla aktualnie wyselekcjonowanych elementów. Opcja jest wykorzystywana podczas automatycznej generacji linii wymiarowych; jeśli ta opcja jest włączona, to podczas automatycznej definicji linii wymiarowych, linia wymiarowa będzie tworzona z wykorzystaniem wyświetlanych punktów przecięć osi. Włączenie opcji Ciągnięcie samej linii wymiarowej. pozwala na umieszczanie kolejnych wymiarów konstrukcji na tej W oknie dialogowym Właściwości na zakładce Położenie dostępne są wszystkie punkty leżące na linii wymiarowej; w tym oknie dialogowym możliwa jest modyfikacja punktów (dodawanie, usuwanie). W przypadku, gdy punkt użyty do definicji linii wymiarowej jest jednocześnie punktem jakiegoś innego obiektu (np. koniec ściany), to wykonanie translacji takiego obiektu spowoduje automatyczną aktualizację punktów na linii wymiarowej. Patrz również: Jak zdefiniować linie wymiarowe 5.7. Jak definiować linie wymiarowe Aby dodać linię wymiarową ściany w obrysie (patrz rysunek poniżej), należy:
52 strona: 50 Autodesk Concrete Building Structures Podręcznik użytkownika wybrać komendę Linie wymiarowe / Ortogonalne lub nacisnąć ikonę Ortogonalne włączyć opcję Dociąganie kursora do punktów architektonicznych obiektów poprzez naciśnięcie ikony (równocześnie mogą być aktywne inne opcje dociągania) w oknie widoku dwuwymiarowego kliknąć lewym klawiszem myszki w punkcie 1, a następnie w punkcie 2 (patrz rysunek powyżej) przy pomocy myszki określić położenie linii wymiarowej i nacisnąć lewy klawisz myszy. Aby dodać linię wymiarową ściany w osiach ściany, należy: wybrać komendę Linie wymiarowe / Ortogonalne lub nacisnąć ikonę Ortogonalne łączyć opcję Dociąganie kursora do przecięć osi obiektów poprzez naciśnięcie ikony (równocześnie mogą być aktywne inne opcje dociągania) w oknie widoku dwuwymiarowego kliknąć lewym klawiszem myszy w punkcie 1, a następnie w punkcie 2 (patrz rysunek powyżej) przy pomocy myszki określić położenie linii wymiarowej i nacisnąć lewy klawisz myszy. Aby automatycznie dodać linie wymiarowe ściany w obrysie wraz z otworami, należy: włączyć opcję Wyświetl punkty architektoniczne poprzez wybranie komendy menu Linie wymiarowe / Wyświetl punkty architektoniczne lub naciśnięcie ikony z paska narzędzi Linie wymiarowe nacisnąć prawy klawisz myszy i w menu kontekstowym wybrać opcję Selekcja zaznaczyć wymiarowaną ścianę (ściana zostanie podświetlona) nacisnąć ikonę Automatycznie w oknie widoku dwuwymiarowego przy pomocy myszki ustalić pozycję położenia linii wymiarowej i nacisnąć lewy klawisz myszy; utworzone linie wymiarowe pokazano na rysunku poniżej.
53 Autodesk Concrete Building Structures Podręcznik użytkownika strona: Obiekty dostępne w programie W programie Autodesk CBS dostępne są następujące typy obiektów: belki - są definiowane za pomocą dwóch punktów; przekrój belki może być prostokątny lub teowy (w przypadku profili żelbetowych) lub dowolny z bazy profili stalowych (w przypadku profili stalowych) jeżeli wybrana zostanie opcja definicji belki (istotne w szczególności przy definicji prętów stalowych), to w menu dostępne stają się następujące opcje: Belka pozioma - jeśli wybrana zostanie ta opcja, to belka definiowana będzie jako pozioma na wybranej kondygnacji Belka ukośna w górę - jeśli wybrana zostanie ta opcja, to belka definiowana będzie jako ukośna pomiędzy kondygnacjami (początek belki jest na dolnej kondygnacji, a koniec na górnej kondygnacji) Belka ukośna w dół - jeśli wybrana zostanie ta opcja, to belka definiowana będzie jako ukośna pomiędzy kondygnacjami (początek belki jest na górnej kondygnacji, a koniec na dolnej kondygnacji) Nadproże - jeśli wybrana zostanie ta opcja, to belka definiowana będzie jako nadproże (belka nad otworami okiennymi i drzwiowymi) - patrz opis definicji nadproża i założeń przyjętych przy obliczaniu nadproża; należy wskazać okna lub drzwi, nad którymi zdefiniowane ma zostać nadproże - domyślna długość nadproża jest określana w oknie dialogowym Opcje domyślne Belka podwalinowa - jeśli wybrana zostanie ta opcja, to belka definiowana będzie jako belka podwalinowa (pozioma belka podpierająca obiekty występujące na tej samej kondygnacji takie jak słupy, ściany, ściany działowe i sprowadzająca obciążenia z konstrukcji na fundamenty); belka podwalinowa licowana jest do spodu bieżącej kondygnacji - może to być prezentowane na widoku architektonicznym lub w oknie dialogowym Właściwości. W obecnej wersji programu reakcje z belek podwalinowych przykładane są osiowo do środków fundamentów (pomijany jest mimośród od krawędzi do środka stopy). UWAGA: W zaawansowanych obliczeniach konstrukcji obciążenie zastępcze pochodzące od ścianki działowej lub warstw wykończeniowych ściany umieszczonej na belce podwalinowej, nie jest przykładane do belki i należy nadać obciążenie zastępcze ręcznie (podobny efekt występuje dla ławy fundamentowej, jeżeli spód ścianki nie jest oparty na płycie). Patrz również: Jak zdefiniować belkę słupy - są definiowane za pomocą jednego punktu - drugi punkt (koniec słupa) jest automatycznie generowany na podstawie wysokości danej kondygnacji; przekrój słupa może być prostokątny, teowy lub kołowy - patrz również: Jak zdefiniować słup stopy fundamentowe - są definiowane za pomocą jednego punktu; przekrój stopy może być prostokątny (obiekt stopa prostokątna w bazie przekrojów) lub trapezowy (obiekt stopa trapezowa w bazie przekrojów) - patrz również: Jak zdefiniować stopę fundamentową ławy fundamentowe - są definiowane za pomocą dwóch punktów; przekrój ławy może być prostokątny lub teowy ściany - są definiowane za pomocą dwóch punktów; można im nadać grubość wraz z określeniem materiału warstwowego (patrz opis materiału warstwowego w bazie materiałów; w programie istnieje możliwość nadania ścianie kształtu innego niż prostokąt (np. ściana szczytowa); aby tego dokonać, należy otworzyć okno dialogowe Właściwości (zakładka Położenie), dodać nowy punkt na konturze i odpowiednio zmodyfikować jego współrzędne - patrz również: Jak zdefiniować ścianę płyty - są definiowane za pomocą linii łamanej (polilinii); można im nadać grubość wraz z określeniem materiału warstwowego (patrz opis materiału warstwowego w bazie materiałów); domyślnie usytuowane są na górnym poziomie bieżącej kondygnacji - patrz również: Jak zdefiniować płytę w menu Obiekty znajduje się również opcja Dodaj specjalnie - opcja ta umożliwia szybką definicję płyt w typowych sytuacjach; wybranie tej opcji i kliknięcie lewym klawiszem myszki w obszar ograniczony ścianami powoduje utworzenie płyty na tym konturze
54 strona: 52 Autodesk Concrete Building Structures Podręcznik użytkownika płyty fundamentowe - są definiowane w taki sam sposób jak płyty - różnica polega na tym, iż są one domyślnie usytuowane na dolnym poziomie bieżącej kondygnacji ściany działowe - są definiowane w taki sam sposób jak ściany - różnica polega na automatycznym wyłączeniu opcji Element nośny; w przypadku eksportu konstrukcji do programu Autodesk Robot Structural Analysis powoduje to, iż obiekty tego typu są modelowane jako obciążenie liniowe na płycie Elementy nienośne znajdujące się w programie podlegają następującym regułom: - pod niepodpartymi słupami / ścianami nienośnymi generowane są ławy / stopy fundamentowe - ciężar pominiętych elementów nienośnych nie jest wliczany do ciężaru własnego konstrukcji - elementy nienośne są pomijane podczas wymiarowania elementów konstrukcji. okna - są definiowane za pomocą jednego punktu określającego położenie środka okna; przekrój okna może być prostokątny (obiekt typu otwory prostokątne w bazie przekrojów); UWAGA: okna nie mogą istnieć niezależnie - są zawsze skojarzone z obiektem typu ściana; oznacza to, że położenie okna jest zawsze definiowane w układzie lokalnym ściany oraz to, że jest ono automatycznie usuwane w momencie usunięcia ściany, do której przynależy drzwi - są definiowane w taki sam sposób jak okna - różnica polega na tym, iż są one automatycznie pozycjonowane do dolnego poziomu bieżącej kondygnacji wycięcia stropowe - są definiowane za pomocą polilinii (w przypadku dowolnego kształtu) lub jednego punktu (w przypadku kształtu prostokątnego); wycięcia stropowe nie mogą istnieć niezależnie - są zawsze skojarzone z obiektem typu płyta; oznacza to, że położenie wycięcia jest zawsze definiowane w układzie lokalnym płyty oraz to, że jest ono automatycznie usuwane w momencie usunięcia płyty, do której przynależy schody - są definiowane za pomocą czworokąta (należy pamiętać, że krawędzie kończące bieg muszą być do siebie równoległe); w obecnej wersji programu dostępne są jedynie schody proste (obiekt typu schody w bazie przekrojów); parametry biegu schodów (liczba stopni, ich szerokość i wysokość) mogą być zdefiniowane przez użytkownika lub wyznaczone automatycznie przez program (do wyznaczenia liczby stopni wykorzystywany jest przybliżony wzór: 2*h + s = 63, gdzie h - wysokość stopnia, s - szerokość stopnia); wysokość biegu jest rozpoznawana automatycznie na podstawie położenia płyt, do których schody zostały dowiązane UWAGA: Ciężar własny i obciążenia schodów są uwzględniane podczas obliczeń konstrukcji metodą zaawansowaną; schody traktowane są jako płyta, a wszystkie obciążenia schodów jako obciążenia płyty UWAGA: W przypadku obliczeń konstrukcji metodą kopertową lub uproszczoną, ciężar własny i obciążenia schodów będą uwzględniane, gdy zdefiniowane zostaną podpory dla biegów schodowych. pomieszczenia - są definiowane za pomocą polilinii; ich kształt może być definiowany przez użytkownika lub automatycznie wyznaczany przez program na podstawie analizy geometrii danej kondygnacji (wykrywanie zamkniętych konturów); pomieszczenia są obiektem pomocniczym (niekonstrukcyjnym), używanym do opisu pomieszczeń w prezentacji architektonicznej oraz przy zestawianiu materiałów wykończeniowych obiekty graficzne, które są widoczne na definiowanej kondygnacji na widoku 2D (architektonicznym i inżynierskim); tworzone mogą być następujące obiekty graficzne: - punkt - linia (w zależności od typu wybranego segmentu może to być linia prosta lub odcinek łuku) - łamana (polilinia) - złożona z odcinków prostych lub łukowych; jest to odpowiednik polilinii z programu AutoCAD ; koniec definicji odcinków łamanej uzyskuje się poprzez ponowne kliknięcie w ostatnio zdefiniowany punkt - kontur (łamana zamknięta) - okrąg o promieniu zdefiniowanym graficznie na ekranie - prostokąt - definicja za pomocą definicji 3 punktów
55 Autodesk Concrete Building Structures Podręcznik użytkownika strona: 53 - tekst o zdefiniowanych domyślnie parametrach i treści; jest definiowany za pomocą punktu; punkt ten oznacza lewy dolny róg wpisanego tekstu; w zdefiniowanym punkcie jest wpisywany tekst domyślny, którego parametry są określane w oknie dialogowym otwieranym po wybraniu opcji Edycja / Wartości domyślne / Linie wymiarowe i Teksty - obiekt 3D - wstawiany jest obiekt 3D z listy dostępnych obiektów zapisanych w bazie obiektów 3D w danym zadaniu - obiekt 2D - wstawiany jest obiekt 2D z listy dostępnych obiektów zapisanych w bazie obiektów 2D w danym zadaniu. UWAGA: Podczas definicji obiektów konstrukcji kursor zmienia postać w zależności od typu wstawianego obiektu (na ekranie pojawia się ikona przedstawiająca typ wstawianego elementu, obciążenia lub tekstu); pozwala to na łatwiejszą orientację w trakcie definicji modelu konstrukcji. Po zdefiniowaniu obiektu danego typu program domyślnie oczekuje na definicję kolejnego obiektu tego samego typu. Naciśnięcie klawisza Esc powoduje przejście do trybu selekcji. Podczas definicji obiektów konstrukcji istnieje możliwość szybkiego ustawienia wybranego offsetu za pomocą klawisza Tab. Aby tego dokonać, należy - przed wstawieniem punktu / punktów definiujących obiekt konstrukcji - nacisnąć klawisz Tab; na ekranie pojawia się lista dostępnych offsetów (analogiczne jak w oknie dialogowym Właściwości / Położenie). Offset może zostać wybrany z listy za pomocą wielokrotnego naciśnięcia klawisza Tab (przewijana jest lista dostępnych offsetów) lub poprzez wybór z listy za pomocą myszki Jak zdefiniować belkę (poziomò i ukośnò) Aby zdefiniować poziomą belkę betonową o przekroju 20*20 cm, należy: wybrać komendę menu Obiekty / Belka pozioma lub rozwinąć menu przy ikonie Belka i wybrać opcję Belka pozioma w pasku narzędzi wybrać przekrój R20*20 (jeśli ten przekrój nie występuje na liście, to należy go dodać poprzez komendę Przekroje domyślne) i materiał Beton w oknie widoku dwuwymiarowego kliknąć lewym klawiszem myszy w punkt początkowy belki, a następnie w punkt końcowy belki belka zostanie automatycznie utworzona w górnym poziomie danej kondygnacji. Aby zdefiniować ukośną belkę o przekroju drewnianym, sosnowym o wymiarach 20*20 cm, należy: wybrać komendę menu Obiekty / Belka ukośna w dół lub rozwinąć menu przy ikonie Belka i wybrać opcję Belka ukośna w dół w pasku narzędzi wybrać przekrój R20*20 (jeśli ten przekrój nie występuje na liście, to należy go dodać poprzez komendę Przekroje domyślne) i materiał Sosna w oknie widoku dwuwymiarowego kliknąć lewym klawiszem myszy w punkt początkowy belki (górny skrajny poziom kondygnacji), a następnie w punkt końcowy belki (dolny skrajny poziom kondygnacji) belka zostanie utworzona jako ukośna, przy czym punkty: początkowy i końcowy znajdują się odpowiednio na poziomie najwyższego i najniższego punktu danej kondygnacji Jak zdefiniować słup
56 strona: 54 Autodesk Concrete Building Structures Podręcznik użytkownika Aby zdefiniować słup betonowy o przekroju 20*20 cm, należy: wybrać komendę menu Obiekty / Słup lub nacisnąć ikonę Słup w pasku narzędzi wybrać przekrój R20*20 (jeśli ten przekrój nie występuje na liście, to należy go dodać poprzez komendę Przekroje domyślne) i materiał Beton w oknie widoku dwuwymiarowego kliknąć lewym klawiszem myszy w punkt wstawienia słupa wysokość wstawionego słupa jest domyślnie równa wysokości kondygnacji Jak zdefiniować ścianę Aby zdefiniować ścianę z cegły pełnej o grubości 20cm, należy: wybrać komendę menu Obiekty / Ściana lub nacisnąć ikonę Ściana w pasku narzędzi wybrać przekrój E20 (jeśli ten przekrój nie występuje na liście, to należy go dodać poprzez komendę Przekroje domyślne) i materiał Cegła pełna w oknie widoku dwuwymiarowego kliknąć lewym klawiszem myszy w punkt początku ściany, a następnie w punkt końca ściany wstawiona ściana ma domyślnie wysokość równą wysokości kondygnacji Jak zdefiniować płytę Aby zdefiniować płytę betonową o grubości 20cm, należy: wybrać komendę menu Obiekty / Płyta lub nacisnąć ikonę Płyta w pasku narzędzi wybrać przekrój E20 (jeśli ten przekrój nie występuje na liście, to należy go dodać poprzez komendę Przekroje domyślne) i materiał Beton w oknie widoku dwuwymiarowego kliknąć lewym klawiszem myszy kolejno w punkty od 1 do 9 (patrz rysunek poniżej), przy czym punkt 9 ma te same współrzędne co punkt 1 (następuje zamknięcie konturu wyznaczającego kształt płyty)
57 Autodesk Concrete Building Structures Podręcznik użytkownika strona: 55 UWAGA: Mając utworzony kontur zamknięty, płytę można również zdefiniować w bardzo prosty sposób przy użyciu opcji Dodaj specjalnie ; wybranie tej opcji i kliknięcie lewym klawiszem myszki w kontur zamknięty ograniczony ścianami powoduje automatyczne utworzenie płyty na tym konturze Jak zdefiniować stopę fundamentowò Aby zdefiniować stopę fundamentową (betonową), należy: wybrać komendę menu Obiekty / Stopa fundamentowa lub nacisnąć ikonę Stopa fundamentowa w pasku narzędzi wybrać przekrój FP - stopa prostokątna (jeśli ten przekrój nie występuje na liście, to należy go dodać poprzez komendę Przekroje domyślne) i materiał Beton w oknie widoku dwuwymiarowego kliknąć lewym klawiszem myszy w punkt wstawienia stopy fundamentowej wstawiona stopa usytuowana jest domyślnie w poziomie najniższego punktu danej kondygnacji Opis definicji nadproża i założeń przyjętych przy obliczaniu nadproża Nadproże jest obiektem typu belkowego, jednak nie uczestniczy w ogólnym rozkładzie obciążeń, ale jest obliczane niezależnie.
58 strona: 56 Autodesk Concrete Building Structures Podręcznik użytkownika W programie przyjęto następujące założenia przy definicji nadproża: nadproże jest zawsze powiązane z otworem (oknem, drzwiami); po usunięciu otworu, usunięte zostaje również nadproże nadproże tworzone jest automatycznie na wysokości równej połowie wysokości profilu ponad górną krawędzią otworu w oknie dialogowym Właściwości możliwa jest modyfikacja współrzędnych x i y (przy przedłużaniu nadproża nad sąsiednie okna) długość nadproża uwzględniana w obliczeniach równa jest szerokości otworu + połowa wysięgów z obu stron na widoku architektonicznym nadproże rysowane jest z pełnym wysięgiem w oknie dialogowym Właściwości / Opcje obliczeniowe jako szerokość podpory przyjmowany jest wysięg nadproża jeżeli nadproże jest zdefiniowane nad dwoma otworami, to szerokość podpory środkowej jest odległością pomiędzy otworami (UWAGA: jeżeli otwory się stykają, wówczas są traktowane jako jeden otwór). Obliczenia nadproża w programie Autodesk CBS są przeprowadzane przy przyjęciu następujących założeń: rozkład obciążeń na nadproże uwzględnia sposób przekazywania obciążeń; służą temu ikony i znajdujące się w oknie dialogowym Opcje obliczeniowe dla rozkładu wg powierzchni wpływu (metoda kopertowa) jako obciążenie nadproża powinien być przyjęty ciężar ściany nad otworem w postaci: - trójkąta lub trapezu powstałego poprzez poprowadzenie linii prostych pod kątem 45 stopni od krawędzi otworu przy wybranej ikonie ; w przypadku powstania trapezu należy również dodać obciążenia z górnej powierzchni ściany z długości boku trapezu - prostokąta nad belką nadprożową przy wybranej ikonie. Schematy rozkładu obciążeń przedstawiono na poniższych rysunkach. 1. Ciężar własny ściany 2. Obciążenia ze stropu
59 Autodesk Concrete Building Structures Podręcznik użytkownika strona: 57 Wymiarowanie nadproża w programie Autodesk CBS jest przeprowadzane przy następujących założeniach: szerokość podpór skrajnych jest równa wysięgowi nadproża szerokość podpór środkowych to odległości między otworami (jeśli otwory się stykają wówczas są traktowane jako jeden otwór i szerokość jest równa zeru) Wprowadzanie danych z klawiatury W programie Autodesk CBS możliwa jest definicja elementów liniowych i powierzchniowych za pomocą klawiatury. Użycie klawiatury podczas definicji belki, ławy, płyty, płyty fundamentowej lub ściany powoduje wyświetlenie okna dialogowego pozwalającego na definicję wartości z klawiatury. Współrzędne dx i dy, które mogą być definiowane w powyższym oknie dialogowym, są współrzędnymi względnymi odniesionymi do ostatnio zdefiniowanego punktu. Ikony znajdujące się w lewej części okna dialogowego opisują kierunek przyrostu wartości: - w lewo - w lewo w górę - w górę - w prawo w górę - w prawo
60 strona: 58 Autodesk Concrete Building Structures Podręcznik użytkownika - w prawo w dół - w dół - w lewo w dół. Kierunek można określić naciskając strzałki znajdujące się na klawiaturze; naciśnięcie dwóch strzałek jednocześnie umożliwia definicję obu przyrostów: dx i dy. Naciśnięcie strzałki, podobnie jak naciśnięcie klawisza Enter, akceptuje wpisaną wartość Właściwości obiektów Okno dialogowe Właściwości pełni następującą rolę: służy do prezentacji i modyfikacji danych dotyczących wszystkich już zdefiniowanych obiektów (w tym zdefiniowanych obiektów graficznych); dane te wyświetlane są dla jednego lub kilku aktualnie wyselekcjonowanych elementów opcje znajdujące się na zakładce Rezultaty służą do prezentacji sił wewnętrznych, rozkładu obciążeń (dla rozkładu kopertowego), a także wyników wymiarowania elementów modelu konstrukcji zdefiniowanego w programie Autodesk CBS opcje znajdujące się na zakładce Opcje obliczeniowe służą do określenia warunków podparcia poszczególnych elementów konstrukcji, a także do nadania zwolnień belkom czy zmiany typu podparcia lub zmiany układu lokalnego w przypadku płyt dla konstrukcji obliczanych programem Autodesk Robot Structural Analysis może być wykorzystane przy definicji nowego obiektu; w tym trybie w programie nazwa okna zmienia się na Dodaj obiekt - typ obiektu. Okno dialogowe Właściwości może zostać otwarte: po wybraniu komendy z menu Edycja / Właściwości po naciśnięciu ikony po naciśnięciu kombinacji klawiszy Alt + Enter po wybraniu komendy Właściwości z menu kontekstowego. Zakładki Rezultaty i Opcje obliczeniowe pojawiają się dla następujących obiektów: - zakładka Rezultaty - wszystkie obiekty z wyjątkiem ław - zakładka Opcje obliczeniowe - dla belek, płyt i płyt fundamentowych. Na zakładce Charakterystyki prezentowane są następujące informacje: Przekrój - przekrój z bazy przekrojów nadany wybranemu obiektowi; dostępna jest lista wszystkich zdefiniowanych przekrojów danego typu, co umożliwia zmianę przekroju; po naciśnięciu klawisza ( ) znajdującego się po prawej stronie pola z nazwą przekroju otwierane jest okno dialogowe Baza przekrojów
61 Autodesk Concrete Building Structures Podręcznik użytkownika strona: 59 Materiał - materiał z bazy materiałów nadany wybranemu obiektowi; dostępna jest lista wszystkich zdefiniowanych materiałów, co umożliwia zmianę materiału; po naciśnięciu klawisza ( ) znajdującego się po prawej stronie pola z nazwą materiału otwierane jest okno dialogowe Baza materiałów Dla materiału warstwowego obok klawisza służącego do dodawania nowego materiału znajduje się dodatkowo opcja pozwalająca na odwracanie kolejności warstw Nazwa - nazwa przypisana wybranemu obiektowi; nazwa może być nadawana automatycznie na podstawie parametrów domyślnych ustawionych w oknie dialogowym otwieranym po wybraniu opcji Edycja / Wartości domyślne / Nazwy (włączona jest wówczas opcja Auto) lub nadana ręcznie przez użytkownika (należy ją wpisać w pole edycyjne po wyłączeniu opcji Auto) Element nośny - opcja pozwalająca określić, czy dany obiekt ma być traktowany jako obliczeniowy; jeśli opcja dla danego obiektu jest włączona, to w programie Autodesk Robot Structural Analysis zostanie stworzony odpowiedni model obiektu (pręt, podpora lub panel); jeśli opcja jest wyłączona, to obiekt będzie w programie Autodesk Robot Structural Analysis modelowany jako obciążenie (np. w przypadku ścianki działowej jej ciężar zostanie zamieniony na obciążenie liniowe, które z kolei zostanie przyłożone do odpowiadającego mu panela). Dla opcji Przekrój i Materiał dostępna jest również opcja Zablokowany. Włączenie tej opcji powoduje zamrożenie danego parametru: np. jeśli użytkownik wybierze 2 belki o jednakowym przekroju i druga z nich ma włączoną opcję przekrój zablokowany, to wówczas podmiana przekroju na inny nie będzie miała wpływu na tę drugą belkę. Powyższe dane są dostępne dla wszystkich elementów z wyjątkiem tekstów; w przypadku tekstów zakładka Charakterystyki wygląda tak jak pokazano na poniższym rysunku. Na tej zakładce dostępne są następujące opcje: Rozmiar - wielkość czcionki, która jest definiowana w jednostkach konstrukcji; oznacza to, że wielkość tekstu jest skorelowana z aktualnym powiększeniem Styl - styl czcionki; dopuszczalne style to: czcionka normalna, kursywa, pogrubiona oraz pogrubiona kursywa Tekst - wpisywany tekst Kąt - kąt, pod jakim tekst zostanie wyświetlony; dla tekstów poziomych kąt nachylenia wynosi 0 stopni. Aby na ekranie uzyskać żądany tekst, należy najpierw zdefiniować tekst za pomocą opcji Edycja / Obiekty / Tekst (zostanie wpisany tekst domyślny o parametrach ustawionych w oknie dialogowym otwieranym po wybraniu opcji Edycja / Wartości domyślne / Linie wymiarowe i Teksty), a następnie zmodyfikować go w oknie dialogowym Właściwości. Na zakładce Położenie pokazanej na poniższym rysunku prezentowane są następujące informacje: współrzędne kolejnych punktów charakterystycznych danego obiektu (np. punkt początkowy i końcowy w przypadku belek, słupów, ław fundamentowych, współrzędne kolejnych wierzchołków w przypadku płyty lub otworu o dowolnym kształcie); w przypadku płyt i otworów możliwa jest zmiana liczby wierzchołków za pomocą opcji Nowy wiersz oraz Usuń wiersz (kąt gamma) - kąt o jaki dany obiekt jest obrócony względem lokalnej osi x; opcja ta jest aktywna dla słupów, stóp fundamentowych, belek oraz ław fundamentowych. Dla opcji (kąt gamma) dostępna jest opcja Zablokowany. Włączenie tej opcji powoduje zamrożenieí danego parametru (tak jak w przypadku opcji Przekrój i Materiał opisanych powyżej).
62 strona: 60 Autodesk Concrete Building Structures Podręcznik użytkownika UWAGA: Podczas definicji kąta gamma dla jednego obiektu można użyć wartości kąta pochylenia innego obiektu. Aby tego dokonać, należy ustawić kursor w polu definicji kąta gamma obiektu, którego przekrój ma zostać obrócony, następnie podświetlić obiekt, którego kąt pochylenia ma zostać odczytany i po wyświetleniu wartości kąta wskazać kursorem podświetlony obiekt lub zatwierdzić klawiszem Enter. UWAGA: Możliwa jest zmiana rozmiarów okna dialogowego Właściwości na zakładce Położenie. W lewym, górnym rogu okna dialogowego znajdujące opcje: Nowy wiersz - pozwala dodać nowy wiersz w tabeli zawierającej opis położenia punktów charakterystycznych obiektu i wpisać współrzędne punktu obiektu Usuń wiersz - pozwala usunąć wybrany wiersz w tabeli zawierającej opis położenia punktów charakterystycznych obiektu. Uwagi dotyczące opcji dodawania/usuwania wiersza w tabeli: w przypadku płyt - usuwanie wiersza przestaje być aktywne, gdy na liście są już tylko 3 wiersze (3 węzły płyty) w przypadku ścian: opcje Nowy wiersz i Usuń wiersz są dostępne, gdy włączona jest ikona Pełna reprezentacja ściany, dodatkowo usuwanie wiersza przestaje być aktywne, gdy na liście są już tylko 3 wiersze (3 węzły ściany). Obecnie możliwa modyfikacja płyty opartej na ścianie o reprezentacji uproszczonej. Nie należy zmieniać reprezentacji trapezowej ściany szczytowej z Pełnej na Uproszczoną, ponieważ taka zmiana trwale zmodyfikuje ścianę na prostokątną (czyli zgubi węzły wykraczające poza kontur prostokąta). W prawej części okna dialogowego znajduje się lista wyboru, w której (w zależności od typu obiektu) możliwy jest wybór przesunięć obiektów w poziomie, a dla belek dodatkowo przesunięć w pionie; operacja licowania dotyczyć może następujących obiektów: - licowanie ściany do ścian - licowanie belki do ścian - licowanie słupy do ścian i ścian do słupów - licowanie ściany do ław i ławy do ścian. UWAGA: Ostatnio zastosowane przesunięcie jest ustawiane jako domyślne dla danego typu obiektu. UWAGA: W przypadku definicji przesunięcia o podaną wartość dh, płyty i belki poziome są przesuwane pionowo (względem osi Z) o wartość dh, natomiast płyty i belki ukośne są przesuwane pionowo tak, aby odległość przesunięcia mierzona w układzie lokalnym obiektu wyniosła dh (patrz rysunek poniżej).
63 Autodesk Concrete Building Structures Podręcznik użytkownika strona: 61 Możliwe są następujące pozycje przesunięć: STANDARDOWE: - lico z lewej / prawej - góra / środek / dół (dla belek i płyt) NIESTANDARDOWE: - przesunięcie o wartość db (w poziomie) i dh (w pionie - dla belek i płyt). Efekt licowania wpływa na położenie ław fundamentowych pod ścianami i stóp fundamentowych pod słupami; jeśli w modelu konstrukcji zostały zdefiniowane ławy i stopy fundamentowe, to w przypadku zmiany licowania położenie ław i stóp fundamentowych zmienia się automatycznie. Na zakładce Położenie możliwa jest również modyfikacja położenia dla obciążeń niezwiązanych z obiektem (poprzez zmianę współrzędnych punktów przyłożenia obciążenia). W przypadku ścian program umożliwia dwa tryby prezentacji: Uproszczony (dotyczy ścian prostokątnych) - ściana jest prezentowana za pomocą dwóch punktów (lewy dolny róg i prawy górny róg) Pełny (dotyczy ścian dowolnych) - prezentowane są wszystkie punkty konturu ściany. Aby zdefiniować np. ścianę szczytową, należy wybrać prezentację pełną, dodać punkt w żądanym miejscu (dodaje się on w połowie odległości pomiędzy punktem aktualnie podświetlonym a punktem poprzednim), a na końcu zmienić wartość jego współrzędnej z. W przypadku otworów o kształcie prostokątnym program umożliwia definicję punktu odniesienia w następujących punktach (patrz rysunek poniżej): środek otworu lewy dolny róg otworu prawy dolny róg otworu lewy górny róg otworu prawy górny róg otworu środki poszczególnych boków otworu.
64 strona: 62 Autodesk Concrete Building Structures Podręcznik użytkownika Możliwa jest ręczna definicja współrzędnych dla nowego obiektu, jak również połączenie definicji ręcznej z wprowadzaniem graficznym. Przykładowo, aby zdefiniować ścianę o długości 3 m zaczepioną w punkcie będącym końcem innej ściany i prostopadłą do niej, należy: otworzyć okno dialogowe Dodaj obiekt - ściana na zakładce Położenie przesunąć układ współrzędnych do żądanego punktu wykorzystując opcję Układ współrzędnych zgodnie z obiektem (ortogonalnie w stosunku do istniejącej ściany) zdefiniować pierwszy punkt za pomocą myszy klikając w początek układu współrzędnych zdefiniować drugi punkt ręcznie wpisując współrzędne x = 0.0, y = 3.0. W przypadku przedstawiania właściwości okna w oknie dialogowym Właściwości dostępna jest dodatkowa zakładka Opcje. W powyższym oknie dialogowym znajdują się opcje umożliwiające nadanie koloru szybie okna oraz wybór stopnia przezroczystości w celu prezentacji na widoku 3D (opcje dotyczą tylko widoku architektonicznego). W dolnej części okna dialogowego znajdują się opcje Otwarte i Odwrócone; pozwalają one na modyfikację sposobu prezentacji okna na widoku 3D architektonicznym: Otwarte - włączenie tej opcji powoduje, że poszczególne kwatery okna są wyświetlane jako otwarte, uchylone, przesunięte (dla kwater przesuwnych) zgodnie z definicją okna w bazie (dla danego typu okna) Odwrócone - włączenie tej opcji powoduje, że okno otwarte (po włączeniu opcji Otwarte) zostanie odwrócone o 180 stopni (rozwieralne do wewnątrz będzie prezentowane jako rozwieralne na zewnątrz). Patrz również: Właściwości obiektów - Rezultaty i opcje obliczeniowe Prezentacja wykresów sił wewnętrznych dla obiektów dostępnych w programie 5.17.Kierunek nośny definiowany w płytach Podparcie płyty jest przedstawiane na zakładce Opcje obliczeniowe znajdującej się w oknie dialogowym Właściwości. Dodatkowo w płycie prezentowany jest symbol oznaczający kierunki osi układu lokalnego płyty i kierunek zbrojenia głównego; kierunek osi X i zbrojenia głównego wskazuje grubsza kreska w symbolu przedstawianym na płycie. Definicja kierunku nośnego odbywa się poprzez wskazanie krawędzi lub dowolnego kierunku; UWAGA: z listy podpór wyłączane są podpory liniowe, które nie są do wskazanej linii prostopadłe, z pewną tolerancją pochylenia podpartych krawędzi (wartość kąta definiowanego w oknie dialogowym Opcje domyślne). W przypadku zdefiniowania kierunku nośnego, kierunek główny zbrojenia (kierunek osi X układu lokalnego płyty) zostaje ustawiony jako zgodny z kierunkiem nośnym zdefiniowanym przez użytkownika. Symbol rozkładu obciążeń płyty zmienia się z dwukierunkowego na dwukierunkowy z symbolem obciążenia ( ). Oznacza to definicję kierunku nośnego płyty, a pozostawiona na rysunku druga kreska prostopadła oznacza obliczenie zbrojenia teoretycznego także w kierunku prostopadłym do kierunku głównego.
65 Autodesk Concrete Building Structures Podręcznik użytkownika strona: 63 Aby zbrojenie było wyliczane tylko na jednym kierunku, należy włączyć opcję umożliwiającą zbrojenie jednokierunkowe; symbol rozkładu obciążeń zmieni się na symbol płyty jednokierunkowej. UWAGA: Definicja kierunku głównego zbrojenia jest niedostępna w przypadku ustawienia kierunku nośnego płyty. Definicję kierunku zbrojenia umożliwiają również następujące opcje znajdujące się na zakładce Opcje obliczeniowe znajdującej się w oknie dialogowym Właściwości: Zamień kierunek główny zbrojenia - zamiana kierunku głównego zbrojenia o 90 stopni Definiuj kierunek główny zbrojenia zgodnie z obiektem - definicja kierunku głównego zbrojenia poprzez wskazanie obiektu liniowego lub jego krawędzi Zbrojenie jednokierunkowe - włączenie tej opcji powoduje, że przeprowadzane są obliczenia zbrojenia teoretycznego w jednym kierunku (w czasie obliczeń zaawansowanych zostaje zdefiniowany typ zbrojenia płyty z ustawioną opcją zbrojenia jednokierunkowego). Płyty w programie Autodesk CBS mogą być oznaczane następującymi symbolami: - brak zdefiniowanego kierunku nośnego płyty, kierunek zbrojenia głównego (kierunek osi X układu lokalnego prezentowany jest grubszą kreską) - zdefiniowany kierunek nośny płyty, kierunek zbrojenia głównego zgodny z kierunkiem nośnym (kierunek osi X układu lokalnego i zbrojenia głównego prezentowany grubszą kreską, uaktywniona definicja kierunku nośnego płyty oznaczona przez dodatkowy symbol podpory) - brak zdefiniowanego kierunku nośnego płyty, włączona opcja zbrojenia jednokierunkowego (kierunek osi X układu lokalnego płyty i kierunek zbrojenia prezentowany grubszą kreską) UWAGA: Zbrojenie będzie wyznaczane tylko na jednym kierunku, a obciążenia w obliczeniach będą rozkładane także na podpory równoległe do tego kierunku. - zdefiniowany kierunek nośny płyty, włączona opcja zbrojenia jednokierunkowego (kierunek osi X układu lokalnego płyty i kierunek zbrojenia prezentowany grubszą kreską, uaktywniona definicja kierunku nośnego płyty oznaczona przez dodatkowy symbol podpory) Właściwości obiektów graficznych W oknie dialogowym Właściwości można wyświetlić cechy obiektów graficznych, tekstów, prętów zbrojeniowych i linii wymiarowych oraz edytować ich właściwości.
66 strona: 64 Autodesk Concrete Building Structures Podręcznik użytkownika W powyższym oknie dialogowym można określić następujące parametry: dla tekstów - czcionka (rozmiar i styl) - tekst, który ma być wyświetlany - kąt obrotu tekstu względem osi OX - listą zdefiniowanych warstw; ikona znajdującą się z prawej strony listy powoduje otwarcie okna dialogowego Wyświetl / warstwy - kolor - opcja Zachowaj kolor warstwy dla linii wymiarowych - czcionka (rozmiar i styl) - styl linii (dostępnych jest kilka styli linii wymiarowych i grotów strzałek) - kąt obrotu tekstu względem osi OX - położenie opisu linii wymiarowej Dy (nad linią lub pod linią wymiarową) dla obiektów graficznych - styl (typ) linii; dostępnych jest kilka typów linii - grubość warstwy - listą zdefiniowanych warstw; ikona znajdującą się z prawej strony listy powoduje otwarcie okna dialogowego Wyświetl / Warstwy - kolor - opcja Zachowaj kolor warstwy dla prętów zbrojeniowych - średnica wybranego prętów (prętów) - typ pręta zbrojeniowego (zbrojenie podłużne, poprzeczne) Zbiorcza tabela Opcja Zbiorcza tabela umożliwia prezentację danych dla konstrukcji zdefiniowanej przez użytkownika. Opcja dostępna jest po: - naciśnięciu ikony Zbiorcza tabela - wybraniu komendy z menu: Edycja / Zbiorcza tabela. Na ekranie pojawia się pokazane na poniższym rysunku okno dialogowe.
67 Autodesk Concrete Building Structures Podręcznik użytkownika strona: 65 UWAGA: W obecnej wersji programu istnieje możliwość zmiany wymiarów okna dialogowego Zbiorcza tabela zarówno w pionie jak i w poziomie; długość i wysokość okna dialogowego może zatem być dostosowana do potrzeb użytkownika. W górnej części okna dialogowego znajdują się dwie opcje: Wyświetl dla piętra - jeżeli ta opcja jest wyłączona, to w tabeli prezentowane będą wszystkie obiekty ze wszystkich kondygnacji; jeżeli opcja jest włączona, to dostępne staje się pole edycyjne, w którym podany może zostać numer kondygnacji (w tabeli prezentowane będą jedynie obiekty z wybranej kondygnacji) Wyświetl wyselekcjonowane - jeżeli ta opcja jest włączona, to w tabeli prezentowane będą tylko obiekty wyselekcjonowane na widoku graficznym. W górnej części okna dialogowego znajdują się również dwie ikony: - jeżeli ta ikona jest włączona, to w objętość i masa obiektów będzie wyznaczana i wyświetlana w tabeli na podstawie wymiarów inżynierskich (osiowych wymiarów obiektów) - jeżeli ta ikona jest włączona, to w objętość i masa obiektów będzie wyznaczana i wyświetlana w tabeli na podstawie wymiarów architektonicznych (rzeczywistych wymiarów przydatnych w kosztorysie). UWAGA: W tabeli zbiorczej istnieje możliwość selekcji wszystkich elementów klikając w lewy górny róg pierwszej kolumny tabeli; selekcja pojedynczych obiektów może być również przeprowadzona za pomocą zbiorczej tabeli.
68 strona: 66 Autodesk Concrete Building Structures Podręcznik użytkownika W programie istnieje możliwość usuwania obiektów i obciążeń bezpośrednio ze zbiorczej tabeli. Wyselekcjonowane obiekty mogą zostać usunięte niezależnie od tego czy włączona jest selekcja jednego piętra czy całej konstrukcji. Usunięcie obiektu lub obciążenia następuje po naciśnięciu klawisza Del. Jeżeli wyselekcjonowane są obiekty i obciążenia i chcemy usunąć je w zbiorczej tabeli, to usuwanie obiektów odbywa się na zakładce Obiekty, a usuwanie obciążeń na zakładce Obciążenia. Powyższe okno dialogowe składa się z trzech zakładek: - Obiekty - Obciążenia - Reakcje. W dolnej części okna dialogowego oprócz standardowych klawiszy Zamknij i Pomoc znajdują się dodatkowo następujące klawisze: Kolumny - po naciśnięciu tego klawisza otwierane jest okno dialogowe Kolumny z listą dostępnych i aktualnie wybranych kolumn tabeli zbiorczej obiektów lub obciążeń (przy wybranych opcjach pojawia się symbol ); w prawej części okna dialogowego Kolumny znajdują się klawisze i pozwalające na zmianę położenia kolumny w tabeli zbiorczej Dodaj do notki - po naciśnięciu tego klawisza tabela, która znajduje się w oknie dialogowym Zbiorcza tabela, zostanie dodana do listy składników notki (patrz opis okna dialogowego Kompozycja wydruku); nazwa tabeli zapisywana w oknie dialogowym Kompozycja wydruku jest podawana w oknie dialogowym Dodaj do notki pojawiającym się po naciśnięciu klawisza Dodaj do notki Drukuj - opcja umożliwiająca wydruk tabeli Tabela zbiorcza - obiekty Opcja umożliwia prezentację danych dla obiektów konstrukcji (belki, słupy, płyty, ściany itp.). Dane zostały pogrupowane na 2 zakładkach: - Szczegółowa - Ogólna. Na zakładce Szczegółowa w tabeli prezentowana jest lista poszczególnych obiektów (elementów konstrukcji, wykończenia) zgodnie z wyborem dokonanym w lewej części okna dialogowego (symbol
69 Autodesk Concrete Building Structures Podręcznik użytkownika strona: 67 przy nazwie obiektu oznacza, że wybrany typ obiektu będzie prezentowany w tabeli zbiorczej, brak symbolu - wybrany typ obiekt nie będzie prezentowany w tabeli). Naciśnięcie klawisza Wszystko powoduje wybranie wszystkich typów obiektów do prezentacji w tabeli; naciśnięcie klawisza Nic powoduje, że w tabeli nie będzie prezentowany żaden obiekt. Kolumny prezentowane w tabeli: mogą być kolumnami zdefiniowanymi w kilku szablonach dostępnych na liście wyboru znajdującej się w dolnej części okna dialogowego (pod tabelą) mogą być dowolnie wybierane i przestawiane przez użytkownika po naciśnięciu klawisza Kolumny. W programie dostępne są obecnie następujące szablony: Geometria, Koszt - konstrukcja żelbetowa, Koszt - konstrukcja drewniana, Koszt - konstrukcja stalowa. W szablonie Geometria zestawiono układ kolumn potrzebny do podstawowych danych o obiektach modelu, a w pozostałych szablonach zestawiono kolumny zawierające informacje o ilości i koszcie poszczególnych elementów konstrukcji. Na zakładce Ogólna w tabeli prezentowane jest zestawienie poszczególnych typów obiektów wykorzystanych w modelu. Podobnie jak na zakładce Obiekty - szczegółowa, również i na tej zakładce można wybierać układ kolumn przy pomocy zdefiniowanego szablonu (lista dostępnych szablonów jest analogiczna jak dla zakładki Obiekty - szczegółowa) lub po naciśnięciu klawisza Kolumny. Na tej zakładce przedstawione mogą zostać następujące informacje: ciężar własny konstrukcji, ciężar ścian działowych i obciążenie stałe od wykończenia (nie jest to prezentowane na zakładkach dla obciążeń, gdyż dzięki selekcji można takie informacje w łatwy sposób przedstawić na zakładkach dla obiektów). Na zakładkach Szczegółowa i Ogólna (dla profilu Koszt - konstrukcja żelbetowa) dodatkowo znajduje się kolumna Zużycie. Wartości zużycia stali są prezentowane w następujących jednostkach: stopy fundamentowe, ławy fundamentowe - (%) przekroju poprzecznego belki, słupy - w jednostkach wybranych w oknie dialogowym Parametry ogólne / Kryteria optymalizacji Tabela zbiorcza - obciòżenia Opcja umożliwia prezentację danych dla obciążeń konstrukcji. Dane zostały pogrupowane na 2 zakładkach: - Szczegółowa - Ogólna.
70 strona: 68 Autodesk Concrete Building Structures Podręcznik użytkownika Na zakładce Szczegółowa w tabeli prezentowane mogą być następujące informacje: typ obciążenia: skupione, liniowe lub powierzchniowe (symbol przy nazwie typu obciążenia oznacza, że wybrany typ będzie prezentowany w tabeli zbiorczej, brak symbolu - wybrany typ nie będzie prezentowany w tabeli); naciśnięcie klawisza Wszystko powoduje wybranie wszystkich typów obciążenia do prezentacji w tabeli; naciśnięcie klawisza Nic powoduje, że w tabeli nie będzie prezentowane żaden typ obciążenia natura obciążenia (w przypadku występowania kilku podnatur obciążenia, również - podnatura) - na liście dostępne są wszystkie natury (podnatury) obciążeń występujące w regulaminie kierunek obciążenia: - pionowy - X (poziomy tworzący kąt -135 z osią X) znakowanie kąta: dodatnie wartości dla kierunku przeciwnego do ruchu wskazówek zegara - prostopadłe do przyłożonego obiektu (np. dla obciążenia wiatrem) - rzutowane (np. dla obciążenia śniegiem) wartość obciążenia suma - sumaryczna wartość przyłożonego obciążenia kondygnacja - do której kondygnacji przyłożone jest obciążenie nazwa - nazwa obciążenia obiekt / nazwa i obiekt / typ - nazwa i typ obiektu, do którego przyłożone zostało obciążenie (jeżeli obciążenie nie jest związane z obiektem, to w tabeli wyświetlana jest pusta komórka). Na zakładce Ogólna w tabeli prezentowane są następujące kolumny: kierunek, ilość i suma. Głównym celem tego zestawienia jest prezentacja obciążeń dla wybranych natur, typów obciążeń i kondygnacji, dlatego też wszystkie wybrane obciążenia są zestawione dla 3 kierunków: - kierunku Z (pionowego) - kierunków X i Y (poziomych). W tabeli domyślnie wyświetlane są kolumny Kierunek i Suma, jednakże można włączyć wyświetlanie kolumny Ilość; w tej kolumnie będzie prezentowana liczba wszystkich składowych na danym kierunku (a nie ilość obciążeń jako obiektów) Tabela zbiorcza - reakcje Opcja umożliwia prezentację reakcji dla obciążeń przyłożonych do elementów konstrukcji. Dane zostały pogrupowane na 2 zakładkach: - Szczegółowa: prezentowane są siły reakcji w poszczególnych elementach konstrukcji
71 Autodesk Concrete Building Structures Podręcznik użytkownika strona: 69 - Ogólna: sprawdzenie zgodności sumy reakcji z sumą wszystkich obciążeń przyłożonych do konstrukcji. W lewej części okna dialogowego znajduje się lista wszystkich zdefiniowanych podnatur obciążeń (przypadków) konstrukcji, dla których przedstawiane mogą być wartości reakcji. Poniżej znajdują się trzy opcje (Stopy fundamentowe, Ławy fundamentowe, Płyty fundamentowe), których włączenie oznacza, że wartości reakcji zostaną przedstawione dla wybranych typów podpory. Naciśnięcie klawisza Wszystko powoduje włączenie wszystkich typów podpór (czyli włączone zostaną opcje Stopy fundamentowe, Ławy fundamentowe, Płyty fundamentowe), natomiast naciśnięcie klawisza Nic oznacza, wszystkie typy podpór zostaną wyłączone. W prawej części okna dialogowego znajduje się tabela z wartościami reakcji: na zakładce Szczegółowa wiersze z wartościami sił dla poszczególnych podpór na zakładce Ogólna wiersze z sumami sił reakcji dla poszczególnych typów podpór (stopy, ławy, płyty), które zostały włączone w lewej części okna dialogowego, a na samym dole wiersz z całkowitą sumą reakcji; jeżeli w lewej części okna dialogowego włączone są wszystkie typy podpór, to dodatkowo przedstawiany jest wiersz z sumą obciążeń oraz wartością różnicy między sumą obciążeń a reakcji (precyzja); jeżeli wartości sumy reakcji i obciążeń są różne, to wartość precyzji jest wyświetlana kolorem czerwonym, a w oknie dialogowym Raport z obliczeń wyświetlany jest komunikat Brak równowagi reakcji i obciążeńí Wartości domyślne Opcja umożliwia ustawienie domyślnych parametrów przekrojów, materiałów, nazw i tekstów. Opcja dostępna jest: z menu po wybraniu jednej z opcji znajdującej się w Edycja / Wartości domyślne z paska narzędziowego po naciśnięciu ikon: Przekroje domyślne i Materiały domyślne.
72 strona: 70 Autodesk Concrete Building Structures Podręcznik użytkownika W oknie dialogowym Przekroje domyślne ustawiony może zostać domyślny przekrój dla każdego z obiektów (belek, słupów, płyt itp.). Lista wyboru dla każdego typu obiektu zawiera wszystkie do tej pory zdefiniowane przekroje, które można nadać na dany obiekt (np. dla belek przekroje prostokątne i teowe). Naciśnięcie klawisza ( ) znajdującego się po prawej stronie list wyboru powoduje otwarcie okna dialogowego Baza przekrojów, w którym dokonana może zostać edycja (zmiana parametrów istniejących przekrojów, dodanie nowego przekroju) bazy przekrojów. W oknie dialogowym Materiały domyślne ustawiony może zostać domyślny materiał dla każdego z obiektów (belek, słupów, płyt itp.). Lista wyboru dla każdego typu obiektu zawiera wszystkie do tej pory zdefiniowane materiały, które można nadać na dany obiekt. Naciśnięcie klawisza ( ) znajdującego się po prawej stronie list wyboru powoduje otwarcie okna dialogowego Baza materiałów, w którym dokonana może zostać edycja (zmiana parametrów istniejących materiałów, dodanie nowego materiału) bazy materiałów.
73 Autodesk Concrete Building Structures Podręcznik użytkownika strona: 71 W oknie dialogowym Nazwy domyślne na zakładce Obiekty ustawiona może zostać domyślna nazwa dla każdego z obiektów (belek, słupów, płyt itp.); na zakładce Obciążenia określona może zostać domyślna nazwa natur obciążeń definiowanych w konstrukcji (stałe, eksploatacyjne, wiatr, śnieg itp.). Podczas definicji nazwy istnieje możliwość używania znaków specjalnych, które mogą ułatwić automatyczną numerację: %p - dodanie tych znaków powoduje, że w miejscu tych znaków automatycznie wstawiony zostanie numer bieżącej kondygnacji (piętra) %e - dodanie tych znaków powoduje, że w miejscu tych znaków automatycznie wstawiony zostanie numer kolejnego elementu z danej grupy (belek, słupów) na danej kondygnacji. Naciśnięcie klawisza Przywróć domyślne powoduje, że przywracane są domyślne wartości nazw proponowane w programie Autodesk CBS.
74 strona: 72 Autodesk Concrete Building Structures Podręcznik użytkownika W oknie dialogowym Linie wymiarowe i teksty domyślne ustawione mogą zostać domyślne parametry: dla tekstów: Rozmiar - wielkość czcionki Styl - styl czcionki (dostępne są cztery style tekstu dla czcionki Arial: Normalna, Kursywa, Pogrubiona, Pogrubiona kursywa) Tekst - domyślny tekst wpisywany podczas definicji tekstu Kąt - kąt, pod jakim tekst zostanie wyświetlony (kąt mierzony względem osi OX) dla linii wymiarowych: Rozmiar - lista zawierająca wielkość czcionki Styl - styl czcionki (dostępne są cztery style tekstu dla czcionki Arial: Normalna, Kursywa, Pogrubiona, Pogrubiona kursywa) Styl linii - lista zawierająca dostępne style linii wymiarowych i grotów strzałek Dy - położenie tekstu opisującego linię wymiarową (pod linią, nad linią). Parametry można zmieniać w oknie dialogowym Właściwości. Patrz również: Jak zdefiniować wartości domyślne (materiały, przekroje, nazwy) 5.24.Opcje domyślne Opcja umożliwia ustawienie domyślnych parametrów opcji wykorzystywanych w programie w czasie definiowania konstrukcji i przeprowadzania obliczeń. Opcja dostępna jest z menu po wybraniu opcji Edycja / Wartości domyślne / Opcje.
75 Autodesk Concrete Building Structures Podręcznik użytkownika strona: 73 W powyższym oknie dialogowym wybrane mogą być następujące opcje: pole Belka: włączenie opcji powoduje definicję przegubu na końcach belki (lewym, prawym) pole Belka / Nadproże: definicja domyślnej długości wysięgu nadproża l; całkowita długość nadproża L jest równa sumie szerokości otworu (okna, drzwi) B i długości wysięgu (L = B + 2*l/2) - patrz poniższy rysunek patrz również: Opis definicji nadproża i założeń przyjętych przy obliczaniu nadproża pole Słup: włączenie opcji Dodaj stopy pod niepodpartymi słupami powoduje, że stopy fundamentowe są dodawane w trakcie przeprowadzania obliczeń konstrukcji pole Belka / Słup: podczas obliczeń zaawansowanych (metoda dokładna - pełna MES) przesunięcia (offsety) zdefiniowane dla słupów oraz poziome offsety belek mogą być uwzględniane w obliczeniach, jeżeli opcja Uwzględnij przesunięcia w obliczeniach (pełna MES) jest włączona pole Ściana: włączenie opcji Dodaj ławy pod niepodpartymi ścianami powoduje, że ławy fundamentowe są dodawane w trakcie przeprowadzania obliczeń konstrukcji; lista wyboru zawiera zdefiniowane typy parametrów zbrojenia, a naciśnięcie klawisza (...) powoduje otwarcie okna dialogowego Parametry normowe; opcje znajdujące się w tym oknie dialogowym zależą od wybranej normy wymiarowania żelbetu pole Stopa fundamentowa: opcje Przegub / Zamocowanie określają schemat podparcia słupa w stopie; może on zostać zmieniony w oknie dialogowym Właściwości (zakładka Opcje obliczeniowe) istnieje również możliwość definicji wartości współczynnika sprężystości podłoża Kz; wyraża on całkowitą reakcję gruntu na stopę jaka wystąpiłaby przy jednostkowym odkształceniu gruntu
76 strona: 74 Autodesk Concrete Building Structures Podręcznik użytkownika włączenie opcji Wycentruj w przypadku offsetu na słupie powoduje, że na widoku architektonicznym 2D i 3D oś stopy fundamentowej będzie dokładnie w osi słupa; wyłączona opcja oznacza, że w przypadku licowania słupów położenie fundamentów nie jest modyfikowane automatycznie włączenie opcji Redukcja zginania stopy - udział belek podwalinowych powoduje, że istnieje możliwość redukcji momentów zginających w stopie fundamentowej poprzez uwzględnienie udziału belek podwalinowych; w oknie dialogowym należy podać wartość domyślnego współczynnika przejmowania momentów przez stopę (oznaczone jako M1 - część całkowitego momentu w stopie dla poszczególnych kierunków X i Y); podczas definicji stóp fundamentowych i belek podwalinowych w programie automatycznie przeprowadzany jest rozkład momentu na poszczególne kierunki, przypisując stopie domyślny współczynnik, a resztę momentu rozdzielając na poszczególne belki podwalinowe dochodzące, odpowiednio dla kierunków X i Y (okno dialogowe Właściwości dla stóp fundamentowych) Patrz również: Wpływ definicji współczynników przejmowania momentów zginających na rezultaty oraz wymiarowanie stóp i belek podwalinowych pole Płyta: możliwość wyboru domyślnego podparcia płyty (podparcie przegubowe lub zamocowane) na całej długości konturu płyty; lista wyboru zawiera zdefiniowane typy parametrów zbrojenia, a naciśnięcie klawisza (...) powoduje otwarcie okna dialogowego Parametry normowe; opcje znajdujące się w tym oknie dialogowym zależą od wybranej normy wymiarowania żelbetu Dla płyt możliwa jest definicja domyślnej wartości współczynnika redukcji dla częściowo podpartych krawędzi płyty. W przypadku gdy wartość współczynnika redukcji jest równa zeru, to podpory, które nie są prostopadłe do kierunku przenoszenia obciążeń z płyty, są wyłączane z listy podpór; jeżeli wartość współczynnika redukcji jest różna od zera, to takie podpory nie są wyłączane z listy podpór, ale przypisywana jest im zredukowana wartość udziału w przenoszeniu obciążeń (przykład zastosowania: stropy gęstożebrowe - skrajne podpory równoległe do belek stropu są częściowo obciążone i przenoszą obciążenia z płyty z szerokości połowy pustaka). W oknie dialogowym Właściwości można zmienić wartość współczynnika redukcji dla płyt. Jeżeli w płycie zdefiniowany został kierunek nośny, to jako podpory aktywne pozostawiane są te podpory liniowe, które są prostopadłe lub nachylone do linii prostopadłej do wskazanej pod kątem, którego wartość zawiera się w podanym zakresie tolerancji. pola Ława fundamentowa i Płyta fundamentowa: możliwość definicji wartości współczynnika sprężystości podłoża Kz; dla ławy fundamentowej wartość ta wyraża reakcję gruntu na 1 m bieżący ławy jaka wystąpiłaby przy jednostkowym odkształceniu gruntu, a dla płyty wyraża reakcję gruntu na 1 m 2 płyty jaka wystąpiłaby przy jednostkowym odkształceniu gruntu; UWAGA: ławy fundamentowe, dla których opcja Kz nie jest włączona, są w różny sposób obliczane w zależności od wybranej metody obliczeń: 1) obliczenia uproszczone konstrukcji ściana jest oparta na ławie fundamentowej 2) obliczenia zaawansowane konstrukcji dla ściany opartej na ławie fundamentowej generowane są podpory liniowe (przeguby); taka informacja jest przekazywana do programu Autodesk Robot Structural Analysis lub Robot (ława jest wczytywana do programu Autodesk Robot Structural Analysis, ale nie jest brana pod uwagę podczas obliczeń); po przeprowadzeniu obliczeń do programu Autodesk CBS przekazywane są reakcje obliczone w programie Autodesk Robot Structural Analysis; te reakcje są przykładane do ściany oraz ławy fundamentowej i mogą być przedstawiane w programie Autodesk CBS (siły FX, FY i FZ - patrz Wyświetlanie wyników) dla płyt fundamentowych: lista wyboru zawiera zdefiniowane typy parametrów zbrojenia, a naciśnięcie klawisza (...) powoduje otwarcie okna dialogowego Parametry normowe; opcje znajdujące się w tym oknie dialogowym zależą od wybranej normy wymiarowania żelbetu dla ław fundamentowych: włączenie opcji Wycentruj w przypadku offsetu na słupie lub ścianie powoduje, że na widoku architektonicznym 2D i 3D oś stopy / ławy fundamentowej będzie dokładnie w osi słupa / ściany; wyłączona opcja oznacza, że w przypadku licowania ścian / słupów położenie fundamentów nie jest modyfikowane automatycznie.
77 Autodesk Concrete Building Structures Podręcznik użytkownika strona: 75 Opcja Uwzględnij przesunięcie obliczeniach (pełna MES) - przesunięcia (offsety) są w obliczeniach zaawansowanych modelowane za pomocą połączeń sztywnych (dla słupów) lub offsetów (dla belek). W przypadku połączenia sztywnego obiekty są definiowane w ich faktycznym położeniu (położenie osi obiektu), a offset będzie modelowany za pomocą połączenia sztywnego. W przypadku offsetu obiekty są modelowane w położeniu zdefiniowanym w programie Autodesk CBS, a ich rzeczywiste położenie w konstrukcji jest modelowane za pomocą offsetu. W przypadku belek w obliczeniach nie jest uwzględniane przesunięcie (offset) pionowe. Opcja Wycentruj w przypadku offsetu (stopa lub ława fundamentowa) - jeśli w słupie/ścianie zostało zdefiniowane przesunięcie (offset), to stopa (lub ława) zostanie również przesunięta, tylko wtedy, gdy opcja Wycentruj w przypadku offsetu została włączona. UWAGA: W obecnej wersji programu licowanie nie zmienia położenia obiektów w modelu inżynierskim i obliczeniowym; nadal są rozmieszczone w swoich osiach. W dolnej części okna dialogowego znajduje się opcja pozwalająca na określenie (w polu Współrzędna z) domyślnej wartości odległości pomiędzy dolną krawędzią okna a dolną krawędzią ściany Wpływ definicji współczynników przejmowania momentów zginajòcych na rezultaty i wymiarowanie stóp i belek podwalinowych 1. Obliczenia uproszczone i dokładne: W trakcie obliczeń całkowity moment w stopie, do której dochodzą belki podwalinowe, jest przypisany do stopy zamocowanej. W takim przypadku w rezultatach belek podwalinowych nie są prezentowane momenty zginające, które są częściowo przez nie przejmowane. 2. Wymiarowanie elementów żelbetowych (zbrojenie teoretyczne i rzeczywiste): - stopy fundamentowe na liście obciążeń zostaną uwzględnione całkowite momenty w stopie, natomiast w module Stopy fundamentowe programu Autodesk Robot Structural Analysis ustawiony zostaje współczynnik przejmowania momentu przez belki podwalinowe (sumaryczny współczynnik odpowiednio dla kierunków X i Y) - belki podwalinowe eksport belek podwalinowych do modułu Belki żelbetowe programu Autodesk Robot Structural Analysis. Algorytm rozdziału momentów: Przypadek prosty Belki dochodzą w kierunkach ortogonalnych: przejmują momenty z kierunków ortogonalnych (zgodnych z płaszczyznami wyznaczonymi przez osie układu lokalnego stopy) Przypadek złożony Belki dochodzą w kierunkach ukośnych: przejmują rzuty momentów Mx i My stopy (konwersja momentów do układu lokalnego belki podwalinowej zgodnie z wartością współczynnika). Na wartość współczynnika przejmowania momentów mają wpływ: długość i sztywność belki podwalinowej (proporcjonalnie dla poszczególnych belek dochodzących do stopy). UWAGA: Belki podwalinowe przegubowe są pomijane przy przejmowaniu momentów zginających.
78 strona: 76 Autodesk Concrete Building Structures Podręcznik użytkownika 5.26.Jak zdefiniować domyślne wartości (przekroje, materiały, nazwy) Aby ustalić domyślny przekrój słupa jako kołowy o średnicy 50 cm, należy: wybrać komendę menu Edycja / Wartości domyślne / Przekroje lub nacisnąć ikonę Przekroje domyślne nacisnąć klawisz (...) znajdujący się po prawej stronie listy rozwijalnej Słupy wybrać listę Kołowe (zostaje podświetlona na niebiesko) i nacisnąć klawisz Dodaj wpisać w polu edycyjnym d= wpisać wartość 50 nacisnąć klawisz OK na rozwijalnej liście dla słupów w oknie dialogowym Przekroje domyślne wybrać przekrój K50 (jak poniżej) i nacisnąć klawisz OK. Aby ustalić domyślny materiał słupa jako beton, należy: wybrać komendę menu Edycja / Wartości domyślne / Materiały lub nacisnąć ikonę Materiały domyślne na liście wyboru materiału domyślnego dla słupów wybrać Beton (patrz rysunek poniżej) i nacisnąć klawisz OK. Aby zmienić domyślną nazwę ścian na Poziom(nr kondygnacji),ściana(nr ściany)í, należy: wybrać komendę menu Edycja / Wartości domyślne / Nazwy na zakładce Obiekty w polu edycyjnym Ściany wpisać: Poziom %p,ściana %e (patrz rysunek poniżej) nacisnąć klawisz OK Blokada przekrojów
79 Autodesk Concrete Building Structures Podręcznik użytkownika strona: 77 Blokada przekrojów służy do globalnej definicji blokowania (lub odblokowania) przekrojów poszczególnych obiektów wchodzących w skład konstrukcji. Opcja jest dostępna z menu po wybraniu komendy Konstrukcja / Blokada przekrojów. W górnej części okna dialogowego znajduje się opcja Uwzględnij selekcję; włączenie tej opcji powoduje, że wszelkie zmiany (blokowanie/odblokowywanie przekrojów) będą dotyczyły jedynie wyselekcjonowanych obiektów. Poniżej znajduje się lista wszystkich możliwych do zdefiniowania w konstrukcji obiektów (belki, słupy, ściany, płyty, stopy fundamentowe, ławy fundamentowe, płyty fundamentowe, schody). Jeżeli opcja przy elemencie konstrukcji jest włączona (pojawia się symbol ), to przekrój jest zablokowany (jest to ustawienie standardowe); jeżeli element konstrukcji zostanie wyłączony, to oznacza to, że jego wymiary mogą być zmienione w trakcie wymiarowania elementów żelbetowych. UWAGA: Obiekty, które nie występują w definiowanym modelu konstrukcji, nie są dostępne w powyższym oknie dialogowym. W prawej części okna dialogowego znajdują się następujące klawisze (oprócz standardowych klawiszy Zastosuj, Zamknij i Pomoc): Wszystko - naciśnięcie tego klawisza powoduje włączenie wszystkich obiektów dostępnych w modelu konstrukcji w oknie dialogowym Blokada przekrojów Nic - naciśnięcie tego klawisza powoduje wyłączenie wszystkich obiektów dostępnych w modelu konstrukcji w oknie dialogowym Blokada przekrojów. UWAGA: Przy wykorzystywaniu opcji Blokada przekrojów należy zwrócić uwagę na stan trybu selekcji: selekcja bieżącej kondygnacji lub selekcja całej konstrukcji Baza przekrojów W programie istnieje możliwość definicji baz danych dostępnych materiałów i przekrojów. Opcja umożliwiająca definicję przekrojów jest dostępna: z menu poprzez wybranie opcji Narzędzia / Baza przekrojów z paska narzędziowego poprzez naciśnięcie ikony Baza przekrojów.
80 strona: 78 Autodesk Concrete Building Structures Podręcznik użytkownika W programie możliwa jest definicja następujących typów przekrojów: prostokątny - podawana jest wysokość oraz szerokość przekroju teowy - podawana jest wysokość i szerokość przekroju oraz wysokość i szerokość półki kołowy - podawana jest średnica przekroju ściany (płyty) - podawana jest grubość ściany/płyty; w przypadku generacji modelu w programie Autodesk Robot Structural Analysis obciążenie wynikłe z materiału warstwowego, który może zostać nadany na ścianę, zostanie tam automatycznie zamodelowane stopy prostokątne - podawana jest długość, szerokość i wysokość stopy stopy trapezowe - podawana jest długość, szerokość i wysokość stopy oraz długość, szerokość i wysokość trzonu otwory prostokątne - podawana jest wysokość i szerokość otworu; dodatkowo należy wybrać typ otworu (drzwi, okna); w przypadku wyboru okna w oknie dialogowym dostępny staje się klawisz Parametry, którego naciśnięcie powoduje otwarcie okna dialogowego Parametry okna; w przypadku wyboru drzwi w oknie dialogowym dostępny staje się klawisz Parametry, którego naciśnięcie powoduje otwarcie okna dialogowego Parametry drzwi otwory dowolne - służą do definicji otworów w ścianach oraz do definicji drzwi i okien. Aby zdefiniować nowy otwór dowolny, należy: - wybrać na ekranie wycięcie stropowe zdefiniowane w płycie lub całą płytę - otworzyć okno dialogowe Baza przekrojów i wybrać w drzewku opcję Otwory dowolne - nacisnąć ikonę Dodaj ; otwór zostaje dopisany do listy. Dla ułatwienia identyfikacji przekroju wyświetlany jest jego kształt z wymiarami prostokątnego obrysu. Dodatkowo należy wybrać typ otworu (otwór, drzwi, okna); w przypadku wyboru okna w oknie dialogowym dostępny staje się klawisz Parametry, którego naciśnięcie powoduje otwarcie okna dialogowego Parametry okna; w przypadku wyboru drzwi w oknie dialogowym dostępny staje się klawisz Parametry, którego naciśnięcie powoduje otwarcie okna dialogowego Parametry drzwi Powierzchnia i objętość otworów / okien / drzwi utworzonych przy pomocy otworów dowolnych może zostać przedstawiona w tabeli zbiorczej. schody jednobiegowe - podawana jest liczba stopni, wysokość i szerokość stopnia oraz grubość płyty; pierwsze 3 parametry nie muszą zostać zdefiniowane (wtedy gdy opcja przy każdej z nich jest wyłączona) - wówczas program wyznaczy wartość tych parametrów automatycznie przy definiowaniu konkretnego elementu: np. jeśli wszystkie pierwsze 3 parametry nie będą podane, to w programie wyliczona zostanie: wysokość całego biegu na podstawie położenia dochodzących płyt stropowych, liczba stopni na podstawie relacji: 2h + s = 63cm (gdzie h - wysokość stopnia, s - szerokość stopnia), a następnie wyliczone będą wartości pozostałych brakujących parametrów inne przekroje - podczas instalacji programu istnieje możliwość opcjonalnego zainstalowania baz profili stalowych (są to bazy używane w programie Autodesk Robot Structural Analysis); w
81 Autodesk Concrete Building Structures Podręcznik użytkownika strona: 79 prawej części okna dialogowego prezentowane są dostępne bazy profili (są one sortowane alfabetycznie); wyświetlane są następujące informacje: nazwa katalogu, w którym znajdują się bazy profili stalowych oraz lista wszystkich dostępnych baz; istnieje możliwość wskazania, z których baz należy korzystać (ograniczenie liczby baz może spowodować przyspieszenie działania programu w niektórych sytuacjach np. import pliku IFC). Kolejność baz profili może być zmieniana na liście wszystkich baz; służą temu klawisze Przesuń w górę / Przesuń w dół; pozwala to na dostosowanie kolejności sortowania do potrzeb użytkownika. Po włączeniu opcji Ustaw jako domyślne zdefiniowana kolejność baz będzie przyjmowana dla nowych modeli konstrukcji wykonywanych w programie Autodesk CBS. UWAGA: Dla przekrojów prostokątnych, teowych, kołowych i przekrojów ścian (płyt) istnieje możliwość definicji redukcji sztywności przekroju z uwagi na zarysowanie; wartość tej sztywności będzie wykorzystywana w obliczeniach dokładnych. Aby zdefiniować nowy przekrój w bazie, należy: wybrać (ustawić kursor myszki) typ przekroju np. teowy nacisnąć ikonę Dodaj podać wymiary przekroju (nazwa przekroju zostanie zaproponowana automatycznie na podstawie zdefiniowanych wartości wymiarów). W przypadku wybrania profilu stalowego po wybraniu bazy profili stalowych i po naciśnięciu klawisza Dodaj na ekranie pojawia się dodatkowe okno dialogowe Wybór profilu (patrz poniższy rysunek). W poniższym oknie dialogowym należy najpierw wybrać rodzinę profili z listy (np. CE), a następnie wskazać profile należące do tej rodziny. Po naciśnięciu klawisza OK dodawana jest rodzina oraz lista wybranych profili. Włączenie opcji Ustaw jako domyślne powoduje, że wybrane przekroje zostaną zapisane jako domyślny zestaw. W oknie dialogowym Baza przekrojów dostępne są dwa klawisze: Importuj i Eksportuj. Ich naciśnięcie umożliwia odpowiednio odczyt i zapis bazy przekrojów w wewnętrznym formacie programu. Pozwala to np. na przeniesienie baz przekrojów z programu zainstalowanego na innym komputerze lub skopiowanie bazy przekrojów zdefiniowanej dla innego języka (standardowo bazy przekrojów zdefiniowane dla różnych języków pracy są rozłączne).
82 strona: 80 Autodesk Concrete Building Structures Podręcznik użytkownika Naciśnięcie klawisza Przywróć domyślne powoduje, że przywracane są domyślne przekroje proponowane w programie Autodesk CBS. Patrz również: Jak zdefiniować nowy przekrój w bazie przekrojów 5.29.Parametry okna Okno dialogowe Parametry okna przedstawione na poniższym rysunku może zostać otwarte po naciśnięciu klawisza Parametry w oknie dialogowym Baza przekrojów. Opcje znajdujące się w tym oknie dialogowym pozwalają na definicję podziału okna na kwatery, określenie grubości profili ramy i skrzydła, typu kwatery (otwieralna, uchylna). W powyższym oknie dialogowym określone mogą zostać następujące parametry: Pole Konstrukcja: - wybór podziału okna na kwatery (lista Styl) - określenie wartości t, d, tv, th (grubości profilu ramy okna) - określenie wartości x1, y1,... (współrzędne relatywne podziału na kwatery) Pole Kwatery: - wybór numeru aktualnie definiowanej kwatery (lista Kwatera nr) - wybór typu kwatery - rozwieralna, uchylna, rozwieralno-uchylna (lista Typ kwatery) - określenie wartości pt, pd (szerokość i grubość profilu kwatery - skrzydła okna) Parametry drzwi
83 Autodesk Concrete Building Structures Podręcznik użytkownika strona: 81 Okno dialogowe Parametry drzwi przedstawione na poniższym rysunku może zostać otwarte po naciśnięciu klawisza Parametry w oknie dialogowym Baza przekrojów. Opcje znajdujące się w tym oknie dialogowym pozwalają na wybór typu drzwi (ilość skrzydeł, rozwieralne, przesuwne, harmonijkowe, obrotowe itp.) i określenie parametrów drzwi. W powyższym oknie dialogowym określone mogą zostać następujące parametry: Pole Konstrukcja: - wybór liczby skrzydeł drzwi i typu drzwi (lista Styl) - t, d: grubości profilu ramy drzwi - ct, cd: szerokość i grubość okładzin w przypadku ościeżnic regulowanych - tt, y, rt, rd: dodatkowe wymiary definiujące elementy drzwi Pole Panel: - pd, x: grubość i szerokość skrzydła (dla drzwi 2 skrzydłowych) Jak dodać nowy przekrój do bazy przekrojów Aby do bazy przekrojów dodać nowy przekrój prostokątny o wymiarach 30*80 cm, należy: wybrać komendę menu Narzędzia / Baza przekrojów lub nacisnąć ikonę Baza przekrojów paska narzędzi zaznaczyć listę Prostokątne (zostanie podświetlony na niebiesko) nacisnąć klawisz Dodaj w polu edycyjnym b= wpisać 30, w polu h= wpisać 80 z aby zmienić nazwę przekroju, należy zaznaczyć przekrój P30*80 (zostanie podświetlony na niebiesko) i jednokrotnie kliknąć lewym klawiszem myszy
84 strona: 82 Autodesk Concrete Building Structures Podręcznik użytkownika wpisać: szer30wys80 nacisnąć klawisz Enter Baza materiałów W programie istnieje możliwość definicji baz danych dostępnych materiałów i przekrojów. Opcja umożliwiająca definicję materiałów jest dostępna: z menu poprzez wybranie opcji Narzędzia / Baza materiałów z paska narzędziowego poprzez naciśnięcie ikony Baza materiałów. W programie dostępne są następujące typy materiałów: stal, stal zbrojeniowa, beton, aluminium, drewno, ceramika itd. Istnieje możliwość definicji materiału warstwowego oraz cen jednostkowych dla deskowania elementów konstrukcji (belek, słupów, płyt, ścian itp.); w materiale warstwowym definiowany jest układ materiałów, w skład którego może wchodzić jeden materiał nośny (konstrukcyjny) oraz dowolna liczba materiałów okładzinowych (niekonstrukcyjnych). Jeżeli w trakcie definicji materiału warstwowego znajdą się 2 (lub więcej) warstwy nośne, to przy zatwierdzaniu definicji użytkownik będzie musiał wybrać jedna warstwę jako nośną. Podczas definicji materiału warstwowego wybierane są materiały z listy uprzednio zdefiniowanych materiałów w bazie materiałów oraz grubość warstwy. Warstwa konstrukcyjna materiału warstwowego jest wykorzystywana w obliczeniach wytrzymałościowych, natomiast warstwy okładzinowe stanowią obciążenie dla warstw nośnych. UWAGA:
85 Autodesk Concrete Building Structures Podręcznik użytkownika strona: 83 W programie Autodesk CBS (począwszy od wersji 2.2) materiały warstwowe są prezentowane na rysunkach poprzez warstwę konstrukcyjną. Prezentacja ścian z materiału warstwowego na widoku inżynierskim i architektonicznym W programie Autodesk CBS materiały warstwowe są prezentowane na widoku inżynierskim poprzez warstwę konstrukcyjną, a na widoku architektonicznym 2D i 3D rysowana jest ściana o rzeczywistej grubości, odpowiednio zlokalizowana (względem osi warstwy nośnej). Jeżeli materiał warstwowy w ścianie ma warstwę konstrukcyjną, wówczas środek tej warstwy jest osią ściany na widoku inżynierskim; jeśli materiał warstwowy w ścianie nie ma warstwy konstrukcyjnej, wówczas środek ściany jest osią ściany na widoku inżynierskim. W przypadku definicji offsetu względem krawędzi ściany będzie on liczony do krawędzi rzeczywistej (a nie do warstwy nośnej ściany). Aby zdefiniować nowy materiał, należy: wybrać (ustawić kursor myszki) typ materiału np. beton nacisnąć ikonę Dodaj podać wartości parametrów materiału. UWAGA: W bazie materiałów istnieje możliwość definicji ciężaru właściwego na dwa sposoby: - definicja w jednostkach: ciężar / objętość - definicja w jednostkach: ciężar / powierzchnia. Ta druga możliwość jest dostępna dla obiektów takich jak płyta lub ściana. W przypadku takiej definicji ciężaru właściwego materiału, należy określić grubość elementu, ponieważ program nie będzie przypisywał mu przekroju. Ten sposób definicji ciężaru właściwego jest dostępny dla materiałów, które jeszcze nie zostały użyte w konstrukcji. Dla obiektu z materiału z taką definicją ciężaru własnego nie jest wyświetlany przekrój w oknach dialogowych Właściwości i Zbiorcza tabela. Definiowany materiał może być materiałem konstrukcyjnym lub niekonstrukcyjnym (jeżeli włączona jest opcja Materiał niekonstrukcyjny). Jeżeli materiał jest niekonstrukcyjny, to definiowane są dla takiego materiału dwie wartości: ciężar właściwy i cena jednostkowa. Wartość ciężaru właściwego jest wielkością potrzebną do obliczenia wartości obciążenia w przypadku modelowania konstrukcji w programie Autodesk Robot Structural Analysis. Jeżeli materiał jest materiałem konstrukcyjnym, to definiowane są dodatkowe parametry (oprócz ciężaru właściwego i ceny jednostkowej): moduł Younga E, współczynnik Poissona i wytrzymałość (wielkości te wykorzystane są podczas obliczeń w programie Autodesk Robot Structural Analysis). Dla każdego materiału może zostać wybrany kolor i wzór wypełnienia; włączenie opcji Wypełnienie - Widok architektoniczny 2D pozwala na wybór typu wypełnienia, który będzie prezentowany na widoku 2D architektonicznym. Dla każdego materiału (z wyjątkiem materiałów warstwowych) dobrana może zostać tekstura; tekstura mogą być prezentowane na obiektach w przypadku uruchomienia widoku 3D z cieniowaniem. W dolnej części okna dialogowego znajduje się opcja Tekstura; jej włączenie pozwala na wybór pliku o rozszerzeniu *.bmp lub *.jpg. Dodatkowo należy dopasować (za pomocą dobieranej skali) wymiar bitmapy do wymiarów rzeczywistych. Jeżeli tekstura nie zostanie przypisana do materiału (opcja Tekstura jest wyłączona), to elementy wykonane z takiego materiału będą na widoku 3D przedstawiane przy pomocy koloru określonego na zakładce Kolory w oknie dialogowym Preferencje. UWAGA: Tworząc teksturę należy pamiętać, że jest ona układana na teksturowanych elementach w sposób analogiczny do układania kafelek. Uzyskanie w miarę jednolitej powierzchni wymaga stworzenia pliku graficznego z zachowaniem symetrii punktowej. Koszt deskowania jest określany dla poszczególnych elementów konstrukcji (UWAGA: schody traktowane są jako płyty). Wyznaczenie powierzchni deskowania wykonywane jest przez program automatycznie; wyniki oszacowania deskowania są prezentowane wraz z kosztem w tabeli zbiorczej na zakładce Obiekty-szczegółowa po wybraniu opcji Koszt-Konstrukcja żelbetowa.
86 strona: 84 Autodesk Concrete Building Structures Podręcznik użytkownika Powierzchnie deskowania dla poszczególnych elementów konstrukcji obliczane są w następujący sposób: belki i ławy fundamentowe: iloczyn sumy 2 wysokości h i szerokości b przekroju poprzecznego oraz długości elementu L (patrz rysunek poniżej) = (2 h + b) * L słupy: iloczyn obwodu słupa i jego długości stopy fundamentowe: - iloczyn obwodu stopy i jej wysokości (stopy prostokątne) - suma powierzchni pionowych i ukośnych (stopy trapezowe) płyty: powierzchnia płyty (w przypadku występowania wycięć stropowych w obrębie płyty, powierzchnia wycięć jest odejmowana) ściany: iloczyn wysokości i podwójnej długości ściany schody: suma powierzchni płyty (spodniej oraz bocznych) i iloczynu szerokości, wysokości i liczby stopni. Włączenie opcji Ustaw jako domyślne powoduje, że wybrane materiały zostaną zapisane jako domyślny zestaw. W oknie dialogowym Baza materiałów dostępne są dwa klawisze: Importuj i Eksportuj. Ich naciśnięcie umożliwia odpowiednio odczyt i zapis bazy materiałów w wewnętrznym formacie programu. Pozwala to np. na przeniesienie baz materiałów z programu zainstalowanego na innym komputerze lub skopiowanie bazy materiałów zdefiniowanej dla innego języka (standardowo bazy materiałów zdefiniowane dla różnych języków pracy są rozłączne). Naciśnięcie klawisza Przywróć domyślne powoduje, że przywracane są domyślne materiały proponowane w programie Autodesk CBS. Patrz również: Jak zdefiniować nowy materiał w bazie materiałów 5.33.Jak dodać nowy materiał do bazy materiałów Aby do bazy materiałów dodać nowy materiał (np. beton B30), należy: wybrać komendę menu Narzędzia / Baza materiałów lub nacisnąć ikonę Baza materiałów paska narzędzi zaznaczyć listę Beton (zostanie podświetlony na niebiesko) nacisnąć klawisz Dodaj wpisać dane jak na rysunku poniżej z aby zmienić nazwę materiału, należy zaznaczyć materiał B (zostanie podświetlony na niebiesko) i jednokrotnie kliknąć lewym klawiszem myszy wpisać: Beton B30 nacisnąć klawisz Enter.
87 Autodesk Concrete Building Structures Podręcznik użytkownika strona: Baza obiektów 3D W programie dostępna jest baza obiektów graficznych 3D importowanych z plików w formacie.obj. Opcja umożliwiająca import/eksport obiektów graficznych 3D jest dostępna z menu poprzez wybranie opcji Narzędzia / Baza obiektów 3D. Obiekty 3D z bazy widoczne będą na widoku szkieletowym (2D i 3D) jako grupa powierzchni definiujących bryłę (a nie sama bryła). Na widoku 3D z renderingiem obiekty 3D są widoczne jako bryły. Wstawianie symbolu na widoku 2D odbywa się po naciśnięciu ikony Obiekt 3D. W górnej części okna dialogowego dostępne są następujące klawisze: Dodaj - dodanie nowego obiektu 3D do listy dostępnych obiektów Usuń - naciśnięcie tego klawisza powoduje usunięcie podświetlonego obiektu 3D z bazy Importuj - naciśnięcie tego klawisza powoduje import obiektu z pliku.obj Eksportuj - naciśnięcie tego klawisza powoduje eksport modelu programu Autodesk CBS do formatu.obj Baza obiektów 2D Baza obiektów 2D służy do obsługi symboli graficznych przydatnych na rysunkach konstrukcyjnych (oznaczenia poziomów, spadków itp.) i architektonicznych (symbole przewodów kominowych, wind,
88 strona: 86 Autodesk Concrete Building Structures Podręcznik użytkownika elementów wyposażenia). Opcja jest dostępna z menu poprzez wybranie opcji Narzędzia / Baza obiektów 2D. W bazie dostępna jest domyślna grupa symboli 2D; grupa ta może zostać rozszerzona o dowolne obiekty 2D tworzone przez użytkownika. W opcji możliwe jest dodawanie / usuwanie nowych symboli, jak również katalogów dla poszczególnych grup obiektów. W bazie obiektów 2D dostępne są 3 symbole parametryzowane, przypisane do obiektów; w przypadku zmiany ich położenia program automatycznie aktualizuje symbole: a. poziom strukturalny elementu - poziom osi obliczeniowej elementu konstrukcji (parametr %SL) b. górny poziom architektoniczny - poziom wierzchu elementu konstrukcji (parametr %TAL) c. nachylenie - oznaczenie nachylenia elementu [%] (parametr %S). Aby dodać symbol parametryzowany przypisany do obiektu, należy wyselekcjonować obiekt konstrukcji przed wstawieniem symbolu. Wstawianie symbolu na widoku 2D odbywa się po naciśnięciu ikony Obiekt 2D. W górnej części okna dialogowego dostępne są następujące klawisze: Dodaj - dodanie nowego katalogu obiektów 2D Usuń - naciśnięcie tego klawisza powoduje usunięcie podświetlonego obiektu lub katalogu 2D z bazy Dodaj obiekt - naciśnięcie tego klawisza powoduje dodanie obiektu 2D do listy dostępnych obiektów; UWAGA: aby dodać obiekt 2D do listy, należy najpierw wybrać zdefiniowany obiekt na widoku konstrukcji Raporty Opcja pozwala na weryfikację poprawności cech elementów wchodzących w skład zdefiniowanej konstrukcji, weryfikację importu plików w formatach DXF i IFC oraz weryfikację wymiarowania wykonanego w modułach żelbetowych programu Autodesk Robot Structural Analysis (belki żelbetowe, słupy żelbetowe, fundamenty). Opcja jest dostępna:
89 Autodesk Concrete Building Structures Podręcznik użytkownika strona: 87 z menu wybierając komendę Narzędzia / Raporty po naciśnięciu klawisza F7. UWAGA: Poniższe okno dialogowe jest automatycznie uruchamiane po wczytaniu plików w formacie *.dxf lub *.ifc oraz po dokonaniu wymiarowania elementów żelbetowych w programie Autodesk Robot Structural Analysis i powrocie do programu Autodesk CBS. UWAGA: Po wybraniu opcji Narzędzia / Raporty w oknie dialogowym zawsze wyświetlany jest ostatnio wygenerowany raport. W lewej części powyższego okna dialogowego znajduje się lista możliwych raportów: - Weryfikacja - Statyka (dla obliczeń uproszczonych) - Obliczenia (dla obliczeń zaawansowanych) - Wymiarowanie elementów żelbetowych - Import pliku IFC. W prawej części powyższego okna dialogowego znajduje się lista błędów/ostrzeżeń dla wybranych raportów składająca się z: kodu (ikony) w kolumnie Typ; wyświetlone mogą zostać następujące kody: - błąd (np. brak obliczonej ilości potrzebnej stali) - ostrzeżenie (np. stal został wyliczona, ale z modułu żelbetowego programu Autodesk Robot Structural Analysis są ostrzeżenia) - modyfikacja geometrii - informacja - potwierdzenie poprawności (OK) - jeśli w konstrukcji pojawią się konflikty dotyczące położenia węzłów/elementów konstrukcji, to po naciśnięciu tej ikony na liście prezentowane będą linie zawierające informacje o konflikcie dwóch sąsiednich elementów
90 strona: 88 Autodesk Concrete Building Structures Podręcznik użytkownika - jeśli w konstrukcji pojawią się konflikty dotyczące położenia węzłów/elementów konstrukcji, to po naciśnięciu tej ikony na liście prezentowane będą linie zawierające informacje o konflikcie elementów w węźle konstrukcji Powyższe komunikaty mogą być filtrowane w oknie dialogowym; naciśnięcie pokazanych powyżej ikon (włączenie / wyłączenie opcji) powoduje przedstawienie / ukrycie ostrzeżeń danego typu z listy wszystkich ostrzeżeń; dodatkowo znajduje się opcja Wyświetl wyselekcjonowane - jej włączenie powoduje wyświetlenie komunikatów dotyczących wybranego obiektu / obiektów (np. ułatwia to orientację, ile ostrzeżeń o błędnym położeniu węzłów dotyczy wybranych obiektów) opisu w kolumnie Opis (dla Wymiarowania elementów żelbetowych i Importu IFC) lub rodzaju błędu w przypadku Weryfikacji konstrukcji - błąd (wyświetlenie powodu błędu) - ostrzeżenie (wyświetlenie listy ostrzeżeń) - modyfikacja geometrii (np. wyświetlenie zmodyfikowanych przekrojów dla przęseł) - OK numeru elementu konstrukcji (dla Wymiarowania elementów żelbetowych i Weryfikacji konstrukcji). UWAGA: Po ustawieniu kursora na wybranym elemencie w prawej części okna dialogowego Raporty pojawia się podpowiedź zawierająca dodatkowe informacje (np. ścieżka do pliku, wyświetlenie zmodyfikowanych przekrojów itp.). UWAGA: Możliwe jest sortowanie pozycji w prawej części okna dialogowego poprzez kliknięcie lewym klawiszem myszki w nagłówek kolumny (np. w nagłówek kolumny Typ). Dla raportu Wymiarowanie elementów żelbetowych: selekcja poszczególnych elementów powoduje selekcję elementu na widoku konstrukcji jeśli wybrany element nie należy do aktualnie prezentowanej na ekranie kondygnacji, to widok kondygnacji jest automatycznie zmieniany w przypadku wybrania kilku elementów należących do różnych kondygnacji wybierana jest najbliższa kondygnacja. WERYFIKACJA KONSTRUKCJI W prawej części okna dialogowego po wybraniu opcji Weryfikacja prezentowane są wyniki weryfikacji konstrukcji. W górnej części okna dialogowego znajdują się następujące klawisze: Uruchom - naciśnięcie tego klawisza powoduje rozpoczęcie weryfikacji zdefiniowanej konstrukcji Kryteria - naciśnięcie tego klawisza powoduje otwarcie okna dialogowego Kryteria weryfikacji, w którym określone mogą zostać parametry weryfikacji; weryfikacja może być prowadzona na różnym poziomie szczegółowości Korekta modelu - naciśnięcie tego klawisza umożliwia dostosowanie wysokości końców słupów, ścian i ścianek działowych do osi belek i płyt w obrębie poszczególnych kondygnacji; w konsekwencji tworzony jest model osiowy konstrukcji, tak by możliwe było przeprowadzenie obliczeń; operacja dociągania węzłów jest wykonywana dla wartości parametrów określonych w oknie dialogowym Korekta modelu UWAGA: w obecnej wersji programu może się zdarzyć, że nie wszystkie problemy związane z położeniem obiektów zostaną usunięte po wykonaniu operacji korekta modelu; wykonanie tej opcji zmniejsza liczbę występujących niespójności, jednakże po jej zakończeniu należy uruchomić Weryfikację w celu oceny poprawności modelu. Pomoc - naciśnięcie tego klawisza powoduje otwarcie pomocy do okna dialogowego. Poniżej znajdują się pola przedstawiające aktualny stan weryfikacji konstrukcji. Status - pokazuje bieżący stan weryfikacji; status weryfikacja aktualna oznacza, że od czasu ostatniej weryfikacji konstrukcja nie uległa zmianie, natomiast weryfikacja nieaktualna oznacza, że od czasu przeprowadzenia ostatniej weryfikacji zostały wprowadzone zmiany w konstrukcji
91 Autodesk Concrete Building Structures Podręcznik użytkownika strona: 89 Liczba błędów - liczba komunikatów o błędach występujących w konstrukcji; należy pamiętać, że bardzo często jeden niepoprawnie zdefiniowany element odpowiada za wiele komunikatów o błędach Liczba ostrzeżeń - liczba komunikatów z ostrzeżeniami; ostrzeżenia nie musza prowadzić do błędów obliczeniowych, gdyż użytkownik może świadomie dopuszczać sytuacje, które są sygnalizowane jako ostrzeżenia (weryfikacja jedynie zwraca uwagę na ich występowanie). Włączenie opcji Uruchom automatycznie w przypadku nieaktualnej weryfikacji powoduje automatyczną weryfikację całej konstrukcji w przypadku zmiany statusu na nieaktualny. Poniżej znajduje się opcja Weryfikuj tylko ostatnio modyfikowany element; pozwala na usuwanie błędów występujących przy definicji konstrukcji na bieżąco podczas pracy z modelem konstrukcji. Jeśli opcja Weryfikuj tylko ostatnio modyfikowany element jest włączona, to po modyfikacji elementu (lub dodaniu nowego elementu) uruchamiana jest weryfikacja konstrukcji dotycząca tylko tego elementu oraz wszystkich elementów z nim powiązanych. Błędy lub ostrzeżenia wynikające z przeprowadzonej weryfikacji modelu konstrukcji pojawią się jako komunikaty na ekranie, a dodatkowo zostaną wyświetlone w oknie dialogowym Raporty. Zaleca się włączenie opcji Weryfikuj tylko ostatnio modyfikowany element podczas pracy z modelem konstrukcji. UWAGA: Włączenie opcji Weryfikuj tylko ostatnio modyfikowany element powoduje, że nie jest dostępna opcja Uruchom automatycznie w przypadku nieaktualnej weryfikacji. UWAGA: Dla dużych konstrukcji weryfikacja może być długotrwała (a w szczególności przy włączonej opcji weryfikacji obiektów: Położenie węzłów). Powyższe okno dialogowe składa się z dwóch zakładek: Obiekty i Obciążenia. Weryfikacja geometryczna obiektów (opcje znajdujące się na zakładce Obiekty) umożliwia wyszukiwanie elementów: pokrywających się (włączenie opcji Pokrywanie się elementów) - opcja automatycznie wykrywa elementy tego samego typu (belka, słup, ściana itp.) lub ich fragmenty, które zajmują tą samą przestrzeń nie posiadających materiału (włączenie opcji Brak materiału) - opcja wykrywa elementy, którym nie został przypisany żaden materiał nie posiadających przekroju (włączenie opcji Brak przekroju) - opcja wykrywa elementy, którym nie został przypisany żaden przekrój leżących poza kondygnacją, do której są przypisane (włączenie opcji Przynależność do kondygnacji) - opcja wykrywa elementy, które po zdefiniowaniu na danej kondygnacji (piętrze), zostały przesunięte powyżej lub poniżej jej wymiarów stykających się i jednocześnie nie posiadających wspólnych węzłów (włączenie opcji Położenie węzłów) - opcja pozwala wykryć te elementy, które posiadają wspólną część geometryczną, a
92 strona: 90 Autodesk Concrete Building Structures Podręcznik użytkownika jednocześnie nie posiadają punktu wspólnego linii opisujących ich osie (patrz rysunek poniżej przedstawiający taką sytuację w przypadku połączenia belki ze słupem); oznacza to, że w rzeczywistości elementy te są ze sobą zespolone, natomiast model obliczeniowy traktuje je jako oddzielne. Opcja Tolerancja położenia węzłów pozwala na określenie wielkości obszaru w sąsiedztwie węzła (końca elementu), w którym położenie innego elementu jest przez program traktowane jako stykanie się elementów. Możliwa jest definicja zarówno maksymalnej jak i minimalnej wartości tolerancji. W przypadku maksymalnej wartości tolerancji włączenie opcji Auto oznacza, że wymiary tolerancji przyjmuje się równe geometrycznym wymiarom elementów; takie założenie oznacza rzeczywisty kontakt elementów w konstrukcji. Włączenie opcji Położenie otworów pozwala na wyszukiwanie otworów leżących poza elementami, do których są przypisane; opcja ta wykrywa otwory, których geometria nie zawiera się wewnątrz obiektu, na którym zostały zdefiniowane oraz otwory, które pokrywają się z innymi otworami. Dodatkowo przeprowadzana jest weryfikacja położenia otworów drzwiowych w ścianach; jeżeli współrzędna dołu drzwi jest równa zeru dla poszczególnych kondygnacji (patrz rysunek poniżej), to weryfikacja położenia drzwi będzie dotyczyła kontroli ich odległości od innych obiektów (krawędzi ścian lub okien) w celu wyeliminowania zbyt małych odległości dx, które mogłyby być przyczyną błędnej generacji siatki ES - patrz rysunek poniżej. Weryfikacja zdefiniowanych obciążeń konstrukcji (opcje znajdujące się na zakładce Obciążenia) umożliwia wyszukiwanie obciążeń: których geometria nie odpowiada żadnemu z obiektów; oznacza to brak oddziaływania części lub całości obciążenia na konstrukcję nie uwzględnionych w żadnym schemacie obciążeń; powoduje to nieuwzględnienie tego obciążenia podczas tworzenia kombinacji normowych. Dodatkowo przeprowadzana jest weryfikacja sumy obciążeń przyłożonych do konstrukcji i reakcji obliczonych w programie. W przypadku braku zgodności tych sum wyświetlany jest komunikat Brak równowagi reakcji i obciążeń (szczegóły można zobaczyć w oknie dialogowym Zbiorcza tabela na zakładce Reakcje). Patrz również: Jak przeprowadzić weryfikację konstrukcji 5.37.Korekta modelu konstrukcji
93 Autodesk Concrete Building Structures Podręcznik użytkownika strona: 91 Opcja pozwala na określenie parametrów operacji uzgadniania położenia węzłów konstrukcji; opcja może być pomocna szczególnie przy imporcie modelu z programów architektonicznych. Opcja jest dostępna z menu wybierając komendę Narzędzia / Korekta modelu lub z okna dialogowego Raporty po naciśnięciu klawisza Korekta modelu. Model architektoniczny zawiera zazwyczaj elementy, których osie leżą na różnych poziomach; oznacza to, że nie leżą one w poziomie stropu kondygnacji (niedokładności definicji konstrukcji między poszczególnymi kondygnacjami) np. jeżeli wszystkie belki są zlicowane do wierzchu płyty, to zarówno ich osie, jak i końce słupów, ścian i ścianek działowych, znajdują się na innym poziomie niż oś płyty. Elementy modelu architektonicznego mogą się zatem jedynie stykać, a nie przecinać; przy tego typu modelu w programie Autodesk CBS nie udałoby się uzyskać ciągłości modelu (modelu obliczeniowego). Wszystkie tego typu niespójności są sygnalizowane ostrzeżeniami Położenie węzłówí w oknie dialogowym Raporty. Włączenie opcji Uwzględnij selekcję powoduje, że wybrane operacje zostaną wykonane tylko na zaznaczonych obiektach. Efektem działania opcji Korekta modelu jest dostosowanie wysokości końców słupów, ścian i ścianek działowych do osi belek i płyt w obrębie poszczególnych kondygnacji; w konsekwencji tworzony jest model osiowy konstrukcji, tak by możliwe było przeprowadzenie obliczeń. W oknie dialogowym Korekta modelu znajdują się następujące opcje: Utwórz model obliczeniowy - wybranie tej opcji powoduje, że w programie automatycznie wyznaczone zostaną główne poziomy stropów modelu oraz główne linie, na których leżą elementy konstrukcji, a następnie przeprowadzone zostanie dociąganie poszczególnych elementów modelu do głównych poziomów i linii; UWAGA: opcja jest przeznaczona dla modeli konstrukcji importowanych za pomocą pliku IFC lub modeli konstrukcji utworzonych w programie AutoCAD Structural Detailing - Rysunki Szalunkowe Usuń offsety - wybranie tej opcji powoduje nadanie współrzędnych, jakie obiekt ma na widoku architektonicznym i usunięcie offsetów Dociągnij: - automatycznie do linii
94 strona: 92 Autodesk Concrete Building Structures Podręcznik użytkownika wybór tej opcji powoduje, że w programie automatycznie wyznaczone zostaną główne linie, na których leżą elementy konstrukcji, a następnie przeprowadzone zostanie dociąganie do nich poszczególnych elementów modelu, których węzły znajdują się w podanej przez użytkownika odległości dociągania od automatycznie wyznaczonych głównych linii - do linii wybór tej opcji powoduje, że węzły leżące w odległości nie większej niż odległość dociągania, zostaną do niej dociągnięte; odległość dociągania może być zdefiniowana jako domyślnie użyta w programie lub też zdefiniowana przez użytkownika - do punktu wybór tej opcji powoduje, że węzły leżące w odległości nie większej niż zdefiniowana odległość dociągania od wybranego punktu, zostaną do niego dociągnięte; odległość dociągania jest definiowana przez użytkownika Użyj offsetów - włączenie tej opcji (dostępne dla opcji Dociągnij do linii) powoduje dociąganie obiektu do linii, ale z nadaniem offsetu (w modelu obliczeniowym obiekt zostanie dociągnięty, a na widoku architektonicznym zachowa aktualne położenie - zostanie ustawiony offset) Jak wykonać weryfikację konstrukcji Aby wykonać weryfikację konstrukcji pokazanej na rysunku poniżej, należy: wybrać komendę Narzędzia / Raporty lub nacisnąć klawisz F7 nacisnąć klawisz Kryteria na zakładce Obiekty nacisnąć klawisz Wszystko, a następnie klawisz OK nacisnąć klawisz Uruchom kliknąć lewym klawiszem myszy na komunikat o błędzie (automatycznie zostanie podświetlony element, w którym dany błąd wystąpił).
95 Autodesk Concrete Building Structures Podręcznik użytkownika strona: DEFINICJA OBCIĄŻEŃ - OBCIĄŻENIA DOMYŚLNE 6.1. Poziom terenu Poziom terenu służy do określenia wysokości posadzki poziomu parteru w stosunku do modelu konstrukcji oraz różnicy wysokości poziomu posadzki i gruntu; ma to znaczenie dla wyznaczania wysokości warstwy gruntu obciążającej fundament, a także podczas generacji obciążenia wiatrem i w uproszczonych obliczeniach sejsmicznych. Opcja jest dostępna z menu po wybraniu komendy Konstrukcja / Poziom terenu. W przypadku obciążenia wiatrem, przy obliczaniu parcia wiatru na ściany budynku pomijana jest część konstrukcji poniżej poziomu gruntu. Z kolei dla uproszczonych obliczeń sejsmicznych poziom gruntu ma znaczenie przy obliczaniu mas poszczególnych kondygnacji; masy kondygnacji (i ich części) znajdujących się poniżej poziomu terenu są pomijane, a masy części kondygnacji znajdujących się nad poziomem terenu są wliczane do masy 1-szej kondygnacji, która w pełni znajduje się nad poziomem terenu. W powyższym oknie dialogowym znajdują się dwa pola edycyjne pozwalające na definicję: - P0: wysokości posadzki parteru - P0-P1: różnicy wysokości między posadzką parteru a poziomem gruntu (terenu) Obciòżenia domyślne
96 strona: 94 Autodesk Concrete Building Structures Podręcznik użytkownika Opcja umożliwia przypisanie wartości domyślnych rekordów obciążeniowych związanych z różnymi grupami obciążeń. Opcja dostępna jest: - z menu po wybraniu opcji Edycja / Wartości domyślne / Obciążenia - po naciśnięciu ikony. Włączenie opcji Uwzględnienie efektu skręcania powoduje, że rozkład obciążeń poziomych jest przeprowadzany z uwzględnieniem skręcania dla wszystkich przypadków obciążeń. Wyznaczenie środka skręcania - patrz: Analiza sejsmiczna / spektralna z uwzględnieniem efektu skręcania. W powyższym oknie dialogowym dla grup tworzonych ręcznie można określić wartość domyślną sił skupionych oraz obciążenia liniowego i powierzchniowego. Dla grup półautomatycznych możliwa jest definicja parametrów, na podstawie których tworzone są obciążenia. Dla grup tworzonych automatycznie można określić wartość współczynnika obciążenia (częściowy współczynnik bezpieczeństwa). W oknie dialogowym może zostać dodana lub usunięta grupa obciążeniowa. Każda grupa musi być przypisana do jednej z natur obciążeniowych. W programie zostało wyróżnionych siedem natur obciążeniowych: stałe, zmienne, obciążenie śniegiem, obciążenie wiatrem, obciążenie wyjątkowe, obciążenie temperaturą oraz obciążenie sejsmiczne, do których mogą być przypisane grupy. Podstawą tworzenia domyślnego zestawu grup obciążeń jest plik regulaminów kombinacji normowych programu Autodesk Robot Structural Analysis (*.rgl). W programie Autodesk CBS może zostać dodana lub usunięta dowolna grupa. UWAGA:
97 Autodesk Concrete Building Structures Podręcznik użytkownika strona: 95 W programie Autodesk CBS dwie natury obciążenia (obciążenie wiatrem i obciążenie sejsmiczne) poszerzone zostały o możliwość generacji obciążeń na podstawie dostępnych norm klimatycznych lub sejsmicznych. Włączenie opcji Ustaw jako domyślne powoduje, że wybrane obciążenia zostaną zapisane jako domyślny zestaw. W dolnej części okna dialogowego znajdują się następujące klawisze: Importuj - umożliwia zapis grup obciążeń i ich współczynników do pliku regulaminowego (*.rgl) Eksportuj - umożliwia odczyt dowolnego pliku regulaminowego (*.rgl) Przywróć domyślne - umożliwia przywrócenie domyślnych ustawień proponowanych w programie Autodesk CBS. UWAGA: W oknie dialogowym możliwe jest usunięcie jedynie takiej grupy, do której nie są przypisane żadne rekordy obciążeniowe; nie można usunąć rekordów nadawanych automatycznie; odczyt nowego regulaminu jest możliwy tylko w przypadku, gdy nie zostały utworzone żadne rekordy obciążeniowe. UWAGA: Rekordy obciążeniowe i grupy obciążeń są tworzone zgodnie z zasadami definicji obciążeń w programie Autodesk CBS. UWAGA: Podczas eksportu modelu konstrukcji z programu Autodesk CBS do programu Autodesk Robot Structural Analysis w katalogu USER / CFG programu Autodesk Robot Structural Analysis zostanie utworzony plik regulaminu CBS_nazwa_normy.rgl. Patrz również: Kombinacje obciążeń 6.3. Obciòżenia domyślne - wiatr Obciòżenia domyślne - wiatr Opcja Obciążenia domyślne / Wiatr dostępna w oknie dialogowym Obciążenia domyślne służy do definicji obciążenia wiatrem na podstawie zasad określonych w wybranej normie klimatycznej. Dostępne są trzy możliwości generacji obciążenia wiatrem: jeżeli opcje Kierunek 1 i Kierunek 2 są wyłączone, to generacja obciążenia wiatrem nie zostanie przeprowadzona włączenie opcji Kierunek 1 albo Kierunek 2 powoduje, że obciążenie wiatrem zostanie wygenerowane na wybranym kierunku (np. kierunku 1) włączenie obydwu opcji Kierunek 1 i Kierunek 2 powoduje, że obciążenie wiatrem zostanie wygenerowane na obydwu kierunkach. UWAGA: W wyniku przeprowadzenia obliczeń dla zadeklarowanych kierunków działania wiatru (1 i 2) wygenerowane zostaną po 2 przypadki obciążeniowe o przeciwnych zwrotach tzn. Wiatr 1+, Wiatr 1-, Wiatr 2+ i Wiatr 2-. W oknie dialogowym znajdują się następujące opcje: nazwa regulaminu - nazwa pliku regulaminów kombinacji normowych norma klimatyczna - lista dostępnych norm obciążenia wiatrem Kierunek 1 i 2: Kąt - wartość kąta między kierunkiem działania wiatru, a osią X
98 strona: 96 Autodesk Concrete Building Structures Podręcznik użytkownika parametry zależne od wybranej normy obciążenia wiatrem. W obecnej wersji programu Autodesk CBS następujących norm klimatycznych: - francuska norma NV65 (modyfikacja 04/2000) - brytyjska norma BS 6399 (część 2) - amerykańska norma ASCE polska norma PN-77/B możliwa jest generacja obciążeń wiatrem dla Automatyczna generacja obciążenia wiatrem będzie dokonywana w następującym zakresie (w zależności od metody obliczeń): obliczenia uproszczone: rozkład obciążeń na ściany i słupy budynków (pominięcie obciążeń na dach) obliczenia zaawansowane: generacja obciążeń liniowych na panele i pręty leżące w poziomie stropów kondygnacji; siły generowane na kondygnacje są równe siłom otrzymanym z obliczeń uproszczonych. Na poziomie stropu każdej kondygnacji siły parcia i ssania są sumowane i w zależności od wyboru metody: rozkładane są na poszczególne elementy konstrukcji (dla obliczeń uproszczonych) przykładane są jako obciążenia liniowe do paneli (płyt stropowych) oraz belek leżących w poziomie kondygnacji (dla obliczeń zaawansowanych). Po przeprowadzeniu obliczeń dane potrzebne do definicji obciążenia wiatrem oraz wartości sił na poszczególnych kondygnacjach są dodawane do składników notki obliczeniowej. Patrz również: Przykładanie obciążeń wiatrem (kondygnacja '0' i kondygnacja ostatnia) Obciòżenia domyślne - wiatr (polska norma PN) Po wybraniu polskiej normy obciążenia wiatrem opcja Obciążenia domyślne / Wiatr służy do definicji obciążenia wiatrem na podstawie zasad polskiej normy PN-77/B
99 Autodesk Concrete Building Structures Podręcznik użytkownika strona: 97 Obciążenia wiatrem są generowane wg polskiej normy PN-77/B-02011; rozkład obciążeń przekazywany jest na ściany i słupy budynków (z pominięciem obciążeń na dach). Następujące dane muszą być określone podczas definicji obciążenia wiatrem: - dane ogólne: aktywne kierunki wiatru kąty między kierunkami wiatru a osią X wartości współczynników C dla poszczególnych kierunków (parcie na ścianę nawietrzną + ssanie na ścianę zawietrzną) - dane szczegółowe w przypadku obliczeń wg normy PN-77/ B-02011: współczynnik β (działania porywów wiatru) typ terenu (A - otwarty, B - zabudowany do wys. 10m, C - zabudowany powyżej wys.10m) strefa wiatrowa {I; II; IIa; IIb; III} - w przypadku wyboru strefy III - wysokość n.p.m. - w przypadku wybrania ręcznej definicji ciśnienia wiatru: wartość prędkości wiatru Vk (i wartość ρ dla strefy III ) lub ciśnienia wiatru qk. Obliczenie wartości ciśnienia wiatru wyznaczana jest z poniższego wzoru dla podanych parametrów normowych (PN - pkt 2.2 wzór 1) gdzie: qk - wartość ciśnienia wiatru Ce - współczynnik ekspozycji (PN - pkt tablica 4) C - współczynnik aerodynamiczny β - współczynnik działania porywów wiatru
100 strona: 98 Autodesk Concrete Building Structures Podręcznik użytkownika Wartość qk jest wartością ciśnienia wiatru; zależy od wybranej strefy wg tablicy 3 (H jest wysokością n.p.m. dostępną jedynie dla strefy III) - w przypadku ręcznej definicji wartości prędkości wiatru stosowany jest wzór normowy (PN - 3.4, wzór 3): gdzie: Vk - prędkość wiatru ρ - współczynnik równy 1,23 dla stref I i II, a definiowany przez użytkownika dla strefy III - w przypadku ręcznej definicji ciśnienia wiatru przyjmowana jest wartość qk. Wartości parametrów C i β są definiowane przez użytkownika. Wartość Ce 1. dla budynków, dla których H/L > 2 uwzględniana jest zmienna wartość Ce wyznaczana dla poszczególnych poziomów kondygnacji z oraz poziomów pośrednich, w zależności od rodzaju terenu (zgodnie z tabelą 4 normy PN-77/B-02011) 2. dla pozostałych budynków - wartość stała wg tablicy 4 w zależności od rodzaju terenu {A; B; C}; wartość współczynnika Ce = Ce (z=h). Patrz również: Przykładanie obciążeń wiatrem (kondygnacja '0' i kondygnacja ostatnia) Obciòżenia domyślne - wiatr (norma francuska NV 65) Po wybraniu francuskiej normy obciążenia wiatrem opcja Obciążenia domyślne / Wiatr służy do definicji obciążenia wiatrem na podstawie zasad francuskiej normy NV65 (modyfikacja 04/2000).
101 Autodesk Concrete Building Structures Podręcznik użytkownika strona: 99 Wyznaczenie obciążeń wiatrem wg francuskiej normy NV65 wykonywane jest zgodnie z metodą uproszczoną dla obiektów typowych o wysokości h i podstawie prostokątnej (o bokach a i b), spełniających następujące wymogi (NV65 punkt 2.91): a) h<30m b) h/a>0,25 lub h/a<2,5 z dodatkowym warunkiem b/a<0,4 jeśli h/b>2,5 c) f<h/2 dla dachów o 2 płaskich połaciach f<2/3*h dla dachów ze sklepieniem, gdzie f jest strzałką dachu d) pokrycie dachowe jest: - stropodachem - pojedynczym dachem o wysokości f o jednej lub dwóch połaciach o nachyleniu powyżej 40 - sklepieniem o płaszczyźnie stycznej do początku tworzących sklepienia (nachylenie powyżej 40 i poniżej 22 ) e) ściany pionowe muszą: - opierać się bezpośrednio na gruncie - być płaskie bez uskoków - wykazywać przepuszczalność (NV65 R-III-1,241) co najwyżej 5% albo dla jednej ze ścian co najmniej 35% f) konstrukcja powinna być usytuowana na terenie wyraźnie poziomym o dużej powierzchni (NV65 R- III-1,241). UWAGA: Jeżeli budynek nie spełnia tych wymagań, to możliwe jest określenie wartości naporu wiatru lub jego prędkości lub też ręczna definicja obciążenia wiatrem. Następujące dane muszą być określone podczas definicji obciążenia wiatrem: - dane ogólne: aktywne kierunki wiatru kąty między kierunkami wiatru a osią X wartości współczynników Ce-Ci dla poszczególnych kierunków - dane szczegółowe w przypadku obliczeń wg metody uproszczonej z normy NV65: strefa wiatrowa ciśnienie wiatru (normalne, ekstremalne) rodzaj terenu (zabudowany, normalny, otwarty) wartość współczynnika zwiększającego - w przypadku wybrania ręcznej definicji ciśnienia wiatru: wartość ciśnienia wiatru lub wartość prędkości wiatru. Obliczenie wartości ciśnienia wiatru Standardowo wartość ciśnienia wiatru jest wyznaczana jako stała na całej wysokości (NV - pkt 2,991), gdzie: h - wysokość budynku kr - współczynnik regionu ks - współczynnik lokalizacji q0 - ciśnienie wiatru wyrażone w N/m*m. Wartość ciśnienia obliczona z powyższego wzoru jest modyfikowana według wzoru: (NV - pkt 2,922-3), gdzie: a - współczynnik zwiększający Ce-Ci - współczynnik parcia - współczynnik redukcyjny wg pkt. 2,922 (współczynnik może być wyznaczony z rys. R-III-9 - str. 129). W przypadku określenia wartości ciśnienia wiatru mamy już gotową wartość q0, która jest modyfikowana wg wzoru. W przypadku określenia wartości prędkości wiatru stosujemy wzór
102 strona: 100 Autodesk Concrete Building Structures Podręcznik użytkownika (NV - 1,21), gdzie V jest prędkością wiatru wyrażoną w (m/s), a q0 jest ciśnieniem wiatru wyrażonym w N/m*m. Tak obliczona wartość ciśnienia wiatru jest modyfikowana wg wzoru:. Obliczenie wartości parcia (siły) wiatru na kondygnację Siła parcia wiatru na poszczególne kondygnacje wyznaczana jest wg wzoru gdzie: bi - szerokość budynku na kondygnacji i hi - wysokość kondygnacji i Wyznaczona siła parcia jest przykładana w poziomie stropu nad kondygnacją i. Rozkład siły parcia na poszczególne elementy Sumaryczne oddziaływanie parcia wiatru na kondygnację jest przykładane do stropu tej kondygnacji, a następnie jest rozkładane na poszczególne obiekty kondygnacji (schematycznie przedstawiono ten rozkład oddziaływania na rysunku poniżej): słupy i ściany równoległe do kierunku działania wiatru lub ściany ukośne (w tym przypadku sztywność ścian jest sprowadzana odpowiednio dla kierunku działania siły) w przypadku konstrukcji ramowej lub mieszanej ściany równoległe do kierunku działania wiatru lub ściany ukośne (w tym przypadku sztywność ścian jest sprowadzana odpowiednio dla kierunku działania siły) w przypadku konstrukcji tarczowej lub mieszanej. UWAGA: Poszczególne obiekty konstrukcji (ściany, słupy) mogą być wyłączone z przenoszenia sił poziomych (od parcia wiatru, obciążeń sejsmicznych). Siły działające na obiekty kondygnacji i są sprowadzane na obiekty kondygnacji i-1 wraz z momentem zginającym (efekt działania tych sił na ramieniu równym wysokości kondygnacji). Patrz również: Przykładanie obciążeń wiatrem (kondygnacja '0' i kondygnacja ostatnia) Obciòżenia domyślne - wiatr (norma brytyjska BS) Po wybraniu brytyjskiej normy obciążenia wiatrem opcja Obciążenia domyślne / Wiatr służy do definicji obciążenia wiatrem na podstawie zasad brytyjskiej normy BS6399 (część 2).
103 Autodesk Concrete Building Structures Podręcznik użytkownika strona: 101 Obciążenia wiatrem są generowane wg brytyjskiej normy BS 6399; rozkład obciążeń przekazywany jest na ściany i słupy budynków (z pominięciem obciążeń na dach). Następujące dane muszą być określone podczas definicji obciążenia wiatrem: - dane ogólne: aktywne kierunki wiatru kąty między kierunkami wiatru a osią X wartości współczynników Cpe-Cpi dla poszczególnych kierunków (parcie na ścianę nawietrzną + ssanie na ścianę zawietrzną) - dane szczegółowe w przypadku obliczeń wg metody uproszczonej z normy BS6399: współczynnik Cr (zwiększenia dynamicznego) prędkość Vb współczynnik modyfikujący (Sd*Sb) - 4 wartości dla kierunków: +1, -1, +2, -2 współczynnik modyfikujący Ca - 4 wartości dla kierunków: +1, -1, +2, -2 - w przypadku wybrania ręcznej definicji ciśnienia wiatru: wartość prędkości wiatru Ve lub ciśnienia wiatru qk. Obliczenie wartości ciśnienia wiatru Wartość ciśnienia wiatru (8-9) gdzie: SS = 1,0 - współczynnik sezonowy Sp = 1,0 - współczynnik prawdopodobieństwa. W trakcie obliczeń nie jest uwzględniana topografia; stosowany jest wzór: Sa = 1 + 0,001 * S, gdzie S jest wysokością nad poziomem morza.
104 strona: 102 Autodesk Concrete Building Structures Podręcznik użytkownika Wyznaczenie wartości współczynników dla poszczególnych kierunków: przyjmuje się następujące uproszczenie: prędkość wiatru jest jednakowa dla całej wysokości budynku Wartość qs - w przypadku ręcznej definicji wartości prędkości wiatru stosowany jest wzór normowy - w przypadku ręcznej definicji ciśnienia wiatru przyjmowana jest wartość qs. Wartość Cr definiowana jest przez użytkownika Wartość ciśnienia wiatru Dla kierunków -1, -2 wyznaczana jest wartość przeciwna do 1 i 2, ale zmodyfikowana przez współczynniki dla kierunków -1, -2: Patrz również: Przykładanie obciążeń wiatrem (kondygnacja '0' i kondygnacja ostatnia) Obciòżenia domyślne - wiatr (norma amerykańska ASCE-7-02) Po wybraniu amerykańskiej normy obciążenia wiatrem opcja Obciążenia domyślne / Wiatr służy do definicji obciążenia wiatrem na podstawie zasad amerykańskiej normy ASCE-7-02.
105 Autodesk Concrete Building Structures Podręcznik użytkownika strona: 103 Obciążenia wiatrem są generowane wg amerykańskiej normy ASCE Następujące dane muszą być określone podczas definicji obciążenia wiatrem: - dane ogólne: aktywne kierunki wiatru kąty między kierunkami wiatru a osią X wartości współczynników Cp dla parcia i ssania (dla parcia Cp = 0,8, ale istnieje możliwość modyfikacji) - dane szczegółowe w przypadku obliczeń wg normy ASCE-02: kategoria ekspozycji kategoria budynku V - prędkość wiatru mierzona w (mph) wartości współczynników wyznaczonych przez użytkownika: Kd - współczynnik kierunku wiatru Kzt - współczynnik topografii Gf - współczynnik porywów wiatru Wartość ciśnienia wiatru dla parcia: qz = 0,00256 * Kz * Kzt * Kd * V 2 * I dla ssania: qh = 0,00256 * Kh * Kzt * Kd * V 2 * I gdzie: Kz - współczynnik ekspozycji wyznaczony przez program dla poziomów poszczególnych pięter budynku wg normy ASCE 7-02 Kh = Kz (dla wartości zí równej całkowitej wysokości budynku) Kd - współczynnik kierunku wiatru
106 strona: 104 Autodesk Concrete Building Structures Podręcznik użytkownika V - bazowa prędkość wiatru I - współczynnik ważności konstrukcji UWAGA: Zgodnie z normą ASCE 7-02 wartość ciśnienia od strony nawietrznej (parcie) jest zmienna w zależności od wysokości (Kz); wartość ciśnienia od strony zawietrznej (ssanie) Kh jest stała na całej wysokości budynku. Wartość sił parcia i ssania strona nawietrzna: Pz(z) = qz * Gf * Cp strona zawietrzna: Pz = qh * Gf * Cp Patrz również: Przykładanie obciążeń wiatrem (kondygnacja '0' i kondygnacja ostatnia) Przykładanie obciòżeń wiatrem (kondygnacja '0' i kondygnacja ostatnia) Podstawowy przypadek obciòżenia wiatrem budynku Obciążone są wszystkie kondygnacje powyżej poziomu terenu; obciążenie kondygnacji 0í i ostatniej kondygnacji (patrz poniższy rysunek): - siła na kondygnacji 0í działa na powierzchni całego piętra 0í i połowy piętra 1í - siła na ostatniej kondygnacji działa na połowie wysokości ostatniego piętra.
107 Autodesk Concrete Building Structures Podręcznik użytkownika strona: 105 W przypadku gdy poziom terenu znajduje się poniżej podłogi poziomu 0í oraz występują kondygnacje podziemne, to obciążenie wiatrem zostanie przyłożone do stropu kondygnacji poniżej poziomu 0 znajdującego się powyżej poziomu terenu (patrz rysunek poniżej) Obciòżenia domyślne - sejsmika Obciòżenia domyślne - sejsmika Opcja Obciążenia domyślne / Sejsmika dostępna w oknie dialogowym Obciążenia domyślne służy do definicji parametrów niezbędnych do przeprowadzenia obliczeń sejsmicznych modelu konstrukcji wg wybranej normy sejsmicznej. W obecnej wersji programu Autodesk CBS możliwa jest generacja obciążeń sejsmicznych dla następujących norm sejsmicznych: - PS92 / RPA99_03 - RPS P P100-1/ UBC 97 - IBC IBC włoska norma sejsmiczna - analiza spektralna (analiza na podstawie spektrum zdefiniowanego przez użytkownika). UWAGA: Jeżeli opcja Norma sejsmiczna jest wyłączona, to analiza sejsmiczna/spektralna konstrukcji nie będzie przeprowadzana.
108 strona: 106 Autodesk Concrete Building Structures Podręcznik użytkownika W programie dostępne są dwie metody obliczeń sejsmicznych konstrukcji (włączona opcja Norma sejsmiczna; w obliczeniach brane są pod uwagę przypadki sejsmiczne na kierunkach X i Y): Uproszczona Zaawansowana - obliczenia sejsmiczne zostaną przeprowadzone Metodą Elementów Skończonych. Analiza sejsmiczna lub spektralna przeprowadzana jest dla wybranych kierunków z uwzględnieniem wartości współrzędnej wektora wymuszenia dla poszczególnych kierunków. W środkowej części okna dialogowego znajdują się opcje służące do definicji kierunków; każdy z kierunków może został włączony (będzie wtedy uwzględniany w obliczeniach) lub wyłączony (nie będzie uwzględniany podczas analizy sejsmicznej / spektralnej). W polach edycyjnych podane mogą zostać wartości współrzędnej wektora wymuszenia na poszczególnych kierunkach. Metoda uproszczona: 1. dopuszczalne kierunki: X, Y 2. wartości współrzędnych wektora (współczynników dla kierunku) = 1,0 Metoda zaawansowana: 1. dopuszczalne kierunki: X, Y, Z 2. możliwa zmiana wartości każdego współczynnika. W trakcie wykonywania obliczeń konstrukcji z włączoną opcją generacji kombinacji normowych generowane są kombinacje kierunków sejsmicznych: - dla metody uproszczonej: kombinacje Newmarka - dla metody zaawansowanej: kombinacje Newmarka lub kombinacje kwadratowe. W dolnej części okna dialogowego znajdują się dwa klawisze: Analiza sejsmiczna (Analiza spektralna) - otwiera okno dialogowe do definicji parametrów analizy sejsmicznej zgodnie z wybraną normą sejsmiczną lub definicji parametrów analizy spektralnej Analiza modalna - otwiera okno dialogowe do definicji parametrów analizy modalnej. W dolnej części okna dialogowego znajduje się opcja Weryfikacja niezbędnej powierzchni ścian. Jest ona dostępna dla normy sejsmicznej P100-1/ patrz Weryfikacja niezbędnej powierzchni ścian (w innych normach sejsmicznych nie występuje taki warunek). W górnej części okna dialogowego znajduje się opcja Uwzględnienie efektu skręcania, która jest dostępna w przypadku uaktywnienia obciążeń sejsmicznych generowanych automatycznie (analizy spektralnej lub sejsmicznej wg jednej z norm dostępnych na liście wyboru). Po włączeniu tej opcji w dolnej części okna dialogowego dostępne następujące opcje: - normalne (uwzględnianie skręcania normalnego) - wyjątkowe (oprócz normalnego uwzględniane jest również skręcanie wyjątkowe) - wartość ea,x: mimośród w kierunku osi X, dla sejsmiki na kierunku Y - wartość ea,y: mimośród w kierunku osi Y, dla sejsmiki na kierunku X. Patrz również: Analiza sejsmiczna / spektralna z uwzględnieniem efektu skręcania Obciòżenia domyślne - sejsmika (metoda uproszczona) Aby mogła być wykorzystywana w programie metoda uproszczona, projektowany budynek musi spełniać ogólne warunki określone w poszczególnych normach. Poniżej przedstawiono warunki dla budynków dla dostępnych norm sejsmicznych oraz sposób obliczania sił sejsmicznych: PS92 RPA99_03 RPS2000 UBC 97 P100-1/2006 włoska norma sejsmiczna IBC 2000 / 2006.
109 Autodesk Concrete Building Structures Podręcznik użytkownika strona: 107 Dla wybranej normy sejsmicznej oraz typu konstrukcji program przeprowadza obliczenia przemieszczeń budynku metodą: - Rayleigh a: dla budynków o konstrukcji tarczowej i mieszanej - ramy zastępczej: dla budynków o konstrukcji ramowej. UWAGA: Jeżeli wybrano metodę uproszczoną do obliczeń sejsmicznych (wybór w oknie dialogowym Obciążenia domyślne) i metodę zaawansowaną do obliczeń całego modelu konstrukcji, to przeprowadzone zostaną zaawansowane obliczenia w zakresie statycznym, w których w przypadkach sejsmicznych zostaną użyte siły sejsmiczne wygenerowane i przyłożone do elementów konstrukcji jak dla metody uproszczonej. Jeżeli wybrano metodę zaawansowaną do obliczeń sejsmicznych (wybór w oknie dialogowym Obciążenia domyślne) i metodę uproszczoną do obliczeń całego modelu konstrukcji, obliczenia sejsmiczne zostaną przeprowadzone jak dla metody uproszczonej. Patrz również: Analiza spektralna przy użyciu metody uproszczonej Uproszczone obliczanie przemieszczeń konstrukcji od sił poziomych W przypadku wykonywania obliczeń metodą uproszczoną, dla wybranej normy sejsmicznej oraz typu konstrukcji budynku, program przeprowadza obliczenia uproszczone przemieszczeń budynku. Dla normy PS92 w przypadku budynków regularnych (niezależnie od typu konstrukcji) przemieszczenia są obliczane ze wzorów opisanych w metodzie pseudostatycznej. Dla pozostałych norm (RPA99_03, RPS2000, UBC97, IBC2000, włoskiej normy sejsmicznej oraz dla normy PS92 w przypadku budynków średnioregularnych) w zależności od typu budynków przemieszczenia wyznaczane są metodą: - Rayleigh a dla budynków o konstrukcji tarczowej i mieszanej - ramy zastępczej dla budynków o konstrukcji ramowej. A. Metoda Rayleigh a a) dla normy PS92 - budynki średnioregularne: Krok 1: wyznaczenie przemieszczeń ui,x ui,y dla poszczególnych kierunków X i Y Wyznaczenie przemieszczeń metodą wspornikową odbywa się przy następujących założeniach: - budynek jest reprezentowany przez pręt wspornikowy - obliczenia należy przeprowadzić osobno dla kierunku X i Y - każda kondygnacja ma swoją sztywność, będącą sumą sztywności poszczególnych elementów konstrukcji przenoszących siły poziome wynoszącą wg wzoru: gdzie: m - liczba elementów konstrukcyjnych na kondygnacji i E - moduł Younga materiału, z którego zdefiniowano obiekt k J - moment bezwładności względem osi prostopadłej do kierunku działania sił poziomych - w poziomie stropu każdej kondygnacji przykładane zostają siły poziome Pi = mi*1m/s 2 - w wyniku rozwiązania wspornika uzyskujemy przemieszczenia poszczególnych kondygnacji (w poziomie stropu)
110 strona: 108 Autodesk Concrete Building Structures Podręcznik użytkownika Krok 2: wyznaczenie przemieszczeń ze wzorów gdzie: Rx - przyspieszenie spektralne 0x - współczynnik zwiększenia (uwzględnienie zaniedbanych postaci) ui,x - przemieszczenie kondygnacji i wyznaczone w kroku 1 dla kierunku X Tx - okres drgań budynku dla kierunku X Analogicznie postępujemy dla kierunku Y b) dla pozostałych norm (RPA99_03, RPS2000, UBC97, IBC2000) realizowany jest krok 1 z podpunktu (a) przy założeniu: - w poziomie stropu każdej kondygnacji przykładane zostają siły poziome sejsmiczne Fi wyznaczone metodą uproszczoną. UWAGA: Opisana metoda nie powinna być stosowana do wyznaczania przemieszczeń dla konstrukcji słupowopłytowych, gdyż przemieszczenia wyznaczone dla takiej konstrukcji będą znacznie zawyżone. B. Metoda ramy zastępczej Zakres stosowania: budynki o konstrukcji ramowej Założenia: - zakłada się sztywne węzły łączące rygle (belki) ze słupami, a pomijane są wszystkie zwolnienia przegubowe zdefiniowane na końcach belek - program uwzględnia sposób zamocowania słupów w stopie fundamentowej (utwierdzenie albo przegub) - uwzględnione zostały przemieszczenia od poziomych sił węzłowych z pominięciem wpływu zmian długości słupów. Dane do obliczeń: Qi - siła poprzeczna na kondygnacji i (suma sił poziomych od kondygnacji n do i, rozpatrujemy łączną siłę na kondygnacji i sumaryczną sztywność ram) hi - wysokość kondygnacji i Si - sztywność słupów ramy zastępczej
111 Autodesk Concrete Building Structures Podręcznik użytkownika strona: 109 gdzie: k - liczba słupów ram na kondygnacji i=1,...,n Ji,k - moment bezwładności słupa k, na kondygnacji i Dla kondygnacji 0 (połączenie z fundamentami) k - liczba słupów ram utwierdzonych w fundamentach l - liczba słupów ram przegubowo podpartych w fundamentach Ri - sztywność rygla ramy zastępczej gdzie: m - liczba rygli ram na kondygnacji i lm - rozpiętość rygla m na kondygnacji i Obliczenia i-1 - kąt obrotu dolnego węzła ramy kondygnacji i i - kąt obrotu górnego węzła ramy kondygnacji i i - kąt odchylenia ramy od pionu na kondygnacji i i - przemieszczenie poziome w obrębie kondygnacji i (przemieszczenie względem kondygnacji i-1) ui - przemieszczenie całkowite kondygnacji i W efekcie wykonania obliczeń otrzymujemy przemieszczenia względne kondygnacji: i wyznaczamy bezwzględne przemieszczenia kondygnacji i względem podstawy budynku, które prezentowane są w notce obliczeniowej: UWAGA: W przypadku wybrania ramowego typu konstrukcji i stworzenia modelu konstrukcji, w którym nie zostały zdefiniowane belki (rygle ram), przemieszczenia nie zostaną wyznaczone, a w tabeli pojawią się wartości przemieszczeń równe zeru (gdyż sztywność rygli jest równa zeru) Obciòżenia domyślne - metoda uproszczona (PS92) 1. Zakres stosowania dla budynków spełniających warunki ogólne wg PS92/6.6.1: a) budynki regularne - wykorzystywana jest metoda pseudostatyczna
112 strona: 110 Autodesk Concrete Building Structures Podręcznik użytkownika b) budynki średnioregularne - wykorzystywana jest metoda Raileygh a Klasyfikacja dokonywana jest przez użytkownika (kryteria regularności na płaszczyźnie i elewacji wg PS 92/ ; ) 2. Wysokość obliczeniowa budynku przyjmowana jest wysokość nadziemna budynku (program nie uwzględnia kondygnacji podziemnych) 3. Metoda pseudostatyczna - budynki regularne Obliczenia należy wykonać osobno dla każdego z kierunków X i Y a) podstawowe okresy drgań (dla kierunków X i Y) - w zależności od wybranego typu budowli: ramowy tarczowy i mieszany b) Siły statyczne równoważne fr i przemieszczenia poszczególnych kondygnacji dr dla kierunku X gdzie: wielkości określane przez użytkownika: q - współczynnik zachowania się żelbetu (qx dla kierunku X, qy dla kierunku Y), który jest modyfikowany przez program zgodnie z normą w następujący sposób: - dla T < TB - w pozostałych przypadkach: qí = q (dla budynków regularnych) - współczynnik topografii wielkości wyliczane w programie: 0x - współczynnik zwiększenia (uwzględnienie zaniedbanych postaci) TC - maksymalna wartość okresu dla poziomego odcinka spektrum mr - masa rozpatrywanej kondygnacji r - przyjmujemy wszystkie obciążenia stałe i zmienne przyłożone na płytę stropu (na górę danej kondygnacji), przemnożone przez współczynniki udziału (określane w oknie dialogowym) oraz ciężar własny elementów poziomych i po połowie ciężaru elementów pionowych danej kondygnacji i kondygnacji następnej (r+1). W przypadku kondygnacji 0 wliczamy cały ciężar elementów pionowych z parteru. Jeżeli poziom gruntu jest powyżej podstawy kondygnacji 0, to ciężar i obciążenia z kondygnacji 0 i 1 wliczamy do kondygnacji 2. zr - iloraz wysokości kondygnacji i wysokości obliczeniowej budynku Zr = hr / H, gdzie H - wysokość budynku liczona od podstawy kondygnacji 0 do poziomu kondygnacji n - współczynnik w zależności od stężenia budynku (ramy = 1,0, ściany = 1,5)
113 Autodesk Concrete Building Structures Podręcznik użytkownika strona: 111 przyspieszenie spektralne an - przyspieszenie nominalne wg normy gdzie jest współczynnikiem tłumienia wyrażonym w (%) - ( x dla kierunku X i y dla kierunku Y RD(Tx) - rzędna spektrum wymiarującego znormalizowanego dla kierunku Y postępujemy analogicznie jak dla kierunku X 4. Metoda Rayleigh a - budynki średnioregularne a) Podstawowe okresy drgań gdzie: mi - masa kondygnacji i ui,x i ui,y - przemieszczenie kondygnacji i : - dla budynków o konstrukcji tarczowej i mieszanej wyznaczone z rozwiązania wspornika reprezentującego budynek obciążonego siłami Pi=mi*1[m/s 2 ] w kierunku osi X lub Y - dla budynków ramowych wyznaczone z rozwiązania modelu budynku metodą ramy zastępczej (sposób obciążenia budynku jak w punkcie powyżej) b) Siły statyczne równoważne fr dla kierunku X: gdzie: wielkości określane przez użytkownika: q - współczynnik zachowania się żelbetu, który jest modyfikowany przez program zgodnie z normą w następujący sposób: - dla T < TB - w pozostałych przypadkach: qí = 0.85 q (dla budynków średnioregularnych) wielkości wyliczane w programie: 0x - współczynnik zwiększenia (uwzględnienie zaniedbanych postaci) dla kierunku Y obliczenia są prowadzone analogicznie jak dla kierunku X
114 strona: 112 Autodesk Concrete Building Structures Podręcznik użytkownika Obciòżenia domyślne - metoda uproszczona (RPA99_03) 1. Zakres stosowania: dla budynków spełniających warunki ogólne wg RPA99 pkt Wysokość obliczeniowa budynku przyjmowana jest wysokość nadziemna budynku (program nie uwzględnia kondygnacji podziemnych) 3. Metoda uproszczona Obliczenia należy wykonać osobno dla każdego z kierunków X i Y a) podstawowe okresy drgań (dla kierunków X i Y) - w zależności od wybranego typu budowli: ramowy, gdzie: T - okres dla kierunków X i Y CT - dla kierunków X i Y CT = 0,075 - ramy żelbetowe hn - wysokość w (m) od podstawy do ostatniej kondygnacji tarczowy i mieszany, gdzie: Dx, Dy - szerokość budynku w kierunku X i Y b) całkowita siła od oddziaływania sejsmicznego: Vx = A * D * Q / Rx * W Vy = A * D * Q / Ry * W gdzie: definiowane przez użytkownika: Q - współczynnik jakości Rx, Ry - współczynniki zachowania dla kierunku X i Y wyznaczane w programie: A - przyspieszenie nominalne D - współczynnik zwiększenia wyliczany na podstawie tłumienia (RPAí99 wzory 4.2, 4.3), gdzie -tłumienie ( x dla kierunku X, y dla kierunku Y) W - ciężar całkowity konstrukcji W = Wi, Wi = WGi + Wsi obciążenia stałe i część obciążeń zmiennych, RPAí99 wzór 4.5, gdzie - współczynnik obciążenia c) Rozkład siły V (Vx dla kierunku X, Vy dla kierunku Y) na poszczególne kondygnacje dla Tx > od 0.7 (s) - w poziomie dachu dodatkowo siła: analogicznie wzór obowiązuje dla kierunku Y, gdzie V jest całkowitą siłą sejsmiczną, ale FT jest nie większe niż 0,25 * V (RPA 4.2.5) - na poszczególnych kondygnacjach siły: gdzie: Fi - siła pozioma na kondygnacji i hi - poziom płyty, do której przykładana jest siła Fi hj - poziom poszczególnych kondygnacji
115 Autodesk Concrete Building Structures Podręcznik użytkownika strona: 113 wi, wj - ciężary odpowiadające kondygnacjom i, j d) przemieszczenia kondygnacji i dla poszczególnych kierunków X i Y wyznaczone są z obliczeń wspornika obciążonego siłami Fi w poziomach kondygnacji dla budynków tarczowych i mieszanych, a dla ramowych - metodą ramy zastępczej otrzymane przemieszczenia zostaną przemnożone przez współczynnik Rx lub Ry wg wzoru 4-19 normy RPA Obciòżenia domyślne - metoda uproszczona (RPS2000) 1. Zakres stosowania: dla budynków spełniających warunki ogólne wg RPS2000 pkt i Wysokość obliczeniowa budynku przyjmowana jest wysokość nadziemna budynku (program nie uwzględnia kondygnacji podziemnych) 3. Metoda uproszczona Obliczenia należy wykonać osobno dla każdego z kierunków X i Y a) podstawowe okresy drgań (dla kierunków X i Y) - w zależności od wybranego typu budowli: ramowy Tx = Ty = 0,085 N, gdzie N - liczba kondygnacji budynku tarczowy i mieszany b) całkowita siła od oddziaływania sejsmicznego Vx = A * S * D * I * W / Kx, gdzie: Lx,y - szerokości budynku w kierunku X lub Y Vy = A * S * D * I * W / Ky gdzie: definiowane przez użytkownika: I - współczynnik klasy konstrukcji K - współczynnik zachowania (Kx dla kierunku X, Ky dla kierunku Y) wyznaczane w programie: A - przyspieszenie nominalne S - współczynnik położenia D - współczynnik zwiększenia wyliczany na podstawie okresu drgań (RPS2000 tabela 5.5) W - ciężar całkowity konstrukcji W = G + Q obciążenia stałe i część obciążeń zmiennych, RPS2000 wzór 6.2, gdzie - współczynnik obciążenia c) Rozkład siły V (Vx dla kierunku X, Vy dla kierunku Y) na poszczególne kondygnacje dla Tx > od 0.7 (s) - w poziomie dachu dodatkowo siła: analogicznie wzór obowiązuje dla kierunku Y, gdzie V (Vx dla kierunku X, Vy dla kierunku Y) jest całkowitą siłą sejsmiczną - na poszczególnych kondygnacjach siły: gdzie: Fi - siła pozioma na kondygnacji i hi - poziom płyty, do której przykładana jest siła Fi hj - poziom poszczególnych kondygnacji
116 strona: 114 Autodesk Concrete Building Structures Podręcznik użytkownika wi, wj - ciężary odpowiadające kondygnacjom i, j d) przemieszczenia kondygnacji i dla poszczególnych kierunków X i Y wyznaczone są z obliczeń wspornika obciążonego siłami Fi w poziomach kondygnacji dla budynków tarczowych i mieszanych, a dla ramowych - metodą ramy zastępczej Obciòżenia domyślne - metoda uproszczona (UBC 97) 1. Zakres stosowania metody uproszczonej statycznej siły poprzecznej wszystkie konstrukcje regularne i nieregularne dla stref: - strefa sejsmiczna 1 - strefa sejsmiczna 2: kategoria użytkowania 4 i 5 konstrukcje regularne o maksymalnej wysokości 240 stóp (73,152 m), które mają system usztywnień poprzecznych wg tabeli 16-N, oprócz wymienionej w oznacz-4 nieregularne - maks. 5 kondygnacji albo 65 stóp wysokości (19,812 m) konstrukcje składające się z elastycznej części górnej oraz sztywnej części dolnej - obydwie części konstrukcji rozpatrywane osobno mogą być sklasyfikowane jako regularne - średnia sztywność piętra części dolnej jest co najmniej 10 razy większa od średniej sztywności piętra w części górnej okres drgań całej konstrukcji jest 1,1 razy większy od okresu drgań części górnej rozpatrywanej osobno, utwierdzonej u podstawy 2. Wysokość obliczeniowa budynku przyjmowana jest wysokość nadziemna budynku (program nie uwzględnia kondygnacji podziemnych) 3. Opis metody uproszczonej statycznej siły poprzecznej Obliczenia należy wykonać osobno dla każdego z kierunków X i Y a) Całkowita siła pozioma (sejsmiczna) warunki dla siły V: i dodatkowo dla strefy 4 gdzie: V - Vx dla kierunku X, Vy dla kierunku Y Ca, Cv, Na, Nv - współczynniki zależne od strefy i profilu gruntu R - współczynnik zachowania (Rx dla kierunku X, Ry dla kierunku Y) program nie przeprowadza obliczeń dla gruntu kategorii SF b) okres drgań konstrukcji gdzie Ct - współczynnik określany przez użytkownika (Ctx dla kierunku X, Cty dla kierunku Y): 0,035 (0,0853) dla konstrukcji z ram stalowych 0,030 (0,0731) dla konstrukcji z ram żelbetowych 0,020 (0,0488) dla innych konstrukcji możliwa jest ręczna definicja okresu drgań dla kierunków X i Y c) Rozdział poziomej siły sejsmicznej na poszczególne kondygnacje Jeśli T > 0.7 sekundy, to FT = 0.07 * T * V 0.25 * V FT - dodatkowa siła w poziomie najwyższej kondygnacji
117 Autodesk Concrete Building Structures Podręcznik użytkownika strona: 115 gdzie Fx - siły w poziomach poszczególnych kondygnacji d) Obliczenie przemieszczeń poszczególnych kondygnacji. Przemieszczenia kondygnacji i dla poszczególnych kierunków X i Y wyznaczone są z obliczeń wspornika obciążonego siłami Fi w poziomach kondygnacji dla budynków tarczowych i mieszanych, a dla ramowych - metodą ramy zastępczej. Otrzymywane są wartości przemieszczeń statycznych ΔS, które powinny być zmodyfikowane przez użytkownika wg wzoru (30-17) - patrz Obciòżenia domyślne - metoda uproszczona (IBC 2000/2006) 1. Zakres stosowania wszystkie konstrukcje regularne do wysokości 240 stóp (73,152 m) 2. Wysokość obliczeniowa budynku przyjmowana jest wysokość nadziemna budynku (program nie uwzględnia kondygnacji podziemnych) 3. Metoda równoważnej siły poprzecznej - rozdział Obliczenia należy wykonać osobno dla każdego z kierunków X i Y Obliczenia nie są przeprowadzane dla gruntu F, a także dla gruntu E, jeżeli Ss 1.25 lub S1 0.5 a) Maksymalne współczynniki przyspieszenia sejsmicznego gdzie Fa, Fv - współczynniki lokalizacji wg tabel (1-2) b) Projektowane współczynniki przyspieszenia sejsmicznego c) Całkowita siła pozioma (sejsmiczna) V = Cs * W gdzie: V - Vx dla kierunku X, Vy dla kierunku Y W - całkowite obciążenie pionowe (stałe + zmienne) na całym budynku R - współczynnik zachowania (Rx dla kierunku X, Ry dla kierunku Y) CS - współczynnik odpowiedzi sejsmicznej warunki dla CS dla normy IBC 2006: wartość parametru nie powinna przekraczać:
118 strona: 116 Autodesk Concrete Building Structures Podręcznik użytkownika ale nie powinno być mniejsze niż CS = 00.1, a dla budynków, dla których S1 0.6 * g: gdzie T jest podstawowym okresem drgań budynku d) Całkowity okres drgań konstrukcji dla normy IBC 2000 gdzie Ct - współczynnik określany przez użytkownika (Ctx dla kierunku X, Cty dla kierunku Y): 0,035 (0,0853) dla konstrukcji z ram stalowych 0,030 (0,0731) dla konstrukcji z ram żelbetowych i mimośrodowo stężonych ram stalowych 0,020 (0,0488) dla innych konstrukcji możliwa jest ręczna definicja okresu drgań dla kierunków X i Y dla normy IBC 2006: gdzie: Ct - współczynnik zależny od typu konstrukcji (tabela ASCE 7-05) x - współczynnik przyjmowany z tabeli (ASCE 7-05) - ustawiany przez program automatycznie dla zdefiniowanego Ct i typów konstrukcji: Ramy stalowe Ct = 0,028 (0,0724) x=0,8 Ramy żelbetowe Ct = 0,016 (0,0466) x=0,9 Ramy stalowe stężone mimośrodowo Ct = 0,03 (0,0731) x=0,75 Pozostałe budynki Ct=0,02 (0,0488) x=0,75 e) Rozdział siły poprzecznej na kondygnacje gdzie: Fx - siła pozioma przyłożona do kondygnacji x Cvx - współczynnik rozdziału siły na kondygnacje gdzie: k - wykładnik potęgi zależny od okresu: T 0.5 s k = s < T 2.5 s jest liczbą interpolowaną liniowo z przedziału <1, 2> 2.5 s T k = 2.0 hi, hx - wysokość od podstawy budynku do poziomu i, x V - całkowita siła pozioma od obciążenia sejsmicznego wi, wx - część całkowitego obciążenia pionowego W (stałe + zmienne) na całym budynku przyłożone do kondygnacji i, x f) Obliczenie przemieszczeń poszczególnych kondygnacji. Przemieszczenia kondygnacji i dla poszczególnych kierunków X i Y wyznaczone są z obliczeń wspornika obciążonego siłami Fi w poziomach kondygnacji dla budynków tarczowych i mieszanych, a dla ramowych - metodą ramy zastępczej.
119 Autodesk Concrete Building Structures Podręcznik użytkownika strona: 117 Otrzymywane są wartości przemieszczeń statycznych Δ, które powinny być zmodyfikowane przez użytkownika wg IBC2000 / g) Rozdział siły poprzecznej na elementy kondygnacji Proporcjonalnie do sztywności Obciòżenia domyślne - metoda uproszczona (włoska norma sejsmiczna) 1. Zakres stosowania Analiza statyczna liniowa może być wykonywana dla konstrukcji regularnych w rzucie poziomym (punkt 4.3) oraz przy uwzględnieniu dwóch modeli płaskich oddzielnych, jak w punkcie 4.4, pod warunkiem, że pierwszy okres drgań konstrukcji (T1) nie przekracza 2,5TC. 2. Wysokość obliczeniowa budynku przyjmowana jest wysokość nadziemna budynku (program nie uwzględnia kondygnacji podziemnych) 3. Metoda Analizy statycznej liniowej obliczenia należy wykonać osobno dla każdego z kierunków (X i Y) a) okres drgań konstrukcji (w normie jest założenie, że H 40m) gdzie: C1 - współczynnik określany przez użytkownika (C1x dla kierunku X, C1y dla kierunku Y): 0,085 dla konstrukcji z ram stalowych 0,075 dla konstrukcji z ram żelbetowych 0,050 dla innych konstrukcji H - całkowita wysokość budynku od poziomu fundamentu b) Całkowita siła pozioma (sejsmiczna) - dla spektrum sprężystego - dla spektrum wymiarującego gdzie: Fh - Fhx dla kierunku X, Fhy dla kierunku Y Se (T1), Sd (T1) - współrzędna sprężystego (wymiarującego) spektrum odpowiedzi (patrz wzory pkt , 3.2.5) dla poszczególnych kierunków W - ciężar całkowity konstrukcji (obliczany jak dla pozostałych norm) = 0,85, jeśli ilość pięter wynosi co najmniej 3 i T1<2*TC 1,0 - dla pozostałych c) Rozdział poziomej siły sejsmicznej na poszczególne kondygnacje gdzie: Fi - siła pozioma na kondygnację i Wi, Wj - wartości ciężaru kondygnacji i oraz j zi, zj - wysokości kondygnacji i oraz j (od poziomu fundamentów) d) Obliczenie przemieszczeń poszczególnych kondygnacji Przemieszczenia kondygnacji i dla poszczególnych kierunków X i Y wyznaczone są dla budynków tarczowych i mieszanych z obliczeń wspornika obciążonego siłami Fi w poziomach kondygnacji, a dla budynków ramowych metodą ramy zastępczej.
120 strona: 118 Autodesk Concrete Building Structures Podręcznik użytkownika e) Rozdział sił poziomych na poszczególne elementy konstrukcyjne kondygnacji Rozdział dokonywany jest proporcjonalnie do sztywności (tak jak dla pozostałych norm sejsmicznych) Obciòżenia domyślne - metoda uproszczona (P100-1/2006) 1. Zakres zastosowania metody uproszczonej: dla budynków spełniających wymagania normowe 2. Opis metody: a. wyznaczenie T1 (podstawowego okresu drgań) gdzie: T1 - przybliżony okres drgań dla poszczególnych kierunków Ct - współczynnik zależny od typu konstrukcji (definiowany przez użytkownika) b. wyznaczenie spektrum sprężystego dla zadanych wielkości TB, TC, TD i rzędnej spektrum dla T1 (T) - znormalizowane spektrum sprężyste 0 - maksymalna wartość dynamicznego współczynnika wzmocnienia poziomego przyspieszenia sejsmicznego T - podstawowy okres drgań konstrukcji Wartości okresów [sek] TB TC TD c. wyznaczenie spektrum wymiarującego d. bazowa siła ścinająca Fb = 1 Sd(T1) m gdzie: Sd(T1) - rzędna spektrum dla okresu podstawowego T1 m - całkowita masa konstrukcji 1 - współczynnik ważności - współczynnik korekcyjny równy:
121 Autodesk Concrete Building Structures Podręcznik użytkownika strona: 119 0,85 dla T1< Tc 1,0 w pozostałych przypadkach e. rozdział sił na poszczególne kondygnacje gdzie: zi - wysokość kondygnacji i w odniesieniu do podstawy budynku mi - masa kondygnacji i Obciòżenia domyślne - sejsmika (metoda zaawansowana) W przypadku wybrania metody zaawansowanej w oknie dialogowym Obciążenia domyślne / Sejsmika dostępne są następujące opcje: - kombinacja postaci drgań (CQC, SRSS) Odpowiedź modalna jest wyznaczana przy użyciu następującego wzoru: gdzie: n - liczba postaci eij - współczynniki sprzężenia (korelacyjne) Ri, Rj - odpowiedź spektralna do postaci ií i jí W programie dostępne są następujące typy kombinacji kwadratowych: Metoda SRSS Dla metody SRSS współczynniki korelacyjne wynoszą: eij = 1 dla i=j, eij = 0 dla i j, zatem: Metoda CQC Dla metody CQC współczynniki korelacyjne obliczane są ze wzoru: gdzie: i, j - współczynniki tłumienia dla postaci ií i jí (wartości względne) r = Tj/Ti 1 Tj, Ti - okresy drgań dla postaci ií i jí. Powyższy wzór jest wykorzystywany w programie dla normy PS92, gdy włączona jest opcja Tłumienie jak dla PS92 w oknie parametrów analizy sejsmicznej (dla normy PS92). Gdy ta opcja jest wyłączona, jedna wartość tłumienia jest wykorzystywana dla wszystkich postaci i powyższy wzór przybiera postać: - kombinacje kierunków sejsmicznych:
122 strona: 120 Autodesk Concrete Building Structures Podręcznik użytkownika kwadratowa wg wzoru (użytkownik definiuje Rx, Ry, Rz) Newmarka (według PS 92 rozdział 6.4) gdzie: Sx, Sy, Sz - są odpowiednio rezultatem automatycznie utworzonych przypadków na kierunek X, Y, Z, wyznaczonym według kombinacji SRSS lub CQC, a i są współczynnikami zmniejszającymi (równe co najwyżej 0,4). Kombinacje Newmarka są wyświetlane w oknie dialogowym Kombinacje na zakładce kombinacji wyjątkowych (AKC) Obciòżenia domyślne - sejsmika (analiza modalna) Okno dialogowe, które otwierane jest po naciśnięciu klawisza Analiza modalna w oknie dialogowym Obciążenia domyślne / Sejsmika. W powyższym oknie dialogowym dostępne są następujące opcje: Liczba postaci - liczba postaci własnych, która ma być obliczona w programie Tolerancja - wartość określająca precyzję (kryterium zatrzymania iteracji) Liczba iteracji - maksymalna dopuszczalna liczba iteracji dla każdej postaci (proces iteracji dla każdej postaci jest zatrzymywany, gdy aktualna wartość tolerancji jest mniejsza niż wartość podana w polu edycyjnym Tolerancja lub gdy aktualna liczba iteracji przekracza podaną liczbę Iteracji). Naciśnięcie klawisza Zaawansowane >> powoduje otwarcie dodatkowej części okna dialogowego, w którym zdefiniowane mogą zostać: 1. tryb analizy - modalny - sejsmiczny - sejsmiczny (Pseudo mod) 2. Udział mas - opcja aktywna dla trybu sejsmicznego i sejsmicznego (Pseudo mod); pozwala na wprowadzenie ograniczenia procentowego udziału mas 3. Redukcja bazy - opcja aktywna dla trybu modalnego analizy; lista węzłów zawiera wszystkie węzły narożne obiektów, a ustawione kierunki drgań (UX, UY, UZ) stosują się do wszystkich węzłów. Konsekwencje wyboru poszczególnych trybów analizy są następujące:
123 Autodesk Concrete Building Structures Podręcznik użytkownika strona: 121 w przypadku wyboru trybu sejsmicznego lub sejsmicznego (Pseudo mod) zostaną ustawione następujące opcje analizy: metoda obliczeń - metoda Lanczosa 'Weryfikacja Sturma' zostanie wyłączona 'Pomiń gęstość' zostanie wyłączona macierz mas zostanie przełączona na 'Skupioną z rotacjami' zamiast 'Skupiona bez rotacji' Obciòżenia domyślne - sejsmika (PS92 lub PS ) Okno dialogowe, które otwierane jest po naciśnięciu klawisza Analiza sejsmiczna (wybrana jest norma sejsmiczna PS92 lub PS ) w oknie dialogowym Obciążenia domyślne / Sejsmika. W powyższym oknie dialogowym dostępne są następujące opcje opisane w wybranej normie sejsmicznej: rodzaj budynku (regularny, średnio regularny) strefa sejsmiczna konstrukcja współczynnik przyspieszenia: stosunek A / g (przyspieszenia sejsmicznego do przyspieszenia ziemskiego; w polu edycyjnym podawana jest normowa wartość współczynnika przyspieszenia dla wybranych parametrów) tłumienie jak dla PS92 - opcja istotna jedynie dla metody zaawansowanej tłumienie - wartość współczynnika tłumienia (dla metody uproszczonej: dla kierunków X i Y) położenie typ spektrum: wymiarujące lub sprężyste; w przypadku wyboru spektrum sprężystego współczynnik zachowania nie jest brany pod uwagę (UWAGA: dla metody uproszczonej dostępne jest tylko spektrum wymiarujące) topografia współczynnik zachowania dla kierunków X i Y (uwzględnia sposób zachowania się materiału).
124 strona: 122 Autodesk Concrete Building Structures Podręcznik użytkownika Obciòżenia domyślne - sejsmika (RPA99_03) Okno dialogowe, które otwierane jest po naciśnięciu klawisza Analiza sejsmiczna (wybrana jest norma sejsmiczna RPA99_03) w oknie dialogowym Obciążenia domyślne / Sejsmika. W powyższym oknie dialogowym dostępne są następujące opcje opisane w wybranej normie sejsmicznej: strefa sejsmiczna grupa ważności konstrukcji współczynnik przyspieszenia: stosunek A / g (przyspieszenia sejsmicznego do przyspieszenia ziemskiego; w polu edycyjnym podawana jest normowa wartość współczynnika przyspieszenia dla wybranych parametrów) tłumienie - wartość współczynnika tłumienia (dla metody uproszczonej: dla kierunków X i Y) położenie współczynnik jakości Q współczynnik zachowania dla kierunków X i Y (uwzględnia sposób zachowania się materiału) Obciòżenia domyślne - sejsmika (RPS2000) Okno dialogowe, które otwierane jest po naciśnięciu klawisza Analiza sejsmiczna (wybrana jest norma sejsmiczna RPS2000) w oknie dialogowym Obciążenia domyślne / Sejsmika.
125 Autodesk Concrete Building Structures Podręcznik użytkownika strona: 123 W powyższym oknie dialogowym dostępne są następujące opcje opisane w wybranej normie sejsmicznej: klasa konstrukcji położenie strefa sejsmiczna współczynnik przyspieszenia: stosunek A / g (przyspieszenia sejsmicznego do przyspieszenia ziemskiego; w polu edycyjnym podawana jest normowa wartość współczynnika przyspieszenia dla wybranych parametrów) tłumienie - wartość współczynnika tłumienia współczynnik zachowania dla kierunków X i Y (uwzględnia sposób zachowania się materiału) Obciòżenia domyślne - sejsmika (UBC 97) Okno dialogowe, które otwierane jest po naciśnięciu klawisza Analiza sejsmiczna (wybrana jest norma sejsmiczna UBC 97) w oknie dialogowym Obciążenia domyślne / Sejsmika.
126 strona: 124 Autodesk Concrete Building Structures Podręcznik użytkownika W powyższym oknie dialogowym dostępne są następujące opcje opisane w wybranej normie sejsmicznej: strefa sejsmiczna typ gruntu typ źródła sejsmicznego (aktywne dla strefy 4) najmniejsza odległość od źródła sejsmicznego (aktywne dla strefy 4) współczynnik ważności tłumienie - wartość współczynnika tłumienia (uwzględniane w obliczeniach zaawansowanych) współczynnik zachowania dla kierunków X, Y i Z (uwzględnia sposób zachowania się materiału) współczynnik CT dla kierunków X i Y do obliczeń przybliżonego okresu. Norma UBC97 zakłada następujące wartości współczynnika: - 0,035 (0, w układzie metrycznym) - ramy stalowe - 0,030 (0,0731) - ramy żelbetowe i mimośrodowe stalowe - 0,020 (0,0488) - inne konstrukcje Obciòżenia domyślne - sejsmika (IBC 2000) Okno dialogowe, które otwierane jest po naciśnięciu klawisza Analiza sejsmiczna (wybrana jest norma sejsmiczna IBC 2000) w oknie dialogowym Obciążenia domyślne / Sejsmika.
127 Autodesk Concrete Building Structures Podręcznik użytkownika strona: 125 W górnej części okna dialogowego znajduje się opcja Uwzględnienie minimalnych sił poziomych dla kategorii A. Włączenie tej opcji umożliwia przeprowadzenie obliczeń uproszczonych z uwzględnieniem minimalnych sił poprzecznych jak dla kategorii projektowania sejsmicznego A (zgodnie z wymogami normy IBC2000 punkt ); włączenie opcji powoduje, że parametry sejsmiczne definiowane zazwyczaj dla normy IBC2000 nie są dostępne. Dla każdego z kierunków X i Y siła poprzeczna na kondygnacji x jest równa Fx = 0.01 * Wx, gdzie Wx jest ciężarem przypadającym na kondygnację xí. Obliczenia przebiegają analogicznie jak dla metody uproszczonej wg IBC2000 po rozkładzie sił. Jeżeli opcja Uwzględnienie minimalnych sił poziomych dla kategorii A jest wyłączona, to w powyższym oknie dialogowym dostępne są następujące opcje opisane w wybranej normie sejsmicznej: przyspieszenie sejsmiczne dla krótkiego okresu (0.2s) i okresu 1s strefa sejsmiczna typ gruntu współczynnik ważności konstrukcji Ie tłumienie - wartość współczynnika tłumienia współczynnik zachowania dla kierunków X, Y i Z (uwzględnia sposób zachowania się materiału) współczynnik CT dla kierunków X i Y do obliczeń przybliżonego okresu. Norma IBC2000 zakłada następujące wartości współczynnika: - 0,035 (0, w układzie metrycznym) - ramy stalowe - 0,030 (0,0731) - ramy żelbetowe - 0,020 (0,0488) - inne konstrukcje Obciòżenia domyślne - sejsmika (IBC 2006) Okno dialogowe, które otwierane jest po naciśnięciu klawisza Analiza sejsmiczna (wybrana jest norma sejsmiczna IBC 2006) w oknie dialogowym Obciążenia domyślne / Sejsmika.
128 strona: 126 Autodesk Concrete Building Structures Podręcznik użytkownika W powyższym oknie dialogowym dostępne są następujące opcje opisane w wybranej normie sejsmicznej: przyspieszenie sejsmiczne dla krótkiego okresu (0.2s) i okresu 1s strefa sejsmiczna typ gruntu współczynnik ważności konstrukcji Ie tłumienie - wartość współczynnika tłumienia współczynnik zachowania dla kierunków X, Y i Z (uwzględnia sposób zachowania się materiału) T - okres definiowany przez użytkownika TL - wartość okresu długotrwałego współczynnik CT dla kierunków X i Y do obliczeń przybliżonego okresu. Norma IBC2006 zakłada następujące wartości współczynnika: - 0,035 (0, w układzie metrycznym) - ramy stalowe - 0,030 (0,0731) - ramy żelbetowe - 0,020 (0,0488) - inne konstrukcje Obciòżenia domyślne - sejsmika (P100-92) Okno dialogowe, które otwierane jest po naciśnięciu klawisza Analiza sejsmiczna (wybrana jest norma sejsmiczna P100-92) w oknie dialogowym Obciążenia domyślne / Sejsmika.
129 Autodesk Concrete Building Structures Podręcznik użytkownika strona: 127 W powyższym oknie dialogowym dostępne są następujące opcje opisane w wybranej normie sejsmicznej: strefa sejsmiczna klasa ważności wartości współczynników: Tc i Psi Obciòżenia domyślne - sejsmika (P100-1/2006) Okno dialogowe, które otwierane jest po naciśnięciu klawisza Analiza sejsmiczna (wybrana jest norma sejsmiczna P100-1/2006) w oknie dialogowym Obciążenia domyślne / Sejsmika. W powyższym oknie dialogowym dostępne są następujące opcje opisane w wybranej normie sejsmicznej: ag / g - iloraz przyspieszenia spektralnego do ziemskiego dla danego położenia
130 strona: 128 Autodesk Concrete Building Structures Podręcznik użytkownika tłumienie (pole edycyjne nie jest dostępne; przyjęta została wartość 0,05) wartości współczynników: zachowania q (współczynnik dostępny dla spektrum wymiarującego) i ważności I typ spektrum (wymiarujące, sprężyste) współczynnik wzmocnienia 0 wartości poszczególnych okresów charakteryzujących spektrum: TB, TC, TD. Dodatkowo dla metody uproszczonej możliwa jest definicja współczynnika Ct (współczynnik do wyznaczenia podstawowego okresu drgań odpowiednio dla kierunku X i Y): Ct = 0,085 - ramy stalowe Ct = 0,075 - ramy żelbetowe Ct = 0,05 - pozostałe konstrukcje; H - wysokość budynku (mierzona od fundamentu, albo od sztywnego podłoża) Obciòżenia domyślne - włoska norma sejsmiczna Okno dialogowe, które otwierane jest po naciśnięciu klawisza Analiza sejsmiczna (wybrana jest włoska norma sejsmiczna) w oknie dialogowym Obciążenia domyślne / Sejsmika. W powyższym oknie dialogowym dostępne są następujące opcje opisane w wybranej normie sejsmicznej: kategoria gruntu strefa sejsmiczna tłumienie - wartość współczynnika tłumienia (dostępne w zależności od wybranego typu spektrum) współczynnik konstrukcji q dla kierunków X i Y (dostępny w zależności od wybranego typu spektrum) współczynnik C1 dla kierunków X i Y do obliczeń przybliżonego okresu drgań konstrukcji (wartość podawana przez użytkownika): 0,085 - ramy stalowe 0,075 - ramy żelbetowe 0,05 - inne konstrukcje typ spektrum: wymiarujące lub sprężyste.
131 Autodesk Concrete Building Structures Podręcznik użytkownika strona: Obciòżenia domyślne - sejsmika (analiza spektralna) Okno dialogowe, które otwierane jest po naciśnięciu klawisza Analiza spektralna (wybrana jest analiza spektralna na liście norm sejsmicznych) w oknie dialogowym Obciążenia domyślne / Sejsmika. Powyższe okno dialogowe służy do definiowania parametrów analizy spektralnej dla nowego przypadku dynamicznego. W zależności od wyboru metody obliczeń w programie mogą być wygenerowane przypadki analizy spektralnej dla 2 kierunków (X, Y w przypadku obliczeń konstrukcji metodami uproszczonymi) lub dla 3 kierunków (w przypadku obliczeń metodami zaawansowanymi). Możliwa jest definicja widm dla poszczególnych kierunków; widma mogą być definiowane jako funkcja prędkości, przyspieszenia lub przemieszczenia w zależności od okresu, pulsacji lub częstotliwości. W górnej części okna dialogowego wybrany może zostać kierunek wzbudzenia spektralnego/sejsmicznego. Możliwe są następujące sytuacje: po naciśnięciu klawisza Kierunek X kierunkiem wzbudzenia spektralnego będzie kierunek osi X globalnego układu współrzędnych
132 strona: 130 Autodesk Concrete Building Structures Podręcznik użytkownika po naciśnięciu klawisza Kierunek Y kierunkiem wzbudzenia spektralnego będzie kierunek osi Y globalnego układu współrzędnych po naciśnięciu klawisza Kierunek Z kierunkiem wzbudzenia spektralnego będzie kierunek osi Z globalnego układu współrzędnych (dostępny jedynie dla metody zaawansowanej) po włączeniu opcji Jednakowe spektra dla wszystkich kierunków wzbudzenie spektralne będzie definiowane w obydwu kierunkach (czyli w kierunku osi X i Y globalnego układu współrzędnych). Aby zdefiniować spektrum, należy: podać nazwę spektrum w polu edycyjnym Nazwa spektrum wybrać wielkości, których wartości będą służyły do definicji spektrum; jest to możliwe odpowiednio w polach: Odcięta (oś X) i Rzędna (oś Y): na osi odciętych definiowane mogą być wartości okresu, częstotliwości lub pulsacji, natomiast na osi rzędnych wartości przyspieszenia, prędkości lub przemieszczenia (wartości prezentowane na obu osiach mogą być również przedstawiane w skali logarytmicznej tzn. na osiach przedstawiane są logarytmu z wybranych wielkości) podać kolejne punkty spektrum (wpisać wartości dla wybranych wielkości w tabeli Definicja punktów) określić wartość tłumienia określić wartość współczynnika zwiększającego Ci (dostępny tylko dla metody uproszczonej). W środkowej części okna dialogowego znajduje się pole z układem współrzędnych, w którym prezentowane jest zdefiniowane lub modyfikowane spektrum. Zdefiniowane przez użytkownika widma można zapisać w pliku; aby tego dokonać, należy nacisnąć klawisz Eksportuj oraz podać nazwę pliku (o rozszerzeniu *.spe) i lokalizację pliku na dysku. Widmo można również wczytać z pliku o rozszerzeniu *.spe; aby tego dokonać, należy nacisnąć klawisz Importuj i wskazać odpowiedni plik. UWAGA: W przypadku importu spektrum z pliku zdefiniowanego w programie Autodesk Robot Structural Analysis, otwierane jest dodatkowe okno dialogowe z listą spektrów zdefiniowanych w wybranym pliku. W programie analiza spektralna może być przeprowadzona metodą: uproszczoną zaawansowaną (do obliczeń przyjmowane są wartości określone w oknach dialogowych do definicji parametrów analizy sejsmicznej według wybranej normy sejsmicznej lub oknie dialogowym do definicji parametrów analizy spektralnej) Obciòżenia domyślne - analiza spektralna (metoda uproszczona) Do wyznaczenia sił i przemieszczeń kondygnacji wykorzystana została metoda pseudostatyczna dla budynków regularnych z francuskiej normy sejsmicznej PS 92. W programie obliczenia wykonywane są osobno dla poszczególnych kierunków X i Y. Poszczególne kroki obliczeń wyglądają analogicznie jak dla PS-92: a) podstawowe okresy drgań (dla kierunków X i Y) - w zależności od wybranego typu budowli: ramowy tarczowy i mieszany
133 Autodesk Concrete Building Structures Podręcznik użytkownika strona: 131 b) Siły statyczne równoważne fr i przemieszczenia poszczególnych kondygnacji dr dla kierunku X gdzie: wielkości wyliczane w programie: 0x - współczynnik zwiększenia (uwzględnienie zaniedbanych postaci) TC - maksymalna wartość okresu dla maksymalnej wartości a(t), a w przypadku definicji spektrum na podstawie innych wartości, wielkość ta jest przyjmowana w programie po konwersji na zależność a(t) mr - masa rozpatrywanej kondygnacji r - przyjmujemy wszystkie obciążenia stałe i zmienne przyłożone na płytę stropu (na górę danej kondygnacji), przemnożone przez współczynniki udziału (określane w oknie dialogowym) oraz ciężar własny elementów poziomych i po połowie ciężaru elementów pionowych danej kondygnacji i kondygnacji następnej (r+1). W przypadku kondygnacji 0 wliczamy cały ciężar elementów pionowych z parteru. Jeżeli poziom gruntu jest powyżej podstawy kondygnacji 0, to ciężar i obciążenia z kondygnacji 0 i 1 wliczamy do kondygnacji 2. zr - iloraz wysokości kondygnacji i wysokości obliczeniowej budynku Zr = hr / H, gdzie H - wysokość budynku liczona od podstawy kondygnacji 0 do poziomu kondygnacji n - współczynnik w zależności od stężenia budynku (ramy = 1,0, ściany = 1,5) przyspieszenie spektralne zamiast wielkości an i z normy PS 92 wprowadzony został współczynnik zwiększający Ci gdzie jest współczynnikiem tłumienia wyrażonym w (%) RD(Tx) - rzędna spektrum wymiarującego znormalizowanego zdefiniowanego wcześniej dla kierunku X, w przypadku definicji spektrum za pomocą zależności innej niż a(t), na etapie obliczeń program konwertuje definicję spektrum i uwzględnia wartość a(tx) dla kierunku Y postępujemy analogicznie jak dla kierunku X Analiza sejsmiczna / spektralna z uwzględnieniem efektu skręcania OBLICZENIA UPROSZCZONE Obliczenia uproszczone w programie można przeprowadzić na 3 sposoby:
134 strona: 132 Autodesk Concrete Building Structures Podręcznik użytkownika bez uwzględniania efektu skręcania z uwzględnieniem skręcania normalnego (uwzględnienie mimośrodu teoretycznego tzn. odległości między środkiem masy i skręcania dla poszczególnych kondygnacji budynku) z uwzględnieniem skręcania wyjątkowego (dodatkowo uwzględniany jest niezamierzony mimośród położenia środka masy; przyjmowane są wartości normowe, a w przypadku analizy spektralnej wartości określone przez użytkownika). Tryb postępowania przy obliczeniach uproszczonych Przyjęto następujące założenia: podczas obliczeń środka masy kondygnacji uwzględniany jest ciężar kondygnacji wyznaczony tak jak podczas obliczeń sejsmicznych obciążenia przyłożone są do stropu danej kondygnacji ściany nie przenoszą obciążeń prostopadłych w stosunku do swojej płaszczyzny (stąd ich sztywność w kierunku prostopadłym do osi jest równa zeru). (1) Wyznaczenie środka masy G (xg,r, yg,r ) kondygnacji r gdzie: xg,r - współrzędna x środka masy G mr,i - masa elementu konstrukcji należącego do kondygnacji r; zakres przynależności do kondygnacji: - elementy poziome: do bieżących kondygnacji - pionowe: ostatnia kondygnacja: 1 / 2 masy pierwsza kondygnacja (0): masa elementów na kondygnacji 0 + ñ masy na kondygnacji 1 pośrednie kondygnacje: 1 / 2 masy kondygnacji i oraz i+1 wr,j - obciążenie stałe konstrukcji w obrębie kondygnacji r qr,k - obciążenie zmienne (eksploatacyjne, wiatr, śnieg) konstrukcji w obrębie kondygnacji r k - współczynnik konwersji obciążenia dla analizy sejsmicznej g - przyspieszenie ziemskie xr,i - współrzędna x środka ciężkości elementu i xw,r,,j - współrzędna x środka ciężkości obciążenia stałego j xq,r,k - współrzędna x środka ciężkości obciążenia zmiennego (eksploatacyjne, śnieg, wyjątkowe) k. Analogicznie określana jest współrzędna (2) Wyznaczenie środka skręcania T kondygnacji r (a) momenty bezwładności w układach lokalnych Dla wszystkich ścian zgrupowanych obliczamy charakterystyki złożonego przekroju rozpatrujemy ściany i słupy konstrukcji, które przenoszą obciążenia poziome Dla każdej ściany obliczamy: - większy moment bezwładności w układzie lokalnym ściany (w kierunku równoległym do ściany) J y,r,i = 0 - mniejszy moment bezwładności w układzie lokalnym ściany (w kierunku prostopadłym do ściany) r,i - kąt między osią równoległą do ściany (po długości) a osią Y
135 Autodesk Concrete Building Structures Podręcznik użytkownika strona: 133 Dla każdego słupa obliczamy: - większy moment bezwładności w układzie lokalnym słupa - mniejszy moment bezwładności w układzie lokalnym słupa r,i - kąt między osią Yí (układu lokalnego) a osią Y (układu globalnego) (b) momenty bezwładności w układzie globalnym (c) moment dewiacji w układzie globalnym (d) środki skręcania każdego z elementów to ich środki geometryczne xo,r,i i yo,r,i poza ścianami zgrupowanymi, dla których wyznaczono środki skręcania zgodnie z teorią pręta cienkościennego otwartego (e) wielkości pomocnicze (f) współrzędne środka skręcania - jeżeli: - jeżeli: gdzie Ai jest powierzchnią ściany (słupa) - jeżeli: - jeżeli:
136 strona: 134 Autodesk Concrete Building Structures Podręcznik użytkownika - w pozostałych przypadkach: x t,r = 0, y t,r = 0 (2a) Wyznaczenie mimośrodu teoretycznego e0r (e0rx, e0ry ): odległość między G (CM) a T (CR), gdzie G(CM) - środek masy, a T (CR) środek skręcania odpowiednio dla poszczególnych kondygnacji. (3) Wartość momentu skręcającego dla poszczególnych kierunków sejsmicznych (4) Wyznaczenie mimośrodu wyjątkowego norma PS92 (Francja) norma RPS2000 norma RPA99_2003 pozostałe normy (UBC97, IBC2000, włoska norma sejsmiczna) analiza spektralna gdzie wartości E_x, E_y są określane przez użytkownika (5) Moment skręcający dla kierunku X norma RPA99_2003 pozostałe normy i analiza spektralna
137 Autodesk Concrete Building Structures Podręcznik użytkownika strona: 135 Analogicznie określana jest wartość momentu dla kierunku Y (5a) Sumowanie momentów przy przejściu na niższą kondygnację Wartości momentów skręcających wyznaczonych w sposób przedstawiony powyżej to momenty od sił działających na poszczególnych kondygnacjach; do rozkładu trzeba brać momenty równe (5b) Odległość środka ściany (słupa) od środka skręcania w jej układzie lokalnym - współrzędne środka skręcania w układzie lokalnym obiektu - odległość środka obiektu od środka skręcania kondygnacji (6) Biegunowy moment bezwładności kondygnacji r (7) Promień skręcania (8) Rozkład sił od skręcania normalnego (wybrane skręcanie normalne - 2 przypadki sejsmiczne) - odpowiednio dla poszczególnych kierunków podstawiamy MTrx lub MTry - ściany - słupy składowa X: składowa Y: wyjątkowego (wybrane skręcanie wyjątkowe - 4 przypadki sejsmiczne) Sejsmika X-1: - ściany - słupy składowa X: składowa Y:
138 strona: 136 Autodesk Concrete Building Structures Podręcznik użytkownika Sejsmika X-2: M Tr,x,2 Sejsmika Y-1: M Tr,y,1 Sejsmika Y-2: M Tr,y,2 (9) Rozkład sił wypadkowy W zależności od wybranej opcji (skręcanie normalne alb wyjątkowe) do sił wygenerowanych zostają dodane siły R" normalne lub wyjątkowe. W przypadku skręcania normalnego siły są sumowane w obrębie przypadków sejsmicznych, a dla obliczeń z uwzględnieniem skręcania wyjątkowego tworzone są po 2 przypadki na każdy zadeklarowany kierunek (uwzględnienie mimośrodów po obydwu stronach środka masy). UWAGA: W przypadku obliczeń wg normy RPA99_2003 pomijany jest wpływ sił poziomych od skręcania, które zmniejszyłyby siły uzyskane w I etapie rozkładu. Momenty działające w słupach / ścianach pochodzące od sił poziomych są również wyznaczane z uwzględnieniem sił od skręcania Rr,i" (dla ścian na jednym kierunku, a dla słupów na 2 kierunkach). OBLICZENIA ZAAWANSOWANE Obliczenia zaawansowane w programie można przeprowadzić na 2 sposoby: bez uwzględniania efektu skręcania wyjątkowego z uwzględnieniem skręcania wyjątkowego (dodatkowo uwzględniany jest niezamierzony mimośród położenia środka masy; przyjmowane są wartości określone przez użytkownika). W przypadku przeprowadzania obliczeń z uwzględnieniem skręcania wyjątkowego, analiza modalna przeprowadzana jest dla rozłożonej macierzy mas i macierzy sztywności uwzględniającej przesunięcie o zdefiniowany mimośród. UWAGA: Ponieważ do obliczeń zaawansowanych przyjmowana jest rzeczywista wartość mimośrodu, ważny jest znak (zgodnie z przepisami normowymi mimośród powinien być rozważany po obydwu stronach środka masy, a w tym przypadku użytkownik decyduje poprzez wpisanie wartości ujemnej lub dodatniej) Weryfikacja niezbędnej powierzchni ścian Weryfikacja dostępna dla normy sejsmicznej P100-1/2006. Weryfikacja niezbędnej powierzchni ścian: - metoda obliczeń: analiza uproszczona - porównanie powierzchni ścian przenoszących siły poziome na kierunkach X i Y z warunkiem normowym. Aby dokonać weryfikacji niezbędnej powierzchni ścian, należy określić wartość współczynnika modyfikacyjnego równego I * ag / g, gdzie I jest współczynnikiem ważności konstrukcji, a ag i g są odpowiednio przyspieszeniem sejsmicznym i ziemskim. Podczas weryfikacji niezbędnej powierzchni ścian sprawdzany jest następujący warunek: gdzie: Ap - suma powierzchni poziomej wszystkich ścian przenoszących siły poziome sejsmiczne Apl - powierzchnia płyty znajdującej się na rozważanej kondygnacji I * ag / g - iloczyn współczynnika ważności konstrukcji i ilorazu przyspieszenia sejsmicznego i ziemskiego (wartośc jest zależna od ważności konstrukcji i strefy sejsmicznej) n - liczba kondygnacji budynku nad rozważanym przekrojem.
139 Autodesk Concrete Building Structures Podręcznik użytkownika strona: 137 Jeżeli powyższy warunek nie jest spełniony, na ekranie wyświetlany jest komunikat. Sprawdzenie warunku dla poszczególnych kierunków X i Y na każdym z pięter budynku jest prezentowane w notce obliczeniowej. 7. DEFINICJA OBCIĄŻEŃ 7.1. Zasady definicji obciòżeń w programie Autodesk CBS W programie wprowadzone zostały dwa pojęcia: grupa obciążeń i rekord obciążeniowy. Grupa obciążeń Każde obciążenie zdefiniowane w programie Autodesk CBS musi należeć do pewnej grupy obciążeniowej. Grupa obciążeń zawiera rekordy obciążeń pochodzące od tego samego typu oddziaływań i posiadające ten sam współczynnik obciążenia (częściowy współczynnik bezpieczeństwa). Grupy mogą być tworzone automatycznie, półautomatycznie i ręcznie. Półautomatyczne i automatyczne tworzenie grup obciążeń jest związane z automatyczną generacją rekordów obciążeniowych. Automatycznie tworzone są grupy obciążeń pochodzących od elementów nienośnych (np. ścianek działowych, ścian warstwowych itp.). Rekordy obciążeniowe są tworzone dopiero w momencie generacji modelu do programu Autodesk Robot Structural Analysis. Półautomatycznie są tworzone obciążenia sejsmiczne. Po zadaniu parametrów normowych program sam tworzy wymagane przypadki (z uwagi na specyfikę obciążenia nie są tworzone rekordy obciążeniowe) - opcja nie jest dostępna w obecnej wersji programu. Istnieje również możliwość półautomatycznego tworzenia grup obciążeń zmiennych. Opcja umożliwia nadanie obciążeń na wcześniej zdefiniowane pomieszczenia tego samego przeznaczenia. Rekordy obciążeniowe są generowane w tym przypadku po uruchomieniu odpowiedniej opcji. Rekord obciążeniowy Rekord obciążeniowy to pojedyncze obciążenie przyłożone do obiektu lub jego części. Dopuszczone jest grupowanie kilku rekordów przy pomocy opcji Obciążenia / Schematy obciążeń eksploatacyjnych / Połącz. Powrót do pierwotnego stanu obciążenia jest możliwe po użyciu opcji Obciążenia / Schematy obciążeń eksploatacyjnych / Podziel Typy obciòżeń w programie Autodesk CBS W programie Autodesk CBS dostępne są następujące typy obciążeń: obciążenie skupione Obciążenie skupione występuje w dwóch wariantach: jako obciążenie pionowe lub poziome. Obciążenie pionowe oznacza obciążenie zgodne z kierunkiem osi z; obciążenie poziome oznacza obciążenie leżące w płaszczyźnie prostopadłej do osi z. Kąt dla obciążenia poziomego jest mierzony od osi x w kierunku osi y. Obciążenie skupione może być nadawane na obiekty pseudo-punktowe (słup i stopa fundamentowa), co jest to interpretowane jako przyłożenie obciążenia do ich górnej części; obciążenie tego typu może być również przyłożone w dowolnym punkcie konstrukcji. obciążenie liniowe Obciążenie liniowe występuje w dwóch wariantach: jako obciążenie pionowe lub poziome. Obciążenie pionowe oznacza obciążenie zgodne z kierunkiem osi z; obciążenie poziome oznacza obciążenie leżące w płaszczyźnie prostopadłej do osi z. Kąt dla obciążenia poziomego jest mierzony od osi x w kierunku osi y.
140 strona: 138 Autodesk Concrete Building Structures Podręcznik użytkownika Obciążenie liniowe może działać na kierunku prostopadłym do obiektu lub może być obciążeniem rzutowanymí (obciążenie odnosi się wówczas do długości obiektu zrzutowanej na płaszczyznę normalną do kierunku obciążenia). Obciążenie liniowe może być nadawane na obiekty liniowe (belka, ława, górna krawędź ściany); może być również przyłożone w dowolnym punkcie konstrukcji. obciążenie konturowe Obciążenie konturowe występuje w dwóch wariantach: jako obciążenie pionowe lub poziome. Obciążenie pionowe oznacza obciążenie zgodne z kierunkiem osi z; obciążenie poziome oznacza obciążenie leżące w płaszczyźnie prostopadłej do osi z. Kąt dla obciążenia poziomego jest mierzony od osi x w kierunku osi y. Obciążenie może działać na kierunku prostopadłym do obiektu lub może być obciążeniem rzutowanym (obciążenie odnosi się wówczas do długości obiektu zrzutowanej na płaszczyznę normalną do kierunku obciążenia). Obciążenie konturowe może być nadawane na obiekty powierzchniowe (płyta, ściana, płyta fundamentowa); może być również przyłożone w dowolnym punkcie konstrukcji Definicja obciòżeń Aby w programie Autodesk CBS zdefiniować obciążenie, należy: wybrać rodzaj obciążenia: obciążenie pionowe lub obciążenia poziome wybrać typ obciążenia: obciążenie skupione, obciążenie liniowe lub obciążenie konturowe określić wartość obciążenia w polu edycyjnym dostępnym po wyborze typu obciążenia wybrać naturę obciążenia z listy rozwijalnej znajdującej się po prawej stronie pola edycyjnego do definicji wartości obciążenia przyłożyć zdefiniowane obciążenie do obiektu; możliwe jest nadanie obciążenia tylko na taki typ obiektu, do którego może być przyłożony wybrany typ obciążenia. Istnieje pewna różnica przy definicji obciążenia pionowego i poziomego. W przypadku wybrania obciążenia pionowego podczas definicji definiujemy punkt (lub punkty) przyłożenia siły (dla obciążenia związanego z obiektem wybieramy obiekt). W przypadku obciążenia poziomego istnieją dwie możliwości: definicja geometryczna - definiujemy punkt (lub punkty) przyłożenia siły; po zdefiniowaniu ostatniego punktu charakterystycznego obciążenia kursor przechodzi w tryb wprowadzania kąta - odległość kursora myszy od punktu zaczepienia nie ma wtedy znaczenia, a liczy się jedynie wartość kąta. UWAGA: Kursor ma ustawione preferowane kierunkií, co powoduje, że w przypadku gdy kąt nieznacznie różni się od kierunku osi X lub Y, kąt jest dociąganyí do kierunku wymienionych osi. definicja obciążenia związanego z obiektem - program oczekuje na wskazanie elementu, do którego ma być przyłożone obciążenie. Obiekty są filtrowane, co oznacza że jest możliwe wybranie tylko takiego typu elementu, na który może być przyłożony dany typ obciążenia. Po wskazaniu obiektu kursor przechodzi w tryb wskazywania kąta (tak jak opisano to dla definicji geometrycznej). W programie istnieje opcja Obciążenie związane z obiektem widoku 2D, jak i widoku 3D.. Opcja jest dostępna zarówno na UWAGA: W przypadku definicji obciążenia związanego z obiektem o wartości i podnaturze takiej samej jak obciążenie już istniejące, w programie wyświetlany jest komunikat informujący o przyłożeniu takiego obciążenia do obiektu, aby uniknąć dublowania obciążeń. Istnieje możliwość jednoczesnej definicji obciążenia powierzchniowego związanego z obiektem na więcej niż jedną płytę w przypadku selekcji oknem na widoku 2D lub 3D.
141 Autodesk Concrete Building Structures Podręcznik użytkownika strona: 139 Przy definicji obciążenia należy zwrócić uwagę na: położenie obciążenia (tylko dla sił nie związanych z obiektem) - dla siły skupionej jest to jeden punkt przyłożenia, dla obciążenia liniowego dwie wartości (punkt początkowy i końcowy obciążenia), dla obciążenia powierzchniowego - współrzędne konturu wartość obciążenia - dla siły skupionej i obciążenia powierzchniowego jest to jedna wartość, a dla obciążenia liniowego dwie wartości: wartość w punkcie początkowym i końcowym obciążenia. Kierunek obciążenia dla poszczególnych natur obciążenia jest przyjmowany w następujący sposób: - obciążenie stałe: pionowy - obciążenie zmienne: dowolny - obciążenie śniegiem: pionowy rzutowany - obciążenie wiatrem: normalny do powierzchni - obciążenie wyjątkowe: dowolny - obciążenie temperaturą: dowolny - obciążenie sejsmiczne: dowolny. Podczas definicji obciążenia należy pamiętać, aby obciążenia przypisane do obiektów były tego samego typu co obiekt: dla sił skupionych - stopy fundamentowe, słupy dla obciążeń liniowych - belki, ławy fundamentowe, ściany (do górnej krawędzi) dla obciążeń powierzchniowych - płyty i płyty fundamentowe (pionowe i prostopadłe do powierzchni) oraz ściany (poziomo oraz prostopadle do powierzchni). Patrz również: Jak zdefiniować obciążenia 7.4. Modyfikacja obciòżeń Do modyfikacji obciążenia wykorzystywane jest okno dialogowe Właściwości (podobnie jak w przypadku modyfikacji innych obiektów w programie Autodesk CBS). W powyższym oknie dialogowym na zakładce Charakterystyki zmienione mogą zostać następujące parametry wybranego obciążenia: wartość obciążenia natura obciążenia (obciążenie stałe, zmienne, wiatr, śnieg itp.) sposób przyłożenia obciążenia do obiektu: - obciążenie pionowe - obciążenie poziome - obciążenie prostopadłe do obiektu - obciążenie rzutowane na obiekt. Na zakładce Położenie zmienione może zostać miejsce przyłożenia obciążenia.
142 strona: 140 Autodesk Concrete Building Structures Podręcznik użytkownika 7.5. Jak przyłożyć obciòżenie do konstrukcji Aby przyłożyć obciążenie powierzchniowe wiatrem o wartości 0,4 kn/m 2 do ściany budynku widocznej na rysunku poniżej, należy: włączyć opcję Obciążenie związane z obiektem poprzez wybranie komendy z menu Obciążenia / Związane z obiektem lub naciśnięcie ikony Obciążenie związane z obiektem z paska narzędzi Obciążenia wybrać komendę Obciążenie powierzchniowe poprzez wybranie z menu komendy Obciążenia / Powierzchniowe lub naciśnięcie ikony Obciążenie powierzchniowe z paska narzędzi Obciążenia zmienić naturę obciążenia poprzez wybranie opcji Wiatr z listy rozwijalnej znajdującej się na pasku narzędzi Obciążenia wpisać wartość obciążenia (0,4 kn/m 2 ) w polu edycyjnym na pasku narzędzi Obciążenia włączyć opcję Obciążenie poziome poprzez wybranie komendy z menu Obciążenia / Poziome lub naciśnięcie ikony Obciążenie poziome z paska narzędzi Obciążenia w oknie widoku dwuwymiarowego zaznaczyć ścianę, do której ma być przyłożone obciążenie poprzez najechanie na nią kursorem myszki (ściana zostanie podświetlona na żółto) i kliknięcie w nią lewym klawiszem myszy przy pomocy myszki wybrać kierunek przyłożenia obciążenia, a następnie nacisnąć lewy klawisz myszki; zdefiniowane obciążenie pokazane jest na rysunku poniżej. Na trójwymiarowym rysunku pokazanym poniżej widać, że wprowadzone obciążenie jest obciążeniem powierzchniowym.
143 Autodesk Concrete Building Structures Podręcznik użytkownika strona: Dodaj schemat Opcja umożliwia ręczną definicję dowolnego schematu obciążeń. Opcja jest dostępna: z menu po wybraniu komendy Obciążenia / Schematy obciążeń eksploatacyjnych / Dodaj z paska narzędziowego po naciśnięciu ikony. Schemat obciążenia to układ obciążeń zmiennych, który może wystąpić podczas eksploatacji konstrukcji. Składa się on z jednego lub kilku rekordów obciążeń zmiennych. Tworzenie schematu obciążeń oparte jest na aktualnej selekcji. W powyższym oknie dialogowym w szarym polu edycyjnym prezentowana jest aktualna selekcja; wyświetlane są nazwy wybranych obciążeń. Wybranie opcji znajdującej się w menu (lub w pasku narzędziowym): Selekcja całej konstrukcji pozwala na tworzenie schematów pomiędzy obciążeniami na różnych piętrach Selekcja bieżącej kondygnacji powoduje uwzględnianie wyselekcjonowanych obciążeń tylko z bieżącej kondygnacji Schematy obciòżeniowe Opcja umożliwia przeglądanie utworzonych automatycznie lub ręcznie schematów obciążeń. Opcja jest dostępna: z menu po wybraniu komendy Obciążenia / Schematy obciążeń eksploatacyjnych / Wyświetl z paska narzędziowego po naciśnięciu ikony.
144 strona: 142 Autodesk Concrete Building Structures Podręcznik użytkownika W powyższym oknie dialogowym znajduje się lista wszystkich zdefiniowanych schematów obciążeń. Po wybraniu schematu w oknie dialogowym, na widoku 3D jest prezentowany układ rekordów obciążeń, który wchodzi w skład tego schematu. W oknie dialogowym możliwe jest również usunięcie schematów obciążeń (klawisze Usuń schemat i Usuń wszystkie znajdujące się w górnej części okna dialogowego). Patrz również: Jak automatycznie zdefiniować schematy obciążeniowe 7.8. Automatyczna generacja schematów obciòżeniowych W programie Autodesk CBS automatyczna generacja schematów obciążeń eksploatacyjnych polega na wykonywaniu permutacji wszystkich obciążeń zmiennych na każdym piętrze; dodatkowo do tak utworzonych permutacji zostaje dodany przypadek, który zawiera wszystkie obciążenia leżące powyżej danego pietra. Taki schemat generacji obciążeń pozwala z dużym prawdopodobieństwem wygenerować układ sił stanowiący układ sił wymiarujących wszystkie elementy konstrukcyjne, a jednocześnie układ ograniczający liczbę generowanych kombinacji. Aby rozpocząć automatyczną generację schematów obciążeniowych, należy wybrać komendę menu Obciążenia / Schematy obciążeń eksploatacyjnych / Generuj lub nacisnąć ikonę. Patrz również: Jak automatycznie zdefiniować schematy obciążeniowe
145 Autodesk Concrete Building Structures Podręcznik użytkownika strona: Jak automatycznie zdefiniować schematy obciòżeń Aby wygenerować automatycznie wszystkie schematy obciążeń dla dziewięciu niezależnych obciążeń eksploatacyjnych płyty widocznych na poniższym rysunku (każda płyta jest obciążona osobnym obciążeniem powierzchniowym), należy: wybrać komendę menu Obciążenia / Schematy obciążeń eksploatacyjnych / Generuj lub nacisnąć ikonę Generuj z paska narzędzi Obciążenia wybrać komendę menu Obciążenia / Schematy obciążeń eksploatacyjnych / Wyświetl lub nacisnąć ikonę Wyświetl z paska narzędzi Obciążenia w oknie dialogowym Schematy obciążeń kliknąć lewym klawiszem myszy na jednym ze schematów (zostanie podświetlony na niebiesko) - wybrany schemat obciążeń zostanie pokazany w oknie widoku trójwymiarowego (patrz rysunek poniżej) Konwersja obciòżeń podczas generacji modelu w programie Robot Podczas generacji modelu obliczeniowego konstrukcji dla programu Autodesk Robot Structural Analysis obowiązują następujące zasady konwersji obciążeń zdefiniowanych w programie Autodesk CBS: obciążenia stałe - wszystkie grupy obciążeń stałych zdefiniowanych w programie Autodesk CBS należą do jednej natury obciążeń stałych w programie Autodesk Robot Structural Analysis. Każda grupa obciążeń stałych zostaje zamieniona na podnaturę obciążeń stałych o nazwie zgodnej z nazwą grupy. Każda z tych podnatur zawiera dokładnie jeden przypadek obciążeniowy
146 strona: 144 Autodesk Concrete Building Structures Podręcznik użytkownika (równoważny odpowiedniej grupie obciążeń programu Autodesk CBS). Wszystkie rekordy obciążeniowe z danej grupy obciążeń stałych programu Autodesk CBS zostają zamienione na rekordy obciążeń w odpowiadającym mu przypadku programu Autodesk Robot Structural Analysis. Dodatkowo są generowane obciążenia stałe pochodzące od ciężaru własnego, ścianek działowych i warstw wykończeniowych. obciążenia zmienne - wszystkie grupy obciążeń zmiennych zdefiniowanych w programie Autodesk CBS należą do jednej natury obciążeń zmiennych w programie Autodesk Robot Structural Analysis. Każda grupa obciążeń zmiennych zostaje zamieniona na podnaturę obciążeń zmiennych o nazwie zgodnej z nazwą grupy. Jeśli użytkownik nie wprowadzi żadnych dodatkowych ograniczeń (schematy obciążania), to każdy rekord obciążenia w obrębie danej grupy zostaje przekonwertowany na odrębny przypadek obliczeniowy. Oznacza to, że w programie Autodesk Robot Structural Analysis zostanie utworzonych tyle przypadków obciążeniowych, ile zostało zdefiniowanych rekordów obciążeniowych w programie Autodesk CBS. UWAGA: Generacja obciążeń bez wykorzystywania opcji Obciążenia / Schematy obciążeń eksploatacyjnych / Dodaj lub Obciążenia / Schematy obciążeń eksploatacyjnych / Połącz może być jedynie użyta dla małych konstrukcji, gdyż narastająca liczba kombinacji normowych może szybko przekroczyć maksymalną liczbę kombinacji dopuszczoną w programie Autodesk Robot Structural Analysis. Wartość graniczna kombinacji normowych w programie Autodesk Robot Structural Analysis jest osiągana po zdefiniowaniu kilkunastu rekordów obciążeń zmiennych w programie Autodesk CBS. Schematy obciążenia Schematy obciążenia są najbardziej naturalnym sposobem redukcji przypadków kombinacji normowych. Na ich podstawie w programie Autodesk Robot Structural Analysis tworzone są odpowiednie kombinacje. Po włączeniu opcji Obciążenia / Schematy obciążeń eksploatacyjnych / Dodaj wszystkie rekordy z jednej grupy obciążeń w obrębie piętra (lub dla całej konstrukcji) zostaną połączone w kilka niezależnych schematów obciążenia zdefiniowanych przez użytkownika. Grupowanie obciążeń Rekordy obciążeń połączone opcją Obciążenia / Schematy obciążeń eksploatacyjnych / Połącz są traktowane jak pojedynczy rekord. Oznacza to, że występują w kombinacjach normowych jednocześnie. obciążenie śniegiem - wszystkie grupy obciążenia śniegiem zostają przyporządkowane do jednej natury Śnieg w programie Autodesk Robot Structural Analysis. Każda z grup tworzy osobny przypadek obciążeniowy w programie Autodesk Robot Structural Analysis o nazwie zgodnej z nazwą grupy określonej w programie Autodesk CBS. Relacje pomiędzy przypadkami obciążeniowymi są automatycznie ustawiane na wykluczające się. Wszystkie rekordy obciążeniowe w tej grupie obciążeń programu Autodesk CBS zostają zamienione na rekordy obciążeń w odpowiadającym mu przypadku obciążeniowym programu Autodesk Robot Structural Analysis. obciążenie wiatrem - wszystkie grupy obciążenia wiatrem zostają przyporządkowane do jednej natury Wiatr w programie Autodesk Robot Structural Analysis. Każda z grup tworzy osobny przypadek obciążeniowy w programie Autodesk Robot Structural Analysis o nazwie zgodnej z nazwą grupy określonej w programie Autodesk CBS. Relacje pomiędzy przypadkami obciążeniowymi są automatycznie ustawiane na wykluczające się. Wszystkie rekordy obciążeniowe w tej grupie obciążeń programu Autodesk CBS zostają zamienione na rekordy obciążeń w odpowiadającym mu przypadku obciążeniowym programu Autodesk Robot Structural Analysis. obciążenie wyjątkowe - wszystkie grupy obciążenia wyjątkowego zostają przyporządkowane do jednej natury Wyjątkowe w programie Autodesk Robot Structural Analysis. Każda z grup tworzy osobny przypadek obciążeniowy w programie Autodesk Robot Structural Analysis o nazwie zgodnej z nazwą grupy określonej w programie Autodesk CBS. Relacje pomiędzy przypadkami obciążeniowymi są automatycznie ustawiane na wykluczające się. Wszystkie rekordy obciążeniowe w tej grupie obciążeń programu Autodesk CBS zostają zamienione na rekordy obciążeń w odpowiadającym mu przypadku obciążeniowym programu Autodesk Robot Structural Analysis. obciążenie temperaturą - wszystkie grupy obciążenia temperaturą zostają przyporządkowane do jednej natury Temperatura w programie Autodesk Robot Structural Analysis. Każda z grup tworzy osobny przypadek obciążeniowy w programie Autodesk Robot Structural Analysis o
147 Autodesk Concrete Building Structures Podręcznik użytkownika strona: 145 nazwie zgodnej z nazwą grupy określonej w programie Autodesk CBS. Relacje pomiędzy przypadkami obciążeniowymi są automatycznie ustawiane na wykluczające się. Wszystkie rekordy obciążeniowe w tej grupie obciążeń programu Autodesk CBS zostają zamienione na rekordy obciążeń w odpowiadającym mu przypadku obciążeniowym programu Autodesk Robot Structural Analysis. obciążenie sejsmiczne - obciążenia sejsmiczne są generowane automatycznie zgodnie z ustalonymi parametrami - opcja nie jest dostępna w obecnej wersji programu. Grupy obciążeń odwzorowywane są w przypadkach sejsmicznych w programie Autodesk Robot Structural Analysis Kombinacje obciòżeń Opcja umożliwia tworzenie kombinacji normowych i ręcznych według regulaminu wybranego w oknie dialogowym Obciążenia domyślne. Opcja jest dostępna: z menu po wybraniu komendy Obciążenia / Kombinacje z paska narzędziowego po naciśnięciu ikony. W lewej części okna dialogowego znajduje się tabela zawierająca listę kombinacji ręcznych lub wygenerowanych kombinacji normowych (składowe kombinacji normowych zaznaczono kolorowym tłem). Kombinacje są grupowane na odpowiednich zakładkach (SGN, SGU, AKC) przedstawiających kombinacje dla poszczególnych stanów granicznych w zależności od wybranego regulaminu kombinacji normowych. Tabela kombinacji składa się z następujących kolumn: nazwa kombinacji / składowej lista przypadków (wraz ze współczynnikami dla każdego przypadku), które wchodzą w skład danej kombinacji. Każda kombinacja lub składowa kombinacji normowych może zostać włączona / wyłączona. Jeżeli kombinacja zostanie wyłączona w tabeli, to nie będzie uwzględniana przy prezentacji wyników (po ponownym przeliczeniu konstrukcji).
148 strona: 146 Autodesk Concrete Building Structures Podręcznik użytkownika W prawej części okna znajduje się tabela, w której prezentowane są przypadki obciążenia (wraz ze współczynnikami dla każdego przypadku), które mogą być wykorzystywane podczas tworzenia nowej lub modyfikacji istniejącej kombinacji. W kolumnie współczynników można wprowadzać własne wartości współczynników obciążeniowych dla poszczególnych przypadków. W prawej, dolnej części okna dialogowego znajdują się następujące klawisze: Generuj kombinacje normowe - naciśnięcie tego klawisza powoduje utworzenie kombinacji normowych zgodnie z przyjętym regulaminem; jeżeli dla konstrukcji zostały już zdefiniowane kombinacje obciążeń i naciśnięty zostanie ten klawisz, to na ekranie pojawia się pytanie: Czy usunąć istniejące kombinacje? Po naciśnięciu klawisza TAK istniejące kombinacje obciążeń zostaną usunięte i wygenerowane zostaną kombinacje normowe Po naciśnięciu klawisza NIE do listy zdefiniowanych kombinacji dodana zostanie lista wygenerowanych kombinacji normowych Ustaw domyślne współczynniki - naciśnięcie tego klawisza powoduje, że zostaną przyjęte domyślne wartości współczynników z wybranego regulaminu. W dolnej części okna dialogowego (poniżej tabeli kombinacji) znajdują się następujące klawisze: Usuń - naciśnięcie tego klawisza powoduje usunięcie kombinacji lub składowej kombinacji normowej Kopiuj - naciśnięcie tego klawisza powoduje kopiowanie kombinacji lub składowej kombinacji normowej Nowa - naciśnięcie tego klawisza powoduje utworzenie dodatkowego, pustego wiersza w tabeli kombinacji; w tym wierszu dokonana może zostać definicja nowej kombinacji - tworzenie odbywa się poprzez zaznaczenie przypadków znajdujących się w tabeli przypadków (prawa część okna dialogowego) wchodzących do kombinacji i edycję współczynników obciążeniowych Zastosuj - naciśnięcie tego klawisza powoduje akceptację zmian (klawisz jest dostępny przy wyłączonej ikonie Enter) Enter - włączenie tej ikony powoduje, że wprowadzane zmiany są automatycznie zatwierdzane. UWAGA: Jeżeli w oknie dialogowym Kombinacje istnieją utworzone wcześniej kombinacje obciążeń i naciśnięty zostanie klawisz Generuj kombinacje normowe, to wszystkie istniejące do tej pory kombinacje zostają usunięte (nawet jeżeli użytkownik wprowadził modyfikacje kombinacji) po naciśnięciu klawisza TAK (patrz opis opcji Generuj kombinacje normowe znajdujący się powyżej). UWAGA: W przypadku edycji kombinacji normowych (zmiana współczynnika obciążeniowego, usunięcie składowej) program traktuje pozostały zestaw składowych kombinacji jako kombinacje ręczne. 8. OBLICZENIA KONSTRUKCJI 8.1. Obliczenia konstrukcji Obliczenia konstrukcji w programie Autodesk CBS mogą być prowadzone: - dla całej konstrukcji - dla każdego piętra z osobna. W tym drugim przypadku w analizie są uwzględniane jedynie siły pionowe przyłożone bezpośrednio do analizowanej kondygnacji. Aby rozpocząć obliczenia konstrukcji, należy:
149 Autodesk Concrete Building Structures Podręcznik użytkownika strona: 147 w przypadku obliczeń dla całej konstrukcji z menu wybrać komendę Obliczenia / Obliczenia całej konstrukcji nacisnąć ikonę. w przypadku obliczeń dla wybranej kondygnacji (piętra) z menu wybrać komendę Obliczenia / Obliczenia bieżącej kondygnacji nacisnąć ikonę. UWAGA: Jeżeli obliczenia mają być przeprowadzone dla wybranej kondygnacji, to dostępne są dwie metody uproszczone analizy konstrukcji; nie jest możliwa analiza konstrukcji metodą dokładną opartą na MES. Jeżeli w oknie dialogowym Obliczenia (całej konstrukcji lub bieżącej kondygnacji) włączona jest opcja Zawsze wyświetlaj to okno przed obliczeniami, to na ekranie pojawia się okno dialogowe Obliczenia zawierające opcje obliczeń konstrukcji; aby rozpocząć obliczenia konstrukcji, należy nacisnąć klawisz Obliczenia Opcje obliczeniowe Okno dialogowe Opcje obliczeniowe służy do określenia parametrów obliczeń statycznych konstrukcji, obliczeń normowych elementów żelbetowych konstrukcji oraz analiza nośności fundamentów (parametry gruntowe). Opcja jest dostępna: z menu po wybraniu komendy Obliczenia / Opcje obliczeniowe po naciśnięciu ikony. Okno dialogowe Opcje obliczeniowe składa się z trzech zakładek: - Obliczenia - Wymiarowanie elementów żelbetowych - Grunt. W oknie dialogowym jest również możliwe zapisanie zestawu wybranych opcji jako domyślnych dla nowych projektów konstrukcji. Umożliwia to opcja Ustaw jako domyślne znajdująca się w dolnej części okna dialogowego Właściwości obiektów - Rezultaty i opcje obliczeniowe Zakładki Rezultaty i Opcje obliczeniowe w oknie dialogowym Właściwości obiektów pojawiają się dla następujących obiektów: - zakładka Rezultaty - wszystkie obiekty - zakładka Opcje obliczeniowe - wszystkie obiekty w wyjątkiem ław.
150 strona: 148 Autodesk Concrete Building Structures Podręcznik użytkownika UWAGA: Możliwa jest zmiana rozmiarów okna dialogowego Właściwości na zakładce Rezultaty (dla wszystkich typów elementów) oraz Opcje obliczeniowe (dla płyt i belek). Na zakładce Rezultaty znajdują się: lista wyboru Rodzaj wyników, na której dostępne są następujące opcje: Rozkład obciążeń, Siły wewnętrzne, Wymiarowanie lista wyboru Obciążenie, która zawiera wykorzystane w modelu konstrukcji podnatury obciążeń (są one widoczne po wykonaniu obliczeń) widok obiektu z prezentacją wyników; dla prętów prezentowany jest schemat statyczny pręta, dla stóp fundamentowych prezentowany jest widok stopy z oznaczeniem sił przyłożonych do stopy, dla płyt prezentowana jest płyta wraz ze schematem podparcia tabela sił wewnętrznych w dolnej części okna kontrolki, które zostaną opisane poniżej w zależności od typu obliczeń oraz obiektu. Wyniki mogą być przedstawiane dla: - całej konstrukcji - bieżącej kondygnacji. UWAGA: Wyłączenie opcji do prezentacji kombinacji (wyłączona ikona ) powoduje, że na liście przypadków obciążenia obok przypadków prostych znajdują się tylko kombinacje ekstremalne (SGN+, SGN-, SGU+, SGU-, AKC+, AKC-). Po włączeniu tej opcji (włączona ikona ) lista przypadków zawiera również wszystkie składowe kombinacji normowych oraz kombinacje zdefiniowane ręcznie, które są zaznaczone jako aktywne w oknie dialogowym Kombinacje. W górnej części okna dialogowego znajduje się również ikona, której naciśnięcie powoduje otwarcie okna dialogowego Dodaj do notki; opcja pozwala na dodanie składników wyników obliczeń (zarówno wyników dla obliczeń uproszczonych, jak i obliczeń zaawansowanych) i wymiarowania dla elementów konstrukcji do notki obliczeniowej. Opcja Rozkład obciążeń jest dostępna dla obliczeń wykonanych programem Autodesk CBS; wygląd okna dialogowego zmienia się w zależności od typu wybranego obiektu:
151 Autodesk Concrete Building Structures Podręcznik użytkownika strona: 149 płyty - prezentowany jest widok stref rozkładu obciążeń oraz tabela zawierająca listę elementów podpierających płytę z sumą przypadającego obciążenia; poniżej dostępne są opcje Zoom-okno i Zoom-początkowe belki, ściany - prezentowany jest widok obciążeń przypadających z płyt wg wybranej opcji (obciążenia liniowe, skupione, suma wszystkich obciążeń) wraz ze schematem statycznym pręta oraz tabela zawierająca elementy odpowiednio dla wybranych opcji: wartości obciążenia liniowego w 10-ciu punktach obiektu, wartości obciążeń zastępczych (dla metod uproszczonych), wartości sił skupionych, sumy obciążeń liniowych i skupionych przyłożonych do elementu słupy - prezentowany jest widok sił wewnętrznych (siły osiowej, sił ścinających i momentów) przypadających z elementów opartych na słupie oraz tabela zawierająca wartość tych sił; dodatkowo wyświetlany jest schemat statyczny słupa; domyślnym schematem słupa jest słup obustronnie zamocowany, ale mogą się pojawić również następujące schematy słupa: - przegub u podstawy słupa, jeśli słup jest posadowiony na stopie przegubowej - przeguby na obydwu końcach słupa, jeśli słup jest pomijany przy przenoszeniu sił poziomych. Opcja Siły wewnętrzne jest dostępna dla obliczeń wykonanych programem Autodesk Robot Structural Analysis; wygląd okna dialogowego zmienia się w zależności od typu wybranego obiektu: płyty, płyty fundamentowe, ściany - prezentowany jest widok mapy wybranej wielkości (sił wewnętrznych: Míxx, Míyy, Míxy, Níxx, Níyy, Níxy, przemieszczeń sprężystych (bez uwzględnienia zarysowania elementów żelbetowych): Uíx, Uíy, Uz lub powierzchni zbrojenia: A x+, A x-, A y+, A y-, wielkości dla elementów zarysowanych: szerokości rozwarcia rys (a x+, a x-, a y+, a y-), ugięć w elementach zarysowanych (U+: ugięcie dodatnie, U-: ugięcie ujemne) oraz tabela z wartościami i współrzędnymi węzłów; dostępne są następujące opcje: włączona ikona oznacza, że na prezentowanej mapie przedstawiane będą wartości naciśnięcie tej ikony powoduje zwiększanie wielkości czcionki opisów wartości na mapach naciśnięcie tej ikony powoduje zmniejszenie wielkości czcionki opisów wartości na mapach naciśnięcie tej ikony powoduje wybór trybu selekcji graficznej w obrębie prezentowanej mapy Zoom-okno Zoom-początkowe włączenie/wyłączenie siatki ES umożliwienie definicji siatki dla wszystkich map sił wewnętrznych po obliczeniach metodą uproszczoną i dokładną oraz map zbrojenia teoretycznego; otwarcie okna dialogowego Siatka użytkownika poniżej tabeli znajdują się następujące opcje: wartości wybranej wielkości w poszczególnych węzłach siatki; po włączeniu ikony na mapach przedstawiane będą wartości wybranej wielkości UWAGA: Wybór wielkości do prezentacji może być dokonywany poprzez (przy włączonym trybie selekcji): - włączenie opcji (pojawia się symbol ) w tabeli wartości dla węzłów / elementów - wskazanie myszką punktu na mapie; wyświetlana jest wartość w najbliższym węźle / środku elementu skończonego. wartości ekstremalne wartości wybranej wielkości w środkach poszczególnych elementów skończonych; po włączeniu ikony na mapach przedstawiane będą wartości wybranej wielkości skala oraz dwie opcje do wyboru skali: automatycznej (nieedytowalnej) i zdefiniowanej przez użytkownika W przypadku skali automatycznej domyślnie generuje się 10 kolorów (odcinki o równej długości); skala obejmuje kolory od czerwonego do niebieskiego; jeżeli wartości ekstremalne są różne, to wówczas liczba kolorów dodatnich jest różna od liczby kolorów ujemnych (np. 7 : 3) - w
152 strona: 150 Autodesk Concrete Building Structures Podręcznik użytkownika takim przypadku intensywność kolorów ujemnych (dodatnich) jest proporcjonalna do ich liczby (dobierane są jakby ich było 7, a wyświetlane są 3 pierwsze) Skala użytkownika jest globalna dla różnych typów map i zawiera tylko 4 linie z domyślnymi wartościami odpowiednio dla poszczególnych wielkości: M - M xx, M yy, M xy - domyślne przedziały 20, 0, -20 [knm] N - N xx, N yy, N xy - domyślne przedziały 100, 0, -100 [kn] U - U x, U y, Uz - domyślne przedziały 0.03, 0, [m] Użytkownik może modyfikować skalę użytkownika używając klawiszy Wstaw, Usuń; skale użytkownika są dostępne globalnie w obrębie jednego zadania Dla ścian przeprowadzone mogą zostać obliczenia sił zredukowanych, które pozwalają na wyznaczenie zastępczego zestawu sił wewnętrznych: siły poziomej H, siły pionowej V i momentu M. Siły te mogą służyć do wymiarowania zbrojenia nadproży lub sprawdzania nośności ściany na ścinanie. Obliczenia sił są oparte na przecięciu przebiegającym przez punkt Xí. Do obliczania momentu jest wykorzystywany punkt na przecięciu Xí o współrzędnej Yí. UWAGA: Program wyznacza automatycznie wartości sił zredukowanych w przekrojach zdefiniowanych w oknie dialogowym Siły zredukowane. Do poruszania się po automatycznie wyznaczonych punktach charakterystycznych służą przyciski w prawej górnej części ramki. Użytkownik może podać dowolne wartości współrzędnych, jak również zmienić typ przecięcia (poziomy / pionowy). Obliczenia sił wewnętrznych polegają na scałkowaniu odpowiednich sił wewnętrznych dla ściany: UWAGA: Granicami obszarów całkowania są najbliższe krawędzie ściany oraz otworów. Oznacza to, że dla punktu powyżej otworu nie są brane pod uwagę obszary znajdujące się poniżej jego dolnej krawędzi. belki, ławy fundamentowe, słupy - prezentowany jest widok wykresów wybranej wielkości (Mx, My, Mz, Fx, Fy, Fz) oraz tabela z wartościami i odpowiadającymi im współrzędnymi punktów podziału; poniżej znajdują się opcje: wartości w poszczególnych punktach podziału, wartości ekstremalne UWAGA: Dla ław fundamentowych możliwa jest prezentacja sił FX, FY i FZ (reakcji dla ścian obliczonych w programie Autodesk Robot Structural Analysis) - patrz Opcje domyślne stopy fundamentowe - prezentowany jest widok stopy z oznaczeniem sił przyłożonych do stopy oraz tabela zawierająca listę sił z wartościami dla wybranej podnatury obciążenia. Dla poszczególnych typów obiektów domyślnie ustawiono wyświetlanie wykresów poniżej wymienionych wielkości: - dla słupów i stóp fundamentowych: siła osiowa Fx - dla belek i ław fundamentowych: moment zginający My
153 Autodesk Concrete Building Structures Podręcznik użytkownika strona: dla płyt, płyt fundamentowych i ścian: moment Mxx. Na zakładce Opcje obliczeniowe znajdują się: w lewej części okna dialogowego: dla belek: włączenie opcji 1, 2 powoduje nadanie zwolnienia na wybranym końcu belki dla płyt, płyt fundamentowych: Kierunek nośny umożliwia definicję kierunku przenoszenia obciążeń z płyty na podpory (dla obliczeń uproszczonych), a także wyznaczenie kierunku lokalnego panelu. Może się to odbyć w następujący sposób: - poprzez wybranie opcji Definiuj kierunek nośny zgodnie z obiektem i wybranie krawędzi, do której ma być równoległa oś Xí - poprzez wybranie opcji Definiuj kierunek nośny za pomocą linii i wskazanie kierunku osi X na widoku konstrukcji - poprzez usunięcie kierunku nośnego i przywrócenie domyślnych ustawień wyboru podpór Patrz również: Kierunek nośny definiowany w płytach dla stóp i ław fundamentowych: wybór poziomów gruntu (naziomy N1 i N2) oraz układu poziomów gruntu z dostępnej listy (patrz rysunek poniżej) w odniesieniu do układu lokalnego stopy i ławy stopa fundamentowa ława fundamentowa Definicja poziomów N1 i N2 pozwala na wyznaczenie w programie wartości parametru Dmin stosowanego do obliczeń nośności gruntu w prawej części okna dialogowego tabela z listą obiektów, które mogą stanowić podporę dla rozpatrywanego obiektu; prezentowany jest wybrany schemat statyczny podparcia (przegub / utwierdzenie); możliwa jest zmiana ustawień programu i włączenie/wyłączenie opcji lub zmiana schematu podparcia, a dodatkowo dla obliczeń uproszczonych zmiana wartości współczynnika w celu modyfikacji modelu pracy konstrukcji włączenie / wyłączenie pomijania obiektów przy przenoszeniu sił poziomych - dotyczy jedynie ścian (w metodzie uproszczonej) i słupów (we wszystkich metodach obliczeniowych) W przypadku obliczeń uproszczonych obiekty pomijane nie uczestniczą w rozkładzie sił poziomych w modelu.
154 strona: 152 Autodesk Concrete Building Structures Podręcznik użytkownika W przypadku obliczeń zaawansowanych przyjmuje się, że słupy mają wówczas schemat statyczny obustronnego przegubu; powoduje to, że przenoszą tylko obciążenia pionowe. UWAGA: Jeżeli podpora liniowa płyty (belka lub ściana) zostanie wyłączona na liście podpór, to w obliczeniach metodą dokładną na tej krawędzi zostaną zwolnione kierunki Rx i Uz. Patrz również: Wyświetl rezultaty Prezentacja wykresów sił wewnętrznych dla obiektów dostępnych w programie 8.4. Prezentacja rezultatów na widoku 2D i 3D Opcja umożliwiająca ustawienie parametrów prezentacji wyników na widoku 2D / 3D. Opcja dostępna jest z menu po wybraniu opcji Obliczenia / Parametry wyświetlania. Na widoku 2D wyniki (obciążenia równoległe do osi Z) mogą być prezentowane: w rzucie płaskim w aksonometrii
155 Autodesk Concrete Building Structures Podręcznik użytkownika strona: 153 Na widoku 3D wyniki mogą być prezentowane: Obiekty powierzchniowe: przezroczyste wypełnione puste Wykresy sił wewnętrznych: wypełnione kreskowane. W dolnej części okna dialogowego znajdują się opcje pozwalające na sterowanie prezentacją obiektów na widoku z renderingiem: Zawsze przeźroczyste - włączenie tej opcji powoduje, że obiekty na widoku z renderingiem będą zawsze przedstawiane jako przeźroczyste Przeźroczyste gdy istnieje zbrojenie - włączenie tej opcji powoduje, że obiekty na widoku z renderingiem będą zawsze przedstawiane jako przeźroczyste tylko wtedy, gdy w tych obiektach będzie istniało zbrojenie; jeżeli w obiekcie nie istnieje zbrojenie, to obiekt nie jest prezentowany jako przeźroczysty Prezentacja wykresów sił wewnętrznych dla obiektów dostępnych w programie Po obliczeniach konstrukcji możliwa jest prezentacja wykresów sił wewnętrznych dla wszystkich obiektów zdefiniowanych w modelu konstrukcji: - w oknie dialogowym Właściwości (zakładka Rezultaty) - poprzez wykorzystanie opcji znajdujących się w oknie dialogowym Wyświetl / Rezultaty (dla widoku 3D). OBLICZENIA UPROSZCZONE Wykresy sił wewnętrznych, które mogą być prezentowane w programie: 1. słupy siła osiowa Fx, siły poziome Fy i Fz, momenty zginające Mz i My w układach lokalnych (należy zwrócić uwagę na wartość kąta gamma dla słupów) 2. ściany siła osiowa Fx, siła pozioma Fz, moment zginający My (w płaszczyźnie ściany)
156 strona: 154 Autodesk Concrete Building Structures Podręcznik użytkownika siły wewnętrzne prezentowane są jak dla fikcyjnego słupa umieszczonego w środku ściany, którego układ lokalny jest zorientowany w taki sposób jak pokazano na rysunku poniżej Prezentacja My 3. trzony (grupy ścian) siła osiowa Fx, siły poziome Fy i Fz, momenty zginające Mz i My siły wewnętrzne prezentowane są jak dla fikcyjnego słupa umieszczonego w środku geometrycznym złożonego przekroju trzonu; siły są prezentowane w układzie globalnym modelu, a nie w układach lokalnych Prezentacja My Prezentacja Mz
157 Autodesk Concrete Building Structures Podręcznik użytkownika strona: belki rozkład obciążeń pionowych 5. stopy fundamentowe siła osiowa N, siły poziome Fx i Fy, momenty zginające Mx i My 6. ławy fundamentowe rozkład obciążeń pionowych, siła pozioma Fz, moment zginający My (jak dla ściany) OBLICZENIA ZAAWANSOWANE Wykresy sił wewnętrznych, które mogą być prezentowane w programie: 1. słupy i belki siła osiowa Fx, siły poziome Fy i Fz, momenty zginające My i Mz, moment skręcający Mx - wykresy sił w układach lokalnych 2. ściany brak wykresów; dostępne są jedynie siły zredukowane Fx, My, Fz (w płaszczyźnie ściany) 8.6. Siatka użytkownika Okno dialogowe jest otwierane po naciśnięciu ikony Właściwości - Rezultaty. znajdującej się w oknie dialogowym
158 strona: 156 Autodesk Concrete Building Structures Podręcznik użytkownika W powyższym oknie dialogowym określona może zostać wartość oczka siatki (w polu Krok siatki), jaka zostanie utworzona na rozpatrywanym panelu. W poszczególnych polach siatki wyświetlana jest maksymalna wartość zbrojenia teoretycznego. Po zdefiniowaniu bazowej siatki możliwe jest zarówno lokalne zagęszczenie siatki, jak i konsolidacja (scalenie) kilku oczek siatki w obszary większe o kształcie prostokąta (na rysunku poniżej przedstawiono operacje scalania i zagęszczania siatki - wyjściową jest siatka dolna). SCALENIE ZAGĘSZCZENIE Po włączeniu siatki użytkownika po prawej stronie okna dialogowego przedstawiane jest skala automatyczna; możliwa jest jednakże zmiana skali automatycznej na skalę definiowaną przez użytkownika i podanie przedziałów zmienności dla skali. Siatka użytkownika może być usunięta: 1. po naciśnięciu klawisza Usuń 2. po zmianie kąta obrotu układu lokalnego panela. Strzałki znajdujące się w powyższym oknie dialogowym pozwalają na zwiększenie lub zmniejszenie wartości oczka siatki. Naciśnięcie klawisza Scal umożliwia scalenie (konsolidację) oczek siatki w większe obszary prostokątne. Widok zbrojenia teoretycznego ze zdefiniowaną siatką użytkownika prezentowany w oknie dialogowym Właściwości - Rezultaty może zostać dodany do notki obliczeniowej. UWAGA: Modyfikacja zdefiniowanej siatki może zostać przeprowadzona w następujący sposób: - należy zaznaczyć oczko siatki (lub kilka oczek) - w oknie dialogowym podać wartość kroku (wielkość oczka siatki). W oknie dialogowym podawana jest dotychczasowa wartość oczka siatki, a w przypadku różnych wartości oczka siatki wyświetlana jest najmniejsza z nich Obliczenia - opcje obliczeniowe Obliczenia konstrukcji w programie Autodesk CBS mogą zostać przeprowadzone przy wykorzystaniu jednej z trzech dostępnych metod analizy obciążeń przyłożonych do konstrukcji: metoda uproszczona, która wykorzystuje metodę kopertowego rozkładu obciążeń pionowych i uproszczony rozkład sił poziomych oparty na modelu ramy ścinanej (metoda powierzchni wpływu) metoda uproszczona, która wykorzystuje analizę sił pionowych opartą na obliczeniach MES dla wyodrębnionych płyt i przeniesieniu reakcji na elementy podpierające oraz uproszczony rozkład sił poziomych oparty na modelu ramy ścinanej
159 Autodesk Concrete Building Structures Podręcznik użytkownika strona: 157 metoda dokładna oparta na analizie MES całej konstrukcji (UWAGA: ta metoda nie jest dostępna dla obliczeń pojedynczego piętra). W górnej części okna dialogowego znajduje się opcja Generacja kombinacji normowych. Włączenie tej opcji oznacza, że podczas obliczeń konstrukcji tworzone będą kombinacje normowe zgodne z wybraną normą w oknie dialogowym Preferencje. Jeżeli dla konstrukcji zostały już zdefiniowane kombinacje obciążeń, a następnie generowane mają być kombinacje normowe, to na ekranie pojawia się pytanie: Czy usunąć istniejące kombinacje?í. Po naciśnięciu klawisza TAK istniejące kombinacje obciążeń zostaną usunięte i wygenerowane zostaną kombinacje normowe; po naciśnięciu klawisza NIE do listy zdefiniowanych kombinacji dodana zostanie lista wygenerowanych kombinacji normowych. W polu edycyjnym Tolerancja zrównoważenia reakcji możliwa jest definicja dopuszczalnej wartości błędu równowagi obciążeń i reakcji dla konstrukcji; tolerancja jest podawana w procentach. Jeżeli dla projektowanej konstrukcji wartość tolerancji zostanie przekroczona, to na ekranie pojawi się komunikat informujący o braku równowagi reakcji i obciążeń. UWAGA: w obecnej wersji programu równowaga reakcji i obciążeń jest sprawdzana tylko dla obliczeń metodami uproszczonymi. Po wybraniu jednej z metod uproszczonych w górnej części okna dialogowego znajdują się dwie listy wyboru (Typ konstrukcji: Kierunek X i Kierunek Y), które umożliwiają odrębną definicję układu przenoszącego siły poziome dla poszczególnych kierunków (konstrukcja ramowa - siły poziome są przenoszone tylko przez słupy, tarczowa - siły poziome są przenoszone tylko przez ściany, mieszana - siły poziome są przenoszone przez słupy i ściany) - patrz opis Obciążeń domyślnych (wiatr i obciążenia sejsmiczne). Dodatkowo w polu Typ konstrukcji znajduje się klawisz Otwory; jego naciśnięcie powoduje otwarcie okna dialogowego Otwory. W przypadku wyboru jednej z metod uproszczonych dostępna jest również w oknie dialogowym opcja Domyślne warunki podparcia. Jeżeli opcja zostanie włączona, to w programie wykonane zostaną następujące operacje: - automatycznie rozpoznany zostanie system podparcia poszczególnych elementów konstrukcji - wszystkim płytom nadane zostaną 2 kierunki nośne - wartości wszystkich współczynników redukcji (rozdziału obciążenia na podporę) będą równe 1,0. Podczas uruchomienia obliczeń konstrukcji wszystkie ustawienia ręczne zdefiniowane wcześniej przez użytkownika zostaną usunięte i zastąpione parametrami wymienionymi powyżej. Patrz również: Założenia przyjmowane podczas obliczeń konstrukcji i algorytm wyznaczania momentów w słupach i ścianach od sił poziomych 8.8. Obliczenia - opcje obliczeniowe (metoda kopertowa) Metoda ta jest używana, jeżeli w oknie dialogowym Opcje obliczeniowe naciśnięta zostanie ikona symbolizująca kopertowy rozkład obciążeń (metoda powierzchni wpływu). W pierwszym kroku analizy płyta jest dzielona na obszary, które przenoszą obciążenia na poszczególne podpory. Podział jest oparty na analogi płaszczyzn spadku (połaci) dachu. Domyślnie płaszczyzny spadku są pochylone pod kątem 45 O do płaszczyzny płyty (patrz rysunek poniżej). Kąt ten może zostać zwiększony poprzez zmianę wartości współczynnika redukcji dostępnego w oknie dialogowym Właściwości / Opcje obliczeniowe. Mniejszy współczynnik spowoduje zwiększenie kąta spadku płaszczyzny, co w efekcie spowoduje mniejszą wartość obciążenia podpory (zmniejszy bowiem przypisaną do niej powierzchnię płyty).
160 strona: 158 Autodesk Concrete Building Structures Podręcznik użytkownika W prostych przypadkach za pomocą tej metody generowane są obszary trójkątne i trapezowe ( koperty ), które przenoszą obciążenia na podpory płyty. Podział płyty można zobaczyć po wyświetleniu map obszarów trójkątnych i trapezowych ( kopert ) w oknie dialogowym Właściwości na zakładce Rezultaty. Są one również dostępne na widoku obliczeniowym konstrukcji, gdzie mogą być wyświetlone dla wszystkich płyt lub dla dowolnej ich selekcji. Drugim krokiem algorytmu jest przełożenie obszaru obciążonej płyty na siły przyłożone do elementów podpierających. Do elementów mogą być przyłożone odcinkowe obciążenia trapezowe jak również siły skupione. Do sterowania tą częścią algorytmu służą dwie ikony dostępne w oknie dialogowym Opcje obliczeniowe: - transformuje obszar obciążenia na siłę przypadającą na element podpierający przy założeniu zasięgu obszaru oddziaływania siły ograniczonego kątem 45 o - przekłada obszar bezpośrednio rzutując wysokość obszaru w danym punkcie na wartość siły przyłożonej w danym miejscu elementu podpierającego. Schematycznie prezentuje to poniższy rysunek.
161 Autodesk Concrete Building Structures Podręcznik użytkownika strona: 159 W przypadku gdy obszar wychodzi poza obrys podpory, obciążenie znajdujące się poza nim zostaje zamienione na siłę skupiona przyłożona do końca elementu - patrz rysunek poniżej. Efekty działania sił poziomych są obliczane przez analizę ramy o podatnych słupach (ścianach) oraz nieskończenie sztywnych ryglach (układzie płyta-belki). Dokładny opis metody w znajduje się w opisie algorytmu wyznaczania momentów w słupach i ścianach od sił poziomych.
162 strona: 160 Autodesk Concrete Building Structures Podręcznik użytkownika W obliczeniach uproszczonych istnieje obecnie możliwość uwzględniania ściany podpartej na podporach punktowych (słupach) lub ścianach w modelu obliczeniowym. Taka ściana jest obecnie analizowana jako belka-ściana. Belki-ściany przenoszą obciążenia z płyt położonych nad nimi oraz podwieszonych do nich. Podobnie jak dla innych obiektów wykresy rozkładu obciążeń są prezentowane na widoku 2D i 3D obliczeniowym: na widoku 3D obliczeniowym wyniki są prezentowane na górze ściany (od płyty górnej) i na dole ściany (od płyty dolnej) na widoku 2D i w oknie dialogowym Właściwości, wykres rozkładu obciążeń dla belki-ściany zawiera sumę obciążeń przyłożonych na poziomie górnym i dolnym ściany. W oknie dialogowym Właściwości na zakładce Rezultaty prezentowany jest schemat statyczny belki ściany, natomiast na zakładce Opcje obliczeniowe prezentowane są warunki podparcia jak dla belek. Istnieje możliwość wczytania belki-ściany do modułu żelbetowego Belki-ściany programu Autodesk Robot Structural Analysis; obciążenia są przykładane na górnym i/lub dolnym poziomie belki ściany. UWAGA: W przypadku obliczeń konstrukcji metodą kopertową, ciężar własny i obciążenia schodów będą uwzględniane, gdy zdefiniowane zostaną podpory dla biegów schodowych. Program nie traktuje ławy fundamentowej jako podparcia schodów; aby schody były podparte, należy zdefiniować belkę podwalinową. Końcowym efektem tej analizy są: - obszary ( koperty ) rozkładu obciążeń - siły przyłożone do elementów. UWAGA: W obecnej wersji programu obciążenia przyłożone do ścian są przekazywane na niższe kondygnacje z uwzględnieniem kąta rozkładu obciążeń równego 45 stopni (niezależnie od wybranego materiału ściany), a otwory w ścianach (okna i drzwi) są pomijane. Dodatkowo dla tej metody uproszczonej istnieje możliwość obliczania zbrojenia rzeczywistego dla płyt żelbetowych; obliczenia rzeczywistej powierzchni zbrojenia w płytach są przeprowadzane w modułach żelbetowych programu Autodesk Robot Structural Analysis. Przed uruchomieniem obliczeń zbrojenia rzeczywistego na ekranie pojawia się okno dialogowe Opcje siatkowania, w którym należy zdefiniować oczko siatki. Do modułu żelbetowego programu Autodesk Robot Structural Analysis przesyłana jest płyta wraz z belkami, na których się ta płyta opiera oraz z podporami w miejscu słupów i ścian. Przeprowadzone są zaawansowane obliczenia statyczne i obliczenia zbrojenia teoretycznego i rzeczywistego. Typy zbrojenia płyt zostają przypisane w sposób analogiczny jak w przypadku obliczeń zaawansowanych całej konstrukcji z obliczeniem zbrojenia teoretycznego paneli. Patrz również: Rozkład sił obciążeń w ścianach z uwzględnieniem kąta rozkładu 8.9. Obliczenia - opcje obliczeniowe (metoda uproszczona) Metoda ta jest używana, jeżeli w oknie dialogowym Opcje obliczeniowe naciśnięta zostanie ikona symbolizująca uproszczoną metodę obliczeń.
163 Autodesk Concrete Building Structures Podręcznik użytkownika strona: 161 Obliczenia w tej metodzie są prowadzone piętro po piętrze. Z kondygnacji wydzielane są płyty wraz z elementami podpierającymi (ściany, słupy, belki) i obciążeniami pionowymi przyłożonymi do tych płyt. Kolejnym krokiem jest rozwiązanie wyizolowanych płyt przy założeniu sztywnych podparć w miejscu elementów podpierających za pomocą MES. Reakcje uzyskane z rozwiązania MES są przekazywane na elementy podpierające jako obciążenia. W tej metodzie istnieje możliwość sterowania wielkością siatki elementów skończonych generowanych na płytach przy pomocy opcji Siatkowanie znajdującej się w oknie dialogowym Opcje obliczeniowe. Siatkowanie zgrubne powoduje wygenerowanie niewielkiej liczby elementów (około 2-8 elementów skończonych dla płyty) pozwalając na szybką analizę dużych konstrukcji. Opcja Rozmiar elementu pozwala określić preferowany wymiar elementu skończonego. Efekty działania sił poziomych są obliczane przez analizę ramy o podatnych słupach (ścianach) oraz nieskończenie sztywnych ryglach (układzie płyta-belki). Dokładny opis metody w znajduje się w opisie algorytmu wyznaczania momentów w słupach i ścianach od sił poziomych. W obliczeniach uproszczonych istnieje obecnie możliwość uwzględniania ściany podpartej na podporach punktowych (słupach) lub ścianach w modelu obliczeniowym. Taka ściana jest obecnie analizowana jako belka-ściana. Belki-ściany przenoszą obciążenia z płyt położonych nad nimi oraz podwieszonych do nich. Podobnie jak dla innych obiektów wykresy rozkładu obciążeń są prezentowane na widoku 2D i 3D obliczeniowym: na widoku 3D obliczeniowym wyniki są prezentowane na górze ściany (od płyty górnej) i na dole ściany (od płyty dolnej) na widoku 2D i w oknie dialogowym Właściwości, wykres rozkładu obciążeń dla belki-ściany zawiera sumę obciążeń przyłożonych na poziomie górnym i dolnym ściany. W oknie dialogowym Właściwości na zakładce Rezultaty prezentowany jest schemat statyczny belki ściany, natomiast na zakładce Opcje obliczeniowe prezentowane są warunki podparcia jak dla belek. Istnieje możliwość wczytania belki-ściany do modułu żelbetowego Belki-ściany programu Autodesk Robot Structural Analysis; obciążenia są przykładane na górnym i/lub dolnym poziomie belki ściany. UWAGA: W przypadku obliczeń konstrukcji metodą uproszczoną, ciężar własny i obciążenia schodów będą uwzględniane, gdy zdefiniowane zostaną podpory dla biegów schodowych. Program nie traktuje ławy fundamentowej jako podparcia schodów; aby schody były podparte, należy zdefiniować belkę podwalinową. Końcowym efektem tej analizy są: - mapy i wartości momentów dla płyt - siły przyłożone do elementów. UWAGA: W obecnej wersji programu obciążenia przyłożone do ścian są przekazywane na niższe kondygnacje z uwzględnieniem kąta rozkładu obciążeń równego 45 stopni (niezależnie od wybranego materiału ściany), a otwory w ścianach (okna i drzwi) są pomijane. Dodatkowo dla tej metody uproszczonej istnieje możliwość obliczania zbrojenia rzeczywistego dla płyt żelbetowych; obliczenia rzeczywistej powierzchni zbrojenia w płytach są przeprowadzane w modułach żelbetowych programu Autodesk Robot Structural Analysis. Dla tej metody wykorzystywana jest siatka elementów wykorzystana do obliczeń. Układ lokalny płyt fundamentowych jest skierowany przeciwnie do osi Z układu globalnego w przypadku obliczania zbrojenia rzeczywistego; ten zabieg jest dokonywany, aby zostało uwzględnione przebicie. Warstwy zbrojenia są zatem prezentowane odwrotnie niż w przypadku zwykłych płyt. Do modułu żelbetowego programu Autodesk Robot Structural Analysis przesyłana jest płyta wraz z belkami, na których się ta płyta opiera oraz z podporami w miejscu słupów i ścian. Przeprowadzone są zaawansowane obliczenia statyczne i obliczenia zbrojenia teoretycznego i rzeczywistego.
164 strona: 162 Autodesk Concrete Building Structures Podręcznik użytkownika Typy zbrojenia płyt zostają przypisane w sposób analogiczny jak w przypadku obliczeń zaawansowanych całej konstrukcji z obliczeniem zbrojenia teoretycznego paneli. Patrz również: Rozkład sił obciążeń w ścianach z uwzględnieniem kąta rozkładu 8.10.Rozkład obciòżeń w ścianach z uwzględnieniem kòta rozkładu Rozkład obciążeń w ścianach z uwzględnieniem kąta rozkładu jest dostępny dla obliczeń uproszczonych. Rozkład obciążeń jest przeprowadzany w następujący sposób: siły występujące na górze ściany są redukowane u podstawy do obciążenia trapezowego + momentu (wynikającego z mimośrodu obciążenia) - szczegółowy opis poniżej zakres obciążenia trapezowego u podstawy ściany zależy od obszaru obciążenia i wysokości ściany; jest on równy długości obszaru obciążenia + poszerzenie o kąt rozkładu obciążeń (jeśli ten obszar wykracza poza długość ściany, to zostanie to uwzględnione poprzez zwiększenie obciążenia na końcu ściany) ciężar własny ścian jest redukowany do rozkładu jednorodnego z korektą obciążenia pochodzącą z momentu (po uwzględnieniu otworów). Schemat rozkładu obciążeń od siły skupionej, zastosowanego w programie Autodesk CBS przedstawiono na poniższym rysunku (P - siła, h - wysokość ściany). Opis metody rozkładu obciążenia w ścianach: Kąt rozkładu służy do wyznaczenia zakresu (odcinka), do którego zostanie przyłożone obciążenie Siła skupiona, dowolne obciążenie ciągłe/trapezowe rozkładane jest w 3 etapach (można zastąpić odcinek obciążenia trapezowego w danym przedziale siłą skupioną w środku ciężkości obciążenia): 1. rozkład obciążenia z zachowaniem kąta rozkładu (cześć obciążenia, która znajdzie się poza obrysem ściany, rozpatrywana jest w drugim etapie) 2. rozkład obciążenia, które znalazło się poza obrysem (analogicznie jak dla 1 etapu) 3. porównanie momentów zginających ścianę; rozkład różnicy momentów jako obciążenia trapezowego o wysokościach +/- 6*M/L^2 (M - moment, L - długość ściany).
165 Autodesk Concrete Building Structures Podręcznik użytkownika strona: 163 UWAGA: 1. W obecnej wersji programu otwory w ścianach są pomijane w trakcie przeprowadzania rozkładu obciążenia innego niż ciężar własny. 2. Obciążenie dla ścian jest ciągłe nawet w przypadku występowania drzwi (drzwi są pomijane w rozkładzie) Otwory Opcje znajdujące się w poniższym oknie dialogowym pozwalają na uwzględnienie redukcji sztywności ścian zawierających otwory (okna, drzwi) dla obliczeń uproszczonych. Okno dialogowe jest otwierane po naciśnięciu klawisza Otwory w oknie dialogowym Opcje obliczeniowe. Jeżeli w ścianie występują otwory i w powyższym oknie dialogowym włączona została opcja pozwalająca na uwzględnianie otworów przy obliczaniu sztywności, wówczas następuje sprawdzanie,
166 strona: 164 Autodesk Concrete Building Structures Podręcznik użytkownika czy przecinają one poziom ustalony w opcjach. Jeśli przecinają to wtedy wyznaczana jest zastępcza sztywność ściany wg poniższego wzoru gdzie: b - szerokość ściany H - długość ściany h_i - długość otworu i (odcinka na poziomie ustalonym w oknie dialogowym) l_i - odległość środka otworu i (odcinka) od środka ściany. Jeżeli ściana jest częścią grupy, otwory są uwzględniane w obliczeniu środka ciężkości i skręcania (środek skręcania wyznaczany jest zgodnie z metodą opisaną w rozdziale Analiza sejsmiczna / spektralna z uwzględnieniem efektu skręcania). Ściana z otworami jest traktowana jako ściana pełna o zredukowanej grubości (redukcja grubości jest wprost proporcjonalna do redukcji sztywności) Obliczenia - opcje obliczeniowe (metoda dokładna) Metoda ta jest używana, jeżeli w oknie dialogowym Opcje obliczeniowe naciśnięta zostanie ikona symbolizująca dokładną metodę obliczeń. Opcja ta jest niedostępna dla analizy pojedynczego piętra. W tym przypadku analiza MES obejmuje zarówno siły pionowe jak i poziome. Metoda ta polega na utworzeniu pełnego modelu MES z uwzględnieniem wszystkich elementów i obciążeń. Istnieje możliwość sterowania wielkością siatki przy pomocy opcji Siatkowanie znajdującej się w oknie dialogowym Opcje obliczeniowe. Siatkowanie zgrubne powoduje wygenerowanie niewielkiej liczby elementów (około 2-8 elementów skończonych na element powierzchniowy) pozwalając na szybką analizę dużych konstrukcji. Opcja Rozmiar elementu pozwala określić preferowany wymiar elementu skończonego. Jeżeli włączona jest opcja Zbrojenie teoretyczne płyt i ścian, to w trakcie wykonywania obliczeń statycznych i dynamicznych konstrukcji zostanie wyznaczona wymagana powierzchnia zbrojenia (zbrojenie teoretyczne) dla wszystkich płyt i ścian betonowych (do obliczeń zbrojenia teoretycznego nie będą wybierane panele wykonane z materiału innego niż z grupy beton w bazie materiałów). Włączenie opcji Uwzględnij selekcję powoduje obliczenie zbrojenia teoretycznego wybranych paneli (płyt). Naciśnięcie klawisza Parametry normowe powoduje otwarcie okna dialogowego Parametry normowe; opcje znajdujące się w tym oknie dialogowym zależą od wybranej normy wymiarowania żelbetu). W dolnej części znajduje się opcja Użyj rozkładu obciążeń z płyt. Opcja służy do przeprowadzenia obliczeń zaawansowanych po dokonaniu rozkładu obciążeń z płyt na elementy je podpierające (ściany, słupy, belki); po dokonaniu wyboru podpór, kierunków przenoszenia obciążenia, a następnie dla tak przyjętego układu i po przeprowadzeniu obliczeń uproszczonych (uzyskiwany jest rozkład obciążeń z płyty na elementy podpierające) przeprowadzane są obliczenia dokładne. UWAGA: Opcja Użyj rozkładu obciążeń z płyt jest dostępna dopiero po przeprowadzeniu obliczeń konstrukcji jedną z metod uproszczonych; jeżeli konstrukcja nie została policzona jedną z metod uproszczonych, opcja nie jest dostępna; nazwa opcji zależy od wybranej metody uproszczonej: - dla metody kopertowej: Użyj rozkładu obciążeń z płyt wg powierzchni wpływu - dla metody uproszczonej (siatka elementów skończonych): Użyj rozkładu obciążeń z płyt wg siatki elementów skończonych.
167 Autodesk Concrete Building Structures Podręcznik użytkownika strona: 165 Wszystkie obciążenia pionowe (łącznie z ciężarem własnym elementów konstrukcji) podlegają rozkładowi obciążeń; UWAGA: płyty są traktowane jako nieważkie i pełnią w konstrukcji rolę przepon usztywniających w poziomach poszczególnych kondygnacji. Należy zwrócić uwagę na fakt, iż w przypadku zastosowania w konstrukcji ściany opierającej się jedynie na płycie, (a nie na belce) mogą wystąpić rozbieżności między wynikami sił wewnętrznych uzyskanych w obliczeniach uproszczonych i zaawansowanych dla poszczególnych elementów (głównie dotyczy to słupów i ścian, gdyż w takim przypadku płyta przejmuje na siebie część obciążeń ze ściany, ponieważ brak jest belki, która mogłaby je przenieść). UWAGA: Ciężar własny i obciążenia schodów są uwzględniane podczas obliczeń konstrukcji metodą zaawansowaną; schody traktowane są jako płyta, a wszystkie obciążenia schodów jako obciążenia płyty. UWAGA: Jeżeli podpora liniowa płyty (belka lub ściana) zostanie wyłączona na liście podpór, to w obliczeniach metodą dokładną na tej krawędzi zostaną zwolnione kierunki Rx i Uz. Jeżeli włączona jest automatyczna generacji wiatru (w oknie dialogowym Obciążenia domyślne), to aby została ona uwzględniona w obliczeniach zaawansowanych konstrukcji, musi być włączona opcja Generuj obciążenia wiatrowe w oknie dialogowym Obliczenia (dla metody zaawansowanej). W dolnej części można również zdecydować, który program będzie używany podczas obliczeń konstrukcji metodą dokładną: Robot lub Autodesk Robot Structural Analysis. Różnice w wykorzystaniu podczas obliczeń tych programów dotyczą: 1. sposobu przeprowadzania obliczeń Robot: w przypadku obliczeń wykorzystywane jest jądro obliczeniowe programu Autodesk Robot Structural Analysis, ale bez możliwości obsługi graficznej otrzymanych wyników (niemożliwe jest sprawdzenie wyników w programie Autodesk Robot Structural Analysis) Autodesk Robot Structural Analysis: w przypadku obliczeń tym programem po zakończeniu obliczeń możliwe jest: - sprawdzenie otrzymanych wyników - zaznaczenie obiektów, dla których wyświetlane były ostrzeżenia w programie Autodesk Robot Structural Analysis - zapisanie pliku.rtd - dokonanie modyfikacji i prowadzenie analizy w programie Autodesk Robot Structural Analysis 2. zakresu rezultatów po obliczeniach wykonanych przy pomocy programu Robot uzyskiwane są dodatkowe wyniki obliczeń w programie Autodesk CBS: wartości sił zredukowanych w panelach dla przypadków sejsmicznych, kombinacji Newmarka oraz obwiedni kombinacji wyjątkowych 3. czasu trwania obliczeń i pobierania wyników czas trwania obliczeń jest identyczny, natomiast pobieranie wyników obliczeń z programu Robot jest dłuższe niż dla obliczeń wykonanych programem Robot. Końcowym efektem tej analizy są: - mapy i wartości momentów, sił i przemieszczeń sprężystych dla płyt i ścian UWAGA: W programie Autodesk CBS (począwszy od wersji 2009) mogą być przedstawiane wartości ugięć w stanie zarysowanym i szerokości rozwarcia rys płyt i ścian. - wykresy i wartości momentów, sił dla elementów prętowych - przemieszczenia sprężyste konstrukcji - reakcje podpór
168 strona: 166 Autodesk Concrete Building Structures Podręcznik użytkownika - teoretyczne powierzchnie zbrojenia płyt i ścian betonowych. Dodatkowo dla tej metody istnieje możliwość obliczania zbrojenia rzeczywistego dla płyt żelbetowych; obliczenia rzeczywistej powierzchni zbrojenia w płytach są przeprowadzane w modułach żelbetowych programu Autodesk Robot Structural Analysis. Układ lokalny płyt fundamentowych jest skierowany przeciwnie do osi Z układu globalnego w przypadku obliczania zbrojenia rzeczywistego; ten zabieg jest dokonywany, aby zostało uwzględnione przebicie. Warstwy zbrojenia są zatem prezentowane odwrotnie niż w przypadku zwykłych płyt Parametry normowe - teoretyczne zbrojenie płyt i ścian Okno dialogowe, które otwierane jest po naciśnięciu klawisza Parametry normowe w oknie dialogowym Opcje domyślne (dla metody dokładnej). Opcje znajdujące się w tym oknie dialogowym umożliwiają definicję parametrów normowych koniecznych do przeprowadzenia obliczeń zbrojenia teoretycznego zgodnie z warunkami opisanymi w wybranej normie żelbetowej (patrz Preferencje); dodatkowo ustawiane są one w trakcie wykonywania obliczeń programem Autodesk Robot Structural Analysis poprzez definicję nowego wzorca zbrojenia i przypisanie go do wszystkich paneli betonowych. Dzięki tej opcji można wykonać obliczenia zbrojenia dla parametrów innych niż standardowo ustawione w programie Autodesk Robot Structural Analysis. W powyższym oknie dialogowym określone mogą zostać podstawowe parametry związane z obliczeniem teoretycznej powierzchni zbrojenia płyt i ścian konstrukcji. Wybrane mogą być średnice prętów dla zbrojenia górnego i dolnego oraz określona może zostać otulina prętów zbrojeniowych. Lista Typ obliczeń pozwala na wybór jednej z następujących możliwości: - zginanie + ściskanie / rozciąganie - czyste zginanie - ściskanie / rozciąganie.
169 Autodesk Concrete Building Structures Podręcznik użytkownika strona: 167 W polu Zbrojenie minimalne znajdują się następujące opcje: brak - zbrojenie minimalne nie jest wyznaczane tylko gdy zbrojenie teoretyczne > 0 - przypisana zostanie co najmniej wartość minimalna zbrojenia w tych elementach skończonych, dla których wystąpi konieczność zastosowania zbrojenia (zbrojenie teoretyczne jest większe od zera) dla całego obiektu - całemu obiektowi (płycie lub ścianie) zostanie przypisana co najmniej wartość minimalna zbrojenia. Włączenie opcji Ugięcie powoduje obliczenie wartości strzałki ugięcia płyty żelbetowej z uwzględnieniem zarysowania, natomiast włączenie opcji Korekta ugięcia pozwala na automatyczną korektę ugięć poprzez zwiększenie powierzchni zbrojenia (zmniejszenie ugięcia poniżej wartości dopuszczalnej). Włączenie opcji Zarysowanie powoduje obliczanie szerokości rozwarcia rys, natomiast włączenie opcji Korekta zarysowania pozwala na automatyczną korektę szerokości rozwarcia rys poprzez zwiększenie powierzchni zbrojenia (zmniejszenie zarysowania poniżej wartości dopuszczalnej). UWAGA: Wartości ugięć zarysowanych płyt, jak również szerokości rozwarcia rys, nie są wczytywane do programu Autodesk CBS, ale są weryfikowane w trakcie wymiarowania zbrojenia teoretycznego paneli w programie Autodesk Robot Structural Analysis. Jeżeli obliczone wartości ugięć przekroczą dopuszczalne wartości, to wyświetlany jest komunikat dla odpowiedniego obiektu. UWAGA: Jeżeli przeprowadzono obliczenia metodą dokładną, to istnieje możliwość obliczenia zbrojenia teoretycznego płyt i ścian bez konieczności ponownego przeprowadzania obliczeń statycznych Założenia przyjmowane podczas obliczeń konstrukcji i algorytm wyznaczania momentów ZAŁOŻENIA - Ściany przenoszą obciążenia poziome jedynie w swojej płaszczyźnie - Słupy przenoszą obciążenia w obu kierunkach - Elementy nienośne lub z materiałów nienośnych nie przenoszą obciążeń - Rygle ramy (stropy pięter) posiadają nieskończoną sztywność - Momenty na elementach pionowych są rozkładane proporcjonalnie do ich sztywności. UWAGA: Jeżeli w modelu konstrukcji znajdują się elementy nienośne inne niż ścianki działowe, to po uruchomieniu obliczeń wyświetlany jest komunikat: Elementy nienośne {lista} zostaną pominięte w obliczeniach. Elementy nienośne znajdujące się w programie podlegają następującym regułom: - pod niepodpartymi słupami / ścianami nienośnymi generowane są stopy / ławy fundamentowe - ciężar pominiętych elementów nienośnych nie jest wliczany do ciężaru własnego konstrukcji - elementy nienośne są pomijane podczas wymiarowania elementów konstrukcji. ALGORYTM WYZNACZANIA MOMENTÓW 1. Obliczenie momentów bezwładności Iíx, I y, I xy dla każdego przekroju poprzecznego elementów pionowych (słupy + ściany) 2. Transformacja momentów bezwładności do układu globalnego, w którym działają siły 3. Zsumowanie sił na każdym piętrze od 1 do k oraz obliczenie sumarycznego momentu działającego na piętro i
170 strona: 168 Autodesk Concrete Building Structures Podręcznik użytkownika 4. Zsumowanie momentów sztywności B wszystkich węzłów (końców) rozpatrywanych słupów i ścian w z piętra i Li - wysokość słupa lub ściany hi - wysokość kondygnacji Ii - moment bezwładności w kierunku bieżących obliczeń Ei - moduł Younga XXX - sztywne podparcie OOO - podparcie przegubowe 5. Rozłożenie momentu Mi na wszystkie węzły j, proporcjonalnie do ich sztywności 8.15.Siły zredukowane Okno dialogowe Siły zredukowane służy do definicji przecięć ścian (poziome, pionowe) i punktów, w których program wyznaczy siły zredukowane V, H, M. UWAGA: Siły mogą być prezentowane w oknie dialogowym Właściwości lub na widoku 3D obliczeniowym tylko po przeprowadzeniu obliczeń metodą dokładną.
171 Autodesk Concrete Building Structures Podręcznik użytkownika strona: 169 Opcja jest dostępna: z menu po wybraniu komendy Obliczenia / Siły zredukowane po naciśnięciu ikony. Każdy ze zdefiniowanych typów przecięcia może być przypisany do wszystkich ścian lub tylko do wybranych ścian. Lista przecięć ścian i punktów, w których obliczane są siły zredukowane, stanowi szablon; może on zostać zapisany jako domyślny, a następnie wykorzystywany w nowych projektach. Prezentacja sił zredukowanych w oknie dialogowym Właściwości jest możliwa po włączeniu opcji Siły zredukowane na zakładce Rezultaty. Wybór kolejnego punktu może być dokonany przy pomocy strzałek. Możliwe jest również wyznaczenie wartości sił zredukowanych dla dowolnego punktu w obrębie ściany; należy wpisać współrzędne punktu w polach edycyjnych. Prezentacja sił zredukowanych na widoku 3D jest możliwa po wybraniu wielkości zredukowanej. Przedstawiane są wartości sił we wszystkich predefiniowanych punktach. W powyższym oknie dialogowym znajduje się tabela, której kolumny zawierają: pierwsza kolumna służy do włączenia/wyłączenia wybranego typu przecięcia współrzędne: wybór typu definicji położenia (Względne / Bezwzględne) x, y: współrzędne punktu przecięcia Przekrój: dostępne kierunki przecięć (poziome / pionowe) Położenie: dostępne strefy wyznaczania przecięć (cała ściana / nad oknem / nad drzwiami) Lista ścian: wszystkie / bieżąca selekcja; w tej kolumnie wpisywane są ściany zaznaczone przed otwarciem okna dialogowego. 9. WYMIAROWANIE ELEMENTÓW KONSTRUKCJI 9.1. Wymiarowanie elementów żelbetowych konstrukcji Obliczenia normowe elementów konstrukcji w programie Autodesk CBS mogą być prowadzone dla elementów żelbetowych konstrukcji. Aby rozpocząć obliczenia normowe elementów konstrukcji, należy: z menu wybrać komendę Obliczenia / Wymiarowanie elementów żelbetowych nacisnąć ikonę. Jeżeli w oknie dialogowym Wymiarowanie elementów żelbetowych włączona jest opcja Zawsze wyświetlaj to okno przed obliczeniami, to na ekranie pojawia się okno dialogowe Wymiarowanie elementów żelbetowych zawierające opcje obliczeń normowych konstrukcji i parametry gruntu; aby rozpocząć obliczenia normowe elementów konstrukcji, należy nacisnąć klawisz Obliczenia.
172 strona: 170 Autodesk Concrete Building Structures Podręcznik użytkownika 9.2. Wymiarowanie elementów żelbetowych - opcje obliczeniowe Okno dialogowe Wymiarowanie elementów żelbetowych pokazane na poniższym rysunku może zostać uruchomiony po wybraniu opcji menu Opcje obliczeniowe (i wybraniu zakładki Wymiarowanie elementów żelbetowych) lub po wybraniu opcji menu Wymiarowanie elementów żelbetowych (przy włączonej opcji Zawsze wyświetlaj to okno dialogowe przed obliczeniami). W górnej części okna dialogowego wybrana może zostać metoda wymiarowania: - szacunkowa - rzeczywista (przy użyciu modułów żelbetowych programu Robot). Parametry wymiarowania można wybrać w oknie dialogowym Parametry ogólne dostępnym po naciśnięciu klawisza Parametry ogólne znajdującego się w prawej, górnej części okna dialogowego. Opcja Uwzględnij selekcję umożliwia wymiarowanie elementów wyselekcjonowanych na ekranie graficznym lub poprzez opcje znajdujące się w oknie dialogowym Kryteria selekcji. Opcja Uwzględnij selekcję jest powiązana z trybem selekcji całej konstrukcji lub bieżącego piętra dostępnym w menu Edycja lub na pasku narzędzi Obiekty ( lub ) W środkowej części okna dialogowego wymienione są obiekty dostępne w programie, dla których przeprowadzone mogą być obliczenia normowe; następujące typy elementów konstrukcji żelbetowej
173 Autodesk Concrete Building Structures Podręcznik użytkownika strona: 171 mogą być wymiarowane w programie Autodesk CBS: belki, słupy, stopy i ławy fundamentowe, ściany, płyty i płyty fundamentowe. Włączenie np. opcji Belki i Słupy powoduje (przy pozostałych opcjach wyłączonych), że wymiarowanymi obiektami konstrukcji żelbetowej będą tylko belki i słupy. Dla belek dostępne są dwie dodatkowe opcje: Automatyczne rozpoznawanie przekrojów T - w trakcie obliczania rzeczywistego zbrojenia belek żelbetowych w programie Autodesk Robot Structural Analysis możliwe jest wykrycie szerokości płyty, która może być uwzględniona przy wymiarowaniu elementu Użyj obciążenie zastępcze - opcja jest aktywna po obliczeniach konstrukcji jedną z metod uproszczonych przy włączone opcji Rzeczywiste (Autodesk Robot Structural Analysis); jeśli opcja jest włączona, to w przypadku obliczeń metodami uproszczonymi wyznaczane jest dla belek obciążenie zastępcze Z2 dla obciążenia liniowego. Obciążenie to jest wyliczane dla każdego przęsła (wartość i położenie obciążenia są wyznaczane z warunku zgodności momentu w środku przęsła i sumy obciążenia liniowego z wartościami uzyskanymi metodą Crossa); dodatkowym kryterium jest zgodność reakcji i momentów na końcach przęseł. Obciążenie zastępcze pozwala uprościć schemat obciążeń przyłożony do belki przy niewielkiej modyfikacji rozkładu siły poprzecznej i momentu. UWAGA: Jeżeli przeprowadzono obliczenia metodą dokładną, to istnieje możliwość obliczenia zbrojenia teoretycznego płyt i ścian bez konieczności ponownego przeprowadzania obliczeń statycznych Wymiarowanie elementów żelbetowych - parametry ogólne Parametry wymiarowania można wybrać w oknie dialogowym Parametry ogólne dostępnym po naciśnięciu klawisza Parametry ogólne znajdującego się w oknie dialogowym Wymiarowanie elementów żelbetowych. W lewej części okna dialogowego znajduje się pokazane na poniższym rysunku drzewko opcji dostępnych w oknie dialogowym. Po rozwinięciu każdej opcji w drzewku możliwa jest definicja kryterium optymalizacji i parametrów stali zbrojeniowej dla każdego typu elementu konstrukcji żelbetowej. Opcja Podsumowanie znajdująca się w górnej części drzewka umożliwia prezentację podstawowych zbiorczych informacji o opcjach wymiarowania poszczególnych obiektów konstrukcji. Na zakładce Podsumowanie nie jest możliwa zmiana tych parametrów. Kolejne elementy drzewka znajdującego się w lewej części okna dialogowego Parametry ogólne pozwalają na określenie kryteriów optymalizacji i parametrów wymiarowania dla poszczególnych typów obiektów. Dostępne są następujące typy elementów konstrukcji żelbetowych: belki, słupy, stopy fundamentowe, ławy fundamentowe, ściany, płyty i płyty fundamentowe. Poniżej omówione zostaną opcje dla poszczególnych elementów konstrukcji żelbetowych. Kryteria optymalizacji Dla każdego typu elementu konstrukcji żelbetowej określone mogą zostać kryteria optymalizacji.
174 strona: 172 Autodesk Concrete Building Structures Podręcznik użytkownika BELKI, SŁUPY W polu Wymiary określone mogą zostać następujące parametry: Zmiana wymiarów co - określenie wartości najmniejszej zmiany geometrii przy optymalizacji przekroju włączone opcje h ustalone, b ustalone - niemożliwa optymalizacja wymiarów przekroju (przekrój zachowuje przyjęte przez użytkownika wymiary) wyłączone opcje h ustalone, b ustalone - dopuszczona zmiana wymiarów b i/lub h przekroju poprzecznego belki z możliwością podania granicznych wartości obydwu wymiarów bmin, hmin oraz bmax i hmax wyłączone opcje h ustalone, b ustalone - możliwość określenia stosunku wymiarów b/h. W polu Zużycie stali określone mogą zostać następujące parametry: Minimalny, Maksymalny - określenie przy optymalizacji przekroju dolnej i górnej wartości przedziału wyrażającego albo minimalny/maksymalny procent stali w przekroju betonowym, albo minimalną/maksymalną masę stali w metrze sześciennym betonu (gęstość) Preferowany - preferowany przez użytkownika procent stali w przekroju betonowym lub masę stali w metrze sześciennym betonu (gęstość), do którego dąży optymalizacja przekroju (gdy jest możliwa zmiana przynajmniej jednego wymiaru). W polu Sposób grupowania wybrana może zostać metoda grupowania belek żelbetowych: grupowanie w obrębie elementów o tej samej geometrii i/lub grupowanie w obrębie elementów na tej samej kondygnacji. Dla belek żelbetowych można wymusić jednakową wysokość oraz szerokość zoptymalizowanych przekrojów przęseł w obrębie jednej belki za pomocą opcji Jednakowa wysokość/szerokość przekrojów przęseł. STOPY FUNDAMENTOWE W polu Wymiary określone mogą zostać następujące parametry: Zmiana wymiarów co - określenie wartości najmniejszej zmiany geometrii przy optymalizacji przekroju włączone opcje A ustalone, B ustalone, ex ustalone, ey ustalone - niemożliwa optymalizacja wymiarów przekroju (przekrój zachowuje przyjęte przez użytkownika wymiary)
175 Autodesk Concrete Building Structures Podręcznik użytkownika strona: 173 wyłączone opcje A ustalone, B ustalone, ex ustalone, ey ustalone - dopuszczona zmiana wymiarów przekroju poprzecznego z możliwością podania granicznych wartości wymiarów Amin, Bmin oraz Amax i Bmax minimalne zużycie stali (sprawdzanie ilości stali zwymiarowanej przez program i minimalnej podanej przez użytkownika tylko w przypadku wymiarowania szacunkowego). W polu Sposób grupowania wybrana może zostać metoda grupowania stóp fundamentowych (grupowanie w obrębie elementów o tej samej geometrii). ŁAWY FUNDAMENTOWE W polu Wymiary określone mogą zostać następujące parametry: Zmiana wymiarów co - określenie wartości najmniejszej zmiany geometrii przy optymalizacji przekroju włączone opcje B ustalone, ex ustalone - niemożliwa optymalizacja wymiarów przekroju (przekrój zachowuje przyjęte przez użytkownika wymiary) wyłączone opcje B ustalone, ex ustalone - dopuszczona zmiana wymiarów przekroju poprzecznego z możliwością podania granicznych wartości wymiarów Bmin oraz Bmax. W polu Sposób grupowania wybrana może zostać metoda grupowania ław fundamentowych (grupowanie w obrębie elementów o tej samej geometrii). Stal zbrojeniowa Dla każdego typu elementu konstrukcji żelbetowej określone mogą zostać parametry zbrojenia. Dla belek, słupów, stóp fundamentowych i ław fundamentowych wybrane mogą zostać parametry zbrojenia podłużnego i poprzecznego. Dla ścian, płyt i płyt fundamentowych wybrane mogą zostać parametry zbrojenia głównego i konstrukcyjnego. Zbrojenie dostępne na listach wyboru jest zbrojeniem określonym w oknie dialogowym Baza materiałów Wymiarowanie elementów żelbetowych - obliczenia szacunkowe Obliczenia są oparte na ogólnych zasadach wymiarowania elementów żelbetowych w stanie granicznym nośności i użytkowania. Na podstawie sił dla tych stanów oraz parametrów wytrzymałościowych stali i betonu otrzymujemy szacunkowe powierzchnie zbrojenia elementu w kilku charakterystycznych punktach. Na ich podstawie jest szacowane zapotrzebowanie na stal dla całego elementu. Rezultaty te wystarczają do oszacowania zapotrzebowania na stal dla całej konstrukcji oraz umożliwiają szybkie zoptymalizowanie wymiarów elementów. Pomimo uproszczonego sposobu obliczeń średnia wartość zbrojenia w elemencie nie powinna różnić się od wyników zbrojenia rzeczywistego o więcej niż 10%. BELKI (ZGINANIE) Obliczenia z uwagi na momenty dodatnie i ujemne są niezależne. Końcowe zbrojenie jest obwiednią zbrojenia z wymiarowania na momenty dodatnie i ujemne. Parametrami obliczeń są wymiary przekroju: b - szerokość przekroju h - wysokość przekroju a - średnia odległość od krawędzi do środka ciężkości prętów podłużnych zbrojenia
176 strona: 174 Autodesk Concrete Building Structures Podręcznik użytkownika oraz parametry materiałowe fck - wytrzymałość charakterystyczna betonu fyk - wytrzymałość charakterystyczna stali c - współczynnik materiałowy dla betonu w SGN y - współczynnik materiałowy dla stali w SGN c - współczynnik materiałowy dla betonu w SGU y - współczynnik materiałowy dla stali w SGU. Pierwszym krokiem obliczeń jest wyznaczenie granicznego momentu dla zbrojenia jednostronnego. Z równań równowagi przekroju otrzymujemy: W SGN w obliczeniach przyjęto współczynniki: lim = 0.5 = 0.8 c = 1.5 y = W przypadku gdy Mlim M ULS wyliczany jest dodatkowy moment, który musi być przeniesiony przez zbrojenie górne. Końcowe zbrojenie może być zapisane następującymi wzorami: W przypadku gdy Mlim M ULS, rozwiązywane jest równanie kwadratowe o następujących parametrach:
177 Autodesk Concrete Building Structures Podręcznik użytkownika strona: 175 przy czym, w zależności od znaku momentu, Ay jest zbrojeniem górnym lub dolnym. Obliczenia dla SGW przebiegają w identyczny sposób jak dla opisanego powyżej SGN. W równaniach zostają jedynie podmienione: 1. działające na przekrój momenty pochodzące z obwiedni dla SGU 2. współczynniki materiałowe ( c = 1.0, y = 1.0). SŁUPY (ŚCISKANIE) W obliczeniach przyjęto, że nośność przekroju jest sumą nośności zbrojenia i zredukowanej nośności przekroju betonowego dla sił ściskających lub nośności stali dla sił rozciągających: W przypadku występowania zarówno sił rozciągających jak i ściskających, obliczenia są prowadzone niezależnie dla obydwu typów obciążenia, a końcowe zbrojenie jest obwiednią zbrojenia wynikłego z tych obliczeń. Smukłość elementu jest uwzględniana w poprzez dodatkowy współczynnik redukcyjny zwiększający oddziaływanie siły osiowej: Przyjęto następujące oznaczenia: I - moment bezwładności przekroju A - pole powierzchni przekroju l - wysokość słupa - współczynnik wyboczeniowy. W obliczeniach dodatkowo przyjęte zostały: - współczynniki materiałowe jak dla obliczeń belek (zginania) - współczynnik wyboczeniowy =0.7 - współczynnik redukcji nośności dla betonu = 0.5. Jeżeli w słupie występują momenty zginające, to zbrojenie od zginania jest liczone niezależnie, a następnie zbrojenie od zginania sumowane ze zbrojeniem od ściskania. W obliczeniach zginania moment zginający jest również zwiększany poprzez podzielenie jego wartości przez współczynnik smukłości. STOPY (ZGINANIE) Zbrojenie w stopach fundamentowych jest obliczane na podstawie momentów zginających wynikających z oddziaływań gruntu pod stopą. Oddziaływanie gruntu na fundament wynika z obliczeń nośności fundamentu dla SGN.
178 strona: 176 Autodesk Concrete Building Structures Podręcznik użytkownika Zasada wymiarowania na zginanie jest identyczna jak w belkach. Obliczenia są prowadzone niezależnie w dwóch kierunkach. ŁAWY (ZGINANIE) Zbrojenie w ławach fundamentowych jest obliczane na podstawie poprzecznych momentów zginających wynikających z oddziaływań gruntu pod stopą. Oddziaływanie gruntu na fundament wynika z obliczeń nośności fundamentu dla SGN. Zasada wymiarowania na zginanie jest identyczna jak w belkach. UWAGA: Ławy nie są wymiarowane z uwagi na zbrojenie podłużne. ŚCIANY Zbrojenie w ścianach jest obliczane w oparciu o metodę Zginanie złożoneí wg normy BAEL 99. Opcja umożliwia dobór przekroju ściany oraz wymiarowanie zbrojenia. Dobór przekroju ściany Program znajduje minimalną grubość dla ściany niezbrojonej, która musi się mieścić w zakresie ustalonym przez użytkownika. Do wyznaczenia grubości minimalnej służą 3 warunki: 1. a = 10cm, a dla sejsmiki 15cm 2. - gdzie Lf jest wysokością ściany zmodyfikowaną wg dodatkowych warunków jak dla ściany niezbrojonej
179 Autodesk Concrete Building Structures Podręcznik użytkownika strona: gdzie Nu/L to obciążenie liniowe w ścianie, d = 1m, a ulimnrf jest dopuszczalnym naprężeniem dla ściany niezbrojonej. Wymiarowanie zbrojenia W trakcie wymiarowania zbrojenia ściany program wyznacza następujące powierzchnie zbrojenia: a) zbrojenie pionowe As b) zbrojenie poziome Ah c) zbrojenie krawędziowe Af. W przypadku obliczeń sejsmicznych wyznaczane jest także zbrojenie na poślizg, które jest dodawane do zbrojenia pionowego. Jeżeli ściana nie jest zbrojona, to przyjmowane jest zbrojenie minimalne przeciwskurczowe (lub konstrukcyjne). PŁYTY, PŁYTY FUNDAMENTOWE Analiza tych elementów w modelu obliczonym metodami uproszczonymi nie jest możliwa. Natomiast w przypadku wyznaczenia teoretycznych powierzchni zbrojenia paneli w ramach obliczeń zaawansowanych, wyznaczenie masy zbrojenia odbywa się w sposób szacunkowy - dla poszczególnych paneli wyznaczane są ekstremalne powierzchnie zbrojenia w oczkach siatki o wielkości 1m. Tak wyznaczone zbrojenie nie uwzględnia ujednolicania stref zbrojenia i długości zakładów i może być rozbieżne ze zbrojeniem wyznaczonym w modułach żelbetowych programu Autodesk Robot Structural Analysis Wymiarowanie elementów żelbetowych - obliczenia rzeczywiste W obliczeniach zbrojenia rzeczywistego są wykorzystywane moduły żelbetowe (obliczanie powierzchni zbrojenia rzeczywistego) programu Autodesk Robot Structural Analysis. Obliczenia te są oparte na wymaganiach normowych. Wynikiem tych obliczeń jest zestawienie stali zbrojeniowej spełniającej warunki nośności oraz wymagania normy wraz z rysunkiem zbrojenia i notką z obliczeń. Do modułów żelbetowych programu Autodesk Robot Structural Analysis są przekazywane przypadki proste oraz ręczne kombinacje obciążeń. Obliczenia mogą być prowadzone w następujących trybach: przejścia do modułów normowych - uruchomiony zostanie moduł służący do wymiarowania elementu żelbetowego konstrukcji, w którym mogą być przeprowadzona obliczenia normowe tego elementu; możliwa jest zmiana parametrów optymalizacji i zbrojenia automatycznym - obliczenia normowe zostaną przeprowadzone automatycznie dla przyjętych parametrów optymalizacji i zbrojenia interaktywnym - obliczenia normowe zostaną przeprowadzone dla przyjętych parametrów optymalizacji i zbrojenia z możliwością zmiany tych parametrów z generacją rysunków - obliczenia normowe zostaną przeprowadzona automatycznie dla przyjętych parametrów optymalizacji i zbrojenia z dodatkową generacją rysunków elementów konstrukcji żelbetowej. Poniżej wymienionych opcji znajduje się opcja Importuj pręty zbrojeniowe; włączenie tej opcji pozwala na wczytanie informacji o prętach zbrojeniowych wykorzystanych do generacji zbrojenia elementów konstrukcji (belki, słupy, stopy itp.) w modułach żelbetowych programu Autodesk Robot Structural Analysis. Po wczytaniu informacji o prętach zbrojeniowych w programie Autodesk CBS tworzone są warstwy obiektów graficznych, do których przypisane zostają poszczególne grupy prętów zbrojeniowych (program tworzy warstwy dla poszczególnych typów obiektów: belki, płyty, ściany itp. oraz dla rodzaju zbrojenia: podłużne, poprzeczne). Po włączeniu opcji wyświetlania prętów zbrojeniowych, pręty są prezentowane na widoku 3D (architektonicznym i inżynierskim), jeżeli warstwa, na której pręty się znajdują, jest włączona (patrz opis okna dialogowego Wyświetl / Warstwy).
180 strona: 178 Autodesk Concrete Building Structures Podręcznik użytkownika Prezentacja prętów jest możliwa na widoku szkieletowym (wtedy pręty wizualizowane są jako linie) oraz na widoku z renderingiem; w tym celu należy ustawić wyświetlanie obiektów na widoku z renderingiem jako przeźroczyste (patrz Obliczenia / Parametry wyświetlania). W oknie dialogowym Właściwości dla wybranego pręta / grupy prętów można odczytać średnicę oraz typ zbrojenia (podłużne / poprzeczne). W dolnej części okna dialogowego znajduje się również opcja Generuj pręty łącznikowe; włączenie tej opcji powoduje, że w trakcie przesyłania elementów żelbetowych konstrukcji do modułów wymiarujących programu Autodesk Robot Structural Analysis (moduł do wymiarowania słupów żelbetowych) zostają automatyczne wykryte ciągi słupów znajdujących się nad sobą. Tworzone są łańcuchy słupów; dodatkowo w modułach wymiarujących programu Autodesk Robot Structural Analysis w słupach, nad którymi znajduje się słup górny, zostają wygenerowane pręty łącznikowe. UWAGA: W przypadku wymiarowania belek żelbetowych analizowanych metodą zaawansowaną, do modułu żelbetowego programu Autodesk Robot Structural Analysis przekazywane są względne przemieszczenia sprężyste belek (pomniejszone o przemieszczenia ich podpór); zapewnia to prawidłowe wymiarowanie belek z uwagi na SGU. Podczas obliczania rzeczywistego zbrojenia belek żelbetowych w programie Autodesk Robot Structural Analysis możliwe jest wykrycie szerokości płyty, która może być uwzględniona przy wymiarowaniu elementu (opcja Automatyczne rozpoznawanie przekrojów T). Przyjmowane są następujące założenia przy wymiarowaniu belek z uwzględnieniem współpracującej płyty: przekrój belki jest prostokątny szerokość płyty jest rozpatrywana niezależnie dla wszystkich przęseł belki dla każdego przęsła znajdywane są płyty połączone z przęsłem oraz sąsiednie belki (uwzględniane są tylko belki tworzące z rozpatrywanym przęsłem kąt mniejszy niż 45 stopni) wysięg płyty uwzględnianej w obliczeniach jest równy połowie najmniejszej odległości między belką sąsiednią, a rozpatrywanym przęsłem, a przy braku belek sąsiednich jest to najmniejszy wysięg płyty w obrębie danego przęsła (nie więcej jednak niż 10-krotna grubość płyty) przekrój wymiarowanego elementu jest odczytywany w module żelbetowym programu Autodesk Robot Structural Analysis i może mieć 2 różne wysięgi płyty (na różnych) poziomach wysięg płyty, który może być uwzględniany w module żelbetowym programu Autodesk Robot Structural Analysis jest porównywany z wymogami poszczególnych norm żelbetowych i w obliczeniach uwzględniany jest wysięg dopuszczany przez normę (żółta linia na rysunku przekroju oznacza zasięg wysięgu płyty dopuszczanego przez normę) jeżeli w trakcie wymiarowania elementu dojdzie do zmiany jego wymiarów, to modyfikowane (i przesyłane z powrotem do programu Autodesk CBS) są tylko wymiary b i h przekroju prostokątnego, natomiast modyfikacje współpracującej płyty (dokonane przez użytkownika) są pomijane. Obliczenia powierzchni rzeczywistych zbrojenia w programie Autodesk CBS korzystają z aktualnych ustawień dokonanych w programie Autodesk Robot Structural Analysis w zakresie normy oraz preferencji Standard w obrębie niezdefiniowanych w programie Autodesk CBS parametrów zbrojenia i parametrów obliczeniowych. Użytkownik może wybrać wzorzec opcji obliczeniowych lub zbrojenia inny niż standardowy, jeżeli został on wcześniej zdefiniowany w modułach żelbetowych programu Autodesk Robot Structural Analysis. Wyboru można dokonać z list rozwijalnych znajdujących się w oknie dialogowym Parametry ogólne dla poszczególnych grup obiektów. Wszystkie parametry zdefiniowane w oknie dialogowym Wymiarowanie elementów żelbetowych / Parametry ogólne są przenoszone do modułów żelbetowych programu Autodesk Robot Structural Analysis. Wymiarowanie rzeczywiste ścian odbywa się w module żelbetowym Ściany w programie Autodesk Robot Structural Analysis. Dla konstrukcji obliczonych metodami uproszczonymi eksportowane są obciążenia przyłożone do ścian w ramach rozkładu obciążeń, natomiast w przypadku konstrukcji obliczonych metodą zaawansowaną do modułu ścian eksportowane są siły zredukowane w ścianach dla przecięcia poziomego w środku podstawy ściany. Obliczenia zbrojenia rzeczywistego w pozwalają na wymiarowanie belek, słupów, belek-ścian, ścian, stóp i ław fundamentowych oraz płyt z uwzględnieniem wymagań następujących norm:
181 Autodesk Concrete Building Structures Podręcznik użytkownika strona: 179 Belki: ACI 318/99 i ACI 318/99 metric, ACI 318/02 i ACI 318/02 metric, ACI 318/02 Tajlandia, BAEL 91 i BAEL 91 mod. 99, BS 8110, EC2 (ENV :1991), EC2 - Belgium NAD, EC2 - Italian NAD, PN-84/B i PN-B (2002), EHE 99, NS 3473E, CP 65, CSA A , DM 9/1/96, SNiP , STAS 10107/0-90 Słupy: ACI 318/99 i ACI 318/99 metric, ACI 318/02 i ACI 318/02 metric, ACI 318/02 Tajlandia, BAEL 91 i BAEL 91 mod. 99, BS 8110, EC2 (ENV :1991), EC2 - Belgium NAD, EC2 - Italian NAD, EHE 99, PN-84/B i PN-B (2002), SNiP , NS 3473E, STAS 10107/0-90, DM 9/1/96, CP 65 i CSA A Ławy fundamentowe: ACI, BS 8004, CSA, EC7 (ENV :1994), DTU 13.12, Fascicule 64 Titre V, PN-81/B-03020, SNiP Stopy fundamentowe: ACI, BS 8004, CSA, DTU 13.12, EC7 (ENV :1994), Fascicule 64 Titre V, PN-81/B-03020, SNiP Płyty: ACI 318/99 i ACI 318/99 metric, ACI 318/02 i ACI 318/02 metric, ACI 318/02 Tajlandia, BAEL 91 i BAEL 91 mod. 99, BS 8110, EC2 (ENV :1991), EC2 - Belgium NAD, EC2 - Italian NAD, EHE 99, PN-84/B i PN-B (2002), SNiP , NS 3473E, STAS 10107/0-90, DM 9/1/96, CP 65 i CSA A , GB Belki-ściany: BAEL 91 i BAEL 91 mod. 99, PN-B (2002) Ściany: ACI 318/99 i ACI 318/99 metric, ACI 318/02 i ACI 318/02 metric, ACI 318/02 Tajlandia, BAEL 91 i BAEL 91 mod Grunt - opcje obliczeniowe W oknie dialogowym Opcje obliczeniowe dostępna jest również zakładka Grunt. Na tej zakładce są definiowane parametry służące do obliczeń geotechnicznych fundamentów. W obliczeniach geotechnicznych fundamentów wykorzystywana jest wartość naprężenia dopuszczalnego, która może zostać określona w powyższym oknie dialogowym: po wybraniu opcji dopuszczalne i podaniu wartości naprężenia dopuszczalnego po wybraniu opcji dopuszczalne i podaniu wartości podstawowych parametrów gruntu (ciężar objętościowy, kąt tarcia wewnętrznego i kohezja); wartość naprężenia dopuszczalnego jest obliczana w programie. UWAGA: Faktyczna głębokość posadowienia fundamentu wynika z geometrii modelu i określonego przez użytkownika poziomu terenu (jest on stały dla całego modelu). Na liście parametrów gruntu nie umieszczono minimalnej głębokości posadowienia, ponieważ spełnienie tego warunku nie jest sprawdzane przez program; ten warunek powinien zostać sprawdzony przez użytkownika.
182 strona: 180 Autodesk Concrete Building Structures Podręcznik użytkownika Patrz również: Analiza nośności fundamentu 9.7. Analiza nośności fundamentu Uproszczona analiza nośności fundamentów w programie Autodesk CBS opiera się na porównaniu wartości naprężeń w gruncie lub sił (dla norm EC7 (ENV :1994), PN-81/B-03020, SNiP ) dla wybranej normy z wartością dopuszczalną qult zmodyfikowaną jak w poniższej tabeli. Wartość dopuszczalna qult może być określona przez użytkownika w oknie dialogowym Opcje obliczeniowe na zakładce Grunt lub wyliczona na podstawie charakterystyk gruntu podanych w tym samym oknie dialogowym. Do wyliczania naprężeń pod stopą pochodzących od obciążeń zewnętrznych, ciężaru fundamentu i gruntów nadległych wykorzystywany jest model liniowy bez możliwości występowania naprężeń rozciągających w gruncie.
183 Autodesk Concrete Building Structures Podręcznik użytkownika strona: 181 W obliczeniach wykorzystuje się wartość średnią naprężeń, która jest rozumiana jako wartość średnia z naprężeń bez uwzględniania strefy z naprężeniami zerowymi. Dla niektórych norm zastosowano wartość średnią maksymalną (patrz tabela powyżej). Wartość dopuszczalna qult może być określona przez użytkownika w oknie dialogowym Opcje obliczeniowe na zakładce Grunt lub wyliczona na podstawie charakterystyk gruntu podanych w tym samym oknie dialogowym. Do wyznaczania naprężeń dopuszczalnych na podstawie charakterystyk gruntu przyjęto metodę Hansena wraz z wytycznymi dla tej metody przedstawionymi w Foundation Analysis and Design Joseph E. Bowles, Fifth Edition, The McGraw-Hill Companies, Inc Podstawowy wzór na nośność wg Hansena został ograniczony do następującego przypadku: przyjęto, że współczynniki odpowiadające za pochylenie stopy b i pochylenie naziomu g są równe 1.0. Ponieważ w programie Autodesk CBS nie jest możliwe użycie gruntów o kącie tarcia = 0.0 stopni, stosuje się jedynie pierwszy z wzorów Hansena. Końcowy wzór na obliczane naprężeń dopuszczalnych przybiera postać pokazaną poniżej. gdzie odpowiednie współczynniki wynoszą:
184 strona: 182 Autodesk Concrete Building Structures Podręcznik użytkownika przy czym powierzchnia efektywna A = B * L gdzie: Powyższa ogólna metoda Hansena w całości jest stosowana dla norm: ACI, BS 8004 i CSA. Dla pozostałych norm dostosowano wzory określające niektóre współczynniki, tak aby odpowiadały zapisom normowym. UWAGA: W obliczeniach nie jest uwzględniane oddziaływanie wody gruntowej. 10. POŁĄCZENIE Z INNYMI PROGRAMAMI 10.1.Połòczenie z programem Robot W programie Autodesk CBS istnieje możliwość automatycznej generacji modelu obliczeniowego do programu Autodesk Robot Structural Analysis. Aby tego dokonać, po zdefiniowaniu modelu w programie Autodesk CBS, należy wybrać opcję Narzędzia / Eksport do programu Robotò znajdującą się w menu lub nacisnąć ikonę. Na ekranie pojawia się poniższe okno dialogowe.
185 Autodesk Concrete Building Structures Podręcznik użytkownika strona: 183 W poniższym oknie dialogowym istnieje możliwość eksportu tylko wybranych elementów modelu konstrukcji; przy włączonej opcji Uwzględnij selekcję w trakcie eksportu brane są pod uwagę wybrane elementy z wyselekcjonowanej kondygnacji / całej konstrukcji. UWAGA: Jeżeli program Autodesk Robot Structural Analysis jest uruchomiony, to generacja modelu konstrukcji zostanie przeprowadzona w tej instancji programu; jeśli program Autodesk Robot Structural Analysis nie był uruchomiony, to zostanie on automatycznie uruchomiony, a następnie przeprowadzona zostanie generacja modelu obliczeniowego. Podczas generacji modelu konstrukcji w programie Autodesk Robot Structural Analysis poszczególne elementy modelu konstrukcji programu Autodesk CBS są zamieniane: belki i słupy na pręty stopy fundamentowe na podpory utwierdzone ławy fundamentowe na belki na sprężystym podłożu z domyślnym współczynnikiem sprężystości podłoża K ściany, płyty i schody na panele okna i drzwi na otwory w panelach płyty fundamentowe na panele na sprężystym podłożu ścianki działowe na stałe obciążenie liniowe na panelu wycięcia stropowe na otwory w płycie materiały warstwowe na obciążenia stałe na odpowiednim elemencie. W trakcie generacji modelu konstrukcji w programie Autodesk Robot Structural Analysis belkom i słupom nadawane są domyślne typy prętów, tak aby przeprowadzone mogło zostać wymiarowanie tych elementów w programie Autodesk Robot Structural Analysis (w zależności od typu elementów: wymiarowanie prętów żelbetowych, stalowych czy drewnianych). Istnieje możliwość zmiany typu poszczególnych obiektów poprzez włączenie / wyłączenie opcji Element nośny; jeśli ta opcja jest włączona, to taki element jest modelowany w programie Autodesk Robot Structural Analysis tylko jako obciążenie o wartości wynikającej z ciężaru tego elementu. Ściany nienośne (do których przyłożone zostało obciążenie) oraz płyty nienośne (które są obciążone ciężarem własnym) są modelowane w programie Autodesk Robot Structural Analysis jako okładziny z obciążeniem do nich przyłożonym Połòczenie z programem Revit Structure W obecnej wersji programu istnieje połączenie pomiędzy programem Autodesk CBS i Revit Structure. Połączenie takie pozwala to na przeprowadzenie korekty modelu konstrukcji stworzonego programem Revit Structure oraz przeprowadzenie obliczeń takiej konstrukcji. Połączenie pomiędzy programami Autodesk CBS i Revit Structure dotyczy: - belek - słupów - ścian - stóp - ław i płyt fundamentowych - otworów w ścianach i płytach - obciążeń - grup i kombinacji obciążeń - obiektów 2D i 3D
186 strona: 184 Autodesk Concrete Building Structures Podręcznik użytkownika - materiałów i przekrojów - zwolnień końców belek lub krawędzi płyt - offsetów. Opcja dostępna jest w programie Revit Structure przy uruchomionym programie Autodesk CBS lub przez wskazanie pliku formatu geo Połòczenie z innymi programami W programie Autodesk CBS istnieje możliwość zapisu / odczytu pliku w formacie DXF, IFC, ADD i RHG. Pliki formatu DXF Dla formatu DXF dostępna jest zarówno opcja zapisu jak i odczytu (eksport i import). W przypadku eksportu w pliku generowane są kolejne warstwy odpowiadające typom obiektów (warstwa belek, słupów itd..). Obiekty reprezentowane są w postaci bloków (tzn. zbiór linii opisujących np. ścianę zgrupowany jest w blok), co ułatwia ich późniejszą obróbkę np. dodanie linii wymiarowych. W przypadku eksportu do pliku DXF istnieje możliwość eksportu wszystkich kondygnacji jednocześnie; po wybraniu formatu DXF na ekranie pojawia się dodatkowe okno dialogowe Eksport DXF (patrz poniższy rysunek), w którym dokonany może zostać wybór: eksport dotyczyć będzie tylko bieżącej kondygnacji lub wszystkich kondygnacji jednocześnie (jeżeli wybrana zostanie ta druga opcja, to wszystkie kondygnacje umieszczane są na jednym rysunku) W przypadku importu wszystkie obiekty są przechowywane jako pojedyncze linie, bloki linii (jeśli są zgrupowane w blok w oryginalnym pliku) lub jako teksty. Dodatkowo w programie zapamiętywane są warstwy, do których te obiekty zostały przyporządkowane. Warstwy te są dostępne w oknie dialogowym otwieranym poprzez wybranie opcji menu: Widok / Wyświetl / Warstwy; warstwy podlegają standardowym mechanizmom filtrowania wyświetlania obiektów. Rysunek wczytywany jest na bieżącą kondygnację; możliwe jest zatem jednoczesne wczytanie kilku rzutów na kolejne kondygnacje. Przed otwarciem pliku na ekranie pojawia się pytanie dotyczące jednostek, w których został utworzony model w pliku DXF; wybranie właściwych jednostek pozwala na poprawną ich konwersję na jednostki używane aktualnie w programie Autodesk CBS. Istnieje również możliwość potraktowania wczytanego rysunku jako podkładu i na jego bazie tworzenia konstrukcji 3D. Dostępna jest również opcja zaawansowana polegająca na selekcji dowolnej liczby obiektów rysunkowych i próbie ich automatycznej zamiany na obiekty 3D. Po wybraniu linii dostępne stają się opcje związane z konwersją linii na obiekty typu belka, ściana, itp. (opcje dostępne są również z pasków narzędziowych). Jeśli wybrana zostanie opcja konwersji linii na ściany lub ściany działowe, to na ekranie otwarte zostanie okno dialogowe, w którym należy określić następujące parametry: maksymalna szerokość ścian maksymalna szerokość otworu w ścianie. Zdefiniowanie tych parametrów jest wymagane z uwagi na przyjęty algorytm zamiany linii na ściany i automatycznego rozpoznawania otworów (okien, drzwi) w ścianach. UWAGA: Do programu Autodesk CBS importowane są łuki i okręgi, które mogą być konwertowane na: - płyty - ściany, belki, ławy fundamentowe (selekcja minimum 2 linii).
187 Autodesk Concrete Building Structures Podręcznik użytkownika strona: 185 Pliki formatu IFC UWAGA: Jeżeli na komputerze nie ma zainstalowanego programu odczytującego pliki formatu IFC (pliki formatu IFC nie są związane z żadnym programem), to podczas instalacji dokonywana jest automatyczna rejestracja programu Autodesk CBS w systemie Windows jako domyślnej aplikacji dla plików IFC. Dla formatu IFC dostępna jest opcja importu w wersji (Autodesk Architectural Desktop, Allplan FT), 2.0 (ArchiCAD) oraz 2.x. Opcja pozwala na automatyczny import trójwymiarowej geometrii modelu konstrukcji z programów architektonicznych. W obecnej wersji do programu Autodesk CBS wczytane mogą zostać następujące obiekty: belki, słupy, płyty, ściany (o kształcie prostokątnym), okna, drzwi i otwory w płytach. UWAGA: Podczas otwierania modelu konstrukcji zapisanego w formacie IFC pojawia się okno dialogowe, w którym należy przypisać materiały importowane z pliku IFC do poszczególnych typów znajdujących w bazie materiałów programu Autodesk CBS oraz określić, które materiały są konstrukcyjne. UWAGA: Do programu Autodesk CBS importowane są łukowe ściany, belki, ławy fundamentowe i płyty. Pliki formatu RHG Format ten jest wykorzystywany do wymiany danych z programem ROBOT CBS. Uwaga: W przypadku użycia opcji eksportu może się zdarzyć, iż nie wszystkie elementy zostaną wyeksportowane; wynika to z faktu, iż możliwości definicji konstrukcji w programie Autodesk CBS są bardziej zaawansowane niż w programie ROBOT CBS. Pliki formatu ADD Format ten jest wykorzystywany do wymiany danych z programem Adcof. Uwaga: W przypadku użycia opcji eksportu może się zdarzyć, iż nie wszystkie elementy zostaną wyeksportowane; wynika to z faktu, iż możliwości definicji konstrukcji w programie Autodesk CBS są bardziej zaawansowane niż w programie Adcof. 11. WYDRUKI 11.1.Kompozycja wydruku Okno dialogowe Kompozycja wydruku służy do komponowania dokumentacji tworzonego modelu konstrukcji. W oknie dialogowym dokonany może zostać wybór składników notki obliczeniowej. Okno może zostać otwarte po: - naciśnięciu ikony Kompozycja wydruku - wybraniu komendy menu Plik / Kompozycja wydruku.
188 strona: 186 Autodesk Concrete Building Structures Podręcznik użytkownika W górnej części okna dialogowego znajdują następujące ikony: - naciśnięcie tej ikony umożliwia podgląd wydruku - naciśnięcie tej ikony umożliwia drukowanie notki obliczeniowej - naciśnięcie tej ikony umożliwia zapisanie notki do pliku tekstowego - naciśnięcie tej ikony umożliwia przesunięcie składnika wydruku w górę - naciśnięcie tej ikony umożliwia przesunięcie składnika wydruku w dół - włączona ikona pozwala na uwzględnienie selekcji obiektów dla całej konstrukcji lub wybranej kondygnacji; składniki notki będą generowane jedynie dla obiektów modelu, które zostały zaznaczone w modelu konstrukcji. W środkowej części okna dialogowego znajduje się lista składników notki; włączenie opcji (pojawia się symbol ) oznacza, że opcja będzie znajdowała się w notce obliczeniowej. Wyłączenie opcji oznacza, że opcja nie będzie znajdowała się w notce obliczeniowej. W obecnej wersji programu dostępne są następujące składniki notki: charakterystyka konstrukcji - informacje na temat dolnego ( zerowego ) poziomu kondygnacji, poziomu gruntu (w stosunku do kondygnacji zerowej), liczby kondygnacji budynku, lista kondygnacji wraz z ich nazwami i wysokościami materiały - lista materiałów użytych w konstrukcji wraz z ich parametrami: wytrzymałością, ciężarem właściwym i ceną przekroje - lista przekrojów użytych w konstrukcji wraz z ich rysunkami i wymiarami obiekty - lista obiektów zdefiniowanych w konstrukcji grupowanych wg typu (słup, belka, płyta itp.) wraz z ich charakterystykami (materiał, przekrój, położenie) obciążenia - lista obciążeń zdefiniowanych w konstrukcji grupowanych po typie obciążenia (skupione, liniowe, powierzchniowe) obliczenia statyczne konstrukcji - wyniki skrócone obliczenia statyczne konstrukcji - wyniki pełne (dokładny rozkład obciążenia ciągłego dla ścian, belek oraz maksymalne wartości Mxx, Myy w obrębie każdego panela) obliczenia statyczne konstrukcji - wyniki skrócone dla kondygnacji obliczenia statyczne konstrukcji - wyniki pełne dla kondygnacji (dokładny rozkład obciążenia ciągłego dla ścian, belek oraz maksymalne wartości Mxx, Myy w obrębie każdego panela) uproszczone obliczenia sejsmiczne (po wyborze metody uproszczonej dla analizy sejsmicznej) - dane przyjęte do obliczeń sejsmicznych w oknie dialogowym Obciążenia - Wartości domyślne /
189 Autodesk Concrete Building Structures Podręcznik użytkownika strona: 187 Sejsmiczne / Analiza sejsmiczna oraz wyniki obliczeń uproszczonych analizy sejsmicznej: okresy drgań dla poszczególnych kierunków i wartości sił poziomych i przemieszczeń odpowiednio dla kierunków i poszczególnych kondygnacji wyniki analizy modalnej (po wyborze metody zaawansowanej) - wartości częstości, procentowego udziału mas na kierunku X i Y dla każdej postaci drgań uproszczone obliczenia obciążenia wiatrem - dane do obliczeń obciążenia wiatrem wg metody uproszczonej oraz wartości szerokości i wysokości poszczególnych kondygnacji dla poszczególnych kierunków działania obciążenia wiatrem, wartości sił przyłożonych na kondygnację tabele zapisane do celów kompozycji wydruku w oknie dialogowym Zbiorcza tabela; UWAGA: dwukrotne naciśnięcie nazwy tabeli na liście składników w oknie dialogowym Kompozycja wydruku powoduje otwarcie okna dialogowego Zbiorcza tabela, w którym wybrana tabela może być przeglądana i edytowana zrzuty ekranu wykonane w programie Autodesk CBS. W dolnej części okna dialogowego znajdują się następujące klawisze: Kryterium selekcji - możliwość selekcji obiektów; otwierane jest okno dialogowe Kryterium selekcji Filtrowanie wyników - możliwość zaznaczenia przypadków obciążenia, przypadków sejsmicznych lub obwiedni kombinacji, dla których rezultaty mają być umieszczone w notce; otwierane jest dodatkowe okno dialogowe Filtrowanie wyników, w którym wskazane mogą zostać przypadki, które mają znaleźć się w notce Wszystko - naciśnięcie tego klawisza oznacza, że wszystkie składniki notki dostępne w oknie dialogowym zostaną włączone (wszystkie opcje będą się znajdować w notce obliczeniowej) Nic - naciśnięcie tego klawisza oznacza, że wszystkie składniki notki dostępne w oknie dialogowym zostaną wyłączone (żaden ze składników nie będzie się znajdować w notce obliczeniowej) Usuń - naciśnięcie tego klawisza powoduje usunięcie podświetlonego składnika notki Podglòd wydruku Naciśnięcie ikony w oknie dialogowym Kompozycja wydruku powoduje otwarcie podglądu tworzonego wydruku. W górnej części ekranu znajduje się menu pokazane na poniższym rysunku. W pokazanym menu znajdują się następujące klawisze: Drukuj - naciśnięcie tego klawisza powoduje rozpoczęcie drukowania tworzonego wydruku << - naciśnięcie tego klawisza powoduje przejście do poprzedniej strony znajdującej się w tworzonym wydruku >> - naciśnięcie tego klawisza powoduje przejście do kolejnej strony znajdującej się w tworzonym wydruku Idź do... - naciśnięcie tego klawisza powoduje otwarcie okna dialogowego Idò do... Dwie strony / Jedna strona - naciśnięcie tego klawisza powoduje przedstawienie podglądu wydruku, na którym prezentowane są 2 strony lub 1 strona wydruku Powiększ - naciśnięcie tego klawisza powoduje powiększenie podglądu tworzonego wydruku Pomniejsz - naciśnięcie tego klawisza powoduje pomniejszenie podglądu tworzonego wydruku Zamknij - naciśnięcie tego klawisza powoduje zamknięcie podglądu wydruku Podglòd wydruku - Idź do Naciśnięcie klawisza Idź do... znajdującego się w menu podglądu wydruku powoduje otwarcie okna dialogowego pokazanego na poniższym rysunku.
190 strona: 188 Autodesk Concrete Building Structures Podręcznik użytkownika W powyższym oknie dialogowym można wybrać sposób przejścia do elementu wydruku: wpisując numer strony wydruku, do którego należy przejść podając składnik wydruku (np. charakterystyki konstrukcji, materiały, przekroje, wyniki obliczeń itp.), do którego należy przejść Dodaj do notki Opcja pozwala na dodanie składników do notki obliczeniowej tworzonej za pomocą opcji Kompozycja wydruku. Opcja jest dostępna z menu kontekstowego (po naciśnięciu prawego klawisza myszki na dowolnym widoku konstrukcji) po wybraniu komendy Dodaj do notki. Opcja pozwala wykonanie zrzutu ekranu bieżącego widoku konstrukcji i dołączenie go do listy załączników notki, które dostępne są w oknie dialogowym Kompozycja wydruku. W powyższym oknie dialogowym możliwe jest: nadanie nazwy generowanemu zrzutowi (ta nazwa wyświetli się na liście składników notki) w polu edycyjnym Nazwa ustawienia rozmiarów rysunku (zrzutu): h - definicja rozmiarów: określenie wysokości rysunku b - definicja rozmiarów: określenie szerokości rysunku zapamiętanie sposobu definicji rozmiarów dla innych zadań po naciśnięciu klawisza Ustaw jako domyślne wybranie kondygnacji budynku, dla których dokonany może zostać zrzut ekranu; opcje znajdujące się w polu Kondygnacja są aktywne dla widoku jednej kondygnacji (widok 2D lub 3D); dostępne są następujące opcje: - bieżąca: zrzut tworzony będzie jedynie dla aktualnej kondygnacji budynku - wszystkie: zrzut tworzony będzie dla wszystkich kondygnacji budynku - od, do: zrzut tworzony będzie dla kolejnych kondygnacji (od podanego numeru kondygnacji nr1 do kondygnacji nr2). Jeżeli wybrana zostanie opcja Wszystkie lub Od, do, to do proponowanej nazwy dodana zostanie zmienna %p, oznaczająca numer(y) kondygnacji, dla której dokonano zrzutu.
191 Autodesk Concrete Building Structures Podręcznik użytkownika strona: Dodaj do notki - rezultaty Opcja pozwala na dodanie składników wyników obliczeń i wymiarowania dla elementów konstrukcji do notki obliczeniowej tworzonej za pomocą opcji Kompozycja wydruku. Opcja jest dostępna po naciśnięciu ikony znajdującej się na zakładce Rezultaty okna dialogowego Właściwości. Opcja pozwala wykonanie zrzutu ekranu bieżącego widoku konstrukcji i dołączenie go do listy załączników notki, które dostępne są w oknie dialogowym Kompozycja wydruku. W powyższym oknie dialogowym możliwe jest: nadanie nazwy generowanemu zrzutowi (ta nazwa wyświetli się na liście składników notki) w polu edycyjnym Nazwa ustawienia rozmiarów rysunku (zrzutu): h - definicja rozmiarów: określenie wysokości rysunku b - definicja rozmiarów: określenie szerokości rysunku zapamiętanie sposobu definicji rozmiarów dla innych zadań po naciśnięciu klawisza Ustaw jako domyślne. W dolnej części okna dialogowego znajduje się opcja pozwalająca do dodanie do zrzutu legendy (skali kolorów wykorzystywanych przy prezentacji map) Opcje wydruku W programie istnieje możliwość generacji wydruków. Ustawienia wydruku można zdefiniować w oknie dialogowym Opcje wydruku dostępnym po wybraniu opcji menu Plik / Opcje wydruku.
CBS Pro wersja 20.1 - Podręcznik użytkownika strona: 1 SPIS TREŚCI
 CBS Pro wersja 20.1 - Podręcznik użytkownika strona: 1 SPIS TREŚCI 1. INSTALACJA PROGRAMU... 4 1.1. WYMAGANIA SPRZĘTOWE/PROGRAMOWE... 4 1.2. PROGRAM INSTALACYJNY... 4 2. OPIS PROGRAMU... 9 2.1. OGÓLNY
CBS Pro wersja 20.1 - Podręcznik użytkownika strona: 1 SPIS TREŚCI 1. INSTALACJA PROGRAMU... 4 1.1. WYMAGANIA SPRZĘTOWE/PROGRAMOWE... 4 1.2. PROGRAM INSTALACYJNY... 4 2. OPIS PROGRAMU... 9 2.1. OGÓLNY
Podręcznik użytkownika
 Podręcznik użytkownika Autodesk Październik 2008 Copyright 2008 Autodesk, Inc. Wszelkie prawa zastrzeżone Ta publikacja, ani żadna jej część, nie może być reprodukowana w żadnej formie, żadną metodą i
Podręcznik użytkownika Autodesk Październik 2008 Copyright 2008 Autodesk, Inc. Wszelkie prawa zastrzeżone Ta publikacja, ani żadna jej część, nie może być reprodukowana w żadnej formie, żadną metodą i
1.1. Przykład projektowania konstrukcji prętowej z wykorzystaniem ekranów systemu ROBOT Millennium
 ROBOT Millennium wersja 20.0 - Podręcznik użytkownika (PRZYKŁADY) strona: 3 1. PRZYKŁADY UWAGA: W poniższych przykładach została przyjęta następująca zasada oznaczania definicji początku i końca pręta
ROBOT Millennium wersja 20.0 - Podręcznik użytkownika (PRZYKŁADY) strona: 3 1. PRZYKŁADY UWAGA: W poniższych przykładach została przyjęta następująca zasada oznaczania definicji początku i końca pręta
Podręcznik użytkownika
 Podręcznik użytkownika Autodesk Październik 2008 Copyright 2008 Autodesk, Inc. Wszelkie prawa zastrzeżone Ta publikacja, ani żadna jej część, nie może być reprodukowana w żadnej formie, żadną metodą i
Podręcznik użytkownika Autodesk Październik 2008 Copyright 2008 Autodesk, Inc. Wszelkie prawa zastrzeżone Ta publikacja, ani żadna jej część, nie może być reprodukowana w żadnej formie, żadną metodą i
1. PRZYKŁAD WYKORZYSTANIA PROGRAMU AUTOCAD STRUCTURAL DETAILING - RYSUNKI SZALUNKOWE: PROJEKT BUDYNKU
 AutoCAD Structural Detailing - Rysunki Szalunkowe - Przykłady strona: 1 1. PRZYKŁAD WYKORZYSTANIA PROGRAMU AUTOCAD STRUCTURAL DETAILING - RYSUNKI SZALUNKOWE: PROJEKT BUDYNKU W poniższym przykładzie przedstawiono
AutoCAD Structural Detailing - Rysunki Szalunkowe - Przykłady strona: 1 1. PRZYKŁAD WYKORZYSTANIA PROGRAMU AUTOCAD STRUCTURAL DETAILING - RYSUNKI SZALUNKOWE: PROJEKT BUDYNKU W poniższym przykładzie przedstawiono
1. PRZYKŁAD WYKORZYSTANIA PROGRAMU AUTOCAD STRUCTURAL DETAILING - RYSUNKI SZALUNKOWE: PROJEKT BUDYNKU
 AutoCAD Structural Detailing - Rysunki Szalunkowe - Przykłady strona: 1 1. PRZYKŁAD WYKORZYSTANIA PROGRAMU AUTOCAD STRUCTURAL DETAILING - RYSUNKI SZALUNKOWE: PROJEKT BUDYNKU W poniższym przykładzie przedstawiono
AutoCAD Structural Detailing - Rysunki Szalunkowe - Przykłady strona: 1 1. PRZYKŁAD WYKORZYSTANIA PROGRAMU AUTOCAD STRUCTURAL DETAILING - RYSUNKI SZALUNKOWE: PROJEKT BUDYNKU W poniższym przykładzie przedstawiono
1. PRZYKŁAD WYKORZYSTANIA PROGRAMU RCAD RYSUNKI SZALUNKOWE - PROJEKT BUDYNKU
 RCAD Rysunki szalunkowe wersja 7.1 - Przykłady strona: 1 1. PRZYKŁAD WYKORZYSTANIA PROGRAMU RCAD RYSUNKI SZALUNKOWE - PROJEKT BUDYNKU W poniższym przykładzie przedstawiono zastosowanie programu RCAD Rysunki
RCAD Rysunki szalunkowe wersja 7.1 - Przykłady strona: 1 1. PRZYKŁAD WYKORZYSTANIA PROGRAMU RCAD RYSUNKI SZALUNKOWE - PROJEKT BUDYNKU W poniższym przykładzie przedstawiono zastosowanie programu RCAD Rysunki
Podręcznik użytkownika
 Podręcznik użytkownika Autodesk Październik 2008 Copyright 2008 Autodesk, Inc. Wszelkie prawa zastrzeżone Ta publikacja, ani żadna jej część, nie może być reprodukowana w żadnej formie, żadną metodą i
Podręcznik użytkownika Autodesk Październik 2008 Copyright 2008 Autodesk, Inc. Wszelkie prawa zastrzeżone Ta publikacja, ani żadna jej część, nie może być reprodukowana w żadnej formie, żadną metodą i
ROBOT Millennium wersja 20.0 - Podręcznik użytkownika (PRZYKŁADY) strona: 29
 ROBOT Millennium wersja 20.0 - Podręcznik użytkownika (PRZYKŁADY) strona: 29 1.3. Płyta żelbetowa Ten przykład przedstawia definicję i analizę prostej płyty żelbetowej z otworem. Jednostki danych: (m)
ROBOT Millennium wersja 20.0 - Podręcznik użytkownika (PRZYKŁADY) strona: 29 1.3. Płyta żelbetowa Ten przykład przedstawia definicję i analizę prostej płyty żelbetowej z otworem. Jednostki danych: (m)
1. Opis okna podstawowego programu TPrezenter.
 OPIS PROGRAMU TPREZENTER. Program TPrezenter przeznaczony jest do pełnej graficznej prezentacji danych bieżących lub archiwalnych dla systemów serii AL154. Umożliwia wygodną i dokładną analizę na monitorze
OPIS PROGRAMU TPREZENTER. Program TPrezenter przeznaczony jest do pełnej graficznej prezentacji danych bieżących lub archiwalnych dla systemów serii AL154. Umożliwia wygodną i dokładną analizę na monitorze
Temat: Organizacja skoroszytów i arkuszy
 Temat: Organizacja skoroszytów i arkuszy Podstawowe informacje o skoroszycie Excel jest najczęściej wykorzystywany do tworzenia skoroszytów. Skoroszyt jest zbiorem informacji, które są przechowywane w
Temat: Organizacja skoroszytów i arkuszy Podstawowe informacje o skoroszycie Excel jest najczęściej wykorzystywany do tworzenia skoroszytów. Skoroszyt jest zbiorem informacji, które są przechowywane w
Menu Plik w Edytorze symboli i Edytorze widoku aparatów
 Menu Plik w Edytorze symboli i Edytorze widoku aparatów Informacje ogólne Symbol jest przedstawieniem graficznym aparatu na schemacie. Oto przykład przekaźnika: Widok aparatu jest przedstawieniem graficznym
Menu Plik w Edytorze symboli i Edytorze widoku aparatów Informacje ogólne Symbol jest przedstawieniem graficznym aparatu na schemacie. Oto przykład przekaźnika: Widok aparatu jest przedstawieniem graficznym
1. PRZYKŁADY WYKORZYSTANIA PROGRAMU AUTOCAD STRUCTURAL DETAILING - ŻELBET
 AutoCAD Structural Detailing - Żelbet - Przykłady strona: 1 1. PRZYKŁADY WYKORZYSTANIA PROGRAMU AUTOCAD STRUCTURAL DETAILING - ŻELBET W poniższym przykładzie przedstawiono zastosowanie programu AutoCAD
AutoCAD Structural Detailing - Żelbet - Przykłady strona: 1 1. PRZYKŁADY WYKORZYSTANIA PROGRAMU AUTOCAD STRUCTURAL DETAILING - ŻELBET W poniższym przykładzie przedstawiono zastosowanie programu AutoCAD
INSTRUKCJA OBSŁUGI ⓫ Dodatki
 INSTRUKCJA OBSŁUGI ⓫ Dodatki 2 CONTENTS I. ZAKTUALIZOWANY INTERFEJS PROGRAMU SCADA Pro II. OPIS NOWEGO INTERFEJSU 1. Dodatki 1.1 Język 1.2 Parametr 1.3 Zestawienie materiałów 1.4 Wydruk obliczeń 1.5 Widok
INSTRUKCJA OBSŁUGI ⓫ Dodatki 2 CONTENTS I. ZAKTUALIZOWANY INTERFEJS PROGRAMU SCADA Pro II. OPIS NOWEGO INTERFEJSU 1. Dodatki 1.1 Język 1.2 Parametr 1.3 Zestawienie materiałów 1.4 Wydruk obliczeń 1.5 Widok
1.2. Przykład projektowania konstrukcji prętowej bez wykorzystania ekranów systemu ROBOT Millennium
 ROBOT Millennium wersja 20.0 - Podręcznik użytkownika (PRZYKŁADY) strona: 13 1.2. Przykład projektowania konstrukcji prętowej bez wykorzystania ekranów systemu ROBOT Millennium Ten przykład przedstawia
ROBOT Millennium wersja 20.0 - Podręcznik użytkownika (PRZYKŁADY) strona: 13 1.2. Przykład projektowania konstrukcji prętowej bez wykorzystania ekranów systemu ROBOT Millennium Ten przykład przedstawia
Tworzenie nowego rysunku Bezpośrednio po uruchomieniu programu zostanie otwarte okno kreatora Nowego Rysunku.
 1 Spis treści Ćwiczenie 1...3 Tworzenie nowego rysunku...3 Ustawienia Siatki i Skoku...4 Tworzenie rysunku płaskiego...5 Tworzenie modeli 3D...6 Zmiana Układu Współrzędnych...7 Tworzenie rysunku płaskiego...8
1 Spis treści Ćwiczenie 1...3 Tworzenie nowego rysunku...3 Ustawienia Siatki i Skoku...4 Tworzenie rysunku płaskiego...5 Tworzenie modeli 3D...6 Zmiana Układu Współrzędnych...7 Tworzenie rysunku płaskiego...8
Informatyka Arkusz kalkulacyjny Excel 2010 dla WINDOWS cz. 1
 Wyższa Szkoła Ekologii i Zarządzania Informatyka Arkusz kalkulacyjny 2010 dla WINDOWS cz. 1 Slajd 1 Slajd 2 Ogólne informacje Arkusz kalkulacyjny podstawowe narzędzie pracy menadżera Arkusz kalkulacyjny
Wyższa Szkoła Ekologii i Zarządzania Informatyka Arkusz kalkulacyjny 2010 dla WINDOWS cz. 1 Slajd 1 Slajd 2 Ogólne informacje Arkusz kalkulacyjny podstawowe narzędzie pracy menadżera Arkusz kalkulacyjny
1. PRZYKŁADY WYKORZYSTANIA PROGRAMU RCAD STAL - PROJEKT HALI
 RCAD Stal wersja 7.1 - Przykłady strona: 1 1. PRZYKŁADY WYKORZYSTANIA PROGRAMU RCAD STAL - PROJEKT HALI W poniższym przykładzie przedstawiono zastosowanie programu RCAD - Stal do wykonania projektu hali
RCAD Stal wersja 7.1 - Przykłady strona: 1 1. PRZYKŁADY WYKORZYSTANIA PROGRAMU RCAD STAL - PROJEKT HALI W poniższym przykładzie przedstawiono zastosowanie programu RCAD - Stal do wykonania projektu hali
KGGiBM GRAFIKA INŻYNIERSKA Rok III, sem. VI, sem IV SN WILiŚ Rok akademicki 2011/2012
 Rysowanie precyzyjne 7 W ćwiczeniu tym pokazane zostaną wybrane techniki bardzo dokładnego rysowania obiektów w programie AutoCAD 2012, między innymi wykorzystanie punktów charakterystycznych. Narysować
Rysowanie precyzyjne 7 W ćwiczeniu tym pokazane zostaną wybrane techniki bardzo dokładnego rysowania obiektów w programie AutoCAD 2012, między innymi wykorzystanie punktów charakterystycznych. Narysować
Tworzenie prezentacji w MS PowerPoint
 Tworzenie prezentacji w MS PowerPoint Program PowerPoint dostarczany jest w pakiecie Office i daje nam możliwość stworzenia prezentacji oraz uatrakcyjnienia materiału, który chcemy przedstawić. Prezentacje
Tworzenie prezentacji w MS PowerPoint Program PowerPoint dostarczany jest w pakiecie Office i daje nam możliwość stworzenia prezentacji oraz uatrakcyjnienia materiału, który chcemy przedstawić. Prezentacje
Dlaczego stosujemy edytory tekstu?
 Edytor tekstu Edytor tekstu program komputerowy służący do tworzenia, edycji i formatowania dokumentów tekstowych za pomocą komputera. Dlaczego stosujemy edytory tekstu? możemy poprawiać tekst możemy uzupełniać
Edytor tekstu Edytor tekstu program komputerowy służący do tworzenia, edycji i formatowania dokumentów tekstowych za pomocą komputera. Dlaczego stosujemy edytory tekstu? możemy poprawiać tekst możemy uzupełniać
Celem ćwiczenia jest zapoznanie się z podstawowymi funkcjami i pojęciami związanymi ze środowiskiem AutoCAD 2012 w polskiej wersji językowej.
 W przygotowaniu ćwiczeń wykorzystano m.in. następujące materiały: 1. Program AutoCAD 2012. 2. Graf J.: AutoCAD 14PL Ćwiczenia. Mikom 1998. 3. Kłosowski P., Grabowska A.: Obsługa programu AutoCAD 14 i 2000.
W przygotowaniu ćwiczeń wykorzystano m.in. następujące materiały: 1. Program AutoCAD 2012. 2. Graf J.: AutoCAD 14PL Ćwiczenia. Mikom 1998. 3. Kłosowski P., Grabowska A.: Obsługa programu AutoCAD 14 i 2000.
Informatyka Arkusz kalkulacyjny Excel 2010 dla WINDOWS cz. 1
 Wyższa Szkoła Ekologii i Zarządzania Informatyka Arkusz kalkulacyjny Excel 2010 dla WINDOWS cz. 1 Slajd 1 Excel Slajd 2 Ogólne informacje Arkusz kalkulacyjny podstawowe narzędzie pracy menadżera Arkusz
Wyższa Szkoła Ekologii i Zarządzania Informatyka Arkusz kalkulacyjny Excel 2010 dla WINDOWS cz. 1 Slajd 1 Excel Slajd 2 Ogólne informacje Arkusz kalkulacyjny podstawowe narzędzie pracy menadżera Arkusz
Wstęp Pierwsze kroki Pierwszy rysunek Podstawowe obiekty Współrzędne punktów Oglądanie rysunku...
 Wstęp... 5 Pierwsze kroki... 7 Pierwszy rysunek... 15 Podstawowe obiekty... 23 Współrzędne punktów... 49 Oglądanie rysunku... 69 Punkty charakterystyczne... 83 System pomocy... 95 Modyfikacje obiektów...
Wstęp... 5 Pierwsze kroki... 7 Pierwszy rysunek... 15 Podstawowe obiekty... 23 Współrzędne punktów... 49 Oglądanie rysunku... 69 Punkty charakterystyczne... 83 System pomocy... 95 Modyfikacje obiektów...
1. PRZYKŁAD WYKORZYSTANIA PROGRAMU AUTOCAD STRUCTURAL DETAILING - STAL: PROJEKT HALI
 AutoCAD Structural Detailing - Stal - Przykłady strona: 1 1. PRZYKŁAD WYKORZYSTANIA PROGRAMU AUTOCAD STRUCTURAL DETAILING - STAL: PROJEKT HALI W poniższym przykładzie przedstawiono zastosowanie programu
AutoCAD Structural Detailing - Stal - Przykłady strona: 1 1. PRZYKŁAD WYKORZYSTANIA PROGRAMU AUTOCAD STRUCTURAL DETAILING - STAL: PROJEKT HALI W poniższym przykładzie przedstawiono zastosowanie programu
Ćwiczenie 3. I. Wymiarowanie
 Ćwiczenie 3 I. Wymiarowanie AutoCAD oferuje duże możliwości wymiarowania rysunków, poniżej zostaną przedstawione podstawowe sposoby wymiarowania rysunku za pomocą różnych narzędzi. 1. WYMIAROWANIE LINIOWE
Ćwiczenie 3 I. Wymiarowanie AutoCAD oferuje duże możliwości wymiarowania rysunków, poniżej zostaną przedstawione podstawowe sposoby wymiarowania rysunku za pomocą różnych narzędzi. 1. WYMIAROWANIE LINIOWE
Klawiatura. Klawisze specjalne. Klawisze specjalne. klawisze funkcyjne. Klawisze. klawisze numeryczne. sterowania kursorem. klawisze alfanumeryczne
 Klawiatura Klawisze specjalne klawisze funkcyjne Klawisze specjalne klawisze alfanumeryczne Klawisze sterowania kursorem klawisze numeryczne Klawisze specjalne Klawisze specjalne Klawiatura Spacja służy
Klawiatura Klawisze specjalne klawisze funkcyjne Klawisze specjalne klawisze alfanumeryczne Klawisze sterowania kursorem klawisze numeryczne Klawisze specjalne Klawisze specjalne Klawiatura Spacja służy
1. PRZYKŁADY WYKORZYSTANIA PROGRAMU RCAD - ŻELBET
 RCAD Żelbet wersja 7.1 - Przykłady strona: 1 1. PRZYKŁADY WYKORZYSTANIA PROGRAMU RCAD - ŻELBET W poniższym przykładzie przedstawiono zastosowanie programu RCAD - Żelbet do wykonania rysunków zbrojenia
RCAD Żelbet wersja 7.1 - Przykłady strona: 1 1. PRZYKŁADY WYKORZYSTANIA PROGRAMU RCAD - ŻELBET W poniższym przykładzie przedstawiono zastosowanie programu RCAD - Żelbet do wykonania rysunków zbrojenia
Spis treści. 1: Wyszukiwanie elementu : Do linii modelu : Powiel arkusze : Długość kabla : Rozmieszczenie widoków...
 Co nowego 2018 R2 Spis treści NOWOŚCI... 5 1: Wyszukiwanie elementu... 5 2: Do linii modelu... 6 3: Powiel arkusze... 7 4: Długość kabla... 8 5: Rzędne poziomów... 9 ULEPSZENIA... 10 1: Połączenie z Excel...
Co nowego 2018 R2 Spis treści NOWOŚCI... 5 1: Wyszukiwanie elementu... 5 2: Do linii modelu... 6 3: Powiel arkusze... 7 4: Długość kabla... 8 5: Rzędne poziomów... 9 ULEPSZENIA... 10 1: Połączenie z Excel...
ROZDZIAŁ 11 - DODATKI SPIS TREŚCI
 SPIS TREŚCI I. ULEPSZONY INTERFEJS SCADA Pro II. OPIS INTERFEJSU SCADA Pro 1. Dodatki 1.1 Język 1.2 Parametry 1.3 Zestawienie materiałów 1.4 Wydruki Obliczeń 1.5 Widok 1.6 Fischer 2 I. ULEPSZONY INTERFEJS
SPIS TREŚCI I. ULEPSZONY INTERFEJS SCADA Pro II. OPIS INTERFEJSU SCADA Pro 1. Dodatki 1.1 Język 1.2 Parametry 1.3 Zestawienie materiałów 1.4 Wydruki Obliczeń 1.5 Widok 1.6 Fischer 2 I. ULEPSZONY INTERFEJS
Informatyka Edytor tekstów Word 2010 dla WINDOWS cz.3
 Wyższa Szkoła Ekologii i Zarządzania Informatyka Edytor tekstów Word 2010 dla WINDOWS cz.3 Slajd 1 Slajd 2 Numerowanie i punktowanie Automatyczne ponumerowanie lub wypunktowanie zaznaczonych akapitów w
Wyższa Szkoła Ekologii i Zarządzania Informatyka Edytor tekstów Word 2010 dla WINDOWS cz.3 Slajd 1 Slajd 2 Numerowanie i punktowanie Automatyczne ponumerowanie lub wypunktowanie zaznaczonych akapitów w
asix5 Podręcznik użytkownika Notatnik - podręcznik użytkownika
 asix5 Podręcznik użytkownika Notatnik - podręcznik użytkownika Dok. Nr PLP5022 Wersja: 29-07-2007 Podręcznik użytkownika asix5 ASKOM i asix to zastrzeżone znaki firmy ASKOM Sp. z o. o., Gliwice. Inne występujące
asix5 Podręcznik użytkownika Notatnik - podręcznik użytkownika Dok. Nr PLP5022 Wersja: 29-07-2007 Podręcznik użytkownika asix5 ASKOM i asix to zastrzeżone znaki firmy ASKOM Sp. z o. o., Gliwice. Inne występujące
Informatyka Edytor tekstów Word 2010 dla WINDOWS cz.3
 Wyższa Szkoła Ekologii i Zarządzania Informatyka Edytor tekstów Word 2010 dla WINDOWS cz.3 Slajd 1 Slajd 2 Numerowanie i punktowanie Automatyczne ponumerowanie lub wypunktowanie zaznaczonych akapitów w
Wyższa Szkoła Ekologii i Zarządzania Informatyka Edytor tekstów Word 2010 dla WINDOWS cz.3 Slajd 1 Slajd 2 Numerowanie i punktowanie Automatyczne ponumerowanie lub wypunktowanie zaznaczonych akapitów w
 Przykład 1 wałek MegaCAD 2005 2D przykład 1 Jest to prosty rysunek wałka z wymiarowaniem. Założenia: 1) Rysunek z branży mechanicznej; 2) Opracowanie w odpowiednim systemie warstw i grup; Wykonanie 1)
Przykład 1 wałek MegaCAD 2005 2D przykład 1 Jest to prosty rysunek wałka z wymiarowaniem. Założenia: 1) Rysunek z branży mechanicznej; 2) Opracowanie w odpowiednim systemie warstw i grup; Wykonanie 1)
ROBOT Millennium wersja 20.1 - Podręcznik użytkownika (PRZYKŁADY) strona: 1 SPIS TREŚCI
 ROBOT Millennium wersja 20.1 - Podręcznik użytkownika (PRZYKŁADY) strona: 1 SPIS TREŚCI 1. PRZYKŁADY... 3 1.1. PRZYKŁAD PROJEKTOWANIA KONSTRUKCJI PRĘTOWEJ Z WYKORZYSTANIEM EKRANÓW SYSTEMU ROBOT MILLENNIUM...
ROBOT Millennium wersja 20.1 - Podręcznik użytkownika (PRZYKŁADY) strona: 1 SPIS TREŚCI 1. PRZYKŁADY... 3 1.1. PRZYKŁAD PROJEKTOWANIA KONSTRUKCJI PRĘTOWEJ Z WYKORZYSTANIEM EKRANÓW SYSTEMU ROBOT MILLENNIUM...
Fragment tekstu zakończony twardym enterem, traktowany przez edytor tekstu jako jedna nierozerwalna całość.
 Formatowanie akapitu Fragment tekstu zakończony twardym enterem, traktowany przez edytor tekstu jako jedna nierozerwalna całość. Przy formatowaniu znaków obowiązywała zasada, że zawsze przez rozpoczęciem
Formatowanie akapitu Fragment tekstu zakończony twardym enterem, traktowany przez edytor tekstu jako jedna nierozerwalna całość. Przy formatowaniu znaków obowiązywała zasada, że zawsze przez rozpoczęciem
Edytor tekstu MS Office Word
 Edytor tekstu program komputerowy ukierunkowany zasadniczo na samo wprowadzanie lub edycję tekstu, a nie na nadawanie mu zaawansowanych cech formatowania (do czego służy procesor tekstu). W zależności
Edytor tekstu program komputerowy ukierunkowany zasadniczo na samo wprowadzanie lub edycję tekstu, a nie na nadawanie mu zaawansowanych cech formatowania (do czego służy procesor tekstu). W zależności
Rysowanie precyzyjne. Polecenie:
 7 Rysowanie precyzyjne W ćwiczeniu tym pokazane zostaną różne techniki bardzo dokładnego rysowania obiektów w programie AutoCAD 2010, między innymi wykorzystanie punktów charakterystycznych. Z uwagi na
7 Rysowanie precyzyjne W ćwiczeniu tym pokazane zostaną różne techniki bardzo dokładnego rysowania obiektów w programie AutoCAD 2010, między innymi wykorzystanie punktów charakterystycznych. Z uwagi na
Menu Opcje w edytorze Symboli i edytorze Widoku Aparatów
 i edytorze Widoku Aparatów Uaktywnienie właściwości tekstu modelowego Pozwala uaktywnić właściwości wstawionego tekstu i zrobić je standardowymi, co pozwoli wstawić nowy tekst z takimi samymi parametrami.
i edytorze Widoku Aparatów Uaktywnienie właściwości tekstu modelowego Pozwala uaktywnić właściwości wstawionego tekstu i zrobić je standardowymi, co pozwoli wstawić nowy tekst z takimi samymi parametrami.
ANALIZA RAMY PŁASKIEJ W SYSTEMIE ROBOT. Adam Wosatko
 ANALIZA RAMY PŁASKIEJ W SYSTEMIE ROBOT Adam Wosatko v. 1.2, Marzec 2019 2 1. Definicja i typ zadania, początkowe ustawienia Definicja zadania. Zadanie przykładowe do rozwiązania za pomocą systemu obliczeniowego
ANALIZA RAMY PŁASKIEJ W SYSTEMIE ROBOT Adam Wosatko v. 1.2, Marzec 2019 2 1. Definicja i typ zadania, początkowe ustawienia Definicja zadania. Zadanie przykładowe do rozwiązania za pomocą systemu obliczeniowego
DesignCAD 3D Max 24.0 PL
 DesignCAD 3D Max 24.0 PL Październik 2014 DesignCAD 3D Max 24.0 PL zawiera następujące ulepszenia i poprawki: Nowe funkcje: Tryb RedSDK jest teraz dostępny w widoku 3D i jest w pełni obsługiwany przez
DesignCAD 3D Max 24.0 PL Październik 2014 DesignCAD 3D Max 24.0 PL zawiera następujące ulepszenia i poprawki: Nowe funkcje: Tryb RedSDK jest teraz dostępny w widoku 3D i jest w pełni obsługiwany przez
Aplikacja projektu Program wycinki drzew i krzewów dla RZGW we Wrocławiu
 Aplikacja projektu Program wycinki drzew i krzewów dla RZGW we Wrocławiu Instrukcja obsługi Aplikacja wizualizuje obszar projektu tj. Dorzecze Środkowej Odry będące w administracji Regionalnego Zarządu
Aplikacja projektu Program wycinki drzew i krzewów dla RZGW we Wrocławiu Instrukcja obsługi Aplikacja wizualizuje obszar projektu tj. Dorzecze Środkowej Odry będące w administracji Regionalnego Zarządu
AutoCAD Structural Detailing 2010. Pierwsze kroki z programem AutoCAD Structural Detailing, moduł Żelbet
 AutoCAD Structural Detailing 2010 Pierwsze kroki z programem AutoCAD Structural Detailing, moduł Żelbet Copyright 2009 Autodesk, Inc. Wszelkie prawa zastrzeżone Ta publikacja, ani żadna jej część, nie
AutoCAD Structural Detailing 2010 Pierwsze kroki z programem AutoCAD Structural Detailing, moduł Żelbet Copyright 2009 Autodesk, Inc. Wszelkie prawa zastrzeżone Ta publikacja, ani żadna jej część, nie
Oficyna Wydawnicza UNIMEX ebook z zabezpieczeniami DRM
 Oficyna Wydawnicza UNIMEX ebook z zabezpieczeniami DRM Opis użytkowy aplikacji ebookreader Przegląd interfejsu użytkownika a. Okno książki. Wyświetla treść książki podzieloną na strony. Po prawej stronie
Oficyna Wydawnicza UNIMEX ebook z zabezpieczeniami DRM Opis użytkowy aplikacji ebookreader Przegląd interfejsu użytkownika a. Okno książki. Wyświetla treść książki podzieloną na strony. Po prawej stronie
DARMOWA PRZEGLĄDARKA MODELI IFC
 www.bimvision.eu DARMOWA PRZEGLĄDARKA MODELI IFC BIM VISION. OPIS FUNKCJONALNOŚCI PROGRAMU. CZĘŚĆ I. Spis treści OKNO GŁÓWNE... 1 NAWIGACJA W PROGRAMIE... 3 EKRAN DOTYKOWY... 5 MENU... 6 ZAKŁADKA WIDOK....
www.bimvision.eu DARMOWA PRZEGLĄDARKA MODELI IFC BIM VISION. OPIS FUNKCJONALNOŚCI PROGRAMU. CZĘŚĆ I. Spis treści OKNO GŁÓWNE... 1 NAWIGACJA W PROGRAMIE... 3 EKRAN DOTYKOWY... 5 MENU... 6 ZAKŁADKA WIDOK....
Ćwiczenie 1: Pierwsze kroki
 Ćwiczenie 1: Pierwsze kroki z programem AutoCAD 2010 1 Przeznaczone dla: nowych użytkowników programu AutoCAD Wymagania wstępne: brak Czas wymagany do wykonania: 15 minut W tym ćwiczeniu Lekcje zawarte
Ćwiczenie 1: Pierwsze kroki z programem AutoCAD 2010 1 Przeznaczone dla: nowych użytkowników programu AutoCAD Wymagania wstępne: brak Czas wymagany do wykonania: 15 minut W tym ćwiczeniu Lekcje zawarte
Rys.1. Uaktywnianie pasków narzędzi. żądanych pasków narzędziowych. a) Modelowanie części: (standardowo widoczny po prawej stronie Przeglądarki MDT)
 Procesy i techniki produkcyjne Instytut Informatyki i Zarządzania Produkcją Wydział Mechaniczny Ćwiczenie 3 (1) Zasady budowy bibliotek parametrycznych Cel ćwiczenia: Celem tego zestawu ćwiczeń 3.1, 3.2
Procesy i techniki produkcyjne Instytut Informatyki i Zarządzania Produkcją Wydział Mechaniczny Ćwiczenie 3 (1) Zasady budowy bibliotek parametrycznych Cel ćwiczenia: Celem tego zestawu ćwiczeń 3.1, 3.2
Operacje na gotowych projektach.
 1 Operacje na gotowych projektach. I. Informacje wstępne. -Wiele firm udostępnia swoje produkty w postaci katalogów wykonanych w środowisku projektowania AutoCad. Podstawowym rozszerzeniem projektów stworzonych
1 Operacje na gotowych projektach. I. Informacje wstępne. -Wiele firm udostępnia swoje produkty w postaci katalogów wykonanych w środowisku projektowania AutoCad. Podstawowym rozszerzeniem projektów stworzonych
ANALIZA RAMY PRZESTRZENNEJ W SYSTEMIE ROBOT. Adam Wosatko Tomasz Żebro
 ANALIZA RAMY PRZESTRZENNEJ W SYSTEMIE ROBOT Adam Wosatko Tomasz Żebro v. 0.1, marzec 2009 2 1. Typ zadania i materiał Typ zadania. Spośród możliwych zadań(patrz rys. 1(a)) wybieramy statykę ramy przestrzennej
ANALIZA RAMY PRZESTRZENNEJ W SYSTEMIE ROBOT Adam Wosatko Tomasz Żebro v. 0.1, marzec 2009 2 1. Typ zadania i materiał Typ zadania. Spośród możliwych zadań(patrz rys. 1(a)) wybieramy statykę ramy przestrzennej
Advance Design 2015 / SP2
 Advance Design 2015 / SP2 Service Pack 2 do ADVANCE Design 2015 przynosi ponad 150 ulepszeń i poprawek. POLSKIE ZAŁĄCZNIKI KRAJOWE DO EUROKODÓW Advance Design 2015 SP2 umożliwia prowadzenie obliczeń z
Advance Design 2015 / SP2 Service Pack 2 do ADVANCE Design 2015 przynosi ponad 150 ulepszeń i poprawek. POLSKIE ZAŁĄCZNIKI KRAJOWE DO EUROKODÓW Advance Design 2015 SP2 umożliwia prowadzenie obliczeń z
1. Przypisy, indeks i spisy.
 1. Przypisy, indeks i spisy. (Wstaw Odwołanie Przypis dolny - ) (Wstaw Odwołanie Indeks i spisy - ) Przypisy dolne i końcowe w drukowanych dokumentach umożliwiają umieszczanie w dokumencie objaśnień, komentarzy
1. Przypisy, indeks i spisy. (Wstaw Odwołanie Przypis dolny - ) (Wstaw Odwołanie Indeks i spisy - ) Przypisy dolne i końcowe w drukowanych dokumentach umożliwiają umieszczanie w dokumencie objaśnień, komentarzy
Podręcznik użytkownika programu. Ceremonia 3.1
 Podręcznik użytkownika programu Ceremonia 3.1 1 Spis treści O programie...3 Główne okno programu...4 Edytor pieśni...7 Okno ustawień programu...8 Edycja kategorii pieśni...9 Edytor schematów slajdów...10
Podręcznik użytkownika programu Ceremonia 3.1 1 Spis treści O programie...3 Główne okno programu...4 Edytor pieśni...7 Okno ustawień programu...8 Edycja kategorii pieśni...9 Edytor schematów slajdów...10
Laboratorium z Grafiki InŜynierskiej CAD. Rozpoczęcie pracy z AutoCAD-em. Uruchomienie programu
 Laboratorium z Grafiki InŜynierskiej CAD W przygotowaniu ćwiczeń wykorzystano m.in. następujące materiały: 1. Program AutoCAD 2010. 2. Graf J.: AutoCAD 14PL Ćwiczenia. Mikom 1998. 3. Kłosowski P., Grabowska
Laboratorium z Grafiki InŜynierskiej CAD W przygotowaniu ćwiczeń wykorzystano m.in. następujące materiały: 1. Program AutoCAD 2010. 2. Graf J.: AutoCAD 14PL Ćwiczenia. Mikom 1998. 3. Kłosowski P., Grabowska
Kolory elementów. Kolory elementów
 Wszystkie elementy na schematach i planach szaf są wyświetlane w kolorach. Kolory te są zawarte w samych elementach, ale w razie potrzeby można je zmienić za pomocą opcji opisanych poniżej, przy czym dotyczy
Wszystkie elementy na schematach i planach szaf są wyświetlane w kolorach. Kolory te są zawarte w samych elementach, ale w razie potrzeby można je zmienić za pomocą opcji opisanych poniżej, przy czym dotyczy
Skróty klawiaturowe w systemie Windows 10
 Skróty klawiaturowe w systemie Windows 10 Skróty klawiaturowe to klawisze lub kombinacje klawiszy, które zapewniają alternatywny sposób na wykonanie czynności zwykle wykonywanych za pomocą myszy. Kopiowanie,
Skróty klawiaturowe w systemie Windows 10 Skróty klawiaturowe to klawisze lub kombinacje klawiszy, które zapewniają alternatywny sposób na wykonanie czynności zwykle wykonywanych za pomocą myszy. Kopiowanie,
1. Wprowadzenie. 1.1 Uruchamianie AutoCAD-a 14. 1.2 Ustawienia wprowadzające. Auto CAD 14 1-1. Aby uruchomić AutoCada 14 kliknij ikonę
 Auto CAD 14 1-1 1. Wprowadzenie. 1.1 Uruchamianie AutoCAD-a 14 Aby uruchomić AutoCada 14 kliknij ikonę AutoCAD-a 14 można uruchomić również z menu Start Start Programy Autodesk Mechanical 3 AutoCAD R14
Auto CAD 14 1-1 1. Wprowadzenie. 1.1 Uruchamianie AutoCAD-a 14 Aby uruchomić AutoCada 14 kliknij ikonę AutoCAD-a 14 można uruchomić również z menu Start Start Programy Autodesk Mechanical 3 AutoCAD R14
Instrukcja obsługi programu MPJ6
 Instrukcja obsługi programu MPJ6 Spis treści 1. LOGOWANIE...3 2. INTERFEJS UŻYTKOWNIKA...4 2.1. WIDOK GŁÓWNY...5 2.1.1. Ustawienia...5 2.1.2. Wybór klasy...5 2.1.3. Zegar...5 2.1.4. Timer...6 2.1.5. Tryb
Instrukcja obsługi programu MPJ6 Spis treści 1. LOGOWANIE...3 2. INTERFEJS UŻYTKOWNIKA...4 2.1. WIDOK GŁÓWNY...5 2.1.1. Ustawienia...5 2.1.2. Wybór klasy...5 2.1.3. Zegar...5 2.1.4. Timer...6 2.1.5. Tryb
Modelowanie części w kontekście złożenia
 Modelowanie części w kontekście złożenia W rozdziale zostanie przedstawiona idea projektowania części na prostym przykładzie oraz zastosowanie projektowania w kontekście złożenia do wykonania komponentu
Modelowanie części w kontekście złożenia W rozdziale zostanie przedstawiona idea projektowania części na prostym przykładzie oraz zastosowanie projektowania w kontekście złożenia do wykonania komponentu
Formularz pierwszej oceny w służbie cywilnej
 Narzędzie informatyczne wspomagające dokonywanie pierwszej oceny w służbie cywilnej przygotowane w ramach projektu pn. Strategia zarządzania zasobami ludzkimi w służbie cywilnej współfinansowanego przez
Narzędzie informatyczne wspomagające dokonywanie pierwszej oceny w służbie cywilnej przygotowane w ramach projektu pn. Strategia zarządzania zasobami ludzkimi w służbie cywilnej współfinansowanego przez
Podręczna pomoc Microsoft Power Point 2007
 Podręczna pomoc Microsoft Power Point 2007 Animacja (przejście) slajdu... 2 Wybór przejścia slajdu... 2 Ustawienie dźwięku dla przejścia... 3 Ustawienie szybkości przejścia slajdu... 4 Sposób przełączenia
Podręczna pomoc Microsoft Power Point 2007 Animacja (przejście) slajdu... 2 Wybór przejścia slajdu... 2 Ustawienie dźwięku dla przejścia... 3 Ustawienie szybkości przejścia slajdu... 4 Sposób przełączenia
Jak rozpocząć pracę? Mapa
 Jak rozpocząć pracę? SWDE Manager jest aplikacją służącą do przeglądania graficznych i opisowych danych ewidencji gruntów i budynków zapisanych w formacie SWDE (.swd,.swg,.swde). Pracując w SWDE Managerze,
Jak rozpocząć pracę? SWDE Manager jest aplikacją służącą do przeglądania graficznych i opisowych danych ewidencji gruntów i budynków zapisanych w formacie SWDE (.swd,.swg,.swde). Pracując w SWDE Managerze,
Obsługa mapy przy użyciu narzędzi nawigacji
 Obsługa mapy przy użyciu narzędzi nawigacji Narzędzia do nawigacji znajdują się w lewym górnym rogu okna mapy. Przesuń w górę, dół, w lewo, w prawo- strzałki kierunkowe pozwalają przesuwać mapę w wybranym
Obsługa mapy przy użyciu narzędzi nawigacji Narzędzia do nawigacji znajdują się w lewym górnym rogu okna mapy. Przesuń w górę, dół, w lewo, w prawo- strzałki kierunkowe pozwalają przesuwać mapę w wybranym
POZYSKIWANIE INFORMACJI Z AUTOCADa: ODLEG _DIST, POLE _AREA, ID (współrzędne), LISTA _LIST, STAN _STATUS, _TIME
 POZYSKIWANIE INFORMACJI Z AUTOCADa: ODLEG _DIST, POLE _AREA, ID (współrzędne), LISTA _LIST, STAN _STATUS, _TIME Odległość ODLEG _DIST Użytkownik może szybko wyświetlić poniższe informacje dla dwóch punktów
POZYSKIWANIE INFORMACJI Z AUTOCADa: ODLEG _DIST, POLE _AREA, ID (współrzędne), LISTA _LIST, STAN _STATUS, _TIME Odległość ODLEG _DIST Użytkownik może szybko wyświetlić poniższe informacje dla dwóch punktów
E-geoportal Podręcznik użytkownika.
 PROCAD SA E-geoportal Podręcznik użytkownika. gis@procad.pl 2 Spis treści 1. Wstęp.... 3 2. Ikony narzędziowe.... 4 2.1. Ikony narzędziowe przesuwanie obszaru mapy.... 5 2.2. Ikony narzędziowe informacja
PROCAD SA E-geoportal Podręcznik użytkownika. gis@procad.pl 2 Spis treści 1. Wstęp.... 3 2. Ikony narzędziowe.... 4 2.1. Ikony narzędziowe przesuwanie obszaru mapy.... 5 2.2. Ikony narzędziowe informacja
Dane słowa oraz wyrażenia są tłumaczone przy pomocy polecenia Przetwarzanie > Tłumaczenie
 Słownik tłumaczeń Informacje ogólne Edytor słownika jest aplikacją MDI, umożliwiającą otwieranie różnych słowników, w celu zarzadzania nimi oraz zapisywania ich do poszczególnych plików. Słownik tłumaczeń
Słownik tłumaczeń Informacje ogólne Edytor słownika jest aplikacją MDI, umożliwiającą otwieranie różnych słowników, w celu zarzadzania nimi oraz zapisywania ich do poszczególnych plików. Słownik tłumaczeń
1. Wybierz polecenie rysowania linii, np. poprzez kliknięcie ikony W wierszu poleceń pojawi się pytanie o punkt początkowy rysowanej linii:
 Uruchom program AutoCAD 2012. Utwórz nowy plik wykorzystując szablon acadiso.dwt. 2 Linia Odcinek linii prostej jest jednym z podstawowych elementów wykorzystywanych podczas tworzenia rysunku. Funkcję
Uruchom program AutoCAD 2012. Utwórz nowy plik wykorzystując szablon acadiso.dwt. 2 Linia Odcinek linii prostej jest jednym z podstawowych elementów wykorzystywanych podczas tworzenia rysunku. Funkcję
Lokalizacja jest to położenie geograficzne zajmowane przez aparat. Miejsce, w którym zainstalowane jest to urządzenie.
 Lokalizacja Informacje ogólne Lokalizacja jest to położenie geograficzne zajmowane przez aparat. Miejsce, w którym zainstalowane jest to urządzenie. To pojęcie jest używane przez schematy szaf w celu tworzenia
Lokalizacja Informacje ogólne Lokalizacja jest to położenie geograficzne zajmowane przez aparat. Miejsce, w którym zainstalowane jest to urządzenie. To pojęcie jest używane przez schematy szaf w celu tworzenia
1. Umieść kursor w miejscu, w którym ma być wprowadzony ozdobny napis. 2. Na karcie Wstawianie w grupie Tekst kliknij przycisk WordArt.
 Grafika w dokumencie Wprowadzanie ozdobnych napisów WordArt Do tworzenia efektownych, ozdobnych napisów służy obiekt WordArt. Aby wstawić do dokumentu obiekt WordArt: 1. Umieść kursor w miejscu, w którym
Grafika w dokumencie Wprowadzanie ozdobnych napisów WordArt Do tworzenia efektownych, ozdobnych napisów służy obiekt WordArt. Aby wstawić do dokumentu obiekt WordArt: 1. Umieść kursor w miejscu, w którym
NA PODSTAWIE PROGRAMU ROBOT STRUCTURAL ANALYSIS PROFESSIONAL Autor: mgr inż. Bartosz Kawecki
 NA PODSTAWIE PROGRAMU ROBOT STRUCTURAL ANALYSIS PROFESSIONAL 2016 Autor: mgr inż. Bartosz Kawecki Konstrukcję należy wykonać z przestrzennych elementów prętowych Wybór ikony pręt z paska narzędzi po prawej
NA PODSTAWIE PROGRAMU ROBOT STRUCTURAL ANALYSIS PROFESSIONAL 2016 Autor: mgr inż. Bartosz Kawecki Konstrukcję należy wykonać z przestrzennych elementów prętowych Wybór ikony pręt z paska narzędzi po prawej
O czym należy pamiętać?
 O czym należy pamiętać? Podczas pracy na płaszczyźnie możliwe jest wprowadzanie współrzędnych punktów w następujących układach: - układ współrzędnych kartezjańskich: x, y służy do rysowania odcinków o
O czym należy pamiętać? Podczas pracy na płaszczyźnie możliwe jest wprowadzanie współrzędnych punktów w następujących układach: - układ współrzędnych kartezjańskich: x, y służy do rysowania odcinków o
CAx integracja REVIT ROBOT.
 CAx integracja REVIT ROBOT. Przykład integracji (modelowanie informacji o budowaniu BIM) pomiędzy środowiskiem obliczeniowym MES (Robot Structural Analysis Professional 2018) a Revit em 2018. I. Tworzenie
CAx integracja REVIT ROBOT. Przykład integracji (modelowanie informacji o budowaniu BIM) pomiędzy środowiskiem obliczeniowym MES (Robot Structural Analysis Professional 2018) a Revit em 2018. I. Tworzenie
Dodawanie grafiki i obiektów
 Dodawanie grafiki i obiektów Word nie jest edytorem obiektów graficznych, ale oferuje kilka opcji, dzięki którym można dokonywać niewielkich zmian w rysunku. W Wordzie możesz zmieniać rozmiar obiektu graficznego,
Dodawanie grafiki i obiektów Word nie jest edytorem obiektów graficznych, ale oferuje kilka opcji, dzięki którym można dokonywać niewielkich zmian w rysunku. W Wordzie możesz zmieniać rozmiar obiektu graficznego,
RYSUNEK TECHNICZNY I GEOMETRIA WYKREŚLNA INSTRUKCJA DOM Z DRABINĄ I KOMINEM W 2D
 Politechnika Białostocka Wydział Budownictwa i Inżynierii Środowiska Zakład Informacji Przestrzennej Inżynieria Środowiska INSTRUKCJA KOMPUTEROWA z Rysunku technicznego i geometrii wykreślnej RYSUNEK TECHNICZNY
Politechnika Białostocka Wydział Budownictwa i Inżynierii Środowiska Zakład Informacji Przestrzennej Inżynieria Środowiska INSTRUKCJA KOMPUTEROWA z Rysunku technicznego i geometrii wykreślnej RYSUNEK TECHNICZNY
Spis treści 1. Wstęp Logowanie Główny interfejs aplikacji Ogólny opis interfejsu Poruszanie się po mapie...
 Spis treści 1. Wstęp... 2 2. Logowanie... 2 3. Główny interfejs aplikacji... 2 3.1. Ogólny opis interfejsu... 2 3.2. Poruszanie się po mapie... 3 3.3. Przełączanie widocznych warstw... 3 4. Urządzenia...
Spis treści 1. Wstęp... 2 2. Logowanie... 2 3. Główny interfejs aplikacji... 2 3.1. Ogólny opis interfejsu... 2 3.2. Poruszanie się po mapie... 3 3.3. Przełączanie widocznych warstw... 3 4. Urządzenia...
1. Wstęp Niniejszy dokument jest instrukcją użytkownika dla aplikacji internetowej DM TrackMan.
 Instrukcja korzystania z aplikacji TrackMan wersja WEB 1. Wstęp... 1 2. Logowanie... 1 3. Główny interfejs aplikacji... 2 3.1. Ogólny opis interfejsu... 2 3.2. Poruszanie się po mapie... 2 3.3. Przełączanie
Instrukcja korzystania z aplikacji TrackMan wersja WEB 1. Wstęp... 1 2. Logowanie... 1 3. Główny interfejs aplikacji... 2 3.1. Ogólny opis interfejsu... 2 3.2. Poruszanie się po mapie... 2 3.3. Przełączanie
Wprowadzenie do rysowania w 3D. Praca w środowisku 3D
 Wprowadzenie do rysowania w 3D 13 Praca w środowisku 3D Pierwszym krokiem niezbędnym do rozpoczęcia pracy w środowisku 3D programu AutoCad 2010 jest wybór odpowiedniego obszaru roboczego. Można tego dokonać
Wprowadzenie do rysowania w 3D 13 Praca w środowisku 3D Pierwszym krokiem niezbędnym do rozpoczęcia pracy w środowisku 3D programu AutoCad 2010 jest wybór odpowiedniego obszaru roboczego. Można tego dokonać
Expo Composer. www.doittechnology.pl 1. Garncarska 5 70-377 Szczecin tel.: +48 91 404 09 24 e-mail: info@doittechnology.pl. Dokumentacja użytkownika
 Expo Composer Dokumentacja użytkownika Wersja 1.0 www.doittechnology.pl 1 SPIS TREŚCI 1. O PROGRAMIE... 3 Wstęp... 3 Wymagania systemowe... 3 Licencjonowanie... 3 2. PIERWSZE KROKI Z Expo Composer... 4
Expo Composer Dokumentacja użytkownika Wersja 1.0 www.doittechnology.pl 1 SPIS TREŚCI 1. O PROGRAMIE... 3 Wstęp... 3 Wymagania systemowe... 3 Licencjonowanie... 3 2. PIERWSZE KROKI Z Expo Composer... 4
Informatyka Edytor tekstów Word 2010 dla WINDOWS cz.1
 Wyższa Szkoła Ekologii i Zarządzania Informatyka Edytor tekstów Word 2010 dla WINDOWS cz.1 Slajd 1 Uruchomienie edytora Word dla Windows otwarcie menu START wybranie grupy Programy, grupy Microsoft Office,
Wyższa Szkoła Ekologii i Zarządzania Informatyka Edytor tekstów Word 2010 dla WINDOWS cz.1 Slajd 1 Uruchomienie edytora Word dla Windows otwarcie menu START wybranie grupy Programy, grupy Microsoft Office,
Edytor tekstu OpenOffice Writer Podstawy
 Edytor tekstu OpenOffice Writer Podstawy OpenOffice to darmowy zaawansowany pakiet biurowy, w skład którego wchodzą następujące programy: edytor tekstu Writer, arkusz kalkulacyjny Calc, program do tworzenia
Edytor tekstu OpenOffice Writer Podstawy OpenOffice to darmowy zaawansowany pakiet biurowy, w skład którego wchodzą następujące programy: edytor tekstu Writer, arkusz kalkulacyjny Calc, program do tworzenia
Zaznaczanie komórek. Zaznaczenie pojedynczej komórki polega na kliknięciu na niej LPM
 Zaznaczanie komórek Zaznaczenie pojedynczej komórki polega na kliknięciu na niej LPM Aby zaznaczyć blok komórek które leżą obok siebie należy trzymając wciśnięty LPM przesunąć kursor rozpoczynając od komórki
Zaznaczanie komórek Zaznaczenie pojedynczej komórki polega na kliknięciu na niej LPM Aby zaznaczyć blok komórek które leżą obok siebie należy trzymając wciśnięty LPM przesunąć kursor rozpoczynając od komórki
I Tworzenie prezentacji za pomocą szablonu w programie Power-Point. 1. Wybieramy z górnego menu polecenie Nowy a następnie Utwórz z szablonu
 I Tworzenie prezentacji za pomocą szablonu w programie Power-Point 1. Wybieramy z górnego menu polecenie Nowy a następnie Utwórz z szablonu 2. Po wybraniu szablonu ukaŝe się nam ekran jak poniŝej 3. Następnie
I Tworzenie prezentacji za pomocą szablonu w programie Power-Point 1. Wybieramy z górnego menu polecenie Nowy a następnie Utwórz z szablonu 2. Po wybraniu szablonu ukaŝe się nam ekran jak poniŝej 3. Następnie
W tym ćwiczeniu zostanie wykonany prosty profil cienkościenny, jak na powyŝszym rysunku.
 ĆWICZENIE 1 - Podstawy modelowania 3D Rozdział zawiera podstawowe informacje i przykłady dotyczące tworzenia trójwymiarowych modeli w programie SolidWorks. Ćwiczenia zawarte w tym rozdziale są podstawą
ĆWICZENIE 1 - Podstawy modelowania 3D Rozdział zawiera podstawowe informacje i przykłady dotyczące tworzenia trójwymiarowych modeli w programie SolidWorks. Ćwiczenia zawarte w tym rozdziale są podstawą
TWORZENIE OBIEKTÓW GRAFICZNYCH
 R O Z D Z I A Ł 2 TWORZENIE OBIEKTÓW GRAFICZNYCH Rozdział ten poświęcony będzie dokładnemu wyjaśnieniu, w jaki sposób działają polecenia służące do rysowania różnych obiektów oraz jak z nich korzystać.
R O Z D Z I A Ł 2 TWORZENIE OBIEKTÓW GRAFICZNYCH Rozdział ten poświęcony będzie dokładnemu wyjaśnieniu, w jaki sposób działają polecenia służące do rysowania różnych obiektów oraz jak z nich korzystać.
124 Do planszy definicji kombinacji wg EN dodano przycisk Grupowo ułatwiający przygotowanie wariantów obciążeń wg wzoru 6.10b.
 Styczeń 2017 123 Wprowadzono nową procedurę liczenia obwiedni opartą o wzory 6.10a i 6.10b (PN-EN). Procedura ta oblicza wartości ekstremalne na poziomie elementu (sił wewnętrznych), a nie jak przy wyborze
Styczeń 2017 123 Wprowadzono nową procedurę liczenia obwiedni opartą o wzory 6.10a i 6.10b (PN-EN). Procedura ta oblicza wartości ekstremalne na poziomie elementu (sił wewnętrznych), a nie jak przy wyborze
Usługi Informatyczne "SZANSA" - Gabriela Ciszyńska-Matuszek ul. Świerkowa 25, Bielsko-Biała
 Usługi Informatyczne "SZANSA" - Gabriela Ciszyńska-Matuszek ul. Świerkowa 25, 43-305 Bielsko-Biała NIP 937-22-97-52 tel. +48 33 488 89 39 zwcad@zwcad.pl www.zwcad.pl Aplikacja do rysowania wykresów i oznaczania
Usługi Informatyczne "SZANSA" - Gabriela Ciszyńska-Matuszek ul. Świerkowa 25, 43-305 Bielsko-Biała NIP 937-22-97-52 tel. +48 33 488 89 39 zwcad@zwcad.pl www.zwcad.pl Aplikacja do rysowania wykresów i oznaczania
9.1. Przykład projektowania konstrukcji prętowej z wykorzystaniem ekranów systemu Robot Millennium
 ROBOT Millennium wersja 17.0 - Podręcznik użytkownika strona: 305 9. PRZYKŁADY UWAGA: W poniższych przykładach została przyjęta następująca zasada oznaczania definicji początku i końca pręta konstrukcji:
ROBOT Millennium wersja 17.0 - Podręcznik użytkownika strona: 305 9. PRZYKŁADY UWAGA: W poniższych przykładach została przyjęta następująca zasada oznaczania definicji początku i końca pręta konstrukcji:
Przewodnik Szybki start
 Przewodnik Szybki start Program Microsoft Word 2013 wygląda inaczej niż wcześniejsze wersje, dlatego przygotowaliśmy ten przewodnik, aby skrócić czas nauki jego obsługi. Pasek narzędzi Szybki dostęp Te
Przewodnik Szybki start Program Microsoft Word 2013 wygląda inaczej niż wcześniejsze wersje, dlatego przygotowaliśmy ten przewodnik, aby skrócić czas nauki jego obsługi. Pasek narzędzi Szybki dostęp Te
CZĘŚĆ A PIERWSZE KROKI Z KOMPUTEREM
 CZĘŚĆ A PIERWSZE KROKI Z KOMPUTEREM 1.1. PODSTAWOWE INFORMACJE PC to skrót od nazwy Komputer Osobisty (z ang. personal computer). Elementy komputera można podzielić na dwie ogólne kategorie: sprzęt - fizyczne
CZĘŚĆ A PIERWSZE KROKI Z KOMPUTEREM 1.1. PODSTAWOWE INFORMACJE PC to skrót od nazwy Komputer Osobisty (z ang. personal computer). Elementy komputera można podzielić na dwie ogólne kategorie: sprzęt - fizyczne
AutoCAD Structural Detailing Pierwsze kroki z programem AutoCAD Structural Detailing, moduł Rysunki Szalunkowe
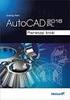 AutoCAD Structural Detailing 2010 Pierwsze kroki z programem AutoCAD Structural Detailing, moduł Rysunki Szalunkowe Copyright 2009 Autodesk, Inc. Wszelkie prawa zastrzeżone Ta publikacja, ani żadna jej
AutoCAD Structural Detailing 2010 Pierwsze kroki z programem AutoCAD Structural Detailing, moduł Rysunki Szalunkowe Copyright 2009 Autodesk, Inc. Wszelkie prawa zastrzeżone Ta publikacja, ani żadna jej
etrader Pekao Podręcznik użytkownika Strumieniowanie Excel
 etrader Pekao Podręcznik użytkownika Strumieniowanie Excel Spis treści 1. Opis okna... 3 2. Otwieranie okna... 3 3. Zawartość okna... 4 3.1. Definiowanie listy instrumentów... 4 3.2. Modyfikacja lub usunięcie
etrader Pekao Podręcznik użytkownika Strumieniowanie Excel Spis treści 1. Opis okna... 3 2. Otwieranie okna... 3 3. Zawartość okna... 4 3.1. Definiowanie listy instrumentów... 4 3.2. Modyfikacja lub usunięcie
Spis treści. Wydajność i stabilność... 6 Nowe ustawienia / opcje... 7
 Spis treści ADVANCE CONCRETE 2012 CZĘŚĆ PAKIETU GRAITEC BIM... 5 OGÓLNE... 6 Wydajność i stabilność... 6 Nowe ustawienia / opcje... 7 MODEL... 8 Zakończenia elementów widoczne przy zaznaczeniu... 8 Zestawienia
Spis treści ADVANCE CONCRETE 2012 CZĘŚĆ PAKIETU GRAITEC BIM... 5 OGÓLNE... 6 Wydajność i stabilność... 6 Nowe ustawienia / opcje... 7 MODEL... 8 Zakończenia elementów widoczne przy zaznaczeniu... 8 Zestawienia
rysunkowej Rys. 1. Widok nowego arkusza rysunku z przeglądarką obiektów i wywołanym poleceniem edycja arkusza
 Ćwiczenie nr 12 Przygotowanie dokumentacji rysunkowej Wprowadzenie Po wykonaniu modelu części lub zespołu kolejnym krokiem jest wykonanie dokumentacji rysunkowej w postaci rysunków części (rysunki wykonawcze)
Ćwiczenie nr 12 Przygotowanie dokumentacji rysunkowej Wprowadzenie Po wykonaniu modelu części lub zespołu kolejnym krokiem jest wykonanie dokumentacji rysunkowej w postaci rysunków części (rysunki wykonawcze)
Wstawianie nowej strony
 Wstawianie nowej strony W obszernych dokumentach będziemy spotykali się z potrzebą dzielenia dokumentu na części. Czynność tę wykorzystujemy np.. do rozpoczęcia pisania nowego rozdziału na kolejnej stronie.
Wstawianie nowej strony W obszernych dokumentach będziemy spotykali się z potrzebą dzielenia dokumentu na części. Czynność tę wykorzystujemy np.. do rozpoczęcia pisania nowego rozdziału na kolejnej stronie.
IRONCAD IRONCAD Skróty klawiaturowe
 IRONCAD IRONCAD 2016 Skróty klawiaturowe Spis treści 1. Klawisze zmiany interfejsu... 2 2. Klawisze funkcyjne pliku/edycji... 2 3. Klawisze funkcyjne/ przypisania dla kamer... 2 a. Klawisze zmiany kamer...
IRONCAD IRONCAD 2016 Skróty klawiaturowe Spis treści 1. Klawisze zmiany interfejsu... 2 2. Klawisze funkcyjne pliku/edycji... 2 3. Klawisze funkcyjne/ przypisania dla kamer... 2 a. Klawisze zmiany kamer...
IRONCAD. TriBall IRONCAD Narzędzie pozycjonujące
 IRONCAD IRONCAD 2016 TriBall o Narzędzie pozycjonujące Spis treści 1. Narzędzie TriBall... 2 2. Aktywacja narzędzia TriBall... 2 3. Specyfika narzędzia TriBall... 4 3.1 Kula centralna... 4 3.2 Kule wewnętrzne...
IRONCAD IRONCAD 2016 TriBall o Narzędzie pozycjonujące Spis treści 1. Narzędzie TriBall... 2 2. Aktywacja narzędzia TriBall... 2 3. Specyfika narzędzia TriBall... 4 3.1 Kula centralna... 4 3.2 Kule wewnętrzne...
- biegunowy(kołowy) - kursor wykonuje skok w kierunku tymczasowych linii konstrukcyjnych;
 Ćwiczenie 2 I. Rysowanie precyzyjne Podczas tworzenia rysunków często jest potrzeba wskazania dokładnego punktu na rysunku. Program AutoCad proponuje nam wiele sposobów zwiększenia precyzji rysowania.
Ćwiczenie 2 I. Rysowanie precyzyjne Podczas tworzenia rysunków często jest potrzeba wskazania dokładnego punktu na rysunku. Program AutoCad proponuje nam wiele sposobów zwiększenia precyzji rysowania.
Układy współrzędnych GUW, LUW Polecenie LUW
 Układy współrzędnych GUW, LUW Polecenie LUW 1 Układy współrzędnych w AutoCAD Rysowanie i opis (2D) współrzędnych kartezjańskich: x, y współrzędnych biegunowych: r
Układy współrzędnych GUW, LUW Polecenie LUW 1 Układy współrzędnych w AutoCAD Rysowanie i opis (2D) współrzędnych kartezjańskich: x, y współrzędnych biegunowych: r
Jak przygotować pokaz album w Logomocji
 Logomocja zawiera szereg ułatwień pozwalających na dość proste przygotowanie albumu multimedialnego. Najpierw należy zgromadzić potrzebne materiały, najlepiej w jednym folderze. Ustalamy wygląd strony
Logomocja zawiera szereg ułatwień pozwalających na dość proste przygotowanie albumu multimedialnego. Najpierw należy zgromadzić potrzebne materiały, najlepiej w jednym folderze. Ustalamy wygląd strony
3.7. Wykresy czyli popatrzmy na statystyki
 3.7. Wykresy czyli popatrzmy na statystyki Współczesne edytory tekstu umożliwiają umieszczanie w dokumentach prostych wykresów, służących do graficznej reprezentacji jakiś danych. Najprostszym sposobem
3.7. Wykresy czyli popatrzmy na statystyki Współczesne edytory tekstu umożliwiają umieszczanie w dokumentach prostych wykresów, służących do graficznej reprezentacji jakiś danych. Najprostszym sposobem
