Instrukcja obsługi programu płacowego MIDAS
|
|
|
- Julian Malinowski
- 8 lat temu
- Przeglądów:
Transkrypt
1 Instrukcja obsługi programu płacowego MIDAS instrukcja aktualna dla wersji MIDAS 1.18
2 2 SPIS TREŚCI 1. Opis programu Midas Instalacja Pierwszy rzut oka zapoznanie z interfejsem Opis okna Znaczenie ikon na paskach przycisków kart Kalkulator płacowy Zapisywanie i drukowanie raportów i dokumentów Wybór bazy danych w wersji pełnej Pierwsze uruchomienie programu Pierwsze uruchomienie Limity wersji DEMO Ewidencja Import pracownika i ewidencji z programu Tachospeed Import automatyczny Import danych z pliku (.tsm) bądź (.tsmz) Wybór pracownika i zakresu danych Ręczne wprowadzanie ewidencji Edycja ewidencji Pole podsumowania ewidencji Raporty karty Ewidencja Pracownicy Wybór pracownika Tworzenie nowego pracownika Edycja danych pracownika Import pracownika z programu Tachospeed Raporty karty Pracownicy
3 Raporty indywidualne Raporty zbiorcze Umowy Wynagrodzenia Zakładka szczegóły dodatków Zakładka Podstawa Zakładka Księgowy Zakładka Składki Zakładka Szczegóły Zakładka Do wypłaty Raporty karty Wynagrodzenia Raporty Raporty zbiorcze Podgląd zaksięgowanych/rozliczonych płatności Dokumenty Eksport do Płatnika ZUS Ustawienia Ustawienia pracodawcy Ustawienia składek Ustawienia parametrów Ustawienia podstaw O programie
4 4 1. OPIS PROGRAMU MIDAS. MIDAS jest programem płacowym, służącym do analizy ewidencji czasu pracy i obliczania na tej podstawie wynagrodzeń. MIDAS oferuje również możliwość obliczenia składek na ubezpieczenia społeczne, ubezpieczenie zdrowotne oraz zaliczki na podatek, przeprowadzając użytkownika przez całą drogę od danych ewidencyjnych do pełnych raportów płacowych. MIDAS jest w pełni dostosowany do współpracy z programem Tachospeed jako źródłem plików ewidencyjnych. Generuje także pliki eksportu do programu Płatnik ZUS. Program MIDAS nalicza wynagrodzenia zgodnie z wykładnią PIP oraz KP. Tworzone w programie raporty pomagają w obsłudze księgowej pracowników zarówno małych jak i dużych przedsiębiorstw. Pomimo iż program jest optymalizowany do współpracy z programem Tachospeed, sprawdza się również jako samodzielny produkt przewidziany do obsługi pracowników nie będących kierowcami.
5 5 2. INSTALACJA. Przed instalacją programu zalecamy zapoznać się z niniejszą instrukcją. UWAGA: Podczas instalacji i pierwszego uruchomienia programu MIDAS należy być zalogowanym na koncie z uprawnieniami administracyjnymi! Jeżeli posiadany system operacyjny to Windows 7 lub Vista przy pierwszym uruchomieniu programu należy użyć opcji Uruchom jako Administrator. Aby to zrobić należy wcisnąć prawy przycisk myszy na uruchamianym pliku i wybrać Uruchom jako administrator Do poprawnego przeprowadzenia instalacji programu Midas należy się upewnić, że jest zainstalowany pakiet Framework Microsoft.NET (do pobrania nieodpłatnie na stronach Microsoft). Aby rozpocząć instalację wersji demo należy uruchomić plik MidasDemo. Jeżeli posiada się starszy system (Windows XP bądź starszy bez obsługi MSI- Microsoft Windows Installer) instalację uruchamia się za pomocą Setup.exe. Po uruchomieniu instalatora pojawi się okno powitalne. Aby kontynuować instalację należy wcisnąć przycisk Dalej >. Instalację można przerwać wciskając przycisk Anuluj. Przycisk < Wstecz pozwala wrócić do poprzedniego kroku instalacji.
6 6 W kolejnym oknie wybieramy ścieżkę instalacji. Domyślna lokalizacja programu to: C:\Program Files\Infolab\Midas DEMO\ Zmiana katalogu instalacji programu możliwa jest po wciśnięciu przycisku Przeglądaj. Przycisk Koszt dysku pozwala sprawdzić ilość wolnego miejsca na dyskach twardych komputera przed instalacją. Domyślnie program jest instalowany dla wszystkich kont w komputerze. Aby uniemożliwić korzystanie z programu innym użytkownikom komputera należy zaznaczyć opcję Tylko ja. Po zatwierdzeniu wybranych ustawień pojawia się okno zatwierdzenia ustawień instalacji. Nadal można wrócić do ich zmiany (przycisk < Wstecz). Przycisk Dalej > rozpoczyna instalację.
7 7 Jeżeli w trakcie instalacji pojawi się informacja o błędzie Nie można zaktualizować pliku systemowego, należy wcisnąć przycisk OK lub Dalej i kontynuować instalację. Ten błąd zwykle nie ma wpływu na instalację programu. Po zakończeniu instalacji sukcesem pojawia się okno Instalacja zakończona. Teraz można uruchomić program. Służy do tego ikona Pojawia się ona na pulpicie po poprawnym zakończeniu instalacji.
8 8 3. PIERWSZY RZUT OKA ZAPOZNANIE Z INTERFEJSEM OPIS OKNA. Każda karta programu Midas składa się z trzech części: Pasek menu. Pasek przycisków danej karty(w przykładzie dla karty Ewidencja). Część wprowadzania i przeglądania danych ZNACZENIE IKON NA PASKACH PRZYCISKÓW KART Wybór zakresu danych (okresu rozliczeniowego). Zmiana/uzupełnienie danych. Stworzenie raportu/dokumentu.
9 9 Zapis do bazy. Import danych z bazy. Import danych z pliku. Uruchomienie kalkulatora płacowego. Okna szczegółów wypłaty. Dane księgowe. Wybór rodzaju dokumentów rozliczeniowych. Stworzenie plik raportu do ZUS. Raport rozliczeniowy do ZUS. Raport danych (zgłoszenie/wyrejestrowanie) do ZUS. Utworzenie nowego pracownika. Usunięcie pracownika. Zatwierdzenie zmian.
10 10 Anulowanie zmian. Raporty indywidualne. Raporty zbiorcze. Umowy. Dane firmy. Ustawienia obliczeń/składek KALKULATOR PŁACOWY. Kalkulator płacowy daje możliwość obliczenia wypłaty wstecz, tzn. po podaniu kwoty wypłaty netto( na rękę ) pokaże, jaka powinna być stawka brutto, oraz jakie będą składki za odpowiednie ubezpieczenia. Aby obliczyć pensję netto z pensji brutto, należy wprowadzić jej wartość, wybrać odpowiednie ustawienia dodatkowe: koszty uzyskania, ulgę podatkową oraz podatek, a następnie wcisnąć przycisk Przelicz. Uruchomienie Kalkulatora płacowego jest możliwe za pomocą odpowiedniej ikony na pasku przycisków: -karty Ewidencja
11 11 - karty Pracownicy 3.4. ZAPISYWANIE I DRUKOWANIE RAPORTÓW I DOKUMENTÓW. Po wciśnięciu przycisku odpowiedniego raportu/dokumentu w programie, pojawi się on w wersji elektronicznej w nowym oknie na ekranie. (przykład Karta ewidencji) Aby zapisać bądź wydrukować dany raport/dokument należy użyć odpowiedniej ikony w górnej części okna. Zapis do pliku jest możliwy w formatach: pdf, csv, excel, rtf, tiff, Web archive i xps WYBÓR BAZY DANYCH W WERSJI PEŁNEJ. W wersji pełnej istnieje możliwość wyboru bazy danych przy uruchomieniu programu. Dane w różnych bazach są całkowicie niezależne(także ustawienia składek i parametry). Daje to możliwość rozliczenia kilku różnych firm.
12 12 Domyślnie wybraną bazą jest ostatnio używana baza. Utworzenie nowej bazy jest możliwe przez wypełnienie pól pod napisem Utwórz nową bazę danych i wciśnięcie przycisku Nowa. Dane wpisywanie przy utworzeniu bazy będzie można zmienić w trakcie użytkowania programu na karcie Ustawienia. Pozostawiając pole Nazwa bazy niewypełnione, program utworzy bazę o nazwie domyślnej baza[nrbazy](np. baza1). Utworzona baza jest pusta. Po wykorzystaniu limitu baz danych utworzenie nowej nie będzie możliwe. Aby zmienić wybór należy użyć listy rozwijanej dostępnych baz i wcisnąć przycisk Wybierz. Zmiana wyboru bazy danych jest możliwa bez wyłączenia programu przez przycisk Zmień bazę w karcie Ustawienia (przycisk ten jest niewidoczny w wersji DEMO).
13 13
14 14 4. PIERWSZE URUCHOMIENIE PROGRAMU PIERWSZE URUCHOMIENIE. Przy pierwszym uruchomieniu (bądź przy pustej bazie) program uruchamia się z całkowicie pustym polem ewidencji. Można zapoznać się z ogólnym interfejsem, uzupełnić dane firmy(punkt 9 instrukcji), jednak aby rozpocząć właściwą pracę z programem należy dodać/zaimportować pracowników (patrz 5.1 lub 6.2) LIMITY WERSJI DEMO. maksymalnie trzech pracowników w bazie jedna baza danych maksymalnie 180 dni ewidencji dla wszystkich pracowników łącznie brak możliwości usunięcia pracownika 30 dni użytkowania.
15 15 5. EWIDENCJA. Karta ewidencja pozwala na podgląd, wprowadzanie i import ewidencji pracownika za dany okres rozliczeniowy (domyślnie - miesiąc). Jest to karta która pojawia się po uruchomieniu programu. Składa się ona z czterech części: Pasek przycisków. Informacje o okresie rozliczeniowym/zakresie.
16 16 Pole ewidencyjne. Kolor zielony oznacza dzień wolny, różowy - niedziele i święta. Domyślnym dniem wolnym jest sobota. Program zmienia dzień wolny tylko przez import odpowiednich danych z programu Tachospeed. Dane podsumowanie IMPORT PRACOWNIKA I EWIDENCJI Z PROGRAMU TACHOSPEED. Najszybszym i najprostszym sposobem dodawania pracowników i ich rozliczania zania jest import ewidencji z programu Tachospeed. UWAGA! Jeżeli posiada się starszą wersję programu Tachospeed eksport danych do Midasa będzie działał niepoprawnie. Przed przesłaniem danych należy upewnić się, że dokonało się wszystkich możliwych/zalecanych aktualizacji. Import ewidencji dla większej ilości pracowników może potrwać kilka minut. Nie należy go przerywać, gdyż dane zostaną wczytane niepoprawnie IMPORT AUTOMATYCZNY. Najłatwiej jest zaimportować dane przechodząc w programie Tachospeed do Zbiorczej ewidencji czasu pracy, zaznaczając odpowiednich kierowców oraz zakres, następnie wciskając przycisk Płace.
17 17 Program Midas zostanie wtedy uruchomiony automatycznie(o ile nie był uruchomiony) i prześle do niego dane bezpośrednio. W Midasie pojawi się okno importu. Aby kontynuować import danych należy wcisnąć przycisk Tak. Jeżeli kierowcy już istnieją w bazie danych Midasa, program przypisze dane automatycznie. Program rozpoznaje pracowników importowanych z programu Tachospeed po numerze karty kierowcy. Jeżeli dane ewidencyjne dla danego kierowcy za ten okres(bądź jego część) już zostały wprowadzone do Midasa, pojawi się okno z zapytaniem o nadpisanie tych danych. Jeżeli importujemy dane dla kierowców, których nie ma jeszcze w Midasie, pojawi się zapytanie o utworzenie nowego kierowcy.
18 18 Po lewej stronie można zobaczyć dane, jakie MIDAS uzyskał z pliku ewidencyjnego. Można je zmienić, lub pozostawić takie, jakie są. Aby utworzyć tego kierowcę należy wcisnąć przycisk Utwórz. Przycisk Pomiń pomija zapis tego kierowcy i przechodzi do kolejnego kierowcy w pliku ewidencyjnym(o ile taki istnieje). Przycisk Pomiń wszystkich kończy import danych. Jeżeli wybrano przycisk Utwórz pojawi się okno poprzednich płatności. Jeżeli pracownik pracuje w firmie już przynajmniej kilka miesięcy, a program ma wyliczać wartości należne mu za urlopy i chorobowe opierając się na poprzednich pensjach tutaj można je wprowadzić. Jeśli nie zostanie to zrobione, program będzie wyliczał te wartości przy pomocy zaksięgowanych pensji, lub podanych przez użytkownika gotowych kwot(dodaje się je w karcie Pracownicy). Przycisk Powiel 12 razy wprowadza pensję na każdy z 12 miesięcy wstecz od wybranej daty. Przycisk Dodaj dodaje pensję tylko z wybraną datą. Po wprowadzaniu przeszłych pensji, należy nacisnąć Koniec. Program importuje poniższe dane kierowcy (o ile są wprowadzone w Tachospeed): - wymiar pracy - numer karty - okres rozliczeniowy - numer NIP - numer PESEL - numer telefonu Program domyślnie ustawia sposób rozliczenia kierowcy na comiesięczną pensję z dodatkami rozliczanymi godzinowo. Wszystkie dane pracownika można zmienić i uzupełnić na karcie Pracownicy (punkt 6.3). Im więcej danych o pracowniku jest w programie, tym więcej dokumentów można wygenerować. Niektóre dane są konieczne do działania niektórych opcji (np. Eksportu do Płatnika, do umów i dokumentów generowanych przez program). Należy też pamiętać o odpowiednich ustawieniach rozliczania zarówno w Midasie jak i w Tachospeedzie, tak aby sobie odpowiadały. Jeżeli zostanie dokonana próba importu danych z innymi ustawieniami, pojawi się okno z informacją o różnicach w ustawieniach.
19 19 Wciśnięcie przycisku Tak spowoduje odpowiednią zmianę w ustawieniach programu Midas. Nie pozwoli na zaimportowanie ewidencji i rozliczenie jej wg innych (aktualnie wybranych) ustawień. Jeżeli Midas nie rozpozna istniejącego kierowcy (np. przy pustym numerze karty kierowcy) można wybrać odpowiedniego kierowcę z listy po prawej i wcisnąć przycisk Przypisz. Przypisanie powoduje import tylko ewidencji (czyli godzin oraz dnia wolnego w danym okresie), nie zmienia informacji o pracowniku do którego dane są przypisywane. Program od razu zapisuje importowane dane do bazy danych. Nie ma potrzeby ich zatwierdzać, zostają też od razu wyliczone wynagrodzenia, a w karcie Raporty pojawiają się odpowiednie rozliczenia (z datą zaksięgowania ustawioną na ostatni dzień każdego okresu rozliczeniowego). Przy imporcie danych za niepełny okres rozliczeniowy, program automatycznie dopełni resztę ewidencji informacjami z bazy, bądź jeśli odpowiednich danych w bazie nie ma - zerami. Po zakończeniu importu wszystkich kierowców pojawi się okno Raport importu, w którym można przeczytać jakie informacje zostały pobrane IMPORT DANYCH Z PLIKU (.TSM) BĄDŹ (.TSMZ). Aby wyeksportować ewidencję z programu Tachospeed do pliku należy przejść do Ewidencji czasu pracy kierowcy bądź Zbiorczej ewidencji czasu pracy kierowcy, wybrać odpowiednich kierowców i zakres danych a następnie wcisnąć przycisk Eksport Płac (przy ewidencji zbiorczej utworzony zostanie plik.tsmz) bądź Eksport - > Midas (dla ewidencji indywidualnej plik.tsm).
20 20 Następnie należy wybrać miejsce zapisu i nazwę pliku. Po wyeksportowaniu danych, można je zaimportować do Midasa za pomocą przycisku Importuj Ewidencję na pasku przycisków karty Ewidencja. Teraz należy wybrać odpowiedni plik do importu i wcisnąc przycisk Otwórz.. Domyślnie wyświetlanym typem plików przy wyborze są pliki ewidencji zbiorczej (.tsmz), aby zobaczyć pliki (.tsm) należy zmienić pole Pliki typu. Kolejne kroki importu są takie same jak w imporcie automatycznym (patrz punkt wyżej, 5.1.1) WYBÓR PRACOWNIKA I ZAKRESU DANYCH. Wybór aktywnego pracownika zmieniamy za pomocą okna aktywnego kierowcy. Aby zmienić zakres danych należy wcisnąć przycisk Zakres.
21 21 Przycisk Kolejny okres przechodzi do kolejnego okresu rozliczeniowego (przy rozliczeniu miesięcznym kolejny miesiąc, przy rozliczeniu np. 2-tygodniowym kolejne 2 tygodnie). Zakres można też zmienić ręcznie, albo wpisując datę, albo klikając w ikonę kalendarza i wybierając z pojawiającego się kalendarza początek okresu. Program automatycznie ustawi koniec zakresu na koniec okresu rozliczeniowego od wybranej daty. Aby zatwierdzić wybór zakresu należy wcisnąć przycisk Zatwierdź. Po wyborze zakresu, program automatycznie pobierze dane z bazy do pola ewidencyjnego. Jeżeli takich danych dla tego pracownika nie ma, pole ewidencyjne zostanie wypełnione zerami RĘCZNE WPROWADZANIE EWIDENCJI. Po wyborze zakresu, dla którego pracownik nie ma danych ewidencyjnych w bazie, siatka ewidencji w polu ewidencyjnym zostaje wypełniona zerami. Domyślny dzień wolny sobota jest zaznaczony na zielono, dni świąteczne na różowo. Aby szybko wypełnić ewidencję należy wcisnąć przycisk Wypełnij Etatem.
22 22 Po wciśnięciu przycisku kolumny Norma i Czas pracy realny pracy dla wszystkich dni roboczych zostaną wypełnione wg wymiaru pracy pracownika.( w przykładzie 8 godzin). Jeżeli na ten okres zostały wpisane jakieś nieobecności w kalendarzu nieobecności w karcie pracownika(punkt 6 instrukcji), one także zostaną wpisane do ewidencji. Aby zmienić/ dopisać dane, wystarczy kliknąć w wybrane pole i wpisać odpowiedni czas ( w formacie hh:mm). Przy dopisywaniu godzin nadliczbowych, program automatycznie doda je do czasu realnego. Do wykonania odbioru dyżurów i nadgodzin służą kolumny rekompensaty. Urlop wypoczynkowy liczony jest tylko dla dni roboczych/pracy, czyli takich w których czas normy jest niezerowy. Aby wprowadzić informację o nieobecności należy kliknąć w pole Nieobecności typ i wybrać odpowiednią pozycję z listy. Przy wprowadzeniu nieobecności jako Brak Danych wypłata za ten dzień będzie liczona jak za nieobecność usprawiedliwioną. Aby wprowadzić dodatkowe kwoty wypłacane w danym okresie (np. premia świąteczna w grudniu) należy użyć zakładki Świadczenia dodatkowe w polu Podsumowania.
23 23 Będą one wliczane tylko do aktualnie wyliczanej pensji danego pracownika. Aby wprowadzić świadczenie dodatkowe przypisane do konkretnego pracownika wypłacane co wypłatę należy użyć zakładki świadczenia dodatkowe w karcie Pracownicy(patrz 6.2 i 6.3 tej instrukcji). Do wprowadzenia świadczenia dodatkowego służy przycisk Dodaj. W pojawiającym się oknie Dodatkowych świadczeń należy wpisać tytuł i wysokość świadczenia, oraz zaznaczyć do jakich składek ma być wliczany a następnie wcisnąć przycisk Zatwierdź. Charakter stały oznacza wliczenie kwoty świadczenia dodatkowego do obliczania stawki za nadgodziny(o ile nadgodziny nie są rozliczane ryczałtowo). Do listy zostanie dodane nowe świadczenie. Aby zmienić lub usunąć świadczenie z listy należy je zaznaczyć i użyć przycisków Modyfikuj bądź Usuń. W tej zakładce można też wprowadzić ekwiwalent za urlop jako jednorazowe świadczenie dodatkowe.
24 24 Aby to zrobić należy wcisnąć przycisk Ekwiwalent za urlop. W oknie, które się wtedy pojawią się informacje o przysługującym urlopie i urlopie faktycznie wykorzystanym oraz sumie wynagrodzeń. Dane są obliczane wg wprowadzonej do bazy danych ewidencji i innych danych danego pracownika. Dane w oknie można odpowiednio o zmienić, po zmianie wciśnięcie przycisku Oblicz pozwoli zobaczyć odpowiadającą wprowadzonym danym kwotę świadczenia. Aby zatwierdzić ekwiwalent i dopisać go do płacy pracownika należy wcisnąć przycisk Zatwierdź.. Przycisk Wycofaj służy do anulowania dodawania ania świadczenia związanego z ekwiwalentem. Po zatwierdzeniu wprowadzonego ekwiwalentu odpowiednia pozycja pojawi się na liście jednorazowych świadczeń przy Ewidencji. Wpisane dane ewidencyjne zapisujemy do bazy należy wciskając przycisk Zatwierdź pensję. Pojawi się zapytanie o eksport do bazy danych, aby kontynuować zapis należy wcisnąć przycisk Tak. Spowoduje to zapisanie danych ewidencyjnych oraz automatyczne rozliczenie pracownika. Po pomyślnym zapisie danych pojawi się okno, które pozwala na automatycznie przekierowanie do karty Wynagrodzenia, w której można zobaczyć szczegóły rozliczenia.
25 25 Płatność zostanie zaksięgowana na dzień zapisania danych. Przy wprowadzaniu ręcznym starszych płatności można zmienić datę zaksięgowania w karcie Raporty (punkt 8.1 instrukcji) EDYCJA EWIDENCJI. Edycja ewidencji jest bardzo podobna do ręcznego wprowadzania ewidencji (punkt 5.3). Po wyborze zakresu, dla którego dane już istnieją w bazie, są one automatycznie wczytywane i ładowane do pola ewidencyjnego. Aby zmienić dane po prostu klikamy w odpowiednie pola i wprowadzamy korekty zatwierdzając je enterem bądź przeklikując na kolejne pole do edycji. Można także użyć przycisku Wypełnij etatem,, który wypełni wszystkie pola według wymiaru czasu pracy pracownika(usuwając wszystkie wcześniejsze dane). Aby zatwierdzić wprowadzone zmiany należy wcisnąć przycisk Zatwierdź i potwierdzić chęć nadpisania danych. Po zapisaniu zmienionej ewidencji pracownik zostanie rozliczony ponownie za ten okres. Zostanie także nadpisany raport rozliczenia zenia w karcie Raporty POLE PODSUMOWANIA EWIDENCJI. Poniżej pola ewidencyjnego dla pracownika znajdują się zakładki z podsumowaniem ewidencji za wybrany okres oraz podstawowe informacje rozliczeniowe.
26 26 Główne W zakładce Główne znajdują się podstawowe informacje rozliczeniowe - całkowita norma, praca i przestój za dany okres, zgodne z wprowadzoną ewidencją. Jeżeli obok kwoty wynagrodzenia pojawia się słowo (podw.) oznacza to, że wedle wprowadzonej ewidencji i danych płacowych pracownika otrzymałby on mniej niż wynosi minimalna płaca, a zatem została ona podwyższona do tej kwoty(można zmienić jej wysokość bądź wyłączyć podnoszenie do minimalnej płacy w karcie Ustawienia patrz 9.3). Znajdują się tu też przyciski generujące kartę ewidencji oraz wniosek o urlop więcej w punkcie 5.6(Raporty menu ewidencja). Dodatki bez odbioru W zakładce Dodatki bez odbioru wyświetlone są sumy czasów dodatków, których nie da się odebrać. Dodatki z odbiorem W tej zakładce wyświetlane są sumy czasów dodatków odbieranych, czyli szczegóły wykonanego odbioru dyżurów i nadgodzin. Nieobecności Tutaj można zobaczyć łączną ilość dni chorobowych oraz godzin urlopu i nieobecności.
27 27 Świadczenia dodatkowe Tutaj można podejrzeć świadczenia dodatkowe pracownika (zarówno jednorazowe jak i wypłacane co rozliczenie dla danego pracownika). Usunięcie w tym oknie świadczenia dodanego w karcie Pracowników spowoduje jednorazowe usunięcie tego świadczenia z listy. Dodanie w tym oknie świadczenia spowoduje dodanie tylko jednorazowego świadczenia. Po zatwierdzeniu płatności wszystkie jednorazowe świadczenia znikną z tej listy RAPORTY KARTY EWIDENCJA. W karcie Ewidencja można stworzyć dwa dokumenty: Kartę ewidencji oraz Wniosek o urlop. Karta ewidencji jest to siatka wszystkich dni i godzin pracy w danym okresie wraz z podsumowaniem. Kartę ewidencji tworzy się na dwa sposoby: - przez przycisk Karta ewidencji na pasku przycisków - przez przycisk Karta ewidencji w polu podsumowań. Wciśnięcie jednego z tych przycisków spowoduje utworzenie w nowym oknie dokumentu z siatką ewidencji oraz podsumowaniem.
28 28 Dni wolne i świąteczne oznaczone są kolorem szarym. Wniosek o urlop jest to dokument wnioskujący o urlop aktywnego pracownika. W dokumencie pojawia się lista wykorzystanych urlopów w obecnym roku kalendarzowym. Aby go stworzyć należy wcisnąć przycisk Wniosek o urlop.
29 29 6. PRACOWNICY. Karta Pracownicy pozwala na podgląd, dodawanie i edycję danych pracowników w bazie. Składa się ona z trzech części: Pasek przycisków Lista pracowników Dane wybranego pracownika
30 WYBÓR PRACOWNIKA. Pracownika do edycji/podglądu danych można na dwa sposoby: Za pomocą rozwijanej listy w oknie aktywnego pracownika: Zaznaczając pracownika na liście pracowników: 6.2. TWORZENIE NOWEGO PRACOWNIKA. Są dwa sposoby na utworzenie nowego pracownika wraz z importem danych ewidencyjnych z Tachospeed (opisany wcześniej w punkcie 5.1 tej instrukcji), oraz przez wprowadzenie danych w karcie Pracownicy. Pracownika w karcie Pracownicy dodajemy wciskając przycisk Nowy na Pasku przycisków: Poniżej listy kierowców pojawiają się wtedy puste pola, do których wpisujemy dane nowego kierowcy. Przeklikując po różnych zakładkach możemy wprowadzić: w zakładce Dane podstawowe informacje o pracowniku.
31 31 w zakładce Płatności - podstawowe informacje płacowe do rozliczeń i świadczeniach dodatkowych. Pojawiają się tutaj informacje o świadczeniach dodatkowych danego pracownika. Tutaj wprowadzamy świadczenia które dany pracownik otrzymuje co okres rozliczeniowy. Uwaga: Są to świadczenia stałe. Zostaną one wyświetlone także w zakładce Świadczenia Dodatkowe przy Ewidencji, jednak usunięcie ich w tamtym oknie spowoduje usunięcie ich tylko na ten okres rozliczeniowy. Całkowite usunięcie świadczenia stałego przypisanego do pracownika możliwe jest tylko w jego danych o Płatnościach na karcie Pracownicy. Aby dodać nowe świadczenie należy wcisnąć przycisk Dodaj. Pojawi się okno, w którym należy wpisać nazwę świadczenia, kwotę oraz którymi obciążeniami jest ono objęte. Charakter stały oznacza wliczanie tej kwoty do obliczeń stawek za nadgodziny. Po wpisaniu danych świadczenia należy wcisnąć przycisk Zatwierdź.. Do listy zostanie dodane nowe świadczenie. Aby zmienić lub usunąć świadczenie z listy należy je zaznaczyć i użyć przycisków Modyfikuj bądź Usuń. Po zaznaczeniu odpowiedniego świadczenia na liście po prawej pojawią informacje o świadczeniu. w zakładce Rozliczenia informacje o wymiarze czasu pracy, okresie rozliczeniowym, kosztach uzyskania i uldze podatkowej.
32 32 w zakładce Podstawy podstawy do obliczania stawek za dni chorobowe/ urlop/ przestój. w zakładce Ryczałty informacje o ryczałtowym rozliczaniu dodatków. Aby oznaczyć dodatek jako rozliczany ryczałtowo należy wpisać odpowiednia kwotę i oznaczyć dodatek w odpowiednim kwadracie. W poniższym przykładzie wprowadzone są ryczałtowe kwoty za nadgodziny i dyżury, natomiast jedynie dyżury będą tak rozliczane, ponieważ tylko one są oznaczone do brania pod uwagę. w zakładce Nieobecności informacje o liczbie dni chorobowych i wykorzystanego urlopu wypoczynkowego z obecnego/poprzedniego roku (jeżeli dane ewidencyjne za okres na który one przypadały nie zostaną wprowadzone do programu). Za pomocą kalendarza po lewej można zaplanować nieobecności pracownika przy wypełnianiu ewidencji etatem za okres na który one przypadają, także zostaną przepisane.
33 33 w zakładce Płatności bez ewidencji tutaj można wprowadzić/zarządzać płatnościami, o których dokładnej informacji o ewidencji nie posiadamy, bądź nie chcemy wprowadzać. Te płatności będą się wliczać m.in. do obliczania średniej płacy pracownika np. przy generowaniu zaświadczenia do banku. Aby dodać taką płatność należy wcisnąć przycisk Dodaj. W oknie, które się pojawi, należy wprowadzić odpowiednie informacje o danej płatności. Wciśnięcie przycisku Oblicz spowoduje obliczenie kwoty netto za płatność na podstawie wprowadzonych danych. Przycisk Zatwierdź dopisze dana płatność do listy płatności bez ewidencji. Cofnij pozwala na anulowanie dodawania płatności. Zaznaczając daną płatność na liście można ją zmienić (przycisk Modyfikuj) ) oraz usunąć (Usuń). w zakładce Dokumenty można wpisać dane dotyczące umowy o pracę zawartej z pracownikiem.
34 34 Uwaga: nowo utworzony pracownik ma domyślnie przypisaną datę zawarcia umowy na datę dodania pracownika. Aby utworzyć pracownika bez umowy o pracę należy zaznaczyć Brak umowy o pracę. Jeżeli umowa o pracę na czas nieokreślony została rozwiązana lub stało się to przed upływem czasu umowy na czas określony w każdej chwili można zaznaczyć Rozwiązanie.. Pojawi się wtedy okno, w którym można ustalić datę, z jaką umowa została zakończona. Przycisk Warunki umowy służy do wprowadzania/podejrzenia dodatkowych warunków (np. telefon służbowy) zawartej z pracownikiem umowy. Po wciśnięciu tego przycisku pojawi się okno z listą dotychczas wprowadzonych warunków umowy dla tego pracownika. Przy tworzeniu pracownika lista będzie pusta. Aby dodać warunek umowy należy wcisnąć przycisk Nowy. W polu opis należy wpisać nazwę warunku, jaka będzie się wyświetlała na liście, w polu treść informację która zostanie zawarta przy tworzeniu umowy o pracę. Do dodania wprowadzonego warunku do listy służy przycisk Dodaj.
35 35 W oknie po prawej stronie pojawi się wprowadzony warunek. Aby usunąć element z listy należy go zaznaczyć na liście i wcisnąć przycisk Usuń.. Nie ma możliwości edycji wprowadzonego warunku umowy(tylko poprzez usunięcie i utworzenie nowego). Do zatwierdzenia wpisanych warunków służy przycisk Zatwierdź. Po wpisaniu danych pracownika należy wcisnąć przycisk Potwierdź. Aby pracownik został utworzony należy wpisać przynajmniej imię lub nazwisko. Zalecamy wprowadzić jak najwięcej danych o każdym pracowniku, są one potrzebne do wypełniania raportów ZUS przy eksporcie do Płatnika oraz do tworzenia różnego rodzaju dokumentów EDYCJA DANYCH PRACOWNIKA. Edycja danych pracownika jest bardzo podobna do ręcznego tworzenia pracownika (punkt 6.2). Po wyborze istniejącego kierowcy do zmiany, jego dane wyświetlane są w polu danych Pracownika. Aby skorygować/dodać informacje o pracowniku wciskamy przycisk Zmień i wprowadzamy odpowiednie zmiany. Podczas trybu edycji pracownika przycisk ten jest podświetlony. Aby zatwierdzić wprowadzone zmiany należy wcisnąć przycisk Potwierdź.
36 36 Uwaga: wprowadzanie/zmiana danych pracownika jest możliwa tylko po wciśnięciu przycisku Nowy lub Zmień.. W normalnym trybie udostępniony jest tylko podgląd danych. Uwaga: zmiany wprowadzone w danych i ustawieniach pracownika/firmy NIE wpływają na już zaksięgowane płatności IMPORT PRACOWNIKA Z PROGRAMU TACHOSPEED. Importowanie pracownika z programu Tachospeed jest wykonywane wraz z importem ewidencji. Aby dowiedzieć się więcej należy zajrzeć do punktu 5.1 instrukcji RAPORTY KARTY PRACOWNICY. W karcie Pracowników można utworzyć różne dokumenty dotyczące zarówno pojedynczego pracownika, jak i ogólnego zatrudnienia firmy. Dane do tych raportów pobierane są z bazy danych (wprowadzonych informacji o pracownikach i istniejących w bazie ewidencjach/rozliczeniach). Aby utworzyć wybrany dokument należy wcisnąć przycisk odpowiedniego typu i wybrać dokument z listy RAPORTY INDYWIDUALNE. Zaświadczenie o zarobkach jest to dokument zaświadczający zatrudnienie pracownika oraz obliczający przeciętne zatrudnienie w ostatnich miesiącach. Aby go wygenerować należy wybrać z listy Zaświadczenie o zarobkach i w pojawiającym się oknie wybrać z jakiego okresu mają zostać obliczone przeciętne zarobki. Program pobiera do obliczeń dane wg rozliczonych w nim pensji, wprowadzonych danych przy importowaniu pracownika z Tachospeed (okno Płatności nowego pracownika), bądź płatności wprowadzonych w zakładce Płatności bez ewidencji. Jeżeli takich płatności nie ma, program ustala wypłatę za miesiąc bez danych na 0 złotych.
37 37 Roczna karta pracy jest dokument z siatką i informacjami o ewidencji wszystkich dni w ciągu wybranego roku. Aby utworzyć ten dokument należy wybrać go z listy Raportów indywidualnych, a następnie wybrać interesujący nas rok. Tak jak na karcie Ewidencja, dni wolne są oznaczone na zielono, a dni świąteczne na różowo. Pole szare oznacza brak danych za ten dzień. Kreski oznaczają brak wykonanej pracy (czas pracy 00:00). W kolumnach po prawej widzimy podsumowania za każdy miesiąc. Poniżej siatki dni jest legenda oraz rozliczenie roczne i informacja o urlopach wypoczynkowych wykorzystanych przez pracownika.
38 38 Miesięczna karta pracy jest to miesięczna ewidencja pracownika za wybrany miesiąc. Aby stworzyć ten dokument należy wybrać go z listy, a w oknie zakresu, które się pojawi, określić interesujący nas miesiąc i rok. Dni wolne i świąteczne tak jak w ewidencji czasu pracy są oznaczone kolorem szarym.
39 39 Kartoteka wynagrodzeń jest to lista zaksięgowanych wynagrodzeń danego pracownika w wybranym roku. Aby go utworzyć należy wybrać go z listy, następnie podać interesujący nas rok i wcisnąć przycisk Dalej. PIT 11 Po wybraniu tego dokumentu z listy pojawi się okno z zapytaniem o rok za jaki ma być wypełniony formularz. Po wybraniu roku i wciśnięciu przycisku Dalej pojawi się nowe okno z odpowiadającymi formularzowi PIT11 polami. Zostaną one wypełnione przez program danymi zgodnymi z wprowadzonymi do bazy informacjami. Okno pozwala na możliwość podglądu i ewentualnych zmian. Pola oznaczone na szaro automatycznie obliczają odpowiednie kwoty po wypełnieniu/zmianie pól od których zależą. Uwaga: okno ma dwie strony (odpowiadające stronom w formularzu), zmienia się je wybierając odpowiednią zakładkę w górnej części okna.
40 40 Przycisk Zapisz spowoduje utworzenie odpowiedniego dokumentu. PIT 12 Po wybraniu tego dokumentu pojawi się okno z odpowiadającymi formularzowi polami. Zostanie on domyślnie utworzony za aktualny rok można tą dana zmienić w odpowiednim polu.
41 41 Po sprawdzeniu danych i ewentualnym wprowadzeniu zmian wciśnięcie przycisku Zapisz spowoduje wygenerowanie formularza. PIT 40 Wybranie tego dokumentu spowoduje, tak jak przy PIT 11, zapytanie o rok, za który ma być wypełniony formularz.
42 42 Po wybraniu interesującego nas roku program pobierze dane z bazy za ten rok i wyświetli okno z odpowiednio wypełnionymi danymi wg informacji z bazy. Możliwa jest zmiana większości danych w formularzu. Pola szare są to pola zależne od innych pól, których wartość jest automatycznie wyliczana przez program. Uwaga: okno, podobnie jak formularz PIT 40, posiada 3 strony. Zmiana strony jest możliwa poprzez wybór odpowiedniej zakładki w górnej części okna. Aby utworzyć dokument wg danych z okna należy wcisnąć przycisk Zapisz.
43 RAPORTY ZBIORCZE. Ewidencja zatrudnienia - lista wszystkich wprowadzonych pracowników wraz z informacjami o ich umowie. Informacje zawarte w tym dokumencie to imię i nazwisko pracownika, NIP, PESEL, typ umowy, data zawarcia umowy oraz jej czas trwania. Lista podstawowa lista pracowników (imię, nazwisko, nr kierowcy).
44 44 Lista pełna lista pracowników z danymi adresowymi (imię, nazwisko, adres, nr telefonu, NIP, PESEL). Lista obecności miesięczna lista służąca do potwierdzania obecności w pracy. Po wybraniu roku i miesiąca program utworzy ją dla pracowników z aktywną umową i odpowiednio oznaczy dni (robocze, świąteczne, wolne). Wykaz urlopów wykaz wszystkich urlopów dla wszystkich pracowników za wybrany rok.
45 45 Miesięczny stan zatrudnienia - informacja o stanie zatrudnienia za wybrany miesiąc. Roczny stan zatrudnienia informacja o stanie zatrudnienia za wybrany rok.
46 46 Zestawienie GUS Z-03 dane do cokwartalnego zestawienia dotyczącego zatrudnienia, wysyłanego do GUSu
47 UMOWY. Umowa jest to umowa o pracę dla danego pracownika. Uwaga: Program domyślnie przypisuje każdemu pracownikowi umowę o pracę na czas nieokreślony z datami zawarcia i rozpoczęcia pracy na dzień dodania pracownika do bazy. Zalecane jest odpowiednie zmodyfikowanie ustawień. Program pobiera wstępne dane o umowie z danych pracownika (zakładka Dokumenty). Jest jednak możliwość zmiany/podejrzenia informacji do umowy w oknie, które pojawia się po wybraniu tego dokumentu Umowa z listy umów. Wprowadzanie warunków umowy jest wytłumaczone w punkcie 6.2. Wciśnięcie przycisku Zatwierdź spowoduje wygenerowanie dokumentu.
48 48 Umowa zlecenie umowy zlecenia przypisane do danego pracownika. Wybranie tego dokumentu z listy spowoduje wyświetlenie okna z listą umów-zleceń pracownika. Przycisk Dodaj służy do tworzenia umowy-zlecenia zarówno informacji w bazie, jak i odpowiedniego dokumentu. Po wciśnięciu tego przycisku pojawi się okno warunków umowy. W oknie należy wprowadzić odpowiednie informacje związane z umową. Dodawanie postanowień dodatkowych (takich, które nie są wyświetlone w oknie) wygląda jak dodawanie warunków umowy w umowie o pracę, jest to wytłumaczone w punkcie 6.2. Wciśnięcie przycisku Zapisz spowoduje dodanie umowy do listy umów oraz wygenerowanie dokumentu umowy.
49 49 Utworzona umowa pojawi się na liście umów-zleceń. Nr zlecenia jest tworzony wg wzorca: UZrrmmxxxxxx, gdzie rr to dwie ostatnie cyfry roku utworzenia ( ), mm miesiąc utworzenia(styczeń 01), xxx xxx nr umowy w systemie (pierwsza ). Wybranie umowy z listy spowoduje aktywowanie przycisków związanych z edytowaniem/rozliczaniem umowy. Przycisk Edytuj pozwoli na zmianę danych o umowie za pomocą takiego samego okna jak przy dodawaniu nowej umowy. A zatem wciśnięcie tego przycisku powoduje także możliwość ponownego generowania dokumentu. Przycisk Rozlicz spowoduje rozliczenie umowy zlecenia i dodanie informacji o tej umowie do rozliczonych i zaksięgowanych płatności w firmie (zakładka Raporty). Przy rozliczaniu pojawi się zapytanie o przejście do zakładki Wynagrodzenia, gdzie można zobaczyć szczegóły rozliczenia umowy. Wybranie Nie spowoduje pozostanie w oknie Umowy Zlecenia. Uwaga: jeżeli umowa została już rozliczona pojawi się okno ostrzeżenia. Ponowne rozliczenie tej samej umowy nie zastąpi poprzedniego zaksięgowania, doda tylko następne. Aby usunąć dane o rozliczeniu umowy należy usunąć o niej informacje na zakładce Raporty. Jeżeli chcemy dodać kolejne rozliczenie związane z umową o tym samym numerze umowy należy wcisnąć przycisk Tak. Uwaga: Umowa po edycji ma ciągle ten sam numer umowy i jest traktowana przez program jako ta sama umowa. Przycisk Usuń,, jak nazwa wskazuje, powoduje usunięcie umowy z listy. Uwaga: usunięcie umowy z listy NIE usuwa związanych z nią zaksięgowanych płatności. Aby to zrobić należy użyć zakładki Raporty. Przy próbie usunięcia umowy już rozliczonej pojawi się okno z odpowiednią informacją. Aby kontynuować usuwanie takiej umowy należy wcisnąć przycisk Tak.
50 50 Do utworzenia rachunku za umowę zlecenie służy przycisk Rachunek.. Tworzy on odpowiedni dokument niezależnie od tego czy umowa została już rozliczona czy nie. Uwaga: Użycie przycisku Rachunek NIE powoduje rozliczenia i zaksięgowania umowy w programie. Po wciśnięciu przycisku pojawi się okno z zapytaniem o sposób płatności za zlecenie. Po wybraniu odpowiedniej opcji i wciśnięciu Zapisz zostanie utworzony odpowiedni dokument. Przycisk Zatwierdź w oknie Umowy Zlecenia pozwala na powrót do głównego okna programu MIDAS. Świadectwo pracy. Aby stworzyć świadectwo pracy należy wypełnić informacje w oknie, które pojawia się po wybraniu tego dokumentu z listy.
51 51 Program sam zlicza z bazy urlopy wypoczynkowe, dni niezdolności do pracy, urlopy bezpłatne oraz dni bez prawa do wynagrodzenia. Jako, że nie wszystkie konieczne informacje ewidencyjne mogą być w bazie, jest możliwość zmiany wartości w tych polach. Aby program odpowiednio wypełnił dokument należy zaznaczyć powód rozwiązania stosunku pracy oraz określić podstawę prawną i ewentualną stronę wypowiedzenia w odpowiednim polu. Zaznaczenie Urlopu wychowawczego/ Służby wojskowej spowoduje pojawienie się kalendarza w którym wpisujemy okres trwania urlopu/służby. Można dodać okresy nieskładkowe za pomocą przycisku Dodaj okres. Aby usunąć dodany okres nieskładkowy z listy należy go zaznaczyć i wcisnąć przycisk Usuń. Przycisk Zatwierdź tworzy dokument z wpisanymi danymi, natomiast Cofnij zamyka okno i wraca do karty Pracownicy. Wypowiedzenie umowy (o pracę). Aby go utworzyć należy wybrać go z listy, a następnie w oknie warunków wypowiedzenia wpisać konieczne dane: datę wypowiedzenia, okres wypowiedzenia (zgodną z KP) oraz jego powód i podstawę prawną.
52 52 Wciśnięcie przycisku Zatwierdź spowoduje utworzenie dokumentu, przycisk Cofnij powraca do głównego okna Midasa.
53 53 7. WYNAGRODZENIA. Karta wynagrodzenia pozwala na podgląd szczegółów wynagrodzenia za wybrany okres dla danego pracownika. Do tej karty dane pobierane są z bazy, jeżeli wybierze się zakres dla którego nie ma wprowadzonej i zatwierdzonej ewidencji, obliczy on składki i wypłatę dla zerowego czasu pracy (czyli wypłatę z podwyższeniem do minimum). Domyślnie wyświetlaną zakładką karty są Szczegóły dodatków. Wybrana a zakładka jest podświetlona. Karta ta składa się z trzech części: Pasek przycisków Pasek podstawowej informacji o wypłacie. Pole szczegółów wypłaty (zależne od wybranej zakładki, opisane w punktach )
54 ZAKŁADKA SZCZEGÓŁY ZEGÓŁY DODATKÓW W tej zakładce wyświetlane są zbiorczo wszystkie informacje związane z wypłata, m.in. - czas pracy, przestoju, stawka i należna za nie kwota -należności za dni chorobowe, urlopy, nieobecności i świadczenia dodatkowe(premie, ekwiwalenty etc) - wszelakie dodatki za nadgodziny, dyżury, pracę w trudnych warunkach, pracę nocną i pracę w NiŚ ZAKŁADKA PODSTAWA.
55 55 W tej zakładce wyświetlane są takie informacje o wypłacie jak: - data zaksięgowania - początek i koniec okresu rozliczeniowego - norma - dni nominalne - dni chorobowe opłacane z FP - dni chorobowe wypłacane z ZUS - wysokość płacy zasadniczej - wysokość dodatku funkcyjnego - wysokość dodatku stażowego - czas nadgodzin - kwota do wypłaty za nadgodziny i dyżury - wypłata należna za dni chorobowe (łączna z ZUS i FP) - wypłata za urlopy - suma wszystkich dodatków(za dyżury i świadczeń dodatkowych) Są tutaj także przyciski do generowania dokumentów (patrz 7.7) ZAKŁADKA KSIĘGOWY. W tej zakładce są podstawowe informacje księgowe dotyczące wypłaty: - wynagrodzenie brutto - składki na ZUS pracownika - składka na NFZ - zaliczka do Urzędu Skarbowego - wynagrodzenie netto - składki na ZUS płatnika - składka na Fundusz Pracy i Fundusz Gwarantowanych Świadczeń Pracowniczych - łączne koszty pracodawcy - kwoty do przelewów na Konto 51, Konto 52 i Konto 53
56 ZAKŁADKA SKŁADKI. W tej zakładce wyświetlane są szczegóły składek na wszystkie ubezpieczenia (podstawy, składki pracownika, składki płatnika) oraz zaliczka do podatku. Przycisk Składki ubezpieczeń służy do wygenerowania szczegółowego dokumentu z tymi informacjami ZAKŁADKA SZCZEGÓŁY. W tej zakładce wyświetlone są informacje o wypłacie wg ewidencji. Przycisk Szczegóły wynagrodzenia powoduje wygenerowanie dokumentu z tymi informacjami.
57 ZAKŁADKA DO WYPŁATY. Ta zakładka zawiera informacje o wypłacie dla pracownika jego płacę podstawową, dodatki, wypłatę za dni chorobowe i składki na ubezpieczenia płacone przez niego. Przycisk Do wypłaty służy do utworzenia dokumentu z paskiem wypłaty dla pracownika. Zbiorcze paski do wypłaty za cały wybrany okres rozliczeniowy dla wszystkich pracowników można stworzyć w karcie Raporty (patrz 8.1) RAPORTY KARTY WYNAGRODZENIA. W karcie Wynagrodzenia jest możliwość wygenerowania trzech dokumentów, zawierających informacje z odpowiadających im zakładek: Szczegóły wynagrodzenia (zakładka Szczegóły)
58 58 Można go utworzyć przez przycisk Szczegóły Wynagrodzenia na polu przycisków, bądź przyciski o tej samej nazwie w zakładkach Podstawa i Szczegóły. Składki ubezpieczeń (zakładka Składki) Można go utworzyć przez przycisk Składki ubezpieczeń na polu przycisków, bądź przyciski o tej samej nazwie w zakładkach Podstawa i Składki.
59 59 Do wypłaty (zakładka Do wypłaty) Można go utworzyć przez przycisk Do wypłaty na polu przycisków, bądź przyciski o tej samej nazwie w zakładkach Podstawa i Składki.
60 60 Szczegóły dodatków (zakładka Szczegóły dodatków) Można go utworzyć przez przycisk Szczegóły dodatków na polu przycisków.
61 61 8. RAPORTY. Karta Raporty służy do podglądu zaksięgowanych wypłat i generowania dokumentów zbiorczych dla firmy. Tutaj także jest możliwość eksportu wybranych płatności/informacji do Płatnika ZUS. W karcie tej są dwa różne widoki(zakładki): Raportów zbiorczych domyślny, oraz Eksprtu do Płatnika ZUS. Aby przełączyć zakładkę należy wcisnąć odpowiedni przycisk na pasku przycisków RAPORTY ZBIORCZE PODGLĄD ZAKSIĘGOWANYCH/ROZLICZONYCH PŁATNOŚCI. Zakładka ta pozwala na podgląd zaksięgowanych wypłat dla zaznaczonych pracowników z wybranego zakresu oraz generowanie zbiorczych dokumentów dotyczących wypłat, składek i kosztów pracodawcy. Uwaga: zmiana ustawień firmy/ pracownika NIE wpływa na wcześniej zaksięgowane płatności. Płatności widoczne na liście w zakładce Raporty są niezmienne (jedyną możliwością zmiany jest nadpisanie ze zmienionymi danymi lub usunięcie płatności).
62 62 Aby wybrać pracowników, których wypłaty chcemy zobaczyć wystarczy kliknąć na jego imię i nazwisko na liście po lewej stronie. Odznaczenie danego pracownika następuje po ponownym na nim kliknięciu. Aby szybko zaznaczyć wszystkich pracowników wystarczy użyć kratki Zaznacz wszystkich. Do wybrania zakresu służą okna pod paskiem przycisków. Aby zmienić zakres dat należy wcisnąć pola z datami Od i Do i wybrać odpowiedni dzień z kalendarza, który się pojawi. Można także ustalić za pomocą rozwijanej listy, czy program ma wybierać zatwierdzone wypłaty wg daty zaksięgowania, czy wg daty rozliczenia. Domyślnym wyborem jest zaksięgowanie. Poniżej wyboru zakresu wyświetlana jest lista zaksięgowanych wypłat spełniających powyższe warunki (zakresu i pracowników).
63 63 Aby podejrzeć szczegóły wybranej wypłaty należy zaznaczyć ją na liście, a następnie: - wcisnąć przycisk Szczegóły na pasku przycisków. - wcisnąć prawym przycisk myszy i wybrać Szczegóły lub W zależności od rodzaju płatności informacje wyświetlane w Szczegółach są trochę inne: dla umowy o pracę: Pojawi się okno Szczegóły płatności w którym możemy zobaczyć odpowiednik kart Ewidencja i Wynagrodzenia dla tej wypłaty (informacje są te same, jedyną różnicą jest brak możliwości tworzenia dokumentów i edycji danych).
64 64 dla umowy zlecenia: Pojawi się okno Szczegóły płatności w którym możemy zobaczyć odpowiednik kart Składki i Księgowy dla tej wypłaty (informacje są te same, jedyną różnicą jest brak możliwości tworzenia dokumentów i edycji danych). Do zmiany daty zaksięgowania wypłaty służy opcja Zmień datę zaksięgowania,, która pojawia się po wciśnięciu prawego przycisku myszy na danej wypłacie. Aby usunąć zaksięgowaną wypłatę należy ją zaznaczyć i wcisnąć przycisk Usuń na karcie przycisków, bądź użyć prawego przycisku myszy i wybrać Usuń z pojawiającej się wtedy listy.
65 65 UWAGA! Usunięcie płatności nie usuwa informacji o wprowadzonych dniach i godzinach pracy pracownika w tym okresie! (pozostają one w bazie, jest to ważne przy wersji demo, gdyż usunięcie płatności nie odzyska wykorzystanego limitu dni). Poniżej listy wypłat jest krótkie podsumowanie kosztów wypłat z listy i kwotach koniecznych przelewów dla wyliczonych składek. Przycisk Składki pracodawcy powoduje rozliczenie pracodawcy za wybrany okres. Po wciśnięciu przycisku pojawi się okno wyboru zakresu dat, dla jakich należy rozliczyć pracodawcę. Uwaga: Przy wyborze więcej niż jednego miesiąca rozliczenia będą tworzone dla każdego miesiąca osobno. Wciśnięcie Zatwierdź spowoduje rozliczenie i dodanie płatności za wybrany okres do bazy. Aby zobaczyć płatności pracodawcy należy zaznaczyć Pracodawca ca w górnej części okna płatności składek. Rozliczenia składek pracodawcy będą widoczne pod nazwą pracownika: Pracodawca.
66 66 Uwaga: Dane do rozliczania składek pracodawcy są pobierane z zakładki Ustawienia (Parametry) patrz punkt 9.3 tej instrukcji DOKUMENTY. W zakładce Raporty zbiorcze można wygenerować sześć dokumentów. Wszystkie można utworzyć za pomocą odpowiedniego przycisku na pasku przycisków. Dotyczą one wszystkich wypłat widocznych na liście(czyli dla zaznaczonych pracowników (oraz pracodawcy, o ile został zaznaczony) i odpowiedniego zakresu dat). Lista płac zawiera ona podstawowe informacje o wypłacie w formie listy. Koszty jest to podsumowanie kosztów pracodawcy związanych z danymi wypłatami, oraz informacja o koniecznych przelewach na konta US (Konto 51, 52 i 53) wraz z numerami kont.
67 67 Pełna lista płac zawiera bardzo szczegółowe informacje o wypłatach w formie listy. Odcinki wypłat są to odcinki dla pracowników z informacjami o wypłacie (jest to raport Do wypłaty z zakładki wynagrodzenia dla wszystkich wybranych wypłat)
68 68 Zbiorcze szczegóły dokładne informacje o czasie pracy i dodatkach oraz stawkach za dodatki. Deklaracja PIT-4R formularz PIT-4R czyli deklaracja roczna o pobranych zaliczkach na podatek dochodowy. Aby utworzyć ten dokument należy wybrać odpowiedni rok w oknie wyboru.
69 69 Po zaznaczeniu interesującego nas roku do rozliczeń program pobierze dane z bazy za ten rok i wyświetli okno z odpowiednio wypełnionymi danymi wg informacji z bazy. Możliwa jest zmiana większości danych w formularzu. Pola szare są to pola zależne od innych pól, których wartość jest automatycznie wyliczana przez program. Uwaga: okno, podobnie jak formularz PIT 4R, posiada 4 strony. Zmiana strony jest możliwa poprzez wybór odpowiedniej zakładki w górnej części okna. Aby utworzyć dokument wg danych z okna należy wcisnąć przycisk Zapisz.
70 70
71 EKSPORT DO PŁATNIKA ZUS. Zakładka Eksport do Płatnika ZUS pozwala na eksport danych (zarówno płacowych jak i informacji o pracownikach) do pliku kdu, akceptowanego przez Płatnika. Aby utworzyć odpowiedni dokument należy wybrać go na pasku przycisków, zaznaczyć pracowników których ma dotyczyć i uzupełnić inne konieczne do wygenerowania pliku dane. Dopiero po wypełnieniu wszystkich koniecznych pól przycisk Generuj plik eksportu będzie aktywny(jest to zabezpieczenie przed odrzuceniem danych przez Płatnika). UWAGA! Do rozpoznania pracownika i firmy są konieczne niektóre dane osobowe (np. dla firmy NIP i nazwa skrócona ZUS, dla pracownika NIP, PESEL i kod przysługującego ubezpieczenia). Po wpisaniu wszystkich danych i wciśnięciu przycisku generowania pojawi się okno z wyborem miejsca zapisu. UWAGA! Jeżeli dane pracownika/firmy w MIDASie i Płatniku nie będą się zgadzać, Płatnik odrzuci dokumenty. Aby zaimportować ten plik do Płatnika, należy uruchomić program Płatnik ZUS i wybrać na pasku zadań Narzędzia.
72 72 Wybór Zasilenie inicjalne pozwala na zaimportowanie danych pracownika z pliku ZUA(pojawi się on wtedy jako Ubezpieczony). Natomiast wybór z listy Importuj dokumenty służy do importu wszystkich pozostałych dokumentów rozliczeniowych czy aktualizujących dla istniejących płatników i ubezpieczonych. UWAGA! W tej chwili nie ma możliwości importu danych firmy. Przed importem należy upewnić się, że dane firmy w MIDASie i Płatniku są takie same i wystarczające do rozpoznania dokumentów przez Płatnika. Jeżeli pojawi się informacja o nie wczytaniu części dokumentów należy wcisnąć przycisk Raport. W Raporcie który się pojawi jest informacja o błędzie. Jeżeli: - liczba dokumentów pominiętych z powodu braku identyfikacji płatnika jest większa niż zero należy sprawdzić/ uzupełnić dane firmy. - liczba dokumentów/pozycji raportów pominiętych z powodu braku identyfikacji ubezpieczonego jest większa niż zero należy sprawdzić dane ubezpieczonych/pracowników.
73 73 9. USTAWIENIA. Tutaj można zmienić ogólne ustawienia o firmie, procentowe wymiary składek i inne odgórne informacje o rozliczeniach. Wybór aktywnej zakładki dokonuje się przez przyciski na pasku przycisków(domyślna Pracodawca). Aktywna zakładka jest podkreślona. Aby wprowadzone zmiany w którejkolwiek z zakładek karty Ustawienia zostały zapamiętane należy wcisnąć przycisk Zapisz na pasku przycisków. Uwaga: zmiana ustawień firmy/ pracownika NIE wpływa na wcześniej zaksięgowane płatności USTAWIENIA PRACODAWCY. Tutaj można wprowadzać/podglądać/zmieniać informacje o firmie. Aby zmienić/wprowadzić dane należy po prostu wpisać ją w odpowiednim polu i wcisnąć przycisk Zatwierdź. Przycisk Zmień bazę (w wersji pełnej) służy do zmiany bazy danych.
74 USTAWIENIA SKŁADEK. W tej zakładce można wprowadzić zmiany w stawkach procentowych składek. W liście u góry widać już wprowadzone paski ze stawkami. Aby wprowadzić nowy należy wpisać odpowiednie stawki, wybrać datę ważności i wcisnąć przycisk Utwórz nowy na pasku przycisków. Każdy pasek składek można zmienić zaznaczając go, wpisując zmiany i wciskając przycisk Zapisz zmiany. Usunięcie zaznaczonego paska nastąpi po wciśnięciu przycisku Usuń.
Instrukcja obsługi programu płacowego MIDAS
 Instrukcja obsługi programu płacowego MIDAS instrukcja aktualna dla wersji MIDAS 1.57.1166.53 2 SPIS TREŚCI 1. Opis programu Midas.... 4 2. Instalacja.... 5 3. Pierwszy rzut oka zapoznanie z interfejsem....
Instrukcja obsługi programu płacowego MIDAS instrukcja aktualna dla wersji MIDAS 1.57.1166.53 2 SPIS TREŚCI 1. Opis programu Midas.... 4 2. Instalacja.... 5 3. Pierwszy rzut oka zapoznanie z interfejsem....
Najpierw należy sprawdzić parametry rozliczenia urlopu - zakładka -Firma
 Urlop wypoczynkowy Najpierw należy sprawdzić parametry rozliczenia urlopu - zakładka -Firma Rozliczenie urlopu wg okresu- kadrowym Obliczanie podstawy do urlopu- podstawa wyliczana do każdego urlopu Czy
Urlop wypoczynkowy Najpierw należy sprawdzić parametry rozliczenia urlopu - zakładka -Firma Rozliczenie urlopu wg okresu- kadrowym Obliczanie podstawy do urlopu- podstawa wyliczana do każdego urlopu Czy
Instrukcja importu dokumentów z programu Fakt do programu Płatnik 5.01.001
 1 Instrukcja importu dokumentów z programu Fakt do programu Płatnik 5.01.001 I. EKSPORT DANYCH Z PROGRAMU FAKT DO PŁATNIKA...2 I.1. WYSYŁANIE DEKLARACJI Z PROGRAMU FAKT....2 I.2. KATALOGI I ŚCIEŻKI DOSTĘPU....2
1 Instrukcja importu dokumentów z programu Fakt do programu Płatnik 5.01.001 I. EKSPORT DANYCH Z PROGRAMU FAKT DO PŁATNIKA...2 I.1. WYSYŁANIE DEKLARACJI Z PROGRAMU FAKT....2 I.2. KATALOGI I ŚCIEŻKI DOSTĘPU....2
MODUŁ POMOST PRZEWODNIK UŻYTKOWNIKA (WERSJA DLA SYSTEMU EKSPERT) 1. WSTĘP... 2 2. PRZYGOTOWANIE DO PRACY... 2
 MODUŁ POMOST PRZEWODNIK UŻYTKOWNIKA (WERSJA DLA SYSTEMU EKSPERT) 1. WSTĘP... 2 2. PRZYGOTOWANIE DO PRACY... 2 3. OPIS FUNKCJI... 2 3.1. EWIDENCJA / PŁATNIKÓW... 2 3.2. EWIDENCJA / POPRZ. DANYCH UBEZP...
MODUŁ POMOST PRZEWODNIK UŻYTKOWNIKA (WERSJA DLA SYSTEMU EKSPERT) 1. WSTĘP... 2 2. PRZYGOTOWANIE DO PRACY... 2 3. OPIS FUNKCJI... 2 3.1. EWIDENCJA / PŁATNIKÓW... 2 3.2. EWIDENCJA / POPRZ. DANYCH UBEZP...
Instrukcja. importu dokumentów. z programu Fakt do programu Płatnik. oraz. przesyłania danych do ZUS. przy pomocy programu Płatnik
 Fakt Dystrybucja, Instrukcja z dnia 06.2010 Instrukcja importu dokumentów z programu Fakt do programu Płatnik oraz przesyłania danych do ZUS przy pomocy programu Płatnik 1/22 1 Eksport danych z Programu
Fakt Dystrybucja, Instrukcja z dnia 06.2010 Instrukcja importu dokumentów z programu Fakt do programu Płatnik oraz przesyłania danych do ZUS przy pomocy programu Płatnik 1/22 1 Eksport danych z Programu
Program dla praktyki lekarskiej. Instrukcja korygowania świadczeń
 Program dla praktyki lekarskiej Instrukcja korygowania świadczeń Rok 2011 Panel korekt... 2 Edycja świadczeń... 2 Korekta świadczeń... 5 Rozliczonych w 2010 roku i wcześniej... 9 Korekta rachunków... 16
Program dla praktyki lekarskiej Instrukcja korygowania świadczeń Rok 2011 Panel korekt... 2 Edycja świadczeń... 2 Korekta świadczeń... 5 Rozliczonych w 2010 roku i wcześniej... 9 Korekta rachunków... 16
1. Instalacja Programu
 Instrukcja obsługi dla programu Raporcik 2005 1. Instalacja Programu Program dostarczony jest na płycie cd, którą otrzymali Państwo od naszej firmy. Aby zainstalować program Raporcik 2005 należy : Włożyć
Instrukcja obsługi dla programu Raporcik 2005 1. Instalacja Programu Program dostarczony jest na płycie cd, którą otrzymali Państwo od naszej firmy. Aby zainstalować program Raporcik 2005 należy : Włożyć
Podręcznik użytkownika 360 Księgowość Deklaracja VAT i plik JPK Wystawiaj deklaracje VAT, generuj pliki JPK w programie 360 Księgowość.
 Podręcznik użytkownika 360 Księgowość Deklaracja VAT i plik JPK Wystawiaj deklaracje VAT, generuj pliki JPK w programie 360 Księgowość. Spis treści Deklaracja podatku VAT... 2 Raport kontrolny VAT / JPK...
Podręcznik użytkownika 360 Księgowość Deklaracja VAT i plik JPK Wystawiaj deklaracje VAT, generuj pliki JPK w programie 360 Księgowość. Spis treści Deklaracja podatku VAT... 2 Raport kontrolny VAT / JPK...
Spis treści. Integracja programu LeftHand Kadry i Płace z programami LeftHand Pełna Księgowość i LeftHand Mała Firma
 Integracja programu LeftHand Kadry i Płace z programami LeftHand Pełna Księgowość i LeftHand Mała Firma Spis treści 1) Konfiguracja programu LeftHand Kadry i Płace...2 a) Konfiguracja numerów kont księgowych
Integracja programu LeftHand Kadry i Płace z programami LeftHand Pełna Księgowość i LeftHand Mała Firma Spis treści 1) Konfiguracja programu LeftHand Kadry i Płace...2 a) Konfiguracja numerów kont księgowych
pue.zus.pl ZUS PRZEZ INTERNET KROK PO KROKU OBSŁUGA ROZLICZEŃ/ PODPISYWANIE I WYSYŁKA DOKUMENTÓW DO ZUS
 ZUS PRZEZ INTERNET KROK PO KROKU OBSŁUGA ROZLICZEŃ/ PODPISYWANIE I WYSYŁKA DOKUMENTÓW DO ZUS REJESTRACJA I LOGOWANIE DLA ŚWIADCZENIOBIORCÓW DLA UBEZPIECZONYCH DLA PŁATNIKÓW SKŁADEK Zaloguj się na pue.zus.pl.
ZUS PRZEZ INTERNET KROK PO KROKU OBSŁUGA ROZLICZEŃ/ PODPISYWANIE I WYSYŁKA DOKUMENTÓW DO ZUS REJESTRACJA I LOGOWANIE DLA ŚWIADCZENIOBIORCÓW DLA UBEZPIECZONYCH DLA PŁATNIKÓW SKŁADEK Zaloguj się na pue.zus.pl.
Moduł Faktury służy do wystawiania faktur VAT bezpośrednio z programu KolFK.
 Moduł Faktury służy do wystawiania faktur VAT bezpośrednio z programu KolFK. Moduł uruchamiamy z menu: Faktury Menu: Ewidencja faktur wywołuje formatkę główna modułu fakturowania. Rys 1. Ewidencja faktur
Moduł Faktury służy do wystawiania faktur VAT bezpośrednio z programu KolFK. Moduł uruchamiamy z menu: Faktury Menu: Ewidencja faktur wywołuje formatkę główna modułu fakturowania. Rys 1. Ewidencja faktur
Pobierz dane z Programu PŁATNIKA. e-deklaracji
 Pobierz dane z Programu PŁATNIKA do e-deklaracji 1 epp.net ComSoft Radom 2014 (eksport Płatnik do e-deklaracje) Instrukcja Obsługi ZIiA ComSoft Radom 2 Spis: Wstęp 4 Prawa autorskie 5 Wymagania techniczne
Pobierz dane z Programu PŁATNIKA do e-deklaracji 1 epp.net ComSoft Radom 2014 (eksport Płatnik do e-deklaracje) Instrukcja Obsługi ZIiA ComSoft Radom 2 Spis: Wstęp 4 Prawa autorskie 5 Wymagania techniczne
Program RMUA. Instrukcja konfiguracji i pracy w programie. (Wersja 2)
 Program RMUA Instrukcja konfiguracji i pracy w programie (Wersja 2) 1 Wstęp Program RMUA powstał w związku z obowiązkiem przekazywania ubezpieczonym informacji rocznej zwanej wcześniej RMUA. Aplikacja
Program RMUA Instrukcja konfiguracji i pracy w programie (Wersja 2) 1 Wstęp Program RMUA powstał w związku z obowiązkiem przekazywania ubezpieczonym informacji rocznej zwanej wcześniej RMUA. Aplikacja
PODRĘCZNIK UŻYTKOWNIKA PEŁNA KSIĘGOWOŚĆ. Płatności
 Płatności Odnotowuj płatności bankowe oraz gotówkowe, rozliczenia netto pomiędzy dostawcami oraz odbiorcami, dodawaj nowe rachunki bankowe oraz kasy w menu Płatności. Spis treści Transakcje... 2 Nowa płatność...
Płatności Odnotowuj płatności bankowe oraz gotówkowe, rozliczenia netto pomiędzy dostawcami oraz odbiorcami, dodawaj nowe rachunki bankowe oraz kasy w menu Płatności. Spis treści Transakcje... 2 Nowa płatność...
Instalacja i obsługa aplikacji MAC Diagnoza EP w celu wykonania Diagnozy rozszerzonej
 Instalacja i obsługa aplikacji MAC Diagnoza EP w celu wykonania Diagnozy rozszerzonej Uruchom plik setup.exe Pojawi się okno instalacji programu MAC Diagnoza EP. Wybierz przycisk AKCEPTUJĘ. Następnie zainstaluj
Instalacja i obsługa aplikacji MAC Diagnoza EP w celu wykonania Diagnozy rozszerzonej Uruchom plik setup.exe Pojawi się okno instalacji programu MAC Diagnoza EP. Wybierz przycisk AKCEPTUJĘ. Następnie zainstaluj
Nowa płatność Dodaj nową płatność. Wybierz: Płatności > Transakcje > Nowa płatność
 Podręcznik Użytkownika 360 Księgowość Płatności Wprowadzaj płatności bankowe oraz gotówkowe, rozliczenia netto pomiędzy dostawcami oraz odbiorcami, dodawaj nowe rachunki bankowe oraz kasy w menu Płatności.
Podręcznik Użytkownika 360 Księgowość Płatności Wprowadzaj płatności bankowe oraz gotówkowe, rozliczenia netto pomiędzy dostawcami oraz odbiorcami, dodawaj nowe rachunki bankowe oraz kasy w menu Płatności.
Przy wykonywaniu rozliczeń obowiązują pewne zasady, do których nie zastosowanie się będzie skutkowało odrzuceniem raportów ze strony NFZ:
 WAŻNE INFORMACJE Przy wykonywaniu rozliczeń obowiązują pewne zasady, do których nie zastosowanie się będzie skutkowało odrzuceniem raportów ze strony NFZ: w województwach, w których obowiązuje szyfrowanie
WAŻNE INFORMACJE Przy wykonywaniu rozliczeń obowiązują pewne zasady, do których nie zastosowanie się będzie skutkowało odrzuceniem raportów ze strony NFZ: w województwach, w których obowiązuje szyfrowanie
INSTRUKCJA OBSŁUGI PROGRAMU IRF DLA BIURA RACHUNKOWEGO Program Rachmistrz/Rewizor. Strona0
 INSTRUKCJA OBSŁUGI PROGRAMU IRF DLA BIURA RACHUNKOWEGO Program Rachmistrz/Rewizor Strona0 1. Zaloguj się na konto IRF, na adres: http://irf-system.pl 2. Hasło można zmienić, klikając w ustawienia. Strona1
INSTRUKCJA OBSŁUGI PROGRAMU IRF DLA BIURA RACHUNKOWEGO Program Rachmistrz/Rewizor Strona0 1. Zaloguj się na konto IRF, na adres: http://irf-system.pl 2. Hasło można zmienić, klikając w ustawienia. Strona1
Ministerstwo Finansów
 Ministerstwo Finansów System e-deklaracje Instrukcja użytkownika Wersja 1.00 1/21 SPIS TREŚCI I. INFORMACJE OGÓLNE...3 WYMAGANIA NIEZBĘDNE DO SKŁADANIA DEKLARACJI ZA POMOCĄ INTERAKTYWNYCH FORMULARZY...3
Ministerstwo Finansów System e-deklaracje Instrukcja użytkownika Wersja 1.00 1/21 SPIS TREŚCI I. INFORMACJE OGÓLNE...3 WYMAGANIA NIEZBĘDNE DO SKŁADANIA DEKLARACJI ZA POMOCĄ INTERAKTYWNYCH FORMULARZY...3
Instrukcja korzystania z Systemu Telnom - Nominacje
 Instrukcja korzystania z Systemu Telnom - Nominacje Opis panelu użytkownika Pierwsze zalogowanie w systemie Procedura resetowania hasła Składanie nominacji krok po kroku System Telnom Nominacje znajduje
Instrukcja korzystania z Systemu Telnom - Nominacje Opis panelu użytkownika Pierwsze zalogowanie w systemie Procedura resetowania hasła Składanie nominacji krok po kroku System Telnom Nominacje znajduje
INSTRUKCJA. SIMPLE.HCM Proces planowania urlopów wypoczynkowych
 INSTRUKCJA SIMPLE.HCM Proces planowania urlopów wypoczynkowych SPIS TREŚCI 1. Sugestie urlopów... 2 1.1. Przygotuj sugestie urlopowe... 2 1.2. Podgląd sugerowanych urlopów pracownika... 4 2. Plany urlopów...
INSTRUKCJA SIMPLE.HCM Proces planowania urlopów wypoczynkowych SPIS TREŚCI 1. Sugestie urlopów... 2 1.1. Przygotuj sugestie urlopowe... 2 1.2. Podgląd sugerowanych urlopów pracownika... 4 2. Plany urlopów...
Operacje. instrukcja obsługi wersja 2.9.2
 Operacje instrukcja obsługi wersja 2.9.2 2015 Informatyka POLSOFT Sp. z o.o., Plac Wolności 18, 61-739 Poznań, tel. +48 618 527 546, e-mali: polsoft@ibpolsoft.pl, www.ibpolsoft.pl SPIS TREŚCI 1. Dziennik
Operacje instrukcja obsługi wersja 2.9.2 2015 Informatyka POLSOFT Sp. z o.o., Plac Wolności 18, 61-739 Poznań, tel. +48 618 527 546, e-mali: polsoft@ibpolsoft.pl, www.ibpolsoft.pl SPIS TREŚCI 1. Dziennik
Wprowadzenie. Z a c z n i j p r a c ę z ł a t w e p ł a c e S t r o n a 1
 Wprowadzenie Łatwepłace.pl jest to internetowe oprogramowanie płacowe, które można używać za pomocą dowolnej przeglądarki takiej jak Internet Explorer, Mozilla Firefox itp. Na naszą stronę internetową
Wprowadzenie Łatwepłace.pl jest to internetowe oprogramowanie płacowe, które można używać za pomocą dowolnej przeglądarki takiej jak Internet Explorer, Mozilla Firefox itp. Na naszą stronę internetową
E-DEKLARACJE Dokumentacja eksploatacyjna 2017
 E-DEKLARACJE Dokumentacja eksploatacyjna 2017 Wprowadzenie...3 1 Generowanie deklaracji VAT-7 w skrócie...3 2 Generowanie deklaracji JPK w skrócie...4 3 Generowanie deklaracji PIT w skrócie...5 4 Generowanie
E-DEKLARACJE Dokumentacja eksploatacyjna 2017 Wprowadzenie...3 1 Generowanie deklaracji VAT-7 w skrócie...3 2 Generowanie deklaracji JPK w skrócie...4 3 Generowanie deklaracji PIT w skrócie...5 4 Generowanie
ELEKTRONICZNA KSIĄŻKA ZDARZEŃ
 ELEKTRONICZNA KSIĄŻKA ZDARZEŃ Instrukcja obsługi 1. WSTĘP... 2 2. LOGOWANIE DO SYSTEMU... 2 3. STRONA GŁÓWNA... 3 4. EWIDENCJA RUCHU... 4 4.1. Dodanie osoby wchodzącej na teren obiektu... 4 4.2. Dodanie
ELEKTRONICZNA KSIĄŻKA ZDARZEŃ Instrukcja obsługi 1. WSTĘP... 2 2. LOGOWANIE DO SYSTEMU... 2 3. STRONA GŁÓWNA... 3 4. EWIDENCJA RUCHU... 4 4.1. Dodanie osoby wchodzącej na teren obiektu... 4 4.2. Dodanie
Zaloguj się na pue.zus.pl. Uruchom aplikację epłatnik, wybierając zakładkę o tej nazwie.
 ZUS PRZEZ INTERNET KROK PO KROKU OBSŁUGA ROZLICZEŃ/ PODPISYWANIE I WYSYŁKA DOKUMENTÓW DO ZUS REJESTRACJA I LOGOWANIE DLA ŚWIADCZENIOBIORCÓW DLA UBEZPIECZONYCH DLA PŁATNIKÓW SKŁADEK Zaloguj się na. Uruchom
ZUS PRZEZ INTERNET KROK PO KROKU OBSŁUGA ROZLICZEŃ/ PODPISYWANIE I WYSYŁKA DOKUMENTÓW DO ZUS REJESTRACJA I LOGOWANIE DLA ŚWIADCZENIOBIORCÓW DLA UBEZPIECZONYCH DLA PŁATNIKÓW SKŁADEK Zaloguj się na. Uruchom
INSTRUKCJA. ERP OPTIMA - Obsługa w zakresie podstawowym dla hufców. Opracował: Dział wdrożeń systemów ERP. Poznań, wersja 1.
 INSTRUKCJA ERP OPTIMA - Obsługa w zakresie podstawowym dla hufców wersja 1.0 Opracował: Dział wdrożeń systemów ERP 2017 Supremo Sp. z o.o. Strona 1 z 35 Spis treści: 1. Dodawanie kontrahenta import z GUS
INSTRUKCJA ERP OPTIMA - Obsługa w zakresie podstawowym dla hufców wersja 1.0 Opracował: Dział wdrożeń systemów ERP 2017 Supremo Sp. z o.o. Strona 1 z 35 Spis treści: 1. Dodawanie kontrahenta import z GUS
Płace VULCAN. W poradzie przedstawiono, jak w aplikacji Płace VULCAN przygotować wypłatę wynagrodzeń nauczycieli z tytułu umów o pracę.
 Płace VULCAN Jak przygotować listę płac? W poradzie przedstawiono, jak w aplikacji Płace VULCAN przygotować wypłatę wynagrodzeń nauczycieli z tytułu umów o pracę. Przygotowanie listy płac 1. Zaloguj się
Płace VULCAN Jak przygotować listę płac? W poradzie przedstawiono, jak w aplikacji Płace VULCAN przygotować wypłatę wynagrodzeń nauczycieli z tytułu umów o pracę. Przygotowanie listy płac 1. Zaloguj się
Poszczególne statusy wprowadzone są na stałe, możliwy jest jedynie ich podgląd.
 Kadry: Moduł ma służyć do tworzenia i zarządzania listą obecności pracowników. Pomaga w prowadzeniu ewidencji czasu pracy, wyliczania dni wolnych i nadgodzin oraz wstępnego tworzenia grafiku godzin pracy.
Kadry: Moduł ma służyć do tworzenia i zarządzania listą obecności pracowników. Pomaga w prowadzeniu ewidencji czasu pracy, wyliczania dni wolnych i nadgodzin oraz wstępnego tworzenia grafiku godzin pracy.
I. Program II. Opis głównych funkcji programu... 19
 07-12-18 Spis treści I. Program... 1 1 Panel główny... 1 2 Edycja szablonu filtrów... 3 A) Zakładka Ogólne... 4 B) Zakładka Grupy filtrów... 5 C) Zakładka Kolumny... 17 D) Zakładka Sortowanie... 18 II.
07-12-18 Spis treści I. Program... 1 1 Panel główny... 1 2 Edycja szablonu filtrów... 3 A) Zakładka Ogólne... 4 B) Zakładka Grupy filtrów... 5 C) Zakładka Kolumny... 17 D) Zakładka Sortowanie... 18 II.
Przewodnik instalacji i rozpoczynania pracy. Dla DataPage+ 2013
 Przewodnik instalacji i rozpoczynania pracy Dla DataPage+ 2013 Ostatnia aktualizacja: 25 lipca 2013 Spis treści Instalowanie wymaganych wstępnie komponentów... 1 Przegląd... 1 Krok 1: Uruchamianie Setup.exe
Przewodnik instalacji i rozpoczynania pracy Dla DataPage+ 2013 Ostatnia aktualizacja: 25 lipca 2013 Spis treści Instalowanie wymaganych wstępnie komponentów... 1 Przegląd... 1 Krok 1: Uruchamianie Setup.exe
Zobacz po kolei podstawowe kroki, które należy wykonać, aby poprawnie zamknąć miesiąc obrachunkowy.
 Zamknięcie miesiąca. Zobacz po kolei podstawowe kroki, które należy wykonać, aby poprawnie zamknąć miesiąc obrachunkowy. WPROWADZENIE Zamknięcie miesiąca to procedura, która pozwala na ustalenie wielkości
Zamknięcie miesiąca. Zobacz po kolei podstawowe kroki, które należy wykonać, aby poprawnie zamknąć miesiąc obrachunkowy. WPROWADZENIE Zamknięcie miesiąca to procedura, która pozwala na ustalenie wielkości
Sage Symfonia Kadry i Płace Opis zmian
 Sage Symfonia Kadry i Płace Opis zmian Wersja 2016 2 Ustawienie szerokości kolumn danych kadrowych 2 Rozszerzenie funkcjonalności rozliczeń umów cywilnoprawnych 2 Okna importu i eksportu z FK 3 Edycja
Sage Symfonia Kadry i Płace Opis zmian Wersja 2016 2 Ustawienie szerokości kolumn danych kadrowych 2 Rozszerzenie funkcjonalności rozliczeń umów cywilnoprawnych 2 Okna importu i eksportu z FK 3 Edycja
Instrukcja korzystania z konta pracownika na stronie www http://poznan.apuniapol.eu:60200/cr2platnik.dll
 Instrukcja korzystania z konta pracownika na stronie www http://poznan.apuniapol.eu:60200/cr2platnik.dll W odpowiedzi na oczekiwania pracowników udostępniona została specjalna strona internetowa. Po zalogowaniu
Instrukcja korzystania z konta pracownika na stronie www http://poznan.apuniapol.eu:60200/cr2platnik.dll W odpowiedzi na oczekiwania pracowników udostępniona została specjalna strona internetowa. Po zalogowaniu
Przy wykonywaniu rozliczeń obowiązują pewne zasady, do których nie zastosowanie się będzie skutkowało odrzuceniem raportów ze strony NFZ:
 WAŻNE INFORMACJE Przy wykonywaniu rozliczeń obowiązują pewne zasady, do których nie zastosowanie się będzie skutkowało odrzuceniem raportów ze strony NFZ: w województwach, w których obowiązuje szyfrowanie
WAŻNE INFORMACJE Przy wykonywaniu rozliczeń obowiązują pewne zasady, do których nie zastosowanie się będzie skutkowało odrzuceniem raportów ze strony NFZ: w województwach, w których obowiązuje szyfrowanie
KASK by CTI. Instrukcja
 KASK by CTI Instrukcja Spis treści 1. Opis programu... 3 2. Pierwsze uruchomienie... 4 3. Okno główne programu... 5 4. Konfiguracja atrybutów... 6 5. Nadawanie wartości atrybutom... 7 6. Wybór firmy z
KASK by CTI Instrukcja Spis treści 1. Opis programu... 3 2. Pierwsze uruchomienie... 4 3. Okno główne programu... 5 4. Konfiguracja atrybutów... 6 5. Nadawanie wartości atrybutom... 7 6. Wybór firmy z
Programy LeftHand - Obsługa plików JPK. Wrzesień 2016
 Programy LeftHand - Obsługa plików JPK Wrzesień 2016 Spis treści 1. Wstęp...2 2. Pierwsze uruchomienie funkcji JPK...2 3. Generowanie plików JPK...9 4. Wysyłanie plików JPK...10 5. Pobieranie i drukowanie
Programy LeftHand - Obsługa plików JPK Wrzesień 2016 Spis treści 1. Wstęp...2 2. Pierwsze uruchomienie funkcji JPK...2 3. Generowanie plików JPK...9 4. Wysyłanie plików JPK...10 5. Pobieranie i drukowanie
Nagrywamy podcasty program Audacity
 Pobieranie i instalacja Program Audacity jest darmowym zaawansowanym i wielościeżkowym edytorem plików dźwiękowych rozpowszechnianym na licencji GNU GPL. Jest w wersjach dla systemów typu Unix/Linux, Microsoft
Pobieranie i instalacja Program Audacity jest darmowym zaawansowanym i wielościeżkowym edytorem plików dźwiękowych rozpowszechnianym na licencji GNU GPL. Jest w wersjach dla systemów typu Unix/Linux, Microsoft
Naliczanie rocznych deklaracji: PIT-4r, PIT- 8ar, PIT-11, PIT-40 enova KADRY I PŁACE (WERSJA 1.0)
 Naliczanie rocznych deklaracji: PIT-4r, PIT- 8ar, PIT-11, PIT-40 enova KADRY I PŁACE (WERSJA 1.0) JOANNA WALENTEK Spis treści: MODUŁ KADRY I PŁACE... 2 Generowanie deklaracji PIT 4R oraz PIT 8AR... 2 Konfiguracja...
Naliczanie rocznych deklaracji: PIT-4r, PIT- 8ar, PIT-11, PIT-40 enova KADRY I PŁACE (WERSJA 1.0) JOANNA WALENTEK Spis treści: MODUŁ KADRY I PŁACE... 2 Generowanie deklaracji PIT 4R oraz PIT 8AR... 2 Konfiguracja...
Instrukcja obsługi xapp.pl
 Instrukcja obsługi xapp.pl Aplikacja mobilna Logowanie do aplikacji Aby zalogować się do aplikacji należy posiadać połączenie z Internetem. Pracodawca powinien dostarczyć login w postaci adresu e-mail,
Instrukcja obsługi xapp.pl Aplikacja mobilna Logowanie do aplikacji Aby zalogować się do aplikacji należy posiadać połączenie z Internetem. Pracodawca powinien dostarczyć login w postaci adresu e-mail,
w kalendarzu pracownika po wybraniu z menu podręcznego polecenia Dziennik zdarzeń pracownika
 Dziennik zdarzeń W programie SYMFONIA KADRY I PŁACE Premium edycja zdarzeń możliwa jest w dwóch miejscach: w kalendarzu pracownika po wybraniu z menu podręcznego polecenia Dziennik zdarzeń pracownika oraz
Dziennik zdarzeń W programie SYMFONIA KADRY I PŁACE Premium edycja zdarzeń możliwa jest w dwóch miejscach: w kalendarzu pracownika po wybraniu z menu podręcznego polecenia Dziennik zdarzeń pracownika oraz
INSTRUKCJA PROGRAMU EWKA SPIS TREŚCI
 INSTRUKCJA PROGRAMU EWKA SPIS TREŚCI 1. Księgowość 3 1.1 Księga główna. 3 1.1.1 Księga główna- zmiana wyświetlania..3 1.1.2 Księga główna- wydruki.4 1.2 Polecenia PK... 5 1.2.1 Dopisanie PK.....5 1.3 Deklaracje
INSTRUKCJA PROGRAMU EWKA SPIS TREŚCI 1. Księgowość 3 1.1 Księga główna. 3 1.1.1 Księga główna- zmiana wyświetlania..3 1.1.2 Księga główna- wydruki.4 1.2 Polecenia PK... 5 1.2.1 Dopisanie PK.....5 1.3 Deklaracje
Urlop wychowawczy w enova
 Urlop wychowawczy w enova Strona 1 z 17 Spis treści 1. Wstęp...3 2. Konfiguracja w programie enova...3 2.2 Wskaźniki do urlopu wychowawczego...3 2.2.1 Przeciętne wynagrodzenie w poprzednim kwartale...3
Urlop wychowawczy w enova Strona 1 z 17 Spis treści 1. Wstęp...3 2. Konfiguracja w programie enova...3 2.2 Wskaźniki do urlopu wychowawczego...3 2.2.1 Przeciętne wynagrodzenie w poprzednim kwartale...3
Instrukcja do aplikacji Trezor BUZA Moduł Wykonanie Planów Finansowych
 Instrukcja do aplikacji Trezor BUZA Moduł Wykonanie Planów Finansowych Aplikacja współfinansowana przez Unię Europejską ze środków Europejskiego Funduszu Społecznego Spis treści 1. Wymogi techniczne...
Instrukcja do aplikacji Trezor BUZA Moduł Wykonanie Planów Finansowych Aplikacja współfinansowana przez Unię Europejską ze środków Europejskiego Funduszu Społecznego Spis treści 1. Wymogi techniczne...
Instrukcja stosowania programu Finanse dla nauczycieli i uczniów uczestniczących w programie Młodzieżowe miniprzedsiębiorstwo
 Instrukcja stosowania programu Finanse dla nauczycieli i uczniów uczestniczących w programie Młodzieżowe miniprzedsiębiorstwo Szkoła praktycznej ekonomii młodzieżowe miniprzedsiębiorstwo Program Finanse
Instrukcja stosowania programu Finanse dla nauczycieli i uczniów uczestniczących w programie Młodzieżowe miniprzedsiębiorstwo Szkoła praktycznej ekonomii młodzieżowe miniprzedsiębiorstwo Program Finanse
Wysyłka dokumentacji serwisowej z Sekafi3 SQL do producentów.
 Wysyłka dokumentacji serwisowej z Sekafi3 SQL do producentów. Możliwość wysyłki dokumentacji serwisowej do producentów poprzez API możliwa jest od wersji 3.0.48.6 (Aby sprawdzić wersję swojego oprogramowania
Wysyłka dokumentacji serwisowej z Sekafi3 SQL do producentów. Możliwość wysyłki dokumentacji serwisowej do producentów poprzez API możliwa jest od wersji 3.0.48.6 (Aby sprawdzić wersję swojego oprogramowania
Program dla praktyki lekarskiej
 Program dla praktyki lekarskiej Instrukcja korekt Rok 2010 INSTRUKCJA KORYGOWANIA ŚWIADCZEŃ Aby skorygować świadczenia (bez względu na to czy zostały wysłane do NFZ czy zostały przez NFZ odrzucone), należy
Program dla praktyki lekarskiej Instrukcja korekt Rok 2010 INSTRUKCJA KORYGOWANIA ŚWIADCZEŃ Aby skorygować świadczenia (bez względu na to czy zostały wysłane do NFZ czy zostały przez NFZ odrzucone), należy
Spis treści: A. Logowanie Abonenta do systemu e-faktury... 2. B. Strona główna e-faktury... 3. C. Zakładka faktury:... 4
 Instrukcja Obsługi Systemu Elektronicznej Faktury Kliknij na nazwę interesującego Cię rozdziału, aby wyświetlić jego zawartość. Spis treści: A. Logowanie Abonenta do systemu e-faktury... 2 B. Strona główna
Instrukcja Obsługi Systemu Elektronicznej Faktury Kliknij na nazwę interesującego Cię rozdziału, aby wyświetlić jego zawartość. Spis treści: A. Logowanie Abonenta do systemu e-faktury... 2 B. Strona główna
Opis obsługi aplikacji E-urlopy. Wstęp. Obsługa aplikacji E-urlopy w zakładce Mój Profil. Konfiguracja przeglądarki do korzystania z Intranetu
 Opis obsługi aplikacji E-urlopy Wstęp Aplikacja E-urlopy funkcjonuje w oparciu o dane znajdujące się w Centralnym Systemie Informacji Personalnej (CSIP) oraz w bazach lokalnych systemu Kadry Płace 2000,
Opis obsługi aplikacji E-urlopy Wstęp Aplikacja E-urlopy funkcjonuje w oparciu o dane znajdujące się w Centralnym Systemie Informacji Personalnej (CSIP) oraz w bazach lokalnych systemu Kadry Płace 2000,
[ALOK] alokacja i rozliczanie czasu pracy
![[ALOK] alokacja i rozliczanie czasu pracy [ALOK] alokacja i rozliczanie czasu pracy](/thumbs/100/147929436.jpg) [ALOK] alokacja i rozliczanie czasu pracy str. 1 / 18 Spis treści 1. Wstęp... 4 1.1. Cel dokumentu... 4 2. Model funkcjonowania systemu... 4 2.1. Wymagania dotyczące systemu... 4 2.2. Model aktorów...
[ALOK] alokacja i rozliczanie czasu pracy str. 1 / 18 Spis treści 1. Wstęp... 4 1.1. Cel dokumentu... 4 2. Model funkcjonowania systemu... 4 2.1. Wymagania dotyczące systemu... 4 2.2. Model aktorów...
Instalacja i obsługa aplikacji MAC Diagnoza EW
 Instalacja i obsługa aplikacji MAC Diagnoza EW Uruchom plik setup.exe Pojawi się okno instalacji programu MAC Diagnoza EW. Wybierz przycisk AKCEPTUJĘ. Następnie zainstaluj program, wybierając przycisk
Instalacja i obsługa aplikacji MAC Diagnoza EW Uruchom plik setup.exe Pojawi się okno instalacji programu MAC Diagnoza EW. Wybierz przycisk AKCEPTUJĘ. Następnie zainstaluj program, wybierając przycisk
Instrukcja dla użytkowników serwisu internetowego
 Instrukcja dla użytkowników serwisu internetowego 1 2 Spis treści SPIS TREŚCI... 2 I WSTĘP... 3 II OPIS FUNKCJONALNOŚCI... 3 1. LOGOWANIE DO SERWISU INTERNETOWEGO... 3 1.1 Reguły bezpieczeństwa... 3 2.
Instrukcja dla użytkowników serwisu internetowego 1 2 Spis treści SPIS TREŚCI... 2 I WSTĘP... 3 II OPIS FUNKCJONALNOŚCI... 3 1. LOGOWANIE DO SERWISU INTERNETOWEGO... 3 1.1 Reguły bezpieczeństwa... 3 2.
Płace Optivum. Jak przeprowadzić korektę płatności z tytułu umowy zlecenia?
 Płace Optivum Jak przeprowadzić korektę płatności z tytułu umowy zlecenia? W programie Płace Optivum można skorygować nieprawidłowo wypłacone wynagrodzenie z tytułu umowy zlecenia. W poradzie opisano,
Płace Optivum Jak przeprowadzić korektę płatności z tytułu umowy zlecenia? W programie Płace Optivum można skorygować nieprawidłowo wypłacone wynagrodzenie z tytułu umowy zlecenia. W poradzie opisano,
Instrukcja użytkownika systemu medycznego
 Instrukcja użytkownika systemu medycznego ewidencja obserwacji pielęgniarskich (PI) v.2015.07.001 22-07-2015 SPIS TREŚCI: 1. Logowanie do systemu... 3 2. Zmiana hasła... 4 3. Pacjenci - wyszukiwanie zaawansowane...
Instrukcja użytkownika systemu medycznego ewidencja obserwacji pielęgniarskich (PI) v.2015.07.001 22-07-2015 SPIS TREŚCI: 1. Logowanie do systemu... 3 2. Zmiana hasła... 4 3. Pacjenci - wyszukiwanie zaawansowane...
Przewodnik. Urlopy. (Pracownik) HRnest.pl INTERNETOWY SYSTEM ZARZĄDZANIA WNIOSKAMI URLOPOWYMI, DELEGACJAMI I CZASEM PRACY
 Przewodnik Urlopy (Pracownik) HRnest.pl INTERNETOWY SYSTEM ZARZĄDZANIA WNIOSKAMI URLOPOWYMI, DELEGACJAMI I CZASEM PRACY Logowanie do systemu: https://hrnest.io/account/logon Moduł Urlopy LOGOWANIE...3
Przewodnik Urlopy (Pracownik) HRnest.pl INTERNETOWY SYSTEM ZARZĄDZANIA WNIOSKAMI URLOPOWYMI, DELEGACJAMI I CZASEM PRACY Logowanie do systemu: https://hrnest.io/account/logon Moduł Urlopy LOGOWANIE...3
Import danych z programu Płatnik
 Import danych z programu Płatnik (aktualizacja 17 lutego 2014) Abstrakt W poradniku opisano import danych zgłoszeniowych, oraz rozliczeniowych z programu Płatnik ZUS. Import danych zgłoszeniowych pozwala
Import danych z programu Płatnik (aktualizacja 17 lutego 2014) Abstrakt W poradniku opisano import danych zgłoszeniowych, oraz rozliczeniowych z programu Płatnik ZUS. Import danych zgłoszeniowych pozwala
Płace VULCAN. W poradzie przedstawiono, jak w aplikacji Płace VULCAN przygotować wypłatę wynagrodzeń nauczycieli z tytułu umów o pracę.
 Płace VULCAN Jak przygotować listę płac? W poradzie przedstawiono, jak w aplikacji Płace VULCAN przygotować wypłatę wynagrodzeń nauczycieli z tytułu umów o pracę. Przygotowanie listy płac 1. Zaloguj się
Płace VULCAN Jak przygotować listę płac? W poradzie przedstawiono, jak w aplikacji Płace VULCAN przygotować wypłatę wynagrodzeń nauczycieli z tytułu umów o pracę. Przygotowanie listy płac 1. Zaloguj się
602,70 zł brutto. Cena:
 Kadry, Płace i ZUS PRO to nowoczesny system wspomagający pracę działów kadr i rachuby płac w firmach o dowolnej wielkości, bez względu na rodzaj wynagradzania, czy czas pracy. Ułatwia prowadzenie ewidencji
Kadry, Płace i ZUS PRO to nowoczesny system wspomagający pracę działów kadr i rachuby płac w firmach o dowolnej wielkości, bez względu na rodzaj wynagradzania, czy czas pracy. Ułatwia prowadzenie ewidencji
Elektroniczne Biuro Obsługi Interesanta wersja 2.2. Instrukcja dla Interesanta
 Elektroniczne Biuro Obsługi Interesanta wersja 2.2 Instrukcja dla Interesanta Poznań 2011 1 Spis treści 1.Dostęp do EBOI... str.3 1.1.Zakładanie konta EBOI 1.2.Logowanie do systemu EBOI 1.3. Logowanie
Elektroniczne Biuro Obsługi Interesanta wersja 2.2 Instrukcja dla Interesanta Poznań 2011 1 Spis treści 1.Dostęp do EBOI... str.3 1.1.Zakładanie konta EBOI 1.2.Logowanie do systemu EBOI 1.3. Logowanie
WYPOŻYCZALNIA BY CTI INSTRUKCJA
 WYPOŻYCZALNIA BY CTI INSTRUKCJA 1 Spis treści 1. Opis programu...3 2. Pierwsze uruchomienie...4 3. Konfiguracja...5 3.1. Licencja...5 3.2. Ogólne...5 3.2.1. Połączenia z bazami danych...5 3.2.2. Zarządzanie
WYPOŻYCZALNIA BY CTI INSTRUKCJA 1 Spis treści 1. Opis programu...3 2. Pierwsze uruchomienie...4 3. Konfiguracja...5 3.1. Licencja...5 3.2. Ogólne...5 3.2.1. Połączenia z bazami danych...5 3.2.2. Zarządzanie
Kadry i płace ADD-ON MICROSOFT DYNAMICS NAV. Kadry i płace
 Kadry i płace ADD-ON MICROSOFT DYNAMICS NAV Kadry i płace Moduł stanowi rozszerzenie funkcjonalności systemu Microsoft Dynamics NAV w zakresie zarządzania działem kadrowo-płacowym przedsiębiorstwa. Gromadzone
Kadry i płace ADD-ON MICROSOFT DYNAMICS NAV Kadry i płace Moduł stanowi rozszerzenie funkcjonalności systemu Microsoft Dynamics NAV w zakresie zarządzania działem kadrowo-płacowym przedsiębiorstwa. Gromadzone
INSTRUKCJA OBSŁUGI V-TERMU LYONESS.
 INSTRUKCJA OBSŁUGI V-TERMU LYONESS Uruchomienie programu V-Term Lyoness jest interfejsem bazującym na stronie internetowej, który można uruchomić bezpośrednio w przeglądarce internetowej, bez potrzeby
INSTRUKCJA OBSŁUGI V-TERMU LYONESS Uruchomienie programu V-Term Lyoness jest interfejsem bazującym na stronie internetowej, który można uruchomić bezpośrednio w przeglądarce internetowej, bez potrzeby
pakiet KADRY I PŁACE
 Dr inż. HALINA CHŁODNICKA SAGE SYMFONIA pakiet KADRY I PŁACE LABORATORIUM Rzeszów 2014 Spis treści 1. Zakładanie nowej firmy 2. Definiowanie słowników i sprawdzanie parametrów 3. Wprowadzenie wzorców czasu
Dr inż. HALINA CHŁODNICKA SAGE SYMFONIA pakiet KADRY I PŁACE LABORATORIUM Rzeszów 2014 Spis treści 1. Zakładanie nowej firmy 2. Definiowanie słowników i sprawdzanie parametrów 3. Wprowadzenie wzorców czasu
Instrukcja webabsencje SR-RegiTech
 2016 Instrukcja webabsencje SR-RegiTech Aplikacja pozwalająca na kompleksową obsługę wniosków urlopowych za pośrednictwem globalnej sieci web. Mateusz Maśluszczak RegiTech Sp. z o.o. 2016-09-07 1 Spis
2016 Instrukcja webabsencje SR-RegiTech Aplikacja pozwalająca na kompleksową obsługę wniosków urlopowych za pośrednictwem globalnej sieci web. Mateusz Maśluszczak RegiTech Sp. z o.o. 2016-09-07 1 Spis
Instalacja rozwiązania... 2. Uruchomienie rozwiązania w systemie Sage... 3. Konfiguracja dodatku... 4. Ustawienia dodatkowe rozwiązania...
 Rozwiązanie przygotowane do wymiany danych pomiędzy programem Sage Handel a serwisem www.allegro.pl za pośrednictwem oprogramowania Firmy PhotoSoft EasyUploader. Rozwiązanie pozwala na przesyłanie towarów
Rozwiązanie przygotowane do wymiany danych pomiędzy programem Sage Handel a serwisem www.allegro.pl za pośrednictwem oprogramowania Firmy PhotoSoft EasyUploader. Rozwiązanie pozwala na przesyłanie towarów
Prezentacja systemu do obsługi klienta (platforma B2B) Adres sklepu:
 Prezentacja systemu do obsługi klienta (platforma B2B) Adres sklepu: www.sklep.biuroklub.pl Strona główna 1. Logowanie: klikamy w Zaloguj się i wpisujemy login i hasło 1b. Logowanie : resetowanie hasła
Prezentacja systemu do obsługi klienta (platforma B2B) Adres sklepu: www.sklep.biuroklub.pl Strona główna 1. Logowanie: klikamy w Zaloguj się i wpisujemy login i hasło 1b. Logowanie : resetowanie hasła
RCP Grafiki zmiany w kontekście funkcjonowania nieobecności w grafiku pracy
 RCP Grafiki zmiany w kontekście funkcjonowania nieobecności w grafiku pracy lokalizacja: Etatomierz Grafiki RCP Grafiki Stosowane w dokumencie skróty: DW dzień wolny NB nieobecność (rozumiana jako wpis
RCP Grafiki zmiany w kontekście funkcjonowania nieobecności w grafiku pracy lokalizacja: Etatomierz Grafiki RCP Grafiki Stosowane w dokumencie skróty: DW dzień wolny NB nieobecność (rozumiana jako wpis
Dokumentacja Użytkownika: Panel administracyjny PayBM
 Blue Media Dokumentacja Użytkownika: Panel administracyjny PayBM Dokumentacja dla Partnerów Blue Media S.A. str.1 Spis treści 1. Logowanie do panelu administracyjnego PayBM... 3 2. Lista transakcji...
Blue Media Dokumentacja Użytkownika: Panel administracyjny PayBM Dokumentacja dla Partnerów Blue Media S.A. str.1 Spis treści 1. Logowanie do panelu administracyjnego PayBM... 3 2. Lista transakcji...
Program dla praktyki lekarskiej. Instrukcja wdrożenia dla POZ i AOS
 Program dla praktyki lekarskiej Instrukcja wdrożenia dla POZ i AOS Copyright Ericpol Telecom sp. z o.o. 2011 1 Spis treści 1. Wymagania systemowe... 3 2. Pobranie instalatora systemu oraz instalacja systemu....
Program dla praktyki lekarskiej Instrukcja wdrożenia dla POZ i AOS Copyright Ericpol Telecom sp. z o.o. 2011 1 Spis treści 1. Wymagania systemowe... 3 2. Pobranie instalatora systemu oraz instalacja systemu....
Informatyzacja Przedsiębiorstw
 Informatyzacja Przedsiębiorstw Symfonia Moduł Kadry i Płace lab5 Strona 1 Plan zajęć 1 Otwarcie okresu płacowego... 3 2 Dostosowanie ustawień modułu do eksportu wynagrodzeń... 3 3 Określenie sposobu księgowania
Informatyzacja Przedsiębiorstw Symfonia Moduł Kadry i Płace lab5 Strona 1 Plan zajęć 1 Otwarcie okresu płacowego... 3 2 Dostosowanie ustawień modułu do eksportu wynagrodzeń... 3 3 Określenie sposobu księgowania
Biblioteki publiczne
 Instrukcja pracy w programie do gromadzenia danych statystycznych w ramach projektu Analiza Funkcjonowania Bibliotek Biblioteki publiczne Spis treści 1. Użytkownicy i uprawnienia 1 2. Logowanie/rejestracja
Instrukcja pracy w programie do gromadzenia danych statystycznych w ramach projektu Analiza Funkcjonowania Bibliotek Biblioteki publiczne Spis treści 1. Użytkownicy i uprawnienia 1 2. Logowanie/rejestracja
Biblioteki publiczne
 Instrukcja pracy w programie do gromadzenia danych statystycznych w ramach projektu Analiza Funkcjonowania Bibliotek Biblioteki publiczne Spis treści 1. Użytkownicy i uprawnienia 1 2. Logowanie/rejestracja
Instrukcja pracy w programie do gromadzenia danych statystycznych w ramach projektu Analiza Funkcjonowania Bibliotek Biblioteki publiczne Spis treści 1. Użytkownicy i uprawnienia 1 2. Logowanie/rejestracja
Kalkulator kalorii i wartości odżywczych by CTI. Instrukcja
 Kalkulator kalorii i wartości odżywczych by CTI Instrukcja Spis treści 1. Opis programu... 3 2. Logowanie... 4 3. Okno główne programu... 4 4. Tworzenie receptury, generowanie etykiety wartości odżywczych...
Kalkulator kalorii i wartości odżywczych by CTI Instrukcja Spis treści 1. Opis programu... 3 2. Logowanie... 4 3. Okno główne programu... 4 4. Tworzenie receptury, generowanie etykiety wartości odżywczych...
Podręcznik użytkownika
 Podręcznik użytkownika Centrum rozliczeniowe UPS 2015 United Parcel Service of America, Inc. Nazwa UPS, marka UPS i kolor brązowy są znakami towarowymi firmy United Parcel Service of America, Inc. Wszelkie
Podręcznik użytkownika Centrum rozliczeniowe UPS 2015 United Parcel Service of America, Inc. Nazwa UPS, marka UPS i kolor brązowy są znakami towarowymi firmy United Parcel Service of America, Inc. Wszelkie
PRZYGOTOWANIE HARMONOGRAMU WEWNĘTRZNEGO EGZAMINÓW PISEMNYCH W OŚRODKU.
 PRZYGOTOWANIE HARMONOGRAMU WEWNĘTRZNEGO EGZAMINÓW PISEMNYCH W OŚRODKU. Spis treści 1. Definiowanie sal egzaminacyjnych... 2 b) Dodawanie sali... 2 c) Modyfikacja parametrów sali... 3 d) Usuwanie sali...
PRZYGOTOWANIE HARMONOGRAMU WEWNĘTRZNEGO EGZAMINÓW PISEMNYCH W OŚRODKU. Spis treści 1. Definiowanie sal egzaminacyjnych... 2 b) Dodawanie sali... 2 c) Modyfikacja parametrów sali... 3 d) Usuwanie sali...
WinUcz procedura uprzedniego wywozu
 Spis treści: 1. Pliki oprogramowania... 2 2. Uruchomienie programu... 2 2.1. Utworzenie nowej bazy danych... 2 2.2. Podłączenie bazy SAD oraz bazy faktur... 3 3. Przygotowanie pozwoleń... 5 4. Przygotowanie
Spis treści: 1. Pliki oprogramowania... 2 2. Uruchomienie programu... 2 2.1. Utworzenie nowej bazy danych... 2 2.2. Podłączenie bazy SAD oraz bazy faktur... 3 3. Przygotowanie pozwoleń... 5 4. Przygotowanie
RAPORTY. Spis treści. Raporty Płacowo Kadrowe
 RAPORTY Spis treści Raporty Płacowo Kadrowe 1. Aktualne zatrudnienie... 4 2. Aneks Uwowy o Prace... 5 3. Dane osobowe... 6 4. Dane osobowe filtr poprawności dat... 7 5. Dane pracownika... 8 6. Dane rodzina...
RAPORTY Spis treści Raporty Płacowo Kadrowe 1. Aktualne zatrudnienie... 4 2. Aneks Uwowy o Prace... 5 3. Dane osobowe... 6 4. Dane osobowe filtr poprawności dat... 7 5. Dane pracownika... 8 6. Dane rodzina...
Opis programu Profbi Delegacje 2013 Delegacje Krajowe i Zagraniczne.
 Opis programu Profbi Delegacje 2013 Delegacje Krajowe i Zagraniczne. Wszelkie prawa zastrzeżone. Strona programu: www.delegacje.info.pl Kontakt: programy@profbi.pl 1. Do czego służy program? 2. Instalacja
Opis programu Profbi Delegacje 2013 Delegacje Krajowe i Zagraniczne. Wszelkie prawa zastrzeżone. Strona programu: www.delegacje.info.pl Kontakt: programy@profbi.pl 1. Do czego służy program? 2. Instalacja
Instrukcja obsługi dziennika elektronicznego dla trenerów uczestniczących. w ogólnopolskim projekcie MultiSport. Luty 2015 r.
 Instrukcja obsługi dziennika elektronicznego dla trenerów uczestniczących w ogólnopolskim projekcie MultiSport Luty 2015 r. 1 Spis treści Rejestracja konta trenerskiego i aktywacja... 3 Logowanie do serwisu...
Instrukcja obsługi dziennika elektronicznego dla trenerów uczestniczących w ogólnopolskim projekcie MultiSport Luty 2015 r. 1 Spis treści Rejestracja konta trenerskiego i aktywacja... 3 Logowanie do serwisu...
Rejestracja faktury VAT. Instrukcja stanowiskowa
 Rejestracja faktury VAT Instrukcja stanowiskowa 1. Uruchomieni e formatki Faktury VAT. Po uruchomieniu aplikacji pojawi się okno startowe z prośbą o zalogowanie się. Wprowadzamy swoją nazwę użytkownika,
Rejestracja faktury VAT Instrukcja stanowiskowa 1. Uruchomieni e formatki Faktury VAT. Po uruchomieniu aplikacji pojawi się okno startowe z prośbą o zalogowanie się. Wprowadzamy swoją nazwę użytkownika,
UMOWY INSTRUKCJA STANOWISKOWA
 UMOWY INSTRUKCJA STANOWISKOWA Klawisze skrótów: F7 wywołanie zapytania (% - zastępuje wiele znaków _ - zastępuje jeden znak F8 wyszukanie według podanych kryteriów (system rozróżnia małe i wielkie litery)
UMOWY INSTRUKCJA STANOWISKOWA Klawisze skrótów: F7 wywołanie zapytania (% - zastępuje wiele znaków _ - zastępuje jeden znak F8 wyszukanie według podanych kryteriów (system rozróżnia małe i wielkie litery)
Instrukcja uŝytkownika Krajowego Systemu Informatycznego SIMIK 07-13
 Instrukcja uŝytkownika Krajowego Systemu Informatycznego SIMIK 07-13 Kontrole WPR/RYBY Stan na dzień 09.07.2012 r. 1 SPIS TREŚĆI: Kontrole WPR/RYBY... 3 1. Wyszukiwanie umów... 4 2. Wyszukiwanie wniosków
Instrukcja uŝytkownika Krajowego Systemu Informatycznego SIMIK 07-13 Kontrole WPR/RYBY Stan na dzień 09.07.2012 r. 1 SPIS TREŚĆI: Kontrole WPR/RYBY... 3 1. Wyszukiwanie umów... 4 2. Wyszukiwanie wniosków
Opis modułu pl.id w programie Komornik SQL-VAT
 Opis modułu pl.id w programie Komornik SQL-VAT Nazwa: KSQLVAT.INS.PL.ID.002 Data: 02.01.2017 Wersja: 1.2.0 Cel: Opis działania funkcjonalności pl.id 2016 Currenda Sp. z o.o. Spis treści 1. Opis... 3 2.
Opis modułu pl.id w programie Komornik SQL-VAT Nazwa: KSQLVAT.INS.PL.ID.002 Data: 02.01.2017 Wersja: 1.2.0 Cel: Opis działania funkcjonalności pl.id 2016 Currenda Sp. z o.o. Spis treści 1. Opis... 3 2.
Włączanie/wyłączanie paska menu
 Włączanie/wyłączanie paska menu Po zainstalowaniu przeglądarki Internet Eksplorer oraz Firefox domyślnie górny pasek menu jest wyłączony. Czasem warto go włączyć aby mieć szybszy dostęp do narzędzi. Po
Włączanie/wyłączanie paska menu Po zainstalowaniu przeglądarki Internet Eksplorer oraz Firefox domyślnie górny pasek menu jest wyłączony. Czasem warto go włączyć aby mieć szybszy dostęp do narzędzi. Po
Instrukcja obsługi. Helpdesk. Styczeń 2018
 Instrukcja obsługi Helpdesk Styczeń 2018 1 Spis treści: Ogólna obsługa Helpdesk...3 1. Logowanie do systemu....3 2. Menu główne...3 2.1 Strona domowa...4 2.2 Zmiana hasła...6 3. Otwarcie zgłoszenia...6
Instrukcja obsługi Helpdesk Styczeń 2018 1 Spis treści: Ogólna obsługa Helpdesk...3 1. Logowanie do systemu....3 2. Menu główne...3 2.1 Strona domowa...4 2.2 Zmiana hasła...6 3. Otwarcie zgłoszenia...6
Instalacja i obsługa generatora świadectw i arkuszy ocen
 Instalacja i obsługa generatora świadectw i arkuszy ocen 1. Uruchom plik setup.exe 2. Pojawi się okno instalacji programu. Program wybierze miejsce instalacji, np. C:\Users\Ewa\AppData\Roaming\Generator
Instalacja i obsługa generatora świadectw i arkuszy ocen 1. Uruchom plik setup.exe 2. Pojawi się okno instalacji programu. Program wybierze miejsce instalacji, np. C:\Users\Ewa\AppData\Roaming\Generator
Panel Administracyjny (wersja beta)
 TransmisjeOnline.pl Panel Administracyjny (wersja beta) Umożliwia zaplanowanie i zdefiniowanie sesji, zarządzanie użytkownikami, dostęp do danych konta oraz faktur. TransmisjeOnline sp. z o.o. z siedzibą
TransmisjeOnline.pl Panel Administracyjny (wersja beta) Umożliwia zaplanowanie i zdefiniowanie sesji, zarządzanie użytkownikami, dostęp do danych konta oraz faktur. TransmisjeOnline sp. z o.o. z siedzibą
Szybki Start: Wymagania systemowe:
 Szybki Start: Wersja 1.5 Ostatnia aktualizacja: 10.10.2013 Wymagania systemowe: System dostępny jest poprzez przeglądarkę WWW z komputerów z systemem operacyjnym z rodziny Microsoft Windows, w wersjach
Szybki Start: Wersja 1.5 Ostatnia aktualizacja: 10.10.2013 Wymagania systemowe: System dostępny jest poprzez przeglądarkę WWW z komputerów z systemem operacyjnym z rodziny Microsoft Windows, w wersjach
Instrukcja. nadawania przesyłek Allegro: Allegro Kurier InPost. Allegro Paczkomaty InPost. Allegro MiniPaczka InPost
 Instrukcja nadawania przesyłek Allegro: Allegro Kurier InPost Allegro Paczkomaty InPost Allegro MiniPaczka InPost Sprzedaż z dostawą Allegro InPost 1. Należy zalogować się do swojego konta w serwisie Allegro
Instrukcja nadawania przesyłek Allegro: Allegro Kurier InPost Allegro Paczkomaty InPost Allegro MiniPaczka InPost Sprzedaż z dostawą Allegro InPost 1. Należy zalogować się do swojego konta w serwisie Allegro
Platforma e-learningowa
 Dotyczy projektu nr WND-RPPD.04.01.00-20-002/11 pn. Wdrażanie elektronicznych usług dla ludności województwa podlaskiego część II, administracja samorządowa realizowanego w ramach Decyzji nr UDA- RPPD.04.01.00-20-002/11-00
Dotyczy projektu nr WND-RPPD.04.01.00-20-002/11 pn. Wdrażanie elektronicznych usług dla ludności województwa podlaskiego część II, administracja samorządowa realizowanego w ramach Decyzji nr UDA- RPPD.04.01.00-20-002/11-00
Wzorce tygodniowe kartoteki obiekty kalendarzowe wzorce czasu pracy wzorce tygodniowe
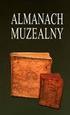 Wzorce tygodniowe Po wprowadzeniu wzorca dla dnia roboczego pracy, można ustalić wzorce tygodniowe, czyli określić wygląd tygodnia pracy - jakie będą go tworzyły dni robocze, dni wolne np. soboty, niedziele,
Wzorce tygodniowe Po wprowadzeniu wzorca dla dnia roboczego pracy, można ustalić wzorce tygodniowe, czyli określić wygląd tygodnia pracy - jakie będą go tworzyły dni robocze, dni wolne np. soboty, niedziele,
Instrukcja instalacji programu SYSTEmSM
 Instrukcja instalacji programu SYSTEmSM SYSTEmEG Sp. z o.o. Siedziba: ul. Wojrow icka 10a/14 PL 54-434 Wrocław + 48 (71) 354 47 76 Biuro: ul. Chociebuska 11 PL 54-433 Wrocław fax. + 48 (71) 358 04 99 Bank:
Instrukcja instalacji programu SYSTEmSM SYSTEmEG Sp. z o.o. Siedziba: ul. Wojrow icka 10a/14 PL 54-434 Wrocław + 48 (71) 354 47 76 Biuro: ul. Chociebuska 11 PL 54-433 Wrocław fax. + 48 (71) 358 04 99 Bank:
wersja 1.0 ośrodek komputerowy uj cm ul. mikołaja kopernika 7e, Kraków tel
 S Y S T E M B A D A Ń A N K I E T O W Y C H wersja 1.0 uj cm, 31-034 Kraków tel. 12 422 99 63 Opis konfiguracji Tworzenie ankiety rozpoczynamy ikoną znajdującą się w prawym górnym rogu ekranu. Ilustracja
S Y S T E M B A D A Ń A N K I E T O W Y C H wersja 1.0 uj cm, 31-034 Kraków tel. 12 422 99 63 Opis konfiguracji Tworzenie ankiety rozpoczynamy ikoną znajdującą się w prawym górnym rogu ekranu. Ilustracja
Forex PitCalculator INSTRUKCJA UŻYTKOWNIKA
 Forex PitCalculator Forex PitCalculator jest aplikacją służącą do obliczania podatku należnego z tytułu osiągniętych na rynku walutowym zysków. Jest to pierwsze tego typu oprogramowanie na polskim rynku.
Forex PitCalculator Forex PitCalculator jest aplikacją służącą do obliczania podatku należnego z tytułu osiągniętych na rynku walutowym zysków. Jest to pierwsze tego typu oprogramowanie na polskim rynku.
Programy LeftHand - Obsługa plików JPK. Luty 2017
 Programy LeftHand - Obsługa plików JPK Luty 2017 Spis treści 1. Wstęp... 2 2. Pierwsze uruchomienie funkcji JPK... 2 3. Generowanie plików JPK... 9 4. Wysyłanie plików JPK... 10 5. Pobieranie i drukowanie
Programy LeftHand - Obsługa plików JPK Luty 2017 Spis treści 1. Wstęp... 2 2. Pierwsze uruchomienie funkcji JPK... 2 3. Generowanie plików JPK... 9 4. Wysyłanie plików JPK... 10 5. Pobieranie i drukowanie
Instrukcja zamawiania usług systemu ASG-EUPOS za pomocą Portalu PZGiK
 Instrukcja zamawiania usług systemu ASG-EUPOS za pomocą Portalu PZGiK Spis treści 1 WPROWADZENIE... 3 1.1. Cel dokumentu... 3 2 OPIS FUNKCJI PORTALU PZGIK... 3 2.1 Uruchomienie portalu... 3 2.2 Zamawianie
Instrukcja zamawiania usług systemu ASG-EUPOS za pomocą Portalu PZGiK Spis treści 1 WPROWADZENIE... 3 1.1. Cel dokumentu... 3 2 OPIS FUNKCJI PORTALU PZGIK... 3 2.1 Uruchomienie portalu... 3 2.2 Zamawianie
WOJEWÓDZTWO PODKARPACKIE
 WOJEWÓDZTWO PODKARPACKIE UNIA EUROPEJSKA EUROPEJSKI FUNDUSZ ROZWOJU REGIONALNEGO Instrukcja instalacji generatora wniosku o dofinansowanie projektu ze środków EFRR w ramach I osi priorytetowej Regionalnego
WOJEWÓDZTWO PODKARPACKIE UNIA EUROPEJSKA EUROPEJSKI FUNDUSZ ROZWOJU REGIONALNEGO Instrukcja instalacji generatora wniosku o dofinansowanie projektu ze środków EFRR w ramach I osi priorytetowej Regionalnego
Jak utworzyć plik SIO dla aktualnego spisu?
 System Informacji Oświatowej Jak utworzyć plik SIO dla aktualnego spisu? Programy Arkusz Optivum, Kadry Optivum, Płace Optivum, Sekretariat Optivum oraz Księgowość Optivum dostarczają znaczną część danych
System Informacji Oświatowej Jak utworzyć plik SIO dla aktualnego spisu? Programy Arkusz Optivum, Kadry Optivum, Płace Optivum, Sekretariat Optivum oraz Księgowość Optivum dostarczają znaczną część danych
Instrukcja obsługi programu do wystawiania faktur wewnętrznych dla Subiekta GT
 Instrukcja obsługi programu do wystawiania faktur wewnętrznych dla Subiekta GT 1. Instalacja i pierwsze uruchomienie Instalacja programu jest prosta. Należy uruchomić plik setup.exe i w zasadzie wszystkie
Instrukcja obsługi programu do wystawiania faktur wewnętrznych dla Subiekta GT 1. Instalacja i pierwsze uruchomienie Instalacja programu jest prosta. Należy uruchomić plik setup.exe i w zasadzie wszystkie
