Dostosowywanie Windows XP
|
|
|
- Zdzisław Marek
- 10 lat temu
- Przeglądów:
Transkrypt
1 Czêœæ II Dostosowywanie Windows XP Rozdzia³ 8 Dostosowywanie wygl¹du Windows XP Rozdzia³ 9 Opcje zamykania systemu i zarz¹dzania energi¹ Rozdzia³ 10 Automatyzacja Windows XP
2
3 Rozdzia³ 8 Rzut oka na interfejs u ytkownika Windows XP 220 Szybkie uruchamianie ulubionych programów 221 Szybsze otwieranie ulubionych dokumentów 237 Porz¹dkowanie pulpitu 242 Nowa funkcja! Zmiana kolorów, czcionek i efektów wizualnych 256 Dostosowywanie paska zadañ 261 Nowa funkcja! Usuwanie niepotrzebnych ikon z obszaru powiadomieñ 264 Nowa funkcja! Dostosowywanie Panelu sterowania 265 Dostosowywanie wygl¹du Windows XP Czêœæ II: Dostosowywanie Windows XP Rozdzia³ 8: Dostosowywanie wygl¹du Windows XP Podczas prac nad Microsoft Windows XP interfejs u ytkownika czyli wszystkie elementy poœrednicz¹ce miedzy u ytkownikiem a systemem przeszed³ pierwsz¹ gruntown¹a zmianê od momentu wprowadzenia Windows 95. Podstawowe elementy interfejsu pozosta³y na dawnych miejscach, a wiêkszoœæ technik i sposobów, które wykorzystywa³eœ w poprzednich wersjach Windows, bêdzie dzia³a³a w nowym interfejsie Windows XP. Ale odkryjesz tak e wiele nowoœci. Podobnie jak w poprzednich wersjach systemu Windows, domyœlna konfiguracja ustawiana przez program instalacyjny oferuje eleganck¹ kompozycjê kolorystyczn¹, zdatna do pracy rozdzielczoœæ ekranu i dostosowane do niej rozmiarami przyciski oraz ikony. Jednak poniewa domyœlne rozmiary nie wszystkim odpowiadaj¹, Windows daje wiele mo liwoœci zmiany wygl¹du i zachowania menu Start, pulpitu, paska zadañ oraz pozosta³ych elementów. W tym rozdziale zajmiemy siê wszystkimi dostêpnymi opcjami i podamy kilka sugestii skonfigurowania systemu w taki sposób, aby jak najlepiej odpowiada³ twoim potrzebom. Profile u ytkowników pozwalaj¹ na wybór indywidualnych ustawieñ przez wszystkich u ytkowników komputera. Wybrane i zapisane ustawienia bêd¹ odtwarzane przy logowaniu siê danego u ytkownika. Mo esz wiec wybraæ purpurowy kolor pulpitu bez obawy, e bêdzie on razi³ innych u ytkowników komputera. Niemal wszystkie ustawienia opisane w tym rozdziale dotycz¹ wy³¹cznie bie ¹cego profilu.
4 220 Czêœæ II: Dostosowywanie Windows XP UWAGA Termin domyœlny interfejs, u ywany w tym rozdziale, oznacza interfejs wyœwietlany po zainstalowaniu komercyjnej wersji Windows XP. Je eli kupi³eœ komputer z preinstalowanym systemem Windows, to mo liwe, e producent komputera zmieni³ domyœlny wygl¹d pulpitu oraz menu Start. Jednak zmiana tych niestandardowych ustawieñ powinna odbywaæ siê w taki sam sposób we wszystkich komputerach. Rzut oka na interfejs u ytkownika Windows XP Na rysunku 8-1 zaznaczono podstawowe elementy typowego pulpitu Windows XP. Je eli korzysta³eœ z poprzednich wersji Windows, to z pewnoœci¹ zauwa ysz, ze nie jest prze³adowany ikonami. Pulpit Ikona pulpitu Przycisk Start Pasek zadañ Obszar powiadomieñ Rysunek 8-1. Domyœlny pulpit Windows XP zawiera tylko te elementy. W domyœlnej konfiguracji Windows XP na pulpicie znajduje siê tylko jedna ikona Kosz ale oczywiœcie u ytkownik mo e dodaæ dowoln¹ liczbê ikon. Je eli dokona³eœ aktualizacji systemu z wczeœniejszej wersji Windows, na pulpicie bêd¹ widoczne wszystkie ikony, które znajdowa³y siê tu we wczeœniejszej wersji.
5 Rozdzia³ 8: Dostosowywanie wygl¹du Windows XP 221 Obszar powiadomieñ (nazywany czasem obszarem informacji) mo e wyœwietlaæ jedynie wybrane przez ciebie ikony. Windows automatycznie ukrywa ikony, które rzadko wykorzystujesz (a które s¹ tam umieszczane przez uparte programy), wyœwietlaj¹c tylko te, z których aktywnie korzystasz. Pozosta³e ikony dostêpne s¹ po jednym klikniêciu. Pasek zadañ nie dodaje nowego paska dla ka dego otwartego okna. Zamiast tego grupuje przyciski z tego samego programu w jednym przycisku (na przyk³ad okna dokumentów Microsoft Word), który mo na rozwin¹æ jednym klikniêciem. Domyœlnie pasek zadañ nie zawiera paska Szybkie uruchamianie ani adnego innego paska narzêdzi. Szybkie uruchamianie ulubionych programów Zadaniem systemu operacyjnego nie jest oczarowanie ciê wspania³ym wygl¹dem, animowanymi menu czy mi³ymi dÿwiêkami. Chocia te dodatki mog¹ uprzyjemniæ prace, to jednak prawdziwym zadaniem systemu jest uruchomienie programów s³u ¹cych pracy lub zabawie. Windows oferuje kilka sposobów uruchamiania programów: Mo esz klikn¹æ skrót do programu w menu Start. Jest to najczêœciej stosowana i naj³atwiejsza metoda. Z tego rozdzia³u dowiesz siê miêdzy innymi, jak dostosowaæ menu Start do swoich potrzeb. Mo esz klikn¹æ ikonê programu na pasku narzêdzi Szybkie uruchamianie lub na którymœ z pozosta³ych pasków narzêdzi. Paski narzêdzi s¹ bardzo pomocne, jednak wielu u ytkowników nie do koñca rozumie zasadê pracy z nimi. Wiêcej informacji na ten temat znajdziesz w podrozdziale Pasek Szybkie uruchamianie oraz inne paski narzêdzi na stronie 233. Program mo esz uruchomiæ, dwukrotnie klikaj¹c ikonê programu umieszczon¹ na pulpicie lub w innym folderze. Mo esz tak e wpisaæ nazwê pliku wykonywalnego programu w: oknie dialogowym Uruchamianie (wybierz Start, Uruchom lub naciœnij klawisze [Windows+R]) pasku narzêdziowym Adres (wraz z pe³n¹ œcie k¹ do pliku) w pasku Adres w Eksploratorze Windows (wraz z pe³n¹ œcie k¹ do pliku) Mo esz nacisn¹æ skrót klawiaturowy przydzielony programowi. WSKAZÓWKA Bezpoœrednie otwieranie dokumentów Opisane powy ej sposoby uruchamiania programów mo esz wykorzystaæ do otwierania dokumentów. Zamiast klikaæ ikonê programu lub wpisywaæ jego nazwê, kliknij ikonê lub wpisz nazwê dokumentu, który zostanie otworzony w powi¹zanym z nim programie.
6 222 Czêœæ II: Dostosowywanie Windows XP Nowa funkcja! Dostosowywanie menu Start Wszystko zaczyna siê (i koñczy, jak s³usznie zauwa aj¹ niektórzy) w menu Start, które pozwala na wykonanie niemal wszystkich czynnoœci w Windows. To nieocenione centrum dowodzenia pojawia siê na ekranie po jednokrotnym klikniêciu mysz¹ lub naciœniêciu jednego klawisza (na nowych klawiaturach naciœnij przycisk [Windows], na starszych musisz u yæ kombinacji [Ctrl+Esc]). Windows XP oferuje dwie ró ne wersje menu Start, które mo na porównaæ na rysunkach 8-2 i 8-3. Kliknij pozycjê Wszystkie programy, aby rozwin¹æ menu daj¹ce dostêp do wszystkich zainstalowanych programów Rysunek 8-2. Domyœlne menu Start zawiera listê najczêœciej u ywanych programów z lewej strony, a g³ównych folderów z prawej. Jak mo na siê zorientowaæ, uk³ad domyœlnego menu Start jest ca³kowicie odmienny od krótszego menu znanego z poprzednich wersji Windows (które zwane jest obecnie klasycznym menu Start). Nowe menu Start daje dostêp do elementów, które w poprzednich wersjach Windows znajdowa³y siê na pulpicie (np. Mój komputer). (Chocia pulpit wydaje siê byæ wygodnym miejscem do trzymania takich ikon, to jednak w praktyce okazuje siê, ze s¹ one zas³oniête przez okna programów i dotarcie do nich wymaga uprzedniego zminimalizowania tych okien). W domyœlnym menu wyró - nione s¹ skróty do przegl¹darki internetowej oraz programu pocztowego, a tak e u³atwiony jest dostêp do najczêœciej u ywanych programów.
7 Rozdzia³ 8: Dostosowywanie wygl¹du Windows XP 223 Rysunek 8-3. Klasyczne menu Start jest podobne do menu Start w poprzednich wersjach Windows. Aby prze³¹czyæ siê miêdzy dwoma dostêpnymi stylami menu, kliknij prawym przyciskiem myszy przycisk Start i z menu skrótów wybierz polecenie W³aœciwoœci. W oknie dialogowym W³aœciwoœci paska zadañ i menu Start, widocznym na rysunku 8-4, mo esz wybraæ Menu Start lub Klasyczne menu Start. UWAGA Domyœlnie, gdy prze³¹czasz siê do Klasycznego menu Start, na pulpicie pojawiaj¹ siê ikony: Moje dokumenty, Mój komputer, Moje miejsca sieciowe oraz Internet Explorer. Ikony te znikaj¹, gdy wrócisz do nowego stylu menu Start. Jednak w obu tych przypadkach mo esz zmieniæ domyœlne ustawienia i wybraæ ikony, które maja byæ wyœwietlane na pulpicie. Wiêcej informacji na ten temat znajdziesz w podrozdziale Ikony pulpitu na stronie 243. W oknie dialogowym W³aœciwoœci paska zadañ i menu Start mo esz tak e zmieniæ inne ustawienia zwi¹zane z wygl¹dem, które pozwol¹ wiêkszej liczbie elementów zmieœciæ siê w menu: Jeœli wybierzesz domyœlne menu Start, kliknij przycisk Dostosuj, a nastêpnie na zak³adce Ogólne okna dialogowego Dostosowywanie menu Start zaznacz pole wyboru Ma³e ikony. Je eli wybierzesz klasyczne menu Start, kliknij przycisk Dostosuj obok tej opcji i w oknie dialogowym Dostosowywanie klasycznego menu Start zaznacz pole wyboru Poka ma³e ikony w menu Start (pierwsza pozycja listy Zaawansowane opcje menu Start).
8 224 Czêœæ II: Dostosowywanie Windows XP Rysunek 8-4. Okno dialogowe W³aœciwoœci paska zadañ i menu Start mo na tak e otworzyæ poprzez Panel sterowania (jeœli korzystasz z widoku kategorii, znajdziesz odpowiednie ³¹cze w grupie Wygl¹d i kompozycje). W obu wersjach menu wybór ma³ych ikon zmienia jedynie wygl¹d g³ównego menu Start. Kaskadowe podmenu zawsze u ywaj¹ ma³ych ikon i nie daj¹ mo liwoœci zmiany ich na du e ikony. Jak widaæ, w oknie dialogowym Dostosowywanie dostêpnych jest wiele innych opcji, które opiszemy w kolejnym podrozdziale. WSKAZÓWKA Zmiana nazwy u ytkownika i ikony Jedn¹ z zalet nowego menu Start w porównaniu z klasycznym menu Start jest to, ze wyœwietlana jest w nim nazwa bie ¹cego u ytkownika. Jeœli chcesz, mo esz zmieniæ nazwê oraz towarzysz¹c¹ ikonê. (Ta sama nazwa i ikona wyœwietlane s¹ tak e na ekranie powitalnym). Aby zmieniæ nazwê lub ikonê, przejdÿ do Panelu sterowania i dwukrotnie kliknij aplet Konta u ytkowników. Wiêcej informacji znajdziesz w podrozdziale Zmiana ustawieñ konta na stronie 84. Nowa funkcja! Elementy menu Start Bez wzglêdu na wybrany styl menu Start, istnieje mo liwoœæ dostosowania go do swoich potrzeb. Mo esz dodawaæ, usuwaæ, przenosiæ, kopiowaæ, sortowaæ i zmieniaæ nazwy wiêkszoœci elementów menu. Niektóre elementy mo esz zmieniæ w menu kaskadowe, które umo liwiaj¹ przejœcie do interesuj¹cego ciê programu bez koniecznoœci klikania wystarczy wskazaæ element i poczekaæ na otworzenie podmenu. Domyœlne menu Start, pokazane na rysunku 8-5, zawiera z lewej strony listê programów. Jeœli przyjrzymy siê jej dok³adniej, to zauwa ymy, i lista podzielona jest na trzy czêœci: Lista elementów przypiêtych. Elementy listy znajduj¹ce siê na samej jej górze s¹ na niej zawsze widoczne. Od ciebie zale y, jakie programy siê tu znajd¹ i w jakiej kolejnoœci.
9 Rozdzia³ 8: Dostosowywanie wygl¹du Windows XP 225 Najczêœciej u ywane programy. Windows monitoruje uruchamiane programy i te najczêœciej u ywane automatycznie umieszcza w tej czêœci menu. Ka dy dodany program wyrzuca z listy inny, rzadziej u ywany. Mo esz kontrolowaæ liczbê elementów w tej czêœci menu i mo esz usuwaæ z niej poszczególne elementy, nie mo esz jednak ich dodawaæ lub zmieniaæ ich kolejnoœci. Przycisk Wszystkie programy. Przycisk ten daje dostêp do tradycyjnej listy wszystkich zainstalowanych programów. Zobaczysz tu wiêc wszystkie elementy widoczne w klasycznym menu Start wraz z tymi elementami, które w tym menu umieszczone zosta³y na samej górze (powy ej grupy Programy). Tê czêœæ menu mo esz dostosowaæ w dowolny sposób. elementy przypiête do menu lista najczêœciej u ywanych programów przycisk Wszystkie programy Rysunek 8-5. Menu, które pojawia siê po klikniêciu przycisku Wszystkie programy, zawiera elementy klasycznego menu Start oraz ikony, które s¹ umieszczone ponad grup¹ Programy. UWAGA Elementy na liœcie przypinanej oraz liœcie najczêœciej u ywanych programów nie s¹ widoczne w klasycznym menu Start. Odpowiednikiem listy przypinanej jest górna czêœæ klasycznego menu Start, powy ej folderu Programy. Mo esz tu umieœciæ dowolne elementy. Dodawanie elementu do menu Aby umieœciæ skrót na liœcie przypinanej, kliknij go prawym przyciskiem myszy i z menu skrótów wybierz polecenie Przypnij do menu Start. W ten sposób mo esz post¹piæ z ka dym skrótem, bez wzglêdu na to, czy znajduje siê on w menu Start, w Eksploratorze Windows lub na pulpicie. Mo esz tak e mysz¹ przeci¹gn¹æ ikonê programu (lub dokumentu) na przycisk Start.
10 226 Czêœæ II: Dostosowywanie Windows XP Aby dodaæ program lub dokument do dowolnej czêœci menu Wszystkie programy, wystarczy go tam przeci¹gn¹æ. Na przyk³ad jeœli skrót znajduje siê na pulpicie i chcia³byœ umieœciæ go tak e w menu Start, kliknij go, przytrzymaj wciœniêty przycisk myszy i przenieœ na przycisk Start. Gdy po krótkim opóÿnieniu menu Start otworzy siê, mo esz przenieœæ element do listy z przypiêtymi programami lub do dowolnego miejsca w menu Wszystkie programy. Przesuwaj¹c mysz¹, zwróæ uwagê na czarn¹ kreskê, która wskazuje, w którym miejscu pojawi siê skrót, jeœli go teraz upuœcisz. UWAGA Jeœli przeci¹gniesz skrót do menu Start i zwolnisz przycisk myszy, zanim menu zd¹ y siê otworzyæ, nowy element pojawi siê na liœcie przypiêtych programów. Natomiast jeœli u ywasz klasycznego menu Start, elementy upuszczone na przycisk Start zostan¹ umieszczone w górnej czêœci menu. W ten sposób mo esz przeci¹gn¹æ skróty z Eksploratora Windows. Pamiêtaj, e orygina³y przeci¹ganych elementów pozostaj¹ na dotychczasowym miejscu i w menu Start umieszczane s¹ tylko skróty. Tak wiêc mo esz przeci¹gn¹æ do menu Start ca³y folder, nie obawiaj¹c siê, e zmienisz w ten sposób strukturê folderów na dysku twardym. W menu pojawi siê wy³¹cznie skrót do tego folderu. UWAGA Windows tworzy skróty wy³¹cznie wtedy, gdy przenosisz plik lub folder do listy przypiêtych programów lub te menu Wszystkie programy (albo do menu Programy lub górnej czêœci menu Start w klasycznym menu Start). Przeci¹gniêcie pliku lub folderu do jednego z folderów dokumentów, na przyk³ad Moje dokumenty lub Moje obrazy, spowoduje przeniesienie tego elementu do wskazanego folderu. Efekt przeci¹gania mo esz obserwowaæ bezpoœrednio na ekranie, poniewa Windows na bie ¹co dostosowuje obraz ikony: je eli utworzysz skrót, wskaÿnik myszy bêdzie zawiera³ ma³y symbol strza³ki. Jeœli masz problemy z odszukaniem elementu w Eksploratorze Windows, to mo esz wyszukaæ go za pomoc¹ funkcji Wyszukaj i przenieœæ znaleziony skrót do menu Start bezpoœrednio z okna Wyniki wyszukiwania. Za³ó my na przyk³ad, ze chcesz umieœciæ w menu Start skrót do Notatnika, ale nie wiesz, gdzie masz szukaæ tego programu. Otwórz menu Start i wybierz opcje Wyszukaj. Poszukaj programu Notatnik, a gdy w oknie Wyniki wyszukiwania pojawi siê skrót do tego programu, przeci¹gnij go do menu Start. (Aby odszukaæ plik Notepad.exe, a nie skrót do niego, musisz wpisaæ angielsk¹ nazwê programu Notepad). WSKAZÓWKA Rezygnacja z wyró nienia nowych programów Gdy zainstalujesz nowy program, domyœlnie system Windows wyró nia na pomarañczowo wszystkie nowe skróty i wyró nienie to pozostaje aktywne przez kilka dni. Dziêki temu ³atwiej jest znaleÿæ nowe elementy i mo esz mieæ pewnoœæ, e nie przeoczysz adnego nowego programu. Je eli chcesz jednak zrezygnowaæ z wyró nienia, otwórz okno dialogowe W³aœciwoœci paska zadañ i menu Start. Na zak³adce Menu Start kliknij przycisk Dostosuj. Wybierz zak³adkê Zaawansowane i usuñ zaznaczenie pola wyboru Wyró nij nowo zainstalowane programy.
11 Rozdzia³ 8: Dostosowywanie wygl¹du Windows XP 227 Usuwanie elementów z menu Start Aby usun¹æ program lub dokument z menu Start, wykonaj nastêpuj¹ce czynnoœci: 1. Kliknij przycisk Start i zwolnij przycisk myszy. 2. Prawym przyciskiem myszy kliknij element, który chcesz usun¹æ. 3. W przypadku elementów przypiêtych do menu Start lub te znajduj¹cych siê na liœcie najczêœciej u ywanych programów wybierz polecenie Usuñ z tej listy. Jeœli chcesz usun¹æ element z menu Wszystkie programy, wybierz polecenie Usuñ. Nastêpnie potwierdÿ swoj¹ decyzjê, klikaj¹c przycisk Usuñ skrót w oknie dialogowym Potwierdzanie usuniêcia skrótu. Nowa funkcja! Przypiête elementy menu Internet i Domyœlnie do menu Start przypiête s¹ dwa elementy: skrót do przegl¹darki internetowej oraz skrót do programu poczty elektronicznej. Jeœli nigdy nie uruchamiasz tych programów, klikaj¹c te ikony, mo esz je usun¹æ w ten sam sposób, jak pozosta³e elementy: kliknij prawym przyciskiem myszy i wybierz polecenie Usuñ z tej listy. Je eli chcesz zmieniæ program, który jest domyœlnie uruchamiany po klikniêciu przypiêtego skrótu, lub te aby przywróciæ pomy³kowo usuniêty skrót, wykonaj nastêpuj¹ce czynnoœci: 1. Prawym przyciskiem myszy kliknij przycisk Start i z menu skrótów wybierz polecenie W³aœciwoœci. 2. W oknie dialogowym W³aœciwoœci paska zadañ i menu Start, na zak³adce Menu Start, kliknij przycisk Dostosuj. 3. W oknie dialogowym Dostosowywanie menu Start, w sekcji Pokazywanie w menu Start, zaznacz pola wyboru przy elementach, które maj¹ siê pojawiaæ w menu, i wybierz powi¹zany program z listy.
12 228 Czêœæ II: Dostosowywanie Windows XP W menu podrêcznym, wyœwietlanym po klikniêciu elementu przypiêtego do menu Start, znajduje siê polecenie Wypnij z menu Start. Wybranie tego polecenia spowoduje usuniecie elementu z listy przypiêtych elementów, ale jeœli nale y on do czêsto u ywanych programów, to automatycznie znajdzie siê na liœcie poni ej. Je eli chcesz usun¹æ go i z tej listy, wybierz polecenie Usuñ z tej listy. UWAGA Usuniêcie skrótu z menu Start nie powoduje odinstalowania programu usuniêty zostaje jedynie skrót do niego. Przenoszenie lub kopiowanie elementu menu Start Aby przenieœæ skrót z jednego miejsca menu Start w inne, wystarczy przeci¹gn¹æ go mysz¹. Kliknij przycisk Start, zwolnij przycisk myszy, wska element do przeniesienia, kliknij go i, nie zwalniaj¹c przycisku, przeci¹gnij element w nowe po³o enie. Windows wska e aktualne miejsce dla przeniesionego elementu czarn¹ kresk¹. Aby skopiowaæ element, wykonaj te same czynnoœci, jak przy przenoszeniu, ale w trakcie przeci¹gania przytrzymaj wciœniêty klawisz [Ctrl]. Znak plus (+) obok wskaÿnika myszy oznacza, ze element zostanie skopiowany, a nie przeniesiony. Zwolnij najpierw przycisk myszy, a dopiero póÿniej klawisz [Ctrl]. Przeci¹ganie elementów z lewej strony domyœlnego menu Start do menu Wszystkie programy zawsze oznacza skopiowanie elementu; nie trzeba wiêc trzymaæ wciœniêtego klawisza [Ctrl]. Ta sama uwaga dotyczy elementów przeci¹ganych z menu Wszystkie programy do listy przypiêtych elementów. Technika przeci¹gnij i upuœæ sprawdza siê tak e przy przenoszeniu i kopiowaniu elementów do lokalizacji poza menu. Tak wiec gdy twoje menu stanie siê zbyt zat³oczone, mo esz przenieœæ wybrane elementy na pulpit, pasek narzêdzi lub do folderów. We wszystkich tych przypadkach Windows tworzy skrót w nowej lokalizacji. ROZWI¹ZYWANIE PROBLEMÓW Nie mo na przeci¹gn¹æ elementów na menu Start Jeœli zdarzy siê, e nie bêdziesz móg³ przeci¹gn¹æ jakiegoœ elementu do menu Start lub te usun¹æ go stamt¹d, to znaczy, e musisz odblokowaæ te mo liwoœæ. W tym celu prawym przyciskiem myszy kliknij przycisk Start, wybierz polecenie W³aœciwoœci i kliknij przycisk Dostosuj. Je eli u ywasz domyœlnego menu Start, wybierz zak³adkê Zaawansowane i na liœcie Elementy menu Start zaznacz pole wyboru W³¹cz przeci¹ganie i upuszczanie. (Jeœli u ywasz klasycznego menu Start, w oknie dialogowym Dostosowywanie klasycznego menu Start w sekcji Zaawansowane opcje menu Start zaznacz pole wyboru W³¹cz przeci¹ganie i upuszczanie). Sortowanie elementów menu System Windows pozwala na przenoszenie i kopiowanie elementów menu do dowolnego miejsca w menu Wszystkie programy, tak jak opisano to w poprzednim podrozdziale. Chocia w ten sposób mo esz dowolnie u³o yæ wszystkie elementy, to jednak byæ mo e pewnego dnia postanowisz wprowadziæ nieco ³adu. Windows mo e przywróciæ domyœlny porz¹dek i posortowaæ w kolejnoœci alfabetycznej foldery oraz elementy menu (najpierw foldery).
13 Rozdzia³ 8: Dostosowywanie wygl¹du Windows XP 229 Aby uporz¹dkowaæ skróty tylko w jednym podmenu, wykonaj nastêpuj¹ce czynnoœci: 1. Kliknij przycisk Start i zwolnij przycisk myszy. 2. Wska podmenu, które chcesz uporz¹dkowaæ. 3. Prawym przyciskiem myszy kliknij dowolny element podmenu i z menu skrótów wybierz polecenie Sortuj wed³ug nazw. Jeœli u ywasz klasycznego menu Start, to mo esz posortowaæ równoczeœnie elementy we wszystkich podmenu: 1. Kliknij prawym przyciskiem myszy przycisk Start i wybierz polecenie W³aœciwoœci. 2. Na zak³adce Menu Start kliknij przycisk Dostosuj. 3. W oknie dialogowym Dostosowywanie klasycznego menu Start (patrz rysunek) kliknij przycisk Sortuj. UWAGA Windows oddzielnie zapamiêtuje kolejnoœæ nowego menu Start i klasycznego menu Start. Dlatego te zmiany w jednym menu bez wzglêdu na to, czy wprowadzone poprzez przeci¹gniêcie mysz¹, czy te poleceniem Sortuj nie s¹ widoczne w drugim menu. Kolejnoœci w obu menu przechowywane s¹ w kluczu HKCU\Software\Microsoft\Windows\CurrentVersion\Explorer\MenuOrder. Kolejnoœæ klasycznego menu Start zapisana jest w podkluczu Menu Start, natomiast kolejnoœæ menu domyœlnego w podkluczu Menu Start2.
14 230 Czêœæ II: Dostosowywanie Windows XP DLA EKSPERTÓW Nawet je eli nigdy nie wprowadza³eœ rêcznych zmian do menu Start, to mo e ono wkrótce staæ siê nieuporz¹dkowane. Dzieje siê tak, poniewa wszystkie instalowane programy automatycznie dodaj¹ swoje skrótu na dole menu. Je eli chcia³byœ, aby menu zawsze by³y wyœwietlane w kolejnoœci alfabetycznej, mo esz wymusiæ takie zachowanie, wprowadzaj¹c drobne zmiany do rejestru: 1. Uruchom Edytor rejestru i przejdÿ do HKCU\Software\Microsoft\Windows\CurrentVersion\Explorer\MenuOrder. 2. Z menu Edycja wybierz polecenie Uprawnienia. 3. W oknie dialogowym Uprawnienia dla MenuOrder kliknij przycisk Zaawansowane. 4. W oknie dialogowym Zaawansowane ustawienia zabezpieczeñ dla MenuOrder wyczyœæ pole wyboru Dziedzicz po obiekcie nadrzêdnym. 5. W oknie Zabezpieczenia, które zostanie teraz wyœwietlone, kliknij przycisk Kopiuj. Kliknij przycisk OK, aby powróciæ do okna dialogowego Uprawnienia dla MenuOrder, i wyczyœæ pole wyboru Pe³na kontrola dla w³asnego konta i dla wszystkich grup, których jesteœ cz³onkiem. Pole Odczyt pozostaw bez zmian. Zmiana nazwy elementu menu W poprzednich wersjach Windows zmiana nazwy elementu w menu Start nie by³a ³atwym zadaniem. W Windows XP jest to znacznie prostsze dziêki nowemu poleceniu w menu skrótów. Aby zmieniæ nazwê skrótu, wykonaj nastêpuj¹ce czynnoœci: 1. Kliknij przycisk Start i zwolnij przycisk myszy. 2. Prawym przyciskiem myszy kliknij skrót, którego nazwê chcesz zmieniæ, i z menu skrótów wybierz polecenie Zmieñ nazwê. 3. Dokonaj edycji nazwy (lub wpisz now¹) i kliknij przycisk OK. ROZWI¹ZYWANIE PROBLEMÓW Gdy kliknê prawym przyciskiem myszy, nie pojawia siê adne menu podrêczne. Gdy prawym przyciskiem myszy klikniesz dowolny element menu Start, powinno pojawiæ siê menu podrêczne. Je eli tak siê nie dzieje, to znaczy, ze nie zaznaczono pola wyboru W³¹cz przeci¹ganie i upuszczanie. Opcja ta odpowiedzialna jest nie tylko za mo liwoœæ przeci¹gania i upuszczania elementów menu, ale tak e za wyœwietlanie menu skrótów. Aby w³¹czyæ te opcje, prawym przyciskiem myszy kliknij przycisk Start, wybierz polecenie W³aœciwoœci i kliknij przycisk Dostosuj. Je eli u ywasz domyœlnego menu Start, wybierz zak³adkê Zaawansowane i na liœcie Elementy menu Start zaznacz pole wyboru W³¹cz przeci¹ganie i upuszczanie. (Jeœli u ywasz klasycznego menu Start, w oknie dialogowym Dostosowywanie klasycznego menu Start w sekcji Zaawansowane opcje menu Start zaznacz pole wyboru W³¹cz przeci¹ganie i upuszczanie). Nowa funkcja! Zarz¹dzanie list¹ najczêœciej u ywanych programów Lista najczêœciej u ywanych programów elementy, które pojawiaj¹ siê w domyœlnym menu Start, miedzy skrótami przypiêtymi a przyciskiem Wszystkie programy jest kontrolowana przez Windows. System œledzi uruchamiane programy i skróty do tych, które s¹ u ywane najczêœciej, umieszcza w³aœnie tutaj. Lista najczêœciej u ywanych programów nie jest wyœwietlana w klasycznym menu Start. Lista najczêœciej u ywanych programów zawiera jedynie skróty do plików.exe, inne pliki wykonywalne nie s¹ uwzglêdniane, bez wzglêdu na to, jak czêsto je uruchamiasz. Wiêcej informacji na ten temat znajdziesz w artykule bazy Microsoft Knowledge Base Q
15 Rozdzia³ 8: Dostosowywanie wygl¹du Windows XP 231 Modyfikowanie menu Wszystkie programy za pomoc¹ Eksploratora Windows Podmenu Wszystkie programy w menu Start jest zwyk³ym zbiorem skrótów. Mo esz wiec je dodawaæ, usuwaæ, przenosiæ i kopiowaæ za pomoc¹ Eksploratora Windows nie musisz u ywaæ procedur opisanych powy ej. (W Eksploratorze nie mo esz tylko zmieniaæ kolejnoœci skrótów. Ta informacja przechowywana jest w rejestrze i najlepiej dostosowaæ to ustawienie bezpoœrednio w menu Start). Podmenu Wszystkie programy zawiera ³¹cza przechowywane w dwóch ró nych folderach (wraz z podfolderami, które tworz¹ strukturê menu kaskadowego): %UserProfile%\Menu Start oraz %AllUsersProfile%\Menu Start. Elementy znajduj¹ce siê w twoim profilu pojawiaj¹ siê tylko wtedy, gdy zalogujesz siê do w³asnego konta, natomiast elementy z profilu All Users dostêpne s¹ dla wszystkich u ytkowników. Elementy, które chcesz umieœciæ u góry menu Wszystkie programy, umieœæ w folderach Menu Start. (Je eli u ywasz klasycznego menu Start, elementy umieszczone w folderach Menu Start zostan¹ umieszczone u góry menu Start, powy ej menu Programy). Skróty, które maja pojawiæ siê w dolnej czêœci menu Wszystkie programy, umieœæ w folderach Menu Start\Programy. (W klasycznym menu Start elementy te widoczne s¹ w menu Programy). Do folderów menu Start mo esz przejœæ w Eksploratorze Windows w zwyk³y sposób, ale prostszym sposobem bêdzie klikniecie przycisku Start prawym przyciskiem myszy i wybranie polecenia Otwórz (aby otworzyæ %UserProfile%\Menu Start) lub te Otwórz wszystkich u ytkowników (aby otworzyæ %All UsersProfile%\Menu Start). Jeœli chcesz mieæ widok drzewa folderów w oknie Eksploratora Windows, wybierz polecenie Eksploruj lub Eksploruj wszystkich u ytkowników. Aby okreœliæ d³ugoœæ listy, prawym przyciskiem myszy kliknij przycisk Start, wybierz polecenie W³aœciwoœci i kliknij przycisk Dostosuj. Na zak³adce Ogólne okna dialogowego Dostosowywanie menu Start wprowadÿ liczbê w pole Liczba programów w menu Start. Mo esz podaæ liczbê w zakresie od 0 (je eli chcesz zrezygnowaæ z tej funkcji) do 30 (je eli dysponujesz ogromnym monitorem, ustawi³eœ wysok¹ rozdzielczoœæ i masz wiele programów). Przycisk Wyczyœæ listê daje mo liwoœæ usuniêcia wszystkich programów z listy najczêœciej uruchamianych programów. Gdy klikniesz ten przycisk, system Windows od nowa rozpocznie monitorowanie u ycia poszczególnych programów, dodaj¹c najczêœciej u ywane programy. W przeciwieñstwie do folderów i elementów w menu Wszystkie programy, lista programów najczêœciej u ywanych jest g³êboko ukryta w rejestrze i nie mo na dokonaæ jej bezpoœredniej edycji. Powinieneœ pozwoliæ systemowi Windows na automatyczne dodawanie programów, u ywaj¹c tylko polecenia Usuñ z tej listy i przycisku Wyczyœæ listê w celu rêcznego usuniêcia niektórych elementów, a tak e polecenia Przypnij do menu Start, aby zapewniæ sobie ³atwy dostêp do ulubionych programów.
16 232 Czêœæ II: Dostosowywanie Windows XP U ywanie menu spersonalizowanych Menu spersonalizowane dostêpne s¹ tylko przy klasycznym menu Start. Funkcja ta umo liwia ukrycie rzadziej u ywanych elementów menu i wyœwietlenie tylko tych, które u ywane s¹ najczêœciej. Dziêki temu menu s¹ krótsze i mniej zat³oczone. Podwójna strza³ka u do³u menu wskazuje na obecnoœæ rzadko u ywanych elementów; aby je wyœwietliæ, nale y klikn¹æ strza³kê lub te poczekaæ kilka sekund na automatyczne rozwiniecie menu (patrz rysunek 8-6). Elementy, które zosta³y dopiero teraz wyœwietlone, znajduj¹ siê na tle innego koloru, dziêki czemu ³atwiej je spostrzec. kliknij strza³ki, aby rozwin¹æ menu i zobaczyæ ukryte elementy menu Rysunek 8-6. W spersonalizowanych menu ukrywane s¹ rzadko u ywane elementy. Niektórym u ytkownikom podoba siê pomys³ spersonalizowanych menu, inni go nie lubi¹. Na szczêœcie Windows daje mo liwoœæ wyboru. Aby w³¹czyæ lub wy³¹czyæ menu spersonalizowane, wykonaj nastêpuj¹ce czynnoœci: 1. Prawym przyciskiem myszy kliknij przycisk Start i z menu skrótów wybierz polecenie W³aœciwoœci. 2. Na zak³adce Menu Start kliknij przycisk Dostosuj. 3. W oknie dialogowym Dostosowywanie klasycznego menu Start, zaznacz lub usuñ zaznaczenie pola wyboru U ywaj menu spersonalizowanych. UWAGA Opcja U ywaj menu spersonalizowanych w oknie dialogowym Dostosowywanie klasycznego menu Start ma wp³yw tylko na menu Start. Aby w³¹czyæ lub wy³¹czyæ menu spersonalizowane w innych programach, w których funkcja ta jest dostêpna, takich jak na przyk³ad Internet Explorer lub Microsoft Office, musisz wybraæ odpowiednie ustawienie w danym programie.
17 Rozdzia³ 8: Dostosowywanie wygl¹du Windows XP 233 WSKAZÓWKA Przewiñ menu Programy, jeœli jest zbyt d³ugie Windows proponuje jeszcze jeden sposób radzenia sobie z rozroœniêtym menu Programy. Je eli oka e siê, e menu Programy jest zbyt du e i nie mieœci siê na wysokoœæ ekranu, Windows próbuje rozmieœciæ je w kilku kolumnach, co wkrótce doprowadzi do zajêcia tak e ca³ej szerokoœci ekranu. Mo esz temu zapobiec i wybraæ inny sposób prezentacji tak du ej liczby elementów. W polu Zaawansowane opcje menu Start zaznacz pole wyboru Przewiñ polecenie Programy. Je eli menu nie bêdzie mieœci³o siê w wysokoœci ekranu, wtedy u góry menu pojawi¹ siê strza³ki; wska je, aby przewin¹æ menu w tym kierunku. Opcja ta dostêpna jest tak e dla u ytkowników domyœlnego menu Start. Prawym przyciskiem myszy kliknij przycisk Start, wybierz polecenie W³aœciwoœci i kliknij przycisk Dostosuj. W oknie dialogowym Dostosowywanie menu Start wybierz zak³adkê Zaawansowane i w sekcji Elementy menu Start zaznacz pole wyboru Przewiñ polecenie programy. Pasek Szybkie uruchamianie oraz inne paski narzêdzi Pasek narzêdzi jest zbiorem ikon u³atwiaj¹cym wykonywanie codziennych zadañ. Windows oferuje pasek o nazwie Szybkie uruchamianie, który dodaje do paska zadañ trzy ikony: Internet Explorer, Poka pulpit oraz Windows Media Player. Pojedyncze klikniêcie ikony uruchamia powi¹zany z ni¹ program. Klikniêcie ikony Poka pulpit minimalizuje wszystkie otwarte okna wyœwietlaj¹c pulpit; ponowne klikniêcie tej ikony przywraca wszystkie okna. Oprócz paska narzêdzi Szybkie uruchamianie dostêpne s¹ tak e inne paski, które mo na umieœciæ na pasku zadañ lub w dowolnym miejscu pulpitu: Adres. Pasek narzêdzi Adres umo liwia wpisanie adresów internetowych lub nazwê i œcie kê do programu, dokumentu lub folderu. Po naciœniêciu klawisza [Enter] lub klikniêciu przycisku PrzejdŸ Windows przechodzi do podanej lokalizacji, otwieraj¹c stronê internetow¹ o podanym adresie, uruchamia program, otwiera dokument lub wyœwietla folder w oknie Eksploratora Windows. Pasek narzêdzi Adres jest funkcjonalnym odpowiednikiem polecenia Uruchom w menu Start oraz paska Adres w Eksploratorze Windows lub Internet Explorerze. ¹cza. Pasek narzêdzi ¹cza daje dostêp do skrótów prowadz¹cych do wybranych witryn internetowych. Jest to odpowiednik paska narzêdzi ¹cza w Internet Eksplorerze oraz Eksploratorze Windows. Pulpit. Pasek narzêdzi Pulpit oferuje kopie wszystkich ikon znajduj¹cych siê obecnie na pulpicie. Pasek ten mo e okazaæ siê przydatny, je eli u ywasz jako t³a pulpitu strony HTML i przeszkadzaj¹ ci ikony pulpitu. Rysunek 8-7, prezentuj¹cy wszystkie paski narzêdzi, stanowi dowód na du e mo liwoœci dostosowywania pasków narzêdzi. Oczywiœcie ma³o prawdopodobne, abyœ chcia³ korzystaæ ze wszystkich dostêpnych pasków równoczeœnie przynajmniej nie w zaprezentowanym tu uk³adzie ale jeden czy dwa z pewnoœci¹ mog¹ wydaæ ci siê przydatne. Mo esz dostosowaæ wszystkie domyœlne paski narzêdzi, z wyj¹tkiem paska Adres. Mo esz na przyk³ad dodaæ ikony lub skróty programów do paska narzêdzi Szybkie uruchamianie, usun¹æ niepotrzebne ³¹cza z paska ¹cza (lub dodaæ ³¹cza do swoich ulubionych stron) itp. Mo esz tak e utworzyæ ca³kowicie nowe paski narzêdzi.
18 234 Czêœæ II: Dostosowywanie Windows XP Paski narzêdzi wyœwietlane s¹ domyœlnie na pasku zadañ, ale mo esz umieœciæ je na pulpicie w postaci pasków p³ywaj¹cych lub zadokowaæ przy jednej z jego krawêdzi. Mo esz wiec na przyk³ad umieœciæ cztery paski przy ró nych krawêdziach pulpitu. Pasek Pulpit zadokowany przy lewej krawêdzi pulpitu Tytu³ paska Tekst paska Pasek ¹cza p³ywaj¹cy po pulpicie Pasek szybkie uruchamianie Uchwyt paska narzêdzi Pasek Adres umieszczony na pasku zadañ Rysunek 8-7. Mo esz dostosowaæ te cztery standardowe paski narzêdzi oraz utworzyæ w³asne paski. Dodawanie i usuwanie pasków narzêdzi Aby dodaæ nowy lub usun¹æ niepotrzebny pasek narzêdzi, kliknij prawym przyciskiem myszy wolne miejsce paska zadañ lub dowolnego paska narzêdzi. Z menu skrótów wybierz polecenie Paski narzêdzi i wybierz pasek z podmenu. Zaznaczenie obok nazwy paska wskazuje, e jest on ju wyœwietlony na pasku zadañ. Je eli wybierzesz zaznaczony pasek, spowodujesz jego usuniêcie. Aby usun¹æ pasek narzêdzi, który nie znajduje siê na pasku zadañ lub dodaæ do niego inny pasek narzêdzi kliknij prawym przyciskiem myszy wolne miejsce paska, wybierz z menu Paski narzêdzi i wybierz pasek. Pasek p³ywaj¹cy mo na usun¹æ z pulpitu, klikaj¹c przycisk Zamknij.
19 Rozdzia³ 8: Dostosowywanie wygl¹du Windows XP 235 ROZWI ZYWANIE PROBLEMÓW Nie mogê znaleÿæ narzêdzia Poka pulpit Narzêdzie Poka pulpit nie jest zwyk³ym skrótem do programu. Jeœli zostanie usuniête, wcale nie tak ³atwo je przywróciæ. Wykonaj nastêpuj¹ce czynnoœci: 1. Otwórz Notatnik i wpisz nastêpuj¹cy tekst: [Shell] Command=2 IconFile=explorer.exe,3 [Taskbar]Command=ToggleDesktop 2. Zapisz nowy plik jako Desktop.scf. 3. Przeci¹gnij ikonê pliku na pasek narzêdzi Szybkie uruchamianie lub w inne miejsce. Zmiana rozmiarów i pozycji pasków narzêdzi Zanim bêdziesz móg³ przenieœæ lub zmieniæ rozmiar paska narzêdzi, musisz najpierw go odblokowaæ. W tym celu kliknij prawym przyciskiem myszy wolne miejsce na pasku i, jeœli obok polecenia Zablokuj pasek zadañ znajduje siê znak zaznaczenia, usuñ go, wybieraj¹c to plecenie. Mo esz tak e otworzyæ okno dialogowe W³aœciwoœci paska zadañ i menu Start i na zak³adce Pasek zadañ usun¹æ zaznaczenie pola wyboru Zablokuj pasek zadañ. UWAGA Przy zablokowanym pasku zadañ mo esz dodawaæ i usuwaæ ikony, a tak e w inny sposób zmieniaæ wygl¹d paska. Blokowanie paska uniemo liwia jedynie przenoszenie oraz zmianê rozmiaru pasków narzêdzi oraz samego paska zadañ. Zablokowanie paska zadañ nie ma wp³ywu na paski narzêdzi, które znajduj¹ siê poza nim. Gdy pasek zadañ nie jest zablokowany, z lewej strony ka dego paska narzêdzi widoczna jest pionowa linia. (Je eli pasek zadañ wyœwietlany jest w pionie, przy lewej lub prawej krawêdzi pulpitu, to linia ta po³o ono jest poziomo i znajduje siê u góry paska narzêdzi). Linia ta stanowi uchwyt paska narzêdzi (patrz rysunek 8-7). Aby przenieœæ pasek narzêdzi na pulpit, wska mysz¹ uchwyt. Gdy wskaÿnik myszy zmieni kszta³t, przeci¹gnij pasek narzêdzi. (Jeœli wyœwietlony jest tytu³ paska narzêdzi, mo esz chwyciæ za niego). Aby zadokowaæ pasek narzêdzi przy którejœ z krawêdzi pulpitu, przeci¹gnij go do tej krawêdzi. Pasek zostanie automatycznie zadokowany przy krawêdzi po zwolnieniu przycisku myszy. Je eli umieœcisz pasek bezpoœrednio na pulpicie, przyjmie on formê zwyk³ego okna, z paskiem tytu³u i przyciskiem Zamknij. UWAGA Paski narzêdzi mo na zadokowaæ wy³¹cznie przy krawêdziach ca³ego pulpitu. Je eli rozci¹gn¹³eœ pulpit na dwa lub wiêcej monitorów, to nie mo esz zadokowaæ paska przy krawêdzi ekranu, która przylega do drugiego ekranu. Pasek mo esz przenosiæ, przeci¹gaj¹c go za pasek tytu³u, lub zamkn¹æ, klikaj¹c przycisk Zamknij. Aby przenieœæ pasek narzêdzi na pasek zadañ, wystarczy przeci¹gn¹æ go w wybrane miejsce. Mo esz tak e zmieniæ rozmiar lub pozycje paska narzêdzi na pasku zadañ. Jeœli pasek zadañ jest poziomy, przeci¹gnij uchwyt w prawo, aby zwiêkszyæ szerokoœæ paska i iloœæ wolnego miejsca. Przeci¹gniêcie uchwytu w lewo ma odwrotny efekt.
20 236 Czêœæ II: Dostosowywanie Windows XP Aby zmieniæ rozmiar paska narzêdzi umieszczonego na pulpicie, przeci¹gnij jego krawêdÿ. UWAGA Zawartoœæ paska narzêdzi, który nie mieœci siê na pasku zadañ, mo na obejrzeæ, klikaj¹c podwójne strza³ki widoczne z prawej strony lub u do³u paska. Ka dy pasek zadokowany do krawêdzi pulpitu mo e byæ automatycznie ukrywany. Jeœli chcesz w³¹czyæ autoukrywanie paska, kliknij prawym przyciskiem myszy tytu³ paska lub wolne miejsce na nim i z menu skrótów wybierz polecenie Autoukrywanie. Pasek narzêdzi bêdzie teraz ukrywa³ siê za krawêdzi¹ pulpitu, pozostawiaj¹c jedynie w¹sk¹ linie, która przypomina o jego obecnoœci. Gdy zechcesz skorzystaæ z paska narzêdzi, wska mysz¹ krawêdÿ pulpitu i poczekaj na wyœwietlenie paska. Dostosowywanie pasków narzêdzi Aby usun¹æ narzêdzie z paska narzêdzi, kliknij je prawym przyciskiem myszy i wybierz polecenie Usuñ. Je eli chcesz umieœciæ na pasku skrót, który bêdzie uruchamia³ program lub otwiera³ dokument, przeci¹gnij ikonê tego skrótu z pulpitu lub okna Eksploratora Windows i umieœæ ja na pasku narzêdzi. Aby zmieniæ w³aœciwoœci skrótu, kliknij go prawym przyciskiem myszy i z menu skrótów wybierz polecenie W³aœciwoœci; wyœwietlone okno dialogowe jest standardowym oknem w³aœciwoœci skrótu. ROZWI¹ZYWANIE PROBLEMÓW Nie mogê zmodyfikowaæ ikony na pasku narzêdzi Próbuj¹c zmieniæ w³aœciwoœci niektórych ikon pasków narzêdzi, mo esz otrzymaæ komunikat informuj¹cy ciê, e zmiany nie mog¹ zostaæ zapisane i e brak jest dostêpu do pliku. Dzieje siê tak, poniewa z jakichœ powodów Windows XP czyni niektóre (ale nie wszystkie) ikony paska Szybkie uruchamianie ikonami tylko do odczytu. Rozwi¹zanie jest ca³kiem proste (chocia nie mo na go odczytaæ z komunikatu o b³êdzie): kliknij ikonê prawym przyciskiem myszy, wybierz W³aœciwoœci, kliknij zak³adkê Ogólne i usuñ zaznaczenie z pola Tylko do odczytu. Paski narzêdzi mog¹ byæ wyœwietlane z tytu³ami lub bez nich, ikony narzêdzi mog¹ byæ du e lub ma³e oraz towarzyszyæ mo e im tekst. Je eli chcesz dostosowaæ któr¹kolwiek z tych opcji, kliknij prawym przyciskiem myszy dany pasek narzêdzi (nie samo narzêdzie). Wybierz polecenie Widok, aby dokonaæ wyboru miedzy ma³ymi a du ymi ikonami; zaznacz pozycje Pokaz tekst lub Pokaz tytu³, aby wyœwietliæ lub ukryæ te elementy. Warto pamiêtaæ, e nawet jeœli zdecydujesz siê na ukrycie opisów tekstowych narzêdzi, to i tak mo esz je zobaczyæ, wskazuj¹c narzêdzie mysz¹. DLA EKSPERTÓW Przy odpowiedniej konfiguracji pasek narzêdzi Pulpit mo e wyœwietlaæ kaskadowe menu wszystkich folderów i plików. Aby skorzystaæ z tej przydatnej funkcji, wykonaj nastêpuj¹ce czynnoœci: 1. Umieœæ pasek narzêdzi Pulpit na pasku zadañ i wyœwietl jego tytu³. 2. Zmniejsz rozmiar paska narzêdzi Pulpit, przeci¹gaj¹c jego uchwyt (i uchwyty s¹siednich pasków, jeœli bêdzie to konieczne), a widoczny bêdzie jedynie tytu³ paska ( Pulpit ) i podwójne strza³ki. Teraz, jeœli klikniesz strza³ki, pojawi siê menu zawieraj¹ce elementy pulpitu (miêdzy innymi Mój komputer, Moje dokumenty i Moje miejsca sieciowe), które z kolei zawieraj¹ inne foldery i pliki wyœwietlane w postaci menu kaskadowego.
21 Rozdzia³ 8: Dostosowywanie wygl¹du Windows XP 237 Tworzenie nowego paska narzêdzi Paskiem narzêdzi mo e staæ siê ka dy folder, w tym tak e foldery systemowe, takie jak Drukarki i faksy czy Panel sterowania. Aby utworzyæ nowy pasek narzêdzi, kliknij prawym przyciskiem myszy istniej¹cy ju pasek narzêdzi lub puste miejsce na pasku zadañ i wybierz polecenie Paski narzêdzi, Nowy pasek narzêdzi. W oknie dialogowym przejdÿ do wybranego folderu i kliknij OK. Nazwa folderu stanie siê nazw¹ nowego paska narzêdzi, a ka dy element folderu narzêdziem. WSKAZÓWKA Tworzenie paska narzêdzi poprzez przeci¹gniêcie folderu Mo esz szybko utworzyæ pasek narzêdzi z folderu, przeci¹gaj¹c go do krawêdzi pulpitu. Utworzony w ten sposób pasek narzêdzi jest zadokowany przy tej krawêdzi. Mo esz teraz dostosowaæ rozmiary ikon, usun¹æ lub dodaæ tytu³ paska i tekst przycisków, a tak e przenieœæ pasek w inne miejsce. Z wyj¹tkiem paska Adres, ka dy pasek narzêdzi jest odzwierciedleniem folderu, który znajduje siê gdzieœ w komputerze. Aby przejrzeæ zawartoœæ folderu w oknie Eksploratora Windows, kliknij prawym przyciskiem myszy pasek narzêdzi i wybierz polecenie Otwórz folder. Zawartoœæ pasków mo esz zmieniæ, zmieniaj¹c zawartoœæ ich folderów w Eksploratorze Windows. W tabeli 8-1 zebrano lokalizacje plików trzech standardowych pasków narzêdzi. Tabela 8-1. Lokalizacje folderów standardowych pasków narzêdzi Pasek narzêdzi Szybkie uruchamianie ¹cza Pulpit Lokalizacja %AppData%\Microsoft\Internet Explorer\Quick Launch %UserProfile%\Ulubione\ ¹cza %UserProfile%\Pulpit oraz %AllUsersProfile%\Pulpit Szybsze otwieranie ulubionych dokumentów Gdy Microsoft wprowadzi³ do Windows 98 folder Moje dokumenty, wielu u ytkowników komputerów, pamiêtaj¹cych jeszcze czasy MS-DOS i wczeœniejsze wersje Windows, by³o bardzo krytycznych wobec tego pomys³u. Nie podoba³a im siê ani nazwa, ani sam fakt, ze ktoœ mówi im, gdzie maj¹ trzymaæ swoje dokumenty. (Oczywiœcie mo esz zmieniæ nazwê folderu Moje dokumenty, w ten sam sposób jak ka dego innego folderu: wystarczy klikn¹æ prawym przyciskiem myszy folder i wybraæ polecenie Zmieñ nazwê). Jednak w kolejnych wersjach systemu Windows folder ten zyska³ na popularnoœci i okaza³ siê najlepszym miejscem do organizowania i przechowywania dokumentów. Oto kilka jego zalet: Windows umo liwia bardzo ³atwy dostêp do folderu Moje dokumenty (oraz jego podfolderów) poprzez menu Start, panel zadañ w Eksploratorze Windows, okna dialogowe Otwórz oraz Zapisz, a tak e wiele innych miejsc. Folder Moje dokumenty u³atwia udostêpnianie wybranych plików i zachowanie prywatnoœci innych plików (zw³aszcza w Windows XP Home Edition, w którym
22 238 Czêœæ II: Dostosowywanie Windows XP trudno jest zmieniæ domyœlne uprawnienia udostêpniania plików oraz uprawnienia NTFS). Trzymanie dokumentów w folderze Moje dokumenty oraz w jego podfolderach u³atwia wykonywanie kopii zapasowej tych plików oraz przenoszenie ich do innego komputera. Zebranie wszystkich dokumentów porozrzucanych po ró nych folderach jest pierwszym praktycznym wymogiem skutecznej strategii wykonywania kopii zapasowej. Oczywiœcie mo esz trzymaæ swoje dokumenty w dowolnym miejscu, ale naprawdê nie ma adnego powodu, aby nie wykorzystywaæ do tego folderu Moje dokumenty. Folder ten uleg³ znacznym zmianom od czasu jego wprowadzenia i jest najlepszym miejscem do przechowywania dokumentów. Wystarczy klikn¹æ ³¹cze do folderu Moje dokumenty a w Windows XP znajdziesz tych ³¹czy naprawdê sporo aby móc przejœæ bezpoœrednio do tego miejsca, w którym mo esz otworzyæ ka dy dokumenty dwukrotnym klikniêciem. Wiêcej informacji na temat przenoszenia folderu Moje dokumenty znajdziesz w podrozdziale Przenoszenie folderów ze standardowego po³o enia profili na stronie 950. Aby u³atwiæ sobie dostêp do dokumentów udostêpnianych innym u ytkownikom, znajduj¹cych siê w folderze Dokumenty udostêpniane lub na dysku sieciowym, wystarczy utworzyæ skrót do udostêpnionego folderu i umieœciæ go w folderze Moje dokumenty. W ten sposób folder Moje dokumenty umo liwia ³atwy dostêp do wszystkich dokumentów prywatnych, udostêpnianych lokalnie i w sieci. Wiele programów domyœlnie zapisuje swoje dokumenty w innych folderach ni Moje dokumenty. Je eli program na to pozwala, mo esz zmieniæ tê domyœln¹ lokalizacjê! Przyk³adowo, je eli nie korzystasz z mobilnych profilów u ytkownika, przenieœ folder wiadomoœci programu Outlook Express do folderu Moje dokumenty. (W programie Outlook Express wybierz Narzêdzia, Opcje, Konserwacja, Folder magazynu, Zmieñ). WSKAZÓWKA Dokumenty archiwizuj w innym folderze Aby zapobiec przepe³nieniu folderu Moje dokumenty zarówno jeœli chodzi o liczbê dokumentów i plików, jak i o iloœæ danych, które trzeba archiwizowaæ u ywaj go tylko do przechowywania dokumentów, z którymi aktualnie pracujesz. Regularnie, na przyk³ad co miesi¹c, przenoœ dokumenty, które nie s¹ ci ju potrzebne, do innego folderu (nie znajduj¹cego siê w folderze Moje dokumenty) o nazwie Archiwum (lub nadaj inn¹, równie jednoznaczn¹ nazwê). W ten sposób bêdziesz móg³ znacznie przyspieszyæ wykonywanie kopii zapasowych. atwiej zarchiwizowaæ niewielki folder Moje dokumenty, co nale y robiæ doœæ czêsto, natomiast kopiê zapasow¹ folderu Archiwum bêdziesz robi³ tylko wtedy, gdy dodasz do niego jakieœ pliki. Ostatnio otwierane dokumenty W menu Start znajduje siê pozycja menu o nazwie Moje bie ¹ce dokumenty (w klasycznym menu Start ma ona nazwê Dokumenty), która zawiera ³¹cza do 15 u ywanych ostatnio dokumentów. Aby otworzyæ któryœ z nich, wystarczy klikn¹æ nazwê wybranego dokumentu.
23 Rozdzia³ 8: Dostosowywanie wygl¹du Windows XP 239 UWAGA Domyœlnie folder Moje bie ¹ce dokumenty nie jest umieszczany w menu Start w Windows XP Home Edition. Aby go wyœwietliæ, kliknij prawym przyciskiem myszy przycisk Start, wybierz W³aœciwoœci i kliknij przycisk Dostosuj. Na zak³adce Zaawansowane okna dialogowego Dostosowywanie menu Start zaznacz pole wyboru Wyœwietl moje ostatnio otwierane dokumenty. ROZWI ZYWANIE PROBLEMÓW Ostatnio u ywane dokumenty nie pojawiaj¹ siê w menu Start ani w menu Plik programów Microsoft Office Zazwyczaj dokumenty otwierane przez u ytkownika dodawane s¹ do listy Moje bie ¹ce dokumenty w menu Start. Oprócz tego, ostatnio otwierane dokumenty w programach pakietu Office (takich jak Microsoft Word i Microsoft Excel) pojawiaj¹ siê na dole menu Plik, sk¹d mo na je szybko otworzyæ. Mo e siê jednak okazaæ, e dokumenty ostatnio otwarte przez ciebie nie s¹ umieszczane na adnej z tych list, a ponadto niedostêpne s¹ ustawienia w oknie dialogowym Opcje programu pakietu Office, które kontroluj¹ te funkcje. Problem ten pojawia siê wtedy, gdy zasady zabezpieczeñ nie pozwalaj¹ na tworzenie skrótów do ostatnio otwieranych dokumentów. Zasadê te mo na zmieniæ w Zasadach grupy (Gpedit.msc), jednak wiêkszoœæ osób zmienia to ustawienie w popularnym programie narzêdziowym Tweak UI firmy Microsoft. Problem ten mo esz rozwi¹zaæ na dwa sposoby: Za pomoc¹ narzêdzia Tweak UI. Uruchom Tweak UI i kliknij Explorer. W polu Settings zaznacz opcjê Maintain Document History. Za pomoc¹ Zasad grupy. Otwórz Zasady grupy, wpisuj¹c w wierszu polecenia gpedit.msc. PrzejdŸ do: Konfiguracja u ytkownika\szablony administracyjne\menu Start i pasek zadañ. W panelu szczegó³ów dwukrotnie kliknij pozycjê Nie przechowuj historii niedawno otwieranych dokumentów. Zaznacz pole wyboru Wy³¹czone i kliknij przycisk OK. Jeœli zmieni³eœ zasadê, chc¹c zapobiec wyœwietlaniu listy ostatnio u ywanych dokumentów w menu Start, ale chcesz, aby lista plików by³a widoczna w menu Plik poszczególnych programów, zmieñ ustawienie zasady, tak jak opisano to powy ej. Nastêpnie usuñ menu Moje bie ¹ce dokumenty z menu Start. Szczegó³owe instrukcje na ten temat znajdziesz w podrozdziale Usuwanie menu Moje bie ¹ce dokumenty w dalszej czêœci tego rozdzia³u. Usuwanie elementów menu Moje bie ¹ce dokumenty Mo esz usun¹æ poszczególne elementy menu Moje bie ¹ce dokumenty w taki sam sposób, jak z innych czêœci menu Start: klikaj¹c wybran¹ pozycjê prawym przyciskiem myszy i wybieraj¹c z menu skrótów polecenie Usuñ. Zauwa, e lista ostatnio otwieranych dokumentów w dalszym ci¹gu bêdzie zawiera³a 15 pozycji! Wynika to z tego, e menu Moje bie ¹ce dokumenty odzwierciedla zawartoœæ ukrytego folderu o nazwie Recent, który stanowi czêœæ twojego profilu u ytkownika. Windows przechowuje skróty do wszystkich otwartych ostatnio dokumentów w folderze %UserProfile%\Recent, ale w menu Moje bie ¹ce dokumenty wyœwietla tylko 15 ostatnio u ywanych. Aby usun¹æ wszystkie elementy menu oraz skróty, które nie mieszcz¹ siê na liœcie, wykonaj nastêpuj¹ce czynnoœci: 1. Prawym przyciskiem myszy kliknij przycisk Start, wybierz polecenie W³aœciwoœci i kliknij przycisk Dostosuj. 2. Jeœli u ywasz domyœlnego menu Start, wybierz zak³adkê Zaawansowane i kliknij przycisk Wyczyœæ listê. Jeœli u ywasz klasycznego menu Start, kliknij przycisk Wyczyœæ. Zauwa, e nie mo esz dodawaæ elementów do menu Moje bie ¹ce dokumenty, rêcznie dodaj¹c skróty do folderu Recent. Windows ignoruje wszystkie skróty w tym folderze, których sam tam nie umieœci³. Pamiêtaj jednak, e polecenie Wyczyœæ listê po-
24 240 Czêœæ II: Dostosowywanie Windows XP woduje usuniêcie wszystkich elementów folderu Recent, bez wzglêdu na to, w jaki sposób siê tam znalaz³y. Je eli zale y ci na zachowaniu prywatnoœci a zw³aszcza chcesz uniemo liwiæ innym zajrzenie do twojego folderu Recent mo esz w³¹czyæ zasadê, która bêdzie automatycznie usuwa³a wszystkie elementy z listy przy wylogowywaniu siê. Wykonaj nastêpuj¹ce czynnoœci: 1. W wierszu polecenia wpisz gpedit.msc, aby otworzyæ okno Zasady grupy. 2. PrzejdŸ do, Konfiguracja u ytkownika\szablony administracyjne\menu Start i pasek zadañ. 3. Dwukrotnie kliknij zasadê Wyczyœæ historiê niedawno otwieranych dokumentów przy zakoñczeniu. 4. Na zak³adce Ustawienie zaznacz pole wyboru W³¹czone. UWAGA Zmiany wprowadzone w Zasadach grupy dotycz¹ wszystkich u ytkowników komputera. Zasady grupy nie s¹ dostêpne w Windows XP Home Edition. Usuwanie menu Moje bie ¹ce dokumenty Je eli nie korzystasz z listy ostatnio otwieranych dokumentów, mo esz j¹ usun¹æ z menu Start. Sposób usuniêcia zale y od tego, którego stylu menu u ywasz: Aby usun¹æ Moje bie ¹ce dokumenty z domyœlnego menu Start, kliknij prawym przyciskiem myszy przycisk Start, wybierz W³aœciwoœci i kliknij przycisk Dostosuj. Na zak³adce Zaawansowane okna dialogowego Dostosowywanie menu Start wyczyœæ pole wyboru Wyœwietl moje ostatnio otwierane dokumenty. Zmiana ta dotyczy wy³¹cznie domyœlnego menu Start. Aby usun¹æ menu Dokumenty z klasycznego menu Start, musisz u yæ Zasad grupy. W wierszu polecenia wpisz gpedit.msc, aby otworzyæ okno Zasady grupy. PrzejdŸ do: Konfiguracja u ytkownika\szablony administracyjne \Menu Start i pasek zadañ. Dwukrotnie kliknij zasadê Usuñ menu Dokumenty z menu Start i zaznacz opcjê W³¹czone. Ta zmiana dotyczy zarówno domyœlnego menu Start, jak i klasycznego. UWAGA Usuniêcie listy ostatnio otwieranych dokumentów z menu Start nie powoduje usuniêcia istniej¹cych skrótów z folderu Recent ani te nie zapobiega dodawaniu nowych skrótów. Dlatego te, gdy ponownie w³¹czysz wyœwietlanie listy w menu Start, bêdzie ona aktualna. Dodawanie skrótów do innych folderów specjalnych Oprócz skrótów do programów i ostatnio otwieranych dokumentów, obie wersje menu Start mog¹ tak e zawieraæ ³¹cza do kilku innych, czêsto u ywanych folderów i miejsc. ¹cza wyœwietlane domyœlnie stanowi¹ zaledwie wybór wszystkich dostêpnych ³¹czy. Mo esz dodawaæ inne ³¹cza lub usuwaæ te, które wydaj¹ ci siê zbêdne. Dodatkowo mo esz skonfigurowaæ niektóre elementy menu Start jako menu kaskadowe. Na przyk³ad zamiast otwieraæ Panel sterowania w oddzielnym oknie i dwukrotnie klikaæ jedn¹ z jego ikon, mo esz skonfigurowaæ go jako menu kaskadowe z narzêdziami widocznymi w podmenu (patrz rysunek 8-8).
Zarz¹dzanie plikami. Czêœæ III. Rozdzia³ 11 Eksplorator Windows dla ekspertów... 341. Rozdzia³ 12. Rozdzia³ 13 Zabezpieczanie plików i folderów...
 Czêœæ III Zarz¹dzanie plikami Rozdzia³ 11 Eksplorator Windows dla ekspertów........... 341 Rozdzia³ 12 Zarz¹dzanie plikami i ich wyszukiwanie......... 375 Rozdzia³ 13 Zabezpieczanie plików i folderów..............
Czêœæ III Zarz¹dzanie plikami Rozdzia³ 11 Eksplorator Windows dla ekspertów........... 341 Rozdzia³ 12 Zarz¹dzanie plikami i ich wyszukiwanie......... 375 Rozdzia³ 13 Zabezpieczanie plików i folderów..............
Instalacja sterowników do urz¹dzeñ wielkoformatowych zainstalowanych w firmie Centrum Ksero STUDIO K2 s.c w Pile
 Instalacja sterowników do urz¹dzeñ wielkoformatowych zainstalowanych w firmie Centrum Ksero STUDIO K2 s.c w Pile sterowniki znajduj¹ siê na stronie www.centrumksero.pl w zak³adce DO POBRANIA/STEROWNIKI
Instalacja sterowników do urz¹dzeñ wielkoformatowych zainstalowanych w firmie Centrum Ksero STUDIO K2 s.c w Pile sterowniki znajduj¹ siê na stronie www.centrumksero.pl w zak³adce DO POBRANIA/STEROWNIKI
Po³¹czenie iphone'a/ipad a do Smart Multishare USB
 INSTRUKCJA OBSLUGI Po³¹czenie iphone'a/ipad a do Smart Multishare USB Smart Multishare USB jest produktem, który pozwala Ci bezprzewodowo transmitowaæ elementy takie jak zdjêcia, filmy video, muzykê i
INSTRUKCJA OBSLUGI Po³¹czenie iphone'a/ipad a do Smart Multishare USB Smart Multishare USB jest produktem, który pozwala Ci bezprzewodowo transmitowaæ elementy takie jak zdjêcia, filmy video, muzykê i
Pliki i foldery offline
 Rozdzia³ 15 Konfigurowanie systemu do u ywania plików trybu offline 466 Praca w trybie offline 470 Pliki i foldery offline Opcje buforowania na serwerze 470 W jaki sposób Windows synchronizuje pliki 473
Rozdzia³ 15 Konfigurowanie systemu do u ywania plików trybu offline 466 Praca w trybie offline 470 Pliki i foldery offline Opcje buforowania na serwerze 470 W jaki sposób Windows synchronizuje pliki 473
Rozdział 4. Rozpoczynanie, zawieszanie i kończenie pracy z systemem (33)
 Windows XP PL. Podstawy obsługi systemu. Autor: Piotr Czarny Wstęp (7) Rozdział 1. Komputer? Ależ to proste! (11) BIOS, hardware, software (11) System operacyjny (13) o Zadania systemu operacyjnego (13)
Windows XP PL. Podstawy obsługi systemu. Autor: Piotr Czarny Wstęp (7) Rozdział 1. Komputer? Ależ to proste! (11) BIOS, hardware, software (11) System operacyjny (13) o Zadania systemu operacyjnego (13)
windows XP n a j l e p s z e t r i k i
 windows XP n a j l e p s z e t r i k i windows XP n a j l e p s z e t r i k i Jak zoptymalizować pracę z systemem Windows XP?... 3 Jak szybko uruchamiać programy?... 3 W jaki sposób dostosować pulpit i
windows XP n a j l e p s z e t r i k i windows XP n a j l e p s z e t r i k i Jak zoptymalizować pracę z systemem Windows XP?... 3 Jak szybko uruchamiać programy?... 3 W jaki sposób dostosować pulpit i
Rozdział 2. Konfiguracja środowiska pracy uŝytkownika
 Rozdział 2. Konfiguracja środowiska pracy uŝytkownika Ćwiczenia zawarte w tym rozdziale pozwolą na dostosowanie pulpitu i menu Start do indywidualnych potrzeb uŝytkownika. Środowisko graficzne systemu
Rozdział 2. Konfiguracja środowiska pracy uŝytkownika Ćwiczenia zawarte w tym rozdziale pozwolą na dostosowanie pulpitu i menu Start do indywidualnych potrzeb uŝytkownika. Środowisko graficzne systemu
Szkolenie dla nauczycieli SP10 w DG Operacje na plikach i folderach, obsługa edytora tekstu ABC. komputera dla nauczyciela. Materiały pomocnicze
 ABC komputera dla nauczyciela Materiały pomocnicze 1. Czego się nauczysz? Uruchamianie i zamykanie systemu: jak zalogować się do systemu po uruchomieniu komputera, jak tymczasowo zablokować komputer w
ABC komputera dla nauczyciela Materiały pomocnicze 1. Czego się nauczysz? Uruchamianie i zamykanie systemu: jak zalogować się do systemu po uruchomieniu komputera, jak tymczasowo zablokować komputer w
Temat: Kopiowanie katalogów (folderów) i plików pomiędzy oknami
 Temat: Kopiowanie katalogów (folderów) i plików pomiędzy oknami Jeśli chcemy skopiować dany plik lub katalog należy kliknąć na ikonę Mój komputer (2 razy), a następnie zaznaczony obiekt np. z dysku C:\
Temat: Kopiowanie katalogów (folderów) i plików pomiędzy oknami Jeśli chcemy skopiować dany plik lub katalog należy kliknąć na ikonę Mój komputer (2 razy), a następnie zaznaczony obiekt np. z dysku C:\
Windows Vista PL. Pierwsza pomoc
 . Pierwsza pomoc Autor: Adam Józefiok ISBN: 978-83-246-2086-9 Format: A5, stron: 112 Z czym to siê je pulpit, paski zadañ, menu Start Dzia³ania podstawowe obs³uga plików, folderów, programów Dostêp do
. Pierwsza pomoc Autor: Adam Józefiok ISBN: 978-83-246-2086-9 Format: A5, stron: 112 Z czym to siê je pulpit, paski zadañ, menu Start Dzia³ania podstawowe obs³uga plików, folderów, programów Dostêp do
ABONENCKA CENTRALA TELEFONICZNA SIGMA. Instalacja sterownika USB
 ABONENCKA CENTRALA TELEFONICZNA SIGMA Instalacja sterownika USB 1 SIGMA PLATAN Sp. z o.o. 81-855 SOPOT, ul. Platanowa 2 tel. (0-58) 555-88-00, fax (0-58) 555-88-01 www.platan.pl e-mail: platan@platan.pl
ABONENCKA CENTRALA TELEFONICZNA SIGMA Instalacja sterownika USB 1 SIGMA PLATAN Sp. z o.o. 81-855 SOPOT, ul. Platanowa 2 tel. (0-58) 555-88-00, fax (0-58) 555-88-01 www.platan.pl e-mail: platan@platan.pl
2. Dostosuj listę Szybkiego Dostępu
 Windows 10 dla większości użytkowników może być na pierwszy rzut oka nieco chaotyczny. Łączy on bowiem stare rozwiązania, które od lat obecne są w Windowsie, z zupełnie nowymi, których dopiero należy się
Windows 10 dla większości użytkowników może być na pierwszy rzut oka nieco chaotyczny. Łączy on bowiem stare rozwiązania, które od lat obecne są w Windowsie, z zupełnie nowymi, których dopiero należy się
Rozdział II. Praca z systemem operacyjnym
 Rozdział II Praca z systemem operacyjnym 55 Rozdział III - System operacyjny i jego hierarchia 2.2. System operacyjny i jego życie Jak już wiesz, wyróżniamy wiele odmian systemów operacyjnych, które różnią
Rozdział II Praca z systemem operacyjnym 55 Rozdział III - System operacyjny i jego hierarchia 2.2. System operacyjny i jego życie Jak już wiesz, wyróżniamy wiele odmian systemów operacyjnych, które różnią
Instrukcja obs³ugi panelu dealera
 Instrukcja obs³ugi panelu dealera strona 2: logowanie strona 3: edycja profilu strona 5: dodawanie filmów strona 6: dostêpne pojazdy strona 8: pojazdy demonstracyjne Kraków, 2011 proszê wpisaæ login i
Instrukcja obs³ugi panelu dealera strona 2: logowanie strona 3: edycja profilu strona 5: dodawanie filmów strona 6: dostêpne pojazdy strona 8: pojazdy demonstracyjne Kraków, 2011 proszê wpisaæ login i
Nr: 15. Tytuł: Kancelaris w systemie Windows 8 i Windows 8.1. Data modyfikacji:
 Nr: 15 Tytuł: Kancelaris w systemie Windows 8 i Windows 8.1 Data modyfikacji: 2013-10-25 Co zawiera ten dokument: Ten dokument opisuje elementy systemu Windows 8 i Windows 8.1 powiązane z programem Kancelaris.
Nr: 15 Tytuł: Kancelaris w systemie Windows 8 i Windows 8.1 Data modyfikacji: 2013-10-25 Co zawiera ten dokument: Ten dokument opisuje elementy systemu Windows 8 i Windows 8.1 powiązane z programem Kancelaris.
WINDOWS XP PRO WINDOWS XP PRO
 WINDOWS XP PRO 1 WINDOWS XP PRO PLIK jest to ciąg informacji (bajtów) zapisany na nośniku zewnętrznym (dysku) pod określoną nazwą. Nazwa pliku może składać się z maksymalnie 256 znaków. W Windows XP plik
WINDOWS XP PRO 1 WINDOWS XP PRO PLIK jest to ciąg informacji (bajtów) zapisany na nośniku zewnętrznym (dysku) pod określoną nazwą. Nazwa pliku może składać się z maksymalnie 256 znaków. W Windows XP plik
Kopiowanie, przenoszenie plików i folderów
 Kopiowanie, przenoszenie plików i folderów Pliki i foldery znajdujące się na dysku można kopiować lub przenosić zarówno w ramach jednego dysku jak i między różnymi nośnikami (np. pendrive, karta pamięci,
Kopiowanie, przenoszenie plików i folderów Pliki i foldery znajdujące się na dysku można kopiować lub przenosić zarówno w ramach jednego dysku jak i między różnymi nośnikami (np. pendrive, karta pamięci,
Pracownia internetowa w ka dej szkole (edycja 2004)
 Instrukcja numer SPD1/04_02/Z Pracownia internetowa w ka dej szkole (edycja 2004) Opiekun pracowni internetowej cz. 1 (PD1) Ustawianie praw dost pu do zasobów zgodnie ze specyfikacj MENiS 2004 Zadanie
Instrukcja numer SPD1/04_02/Z Pracownia internetowa w ka dej szkole (edycja 2004) Opiekun pracowni internetowej cz. 1 (PD1) Ustawianie praw dost pu do zasobów zgodnie ze specyfikacj MENiS 2004 Zadanie
Temat: Organizacja skoroszytów i arkuszy
 Temat: Organizacja skoroszytów i arkuszy Podstawowe informacje o skoroszycie Excel jest najczęściej wykorzystywany do tworzenia skoroszytów. Skoroszyt jest zbiorem informacji, które są przechowywane w
Temat: Organizacja skoroszytów i arkuszy Podstawowe informacje o skoroszycie Excel jest najczęściej wykorzystywany do tworzenia skoroszytów. Skoroszyt jest zbiorem informacji, które są przechowywane w
9243071 Wydanie 1 PL. Nokia i Nokia Connecting People s± zarejestrowanymi znakami towarowymi firmy Nokia Corporation
 9243071 Wydanie 1 PL Nokia i Nokia Connecting People s± zarejestrowanymi znakami towarowymi firmy Nokia Corporation Nokia 9300i Dostosowywanie urz±dzenia do swoich potrzeb Nokia 9300i Dostosowywanie urz±dzenia
9243071 Wydanie 1 PL Nokia i Nokia Connecting People s± zarejestrowanymi znakami towarowymi firmy Nokia Corporation Nokia 9300i Dostosowywanie urz±dzenia do swoich potrzeb Nokia 9300i Dostosowywanie urz±dzenia
Techniki zaznaczania plików i folderów
 Techniki zaznaczania plików i folderów Aby wykonać określone operacje na plikach lub folderach (np. kopiowanie, usuwanie, zmiana nazwy itp.) należy je najpierw wybrać (zaznaczyć) nazwa i ikona pliku lub
Techniki zaznaczania plików i folderów Aby wykonać określone operacje na plikach lub folderach (np. kopiowanie, usuwanie, zmiana nazwy itp.) należy je najpierw wybrać (zaznaczyć) nazwa i ikona pliku lub
STRUKTURA MENU STRUKTURA MENU
 ZA CZNIKI STRUKTURA MENU Po wywo³aniu systemu SM-BOSS (poprzez napisanie BOSS i wciœniêcie klawisza Enter) na ekranie zobaczymy g³ówne menu systemu. Standardowo sk³ada siê ono z pozycji, które pozwalaj¹
ZA CZNIKI STRUKTURA MENU Po wywo³aniu systemu SM-BOSS (poprzez napisanie BOSS i wciœniêcie klawisza Enter) na ekranie zobaczymy g³ówne menu systemu. Standardowo sk³ada siê ono z pozycji, które pozwalaj¹
Ćwiczenia z systemu operacyjnego WINDOWS
 Opracowanie: Krzysztof Trembaczowski Spis treści Ćwiczenia z systemu operacyjnego Windows 98.... 3 1. Ćwiczenie (Zabawa z pasjansem)... 3 2. Ćwiczenie (Elementy składowe interfejsu)... 3 3. Ćwiczenie (Elementy
Opracowanie: Krzysztof Trembaczowski Spis treści Ćwiczenia z systemu operacyjnego Windows 98.... 3 1. Ćwiczenie (Zabawa z pasjansem)... 3 2. Ćwiczenie (Elementy składowe interfejsu)... 3 3. Ćwiczenie (Elementy
Pracownia internetowa w szkole podstawowej (edycja 2004)
 Instrukcja numer SPD1/02_01/Z Pracownia internetowa w szkole podstawowej (edycja 2004) Opiekun pracowni internetowej cz. 1 (PD1) Dost p do zasobów sieciowych serwera i stacji - Zadania Zadanie 1 Modyfikacja
Instrukcja numer SPD1/02_01/Z Pracownia internetowa w szkole podstawowej (edycja 2004) Opiekun pracowni internetowej cz. 1 (PD1) Dost p do zasobów sieciowych serwera i stacji - Zadania Zadanie 1 Modyfikacja
BEZPRZEWODOWA MYSZ OPTYCZNA FLAT PRO INSTRUKCJA OBS UGI
 BEZPRZEWODOWA MYSZ OPTYCZNA FLAT PRO INSTRUKCJA OBS UGI WSTÊP Szanowni Pañstwo! Gratulujemy zakupu profesjonalnej myszy bezprzewodowej marki IBOX. W myszy u yto nowoczesnej technologii radiowej. W przeciwieñstwie
BEZPRZEWODOWA MYSZ OPTYCZNA FLAT PRO INSTRUKCJA OBS UGI WSTÊP Szanowni Pañstwo! Gratulujemy zakupu profesjonalnej myszy bezprzewodowej marki IBOX. W myszy u yto nowoczesnej technologii radiowej. W przeciwieñstwie
Informatyka Arkusz kalkulacyjny Excel 2010 dla WINDOWS cz. 1
 Wyższa Szkoła Ekologii i Zarządzania Informatyka Arkusz kalkulacyjny 2010 dla WINDOWS cz. 1 Slajd 1 Slajd 2 Ogólne informacje Arkusz kalkulacyjny podstawowe narzędzie pracy menadżera Arkusz kalkulacyjny
Wyższa Szkoła Ekologii i Zarządzania Informatyka Arkusz kalkulacyjny 2010 dla WINDOWS cz. 1 Slajd 1 Slajd 2 Ogólne informacje Arkusz kalkulacyjny podstawowe narzędzie pracy menadżera Arkusz kalkulacyjny
Skrócona instrukcja funkcji logowania
 Skrócona instrukcja funkcji logowania Logowanie 1. Wpisz swój identyfikator nie używając spacji, podkreśleń ani nawiasów. Aby przejść do pola tekstowego Hasło, wciśnij klawisz tabulatora lub kliknij wewnątrz
Skrócona instrukcja funkcji logowania Logowanie 1. Wpisz swój identyfikator nie używając spacji, podkreśleń ani nawiasów. Aby przejść do pola tekstowego Hasło, wciśnij klawisz tabulatora lub kliknij wewnątrz
NOTA TECHNICZNA INTERFEJSY DIAGNOSTYCZNE
 NOTA TECHNICZNA INTERFEJSY DIAGNOSTYCZNE 1. INTERFEJS DIAGNOSTYCZNY AE171 2. INTERFEJS DIAGNOSTYCZNY AE171U 3. INTERFEJS DIAGNOSTYCZNY AE171U/AMP 4. INTERFEJS DIAGNOSTYCZNY AE171WI-FI 5. ADAPTER AEKF001AD
NOTA TECHNICZNA INTERFEJSY DIAGNOSTYCZNE 1. INTERFEJS DIAGNOSTYCZNY AE171 2. INTERFEJS DIAGNOSTYCZNY AE171U 3. INTERFEJS DIAGNOSTYCZNY AE171U/AMP 4. INTERFEJS DIAGNOSTYCZNY AE171WI-FI 5. ADAPTER AEKF001AD
Skróty klawiaturowe w systemie Windows 10
 Skróty klawiaturowe w systemie Windows 10 Skróty klawiaturowe to klawisze lub kombinacje klawiszy, które zapewniają alternatywny sposób na wykonanie czynności zwykle wykonywanych za pomocą myszy. Kopiowanie,
Skróty klawiaturowe w systemie Windows 10 Skróty klawiaturowe to klawisze lub kombinacje klawiszy, które zapewniają alternatywny sposób na wykonanie czynności zwykle wykonywanych za pomocą myszy. Kopiowanie,
Pracownia internetowa w każdej szkole (edycja jesień 2005)
 Instrukcja numer SPD1/04_03/Z2 Pracownia internetowa w każdej szkole (edycja jesień 2005) Opiekun pracowni internetowej cz. 1 (PD1) Przygotowanie własnego obrazu systemu operacyjnego dla stacji roboczych
Instrukcja numer SPD1/04_03/Z2 Pracownia internetowa w każdej szkole (edycja jesień 2005) Opiekun pracowni internetowej cz. 1 (PD1) Przygotowanie własnego obrazu systemu operacyjnego dla stacji roboczych
Arkusz kalkulacyjny w klasie. Dodatek INTEL NAUCZANIE KU PRZYSZ OŒCI
 Arkusz kalkulacyjny w klasie Dodatek 11 wspierane przez Microsoft 2002 Intel Corporation. All rights reserved. Arkusz kalkulacyjny w klasie Dodatek 11.1 Zadanie 1 Ocena wartoœci arkusza kalkulacyjnego
Arkusz kalkulacyjny w klasie Dodatek 11 wspierane przez Microsoft 2002 Intel Corporation. All rights reserved. Arkusz kalkulacyjny w klasie Dodatek 11.1 Zadanie 1 Ocena wartoœci arkusza kalkulacyjnego
 Windows XP - lekcja 3 Praca z plikami i folderami Ćwiczenia zawarte w tym rozdziale pozwolą na tworzenie, usuwanie i zarządzanie plikami oraz folderami znajdującymi się na dysku twardym. Jedną z nowości
Windows XP - lekcja 3 Praca z plikami i folderami Ćwiczenia zawarte w tym rozdziale pozwolą na tworzenie, usuwanie i zarządzanie plikami oraz folderami znajdującymi się na dysku twardym. Jedną z nowości
Jak używać funkcji prostego udostępniania plików do udostępniania plików w systemie Windows XP
 Jak używać funkcji prostego udostępniania plików do udostępniania plików w systemie Windows XP System Windows XP umożliwia udostępnianie plików i dokumentów innym użytkownikom komputera oraz innym użytkownikom
Jak używać funkcji prostego udostępniania plików do udostępniania plików w systemie Windows XP System Windows XP umożliwia udostępnianie plików i dokumentów innym użytkownikom komputera oraz innym użytkownikom
CZĘŚĆ A PIERWSZE KROKI Z KOMPUTEREM
 CZĘŚĆ A PIERWSZE KROKI Z KOMPUTEREM 1.1. PODSTAWOWE INFORMACJE PC to skrót od nazwy Komputer Osobisty (z ang. personal computer). Elementy komputera można podzielić na dwie ogólne kategorie: sprzęt - fizyczne
CZĘŚĆ A PIERWSZE KROKI Z KOMPUTEREM 1.1. PODSTAWOWE INFORMACJE PC to skrót od nazwy Komputer Osobisty (z ang. personal computer). Elementy komputera można podzielić na dwie ogólne kategorie: sprzęt - fizyczne
Informatyka Arkusz kalkulacyjny Excel 2010 dla WINDOWS cz. 1
 Wyższa Szkoła Ekologii i Zarządzania Informatyka Arkusz kalkulacyjny Excel 2010 dla WINDOWS cz. 1 Slajd 1 Excel Slajd 2 Ogólne informacje Arkusz kalkulacyjny podstawowe narzędzie pracy menadżera Arkusz
Wyższa Szkoła Ekologii i Zarządzania Informatyka Arkusz kalkulacyjny Excel 2010 dla WINDOWS cz. 1 Slajd 1 Excel Slajd 2 Ogólne informacje Arkusz kalkulacyjny podstawowe narzędzie pracy menadżera Arkusz
Tworzenie prezentacji w MS PowerPoint
 Tworzenie prezentacji w MS PowerPoint Program PowerPoint dostarczany jest w pakiecie Office i daje nam możliwość stworzenia prezentacji oraz uatrakcyjnienia materiału, który chcemy przedstawić. Prezentacje
Tworzenie prezentacji w MS PowerPoint Program PowerPoint dostarczany jest w pakiecie Office i daje nam możliwość stworzenia prezentacji oraz uatrakcyjnienia materiału, który chcemy przedstawić. Prezentacje
Ustalanie dostępu do plików - Windows XP Home/Professional
 Ustalanie dostępu do plików - Windows XP Home/Professional Aby edytować atrybuty dostępu do plikow/ katalogow w systemie plików NTFS wpierw sprawdź czy jest Wyłączone proste udostępnianie czyli przejdź
Ustalanie dostępu do plików - Windows XP Home/Professional Aby edytować atrybuty dostępu do plikow/ katalogow w systemie plików NTFS wpierw sprawdź czy jest Wyłączone proste udostępnianie czyli przejdź
10.2. Udostępnianie zasobów
 Rozdział 10 t Praca w sieci równoprawnej Aby komputer mógł być widoczny wśród innych w otoczeniu sieciowym, musi mieć unikalną nazwę i przynależeć do grupy roboczej. Ustawienia te dostępne są poprzez aplet
Rozdział 10 t Praca w sieci równoprawnej Aby komputer mógł być widoczny wśród innych w otoczeniu sieciowym, musi mieć unikalną nazwę i przynależeć do grupy roboczej. Ustawienia te dostępne są poprzez aplet
5.2. Pierwsze kroki z bazami danych
 5.2. Pierwsze kroki z bazami danych Uruchamianie programu Podobnie jak inne programy, OO Base uruchamiamy z Menu Start, poprzez zakładkę Wszystkie programy, gdzie znajduje się folder OpenOffice.org 2.2,
5.2. Pierwsze kroki z bazami danych Uruchamianie programu Podobnie jak inne programy, OO Base uruchamiamy z Menu Start, poprzez zakładkę Wszystkie programy, gdzie znajduje się folder OpenOffice.org 2.2,
Korzystanie z edytora zasad grupy do zarządzania zasadami komputera lokalnego w systemie Windows XP
 Korzystanie z edytora zasad grupy do zarządzania zasadami komputera lokalnego w systemie Windows XP W tym opracowaniu opisano, jak korzystać z edytora zasad grupy do zmiany ustawień zasad lokalnych dla
Korzystanie z edytora zasad grupy do zarządzania zasadami komputera lokalnego w systemie Windows XP W tym opracowaniu opisano, jak korzystać z edytora zasad grupy do zmiany ustawień zasad lokalnych dla
Instalacja. Zawartość. Wyszukiwarka. Instalacja... 1. Konfiguracja... 2. Uruchomienie i praca z raportem... 4. Metody wyszukiwania...
 Zawartość Instalacja... 1 Konfiguracja... 2 Uruchomienie i praca z raportem... 4 Metody wyszukiwania... 6 Prezentacja wyników... 7 Wycenianie... 9 Wstęp Narzędzie ściśle współpracujące z raportem: Moduł
Zawartość Instalacja... 1 Konfiguracja... 2 Uruchomienie i praca z raportem... 4 Metody wyszukiwania... 6 Prezentacja wyników... 7 Wycenianie... 9 Wstęp Narzędzie ściśle współpracujące z raportem: Moduł
Dodatek C: Bezpieczeñstwo. Ukrywanie obiektów bazy danych
 Dodatek C Bezpieczeñstwo Czêœæ VII: Dodatki Dodatek C: Bezpieczeñstwo Je eli tworzysz bazê danych na w³asne potrzeby, nie musisz w aden sposób ograniczaæ do niej dostêpu, co oznacza, e informacje przedstawione
Dodatek C Bezpieczeñstwo Czêœæ VII: Dodatki Dodatek C: Bezpieczeñstwo Je eli tworzysz bazê danych na w³asne potrzeby, nie musisz w aden sposób ograniczaæ do niej dostêpu, co oznacza, e informacje przedstawione
ZA CZNIK C: FUNKCJE KLAWISZY I SPOSOBY WPROWADZANIA PARAMETRÓW
 ZA CZNIKI ZA CZNIK C: FUNKCJE KLAWISZY I SPOSOBY WPROWADZANIA PARAMETRÓW Pola, do których wprowadzamy dane, mog¹ byæ: znakowe, numeryczne, typu daty oraz typu memo (pola tekstowe). Istniej¹ ró nice w wykorzystaniu
ZA CZNIKI ZA CZNIK C: FUNKCJE KLAWISZY I SPOSOBY WPROWADZANIA PARAMETRÓW Pola, do których wprowadzamy dane, mog¹ byæ: znakowe, numeryczne, typu daty oraz typu memo (pola tekstowe). Istniej¹ ró nice w wykorzystaniu
Uruchomienie aplikacji Plan lekcji w przeglądarce Internet Explorer
 Uruchomienie aplikacji Plan lekcji w przeglądarce Internet Explorer Aplikacja Plan lekcji wykonana jest w technologii ClickOnce. Przeglądarki internetowe na ogół domyślnie blokują uruchamianie aplikacji
Uruchomienie aplikacji Plan lekcji w przeglądarce Internet Explorer Aplikacja Plan lekcji wykonana jest w technologii ClickOnce. Przeglądarki internetowe na ogół domyślnie blokują uruchamianie aplikacji
Informatyka Edytor tekstów Word 2010 dla WINDOWS cz.1
 Wyższa Szkoła Ekologii i Zarządzania Informatyka Edytor tekstów Word 2010 dla WINDOWS cz.1 Slajd 1 Uruchomienie edytora Word dla Windows otwarcie menu START wybranie grupy Programy, grupy Microsoft Office,
Wyższa Szkoła Ekologii i Zarządzania Informatyka Edytor tekstów Word 2010 dla WINDOWS cz.1 Slajd 1 Uruchomienie edytora Word dla Windows otwarcie menu START wybranie grupy Programy, grupy Microsoft Office,
BEZPRZEWODOWA ZESTAW OPTYCZNY PHANTOM INSTRUKCJA OBS UGI
 BEZPRZEWODOWA ZESTAW OPTYCZNY PHANTOM INSTRUKCJA OBS UGI WSTÊP Szanowni Pañstwo! Gratulujemy zakupu profesjonalnego zestawu bezprzewodowego marki IBOX. W zestawie zastosowano nowoczesn¹ technologie radiow¹.
BEZPRZEWODOWA ZESTAW OPTYCZNY PHANTOM INSTRUKCJA OBS UGI WSTÊP Szanowni Pañstwo! Gratulujemy zakupu profesjonalnego zestawu bezprzewodowego marki IBOX. W zestawie zastosowano nowoczesn¹ technologie radiow¹.
Zasoby dyskowe: Eksplorator Windows Z zasobami dyskowymi związane są nierozłącznie prawa dostępu gwarantujące możliwość odczytu, kasowania,
 Zasoby dyskowe: Eksplorator Windows Z zasobami dyskowymi związane są nierozłącznie prawa dostępu gwarantujące możliwość odczytu, kasowania, kopiowania bądź też zapisu plików. Poznawanie zasobów dyskowych
Zasoby dyskowe: Eksplorator Windows Z zasobami dyskowymi związane są nierozłącznie prawa dostępu gwarantujące możliwość odczytu, kasowania, kopiowania bądź też zapisu plików. Poznawanie zasobów dyskowych
Informatyka Edytor tekstów Word 2010 dla WINDOWS cz.1
 Wyższa Szkoła Ekologii i Zarządzania Informatyka Edytor tekstów Word 2010 dla WINDOWS cz.1 Uruchomienie edytora Word dla Windows otwarcie menu START wybranie grupy Programy, grupy Microsoft Office, a następnie
Wyższa Szkoła Ekologii i Zarządzania Informatyka Edytor tekstów Word 2010 dla WINDOWS cz.1 Uruchomienie edytora Word dla Windows otwarcie menu START wybranie grupy Programy, grupy Microsoft Office, a następnie
Oficyna Wydawnicza UNIMEX ebook z zabezpieczeniami DRM
 Oficyna Wydawnicza UNIMEX ebook z zabezpieczeniami DRM Opis użytkowy aplikacji ebookreader Przegląd interfejsu użytkownika a. Okno książki. Wyświetla treść książki podzieloną na strony. Po prawej stronie
Oficyna Wydawnicza UNIMEX ebook z zabezpieczeniami DRM Opis użytkowy aplikacji ebookreader Przegląd interfejsu użytkownika a. Okno książki. Wyświetla treść książki podzieloną na strony. Po prawej stronie
Podstawowe czynnos ci w programie Word
 Podstawowe czynnos ci w programie Word Program Word to zaawansowana aplikacja umożliwiająca edytowanie tekstu i stosowanie różnych układów, jednak aby w pełni wykorzystać jej możliwości, należy najpierw
Podstawowe czynnos ci w programie Word Program Word to zaawansowana aplikacja umożliwiająca edytowanie tekstu i stosowanie różnych układów, jednak aby w pełni wykorzystać jej możliwości, należy najpierw
Rozdział 5. Administracja kontami użytkowników
 Rozdział 5. Administracja kontami użytkowników Ćwiczenia zawarte w tym rozdziale pozwolą przygotować oddzielne środowisko pracy dla każdego użytkownika komputera. Windows XP, w porównaniu do systemów Windows
Rozdział 5. Administracja kontami użytkowników Ćwiczenia zawarte w tym rozdziale pozwolą przygotować oddzielne środowisko pracy dla każdego użytkownika komputera. Windows XP, w porównaniu do systemów Windows
Platforma szkoleniowa krok po kroku. Poradnik Kursanta
 - 1 - Platforma szkoleniowa krok po kroku Poradnik Kursanta PORA - 2 - Jeśli masz problemy z uruchomieniem Platformy szkoleniowej warto sprawdzić poprawność poniższych konfiguracji: - 3 - SPRZĘT Procesor
- 1 - Platforma szkoleniowa krok po kroku Poradnik Kursanta PORA - 2 - Jeśli masz problemy z uruchomieniem Platformy szkoleniowej warto sprawdzić poprawność poniższych konfiguracji: - 3 - SPRZĘT Procesor
AMPS Sterownik temperatur Instrukcja obs³ugi
 AMPS Sterownik temperatur Instrukcja obs³ugi Pod³¹czyæ sterownik do pr¹du. Instalacja powinna byæ przeprowadzona przez wykwalifikowany personel i tylko zgodnie z instrukcj¹. AMPS nie ponosi odpowiedzialnoœci
AMPS Sterownik temperatur Instrukcja obs³ugi Pod³¹czyæ sterownik do pr¹du. Instalacja powinna byæ przeprowadzona przez wykwalifikowany personel i tylko zgodnie z instrukcj¹. AMPS nie ponosi odpowiedzialnoœci
Spis treści. Wstęp 11 Rozdział 1. Informacje wstępne 13 Windows 7 - wymagania 13 Uaktualnianie starszych wersji systemu Windows 16
 Windows 7 / Maria Sokół. Gliwice, cop. 2011 Spis treści Wstęp 11 Rozdział 1. Informacje wstępne 13 Windows 7 - wymagania 13 Uaktualnianie starszych wersji systemu Windows 16 Rozdział 2. Bezpieczeństwo
Windows 7 / Maria Sokół. Gliwice, cop. 2011 Spis treści Wstęp 11 Rozdział 1. Informacje wstępne 13 Windows 7 - wymagania 13 Uaktualnianie starszych wersji systemu Windows 16 Rozdział 2. Bezpieczeństwo
Pracownia internetowa w ka dej szkole (edycja 2004/2005)
 Instrukcja numer SPD3/15_04/Z3 Pracownia internetowa w ka dej szkole (edycja 2004/2005) Opiekun pracowni internetowej cz. 3 Komunikatory internetowe - MS Messenger (PD3) Do czego s u y MSN Messenger? Wi
Instrukcja numer SPD3/15_04/Z3 Pracownia internetowa w ka dej szkole (edycja 2004/2005) Opiekun pracowni internetowej cz. 3 Komunikatory internetowe - MS Messenger (PD3) Do czego s u y MSN Messenger? Wi
Systemy operacyjne. Zasady lokalne i konfiguracja środowiska Windows 2000
 Instytut Sterowania i Systemów Informatycznych Uniwersytet Zielonogórski Systemy operacyjne Laboratorium Zasady lokalne i konfiguracja środowiska Windows 2000 Cel ćwiczenia Celem ćwiczenia jest zapoznanie
Instytut Sterowania i Systemów Informatycznych Uniwersytet Zielonogórski Systemy operacyjne Laboratorium Zasady lokalne i konfiguracja środowiska Windows 2000 Cel ćwiczenia Celem ćwiczenia jest zapoznanie
Przywracanie systemu
 Przywracanie systemu Przywracanie systemu Windows XP za pomocą narzędzia Przywracanie systemu Przywracanie systemu (ang. System restore) - komponent systemów operacyjnych Windows ME, Windows XP i Windows
Przywracanie systemu Przywracanie systemu Windows XP za pomocą narzędzia Przywracanie systemu Przywracanie systemu (ang. System restore) - komponent systemów operacyjnych Windows ME, Windows XP i Windows
Temat: Administracja kontami użytkowników
 Temat: Administracja kontami użytkowników Praca z hasłami Tworzenie hasła W zależności od wybranej metody tworzenia konta użytkownika lokalnego Windows XP daje możliwość utworzenia hasła użytkownika podczas
Temat: Administracja kontami użytkowników Praca z hasłami Tworzenie hasła W zależności od wybranej metody tworzenia konta użytkownika lokalnego Windows XP daje możliwość utworzenia hasła użytkownika podczas
9.1.2. Ustawienia personalne
 9.1.2. Ustawienia personalne 9.1. Konfigurowanie systemu Windows Systemy z rodziny Windows umożliwiają tzw. personalizację ustawień interfejsu graficznego poprzez dostosowanie wyglądu pulpitu, menu Start
9.1.2. Ustawienia personalne 9.1. Konfigurowanie systemu Windows Systemy z rodziny Windows umożliwiają tzw. personalizację ustawień interfejsu graficznego poprzez dostosowanie wyglądu pulpitu, menu Start
Kabel do transmisji danych CA-42 krótka instrukcja instalacji
 Kabel do transmisji danych CA-42 krótka instrukcja instalacji 9234594 Wydanie 2 Nokia, Nokia Connecting People i Pop-Port s± zarejestrowanymi znakami towarowymi firmy Nokia Corporation. Copyright 2005
Kabel do transmisji danych CA-42 krótka instrukcja instalacji 9234594 Wydanie 2 Nokia, Nokia Connecting People i Pop-Port s± zarejestrowanymi znakami towarowymi firmy Nokia Corporation. Copyright 2005
Szyfrowanie informacji
 Rozdzia³ 14 Szyfrowanie folderów i plików 447 Tworzenie agenta odzyskiwania danych 455 Tworzenie kopii zapasowych certyfikatów 458 Przywracanie zaszyfrowanych plików i folderów 462 W³¹czanie i wy³¹czanie
Rozdzia³ 14 Szyfrowanie folderów i plików 447 Tworzenie agenta odzyskiwania danych 455 Tworzenie kopii zapasowych certyfikatów 458 Przywracanie zaszyfrowanych plików i folderów 462 W³¹czanie i wy³¹czanie
Zabezpieczanie plików i folderów
 Rozdzia³ 13 Sposób instalacji systemu narzuca dostêpne opcje zabezpieczeñ 416 Nowa funkcja! Zachowanie prywatnoœci w³asnych plików 422 Kontrolowanie dostêpu za pomoc¹ uprawnieñ dla systemu plików NTFS
Rozdzia³ 13 Sposób instalacji systemu narzuca dostêpne opcje zabezpieczeñ 416 Nowa funkcja! Zachowanie prywatnoœci w³asnych plików 422 Kontrolowanie dostêpu za pomoc¹ uprawnieñ dla systemu plików NTFS
I Tworzenie prezentacji za pomocą szablonu w programie Power-Point. 1. Wybieramy z górnego menu polecenie Nowy a następnie Utwórz z szablonu
 I Tworzenie prezentacji za pomocą szablonu w programie Power-Point 1. Wybieramy z górnego menu polecenie Nowy a następnie Utwórz z szablonu 2. Po wybraniu szablonu ukaŝe się nam ekran jak poniŝej 3. Następnie
I Tworzenie prezentacji za pomocą szablonu w programie Power-Point 1. Wybieramy z górnego menu polecenie Nowy a następnie Utwórz z szablonu 2. Po wybraniu szablonu ukaŝe się nam ekran jak poniŝej 3. Następnie
Instrukcja konfiguracji połączenia PPPoE w Windows XP
 Instrukcja konfiguracji połączenia PPPoE w Windows XP Dział techniczny Inter-Reh 1. Klikamy na przycisk Start i z rozwiniętego menu wybieramy Panel sterowania 2. Otworzy się okno Panel sterowania, w oknie
Instrukcja konfiguracji połączenia PPPoE w Windows XP Dział techniczny Inter-Reh 1. Klikamy na przycisk Start i z rozwiniętego menu wybieramy Panel sterowania 2. Otworzy się okno Panel sterowania, w oknie
Laboratorium - Narzędzia linii uruchamiania w systemie Windows 7
 5.0 5.3.7.4 Laboratorium - Narzędzia linii uruchamiania w systemie Windows 7 Wprowadzenie Wydrukuj i uzupełnij to laboratorium. W tym laboratorium, będziesz korzystać z narzędzi linii komend Windows, aby
5.0 5.3.7.4 Laboratorium - Narzędzia linii uruchamiania w systemie Windows 7 Wprowadzenie Wydrukuj i uzupełnij to laboratorium. W tym laboratorium, będziesz korzystać z narzędzi linii komend Windows, aby
Pakiet informacyjny dla nowych użytkowników usługi Multimedia Internet świadczonej przez Multimedia Polska S.A. z siedzibą w Gdyni
 Pakiet informacyjny dla nowych użytkowników usługi Multimedia Internet świadczonej przez Multimedia Polska S.A. z siedzibą w Gdyni Rozdział I Konfiguracja komputera do pracy w sieci Multimedia w systemie
Pakiet informacyjny dla nowych użytkowników usługi Multimedia Internet świadczonej przez Multimedia Polska S.A. z siedzibą w Gdyni Rozdział I Konfiguracja komputera do pracy w sieci Multimedia w systemie
Laboratorium - Monitorowanie i zarządzanie zasobami systemu Windows XP
 5.0 5.3.3.7 Laboratorium - Monitorowanie i zarządzanie zasobami systemu Windows XP Wprowadzenie Wydrukuj i uzupełnij to laboratorium. W tym laboratorium, będziesz korzystać z narzędzi administracyjnych
5.0 5.3.3.7 Laboratorium - Monitorowanie i zarządzanie zasobami systemu Windows XP Wprowadzenie Wydrukuj i uzupełnij to laboratorium. W tym laboratorium, będziesz korzystać z narzędzi administracyjnych
RDUCH NAJLEPSZE NA RYNKU OPROGRAMOWANIE DO WYŒWIETLANIA PIEŒNI
 NAJLEPSZE NA RYNKU OPROGRAMOWANIE DO WYŒWIETLANIA PIEŒNI Kupuj¹c oprogramowanie bezp³atnie wysy³amy projekt samodzielnego wykonania systemu multimedialnego: >> Dobór sprzêtu, umiejscowienie w koœciele,
NAJLEPSZE NA RYNKU OPROGRAMOWANIE DO WYŒWIETLANIA PIEŒNI Kupuj¹c oprogramowanie bezp³atnie wysy³amy projekt samodzielnego wykonania systemu multimedialnego: >> Dobór sprzêtu, umiejscowienie w koœciele,
Konfiguracja Połączenia
 2012.07.17Aktualizacja: 2012.10.11, 12:50 Konfiguracjaja klienta PPPoE w Windows 7 1. Klikamy na ikonę połączeń sieciowych przy zegarze i otwieramy "Centrum sieci i udostępniania". Aby wyłączyć protokół
2012.07.17Aktualizacja: 2012.10.11, 12:50 Konfiguracjaja klienta PPPoE w Windows 7 1. Klikamy na ikonę połączeń sieciowych przy zegarze i otwieramy "Centrum sieci i udostępniania". Aby wyłączyć protokół
Pokaz slajdów na stronie internetowej
 Pokaz slajdów na stronie internetowej... 1 Podpisy pod zdjęciami... 3 Publikacja pokazu slajdów w Internecie... 4 Generator strony Uczelni... 4 Funkcje dla zaawansowanych użytkowników... 5 Zmiana kolorów
Pokaz slajdów na stronie internetowej... 1 Podpisy pod zdjęciami... 3 Publikacja pokazu slajdów w Internecie... 4 Generator strony Uczelni... 4 Funkcje dla zaawansowanych użytkowników... 5 Zmiana kolorów
Instrukcja pod czenia komputera z systemem Microsoft Windows Vista/7 do sieci PWSZ-FREE-WIFI
 Instrukcja pod czenia komputera z systemem Microsoft Windows Vista/7 do sieci PWSZ-FREE-WIFI I. REJESTRACJA 1. W pierwszej kolejno ci nale y sprawdzi, czy punkt dost powy PWSZ-FREE-WIFI-REJESTRACJA jest
Instrukcja pod czenia komputera z systemem Microsoft Windows Vista/7 do sieci PWSZ-FREE-WIFI I. REJESTRACJA 1. W pierwszej kolejno ci nale y sprawdzi, czy punkt dost powy PWSZ-FREE-WIFI-REJESTRACJA jest
Korzystanie z poczty e-mail i Internetu
 Korzystanie z poczty e-mail i Internetu Jesteś nowym użytkownikiem systemu Windows 7? Wiele elementów odpowiada funkcjom znanym z poprzednich wersji systemu Windows, możesz jednak potrzebować pomocy, aby
Korzystanie z poczty e-mail i Internetu Jesteś nowym użytkownikiem systemu Windows 7? Wiele elementów odpowiada funkcjom znanym z poprzednich wersji systemu Windows, możesz jednak potrzebować pomocy, aby
e-podręcznik dla seniora... i nie tylko.
 Ekran logowania systemu Windows 7, w którym utworzono dwa konta użytkowników. Na ekranie logowania, każde konto użytkownika ma swoją nazwę i przypisany do niego obrazek. Wygląd obrazka oraz jego nazwę
Ekran logowania systemu Windows 7, w którym utworzono dwa konta użytkowników. Na ekranie logowania, każde konto użytkownika ma swoją nazwę i przypisany do niego obrazek. Wygląd obrazka oraz jego nazwę
Państwowa Wyższa Szkoła Zawodowa w Gorzowie Wlkp. Laboratorium architektury komputerów
 Państwowa Wyższa Szkoła Zawodowa w Gorzowie Wlkp. Laboratorium architektury komputerów Nr i temat ćwiczenia Nr albumu Grupa Rok S 3. Konfiguracja systemu Data wykonania ćwiczenia N Data oddania sprawozdania
Państwowa Wyższa Szkoła Zawodowa w Gorzowie Wlkp. Laboratorium architektury komputerów Nr i temat ćwiczenia Nr albumu Grupa Rok S 3. Konfiguracja systemu Data wykonania ćwiczenia N Data oddania sprawozdania
Nowe notowania epromak Professional
 Nowe notowania epromak Professional Poniższa instrukcja obsługi zawiera: 1. Pobranie pliku instalacyjnego... 1 2. Proces Instalacji... 3 3. Uruchomienie notowań... 5 4. Dodatkowe funkcjonalności... 7 1.
Nowe notowania epromak Professional Poniższa instrukcja obsługi zawiera: 1. Pobranie pliku instalacyjnego... 1 2. Proces Instalacji... 3 3. Uruchomienie notowań... 5 4. Dodatkowe funkcjonalności... 7 1.
Zarz¹dzanie udostêpnionymi. folderami i drukarkami. Rozdzia³ 31. Nowa funkcja! Modele udostêpniania i zabezpieczeñ w Windows XP wprowadzenie 852
 Rozdzia³ 31 Nowa funkcja! Modele udostêpniania i zabezpieczeñ w Windows XP wprowadzenie 852 Udostêpnianie folderu w sieci 853 Zarz¹dzanie udostêpnionymi folderami 864 Uzyskiwanie dostêpu do udostêpnionych
Rozdzia³ 31 Nowa funkcja! Modele udostêpniania i zabezpieczeñ w Windows XP wprowadzenie 852 Udostêpnianie folderu w sieci 853 Zarz¹dzanie udostêpnionymi folderami 864 Uzyskiwanie dostêpu do udostêpnionych
Przegl¹danie informacji o systemie
 Dodatek D Odnajdywanie podstawowych informacji o twoim komputerze 1145 Odnajdywanie informacji w Centrum pomocy i obs³ugi technicznej 1047 Uzyskiwanie szczegó³owych informacji za pomoc¹ specjalnych narzêdzi
Dodatek D Odnajdywanie podstawowych informacji o twoim komputerze 1145 Odnajdywanie informacji w Centrum pomocy i obs³ugi technicznej 1047 Uzyskiwanie szczegó³owych informacji za pomoc¹ specjalnych narzêdzi
Konfiguracja połączenia szerokopasmowego na Windows98/98SE Instalacja PPPoE w systemie Windows 98 i 98SE
 Konfiguracja połączenia szerokopasmowego na Windows98/98SE Instalacja PPPoE w systemie Windows 98 i 98SE Aby zainstalować protokół PPPoE, należy wcześniej przygotować system. Przygotowanie polega na aktualizacji
Konfiguracja połączenia szerokopasmowego na Windows98/98SE Instalacja PPPoE w systemie Windows 98 i 98SE Aby zainstalować protokół PPPoE, należy wcześniej przygotować system. Przygotowanie polega na aktualizacji
Instrukcje dotyczące systemu Windows w przypadku drukarki podłączonej lokalnie
 Strona 1 z 6 Połączenia Instrukcje dotyczące systemu Windows w przypadku drukarki podłączonej lokalnie Uwaga: Przy instalowaniu drukarki podłączonej lokalnie, jeśli dysk CD-ROM Oprogramowanie i dokumentacja
Strona 1 z 6 Połączenia Instrukcje dotyczące systemu Windows w przypadku drukarki podłączonej lokalnie Uwaga: Przy instalowaniu drukarki podłączonej lokalnie, jeśli dysk CD-ROM Oprogramowanie i dokumentacja
Laboratorium - Archiwizacja i odzyskiwanie danych w Windows Vista
 5.0 10.3.1.5 Laboratorium - Archiwizacja i odzyskiwanie danych w Windows Vista Wprowadzenie Wydrukuj i uzupełnij to laboratorium. W tym laboratorium wykonasz kopię zapasową danych. Przeprowadzisz również
5.0 10.3.1.5 Laboratorium - Archiwizacja i odzyskiwanie danych w Windows Vista Wprowadzenie Wydrukuj i uzupełnij to laboratorium. W tym laboratorium wykonasz kopię zapasową danych. Przeprowadzisz również
Temat 17. Prezentacje multimedialne
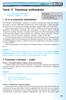 TEMAT 17 Temat 17. Prezentacje multimedialne 1. Co to s¹ prezentacje multimedialne? 2. Prezentacja o Internecie projekt 1. Co to s¹ prezentacje multimedialne? Prezentacja multimedialna wykonana za pomoc¹
TEMAT 17 Temat 17. Prezentacje multimedialne 1. Co to s¹ prezentacje multimedialne? 2. Prezentacja o Internecie projekt 1. Co to s¹ prezentacje multimedialne? Prezentacja multimedialna wykonana za pomoc¹
Laboratorium - Monitorowanie i zarządzanie zasobami systemu Windows 7
 5.0 5.3.3.5 Laboratorium - Monitorowanie i zarządzanie zasobami systemu Windows 7 Wprowadzenie Wydrukuj i uzupełnij to laboratorium. W tym laboratorium, będziesz korzystać z narzędzi administracyjnych
5.0 5.3.3.5 Laboratorium - Monitorowanie i zarządzanie zasobami systemu Windows 7 Wprowadzenie Wydrukuj i uzupełnij to laboratorium. W tym laboratorium, będziesz korzystać z narzędzi administracyjnych
PORADNIK KORZYSTANIA Z SERWERA FTP ftp.architekturaibiznes.com.pl
 PORADNIK KORZYSTANIA Z SERWERA FTP ftp.architekturaibiznes.com.pl Do połączenia z serwerem A&B w celu załadowania lub pobrania materiałów można wykorzystać dowolny program typu "klient FTP". Jeżeli nie
PORADNIK KORZYSTANIA Z SERWERA FTP ftp.architekturaibiznes.com.pl Do połączenia z serwerem A&B w celu załadowania lub pobrania materiałów można wykorzystać dowolny program typu "klient FTP". Jeżeli nie
Podstawy technologii cyfrowej i komputerów
 BESKIDZKIE TOWARZYSTWO EDUKACYJNE Podstawy technologii cyfrowej i komputerów Budowa komputerów cz. 2 systemy operacyjne mgr inż. Radosław Wylon 2010 1 Spis treści: Rozdział I 3 1. Systemy operacyjne 3
BESKIDZKIE TOWARZYSTWO EDUKACYJNE Podstawy technologii cyfrowej i komputerów Budowa komputerów cz. 2 systemy operacyjne mgr inż. Radosław Wylon 2010 1 Spis treści: Rozdział I 3 1. Systemy operacyjne 3
Podręcznik użytkownika programu. Ceremonia 3.1
 Podręcznik użytkownika programu Ceremonia 3.1 1 Spis treści O programie...3 Główne okno programu...4 Edytor pieśni...7 Okno ustawień programu...8 Edycja kategorii pieśni...9 Edytor schematów slajdów...10
Podręcznik użytkownika programu Ceremonia 3.1 1 Spis treści O programie...3 Główne okno programu...4 Edytor pieśni...7 Okno ustawień programu...8 Edycja kategorii pieśni...9 Edytor schematów slajdów...10
1.1.3 Praca online. Chcąc edytować plik mamy dwie możliwości korzystając z pełnej aplikacji (1) lub z wersji w przeglądarce (2).
 1.1.3 Praca online Wejście na OneDrive przez przeglądarkę, otworzenie i edycja istniejącego pliku w przeglądarce, tworzenie nowego pliku, tworzenie folderów, przenoszenie plików, właściwości plików. Jako
1.1.3 Praca online Wejście na OneDrive przez przeglądarkę, otworzenie i edycja istniejącego pliku w przeglądarce, tworzenie nowego pliku, tworzenie folderów, przenoszenie plików, właściwości plików. Jako
CENTRUM ROZWOJU. ul. Krótka 4 31-149 KRAKÓW. ZNAKI I SYGNA Y DROGOWE ZAKTUALIZOWANE Pakiet EXT03 wersja 1.1
 CENTRUM ROZWOJU ul. Krótka 4 31-149 KRAKÓW tel.: (0-12) 632 82 74, 76 fax: (0-12) 632 58 64 e-mail: ext@explotrans.com.pl http://www.explotrans.com.pl ZNAKI I SYGNA Y DROGOWE ZAKTUALIZOWANE Pakiet EXT03
CENTRUM ROZWOJU ul. Krótka 4 31-149 KRAKÓW tel.: (0-12) 632 82 74, 76 fax: (0-12) 632 58 64 e-mail: ext@explotrans.com.pl http://www.explotrans.com.pl ZNAKI I SYGNA Y DROGOWE ZAKTUALIZOWANE Pakiet EXT03
Instrukcja wprowadzania ocen do systemu USOSweb
 Instrukcja wprowadzania ocen do systemu USOSweb Uwaga! Niniejsza instrukcja nie stanowi pe nego opisu wszystkich funkcji systemu USOSweb. Zawiera ona jedynie informacje niezb dne do pomy lnego wprowadzania
Instrukcja wprowadzania ocen do systemu USOSweb Uwaga! Niniejsza instrukcja nie stanowi pe nego opisu wszystkich funkcji systemu USOSweb. Zawiera ona jedynie informacje niezb dne do pomy lnego wprowadzania
Podstawy WINDOWS 9x, 2000, XP
 - 1 - Podstawy Windows & Zarządzanie zasobami komputera opr.m r Osa Podstawy WINDOWS 9x, 2000, XP 1. System Windows składa się z następujących podstawowych elementów: ikona pulpit okno pasek zadań folder
- 1 - Podstawy Windows & Zarządzanie zasobami komputera opr.m r Osa Podstawy WINDOWS 9x, 2000, XP 1. System Windows składa się z następujących podstawowych elementów: ikona pulpit okno pasek zadań folder
Ćwiczenie 6. Wiadomości ogólne.
 Ćwiczenie 6. Cel ćwiczenia: zapoznanie się z obsługą i konfiguracją X Windows. W systemie Linux można korzystać także z interfejsu graficznego do obsługi komputera X Windows. Wiadomości ogólne. KDE czyli
Ćwiczenie 6. Cel ćwiczenia: zapoznanie się z obsługą i konfiguracją X Windows. W systemie Linux można korzystać także z interfejsu graficznego do obsługi komputera X Windows. Wiadomości ogólne. KDE czyli
Administracja systemu
 Czêœæ VIII Administracja systemu Rozdzia³ 34 Zarz¹dzanie profilami u ytkownika i zasadami....... 941 Rozdzia³ 35 Monitorowanie aktywnoœci systemu za pomoc¹ Podgl¹du zdarzeñ.......... 973 Rozdzia³ 36 Inspekcja
Czêœæ VIII Administracja systemu Rozdzia³ 34 Zarz¹dzanie profilami u ytkownika i zasadami....... 941 Rozdzia³ 35 Monitorowanie aktywnoœci systemu za pomoc¹ Podgl¹du zdarzeñ.......... 973 Rozdzia³ 36 Inspekcja
GEO-SYSTEM Sp. z o.o. GEO-RCiWN Rejestr Cen i Wartości Nieruchomości Podręcznik dla uŝytkowników modułu wyszukiwania danych Warszawa 2007
 GEO-SYSTEM Sp. z o.o. 02-732 Warszawa, ul. Podbipięty 34 m. 7, tel./fax 847-35-80, 853-31-15 http:\\www.geo-system.com.pl e-mail:geo-system@geo-system.com.pl GEO-RCiWN Rejestr Cen i Wartości Nieruchomości
GEO-SYSTEM Sp. z o.o. 02-732 Warszawa, ul. Podbipięty 34 m. 7, tel./fax 847-35-80, 853-31-15 http:\\www.geo-system.com.pl e-mail:geo-system@geo-system.com.pl GEO-RCiWN Rejestr Cen i Wartości Nieruchomości
Instrukcja konfiguracji połączenia PPPoE w Windows XP (opracowana przez: Dział Techniczny Cityconnect Sp. z o.o.)
 Cityconnect Sp z o. o. Krakowski Dostawca Internetu Instrukcja konfiguracji połączenia PPPoE w Windows XP (opracowana przez: Dział Techniczny Cityconnect Sp. z o.o.) 1. Klikamy na przycisk Start i z rozwiniętego
Cityconnect Sp z o. o. Krakowski Dostawca Internetu Instrukcja konfiguracji połączenia PPPoE w Windows XP (opracowana przez: Dział Techniczny Cityconnect Sp. z o.o.) 1. Klikamy na przycisk Start i z rozwiniętego
Edytor tekstu OpenOffice Writer Podstawy
 Edytor tekstu OpenOffice Writer Podstawy OpenOffice to darmowy zaawansowany pakiet biurowy, w skład którego wchodzą następujące programy: edytor tekstu Writer, arkusz kalkulacyjny Calc, program do tworzenia
Edytor tekstu OpenOffice Writer Podstawy OpenOffice to darmowy zaawansowany pakiet biurowy, w skład którego wchodzą następujące programy: edytor tekstu Writer, arkusz kalkulacyjny Calc, program do tworzenia
Konfiguracja programu Outlook 2007 do pracy z nowym serwerem poczty (Exchange)
 IBIB PAN, 2014-07-21 Konfiguracja programu Outlook 2007 do pracy z nowym serwerem poczty (Exchange) 1. Otwieramy Panel Sterowania, przełączamy Widok na Duże ikony (przełączanie widoków znajduje się w prawym
IBIB PAN, 2014-07-21 Konfiguracja programu Outlook 2007 do pracy z nowym serwerem poczty (Exchange) 1. Otwieramy Panel Sterowania, przełączamy Widok na Duże ikony (przełączanie widoków znajduje się w prawym
1 Zrób to inaczej. 1.1 Przechowywanie plików Zapisanie i otwieranie pliku do OneDrive w aplikacji Office
 1 Zrób to inaczej Zestaw scenariuszy dla wszystkich uczestników pilota, koncentrujących się na pracy indywidualnej i współpracy ad-hoc. Scenariusze mogą być używane indywidualnie przez każdego użytkownika
1 Zrób to inaczej Zestaw scenariuszy dla wszystkich uczestników pilota, koncentrujących się na pracy indywidualnej i współpracy ad-hoc. Scenariusze mogą być używane indywidualnie przez każdego użytkownika
Instrukcja obsługi Norton Commander (NC) wersja 4.0. Autor: mgr inż. Tomasz Staniszewski
 Instrukcja obsługi Norton Commander (NC) wersja 4.0 Autor: mgr inż. Tomasz Staniszewski ITM Zakład Technologii Maszyn, 15.10.2001 2 1.Uruchomienie programu Aby uruchomić program Norton Commander standardowo
Instrukcja obsługi Norton Commander (NC) wersja 4.0 Autor: mgr inż. Tomasz Staniszewski ITM Zakład Technologii Maszyn, 15.10.2001 2 1.Uruchomienie programu Aby uruchomić program Norton Commander standardowo
Expo Composer. www.doittechnology.pl 1. Garncarska 5 70-377 Szczecin tel.: +48 91 404 09 24 e-mail: info@doittechnology.pl. Dokumentacja użytkownika
 Expo Composer Dokumentacja użytkownika Wersja 1.0 www.doittechnology.pl 1 SPIS TREŚCI 1. O PROGRAMIE... 3 Wstęp... 3 Wymagania systemowe... 3 Licencjonowanie... 3 2. PIERWSZE KROKI Z Expo Composer... 4
Expo Composer Dokumentacja użytkownika Wersja 1.0 www.doittechnology.pl 1 SPIS TREŚCI 1. O PROGRAMIE... 3 Wstęp... 3 Wymagania systemowe... 3 Licencjonowanie... 3 2. PIERWSZE KROKI Z Expo Composer... 4
Podręczna pomoc Microsoft Power Point 2007
 Podręczna pomoc Microsoft Power Point 2007 Animacja (przejście) slajdu... 2 Wybór przejścia slajdu... 2 Ustawienie dźwięku dla przejścia... 3 Ustawienie szybkości przejścia slajdu... 4 Sposób przełączenia
Podręczna pomoc Microsoft Power Point 2007 Animacja (przejście) slajdu... 2 Wybór przejścia slajdu... 2 Ustawienie dźwięku dla przejścia... 3 Ustawienie szybkości przejścia slajdu... 4 Sposób przełączenia
