Zarz¹dzanie plikami. Czêœæ III. Rozdzia³ 11 Eksplorator Windows dla ekspertów Rozdzia³ 12. Rozdzia³ 13 Zabezpieczanie plików i folderów...
|
|
|
- Mateusz Orłowski
- 9 lat temu
- Przeglądów:
Transkrypt
1 Czêœæ III Zarz¹dzanie plikami Rozdzia³ 11 Eksplorator Windows dla ekspertów Rozdzia³ 12 Zarz¹dzanie plikami i ich wyszukiwanie Rozdzia³ 13 Zabezpieczanie plików i folderów Rozdzia³ 14 Szyfrowanie informacji Rozdzia³ 15 Pliki i foldery offline
2
3 Rozdzia³ 11 Wybór miêdzy panelem zadañ a klasycznym widokiem folderów 341 Dostosowywanie pasków narzêdzi 344 Wyœwietlanie paska stanu 346 Paski eksploratora 346 Opcje widoku 351 Dostosowywanie widoku Szczegó³y 353 Sortowanie i grupowanie ikon 354 Wybór szablonu folderu 356 Umieszczanie obrazów w ikonach folderów 357 Zaawansowane opcje folderów 358 Menu kaskadowe 365 Typy plików i skojarzenia plików z programami 366 Sk³adnia wiersza polecenia w Eksploratorze Windows 371 U ywanie identyfikatorów GUID do otwierania folderów systemowych w programie Eksplorator Windows 373 Eksplorator Windows dla ekspertów Czêœæ III: Zarz¹dzanie plikami Rozdzia³ 11: Eksplorator Windows dla ekspertów Dostosowanie wygl¹du i dzia³ania Eksploratora Windows oraz innych sk³adników interfejsu u ytkownika systemu Microsoft Windows XP do w³asnych potrzeb niejednokrotnie decyduje o twoim zadowoleniu i wydajnoœci pracy. Na szczêœcie Eksplorator Windows oferuje wiele opcji dostosowuj¹cych. Nie musisz korzystaæ z domyœlnego wygl¹du i ustawieñ (choæ oczywiœcie mo esz). W tym rozdziale pomo emy ci dostosowaæ interfejs Eksploratora Windows do w³asnych potrzeb i stylu pracy. Wybór miêdzy panelem zadañ a klasycznym widokiem folderów Prawdopodobnie jedn¹ z pierwszych decyzji, które bêdziesz chcia³ podj¹æ w Eksploratorze Windows w Windows XP, jest zachowanie lub rezygnacja z panelu najczêœciej u ywanych zadañ, który wyœwietlany jest z lewej strony okna folderów (patrz rysunek 11-1). ¹cza znajduj¹ce siê w tym panelu mog¹ byæ przydatne. U³atwiaj¹ kopiowanie i przenoszenie plików, do³¹czanie plików do wiadomoœci , wyœwietlanie obrazów jako pokazu slajdów itp. Mo esz tak e u yæ ³¹czy w sekcji Inne miejsca do szybkiego przejœcia do innych folderów. Jednak z drugiej strony, ten panel zadañ zajmuje miejsce i czasem wola³byœ go pewnie nie widzieæ. Niestety, decyzja o zachowaniu lub ukryciu panelu zwi¹zana jest z opcj¹ globaln¹ co oznacza, e nie mo esz wyœwietlaæ go tylko w wybra-
4 342 Czêœæ III: Zarz¹dzanie plikami nych oknach. Na szczêœcie prze³¹czanie siê miêdzy trybami wyœwietlania jest szybkie i proste. Rysunek Panel zadañ z lewej strony okna oferuje wybór ³¹czy zale ny od zawartoœci bie ¹cego folderu. Panel zadañ w³¹czony jest domyœlnie. Aby go wy³¹czyæ, wykonaj nastêpuj¹ce czynnoœci: 1. W oknie Eksploratora Windows wybierz Narzêdzia, Opcje folderów. 2. Na zak³adce Ogólne w oknie dialogowym Opcje folderów, pokazanym na rysunku 11-2, zaznacz pole wyboru U yj klasycznych folderów systemu Windows. Rysunek Zaznacz pole wyboru U yj klasycznych folderów systemu Windows, aby usun¹æ pasek zadañ ze wszystkich okien.
5 Rozdzia³ 11: Eksplorator Windows dla ekspertów 343 UWAGA Innym sposobem otwierania okna dialogowego Opcje folderów jest dostanie siê tam poprzez Panel sterowania. Otwórz Panel sterowania, kliknij ³¹cze Wygl¹d i kompozycje, jeœli korzystasz z widoku kategorii, a nastêpnie kliknij ikonê Opcje folderów. WSKAZÓWKA Jeœli czêsto zagl¹dasz do Opcji folderów, umieœæ skrót na pasku narzêdzi Je eli czêsto otwierasz okno dialogowe Opcje folderów, mo esz oszczêdziæ sporo czasu, umieszczaj¹c przycisk Opcje folderów na pasku narzêdzi. Wiêcej informacji na ten temat znajdziesz w podrozdziale Dostosowywanie pasków narzêdzi na stronie 344. Zmiana widoków folderów W przeciwieñstwie do pasków Eksploratora, które tak e mo na umieœciæ z lewej strony okien Eksploratora Windows, panel zadañ nie ma przycisku Zamknij. Je eli chcesz go w³¹czaæ tylko czasem, musisz robiæ to w oknie dialogowym Opcje folderów. Chocia mo esz umieœciæ na pasku narzêdzi skrót otwieraj¹cy to okno dialogowe, to jednak nadal nie jest to wystarczaj¹co wygodne. Oto inne rozwi¹zanie: prze³¹czaj panel zadañ, klikaj¹c znajduj¹cy siê na pasku narzêdzi przycisk Foldery. Klikaj¹c ten przycisk zast¹pisz pasek zadañ paskiem Foldery, w którym widoczne jest drzewo zasobów komputera. Ponowne klikniêcie przycisku Foldery z powrotem w³¹cza panel zadañ. (Wiêcej informacji na temat paska Foldery znajdziesz w podrozdziale Pasek Foldery na stronie 350). Chocia w dalszym ci¹gu nie masz do dyspozycji maksymalnego miejsca na pliki, to jednak lewa strona okna zajêta jest przez pasek, który jest równie przydatny co panel zadañ. Miêdzy panelem zadañ a paskiem Foldery mo esz prze³¹czaæ siê jednym klikniêciem. Sekcja Szczegó³y w panelu zadañ Na samym dole panelu zadañ znajduje siê sekcja, która odgrywa rolê miniaturowego okna dialogowego w³aœciwoœci oferuje ona informacje na temat wybranego aktualnie elementu lub elementów. Na przyk³ad po zaznaczeniu pliku Bach, widocznego na rysunku 11-1, panel Szczegó³y wygl¹da tak:
6 344 Czêœæ III: Zarz¹dzanie plikami Gdyby zaznaczono wszystkie pliki widoczne na rysunku 11-1, sekcja ta wygl¹da³aby tak: Jeœli pracujesz w rozdzielczoœci 800x600, sekcja szczegó³ów mo e nie byæ widoczna i trzeba bêdzie przewin¹æ panel zadañ w dó³. Jednak jeœli stwierdzisz, e jest to najprzydatniejsza czêœæ panelu, mo esz przesun¹æ j¹ do góry, zamykaj¹c sekcje, których nie potrzebujesz. Aby zamkn¹æ sekcjê, kliknij podwójn¹ strza³kê znajduj¹c¹ siê w jej prawym górnym rogu. (Kliknij ponownie, aby j¹ rozwin¹æ). Dostosowywanie pasków narzêdzi Eksplorator Windows oferuje trzy paski narzêdzi: Przyciski standardowe, pasek adresu oraz ¹cza. Paski te mo esz dowolnie ³¹czyæ. Aby wyœwietliæ lub ukryæ pasek narzêdzi, wska menu Widok, Paski narzêdzi i wybierz z podmenu pasek, który chcesz wyœwietliæ (lub ukryæ). UWAGA Pasek narzêdzi Radio dostêpny w poprzednich wersjach Windows zosta³ zast¹piony przez pasek eksploratora Multimedia. Wiêcej informacji na temat tego paska znajdziesz w podrozdziale Paski eksploratora na stronie 346. WSKAZÓWKA Aby szybko wyœwietliæ lub ukryæ pasek narzêdzi, kliknij prawym przyciskiem myszy dowolny pasek narzêdzi. Z menu skrótów wybierz pasek, który chcesz dodaæ lub usun¹æ. Mo esz zmieniæ rozmiar lub pozycjê ka dego paska narzêdzi, przeci¹gaj¹c uchwyt widoczny z lewej strony paska (patrz rysunek). Przeci¹gnij uchwyty, by zmieniæ rozmiar lub po³o enie pasków Aby umieœciæ pasek narzêdzi w drugiej linii, przeci¹gnij go w dó³. Je eli dwa paski narzêdzi znajduj¹ siê ju na ró nych poziomach, a ty chcesz zmieniæ ich kolejnoœæ, przeci¹gnij jeden z pasków na przeciwleg³¹ stronê drugiego paska.
7 Rozdzia³ 11: Eksplorator Windows dla ekspertów 345 UWAGA Jeœli nie mo esz zmieniæ po³o enia lub rozmiaru pasków narzêdzi, to znaczy, e najprawdopodobniej s¹ one zablokowane. Z menu Widok wybierz polecenie Paski narzêdzi i kliknij Zablokuj paski narzêdzi, aby je odblokowaæ. W Windows XP mo na tak e zmieniæ pozycjê paska menu. Jeœli chcesz umieœciæ go pod paskami narzêdzi, przeci¹gnij go w wybrane miejsce. Aby ca³kowicie usun¹æ z widoku pasek menu (wyœwietliæ na ca³ym ekranie zawartoœæ Eksploratora Windows), naciœnij klawisz [F11]. Naciœnij go ponownie, aby powróciæ do poprzedniego wygl¹du. WSKAZÓWKA Zablokuj paski narzêdzi Gdy ustawisz ju wszystkie paski zgodnie ze swoimi wymaganiami, zablokuj je, aby przypadkowo nie zmieniæ ich rozmiaru i po³o enia. Wska Widok, Paski narzêdzi, Zablokuj paski narzêdzi. Zablokowane paski narzêdzi mo na rozpoznaæ po jednolitych uchwytach z lewej strony pasków. Aby odblokowaæ paski, wykonaj te same czynnoœci. Je eli pasek jest za szeroki w stosunku do danych ustawieñ i rozmiarów okna, Eksplorator Windows ukryje czêœæ narzêdzi, umieszczaj¹c przy prawej krawêdzi podwójne strza³ki. Kliknij je, aby rozwin¹æ listê z dodatkowymi narzêdziami. Oprócz zmiany po³o enia i rozmiaru pasków narzêdzi, mo esz tak e dostosowaæ zawartoœæ paska narzêdzi Przyciski standardowe. Mo esz wybraæ przyciski, które maj¹ pojawiæ siê na pasku, ich kolejnoœæ i rozmiar, a nawet zdecydowaæ, czy pod ikonami powinny znajdowaæ siê etykiety tekstowe. WSKAZÓWKA Usuñ przycisk PrzejdŸ Przycisk PrzejdŸ znajduj¹cy siê z prawej strony paska Adres nie jest specjalnie przydatny. Eksplorator Windows umo liwia bezpoœrednie przejœcie do adresu wpisanego w polu Adres, natychmiast gdy klikniesz przycisk [Enter]. Przycisk PrzejdŸ jest potrzebny tylko wtedy, gdy po wpisaniu adresu z jakichœ przyczyn nie chcesz nacisn¹æ klawisza [Enter]. Wtedy klikniêcie przycisku PrzejdŸ spe³ni tê sam¹ funkcjê, co naciœniêcie klawisza [Enter]. Aby usun¹æ przycisk PrzejdŸ i zrobiæ tym samym wiêcej miejsca na inne elementy, kliknij prawym przyciskiem myszy przycisk PrzejdŸ i z menu skrótów wybierz polecenie Przycisk PrzejdŸ. Jeœli chcesz dostosowaæ pasek narzêdzi Przyciski standardowe, wykonaj nastêpuj¹ce czynnoœci: 1. Wska Widok, Paski narzêdzi, Dostosuj. Wyœwietlone zostanie nastêpuj¹ce okno dialogowe:
8 346 Czêœæ III: Zarz¹dzanie plikami 2. Aby dodaæ przycisk, wybierz go z listy po lewej stronie i kliknij przycisk Dodaj. Aby usun¹æ przycisk, wybierz go z listy po prawej stronie i kliknij przycisk Usuñ. 3. Aby zmieniæ po³o enie przycisku, wybierz go z listy po prawej stronie i kliknij przycisk Przenieœ w górê lub Przenieœ w dó³. Mo esz tak e mysz¹ przenieœæ przycisk w wybrane po³o enie. 4. Aby zmieniæ pozycjê tekstu lub ca³kowicie usun¹æ go z menu, wybierz odpowiedni¹ opcjê z listy Opcje tekstu. 5. Aby zmieniæ rozmiar ikon paska narzêdzi, wybierz odpowiednie ustawienie z listy Opcje ikon. Wyœwietlanie paska stanu W przeciwieñstwie do poprzednich wersji, Eksplorator Windows w Windows XP domyœlnie nie wyœwietla paska stanu. Aby go wyœwietliæ, wybierz Widok, Pasek stanu. Na pasku tym (patrz rysunek poni ej) wyœwietlane s¹ przydatne informacje, takie jak liczba zaznaczonych plików (lub suma wszystkich obiektów w bie ¹cym folderze) oraz ich ogólny rozmiar. liczba zaznaczonych plików suma rozmiarów zaznaczonych plików Ÿród³o wyboru Paski eksploratora Jeœli wska esz Widok, Pasek eksploratora, pojawi siê menu, z którego mo esz wybieraæ spoœród piêciu pasków eksploratora: Wyszukaj, Ulubione, Multimedia, Historia oraz Foldery. W swoim komputerze mo esz mieæ tak e dostêp do innych pasków, które zosta³y dodane przez zainstalowane programy (na przyk³ad Microsoft Encarta instaluje dodatkowy pasek o nazwie Encarta Researcher). Wszystkie dodatkowe paski tak e znajd¹ siê w tym menu. Wybrany pasek eksploratora wyœwietlany jest z lewej strony okna Eksploratora Windows, zastêpuj¹c panel zadañ, o ile zdecydowa³eœ siê na jego wyœwietlanie. Na rysunku 11-3 pokazany jest folder Mój komputer z paskiem Historia. Mo esz u ywaæ tych samych pasków eksploratora w Internet Explorerze oraz Eksploratorze Windows. Niektóre paski eksploratora (na przyk³ad Historia) s¹ czêœciej u ywane w po³¹czeniu z Internetem. Jednak wszystkie mog¹ okazaæ siê przydatne tak e w Eksploratorze Windows. Poni ej znajduje siê krótki opis poszczególnych pasków eksploratora wraz z sugestiami wykorzystania ich w Eksploratorze Windows.
9 Rozdzia³ 11: Eksplorator Windows dla ekspertów 347 Rysunek Pasek Historia najczêœciej u ywany jest w Internet Explorerze, ale w oknie Eksploratora Windows równie mo e byæ u yteczny. Pasek Wyszukaj Po wybraniu paska eksploratora Wyszukaj zobaczysz Asystenta wyszukiwania, który pomo e ci odnaleÿæ potrzebne pliki lub foldery. Jego obecnoœæ jest równoznaczna z wybraniem polecenia Wyszukaj z menu Start, z t¹ tylko ró nic¹, e Asystent wyszukiwania na pasku domyœlnie wyszukuje pliki w bie ¹cym folderze. Rezultaty wyszukiwania prezentowane s¹ w g³ównym oknie Eksploratora Windows. Aby powróciæ do zwyk³ego widoku folderów, kliknij przycisk Wstecz na pasku narzêdzi Przyciski standardowe. Pasek Wyszukaj mo na tak e otworzyæ, naciskaj¹c klawisz [F3] lub klawisze [Ctrl+E]. Mo esz równie klikn¹æ przycisk Wyszukaj, który znajduje siê domyœlnie na pasku narzêdzi Przyciski standardowe. Pasek Ulubione Pasek eksploratora Ulubione wyœwietla zawartoœæ folderu Ulubione, który znajduje siê w folderze %UserProfile%\Ulubione. Zawartoœæ tego folderu widoczna jest tak e w menu Ulubione Eksploratora Windows. Wiêkszoœæ u ytkowników przechowuje ³¹cza do najczêœciej odwiedzanych stron internetowych w folderze Ulubione, ale mo esz umieœciæ tam dowolny skrót (lub plik czy folder). Przyk³adowo, jeœli czêsto korzystasz z jakiegoœ folderu w pracy nad bie ¹cym projektem, mo esz utworzyæ skrót do niego, umieœciæ go w folderze Ulubione, a nastêpnie u ywaæ paska eksploratora Ulubione, aby otworzyæ folder lub plik.
10 348 Czêœæ III: Zarz¹dzanie plikami Na rysunku 11-4 pokazany jest pasek eksploratora Ulubione z folderem zawieraj¹cym pliki do jednego z rozdzia³ów tej ksi¹ ki. Rysunek Aby u³atwiæ sobie nawigacjê, dodaliœmy skrót folderu Ksi¹ ka u góry paska Ulubione. Teraz mo emy otworzyæ ten folder tak e w menu Ulubione. Oto najprostszy sposób na dodanie folderu do paska Ulubione (oraz menu Ulubione): 1. W Eksploratorze Windows wyœwietl folder, który chcesz dodaæ do paska. 2. Wyœwietl pasek eksploratora Ulubione. 3. Kliknij przycisk Dodaj znajduj¹cy siê u góry paska Ulubione. Pojawi siê nastêpuj¹ce okno dialogowe: 4. Kliknij przycisk Utwórz w, jeœli chcesz umieœciæ skrót w jednym z istniej¹cych ju folderów lub te umieœciæ w nowym folderze (kliknij przycisk Nowy folder w rozwiniêtej wersji okna dialogowego). Jeœli chcesz dodaæ skrót do g³ównego folderu, kliknij OK. Aby dodaæ plik do paska Ulubione, przeci¹gnij go mysz¹ trzymaj¹c wciœniêty klawisz [Alt]. Nowy element umieszczany jest domyœlnie na dole paska Ulubione. Jeœli zamierzasz u ywaæ go czêsto, mo esz przeci¹gn¹æ skrót na pocz¹tek listy. Pasek Ulubione mo esz w³¹czyæ i wy³¹czyæ naciskaj¹c [Ctrl+I]. W przeciwieñstwie do pasków Wyszukaj i Foldery, pasek Ulubione nie ma domyœlnie odpowiedniego przycisku na pasku narzêdzi, mo esz go jednak dodaæ.
11 Rozdzia³ 11: Eksplorator Windows dla ekspertów 349 Pasek Multimedia Pasek eksploratora Multimedia zawiera ³¹cza do ró nych zasobów witryny WindowsMedia.com. (Jeœli chcesz przejœæ bezpoœrednio do g³ównej strony witryny WIndowsMedia.com, kliknij przycisk Odtwórz znajduj¹cy siê na dole paska Multimedia. Wiêcej informacji na temat witryny WindowsMedia.com znajdziesz w rozdziale 16 Dostosowanie programu Windows Media Player ). Z paskiem Multimedia nie jest skojarzony aden skrót klawiaturowy, a na pasku narzêdzi nie ma przycisku, który pozwoli³by na jego szybsze w³¹czanie. Pasek Historia Pasek eksploratora Historia zawiera skróty do odwiedzanych ostatnio stron internetowych i otwieranych plików (lokalnych i w sieci). Podobnie jak pasek Ulubione, jest on u ywany najczêœciej w po³¹czeniu z Internet Explorerem, ale mo e pomóc ci tak e w znalezieniu niedawno u ywanego pliku. Jest to szczególnie przydatne, gdy plik ten nie jest ju dostêpny poprzez menu Start i folder Moje bie ¹ce dokumenty. Gdy w oknie Eksploratora Windows otworzysz stronê internetow¹, stanie siê on funkcjonalnie Internet Explorerem. WSKAZÓWKA Aby w pasku Historia zobaczyæ nazwy niedawno otwieranych dokumentów lokalnych, otwórz folder Mój komputer. Aby zobaczyæ nazwy dokumentów sieciowych, rozwiñ ga³¹ÿ z nazw¹ komputera w sieci. Informacje zawarte w pasku Historia mo esz sortowaæ na kilka sposobów: Wed³ug dat w porz¹dku chronologicznym Wed³ug witryn w porz¹dku alfabetycznym nazw witryn Wed³ug najwiêkszej liczby wizyt w porz¹dku zale nym od czêstotliwoœci odwiedzin (strony odwiedzane najczêœciej znajduj¹ siê u góry, najrzadziej na dole) Wed³ug kolejnoœci wizyt dzisiaj w kolejnoœci odwiedzania stron w danym dniu Aby wybraæ porz¹dek sortowania, kliknij przycisk Przegl¹daj znajduj¹cy siê u góry paska Historia. Mo esz tak e przefiltrowaæ elementy paska Historia i wyœwietliæ jedynie te, które spe³niaj¹ okreœlone kryteria. Ta funkcja mo e okazaæ siê szczególnie przydatna, na przyk³ad gdy w ci¹gu ostatnich dwóch tygodni odwiedzi³eœ wiele stron internetowych i chcesz teraz wyszukaæ tylko te, które zawiera³y tekst Windows XP. Kliknij przycisk Wyszukaj znajduj¹cy siê u góry paska Historia, wpisz frazê do wyszukania i kliknij przycisk Wyszukaj teraz.
12 350 Czêœæ III: Zarz¹dzanie plikami Aby powróciæ do poprzedniego widoku, kliknij przycisk Przegl¹daj i wybierz sposób sortowania. Pasek Historia mo na uruchomiæ tak e skrótem [Ctrl+H]; mo esz te dodaæ przycisk Historia do paska narzêdzi Przyciski standardowe. Pasek Foldery Pasek Foldery jest chyba najprzydatniejszym paskiem eksploratora, przynajmniej jeœli chodzi o funkcje zarz¹dzania plikami. Pasek Foldery daje dostêp do wszystkich zasobów komputera, tak lokalnych, jak i sieciowych, wyœwietlaj¹c je w postaci drzewa. Drzewo to mo esz wykorzystaæ jako narzêdzie nawigacyjne (pozwalaj¹ce na szybkie przejœcie do wybranego folderu poprzez rozwiniêcie odpowiednich ga³êzi), narzêdzie do kopiowania i przenoszenia (przeci¹gnij element z okna folderu i upuœæ na odpowiedni folder na pasku Folderu). WSKAZÓWKA Przeci¹gaj¹c elementy mysz¹, trzymaj wciœniêty prawy przycisk Windows stosuje logiczne i jednolite zasady kopiowania i przenoszenia elementów z u yciem myszy. W wiêkszoœci przypadków przenosi element, jeœli Ÿród³o i cel znajduj¹ siê na tym samym dysku, natomiast kopiuje, jeœli folder Ÿród³owy i docelowy znajduj¹ siê na ró nych dyskach. Jednak ³atwo o tym zapomnieæ i przenieœæ elementy, które chcia³o siê tylko skopiowaæ, lub odwrotnie. Aby unikn¹æ takich problemów, powinieneœ wyrobiæ sobie nawyk przeci¹gania z wciœniêtym prawym przyciskiem myszy. Dziêki temu, po upuszczeniu elementu w wybranym folderze, bêdziesz móg³ wybraæ ¹dane dzia³anie z menu skrótów. Pasek Foldery jest tak przydatny, e menu skrótów dla ka dego folderu zawiera polecenie, które umo liwia otworzenie tego folderu w oknie Eksploratora Windows z otwartym paskiem Foldery. Aby siê o tym przekonaæ, kliknij prawym przyciskiem myszy dowolny folder i z menu skrótów wybierz polecenie Eksploruj (zamiast Otwórz). Nawigacja na pasku Foldery w prostym widoku folderów Windows XP oferuje przyjaÿniejszy pasek Foldery. Teraz, gdy klikniesz nazwê folderu w pasku Foldery, Eksplorator Windows wyœwietla zawartoœæ folderu i rozwija klikniêt¹ ga³¹ÿ. Kliknij inny folder, a Eksplorator Windows zwinie poprzedni¹ ga³¹ÿ i otworzy bie ¹c¹. Je eli chcesz rozwin¹æ ga³¹ÿ bez zwijania poprzedniej, kliknij symbol plus, a nie nazwê. Ten nowy sposób nawigacji stanowi nieocenion¹ pomoc, gdy pracujesz z folderami maj¹cymi wiele podfolderów. W poprzednich wersjach Windows ³atwo by³o zgubiæ siê w szczegó³ach (podfolderach) i straciæ obraz ca³oœci (folderów najwy szego poziomu). Jednak jeœli wolisz poprzedni sposób nawigacji, mo esz do niego powróciæ, wykonuj¹c nastêpuj¹ce czynnoœci: 1. Wska Narzêdzia, Opcje folderów. 2. Wybierz zak³adkê Widok. 3. W sekcji Ustawienia zaawansowane usuñ zaznaczenie pola wyboru Wyœwietl listê folderów Eksploratora w prostym widoku folderów.
13 Rozdzia³ 11: Eksplorator Windows dla ekspertów 351 Opcje widoku Eksplorator Windows oferuje szeœæ sposobów przegl¹dania elementów folderu: Miniaturki Kafelki Ikony Lista Szczegó³y Przezrocze Widoki mo esz wybraæ z menu Widok lub te klikaj¹c przycisk Widoki znajduj¹cy siê na pasku narzêdzi Przyciski standardowe. UWAGA Widok Przezrocze dostêpny jest tylko w folderach obrazów czyli takich folderach, które u ywaj¹ szablonu Obrazy lub Album zdjêciowy. (Wiêcej informacji na ten temat znajdziesz w podrozdziale Wybór szablonu folderu na stronie 356). Aby w³¹czyæ ten widok, musisz tak e zaznaczyæ pole wyboru Poka popularne zadania w folderach na zak³adce Ogólne okna dialogowego Opcje folderów. Nie musisz jednak wyœwietlaæ panelu zadañ; zamiast niego mo esz wyœwietliæ pasek eksploratora (patrz rysunek 11-5). Jeœli u ywa³eœ poprzednich wersji Windows, prawdopodobnie znasz widoki Szczegó³y i lista, a tak e byæ mo e widok Miniatury. (W widoku Szczegó³y w kolumnach wyœwietlane s¹ nazwy plików i ich atrybuty. Widok Lista to widok pogl¹dowy, zawieraj¹cy jedynie ma³e ikony i nazwy plików. W widoku Miniatury Eksplorator Windows wyœwietla podgl¹d zawartoœci plików (jeœli potrafi); mo esz zobaczyæ tu na przyk³ad miniatury obrazów i plików HTML). Doœwiadczeni u ytkownicy Windows zauwa ¹ zapewne brak widoku Ma³e ikony. Nowy widok Kafelki zast¹pi³ widok Du e ikony, jednak widoczne w nim ikony s¹ wiêksze i bardziej kolorowe. W widoku Kafelki Eksplorator Windows wyœwietla tak- e a trzy linijki z opisem ka dego pliku, który jest bardziej szczegó³owy ni w widoku Ikony. Rodzaj wyœwietlanych informacji zale y oczywiœcie od typu pliku. Na przyk³ad w przypadku plików WMA (Windows Media Audio) Eksplorator Windows wyœwietla, oprócz nazwy samego pliku, tak e nazwê wykonawcy utworu. W widoku Przezrocze (patrz rysunek 11-5) aktualnie wybrany obraz (lub pierwszy obraz w folderze, jeœli jeszcze nie wybrano adnego innego) jest powiêkszony i umieszczony na œrodku ekranu (przy u yciu programu Przegl¹darka obrazów i faksów systemu Windows). Poni ej wybranego obrazu znajduj¹ siê cztery przyciski. Pierwsze dwa pozwalaj¹ na zmianê obrazu wyœwietlanego w g³ównym oknie przez przewiniêcie listy pozosta³ych obrazów w folderze. Nastêpne dwa przyciski pozwalaj¹ na obracanie obrazów. Po obróceniu obrazu Przegl¹darka obrazów i faksów systemu Windows zapisze zmieniony obraz pod t¹ sam¹ nazw¹, usuwaj¹c poprzedni¹ wersjê pliku. Aby zachowaæ oryginalny obraz i obróciæ kopiê, musisz skorzystaæ z panelu zadañ i najpierw utworzyæ kopiê obrazu. Jak widaæ na rysunku 11-5, panel zadañ nie musi byæ wyœwietlony w widoku Przezrocze. Jeœli jednak wyœwietlisz ten panel, bêdziesz móg³ uruchomiæ pe³noekranowy po-
14 352 Czêœæ III: Zarz¹dzanie plikami kaz slajdów ze wszystkich obrazów w folderze, klikaj¹c ³¹cze Wyœwietl jako pokaz slajdów. przyciski sterowania obrazem Rysunek W widoku Przezrocze Przegl¹darka obrazów i faksów systemu Windows pozwala na powiêkszenie wybranego pliku. Mo esz tak e przedstawiæ zawartoœæ folderu jako pokaz slajdów. Wyœwietlanie tego samego widoku we wszystkich folderach Je eli chcesz, aby wszystkie foldery wykorzystywa³y ten sam widok na przyk³ad Szczegó³y lub Kafelki wybierz ten widok w jednym z folderów, a nastêpnie: 1. Wska Narzêdzia, Opcje folderów. 2. Wybierz zak³adkê Widok. 3. Kliknij przycisk Zastosuj do wszystkich folderów. Gdy zastosujesz ten sam widok do wszystkich folderów, w dalszym ci¹gu mo esz zmieniaæ widoki w wybranych folderach. Mo esz na przyk³ad wyœwietlaæ wszystkie foldery w widoku Szczegó³y, z wyj¹tkiem folderu z obrazami, dla którego w³aœciwszy jest widok Miniatury lub Przezrocze. Kliknij przycisk Zastosuj do wszystkich folderów, aby wprowadziæ ten sam widok we wszystkich folderach, a nastêpnie przejdÿ do folderu z obrazami i zmieñ jego ustawienia, w³¹czaj¹c widok Miniatury lub Przezrocze. Aby przywróciæ domyœlne widoki we wszystkich folderach, otwórz okno dialogowe Opcje folderów, wybierz zak³adkê Widok i kliknij przycisk Resetuj wszystkie foldery. Zmiana widoków w typowych oknach dialogowych W Windows XP mo esz zmieniaæ widoki stosowane w typowych oknach dialogowych u ywanych przez wiêkszoœæ programów systemu Windows na przyk³ad oknach Otwórz i Zapisz. Aby zmieniæ wygl¹d, kliknij strza³kê znajduj¹c¹ siê obok przycisku Widoki i wybierz z listy odpowiedni widok.
15 Rozdzia³ 11: Eksplorator Windows dla ekspertów 353 We wszystkich oknach dialogowych domyœlnie stosowany jest widok Lista, z wyj¹tkiem kilku folderów systemowych. Niestety nie mo na trwale zmieniæ widoku dla wybranego folderu. Mo esz na przyk³ad zmieniæ widok Lista na widok Szczegó³y w oknie dialogowym Otwórz, ale gdy nastêpnym razem bêdziesz otwiera³ plik, ponownie zobaczysz widok Lista. Nie mo esz tak e dostosowaæ paska z miejscami, który jest widoczny z lewej strony typowych okien dialogowych. Dostosowanie okien dialogowych Otwórz i Zapisz umo liwia program Tweak UI for Windows XP firmy Microsoft (patrz rysunek 11-6). Rysunek Program Tweak UI firmy Microsoft pozwala na zmodyfikowanie paska Miejsca w czêsto u ywanych oknach dialogowych Otwórz i Zapisz. Tweak UI for Windows XP jest programem narzêdziowym utworzonym przez firmê Microsoft z myœl¹ o zaawansowanych u ytkownikach, którzy chcieliby jeszcze bardziej dostosowaæ system, nie jest on jednak oficjalnie obs³ugiwany przez Microsoft. Jeœli ci to nie przeszkadza, z pewnoœci¹ polubisz program Tweak UI. Za jego pomoc¹ mo esz dostosowaæ wiele elementów interfejsu systemu Windows, które w inny sposób by³yby niedostêpne dla koñcowych u ytkowników. W witrynie firmy Microsoft, pod adresem poszukaj programu Tweak UI w wersji 1.9 lub nowszej. Jeœli u ywasz programów z pakietu Microsoft Office, zauwa y³eœ zapewne, e okna dialogowe Otwórz i Zapisz u ywane przez programy z tego pakietu mo na dostosowaæ w znacznie wiêkszym stopniu ni okna u ywane w innych programach Windows. Jest to spowodowane tym, e Office nie korzysta z typowych okien dialogowych systemu. Dostosowywanie widoku Szczegó³y W widoku Szczegó³y Eksplorator Windows prezentuje tabelê z informacjami dotycz¹cymi w³aœciwoœci poszczególnych folderów i plików. Informacje zale ¹ od rodzaju plików, jakie zawiera dany folder. Na przyk³ad w przypadku obrazów wœród informacji mo na znaleÿæ rozmiary obrazu i datê wykonania zdjêcia. W folderach
16 354 Czêœæ III: Zarz¹dzanie plikami z plikami dÿwiêkowymi wyœwietlane s¹ informacje na temat autora utworu, tytu³u, czasu trwania itp. U ytkownik mo e dostosowaæ kolumny widoku Szczegó³y. Wska Widok, Wybierz szczegó³y. Jak widaæ na rysunku 11-7, wyœwietlone zostanie okno z obszern¹ list¹ wszystkich dostêpnych szczegó³ów. Rysunek W widoku Szczegó³y mo esz wyœwietliæ wiele informacji. W oknie dialogowym Wybieranie szczegó³ów mo esz tak e zmieniæ kolejnoœæ wyœwietlania kolumn oraz ich szerokoœæ. Jednak najprawdopodobniej zmiany te ³atwiej ci bêdzie przeprowadziæ bezpoœrednio w oknie Eksploratora Windows. Przeci¹gnij nag³ówek kolumny w wybrane miejsce, zmieniaj¹c tym samym kolejnoœæ kolumn. Szerokoœæ kolumny mo esz dostosowaæ, przeci¹gaj¹c jej krawêdÿ. WSKAZÓWKA Kolumny wyœwietlane w widoku Szczegó³y mo esz tak e wybraæ, klikaj¹c prawym przyciskiem myszy nag³ówek kolumny. Sortowanie i grupowanie ikon W widoku Szczegó³y mo esz sortowaæ zawartoœæ folderu, klikaj¹c nag³ówek kolumny. Na przyk³ad jeœli chcesz u³o yæ pliki wed³ug rozmiarów (od najmniejszych do najwiêkszych), kliknij nag³ówek Rozmiar. Kliknij go ponownie, aby odwróciæ kolejnoœæ. W innych widokach mo esz u³o yæ zawartoœæ okien, wskazuj¹c menu Widok, Rozmieœæ ikony wed³ug, a nastêpnie wybieraj¹c kolejnoœæ z podmenu. Dostêpne opcje zale ¹ od typu folderu. Jak widaæ na rysunku 11-8, w przypadku folderu z muzyk¹ mo esz u³o yæ pliki wed³ug Nazwy, Rozmiaru, Typu, Wykonawcy, Tytu³u albumu, Roku, Numeru œcie ki, Czasu trwania.
17 Rozdzia³ 11: Eksplorator Windows dla ekspertów 355 Rysunek Dziêki poleceniu Poka w grupach mo esz ³atwiej odnaleÿæ pliki i foldery. Na rysunku 11-8 widaæ równie kolejn¹ ciekaw¹ funkcjê Eksploratora Windows w Windows XP. We wszystkich widokach, z wyj¹tkiem Listy i Przezrocza, mo esz wybraæ polecenie Poka w grupach (w podmenu Rozmieœæ ikony wed³ug), aby zorganizowaæ foldery wed³ug dowolnie wybranej kategorii, na przyk³ad daty, nazwy lub typu. Gdy folder zawiera wiele plików, pogrupowanie ich wed³ug kategorii mo e pomóc ci w odszukaniu potrzebnego pliku. Polecenie Poka w grupach mo e tak e u³atwiæ orientacjê w stosunkowo niewielkim folderze, który zawiera jednak zdecydowanie ró ne elementy, takim jak na przyk³ad Mój komputer (patrz rysunek11-9). WSKAZÓWKA Usuñ grupê Pliki przechowywane na tym komputerze Niektórzy u ytkownicy nie chc¹, aby w oknie Mój komputer wyœwietlana by³a grupa Pliki przechowywane na tym komputerze. Mo esz j¹ usun¹æ, wprowadzaj¹c zmiany w rejestrze: 1. Otwórz Edytor rejestru. 2. Przejd do klucza HKLM\Software\Microsoft\Windows\CurrentVersion\Explorer\My Computer\NameSpace\Delegate Foldery. 3. Usuñ podklucz {59031a47-3f72-44a7-89c5-5595fe6b30ee} i zamknij Edytor rejestru. (Jak zwykle, zachowaj szczególn¹ ostro noœæ, dokonuj¹c zmian w rejestrze. Wiêcej informacji na temat rejestru i u ywania narzêdzia Edytor rejestru znajdziesz w rozdziale 28 Edytowanie rejestru.
18 356 Czêœæ III: Zarz¹dzanie plikami Rysunek elementów. Pogrupowanie elementów pomaga tak e uporz¹dkowaæ foldery, które maj¹ stosunkowo niewiele Wybór szablonu folderu Windows XP nie zawiera ju znanego z wczeœniejszych wersji Eksploratora Windows kreatora Dostosuj ten folder, który pozwala³ wybraæ obrazy i szablony HTML jako t³a folderów. Zamiast kreatora masz teraz do dyspozycji polecenie Dostosuj ten folder, które znajduje siê w menu Widok. Po wybraniu tego polecenia przejdziesz bezpoœrednio na zak³adkê Dostosowywanie w oknie dialogowym w³aœciwoœci folderu (patrz rysunek 11-10), gdzie mo esz wybraæ szablon spomiêdzy kilku oferowanych przez Windows, umieœciæ obraz na ikonie folderu lub ca³kowicie zmieniæ tê ikonê. System Windows oferuje siedem szablonów: Dokumenty (dla dowolnego typu plików) Obrazy (najlepszy dla wielu plików) Album zdjêciowy (najlepszy dla mniejszej liczby plików) Muzyka (najlepszy dla plików audio i list odtwarzania) Wykonawca (najlepszy dla utworów jednego wykonawcy) Album muzyczny (najlepszy dla œcie ek z jednego albumu) Wideo System Windows sam stosuje odpowiednie szablony, nie wymagaj¹c przy tym twojej pomocy. Na przyk³ad jeœli skopiujesz utwory z p³yty CD na dysk twardy, Windows Media Player (domyœlnie) utworzy folder wykonawcy, umieœci w nim folder albumu
19 Rozdzia³ 11: Eksplorator Windows dla ekspertów 357 muzycznego i w nim dopiero umieœci poszczególne pliki. Folder wykonawcy bêdzie wyœwietlany przy u yciu szablonu Wykonawca, a folder albumu przy u yciu szablonu Album muzyczny. Gdyby Windows znalaz³ w folderze zwyk³y dokument (plik nie bêd¹cy plikiem multimedialnym), wyœwietli go przy u yciu szablonu Dokumenty. Rysunek Na zak³adce Dostosowywanie okna dialogowego w³aœciwoœci folderu mo esz wybraæ szablon, dodaæ obraz folderu lub zmieniæ jego ikonê. Jeœli chcesz zmieniæ domyœlny szablon wybrany przez Windows, wykonaj nastêpuj¹ce czynnoœci: 1. Prawym przyciskiem myszy kliknij puste miejsce w obrêbie folderu. 2. Wybierz polecenie Dostosuj ten folder. 3. Z listy U yj tego typu folderu jako szablonu wybierz szablon. Wybór szablonu wp³ywa na: zadania wyœwietlane u góry panelu zadañ, domyœlny widok (na przyk³ad Przezrocze dla szablonu Album zdjêciowy), liczbê (1 lub 4) ikon wyœwietlanych na obrazie folderu w widoku Miniatury, obraz t³a dla folderu. UWAGA Polecenie Dostosuj ten folder nie jest dostêpne w niektórych folderach systemowych, takich jak Moje dokumenty, Moja muzyka, Muzyka udostêpniona oraz Obrazy udostêpnione. Umieszczanie obrazów w ikonach folderów Ikony folderów wyœwietlane w widoku Miniatury mo na udekorowaæ obrazami. Dziêki temu mo esz w Windows XP podejrzeæ, co zawieraj¹ foldery Obrazy, Muzyka, Wykonawca oraz Album muzyczny. Gdy kopiujesz pliki dÿwiêkowe na dysk za pomoc¹ Windows Media Playera, Windows umieszcza na ikonie folderu obraz ok³adki p³yty, który znajduje siê w folderze. Gdy Windows zauwa y, e folder zawiera obra-
20 358 Czêœæ III: Zarz¹dzanie plikami zy, umieszcza na ikonie maksymalnie cztery z nich (patrz rysunek 11-11). Gdy folder zawiera klipy wideo, umieszcza na ikonie pierwsze klatki z maksymalnie czterech filmów. Rysunek System Windows automatycznie wyœwietla do czterech rysunków znajduj¹cych siê w danym folderze. System Windows automatycznie wyœwietla obrazy na ikonach folderów z multimediami. Aby móc skorzystaæ z tej funkcji, wystarczy upewniæ siê, e folder g³ówny (zawieraj¹cy foldery z plikami multimedialnymi) jest wyœwietlony w widoku Miniatury. Mo esz tak e umieœciæ w³asne obrazy na ikonie folderu, i wcale nie musz¹ to byæ obrazy z tego folderu. Jeœli chcesz zmieniæ obraz wyœwietlany na ikonie, w oknie dialogowym w³aœciwoœci danego folderu przejdÿ na zak³adkê Dostosowywanie (patrz rysunek 11-10), kliknij przycisk Wybierz obraz i wybierz obrazy, które bêd¹ wyœwietlane na ikonie. Jeœli chcesz wróciæ do poprzednich ustawieñ i usun¹æ ten obraz, kliknij przycisk Przywróæ domyœlny. Zaawansowane opcje folderów Na zak³adce Widok okna dialogowego Opcje folderów, pokazanego na rysunku 11-12, znajduje siê wiele zaawansowanych opcji, które kontroluj¹ zachowanie Eksploratora Windows. Niektóre z opcji s¹ oczywiste i ma³o istotne. Inne s¹ jednak mniej oczywiste i mog¹ mieæ spory wp³yw na sposób pracy w Windows XP. Poni ej znajduje siê krótki opis tych opcji.
21 Rozdzia³ 11: Eksplorator Windows dla ekspertów 359 Rysunek Na liœcie Ustawienia zaawansowane znajduj¹ siê zarówno oczywiste, jak i mniej oczywiste opcje. Automatycznie wyszukaj foldery sieciowe i drukarki Domyœlnie Windows okresowo przegl¹da sieæ w poszukiwaniu udostêpnionych drukarek i folderów, dodaj¹c je do folderu Moje miejsca sieciowe oraz Drukarki. Mo esz wyczyœciæ to pole wyboru, jeœli twój komputer nie jest pod³¹czony do sieci przez wiêksz¹ czêœæ dnia. W przeciwnym razie lepiej pozostawiæ tê przydatn¹ funkcjê w³¹czon¹. Nie buforuj miniatur Windows mo e przechowywaæ obrazy widoczne w widoku Miniatury w buforze; czyli w rzeczywistoœci przechowuje je w pamiêci, tak aby nastêpnym razem mo na by³o wyœwietliæ je szybciej. Zaznaczenie pola wyboru Nie buforuj miniatur mo e zwolniæ nieco pamiêci, ale z drugiej strony mo e powodowaæ wolniejsze otwieranie folderów. Poka Panel sterowania w oknie Mój komputer W poprzednich wersjach systemu Windows panel sterowania umieszczony by³ w folderze Mój komputer. Windows XP domyœlnie wyœwietla jedynie menu panelu sterowania, jednak mo esz te wróciæ do klasycznego wygl¹du. W obu tych stylach mo esz umieœciæ ikonê Panel sterowania w folderze Mój komputer. W tym celu zaznacz pole wyboru Poka Panel sterowania w oknie Mój komputer. Zauwa, e bez wzglêdu na ustawienie tej opcji, Panel sterowania widoczny jest w pasku Foldery w grupie Mój komputer (patrz rysunek 11-13).
22 360 Czêœæ III: Zarz¹dzanie plikami Rysunek Bez wzglêdu na to, czy ikona Panel sterowania jest widoczna w oknie Mój komputer, czy te nie, zawsze masz do niej dostêp na pasku Foldery. Poka podrêczny opis elementów folderów i pulpitu Ta opcja w³¹cza wyœwietlanie podrêcznych opisów, które pojawiaj¹ siê, gdy wybierzesz foldery lub elementy pulpitu. Je eli nie potrzebujesz tych informacji lub te wyskakuj¹ce informacje zaczn¹ ci przeszkadzaæ, usuñ zaznaczenie tego pola wyboru. Poka zaszyfrowane lub skompresowane pliki NTFS w kolorze Domyœlnie nazwy zaszyfrowanych plików i folderów wyœwietlane s¹ w kolorze zielonym, natomiast nazwy plików i folderów skompresowanych w kolorze niebieskim. Jeœli wolisz wyœwietlaæ wszystkie nazwy plików i folderów w kolorze czarnym, usuñ zaznaczenie pola wyboru Poka zaszyfrowane lub skompresowane pliki NTFS w kolorze (Wiêcej informacji na temat szyfrowania plików znajdziesz w rozdziale 14 Szyfrowanie informacji. Natomiast informacje dotycz¹ce kompresji NTFS znajdziesz w podrozdziale Kompresja NTFS na stronie 384.) Przywróæ poprzednie okna folderów po zalogowaniu Podczas logowania w poprzednich wersjach Windows, Eksplorator Windows otwiera³ wszystkie okna, które by³y otwarte podczas wylogowywania. Poniewa dla wielu u ytkowników korzyœci wynikaj¹ce z tej funkcji by³y niwelowane przez wadê polegaj¹c¹ na wyd³u eniu czasu potrzebnego na logowanie, w Windows XP funkcja zosta³a wprowadzona jako opcjonalna i jest domyœlnie wy³¹czona. Jeœli chcesz j¹ w³¹czyæ, zaznacz pole wyboru Przywróæ poprzednie okna folderów po zalogowaniu.
23 Rozdzia³ 11: Eksplorator Windows dla ekspertów 361 Ukryj chronione pliki systemu operacyjnego (zalecane) Jeœli ta opcja jest zaznaczona (ustawienie domyœlne), Eksplorator Windows ukrywa pliki o atrybucie systemowy i ukryty. Ukryj rozszerzenia znanych typów plików Eksplorator Windows domyœlnie wyœwietla jedynie te rozszerzenia plików, które nie s¹ znane rejestrowi, zmuszaj¹c ciê do rozpoznawania typów wiêkszoœci plików wy³¹cznie po ikonach, wskazówkach ekranowych, informacjach wyœwietlanych obok ikony w widoku Kafelki lub informacji w kolumnie Typ wyœwietlanych w widoku Szczegó³y. Takie rozwi¹zanie pozwala na uzyskanie bardziej przejrzystego widoku w oknie Eksploratora Windows oraz w oknach dialogowych, których u ywasz do otwierania i zapisywania plików. Do wad tego rozwi¹zania nale y zaliczyæ utrudnienia w zmianie rozszerzenia pliku. Za³ó my na przyk³ad, e chcesz zmieniæ nazwê pliku Uwagi.txt na Uwagi.doc, zmuszaj¹c go tym samym do automatycznego otwierania w programie WordPad (lub Microsoft Word) zamiast w Notatniku. Jeœli rozszerzenie jest ukryte, w oknie Eksploratora Windows zobaczysz tylko nazwê pliku Uwagi. Je eli dodasz do tej nazwy.doc, to w oknie Eksploratora Windows bêdziesz widzia³ plik jako Uwagi.doc. Ale rzeczywist¹ nazw¹ tego pliku bêdzie Uwagi.doc.txt i nadal bêdzie on powi¹zany z programem Notatnik. Aby zmieniæ rozszerzenie, musisz najpierw wyœwietliæ rozszerzenia znanych typów. WSKAZÓWKA U yj polecenia Otwórz za pomoc¹, aby poznaæ rozszerzenie pliku Jeœli w³¹czone jest ukrywanie rozszerzeñ znanych typów, a ty chcesz dowiedzieæ siê, jakie rozszerzenie ma dany plik, kliknij jego nazwê prawym przyciskiem myszy i wybierz polecenie Otwórz za pomoc¹. (Jeœli wyœwietlone zostanie podmenu tego polecenia, wybierz z niego polecenie Wybierz program). W górnej czêœci okna dialogowego Otwieranie za pomoc¹ wyœwietlana jest pe³na nazwa pliku wraz z rozszerzeniem. Na do³¹czonej do tej ksi¹ ki p³ycie CD znajduj¹ siê: plik wsadowy i skrypt VBScript, umo liwiaj¹ce w³¹czanie i wy³¹czanie ustawienia ukrywania rozszerzeñ plików znanych typów. Uruchom ToggleHiddenExplorerStuff.bat lub ToggleHiddenExplorerStuff.vbs, aby wyœwietliæ ukryte pliki oraz rozszerzenia plików; uruchom jeden z tych plików ponownie, aby powróciæ do domyœlnych ustawieñ. WSKAZÓWKA Jeœli chcesz wyœwietliæ rozszerzenia jedynie wybranych typów plików, wybierz zak³adkê Typy plików w oknie dialogowym Opcje folderów. Wybierz typ plików, których rozszerzenia chcesz wyœwietliæ, kliknij przycisk Zaawansowane, a nastêpnie zaznacz pole wyboru Zawsze pokazuj rozszerzenia. Ukryte pliki i foldery Domyœlnie Eksplorator Windows ukrywa pliki i foldery, które maj¹ atrybut Ukryty lub Systemowy. Jest to sposób na zabezpieczenie ich, zgodnie z za³o eniem, e czego nie mo esz zobaczyæ, tego nie mo esz usun¹æ, zmieniæ nazwy lub uszkodziæ.
24 362 Czêœæ III: Zarz¹dzanie plikami Aby wyœwietliæ ukryte pliki i foldery, zaznacz pole wyboru Poka ukryte pliki i foldery. (Jeœli nie widzisz tego pola, dwukrotnie kliknij Ukryte pliki i foldery). Aby wyœwietliæ pliki i foldery, które maj¹ równoczeœnie atrybuty Systemowy i Ukryty (a wiêc pliki podwójnie chronione), wyczyœæ pole wyboru Ukryj chronione pliki systemu operacyjnego (zalecane). WSKAZÓWKA Wyszukiwanie ukrytych plików We wczeœniejszych wersjach Windows pliki ukryte, jeœli nie by³y wyœwietlane w oknie Eksploratora Windows, by³y tak e niewidoczne dla polecenia Wyszukaj. W Windows XP mo esz wyszukiwaæ ukryte elementy bez wzglêdu na ustawienia w oknie dialogowym Opcje folderów. Wiêcej informacji na ten temat znajdziesz w podrozdziale Wyszukiwanie plików na stronie 395. Uruchom okna folderów w osobnych procesach Eksplorator Windows zazwyczaj wykorzystuje ten sam obszar pamiêci dla wszystkich otwartych okien folderów. Jeœli zaznaczysz pole wyboru Uruchom okna folderów w osobnych procesach, pamiêæ u ywana przez poszczególne okna bêdzie oddzielona. (Nazwa tego ustawienia jest nieco myl¹ca; w dalszym ci¹gu bêdziesz mia³ uruchomiony tylko jeden proces Explorer.exe, ale proces ten bêdzie uruchamia³ ka - de okno w oddzielnej przestrzeni pamiêci). Jeœli Eksplorator Windows czêsto destabilizuje twój system, mo esz spróbowaæ zaznaczyæ to pole wyboru. W przeciwnym wypadku nie ma sensu go zaznaczaæ, gdy wp³ynê³oby to na wiêksze obci¹ enie pamiêci. U yj prostego udostêpniania plików (zalecane) Kolejne pole wyboru na liœcie Ustawienia zaawansowane w³¹cza lub wy³¹cza Proste udostêpnianie plików. Wiêcej informacji na ten temat znajdziesz w podrozdziale Proste udostêpnianie plików a styl udostêpniania plików w Windows 2000 na stronie 80. Wyœwietl informacje o rozmiarze plików w etykietach folderów Jeœli wska esz mysz¹ ikonê folderu, Eksplorator Windows wyœwietla domyœlnie etykietê folderu, w której znajduje siê opis zawartoœci folderu oraz informacja o zajmowanym przez niego miejscu. Jeœli wystarczy ci sama informacja o zawartoœci folderu i nie chcesz wyœwietlaæ informacji o rozmiarze, wyczyœæ pole wyboru Wyœwietl informacje o rozmiarze plików w etykietach folderów. Jeœli nie chcesz wyœwietlaæ adnych etykiet, wyczyœæ pole wyboru Poka podrêczny opis elementów folderu i pulpitu. Opcja ta jest nadrzêdna wobec ustawienia wyœwietlania informacji o rozmiarze.
25 Rozdzia³ 11: Eksplorator Windows dla ekspertów 363 Wyœwietl listê folderów Eksploratora w prostym widoku folderów To pole wyboru w³¹cza metodê nawigacji opisan¹ wczeœniej w tym rozdziale (patrz ramka Nawigacja na pasku Foldery w prostym widoku folderów na stronie 350). Wyœwietl pe³n¹ œcie kê na pasku adresów Domyœlnie Eksplorator Windows wyœwietla pe³n¹ œcie kê do bie ¹cego folderu na pasku Adres, ale tylko nazwê folderu na pasku tytu³u okna Eksploratora Windows. Mo esz zmieniæ obie te opcje za pomoc¹ dwóch ustawieñ zaawansowanych. Jeœli wyœwietlisz pasek Adres obok paska narzêdzi Przyciski standardowe, to mo e siê okazaæ, e na pasku Adres nie mieœci siê pe³na œcie ka do folderu. Natomiast pasek tytu³u okna Eksplorator Windows zazwyczaj dysponuje wystarczaj¹cym miejscem na d³ugie œcie - ki. Mo esz wiêc odwróciæ domyœlne ustawienia. Jednak z drugiej strony, jeœli korzystasz z paska Foldery, to najprawdopodobniej nie potrzebujesz ju informacji o pe³nej œcie ce w innym miejscu. Poeksperymentuj trochê i sprawdÿ, jakie ustawienia odpowiadaj¹ ci najbardziej. Pamiêtaj, e jeœli wyœwietlisz pe³n¹ œcie kê w pasku tytu³u, Windows wyœwietli j¹ tak e na przyciskach paska zadañ. Te z kolei z regu³y nie oferuj¹ wystarczaj¹cej iloœci wolnego miejsca i Windows z koniecznoœci czêsto skraca w nich tekst. Pe³n¹ œcie kê mo esz zobaczyæ, jeœli wska esz taki przycisk mysz¹. Wyœwietl zawartoœæ folderów systemowych Jednym ze sposobów, w jaki Windows XP próbuje obroniæ siê przed uszkodzeniem, jest zniechêcanie u ytkowników do otwierania folderów systemowych, takich jak %ProgramFiles%, %SystemRoot% i %SystemRoot%\System32. Je eli pole wyboru Wyœwietl zawartoœæ folderów systemowych nie jest zaznaczone (ustawienie domyœlne), Windows wyœwietla nastêpuj¹cy komunikat, gdy spróbujesz otworzyæ jeden z tych folderów: Jeœli jesteœ doœwiadczonym u ytkownikiem Windows, to opcja zabraniaj¹ca dostêpu do folderów systemowych mo e nie przypaœæ ci do gustu. Na szczêœcie mo esz wyœwietliæ pliki systemowe, zaznaczaj¹c pole wyboru Wyœwietl zawartoœæ folderów systemowych. Mo esz tak e w³¹czyæ wyœwietlanie zawartoœci tylko niektórych folde-
26 364 Czêœæ III: Zarz¹dzanie plikami rów systemowych. Jeœli pozostawisz to pole wyboru niezaznaczone, przy najbli - szych odwiedzinach folderu systemowego zobaczysz ekran z ostrze eniem. Kliknij ³¹cze Poka zawartoœæ tego folderu znajduj¹ce siê w panelu zadañ, aby wyœwietliæ zawartoœæ tego folderu. Folder bêdzie widoczny bez wzglêdu na ustawienia w oknie dialogowym Opcje folderów. Pamiêtaj, e ustawienie to obowi¹zuje tylko dla bie ¹cego u ytkownika osoby loguj¹ce siê z innych kont nadal bêd¹ widzia³y ostrze- enie, oczywiœcie równie do momentu, dopóki nie klikn¹ odpowiedniego ³¹cza. Zapamiêtaj ustawienia wyœwietlania ka dego folderu Domyœlnie Eksplorator Windows zapamiêtuje ustawienia widoków dla poszczególnych folderów. Tote gdy nastêpnym razem otworzysz dany folder, bêdzie on wygl¹da³ tak samo jak ostatnio. Jednak nie wszystkim podoba siê takie zachowanie. Jeœli chcesz utrzymaæ jednolity wygl¹d wszystkich folderów (patrz informacje w podrozdziale Wyœwietlanie tego samego widoku we wszystkich folderach na stronie 352), a widok zmieniæ tylko czasem, w wyj¹tkowych sytuacjach, mo esz zmusiæ Windows do przywracania wybranego widoku po zamkniêciu folderu. W tym celu usuñ zaznaczenie pola wyboru Zapamiêtaj ustawienia wyœwietlania ka dego pliku. Zarz¹dzanie parami stron i folderów sieci Web Jeœli zapiszesz stronê sieci Web jako Stronê sieci Web, kompletn¹ (*.htm, *.html) typ ten mo esz wybraæ w oknie dialogowym Zapisywanie strony sieci Web, w polu Zapisz jako typ Internet Explorer zapisze tekst strony w jednym pliku, natomiast towarzysz¹ce mu elementy graficzne oraz pliki innych typów w folderze o tej samej nazwie. Na przyk³ad jeœli zapiszesz stronê g³ówn¹ MSN ( pod jej nazw¹ domyœln¹, Welcome to MSN_com, otrzymasz plik Welcome to MSN_com.htm oraz folder Welcome to MSN_com, który bêdzie zawiera³ pliki GIF i JPEG oraz byæ mo e jeden lub dwa skrypty. Domyœlnie Eksplorator Windows traktuje te pary plik-folder jako jeden element. Ka - da czynnoœæ wykonana na jednym z tych elementów jest automatycznie stosowana tak e do drugiego. Jeœli usuniesz plik lub folder, Eksplorator Windows usunie oba elementy równoczeœnie. Dziêki temu nie mo esz rozdzieliæ obu komponentów. Jeœli masz zainstalowany pakiet Microsoft Office, mo esz zmieniæ ustawienia tego domyœlnego zachowania: Poka i zarz¹dzaj par¹ tak, jak pojedynczym plikiem Poka obie czêœci i zarz¹dzaj nimi osobno (Jeœli nie widzisz tych opcji, kliknij dwukrotnie pozycjê Zarz¹dzanie parami stron i folderów sieci Web). Jeœli zmienisz to ustawienie Eksploratora Windows po zapisaniu pary plik-folder, Eksplorator Windows zastosuje je do istniej¹cej ju pary. Na przyk³ad jeœli zapiszesz stronê przy ustawieniu Poka obie czêœci i zarz¹dzaj nimi osobno, plik i folder bêd¹ niezale ne. Jednak gdy zmienisz ustawienie na domyœlne, plik i folder zostan¹ po³¹czone i bêdziesz móg³ pos³ugiwaæ siê nimi tak, jakbyœ od pocz¹tku zapisa³ je razem.
27 Rozdzia³ 11: Eksplorator Windows dla ekspertów 365 Menu kaskadowe Wiêkszoœæ u ytkowników wie, e mo na umieœciæ skrót do ka dego folderu w menu Start (lub na pulpicie), a nastêpnie za jego pomoc¹ szybko otwieraæ wybrany folder w oknie Eksploratora Windows. Jednak znacznie mniej osób wie, e w menu Start mo na umieœciæ ca³e drzewo plików systemowych i uzyskiwaæ do nich szybki dostêp poprzez menu kaskadowe. Na rysunku pokazano przyk³ad, w jaki sposób mo - na przejœæ do folderu znajduj¹cego siê w innym komputerze w sieci. Ka dy podfolder umieszczony w menu Start mo esz otworzyæ przechodz¹c do niego, klikaj¹c go prawym przyciskiem myszy, a nastêpnie wybieraj¹c polecenie Otwórz lub Eksploruj z menu skrótów. (Wybierz polecenie Eksploruj, aby otworzyæ folder w oknie z paskiem Foldery). Rysunek Dodanie ga³êzi drzewa folderów do menu Start pozwoli na szybkie przechodzenie do trudno dostêpnych folderów. Aby dodaæ ga³¹ÿ struktury folderów do menu Start, wykonaj nastêpuj¹ce czynnoœci: 1. W Eksploratorze Windows otwórz folder, w którym znajduje siê folder, który chcesz uczyniæ g³ównym elementem menu kaskadowego. 2. Przeci¹gnij ikonê g³ównego folderu do przycisku Start i poczekaj, a menu Start otworzy siê. Jeœli u ywasz menu Start w stylu Windows XP, przeci¹gnij folder do grupy Wszystkie programy i poczekaj, a system rozwinie to menu. Przeci¹gnij folder w wybrane miejsce i zwolnij przycisk myszy. Jeœli u ywasz klasycznego menu Start, przeci¹gnij folder do górnej czêœci menu, umieœæ w wybranym miejscu i zwolnij przycisk myszy. Windows utworzy we wskazanym miejscu skrót do folderu. Pamiêtaj, e jeœli u ywasz menu w stylu Windows XP, to mo esz umieœciæ skrót z lewej strony menu, ale jeœli tak zrobisz, to skrót bêdzie otwiera³ jedynie g³ówny folder. Je eli chcesz wyœwietliæ menu kaskadowe ze struktur¹ podfolderów, musisz umieœciæ skrót do g³ównego folderu w grupie Wszystkie programy.
28 366 Czêœæ III: Zarz¹dzanie plikami Typy plików i skojarzenia plików z programami Na zak³adce Typy plików okna dialogowego Opcje folderów (wska Narzêdzia, Opcje folderów, Typy plików) znajduje siê lista zarejestrowanych typów plików. Na rysunku widaæ zaledwie kilka pozycji z d³ugiej listy plików. Rysunek Na zak³adce Typy plików mo esz miêdzy innymi zmieniæ domyœlne akcje dla poszczególnych typów dokumentów. Po wybraniu typu plików z listy Zarejestrowane typy plików mo esz wykonaæ kilka zadañ: zmieniæ domyœln¹ akcjê zwi¹zan¹ z danym typem plików zmieniæ program skojarzony z danym typem plików zmieniæ ikonê plików danego typu okreœliæ, czy rozszerzenie plików danego typu ma byæ wyœwietlane w oknie Eksploratora Windows okreœliæ, czy pliki danego typu maj¹ byæ otwierane natychmiast po pobraniu dodaæ polecenia do menu skrótów plików danego typu Zmiana domyœlnej akcji dla plików danego typu Domyœlna akcja skojarzona z plikami to ta, która jest wykonywana, gdy dwukrotnie klikniesz plik danego typu (lub te jeœli klikniesz plik raz przy w³¹czonej w Eksploratorze Windows opcji Pojedyncze klikniêcie bêdzie otwieraæ element). Je eli w Eksploratorze Windows klikniesz plik prawym przyciskiem myszy, to nazwa domyœlnej akcji wyœwietlona w menu skrótów bêdzie pogrubiona. Najczêœciej domyœln¹ akcj¹ dokumentu jest otworzenie go do edycji lub wyœwietlenie w programie, w którym plik ten zosta³ utworzony lub z którym jest skojarzony. S¹ jednak pewne wyj¹tki. Na przyk³ad domyœln¹ akcj¹ dla plików.reg jest dodanie danych tych plików do Rejestru (Scal).
29 Rozdzia³ 11: Eksplorator Windows dla ekspertów 367 Aby dokonaæ edycji pliku.reg, musisz wybraæ z menu skrótów polecenie Edytuj. (Mo esz tak e zmieniæ domyœln¹ czynnoœæ na Edytuj). Aby zmieniæ domyœln¹ akcjê plików danego typu: 1. Z listy Zarejestrowane typy plików wybierz typ, dla którego chcesz zmieniæ domyœln¹ akcjê. 2. Kliknij przycisk Zaawansowane. 3. Z listy Akcje wybierz now¹ domyœln¹ akcjê. 4. Kliknij przycisk Ustaw domyœln¹. Na poni szym rysunku widaæ przyk³ad pliku.tif z domyœln¹ akcj¹ open (otwórz). Zmiana programu powi¹zanego z plikami okreœlonego typu Chyba najprostszym sposobem zmiany programu powi¹zanego z typem plików jest klikniêcie w Eksploratorze Windows pliku prawym przyciskiem myszy i wybranie polecenia Otwórz za pomoc¹. W oknie dialogowym Otwieranie za pomoc¹ wybierz program, który chcesz skojarzyæ z plikami danego typu, a nastêpnie zaznacz pole wyboru Zawsze u ywaj wybranego programu do otwierania tego typu plików. To samo mo esz zmieniæ tak e na zak³adce Typy plików okna dialogowego Opcje folderów. Wybierz typ plików, kliknij przycisk Zmieñ i wybierz program, który chcesz skojarzyæ z danym typem plików, jak pokazano to na rysunku na nastêpnej stronie.
Dostosowywanie Windows XP
 Czêœæ II Dostosowywanie Windows XP Rozdzia³ 8 Dostosowywanie wygl¹du Windows XP............ 219 Rozdzia³ 9 Opcje zamykania systemu i zarz¹dzania energi¹........ 271 Rozdzia³ 10 Automatyzacja Windows XP............
Czêœæ II Dostosowywanie Windows XP Rozdzia³ 8 Dostosowywanie wygl¹du Windows XP............ 219 Rozdzia³ 9 Opcje zamykania systemu i zarz¹dzania energi¹........ 271 Rozdzia³ 10 Automatyzacja Windows XP............
Po³¹czenie iphone'a/ipad a do Smart Multishare USB
 INSTRUKCJA OBSLUGI Po³¹czenie iphone'a/ipad a do Smart Multishare USB Smart Multishare USB jest produktem, który pozwala Ci bezprzewodowo transmitowaæ elementy takie jak zdjêcia, filmy video, muzykê i
INSTRUKCJA OBSLUGI Po³¹czenie iphone'a/ipad a do Smart Multishare USB Smart Multishare USB jest produktem, który pozwala Ci bezprzewodowo transmitowaæ elementy takie jak zdjêcia, filmy video, muzykê i
 Windows XP - lekcja 3 Praca z plikami i folderami Ćwiczenia zawarte w tym rozdziale pozwolą na tworzenie, usuwanie i zarządzanie plikami oraz folderami znajdującymi się na dysku twardym. Jedną z nowości
Windows XP - lekcja 3 Praca z plikami i folderami Ćwiczenia zawarte w tym rozdziale pozwolą na tworzenie, usuwanie i zarządzanie plikami oraz folderami znajdującymi się na dysku twardym. Jedną z nowości
Pliki i foldery offline
 Rozdzia³ 15 Konfigurowanie systemu do u ywania plików trybu offline 466 Praca w trybie offline 470 Pliki i foldery offline Opcje buforowania na serwerze 470 W jaki sposób Windows synchronizuje pliki 473
Rozdzia³ 15 Konfigurowanie systemu do u ywania plików trybu offline 466 Praca w trybie offline 470 Pliki i foldery offline Opcje buforowania na serwerze 470 W jaki sposób Windows synchronizuje pliki 473
Rozdział 4. Multimedia
 Rozdział 4. Multimedia Ćwiczenia zawarte w tym rozdziale pozwolą na wykorzystanie ogromnych moŝliwości multimedialnych systemu Windows XP. Większość narzędzi multimedialnych w Windows XP pochodzi z systemu
Rozdział 4. Multimedia Ćwiczenia zawarte w tym rozdziale pozwolą na wykorzystanie ogromnych moŝliwości multimedialnych systemu Windows XP. Większość narzędzi multimedialnych w Windows XP pochodzi z systemu
BEZPRZEWODOWA MYSZ OPTYCZNA FLAT PRO INSTRUKCJA OBS UGI
 BEZPRZEWODOWA MYSZ OPTYCZNA FLAT PRO INSTRUKCJA OBS UGI WSTÊP Szanowni Pañstwo! Gratulujemy zakupu profesjonalnej myszy bezprzewodowej marki IBOX. W myszy u yto nowoczesnej technologii radiowej. W przeciwieñstwie
BEZPRZEWODOWA MYSZ OPTYCZNA FLAT PRO INSTRUKCJA OBS UGI WSTÊP Szanowni Pañstwo! Gratulujemy zakupu profesjonalnej myszy bezprzewodowej marki IBOX. W myszy u yto nowoczesnej technologii radiowej. W przeciwieñstwie
Pracownia internetowa w szkole podstawowej (edycja 2004)
 Instrukcja numer SPD1/02_01/Z Pracownia internetowa w szkole podstawowej (edycja 2004) Opiekun pracowni internetowej cz. 1 (PD1) Dost p do zasobów sieciowych serwera i stacji - Zadania Zadanie 1 Modyfikacja
Instrukcja numer SPD1/02_01/Z Pracownia internetowa w szkole podstawowej (edycja 2004) Opiekun pracowni internetowej cz. 1 (PD1) Dost p do zasobów sieciowych serwera i stacji - Zadania Zadanie 1 Modyfikacja
NOTA TECHNICZNA INTERFEJSY DIAGNOSTYCZNE
 NOTA TECHNICZNA INTERFEJSY DIAGNOSTYCZNE 1. INTERFEJS DIAGNOSTYCZNY AE171 2. INTERFEJS DIAGNOSTYCZNY AE171U 3. INTERFEJS DIAGNOSTYCZNY AE171U/AMP 4. INTERFEJS DIAGNOSTYCZNY AE171WI-FI 5. ADAPTER AEKF001AD
NOTA TECHNICZNA INTERFEJSY DIAGNOSTYCZNE 1. INTERFEJS DIAGNOSTYCZNY AE171 2. INTERFEJS DIAGNOSTYCZNY AE171U 3. INTERFEJS DIAGNOSTYCZNY AE171U/AMP 4. INTERFEJS DIAGNOSTYCZNY AE171WI-FI 5. ADAPTER AEKF001AD
STRUKTURA MENU STRUKTURA MENU
 ZA CZNIKI STRUKTURA MENU Po wywo³aniu systemu SM-BOSS (poprzez napisanie BOSS i wciœniêcie klawisza Enter) na ekranie zobaczymy g³ówne menu systemu. Standardowo sk³ada siê ono z pozycji, które pozwalaj¹
ZA CZNIKI STRUKTURA MENU Po wywo³aniu systemu SM-BOSS (poprzez napisanie BOSS i wciœniêcie klawisza Enter) na ekranie zobaczymy g³ówne menu systemu. Standardowo sk³ada siê ono z pozycji, które pozwalaj¹
BEZPRZEWODOWA ZESTAW OPTYCZNY PHANTOM INSTRUKCJA OBS UGI
 BEZPRZEWODOWA ZESTAW OPTYCZNY PHANTOM INSTRUKCJA OBS UGI WSTÊP Szanowni Pañstwo! Gratulujemy zakupu profesjonalnego zestawu bezprzewodowego marki IBOX. W zestawie zastosowano nowoczesn¹ technologie radiow¹.
BEZPRZEWODOWA ZESTAW OPTYCZNY PHANTOM INSTRUKCJA OBS UGI WSTÊP Szanowni Pañstwo! Gratulujemy zakupu profesjonalnego zestawu bezprzewodowego marki IBOX. W zestawie zastosowano nowoczesn¹ technologie radiow¹.
ABONENCKA CENTRALA TELEFONICZNA SIGMA. Instalacja sterownika USB
 ABONENCKA CENTRALA TELEFONICZNA SIGMA Instalacja sterownika USB 1 SIGMA PLATAN Sp. z o.o. 81-855 SOPOT, ul. Platanowa 2 tel. (0-58) 555-88-00, fax (0-58) 555-88-01 www.platan.pl e-mail: platan@platan.pl
ABONENCKA CENTRALA TELEFONICZNA SIGMA Instalacja sterownika USB 1 SIGMA PLATAN Sp. z o.o. 81-855 SOPOT, ul. Platanowa 2 tel. (0-58) 555-88-00, fax (0-58) 555-88-01 www.platan.pl e-mail: platan@platan.pl
Szkolenie dla nauczycieli SP10 w DG Operacje na plikach i folderach, obsługa edytora tekstu ABC. komputera dla nauczyciela. Materiały pomocnicze
 ABC komputera dla nauczyciela Materiały pomocnicze 1. Czego się nauczysz? Uruchamianie i zamykanie systemu: jak zalogować się do systemu po uruchomieniu komputera, jak tymczasowo zablokować komputer w
ABC komputera dla nauczyciela Materiały pomocnicze 1. Czego się nauczysz? Uruchamianie i zamykanie systemu: jak zalogować się do systemu po uruchomieniu komputera, jak tymczasowo zablokować komputer w
Rozdział 2. Konfiguracja środowiska pracy uŝytkownika
 Rozdział 2. Konfiguracja środowiska pracy uŝytkownika Ćwiczenia zawarte w tym rozdziale pozwolą na dostosowanie pulpitu i menu Start do indywidualnych potrzeb uŝytkownika. Środowisko graficzne systemu
Rozdział 2. Konfiguracja środowiska pracy uŝytkownika Ćwiczenia zawarte w tym rozdziale pozwolą na dostosowanie pulpitu i menu Start do indywidualnych potrzeb uŝytkownika. Środowisko graficzne systemu
Konfiguracja historii plików
 Wielu producentów oprogramowania oferuje zaawansowane rozwiązania do wykonywania kopii zapasowych plików użytkownika czy to na dyskach lokalnych czy w chmurze. Warto jednak zastanowić się czy instalacja
Wielu producentów oprogramowania oferuje zaawansowane rozwiązania do wykonywania kopii zapasowych plików użytkownika czy to na dyskach lokalnych czy w chmurze. Warto jednak zastanowić się czy instalacja
Temat: Eksplorator Windows - funkcje
 Temat: Eksplorator Windows - funkcje Dostosowanie wyglądu i działania Eksploratora Windows oraz innych składników interfejsu użytkownika systemu Microsoft Windows XP do własnych potrzeb niejednokrotnie
Temat: Eksplorator Windows - funkcje Dostosowanie wyglądu i działania Eksploratora Windows oraz innych składników interfejsu użytkownika systemu Microsoft Windows XP do własnych potrzeb niejednokrotnie
RDUCH NAJLEPSZE NA RYNKU OPROGRAMOWANIE DO WYŒWIETLANIA PIEŒNI
 NAJLEPSZE NA RYNKU OPROGRAMOWANIE DO WYŒWIETLANIA PIEŒNI Kupuj¹c oprogramowanie bezp³atnie wysy³amy projekt samodzielnego wykonania systemu multimedialnego: >> Dobór sprzêtu, umiejscowienie w koœciele,
NAJLEPSZE NA RYNKU OPROGRAMOWANIE DO WYŒWIETLANIA PIEŒNI Kupuj¹c oprogramowanie bezp³atnie wysy³amy projekt samodzielnego wykonania systemu multimedialnego: >> Dobór sprzêtu, umiejscowienie w koœciele,
Windows Vista PL. Pierwsza pomoc
 . Pierwsza pomoc Autor: Adam Józefiok ISBN: 978-83-246-2086-9 Format: A5, stron: 112 Z czym to siê je pulpit, paski zadañ, menu Start Dzia³ania podstawowe obs³uga plików, folderów, programów Dostêp do
. Pierwsza pomoc Autor: Adam Józefiok ISBN: 978-83-246-2086-9 Format: A5, stron: 112 Z czym to siê je pulpit, paski zadañ, menu Start Dzia³ania podstawowe obs³uga plików, folderów, programów Dostêp do
ZA CZNIK C: FUNKCJE KLAWISZY I SPOSOBY WPROWADZANIA PARAMETRÓW
 ZA CZNIKI ZA CZNIK C: FUNKCJE KLAWISZY I SPOSOBY WPROWADZANIA PARAMETRÓW Pola, do których wprowadzamy dane, mog¹ byæ: znakowe, numeryczne, typu daty oraz typu memo (pola tekstowe). Istniej¹ ró nice w wykorzystaniu
ZA CZNIKI ZA CZNIK C: FUNKCJE KLAWISZY I SPOSOBY WPROWADZANIA PARAMETRÓW Pola, do których wprowadzamy dane, mog¹ byæ: znakowe, numeryczne, typu daty oraz typu memo (pola tekstowe). Istniej¹ ró nice w wykorzystaniu
windows XP n a j l e p s z e t r i k i
 windows XP n a j l e p s z e t r i k i windows XP n a j l e p s z e t r i k i Jak zoptymalizować pracę z systemem Windows XP?... 3 Jak szybko uruchamiać programy?... 3 W jaki sposób dostosować pulpit i
windows XP n a j l e p s z e t r i k i windows XP n a j l e p s z e t r i k i Jak zoptymalizować pracę z systemem Windows XP?... 3 Jak szybko uruchamiać programy?... 3 W jaki sposób dostosować pulpit i
Dodatek C: Bezpieczeñstwo. Ukrywanie obiektów bazy danych
 Dodatek C Bezpieczeñstwo Czêœæ VII: Dodatki Dodatek C: Bezpieczeñstwo Je eli tworzysz bazê danych na w³asne potrzeby, nie musisz w aden sposób ograniczaæ do niej dostêpu, co oznacza, e informacje przedstawione
Dodatek C Bezpieczeñstwo Czêœæ VII: Dodatki Dodatek C: Bezpieczeñstwo Je eli tworzysz bazê danych na w³asne potrzeby, nie musisz w aden sposób ograniczaæ do niej dostêpu, co oznacza, e informacje przedstawione
2. Dostosuj listę Szybkiego Dostępu
 Windows 10 dla większości użytkowników może być na pierwszy rzut oka nieco chaotyczny. Łączy on bowiem stare rozwiązania, które od lat obecne są w Windowsie, z zupełnie nowymi, których dopiero należy się
Windows 10 dla większości użytkowników może być na pierwszy rzut oka nieco chaotyczny. Łączy on bowiem stare rozwiązania, które od lat obecne są w Windowsie, z zupełnie nowymi, których dopiero należy się
Pracownia internetowa w ka dej szkole (edycja 2004)
 Instrukcja numer SPD1/04_02/Z Pracownia internetowa w ka dej szkole (edycja 2004) Opiekun pracowni internetowej cz. 1 (PD1) Ustawianie praw dost pu do zasobów zgodnie ze specyfikacj MENiS 2004 Zadanie
Instrukcja numer SPD1/04_02/Z Pracownia internetowa w ka dej szkole (edycja 2004) Opiekun pracowni internetowej cz. 1 (PD1) Ustawianie praw dost pu do zasobów zgodnie ze specyfikacj MENiS 2004 Zadanie
e-podręcznik dla seniora... i nie tylko.
 Pliki i foldery Czym są pliki? Plik to w komputerowej terminologii pewien zbiór danych. W zależności od TYPU pliku może to być: obraz (np. zdjęcie z imienin, rysunek) tekst (np. opowiadanie) dźwięk (np.
Pliki i foldery Czym są pliki? Plik to w komputerowej terminologii pewien zbiór danych. W zależności od TYPU pliku może to być: obraz (np. zdjęcie z imienin, rysunek) tekst (np. opowiadanie) dźwięk (np.
Tworzenie prezentacji w MS PowerPoint
 Tworzenie prezentacji w MS PowerPoint Program PowerPoint dostarczany jest w pakiecie Office i daje nam możliwość stworzenia prezentacji oraz uatrakcyjnienia materiału, który chcemy przedstawić. Prezentacje
Tworzenie prezentacji w MS PowerPoint Program PowerPoint dostarczany jest w pakiecie Office i daje nam możliwość stworzenia prezentacji oraz uatrakcyjnienia materiału, który chcemy przedstawić. Prezentacje
AMPS Sterownik temperatur Instrukcja obs³ugi
 AMPS Sterownik temperatur Instrukcja obs³ugi Pod³¹czyæ sterownik do pr¹du. Instalacja powinna byæ przeprowadzona przez wykwalifikowany personel i tylko zgodnie z instrukcj¹. AMPS nie ponosi odpowiedzialnoœci
AMPS Sterownik temperatur Instrukcja obs³ugi Pod³¹czyæ sterownik do pr¹du. Instalacja powinna byæ przeprowadzona przez wykwalifikowany personel i tylko zgodnie z instrukcj¹. AMPS nie ponosi odpowiedzialnoœci
Kabel do transmisji danych CA-42 krótka instrukcja instalacji
 Kabel do transmisji danych CA-42 krótka instrukcja instalacji 9234594 Wydanie 2 Nokia, Nokia Connecting People i Pop-Port s± zarejestrowanymi znakami towarowymi firmy Nokia Corporation. Copyright 2005
Kabel do transmisji danych CA-42 krótka instrukcja instalacji 9234594 Wydanie 2 Nokia, Nokia Connecting People i Pop-Port s± zarejestrowanymi znakami towarowymi firmy Nokia Corporation. Copyright 2005
Szanowny Kliencie, dziêkujemy za zaufanie jakim obdarzy³eœ nasz¹ firmê wybieraj¹c to urz¹dzenie.
 Szanowny Kliencie, dziêkujemy za zaufanie jakim obdarzy³eœ nasz¹ firmê wybieraj¹c to urz¹dzenie. Transmisja radiowa umo liwia wiêksz¹ dowolnoœæ przy instalowaniu i u ytkowaniu urz¹dzeñ. Protokó³ X2D jest
Szanowny Kliencie, dziêkujemy za zaufanie jakim obdarzy³eœ nasz¹ firmê wybieraj¹c to urz¹dzenie. Transmisja radiowa umo liwia wiêksz¹ dowolnoœæ przy instalowaniu i u ytkowaniu urz¹dzeñ. Protokó³ X2D jest
Microsoft Management Console
 Microsoft Management Console Konsola zarządzania jest narzędziem pozwalającym w prosty sposób konfigurować i kontrolować pracę praktycznie wszystkich mechanizmów i usług dostępnych w sieci Microsoft. Co
Microsoft Management Console Konsola zarządzania jest narzędziem pozwalającym w prosty sposób konfigurować i kontrolować pracę praktycznie wszystkich mechanizmów i usług dostępnych w sieci Microsoft. Co
Techniki zaznaczania plików i folderów
 Techniki zaznaczania plików i folderów Aby wykonać określone operacje na plikach lub folderach (np. kopiowanie, usuwanie, zmiana nazwy itp.) należy je najpierw wybrać (zaznaczyć) nazwa i ikona pliku lub
Techniki zaznaczania plików i folderów Aby wykonać określone operacje na plikach lub folderach (np. kopiowanie, usuwanie, zmiana nazwy itp.) należy je najpierw wybrać (zaznaczyć) nazwa i ikona pliku lub
Szyfrowanie informacji
 Rozdzia³ 14 Szyfrowanie folderów i plików 447 Tworzenie agenta odzyskiwania danych 455 Tworzenie kopii zapasowych certyfikatów 458 Przywracanie zaszyfrowanych plików i folderów 462 W³¹czanie i wy³¹czanie
Rozdzia³ 14 Szyfrowanie folderów i plików 447 Tworzenie agenta odzyskiwania danych 455 Tworzenie kopii zapasowych certyfikatów 458 Przywracanie zaszyfrowanych plików i folderów 462 W³¹czanie i wy³¹czanie
Rozdział 4. Rozpoczynanie, zawieszanie i kończenie pracy z systemem (33)
 Windows XP PL. Podstawy obsługi systemu. Autor: Piotr Czarny Wstęp (7) Rozdział 1. Komputer? Ależ to proste! (11) BIOS, hardware, software (11) System operacyjny (13) o Zadania systemu operacyjnego (13)
Windows XP PL. Podstawy obsługi systemu. Autor: Piotr Czarny Wstęp (7) Rozdział 1. Komputer? Ależ to proste! (11) BIOS, hardware, software (11) System operacyjny (13) o Zadania systemu operacyjnego (13)
Instrukcja aktywacji oprogramowania
 Instrukcja aktywacji oprogramowania Minimalne wymagania systemowe System operacyjny Windows XP/Vista/7 Pentium 4 2,2 GHz CPU 512 MB RAM Karta graficzna 128 MB RAM QuickTime Player wersja 6 lub póÿniejsza
Instrukcja aktywacji oprogramowania Minimalne wymagania systemowe System operacyjny Windows XP/Vista/7 Pentium 4 2,2 GHz CPU 512 MB RAM Karta graficzna 128 MB RAM QuickTime Player wersja 6 lub póÿniejsza
Instalacja sterowników do urz¹dzeñ wielkoformatowych zainstalowanych w firmie Centrum Ksero STUDIO K2 s.c w Pile
 Instalacja sterowników do urz¹dzeñ wielkoformatowych zainstalowanych w firmie Centrum Ksero STUDIO K2 s.c w Pile sterowniki znajduj¹ siê na stronie www.centrumksero.pl w zak³adce DO POBRANIA/STEROWNIKI
Instalacja sterowników do urz¹dzeñ wielkoformatowych zainstalowanych w firmie Centrum Ksero STUDIO K2 s.c w Pile sterowniki znajduj¹ siê na stronie www.centrumksero.pl w zak³adce DO POBRANIA/STEROWNIKI
Pracownia internetowa w ka dej szkole (edycja 2004/2005)
 Instrukcja numer SPD3/15_04/Z3 Pracownia internetowa w ka dej szkole (edycja 2004/2005) Opiekun pracowni internetowej cz. 3 Komunikatory internetowe - MS Messenger (PD3) Do czego s u y MSN Messenger? Wi
Instrukcja numer SPD3/15_04/Z3 Pracownia internetowa w ka dej szkole (edycja 2004/2005) Opiekun pracowni internetowej cz. 3 Komunikatory internetowe - MS Messenger (PD3) Do czego s u y MSN Messenger? Wi
Instrukcja wprowadzania ocen do systemu USOSweb
 Instrukcja wprowadzania ocen do systemu USOSweb Uwaga! Niniejsza instrukcja nie stanowi pe nego opisu wszystkich funkcji systemu USOSweb. Zawiera ona jedynie informacje niezb dne do pomy lnego wprowadzania
Instrukcja wprowadzania ocen do systemu USOSweb Uwaga! Niniejsza instrukcja nie stanowi pe nego opisu wszystkich funkcji systemu USOSweb. Zawiera ona jedynie informacje niezb dne do pomy lnego wprowadzania
INSTRUKCJA DO PROGRAMU LICZARKA 2000 v 2.56
 INSTRUKCJA DO PROGRAMU LICZARKA 2000 v 2.56 Program Liczarka 2000 służy do archiwizowania i drukowania rozliczeń z przeprowadzonych transakcji pieniężnych. INSTALACJA PROGRAMU Program instalujemy na komputerze
INSTRUKCJA DO PROGRAMU LICZARKA 2000 v 2.56 Program Liczarka 2000 służy do archiwizowania i drukowania rozliczeń z przeprowadzonych transakcji pieniężnych. INSTALACJA PROGRAMU Program instalujemy na komputerze
Kopiowanie, przenoszenie plików i folderów
 Kopiowanie, przenoszenie plików i folderów Pliki i foldery znajdujące się na dysku można kopiować lub przenosić zarówno w ramach jednego dysku jak i między różnymi nośnikami (np. pendrive, karta pamięci,
Kopiowanie, przenoszenie plików i folderów Pliki i foldery znajdujące się na dysku można kopiować lub przenosić zarówno w ramach jednego dysku jak i między różnymi nośnikami (np. pendrive, karta pamięci,
Temat 17. Prezentacje multimedialne
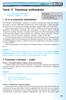 TEMAT 17 Temat 17. Prezentacje multimedialne 1. Co to s¹ prezentacje multimedialne? 2. Prezentacja o Internecie projekt 1. Co to s¹ prezentacje multimedialne? Prezentacja multimedialna wykonana za pomoc¹
TEMAT 17 Temat 17. Prezentacje multimedialne 1. Co to s¹ prezentacje multimedialne? 2. Prezentacja o Internecie projekt 1. Co to s¹ prezentacje multimedialne? Prezentacja multimedialna wykonana za pomoc¹
Instrukcja obs³ugi panelu dealera
 Instrukcja obs³ugi panelu dealera strona 2: logowanie strona 3: edycja profilu strona 5: dodawanie filmów strona 6: dostêpne pojazdy strona 8: pojazdy demonstracyjne Kraków, 2011 proszê wpisaæ login i
Instrukcja obs³ugi panelu dealera strona 2: logowanie strona 3: edycja profilu strona 5: dodawanie filmów strona 6: dostêpne pojazdy strona 8: pojazdy demonstracyjne Kraków, 2011 proszê wpisaæ login i
9243071 Wydanie 1 PL. Nokia i Nokia Connecting People s± zarejestrowanymi znakami towarowymi firmy Nokia Corporation
 9243071 Wydanie 1 PL Nokia i Nokia Connecting People s± zarejestrowanymi znakami towarowymi firmy Nokia Corporation Nokia 9300i Dostosowywanie urz±dzenia do swoich potrzeb Nokia 9300i Dostosowywanie urz±dzenia
9243071 Wydanie 1 PL Nokia i Nokia Connecting People s± zarejestrowanymi znakami towarowymi firmy Nokia Corporation Nokia 9300i Dostosowywanie urz±dzenia do swoich potrzeb Nokia 9300i Dostosowywanie urz±dzenia
WINDOWS XP PRO WINDOWS XP PRO
 WINDOWS XP PRO 1 WINDOWS XP PRO PLIK jest to ciąg informacji (bajtów) zapisany na nośniku zewnętrznym (dysku) pod określoną nazwą. Nazwa pliku może składać się z maksymalnie 256 znaków. W Windows XP plik
WINDOWS XP PRO 1 WINDOWS XP PRO PLIK jest to ciąg informacji (bajtów) zapisany na nośniku zewnętrznym (dysku) pod określoną nazwą. Nazwa pliku może składać się z maksymalnie 256 znaków. W Windows XP plik
Użytkowanie elektronicznego dziennika UONET PLUS.
 Użytkowanie elektronicznego dziennika UONET PLUS. Po wejściu na stronę https://uonetplus.vulcan.net.pl/bialystok i zalogowaniu się na swoje konto (przy użyciu adresu e-mail podanego wcześniej wychowawcy
Użytkowanie elektronicznego dziennika UONET PLUS. Po wejściu na stronę https://uonetplus.vulcan.net.pl/bialystok i zalogowaniu się na swoje konto (przy użyciu adresu e-mail podanego wcześniej wychowawcy
Systemy operacyjne. Zasady lokalne i konfiguracja środowiska Windows 2000
 Instytut Sterowania i Systemów Informatycznych Uniwersytet Zielonogórski Systemy operacyjne Laboratorium Zasady lokalne i konfiguracja środowiska Windows 2000 Cel ćwiczenia Celem ćwiczenia jest zapoznanie
Instytut Sterowania i Systemów Informatycznych Uniwersytet Zielonogórski Systemy operacyjne Laboratorium Zasady lokalne i konfiguracja środowiska Windows 2000 Cel ćwiczenia Celem ćwiczenia jest zapoznanie
GEO-SYSTEM Sp. z o.o. GEO-RCiWN Rejestr Cen i Wartości Nieruchomości Podręcznik dla uŝytkowników modułu wyszukiwania danych Warszawa 2007
 GEO-SYSTEM Sp. z o.o. 02-732 Warszawa, ul. Podbipięty 34 m. 7, tel./fax 847-35-80, 853-31-15 http:\\www.geo-system.com.pl e-mail:geo-system@geo-system.com.pl GEO-RCiWN Rejestr Cen i Wartości Nieruchomości
GEO-SYSTEM Sp. z o.o. 02-732 Warszawa, ul. Podbipięty 34 m. 7, tel./fax 847-35-80, 853-31-15 http:\\www.geo-system.com.pl e-mail:geo-system@geo-system.com.pl GEO-RCiWN Rejestr Cen i Wartości Nieruchomości
INTERAKTYWNA APLIKACJA MAPOWA MIASTA RYBNIKA INSTRUKCJA OBSŁUGI
 INTERAKTYWNA APLIKACJA MAPOWA MIASTA RYBNIKA INSTRUKCJA OBSŁUGI Spis treści Budowa okna aplikacji i narzędzia podstawowe... 4 Okno aplikacji... 5 Legenda... 5 Główne okno mapy... 5 Mapa przeglądowa...
INTERAKTYWNA APLIKACJA MAPOWA MIASTA RYBNIKA INSTRUKCJA OBSŁUGI Spis treści Budowa okna aplikacji i narzędzia podstawowe... 4 Okno aplikacji... 5 Legenda... 5 Główne okno mapy... 5 Mapa przeglądowa...
Informatyka Edytor tekstów Word 2010 dla WINDOWS cz.1
 Wyższa Szkoła Ekologii i Zarządzania Informatyka Edytor tekstów Word 2010 dla WINDOWS cz.1 Slajd 1 Uruchomienie edytora Word dla Windows otwarcie menu START wybranie grupy Programy, grupy Microsoft Office,
Wyższa Szkoła Ekologii i Zarządzania Informatyka Edytor tekstów Word 2010 dla WINDOWS cz.1 Slajd 1 Uruchomienie edytora Word dla Windows otwarcie menu START wybranie grupy Programy, grupy Microsoft Office,
Modem ADSL2. Z portem USB i Ethernet. Szybki start ADSL2MUE(EU/LA) ZawartoϾ zestawu. Modem ADSL2
 ivision of isco Systems, Inc. Zawartoœæ zestawu Modem SL2 Zasilacz sieciowy Kabel US thernetowy kabel sieciowy (Kat 5) Kabel telefoniczny RJ-11 Instrukcja obs³ugi i sterowniki na -Rom Instrukcja Szybki
ivision of isco Systems, Inc. Zawartoœæ zestawu Modem SL2 Zasilacz sieciowy Kabel US thernetowy kabel sieciowy (Kat 5) Kabel telefoniczny RJ-11 Instrukcja obs³ugi i sterowniki na -Rom Instrukcja Szybki
Skróty klawiaturowe w systemie Windows 10
 Skróty klawiaturowe w systemie Windows 10 Skróty klawiaturowe to klawisze lub kombinacje klawiszy, które zapewniają alternatywny sposób na wykonanie czynności zwykle wykonywanych za pomocą myszy. Kopiowanie,
Skróty klawiaturowe w systemie Windows 10 Skróty klawiaturowe to klawisze lub kombinacje klawiszy, które zapewniają alternatywny sposób na wykonanie czynności zwykle wykonywanych za pomocą myszy. Kopiowanie,
Temat: Kopiowanie katalogów (folderów) i plików pomiędzy oknami
 Temat: Kopiowanie katalogów (folderów) i plików pomiędzy oknami Jeśli chcemy skopiować dany plik lub katalog należy kliknąć na ikonę Mój komputer (2 razy), a następnie zaznaczony obiekt np. z dysku C:\
Temat: Kopiowanie katalogów (folderów) i plików pomiędzy oknami Jeśli chcemy skopiować dany plik lub katalog należy kliknąć na ikonę Mój komputer (2 razy), a następnie zaznaczony obiekt np. z dysku C:\
LABORATORIUM 1 STUDIA PODYPLOMOWE. Przed rozpoczęciem korzystania z programu MS WORD zapoznamy się z wyglądem okna roboczego:
 WSTĘP Przed rozpoczęciem korzystania z programu MS WORD zapoznamy się z wyglądem okna roboczego: 1. Pasek tytułowy, w którym wyświetlana jest nazwa dokumentu 2. Pasek narzędzi szybki dostęp, w którym wyświetlane
WSTĘP Przed rozpoczęciem korzystania z programu MS WORD zapoznamy się z wyglądem okna roboczego: 1. Pasek tytułowy, w którym wyświetlana jest nazwa dokumentu 2. Pasek narzędzi szybki dostęp, w którym wyświetlane
Rozdział II. Praca z systemem operacyjnym
 Rozdział II Praca z systemem operacyjnym 55 Rozdział III - System operacyjny i jego hierarchia 2.2. System operacyjny i jego życie Jak już wiesz, wyróżniamy wiele odmian systemów operacyjnych, które różnią
Rozdział II Praca z systemem operacyjnym 55 Rozdział III - System operacyjny i jego hierarchia 2.2. System operacyjny i jego życie Jak już wiesz, wyróżniamy wiele odmian systemów operacyjnych, które różnią
Zarz¹dzanie udostêpnionymi. folderami i drukarkami. Rozdzia³ 31. Nowa funkcja! Modele udostêpniania i zabezpieczeñ w Windows XP wprowadzenie 852
 Rozdzia³ 31 Nowa funkcja! Modele udostêpniania i zabezpieczeñ w Windows XP wprowadzenie 852 Udostêpnianie folderu w sieci 853 Zarz¹dzanie udostêpnionymi folderami 864 Uzyskiwanie dostêpu do udostêpnionych
Rozdzia³ 31 Nowa funkcja! Modele udostêpniania i zabezpieczeñ w Windows XP wprowadzenie 852 Udostêpnianie folderu w sieci 853 Zarz¹dzanie udostêpnionymi folderami 864 Uzyskiwanie dostêpu do udostêpnionych
46 Korzystanie z wyświetlacza. System Microsoft Windows XP. System Microsoft Windows Vista
 Dokonując dostosowania rozdzielczości wyświetlacza można uzyskać poprawę czytelności tekstu lub wyglądu obrazów na ekranie. W miarę zwiększania rozdzielczości, elementy są wyświetlane coraz mniejsze na
Dokonując dostosowania rozdzielczości wyświetlacza można uzyskać poprawę czytelności tekstu lub wyglądu obrazów na ekranie. W miarę zwiększania rozdzielczości, elementy są wyświetlane coraz mniejsze na
Kancelaris - Zmiany w wersji 2.50
 1. Listy Kancelaris - Zmiany w wersji 2.50 Zmieniono funkcję Dostosuj listę umożliwiając: o Zapamiętanie wielu widoków dla danej listy o Współdzielenie widoków między pracownikami Przykład: Kancelaria
1. Listy Kancelaris - Zmiany w wersji 2.50 Zmieniono funkcję Dostosuj listę umożliwiając: o Zapamiętanie wielu widoków dla danej listy o Współdzielenie widoków między pracownikami Przykład: Kancelaria
Podręcznik użytkownika programu. Ceremonia 3.1
 Podręcznik użytkownika programu Ceremonia 3.1 1 Spis treści O programie...3 Główne okno programu...4 Edytor pieśni...7 Okno ustawień programu...8 Edycja kategorii pieśni...9 Edytor schematów slajdów...10
Podręcznik użytkownika programu Ceremonia 3.1 1 Spis treści O programie...3 Główne okno programu...4 Edytor pieśni...7 Okno ustawień programu...8 Edycja kategorii pieśni...9 Edytor schematów slajdów...10
Nieskonfigurowana, pusta konsola MMC
 Konsola MMC Aby maksymalnie, jak to tylko możliwe, ułatwić administrowanie systemem operacyjnym oraz aplikacjami i usługami w systemie Windows XP, wszystkie niezbędne czynności administracyjne można wykonać
Konsola MMC Aby maksymalnie, jak to tylko możliwe, ułatwić administrowanie systemem operacyjnym oraz aplikacjami i usługami w systemie Windows XP, wszystkie niezbędne czynności administracyjne można wykonać
INSTRUKCJA KONFIGURACJI PRZEGLĄDARKI INTERNET EXPLORER
 INSTRUKCJA KONFIGURACJI PRZEGLĄDARKI INTERNET EXPLORER Skorzystaj z instrukcji, jeśli na przeglądarce Internet Explorer nie możesz zalogować się do ING BusinessOnLine za pomocą etokena/karty. KROK 1 Podłącz
INSTRUKCJA KONFIGURACJI PRZEGLĄDARKI INTERNET EXPLORER Skorzystaj z instrukcji, jeśli na przeglądarce Internet Explorer nie możesz zalogować się do ING BusinessOnLine za pomocą etokena/karty. KROK 1 Podłącz
revati.pl Drukarnia internetowa Szybki kontakt z klientem Obs³uga zapytañ ofertowych rozwi¹zania dla poligrafii Na 100% procent wiêcej klientów
 revati.pl rozwi¹zania dla poligrafii Systemy do sprzeda y us³ug poligraficznych w internecie Drukarnia Szybki kontakt z klientem Obs³uga zapytañ ofertowych Na 100% procent wiêcej klientów drukarnia drukarnia
revati.pl rozwi¹zania dla poligrafii Systemy do sprzeda y us³ug poligraficznych w internecie Drukarnia Szybki kontakt z klientem Obs³uga zapytañ ofertowych Na 100% procent wiêcej klientów drukarnia drukarnia
Expo Composer. www.doittechnology.pl 1. Garncarska 5 70-377 Szczecin tel.: +48 91 404 09 24 e-mail: info@doittechnology.pl. Dokumentacja użytkownika
 Expo Composer Dokumentacja użytkownika Wersja 1.0 www.doittechnology.pl 1 SPIS TREŚCI 1. O PROGRAMIE... 3 Wstęp... 3 Wymagania systemowe... 3 Licencjonowanie... 3 2. PIERWSZE KROKI Z Expo Composer... 4
Expo Composer Dokumentacja użytkownika Wersja 1.0 www.doittechnology.pl 1 SPIS TREŚCI 1. O PROGRAMIE... 3 Wstęp... 3 Wymagania systemowe... 3 Licencjonowanie... 3 2. PIERWSZE KROKI Z Expo Composer... 4
Jak używać funkcji prostego udostępniania plików do udostępniania plików w systemie Windows XP
 Jak używać funkcji prostego udostępniania plików do udostępniania plików w systemie Windows XP System Windows XP umożliwia udostępnianie plików i dokumentów innym użytkownikom komputera oraz innym użytkownikom
Jak używać funkcji prostego udostępniania plików do udostępniania plików w systemie Windows XP System Windows XP umożliwia udostępnianie plików i dokumentów innym użytkownikom komputera oraz innym użytkownikom
Temat: Organizacja skoroszytów i arkuszy
 Temat: Organizacja skoroszytów i arkuszy Podstawowe informacje o skoroszycie Excel jest najczęściej wykorzystywany do tworzenia skoroszytów. Skoroszyt jest zbiorem informacji, które są przechowywane w
Temat: Organizacja skoroszytów i arkuszy Podstawowe informacje o skoroszycie Excel jest najczęściej wykorzystywany do tworzenia skoroszytów. Skoroszyt jest zbiorem informacji, które są przechowywane w
Skrócona instrukcja funkcji logowania
 Skrócona instrukcja funkcji logowania Logowanie 1. Wpisz swój identyfikator nie używając spacji, podkreśleń ani nawiasów. Aby przejść do pola tekstowego Hasło, wciśnij klawisz tabulatora lub kliknij wewnątrz
Skrócona instrukcja funkcji logowania Logowanie 1. Wpisz swój identyfikator nie używając spacji, podkreśleń ani nawiasów. Aby przejść do pola tekstowego Hasło, wciśnij klawisz tabulatora lub kliknij wewnątrz
Ćwiczenia z systemu operacyjnego WINDOWS
 Opracowanie: Krzysztof Trembaczowski Spis treści Ćwiczenia z systemu operacyjnego Windows 98.... 3 1. Ćwiczenie (Zabawa z pasjansem)... 3 2. Ćwiczenie (Elementy składowe interfejsu)... 3 3. Ćwiczenie (Elementy
Opracowanie: Krzysztof Trembaczowski Spis treści Ćwiczenia z systemu operacyjnego Windows 98.... 3 1. Ćwiczenie (Zabawa z pasjansem)... 3 2. Ćwiczenie (Elementy składowe interfejsu)... 3 3. Ćwiczenie (Elementy
Przeniesienie lekcji SITA z płyt CD na ipoda touch
 Przeniesienie lekcji SITA z płyt CD na ipoda touch W celu przeniesienia lekcji SITA na ipoda uruchom program itunes. Nie podłączaj ipoda do komputera. Umieść pierwszą płytę CD w napędzie CD/DVD swojego
Przeniesienie lekcji SITA z płyt CD na ipoda touch W celu przeniesienia lekcji SITA na ipoda uruchom program itunes. Nie podłączaj ipoda do komputera. Umieść pierwszą płytę CD w napędzie CD/DVD swojego
Instrukcja obsługi Norton Commander (NC) wersja 4.0. Autor: mgr inż. Tomasz Staniszewski
 Instrukcja obsługi Norton Commander (NC) wersja 4.0 Autor: mgr inż. Tomasz Staniszewski ITM Zakład Technologii Maszyn, 15.10.2001 2 1.Uruchomienie programu Aby uruchomić program Norton Commander standardowo
Instrukcja obsługi Norton Commander (NC) wersja 4.0 Autor: mgr inż. Tomasz Staniszewski ITM Zakład Technologii Maszyn, 15.10.2001 2 1.Uruchomienie programu Aby uruchomić program Norton Commander standardowo
Przegl¹danie informacji o systemie
 Dodatek D Odnajdywanie podstawowych informacji o twoim komputerze 1145 Odnajdywanie informacji w Centrum pomocy i obs³ugi technicznej 1047 Uzyskiwanie szczegó³owych informacji za pomoc¹ specjalnych narzêdzi
Dodatek D Odnajdywanie podstawowych informacji o twoim komputerze 1145 Odnajdywanie informacji w Centrum pomocy i obs³ugi technicznej 1047 Uzyskiwanie szczegó³owych informacji za pomoc¹ specjalnych narzêdzi
Instalacja. Zawartość. Wyszukiwarka. Instalacja... 1. Konfiguracja... 2. Uruchomienie i praca z raportem... 4. Metody wyszukiwania...
 Zawartość Instalacja... 1 Konfiguracja... 2 Uruchomienie i praca z raportem... 4 Metody wyszukiwania... 6 Prezentacja wyników... 7 Wycenianie... 9 Wstęp Narzędzie ściśle współpracujące z raportem: Moduł
Zawartość Instalacja... 1 Konfiguracja... 2 Uruchomienie i praca z raportem... 4 Metody wyszukiwania... 6 Prezentacja wyników... 7 Wycenianie... 9 Wstęp Narzędzie ściśle współpracujące z raportem: Moduł
Rozdział 5. Administracja kontami użytkowników
 Rozdział 5. Administracja kontami użytkowników Ćwiczenia zawarte w tym rozdziale pozwolą przygotować oddzielne środowisko pracy dla każdego użytkownika komputera. Windows XP, w porównaniu do systemów Windows
Rozdział 5. Administracja kontami użytkowników Ćwiczenia zawarte w tym rozdziale pozwolą przygotować oddzielne środowisko pracy dla każdego użytkownika komputera. Windows XP, w porównaniu do systemów Windows
I. Zakładanie nowego konta użytkownika.
 I. Zakładanie nowego konta użytkownika. 1. Należy wybrać przycisk załóż konto na stronie głównej. 2. Następnie wypełnić wszystkie pola formularza rejestracyjnego oraz zaznaczyć akceptację regulaminu w
I. Zakładanie nowego konta użytkownika. 1. Należy wybrać przycisk załóż konto na stronie głównej. 2. Następnie wypełnić wszystkie pola formularza rejestracyjnego oraz zaznaczyć akceptację regulaminu w
Korzystanie z edytora zasad grupy do zarządzania zasadami komputera lokalnego w systemie Windows XP
 Korzystanie z edytora zasad grupy do zarządzania zasadami komputera lokalnego w systemie Windows XP W tym opracowaniu opisano, jak korzystać z edytora zasad grupy do zmiany ustawień zasad lokalnych dla
Korzystanie z edytora zasad grupy do zarządzania zasadami komputera lokalnego w systemie Windows XP W tym opracowaniu opisano, jak korzystać z edytora zasad grupy do zmiany ustawień zasad lokalnych dla
Przewodnik Szybki start
 Przewodnik Szybki start Program Microsoft Word 2013 wygląda inaczej niż wcześniejsze wersje, dlatego przygotowaliśmy ten przewodnik, aby skrócić czas nauki jego obsługi. Pasek narzędzi Szybki dostęp Te
Przewodnik Szybki start Program Microsoft Word 2013 wygląda inaczej niż wcześniejsze wersje, dlatego przygotowaliśmy ten przewodnik, aby skrócić czas nauki jego obsługi. Pasek narzędzi Szybki dostęp Te
Moduł 1 Pliki i foldery
 Moduł 1 Pliki i foldery Plik to jakiś zbiór danych. Plikiem może być np. dokument tekstowy, zdjęcie (obraz), utwór muzyczny (dźwięk) lub film (wideo). Natomiast folder (inaczej zwany katalogiem) służy
Moduł 1 Pliki i foldery Plik to jakiś zbiór danych. Plikiem może być np. dokument tekstowy, zdjęcie (obraz), utwór muzyczny (dźwięk) lub film (wideo). Natomiast folder (inaczej zwany katalogiem) służy
Pracownia internetowa w każdej szkole (edycja Jesień 2007)
 Instrukcja numer D1/02_05/Z4 Pracownia internetowa w każdej szkole (edycja Jesień 2007) Opiekun pracowni internetowej cz. 1 Tworzenie własnej witryny WWW - Zadanie 4 (D1) Zadanie 4 Wypełnianie zawartością
Instrukcja numer D1/02_05/Z4 Pracownia internetowa w każdej szkole (edycja Jesień 2007) Opiekun pracowni internetowej cz. 1 Tworzenie własnej witryny WWW - Zadanie 4 (D1) Zadanie 4 Wypełnianie zawartością
Co nowego w programie GM EPC
 Co nowego w programie GM EPC Nawigacja graficzna Program GM EPC następnej generacji posiada szereg nowych funkcji, dzięki którym wyszukiwanie właściwej części jest szybsze i łatwiejsze. Aby uzyskać szczegółowe
Co nowego w programie GM EPC Nawigacja graficzna Program GM EPC następnej generacji posiada szereg nowych funkcji, dzięki którym wyszukiwanie właściwej części jest szybsze i łatwiejsze. Aby uzyskać szczegółowe
9.1.2. Ustawienia personalne
 9.1.2. Ustawienia personalne 9.1. Konfigurowanie systemu Windows Systemy z rodziny Windows umożliwiają tzw. personalizację ustawień interfejsu graficznego poprzez dostosowanie wyglądu pulpitu, menu Start
9.1.2. Ustawienia personalne 9.1. Konfigurowanie systemu Windows Systemy z rodziny Windows umożliwiają tzw. personalizację ustawień interfejsu graficznego poprzez dostosowanie wyglądu pulpitu, menu Start
Państwowa Wyższa Szkoła Zawodowa w Gorzowie Wlkp. Laboratorium architektury komputerów
 Państwowa Wyższa Szkoła Zawodowa w Gorzowie Wlkp. Laboratorium architektury komputerów Nr i temat ćwiczenia Nr albumu Grupa Rok S 3. Konfiguracja systemu Data wykonania ćwiczenia N Data oddania sprawozdania
Państwowa Wyższa Szkoła Zawodowa w Gorzowie Wlkp. Laboratorium architektury komputerów Nr i temat ćwiczenia Nr albumu Grupa Rok S 3. Konfiguracja systemu Data wykonania ćwiczenia N Data oddania sprawozdania
Spis treści. Wstęp 11 Rozdział 1. Informacje wstępne 13 Windows 7 - wymagania 13 Uaktualnianie starszych wersji systemu Windows 16
 Windows 7 / Maria Sokół. Gliwice, cop. 2011 Spis treści Wstęp 11 Rozdział 1. Informacje wstępne 13 Windows 7 - wymagania 13 Uaktualnianie starszych wersji systemu Windows 16 Rozdział 2. Bezpieczeństwo
Windows 7 / Maria Sokół. Gliwice, cop. 2011 Spis treści Wstęp 11 Rozdział 1. Informacje wstępne 13 Windows 7 - wymagania 13 Uaktualnianie starszych wersji systemu Windows 16 Rozdział 2. Bezpieczeństwo
STRONA GŁÓWNA SPIS TREŚCI. Zarządzanie zawartością stron... 2 Tworzenie nowej strony... 4 Zakładka... 4 Prawa kolumna... 9
 STRONA GŁÓWNA SPIS TREŚCI Zarządzanie zawartością stron... 2 Tworzenie nowej strony... 4 Zakładka... 4 Prawa kolumna... 9 1 ZARZĄDZANIE ZAWARTOŚCIĄ STRON Istnieje kilka sposobów na dodanie nowego szablonu
STRONA GŁÓWNA SPIS TREŚCI Zarządzanie zawartością stron... 2 Tworzenie nowej strony... 4 Zakładka... 4 Prawa kolumna... 9 1 ZARZĄDZANIE ZAWARTOŚCIĄ STRON Istnieje kilka sposobów na dodanie nowego szablonu
dbsamples.udl lub przygotowany wcześniej plik dla Excela) i OK,
 PRACA Z BAZAMI DANYCH w AutoCAD-zie AutoCAD umożliwia dostęp do zewnętrznych baz danych, utworzonych zarówno w MS ACCESS czy w MS EXCEL, jak i w dbase czy SQL Server. Połączenie następuje poprzez odwołanie
PRACA Z BAZAMI DANYCH w AutoCAD-zie AutoCAD umożliwia dostęp do zewnętrznych baz danych, utworzonych zarówno w MS ACCESS czy w MS EXCEL, jak i w dbase czy SQL Server. Połączenie następuje poprzez odwołanie
Witamy. Szybki start. philips. Pod³¹cz. Zainstaluj. U ywaj
 Witamy Szybki start 1 2 3 Pod³¹cz Zainstaluj U ywaj philips + Zawartoœæ opakowania Baza CD640 ALBO - Connect Install Enjoy S³uchawka CD640/CD645 Baza CD645 Zasilacz bazy Welcome Quick start guide 3 1 2
Witamy Szybki start 1 2 3 Pod³¹cz Zainstaluj U ywaj philips + Zawartoœæ opakowania Baza CD640 ALBO - Connect Install Enjoy S³uchawka CD640/CD645 Baza CD645 Zasilacz bazy Welcome Quick start guide 3 1 2
Zarz¹dzanie plikami i ich wyszukiwanie
 Rozdzia³ 12 Siedem zasad efektywnego zarz¹dzania plikami 376 U ywanie narzêdzi do zarz¹dzania plikami 378 Nowa funkcja! Wyszukiwanie plików 395 Us³uga indeksowania i jêzyk kwerend 400 Tworzenie kwerend
Rozdzia³ 12 Siedem zasad efektywnego zarz¹dzania plikami 376 U ywanie narzêdzi do zarz¹dzania plikami 378 Nowa funkcja! Wyszukiwanie plików 395 Us³uga indeksowania i jêzyk kwerend 400 Tworzenie kwerend
System operacyjny Windows
 System operacyjny Windows Wstęp System operacyjny Windows jest produktem amerykańskiej firmy informatycznej Microsoft. Generalnie wszystkie dotychczasowe wersje tego systemu operacyjnego, można podzielić
System operacyjny Windows Wstęp System operacyjny Windows jest produktem amerykańskiej firmy informatycznej Microsoft. Generalnie wszystkie dotychczasowe wersje tego systemu operacyjnego, można podzielić
Oficyna Wydawnicza UNIMEX ebook z zabezpieczeniami DRM
 Oficyna Wydawnicza UNIMEX ebook z zabezpieczeniami DRM Opis użytkowy aplikacji ebookreader Przegląd interfejsu użytkownika a. Okno książki. Wyświetla treść książki podzieloną na strony. Po prawej stronie
Oficyna Wydawnicza UNIMEX ebook z zabezpieczeniami DRM Opis użytkowy aplikacji ebookreader Przegląd interfejsu użytkownika a. Okno książki. Wyświetla treść książki podzieloną na strony. Po prawej stronie
Informatyka Edytor tekstów Word 2010 dla WINDOWS cz.1
 Wyższa Szkoła Ekologii i Zarządzania Informatyka Edytor tekstów Word 2010 dla WINDOWS cz.1 Uruchomienie edytora Word dla Windows otwarcie menu START wybranie grupy Programy, grupy Microsoft Office, a następnie
Wyższa Szkoła Ekologii i Zarządzania Informatyka Edytor tekstów Word 2010 dla WINDOWS cz.1 Uruchomienie edytora Word dla Windows otwarcie menu START wybranie grupy Programy, grupy Microsoft Office, a następnie
Firma Informatyczna JazzBIT
 Artykuły i obrazy Autor: Stefan Wajda [zwiastun] 10.02.2006. Dodawanie i publikowanie artykułów to najczęstsze zadanie. I chociaż nie jest skomplikowane, może początkujacych wprawiać w zakłopotanie. Trzeba
Artykuły i obrazy Autor: Stefan Wajda [zwiastun] 10.02.2006. Dodawanie i publikowanie artykułów to najczęstsze zadanie. I chociaż nie jest skomplikowane, może początkujacych wprawiać w zakłopotanie. Trzeba
Instrukcja obsługi platformy zakupowej e-osaa (klient podstawowy)
 Instrukcja obsługi platformy zakupowej e-osaa (klient podstawowy) 1. Wejście na stronę http://www.officemedia.com.pl strona główną Office Media 2. Logowanie do zakupowej części serwisu. Login i hasło należy
Instrukcja obsługi platformy zakupowej e-osaa (klient podstawowy) 1. Wejście na stronę http://www.officemedia.com.pl strona główną Office Media 2. Logowanie do zakupowej części serwisu. Login i hasło należy
Pracownia internetowa w każdej szkole. Opiekun pracowni internetowej SBS 2003 PING
 Instrukcja numer PING Pracownia internetowa w każdej szkole Opiekun pracowni internetowej SBS 2003 PING Poniższe rozwiązanie opisuje, jak zapisywać i odtwarzać obrazy całych dysków lub poszczególne partycje
Instrukcja numer PING Pracownia internetowa w każdej szkole Opiekun pracowni internetowej SBS 2003 PING Poniższe rozwiązanie opisuje, jak zapisywać i odtwarzać obrazy całych dysków lub poszczególne partycje
PowerPoint 2007 PL. Pierwsza pomoc
 . Pierwsza pomoc Autor: Roland Zimek ISBN: 978-83-246-2085-2 Format: A5, stron: 112 PowerPoint 2007 PL. Pierwsza pomoc Informacje podstawowe planowanie, tworzenie i zapisywanie prezentacji Elementy prezentacji
. Pierwsza pomoc Autor: Roland Zimek ISBN: 978-83-246-2085-2 Format: A5, stron: 112 PowerPoint 2007 PL. Pierwsza pomoc Informacje podstawowe planowanie, tworzenie i zapisywanie prezentacji Elementy prezentacji
Jak spersonalizować wygląd bloga?
 Jak spersonalizować wygląd bloga? Czy wiesz, że każdy bloger ma możliwość dopasowania bloga do własnych preferencji? Wszystkie blogi posiadają tzw. skórkę czyli układ graficzny, który możesz dowolnie zmieniać.
Jak spersonalizować wygląd bloga? Czy wiesz, że każdy bloger ma możliwość dopasowania bloga do własnych preferencji? Wszystkie blogi posiadają tzw. skórkę czyli układ graficzny, który możesz dowolnie zmieniać.
Co nowego w systemie Kancelaris 3.31 STD/3.41 PLUS
 Ten dokument zawiera informacje o zmianach w wersjach: 3.33, 3.32, 3.31 STD w stosunku do wersji 3.30 STD 3.43, 3.42, 3.41 PLUS w stosunku do wersji 3.40 PLUS 1. Kancelaria Co nowego w systemie Kancelaris
Ten dokument zawiera informacje o zmianach w wersjach: 3.33, 3.32, 3.31 STD w stosunku do wersji 3.30 STD 3.43, 3.42, 3.41 PLUS w stosunku do wersji 3.40 PLUS 1. Kancelaria Co nowego w systemie Kancelaris
CZĘŚĆ A PIERWSZE KROKI Z KOMPUTEREM
 CZĘŚĆ A PIERWSZE KROKI Z KOMPUTEREM 1.1. PODSTAWOWE INFORMACJE PC to skrót od nazwy Komputer Osobisty (z ang. personal computer). Elementy komputera można podzielić na dwie ogólne kategorie: sprzęt - fizyczne
CZĘŚĆ A PIERWSZE KROKI Z KOMPUTEREM 1.1. PODSTAWOWE INFORMACJE PC to skrót od nazwy Komputer Osobisty (z ang. personal computer). Elementy komputera można podzielić na dwie ogólne kategorie: sprzęt - fizyczne
Pokaz slajdów na stronie internetowej
 Pokaz slajdów na stronie internetowej... 1 Podpisy pod zdjęciami... 3 Publikacja pokazu slajdów w Internecie... 4 Generator strony Uczelni... 4 Funkcje dla zaawansowanych użytkowników... 5 Zmiana kolorów
Pokaz slajdów na stronie internetowej... 1 Podpisy pod zdjęciami... 3 Publikacja pokazu slajdów w Internecie... 4 Generator strony Uczelni... 4 Funkcje dla zaawansowanych użytkowników... 5 Zmiana kolorów
Praca z domenami Windows
 Rozdzia³ 33 Domeny i Grupy robocze 920 Przy³¹czanie do domeny 927 Logowanie siê do domeny 935 Odnajdywanie plików, drukarek i u ytkowników 937 Praca z domenami Windows Czêœæ VII: Sieæ Rozdzia³ 33: Praca
Rozdzia³ 33 Domeny i Grupy robocze 920 Przy³¹czanie do domeny 927 Logowanie siê do domeny 935 Odnajdywanie plików, drukarek i u ytkowników 937 Praca z domenami Windows Czêœæ VII: Sieæ Rozdzia³ 33: Praca
5.2. Pierwsze kroki z bazami danych
 5.2. Pierwsze kroki z bazami danych Uruchamianie programu Podobnie jak inne programy, OO Base uruchamiamy z Menu Start, poprzez zakładkę Wszystkie programy, gdzie znajduje się folder OpenOffice.org 2.2,
5.2. Pierwsze kroki z bazami danych Uruchamianie programu Podobnie jak inne programy, OO Base uruchamiamy z Menu Start, poprzez zakładkę Wszystkie programy, gdzie znajduje się folder OpenOffice.org 2.2,
Zdalne odnawianie certyfikatów do SWI
 Zdalne odnawianie certyfikatów do SWI Instrukcja użytkownika Wersja 1.0 Strona 1 Spis treści Wstęp... 3 Dostęp do systemu... 4 Wymagania systemowe... 5 Instalacja certyfikatu użytkownika... 8 Sprawdzenie
Zdalne odnawianie certyfikatów do SWI Instrukcja użytkownika Wersja 1.0 Strona 1 Spis treści Wstęp... 3 Dostęp do systemu... 4 Wymagania systemowe... 5 Instalacja certyfikatu użytkownika... 8 Sprawdzenie
SZABLONY KOMUNIKATÓW SPIS TREŚCI
 SZABLONY KOMUNIKATÓW SPIS TREŚCI Zarządzanie zawartością stron... 2 Dodawanie komunikatu... 3 Lista komunikatów... 6 Lista komunikatów na stronie głównej... 9 ZARZĄDZANIE ZAWARTOŚCIĄ STRON Istnieją dwa
SZABLONY KOMUNIKATÓW SPIS TREŚCI Zarządzanie zawartością stron... 2 Dodawanie komunikatu... 3 Lista komunikatów... 6 Lista komunikatów na stronie głównej... 9 ZARZĄDZANIE ZAWARTOŚCIĄ STRON Istnieją dwa
System zarządzania bazą danych (SZBD) Proces przechodzenia od świata rzeczywistego do jego informacyjnej reprezentacji w komputerze nazywać będziemy
 System zarządzania bazą danych (SZBD) Proces przechodzenia od świata rzeczywistego do jego informacyjnej reprezentacji w komputerze nazywać będziemy modelowaniem, a pewien dobrze zdefiniowany sposób jego
System zarządzania bazą danych (SZBD) Proces przechodzenia od świata rzeczywistego do jego informacyjnej reprezentacji w komputerze nazywać będziemy modelowaniem, a pewien dobrze zdefiniowany sposób jego
10.2. Udostępnianie zasobów
 Rozdział 10 t Praca w sieci równoprawnej Aby komputer mógł być widoczny wśród innych w otoczeniu sieciowym, musi mieć unikalną nazwę i przynależeć do grupy roboczej. Ustawienia te dostępne są poprzez aplet
Rozdział 10 t Praca w sieci równoprawnej Aby komputer mógł być widoczny wśród innych w otoczeniu sieciowym, musi mieć unikalną nazwę i przynależeć do grupy roboczej. Ustawienia te dostępne są poprzez aplet
CELAB. System Informatyczny. Punkt przyjęć krok po kroku LTC 1
 Instrukcja obsługi programu 2.03.a Punkt przyjęć krok po kroku Architektura inter/intranetowa Aktualizowano w dniu: 2007-10-08 System Informatyczny CELAB Punkt przyjęć krok po kroku 1 Po poprawnym zalogowaniu
Instrukcja obsługi programu 2.03.a Punkt przyjęć krok po kroku Architektura inter/intranetowa Aktualizowano w dniu: 2007-10-08 System Informatyczny CELAB Punkt przyjęć krok po kroku 1 Po poprawnym zalogowaniu
