Większość funkcji finansowych Excela opiera się na czterech podstawowych elementach:
|
|
|
- Weronika Kot
- 7 lat temu
- Przeglądów:
Transkrypt
1 172 Zastosowanie Informatyki 8. Podstawowe funkcje finansowe w Excelu Większość funkcji finansowych Excela opiera się na czterech podstawowych elementach: wartość bieżąca inwestycji, wartość przyszła inwestycji, czas trwania inwestycji, stopa procentowa albo wartość kapitałowa inwestycji. Struktura funkcji finansowych w Excelu: Nazwa_Funkcji(arg1;arg2;arg3;... argn) Najczęściej argumentami są: Stopa jest stopą procentową w danym okresie. Okres spłaty (liczba rat) liczba okresów płatności dająca w efekcie sumę roczną. Jeśli dokonuje się miesięcznej spłaty czteroletniej pożyczki oprocentowanej na 12% rocznie, to: o stopa wynosi 12%/12, o liczba_rat 4*12. Jeśli dokonuje się rocznych spłat tej samej pożyczki, to: o stopa wynosi 12%, o liczba_rat 4. Wartość aktualna (Wa) jest aktualną wartością - całkowitą sumą, jaką seria przyszłych płatności jest warta. Wartość przyszła (Wp) jest przyszłą wartością lub poziomem finansowym, do którego zmierza się po dokonaniu ostatniej płatności. Jeśli argument jest pominięty, to jako jego wartość przyjmuje się 0 (przyszła, końcowa wartość pożyczki wynosi 0). Typ jest to cyfra 0 lub 1 wskazująca, kiedy płatność ma miejsce: Typ (wartość) Płatność przypada na 0 lub jest pominięty koniec okresu 1 początek okresu Podstawowe funkcje finansowe: FV Oblicza wartość przyszłą inwestycji przy założeniu stałych płatności (rata), danej wartości aktualnej i stałej stopie procentowej (stopa). Np. składamy 1000 zł. na depozyt. Funkcja pozwala obliczyć jaki będzie przyrost np. w ciągu 10 lat. PV Oblicza wartość bieżącą inwestycji, która jest całkowitą sumą bieżącej wartości szeregu przyszłych płatności (całkowita obecna wartość przyszłych płatności). PMT Oblicza ratę w zależności od stopy, okresu spłaty, wysokości inwestycji. RATE Oblicza wielkość stopy procentowej. Funkcje PV i FV są często argumentami innych funkcji finansowych.
2 Zastosowanie funkcji finansowych w Excelu Funkcja FV (future value) wartość przyszła inwestycji Składnia: FV(stopa;liczba_rat;rata;wa;typ) Przykłady (należy je samodzielnie wykonać w trakcie ćwiczeń): a) Wpłacamy do banku 1000 zł. Stopa oprocentowania w skali roku wynosi 6%, kapitalizacja miesięczna (niezmienna). Dodatkowo deklarujemy miesięczną wpłatę po 100 zł. Jaka kwota będzie na naszym rachunku po roku? Wykorzystując funkcję FV otrzymujemy odpowiedź. Przy powyższych założeniach na rachunku po roku będziemy mieli 2295,23 zł. jeżeli pominięty, przyjmuje wartość 0 Uwaga: przy wykorzystywaniu funkcji finansowych przyjęto założenie, że kwoty, które wpłacamy podawane są ze znakiem minus. b) wpłacamy 1000 zł na lokatę i pozostawimy ją przez 10 lat. Bank proponuje stopę procentową w wysokości 9% (kapitalizacja miesięczna). Ile warta będzie nasza lokata po 10 latach? Wprowadzamy funkcje FV (można korzystać z okna dialogowego jak w przykładzie a) =FV(9%/12;10*12;0;-1000;0) 2 451,36 zł otrzymujemy: Jako stopę zamiast 9%/12 możemy także podać: 0,0075 (9%/12) 8.2. Funkcja PV (present value) wartość bieżąca inwestycji Składnia: PV(stopa;liczba_rat;rata;wp;typ) Wartość bieżąca inwestycji jest sumą globalną jaką daje seria przyszłych płatności. Np.: chcemy na koniec roku mieć na koncie 1000 zł, przy stałym oprocentowaniu miesięcznym. Funkcja PV oblicza, jaką wartość musi mieć inwestycja na początku roku.
3 174 Zastosowanie Informatyki Przykłady: a) Depozyt (płatność jednorazowa). Rodzice postanowili po urodzeniu dziecka zdeponować pewną kwotę, tak żeby w momencie kiedy dziecko ukończy 18 lat otrzymało zł. Jaką kwotę muszą wpłacić na początku aby przy stopie procentowej 8% (kapitalizacja roczna) dziecko po osiemnastu latach otrzymało założoną kwotę? Powyższy problem rozwiązujemy przy wykorzystaniu funkcji PV. =PV(8%;18;;100000) W tym przypadku nie wprowadzamy argumentu Rata (w powyższym zapisie musi wystąpić dwa razy średnik). Dlatego, wygodniej w takich przypadkach posługiwać się oknem dialogowym, dzięki czemu Excel sam pilnuje poprawności składni. Czyli, należy wpłacić na początku 25024,90 zł b) Jaką kwotę w dolarach należy zdeponować na 10 lat, przy rocznej stopie procentowej 8%, aby po 10 latach otrzymać 100$. w wyniku otrzymujemy: 46,32 $ =PV(8%;10;0;100) lub =PV(8%;10;;100) Z matematycznego punktu widzenia obliczyliśmy sumę ciągu geometrycznego. Ten sam wynik uzyskamy wprowadzając własną formułę: =100/(1+8%)^10=46, Funkcja RATE stopa oprocentowania Funkcja oblicza, jaka powinna być stopa procentowa, aby lokata początkowa (Wa) oraz seria płatności (rata) osiągnęły przez okres (Liczba_rat) wartość końcową (Wp). Funkcja RATE jest wyliczana przez iterację i może mieć 0 lub więcej rozwiązań. Jeśli kolejne wyniki RATE nie są zbieżne z przybliżeniem 0, , to po 20 iteracjach RATE podaje w wyniku wartość błędu. Przykład:
4 Zastosowanie funkcji finansowych w Excelu 175 a) Firma oferuje ratalną sprzedaż samochodu. Raty rozłożone są na 4 lata, przy czym miesięczna kwota spłaty wynosi 900 zł. Cena samochodu wynosi zł. Jakie oprocentowanie oferuje sprzedawca, w skali miesięcznej i w skali roku? Wprowadzamy funkcję RATE: W wyniku otrzymujemy miesięczną stopę procentową: 1,60%. Roczna stopa wynosi 12*1,60%=19,20% Uwaga: wielkość raty musi być podana ze znakiem minus Funkcja PMT wysokość raty Funkcja PMT jako wynik zwraca wielkość raty dla inwestycji polegającej na okresowych, stałych wpłatach przy stałym oprocentowaniu. Składnia: PMT(stopa;liczba_rat;wa;wp;typ) Płatności obliczane przez PMT zawierają podstawę, a odsetki nie zawierają podatków, oraz innych opłat związanych z pożyczką. Wskazówka: aby uzyskać całkowitą sumę wpłaconą po okresie trwania pożyczki należy pomnożyć wynik PMT przez liczba_rat. Przykłady: a) Obliczyć miesięczną kwotę spłaty pożyczki w wysokości zł oprocentowaną na 8% rocznie, która musi być spłacona w ciągu 10 miesięcy: W dowolnej komórce wprowadzamy funkcję: =PMT(8%/12;10;10000) po zatwierdzeniu wprowadzonej formuły, uzyskamy wynik: ,03 zł b) Obliczyć miesięczną kwotę spłaty dla tej samej pożyczki, jeśli płatności przypadają na początek okresu.
5 176 Zastosowanie Informatyki Zapis w Excelu: =PMT(8%/12;10;10000;0;1) po zatwierdzeniu wprowadzanej formuły uzyskamy wynik: ,16 zł c). Obliczyć kwotę, jaką trzeba zapłacić miesięcznie, jeśli pożyczka 5000 zł na 12% ma być spłacona w ciągu pięciu miesięcy: Zapis w Excelu: =PMT(12%/12;5;5000) po zatwierdzeniu wprowadzanej formuły uzyskamy wynik: ,20 zł d) Suma zł ma być zaoszczędzona w ciągu 18 lat dzięki odkładaniu co rok stałej kwoty i przyjęciu założenia, że można zarobić 6% odsetek od oszczędności. Wykorzystując funkcję PMT. Obliczyć, ile należy wpłacać miesięcznie. Zapis w Excelu: =PMT(6%/12;18*12;0;50000) po zatwierdzeniu wprowadzanej formuły uzyskamy wynik: -129,08 zł Jeśli co miesiąc wpłaca się 129,08 zł na rachunek oprocentowany na 6%, to po 18 latach uzyska się zł. W powyższych przykładach argumentami były konkretne liczby. Wygodniejszą do analizy formą jest wprowadzanie argumentów do oddzielnych komórek arkusza, a do formuły wprowadzamy wtedy adresy komórek. Dzięki temu możemy dowolnie zmieniać wartość poszczególnych komórek, a wynik formuły będzie się odpowiednio zmieniał. Powtórzymy powyższe przykłady, wykorzystując jako argumenty funkcji PMT adresy komórek. e). Obliczyć miesięczną kwotę spłaty pożyczki w wysokości zł oprocentowaną na 8% rocznie, która musi być spłacona w ciągu 10 miesięcy. Jak zmieniłaby się wysokość raty gdyby oprocentowanie wynosiło 22%. Zapis w Excelu: Do komórki B5 zamiast formuły: wprowadzamy: =PMT(8%/12;10;10000)
6 Zastosowanie funkcji finansowych w Excelu 177 =PMT(B2/12;B3;B1) Po zatwierdzeniu otrzymamy w komórce B5 wynik: ,03 zł Zmieniamy teraz wartość w komórce B2 na 22%. W komórce B5 automatycznie zmieni się wynik na: Zmieniamy kolejno wysokość pożyczki, oprocentowanie i okres spłaty obserwując jak zmienia się wysokość raty. Zadanie do samodzielnego wykonania: Tak jak w przykładzie e) przeprowadzić analizę dla przykładów c) i d).
7 178 Zastosowanie Informatyki 9. Zastosowanie tabeli danych do analizy wyników Przedstawione w poprzednich ćwiczeniach przykłady pozwalają na przeprowadzenie prostych analiz. Do złożonych analiz możemy wykorzystywać tzw. Tabele danych. Tabela danych to zakres komórek pokazujący wyniki podstawiania różnych wartości do jednej lub kilku formuł. Tabele mogą być jedno lub dwuwejściowe. W analizach ekonomicznych wykorzystuje się je jako sposób przewidywania wartości przy pomocy analizy co-jeśli Tworzenie tabeli danych z jedną zmienną Tabele danych z jedną zmienną można projektować tak, żeby lista argumentów była umieszczona w kolumnie (orientacja kolumnowa) lub w wierszu (orientacja wierszowa). Formuły występujące w tabeli danych z jedną zmienną muszą odwoływać się do komórki wejściowej. Komórka wejściowa jest to komórka, w której podstawiana jest lista wartości wejściowych z tabeli danych. Każda komórka w arkuszu roboczym może być użyta jako komórka wejściowa. Chociaż komórka wejściowa nie musi być częścią tabeli danych, formuły w tabelach danych muszą się odwoływać do komórki wejściowej. Ogólne reguły: 1. Listę argumentów, które będą wstawiane do komórki wejściowej umieszczamy w jednej kolumnie lub w jednym wierszu. 2. Jeżeli argumenty znajdują się w kolumnie, formułę wpisujemy w komórce wyznaczonej przez wiersz znajdujący się nad pierwszym argumentem i kolumnę z prawej strony listy argumentów. Dodatkowe formuły możemy wpisywać w komórkach na prawo od pierwszej formuły. Jeżeli argumenty zostały umieszczone w wierszu, wpisujemy formułę w komórce na przecięciu kolumny z lewej strony pierwszego argumentu i wiersza znajdującego się poniżej listy. Dodatkowe formuły wpisujemy w komórkach poniżej pierwszej formuły. 3. Zaznaczamy zakres komórek zawierających formuły i wartości, które chcemy podstawiać i następnie z menu Dane wybieramy polecenie Tabela. 4. Jeżeli tabela danych ma orientację kolumnową, wpisujemy adres komórki wejściowej w polu Kolumnowa komórka wejściowa. Jeżeli dane mają orientację wierszową, wpisujemy adres komórki wejściowej w polu Wierszowa komórka wejściowa.
8 Zastosowanie funkcji finansowych w Excelu 179 Przykłady a) Załóżmy, że naszym zadaniem jest odpowiedź na pytanie: jak zmieni się miesięczna rata w zależności od stopy oprocentowania pożyczki (w zakresie od 9 do 15% co 0,5%)? Dla programu ogólne pytanie ma postać: jak zmiana jednej liczby wpływa na jedną lub kilka formuł? Przygotowujemy wstępny arkusz: Do komórki C10 wprowadzamy następującą formułę: =PMT(C5/12;C6;C7) lub wykorzystując polecenie Wklej funkcję i następnie z kategorii Finansowe, funkcję PMT
9 180 Zastosowanie Informatyki Po zatwierdzeniu w komórce C10 powinniśmy otrzymać wartość: -643,70 zł Następnie zaznaczamy komórki od B10 do C23. zaznaczony zakres komórek Z menu Dane wybieramy polecenie Tabela. W polu Kolumnowa komórka wejściowa wpisujemy adres C5 i zatwierdzamy przyciskiem OK. W rezultacie nasz arkusz powinien mieć postać: Komórki po wypełnieniu formatujemy na walutowe. W celu wyświetlenia wartości dodatnich, należy podać kwotę pożyczki ze znakiem (-).
10 Zastosowanie funkcji finansowych w Excelu 181 b) Załóżmy, że zamierzamy wziąć z banku pożyczkę w wysokości od zł do zł na 3 lata, przy oprocentowaniu 12%. Jednakże wielkość pożyczki uzależniamy od wysokości miesięcznej raty, która nie może przekroczyć 500 zł. Do komórki B3 wprowadzamy formułę: =PMT(12%/12;3*12;A1). Wejściowa komórka A1 nie musi zawierać żadnej formuły. W tym przypadku w komórce B3 pojawi się wartość 0. Z przeprowadzonej analizy wynika, że maksymalna kwota, którą możemy pożyczyć nie powinna przekroczyć zł Dodawanie formuły do istniejącej tabeli danych Nowe formuły obliczeniowe wprowadzamy do kolumny lub wiersza, które przylegają do tych zawierających wcześniej wprowadzone formuły. Wróćmy do przykładu 9.1.a) na stronie 180. Załóżmy, że chcielibyśmy wiedzieć ile zapłacimy ponad pożyczone zł, (czyli suma odsetek w zależności od stopy oprocentowania). W tym celu do komórki D10 wprowadzamy formułę: =C6*C10+C7 (C6 liczba rat=360, C10 miesięczna rata, C7 wysokość pożyczki. Zwróćmy uwagę na znaki w powyższej formule oraz funkcji PMT. Jedno z wyrażeń w formule jest zawsze dodatnie a drugie ujemne. Dzięki temu wynik zawsze jest poprawny. W zależności od znaku przy liczbie 80000, otrzymujemy albo +, albo ,31 zł) Zaznaczamy zakres B10 do D23 i menu Dane wybieramy Tabela. Jako wejściową podajemy kolumnową komórkę C5. Nasz arkusz ma teraz postać jak na kolejnym rysunku (formatujemy ewentualnie odpowiednio komórki). Ponieważ do szybkich analiz wygodniejsze są wykresy, utworzymy teraz wykresy na podstawie uzyskanych obliczeń. Aby wykres nie był położony poniżej osi X do komórki C7 wprowadzamy wartość ujemną (cały arkusz sam się przebuduje). W znany już sposób wprowadzamy: zakres danych: C11:D23, etykiety osi kategorii X: B11:B23. Tworzymy przykładowy wykres kolumnowy, przedstawiający zależność wysokości raty oraz kwoty, którą dodatkowo zapłacimy (suma odsetek).
11 182 Zastosowanie Informatyki Analiza rat pożyczki zł zł zł zł zł zł 0 zł 9,00% 9,50% 10,00% 10,50% 11,00% 11,50% 12,00% 12,50% 13,00% 13,50% 14,00% 14,50% 15,00% stopa oprocentowania Na wykresie tym prawie niewidoczne są wysokości rat, ze względu na duże różnice wartości osi Y. W celu lepszej wizualizacji zmieniamy typ wykresu na liniowy dla serii danych zawierającej wysokość raty. Zaznaczamy na wykresie serię danych, która odpowiada ratom i z menu podręcznego wybieramy Typ wykresu i następnie liniowy Zaznaczona seria danych i menu podręczne wyboru Typu wykresu
12 Zastosowanie funkcji finansowych w Excelu 183 Dodajemy także nową oś dla serii danych obrazującej wysokość pojedynczej raty. W tym celu klikamy dwukrotnie na serii danych obrazującej wysokość raty i w oknie dialogowym Oś włączamy Oś dodatkowa. Dodawanie drugiej osi do wykresu Nasz wykres przyjmuje wygląd jak na poniższym rysunku. Analiza rat pożyczki ponad zł zł zł zł zł zł 0 zł 1 200,00 zł 1 000,00 zł 800,00 zł 600,00 zł 400,00 zł 200,00 zł 0,00 zł 9,00% 9,50% 10,00% 10,50% 11,00% 11,50% miesieczna rata 12,00% 12,50% 13,00% 13,50% 14,00% 14,50% 15,00% stopa oprocentowania Na wykresie tym linia reprezentuje wysokość raty, a słupki wysokość nadpłaty ponad zł. Końcowym etapem jest poprawianie wyglądu wykresu. Analiza rat pożyczki ponad zł zł zł zł zł zł 0 zł 1 200,00 zł 1 000,00 zł 800,00 zł 600,00 zł 400,00 zł 200,00 zł 0,00 zł 9,00% 9,50% 10,00% miesieczna rata 10,50% 11,00% 11,50% 12,00% 12,50% 13,00% 13,50% 14,00% 14,50% 15,00% stopa oprocentow ania
13 184 Zastosowanie Informatyki 9.3. Tworzenie tabeli danych z dwoma zmiennymi Dwuwejściowa tabela danych umożliwia przeprowadzanie analiz, w których zmianie mogą podlegać dwie zmienne niezależne, np. funkcji F(x,y). Dwuwejściową tabelę wykorzystamy do rozbudowania analizy przeprowadzonej w punkcie 9.2. a) Załóżmy, że naszym zadaniem jest odpowiedź na pytanie: jak zmieni się miesięczna rata w zależności od stopy oprocentowania pożyczki (w zakresie od 9 do 12% co 0,25 % lub 0,5%) oraz w zależności od liczby rat. Tworzymy nową tabelę jak na rysunku poniżej: Możemy oczywiście pominąć wartości wprowadzone do komórek D4-D7, ale przedstawiony arkusz jest wygodniejszy, gdyż umożliwia zmianę parametrów wejściowych. W komórce B11 (na przecięciu wierszy i kolumn) wprowadzamy wzór formuły, wg której wypełniona będzie tabela, tzn. wprowadzamy identycznie jak w poprzednim ćwiczeniu formułę PMT. Następnie zaznaczamy tabelę w podanym tutaj układzie zakres komórek od B11 do I20. Wywołujemy z menu Dane polecenie Tabela. Jako komórki wejściowe podajemy teraz dwie komórki D6 i D5.
14 Zastosowanie funkcji finansowych w Excelu 185 W efekcie nasza tabela po wypełnieniu powinna mieć postać: Samodzielnie obliczyć całkowitą kwotę spłaty w zależności od stopy oprocentowania i czasu spłaty oraz sporządzić odpowiednie wykresy ,0 zł 6 000,0 zł 4 000,0 zł 11,0% 9,8% 9,0% ,0 zł 0,0 zł Wykres 3D utworzony na podstawie powyższej tabeli.
15 186 Zastosowanie Informatyki 10. Funkcje logiczne w Excelu Funkcje są wstępnie zdefiniowanymi formułami wykonującymi obliczenia z wykorzystaniem określonych wartości nazywanych argumentami i w konkretnym porządku nazywanym składnią. Funkcje logiczne należą do najczęściej stosowanych w Excelu. W poprzednich ćwiczeniach poznaliśmy już częściowo funkcję jeżeli. Teraz zostanie ona rozbudowana oraz wprowadzone zostaną inne funkcje logiczne. Na przykładach (które należy samodzielnie wykonać w trakcie ćwiczeń), pokazane zostanie ich praktyczne wykorzystanie Funkcja JEŻELI Składnia funkcji jeżeli: =jeżeli(warunek logiczny; instrukcja wykonywana jeżeli prawda; instrukcja wykonywana jeżeli fałsz) Często, szczególnie w początkowej fazie analizy, wygodnie jest przed wprowadzeniem formuły w Excelu wykonać schemat (algorytm) blokowy. Np.: funkcję jeżeli możemy przedstawić w postaci: W definiowaniu warunku logicznego można stosować operatory porównania: większy lub mniejszy lub równy większy niż mniejszy niż nierówny równy równy = > < >= <= <> Ćwiczenie 10.1 a). W firmie zarobki na godzinę wynoszą 15 zł. Czas pracy to 40 godzin tygodniowo. Za nadgodzinę firma płaci 50% więcej. Stosując funkcję jeżeli należy przygotować arkusz obliczający liczbę nadgodzin oraz wartość wypłacanej kwoty za nadgodziny. W przypadku przepracowania mniej niż 40 godzin w odpowiedniej komórce powinno pojawić się 0 zł. Arkusz sformatować jak na rysunku poniżej wykorzystując znane już techniki zawijania tekstu, wyrównywania itd. Przygotowujemy wstępny arkusz i wprowadzamy odpowiednie formuły do komórekc2 i D2:
16 Zastosowanie funkcji finansowych w Excelu 187 Po skopiowaniu formuł do komórek C3:C8 oraz D3:D8, arkusz powinien mieć postać: Zapisujemy arkusz do pliku (będzie wykorzystywany w dalszej części) Funkcje zagnieżdżone W niektórych przypadkach zachodzi potrzeba użycia funkcji jako jednego z argumentów innej funkcji. Na przykład, formuła na poniższym rysunku korzysta z zagnieżdżonej funkcji ŚREDNIA i porównuje ją z liczbą 50. =JEŻELI(ŚREDNIA(F2:F6)>50;SUMA(G2;G10);0) Gdy zagnieżdżona funkcja jest używana jako argument, musi zwrócić wartość tego samego typu co używany argument. Formuła może zawierać do siedmiu poziomów zagnieżdżonych funkcji. Gdy Funkcja B jest użyta jako argument w Funkcji A, Funkcja B jest funkcją drugiego poziomu. Na przykład, funkcja ŚREDNIA i funkcja SUMA na powyższym rysunku są funkcjami drugiego poziomu ponieważ są argumentami funkcji JEŻELI. Funkcja zagnieżdżona w funkcji ŚREDNIA byłaby funkcją trzeciego poziomu, itd. Ćwiczenie 10.2 b). W wyniku zmiany prawa pracy ustalono, że do 25% ponadwymiarowych godzin pracy pracownik otrzymuje wynagrodzenie za godzinę zwiększone o 50%. Powyżej 25% nadgodzin otrzymuje za każdą taką godzinę wynagrodzenie powiększone o 75%. Pracodawca zażyczył sobie przygotowanie odpowiedniego arkusza, ale w taki sposób aby w przypadku zmian zarówno ustawowych godzin pracy (40 tygodniowo), jak i ustalania wynagrodzenia za godziny ponadwymiarowe, cały arkusz przeliczał się automatycznie. Oznacza to, że musimy wprowadzić odpowiednie odwołania. Budujemy wstępny arkusz: Funkcje zagnieżdżone
17 188 Zastosowanie Informatyki Przed wprowadzeniem odpowiedniej formuły do komórki D8, aby uniknąć błędów, wygodnie jest rozpisać ją w postaci algorytmu blokowego. Musimy uwzględnić, że w przypadku liczby nadgodzin większej niż 25% formuła musi najpierw obliczyć odpowiednią kwotę za 25% nadgodzin [(C1+C1*C4)*C2*C3], następnie od całkowitej liczby nadgodzin odjąć uwzględnione już 25% [(C8-C2*C3)] i dopiero obliczyć kwotę za nadgodziny przekraczające 25% [*(C1+C1*C5)]. Algorytm obliczeń z wykorzystaniem funkcji jeżeli Po przeprowadzeniu takiej analizy łatwo już wprowadzimy odpowiednią formułę do komórki D8: =JEŻELI(C8<=0;0;JEŻELI(C8<=(C$2*C$3);C8*(C$1+C$1*C$4); (C$1+C$1*C$4)*C$2*C$3+(C8-C$2*C$3)*(C$1+C$1*C$5))) Po skopiowaniu formuł do kolejnych komórek nasz arkusz będzie automatycznie przeliczał kwoty do wypłaty za nadgodziny. Przy wprowadzaniu formuły należy zwrócić uwagę na odpowiednie odwołania.
18 Zastosowanie funkcji finansowych w Excelu 189 Zmieniając teraz komórki wejściowe nasz arkusz będzie automatycznie przeliczał odpowiednie wypłaty Tekst jako argument w funkcjach logicznych W celu użycia tekstu w funkcjach musi on być podany w cudzysłowie. Ćwiczenie 10.3 c). Załóżmy, że naszego pracodawcę z poprzedniego przykładu nie interesują konkretne kwoty. Chciałby, aby w zależności od liczby nadgodzin pracownik w arkuszu miał przypisaną informację: Liczba nadgodzin Informacja
19 190 Zastosowanie Informatyki <=0 Zwolnić <=25% Dobry pracownik >=25% Zaangażowany pracownik Zmodyfikujemy nasz przykład (w ćwiczeniu należy skopiować istniejące dane do nowego arkusza). Usuwamy zawartość komórek D8-D15 i do komórki D8 wprowadzamy formułę: =JEŻELI(C8<=0;"Zwolnić";JEŻELI(C8<=(C$2*C$3);"Dobry pracownik";"zaangażowany pracownik")) Dodatkowo formatujemy warunkowo komórki D8-D14, w taki sposób, aby osoby do zwolnienia (komórki z napisem zwolnić) automatycznie zmieniały kolor na czerwony Funkcja LUB Funkcja zwraca wartość logiczną PRAWDA, jeśli choć jeden argument ma wartość logiczną PRAWDA; jeśli wszystkie argumenty mają wartość logiczną FAŁSZ, funkcja wyświetla wartość logiczną FAŁSZ. W algebrze Boole a funkcja ta odpowiada sumie zbiorów: Ω=A B C... Składnia: LUB(warunek_logiczny_1;warunek_logiczny_2...) Argumentami funkcji LUB są warunki logiczne (max. 30), które są sprawdzane pod kątem wartości logicznej PRAWDA lub FAŁSZ. Argumentami mogą być wartości logiczne, tabele bądź adresy komórek zawierające wartości logiczne. Jeśli którykolwiek z argumentów tabel lub adresów zawiera tekst lub puste komórki, wartości te są pomi-
20 Zastosowanie funkcji finansowych w Excelu 191 jane. Jeśli określony zakres nie zawiera wartości logicznych, funkcja LUB wyświetla wartość błędu #ARG!. Można użyć formuły tabeli funkcji LUB w celu sprawdzenia, czy dana wartość występuje w tabeli. Wprowadzenie formuły LUB jako tabeli następuje po naciśnięciu klawiszy CTRL+SHIFT+ENTER. Ćwiczenie 10.4 a) Przygotować listę studentów (wg poniższej tabeli) określając, którzy z nich mieszkają w miastach należących do województwa lubuskiego. Zakładamy w ćwiczeniu, że są to miasta: Zielona Góra, Sulechów, Świebodzin. Przygotowujemy arkusz obliczeniowy jak na rysunku poniżej, a do komórki C3 wprowadzamy funkcję logiczną LUB: =LUB(B3="Sulechów";B3="Zielona Góra";B3="Świebodzin") Po skopiowaniu funkcji do komórek C4-C9 otrzymujemy odpowiednie wartości logiczne Prawda lub fałsz w zależności od spełnienia zdefiniowanego warunku logicznego. Zapisujemy plik na dyskietce. b) Rozbudujemy teraz naszą funkcję. Załóżmy, że jest to lista osób ubiegających się o miejsce w domu Studenckim. Wobec tego, przy osobach z województwa lubuskiego powinna pojawić się decyzja: nie należy się akademik, natomiast przy pozostałych: przyznać miejsce w Domu Studenckim. Uwaga: kopiujemy poprzednio przygotowaną tabelę do nowego arkusza. Funkcję LUB zawartą w komórce C3 rozbudowujemy o funkcję Jeżeli:
21 192 Zastosowanie Informatyki =JEŻELI(LUB(B2="Sulechów";B3="Zielona Góra";B3="Świebodzin");"Nie należy się akademik";"przyznać miejsce w Domu Studenckim") Po skopiowaniu formuły do komórek C4-C9, powinny pojawić się w nich automatycznie decyzje: Zapisujemy plik na dyskietce (będzie wykorzystywany w dalszej części ćwiczeń) Funkcja LICZ.JEŻELI Funkcja ta zwraca wartość liczby komórek wewnątrz podanego zakresu, które spełniają podane kryteria. Składnia LICZ.JEŻELI(zakres; kryteria) Ćwiczenie c) Powracamy do poprzedniego przykładu. Dział studencki wymaga, aby arkusz podawał konkretne zapotrzebowanie na liczbę miejsc w Domu Studenckim. Dla takich wymagań rozbudujemy nasz arkusz wprowadzając do komórki A12 informację Ilość potrzebnych miejsc w Domu Studenckim. Komórki A12-C12 scalamy. Natomiast do komórki A13 wprowadzamy funkcję: =LICZ.JEŻELI(C3:C9;"Przyznać miejsce w Domu Studenckim") Komórki A13-C13 scalamy. W rezultacie, jako wynik powinniśmy otrzymać 4.
22 Zastosowanie funkcji finansowych w Excelu 193 Ćwiczenie a) Dany jest arkusz ocen. Wyznaczyć częstość występowania poszczególnych ocen. Wprowadzamy przykładowe dane do kolumny A i B (rysunek poniżej). Dla zakresu zmiennych wejściowych wprowadzimy nazwę. Umożliwi to podawanie jako argumentu funkcji nie zakresu komórek, lecz ich nazwy. W celu nadania nazwy zaznaczamy zakres komórek C1-C13 i z menu Wstaw Nazwa wybieramy polecenie Utwórz. W oknie dialogowym Utwórz nazwy zaznaczamy przycisk górny wiersz, co oznacza, że zaznaczony zakres będzie miał nazwę Ocena. Przygotowujemy dalszy fragment arkusza, a do komórki F4 wprowadzamy funkcję: =LICZ.JEŻELI(Ocena;E4)
23 194 Zastosowanie Informatyki i kopiujemy ją do komórek F5-F7. W wyniku otrzymujemy częstość występowania poszczególnych ocen w arkuszu Funkcja SUMA.JEŻELI Sumuje wartości z komórek spełniających podane kryteria. Składnia: SUMA.JEŻELI(zakres;kryteria;suma_zakres) Funkcja ta wymaga trzech argumentów. Pierwszym jest obszar, który ma być wzięty pod uwagę przez kryterium wyboru. Inaczej, zakres jest zakresem komórek, które należy przeliczyć. Kryteria określają, które komórki będą dodane. Mogą występować w postaci liczby, wyrażenia lub tekstu. Argument Suma_zakres określa komórki do zsumowania. Komórki w suma_zakres są sumowane tylko wtedy, jeśli odpowiadające im komórki w zakresie spełniają kryterium. Ćwiczenie 10.6 a). Na podstawie danych statystycznych liczby urodzeń wykonać zestawienia według miesięcy oraz miejscowości urodzenia. W nowym skoroszycie wprowadzamy następujące dane:
24 Zastosowanie funkcji finansowych w Excelu 195 Następnie przygotowujemy zestawienia (rysunek obok). Do komórki F3 wprowadzamy funkcję: =SUMA.JEŻELI(A:A;E3;C:C) Gdzie: A:A zakres wejściowy (cała kolumna A), E3 kryterium porównawcze, czyli zakres kolumny A będzie porównywany z komórką E3. W tym przypadku wyszukane zostaną w kolumnie A wszystkie nazwy Styczeń. C:C określa zakres, z którego komórki spełniające kryterium będą sumowane. Podobnie do komórki F11 wprowadzamy funkcję: =SUMA.JEŻELI(B:B;E11;C:C) Kopiujemy pierwszą funkcję do komórek F4:F7, a drugą do F12:F15. Na koniec wprowadzamy odpowiednie sumy. Prawidłowo wypełniony i przeliczony arkusz powinien mieć postać:
25 196 Zastosowanie Informatyki Zapisujemy plik na dyskietce Funkcja ORAZ Funkcja zwraca wartość logiczną PRAWDA, jeśli każdy argument ma wartość logiczną PRAWDA. Jeżeli choć jeden nie jest prawdziwy, funkcja wyświetla wartość logiczną FAŁSZ. W algebrze Boole a funkcja ta odpowiada iloczynowi zbiorów: Ω=A B C... Składnia: ORAZ(warunek_logiczny_1;warunek_logiczny_2...) Ćwiczenie 10.7 b). W którym miesiącu wystąpiła największa liczba urodzin. Otwieramy poprzednio utworzony arkusz. Do dowolnej komórki wprowadzamy funkcję: =JEŻELI(ORAZ(F3>F4;F3>F5;F3>F6);"w styczniu";jeżeli(oraz(f4>f5;f4>f6);"w lutym";"w marcu")) Po wprowadzeniu formuły w komórce (na rysunku jest to komórka F20) powinien pojawić się napis w lutym.
26 Zastosowanie funkcji finansowych w Excelu 197 Samodzielnie należy rozpisać funkcję w postaci blokowej oraz uzupełnić o miesiąc kwiecień.
Funkcje w MS Excel. Arkadiusz Banasik arkadiusz.banasik@polsl.pl
 Funkcje w MS Excel Arkadiusz Banasik arkadiusz.banasik@polsl.pl Plan prezentacji Wprowadzenie Funkcje matematyczne Funkcje logiczne Funkcje finansowe Podsumowanie 2/27 Wprowadzenie Funkcje: Są elementami
Funkcje w MS Excel Arkadiusz Banasik arkadiusz.banasik@polsl.pl Plan prezentacji Wprowadzenie Funkcje matematyczne Funkcje logiczne Funkcje finansowe Podsumowanie 2/27 Wprowadzenie Funkcje: Są elementami
Arkusz kalkulacyjny MS EXCEL ĆWICZENIA 3
 Arkusz kalkulacyjny MS EXCEL ĆWICZENIA 3 Uwaga! Każde ćwiczenie rozpoczynamy od stworzenia w katalogu Moje dokumenty swojego własnego katalogu roboczego, w którym będziecie Państwo zapisywać swoje pliki.
Arkusz kalkulacyjny MS EXCEL ĆWICZENIA 3 Uwaga! Każde ćwiczenie rozpoczynamy od stworzenia w katalogu Moje dokumenty swojego własnego katalogu roboczego, w którym będziecie Państwo zapisywać swoje pliki.
MS Excel 2007 Kurs zaawansowany Funkcje finansowe. prowadzi: Dr inż. Tomasz Bartuś. Kraków: 2008 04 18
 MS Excel 2007 Kurs zaawansowany Funkcje finansowe prowadzi: Dr inż. Tomasz Bartuś Kraków: 2008 04 18 Funkcje finansowe Excel udostępnia cały szereg funkcji finansowych, które pozwalają na obliczanie min.
MS Excel 2007 Kurs zaawansowany Funkcje finansowe prowadzi: Dr inż. Tomasz Bartuś Kraków: 2008 04 18 Funkcje finansowe Excel udostępnia cały szereg funkcji finansowych, które pozwalają na obliczanie min.
Arkusz kalkulacyjny - Zadanie 6
 Arkusz kalkulacyjny - Zadanie 6 Tabela przestawna to narzędzie, które oferuje szybkie tworzenie tzw. raportu tabeli przestawnej, czyli podsumowywania skomplikowanego zbioru danych. Wstawianie tabeli przestawnej
Arkusz kalkulacyjny - Zadanie 6 Tabela przestawna to narzędzie, które oferuje szybkie tworzenie tzw. raportu tabeli przestawnej, czyli podsumowywania skomplikowanego zbioru danych. Wstawianie tabeli przestawnej
Excel zadania sprawdzające 263
 Excel zadania sprawdzające 263 Przykładowe zadania do samodzielnego rozwiązania Zadanie 1 Wpisać dane i wykonać odpowiednie obliczenia. Wykorzystać wbudowane funkcje Excela: SUMA oraz ŚREDNIA. Sformatować
Excel zadania sprawdzające 263 Przykładowe zadania do samodzielnego rozwiązania Zadanie 1 Wpisać dane i wykonać odpowiednie obliczenia. Wykorzystać wbudowane funkcje Excela: SUMA oraz ŚREDNIA. Sformatować
Arkusz kalkulacyjny MS EXCEL ĆWICZENIA 3. Zadanie 1 Amortyzacja środków trwałych
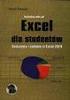 Arkusz kalkulacyjny MS EXCEL ĆWICZENIA 3 Uwaga! Każde ćwiczenie rozpoczynamy od stworzenia w katalogu Moje dokumenty swojego własnego katalogu roboczego, w którym będziecie Państwo zapisywać swoje pliki.
Arkusz kalkulacyjny MS EXCEL ĆWICZENIA 3 Uwaga! Każde ćwiczenie rozpoczynamy od stworzenia w katalogu Moje dokumenty swojego własnego katalogu roboczego, w którym będziecie Państwo zapisywać swoje pliki.
Excel formuły i funkcje
 Excel formuły i funkcje Tworzenie prostych formuł w Excelu Aby przeprowadzić obliczenia w Excelu, tworzymy formuły. Każda formuła rozpoczyna się znakiem równości =, a w formułach zwykle używamy odwołania
Excel formuły i funkcje Tworzenie prostych formuł w Excelu Aby przeprowadzić obliczenia w Excelu, tworzymy formuły. Każda formuła rozpoczyna się znakiem równości =, a w formułach zwykle używamy odwołania
Temat: Arkusze kalkulacyjne. Program Microsoft Office Excel. Podstawy
 Temat: Arkusze kalkulacyjne. Program Microsoft Office Excel. Podstawy Arkusz kalkulacyjny to program przeznaczony do wykonywania różnego rodzaju obliczeń oraz prezentowania i analizowania ich wyników.
Temat: Arkusze kalkulacyjne. Program Microsoft Office Excel. Podstawy Arkusz kalkulacyjny to program przeznaczony do wykonywania różnego rodzaju obliczeń oraz prezentowania i analizowania ich wyników.
Informatyka Arkusz kalkulacyjny Excel 2010 dla WINDOWS
 Wyższa Szkoła Ekologii i Zarządzania Informatyka Arkusz kalkulacyjny Excel 2010 dla WINDOWS cz.5 Slajd 1/25 Slajd 2/25 Warianty W wielu wypadkach, przeprowadzając różne rozważania, chcemy zastanowić się
Wyższa Szkoła Ekologii i Zarządzania Informatyka Arkusz kalkulacyjny Excel 2010 dla WINDOWS cz.5 Slajd 1/25 Slajd 2/25 Warianty W wielu wypadkach, przeprowadzając różne rozważania, chcemy zastanowić się
Informatyka Arkusz kalkulacyjny Excel 2010 dla WINDOWS
 Wyższa Szkoła Ekologii i Zarządzania Informatyka Arkusz kalkulacyjny Excel 2010 dla WINDOWS cz.5 Slajd 1/25 Slajd 2/25 W wielu wypadkach, przeprowadzając różne rozważania, chcemy zastanowić się A co by
Wyższa Szkoła Ekologii i Zarządzania Informatyka Arkusz kalkulacyjny Excel 2010 dla WINDOWS cz.5 Slajd 1/25 Slajd 2/25 W wielu wypadkach, przeprowadzając różne rozważania, chcemy zastanowić się A co by
Technologia Informacyjna. Arkusz kalkulacyjny
 Technologia Informacyjna Arkusz kalkulacyjny Arkusz kalkulacyjny Arkusz kalkulacyjny - program komputerowy służący do wykonywania obliczeń i wizualizacji otrzymanych wyników. Microsoft Excel Quattro Pro
Technologia Informacyjna Arkusz kalkulacyjny Arkusz kalkulacyjny Arkusz kalkulacyjny - program komputerowy służący do wykonywania obliczeń i wizualizacji otrzymanych wyników. Microsoft Excel Quattro Pro
Nazwa funkcji (parametry) Opis Parametry
 DB(koszt;odzysk;czas_życia;okres;miesiąc) DDB(koszt;odzysk;czas_życia;okres;współczynnik) Zwraca amortyzację środka trwałego w podanym okresie, obliczoną z wykorzystaniem metody równomiernie malejącego
DB(koszt;odzysk;czas_życia;okres;miesiąc) DDB(koszt;odzysk;czas_życia;okres;współczynnik) Zwraca amortyzację środka trwałego w podanym okresie, obliczoną z wykorzystaniem metody równomiernie malejącego
Przewodnik dla każdego po: Dla każdego coś miłego Microsoft Excel 2010
 Przewodnik dla każdego po: Dla każdego coś miłego Microsoft Excel 2010 Czym jest Excel 2010 Excel jest programem umożliwiającym tworzenie tabel, a także obliczanie i analizowanie danych. Należy do typu
Przewodnik dla każdego po: Dla każdego coś miłego Microsoft Excel 2010 Czym jest Excel 2010 Excel jest programem umożliwiającym tworzenie tabel, a także obliczanie i analizowanie danych. Należy do typu
Wprowadzenie do MS Excel
 Wprowadzenie do MS Excel Czym jest Excel? Excel jest programem umożliwiającym tworzenie tabel, a także obliczanie i analizowanie danych. Należy do typu programów nazywanych arkuszami kalkulacyjnymi. W
Wprowadzenie do MS Excel Czym jest Excel? Excel jest programem umożliwiającym tworzenie tabel, a także obliczanie i analizowanie danych. Należy do typu programów nazywanych arkuszami kalkulacyjnymi. W
Składnia funkcji Poniższy przykład, w którym użyto funkcji ZAOKR do zaokrąglenia liczby w komórce A10, pokazuje składnię funkcji.
 1. ADRESOWANIE KOMÓREK a) Adresowanie względne (w zapisie nie występują inne znaki oprócz nazwy kolumny i nazwy wiersza). Utworzyć tabelkę jak poniżej, w której będzie następowało wyliczenie iloczynu komórek
1. ADRESOWANIE KOMÓREK a) Adresowanie względne (w zapisie nie występują inne znaki oprócz nazwy kolumny i nazwy wiersza). Utworzyć tabelkę jak poniżej, w której będzie następowało wyliczenie iloczynu komórek
Ćwiczenia Skopiować do swojego folderu plik cwiczenia-kl.ii.xls, a następnie zmienić jego nazwę na imię i nazwisko ucznia
 Temat 23 : Poznajemy podstawy pracy w programie Excel. 1. Arkusz kalkulacyjny to: program przeznaczony do wykonywania różnego rodzaju obliczeń oraz prezentowania i analizowania ich wyników, utworzony (w
Temat 23 : Poznajemy podstawy pracy w programie Excel. 1. Arkusz kalkulacyjny to: program przeznaczony do wykonywania różnego rodzaju obliczeń oraz prezentowania i analizowania ich wyników, utworzony (w
2. Tworzenie tabeli przestawnej. W pierwszym oknie dialogowym kreatora określamy źródło danych, które mamy zamiar analizować.
 1. Tabele przestawne Tabele przestawne pozwalają zestawiać dane zawarte w bazach danych przechowywanych w skoroszytach lub plikach zewnętrznych. Tabela przestawna jest dynamicznym zestawieniem danych zawartych
1. Tabele przestawne Tabele przestawne pozwalają zestawiać dane zawarte w bazach danych przechowywanych w skoroszytach lub plikach zewnętrznych. Tabela przestawna jest dynamicznym zestawieniem danych zawartych
Arkusz kalkulacyjny EXCEL
 ARKUSZ KALKULACYJNY EXCEL 1 Arkusz kalkulacyjny EXCEL Aby obrysować tabelę krawędziami należy: 1. Zaznaczyć komórki, które chcemy obrysować. 2. Kursor myszy ustawić na menu FORMAT i raz kliknąć lewym klawiszem
ARKUSZ KALKULACYJNY EXCEL 1 Arkusz kalkulacyjny EXCEL Aby obrysować tabelę krawędziami należy: 1. Zaznaczyć komórki, które chcemy obrysować. 2. Kursor myszy ustawić na menu FORMAT i raz kliknąć lewym klawiszem
Co to jest arkusz kalkulacyjny?
 Co to jest arkusz kalkulacyjny? Arkusz kalkulacyjny jest programem służącym do wykonywania obliczeń matematycznych. Za jego pomocą możemy również w czytelny sposób, wykonane obliczenia przedstawić w postaci
Co to jest arkusz kalkulacyjny? Arkusz kalkulacyjny jest programem służącym do wykonywania obliczeń matematycznych. Za jego pomocą możemy również w czytelny sposób, wykonane obliczenia przedstawić w postaci
dr Tomasz Łukaszewski Budżetowanie projektów 1
 Firma rozważa sfinansowanie projektu kredytem. Kwota kredytu wynosi 100 000 zł, oprocentowanie 15%, spłacany będzie przez 7 lat. A. Ile wyniosą raty przy założeniu, że kredyt będzie spłacany ratą roczną
Firma rozważa sfinansowanie projektu kredytem. Kwota kredytu wynosi 100 000 zł, oprocentowanie 15%, spłacany będzie przez 7 lat. A. Ile wyniosą raty przy założeniu, że kredyt będzie spłacany ratą roczną
Wprowadzenie do formuł i funkcji
 Wprowadzenie do formuł i funkcji Wykonywanie obliczeń, niezależnie od tego, czy są one proste czy złożone, może być nużące i czasochłonne. Przy użyciu funkcji i formuł programu Excel można z łatwością
Wprowadzenie do formuł i funkcji Wykonywanie obliczeń, niezależnie od tego, czy są one proste czy złożone, może być nużące i czasochłonne. Przy użyciu funkcji i formuł programu Excel można z łatwością
Przykłady formatowania komórek
 Zadanie 1. Wprowadzić do arkusza kalkulacyjnego w czterech kolumnach dane liczbowe, tekstowe, datę i czas formatując je na pięć różnych sposobów zgodnie z załączonym przykładem: Zadanie. Przykłady formatowania
Zadanie 1. Wprowadzić do arkusza kalkulacyjnego w czterech kolumnach dane liczbowe, tekstowe, datę i czas formatując je na pięć różnych sposobów zgodnie z załączonym przykładem: Zadanie. Przykłady formatowania
Praktyczne wykorzystanie arkusza kalkulacyjnego w pracy nauczyciela część 1
 Praktyczne wykorzystanie arkusza kalkulacyjnego w pracy nauczyciela część 1 Katarzyna Nawrot Spis treści: 1. Podstawowe pojęcia a. Arkusz kalkulacyjny b. Komórka c. Zakres komórek d. Formuła e. Pasek formuły
Praktyczne wykorzystanie arkusza kalkulacyjnego w pracy nauczyciela część 1 Katarzyna Nawrot Spis treści: 1. Podstawowe pojęcia a. Arkusz kalkulacyjny b. Komórka c. Zakres komórek d. Formuła e. Pasek formuły
Informatyka Arkusz kalkulacyjny Excel 2010 dla WINDOWS cz.3
 Wyższa Szkoła Ekologii i Zarządzania Informatyka Arkusz kalkulacyjny Excel 2010 dla WINDOWS cz.3 Slajd 1 Excel Slajd 2 Adresy względne i bezwzględne Jedną z najważniejszych spraw jest tzw. adresacja. Mówiliśmy
Wyższa Szkoła Ekologii i Zarządzania Informatyka Arkusz kalkulacyjny Excel 2010 dla WINDOWS cz.3 Slajd 1 Excel Slajd 2 Adresy względne i bezwzględne Jedną z najważniejszych spraw jest tzw. adresacja. Mówiliśmy
Ćwiczenia nr 4. Arkusz kalkulacyjny i programy do obliczeń statystycznych
 Ćwiczenia nr 4 Arkusz kalkulacyjny i programy do obliczeń statystycznych Arkusz kalkulacyjny składa się z komórek powstałych z przecięcia wierszy, oznaczających zwykle przypadki, z kolumnami, oznaczającymi
Ćwiczenia nr 4 Arkusz kalkulacyjny i programy do obliczeń statystycznych Arkusz kalkulacyjny składa się z komórek powstałych z przecięcia wierszy, oznaczających zwykle przypadki, z kolumnami, oznaczającymi
SPOSÓB WYKONANIA OBLICZEŃ I FORMATOWANIA KOMÓREK
 SPOSÓB WYKONANIA OBLICZEŃ I FORMATOWANIA KOMÓREK Tworzenie Listy wyboru Tworzenie obliczeo z wykorzystaniem adresowania mieszanego (symbol $) Tworzenie wykresu i zmiana jego parametrów Wszelkie wskazówki
SPOSÓB WYKONANIA OBLICZEŃ I FORMATOWANIA KOMÓREK Tworzenie Listy wyboru Tworzenie obliczeo z wykorzystaniem adresowania mieszanego (symbol $) Tworzenie wykresu i zmiana jego parametrów Wszelkie wskazówki
najlepszych trików Excelu
 70 najlepszych trików W Excelu 70 najlepszych trików w Excelu Spis treści Formatowanie czytelne i przejrzyste zestawienia...3 Wyświetlanie tylko wartości dodatnich...3 Szybkie dopasowanie szerokości kolumny...3
70 najlepszych trików W Excelu 70 najlepszych trików w Excelu Spis treści Formatowanie czytelne i przejrzyste zestawienia...3 Wyświetlanie tylko wartości dodatnich...3 Szybkie dopasowanie szerokości kolumny...3
OPŁACALNOŚĆ INWESTYCJI
 3/27/2011 Ewa Kusideł ekusidel@uni.lodz.pl 1 OPŁACALNOŚĆ INWESTYCJI www.kep.uni.lodz.pl\ewakusidel 3/27/2011 Inwestycje i ryzyko na rynku nieruchomości 2 Inwestycja Inwestycja Nakład na zwiększenie lub
3/27/2011 Ewa Kusideł ekusidel@uni.lodz.pl 1 OPŁACALNOŚĆ INWESTYCJI www.kep.uni.lodz.pl\ewakusidel 3/27/2011 Inwestycje i ryzyko na rynku nieruchomości 2 Inwestycja Inwestycja Nakład na zwiększenie lub
PROGRAM SZKOLENIA. Excel w Analizach danych.
 PROGRAM SZKOLENIA Excel w Analizach danych SZKOLENIE JEST DLA OSÓB, KTÓRE: znają podstawy programu Microsoft Excel, w codziennej pracy wykorzystują Excel jako narzędzie analizy danych i chcą zgłębić posiadaną
PROGRAM SZKOLENIA Excel w Analizach danych SZKOLENIE JEST DLA OSÓB, KTÓRE: znają podstawy programu Microsoft Excel, w codziennej pracy wykorzystują Excel jako narzędzie analizy danych i chcą zgłębić posiadaną
MS Excel cz.1 funkcje zaawansowane
 MS Excel cz.1 funkcje zaawansowane Spis zagadnień: Funkcje daty i czasu, dzięki którym możemy manipulować danymi typu data i czas i np. wstawić do arkusza aktualną datę. Funkcje warunkowe, które pozwalają
MS Excel cz.1 funkcje zaawansowane Spis zagadnień: Funkcje daty i czasu, dzięki którym możemy manipulować danymi typu data i czas i np. wstawić do arkusza aktualną datę. Funkcje warunkowe, które pozwalają
=jeżeli(warunek;prawda;fałsz)
 Funkcja jeżeli() Funkcja jeżeli() zwraca (wyświetla w komórce w której jest wpisywana) określone wartości w zależności od tego, czy zostanie spełniony jakiś warunek. Zbudowana jest z trzech argumentów:
Funkcja jeżeli() Funkcja jeżeli() zwraca (wyświetla w komórce w której jest wpisywana) określone wartości w zależności od tego, czy zostanie spełniony jakiś warunek. Zbudowana jest z trzech argumentów:
Arkusz kalkulacyjny Microsoft Excel
 Arkusz kalkulacyjny Microsoft Excel Ćwiczenie 1. 1. Otwórz nowy dokument i zapisz go pod nazwą wykres 2. Do komórek wpisz dane z tabelki (pamiętając o automatycznym wprowadzaniu nazw miesięcy): Miesiąc
Arkusz kalkulacyjny Microsoft Excel Ćwiczenie 1. 1. Otwórz nowy dokument i zapisz go pod nazwą wykres 2. Do komórek wpisz dane z tabelki (pamiętając o automatycznym wprowadzaniu nazw miesięcy): Miesiąc
FORMUŁY AUTOSUMOWANIE SUMA
 Wskazówki do wykonania Ćwiczenia 1, ocena sprawdzianu (Excel 2007) Autor: dr Mariusz Giero 1. Pobierz plik do pracy. W pracy należy wykonać obliczenia we wszystkich żółtych polach oraz utworzyć wykresy
Wskazówki do wykonania Ćwiczenia 1, ocena sprawdzianu (Excel 2007) Autor: dr Mariusz Giero 1. Pobierz plik do pracy. W pracy należy wykonać obliczenia we wszystkich żółtych polach oraz utworzyć wykresy
PROGRAM SZKOLENIA. Excel Średniozaawansowany z wprowadzeniem do tabel przestawnych i makr.
 PROGRAM SZKOLENIA Excel Średniozaawansowany z wprowadzeniem do tabel przestawnych i makr SZKOLENIE JEST DLA OSÓB, KTÓRE: znają podstawy programu Microsoft Excel, chcą przyspieszyć i usprawnić pracę oraz
PROGRAM SZKOLENIA Excel Średniozaawansowany z wprowadzeniem do tabel przestawnych i makr SZKOLENIE JEST DLA OSÓB, KTÓRE: znają podstawy programu Microsoft Excel, chcą przyspieszyć i usprawnić pracę oraz
Wprowadzania liczb. Aby uniknąć wprowadzania ułamka jako daty, należy poprzedzać ułamki cyfrą 0 (zero); np.: wpisać 0 1/2
 Wprowadzania liczb Liczby wpisywane w komórce są wartościami stałymi. W Excel'u liczba może zawierać tylko następujące znaki: 0 1 2 3 4 5 6 7 8 9 + - ( ), / $ %. E e Excel ignoruje znaki plus (+) umieszczone
Wprowadzania liczb Liczby wpisywane w komórce są wartościami stałymi. W Excel'u liczba może zawierać tylko następujące znaki: 0 1 2 3 4 5 6 7 8 9 + - ( ), / $ %. E e Excel ignoruje znaki plus (+) umieszczone
Informatyka w Zarządzaniu
 F O R M U L A R Z E I F O R M A N T Y M S E X C E L Formanty formularza są prostsze w użyciu, gdyż nie wymagają pisania kodu w języku Visual Basic for Applications (VBA). Aby skorzystać z efektów działania
F O R M U L A R Z E I F O R M A N T Y M S E X C E L Formanty formularza są prostsze w użyciu, gdyż nie wymagają pisania kodu w języku Visual Basic for Applications (VBA). Aby skorzystać z efektów działania
TP1 - TABELE PRZESTAWNE od A do Z
 TP1 - TABELE PRZESTAWNE od A do Z Program szkolenia 1. Tabele programu Excel 1.1. Wstawianie tabeli 1.2. Style tabeli 1.3. Właściwości tabeli 1.4. Narzędzia tabel 1.4.1. Usuń duplikaty 1.4.2. Konwertuj
TP1 - TABELE PRZESTAWNE od A do Z Program szkolenia 1. Tabele programu Excel 1.1. Wstawianie tabeli 1.2. Style tabeli 1.3. Właściwości tabeli 1.4. Narzędzia tabel 1.4.1. Usuń duplikaty 1.4.2. Konwertuj
W pustym arkuszu utwórz automatycznie tabliczkę mnożenia w zakresie od 1*1 do 25*25.
 ZADANIE 1 W pustym arkuszu utwórz automatycznie tabliczkę mnożenia w zakresie od 1*1 do 25*25. W komórce będącej wynikiem mnożenia 1*1 wpisz odpowiednią formułę, a następnie skopiuj ją do wszystkich pozostałych
ZADANIE 1 W pustym arkuszu utwórz automatycznie tabliczkę mnożenia w zakresie od 1*1 do 25*25. W komórce będącej wynikiem mnożenia 1*1 wpisz odpowiednią formułę, a następnie skopiuj ją do wszystkich pozostałych
WyŜsza Szkoła Zarządzania Ochroną Pracy MS EXCEL CZ.2
 - 1 - MS EXCEL CZ.2 FUNKCJE Program Excel zawiera ok. 200 funkcji, będących predefiniowanymi formułami, słuŝącymi do wykonywania określonych obliczeń. KaŜda funkcja składa się z nazwy funkcji, która określa
- 1 - MS EXCEL CZ.2 FUNKCJE Program Excel zawiera ok. 200 funkcji, będących predefiniowanymi formułami, słuŝącymi do wykonywania określonych obliczeń. KaŜda funkcja składa się z nazwy funkcji, która określa
Podręczna pomoc Microsoft Excel 2007
 Podręczna pomoc Microsoft Excel 2007 Klawisze skrótów... 1 Podstawowe funkcje... 2 Narzędzie Szukaj wyniku... 3 Aktywowanie dodatków... 4 Narzędzie Solver (dodatek)... 6 Narzędzie Tabela przestawna...
Podręczna pomoc Microsoft Excel 2007 Klawisze skrótów... 1 Podstawowe funkcje... 2 Narzędzie Szukaj wyniku... 3 Aktywowanie dodatków... 4 Narzędzie Solver (dodatek)... 6 Narzędzie Tabela przestawna...
Rozdział 1 Ukrywanie, wstawianie, usuwanie i formatowanie szerokości wierszy i kolumn. Rozdział 2 Weryfikowanie poprawności wprowadzanych danych.
 Excel - ćwiczenia 1 Rozdział 1 Ukrywanie, wstawianie, usuwanie i formatowanie szerokości wierszy i kolumn Aby schować jeden lub kilka wierszy lub kolumn, trzeba je najpierw zaznaczyć. Potem wybiera się
Excel - ćwiczenia 1 Rozdział 1 Ukrywanie, wstawianie, usuwanie i formatowanie szerokości wierszy i kolumn Aby schować jeden lub kilka wierszy lub kolumn, trzeba je najpierw zaznaczyć. Potem wybiera się
Wykład 2: Arkusz danych w programie STATISTICA
 Wykład 2: Arkusz danych w programie STATISTICA Nazwy przypadków Numer i nazwa zmiennej Elementy arkusza danych Cechy statystyczne Zmienne (kolumny) Jednostki statystyczne Przypadki (wiersze) Tworzenie
Wykład 2: Arkusz danych w programie STATISTICA Nazwy przypadków Numer i nazwa zmiennej Elementy arkusza danych Cechy statystyczne Zmienne (kolumny) Jednostki statystyczne Przypadki (wiersze) Tworzenie
Kolumna Zeszyt Komórka Wiersz Tabela arkusza Zakładki arkuszy
 1 Podstawowym przeznaczeniem arkusza kalkulacyjnego jest najczęściej opracowanie danych liczbowych i prezentowanie ich formie graficznej. Ale formuła arkusza kalkulacyjnego jest na tyle elastyczna, że
1 Podstawowym przeznaczeniem arkusza kalkulacyjnego jest najczęściej opracowanie danych liczbowych i prezentowanie ich formie graficznej. Ale formuła arkusza kalkulacyjnego jest na tyle elastyczna, że
Ćwiczenie 2 arkusze kalkulacyjne użycie funkcji logicznych
 Ćwiczenie 2 arkusze kalkulacyjne użycie funkcji logicznych 0. W pliku wiek_staz.xlsx znajduje się tabela z danymi uzyskanymi z ankietowania pracowników zakładu pracy (210 osób); w kolumnie B podano wiek,
Ćwiczenie 2 arkusze kalkulacyjne użycie funkcji logicznych 0. W pliku wiek_staz.xlsx znajduje się tabela z danymi uzyskanymi z ankietowania pracowników zakładu pracy (210 osób); w kolumnie B podano wiek,
FORMULARZE I FORMANTY MS EXCEL 1. TEORIA
 FORMULARZE I FORMANTY MS EXCEL 1. TEORIA Formanty formularza są prostsze w użyciu, gdyż nie wymagają pisania kodu w języku Visual Basic for Applications (VBA). Aby skorzystać z efektów działania konkretnego
FORMULARZE I FORMANTY MS EXCEL 1. TEORIA Formanty formularza są prostsze w użyciu, gdyż nie wymagają pisania kodu w języku Visual Basic for Applications (VBA). Aby skorzystać z efektów działania konkretnego
Funkcja jest to złożona gotowa do użytku formuła np. zamiast żmudnie sumować komórki od B1 do B32, można zastosować funkcję =SUMA(B1:32).
 Funkcje Wykonywanie skomplikowanych operacji na danych za pomocą wbudowanych funkcji jest bardzo wygodną i szybką metodą automatyzacji obliczeń w Excelu. W takich przypadkach korzystanie z funkcji jest
Funkcje Wykonywanie skomplikowanych operacji na danych za pomocą wbudowanych funkcji jest bardzo wygodną i szybką metodą automatyzacji obliczeń w Excelu. W takich przypadkach korzystanie z funkcji jest
Formuły formułom funkcji adresowania odwoływania nazwy Funkcja SUMA argumentami SUMA
 Formuły Dzięki formułom Excel jest potężnym narzędziem wykonującym na bieżąco skomplikowane obliczenia. Bez nich byłby jedynie martwą tabelą rozciągniętą na wiele kolumn i wierszy, taką pokratkowaną komputerową
Formuły Dzięki formułom Excel jest potężnym narzędziem wykonującym na bieżąco skomplikowane obliczenia. Bez nich byłby jedynie martwą tabelą rozciągniętą na wiele kolumn i wierszy, taką pokratkowaną komputerową
dolar tylko przed numerem wiersza, a następnie tylko przed literą kolumny.
 Wskazówki do wykonania Ćwiczenia 0, przypomnienie (Excel 2007) Autor: dr Mariusz Giero 1. Pobieramy plik z linku przypomnienie. Należy obliczyć wartości w komórkach zaznaczonych żółtym kolorem. 2. Obliczenie
Wskazówki do wykonania Ćwiczenia 0, przypomnienie (Excel 2007) Autor: dr Mariusz Giero 1. Pobieramy plik z linku przypomnienie. Należy obliczyć wartości w komórkach zaznaczonych żółtym kolorem. 2. Obliczenie
Jak korzystać z Excela?
 1 Jak korzystać z Excela? 1. Dane liczbowe, wprowadzone (zaimportowane) do arkusza kalkulacyjnego w Excelu mogą przyjmować różne kategorie, np. ogólne, liczbowe, walutowe, księgowe, naukowe, itd. Jeśli
1 Jak korzystać z Excela? 1. Dane liczbowe, wprowadzone (zaimportowane) do arkusza kalkulacyjnego w Excelu mogą przyjmować różne kategorie, np. ogólne, liczbowe, walutowe, księgowe, naukowe, itd. Jeśli
INDEKS FINANSISTY. Monika Skrzydłowska. PWSZ w Chełmie. październik Projekt dofinansowała Fundacja mbanku
 INDEKS FINANSISTY Monika Skrzydłowska PWSZ w Chełmie październik 2017 Projekt dofinansowała Fundacja mbanku Monika Skrzydłowska (PWSZ w Chełmie) INDEKS FINANSISTY październik 2017 1 / 19 Spis treści 1
INDEKS FINANSISTY Monika Skrzydłowska PWSZ w Chełmie październik 2017 Projekt dofinansowała Fundacja mbanku Monika Skrzydłowska (PWSZ w Chełmie) INDEKS FINANSISTY październik 2017 1 / 19 Spis treści 1
Uniwersalny harmonogram kredytowy
 2008 Uniwersalny harmonogram kredytowy Sposoby spłaty i efektywny koszt kredytu Część II warsztatów komputerowych poświęcona tworzeniu dynamicznego harmonogramu kredytowego umożliwiającego porównanie sposobów
2008 Uniwersalny harmonogram kredytowy Sposoby spłaty i efektywny koszt kredytu Część II warsztatów komputerowych poświęcona tworzeniu dynamicznego harmonogramu kredytowego umożliwiającego porównanie sposobów
INSTRUKCJE DO ARKUSZA KALKULACYJNEGO Excel 2003
 INSTRUKCJE DO ARKUSZA KALKULACYJNEGO Excel 2003 Formatowanie arkusza: Ćwiczenie 1 Przygotujmy tabelkę w arkuszu kalkulacyjnym (jak na rysunku). 1. Nazwę Arkusza1 zmieniamy na nazwę Ćw1 Naciskamy prawym
INSTRUKCJE DO ARKUSZA KALKULACYJNEGO Excel 2003 Formatowanie arkusza: Ćwiczenie 1 Przygotujmy tabelkę w arkuszu kalkulacyjnym (jak na rysunku). 1. Nazwę Arkusza1 zmieniamy na nazwę Ćw1 Naciskamy prawym
PODSTAWY OBSŁUGI ARKUSZA KALKULACYJNEGO
 PODSTAWY OBSŁUGI ARKUSZA KALKULACYJNEGO 1. Wstęp Arkusz kalkulacyjny jest programem służącym do wykonywania wszelkiego rodzaju obliczeń matematycznych, statystycznych, finansowych, tworzenia zestawień,
PODSTAWY OBSŁUGI ARKUSZA KALKULACYJNEGO 1. Wstęp Arkusz kalkulacyjny jest programem służącym do wykonywania wszelkiego rodzaju obliczeń matematycznych, statystycznych, finansowych, tworzenia zestawień,
Formatowanie warunkowe
 Formatowanie warunkowe Pracując z arkuszami z dużą ilością danych bardzo czasochłonne staje się wyszukanie/zaznaczenie pewnych danych, lub znalezienie błędnych/wątpliwych danych. Dużym ułatwieniem w takich
Formatowanie warunkowe Pracując z arkuszami z dużą ilością danych bardzo czasochłonne staje się wyszukanie/zaznaczenie pewnych danych, lub znalezienie błędnych/wątpliwych danych. Dużym ułatwieniem w takich
Wartość pieniądza w czasie
 2008 Wartość pieniądza w czasie Automatyczny kalkulator annuitetów Część I warsztatów poświęcona tworzeniu prostych narzędzi umożliwiających kalkulację zjawisk finansowych z zakresu badania zmian wartości
2008 Wartość pieniądza w czasie Automatyczny kalkulator annuitetów Część I warsztatów poświęcona tworzeniu prostych narzędzi umożliwiających kalkulację zjawisk finansowych z zakresu badania zmian wartości
MS Excel. Podstawowe wiadomości
 MS Excel Podstawowe wiadomości Do czego służy arkusz kalkulacyjny? Arkusz kalkulacyjny wykorzystywany jest tam gdzie wykonywana jest olbrzymia ilość żmudnych, powtarzających się według określonego schematu
MS Excel Podstawowe wiadomości Do czego służy arkusz kalkulacyjny? Arkusz kalkulacyjny wykorzystywany jest tam gdzie wykonywana jest olbrzymia ilość żmudnych, powtarzających się według określonego schematu
ECDL/ICDL Zaawansowane arkusze kalkulacyjne Moduł A2 Sylabus, wersja 2.0
 ECDL/ICDL Zaawansowane arkusze kalkulacyjne Moduł A2 Sylabus, wersja 2.0 Przeznaczenie sylabusa Dokument ten zawiera szczegółowy sylabus dla modułu ECDL/ICDL Zaawansowane arkusze kalkulacyjne. Sylabus
ECDL/ICDL Zaawansowane arkusze kalkulacyjne Moduł A2 Sylabus, wersja 2.0 Przeznaczenie sylabusa Dokument ten zawiera szczegółowy sylabus dla modułu ECDL/ICDL Zaawansowane arkusze kalkulacyjne. Sylabus
4.Arkusz kalkulacyjny Calc
 4.Arkusz kalkulacyjny Calc 4.1. Okno programu Calc Arkusz kalkulacyjny Calc jest zawarty w bezpłatnym pakiecie OpenOffice.org 2.4. Można go uruchomić, podobnie jak inne aplikacje tego środowiska, wybierając
4.Arkusz kalkulacyjny Calc 4.1. Okno programu Calc Arkusz kalkulacyjny Calc jest zawarty w bezpłatnym pakiecie OpenOffice.org 2.4. Można go uruchomić, podobnie jak inne aplikacje tego środowiska, wybierając
Temat: Organizacja skoroszytów i arkuszy
 Temat: Organizacja skoroszytów i arkuszy Podstawowe informacje o skoroszycie Excel jest najczęściej wykorzystywany do tworzenia skoroszytów. Skoroszyt jest zbiorem informacji, które są przechowywane w
Temat: Organizacja skoroszytów i arkuszy Podstawowe informacje o skoroszycie Excel jest najczęściej wykorzystywany do tworzenia skoroszytów. Skoroszyt jest zbiorem informacji, które są przechowywane w
Program szkoleniowy. 16 h dydaktycznych (12 h zegarowych) NAZWA SZCZEGÓŁY CZAS. Skróty dostępu do narzędzi
 Program szkoleniowy Microsoft Excel Poziom Podstawowy 16 h dydaktycznych (12 h zegarowych) NAZWA SZCZEGÓŁY CZAS 1. Skróty klawiszowe Skróty do przeglądania arkusza Skróty dostępu do narzędzi Skróty dotyczące
Program szkoleniowy Microsoft Excel Poziom Podstawowy 16 h dydaktycznych (12 h zegarowych) NAZWA SZCZEGÓŁY CZAS 1. Skróty klawiszowe Skróty do przeglądania arkusza Skróty dostępu do narzędzi Skróty dotyczące
Przenoszenie, kopiowanie formuł
 Przenoszenie, kopiowanie formuł Jeżeli będziemy kopiowali komórki wypełnione tekstem lub liczbami możemy wykorzystywać tradycyjny sposób kopiowania lub przenoszenia zawartości w inne miejsce. Jednak przy
Przenoszenie, kopiowanie formuł Jeżeli będziemy kopiowali komórki wypełnione tekstem lub liczbami możemy wykorzystywać tradycyjny sposób kopiowania lub przenoszenia zawartości w inne miejsce. Jednak przy
Obliczenia inżynierskie arkusz kalkulacyjny. Technologie informacyjne
 Obliczenia inżynierskie arkusz kalkulacyjny Technologie informacyjne Wprowadzanie i modyfikacja danych Program Excel rozróżnia trzy typy danych: Etykiety tak określa sie wpisywany tekst: tytuł tabeli,
Obliczenia inżynierskie arkusz kalkulacyjny Technologie informacyjne Wprowadzanie i modyfikacja danych Program Excel rozróżnia trzy typy danych: Etykiety tak określa sie wpisywany tekst: tytuł tabeli,
EXCEL. Diagramy i wykresy w arkuszu lekcja numer 6. Instrukcja. dla Gimnazjum 36 - Ryszard Rogacz Strona 20
 Diagramy i wykresy w arkuszu lekcja numer 6 Tworzenie diagramów w arkuszu Excel nie jest sprawą skomplikowaną. Najbardziej czasochłonne jest przygotowanie danych. Utworzymy następujący diagram (wszystko
Diagramy i wykresy w arkuszu lekcja numer 6 Tworzenie diagramów w arkuszu Excel nie jest sprawą skomplikowaną. Najbardziej czasochłonne jest przygotowanie danych. Utworzymy następujący diagram (wszystko
BIBLIOTEKA LOKALNE CENTRUM WIEDZY PRAKTYCZNEJ PRZEWODNIK PO NARZĘDZIACH WARSZTAT NR 1: ARKUSZE KALKULACYJNE - MINI SKRYPT
 BIBLIOTEKA LOKALNE CENTRUM WIEDZY PRAKTYCZNEJ PRZEWODNIK PO NARZĘDZIACH WARSZTAT NR 1: ARKUSZE KALKULACYJNE - MINI SKRYPT 1. Wprowadzenie Arkusze kalkulacyjne Google umożliwiają łatwe tworzenie, udostępnianie
BIBLIOTEKA LOKALNE CENTRUM WIEDZY PRAKTYCZNEJ PRZEWODNIK PO NARZĘDZIACH WARSZTAT NR 1: ARKUSZE KALKULACYJNE - MINI SKRYPT 1. Wprowadzenie Arkusze kalkulacyjne Google umożliwiają łatwe tworzenie, udostępnianie
LABORATORIUM 6: ARKUSZ MS EXCEL JAKO BAZA DANYCH
 UNIWERSYTET ZIELONOGÓRSKI INSTYTUT INFORMATYKI I ELEKTROTECHNIKI ZAKŁAD INŻYNIERII KOMPUTEROWEJ Przygotował: dr inż. Janusz Jabłoński LABORATORIUM 6: ARKUSZ MS EXCEL JAKO BAZA DANYCH Jeżeli nie jest potrzebna
UNIWERSYTET ZIELONOGÓRSKI INSTYTUT INFORMATYKI I ELEKTROTECHNIKI ZAKŁAD INŻYNIERII KOMPUTEROWEJ Przygotował: dr inż. Janusz Jabłoński LABORATORIUM 6: ARKUSZ MS EXCEL JAKO BAZA DANYCH Jeżeli nie jest potrzebna
MS Excel 2007 Kurs zaawansowany Obsługa baz danych. prowadzi: Dr inż. Tomasz Bartuś. Kraków: 2008 04 25
 MS Excel 2007 Kurs zaawansowany Obsługa baz danych prowadzi: Dr inż. Tomasz Bartuś Kraków: 2008 04 25 Bazy danych Microsoft Excel 2007 udostępnia szereg funkcji i mechanizmów obsługi baz danych (zwanych
MS Excel 2007 Kurs zaawansowany Obsługa baz danych prowadzi: Dr inż. Tomasz Bartuś Kraków: 2008 04 25 Bazy danych Microsoft Excel 2007 udostępnia szereg funkcji i mechanizmów obsługi baz danych (zwanych
ARKUSZ KALKULACYJNY komórka
 ARKUSZ KALKULACYJNY Arkusz kalkulacyjny program służący do obliczeń, kalkulacji i ich interpretacji graficznej w postaci wykresów. Przykłady programów typu Arkusz Kalkulacyjny: - Ms Excel (*.xls; *.xlsx)
ARKUSZ KALKULACYJNY Arkusz kalkulacyjny program służący do obliczeń, kalkulacji i ich interpretacji graficznej w postaci wykresów. Przykłady programów typu Arkusz Kalkulacyjny: - Ms Excel (*.xls; *.xlsx)
Arkusz kalkulacyjny EXCEL poziom średniozaawansowany Materiały szkoleniowe
 Arkusz kalkulacyjny EXCEL poziom średniozaawansowany Materiały szkoleniowe Nota Materiał powstał w ramach realizacji projektu e-kompetencje bez barier dofinansowanego z Programu Operacyjnego Polska Cyfrowa
Arkusz kalkulacyjny EXCEL poziom średniozaawansowany Materiały szkoleniowe Nota Materiał powstał w ramach realizacji projektu e-kompetencje bez barier dofinansowanego z Programu Operacyjnego Polska Cyfrowa
Arkusz kalkulacyjny MS Excel
 Arkusz kalkulacyjny MS Excel I. Wprowadzenie do arkusza kalkulacyjnego Program Excel służy do tworzenia elektronicznego arkusza kalkulacyjnego, który umożliwia dokumentowanie i analizę danych numerycznych.
Arkusz kalkulacyjny MS Excel I. Wprowadzenie do arkusza kalkulacyjnego Program Excel służy do tworzenia elektronicznego arkusza kalkulacyjnego, który umożliwia dokumentowanie i analizę danych numerycznych.
Matematyka grupa Uruchom arkusz kalkulacyjny. 2. Wprowadź do arkusza kalkulacyjnego wartości znajdujące się w kolumnach A i B.
 Zadanie nr 1 Matematyka grupa 2 Wykonaj poniższe czynności po kolei. 1. Uruchom arkusz kalkulacyjny. 2. Wprowadź do arkusza kalkulacyjnego wartości znajdujące się w kolumnach A i B. A B 32 12 58 45 47
Zadanie nr 1 Matematyka grupa 2 Wykonaj poniższe czynności po kolei. 1. Uruchom arkusz kalkulacyjny. 2. Wprowadź do arkusza kalkulacyjnego wartości znajdujące się w kolumnach A i B. A B 32 12 58 45 47
Pracownia Informatyczna Instytut Technologii Mechanicznej Wydział Inżynierii Mechanicznej i Mechatroniki. Podstawy Informatyki i algorytmizacji
 Pracownia Informatyczna Instytut Technologii Mechanicznej Wydział Inżynierii Mechanicznej i Mechatroniki Podstawy Informatyki i algorytmizacji wykład 1 dr inż. Maria Lachowicz Wprowadzenie Dlaczego arkusz
Pracownia Informatyczna Instytut Technologii Mechanicznej Wydział Inżynierii Mechanicznej i Mechatroniki Podstawy Informatyki i algorytmizacji wykład 1 dr inż. Maria Lachowicz Wprowadzenie Dlaczego arkusz
Ćwiczenie 3. Wprowadź do odpowiednich komórek następujące dane: Ćwiczenie 4. Wprowadź do odpowiednich komórek następujące dane: - 1 -
 Ćwiczenie 1. Uruchom MS Excel i zmień domyślną liczbę arkuszy dodając trzy nowe, po czym: a) usuń jeden z nowo dodanych arkuszy, b) zmień nazwę obu nowo dodanych arkuszy na: Nowy1 i Nowy2, c) za pomocą
Ćwiczenie 1. Uruchom MS Excel i zmień domyślną liczbę arkuszy dodając trzy nowe, po czym: a) usuń jeden z nowo dodanych arkuszy, b) zmień nazwę obu nowo dodanych arkuszy na: Nowy1 i Nowy2, c) za pomocą
Dowiedz się, jak używać programu Microsoft Excel jako kalkulatora. Rozpocznij od poznania sposobów wprowadzania prostych formuł w arkuszach.
 Microsoft Excel (pełna nazwa Microsoft Office Excel) - arkusz kalkulacyjny produkowany przez firmę Microsoft dla systemów Windows i MacOS. Pierwsza wersja programu przeznaczona dla Windows trafiła na rynek
Microsoft Excel (pełna nazwa Microsoft Office Excel) - arkusz kalkulacyjny produkowany przez firmę Microsoft dla systemów Windows i MacOS. Pierwsza wersja programu przeznaczona dla Windows trafiła na rynek
Rozdział 10. Wykorzystanie funkcji finansowych w analizie danych
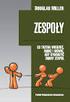 Moduł 2. Wykorzystanie programu Excel do zadań analitycznych Rozdział 10. Wykorzystanie funkcji finansowych w analizie danych Zajęcia 10. 2 godziny Zakres zdobytych umiejętności: Zapoznanie się z wybranymi
Moduł 2. Wykorzystanie programu Excel do zadań analitycznych Rozdział 10. Wykorzystanie funkcji finansowych w analizie danych Zajęcia 10. 2 godziny Zakres zdobytych umiejętności: Zapoznanie się z wybranymi
OBLICZENIA I STATYSTYKA FORMUŁY I FUNKCJE
 Formuły Do komórek arkusza możemy wprowadzi formuły określające jakie działania i na jakich obiektach mają być wykonywane. Formuły definiujemy podobnie jak na lekcjach matematyki, używając znaków: + (dodawanie),
Formuły Do komórek arkusza możemy wprowadzi formuły określające jakie działania i na jakich obiektach mają być wykonywane. Formuły definiujemy podobnie jak na lekcjach matematyki, używając znaków: + (dodawanie),
TEMAT: SPOSOBY ADRESOWANIA W
 CENTRUM EDUKACJI AKADEMIA SUKCESU Praca Semestralna TEMAT: SPOSOBY ADRESOWANIA W ARKUSZU KALKULACYJNYM EXCEL. Kierunek: Technik Informatyk Semestr: II Wykładowca: Jan Nosal Słuchacz: Łukasz Stocki CO TO
CENTRUM EDUKACJI AKADEMIA SUKCESU Praca Semestralna TEMAT: SPOSOBY ADRESOWANIA W ARKUSZU KALKULACYJNYM EXCEL. Kierunek: Technik Informatyk Semestr: II Wykładowca: Jan Nosal Słuchacz: Łukasz Stocki CO TO
1. Otwórz skoroszyt Zadania 04.xlsx i zapisz otwarty skoroszyt pod nazwą: Wykonane zadanie 4.xlsx.
 1. Otwórz skoroszyt Zadania 04.xlsx i zapisz otwarty skoroszyt pod nazwą: Wykonane zadanie 4.xlsx. 2. Przejdź do arkusza Biuro. Wstaw pusty wiersz przed wierszem 2. 3. Scal komórki od A2:F3, wyśrodkowując
1. Otwórz skoroszyt Zadania 04.xlsx i zapisz otwarty skoroszyt pod nazwą: Wykonane zadanie 4.xlsx. 2. Przejdź do arkusza Biuro. Wstaw pusty wiersz przed wierszem 2. 3. Scal komórki od A2:F3, wyśrodkowując
Informatyka Arkusz kalkulacyjny Excel 2010 dla WINDOWS cz. 2
 Wyższa Szkoła Ekologii i Zarządzania Informatyka Arkusz kalkulacyjny Excel 2010 dla WINDOWS cz. 2 Slajd 1 Excel Slajd 2 Redagowanie danych Wprowadzanie danych do pustej komórki Po kliknięciu na komórkę
Wyższa Szkoła Ekologii i Zarządzania Informatyka Arkusz kalkulacyjny Excel 2010 dla WINDOWS cz. 2 Slajd 1 Excel Slajd 2 Redagowanie danych Wprowadzanie danych do pustej komórki Po kliknięciu na komórkę
Rys.1. Technika zestawiania części za pomocą polecenia WSTAWIAJĄCE (insert)
 Procesy i techniki produkcyjne Wydział Mechaniczny Ćwiczenie 3 (2) CAD/CAM Zasady budowy bibliotek parametrycznych Cel ćwiczenia: Celem tego zestawu ćwiczeń 3.1, 3.2 jest opanowanie techniki budowy i wykorzystania
Procesy i techniki produkcyjne Wydział Mechaniczny Ćwiczenie 3 (2) CAD/CAM Zasady budowy bibliotek parametrycznych Cel ćwiczenia: Celem tego zestawu ćwiczeń 3.1, 3.2 jest opanowanie techniki budowy i wykorzystania
ARKUSZ KALKULACYJNY MICROSOFT EXCEL cz.1 Formuły, funkcje, typy adresowania komórek, proste obliczenia.
 Wydział Elektryczny Katedra Elektrotechniki Teoretycznej i Metrologii Instrukcja do pracowni z przedmiotu Podstawy Informatyki Kod przedmiotu: ENS1C 100 003 oraz ENZ1C 100 003 Ćwiczenie pt. ARKUSZ KALKULACYJNY
Wydział Elektryczny Katedra Elektrotechniki Teoretycznej i Metrologii Instrukcja do pracowni z przedmiotu Podstawy Informatyki Kod przedmiotu: ENS1C 100 003 oraz ENZ1C 100 003 Ćwiczenie pt. ARKUSZ KALKULACYJNY
Elementy matematyki finansowej w programie Maxima
 Maxima-03_windows.wxm 1 / 8 Elementy matematyki finansowej w programie Maxima 1 Wartość pieniądza w czasie Umiejętność przenoszenia kwot pieniędzy w czasie, a więc obliczanie ich wartości na dany moment,
Maxima-03_windows.wxm 1 / 8 Elementy matematyki finansowej w programie Maxima 1 Wartość pieniądza w czasie Umiejętność przenoszenia kwot pieniędzy w czasie, a więc obliczanie ich wartości na dany moment,
W tej lekcji omówimy mechanizmy za pomocą których jest możliwe wykonywanie działań w Excelu, czyli:
 Formuły W tej lekcji omówimy mechanizmy za pomocą których jest możliwe wykonywanie działań w Excelu, czyli: pojęcie formuły budowanie i edycja formuł podstawowe działania takie jak: dodawanie, odejmowanie,
Formuły W tej lekcji omówimy mechanizmy za pomocą których jest możliwe wykonywanie działań w Excelu, czyli: pojęcie formuły budowanie i edycja formuł podstawowe działania takie jak: dodawanie, odejmowanie,
System finansowy gospodarki. Zajęcia nr 6 Matematyka finansowa
 System finansowy gospodarki Zajęcia nr 6 Matematyka finansowa Rachunek rentowy (annuitetowy) Mianem rachunku rentowego określa się regularne płatności w stałych odstępach czasu przy założeniu stałej stopy
System finansowy gospodarki Zajęcia nr 6 Matematyka finansowa Rachunek rentowy (annuitetowy) Mianem rachunku rentowego określa się regularne płatności w stałych odstępach czasu przy założeniu stałej stopy
Edytor tekstu MS Word 2010 PL. Edytor tekstu MS Word 2010 PL umożliwia wykonywanie działań matematycznych.
 Edytor tekstu MS Word 2010 PL. Edytor tekstu MS Word 2010 PL umożliwia wykonywanie działań matematycznych. Edytor tekstu MS Word 2010 PL umożliwia wykonywanie działań matematycznych, pod warunkiem, że
Edytor tekstu MS Word 2010 PL. Edytor tekstu MS Word 2010 PL umożliwia wykonywanie działań matematycznych. Edytor tekstu MS Word 2010 PL umożliwia wykonywanie działań matematycznych, pod warunkiem, że
Przykład 1. (Arkusz: Sortowanie 1 )
 Przykład 1. (Arkusz: Sortowanie 1 ) W poniższej tabeli znajduje się 10 nazwisk pracowników pewnej firmy, ich miesięczna płaca oraz roczna premia jaką otrzymali. Osoby te chcielibyśmy posortować wg nazwisk
Przykład 1. (Arkusz: Sortowanie 1 ) W poniższej tabeli znajduje się 10 nazwisk pracowników pewnej firmy, ich miesięczna płaca oraz roczna premia jaką otrzymali. Osoby te chcielibyśmy posortować wg nazwisk
AKADEMIA MORSKA W SZCZECINIE WI-ET / IIT / ZTT. Instrukcja do zajęc laboratoryjnych nr 9 TECHNOLOGIE INFORMACYJNE
 AKADEMIA MORSKA W SZCZECINIE WI-ET / IIT / ZTT Instrukcja do zajęc laboratoryjnych nr 9 TECHNOLOGIE INFORMACYJNE I rok Kierunek Zarządzanie i Inżynieria Produkcji Temat: Tworzenie złożonych arkuszy obliczeniowych
AKADEMIA MORSKA W SZCZECINIE WI-ET / IIT / ZTT Instrukcja do zajęc laboratoryjnych nr 9 TECHNOLOGIE INFORMACYJNE I rok Kierunek Zarządzanie i Inżynieria Produkcji Temat: Tworzenie złożonych arkuszy obliczeniowych
Arkusz kalkulacyjny MS EXCEL ĆWICZENIA 4
 Arkusz kalkulacyjny MS EXCEL ĆWICZENIA 4 Uwaga! Każde ćwiczenie rozpoczynamy od stworzenia w katalogu Moje dokumenty swojego własnego katalogu roboczego, w którym będziecie Państwo zapisywać swoje pliki.
Arkusz kalkulacyjny MS EXCEL ĆWICZENIA 4 Uwaga! Każde ćwiczenie rozpoczynamy od stworzenia w katalogu Moje dokumenty swojego własnego katalogu roboczego, w którym będziecie Państwo zapisywać swoje pliki.
Informatyka Arkusz kalkulacyjny Excel 2010 dla WINDOWS cz. 2
 Wyższa Szkoła Ekologii i Zarządzania Excel Informatyka Arkusz kalkulacyjny Excel 2010 dla WINDOWS cz. 2 Slajd 1 Slajd 2 Wprowadzanie danych do pustej komórki Po kliknięciu na komórkę rozpoczynamy wprowadzanie
Wyższa Szkoła Ekologii i Zarządzania Excel Informatyka Arkusz kalkulacyjny Excel 2010 dla WINDOWS cz. 2 Slajd 1 Slajd 2 Wprowadzanie danych do pustej komórki Po kliknięciu na komórkę rozpoczynamy wprowadzanie
1. Arkusz kalkulacyjny (9) Za co lubimy arkusze kalkulacyjne (12) Excel 2013 (12) Podsumowanie (14) 2. Uruchamianie programu (15) Podsumowanie (18)
 1. Arkusz kalkulacyjny (9) Za co lubimy arkusze kalkulacyjne (12) Excel 2013 (12) Podsumowanie (14) 2. Uruchamianie programu (15) Podsumowanie (18) 3. Okno programu (19) Aktywna komórka (24) Praca w chmurze
1. Arkusz kalkulacyjny (9) Za co lubimy arkusze kalkulacyjne (12) Excel 2013 (12) Podsumowanie (14) 2. Uruchamianie programu (15) Podsumowanie (18) 3. Okno programu (19) Aktywna komórka (24) Praca w chmurze
Program szkolenia EXCEL ŚREDNIOZAAWANSOWANY.
 Program szkolenia EXCEL ŚREDNIOZAAWANSOWANY SZKOLENIE JEST DLA OSÓB, KTÓRE: znają podstawy programu Microsoft Excel, chcą przyspieszyć i usprawnić pracę oraz poszerzyć posiadaną już wiedzę z zakresu wprowadzania
Program szkolenia EXCEL ŚREDNIOZAAWANSOWANY SZKOLENIE JEST DLA OSÓB, KTÓRE: znają podstawy programu Microsoft Excel, chcą przyspieszyć i usprawnić pracę oraz poszerzyć posiadaną już wiedzę z zakresu wprowadzania
Zadanie Wstaw wykres i dokonaj jego edycji dla poniższych danych. 8a 3,54 8b 5,25 8c 4,21 8d 4,85
 Zadanie Wstaw wykres i dokonaj jego edycji dla poniższych danych Klasa Średnia 8a 3,54 8b 5,25 8c 4,21 8d 4,85 Do wstawienia wykresu w edytorze tekstu nie potrzebujemy mieć wykonanej tabeli jest ona tylko
Zadanie Wstaw wykres i dokonaj jego edycji dla poniższych danych Klasa Średnia 8a 3,54 8b 5,25 8c 4,21 8d 4,85 Do wstawienia wykresu w edytorze tekstu nie potrzebujemy mieć wykonanej tabeli jest ona tylko
PRZYKŁADOWY TEST EGZAMINACYJNY
 European Computer Competence Certificate PRZYKŁADOWY TEST EGZAMINACYJNY Europejskiego Certyfikatu Kompetencji Informatycznych ECCC Moduł: IT M3 Arkusze kalkulacyjne Poziom: B Średniozaawansowany FUNDACJA
European Computer Competence Certificate PRZYKŁADOWY TEST EGZAMINACYJNY Europejskiego Certyfikatu Kompetencji Informatycznych ECCC Moduł: IT M3 Arkusze kalkulacyjne Poziom: B Średniozaawansowany FUNDACJA
Trik 1 Identyfikator klienta generowany za pomocą formuły
 :: Trik 1. Identyfikator klienta generowany za pomocą formuły :: Trik 2. Warunkowe podsumowanie z wielu kolumn :: Trik 3. Komunikaty o błędach niewidoczne na wydruku :: Trik 4. Wyliczanie wynagrodzenia
:: Trik 1. Identyfikator klienta generowany za pomocą formuły :: Trik 2. Warunkowe podsumowanie z wielu kolumn :: Trik 3. Komunikaty o błędach niewidoczne na wydruku :: Trik 4. Wyliczanie wynagrodzenia
EXCEL TABELE PRZESTAWNE
 EXCEL TABELE PRZESTAWNE ZADANIE 1. (3 punkty). Ze strony http://www.staff.amu.edu.pl/~izab/ pobierz plik o nazwie Tabela1.xlsx. Używając tabel przestawnych wykonaj następujące polecenia: a) Utwórz pierwszą
EXCEL TABELE PRZESTAWNE ZADANIE 1. (3 punkty). Ze strony http://www.staff.amu.edu.pl/~izab/ pobierz plik o nazwie Tabela1.xlsx. Używając tabel przestawnych wykonaj następujące polecenia: a) Utwórz pierwszą
Praktyczny Excel. 50 praktycznych formuł na każdą okazję
 Praktyczny Excel 50 praktycznych formuł na każdą okazję 3 1 NUMER PRAWNICZY przygotowany przez + OCHRONA DANYCH OSOBOWYCH profesjonalnie i kompleksowo 1 2 + GRATIS 20% GRATIS 30%, tel. 22 518 29 29, email:
Praktyczny Excel 50 praktycznych formuł na każdą okazję 3 1 NUMER PRAWNICZY przygotowany przez + OCHRONA DANYCH OSOBOWYCH profesjonalnie i kompleksowo 1 2 + GRATIS 20% GRATIS 30%, tel. 22 518 29 29, email:
Microsoft Excel. Podstawowe informacje
 Microsoft Excel Podstawowe informacje Kolumny (A,B,...,Z,AA, AB,..) Wiersze Komórki Wybór aktualnego arkusza Zawartość komórek Dane Wartości tekstowe Wartości numeryczne Szczególnym przypadkiem są data
Microsoft Excel Podstawowe informacje Kolumny (A,B,...,Z,AA, AB,..) Wiersze Komórki Wybór aktualnego arkusza Zawartość komórek Dane Wartości tekstowe Wartości numeryczne Szczególnym przypadkiem są data
