Andrzej Borowiecki. Podstawy programowania w języku Visual Basic dla geodetów
|
|
|
- Fabian Stachowiak
- 8 lat temu
- Przeglądów:
Transkrypt
1 Andrzej Borowiecki Podstawy programowania w języku Visual Basic dla geodetów Kraków 2007
2 1. Wstęp Język Visual Basic jest produktem firmy Microsoft i działa w środowisku Windows nie tylko jako samodzielne narzędzie do tworzenia programów, ale jest teŝ narzędziem wbudowanym w takie programy jak Word, Excel, Access czy MicroStation. Za pomocą Visual Basica moŝna tworzyć programy działające samodzielnie (pliki *.exe) oraz aplikacje wzbogacające istniejące oprogramowanie, np. w programie MicroStation utworzono wiele tak zwanych nakładek dostosowujących ten program do szczególnych potrzeb geodetów. W niniejszej publikacji zaprezentowane zostaną tylko niektóre moŝliwości Visual Basica w wersji zainstalowanej w programie Excel, ze szczególnym uwzględnieniem prostych zadań geodezyjnych. Bardzo szczegółowo opisany został pierwszy przykład obliczeń według twierdzenia Pitagorasa. Rozdział ten polecamy początkującym programistom. Przedstawione tu sposoby moŝna stosować we wszystkich następnych zadaniach, gdzie ze zrozumiałych względów szczegółowe opisy nie powtarzają się. 1
3 2. Programowanie w języku Visual Basic 2.1. Wprowadzenie Programowanie w języku Visual Basic wymaga uruchomienia edytora, a następnie najczęściej składa się z dwóch etapów: - tworzenie formularza - pisanie programu 2.2. Uruchamianie edytora programu Visual Basic w Excelu Z Menu programu Microsoft Excel wybieramy następujące opcje: Narzędzia Makro Edytor Visual Basic Na ekranie wyświetlany jest ekran edytora Visual Basic: 2
4 W oknie Project VBAProject wyświetlane są informacje o nazwie skoroszytu (Zeszyt1), poniŝej standardowo wyświetlane są 3 arkusze. Programy w Visual Basicu wymagają zwykle utworzenia formularza uŝytkownika (UserForm). Aby go wstawić do programu naleŝy kliknąć myszą na ikonkę Insert UserForm. Po kliknięciu myszą na ikonkę Insert UserForm na ekranie wyświetlany jest czysty formularz o nazwie UserForm1 oraz paleta narzędzi Toolbox: W oknie Properties określa się właściwości obiektów. 3
5 2.3. Tworzenie formularza uŝytkownika (UserForm) Umieszczanie napisu w nagłówku formularza : Umieścić napis w nagłówku formularza np. TWIERDZENIE PITAGORASA W tym celu naleŝy kliknąć myszą na formularz, a następnie w oknie właściwości Properties UserForm1, w polu Caption wpisać tekst: TWIERDZENIE PITAGORASA. JeŜeli okno Properties nie jest widoczne, naleŝy kliknąć na ikonkę Ustawianie dla formularza domyślnej czcionki : W tym celu, w oknie właściwości Properties UserForm1 klikamy myszą w polu Font i ustawiamy wybraną czcionkę: 4
6 Obiekty na formularzu Paleta Toolbox zawiera narzędzia do wstawiania obiektów na formularz. JeŜeli paleta Toolbox nie jest widoczna naleŝy kliknąć na ikonkę. Opisane poniŝej obiekty wykorzystuje się najczęściej: - Label - napisy - TextBox - okienka tekstowe (okienka, do których wpisujemy teksty lub w których pojawiają się wyniki). KaŜde okienko tekstowe powinno mieć swoją nazwę przyjmijmy umowę, Ŝe nazwa ta winna kończyć się literą t. - CommandButton przyciski polecenia - Image pole grafiki Dodawanie obiektów do ToolBox JeŜeli w ToolBox nie występuje jakiś obiekt np. tabelka vsflexarray, trzeba uzupełnić zawartość ToolBox: - kliknąć prawym klawiszem myszy na wolne miejsce wewnątrz ToolBox, - wybrać opcję: Additional Controls - zaznaczyć pole obok Formant VideoSoft FlexArray - kliknąć OK 5
7 - Po wykonaniu tych czynności ToolBox zawiera nową ikonkę VSFlexArray Przykładowy widok tabelki VSFlexArray 6
8 Wstawianie obiektów na formularz Napisy Wstawić na formularz napis, np.: Obliczenie długości przeciwprostokątnej W tym celu z palety narzędziowej Toolbox wybieramy obiekt Label (czyli etykieta, napis) Na formularzu zaznaczamy miejsce gdzie ma zostać umieszczony napis: W oknie Properties-Label1 w polu Caption wpisujemy tekst: Na formularzu pojawia się napis: 7
9 Okna tekstowe Wstawić na formularz okno tekstowe o nazwie at. W tym celu z palety narzędziowej Toolbox wybieramy obiekt TextBox: Na formularzu zaznaczamy miejsce gdzie ma zostać umieszczone okienko tekstowe: W oknie Properties-TextBox1 w polu Name wpisujemy nazwę okienka np. at : 8
10 Wstawianie przycisków komend na formularz: Wstawić na formularz przycisk komend z napisem Oblicz. W tym celu z palety narzędziowej Toolbox wybieramy obiekt CommandButton: Na formularzu zaznaczamy miejsce, gdzie ma zostać umieszczony przycisk komend: W oknie Properties-CommandButton1 w polu Caption wpisujemy Oblicz : 9
11 Wstawianie tabelki Wstawić na formularz tabelkę o nazwie tab1. W tym celu wybieramy z ToolBox ikonkę VSFlexArray Następnie zaznaczamy na formularzu miejsce gdzie ma znaleźć się tabelka. W oknie Properties vsflexarray w polu (Name) wpisujemy nazwę tabeli np. tab1 10
12 Wstawianie grafiki w oknie Image: W tym celu z palety narzędziowej Toolbox wybieramy obiekt Image: Na formularzu zaznaczamy miejsce gdzie ma zostać umieszczona grafika: W oknie Properties-Image1 w polu Picture wstawiamy nazwę rysunku np. wykonanego w programie Paint : W polach PictureAlignment i PictureSizeMode naleŝy ustawić opcje 1. 11
13 Zmiana koloru dowolnego obiektu Po zaznaczeniu kliknięciem myszy dowolnego obiektu na formularzu moŝemy w oknie jego właściwości Properties wybrać z Palety kolor tła po angielsku BackColor: ForeColor oznacza kolor liter jakie pojawią się na wybranym tle Obsługa zdarzeń Programowanie w języku Visual Basic sprowadza się do obsługi zdarzeń to znaczy, Ŝe działanie programu zaleŝy od tego co zrobi uŝytkownik. KaŜdy obiekt umieszczony na formularzu moŝe mieć przypisaną jakąś funkcję lub procedurę. Najczęściej procedury przypisuje się do przycisków komend. Kliknięcie myszą na taki przycisk powoduje uruchomienie jakiejś procedury. W tym wypadku właśnie kliknięcie myszą jest zdarzeniem, na które program musi odpowiednio zareagować. Ale istnieje teŝ wiele innych zdarzeń. Na przykład kiedy wpisujemy liczbę w okienku tekstowym zdarzeniem jest wyjście z tego okienka czyli kliknięcie myszą gdziekolwiek poza okienkiem. RównieŜ takie zdarzenie moŝe spowodować uruchomienie jakiejś procedury na przykład sformatowanie wpisanej liczby w taki sposób by zawierała dwa miejsca po przecinku. 12
14 Listę moŝliwych zdarzeń moŝna obejrzeć kiedy klikniemy dwukrotnie myszą na obiekt wstawiony na formularzu. PoniŜej widoczny jest fragment listy zdarzeń dostępnej po kliknięciu na okienko tekstowe o nazwie t1: After update oznacza tu zakończenie edycji zawartości okienka, czyli kliknięcie myszą poza okienkiem. Pokazano tu przykład instrukcji formatującej zawartość okienka do dwóch miejsc po przecinku. Lista moŝliwych zdarzeń jest róŝna dla róŝnych obiektów. PoniŜej przedstawiono przykład zdarzeń dla przycisku komend. Procedury moŝna teŝ przypisywać do zdarzeń związanych z samym formularzem. 13
15 2.5. Podstawowe funkcje i operatory w języku Visual Basic Typy zmiennych W Visual Basicu nie ma obowiązku deklarowania typów zmiennych. Wszystkie zmienne uŝywane w programie mają przypisany typ Variant czyli zmieniający się. W pewnych sytuacjach jednak program wymaga by zmienna miała ściśle określony typ dotyczy to na przykład zmiennych sterujących w instrukcji For taka zmienna musi być liczbą całkowitą np. Integer. Najczęściej stosowane typy zmiennych: Boolean logiczny: Tak lub Nie (True False) Byte liczby całkowite od Integer liczby całkowite od do ; (%) Long liczby całkowite od do ;(&) Single liczby rzeczywiste od E38 do E-45 dla liczb ujemnych i od E-45 do E38 dla liczb dodatnich; (!) Double liczby rzeczywiste od E308 do E-324 dla liczb ujemnych i od E-324 do E308 dla liczb dodatnich ; (#). String zmienna tekstowa zawiera dowolny tekst ($) Variant moŝe zawierać dowolny z wyŝej wymienionych typów i automatycznie przekształcać jeden w drugi Deklarowanie typu zmiennej W celu deklarowania typów zmiennych stosuje się instrukcję Dim: Dim tekst as string Dim i as integer Dim x as double, y as double W instrukcji przypisania moŝna określić typ zmiennej uŝywając symboli podanych w nawiasach na końcu opisów dla poszczególnych typów: tekst$ = napis i% = 5 x# =
16 Instrukcja przypisania Najczęściej występującą instrukcją w programie jest instrukcja przypisania, która pozwala podstawić pod zmienną wynik obliczeń: x = wyraŝenie W wyniku instrukcji przypisania obliczane jest wyraŝenie stojące po prawej stronie znaku "=" i obliczona wartość przypisywana jest wartości zmiennej stojącej po lewej stronie znaku "=" Podstawowe operatory działań - dodawanie + c=a+b - odejmowanie d=e-f - mnoŝenie * b=a*e - dzielenie / f=c/b - potęgowanie ^ d=a^c - pierwiastkowanie sqr c=sqr(a^2+b^2) Funkcje matematyczne - sinus Sin(alfa) x=d*cos(alfa) - cosinus Cos(alfa) y=d*sin(alfa) - tangens Tan(alfa) h=d*tan(beta) - arcus tangens Atn(n) alfa=atn(y/x) - wartość bezwzględna Abs(n) b=abs(x) - logarytm dziesiętny Log(n)/Log(10) l=log(y)/log(10) - logarytm naturalny Log(n) m=log(w) - e x Exp(x) c=exp(d) Definiowanie własnej funkcji (na przykładzie funkcji azymut). W geodezji bardzo często oblicza się azymut ze współrzędnych. Dlatego warto zdefiniować taką funkcję i wykorzystywać w wielu róŝnych programach. Z menu wybieramy opcje Insert Procedure a następnie wypełniamy okno dodawania procedury typu Function: 15
17 Następnie wpisujemy treść funkcji: Zapisywanie funkcji w pliku Module: Bardzo często taka funkcja jak azymut jest wykorzystywana w róŝnych obliczeniach geodezyjnych i moŝe być stosowana jako składnik wielu programów. NaleŜy ją więc zapisać w pliku typu Module na przykład o nazwie Funkcje. Plik Module wstawiamy uŝywając opcji Insert Module Taki plik zapisany ma dysku moŝna dołączać do kaŝdego programu. 16
18 Następnie w oknie Properties-Module1 zmieniamy nazwę na przykład na Funkcje. Do tego modułu kopiujemy wybraną funkcję, po czym zapisujemy plik Funkcje na dysku, uŝywając opcji Export File Opcja Export File pojawia się kiedy klikniemy na moduł Funkcje prawym klawiszem myszy. Następnie określa się miejsce gdzie ma zostać zapisany moduł Funkcje: 17
19 Import pliku Funkcje typu Module: Kiedy tworzymy nowy program, w którym chcemy wykorzystać funkcje zapisane w pliku Funkcje, wtedy importujemy go klikając prawym klawiszem myszy w oknie Project- VBAProject i wybierając opcję Import File: Następnie określamy, który plik chcemy zaimportować: 18
20 Po wykonaniu tych czynności w oknie Project-VBAProject widoczny jest plik Funkcje zapisany w folderze Modules. Zawarte w nim funkcje moŝna wykorzystywać w nowym programie. 19
21 2.6. Funkcje związane z obsługą plików tekstowych Określenie nazwy pliku tekstowego zawierającego współrzędne: Do tego celu najlepiej wykorzystać instrukcję InputBox Parametrami tej instrukcji są kolejno: - tekst zachęty, - nagłówek okienka - domyślna nazwa pliku plik = InputBox(tekst zachęty, nagłówek okienka, domyślna nazwa pliku) Na przykład: plik = InputBox("Podaj nazwe pliku ze wspolrzednymi punktów", "DANE", "F:\basic\dane.txt") Po wykonaniu tego polecenia na ekranie widzimy następujący obiekt: Oczywiście nazwę pliku widoczną w okienku tekstowym moŝemy dowolnie zmieniać. Po czym naleŝy kliknąć myszą na przycisk OK. Wtedy wybrana nazwa pliku zostanie podstawiona pod zmienną plik. 20
22 Otwarcie pliku tekstowego JeŜeli chcemy czytać dane z pliku tekstowego, na przykład o nazwie plikd otwieramy go do czytania (Input) instrukcją: Open plikd For Input As #1 JeŜeli chcemy zapisywać wyniki do pliku tekstowego, na przykład o nazwie plikw otwieramy go do pisania (Output) instrukcją: Open plikw For Output As # Czytanie danych z pliku tekstowego W dalszym ciągu programu kaŝdy otwarty plik jest identyfikowany przez swój numer. Na przykład instrukcja czytania danych z pliku o numerze 1 ma następujący wygląd: Input #1, Nr, x, y Pisanie wyników do pliku tekstowego Do zapisywania wyników w pliku tekstowym moŝna wykorzystać dwie instrukcje Write i Print: Write #2, nr, x, y Print #2, nr, x, y Sposób zapisywania danych w pliku przez te dwie instrukcje jest róŝny: Write: Print: "A",1000,1000 "B",2000,2000 "C",1000,2000 A B C Zamykanie pliku tekstowego KaŜdy plik tekstowy po wykorzystaniu naleŝy zamknąć instrukcją Close zawierającą numer tego pliku. Na przykład: Close #1 21
23 Czytanie danych z pliku tekstowego o nieokreślonej długości: Instrukcja While Not EOF(n) Wend Pierwsza jej część: While Not EOF(1) oznacza: Dopóki Nie Koniec pliku (1). JeŜeli program nie natrafi na koniec pliku nr 1, wykonywane są dalsze instrukcje aŝ do linii zawierającej Wend, po czym program wraca na początek pętli do linii While Not EOF(1). WaŜne jest, Ŝeby wewnątrz pętli While Not EOF(1)... Wend znajdowała się instrukcja czytania z pliku INPUT #1, lista zmiennych na przykład: Input #1, nr, x,y która czyta kolejne wiersze pliku tekstowego, co prowadzi w rezultacie do natrafienia na koniec pliku. Bez tej instrukcji pętla While Not EOF(1)... Wend będzie działała w nieskończoność. While Not EOF(1).. Input #1, nr, x,y Wend 2.7. Instrukcje związane z tabelą: tab1.cols = - określa liczbę kolumn w tabeli tab1.rows = - określa liczbę wierszy w tabeli tab1.col = - określa aktualną kolumnę w tabeli tab1.row = - określa aktualny wiersz w tabeli tab1 = x - wstawia zmienną x do tabeli w miejscu określonym przez aktualny wiersz i kolumnę y = tab1 - podstawia pod zmienną y zawartość tabeli określoną przez aktualny wiersz i kolumnę 22
24 2.8. Instrukcje sterujące przebiegiem programu Instrukcja If... Then... Else... End If Znaczenie tych słów jest następujące : If jeŝeli Then wtedy Else w przeciwnym wypadku End If koniec instrukcji Zastosowanie instrukcji If oparte jest na sprawdzeniu jakiegoś warunku logicznego. JeŜeli ten warunek jest spełniony, wtedy wykonywane są polecenia umieszczone po słowie Then, na przykład: If dx < 0 Then azym = azym JeŜeli dx jest mniejsze od 0 wtedy do obliczonego wcześniej azymutu azym naleŝy dodać 200. JeŜeli warunek nie jest spełniony program nie wykonuje Ŝadnej czynności. W niektórych sytuacjach - jeŝeli (If) warunek jest spełniony, wtedy (Then) program wykonuje jakieś czynności, a jeŝeli warunek nie jest spełniony, czyli w przeciwnym wypadku (Else) robi coś innego. Na przykład przy obliczaniu azymutu ze współrzędnych: If dx = 0 Then If dy > 0 Then azym = 100 If dy < 0 Then azym = 300 Else azym = Atn(dy / dx) * 200 / Pi End If - jeŝeli warunek dx=0 jest spełniony - jeŝeli warunek dx=0 nie jest spełniony(dx 0) Instrukcja powtarzania For... To... Next Zapis For i = 1 To pk oznacza: Dla i zmieniającego się od 1 do pk. Dla kaŝdej, kolejnej wartości i wykonywane są wszystkie instrukcje programu zawarte między linią For i linią Next i. Czyli zostaną one wykonane pk razy. For i = 1 To pk tab1.row = i tab1 = i Next i Zmienną i nazywamy zmienną sterującą. Musi ona być zmienną całkowitą typu integer. 23
25 Zmienne tablicowe Zmienne tablicowe, to zbiór zmiennych, które mają tę samą nazwę, a rozróŝniane są za pomocą indeksu. Inaczej mówiąc są to n-wymiarowe tabele liczb, a indeks (lub indeksy) wskazują połoŝenie danej liczby w tabeli. Wielkość i typ zmiennych w tabeli określamy za pomocą instrukcji Dim: Przykłady: Dim nazwa(20) as string tablica zmiennych tekstowych Dim x(20) as double, y(20) as double tablice zmiennych rzeczywistych Zastosowanie instrukcji For do zmiennych tablicowych For i = 1 to 15 Write #2, nazwa(i),x(i),y(i) Next i PowyŜszy fragment programu powoduje zapisanie do pliku tekstowego #2, informacji o piętnastu punktach znajdujących się w zmiennych tablicowych: nazwa, x, y Czytanie danych z okienek tekstowych: Instrukcja Val (ang. Value wartość liczbowa) pobiera tekst wpisany w okienku tekstowym zamienia go na liczbę i podstawia pod wartość zmiennej. JeŜeli na przykład zawartość okienka tekstowego at ma zostać podstawiona pod zmienną a zapisujemy to w następujący sposób: a= Val(at.text) Wyświetlanie wyniku obliczeń w okienku tekstowym W celu wyświetlenia wyniku w okienku tekstowym naleŝy zastosować instrukcję Format, która pozwala na określenie sposobu wyświetlania wartości, np. ustalenie liczby miejsc dziesiętnych. W celu umieszczenia wartości zmiennej c jako tekst w okienku tekstowym ct z dokładnością do dwóch miejsc po przecinku piszemy: ct.text = Format(c, 0.00 ) 24
26 Pisanie programu: Pisząc program naleŝy uwzględnić jego podstawowe części: Podstawowe części programu: - czytanie danych - wykonywanie obliczeń - wyświetlanie, drukowanie lub zapisywanie wyników Przykład programu podzielonego na części: czytanie danych a= Val(at.text) b= Val(bt.text) obliczenia c = Sqr(a^2 + b^2) wyniki ct.text = Format(c, 0.00 ) Program naleŝy wpisać w miejscu, w którym pojawi się kursor po dwukrotnym kliknięciu na przycisk Oblicz: 25
27 Symbol dziesiętny Bardzo waŝne jest, Ŝeby część dziesiętna liczby oddzielona była od całkowitej za pomocą kropki -.. Istotne jest Ŝeby w systemie komputera ustawić symbol dziesiętny jako kropkę. Z Panelu sterowania wybieramy opcję: Opcje regionalne i językowe: Następnie w Opcjach regionalnych naciskamy przycisk Dostosuj: 26
28 Następnie ustawiamy kropkę jako Symbol dziesiętny: JeŜeli w pliku tekstowym zastosowany był przecinek, moŝna to łatwo zmienić stosując polecenia: Edycja Zaznacz wszystko i Edycja Zamień. Po wpisaniu przecinka, w polu Znajdź, oraz kropki. w polu Zamień na, klikamy myszą na przycisk Zamień wszystko. 27
29 3. Przykład opracowania formularza dla twierdzenia Pitagorasa: Dane są długości boków przyprostokątnych a i b Obliczyć długość przeciwprostokątnej c gdy dane są długości a i b. a c 2 c = a + b 2 b 3.2. Proponowany docelowy wygląd formularza: 28
30 3.3. Proponowana kolejność czynności przy tworzeniu formularza: Umieszczanie napisu w nagłówku formularza : Umieścić napis w nagłówku formularza np. TWIERDZENIE PITAGORASA W tym celu naleŝy kliknąć myszą na formularz, a następnie w oknie właściwości Properties UserForm1, w polu Caption wpisać tekst: TWIERDZENIE PITAGORASA. JeŜeli okno Properties nie jest widoczne, naleŝy kliknąć na ikonkę Ustawianie dla formularza domyślnej czcionki : W tym celu w oknie właściwości Properties UserForm1 klikamy myszą w polu Font i ustawiamy wybraną czcionkę: 29
31 Wstawianie napisów na formularz Wstawić na formularz napis: Obliczenie długości przeciwprostokątnej W tym celu z palety narzędziowej Toolbox wybieramy obiekt Label (czyli etykieta, napis) Na formularzu zaznaczamy miejsce gdzie ma zostać umieszczony napis: W oknie Properties-Label1 w polu Caption wpisujemy tekst: Na formularzu pojawia się napis: 30
32 W analogiczny sposób wstawiamy pozostałe napisy: Wstawianie okienek tekstowych na formularz: W tym celu z palety narzędziowej Toolbox wybieramy obiekt TextBox: 31
33 Na formularzu zaznaczamy miejsce gdzie ma zostać umieszczone okienko tekstowe: W oknie Properties-TextBox1 w polu Name wpisujemy nazwę okienka np. at : Analogicznie umieszczamy na formularzu pozostałe okienka tekstowe o nazwach bt i ct: 32
34 Wstawianie przycisków komend na formularz: W tym celu z palety narzędziowej Toolbox wybieramy obiekt CommandButton: Na formularzu zaznaczamy miejsce gdzie ma zostać umieszczony przycisk komend: W oknie Properties-CommandButton1 w polu Caption wpisujemy Oblicz : 33
35 Analogicznie wstawiamy drugi przycisk komend z napisem KONIEC: Zmiana koloru dowolnego obiektu Po zaznaczeniu kliknięciem myszy dowolnego obiektu na formularzu moŝemy w oknie jego właściwości Properties wybrać z Palety kolor tła po angielsku BackColor: ForeColor oznacza kolor liter jakie pojawią się na wybranym tle. 34
36 Wstawianie grafiki w oknie Image: W tym celu z palety narzędziowej Toolbox wybieramy obiekt Image: Na formularzu zaznaczamy miejsce gdzie ma zostać umieszczona grafika: W oknie Properties-Image1 w polu Picture wstawiamy nazwę rysunku np. wykonanego w programie Paint : W polach PictureAlignment i PictureSizeMode naleŝy ustawić opcje 1. 35
37 3.4. Wygląd arkusza po wykonaniu opisanych wyŝej czynności: Tak przygotowany formularz nie pozwala na razie wykonać Ŝadnych obliczeń. Brak w nim jeszcze programu Pisanie programu: Pisząc program naleŝy uwzględnić jego podstawowe części: Podstawowe części programu: - czytanie danych - wykonywanie obliczeń - wyświetlanie, drukowanie lub zapisywanie wyników. Do wpisywania programu wykorzystujemy przyciski komend. Aby pod przyciskiem umieścić polecenia programu naleŝy kliknąć dwukrotnie myszą na wybrany przycisk i w miejscu gdzie pojawi się kursor rozpocząć pisanie programu. Na przykład przycisk Koniec powinien zawierać tylko jedno polecenie: End 36
38 3.6. Opis przykładowego programu dla twierdzenia Pitagorasa: Czytanie danych Czytanie danych moŝe wykorzystywać informacje wpisane w okienkach tekstowych, lub zapisane w pliku tekstowym na dysku, dyskietce lub innym nośniku. Opiszemy obecnie czytanie danych z okienek tekstowych: Instrukcja Val (ang. Value wartość liczbowa) pobiera tekst wpisany w okienku tekstowym zamienia go na liczbę i podstawia pod wartość zmiennej. JeŜeli na przykład zawartość okienka tekstowego at ma zostać podstawiona pod zmienną a zapisujemy to w następujący sposób: a= Val(at.text) analogicznie podstawiamy pod zmienną b zawartość okienka bt: b= Val(bt.text) Instrukcje te moŝemy poprzedzić komentarzem (linia komentarza zaczyna się od apostrofu ) czytanie danych a= Val(at.text) b= Val(bt.text) Obliczenia Wykonywanie obliczeń polega na stosowaniu instrukcji przypisania (podobnie jak to zrobiliśmy czytając dane). Po lewej stronie znaku równości jest nazwa zmiennej, a po prawej wyraŝenie, którego wartość ma być jej przypisana, na przykład: Aby obliczyć przeciwprostokątną z wzoru: piszemy: 2 c = a + b 2 c = Sqr(a^2 + b^2) gdzie: - Sqr oznacza pierwiastek kwadratowy (ang. Square Root) - a^2 oznacza podniesienie wartości zmiennej a do potęgi 2. 37
39 Wyświetlanie wyniku w okienku tekstowym W celu wyświetlenia wyniku w okienku tekstowym naleŝy zastosować instrukcję Format, która pozwala na określenie sposobu wyświetlania wartości, np. ustalenie liczby miejsc dziesiętnych. W celu umieszczenia wartości zmiennej c w okienku tekstowym ct z dokładnością do dwóch miejsc po przecinku piszemy: ct.text = Format(c, 0.00 ) 3.7. Cały program: czytanie danych a= Val(at.text) b= Val(bt.text) obliczenia c = Sqr(a^2 + b^2) wyniki ct.text = Format(c, 0.00 ) Program ten naleŝy wpisać w miejscu, w którym pojawi się kursor po dwukrotnym kliknięciu na przycisk Oblicz: 38
40 4. Przykładowe zadania geodezyjne: 4.1. Obliczenie długości boku ze współrzędnych: B Dane są współrzędne punktów A i B. Obliczyć długość boku AB. A x = X y = Y d AB = B B X Y x 2 A A + y Proponowany wygląd formularza: 39
41 Program: czytanie danych obliczenia wyniki XA=Val(xat.text) YA=Val(yat.text) XB=Val(xbt.text) YB=Val(ybt.text) dx=xb-xa dy=yb-ya d=sqr(dx^2+dy^2) dt.text=format(d, 0.00 ) 40
42 4.2. Obliczenie długości boku i azymutu ze współrzędnych: B Dane są współrzędne punktów A i B. Obliczyć długość boku AB oraz azymut boku AB. A α AB d AB x = X y = Y d α AB AB = B B X Y x 2 A = arctg A + y Y X B B 2 Y X A A Proponowany wygląd formularza: 41
43 Program: czytanie danych obliczenia wyniki XA=Val(xat.text) YA=Val(yat.text) XB=Val(xbt.text) YB=Val(ybt.text) dx=xb-xa dy=yb-ya d=sqr(dx^2+dy^2) alfa=azymut(dy,dx) dt.text=format(d, 0.00 ) alt.text=format(alfa, ) W powyŝszym programie uŝyta została funkcja azymut(dy,dx). Aby korzystać w programie z funkcji naleŝy ją wcześniej zdefiniować Definiowanie funkcji: Z menu wybieramy opcje Insert Procedure a następnie wypełniamy okno dodawania procedury typu Function: 42
44 Następnie wpisujemy treść funkcji: Instrukcja If... Then... Else... End If W funkcji azymut wielokrotnie zastosowano instrukcję sterującą If... Then...Else... End If Znaczenie tych słów jest następujące : If jeŝeli Then wtedy Else w przeciwnym wypadku End If koniec instrukcji Zastosowanie instrukcji If oparte jest na sprawdzeniu jakiegoś warunku logicznego. JeŜeli ten warunek jest spełniony, wtedy wykonywane są polecenia umieszczone po słowie Then, na przykład: If dx < 0 Then azym = azym JeŜeli dx jest mniejsze od 0 wtedy do obliczonego wcześniej azymutu azym naleŝy dodać 200. JeŜeli warunek nie jest spełniony program nie wykonuje Ŝadnej czynności. W niektórych sytuacjach - jeŝeli (If) warunek jest spełniony, wtedy (Then) program wykonuje jakieś czynności, a jeŝeli warunek nie jest spełniony, czyli w przeciwnym wypadku (Else) robi coś innego. Na przykład: If dx = 0 Then If dy > 0 Then azym = 100 If dy < 0 Then azym = 300 Else azym = Atn(dy / dx) * 200 / Pi End If - jeŝeli warunek dx=0 jest spełniony - jeŝeli warunek dx=0 nie jest spełniony(dx 0) 43
45 Przykładowe rozwiązanie zadania: Zapisywanie funkcji w pliku Module: Bardzo często taka funkcja jak azymut jest wykorzystywana w róŝnych obliczeniach geodezyjnych i moŝe być stosowana jako składnik wielu programów. NaleŜy ją więc zapisać w pliku typu Module na przykład o nazwie Funkcje. Taki plik zapisany ma dysku moŝna dołączać do kaŝdego programu. Plik Module wstawiamy uŝywając opcji Insert Module 44
46 Następnie w oknie Properties-Module1 zmieniamy nazwę na przykład na Funkcje. Do tego modułu kopiujemy wybraną funkcję, po czym zapisujemy plik Funkcje na dysku, uŝywając opcji Export File Opcja Export File pojawia się kiedy klikniemy na moduł Funkcje prawym klawiszem myszy. Następnie określa się miejsce gdzie ma zostać zapisany moduł Funkcje: 45
47 Import pliku Funkcje typu Module: Kiedy tworzymy nowy program, w którym chcemy wykorzystać funkcje zapisane w pliku Funkcje, wtedy importujemy go klikając prawym klawiszem myszy w oknie Project- VBAProject i wybierając opcję Import File: Następnie określamy, który plik chcemy zaimportować: 46
48 Po wykonaniu tych czynności w oknie Project-VBAProject widoczny jest plik Funkcje zapisany w folderze Modules. Zawarte w nim funkcje moŝna wykorzystywać w nowym programie. 47
49 4.3.. Obliczenie kąta ze współrzędnych jako róŝnicy dwóch azymutów X L S α SL α SP β P β = α α α SP SL = = SP α arctg arctg SL Y X Y X P P L L YS X YS X S S Proponowany wygląd formularza: 48
50 Przypisanie programu do przycisków Do przycisków funkcyjnych przypisujemy program: Jak widać w obliczeniach uŝyto dwukrotnie funkcji azymut, z róŝnymi parametrami uzyskując dwa róŝne wyniki : alfap i alfal, co umoŝliwiło następnie obliczenie kąta beta Rozwiązanie przykładowego zadania: 49
51 4.4. Wyszukiwanie współrzędnych w pliku tekstowym W omówionych powyŝej zadaniach współrzędne wpisuje się ręcznie do odpowiedniego okienka tekstowego. Jest to z wielu powodów niepraktyczne. Po pierwsze wpisując współrzędną moŝna się pomylić, po drugie licząc wiele podobnych zadań tracimy wiele czasu na wpisywanie danych. DuŜo wygodniej byłoby, gdyby współrzędne całego zbioru punktów znajdowały się w pliku tekstowym, a uŝytkownik wpisywałby tylko numer punktu, natomiast współrzędne program wyszukiwałby we wskazanym pliku Określenie nazwy pliku tekstowego zawierającego współrzędne: Do tego celu najlepiej wykorzystać instrukcję InputBox Parametrami tej instrukcji są kolejno: - tekst zachęty, - nagłówek okienka - domyślna nazwa pliku plik = InputBox(tekst zachęty, nagłówek okienka, domyślna nazwa pliku) Na przykład: plik = InputBox("Podaj nazwe pliku ze wspolrzednymi punktów", "DANE", "F:\basic\dane.txt") Po wykonaniu tego polecenia na ekranie widzimy następujący obiekt: Oczywiście nazwę pliku widoczną w okienku tekstowym moŝemy dowolnie zmieniać. Po czym naleŝy kliknąć myszą na przycisk OK. Wtedy wybrana nazwa pliku zostanie podstawiona pod zmienną plik. 50
52 Otwarcie pliku tekstowego JeŜeli chcemy czytać dane z pliku tekstowego, na przykład plikd otwieramy go do czytania (Input) instrukcją: Open plikd For Input As #1 JeŜeli chcemy zapisywać wyniki do pliku tekstowego, na przykład plikw otwieramy go do pisania (Output) instrukcją: Open plikw For Output As #2 W dalszym ciągu programu kaŝdy otwarty plik jest identyfikowany przez swój numer. Na przykład instrukcja czytania danych z pliku ma następujący wygląd: Input #1, Nr, x, y Do zapisywania wyników w pliku tekstowym moŝna wykorzystać dwie instrukcje Write i Print: Write #2, nr, x, y Print #2, nr, x, y Sposób zapisywania danych w pliku przez te dwie instrukcje jest róŝny: Write: "A",1000,1000 "B",2000,2000 "C",1000,2000 Print: A B C Zamykanie pliku tekstowego KaŜdy plik tekstowy po wykorzystaniu naleŝy zamknąć instrukcją Close zawierającą numer tego pliku. Na przykład: Close #1 51
53 4.5. Obliczanie długości i azymutu ze współrzędnych Przykładowy wygląd arkusza: W tym zadaniu nie musimy wprowadzać współrzędnych punktów A i B, zostaną one odczytane z pliku tekstowego, którego nazwę musimy określić. Następnie wpisujemy w kolumnie Nr - numery punktów, dla których mamy obliczyć długość i azymut.. Plik z danymi niech określa zmienna dane. Zmienna ta winna być dostępna w całym programie, dlatego naleŝy ją zadeklarować jako Public: 52
54 Źródło danych: Do przycisku komend o tej nazwie przypisana jest jedna linia programu zawierająca instrukcję InputBox: Szukaj współrzędnych: Zastosowana tu została instrukcja While Not EOF(1)... Wend. 53
55 Instrukcja While Not EOF Pierwsza jej część: While Not EOF(1) oznacza: Dopóki Nie Koniec pliku (1). JeŜeli program nie natrafi na koniec pliku nr 1, wykonywane są dalsze instrukcje aŝ do linii zawierającej Wend, po czym program wraca na początek pętli do linii While Not EOF(1). WaŜne jest, Ŝeby wewnątrz pętli While Not EOF(1)... Wend znajdowała się instrukcja Input #1, która czyta kolejne wiersze pliku tekstowego, co prowadzi w rezultacie do natrafienia na koniec pliku. Bez tej instrukcji pętla While Not EOF(1)... Wend będzie działała w nieskończoność Program wpisany pod przyciskiem komend Oblicz: czytanie danych obliczenia wyniki XA=Val(xat.text) YA=Val(yat.text) XB=Val(xbt.text) YB=Val(ybt.text) dx=xb-xa dy=yb-ya d=sqr(dx^2+dy^2) alfa=azymut(dy,dx) dt.text=format(d, 0.00 ) alt.text=format(alfa, ) Kolejność czynności przy rozwiązywaniu zadania: - zapoznać się z nazwą i zawartością pliku z danymi oraz z treścią zadania: Nazwa F:\Basic\dane2.txt Zawartość pliku: 2,100,150 5,100,400 4,240,382 6,400,100 NaleŜy obliczyć długość i azymut boku
56 - wprowadzić nazwę zbioru z danymi W tym celu naleŝy kliknąć na przycisk komend Źródło danych i w okienku tekstowym wpisać nazwę pliku tekstowego z danymi, wraz ze ścieŝką dostępu, a następnie zatwierdzić to klikając myszą na OK. - w kolumnie Nr wpisać numery punktów i kliknąć przycisk SZUKAJ WSPÓŁRZĘDNYCH - kliknąć na przycisk OBLICZ: Program ten ma tę zaletę, Ŝe współrzędne punktów A i B moŝna teŝ wpisać ręcznie do okienek. Wtedy klikamy tylko na przycisk Oblicz. 55
57 Obliczenie pola trójkąta z wzoru Herona Dane są długości trzech boków trójkąta a, b i c. Obliczyć pole tego trójkata P. Wzory: Proponowany wygląd formularza: W tym programie dane wpisujemy ręcznie do odpowiednich okienek. a c b ) ( ) ( ) ( 2 b s b s a s s P c b a s = + + =
58 program wpisany pod przyciskiem OBLICZ: widok formularza po rozwiązaniu przykładowego zadania 57
59 4.7. Obliczenie pola trójkąta ze współrzędnych pobieranych z pliku C A B P = 0.5(( YA YC )( X A X B ) ( YA YB )( X A X C )) Proponowany wygląd formularza: 58
60 Źródło danych: Do przycisku komend o tej nazwie przypisana jest jedna linia programu: Szukaj współrzędnych 59
61 Oblicz: Kolejność czynności: - określić źródło danych - wpisać numery punktów - wyszukać współrzędne - obliczyć pole Wygląd formularza po obliczeniu przykładowego zadania: 60
62 4.8. Obliczanie pola wieloboku ze współrzędnych: Niniejszy program ma obliczać pole dowolnego wieloboku, realizując wzór Gaussa: P = 1 2 n ( X Y i+ 1 Yi X i+ 1) i= 1 gdzie n jest liczbą punktów na obwodzie wieloboku. JeŜeli w trakcie obliczeń dojdziemy do punktu początkowego, wtedy i+1>n i zamiast i+1 przyjmujemy we wzorze wartość 1. i Proponowany wygląd formularza: pt Tab1 polet Nazwy które naleŝy nadać obiektom są wpisane na rysunku: tab1, pt, polet. 61
63 Wstawianie okna tabelki na formularzu: JeŜeli w ToolBox nie występuje obiekt vsflexarray trzeba uzupełnić zawartość ToolBox: - kliknąć prawym klawiszem myszy na wolne miejsce wewnątrz ToolBox, - wybrać opcję: Additional Controls - zaznaczyć pole obok Formant VideoSoft FlexArray - kliknąć OK - Po wykonaniu tych czynności ToolBox zawiera nową ikonkę VSFlexArray 62
64 Wprowadź współrzędne: Private Sub CommandButton1_Click() Dim i As Integer pk = Val(pt) tab1.cols = 4 tab1.rows = pk + 1 tab1.col = 1 tab1.row = 0 tab1 = "Nr" tab1.col = 2 tab1 = "X" tab1.col = 3 tab1 = "Y" tab1.col = 0 For i = 1 To pk tab1.row = i tab1 = i Next i End Sub W powyŝszej procedurze zastosowano pętlę For... To... Next. W tym przykładzie zmienna sterująca i zmienia się od 1 do pk. Dla kaŝdej, kolejnej wartości i wykonywane są wszystkie instrukcje programu zawarte między linią For i linią Next i. Czyli zostaną one wykonane pk razy. Instrukcja Dim i As Integer definiuje typ zmiennej i jako Integer czyli liczbę całkowitą Instrukcje związane z tabelą: tab1.cols = - określa liczbę kolumn w tabeli tab1.rows = - określa liczbę wierszy w tabeli tab1.col = - określa aktualną kolumnę w tabeli tab1.row = - określa aktualny wiersz w tabeli tab1 = x - wstawia zmienną x do tabeli w miejscu określonym przez aktualny wiersz i kolumnę y = tab1 - podstawia pod zmienną y zawartość tabeli określoną przez aktualny wiersz i kolumnę 63
65 OBLICZ pole Private Sub CommandButton3_Click() pole = 0 For i = 1 To pk tab1.row = i tab1.col = 2 xi = tab1 tab1.col = 3 yi = tab1 If i < pk Then tab1.row = i + 1 tab1.col = 2 xip1 = tab1 tab1.col = 3 yip1 = tab1 Else tab1.row = 1 tab1.col = 2 xip1 = tab1 tab1.col = 3 yip1 = tab1 End If pole = pole + (xi * yip1 - yi * xip1) Next i pole = Abs(pole) / 2 polet.text = Format(pole, "0.0000") End Sub Funkcja Abs Funkcja Abs w wierszu: pole = Abs(pole) / 2 oznacza wartość bezwzględną. 64
66 Przebieg obliczeń: - uruchamiamy program - w oknie Liczba punktów wpisujemy ile jest punktów na obwodzie wieloboku: - klikamy myszą na przycisk Wprowadź współrzędne po czym numery punktów i współrzędne wpisujemy do tabeli: - następnie klikamy myszą na przycisk OBLICZ pole: 65
67 4.9. Czytanie z pliku danych do obliczenia pola wieloboku Program ten wykonuje obliczenia tego samego zadania co opisany powyŝej, jednak danych nie wprowadzamy ręcznie do tabeli, tylko wczytujemy je z pliku tekstowego Proponowany wygląd formularza: Dane do zadania: Numery i współrzędne punktów leŝących na obwodzie wieloboku, dla którego mamy obliczyć pole winny być zapisane w pliku tekstowym, który moŝemy utworzyć korzystając z programu Notatnik. Na przykład dla czworoboku, plik ten ma następującą formę: Plik z danymi zapisany jest np. jako a:\dane4.txt. 66
68 Wprowadź współrzędne: Private Sub CommandButton1_Click() Dim i As Integer tab1.cols = 4 tab1.rows = 1 tab1.col = 1 tab1.row = 0 tab1 = "Nr" tab1.col = 2 tab1 = "X" tab1.col = 3 tab1 = "Y" plik = InputBox("Podaj nazwe pliku ze wspolrzednymi punktów", "DANE", "a;\dane4.txt") r = 1 Open plik For Input As #1 While Not EOF(1) Input #1, Nr, x, y r = r + 1 tab1.rows = r tab1.row = r - 1 tab1.col = 1 tab1 = Nr tab1.col = 2 tab1 = x tab1.col = 3 tab1 = y Wend Close #1 pt.text = r - 1 pk = r - 1 tab1.col = 0 For i = 1 To pk tab1.row = i tab1 = i Next i End Sub 67
69 Wiersze procedury zawarte między: oraz While Not EOF(1) dopóki nie koniec pliku nr 1 Wend pozwalają na odczytanie kolejnych wierszy z pliku tekstowego za pomocą instrukcji: Input #1, nr, x, y. Wczytane wartości są wstawiane w odpowiednich komórkach tabeli. Równocześnie liczona jest liczba wczytanych punktów r i zwiększana jest liczba wierszy tabeli tab1.rows: r=r+1 tab1.rows = r Obliczenie pola z pliku Private Sub CommandButton3_Click() pole = 0 For i = 1 To pk tab1.row = i tab1.col = 2 xi = Val(tab1) tab1.col = 3 yi = Val(tab1) If i < pk Then tab1.row = i + 1 tab1.col = 2 xip1 = Val(tab1) tab1.col = 3 yip1 = Val(tab1) Else tab1.row = 1 tab1.col = 2 xip1 = Val(tab1) tab1.col = 3 yip1 = Val(tab1) End If pole = pole + (xi * yip1 - yi * xip1) Next i pole = Abs(pole) / 2 polet.text = Format(pole, "0.0") End Sub 68
70 4.10. Obliczenie średniej arytmetycznej dla dowolnej liczby pomiarów W okienku Liczba pomiarów wpisuje się odpowiednią wartość. Następnie naleŝy kliknąć na przycisk Wprowadź wyniki pomiarów. Wpisuje się liczby tylko w kolumnie L. Reszta tabeli ma zostać wyliczona przez komputer. W pierwszej kolejności program określa się wartość x0 jako najmniejszą z podanych pomiarów L. Następnie oblicza wartości l i jako róŝnicę (L i x0) 100. Równocześnie liczy sumę l i. Poprawka niewiadomej obliczana jest z wzoru: Wartość średniej to: l x = n x = x 0 x
71 PoniŜej podano procedury przypisane do przycisków Wprowadź wyniki pomiarów i OBLICZ średnią Wprowadź wyniki pomiarów: 70
72 OBLICZ średnią: 71
73 Dokończenie zadania ocena dokładności: Tę część pozostawiamy czytelnikowi do samodzielnego opracowania. Aby zadanie dokończyć naleŝy obliczyć całą zawartość tabeli: dx=sumal/n v i = dx l i sumav vv=v*v sumavv następnie błąd średni pomiarów: [ vv] m = n 1 i błąd średni wyrównanej niewiadomej (czyli średniej): m x = m n 72
74 4.11. Wyrównanie punktu węzłowego w niwelacji Private Sub CommandButton1_Click() 'Przygotowanie tabelki lc = Val(lct) : lc2 = lc + 5 : tab1.rows = lc2 : tab1.cols = 12 tab1.row = 0 tab1.col = 1 : tab1 = "R" tab1.col = 2 : tab1 = "dh" tab1.col = 3 : tab1 = "d" tab1.col = 4 : tab1 = "W" tab1.col = 5 : tab1 = "l" tab1.col = 6 : tab1 = "p" tab1.col = 7 : tab1 = "pl" tab1.col = 8 : tab1 = "v" tab1.col = 9 : tab1 = "pv" tab1.col = 10 : tab1 = "pvv" tab1.col = 11 : tab1 = "pll" tab1.col = 0 For i = 1 To lc tab1.row = i : tab1 = i Next i tab1.row = lc + 1 : tab1 = "Sumy" tab1.row = lc + 2 : tab1 = "Xo" tab1.row = lc + 3 : tab1 = "dx" tab1.row = lc + 4 : tab1 = "X" End Sub 73
75 Private Sub CommandButton3_Click() 'Obliczenie przybliŝonych wysokości For i = 1 To lc tab1.row = i : tab1.col = 1 : r = Val(tab1) tab1.col = 2 : dh = Val(tab1) w = r + dh tab1.col = 4 : tab1 = Format(w, "0.000") Next i End Sub Private Sub CommandButton4_Click() 'wartość Xo tab1.row = 1: tab1.col = 4: x0 = Val(tab1) For i = 1 To lc tab1.row = i: temp = Val(tab1): If temp < x0 Then x0 = temp Next i tab1.row = lc + 2: tab1.col = 1: tab1 = Format(x0, "0.000") End Sub Private Sub CommandButton5_Click() wyrównanie wysokości punktu tab1.col = 1 : tab1.row = lc + 2 : x0 = Val(tab1) sumap = 0 : sumapl = 0 For i = 1 To lc 'obliczenie wag tab1.row = i : tab1.col = 3 : d = Val(tab1) : p = 1 / d tab1.col = 6 : tab1 = Format(p, "0.00") sumap = sumap + p 'obliczenie wyrazów wolnych tab1.col = 4 : r = Val(tab1) : l = r - x0 tab1.col = 5 : tab1 = Format(l, "0.000") pl = p * l : tab1.col = 7 : tab1 = Format(pl, "0.000") sumapl = sumapl + pl Next i tab1.row = lc + 1 : tab1.col = 5 : tab1 = Format(sumap, "0.000") tab1.col = 7 : tab1 = Format(sumapl, "0.000") 'obliczenie poprawki dx dx = sumapl / sumap : tab1.col = 1 : tab1.row = lc + 3 : tab1 = Format(dx, "0.000") obliczenie wyrównanej wysokości x = x0 + dx : tab1.row = lc + 4 : tab1 = Format(x, "0.000") End Sub 74
76 5. Wstawianie do tabeli danych w oparciu o plik tekstowy zawierający numery i współrzędne punktów Czytanie z pliku tekstowego współrzędnych wybranych punktów Plik tekstowy z danymi Na dysku lub innym nośniku musi znajdować się plik tekstowy z danymi zapisanymi w formacie: Nr X Y. Jak widać plik ten ma nazwę nrxy2.txt. Trzeba tę nazwę wraz z lokalizacją pliku zapami.ętać, gdyŝ będzie potrzebna w programie. W pliku ze współrzędnymi moŝe znajdować się nawet kilkaset punktów. Chodzi nam o to, Ŝeby wystarczyło w programie podać numer punktu, a program sam odnajdzie i pobierze współrzędne. 75
77 Symbol dziesiętny Bardzo waŝne jest, Ŝeby część dziesiętna liczby oddzielona była od całkowitej za pomocą kropki -.. Istotne jest Ŝeby w systemie komputera ustawić symbol dziesiętny jako kropkę. Z Panelu sterowania wybieramy opcję: Opcje regionalne i językowe: Następnie w Opcjach regionalnych naciskamy przycisk Dostosuj: 76
78 Następnie ustawiamy kropkę jako Symbol dziesiętny: JeŜeli w pliku tekstowym zastosowany był przecinek, moŝna to łatwo zmienić stosując polecenia: Edycja Zaznacz wszystko i Edycja Zamień. Po wpisaniu przecinka, w polu Znajdź, oraz kropki. w polu Zamień na, klikamy myszą na przycisk Zamień wszystko. 77
79 Formularz: Procedura uruchomienia W momencie uruchamiania programu wykonywane są instrukcje przypisane do formularza. Aby je wpisać klikamy dwukrotnie na formularz: 78
80 Po wykonaniu procedury uruchomienia formularz ma następujący wygląd: W kolumnie Nr wpisujemy numery punktów i naciskamy przycisk Wyszukaj współrzędne. Do tego przycisku przypisana jest następująca procedura: 79
2. Kliknij Insert->Userform. Jeżeli Toolbox nie pojawi się automatycznie, kliknij View -> Toolbox. Otrzymany widok powinien być jak poniżej.
 Formularze VBA Przykład1 INTERAKTYWNY FORMULARZ Program tworzący interaktywny formularz. Objaśnienie: w dowolnym momencie można wprowadzić wartość w polu tekstowym ID, Excel VBA wczytuje odpowiedni rekord.
Formularze VBA Przykład1 INTERAKTYWNY FORMULARZ Program tworzący interaktywny formularz. Objaśnienie: w dowolnym momencie można wprowadzić wartość w polu tekstowym ID, Excel VBA wczytuje odpowiedni rekord.
Informatyka II. Laboratorium Aplikacja okienkowa
 Informatyka II Laboratorium Aplikacja okienkowa Założenia Program będzie obliczał obwód oraz pole trójkąta na podstawie podanych zmiennych. Użytkownik będzie poproszony o podanie długości boków trójkąta.
Informatyka II Laboratorium Aplikacja okienkowa Założenia Program będzie obliczał obwód oraz pole trójkąta na podstawie podanych zmiennych. Użytkownik będzie poproszony o podanie długości boków trójkąta.
Makropolecenia w Excelu
 Makropolecenia w Excelu Trochę teorii Makropolecenie w skrócie nazywane makro ma za zadanie automatyczne wykonanie powtarzających się po sobie określonych czynności. Na przykładzie arkusza kalkulacyjnego
Makropolecenia w Excelu Trochę teorii Makropolecenie w skrócie nazywane makro ma za zadanie automatyczne wykonanie powtarzających się po sobie określonych czynności. Na przykładzie arkusza kalkulacyjnego
Praca w programie Power Draft
 Praca w programie Power Draft Tworzenie mapy cyfrowej w oparciu o wyznaczone w terenie współrzędne I. Przygotowanie foldera roboczego 1. Na ostatnim (alfabetycznie np. D) dysku komputera: - sprawdzić czy
Praca w programie Power Draft Tworzenie mapy cyfrowej w oparciu o wyznaczone w terenie współrzędne I. Przygotowanie foldera roboczego 1. Na ostatnim (alfabetycznie np. D) dysku komputera: - sprawdzić czy
Formularz MS Word. 1. Projektowanie formularza. 2. Formularze do wypełniania w programie Word
 Formularz MS Word Formularz to dokument o określonej strukturze, zawierający puste pola do wypełnienia, czyli pola formularza, w których wprowadza się informacje. Uzyskane informacje moŝna następnie zebrać
Formularz MS Word Formularz to dokument o określonej strukturze, zawierający puste pola do wypełnienia, czyli pola formularza, w których wprowadza się informacje. Uzyskane informacje moŝna następnie zebrać
wstawianie przycisków umożliwiających wybieranie wartości poprzez klikanie strzałek
 VBA Excel Formularz Formanty Label wstawianie etykiet TextBox wstawianie pól tekstowych ComboBox wstawianie pól kombi ComboBox wstawianie pól kombi ComboBox wstawianie pól kombi OptionButton wstawianie
VBA Excel Formularz Formanty Label wstawianie etykiet TextBox wstawianie pól tekstowych ComboBox wstawianie pól kombi ComboBox wstawianie pól kombi ComboBox wstawianie pól kombi OptionButton wstawianie
WYKONANIE APLIKACJI OKIENKOWEJ OBLICZAJĄCEJ SUMĘ DWÓCH LICZB W ŚRODOWISKU PROGRAMISTYCZNYM. NetBeans. Wykonał: Jacek Ventzke informatyka sem.
 WYKONANIE APLIKACJI OKIENKOWEJ OBLICZAJĄCEJ SUMĘ DWÓCH LICZB W ŚRODOWISKU PROGRAMISTYCZNYM NetBeans Wykonał: Jacek Ventzke informatyka sem. VI 1. Uruchamiamy program NetBeans (tu wersja 6.8 ) 2. Tworzymy
WYKONANIE APLIKACJI OKIENKOWEJ OBLICZAJĄCEJ SUMĘ DWÓCH LICZB W ŚRODOWISKU PROGRAMISTYCZNYM NetBeans Wykonał: Jacek Ventzke informatyka sem. VI 1. Uruchamiamy program NetBeans (tu wersja 6.8 ) 2. Tworzymy
Działki Przygotowanie organizacyjne
 Celem poniższego ćwiczenia jest nauczenie rozwiązywania zadań maturalnych z wykorzystaniem arkusza kalkulacyjnego. Jako przykład wykorzystano zadanie maturalne o działkach z matury w 2015 roku. Działki
Celem poniższego ćwiczenia jest nauczenie rozwiązywania zadań maturalnych z wykorzystaniem arkusza kalkulacyjnego. Jako przykład wykorzystano zadanie maturalne o działkach z matury w 2015 roku. Działki
I Tworzenie prezentacji za pomocą szablonu w programie Power-Point. 1. Wybieramy z górnego menu polecenie Nowy a następnie Utwórz z szablonu
 I Tworzenie prezentacji za pomocą szablonu w programie Power-Point 1. Wybieramy z górnego menu polecenie Nowy a następnie Utwórz z szablonu 2. Po wybraniu szablonu ukaŝe się nam ekran jak poniŝej 3. Następnie
I Tworzenie prezentacji za pomocą szablonu w programie Power-Point 1. Wybieramy z górnego menu polecenie Nowy a następnie Utwórz z szablonu 2. Po wybraniu szablonu ukaŝe się nam ekran jak poniŝej 3. Następnie
Utworzenie interfejsu graficznego za pomocą formularza użytkownika w VBA
 Utworzenie interfejsu graficznego za pomocą formularza użytkownika w VBA Po co? Potrzebne jest nam makro, które będzie wykonywać pewne czynności w osobnym oknie w Excelu. Do tego celu wykorzystamy element
Utworzenie interfejsu graficznego za pomocą formularza użytkownika w VBA Po co? Potrzebne jest nam makro, które będzie wykonywać pewne czynności w osobnym oknie w Excelu. Do tego celu wykorzystamy element
Dodawanie grafiki i obiektów
 Dodawanie grafiki i obiektów Word nie jest edytorem obiektów graficznych, ale oferuje kilka opcji, dzięki którym można dokonywać niewielkich zmian w rysunku. W Wordzie możesz zmieniać rozmiar obiektu graficznego,
Dodawanie grafiki i obiektów Word nie jest edytorem obiektów graficznych, ale oferuje kilka opcji, dzięki którym można dokonywać niewielkich zmian w rysunku. W Wordzie możesz zmieniać rozmiar obiektu graficznego,
PROGRAM GEO Folder ten naleŝy wkleić do folderu osobistego: D:\inf1\nazwisko\GEO89
 PROGRAM GEO89 1. Przyjmujemy, Ŝe na dysku D: został załoŝony folder: D:\inf1 2. W folderze tym załoŝono folder osobisty: D:\inf1\nazwisko 3. Ze strony internetowej naleŝy ściągnąć folder GEO89. Folder
PROGRAM GEO89 1. Przyjmujemy, Ŝe na dysku D: został załoŝony folder: D:\inf1 2. W folderze tym załoŝono folder osobisty: D:\inf1\nazwisko 3. Ze strony internetowej naleŝy ściągnąć folder GEO89. Folder
KaŜdy z formularzy naleŝy podpiąć do usługi. Nazwa usługi moŝe pokrywać się z nazwą formularza, nie jest to jednak konieczne.
 Dodawanie i poprawa wzorców formularza i wydruku moŝliwa jest przez osoby mające nadane odpowiednie uprawnienia w module Amin (Bazy/ Wzorce formularzy i Bazy/ Wzorce wydruków). Wzorce formularzy i wydruków
Dodawanie i poprawa wzorców formularza i wydruku moŝliwa jest przez osoby mające nadane odpowiednie uprawnienia w module Amin (Bazy/ Wzorce formularzy i Bazy/ Wzorce wydruków). Wzorce formularzy i wydruków
Programowanie strukturalne. Opis ogólny programu w Turbo Pascalu
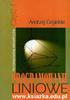 Programowanie strukturalne Opis ogólny programu w Turbo Pascalu STRUKTURA PROGRAMU W TURBO PASCALU Program nazwa; } nagłówek programu uses nazwy modułów; } blok deklaracji modułów const } blok deklaracji
Programowanie strukturalne Opis ogólny programu w Turbo Pascalu STRUKTURA PROGRAMU W TURBO PASCALU Program nazwa; } nagłówek programu uses nazwy modułów; } blok deklaracji modułów const } blok deklaracji
Praca w programie Power Draft
 Praca w programie Power Draft Tworzenie mapy cyfrowej w oparciu o wyznaczone w terenie współrzędne I. Przygotowanie foldera roboczego 1. Na ostatnim (alfabetycznie np. D) dysku komputera: - sprawdzić czy
Praca w programie Power Draft Tworzenie mapy cyfrowej w oparciu o wyznaczone w terenie współrzędne I. Przygotowanie foldera roboczego 1. Na ostatnim (alfabetycznie np. D) dysku komputera: - sprawdzić czy
Podstawy programowania w języku Visual Basic dla Aplikacji (VBA)
 Podstawy programowania w języku Visual Basic dla Aplikacji (VBA) Instrukcje Język Basic został stworzony w 1964 roku przez J.G. Kemeny ego i T.F. Kurtza z Uniwersytetu w Darthmouth (USA). Nazwa Basic jest
Podstawy programowania w języku Visual Basic dla Aplikacji (VBA) Instrukcje Język Basic został stworzony w 1964 roku przez J.G. Kemeny ego i T.F. Kurtza z Uniwersytetu w Darthmouth (USA). Nazwa Basic jest
Ćwiczenia nr 2. Edycja tekstu (Microsoft Word)
 Dostosowywanie paska zadań Ćwiczenia nr 2 Edycja tekstu (Microsoft Word) Domyślnie program Word proponuje paski narzędzi Standardowy oraz Formatowanie z zestawem opcji widocznym poniżej: Można jednak zmodyfikować
Dostosowywanie paska zadań Ćwiczenia nr 2 Edycja tekstu (Microsoft Word) Domyślnie program Word proponuje paski narzędzi Standardowy oraz Formatowanie z zestawem opcji widocznym poniżej: Można jednak zmodyfikować
Wprowadzenie do programowania w języku Visual Basic. Podstawowe instrukcje języka
 Wprowadzenie do programowania w języku Visual Basic. Podstawowe instrukcje języka 1. Kompilacja aplikacji konsolowych w środowisku programistycznym Microsoft Visual Basic. Odszukaj w menu startowym systemu
Wprowadzenie do programowania w języku Visual Basic. Podstawowe instrukcje języka 1. Kompilacja aplikacji konsolowych w środowisku programistycznym Microsoft Visual Basic. Odszukaj w menu startowym systemu
BAZY DANYCH Panel sterujący
 BAZY DANYCH Panel sterujący Panel sterujący pełni z reguły rolę centrum, z którego wydajemy polecenia i uruchamiamy różnorodne, wcześniej zdefiniowane zadania, np. wyświetlamy formularze lub drukujemy
BAZY DANYCH Panel sterujący Panel sterujący pełni z reguły rolę centrum, z którego wydajemy polecenia i uruchamiamy różnorodne, wcześniej zdefiniowane zadania, np. wyświetlamy formularze lub drukujemy
Trik 1 Podsumowanie kwot występujących w co drugim wierszu
 :: Trik 1. Podsumowanie kwot występujących w co drugim wierszu :: Trik 2. Rozmiar kolumny arkusza w milimetrach :: Trik 3. Blokada obszaru roboczego arkusza :: Trik 4. Dostęp do róŝnych skoroszytów za
:: Trik 1. Podsumowanie kwot występujących w co drugim wierszu :: Trik 2. Rozmiar kolumny arkusza w milimetrach :: Trik 3. Blokada obszaru roboczego arkusza :: Trik 4. Dostęp do róŝnych skoroszytów za
WyŜsza Szkoła Zarządzania Ochroną Pracy MS EXCEL CZ.2
 - 1 - MS EXCEL CZ.2 FUNKCJE Program Excel zawiera ok. 200 funkcji, będących predefiniowanymi formułami, słuŝącymi do wykonywania określonych obliczeń. KaŜda funkcja składa się z nazwy funkcji, która określa
- 1 - MS EXCEL CZ.2 FUNKCJE Program Excel zawiera ok. 200 funkcji, będących predefiniowanymi formułami, słuŝącymi do wykonywania określonych obliczeń. KaŜda funkcja składa się z nazwy funkcji, która określa
Praca w programie Power Draft
 Praca w programie Power Draft I. Przygotowanie foldera roboczego 1. Na ostatnim (alfabetycznie np. D) dysku komputera: - sprawdzić czy istnieje folder Geomat (jeŝeli nie proszę go utworzyć); - w folderze
Praca w programie Power Draft I. Przygotowanie foldera roboczego 1. Na ostatnim (alfabetycznie np. D) dysku komputera: - sprawdzić czy istnieje folder Geomat (jeŝeli nie proszę go utworzyć); - w folderze
Arkusz kalkulacyjny EXCEL
 ARKUSZ KALKULACYJNY EXCEL 1 Arkusz kalkulacyjny EXCEL Aby obrysować tabelę krawędziami należy: 1. Zaznaczyć komórki, które chcemy obrysować. 2. Kursor myszy ustawić na menu FORMAT i raz kliknąć lewym klawiszem
ARKUSZ KALKULACYJNY EXCEL 1 Arkusz kalkulacyjny EXCEL Aby obrysować tabelę krawędziami należy: 1. Zaznaczyć komórki, które chcemy obrysować. 2. Kursor myszy ustawić na menu FORMAT i raz kliknąć lewym klawiszem
Podstawy programowania. Ćwiczenie. Pojęcia bazowe. Języki programowania. Środowisko programowania Visual Studio
 Podstawy programowania Ćwiczenie Pojęcia bazowe. Języki programowania. Środowisko programowania Visual Studio Tematy ćwiczenia algorytm, opis języka programowania praca ze środowiskiem, formularz, obiekty
Podstawy programowania Ćwiczenie Pojęcia bazowe. Języki programowania. Środowisko programowania Visual Studio Tematy ćwiczenia algorytm, opis języka programowania praca ze środowiskiem, formularz, obiekty
Kolumna Zeszyt Komórka Wiersz Tabela arkusza Zakładki arkuszy
 1 Podstawowym przeznaczeniem arkusza kalkulacyjnego jest najczęściej opracowanie danych liczbowych i prezentowanie ich formie graficznej. Ale formuła arkusza kalkulacyjnego jest na tyle elastyczna, że
1 Podstawowym przeznaczeniem arkusza kalkulacyjnego jest najczęściej opracowanie danych liczbowych i prezentowanie ich formie graficznej. Ale formuła arkusza kalkulacyjnego jest na tyle elastyczna, że
Ćwiczenia nr 4. Arkusz kalkulacyjny i programy do obliczeń statystycznych
 Ćwiczenia nr 4 Arkusz kalkulacyjny i programy do obliczeń statystycznych Arkusz kalkulacyjny składa się z komórek powstałych z przecięcia wierszy, oznaczających zwykle przypadki, z kolumnami, oznaczającymi
Ćwiczenia nr 4 Arkusz kalkulacyjny i programy do obliczeń statystycznych Arkusz kalkulacyjny składa się z komórek powstałych z przecięcia wierszy, oznaczających zwykle przypadki, z kolumnami, oznaczającymi
Zadanie 8. Dołączanie obiektów
 Zadanie 8. Dołączanie obiektów Edytor Word umożliwia dołączanie do dokumentów różnych obiektów. Mogą to być gotowe obiekty graficzne z galerii klipów, równania, obrazy ze skanera lub aparatu cyfrowego.
Zadanie 8. Dołączanie obiektów Edytor Word umożliwia dołączanie do dokumentów różnych obiektów. Mogą to być gotowe obiekty graficzne z galerii klipów, równania, obrazy ze skanera lub aparatu cyfrowego.
Trik 1 Edycja wykresu bezpośrednio w dokumencie Worda
 :: Trik 1. Edycja wykresu bezpośrednio w dokumencie Worda :: Trik 2. Automatyczne usuwanie nadanych nazw zakresów :: Trik 3. Warunki przy określaniu jednostek miary :: Trik 4. Najszybszy sposób podświetlenia
:: Trik 1. Edycja wykresu bezpośrednio w dokumencie Worda :: Trik 2. Automatyczne usuwanie nadanych nazw zakresów :: Trik 3. Warunki przy określaniu jednostek miary :: Trik 4. Najszybszy sposób podświetlenia
Projekt ZSWS. Instrukcja uŝytkowania narzędzia SAP Business Explorer Analyzer. 1 Uruchamianie programu i raportu. Tytuł: Strona: 1 z 31
 Strona: 1 z 31 Explorer Analyzer 1 Uruchamianie programu i raportu PoniŜsze czynności uruchamiają program Bex Analyzer oraz wybrany raport z hurtowni danych. 1. uruchom z menu Start>Programy>Business Explorer>Analyzer
Strona: 1 z 31 Explorer Analyzer 1 Uruchamianie programu i raportu PoniŜsze czynności uruchamiają program Bex Analyzer oraz wybrany raport z hurtowni danych. 1. uruchom z menu Start>Programy>Business Explorer>Analyzer
Uwagi dotyczące notacji kodu! Moduły. Struktura modułu. Procedury. Opcje modułu (niektóre)
 Uwagi dotyczące notacji kodu! Wyrazy drukiem prostym -- słowami języka VBA. Wyrazy drukiem pochyłym -- inne fragmenty kodu. Wyrazy w [nawiasach kwadratowych] opcjonalne fragmenty kodu (mogą być, ale nie
Uwagi dotyczące notacji kodu! Wyrazy drukiem prostym -- słowami języka VBA. Wyrazy drukiem pochyłym -- inne fragmenty kodu. Wyrazy w [nawiasach kwadratowych] opcjonalne fragmenty kodu (mogą być, ale nie
przedmiot kilka razy, wystarczy kliknąć przycisk Wyczaruj ostatni,
 Baltie Zadanie 1. Budowanie W trybie Budowanie wybuduj domek jak na rysunku. Przedmioty do wybudowania domku weź z banku 0. Zadanie 2. Czarowanie sterowanie i powtarzanie W trybie Czarowanie z pomocą czarodzieja
Baltie Zadanie 1. Budowanie W trybie Budowanie wybuduj domek jak na rysunku. Przedmioty do wybudowania domku weź z banku 0. Zadanie 2. Czarowanie sterowanie i powtarzanie W trybie Czarowanie z pomocą czarodzieja
Temat: Organizacja skoroszytów i arkuszy
 Temat: Organizacja skoroszytów i arkuszy Podstawowe informacje o skoroszycie Excel jest najczęściej wykorzystywany do tworzenia skoroszytów. Skoroszyt jest zbiorem informacji, które są przechowywane w
Temat: Organizacja skoroszytów i arkuszy Podstawowe informacje o skoroszycie Excel jest najczęściej wykorzystywany do tworzenia skoroszytów. Skoroszyt jest zbiorem informacji, które są przechowywane w
Edytor tekstu MS Word 2003 - podstawy
 Edytor tekstu MS Word 2003 - podstawy Cz. 4. Rysunki i tabele w dokumencie Obiekt WordArt Jeżeli chcemy zamieścić w naszym dokumencie jakiś efektowny napis, na przykład hasło reklamowe, możemy wykorzystać
Edytor tekstu MS Word 2003 - podstawy Cz. 4. Rysunki i tabele w dokumencie Obiekt WordArt Jeżeli chcemy zamieścić w naszym dokumencie jakiś efektowny napis, na przykład hasło reklamowe, możemy wykorzystać
Formularze w programie Word
 Formularze w programie Word Formularz to dokument o określonej strukturze, zawierający puste pola do wypełnienia, czyli pola formularza, w których wprowadza się informacje. Uzyskane informacje można następnie
Formularze w programie Word Formularz to dokument o określonej strukturze, zawierający puste pola do wypełnienia, czyli pola formularza, w których wprowadza się informacje. Uzyskane informacje można następnie
Zastanawiałeś się może, dlaczego Twój współpracownik,
 Kurs Makra dla początkujących Wiadomości wstępne VBI/01 Piotr Dynia, specjalista ds. MS Office Czas, który poświęcisz na naukę tego zagadnienia, to 15 20 minut. Zastanawiałeś się może, dlaczego Twój współpracownik,
Kurs Makra dla początkujących Wiadomości wstępne VBI/01 Piotr Dynia, specjalista ds. MS Office Czas, który poświęcisz na naukę tego zagadnienia, to 15 20 minut. Zastanawiałeś się może, dlaczego Twój współpracownik,
5.4. Tworzymy formularze
 5.4. Tworzymy formularze Zastosowanie formularzy Formularz to obiekt bazy danych, który daje możliwość tworzenia i modyfikacji danych w tabeli lub kwerendzie. Jego wielką zaletą jest umiejętność zautomatyzowania
5.4. Tworzymy formularze Zastosowanie formularzy Formularz to obiekt bazy danych, który daje możliwość tworzenia i modyfikacji danych w tabeli lub kwerendzie. Jego wielką zaletą jest umiejętność zautomatyzowania
NAGŁÓWKI, STOPKI, PODZIAŁY WIERSZA I STRONY, WCIĘCIA
 NAGŁÓWKI, STOPKI, PODZIAŁY WIERSZA I STRONY, WCIĘCIA Ćwiczenie 1: Ściągnij plik z tekstem ze strony www. Zaznacz tekst i ustaw go w stylu Bez odstępów. Sformatuj tekst: wyjustowany czcionka Times New Roman
NAGŁÓWKI, STOPKI, PODZIAŁY WIERSZA I STRONY, WCIĘCIA Ćwiczenie 1: Ściągnij plik z tekstem ze strony www. Zaznacz tekst i ustaw go w stylu Bez odstępów. Sformatuj tekst: wyjustowany czcionka Times New Roman
Edycja szablonu artykułu do czasopisma
 Wydawnictwo Uniwersytetu Ekonomicznego we Wrocławiu Edycja szablonu artykułu do czasopisma 2014 Wrocław Spis treści 1. Wstęp... 2 2. Zmiana tytułu publikacji... 3 2.1. Właściwości zaawansowane dokumentu...
Wydawnictwo Uniwersytetu Ekonomicznego we Wrocławiu Edycja szablonu artykułu do czasopisma 2014 Wrocław Spis treści 1. Wstęp... 2 2. Zmiana tytułu publikacji... 3 2.1. Właściwości zaawansowane dokumentu...
Podstawowe informacje o obsłudze pliku z uprawnieniami licencja.txt
 Podstawowe informacje o obsłudze pliku z uprawnieniami licencja.txt W artykule znajdują się odpowiedzi na najczęściej zadawane pytania związane z plikiem licencja.txt : 1. Jak zapisać plik licencja.txt
Podstawowe informacje o obsłudze pliku z uprawnieniami licencja.txt W artykule znajdują się odpowiedzi na najczęściej zadawane pytania związane z plikiem licencja.txt : 1. Jak zapisać plik licencja.txt
Instalacja i opis podstawowych funkcji programu Dev-C++
 Instalacja i opis podstawowych funkcji programu Dev-C++ Przed rozpoczęciem programowania musimy zainstalować i przygotować kompilator. Spośród wielu dostępnych kompilatorów polecam aplikację Dev-C++, ze
Instalacja i opis podstawowych funkcji programu Dev-C++ Przed rozpoczęciem programowania musimy zainstalować i przygotować kompilator. Spośród wielu dostępnych kompilatorów polecam aplikację Dev-C++, ze
Widoczność zmiennych Czy wartości każdej zmiennej można zmieniać w dowolnym miejscu kodu? Czy można zadeklarować dwie zmienne o takich samych nazwach?
 Część XVIII C++ Funkcje Widoczność zmiennych Czy wartości każdej zmiennej można zmieniać w dowolnym miejscu kodu? Czy można zadeklarować dwie zmienne o takich samych nazwach? Umiemy już podzielić nasz
Część XVIII C++ Funkcje Widoczność zmiennych Czy wartości każdej zmiennej można zmieniać w dowolnym miejscu kodu? Czy można zadeklarować dwie zmienne o takich samych nazwach? Umiemy już podzielić nasz
najlepszych trików Excelu
 70 najlepszych trików W Excelu 70 najlepszych trików w Excelu Spis treści Formatowanie czytelne i przejrzyste zestawienia...3 Wyświetlanie tylko wartości dodatnich...3 Szybkie dopasowanie szerokości kolumny...3
70 najlepszych trików W Excelu 70 najlepszych trików w Excelu Spis treści Formatowanie czytelne i przejrzyste zestawienia...3 Wyświetlanie tylko wartości dodatnich...3 Szybkie dopasowanie szerokości kolumny...3
Arkusz kalkulacyjny. Technologia Informacyjna Lekcja 38-39
 Arkusz kalkulacyjny - budowa - Technologia Informacyjna Lekcja 38-39 39 Kilka słów s w wstępu Do czego słuŝy arkusz kalkulacyjny? Jak jest zbudowany? Czym jest komórka, arkusz, skoroszyt? Czym jest formuła?
Arkusz kalkulacyjny - budowa - Technologia Informacyjna Lekcja 38-39 39 Kilka słów s w wstępu Do czego słuŝy arkusz kalkulacyjny? Jak jest zbudowany? Czym jest komórka, arkusz, skoroszyt? Czym jest formuła?
Plik->Opcje->Zakladka Główne->Dostosuj Wstążkę Zaznaczamy kwadracik Developer na liscie po prawej stronie. Klikamy OK.
 Aktywacja zakładki Developer. Plik->Opcje->Zakladka Główne->Dostosuj Wstążkę Zaznaczamy kwadracik Developer na liscie po prawej stronie. Klikamy OK. Rejestracja makr. Klikamy Zakladke Developer. Klikamy
Aktywacja zakładki Developer. Plik->Opcje->Zakladka Główne->Dostosuj Wstążkę Zaznaczamy kwadracik Developer na liscie po prawej stronie. Klikamy OK. Rejestracja makr. Klikamy Zakladke Developer. Klikamy
Rys. 1. DuŜa liczba nazw zakresów. Rys. 2. Procedura usuwająca wszystkie nazwy w skoroszycie
 :: Trik 1. Hurtowe usuwanie niepotrzebnych nazw zakresów :: Trik 2. WyróŜnianie powtórzonych wartości w kolumnie :: Trik 3. Oznaczenie wierszy kolejnymi literami alfabetu :: Trik 4. Obliczanie dziennych
:: Trik 1. Hurtowe usuwanie niepotrzebnych nazw zakresów :: Trik 2. WyróŜnianie powtórzonych wartości w kolumnie :: Trik 3. Oznaczenie wierszy kolejnymi literami alfabetu :: Trik 4. Obliczanie dziennych
Edytor tekstu MS Word 2010 PL. Edytor tekstu to program komputerowy umożliwiający wprowadzenie lub edycję tekstu.
 Edytor tekstu MS Word 2010 PL. Edytor tekstu to program komputerowy umożliwiający wprowadzenie lub edycję tekstu. SP 8 Lubin Zdjęcie: www.softonet.pl Otwieranie programu MS Word. Program MS Word można
Edytor tekstu MS Word 2010 PL. Edytor tekstu to program komputerowy umożliwiający wprowadzenie lub edycję tekstu. SP 8 Lubin Zdjęcie: www.softonet.pl Otwieranie programu MS Word. Program MS Word można
Program szkoleniowy. 24 h dydaktycznych (18 h zegarowych) NAZWA SZCZEGÓŁY CZAS
 Program szkoleniowy Microsoft Excel VBA Poziom Podstawowy 24 h dydaktycznych (18 h zegarowych) NAZWA SZCZEGÓŁY CZAS 1. Nagrywanie makr Procedura nagrywania makra Nadanie odpowiedniej nazwy Przypisanie
Program szkoleniowy Microsoft Excel VBA Poziom Podstawowy 24 h dydaktycznych (18 h zegarowych) NAZWA SZCZEGÓŁY CZAS 1. Nagrywanie makr Procedura nagrywania makra Nadanie odpowiedniej nazwy Przypisanie
Tabele przestawne tabelą przestawną. Sprzedawcy, Kwartały, Wartości. Dane/Raport tabeli przestawnej i wykresu przestawnego.
 Tabele przestawne Niekiedy istnieje potrzeba dokonania podsumowania zawartości bazy danych w formie dodatkowej tabeli. Tabelę taką, podsumowującą wybrane pola bazy danych, nazywamy tabelą przestawną. Zasady
Tabele przestawne Niekiedy istnieje potrzeba dokonania podsumowania zawartości bazy danych w formie dodatkowej tabeli. Tabelę taką, podsumowującą wybrane pola bazy danych, nazywamy tabelą przestawną. Zasady
etrader Pekao Podręcznik użytkownika Strumieniowanie Excel
 etrader Pekao Podręcznik użytkownika Strumieniowanie Excel Spis treści 1. Opis okna... 3 2. Otwieranie okna... 3 3. Zawartość okna... 4 3.1. Definiowanie listy instrumentów... 4 3.2. Modyfikacja lub usunięcie
etrader Pekao Podręcznik użytkownika Strumieniowanie Excel Spis treści 1. Opis okna... 3 2. Otwieranie okna... 3 3. Zawartość okna... 4 3.1. Definiowanie listy instrumentów... 4 3.2. Modyfikacja lub usunięcie
Galileo v10 pierwszy program
 Notatka Aplikacyjna NA 03011PL Galileo v10 Spis treści 1. Wstęp... 2 1.1. Wymagania programowe... 2 2. Podstawy... 3 2.1. Tworzenie nowego projektu... 3 2.2. Dodawanie pola tekstowego... 10 2.3. Przechodzenie
Notatka Aplikacyjna NA 03011PL Galileo v10 Spis treści 1. Wstęp... 2 1.1. Wymagania programowe... 2 2. Podstawy... 3 2.1. Tworzenie nowego projektu... 3 2.2. Dodawanie pola tekstowego... 10 2.3. Przechodzenie
Przygotowanie własnej procedury... 3 Instrukcja msgbox wyświetlanie informacji w oknie... 6 Sposoby uruchamiania makra... 8
 Przygotowanie własnej procedury... 3 Instrukcja msgbox wyświetlanie informacji w oknie... 6 Sposoby uruchamiania makra... 8 Podstawy programowania makr w Excelu 1 Aby rozpocząć pracę z makrami, należy
Przygotowanie własnej procedury... 3 Instrukcja msgbox wyświetlanie informacji w oknie... 6 Sposoby uruchamiania makra... 8 Podstawy programowania makr w Excelu 1 Aby rozpocząć pracę z makrami, należy
Programowanie w języku Python. Grażyna Koba
 Programowanie w języku Python Grażyna Koba Kilka definicji Program komputerowy to ciąg instrukcji języka programowania, realizujący dany algorytm. Język programowania to zbiór określonych instrukcji i
Programowanie w języku Python Grażyna Koba Kilka definicji Program komputerowy to ciąg instrukcji języka programowania, realizujący dany algorytm. Język programowania to zbiór określonych instrukcji i
DODAJEMY TREŚĆ DO STRONY
 DODAJEMY TREŚĆ DO STRONY SPIS TREŚCI Pasek narzędzi i wyszukiwarka aplikacji... 2 Dodawanie portletów... 3 Widok zawartości stron... 4 Zawartość portletu... 5 Ikonki wybierz oraz dodaj zawartość stron...
DODAJEMY TREŚĆ DO STRONY SPIS TREŚCI Pasek narzędzi i wyszukiwarka aplikacji... 2 Dodawanie portletów... 3 Widok zawartości stron... 4 Zawartość portletu... 5 Ikonki wybierz oraz dodaj zawartość stron...
Przedszkolaki Przygotowanie organizacyjne
 Celem poniższego ćwiczenia jest nauczenie rozwiązywania zadań maturalnych z wykorzystaniem bazy danych. Jako przykład wykorzystano zadanie maturalne o przedszkolakach z matury w 2015 roku. Przedszkolaki
Celem poniższego ćwiczenia jest nauczenie rozwiązywania zadań maturalnych z wykorzystaniem bazy danych. Jako przykład wykorzystano zadanie maturalne o przedszkolakach z matury w 2015 roku. Przedszkolaki
Tablice, DataGridView
 Tablice, DataGridView Gdy rośnie liczba danych do przechowywania w programie, a następnie ich obrobienia - pojawiają się nowe struktury danych (moŝna by powiedzieć pojemniki na dane) zwane tablicami. Tablica
Tablice, DataGridView Gdy rośnie liczba danych do przechowywania w programie, a następnie ich obrobienia - pojawiają się nowe struktury danych (moŝna by powiedzieć pojemniki na dane) zwane tablicami. Tablica
Zadanie 1. Stosowanie stylów
 Zadanie 1. Stosowanie stylów Styl to zestaw elementów formatowania określających wygląd: tekstu atrybuty czcionki (tzw. styl znaku), akapitów np. wyrównanie tekstu, odstępy między wierszami, wcięcia, a
Zadanie 1. Stosowanie stylów Styl to zestaw elementów formatowania określających wygląd: tekstu atrybuty czcionki (tzw. styl znaku), akapitów np. wyrównanie tekstu, odstępy między wierszami, wcięcia, a
Wprowadzenie do systemu Delphi
 50 Rozdział 4 Wprowadzenie do systemu Delphi W niniejszym rozdziale zilustrujemy na prostych przykładach proces programowania wizualno-obiektowego w systemie Delphi. 4.1 Znajdowanie elementu maksymalnego
50 Rozdział 4 Wprowadzenie do systemu Delphi W niniejszym rozdziale zilustrujemy na prostych przykładach proces programowania wizualno-obiektowego w systemie Delphi. 4.1 Znajdowanie elementu maksymalnego
Kadry Optivum, Płace Optivum
 Kadry Optivum, Płace Optivum Jak seryjnie przygotować wykazy absencji pracowników? W celu przygotowania pism zawierających wykazy nieobecności pracowników skorzystamy z mechanizmu Nowe wydruki seryjne.
Kadry Optivum, Płace Optivum Jak seryjnie przygotować wykazy absencji pracowników? W celu przygotowania pism zawierających wykazy nieobecności pracowników skorzystamy z mechanizmu Nowe wydruki seryjne.
Polsko-Niemiecka Współpraca MłodzieŜy Podręcznik uŝytkownika Oprogramowania do opracowywania wniosków PNWM
 Strona 1 / 10 1.1 Wniosek zbiorczy Moduł Wniosek zbiorczy pomoŝe Państwu zestawić pojedyncze wnioski, by je złoŝyć w PNWM celem otrzymania wstępnej decyzji finansowej wzgl. później do rozliczenia. Proszę
Strona 1 / 10 1.1 Wniosek zbiorczy Moduł Wniosek zbiorczy pomoŝe Państwu zestawić pojedyncze wnioski, by je złoŝyć w PNWM celem otrzymania wstępnej decyzji finansowej wzgl. później do rozliczenia. Proszę
MS Word 2010. Długi dokument. Praca z długim dokumentem. Kinga Sorkowska 2011-12-30
 MS Word 2010 Długi dokument Praca z długim dokumentem Kinga Sorkowska 2011-12-30 Dodawanie strony tytułowej 1 W programie Microsoft Word udostępniono wygodną galerię wstępnie zdefiniowanych stron tytułowych.
MS Word 2010 Długi dokument Praca z długim dokumentem Kinga Sorkowska 2011-12-30 Dodawanie strony tytułowej 1 W programie Microsoft Word udostępniono wygodną galerię wstępnie zdefiniowanych stron tytułowych.
UONET+ - moduł Sekretariat. Jak wykorzystać wydruki list w formacie XLS do analizy danych uczniów?
 UONET+ - moduł Sekretariat Jak wykorzystać wydruki list w formacie XLS do analizy danych uczniów? W module Sekretariat wydruki dostępne w widoku Wydruki/ Wydruki list można przygotować w formacie PDF oraz
UONET+ - moduł Sekretariat Jak wykorzystać wydruki list w formacie XLS do analizy danych uczniów? W module Sekretariat wydruki dostępne w widoku Wydruki/ Wydruki list można przygotować w formacie PDF oraz
Rys. 1. Aktywne linki będą wstawiane za pomocą rozwijanej listy
 :: Trik 1. Lista rozwijana z aktywnymi hiperłączami :: Trik 2. Łączenie tabel o róŝnym układzie kolumn :: Trik 3. Automatyczne zapisywanie zmian przy zamykaniu skoroszytu :: Trik 4. Linie siatki arkusza
:: Trik 1. Lista rozwijana z aktywnymi hiperłączami :: Trik 2. Łączenie tabel o róŝnym układzie kolumn :: Trik 3. Automatyczne zapisywanie zmian przy zamykaniu skoroszytu :: Trik 4. Linie siatki arkusza
1. Przypisy, indeks i spisy.
 1. Przypisy, indeks i spisy. (Wstaw Odwołanie Przypis dolny - ) (Wstaw Odwołanie Indeks i spisy - ) Przypisy dolne i końcowe w drukowanych dokumentach umożliwiają umieszczanie w dokumencie objaśnień, komentarzy
1. Przypisy, indeks i spisy. (Wstaw Odwołanie Przypis dolny - ) (Wstaw Odwołanie Indeks i spisy - ) Przypisy dolne i końcowe w drukowanych dokumentach umożliwiają umieszczanie w dokumencie objaśnień, komentarzy
Rejestracja faktury VAT. Instrukcja stanowiskowa
 Rejestracja faktury VAT Instrukcja stanowiskowa 1. Uruchomieni e formatki Faktury VAT. Po uruchomieniu aplikacji pojawi się okno startowe z prośbą o zalogowanie się. Wprowadzamy swoją nazwę użytkownika,
Rejestracja faktury VAT Instrukcja stanowiskowa 1. Uruchomieni e formatki Faktury VAT. Po uruchomieniu aplikacji pojawi się okno startowe z prośbą o zalogowanie się. Wprowadzamy swoją nazwę użytkownika,
Edytor materiału nauczania
 Edytor materiału nauczania I. Uruchomienie modułu zarządzania rozkładami planów nauczania... 2 II. Opuszczanie elektronicznej biblioteki rozkładów... 5 III. Wyszukiwanie rozkładu materiałów... 6 IV. Modyfikowanie
Edytor materiału nauczania I. Uruchomienie modułu zarządzania rozkładami planów nauczania... 2 II. Opuszczanie elektronicznej biblioteki rozkładów... 5 III. Wyszukiwanie rozkładu materiałów... 6 IV. Modyfikowanie
Politechnika Poznańska Wydział Budowy Maszyn i Zarządzania
 1) Cel ćwiczenia Celem ćwiczenia jest zapoznanie się z podstawowymi elementami obiektowymi systemu Windows wykorzystując Visual Studio 2008 takimi jak: przyciski, pola tekstowe, okna pobierania danych
1) Cel ćwiczenia Celem ćwiczenia jest zapoznanie się z podstawowymi elementami obiektowymi systemu Windows wykorzystując Visual Studio 2008 takimi jak: przyciski, pola tekstowe, okna pobierania danych
Wymagania edukacyjne z informatyki dla klasy szóstej szkoły podstawowej.
 Wymagania edukacyjne z informatyki dla klasy szóstej szkoły podstawowej. Dział Zagadnienia Wymagania podstawowe Wymagania ponadpodstawowe Arkusz kalkulacyjny (Microsoft Excel i OpenOffice) Uruchomienie
Wymagania edukacyjne z informatyki dla klasy szóstej szkoły podstawowej. Dział Zagadnienia Wymagania podstawowe Wymagania ponadpodstawowe Arkusz kalkulacyjny (Microsoft Excel i OpenOffice) Uruchomienie
Wstęp 7 Rozdział 1. OpenOffice.ux.pl Writer środowisko pracy 9
 Wstęp 7 Rozdział 1. OpenOffice.ux.pl Writer środowisko pracy 9 Uruchamianie edytora OpenOffice.ux.pl Writer 9 Dostosowywanie środowiska pracy 11 Menu Widok 14 Ustawienia dokumentu 16 Rozdział 2. OpenOffice
Wstęp 7 Rozdział 1. OpenOffice.ux.pl Writer środowisko pracy 9 Uruchamianie edytora OpenOffice.ux.pl Writer 9 Dostosowywanie środowiska pracy 11 Menu Widok 14 Ustawienia dokumentu 16 Rozdział 2. OpenOffice
FAQ: 00000003/PL Data: 14/06/2007 Konfiguracja współpracy programów PC Access i Microsoft Excel ze sterownikiem S7-200
 Za pomocą oprogramowania PC Access oraz programu Microsoft Excel moŝliwa jest prosta wizualizacja programów wykonywanych na sterowniku SIMATIC S7-200. PC Access umoŝliwia podgląd wartości zmiennych oraz
Za pomocą oprogramowania PC Access oraz programu Microsoft Excel moŝliwa jest prosta wizualizacja programów wykonywanych na sterowniku SIMATIC S7-200. PC Access umoŝliwia podgląd wartości zmiennych oraz
Modelowanie obiektowe - Ćw. 1.
 1 Modelowanie obiektowe - Ćw. 1. Treść zajęć: Zapoznanie z podstawowymi funkcjami programu Enterprise Architect (tworzenie nowego projektu, korzystanie z podstawowych narzędzi programu itp.). Enterprise
1 Modelowanie obiektowe - Ćw. 1. Treść zajęć: Zapoznanie z podstawowymi funkcjami programu Enterprise Architect (tworzenie nowego projektu, korzystanie z podstawowych narzędzi programu itp.). Enterprise
PoniŜej znajdują się pytania z egzaminów zawodowych teoretycznych. Jest to materiał poglądowy.
 PoniŜej znajdują się pytania z egzaminów zawodowych teoretycznych. Jest to materiał poglądowy. 1. Instrukcję case t of... w przedstawionym fragmencie programu moŝna zastąpić: var t : integer; write( Podaj
PoniŜej znajdują się pytania z egzaminów zawodowych teoretycznych. Jest to materiał poglądowy. 1. Instrukcję case t of... w przedstawionym fragmencie programu moŝna zastąpić: var t : integer; write( Podaj
1. Umieść kursor w miejscu, w którym ma być wprowadzony ozdobny napis. 2. Na karcie Wstawianie w grupie Tekst kliknij przycisk WordArt.
 Grafika w dokumencie Wprowadzanie ozdobnych napisów WordArt Do tworzenia efektownych, ozdobnych napisów służy obiekt WordArt. Aby wstawić do dokumentu obiekt WordArt: 1. Umieść kursor w miejscu, w którym
Grafika w dokumencie Wprowadzanie ozdobnych napisów WordArt Do tworzenia efektownych, ozdobnych napisów służy obiekt WordArt. Aby wstawić do dokumentu obiekt WordArt: 1. Umieść kursor w miejscu, w którym
1. Dockbar, CMS + wyszukiwarka aplikacji Dodawanie portletów Widok zawartości stron... 3
 DODAJEMY TREŚĆ DO STRONY 1. Dockbar, CMS + wyszukiwarka aplikacji... 2 2. Dodawanie portletów... 3 Widok zawartości stron... 3 Omówienie zawartości portletu (usunięcie ramki itd.)... 4 3. Ikonki wybierz
DODAJEMY TREŚĆ DO STRONY 1. Dockbar, CMS + wyszukiwarka aplikacji... 2 2. Dodawanie portletów... 3 Widok zawartości stron... 3 Omówienie zawartości portletu (usunięcie ramki itd.)... 4 3. Ikonki wybierz
Laboratorium z Grafiki InŜynierskiej CAD. Rozpoczęcie pracy z AutoCAD-em. Uruchomienie programu
 Laboratorium z Grafiki InŜynierskiej CAD W przygotowaniu ćwiczeń wykorzystano m.in. następujące materiały: 1. Program AutoCAD 2010. 2. Graf J.: AutoCAD 14PL Ćwiczenia. Mikom 1998. 3. Kłosowski P., Grabowska
Laboratorium z Grafiki InŜynierskiej CAD W przygotowaniu ćwiczeń wykorzystano m.in. następujące materiały: 1. Program AutoCAD 2010. 2. Graf J.: AutoCAD 14PL Ćwiczenia. Mikom 1998. 3. Kłosowski P., Grabowska
Kurs ECDL Moduł 3. Nagłówek i stopka Microsoft Office Word 2003. Autor: Piotr Dębowski. piotr.debowski@konto.pl
 Kurs ECDL Moduł 3 Nagłówek i stopka Microsoft Office Word 2003 Autor: Piotr Dębowski piotr.debowski@konto.pl Wolno: Creative Commons License Deed Uznanie autorstwa - Użycie niekomercyjne - Na tych samych
Kurs ECDL Moduł 3 Nagłówek i stopka Microsoft Office Word 2003 Autor: Piotr Dębowski piotr.debowski@konto.pl Wolno: Creative Commons License Deed Uznanie autorstwa - Użycie niekomercyjne - Na tych samych
Pracownia Informatyczna Instytut Technologii Mechanicznej Wydział Inżynierii Mechanicznej i Mechatroniki. Podstawy Informatyki i algorytmizacji
 Pracownia Informatyczna Instytut Technologii Mechanicznej Wydział Inżynierii Mechanicznej i Mechatroniki Podstawy Informatyki i algorytmizacji wykład 1 dr inż. Maria Lachowicz Wprowadzenie Dlaczego arkusz
Pracownia Informatyczna Instytut Technologii Mechanicznej Wydział Inżynierii Mechanicznej i Mechatroniki Podstawy Informatyki i algorytmizacji wykład 1 dr inż. Maria Lachowicz Wprowadzenie Dlaczego arkusz
Oficyna Wydawnicza UNIMEX ebook z zabezpieczeniami DRM
 Oficyna Wydawnicza UNIMEX ebook z zabezpieczeniami DRM Opis użytkowy aplikacji ebookreader Przegląd interfejsu użytkownika a. Okno książki. Wyświetla treść książki podzieloną na strony. Po prawej stronie
Oficyna Wydawnicza UNIMEX ebook z zabezpieczeniami DRM Opis użytkowy aplikacji ebookreader Przegląd interfejsu użytkownika a. Okno książki. Wyświetla treść książki podzieloną na strony. Po prawej stronie
Podręczna pomoc Microsoft Power Point 2007
 Podręczna pomoc Microsoft Power Point 2007 Animacja (przejście) slajdu... 2 Wybór przejścia slajdu... 2 Ustawienie dźwięku dla przejścia... 3 Ustawienie szybkości przejścia slajdu... 4 Sposób przełączenia
Podręczna pomoc Microsoft Power Point 2007 Animacja (przejście) slajdu... 2 Wybór przejścia slajdu... 2 Ustawienie dźwięku dla przejścia... 3 Ustawienie szybkości przejścia slajdu... 4 Sposób przełączenia
SPIS ILUSTRACJI, BIBLIOGRAFIA
 SPIS ILUSTRACJI, BIBLIOGRAFIA Ćwiczenie 1 Automatyczne tworzenie spisu ilustracji 1. Wstaw do tekstu roboczego kilka rysunków (WSTAWIANIE OBRAZ z pliku). 2. Ustaw kursor w wersie pod zdjęciem i kliknij
SPIS ILUSTRACJI, BIBLIOGRAFIA Ćwiczenie 1 Automatyczne tworzenie spisu ilustracji 1. Wstaw do tekstu roboczego kilka rysunków (WSTAWIANIE OBRAZ z pliku). 2. Ustaw kursor w wersie pod zdjęciem i kliknij
Sylabus Moduł 2: Przetwarzanie tekstów
 Sylabus Moduł 2: Przetwarzanie tekstów Niniejsze opracowanie przeznaczone jest dla osób zamierzających zdać egzamin ECDL (European Computer Driving Licence) na poziomie podstawowym. Publikacja zawiera
Sylabus Moduł 2: Przetwarzanie tekstów Niniejsze opracowanie przeznaczone jest dla osób zamierzających zdać egzamin ECDL (European Computer Driving Licence) na poziomie podstawowym. Publikacja zawiera
PROGRAM: WYSZUKANIE LICZBY MAKSYMALNEJ
 PROGRAM: WYSZUKANIE LICZBY MAKSYMALNEJ 1. Na dysku STUDENT we własnym folderze utwórz podfolder o nazwie: WarMax. 2. Uruchom program Delphi. 3. Zapamiętaj w folderze WarMax poszczególne pliki tworzące
PROGRAM: WYSZUKANIE LICZBY MAKSYMALNEJ 1. Na dysku STUDENT we własnym folderze utwórz podfolder o nazwie: WarMax. 2. Uruchom program Delphi. 3. Zapamiętaj w folderze WarMax poszczególne pliki tworzące
Cel: Przypisujemy przyciskom określone funkcje panel górny (Panel1)
 W odcinku III tworzyliśmy paski narzędzi. Umieszczaliśmy na panelach ikony, reprezentujące czynności (charakterystyczne dla edytorów tekstu). Musimy teraz przypisać każdemu przyciskowi jego czynność (wycinanie,
W odcinku III tworzyliśmy paski narzędzi. Umieszczaliśmy na panelach ikony, reprezentujące czynności (charakterystyczne dla edytorów tekstu). Musimy teraz przypisać każdemu przyciskowi jego czynność (wycinanie,
Formularz oceny okresowej arkusz B w służbie cywilnej Instrukcja użytkownika
 Narzędzie informatyczne wspomagające dokonywanie ocen okresowych w służbie cywilnej przygotowane w ramach projektu pn. Strategia zarządzania zasobami ludzkimi w służbie cywilnej współfinansowanego przez
Narzędzie informatyczne wspomagające dokonywanie ocen okresowych w służbie cywilnej przygotowane w ramach projektu pn. Strategia zarządzania zasobami ludzkimi w służbie cywilnej współfinansowanego przez
Algorytmika i Programowanie VBA 1 - podstawy
 Algorytmika i Programowanie VBA 1 - podstawy Tomasz Sokół ZZI, IL, PW Czas START uruchamianie środowiska VBA w Excelu Alt-F11 lub Narzędzia / Makra / Edytor Visual Basic konfiguracja środowiska VBA przy
Algorytmika i Programowanie VBA 1 - podstawy Tomasz Sokół ZZI, IL, PW Czas START uruchamianie środowiska VBA w Excelu Alt-F11 lub Narzędzia / Makra / Edytor Visual Basic konfiguracja środowiska VBA przy
Automatyzowanie zadan przy uz yciu makr języka Visual Basic
 Automatyzowanie zadan przy uz yciu makr języka Visual Basic Jeśli użytkownik nie korzystał nigdy z makr, nie powinien się zniechęcać. Makro jest po prostu zarejestrowanym zestawem naciśnięć klawiszy i
Automatyzowanie zadan przy uz yciu makr języka Visual Basic Jeśli użytkownik nie korzystał nigdy z makr, nie powinien się zniechęcać. Makro jest po prostu zarejestrowanym zestawem naciśnięć klawiszy i
Szkolenie dla nauczycieli SP10 w DG Operacje na plikach i folderach, obsługa edytora tekstu ABC. komputera dla nauczyciela. Materiały pomocnicze
 ABC komputera dla nauczyciela Materiały pomocnicze 1. Czego się nauczysz? Uruchamianie i zamykanie systemu: jak zalogować się do systemu po uruchomieniu komputera, jak tymczasowo zablokować komputer w
ABC komputera dla nauczyciela Materiały pomocnicze 1. Czego się nauczysz? Uruchamianie i zamykanie systemu: jak zalogować się do systemu po uruchomieniu komputera, jak tymczasowo zablokować komputer w
Arkusz kalkulacyjny MS Excel 2010 PL.
 Arkusz kalkulacyjny MS Excel 2010 PL. Microsoft Excel to aplikacja, która jest powszechnie używana w firmach i instytucjach, a także przez użytkowników domowych. Jej główne zastosowanie to dokonywanie
Arkusz kalkulacyjny MS Excel 2010 PL. Microsoft Excel to aplikacja, która jest powszechnie używana w firmach i instytucjach, a także przez użytkowników domowych. Jej główne zastosowanie to dokonywanie
Wprowadzenie (17) Część I. Makra w Excelu - podstawy (23)
 Wprowadzenie (17) Omówione zagadnienia (18) Co trzeba wiedzieć? (18) Co trzeba mieć? (18) Układ książki (18) o Część I. Makra w Excelu - podstawy (19) o Część II. Praca ze skoroszytami (19) o Część III.
Wprowadzenie (17) Omówione zagadnienia (18) Co trzeba wiedzieć? (18) Co trzeba mieć? (18) Układ książki (18) o Część I. Makra w Excelu - podstawy (19) o Część II. Praca ze skoroszytami (19) o Część III.
Zakładka Obmiar jest dostępna dla pozycji kosztorysowej w dolnym panelu. Służy do obliczania ilości robót (patrz też p ).
 1.1.1. Obmiar Zakładka Obmiar jest dostępna dla pozycji kosztorysowej w dolnym panelu. Służy do obliczania ilości robót (patrz też p. 4.3.15). Zakładka przypomina swoim wyglądem uproszczony arkusz kalkulacyjny.
1.1.1. Obmiar Zakładka Obmiar jest dostępna dla pozycji kosztorysowej w dolnym panelu. Służy do obliczania ilości robót (patrz też p. 4.3.15). Zakładka przypomina swoim wyglądem uproszczony arkusz kalkulacyjny.
Dlaczego stosujemy edytory tekstu?
 Edytor tekstu Edytor tekstu program komputerowy służący do tworzenia, edycji i formatowania dokumentów tekstowych za pomocą komputera. Dlaczego stosujemy edytory tekstu? możemy poprawiać tekst możemy uzupełniać
Edytor tekstu Edytor tekstu program komputerowy służący do tworzenia, edycji i formatowania dokumentów tekstowych za pomocą komputera. Dlaczego stosujemy edytory tekstu? możemy poprawiać tekst możemy uzupełniać
- Narzędzie Windows Forms. - Przykładowe aplikacje. Wyższa Metody Szkoła programowania Techniczno Ekonomiczna 1 w Świdnicy
 Wyższa Metody Szkoła programowania Techniczno Ekonomiczna 1 w Świdnicy - Narzędzie Windows Forms - Przykładowe aplikacje 1 Narzędzia Windows Form Windows Form jest narzędziem do tworzenia aplikacji dla
Wyższa Metody Szkoła programowania Techniczno Ekonomiczna 1 w Świdnicy - Narzędzie Windows Forms - Przykładowe aplikacje 1 Narzędzia Windows Form Windows Form jest narzędziem do tworzenia aplikacji dla
Ćwiczenie 1 - Arkusze kalkulacyjne
 Ćwiczenie 1 - Arkusze kalkulacyjne 1. Uruchomić program Excel, utworzyć plik o nazwie Ćwiczenia_excel.xls, a następnie zapisać go na dysku D w swoim folderze. 2. Ćwiczenia wstępne Zaznaczyć pojedynczą
Ćwiczenie 1 - Arkusze kalkulacyjne 1. Uruchomić program Excel, utworzyć plik o nazwie Ćwiczenia_excel.xls, a następnie zapisać go na dysku D w swoim folderze. 2. Ćwiczenia wstępne Zaznaczyć pojedynczą
Jak przygotować pokaz album w Logomocji
 Logomocja zawiera szereg ułatwień pozwalających na dość proste przygotowanie albumu multimedialnego. Najpierw należy zgromadzić potrzebne materiały, najlepiej w jednym folderze. Ustalamy wygląd strony
Logomocja zawiera szereg ułatwień pozwalających na dość proste przygotowanie albumu multimedialnego. Najpierw należy zgromadzić potrzebne materiały, najlepiej w jednym folderze. Ustalamy wygląd strony
LABORATORIUM 6: ARKUSZ MS EXCEL JAKO BAZA DANYCH
 UNIWERSYTET ZIELONOGÓRSKI INSTYTUT INFORMATYKI I ELEKTROTECHNIKI ZAKŁAD INŻYNIERII KOMPUTEROWEJ Przygotował: dr inż. Janusz Jabłoński LABORATORIUM 6: ARKUSZ MS EXCEL JAKO BAZA DANYCH Jeżeli nie jest potrzebna
UNIWERSYTET ZIELONOGÓRSKI INSTYTUT INFORMATYKI I ELEKTROTECHNIKI ZAKŁAD INŻYNIERII KOMPUTEROWEJ Przygotował: dr inż. Janusz Jabłoński LABORATORIUM 6: ARKUSZ MS EXCEL JAKO BAZA DANYCH Jeżeli nie jest potrzebna
Instrukcja automatycznego tworzenia pozycji towarowych SAD na podstawie danych wczytywanych z plików zewnętrznych (XLS).
 Instrukcja automatycznego tworzenia pozycji towarowych SAD na podstawie danych wczytywanych z plików zewnętrznych (XLS). W programie FRAKTAL SAD++ istnieje moŝliwość automatycznego wczytywania danych z
Instrukcja automatycznego tworzenia pozycji towarowych SAD na podstawie danych wczytywanych z plików zewnętrznych (XLS). W programie FRAKTAL SAD++ istnieje moŝliwość automatycznego wczytywania danych z
Visual Basic for Applications. Formatki tworzenie,
 Visual Basic for Applications Formatki tworzenie, sterowanie, właściwości. Podstawowe typy kontrolek: Wybrane właściwości obiektu UserForm: BackColor kolor wypełnienia tła formatki, BorderStyle fmborderstylenone/fmborderstylesingle,
Visual Basic for Applications Formatki tworzenie, sterowanie, właściwości. Podstawowe typy kontrolek: Wybrane właściwości obiektu UserForm: BackColor kolor wypełnienia tła formatki, BorderStyle fmborderstylenone/fmborderstylesingle,
Aplikacje w środowisku VBA. Visual Basic for Aplications
 Aplikacje w środowisku VBA Visual Basic for Aplications Podstawowe informacje o VBA Visual Basic for Aplications, w skrócie VBA, to język programowania rozwijany przez Microsoft, którego zastosowanie pozwala
Aplikacje w środowisku VBA Visual Basic for Aplications Podstawowe informacje o VBA Visual Basic for Aplications, w skrócie VBA, to język programowania rozwijany przez Microsoft, którego zastosowanie pozwala
Struktura dokumentu w arkuszu kalkulacyjnym MS EXCEL
 Lekcja 1. Strona 1 z 13 Struktura dokumentu w arkuszu kalkulacyjnym MS EXCEL Zeszyt Nowy plik programu Excel nazywany zeszytem lub skoroszytem składa się na ogół z trzech arkuszy. Przykładowe okno z otwartym
Lekcja 1. Strona 1 z 13 Struktura dokumentu w arkuszu kalkulacyjnym MS EXCEL Zeszyt Nowy plik programu Excel nazywany zeszytem lub skoroszytem składa się na ogół z trzech arkuszy. Przykładowe okno z otwartym
Dokumentacja instalacji aktualizacji systemu GRANIT wydanej w postaci HotFix a
 Dokumentacja instalacji aktualizacji systemu GRANIT wydanej w postaci HotFix a 1. Informacje wstępne...1 2. Sprawdzenie zainstalowanej wersji systemu GRANIT oraz pobieranie aktualizacji...1 3. Instalacja
Dokumentacja instalacji aktualizacji systemu GRANIT wydanej w postaci HotFix a 1. Informacje wstępne...1 2. Sprawdzenie zainstalowanej wersji systemu GRANIT oraz pobieranie aktualizacji...1 3. Instalacja
