Arkusza kalkulacyjny Excel2007 dla zaawansowanych
|
|
|
- Milena Zając
- 8 lat temu
- Przeglądów:
Transkrypt
1 Arkusza kalkulacyjny Excel2007 dla zaawansowanych POZNAO 2009
2 Spis treści 1 Edycja Dane Nadawanie nazwy blokom komórek Zastosowanie automatycznego formatowania w obrębie zadanego bloku komórek Konstruowanie własnego formatu prezentacji danych Warunkowe formatowanie komórek Wklejanie specjalne (łącze do obiektu) Import danych z pliku tekstowego Prezentacja Podział arkusza na okna i blokowanie okien Ukrywanie i odkrywanie wierszy i kolumn Ukrywanie i odkrywanie arkuszy Korzystanie z mechanizmu sumy pośredniej Ochrona arkusza i skoroszytu Zabezpieczenie i zdjęcie zabezpieczenia arkusza z użyciem hasła Zabezpieczenie i zdjęcie zabezpieczenia wskazanych komórek z użyciem hasła Zabezpieczenie i zdjęcie zabezpieczenia ze skoroszytu z użyciem hasła Manipulacja danymi Sortowanie Sortowanie wierszy danych w oparciu o kryterium zbudowane na atrybutach z wielu kolumn Sortowanie wskazanych fragmentów arkusza w oparciu o zadane kryterium Filtrowanie danych Konstruowanie jedno i wielokryterialnego zapytania Realizacja zaawansowanych zapytao i filtrów danych Powiązania Konsolidacja danych w przyległych arkuszach Szablony Użycie gotowego szablonu Edycja i zmiana właściwości szablonu Wykresy i grafika str. 2
3 3 Funkcje Używanie predefiniowanych funkcji Zastosowanie funkcji daty i czasu (DZIŚ, DZIEO, MIESIĄC, ROK) Zastosowanie funkcji matematycznych (SUMA.JEŻELI, ZAOKR) Zastosowanie funkcji statystycznych (LICZ.JEŻELI, LICZ.PUSTE, ILE.LICZB) Zastosowanie funkcji operujących na tekście (LITERY.MAŁE, LITERY.WIELKIE, ZŁĄCZ.TEKSTY) Zastosowanie funkcji finansowych (FV, NPV, PMT, PV, RATE) Zastosowanie funkcji wyszukujących (WYSZUKAJ.POZIOMO, WYSZUKAJ.PIONOWO) Zastosowanie funkcji logicznych (JEŻELI, LUB, ORAZ, JEŻELI.BŁĄD) Zastosowanie funkcji bazodanowych (BD.MIN, BD.MAX, BD.SUMA, BD.ILE.REKORDÓW) Zagnieżdżanie funkcji Analiza danych Tabele przestawne Scenariusze Inspekcje Śledzenie i wizualizacja związków Komentarze Narzędzia specjalne Makropolecenia Zarejestrowanie prostego makropolecenia Uruchamianie makropolecenia Przypisanie makropolecenia jako procedury obsługi wybranego klawisza na pasku narzędzi 42 6 Test str. 3
4 1 Edycja 1.1 Dane Nadawanie nazwy blokom komórek Nazwa jest rozpoznawalnym skrótem, umożliwiającym łatwiejsze zrozumienie, co oznacza dane odwołanie do komórki, stałej, formuły lub tabeli, które na pierwszy rzut oka może wydawad się niejasne. Typy nazw Istnieje kilka typów nazw, które można tworzyd i których można używad. Zdefiniowana nazwa Nazwa reprezentująca komórkę, zakres komórek, formułę lub wartośd stałą. Można utworzyd własną zdefiniowaną nazwę, a niekiedy zdefiniowana nazwa jest tworzona w programie Microsoft Office Excel automatycznie, na przykład po ustawieniu obszaru wydruku. Nazwa tabeli Nazwa tabeli programu Excel, która jest kolekcją danych dotyczących określonego tematu zorganizowanych w rekordy (wiersze) i pola (kolumny). Domyślna nazwa tabeli w programie Excel to Tabela1, Tabela2 i tak dalej dla każdej wstawianej tabeli programu Excel. Te nazwy można jednak zmieniad, aby były łatwiej rozpoznawalne. Blok komórek to prostokątny obszar arkusza określony przez podanie adresów dwóch przeciwległych narożników, np. A3:C6 lub C6:A3. Niekiedy, dla ułatwienia, nazywa się całe bloki komórek, aby w szybki sposób się do nich odwoływad. Sposoby tworzenia nazw: Pole nazwy na pasku formuły To najlepszy sposób utworzenia nazwy dla zaznaczonego zakresu na poziomie skoroszytu. Tworzenie nazwy z zaznaczenia Można w wygodny sposób tworzyd nazwy z istniejących etykiet wierszy i kolumn, zaznaczając komórki w arkuszu. Okno dialogowe Nowa nazwa Ten sposób tworzenia nazw daje największą elastycznośd, umożliwiając określanie zakresu na poziomie arkusza lokalnego lub tworzenie komentarza do nazwy. Karta Formuły, polecenie Definiuj nazwę DWICZENIE 1. Nadawanie nazwy blokom komórek Otwórz skoroszyt blok komórek znajdujący się na płycie Nazwij zakresy B2:B5 i C2:C5 odpowiednio sprzedaż i koszty W komórce D2 skonstruuj formułę obliczającą zysk (sprzedaż-koszty) za pomocą właśnie nazwanych zakresów. Skopiuj formułę na pozostałe komórki w kolumnie Zapisz skoroszyt jako blok komórek- dwiczenia w folderze Dokumenty Zastosowanie automatycznego formatowania w obrębie zadanego bloku komórek Bloki komórek można formatowad w skoroszycie na wiele sposobów, korzystając z poleceo dostępnych na karcie Narzędzia główne lub z okna dialogowego Formatowanie komórek. Istnieje również możliwośd str. 4
5 korzystania z predefiniowanych styli komórek, a także zamiany wprowadzonych danych na estetycznie sformatowaną tabelę. Aby zmienid formatowanie zaznaczonego zakresu komórek należy: Wybrad na karcie Narzędzia główne polecenie Style komórki Wybrad jeden z możliwych formatów Aby zamienid wprowadzone dane na tabelę należy: Zaznaczyd wszystkie dane Wybrad na karcie Narzędzia główne polecenie Formatuj jako tabelę Wybrad jeden z możliwych formatów Konstruowanie własnego formatu prezentacji danych Tworzenie nowego stylu Oprócz możliwości korzystania z gotowych styli komórek, istnieje możliwośd tworzenia własnych. Po wybraniu na karcie Narzędzia główne polecenia Style komórek, należy wybrad przycisk Nowy styl komórki. Ukaże się okno dialogowe Styl, w którym należy wpisad nazwę stylu i ustawid formatowanie. DWICZENIE 2. Tworzenie nowego stylu komórek Otwórz skoroszyt blok komórek- dwiczenia znajdujący się w folderze Dokumenty Zaznacz zakres komórek B1:D1 i wybierz dla niego styl suma Zaznacz zakres komórek A2:A5 i wybierz dla niego styl uwaga Stwórz nowy styl komórki, nazwij go niebieski i sformatuj w następujący sposób: o Wyrównanie w pionie na środku o Kolor czcionki: ciemnoniebieski o Styl czcionki: kursywa o Liczby przedstawione jako waluta, symbol- zł. Zastosuj stworzony styl dla zakresu komórek B2:D5 Zapisz skoroszyt pod nazwą blok komórek1- dwiczenia w folderze Dokumenty str. 5
6 1.1.4 Warunkowe formatowanie komórek Formatowanie warunkowe umożliwia wyróżnianie komórek w zależności od warunków spełnianych przez wartośd wyświetlaną w komórce. Komórka spełniająca kryteria może zostad wyróżniona poprzez zmianę formatu czcionki, obramowania i/lub wypełnienia. Dane mogą zostad przedstawione w bardzo atrakcyjny sposób np. za pomocą pasków danych. Za pomocą formatów warunkowych można łatwo przeglądad i wizualnie analizowad dane, wykrywad newralgiczne problemy oraz identyfikowad prawidłowości i trendy. Aby skorzystad z szybkiej funkcji formatowania warunkowego należy: Zaznaczyd zakres komórek lub upewnid się, że aktywna komórka znajduje się w tabeli lub w raporcie tabeli przestawnej. Na karcie Strona główna w grupie Style kliknąd strzałkę obok przycisku Formatowanie warunkowe, a następnie kliknąd polecenie Skale kolorów, Paski danych, lub Zestaw ikon. Wybrad odpowiednią kategorię. Zatwierdzid wybór Oprócz formatowania szybkiego istnieje możliwośd tworzenia własnych reguł, według których można formatowad komórki. Do tego celu służy polecenie Nowa reguła. Dla komórek można ustawid więcej niż jedną regułę. Aby zarządzad regułami należy wywoład polecenie Zarządzaj regułami DWICZENIE 3. Formatowanie warunkowe Otwórz plik formatowanie warunkowe znajdujący się na płycie Zaznacz dane liczbowe znajdujące się w kolumnie Format 1 Wybierz polecenie Reguły pierwszych/ostatnich, a następnie 10 pierwszych elementów, w otwartym oknie dialogowym wciśnij *OK+ Zaznacz dane liczbowe znajdujące się w kolumnie Format 2 Wybierz polecenie Paski danych i odpowiedni format Zaznacz dane liczbowe znajdujące się w kolumnie Format 3 Wybierz polecenie Skale kolorów i odpowiedni format Zaznacz dane liczbowe znajdujące się w kolumnie Format 4 Wybierz polecenie Zestawy ikon i format sygnalizacji świetlnej Zaznacz dane liczbowe znajdujące się w kolumnie Format 5 Wybierz polecenie Nowa reguła - Formatuj tylko komórki zawierające i edytuj opis reguły według następujących poleceo: o Jeśli wartośd komórki będzie większa niż 4000 użyj stylu czcionki pogrubiona kursywa i koloru czcionki: czerwony Zatwierdź formatowanie wciskając *OK+ str. 6
7 Do zaznaczonego zakresu dodaj następne formatowanie ( Zarządzaj regułami -> Nowa reguła ), tak aby komórki, których wartośd jest mniejsza niż 1500 były wyświetlane w kolorze niebieskim Zatwierdź formatowanie Zapisz skoroszyt pod nazwą Formatowanie warunkowe- dwiczenia w folderze Dokumenty DWICZENIE 4. Formatowanie warunkowe inaczej Pewna firma wpisuje w arkuszu terminy dostaw towarów. Za pomocą formatowania warunkowego wykreśl z rejestru te dane, których termin dostawy jest wcześniejszy niż dzisiejsza data. Otwórz plik Formatowanie inaczej znajdujący się na płycie Zaznacz komórki A2:C14, przejdź do formatowania warunkowego, dodaj nową regułę Jako typ reguły wybierz Użyj reguły do określenia komórek, które należy sformatowad W polu Formatuj wartości wpisz =($B2-DZIŚ())<=0 Wybierz przycisk Formatuj i ustaw w zakładce Czcionka efekt przekreślenia Zatwierdź regułę Zapisz dokument pod nazwą Formatowanie inaczej- dwiczenia w folderze Dokumenty Wklejanie specjalne (łącze do obiektu) W Excelu istnieje możliwośd połączenia arkuszy z wielu skoroszytów. Aby to zrobid należy otworzyd dokument źródłowy, skopiowad dane, do których chcemy utworzyd łącze, a następnie otworzyd dokument docelowy, zaznaczyd pierwszą komórkę, od której dane mają zostad wstawione i wkleid specjalnie (wybierając np. z menu kontekstowego) korzystając z przycisku Wklej łącze. Określanie, kiedy mają byd aktualizowane odwołania zewnętrzne (łącza) Podczas tworzenia odwołao zewnętrznych (nazywanych również łączami) użytkownik może określid, czy i kiedy mają one byd aktualizowane. Jeżeli inna osoba zmieniła wartośd w komórce, należy poinformowad program Excel o tym, że powinien szukad nowej wartości. Informacje o odwołaniach zewnętrznych Skoroszyt zawierający łącza jest nazywany docelowym, a skoroszyt z nim połączony jest nazywany skoroszytem źródłowym. Jeśli otwarty skoroszyt zawiera łącza do innych skoroszytów lub plików (nazywanych plikami źródłowymi), a pliki źródłowe zostały zmienione, łącza w otwieranym skoroszycie mogą zawierad nieaktualne informacje. Skoroszyt docelowy zawiera odwołanie zewnętrzne. Odwołanie zewnętrzne (czyli łącze) jest odwołaniem do zakresu komórek w skoroszycie źródłowym. str. 7
8 Skoroszyt źródłowy zawiera komórkę i rzeczywistą wartośd, która jest pobierana i umieszczana w skoroszycie docelowym. Sterowanie łączami do innych skoroszytów Gdy skoroszyt źródłowy i skoroszyt docelowy są otwarte na tym samym komputerze, łącza są aktualizowane automatycznie. Jeśli zostanie otwarty skoroszyt docelowy, a skoroszyt źródłowy będzie zamknięty, na pasku zaufania może zostad wyświetlony alert z pytaniem o aktualizację łączy. Użytkownik może określid, czy alert ma byd wyświetlany na pasku zaufania oraz czy mają byd aktualizowane wszystkie łącza, gdy alert nie będzie wyświetlany. Można także aktualizowad tylko niektóre łącza, jeśli skoroszyt zawiera więcej niż jedno łącze. Ręczne aktualizowanie wszystkich łączy albo nieaktualizowanie łączy w skoroszycie Zamknij wszystkie skoroszyty. Jeśli jeden skoroszyt źródłowy pozostał otwarty, a inne są zamknięte, aktualizacje nie będą jednolite. Otwórz skoroszyt zawierający łącza. Aby zaktualizowad łącza, na pasku zaufania kliknij przycisk Opcje, a następnie kliknij pozycję Włącz tę zawartośd Edycja, aktualizacja łączy czy przerywanie połączenia odbywa się po przejściu do zakładki Dane i wybraniu polecenia Edytuj łącza Rysunek 1. Okno dialogowe "Edytowanie łączy" DWICZENIE 5. Wstawianie łącza do arkusza w innym skoroszycie Otwórz plik kursy walut do dwiczeo znajdujący się na płycie W Arkuszu1 zaznacz zakres komórek A1:C36 i skopiuj do schowka Otwórz plik łącza znajdujący się na płycie, przejdź do arkusza Łącze do arkusza str. 8
9 Zaznacz komórkę A1 i korzystając z menu podręcznego wybierz polecenie Wklej specjalnie a następnie wciśnij przycisk Wklej łącze Skoroszyt łącza zapisz jako łącza-dwiczenia w folderze Dokumenty i zamknij DWICZENIE 6. Wstawianie łącza do tabeli w sieci Web Otwórz skoroszyt łącza-dwiczenia znajdujący się w folderze dokumenty i przejdź do arkusza Web Przejdź do karty Dane i wybierz polecenie Dane zewnętrzne -> Z sieci Web W otwartym oknie przejdź do strony WWW: Kliknij na strzałkę znajdującą się przy tabeli (lewy górny róg) i wciśnij przycisk *OK+ Wskaż gdzie mają zostad zaimportowane dane, wciśnij *OK+ Na karcie Dane umieszczone jest polecenie Połączenia, którym można ustalid w jaki sposób dane mają byd odświeżane. Ustal, aby dane były odświeżane podczas otwierania pliku (Właściwości połączenia) Zapisz i zamknij skoroszyt Import danych z pliku tekstowego Program Microsoft Office zawiera sterowniki, które umożliwiają pobieranie danych z następujących źródeł danych (źródło danych: Przechowywany zestaw informacji o źródle używanych do ustanawiania połączenia z bazą danych. Źródło danych może zawierad nazwę i lokalizację serwera bazy danych, nazwę sterownika bazy danych oraz dane wymagane przez bazę danych do logowania się użytkownika.): usługi analiz programu Microsoft SQL Server Microsoft Office Access dbase Microsoft FoxPro, Microsoft Office Excel Oracle Paradox bazy danych w plikach tekstowych Można także korzystad ze sterowników ODBC (sterownik Open Database Connectivity (ODBC): Plik programu używany do ustanawiania połączenia z określoną bazą danych. Każdy program bazy danych, taki jak Access lub dbase, albo system zarządzania bazami danych, taki jak SQL Server, wymaga innego sterownika.) lub sterowników źródeł danych innych producentów, aby pobierad informacje z niewymienionych wyżej źródeł danych, włącznie z bazami danych OLAP innych typów. Aby ustanowid połączenie z zewnętrznym źródłem danych, które już zostało zdefiniowane, można użyd Kreatora połączenia danych. Aby otworzyd Kreatora połączenia danych, na karcie Dane w grupie Dane zewnętrzne należy kliknąd opcję Z innych źródeł, a następnie kliknąd opcję Z Kreatora połączenia danych. str. 9
10 DWICZENIE 7. Importowanie danych z pliku tekstowego Otwórz nowy pusty skoroszyt, uaktywnij komórkę A1 Przejdź do karty Dane, a następnie wybierz polecenie Dane zewnętrzne -> Z tekstu W oknie dialogowym Importowanie pliku tekstowego zlokalizuj plik Kursy walut.txt znajdujący się na płycie i wskaż go. Wciśnij przycisk *Importuj+ W oknie dialogowym Kreator importu wybierz dwa razy *Dalej+ i *Zakoocz+ Zapisz skoroszyt pod nazwą import z tekstu- dwiczenia Aby wyeksportowad arkusz do pliku tekstowego należy zapisad skoroszyt jako np. typ tekst Unicode *.txt 1.2 Prezentacja Podział arkusza na okna i blokowanie okien W Excelu można wyświetlid dwa obszary arkusza i zablokowad wiersze lub kolumny w jednym obszarze, blokując lub dzieląc okienka. Zablokowanie okienek spowoduje, że określone wiersze lub kolumny będą przez cały czas widoczne podczas przewijania arkusza. Blokowanie okienek w celu zablokowania określonych wierszy lub kolumn 1. W arkuszu wykonaj jedną z następujących czynności: 1. Aby zablokować wiersze, zaznacz wiersz poniżej miejsca, w którym ma przebiegać podział. 2. Aby zablokować kolumny, zaznacz kolumnę z prawej strony miejsca, w którym ma przebiegać podział. 3. Aby zablokować wiersze i kolumny, kliknij komórkę poniżej i na prawo od miejsca, w którym mają przebiegać podziały. 2. Na karcie Widok w grupie Okno kliknij pozycję Zablokuj okienka, a następnie kliknij odpowiednią opcję. Dzielenie na okienka w celu zablokowania wierszy lub kolumn w osobnych obszarach arkusza 1. Aby podzielić na okienka, wskaż pole podziału u góry pionowego paska przewijania lub na prawym końcu poziomego paska przewijania. 2. Gdy wskaźnik przybierze kształt wskaźnika podziału, lub, przeciągnij pole podziału w dół lub w lewo, w str. 10 odpowiednie miejsce.
11 3. Aby usunąć podział, kliknij dwukrotnie dowolną część paska podziału, który dzieli okienka. DWICZENIE 8. Blokowanie okienek Otwórz plik bezrobocie znajdujący się na płycie Uaktywnij komórkę B8, przejdź do karty Widok i wybierz polecenie Zablokuj okienka, a następnie jeszcze raz Zablokuj okienka Sprawdź, czy przemieszczając się po komórkach w prawo i w dół widoczne są zablokowane wiersze i kolumna Skopiuj arkusz, w którym aktualnie się znajdujesz i przejdź do utworzonej kopii Odblokuj okienka Zablokuj okienka tak, aby były widoczne w osobnych obszarach arkusza Zapisz skoroszyt pod nazwą bezrobocie-dwiczenia w folderze Dokumenty Ukrywanie i odkrywanie wierszy i kolumn Wiersz lub kolumnę można ukryd za pomocą polecenia Ukryj, a także przez zmniejszenie wysokości wiersza lub szerokości kolumny do zera. Aby wyświetlid wiersz lub kolumnę ponownie, należy użyd polecenia Odkryj. Aby ukryd wiersz lub kolumnę: 1. Zaznacz wiersze lub kolumny, które chcesz ukryd. 2. Na karcie Narzędzia główne w grupie Komórki kliknij przycisk Format. str Wykonaj jedną z następujących czynności: W obszarze Widocznośd wskaż polecenie Ukryj i odkryj, a następnie kliknij polecenie Ukryj wiersze lub Ukryj kolumny. W obszarze Rozmiar komórki kliknij polecenie Wysokośd wiersza lub Szerokośd kolumny, a następnie w polu Wysokośd wiersza lub Szerokośd kolumny wpisz wartośd 0. Aby odkryd ukryty wiersz lub kolumnę: 1. Wykonaj jedną z następujących czynności: Aby wyświetlid ukryte wiersze, zaznacz wiersz powyżej lub poniżej wierszy, które chcesz wyświetlid. Aby wyświetlid ukryte kolumny, zaznacz kolumny przylegające do kolumn, które chcesz wyświetlid. Aby wyświetlid pierwszy ukryty wiersz lub pierwszą ukrytą kolumnę w arkuszu, zaznacz ten wiersz lub tę kolumnę, wpisując wartośd A1 w polu Nazwa obok paska formuły. 2. Na karcie Narzędzia główne w grupie Komórki kliknij przycisk Formatowanie.
12 3. Wykonaj jedną z następujących czynności: W obszarze Widocznośd wskaż polecenie Ukryj i odkryj, a następnie kliknij polecenie Odkryj wiersze lub Odkryj kolumny. W obszarze Rozmiar komórki kliknij polecenie Wysokośd wiersza lub Szerokośd kolumny, a następnie w polu Wysokośd wiersza lub Szerokośd kolumny wpisz żądaną wartośd. DWICZENIE 9. Ukrywanie i odkrywanie wierszy i kolumn Otwórz plik ukrywanie znajdujący się na płycie Przejdź do arkusza 38(49)b i zmieo jego nazwę na ukrywanie wik Odszukaj i odkryj ukryte kolumny i wiersze (2 wiersze i 2 kolumny) Ukryj wiersz 20 i kolumnę B Zapisz skoroszyt pod nazwą ukrywanie-dwiczenia w folderze Dokumenty Ukrywanie i odkrywanie arkuszy Aby ukryd Arkusz: 1. Uaktywnij arkusz, który chcesz ukryd. 2. Na karcie Narzędzia główne w grupie Komórki kliknij przycisk Format. 3. W obszarze Widocznośd wskaż polecenie Ukryj i odkryj, a następnie kliknij polecenie Ukryj arkusz Aby odkryd ukryty Arkusz: 1. Na karcie Narzędzia główne w grupie Komórki kliknij przycisk Formatowanie. 2. Wykonaj jedną z następujących czynności: W obszarze Widocznośd wskaż polecenie Ukryj i odkryj, a następnie kliknij polecenie Odkryj arkusz. Wybierz arkusz, który chcesz odkryd i zatwierdź wybór DWICZENIE 10. Ukrywanie i odkrywanie arkuszy Otwórz plik ukrywanie-dwiczenia znajdujący się w folderze Dokumenty Odkryj arkusz Spis treści Ukryj arkusz 1 Zapisz zmiany i zamknij skoroszyt Korzystanie z mechanizmu sumy pośredniej Program Microsoft Excel może automatycznie obliczyd sumy częściowe i koocowe wartości znajdujących się na liście. Podczas wstawiania automatycznych sum częściowych program Microsoft Excel tworzy konspekt listy, co umożliwia wyświetlanie i ukrywanie wierszy szczegółów dla każdej sumy częściowej. str. 12
13 Aby wstawid sumy częściowe, należy najpierw posortowad listę, tak aby wiersze, dla których mają zostad obliczone sumy częściowe, zostały pogrupowane razem. Potem można już obliczyd sumy częściowe dla każdej kolumny zawierającej liczby. Jeśli dane nie są uporządkowane w postaci listy lub jeśli ma zostad obliczona tylko jedna suma częściowa, zamiast obliczania automatycznych sum częściowych można użyd funkcji Autosumowanie. Sumy częściowe Program Microsoft Excel oblicza wartości sum częściowych przy użyciu funkcji podsumowania, takich jak Suma lub Średnia. Można wyświetlid sumy częściowe na liście, uwzględniając kilka typów obliczeo jednocześnie. Sumy koocowe Wartości sum koocowych są obliczane na podstawie danych szczegółowych, a nie wartości w wierszach sum częściowych. Jeśli na przykład zostanie użyta funkcja podsumowania Średnia, w wierszu sumy koocowej zostanie wyświetlona średnia ze wszystkich wartości w wierszach szczegółów, a nie wartości w wierszach sum częściowych. Automatyczne ponowne obliczanie Program Microsoft Excel automatycznie oblicza wartości sum częściowych oraz sum koocowych podczas edycji danych szczegółowych. DWICZENIE 11. Korzystanie z sum częściowych str. 13 Otwórz plik sumy częściowe znajdujący się na płycie Przejdź do arkusza miastami Zaznacz wszystkie dane, a następnie z karty Narzędzia główne wybierz polecenie Sortuj i filtruj. Wybierz Sortowanie niestandardowe W oknie dialogowym Sortowanie, w polu Sortuj według wybierz Miejsce zamieszkania, wciśnij *OK+- Dane zostały posortowane według miejsca zamieszkania Zaznacz ponownie wszystkie dane znajdujące się w arkuszu i przejdź do karty Dane W grupie Konspekt odszukaj i wybierz polecenie Suma częściowa W oknie dialogowym Sumy częściowe wybierz: o Dla każdej zmiany w Miejsce zamieszkania o Użyj funkcji Suma o Dodaj sumę częściową do Przychód ogółem Zatwierdź wybór wciskając *OK+ Jaką kwotę przeznaczono na wypłaty dla mieszkaoców Poznania? Przejdź do arkusza Płcią Posortuj dane w arkuszu według płci Użyj mechanizmu sumy częściowej dla każdej zmiany w kolumnie Płed i oblicz jaka była średnia zarobków dla mężczyzn i kobiet. Jaka jest średnia płaca? Zapisz skoroszyt pod nazwą sumy częściowe-dwiczenia 1.3 Ochrona arkusza i skoroszytu Aby zapobiegad przypadkowemu lub umyślnemu zmodyfikowaniu, przeniesieniu bądź usunięciu ważnych danych, można chronid określone elementy arkusza lub skoroszytu z użyciem lub bez użycia hasła.
14 1.3.1 Zabezpieczenie i zdjęcie zabezpieczenia arkusza z użyciem hasła 1. Wybierz arkusz, który chcesz chronid. 2. Aby odblokowad komórki lub zakresy, które będą mogły byd zmieniane przez innych użytkowników, wykonaj następujące czynności: Zaznacz wszelkie komórki lub zakresy, które chcesz odblokowad. Na karcie Strona główna w grupie Komórki kliknij przycisk Format, a następnie kliknij polecenie Komórki. Na karcie Ochrona wyczyśd pole wyboru Zablokowany, a następnie kliknij przycisk OK. 3. Aby ukryd formuły, które mają byd niewidoczne, wykonaj następujące czynności: W arkuszu zaznacz komórki zawierające formuły, które chcesz ukryd. Na karcie Strona główna w grupie Komórki kliknij przycisk Format, a następnie kliknij polecenie Komórki. 4. Na karcie Ochrona zaznacz pole wyboru Ukryty, a następnie kliknij przycisk OK. DWICZENIE 12. Ochrona arkusza Otwórz plik ochrona umieszczony na dysku CD Przejdź do arkusza Województwa Odblokuj komórki z zakresu C7:F22 Ukryj formuły w zakresie G7:G22 Przejdź do karty Recenzje i wybierz polecenie Chroo arkusz Zabezpiecz arkusz hasłem ukryte Sprawdź czy można modyfikowad dane w komórce D7 Sprawdź czy widoczne są formuły w komórce G8 Zapisz skoroszyt pod nazwą ochrona-dwiczenia w folderze Dokumenty i zamknij Zabezpieczenie i zdjęcie zabezpieczenia wskazanych komórek z użyciem hasła W Excelu 2007 istnieje również możliwośd udostępniania arkusza innym użytkownikom i zabezpieczanie zakresów komórek, które będą mogli edytowad. Aby zabezpieczyd zakresy komórek: 1. Na karcie Recenzja w grupie Zmiany kliknij przycisk Zezwalaj użytkownikom na edycję zakresów. 2. W oknie dialogowym kliknij Nowy, a następnie w polu Odwołuje się do komórek podaj zakres chronionych komórek 3. W polu Hasło zakresu opcjonalnie wpisz hasło i kliknij *OK+ 4. Potwierdź hasło 5. W oknie dialogowym wciśnij Chroo arkusz 6. Opcjonalnie wpisz hasło do zdjęcia ochrony arkusza str. 14
15 7. Zatwierdź (jeśli to konieczne) wprowadzone zmiany DWICZENIE 13. Ochrona komórek Otwórz plik ochrona-dwiczenia znajdujący się w folderze Dokumenty Przejdź do arkusza Województwa(2) Zabezpiecz hasłem qwerty zakres komórek C7:F22 Zabezpiecz arkusz Województwa(2) bez podania hasła Sprawdź, czy możliwe jest edytowanie komórki D12? Zapisz skoroszyt Zabezpieczenie i zdjęcie zabezpieczenia ze skoroszytu z użyciem hasła 1. Na karcie Recenzja w grupie Zmiany kliknij przycisk Chroo skoroszyt. 2. W obszarze Chroo skoroszyt wykonaj dowolną z następujących czynności: Aby chronid strukturę skoroszytu, zaznacz pole wyboru Struktura. Aby chronid okna skoroszytu po to, by po każdym otwarciu skoroszytu miały te same rozmiary i położenie, zaznacz pole wyboru Okna. 3. Aby uniemożliwid innym użytkownikom usunięcie ochrony skoroszytu, w polu Hasło (opcjonalnie) wpisz hasło, kliknij przycisk OK, a następnie ponownie wpisz hasło, aby je potwierdzid. DWICZENIE 14. Zabezpieczenie skoroszytu Otwórz plik ochrona-dwiczenia znajdujący się w folderze Dokumenty Zabezpiecz skoroszyt hasłem chroniąc strukturę i okna Zapisz skoroszyt Sprawdź, czy możliwe jest wstawianie np. kolumn? Zamknij dokument 2 Manipulacja danymi 2.1 Sortowanie Sortowanie danych jest integralną częścią analizy danych. Może zaistnied potrzeba uporządkowania listy nazwisk w kolejności alfabetycznej, sporządzenia listy poziomów zapasów produktu od najwyższego do najniższego albo uporządkowania wierszy według kolorów lub ikon. Sortowanie pozwala szybko wyświetlid dane w sposób, który ułatwia lepsze ich zrozumienie, organizowanie i odnajdywanie potrzebnych danych oraz podejmowanie bardziej efektywnych decyzji. str. 15
16 2.1.1 Sortowanie wierszy danych w oparciu o kryterium zbudowane na atrybutach z wielu kolumn Dane można posortowad według więcej niż jednej kolumny lub wiersza, aby pogrupowad je według jednakowych wartości w jednej kolumnie lub wierszu, a następnie posortowad kolejną kolumnę lub wiersz w grupie jednakowych wartości. Jeśli na przykład dostępne są kolumny Dział i Pracownik, można najpierw wykonad sortowanie według działów (aby zgrupowad wszystkich pracowników z tego samego działu), a następnie wykonad sortowanie według nazwisk (aby uporządkowad nazwiska w kolejności alfabetycznej dla każdego działu). Posortowad można maksymalnie 64 kolumny. Aby wykonad sortowanie: 1. Zaznacz zakres komórek z co najmniej dwiema kolumnami danych lub upewnij się, że aktywna komórka znajduje się w tabeli z co najmniej dwiema kolumnami. 2. Na karcie Strona główna w grupie Edycja kliknij przycisk Sortuj i filtruj, a następnie kliknij polecenie Sortowanie niestandardowe. Zostanie wyświetlone okno dialogowe Sortowanie. 3. W obszarze Kolumna w polu Sortuj według wybierz pierwszą kolumnę, którą chcesz posortowad. 4. W obszarze Sortowanie według wybierz typ sortowania. Wykonaj jedną z następujących czynności: Aby sortowad według tekstu, liczb lub dat i godzin, wybierz opcję Wartości. Aby sortowad według formatów, wybierz opcję Kolor komórki, Kolor czcionki lub Ikona komórki. 5. W obszarze Kolejnośd wybierz odpowiedni sposób sortowania. Wykonaj jedną z następujących czynności: W przypadku wartości tekstowych wybierz opcję Od A do Z lub Od Z do A. W przypadku wartości liczbowych wybierz opcję Od najmniejszych do największych lub Od największych do najmniejszych. W przypadku wartości dat lub godzin wybierz opcję Od najstarszych do najnowszych lub Od najnowszych do najstarszych. Aby posortowad dane na podstawie listy niestandardowej, wybierz opcję Lista niestandardowa. 6. Aby dodad kolejną kolumnę sortowania, kliknij przycisk Dodaj poziom, a następnie powtórz kroki od trzeciego do piątego. 7. Aby skopiowad kolumnę sortowania, zaznacz odpowiedni wpis, a następnie kliknij przycisk Kopiuj poziom. 8. Aby usunąd kolumnę sortowania, zaznacz odpowiedni wpis, a następnie kliknij przycisk Usuo poziom. 9. Aby zmienid kolejnośd sortowania kolumn, zaznacz wpis, a następnie kliknij strzałkę W górę lub W dół w celu zmiany kolejności. Wpisy znajdujące się wyżej na liście są sortowane przed wpisami znajdującymi się niżej. str. 16
17 2.1.2 Sortowanie wskazanych fragmentów arkusza w oparciu o zadane kryterium Aby posortowad fragment arkusza, należy go zaznaczyd, a następnie postępowad tak jak w przypadku sortowania wierszy. DWICZENIE 15. Sortowanie str. 17 Otwórz plik sortowanie znajdujący się na płycie Skopiuj arkusz Główna i nazwij go sortowanie1 W arkuszu sortowanie1 zaznacz zakres od A1:A25, posortuj zaznaczone dane od malejąco, ale tylko w zaznaczonym zakresie (zwród uwagę na to, że niektóre osoby zmieniły płed, ale zostaliśmy o niebezpieczeostwie wcześniej poinformowani) Skopiuj arkusz Główna i nazwij go sortowanie2 Zaznacz całą tabelę Posortuj tabelę według kolumny Przychód ogółem od największych do najmniejszych wartości (sortowanie niestandardowe) Skopiuj arkusz Główna i nazwij go sortowanie3 Zaznacz całą tabelę Posortuj tabelę według kolumny Płed od najmniejszych do największych, a następnie według wieku i przychodu ogółem (dodając odpowiednie poziomy sortowanie - sortowanie niestandardowe) Co dzieję się w przypadku kiedy wśród danych znajdują się osoby takiej samej płci i w tym samym wieku? Zapisz skoroszyt pod nazwą sortowanie-dwiczenia w folderze Dokumenty 2.2 Filtrowanie danych Konstruowanie jedno i wielokryterialnego zapytania Filtrowane dane zawierają tylko wiersze spełniające określone kryteria, zaś pozostałe wiersze są ukrywane. Przefiltrowane dane można kopiowad, przeszukiwad, edytowad i formatowad. Można też tworzyd wykresy na ich podstawie i drukowad ich podzbiór bez zmieniania kolejności czy przenoszenia jakichkolwiek danych. Dane można filtrowad według więcej niż jednej kolumny. Filtry są addytywne, co oznacza, że każdy dodatkowy filtr jest oparty na filtrze bieżącym i dodatkowo zawęża podzbiór danych. Korzystając z Autofiltru, można tworzyd trzy typy filtrów: według wartości listy, według formatu lub według kryteriów. Wszystkie te typy filtrów wzajemnie się wykluczają dla każdego zakresu komórek lub dla każdej kolumny tabeli. Na przykład można filtrowad dane według koloru komórki lub listy liczb, ale nie według obu tych elementów. Można zastosowad filtr według ikon lub filtr niestandardowy, ale nie można łączyd tych typów. Aby skorzystad z autofiltrowania: 1. Wykonaj jedną z następujących czynności: Zakres komórek
18 1. Zaznacz zakres komórek zawierających dane liczbowe. 2. Na karcie Strona główna w grupie Edycja kliknij przycisk Sortuj i filtruj, a następnie kliknij polecenie Filtruj. Tabela str. 18 Upewnij się, że aktywna komórka znajduje się w kolumnie tabeli zawierającej dane liczbowe. 1. Kliknij strzałkę w nagłówku kolumny. 2. Wykonaj jedną z następujących czynności: Wybieranie wartości z listy liczb Na liście liczb zaznacz lub wyczyśd liczby, według których ma zostad wykonane filtrowanie. Tworzenie kryteriów 1. Wskaż pozycję Filtry liczb i kliknij jeden z operatorów porównania lub kliknij pozycję Filtr niestandardowy. 2. Na przykład, aby przefiltrowad dane według górnej i dolnej wartości granicznej, wybierz operator Między. 3. W oknie dialogowym Autofiltr niestandardowy w polach po prawej stronie wprowadź liczby lub wybierz je z listy. 4. Opcjonalnie można filtrowad według dodatkowego kryterium Realizacja zaawansowanych zapytań i filtrów danych Aby przefiltrowad zakres komórek, używając złożonych kryteriów (kryteria: Warunki określane w celu ograniczenia liczby rekordów uwzględnianych w zestawie wyników kwerendy. Na przykład następujące kryterium powoduje wybranie rekordów, dla których wartośd Wielkośd zamówienia jest większa niż : Wielkośd zamówienia > ), należy użyd polecenia Zaawansowane w grupie Sortowanie i filtrowanie na karcie Dane. Istnieje kilka istotnych różnic w działaniu poleceo Zaawansowane i Filtruj. Polecenie Zaawansowane wyświetla okno dialogowe Filtr zaawansowany zamiast menu Autofiltr. Wpisz zaawansowane kryteria w oddzielnym zakresie kryteriów w arkuszu, powyżej zakresu komórek lub tabeli z danymi do przefiltrowania. Program Microsoft Office Excel używa oddzielnego zakresu kryteriów w oknie dialogowym Filtr zaawansowany jako źródła dla zaawansowanych kryteriów. 1. Wstaw nad zakresem przynajmniej trzy puste wiersze, które mogą posłużyd jako zakres kryteriów. Zakres kryteriów musi mied etykiety kolumn. Upewnij się, czy między wartościami kryteriów a zakresem jest przynajmniej jeden pusty wiersz. 2. W wierszach poniżej etykiet kolumn wpisz kryteria, które mają byd spełnione. 3. Kliknij komórkę w zakresie. 4. Na karcie Dane w grupie Sortowanie i filtrowanie kliknij przycisk Zaawansowane.
19 5. Aby filtrowad zakres przy użyciu ukrywania wierszy nieodpowiadających określonym kryteriom, kliknij polecenie Filtruj listę na miejscu. Aby filtrowad zakres poprzez kopiowanie wierszy spełniających podane kryteria do innego obszaru skoroszytu, kliknij przycisk Kopiuj w inne miejsce, kliknij w polu Kopiuj do, a następnie kliknij lewy, górny narożnik obszaru, w którym chcesz wkleid wiersze. 1. W polu Zakres kryteriów wprowadź odwołanie dla zakresu kryteriów, włączając w to etykiety kryteriów. Aby podczas zaznaczania zakresu kryteriów tymczasowo schowad okno dialogowe Filtr zawansowany, kliknij przycisk Zwio okno dialogowe. 2. Aby zmienid sposób filtrowania danych, zmieo wartości w zakresie kryteriów i ponownie przefiltruj dane. DWICZENIE 16. Filtrowanie Otwórz plik filtrowanie znajdujący się na płycie Skopiuj arkusz Główna i nazwij go autofiltr Zaznacz wszystkie dane znajdujące się w tabeli, przejdź do karty Narzędzia główne i wybierz polecenie Formatuj jako tabelę), wybierz odpowiadający Ci format. Inną metodą jest wybranie polecenia Sortuj i filtruj, a następnie Filtruj W nagłówkach tabeli pojawiły się znaczniki list rozwijanych 1. Wyszukaj wszystkich pracowników z Poznania 2. Wyszukaj wszystkie kobiety z Katowic, Warszawy i Krakowa zarabiające powyżej 1300 zł 3. Wyszukaj wszystkich pracowników w wieku od 30 do 40 lat zarabiających powyżej 2000 zł. 4. Wyszukaj wszystkich pracowników w wieku poniżej 25 i powyżej 45 roku, którzy otrzymali premię większą niż 100 zł Skopiuj arkusz Główna i nazwij go filtr Skopiuj nagłówki kolumn i umieśd kopię poniżej tabeli zaczynając od komórki A27 Poniżej nagłówków wprowadź kryteria (w naszym przypadku: wyszukaj wszystkie kobiety z Warszawy, których płaca zasadnicza jest większa od 1200) Nazwisko Imię Płeć Miejsce zamieszkania Data Urodzenia Wiek Płaca zasadnicza (zł) Procent premii Premia (zł) Przychód ogółem (zł) k Warszawa >1200 Przejdź do karty Dane i wybierz polecenie Zaawansowane str. 19
20 W oknie dialogowym wskaż następujące zakresy, zaznaczając również opcję Kopiuj w inne miejsce Wciśnij *OK+ Zapisz skoroszyt pod nazwą filtrowanie-dwiczenia w folderze Dokumenty 2.3 Powiązania Konsolidacja danych w przyległych arkuszach Aby podsumowad wyniki znajdujące się w oddzielnych arkuszach i przygotowad raport na ich temat, można skonsolidowad dane z poszczególnych arkuszy w jednym głównym arkuszu. Arkusze mogą byd w tym samym skoroszycie co główny arkusz lub w innych skoroszytach. Podczas konsolidacji dane są składane, co ułatwia ich regularne lub doraźne aktualizowanie i agregowanie. Na przykład, jeśli arkusz zawiera wartości wydatków poszczególnych biur regionalnych, można zastosowad konsolidację w celu przeniesienia tych wartości do arkusza wydatków całej firmy. Ten główny arkusz może zawierad sumy i średnie wartości sprzedaży, bieżące poziomy zapasów oraz informacje na temat najlepiej sprzedających się produktów w całej firmie. W celu skonsolidowania danych kliknij polecenie Konsoliduj w grupie Narzędzia danych na karcie Dane. DWICZENIE 17. Konsolidacja danych str. 20 Otwórz plik konsolidacja znajdujący się na płycie Przejdź do komórki A1 w arkuszu RAZEM Uaktywnij kartę Dane i wybierz polecenie Konsoliduj Zadaniem będzie połączenie i zsumowanie danych pochodzących z trzech sklepów W oknie Konsolidowanie w polu funkcja wybierz suma W polu odwołanie zaznacz zakres komórek A2:E7 w arkuszu sklep1 i wciśnij przycisk *Dodaj+ Powtórz operacje dla dwóch pozostałych sklepów Zaznacz opcje Użyj etykiet w: górny wiersz i lewa kolumna, wciśnij *OK+ W arkuszu Razem zostały zsumowane dane z trzech arkuszy
21 Zapisz skoroszyt pod nazwą konsolidacja-dwiczenia w folderze Dokumenty 2.4 Szablony Szablon to skoroszyt, który jest tworzony i używany jako podstawa dla innych podobnych skoroszytów. Szablony można tworzyd dla skoroszytów i arkuszy. Szablonem domyślnym dla skoroszytów jest szablon Skoroszyt.xlt, a dla arkuszy szablon Arkusz.xlt Użycie gotowego szablonu 1. Kliknij przycisk Microsoft Office, a następnie kliknij polecenie Nowy. 2. Skrót klawiaturowy Można też nacisnąd klawisze CTRL+N. 3. W obszarze Szablony kliknij opcję Zainstalowane szablony lub Moje szablony. 4. Wykonaj jedną z następujących czynności: Aby użyd zainstalowanego szablonu, w obszarze Zainstalowane szablony kliknij odpowiedni szablon, a następnie kliknij przycisk Utwórz. Aby użyd własnego szablonu, na karcie Moje szablony kliknij dwukrotnie odpowiedni szablon. Karta Moje szablony zawiera listę utworzonych szablonów. Jeśli nie widad na niej potrzebnego szablonu, należy sprawdzid, czy szablon ten znajduje się we właściwym folderze. Szablony niestandardowe są zwykle przechowywane w folderze Szablony (zwykle ścieżka jest następująca: C:\Documents and Settings\nazwa_użytkownika\Dane aplikacji\szablony w systemie Windows XP i C:\Users\nazwa_użytkownika\Application Data\Microsoft\Templates w systemie Microsoft Windows Vista). Dodatkowe szablony skoroszytów można pobrad z witryny Microsoft Office Online. W tym celu należy w oknie dialogowym Nowy skoroszyt kliknąd konkretną kategorię szablonów w obszarze Microsoft Office Online, kliknąd odpowiedni szablon, a następnie kliknąd przycisk Pobierz Edycja i zmiana właściwości szablonu Szablony można stworzyd samemu, lub posłużyd się szablonem gotowym. Szablon gotowy można zmodyfikowad według własnych potrzeb i ponownie zapisad jako szablon. DWICZENIE 18. Korzystanie z szablonów str. 21 Otwórz szablon rejestr czeków znajdujący się na płycie Usuo obiekt z tekstem znajdujący się na środku Usuo dane znajdujące się w zakresie B6:G9 Możesz także zablokowad komórki znajdujące się w kolumnie H w celu zabezpieczenia ich przed przypadkową edycją. Zapisz skoroszyt pod nazwą Mój rejestr czeków jako szablon programu Excel Zamknij wszystkie otwarte dokumenty Otwórz nowy dokument i sprawdź czy w Moich szablonach znajduje się przed chwilą zmodyfikowany szablon Zamknij program
22 Ilośd zadowolonych klientów 2.5 Wykresy i grafika Zmiana własności wykresów Dodanie ilustracji do wykresu DWICZENIE 19. Modyfikacja wykresów Otwórz plik wykres umieszczony na płycie Z umieszczonych danych w arkuszu dane do wykresu stwórz wykres kolumnowy grupowany Sformatuj wykres tak, aby przypominał ten poniżej pamiętając o: o Wstawieniu pliku graficznego ludzik.jpg (znajduje się na płycie) i umieszczeniu go z lewej strony tytułu wykresu o Wstawieniu tytułów osi pionowej i poziomej o Wstawieniu liniowej linii trendu o Umieszczeniu legendy pod wykresem o Wypełnieniu serii danych obrazem ludzik.jpg o Zmodyfikowaniu tła wykresu (gradient) o Zmianie kolorów czcionki dla tytułu i legendy na biały o Zmianie efektu kształtów dla Seri danych (cieo) o Umieszczeniu etykiet danych o Ustawieniu cienia dla linii siatki Zapisz wykres jako szablon wykresu pod nazwą kolumnowy jedna seria Przenieś wykres do nowego arkusza Przejdź do arkusza 2 kolumny i stwórz wykres z danych tam umieszczonych Dla wykresu zastosuj szablon kolumnowy jedna seria. Czy ten szablon może byd użyty? Zapisz skoroszyt pod nazwą wykresy w folderze DOKUMENTY Liczba zadowolonych klientów Katowice Kraków Wrocław Poznao Warszawa Łódź miasta Liczba zadowolonych klientów Liniowy (Liczba zadowolonych klientów) str. 22
MODUŁ AM4: ARKUSZE KALKULACYJNE
 ECDL ADVANCED ECDL-A EUROPEJSKI CERTYFIKAT UMIEJĘTNOŚCI KOMPUTEROWYCH POZIOM ZAAWANSOWANY MODUŁ AM4: ARKUSZE KALKULACYJNE Syllabus v. 1.0 Oficjalna wersja dokumentu jest dostępna w serwisie WWW Polskiego
ECDL ADVANCED ECDL-A EUROPEJSKI CERTYFIKAT UMIEJĘTNOŚCI KOMPUTEROWYCH POZIOM ZAAWANSOWANY MODUŁ AM4: ARKUSZE KALKULACYJNE Syllabus v. 1.0 Oficjalna wersja dokumentu jest dostępna w serwisie WWW Polskiego
18.Ukrywanie, wstawianie, usuwanie, formatowanie wierszy i kolumn
 17. Praca z arkuszami Dodanie nowego arkusza wybierz polecenie Narzędzia główne Komórki Wstaw Wstaw arkusz lub kliknij przycisk Wstaw arkusz znajdujący się na pasku kart arkuszy w dolnej części okna Usuwanie
17. Praca z arkuszami Dodanie nowego arkusza wybierz polecenie Narzędzia główne Komórki Wstaw Wstaw arkusz lub kliknij przycisk Wstaw arkusz znajdujący się na pasku kart arkuszy w dolnej części okna Usuwanie
ECDL Advanced Moduł AM4 Arkusze kalkulacyjne Syllabus, wersja 2.0
 ECDL Advanced Moduł AM4 Arkusze kalkulacyjne Syllabus, wersja 2.0 Copyright 2010, Polskie Towarzystwo Informatyczne Zastrzeżenie Dokument ten został opracowany na podstawie materiałów źródłowych pochodzących
ECDL Advanced Moduł AM4 Arkusze kalkulacyjne Syllabus, wersja 2.0 Copyright 2010, Polskie Towarzystwo Informatyczne Zastrzeżenie Dokument ten został opracowany na podstawie materiałów źródłowych pochodzących
TP1 - TABELE PRZESTAWNE od A do Z
 TP1 - TABELE PRZESTAWNE od A do Z Program szkolenia 1. Tabele programu Excel 1.1. Wstawianie tabeli 1.2. Style tabeli 1.3. Właściwości tabeli 1.4. Narzędzia tabel 1.4.1. Usuń duplikaty 1.4.2. Konwertuj
TP1 - TABELE PRZESTAWNE od A do Z Program szkolenia 1. Tabele programu Excel 1.1. Wstawianie tabeli 1.2. Style tabeli 1.3. Właściwości tabeli 1.4. Narzędzia tabel 1.4.1. Usuń duplikaty 1.4.2. Konwertuj
Temat: Organizacja skoroszytów i arkuszy
 Temat: Organizacja skoroszytów i arkuszy Podstawowe informacje o skoroszycie Excel jest najczęściej wykorzystywany do tworzenia skoroszytów. Skoroszyt jest zbiorem informacji, które są przechowywane w
Temat: Organizacja skoroszytów i arkuszy Podstawowe informacje o skoroszycie Excel jest najczęściej wykorzystywany do tworzenia skoroszytów. Skoroszyt jest zbiorem informacji, które są przechowywane w
PROGRAM SZKOLENIA. Excel Średniozaawansowany z wprowadzeniem do tabel przestawnych i makr.
 PROGRAM SZKOLENIA Excel Średniozaawansowany z wprowadzeniem do tabel przestawnych i makr SZKOLENIE JEST DLA OSÓB, KTÓRE: znają podstawy programu Microsoft Excel, chcą przyspieszyć i usprawnić pracę oraz
PROGRAM SZKOLENIA Excel Średniozaawansowany z wprowadzeniem do tabel przestawnych i makr SZKOLENIE JEST DLA OSÓB, KTÓRE: znają podstawy programu Microsoft Excel, chcą przyspieszyć i usprawnić pracę oraz
PROGRAM SZKOLENIA. Excel w Analizach danych.
 PROGRAM SZKOLENIA Excel w Analizach danych SZKOLENIE JEST DLA OSÓB, KTÓRE: znają podstawy programu Microsoft Excel, w codziennej pracy wykorzystują Excel jako narzędzie analizy danych i chcą zgłębić posiadaną
PROGRAM SZKOLENIA Excel w Analizach danych SZKOLENIE JEST DLA OSÓB, KTÓRE: znają podstawy programu Microsoft Excel, w codziennej pracy wykorzystują Excel jako narzędzie analizy danych i chcą zgłębić posiadaną
ECDL/ICDL Zaawansowane arkusze kalkulacyjne Moduł A2 Sylabus, wersja 2.0
 ECDL/ICDL Zaawansowane arkusze kalkulacyjne Moduł A2 Sylabus, wersja 2.0 Przeznaczenie sylabusa Dokument ten zawiera szczegółowy sylabus dla modułu ECDL/ICDL Zaawansowane arkusze kalkulacyjne. Sylabus
ECDL/ICDL Zaawansowane arkusze kalkulacyjne Moduł A2 Sylabus, wersja 2.0 Przeznaczenie sylabusa Dokument ten zawiera szczegółowy sylabus dla modułu ECDL/ICDL Zaawansowane arkusze kalkulacyjne. Sylabus
WyŜsza Szkoła Zarządzania Ochroną Pracy MS EXCEL CZ.2
 - 1 - MS EXCEL CZ.2 FUNKCJE Program Excel zawiera ok. 200 funkcji, będących predefiniowanymi formułami, słuŝącymi do wykonywania określonych obliczeń. KaŜda funkcja składa się z nazwy funkcji, która określa
- 1 - MS EXCEL CZ.2 FUNKCJE Program Excel zawiera ok. 200 funkcji, będących predefiniowanymi formułami, słuŝącymi do wykonywania określonych obliczeń. KaŜda funkcja składa się z nazwy funkcji, która określa
MS Excel 2007 Kurs zaawansowany Obsługa baz danych. prowadzi: Dr inż. Tomasz Bartuś. Kraków: 2008 04 25
 MS Excel 2007 Kurs zaawansowany Obsługa baz danych prowadzi: Dr inż. Tomasz Bartuś Kraków: 2008 04 25 Bazy danych Microsoft Excel 2007 udostępnia szereg funkcji i mechanizmów obsługi baz danych (zwanych
MS Excel 2007 Kurs zaawansowany Obsługa baz danych prowadzi: Dr inż. Tomasz Bartuś Kraków: 2008 04 25 Bazy danych Microsoft Excel 2007 udostępnia szereg funkcji i mechanizmów obsługi baz danych (zwanych
Nazwa funkcji (parametry) Opis Parametry
 DB(koszt;odzysk;czas_życia;okres;miesiąc) DDB(koszt;odzysk;czas_życia;okres;współczynnik) Zwraca amortyzację środka trwałego w podanym okresie, obliczoną z wykorzystaniem metody równomiernie malejącego
DB(koszt;odzysk;czas_życia;okres;miesiąc) DDB(koszt;odzysk;czas_życia;okres;współczynnik) Zwraca amortyzację środka trwałego w podanym okresie, obliczoną z wykorzystaniem metody równomiernie malejącego
UONET+ - moduł Sekretariat. Jak wykorzystać wydruki list w formacie XLS do analizy danych uczniów?
 UONET+ - moduł Sekretariat Jak wykorzystać wydruki list w formacie XLS do analizy danych uczniów? W module Sekretariat wydruki dostępne w widoku Wydruki/ Wydruki list można przygotować w formacie PDF oraz
UONET+ - moduł Sekretariat Jak wykorzystać wydruki list w formacie XLS do analizy danych uczniów? W module Sekretariat wydruki dostępne w widoku Wydruki/ Wydruki list można przygotować w formacie PDF oraz
7.9. Ochrona danych Ochrona i zabezpieczenie arkusza. Pole wyboru
 Pole wyboru Pole wyboru może zostać wykorzystane wtedy, gdy istnieją dwie alternatywne opcje. Umożliwia wybranie jednej z wzajemnie wykluczających się opcji przez zaznaczenie lub usunięcie zaznaczenia
Pole wyboru Pole wyboru może zostać wykorzystane wtedy, gdy istnieją dwie alternatywne opcje. Umożliwia wybranie jednej z wzajemnie wykluczających się opcji przez zaznaczenie lub usunięcie zaznaczenia
Praktyczne wykorzystanie arkusza kalkulacyjnego w pracy nauczyciela część 1
 Praktyczne wykorzystanie arkusza kalkulacyjnego w pracy nauczyciela część 1 Katarzyna Nawrot Spis treści: 1. Podstawowe pojęcia a. Arkusz kalkulacyjny b. Komórka c. Zakres komórek d. Formuła e. Pasek formuły
Praktyczne wykorzystanie arkusza kalkulacyjnego w pracy nauczyciela część 1 Katarzyna Nawrot Spis treści: 1. Podstawowe pojęcia a. Arkusz kalkulacyjny b. Komórka c. Zakres komórek d. Formuła e. Pasek formuły
Program szkolenia EXCEL ŚREDNIOZAAWANSOWANY.
 Program szkolenia EXCEL ŚREDNIOZAAWANSOWANY SZKOLENIE JEST DLA OSÓB, KTÓRE: znają podstawy programu Microsoft Excel, chcą przyspieszyć i usprawnić pracę oraz poszerzyć posiadaną już wiedzę z zakresu wprowadzania
Program szkolenia EXCEL ŚREDNIOZAAWANSOWANY SZKOLENIE JEST DLA OSÓB, KTÓRE: znają podstawy programu Microsoft Excel, chcą przyspieszyć i usprawnić pracę oraz poszerzyć posiadaną już wiedzę z zakresu wprowadzania
MS Excell 2007 Kurs podstawowy Filtrowanie raportu tabeli przestawnej
 MS Excell 2007 Kurs podstawowy Filtrowanie raportu tabeli przestawnej prowadzi: dr inż. Tomasz Bartuś Kraków: 2008 04 04 Przygotowywanie danych źródłowych Poniżej przedstawiono zalecenia umożliwiające
MS Excell 2007 Kurs podstawowy Filtrowanie raportu tabeli przestawnej prowadzi: dr inż. Tomasz Bartuś Kraków: 2008 04 04 Przygotowywanie danych źródłowych Poniżej przedstawiono zalecenia umożliwiające
PROGRAM SZKOLENIA. Excel w logistyce.
 PROGRAM SZKOLENIA Excel w logistyce SZKOLENIE JEST DLA OSÓB, KTÓRE: znają podstawy programu Microsoft Excel, pracują lub zarządzają działami sprzedaży lub logistyki, chcą zoptymalizować czas przygotowywania
PROGRAM SZKOLENIA Excel w logistyce SZKOLENIE JEST DLA OSÓB, KTÓRE: znają podstawy programu Microsoft Excel, pracują lub zarządzają działami sprzedaży lub logistyki, chcą zoptymalizować czas przygotowywania
Microsoft Excel 2003 profesjonalna analiza i raportowanie oraz prezentacja danych
 Microsoft Excel 2003 profesjonalna analiza i raportowanie oraz prezentacja danych Projekt: Wdrożenie strategii szkoleniowej prowadzony przez KancelarięPrezesa Rady Ministrów Projekt współfinansowany przez
Microsoft Excel 2003 profesjonalna analiza i raportowanie oraz prezentacja danych Projekt: Wdrożenie strategii szkoleniowej prowadzony przez KancelarięPrezesa Rady Ministrów Projekt współfinansowany przez
Program szkolenia EXCEL W ANALIZACH DANYCH.
 Program szkolenia EXCEL W ANALIZACH DANYCH SZKOLENIE JEST DLA OSÓB, KTÓRE: znają podstawy programu Microsoft Excel, w codziennej pracy wykorzystują Excel jako narzędzie analizy danych i chcą zgłębić posiadaną
Program szkolenia EXCEL W ANALIZACH DANYCH SZKOLENIE JEST DLA OSÓB, KTÓRE: znają podstawy programu Microsoft Excel, w codziennej pracy wykorzystują Excel jako narzędzie analizy danych i chcą zgłębić posiadaną
Formuły formułom funkcji adresowania odwoływania nazwy Funkcja SUMA argumentami SUMA
 Formuły Dzięki formułom Excel jest potężnym narzędziem wykonującym na bieżąco skomplikowane obliczenia. Bez nich byłby jedynie martwą tabelą rozciągniętą na wiele kolumn i wierszy, taką pokratkowaną komputerową
Formuły Dzięki formułom Excel jest potężnym narzędziem wykonującym na bieżąco skomplikowane obliczenia. Bez nich byłby jedynie martwą tabelą rozciągniętą na wiele kolumn i wierszy, taką pokratkowaną komputerową
FORMULARZE I FORMANTY MS EXCEL 1. TEORIA
 FORMULARZE I FORMANTY MS EXCEL 1. TEORIA Formanty formularza są prostsze w użyciu, gdyż nie wymagają pisania kodu w języku Visual Basic for Applications (VBA). Aby skorzystać z efektów działania konkretnego
FORMULARZE I FORMANTY MS EXCEL 1. TEORIA Formanty formularza są prostsze w użyciu, gdyż nie wymagają pisania kodu w języku Visual Basic for Applications (VBA). Aby skorzystać z efektów działania konkretnego
Program szkoleniowy. 16 h dydaktycznych (12 h zegarowych) NAZWA SZCZEGÓŁY CZAS. Skróty dostępu do narzędzi
 Program szkoleniowy Microsoft Excel Poziom Podstawowy 16 h dydaktycznych (12 h zegarowych) NAZWA SZCZEGÓŁY CZAS 1. Skróty klawiszowe Skróty do przeglądania arkusza Skróty dostępu do narzędzi Skróty dotyczące
Program szkoleniowy Microsoft Excel Poziom Podstawowy 16 h dydaktycznych (12 h zegarowych) NAZWA SZCZEGÓŁY CZAS 1. Skróty klawiszowe Skróty do przeglądania arkusza Skróty dostępu do narzędzi Skróty dotyczące
Pracownia Informatyczna Instytut Technologii Mechanicznej Wydział Inżynierii Mechanicznej i Mechatroniki. Podstawy Informatyki i algorytmizacji
 Pracownia Informatyczna Instytut Technologii Mechanicznej Wydział Inżynierii Mechanicznej i Mechatroniki Podstawy Informatyki i algorytmizacji wykład 6 dr inż. Maria Lachowicz Zagadnienia poruszane w ramach
Pracownia Informatyczna Instytut Technologii Mechanicznej Wydział Inżynierii Mechanicznej i Mechatroniki Podstawy Informatyki i algorytmizacji wykład 6 dr inż. Maria Lachowicz Zagadnienia poruszane w ramach
TECHNIKI INFORMACJI I KOMUNIKACJI. Arkusz Kalkulacyjny EXCEL praca z bazą danych
 Arkusz Kalkulacyjny EXCEL praca z bazą danych Otwórz skoroszyt TIK Lista płac. W Arkuszu 1 wprowadź następujące dane: - w komórce A1 tekst: Uproszczona lista płac - w komórce B30 tekst: Podatek - w komórce
Arkusz Kalkulacyjny EXCEL praca z bazą danych Otwórz skoroszyt TIK Lista płac. W Arkuszu 1 wprowadź następujące dane: - w komórce A1 tekst: Uproszczona lista płac - w komórce B30 tekst: Podatek - w komórce
Program szkolenia EXCEL ZAAWANSOWANY Z WPROWADZENIEM DO VBA.
 Program szkolenia EXCEL ZAAWANSOWANY Z WPROWADZENIEM DO VBA SZKOLENIE JEST DLA OSÓB, KTÓRE: znają dobrze program Microsoft Excel, w codziennej pracy wykorzystują MS Excel jako narzędzie analizy danych,
Program szkolenia EXCEL ZAAWANSOWANY Z WPROWADZENIEM DO VBA SZKOLENIE JEST DLA OSÓB, KTÓRE: znają dobrze program Microsoft Excel, w codziennej pracy wykorzystują MS Excel jako narzędzie analizy danych,
EXCEL ANALIZA DANYCH. Konspekt szczegółowy
 Przeznaczenie szkolenia Dla osób zaawansowanych, które potrzebują narzędzi do wszechstronnej analizy danych i prezentacji w różnych formach Wersje aplikacji MS EXCEL 2000, 2003, 2007, 2010 Wersje językowe
Przeznaczenie szkolenia Dla osób zaawansowanych, które potrzebują narzędzi do wszechstronnej analizy danych i prezentacji w różnych formach Wersje aplikacji MS EXCEL 2000, 2003, 2007, 2010 Wersje językowe
PRZYKŁADOWY TEST EGZAMINACYJNY
 European Computer Competence Certificate PRZYKŁADOWY TEST EGZAMINACYJNY Europejskiego Certyfikatu Kompetencji Informatycznych ECCC Moduł: IT M3 Arkusze kalkulacyjne Poziom: B Średniozaawansowany FUNDACJA
European Computer Competence Certificate PRZYKŁADOWY TEST EGZAMINACYJNY Europejskiego Certyfikatu Kompetencji Informatycznych ECCC Moduł: IT M3 Arkusze kalkulacyjne Poziom: B Średniozaawansowany FUNDACJA
ECDL zaawansowany, moduł EXCEL
 ECDL zaawansowany, moduł EXCEL Szkolenie współfinansowane przez Unię Europejską w ramach Europejskiego Funduszu Społecznego Czas trwania szkolenia - 20h (3 dni szkoleniowe) Grupa- 10 osób Terminy - 18-20
ECDL zaawansowany, moduł EXCEL Szkolenie współfinansowane przez Unię Europejską w ramach Europejskiego Funduszu Społecznego Czas trwania szkolenia - 20h (3 dni szkoleniowe) Grupa- 10 osób Terminy - 18-20
Formularze w programie Word
 Formularze w programie Word Formularz to dokument o określonej strukturze, zawierający puste pola do wypełnienia, czyli pola formularza, w których wprowadza się informacje. Uzyskane informacje można następnie
Formularze w programie Word Formularz to dokument o określonej strukturze, zawierający puste pola do wypełnienia, czyli pola formularza, w których wprowadza się informacje. Uzyskane informacje można następnie
Sortowanie i filtrowanie list
 Sortowanie i filtrowanie list Program Excel jest doskonałym narzędziem do analizowania liczb, a także świetnie się nadaje do tworzenia list i zarządzania nimi. Na liście można śledzić wszystko, od adresów
Sortowanie i filtrowanie list Program Excel jest doskonałym narzędziem do analizowania liczb, a także świetnie się nadaje do tworzenia list i zarządzania nimi. Na liście można śledzić wszystko, od adresów
Podstawowe pojęcia bazy danych
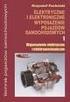 7.5. Baza danych w arkuszu kalkulacyjnym Przykład 7.16 Zaprojektuj wykres kołowy 3-W pokazujący procentowy udział dochodów z różnych źródeł w podsumowaniu roku 2008 oraz umieść na wykresie wartości procentowe
7.5. Baza danych w arkuszu kalkulacyjnym Przykład 7.16 Zaprojektuj wykres kołowy 3-W pokazujący procentowy udział dochodów z różnych źródeł w podsumowaniu roku 2008 oraz umieść na wykresie wartości procentowe
Technologia Informacyjna. Arkusz kalkulacyjny
 Technologia Informacyjna Arkusz kalkulacyjny Arkusz kalkulacyjny Arkusz kalkulacyjny - program komputerowy służący do wykonywania obliczeń i wizualizacji otrzymanych wyników. Microsoft Excel Quattro Pro
Technologia Informacyjna Arkusz kalkulacyjny Arkusz kalkulacyjny Arkusz kalkulacyjny - program komputerowy służący do wykonywania obliczeń i wizualizacji otrzymanych wyników. Microsoft Excel Quattro Pro
ABC 2002/XP PL EXCEL. Autor: Edward C. Willett, Steve Cummings. Rozdział 1. Podstawy pracy z programem (9) Uruchamianie programu (9)
 ABC 2002/XP PL EXCEL Autor: Edward C. Willett, Steve Cummings Rozdział 1. Podstawy pracy z programem (9) Uruchamianie programu (9) Obszar roboczy programu (10) o Pasek tytułowy (10) o Przyciski Minimalizuj
ABC 2002/XP PL EXCEL Autor: Edward C. Willett, Steve Cummings Rozdział 1. Podstawy pracy z programem (9) Uruchamianie programu (9) Obszar roboczy programu (10) o Pasek tytułowy (10) o Przyciski Minimalizuj
EXCEL ZAAWANSOWANY. Konspekt szczegółowy
 Przeznaczenie szkolenia Dla osób dużo pracujących w Excelu, tworzących raporty i zestawienia Wersje aplikacji MS EXCEL 2000, 2003, 2007, 2010 Wersje językowe Czas trwania Kurs poprzedzający Kurs następujący
Przeznaczenie szkolenia Dla osób dużo pracujących w Excelu, tworzących raporty i zestawienia Wersje aplikacji MS EXCEL 2000, 2003, 2007, 2010 Wersje językowe Czas trwania Kurs poprzedzający Kurs następujący
Informatyka w Zarządzaniu
 F O R M U L A R Z E I F O R M A N T Y M S E X C E L Formanty formularza są prostsze w użyciu, gdyż nie wymagają pisania kodu w języku Visual Basic for Applications (VBA). Aby skorzystać z efektów działania
F O R M U L A R Z E I F O R M A N T Y M S E X C E L Formanty formularza są prostsze w użyciu, gdyż nie wymagają pisania kodu w języku Visual Basic for Applications (VBA). Aby skorzystać z efektów działania
Sposób tworzenia tabeli przestawnej pokażę na przykładzie listy krajów z podstawowymi informacjami o nich.
 Tabele przestawne Tabela przestawna to narzędzie służące do tworzenia dynamicznych podsumowań list utworzonych w Excelu lub pobranych z zewnętrznych baz danych. Raporty tabeli przestawnej pozwalają na
Tabele przestawne Tabela przestawna to narzędzie służące do tworzenia dynamicznych podsumowań list utworzonych w Excelu lub pobranych z zewnętrznych baz danych. Raporty tabeli przestawnej pozwalają na
Zaokrąglanie liczb Adresowanie względne i bezwzględne Automatyczne podejmowanie decyzji Porządkowanie tabeli danych
 Dodatkowe możliwości arkusza kalkulacyjnego Zaokrąglanie liczb Adresowanie względne i bezwzględne Automatyczne podejmowanie decyzji Porządkowanie tabeli danych Zaokrąglanie liczb Stosowanie formatów liczbowych,
Dodatkowe możliwości arkusza kalkulacyjnego Zaokrąglanie liczb Adresowanie względne i bezwzględne Automatyczne podejmowanie decyzji Porządkowanie tabeli danych Zaokrąglanie liczb Stosowanie formatów liczbowych,
Program szkolenia EXCEL DLA FINANSISTÓW.
 Program szkolenia EXCEL DLA FINANSISTÓW SZKOLENIE JEST DLA OSÓB, KTÓRE: znają podstawy programu Microsoft Excel, przetwarzają głównie dane finansowo-księgowe, chcą zdobyć wiedzę w zakresie analizy finansowej
Program szkolenia EXCEL DLA FINANSISTÓW SZKOLENIE JEST DLA OSÓB, KTÓRE: znają podstawy programu Microsoft Excel, przetwarzają głównie dane finansowo-księgowe, chcą zdobyć wiedzę w zakresie analizy finansowej
Co nowego w wersji 3.7 programu Invest for Excel
 Co nowego w wersji 3.7 programu Invest for Excel Copyright Datapartner Oy 2014 1 Spis treści Wygląd... 3 Dla których wersji Microsoft Excel program jest objęty wsparciem?... 3 Kod programu z podpisem cyfrowym...
Co nowego w wersji 3.7 programu Invest for Excel Copyright Datapartner Oy 2014 1 Spis treści Wygląd... 3 Dla których wersji Microsoft Excel program jest objęty wsparciem?... 3 Kod programu z podpisem cyfrowym...
KONSOLIDACJA. Cel ćwiczenia: Funkcjonalności:
 Sekcja: FUNKCJONALNOŚĆ TABELA Strona 41 KONSOLIDACJA Cel ćwiczenia: Ćwiczenie konsolidacja przedstawi w jaki sposób szybko połączyć i zestawić dane z wielu arkuszy, plików, źródeł. Funkcjonalności: Konsolidacja
Sekcja: FUNKCJONALNOŚĆ TABELA Strona 41 KONSOLIDACJA Cel ćwiczenia: Ćwiczenie konsolidacja przedstawi w jaki sposób szybko połączyć i zestawić dane z wielu arkuszy, plików, źródeł. Funkcjonalności: Konsolidacja
1. Otwórz skoroszyt Zadania 04.xlsx i zapisz otwarty skoroszyt pod nazwą: Wykonane zadanie 4.xlsx.
 1. Otwórz skoroszyt Zadania 04.xlsx i zapisz otwarty skoroszyt pod nazwą: Wykonane zadanie 4.xlsx. 2. Przejdź do arkusza Biuro. Wstaw pusty wiersz przed wierszem 2. 3. Scal komórki od A2:F3, wyśrodkowując
1. Otwórz skoroszyt Zadania 04.xlsx i zapisz otwarty skoroszyt pod nazwą: Wykonane zadanie 4.xlsx. 2. Przejdź do arkusza Biuro. Wstaw pusty wiersz przed wierszem 2. 3. Scal komórki od A2:F3, wyśrodkowując
najlepszych trików Excelu
 70 najlepszych trików W Excelu 70 najlepszych trików w Excelu Spis treści Formatowanie czytelne i przejrzyste zestawienia...3 Wyświetlanie tylko wartości dodatnich...3 Szybkie dopasowanie szerokości kolumny...3
70 najlepszych trików W Excelu 70 najlepszych trików w Excelu Spis treści Formatowanie czytelne i przejrzyste zestawienia...3 Wyświetlanie tylko wartości dodatnich...3 Szybkie dopasowanie szerokości kolumny...3
MS Word 2010. Długi dokument. Praca z długim dokumentem. Kinga Sorkowska 2011-12-30
 MS Word 2010 Długi dokument Praca z długim dokumentem Kinga Sorkowska 2011-12-30 Dodawanie strony tytułowej 1 W programie Microsoft Word udostępniono wygodną galerię wstępnie zdefiniowanych stron tytułowych.
MS Word 2010 Długi dokument Praca z długim dokumentem Kinga Sorkowska 2011-12-30 Dodawanie strony tytułowej 1 W programie Microsoft Word udostępniono wygodną galerię wstępnie zdefiniowanych stron tytułowych.
2 Arkusz kalkulacyjny
 2 Arkusz kalkulacyjny Excel 2007 2.1. Tworzenie skoroszytów Tworzenie, budowa oraz zapisywanie skoroszytów w programie Excel 2007 nie uległy zasadniczym różnicom w stosunku do programu Excel 2003, dlatego
2 Arkusz kalkulacyjny Excel 2007 2.1. Tworzenie skoroszytów Tworzenie, budowa oraz zapisywanie skoroszytów w programie Excel 2007 nie uległy zasadniczym różnicom w stosunku do programu Excel 2003, dlatego
EXCEL POZIOM EXPERT. Konspekt szczegółowy
 Przeznaczenie szkolenia Dla osób, których większość pracy to Excel, potrzebujących zróżnicowanej wiedzy i makr do automatyzacji pracy. Osoby przygotowujące pliki dla innych Wersje aplikacji MS EXCEL 2000,
Przeznaczenie szkolenia Dla osób, których większość pracy to Excel, potrzebujących zróżnicowanej wiedzy i makr do automatyzacji pracy. Osoby przygotowujące pliki dla innych Wersje aplikacji MS EXCEL 2000,
Program szkoleniowy. 16 h dydaktycznych (12 h zegarowych) NAZWA SZCZEGÓŁY CZAS. Skróty do przeglądania arkusza. Skróty dostępu do narzędzi
 Program szkoleniowy Microsoft Excel Poziom Średniozaawansowany 16 h dydaktycznych (12 h zegarowych) NAZWA SZCZEGÓŁY CZAS 1. Skróty klawiszowe Skróty do poruszania się po arkuszu Skróty do przeglądania
Program szkoleniowy Microsoft Excel Poziom Średniozaawansowany 16 h dydaktycznych (12 h zegarowych) NAZWA SZCZEGÓŁY CZAS 1. Skróty klawiszowe Skróty do poruszania się po arkuszu Skróty do przeglądania
Wprowadzenie (17) Część I. Makra w Excelu - podstawy (23)
 Wprowadzenie (17) Omówione zagadnienia (18) Co trzeba wiedzieć? (18) Co trzeba mieć? (18) Układ książki (18) o Część I. Makra w Excelu - podstawy (19) o Część II. Praca ze skoroszytami (19) o Część III.
Wprowadzenie (17) Omówione zagadnienia (18) Co trzeba wiedzieć? (18) Co trzeba mieć? (18) Układ książki (18) o Część I. Makra w Excelu - podstawy (19) o Część II. Praca ze skoroszytami (19) o Część III.
Przewodnik Szybki start
 Przewodnik Szybki start Program Microsoft Access 2013 wygląda inaczej niż wcześniejsze wersje, dlatego przygotowaliśmy ten przewodnik, aby skrócić czas nauki jego obsługi. Zmienianie rozmiaru ekranu lub
Przewodnik Szybki start Program Microsoft Access 2013 wygląda inaczej niż wcześniejsze wersje, dlatego przygotowaliśmy ten przewodnik, aby skrócić czas nauki jego obsługi. Zmienianie rozmiaru ekranu lub
EXCEL TABELE PRZESTAWNE
 EXCEL TABELE PRZESTAWNE ZADANIE 1. (3 punkty). Ze strony http://www.staff.amu.edu.pl/~izab/ pobierz plik o nazwie Tabela1.xlsx. Używając tabel przestawnych wykonaj następujące polecenia: a) Utwórz pierwszą
EXCEL TABELE PRZESTAWNE ZADANIE 1. (3 punkty). Ze strony http://www.staff.amu.edu.pl/~izab/ pobierz plik o nazwie Tabela1.xlsx. Używając tabel przestawnych wykonaj następujące polecenia: a) Utwórz pierwszą
Arkusz kalkulacyjny. R. Robert Gajewski omklnx.il.pw.edu.pl/~rgajewski
 Arkusz kalkulacyjny R. Robert Gajewski omklnx.il.pw.edu.pl/~rgajewski www.il.pw.edu.pl/~rg s-rg@siwy.il.pw.edu.pl O arkuszach ogólnie! Arkusz kalkulacyjny (spreadshit) to komputerowy program umożliwiający
Arkusz kalkulacyjny R. Robert Gajewski omklnx.il.pw.edu.pl/~rgajewski www.il.pw.edu.pl/~rg s-rg@siwy.il.pw.edu.pl O arkuszach ogólnie! Arkusz kalkulacyjny (spreadshit) to komputerowy program umożliwiający
Arkusz kalkulacyjny - Zadanie 6
 Arkusz kalkulacyjny - Zadanie 6 Tabela przestawna to narzędzie, które oferuje szybkie tworzenie tzw. raportu tabeli przestawnej, czyli podsumowywania skomplikowanego zbioru danych. Wstawianie tabeli przestawnej
Arkusz kalkulacyjny - Zadanie 6 Tabela przestawna to narzędzie, które oferuje szybkie tworzenie tzw. raportu tabeli przestawnej, czyli podsumowywania skomplikowanego zbioru danych. Wstawianie tabeli przestawnej
TEMAT: SPOSOBY ADRESOWANIA W
 CENTRUM EDUKACJI AKADEMIA SUKCESU Praca Semestralna TEMAT: SPOSOBY ADRESOWANIA W ARKUSZU KALKULACYJNYM EXCEL. Kierunek: Technik Informatyk Semestr: II Wykładowca: Jan Nosal Słuchacz: Łukasz Stocki CO TO
CENTRUM EDUKACJI AKADEMIA SUKCESU Praca Semestralna TEMAT: SPOSOBY ADRESOWANIA W ARKUSZU KALKULACYJNYM EXCEL. Kierunek: Technik Informatyk Semestr: II Wykładowca: Jan Nosal Słuchacz: Łukasz Stocki CO TO
Kolumna Zeszyt Komórka Wiersz Tabela arkusza Zakładki arkuszy
 1 Podstawowym przeznaczeniem arkusza kalkulacyjnego jest najczęściej opracowanie danych liczbowych i prezentowanie ich formie graficznej. Ale formuła arkusza kalkulacyjnego jest na tyle elastyczna, że
1 Podstawowym przeznaczeniem arkusza kalkulacyjnego jest najczęściej opracowanie danych liczbowych i prezentowanie ich formie graficznej. Ale formuła arkusza kalkulacyjnego jest na tyle elastyczna, że
Operacje na kolumnach i wierszach
 Operacje na kolumnach i wierszach 1. Wstawianie lub usuwanie wierszy i kolumn Arkusz kalkulacyjny programu Microsoft Excel składa się dokładnie z 1 048 576 wierszy i 16 384 kolumn (ostatnia kolumna oznaczony
Operacje na kolumnach i wierszach 1. Wstawianie lub usuwanie wierszy i kolumn Arkusz kalkulacyjny programu Microsoft Excel składa się dokładnie z 1 048 576 wierszy i 16 384 kolumn (ostatnia kolumna oznaczony
Rozdział 1 Ukrywanie, wstawianie, usuwanie i formatowanie szerokości wierszy i kolumn. Rozdział 2 Weryfikowanie poprawności wprowadzanych danych.
 Excel - ćwiczenia 1 Rozdział 1 Ukrywanie, wstawianie, usuwanie i formatowanie szerokości wierszy i kolumn Aby schować jeden lub kilka wierszy lub kolumn, trzeba je najpierw zaznaczyć. Potem wybiera się
Excel - ćwiczenia 1 Rozdział 1 Ukrywanie, wstawianie, usuwanie i formatowanie szerokości wierszy i kolumn Aby schować jeden lub kilka wierszy lub kolumn, trzeba je najpierw zaznaczyć. Potem wybiera się
Zaletą tego przestawiania jest brak ingerencji w oryginalną tabelę danych. Możemy przestawiad i sprawdzad bez obaw o utratę lub naruszenie danych.
 ZFPBIG LABORATORIUM - TABELE PRZESTAWNE 1 Tabele przestawne Tabela przestawna - narzędzie analityczne arkusza kalkulacyjnego pozwalające wybierad i przestawiad kolumny i wiersze z danymi w arkuszu kalkulacyjnym,
ZFPBIG LABORATORIUM - TABELE PRZESTAWNE 1 Tabele przestawne Tabela przestawna - narzędzie analityczne arkusza kalkulacyjnego pozwalające wybierad i przestawiad kolumny i wiersze z danymi w arkuszu kalkulacyjnym,
Wykład III. dr Artur Bartoszewski www.bartoszewski.pr.radom.pl. Wydział Nauczycielski, Kierunek Pedagogika Wprowadzenie do baz danych
 Wydział Nauczycielski, Kierunek Pedagogika Wprowadzenie do baz danych dr Artur Bartoszewski www.bartoszewski.pr.radom.pl Wykład III W prezentacji wykorzystano fragmenty i przykłady z książki: Joe Habraken;
Wydział Nauczycielski, Kierunek Pedagogika Wprowadzenie do baz danych dr Artur Bartoszewski www.bartoszewski.pr.radom.pl Wykład III W prezentacji wykorzystano fragmenty i przykłady z książki: Joe Habraken;
Podstawy obsługi arkusza kalkulacyjnego Excel
 Podstawy obsługi arkusza kalkulacyjnego Excel Informacje o usłudze Numer usługi 2016/11/16/5015/23696 Cena netto 570,00 zł Cena brutto 701,10 zł Cena netto za godzinę 47,50 zł Cena brutto za godzinę 58,43
Podstawy obsługi arkusza kalkulacyjnego Excel Informacje o usłudze Numer usługi 2016/11/16/5015/23696 Cena netto 570,00 zł Cena brutto 701,10 zł Cena netto za godzinę 47,50 zł Cena brutto za godzinę 58,43
Żurek INFOBroker. Szkolenia warsztaty konsultacje MS Excel. www.excel.jzurek.com. tel. 601 517 216
 Żurek INFOBroker Szkolenia warsztaty konsultacje MS Excel www.excel.jzurek.com tel. 601 517 216 MS Excel szkolenie dla początkujących i laików (program ramowy): o zastosowanie i budowa programu - do czego
Żurek INFOBroker Szkolenia warsztaty konsultacje MS Excel www.excel.jzurek.com tel. 601 517 216 MS Excel szkolenie dla początkujących i laików (program ramowy): o zastosowanie i budowa programu - do czego
Excel 2016 PL w biurze i nie tylko / Sergiusz Flanczewski. Gliwice, cop Spis treści
 Excel 2016 PL w biurze i nie tylko / Sergiusz Flanczewski. Gliwice, cop. 2016 Spis treści Rozdział 1. Podstawowe informacje o obsłudze arkusza kalkulacyjnego 9 Uruchamianie i zamykanie programu 9 Wstążka
Excel 2016 PL w biurze i nie tylko / Sergiusz Flanczewski. Gliwice, cop. 2016 Spis treści Rozdział 1. Podstawowe informacje o obsłudze arkusza kalkulacyjnego 9 Uruchamianie i zamykanie programu 9 Wstążka
BUDOSERWIS Z.U.H Sp. z o.o. ul. Kościuszki 31, Chorzów Agencja Reklamy, Promocji i Szkoleń
 BUDOSERWIS Z.U.H Sp. z o.o. ul. Kościuszki 31, 41-500 Chorzów Agencja Reklamy, Promocji i Szkoleń PROGRAM SZKOLENIA TEMAT SZKOLENIA MS Excel poziom podstawowy FORMA KSZTAŁCENIA Zgodnie z 3 pkt. 5 Rozporządzenia
BUDOSERWIS Z.U.H Sp. z o.o. ul. Kościuszki 31, 41-500 Chorzów Agencja Reklamy, Promocji i Szkoleń PROGRAM SZKOLENIA TEMAT SZKOLENIA MS Excel poziom podstawowy FORMA KSZTAŁCENIA Zgodnie z 3 pkt. 5 Rozporządzenia
Przegląd podstawowych funkcji Excel.
 Przegląd podstawowych funkcji Excel. Spis treści I. Funkcje tekstu oraz pomocnicze... 1 1. FRAGMENT.TEKSTU(tekst;liczba_początkowa;liczba_znaków... 1 2. LEWY(tekst;liczba_znaków)... 2 3. Prawy (tekst;liczba_znaków)...
Przegląd podstawowych funkcji Excel. Spis treści I. Funkcje tekstu oraz pomocnicze... 1 1. FRAGMENT.TEKSTU(tekst;liczba_początkowa;liczba_znaków... 1 2. LEWY(tekst;liczba_znaków)... 2 3. Prawy (tekst;liczba_znaków)...
Dodawanie grafiki i obiektów
 Dodawanie grafiki i obiektów Word nie jest edytorem obiektów graficznych, ale oferuje kilka opcji, dzięki którym można dokonywać niewielkich zmian w rysunku. W Wordzie możesz zmieniać rozmiar obiektu graficznego,
Dodawanie grafiki i obiektów Word nie jest edytorem obiektów graficznych, ale oferuje kilka opcji, dzięki którym można dokonywać niewielkich zmian w rysunku. W Wordzie możesz zmieniać rozmiar obiektu graficznego,
Zaznaczanie komórek. Zaznaczenie pojedynczej komórki polega na kliknięciu na niej LPM
 Zaznaczanie komórek Zaznaczenie pojedynczej komórki polega na kliknięciu na niej LPM Aby zaznaczyć blok komórek które leżą obok siebie należy trzymając wciśnięty LPM przesunąć kursor rozpoczynając od komórki
Zaznaczanie komórek Zaznaczenie pojedynczej komórki polega na kliknięciu na niej LPM Aby zaznaczyć blok komórek które leżą obok siebie należy trzymając wciśnięty LPM przesunąć kursor rozpoczynając od komórki
Obliczenia inżynierskie arkusz kalkulacyjny. Technologie informacyjne
 Obliczenia inżynierskie arkusz kalkulacyjny Technologie informacyjne Wprowadzanie i modyfikacja danych Program Excel rozróżnia trzy typy danych: Etykiety tak określa sie wpisywany tekst: tytuł tabeli,
Obliczenia inżynierskie arkusz kalkulacyjny Technologie informacyjne Wprowadzanie i modyfikacja danych Program Excel rozróżnia trzy typy danych: Etykiety tak określa sie wpisywany tekst: tytuł tabeli,
Arkusz strona zawierająca informacje. Dokumenty Excela są jakby skoroszytami podzielonymi na pojedyncze arkusze.
 ARKUSZ KALKULACYJNY Arkusz strona zawierająca informacje Dokumenty Excela są jakby skoroszytami podzielonymi na pojedyncze arkusze. Obszar roboczy fragment ekranu, na którym dokonywane są obliczenia Wiersze
ARKUSZ KALKULACYJNY Arkusz strona zawierająca informacje Dokumenty Excela są jakby skoroszytami podzielonymi na pojedyncze arkusze. Obszar roboczy fragment ekranu, na którym dokonywane są obliczenia Wiersze
Program szkolenia EXCEL PRZEKROJOWY ZAAWANSOWANY.
 Program szkolenia EXCEL PRZEKROJOWY ZAAWANSOWANY SZKOLENIE JEST DLA OSÓB, KTÓRE: znają podstawy programu Microsoft Excel, chcą przyspieszyć i usprawnić pracę oraz poszerzyć posiadaną już wiedzę z zakresu
Program szkolenia EXCEL PRZEKROJOWY ZAAWANSOWANY SZKOLENIE JEST DLA OSÓB, KTÓRE: znają podstawy programu Microsoft Excel, chcą przyspieszyć i usprawnić pracę oraz poszerzyć posiadaną już wiedzę z zakresu
MS Excel 2007 Kurs zaawansowany Funkcje finansowe. prowadzi: Dr inż. Tomasz Bartuś. Kraków: 2008 04 18
 MS Excel 2007 Kurs zaawansowany Funkcje finansowe prowadzi: Dr inż. Tomasz Bartuś Kraków: 2008 04 18 Funkcje finansowe Excel udostępnia cały szereg funkcji finansowych, które pozwalają na obliczanie min.
MS Excel 2007 Kurs zaawansowany Funkcje finansowe prowadzi: Dr inż. Tomasz Bartuś Kraków: 2008 04 18 Funkcje finansowe Excel udostępnia cały szereg funkcji finansowych, które pozwalają na obliczanie min.
Przed rozpoczęciem pracy otwórz nowy plik (Ctrl +N) wykorzystując szablon acadiso.dwt
 Przed rozpoczęciem pracy otwórz nowy plik (Ctrl +N) wykorzystując szablon acadiso.dwt Zadanie: Utwórz szablon rysunkowy składający się z: - warstw - tabelki rysunkowej w postaci bloku (według wzoru poniżej)
Przed rozpoczęciem pracy otwórz nowy plik (Ctrl +N) wykorzystując szablon acadiso.dwt Zadanie: Utwórz szablon rysunkowy składający się z: - warstw - tabelki rysunkowej w postaci bloku (według wzoru poniżej)
Formularz MS Word. 1. Projektowanie formularza. 2. Formularze do wypełniania w programie Word
 Formularz MS Word Formularz to dokument o określonej strukturze, zawierający puste pola do wypełnienia, czyli pola formularza, w których wprowadza się informacje. Uzyskane informacje moŝna następnie zebrać
Formularz MS Word Formularz to dokument o określonej strukturze, zawierający puste pola do wypełnienia, czyli pola formularza, w których wprowadza się informacje. Uzyskane informacje moŝna następnie zebrać
Arkusz kalkulacyjny EXCEL
 ARKUSZ KALKULACYJNY EXCEL 1 Arkusz kalkulacyjny EXCEL Aby obrysować tabelę krawędziami należy: 1. Zaznaczyć komórki, które chcemy obrysować. 2. Kursor myszy ustawić na menu FORMAT i raz kliknąć lewym klawiszem
ARKUSZ KALKULACYJNY EXCEL 1 Arkusz kalkulacyjny EXCEL Aby obrysować tabelę krawędziami należy: 1. Zaznaczyć komórki, które chcemy obrysować. 2. Kursor myszy ustawić na menu FORMAT i raz kliknąć lewym klawiszem
Podręczna pomoc Microsoft Excel 2007
 Podręczna pomoc Microsoft Excel 2007 Klawisze skrótów... 1 Podstawowe funkcje... 2 Narzędzie Szukaj wyniku... 3 Aktywowanie dodatków... 4 Narzędzie Solver (dodatek)... 6 Narzędzie Tabela przestawna...
Podręczna pomoc Microsoft Excel 2007 Klawisze skrótów... 1 Podstawowe funkcje... 2 Narzędzie Szukaj wyniku... 3 Aktywowanie dodatków... 4 Narzędzie Solver (dodatek)... 6 Narzędzie Tabela przestawna...
Ćwiczenie 1 - Arkusze kalkulacyjne
 Ćwiczenie 1 - Arkusze kalkulacyjne 1. Uruchomić program Excel, utworzyć plik o nazwie Ćwiczenia_excel.xls, a następnie zapisać go na dysku D w swoim folderze. 2. Ćwiczenia wstępne Zaznaczyć pojedynczą
Ćwiczenie 1 - Arkusze kalkulacyjne 1. Uruchomić program Excel, utworzyć plik o nazwie Ćwiczenia_excel.xls, a następnie zapisać go na dysku D w swoim folderze. 2. Ćwiczenia wstępne Zaznaczyć pojedynczą
MS Excel od podstaw do analiz biznesowych
 MS Excel od podstaw do analiz biznesowych Opis MS Excel stał się narzędziem praktycznie niezbędnym w dzisiejszym środowisku biznesowym. Potrzeba przygotowywania raportów, zestawień, wyliczeń znalazła swoją
MS Excel od podstaw do analiz biznesowych Opis MS Excel stał się narzędziem praktycznie niezbędnym w dzisiejszym środowisku biznesowym. Potrzeba przygotowywania raportów, zestawień, wyliczeń znalazła swoją
BAZY DANYCH Panel sterujący
 BAZY DANYCH Panel sterujący Panel sterujący pełni z reguły rolę centrum, z którego wydajemy polecenia i uruchamiamy różnorodne, wcześniej zdefiniowane zadania, np. wyświetlamy formularze lub drukujemy
BAZY DANYCH Panel sterujący Panel sterujący pełni z reguły rolę centrum, z którego wydajemy polecenia i uruchamiamy różnorodne, wcześniej zdefiniowane zadania, np. wyświetlamy formularze lub drukujemy
Edytor tekstu MS Word 2010 - podstawy
 Edytor tekstu MS Word 2010 - podstawy Cz. 4. Rysunki w dokumencie Obiekt WordArt Jeżeli chcemy zamieścid w naszym dokumencie jakiś efektowny napis, na przykład hasło reklamowe, możemy wykorzystad galerię
Edytor tekstu MS Word 2010 - podstawy Cz. 4. Rysunki w dokumencie Obiekt WordArt Jeżeli chcemy zamieścid w naszym dokumencie jakiś efektowny napis, na przykład hasło reklamowe, możemy wykorzystad galerię
Ćwiczenia nr 4. Arkusz kalkulacyjny i programy do obliczeń statystycznych
 Ćwiczenia nr 4 Arkusz kalkulacyjny i programy do obliczeń statystycznych Arkusz kalkulacyjny składa się z komórek powstałych z przecięcia wierszy, oznaczających zwykle przypadki, z kolumnami, oznaczającymi
Ćwiczenia nr 4 Arkusz kalkulacyjny i programy do obliczeń statystycznych Arkusz kalkulacyjny składa się z komórek powstałych z przecięcia wierszy, oznaczających zwykle przypadki, z kolumnami, oznaczającymi
Wprowadzenie do MS Excel
 Wprowadzenie do MS Excel Czym jest Excel? Excel jest programem umożliwiającym tworzenie tabel, a także obliczanie i analizowanie danych. Należy do typu programów nazywanych arkuszami kalkulacyjnymi. W
Wprowadzenie do MS Excel Czym jest Excel? Excel jest programem umożliwiającym tworzenie tabel, a także obliczanie i analizowanie danych. Należy do typu programów nazywanych arkuszami kalkulacyjnymi. W
Zadanie 10. Stosowanie dokumentu głównego do organizowania dużych projektów
 Zadanie 10. Stosowanie dokumentu głównego do organizowania dużych projektów Za pomocą edytora Word można pracować zespołowo nad jednym dużym projektem (dokumentem). Tworzy się wówczas dokument główny,
Zadanie 10. Stosowanie dokumentu głównego do organizowania dużych projektów Za pomocą edytora Word można pracować zespołowo nad jednym dużym projektem (dokumentem). Tworzy się wówczas dokument główny,
Przewodnik dla każdego po: Dla każdego coś miłego Microsoft Excel 2010
 Przewodnik dla każdego po: Dla każdego coś miłego Microsoft Excel 2010 Czym jest Excel 2010 Excel jest programem umożliwiającym tworzenie tabel, a także obliczanie i analizowanie danych. Należy do typu
Przewodnik dla każdego po: Dla każdego coś miłego Microsoft Excel 2010 Czym jest Excel 2010 Excel jest programem umożliwiającym tworzenie tabel, a także obliczanie i analizowanie danych. Należy do typu
I. Program II. Opis głównych funkcji programu... 19
 07-12-18 Spis treści I. Program... 1 1 Panel główny... 1 2 Edycja szablonu filtrów... 3 A) Zakładka Ogólne... 4 B) Zakładka Grupy filtrów... 5 C) Zakładka Kolumny... 17 D) Zakładka Sortowanie... 18 II.
07-12-18 Spis treści I. Program... 1 1 Panel główny... 1 2 Edycja szablonu filtrów... 3 A) Zakładka Ogólne... 4 B) Zakładka Grupy filtrów... 5 C) Zakładka Kolumny... 17 D) Zakładka Sortowanie... 18 II.
Ćwiczenie 6 MS EXCEL
 Ćwiczenie 6 MS EXCEL 1. DANE 1) Utwórz plik w MsExcel, zapisz jego, jako Imię_Nazwisko.xls. albo 2) Utwórz nowy Arkusz w pliku, wykorzystanym na poprzednich zajęciach. 3) Otwórz plik Samochody.txt. Zaimportuj
Ćwiczenie 6 MS EXCEL 1. DANE 1) Utwórz plik w MsExcel, zapisz jego, jako Imię_Nazwisko.xls. albo 2) Utwórz nowy Arkusz w pliku, wykorzystanym na poprzednich zajęciach. 3) Otwórz plik Samochody.txt. Zaimportuj
Zadanie 8. Dołączanie obiektów
 Zadanie 8. Dołączanie obiektów Edytor Word umożliwia dołączanie do dokumentów różnych obiektów. Mogą to być gotowe obiekty graficzne z galerii klipów, równania, obrazy ze skanera lub aparatu cyfrowego.
Zadanie 8. Dołączanie obiektów Edytor Word umożliwia dołączanie do dokumentów różnych obiektów. Mogą to być gotowe obiekty graficzne z galerii klipów, równania, obrazy ze skanera lub aparatu cyfrowego.
BIBLIOTEKA LOKALNE CENTRUM WIEDZY PRAKTYCZNEJ PRZEWODNIK PO NARZĘDZIACH WARSZTAT NR 1: ARKUSZE KALKULACYJNE - MINI SKRYPT
 BIBLIOTEKA LOKALNE CENTRUM WIEDZY PRAKTYCZNEJ PRZEWODNIK PO NARZĘDZIACH WARSZTAT NR 1: ARKUSZE KALKULACYJNE - MINI SKRYPT 1. Wprowadzenie Arkusze kalkulacyjne Google umożliwiają łatwe tworzenie, udostępnianie
BIBLIOTEKA LOKALNE CENTRUM WIEDZY PRAKTYCZNEJ PRZEWODNIK PO NARZĘDZIACH WARSZTAT NR 1: ARKUSZE KALKULACYJNE - MINI SKRYPT 1. Wprowadzenie Arkusze kalkulacyjne Google umożliwiają łatwe tworzenie, udostępnianie
Wstęp 7 Rozdział 1. OpenOffice.ux.pl Writer środowisko pracy 9
 Wstęp 7 Rozdział 1. OpenOffice.ux.pl Writer środowisko pracy 9 Uruchamianie edytora OpenOffice.ux.pl Writer 9 Dostosowywanie środowiska pracy 11 Menu Widok 14 Ustawienia dokumentu 16 Rozdział 2. OpenOffice
Wstęp 7 Rozdział 1. OpenOffice.ux.pl Writer środowisko pracy 9 Uruchamianie edytora OpenOffice.ux.pl Writer 9 Dostosowywanie środowiska pracy 11 Menu Widok 14 Ustawienia dokumentu 16 Rozdział 2. OpenOffice
Trik 1 Formatowanie przenoszone z wykresu na wykres
 :: Trik 1. Formatowanie przenoszone z wykresu na wykres :: Trik 2. Dostosowanie kolejności danych w tabeli przestawnej :: Trik 3. Wyznaczanie najmniejszej wartości z pominięciem liczb ujemnych :: Trik
:: Trik 1. Formatowanie przenoszone z wykresu na wykres :: Trik 2. Dostosowanie kolejności danych w tabeli przestawnej :: Trik 3. Wyznaczanie najmniejszej wartości z pominięciem liczb ujemnych :: Trik
Wprowadzenie do formuł i funkcji
 Wprowadzenie do formuł i funkcji Wykonywanie obliczeń, niezależnie od tego, czy są one proste czy złożone, może być nużące i czasochłonne. Przy użyciu funkcji i formuł programu Excel można z łatwością
Wprowadzenie do formuł i funkcji Wykonywanie obliczeń, niezależnie od tego, czy są one proste czy złożone, może być nużące i czasochłonne. Przy użyciu funkcji i formuł programu Excel można z łatwością
Informatyka Arkusz kalkulacyjny Excel 2010 dla WINDOWS cz.3
 Wyższa Szkoła Ekologii i Zarządzania Informatyka Arkusz kalkulacyjny Excel 2010 dla WINDOWS cz.3 Slajd 1 Excel Slajd 2 Adresy względne i bezwzględne Jedną z najważniejszych spraw jest tzw. adresacja. Mówiliśmy
Wyższa Szkoła Ekologii i Zarządzania Informatyka Arkusz kalkulacyjny Excel 2010 dla WINDOWS cz.3 Slajd 1 Excel Slajd 2 Adresy względne i bezwzględne Jedną z najważniejszych spraw jest tzw. adresacja. Mówiliśmy
Ćwiczenia Skopiować do swojego folderu plik cwiczenia-kl.ii.xls, a następnie zmienić jego nazwę na imię i nazwisko ucznia
 Temat 23 : Poznajemy podstawy pracy w programie Excel. 1. Arkusz kalkulacyjny to: program przeznaczony do wykonywania różnego rodzaju obliczeń oraz prezentowania i analizowania ich wyników, utworzony (w
Temat 23 : Poznajemy podstawy pracy w programie Excel. 1. Arkusz kalkulacyjny to: program przeznaczony do wykonywania różnego rodzaju obliczeń oraz prezentowania i analizowania ich wyników, utworzony (w
MS Excel od podstaw do analiz biznesowych
 MS Excel od podstaw do analiz biznesowych Terminy szkolenia 21-23 październik 2015r., Wrocław - Hotel Mercure**** Opis MS Excel stał się narzędziem praktycznie niezbędnym w dzisiejszym środowisku biznesowym.
MS Excel od podstaw do analiz biznesowych Terminy szkolenia 21-23 październik 2015r., Wrocław - Hotel Mercure**** Opis MS Excel stał się narzędziem praktycznie niezbędnym w dzisiejszym środowisku biznesowym.
WARUNEK ZOSTAŁ SPAENIONY WARUNEK NIE ZOSTAŁ SPEŁNIONY
 Podstawowe funkcje Z pewnością wiesz już, że program Microsoft Excel 2010 pozwala tworzyd formuły z wykorzystaniem jednej z wielu predefiniowanych funkcji. Dzięki temu możesz zautomatyzowad wykonywanie
Podstawowe funkcje Z pewnością wiesz już, że program Microsoft Excel 2010 pozwala tworzyd formuły z wykorzystaniem jednej z wielu predefiniowanych funkcji. Dzięki temu możesz zautomatyzowad wykonywanie
4.Arkusz kalkulacyjny Calc
 4.Arkusz kalkulacyjny Calc 4.1. Okno programu Calc Arkusz kalkulacyjny Calc jest zawarty w bezpłatnym pakiecie OpenOffice.org 2.4. Można go uruchomić, podobnie jak inne aplikacje tego środowiska, wybierając
4.Arkusz kalkulacyjny Calc 4.1. Okno programu Calc Arkusz kalkulacyjny Calc jest zawarty w bezpłatnym pakiecie OpenOffice.org 2.4. Można go uruchomić, podobnie jak inne aplikacje tego środowiska, wybierając
Informatyka Arkusz kalkulacyjny Excel 2010 dla WINDOWS
 Wyższa Szkoła Ekologii i Zarządzania Informatyka Arkusz kalkulacyjny Excel 2010 dla WINDOWS cz.4 Slajd 1 Excel Slajd 2 Wykresy Najlepszym sposobem prezentacji danych jest prezentacja graficzna. Z pomocą
Wyższa Szkoła Ekologii i Zarządzania Informatyka Arkusz kalkulacyjny Excel 2010 dla WINDOWS cz.4 Slajd 1 Excel Slajd 2 Wykresy Najlepszym sposobem prezentacji danych jest prezentacja graficzna. Z pomocą
