Modelowanie powierzchni swobodnych. (Free Form)
|
|
|
- Edward Grabowski
- 8 lat temu
- Przeglądów:
Transkrypt
1 Modelowanie powierzchni swobodnych. (Free Form) Wstep. Ściąga ta nie ma na celu zastępowania pomocy systemu UNIGRAPHICS. Zawiera tylko ogólne wskazówki i omówienie głównych narzędzi programu umożliwiających tworzenie powierzchni typu B-surface. Szczegółowe informacje zawarte są w dokumentacji programu. Wiadomości ogólne. Styczność. Rozróżniamy wiele rodzajów styczności. Każdy rodzaj oznaczamy literka C i liczba. Np. Styczność C0 mówi nam ze krzywe maja wspólny punkt ich krzywizny nie przystają do siebie Styczność C1 krzywe posiadają punkt wspólny i są styczne (krzywizna może się zmieniać skokowo) typowe C1 jest w przypadku wyokrąglenia dwóch prostych. Krzywizna prostych jest zerowa krzywizna luku jest stała: 1
2 Styczność C2 zachodzi, gdy krzywe są styczne a także ich krzywizna w punkcie styczności jest taka sama: Punkt stycznosci Do czego nam są potrzebne styczności? Np. do tego żeby nie wyokrąglać stycznych powierzchni Poważniej mówiąc styczność C0 jak wiadomo w przypadku powierzchni tworzy nam ostra krawędź. Styczność C1 jest zachowywana w przypadku zwykłych wyokrągleń. W przypadku większych błyszczących powierzchni widać wyraźna granice pomiędzy wyokrągleniem a powierzchnia plaska (granica skoku krzywizny może być widoczna). Styczność C2 pozwala na takie połączenie dwóch powierzchni, które pozostaje praktycznie niewidoczne (złudzenie jednego płata powierzchni). Istnieją także styczności wyższego rzędu np. C3 (ciągłość krzywizny), lecz są trudne (w UG) do uzyskania. Sugestie ogólne: 1. Upewnij się, jakie masz ustawione preferencje modelowania (modeling preferences, tolerance) 2. Twórz model możliwie najprostszy. 3. Każdy płat powierzchni powinien mieć 4 jak najbardziej prostopadle krawędzie. 4. Po utworzeniu lub modyfikacji bardziej skomplikowanej geometrii sprawdzaj jakość geometrii (analysis/examine geometry) 5. Testuj możliwość stosowania cienkosciennosci(hollow) i offsetu. 6. Używaj, jeśli to tylko możliwe krzywych (spline) o pojedynczych segmentach 7. Jeśli to możliwe stosuj krzywe 3 stopnia 8. Krzywe 5 stopnia są niezbędne dla zachowania wartości krzywizny na końcach krzywych. 2
3 Warstwy Jak każdy przyzwoity program Unigraphics pozwala nam na stosowanie warstw. Co to jest warstwa, każdy wie. Umożliwiają one utrzymanie porządku w modelu. Okienko warstw otwieramy z menu Format/Layer Setting lub tez skrótem klawiaturowym Ctrl+L. Unigraphics ma 256 warstw Bieżąca warstwa jest zwana Work Layer. Wszystkie nowo tworzone obiekty umieszczane są właśnie na tej warstwie. Warstwy mogą mieć status Work (tylko jedna warstwa), Selectable (obiekty na danej warstwie będą widoczne na ekranie i mogą być selekcjonowane), Visible Only (obiekty należące do tej warstwy będą widoczne, lecz nie będzie możliwe ich wybranie, Invisible (obiekty będą niewidoczne). Jeżeli stwierdziliśmy, ze obiekt leży na nieodpowiedniej warstwie możemy go przenieść z warstwy na warstwę za pomocą Format/Move to Layer. Jeżeli chcemy wykonać kopie obiektu na inna warstwa używamy Format/Copy to Layer (Uwaga! W przypadku obiektów parametrycznych kopie zawsze będą nieparametryczne). Kolory i wyświetlanie. W celu rozjaśnienia czasem bardzo zagmatwanego widoku Unigraphics umożliwia zmianę kolorów poszczególnych lub całych grup obiektów. W celu zmiany koloru obiektu klikami Edit/Object Display lub tez wybieramy z klawiatur skrót Ctrl+J. Wybieramy obiekty, których kolor chcemy zmienić wybieramy kolor i zatwierdzamy przyciskiem Apply lub środkowym klawiszem myszy. Blank. Funkcja Blank pozwala nam na chwilowe ukrycie obiektów, które nam przeszkadzają. Za pomocą polecenia Edit/Blank/Blank lub tez za pomocą skrótu klawiszowego Ctrl+B otwieramy okienko wyboru elementów. Wymieramy elementy i zatwierdzamy. Aby odblankowac odkryć wszystkie ukryte elementu używamy skrótu Ctrl+Shift+U lub Edit/Blank/Unblank All. Aby odkryć elementy ukryte i zarazem ukryć elementy widoczne używamy skrótu Ctrl+Shift+B lub tez polecenia Edit/Blank/Reverse Blank All. 3
4 Kreski. Unigraphics ma możliwość modelowania w dwóch trybach, które wzajemnie się przenikają. Tryb parametryczny używanie cech typu boss, hole, szkicownika etc. oraz tryb wolny (z ang. Explicit) używanie wolnych krzywych do tworzenia geometrii nieparametrycznej. Nieparametryczna nie oznacza w tym wypadku niemożliwa do modyfikowania. Unigraphics pamięta, na jakich krzywych została stworzona geometria i po ich modyfikacji aktualizuje powierzchnie i bryły zależne od tych krzywych. Podstawa tworzenia każdej geometrii w każdym systemie CAD są krzywe, (które czasami są proste). Unigraphics używa następujących rodzajów krzywych linie proste, luki, krzywe koniczne, i spline (NURBS) wielosegmentowe i o rożnym stopniu. Wszystkie polecenia dotyczące krzywych I ich edycji znajdują się w menu Insert/curve i Insert/curve operation. Sprawne posługiwanie się krzywymi jest niezbędne do wydajnego tworzenia geometrii w trybie Explicit. Tworzenie krzywych typu spline Tworzenie krzywych typu spline nowego typu (parametrycznych) Tworzenie krzywej na powierzchni Tworzenie krzywych podstawowych (linie, luki, okręgi, wyokrąglenia, przycinanie, edycja parametrów krzywych. Tworzenie punktu I serii punktów na krzywej Tworzenie krzywych lub zespołów krzywych (np. wielokątów) Tworzenie płaszczyzny konstrukcyjnej starego typu (opcja praktycznie nie używana) Tworzenie krzywej srubowej Tworzenie krzywej reguły (używanej w celu określenia zmienności parametru w innych funkcjach) 4
5 Rysowanie krzywych wymaga wskazania punktów, które te krzywe określają. Punkty te można wskazywać klikając w dowolne miejsce na ekranie lub wskazując charakterystyczne punkty innych obiektów (wierzchołki, środki łuków, przecięcia krzywych itp.). Pamiętać należy ze klikniecie na ekranie określa nam punkt leżący zawsze na płaszczyźnie XY aktualnego układu współrzędnych (WCS). Cursor location dowolny punkt na ekranie zawsze leżący na XY aktualnego układu współrzędnych (WCS) Koniec krzywej Control point środek, punkt główny krzywej Punkt przeciecia Określenie punktu m.in. za pomocą podania współrzędnych Inferred point system stara się znaleźć wszystkie punkty charakterystyczne. Existing point Wcześniej zdefiniowany punkt Środek okręgu lub luku Quadrant kwadrant okręgu (4 punkty na okręgu, co 90 5
6 Tworzenie linii łuków wyokrągleń, czyli krzywych podstawowych (basic curves) pozostawiam bez komentarza. Kłopotliwe dla użytkowników innych systemów CAD może być użycie funkcji trim, czyli przycinania. Rys. Okienko funkcji Trim: Pierwszy obiekt graniczny Drugi obiekt graniczny Element(y) które tniemy lub wydłużamy Sposób rzutowania krzywych granicznych: - Najkrótszy dystans 3d - Zależnie od układu współrzędnych - Wzdłuż wektora - Wg normalnej ekranu Sposob wydluzenia krzywej Co się dzieje z krzywymi wejściowymi Podstawowa procedura ciecia krzywej (w 90% przypadków wystarczająca): - klikamy pierwszy obiekt graniczny, drugi obiekt graniczny element, który chcemy obciąć lub wydłużyć. - Klikamy pierwszy obiekt graniczny, naciskamy środkowy klawisz myszy lub enter (co jest równoważne, czyli omijamy wskazywanie drugiego obiektu granicznego) element który chcemy uciąć lub wydłużyć. W przypadku niezadowalających efektów zmieniamy opcje rzutowania, wydłużenia krzywej etc. 6
7 Zmiana parametrów krzywej Edit Curve Parameters. Każda krzywa w systemie Unigraphics posiada parametry, np. Okrąg - średnicę, promień, łuk promień kąt początku i końca, spline punkty poligonowe, stopien spline itd. W celu modyfikacji tych parametrów wybieramy polecenie Edit/Curve/Parameters lub ikonke pokazaną poniżej: Ikonka ta jest także widoczna w menu Basic Curves. Po wybraniu tego polecenia pojawi się poniższe okienko: Teraz możemy kliknąć dowolną krzywą którą chcemy edytować. W przypadku odcinka prostej, łuku i okręgu parametry krzywej pojawią nam się w okienkach na jednym z pasków narzędzi Unigrahicsa.: Kąt końca łuku. (w przypadku pełnego kręgu 360) Promień Średnica Kąt początku łuku. (w przypadku pełnego okręgu 0) Bardziej skomplikowana sprawa ma się z krzywymi typu spline. Po kliknieciu krzywej tego typu pojawi nam się nastepujące okienko: 7
8 Pozwala przesuwać, usuwać i dodawać punkty definiujące krzywą. Pozwala na zmianę krzywizny w danym punkcie na krzywej Pozwala na zmiane, przesunięcie całego segmentu krzywej. Dopasowuje krzywą zmniejszając liczbę segmentów, stopień lub uwzględniając tolerancję. Pozwala zmieniać położenie punktów polygonowych. Umożliwia zmianę wektora końca krzywej. Zmienia stopień krzywej. Pozwala modyfikować kształt krzywej przez zmianę jej stopnia i zachowanie liczby polygonów. Wygładza krzywą. 8
9 Działania na krzywych - Curve operation Menu Insert/curve operation zawiera polecenia przekształcania i tworzenia krzywych na podstawie innej geometrii. Odsuniecie krzywej o zadana odległość Złącz połączenie stycznych krzywych w spline Krzywa przecięcia dwóch obiektów Przekrój krzywa lub grupa krzywych uzyskana z przecięcia obiektów przez płaszczyznę Odsun na powierzchni Nawiń, rozwiń na/z powierzchni walcowej lub stożkowej Krzywa laczaca Uproszczenie zamiana spline na luki Rzutuj rzutuje krzywa Rzutowanie kombinowane tworzy krzywa wynikającą z przecięcia rzutów dwóch krzywych Ekstraktuj wyodrębnij krzywe z obiektów (krawędzie, krzywe izoparametryczne itp. 9
10 Układ współrzędnych (WCS). W przypadku rysowania krzywych w trybie explicit bez użycia szkicownika, bardzo ważna jest umiejętność odpowiedniego pozycjonowania układu współrzędnych. Jak wspomniałem poprzednio, w przypadku wskazania dowolnego punktu na ekranie, system bierze pod uwagę jego pozycje na płaszczyźnie XY aktualnego układu współrzędnych. W systemie Unigraphics, w każdym modelu (pliku) istnieje jeden, niezmienny układ współrzędnych. Pozwala to na dokładne ustalenie części w przestrzeni a także na zresetowanie ustawienia dowolnego bieżącego układu współrzędnych. Wszystkie polecenia dotyczące układu współrzędnych (WCS) umieszczone są w menu WCS. Rys. Polecenia dotyczące układu współrzędnych WCS: Dynamicznie wyświetla chwyty pozwalające na dynamiczne poruszanie układem współrzędnych Pozwala na określenie dowolnego położenia układu współrzędnych (za pomocą trzech punktów, dwóch linii itp.) Wyłącza/Włącza wyświetlanie WCS Przesuń przesuwa układ współrzędnych do dowolnego punktu Obróć obraca układ współrzędnych o dowolny kat (zmienia kierunki osi) Zmienia kierunki osi X lub Y Zapisuje bieżący układ współrzędnych 10
11 Transformacje Transform. Pracując w trybie Explicit swobodnego modelowania bardzo ważna jest możliwość swobodnej i szybkiej zmiany elementów geometrii. W celu zmiany położenia, przeskalowania, obrotu względem dowolnej osi korzystam z polecenia Edit/Transform lub tez ze skrótu Ctrl+T. Wybieramy i zatwierdzamy elementy, które chcemy zmodyfikować a wtedy pokaże nam się następujące okienko: Przesuń o zadana wartość lub z punktu do punktu Odbij względem linii. Tworzy tablice (nieparametryczna!!) wskazanych elementow Przesuwa i obraca obiekt na podstawie dwóch układów współrzędnych WCS) Przeskaluj Obróć względem punktu. Obraca względem dowolnego punku na płaszczyźnie XY aktualnego układu współrzędnych Obraca względem linii (osi punktu i wektora itp.) Odbij wzgledem plaszczyzny Dopasowuje punkty przesuwa punkty na podstawie 3 punktów bazowych i 3 punktów docelowych Obraca względem dwóch osi linii itp. Pozwala na śledzenie obiektu i zmian podczas transformacji 11
12 Sprawdzanie geometrii Examine Geometry. W celu sprawdzenia wyników naszej pracy należy często stosować polecenie Analysis/Examine Geometry. Polecenie to zalecam stosować po każdej bardziej skomplikowanej operacji. Bledy dyskwalifikujace Bledy dyskwalifikujace wyświetla granice (wolne krawędzie) obiektu typu sheet body Podświetla ostre (niestyczne) krawędzie Podświetla ostre (niestyczne) krawędzie Bledy dyskwalifikujace Wyświetla błędy tolerancji (należy im się bliżej przyjrzeć, jeśli nie przekraczają są dopuszczalne) 12
13 1. Form Feature Cechy Podstawowe. Cechy podstawowe (Form Feature) są najczęściej wykorzystywanymi poleceniami do tworzenia geometrii. Pozwalają one na tworzenie podstawowych typów geometrii: płaszczyzn konstrukcyjnych (datum planes) powierzchni obrotowych powierzchni wyciągniętych (extruded), otworów itp. W tej chwili omówię tylko polecenia niezbędne lub bardzo pomocne w przypadku tworzenia powierzchni swobodnych (free form). Os konstrukcyjna Wyciągniecie tworzy powierzchnie (bryle) z krzywych wyciągniętych po danym kierunku I na zadana odległość. Pozwala na zadanie pochylenia) Plaszczyzna konstrukcyjna Obrót tworzy powierzchnie obrotowe Tworzy kopie geometrii (krzywej, powierzchni, bryły) Tworzy powierzchnie plaska ograniczona krzywymi Prymitywy nieparametryczne bryły podstawowe 13
14 Powierzchnie swobodne. Free form feature. Ze względu na ilość narzędzi do tworzenia cech typu Free Form i objętość tej ściągi opisze tylko te najczęściej używane. Pozostałe polecenia używane są rzadziej I w szczególnych przypadkach (acz jest to może tylko moje wrażenie) Rys. Menu insert/free form feature narzędzia do tworzenia powierzchni swobodnych. Powierzchnia poprzez punkty, poprzez punkty poligonowe I z chmury punktów Powierzchnia poprzez 2 krzywe. Powierzchni tworzona na maks. 3 prowadnicach I dowolnej liczbie przekrojów. Latka pozwalająca na zalatanie przestrzeni, pomiędzy co najmniej dwoma płatami Latka tworzona na dowolnej liczbie krzywych tworzących zamknięty łańcuch Tworzy jeden przybliżony płat powierzchni z kilku Powierzchnia poprzez krzywe tworzy powierzchnie na podstawie 2 lub więcej w miarę równoległych krzywych. Umożliwia nadanie styczności C1 C2 na krańcach Powierzchnia poprzez siatkę krzywych. Powierzchnie wyciągane z innych powierzchni dużo opcji wymaga szerszego omówienia Powiększenie powierzchni (styczne, wg jakiejś reguły) Odsuniecie powierzchni Tworzenie powierzchni modyfikowalnych dynamicznie. Przcycinanie powierzchni Powiększanie płata powierzchni (o zadana wartość lub do innego obiektu) Tworzenie wyokrąglenia, przejścia. Powierzchnia środkowa (pomiędzy parami równoległych powierzchni_ 14
15 Feature operation operacje na cechach. Polecenia z tego menu pozwalają nam modyfikować istniejącą geometrie. Pochylenie pojedynczych powierzchni Pochylenie wszystkich powierzchni bryły Wyokraglenie krawedzi Fazowanie Szycie Uproszczenie bryly Skala przeskalowanie geometrii Przyciecie obiektu powierzchnia Operacje boolowskie Wyokrąglenie pary grup powierzchni Wyokrąglenie pary grup powierzchni z możliwością zachowania krzywizny C2 (możliwe do uzyskania także przez Face Blend) Cienkosciennosc Latanie pozwala na połączenie geometrii tworzonej powierzchniowej I bryłowej Odsuniecie powierzchni Podzielenie obiektu powierzchnia (uwaga! Rozparametryzowuje obiekt) 15
16 Omówienie ważniejszych poleceń menu Feature Operation: 1. Taper. Polecenie Taper pozwala nam na pochylenie powierzchni tak, aby możliwe były do zaformowania. Powierzchnie typu Free Form powinno tworzyć się jednak tak, aby nie było potrzebne dodatkowe pochylanie. Rozumiem przez to ze to polecenie powinno się jedynie stosować do powierzchni prostokreślnych, płaskich, walcowych, stożkowych. Sposób pochylenia powierzchnia, od krawędzi, od powierzchni stycznej. Z przełamaniem powierzchni. Kolejne kroki operacji: Co pochylamy, wg jakiego kierunku, I punkt(y) charakterystyczny. Kat pochylenia Tolerancja operacji Typowa kolejność klikania: 1. zaznacz powierzchnie do pochylenia zatwierdź enterem lub środkowym klawiszem myszy 2. wskaż kierunek formowania i zatwierdź enterem lub środkowym klawiszem myszy 3. wskaż punkt wysokości neutralnej tam gdzie przekrój prostopadły do kierunku formowania nie zmieni się. Lub tez w przypadku pochylania od krawędzi: 1. wskaż krawędzie, które pozostaną neutralne (względem, których powierzchnie będą pochylane) 2. Wskaż kierunek formowania i zatwierdź enterem lub środkowym klawiszem myszy 16
17 3. w tej opcji możesz próbować uzyskać zmienne pochylenie wskazując punkty na krawędziach, od których pochylasz i przypisując im wartości pochylenia. 2. Blend - wyokrąglenie Dokładne opisy zaawansowanych funkcji Edge Blend, Face Blend, Soft Blend można znaleźć w helpie. Typowa i najczęstsza kolejność klikania poniżej: Edge blend: - po prostu zaznaczamy łańcuch krawędzi, które maja zostać wyokrąglone zadanym promieniem. Wpisujemy wartość promienia i klikamy apply 17
18 Face blend wskazujemy pierwsza serie powierzchni zatwierdzamy enterem lub środkowym klawiszem myszy. Potem to samo robimy z druga seria wpisujemy wartość i klikamy apply. Funkcja Face Blend jest przeważnie mocniejsza od Edge Blend(potrafi radzić sobie w sytuacjach, w których edge blend nie daje rady) Krawędź nienaruszalna nieobowiązkowa Pierwsza seria najlepiej stycznych powierzchni Druga seria powierzchni Tryb tworzenia wyokrąglenia. Utwórz dotnij i zszyj, itd. Metoda kontroli wartości promienia. Stały, zmienny liniowo, kubicznie, wg wartości w punktach itd. Linia styczna (pozwala na kontrole wartości promienia wyokrąglenia. Tryb wyokrąglenia, radialny, walcowy, izoparametryczny, koniczny Wartość promienia. Ciekawą funkcją jest wyokrąglenie koniczne. Ta opcja pozwala nam na kontrolowanie końca wyokrągelnia na obydwu seriach powierzchni wyokrąglanych. Przy wybraniu tej opcji pojawi się okienko nieco zmienione (jak na rysunku). W celu uzyskania tego typu wyokrąglenia konieczne jest wskazanie krzywej spine która jest bazą od której program mierzy wartości odsunięć. Najczęstszym i 18
19 najprostszym rozwiązaniem jest wybranie krzywej przecięcia lub krawędzi przecięcia poszczególnych serii powierzchni. Odsunięcie na pierwszej serii powierzchni. Wartość odsunięcia. Odsunięcie na drugiej serii powierzchni. Wartość Rho Wskazujemy krzywą spine Softblend wymagane jest wskazanie krzywych na powierzchniach, które będą wyokrąglane a od których zaczynać się będzie powierzchnia wyokrąglenia. Softblend pozwala nam na stworzenie wyokrąglenia którego powierzchnia będzie nie tylko styczna, ale także będzie zachowywała wartość krzywizny (C2). Sposób tworzenia tej cechy jest prawie identyczny jak w przypadku Face Blend 19
20 Ćwiczenie 1 Rysujemy Domek: Używamy tylko Basic Curves, Spline (na drzewo i scieżkę) i przesuwamy odpowiednio układ współrzędnych WCS. Możemy ostatecznie użyć polecenia Transform. 20
21 Ćwiczenie 2 1 Tworzymy nowy plik części File/New 2. Włączamy aplikacje modelowania Application Modeling 3. Narysujemy okularki 3.1 Na początek rysujemy linie konstrukcyjne. Używamy zwykłych narzędzi do rysowania linii, krzywych i łuków. Obracamy I przesuwamy w razie potrzeby układ współrzędnych WCS. Najpierw rysujemy pionowa linie o długości 60 od początku układu współrzędnych. Od środka tej linii rysujemy pozioma linie o długości 85. Rysujemy od końca linii L=85 linie pionowa o długości 30 tak żeby środek odcinka leżał na końcu linii L-85. Rysujemy na końcach linii L=60 poziome odcinki o dowolnej długości. Rysujemy krzywe typu spline styczne do poziomych odcinków o kształcie podobnym jak na rys. Obracamy układ współrzędnych ZC->YC i rysujemy spline styczny do osi XC. Obracamy układ współrzędnych XC->ZC i rysujemy luk, którego końce leżą na odcinku L=60. Mamy podstawowe krzywe konstrukcyjne. 21
22 3.2 Tworzymy powierzchnie przednia okularków za pomocą operacji Insert/Free Form Feature/Sweept. Jako Guide string wskazujemy dolna krzywa. Jako Section String wskazujemy łuk ostatnio narysowany. Wynikiem powinna być powierzchnia podobna do tej poniżej: Teraz utworzymy frontalny zarys okularków przez wyciągniecie krzywych, które najlepiej się do tego celu nadają. Korzystamy ze zwykłej funkcji Insert/Form Feature/Extruded. Start distance 10 End Distance 30 Powinna nam się utworzyć bryła taka jak na rysunku poniżej 22
23 3.4 Następna operacja będzie obcięcie utworzonej bryły powierzchnią czołową okularków. Wybieramy polecenie Insert/feature Operation/Trim Wskazujemy bryłę zatwierdzamy środkowym klawiszem myszy wskazujemy powierzchnie, sprawdzamy, w którą stronę skierowane są wektory i zatwierdzamy. 3.3 Rysujemy krzywą, która pozwoli utworzyć powierzchnie tylna okularów. Przesuwamy WCS do górnego końca odcinka L=60 i obracamy go ZC->YC. Rysujemy linie równoległą do osi XC a potem spline stycznego do tej linii podobnie jak na rysunku: 3.5 Tworzymy powierzchnie ze spline po przez wyciągniecie po kierunku ZC. Czyli Insert/Form Feature/ Extruded na odległość
24 3.4 Pochylimy teraz górna i dolna powierzchnie aktualnej bryły. Klikamy Insert/Feature Operation/Taper zaznaczamy powierzchnie jak na rysunku, Wskazujemy wektor prostopadły do powierzchni czołowej okularów. Powinniśmy otrzymać cos podobnego jak poniżej: 3.5 Ucinamy tylna powierzchnie okularów za pomocą powierzchni uzyskanej w punkcie 3.5 Wybieramy Insert/Feature Operation/Trim, wskazujemy bryle zatwierdzamy środkowym klawiszem myszy, następnie wybieramy powierzchnie, sprawdzamy czy kierunki wektorów są odpowiednie, jeśli tak to kończymy operacje. Bryła powinna wyglądać jak poniżej: 24
25 3.6 Wprowadzamy wyokrąglenia R5 i R1 w celu polepszenia wyglądu. Wyokrąglamy górne i boczna krawędź tak, aby dostać cos jak poniżej: 3.7 Tworzymy bryle cienkościenna za pomocą operacji Hollow i mamy połówkę przedniej części okularów: 25
26 3.8 Tworzymy zauszniki Okularków. Orientujemy układ współrzędnych na powierzchni bocznej przedniej części okularów tak jak na rysunku powyżej. A następnie rysujemy zarys zauszników jak na rysunku poniżej: 3.9 Wyciągamy za pomocą polecenia Insert/Form Feature/Extruded zarys złożony z utworzonych krzywych i krawędzi przedniej części okularów. Długość wyciągnięcia 1.6 mm 26
27 3.11 Połowa okularów gotowa. W celu stworzenia lustrzanego odbicia postępujemy następująco: Układ współrzędnych WCS przywracamy do położenia absolutnego. Tworzymy Płaszczyznę Konstrukcyjna - Datum Plane na osiach YC ZC. Następnie wybieramy polecenie Insert/Feature Operation/Instance/Mirror Body wybieramy bryły okularów zatwierdzamy środkowym klawiszem myszy I wskazujemy utworzonego Datum Plane. Powinniśmy uzyskać następujący obrazek: 27
Ćwiczenie nr 8 - Modyfikacje części, tworzenie brył złożonych
 Ćwiczenie nr 8 - Modyfikacje części, tworzenie brył złożonych Wprowadzenie Utworzone elementy bryłowe należy traktować jako wstępnie wykonane elementy, które dopiero po dalszej obróbce będą gotowymi częściami
Ćwiczenie nr 8 - Modyfikacje części, tworzenie brył złożonych Wprowadzenie Utworzone elementy bryłowe należy traktować jako wstępnie wykonane elementy, które dopiero po dalszej obróbce będą gotowymi częściami
IRONCAD. TriBall IRONCAD Narzędzie pozycjonujące
 IRONCAD IRONCAD 2016 TriBall o Narzędzie pozycjonujące Spis treści 1. Narzędzie TriBall... 2 2. Aktywacja narzędzia TriBall... 2 3. Specyfika narzędzia TriBall... 4 3.1 Kula centralna... 4 3.2 Kule wewnętrzne...
IRONCAD IRONCAD 2016 TriBall o Narzędzie pozycjonujące Spis treści 1. Narzędzie TriBall... 2 2. Aktywacja narzędzia TriBall... 2 3. Specyfika narzędzia TriBall... 4 3.1 Kula centralna... 4 3.2 Kule wewnętrzne...
Tworzenie nowego rysunku Bezpośrednio po uruchomieniu programu zostanie otwarte okno kreatora Nowego Rysunku.
 1 Spis treści Ćwiczenie 1...3 Tworzenie nowego rysunku...3 Ustawienia Siatki i Skoku...4 Tworzenie rysunku płaskiego...5 Tworzenie modeli 3D...6 Zmiana Układu Współrzędnych...7 Tworzenie rysunku płaskiego...8
1 Spis treści Ćwiczenie 1...3 Tworzenie nowego rysunku...3 Ustawienia Siatki i Skoku...4 Tworzenie rysunku płaskiego...5 Tworzenie modeli 3D...6 Zmiana Układu Współrzędnych...7 Tworzenie rysunku płaskiego...8
Płaszczyzny, Obrót, Szyk
 Płaszczyzny, Obrót, Szyk Zagadnienia. Szyk kołowy, tworzenie brył przez Obrót. Geometria odniesienia, Płaszczyzna. Wykonajmy model jak na rys. 1. Wykonanie korpusu pokrywki Rysunek 1. Model pokrywki (1)
Płaszczyzny, Obrót, Szyk Zagadnienia. Szyk kołowy, tworzenie brył przez Obrót. Geometria odniesienia, Płaszczyzna. Wykonajmy model jak na rys. 1. Wykonanie korpusu pokrywki Rysunek 1. Model pokrywki (1)
Politechnika Warszawska Wydział Mechatroniki Instytut Automatyki i Robotyki
 Politechnika Warszawska Wydział Mechatroniki Instytut Automatyki i Robotyki Ćwiczenie laboratoryjne 2 Temat: Modelowanie powierzchni swobodnych 3D przy użyciu programu Autodesk Inventor Spis treści 1.
Politechnika Warszawska Wydział Mechatroniki Instytut Automatyki i Robotyki Ćwiczenie laboratoryjne 2 Temat: Modelowanie powierzchni swobodnych 3D przy użyciu programu Autodesk Inventor Spis treści 1.
Łożysko z pochyleniami
 Łożysko z pochyleniami Wykonamy model części jak na rys. 1 Rys. 1 Część ta ma płaszczyznę symetrii (pokazaną na rys. 1). Płaszczyzna ta może być płaszczyzną podziału formy odlewniczej. Aby model można
Łożysko z pochyleniami Wykonamy model części jak na rys. 1 Rys. 1 Część ta ma płaszczyznę symetrii (pokazaną na rys. 1). Płaszczyzna ta może być płaszczyzną podziału formy odlewniczej. Aby model można
Modelowanie powierzchniowe - czajnik
 Modelowanie powierzchniowe - czajnik Rysunek 1. Model czajnika wykonany metodą Modelowania powierzchniowego Utwórzmy rysunek części. Utwórzmy szkic na Płaszczyźnie przedniej. Narysujmy pionową Linię środkową
Modelowanie powierzchniowe - czajnik Rysunek 1. Model czajnika wykonany metodą Modelowania powierzchniowego Utwórzmy rysunek części. Utwórzmy szkic na Płaszczyźnie przedniej. Narysujmy pionową Linię środkową
Materiały pomocnicze do programu AutoCAD 2014
 Łukasz Przeszłowski Politechnika Rzeszowska im. I. Łukasiewicza Wydział Budowy Maszyn i Lotnictwa Katedra Konstrukcji Maszyn Materiały pomocnicze do programu AutoCAD 2014 UWAGA: Są to materiały pomocnicze
Łukasz Przeszłowski Politechnika Rzeszowska im. I. Łukasiewicza Wydział Budowy Maszyn i Lotnictwa Katedra Konstrukcji Maszyn Materiały pomocnicze do programu AutoCAD 2014 UWAGA: Są to materiały pomocnicze
Ćwiczenie nr 3 Edycja modeli bryłowych
 Ćwiczenie nr 3 Edycja modeli bryłowych 1. Fazowanie oraz zaokrąglanie. Wykonaj element pokazany na rys. 1a. Wymiary elementu: średnice 100 i 40. Długość wałków 30 i 100 odpowiednio. Następnie wykonaj fazowanie
Ćwiczenie nr 3 Edycja modeli bryłowych 1. Fazowanie oraz zaokrąglanie. Wykonaj element pokazany na rys. 1a. Wymiary elementu: średnice 100 i 40. Długość wałków 30 i 100 odpowiednio. Następnie wykonaj fazowanie
Modelowanie krawędziowe detalu typu wałek w szkicowniku EdgeCAM 2009R1
 Modelowanie krawędziowe detalu typu wałek w szkicowniku EdgeCAM 2009R1 Rys.1 Widok rysunku wykonawczego wałka 1. Otwórz program Edgecam. 2. Zmieniamy środowisko frezowania (xy) na toczenie (zx) wybierając
Modelowanie krawędziowe detalu typu wałek w szkicowniku EdgeCAM 2009R1 Rys.1 Widok rysunku wykonawczego wałka 1. Otwórz program Edgecam. 2. Zmieniamy środowisko frezowania (xy) na toczenie (zx) wybierając
- biegunowy(kołowy) - kursor wykonuje skok w kierunku tymczasowych linii konstrukcyjnych;
 Ćwiczenie 2 I. Rysowanie precyzyjne Podczas tworzenia rysunków często jest potrzeba wskazania dokładnego punktu na rysunku. Program AutoCad proponuje nam wiele sposobów zwiększenia precyzji rysowania.
Ćwiczenie 2 I. Rysowanie precyzyjne Podczas tworzenia rysunków często jest potrzeba wskazania dokładnego punktu na rysunku. Program AutoCad proponuje nam wiele sposobów zwiększenia precyzji rysowania.
KGGiBM GRAFIKA INŻYNIERSKA Rok III, sem. VI, sem IV SN WILiŚ Rok akademicki 2011/2012
 Rysowanie precyzyjne 7 W ćwiczeniu tym pokazane zostaną wybrane techniki bardzo dokładnego rysowania obiektów w programie AutoCAD 2012, między innymi wykorzystanie punktów charakterystycznych. Narysować
Rysowanie precyzyjne 7 W ćwiczeniu tym pokazane zostaną wybrane techniki bardzo dokładnego rysowania obiektów w programie AutoCAD 2012, między innymi wykorzystanie punktów charakterystycznych. Narysować
Rys 3-1. Rysunek wałka
 Obiekt 3: Wałek Rys 3-1. Rysunek wałka W tym dokumencie zostanie zaprezentowany schemat działania w celu przygotowania trójwymiarowego rysunku wałka. Poniżej prezentowane są sugestie dotyczące narysowania
Obiekt 3: Wałek Rys 3-1. Rysunek wałka W tym dokumencie zostanie zaprezentowany schemat działania w celu przygotowania trójwymiarowego rysunku wałka. Poniżej prezentowane są sugestie dotyczące narysowania
OPROGRAMOWANIE UŻYTKOWE
 R 3 OPROGRAMOWANIE UŻYTKOWE PROJEKTOWANIE Z WYKORZYSTANIEM PROGRAMU Solid Edge Cz. I Part 14 A 1,5 15 R 2,5 OO6 R 4,5 12,72 29 7 A 1,55 1,89 1,7 O33 SECTION A-A OPRACOWANIE: mgr inż. Marcin Bąkała Uruchom
R 3 OPROGRAMOWANIE UŻYTKOWE PROJEKTOWANIE Z WYKORZYSTANIEM PROGRAMU Solid Edge Cz. I Part 14 A 1,5 15 R 2,5 OO6 R 4,5 12,72 29 7 A 1,55 1,89 1,7 O33 SECTION A-A OPRACOWANIE: mgr inż. Marcin Bąkała Uruchom
Wstęp Pierwsze kroki Pierwszy rysunek Podstawowe obiekty Współrzędne punktów Oglądanie rysunku...
 Wstęp... 5 Pierwsze kroki... 7 Pierwszy rysunek... 15 Podstawowe obiekty... 23 Współrzędne punktów... 49 Oglądanie rysunku... 69 Punkty charakterystyczne... 83 System pomocy... 95 Modyfikacje obiektów...
Wstęp... 5 Pierwsze kroki... 7 Pierwszy rysunek... 15 Podstawowe obiekty... 23 Współrzędne punktów... 49 Oglądanie rysunku... 69 Punkty charakterystyczne... 83 System pomocy... 95 Modyfikacje obiektów...
Ćwiczenie 3. I. Wymiarowanie
 Ćwiczenie 3 I. Wymiarowanie AutoCAD oferuje duże możliwości wymiarowania rysunków, poniżej zostaną przedstawione podstawowe sposoby wymiarowania rysunku za pomocą różnych narzędzi. 1. WYMIAROWANIE LINIOWE
Ćwiczenie 3 I. Wymiarowanie AutoCAD oferuje duże możliwości wymiarowania rysunków, poniżej zostaną przedstawione podstawowe sposoby wymiarowania rysunku za pomocą różnych narzędzi. 1. WYMIAROWANIE LINIOWE
Wykonanie ślimaka ze zmiennym skokiem na tokarce z narzędziami napędzanymi
 Wykonanie ślimaka ze zmiennym skokiem na tokarce z narzędziami napędzanymi Pierwszym etapem po wczytaniu bryły do Edgecama jest ustawienie jej do obróbki w odpowiednim środowisku pracy. W naszym przypadku
Wykonanie ślimaka ze zmiennym skokiem na tokarce z narzędziami napędzanymi Pierwszym etapem po wczytaniu bryły do Edgecama jest ustawienie jej do obróbki w odpowiednim środowisku pracy. W naszym przypadku
Rysowanie precyzyjne. Polecenie:
 7 Rysowanie precyzyjne W ćwiczeniu tym pokazane zostaną różne techniki bardzo dokładnego rysowania obiektów w programie AutoCAD 2010, między innymi wykorzystanie punktów charakterystycznych. Z uwagi na
7 Rysowanie precyzyjne W ćwiczeniu tym pokazane zostaną różne techniki bardzo dokładnego rysowania obiektów w programie AutoCAD 2010, między innymi wykorzystanie punktów charakterystycznych. Z uwagi na
W module Część-ISO wykonać kubek jak poniżej
 W module Część-ISO wykonać kubek jak poniżej rozpoczniemy od wyciągnięcia walca o średnicy 75mm i wysokości 90mm z płaszczyzny xy wykonujemy szkic do wyciągnięcia zamykamy szkic, oraz wprowadzamy wartość
W module Część-ISO wykonać kubek jak poniżej rozpoczniemy od wyciągnięcia walca o średnicy 75mm i wysokości 90mm z płaszczyzny xy wykonujemy szkic do wyciągnięcia zamykamy szkic, oraz wprowadzamy wartość
AutoCAD 1. Otwieranie aplikacji AutoCAD 2011. AutoCAD 1
 AutoCAD 1 Omówienie interfejsu programu AutoCAD (menu rozwijalne, paski przycisków, linia poleceń, linia informacyjna, obszar roboczy); rysowanie linii i okręgu; rysowanie precyzyjne z wykorzystaniem trybów
AutoCAD 1 Omówienie interfejsu programu AutoCAD (menu rozwijalne, paski przycisków, linia poleceń, linia informacyjna, obszar roboczy); rysowanie linii i okręgu; rysowanie precyzyjne z wykorzystaniem trybów
 Przykład 1 wałek MegaCAD 2005 2D przykład 1 Jest to prosty rysunek wałka z wymiarowaniem. Założenia: 1) Rysunek z branży mechanicznej; 2) Opracowanie w odpowiednim systemie warstw i grup; Wykonanie 1)
Przykład 1 wałek MegaCAD 2005 2D przykład 1 Jest to prosty rysunek wałka z wymiarowaniem. Założenia: 1) Rysunek z branży mechanicznej; 2) Opracowanie w odpowiednim systemie warstw i grup; Wykonanie 1)
Pokrywka. Rysunek 1. Projekt - wynik końcowy. Rysunek 2. Pierwsza linia łamana szkicu
 Pokrywka Rysunek 1. Projekt - wynik końcowy Projekt rozpoczynamy od narysowania zamkniętego szkicu. 1. Narysujemy i zwymiarujmy linię łamaną jako część szkicu (nie zamknięty), rys. 2. Uwaga: a) Dodajmy
Pokrywka Rysunek 1. Projekt - wynik końcowy Projekt rozpoczynamy od narysowania zamkniętego szkicu. 1. Narysujemy i zwymiarujmy linię łamaną jako część szkicu (nie zamknięty), rys. 2. Uwaga: a) Dodajmy
INSTYTUT INFORMATYKI STOSOWANEJ MODELOWANIE CZĘŚCI Z WYKORZYSTANIEM PROGRAMU SOLID EDGE
 INSTYTUT INFORMATYKI STOSOWANEJ MODELOWANIE CZĘŚCI Z WYKORZYSTANIEM PROGRAMU SOLID EDGE Łódź 2012 1 Program Solid Edge ST (Synchronous Technology) umożliwia projektowanie urządzeń technicznych w środowisku
INSTYTUT INFORMATYKI STOSOWANEJ MODELOWANIE CZĘŚCI Z WYKORZYSTANIEM PROGRAMU SOLID EDGE Łódź 2012 1 Program Solid Edge ST (Synchronous Technology) umożliwia projektowanie urządzeń technicznych w środowisku
Pochylenia, Lustro. Modelowanie ramienia. Zagadnienia. Wyciągnięcie/dodania/bazy, Pochylenia ścian, Lustro (ewent. wstawianie części, łączenie części)
 Pochylenia, Lustro Zagadnienia. Wyciągnięcie/dodania/bazy, Pochylenia ścian, Lustro (ewent. wstawianie części, łączenie części) Wykonajmy model korbowodu jak na rys. 1 (zobacz też rys. 29, str. 11). Rysunek
Pochylenia, Lustro Zagadnienia. Wyciągnięcie/dodania/bazy, Pochylenia ścian, Lustro (ewent. wstawianie części, łączenie części) Wykonajmy model korbowodu jak na rys. 1 (zobacz też rys. 29, str. 11). Rysunek
tworzenie brył złożonych Wprowadzenie Otwory
 Ćwiczenie nr 8 Modyfikacje części, tworzenie brył złożonych Wprowadzenie Utworzone elementy bryłowe należy traktować jako wstępnie wykonane elementy, które dopiero po dalszej obróbce będą gotowymi częściami
Ćwiczenie nr 8 Modyfikacje części, tworzenie brył złożonych Wprowadzenie Utworzone elementy bryłowe należy traktować jako wstępnie wykonane elementy, które dopiero po dalszej obróbce będą gotowymi częściami
PRO/ENGINEER. ĆW. Nr. MODELOWANIE SPRĘŻYN
 PRO/ENGINEER ĆW. Nr. MODELOWANIE SPRĘŻYN 1. Śruba walcowa o stałym skoku W programie Pro/Engineer modelowanie elementów typu sprężyny można realizować poleceniem Insert/Helical Sweep/Protrusin. Dla prawozwojnej
PRO/ENGINEER ĆW. Nr. MODELOWANIE SPRĘŻYN 1. Śruba walcowa o stałym skoku W programie Pro/Engineer modelowanie elementów typu sprężyny można realizować poleceniem Insert/Helical Sweep/Protrusin. Dla prawozwojnej
Kolektor. Zagadnienia. Wyciągnięcia po profilach, Lustro, Szyk. Wykonajmy model kolektora jak na rys. 1.
 Kolektor Zagadnienia. Wyciągnięcia po profilach, Lustro, Szyk Wykonajmy model kolektora jak na rys. 1. Rysunek 1 Składa się on z grubszej rury, o zmiennym przekroju, leżącej w płaszczyźnie symetrii kolektora
Kolektor Zagadnienia. Wyciągnięcia po profilach, Lustro, Szyk Wykonajmy model kolektora jak na rys. 1. Rysunek 1 Składa się on z grubszej rury, o zmiennym przekroju, leżącej w płaszczyźnie symetrii kolektora
Ćwiczenie 1 - Modelowanie bryłowe z wykorzystaniem obiektów podstawowych i podstawowych technik modyfikacyjnych
 AutoCAD PL Ćwiczenie nr 6 1 Celem ćwiczenia jest doskonalenie technik modelowania i modyfikacji obiektów 3D o różnej geometrii modele bryłowe. Ćwiczenie 1 - Modelowanie bryłowe z wykorzystaniem obiektów
AutoCAD PL Ćwiczenie nr 6 1 Celem ćwiczenia jest doskonalenie technik modelowania i modyfikacji obiektów 3D o różnej geometrii modele bryłowe. Ćwiczenie 1 - Modelowanie bryłowe z wykorzystaniem obiektów
Podczas tej lekcji przyjrzymy się, jak wykonać poniższy rysunek przy pomocy programu BobCAD-CAM
 Rysowanie Części 2D Lekcja Pierwsza Podczas tej lekcji przyjrzymy się, jak wykonać poniższy rysunek przy pomocy programu BobCAD-CAM Na wstępie należy zmienić ustawienia domyślne programu jednostek miary
Rysowanie Części 2D Lekcja Pierwsza Podczas tej lekcji przyjrzymy się, jak wykonać poniższy rysunek przy pomocy programu BobCAD-CAM Na wstępie należy zmienić ustawienia domyślne programu jednostek miary
RYSUNEK TECHNICZNY I GEOMETRIA WYKREŚLNA INSTRUKCJA DOM Z DRABINĄ I KOMINEM W 2D
 Politechnika Białostocka Wydział Budownictwa i Inżynierii Środowiska Zakład Informacji Przestrzennej Inżynieria Środowiska INSTRUKCJA KOMPUTEROWA z Rysunku technicznego i geometrii wykreślnej RYSUNEK TECHNICZNY
Politechnika Białostocka Wydział Budownictwa i Inżynierii Środowiska Zakład Informacji Przestrzennej Inżynieria Środowiska INSTRUKCJA KOMPUTEROWA z Rysunku technicznego i geometrii wykreślnej RYSUNEK TECHNICZNY
Ćwiczenie nr 5 Zautomatyzowane tworzenie dokumentacji
 Ćwiczenie nr 5 Zautomatyzowane tworzenie dokumentacji technicznej Od wersji 2013 programu AutoCAD istnieje możliwość wykonywania pełnej dokumentacji technicznej dla obiektów 3D tj. wykonywanie rzutu bazowego
Ćwiczenie nr 5 Zautomatyzowane tworzenie dokumentacji technicznej Od wersji 2013 programu AutoCAD istnieje możliwość wykonywania pełnej dokumentacji technicznej dla obiektów 3D tj. wykonywanie rzutu bazowego
Wyciągnięcie po ścieŝce, dodawanie Płaszczyzn
 Wyciągnięcie po ścieŝce, dodawanie Płaszczyzn Przykład wg pomysłu dr inŝ. Grzegorza Linkiewicza. Zagadnienia. Tworzenie brył przez Dodanie/baza przez wyciągnięcie po ścieŝce, Geometria odniesienia, Płaszczyzna,
Wyciągnięcie po ścieŝce, dodawanie Płaszczyzn Przykład wg pomysłu dr inŝ. Grzegorza Linkiewicza. Zagadnienia. Tworzenie brył przez Dodanie/baza przez wyciągnięcie po ścieŝce, Geometria odniesienia, Płaszczyzna,
Następnie zdefiniujemy utworzony szkic jako blok, wybieramy zatem jak poniżej
 Zadanie 1 Wykorzystanie opcji Blok, Podziel oraz Zmierz Funkcja Blok umożliwia zdefiniowanie dowolnego złożonego elementu rysunkowego jako nowy blok a następnie wykorzystanie go wielokrotnie w tworzonym
Zadanie 1 Wykorzystanie opcji Blok, Podziel oraz Zmierz Funkcja Blok umożliwia zdefiniowanie dowolnego złożonego elementu rysunkowego jako nowy blok a następnie wykorzystanie go wielokrotnie w tworzonym
2.Toczenie 2 osie pliki płaskie
 2.Toczenie 2 osie pliki płaskie W dalszej części materiałów omówiono krok po kroku tok postępowania przy programowaniu tokarek 2-osiowych, na plikach krawędziowych przy użyciu programu EdgeCAM. Dodatkowo
2.Toczenie 2 osie pliki płaskie W dalszej części materiałów omówiono krok po kroku tok postępowania przy programowaniu tokarek 2-osiowych, na plikach krawędziowych przy użyciu programu EdgeCAM. Dodatkowo
Gwint gubiony na wale
 Gwint gubiony na wale Zagadnienia. Wyciągnięcie przez wyciągnięcie po ścieżce. Helisa i Spirala. Linia śrubowa (helisa) to krzywa trójwymiarowa zakreślona przez punkt poruszający się ze stałą prędkością
Gwint gubiony na wale Zagadnienia. Wyciągnięcie przez wyciągnięcie po ścieżce. Helisa i Spirala. Linia śrubowa (helisa) to krzywa trójwymiarowa zakreślona przez punkt poruszający się ze stałą prędkością
Wyciągnięcie po linii prostej w ujęciu powierzchniowym w NX firmy Siemens Industry Software
 Wyciągnięcie po linii prostej w ujęciu powierzchniowym w NX firmy Siemens Industry Software 1. Extrude opis okna dialogowego: Section wybór profilu do wyciągnięcia, Direction określenie kierunku i zwrotu
Wyciągnięcie po linii prostej w ujęciu powierzchniowym w NX firmy Siemens Industry Software 1. Extrude opis okna dialogowego: Section wybór profilu do wyciągnięcia, Direction określenie kierunku i zwrotu
Tworzenie dokumentacji 2D
 Tworzenie dokumentacji 2D Tworzenie dokumentacji technicznej 2D dotyczy określonej części (detalu), uprzednio wykonanej w przestrzeni trójwymiarowej. Tworzenie rysunku 2D rozpoczynamy wybierając z menu
Tworzenie dokumentacji 2D Tworzenie dokumentacji technicznej 2D dotyczy określonej części (detalu), uprzednio wykonanej w przestrzeni trójwymiarowej. Tworzenie rysunku 2D rozpoczynamy wybierając z menu
Projekt współfinansowany ze środków Unii Europejskiej w ramach Europejskiego Funduszu Społecznego
 Projekt graficzny z metamorfozą (ćwiczenie dla grup I i II modułowych) Otwórz nowy rysunek. Ustal rozmiar arkusza na A4. Z przybornika wybierz rysowanie elipsy (1). Narysuj okrąg i nadaj mu średnicę 100
Projekt graficzny z metamorfozą (ćwiczenie dla grup I i II modułowych) Otwórz nowy rysunek. Ustal rozmiar arkusza na A4. Z przybornika wybierz rysowanie elipsy (1). Narysuj okrąg i nadaj mu średnicę 100
4.2. ELIPSA. 1. W linii statusowej włączamy siatkę i skok, które ułatwią rysowanie:
 4.2. ELIPSA 1. W linii statusowej włączamy siatkę i skok, które ułatwią rysowanie: 2. Rysujemy Elipsę (_Ellipse) zaczynając w dowolnym punkcie, koniec osi definiujemy np. za pomocą współrzędnych względnych
4.2. ELIPSA 1. W linii statusowej włączamy siatkę i skok, które ułatwią rysowanie: 2. Rysujemy Elipsę (_Ellipse) zaczynając w dowolnym punkcie, koniec osi definiujemy np. za pomocą współrzędnych względnych
Narysujemy uszczelkę podobną do pokazanej na poniższym rysunku. Rys. 1
 Narysujemy uszczelkę podobną do pokazanej na poniższym rysunku. Rys. 1 Jak zwykle, podczas otwierania nowego projektu, zaczynamy od ustawienia warstw. Poniższy rysunek pokazuje kolejne kroki potrzebne
Narysujemy uszczelkę podobną do pokazanej na poniższym rysunku. Rys. 1 Jak zwykle, podczas otwierania nowego projektu, zaczynamy od ustawienia warstw. Poniższy rysunek pokazuje kolejne kroki potrzebne
W tym ćwiczeniu zostanie wykonany prosty profil cienkościenny, jak na powyŝszym rysunku.
 ĆWICZENIE 1 - Podstawy modelowania 3D Rozdział zawiera podstawowe informacje i przykłady dotyczące tworzenia trójwymiarowych modeli w programie SolidWorks. Ćwiczenia zawarte w tym rozdziale są podstawą
ĆWICZENIE 1 - Podstawy modelowania 3D Rozdział zawiera podstawowe informacje i przykłady dotyczące tworzenia trójwymiarowych modeli w programie SolidWorks. Ćwiczenia zawarte w tym rozdziale są podstawą
Układ scalony UL 1111
 1 Układ scalony UL 1111 Punkty lutownicze prostokątne najczęściej wykorzystujemy do projektowania punktów lutowniczych na płytce drukowanej służące najczęściej do wlutowywania podstawek lub układów scalonych
1 Układ scalony UL 1111 Punkty lutownicze prostokątne najczęściej wykorzystujemy do projektowania punktów lutowniczych na płytce drukowanej służące najczęściej do wlutowywania podstawek lub układów scalonych
Rys.1. Uaktywnianie pasków narzędzi. żądanych pasków narzędziowych. a) Modelowanie części: (standardowo widoczny po prawej stronie Przeglądarki MDT)
 Procesy i techniki produkcyjne Instytut Informatyki i Zarządzania Produkcją Wydział Mechaniczny Ćwiczenie 3 (1) Zasady budowy bibliotek parametrycznych Cel ćwiczenia: Celem tego zestawu ćwiczeń 3.1, 3.2
Procesy i techniki produkcyjne Instytut Informatyki i Zarządzania Produkcją Wydział Mechaniczny Ćwiczenie 3 (1) Zasady budowy bibliotek parametrycznych Cel ćwiczenia: Celem tego zestawu ćwiczeń 3.1, 3.2
Ćwiczenie nr 9 - Tworzenie brył
 Ćwiczenie nr 9 - Tworzenie brył Wprowadzenie Bryła jest podstawowym obiektem wykorzystywanym w czasie projektowania 3D. Etap tworzenia bryły (jednej lub kilku) jest pierwszym etapem tworzenia nowej części.
Ćwiczenie nr 9 - Tworzenie brył Wprowadzenie Bryła jest podstawowym obiektem wykorzystywanym w czasie projektowania 3D. Etap tworzenia bryły (jednej lub kilku) jest pierwszym etapem tworzenia nowej części.
Księgarnia PWN: Andrzej Jaskulski - AutoCAD 2010/LT Podstawy projektowania parametrycznego i nieparametrycznego
 Księgarnia PWN: Andrzej Jaskulski - AutoCAD 2010/LT2010+. Podstawy projektowania parametrycznego i nieparametrycznego Spis treści 1. Koncepcja i zawartość podręcznika...11 1.1. Zawartość programowa...11
Księgarnia PWN: Andrzej Jaskulski - AutoCAD 2010/LT2010+. Podstawy projektowania parametrycznego i nieparametrycznego Spis treści 1. Koncepcja i zawartość podręcznika...11 1.1. Zawartość programowa...11
Profesjonalni i skuteczni - projekt dla pracowników branży telekomunikacyjnej
 PROGRAM SZKOLENIA AutoCAD- Projektowanie układów instalacji elektrycznych, telekomunikacyjnych oraz branżowych obiektów 3D z wykorzystaniem oprogramowania AutoCAD- 40 h Przedmiot / Temat DZIEŃ I Wprowadzenie
PROGRAM SZKOLENIA AutoCAD- Projektowanie układów instalacji elektrycznych, telekomunikacyjnych oraz branżowych obiektów 3D z wykorzystaniem oprogramowania AutoCAD- 40 h Przedmiot / Temat DZIEŃ I Wprowadzenie
Projekt połowicznej, prostej endoprotezy stawu biodrowego w programie SOLIDWorks.
 1 Projekt połowicznej, prostej endoprotezy stawu biodrowego w programie SOLIDWorks. Rysunek. Widok projektowanej endoprotezy według normy z wymiarami charakterystycznymi. 2 3 Rysunek. Ilustracje pomocnicze
1 Projekt połowicznej, prostej endoprotezy stawu biodrowego w programie SOLIDWorks. Rysunek. Widok projektowanej endoprotezy według normy z wymiarami charakterystycznymi. 2 3 Rysunek. Ilustracje pomocnicze
Przykłady zastosowania zaawansowanych operacji
 Przykłady zastosowania zaawansowanych operacji Wyciągnięcie po ścieżce Rysunek 17.1. Szkic okręgu Wyciągnięciem po ścieżce można: Dodać materiał, poleceniem. Odjąć materiał, poleceniem. W przykładzie przedstawiono
Przykłady zastosowania zaawansowanych operacji Wyciągnięcie po ścieżce Rysunek 17.1. Szkic okręgu Wyciągnięciem po ścieżce można: Dodać materiał, poleceniem. Odjąć materiał, poleceniem. W przykładzie przedstawiono
Bryła obrotowa, szyk kołowy, szyk liniowy
 Bryła obrotowa, szyk kołowy, szyk liniowy Zagadnienia. Tworzenie bryły obrotowej (dodawanie i odejmowanie bryły). Tworzenie rowków obwodowych. Tworzenie otworów powielonych za pomocą szyku kołowego. Wykorzystanie
Bryła obrotowa, szyk kołowy, szyk liniowy Zagadnienia. Tworzenie bryły obrotowej (dodawanie i odejmowanie bryły). Tworzenie rowków obwodowych. Tworzenie otworów powielonych za pomocą szyku kołowego. Wykorzystanie
Cele: edycja i modyfikacja obiektów w programie AutoCAD. Stosowanie poleceń: SKALA, FAZUJ, ZAOKRĄGL. KORZYSTANIE Z UCHWYTÓW.
 MODYFIKACJA, EDYCJA OBIEKTÓW w programie AUTOCAD Polecenia: Część 2: SKALA, FAZUJ, ZAOKRĄGL. Uchwyty. Cele: edycja i modyfikacja obiektów Cele: edycja i modyfikacja obiektów w programie AutoCAD. Stosowanie
MODYFIKACJA, EDYCJA OBIEKTÓW w programie AUTOCAD Polecenia: Część 2: SKALA, FAZUJ, ZAOKRĄGL. Uchwyty. Cele: edycja i modyfikacja obiektów Cele: edycja i modyfikacja obiektów w programie AutoCAD. Stosowanie
Ćwiczenie Tworzenie szkicu 3D z linii i splajnów. Rama fotela
 Ćwiczenie 0.. Tworzenie szkicu 3D z linii i splajnów. Rama fotela Szkice 3D może być tworzony z zastosowaniem narzędzia do precyzyjnego wprowadzania współrzędnych. Tak utworzony szkic może być dalej modyfikowany
Ćwiczenie 0.. Tworzenie szkicu 3D z linii i splajnów. Rama fotela Szkice 3D może być tworzony z zastosowaniem narzędzia do precyzyjnego wprowadzania współrzędnych. Tak utworzony szkic może być dalej modyfikowany
Wprowadzenie do rysowania w 3D. Praca w środowisku 3D
 Wprowadzenie do rysowania w 3D 13 Praca w środowisku 3D Pierwszym krokiem niezbędnym do rozpoczęcia pracy w środowisku 3D programu AutoCad 2010 jest wybór odpowiedniego obszaru roboczego. Można tego dokonać
Wprowadzenie do rysowania w 3D 13 Praca w środowisku 3D Pierwszym krokiem niezbędnym do rozpoczęcia pracy w środowisku 3D programu AutoCad 2010 jest wybór odpowiedniego obszaru roboczego. Można tego dokonać
Przeciąganie, rzutowanie, płaszczyzna konstrukcyjna
 Przeciąganie, rzutowanie, płaszczyzna konstrukcyjna Wykonajmy projekt tłumika z elementami rur wydechowych, rys. 1 Rys. 1. Efekt końcowy projektu Przyjmując jako płaszczyznę szkicu płaszczyznę XY, narysujmy
Przeciąganie, rzutowanie, płaszczyzna konstrukcyjna Wykonajmy projekt tłumika z elementami rur wydechowych, rys. 1 Rys. 1. Efekt końcowy projektu Przyjmując jako płaszczyznę szkicu płaszczyznę XY, narysujmy
Obiekt 2: Świątynia Zeusa
 Obiekt 2: Świątynia Zeusa Rys 2-1. Wyobrażenie greckiej świątyni ku czci Zeusa Prezentowane w tym dokumencie zadanie polega na narysowaniu bryły, będącej wyobrażeniem greckiej świątyni ku czci Zeusa. Poniżej
Obiekt 2: Świątynia Zeusa Rys 2-1. Wyobrażenie greckiej świątyni ku czci Zeusa Prezentowane w tym dokumencie zadanie polega na narysowaniu bryły, będącej wyobrażeniem greckiej świątyni ku czci Zeusa. Poniżej
RYSUNEK TECHNICZNY I GEOMETRIA WYKREŚLNA INSTRUKCJA DOM Z KOMINEM W 3D
 Politechnika Białostocka Wydział Budownictwa i Inżynierii Środowiska Zakład Informacji Przestrzennej Inżynieria Środowiska RYSUNEK TECHNICZNY I GEOMETRIA WYKREŚLNA INSTRUKCJA Rok akad. 2011/2012 Semestr
Politechnika Białostocka Wydział Budownictwa i Inżynierii Środowiska Zakład Informacji Przestrzennej Inżynieria Środowiska RYSUNEK TECHNICZNY I GEOMETRIA WYKREŚLNA INSTRUKCJA Rok akad. 2011/2012 Semestr
TUTORIAL: wyciągni. gnięcia po wielosegmentowej ście. cieżce ~ 1 ~
 ~ 1 ~ TUTORIAL: Sprężyna skrętna w SolidWorks jako wyciągni gnięcia po wielosegmentowej ście cieżce ce przykład Sprężyny występują powszechnie w maszynach, pojazdach, meblach, sprzęcie AGD i wielu innych
~ 1 ~ TUTORIAL: Sprężyna skrętna w SolidWorks jako wyciągni gnięcia po wielosegmentowej ście cieżce ce przykład Sprężyny występują powszechnie w maszynach, pojazdach, meblach, sprzęcie AGD i wielu innych
Płaszczyzny, pochylenia, kreator otworów
 Płaszczyzny, pochylenia, kreator otworów Zagadnienia. Płaszczyzny, Pochylenia, Wyciągnięcie z pochyleniem, Kreator otworów Wykonajmy model jak na rys. 1. Wykonanie Rysunek 1. Model pokrywki Prostopadłościan
Płaszczyzny, pochylenia, kreator otworów Zagadnienia. Płaszczyzny, Pochylenia, Wyciągnięcie z pochyleniem, Kreator otworów Wykonajmy model jak na rys. 1. Wykonanie Rysunek 1. Model pokrywki Prostopadłościan
Podstawowe zasady. modelowania śrub i spoin
 Podstawowe zasady modelowania śrub i spoin oraz innych skomplikowanych obiektów Podstawowe zasady modelowania śrub i spoin oraz innych skomplikowanych obiektów 1 Zasady przygotowania modelu śruby 1. Poszczególne
Podstawowe zasady modelowania śrub i spoin oraz innych skomplikowanych obiektów Podstawowe zasady modelowania śrub i spoin oraz innych skomplikowanych obiektów 1 Zasady przygotowania modelu śruby 1. Poszczególne
Rys. 1. Rozpoczynamy rysunek pojedynczej części
 Inventor cw1 Otwieramy nowy rysunek typu Inventor Part (ipt) pojedyncza część. Wykonujemy to następującym algorytmem, rys. 1: 1. Na wstędze Rozpocznij klikamy nowy 2. W oknie dialogowym Nowy plik klikamy
Inventor cw1 Otwieramy nowy rysunek typu Inventor Part (ipt) pojedyncza część. Wykonujemy to następującym algorytmem, rys. 1: 1. Na wstędze Rozpocznij klikamy nowy 2. W oknie dialogowym Nowy plik klikamy
Animacje z zastosowaniem suwaka i przycisku
 Animacje z zastosowaniem suwaka i przycisku Animacja Pole równoległoboku Naukę tworzenia animacji uruchamianych na przycisk zaczynamy od przygotowania stosunkowo prostej animacji, za pomocą, której można
Animacje z zastosowaniem suwaka i przycisku Animacja Pole równoległoboku Naukę tworzenia animacji uruchamianych na przycisk zaczynamy od przygotowania stosunkowo prostej animacji, za pomocą, której można
Politechnika Warszawska Wydział Mechatroniki Instytut Automatyki i Robotyki. Ćwiczenie laboratoryjne 1
 Politechnika Warszawska Wydział Mechatroniki Instytut Automatyki i Robotyki Ćwiczenie laboratoryjne 1 Temat: Modelowanie krzywych 2D i 3D przy użyciu programu Autodesk Inventor 2009 Spis treści 1. Wprowadzenie...
Politechnika Warszawska Wydział Mechatroniki Instytut Automatyki i Robotyki Ćwiczenie laboratoryjne 1 Temat: Modelowanie krzywych 2D i 3D przy użyciu programu Autodesk Inventor 2009 Spis treści 1. Wprowadzenie...
Tworzenie prezentacji w MS PowerPoint
 Tworzenie prezentacji w MS PowerPoint Program PowerPoint dostarczany jest w pakiecie Office i daje nam możliwość stworzenia prezentacji oraz uatrakcyjnienia materiału, który chcemy przedstawić. Prezentacje
Tworzenie prezentacji w MS PowerPoint Program PowerPoint dostarczany jest w pakiecie Office i daje nam możliwość stworzenia prezentacji oraz uatrakcyjnienia materiału, który chcemy przedstawić. Prezentacje
Ćwiczenie nr 5 i 6 Przygotowanie dokumentacji technicznej dla brył
 Ćwiczenie nr 5 i 6 Przygotowanie dokumentacji technicznej dla brył Zadanie A Celem będzie wykonanie rysunku pokazanego NA KOŃCU zadania. Rysując proszę się posłużyć podanymi tam wymiarami. Pamiętajmy o
Ćwiczenie nr 5 i 6 Przygotowanie dokumentacji technicznej dla brył Zadanie A Celem będzie wykonanie rysunku pokazanego NA KOŃCU zadania. Rysując proszę się posłużyć podanymi tam wymiarami. Pamiętajmy o
AutoCAD laboratorium 3
 AutoCAD laboratorium 3 Spis treści UWAGA: PRZED ROZPOCZĘCIEM ZAJĘĆ PRZYWRÓĆ USTAWIENIA DOMYŚLNE PROGRAMU AUTOCAD.... 3 1 SPRAWDZENIE WIADOMOŚCI Z POPRZEDNICH ZAJĘĆ... 3 Zad. 1. Narysuj używając polecenia
AutoCAD laboratorium 3 Spis treści UWAGA: PRZED ROZPOCZĘCIEM ZAJĘĆ PRZYWRÓĆ USTAWIENIA DOMYŚLNE PROGRAMU AUTOCAD.... 3 1 SPRAWDZENIE WIADOMOŚCI Z POPRZEDNICH ZAJĘĆ... 3 Zad. 1. Narysuj używając polecenia
X = r cosα = (R+r sinα) cosβ = (R+r sinα) sinβ
 Krzywe Krzywa przez punkty XYZ Rysunek 18.1. Schemat wymiarów torusa i wynik nawinięcia W rozdziale zostanie przedstawiony przykład nawinięcia krzywej na ścianę torusa. Poniżej (rysunek 18.1) schemat wymiarów
Krzywe Krzywa przez punkty XYZ Rysunek 18.1. Schemat wymiarów torusa i wynik nawinięcia W rozdziale zostanie przedstawiony przykład nawinięcia krzywej na ścianę torusa. Poniżej (rysunek 18.1) schemat wymiarów
Inżynieria Materiałowa i Konstrukcja Urządzeń - Projekt
 Inżynieria Materiałowa i Konstrukcja Urządzeń - Projekt Przygotowanie dokumentacji mechanicznej A9CAD Cel i zadania: Celem ćwiczenia jest zapoznanie się z programem do tworzenia rysunków mechanicznych
Inżynieria Materiałowa i Konstrukcja Urządzeń - Projekt Przygotowanie dokumentacji mechanicznej A9CAD Cel i zadania: Celem ćwiczenia jest zapoznanie się z programem do tworzenia rysunków mechanicznych
GRAFIKA INŻYNIERSKA INSTRUKCJA PODSTAWOWE KOMENDY AUTOCADA - TRÓJKĄTY
 Politechnika Białostocka Wydział Budownictwa i Inżynierii Środowiska Zakład Informacji Przestrzennej Inżynieria Środowiska GRAFIKA INŻYNIERSKA INSTRUKCJA PODSTAWOWE KOMENDY AUTOCADA - TRÓJKĄTY Prowadzący
Politechnika Białostocka Wydział Budownictwa i Inżynierii Środowiska Zakład Informacji Przestrzennej Inżynieria Środowiska GRAFIKA INŻYNIERSKA INSTRUKCJA PODSTAWOWE KOMENDY AUTOCADA - TRÓJKĄTY Prowadzący
Języczek zamka typu Ostrołęka
 Języczek zamka typu Ostrołęka Zagadnienia: 1. Rysowanie a) linie: - pojedyncza - styczna do dwóch okręgów - oś symetrii b) łuki c) okręgi d) praca na warstwach 2. Edycja: a) obracanie ( z kopiowaniem)
Języczek zamka typu Ostrołęka Zagadnienia: 1. Rysowanie a) linie: - pojedyncza - styczna do dwóch okręgów - oś symetrii b) łuki c) okręgi d) praca na warstwach 2. Edycja: a) obracanie ( z kopiowaniem)
Układy współrzędnych GUW, LUW Polecenie LUW
 Układy współrzędnych GUW, LUW Polecenie LUW 1 Układy współrzędnych w AutoCAD Rysowanie i opis (2D) współrzędnych kartezjańskich: x, y współrzędnych biegunowych: r
Układy współrzędnych GUW, LUW Polecenie LUW 1 Układy współrzędnych w AutoCAD Rysowanie i opis (2D) współrzędnych kartezjańskich: x, y współrzędnych biegunowych: r
Ćwiczenie 3: Rysowanie obiektów w programie AutoCAD 2010
 Ćwiczenie 3: Rysowanie obiektów w programie AutoCAD 2010 1 Przeznaczone dla: nowych użytkowników programu AutoCAD Wymagania wstępne: brak Czas wymagany do wykonania: 15 minut W tym ćwiczeniu Lekcje zawarte
Ćwiczenie 3: Rysowanie obiektów w programie AutoCAD 2010 1 Przeznaczone dla: nowych użytkowników programu AutoCAD Wymagania wstępne: brak Czas wymagany do wykonania: 15 minut W tym ćwiczeniu Lekcje zawarte
Zadanie 1. Wykorzystanie opcji Szyk wzdłuż ścieżki. Załóżmy że mamy obszar o wymiarach jak poniżej
 Zadanie 1 Wykorzystanie opcji Szyk wzdłuż ścieżki Załóżmy że mamy obszar o wymiarach jak poniżej Załóżmy, że jest to krawędź obszaru, wzdłuż którego chcemy wysadzić rośliny (np. iglaki) w odległości 30
Zadanie 1 Wykorzystanie opcji Szyk wzdłuż ścieżki Załóżmy że mamy obszar o wymiarach jak poniżej Załóżmy, że jest to krawędź obszaru, wzdłuż którego chcemy wysadzić rośliny (np. iglaki) w odległości 30
Tworzenie powierzchni na bazie przekrojów charakterystycznych SIEMENS NX Bridge Surface
 charakterystycznych SIEMENS NX Bridge Surface Narzędzie przeznaczone do wykonywania przejść powierzchniowych między dwoma krawędziami geometrii powierzchniowej lub bryłowej utworzonej wcześniej. Funkcje
charakterystycznych SIEMENS NX Bridge Surface Narzędzie przeznaczone do wykonywania przejść powierzchniowych między dwoma krawędziami geometrii powierzchniowej lub bryłowej utworzonej wcześniej. Funkcje
MODYFIKACJA, EDYCJA OBIEKTÓW W AUTOCADZie Polecenia: SKALA, FAZUJ, ZAOKRĄGL.
 MODYFIKACJA, EDYCJA OBIEKTÓW W AUTOCADZie Polecenia: SKALA, FAZUJ, ZAOKRĄGL. SKALA _SCALE Polecenie SKALA pozwala na zmianę wielkości narysowanych obiektów. Skalowanie obiektów dokonywane jest przy użyciu
MODYFIKACJA, EDYCJA OBIEKTÓW W AUTOCADZie Polecenia: SKALA, FAZUJ, ZAOKRĄGL. SKALA _SCALE Polecenie SKALA pozwala na zmianę wielkości narysowanych obiektów. Skalowanie obiektów dokonywane jest przy użyciu
Modelowanie części w kontekście złożenia
 Modelowanie części w kontekście złożenia W rozdziale zostanie przedstawiona idea projektowania części na prostym przykładzie oraz zastosowanie projektowania w kontekście złożenia do wykonania komponentu
Modelowanie części w kontekście złożenia W rozdziale zostanie przedstawiona idea projektowania części na prostym przykładzie oraz zastosowanie projektowania w kontekście złożenia do wykonania komponentu
Przeciąganie, rzutowanie, płaszczyzna konstrukcyjna
 Przeciąganie, rzutowanie, płaszczyzna konstrukcyjna Wykonajmy projekt tłumika z elementami rur wydechowych, rys. 1 Rys. 1. Efekt końcowy projektu Przyjmując jako płaszczyznę szkicu płaszczyznę XY, narysujmy
Przeciąganie, rzutowanie, płaszczyzna konstrukcyjna Wykonajmy projekt tłumika z elementami rur wydechowych, rys. 1 Rys. 1. Efekt końcowy projektu Przyjmując jako płaszczyznę szkicu płaszczyznę XY, narysujmy
1. Instrukcja 3: Projekt obudowy zasilacza komputerowego w systemie NX 6.0
 1. Instrukcja 3: Projekt obudowy zasilacza komputerowego w systemie NX 6.0 Przed przystąpieniem do modelowania należy ustawić globalne parametry modułu sheet metal w zakładce Preferences > NX sheet metal
1. Instrukcja 3: Projekt obudowy zasilacza komputerowego w systemie NX 6.0 Przed przystąpieniem do modelowania należy ustawić globalne parametry modułu sheet metal w zakładce Preferences > NX sheet metal
Rysowanie Części 2D. Lekcja Druga. Podczas tej lekcji przyjrzymy się jak wykonać poniższy rysunek przy pomocy programu BobCAD-CAM.
 Rysowanie Części 2D Lekcja Druga Podczas tej lekcji przyjrzymy się jak wykonać poniższy rysunek przy pomocy programu BobCAD-CAM. Musimy zdecydować najpierw jak rozpoczniemy rysowanie projektu. Rysunek
Rysowanie Części 2D Lekcja Druga Podczas tej lekcji przyjrzymy się jak wykonać poniższy rysunek przy pomocy programu BobCAD-CAM. Musimy zdecydować najpierw jak rozpoczniemy rysowanie projektu. Rysunek
4.2. ELIPSA. 1. W linii statusowej włączamy siatkę i skok, które ułatwią rysowanie:
 4.2. ELIPSA 1. W linii statusowej włączamy siatkę i skok, które ułatwią rysowanie: 2. Rysujemy Elipsę (_Ellipse) zaczynając w dowolnym punkcie, koniec osi definiujemy np. za pomocą współrzędnych względnych
4.2. ELIPSA 1. W linii statusowej włączamy siatkę i skok, które ułatwią rysowanie: 2. Rysujemy Elipsę (_Ellipse) zaczynając w dowolnym punkcie, koniec osi definiujemy np. za pomocą współrzędnych względnych
Obiekty trójwymiarowe AutoCAD 2013 PL
 Spis treści Rozdział I Wprowadzenie... 11 Zakres materiału... 13 Przyjęta konwencja oznaczeń... 13 Instalowanie plików rysunków... 16 Rozdział II Narzędzia nawigacji 3D... 19 Interfejs programu... 19 Współrzędne
Spis treści Rozdział I Wprowadzenie... 11 Zakres materiału... 13 Przyjęta konwencja oznaczeń... 13 Instalowanie plików rysunków... 16 Rozdział II Narzędzia nawigacji 3D... 19 Interfejs programu... 19 Współrzędne
Rys Rys. 3.2 Szkicując profil przedstawiony naa rys. 3.2 należy zwrócić uwagę na lokalizację początku układu współrzędnych,
 Ćwiczenie 3 16 Cel ćwiczenia stanowi wykonanie modelu części maszynowej typu podpora przedstawionego na rys. 3.1 Rysowanie profilu: Rys. 3.1 Otworzyć nowy szkic na planiee płaszczyzny przedniej, Narysować
Ćwiczenie 3 16 Cel ćwiczenia stanowi wykonanie modelu części maszynowej typu podpora przedstawionego na rys. 3.1 Rysowanie profilu: Rys. 3.1 Otworzyć nowy szkic na planiee płaszczyzny przedniej, Narysować
Modelowanie w projektowaniu maszyn i procesów cz.3
 Modelowanie w projektowaniu maszyn i procesów cz.3 Dr inż. Piotr Pawełko p. 141 Piotr.Pawelko@zut.edu.pl www.piopawelko.zut.edu.pl Modelowanie Modelowanie w grafice 3D proces tworzenia i modyfikacji obiektów
Modelowanie w projektowaniu maszyn i procesów cz.3 Dr inż. Piotr Pawełko p. 141 Piotr.Pawelko@zut.edu.pl www.piopawelko.zut.edu.pl Modelowanie Modelowanie w grafice 3D proces tworzenia i modyfikacji obiektów
Podstawowe zasady modelowania śrub i spoin oraz zestawienie najważniejszych poleceń AutoCAD 3D,
 Podstawowe zasady modelowania śrub i spoin oraz zestawienie najważniejszych poleceń AutoCAD 3D, które są niezbędne przy tworzeniu nieregularnych geometrycznie obiektów Modelowanie 3D śrub i spoin oraz
Podstawowe zasady modelowania śrub i spoin oraz zestawienie najważniejszych poleceń AutoCAD 3D, które są niezbędne przy tworzeniu nieregularnych geometrycznie obiektów Modelowanie 3D śrub i spoin oraz
Koło zębate wału. Kolejnym krokiem będzie rozrysowanie zębatego koła przeniesienia napędu na wał.
 Witam w kolejnej części kursu modelowania 3D. Jak wspomniałem na forum, dalsze etapy będą przedstawiały terminy i nazwy opcji, ustawień i menu z polskojęzycznego interfejsu programu. Na początek dla celów
Witam w kolejnej części kursu modelowania 3D. Jak wspomniałem na forum, dalsze etapy będą przedstawiały terminy i nazwy opcji, ustawień i menu z polskojęzycznego interfejsu programu. Na początek dla celów
Rys.1. Technika zestawiania części za pomocą polecenia WSTAWIAJĄCE (insert)
 Procesy i techniki produkcyjne Wydział Mechaniczny Ćwiczenie 3 (2) CAD/CAM Zasady budowy bibliotek parametrycznych Cel ćwiczenia: Celem tego zestawu ćwiczeń 3.1, 3.2 jest opanowanie techniki budowy i wykorzystania
Procesy i techniki produkcyjne Wydział Mechaniczny Ćwiczenie 3 (2) CAD/CAM Zasady budowy bibliotek parametrycznych Cel ćwiczenia: Celem tego zestawu ćwiczeń 3.1, 3.2 jest opanowanie techniki budowy i wykorzystania
Katedra Zarządzania i Inżynierii Produkcji 2013r. Materiały pomocnicze do zajęć laboratoryjnych
 Materiały pomocnicze do zajęć laboratoryjnych 1 Używane w trakcie ćwiczeń moduły programu Autodesk Inventor 2008 Tworzenie złożenia Tworzenie dokumentacji płaskiej Tworzenie części Obserwacja modelu/manipulacja
Materiały pomocnicze do zajęć laboratoryjnych 1 Używane w trakcie ćwiczeń moduły programu Autodesk Inventor 2008 Tworzenie złożenia Tworzenie dokumentacji płaskiej Tworzenie części Obserwacja modelu/manipulacja
[W pisz tytuł dokumentu] Składanie zespołu maszynowego Ćwiczenie 1
![[W pisz tytuł dokumentu] Składanie zespołu maszynowego Ćwiczenie 1 [W pisz tytuł dokumentu] Składanie zespołu maszynowego Ćwiczenie 1](/thumbs/94/122068719.jpg) [Wpisz tytuł dokumentu] Składanie zespołu maszynowego Ćwiczenie 1 Celem ćwiczenia stanowi wykonanie prostego profilu cienkościennego przedstawionego na rys. 1.1 Rys 1.1 Utworzenie nowego pliku: Z menu
[Wpisz tytuł dokumentu] Składanie zespołu maszynowego Ćwiczenie 1 Celem ćwiczenia stanowi wykonanie prostego profilu cienkościennego przedstawionego na rys. 1.1 Rys 1.1 Utworzenie nowego pliku: Z menu
Solid Edge. Zrozumieć Technologię Synchroniczną
 1.4 Ćwiczenia praktyczne Ćwiczenie 1: Zmiana długości ramienia dźwigni w trybie sekwencyjnym Korzystając np. z ekranu startowego Solid Edge otwórz plik 01_Dźwignia_sek.par. Dokonaj edycji dynamicznej pierwszej
1.4 Ćwiczenia praktyczne Ćwiczenie 1: Zmiana długości ramienia dźwigni w trybie sekwencyjnym Korzystając np. z ekranu startowego Solid Edge otwórz plik 01_Dźwignia_sek.par. Dokonaj edycji dynamicznej pierwszej
Przeciąganie po profilach, Dodanie/baza przez wyciągnięcie po ścieŝce
 Przeciąganie po profilach, Dodanie/baza przez wyciągnięcie po ścieŝce Zagadnienia. Tworzenie brył przez Przeciąganie po profilach i Dodanie/baza przez wyciągnięcie po ścieŝce. Geometria odniesienia, Płaszczyzna.
Przeciąganie po profilach, Dodanie/baza przez wyciągnięcie po ścieŝce Zagadnienia. Tworzenie brył przez Przeciąganie po profilach i Dodanie/baza przez wyciągnięcie po ścieŝce. Geometria odniesienia, Płaszczyzna.
Ćwiczenie dodatkowe - Wybrane narzędzia modelowania Zadanie Przygotować model stołu z krzesłami jak na rysunku poniżej(rys. 1).
 Ćwiczenie dodatkowe - Wybrane narzędzia modelowania Zadanie Przygotować model stołu z krzesłami jak na rysunku poniżej(rys. 1). Wymiary krzesła: wymiary przednich nóg: 1 x 1 x 6 wymiary tylnich nóg połączonych
Ćwiczenie dodatkowe - Wybrane narzędzia modelowania Zadanie Przygotować model stołu z krzesłami jak na rysunku poniżej(rys. 1). Wymiary krzesła: wymiary przednich nóg: 1 x 1 x 6 wymiary tylnich nóg połączonych
DARMOWA PRZEGLĄDARKA MODELI IFC
 www.bimvision.eu DARMOWA PRZEGLĄDARKA MODELI IFC BIM VISION. OPIS FUNKCJONALNOŚCI PROGRAMU. CZĘŚĆ I. Spis treści OKNO GŁÓWNE... 1 NAWIGACJA W PROGRAMIE... 3 EKRAN DOTYKOWY... 5 MENU... 6 ZAKŁADKA WIDOK....
www.bimvision.eu DARMOWA PRZEGLĄDARKA MODELI IFC BIM VISION. OPIS FUNKCJONALNOŚCI PROGRAMU. CZĘŚĆ I. Spis treści OKNO GŁÓWNE... 1 NAWIGACJA W PROGRAMIE... 3 EKRAN DOTYKOWY... 5 MENU... 6 ZAKŁADKA WIDOK....
TWORZENIE OBIEKTÓW GRAFICZNYCH
 R O Z D Z I A Ł 2 TWORZENIE OBIEKTÓW GRAFICZNYCH Rozdział ten poświęcony będzie dokładnemu wyjaśnieniu, w jaki sposób działają polecenia służące do rysowania różnych obiektów oraz jak z nich korzystać.
R O Z D Z I A Ł 2 TWORZENIE OBIEKTÓW GRAFICZNYCH Rozdział ten poświęcony będzie dokładnemu wyjaśnieniu, w jaki sposób działają polecenia służące do rysowania różnych obiektów oraz jak z nich korzystać.
Wymiarowanie i teksty. Polecenie:
 11 Wymiarowanie i teksty Polecenie: a) Utwórz nowy rysunek z pięcioma warstwami, dla każdej warstwy przyjmij inny, dowolny kolor oraz grubość linii. Następnie narysuj pokazaną na rysunku łamaną warstwie
11 Wymiarowanie i teksty Polecenie: a) Utwórz nowy rysunek z pięcioma warstwami, dla każdej warstwy przyjmij inny, dowolny kolor oraz grubość linii. Następnie narysuj pokazaną na rysunku łamaną warstwie
O czym należy pamiętać?
 O czym należy pamiętać? Podczas pracy na płaszczyźnie możliwe jest wprowadzanie współrzędnych punktów w następujących układach: - układ współrzędnych kartezjańskich: x, y służy do rysowania odcinków o
O czym należy pamiętać? Podczas pracy na płaszczyźnie możliwe jest wprowadzanie współrzędnych punktów w następujących układach: - układ współrzędnych kartezjańskich: x, y służy do rysowania odcinków o
Konstruowanie części z tworzywa sztucznego
 Przykład Konstruowanie części z tworzywa sztucznego Niniejszy przykład demonstruje pewne możliwości programu IronCAD przy konstruowaniu przykładowego elementu z tworzywa sztucznego. Zamierzeniem tego opracowania
Przykład Konstruowanie części z tworzywa sztucznego Niniejszy przykład demonstruje pewne możliwości programu IronCAD przy konstruowaniu przykładowego elementu z tworzywa sztucznego. Zamierzeniem tego opracowania
Przeciąganie, rzutowanie, płaszczyzna konstrukcyjna
 Przeciąganie, rzutowanie, płaszczyzna konstrukcyjna Wykonajmy projekt tłumika z elementami rur wydechowych, rys. 1 Rys. 1. Efekt końcowy projektu Przyjmując jako płaszczyznę szkicu płaszczyznę XY, narysujmy
Przeciąganie, rzutowanie, płaszczyzna konstrukcyjna Wykonajmy projekt tłumika z elementami rur wydechowych, rys. 1 Rys. 1. Efekt końcowy projektu Przyjmując jako płaszczyznę szkicu płaszczyznę XY, narysujmy
Skalowanie i ustawianie arkuszy/układów wydruku w AutoCAD autor: M. Motylewicz, 2012
 1 z 72 Rysunek rysujemy w skali rzeczywistej tzn. jeżeli pas ruchu ma szerokość 3,5m to wpisujemy w AutoCAD: 3,5 jednostki (mapa oczywiście również musi być wstawiona w skali 1:1). Opisany w dalszym ciągu
1 z 72 Rysunek rysujemy w skali rzeczywistej tzn. jeżeli pas ruchu ma szerokość 3,5m to wpisujemy w AutoCAD: 3,5 jednostki (mapa oczywiście również musi być wstawiona w skali 1:1). Opisany w dalszym ciągu
Przykład montażu w CATIA v5
 Przykład montażu w CATIA v5 Za przykład posłuży proste połączenie wałka i tulejki za pomocą wpustu. Pierwszym etapem jest konstrukcja modeli 3D. Zacznijmy od stworzenia modelu wałka. Model 3D wałka Modelowanie
Przykład montażu w CATIA v5 Za przykład posłuży proste połączenie wałka i tulejki za pomocą wpustu. Pierwszym etapem jest konstrukcja modeli 3D. Zacznijmy od stworzenia modelu wałka. Model 3D wałka Modelowanie
Moduł Grafika komputerowa i multimedia 312[01].S2. Ćwiczenia Podstawy programu Autocad 2011 Prosta
![Moduł Grafika komputerowa i multimedia 312[01].S2. Ćwiczenia Podstawy programu Autocad 2011 Prosta Moduł Grafika komputerowa i multimedia 312[01].S2. Ćwiczenia Podstawy programu Autocad 2011 Prosta](/thumbs/24/3028032.jpg) Moduł Grafika komputerowa i multimedia 312[01].S2 Ćwiczenia Podstawy programu Autocad 2011 Prosta Opracowanie: mgr inż. Aleksandra Miętus na podstawie książki Autocad 2000 ćwiczenia praktyczne. wyd. Helion
Moduł Grafika komputerowa i multimedia 312[01].S2 Ćwiczenia Podstawy programu Autocad 2011 Prosta Opracowanie: mgr inż. Aleksandra Miętus na podstawie książki Autocad 2000 ćwiczenia praktyczne. wyd. Helion
Modelowanie dłoni. 1. Obraz referencyjny
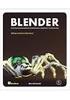 Modelowanie dłoni 1. Obraz referencyjny Obrazy referencyjne ustawiamy na panelach Properties (uaktywnienie/dezaktywacja klawiszem N), w zakładce Backgraund Images. Należy zaznaczyć opcje wyświetlania obrazu
Modelowanie dłoni 1. Obraz referencyjny Obrazy referencyjne ustawiamy na panelach Properties (uaktywnienie/dezaktywacja klawiszem N), w zakładce Backgraund Images. Należy zaznaczyć opcje wyświetlania obrazu
narzędzie Linia. 2. W polu koloru kliknij kolor, którego chcesz użyć. 3. Aby coś narysować, przeciągnij wskaźnikiem w obszarze rysowania.
 Elementy programu Paint Aby otworzyć program Paint, należy kliknąć przycisk Start i Paint., Wszystkie programy, Akcesoria Po uruchomieniu programu Paint jest wyświetlane okno, które jest w większej części
Elementy programu Paint Aby otworzyć program Paint, należy kliknąć przycisk Start i Paint., Wszystkie programy, Akcesoria Po uruchomieniu programu Paint jest wyświetlane okno, które jest w większej części
