Utwórz kwerendę wybierającą tytuły płyt, ich ceny zaokrąglone do liczb całkowitych oraz czas trwania płyty zaokrąglony do pełnych kwadransów.
|
|
|
- Dominik Kuczyński
- 5 lat temu
- Przeglądów:
Transkrypt
1 Temat: Kwerendy. Ćwiczenie 1 Wybieranie kolumn z tabeli. Użytkownika bazy rzadko interesują wszystkie informacje zapisane w tabeli. Jeżeli chcemy się np. dowiedzieć, jaka jest cena danej płyty, to informacje dotyczące czasu jej trwania będą raczej zbędne. Istotne tu będą tytuł płyty i jej cena. Utwórz kwerendę wybierającą tytuły płyt i ich ceny. 1. Skopiuj z dyskietki bazę danych Płytoteka i otwórz ją. 2. W Panelu nawigacyjnym zaznacz pola Typ obiektu i Wszystkie obiekty programu Access. 3. Przejdź na zakładkę Tworzenie. 4. Kliknij widoczną z prawej strony Wstążki ikonę Kreator kwerend, a następnie z listy dostępnych kreatorów wybierz Kreator prostych kwerend. 5. Z listy rozwijanej Tabele/Kwerendy wybierz tabelę źródłową (tabelę, w której znajdują się pobierane przez kwerendę dane) tabelę Płyta. 6. Z listy dostępnych pól wybierz kolumny Tytuł i Cena. 7. Kliknij przycisk Dalej. 8. Ponieważ kolumna Cena jest typu liczbowego, kreator pozwoli wybrać pomiędzy kwerendą, która zwróci tytuły i ceny wszystkich płyt, a kwerendą, która dodatkowo będzie zawierała podsumowania (Podsumowująca), np. sumę cen wszystkich płyt. Nie zmieniając domyślnej opcji Szczegółowa (pokazuje wszystkie pola każdego rekordu), kliknij Dalej. 9. Zmień domyślną nazwę kwerendy na K_Płyta i zakończ pracę kreatora, otwierając okno widoku arkusza danych kwerendy. 10. Na ekranie zostanie wyświetlona lista tytułów płyt i ich ceny. Ewentualny brak ceny świadczy o tym, że nie wyceniliśmy jeszcze płyty. Dopisz informację o tym, że płyta Blues Legend kosztuje 49,99 zł. 11. Zamknij okno kwerendy i wyświetl zawartość tabeli Płyta. Przekonaj się, że dopisany rekord znajduje się w tabeli. 12. Otwórz kwerendę w Widoku SQL. Tworząca kwerendę instrukcja języka SQL powinna wyglądać następująco: 13. Zamknij okno kwerendy. SELECT Płyta.Tytuł, Płyta.Cena FROM Płyta; Ćwiczenie 2 Modyfikowanie pobieranych danych. Na podstawie przechowywanych w bazie danych Access może wyliczyć dane pochodne. Dane te mogą być wyliczone na podstawie informacji zawartych w pojedynczych (np. zaokrąglony do kwadransów czas trwania płyt, ostatnia litera nazwy zespołu) lub w kilku (np. cały adres osoby, na który składa się informacja o mieście, ulicy i numerze mieszkania) polach. Ponieważ kreator prostych kwerend nie umożliwia dostosowania kwerendy do naszych potrzeb, prawie wszystkie pozostałe kwerendy będziemy tworzyli tak jak tabele w widoku projektu. Utwórz kwerendę wybierającą tytuły płyt, ich ceny zaokrąglone do liczb całkowitych oraz czas trwania płyty zaokrąglony do pełnych kwadransów. 1. Nową kwerendę w widoku projektu można utworzyć, klikając ikonę Projekt kwerendy. 2. Na ekranie zostanie wyświetlone okno dialogowe Pokazywanie tabeli. Zaznacz tabelę Płyta, kliknij przycisk Dodaj i zamknij okno dialogowe Pokazywanie tabeli. 3. Okno widoku kwerendy podzielone jest na dwie części: 1
2 w górnej widzimy tabele, z których kwerenda będzie pobierała dane, tabela zajmująca dolną część okna pozwala na wybranie zwracanych przez kwerendę danych. 4. Dodać kolumnę do kwerendy możemy na dwa sposoby: dwukrotnie klikając nazwę wybranej kolumny, rozwijając listę dostępnych pól tabeli źródłowej. 5. Dowolnym sposobem dodaj do kwerendy kolumnę Tytuł. 6. Aby przekonać się, jakie dane zwróci kwerenda, musimy ją uruchomić kliknięciem ikony Uruchom. 7. Zgodnie z oczekiwaniami, kwerenda zwróciła tytuły wszystkich płyt zapisanych w tabeli Płyta. Wyświetl widok projektu kwerendy. 8. Dodaj do kwerendy kolumnę Cena. 9. Trzecia kolumna kwerendy będzie zwracała zaokrągloną do liczb całkowitych cenę zakupu płyty. W tym celu w kolejnym polu wpisz CInt(Cena). Uwaga! Funkcja CInt konwertuje dane przekazane jako argument jej wywołania na liczby całkowite. 10. Zwróć uwagę, że Access dopisał przed nazwą funkcji Wyr1:, stało się tak dlatego, że w tabeli źródłowej nie było kolumny przechowującej te dane. Konieczne więc było stworzenie nazwy dla kolumny kwerendy. Nazwą kolumny przechowującej zaokrągloną cenę płyt będzie właśnie Wyr Po uruchomieniu kwerendy przeanalizuj zwracane przez nią dane. Uwaga! Ponieważ niemożliwe jest zamienienie na liczbę całkowitą wartości nieznanej lub nieistniejącej, dla płyt, których cen nie znaliśmy, funkcja CInt zwróciła błąd (#Błąd). 12. Ponownie wyświetl widok projektu kwerendy. 13. Zmień nazwę ostatniej kolumny z Wyr1: na Zaokrąglona cena:. 14. Dodaj do kwerendy kolumnę CzasTrwania. 15. Kolejna kolumna kwerendy będzie zwracała czas trwania płyty, zaokrąglony do pełnych kwadransów. Aby to osiągnąć wpisz: Kwadranse: CInt([CzasTrwania]/15). 16. Ponownie uruchom kwerendę i przeanalizuj zwracane przez nią dane. 17. Wróć do widoku projektu kwerendy. 18. Wyłącz pokazywanie pola CzasTrwania (odznacz pole wyboru w wierszu Pokaż). 19. Na końcu zmień pierwszą kolumnę kwerendy tak, aby zwracała nie tylko tytuł, ale również uwagi o płycie: ustaw kursor w polu Tytuł, dopisz do nazwy kolumny następujące wyrażenie: & & Uwagi, wyrażenie to można odczytać następująco: należy dołączyć do tytułu płyty ciąg znaków, a następnie do otrzymanego ciągu dołączyć zawartość pola kolumny Uwagi. Uwaga! Znak & jest operatorem łączenia ciągów znaków (konkatenacji). zmień nazwę kolumny z Wyr1: na Płyta:. 20. Po uruchomieniu kwerendy obejrzyj otrzymane wyniki. 14. Przełącz się do Widoku SQL. Tworząca kwerendę instrukcja języka SQL powinna wyglądać następująco: SELECT [Tytuł] & & [Uwagi] AS Płyta, Płyta.Cena, CInt([Cena]) AS [Zaokrąglona cena], CInt([CzasTrwania]/15) AS Kwadranse FROM Płyta; 21. Zamknij okno kwerendy i zapisz ją pod nazwą K_Modyfikowanie. Ćwiczenie 3 Porządkowanie pobranych danych. Zwracane przez kwerendy dane mogą zostać uporządkowane na kilka sposobów: możemy określić kolejność kolumn wyniku, zmienić nazwy poszczególnych kolumn, dodać do wyniku dodatkowe kolumny zawierające we wszystkich polach tę samą wartość. 2
3 Utwórz kwerendę zwracającą uporządkowane dane o osobach. 2. Jako źródłową wybierz tabelę Osoba. 3. Pierwsza kolumna kwerendy powinna zwracać dane odczytane z kolumny Nazwisko tabeli źródłowej. 4. Dodaj drugą kolumnę pobierającą dane z kolumny Imię tabeli źródłowej. 5. W trzeciej kolumnie kwerendy wpisz Literał: telefon/ . Po wykonaniu poprzedniego ćwiczenia wiesz, że słowo Literał będzie nazwą trzeciej kolumny kwerendy, natomiast podany ciąg znaków będzie zwracany przez wszystkie pola tej kolumny (w programie Access ciągi znaków muszą być umieszczane w cudzysłowach, w innym wypadku będą traktowane jak identyfikatory obiektów, nazwy zmiennych lub zastrzeżone słowa kluczowe). 6. Po uruchomieniu kwerendy obejrzyj wynik jej działania. 7. Wróć do widoku projektu kwerendy. 8. Dodaj ostatnią kolumnę kwerendy, która zwraca dane odczytane z kolumn Telefon i . Aby poprawić czytelność wyniku, dodaj pomiędzy numerem telefonu a adresem pojedynczą spację i nazwij kolumnę Złączenie. W tym celu wystarczy wpisać Złączenie: telefon & & Po uruchomieniu kwerendy zapisz ją pod nazwą K_Porządkowanie. 10. Wyświetl kwerendę w Widoku SQL. Tworząca kwerendę instrukcja języka SQL powinna wyglądać następująco: SELECT Osoba.Nazwisko, Osoba.Imię, telefon/ AS Literał, [telefon] & & [ ] AS Złączenie, FROM Osoba; Ćwiczenie 4 Sortowanie danych. Dotychczas utworzone kwerendy zwracały dane w takim porządku, w jakim były one zapisane w tabelach źródłowych. Użytkownicy bazy spodziewają się informacji posortowanych według określonych kryteriów, np. tytułów płyt czy nazwisk osób. Utwórz kwerendę zwracającą posortowane dane. 2. Jako źródłową wybierz tabelę Zespół. 3. Dodaj do kwerendy kolumnę Nazwa. 4. Poniżej wiersza Tabela: znajduje się wiersz Sortuj:. Ustaw w nim kursor. 5. Kliknij znajdującą się z prawej strony pola strzałkę skierowaną w dół. Zostanie wyświetlona lista możliwych porządków sortowania danych. 6. Lista zespołów może zostać posortowana rosnąco (jako pierwsze będą zespoły, których nazwa zaczyna się od litery A, następnie B itd.) albo malejąco. Wybierz rosnący porządek sortowania. 7. Dodaj do kwerendy kolumnę Opina, która pobiera dane z tabeli źródłowej. 8. Dla tej kolumny określ malejący porządek sortowania. W rezultacie, jeżeli w tabeli Zespół zostaną zapisane dane kilku zespołów o identycznych nazwach, kwerenda zwróci dane dodatkowo uporządkowane według naszej opinii o tych zespołach. 9. Wyświetl kwerendę w Widoku SQL i przeanalizuj kod źródłowy. SELECT Zespół.Nazwa, Zespół.Opinia FROM Zespół ORDER BY Zespół.Nazwa, Zespół.Opinia DESC; 10. Po uruchomieniu kwerendy zapisz ją pod nazwą K_Sortowanie. Ćwiczenie 5 Ograniczanie liczby zwróconych danych. Access umożliwia nie tylko sortowanie zwracanych przez kwerendy danych, ale również ograniczanie wyników kwerendy do określonej liczby wierszy. Liczba zwracanych przez kwerendę wierszy może 3
4 zostać określona w sposób bezwzględny (np. 5 wierszy) albo względny (np. 10% wierszy tabeli źródłowej). Utwórz kwerendę wyświetlającą tytuł najdłuższej płyty. 2. Jako źródłową wybierz tabelę Płyta. 3. Dodaj do kwerendy dwie kolumny: pierwsza będzie zwracać dane z kolumny Tytuł tabeli źródłowej, druga z kolumny CzasTrwania. 4. Rozwiń pole Sortuj: kolumny CzasTrwania i wybierz z listy pozycje Malejąco. 5. W liście rozwijanej Zwróć znajdującej się na pasku narzędzi Projekt kwerendy wpisz Uruchom kwerendę. Niezależnie od tego, ile wierszy liczy tabela Płyta, kwerenda zwraca informacje o jednej, najdłuższej płycie. 7. Przełącz się do widoku projektu kwerendy. W polu Najwyższe wartości wpisz 20%. W ten sposób kwerenda będzie zwracała informację o 20% najdłuższych płyt. 8. Uruchom kwerendę. Po przeanalizowaniu zwracanych przez nią danych zamknij okno kwerendy i zapisz ja pod nazwą K_Najdłuższa. 9. Wyświetl kwerendę w Widoku SQL i przeanalizuj kod źródłowy. SELECT TOP 1 Płyta.Tytuł, Płyta.CzasTrwania FROM Płyta ORDER BY Płyta.CzasTrwania DESC; Ćwiczenie 6 Wyszukiwanie duplikatów. Jednym z obowiązków administratora bazy danych jest dbanie o poprawność przechowywanych w niej informacji. Chociaż starannie zaprojektowane tabele mogą zapobiec zapisywaniu w bazie błędnych danych (np. podawaniu numeru telefonu składającego się liter i cyfr), to po pewnym czasie w każdej bazie danych znajdą się duplikaty danych. Utwórz kwerendę wyszukującą duplikaty (dwukrotnie wpisane do bazy osoby). 1. Przejdź na zakładkę Tworzenie. 2. Kliknij ikonę Kreator kwerend i wybierz z listy Kreator kwerend wyszukujących duplikaty. 3. Kliknij przycisk OK. 4. Pierwsze pytanie kreatora dotyczy tabeli źródłowej. Z listy tabel wybierz Osoba. 5. Kliknij przycisk Dalej. 6. Następnie należy wybrać kolumny, które mogą przechowywać zduplikowane dane. Wybierz dwie kolumny: Imię i Nazwisko. Dzięki temu kwerenda zwróci informacje wyłącznie o tych osobach, które mają identyczne zarówno imię jak i nazwisko. 7. Kliknij przycisk Dalej. 8. Kolejne pytanie kreatora będzie dotyczyło dodatkowych, zwracanych przez kwerendę danych. Dodaj do kwerendy kolumny: IdOsoby po znalezieniu zduplikowanych danych będziemy chcieli je usunąć; żeby to zrobić musimy znać identyfikator tej osoby (klucz główny tabeli Osoba), prawdopodobnie dane tej samej osoby zostały wpisane kilkakrotnie, bo podała ona kilka adresów ; przed skasowaniem rekordu warto sprawdzić, czy nie usuniemy informacji o nowym adresie tej osoby. 9. Kliknij przycisk Dalej. 10. Zmień nazwę kwerendy na K_Duplikaty, w odpowiedzi na pytanie: Czy chcesz obejrzeć wyniki kwerendy, czy zmienić jej projekt? zaznacz pole Wyświetl wyniki i zakończ pracę kreatora. Aby przekonać się, czy kwerenda rzeczywiście zwróciła dane o osobach, które mają to samo imię i nazwisko, nie zamykając okna kwerendy, wyświetl widok arkusza danych tabeli Osoba. 4
5 11. Zauważ, że kwerenda zwróciła wyłącznie dane osób o tym samym imieniu i nazwisku, ignorując osoby o takich samych nazwiskach, ale różnych imionach. 12. Wyświetl kwerendę w Widoku SQL i przeanalizuj kod źródłowy. Ćwiczenie 7 Eliminowanie duplikatów. W dobrze zaprojektowanej relacyjnej bazie danych te same dane nie są wielokrotnie przechowywane. Jednak typ łączących poszczególne tabele relacji powoduje, że niektóre informacje mogą być zwrócone użytkownikowi kilkukrotnie. Na przykład, gdybyśmy chcieli wyświetlić całą zawartość tabeli Pożyczka, dane o tej samej płycie zostaną wyświetlone tyle razy, ile razy została ona wypożyczona. Utwórz kwerendę eliminującą duplikaty danych. 2. Jako tabelę źródłową wybierz tabelę Pożyczka. 3. Na pierwszą kolumnę kwerendy wybierz kolumnę Płyta. 4. Uruchom kwerendę - w wyniku zostanie wyświetlona lista płyt, które były chociaż raz wypożyczone. 5. Wyświetl kwerendę w widoku SQL. 6. Ustaw kursor za słowem SELECT i dopisz słowo kluczowe DISTINCT: SELECT DISTINCT Pożyczka.Płyta FROM Pożyczka; Uwaga! Słowo kluczowe DISTINCT powoduje usunięcie z wyniku kwerendy wszystkich powtórzeń. 7. Ponownie uruchom kwerendę tym razem duplikaty tytułów zostały automatycznie usunięte z wyniku kwerendy. 8. Przełącz się do widoku projektu kwerendy i dodaj do niej kolumnę Osoba. Uruchom kwerendę. Przekonasz się, że znowu zwraca ona wszystkie wiersze dzieje się tak dlatego, że teraz słowo kluczowe DISTINCT eliminuje powtórzenia kombinacji płyty i pożyczającej ją osoby, a ponieważ te dwie kolumny są kluczem podstawowym tabeli Pożyczka, takich powtórzeń w niej na pewno nie będzie. Usuń drugą kolumnę kwerendy. 9. Zamknij okno kwerendy i zapisz ja pod nazwą K_WypożyczonePłyty_bez_Duplikatów. Ćwiczenie 8 Wybieranie danych na podstawie prostego warunku logicznego. Dotychczas utworzone kwerendy zwracały wszystkie wiersze tabel źródłowych. Tymczasem użytkownicy baz danych chcieliby np. dowiedzieć się, kto pożyczył płytę o określonym tytule czy poznać listę płyt danego zespołu. Zrealizowanie tego zadania wymaga selekcjonowania (wybierania) danych. Operacja ta jest przeprowadzana za pomocą zdefiniowanego dla kwerendy warunku logicznego, który może składać się z kilku warunków, połączonych operatorami AND lub OR. Utwórz kwerendę wybierającą płyty zawierające w tytule wyraz składanka. 2. Jako źródłową wybierz tabelę Płyta. 3. Na kolejne kolumny kwerendy wybierz kolumny: Tytuł, Cena, Zespoły. 4. W polu Kryteria: kolumny Tytuł wpisz warunek logiczny: Like *składanka* (Operator Like jest operatorem sprawdzania zgodności ciągu znaków. Będzie on sprawdzał zgodność tytułów płyt z danym wzorcem. Zapisany w cudzysłowie wzorzec jest zgodny z tytułami, które zawierają wyraz składanka. Występujący przed słowem i po nim znak gwiazdki zastępuje dowolny ciąg znaków.) 5. Po uruchomieniu kwerendy zwracane przez nią dane powinny zawierać trzy rekordy. 6. Przełącz się do widoku projektu kwerendy. 7. W polu Kryteria: kolumny Cena wpisz warunek logiczny: >30. 5
6 8. Ponownie uruchom kwerendę. Ponieważ jedna z płyt kosztowała mniej niż 30 zł, nie została dołączona do wyniku zmodyfikowanej kwerendy. 9. Ponownie przełącz się do widoku projektu kwerendy. 10. Zmień warunek logiczny zapisany w kolumnie Cena na: >30 And <60. W ten sposób kwerenda zwróci informacje wyłącznie o płytach, których cena jest większa niż 30 i mniejsza niż 60 zł (jedna płyta). 11. Po uruchomieniu kwerendy zobaczysz, że kolejna płyta została usunięta z wyniku kwerendy, dlatego że nie spełniała podanych kryteriów (kosztowała więcej niż 60 zł). 12. Wyświetl kwerendę w Widoku SQL i przeanalizuj kod źródłowy. 13. Zamknij okno kwerendy i zapisz ją pod nazwą K_Warunek1. Ćwiczenie 9 Wybieranie danych na podstawie złożonego warunku logicznego. Access umożliwia wybieranie danych również na podstawie złożonych warunków logicznych, które odwołują się do wartości przechowywanych w różnych kolumnach tabeli źródłowej. Utwórz kwerendę wybierającą płyty, których cena zakupu przekracza czas ich trwania. 2. Jako źródłową wybierz tabelę Płyta. 3. Pierwsza kolumna kwerendy będzie pobierać dane zapisane w kolumnie Tytuł tabeli źródłowej. Dodatkowo posortuj dane zwracane przez kwerendę alfabetycznie według tytułów. 4. Chcemy poznać tytuły płyt, których cena zakupu przekracza czas ich trwania (minuta muzyki kosztuje więcej niż złotówkę): dodaj kolumnę pobierającą dane z kolumny Cena tabeli źródłowej, usuń zaznaczenie pola wyboru Pokaż: dla nowo dodanej kolumny, skoro chcesz wybrać płyty, których cena jest mniejsza od czasu ich trwania lub mu równa, w polu Kryteria: wpisz <=[CzasTrwania]. 5. Po uruchomieniu kwerendy przekonaj się, czy zostały wyświetlone tytuły płyt o współczynniku ceny do czasu trwania większym niż 1. W tym celu w osobnym oknie wyświetl widok arkusza danych tabeli Płyta (trzy płyty spełniają to kryterium). 6. Wyświetl kwerendę w Widoku SQL i przeanalizuj kod źródłowy. 7. Zamknij okno kwerendy i zapisz ja pod nazwa K_Warunek2. Ćwiczenie 10 Zwracanie danych z dwóch połączonych tabel za pomocą kreatora. Kolejnym zadaniem jest wybieranie informacji zapisanych w połączonych ze sobą tabelach. Pierwszą kwerendę pobierającą dane z połączonych tabel utworzymy za pomocą kreatora. Utwórz kwerendę wybierającą tytuł płyty i jej gatunek. 1. Przejdź na zakładkę Tworzenie i kliknij ikonę Kreator kwerend. 2. Upewnij się, czy zaznaczona jest pozycja Kreator prostych kwerend i kliknij OK. 3. Z listy tabel wybierz tabelę Płyta. 4. Dodaj do kwerendy kolumnę Tytuł. 5. Jeszcze raz rozwiń listę tabel bazy danych i wybierz tabelę Gatunek. 6. Z listy kolumn tej tabeli wybierz Nazwa. 7. Kliknij przycisk Dalej. 8. Zmień domyślną nazwę kwerendy na K_PłytaGatunek i zakończ pracę kreatora, wyświetlając okno arkusza danych utworzonej kwerendy (wynik to 11 płyt: 3*Jazz, 1*Blues, 7*Rock). 9. Wyświetl kwerendę w Widoku SQL i przeanalizuj kod źródłowy. 6
7 Uwaga! Dzięki kwerendom pobierającym dane z połączonych tabel, użytkownik może, bez konieczności jednoczesnego wyświetlania zawartości wielu tabel, zdobyć komplet interesujących go w danej chwili informacji. Ćwiczenie 11 Zwracanie danych z wielu połączonych tabel. Utworzenie projektu kwerendy pobierającej dane z kilku połączonych tabel bez pomocy kreatora nie jest trudne. Tylko w widoku projektu kwerendy możemy uporządkować zwracane przez nią dane. Utwórz kwerendę wybierającą wypożyczone płyty. 2. Na liście tabel bazy danych zaznacz tabele Osoba, Płyta oraz Pożyczka i kliknij przycisk Dodaj. Uwaga! Trzymając w trakcie zaznaczania tabel naciśnięty klawisz Ctrl, możemy zaznaczyć jednocześnie kilka tabel. 3. Zamknij okno Pokazywanie tabeli. 4. W górnym oknie projektu kwerendy pokazane zostaną wybrane tabele i łączące je relacje. Natomiast dolna część okna nie ulega zmianie. 5. Utwórz pierwszą kolumnę kwerendy pobierającą dane z kolumny Tytuł tabeli Płyta. Zwracane przez kwerendę dane posortuj alfabetycznie według tytułów płyt. 6. Druga kolumna kwerendy będzie zwracać nazwisko i imię osoby, która pożyczyła płytę. W polu Pole: wpisz Pożyczył(a): Nazwisko & & Imię. 7. Trzecia kolumna kwerendy będzie zwracać dane zapisane w kolumnie DataPożyczki tabeli Pożyczka. 8. Czwarta odczytaną z tej samej tabeli datę zwrotu. 9. Uruchom kwerendę, przejrzyj zwracane przez nią wyniki, a następnie zamknij okno kwerendy i zapisz ją pod nazwą K_PożyczonePłyty. 10. Wyświetl kwerendę w Widoku SQL i przeanalizuj kod źródłowy. Ćwiczenie 12 Zwracanie danych z tabel połączonych za pośrednictwem pól wielowartościowych. W bazie danych Płytoteka znajdują się tabele Płyta i Zespół, które są połączone za pośrednictwem pola wielowartościowego. Utwórz kwerendę wybierającą nazwę zespołu, tytuł płyty i dodatkowe informacje o płytach. 2. Na tabele źródłowe kwerendy wybierz tabele Płyta i Zespół. 3. Kwerenda będzie się składać z czterech kolumn: pierwsza kolumna będzie pobierać dane z kolumny Nazwa tabeli Zespół; zwracane przez kwerendę dane będą posortowane według pól tej kolumny, druga będzie odczytywać wielowartościowe pole Zespoły tabeli płyta, trzecia będzie powiązana z kolumną Tytuł tabeli Płyta (według tej kolumny posortujemy wyniki kwerendy), czwarta będzie powiązana z kolumną Uwagi tej samej tabeli. 4. Po uruchomieniu kwerendy zauważymy, że: tytuł każdej płyty został zwrócony tyle razy, ile nagrało ją zespołów, każdy wiersz wyniku kwerendy zawiera informacje o tytule płyty i nazwie zespołu, który ją nagrał (pole Płyta.Zespoły), ponadto w polu Uwagi zwracana jest dodatkowa informacja o płycie. 5. Zapisz kwerendę pod nazwą K_PłytaZespół i wyświetl widok jej projektu. 6. Możemy przekonać się jak ważną rolę odgrywa pole wielowartościowe Zespoły, obie tabele zostały połączone za jego pośrednictwem. Zaznacz relację łączącą obie tabele i naciśnij klawisz Del. 7
8 Uruchom kwerendę tym razem zamiast kilku zwróciła ona kilkadziesiąt wierszy będących wszystkimi możliwymi kombinacjami wierszy tabel Płyta i Zespół (iloczyn kartezjański). Zamknij okno kwerendy. Nie zapisuj zmian. 7. Wyświetl kwerendę w Widoku SQL i przeanalizuj kod źródłowy. Ćwiczenie 13 Zwracanie niepasujących wierszy z połączonych tabel. Utworzone do tej pory kwerendy pobierające dane z wielu tabel zwracały tylko te wiersze, dla których istniały powiązane rekordy we wszystkich tabelach. Taki typ złączenia tabel nazywa się naturalnym. Aby zapoznać się z innym typem złączeń tabel, utworzymy kolejną kwerendę, zwracającą dane z tabel Typ i Płyta. Utwórz kwerendę zwracającą nazwy typów nośników i tytuły płyt. 1. W widoku projektu utwórz kwerendę zwracającą nazwy typów nośników i tytuły płyt. 2. Uruchom tę kwerendę zwróć uwagę, że kwerenda zwraca tylko osiem wierszy, a na liście nośników występują tylko płyty CD i kasety. 3. Przełącz się do widoku projektu kwerendy. 4. Dwukrotnie kliknij lewym przyciskiem myszy relacje łączącą obie tabele. 5. Zostanie wyświetlone okno dialogowe pozwalające dodać do wyniku kwerendy niepasujące wiersze: domyślnie zwracane są tylko nazwy tych nośników, na których mamy nagrana przynajmniej jedną płytę, i tytuły tylko tych płyt, które mają określony nośnik, zaznaczamy drugie pole wyboru; w ten sposób do wyniku kwerendy dołączymy wszystkie, również niepasujące do tabeli Płyta wiersze tabeli Typ. Uwaga! Zaznaczając trzecią opcję, dołączylibyśmy do wyniku kwerendy wszystkie wiersze tabeli Płyta. 6. Kliknij OK i jeszcze raz uruchom kwerendę. 7. Tym razem kwerenda zwróci więcej wierszy, a na liście wyników zobaczymy wszystkie nazwy typów nośników zapisane w tabeli Typ. 8. Zamknij okno kwerendy, zapisując ją pod nazwą K_ZłączenieZewnętrzne. Uwaga! Złączenia zewnętrzne dzielą się na lewostronne, dołączające do wyniku kwerendy wszystkie wiersze pierwszej (lewej) tabeli, i prawostronne, dołączające do wyniku kwerendy wszystkie wiersze drugiej (prawej) tabeli. 9. Wyświetl kwerendę w Widoku SQL i przeanalizuj kod źródłowy. Ćwiczenie 14 Dodawanie podsumowań. Access pozwala na korzystanie z wbudowanych funkcji grupujących funkcji, które na podstawie zbioru argumentów zwracają jedną wartość. Do funkcji grupujących należą m.in. SUMA (funkcja zwraca sumę przekazanych wartości), MINIMUM (funkcja zwraca najmniejszą z przekazanych wartości), MAKSIMUM (funkcja zwraca największą z przekazanych wartości), ŚREDNIA (funkcja zwraca wartość średnią przekazanych wartości), POLICZ (funkcja zwraca liczbę przekazanych wartości). Utwórz kwerendę, która podsumuje cenę wszystkich płyt. 2. Na tabelę źródłową kwerendy wybierz tabelę Płyta. 3. Kliknij znajdującą się na pasku narzędzi Projekt kwerendy ikonę Sumy. W dolnej części okna projekty kwerendy zostanie wyświetlony nowy wiersz Podsumowanie:. 4. Jedyna kolumną kwerendy będzie kolumna Cena. Ustaw kursor w polu Podsumowanie: tej kolumny i z listy dostępnych funkcji grupujących wybierz SUMA. 8
9 5. Po uruchomieniu kwerendy w jej wyniku zobaczymy jedną wartość, wyliczoną na podstawie zbioru danych (741,46 zł). 6. Wyświetl kwerendę w Widoku SQL i przeanalizuj kod źródłowy. 7. Zamknij okno kwerendy i zapisz ją pod nazwą K_Suma. Ćwiczenie 15 Zliczanie danych. Możemy nie tylko podsumować wartości liczbowe, ale także policzyć informacje dowolnego typu. Utwórz kwerendę, która policzy, ile wierszy (danych o kolejnych płytach) znajduje się w tabeli płyta, dla ilu płyt nie określiliśmy gatunku i dodatkowo zwróci różnicę pomiędzy otrzymanymi wynikami. 2. Na tabelę źródłową kwerendy wybierz tabelę Płyta. 3. Kliknij znajdującą się na Wstążce ikonę Sumy. 4. Pierwsza kolumna kwerendy będzie zliczała pola kolumny IDPlyty (każda płyta musi mieć identyfikator, dlatego zliczając identyfikatory mamy pewność, że w wyniku otrzymamy poprawną liczbę wszystkich płyt). W tym celu: w polu Pole wpisz nazwę IDPlyty, ustaw kursor w polu Podsumowanie i wybierz z listy funkcję POLICZ. 5. Druga kolumna pokaże policzone pola kolumny Gatunek (jeżeli płyta nie została zaklasyfikowana do jednego z gatunków, to pole będzie puste, a wiersz nie zostanie dodany do wyniku funkcji POLICZ). 6. Skoro trzecia kolumna ma zawierać różnicę pomiędzy liczbą wszystkich płyt: w polu Pole wpisz Różnica: Count(IdPlyty) Count(Gatunek), Różnica będzie nazwą kolumny zawierającej wynik odejmowania od liczby wszystkich pól, tych wypełnionych przez pola kolumny Gatunek, ustaw kursor w polu Podsumowanie nowej kolumny i z listy dostępnych opcji wybierz Wyrażenie. 7. Po uruchomieniu kwerendy zwróć uwagę, że tak jak poprzednia, zwraca ona jeden wiersz, którego wartość została wyliczona na podstawie wszystkich wierszy tabeli źródłowej. 8. Wyświetl kwerendę w Widoku SQL i przeanalizuj kod źródłowy. 9. Zamknij okno kwerendy i zapisz ją pod nazwą K_Zlicz. Ćwiczenie 16 Grupowanie danych. W poprzednich zadaniach wykorzystywaliśmy funkcję grupującą do wyliczania jednej wartości dla wszystkich zapisanych w tabeli danych. Teraz wyliczymy jedną wartość dla określonej grupy danych np. dla płyt nagranych przez ten sam zespół lub należących do tego samego gatunku muzycznego. Utwórz kwerendę, która policzy, ile płyt przypisanych jest do poszczególnych gatunków muzycznych. 2. Jako źródłową wybierz tabelę Płyta. 3. Kliknij ikonę Sumy znajdującą się na pasku narzędzi Projekt kwerendy. 4. Pierwsza kolumna kwerendy będzie pobierała dane z kolumny Gatunek. 5. Zwróć uwagę na domyślną wartość pola Podsumowanie wyrażenie Grupuj według oznacza, że wartości poszczególnych pól kolumny nie będą argumentami funkcji grupującej, ale zwracane przez kwerendę dane będą pogrupowane według wspólnych wartości tego atrybutu. 6. Po uruchomieniu kwerendy zostanie wyświetlona lista gatunków muzycznych. 7. Przełącz się do widoku projektu kwerendy. 8. Druga kolumna będzie zliczała pola kolumny IdPlyty. W polu Podsumowanie: wybierz funkcję Policz. Dodatkowo zwracane przez kwerendę dane będą posortowane malejąco według wartości pól tej kolumny. 9
10 9. Po uruchomieniu możemy się przekonać, że kwerenda policzyła płyty należące do poszczególnych gatunków. 10. Zamknij okno kwerendy i zapisz ją pod nazwą K_Grupowanie. Uwaga! Rekordy należy zliczać według pola będącego kluczem w tej tabeli. Ćwiczenie 17 Kwerendy parametryczne. Szczególnym przypadkiem kwerendy wybierającej jest kwerenda parametryczna, która umożliwia wprowadzenie warunku wyboru w trakcie jej uruchamiania. W ten sposób kwerenda za pomocą parametru, przy każdym uruchomieniu będzie pobierać od użytkownika informację na temat interesujących go danych. Utwórz kwerendę pytającą o nazwę gatunku muzycznego i wyświetlającą tytuły płyt tego gatunku. 2. Jako tabele źródłowe wybierz Gatunek i Płyta. 3. Pierwsza kolumna kwerendy będzie pobierała dane z kolumny Nazwa tabeli Gatunek. 4. Druga kolumna kwerendy będzie pobierała dane z kolumny Tytuł tabeli Płyta. 5. W wierszu Kryteria: dla pola Nazwa wpisz: [Podaj nazwę gatunku muzycznego]. 6. Trzecia kolumna będzie pobierała dane z kolumny Cena tabeli Płyta. 7. Uruchom kwerendę. W oknie Wprowadzanie wartości parametru wpisz nazwę gatunku np. Rock, Jazz czy Blues. 8. Zapisz kwerendę pod nazwą K_Parametryczna. Ćwiczenie 18 Utwórz kwerendę pytającą o nazwę zespołu i wyświetlającą tytuły jego płyt. Ćwiczenie 19 Utwórz kwerendę pytającą o cenę minimalną i wyświetlającą tytuły płyt o cenach mniejszych niż podane przez użytkownika. 2. Jako tabelę źródłowe wybierz tabelę Płyta. 3. Pierwsza kolumna kwerendy będzie pobierała dane z kolumny Tytuł tabeli Płyta. 4. Druga kolumna będzie pobierała dane z kolumny Cena tabeli Płyta. 5. W wierszu Kryteria: dla pola Cena wpisz: <=[Podaj cenę maksymalną]. 6. Uruchom kwerendę. W oknie Wprowadzanie wartości parametru wpisz cenę maksymalną np. 50 zł. 7. Zapisz kwerendę pod nazwą K_Parametryczna3. Ćwiczenie 20 Utwórz kwerendę wyświetlającą tytuły płyt o cenach mieszczących się między wartościami podanymi przez użytkownika. 2. Jako tabelę źródłowe wybierz tabelę Płyta. 3. Pierwsza kolumna kwerendy będzie pobierała dane z kolumny Tytuł tabeli Płyta. 4. Druga kolumna będzie pobierała dane z kolumny Cena tabeli Płyta. 10
11 5. W wierszu Kryteria: dla pola Cena wpisz: >=[Podaj cenę minimalną] And <=[Podaj cenę maksymalną]. 6. Uruchom kwerendę. W oknie Wprowadzanie wartości parametru wpisz cenę minimalną np. 20 zł, w następnym oknie cenę maksymalną np. 50 zł. 7. Zapisz kwerendę pod nazwą K_Parametryczna4. Ćwiczenie 21 Kwerendy usuwające wybrane dane. Do tej pory tworzyliśmy kwerendy, które zwracały dane wybrane kolumny lub wiersze, wyliczały czy przekształcały wybrane dane. Ich działanie polegało na odczytywaniu informacji z tabel źródłowych. Nadszedł czas na kwerendy funkcjonalne, które usuwają, dodają lub modyfikują zawartość tabel. Uwaga! Przed wykonaniem dalszych ćwiczeń należy upewnić się, czy zezwoliliśmy na uruchamianie kodu VBA. Inaczej działanie kwerend akcji zostanie zablokowane. Żeby kwerenda usunęła wiersze tabeli, należy określić bazę danych jako zaufaną, czyli zezwolić jej na wykonywanie potencjalnie niebezpiecznych operacji. W przeciwnym razie na Pasku stanu zobaczymy komunikat Akcja lub zdarzenie zostało zablokowane przez tryb wyłączony. W tym celu: Na pasku komunikatów (Ostrzeżenia o zabezpieczeniach) kliknij przycisk Opcje. W oknie Opcje zabezpieczeń pakietu Microsoft Office zaznacz pole Włącz tę zawartość i kliknij przycisk OK. Utwórz kwerendę usuwającą z bazy wszystkie płyty o cenie niższej niż 50 zł. 1. Utwórz pełną kopię tabeli Płyta, zaznacz opcję Struktura i dane (nazwij ją Kopia_Płyta). 2. Utwórz nową kwerendę w widoku projektu. 3. Na tabelę źródłową kwerendy wybierz tabelę Kopia_Płyta. 4. Zmień typ kwerendy na kwerendę usuwającą dane. W tym celu kliknij widoczną na Wstążce w sekcji Typ kwerendy ikonę Usuń. 5. Jako pierwszą kolumnę kwerendy wybierz symbol * tabeli Kopia_Płyta (usunąć można wyłącznie cały wiersz, a nie wybrane pola tabeli). Zwróć uwagę, że w polu Usuwanie tej kolumny pojawił się napis Skąd. 6. Jako druga kolumnę kwerendy wybierz kolumnę Cena. Zwróć uwagę, że w polu Usuwanie tej kolumny pojawił się napis Gdzie. 7. W polu Kryteria kolumny Cena wpisz <50. Uwaga! Jeżeli nie określimy kryterium wyboru dla kwerendy usuwającej, to z tabeli źródłowej zostaną usunięte wszystkie dane. 8. Aby sprawdzić, które płyty spełniają podane kryteria (w tym przypadku cena jest niższa niż 50 zł), możemy przełączyć kwerendę do widoku arkusza danych (cztery płyty spełniają kryterium, więc zostaną usunięte po uruchomieniu kwerendy). 9. Wróć do widoku projektu kwerendy i uruchom ją. Pamiętaj, że uruchomienie jej i potwierdzenie swojej decyzji spowoduje automatyczne i nieodwracalne usunięcie danych o płytach, których cena jest niższa niż 50 zł. 10. Aby przekonać się, że dane o płytach zostały usunięte, jeszcze raz wyświetl widok arkusza danych kwerendy. Możesz też otworzyć tabelę Kopia_Płyta. 11. Wyświetl kwerendę w Widoku SQL i przeanalizuj kod źródłowy. 12. Zamknij okno kwerendy i zapisz ją pod nazwą K_Usuń. Ćwiczenie 22 Kwerendy dołączające wybrane dane. Za pośrednictwem kwerend możemy nie tylko usuwać, ale również dodawać odczytane z innych tabel dane. 11
12 Utwórz kwerendę dopisującą do tabeli DoZałatwienia nazwiska i numery telefonów osób, które pożyczyły więcej niż trzy płyty. 2. Jako tabelę źródłową wybierz tabele Osoba, Pożyczka i Płyta. 3. Zmień typ kwerendy na kwerendę dołączającą dane. W tym celu kliknij widoczną na Wstążce ikonę Dołącz. 4. Jako tabelę docelową wybierz tabelę bieżącej bazy danych DoZałatwienia. Kliknij przycisk OK. 5. Kliknij ikonę Sumy znajdującą się na pasku narzędzi Projekt kwerendy. 6. Jako pierwszą kolumnę kwerendy wybierz kolumnę Imię tabeli Osoba. Zwróć uwagę, że w polu Dołączanie do tej kolumny automatycznie wyświetlona została nazwa kolumny Imię tabeli DoZałatwienia. Uwaga! SZBD Access zakłada, że chcemy dołączyć dane do kolumn o takiej samej nazwie jak kolumny tabel źródłowych. 7. Kolejno dodaj do kwerendy kolumny pobierające dane z kolumn Nazwisko, Telefon, Ponieważ do tabeli DoZałatwienia mają zostać dopisane tylko dane o wybranych, ale nie o wszystkich osobach, jako ostatnią kolumnę kwerendy wybierz kolumnę IdPłyty tabeli Płyta. Tym razem w polu Dołączanie do nie została wyświetlona żadna nazwa kolumny (w tabeli DoZałatwienia nie ma kolumny o nazwie IdPłyty). 9. W polu Podsumowanie kolumny IdPłyty wybierz funkcję Policz, a w polu Kryteria wpisz warunek >2. W ten sposób do tabeli docelowej dopisane zostaną dane tylko tych osób, które wypożyczyły więcej niż dwie płyty. 10. Teraz możesz uruchomić kwerendę. 11. Jeżeli zostanie wyświetlone pytanie, czy zmodyfikować dane, kliknij przycisk Tak. 12. Zamknij okno kwerendy i zapisz ją pod nazwą K_Dodaj. 13. Otwórz widok arkusza danych tabeli DoZałatwienia. Wykonanie kwerendy spowodowało zapisanie w niej danych o wybranych osobach. 14. Dotychczas modyfikowanie bądź usuwanie danych wiązało się z koniecznością potwierdzenia podjęcia decyzji. Doświadczony projektant baz danych może wyłączyć potwierdzanie wykonywania kwerend akcji przez SZBD Access w następujący sposób: kliknij przycisk Office/Opcje programu Access, przejdź na zakładkę Zaawansowane w grupie Edytowanie/Potwierdzanie usuń zaznaczenie pola wyboru Kwerendy funkcjonalne, od teraz wykonanie kwerend funkcjonalnych (kwerend aktualizujących, dopisujących lub usuwających) nie będzie wymagało potwierdzenia. kliknij przycisk OK. Ćwiczenie 23 Kwerendy modyfikujące wybrane dane. Kwerendy modyfikujące dane zmieniają wartości wybranych pól tabeli źródłowej. Ponieważ kwerenda modyfikująca dane potrafi odczytywać zawartość wielu tabel, możemy zmienić wartość wybranych pól na podstawie danych zapisanych w powiązanych tabelach. Utwórz kwerendę obniżającą o 10% cenę wszystkich płyt wybranego zespołu. 2. Na tabele źródłowe wybierz tabele Płyta i Zespół. 3. Zmień typ kwerendy na kwerendę aktualizującą. W tym celu w sekcji Typ kwerendy wybierz ikonę Aktualizuj. 4. Jako pierwszą kolumnę kwerendy wybierz kolumnę Cena tabeli Płyta i w polu Aktualizacja do tej kolumny wpisz wyrażenie [Cena]*0,9. W rezultacie cena płyt zostanie zmniejszona o 10%. 12
13 5. Jako drugą kolumnę kwerendy wybierz kolumnę Nazwa tabeli Zespół i w polu Kryteria tej kolumny wpisz nazwę zespołu, którego płyty zostaną przecenione ( Zniżkowi ). W rezultacie zamieniona zostanie cena nie wszystkich płyt, tylko nagranych przez ten zespół. 6. Przed wykonaniem kwerendy możesz sprawdzić, ilu płyt będzie dotyczyła zmian ceny. W tym celu wyświetl kwerendę w widoku arkusza danych. 7. Powróć do widoku projektu kwerendy, aby ją uruchomić. Typ razem Access nie zapytał, czy zmodyfikować dane. 8. Zamknij okno kwerendy i zapisz ja pod nazwą K_Zmień. 9. Dla bezpieczeństwa ponownie włącz potwierdzenie wykonywania kwerend funkcjonalnych. Ćwiczenie 24 Kwerendy tworzące tabele. Czasami, najczęściej do celów diagnostycznych lub na potrzeby wykonania kopii wybranych danych, programowo tworzy się nowe tabele bazy danych, zawierające kopie niektórych danych zapisanych w innych tabelach. Zadanie to realizują kwerendy tworzące tabele. Utwórz kwerendę tworzącą tabelę, w której zapisane zostaną informacje o gatunkach i tytułach płyt nagranych przez zespół Deep Purple. 2. Jako tabele źródłowe wybierz tabele Płyta, Zespół i Gatunek. 3. Zmień typ kwerendy na kwerendę tworzącą tabele. W tym celu kliknij widoczny w sekcji Typ kwerendy przycisk Utwórz tabelę. 4. Podaj nazwę tworzonej tabeli (Wykonawca_Gatunek_Tytuł). Zwróć uwagę na to, że tabela może zostać utworzona w innej bazie danych. 5. Jako pierwszą kolumnę kwerendy wybierz kolumnę Nazwa tabeli Zespół. Aby ograniczyć liczbę kopiowanych utworów do jednego zespołu, w polu kryteria wpisz nazwę zespołu Deep Purple. 6. Jako drugą kolumnę kwerendy wybierz kolumnę Nazwa tabeli Gatunek. 7. Jako trzecią kolumnę kwerendy wybierz kolumnę Tytuł tabeli Płyta. W wierszu Sortowanie wybierz Rosnąco. Utwory zostaną posortowane alfabetycznie według tytułów. 8. Przed uruchomieniem kwerendy możesz sprawdzić rezultat jej działania. W tym celu przełącz się do widoku arkusza danych. 9. Powróć do widoku projektu kwerendy, aby ją uruchomić. Program Access zapyta czy masz zamiar wkleić 3 wiersze do nowej tabeli. Odpowiedz twierdząco klikając przycisk Tak. 10. Zapisz kwerendę pod nazwą K_TworzącaTabele. 11. W oknie nawigacji znajdź nowo utworzoną tabelę Wykonawca_Gatunek_Tytuł i otwórz ją. Ćwiczenie 25 Kwerendy krzyżowe. Często dane zwracane przez kwerendy są grupowane nie według jednej, ale dwóch kolumn tabel źródłowych. Ponieważ dane tego typu zwracane przez kwerendy wybierające są mało czytelne, do takich zadań powinniśmy wykorzystywać kwerendy krzyżowe. Najłatwiej możemy przekonać się o ich zaletach porównując te same dane zwrócone przez kwerendę wybierającą i kwerendę krzyżową. Utwórz kwerendę zwracającą liczbę płyt poszczególnych zespołów pogrupowaną dodatkowo według gatunków muzycznych. 2. Jako tabele źródłowe wybierz Płyta, Gatunek i Zespół. 3. Kliknij ikonę Sumy. 4. Pierwsza kolumna będzie grupowała nazwy zespołów. Wybierz pole Nazwa z tabeli Zespół. 5. Druga nazwy gatunków. Wybierz pole Nazwa z tabeli Gatunek. 6. Trzecia natomiast będzie zliczała identyfikatory płyt. Wybierz pole IdPlyty z tabeli Płyta. W wierszu Podsumowanie: wybierz funkcję Policz. 13
14 7. Po uruchomieniu kwerendy zobaczysz, że dane szybko stają się nieczytelne pierwsza kolumna zwraca nazwy zespołów, druga nazwy gatunków muzycznych, a trzecia liczbę płyt danego zespołu, które należą do określonych gatunków. Wyobraź sobie, jak wyglądałby wynik działania kwerendy dla bazy, w której zapisanych jest kilkaset płyt przypisanych do kilkunastu różnych gatunków muzycznych i nagranych przez kilkadziesiąt różnych zespołów. 8. Wróć do widoku projektu kwerendy. 9. Zmień typ kwerendy na kwerendę krzyżową. W tym celi kliknij ikonę Krzyżowa. 10. W dolnej części widoku projektu kwerendy wyświetlony został nowy wiersz Krzyżowe. 11. Ustaw kursor w pierwszej kolumnie Nazwa tego wiersza i z listy dostępnych wartości wybierz Nagłówek wiersza. 12. W polu Gatunek wiersza Krzyżowe z listy dostępnych opcji wybierz Nagłówek kolumny. 13. W polu IdPłyty tego wiersza z listy opcji wybierz Wartość. 14. Po uruchomieniu kwerendy zobaczysz, że tym razem dane zostały zwrócone w postaci tabeli, której kolumny odpowiadają kolejnym zespołom, a wiersze poszczególnym gatunkom. Na przecięciu wierszy i kolumn znajdują się liczby płyt danych zespołów należących do określonych gatunków muzycznych. 15. Zamknij okno kwerendy i zapisz ją pod nazwą K_Krzyżowa. Uwaga! Kwerenda krzyżowa przekształca dane pogrupowane według wartości dwóch kolumn do postaci tabelarycznej. Ćwiczenie 26 Kwerendy krzyżowe umożliwiają tworzenie tabelarycznych zestawień i statystyk. Stosujemy je głównie wtedy, gdy chcemy pogrupować rekordy w dwóch płaszczyznach. Źródłem kwerendy może być tabela lub kwerenda. Jeśli chcemy umieścić w niej pola z wielu tabel, należy najpierw zaprojektować prostą kwerendę wyszukującą zawierającą te pola. Projektując kwerendę krzyżową warto korzystać z kreatora kwerend krzyżowych. Określamy wtedy pola, które mają być nagłówkami wierszy, pole, którego wartości utworzą nagłówki kolumn, a następnie wybieramy pole, ze względu na które będziemy sumować ilość rekordów lub tworzyć statystyki na przecięciu kolumn i wierszy. W bazie danych peryferie.mdb utwórz kwerendę krzyżową obrazującą, ile modeli danego typu sprzętu pochodzi od danego producenta. 1. Utwórz nową kwerendę w widoku projektu zawierającą pola: Marka, Model, Nazwa sprzętu i zapisz ją pod nazwą Do_Krzyżowej. 2. Wybierz Kreator kwerend/kreator kwerend krzyżowych. 3. Jako źródło wybierz kwerendę Do_Krzyżowej. 4. Jako źródło nagłówków wierszy wybierz pole Marka. 5. Jako źródło nagłówków kolumn wybierz pole Nazwa sprzętu. 6. Źródłem komórek na przecięciu kolumn i wierszy ma być pole Model z funkcją agregującą Zlicz. Ćwiczenie 27 W bazie danych peryferie.mdb utwórz kwerendę krzyżową obrazującą, jak jest średnia cena danego typu sprzętu pochodzącego od danego producenta. Ćwiczenie 28 W bazie danych peryferie.mdb utwórz kwerendę krzyżową obrazującą, jak jest ogólna wartość znajdującego się w magazynie danego typu sprzętu pochodzącego od danego producenta. Ćwiczenie 29 W bazie danych dziennik.mdb utwórz kwerendę krzyżową obrazującą, ile ocen wystawił dany nauczyciel z danego przedmiotu. 14
15 Ćwiczenie 30 W bazie danych dziennik.mdb utwórz kwerendę krzyżową obrazującą, jaką najniższą ocenę wystawił dany nauczyciel z danego przedmiotu. Ćwiczenie 31 W bazie danych dziennik.mdb utwórz kwerendę krzyżową obrazującą, jaka jest średnia ocen z danego przedmiotu w klasie. Temat: Kwerendy ćwiczenia praktyczne (bazy Filmoteka). 1. Utwórz kwerendę wybierającą tytuły filmów i daty ich produkcji. 2. Utwórz kwerendę wybierającą tytuły filmów i ich ceny. Posortuj dane wg kolumny Cena malejąco. 3. Utwórz kwerendę wyszukującą w tabeli Pożyczka duplikaty danych (nazwiska osób wypożyczających filmy). 4. Utwórz kwerendę eliminującą z tabeli Pożyczka duplikaty danych (tytuły filmów). 5. Utwórz kwerendę wyświetlającą tytuły filmów i ich ceny w zł, dolarach, euro i funtach. 6. Utwórz kwerendę wyświetlającą tytuły trzech najbardziej dochodowych filmów (przynoszących największe zyski). 7. Utwórz kwerendę wybierającą tytuły filmów zawierające słowo life. 8. Utwórz kwerendę wybierającą tytuły filmów tanich, których cena jest mniejsza od 30 zł. 9. Utwórz kwerendę wybierającą tytuły filmów drogich, których cena jest większa niż 50 zł. 10. Utwórz kwerendę wybierającą tytuły filmów, których cena należy do przedziału od 5 do 50 zł. 11. Utwórz kwerendę wybierającą tytuły filmów i ich reżyserów. 12. Utwórz kwerendę wybierającą tytuły filmów, nazwisko osoby wypożyczającej oraz datę wypożyczenia i datę zwrotu. 13. Utwórz kwerendę parametryczną, która zapyta o nazwisko reżysera i wyświetli jego filmy. 14. Utwórz kwerendę parametryczną, która zapyta o gatunek i wyświetli wszystkie filmy z tego gatunku. 15. Utwórz kwerendę parametryczną, która zapyta o nazwisko aktora i wyświetli filmy, w których grał. 16. Utwórz kwerendę parametryczną, która zapyta o cenę maksymalną i wyświetli wszystkie filmy o cenach nieprzekraczających ceny maksymalnej. 17. Utwórz kwerendę parametryczną, która zapyta o cenę minimalną i wyświetli wszystkie filmy o cenach większych od ceny maksymalnej. 18. Utwórz kwerendę sumującą zyski z wypożyczania filmów. 19. Utwórz kwerendę zliczającą filmy należące do poszczególnych gatunków. 20. Utwórz kwerendę zliczającą ilość wypożyczonych filmów przez poszczególne osoby. 21. Policz, w ilu filmach zagrał każdy aktor. 22. Znajdź tytuł najdroższego filmu. 23. Znajdź tytuł najtańszego filmu. 24. Uporządkuj nazwiska i imiona aktorów malejąco według liczby filmów, w których zagrali. 15
16 25. Utwórz kwerendę krzyżową wyświetlającą liczbę filmów poszczególnych reżyserów, pogrupowaną dodatkowo według ich gatunków. 26. Za pomocą kwerendy utwórz tabelę, w której zapisane zostaną informacje o filmach wybranego reżysera (wybierz Machulskiego). 27. Za pomocą kwerendy aktualizującej obniż o 10% cenę filmów zakupionych przed 1 stycznia 2000 roku (kryterium: <# #). 16
Pola wielowartościowe Edytowanie relacji Wprowadzanie przykładowych danych
 Pola wielowartościowe Skoro w jednym filmie gra wielu aktorów, a ten sam aktor występuje w wielu filmach należy skorzystać z relacji typu wiele do wielu. Aby połączyć tabele Film i Aktor: 1. Wyświetl projekt
Pola wielowartościowe Skoro w jednym filmie gra wielu aktorów, a ten sam aktor występuje w wielu filmach należy skorzystać z relacji typu wiele do wielu. Aby połączyć tabele Film i Aktor: 1. Wyświetl projekt
ACCESS ćwiczenia (zestaw 1)
 ACCESS ćwiczenia (zestaw 1) KWERENDY Ćw. 1. Na podstawie tabeli PRACOWNICY przygotować kwerendę, która wybiera z obiektu źródłowego pola Nazwisko, Imię, KODdziału i Stawka. (- w oknie bazy danych wybrać
ACCESS ćwiczenia (zestaw 1) KWERENDY Ćw. 1. Na podstawie tabeli PRACOWNICY przygotować kwerendę, która wybiera z obiektu źródłowego pola Nazwisko, Imię, KODdziału i Stawka. (- w oknie bazy danych wybrać
Bazy danych kwerendy (moduł 5) 1. Przekopiuj na dysk F:\ bazę M5KW.mdb z dysku wskazanego przez prowadzącego
 Bazy danych kwerendy (moduł 5) 1. Przekopiuj na dysk F:\ bazę M5KW.mdb z dysku wskazanego przez prowadzącego 2. Otwórz bazę (F:\M5KW) 3. Zapoznaj się ze strukturą bazy (tabele, relacje) 4. Wykorzystując
Bazy danych kwerendy (moduł 5) 1. Przekopiuj na dysk F:\ bazę M5KW.mdb z dysku wskazanego przez prowadzącego 2. Otwórz bazę (F:\M5KW) 3. Zapoznaj się ze strukturą bazy (tabele, relacje) 4. Wykorzystując
Microsoft Access zajęcia 3 4. Tworzenie i wykorzystanie kwerend, formularzy i raportów
 Microsoft Access zajęcia 3 4 Tworzenie i wykorzystanie kwerend, formularzy i raportów Kwerendy służą do tworzenia unikalnych zestawów danych, niedostępnych bezpośrednio z tabel, dokonywania obliczeń zawartych
Microsoft Access zajęcia 3 4 Tworzenie i wykorzystanie kwerend, formularzy i raportów Kwerendy służą do tworzenia unikalnych zestawów danych, niedostępnych bezpośrednio z tabel, dokonywania obliczeń zawartych
Access - Aplikacja. Tworzenie bazy danych w postaci aplikacji
 Tworzenie bazy danych w postaci aplikacji Access - Aplikacja 1. Otwórz plik zawierający bazę danych Wypożyczalni kaset video o nazwie Wypożyczalnia.mdb. 2. Utworzy kwerendę, która wyświetli tytuły i opisy
Tworzenie bazy danych w postaci aplikacji Access - Aplikacja 1. Otwórz plik zawierający bazę danych Wypożyczalni kaset video o nazwie Wypożyczalnia.mdb. 2. Utworzy kwerendę, która wyświetli tytuły i opisy
Bazy danych Access KWERENDY
 Bazy danych Access KWERENDY Obiekty baz danych Access tabele kwerendy (zapytania) formularze raporty makra moduły System baz danych MS Access Tabela Kwerenda Formularz Raport Makro Moduł Wyszukiwanie danych
Bazy danych Access KWERENDY Obiekty baz danych Access tabele kwerendy (zapytania) formularze raporty makra moduły System baz danych MS Access Tabela Kwerenda Formularz Raport Makro Moduł Wyszukiwanie danych
MsAccess 2013 - ćwiczenie nr 3 Kwerendy wybierające cd oraz kwerendy funkcjonalne
 Opracowanie: mgr Grażyna Gębal, dr hab. Marzena Nowakowska, dr Maria Szczepańska MsAccess 2013 - ćwiczenie nr 3 Kwerendy wybierające cd oraz kwerendy funkcjonalne 1. Zdefiniować kwerendę o nazwie Statystyka,
Opracowanie: mgr Grażyna Gębal, dr hab. Marzena Nowakowska, dr Maria Szczepańska MsAccess 2013 - ćwiczenie nr 3 Kwerendy wybierające cd oraz kwerendy funkcjonalne 1. Zdefiniować kwerendę o nazwie Statystyka,
ACCESS 2007 Tworzymy bazę danych plik: filmoteka.accdb
 ACCESS 2007 Tworzymy bazę danych plik: filmoteka.accdb TABELE Zakładka tworzenie grupa tabele szablony tabel tabela projekt tabeli (najlepsza metoda) Tabela Gatunek (tabela słownikowa) Przełączyć na widok
ACCESS 2007 Tworzymy bazę danych plik: filmoteka.accdb TABELE Zakładka tworzenie grupa tabele szablony tabel tabela projekt tabeli (najlepsza metoda) Tabela Gatunek (tabela słownikowa) Przełączyć na widok
UNIWERSYTET RZESZOWSKI KATEDRA INFORMATYKI
 UNIWERSYTET RZESZOWSKI KATEDRA INFORMATYKI LABORATORIUM TECHNOLOGIA SYSTEMÓW INFORMATYCZNYCH W BIOTECHNOLOGII Aplikacja bazodanowa: Cz. II Rzeszów, 2010 Strona 1 z 11 APLIKACJA BAZODANOWA MICROSOFT ACCESS
UNIWERSYTET RZESZOWSKI KATEDRA INFORMATYKI LABORATORIUM TECHNOLOGIA SYSTEMÓW INFORMATYCZNYCH W BIOTECHNOLOGII Aplikacja bazodanowa: Cz. II Rzeszów, 2010 Strona 1 z 11 APLIKACJA BAZODANOWA MICROSOFT ACCESS
Kwerenda. parametryczna, z polem wyliczeniowym, krzyżowa
 Kwerenda parametryczna, z polem wyliczeniowym, krzyżowa Operatory stosowane w wyrażeniach pól wyliczeniowych Przykład: wyliczanie wartości w kwerendach W tabeli Pracownicy zapisano wartości stawki godzinowej
Kwerenda parametryczna, z polem wyliczeniowym, krzyżowa Operatory stosowane w wyrażeniach pól wyliczeniowych Przykład: wyliczanie wartości w kwerendach W tabeli Pracownicy zapisano wartości stawki godzinowej
Wykład III. dr Artur Bartoszewski www.bartoszewski.pr.radom.pl. Wydział Nauczycielski, Kierunek Pedagogika Wprowadzenie do baz danych
 Wydział Nauczycielski, Kierunek Pedagogika Wprowadzenie do baz danych dr Artur Bartoszewski www.bartoszewski.pr.radom.pl Wykład III W prezentacji wykorzystano fragmenty i przykłady z książki: Joe Habraken;
Wydział Nauczycielski, Kierunek Pedagogika Wprowadzenie do baz danych dr Artur Bartoszewski www.bartoszewski.pr.radom.pl Wykład III W prezentacji wykorzystano fragmenty i przykłady z książki: Joe Habraken;
Rozwiązanie. Uruchom program Access 2007.
 Rozwiązanie I. Tworzenie nowej bazy danych Uruchom program Access 2007. Na stronie Wprowadzenie do programu Microsoft Office Access kliknij przycisk Pusta baza danych. Po prawej stronie ekranu pojawi się
Rozwiązanie I. Tworzenie nowej bazy danych Uruchom program Access 2007. Na stronie Wprowadzenie do programu Microsoft Office Access kliknij przycisk Pusta baza danych. Po prawej stronie ekranu pojawi się
5.3. Tabele. Tworzenie tabeli. Tworzenie tabeli z widoku projektu. Rozdział III Tworzenie i modyfikacja tabel
 5.3. Tabele Tabela jest podstawowym elementem bazy danych. To właśnie w tabelach gromadzone są w bazie rekordy danych. Projektując tabelę, definiujemy, jakie pola będzie zawierał pojedynczy rekord informacji.
5.3. Tabele Tabela jest podstawowym elementem bazy danych. To właśnie w tabelach gromadzone są w bazie rekordy danych. Projektując tabelę, definiujemy, jakie pola będzie zawierał pojedynczy rekord informacji.
Klucz podstawowy dla tabeli można zdefiniować tylko jeden klucz podstawowy. pozostawiając pole A dres puste.
 Tabele Podstawowymi obiektami relacyjnymi baz danych są tabele. Każda tabela składa się z kolumn i wierszy, na przecięciu których znajdują się pola. Poszczególne wiersze przechowują informację o kolejnych
Tabele Podstawowymi obiektami relacyjnymi baz danych są tabele. Każda tabela składa się z kolumn i wierszy, na przecięciu których znajdują się pola. Poszczególne wiersze przechowują informację o kolejnych
MS Access - bazy danych.
 MS Access - bazy danych. Sugerowany sposób rozwiązania problemów. Pomoc dla Lektury - ćwiczenie 1. Wykorzystaj kreator kwerend i utwórz zapytanie dla tabeli Lektury z kryterium b* (wielkość liter bez znaczenia)
MS Access - bazy danych. Sugerowany sposób rozwiązania problemów. Pomoc dla Lektury - ćwiczenie 1. Wykorzystaj kreator kwerend i utwórz zapytanie dla tabeli Lektury z kryterium b* (wielkość liter bez znaczenia)
Konspekt zajęć dotyczących kwerend
 Konspekt zajęć dotyczących kwerend Kwerendy służą wyszukiwaniu danych w sposób wiele elastyczniejszy niż przy użyciu samych tylko tabel. Można powiedzieć, że są one specjalną nakładką na tabele pozwalającą
Konspekt zajęć dotyczących kwerend Kwerendy służą wyszukiwaniu danych w sposób wiele elastyczniejszy niż przy użyciu samych tylko tabel. Można powiedzieć, że są one specjalną nakładką na tabele pozwalającą
BAZA_1 Temat: Tworzenie i modyfikowanie formularzy.
 BAZA_1 Temat: Tworzenie i modyfikowanie formularzy. Do wprowadzania danych do tabel słuŝą formularze. Dlatego zanim przystąpimy do wypełniania danymi nowo utworzonych tabel, najpierw przygotujemy odpowiednie
BAZA_1 Temat: Tworzenie i modyfikowanie formularzy. Do wprowadzania danych do tabel słuŝą formularze. Dlatego zanim przystąpimy do wypełniania danymi nowo utworzonych tabel, najpierw przygotujemy odpowiednie
MS Excel 2007 Kurs zaawansowany Obsługa baz danych. prowadzi: Dr inż. Tomasz Bartuś. Kraków: 2008 04 25
 MS Excel 2007 Kurs zaawansowany Obsługa baz danych prowadzi: Dr inż. Tomasz Bartuś Kraków: 2008 04 25 Bazy danych Microsoft Excel 2007 udostępnia szereg funkcji i mechanizmów obsługi baz danych (zwanych
MS Excel 2007 Kurs zaawansowany Obsługa baz danych prowadzi: Dr inż. Tomasz Bartuś Kraków: 2008 04 25 Bazy danych Microsoft Excel 2007 udostępnia szereg funkcji i mechanizmów obsługi baz danych (zwanych
Temat: Makropolecenia.
 Temat: Makropolecenia. Makropolecenia (makra) to grupy poleceń, które mogą zostać automatycznie wykonane jako jedna instrukcja. W większości przypadków wykorzystywane są do zautomatyzowania często powtarzanych
Temat: Makropolecenia. Makropolecenia (makra) to grupy poleceń, które mogą zostać automatycznie wykonane jako jedna instrukcja. W większości przypadków wykorzystywane są do zautomatyzowania często powtarzanych
LABORATORIUM 8,9: BAZA DANYCH MS-ACCESS
 UNIWERSYTET ZIELONOGÓRSKI INSTYTUT INFORMATYKI I ELEKTROTECHNIKI ZAKŁAD INŻYNIERII KOMPUTEROWEJ Przygotowali: mgr inż. Arkadiusz Bukowiec mgr inż. Remigiusz Wiśniewski LABORATORIUM 8,9: BAZA DANYCH MS-ACCESS
UNIWERSYTET ZIELONOGÓRSKI INSTYTUT INFORMATYKI I ELEKTROTECHNIKI ZAKŁAD INŻYNIERII KOMPUTEROWEJ Przygotowali: mgr inż. Arkadiusz Bukowiec mgr inż. Remigiusz Wiśniewski LABORATORIUM 8,9: BAZA DANYCH MS-ACCESS
5. Bazy danych Base Okno bazy danych
 5. Bazy danych Base 5.1. Okno bazy danych Podobnie jak inne aplikacje środowiska OpenOffice, program do tworzenia baz danych uruchamia się po wybraniu polecenia Start/Programy/OpenOffice.org 2.4/OpenOffice.org
5. Bazy danych Base 5.1. Okno bazy danych Podobnie jak inne aplikacje środowiska OpenOffice, program do tworzenia baz danych uruchamia się po wybraniu polecenia Start/Programy/OpenOffice.org 2.4/OpenOffice.org
UONET+ - moduł Sekretariat. Jak wykorzystać wydruki list w formacie XLS do analizy danych uczniów?
 UONET+ - moduł Sekretariat Jak wykorzystać wydruki list w formacie XLS do analizy danych uczniów? W module Sekretariat wydruki dostępne w widoku Wydruki/ Wydruki list można przygotować w formacie PDF oraz
UONET+ - moduł Sekretariat Jak wykorzystać wydruki list w formacie XLS do analizy danych uczniów? W module Sekretariat wydruki dostępne w widoku Wydruki/ Wydruki list można przygotować w formacie PDF oraz
Zwróćmy uwagę w jakiej lokalizacji i pod jaką nazwą zostanie zapisana baza (plik z rozszerzeniem *.accdb). Nazywamy
 Ćw.1 WPROWADZENIE DO OBSŁUGI BAZ DANYCH MS ACCESS 2007(2010) Program Microsoft Office Access umożliwia organizowanie informacji w tabelach: listach wierszy i kolumn oraz zarządzanie, wykonywanie zapytań
Ćw.1 WPROWADZENIE DO OBSŁUGI BAZ DANYCH MS ACCESS 2007(2010) Program Microsoft Office Access umożliwia organizowanie informacji w tabelach: listach wierszy i kolumn oraz zarządzanie, wykonywanie zapytań
Bazy danych Access KWERENDY
 Bazy danych Access KWERENDY Obiekty baz danych Access tabele kwerendy (zapytania) formularze raporty makra moduły System baz danych MS Access Tabela Kwerenda Formularz Raport Makro Moduł Wyszukiwanie danych
Bazy danych Access KWERENDY Obiekty baz danych Access tabele kwerendy (zapytania) formularze raporty makra moduły System baz danych MS Access Tabela Kwerenda Formularz Raport Makro Moduł Wyszukiwanie danych
Access 2003 PL. Æwiczenia praktyczne
 IDZ DO PRZYK ADOWY ROZDZIA SPIS TRE CI KATALOG KSI EK KATALOG ONLINE ZAMÓW DRUKOWANY KATALOG Access 2003 PL. Æwiczenia praktyczne Autor: Marcin Szeliga ISBN: 83-7361-226-2 Format: B5, stron: 144 TWÓJ KOSZYK
IDZ DO PRZYK ADOWY ROZDZIA SPIS TRE CI KATALOG KSI EK KATALOG ONLINE ZAMÓW DRUKOWANY KATALOG Access 2003 PL. Æwiczenia praktyczne Autor: Marcin Szeliga ISBN: 83-7361-226-2 Format: B5, stron: 144 TWÓJ KOSZYK
Bazy danych Kwerendy wybierające (operacje logiczne, zapytania, pola obliczeniowe)
 Bazy danych Kwerendy wybierające (operacje logiczne, zapytania, pola obliczeniowe) Istotą baz danych jest stworzenie możliwości efektywnego wyszukiwania informacji. W bazach danych służą do tego celu zapytania,
Bazy danych Kwerendy wybierające (operacje logiczne, zapytania, pola obliczeniowe) Istotą baz danych jest stworzenie możliwości efektywnego wyszukiwania informacji. W bazach danych służą do tego celu zapytania,
Zapytania do baz danych
 Zapytania do baz danych 1. Korzystając z bazy kwerenda pobranej ze strony www.informatykamg.cba.pl. 2. Zobacz w tej bazie jak wyglądają relacje pomiędzy tabelami. Rys. 1 Relacje pomiędzy tabelami. 3. Tworzymy
Zapytania do baz danych 1. Korzystając z bazy kwerenda pobranej ze strony www.informatykamg.cba.pl. 2. Zobacz w tej bazie jak wyglądają relacje pomiędzy tabelami. Rys. 1 Relacje pomiędzy tabelami. 3. Tworzymy
Bazy danych Karta pracy 1
 Bazy danych Karta pracy 1 Bazy danych Karta pracy 1 1. Utwórz katalog Bazy danych służący do przechowywania wszelkich danych dotyczących kursu. 2. W katalogu Bazy danych stwórz podkatalog BD1 służący jako
Bazy danych Karta pracy 1 Bazy danych Karta pracy 1 1. Utwórz katalog Bazy danych służący do przechowywania wszelkich danych dotyczących kursu. 2. W katalogu Bazy danych stwórz podkatalog BD1 służący jako
Obsługa pakietu biurowego OFFICE
 02 - Temat 1 cz.1/3 1. Uruchom MS Access i utwórz pustą bazę danych. Zapisz ją na dysku. Pojawi się okno dialogowe obsługi bazy. Za pomocą tego okna użytkownik zarządza bazą danych i jej wszystkimi elementami,
02 - Temat 1 cz.1/3 1. Uruchom MS Access i utwórz pustą bazę danych. Zapisz ją na dysku. Pojawi się okno dialogowe obsługi bazy. Za pomocą tego okna użytkownik zarządza bazą danych i jej wszystkimi elementami,
Baza danych. Program: Access 2007
 Baza danych Program: Access 2007 Bazę danych składa się z czterech typów obiektów: tabela, formularz, kwerenda i raport (do czego, który służy, poszukaj w podręczniku i nie bądź za bardzo leniw) Pracę
Baza danych Program: Access 2007 Bazę danych składa się z czterech typów obiektów: tabela, formularz, kwerenda i raport (do czego, który służy, poszukaj w podręczniku i nie bądź za bardzo leniw) Pracę
Informatyka Ćwiczenie 10. Bazy danych. Strukturę bazy danych można określić w formie jak na rysunku 1. atrybuty
 Informatyka Ćwiczenie 10 Bazy danych Baza danych jest zbiór informacji (zbiór danych). Strukturę bazy danych można określić w formie jak na rysunku 1. Pracownik(ID pracownika, imie, nazwisko, pensja) Klient(ID
Informatyka Ćwiczenie 10 Bazy danych Baza danych jest zbiór informacji (zbiór danych). Strukturę bazy danych można określić w formie jak na rysunku 1. Pracownik(ID pracownika, imie, nazwisko, pensja) Klient(ID
Bazy danych raporty. 1. Przekopiuj na dysk F:\ bazę M5BIB.mdb z dysku wskazanego przez prowadzącego.
 Bazy danych raporty 1. Przekopiuj na dysk F:\ bazę M5BIB.mdb z dysku wskazanego przez prowadzącego. 2. Otwórz bazę (F:\M5BIB). 3. Utwórz raport wyświetlający wszystkie pola z tabeli KSIAZKI. Pozostaw ustawienia
Bazy danych raporty 1. Przekopiuj na dysk F:\ bazę M5BIB.mdb z dysku wskazanego przez prowadzącego. 2. Otwórz bazę (F:\M5BIB). 3. Utwórz raport wyświetlający wszystkie pola z tabeli KSIAZKI. Pozostaw ustawienia
5.5. Wybieranie informacji z bazy
 5.5. Wybieranie informacji z bazy Baza danych to ogromny zbiór informacji, szczególnie jeśli jest odpowiedzialna za przechowywanie danych ogromnych firm lub korporacji. Posiadając tysiące rekordów trudno
5.5. Wybieranie informacji z bazy Baza danych to ogromny zbiór informacji, szczególnie jeśli jest odpowiedzialna za przechowywanie danych ogromnych firm lub korporacji. Posiadając tysiące rekordów trudno
WPROWADZENIE DO OBSŁUGI BAZ DANYCH MS ACCESS 2007(2010)
 WPROWADZENIE DO OBSŁUGI BAZ DANYCH MS ACCESS 2007(2010) Program Microsoft Office Access umożliwia organizowanie informacji w tabelach: listach wierszy i kolumn oraz zarządzanie, wykonywanie zapytań filtrujących,
WPROWADZENIE DO OBSŁUGI BAZ DANYCH MS ACCESS 2007(2010) Program Microsoft Office Access umożliwia organizowanie informacji w tabelach: listach wierszy i kolumn oraz zarządzanie, wykonywanie zapytań filtrujących,
MS Excell 2007 Kurs podstawowy Filtrowanie raportu tabeli przestawnej
 MS Excell 2007 Kurs podstawowy Filtrowanie raportu tabeli przestawnej prowadzi: dr inż. Tomasz Bartuś Kraków: 2008 04 04 Przygotowywanie danych źródłowych Poniżej przedstawiono zalecenia umożliwiające
MS Excell 2007 Kurs podstawowy Filtrowanie raportu tabeli przestawnej prowadzi: dr inż. Tomasz Bartuś Kraków: 2008 04 04 Przygotowywanie danych źródłowych Poniżej przedstawiono zalecenia umożliwiające
T A B E L E i K W E R E N D Y
 BAZY DANYCH LABORATORIUM T A B E L E i K W E R E N D Y W bazie danych programu Microsoft Access informacje rozmieszczone tabelami w tabelach.! " # o czekoladkach ich nazwy, rysunki i koszty produkcji.
BAZY DANYCH LABORATORIUM T A B E L E i K W E R E N D Y W bazie danych programu Microsoft Access informacje rozmieszczone tabelami w tabelach.! " # o czekoladkach ich nazwy, rysunki i koszty produkcji.
dokumentacja Edytor Bazy Zmiennych Edytor Bazy Zmiennych Podręcznik użytkownika
 asix 4 Edytor Bazy Zmiennych Podręcznik użytkownika asix 4 dokumentacja Edytor Bazy Zmiennych ASKOM i asix to zastrzeżone znaki firmy ASKOM Sp. z o. o., Gliwice. Inne występujące w tekście znaki firmowe
asix 4 Edytor Bazy Zmiennych Podręcznik użytkownika asix 4 dokumentacja Edytor Bazy Zmiennych ASKOM i asix to zastrzeżone znaki firmy ASKOM Sp. z o. o., Gliwice. Inne występujące w tekście znaki firmowe
Kwerendy, czyli zapytania. Opracowała: I. Długoń
 Kwerendy, czyli zapytania Opracowała: I. Długoń Sposoby wyszukiwania informacji Narzędzie Znajdź Filtrowanie Kwerendy Nasza baza Podstawowe sposoby wyszukiwania informacji Znajdź (Edycja -> Znajdź lub
Kwerendy, czyli zapytania Opracowała: I. Długoń Sposoby wyszukiwania informacji Narzędzie Znajdź Filtrowanie Kwerendy Nasza baza Podstawowe sposoby wyszukiwania informacji Znajdź (Edycja -> Znajdź lub
 Windows XP - lekcja 3 Praca z plikami i folderami Ćwiczenia zawarte w tym rozdziale pozwolą na tworzenie, usuwanie i zarządzanie plikami oraz folderami znajdującymi się na dysku twardym. Jedną z nowości
Windows XP - lekcja 3 Praca z plikami i folderami Ćwiczenia zawarte w tym rozdziale pozwolą na tworzenie, usuwanie i zarządzanie plikami oraz folderami znajdującymi się na dysku twardym. Jedną z nowości
Przewodnik Szybki start
 Przewodnik Szybki start Program Microsoft Access 2013 wygląda inaczej niż wcześniejsze wersje, dlatego przygotowaliśmy ten przewodnik, aby skrócić czas nauki jego obsługi. Zmienianie rozmiaru ekranu lub
Przewodnik Szybki start Program Microsoft Access 2013 wygląda inaczej niż wcześniejsze wersje, dlatego przygotowaliśmy ten przewodnik, aby skrócić czas nauki jego obsługi. Zmienianie rozmiaru ekranu lub
Wstęp 5 Rozdział 1. Podstawy relacyjnych baz danych 9
 Wstęp 5 Rozdział 1. Podstawy relacyjnych baz danych 9 Tabele 9 Klucze 10 Relacje 11 Podstawowe zasady projektowania tabel 16 Rozdział 2. Praca z tabelami 25 Typy danych 25 Tworzenie tabel 29 Atrybuty kolumn
Wstęp 5 Rozdział 1. Podstawy relacyjnych baz danych 9 Tabele 9 Klucze 10 Relacje 11 Podstawowe zasady projektowania tabel 16 Rozdział 2. Praca z tabelami 25 Typy danych 25 Tworzenie tabel 29 Atrybuty kolumn
Tworzenie raportów. Ćwiczenie 1. Utwórz Autoraport przedstawiający tabelę Studenci. - 1 -
 - 1 - Tworzenie raportów 1. Wstęp Raporty-zawierają dane z tabel lub kwerend odpowiednio uporządkowane w pożądany przez użytkownika sposób. Raport jest wygodnym sposobem prezentacji danych w postaci wydrukowanej.
- 1 - Tworzenie raportów 1. Wstęp Raporty-zawierają dane z tabel lub kwerend odpowiednio uporządkowane w pożądany przez użytkownika sposób. Raport jest wygodnym sposobem prezentacji danych w postaci wydrukowanej.
Komputerowe systemy zarządzania. Część I: relacyjna baza danych
 Komputerowe systemy zarządzania Część I: relacyjna baza danych 0 Pozwala na wpisanie cyfry, wpis wymagany 9 lub # Pozwala na wpisanie cyfry lub spacji, wpis nie wymagany L Pozwala na wpisanie litery, wpis
Komputerowe systemy zarządzania Część I: relacyjna baza danych 0 Pozwala na wpisanie cyfry, wpis wymagany 9 lub # Pozwala na wpisanie cyfry lub spacji, wpis nie wymagany L Pozwala na wpisanie litery, wpis
Tworzenie projektu bazy danych z kreatorem odnośników - Filmoteka. Projekt tabel dla bazy Filmoteka
 Tworzenie projektu bazy danych z kreatorem odnośników - Filmoteka Projekt tabel dla bazy Filmoteka Kolejność tworzenia tabel w bazie nie jest dowolna jako pierwsze należy utworzyć tabele słownikowe, potem
Tworzenie projektu bazy danych z kreatorem odnośników - Filmoteka Projekt tabel dla bazy Filmoteka Kolejność tworzenia tabel w bazie nie jest dowolna jako pierwsze należy utworzyć tabele słownikowe, potem
MS Access - bazy danych
 MS Access - bazy danych Jak to zrobić - Ćwiczenia dla tych co zaczynają... Ćwiczenie 1. Uruchom aplikacje MS Access. Zaznacz pole opcji Pusta baza danych programu Access, naciśnij przycisk OK. W polu Nazwa
MS Access - bazy danych Jak to zrobić - Ćwiczenia dla tych co zaczynają... Ćwiczenie 1. Uruchom aplikacje MS Access. Zaznacz pole opcji Pusta baza danych programu Access, naciśnij przycisk OK. W polu Nazwa
Instrukcja użytkownika
 SoftwareStudio Studio 60-349 Poznań, ul. Ostroroga 5 Tel. 061 66 90 641 061 66 90 642 061 66 90 643 061 66 90 644 fax 061 86 71 151 mail: poznan@softwarestudio.com.pl Herkules WMS.net Instrukcja użytkownika
SoftwareStudio Studio 60-349 Poznań, ul. Ostroroga 5 Tel. 061 66 90 641 061 66 90 642 061 66 90 643 061 66 90 644 fax 061 86 71 151 mail: poznan@softwarestudio.com.pl Herkules WMS.net Instrukcja użytkownika
Ćwiczenia. dr Artur Bartoszewski www.bartoszewski.pr.radom.pl. Wydział Nauczycielski, Kierunek Pedagogika Wprowadzenie do baz danych
 dr Artur Bartoszewski www.bartoszewski.pr.radom.pl Ćwiczenia 1 dr Artur Bartoszewski - WYKŁAD:, Ćwiczenia z baz danych - "lektury.dbf" Utwórz bazę danych w programiems Access o nazwie Lektury, importujdo
dr Artur Bartoszewski www.bartoszewski.pr.radom.pl Ćwiczenia 1 dr Artur Bartoszewski - WYKŁAD:, Ćwiczenia z baz danych - "lektury.dbf" Utwórz bazę danych w programiems Access o nazwie Lektury, importujdo
MS Access - bazy danych
 MS Access - bazy danych Ćwiczenia - dla tych co zaczynają... Pamiętaj o następujących zasadach tworzenia struktury bazy danych: baza danych to zbiór informacji na określony temat - niech nazwa pola odzwierciedla
MS Access - bazy danych Ćwiczenia - dla tych co zaczynają... Pamiętaj o następujących zasadach tworzenia struktury bazy danych: baza danych to zbiór informacji na określony temat - niech nazwa pola odzwierciedla
Jak sprawnie filtrować i sprawdzać poprawność danych w Excelu? 1
 Jakie możliwości daje autofiltr... 1 Niestandardowe filtrowanie transakcji względem nazw produktów i dat... 3 Sprzedaż produktów w określonym czasie i wybranych miastach filtr zaawansowany... 5 Kontrola
Jakie możliwości daje autofiltr... 1 Niestandardowe filtrowanie transakcji względem nazw produktów i dat... 3 Sprzedaż produktów w określonym czasie i wybranych miastach filtr zaawansowany... 5 Kontrola
Tworzenie prezentacji w MS PowerPoint
 Tworzenie prezentacji w MS PowerPoint Program PowerPoint dostarczany jest w pakiecie Office i daje nam możliwość stworzenia prezentacji oraz uatrakcyjnienia materiału, który chcemy przedstawić. Prezentacje
Tworzenie prezentacji w MS PowerPoint Program PowerPoint dostarczany jest w pakiecie Office i daje nam możliwość stworzenia prezentacji oraz uatrakcyjnienia materiału, który chcemy przedstawić. Prezentacje
Kwerendy (zapytania) wybierające
 Access 2. Kwerendy (zapytania) wybierające Kwerendy wybierające (nazywane też zapytaniami wybierającymi) są podstawowymi obiektami w MS Access służącymi do wyszukiwania danych w tabelach. W wyniku uruchomienia
Access 2. Kwerendy (zapytania) wybierające Kwerendy wybierające (nazywane też zapytaniami wybierającymi) są podstawowymi obiektami w MS Access służącymi do wyszukiwania danych w tabelach. W wyniku uruchomienia
Zapytania do bazy danych
 Zapytania do bazy danych Tworzenie zapytań do bazy danych MS Access może być realizowane na dwa sposoby. Standard SQL (Stucture Query Language) lub QBE (Query by Example). Warto wiedzieć, że drugi ze sposobów
Zapytania do bazy danych Tworzenie zapytań do bazy danych MS Access może być realizowane na dwa sposoby. Standard SQL (Stucture Query Language) lub QBE (Query by Example). Warto wiedzieć, że drugi ze sposobów
Tworzenie bazy danych na przykładzie Access
 Tworzenie bazy danych na przykładzie Access Tworzenie tabeli Kwerendy (zapytania) Selekcja Projekcja Złączenie Relacja 1 Relacja 2 Tworzenie kwedend w widoku projektu Wybór tabeli (tabel) źródłowych Wybieramy
Tworzenie bazy danych na przykładzie Access Tworzenie tabeli Kwerendy (zapytania) Selekcja Projekcja Złączenie Relacja 1 Relacja 2 Tworzenie kwedend w widoku projektu Wybór tabeli (tabel) źródłowych Wybieramy
BAZY DANYCH Formularze i raporty
 BAZY DANYCH Formularze i raporty Za pomocą tabel można wprowadzać nowe dane, przeglądać i modyfikować dane już istniejące. Jednak dla typowego użytkownika systemu baz danych, przygotowuje się specjalne
BAZY DANYCH Formularze i raporty Za pomocą tabel można wprowadzać nowe dane, przeglądać i modyfikować dane już istniejące. Jednak dla typowego użytkownika systemu baz danych, przygotowuje się specjalne
MS Access 2010 instrukcja część 2. Ćwiczenie 3.
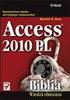 Importowanie danych z arkusza MS Excel. Ćwiczenie 3. Utworzyć nową bazę danych i przejść do opcji importu danych z arkusz MS Excel. Wskaż źródło danych do zaimportowania (plik arkusza MS Excel jego nazwę
Importowanie danych z arkusza MS Excel. Ćwiczenie 3. Utworzyć nową bazę danych i przejść do opcji importu danych z arkusz MS Excel. Wskaż źródło danych do zaimportowania (plik arkusza MS Excel jego nazwę
UONET+ moduł Dziennik. Praca z rozkładami materiału nauczania
 UONET+ moduł Dziennik Praca z rozkładami materiału nauczania Przewodnik System UONET+ gromadzi stosowane w szkole rozkłady materiału nauczania. Dzięki temu nauczyciele mogą korzystać z nich podczas wprowadzania
UONET+ moduł Dziennik Praca z rozkładami materiału nauczania Przewodnik System UONET+ gromadzi stosowane w szkole rozkłady materiału nauczania. Dzięki temu nauczyciele mogą korzystać z nich podczas wprowadzania
Baza danych część 8. -Klikamy Dalej
 Baza danych część 8 1.Kwerendy służą do wyszukiwania informacji według zadanych parametrów. Odpowiednio napisane mogą również wykonywać inne zadania jak tworzenie tabel czy pobieranie z formularzy parametrów
Baza danych część 8 1.Kwerendy służą do wyszukiwania informacji według zadanych parametrów. Odpowiednio napisane mogą również wykonywać inne zadania jak tworzenie tabel czy pobieranie z formularzy parametrów
Ćw. IV. Tabele przestawne
 Ćw. IV. Tabele przestawne Przykład 1. Dysponujemy raportem w formacie tabeli (Arkusz: Tabele Przestawne ) o trzech kolumnach zawierających: nazwę produktu, kategorie, do której produkt ten należy, oraz
Ćw. IV. Tabele przestawne Przykład 1. Dysponujemy raportem w formacie tabeli (Arkusz: Tabele Przestawne ) o trzech kolumnach zawierających: nazwę produktu, kategorie, do której produkt ten należy, oraz
EXCEL TABELE PRZESTAWNE
 EXCEL TABELE PRZESTAWNE ZADANIE 1. (3 punkty). Ze strony http://www.staff.amu.edu.pl/~izab/ pobierz plik o nazwie Tabela1.xlsx. Używając tabel przestawnych wykonaj następujące polecenia: a) Utwórz pierwszą
EXCEL TABELE PRZESTAWNE ZADANIE 1. (3 punkty). Ze strony http://www.staff.amu.edu.pl/~izab/ pobierz plik o nazwie Tabela1.xlsx. Używając tabel przestawnych wykonaj następujące polecenia: a) Utwórz pierwszą
Zadanie 10. Stosowanie dokumentu głównego do organizowania dużych projektów
 Zadanie 10. Stosowanie dokumentu głównego do organizowania dużych projektów Za pomocą edytora Word można pracować zespołowo nad jednym dużym projektem (dokumentem). Tworzy się wówczas dokument główny,
Zadanie 10. Stosowanie dokumentu głównego do organizowania dużych projektów Za pomocą edytora Word można pracować zespołowo nad jednym dużym projektem (dokumentem). Tworzy się wówczas dokument główny,
Makra Access 2003 wg WSiP Wyszukiwanie, selekcjonowanie i gromadzenie informacji Ewa Mirecka
 Makra Access 2003 wg WSiP Wyszukiwanie, selekcjonowanie i gromadzenie informacji Ewa Mirecka Makra pozwalają na zautomatyzowanie często powtarzających się czynności. Opierają się na akcjach np.: otwarcie
Makra Access 2003 wg WSiP Wyszukiwanie, selekcjonowanie i gromadzenie informacji Ewa Mirecka Makra pozwalają na zautomatyzowanie często powtarzających się czynności. Opierają się na akcjach np.: otwarcie
BAZY DANYCH Panel sterujący
 BAZY DANYCH Panel sterujący Panel sterujący pełni z reguły rolę centrum, z którego wydajemy polecenia i uruchamiamy różnorodne, wcześniej zdefiniowane zadania, np. wyświetlamy formularze lub drukujemy
BAZY DANYCH Panel sterujący Panel sterujący pełni z reguły rolę centrum, z którego wydajemy polecenia i uruchamiamy różnorodne, wcześniej zdefiniowane zadania, np. wyświetlamy formularze lub drukujemy
1. Zarządzanie informacją w programie Access
 1. Zarządzanie informacją w programie Access a. 1. Cele lekcji i. a) Wiadomości Uczeń: zna definicję bazy danych i jej zadania, zna pojęcia: rekord, pole, klucz podstawowy, zna obiekty bazy danych: tabele,
1. Zarządzanie informacją w programie Access a. 1. Cele lekcji i. a) Wiadomości Uczeń: zna definicję bazy danych i jej zadania, zna pojęcia: rekord, pole, klucz podstawowy, zna obiekty bazy danych: tabele,
10. Jak to zrobić - Ćwiczenia dla tych co zaczynają...
 1 z 23 2010-09-17 17:58 MS Access - bazy danych 10. Jak to zrobić - Ćwiczenia dla tych co zaczynają... Ćwiczenie 1. Uruchom aplikacje MS Access. Zaznacz pole opcji Pusta baza danych programu Access, naciśnij
1 z 23 2010-09-17 17:58 MS Access - bazy danych 10. Jak to zrobić - Ćwiczenia dla tych co zaczynają... Ćwiczenie 1. Uruchom aplikacje MS Access. Zaznacz pole opcji Pusta baza danych programu Access, naciśnij
Sposób tworzenia tabeli przestawnej pokażę na przykładzie listy krajów z podstawowymi informacjami o nich.
 Tabele przestawne Tabela przestawna to narzędzie służące do tworzenia dynamicznych podsumowań list utworzonych w Excelu lub pobranych z zewnętrznych baz danych. Raporty tabeli przestawnej pozwalają na
Tabele przestawne Tabela przestawna to narzędzie służące do tworzenia dynamicznych podsumowań list utworzonych w Excelu lub pobranych z zewnętrznych baz danych. Raporty tabeli przestawnej pozwalają na
Konspekt do lekcji informatyki dla klasy II gimnazjum. TEMAT(1): Baza danych w programie Microsoft Access.
 Konspekt do lekcji informatyki dla klasy II gimnazjum. Opracowała: Mariola Franek TEMAT(1): Baza danych w programie Microsoft Access. Cel ogólny: Zapoznanie uczniów z możliwościami programu Microsoft Access.
Konspekt do lekcji informatyki dla klasy II gimnazjum. Opracowała: Mariola Franek TEMAT(1): Baza danych w programie Microsoft Access. Cel ogólny: Zapoznanie uczniów z możliwościami programu Microsoft Access.
Stosowanie, tworzenie i modyfikowanie stylów.
 Stosowanie, tworzenie i modyfikowanie stylów. We wstążce Narzędzia główne umieszczone są style, dzięki którym w prosty sposób możemy zmieniać tekst i hurtowo modyfikować. Klikając kwadrat ze strzałką w
Stosowanie, tworzenie i modyfikowanie stylów. We wstążce Narzędzia główne umieszczone są style, dzięki którym w prosty sposób możemy zmieniać tekst i hurtowo modyfikować. Klikając kwadrat ze strzałką w
UMOWY INSTRUKCJA STANOWISKOWA
 UMOWY INSTRUKCJA STANOWISKOWA Klawisze skrótów: F7 wywołanie zapytania (% - zastępuje wiele znaków _ - zastępuje jeden znak F8 wyszukanie według podanych kryteriów (system rozróżnia małe i wielkie litery)
UMOWY INSTRUKCJA STANOWISKOWA Klawisze skrótów: F7 wywołanie zapytania (% - zastępuje wiele znaków _ - zastępuje jeden znak F8 wyszukanie według podanych kryteriów (system rozróżnia małe i wielkie litery)
Formularze i raporty w MS Access
 Katedra Informatyki i Automatyki Politechnika Rzeszowska www.kia.prz-rzeszow.pl Formularze i raporty w MS Access I. Formularze Formularze Access mają wiele zastosowań. Przede wszystkim używa się ich do
Katedra Informatyki i Automatyki Politechnika Rzeszowska www.kia.prz-rzeszow.pl Formularze i raporty w MS Access I. Formularze Formularze Access mają wiele zastosowań. Przede wszystkim używa się ich do
MATERIAŁY SZKOLENIOWE ACCESS PODSTAWOWY
 MATERIAŁY SZKOLENIOWE ACCESS PODSTAWOWY 2013 MICROSOFT ACCESS - PODSTAWY Program Access jest systemem zarządzania bazami danych. Baza danych jest zbiorem powiązanych ze sobą informacji. W programie Access
MATERIAŁY SZKOLENIOWE ACCESS PODSTAWOWY 2013 MICROSOFT ACCESS - PODSTAWY Program Access jest systemem zarządzania bazami danych. Baza danych jest zbiorem powiązanych ze sobą informacji. W programie Access
PTI S1 Tabele. Tabele. Tabele
 Tabele Tabele 43 1.3. Tabele Jako że bazy danych składają się z tabel, musimy nauczyć się jak je zaprojektować, a następnie stworzyć i zarządzać nimi w programie Microsoft Access 2013. Zajmiemy się również
Tabele Tabele 43 1.3. Tabele Jako że bazy danych składają się z tabel, musimy nauczyć się jak je zaprojektować, a następnie stworzyć i zarządzać nimi w programie Microsoft Access 2013. Zajmiemy się również
Typ danych. Karta ogólne. Rozmiar pola Liczba całkowita długa. Autonumerowanie. Rozmiar pola 50. Tekst. Rozmiar pola 50. Tekst. Zerowa dł.
 2.1.1. Tworzenie tabel i relacji Ćwiczenie 2.1 Utworzyć bazę danych o nazwie Biblioteka domowa składającą się z tabel: Osoby IDOsoby Nazwisko Imię Miejscowość Kod pocztowy Ulica Nr mieszkania Adres korespondencyjn
2.1.1. Tworzenie tabel i relacji Ćwiczenie 2.1 Utworzyć bazę danych o nazwie Biblioteka domowa składającą się z tabel: Osoby IDOsoby Nazwisko Imię Miejscowość Kod pocztowy Ulica Nr mieszkania Adres korespondencyjn
Zadanie 1. Stosowanie stylów
 Zadanie 1. Stosowanie stylów Styl to zestaw elementów formatowania określających wygląd: tekstu atrybuty czcionki (tzw. styl znaku), akapitów np. wyrównanie tekstu, odstępy między wierszami, wcięcia, a
Zadanie 1. Stosowanie stylów Styl to zestaw elementów formatowania określających wygląd: tekstu atrybuty czcionki (tzw. styl znaku), akapitów np. wyrównanie tekstu, odstępy między wierszami, wcięcia, a
Pytania SO Oprogramowanie Biurowe. Pytania: Egzamin Zawodowy
 Pytania SO Oprogramowanie Biurowe Pytania: Egzamin Zawodowy Pytania SO Oprogramowanie Biurowe (1) Gdzie w edytorze tekstu wprowadza się informację lub ciąg znaków, który ma pojawić się na wszystkich stronach
Pytania SO Oprogramowanie Biurowe Pytania: Egzamin Zawodowy Pytania SO Oprogramowanie Biurowe (1) Gdzie w edytorze tekstu wprowadza się informację lub ciąg znaków, który ma pojawić się na wszystkich stronach
Należy uruchomid program: Start-Wszystkie programy- Microsoft Office- Microsoft Office Access 2007
 Tworzenie baz danych w programie Microsoft Access 2007 Należy uruchomid program: Start-Wszystkie programy- Microsoft Office- Microsoft Office Access 2007 Po uruchomieniu program pokaże się nam strona widoczna
Tworzenie baz danych w programie Microsoft Access 2007 Należy uruchomid program: Start-Wszystkie programy- Microsoft Office- Microsoft Office Access 2007 Po uruchomieniu program pokaże się nam strona widoczna
Sortowanie i filtrowanie list
 Sortowanie i filtrowanie list Program Excel jest doskonałym narzędziem do analizowania liczb, a także świetnie się nadaje do tworzenia list i zarządzania nimi. Na liście można śledzić wszystko, od adresów
Sortowanie i filtrowanie list Program Excel jest doskonałym narzędziem do analizowania liczb, a także świetnie się nadaje do tworzenia list i zarządzania nimi. Na liście można śledzić wszystko, od adresów
Przedszkolaki Przygotowanie organizacyjne
 Celem poniższego ćwiczenia jest nauczenie rozwiązywania zadań maturalnych z wykorzystaniem bazy danych. Jako przykład wykorzystano zadanie maturalne o przedszkolakach z matury w 2015 roku. Przedszkolaki
Celem poniższego ćwiczenia jest nauczenie rozwiązywania zadań maturalnych z wykorzystaniem bazy danych. Jako przykład wykorzystano zadanie maturalne o przedszkolakach z matury w 2015 roku. Przedszkolaki
Wyświetl imie i nazwisko ucznia, nazwę przedmiotu z którego otrzymał ocenę niedostateczną. Nazwij tę kwerendę oceny niedostateczne.
 Kwerendy wybierające Kwerenda wybierająca jest najczęściej używanym rodzajem kwerendy. Służy do otrzymywania danych z tabeli lub tabel i wyświetla wyniki w arkuszu danych, w którym można je następnie aktualizować
Kwerendy wybierające Kwerenda wybierająca jest najczęściej używanym rodzajem kwerendy. Służy do otrzymywania danych z tabeli lub tabel i wyświetla wyniki w arkuszu danych, w którym można je następnie aktualizować
MS Access - bazy danych. Ćwiczenia.
 MS Access - bazy danych. Ćwiczenia. 11. Jak to zrobić - "lektury.dbf" Uruchom, zaznacz Utwórz nową bazę danych używając Pusta baza danych programu Access. Wprowadź nazwę dla tworzonego pliku np. Lektury.
MS Access - bazy danych. Ćwiczenia. 11. Jak to zrobić - "lektury.dbf" Uruchom, zaznacz Utwórz nową bazę danych używając Pusta baza danych programu Access. Wprowadź nazwę dla tworzonego pliku np. Lektury.
z ęś ć praktyczna Instytuty ID_instytutu Nazwa_instytutu Kierunki ID_kierunku Nazwa_kierunku ID_instytutu
 MS ACCESS ĆWICZENIA Uwaga! Każde ćwiczenie rozpoczynamy od stworzenia w katalogu Moje dokumenty swojego własnego katalogu roboczego, w którym będziecie Państwo zapisywać swoje pliki. Po zakończeniu zajęć
MS ACCESS ĆWICZENIA Uwaga! Każde ćwiczenie rozpoczynamy od stworzenia w katalogu Moje dokumenty swojego własnego katalogu roboczego, w którym będziecie Państwo zapisywać swoje pliki. Po zakończeniu zajęć
5.4. Tworzymy formularze
 5.4. Tworzymy formularze Zastosowanie formularzy Formularz to obiekt bazy danych, który daje możliwość tworzenia i modyfikacji danych w tabeli lub kwerendzie. Jego wielką zaletą jest umiejętność zautomatyzowania
5.4. Tworzymy formularze Zastosowanie formularzy Formularz to obiekt bazy danych, który daje możliwość tworzenia i modyfikacji danych w tabeli lub kwerendzie. Jego wielką zaletą jest umiejętność zautomatyzowania
1. TWORZENIE BAZY DANYCH W MS ACCESS 2007
 1. TWORZENIE BAZY DANYCH W MS ACCESS 2007 MS Access jest Systemem Zarządzania Bazą Danych. System zarządzania bazą danych jest pośrednikiem (buforem) pomiędzy programami użytkowymi, użytkownikiem końcowym
1. TWORZENIE BAZY DANYCH W MS ACCESS 2007 MS Access jest Systemem Zarządzania Bazą Danych. System zarządzania bazą danych jest pośrednikiem (buforem) pomiędzy programami użytkowymi, użytkownikiem końcowym
Aby utworzyć tabelę przestawną należy ustawić aktywną komórkę na dowolnej komórce tabeli z danymi i wybrać z
 Tabele przestawne Przykład 1. Dysponujemy raportem w formacie tabeli (Arkusz: Tabele Przestawne ) o trzech kolumnach zawierających: nazwę produktu, kategorie, do której produkt ten należy, oraz jego sprzedaż
Tabele przestawne Przykład 1. Dysponujemy raportem w formacie tabeli (Arkusz: Tabele Przestawne ) o trzech kolumnach zawierających: nazwę produktu, kategorie, do której produkt ten należy, oraz jego sprzedaż
TABELE I WYKRESY W EXCELU I ACCESSIE
 TABELE I WYKRESY W EXCELU I ACCESSIE 1. Tabele wykonane w Excelu na pierwszych ćwiczeniach Wielkość prób samce samice wiosna/lato 12 6 jesień 6 7 zima 10 9 Średni ciężar osobnika SD ciężaru osobnika samce
TABELE I WYKRESY W EXCELU I ACCESSIE 1. Tabele wykonane w Excelu na pierwszych ćwiczeniach Wielkość prób samce samice wiosna/lato 12 6 jesień 6 7 zima 10 9 Średni ciężar osobnika SD ciężaru osobnika samce
WyŜsza Szkoła Zarządzania Ochroną Pracy MS EXCEL CZ.2
 - 1 - MS EXCEL CZ.2 FUNKCJE Program Excel zawiera ok. 200 funkcji, będących predefiniowanymi formułami, słuŝącymi do wykonywania określonych obliczeń. KaŜda funkcja składa się z nazwy funkcji, która określa
- 1 - MS EXCEL CZ.2 FUNKCJE Program Excel zawiera ok. 200 funkcji, będących predefiniowanymi formułami, słuŝącymi do wykonywania określonych obliczeń. KaŜda funkcja składa się z nazwy funkcji, która określa
Wprowadzenie (17) Część I. Makra w Excelu - podstawy (23)
 Wprowadzenie (17) Omówione zagadnienia (18) Co trzeba wiedzieć? (18) Co trzeba mieć? (18) Układ książki (18) o Część I. Makra w Excelu - podstawy (19) o Część II. Praca ze skoroszytami (19) o Część III.
Wprowadzenie (17) Omówione zagadnienia (18) Co trzeba wiedzieć? (18) Co trzeba mieć? (18) Układ książki (18) o Część I. Makra w Excelu - podstawy (19) o Część II. Praca ze skoroszytami (19) o Część III.
Dane słowa oraz wyrażenia są tłumaczone przy pomocy polecenia Przetwarzanie > Tłumaczenie
 Słownik tłumaczeń Informacje ogólne Edytor słownika jest aplikacją MDI, umożliwiającą otwieranie różnych słowników, w celu zarzadzania nimi oraz zapisywania ich do poszczególnych plików. Słownik tłumaczeń
Słownik tłumaczeń Informacje ogólne Edytor słownika jest aplikacją MDI, umożliwiającą otwieranie różnych słowników, w celu zarzadzania nimi oraz zapisywania ich do poszczególnych plików. Słownik tłumaczeń
CAL Access 3 zajęcia 6. Raporty
 CAL Access 3 zajęcia 6 Raporty Raporty pozwalają nam wydrukować stan danych w określonym momencie czasu. Nadają się dzięki temu do wszelkiego rodzaju zestawień i sprawozdań. Nie można ich natomiast wykorzystać
CAL Access 3 zajęcia 6 Raporty Raporty pozwalają nam wydrukować stan danych w określonym momencie czasu. Nadają się dzięki temu do wszelkiego rodzaju zestawień i sprawozdań. Nie można ich natomiast wykorzystać
Projektowanie baz danych
 Rodzaj zajęć: Materiały: Prowadzący: Projektowanie baz danych ćwiczenia www.fem.put.poznan.pl dr inż. Katarzyna Ragin-Skorecka Celem zajęć jest: poznanie metodologii projektowania baz danych, stworzenie
Rodzaj zajęć: Materiały: Prowadzący: Projektowanie baz danych ćwiczenia www.fem.put.poznan.pl dr inż. Katarzyna Ragin-Skorecka Celem zajęć jest: poznanie metodologii projektowania baz danych, stworzenie
7.9. Ochrona danych Ochrona i zabezpieczenie arkusza. Pole wyboru
 Pole wyboru Pole wyboru może zostać wykorzystane wtedy, gdy istnieją dwie alternatywne opcje. Umożliwia wybranie jednej z wzajemnie wykluczających się opcji przez zaznaczenie lub usunięcie zaznaczenia
Pole wyboru Pole wyboru może zostać wykorzystane wtedy, gdy istnieją dwie alternatywne opcje. Umożliwia wybranie jednej z wzajemnie wykluczających się opcji przez zaznaczenie lub usunięcie zaznaczenia
Budowa aplikacji ASP.NET współpracującej z bazą dany do obsługi przesyłania wiadomości
 Budowa aplikacji ASP.NET współpracującej z bazą dany do obsługi przesyłania wiadomości Rozpoczniemy od zaprojektowania bazy danych w programie SYBASE/PowerDesigner umieszczamy dwie Encje (tabele) prawym
Budowa aplikacji ASP.NET współpracującej z bazą dany do obsługi przesyłania wiadomości Rozpoczniemy od zaprojektowania bazy danych w programie SYBASE/PowerDesigner umieszczamy dwie Encje (tabele) prawym
Przygotowanie formularza do wypożyczenia filmu:
 Przygotowanie formularza do wypożyczenia filmu: Stworzony przez nas formularz powinien spełniać pewne wymagania, które umożliwią pracownikowi szybkie przeszukiwanie bazy danych. Zaprojektowany formularz
Przygotowanie formularza do wypożyczenia filmu: Stworzony przez nas formularz powinien spełniać pewne wymagania, które umożliwią pracownikowi szybkie przeszukiwanie bazy danych. Zaprojektowany formularz
Budowa aplikacji ASP.NET współpracującej z bazą dany do obsługi przesyłania wiadomości
 Budowa aplikacji ASP.NET współpracującej z bazą dany do obsługi przesyłania wiadomości część 2 Zaprojektowaliśmy stronę dodaj_dzial.aspx proszę jednak spróbować dodać nowy dział nie podając jego nazwy
Budowa aplikacji ASP.NET współpracującej z bazą dany do obsługi przesyłania wiadomości część 2 Zaprojektowaliśmy stronę dodaj_dzial.aspx proszę jednak spróbować dodać nowy dział nie podając jego nazwy
MS Access Projektowanie c.d. i kwerendy
 MS Access Projektowanie c.d. i kwerendy Jeszcze kilka słów o projektowaniu Umiemy już (po poprzednich zajęciach) utworzyć pojedyncze tabele. Baza danych składa się jednak zazwyczaj nie z jednej a z większej
MS Access Projektowanie c.d. i kwerendy Jeszcze kilka słów o projektowaniu Umiemy już (po poprzednich zajęciach) utworzyć pojedyncze tabele. Baza danych składa się jednak zazwyczaj nie z jednej a z większej
MS Access - bazy danych. Ćwiczenia. Jak to zrobić? - "Tdane.dbf" b.
 MS Access - bazy danych. Ćwiczenia. Jak to zrobić? - "Tdane.dbf" b. Jak to zrobić? TDane - ćwiczenie 26. Sposób pierwszy - Kreator wykresów. Jeżeli w zadaniu 25 nie utworzyłeś kwerendy (lub nie zrobił/a/e/ś
MS Access - bazy danych. Ćwiczenia. Jak to zrobić? - "Tdane.dbf" b. Jak to zrobić? TDane - ćwiczenie 26. Sposób pierwszy - Kreator wykresów. Jeżeli w zadaniu 25 nie utworzyłeś kwerendy (lub nie zrobił/a/e/ś
Instrukcja obsługi Zaplecza epk w zakresie zarządzania tłumaczeniami opisów procedur, publikacji oraz poradników przedsiębiorcy
 Instrukcja obsługi Zaplecza epk w zakresie zarządzania tłumaczeniami opisów procedur, publikacji oraz poradników przedsiębiorcy Spis treści: 1 WSTĘP... 3 2 DOSTĘP DO SYSTEMU... 3 3 OPIS OGÓLNY SEKCJI TŁUMACZENIA...
Instrukcja obsługi Zaplecza epk w zakresie zarządzania tłumaczeniami opisów procedur, publikacji oraz poradników przedsiębiorcy Spis treści: 1 WSTĘP... 3 2 DOSTĘP DO SYSTEMU... 3 3 OPIS OGÓLNY SEKCJI TŁUMACZENIA...
KONSOLIDACJA. Cel ćwiczenia: Funkcjonalności:
 Sekcja: FUNKCJONALNOŚĆ TABELA Strona 41 KONSOLIDACJA Cel ćwiczenia: Ćwiczenie konsolidacja przedstawi w jaki sposób szybko połączyć i zestawić dane z wielu arkuszy, plików, źródeł. Funkcjonalności: Konsolidacja
Sekcja: FUNKCJONALNOŚĆ TABELA Strona 41 KONSOLIDACJA Cel ćwiczenia: Ćwiczenie konsolidacja przedstawi w jaki sposób szybko połączyć i zestawić dane z wielu arkuszy, plików, źródeł. Funkcjonalności: Konsolidacja
UONET+ moduł Dziennik
 UONET+ moduł Dziennik Sporządzanie ocen opisowych i diagnostycznych uczniów z wykorzystaniem schematów oceniania Przewodnik System UONET+ umożliwia sporządzanie ocen opisowych uczniów w oparciu o przygotowany
UONET+ moduł Dziennik Sporządzanie ocen opisowych i diagnostycznych uczniów z wykorzystaniem schematów oceniania Przewodnik System UONET+ umożliwia sporządzanie ocen opisowych uczniów w oparciu o przygotowany
Wprowadzenie do formuł i funkcji
 Wprowadzenie do formuł i funkcji Wykonywanie obliczeń, niezależnie od tego, czy są one proste czy złożone, może być nużące i czasochłonne. Przy użyciu funkcji i formuł programu Excel można z łatwością
Wprowadzenie do formuł i funkcji Wykonywanie obliczeń, niezależnie od tego, czy są one proste czy złożone, może być nużące i czasochłonne. Przy użyciu funkcji i formuł programu Excel można z łatwością
Tabele przestawne tabelą przestawną. Sprzedawcy, Kwartały, Wartości. Dane/Raport tabeli przestawnej i wykresu przestawnego.
 Tabele przestawne Niekiedy istnieje potrzeba dokonania podsumowania zawartości bazy danych w formie dodatkowej tabeli. Tabelę taką, podsumowującą wybrane pola bazy danych, nazywamy tabelą przestawną. Zasady
Tabele przestawne Niekiedy istnieje potrzeba dokonania podsumowania zawartości bazy danych w formie dodatkowej tabeli. Tabelę taką, podsumowującą wybrane pola bazy danych, nazywamy tabelą przestawną. Zasady
