Microsoft Word 2013 Krok po kroku
|
|
|
- Krystyna Chmiel
- 7 lat temu
- Przeglądów:
Transkrypt
1 Joan Lambert Joyce Cox Microsoft Word 203 Krok po kroku Przekład: Maria Chaniewska APN Promise, Warszawa 203
2 Microsoft Word 203 Krok po kroku 203 APN PROMISE SA Authorized Polish translation of the English edition Microsoft Word 203 Step by Step, ISBN: Copyright 203 by Joyce Cox and Joan Lambert This translation is published and sold by permission of O Reilly Media, Inc., which owns or controls all rights to publish and sell the same. APN PROMISE SA, biuro: ul. Kryniczna 2, Warszawa tel , fax mspress@promise.pl Wszystkie prawa zastrzeżone. Żadna część niniejszej książki nie może być powielana ani rozpowszechniana w jakiejkolwiek formie i w jakikolwiek sposób (elektroniczny, mechaniczny), włącznie z fotokopiowaniem, nagrywaniem na taśmy lub przy użyciu innych systemów bez pisemnej zgody wydawcy. Książka ta przedstawia poglądy i opinie autorów. Przykłady firm, produktów, osób i wydarzeń opisane w niniejszej książce są fikcyjne i nie odnoszą się do żadnych konkretnych firm, produktów, osób i wydarzeń, chyba że zostanie jednoznacznie stwierdzone, że jest inaczej. Ewentualne podobieństwo do jakiejkolwiek rzeczywistej firmy, organizacji, produktu, nazwy domeny, adresu poczty elektronicznej, logo, osoby, miejsca lub zdarzenia jest przypadkowe i niezamierzone. Nazwa Microsoft oraz znaki towarowe wymienione na stronie about/legal/en/us/intellectualproperty/trademarks/en-us.aspx są zastrzeżonymi znakami towarowymi grupy Microsoft. Wszystkie inne znaki towarowe są własnością ich odnośnych właścicieli. APN PROMISE SA dołożyła wszelkich starań, aby zapewnić najwyższą jakość tej publikacji. Jednakże nikomu nie udziela się rękojmi ani gwarancji. APN PROMISE SA nie jest w żadnym wypadku odpowiedzialna za jakiekolwiek szkody będące następstwem korzystania z informacji zawartych w niniejszej publikacji, nawet jeśli APN PROMISE została powiadomiona o możliwości wystąpienia szkód. ISBN: Przekład: Maria Chaniewska Redakcja: Marek Włodarz Korekta: Ewa Swędrowska Skład i łamanie: MAWart Marek Włodarz
3 Spis treści Wstęp ix Część I Podstawowe dokumenty Poznawanie programu Microsoft Word Rozpoznawanie nowych funkcji programu Word Aktualizacja z wersji Word Aktualizacja z wersji Word Aktualizacja z wersji Word Korzystanie z interfejsu użytkownika programu Word Rozpoznawanie elementów okna programu Ramka: Przyciski i strzałki Korzystanie ze wstążki Ramka: Dostosowanie kroków ćwiczeń Otwieranie i zamykanie dokumentów oraz nawigacja w nich Różne sposoby wyświetlania dokumentów Korzystanie z pomocy programu Word Najważniejsze zagadnienia Wprowadzanie, edycja i redagowanie tekstu Tworzenie i zapisywanie dokumentów oraz wprowadzanie do nich tekstu Ramka: Zapisywanie plików w usłudze SkyDrive Ramka: Zgodność dokumentu z wcześniejszymi wersjami programu Word Modyfikowanie tekstu Ramka: Wstawianie jednego dokumentu do drugiego Ramka: Schowek informacje Znajdowanie i zamienianie tekstu Dopracowanie tekstu Ramka: Instalacja narzędzi pakietu Office Ramka: Wyświetlanie statystyk dokumentu Ramka: Modyfikowanie ustawień sprawdzania pisowni i gramatyki Korekta błędów ortograficznych i gramatycznych Najważniejsze zagadnienia Modyfikowanie struktury i wyglądu tekstu Stosowanie stylów do tekstu Zmienianie motywu dokumentu iii
4 iv Spis treści Ręczne zmienianie wyglądu znaków Ramka: Formatowanie i wielkość znaków Ręczne zmienianie wyglądu akapitów Tworzenie i modyfikowanie list Ramka: Znajdowanie i zamienianie formatowania Ramka: Formatowanie tekstu podczas pisania Najważniejsze zagadnienia Porządkowanie informacji w kolumnach i tabelach Prezentowanie danych w kolumnach Tworzenie list tabelarycznych Prezentowanie danych w tabelach Ramka: Wykonywanie obliczeń w tabelach Ramka: Inne opcje układu tabeli Formatowanie tabel Ramka: Szybkie tabele Najważniejsze zagadnienia Dodawanie prostych elementów graficznych Wstawianie i modyfikowanie obrazów Ramka: Obrazy online i klipy wideo Wstawianie wycinków ekranu Rysowanie i modyfikowanie kształtów Dodawanie napisów WordArt Ramka: Formatowanie pierwszej litery akapitu jako inicjału Najważniejsze zagadnienia Ramka: Wstawianie symboli Podgląd, drukowanie i udostępnianie dokumentów Korzystanie z podglądu i zmienianie układu strony Określanie zawartości poszczególnych stron Przygotowywanie dokumentów do dystrybucji elektronicznej Ramka: Cyfrowe podpisywanie dokumentów Drukowanie i wysyłanie dokumentów Najważniejsze zagadnienia Część II Ulepszanie dokumentów 7 Wstawianie i modyfikowanie diagramów Tworzenie diagramów Modyfikowanie diagramów
5 Spis treści v Tworzenie diagramów ilustrowanych Najważniejsze zagadnienia Wstawianie i modyfikowanie wykresów Wstawianie wykresów Modyfikowanie wykresów Używanie istniejących danych w wykresach Najważniejsze zagadnienia Dodawanie elementów wizualnych Zmiana tła dokumentu Dodawanie znaków wodnych Wstawianie predefiniowanych części dokumentu Budowanie równań Ramka: Rysowanie pól tekstowych Ramka: Konfigurowanie opcji Autokorekty matematycznej Najważniejsze zagadnienia Porządkowanie zawartości Reorganizacja konspektów dokumentów Rozmieszczanie obiektów na stronie Korzystanie z tabel do kontrolowania układu strony Najważniejsze zagadnienia Tworzenie dokumentów do użytku poza programem Word Zapisywanie dokumentów programu Word w innych formatach Ramka: Edycja plików PDF w programie Word Projektowanie dokumentów dostępnych Tworzenie i modyfikowanie dokumentów sieci Web Tworzenie i publikowanie wpisów na blogu Najważniejsze zagadnienia Część III Techniki dodatkowe 2 Łącza do informacji i zawartości Łączenie z zasobami zewnętrznymi Osadzanie obiektów połączonych Wstawianie zakładek i łączy do nich Wyświetlanie danych dokumentu w polach Najważniejsze zagadnienia
6 vi Spis treści 3 Odsyłacze i źródła treści Wstawianie i modyfikowanie przypisów dolnych i końcowych Tworzenie i modyfikowanie spisów treści Ramka: Wykazy źródeł Ramka: Spisy ilustracji Tworzenie i modyfikowanie indeksów Dodawanie źródeł i kompilowanie bibliografii Najważniejsze zagadnienia Korespondencja seryjna Przygotowanie źródeł danych Ramka: Korzystanie z listy kontaktów programu Outlook jako źródła danych 370 Przygotowanie dokumentów głównych Scalanie dokumentów głównych i źródeł danych Ramka: Drukowanie kopert Wysyłanie spersonalizowanych wiadomości do wielu adresatów Tworzenie i drukowanie etykiet Najważniejsze zagadnienia Współpraca przy dokumentach Dodawanie i przeglądanie komentarzy Śledzenie zmian w dokumencie i zarządzanie nimi Porównywanie i scalanie dokumentów Ramka: Zarządzanie wersjami dokumentu Ochrona dokumentów za pomocą hasła Kontrolowanie zmian Współtworzenie dokumentów Najważniejsze zagadnienia Ramka: Ograniczanie uprawnień do dokumentów Bardziej wydajna praca w programie Word Tworzenie niestandardowych stylów i szablonów Tworzenie i dołączanie szablonów Tworzenie i modyfikowanie stylów Tworzenie niestandardowych bloków konstrukcyjnych Zmienianie domyślnych opcji programu Dostosowywanie paska narzędzi Szybki dostęp Ramka: Korzystanie z dodatków Dostosowywanie wstążki Ramka: Dostosowywanie paska stanu Najważniejsze zagadnienia
7 Spis treści vii Słownik Skróty klawiszowe Skróty klawiszowe w programie Word Wykonywanie częstych zadań Praca nad dokumentami i stronami internetowymi Edycja i przenoszenie tekstu i grafiki Formatowanie znaków i akapitów Korespondencja seryjna i pola Pasek Język Wykaz klawiszy funkcyjnych Skróty klawiszowe w pakiecie Office Wyświetlanie i używanie okien Korzystanie z okien dialogowych Korzystanie z widoku Backstage Poruszanie się po wstążce Zmienianie fokusu klawiatury bez używania myszy Cofanie i ponawianie czynności Zmiana czcionki lub jej rozmiaru Poruszanie się w tekście lub w komórkach Poruszanie się w tabelach i praca nad nimi Uzyskiwanie dostępu do okienek i galerii oraz korzystanie z nich Uzyskiwanie dostępu do akcji i korzystanie z nich Znajdowanie i zastępowanie treści Korzystanie z okna Pomocy Tworzenie niestandardowych skrótów klawiszowych Indeks O autorkach
8
9 Wstęp Wchodzący w skład pakietu Microsoft Office 203 program Microsoft Word 203 jest zaawansowanym programem do przetwarzania tekstu, który pomaga szybko i wydajnie pisać, formatować i publikować wszystkie przydatne dokumenty firmowe i prywatne. Książka Microsoft Word 203 Krok po kroku zawiera obszerny opis funkcji programu Word, które są najczęściej używane przez większość użytkowników. Dla kogo jest ta książka Microsoft Word 203 Krok po kroku i inne książki z tej serii są przeznaczone dla początkujących i średniozaawansowanych użytkowników komputerów. Przykłady w niej zawarte dotyczą zwykle małych i średnich firm, ale nabyte umiejętności będą przydatne w organizacjach o dowolnej wielkości. Zarówno osoby biegle posługujące się programem Word, które chcą poznać nowe funkcje wersji Word 203, jak i nowi użytkownicy wyniosą z tej książki nieocenione umiejętności praktyczne pozwalające im z łatwością tworzyć i modyfikować profesjonalne dokumenty. Struktura książki Niniejsza książka została podzielona na trzy części. W części opisałyśmy, jak tworzyć, drukować i udostępniać standardowe dokumenty w programie Word 203. Samouczki prezentują procesy tworzenia takich elementów dokumentu, jak tekst sformatowany, kolumny, listy, tabele i proste grafiki. W części 2 opisałyśmy sposoby wzbogacania zawartości standardowych dokumentów diagramami, wykresami i innymi elementami wizualnymi oraz sposoby porządkowania treści i zapisywania plików programu Word w różnych formatach. W części 3 zgłębiamy zaawansowane techniki i narzędzia, które obejmują tworzenie odnośników oraz korespondencji seryjnej, współpracę przy tworzeniu dokumentu i dostosowywanie funkcjonalności programu do potrzeb użytkownika. Ta trzyczęściowa struktura pozwala Czytelnikom, dla których program jest nowością, pozyskać podstawowe umiejętności, a następnie je rozwijać, natomiast ci Czytelnicy, którzy znają już podstawy programu Word 203, mogą skupić się na treści, która ich najbardziej interesuje. Rozdział zawiera wstępne informacje, które będą głównie interesować nowych użytkowników programu Word oraz tych, którzy pracowali w wersji Word 2003 lub wcześniejszej. Czytelnicy korzystający wcześniej z nowszej wersji programu Word mogą od razu przejść do rozdziału 2. ix
10 x Microsoft Word 203 Krok po kroku Ta książka została zaprojektowana, aby prowadzić Czytelnika krok po kroku przez wszystkie zadania, które najprawdopodobniej napotka podczas pracy w programie Word 203. Jeśli Czytelnik zacznie od początku i będzie kolejno wykonywać wszystkie ćwiczenia, zyska wystarczającą biegłość, aby tworzyć większość typów dokumentów programu Word i pracować z nimi. Jednakże każdy temat stanowi zamkniętą całość, więc można przeskoczyć do dowolnego miejsca, aby zyskać dokładnie te umiejętności, które są potrzebne. Pobieranie plików przykładowych Przed wykonaniem ćwiczeń z tej książki trzeba pobrać pliki przykładowe ze strony: WAŻNE Program Word 203 nie jest dostępny w tej witrynie. Należy go kupić i zainstalować przed skorzystaniem z książki. Jeśli w późniejszym czasie Czytelnik chciałby odwołać się do ukończonych wersji plików przykładowych, może zapisać je po modyfikacjach dokonanych podczas ćwiczeń z tej książki. Jeśli po zapisaniu zmian Czytelnik chciałby później powtórzyć ćwiczenie, może ponownie pobrać oryginalne pliki przykładowe. Poniższa tabela zawiera listę plików przykładowych do tej książki. Rozdział Rozdział : Poznawanie programu Microsoft Word 203 Rozdział 2: Wprowadzanie, edycja i redagowanie tekstu Rozdział 3: Modyfikowanie struktury i wyglądu tekstu Rozdział 4: Porządkowanie informacji w kolumnach i tabelach Plik Prices.docx Procedures.docx Rules.docx Brochure.docx Letter.docx Orientation.docx Regulations.docx Association.docx BambooInformation.docx BambooStyled.docx Cottage.docx Guidelines.docx ConsultationA.docx ConsultationB.docx RepairCosts.docx RoomPlanner.docx
11 Wstęp xi Rozdział Rozdział 5: Dodawanie prostych elementów graficznych Rozdział 6: Podgląd, drukowanie i udostępnianie dokumentów Rozdział 7: Wstawianie i modyfikowanie diagramów Rozdział 8: Wstawianie i modyfikowanie wykresów Rozdział 9: Dodawanie elementów wizualnych Rozdział 0: Organizowanie i porządkowanie zawartości Rozdział : Tworzenie dokumentów do użytku poza programem Word Rozdział 2: Łącza do informacji i zawartości Plik AgendaDraft.docx Announcement.docx Authors.docx Joan.jpg Joyce.jpg OTSI-Logo.png InfoSheetA.docx InfoSheetB.docx InfoSheetC.docx OfficeInfo.docx Garden.jpg Neighborhood.docx Park.jpg Pond.jpg ServiceA.docx ServiceB.docx Woods.jpg CottageA.docx CottageB.docx CottageC.docx Temperature.xlsx AuthorsDraft.docx Flyer.docx MarbleFloor.jpg OTSI-Logo.png Welcome.docx BambooInfo.docx DeliveryTruckPurchase.docx Loan.xlsx LoanComparisons.docx OfficeProcedures.docx ParkingRules.docx WebPlanner.docx Conductors.docx Conductors.pptx ProceduresFields.docx RulesBookmarks.docx Symphony.docx VisitorGuide.docx
12 xii Microsoft Word 203 Krok po kroku Rozdział Rozdział 3: Odsyłacze i źródła treści Rozdział 4: Korespondencja seryjna Rozdział 5: Współpraca przy dokumentach Rozdział 6: Bardziej wydajna praca w programie Word Plik BambooBibliography.docx BambooInfoA.docx BambooInfoB.docx ProceduresContents.docx RulesIndex.docx AnniversaryLetter.docx CustomerList.xlsx ThankYou .docx CompetitiveAnalysisA.docx CompetitiveAnalysisB.docx Loans.docx ProceduresRestricted.docx Service.docx ServiceCP.docx ServiceTA.docx Agenda.docx AuthorsBlank.docx Bamboo.docx RoomFlyer.docx Pomoc i informacje zwrotne Poniższe podrozdziały zawierają informacje na temat uzyskiwania pomocy dotyczącej tej książki oraz kontaktowania się z nami w celu udzielenia informacji zwrotnej lub raportowania błędów. Errata Dołożyliśmy wszelkich starań, aby zapewnić dokładność tej książki i towarzyszącej jej treści. Ewentualne błędy, jakie zostały zgłoszone od czasu publikacji tej książki, znajdują się na naszej stronie Microsoft Press w witrynie oreilly.com, którą można znaleźć pod adresem: W przypadku znalezienia błędu, który nie został jeszcze wymieniony, można go nam zgłosić na tej samej stronie.
13 Wstęp xiii Oczekujemy na komentarze W Microsoft Press satysfakcja Czytelników ma najwyższy priorytet, a ich komentarze mają wielką wagę. Prosimy o informacje zwrotne na temat tej książki pod adresem: Czytamy wszystkie komentarze i pomysły, a ankieta jest krótka. Z góry dziękujemy za jej wypełnienie! Bądźmy w kontakcie Porozmawiajmy! Jesteśmy na Twitterze pod adresem:
14
15 CZĘŚĆ I Podstawowe dokumenty Poznawanie programu Microsoft Word Wprowadzanie, edycja i redagowanie tekstu Modyfikowanie struktury i wyglądu tekstu Porządkowanie informacji w kolumnach i tabelach Dodawanie prostych elementów graficznych Podgląd, drukowanie i udostępnianie dokumentów
16
17 Poznawanie programu Microsoft Word 203 W tym rozdziale nauczymy się Rozpoznawać nowe funkcje programu Word 203. Korzystać z interfejsu użytkownika programu Word 203. Otwierać i zamykać dokumenty oraz poruszać się w nich. Wyświetlać dokumenty na różne sposoby. Korzystać z pomocy programu Word 203. Kiedy używamy programu komputerowego do tworzenia, edycji i formatowania dokumentów tekstowych, wykonujemy zadanie nazywane przetwarzaniem tekstu. Wchodzący w skład pakietu Microsoft Office 203 program Microsoft Word 203 jest jednym z najbardziej zaawansowanych dostępnych programów do przetwarzania tekstu. Za pomocą programu Word możemy łatwo i wydajnie tworzyć różnorodne dokumenty firmowe i prywatne, od prostych listów do najbardziej skomplikowanych raportów. Program Word zawiera również wiele funkcji składu tekstu, których możemy używać do wzbogacenia wyglądu dokumentów, aby cieszyły oko i były łatwe do czytania. Możemy używać programu Word, aby: Tworzyć profesjonalnie wyglądające dokumenty z robiącymi wrażenie elementami graficznymi. Nadawać dokumentom spójny wygląd dzięki zastosowaniu stylów i motywów, które wyznaczają krój, wielkość i kolor czcionki, efekty tekstowe oraz tło strony. Zapisywać i ponownie używać predefiniowane elementy, takie jak strony tytułowe i ramki. Tworzyć spersonalizowane listy do wielu odbiorców bez konieczności wielokrotnego przepisywania tekstu. Udostępniać informacje w obszernych dokumentach dzięki automatycznemu tworzeniu spisów treści, indeksów i bibliografii. Zespołowo współtworzyć dokumenty. 3
18 4 Microsoft Word 203 Krok po kroku Zabezpieczać dokumenty dzięki nadzorowaniu, kto może dokonywać zmian i jakiego typu, a także dzięki usuwaniu informacji osobistych i poufnych. Dla wielu osób Word jest pierwszym używanym programem pakietu Office. Wszystkie programy pakietu Office 203 mają wspólne środowisko pracy, nazywane interfejsem użytkownika, dlatego możemy zastosować podstawowe techniki poznane w tym programie, np. dotyczące tworzenia plików i pracy z nimi, do innych programów pakietu. W tym rozdziale przedstawimy różne dostępne obecnie wersje programu Word, aby Czytelnik mógł rozpoznać swoją. Następnie omówimy nowe funkcje w najnowszych wersjach programu Word, aby pomóc zidentyfikować różnice napotykane podczas uaktualniania z poprzedniej wersji. Opiszemy interfejs użytkownika programu oraz różnorodne sposoby otwierania, wyświetlania i zamykania dokumentów oraz nawigowania w nich. W końcu pokażemy, jak korzystać z pomocy tego programu. PLIKI ĆWICZENIOWE Do wykonania ćwiczeń z tego rozdziału będziemy potrzebować plików przykładowych zawartych w folderze Chapter0. Więcej informacji na ten temat znajduje się w podrozdziale Pobieranie plików przykładowych we Wstępie do tej książki. Pakiet Office 203 obejmuje różnorodne programy, w tym Microsoft Access 203, Excel 203, InfoPath 203, Lync 203, OneNote 203, Outlook 203, PowerPoint 203, Publisher 203 i Word 203. Pakiet Office jest dostępny w różnych wydaniach, które obejmują różne kombinacje programów Office. Większość programów możemy także zakupić pojedynczo. Programy w pakiecie Office są zaprojektowane do wspólnego użytkowania, aby zapewniać wysoce efektywne metody pracy. Możemy zainstalować na komputerze dowolną liczbę tych programów. Niektóre z nich mają różne wersje przeznaczone do różnych platform. Chociaż zasadnicze przeznaczenie programu pozostaje takie samo bez względu na platformę, na której on działa, dostępna funkcjonalność i sposób używania programu mogą być różne. Przedstawimy tu krótki opis różnych programów Word 203, tak aby Czytelnik mógł rozpoznać ewentualne różnice pomiędzy tym, co widzi na ekranie, a tym, co zostało opisane w tej książce. Word 203 standardowa instalacja Program, którego używamy i który jest widoczny na ilustracjach w tej książce, to instalacja komputerowa programu Word 203, co oznacza, że zainstalowany jestprogram bezpośrednio na naszych komputerach. Standardowa instalacja komputerowa zawiera wszystkie dostępne funkcje programu Word. Jest dostępna jako część pakietu Office 203, jako samodzielny program albo jako część subskrypcji usługi Office 365, która pozwala użytkownikom na instalację programów komputerowych z Internetu. WSKAZÓWKA Office 365 to rozwiązanie oparte na chmurze, które dostarcza różnorodne produkty i usługi na podstawie programu licencjonowania subskrypcyjnego. W zależności od zakupionego planu subskrypcji użytkownicy mogą mieć dostęp do pełnej instalacji komputerowej programu Word 203 i aplikacji Word Web App albo tylko do Word Web App.
19 Rozdział : Poznawanie programu Microsoft Word Word 203 RT Komputery typu tablet z systemem Windows RT (wersją systemu Windows 8, która działa tylko na urządzeniach z procesorem typu ARM) mają wstępnie zainstalowany pakiet Office dla Użytkowników Domowych i Uczniów 203 RT, który obejmuje programy Word, Excel, PowerPoint i OneNote. Programy Office 203 RT mają pełną funkcjonalność, a ponadto funkcję trybu dotykowego, która ułatwia pracę z programami i wpisywanie treści za pomocą naciskania na ekran palcem lub narzędziem typu pióro. Po włączeniu trybu dotyku interfejs użytkownika jest lekko modyfikowany, aby uprościć korzystanie z ekranu, a klawiatura ekranowa jest gotowa do wprowadzania tekstu. (Możemy uprościć pracę jeszcze bardziej, jeśli podłączymy klawiaturę i mysz do komputera Windows RT, aby używać pakietu Office w zwykły sposób). Word Web App Aplikacja Word Web App może być dostępna w przeglądarce internetowej podczas pracy nad dokumentem przechowywanym w witrynie Microsoft SharePoint lub Microsoft SkyDrive. Możemy przeglądać lub edytować dokument za pomocą aplikacji Web App, która działa bezpośrednio w przeglądarce, a nie na naszym komputerze. Aplikacje Web App są instalowane w środowisku sieciowym, w którym pracujemy, i nie stanowią części programu w wersji komputerowej, która jest instalowana bezpośrednio na naszym komputerze. Aplikacja Word Web App jest dostępna w ramach subskrypcji Office 365 i SharePoint Online, a także za darmo w witrynach usługi SkyDrive. ZOBACZ TAKŻE Informacje na temat zapisywania dokumentów w witrynach SkyDrive i SharePoint znajdują się w podrozdziale Tworzenie i zapisywanie dokumentów oraz wprowadzanie do nich tekstu w rozdziale 2, Wprowadzanie, edycja i redagowanie tekstu. Aplikacja Word Web App wyświetla zawartość dokumentu bardzo podobnie jak aplikacja komputerowa. Chociaż Web App oferuje tylko podzbiór poleceń dostępnych w pełnej aplikacji komputerowej, to zawiera narzędzia potrzebne do edycji, drukowania i udostępniania dokumentów. Polecenia, które nie są dostępne w aplikacji Word Web App, to polecenia sterujące funkcjonalnością, takie jak polecenia do nawigacji po sekcjach i stronach, do znajdowania i zastępowania treści, do wstawiania fantazyjnych elementów graficznych, do zmieniania elementów projektu dokumentu, do sterowania podziałami stron, numerowaniem wierszy oraz podziałem wyrazów, do porządkowania elementów graficznych na stronie, do pracy z odsyłaczami, do tworzenia dokumentów korespondencji seryjnej, do korzystania z narzędzi wyszukiwania i języków, do pracy z komentarzami i śledzenia zmian, do pracy z wieloma dokumentem lub oknami dokumentów. Zarówno aplikacja Word Web App, jak i instalacja komputerowa programu, mogą być dostępne w środowisku sieciowym. Podczas wyświetlania dokumentu w aplikacji Web App możemy kliknąć menu Edytuj dokument, a następnie wybrać żądaną wersję za pomocą polecenia Edytuj w programie Word lub Edytuj w aplikacji Word Web App.
20 6 Microsoft Word 203 Krok po kroku W przypadku edycji dokumentu w aplikacji Web App, jeśli uznamy, że potrzebujemy więcej funkcjonalności, a mamy na komputerze zainstalowaną pełną wersję programu Word, możemy kliknąć polecenie Otwórz w programie Word, aby otworzyć dokument w pełnej wersji programu. Rozpoznawanie nowych funkcji programu Word 203 Word 203 powstał w oparciu o poprzednie wersje, aby dostarczyć potężny zbiór funkcji spełniających wszystkie potrzeby przetwarzania tekstu. W przypadku uaktualniana do programu Word 203 z poprzedniej wersji Czytelnik jest prawdopodobnie najbardziej zainteresowany różnicami pomiędzy starą a nową wersją oraz ich wpływem na pracę. W kolejnych podrozdziałach wymienimy nowe funkcje z uwzględnieniem uaktualnianej wersji programu Word, aby umożliwić Czytelnikowi poznanie zmian w najszybszy możliwy sposób. Zaczniemy omawianie różnic od najnowszej wersji i stopniowo będziemy się cofać, aż uzyskamy pełny obraz. Aktualizacja z wersji Word 200 Osoby korzystające z wersji Word 200 mogą zastanawiać się, jak firma Microsoft mogła poprawić coś, co sprawiało wrażenie kompletnego zbioru funkcji i narzędzi. Nowe funkcje, którymi różnią się wersje Word 200 i Word 203, to między innymi: Ekran startowy Po uruchomieniu programu Word bez otwierania konkretnego dokumentu ekran startowy zapewnia szybki dostęp do ostatnich dokumentów i szablonów dokumentów. Dostęp do chmury Po połączeniu instalacji pakietu Office lub programu Word z kontem Microsoft mamy możliwość zapisywania dokumentów w usłudze SkyDrive. Po zapisaniu dokumentu w folderze SkyDrive lub innej współdzielonej lokalizacji możemy wraz z innymi osobami wspólnie pracować nad jedną wersją dokumentu. Zakładka poprzedniego miejsca Po zamknięciu dokumentu program Word oznacza miejsce zakończenia pracy. Przy następnym otwarciu dokumentu (nawet na innym komputerze, jeśli dokument został zapisany we współdzielonej lokalizacji) pojawia się alert Wznów odczyt, aby ułatwić powrót do tego miejsca. Inteligentne prowadnice Po umieszczeniu lub przesunięciu elementu graficznego na stronie pojawiają się na ekranie prowadnice, aby pomóc wyrównać grafikę z innymi elementami strony, takimi jak marginesy i akapity. Tryb odczytu Ten widok, który zastępuje widok Odczyt pełnoekranowy, zapewnia prostszy interfejs do przeglądania dokumentów.
21 Rozdział : Poznawanie programu Microsoft Word Odpowiadanie na komentarze Dzięki tej nowej funkcji można umieszczać komentarze obok omawianego tekstu, aby łatwo śledzić konwersacje. Prezentowanie online Możemy udostępniać dokument innym osobom, nawet jeśli nie posiadają programu Word. Będą one mogły widzieć w swoich przeglądarkach dokument, który wyświetlamy na swoim ekranie. Układ dynamiczny Podczas przesuwania zdjęcia, filmu lub kształtu na nowe miejsce tekst nieustannie przepływa. Po zwolnieniu przycisku myszy obiekt i otaczający go tekst pozostają tam, gdzie chcemy. Konwersja plików PDF Po otwarciu pliku PDF w programie Word możemy pracować nad jego akapitami, listami, tabelami i inną zawartością, zupełnie tak jak w przypadku dokumentów programu Word. Aktualizacja z wersji Word 2007 W dodatku do funkcji wymienionych w poprzednim podrozdziale podczas aktualizacji programu z wersji Word 2007 warto zwrócić uwagę na następujące funkcje wprowadzone w wersji Word 200: Widok Backstage Wszystkie narzędzia potrzebne do pracy z plikami, a nie z ich treścią, są dostępne z jednego miejsca. Widok Backstage możemy otworzyć po kliknięciu karty Plik, która zastępuje Przycisk pakietu Office. Możliwość dostosowania wstążki Następny logiczny krok w ewolucji centrum poleceń wprowadzonego w programie Word 2007: tworzenie własnych kart i grup, aby dopasować je do własnego sposobu pracy. Okienko nawigacji Zastępuje Plan dokumentu i służy nie tylko do nawigacji do dowolnego nagłówka, ale także dowolnej strony i dowolnego szukanego słowa. Odzyskiwanie niezapisanego pliku W programie Word zachowywane są tymczasowe wersje niezapisanych plików, co umożliwia odzyskanie ich w razie potrzeby. Podgląd wklejania Nigdy więcej stosowania metody prób i błędów podczas przenoszenia elementów do nowych miejsc. Możemy zobaczyć, jak element będzie wyglądał w każdym z dostępnych formatów, a następnie wybrać jeden z nich. Współpraca Zespół autorów może pracować wspólnie nad dokumentem przechowywanym w bibliotece dokumentów witryny SharePoint lub w folderze usługi SkyDrive. Obsługa języków Obecnie coraz więcej niż kiedykolwiek wcześniej firm działa w środowisku międzynarodowym i wielojęzycznym. Możemy łatwo dostosować język do środowiska pracy, a także korzystać z narzędzi tłumaczących podczas współpracy z członkami zespołu w innych krajach.
22 8 Microsoft Word 203 Krok po kroku Edycja grafiki Po wstawieniu obrazu możemy go edytować na wiele sposobów. Oprócz zmiany koloru, jasności i kontrastu możemy usunąć tło oraz, co najciekawsze, zastosować efekt artystyczny, który sprawi, że grafika będzie wyglądać jak akwarela, szkic ołówkiem lub rysunek pastelami. Efekty tekstowe WordArt zyskał nowe oblicze. Poza tworzeniem wyróżniających się napisów WordArt możemy też stosować takie efekty do dowolnego tekstu. Zrzuty ekranu i wycinki ekranu Już nie potrzebujemy wychodzić z programu Word, gdy chcemy wstawić do dokumentu obraz ekranu. Program Word ma taką możliwość. Udoskonalone narzędzie grafik SmartArt Na diagramach SmartArt możemy obok tekstu umieszczać też obrazy. Aktualizacja z wersji Word 2003 W przypadku aktualizacji z wersji Word 2003 poza funkcjami wymienionymi w poprzednich podrozdziałach warto zwrócić uwagę na nowe funkcje wprowadzone w programie Word Aktualizacja do wersji Word 2007 wniosła bardzie wydajne środowisko pracy obejmujące długą listę nowych i udoskonalonych funkcji, w tym następujące: Wstążka Nigdy więcej błąkania się po menu, podmenu i oknach dialogowych. Ten interfejs porządkuje wszystkie polecenia najczęściej używane przez większość osób. Są one szybko dostępne z poziomu kart na górze okna programu. Podgląd na żywo Podgląd efektu stylu, motywu lub innej opcji formatowania przed zastosowaniem. Bloki konstrukcyjne Pomyślmy o funkcji AutoText na sterydach! Predefiniowane bloki konstrukcyjne obejmują zbiory pasujących stron tytułowych, pól z cytatami, pasków bocznych (ramek), nagłówków i stopek. Zbiory stylów i motywy dokumentów Szybkie zmiany wyglądu dokumentu dzięki zastosowaniu różnych stylów lub motywów. Możemy podejrzeć efekt przed dokonaniem wyboru. Narzędzie grafiki SmartArt Użyjmy tego niesamowitego narzędzia do rysowania, aby tworzyć wyszukane diagramy z trójwymiarowymi kształtami, przezroczystością, cieniami i innymi efektami. Udoskonalone wykresy Możemy wprowadzić dane w połączony arkusz programu Excel i zobaczyć, jak dane są kreślone na wykresie wybranego typu. Czyszczenie dokumentu Program Word może automatycznie wyszukać i usunąć komentarze, tekst ukryty i informacje osobiste przechowywane w formie właściwości, zanim oznaczymy dokument jako wersję ostateczną. Nowy format plików Formaty Microsoft Office Open XML redukują rozmiar pliku i pomagają uniknąć straty danych.
23 Rozdział : Poznawanie programu Microsoft Word Korzystanie z interfejsu użytkownika programu Word 203 Celem środowiska pracy Microsoft Office jest to, aby praca z dokumentami tego pakietu, w tym dokumentami programu Microsoft Word, skoroszytami programu Excel, prezentacjami programu PowerPoint, wiadomościami w programie Outlook i tabelami baz danych w programie Access, była możliwie najbardziej intuicyjna. Tak jak w przypadku wszystkich programów pakietu Office 203, najbardziej typowym sposobem uruchomienia programu Word jest rozpoczęcie od ekranu startowego (Windows 8) lub menu Start (Windows 7), które są wyświetlane po kliknięciu lewego końca paska narzędzi systemu Windows. Po uruchomieniu programu Word bez otwierania konkretnego dokumentu wyświetla się ekran startowy programu, z którego można utworzyć nowy dokument lub otworzyć istniejący. W każdym przypadku, gdy pracujemy nad dokumentem, jest on wyświetlany w oknie programu, które zawiera wszystkie narzędzia potrzebne do dodawania i formatowania treści. Pasek tytułu Wstążka Pasek stanu Okno programu Word 203 z wyświetlonym dokumentem i standardowymi elementami okna programu
24 0 Microsoft Word 203 Krok po kroku Rozpoznawanie elementów okna programu Okno programu zawiera następujące elementy: Pasek tytułu Na górze okna programu znajduje się pasek zawierający nazwę aktywnego dokumentu i zapewniający dostęp do narzędzi zarządzania programem i oknem programu. Ikona programu Tytuł dokumentu Przycisk pomocy Pasek narzędzi Szybki dostęp Pasek tytułu okna programu z istniejącym dokumentem Przycisk Opcje wyświetlania Wstążki Na lewym końcu paska tytułu znajduje się ikona programu, którą możemy kliknąć, aby wyświetlić polecenia do przywrócenia, przesunięcia, zmiany rozmiaru, minimalizowania, maksymalizowania oraz zamknięcia okna programu. Po prawej stronie ikony programu znajduje się pasek narzędzi Szybki dostęp, który domyślnie wyświetla przyciski Zapisz, Cofnij i Powtórz. Możemy dostosować pasek narzędzi Szybki dostęp, aby zawierał dowolne potrzebne polecenia. WSKAZÓWKA Praca może być bardziej wydajna, jeśli uporządkujemy często używane polecenia na pasku narzędzi Szybki dostęp, a następnie wyświetlimy go poniżej wstążki, bezpośrednio nad obszarem roboczym. Więcej informacji na ten temat znajduje się w podrozdziale Dostosowywanie paska narzędzi Szybki dostęp w rozdziale 6 Bardziej wydajna praca w programie Word. Na prawym końcu paska tytułu znajduje się pięć przycisków: przycisk pomocy programu Microsoft Word, który otwiera okno Word Pomoc; przycisk Opcje wyświetlania Wstążki, który pozwala całkowicie ukryć wstążkę, wyświetlić jedynie jej karty lub wyświetlić karty i polecenia; oraz znajome przyciski Minimalizuj, Maksymalizuj/Przywróć w dół i Zamknij. Wstążka Znajduje się poniżej paska tytułu. Wszystkie polecenie potrzebne do pracy nad dokumentem programu Word są zebrane razem w tej centralnej lokalizacji, abyśmy mogli pracować wydajnie w tym programie. Karty Przycisk Więcej Grupy Starter okna dialogowego Wstążka z widoczną kartą Narzędzia główne Przycisk zwijania Wstążki
25 Rozdział : Poznawanie programu Microsoft Word 203 WSKAZÓWKA Czasami wstążka wygląda inaczej niż na ilustracjach. Może to wynikać z obecności programów, które dodały własne karty do wstążki, lub innych ustawień ekranu. Więcej informacji znajduje się w punkcie Korzystanie ze wstążki dalej w tym podrozdziale. Na górze wstążki znajduje się zbiór kart. Kliknięcie karty powoduje wyświetlenie związanego z nią zbioru poleceń. Polecenia związane z zarządzaniem programem Word i jego dokumentami (a nie z treścią dokumentów) są zebrane razem w widoku Backstage, który możemy wyświetlić klikając kolorową kartę Plik znajdującą się po lewej stronie wstążki. Polecenia dostępne w widoku Backstage są uporządkowane na stronach, które możemy wybierać do wyświetlenia za pomocą kart stron na kolorowym lewym panelu. Po kliknięciu strzałki Wstecz znajdującej się powyżej kart stron możemy ponownie wyświetlić dokument i wstążkę. Widok Backstage, gdzie możemy zarządzać plikami i dostosować program. ZOBACZ TAKŻE Informacje na temat funkcji dostępnych w widoku Backstage są zawarte w rozdziale 6, Podgląd, drukowanie i udostępnianie dokumentów, rozdziale 5, Współpraca przy dokumentach i rozdziale 6, Bardziej wydajna praca w programie Word. Polecenia związane z pracą z treścią dokumentu są reprezentowane jako przyciski na pozostałych kartach wstążki. Karta Narzędzia główne, która jest domyślnie aktywna, zawiera polecenia używane najczęściej przez większość użytkowników programu Word. Po zaznaczeniu w dokumencie elementu graficznego, np. obrazu,
26 2 Microsoft Word 203 Krok po kroku tabeli lub wykresu, może pojawić się karta narzędzi (lub kilka takich kart) na prawym końcu wstążki, aby udostępnić w łatwy sposób narzędzia związane z tym konkretnym obiektem. Karty narzędzi są dostępne tylko wtedy, gdy zaznaczony jest odpowiedni obiekt. WSKAZÓWKA Niektóre starsze polecenia nie są już widoczne jako przyciski na wstążce, ale są nadal dostępne w programie. Możemy zyskać dostęp do tych poleceń po dodaniu ich do paska narzędzi Szybki dostęp. Więcej informacji na ten temat znajduje się w podrozdziale Dostosowywanie paska narzędzi Szybki dostęp rozdziału 6, Bardziej wydajna praca w programie Word. Na każdej karcie przyciski reprezentujące polecenia są umieszczone w nazwanych grupach. Możemy wskazać dowolny przycisk, aby wyświetlić etykietkę ekranową z nazwą polecenia, opisem jego funkcji oraz skrótem klawiszowym (jeśli istnieje). ZOBACZ TAKŻE Informacje na temat kontrolowania wyświetlania i zawartości etykietek ekranowych znajdują się w podrozdziale Zmienianie domyślnych opcji programu rozdziału 6, Bardziej wydajna praca w programie Word. Gdy galeria zawiera więcej miniatur, niż może być pokazanych w dostępnym miejscu na wstążce, możemy wyświetlić więcej zawartości po kliknięciu strzałki przewijania lub przycisku Więcej znajdującego się na prawej krawędzi galerii. Związane, ale rzadziej używane, polecenia nie są widoczne w postaci przycisków w grupie. Zamiast tego znajdują się w oknie dialogowym lub okienku, które są wyświetlane po kliknięciu przycisku Uruchom okno dialogowe znajdującego się w prawym dolnym rogu grupy. Po prawej stronie grup na wstążce jest przycisk Zwiń Wstążkę, który ma kształt szewronu. Kliknięcie tego przycisku ukrywa grupy przycisków, ale pozostawia widoczne tytuły kart. Gdy grupy są ukryte, przycisk Zwiń wstążkę zmienia się na przycisk Przypnij Wstążkę, który ma kształt pineski. Możemy kliknąć dowolny tytuł karty, aby tymczasowo wyświetlić grupy, a następnie kliknąć polecenie wstążki lub kliknąć poza wstążką, aby ukryć ponownie grupy na wstążce. Możemy też kliknąć przycisk Przypnij Wstążkę, aby wyświetlić ponownie grupy na stałe. SKRÓT KLAWISZOWY Kombinacja klawiszy Ctrl+F powoduje zwinięcie lub przypięcie wstążki. Więcej na temat skrótów klawiszowych znajduje się w dodatku Skróty klawiszowe na końcu książki. Pasek stanu Na dole okna programu znajduje się pasek, na którym są wyświetlane informacje o bieżącym dokumencie. Pozwala on także na dostęp do pewnych funkcji programu.
27 Rozdział : Poznawanie programu Microsoft Word Informacje o dokumencie Pasek stanu Pasek narzędzi skrótów Sterowanie powiększeniem Domyślne po lewej stronie paska stanu w programie Word wyświetlone są wskaźniki numeru strony, liczby wyrazów, sprawdzania pisowni i gramatyki oraz nagrywania makr. Dzięki nim możemy poznać stan danej funkcji na pierwszy rzut oka. Kliknięcie dowolnego z tych wskaźników powoduje wyświetlenie odpowiedniego okienka lub okna dialogowego. Przyciski i strzałki Niektóre przyciski zawierają strzałkę, która może być połączona z przyciskiem lub oddzielona od niego. W celu sprawdzenia, czy przycisk i jego strzałka są połączone, wskazujemy przycisk, aby go uaktywnić. Jeżeli zarówno przycisk, jak i jego strzałka zostaną zacienione, kliknięcie przycisku powoduje wyświetlenie opcji uściślenia działania przycisku. Jeżeli tylko przycisk lub tylko strzałka są zacienione, gdy na nie wskazujemy, kliknięcie przycisku powoduje bieżącą domyślną akcję. Kliknięcie strzałki, a następnie wybranej akcji, powoduje wykonanie tej akcji i przypisanie jej do przycisku. Przycisk Narysuj kształt ma strzałkę zintegrowaną; przycisk Wstaw aplikację ma strzałkę oddzielną. WSKAZÓWKA Kliknięcie przycisku nagrywania makro pozwala na przejrzenie makr umieszczonych w dokumencie. Temat makr wykracza poza zakres tej książki. Informacje na ich temat można znaleźć w pomocy programu Word. Po prawej stronie paska stanu w programie Word wyświetlane są domyślne skróty do zmiany widoków oraz suwak i kontrolki powiększenia. Pasek narzędzi skrótów do zmieniania widoków obejmuje przyciski dla trzech głównych widoków treści dokumentu. Suwak i kontrolki poziomu powiększenia pozwalają na regulację powiększenia aktywnego dokumentu. ZOBACZ TAKŻE Informacje na temat różnych sposobów wyświetlania treści dokumentów znajdują się w podrozdziale Różne sposoby wyświetlania dokumentów dalej w tym rozdziale. Informacje na temat dostosowywania paska stanu znajduję się w ramce Dostosowywanie paska stanu w rozdziale 6, Bardziej wydajna praca w programie Word.
28 4 Microsoft Word 203 Krok po kroku Wszystkie funkcje interfejsu użytkownika mają zapewnić możliwie najbardziej intuicyjną pracę nad dokumentem. Mamy szybki dostęp do poleceń często wykonywanych zadań, a nawet te, których używamy rzadziej, są łatwe do znalezienia. Opcje formatowania obejmujące wiele dostępnych możliwości są często wyświetlane w postaci galerii obrazów nazywanych miniaturami, które je wizualnie prezentują. Po wskazaniu miniatury funkcja Podgląd na żywo pokazuje, jak aktywna treść będzie wyglądać po zastosowaniu związanego z nią formatowania. Następnie możemy kliknąć wybraną miniaturę. Podgląd formatowania Oryginalne formatowanie na żywo Podgląd na żywo pokazuje efekt zastosowania wskazanego formatu do aktywnej zawartości. Możemy wyświetlać treść aktywnego dokumentu w pięciu widokach: Wersja robocza, Konspekt, Układ wydruku, Tryb odczytu i Układ sieci Web. Wszystkie widoki są dostępne z karty Widok. Tryb odczytu, Układ wydruku i Układ sieci Web są dostępne z paska narzędzi Wyświetl skróty na pasku stanu. Większość pracy przy tworzeniu dokumentu odbywa się w widoku Układ wydruku, który jest widokiem domyślnym. Korzystanie ze wstążki Wstążka jak we wszystkich programach pakietu Office 203 powstała, aby praca nad treścią dokumentu stała się tak intuicyjna, jak to tylko możliwe. Wstążka jest dynamiczna, co oznacza, że gdy jej szerokość się zmienia, przyciski dostosowują się do dostępnego miejsca. W efekcie przycisk może być duży lub mały, może mieć etykietę lub jej nie mieć, a nawet może się zmienić w pozycję na liście. Na przykład, gdy jest wystarczająco dużo miejsca w poziomie, przyciski na karcie Recenzja są rozłożone i możemy obejrzeć polecenia dostępne w każdej z grup.
29 Rozdział : Poznawanie programu Microsoft Word Małe przyciski bez etykiet Duży przycisk Lista rozwijana Mały przycisk z etykietą Karta Recenzja przy szerokości 024 pikseli Jeśli zmniejszymy dostępne dla wstążki miejsce w poziomie, etykiety małych przycisków znikną, a całe grupy przycisków mogą zostać ukryte. Wtedy każdą taką grupę reprezentuje jeden przycisk. Kliknięcie go spowoduje wyświetlenie listy poleceń dostępnych w tej grupie. Przycisk grupy Małe przyciski bez etykiet Karta Recenzja przy szerokości 660 pikseli Gdy wstążka staje się zbyt wąska, aby wyświetlić wszystkie grupy, na prawym jej końcu pojawia się strzałka przewijania. Kliknięcie strzałki przewijania powoduje wyświetlenie ukrytych grup. Strzałka przewijania Karta Recenzja przy szerokości 325 pikseli Szerokość wstążki zależy od następujących trzech czynników: Szerokość okna programu Maksymalizowanie okna programu zapewnia najwięcej miejsca dla wstążki. Aby zmaksymalizować okno, możemy kliknąć przycisk Maksymalizuj, przeciągnąć krawędzie niezmaksymalizowanego okna lub przeciągnąć okno do góry ekranu. Rozdzielczość ekranu Rozdzielczość ekranu to wielkość wyświetlacza wyrażona w pikselach szerokości piksele wysokości. Im wyższa rozdzielczość ekranu, tym więcej informacji mieści się na ekranie. Opcje rozdzielczości ekranu zależą od zainstalowanej karty graficznej w komputerze oraz od monitora. Częste rozdzielczości ekranu są z zakresu od do Im większa liczba pikseli szerokości (pierwsza liczba), tym więcej przycisków może być widocznych na wstążce.
30 6 Microsoft Word 203 Krok po kroku W celu zmiany rozdzielczości ekranu należy wyświetlić najpierw element Rozdzielczość ekranu za pomocą jednej z poniższych metod: Kliknij prawym przyciskiem myszy pulpit systemu Windows, a następnie wybierz polecenie Rozdzielczość ekranu. Wprowadź hasło rozdzielczość ekranu w pole wyszukiwania systemu Windows 8, a następnie kliknij polecenie Dopasuj rozdzielczość ekranu w wynikach Ustawienia. Otwórz element Ekran panelu sterowania, a następnie kliknij pozycję Dopasuj rozdzielczość. Łatwym sposobem zmiany rozdzielczości jest kliknięcie prawym przyciskiem myszy pulpitu systemu Windows, a następnie kliknięcie przycisku Rozdzielczość ekranu. Na stronie Rozdzielczość ekranu klikamy strzałkę Rozdzielczość, klikamy lub przeciągamy, aby wybrać żądaną rozdzielczość ekranu, a następnie klikamy przycisk Zastosuj lub OK. Powiększenie ekranu Jeśli zmienimy ustawienie powiększenia ekranu w systemie Windows, tekst i elementy interfejsu użytkownika staną się większe i dlatego bardziej czytelne, ale na ekranie zmieści się mniej elementów. Powiększenie ekranu możemy zmienić za pomocą elementu Ekran Panelu sterowania. W oknie Ekran możemy wybrać jedną ze standardowych opcji powiększenia lub zmienić wielkość tekstu pewnych elementów.
31 Rozdział : Poznawanie programu Microsoft Word Okno Ekran możemy otworzyć bezpośrednio z Panelu sterowania lub przy użyciu jednej z następujących metod: Kliknij prawym przyciskiem myszy pulpit systemu Windows, kliknij polecenie Personalizuj, a następnie w lewym dolnym rogu okna Personalizacja kliknij pozycję Ekran. Wpisz ekran w pole wyszukiwania systemu Windows 8, a następnie kliknij Ekran w wynikach Ustawienia. Aby zmienić powiększenie ekranu na pewne dostępne w oknie Ekran, możemy kliknąć tę opcję. Aby wybrać inne powiększenie, klikamy łącze Opcje rozmiaru niestandardowego, a następnie w oknie dialogowym Opcje rozmiaru niestandardowego klikamy powiększenie wybrane z listy lub przeciągamy linijkę, aby zmienić powiększenie jeszcze bardziej (kursor zmieni się na wskaźnik dla oznaczenia, że przesuwamy). Możemy zmienić powiększenie nawet do 500 procent przesuwając linijkę w oknie dialogowym Opcje rozmiaru niestandardowego. Po kliknięciu przycisku OK w oknie dialogowym Opcje rozmiaru niestandardowego, niestandardowe powiększenie zostanie wyświetlone w oknie Ekran wraz z ewentualnymi ostrzeżeniami na temat ewentualnych problemów, które mogą wystąpić po wybraniu tego powiększenia. Klikamy przycisk Zastosuj w oknie Ekran, aby zastosować wybrane powiększenie.
32 8 Microsoft Word 203 Krok po kroku Dostosowanie kroków ćwiczeń Zrzuty ekranu pokazanie w tej książce zostały wykonane w rozdzielczości ekranu i bez powiększenia (powiększenie 00%). Jeżeli ustawienia komputera są inne, wstążka na ekranie może wyglądać inaczej niż pokazana w tej książce. W efekcie instrukcje ćwiczeń, które dotyczą wstążki, wymagają odrobiny adaptacji. Nasze instrukcje zazwyczaj mają następującą formę: W grupie Ilustracje na karcie Wstawianie kliknij przycisk Wykres. Jeżeli polecenie jest na liście, nasze instrukcje będą wyglądały następująco: W grupie Edytowanie na karcie Narzędzia główne kliknij strzałkę Znajdź, a następnie z listy Znajdź wybierz polecenie Przejdź do. W przypadku, gdy ustawienia ekranu są inne i z tego powodu przycisk wygląda inaczej na ekranie niż w tej książce, wystarczy łatwo dostosować kroki, aby znaleźć odpowiednie polecenie. Najpierw klikamy podaną kartę, a następnie szukamy grupy. Jeżeli grupa została zwinięta w listę grupy lub jest widoczna w formie przycisku, klikamy listę lub przycisk, aby wyświetlić polecenia grupy. Jeżeli nie uda się od razu zidentyfikować potrzebnego przycisku, możemy kolejno wskazać przyciski z grupy, aby wyświetlić ich nazwy na etykietkach ekranowych. Instrukcje przedstawione w tej książce napisałyśmy z założeniem używania tradycyjnej klawiatury i myszy. W przypadku korzystania z programu Word na urządzeniu z ekranem dotykowym, można wydawać polecenia za pomocą naciskania palcem lub piórem. W takim przypadku należy zastąpić naciskaniem każdą instrukcję kliknięcia elementu interfejsu użytkownika. Warto zwrócić także uwagę, że gdy prosimy o wpisanie informacji w programie Word, Czytelnik może to zrobić za pomocą klawiatury, klawiatury ekranowej, a nawet podyktować je w zależności od konfiguracji komputera i osobistych preferencji. W tym ćwiczeniu uruchomimy program Word, utworzymy dokument przykładowy oraz zapoznamy się z funkcjonalnością dostępną ze wstążki oraz widoku Backstage. KONFIGURACJA Do wykonania tego ćwiczenia nie potrzebujemy żadnych plików przykładowych. Zaloguj się na komputerze, ale nie uruchamiaj programu Word. Następnie wykonaj poniższe kroki. Uruchom program Word wykonując kroki odpowiednie do systemu operacyjnego. Jeżeli komputer ma system Windows 7, w menu Start kliknij kolejno polecenie Wszystkie programy, następnie Microsoft Office i w końcu Microsoft Word 203. Jeżeli komputer ma system Windows 8, kliknij kafelek programu na ekranie startowym systemu Windows lub naciśnij klawisz Windows, wpisz słowo word,
33 Rozdział : Poznawanie programu Microsoft Word aby wyświetlić Wyszukiwanie, a następnie na liście wyników wyszukiwania Aplikacje kliknij pozycję Word 203. Uruchomi się program Word z wyświetloną listą ostatnio używanych dokumentów w okienku po lewej i szablonów dokumentów w okienku po prawej. Z ekranu startowego programu Word możemy otworzyć istniejący dokument lub utworzyć nowy. ROZWIĄZYWANIE PROBLEMÓW Ponieważ szablony wyświetlane na ekranie startowym są dynamicznie aktualizowane, aby odzwierciedlić sezonowe oferty, miniatury na ekranie startowym mogą być inne od naszych. 2 Przewiń listę, aby przejrzeć obecnie oferowane szablony. Następnie naciśnij klawisz Esc, aby utworzyć nowy pusty dokument. 3 Jeżeli okno programu Word nie jest zmaksymalizowane, kliknij przycisk Maksymalizuj na prawym końcu paska tytułu, aby je teraz zmaksymalizować. Zauważ, że na karcie Narzędzia główne są wyświetlone przyciski związane z pracą z treścią dokumentu oraz że te przyciski są umieszczone w pięciu grupach: Schowek, Czcionka, Akapit, Style oraz Edytowanie. 4 Wskaż poszczególne przyciski na karcie Narzędzia główne, aby wyświetlić informacje na temat tych przycisków na etykietkach ekranowych. Zauważ, że niektóre etykietki ekranowe zawierają więcej informacji niż standardowa nazwa przycisku, skrót klawiszowy i opis.
34 20 Microsoft Word 203 Krok po kroku ROZWIĄZYWANIE PROBLEMÓW Jeżeli na wstążce widoczne są tylko nazwy kart bez przycisków lub wcale nie widać kart, kliknij przycisk Opcje wyświetlania Wstążki, a następnie kliknij polecenie Pokaż karty i polecenia. Podczas pisania instrukcji ćwiczeń w całej książce założyłyśmy, że wstążka jest wyświetlona, jeśli wyraźnie nie zostało polecone, aby ją ukryć. Etykietka ekranowa przycisku Malarz formatów zawiera nazwę przycisku, jego skrót klawiszowy i funkcję. WSKAZÓWKA Przycisk reprezentujący polecenie, które nie może być wykonane na wybranym elemencie dokumentu, jest nieaktywny (szary), ale gdy go wskażemy, zostanie wyświetlona jego etykietka ekranowa. 5 Na pasku przewijania po prawej stronie miniatur w grupie Style kliknij strzałkę w dół, aby wyświetlić następny wiersz miniatur stylów akapitowych. 6 Na dole paska przewijania grupy Style kliknij przycisk Więcej, aby rozwinąć całą galerię Style. W rozwiniętej galerii Style widać style, które możemy szybko zastosować do tego dokumentu. 7 Naciśnij klawisz Esc, aby zamknąć galerię bez stosowania stylu.
35 Rozdział : Poznawanie programu Microsoft Word W prawym dolnym rogu grupy Style kliknij przycisk Uruchom okno dialogowe Style, aby otworzyć okienko Style. Zauważ, że w okienku wyświetlona jest prosta lista stylów. Jeżeli znasz style w swoim dokumencie, możesz uznać pracę z taką niesformatowaną listą za bardziej wydajną. Jeśli nie, możesz zaznaczyć pole wyboru Pokaż podgląd na dole okienka, aby wyświetlić podgląd stylów podobnie jak w galerii. 9 Przeciągnij okienko Style za nagłówek na prawą stronę okna programu i zwolnij przycisk myszy, gdy okienko dotknie krawędzi okna (nazywamy to dokowaniem). ZOBACZ TAKŻE Informacje na temat tworzenia struktury i zapewniania spójności za pomocą stylów znajdują się w podrozdziale Stosowanie stylów do tekstu rozdziału 3, Modyfikowanie struktury i wyglądu tekstu. Nowy styl Inspektor stylów Zarządzaj stylami W okienku Style pokazane są dostępne style oraz style obecnie zaznaczonej zawartości.
36 22 Microsoft Word 203 Krok po kroku 0 Kliknij przycisk Zamknij (X) w prawym górnym rogu okienka Style, aby zamknąć to okienko. Następnie kliknij kartę Wstawianie, aby wyświetlić przyciski związane ze wszystkimi elementami, które możemy wstawić do dokumentu. Zapoznaj się z typami zawartości, które możemy wstawić do dokumentu. W tym celu przejrzyj przyciski w 0 grupach na tej karcie. Za pomocą karty Wstawianie możemy wstawić wiele różnych elementów dokumentów i elementów graficznych. Kliknij kartę Projektowanie, aby wyświetlić przyciski związane z formatowaniem wyglądu dokumentu. Zapoznaj się z tymi opcjami formatowania, przeglądając przyciski w dwóch grupach na tej karcie. Za pomocą karty Projektowanie możemy formatować elementy motywów i stosować wizualne efekty do stron dokumentów. 2 W grupie Formatowanie dokumentu kliknij przycisk Motywy, aby rozwinąć galerię dostępnych motywów. Motyw wyznacza schemat kolorów, czcionki i efekty specjalne zastosowane do tekstu w dokumencie.
37 Rozdział : Poznawanie programu Microsoft Word W grupie Tło strony kliknij przycisk Kolor strony. W galerii Kolor strony wskaż poszczególne kolory w górnym wierszu palety Kolory motywu. Zauważ, że tło strony zmienia się kolejno na każdy ze wskazanych kolorów. Formatowanie tła strony nie wpływa na tło innych kolorowych elementów strony. 4 Naciśnij klawisz Esc, aby zamknąć galerię. Następnie kliknij kartę Układ strony, aby wyświetlić przyciski związane z fizycznym układem elementów dokumentu. Zapoznaj się z tymi opcjami, przeglądając przyciski w trzech grupach na tej karcie. Za pomocą karty Układ strony możemy formatować fizyczny układ zawartości dokumentu. 5 W prawym dolnym rogu grupy Ustawienia strony kliknij przycisk Uruchom okno dialogowe, aby otworzyć okno dialogowe Ustawienia strony. Zauważ trzy karty na górze tego okna dialogowego: Marginesy, Papier i Układ. Po kliknięciu karty pojawia się strona związanych z nią opcji. ZOBACZ TAKŻE Informacje na temat korzystania z okna dialogowego Ustawienia strony znajdują się w podrozdziale Korzystanie z podglądu i zmienianie układu strony rozdziału 6, Podgląd, drukowanie i udostępnianie dokumentów. 6 Kliknij przycisk Anuluj, aby zamknąć okno dialogowe. Następnie kliknij kartę Odwołania, aby wyświetlić przyciski związane z odwoływaniem się do informacji, które możemy dodać do dokumentów. Zapoznaj się z tymi opcjami, przeglądając przyciski w sześciu grupach na tej karcie. Za pomocą karty Odwołania możemy wstawiać elementy odwołań i tworzyć automatycznie tabele odwołań.
38 24 Microsoft Word 203 Krok po kroku WSKAZÓWKA Odwołania będziemy zwykle dodawać do dłuższych dokumentów, np. raportów. 7 Kliknij kartę Korespondencja, aby wyświetlić przyciski związane z tworzeniem korespondencji seryjnej. Zapoznaj się z tymi opcjami, przeglądając przyciski w pięciu grupach na tej karcie. Za pomocą karty Korespondencja możemy tworzyć seryjne listy, wiadomości , koperty, etykiety i inne dokumenty. 8 Kliknij kartę Recenzja, aby wyświetlić przyciski związane z redagowaniem dokumentów, pracą w innych językach, dodawaniem komentarzy, śledzeniem zmian dokumentów oraz ich zatwierdzaniem oraz ochroną dokumentów. Zapoznaj się z tymi opcjami, przeglądając przyciski w siedmiu grupach na tej karcie. Za pomocą karty Recenzja możemy redagować i tłumaczyć treść dokumentu, wpisywać i przeglądać komentarze, śledzić i przeglądać zmiany, porównywać wiele wersji dokumentu oraz chronić dokument przed nieautoryzowanymi zmianami. 9 Kliknij kartę Widok, aby wyświetlić przyciski związane ze zmienianiem widoku i innymi aspektami wyświetlania. Zapoznaj się z tymi opcjami, przeglądając przyciski w pięciu grupach na tej karcie. Za pomocą karty Widok możemy nadzorować wyświetlanie dokumentu oraz różnych elementów programu Word, wyświetlać i porządkować wiele okien dokumentów oraz pracować z makrami. Przyjrzyjmy się teraz widokowi Backstage, w którym są dostępne polecenia związane z zarządzaniem dokumentami (takie jak tworzenie, zapisywanie i drukowanie). 20 Kliknij kartę Plik, aby wyświetlić stronę Informacje widoku Backstage w programie Word 203. W środkowym okienku znajdują się polecenia do nadzorowania, kto może pracować nad dokumentem, usuwania właściwości (informacji związanych z dokumentem) oraz dostępu do wersji dokumentu (starszych kopii dokumentu, które zostały zapisane ręcznie lub automatycznie w programie Word).
39 Rozdział : Poznawanie programu Microsoft Word W prawym okienku wyświetlone są związane właściwości, a także daty modyfikacji, utworzenia i drukowania oraz informacja o tym, kto utworzył i edytował dokument. Strona Informacje w widoku Backstage zawiera polecenia do wyświetlania informacji zza kulis dokumentu oraz zarządzania nimi. WSKAZÓWKA Podczas współtworzenia dokumentu udostępnianego innym osobom informacje na temat osób pracujących nad dokumentem oraz sposoby kontaktowania się z nimi pojawiają się również na stronie Informacje. Informacje na temat współtworzenia znajdują się w podrozdziale Współtworzenie dokumentów rozdziału 5, Współpraca przy dokumentach. ZOBACZ TAKŻE Informacje na temat pracy z właściwościami znajdują się w podrozdziale Przygotowywanie dokumentów do dystrybucji elektronicznej rozdziału 6, Podgląd, drukowanie i udostępnianie dokumentów. 2 W lewym okienku kliknij kartę strony Nowy. Zauważ, że szablony dostępne na ekranie startowym programu Word są dostępne również tutaj. Możemy klikać łącza na górze strony, aby zlokalizować dodatkowe szablony online. ROZWIĄZYWANIE PROBLEMÓW Miniatury na stronie Nowy mogą się różnić od pokazanych w tej książce.
40 26 Microsoft Word 203 Krok po kroku Strona Nowy widoku Backstage zapewnia dostęp do szablonów dokumentu zapisanych lokalnie (na komputerze) oraz online. ZOBACZ TAKŻE Informacje na temat tworzenia dokumentów znajdują się w podrozdziale Tworzenie i zapisywanie dokumentów oraz wprowadzanie do nich tekstu rozdziału 2, Wprowadzanie, edycja i redagowanie tekstu. 22 Kliknij kartę strony Otwórz. Na tej stronie wyświetlone są miejsca, z których można otworzyć istniejące dokumenty, a także lista ostatnio używanych dokumentów. Zawartość listy Miejsca zależy od dostępnych zasobów. Na przykład, jeżeli organizacja ma witrynę SharePoint, ta lokalizacja może być dostępna na liście jeżeli nie jest, możemy kliknąć łącze Dodaj lokalizację, aby zlokalizować witrynę. WSKAZÓWKA Domyślnie lista Ostatnio używane dokumenty zawiera maksymalnie 20 dokumentów. Możemy zmienić tę liczbę na stronie Zaawansowane okna dialogowego Opcje programu Word. WSKAZÓWKA Po wybraniu pozycji Komputer kliknięcie przycisku Przeglądaj w prawym okienku powoduje wyświetlenie okna dialogowego Otwieranie. Przy pierwszym użyciu tego polecenia okno dialogowe Otwieranie wyświetli zawartość biblioteki Dokumenty. Jeżeli wyświetlimy to okno dialogowe ponownie w tej samej sesji programu Word, zostanie w nim wyświetlona zawartość ostatnio użytego folderu. Do otwarcia dokumentu z innego folderu możemy użyć standardowych technik systemu Windows, aby przejść do folderu, a następnie kliknąć dwukrotnie nazwę dokumentu, z którym chcemy pracować.
41 Rozdział : Poznawanie programu Microsoft Word Strona Otwórz widoku Backstage zawiera łącza do miejsc, z których możemy otworzyć istniejące dokumenty. ZOBACZ TAKŻE Informacje na temat okna dialogowego Opcje programu Word znajdują się w podrozdziale Zmienianie domyślnych opcji programu rozdziału 6, Bardziej wydajna praca w programie Word. Informacje na temat odzyskiwania niezapisanych dokumentów znajdują się w ramce Zarządzanie wersjami dokumentu w rozdziale 5, Współpraca przy dokumentach. 23 Kliknij kartę strony Zapisz jako. (Ponieważ plik nie jest jeszcze zapisany, strony Zapisz i Zapisz jako są identyczne). Zauważ, że lista Miejsca zawiera te same lokalizacje co lista na stronie Otwórz, tyle że nie ma listy Ostatnio używane Dokumenty. 24 Na liście Miejsca kliknij pozycję Komputer. W prawym okienku znajduje się lista folderów na komputerze, w których ostatnio były zapisywane dokumenty programu Word. Wybranie folderu z listy Ostatnio używane foldery jest łatwym skrótem do znalezienia często używanego folderu. Jest to znacznie prostsze niż konieczność przeglądania struktury folderów, aby znaleźć miejsce, gdzie chcemy zapisać dokument. 25 Wyświetl strony Drukuj, Udostępnij i Eksportuj, aby poznać ogólną funkcję tych stron, które zostaną omówione dokładniej w dalszych rozdziałach tej książki. Następnie kliknij kartę strony Konto, aby wyświetlić informacje na temat instalacji programu Word 203. Zapoznaj się z opcjami na tej stronie.
42 28 Microsoft Word 203 Krok po kroku Strona Zapisz jako widoku Backstage zawiera łącza do identyfikacji używanych i nowych miejsc, w których można zapisać dokumenty. Strona Konto widoku Backstage zawiera informacje na temat instalacji lub subskrypcji, a także łącza do połączenia programu Word z różnorodnymi wewnętrznymi i zewnętrznymi usługami.
43 Rozdział : Poznawanie programu Microsoft Word ZOBACZ TAKŻE Informacje na temat drukowania, udostępniania i eksportowania dokumentów znajdują się w rozdziale 6, Podgląd, drukowanie i udostępnianie dokumentów, oraz w rozdziale, Tworzenie dokumentów do użytku poza programem Word. Zauważ, że możesz wybrać dekoracyjne tło pakietu Office (nie pokazujemy go w książce, aby uniknąć bałaganu na ilustracjach) i połączyć się z różnorodnymi usługami. 26 Kliknij stronę Opcje, aby otworzyć okno dialogowe Opcje programu Word, które służy do dostosowania działania programu Word do swoich potrzeb, tak aby był najbardziej wydajny. Zapoznaj się pokrótce ze stronami tego okna dialogowego, aby zwrócić uwagę na dostępne opcje, które omówimy dokładnie w dalszych rozdziałach. ZOBACZ TAKŻE Informacje na temat okna dialogowego Opcje programu Word znajdują się w podrozdziale Zmienianie domyślnych opcji programu rozdziału 6, Bardziej wydajna praca w programie Word. 27 Kliknij przycisk Anuluj na dole okna dialogowego Opcje programu Word, aby powrócić do bieżącego dokumentu z aktywną kartą Narzędzia główne na wstążce. KOŃCZENIE Pozostaw niezapisany otwarty dokument do następnego ćwiczenia. + Otwieranie i zamykanie dokumentów oraz nawigacja w nich Jeżeli program Word nie działa, możemy go uruchomić i jednocześnie otworzyć istniejący dokument tego programu z Eksploratora plików. W tym celu klikamy dwukrotnie nazwę pliku dokumentu. WSKAZÓWKA W systemie Windows 8 Eksplorator plików zastąpił Eksploratora Windows. W tej książce będziemy odwoływać się do narzędzia przeglądania za pomocą jego nazwy w systemie Windows 8. Jeśli komputer ma system Windows 7, należy użyć zamiast niego Eksploratora Windows. Jeżeli program Word już działa, na stronie startowej możemy wybrać istniejący dokument z okienka Ostatnie, utworzyć nowy dokument z szablonu lub kliknąć polecenie Otwórz inne Dokumenty, aby wyświetlić widok Backstage. W widoku Backstage możemy skorzystać ze strony Nowy, aby utworzyć pusty dokument lub dokument oparty na szablonie, lub strony Otwórz, aby wybrać lokalizację z okienka Miejsca i nawigować do pliku, który chcemy otworzyć.
44 30 Microsoft Word 203 Krok po kroku WSKAZÓWKA Po kliknięciu nazwy pliku, a następnie strzałki Otwórz, zostanie wyświetlona lista możliwych sposobów otwarcia dokumentu. Aby przejrzeć dokument bez dokonywania zmian, możemy otworzyć dokument jako tylko odczytu albo otworzyć niezależną kopię dokumentu. Jeżeli podejrzewamy, że zawartość dokumentu może być szkodliwa, możemy otworzyć go w widoku chronionym. Wtedy komputer wyświetli plik, ale nie pozwoli na jego działanie. Po nieoczekiwanym wyłączeniu komputera albo innym problemie możemy poinstruować program, aby otworzył dokument i spróbował naprawić ewentualne uszkodzenia. Jeżeli otworzymy dokument, który jest zbyt długi, aby cały zmieścił się na ekranie, możemy obejrzeć treść wykraczającą poza ekran bez zmieniania położenia kursora. Służą do tego pionowe paski przewijania, które pojawiają się przy przesuwaniu wskaźnika. Kliknij strzałki przewijania, aby przesunąć w górę lub w dół o jeden wiersz. Kliknij powyżej lub poniżej suwaka, aby przesunąć w górę lub w dół o jedno okno. Przeciągnij suwak paska przewijania, aby wyświetlić część dokumentu odpowiadającą położeniu suwaka. Na przykład przeciągnięcie suwaka na środek paska przewijania powoduje wyświetlenie środka dokumentu. Kliknij prawym przyciskiem myszy pasek przewijania, a następnie wybierz polecenie Przewiń tutaj, Początek, Koniec, Strona w górę, Strona w dół, Przewiń w górę, Przewiń w dół. Jeżeli dokument jest zbyt szeroki, aby mieścił się na ekranie, w programie Word wyświetlany jest poziomy pasek przewijania, którego można używać w podobny sposób, aby przesuwać dokument na boki. Możemy także przesuwać kursor, aby poruszać się po dokumencie. Aby umieścić kursor w wybranym miejscu, wystarczy tam kliknąć. Możemy także naciskać skróty klawiszowe, aby przesunąć kursor. Na przykład po naciśnięciu klawisza Home kursor przesuwa się na lewy koniec wiersza, a po naciśnięciu kombinacji klawiszy Ctrl+Home kursor przesuwa się na początek dokumentu. WSKAZÓWKA Położenie kursora jest wyświetlane na pasku stanu. Domyślnie pasek stanu zawiera informacje, na której stronie jest kursor, ale możemy także wyświetlić lokalizację kursora według sekcji, numeru wiersza i kolumny oraz w calach od góry strony. Wystarczy kliknąć prawym przyciskiem pasek stanu i kliknąć opcję, którą chcemy wyświetlić. ZOBACZ TAKŻE Informacje na temat poprawek znajdują się w podrozdziale Śledzenie zmian w dokumencie i zarządzanie nimi rozdziału 5, Współpraca przy dokumentach.
45 Rozdział : Poznawanie programu Microsoft Word W poniższej tabeli zawarte są sposoby korzystania z klawiatury do przesuwania kursora. Ruch kursora W lewo o jeden znak W prawo o jeden znak W górę o jeden wiersz W dół o jeden wiersz W górę o jeden akapit W dół o jeden akapit W lewo o jedno słowo Do początku bieżącego wiersza Do końca bieżącego wiersza Do początku dokumentu Do końca dokumentu Do góry okna Do dołu okna W górę o jeden ekran W dół o jeden ekran Do początku poprzedniej strony Do początku następnej strony Do poprzedniej poprawki Bezpośrednio po otwarciu do miejsca, gdzie poprzednio skończono pracę i zamknięto dokument Klawisz lub skrót klawiszowy Strzałka w lewo Strzałka w prawo Strzałka w górę Strzałka w dół Ctrl+strzałka w górę Ctrl+strzałka w dół Ctrl+strzałka w lewo Home End Ctrl+Home Ctrl+End Alt+Ctrl+Page Up Alt+Ctrl+Page Down Page Up Page Down Ctrl+Page Up Ctrl+Page Down Shift+F5 Shift+F5 W długim dokumencie przydatna jest możliwość szybkiego poruszania się między elementami pewnego typu. Na przykład od grafiki do grafiki. Ze strony Przejdź do okna dialogowego Znajdowanie i zamienianie możemy wybrać różnorodne elementy do przeglądania, w tym stronę, sekcję, wiersz, zakładkę, komentarz, przypis dolny, przypis końcowy, pole, tabelę, grafikę, równanie, obiekt i nagłówek. Możemy także wyświetlić okienko nawigacji i przechodzić od nagłówka do nagłówka, od strony do strony albo do następnego wyniku wyszukiwania. ZOBACZ TAKŻE Informacje na temat korzystania z okienka nawigacji do wyszukiwania konkretnej treści w dokumencie znajdują się w podrozdziale Znajdowanie i zamienianie tekstu rozdziału 2, Wprowadzanie, edycja i redagowanie tekstu. Jeżeli mamy kilka otwartych dokumentów, możemy zamknąć aktywny dokument bez wychodzenia z programu Word. Służy do tego przycisk Zamknij na prawym końcu paska tytułu. Jeżeli mamy tylko jeden otwarty dokument, po kliknięciu przycisku
46 32 Microsoft Word 203 Krok po kroku Zamknij dokument zostanie zamknięty i nastąpi wyłączenie programu. Aby zamknąć tylko otwarty dokument, ale pozostawić działający program, klikamy przycisk Zamknij w widoku Backstage. W tym ćwiczeniu otworzymy istniejący dokument i poznamy różne sposoby poruszania się w nim. Następnie zamkniemy dokument. KONFIGURACJA Do wykonania tego ćwiczenia potrzebujemy dokumentu Rules znajdującego się w folderze Chapter0 plików przykładowych. Pozostaw niezapisany dokument z poprzedniego ćwiczenia otwarty w programie Word i wykonaj poniższe kroki. Na stronie Otwórz widoku Backstage przejdź do miejsca, gdzie są zapisane pliki przykładowe do tej książki. Otwórz folder Chapter0, a następnie kliknij dwukrotnie dokument Rules, aby go otworzyć w nowym wystąpieniu programu Word. ROZWIĄZYWANIE PROBLEMÓW Na pasku informacji poniżej wstążki pojawi się informacja, że dokument został otwarty w widoku chronionym. Nie trzeba się tym przejmować. Domyślnie program Word otwiera wszystkie dokumenty pochodzące z Internetu lub potencjalnie niebezpiecznego miejsca, w tym załączniki wiadomości w widoku chronionym. Jeśli wiemy, że plik jest bezpieczny i chcemy z nim pracować, możemy kliknąć przycisk Włącz edytowanie na pasku informacji. Na pasku stanu wyświetlona jest informacja o długości dokumentu.
47 Rozdział : Poznawanie programu Microsoft Word W drugim wierszu tytułu dokumentu kliknij prawy koniec akapitu, aby umieścić tam kursor. 3 Naciśnij klawisz Home, aby przenieść kursor na początek wiersza. 4 Naciśnij strzałkę w prawo siedem razy, aby przenieść kursor na początek słowa i. 5 Naciśnij skrót klawiszowy Ctrl+strzałka w prawo, aby przenieść kursor na początek słowa przepisy. 6 Naciśnij klawisz End, aby przenieść kursor na koniec wiersza. 7 Naciśnij skrót klawiszowy Ctrl+End, aby przenieść kursor na koniec dokumentu. 8 Naciśnij skrót klawiszowy Ctrl+Home, aby przenieść kursor na początek dokumentu. 9 Kliknij prawym przyciskiem myszy środek pionowego paska przewijania, a następnie kliknij polecenie Przewiń tutaj, aby przejść na środek dokumentu. ROZWIĄZYWANIE PROBLEMÓW Jeżeli pionowy pasek przewijania jest niewidoczny, to aby go pokazać, przesuń wskaźnik myszy. 0 Kliknij powyżej suwaka na pasku przewijania, aby przesunąć widok dokumentu o jedno okno. Przesuń suwak na górę paska przewijania, aby wyświetlić początek dokumentu. Zauważ, że miejsce kursora się nie zmieniło zmienił się jedynie widoczny fragment dokumentu. 2 W grupie Edytowanie na karcie Narzędzia główne kliknij strzałkę Znajdź (a nie przycisk), a następnie wybierz polecenie Przejdź do, aby wyświetlić stronę Przejdź do okna dialogowego Znajdowanie i zamienianie. SKRÓT KLAWISZOWY Kombinacja klawiszy Ctrl+G służy do wyświetlenia strony Przejdź do okna dialogowego Znajdowanie i wyświetlanie. Za pomocą strony Przejdź do możemy przechodzić pomiędzy różnymi typami zawartości.
48 34 Microsoft Word 203 Krok po kroku 3 Gdy na liście Przejdź do jest zaznaczona pozycja Strona, wpisz 3 w pole tekstowe Wprowadź numer strony, a następnie kliknij przycisk Przejdź do, aby przejść na górę strony 3. Następnie wpisz +3 w pole Wprowadź numer strony i kliknij przycisk Przejdź do, aby przejść na górę strony 6. 4 Przewiń listę Przejdź do, aby wyświetlić inne typy elementów dokumentu, po których można przechodzić, a następnie kliknij pozycję Komentarz. Zauważ, że tytuł pola wejściowego zmienił się na Wprowadź nazwę recenzenta i pojawiła się lista, z której można wybrać recenzenta, aby poruszać się po komentarzach tej osoby. 5 Zamknij okno dialogowe Znajdowanie i zamienianie, a następnie w grupie Pokazywanie na karcie Widok zaznacz pole wyboru Okienko nawigacji, aby otworzyć okienko Nawigacja po lewej stronie okna programu. Zauważ, że na górze okienka wybrana jest karta Nagłówki. Strona Nagłówki okienka Nawigacja wyświetla konspekt nagłówków zawartych w dokumencie. Nagłówek sekcji zawierającej kursor jest podświetlony. Za pomocą okienka Nawigacja można poruszać się między nagłówkami, stronami i wynikami wyszukiwania. WSKAZÓWKA Nagłówki pokazane w okienku Nawigacja są oparte na nagłówkach sformatowanych w dokumencie przy użyciu stylów. Informacje na temat tworzenia struktury i zapewniania spójności za pomocą stylów znajdują się w podrozdziale Stosowanie stylów do tekstu rozdziału 3, Modyfikowanie struktury i wyglądu tekstu.
49 Rozdział : Poznawanie programu Microsoft Word W okienku Nawigacja kliknij nagłówek Krajobraz, aby przenieść kursor bezpośrednio do wybranego nagłówka. 7 Na górze okienka Nawigacja kliknij kartę Strony. Na stronie Strony przewiń przez miniatury, aby przejrzeć listę wizualnych szczegółów, a następnie kliknij miniaturę strony 5, aby przenieść kursor bezpośrednio na początek wybranej strony. 8 Na prawym końcu paska tytułu okienka Nawigacja kliknij przycisk Zamknij (X), aby zamknąć to okienko. 9 Na prawym końcu paska tytułu programu kliknij przycisk Zamknij, aby zamknąć dokument Rules. 20 Jeżeli Dokument nie jest aktywny, wyświetl go. Kliknij kartę Plik, a następnie w widoku Backstage kliknij polecenie Zamknij. Jeżeli w programie Word pojawi się pytanie, czy zapisać zmiany w tym dokumencie, kliknij przycisk Nie zapisuj. Zauważ, że po zamknięciu dokumentu Dokument program Word nadal działa. ROZWIĄZYWANIE PROBLEMÓW Jeżeli w kroku 20 klikniemy przycisk Zamknij na prawym końcu paska tytułu zamiast polecenia Zamknij w widoku Backstage, zamknie się otwarty dokument i nastąpi wyjście z programu Word. Aby nadal pracować, uruchom ponownie program Word. KOŃCZENIE Pozostaw włączony program Word do następnego ćwiczenia. + Różne sposoby wyświetlania dokumentów W programie Word możemy wyświetlać dokument na różne sposoby, każdy odpowiadający innym celom. Możemy przełączać widoki za pomocą przycisków w grupie Widok na karcie Widok lub przycisków na pasku narzędzi Wyświetl skróty w prawym dolnym rogu okna programu. Widok Układ wydruku W tym widoku dokument jest wyświetlany na ekranie w taki sposób, w jaki będzie wyglądać po wydrukowaniu. Możemy zobaczyć takie elementy, jak marginesy, podziały stron, nagłówki i stopki oraz znaki wodne. Widok Tryb odczytu W tym widoku wyświetlane jest tyle treści dokumentu, ile tylko może się zmieścić na ekranie w rozmiarze wygodnym do czytania. Na górze ekranu zamiast wstążki jest jeden pasek narzędzi z przyciskami do wyszukiwania i nawigacji w dokumencie. Możemy zobaczyć komentarze, ale nie możemy edytować dokumentu. Widok Układ sieci Web W tym widoku dokument jest wyświetlany tak, jak będzie wyglądać w przeglądarce internetowej. Możemy zobaczyć tła i inne efekty.
50 36 Microsoft Word 203 Krok po kroku Możemy także zobaczyć, jak tekst zawija się do okna oraz jak rozmieszczone są elementy graficzne. Widok Konspekt W tym widoku wyświetlona jest struktura dokumentu w postaci zagnieżdżonych poziomów nagłówków i tekstu treści. Dostępne są narzędzie, do wyświetlania i modyfikowania tej hierarchii. ZOBACZ TAKŻE Informacje na temat wyświetlania i modyfikowania w widoku Konspekt znajdują się w podrozdziale Reorganizacja konspektów dokumentów rozdziału0, Porządkowanie zawartości. Informacje na temat dokumentów sieci Web znajdują się w podrozdziale Tworzenie i modyfikowanie dokumentów sieci Web rozdziału, Tworzenie dokumentów do użytku poza programem Word. Widok Wersja robocza W tym widoku wyświetlana jest treść dokumentu z uproszczonym układem pozwalającym na szybkie wpisywanie i edycję tekstu. Nie możemy wyświetlać takich elementów układu, jak nagłówki i stopki. Gdy chcemy się skupić na układzie dokumentu, możemy wyświetlić linijki i linie siatki, aby ułatwić umieszczanie i wyrównywanie elementów. Wystarczy po prostu zaznaczyć odpowiednie pola wyboru w grupie Pokazywanie na karcie Widok. Możemy także wyregulować powiększenie dokumentu za pomocą narzędzi dostępnych w grupie Powiększenie na karcie Widok lub przycisku Poziom powiększenia lub suwaka Powiększenie na prawym końcu paska stanu. Kliknięcie przycisku Powiększ lub Poziom powiększenia powoduje wyświetlenie okna dialogowego, w którym można wybrać lub wpisać procent powiększenia. Zamiast tego można przeciągnąć suwak Powiększenie w lewo lub w prawo lub kliknąć przycisk Pomniejsz lub Powiększ po obu stronach suwaka, aby przyrostowo zmienić procent powiększenia. ZOBACZ TAKŻE Informacje na temat sterowania liniami siatki dokumentu znajdują się w podrozdziale Rozmieszczanie obiektów na stronie rozdziału 0, Porządkowanie zawartości. Nie jesteśmy ograniczeni do pracy z tylko jednym dokumentem w jednym czasie. Z łatwością możemy przełączać się między otwartymi dokumentami i wyświetlać jednocześnie kilka okien programu. Jeżeli chcemy pracować z różnymi fragmentami tego samego dokumentu, możemy otworzyć aktywny dokument w drugim oknie i wyświetlić je oba lub podzielić jedno okno na dwa okienka i przewijać ich zawartość niezależnie. WSKAZÓWKA Po prawej stronie karty Widok jest grupa Makra, która zawiera polecenia do wyświetlania, rejestrowania i wstrzymywania makr. Opis makr wykracza poza zakres tej książki. Osoby zainteresowane tym tematem mogą wyszukać hasła makro w Pomocy programu Word.
51 Rozdział : Poznawanie programu Microsoft Word Na karcie Widok nie ma funkcji, która jest nieoceniona, gdy chodzi o dokładne dopracowanie wyglądu dokumentu. Za pomocą przycisku Pokaż wszystko w grupie Akapit na karcie Narzędzia główne możemy włączać i wyłączać wyświetlanie znaczników formatowania i ukrytych znaków. Znaczniki formatowania, takie jak tabulacje, znaki akapitu, podziały stron i sekcji, sterują wyglądem dokumentu, a ukryte znaki dostarczają struktury dla wewnętrznych procesów, takich jak indeksowanie. Podczas tworzenia dokumentu wyświetlanie tych znaczników i znaków może być przydatne. SKRÓT KLAWISZOWY Kombinacja klawiszy Ctrl+* powoduje włączenie i wyłączenie wyświetlania znaków formatowania i ukrytego tekstu. (Musimy przytrzymać wciśnięty klawisz Shift, aby klawisz * stał się aktywny, dlatego faktycznie naciskamy kombinację Ctrl+Shift+8). WSKAZÓWKA Możemy sformatować dowolny tekst jako ukryty. W tym celu po jego zaznaczeniu klikamy przyciski Uruchom okno dialogowe Czcionka na karcie Narzędzia główne, zaznaczamy pole wyboru Ukrycie i klikamy przycisk OK. Gdy przycisk Pokaż wszystko jest aktywny, tekst ukryty jest widoczny. Możemy go rozpoznać w dokumencie, ponieważ jest podkreślony kropkowaną linią. W poniższym ćwiczeniu najpierw poznamy jeszcze jeden sposób otwierania istniejącego dokumentu. Zapoznamy się z różnorodnymi sposobami dostosowania widoku Układ wydruku, aby praca nad tworzonymi dokumentami była bardziej wydajna. Następnie przełączymy się na inne widoki i zwrócimy uwagę na różnice między nimi, tak aby poznać, który z nich jest najbardziej odpowiedni do którego zadania. W końcu przełączymy się pomiędzy otwartymi dokumentami i zobaczymy dokument w kilku oknach jednocześnie. KONFIGURACJA Do wykonania tego ćwiczenia potrzebujemy dokumentów Procedures i Prices znajdujących się w folderze Chapter0 plików przykładowych. Z uruchomionym programem Word wykonaj poniższe kroki. Na stronie Otwórz widoku Backstage z listy Miejsca wybierz pozycję Komputer. Następnie na liście Ostatnio używane foldery kliknij folder Chapter0. ROZWIĄZYWANIE PROBLEMÓW Jeżeli folderu Chapter0 nie ma na liście, to aby go zlokalizować, kliknij przycisk Przeglądaj. 2 W oknie dialogowym Otwieranie z wyświetloną zawartością folderu Chapter0 kliknij dwukrotnie dokument Procedures, aby otworzyć go w istniejącym wystąpieniu programu Word. 3 Przewiń dokument wyświetlony w widoku Układ wydruku (domyślnym).
52 38 Microsoft Word 203 Krok po kroku Zauważ, że na wszystkich stronach poza pierwszą wydrukowany dokument będzie miał tytuł w nagłówku na górze strony, numer strony na prawym marginesie i datę w stopce na dole strony. W widoku Układ wydruku widoczne są nagłówki i stopki dokumentu, o ile wyświetlane są podziały stron. ZOBACZ TAKŻE Informacje na temat nagłówków i stopek znajdują się w podrozdziale Wstawianie predefiniowanych części dokumentu rozdziału 9, Dodawanie elementów wizualnych. 4 Wskaż przerwę pomiędzy dwoma stronami, a gdy wskaźnik zmieni się na dwie strzałki w przeciwnych kierunkach, kliknij dwukrotnie przycisk myszy, aby ukryć białe miejsce na górze i dole każdej ze stron i szare miejsce pomiędzy stronami. Następnie przewiń dokument ponownie, aby zobaczyć zmianę.
53 Rozdział : Poznawanie programu Microsoft Word Ukrycie białego miejsca powoduje, że przesuwanie w długim dokumencie jest szybsze, a porównywanie zawartości dwóch stron łatwiejsze. 5 Wskaż linię, która oddziela jedną stronę od drugiej i kliknij dwukrotnie myszą, aby przywrócić odstęp. 6 Naciśnij kombinację klawiszy Ctrl+Home, aby przejść do początku dokumentu. Naciśnij znajdujący się na prawym końcu paska stanu przycisk Poziom powiększenia, który obecnie wskazuje, że dokument jest wyświetlany w 00%, aby otworzyć okno dialogowe Powiększenie. Możemy kliknąć zdefiniowane powiększenie lub określić własne w procentach.
Warsztaty prowadzone są w oparciu o oficjalne wytyczne firmy Microsoft i pokrywają się z wymaganiami
 Microsoft Word 2013 Warsztaty prowadzone są w oparciu o oficjalne wytyczne firmy Microsoft i pokrywają się z wymaganiami egzaminu 77-418 Microsoft Office Specialist: Word 2013. Każdy słuchacz otrzymuje
Microsoft Word 2013 Warsztaty prowadzone są w oparciu o oficjalne wytyczne firmy Microsoft i pokrywają się z wymaganiami egzaminu 77-418 Microsoft Office Specialist: Word 2013. Każdy słuchacz otrzymuje
Microsoft Official Academic Course. Linda Silva. Microsoft Word 2010. Egzamin 77-881
 Microsoft Official Academic Course Linda Silva Microsoft Word 2010 Egzamin 77-881 APN Promise Warszawa 2012 Microsoft Official Academic Course: Microsoft Word 2010 Egzamin 77-881 Original English language
Microsoft Official Academic Course Linda Silva Microsoft Word 2010 Egzamin 77-881 APN Promise Warszawa 2012 Microsoft Official Academic Course: Microsoft Word 2010 Egzamin 77-881 Original English language
Przewodnik Szybki start
 Przewodnik Szybki start Program Microsoft Publisher 2013 wygląda inaczej niż wcześniejsze wersje, dlatego przygotowaliśmy ten przewodnik, aby skrócić czas nauki jego obsługi. Pasek narzędzi Szybki dostęp
Przewodnik Szybki start Program Microsoft Publisher 2013 wygląda inaczej niż wcześniejsze wersje, dlatego przygotowaliśmy ten przewodnik, aby skrócić czas nauki jego obsługi. Pasek narzędzi Szybki dostęp
Przewodnik Szybki start
 Przewodnik Szybki start Program Microsoft Word 2013 wygląda inaczej niż wcześniejsze wersje, dlatego przygotowaliśmy ten przewodnik, aby skrócić czas nauki jego obsługi. Pasek narzędzi Szybki dostęp Te
Przewodnik Szybki start Program Microsoft Word 2013 wygląda inaczej niż wcześniejsze wersje, dlatego przygotowaliśmy ten przewodnik, aby skrócić czas nauki jego obsługi. Pasek narzędzi Szybki dostęp Te
Przewodnik Szybki start
 Przewodnik Szybki start Program Microsoft Access 2013 wygląda inaczej niż wcześniejsze wersje, dlatego przygotowaliśmy ten przewodnik, aby skrócić czas nauki jego obsługi. Zmienianie rozmiaru ekranu lub
Przewodnik Szybki start Program Microsoft Access 2013 wygląda inaczej niż wcześniejsze wersje, dlatego przygotowaliśmy ten przewodnik, aby skrócić czas nauki jego obsługi. Zmienianie rozmiaru ekranu lub
Microsoft Office 2016 Krok po kroku
 Joan Lambert Curtis Frye Microsoft Office 2016 Krok po kroku Przekład: Leszek Biolik, Krzysztof Kapustka, Marek Włodarz APN Promise, Warszawa 2016 Spis treści Wprowadzenie.........................................................ix
Joan Lambert Curtis Frye Microsoft Office 2016 Krok po kroku Przekład: Leszek Biolik, Krzysztof Kapustka, Marek Włodarz APN Promise, Warszawa 2016 Spis treści Wprowadzenie.........................................................ix
1. Zaczynamy! (9) 2. Edycja dokumentów (33)
 1. Zaczynamy! (9) Uruchamiamy program Word i co z tego wynika... (10) o Obszar roboczy, czyli miejsce do pracy (12) Otwieranie dokumentów w programie Word (14) o Tworzenie nowego dokumentu (14) o Otwieranie
1. Zaczynamy! (9) Uruchamiamy program Word i co z tego wynika... (10) o Obszar roboczy, czyli miejsce do pracy (12) Otwieranie dokumentów w programie Word (14) o Tworzenie nowego dokumentu (14) o Otwieranie
Curtis D. Frye. Microsoft Excel Krok po kroku. Przekład: Leszek Biolik
 Curtis D. Frye Microsoft Excel 2013 Krok po kroku Przekład: Leszek Biolik APN Promise, Warszawa 2013 Spis treści Wprowadzenie............................................................. xi 1 Rozpoczynamy
Curtis D. Frye Microsoft Excel 2013 Krok po kroku Przekład: Leszek Biolik APN Promise, Warszawa 2013 Spis treści Wprowadzenie............................................................. xi 1 Rozpoczynamy
1. Narzędzia główne: WORD 2010 INTERFEJS UŻYTKOWNIKA. wycinamy tekst, grafikę
 1. Narzędzia główne: wycinamy tekst, grafikę stosowanie formatowania tekstu i niektórych podstawowych elementów graficznych umieszczane są wszystkie kopiowane i wycinane pliki wklejenie zawartości schowka
1. Narzędzia główne: wycinamy tekst, grafikę stosowanie formatowania tekstu i niektórych podstawowych elementów graficznych umieszczane są wszystkie kopiowane i wycinane pliki wklejenie zawartości schowka
Tworzenie prezentacji w MS PowerPoint
 Tworzenie prezentacji w MS PowerPoint Program PowerPoint dostarczany jest w pakiecie Office i daje nam możliwość stworzenia prezentacji oraz uatrakcyjnienia materiału, który chcemy przedstawić. Prezentacje
Tworzenie prezentacji w MS PowerPoint Program PowerPoint dostarczany jest w pakiecie Office i daje nam możliwość stworzenia prezentacji oraz uatrakcyjnienia materiału, który chcemy przedstawić. Prezentacje
Przewodnik Szybki start
 Przewodnik Szybki start Program Microsoft Visio 2013 wygląda inaczej niż wcześniejsze wersje, dlatego przygotowaliśmy ten przewodnik, aby skrócić czas nauki jego obsługi. Zaktualizowane szablony Szablony
Przewodnik Szybki start Program Microsoft Visio 2013 wygląda inaczej niż wcześniejsze wersje, dlatego przygotowaliśmy ten przewodnik, aby skrócić czas nauki jego obsługi. Zaktualizowane szablony Szablony
Skorzystaj z Worda i stwórz profesjonalnie wyglądające dokumenty.
 ABC Word 2007 PL. Autor: Aleksandra Tomaszewska-Adamarek Czasy maszyn do pisania odchodzą w niepamięć. Dziś narzędziami do edycji tekstów są aplikacje komputerowe, wśród których niekwestionowaną palmę
ABC Word 2007 PL. Autor: Aleksandra Tomaszewska-Adamarek Czasy maszyn do pisania odchodzą w niepamięć. Dziś narzędziami do edycji tekstów są aplikacje komputerowe, wśród których niekwestionowaną palmę
Spis treści. Lekcja 1: Podstawy programu Word 1. Lekcja 2: Podstawy dokumentu 34. Umiejętności do zdobycia w tej lekcji 34
 Spis treści Lekcja 1: Podstawy programu Word 1 Umiejętności do zdobycia w tej lekcji 1 Terminy kluczowe 1 Elementy programu 2 Praca w programie Word 2 Elementy okna programu Word 3 Korzystanie z narzędzi
Spis treści Lekcja 1: Podstawy programu Word 1 Umiejętności do zdobycia w tej lekcji 1 Terminy kluczowe 1 Elementy programu 2 Praca w programie Word 2 Elementy okna programu Word 3 Korzystanie z narzędzi
Sylabus Moduł 2: Przetwarzanie tekstów
 Sylabus Moduł 2: Przetwarzanie tekstów Niniejsze opracowanie przeznaczone jest dla osób zamierzających zdać egzamin ECDL (European Computer Driving Licence) na poziomie podstawowym. Publikacja zawiera
Sylabus Moduł 2: Przetwarzanie tekstów Niniejsze opracowanie przeznaczone jest dla osób zamierzających zdać egzamin ECDL (European Computer Driving Licence) na poziomie podstawowym. Publikacja zawiera
Zakres tematyczny programu Microsoft Office Word
 Zakres tematyczny programu Microsoft Office Word 1 Rozdział 1. Wprowadzenie do pracy z programem Microsoft Word Opis: Podczas realizacji tego rozdziału uczestnicy szkolenia poznają podstawowe elementy
Zakres tematyczny programu Microsoft Office Word 1 Rozdział 1. Wprowadzenie do pracy z programem Microsoft Word Opis: Podczas realizacji tego rozdziału uczestnicy szkolenia poznają podstawowe elementy
Joyce Cox Joan Lambert. Microsoft Access. 2013 Krok po kroku. Przekład: Jakub Niedźwiedź
 Joyce Cox Joan Lambert Microsoft Access 2013 Krok po kroku Przekład: Jakub Niedźwiedź APN Promise, Warszawa 2013 Spis treści Wprowadzenie................................................................vii
Joyce Cox Joan Lambert Microsoft Access 2013 Krok po kroku Przekład: Jakub Niedźwiedź APN Promise, Warszawa 2013 Spis treści Wprowadzenie................................................................vii
Spis treści. Lekcja 1: PowerPoint informacje podstawowe 1. Lekcja 2: Podstawy pracy z prezentacjami 36. Umiejętności do zdobycia w tej lekcji 36
 Spis treści Lekcja 1: PowerPoint informacje podstawowe 1 Umiejętności do zdobycia w tej lekcji 1 Elementy programu 2 Poruszanie się po obszarze roboczym 2 Uruchamianie programu 2 UŜycie narzędzi ekranowych
Spis treści Lekcja 1: PowerPoint informacje podstawowe 1 Umiejętności do zdobycia w tej lekcji 1 Elementy programu 2 Poruszanie się po obszarze roboczym 2 Uruchamianie programu 2 UŜycie narzędzi ekranowych
Wstęp 7 Rozdział 1. OpenOffice.ux.pl Writer środowisko pracy 9
 Wstęp 7 Rozdział 1. OpenOffice.ux.pl Writer środowisko pracy 9 Uruchamianie edytora OpenOffice.ux.pl Writer 9 Dostosowywanie środowiska pracy 11 Menu Widok 14 Ustawienia dokumentu 16 Rozdział 2. OpenOffice
Wstęp 7 Rozdział 1. OpenOffice.ux.pl Writer środowisko pracy 9 Uruchamianie edytora OpenOffice.ux.pl Writer 9 Dostosowywanie środowiska pracy 11 Menu Widok 14 Ustawienia dokumentu 16 Rozdział 2. OpenOffice
Dodawanie grafiki i obiektów
 Dodawanie grafiki i obiektów Word nie jest edytorem obiektów graficznych, ale oferuje kilka opcji, dzięki którym można dokonywać niewielkich zmian w rysunku. W Wordzie możesz zmieniać rozmiar obiektu graficznego,
Dodawanie grafiki i obiektów Word nie jest edytorem obiektów graficznych, ale oferuje kilka opcji, dzięki którym można dokonywać niewielkich zmian w rysunku. W Wordzie możesz zmieniać rozmiar obiektu graficznego,
MS Word 2010. Długi dokument. Praca z długim dokumentem. Kinga Sorkowska 2011-12-30
 MS Word 2010 Długi dokument Praca z długim dokumentem Kinga Sorkowska 2011-12-30 Dodawanie strony tytułowej 1 W programie Microsoft Word udostępniono wygodną galerię wstępnie zdefiniowanych stron tytułowych.
MS Word 2010 Długi dokument Praca z długim dokumentem Kinga Sorkowska 2011-12-30 Dodawanie strony tytułowej 1 W programie Microsoft Word udostępniono wygodną galerię wstępnie zdefiniowanych stron tytułowych.
Podstawowe czynnos ci w programie Word
 Podstawowe czynnos ci w programie Word Program Word to zaawansowana aplikacja umożliwiająca edytowanie tekstu i stosowanie różnych układów, jednak aby w pełni wykorzystać jej możliwości, należy najpierw
Podstawowe czynnos ci w programie Word Program Word to zaawansowana aplikacja umożliwiająca edytowanie tekstu i stosowanie różnych układów, jednak aby w pełni wykorzystać jej możliwości, należy najpierw
Przewodnik Szybki start
 Przewodnik Szybki start Program Microsoft PowerPoint 2013 wygląda inaczej niż wcześniejsze wersje, dlatego przygotowaliśmy ten przewodnik, aby skrócić czas nauki jego obsługi. Znajdowanie potrzebnych informacji
Przewodnik Szybki start Program Microsoft PowerPoint 2013 wygląda inaczej niż wcześniejsze wersje, dlatego przygotowaliśmy ten przewodnik, aby skrócić czas nauki jego obsługi. Znajdowanie potrzebnych informacji
APLIKACJE WCHODZĄCE W SKŁAD PAKIETU MS OFFICE DLA UŻYTKOWNIKÓW DOMOWYCH
 Edytory tekstu e-podręcznik dla seniora... i nie tylko. Na początku opracowania wspomniano, że aby móc wykonać określoną czynność na komputerze, wymagany jest do tego odpowiedni program. Do tworzenia dokumentów
Edytory tekstu e-podręcznik dla seniora... i nie tylko. Na początku opracowania wspomniano, że aby móc wykonać określoną czynność na komputerze, wymagany jest do tego odpowiedni program. Do tworzenia dokumentów
KATEGORIA OBSZAR WIEDZY
 Moduł 3 - Przetwarzanie tekstów - od kandydata wymaga się zaprezentowania umiejętności wykorzystywania programu do edycji tekstu. Kandydat powinien wykonać zadania o charakterze podstawowym związane z
Moduł 3 - Przetwarzanie tekstów - od kandydata wymaga się zaprezentowania umiejętności wykorzystywania programu do edycji tekstu. Kandydat powinien wykonać zadania o charakterze podstawowym związane z
Przewodnik Szybki start
 Przewodnik Szybki start Program Microsoft PowerPoint 2013 wygląda inaczej niż wcześniejsze wersje, dlatego przygotowaliśmy ten przewodnik, aby skrócić czas nauki jego obsługi. Znajdowanie potrzebnych informacji
Przewodnik Szybki start Program Microsoft PowerPoint 2013 wygląda inaczej niż wcześniejsze wersje, dlatego przygotowaliśmy ten przewodnik, aby skrócić czas nauki jego obsługi. Znajdowanie potrzebnych informacji
ECDL/ICDL Przetwarzanie tekstów Moduł B3 Sylabus - wersja 6.0
 ECDL/ICDL Przetwarzanie tekstów Moduł B3 Sylabus - wersja 6.0 Przeznaczenie sylabusa Dokument ten zawiera szczegółowy sylabus dla modułu ECDL/ICDL Przetwarzanie tekstów. Sylabus opisuje zakres wiedzy i
ECDL/ICDL Przetwarzanie tekstów Moduł B3 Sylabus - wersja 6.0 Przeznaczenie sylabusa Dokument ten zawiera szczegółowy sylabus dla modułu ECDL/ICDL Przetwarzanie tekstów. Sylabus opisuje zakres wiedzy i
Informatyka Arkusz kalkulacyjny Excel 2010 dla WINDOWS cz. 1
 Wyższa Szkoła Ekologii i Zarządzania Informatyka Arkusz kalkulacyjny 2010 dla WINDOWS cz. 1 Slajd 1 Slajd 2 Ogólne informacje Arkusz kalkulacyjny podstawowe narzędzie pracy menadżera Arkusz kalkulacyjny
Wyższa Szkoła Ekologii i Zarządzania Informatyka Arkusz kalkulacyjny 2010 dla WINDOWS cz. 1 Slajd 1 Slajd 2 Ogólne informacje Arkusz kalkulacyjny podstawowe narzędzie pracy menadżera Arkusz kalkulacyjny
ECDL/ICDL Zaawansowane przetwarzanie tekstów Moduł A1 Sylabus, wersja 2.0
 ECDL/ICDL Zaawansowane przetwarzanie tekstów Moduł A1 Sylabus, wersja 2.0 Przeznaczenie sylabusa Dokument ten zawiera szczegółowy sylabus dla modułu ECDL/ICDL Zaawansowane przetwarzanie tekstów. Sylabus
ECDL/ICDL Zaawansowane przetwarzanie tekstów Moduł A1 Sylabus, wersja 2.0 Przeznaczenie sylabusa Dokument ten zawiera szczegółowy sylabus dla modułu ECDL/ICDL Zaawansowane przetwarzanie tekstów. Sylabus
ECDL/ICDL Przetwarzanie tekstów Moduł B3 Sylabus - wersja 5.0
 ECDL/ICDL Przetwarzanie tekstów Moduł B3 Sylabus - wersja 5.0 Przeznaczenie sylabusa Dokument ten zawiera szczegółowy sylabus dla modułu ECDL/ICDL Przetwarzanie tekstów. Sylabus opisuje zakres wiedzy i
ECDL/ICDL Przetwarzanie tekstów Moduł B3 Sylabus - wersja 5.0 Przeznaczenie sylabusa Dokument ten zawiera szczegółowy sylabus dla modułu ECDL/ICDL Przetwarzanie tekstów. Sylabus opisuje zakres wiedzy i
Informatyka Edytor tekstów Word 2010 dla WINDOWS cz.3
 Wyższa Szkoła Ekologii i Zarządzania Informatyka Edytor tekstów Word 2010 dla WINDOWS cz.3 Slajd 1 Slajd 2 Numerowanie i punktowanie Automatyczne ponumerowanie lub wypunktowanie zaznaczonych akapitów w
Wyższa Szkoła Ekologii i Zarządzania Informatyka Edytor tekstów Word 2010 dla WINDOWS cz.3 Slajd 1 Slajd 2 Numerowanie i punktowanie Automatyczne ponumerowanie lub wypunktowanie zaznaczonych akapitów w
Europejski Certyfikat Umiejętności Komputerowych. Moduł 3 Przetwarzanie tekstów
 Europejski Certyfikat Umiejętności Komputerowych. Moduł 3 Przetwarzanie tekstów 1. Uruchamianie edytora tekstu MS Word 2007 Edytor tekstu uruchamiamy jak każdy program w systemie Windows. Można to zrobić
Europejski Certyfikat Umiejętności Komputerowych. Moduł 3 Przetwarzanie tekstów 1. Uruchamianie edytora tekstu MS Word 2007 Edytor tekstu uruchamiamy jak każdy program w systemie Windows. Można to zrobić
1. Przypisy, indeks i spisy.
 1. Przypisy, indeks i spisy. (Wstaw Odwołanie Przypis dolny - ) (Wstaw Odwołanie Indeks i spisy - ) Przypisy dolne i końcowe w drukowanych dokumentach umożliwiają umieszczanie w dokumencie objaśnień, komentarzy
1. Przypisy, indeks i spisy. (Wstaw Odwołanie Przypis dolny - ) (Wstaw Odwołanie Indeks i spisy - ) Przypisy dolne i końcowe w drukowanych dokumentach umożliwiają umieszczanie w dokumencie objaśnień, komentarzy
Zadanie 1. Stosowanie stylów
 Zadanie 1. Stosowanie stylów Styl to zestaw elementów formatowania określających wygląd: tekstu atrybuty czcionki (tzw. styl znaku), akapitów np. wyrównanie tekstu, odstępy między wierszami, wcięcia, a
Zadanie 1. Stosowanie stylów Styl to zestaw elementów formatowania określających wygląd: tekstu atrybuty czcionki (tzw. styl znaku), akapitów np. wyrównanie tekstu, odstępy między wierszami, wcięcia, a
Stosowanie, tworzenie i modyfikowanie stylów.
 Stosowanie, tworzenie i modyfikowanie stylów. We wstążce Narzędzia główne umieszczone są style, dzięki którym w prosty sposób możemy zmieniać tekst i hurtowo modyfikować. Klikając kwadrat ze strzałką w
Stosowanie, tworzenie i modyfikowanie stylów. We wstążce Narzędzia główne umieszczone są style, dzięki którym w prosty sposób możemy zmieniać tekst i hurtowo modyfikować. Klikając kwadrat ze strzałką w
Zadanie 11. Przygotowanie publikacji do wydrukowania
 Zadanie 11. Przygotowanie publikacji do wydrukowania Edytor Word może służyć również do składania do druku nawet obszernych publikacji. Skorzystamy z tych możliwości i opracowany dokument przygotujemy
Zadanie 11. Przygotowanie publikacji do wydrukowania Edytor Word może służyć również do składania do druku nawet obszernych publikacji. Skorzystamy z tych możliwości i opracowany dokument przygotujemy
Plan szkoleń z zakresu pakietu Microsoft Office 2007
 Plan szkoleń z zakresu pakietu Microsoft Office 2007 I. Microsoft Office Word 2007 Zakres podstawowy poziom I Tworzenie prostych dokumentów 1. Tworzenie, otwieranie i zapisywanie dokumentów Uruchamianie
Plan szkoleń z zakresu pakietu Microsoft Office 2007 I. Microsoft Office Word 2007 Zakres podstawowy poziom I Tworzenie prostych dokumentów 1. Tworzenie, otwieranie i zapisywanie dokumentów Uruchamianie
Informatyka Edytor tekstów Word 2010 dla WINDOWS cz.3
 Wyższa Szkoła Ekologii i Zarządzania Informatyka Edytor tekstów Word 2010 dla WINDOWS cz.3 Slajd 1 Slajd 2 Numerowanie i punktowanie Automatyczne ponumerowanie lub wypunktowanie zaznaczonych akapitów w
Wyższa Szkoła Ekologii i Zarządzania Informatyka Edytor tekstów Word 2010 dla WINDOWS cz.3 Slajd 1 Slajd 2 Numerowanie i punktowanie Automatyczne ponumerowanie lub wypunktowanie zaznaczonych akapitów w
Zadanie 8. Dołączanie obiektów
 Zadanie 8. Dołączanie obiektów Edytor Word umożliwia dołączanie do dokumentów różnych obiektów. Mogą to być gotowe obiekty graficzne z galerii klipów, równania, obrazy ze skanera lub aparatu cyfrowego.
Zadanie 8. Dołączanie obiektów Edytor Word umożliwia dołączanie do dokumentów różnych obiektów. Mogą to być gotowe obiekty graficzne z galerii klipów, równania, obrazy ze skanera lub aparatu cyfrowego.
Przewodnik Szybki start
 Przewodnik Szybki start Program Microsoft Project 2013 wygląda inaczej niż wcześniejsze wersje, dlatego przygotowaliśmy ten przewodnik, aby skrócić czas nauki jego obsługi. Pasek narzędzi Szybki dostęp
Przewodnik Szybki start Program Microsoft Project 2013 wygląda inaczej niż wcześniejsze wersje, dlatego przygotowaliśmy ten przewodnik, aby skrócić czas nauki jego obsługi. Pasek narzędzi Szybki dostęp
5.4. Tworzymy formularze
 5.4. Tworzymy formularze Zastosowanie formularzy Formularz to obiekt bazy danych, który daje możliwość tworzenia i modyfikacji danych w tabeli lub kwerendzie. Jego wielką zaletą jest umiejętność zautomatyzowania
5.4. Tworzymy formularze Zastosowanie formularzy Formularz to obiekt bazy danych, który daje możliwość tworzenia i modyfikacji danych w tabeli lub kwerendzie. Jego wielką zaletą jest umiejętność zautomatyzowania
Podstawy technologii cyfrowej i komputerów
 BESKIDZKIE TOWARZYSTWO EDUKACYJNE Podstawy technologii cyfrowej i komputerów Budowa komputerów cz. 2 systemy operacyjne mgr inż. Radosław Wylon 2010 1 Spis treści: Rozdział I 3 1. Systemy operacyjne 3
BESKIDZKIE TOWARZYSTWO EDUKACYJNE Podstawy technologii cyfrowej i komputerów Budowa komputerów cz. 2 systemy operacyjne mgr inż. Radosław Wylon 2010 1 Spis treści: Rozdział I 3 1. Systemy operacyjne 3
Formularze w programie Word
 Formularze w programie Word Formularz to dokument o określonej strukturze, zawierający puste pola do wypełnienia, czyli pola formularza, w których wprowadza się informacje. Uzyskane informacje można następnie
Formularze w programie Word Formularz to dokument o określonej strukturze, zawierający puste pola do wypełnienia, czyli pola formularza, w których wprowadza się informacje. Uzyskane informacje można następnie
NAGŁÓWKI, STOPKI, PODZIAŁY WIERSZA I STRONY, WCIĘCIA
 NAGŁÓWKI, STOPKI, PODZIAŁY WIERSZA I STRONY, WCIĘCIA Ćwiczenie 1: Ściągnij plik z tekstem ze strony www. Zaznacz tekst i ustaw go w stylu Bez odstępów. Sformatuj tekst: wyjustowany czcionka Times New Roman
NAGŁÓWKI, STOPKI, PODZIAŁY WIERSZA I STRONY, WCIĘCIA Ćwiczenie 1: Ściągnij plik z tekstem ze strony www. Zaznacz tekst i ustaw go w stylu Bez odstępów. Sformatuj tekst: wyjustowany czcionka Times New Roman
Informatyka Arkusz kalkulacyjny Excel 2010 dla WINDOWS cz. 1
 Wyższa Szkoła Ekologii i Zarządzania Informatyka Arkusz kalkulacyjny Excel 2010 dla WINDOWS cz. 1 Slajd 1 Excel Slajd 2 Ogólne informacje Arkusz kalkulacyjny podstawowe narzędzie pracy menadżera Arkusz
Wyższa Szkoła Ekologii i Zarządzania Informatyka Arkusz kalkulacyjny Excel 2010 dla WINDOWS cz. 1 Slajd 1 Excel Slajd 2 Ogólne informacje Arkusz kalkulacyjny podstawowe narzędzie pracy menadżera Arkusz
Warsztaty prowadzone są w oparciu o oficjalne wytyczne firmy Microsoft i pokrywają się z wymaganiami
 Microsoft Excel 2013 Warsztaty prowadzone są w oparciu o oficjalne wytyczne firmy Microsoft i pokrywają się z wymaganiami egzaminu 77-420 Microsoft Office Specialist: Excel 2013. Każdy słuchacz otrzymuje
Microsoft Excel 2013 Warsztaty prowadzone są w oparciu o oficjalne wytyczne firmy Microsoft i pokrywają się z wymaganiami egzaminu 77-420 Microsoft Office Specialist: Excel 2013. Każdy słuchacz otrzymuje
Formatowanie tekstu przy uz yciu stylo w
 Formatowanie tekstu przy uz yciu stylo w Czy stosowanie wciąż tego samego formatowania albo zmienianie koloru, rozmiaru lub rodzaju czcionki w celu wyróżnienia tekstu należy do często wykonywanych czynności?
Formatowanie tekstu przy uz yciu stylo w Czy stosowanie wciąż tego samego formatowania albo zmienianie koloru, rozmiaru lub rodzaju czcionki w celu wyróżnienia tekstu należy do często wykonywanych czynności?
Prezentacja multimedialna MS PowerPoint 2010 (podstawy)
 Prezentacja multimedialna MS PowerPoint 2010 (podstawy) Cz. 1. Tworzenie slajdów MS PowerPoint 2010 to najnowsza wersja popularnego programu do tworzenia prezentacji multimedialnych. Wygląd programu w
Prezentacja multimedialna MS PowerPoint 2010 (podstawy) Cz. 1. Tworzenie slajdów MS PowerPoint 2010 to najnowsza wersja popularnego programu do tworzenia prezentacji multimedialnych. Wygląd programu w
Zadanie 10. Stosowanie dokumentu głównego do organizowania dużych projektów
 Zadanie 10. Stosowanie dokumentu głównego do organizowania dużych projektów Za pomocą edytora Word można pracować zespołowo nad jednym dużym projektem (dokumentem). Tworzy się wówczas dokument główny,
Zadanie 10. Stosowanie dokumentu głównego do organizowania dużych projektów Za pomocą edytora Word można pracować zespołowo nad jednym dużym projektem (dokumentem). Tworzy się wówczas dokument główny,
Przewodnik Szybki start
 Przewodnik Szybki start Program Microsoft Excel 2013 wygląda inaczej niż wcześniejsze wersje, dlatego przygotowaliśmy ten przewodnik, aby skrócić czas nauki jego obsługi. Dodawanie poleceń do paska narzędzi
Przewodnik Szybki start Program Microsoft Excel 2013 wygląda inaczej niż wcześniejsze wersje, dlatego przygotowaliśmy ten przewodnik, aby skrócić czas nauki jego obsługi. Dodawanie poleceń do paska narzędzi
4.2. Ustawienia programu
 4.2. Ustawienia programu Zmiana wielkości dokumentu Pracując w programie MS Excel 2010 niejednokrotnie doświadczysz sytuacji, w której otwarty przez Ciebie arkusz nie będzie mieścił się na ekranie monitora.
4.2. Ustawienia programu Zmiana wielkości dokumentu Pracując w programie MS Excel 2010 niejednokrotnie doświadczysz sytuacji, w której otwarty przez Ciebie arkusz nie będzie mieścił się na ekranie monitora.
Przewodnik Szybki start
 Przewodnik Szybki start Program Microsoft Project 2013 wygląda inaczej niż wcześniejsze wersje, dlatego przygotowaliśmy ten przewodnik, aby skrócić czas nauki jego obsługi. Pasek narzędzi Szybki dostęp
Przewodnik Szybki start Program Microsoft Project 2013 wygląda inaczej niż wcześniejsze wersje, dlatego przygotowaliśmy ten przewodnik, aby skrócić czas nauki jego obsługi. Pasek narzędzi Szybki dostęp
Skróty klawiaturowe w PowerPoint
 Pomoc online: W oknie Pomoc: Skróty klawiaturowe w PowerPoint F1 Otwieranie okna Pomoc. ALT+F4 Zamknięcie okna Pomoc. ALT+TAB Przełączenie między oknem Pomoc i aktywnym programem. ALT+HOME Powrót do strony
Pomoc online: W oknie Pomoc: Skróty klawiaturowe w PowerPoint F1 Otwieranie okna Pomoc. ALT+F4 Zamknięcie okna Pomoc. ALT+TAB Przełączenie między oknem Pomoc i aktywnym programem. ALT+HOME Powrót do strony
Podstawy informatyki
 Podstawy informatyki semestr I, studia stacjonarne I stopnia Elektronika rok akademicki 2012/2013 Pracownia nr 5 Edytor tekstu Microsoft Word 2007 mgr inż. Adam Idźkowski Pracownia nr 5 2 Edytor tekstu
Podstawy informatyki semestr I, studia stacjonarne I stopnia Elektronika rok akademicki 2012/2013 Pracownia nr 5 Edytor tekstu Microsoft Word 2007 mgr inż. Adam Idźkowski Pracownia nr 5 2 Edytor tekstu
Co nowego w programie GM EPC
 Co nowego w programie GM EPC Nawigacja graficzna Program GM EPC następnej generacji posiada szereg nowych funkcji, dzięki którym wyszukiwanie właściwej części jest szybsze i łatwiejsze. Aby uzyskać szczegółowe
Co nowego w programie GM EPC Nawigacja graficzna Program GM EPC następnej generacji posiada szereg nowych funkcji, dzięki którym wyszukiwanie właściwej części jest szybsze i łatwiejsze. Aby uzyskać szczegółowe
Program modułów pakietu Microsoft Office 2007 zawartych na Platformie e-learning SITOS
 Program modułów pakietu Microsoft Office 2007 zawartych na Platformie e-learning SITOS Podstawy technologii informatycznych Sprzęt Podstawy Wydajność Pamięć operacyjna i przechowywanie danych Urządzenia
Program modułów pakietu Microsoft Office 2007 zawartych na Platformie e-learning SITOS Podstawy technologii informatycznych Sprzęt Podstawy Wydajność Pamięć operacyjna i przechowywanie danych Urządzenia
Podział na strony, sekcje i kolumny
 Formatowanie stron i sekcji Formatowanie stron odnosi się do całego dokumentu lub jego wybranych sekcji. Dla całych stron ustalamy na przykład marginesy, które określają odległość tekstu od krawędzi papieru.
Formatowanie stron i sekcji Formatowanie stron odnosi się do całego dokumentu lub jego wybranych sekcji. Dla całych stron ustalamy na przykład marginesy, które określają odległość tekstu od krawędzi papieru.
uczyć się bez zagłębiania się w formalnym otoczeniu,
 CZĘŚĆ 3 - INTERNET 3.1 WSTĘP Internet jest globalnym zbiorem połączonych ze sobą komputerów, które przesyłają informacje między sobą za pośrednictwem szybkich połączeń sieciowych oraz linii telefonicznych.
CZĘŚĆ 3 - INTERNET 3.1 WSTĘP Internet jest globalnym zbiorem połączonych ze sobą komputerów, które przesyłają informacje między sobą za pośrednictwem szybkich połączeń sieciowych oraz linii telefonicznych.
Spis treści 3. Spis treści
 3 Wstęp... 9 1. Informatyka w procesie zarządzania przedsiębiorstwem... 15 1.1. Związek informatyki z zarządzaniem przedsiębiorstwem... 17 1.2. System informacyjny a system informatyczny... 21 1.3. Historia
3 Wstęp... 9 1. Informatyka w procesie zarządzania przedsiębiorstwem... 15 1.1. Związek informatyki z zarządzaniem przedsiębiorstwem... 17 1.2. System informacyjny a system informatyczny... 21 1.3. Historia
1.Formatowanie tekstu z użyciem stylów
 1.Formatowanie tekstu z użyciem stylów Co to jest styl? Styl jest ciągiem znaków formatujących, które mogą być stosowane do tekstu w dokumencie w celu szybkiej zmiany jego wyglądu. Stosując styl, stosuje
1.Formatowanie tekstu z użyciem stylów Co to jest styl? Styl jest ciągiem znaków formatujących, które mogą być stosowane do tekstu w dokumencie w celu szybkiej zmiany jego wyglądu. Stosując styl, stosuje
bla bla Dokumenty podręcznik użytkownika
 bla bla Dokumenty podręcznik użytkownika Dokumenty Dokumenty: podręcznik użytkownika data wydania środa, 25. luty 2015 Version 7.6.2 Copyright 2006-2015 OPEN-XCHANGE Inc., Niniejszy dokument stanowi własność
bla bla Dokumenty podręcznik użytkownika Dokumenty Dokumenty: podręcznik użytkownika data wydania środa, 25. luty 2015 Version 7.6.2 Copyright 2006-2015 OPEN-XCHANGE Inc., Niniejszy dokument stanowi własność
Odkryj setki nowych możliwości z Wordem 2016 PL! Naucz się tworzyć profesjonalne i estetyczne dokumenty tekstowe!
 Naucz się tworzyć profesjonalne i estetyczne dokumenty tekstowe! Dokument ściśle tekstowy, czyli jak sformatować swój tekst i nadać mu odpowiedni wygląd Elementy graficzne, czyli jak wstawić do tekstu
Naucz się tworzyć profesjonalne i estetyczne dokumenty tekstowe! Dokument ściśle tekstowy, czyli jak sformatować swój tekst i nadać mu odpowiedni wygląd Elementy graficzne, czyli jak wstawić do tekstu
Podstawy tworzenia prezentacji w programie Microsoft PowerPoint 2007
 Podstawy tworzenia prezentacji w programie Microsoft PowerPoint 2007 opracowanie: mgr Monika Pskit 1. Rozpoczęcie pracy z programem Microsoft PowerPoint 2007. 2. Umieszczanie tekstów i obrazów na slajdach.
Podstawy tworzenia prezentacji w programie Microsoft PowerPoint 2007 opracowanie: mgr Monika Pskit 1. Rozpoczęcie pracy z programem Microsoft PowerPoint 2007. 2. Umieszczanie tekstów i obrazów na slajdach.
Temat: Organizacja skoroszytów i arkuszy
 Temat: Organizacja skoroszytów i arkuszy Podstawowe informacje o skoroszycie Excel jest najczęściej wykorzystywany do tworzenia skoroszytów. Skoroszyt jest zbiorem informacji, które są przechowywane w
Temat: Organizacja skoroszytów i arkuszy Podstawowe informacje o skoroszycie Excel jest najczęściej wykorzystywany do tworzenia skoroszytów. Skoroszyt jest zbiorem informacji, które są przechowywane w
1. Umieść kursor w miejscu, w którym ma być wprowadzony ozdobny napis. 2. Na karcie Wstawianie w grupie Tekst kliknij przycisk WordArt.
 Grafika w dokumencie Wprowadzanie ozdobnych napisów WordArt Do tworzenia efektownych, ozdobnych napisów służy obiekt WordArt. Aby wstawić do dokumentu obiekt WordArt: 1. Umieść kursor w miejscu, w którym
Grafika w dokumencie Wprowadzanie ozdobnych napisów WordArt Do tworzenia efektownych, ozdobnych napisów służy obiekt WordArt. Aby wstawić do dokumentu obiekt WordArt: 1. Umieść kursor w miejscu, w którym
Zadanie 9. Projektowanie stron dokumentu
 Zadanie 9. Projektowanie stron dokumentu Przygotowany dokument można: wydrukować i oprawić, zapisać jako strona sieci Web i opublikować w Internecie przekonwertować na format PDF i udostępnić w postaci
Zadanie 9. Projektowanie stron dokumentu Przygotowany dokument można: wydrukować i oprawić, zapisać jako strona sieci Web i opublikować w Internecie przekonwertować na format PDF i udostępnić w postaci
3.3. Podstawowe tryby pracy
 3.3. Podstawowe tryby pracy Przed przystąpieniem do poważnej pracy z programem MS Word musimy opanować podstawowe techniki zarządzania programem w celu dopasowania go do naszych potrzeb. Dzięki tego typu
3.3. Podstawowe tryby pracy Przed przystąpieniem do poważnej pracy z programem MS Word musimy opanować podstawowe techniki zarządzania programem w celu dopasowania go do naszych potrzeb. Dzięki tego typu
Scenariusz szkolenia
 Scenariusz szkolenia Edytor tekstu MS Word 2010 TRENER: WALDEMAR WEGLARZ Absolwent Akademii Pedagogicznej w Krakowie. Od 2002 roku zawodowy trener IT, dyplomowany nauczyciel przedmiotów zawodowych w Technikum
Scenariusz szkolenia Edytor tekstu MS Word 2010 TRENER: WALDEMAR WEGLARZ Absolwent Akademii Pedagogicznej w Krakowie. Od 2002 roku zawodowy trener IT, dyplomowany nauczyciel przedmiotów zawodowych w Technikum
APLIKACJA SHAREPOINT
 APLIKACJA SHAREPOINT Spis treści 1. Co to jest SharePoint?... 2 2. Tworzenie nowej witryny SharePoint (obszar roboczy)... 2 3. Gdzie znaleźć utworzone witryny SharePoint?... 3 4. Personalizacja obszaru
APLIKACJA SHAREPOINT Spis treści 1. Co to jest SharePoint?... 2 2. Tworzenie nowej witryny SharePoint (obszar roboczy)... 2 3. Gdzie znaleźć utworzone witryny SharePoint?... 3 4. Personalizacja obszaru
3 Programy do tworzenia
 3 Programy do tworzenia prezentacji PowerPoint 2007 3.1. Tworzenie prezentacji w programie PowerPoint 2007 Tworzenie prezentacji w programie PowerPoint 2007 jest podobne jak w programie PowerPoint 2003.
3 Programy do tworzenia prezentacji PowerPoint 2007 3.1. Tworzenie prezentacji w programie PowerPoint 2007 Tworzenie prezentacji w programie PowerPoint 2007 jest podobne jak w programie PowerPoint 2003.
ROZDZIAŁ I. BUDOWA I FUNKCJONOWANIE KOMPUTERA PC
 Spis treści WSTĘP ROZDZIAŁ I. BUDOWA I FUNKCJONOWANIE KOMPUTERA PC 1.1. Elementy budowy fizycznej mikrokomputera 1.1.1. Jednostka centralna 1.1.2. Urządzenia wejściowe 1.1.3. Urządzenia wyjściowe 1.2.
Spis treści WSTĘP ROZDZIAŁ I. BUDOWA I FUNKCJONOWANIE KOMPUTERA PC 1.1. Elementy budowy fizycznej mikrokomputera 1.1.1. Jednostka centralna 1.1.2. Urządzenia wejściowe 1.1.3. Urządzenia wyjściowe 1.2.
Przewodnik Szybki start
 Używanie usługi Office 365 na telefonie z systemem Android Przewodnik Szybki start Sprawdzanie poczty e-mail Skonfiguruj telefon z systemem Android w celu wysyłania i odbierania poczty za pomocą konta
Używanie usługi Office 365 na telefonie z systemem Android Przewodnik Szybki start Sprawdzanie poczty e-mail Skonfiguruj telefon z systemem Android w celu wysyłania i odbierania poczty za pomocą konta
MATERIAŁY DYDAKTYCZNE. Streszczenie: Z G Łukasz Próchnicki. w ramach konkursu nr RPOWM IP /15
 MATERIAŁY DYDAKTYCZNE w ramach konkursu nr RPOWM.10.01.01-IP.01-14-009/15 Streszczenie: MS Word 2013 zagadnienia podstawowe, korespondencja seryjna Z G Łukasz Próchnicki Spis treści 1. Widok, paski i okna
MATERIAŁY DYDAKTYCZNE w ramach konkursu nr RPOWM.10.01.01-IP.01-14-009/15 Streszczenie: MS Word 2013 zagadnienia podstawowe, korespondencja seryjna Z G Łukasz Próchnicki Spis treści 1. Widok, paski i okna
ABC 2002/XP PL EXCEL. Autor: Edward C. Willett, Steve Cummings. Rozdział 1. Podstawy pracy z programem (9) Uruchamianie programu (9)
 ABC 2002/XP PL EXCEL Autor: Edward C. Willett, Steve Cummings Rozdział 1. Podstawy pracy z programem (9) Uruchamianie programu (9) Obszar roboczy programu (10) o Pasek tytułowy (10) o Przyciski Minimalizuj
ABC 2002/XP PL EXCEL Autor: Edward C. Willett, Steve Cummings Rozdział 1. Podstawy pracy z programem (9) Uruchamianie programu (9) Obszar roboczy programu (10) o Pasek tytułowy (10) o Przyciski Minimalizuj
Informatyka Edytor tekstów Word 2010 dla WINDOWS cz.1
 Wyższa Szkoła Ekologii i Zarządzania Informatyka Edytor tekstów Word 2010 dla WINDOWS cz.1 Slajd 1 Uruchomienie edytora Word dla Windows otwarcie menu START wybranie grupy Programy, grupy Microsoft Office,
Wyższa Szkoła Ekologii i Zarządzania Informatyka Edytor tekstów Word 2010 dla WINDOWS cz.1 Slajd 1 Uruchomienie edytora Word dla Windows otwarcie menu START wybranie grupy Programy, grupy Microsoft Office,
LABORATORIUM 1 STUDIA PODYPLOMOWE. Przed rozpoczęciem korzystania z programu MS WORD zapoznamy się z wyglądem okna roboczego:
 WSTĘP Przed rozpoczęciem korzystania z programu MS WORD zapoznamy się z wyglądem okna roboczego: 1. Pasek tytułowy, w którym wyświetlana jest nazwa dokumentu 2. Pasek narzędzi szybki dostęp, w którym wyświetlane
WSTĘP Przed rozpoczęciem korzystania z programu MS WORD zapoznamy się z wyglądem okna roboczego: 1. Pasek tytułowy, w którym wyświetlana jest nazwa dokumentu 2. Pasek narzędzi szybki dostęp, w którym wyświetlane
Wymagania edukacyjne z informatyki dla klasy szóstej szkoły podstawowej.
 Wymagania edukacyjne z informatyki dla klasy szóstej szkoły podstawowej. Dział Zagadnienia Wymagania podstawowe Wymagania ponadpodstawowe Arkusz kalkulacyjny (Microsoft Excel i OpenOffice) Uruchomienie
Wymagania edukacyjne z informatyki dla klasy szóstej szkoły podstawowej. Dział Zagadnienia Wymagania podstawowe Wymagania ponadpodstawowe Arkusz kalkulacyjny (Microsoft Excel i OpenOffice) Uruchomienie
NAGŁÓWKI, STOPKI, PODZIAŁY WIERSZA I STRONY, WCIĘCIA
 NAGŁÓWKI, STOPKI, PODZIAŁY WIERSZA I STRONY, WCIĘCIA Ćwiczenie 1: Ściągnij plik z tekstem ze strony www. Zaznacz tekst i ustaw go w stylu Bez odstępów. Sformatuj tekst: wyjustowany czcionka Times New Roman
NAGŁÓWKI, STOPKI, PODZIAŁY WIERSZA I STRONY, WCIĘCIA Ćwiczenie 1: Ściągnij plik z tekstem ze strony www. Zaznacz tekst i ustaw go w stylu Bez odstępów. Sformatuj tekst: wyjustowany czcionka Times New Roman
Zastosowanie programu PowerPoint do tworzenia prezentacji multimedialnych
 SŁAWOMIR MICHNIKIEWICZ Zastosowanie programu PowerPoint do tworzenia prezentacji multimedialnych 2006 SPIS TREŚCI 1. Wskazówki dotyczące przygotowywania pokazu slajdów... 2. Podstawowe operacje związane
SŁAWOMIR MICHNIKIEWICZ Zastosowanie programu PowerPoint do tworzenia prezentacji multimedialnych 2006 SPIS TREŚCI 1. Wskazówki dotyczące przygotowywania pokazu slajdów... 2. Podstawowe operacje związane
Edytor tekstu MS Word 2003 - podstawy
 Edytor tekstu MS Word 2003 - podstawy Cz. 4. Rysunki i tabele w dokumencie Obiekt WordArt Jeżeli chcemy zamieścić w naszym dokumencie jakiś efektowny napis, na przykład hasło reklamowe, możemy wykorzystać
Edytor tekstu MS Word 2003 - podstawy Cz. 4. Rysunki i tabele w dokumencie Obiekt WordArt Jeżeli chcemy zamieścić w naszym dokumencie jakiś efektowny napis, na przykład hasło reklamowe, możemy wykorzystać
Spis treści. Część I Microsoft Word
 Spis treści Wstęp 9 Rozdział 1. Microsoft Office 2010 szybki start 13 Wersje pakietu Microsoft Office 13 Instalator pakietu Microsoft Office na co zwrócić uwagę? 15 Co nowego w Microsoft Office 2010? 18
Spis treści Wstęp 9 Rozdział 1. Microsoft Office 2010 szybki start 13 Wersje pakietu Microsoft Office 13 Instalator pakietu Microsoft Office na co zwrócić uwagę? 15 Co nowego w Microsoft Office 2010? 18
BAZY DANYCH Panel sterujący
 BAZY DANYCH Panel sterujący Panel sterujący pełni z reguły rolę centrum, z którego wydajemy polecenia i uruchamiamy różnorodne, wcześniej zdefiniowane zadania, np. wyświetlamy formularze lub drukujemy
BAZY DANYCH Panel sterujący Panel sterujący pełni z reguły rolę centrum, z którego wydajemy polecenia i uruchamiamy różnorodne, wcześniej zdefiniowane zadania, np. wyświetlamy formularze lub drukujemy
Prezentacja MS PowerPoint 2010 PL.
 Prezentacja MS PowerPoint 2010 PL. Microsoft PowerPoint to program do tworzenia prezentacji multimedialnych wchodzący w skład pakietu biurowego Microsoft Office. Prezentacje multimedialne to rodzaje prezentacji
Prezentacja MS PowerPoint 2010 PL. Microsoft PowerPoint to program do tworzenia prezentacji multimedialnych wchodzący w skład pakietu biurowego Microsoft Office. Prezentacje multimedialne to rodzaje prezentacji
Praca w edytorze WORD
 1 Praca w edytorze WORD Interfejs Cały interfejs tworzy pojedynczy mechanizm. Głównym jego elementem jest wstęga. Wstęga jest podzielona na karty. Zawierają one wszystkie opcje formatowania dokumentu.
1 Praca w edytorze WORD Interfejs Cały interfejs tworzy pojedynczy mechanizm. Głównym jego elementem jest wstęga. Wstęga jest podzielona na karty. Zawierają one wszystkie opcje formatowania dokumentu.
Przewodnik Szybki start
 Przewodnik Szybki start Program Microsoft OneNote 2013 wygląda inaczej niż wcześniejsze wersje, dlatego przygotowaliśmy ten przewodnik, aby skrócić czas nauki jego obsługi. Przełączanie między wprowadzaniem
Przewodnik Szybki start Program Microsoft OneNote 2013 wygląda inaczej niż wcześniejsze wersje, dlatego przygotowaliśmy ten przewodnik, aby skrócić czas nauki jego obsługi. Przełączanie między wprowadzaniem
2 Arkusz kalkulacyjny
 2 Arkusz kalkulacyjny Excel 2007 2.1. Tworzenie skoroszytów Tworzenie, budowa oraz zapisywanie skoroszytów w programie Excel 2007 nie uległy zasadniczym różnicom w stosunku do programu Excel 2003, dlatego
2 Arkusz kalkulacyjny Excel 2007 2.1. Tworzenie skoroszytów Tworzenie, budowa oraz zapisywanie skoroszytów w programie Excel 2007 nie uległy zasadniczym różnicom w stosunku do programu Excel 2003, dlatego
OKNO NA ŚWIAT - PRZECIWDZIAŁANIE WYKLUCZENIU CYFROWEMU W MIEŚCIE BRZEZINY
 Projekt OKNO NA ŚWIAT - PRZECIWDZIAŁANIE WYKLUCZENIU CYFROWEMU W MIEŚCIE BRZEZINY współfinansowany przez Unię Europejską ze środków Europejskiego Funduszu Rozwoju Regionalnego w ramach Programu Operacyjnego
Projekt OKNO NA ŚWIAT - PRZECIWDZIAŁANIE WYKLUCZENIU CYFROWEMU W MIEŚCIE BRZEZINY współfinansowany przez Unię Europejską ze środków Europejskiego Funduszu Rozwoju Regionalnego w ramach Programu Operacyjnego
Office 2010 PL. Seria praktyk.
 Office 2010 PL. Seria praktyk. Autor: Michael Price Wykorzystaj potencjał najlepszego pakietu biurowego! Jak zainstalować Office 2010 i rozpocząć pracę z tym pakietem? Jak przygotować elegancki dokument
Office 2010 PL. Seria praktyk. Autor: Michael Price Wykorzystaj potencjał najlepszego pakietu biurowego! Jak zainstalować Office 2010 i rozpocząć pracę z tym pakietem? Jak przygotować elegancki dokument
Ćwiczenie 1: Pierwsze kroki
 Ćwiczenie 1: Pierwsze kroki z programem AutoCAD 2010 1 Przeznaczone dla: nowych użytkowników programu AutoCAD Wymagania wstępne: brak Czas wymagany do wykonania: 15 minut W tym ćwiczeniu Lekcje zawarte
Ćwiczenie 1: Pierwsze kroki z programem AutoCAD 2010 1 Przeznaczone dla: nowych użytkowników programu AutoCAD Wymagania wstępne: brak Czas wymagany do wykonania: 15 minut W tym ćwiczeniu Lekcje zawarte
Autokształtów Autokształt AUTOKSZTAŁTY Wstaw Obraz Autokształty Autokształty GDYNIA 2009
 szkolenie zespołu matematyczno-przyrodniczego W programach pakietu MS Office (Word, PowerPoint, Excel), zamiast importować grafikę, obrazki lub wykresy sami możemy je tworzyć przy użyciu Autokształtów.
szkolenie zespołu matematyczno-przyrodniczego W programach pakietu MS Office (Word, PowerPoint, Excel), zamiast importować grafikę, obrazki lub wykresy sami możemy je tworzyć przy użyciu Autokształtów.
Korzystanie z poczty e-mail i Internetu
 Korzystanie z poczty e-mail i Internetu Jesteś nowym użytkownikiem systemu Windows 7? Wiele elementów odpowiada funkcjom znanym z poprzednich wersji systemu Windows, możesz jednak potrzebować pomocy, aby
Korzystanie z poczty e-mail i Internetu Jesteś nowym użytkownikiem systemu Windows 7? Wiele elementów odpowiada funkcjom znanym z poprzednich wersji systemu Windows, możesz jednak potrzebować pomocy, aby
Europejski Certyfikat Umiejętności Komputerowych. Moduł 3 Przetwarzanie tekstów
 Europejski Certyfikat Umiejętności Komputerowych. Moduł 3 Przetwarzanie tekstów 1. Uruchamianie edytora tekstu MS Word 2003 Edytor tekstu uruchamiamy jak każdy program w systemie Windows. Można to zrobić
Europejski Certyfikat Umiejętności Komputerowych. Moduł 3 Przetwarzanie tekstów 1. Uruchamianie edytora tekstu MS Word 2003 Edytor tekstu uruchamiamy jak każdy program w systemie Windows. Można to zrobić
5. Arkusz kalkulacyjny Excel 205
 Informatyka dla kadry kierowniczej przedsiębiorstwa : podręcznik akademicki / Jan Kowalczuk, Barbara Niekrasz, Anna Wallis ; pod red. Eugeniusza Michalskiego. Koszalin, 2012 Spis treści Wstęp 9 1. Informatyka
Informatyka dla kadry kierowniczej przedsiębiorstwa : podręcznik akademicki / Jan Kowalczuk, Barbara Niekrasz, Anna Wallis ; pod red. Eugeniusza Michalskiego. Koszalin, 2012 Spis treści Wstęp 9 1. Informatyka
Prezentacja multimedialna MS PowerPoint 2010 (podstawy)
 Prezentacja multimedialna MS PowerPoint 2010 (podstawy) Cz. 2. Wstawianie obiektów do slajdu Do slajdów w naszej prezentacji możemy wstawić różne obiekty (obraz, dźwięk, multimedia, elementy ozdobne),
Prezentacja multimedialna MS PowerPoint 2010 (podstawy) Cz. 2. Wstawianie obiektów do slajdu Do slajdów w naszej prezentacji możemy wstawić różne obiekty (obraz, dźwięk, multimedia, elementy ozdobne),
Sylabus Moduł 4: Grafika menedżerska i prezentacyjna
 Sylabus Moduł 4: Grafika menedżerska i prezentacyjna Niniejsze opracowanie przeznaczone jest dla osób zamierzających zdać egzamin ECDL (European Computer Driving Licence) na poziomie podstawowym. Publikacja
Sylabus Moduł 4: Grafika menedżerska i prezentacyjna Niniejsze opracowanie przeznaczone jest dla osób zamierzających zdać egzamin ECDL (European Computer Driving Licence) na poziomie podstawowym. Publikacja
1. Startujemy (13) 2. Word - poprawna edycja tekstu (31)
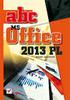 1. Startujemy (13) Co nowego? (13) o Nowoczesny wygląd i wygodna obsługa (13) o Sposoby zapisu dokumentów (14) Instalacja pakietu biurowego (15) o Wybór wersji (15) o Przebieg instalacji (16) o Pierwsze
1. Startujemy (13) Co nowego? (13) o Nowoczesny wygląd i wygodna obsługa (13) o Sposoby zapisu dokumentów (14) Instalacja pakietu biurowego (15) o Wybór wersji (15) o Przebieg instalacji (16) o Pierwsze
Arkusz kalkulacyjny MS Excel 2010 PL.
 Arkusz kalkulacyjny MS Excel 2010 PL. Microsoft Excel to aplikacja, która jest powszechnie używana w firmach i instytucjach, a także przez użytkowników domowych. Jej główne zastosowanie to dokonywanie
Arkusz kalkulacyjny MS Excel 2010 PL. Microsoft Excel to aplikacja, która jest powszechnie używana w firmach i instytucjach, a także przez użytkowników domowych. Jej główne zastosowanie to dokonywanie
7.9. Ochrona danych Ochrona i zabezpieczenie arkusza. Pole wyboru
 Pole wyboru Pole wyboru może zostać wykorzystane wtedy, gdy istnieją dwie alternatywne opcje. Umożliwia wybranie jednej z wzajemnie wykluczających się opcji przez zaznaczenie lub usunięcie zaznaczenia
Pole wyboru Pole wyboru może zostać wykorzystane wtedy, gdy istnieją dwie alternatywne opcje. Umożliwia wybranie jednej z wzajemnie wykluczających się opcji przez zaznaczenie lub usunięcie zaznaczenia
Podstawowe czynnos ci w programie Excel
 Podstawowe czynnos ci w programie Excel Program Excel to zaawansowana aplikacja do obsługi arkuszy kalkulacyjnych i analizy danych, jednak aby w pełni wykorzystać jej możliwości, należy najpierw poznać
Podstawowe czynnos ci w programie Excel Program Excel to zaawansowana aplikacja do obsługi arkuszy kalkulacyjnych i analizy danych, jednak aby w pełni wykorzystać jej możliwości, należy najpierw poznać
1.3. Tworzenie obiektów 3D. Rysunek 1.2. Dostępne opcje podręcznego menu dla zaznaczonego obiektu
 1. Edytor grafiki Draw 1.1. Okno programu Draw W bezpłatnym pakiecie OpenOffice zawarty jest program graficzny Draw (rysunek 1.1), wyposażony w liczne narzędzia do obróbki obiektów. Program możesz uruchomić,
1. Edytor grafiki Draw 1.1. Okno programu Draw W bezpłatnym pakiecie OpenOffice zawarty jest program graficzny Draw (rysunek 1.1), wyposażony w liczne narzędzia do obróbki obiektów. Program możesz uruchomić,
Zakres tematyczny dotyczący programu Microsoft Office PowerPoint
 Zakres tematyczny dotyczący programu Microsoft Office PowerPoint 1 Rozdział 1 Podstawy pracy z aplikacją Opis: W tym rozdziale uczestnicy szkolenia poznają podstawowe zasady pracy w programie PowerPoint.
Zakres tematyczny dotyczący programu Microsoft Office PowerPoint 1 Rozdział 1 Podstawy pracy z aplikacją Opis: W tym rozdziale uczestnicy szkolenia poznają podstawowe zasady pracy w programie PowerPoint.
