Sigillum Sign Instrukcja Użytkownika. Wersja 1.00
|
|
|
- Elżbieta Skiba
- 9 lat temu
- Przeglądów:
Transkrypt
1 3.0.0 Instrukcja Użytkownika Wersja 1.00
2 SPIS TREŚCI 1. SŁOWNICZEK PODSTAWY PODPISU ELEKTRONICZNEGO ZAWARTOŚĆ ZESTAWU DO PODPISU ELEKTRONICZNEGO SIGILLUM PRZEZNACZENIE APLIKACJI DOSTĘPNE WERSJE APLIKACJI ZGODNOŚĆ Z INNYMI STANDARDAMI PODPISU INSTALACJA WYMAGANIA SPRZĘTOWO- SYSTEMOWE ZGODNOŚĆ WERSJI OPROGRAMOWANIA INSTALACJA Z UŻYCIEM INSTALATORA INSTALACJA BEZ UŻYCIA INSTALATORA INSTALACJA NOWEJ WERSJI ZAKOŃCZENIE INSTALACJI DEINSTALACJA DEINSTALACJA Z MENU PROGRAMY DEINSTALACJA Z PANELU STEROWANIA KORZYSTANIE Z APLIKACJI SIGILLUM SIGN ZAINSTALOWANE KOMPONENTY PODPISYWANIE PLIKÓW DRUKOWANIE PLIKU TWORZENIE ARCHIWUM POBIERANIE ZAŚWIADCZEŃ CERTYFIKACYJNYCH ZGODNOŚĆ Z INNYMI STANDARDAMI PODPISU ELEKTRONICZNEGO USTAWIENIA APLIKACJI SIGILLUM PROBLEMY I BŁĘDY NAJCZĘŚCIEJ WYSTĘPUJĄCE PROBLEMY NAJCZĘŚCIEJ POPEŁNIANE BŁĘDY / 54
3 1. SŁOWNICZEK bezpieczny podpis elektroniczny (wg UoPE) podpis elektroniczny, który: - jest przyporządkowany wyłącznie do osoby składającej ten podpis - jest sporządzany za pomocą bezpiecznych urządzeń służących do składania podpisu elektronicznego i danych służących do składania podpisu elektronicznego, podlegających wyłącznej kontroli osoby składającej podpis elektroniczny - jest powiązany z danymi, do których został dołączony, w taki sposób, że jakakolwiek późniejsza zmiana tych danych jest rozpoznawalna CA (ang., certification authority) centrum certyfikacji wystawiające certyfikaty kwalifikowane certyfikacja (ang. certification) - wydawanie certyfikatu klucza publicznego przez urząd certyfikacji - wydawanie certyfikatu zgodności z obowiązującymi kryteriami oceny zabezpieczeń przez jednostkę certyfikującą działającą w ramach krajowego systemu certyfikacji zabezpieczeń certyfikat (wg UoPE) elektroniczne zaświadczenie, za pomocą którego dane służące do weryfikacji podpisu elektronicznego są przyporządkowane do osoby składającej podpis elektroniczny i które umożliwiają identyfikację tej osoby certyfikat klucza publicznego (ang. public key certificate) informacja o kluczu publicznym - poświadczenie wydane przez urząd certyfikacji, stwierdzające, że klucz publiczny należy do konkretnego podmiotu; podpisane cyfrowo kluczem prywatnym CA, zawierające dane identyfikujące podmiot i klucz publiczny podmiotu, określające okres ważności certyfikatu 3/ 54
4 certyfikat ROOT- certyfikat główny certyfikat głównego urzędu certyfikacji, będącego najwyżej w hierarchii urzędów. Certyfikat ten stanowi punkt zaufania dla wszystkich certyfikatów wydanych przez centra certyfikacji znajdujące się w Infrastrukturze Klucza Publicznego (PKI) kwalifikowany certyfikat (wg UoPE) certyfikat spełniający warunki określone w Ustawie, wydany przez kwalifikowany podmiot świadczący usługi certyfikacyjne, spełniający wymogi określone w Ustawie kwalifikowany podmiot świadczący usługi certyfikacyjne (wg UoPE) podmiot świadczący usługi certyfikacyjne, wpisany do rejestru kwalifikowanych podmiotów świadczących usługi certyfikacyjne klucz prywatny klucz służący do wykonywania zastrzeżonej czynności, którego rozpowszechnienie zagraża bezpieczeństwu systemu. Klucz prywatny jest w wyłącznym posiadaniu adresata informacji. Najczęściej służy do odszyfrowywania i podpisywania informacji. lista CRL podpisane przez Urząd Certyfikacji chronologiczne zestawienie zawierające listę wszystkich certyfikatów unieważnionych bądź zawieszonych przez Urząd Certyfikacji odwołanie certyfikatu proces polegający na usunięciu certyfikatu z systemu zarządzania urzędem certyfikacji. Jego zadaniem jest wskazanie, że klucz publiczny zawarty w odpowiednim certyfikacie nie może być dłużej używany PKI (ang. Public Key Infrastructure) - Infrastruktura Klucza Publicznego 4/ 54
5 ogół zagadnień technicznych, operacyjnych i organizacyjnych umożliwiających realizację różnych usług ochrony informacji przy zastosowaniu kryptografii klucza publicznego i certyfikatów klucza publicznego; podpis elektroniczny (wg UoPE) dane w postaci elektronicznej, które wraz z innymi danymi, do których zostały dołączone lub z którymi są logicznie powiązane, służą do identyfikacji osoby składającej podpis elektroniczny polityka certyfikacji (ang. certificate policy (CP)) nazwany zbiór reguł, określający stosowalność certyfikatu dla konkretnej społeczności użytkowników i / lub klasy aplikacji ze wspólnymi wymaganiami w zakresie bezpieczeństwa Root CA urząd certyfikacji posługujący się certyfikatem samo-podpisanym ścieżka certyfikacji łańcuch różnorodnych certyfikatów niezbędnych do stwierdzenia ważności danego certyfikatu klucza publicznego. Ścieżka certyfikacyjna powinna zawierać certyfikat użytkownika końcowego podpisany przez urząd certyfikacji, oraz certyfikaty wszystkich nadrzędnych certyfikatów urzędów certyfikacji występujących w danej architekturze klucza publicznego Urząd Certyfikacji, Urząd ds. Certyfikacji (ang. Certification Authority (CA)) urząd realizujący usługę wydawania i zarządzania certyfikatami; potoczna nazwa najbardziej typowego urzędu certyfikacyjnego realizującego podstawową usługę certyfikacyjną w ramach PKI - certyfikację kluczy publicznych Urząd Rejestracji, Urząd ds. Rejestracji (ang. Registration Authority (RA)) organ odpowiedzialny za weryfikację tożsamości subskrybenta oraz przekazanie odpowiednich informacji do urzędu certyfikacji zgodnie z procedurą rejestracji stosowaną w celu wydania certyfikatu 5/ 54
6 urządzenie służące do składania podpisu elektronicznego (wg UoPE) sprzęt i oprogramowanie skonfigurowane w sposób umożliwiający złożenie podpisu lub poświadczenia elektronicznego przy wykorzystaniu danych służących do składania podpisu lub poświadczenia elektronicznego urządzenie służące do weryfikacji podpisu elektronicznego (wg UoPE) sprzęt i oprogramowanie skonfigurowane w sposób umożliwiający identyfikację osoby fizycznej, która złożyła podpis elektroniczny, przy wykorzystaniu danych służących do weryfikacji podpisu elektronicznego lub w sposób umożliwiający identyfikację podmiotu świadczącego usługi certyfikacyjne lub organu wydającego zaświadczenia certyfikacyjne, przy wykorzystaniu danych służących do weryfikacji poświadczenia elektronicznego usługi certyfikacyjne szeroka klasa usług dotyczących TTP obejmująca działania polegające na poświadczeniu wybranych informacji przez wygenerowanie podpisanego elektronicznie zaświadczenia certyfikacyjnego, jak certyfikacja kluczy publicznych, certyfikacja istnienia danych elektronicznych w określonym czasie, certyfikacja przedstawienia danych elektronicznych przez określonych użytkowników w określonym czasie usługi certyfikacyjne (wg UoPE) wydawanie certyfikatów, znakowanie czasem lub inne usługi związane z podpisem elektronicznym Ustawa ustawa z dnia 18 września 2001 r. o podpisie elektronicznym określająca warunki stosowania podpisu elektronicznego, skutki prawne jego stosowania, zasady świadczenia usług certyfikacyjnych oraz zasady nadzoru nad podmiotami świadczącymi te usługi 6/ 54
7 uwierzytelnienie (ang. authentication) sprawdzenie tożsamości jednostki; proces polegający na sprawdzeniu, czy przedstawiająca się osoba (także komputer, urządzenie lub usługa) jest tą, za którą się podaje UZC (ang. Time Stamping Authority (TSA)) - Urząd Znacznika Czasu urząd realizujący usługę certyfikacyjną oznaczania czasem przedstawionego skrótu dokumentu elektronicznego znakowanie czasem (wg UoPE) usługa polegająca na dołączaniu do danych w postaci elektronicznej logicznie powiązanych z danymi opatrzonymi podpisem lub poświadczeniem elektronicznym, oznaczenia czasu w chwili wykonania tej usługi oraz poświadczenia elektronicznego tak powstałych danych przez podmiot świadczący tę usługę zaświadczenie certyfikacyjne elektroniczne zaświadczenie, za pomocą którego dane służące do weryfikacji poświadczenia elektronicznego są przyporządkowane do podmiotu świadczącego usługi certyfikacyjne lub organu- kwalifikowanego podmiotu świadczącego usługi certyfikacyjne, i które umożliwiają identyfikację tego podmiotu lub organu 7/ 54
8 2. PODSTAWY PODPISU ELEKTRONICZNEGO Upowszechnianie się elektronicznych form przekazu informacji wiąże się z przesyłaniem ich w sieciach publicznych. Dokumenty przesyłane w ten sposób wymagają zapewnienia im wysokiego poziomu bezpieczeństwa. Zastosowanie metod kryptograficznych pozwala na zagwarantowanie ochrony na o wiele wyższym poziomie niż w przypadku dokumentów tradycyjnych. Metody te umożliwiają: zapewnienie poufności poprzez szyfrowanie danych, dzięki czemu dokument taki staje się nieprzydatny dla osób niepowołanych, utrzymanie i weryfikację integralności dokumentu - można mieć pewność, że nikt nic nie zmienił podczas transmisji, uwierzytelnienie podmiotu uczestniczącego w wymianie informacji, niezaprzeczalność - zapobieganie próbom wyparcia się uczestnictwa w procesie wymiany informacji. Powyższe cechy można zagwarantować stosując podpis elektroniczny. Podpis elektroniczny zgodnie z definicją ustawową (Art. 3 Ustawy z dnia 18 września 2001r. o podpisie elektronicznym, Dz. U. Nr 130, Poz. 1450, z dnia r.) to dane w postaci elektronicznej, które wraz z innymi danymi, do których zostały dołączone lub z którymi są logicznie powiązane służą do identyfikacji osoby składającej podpis elektroniczny. Wyróżnia się dwa rodzaje podpisów elektronicznych: zwykły i bezpieczny. Bezpieczny podpis elektroniczny weryfikowany za pomocą ważnego kwalifikowanego certyfikatu jest przyporządkowany wyłącznie do osoby składającej ten podpis oraz jest sporządzony za pomocą bezpiecznych urządzeń służących do składania podpisu elektronicznego i danych służących do składania podpisu elektronicznego, podlegających wyłącznej kontroli osoby składającej podpis elektroniczny. Zgodnie z ustawą został on zrównany pod względem prawnym z podpisem odręcznym. 8/ 54
9 Koncepcja podpisu elektronicznego jest ściśle związana z kryptografią asymetryczną oraz infrastrukturą klucza publicznego. Wymiana informacji pomiędzy dwoma podmiotami powinna opierać się na zaufaniu tzn. odbiorca powinien mieć pewność, że nadawca jest tym, za kogo się podaje. Natomiast nadawca może zakładać, że odbiorca jest tym, dla kogo informacja była przeznaczona. Do takiej formy wymiany informacji służą pary kluczy stosowanych w szyfrowaniu: prywatny i publiczny. Klucz prywatny (ang. private key) służy do deszyfrowania wiadomości (zaszyfrowanej kluczem publicznym) oraz bierze udział w procesie tworzenia podpisu cyfrowego. Klucz prywatny zna jedynie jego właściciel i powinien być chroniony ze szczególną starannością. Nośnikiem dla klucza prywatnego jest karta kryptograficzna (mikroprocesorowa). Klucz publiczny (ang. public key) służy do zaszyfrowania wiadomości. Osoba, która chce zaszyfrować wiadomość używa do tego celu klucza publicznego odbiorcy wiadomości. Tylko właściciel klucza prywatnego może odszyfrować taką wiadomość. W ten sposób osoba wysyłająca wiadomość ma pewność, że treść wiadomości zostanie odczytana tylko przez odbiorcę. Zgodnie z aktualnym stanem prawnym, wykorzystując podpisy elektroniczne możliwe jest podpisywanie faktur, transakcji elektronicznych, umów cywilnoprawnych, deklaracji ZUS, oraz wielu innych dokumentów. 9/ 54
10 3. ZAWARTOŚĆ ZESTAWU DO PODPISU ELEKTRONICZNEGO SIGILLUM Pełny zestaw do podpisu elektronicznego udostępniany przez PCCE Sigillum przy zakupie certyfikatu zawiera: 1. Czytnik kart mikroprocesorowych 2. Kartę mikroprocesorową z certyfikatami 3. Płytę instalacyjną, umożliwiającą automatyczną instalację następujących komponentów: a. CryptoCardSuite oprogramowania obsługującego karty mikroprocesorowe b. aplikacji Sigillum Sign /Sigillum Sign Pro c. zaświadczeń certyfikacyjnych Głównego Urzędu Certyfikacji (ROOT) i Pośrednich Centrów Ceryfikacji Przeznaczenie aplikacji Aplikacja Sigillum Sign: pozwala na konwersje plików MS Office (Word, Excel, i PowerPoint) do formatu graficznego, a następnie zabezpieczanie plików podpisem elektronicznym. Nowo powstały plik ma rozszerzenie.sdoc. weryfikuje plik z podpisem S-MIME weryfikuje pliki z podpisem innych centrów certyfikacji, w chwili obecnej są to: Unizeto - format CMS i KIR (Krajowa Izba Rozliczeniowa) format PCKS7 weryfikuje standardy podpisu: ETSI TS i ETSI XML- XAdES Sigillum Sign i Sigillum Sign PRO sprawdzają fakt zainstalowania zaświadczeń certyfikacyjnych Sigillum na komputerze, na którym są instalowane. 10/ 54
11 Dostępne wersje aplikacji Dostępne są dwie wersje aplikacji Sigillum Sign: SigillumSign full Wersja ta pozwala między innymi na: a. podpisywanie dokumentów certyfikatami innymi niż certyfikat PCCE Sigillum (w tej chwili są to certyfikaty Unizeto, KIR), b. weryfikację podpisów PCCE Sigillum, Unizeto, KIR, a także XadES BES c. konwersję plików WORD, EXCEL, POWERPOINT do plików graficznych, a następnie ich podpisanie oraz oznakowanie czasem SigillumSign lite Wersja ta w stosunku do wersji full nie posiada następującej funkcjonalności: a. podpisywanie dokumentów certyfikatami innymi niż certyfikat PCCE Sigillum (w tej chwili są to certyfikaty Unizeto, KIR) Zgodność z innymi standardami podpisu W poniższej tabeli wymieniono, wraz z krótkim opisem standardy weryfikowane przez aplikację Sigillum Sign. Nazwa standardu Rozszerzenie pliku Przykładowa aplikacja / producent PKCS#7 *.sdoc - S/MIME *.signpro - S/MIME *.pem Pemheart, Enigma CMS *.sig Safe Device- KIR, ProCertumCombiLite, ProCertumSecureSign- Unizeto XadES BES *.xml - PKCS#7 *.p7-11/ 54
12 4. INSTALACJA Wymagania sprzętowo- systemowe Aplikacja Sigillum Sign może być uruchamiana w systemach: - Windows 98 SE (w systemie Win98 SE wspierane są sdoc, signpro, pem, p7 natomiast CMS i XAdES nie są wspierane w Win98 SE) - Windows 2000 SP4 - Windows XP z SP2 - Windows Do poprawnej pracy wymagana jest przeglądarka Internet Explorer w wersji 5.5 lub nowszej. Program współpracuje z Microsoft Office w wersji 2000, XP, Zgodność wersji oprogramowania Aplikacja Sigillum Sign ściśle współpracuje z aplikacją middleware Crypto Card Suite. W systemach operacyjnych Microsoft Windows: 2000sp4, XP, 2003 zalecana jest aplikacja CCS w wersji 1.12, natomiast w środowisku Microsoft Windows 98 należy instalować aplikację CCS w wersji Zgodność funkcjonowania aplikacji Sigillum Sign z poszczególnymi systemami operacyjnymi oraz oprogramowaniem middleware przedstawia poniższa tabela. Crypto Crypto Crypto Middleware Activ Card Card Card Card ActivClient System Suite Suite Suite 5.4 Operacyjny MS Windows 98 SE x MS Windows ME x MS Windows 2000 x x x x SP4 MS Windows XP x x x x SP2 MS Windows 2003 x x x x 12/ 54
13 Instalacja z użyciem instalatora Do napędu w komputerze należy włożyć, otrzymaną przy odbiorze zestawu do podpisu Sigillum, płytę instalacyjną. W celu rozpoczęcia instalacji, należy uruchomić instalator dwukrotnie klikając na plik Setup.exe SigillumSign. Należy wybrać język używany podczas instalacji (do wyboru: polski lub angielski) oraz zaakceptować wybór. UWAGA! Przed uruchomieniem instalatora należy zamknąć wszystkie otwarte aplikacje. Przed kontynuowaniem procesu instalacji, należy upewnić się, że wszystkie uruchomione aplikacje są zamknięte. 13/ 54
14 Aby przejść do właściwej instalacji, należy przeczytać i zaakceptować warunki umowy licencyjnej. 14/ 54
15 W oknie konfiguracji instalacji komponentów można wybrać opcję Pełnej instalacji (instalacja wszelkich komponentów koniecznych do prawidłowego uruchomienia i działania aplikacji Sigillium, tj. oprogramowanie CryptoCardSuite, aplikacja Sigillum, zaświadczenia certyfikacyjne) oraz Dostosowanej, która pozwoli użytkownikowi wybrać komponenty, które chce zainstalować. Dostępne są dwa typy instalacji: 4.1. Instalacja pełna W trakcie pełnej instalacji zostaną zainstalowane następujące komponenty: a. Crypto Card Suite - oprogramowanie dedykowane do zarządzania kartą elektroniczną b. Sigillum Sign - oprogramowanie pozwalające na podpisywanie dokumentów oraz weryfikację podpisów c. Zaświadczenia certyfikacyjne i. Zaświadczenie CZiC Centrast SA SIGILLUM Zaświadczenie CZiC Centrast SA Zaświadczenie PCCE - kwalifikowany CA1 Zaświadczenie PCCE - UZC kwalifikowany Zaświadczenie PCCE - CA Zaświadczenie certyfikacyjne nr 1_2006 Zaświadczenie PCCE - kwalifikowany CA1 ii. iii. iv. KIR OZK2 Centrast OZK22 Centrast OZK21 ROOTOZK UNIZETO 4.2. Instalacja dostosowana Instalacja dostosowana pozwala użytkownikowi na wybranie z listy tylko tych komponentów, które chce zainstalować na swoim komputerze. 15/ 54
16 Należy wybrać typ instalacji: pełna lub dostosowana. UWAGA! W celu prawidłowego działania aplikacji Sigillum zalecane jest wybranie Pełnej instalacji. Instalator zapyta również, jakie zadania dodatkowe powinny zostać wykonane przez instalator (np. włączenie opcji podpisywania poczty elektronicznej Microsoft Outlook). Dodatkowo instalator pozwala na: - włączenie funkcji podpisu elektronicznego w domyślnym kliencie pocztowym. Obsługiwane programy pocztowe Outlook Express 5.0, 6.0, MS Outlook od wersji XP lub nowszej. - uruchomienie funkcji menadżera CryptoCard po restarcie sytemu w celu rejestracji certyfikatu osobistego - tworzenie skrótu Instaluj zaświadczenia w Start Menu Programy 16/ 54
17 Użytkownikowi zostaje przedstawiona lista wybranych ustawień, które można zmienić wybierając przycisk Wstecz lub wybierając przycisk Instaluj rozpocząć proces instalacji. 17/ 54
18 Instalator wymaga zatwierdzenia importu zaświadczeń certyfikacyjnych. Każde z zaświadczeń certyfikacyjnych należy zatwierdzić. Po instalacji aplikacji Crypto Card oraz Sigillum otworzy się Kreator importu certyfikatów. 18/ 54
19 19/ 54
20 Po wyborze miejsca przechowywania certyfikatów Kreator importu certyfikatów zakończy działanie. Przykładowy ekran zaimportowanego zaświadczenia certyfikacyjnego do systemu. [CZiC Centrast S.A.]: 20/ 54
21 Po zakończeniu instalacji użytkownik zostanie poproszony o wykonanie restartu komputera, który jest wymagany do poprawnego działania aplikacji Sigillum. 21/ 54
22 Uwaga! Jeżeli aplikacja Sigillum po zainstalowaniu, będzie używana przez użytkownika nie mającego uprawnień administratora systemu, do prawidłowego działania aplikacji, należy po restarcie systemu zaimportować zaświadczenia certyfikacyjne na konto użytkownika. W tym celu wymagane jest zalogowanie się do systemu, następnie z menu Start Programy Sigillum Sign / Sigillum Sign należy wybrać Instaluj Zaświadczenia i zgodnie z kreatorem instalacji wybrać wymagane zaświadczenia certyfikacyjne i zainstalować je w systemie. 22/ 54
23 Po zakończeniu instalacji certyfikatów w systemie, należy uruchomić menagera Crypto Card, którego skrót jest na pulpicie certyfikatu osobistego w systemie. w celu rejestracji 23/ 54
24 W momencie rejestracji certyfikatu osobistego czytnik kart mikroprocesorowych musi być podłączony do komputera, wraz z wsuniętą do czytnika kartą mikroprocesorową z certyfikatami. Należy Zaznaczyć opcję Rejestracja certyfikatu w systemie i przejść do następnego okna klikając na przycisk Dalej. 24/ 54
25 Okno prezentuje rodzaje certyfikatów, które znajdują się w chipie karty mikroprocesorowej. Użytkownik wybiera i zaznacza rodzaj certyfikatu którym będzie się posługiwał. Aby zainstalować certyfikat kwalifikowany należy wybrać certyfikat SetID, po czym przejść Dalej. UWAGA! W przypadku braku kart w czytniku kart inteligentnych, bądź nie poprawnym umiejscowieniu karty w czytniku Kreator Instalacji certyfikatów w systemie wyświetli poniższe okno: 25/ 54
26 26/ 54
27 Asystent rejestracji certyfikatu w systemie, wyświetli informacje dotyczące wybranego certyfikatu. W razie potrzeby można cofnąć się do poprzedniego okna za pomocą przycisku Wstecz, w innym przypadku klikamy przycisk Dalej. Ostatnie okno, pozwala na utworzenie przyjaznej nazwy dla wybranego certyfikatu oraz wskazanie magazynu certyfikatów, w którym certyfikat zostanie zainstalowany. Dla większości przypadków zaleca się wybranie magazynu Osobisty. Po zakończeniu operacji należy kliknąć na przycisk Zakończ, a Kreator rejestracji certyfikatów w systemie powiadomi użytkownika o poprawnym zainstalowaniu. 27/ 54
28 Instalacja bez użycia instalatora W przypadku wyboru zainstalowania Sigillum Sign bez instalatora, w systemie zostanie zainstalowana jedynie aplikacja Sigillum Sign (Crypto Card Suite oraz zaświadczenia certyfikacyjne nie będą zainstalowane). UWAGA! Przed instalacją należy bezwzględnie zamknąć wszystkie uruchomione aplikacje. Jeśli w trakcie instalacji otwarte będą programy z rodziny MS Office instalator wyświetli następujący komunikat: a instalacja będzie musiała zostać powtórzona. UWAGA! Instalacja wymaga praw administratora systemu. W przypadku pracy w domenie może to być administrator lokalny lub domeny. Aplikację instalujemy uruchamiając program Setup.exe z dysku instalacyjnego dostarczonego w zestawie do podpisu. Uruchomiony zostanie program instalatora, który poprowadzi użytkownika przez proces instalacji. Jeśli w systemie był wcześniej zainstalowany program Sigillum Sign, musi on zostać odinstalowany przed zainstalowaniem innej wersji. Na ekranie powitalnym należy wybrać język instalacji aplikacji do wyboru języki: polski lub angielski. 28/ 54
29 Po kliknięciu przycisku OK., następuje przejście się do następnego okna. Instalator wyświetli treść Umowy Licencyjnej. Po przeczytaniu umowy należy zaznaczyć pole Akceptuję warunki i postanowienia umowy licencyjnej i kliknąć przycisk Dalej. 29/ 54
30 Program zostanie zainstalowany w domyślnym katalogu na dysku C. Jest to najlepszy wybór w większości przypadków. Aby kontynuować instalację, wciśnij przycisk Dalej. Program jest gotowy do instalacji. 30/ 54
31 Po przyciśnięciu przycisku Instaluj rozpoczyna się proces instalacji składników produktu. Po instalacji program zapyta, czy użytkownik chce restartować komputer. Po restarcie program będzie gotowy do pracy. UWAGA! Jeśli polskie litery wyświetlane są w sposób nieprawidłowy ustawienia regionalne dla aplikacji nie obsługujących unicode należy zmienić na polskie. Instalacja nowej wersji Instalacja nowej wersji aplikacji Sigillum Sign zalecana jest z użyciem instalatora z wyborem Instalacja Pełna, a nie Dostosowana. 31/ 54
32 Wersja poprzednia zostanie odinstalowana, a na jej miejsce zostanie zainstalowana nowa wersja oprogramowania. Zakończenie instalacji Po zakończeniu instalacji, użytkownik zostanie poinformowany komunikatem o pomyślnym zakończeniu instalacji. UWAGA! Do poprawnego działania aplikacji wymagany jest restart systemu. 32/ 54
33 5. DEINSTALACJA Deinstalacja z menu Programy Istnieje możliwość odinstalowania aplikacji Sigillum Sign z menu Programy. Z przycisku Start umieszczonego na pulpicie należy wybrać Programy Sigillum Sign Deinstalacja programu Sigillum Sign, a następnie odinstalować aplikację. Wszystkie składniki aplikacji zostaną automatycznie odinstalowane. W procesie deinstalacji nie zostaną odinstalowane następujące składniki: Zaświadczenia certyfikacyjne Centrów Certyfikacji Certyfikat Głównego Urzędu Certyfikacji - ROOT Certyfikaty unieważnione - CRL Certyfikaty osobiste Deinstalacja z panelu sterowania W celu deinstalacji aplikacji z panelu sterowania należy w menu Start wybrać PanelSterowania. W Panelu klikamy ikonę Dodaj / Usuń Programy. Na liście, w oknie instalacji należy odszukać Sigillum Sign i kliknąć przycisk Usuń. Możliwe jest odinstalowanie pojedynczych komponentów: 1. CryptoCardSuite - pozostają elementy instalacji SigillumSign 2. SigillumSign - deinstalacja tylko aplikacji SigillumSign lub wszystkich komponentów instalacji Sigillum Sign jednocześnie (odpowiednie opisy na rysunku poniżej). 33/ 54
34 34/ 54
35 6. KORZYSTANIE Z APLIKACJI SIGILLUM SIGN Zainstalowane komponenty Do poprawnego działania aplikacji Sigillum Sign wymaga się zainstalowania odpowiednich komponentów: a. aplikacja Crypto Card Suite b. rejestracja certyfikatów osobistych z karty mikroprocesorowej z użyciem aplikacji Crypto Card Suite c. zainstalowanie w systemie zaświadczeń certyfikacyjnych Głównego Urzędu Certyfikacji oraz Pośrednich Centrów Certyfikacji d. aplikacja Sigillum Sign e. zgoda na pobranie zaświadczeń certyfikacyjnych przy pierwszym uruchomieniu aplikacji Sigillum Sign wymagane jest połączenie do sieci Internet Aby sprawdzić czy poszczególne komponenty zainstalowały się prawidłowo należy: - w przypadku aplikacji Crypto Card Suite sprawdzić odpowiedni katalog w Programy (Program Files) - w przypadku rejestracji zaświadczeń certyfikacyjnych w systemie jednym ze sposobów jest wyświetlenie magazynu certyfikatów wykorzystując do tego przeglądarkę Microsoft Internet Explorer. Z paska opcji wybieramy Narzędzia Opcje Internetowe, przechodzimy do zakładki Zawartość w polu Certyfikaty. W nowo otwartym oknie należy wybrać zakładkę Pośrednie Urzędy Certyfikacji i odszukać żądany certyfikat. - w przypadku aplikacji Sigillum Sign - sprawdzić odpowiedni katalog w Programy (Program Files) - PWPW Podpisywanie plików Podstawową funkcjonalnością aplikacji Sigillum Sign jest konwersja plików Word, Excel i PowerPoint do plików graficznych.sdoc a następnie podpisywanie ich. Podpisany plik staje się jednoznacznie przyporządkowany do osoby składającej podpis, który jest składany przy użyciu bezpiecznego urządzenia do składania 35/ 54
36 podpisu, przez co jest powiązany z podpisanymi danymi. Każda późniejsza zmiana tych danych jest negatywnie weryfikowana przez aplikację. Podpisywanie pliku za pakietu MS Office odbywa się po wcześniejszym otworzeniu pliku.doc,.xls lub.ppt a następnie wybraniu z menu głównego Plik Podpisz dokument 6.1. Podpisywanie pliku Aby podpisać plik należy uruchomić plik skojarzoną aplikacją Microsoft: WORD, EXCEL, POWER POINT. Z głównego paska zadań w aplikacji wybrać zakładkę Plik, a następnie po rozwinięciu menu Podpisz dokument Aplikacja SigillumSign zacznie przetwarzać plik do formatu graficznego o rozszerzeniu.sdoc. Po konwersji pliku program wyświetli dokument w oknie przeglądarki Sigillum Sign. Aby podpisać plik, należy z dolnego menu użyć przycisku Podpisz. 36/ 54
37 Opis podstawowych opcji znajduje się na poniższym rysunku. 37/ 54
38 Okno opcji zabezpieczania plików Przejście do zakładki Podpisy aplikacji Sigillum Sign Przejście do zakładki Ustawienia aplikacji Sigillum Sign Przedstawia aktualny status podpisów do pliku Zaznaczenie tej opcji, dopasowuje szerokość wczytanego dokumentu do szerokości okna Sigillum Sign Pozwala na wczytanie do aplikacji SigillumSign podpisanych plików z rozszerzeniem.sdoc, signoro,,.pem,.sig,..xml Wyświetla w oknie przeglądarki Sigillum Sign poprzednią stronę dokumentu Zmniejsza rozmiar wyświetlonego pliku. Wysyła wczytany dokument do wybranej drukarki Zamyka aplikację Sigillum Sign. Wyświetla w oknie przeglądarki Sigillum Sign następna stronę dokumentu Zwiększa rozmiar wyświetlonego pliku. Rozpoczyna proces podpisywania pliku.sdoc 38/ 54
39 Jeśli wybrano przycisk Podpisz, program otworzy okno wyboru certyfikatu, którego klucz prywatny posłuży do złożenia podpisu. Należy zaznaczyć odpowiedni certyfikat i przycisnąć Wybierz. W przypadku wyboru certyfikatu kwalifikowanego program poinformuje o złożeniu bezpiecznego podpisu elektronicznego z wykorzystaniem kwalifikowanego certyfikatu. Aby kontynuować, należy wcisnąć OK. Jeżeli certyfikat znajduje się na karcie, program poprosi o wpisanie numeru PIN. 39/ 54
40 Po kliknięciu OK, rozpocznie się proces zabezpieczania plików. Po podpisaniu pliku aplikacja wyświetli okno z zapytaniem, czy oznakować plik znacznikiem czasu. Po kliknięciu na Tak program ponownie zapyta o PIN w celu dołączenia znacznika czasu do pliku. 40/ 54
41 W momencie zakończenia procesu podpisywania pliku Sigillum Sign wyświetli okno z podsumowaniem wykonanych operacji. Po kliknięciu przycisku OK, program przejdzie do zakładki Podpisy, w którym wyświetli informację o podpisach i znacznikach czasu. 41/ 54
42 Po zakończeniu operacji w wybranym katalogu pojawi się plik z rozszerzeniem.sdoc. Istnieje możliwość zapisania pliku podpisanego w innym miejscu niż plik źródłowy. Aby zmienić ścieżkę i nazwę pliku, należy przed podpisaniem pliku w aplikacji Sigillum Sign przejść do zakładki Ustawienia i w polu Ustawienia programu zaznaczyć opcję Pytaj o ścieżkę zapisu pliku SDOC. Aby zmiany zostały zachowane, należy wcisnąć przycisk Zapisz konfigurację i ponownie uruchomić program. W celu podpisania pliku, który został już wcześniej podpisany wystarczy dwukrotnie kliknąć na plik.sdoc, po czym plik zostanie otwarty w aplikacji Sigillum Sign. Dalej należy postępować zgodnie z rozdziałem Podpisywanie. 42/ 54
43 6.2. Weryfikacja podpisanych plików Aplikacja Sigillum Sign pozwala na weryfikację podpisanego pliku. Można w tym celu dwukrotnie kliknąć na plik.sdoc zweryfikować status podpisu znajdujący się w zakładce Podpisy. Jeżeli plik ma rozszerzenie.pem,.signpro,.xml,.sig,.p7 należy uruchomić aplikacje z poziomu Start Programy Sigillum Sign Przeglądarka Sigillum Sign. Po uruchomieniu programu wybrać przycisk Otwórz i wskazać ścieżkę do pliku, który ma być zweryfikowany. W oknie wyświetlane są informacje o błędach podpisu i znaczniku czasu, oraz lista podpisów, znaczników czasu do podpisu i kontrasygnat wraz ze statusami. Informacja o błędach może zawierać następujące komunikaty: Brak podpisów. Jeżeli nie został złożony żaden podpis, Podpis zweryfikowany poprawnie, jeżeli wszystkie podpisy złożone pod dokumentami są poprawne, Podpis zweryfikowany niekompletnie, jeśli program nie był w stanie określić, czy podpisy złożone pod dokumentem są prawidłowe (może tak się stać, jeśli nie jest możliwe pobranie aktualnej listy CRL, lub, jeżeli certyfikaty główne nie zostały zaimportowane do systemu), Podpis zweryfikowany negatywnie, jeżeli wygenerowany podpis nie jest poprawny ze względu na zmianę w dokumencie lub podpisie, lub cofnięcie poświadczenia certyfikatu przez Wystawce), A także odpowiedni komunikat błędu jeżeli nie udało się odczytać podpisów. Wśród informacji znajdujących się na liście podpisów status wyświetlany jest w postaci graficznej (ikony), oraz za pomocą komunikatu określającego problem. Możliwe statusy podpisu: Podpis zweryfikowany poprawnie Podpis zweryfikowany niekompletnie 43/ 54
44 Podpis zweryfikowany negatywnie Znacznik czasu zweryfikowany poprawnie Znacznik czasu zweryfikowany niekompletnie Znacznik czasu zweryfikowany negatywnie 6.3. Znakowanie czasem Oprócz podstawowego zabezpieczenia pliku w postaci podpisu do pliku, istnieje możliwość dołączenia znacznika czasu przy podpisywaniu, który dokładnie informuje osobę weryfikującą kiedy plik został utworzony i podpisany. Aby oznakować czasem plik, należy po podpisaniu pliku wyrazić zgodę na dodanie znacznika czasu Po wybraniu Tak, Sigillum Sign poprosi o wprowadzenie PIN. 44/ 54
45 W polu wyświetlającym certyfikaty znajduje się informacja o osobie podpisującej, dla której został wydany certyfikat, oraz ikona statusu podpisu. Pole poniżej zawiera rodzaj certyfikatu (komercyjny lub kwalifikowany), nazwę wystawcy certyfikatu, w ostatnim polu - status podpisu. Drukowanie pliku Jeżeli plik podpisywany jest dokumentem typu Word, Excel lub PowerPoint i został skonwertowany do formatu graficznego.sdoc, istnieje możliwość wydrukowania dokumentu. Należy kliknąć dwukrotne na podpisany plik.sdoc, po uruchomieniu przeglądarki SignOnViewer z wczytanym dokumentem kliknąć na przycisk Drukuj. 45/ 54
46 Tworzenie archiwum Jeżeli użytkownik zamierza przekazać zabezpieczony dokument.sdoc osobie, która nie ma zainstalowanej aplikacji Sigillum Sign, lub Sigillum Sign PRO, program umożliwia przygotowanie pliku zawierającego dokument wraz z przeglądarką SignOnViewer.exe Możliwe jest to przy wykorzystaniu rozszerzenia programu pozwalającego na spakowanie podpisanego dokumentu razem z przeglądarką do archiwum CAB. Archiwum takie może zostać następnie przesłane do adresata i rozpakowane w innym komputerze z systemem Windows, umożliwiając przeglądanie dokumentu. Systemy Windows 98 i nowsze mają wbudowaną obsługę archiwum CAB z poziomu okna Eksploratora Windows, więc rozpakowanie dokumentu nie wymaga dodatkowego oprogramowania. 46/ 54
47 Aby wygenerować archiwum należy w oknie Eksploratora Windows kliknąć prawym przyciskiem myszy na pliku podpisanego dokumentu i wybrać z menu Przygotuj archiwum. Program zaproponuje plik docelowy, w którym zostanie zapisane archiwum, a następnie po potwierdzeniu przygotuje ten plik. Program SignOnViewer.exe uruchomiony po rozpakowaniu archiwum w systemie docelowym, samoczynnie kopiuje się do katalogu systemowego Windows i rejestruje w systemie właściwe rozszerzenie pliku, dzięki czemu nie jest konieczne za każdym razem przekazywanie archiwum razem z przeglądarką. Po uruchomieniu przeglądarki po raz pierwszy, system jest gotowy do przeglądania zabezpieczonych dokumentów Sigillum Sign. W przypadku problemów z wysyłaniem i odbieraniem podpisanych plików (wraz z przeglądarką) spakowanych do archiwum *.cab, należy skonfigurować klienta pocztowego tak, aby umożliwiał wysyłanie, odbieranie i otwieranie plików *.cab. Pobieranie zaświadczeń certyfikacyjnych Aby program mógł poprawnie zweryfikować podpisy, należy: - uruchomić odpowiednią opcję pobrania zaświadczeń certyfikacyjnych w dodatkowych zadaniach instalatora lub - przy pierwszej weryfikacji zabezpieczonego pliku automatycznie zostaną pobrane zaświadczenia certyfikacyjne Głównego Urzędu Certyfikacji oraz pośrednich centrów certyfikacji. Przy każdym zaświadczeniu pojawi się okno z informacją jak poniżej. Należy każdorazowo zaakceptować pobranie zaświadczenia. UWAGA! Jeżeli użytkownik zrezygnuje z pobrania zaświadczeń mogą wystąpić problemy z weryfikacją podpisów. 47/ 54
48 Zgodność z innymi standardami podpisu elektronicznego Aplikacja Sigillum Sign jest w stanie zweryfikować dokumenty podpisane przez aplikację Sigillum Sign i Sigillum Sign Pro. Ponadto Aplikacja ma pełne wsparcie dla weryfikacji plików podpisanych w standardach używanych przez inne krajowe Pośrednie Centra Certyfikacji (Szafir KIR, Certum Unizeto) między innymi standardów PKSC7, CMS, XadES, S/MIME. Sigillum Sign w wersji full pozwala na użycie karty z certyfikatem kwalifikowanym i niekwalifikowanym polskich Centrów Certyfikacji, takich jak Sigillum PWPW S.A., Szafir KIR, Certum Unizeto. Przy pomocy tych certyfikatów oraz aplikacji Sigillum Sign użytkownik jest w stanie podpisać plik, a także podpisać plik dodatkowo znakując go czasem. Aplikacja pozwala na pełną weryfikację plików podpisanych z wykorzystaniem infrastruktury Centrów Ceryfikacyjnych: Sigillum PWPW S.A., Szafir KIR oraz Certum Unizeto weryfikacja podpisu, weryfikacja wielu podpisów i znaczników czasu, weryfikacja kontrasygnaty, weryfikacja znacznika czasu do kontrasygnaty. W obecnej wersji oprogramowanie pozwala między innymi na: Weryfikację plików w standardzie CMS zgodnym z aplikacjami innych centrów certyfikacji (w chwili obecnej są to: KIR i Unizeto) Weryfikację standardów podpisu: ETSI TS i ETSI XML- XadES Sprawdzanie przez Sigillum Sign faktu zainstalowania zaświadczeń certyfikacyjnych Sigillum na komputerze na którym są instalowane. Ustawienia aplikacji Sigillum 48/ 54
49 6.4. Zakładka Dokument Aby uruchomić program Sigillum Sign na zakładce Dokument należy kliknąć na Start Programy Sigillum Sign Przeglądarka Sigillum Sign. Aplikacja domyślnie otworzy się na zakładce Dokument. Zakładka ta pozwala na ustawienia podglądu pliku.sdoc. Istnieje możliwość powiększenia i pomniejszenia wyświetlanego pliku oraz przejście do następnej lub poprzedniej strony, jeśli plik zawiera więcej niż jedną stronę. Zaznaczanie opcji Dopasuj szerokość strony, automatycznie zmieni rozmiar wyświetlanego dokumentu, aby mieścił się w szerokości okna przeglądarki SignOnViewer. Przycisk Drukuj, służy do wydrukowania wczytanego pliku w oknie aplikacji Sigillum Sign. Kliknięcie na przycisk Podpisz rozpocznie proces podpisywania pliku.sdoc. Przycisk Otwórz pozwala na otworzenie podpisanego pliku.sdoc, 49/ 54
50 .signpro,.sig,.xml,.pem,.p7 w celu zweryfikowania podpisu pliku. Użycie przycisku Zamknij spowoduje wyjście z aplikacji Sigillum Sign. W przypadku gdy wczytany został plik podpisany z rozszerzeniem innym niż.sdoc czyli.signpro,.pem,.sig,.p7,.xml w oknie przeglądarki pojawią się dodatkowe dwa przyciski: Prezentacja treści służy do uruchomienia podpisanego pliku przy pomocy skojarzonej aplikacji Zapisz dokument służy do zapisania pliku źródłowego we wskazanym miejscu na dysku Zakładka Podpisy Zakładka podpisy prezentuje w formie graficznej i opisowej statusy podpisów, znaczników czasu i kontrasygnat do pliku w postaci drzewa. Dodatkowo 50/ 54
51 wyświetlane są opcje o osobie dla której certyfikat został wystawiony, informacje o wystawcy certyfikatu, rodzaju podpisu i numerze seryjnym certyfikatu. Aby obejrzeć szczegóły certyfikatu, należy dwukrotnie kliknąć na certyfikat osoby znajdujący się na białym polu Zakładka Ustawienia W zakładce ustawienia znajduje się główny panel zarządzania aplikacją Sigillum Sign. W sekcji Ustawienia znakowania czasem znajdują się pola do konfiguracji adresu serwera znacznika czasu i identyfikatora polityki znacznika czasu. Aby aplikacja miała możliwość znakowania czasem opcja Podpisuj żądanie musi być zaznaczona. W następnej sekcji Ustawienia repozytorium, istnieje możliwość dodawania, usuwania i edycji list certyfikatów unieważnionych CRL. Poniżej 51/ 54
52 znajduję się opcja Pobierz CRL przy każdej weryfikacji. Zaznaczenie spowoduje, każdorazowe pobranie aktualnych list CRL przy weryfikacji pliku. Kolejna sekcja Ustawienia proxy pozwala na dodatkowe ustawienia sieci. W przypadku korzystania z serwera Proxy należy zaznaczyć Połączenie poprzez serwer Proxy i wprowadzić dane dotyczące adresu i portu serwera Proxy. Jeżeli serwer Proxy wymaga autoryzacji, należy zaznaczyć opcję Autoryzacja użytkowników i uzupełnić dane do zalogowania się na serwerze Proxy. Istnieje możliwość wymuszenia na aplikacji Sigillum Sign wyświetlenia okna z zapytaniem o ścieżkę pliku dla.sdoc, w tym celu należy zaznaczyć opcję Pytaj o ścieżkę zapisu pliku SDOC. 52/ 54
53 6.7. Zachowanie konfiguracji Aby wszelkie wprowadzone zmiany w konfiguracji zostały zapamiętane, należy wcisnąć przycisk Zapisz konfigurację a następnie Zamknij. Zmiany zostaną uwzględnione przy następnym uruchomieniu aplikacji. 53/ 54
54 7. PROBLEMY I BŁĘDY Najczęściej występujące problemy W związku z tym, iż większość problemów z obsługą aplikacji, wynika z braku lub nieuważnego czytania instrukcji użytkownika, zachęcamy do dokładnego zapoznania się niniejszym dokumentem. Najczęściej popełniane błędy Aby uniknąć często występujących problemów zaleca się: 1. Przed pierwszym uruchomieniem aplikacji Sigillum Sign, należy: - zainstalować aplikację Crypto Card Suite - zarejestrować w systemie certyfikat kwalifikowany lub niekwalifikowany z karty mikroprocesorowej za pomocą menagera CryptoCard - zainstalować w systemie aktualne Zaświadczenia Certyfikacyjne Głównego Urzędu Certyfikacji oraz Pośrednich Centrów Certyfikacyjnych 2. Należy pamiętać o poprawnie wsuniętej karcie mikroprocesorowej do czytnika kart, oraz podłączonym czytniku do stacji roboczej 3. Zamknąć wszystkie inne aplikacje podczas instalacji programu Sigillum Sign 4. Podłączyć stację roboczą do sieci Internet 5. Należy zrestartować Windows po zainstalowaniu aplikacji. 54/ 54
SignOnViewer. Instrukcja Użytkownika. Wersja 1.00
 SignOnViewer Instrukcja Użytkownika Wersja 1.00 SPIS TREŚCI 1. SŁOWNICZEK... 3 2. PODSTAWY PODPISU ELEKTRONICZNEGO... 8 3. ZAWARTOŚĆ ZESTAWU DO PODPISU ELEKTRONICZNEGO SIGILLUM... 10 PRZEZNACZENIE APLIKACJI...
SignOnViewer Instrukcja Użytkownika Wersja 1.00 SPIS TREŚCI 1. SŁOWNICZEK... 3 2. PODSTAWY PODPISU ELEKTRONICZNEGO... 8 3. ZAWARTOŚĆ ZESTAWU DO PODPISU ELEKTRONICZNEGO SIGILLUM... 10 PRZEZNACZENIE APLIKACJI...
Sigillum Sign Pro 2.5
 Sigillum Sign Pro 2.5 Instrukcja Użytkownika Wersja dokumentu 1.00 Data: czerwiec 2008 r. SPIS TREŚCI 1. SŁOWNICZEK... 2. PODSTAWY PODPISU ELEKTRONICZNEGO... 8. ZAWARTOŚĆ ZESTAWU DO PODPISU ELEKTRONICZNEGO
Sigillum Sign Pro 2.5 Instrukcja Użytkownika Wersja dokumentu 1.00 Data: czerwiec 2008 r. SPIS TREŚCI 1. SŁOWNICZEK... 2. PODSTAWY PODPISU ELEKTRONICZNEGO... 8. ZAWARTOŚĆ ZESTAWU DO PODPISU ELEKTRONICZNEGO
Instrukcja obsługi certyfikatów w programie pocztowym MS Outlook Express 5.x/6.x
 Spis treści Wstęp... 1 Instalacja certyfikatów w programie pocztowym... 1 Instalacja certyfikatów własnych... 1 Instalacja certyfikatów innych osób... 3 Import certyfikatów innych osób przez odebranie
Spis treści Wstęp... 1 Instalacja certyfikatów w programie pocztowym... 1 Instalacja certyfikatów własnych... 1 Instalacja certyfikatów innych osób... 3 Import certyfikatów innych osób przez odebranie
Portal SRG BFG. Instrukcja korzystania z Portalu SRG BFG
 Portal SRG BFG Instrukcja korzystania z Portalu SRG BFG Opracowano w Departamencie Informatyki i Administracji Bankowego Funduszu Gwarancyjnego Październik 2013 Spis treści: 1. Dostęp do strony portalu...
Portal SRG BFG Instrukcja korzystania z Portalu SRG BFG Opracowano w Departamencie Informatyki i Administracji Bankowego Funduszu Gwarancyjnego Październik 2013 Spis treści: 1. Dostęp do strony portalu...
Certyfikat niekwalifikowany zaufany Certum Silver. Instalacja i użytkowanie pod Windows Vista. wersja 1.0 UNIZETO TECHNOLOGIES SA
 Certyfikat niekwalifikowany zaufany Certum Silver Instalacja i użytkowanie pod Windows Vista wersja 1.0 Spis treści 1. POBRANIE CERTYFIKATU SILVER... 3 2. IMPORT CERTYFIKATU DO PROGRAMU POCZTA SYSTEMU
Certyfikat niekwalifikowany zaufany Certum Silver Instalacja i użytkowanie pod Windows Vista wersja 1.0 Spis treści 1. POBRANIE CERTYFIKATU SILVER... 3 2. IMPORT CERTYFIKATU DO PROGRAMU POCZTA SYSTEMU
Instrukcja dla użytkowników Windows Vista Certyfikat Certum Basic ID
 Instrukcja dla użytkowników Windows Vista Certyfikat Certum Basic ID wersja 1.3 Spis treści 1. INSTALACJA CERTYFIKATU... 3 1.1. KLUCZ ZAPISANY BEZPOŚREDNIO DO PRZEGLĄDARKI (NA TYM KOMPUTERZE),... 3 1.2.
Instrukcja dla użytkowników Windows Vista Certyfikat Certum Basic ID wersja 1.3 Spis treści 1. INSTALACJA CERTYFIKATU... 3 1.1. KLUCZ ZAPISANY BEZPOŚREDNIO DO PRZEGLĄDARKI (NA TYM KOMPUTERZE),... 3 1.2.
INSTRUKCJA UŻYTKOWNIKA Podpis cyfrowy ISO 9001:2008 Dokument: 2016.0.0.0 Wydanie: 2016-01. Podpis cyfrowy. Spis treści... 1
 Spis treści Spis treści... 1 Wstęp... 2 Przygotowanie certyfikatów wewnętrznych... 2 2.1. Przygotowanie karty pracownika... 2 2.2. Dodawanie certyfikatu nadrzędnego... 3 2.3. Dodawanie certyfikatu pracownika...
Spis treści Spis treści... 1 Wstęp... 2 Przygotowanie certyfikatów wewnętrznych... 2 2.1. Przygotowanie karty pracownika... 2 2.2. Dodawanie certyfikatu nadrzędnego... 3 2.3. Dodawanie certyfikatu pracownika...
Certyfikat Certum Basic ID. Instrukcja dla użytkowników Windows Vista. wersja 1.3 UNIZETO TECHNOLOGIES SA
 Certyfikat Certum Basic ID Instrukcja dla użytkowników Windows Vista wersja 1.3 Spis treści 1. INSTALACJA CERTYFIKATU... 3 1.1. KLUCZ ZAPISANY BEZPOŚREDNIO DO PRZEGLĄDARKI (NA TYM KOMPUTERZE),... 3 1.2.
Certyfikat Certum Basic ID Instrukcja dla użytkowników Windows Vista wersja 1.3 Spis treści 1. INSTALACJA CERTYFIKATU... 3 1.1. KLUCZ ZAPISANY BEZPOŚREDNIO DO PRZEGLĄDARKI (NA TYM KOMPUTERZE),... 3 1.2.
Wysyłka wniosko w ZUS - EKS. Instrukcja użytkownika aplikacji Wysyłka wniosków ZUS EKS
 Wysyłka wniosko w ZUS - EKS Instrukcja użytkownika aplikacji Wysyłka wniosków ZUS EKS Spis treści Wysyłka elektronicznych wniosków ZUS EKS do portalu PUE ZUS... 2 Instalacja aplikacji... 2 Aktualizacja
Wysyłka wniosko w ZUS - EKS Instrukcja użytkownika aplikacji Wysyłka wniosków ZUS EKS Spis treści Wysyłka elektronicznych wniosków ZUS EKS do portalu PUE ZUS... 2 Instalacja aplikacji... 2 Aktualizacja
Portal SRG BFG Instrukcja korzystania z Portalu SRG BFG
 Portal SRG BFG Instrukcja korzystania z Portalu SRG BFG Opracowano w Departamencie Informatyki Bankowego Funduszu Gwarancyjnego Październik 2016 Spis treści: 1. Dostęp do strony Portalu... 3 1.1. Adres
Portal SRG BFG Instrukcja korzystania z Portalu SRG BFG Opracowano w Departamencie Informatyki Bankowego Funduszu Gwarancyjnego Październik 2016 Spis treści: 1. Dostęp do strony Portalu... 3 1.1. Adres
Korzystanie z Certyfikatów CC Signet w programie MS Outlook 98
 Korzystanie z Certyfikatów CC Signet w programie MS Outlook 98 1. Wprowadzenie... 2 2. Podpisywanie i szyfrowanie wiadomości pocztowych... 2 2.1. Wysyłanie wiadomości z podpisem cyfrowym... 3 2.2. Odbieranie
Korzystanie z Certyfikatów CC Signet w programie MS Outlook 98 1. Wprowadzenie... 2 2. Podpisywanie i szyfrowanie wiadomości pocztowych... 2 2.1. Wysyłanie wiadomości z podpisem cyfrowym... 3 2.2. Odbieranie
BusinessNet - Instrukcja instalacji czytników, kart procesorowych, certyfikatów kwalifikowanych oraz generowania podpisu elektronicznego.
 BusinessNet - Instrukcja instalacji czytników, kart procesorowych, certyfikatów kwalifikowanych oraz generowania podpisu elektronicznego. SPIS TREŚCI: 1. Instalacja czytnika kart procesorowych...3 2. Instalacja
BusinessNet - Instrukcja instalacji czytników, kart procesorowych, certyfikatów kwalifikowanych oraz generowania podpisu elektronicznego. SPIS TREŚCI: 1. Instalacja czytnika kart procesorowych...3 2. Instalacja
System Zdalnej Obsługi Certyfikatów Instrukcja użytkownika
 System Zdalnej Obsługi Certyfikatów Instrukcja użytkownika Departament Bezpieczeństwa, Wydział Kryptografii Warszawa, 2015 Spis treści Wstęp 2 1. Generowanie kluczy kryptograficznych i certyfikatów za
System Zdalnej Obsługi Certyfikatów Instrukcja użytkownika Departament Bezpieczeństwa, Wydział Kryptografii Warszawa, 2015 Spis treści Wstęp 2 1. Generowanie kluczy kryptograficznych i certyfikatów za
KORZYSTANIE Z CERTYFIKATU KWALIFIKOWANEGO W PROGRAMIE PŁATNIK
 KORZYSTANIE Z CERTYFIKATU KWALIFIKOWANEGO W PROGRAMIE PŁATNIK a) WYMAGANIA WSTĘPNE Do korzystania z certyfikatu kwalifikowanego w programie Płatnik niezbędne jest : 1. Posiadanie certyfikatu kwalifikowanego
KORZYSTANIE Z CERTYFIKATU KWALIFIKOWANEGO W PROGRAMIE PŁATNIK a) WYMAGANIA WSTĘPNE Do korzystania z certyfikatu kwalifikowanego w programie Płatnik niezbędne jest : 1. Posiadanie certyfikatu kwalifikowanego
Instrukcja odnawiania certyfikatów. przez stronę elektronicznypodpis.pl
 Instrukcja odnawiania certyfikatów przez stronę elektronicznypodpis.pl Lipiec, 2015 Spis treści 1. WPROWADZENIE... 3 2. WYPEŁNIENIE FORMULARZA WWW... 4 3. ODNAWIANIE CERTYFIKATU KWALIFIKOWANEGO... 7 3.1
Instrukcja odnawiania certyfikatów przez stronę elektronicznypodpis.pl Lipiec, 2015 Spis treści 1. WPROWADZENIE... 3 2. WYPEŁNIENIE FORMULARZA WWW... 4 3. ODNAWIANIE CERTYFIKATU KWALIFIKOWANEGO... 7 3.1
Certyfikat niekwalifikowany zaufany Certum Silver. Instrukcja dla uŝytkowników Windows Vista. wersja 1.1 UNIZETO TECHNOLOGIES SA
 Certyfikat niekwalifikowany zaufany Certum Silver Instrukcja dla uŝytkowników Windows Vista wersja 1.1 Spis treści 1. POBRANIE CERTYFIKATU SILVER... 3 2. IMPORTOWANIE CERTYFIKATU DO PROGRAMU POCZTA SYSTEMU
Certyfikat niekwalifikowany zaufany Certum Silver Instrukcja dla uŝytkowników Windows Vista wersja 1.1 Spis treści 1. POBRANIE CERTYFIKATU SILVER... 3 2. IMPORTOWANIE CERTYFIKATU DO PROGRAMU POCZTA SYSTEMU
Instrukcja instalacji czytników, kart procesorowych, certyfikatów kwalifikowanych oraz generowania podpisu elektronicznego
 Instrukcja instalacji czytników, kart procesorowych, certyfikatów kwalifikowanych oraz generowania podpisu elektronicznego SPIS TREŚCI: 1. Instalacja czytnika kart procesorowych... 3 2. Instalacja oprogramowania
Instrukcja instalacji czytników, kart procesorowych, certyfikatów kwalifikowanych oraz generowania podpisu elektronicznego SPIS TREŚCI: 1. Instalacja czytnika kart procesorowych... 3 2. Instalacja oprogramowania
Microsoft Outlook Express 6.0 PL Wykorzystanie certyfikatów niekwalifikowanych w oprogramowaniu Microsoft Outlook Express 6.0 PL. wersja 1.
 Microsoft Outlook Express 6.0 PL Wykorzystanie certyfikatów niekwalifikowanych w oprogramowaniu Microsoft Outlook Express 6.0 PL wersja 1.0 Spis treści 1. WSTĘP... 3 2. KONFIGURACJA SKRZYNKI POCZTOWEJ
Microsoft Outlook Express 6.0 PL Wykorzystanie certyfikatów niekwalifikowanych w oprogramowaniu Microsoft Outlook Express 6.0 PL wersja 1.0 Spis treści 1. WSTĘP... 3 2. KONFIGURACJA SKRZYNKI POCZTOWEJ
Instrukcja odnawiania certyfikatów. przez stronę elektronicznypodpis.pl
 Instrukcja odnawiania certyfikatów przez stronę elektronicznypodpis.pl Czerwiec, 2016 Spis treści 1. Wprowadzenie... 3 2. Złożenie zamówienia na odnowienie... 4 3. Odnawianie certyfikatu kwalifikowanego...
Instrukcja odnawiania certyfikatów przez stronę elektronicznypodpis.pl Czerwiec, 2016 Spis treści 1. Wprowadzenie... 3 2. Złożenie zamówienia na odnowienie... 4 3. Odnawianie certyfikatu kwalifikowanego...
System Zdalnej Obsługi Certyfikatów 2.0 Instrukcja użytkownika
 System Zdalnej Obsługi Certyfikatów 2.0 Instrukcja użytkownika Departament Bezpieczeństwa, Wydział Kryptografii Warszawa, 2016 Spis treści Wstęp 2 1. Generowanie kluczy kryptograficznych i certyfikatów
System Zdalnej Obsługi Certyfikatów 2.0 Instrukcja użytkownika Departament Bezpieczeństwa, Wydział Kryptografii Warszawa, 2016 Spis treści Wstęp 2 1. Generowanie kluczy kryptograficznych i certyfikatów
Instrukcja odnawiania certyfikatów. przez stronę elektronicznypodpis.pl
 Instrukcja odnawiania certyfikatów przez stronę elektronicznypodpis.pl Sierpień, 2017 Spis treści 1. Wprowadzenie... 3 2. Złożenie zamówienia na odnowienie... 4 3. Odnawianie certyfikatu kwalifikowanego...
Instrukcja odnawiania certyfikatów przez stronę elektronicznypodpis.pl Sierpień, 2017 Spis treści 1. Wprowadzenie... 3 2. Złożenie zamówienia na odnowienie... 4 3. Odnawianie certyfikatu kwalifikowanego...
Portal
 Portal www.edoc24.com Podręcznik użytkownika aplikacji do weryfikacji podpisu kwalifikowanego. Niniejsza publikacja jest chroniona prawem autorskim. Wszelkie prawa zastrzeŝone. Nieautoryzowane rozpowszechnianie
Portal www.edoc24.com Podręcznik użytkownika aplikacji do weryfikacji podpisu kwalifikowanego. Niniejsza publikacja jest chroniona prawem autorskim. Wszelkie prawa zastrzeŝone. Nieautoryzowane rozpowszechnianie
Instrukcja odnawiania certyfikatów. przez stronê internetow¹ www.kir.pl. Podrêcznik u ytkownika
 Instrukcja odnawiania certyfikatów przez stronê internetow¹ www.kir.pl Podrêcznik u ytkownika 2 Instrukcja odnawiania certyfikatów przez www Spis treści 1. Wprowadzenie... 3 2. Wypełnienie formularza www...
Instrukcja odnawiania certyfikatów przez stronê internetow¹ www.kir.pl Podrêcznik u ytkownika 2 Instrukcja odnawiania certyfikatów przez www Spis treści 1. Wprowadzenie... 3 2. Wypełnienie formularza www...
Instrukcja instalacji certyfikatu kwalifikowanego w programie Płatnik. wersja 1.8
 Instrukcja instalacji certyfikatu kwalifikowanego w programie Płatnik wersja 1.8 Spis treści 1. INSTALACJA CERTYFIKATU Z KARTY KRYPTOGRAFICZNEJ W MAGAZYNIE SYSTEMOWYM... 3 Wczytanie danych z karty CryptoCERTUM...
Instrukcja instalacji certyfikatu kwalifikowanego w programie Płatnik wersja 1.8 Spis treści 1. INSTALACJA CERTYFIKATU Z KARTY KRYPTOGRAFICZNEJ W MAGAZYNIE SYSTEMOWYM... 3 Wczytanie danych z karty CryptoCERTUM...
Outlook Instrukcja podpisywania i szyfrowania wiadomości certyfikatem niekwalifikowanym.
 Outlook 2016. Instrukcja podpisywania i szyfrowania wiadomości e-mail certyfikatem niekwalifikowanym. Białystok, 16-08-2017 Spis treści 1 Podpisywanie wiadomości e-mail certyfikatem niekwalifikowanym....
Outlook 2016. Instrukcja podpisywania i szyfrowania wiadomości e-mail certyfikatem niekwalifikowanym. Białystok, 16-08-2017 Spis treści 1 Podpisywanie wiadomości e-mail certyfikatem niekwalifikowanym....
Certyfikat niekwalifikowany zaufany Certum Basic ID. Instrukcja dla użytkowników Windows Vista. wersja 1.2 UNIZETO TECHNOLOGIES SA
 Certyfikat niekwalifikowany zaufany Certum Basic ID Instrukcja dla użytkowników Windows Vista wersja 1.2 Spis treści 1 ZAKUP I AKTYWACJA CERTYFIKATU BASIC ID... 3 1.1. GENEROWANIE PARY KLUCZY... 13 1.1.1.
Certyfikat niekwalifikowany zaufany Certum Basic ID Instrukcja dla użytkowników Windows Vista wersja 1.2 Spis treści 1 ZAKUP I AKTYWACJA CERTYFIKATU BASIC ID... 3 1.1. GENEROWANIE PARY KLUCZY... 13 1.1.1.
Przed przystąpieniem do instalacji certyfikatów należy zweryfikować czy są spełnione poniższe wymagania systemowe.
 INSTRUKCJA INSTALACJI CERTYFIKATU INTERNETOWEGO (U2A) Działania wymagane wskazano w punktach I.1 - I.4 Działania opcjonalne (zalecane) w punktach I.5-I.6. I.1. Wymagania systemowe Przed przystąpieniem
INSTRUKCJA INSTALACJI CERTYFIKATU INTERNETOWEGO (U2A) Działania wymagane wskazano w punktach I.1 - I.4 Działania opcjonalne (zalecane) w punktach I.5-I.6. I.1. Wymagania systemowe Przed przystąpieniem
Ministerstwo Finansów
 Ministerstwo Finansów System e-deklaracje Instrukcja użytkownika Wersja 1.00 1/21 SPIS TREŚCI I. INFORMACJE OGÓLNE...3 WYMAGANIA NIEZBĘDNE DO SKŁADANIA DEKLARACJI ZA POMOCĄ INTERAKTYWNYCH FORMULARZY...3
Ministerstwo Finansów System e-deklaracje Instrukcja użytkownika Wersja 1.00 1/21 SPIS TREŚCI I. INFORMACJE OGÓLNE...3 WYMAGANIA NIEZBĘDNE DO SKŁADANIA DEKLARACJI ZA POMOCĄ INTERAKTYWNYCH FORMULARZY...3
Podręcznik użytkownika. procertum SmartSign 3.0 Wersja dokumentacji 1.16. Unizeto Technologies SA - www.unizeto.pl
 Podręcznik użytkownika procertum SmartSign 3.0 Wersja dokumentacji 1.16 Unizeto Technologies SA - www.unizeto.pl Autorskie prawa majątkowe do tej dokumentacji oraz opisywanego przez nią oprogramowania
Podręcznik użytkownika procertum SmartSign 3.0 Wersja dokumentacji 1.16 Unizeto Technologies SA - www.unizeto.pl Autorskie prawa majątkowe do tej dokumentacji oraz opisywanego przez nią oprogramowania
1. MOZILLA THUNDERBIRD (31.3.0) 2 2. WINDOWS LIVE MAIL 2011 13 3. THE BAT HOME EDITION (6.7.7.0 32 BIT) 30
 Zakładamy, że użytkownik posiada paczkę pfx z certyfikatem I kluczem prywatnym. Poniższe informacje dotyczą wyłącznie instalacji certyfikatu własnego (z pliku pfx) oraz osoby trzeciej. 1. MOZILLA THUNDERBIRD
Zakładamy, że użytkownik posiada paczkę pfx z certyfikatem I kluczem prywatnym. Poniższe informacje dotyczą wyłącznie instalacji certyfikatu własnego (z pliku pfx) oraz osoby trzeciej. 1. MOZILLA THUNDERBIRD
Instrukcja instalacji nośników USB w systemie internetowym Alior Banku
 Instrukcja instalacji nośników USB w systemie internetowym Alior Banku Nośnik USB służy do przechowywania klucza elektronicznego, używanego do logowania i autoryzacji transakcji. Opcja dostępna jest wyłącznie
Instrukcja instalacji nośników USB w systemie internetowym Alior Banku Nośnik USB służy do przechowywania klucza elektronicznego, używanego do logowania i autoryzacji transakcji. Opcja dostępna jest wyłącznie
KOMPUTEROWY SYSTEM WSPOMAGANIA OBSŁUGI JEDNOSTEK SŁUŻBY ZDROWIA KS-SOMED
 KOMPUTEROWY SYSTEM WSPOMAGANIA OBSŁUGI JEDNOSTEK SŁUŻBY ZDROWIA KS-SOMED Podręcznik użytkownika Katowice 2010 Producent programu: KAMSOFT S.A. ul. 1 Maja 133 40-235 Katowice Telefon: (0-32) 209-07-05 Fax:
KOMPUTEROWY SYSTEM WSPOMAGANIA OBSŁUGI JEDNOSTEK SŁUŻBY ZDROWIA KS-SOMED Podręcznik użytkownika Katowice 2010 Producent programu: KAMSOFT S.A. ul. 1 Maja 133 40-235 Katowice Telefon: (0-32) 209-07-05 Fax:
PUE ZUS Wysyłka elektronicznych zapytan. Instrukcja wysyłki zapytań do ZUZ-PUE za pomocą aplikacji Komornik SQL
 PUE ZUS Wysyłka elektronicznych zapytan Instrukcja wysyłki zapytań do ZUZ-PUE za pomocą aplikacji Komornik SQL Spis treści Wysyłka elektronicznych wniosków ZUS EKS do portalu PUE ZUS... 2 Konfiguracja
PUE ZUS Wysyłka elektronicznych zapytan Instrukcja wysyłki zapytań do ZUZ-PUE za pomocą aplikacji Komornik SQL Spis treści Wysyłka elektronicznych wniosków ZUS EKS do portalu PUE ZUS... 2 Konfiguracja
Instrukcja aktywacji i instalacji Certum Code Signing
 Instrukcja aktywacji i instalacji Code Signing S t r o n a 2 Spis treści 1 Opis produktu... 3 2 Instalacja certyfikatu... 3 2.1 Wymagania... 3 2.2 Aktywacja certyfikatu... 3 3 Wgrywanie certyfikatu na
Instrukcja aktywacji i instalacji Code Signing S t r o n a 2 Spis treści 1 Opis produktu... 3 2 Instalacja certyfikatu... 3 2.1 Wymagania... 3 2.2 Aktywacja certyfikatu... 3 3 Wgrywanie certyfikatu na
INSTRUKCJA UŻYTKOWNIKA Podpis cyfrowy ISO 9001:2008 Dokument: 2013.1.0.0 Wydanie: 2013-01. Podpis cyfrowy
 Spis treści 1. Wstęp... 2 2. Przygotowanie certyfiaktów... 2 2.1. Dodawanie certyfikatu nadrzędnego... 4 2.2. Dodawanie certyfikatu pracownika... 5 2.3. Informacje dodatkowe... 7 3. Podpisywanie dokumnetów...
Spis treści 1. Wstęp... 2 2. Przygotowanie certyfiaktów... 2 2.1. Dodawanie certyfikatu nadrzędnego... 4 2.2. Dodawanie certyfikatu pracownika... 5 2.3. Informacje dodatkowe... 7 3. Podpisywanie dokumnetów...
JPK Jednolity Plik Kontrolny.
 JPK Jednolity Plik Kontrolny. Instrukcja wysyłki pliku JPK Jednolity Plik Kontrolny Wersja 2.0 S t r o n a 2 Spis treści. 1. Jednolity plik kontrolny - podstawowe informacje... 3 2. Jednolity Plik Kontrolny
JPK Jednolity Plik Kontrolny. Instrukcja wysyłki pliku JPK Jednolity Plik Kontrolny Wersja 2.0 S t r o n a 2 Spis treści. 1. Jednolity plik kontrolny - podstawowe informacje... 3 2. Jednolity Plik Kontrolny
Instrukcja instalacji oprogramowania Systemu e-kt
 Instrukcja instalacji oprogramowania Systemu e-kt Proces instalacji oprogramowania Systemu e-kt... 2 Konfiguracja programu Java... 9 Konfiguracja Systemu e-kt w przeglądarce Mozilla Firefox... 10 Konfiguracja
Instrukcja instalacji oprogramowania Systemu e-kt Proces instalacji oprogramowania Systemu e-kt... 2 Konfiguracja programu Java... 9 Konfiguracja Systemu e-kt w przeglądarce Mozilla Firefox... 10 Konfiguracja
Instrukcja pobrania i instalacji. certyfikatu niekwalifikowanego na komputerze lub karcie kryptograficznej. wersja 1.4 UNIZETO TECHNOLOGIES SA
 Instrukcja pobrania i instalacji certyfikatu niekwalifikowanego na komputerze lub karcie kryptograficznej wersja 1.4 Spis treści 1 NIEZBĘDNE ELEMENTY DO WGRANIA CERTYFIKATU NIEKWALIFIKOWANEGO NA KARTĘ
Instrukcja pobrania i instalacji certyfikatu niekwalifikowanego na komputerze lub karcie kryptograficznej wersja 1.4 Spis treści 1 NIEZBĘDNE ELEMENTY DO WGRANIA CERTYFIKATU NIEKWALIFIKOWANEGO NA KARTĘ
Instrukcja pobrania i instalacji certyfikatu niekwalifikowanego na komputerze lub karcie. Instrukcja dla użytkowników. wersja 1.4
 Instrukcja pobrania i instalacji certyfikatu niekwalifikowanego na komputerze lub karcie Instrukcja dla użytkowników wersja 1.4 Spis treści 1 NIEZBĘDNE ELEMENTY DO WGRANIA CERTYFIKATU NIEKWALIFIKOWANEGO
Instrukcja pobrania i instalacji certyfikatu niekwalifikowanego na komputerze lub karcie Instrukcja dla użytkowników wersja 1.4 Spis treści 1 NIEZBĘDNE ELEMENTY DO WGRANIA CERTYFIKATU NIEKWALIFIKOWANEGO
System Zdalnej Obsługi Certyfikatów Instrukcja użytkownika
 System Zdalnej Obsługi Certyfikatów Instrukcja użytkownika Departament Bezpieczeństwa, Wydział Kryptografii Warszawa, 2016 Spis treści Wstęp 2 1. Generowanie kluczy kryptograficznych i certyfikatów za
System Zdalnej Obsługi Certyfikatów Instrukcja użytkownika Departament Bezpieczeństwa, Wydział Kryptografii Warszawa, 2016 Spis treści Wstęp 2 1. Generowanie kluczy kryptograficznych i certyfikatów za
UNIZETO TECHNOLOGIES SA. Wykorzystanie certyfikatów niekwalifikowanych zaufanych w oprogramowaniu Lotus Notes 7.03 PL. wersja 1.0
 Wykorzystanie certyfikatów niekwalifikowanych zaufanych w oprogramowaniu Lotus Notes 7.03 PL wersja 1.0 Spis treści 1. WSTĘP... 3 2. KONFIGURACJA SKRZYNKI POCZTOWEJ W CELU UŻYCIA WŁASNEGO CERTYFIKATU...
Wykorzystanie certyfikatów niekwalifikowanych zaufanych w oprogramowaniu Lotus Notes 7.03 PL wersja 1.0 Spis treści 1. WSTĘP... 3 2. KONFIGURACJA SKRZYNKI POCZTOWEJ W CELU UŻYCIA WŁASNEGO CERTYFIKATU...
Instrukcja pobrania i instalacji. certyfikatu Microsoft Code Signing. wersja 1.4
 Instrukcja pobrania i instalacji certyfikatu Microsoft Code Signing wersja 1.4 Spis treści 1. WSTĘP... 4 2. TWORZENIE CERTYFIKATU... 4 3. WERYFIKACJA... 9 3.1. WERYFIKACJA DOKUMENTÓW... 9 3.1.1. W przypadku
Instrukcja pobrania i instalacji certyfikatu Microsoft Code Signing wersja 1.4 Spis treści 1. WSTĘP... 4 2. TWORZENIE CERTYFIKATU... 4 3. WERYFIKACJA... 9 3.1. WERYFIKACJA DOKUMENTÓW... 9 3.1.1. W przypadku
Kancelaria Prawna.WEB - POMOC
 Kancelaria Prawna.WEB - POMOC I Kancelaria Prawna.WEB Spis treści Część I Wprowadzenie 1 Część II Wymagania systemowe 1 Część III Instalacja KP.WEB 9 1 Konfiguracja... dostępu do dokumentów 11 Część IV
Kancelaria Prawna.WEB - POMOC I Kancelaria Prawna.WEB Spis treści Część I Wprowadzenie 1 Część II Wymagania systemowe 1 Część III Instalacja KP.WEB 9 1 Konfiguracja... dostępu do dokumentów 11 Część IV
System Zdalnej Obsługi Certyfikatów 2.0 Instrukcja użytkownika
 Elektronicznie podpisany przez Narodowy Bank Polski Data: 2017.10.19 13:22:17 +02'00' System Zdalnej Obsługi Certyfikatów 2.0 Instrukcja użytkownika Departament Bezpieczeństwa, Wydział Kryptografii Warszawa,
Elektronicznie podpisany przez Narodowy Bank Polski Data: 2017.10.19 13:22:17 +02'00' System Zdalnej Obsługi Certyfikatów 2.0 Instrukcja użytkownika Departament Bezpieczeństwa, Wydział Kryptografii Warszawa,
Instrukcja instalacji nos niko w USB w bankowos ci Alior Banku
 Instrukcja instalacji nos niko w USB w bankowos ci Alior Banku Nośnik USB służy do przechowywania klucza elektronicznego, używanego do logowania i autoryzacji transakcji. Opcja dostępna jest wyłącznie
Instrukcja instalacji nos niko w USB w bankowos ci Alior Banku Nośnik USB służy do przechowywania klucza elektronicznego, używanego do logowania i autoryzacji transakcji. Opcja dostępna jest wyłącznie
Podpis Elektroniczny Instrukcja instalacji i obsługi
 Podpis Elektroniczny Instrukcja instalacji i obsługi Spis treści Wstęp... 3 Aktywacja usługi... 3 Instalacja aplikacji... 3 Funkcje... 6 Instalacja certyfikatów NBP NCCERT oraz EuroCert... 8 Korzystanie
Podpis Elektroniczny Instrukcja instalacji i obsługi Spis treści Wstęp... 3 Aktywacja usługi... 3 Instalacja aplikacji... 3 Funkcje... 6 Instalacja certyfikatów NBP NCCERT oraz EuroCert... 8 Korzystanie
Przewodnik instalacji i rozpoczynania pracy. dla DataPage+ 2012
 Przewodnik instalacji i rozpoczynania pracy dla DataPage+ 2012 Pomoc aktualizowano ostatnio: 29 sierpnia 2012 Spis treści Instalowanie wymaganych wstępnie komponentów... 1 Przegląd... 1 Krok 1: Uruchamianie
Przewodnik instalacji i rozpoczynania pracy dla DataPage+ 2012 Pomoc aktualizowano ostatnio: 29 sierpnia 2012 Spis treści Instalowanie wymaganych wstępnie komponentów... 1 Przegląd... 1 Krok 1: Uruchamianie
Instrukcja obsługi. EuroCert Sp. z o.o. ul. Puławska 474; Warszawa tel
 1 Instrukcja obsługi 2 Spis treści 1. Wstęp. 1 2. Wymagania sprzętowe.. 1 3. Instalacja aplikacji. 1 4. Podpisywanie 6 a) Rodzaje podpisów.. 6 b) Dodawanie pliku do podpisania 7 c) Złożenie podpisu. 7
1 Instrukcja obsługi 2 Spis treści 1. Wstęp. 1 2. Wymagania sprzętowe.. 1 3. Instalacja aplikacji. 1 4. Podpisywanie 6 a) Rodzaje podpisów.. 6 b) Dodawanie pliku do podpisania 7 c) Złożenie podpisu. 7
PGP - Pretty Good Privacy. Użycie certyfikatów niekwalifikowanych w programie PGP
 PGP - Pretty Good Privacy Użycie certyfikatów niekwalifikowanych w programie PGP Spis treści: Wstęp...3 Tworzenie klucza prywatnego i certyfikatu...3 Import kluczy z przeglądarki...9 2 Wstęp PGP - to program
PGP - Pretty Good Privacy Użycie certyfikatów niekwalifikowanych w programie PGP Spis treści: Wstęp...3 Tworzenie klucza prywatnego i certyfikatu...3 Import kluczy z przeglądarki...9 2 Wstęp PGP - to program
Rys Rejestracja certyfikatu kwalifikowanego w programie Płatnik
 I. ZUS 1.1. Instalacja certyfikatu kwalifikowanego w programie Płatnik. Przesyłanie dokumentów elektronicznych do Zakładu Ubezpieczeń Społecznych moŝe być realizowane przez uŝytkowników posiadających zainstalowaną
I. ZUS 1.1. Instalacja certyfikatu kwalifikowanego w programie Płatnik. Przesyłanie dokumentów elektronicznych do Zakładu Ubezpieczeń Społecznych moŝe być realizowane przez uŝytkowników posiadających zainstalowaną
Instrukcja. importu dokumentów. z programu Fakt do programu Płatnik. oraz. przesyłania danych do ZUS. przy pomocy programu Płatnik
 Fakt Dystrybucja, Instrukcja z dnia 06.2010 Instrukcja importu dokumentów z programu Fakt do programu Płatnik oraz przesyłania danych do ZUS przy pomocy programu Płatnik 1/22 1 Eksport danych z Programu
Fakt Dystrybucja, Instrukcja z dnia 06.2010 Instrukcja importu dokumentów z programu Fakt do programu Płatnik oraz przesyłania danych do ZUS przy pomocy programu Płatnik 1/22 1 Eksport danych z Programu
procertum SmartSign 3.2 wersja 1.0.2
 Instrukcja obsługi- kwalifikowany i niekwalifikowany znacznik czasu procertum SmartSign 3.2 wersja 1.0.2 Spis treści 1. URUCHOMIENIE APLIKACJI... 3 2. KONFIGURACJA - USTAWIENIA OGÓLNE... 4 3. KONFIGURACJA
Instrukcja obsługi- kwalifikowany i niekwalifikowany znacznik czasu procertum SmartSign 3.2 wersja 1.0.2 Spis treści 1. URUCHOMIENIE APLIKACJI... 3 2. KONFIGURACJA - USTAWIENIA OGÓLNE... 4 3. KONFIGURACJA
Instrukcja instalacji certyfikatu kwalifikowanego w programie Płatnik wersja 9.01.001b
 Instrukcja instalacji certyfikatu kwalifikowanego w programie Płatnik wersja 9.01.001b wersja 1.7 Spis treści 1. WSTĘP... 3 2. INSTALACJA CERTYFIKATU W MAGAZYNIE SYSTEMOWYM... 3 2.1. WCZYTANIE DANYCH Z
Instrukcja instalacji certyfikatu kwalifikowanego w programie Płatnik wersja 9.01.001b wersja 1.7 Spis treści 1. WSTĘP... 3 2. INSTALACJA CERTYFIKATU W MAGAZYNIE SYSTEMOWYM... 3 2.1. WCZYTANIE DANYCH Z
Instrukcja wczytywania i przekazywania zbiorów centralnych w Centralnej Aplikacji Statystycznej (CAS) przez użytkowników podobszaru PS
 Instrukcja wczytywania i przekazywania zbiorów centralnych w Centralnej Aplikacji Statystycznej (CAS) przez użytkowników podobszaru PS Uwaga! Opisane w niniejszej instrukcji funkcje Centralnej Aplikacji
Instrukcja wczytywania i przekazywania zbiorów centralnych w Centralnej Aplikacji Statystycznej (CAS) przez użytkowników podobszaru PS Uwaga! Opisane w niniejszej instrukcji funkcje Centralnej Aplikacji
STATISTICA 8 WERSJA SIECIOWA CONCURRENT INSTRUKCJA INSTALACJI
 STATISTICA 8 WERSJA SIECIOWA CONCURRENT INSTRUKCJA INSTALACJI Uwagi: 1. Instalacja wersji sieciowej concurrent składa się z dwóch części: a) instalacji na serwerze oraz b) instalacji na każdej stacji roboczej.
STATISTICA 8 WERSJA SIECIOWA CONCURRENT INSTRUKCJA INSTALACJI Uwagi: 1. Instalacja wersji sieciowej concurrent składa się z dwóch części: a) instalacji na serwerze oraz b) instalacji na każdej stacji roboczej.
procertum SmartSign 3.2 kwalifikowany i niekwalifikowany znacznik czasu instrukcja obsługi wersja UNIZETO TECHNOLOGIES SA
 procertum SmartSign 3.2 kwalifikowany i niekwalifikowany znacznik czasu instrukcja obsługi wersja 1.0.2 Spis treści 1. URUCHOMIENIE APLIKACJI... 3 2. KONFIGURACJA - USTAWIENIA OGÓLNE... 4 3. KONFIGURACJA
procertum SmartSign 3.2 kwalifikowany i niekwalifikowany znacznik czasu instrukcja obsługi wersja 1.0.2 Spis treści 1. URUCHOMIENIE APLIKACJI... 3 2. KONFIGURACJA - USTAWIENIA OGÓLNE... 4 3. KONFIGURACJA
Instrukcja instalacji i konfiguracji czytników kart kryptograficznych, aplikacji procertum CardManager, obsługa aplikacji procertum CardManager w
 Instrukcja instalacji i konfiguracji czytników kart kryptograficznych, aplikacji procertum CardManager, obsługa aplikacji procertum CardManager w systemach OS X wersja 1.0 Spis treści 1 WSTĘP... 4 2 INSTALACJA
Instrukcja instalacji i konfiguracji czytników kart kryptograficznych, aplikacji procertum CardManager, obsługa aplikacji procertum CardManager w systemach OS X wersja 1.0 Spis treści 1 WSTĘP... 4 2 INSTALACJA
Aplikacja do podpisu cyfrowego npodpis
 ABS Bank Spółdzielczy Aplikacja do podpisu cyfrowego npodpis (instrukcja użytkownika) Wersja 1.0 http://www.absbank.pl 1. Aplikacja do podpisu cyfrowego - npodpis Słownik pojęć: Aplikacja do podpisu cyfrowego
ABS Bank Spółdzielczy Aplikacja do podpisu cyfrowego npodpis (instrukcja użytkownika) Wersja 1.0 http://www.absbank.pl 1. Aplikacja do podpisu cyfrowego - npodpis Słownik pojęć: Aplikacja do podpisu cyfrowego
Instrukcja Instalacji
 Generator Wniosków Płatniczych dla Programu Operacyjnego Kapitał Ludzki Instrukcja Instalacji Aplikacja współfinansowana ze środków Unii Europejskiej w ramach Europejskiego Funduszu Społecznego Spis treści
Generator Wniosków Płatniczych dla Programu Operacyjnego Kapitał Ludzki Instrukcja Instalacji Aplikacja współfinansowana ze środków Unii Europejskiej w ramach Europejskiego Funduszu Społecznego Spis treści
Aplikacja npodpis do obsługi certyfikatu
 BANK SPÓŁDZIELCZY w Witkowie Aplikacja npodpis do obsługi certyfikatu (instrukcja użytkownika) Wersja 05 http://www.ib.bswitkowo.pl I. Słownik pojęć dalej zwana aplikacją; Internet Banking dla Firm dalej
BANK SPÓŁDZIELCZY w Witkowie Aplikacja npodpis do obsługi certyfikatu (instrukcja użytkownika) Wersja 05 http://www.ib.bswitkowo.pl I. Słownik pojęć dalej zwana aplikacją; Internet Banking dla Firm dalej
Przewodnik dla klienta
 PAŁUCKI BANK SPÓŁDZIELCZY w WĄGROWCU Przewodnik dla klienta Aplikacja npodpis do obsługi certyfikatu (instrukcja użytkownika) Wersja 05 https://www.paluckibs.pl I. Słownik pojęć dalej zwana aplikacją;
PAŁUCKI BANK SPÓŁDZIELCZY w WĄGROWCU Przewodnik dla klienta Aplikacja npodpis do obsługi certyfikatu (instrukcja użytkownika) Wersja 05 https://www.paluckibs.pl I. Słownik pojęć dalej zwana aplikacją;
Korzystanie z Certyfikatów CC Signet w programie MS Outlook 2000
 Korzystanie z Certyfikatów CC Signet w programie MS Outlook 2000 1 SPIS TREŚCI 1. Wprowadzenie....3 2. Rozpoczęcie pracy....3 3. Podpisywanie i szyfrowanie wiadomości pocztowych....3 3.1. Wysyłanie wiadomości
Korzystanie z Certyfikatów CC Signet w programie MS Outlook 2000 1 SPIS TREŚCI 1. Wprowadzenie....3 2. Rozpoczęcie pracy....3 3. Podpisywanie i szyfrowanie wiadomości pocztowych....3 3.1. Wysyłanie wiadomości
Instrukcja wczytywania i przekazywania zbiorów centralnych w Centralnej Aplikacji Statystycznej przez użytkowników podobszaru FA
 Instrukcja wczytywania i przekazywania zbiorów centralnych w Centralnej Aplikacji Statystycznej przez użytkowników podobszaru FA 1. Logowanie do aplikacji CAS Aby przejść do obsługi zbiorów centralnych
Instrukcja wczytywania i przekazywania zbiorów centralnych w Centralnej Aplikacji Statystycznej przez użytkowników podobszaru FA 1. Logowanie do aplikacji CAS Aby przejść do obsługi zbiorów centralnych
SZAFIR Weryfikuj¹ca Podrêcznik u ytkownika
 SZAFIR Weryfikuj¹ca Podrêcznik u ytkownika Informacje prawne Krajowa Izba Rozliczeniowa S.A. oświadcza, że wszelkie prawa autorskie dotyczące tej dokumentacji są zastrzeżone, łącznie z tłumaczeniem na
SZAFIR Weryfikuj¹ca Podrêcznik u ytkownika Informacje prawne Krajowa Izba Rozliczeniowa S.A. oświadcza, że wszelkie prawa autorskie dotyczące tej dokumentacji są zastrzeżone, łącznie z tłumaczeniem na
Instalacja zaświadczeń certyfikacyjnych CERTUM PCC i CENTRAST. wersja 1.0
 Instalacja zaświadczeń certyfikacyjnych CERTUM PCC i CENTRAST wersja 1.0 Spis treści 1. KOMUNIKAT: SYSTEM WINDOWS NIE MA WYSTARCZAJĄCYCH INFORMACJI, ABY ZWERYFIKOWAĆ CERTYFIKAT....3 2. INSTALACJA ZAŚWIADCZENIA
Instalacja zaświadczeń certyfikacyjnych CERTUM PCC i CENTRAST wersja 1.0 Spis treści 1. KOMUNIKAT: SYSTEM WINDOWS NIE MA WYSTARCZAJĄCYCH INFORMACJI, ABY ZWERYFIKOWAĆ CERTYFIKAT....3 2. INSTALACJA ZAŚWIADCZENIA
INSTRUKCJA AKTYWACJI I INSTALACJI CERTYFIKATU ID
 Instrukcja jak aktywować certyfikat BASIC ID oraz PROFESSIONAL ID znajduje się na stronie www.efpe.pl dla zalogowanych użytkowników. Login i hasło do strony efpe.pl znajduje się wewnątrz twojego identyfikatora
Instrukcja jak aktywować certyfikat BASIC ID oraz PROFESSIONAL ID znajduje się na stronie www.efpe.pl dla zalogowanych użytkowników. Login i hasło do strony efpe.pl znajduje się wewnątrz twojego identyfikatora
Exchange 2013. Konfiguracja protokołu SSL/TLS w serwerze pocztowym Exchange 2013. wersja 1.0
 Exchange 2013 Konfiguracja protokołu SSL/TLS w serwerze pocztowym Exchange 2013 wersja 1.0 Spis treści 1. GENEROWANIE ŻĄDANIA WYSTAWIENIA CERTYFIKATU (NA PRZYKŁADZIE CERTYFIKATU TYPU WILDCARD I DOMENY
Exchange 2013 Konfiguracja protokołu SSL/TLS w serwerze pocztowym Exchange 2013 wersja 1.0 Spis treści 1. GENEROWANIE ŻĄDANIA WYSTAWIENIA CERTYFIKATU (NA PRZYKŁADZIE CERTYFIKATU TYPU WILDCARD I DOMENY
Przewodnik instalacji i rozpoczynania pracy. Dla DataPage+ 2013
 Przewodnik instalacji i rozpoczynania pracy Dla DataPage+ 2013 Ostatnia aktualizacja: 25 lipca 2013 Spis treści Instalowanie wymaganych wstępnie komponentów... 1 Przegląd... 1 Krok 1: Uruchamianie Setup.exe
Przewodnik instalacji i rozpoczynania pracy Dla DataPage+ 2013 Ostatnia aktualizacja: 25 lipca 2013 Spis treści Instalowanie wymaganych wstępnie komponentów... 1 Przegląd... 1 Krok 1: Uruchamianie Setup.exe
INSTRUKCJA INSTALACJI SYSTEMU
 Zarządzanie Procesami Informatycznymi Sp. z o.o. 54-204 Wrocław, ul. Legnicka 62 Tel. : ( 071 ) 354 88 88 Fax : ( 071 ) 354 88 99 E-mail : biuro@vilico.pl INSTRUKCJA INSTALACJI SYSTEMU Wersja 1.4-1 - Spis
Zarządzanie Procesami Informatycznymi Sp. z o.o. 54-204 Wrocław, ul. Legnicka 62 Tel. : ( 071 ) 354 88 88 Fax : ( 071 ) 354 88 99 E-mail : biuro@vilico.pl INSTRUKCJA INSTALACJI SYSTEMU Wersja 1.4-1 - Spis
Aplikacja npodpis do obsługi certyfikatu
 BANK SPÓŁDZIELCZY w Piotrkowie Kujawskim Aplikacja npodpis do obsługi certyfikatu (instrukcja użytkownika) Wersja 05 https://www.bspk.pl I. Słownik pojęć dalej zwana aplikacją; Internet Banking dla Firm
BANK SPÓŁDZIELCZY w Piotrkowie Kujawskim Aplikacja npodpis do obsługi certyfikatu (instrukcja użytkownika) Wersja 05 https://www.bspk.pl I. Słownik pojęć dalej zwana aplikacją; Internet Banking dla Firm
Instrukcja wczytywania i przekazywania zbiorów centralnych w Centralnej Aplikacji Statystycznej przez użytkowników podobszaru SR
 Instrukcja wczytywania i przekazywania zbiorów centralnych w Centralnej Aplikacji Statystycznej przez użytkowników podobszaru SR 1. Logowanie do aplikacji CAS Aby przejść do obsługi zbiorów centralnych
Instrukcja wczytywania i przekazywania zbiorów centralnych w Centralnej Aplikacji Statystycznej przez użytkowników podobszaru SR 1. Logowanie do aplikacji CAS Aby przejść do obsługi zbiorów centralnych
Instrukcja instalacji oraz obsługi czytników i kart procesorowych dla Klientów SBI Banku BPH S.A.
 Instrukcja instalacji oraz obsługi czytników i kart procesorowych dla Klientów SBI Sez@m Banku BPH S.A. Warszawa 2006 Pakiet instalacyjny 1. Elementy niezbędne do obsługi kluczy zapisanych na kartach procesorowych
Instrukcja instalacji oraz obsługi czytników i kart procesorowych dla Klientów SBI Sez@m Banku BPH S.A. Warszawa 2006 Pakiet instalacyjny 1. Elementy niezbędne do obsługi kluczy zapisanych na kartach procesorowych
STATISTICA 8 WERSJA JEDNOSTANOWISKOWA INSTRUKCJA INSTALACJI
 STATISTICA 8 WERSJA JEDNOSTANOWISKOWA INSTRUKCJA INSTALACJI Uwagi: 1. Użytkownicy korzystający z systemów operacyjnych Windows 2000, XP lub Vista na swoich komputerach muszą zalogować się z uprawnieniami
STATISTICA 8 WERSJA JEDNOSTANOWISKOWA INSTRUKCJA INSTALACJI Uwagi: 1. Użytkownicy korzystający z systemów operacyjnych Windows 2000, XP lub Vista na swoich komputerach muszą zalogować się z uprawnieniami
Instrukcja użytkownika aplikacji npodpis r.
 21.03.2017 r. Spis treści Warunki wstępne...3 Rodzaje urządzeń...3 Instalacja i obsługa podpisów przelewów...4 Autoryzacja pozostałych czynności...13 Instalacja certyfikatów w systemie...16 2 Warunki wstępne
21.03.2017 r. Spis treści Warunki wstępne...3 Rodzaje urządzeń...3 Instalacja i obsługa podpisów przelewów...4 Autoryzacja pozostałych czynności...13 Instalacja certyfikatów w systemie...16 2 Warunki wstępne
"Repozytorium transakcji "
 "Repozytorium transakcji " Instrukcja użytkownika Wersja 1.0 Spis treści Wymagania systemowe... 3 Dostęp do Repozytorium transakcji... 4 Pierwsze uruchomienie... 4 Wniosek certyfikacyjny... 5 Status zgłoszenia
"Repozytorium transakcji " Instrukcja użytkownika Wersja 1.0 Spis treści Wymagania systemowe... 3 Dostęp do Repozytorium transakcji... 4 Pierwsze uruchomienie... 4 Wniosek certyfikacyjny... 5 Status zgłoszenia
JPK Jednolity Plik Kontrolny.
 JPK Jednolity Plik Kontrolny. Instrukcja wysyłki pliku JPK Jednolity Plik Kontrolny Wersja 2.0 S t r o n a 2 Spis treści. 1. Jednolity plik kontrolny - podstawowe informacje... 3 2. Jednolity Plik Kontrolny
JPK Jednolity Plik Kontrolny. Instrukcja wysyłki pliku JPK Jednolity Plik Kontrolny Wersja 2.0 S t r o n a 2 Spis treści. 1. Jednolity plik kontrolny - podstawowe informacje... 3 2. Jednolity Plik Kontrolny
"Procedura obsługi certyfikatów dla KDPW_TR (A2A)"
 "Procedura obsługi certyfikatów dla KDPW_TR (A2A)" Wersja 1.0 Spis treści Dostęp do Repozytorium transakcji KDPW_TR w trybie A2A... 3 Wymagania systemowe... 4 Wniosek certyfikacyjny... 5 Status zgłoszenia
"Procedura obsługi certyfikatów dla KDPW_TR (A2A)" Wersja 1.0 Spis treści Dostęp do Repozytorium transakcji KDPW_TR w trybie A2A... 3 Wymagania systemowe... 4 Wniosek certyfikacyjny... 5 Status zgłoszenia
I. Uruchomić setup i postępować według instrukcji
 I. Uruchomić setup i postępować według instrukcji 1 Wybrać INSTALUJ Program domyślnie podpowiada, które programy należy zainstalować. Uruchom program Sterowniki do czytnika kart wybrać jeżeli czytnik został
I. Uruchomić setup i postępować według instrukcji 1 Wybrać INSTALUJ Program domyślnie podpowiada, które programy należy zainstalować. Uruchom program Sterowniki do czytnika kart wybrać jeżeli czytnik został
Exchange 2007 Konfiguracja protokołu SSL/TLS w serwerze pocztowym Exchange 2007 wersja 1.1 UNIZETO TECHNOLOGIES S.A.
 Exchange 2007 Konfiguracja protokołu SSL/TLS w serwerze pocztowym Exchange 2007 wersja 1.1 Spis treści 1. GENEROWANIE ŻĄDANIA WYSTAWIENIA CERTYFIKATU... 3 2. WYSYŁANIE ŻĄDANIA DO CERTUM... 4 5. INSTALACJA
Exchange 2007 Konfiguracja protokołu SSL/TLS w serwerze pocztowym Exchange 2007 wersja 1.1 Spis treści 1. GENEROWANIE ŻĄDANIA WYSTAWIENIA CERTYFIKATU... 3 2. WYSYŁANIE ŻĄDANIA DO CERTUM... 4 5. INSTALACJA
Microsoft Office 365
 44-330 Jastrzębie-Zdrój, ul. Armii Krajowej 56 Tel. 32 476 2345, Fax: 32 476 1185 e-mail: firma@advicom.pl Instrukcja instalacji w domu UWAGA! Microsoft Office 365 Uprzejmie informujemy, że prawo do korzystania
44-330 Jastrzębie-Zdrój, ul. Armii Krajowej 56 Tel. 32 476 2345, Fax: 32 476 1185 e-mail: firma@advicom.pl Instrukcja instalacji w domu UWAGA! Microsoft Office 365 Uprzejmie informujemy, że prawo do korzystania
Instalacja i konfiguracji czytników kart kryptograficznych, aplikacji procertum CardManager w systemach Mac OS X
 Instalacja i konfiguracji czytników kart kryptograficznych, aplikacji procertum CardManager w systemach Mac OS X wersja 1.0 Spis treści 1 WSTĘP... 3 2 INSTALACJA CZYTNIKÓW KART KRYPTOGRAFICZNYCH W SYSTEMACH
Instalacja i konfiguracji czytników kart kryptograficznych, aplikacji procertum CardManager w systemach Mac OS X wersja 1.0 Spis treści 1 WSTĘP... 3 2 INSTALACJA CZYTNIKÓW KART KRYPTOGRAFICZNYCH W SYSTEMACH
Instrukcja obsługi aplikacji e-awizo
 Instrukcja obsługi aplikacji e-awizo Dziękujemy za zainteresowanie usługą e-awizo. Mamy nadzieję, że spełni ona Państwa oczekiwania. Prosimy o zapoznanie się z tą instrukcją obsługi, aby w pełni wykorzystać
Instrukcja obsługi aplikacji e-awizo Dziękujemy za zainteresowanie usługą e-awizo. Mamy nadzieję, że spełni ona Państwa oczekiwania. Prosimy o zapoznanie się z tą instrukcją obsługi, aby w pełni wykorzystać
Generator Wniosków Płatniczych dla Programu Operacyjnego Kapitał Ludzki. Instrukcja Instalacji
 Generator Wniosków Płatniczych dla Programu Operacyjnego Kapitał Ludzki Instrukcja Instalacji Aplikacja współfinansowana ze środków Unii Europejskiej w ramach Europejskiego Funduszu Społecznego Warszawa,
Generator Wniosków Płatniczych dla Programu Operacyjnego Kapitał Ludzki Instrukcja Instalacji Aplikacja współfinansowana ze środków Unii Europejskiej w ramach Europejskiego Funduszu Społecznego Warszawa,
Instrukcja instalacji Asystenta Hotline
 SoftVig Systemy Informatyczne Sp. z o.o. Instrukcja instalacji Asystenta Hotline Ver. 3.5 2012-06-19 2 Instrukcja obsługi programu Asystent Hotline Zawartość 1 INSTALACJA PROGRAMU 3 1.1 WARUNKI KONIECZNE
SoftVig Systemy Informatyczne Sp. z o.o. Instrukcja instalacji Asystenta Hotline Ver. 3.5 2012-06-19 2 Instrukcja obsługi programu Asystent Hotline Zawartość 1 INSTALACJA PROGRAMU 3 1.1 WARUNKI KONIECZNE
I. WSTĘP... 2 II. WYMAGANIA SYSTEMOWE... 2 III. DOSTĘP DO REPOZYTORIUM TRANSAKCJI... 2
 Procedura obsługi certyfikatów KDPW_TR U2A Spis treści I. WSTĘP... 2 II. WYMAGANIA SYSTEMOWE... 2 III. DOSTĘP DO REPOZYTORIUM TRANSAKCJI... 2 IV. OBSŁUGA WNIOSKU CERTYFIKACYJNEGO... 2 IV.1. Złożenie wniosku
Procedura obsługi certyfikatów KDPW_TR U2A Spis treści I. WSTĘP... 2 II. WYMAGANIA SYSTEMOWE... 2 III. DOSTĘP DO REPOZYTORIUM TRANSAKCJI... 2 IV. OBSŁUGA WNIOSKU CERTYFIKACYJNEGO... 2 IV.1. Złożenie wniosku
PUE ZUS Wysyłka elektronicznych zapytan. Instrukcja wysyłki zapytań do ZUZ-PUE za pomocą aplikacji Komornik SQL
 PUE ZUS Wysyłka elektronicznych zapytan Instrukcja wysyłki zapytań do ZUZ-PUE za pomocą aplikacji Komornik SQL Spis treści Wysyłka elektronicznych wniosków ZUS EKS do portalu PUE ZUS... 2 Konfiguracja
PUE ZUS Wysyłka elektronicznych zapytan Instrukcja wysyłki zapytań do ZUZ-PUE za pomocą aplikacji Komornik SQL Spis treści Wysyłka elektronicznych wniosków ZUS EKS do portalu PUE ZUS... 2 Konfiguracja
Instrukcja aktywacji i instalacji Certum Code Signing
 Instrukcja aktywacji i instalacji Code Signing S t r o n a 2 Spis treści 1 Opis produktu... 3 2 Instalacja oprogramowania... 3 3 Niezbędne elementy do wgrania certyfikatu Code Signing na kartę kryptograficzną...
Instrukcja aktywacji i instalacji Code Signing S t r o n a 2 Spis treści 1 Opis produktu... 3 2 Instalacja oprogramowania... 3 3 Niezbędne elementy do wgrania certyfikatu Code Signing na kartę kryptograficzną...
Instrukcja instalacji urządzeń kryptograficznych
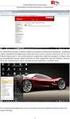 Instrukcja instalacji urządzeń kryptograficznych dla użytkowników rozpoczynających korzystanie z systemu Pl@net lub BiznesPl@net Bank BGŻ BNP Paribas Spółka Akcyjna z siedzibą w Warszawie przy ul. Kasprzaka
Instrukcja instalacji urządzeń kryptograficznych dla użytkowników rozpoczynających korzystanie z systemu Pl@net lub BiznesPl@net Bank BGŻ BNP Paribas Spółka Akcyjna z siedzibą w Warszawie przy ul. Kasprzaka
Aplikacja npodpis do obsługi certyfikatu
 BANK SPÓŁDZIELCZY w Koninie Aplikacja npodpis do obsługi certyfikatu (instrukcja użytkownika) Wersja 06 https://www.bskonin.pl I. Słownik pojęć dalej zwana aplikacją; Internet Banking dla Firm dalej zwany
BANK SPÓŁDZIELCZY w Koninie Aplikacja npodpis do obsługi certyfikatu (instrukcja użytkownika) Wersja 06 https://www.bskonin.pl I. Słownik pojęć dalej zwana aplikacją; Internet Banking dla Firm dalej zwany
Certyfikat kwalifikowany
 Certyfikat kwalifikowany Krok 3 Pobranie certyfikatu kwalifikowanego. Instrukcja uzyskania certyfikatu kwalifikowanego Krok 3 Pobranie certyfikatu kwalifikowanego Wersja 1.6 Spis treści 1. KROK 3 Pobranie
Certyfikat kwalifikowany Krok 3 Pobranie certyfikatu kwalifikowanego. Instrukcja uzyskania certyfikatu kwalifikowanego Krok 3 Pobranie certyfikatu kwalifikowanego Wersja 1.6 Spis treści 1. KROK 3 Pobranie
Współpraca z platformą Emp@tia. dokumentacja techniczna
 Współpraca z platformą Emp@tia dokumentacja techniczna INFO-R Spółka Jawna - 2013 43-430 Pogórze, ul. Baziowa 29, tel. (33) 479 93 29, (33) 479 93 89 fax (33) 853 04 06 e-mail: admin@ops.strefa.pl Strona1
Współpraca z platformą Emp@tia dokumentacja techniczna INFO-R Spółka Jawna - 2013 43-430 Pogórze, ul. Baziowa 29, tel. (33) 479 93 29, (33) 479 93 89 fax (33) 853 04 06 e-mail: admin@ops.strefa.pl Strona1
