Edycja: r.
|
|
|
- Judyta Niemiec
- 9 lat temu
- Przeglądów:
Transkrypt
1 Instrukcja Obsługi Rejestratorów
2 UWAGA! Producent zastrzega sobie prawo dokonywania zmian parametrów i sposobu obsługi bez wcześniejszego poinformowania. Ze względu na ciągłą modyfikację i ulepszenia, niektóre funkcje opisane w niniejszej instrukcji mogą się nieznacznie różnić w rzeczywistości. Edycja: r. 2
3 Witamy Dziękujemy za zakup naszego rejestratora cyfrowego! Niniejsza instrukcja pozwala na zapoznanie się z działaniem, uruchomieniem oraz prawidłową obsługę urządzenia. Znajdują się w niej informacje o poszczególnych funkcjach i sposobach ich wykorzystania. Przed rozpoczęciem instalacji, zapoznaj się z poniższymi zaleceniami oraz ostrzeżeniami! 3
4 WAŻNE ZALECENIA i OSTRZEŻENIA WYGLĄD OGÓLNY i STEROWANIE Panel przedni Panel tylny Przykładowy panel tylny rejestratorów w obudowie mini 1U/1U Przykładowy panel tylny rejestratorów w obudowie 1.5U Przykładowy panel tylny rejestratorów w obudowie 2U Przykładowe podłączenia rejestratorów Podłączenie rejestratorów serii mini 1U/1U Podłączenie rejestratorów serii 1.5U Podłączenie rejestratorów serii 2U Pilot zdalnego sterowania Sterowanie myszą komputerową Klawiatura wirtualna i panel przedni Klawiatura wirtualna Panel przedni Obsługa rejestratora Logowanie, Wylogowanie (Wyłączenie) i Menu główne Logowanie Menu główne Wylogowanie, wyłączenie rejestratora Przywracanie systemu po zaniku zasilania Wymiana baterii podtrzymującej Funkcja zoom podczas podglądu lokalnego Nagrywanie ręczne Podgląd bieżący Nagrywanie ręczne Wyszukiwanie i Odtwarzanie Menu wyszukiwania Podstawowe operacje Kalendarz Ustawienia nagrywania (Terminarz) Menu terminarza Podstawowe operacje Zdjęcie
5 2.4.4 Zdjęcie na serwer FTP Detekcja Wejście do menu detekcji Menu detekcji Brak video Zamaskowanie kamery Ustawienia wejść alarmowych Wejście do menu Alarm Alarm Archiwizacja Detekcja napędów Wybór plików Sterowanie PTZ Podłączenie przewodów Ustawienia PTZ Inteligentne pozycjonowanie 3D Presety / Trasa / Ścieżka / Auto-Pan Programowanie presetów Uruchomienie presetów Programowanie trasy patrolowania Uruchomienie trasy Programowanie ścieżek Uruchomienie Ścieżek Programowanie automatycznego skanowania Uruchomienie automatycznego skanowania Uruchomienie automatycznego obrotu Bezpośrednie zarządzanie menu kamery obrotowej Struktura menu i opis dostępnych funkcji Struktura menu Menu główne Ustawienia Ogólne Kompresja Terminarz RS
6 3.3.5 Sieć Alarm Detekcja PTZ Ekran Domyślne Wyszukiwanie Zaawansowane Dysk twardy Usterki Wyjścia alarmowe Nagrywanie Konta Konserwacja Monitor ATM/POS Zapis konfiguracji Informacje HDD INFO Transfer Zdarzenia Wersja Użytkownicy online Wyłączenie Kamery IP Dodatkowe pozycje menu Wejście do sterowania PTZ Inteligentne pozycjonowanie 3D Preset / Trasa / Ścieżka / Auto-Pan Ustawienia kolorów Dostęp przez przeglądarkę IE Podłączenie do sieci Logowanie Podgląd bieżącego obrazu Sterowanie PTZ
7 5.2.3 Kolor Zdjęcie i nagrywanie Konfiguracja Informacje o systemie Konfiguracja ZAAWANSOWANE FUNKCJE DODATKOWE Wyszukiwanie Sygnalizacja Informacje Wylogowanie RS232 Operacje Połączenia sieciowe Klawiatura Rozwiązywanie problemów Dodatek A. Kalkulacja pojemności dysku twardego
8 WAŻNE ZALECENIA i OSTRZEŻENIA 1. Bezpieczeństwo elektryczne Wszystkie instalacje oraz operacje powinny być przeprowadzone zgodnie z lokalnymi przepisami. Producent nie odpowiada za żadne szkody, powstałe w wyniku nieprawidłowej instalacji lub użytkowania 2. Transport urządzenia Duże wstrząsy, gwałtowne wibracje lub zalanie wodą są niedozwolone w czasie transportu, instalacji oraz użytkowania. 3. Instalacja Obchodź się z urządzeniem ostrożnie. Nie podłączaj zasilania do urządzenia przed wykonaniem wszystkich instalacji. Nie umieszczaj żadnych przedmiotów na urządzeniu. 4. Wymagany wykwalifikowany personel Wszelkie testy i naprawy powinny być wykonywane przez wykwalifikowanych techników lub inżynierów. Producent nie ponosi odpowiedzialności za wszelkie szkody, powstałe przez nieautoryzowane przeróbki lub naprawy. 5. Środowisko pracy Rejestrator powinien być umieszczony w chłodnym i suchym miejscu, z dala od bezpośredniego oddziaływania światła słonecznego oraz od materiałów łatwopalnych i wybuchowych. 8
9 1. WYGLĄD OGÓLNY i STEROWANIE W niniejszej sekcji został opisany panel przedni i tylny rejestratorów BCS. Jeżeli pierwszy raz instalujesz rejestrator tego typu, koniecznie zapoznaj się najpierw z poniższymi opisami. 1.1 Panel przedni Wygląd paneli przednich rejestratorów różnych serii pokazano na poniższych rysunkach. Działanie poszczególnych elementów sterowania rozmieszczonych na panelu przednim rejestratora zostało opisane w tabeli pod rysunkami. Rys. 1-1 Wygląd panelu przedniego rejestratorów w obudowie 1U. Rys. 1-1a Wygląd panelu przedniego rejestratorów w obudowie mini 1U. Rys. 1-1b Wygląd panelu przedniego rejestratorów w obudowie mini 1.5U. Rys. 1-1c Wygląd panelu przedniego rejestratorów w obudowie 2U 9
10 OBSŁUGA REJESTRATORA r Nazwa Oznac zenie Funkcja Zasilanie Przycisk do uruchomienia lub wyłączenia rejestratora Sygnalizacj a zasilania Jeżeli rejestrator jest podłączony do zasilania 12 VDC czerwona LED świeci się (niezależnie od tego, czy rejestrator jest uruchomiony). nie Zatwierdze Ente r Zatwierdzanie wprowadzonych zmian. Wejście do menu głównego. Strzałka do góry 1 Aktywuje poszczególne pozycje menu, zmienia wartości ustawień, przewija do góry, zwiększa wartości numeryczne, służy do ustawiania menu PTZ, w trybie tekstowym wprowadza wartość 1. Strzałka w lewo 2 Zmienia aktywne pozycje w menu, podczas odtwarzania nagrań pozwala sterować menu odtwarzania, w trybie tekstowym wprowadza wartość 2. Strzałka w prawo 3 Zmienia aktywne pozycje w menu, podczas odtwarzania nagrań pozwala sterować menu odtwarzania, w trybie tekstowym wprowadza wartość 3. Strzałka w dół 4 Aktywuje poszczególne pozycje menu, zmienia wartości ustawień, przewija w dół, zmniejsza wartości numeryczne, służy do ustawiania menu PTZ, w trybie tekstowym wprowadza wartość 4. Esc Esc Wraca do poprzedniego menu, kasuje bieżącą operację, podczas odtwarzania powoduje przejście do trybu podglądu w czasie rzeczywistym. Odtwarzani e / Pauza 5 Odtwarzanie: Uruchamia i zatrzymuje odtwarzanie w przód, w trybie tekstowym wprowadza wartość 5. e Nagrywani Rec Służy do ręcznego uruchamiania / zatrzymywania nagrywania. Współpracuje z przyciskami kierunkowymi i numerycznymi w celu wyboru nagrywanego kanału. 0 Wstecz / Pauza 6 Szybkie odtwarzanie 7 Wolne odtwarzanie 8 Następny plik 9 Poprzedni plik 0 Odtwarzanie: Uruchamia i zatrzymuje odtwarzanie wstecz, w trybie tekstowym wprowadza wartość 6. Podczas odtwarzania przyspiesza do kolejnej prędkości, w trybie tekstowym wprowadza wartość 7. Podczas odtwarzania spowalnia odtwarzanie, w trybie tekstowym wprowadza wartość 8. Podczas odtwarzania przechodzi do odtwarzania następnego pliku video, w trybie tekstowym wprowadza wartość 9. Podczas odtwarzania przechodzi do odtwarzania poprzedniego pliku video, w trybie tekstowym wprowadza wartość 0. 1 Kontrolka nienormalnego stanu HDD HDD Jeżeli wystąpi błąd dysku twardego lub zostanie zajęta pojemność dysku twardego osiągnie zaprogramowaną wartość kontrolka w formie czerwonej LED zaświeci się. 10
11 OBSŁUGA REJESTRATORA r Nazwa Oznac zenie Funkcja Kontrolka błędu połączenia sieciowego Net Jeżeli wystąpi błąd połączenia sieciowego lub połączenie sieciowe zostanie zerwane kontrolka w formie czerwonej LED zaświeci się. Kontrolka stanu alarmu Alar m Jeżeli w rejestratorze wystąpi stan wewnętrznego alarmu kontrolka w formie czerwonej LED zaświeci się. Po ustąpieniu zdarzenia, które wywołało alarm, kontrolka zgaśnie. 2 Kontrolka nagrywania Jeżeli system nagrywa obrazy z danego kanału video odpowiednia kontrolka LED świeci się. 3 Odbiornik podczerwieni IR Odbiornik sygnałów IR z pilota zdalnego sterowania Podczas podglądu jednego kanału na całym ekranie uruchamia funkcje pomocnicze: Sterowanie PTZ oraz ustawienia kolorów. W menu PTZ zmienia ekrany obsługiwanych funkcji. Podczas wprowadzania danych służy do kasowania ostatnio wprowadzonego znaku (Backspace). 4 Przycisk funkcyjny Fn Podczas ustawiania detekcji ruchu, współdziała z przyciskami przy zaznaczania stref detekcji. W trybie podglądu naciśnięcie tego przycisku na 3 sekundy przełącza pomiędzy TV i VGA. W rejestratorach z formatem HD1 przełączanie ma trzy możliwe stany: TV, VGA oraz VGA_LCD (wyjście 60Hz LED). W trybie tekstowym przełącza tabele dostępnych znaków: numerycznych, literowych (małych i dużych), pomocniczych, itd. Pozwala na realizację innych, specjalnych funkcji. 5 Przycisk Shift Shift W trybie tekstowym przełącza tabele dostępnych znaków: numerycznych, literowych (małych i dużych), pomocniczych, itd. 6 Port USB Port USB do podłączenia myszy lub urządzenia pamięci służącego do archiwizacji (pen-drive, zewnętrzny dysk twardy, nagrywarka zewnętrzna). 1.2 Panel tylny Na rysunkach poniżej, pokazano widok paneli tylnych poszczególnych rejestratorów BCS dla wybranych wersji kanałowych..2.1 Przykładowy panel tylny rejestratorów w obudowie mini 1U/1U 11
12 OBSŁUGA REJESTRATORA Rysunek 1-2. Wygląd tylnego panelu rejestratora 14-kanałowego w obudowie mini 1U/1U. Nr. Charakterystyka 1. Wejścia video, złącze BNC 2. Wyjście video - Composite video, złącze BNC 3. Wyjście Audio, złącze BNC 4. Wejścia Audio, złącze BNC 5. Złącze wielofunkcyjne wejścia alarmowe, wyjścia alarmowe, 6. Włącznik zasilania 7. Wyjście VGA 8. Port HDMI 9. Port USB 10. Port sieciowy RJ Port szeregowy RS Złącze zasilania 12 VDC (z dołączonego zasilacza 12 VDC 3,33A) 13, Uziemienie Uwaga: Do bezpośredniego podłączenia rejestratora z komputerem, wymagany jest specjalny przewód sieciowy (skrętka) krosowany. Aby używać zwykłego przewodu sieciowego zastosuj Switch lub HUB Przykładowy panel tylny rejestratorów w obudowie 1.5U Rysunek 1-3. Przykładowy wygląd tylnego panelu rejestratora 14-kanałowego w obudowie 1.5U. 1 GND 2 Port zasilania 12
13 OBSŁUGA REJESTRATORA 3 Przycisk ON/OFF 4 Wentylator 5 Wej. audio/wyj. SPOT/Wyj. Przelotowe 6 Wej. video 7 Wyj. Video BNC 8 Wyj. Kan. Dwukierunkowego 9 Wej. Kan. Dwukierunkowego 10 Wyj. audio 11 Wej./Wyj. Alarmowe/RS Wyj. VGA 13 Wyj. HDMI 14 RS esata 16 USB 17 Port sieci RJ-45 Uwaga: Do bezpośredniego podłączenia rejestratora z komputerem, wymagany jest specjalny przewód sieciowy (skrętka) krosowany. Aby używać zwykłego przewodu sieciowego zastosuj Switch lub HUB Przykładowy panel tylny rejestratorów w obudowie 2U Rysunek 1-4. Przykładowy wygląd tylnego panelu rejestratora 14-kanałowego w obudowie 2U Lp. Charakterystyka 1 GND 2 Zasilanie 230 V 3 Przycisk On/off 4 Wentylator 5 Złącze DB25 ( od 5 do 16 wejścia audio) 6 1 do 4 kanał wej. audio 7 Wyj. przelotowe 8 Wej. Video 9 Wyj. Video CVBS, BNC 10 Wyj. SPOT 11 Wyj. audio 12 Wej. Kanał dwukierunkowy audio 13
14 OBSŁUGA REJESTRATORA 13 Wyj. Kanał dwukierunkowy audio 14 Wej./Wyj. alarmowe/rs Wyj. Video VGA 16 HDMI 17 RS esata 19 USB 20 Sieć RJ-445 Uwaga: Do bezpośredniego podłączenia rejestratora z komputerem, wymagany jest specjalny przewód sieciowy (skrętka) krosowany. Aby używać zwykłego przewodu sieciowego zastosuj Switch lub HUB. 1.3 Przykładowe podłączenia rejestratorów Poniżej na rysunkach pokazano przykładowe konfiguracje podłączeń rejestratorów BCS Podłączenie rejestratorów serii mini 1U/1U Rysunek 1-5a. Przykładowy schemat podłączenia urządzeń peryferyjnych do rejestratora w obudowie mini 1U/1U Podłączenie rejestratorów serii 1.5U 14
15 OBSŁUGA REJESTRATORA. Rysunek 2-5b. Przykładowy schemat podłączenia urządzeń peryferyjnych do rejestratora w obudowie 1.5U Podłączenie rejestratorów serii 2U.. Rysunek 1-5c. Przykładowy schemat podłączenia urządzeń peryferyjnych do rejestratora z serii 2U 1.4 Pilot zdalnego sterowania 15
16 OBSŁUGA REJESTRATORA Pilot zdalnego sterowania rejestratorem po torze podczerwieni jest pokazany na rysunku 2-6 zamieszczonym poniżej. Proszę zwrócić uwagę, iż pilot zdalnego sterowania nie jest na standardowym wyposażeniu rejestratorów niektórych serii i nie ma go w pudle z rejestratorem. Rysunek 1-6. Pilot IR zdalnego sterowania rejestratorem. Nu mer Oznaczenie Funkcja 1 Add Zmiana adresu pilota 2 Mult Zmiana trybu podziału Przyciski numeryczne od 0 do 9 / Przycisk Shift Podczas podglądu przełącza aktywne kanały wyjść Video W trybie tekstowym przełącza tabele dostępnych znaków: numerycznych, Uruchamia / zatrzymuje wyświetlanie w trybie sekwencji (pod warunkiem uruchomienia tego trybu w menu Ustawienia Ekran), co jest sygnalizowane wyświetlaniem znaku. Służy do wprowadzania liczb większych od 9. Jeżeli potrzebujesz wprowadzić liczbę wielocyfrową, wprowadzaj cyfry kolejno. Przykładowo jeżeli chcesz wpisać 123 przyciskaj kolejno ciagu: 1, potem 2, potem 3. 16
17 OBSŁUGA REJESTRATORA 4 Record Nagrywanie 5 Fn Przycisk funkcyjny 6 Enter/Menu Zatwierdzanie zmian / Wejście do menu 7 Esc Anulowanie operacji / Wyjście z podmenu lub menu 8 Przyciski nawigacyjne 9 Przewijanie do przodu 10 Poprzedni plik 11 Przewijanie do tyłu 12 Następny plik 13 Wolne odtwarzanie 14 Przycisk Stop 15 Szybkie odtwarzanie 16 Odtwarzanie / Pauza Zmiana adresu pilota Za pomocą jednego pilota podczerwieni istnieje możliwość sterowania kilkoma rejestratorami BCS. Warunkiem jest, aby każdy z tych rejestratorów miał ustawiony inny numer (adres). Przyporządkowanie numeru [Nr DVR] można dokonać w menu Ustawienia Ogólne rejestratora (patrz p na str. 55.). Po naciśnięciu przycisku Add pilota, na ekranie pojawi się okno Zdalne Sterowanie z rubryką Adres, gdzie należy wprowadzić nr rejestratora, który ma być obsługiwany, a następnie trzeba zatwierdzić zmianę naciskając Enter. 1.5 Sterowanie myszą komputerową Oprócz sterowania za pomocą przedniego panelu lub pilota, możliwe jest również podłączenie komputerowej myszy do jednego z portów USB. Poniżej jest zamieszczona lista funkcji myszy. Działanie Kliknięcie lewym przyciskiem myszy Funkcja Jeżeli nie jesteś zalogowany uruchamia okienko dialogowe logowania. Jeżeli jesteś zalogowany uruchamia główny ekran menu. Umożliwia wybór poszczególnych punktów menu. Implementacja operacji sterowania. Aktywacja poszczególnych opcji oraz konfiguracja detekcji ruchu. Wybór opcji z rozwijanej listy Podczas wprowadzania danych służy do wyboru rodzaju wprowadzanych znaków. Klikając na ikonę zmian, można przełączać kolejno: cyfry litery duże litery małe znaki specjalne. Dostępne znaki pokazano poniżej: Podwójne Do specjalnych operacji, np. dwukrotne kliknięcie pliku uruchamia jego odtwarzanie. 17
18 OBSŁUGA REJESTRATORA Działanie kliknięcie lewego przycisku myszy Funkcja Podczas wyświetlania podziału, uruchamia wybraną kamerę na pełnym podglądzie. Kolejne podwójne kliknięcie powoduje powrót do wyświetlania podziału. Podczas podglądu bieżącego otwiera uproszczone menu ekranowe, umożliwiające: o wybór podglądu pojedynczej kamery lub podziału na 4 / 9 / 16 pól (w zależności od wersji), o sterowanie PTZ (oprócz serii HE-AN), Kliknięcie prawym przyciskiem myszy o ustawianie kolorów, o wyszukiwanie nagrań, o włączanie, wyłączanie i ustawianie trybu zapisu, o sterowanie wejściami i wyjściami alarmowymi, o wejście do głównego menu. Kliknięcie środkowym przyciskiem myszy Sterowanie PTZ uraz ustawienia kolorów dotyczą aktualnie wybranej, pojedynczej kamery (jeżeli przed wybraniem tych funkcji był uruchomiony podział, zostanie wyświetlona tylko jedna kamera). Podczas wyświetlania okien menu, powoduje wyjście o jeden poziom wyżej. Podczas wprowadzania danych: zmniejsza lub zwiększa ich wartość. Zaznacza opcje do wyboru. Przesuwa stronę w górę lub w dół Poruszanie myszą Zaznaczanie Przesuwa kursor na ekranie Wybiera obszar w detekcji ruchu Zaznacza obszary maskowania. 1.6 Klawiatura wirtualna i panel przedni Klawiatura wirtualna System akceptuje dwa typy wprowadzanych znaków: znaki numeryczne oraz litery w standardzie ASCII (małe i duże). Przesuń kursor myszki na pole danych, po prawej stronie pojawi się ikona symbolizująca rodzaj aktualnie możliwych do wprowadzenia znaków. Kliknięcie jej pozwala na zmianę typu wprowadzanych znaków Panel przedni Po kliknięciu na pole danych u dołu pojawi się lista aktualnie możliwych do wprowadzenia znaków. 18
19 OBSŁUGA REJESTRATORA Przesuń kursor do pola danych. Przyciskiem Fn wybierz typ wprowadzanych znaków. Przy pomocy klawiszy kierunkowych (strzałek) wybierz żądane cyfry i naciśnij ENTER, aby wpisać je do pola danych. 2. Obsługa rejestratora Uwagi: Możliwe jest wystąpienie niewielkich różnic poszczególnych interfejsach. Wszystkie poniższe opisy są oparte na standardzie rejestratora hybrydowego. W innych seriach niektóre funkcje mogą być nie obsługiwane. Należy pamiętać, że w przypadku niektórych rejestratorów, jeżeli użytkownik jest zalogowany przez sieć Web w trybie zdalnego podglądu w czasie rzeczywistym / odtwarzania zapisów przez sieć / archiwizacji przez sieć zapisanego materiału to lokalne odtwarzanie na rejestratorze jest wyłączone i odwrotnie odtwarzanie lokalne blokuje w tym przypadku połączenie przez sieć. Niektóre rejestratory nie obsługują funkcji RS232, funkcji alarmowych, wyj. Spot i funkcji PTZ. Uwaga: Przed uruchomieniem rejestratora sprawdź: czy dysk twardy i wszystkie przewody są prawidłowo podłączone. czy rzeczywiste parametry zasilania rejestratora są zgodne ze specyfikacją rejestratora. czy podłączono zasilanie przez oryginalny zasilacz 12 VDC 3,33 A czy podłączono zasilanie stabilnym napięciem 230VAC; w razie potrzeby użyj UPS jako najlepszy środek alternatywny. 2.1 Logowanie, Wylogowanie (Wyłączenie) i Menu główne Logowanie Gdy system zostanie uruchomiony, na monitorze pojawi się obraz podzielony na tyle okien, ile jest kanałów video. Naciśnij Enter lub lewy przycisk myszy, aby wyświetlić ekran logowania (rys. 2-1). W systemie domyślnie są zdefiniowane następujące konta: Użytkownik Hasło Posiadane uprawnienia admin admin Posiada uprawnienia administratora systemu (zmiany w menu, zatrzymanie rejestrowanie itd.), zezwala na podgląd lokalny i przez sieć, Posiada uprawnienia administratora systemu (zmiany w menu, zatrzymanie rejestrowanie itd.), zezwala tylko na podgląd lokalny, Posiada uprawnienia użytkownika (tylko bieżący podgląd, opcjonalnie: odtwarzanie, archiwizacja), 19
20 OBSŁUGA REJESTRATORA default default (użytkownik ukryty) Uwaga: Dla bezpieczeństwa systemu, zalecana jest zmiana fabrycznych haseł. Do zalogowania się można użyć myszki USB, panelu przedniego, pilota podczerwieni lub klawiatury. Klikając na ikonę, można zmienić rodzaj wprowadzanych znaków. Uwaga: 3-krotnie wprowadzenie błędnego hasła w ciągu 30 minut spowoduje zablokowanie konta! Jego odblokowanie nastąpi dopiero po ponownym uruchomieniu rejestratora. Rys Ekran logowania Menu główne Po zalogowaniu zostanie wyświetlony ekran z głównym menu (rys. 2-2). Zawiera ono 6 ikon: Wyszukiwanie, Informacje, Ustawienia, Archiwizacja, Zaawansowane i Wyłączenie. Ustaw kursor myszki na żądaną ikonę i kliknij lewym przyciskiem myszy, aby wejść do odpowiedniej kategorii menu. Przy obsłudze pilotem analogicznie: naprowadź kursor na właściwą ikonę przyciskaniem strzałek i naciśnij Enter. W dalszej części instrukcji będą opisywane standardowo działania za pomocą myszy. Rys Menu główne Wylogowanie, wyłączenie rejestratora Istnieją dwie możliwości wylogowania lub wyłączenia systemu: 1. Wylogowanie może odbyć się przez menu główne w głównym oknie menu kliknij ikonę Wyłączenie, 20
21 OBSŁUGA REJESTRATORA a zostanie wyświetlone okno wyłączenia, jak na rysunku 2-3. Rys Okno dialogowe Wyłączenie. Po kliknięciu na strzałkę, nastąpi rozwinięcie listy i dostępnych będzie kilka różnych opcji (rys. 2-4). Wybierz opcję Wylogowanie, jeżeli chcesz się tylko wylogować. Jeśli natomiast chcesz wyłączyć rejestrator kliknij Zamknięcie. Rys Lista rozwijana menu Wyłączenie. 2. Aby wyłączyć rejestrator, można również nacisnąć wyłącznik na przednim panelu na czas minimum 3 sekund. Pojawi się wówczas informacja o zapisie danych i nastąpi wyłączenie rejestratora. Uwaga: Wylogowanie nastąpi samoczynnie, jeżeli od ostatniej czynności upłynie czas zaprogramowany w menu Ustawienia Ogólne (domyślnie 10 minut) Przywracanie systemu po zaniku zasilania Po zaniku i ponownym powrocie zasilania, rejestrator automatycznie powraca do ostatnich ustawień Wymiana baterii podtrzymującej Rejestrator na płycie głównej posiada małą baterię plastykową model CR-2032, podtrzymującą zegar czasu i daty. Sugerujemy wymianę tej baterii raz na rok. Proszę używać baterii tego samego typu, co oryginalna. Uwaga: Przed wymianą baterii dokonaj zapisu ustawień systemowych, gdyż w czasie wymiany baterii mogą ulec całkowitej utracie Funkcja zoom podczas podglądu lokalnego Przycisk zoom podczas podglądu lokalnego domyślnie jest ukryty. Aby go zobaczyć przesuń wskaźnik myszy do lewego górnego rogu ekranu, jak to pokazano na rysunku 4.5. Kliknij lewym przyciskiem myszy na ikonę funkcja uaktywni się, a na ikonie pojawi się niebieski znaczek. Trzymając wciśnięty lewy przycisk myszy przeciągnij myszką, aby zaznaczyć obszar do powiększenia (granica obszaru podświetli się na zielono). Gdy puścisz lewy przycisk myszy zaznaczony obszar wypełni całe pole wyświetlania kanału. Dotyczy to zarówno ekranu podzielonego jak i wyświetlania obrazu z pojedynczego kanału. Aby powrócić do wyświetlania całego obrazu z danego kanału kliknij powiększony obraz prawym przyciskiem myszy. 21
22 OBSŁUGA REJESTRATORA Aby wyłączyć tę funkcję zoomu, kliknij lewym przyciskiem myszy na ikonę ikona zniknie, a funkcja stanie się teraz niedostępna. 2.2 Nagrywanie ręczne Podgląd bieżący Rys Funkcja zoom podczas podglądu lokalnego. Po uruchomieniu systemu, na ekranie wyświetla się aktualny obraz z kamer. Można również zobaczyć nazwę kanałów Video oraz datę i czas. Jeżeli chcesz zmienić czas i datę, przejdź do: Menu główne Ustawienia Ogólne. Jeżeli chcesz zmienić nazwy kanałów, przejdź do: Menu główne Ustawienia Ekran. 1 Stan nagrywania 3 Zanik Video 2 Detekcja ruchu 4 Kamera ukryta Nagrywanie ręczne Uwaga: Aby uruchomić / zakończyć operację Nagrywanie, musisz mieć odpowiednie uprawnienia. 22
23 OBSŁUGA REJESTRATORA Uwaga: Upewnij się czy dyski twarde są prawidłowo skonfigurowane. Menu NAGRYWANIE Wyświetlenie tego menu może odbywać się na dwa sposoby: Wejdź do głównego menu i wybierz: Zaawansowane Nagrywanie. Podczas normalnego podglądu naciśnij przycisk Rec na przednim panelu lub Rekord na pilocie podczerwieni. Pojawi się ekran ustawień nagrywania, który został przedstawiony na rysunku 2-6. Rys Ustawienia nagrywania. Typowe ustawienia nagrywania Dostępne są 3 różne sposoby ustawienia trybu zapisu: Terminarz / Ciągły / Stop. Wybranie danej opcji jest sygnalizowane jasnym punktem dla wybranego kanału. Ciągły: Nagrywanie ciągłe (inaczej: ręczne lub manualne) jest to najwyższy priorytet nagrywania. Po wybraniu opcji, następuje rozpoczęcie nagrywania, które trwa aż do jej wyłączenia. Terminarz: Nagrywanie odbywa się według zaprogramowanego terminarza (Menu główne Ustawienia Terminarz) Stop: Nagrywanie na wybranych kanałach jest zatrzymane. Poszczególne tryby zapisu mają następujące priorytety: Ciągłe Terminarz Stop. Załączenie / wyłączenie nagrywania Informacji o trybie nagrywania dostarczają pola przy każdym z nich: Aktywując pola można ustawić tryb nagrywania indywidualnie dla każdego kanału. Klikając pole w kolumnie Wsz. nadajesz dany tryb jednocześnie dla wszystkich kanałów. Do definiowania można użyć myszki lub przycisków nawigacyjnych. 2.3 Wyszukiwanie i Odtwarzanie Menu wyszukiwania 23
24 OBSŁUGA REJESTRATORA Wyszukiwanie nagrań może być uruchomione na 2 sposoby. Naciśnij przycisk odtwarzania na panelu przednim lub pilocie podczerwieni. W menu głównym wybierz opcję Wyszukiwanie. Zostanie wyświetlone okno wyszukiwania (rys. 2-7) Rys Ekran menu Wyszukiwanie rozmieszczenie elementów. W systemie używane są 4 typy plików, w zależności od źródła powstania nagrań: R Nagrywanie ciągłe. A Wejście alarmowe lub inna sytuacja alarmowa. M Detekcja ruchu C Karta lub urządzenie fiskalne. Przyciski widoczne w menu Wyszukiwanie mają następujące funkcje: 24
25 OBSŁUGA REJESTRATORA Lp. Nazwa Opis 1 2 Okno wyświetl ania Typ szukania Jeśli chcesz wybrać określony kanał kliknij na niego Obsługa podziału okien 1/4/8/9/16 Tutaj możesz wybrać czy chcesz wyszukać zdjęcia lub nagrania z kamer Kalendar z Tryb odtwarza nia i okno wyboru kanału. Przycisk przełącz ania listy Jeśli wybrany dzień podświetla się na kolor niebieski oznacza że zawiera zdjęcie lub nagranie, w innym przypadku jest ono nie dostępne W każdym trybie odtwarzania, kliknij na datę, którą chcesz zobaczyć, wtedy zobaczysz odpowiedni ślad plików nagrań w pasku czasu. Tryb odtwarzania:1/4/9/16. (zależy od modelu rejestratora) Tryb odtwarzania w 1 oknie: możesz wybrać kamerę z zakresu od 1 do 16 Tryb odtwarzania w podziale na 4 okna: możesz wybrać kamery z zakresu od 1 do 16 Tryb odtwarzania w podziale na 9 okien, możesz wybrać zakresy kamer od 1 do 9 i od 10 do 16. Tryb odtwarzania w podziale na 16 okien, możesz wybrać zakresy kamer od 1 do 16 i do 17 do 32. Możesz przełączać tryb wyświetlania plików. W liście wyświetla się pierwsze 128 plików nagrań od zadanej godziny. Jeśli chcesz wyświetlić kolejne pliki, zmień godzinę rozpoczęcia wyszukiwania. 6 7 Dodatko we wyszuki wanie Okno sterowani a odtwarza niem. Możliwość dodatkowego wyszukania nagrań : ATM/POS/Karta / Play/Paza Istnieją trzy sposoby, aby rozpocząć odtwarzanie. - przycisk odtwarzania - Kliknij dwukrotnie okres z paska czasu. - Kliknij dwukrotnie pozycję na liście plików. 25
26 OBSŁUGA REJESTRATORA Stop Odtwarzanie do tyłu / W normalnym trybie odtwarzania, kliknij lewym przyciskiem myszy, wtedy plik zaczyna być odtwarzany do tyłu. Kliknij ponownie, aby zatrzymać odtwarzanie. W trybie odtwarzania do tyłu, kliknij / ;, aby przywrócić normalne odtwarzanie. W trybie odtwarzania, kliknij go, aby odtworzyć następne lub poprzednie części nagrań. Wolne odtwarzanie Jest klika trybów wolnego odtwarzania, zmienia się je klikąc ten przycisk. Szybkie odtwarzanie Jest klika trybów szybkiego odtwarzania, zmienia się je klikąc ten przycisk. Funckja Smart search Regulacja głośności nagrań 8 Oś czasu Oś czasu służy do łatwego wyszukania nagrań w zadanym okresie nagrań. Różne kolory bloków nagrań oznaczają tryb w jakim zostały nagrane Zakres czasu Archiwiz acja Opcja obejmuje zakresy : 24H, 12H, 1H i 30M. Im mniejsza jednostka, tym większy wskaźnik powiększenia. Można dokładnie ustawić czas w osi czasu, aby odtworzyć wybrane nagrania. Wybierz plik (i) z których chcesz stworzyć kopię zapasową z listy plików. System max. obsługuje pliki z czterech kanałów. Następnie kliknij przycisk Utwórz kopię zapasową. Kliknij przycisk Start, aby rozpocząć tworzenia kopii zapasowej. System obsługuje max do wyświetlenia 32 plików z jednego kanału. 11 Klip Możliwość wycięcia kawałka nagrania z wybranego pliku. 12 Typ nagrań Wybór trybu nagrań 13 Funkcja Samrt Możesz wybrać obszar z okna kamery, system analizuje nagranie i automatycznie przeskakuje do miejsc, gdzie nastąpiła detekcja. 26
27 OBSŁUGA REJESTRATORA Search 14 Synchronizacja kanałów w czasie odtwarzania Pozostałe funkcje Możliwość synchronizowania odtwarzania kanałów. 15 Cyfrowy zoom Cyfrowe powiększenie wybranego obszaru z kamery Podstawowe operacje Odtwarzanie Wyszukiwanie nagranego materiału może odbywać się według źródła nagrania, numeru kanału lub daty i czasu. Po wykonaniu wyszukania w oknie zostanie wyświetlona lista max 128 plików. Za pomocą przycisków góra / dół można wybierać kolejne strony z plikami. Odtwarzanie pliku rozpoczyna się w momencie dwukrotnego kliknięcia klawiszem myszki na jego nazwę lub zaznaczenie go i naciśnięcie Enter. Tryb odtwarzania Odtwarzanie nagranego materiału może odbywać się w dwóch trybach: FOUR odtwarzanie czterech kanałów jednocześnie, przy czym można wybrać kanały, które będą odtwarzane. W tym celu przy pomocy list rozwijanych 1 / 2 / 3 / 4 wybierz kanały, które chcesz odtwarzać w poszczególnych oknach ekranu podzielonego na 4 części. ALL wszystkich kanałów jednocześnie. Należy zwrócić uwagę, że rejestrator 2- kanałowy nie ma funkcji odtwarzania wszystkich kanałów (z powodów oczywistych). Odtwarzanie dokładne Wprowadzając dokładny czas (godz. / min. / sek.) w oknie czasu i klikając przycisk odtwarzana, uzyskasz odtworzenie nagrania startującego w dokładnie podanym czasie. Synchronizacja przy odtwarzaniu innych kanałów Podczas procesu odtwarzania, naciśnięcie przycisku z numerem kanału, spowoduje automatyczne przejście do odtwarzania wybranego kanału w tym samym czasie (o ile takie nagranie istnieje). Zoom cyfrowy W momencie odtwarzania na pełnym ekranie dostępna jest funkcja powiększania fragmentu obrazu. Jest ona realizowana przez zaznaczenie żądanego fragmentu za pomocą myszki i kliknięcie lewym przyciskiem. Wyjście z opcji Zoom odbywa się prawym przyciskiem myszki. Archiwizacja nagrań Po wyszukaniu żądanych nagrań, można wykonać również archiwizację na zewnętrzny nośnik. 27
28 OBSŁUGA REJESTRATORA Należy wybrać pliki do archiwizacji, aktywując przy ich nazwie znak (można zaznaczyć kilka plików jednocześnie), a następnie kliknąć przycisk archiwizacji (przycisk 14 na rys. 2-7). Jeśli chcesz zarchiwizować tylko fragment oryginalnego pliku, najpierw uruchom odtwarzanie całego oryginalnego pliku. Podczas odtwarzania, w miejscu początku potrzebnego fragmentu, kliknij przycisk fragmentaryzacji (przycisk 15 na rys. 2-7). Jest to punkt startowy nowo generowanego pliku. Teraz przeciągnij suwak postępu odtwarzania do miejsca kończącego potrzebny fragment pliku i ponownie kliknij przycisk fragmentaryzacji. Jest to punkt końcowy nowo generowanego pliku. Następnie kliknij przycisk archiwizacji (przycisk 14 na rys. 2-7), aby zapisać nowy plik. Odtwarzanie wolne i szybkie, odtwarzanie wstecz i klatka po klatce Poszczególne funkcje zostały opisane w poniższej tabeli: Przycisk Opis Uwagi Szybkie odtwarzanie Naciskanie tego przycisku podczas odtwarzania będzie powodować przyspieszanie odtwarzania o kolejny poziom Szybkość odtwarzania może różnić się w zależności od wersji. Wolne odtwarzanie (lub zmiana na odtwarzanie do przodu) Naciskanie tego przycisku podczas odtwarzania będzie powodować spowalnianie odtwarzanie o kolejny poziom Na pilocie jest to przycisk: Odtwarzanie / Pauza Naciskanie tego przycisku powoduje wstrzymanie odtwarzania lub ponowne jego uruchomienie Następny plik / Poprzedni plik / Naciskanie tych przycisków podczas odtwarzania, powoduje przełączenie odtwarzania na poprzedni lub następny zapisany plik Na pilocie są to przyciski: / Odtwarzanie wstecz / pauza Ręczne odtwarzanie po klatkowe Naciśnięcie tego przycisku podczas odtwarzania do przodu, spowoduje zmianę na odtwarzanie wstecz. Kolejne naciśnięcie wstrzyma odtwarzanie. W trakcie normalnego odtwarzania naciśnij przycisk pauzy teraz używając przycisków / możesz odtwarzać zapisany obraz klatka po klatce. 28 Jeżeli system jest w trybie odtwarzania wstecz lub po klatkowo naciśnięcie przycisku Odtwarzanie / Pauza spowoduje przejście do trybu normalnego odtwarzania.
29 OBSŁUGA REJESTRATORA Uwaga: Niektóre operacje (odtwarzanie po klatkowe, zmiana szybkości odtwarzania, zmiana kanału oraz czasu) są dostępne w zależności od wersji rejestratora Kalendarz Po kliknięciu na oknie Wyszukiwanie na ikonę symbolizującą zegar, zostanie wyświetlone okno kalendarza nagrań (rys. 2-8). Na górnym pasku okna jest podana aktualna data. Prostokąciki podświetlone kolorem niebieskim oznaczają dni, w których zostały wykonane jakiekolwiek nagrania. Podwójne kliknięcie okienka konkretnej daty spowoduje wyświetlenie listy plików z nagraniami z danego dnia. Na przykładowym rysunku nagrania zostały wykonane 24 oraz 27 sierpnia Ustawienia nagrywania (Terminarz) Rys Kalendarz nagrań. Terminarz umożliwia zdefiniowanie nagrywania w określonych dniach tygodnia i w określonych godzinach oraz wybór trybu nagrywania Menu terminarza Aby otworzyć okno terminarza(rys. 2-9), w menu głównym kliknij ikonę Zaawansowane, a następnie Terminarz. Każda pozycja terminarza jest indywidualnie definiowana dla każdego kanału oraz dla danego dnia tygodnia i może zawierać inny rodzaj trybu nagrywania: Normalny w zaprogramowanym czasie nagranie odbywa się w sposób ciągły, Ruch w zaprogramowanym czasie nagranie odbywa się w funkcji detekcji ruchu, zasłonięcia kamery lub zaniku sygnału z kamery (patrz rozdział: 4.5 Detekcja na stronie 34), Alarm w zaprogramowanym czasie nagranie odbywa się w funkcji wystąpienia alarmu na wejściach alarmowych (patrz rozdział: 4.6 Ustawienia wejść alarmowych na stronie 39). MD+Alarm w zaprogramowanym czasie nagranie odbywa się w funkcji detekcji ruchu oraz wystąpienia alarmu na wejściach alarmowych Podstawowe operacje 29
30 OBSŁUGA REJESTRATORA Na ekranie dostępnych jest 6 definiowanych okresów. Kanał Najpierw należy wybrać kanał, dla którego będzie definiowany terminarz. Można również wybrać wszystkie kanały jednocześnie. Prealarm Jest to opcja, która powoduje dołączenie do każdego nagranego zdarzenia, wpisanej ilości sekund nagrania przed wystąpieniem zdarzenia. Powielanie W tym miejscu określa się, czy podczas aktywacji terminarza będzie wykonywana kopia zapasowa na innym dysku twardym. Ta funkcja nie może być używana, ponieważ rejestratory serii HF-A, HE-AS i HE-AN mają tylko 1 dysk twardy. Zdjęcie Tutaj możesz uaktywnić funkcję wykonywania zdjęcia (zrzutu) z obrazu w momencie wystąpienia sytuacji alarmowej (np. wykrycia ruchu). Rys Okno terminarza. Dzień tygodnia Tutaj należy określić dzień tygodnia, dla którego definiowany jest terminarz. Typ zapisu Parametry te definiują tryb nagrywania dla każdej pozycji terminarza: Normalny, Ruch, Alarm, Ruch i Alarm (MD+Alarm). Opcje te załączane są przez zaznaczanie odpowiednich pól przy każdej pozycji nagrywania. Po zdefiniowaniu wszystkich ustawień, należy nacisnąć przycisk Zachowaj w celu zapamiętania zmian. Na dole ekranu na osi czasu pojawią się paski w różnych kolorach, które reprezentują odpowiedni typ nagrywania z danego kanału w poszczególnych godzinach danego dnia tygodnia. Szybkie definiowanie W oknie terminarza znajdują się przyciski Kopiuj i Wklej, umożliwiające łatwe i wygodne kopiowanie ustawień pomiędzy poszczególnymi kanałami. Po zdefiniowaniu ustawień dla kanału 1 należy kliknąć przycisk Kopiuj, następnie przejść do żądanego kanału (np. nr 2) i kliknąć przycisk Wklej. Po wykonaniu kopiowania na wszystkie żądane kanały, należy kliknąć przycisk Zachowaj. Po zdefiniowaniu ustawień terminarza, należy kliknąć przycisk Zachowaj. 30
31 OBSŁUGA REJESTRATORA Zdjęcie Uruchomienie trybu wykonywania zdjęć (zrzutów) obrazów w sytuacjach alarmowych wymaga kolejnego zaprogramowania: W menu Ustawienia Kompresja trzeba zaprogramować tryb, rozmiar, jakość i powtarzanie zdjęć. W tym celu w menu Kompresja trzeba kliknąć na przycisk zdjęcie (patrz rys. 2-9a i rys 2-9b) i wybrać odpowiadające parametry: 1. Tryb Tutaj musisz wybrać, czy zdjęcia mają być wykonywane w funkcji czasu (terminarz), czy też w funkcji zaistnienia zdarzenia alarmowego. Zwróć uwagę, że zdjęcia w trybie zdarzenia alarmowego mają wyższy priorytet od zdjęć wykonywanych w funkcji czasu. 2. Rozmiar Określa rozdzielczość zdjęcia w pikselach. Możliwe: D1, CIF, QCIF. 3. Jakość Sześć poziomów jakości zdjęcia do wyboru. 4. Powtarzanie zdjęć Określa ile razy czynność zdjęcie ma być powtórzona (od 1 do 7). Rys. 2-9a. Przycisk Zdjęcie w menu Kompresja. Rys. 2-9b. Ustawianie parametrów zdjęcia w menu Kompresja. Jeżeli zdecydowałeś, że zdjęcia mają być wykonywane w funkcji upływu czasu, to w menu Ustawienia Ogólne trzeba zaprogramować, co jaki czas ma być wykonywanie zdjęcie (patrz rys. 2-9c). W tym celu trzeba w odpowiednią rubrykę wpisać stosowną liczbę sekund (na rysunku 2 sek.). 31
32 OBSŁUGA REJESTRATORA Rys. 2-9c. Ustawianie parametru czas zdjęcia w menu Ogólne. Natomiast w menu Ustawienia Terminarz trzeba uaktywnić wykonywanie zdjęć podświetlając kwadracik za słowem Zdjęcie, jak to pokazano na rysunku 2-9d. Rys. 2-9d. Ustawianie aktywacji wykonywania zdjęć w menu Terminarz. Jeżeli zdecydowałeś, że zdjęcia będą wykonywane w funkcji zdarzenia alarmowego, to trzeba to zaznaczyć w menu Ustawienia Detekcja lub Ustawienia Alarm. 32
33 OBSŁUGA REJESTRATORA Rys. 2-9d. Ustawianie parametrów zdjęcia w menu Detekcja. Rys. 2-9e. Ustawianie parametrów zdjęcia w menu Alarm. W obu przypadkach postępujemy tak samo: należy podświetlić kwadracik przed słowem Zdjęcie, a następnie wybrać (podświetlić) te kanały, z których mają być wykonane zdjęcia (patrz rys. 2-9d oraz rys. 2-9e). Priorytet Należy pamiętać, że funkcja generacji zdjęcia w wyniku zdarzeń ma wyższy priorytet niż wykonywanie zdjęć według harmonogramu. Jeżeli włączysz obie funkcje w tym samym czasie, to system wygeneruje zdjęcie np. w trybie aktywacji alarmowej, ale nie wykona jednocześnie zdjęcia wg harmonogramu Zdjęcie na serwer FTP 33
34 OBSŁUGA REJESTRATORA W interfejsie sieciowym można ustawić informacje o serwerze FTP. W tym celu należy włączyć funkcję FTP, zdefiniować odpowiednio ustawienia serwera FTP, a następnie kliknąć przycisk Zapisz (patrz rysunek 4 9f). Zadeklarowany serwer FTP należy uruchomić. Teraz trzeba włączyć wykonywanie zdjęć w funkcji czasu lub w funkcji zdarzenia, jak to opisano w rozdziale Zdjęcie. Teraz system może przesłać plik obrazu na serwer FTP. 2.5 Detekcja Wejście do menu detekcji Rys. 2-9f. Ustawianie parametrów serwera FTP. Wejdź do menu głównego, kliknij na ikonę Ustawienia, następnie Detekcja. Zostanie wyświetlone okno detekcji, jak na rysunku Uwaga: Niektóre rejestratory nie obsługują RS232, funkcji alarmowych oraz sterowania PTZ. Rys Okno menu Detekcja. 34
35 OBSŁUGA REJESTRATORA Menu detekcji W oknie detekcji znajdują się następujące opcje: Typ Zdarzenia Typ zdarzenia, dla którego programowana jest reakcja. Do wyboru są następujące możliwości: Detekcja ruchu, Brak sygnału video oraz Zamaskowanie kamery. Tutaj omawiamy detekcję ruchu. Kanał Wybór kanału video, dla którego będą ustawiane parametry detekcji. Można również wybrać wszystkie kanały video jednocześnie. Aktywny Podświetlenie kwadracika powoduje, że dla tego kanału są aktywne poniższe opcje. Obszar W tym punkcie można precyzyjnie wyznaczyć obszar, w którym ma działać detekcja ruchu. Po kliknięciu okienka Wybór wyświetla się na ekranie podgląd opracowywanego kanału w czasie rzeczywistym z nałożonym rastrem 396 pól (jak na rys. 2-11), dla których można zdefiniować aktywność detekcji ruchu. Rys Ustawiane pól aktywności detekcji ruchu. Pole z zieloną obwódka to miejsce, gdzie aktualnie znajduje się kursor. Pola podświetlone na czerwono to pola, gdzie detekcja ruchu jest włączona (aktywna). Aby ją dezaktywować (wyłączyć) trzeba dane pole kliknąć myszką czerwone podświetlenie wówczas zniknie i pole będzie miało kolor czarny. Efekt zmiany aktywności pola można uzyskać również naciskając przycisk Fn na panelu przednim. Przyciski kierunkowe (ze strzałkami) pozwalają na zmianę położenia kursora. Po ustawieniu aktywności wszystkich pól naciśnij Enter w celu zapamiętania ustawień. Uwaga: Opcja definiowania pola detekcji jest dostępna wyłącznie dla konkretnego kanału; jeżeli zostały wybrane wszystkie kanały video jednocześnie, to funkcja Ustawiania pola detekcji nie działa. Czułość Dla wybranego obszaru detekcji ruchu ustawiamy czułość reakcji na zmiany w obrazie. Do dyspozycji mamy 6 stopni czułości (poziom 6 ma najwyższą czułość). Poniżej poziomej kreski ustawiamy parametry reakcji rejestratora na wykrycie ruchu w danym kanale: Okres Pozycja ta pozwala określić godziny, w których ma być nieaktywna odpowiednia 35
36 OBSŁUGA REJESTRATORA reakcja rejestratora na detekcję ruchu (dotyczy; wyjść alarmowych, wyświetlania komunikatu, itd.). Jest to zatem terminarz reakcji na detekcję ruchu. Po kliknięciu okienka Ustaw pojawia się okno jak na rys. 2-12a. na którym dla każdego dnia tygodnia definiujemy okresy nieaktywności detekcji, co jest sygnalizowane zanikiem białych linii na diagramie. Rys. 2-12a. Ustawiane okresów nieaktywności detekcji ruchu. Post-Alarm/MD Tu można ustawić, przez jaki czas reakcja na detekcję ruchu nie nastąpi. Pozwala to na eliminację wykrywanych drgań kamery, które powodują, że obraz staje się niestabilny. Przykładowo, jeżeli kamera wisi na słupie i wiatr, co jakiś czas, kołysze ją powoduje to włączenie detekcji ruchu dla tej kamery. Jeżeli kołysanie ustaje np. po 8 9 sek., to ustawiając filtr drgań na 10 sek. eliminujemy problem. W takim przypadku detekcja nastąpi dla zdarzeń trwających dłużej niż 10 sek. Jednocześnie ustawiając zwiększony czas prealarmu (Menu główne Ustawienia Terminarz) zapewniamy, że nagrania będą rozpoczynane odpowiednio wcześniej i nie stracimy zdarzenia na zapisie. Wyj. alarmowe Podświetlając kwadracik po lewej stronie napisu aktywujemy funkcję załączania wyjść alarmowych. Wybór wyjść alarmowych, które mają być załączane w momencie detekcji ruchu, realizujemy podświetlając kwadraciki ze stosownymi numerami. Czas Czas aktywności załączonych wyjść alarmowych. Komunikat Podświetlając kwadracik po lewej stronie napisu włączamy funkcję wyświetlania informacji na ekranie w momencie wykrycia ruchu. Alarm upload Podświetlając kwadracik po lewej stronie napisu zezwalamy, aby system mógł wysyłać sygnał alarmowy do sieci, w tym na serwer FTP i do centrum monitorowania. Wyślij Podświetlając kwadracik po lewej stronie napisu zezwalamy na wysyłanie wiadomości o zdarzeniu alarmowym w momencie detekcji ruchu. Nagr. kanał Podświetlając kwadracik po lewej stronie napisu aktywujemy nagrywanie w momencie wykrycia ruchu. Wybór kanałów, które mają być nagrywane realizujemy przez podświetlenie kwadratów z numerami potrzebnych kanałów. 36
37 OBSŁUGA REJESTRATORA Do tej funkcji jest konieczne ustawienie zapisu z detekcji oknie harmonogram (Menu główne Ustawienia Terminarz) oraz opcje nagrywania z terminarza w menu nagrywania (Menu główne Zaawansowane Nagrywanie). Możliwe jest tu ustawienie kilku kamer, z których obraz ma być nagrywany, o ile na danej kamerze wystąpi zjawisko ruchu. Aktywacja PTZ Podświetlając kwadracik po lewej stronie napisu aktywujemy funkcję sterowania PTZ w przypadku wykrycia ruchu. Po kliknięciu na przycisk Wybór wyświetli się okno, umożliwiające zdefiniowanie reakcji kamery obrotowej (jak na rys. 2-12b). Rys. 2-12b. Ustawiane aktywacji PTZ. Ustawienia są możliwe indywidualnie dla każdego kanału. Do wyboru mamy następujące możliwości reakcji: Brak [reakcji], Preset [przejście do wybranej pozycji], Trasa [wyzwolenie zaprogramowanej trasy] i Ścieżka [wyzwolenie zaprogramowanej ścieżki]. Po prawej stronie wpisujemy nr presetu, trasy lub ścieżki. Czas trwania aktywacji PTZ możemy ustalić w oknie Czas po prawej stronie menu Detekcja. Pętla Podświetlając kwadracik po lewej stronie napisu aktywujemy funkcję pętli. Jeżeli zostanie wykryty ruch na danym kanale, to na ekranie zostanie wyświetlony sekwencyjnie obraz z wybranych kanałów. Wybór potrzebnych kanałów realizujemy przez podświetlenie kwadratów z ich numerami. Zdjęcie Podświetlając kwadracik po lewej stronie napisu aktywujemy funkcję wykonania zdjęć. Tutaj też wybieramy kanały, z których mają powstać zdjęcia w funkcji wykrycia ruchu na programowanym kanale. Szczegóły patrz rozdział zdjęcie na str. 31. Matrix Podświetlając kwadracik po lewej stronie napisu aktywujemy funkcję wyjścia SPOT. Buzzer Podświetlając kwadracik po lewej stronie napisu aktywujemy brzęczyk w funkcji wykrycia ruchu na danym kanale. Uwaga: Ustawienia detekcji mogą być kopiowane pomiędzy poszczególnymi kanałami za pomocą przycisków Kopiuj i Wklej. Kopiowane ustawień może odbywać się wyłącznie dla zdarzeń tego samego typu (nie można kopiować ustawień detekcji ruchu do ustawień braku video itp.). 37
38 OBSŁUGA REJESTRATORA Brak video Po wybraniu na ekranie Detekcji typu zdarzenia: Brak video (rys. 2-13), można zdefiniować sposób reakcji na wyłączenie kamery lub na uszkodzenie przewodu wizyjnego. Na wyświetlonym oknie menu możemy aktywować funkcje i ustawić parametry reakcji systemu na zjawisko zaniku sygnału video, oddzielnie dla każdego kanału. Postępować należy analogicznie do trybu opisanego w rozdziale Menu Detekcji Zamaskowanie kamery Rys Okno menu detekcji po wyborze typu zdarzenia: Brak video. Jeżeli obiektyw kamery zostanie zasłonięty, system w odpowiedni sposób powinien zareagować na tę sytuację. Okno ustawień dla typu zdarzenia dedykowanego: Zamaskowanie jest przedstawione na rys
39 OBSŁUGA REJESTRATORA Rys Okno menu detekcji po wyborze typu zdarzenia: Zamaskowanie. Na wyświetlonym oknie menu możemy aktywować funkcje i ustawić parametry reakcji systemu na zjawisko zasłonięcia kamery, oddzielnie dla każdego kanału. Postępować należy analogicznie do trybu opisanego w rozdziale Menu Detekcji. 2.6 Ustawienia wejść alarmowych Przed zdefiniowaniem tych ustawień, proszę upewnić się, czy do wejść i wyjść prawidłowo zostały podłączone wszystkie urządzenia zewnętrzne. Uwaga: Rejestratory niektórych serii nie obsługują RS232, funkcji alarmowych oraz sterowania PTZ Wejście do menu Alarm Wejdź do menu głównego, kliknij na ikonę Ustawienia, następnie Alarm. Zostanie wyświetlone okno ustawień alarmowych (rys. 2-15). Opcje te umożliwiają zdefiniowanie wejść alarmowych i odpowiednich reakcji na ich pobudzenie. 39
40 OBSŁUGA REJESTRATORA Rys Okno menu Alarm Alarm W oknie Alarm znajdują się następujące opcje: Typ Zdarzenia Typ zdarzenia, dla którego programowana jest reakcja. Możliwe opcje to: Wejście lokalne i Wejście sieciowe. Kanał Wybór kanału, a właściwie numeru wejścia alarmowego, dla którego będą ustawiane parametry reakcji. Ilość wejść alarmowych jest równa ilości kanałów video. Można również wybrać wszystkie kanały jednocześnie, aby zdefiniować ustawienia identyczne dla wszystkich kanałów. Aktywny Podświetlając kwadracik aktywujemy funkcję dla danego wejścia. Typ W tym punkcie decydujemy, czy wejście ma mieć typ pracy NO (normalnie otwarty) czy NC (normalnie zamknięty). Uwaga: Dla wejścia sieciowego nie ma możliwości ustawienia typu pracy i to pole nie jest wyświetlane. Okres Pozycja ta pozwala określić dni tygodnia i godzin, w których ma być nieaktywna odpowiednia reakcja rejestratora na podanie sygnału na dane wejście alarmowe. Po kliknięciu okienka Ustaw pojawia się okno jak na rys. 2-15a. na którym dla każdego dnia tygodnia definiujemy okresy nieaktywności reakcji na pobudzenie wejścia alarmowego, co jest sygnalizowane zanikiem białych linii na diagramie. 40
41 OBSŁUGA REJESTRATORA Rys. 2-15a. Ustawiane okresów nieaktywności reakcji na pobudzenie wejścia alarmowego. Post-Alarm/MD Tu można ustawić, przez jaki czas reakcja na aktywację wejścia alarmowego nie nastąpi. Pozwala to na eliminację przypadkowych i krótkotrwałych sygnałów np. z czujek zewnętrznych, bardzo podatnych na fałszywe alarmy (np. wzbudzane bywają przez owady, ptaki itd.). Jednocześnie ustawiając zwiększony czas prealarmu (Menu główne Ustawienia Terminarz) zapewniamy, że nagrania będą rozpoczynane odpowiednio wcześniej i nie stracimy zdarzenia na zapisie. Wyj. alarmowe Podświetlając kwadracik po lewej stronie napisu aktywujemy funkcję załączania wyjść alarmowych. Wybór wyjść alarmowych, które mają być załączane w momencie pobudzenia danego wejścia alarmowego, realizujemy podświetlając kwadraciki ze stosownymi numerami. Czas Czas aktywności załączonych wyjść alarmowych. Komunikat Podświetlając kwadracik po lewej stronie napisu włączamy funkcję wyświetlania informacji na ekranie w momencie pobudzenia danego wejścia alarmowego. Alarm upload Podświetlając kwadracik po lewej stronie napisu zezwalamy, aby system mógł wysyłać sygnał alarmowy do sieci, w tym na serwer FTP i do centrum monitorowania. Wyślij Podświetlając kwadracik po lewej stronie napisu zezwalamy na wysyłanie wiadomości o zdarzeniu alarmowym w momencie pobudzenia danego wejścia alarmowego. Nagr. kanał Podświetlając kwadracik po lewej stronie napisu aktywujemy nagrywanie w momencie pobudzenia danego wejścia alarmowego. Wybór kanałów, które mają być nagrywane realizujemy przez podświetlenie kwadratów z numerami potrzebnych kanałów. Do tej funkcji jest konieczne ustawienie zapisu z detekcji oknie harmonogram (Menu główne Ustawienia Terminarz) oraz opcje nagrywania z terminarza w menu nagrywania (Menu główne Zaawansowane Nagrywanie). Możliwe jest tu ustawienie kilku kamer, z których obraz ma być nagrywany, o ile danego wejście alarmowe zostanie pobudzone. Aktywacja PTZ Podświetlając kwadracik po lewej stronie napisu aktywujemy funkcję sterowania 41
42 OBSŁUGA REJESTRATORA PTZ w przypadku pobudzenia danego wejścia alarmowego. Po kliknięciu na przycisk Wybór wyświetli się okno, umożliwiające zdefiniowanie reakcji kamery obrotowej (jak na rys. 2-15b). Rys. 2-15b. Ustawiane aktywacji PTZ. Ustawienia są możliwe indywidualnie dla każdego kanału. Do wyboru mamy następujące możliwości reakcji: Brak [reakcji], Preset [przejście do wybranej pozycji], Trasa [wyzwolenie zaprogramowanej trasy] i Ścieżka [wyzwolenie zaprogramowanej ścieżki]. Po prawej stronie wpisujemy nr presetu, trasy lub ścieżki. Czas trwania aktywacji PTZ możemy ustalić w oknie Czas po prawej stronie menu Detekcja. Pętla Podświetlając kwadracik po lewej stronie napisu aktywujemy funkcję pętli. Jeżeli zostanie pobudzone dane wejście alarmowe, to na ekranie zostanie wyświetlony sekwencyjnie obraz z wybranych kanałów. Wybór potrzebnych kanałów realizujemy przez podświetlenie kwadratów z ich numerami. Zdjęcie Podświetlając kwadracik po lewej stronie napisu aktywujemy funkcję wykonania zdjęć w momencie pobudzenia danego wejścia alarmowego. Tutaj też wybieramy kanały, z których mają powstać zdjęcia w funkcji wykrycia ruchu na programowanym kanale. Szczegóły patrz rozdział Matrix Podświetlając kwadracik po lewej stronie napisu aktywujemy funkcję wyjścia SPOT. Buzzer Podświetlając kwadracik po lewej stronie napisu aktywujemy brzęczyk w funkcji pobudzenia danego wejścia alarmowego. Uwaga: Ustawienia alarmowe mogą być kopiowane pomiędzy poszczególnymi kanałami (wejściami) za pomocą przycisków Kopiuj i Wklej. Kopiowane ustawień może odbywać się wyłącznie dla zdarzeń tego samego typu (nie można kopiować ustawień detekcji ruchu do ustawień alarmowych itp.). 42
43 OBSŁUGA REJESTRATORA 2.7 Archiwizacja Po kliknięciu ikony Archiwizacja w menu głównym, pojawi się pierwsze okno detekcja napędów (rys. 2-16) Detekcja napędów Kliknięcie na umieszczony na dole przycisk Detekcja powoduje wykrycie i wyświetlenie urządzenia archiwizującego, jego pojemności i chwilowego stanu Wybór plików Rys Detekcja napędów do archiwizacji. Po wybraniu urządzenia archiwizującego należy kliknąć przycisk Archiwizuj, co powoduje wyświetlenie okna wyboru plików do archiwizacji (rys. 2-17). Natomiast przycisk Kasowanie służy do sformatowania urządzenia archiwizującego (wykasowania dotychczasowej zawartości). 43
44 OBSŁUGA REJESTRATORA Rys Wybór plików do archiwizacji W celu wykonania archiwizacji należy wykonać następujące operacje: Wybrać napęd (urządzenie archiwizujące), Wybrać typ archiwizowanych plików spośród: Wszystko, Alarm, Detekcja ruchu, Alarm i Detekcja ruchu, Wybrać numer kanału Video (1, 2, 3, 4,, Wszystkie), Wprowadzić czas, od którego mają być archiwizowane nagrania, Wprowadzić czas, do którego mają być archiwizowane nagrania, Następnie należy kliknąć przycisk Dodaj. Na ekranie zostanie wyświetlona lista plików z zaznaczonego okresu. Teraz trzeba zaznaczyć symbolem te pliki, które zamierzamy archiwizować. Jednocześnie w dolnej części podawana jest wymagana przestrzeń do archiwizacji i dostępna pojemność nośnika (rys. 2-17). System będzie archiwizował jedynie pliki zaznaczone symbolem. Używając przycisku myszki lub przycisku Fn, można anulować archiwizację niektórych plików, wyłączając znak. Aby rozpocząć archiwizację zaznaczonych plików, kliknij przycisk Start. W dolnej części ekranu pojawi się pasek postępu archiwizacji, jak to pokazano na rys Po zakończeniu archiwizacji zostanie wyświetlony odpowiedni komunikat o pomyślnym wykonaniu archiwizacji. 44
45 OBSŁUGA REJESTRATORA Rys Postęp w procesie archiwizacji plików. Zarchiwizowany plik ma następującą nazwę: numer seryjny + numer kanału + czas w formacie: Y+M+D+H+M+S. Format zapisanej daty jest zawsze identyczny jak w ogólnych ustawieniach systemu (Menu główne Ustawienia Ogólne). Proces archiwizowania można w dowolnym momencie przerwać, klikając na przycisk Stop. Po rozpoczęciu archiwizacji można nacisnąć przycisk Esc, aby powrócić do normalnego podglądu. Proces archiwizacji będzie odbywał się już samoczynnie do jego zakończenia. Uwaga: Naciśnięcie przycisku Stop na ekranie archiwizacji, spowoduje różny skutek w zależności od typu wykorzystywanego urządzenia: Dla nagrywarek CD/DVD powoduje natychmiastowe zatrzymanie nagrywania płyty CD/DVD, a dane zapisane na nośniku nie będą dostępne. Inne urządzenia USB powoduje zatrzymanie kopiowania, jednak materiał już skopiowany, będzie dostępny do użytku. 2.8 Sterowanie PTZ Uwaga: Niektóre Rejestrator nie obsługują RS232, funkcji alarmowych oraz sterowania PTZ. Uwaga: Wszystkie operacje dotyczące głowic PTZ są dostępne w protokole DH-SD. W innych protokołach mogą pojawić się niewielkie różnice w poszczególnych funkcjach Podłączenie przewodów Przy podłączaniu kamer PTZ do rejestratora proszę zachować poniższa kolejność podłączania przewodów. 1. Podłącz port kamery PTZ do portu RS485 rejestratora. 2. Podłącz przewody wizyjne kamer PTZ do wejść video rejestratora. 3. Załącz zasilanie kamer PTZ. 45
46 OBSŁUGA REJESTRATORA Ustawienia PTZ Uwaga: Obraz z kamery powinien być wyświetlany na bieżącym podglądzie. Przed rozpoczęciem konfiguracji sprawdź poprawność instalacji i konfiguracji urządzeń: Podłączenia kamery PTZ i dekodera do rejestratora są prawidłowe. Dekoder adresów jest prawidłowo zaprogramowany (jeżeli jest używany). Sygnały dekodera A (B) powinny być połączone odpowiednio do wejść A (B) rejestratora. Uruchom rejestrator, wprowadź nazwę użytkownika oraz hasło. Przejdź do ekranu konfiguracyjnego urządzeń PTZ (Menu główne Ustawienia PTZ) jak na rys W oknie zostaną wyświetlone następujące pozycje: Kanał Wybierz numer kanału (kamery), który chcesz konfigurować. Protokół Wybierz z listy rozwijanej protokół odpowiedni dla podłączonej kamery. Adres Wpisz adres kamery w sieci PTZ (musi być dokładnie taki sam, jak ustawiony fizycznie w kamerze). Rys Ustawienia PTZ. Szybkość Wybierz szybkość transmisji interfejsu RS485. Bity danych Wybierz ilość bitów danych w protokole komunikacyjnym (domyślnie: 8). Bity stopu Wybierz ilość bitów stopu w protokole komunikacyjnym (domyślnie 1). Parzystość Sposób sprawdzania parzystości danych w protokole komunikacyjnym: Brak / Odd / Even / Mark/ Space (domyślnie: Brak). Po zdefiniowaniu ustawień, kliknij przycisk Zachowaj w celu zapamiętania zmian. Wybierz wyświetlanie jednej kamery na ekranie (tej, która jest urządzeniem PTZ), następnie kliknij prawym przyciskiem myszki na ekranie i wybierz pozycję Funkcja PTZ jak na lewym rysunku To samo można również osiągnąć przez wciśnięcie przycisku Fn, a następnie na wyświetlonym oknie 46
47 OBSŁUGA REJESTRATORA dialogowym wybrać PTZ, jak na prawym rysunku Rys Dwie możliwości wejścia do menu Funkcja PTZ. Zostanie wyświetlony interfejs do obsługi PTZ z rejestratora, przedstawiony na rysunku Rys Interfejs obsługi PTZ. Okno interfejsu do obsługi PTZ posiada następujące funkcje: Szybkość Określenie szybkości z jaką będzie wykonywany ruch głowicy PTZ (w zakresie od 1 do 8). Zoom Zbliżenie / Oddalenie przez płynną zmianę ogniskowej obiektywu. Ostrość Ręczne regulowanie ostrości obrazu. Iris Ręczne otwarcie / zamknięcie przysłony obiektywu. Sterowanie funkcjami Zoom, Ostrość, Iris odbywa się przez klikanie na ikony i. W oknie, po lewej stronie, widoczny jest przycisk wielokierunkowy do sterowania obrotem głowicy PTZ. Do dyspozycji mamy 8 strzałek, za pomocą których można dowolnie sterować obrotem kamery PTZ w płaszczyźnie poziomej (horyzontalnej) i pionowej (wertykalnej). 47
48 OBSŁUGA REJESTRATORA Inteligentne pozycjonowanie 3D Rys Przycisk wielokierunkowy sterowania głowicą PTZ. W środku przycisku wielokierunkowego (rys. 2-22) umieszczono niebieski przycisk SIT, służący do sterowania głowicą PTZ wyłącznie za pomocą myszki komputerowej. Funkcja ta jest dostępna wyłącznie w momencie wyświetlania jednej kamery na ekranie. Aby ją uruchomić należy kliknąć lewym przyciskiem myszki przycisk SIT. Zaznaczając myszką dowolny fragment ekranu (ruch w prawo i w dół), powodujemy, że kamera PTZ ustawi się pośrodku zaznaczenia oraz wykona zbliżenie, zależne od wielkości zaznaczonego fragmentu. System obsługuje prędkości obrotu od 4x do 16x i realizuje potrzebne funkcje PTZ automatycznie. Warto zauważyć, iż im mniejsze strefy są zaznaczane przeciągnięciem myszy tym większa prędkość ruchu kamery. Wykonując zaznaczenie w drugą stronę (ruch w lewo i do góry), powodujemy oddalanie wyświetlanego kadru. Dodatkowo można kliknąć w dowolnym punkcie na ekranie, co będzie powodowało ustawienie się kamery PTZ tak, aby wskazany punkt był pośrodku obrazu, jednak bez wykonywania zbliżenia (Opcja ta jest dostępna wyłącznie dla kamer firmy BCS). Sterowanie funkcjami PTZ zoom, ostrość i iris, jest możliwe również z panelu przedniego oraz pilota: Nazwa funkcji Zoom Przycisk na ekranie Przycisk panela Oddalanie Przycisk pilota Przycisk na ekranie Przycisk panela Zbliżanie Przycisk pilota Ostroś ć Oddalanie Zbliżanie Iris Zamykanie Otwieranie 2.9 Presety / Trasa / Ścieżka / Auto-Pan Na ekranie interfejsu obsługi PTZ (rys ) kliknij przycisk Ustawienia. Zostanie wyświetlone okno do definiowania ustawień przedstawione na rysunku W oknie tym znajdują się następujące opcje: Preset programowanie i usuwanie presetów Trasa programowanie i usuwanie tras Ścieżka programowanie i usuwanie ścieżek Auto-Pan programowanie i usuwanie automatycznego skanowanie panoramicznego (horyzontalnego) 48
49 OBSŁUGA REJESTRATORA Rys Okno ustawień PTZ. Na ekranie interfejsu obsługi PTZ (rys. 2-21) kliknij przycisk Zmiana okna. Zostanie wyświetlone okno wyboru zaprogramowanych ustawień (rys. 2-24). Znajdują się w nim następujące funkcje: No pole do wpisania nr presetu, ścieżki, trasy itd. Preset wywołanie presetu o wybranym numerze. Ścieżka wywołanie ścieżki o wybranym numerze. Trasa wywołanie trasy o wybranym numerze. Auto Skan wywołanie automatycznego skanowania. Auto Pan wywołanie automatycznego panoramicznego skanowania. Flip wywołanie funkcji Flip. Reset reset do ustawień fabrycznych. Proszę zwrócić uwagę, że: Rys Okno wyboru ustawień PTZ. 49
50 OBSŁUGA REJESTRATORA należy odwołać się do instrukcji użytkowania kamery szybkoobrotowej w celu odszukania definicji wyjść sterujących. W niektórych kamerach trzeba wykorzystywać specjalne procedury. W poniższych opisach programowania wykorzystywane są odwołania do interfejsów przedstawionych na rysunkach 2-21, 2-23 oraz Programowanie presetów Używając przycisku wielokierunkowego (rys. 2-21), ustaw kamerę PTZ w żądanym położeniu. W oknie ustawień PTZ (rys. 2-23), kliknij przycisk funkcji Preset, następnie w polu po prawej u góry (obok niebieskiego słowa Preset) wprowadź numer presetu. Okno będzie wyglądać, jak na rys Teraz kliknij przycisk Ustawienia preset został zdefiniowany i dodany do listy. Po zdefiniowaniu kilku presetów, można definiować trasy Uruchomienie presetów Rys Programowanie presetu. Aby aktywować zaprogramowany preset, przejdź do okna wyboru ustawień PTZ (rys. 2-24), wprowadź numer presetu w polu No. i kliknij przycisk Preset Programowanie trasy patrolowania Funkcja Trasa powoduje ustawianie kamery kolejno na zaprogramowanych presetach. W oknie ustawień PTZ (rys. 2-23), kliknij przycisk Trasa. Po prawej stronie, obok napisu Trasa Nr, wprowadź numer trasy, która będzie zaprogramowana. Okno pokazano na rys
51 OBSŁUGA REJESTRATORA Rys Programowanie trasy. Następnie wprowadź w pole na prawo od słowa Preset, numer pierwszego presetu, który chcesz dodać i kliknij przycisk Dodaj Preset. Powtarzaj operację aż do dodania wszystkich potrzebnych presetów. W ten sposób dla każdej trasy można zaprogramować do 80 presetów Uruchomienie trasy Aby aktywować zaprogramowaną trasę, przejdź do okna wyboru ustawień PTZ (rys. 2-24), wprowadź numer trasy w polu No. i kliknij przycisk Trasa Programowanie ścieżek Funkcja Ścieżka polega na wiernym automatycznym powtarzaniu zapisanego ruchu kamery wywołanego podczas programowania ręcznie. W panelu ustawień PTZ (rys. 2-23) kliknij przycisk Ścieżka. Interfejs przybierze wygląd jak na rys Ustaw kamerę w położeniu startowym, a następnie kliknij przycisk Początek. Teraz możesz przejść do okna interfejsu obsługi PTZ (rys. 2-21) i wykonać kolejne ruchy kamerą, zbliżanie, oddalanie, regulowanie ostrości i przysłony. Po zakończeniu powróć do ekranu konfiguracyjnego ścieżki (rys. 2-27) i kliknij przycisk Koniec. Wszystkie operacje, które wykonywałeś (ruchy kamerą, zbliżanie, oddalanie, regulowanie ostrości i przysłony) zostaną zapamiętane jako ścieżka numer 1. Rys Programowanie ścieżki nr 1. 51
52 OBSŁUGA REJESTRATORA Uruchomienie Ścieżek Aby aktywować zaprogramowaną ścieżkę, przejdź do okna wyboru ustawień PTZ (rys. 2-24), wprowadź potrzebny numer ścieżki w polu No. i kliknij przycisk Ścieżka Programowanie automatycznego skanowania Funkcja automatycznego skanowania polega na ciągłym ruchu obrotowym w płaszczyźnie horyzontalnej od zaprogramowanej lewej granicy do zaprogramowanej prawej granicy i z powrotem. W oknie ustawień PTZ (rys. 2-23) kliknij przycisk Auto-Pan, a interfejs przybierze wygląd jak na rysunku Kliknij teraz przycisk Lewy limit zostanie wyświetlony ekran interfejsu obsługi PTZ, jak na rysunku Za pomocą przycisku wielokierunkowego ustaw kamerę w pozycji, która ma stanowić lewą granicę skanowania. Kliknij przycisk Ustawienia, a po otwarciu okna ustawień Auto-Pan (rys. 2-28), kliknij przycisk Lewy limit. To położenie kamery zostanie zapamiętane jako lewa granica skanowania. System wróci do interfejsu obsługi PTZ (rys. 2-21). Teraz obróć kamerę w poziomie do pozycji, która ma stanowić prawą granicę skanowania i analogicznie kliknij Ustawienia, a następnie Prawy limit. To położenie kamery zostanie zapamiętane jako prawa granica skanowania. Skanowanie Auto-Pan zostało zaprogramowane Uruchomienie automatycznego skanowania Rys Programowanie Auto-Pan. Aby aktywować zaprogramowane skanowanie, przejdź do okna wyboru ustawień PTZ (rys. 2-24) i kliknij przycisk Auto-Skan. Kamera rozpocznie ciągły ruch pomiędzy ustawionym prawym i lewym limitem. Jednocześnie przycisk Auto-Skan zmieni się na Stop. Ten przycisk trzeba kliknąć, aby zatrzymać funkcję automatycznego skanowania Uruchomienie automatycznego obrotu Aby aktywować automatyczne poziome obracanie kamery w prawo, przejdź do okna wyboru ustawień PTZ (rys. 2-24) i kliknij przycisk Auto-Pan. Kamera rozpocznie ciągły ruch wokół osi pionowej. Jednocześnie przycisk Auto-Pan zmieni się na Stop ten przycisk trzeba kliknąć, aby zatrzymać funkcję automatycznego obrotu Bezpośrednie zarządzanie menu kamery obrotowej Będąc w oknie wyboru (rys. 2-24), kliknij przycisk Zmiana okna. Na ekranie pojawi się okno z panelem 52
53 OBSŁUGA REJESTRATORA funkcji dodatkowych kamery PTZ, jak na rys Rys Okno funkcji dodatkowych kamery. Rys Bezpośredni dostępu do menu kamery. Ponownie kliknij przycisk Zmiana okna pojawi się okno umożliwiające bezpośredni dostęp do menu kamery (rys. 2-30). Po kliknięciu przycisku Menu, na monitorze pojawi się ekranowe menu z samej kamery. Używając przycisku kierunkowego z czterema strzałkami oraz pozostałych przycisków można dokonywać zaawansowanych zmian w ustawieniach menu kamery. Ponownie kliknij przycisk Zmiana okna pojawi się okno interfejsu obsługi PTZ (jak na rys. 2-24). 53
54 3 Struktura menu i opis dostępnych funkcji 3.1 Struktura menu Rejestrator posiada następującą strukturę menu: Uwaga: Do zatwierdzenia wprowadzonych zmian, zawsze konieczne jest kliknięcie przycisku ZACHOWAJ. Uwaga: Aktywacja poszczególnych funkcji, polega na podświetlaniu kwadratów, umieszczonych tuż przy ich opisach. Brak podświetlenia kwadratów wskazuje na funkcje nieaktywne. 54
55 3.2 Menu główne Po zalogowaniu się, rejestrator wyświetli Menu Główne (rys. 3-1). Zawiera ono 6 ikon: Wyszukiwanie, Informacje, Ustawienia, Archiwizacja, Zaawansowane i Wyłączenie. Aby wejść do podmenu: za pomocą przycisków nawigacyjnych podświetl żądaną ikonę i wciśnij klawisz Enter, lub kliknij żądaną ikonę lewym klawiszem myszki. 3.3 Ustawienia Rys Menu Główne. Po wejściu do menu Ustawienia, na ekranie pojawią się ikony, jak pokazano na rysunku 3-2. Wybierz żądaną kategorię w sposób identyczny, jak opisano w punkcie 3.2 Menu Główne. Rys Menu Ustawienia Ogólne.Menu OGÓLNE (rys. 3-3) definiuje ustawienia globalne dla całego rejestratora: 55
56 Czas systemu pozwala ustawić aktualną datę i czas (w formacie: GG:MM:SS) dane te powinny być ustawione przed rozpoczęciem nagrywania! Natychmiast po ustawieniu daty i czasu zapisz je do pamięci klikając dwukrotnie na przycisk Zachowaj zlokalizowany po prawej stronie obok daty i czasu systemowego. Potwierdzeniem ustawienia czasu jest prawidłowe jego wyświetlanie w prawym górnym rogu ekranu. Uwaga: Czas systemowy jest bardzo ważny dla identyfikacji zapisanych nagrań i nie powinien być zmieniany, jeżeli nie jest to bezwzględnie konieczne. Rys Menu Ogólne. Format daty Pozwala ustawić format, w jakim jest wyświetlana data; możliwe formaty: RRRR MM DD, MM DD RRRR, DD MM RRRR. Zdjęcie Tutaj trzeba zaprogramować, co jaki czas ma być wykonywanie zdjęcie wpisując w rubrykę z praweej strony stosowną liczbę sekund. Szczegóły patrz rozdział Zdjęcie na str. 31. Czas letni Zezwala na samoczynną zmianę czasu na letni i na zimowy. Po kliknięciu przycisku Ustaw wyświetla się okno ustawiania początku i końca czasu letniego (rys. 3-4.). W Polsce należy podświetlić kółeczko Dni Tygodnia, a następnie ustawić: START: Marzec Ostatni Nie [-dziela] 02 : 00 STOP: Paździer Ostatni Nie [-dziela] 03 : 00 56
57 Rys Podmenu Ogólne Czas letni. Separator daty Służy do ustawienia znaku separującego poszczególne części daty (kropka, kreska, ukośnik) Format czasu Pozwala wybrać tryb wyświetlania czasu: 22-godzinny lub 12-godzinny. Język Umożliwia wybór języka wyświetlania do wyboru zwykle jest ENGLISH i POLAND. Po zapełnieniu Opcja ta służy do ustawienia zachowania się rejestratora po zapełnieniu dysku twardego. Możliwe opcje to: zatrzymanie nagrywania lub nadpisywanie (automatyczne kasowanie najstarszych nagrań i zapisywanie na zwolnionym miejscu). Długość plików Służy do ustawienia długości nagrania, przypadającego na jeden plik. Pozwala to określić maksymalne rozmiary plików, zapisywanych na dysku, co ma duże znaczenie podczas wyszukiwania i archiwizacji. Ustawienie domyślne to 60 min. Nr DVR Jest to adres rejestratora, używany do połączenia z klawiaturą przez RS232 oraz podczas sterowania pilotem podczerwieni. System Video Służy do wyboru standardu telewizyjnego: NTSC lub PAL. Auto wylog. Służy do ustawienia czasu, po jakim użytkownik zostaje automatycznie wylogowany, jeżeli nie są wykonywane żadne operacje wymagające zalogowania. Kreator Ustawień Po włączeniu zawsze po uruchomieniu rejestratora, pojawi się kreator podstawowych ustawień. Po wykonaniu wszystkich ustawień, kliknij dolny przycisk Zachowaj, aby zapisać zmiany i powrócić do podmenu OGÓLNE. Uwaga: Czas systemowy jest bardzo ważny dla identyfikacji zapisanych nagrań i nie powinien być zmieniany, jeżeli nie jest to bezwzględnie konieczne Kompresja Menu KOMPRESJA definiuje opcje związane z rejestracją obrazu (rys. 3-5.). 57
58 Rys Menu Kompresja. Kanał Wybór kanału, dla którego będą definiowane poniższe opcje. Można wybrać również wszystkie kanały. Typ Możesz określić parametry nagrywania w zależności od trybu.(normlany, Detekcja, Alarm) Kompresja Nazwa używanej kompresji: H.264. Extra Str.1 Strumień dodatkowy wyłącznie do transmisji sieciowej w celu zaoszczędzenia przepustowości łącza (o ile jest uaktywniony). W kolumnie poniżej przedstawiono ustawienia tego strumienia możliwe do zdefiniowania. Rozdzielczość System obsługuje różne rozdzielczości, które dla głównego strumienia można wybrać z rozwijanej listy: D1, CIF lub QCIF. W rejestratorach różnych serii listy te mogą być niepełne. Proszę również zwrócić uwagę, że dozwolone rozdzielczości mogą się zmieniać w różnych kanałach (np. jeżeli 1 i 9 kanał ustawimy na D1 z rejestracją 25 kl./s, to pozostałe kanały muszą być w rozdzielczości CIF). Dodatkowy strumień obsługuje tylko QCIF. Ilość klatek Określenie szybkości nagrywania dla wybranego kanału. Waha się ona od 1 kl./s do 25 kl./s w trybie PAL i w zależności od rozdzielczości. Przykładowo, jeżeli w rejestratorze 8-kanałowym kanał 1 ustawimy w D1 z ilością klatek większą niż 6 kl./s, to dla pozostałych siedmiu kanałów istnieje konieczność ustawienia rozdzielczości w CIF lub QCIF. Jeżeli natomiast kanał 1 ustawimy w rozdzielczości D1, ale ilość klatek ograniczymy do maksimum 6 kl./s, to dla pozostałych siedmiu kanałów będzie istniała możliwość wyboru rozdzielczości spośród D1 / CIF / QCIF, przy czym dla rozdzielczości D1 ilość klatek trzeba wybrać z zakresu 1 6 kl./s. Tryb transmisji można wybrać pomiędzy stałą (CBR), a zmienną (VBR). Wybierając VBR można zmieniać parametry jakości transmisji. Jakość Wyłącznie dla zmiennego trybu transmisji (VBR). Służy do ustawienia jakości nagrania i jednocześnie poziomu kompresji w zakresie 1 do 6. Wartość 6 oznacza najlepszą jakość nagrywania. Przy stałym trybie transmisji to okno jest niewidoczne. Tryb transmisji Określa prędkość transmisji określana w Kb/s, ustawialną w zakresie podanym w rubryce Referencja. Można też wybrać wartość Własna przy tym ostatnim ustawieniu po prawej stronie pojawia się dodatkowe okno do wpisania własnej prędkości. Audio/Video W przypadku strumienia głównego służy do załączenia / wyłączenia toru Audio (tor video jest niewyłączalny). Natomiast w przypadku strumienia dodatkowego służy do niezależnego włączania / wyłączania toru Audio i toru Video. Jeżeli tory Audio i Video są wyłączone (kwadraciki niepodświetlone) to dodatkowy strumień jest nieużywany. Ukrywanie Po kliknięciu na ten przycisk, pojawi się mniejsze okno (rys. 3-6) interfejsu, w którym będzie można zdefiniować obszary ukryte oraz opcje wyświetlania czasu i nazwy kamery. Obszar ukryty opcja ta pozwalają na zamaskowanie max 4 fragmentów obrazu. Tutaj też można zdefiniować, czy maski mają być aktywne w trybie podglądu czy w 58
59 trybie monitorowania. Po wybraniu numeru maski (1 4) i kliknięciu na przycisk Ustaw pojawia się ekran na którym można zaznaczyć obszar strefy zamaskowanej. Rys Podmenu Kompresja Ukrywanie. Wyświetl czas pozwala zdefiniować, czy na ekranie dla tej kamery będzie wyświetlany czas i data. Ponadto, po kliknięciu na przycisk Ustaw można zmieniać położenie zegara przesuwając go myszką. Ustawienia te dotyczą obrazu rejestrowanego i podglądu przez sieć. Wyświetl nazwę pozwala zdefiniować, czy na ekranie dla tej kamery będzie wyświetlana jej nazwa. Ponadto, po kliknięciu na przycisk Ustaw, można zmieniać położenie napisu. Ustawienia te dotyczą obrazu rejestrowanego i podglądu przez sieć. Poszczególne opcje są załączane przez podświetlenie odpowiadającego im kwadratu. Po zdefiniowaniu ustawień należy zapisać je do pamięci systemu klikając przycisk Zachowaj. Zdjęcie Po kliknięciu na ten przycisk, pojawi się mniejsze okno interfejsu (rys. 3-6a), w którym będzie można zdefiniować opcje zdjęcia: Rys. 3-6a. Ustawianie parametrów zdjęcia. Tryb tutaj musisz wybrać, czy zdjęcia mają być wykonywane w funkcji czasu (terminarz), czy w funkcji zaistnienia zdarzenia alarmowego. Zwróć uwagę, że zdjęcia w trybie zdarzenia alarmowego mają wyższy priorytet od zdjęć wykonywanych w funkcji czasu. Rozmiar określa rozdzielczość zdjęcia w standardach: D1, CIF, QCIF. Jakość sześć poziomów jakości zdjęcia do wyboru. 59
60 Powtarzanie zdjęć określa ile razy zdjęcie ma być powtórzone (od 1 do 7 SPL). Dalsze szczegóły patrz rozdział Terminarz RS232 Podmenu terminarza i sposób jego ustawiania został opisany w rozdziale 2.4 Uwaga: Niektóre Rejestratory nie obsługują RS232. Interfejs ten przeznaczony jest do podłączenia różnych urządzeń sterujących (Rys. 3-7): Rys Podmenu RS232. Okno ustawień interfejsu pozwala na ustawienie następujących parametrów: Funkcja Rodzaj urządzenia podłączonego do rejestratora. Istnieje wiele możliwość: Konsola pozwala na użycie COM do modernizacji lub debugowania programu; Klawiatura pozwala na podłączenie klawiatury sterującej np. BCS-KBDB; Adapter służy jako transparentny COM do połączenia z komputerem i bezpośredniego transferu danych; ComProtokół jest przeznaczony do funkcji nakładania tekstu np. z kasy fiskalnej; KlawiaturaSieć jest przeznaczona do podłączenia specjalnej klawiatury sterującej urządzeniem; PTZMatrix pozwala na podłączenie peryferyjnej matrycy kontrolnej. Szybkość Szybkość transmisji przez łącze RS232. Bity danych Ilość bitów danych w bajcie (od 5 do 8). Bity stopu Ilość bitów stopu. Dostępne trzy opcje: 1 / 1,5 / 2. Parzystość Sposób obliczania parzystości danych. Dostępne trzy opcje: none / odd / even. Do podłączenia klawiatury BCS KBDB, w rubryce Funkcja należy wybrać Klawiatura. 60
61 Po wykonaniu wszystkich ustawień kliknij przycisk Zachowaj, aby zapisać zmiany Sieć W tym menu definiowane są wszystkie ustawienia sieciowe (rys. 3-8): Rys Podmenu Sieć. Adres IP Tu należy wpisać adres IP rejestratora. DHCP Jeżeli zaznaczysz ten kwadrat uruchomisz funkcję automatycznego wyszukiwania adresu IP. Przy aktywnej funkcji DHCP nie możesz modyfikować adresu IP / Maski podsieci / Bramy sieciowej te wartości są nadawane przez funkcję. Jeżeli funkcja stanie się nieaktywna, to wartości adresu IP, maski i bramy są pokazywane jako 0. Wyłączenie funkcji DHCP jest konieczne dla uzyskania aktualnej wartości adresu IP. Pamiętaj jednak, że również nie możesz modyfikować adresu IP, maski i bramy sieciowej, jeżeli używasz funkcji PPPoE. Maska podsieci Tu należy wpisać maskę podsieci. Brama sieciowa Tu należy wpisać adres IP bramy sieciowej. Port TCP Domyślna wartość to (Wartość jest zarezerwowana wyłączenie dla protokołu UDP). Port HTTP Domyślnie: 80. Port UDP Domyślna wartość to Port RTSP Domyślna wartość to 554. Służy do transmisji video. Max. połączeń System obsługuje maksymalnie 10/20(w zależności od wersji rejestratora użytkowników sieciowych. Preferowany serwer DNS wprowadź IP głównego serwera DNS. 61
62 Alternatywny serwer DNS wprowadź IP alternatywnego serwera DNS. Typ transferu Podświetlając kwadracik z lewej strony aktywujemy funkcję wyboru pomiędzy transferem płynnym (ciągłym), a okresowym. Priorytet LAN Po włączeniu tej opcji (podświetleniem kwadracika z lewej strony) system w pierwszej kolejności obsługuje sieciową transmisję danych. Po kompletnym ustawieniu parametrów transmisji sieciowej kliknij przycisk Zachowaj, aby powrócić do poprzedniego menu. Ustawienia zaawansowane sieci: Interfejs ustawień zaawansowanych jest pokazany na rysunku 3-8 w dolnej części. Aby aktywować wymienione funkcje należy kliknięciem podświetlić odpowiedni kwadrat, a następnie wypełnić polecenia zawarte w pojawiającym się oknie. Aby zachować zmiany i wyjść do poprzedniego menu należy kliknąć przycisk Zachowaj. W podmenu Zaawansowane dostępne są następujące funkcje (w niektórych seriach rejestratorów jest możliwe, iż niektóre funkcje nie są dostępne): Dozwolone IP Po dwukrotnym kliknięciu napisu Dozwolone IP otworzy się okno (rys. 3-9) z listą wszystkich tych adresów IP, z których mogą być wykonywane połączenia z rejestratorem. Maksymalnie można wpisać 64 adresów IP. Domyślnie ta funkcja jest wyłączona, więc połączenia mogą być dokonywane z dowolnego adresu IP. Rys Dozwolone IP. Uwaga: Wpisanie choć jednego adresu na listę Dozwolone IP powoduje, że jakiekolwiek próby połączenia z tym rejestratorem z adresu IP nie figurującego na liście nie przyniosą sukcesu. NTP Najpierw powinieneś zainstalować na swoim komputerze PC serwer SNTP (Such as Absolute Time Server). W Windows XP OS jest komenda net start w32time, która instaluje NTP serwer. W interfejsie sieciowym rejestratora, po dwukrotnym kliknięciu napisu NTP 62
63 otworzy się okno z interfejsem do ustawiania NTP (rys. 3-10). Dostępne parametry to: Adres IP tu wpisz adres IP twojego komputera. Port rejestrator tej serii obsługuje tylko protokół transmisji TCP. Wartość domyślna to 123. Strefa czasowa wybierz odpowiednią strefę czasową z tabelki. Uaktualnienie wpisz okres uaktualniania czasu (w minutach); domyślnie: 10 min. Tabela stref czasowych: Miasto lub region Rys Ustawianie parametrów NTP. Strefa czasowa Miasto lub region Strefa czasowa Londyn, Lizbona GMT+0 Islandia, Maroko GMT-0 Bruksela, Warszawa, Berlin GMT+1 Azory GMT-1 Mińsk Bieł., Kair GMT+2 Middle Atlantic Time GMT-2 Moskwa, Chartum GMT+3 Brasilia GMT-3 Oman GMT+4 Atlantic Time GMT-4 New Deli GMT+5 American Eastern Time(E.T) GMT-5 Nowosybirsk GMT+6 American Central Time(C.T) GMT-6 Bangkok GMT+7 American Mountain Time(M.T) GMT-7 Pekin (Hong Kong) GMT+8 Pacific Time(P.T) GMT-8 Tokyo GMT+9 Alaska GMT-9 Sydney GMT+10 Hawaje, Aleuty GMT-10 Magadan GMT+11 Samoa GMT-11 63
64 Nowa Zelandia GMT+12 Baker (USA) GMT-12 UST. MCAST Ten interfejs (rys. 3-11) pozwala na utworzenie grupy Multicast. Należy ustawić adres IP serwera oraz port. W celu poznania szczegółów konfiguracji należy odwołać się do specjalistycznych poradników. Rys Ustawianie MCAST. PPPoE Interfejs ustawień połączenia PPPoE jest pokazany na rys Połączenie to jest przeznaczone do bezpośredniego łączenia się rejestratora z Internetem za pomocą modemu ADSL (Neostrada zmienny IP). Wpisz login Użytkownika PPPoE oraz hasło PPPoE otrzymane od dostawcy usług Internetowych. Kliknij przycisk zapisu OK. Wprowadzenie danych konfiguracji wymaga restartu rejestratora. Po ponownym uruchomieniu, rejestrator automatycznie wykona połączenie, wykorzystując wprowadzone ustawienia. Rys Ustawianie PPPoE. DynDNS Interfejs ustawień Dynamicznego DNS (Domain Name Server) pokazano na rysunku
65 Rys Ustawianie Dynamic DNS. Istnieją dwie możliwości zestawienia połączenia z rejestratorem używającym PPPoE: Przez podgląd adresu IP: Po połączeniu się rejestratora za pomocą PPPoE, przejdź do okna ustawień sieci (rys na str. 61). Odczytaj aktualny adres IP i użyj go do wprowadzenia w przeglądarce lub w programie zdalnym. Przez wykorzystanie usługi DNS. Do tej operacji jest wymagane zarejestrowanie się na serwerze dynamicznych DNS-ów. Jest to komputer ze stałym adresem IP i z zainstalowaną aplikacją do obsługi nazw domen. Na ekranie ustawień sieciowych aktywuj funkcję DDNS (rys. 3-18), a w otwartym interfejsie DynDNS wprowadź dane serwera: adres IP, nazwę hosta i używany port. Po kliknięciu przycisku OK rejestrator musi być zrestartowany w celu zapisania zmian. Po ponownym uruchomieniu rejestratora, można wykonać połączenie z wykorzystaniem powyższych ustawień. W przypadku używania przeglądarki internetowej, w pasku adresowym należy wprowadzać dane w następującej postaci: IP serwera DNS)/(wirtualny katalog nazw)/webtest.htm Przykład.: _DDNS/webtest.htm.) W wyniku, w obu przypadkach, zostanie wyświetlona strona wyszukiwana. Interfejs ustawień wiadomości jest pokazany na rysunku Tutaj można zdefiniować ustawienia serwera . Uwaga: Najpierw musisz uzyskać adresy serwera SMTP od swojego dostawcy internetowego. 65
66 Rys Ustawianie . W poszczególnych polach interfejsu należy wpisać: Serwer SMTP wprowadź adres serwera SMTP dla używanego konta . Port domyślnie wpisany jest port 25, ale dla standardowego łącza TP SA należy ustawić port 587. Anonimowy podświetlenie tego kwadratu ustanawia, iż nadawca a pozostaje anonimowy dla odbiorcy. Użytkownik tutaj wpisz login dostępowy serwera SMTP uzyskany od dostawcy usług internetowych. Hasło tutaj wpisz hasło dostępowe serwera SMTP uzyskane od dostawcy usług internetowych. Nadawca tu wprowadź adres konta użytkownika nadającego wiadomości. Nazwa wpisz tytuł wiadomości. Odbiorca wpisz adres konta odbiorcy wiadomości; można wpisać do 3 adresów wówczas do ich oddzielania używaj średnika. Załącznik podświetlenia kwadracika powoduje dołączenie zdjęcia do wiadomości. Wł. SSL podświetlenia kwadracika powoduje uruchomienie szyfrowania wiadomości. Interwał zdarz. ustaw czas w sekundach okresu wysyłania wiadomości. Przykładowo: jeżeli ustawisz interwał na 3 sekundy, a zdarzenie generujące wiadomość, np. detekcja ruchu będzie trwała 20 sekund (pieszy idący przez scenę) to system wyśle aż 7 wiadomości. 66
67 FTP Funkcja ta umożliwia automatyczne wysyłanie nagrań na serwer plików FTP. Interfejs do wpisywania ustawień obsługi serwera FTP pokazano na rys Przed rozpoczęciem programowania ustawień należy zakupić program narzędziowy (np.: Ser-U FTP SERVER), przeznaczony do zakładania i konfigurowania serwera FTP. Po zainstalowaniu tego programu na komputerze PC należy postępować zgodnie z jego instrukcją. Proszę najpierw zainstalować program Ser-U FTP Server. Kolejne kroki to Start Program Serv-U FTP Server Serv-U Administrator. Teraz trzeba ustawić hasło użytkownika i folder FTP. Należy pamiętać o przyznaniu prawa do zapisu na serwer FTP użytkownikowi wykonującemu upload. Interfejs komunikacyjny programu pokazano na rys. 3-15a. Rys. 3-15a. Ustawianie FTP. Do przetestowania ustawień serwera FTP, należy użyć innego komputera. Przykładowo: utworzyłeś użytkownika o nazwie ZHY, a komputer z zainstalowanym serwerem znajduje się pod adresem IP: FTP:// Wprowadź teraz adres FTP do przeglądarki internetowej, podaj nazwę użytkownika i hasło (rys. 3-16). Po otwarciu się katalogu głównego sprawdź, czy możesz w nim zakładać i usuwać katalogi. Jeżeli tak, serwer FTP jest skonfigurowany poprawnie. 67
68 Rys. 3-15b. Logowanie się na serwer FTP z poziomu przeglądarki IE. System umożliwia ładowanie na wskazany serwer FTP plików z kilku rejestratorów. Komunikację zapewnienia odpowiednia konfiguracja rejestratora, dla której jest przeznaczony interfejs otwierany przez dwukrotne kliknięcie opcji FTP w ramce Zaawansowane w podmenu Sieć (rys na str. 61). Na serwer FTP może odbywać się automatyczne kopiowanie materiału Video w funkcji wykrycia ruchu lub alarmu. Jeżeli aktywujesz funkcję serwera FTP, upewnij się, czy dla wybranych kanałów została ustawiona funkcja alarmu i detekcji, oraz czy zostało podłączone źródło Video. Rys Ustawianie FTP. W polach interfejsu należy ustawić: Typ zdarzenia domyślnie: Nagrywanie. Adres IP adres IP serwera FTP. Port domyślnie wprowadzony jest port 21. Alternate IP adres IP alternatywnego serwera FTP. Użytkownik tutaj wpisz login dostępowy serwera FTP. 68
69 Hasło tutaj wpisz hasło dostępowe serwera FTP. Anonimowy podświetlenie tego kwadratu ustanawia, iż użytkownik pozostaje anonimowy. Zdalny katalog katalog na serwerze FTP. Długość pliku parametr wyrażony w MB określający maksymalną objętość pliku wygenerowanego podczas wystąpienia zdarzenia, a zatem i wysyłanego do serwera FTP. Jeżeli plik powstały podczas nagrania jest mniejszy niż wartość określona w tym polu, zostanie on wysłany w całości. Jeżeli powstanie plik większy, zostanie on przycięty do wartości wpisanej w polu. Poniżej poziomej linii definiujemy kanał video, dzień tygodnia, dwa okresy w tym dniu, oraz rodzaj zjawiska, którego zaistnienie generuje powstawanie plików, które następnie przeładowywane są na serwer FTP. Centrum alarm. Możliwe jest wysłanie sygnału alarmowego zgodnego z indywidualnie ustawionymi protokołami. System może samoczynnie poinformować centrum alarmowe w przypadku wystąpienia alarmu. Odbywa się to przez przesłanie informacji na zaprogramowany adres IP i wybrany port. Dodatkowo należy zaprogramować w które dni tygodnia i o jakiej godzinie jest przesyłany raport testowy. Okno do definiowania ustawień pokazano na rysunku Alarm Detekcja PTZ Rys Ustawianie serwera alarmowego. Szczegóły ustawień opisano w rozdziale 2.6 Ustawienia wejść / wyjść alarmowych Szczegóły ustawień opisano w rozdziale 2.5 Detekcja.. Podmenu to przeznaczone jest do ustawienia protokołu komunikacyjnego do obsługi kamer PTZ. Wygląd interfejsu pokazano na rysunku W tym podmenu należy ustawić następujące parametry: Kanał Należy numer kanału, dla którego będzie dokonywana zmiana. 69
70 Protokół Wybierz odpowiedni protokół dla podłączonej kamery PTZ. Adres Adres kamery PTZ (musi być taki sam jak ustawiony w kamerze). Szybkość Szybkość transmisji RS485. Bity danych Ilość bitów danych. Bity stopu Określa ilość bitów stopu. Parzystość Sposób sprawdzania parzystości danych: brak / odd / even. Rys Ustawianie PTZ. Po wykonaniu wszystkich ustawień, kliknij przycisk Zachowaj, aby zapisać zmiany i powrócić do poprzedniego menu. Szczegóły sterowania PTZ opisano w rozdziale 4.8 Sterowanie PTZ Szczegóły ustawień PTZ opisano w rozdziale 4.9 Presety / Trasa / Ścieżka / Auto-Pan Ekran Podmenu wygląda jak na rysunku 3-19 i zawiera niżej opisane pozycje: 70
71 Rys Menu ustawień ekranu. Przejrzystość Służy do ustawienia poziomu przejrzystości obrazu menu w stosunku do obrazu z kamer (zakres 128 to 255). Nazwa kanału Służy do zmiany nazwy poszczególnych kanałów. Otwiera się menu jak na rys. 3-20, gdzie należy wpisać nazwy poszczególnych kanałów kamer. Rys Zmiana nazw kanałów. Wykonanie zmiany będzie natychmiastowe tylko dla podglądu na lokalnym monitorze. Zmiany na komputerach zdalnych będą uaktualnione dopiero po ponownym uruchomieniu aplikacji. Wyświetl czas Podświetlenie kwadracika włącza wyświetlanie zegara czasu rzeczywistego na monitorze. Wyświetl nazwę Podświetlenie kwadracika włącza wyświetlanie nazw kanałów na monitorze. Informacja Podświetlenie kwadracika włącza wyświetlanie dodatkowych informacji na monitorze. Rozdzielczość Z rozwijanej listy należy wybrać rozdzielczość: 1280 x 1024, 1280 x 720, 1024 x 768. Sekwencja Podświetlenie kwadracika włącza opcję sekwencyjnego przełączania wyświetlanych kamer. Interwał Służy do określenia czasu przełączania sekwencyjnego (w zakresie sekund). Uruchomienie lub zatrzymanie wyświetlania w trybie sekwencji odbywa się przyciskiem SHIFT na panelu przednim lub przez kliknięcie za 71
72 pomocą myszki, ikony na ekranie. Podgląd 1 Służy do wyboru, które z poszczególnych kamer będą widoczne w podglądzie pełnoekranowym. Proszę zaznaczyć kwadraty video. dla odpowiednich kanałów Podgląd 4 Określa które kanały video będą widoczne na obrazie podzielonym na 4 części Sekw. detekcji Służy do wyboru, który z trybów podglądu będzie wyświetlany po wykryciu ruchu (dla rejestratora 2-kanałowego tylko Podgląd 1). Sekw. alarmu Służy do wyboru, który z trybów podglądu będzie wyświetlany w funkcji alarmu, np. po aktywacji wejścia alarmowego(dla rejestratora 2-kanałowego tylko Podgląd 1) Domyślne Aby zapisać wszystkie ustawienia, kliknij przycisk Zachowaj. Menu Domyślne (rys. 3-21) przeznaczone jest do resetowania ustawień do wartości fabrycznych. Reset może odbywać się dla poszczególnych grup menu. Zaznaczając odpowiednie kwadraty opcje, które chcesz zresetować: wybierz Wszystko OGÓLNE KOMPRESJA TERMINARZ RS232 SIEĆ ALARM DETEKCJA PTZ EKRAN Nazwa kanału Aby wykonać reset, kliknij przycisk OK. Rys Przywracanie ustawień Domyślnych. 72
73 Uwaga Reset nawet wszystkich grup nie przywraca fabrycznych ustawień następujących opcji: ustawienia kolorów, język, czas wyświetlania, system video, adres IP i konta użytkowników. 3.4 Wyszukiwanie Szczegóły opisano w rozdziale 4.3 Wyszukiwanie i odtwarzanie. 3.5 Zaawansowane Wejdź do menu głównego i kliknij ikonę ZAAWANSOWANE. Na monitorze pojawi się okno menu ZAAWANSOWANE pokazane na rys Dysk twardy Rys Menu Zaawansowane. W menu Zaawansowane kliknij ikonę DYSK TWARDY, a otworzy się okno dialogowe, w którym konfigurowane są dyski twarde; jego widok przedstawiono na rys
74 Rys Menu ustawień dysku twardego. W lewym górnym polu okna system pokazuje obecność dysku pod numerem portu SATA pojawia się białe kółeczko, gdy dysk jest widziany przez rejestrator. Jeżeli dysk jest uszkodzony zamiast kółeczka pojawia się krzyżyk X. Jeżeli w rejestratorze nie ma dysku lub komunikacja z dyskiem jest zerwana zamiast kółeczka pojawia się krótka kreska -. Poniżej widać pole numeru dysku (dla tego rejestratora tylko nr 1). Obok, za napisem Ustaw, jest lista rozwijana trybu pracy dysku można wybrać następujące opcje: Odczyt / Zapis, Tylko odczyt, Powielanie, Formatowanie, Przywracanie (odzyskiwanie danych). Przycisk Wykonaj po prawej stronie powoduje zmianę stanu dysku np. przy wyborze opcji Formatowanie uruchamia formatowanie. W czasie standardowej pracy przynajmniej jeden z dysków (w tym przypadku jedyny) musi mieć wybraną opcję Odczyt / Zapis, w przeciwnym wypadku rejestrator nie będzie mógł nagrywać. Więcej informacji można przeczytać w rozdziale 4.4 Ustawienia nagrywania na stronie 29. W tym rejestratorze opcja Powielanie nie może być stosowana z powodu obecności tylko jednego dysku twardego.. W centralnej części okna menu ustawień dysku twardego system pokazuje aktualne ustawienia: Typ rodzaju pracy, Status, Pojemność oraz Czas, w jakim realizowano zapis na tym dysku (od / do). Po prawej stronie na górze okna są jeszcze przyciski: Ustawienia alarm. i Reset alarmu, Ustaw. HDD, Kanały HDD. Kliknięcie na przycisk Ustawienia alarm. otwiera okno menu USTERKI (rys. 3-16) z wstępnie ustawioną opcją Błąd dysku. Po zdefiniowaniu ustawień dysku twardego, proszę kliknąć przycisk OK, aby zapisać ustawienia i powrócić do poprzedniego menu Za pomocą przycisków Ustaw. HDD, Kanały HDD, możesz przydzielić określone dyski do wybrnaych grup a następnie możesz przydzielić określone kanały video do określonych grupy dysków. 74
75 Rys. 3-23a. Menu ustawień Grup HDD Usterki Po kliknięciu ikony USTERKI, otwiera się okno dialogowe pokazane na rysunku Do tego samego menu można wejść również przez klikanie kolejno ikony DYSK TWARDY, a następnie przycisku Ustawienia alarm. Menu to przeznaczone jest to definiowania działań, jakie podjąć ma system w przypadku wystąpienia zdarzeń klasyfikowanych jako usterki. Dostępne są następujące opcje ustawień: Typ zdarzenia Najpierw należy wybrać typ zdarzenia spośród: Brak dysku, Błąd dysku, Dysk pełny, Sieć odłączona, Konflikt IP. Aktywny Aktywowanie reakcji systemu na zdarzenie realizujemy podświetlając kwadracik. Dolny limit Ta opcja jest widoczna wyłącznie dla typu zdarzenia: Dysk pełny. Określa jaka (procentowo) część dysku twardego musi pozostać jeszcze wolna, aby system już uznał, że dysk twardy jest pełny. Wartość domyślna: 20%. 75
76 Rys Menu Usterki. Wyjście alarm. Tu definiujemy, czy po wystąpieniu zdarzenia ma być aktywne wyjście alarmowe. Podświetlając kliknięciem kwadracik z lewej strony uruchamiamy funkcję, następnie kliknięciem wybieramy numer wyjścia i wprowadzamy czas (w sekundach) przez jaki wyjście ma być aktywne po wystąpieniu zdarzenia. Uwaga: Jeżeli aktywujemy kilka wyjść alarmowych, to dla wszystkich będzie obowiązywał jeden, zdefiniowany tutaj czas. Komunikat Tu definiujemy, czy po wystąpieniu zdarzenia ma być wyświetlony na monitorze komunikat. Podświetlenie kwadratu funkcję. z lewej strony uruchamia Alarm upload Podświetlając kwadrat po lewej stronie napisu zezwalamy, aby system mógł wysyłać sygnał alarmowy do sieci, w tym na serwer FTP i do centrum monitorowania. Wyślij Tu definiujemy, czy po wystąpieniu zdarzenia ma być wysłany . Podświetlenie kwadratu z lewej strony uruchamia funkcję. Nagr. Kanał Tu definiujemy, czy po wystąpieniu zdarzenia ma być nagrywany obraz, podświetlając kwadrat z lewej strony. Z jakich kanałów ma być nagrywany obraz wybieramy przez podświetlenie kwadratu z odpowiednim numerem. Czas nagrania w sekundach definiujemy poniżej. Uwaga: Ta opcja jest dostępna tylko dla zdarzenia Sieć odłączona. Buzzer Tu definiujemy, czy po wystąpieniu zdarzenia ma być uruchomiony sygnał brzęczyka podświetlenie kwadratu z lewej strony uruchamia funkcję. Uwaga: System tylko raz sygnalizuje wystąpienie zdarzenia dla kolejnej sygnalizacji musiałoby wpierw zdarzenie ustąpić, a następnie ponowne wystąpić. Po zdefiniowaniu ustawień, proszę kliknąć przycisk Zachowaj, aby zapisać ustawienia i powrócić do poprzedniego menu. 76
77 3.5.3 Wyjścia alarmowe Po kliknięciu ikony WYJŚCIA ALARMOWE otwiera się menu przeznaczone do definiowania działania wyjść alarmowych (rys. 3-25). Aby przyporządkować aktywacji wyjścia konkretną funkcję spośród: Terminarz, Ciągłe, Stop, należy podświetlić kółko przyporządkowane do danego kanału. Aby załączyć funkcję trzeba kliknięciem podświetlić kwadrat w wierszu Status, odpowiedni dla danego kanału. Na zakończenie proszę kliknąć przycisk Zachowaj, aby zapisać ustawienia i powrócić do poprzedniego menu Nagrywanie Rys Menu Wyjścia Alarmowe. Kliknięcie ikony NAGRYWANIE w menu ZAAWANSOWANE otwiera okno dialogowe do definiowania trybów nagrywania z poszczególnych kanałów video. Szczegóły opisano w rozdziale Nagrywanie Konta Kliknięcie ikony KONTA w menu ZAAWANSOWANE otwiera okno dialogowe przeznaczone do zarządzania użytkownikami rejestratora otwiera się lista wpisanych użytkowników, jak pokazano na rysunku Po kliknięciu na wybrany przycisk pod listą użytkowników otwiera się odpowiednie okno z możliwością definiowania uprawnień. Podczas konfigurowania użytkowników, należy pamiętać, że: Definiowanie uprawnień odbywa się na dwóch poziomach: grupa i użytkownik. Uprawnienia główne są definiowane dla grupy, a po przydzieleniu użytkownika do grupy można dodatkowo wprowadzać indywidualne zmiany uprawnień. System nie zawiera ograniczeń ani w ilości grup, ani w ilości użytkowników. 77
78 Rys Menu Konta. Menu to jest przeznaczone do zarządzania użytkownikami rejestratora. Po kliknięciu na wybrany przycisk pod listą użytkowników otwiera się odpowiednie okno z możliwością definiowania uprawnień. Podczas konfigurowania użytkowników, należy pamiętać, że: Definiowanie uprawnień odbywa się na dwóch poziomach: grupa i użytkownik. Uprawnienia główne są definiowane dla grupy, a po przydzieleniu użytkownika do grupy można dodatkowo wprowadzać indywidualne zmiany uprawnień. System nie zawiera ograniczeń ani w ilości grup, ani w ilości użytkowników. Fabrycznie w systemie są skonfigurowane 2 grupy: Administrator oraz Użytkownik. Nazwa użytkownika lub grupy może zawierać do 8 znaków. Jedna nazwa nie może być użyta więcej niż raz. Fabrycznie w systemie znajdują się następujący użytkownicy: admin, , i ukryty użytkownik default. Użytkownicy i default należą do grupy Użytkownik, pozostali mają uprawnienia grupy Administrator. Użytkownik ukryty default jest przeznaczony tylko do użytku wewnętrznego systemu i nie może być skasowany. Jeżeli żaden inny użytkownik nie jest zalogowany, użytkownik default jest logowany automatycznie. Umożliwia on bieżący podgląd obrazu, wybór kanałów i podziałów, bez potrzeby logowania się. Użytkownikowi default nie należy nadawać uprawnienia do modyfikacji Menu głównego, gdyż wówczas obsługa menu nie będzie wymagała logowania i będzie dostępna dla wszystkich. Zabranie użytkownikowi default prawa do podglądu jakiegoś kanału video spowoduje, że kanał ten będzie widoczny tylko po zalogowaniu innego użytkownika. Każdy użytkownik musi należeć do jakiejś grupy. Uprawnienia każdego użytkownika w danej grupie można dodatkowo modyfikować (zabierać), ale nie mogą być one wyższe od uprawnień grupy, do której należy. Jedno stworzone konto może być używane przez kilku użytkowników w tym samym czasie po załączeniu opcji Multi-Log. 78
79 Menu KONTA posiada następujące funkcje: Dodaj użytk. To menu (rys. 3-27) pozwala na utworzenie nowego konta, wpisanie nazwy użytkownika, opcjonalne nadanie mu statusu Multi-Log oraz hasła (hasło należy potwierdzić). Można również zamieścić krótki opis charakteryzujący konto (np. dla kogo jest przeznaczone, jakie ma uprawnienia itp.). Koniecznie trzeba przypisać konto do grupy. Spowoduje to wyświetlenie w tabelce poniżej uprawnień, jakie mają użytkownicy w danej grupie (zaznaczone: ). Teraz można zmodyfikować uprawnienie, wprowadzając wymagane ograniczenia przez kliknięcie znaczka, co spowoduje anulowanie uprawnienia i zmianę znaczka na. Rys Menu Dodaj użytkownika. Lista możliwych uprawnień zawiera następujące pozycje: 1 Menu główne 2 Wyłączenie 3 Podgląd 4 Podgląd_KANxx 5 Odtwarzanie 6 Odtwarzanie_KANxx 7 Podgląd_LAN 8 Podgląd_LAN_KANxx 9 Zapis 1 0 Archiwizacja 1 1 Zarządzanie HDD 1 2 Sterowanie PTZ 3 1 Konta użytkowników 1 4 Informacje Systemowe 79
80 5 1 Wej./Wyj. Alarmowe 1 6 Konfiguracja Systemu 7 1 Zdarzenia 1 8 Kasowanie zdarzeń 9 1 Aktualizacja Systemu 0 2 Kontrola urządzenia 1 2 Konserwacja 2 2 OGÓLNE 3 2 KOMPRESJA 2 4 TERMINARZ 5 2 RS SIEĆ 7 2 ALARM 2 8 DETEKCJA 9 2 PTZ 3 0 EKRAN 1 3 DOMYŚLNE 3 2 Format danych Modyfikuj użytk. To menu pozwala na modyfikację wcześniej utworzonego konta. Należy wybrać potrzebne konto z rozwijanej listy Użytkownik. Można zmienić: nazwę użytkownika, status Multi-Log, opis charakteryzujący konto lub przypisać konto do innej grupy (z rozwijanej listy grup). Można także zmienić uprawnienia użytkownika, pamiętając jednak, że uprawnienia użytkownika w danej grupie nie mogą być wyższe od uprawnień grupy, do której należy. Dodaj grupę Modyfikuj grupę Modyfikuj hasło To menu pozwala na utworzenie nowej grupy kont. Należy wpisać nazwę grupy i ewentualnie krótki opis charakteryzujący grupę. Teraz trzeba wybrać uprawnienia (zaznaczone ), jakie mają użytkownicy w danej grupie. To menu pozwala na modyfikację wcześniej utworzonej grupy. Należy wybrać grupę z rozwijanej listy Grupa. Można zmienić: nazwę grupy i opis ją charakteryzujący. Można także zmienić uprawnienia użytkowników przypisanych do tej grupy. To menu (rys ) pozwala na modyfikację wcześniej używanego hasła. Należy wybrać konto z rozwijanej listy, a następnie wpisać dotychczas obowiązujące hasło, nowe hasło i ponownie nowe hasło (Potwierdź). Kliknięcie przycisku Zachowaj powoduje zmianę obowiązującego hasła. 80
81 Rys Menu Modyfikuj hasło Konserwacja Klikając na ikonę Konserwacja otwieramy podmenu (rys. 3-29), w którym można zdefiniować kiedy ma następować automatyczne restartowanie systemu oraz po jakim czasie ma nastąpić kasowanie starych plików. Aby zdefiniować Automatyczny restart systemu należy z rozwijanej listy wybrać abo dany dzień tygodnia (domyślnie Każdy wtorek), albo Codziennie. Ustawienie Nigdy, powoduje wyłączenie działania funkcji. Po prawej stronie z rozwijanej listy wybieramy godzinę o której funkcja ma restartować system w zaznaczonym dniu. W celu zdefiniowania parametrów funkcji Usuwaj stare pliki należy wybrać Po upływie (w dawnej wersji tłumaczenia występuje tu słowo Zamówienia), a następnie po prawej trzeba wybrać ilość dni, po upływie których pliki zostaną automatycznie usunięte. Ustawienie Nigdy, powoduje wyłączenie działania funkcji. Proszę bardzo uważać przy definiowaniu funkcji Usuwania starych plików, gdyż wówczas nagrania nie będą przechowywane mimo istnienia wolnego miejsca na dysku twardym. Kliknięciem OK zapamiętujemy ustawienia i powracamy do menu ZAAWANSOWANE Monitor Rys Menu Konserwacja. Kliknięcie ikony MONITOR w menu ZAAWANSOWANE otwiera okno dialogowe, które pozwala na przesuwanie obrazu wyświetlanego na monitorze (rys. 3-30). Każdy z parametrów jest ustawiany za pomocą suwaków. 81
82 Rys Menu Monitor ATM/POS Uwaga: Poniżej opisane Menu/Funkcja. Występuje tylko w wybranych rejestratorach. Kliknięcie ikony ATM/POS w menu ZAAWANSOWANE otwiera okno dialogowe, które pozwala na nałożenie na obraz z kamery nakładki tekstowej np. wirtualnego wydruku z kasy fiskalnej. Interfejs pozwala na wybór źródła tekstu nakładki, analizę zebranych informacji i nałożenie tekstu na obraz z wybranego kanału. W zależności od źródła danych rozróżniamy funkcję COM oraz NET. Nakładki tekstowe z portu COM: Interfejs jest przedstawiony na rysunku 3-31a i zawiera następujące opcje definiowalne: Tryb śledzenia Należy ustawić port COM, aby system śledził zmiany danych przesyłanych po RS232. Rys. 3-31a. Menu ATM/POS dla źródła danych COM. 82
83 Protokół Ustaw. Kanał nakładki Tryb nakładki Pozycja nakładki Wybierz z rozwijanej listy protokół komunikacji z urządzeniem źródłowym. Kliknij przycisk Ustaw COM, a pojawi się interfejs do ustawiania parametrów połączenia RS232. Szczegóły ustawień portu RS232 zobaczysz w rozdziale RS232. Wybierz kanały, przez podświetlenie odpowiednich kwadracików, na obrazach których ma pojawić się nakładka. Do wyboru przez podświetlenia kwadracika po lewej stronie są dwie opcje: Podgląd i Kodowanie. Zaznaczenie trybu Podgląd spowoduje pojawienie się nakładki tekstowej tylko na obrazie wyświetlanym na monitorze lokalnym, natomiast tryb Kodowanie oznacza zapisanie na dysk twardy zakodowanego pliku obrazów zawierających nakładkę tekstową. Z rozwijanej listy wybierz miejsce usytuowania nakładki na obrazie video: LewaGóra, LewyDół, PrawaGóra, PrawyDół. Nakładki tekstowe sieciowe: Interfejs jest przedstawiony na rysunku 3-31b i zawiera następujące opcje definiowalne: Tryb śledzenia Protokół Ustaw. Należy ustawić tryb NET, aby system śledził zmiany danych przesyłanych siecią. Wybierz protokół ATM/POS do komunikacji z urządzeniem źródłowym. Kliknij przycisk ATM/POS, a pojawi się interfejs do ustawiania parametrów połączenia sieciowego z urządzeniem źródłowym, jak na rysunku 3-31c. Szczegóły ustawień omówiono poniżej. Rys. 3-31b. Menu ATM/POSdla sieciowego źródła danych. Istnieją dwa rodzaje komunikacji sieciowej: z lub bez protokołu, zgodnie 83
84 z wymaganiami klienta. Z protokołem: Korzystając z trybu komunikacji ATM / POS z protokołem, wystarczy ustawić adres IP źródła danych i docelowy adres IP. Czasami trzeba jeszcze wprowadzić odpowiedni numer portu. Bez protokołu: Korzystając z trybu komunikacji ATM / POS bez protokołu, trzeba w interfejsie pokazanym na rysunku 3-31c wypełnić następujące pola: Rys. 3-31c. Menu ATM/POS dla sieciowego źródła danych. Źródłowy adres IP wprowadź adres IP hosta (wraz z portem), który wysyła informacje mające stanowić nakładkę. Najczęściej jest to host urządzenia będącego źródłem danych. Docelowy adres IP adres IP i port definiują inne systemy, które otrzymują informacje. Zwykle nie ma potrzeby definiowania obu portów: źródłowego i docelowego. Grupa danych istnieją łącznie cztery grupy adresów IP. Nagr.Kanał wybierz kanały, przez podświetlenie odpowiednich kwadracików, które mają być nagrywane wraz z nakładką. Sześć ramek ID, ponumerowanych od ID1 do ID6, gwarantuje weryfikację informacji i legalność. Kliknij przycisk Ustawienia w danym wierszu, aby przejść do podmenu pokazanego na rys. 3-31d. Można tu dla każdego z 4 pól ustawić wielkość odstępu, długość i nazwę w zależności od protokołu komunikacyjnego i pakietu danych. 84
85 Rys. 3-31d. Podmenu ustawiania parametrów pola. Tryb nakładki Pozycja nakładki Do wyboru przez podświetlenia kwadracika po lewej stronie są dwie opcje: Podgląd i Kodowanie. Zaznaczenie trybu Podgląd spowoduje pojawienie się nakładki tekstowej tylko na obrazie wyświetlanym na monitorze lokalnym, natomiast tryb Kodowanie oznacza zapisanie na dysk twardy zakodowanego pliku obrazów zawierających nakładkę tekstową. Z rozwijanej listy wybierz miejsce usytuowania nakładki na obrazie video: LewaGóra, LewyDół, PrawaGóra, PrawyDół. Na zakończenie kliknięciem Zachowaj zapamiętujemy ustawienia i powracamy do menu Zaawansowane Zapis konfiguracji Kliknięcie ikony ZAPIS KONFIGURACJI w menu ZAAWANSOWANE otwiera okno interfejsu pokazane na rys Funkcja ta umożliwia skopiowanie bieżącej konfiguracji systemu na inne urządzenia. Rys Menu Zapis konfiguracji. 85
86 3.6 Informacje Menu pozwala na śledzenie pracy rejestratora (rys ) zostało ono podzielone na 5 grup: Rys Menu Informacje. HDD INFO TRANSFER ZDARZENIA WERSJA UŻYTKOWNICY ONLINE informacje o dyskach twardych, statystyka strumienia danych, pamięć wszystkich operacji i zdarzeń, wersja urządzenia i systemu, informacje o użytkownikach aktualnie podłączonych przez sieć HDD INFO Po kliknięciu ikony HDD INFO w menu INFORMACJE otwiera się okno, które zawiera informacje o pojemności podłączonych dysków, wolnej przestrzeni, czasie nagrania oraz ich stanie, jak to pokazano na rysunku Rys HDD Info pojemność dysków. Uwaga: Uszkodzone dyski należy odłączyć przed podłączeniem nowych dysków. W przypadku problemów z dyskiem, proszę sprawdzić czas dysku twardego oraz czas systemowy, czy są takie same. Jeżeli istnieją różnice, należy skorygować czas w ustawieniach 86
87 systemowych. Na koniec należy zrestartować system. Wyświetlanie na liście dysków znaku: Rys HDD Info czas zapisu. x oznacza prawidłową pracę dysku oznacza błąd dysku oznacza brak podłączonego dysku? oznacza, że dysk jest uszkodzony. Znak * wyświetlany po numerze dysku, oznacza jego aktualne użycie i poprawną pracę. Kliknięcie na przycisk Czas zapisu otwiera okno listy zapisów na dysku twardym, jak pokazano na rysunku Widoczne są tu daty i czas wszystkich nagrań na dysku, oraz starty i końce poszczególnych nagrań Transfer Tutaj kliknięcie na przycisk Pojemność dysków przywraca okno, jak na rysunku Kliknięcie w menu INFORMACJE ikony TRANSFER otwiera okno informacyjne, jak na rysunku W tym oknie wyświetlane są informacje o transmisji Video (w KB/sek.) oraz o zapisie na dysk twardy (w MB/h) Zdarzenia Rys Informacja o Transferze. 87
88 Po kliknięciu w menu INFORMACJE ikony ZDARZENIA wchodzimy do menu, w którym zostanie wyświetlona lista (historia) zdarzeń rejestratora (rys. 3-44). Korzystając z rozwijanej listy, można ustawić filtrowanie według typów oraz daty ich powstania. Po wybraniu kryteriów, należy kliknąć przycisk Szukaj. Rys Informacja o zarejestrowanych zdarzeniach. Klikając przycisk Archiwizuj można dokonać archiwizacji logu zdarzeń na pendrive lub dysk podłączony do portu USB Wersja Klikając na przycisk Wyczyść dokonać można nieodwracalnego zatarcia zdarzeń w logu. Klikając w menu INFORMACJE na ikonę WERSJA, wchodzimy do okna, w którym wyświetlane są podstawowe informacje o rejestratorze (rys. 3-45): Ilość kanałów Ilość wejść alarmowych Ilość wyjść alarmowych Wersja oprogramowania systemowego Data produkcji Tutaj jest też możliwość dokonania aktualizacji oprogramowania jednakże z uwagi na duże ryzyko bezpowrotnego zniszczenia rejestratora w czasie tego zabiegu, zalecamy w celu aktualizacji powierzyć rejestrator wyspecjalizowanemu serwisowi. 88
89 Rys Informacja o Wersji rejestratora Użytkownicy online W wyniku kliknięcia na ikonę UŻYTKOWNICY ONLINE w menu INFORMACJE, zostaną wyświetlone informacje o użytkownikach aktualnie podłączonych przez sieć (rys. 3-46). Ponadto istnienie możliwość rozłączenie użytkownika lub jego zablokowania (jeżeli lokalny użytkownik ma takie uprawnienia). Czas blokowania jest regulowany i może wynosić aż do sekund ( sek. = 18h ). 3.7 Wyłączenie Rys Użytkownicy online. Po kliknięciu w MENU GŁÓWNYM na ikonę WYŁĄCZENIE, zostanie wyświetlone okno dialogowe (rys. 3-47) z możliwością wyboru jednej z niżej wymienionych opcji: 89
90 Rys Menu wyłączenie. Wylogowanie Zamknięcie Restart systemu Przełącz użytk. Wyjście z menu i zablokowanie wielu funkcji rejestratora (wymagających zalogowania). Możliwe natomiast jest podglądanie bieżącego obrazu, wyboru podziałów i poszczególnych kamer. System ostrzega, że do ponownego wejścia do menu będzie potrzebne hasło. Całkowite wyłączenie urządzenia z zapisaniem ustawień. Wyłączenie rejestratora z zapisem ustawień i ponowne jego uruchomienie. Przelogowanie systemu na innego użytkownika. 3.8 Kamery IP Uwaga: Poniżej opisane Menu/Funkcja. Występuje tylko w rejestratorach sieciowych lub hybrydowych. Rys Menu wyboru Wyszukiwanie i dodawanie kamer IP. Patrz Rysunek
91 Lista wyszukanych urządzeń : Wyszukaj IP : Przyciśnij przycisk, aby wyszukać kamery w otoczeniu sieciowym Dodaj: Zaznacz na liście wyszukanych urządzeń, kamery które chcesz dodać i naciśnij przycisk Dodaj Show filter: Możesz zawęzić zakres wyświetlanych kamer Lista dodanych urządzeń : Usuń: Zaznacz na liście dodanych urządzeń, kamery które chcesz usunąć i naciśnij przycisk Usuń Dodaj: Przyciśnij przycisk jeśli chcesz dodać ręcznie kamerę. Domyślny port Domyślna nazwa użytkownika i hasło to admin/admin. Rys Menu Wyszukiwania i dodawania kamer IP Model Seria 4- kanłowa Parametry nagrywania Obsługuje maksymalnie 4 kanały video. Parametry nagrywania: - 400@D1,200@720P.100@1080P. - Max. Bit-rate to 32 Mbps nagrywania dla wszystkich kanałów. Seria 8- kanałowa Obsługuje maksymalnie 8 kanałów video. Parametry nagrywania: - 400@D1,200@720P.100@1080P. - Max. Bit-rate to 32 Mbps nagrywania dla wszystkich kanałów.. Seria 16- kanałowa Obsługuje maksym lanie 16 kanałów video. Parametry nagrywania: - 400@D1,200@720P.100@1080P. - Max. Bit-rate to 32 Mbps nagrywania dla wszystkich kanałów. 91
92 Rejestratory Hybrydowe i sieciowe NVR obsługują kamery różnych producentów i różne standardy, takie jak : Dahua, Arecont Vision, AXIS, Bosch, Brickcom, Canon, CP Plus, Dynacolor, Honeywell, Panasonic, Pelco, Samsung, Sanyo, Sony, Videosec, Vivotech oraz kamery w standardzie ONVIF. Rys Menu Wyszukiwania i dodawania kamer IP Rys Skrócone Menu Wyszukiwania i dodawania kamer IP 4 Dodatkowe pozycje menu 4.1 Wejście do sterowania PTZ Wybierz wyświetlanie jednej kamery na ekranie (tej, która jest urządzeniem PTZ), następnie kliknij prawym przyciskiem myszki na ekranie (wyświetli się menu szybkiego dostępu rys. 4-1) i wybierz pozycję Funkcja PTZ. Zostanie wyświetlony interfejs do obsługi PTZ (rys. 4-2). Można go również wyświetlić przez wciśnięcie przycisku Fn na panelu przednim. Okno PTZ posiada następujące funkcje do sterowania: Szybkość Określenie szybkość będzie wykonywany ruch głowicy PTZ (1 do 8). Zoom Zbliżanie / Oddalanie 92
Edycja: 01.11.2012 r.
 Instrukcja Obsługi Rejestratorów UWAGA! Producent zastrzega sobie prawo dokonywania zmian parametrów i sposobu obsługi bez wcześniejszego poinformowania. Ze względu na ciągłą modyfikację i ulepszenia,
Instrukcja Obsługi Rejestratorów UWAGA! Producent zastrzega sobie prawo dokonywania zmian parametrów i sposobu obsługi bez wcześniejszego poinformowania. Ze względu na ciągłą modyfikację i ulepszenia,
HD CVI DVR Serii 1U Skrócona instrukcja obsługi
 HD CVI DVR Serii 1U Skrócona instrukcja obsługi Strona 1 z 5 Witamy Dziękujemy za zakup rejestratora firmy HD-SIGHT. Skrócona instrukcja obsługi pomoże Państwu poznać zakupiony produkt. Przed instalacją,
HD CVI DVR Serii 1U Skrócona instrukcja obsługi Strona 1 z 5 Witamy Dziękujemy za zakup rejestratora firmy HD-SIGHT. Skrócona instrukcja obsługi pomoże Państwu poznać zakupiony produkt. Przed instalacją,
Instrukcja obsługi rejestratorów XVR. Zapoznaj się przed użyciem
 Instrukcja obsługi rejestratorów XVR Zapoznaj się przed użyciem Schemat podłączenia kamery Symbol V-IN / CH1, CH2... A-OUT HD OUT VGA USB / NET / RS485 DC12V Specyfikacja BNC - wejścia wideo, podłączanie
Instrukcja obsługi rejestratorów XVR Zapoznaj się przed użyciem Schemat podłączenia kamery Symbol V-IN / CH1, CH2... A-OUT HD OUT VGA USB / NET / RS485 DC12V Specyfikacja BNC - wejścia wideo, podłączanie
Skrócona instrukcja obsługi rejestratorów marki
 Skrócona instrukcja obsługi rejestratorów marki v 1.0, 22-05-2014 1 Spis treści 1. Wprowadzenie do technologii HD-CVI...3 2. Pierwsze uruchomienie...3 3. Logowanie i przegląd menu rejestratora...4 4. Ustawienia
Skrócona instrukcja obsługi rejestratorów marki v 1.0, 22-05-2014 1 Spis treści 1. Wprowadzenie do technologii HD-CVI...3 2. Pierwsze uruchomienie...3 3. Logowanie i przegląd menu rejestratora...4 4. Ustawienia
AHD DVR Skrócona instrukcja obsługi
 AHD DVR Skrócona instrukcja obsługi Strona 1 z 5 Witamy Dziękujemy za zakup rejestratora firmy HD-SIGHT. Skrócona instrukcja obsługi pomoże Państwu poznać zakupiony produkt. Przed instalacją, prosimy o
AHD DVR Skrócona instrukcja obsługi Strona 1 z 5 Witamy Dziękujemy za zakup rejestratora firmy HD-SIGHT. Skrócona instrukcja obsługi pomoże Państwu poznać zakupiony produkt. Przed instalacją, prosimy o
Instrukcja szybkiego uruchomienia
 Instrukcja szybkiego uruchomienia Rejestrator IP NVR-009 Przed włączeniem zapoznaj się z treścią niniejszej instrukcji. Zaleca się zachować instrukcję na przyszłość. Spis treści 1. Złącza i przyciski urządzeń...3
Instrukcja szybkiego uruchomienia Rejestrator IP NVR-009 Przed włączeniem zapoznaj się z treścią niniejszej instrukcji. Zaleca się zachować instrukcję na przyszłość. Spis treści 1. Złącza i przyciski urządzeń...3
SKRÓCONA INSTRUKCJA DLA REJESTRATORÓW SERII AHD 4, 8 I 16 KANAŁOWYCH (MODELE: AHDR-1042D/M, AHDR1041D/M, AHDR-1082D/M, AHDR1162D/M)
 SKRÓCONA INSTRUKCJA DLA REJESTRATORÓW SERII, I 6 KANAŁOWYCH. WIDOK PANELA PRZEDNIEGO (REJESTRATOR KANAŁOWY) (MODELE: R-0D/M, R0D/M, R-0D/M, R6D/M) Odbiornik IR 7 Klawisze powrotu Klawisz potwierdzenia.
SKRÓCONA INSTRUKCJA DLA REJESTRATORÓW SERII, I 6 KANAŁOWYCH. WIDOK PANELA PRZEDNIEGO (REJESTRATOR KANAŁOWY) (MODELE: R-0D/M, R0D/M, R-0D/M, R6D/M) Odbiornik IR 7 Klawisze powrotu Klawisz potwierdzenia.
Instrukcja obsługi. Karta video USB + program DVR-USB/8F. Dane techniczne oraz treść poniższej instrukcji mogą ulec zmianie bez uprzedzenia.
 Instrukcja obsługi Karta video USB + program DVR-USB/8F Dane techniczne oraz treść poniższej instrukcji mogą ulec zmianie bez uprzedzenia. Spis treści 1. Wprowadzenie...3 1.1. Opis...3 1.2. Wymagania systemowe...5
Instrukcja obsługi Karta video USB + program DVR-USB/8F Dane techniczne oraz treść poniższej instrukcji mogą ulec zmianie bez uprzedzenia. Spis treści 1. Wprowadzenie...3 1.1. Opis...3 1.2. Wymagania systemowe...5
Instrukcja obsługi rejestratorów XVR. wersja
 Instrukcja obsługi rejestratorów XVR wersja 10.2018 Schemat podłączenia kamery Symbol V-IN / CH1, CH2... A-OUT HD OUT VGA USB / NET / RS485 DC12V Specyfikacja BN wejścia wideo, podłączanie kamer Wyjście
Instrukcja obsługi rejestratorów XVR wersja 10.2018 Schemat podłączenia kamery Symbol V-IN / CH1, CH2... A-OUT HD OUT VGA USB / NET / RS485 DC12V Specyfikacja BN wejścia wideo, podłączanie kamer Wyjście
ROZDZIAŁ 1: Instrukcja obsługi oprogramowania VMS
 ROZDZIAŁ 1: Instrukcja obsługi oprogramowania VMS 1. Instalacja oprogramowania: Oprogramowanie VMS składa się z dwóch częśći - VMS serwer oraz VMS klient.. Przy instalacji mozna wybrać, którą funkcję chcesz
ROZDZIAŁ 1: Instrukcja obsługi oprogramowania VMS 1. Instalacja oprogramowania: Oprogramowanie VMS składa się z dwóch częśći - VMS serwer oraz VMS klient.. Przy instalacji mozna wybrać, którą funkcję chcesz
Klawiatura i7-k1200 do sterowania rejestratorami NVR/DVR oraz kamerami IP PTZ
 Klawiatura i7-k1200 do sterowania rejestratorami NVR/DVR oraz kamerami IP PTZ Instrukcja opisuje sposób zaprogramowania oraz opisuje sterowanie wyświetlaniem na monitorach podłączonych do rejestratorów
Klawiatura i7-k1200 do sterowania rejestratorami NVR/DVR oraz kamerami IP PTZ Instrukcja opisuje sposób zaprogramowania oraz opisuje sterowanie wyświetlaniem na monitorach podłączonych do rejestratorów
INSTRUKCJA OBSŁUGI OPROGRAMOWANIA VMS. Spis treści Instalacja Instrukcje użytkowania i obsługi... 3
 Spis treści INSTRUKCJA OBSŁUGI OPROGRAMOWANIA VMS Spis treści... 1 1 Instalacja... 2 2 Instrukcje użytkowania i obsługi... 3 2.1 Instrukcja konfiguracji modułu VMS MANAGMENT... 3 2.1.1 Logowanie... 3 2.1.2
Spis treści INSTRUKCJA OBSŁUGI OPROGRAMOWANIA VMS Spis treści... 1 1 Instalacja... 2 2 Instrukcje użytkowania i obsługi... 3 2.1 Instrukcja konfiguracji modułu VMS MANAGMENT... 3 2.1.1 Logowanie... 3 2.1.2
Skrócona instrukcja obsługi rejestratorów marki IPOX
 Skrócona instrukcja obsługi rejestratorów marki IPOX v 1.1, 07-09-2015 1 Spis treści 1. Pierwsze uruchomienie...3 2. Logowanie i przegląd menu rejestratora...4 3. Ustawienia nagrywania...6 4. Odtwarzanie
Skrócona instrukcja obsługi rejestratorów marki IPOX v 1.1, 07-09-2015 1 Spis treści 1. Pierwsze uruchomienie...3 2. Logowanie i przegląd menu rejestratora...4 3. Ustawienia nagrywania...6 4. Odtwarzanie
Inteligentne funkcje alarmowe w kamerach IP
 Inteligentne funkcje alarmowe w kamerach IP Instrukcja opisuje sposób ustawienia oraz wykorzystania funkcji inteligentnej analizy obrazu. Uwaga: Niniejsza instrukcja nie opisuje operacji adresacji urządzeń
Inteligentne funkcje alarmowe w kamerach IP Instrukcja opisuje sposób ustawienia oraz wykorzystania funkcji inteligentnej analizy obrazu. Uwaga: Niniejsza instrukcja nie opisuje operacji adresacji urządzeń
REJESTRATOR CYFROWY INTROX IN 104
 ul. Płomyka 2, 02-490 Warszawa email: janex@janexint.com.pl http://www.janexint.com.pl Sp. z o.o. tel. (022) 863-63-53 REJESTRATOR CYFROWY IN 104 INDEKS Wprowadzenie 3 Przedni panel 3 Tylny panel 4 Instalacja
ul. Płomyka 2, 02-490 Warszawa email: janex@janexint.com.pl http://www.janexint.com.pl Sp. z o.o. tel. (022) 863-63-53 REJESTRATOR CYFROWY IN 104 INDEKS Wprowadzenie 3 Przedni panel 3 Tylny panel 4 Instalacja
strona: 2/15 wydrukowano:
 Producent systemów zabezpieczeń Rejestrator 16-kanałowy, DVR, Dahua, BCS, 1604LE-A kod produktu: dvr1604le-a kategoria: exquality > ARCHIWUM Producent: Dahua Technology Kod QR: Opis ogólny ex-1604le-a
Producent systemów zabezpieczeń Rejestrator 16-kanałowy, DVR, Dahua, BCS, 1604LE-A kod produktu: dvr1604le-a kategoria: exquality > ARCHIWUM Producent: Dahua Technology Kod QR: Opis ogólny ex-1604le-a
Instrukcja obsługi programu. BlazeVideo HDTV Player v6
 Instrukcja obsługi programu BlazeVideo HDTV Player v6 Spis treści 1. Opis programu...3 1.1 Wprowadzenie...3 1.2 Funkcje programu...3 1.3 Wymagania sprzętowe...4 2. Wygląd interfejsu...4 3. Obsługa programu...6
Instrukcja obsługi programu BlazeVideo HDTV Player v6 Spis treści 1. Opis programu...3 1.1 Wprowadzenie...3 1.2 Funkcje programu...3 1.3 Wymagania sprzętowe...4 2. Wygląd interfejsu...4 3. Obsługa programu...6
Instrukcja obsługi. Kamera szybkoobrotowa IP LUMENA-12M1-147
 Instrukcja obsługi Kamera szybkoobrotowa IP UWAGA: Dane techniczne oraz treść poniższej instrukcji mogą ulec zmianie bez uprzedzenia. Niektóre dane techniczne mogą różnić się w zależności od danego modelu
Instrukcja obsługi Kamera szybkoobrotowa IP UWAGA: Dane techniczne oraz treść poniższej instrukcji mogą ulec zmianie bez uprzedzenia. Niektóre dane techniczne mogą różnić się w zależności od danego modelu
Aplikacja CMS. Podręcznik użytkownika
 Aplikacja CMS Podręcznik użytkownika Instrukcja obsługi aplikacja CMS 1. Logowanie RYS 1: OKNO LOGOWANIA Domyślne dane logowania: Użytkownik: super Hasło: Brak hasła Kliknij przycisk Zaloguj, aby przejść
Aplikacja CMS Podręcznik użytkownika Instrukcja obsługi aplikacja CMS 1. Logowanie RYS 1: OKNO LOGOWANIA Domyślne dane logowania: Użytkownik: super Hasło: Brak hasła Kliknij przycisk Zaloguj, aby przejść
Krótka instrukcja obsługi
 Seria Mini 1U DVR Krótka instrukcja obsługi Wersja 2.0.1 Witamy Dziękujemy za zakupienie cyfrowego rejestratora wizyjnego! Niniejszy podręcznik szybkiej instalacji pomoże użytkownikowi w krótkim czasie
Seria Mini 1U DVR Krótka instrukcja obsługi Wersja 2.0.1 Witamy Dziękujemy za zakupienie cyfrowego rejestratora wizyjnego! Niniejszy podręcznik szybkiej instalacji pomoże użytkownikowi w krótkim czasie
Instrukcja konfiguracji programu TV Wall do zarządzania dekoderami IN-IP-5904-MP, IN-IP-5904
 Instrukcja konfiguracji programu TV Wall do zarządzania dekoderami IN-IP-5904-MP, IN-IP-5904 Aktualizacja 16.01.2012r Strona 1 Sterowanie dekoderami przez program TV WALL Kam 1 (FullHD) KAM 1 KAM 2 Strumień
Instrukcja konfiguracji programu TV Wall do zarządzania dekoderami IN-IP-5904-MP, IN-IP-5904 Aktualizacja 16.01.2012r Strona 1 Sterowanie dekoderami przez program TV WALL Kam 1 (FullHD) KAM 1 KAM 2 Strumień
Rozproszony System Monitoringu IXM5 Instrukcja obsługi
 Instrukcja Obsługi I Rozproszony System Monitoringu IXM5 Instrukcja obsługi 1 Rozproszony System Monitoringu IXM5 Spis treści 1Opis systemu...3 1.1Rejestratory...3 1.2Odbiorniki IXM5...3 2Obsługa programu
Instrukcja Obsługi I Rozproszony System Monitoringu IXM5 Instrukcja obsługi 1 Rozproszony System Monitoringu IXM5 Spis treści 1Opis systemu...3 1.1Rejestratory...3 1.2Odbiorniki IXM5...3 2Obsługa programu
DVR KEYB v1.4. Interfejs PS-2 do rejestratorów DVR
 DVR KEYB v14 Interfejs PS-2 do rejestratorów DVR DVR-KEYB jest prostym urządzeniem, umożliwiającym podłączenie dowolnej klawiatury komputerowej (PS-2) do cyfrowych rejestratorów wideo Konstrukcja oparta
DVR KEYB v14 Interfejs PS-2 do rejestratorów DVR DVR-KEYB jest prostym urządzeniem, umożliwiającym podłączenie dowolnej klawiatury komputerowej (PS-2) do cyfrowych rejestratorów wideo Konstrukcja oparta
Ustawienia ogólne. Ustawienia okólne są dostępne w panelu głównym programu System Sensor, po kliknięciu ikony
 Ustawienia ogólne Ustawienia okólne są dostępne w panelu głównym programu System Sensor, po kliknięciu ikony Panel główny programu System Sensor (tylko dla wersja V2, V3, V4) Panel główny programu System
Ustawienia ogólne Ustawienia okólne są dostępne w panelu głównym programu System Sensor, po kliknięciu ikony Panel główny programu System Sensor (tylko dla wersja V2, V3, V4) Panel główny programu System
gdmss Lite Android DVR Mobile Client Instrukcja obsługi oprogramowania
 gdmss Lite Android DVR Mobile Client Instrukcja obsługi oprogramowania Tylko na telefony z systemem Android Spis treści 1 INFORMACJE OGÓLNE... 3 1.1 Wprowadzenie...3 1.2 Funkcje...3 1.3 Obsługiwane wersje
gdmss Lite Android DVR Mobile Client Instrukcja obsługi oprogramowania Tylko na telefony z systemem Android Spis treści 1 INFORMACJE OGÓLNE... 3 1.1 Wprowadzenie...3 1.2 Funkcje...3 1.3 Obsługiwane wersje
Instrukcja obsługi zestawu WiFi
 Instrukcja obsługi zestawu WiFi Zapoznaj się przed użyciem www.e-security.com.pl Witaj! Dziękujemy za zakup naszego produktu! Ta instrukcja użytkownika służy do zapoznania się z bezprzwodowym zestawem
Instrukcja obsługi zestawu WiFi Zapoznaj się przed użyciem www.e-security.com.pl Witaj! Dziękujemy za zakup naszego produktu! Ta instrukcja użytkownika służy do zapoznania się z bezprzwodowym zestawem
Spis treści 1. Wstęp Logowanie Główny interfejs aplikacji Ogólny opis interfejsu Poruszanie się po mapie...
 Spis treści 1. Wstęp... 2 2. Logowanie... 2 3. Główny interfejs aplikacji... 2 3.1. Ogólny opis interfejsu... 2 3.2. Poruszanie się po mapie... 3 3.3. Przełączanie widocznych warstw... 3 4. Urządzenia...
Spis treści 1. Wstęp... 2 2. Logowanie... 2 3. Główny interfejs aplikacji... 2 3.1. Ogólny opis interfejsu... 2 3.2. Poruszanie się po mapie... 3 3.3. Przełączanie widocznych warstw... 3 4. Urządzenia...
Oprogramowanie. DMS Lite. Podstawowa instrukcja obsługi
 Oprogramowanie DMS Lite Podstawowa instrukcja obsługi 1 Spis treści 1. Informacje wstępne 3 2. Wymagania sprzętowe/systemowe 4 3. Instalacja 5 4. Uruchomienie 6 5. Podstawowa konfiguracja 7 6. Wyświetlanie
Oprogramowanie DMS Lite Podstawowa instrukcja obsługi 1 Spis treści 1. Informacje wstępne 3 2. Wymagania sprzętowe/systemowe 4 3. Instalacja 5 4. Uruchomienie 6 5. Podstawowa konfiguracja 7 6. Wyświetlanie
wpisujemy prawidłowe ustawienia dla naszej sieci lokalnej ustawienia
 Procedura uruchomienia współpracy pomiędzy systemem monitoringu Aparo opartym na rejestratorach serii AR a systemem automatyki budynkowej Fibaro dla centrali HC2 1. Podłączyć żądaną ilość kamer do rejestratora
Procedura uruchomienia współpracy pomiędzy systemem monitoringu Aparo opartym na rejestratorach serii AR a systemem automatyki budynkowej Fibaro dla centrali HC2 1. Podłączyć żądaną ilość kamer do rejestratora
VSS podgląd obrazów z rejestratora na żywo poprzez sieć komputerową, jak skonfigurować krótka instrukcja.
 VSS podgląd obrazów z rejestratora na żywo poprzez sieć komputerową, jak skonfigurować krótka instrukcja. 1. Należy się zalogować do programu. Domyślnie użytkownik admin, hasło 123456. 2. Po zalogowaniu
VSS podgląd obrazów z rejestratora na żywo poprzez sieć komputerową, jak skonfigurować krótka instrukcja. 1. Należy się zalogować do programu. Domyślnie użytkownik admin, hasło 123456. 2. Po zalogowaniu
OPIS PROGRAMU USTAWIANIA NADAJNIKA TA105
 OPIS PROGRAMU USTAWIANIA NADAJNIKA TA105 Parametry pracy nadajnika TA105 są ustawiane programowo przy pomocy komputera osobistego przez osoby uprawnione przez operatora, które znają kod dostępu (PIN).
OPIS PROGRAMU USTAWIANIA NADAJNIKA TA105 Parametry pracy nadajnika TA105 są ustawiane programowo przy pomocy komputera osobistego przez osoby uprawnione przez operatora, które znają kod dostępu (PIN).
XVR CMS Software. Strona 1
 XVR CMS Software Program zarządzający typu: klient - serwer: podglądem obrazów z wielu rejestratorów jednocześnie, organizacją rejestracji obrazów z kamer na pamięciach masowych zainstalowanych poza rejestratorami
XVR CMS Software Program zarządzający typu: klient - serwer: podglądem obrazów z wielu rejestratorów jednocześnie, organizacją rejestracji obrazów z kamer na pamięciach masowych zainstalowanych poza rejestratorami
Veronica. Wizyjny system monitorowania obiektów budowlanych. Instrukcja oprogramowania
 Veronica Wizyjny system monitorowania obiektów budowlanych Instrukcja oprogramowania 1 Spis treści 1. Aplikacja do konfiguracji i nadzoru systemu Veronica...3 1.1. Okno główne aplikacji...3 1.2. Edycja
Veronica Wizyjny system monitorowania obiektów budowlanych Instrukcja oprogramowania 1 Spis treści 1. Aplikacja do konfiguracji i nadzoru systemu Veronica...3 1.1. Okno główne aplikacji...3 1.2. Edycja
Karta Video USB DVR-USB/42
 Karta Video USB DVR-USB/42 Instrukcja użytkownika 1 www.delta.poznan.pl Spis treści 1. Wprowadzenie...3 1.1. Opis...3 1.2. Wymagania systemowe...5 1.3. Specyfikacja systemu...5 2. Instalacja sprzętu...6
Karta Video USB DVR-USB/42 Instrukcja użytkownika 1 www.delta.poznan.pl Spis treści 1. Wprowadzenie...3 1.1. Opis...3 1.2. Wymagania systemowe...5 1.3. Specyfikacja systemu...5 2. Instalacja sprzętu...6
KAM-TECH sklep internetowy Utworzono : 21 grudzień 2014
 TV PRZEMYSŁOWA > rejestratory cyfrowe DVR > 32 kanałowe > Model : - Producent : BCS tryb pracy: pentaplex liczba wejść wideo: 32 (BNC) liczba wyjść wideo: 1 (BNC) + 1 x VGA + 2 x HDMI + 1 x SPOT liczba
TV PRZEMYSŁOWA > rejestratory cyfrowe DVR > 32 kanałowe > Model : - Producent : BCS tryb pracy: pentaplex liczba wejść wideo: 32 (BNC) liczba wyjść wideo: 1 (BNC) + 1 x VGA + 2 x HDMI + 1 x SPOT liczba
ARRIS VIP 1013 01.2015. Copyright 2015 Grupa MULTIPLAY.
 ARRIS VIP 1013 01.2015 Copyright 2015 Grupa MULTIPLAY. Podłączenie dekodera ARRIS VIP 1013 Nie należy przykrywać urządzenia żadnymi innymi elementami. Zalecane jest, aby odległość między urządzeniem a
ARRIS VIP 1013 01.2015 Copyright 2015 Grupa MULTIPLAY. Podłączenie dekodera ARRIS VIP 1013 Nie należy przykrywać urządzenia żadnymi innymi elementami. Zalecane jest, aby odległość między urządzeniem a
Seria cyfrowych rejestratorów wizyjnych (DVR) Smart 1U Krótka instrukcja obsługi
 Seria cyfrowych rejestratorów wizyjnych (DVR) Smart 1U Krótka instrukcja obsługi Wersja 2.0.2 Witamy Dziękujemy za zakupienie cyfrowego rejestratora wizyjnego! Niniejszy podręcznik szybkiej instalacji
Seria cyfrowych rejestratorów wizyjnych (DVR) Smart 1U Krótka instrukcja obsługi Wersja 2.0.2 Witamy Dziękujemy za zakupienie cyfrowego rejestratora wizyjnego! Niniejszy podręcznik szybkiej instalacji
Eura-Tech. Instrukcja Obsługi Aplikacji Mobilnej
 Eura-Tech Instrukcja Obsługi Aplikacji Mobilnej Pobieranie aplikacji Przed rozpoczęciem ustawiania kamery IP, pobierz i zainstaluj aplikację Eura Cam. W sklepie Google Play wyszukaj aplikację EuraCam Funkcjonalność
Eura-Tech Instrukcja Obsługi Aplikacji Mobilnej Pobieranie aplikacji Przed rozpoczęciem ustawiania kamery IP, pobierz i zainstaluj aplikację Eura Cam. W sklepie Google Play wyszukaj aplikację EuraCam Funkcjonalność
1. Wstęp Niniejszy dokument jest instrukcją użytkownika dla aplikacji internetowej DM TrackMan.
 Instrukcja korzystania z aplikacji TrackMan wersja WEB 1. Wstęp... 1 2. Logowanie... 1 3. Główny interfejs aplikacji... 2 3.1. Ogólny opis interfejsu... 2 3.2. Poruszanie się po mapie... 2 3.3. Przełączanie
Instrukcja korzystania z aplikacji TrackMan wersja WEB 1. Wstęp... 1 2. Logowanie... 1 3. Główny interfejs aplikacji... 2 3.1. Ogólny opis interfejsu... 2 3.2. Poruszanie się po mapie... 2 3.3. Przełączanie
Rejestrator VIDIUS III (PSE-HD1648F)
 Rejestrator VIDIUS III (PSE-HD1648F) Instrukcja uŝytkownika wersja 1.0 Panel przedni rejestratora Obsługę rejestratora moŝna przeprowadzać za pomocą klawiszy panelu przedniego rejestratora oraz myszki
Rejestrator VIDIUS III (PSE-HD1648F) Instrukcja uŝytkownika wersja 1.0 Panel przedni rejestratora Obsługę rejestratora moŝna przeprowadzać za pomocą klawiszy panelu przedniego rejestratora oraz myszki
Instrukcja obsługi. Rejestrator cyfrowy Gemini Technology
 Instrukcja obsługi Rejestrator cyfrowy Gemini Technology UWAGA: Dane techniczne oraz treść poniższej instrukcji mogą ulec zmianie bez uprzedzenia. Niektóre dane techniczne mogą różnić się w zależności
Instrukcja obsługi Rejestrator cyfrowy Gemini Technology UWAGA: Dane techniczne oraz treść poniższej instrukcji mogą ulec zmianie bez uprzedzenia. Niektóre dane techniczne mogą różnić się w zależności
Laboratorium - Monitorowanie i zarządzanie zasobami systemu Windows 7
 5.0 5.3.3.5 Laboratorium - Monitorowanie i zarządzanie zasobami systemu Windows 7 Wprowadzenie Wydrukuj i uzupełnij to laboratorium. W tym laboratorium, będziesz korzystać z narzędzi administracyjnych
5.0 5.3.3.5 Laboratorium - Monitorowanie i zarządzanie zasobami systemu Windows 7 Wprowadzenie Wydrukuj i uzupełnij to laboratorium. W tym laboratorium, będziesz korzystać z narzędzi administracyjnych
INSTRUKCJA OBSŁUGI. Przekaźnik czasowy ETM ELEKTROTECH Dzierżoniów. 1. Zastosowanie
 INSTRUKCJA OBSŁUGI 1. Zastosowanie Przekaźnik czasowy ETM jest zadajnikiem czasowym przystosowanym jest do współpracy z prostownikami galwanizerskimi. Pozwala on załączyć prostownik w stan pracy na zadany
INSTRUKCJA OBSŁUGI 1. Zastosowanie Przekaźnik czasowy ETM jest zadajnikiem czasowym przystosowanym jest do współpracy z prostownikami galwanizerskimi. Pozwala on załączyć prostownik w stan pracy na zadany
BCS-NVR0402. Rejestrator sieciowy IP 4 kanałowy
 BCS-NVR0402 Rejestrator sieciowy IP 4 kanałowy Kanały wideo: 4 Switch PoE: Nie BCS-NVR0402: 4 kanały wideo. Rejestrator może obsługiwać nagrywanie w czasie rzeczywistym D1(25 kl/s) na 4 kanał. Prędkość
BCS-NVR0402 Rejestrator sieciowy IP 4 kanałowy Kanały wideo: 4 Switch PoE: Nie BCS-NVR0402: 4 kanały wideo. Rejestrator może obsługiwać nagrywanie w czasie rzeczywistym D1(25 kl/s) na 4 kanał. Prędkość
INSTRUKCJA OBSŁUGI PTZ-AHD P-X18 PTZ-AHD P-X18
 INSTRUKCJA OBSŁUGI PTZ-AHD120-1080P-X18 PTZ-AHD60-1080P-X18 1 Spis treści 1. Informacje ogólne: str.3 1.1 O produkcie str.3 1.2 Opis złączy str.3 2. Podłączanie: str.3 3. Menu OSD str.4 3.1 Główne menu
INSTRUKCJA OBSŁUGI PTZ-AHD120-1080P-X18 PTZ-AHD60-1080P-X18 1 Spis treści 1. Informacje ogólne: str.3 1.1 O produkcie str.3 1.2 Opis złączy str.3 2. Podłączanie: str.3 3. Menu OSD str.4 3.1 Główne menu
Sieciowy rejestrator wizyjny serii Mini 1U Krótka instrukcja obsługi
 Sieciowy rejestrator wizyjny serii Mini 1U Krótka instrukcja obsługi Wersja 1.1.0 Witamy Dziękujemy za zakup naszego sieciowego rejestratora wizyjnego (NVR)! Niniejszy podręcznik szybkiej instalacji pomoże
Sieciowy rejestrator wizyjny serii Mini 1U Krótka instrukcja obsługi Wersja 1.1.0 Witamy Dziękujemy za zakup naszego sieciowego rejestratora wizyjnego (NVR)! Niniejszy podręcznik szybkiej instalacji pomoże
Sieciowy rejestrator wizyjny serii Mini 1U Krótka instrukcja obsługi
 Sieciowy rejestrator wizyjny serii Mini 1U Krótka instrukcja obsługi Wersja 1.1.0 Witamy Dziękujemy za zakup naszego sieciowego rejestratora wizyjnego (NVR)! Niniejszy podręcznik szybkiej instalacji pomoże
Sieciowy rejestrator wizyjny serii Mini 1U Krótka instrukcja obsługi Wersja 1.1.0 Witamy Dziękujemy za zakup naszego sieciowego rejestratora wizyjnego (NVR)! Niniejszy podręcznik szybkiej instalacji pomoże
Instrukcja obsługi. Rejestrator cyfrowy SMART-0442WD SMART-0882WD SMART-1643WD
 Instrukcja obsługi Rejestrator cyfrowy SMART-0442WD SMART-0882WD SMART-1643WD UWAGA: Dane techniczne oraz treść poniższej instrukcji mogą ulec zmianie bez uprzedzenia. Niektóre dane techniczne mogą różnić
Instrukcja obsługi Rejestrator cyfrowy SMART-0442WD SMART-0882WD SMART-1643WD UWAGA: Dane techniczne oraz treść poniższej instrukcji mogą ulec zmianie bez uprzedzenia. Niektóre dane techniczne mogą różnić
Sieciowy rejestrator wizyjny Krótka instrukcja obsługi
 Sieciowy rejestrator wizyjny Krótka instrukcja obsługi i Spis treści 1 Sprawdź zapakowane urządzenie NVR... 1 2 Instalacja dysku twardego... 2 3 Przykładowe połączenie... 3 4 Lokalne działanie... 5 4.1
Sieciowy rejestrator wizyjny Krótka instrukcja obsługi i Spis treści 1 Sprawdź zapakowane urządzenie NVR... 1 2 Instalacja dysku twardego... 2 3 Przykładowe połączenie... 3 4 Lokalne działanie... 5 4.1
Instrukcja do oprogramowania ENAP DEC-1
 Instrukcja do oprogramowania ENAP DEC-1 Do urządzenia DEC-1 dołączone jest oprogramowanie umożliwiające konfigurację urządzenia, rejestrację zdarzeń oraz wizualizację pracy urządzenia oraz poszczególnych
Instrukcja do oprogramowania ENAP DEC-1 Do urządzenia DEC-1 dołączone jest oprogramowanie umożliwiające konfigurację urządzenia, rejestrację zdarzeń oraz wizualizację pracy urządzenia oraz poszczególnych
Oficyna Wydawnicza UNIMEX ebook z zabezpieczeniami DRM
 Oficyna Wydawnicza UNIMEX ebook z zabezpieczeniami DRM Opis użytkowy aplikacji ebookreader Przegląd interfejsu użytkownika a. Okno książki. Wyświetla treść książki podzieloną na strony. Po prawej stronie
Oficyna Wydawnicza UNIMEX ebook z zabezpieczeniami DRM Opis użytkowy aplikacji ebookreader Przegląd interfejsu użytkownika a. Okno książki. Wyświetla treść książki podzieloną na strony. Po prawej stronie
KAM-TECH sklep internetowy Utworzono : 02 marzec 2016
 MONITORING IP > rejestratory IP > 4 kanałowe > Model : - Producent : BCS BCS-NVR04025ME :Ilość kanałów video : do 4, Obsługiwana rozdzielczość kamer : 5Mpix, 3Mpix, 1080P, 1.3Mpix, 720P, D1, Bitrate :
MONITORING IP > rejestratory IP > 4 kanałowe > Model : - Producent : BCS BCS-NVR04025ME :Ilość kanałów video : do 4, Obsługiwana rozdzielczość kamer : 5Mpix, 3Mpix, 1080P, 1.3Mpix, 720P, D1, Bitrate :
1.Instalacja. Przechodzimy przez kolejne okna instalatora klikacjąć Dalej. wolek.zallegro.pl
 1.Instalacja Przechodzimy przez kolejne okna instalatora klikacjąć Dalej. 1 Dla instalacji jednostanowiskowej zaznaczamy aplikacje Serwera i Klienta. W przypadku, gdy pilot ma pracować z kilkoma komputerami
1.Instalacja Przechodzimy przez kolejne okna instalatora klikacjąć Dalej. 1 Dla instalacji jednostanowiskowej zaznaczamy aplikacje Serwera i Klienta. W przypadku, gdy pilot ma pracować z kilkoma komputerami
Skrócona instrukcja obsługi rejestratora TVR 12
 Skrócona instrukcja obsługi rejestratora TVR 12 Rysunek 1: Złącza na panelu tylnym 1. Zapętl do 16 kamer analogowych (zależy od modelu rejestratora DVR). 2. Podłącz do urządzenia RS-232. 3. Cztery złącza
Skrócona instrukcja obsługi rejestratora TVR 12 Rysunek 1: Złącza na panelu tylnym 1. Zapętl do 16 kamer analogowych (zależy od modelu rejestratora DVR). 2. Podłącz do urządzenia RS-232. 3. Cztery złącza
W przypadku pojawienia się pytań, nasz zespół pozostaje do Państwa dyspozycji. Zapraszamy do kontaktu.
 W przypadku pojawienia się pytań, nasz zespół pozostaje do Państwa dyspozycji. Zapraszamy do kontaktu. Biuro Obsługi Klienta w Knurowie ul. Szpitalna 8, pok. 101 44190 Knurów tel.: 32 302 06 06 Biuro Obsługi
W przypadku pojawienia się pytań, nasz zespół pozostaje do Państwa dyspozycji. Zapraszamy do kontaktu. Biuro Obsługi Klienta w Knurowie ul. Szpitalna 8, pok. 101 44190 Knurów tel.: 32 302 06 06 Biuro Obsługi
Instrukcja Uruchomienia
 Instrukcja Obsługi Kamera Samochodowa w lusterku wstecznym Urządzenie jest rejestratorem nagrywającym w rozdzielczości Full HD 1080p (z przedniej kamery) oraz 480p (dla modelu z tylną kamerą) ze wspieraniem
Instrukcja Obsługi Kamera Samochodowa w lusterku wstecznym Urządzenie jest rejestratorem nagrywającym w rozdzielczości Full HD 1080p (z przedniej kamery) oraz 480p (dla modelu z tylną kamerą) ze wspieraniem
Rejestratory DVS-NVR0401-4P i DVS-NVR0801-8P. Instrukcja aktywacji rejestratora i dodawania kamer IP
 Rejestratory DVS-NVR0401-4P i DVS-NVR0801-8P Instrukcja aktywacji rejestratora i dodawania kamer IP Pierwsze uruchomienie rejestratora Przy pierwszym uruchomieniu rejestratora należy wykonać procedurę
Rejestratory DVS-NVR0401-4P i DVS-NVR0801-8P Instrukcja aktywacji rejestratora i dodawania kamer IP Pierwsze uruchomienie rejestratora Przy pierwszym uruchomieniu rejestratora należy wykonać procedurę
DVS-04 LEA DVS-08 LEA DVS-16 LEA
 Rejestrator cyfrowy DVS-04 LEA DVS-08 LEA DVS-16 LEA Instrukcja obsługi UWAGA! Producent zastrzega sobie prawo dokonywania zmian parametrów i sposobu obsługi bez wcześniejszego poinformowania. Ze względu
Rejestrator cyfrowy DVS-04 LEA DVS-08 LEA DVS-16 LEA Instrukcja obsługi UWAGA! Producent zastrzega sobie prawo dokonywania zmian parametrów i sposobu obsługi bez wcześniejszego poinformowania. Ze względu
PODRĘCZNIK UŻYTKOWNIKA programu Pilot
 TRX Krzysztof Kryński Cyfrowe rejestratory rozmów seria KSRC PODRĘCZNIK UŻYTKOWNIKA programu Pilot Wersja 2.1 Maj 2013 Dotyczy programu Pilot w wersji 1.6.3 TRX ul. Garibaldiego 4 04-078 Warszawa Tel.
TRX Krzysztof Kryński Cyfrowe rejestratory rozmów seria KSRC PODRĘCZNIK UŻYTKOWNIKA programu Pilot Wersja 2.1 Maj 2013 Dotyczy programu Pilot w wersji 1.6.3 TRX ul. Garibaldiego 4 04-078 Warszawa Tel.
Kopiowanie przy użyciu szyby skanera. 1 Umieść oryginalny dokument na szybie skanera stroną zadrukowaną skierowaną w dół, w lewym, górnym rogu.
 Skrócony opis Kopiowanie Kopiowanie Szybkie kopiowanie 3 Naciśnij przycisk na panelu operacyjnym 4 Po umieszczeniu dokumentu na szybie skanera dotknij opcji Zakończ zadanie, aby powrócić do ekranu głównego.
Skrócony opis Kopiowanie Kopiowanie Szybkie kopiowanie 3 Naciśnij przycisk na panelu operacyjnym 4 Po umieszczeniu dokumentu na szybie skanera dotknij opcji Zakończ zadanie, aby powrócić do ekranu głównego.
Instrukcja operatora. rejestratora cyfrowego. serii i7-nxxxvh, i7-hxxxvh v.2.2.1
 Instrukcja operatora rejestratora cyfrowego serii i7-nxxxvh, i7-hxxxvh v.2.2.1 www.internec.pl 1 Obsługa rejestratora Informacje podstawowe Urządzenie zostało wyposażone w graficzne menu użytkownika. Menu
Instrukcja operatora rejestratora cyfrowego serii i7-nxxxvh, i7-hxxxvh v.2.2.1 www.internec.pl 1 Obsługa rejestratora Informacje podstawowe Urządzenie zostało wyposażone w graficzne menu użytkownika. Menu
1. WIDOK PANELA PRZEDNIEGO 2. WIDOK PANELA TYLNEGO (RJESTRATOR 8 KANAŁAOWY) 1 Wyjście video VGA 5 Gniazdo RS- 485
 SKRÓCONA INSTRUKCJA DLA REJESTRATORÓW SERII AHD 4, 8 I 16 KANAŁOWYCH 1. WIDOK PANELA PRZEDNIEGO (MODELE: AHDR-1042D/M, AHDR- 1082D/M, AHDR-1162D/M) 1 Odbiornik IR 2 Dioda sygnalizująca podłączone zasilanie
SKRÓCONA INSTRUKCJA DLA REJESTRATORÓW SERII AHD 4, 8 I 16 KANAŁOWYCH 1. WIDOK PANELA PRZEDNIEGO (MODELE: AHDR-1042D/M, AHDR- 1082D/M, AHDR-1162D/M) 1 Odbiornik IR 2 Dioda sygnalizująca podłączone zasilanie
KAM-TECH sklep internetowy Utworzono : 04 marzec 2016
 MONITORING IP > rejestratory IP > 32 kanałowe > Model : - Producent : BCS BCS-NVR32082M-RH : Ilość kanałów video : do 32, Bitrate : wej./wyj. 192/192 Mbits, Ilość dysków: 8 szt (max. 32TB), RAID 0, RAID
MONITORING IP > rejestratory IP > 32 kanałowe > Model : - Producent : BCS BCS-NVR32082M-RH : Ilość kanałów video : do 32, Bitrate : wej./wyj. 192/192 Mbits, Ilość dysków: 8 szt (max. 32TB), RAID 0, RAID
TVR 40 instrukcja szybkiego uruchamiania
 GE Security TVR 40 instrukcja szybkiego uruchamiania Spis treści Zawartość opakowania 1 Warunki instalacji 1 Pierwsza konfiguracja rejestratora TVR 40 1 Podłączanie urządzeń 1 Podłączanie zewnętrznego
GE Security TVR 40 instrukcja szybkiego uruchamiania Spis treści Zawartość opakowania 1 Warunki instalacji 1 Pierwsza konfiguracja rejestratora TVR 40 1 Podłączanie urządzeń 1 Podłączanie zewnętrznego
K2 XVR-04, K2 XVR-08, K2 XVR-16, K2 XVR-24. Rejestrator Cyfrowy S E R I E: K2 XVR. DVR klient. Instrukcja użytkownika 2011.05.19.
 Rejestrator Cyfrowy S E R I E: K2 XVR DVR klient Instrukcja użytkownika 2011.05.19 Strona 1 / 5 1. Jak połączyć się z DVR poprzez sieć komputerową. K2 XVR-04, K2 XVR-08, K2 XVR-16, K2 XVR-24 (Rysunek 1)
Rejestrator Cyfrowy S E R I E: K2 XVR DVR klient Instrukcja użytkownika 2011.05.19 Strona 1 / 5 1. Jak połączyć się z DVR poprzez sieć komputerową. K2 XVR-04, K2 XVR-08, K2 XVR-16, K2 XVR-24 (Rysunek 1)
INSTRUKCJA INSTALACJI
 INSTRUKCJA INSTALACJI REJESTRATORA CYFROWEGO IT-8604 OSTROŻNIE ABY ZMNIEJSZYĆ RYZYKO PORAŻENIA PRĄDEM, NIE NALEŻY ZDEJMOWAĆ POKRYWY. W ŚRODKU NIE MA ŻADNYCH ELEMENTÓW WYMAGAJĄCYCH INGERENCJI UŻYTKOWNIKA.
INSTRUKCJA INSTALACJI REJESTRATORA CYFROWEGO IT-8604 OSTROŻNIE ABY ZMNIEJSZYĆ RYZYKO PORAŻENIA PRĄDEM, NIE NALEŻY ZDEJMOWAĆ POKRYWY. W ŚRODKU NIE MA ŻADNYCH ELEMENTÓW WYMAGAJĄCYCH INGERENCJI UŻYTKOWNIKA.
Skrócona instrukcja obsługi rejestratora TVR 12HD
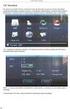 Skrócona instrukcja obsługi rejestratora TVR 12HD Rysunek 1: złącza na panelu tylnym 1. Podłącz do urządzenia RS-232. 2. Podłącz maksymalnie cztery wejścia alarmu. 3. Podłącz jedno wyjście alarmowe. 4.
Skrócona instrukcja obsługi rejestratora TVR 12HD Rysunek 1: złącza na panelu tylnym 1. Podłącz do urządzenia RS-232. 2. Podłącz maksymalnie cztery wejścia alarmu. 3. Podłącz jedno wyjście alarmowe. 4.
Instrukcja obsługi programu MPJ6
 Instrukcja obsługi programu MPJ6 Spis treści 1. LOGOWANIE...3 2. INTERFEJS UŻYTKOWNIKA...4 2.1. WIDOK GŁÓWNY...5 2.1.1. Ustawienia...5 2.1.2. Wybór klasy...5 2.1.3. Zegar...5 2.1.4. Timer...6 2.1.5. Tryb
Instrukcja obsługi programu MPJ6 Spis treści 1. LOGOWANIE...3 2. INTERFEJS UŻYTKOWNIKA...4 2.1. WIDOK GŁÓWNY...5 2.1.1. Ustawienia...5 2.1.2. Wybór klasy...5 2.1.3. Zegar...5 2.1.4. Timer...6 2.1.5. Tryb
Ćwiczenie 8: konfiguracja zdarzeń alarmowych w systemie monitoringu analogowego CCTV REGIONALNE CENTRUM EDUKACJI ZAWODOWEJ W BIŁGORAJU
 REGIONALNE CENTRUM EDUKACJI ZAWODOWEJ W BIŁGORAJU R C E Z w B I Ł G O R A J U eksploatacja URZĄDZEŃ ELEKTRONICZNYCH Ćwiczenie 8: konfiguracja zdarzeń alarmowych w systemie monitoringu analogowego CCTV
REGIONALNE CENTRUM EDUKACJI ZAWODOWEJ W BIŁGORAJU R C E Z w B I Ł G O R A J U eksploatacja URZĄDZEŃ ELEKTRONICZNYCH Ćwiczenie 8: konfiguracja zdarzeń alarmowych w systemie monitoringu analogowego CCTV
1 SPIS TREŚCI. Spis treści 1 SPIS TREŚCI...3 2 WAŻNE ZALECENIA I OSTRZEŻENIA...8
 SPIS TREŚCI 1 SPIS TREŚCI Spis treści 1 SPIS TREŚCI...3 2 WAŻNE ZALECENIA I OSTRZEŻENIA...8 3 CECHY I SPECYFIKACJE...9 3.1 SERIA LE-A...9 3.1.1 Cechy...9 3.1.2 Specyfikacja...9 3.2 SERIA LE-AN I LE-AS...12
SPIS TREŚCI 1 SPIS TREŚCI Spis treści 1 SPIS TREŚCI...3 2 WAŻNE ZALECENIA I OSTRZEŻENIA...8 3 CECHY I SPECYFIKACJE...9 3.1 SERIA LE-A...9 3.1.1 Cechy...9 3.1.2 Specyfikacja...9 3.2 SERIA LE-AN I LE-AS...12
Laboratorium - Monitorowanie i zarządzanie zasobami systemu Windows XP
 5.0 5.3.3.7 Laboratorium - Monitorowanie i zarządzanie zasobami systemu Windows XP Wprowadzenie Wydrukuj i uzupełnij to laboratorium. W tym laboratorium, będziesz korzystać z narzędzi administracyjnych
5.0 5.3.3.7 Laboratorium - Monitorowanie i zarządzanie zasobami systemu Windows XP Wprowadzenie Wydrukuj i uzupełnij to laboratorium. W tym laboratorium, będziesz korzystać z narzędzi administracyjnych
H.264 NVR Sieciowy rejestrator cyfrowy
 H.264 NVR Sieciowy rejestrator cyfrowy Instrukcja użytkownika - 1 - Dziękujemy za zakup sieciowego rejestratora NVR. Prosimy o zapoznanie się z niniejszą instrukcją obsługi, w celu zapoznania się z możliwościami
H.264 NVR Sieciowy rejestrator cyfrowy Instrukcja użytkownika - 1 - Dziękujemy za zakup sieciowego rejestratora NVR. Prosimy o zapoznanie się z niniejszą instrukcją obsługi, w celu zapoznania się z możliwościami
hurtowniakamer.com.pl
 Informacje o produkcie Rejestrator DVS-3104E Cena : Chwilowy brak ceny Producent : Dahua Stan magazynowy : brak w magazynie Średnia ocena : brak recenzji Utworzono 03-07-2017 Rejestrator DVS-3104E Charakterystyka
Informacje o produkcie Rejestrator DVS-3104E Cena : Chwilowy brak ceny Producent : Dahua Stan magazynowy : brak w magazynie Średnia ocena : brak recenzji Utworzono 03-07-2017 Rejestrator DVS-3104E Charakterystyka
Zgrywus dla Windows v 1.12
 Zgrywus dla Windows v 1.12 Spis treści. 1. Instalacja programu. 2 2. Pierwsze uruchomienie programu.. 3 2.1. Opcje programu 5 2.2. Historia zdarzeń 7 2.3. Opisy nadajników. 8 2.4. Ustawienia zaawansowane...
Zgrywus dla Windows v 1.12 Spis treści. 1. Instalacja programu. 2 2. Pierwsze uruchomienie programu.. 3 2.1. Opcje programu 5 2.2. Historia zdarzeń 7 2.3. Opisy nadajników. 8 2.4. Ustawienia zaawansowane...
pozwala wydrukować kopię czarno-białą, a przycisku kopię kolorową. Kopiowanie przy użyciu szyby skanera
 Skrócony opis Kopiowanie Kopiowanie Szybkie kopiowanie 2 W przypadku ładowania dokumentu do automatycznego podajnika dokumentów należy wyregulować prowadnice papieru. 3 Naciśnięcie na panelu sterowania
Skrócony opis Kopiowanie Kopiowanie Szybkie kopiowanie 2 W przypadku ładowania dokumentu do automatycznego podajnika dokumentów należy wyregulować prowadnice papieru. 3 Naciśnięcie na panelu sterowania
pomocą programu WinRar.
 1. Pobieramy oprogramowanie dla kamery ze strony. Z menu produkty wybieramy swój model kamery. Następnie na podstronie produktu wybieramy zakładkę [POMOC] - klikamy symbol szarej strzałki aby rozpocząć
1. Pobieramy oprogramowanie dla kamery ze strony. Z menu produkty wybieramy swój model kamery. Następnie na podstronie produktu wybieramy zakładkę [POMOC] - klikamy symbol szarej strzałki aby rozpocząć
VIDEO REKORDER 4-KANAŁOWY (STAND-ALONE) model : DVR-4/25U INSTRUKCJA OBSŁUGI
 VIDEO REKORDER -KANAŁOWY (STAND-ALONE) model : DVR-/25U INSTRUKCJA OBSŁUGI Spis treści 1. Opis podstawowy 2. Wygląd 2.1.Panel przedni 2.2.Panel tylny 3. Instalacja 3.2.Podłączenie kamer i monitorów 3.3.Podłączenie
VIDEO REKORDER -KANAŁOWY (STAND-ALONE) model : DVR-/25U INSTRUKCJA OBSŁUGI Spis treści 1. Opis podstawowy 2. Wygląd 2.1.Panel przedni 2.2.Panel tylny 3. Instalacja 3.2.Podłączenie kamer i monitorów 3.3.Podłączenie
I. Program II. Opis głównych funkcji programu... 19
 07-12-18 Spis treści I. Program... 1 1 Panel główny... 1 2 Edycja szablonu filtrów... 3 A) Zakładka Ogólne... 4 B) Zakładka Grupy filtrów... 5 C) Zakładka Kolumny... 17 D) Zakładka Sortowanie... 18 II.
07-12-18 Spis treści I. Program... 1 1 Panel główny... 1 2 Edycja szablonu filtrów... 3 A) Zakładka Ogólne... 4 B) Zakładka Grupy filtrów... 5 C) Zakładka Kolumny... 17 D) Zakładka Sortowanie... 18 II.
Model: JMC-03_V2.2_RNS510 TV DVB-T for CAR INSTRUKCJA OBSŁUGI RNS 510. Spis treści
 JMC-0 Model: JMC-0_V2.2_RNS10 TV DVB-T for CAR INSTRUKCJA OBSŁUGI RNS 10 Spis treści 1. WSTĘP... 2. URUCHOMIENIE.... OBSŁUGA TV... Wybór i przełączanie stacji TV... Właczanie informacji o programach [EPG]...
JMC-0 Model: JMC-0_V2.2_RNS10 TV DVB-T for CAR INSTRUKCJA OBSŁUGI RNS 10 Spis treści 1. WSTĘP... 2. URUCHOMIENIE.... OBSŁUGA TV... Wybór i przełączanie stacji TV... Właczanie informacji o programach [EPG]...
Instrukcja obsługi. Rejestrator DVR 318-B. (model z 2014 roku) Przed włączeniem zapoznaj się z treścią niniejszej instrukcji.
 Instrukcja obsługi Rejestrator DVR 318-B (model z 2014 roku) Przed włączeniem zapoznaj się z treścią niniejszej instrukcji. Zaleca się zachować instrukcję na przyszłość. Genway - pomoc techniczna tel.
Instrukcja obsługi Rejestrator DVR 318-B (model z 2014 roku) Przed włączeniem zapoznaj się z treścią niniejszej instrukcji. Zaleca się zachować instrukcję na przyszłość. Genway - pomoc techniczna tel.
KONFIGURACJA KAMER FORTEC IP
 KONFIGURACJA KAMER FORTEC IP Konfiguracja połączenia z kamerą. Domyślny adres IP kamery jest ustawiony na 192.168.0.120. Porty komunikacyjne kamery to: 80 standardowy port www 30001 video, dane i komunikacja
KONFIGURACJA KAMER FORTEC IP Konfiguracja połączenia z kamerą. Domyślny adres IP kamery jest ustawiony na 192.168.0.120. Porty komunikacyjne kamery to: 80 standardowy port www 30001 video, dane i komunikacja
2017 Electronics For Imaging, Inc. Informacje zawarte w niniejszej publikacji podlegają postanowieniom opisanym w dokumencie Uwagi prawne dotyczącym
 2017 Electronics For Imaging, Inc. Informacje zawarte w niniejszej publikacji podlegają postanowieniom opisanym w dokumencie Uwagi prawne dotyczącym tego produktu. 17 kwietnia 2017 Spis treści 3 Spis treści...5
2017 Electronics For Imaging, Inc. Informacje zawarte w niniejszej publikacji podlegają postanowieniom opisanym w dokumencie Uwagi prawne dotyczącym tego produktu. 17 kwietnia 2017 Spis treści 3 Spis treści...5
Skrócona instrukcja obsługi rejestratora TruVision DVR 44HD
 Skrócona instrukcja obsługi rejestratora TruVision DVR 44HD Rysunek 1: złącza na panelu tylnym 1. Podłącz cztery wejścia audio do złączy RCA. 2. Można podłączyć głośniki w celu odtwarzania dźwięku. 3.
Skrócona instrukcja obsługi rejestratora TruVision DVR 44HD Rysunek 1: złącza na panelu tylnym 1. Podłącz cztery wejścia audio do złączy RCA. 2. Można podłączyć głośniki w celu odtwarzania dźwięku. 3.
Dodawanie kamer w rejestratorach z PoE
 Dodawanie kamer w rejestratorach z PoE Instrukcja opisuje sposoby podłączania kamer IP oraz metody dodawania kamer IP dla rejestratorów posiadających porty PoE. Uwaga: Niniejsza instrukcja nie opisuje
Dodawanie kamer w rejestratorach z PoE Instrukcja opisuje sposoby podłączania kamer IP oraz metody dodawania kamer IP dla rejestratorów posiadających porty PoE. Uwaga: Niniejsza instrukcja nie opisuje
ARRIS VIP 1113 01.2015. Copyright 2015 Grupa MULTIPLAY.
 ARRIS VIP 1113 01.2015 Copyright 2015 Grupa MULTIPLAY. Podłączenie dekodera ARRIS VIP 1113 Nie należy przykrywać urządzenia żadnymi innymi elementami. Zalecane jest, aby odległość między urządzeniem a
ARRIS VIP 1113 01.2015 Copyright 2015 Grupa MULTIPLAY. Podłączenie dekodera ARRIS VIP 1113 Nie należy przykrywać urządzenia żadnymi innymi elementami. Zalecane jest, aby odległość między urządzeniem a
KAM-TECH sklep internetowy
 TV PRZEMYSŁOWA > rejestratory cyfrowe DVR > 16 kanałowe > Model : Producent : BCS Specyfikacja: tryb pracy: pentaplex liczba wejść wideo: 16 (BNC) liczba wyjść wideo: 1 x BNC + VGA, HDMI liczba wejść/wyjść
TV PRZEMYSŁOWA > rejestratory cyfrowe DVR > 16 kanałowe > Model : Producent : BCS Specyfikacja: tryb pracy: pentaplex liczba wejść wideo: 16 (BNC) liczba wyjść wideo: 1 x BNC + VGA, HDMI liczba wejść/wyjść
Instrukcja obsługi zestawu WiFi
 Instrukcja obsługi zestawu WiFi v.4.2019 www.e-security.com.pl Witaj! Dziękujemy za zakup naszego produktu! Ta instrukcja użytkownika służy do zapoznania się z bezprzwodowym zestawem do monitoringu. Otwórz
Instrukcja obsługi zestawu WiFi v.4.2019 www.e-security.com.pl Witaj! Dziękujemy za zakup naszego produktu! Ta instrukcja użytkownika służy do zapoznania się z bezprzwodowym zestawem do monitoringu. Otwórz
Rejestrator cyfrowy serii LE-A LE-AS LE-AN Instrukcja obsługi
 Rejestrator cyfrowy serii LE-A LE-AS LE-AN Instrukcja obsługi UWAGA! Producent zastrzega sobie prawo dokonywania zmian parametrów i sposobu obsługi bez wcześniejszego poinformowania. Ze względu na ciągłą
Rejestrator cyfrowy serii LE-A LE-AS LE-AN Instrukcja obsługi UWAGA! Producent zastrzega sobie prawo dokonywania zmian parametrów i sposobu obsługi bez wcześniejszego poinformowania. Ze względu na ciągłą
Laboratorium - Monitorowanie i zarządzanie zasobami systemu Windows Vista
 5.0 5.3.3.6 Laboratorium - Monitorowanie i zarządzanie zasobami systemu Windows Vista Wprowadzenie Wydrukuj i uzupełnij to laboratorium. W tym laboratorium, będziesz korzystać z narzędzi administracyjnych
5.0 5.3.3.6 Laboratorium - Monitorowanie i zarządzanie zasobami systemu Windows Vista Wprowadzenie Wydrukuj i uzupełnij to laboratorium. W tym laboratorium, będziesz korzystać z narzędzi administracyjnych
Instrukcja obsługi. Rejestrator + kamera CRI-10SD+PIR. Dane techniczne oraz treść poniższej instrukcji mogą ulec zmianie bez uprzedzenia.
 Instrukcja obsługi Rejestrator + kamera CRI-10SD+PIR Dane techniczne oraz treść poniższej instrukcji mogą ulec zmianie bez uprzedzenia. 1 Odbiornik zgodny jest z warunkami dyrektywy 89/336/EEC dotyczącej
Instrukcja obsługi Rejestrator + kamera CRI-10SD+PIR Dane techniczne oraz treść poniższej instrukcji mogą ulec zmianie bez uprzedzenia. 1 Odbiornik zgodny jest z warunkami dyrektywy 89/336/EEC dotyczącej
Minimalna wspierana wersja systemu Android to 2.3.3 zalecana 4.0. Ta dokumentacja została wykonana na telefonie HUAWEI ASCEND P7 z Android 4.
 Dokumentacja dla Scandroid. Minimalna wspierana wersja systemu Android to 2.3.3 zalecana 4.0. Ta dokumentacja została wykonana na telefonie HUAWEI ASCEND P7 z Android 4. Scandroid to aplikacja przeznaczona
Dokumentacja dla Scandroid. Minimalna wspierana wersja systemu Android to 2.3.3 zalecana 4.0. Ta dokumentacja została wykonana na telefonie HUAWEI ASCEND P7 z Android 4. Scandroid to aplikacja przeznaczona
Instrukcja uruchomienia usługi i7-guard w urządzeniach Internec serii i7
 Instrukcja uruchomienia usługi i7-guard w urządzeniach Internec serii i7 V3.0 03/2019 str.1 Spis treści 1.Informacje ogólne...3 2.Konieczne kroki...3 3.Konfiguracja urządzenia INTERNEC dla usługi i7-guard...3
Instrukcja uruchomienia usługi i7-guard w urządzeniach Internec serii i7 V3.0 03/2019 str.1 Spis treści 1.Informacje ogólne...3 2.Konieczne kroki...3 3.Konfiguracja urządzenia INTERNEC dla usługi i7-guard...3
SYSTEM REJESTRACJI VIDEO BCS. Instrukcja obsługi oprogramowania zdalnego. SYSTEM REJESTRACJI VIDEO Strona - 1 -
 SYSTEM REJESTRACJI VIDEO BCS Instrukcja obsługi oprogramowania zdalnego. SYSTEM REJESTRACJI VIDEO Strona - 1 - 1. Opis ogólny Oprogramowanie PSS stanowi integralną część systemu rejestracji Video wraz
SYSTEM REJESTRACJI VIDEO BCS Instrukcja obsługi oprogramowania zdalnego. SYSTEM REJESTRACJI VIDEO Strona - 1 - 1. Opis ogólny Oprogramowanie PSS stanowi integralną część systemu rejestracji Video wraz
Skróty klawiaturowe w systemie Windows 10
 Skróty klawiaturowe w systemie Windows 10 Skróty klawiaturowe to klawisze lub kombinacje klawiszy, które zapewniają alternatywny sposób na wykonanie czynności zwykle wykonywanych za pomocą myszy. Kopiowanie,
Skróty klawiaturowe w systemie Windows 10 Skróty klawiaturowe to klawisze lub kombinacje klawiszy, które zapewniają alternatywny sposób na wykonanie czynności zwykle wykonywanych za pomocą myszy. Kopiowanie,
Instrukcja użytkownika systemu medycznego
 Instrukcja użytkownika systemu medycznego ewidencja obserwacji pielęgniarskich (PI) v.2015.07.001 22-07-2015 SPIS TREŚCI: 1. Logowanie do systemu... 3 2. Zmiana hasła... 4 3. Pacjenci - wyszukiwanie zaawansowane...
Instrukcja użytkownika systemu medycznego ewidencja obserwacji pielęgniarskich (PI) v.2015.07.001 22-07-2015 SPIS TREŚCI: 1. Logowanie do systemu... 3 2. Zmiana hasła... 4 3. Pacjenci - wyszukiwanie zaawansowane...
instrukcja obsługi RXCamView
 instrukcja obsługi RXCamView INFORMACJE WSTĘPNE 1. RXCamView- informacje wstępne RXCamView jest aplikacją na urządzenia mobilne dla systemów Android i IOS. Umożliwia podgląd wideo z rejestratorów AHD marki
instrukcja obsługi RXCamView INFORMACJE WSTĘPNE 1. RXCamView- informacje wstępne RXCamView jest aplikacją na urządzenia mobilne dla systemów Android i IOS. Umożliwia podgląd wideo z rejestratorów AHD marki
Instrukcja. Skrócona instrukcja konfiguracji wideodomofonowego systemu jednorodzinnego V_1.0
 Instrukcja Skrócona instrukcja konfiguracji wideodomofonowego systemu jednorodzinnego V_1.0 Uwagi: Niniejsza instrukcja została sporządzona wyłącznie w celach informacyjnych. Pełne wersje instrukcji obsługi
Instrukcja Skrócona instrukcja konfiguracji wideodomofonowego systemu jednorodzinnego V_1.0 Uwagi: Niniejsza instrukcja została sporządzona wyłącznie w celach informacyjnych. Pełne wersje instrukcji obsługi
Rozdział 1: Wprowadzenie
 Rozdział 1: Wprowadzenie 1.1 Zawartość opakowania Odbierając urządzenie TVGo A03, proszę się upewnić, że następujące pozycje znajdują się w opakowaniu USB TV Super Mini. TVGo A03 Płyta CD ze sterownikiem
Rozdział 1: Wprowadzenie 1.1 Zawartość opakowania Odbierając urządzenie TVGo A03, proszę się upewnić, że następujące pozycje znajdują się w opakowaniu USB TV Super Mini. TVGo A03 Płyta CD ze sterownikiem
Programowanie xcomfort Cz. I Eaton Corporation. All rights reserved.
 Programowanie Cz. I Spis treści 1. Skanowanie dużych instalacji WSKAZÓWKA 2. Konfiguracja modułu programowania 3. Uruchomienie programu Eaton RF PL 4. Ustawianie opcji programu Eaton RF PL 5. Uruchamianie
Programowanie Cz. I Spis treści 1. Skanowanie dużych instalacji WSKAZÓWKA 2. Konfiguracja modułu programowania 3. Uruchomienie programu Eaton RF PL 4. Ustawianie opcji programu Eaton RF PL 5. Uruchamianie
