VIII. Wyszukiwanie błędów
|
|
|
- Aniela Malinowska
- 8 lat temu
- Przeglądów:
Transkrypt
1 VIII. Wyszukiwanie błędów Środowisko Visual Studio 2010 integruje narzędzia pozwalające programiście efektywnie projektować aplikację. Wcześniejsze ćwiczenia wykorzystywały edytor i kompilator w celu uzyskania działającej aplikacji. Edytor, kontrolując w sposób ciągły wprowadzany kod źródłowy, pozwala programiście skupić się na implementowaniu pomysłów. Pomocna dłoń edytora przejawia się w wielu aspektach. Po pierwsze, dla wybranego typu projektu tworzy on standardowe pliki kodu źródłowego. Przykładem tego działania jest plik zawierający procedurę Main. Inny rodzaj wspomagania polega na uzupełnianiu kodu źródłowego elementami, które muszą wystąpić ze względu na wymagania składni języka. Przypomnijmy w tym miejscu słowa kluczowe End Sub (End Function) dodawane przez edytor w chwili tworzenia nowego wiersza (naciśnięcia klawisza Enter) po zakończeniu wprowadzania nagłówka procedury (funkcji), ponadto edytor uzupełnia deklaracje parametrów o słowo kluczowe ByVal. Edytor udziela także podpowiedzi na temat wskazanego elementu kodu źródłowego. Programiści pracujący w różnych językach programowania z pewnością doceniają tworzenie przez edytor wielu konstrukcji po wpisaniu charakterystycznego słowa kluczowego i dwukrotnym naciśnięciu tabulatora. Do najprostszych błędów popełnianych w trakcie pisania kodu źródłowego należą tzw. literówki. Błędy tego typu wychwytuje edytor tekstowy. Polega to na ciągłym porównywaniu wpisywanych przez programistę słów z zadeklarowanymi wcześniej typami, zmiennymi, funkcjami itp. elementami środowiska. Jeśli dany ciąg znaków nie został wcześniej zadeklarowany, innymi słowy jest nieznany dla środowiska, to zostanie on podkreślony falowaną, niebieską linią. Podkreślenie służy w ogólności do wskazywania błędów składniowych języka. Zaliczają się do nich np. użycie zmiennych, które nie zostały wcześniej zadeklarowane, pominięcie wymaganego elementu deklaracji, użycie niedozwolonych w kodzie źródłowym znaków. Kolejne ćwiczenie przypomina wybrane działania edytora wspomagające programistę. Ćwiczenie 95 Zaobserwować wspomagające działania edytora kodu źródłowego. 1. Utwórz projekt aplikacji konsolowej. 2. Zdefiniuj w części deklaracyjnej modułu enumerację RodzajOpisu. Zauważ, że po wpisaniu słów Enum RodzajOpisu i naciśnięciu klawisza Enter pojawia się wprawdzie kompletny blok struktury, ale nazwa RodzajOpisu jest podkreślone niebieską, falowaną linią. 3. Naprowadź kursor myszy na podkreślone słowo i zapoznaj się z podpowiedzią. Przykład.
2 Podpowiedź wskazuje na konieczność umieszczenia chociaż jednego elementu w bloku enumeracji. Warto zwracać uwagę na wszelkie podpowiedzi zawierające słowo must musieć. 4. Wyświetl okno Error List (Lista błędów) wybierając menu View, a następnie polecenie Error List. Okno można również aktywować używając myszy (jeśli jest wyświetlane) klikając zakładkę Error List, lub sekwencją Ctrl+W, Ctrl+E (przy wciśniętym klawiszu Ctrl należy wcisnąć kolejno klawisz W i (po zwolnieniu W) klawisz E. Przykład. Nieaktywna zakładka Error List po nieudanej próbie kompilacji Projekt_ Zwróć uwagę na pierwszą linię tekstu w kolumnie Description (Opis), zawiera ona widzianą wcześniej podpowiedź, ta jest jednak statyczna, co pozwala wykonywać inne czynności myszą. Przykład. 6. Kliknij dwukrotnie opis błędu w oknie Error List: w kodzie źródłowym zaznaczone zostało niebieskim tłem słowo RodzajOpisu, postrzegane przez edytor jako miejsce wystąpienia błędu, w pasku stanu środowiska widnieje opis błędu. Przykład. 7. Dodaj w deklaracji struktury stałe Krótki oraz Długi. Zauważ, że zniknęło podkreślenie słowa RodzajOpisu oraz wpis w oknie Error List. Gdy środowisko wykona inne zadanie, komunikat paska stanu zostanie zastąpiony komunikatem o innym błędzie, lub braku błędów i gotowości środowiska Ready.
3 Właściwość środowiska omówiona w ćwiczeniu 95. stanowi wspaniały dodatek ułatwiający pracę programistom niezależnie od stopnia zaawansowania ich umiejętności. Możliwość skupienia się wyłącznie na rozwiązywanym zadaniu, a pozostawienie mozolnego wykrywania błędów składni środowisku, stanowi o wielkiej użyteczności Visual Studio Innym zabezpieczeniem przed błędami popełnianymi w kodzie źródłowym jest polecenie CompleteWord (Uzupełnij słowo). Jest to polecenie edycyjne. Służy do uzupełniania wpisywanych do kodu źródłowego słów. Jeśli programista wpisze dość liter, aby edytor mógł zidentyfikować jednoznacznie wpisywane słowo, to zostanie ono uzupełnione. Jeśli ilość liter jest niewystarczająca do pełnej identyfikacji, to edytor wyświetli listę słów, z której można wybrać pasujące. Kolejne ćwiczenie ugruntowuje znajomość z oknem Error List oraz zapoznaje z poleceniem CompleteWord. Ćwiczenie 96 Zapoznać się z różnymi wariantami działania polecenia CompleteWord. 1. Rozpocznij deklarowanie w procedurze Main zmiennej DługośćOpisu wpisując: Dim DługośćOpisu As. 2. Dopisz spację i zauważ, że edytor w miejscu położenia kursora tekstowego rozwija listę pasujących do kontekstu elementów języka. Przykład. 3. Zamknij listę naciskając klawisz Esc.
4 4. Wpisz literę R i uruchom polecenie CompleteWord wybierając sekwencję Ctrl+Spacja edytor ponownie rozwija, posortowaną alfabetycznie, listę elementów pasujących do kontekstu, tym razem zaznaczając pierwsze słowo rozpoczynające się od litery R. Przykład. 5. Zamknij listę naciskając klawisz Esc. 6. Dopisz (świadomie popełniając błąd) literę b tak, aby wprowadzany tekst rozpoczynał się od liter Rb. 7. Uruchom ponownie polecenie CompleteWord. Jeśli żaden pasujący do kontekstu element nie rozpoczyna się od liter Rb, to edytor nie dokona wyboru (cieniowane tło), zaznaczy jedynie pierwsze słowo rozpoczynające się od litery R. Przykład. 8. Usuń dopisaną literę y używając klawisza Backspace, edytor ponownie wyświetla listę tak, jak w punkcie Dopisz literę o, na liście zaznaczony zostaje element RodzajOpisu. Zatwierdź wybór klawiszem Enter. (Wybór można również zakończyć klawiszem spacji, co w wielu przypadkach jest lepszym rozwiązaniem nie tworzy nowego wiersza kodu źródłowego, albo klawiszem tabulacji należy jednak pamiętać, że dwukrotne naciśnięcie klawisza tabulacji powoduje wstawienie do kodu schematu (jeśli istnieje) wprowadzanej konstrukcji, np. For, If, While, Do itd.)
5 10.Usuń z nazwy RodzajOpisu ciąg znaków zajopisu i uruchom polecenie CompleteWord. Ponieważ inna nazwa nie rozpoczyna się od liter Rod, to edytor automatycznie wybiera jedyny pasujący element listy i uzupełnia nazwę. Polecenie CompleteWord zwalnia programistę z obowiązku zapamiętywania pełnych nazw definiowanych typów, deklarowanych zmiennych itp. Wystarczy pamiętać początkowe znaki nazw, resztą zajmie się edytor. Konieczna jest w tym miejscu uwaga przypominająca o konsekwentnym stosowaniu metodyki tworzenia nazw. Programista stosujący przedrostki wskazujące na typ zmiennej ułatwia sobie odnalezienie zmiennej na liście elementów wyświetlanych w wyniku uruchomienia polecenia Complete- Word. Polecenie można uruchomić w każdym miejscu kodu źródłowego. W pewnych przypadkach lista rozwija się automatycznie, bez udziału programisty, np. po słowie As i spacji, po kropce, gdy odwołujemy się do pól zmiennej strukturalnej. Dotychczasowy kod projektu jest stosunkowo krótki, dlatego łatwo można w nim zauważyć błędy wykryte przez edytor. Biorąc pod uwagę fakt, że projekty z reguły bywają bardziej rozbudowane, a także to, że programista może otrzymać fragmenty kodu zawierające błędy, można dojść do wniosku, że czasami wyśledzenie pomyłki może okazać się trudne, zwłaszcza jeśli okno Error List nie jest widoczne. Kolejne ćwiczenie ma na celu zobrazowanie takiej sytuacji. Ćwiczenie 97 Zapoznać się z komunikatami generowanymi na etapie kompilacji projektu. 1. Dołącz do projektu moduł Moje_095 dostarczony wraz z treścią ćwiczeń. 2. Zadeklaruj zmienną Dane typu Historia, posłuży do przechowywania jednego zestawu danych. Typ strukturalny Historia jest zdefiniowany w module Moje_ Zadeklaruj tablicę hiobliczenia o dziesięciu komórkach (najwyższy indeks to 9) typu Historia. 4. Zadeklaruj zmienną intilezestawów typu Integer o wartości początkowej równej 0, posłuży do przechowywania liczby zestawów danych pobranych od użytkownika. 5. Skonstruuj pętlę Do z warunkiem sprawdzanym na końcu. Pętla powinna być wykonywana tak długo, jak długo wynik funkcji Wybór wynosi T. Funkcja Wybór jest zdefiniowana w module Moje_ Utwórz w pętli konstrukcję wiążącą With dla zmiennej Dane i zaprogramuj w niej: wykorzystanie procedury Pobierz do pobrania dwóch wartości do pól Dzielna i Dzielnik, obliczenie wyniku dzielenia wartości pól Dzielna i Dzielnik i przypisanie go do pola Iloraz,
6 wyświetlenie danych oraz wyniku w formacie pokazanym na rysunku przedstawiającym efekt pracy aplikacji (patrz: rys. 47). Wykorzystaj funkcję Wyrównaj (moduł Moje_095). 7. Zaprogramuj po konstrukcji wiążącej With zwiększenie wartości zmiennej intilezestawów o jedność. 8. Utwórz konstrukcję warunkową sprawdzającą czy wartość zmiennej intilezestawów jest mniejsza niż 11. Jeżeli warunek jest spełniony, to wartość zmiennej Dane powinna zostać przypisana odpowiedniej komórce tabeli hiobliczenia. Przykład. hiobliczenia(intilezestawów 1) = Dane 9. Zaprogramuj po pętli Do wywołanie procedury WyświetlHistorię (moduł Moje_095) przekazując jako parametr tablicę hiobliczenia i zmienną intilezestawów. 10. Spróbuj uruchomić aplikację i zapoznaj się z komunikatem środowiska o postaci: 11. Przerwij kompilację wybierając No. 12. Zapoznaj się z wpisami okna Error List. Przykład. 13.Znajdź miejsce wystąpienia błędu (dwukrotne kliknięcie we wpis) i napraw go usuwając apostrof rozpoczynający komentarz z deklaracją zmiennej Tekst.
7 Efekt działania programu może być taki jak przedstawiono na rysunku: Rysunek 47: Projekt_103 w działaniu. Kod źródłowy projektu nie był w tym ćwiczeniu najważniejszy, dlatego poniżej przedstawiono jedną z możliwych wersji procedury Main w module startowym projektu: W punkcie 10. ćwiczenia próbowaliśmy uruchomić aplikację. Program tłumaczący kod źródłowy na kod wykonywalny zakomunikował, że podczas translacji odnalezione zostały błędy. Mówi o tym treść okna Microsoft Visual Studio There were build errors. Komunikat kończy się pytaniem, czy kontynuować próbę uruchomienia. Do wyboru mamy jedną z dwóch możliwości przerwać uruchamianie (przycisk No), lub kontynuować (przycisk Yes). Przerywając uruchamianie powodujemy powrót do projektowania. Jeżeli potwierdzimy chęć kontynuacji uruchamiania, to zostanie uruchomiona ostatnia pozbawiona błędów kompilacja. Jest to szczególnie ważne dla początkujących programistów aplikacja nie działa mimo błędów, jak to słyszy się niejednokrotnie uruchomiona aplikacja, to po
8 prostu efekt działania poprzedniej, pozbawionej błędów, wersji projektu. Kolejne ćwiczenie pokazuje istotność powyższych zdań. Ćwiczenie 98 Dokonać próby uruchomienia aplikacji projektu, który nie posiada wcześniejszej, pozbawionej błędów, skompilowanej wersji. 1. Utwórz projekt aplikacji konsolowej. 2. Przypisz w procedurze Main zmiennej intliczbaprób (nie należy deklarować tej zmiennej, chodzi o popełnienie oczywistego błędu) wartość Dokonaj próby uruchomienia aplikacji. 4. Potwierdź chęć kontynuacji mimo wykrytych błędów. 5. Zapoznaj się z komunikatem okna Microsoft Visual Studio. Przykład. Obserwowana przez ćwiczących treść komunikatu może być odmienna inna będzie ścieżka dostępu. W komunikacie okna Microsoft Development Environment czytamy: Visual Studio nie może rozpocząć debugowania ponieważ brakuje podmiotu debugowania (tu występuje ścieżka dostępu do pliku wykonywalnego). Proszę skompilować projekt i ponowić próbę. Skompilowane projekty są przechowywane w folderze o nazwie Debug. Jeśli żadna kompilacja nie zakończyła się powodzeniem, ze względu na błędy w kodzie źródłowym, to folder ten nie zawiera pliku wykonywalnego. Ostatni punkt ćwiczenia 97. polegał na usunięciu błędu uniemożliwiającego kompilację. Projekt został skompilowany i można uruchomić aplikację. Czy oznacza to, że aplikacja będzie działać poprawnie? Odpowiedź nie jest jednoznaczna. Może się tak zdarzyć, że w czasie pracy aplikacji nie wystąpią błędy (zostały podane dwa zestawy danych i program działał poprawnie). Jednak istnieje prawdopodobieństwo, że zbudowany przez nas projekt, wobec splotu różnych okoliczności szczególny zestaw danych, błąd logiczny w implementacji algorytmu, błędny algorytm itd., będzie generował błędne wyniki lub będzie pracował nieprzewidywalnie, albo też będzie przerywał działanie. Usuwanie takich
9 błędów możliwe jest jedynie wtedy, gdy znamy miejsce i przyczynę ich wystąpienia. Pierwotnym zagadnieniem jest odnalezienie w kodzie źródłowym miejsca zawierającego instrukcję, której wykonanie kończy się błędem. Niestety, często jest to dopiero początek żmudnej drogi odszukiwania pierwotnego źródła błędu. Na każdym kroku działania programisty w tym zakresie wspiera debugger narzędzie śledzące powiązanie wykonywanej instrukcji kodu wykonywalnego z kodem źródłowym. Aby wykorzystać to narzędzie należy uruchamiać aplikację projektu używając debuggera. Kolejne ćwiczenie rozpoczyna serię dotyczącą błędów czasu wykonania, czyli takich, które pojawiają się już w trakcie działania aplikacji. Ćwiczenie 99 Zapoznać się z błędami czasu wykonania. 1. Uruchom aplikację projektu utworzonego w ćwiczeniu 95. włączając mechanizm debuggera Visual Studio 2010, w tym celu rozwiń menu Debug i zapoznaj się z występującymi w nim grupami poleceń, zwróć uwagę na polecenie Start Debugging F5, włącza ono debugowanie. Zwróć uwagę na ikonę polecenia, występuje ona w pasku narzędzi Debug. 2. Wprowadź jako pierwszą dzielną dowolną liczbę, a jako pierwszy dzielnik tekst: Duża liczba. 3. Zauważ, że działanie aplikacji zostało wstrzymane, uaktywnione zostało okno Visual Studio 2010 z tym fragmentem kodu źródłowego, w którym nastąpił błąd podczas pracy aplikacji. Linia z poleceniem, które zakończyło się błędem jest wyróżniona zmienionym kolorem tła oraz strzałką na lewym marginesie okna. Dodatkowo wyświetlone jest okno z opisem błędu. 4. Zapoznaj się z treścią okna z opisem błędu. Przykład.
10 5. Zamknij okno ostrzeżenia. 6. Zakończ aplikację wybierając polecenie Stop Debugging z menu Debug. Objaśniając słowo debugowanie można napisać, że oznacza ono czynność polegającą na usuwaniu błędów. Rozpoczyna się od momentu uruchomienia procesu poleceniem Start z menu Debug, a kończy w chwili zakończenia aplikacji, lub po wybraniu polecenia Stop Debugging. Wróćmy do objaśnienia reakcji środowiska. Aplikacja pobrała z konsoli ciąg znaków Duża liczba, dalej nastąpiła próba konwersji tego tekstu na liczbę rzeczywistą. Próba ta zakończyła się niepowodzeniem. Program debugujący zgłosił ten problem, komunikując, że wyjątek typu InvalidCastException nie został obsłużony, a także dodał informacje, że Konwersja ciagu Duża liczba na typ 'Double' nie jest dozwolone. Informacja dodatkowa jest czytelna nie można przekonwertować na liczbę ciągu znaków, który nie reprezentuje liczby. Kolejne ćwiczenie pokaże jakie mogą być efekty pracy takiej aplikacji dla jej użytkownika. Aby uprościć wykonanie ćwiczenia skopiuj plik wykonywalny (*.exe) z katalogu Debug projektu wykonanego w ćwiczeniu 95. do katalogu głównego dysku (\). Ćwiczenie 100 Zapoznać się z problemami użytkownika aplikacji. 1. Uruchom wiersz poleceń systemu operacyjnego (cmd.exe) i przejdź do katalogu głównego wydając polecenie cd \. 2. Uruchom aplikację w wierszu poleceń i wprowadź jako dzielną dowolną liczbę, a jako dzielnik tekst: Duża liczba. Systemy operacyjne Windows w swoich kolejnych wersjach rozwojowych nieco odmiennie reagują na błędy czasu wykonania. Wspólna reakcja, to wyświetlenie okna Projekt_103. Okno to może zawierać informację o tym, że wystąpił problem z tą aplikacją i zostanie ona zamknięta (XP), może także informować o tym, że program przestał działać (Vista, 7). W Windows XP okno pozwala rozpocząć debugowanie Just-In-Time Debugging, wysłać (albo nie) raport o błędach. Okno należy zamknąć wybierając przycisk Nie wysyłaj. W Windows Vista (7), po zakończeniu zbierania informacji związanych z zatrzymaniem aplikacji, zostanie wyświetlone dodatkowe okno Projekt_103, pozwalające przesłać informacje o niepowodzeniu. Należy anulować każde z okien.
11 3. Zauważ treści wyświetlone w wierszu poleceń: Łatwo wyobrazić sobie radość użytkownika po obejrzeniu takiego obrazka. 4. Zamknij wiersz poleceń (Exit). 5. Uruchom Explorator Windows i uruchom ponownie aplikację podając te same dane i zamykając okno systemu operacyjnego informujące o błędzie. Wyświetlane komunikaty mogą być dla użytkownika niezrozumiałe, a jeśli nawet są zrozumiałe, to aplikacja z jego punktu widzenia nie jest bezpieczna. Instrukcja prowadząca do tych komunikatów, sama w sobie, nie jest błędna. Do zatrzymania aplikacji doprowadziło działanie użytkownika, jednak to na programiście spoczywa ciężar przewidywania takich sytuacji. Sprawdzenie jak aplikacja reaguje na dzielnik równy zeru pozostawia się ćwiczącym do samodzielnego wykonania. Zaprogramowanie aplikacji odpornej na nieprawidłowe dane nie jest łatwe, ale możliwe. Innym rodzajem błędów są te wynikające z nieprawidłowej logiki, lub zastosowania nieprawidłowego bądź błędnego algorytmu. Kolejne ćwiczenie pokazuje taki błąd projektu. Ćwiczenie 101 Zapoznać się z działaniem aplikacji zawierającej błąd logiczny. 1. Uruchom debugowanie aplikacji (Projekt_103) i wprowadź więcej niż 10 zestawów danych. Należy pamiętać, że aplikacja przechowuje w tablicy tylko 10 pierwszych zestawów.
12 2. Odpowiedz N po wprowadzeniu danych. Zauważ, że aplikacja nie wyświetla historii danych, ale jej praca zostaje wstrzymana, a debugger wyświetla komunikat: IndexOutOfRangeException was unhandled nie został obsłużony wyjątek przekroczenia zakresu indeksów. Index was outside the bounds of the array indeks nie znajdował się wewnątrz ograniczeń tablicy. 3. Zamknij okno komunikatu. 4. Zauważ, że aplikacja nie zakończyła działania, edytor zaznacza wykonywany wiersz kodu kolorem żółtym. (Nie należy przerywać działania debuggera, będzie ono kontynuowane w kolejnym ćwiczeniu.) 5. Zastanów się dlaczego w procedurze WyświetlHistorię, w trakcie wykonywania pętli, wartość zmiennej sterującej pętlą przekracza maksymalny indeks tablicy. Odpowiedź na pytanie zawarte w ćwiczeniu wydaje się oczywista. Widocznie górne ograniczenie zmiennej sterującej pętlą jest większe niż 9 (maksymalny indeks tablicy hiobliczenia). Górne ograniczenie ma postać: LiczbaWpisow 1. Ktoś pamiętał o odjęciu jedynki, aby przetworzyć naturalną liczbę wpisów na, rozpoczynający się od zera, indeks. Skoro indeks przekroczył wartość 9, to znaczy, że LiczbaWpisow przekroczyła wartość 10, ale to nie wina procedury WyświetlHistorię. Procedura otrzymuje liczbę wpisów jako parametr. W tym momencie kończą się możliwości analizy kodu źródłowego. Projekt celowo jest nieskomplikowany, aby możliwe było naturalne przejście od pełnej wiedzy programisty na temat utworzonego kodu do wykorzystania debuggera.
13 Wydaje się, że należy przejść do miejsca wywołania procedury WyświetlHistorię i będzie można kontynuować analizę. Jednak należy zdawać sobie sprawę z tego, że projekt może zawierać więcej niż jedno wywołanie procedury WyświetlHistorię, a wtedy nie będzie wiadomo, do którego wywołania się cofnąć. Na szczęście debbuger nie tylko wyświetla błędy, ale także zapamiętuje wywołania, które poprzedziły wystąpienie błędu. Kolejne ćwiczenie pokazuje wykorzystanie tej funkcjonalności. Ćwiczenie 102 Zapoznać się z możliwością wykorzystania zapamiętanych przez debugger wywołań do odnalezienia błędu logicznego w kodzie źródłowym. 1. Rozwiń menu Debug i wyświetl polecenia grupy Windows (postaraj się zapamiętać nazwy poleceń tej grupy). Zwróć szczególną uwagę na polecenie Call Stack (Stos wywołań). 2. Uaktywnij okno stosu wywołań. Będzie ono zawierało treść zbliżoną do przedstawionej w poniższym przykładzie. Przykładowy obraz okna Call Stack. 3. Zapoznaj się z listą wywołań. Żółta strzałka wskazuje ostatnie wywołanie metody. Poniżej wyświetlone są wywołania poprzedzające ostatnie. 4. Wyświetl miejsce wywołania metody poprzedzającej wywołanie procedury WyświetlHistorię, w tym celu kliknij dwukrotnie drugi wpis w oknie Call Stack. Zauważ, że został zaznaczony (jasnozielone tło) wiersz z wywołaniem procedury WyświetlHistorię. 5. Prześledź poprzedzające wiersz instrukcje w celu odnalezienia źródła błędu, pamiętając, że drugi parametr (intilezestawów) przekazany do procedury miał wartość większą niż 10, a to spowodowało przekroczenie indeksu tablicy. Odnalezienie wiersza kodu źródłowego, w którym następuje powiększenie wartości zmiennej intilezestawów o jeden, nie jest trudne. Znajduje się on w pętli Do. Wartość tej zmiennej jest następnie przekazywana jako parametr. Krótki namysł pozwala zrozumieć problem intilezestawów zlicza wszystkie podane zestawy. Jest to zgodne z logiką działania pętli, jednak procedura WyświetlHistorię powinna wyświetlać maksymalnie 10 zestawów. Sposobów na rozwiązanie problemu jest wiele i wybór jednego z nich pozostawia się ćwiczącym jako zadanie do samodzielnego wykonania. Nasuwa się w tym miejscu uwaga praktyczna, modyfikacja kodu powinna obejmować najmniejszy możliwy blok. W ćwiczeniu tym blokiem jest procedura WyświetlHistorię, to ona powinna być przygotowana pod względem bezpieczeństwa na różne zestawy danych. Wydaje się, że sprawdzenie czy drugi pa-
14 rametr nie ma zbyt dużej wartości powinno nastąpić przed wykonaniem pętli. Pozwoliłoby to na uniknięcie przekroczenia zakresu indeksów. Przed edycją kodu należy przerwać debugowanie, lub włączyć zezwolenie na edycję kodu podczas przerwania wykonywania aplikacji (odpowiednia opcja dostępna jest po wybraniu menu Tools, następnie polecenia Options i zakładki Edit and Continue folderu Debugging Enable Edit and Continue). Programy zawierają ciągi obliczeń, procedury i funkcje. Korzystając ze sprawdzonych wcześniej procedur i funkcji możemy założyć, że będą one działać bezbłędnie również w projektowanej aplikacji. Może się jednak zdarzyć, że np. ciąg obliczeń doprowadzi do nieprawidłowego wyniku. W takim przypadku należałoby przeanalizować algorytm i porównać go z wykonywanym kodem. Jeśli wyniki otrzymane tradycyjną metodą papier i ołówek, różnią się od wyników otrzymywanych w aplikacji, to należy domniemywać, że implementacja algorytmu zawiera błąd. Kolejne ćwiczenie, w oparciu o działania na liczbach zespolonych, zobrazuje opisany przypadek. Przypomnienie. Jednostka urojona, to liczba i o następującej właściwości: i 2 =-1. Wyrażenie o postaci a+ib nazywa się liczbą zespoloną, przy tym a nazywa się częścią rzeczywistą, b częścią urojoną liczby zespolonej. Dla liczb zespolonych z 1 =a 1 +ib 1 oraz z 2 =a 2 +ib 2 definiuje się operacje arytmetyczne: Dodawanie z 1 z 2 =a 1 ib 1 a 2 ib 2 =a 1 a 2 i b 1 b 2 Odejmowanie z 1 z 2 = a 1 ib 1 a 2 ib 2 =a 1 a 2 i b 1 b 2 Mnożenie z 1 z 2 = a 1 ib 1 a 2 ib 2 =a 1 a 2 b 1 b 2 i a 1 b 2 a 2 b 1 Dzielenie z 1 z 2 = a 1 ib 1 a 2 ib 2 = a 1 ib 1 a 2 ib 2 a 2 ib 2 a 2 ib 2 = a 1 a 2 b 1 b 2 i a 2 b 1 a 1 b 2 a 2 2 b 2 2 = a 1 a 2 b 1 b 2 a 2 2 b 2 2 i a 2 b 1 a 1 b 2 a 2 2 b 2 2 Błąd będzie zawarty w funkcji obliczającej iloraz dwóch liczb zespolonych. Zatem wyniki będą oczywiście fałszywe. Ćwiczenie 103 Zapoznać się z kodem źródłowym Projekt_103. Porównać wyniki działania aplikacji tego projektu z wynikami działania aplikacji Projekt_103OK.exe. 1. Otwórz Projekt_103 i zapoznaj się z jego kodem źródłowym, w tym z kodem modułu Zespolone.vb. 2. Uruchom aplikację projektu i wprowadź dane, nie kończ działania aplikacji.
15 3. Uruchom aplikację Projekt_103OK.exe i wprowadź dane identyczne jak w poprzednim punkcie. Zwróć uwagę na różnicę wartości obliczonych przez oba programy ilorazów. 4. Zakończ działanie obu aplikacji. Procedura Main Projekt_103 zawiera kilka instrukcji wynikających z potrzeb użytkownika. Na program składają się: pobranie wartości dwóch liczb zespolonych i wyświetlenie wyników czterech podstawowych działań arytmetycznych. Moduł Zespolone zawiera funkcje przydatne do wykonywania obliczeń. Kod źródłowy niektórych z tych funkcji został skomplikowany, aby pokazać możliwości debuggera. Przyjrzyjmy się ponownie deklaracji różnicy dwóch liczb zespolonych: z 1 z 2 = a 1 ib 1 a 2 ib 2 =a 1 a 2 i b 1 b 2 Zauważmy, że możemy zastąpić odejmowanie sumowaniem: z 1 z 2 = a 1 ib 1 a 2 ib 2 =a 1 a 2 i b 1 b 2 Liczba w nawiasie występującym po znaku sumy, to liczba przeciwna do pierwotnego odjemnika. (Właściwością liczb przeciwnych jest to, że ich suma jest zerem.) Można zatem odejmowanie zastąpić dodawaniem liczby przeciwnej do odjemnika. Taki algorytm został zaimplementowany w funkcji Różnica. Oznacza to, że funkcja Różnica, w celu obliczenia wyniku, wywołuje funkcję Suma przekazując jako drugi parametr liczbę przeciwną do odjemnika. W związku z powyższym śledzenie przepływu sterowania w aplikacji staje się utrudnione. Debugger pozwala w tym zakresie, między innymi, na: wstrzymanie wykonywania aplikacji decyzję o wstrzymaniu podejmuje programista w trakcie wykonywania aplikacji, a edytor zaznacza w kodzie źródłowym instrukcję, która będzie wykonywana jako następna, albo wykonywaną instrukcję, jeśli przerwanie nastąpiło przed zakończeniem jej wykonywania, wstrzymanie wykonywania aplikacji przed wykonaniem określonej instrukcji decyzję o wstrzymaniu podejmuje programista na etapie projektowania; po zatrzymaniu, edytor oznacza instrukcję, która będzie wykonywana jako następna, wstrzymanie wykonywania aplikacji przed wykonaniem określonej instrukcji, ale tylko wtedy, gdy spełnione są wyspecyfikowane przez programistę warunki decyzja o wstrzymaniu oraz warunki wstrzymania ustalane są na etapie projektowania, wykonanie pojedynczej instrukcji, wykonanie metody bez śledzenia wykonywania kolejnych instrukcji bloku metody. We wszystkich wymienionych przypadkach możliwy jest przegląd aktualnych wartości zmiennych. Wstrzymanie wykonywania aplikacji na żądanie wykonuje się w trakcie działania aplikacji. Ilu-
16 struje to kolejne ćwiczenie, które dodatkowo zapoznaje ze sposobami krokowego (instrukcja po instrukcji) wykonywania aplikacji. Ćwiczenie 104 Zapoznać się z możliwością wstrzymania pracy aplikacji i śledzenia wykonywania kolejnych instrukcji kodu źródłowego. 1. Uruchom debugowanie aplikacji Projekt_103. Początkowe działanie programu polega na pobraniu od użytkownika wartości części rzeczywistej pierwszej liczby zespolonej. Nie należy wprowadzać tej wartości. 2. Wstrzymaj działanie aplikacji przed wprowadzeniem wartości części rzeczywistej pierwszej liczby zespolonej, w tym celu: uaktywnij Visual Studio 2010 (przełącz aktywność z konsoli aplikacji Projekt_103 na okno środowiska), rozwiń menu Debug i zauważ, że aktywne jest polecenie Break All Ctrl+Break (Przerwij wszystko), wybierz polecenie Break All i zauważ, że w kodzie źródłowym pojawiła się jasnozielona strzałka wskazująca aktualnie wykonywaną instrukcję przypisania nie została ona zakończona, gdyż użytkownik nie wprowadził wartości. 3. Uaktywnij konsolę aplikacji Projekt_103 i wprowadź wartość części rzeczywistej pierwszej liczby zespolonej. Zauważ, że aplikacja nie wykonuje dalszych instrukcji. 4. Uaktywnij Visual Studio 2010 edytor w dalszym ciągu wskazuje, że instrukcja przypisania jest w trakcie wykonywania; tekst podany przez użytkownika został pobrany przez instrukcję ReadLine, lecz nie został jeszcze skonwertowany na typ Double. Konwersja zostanie wykonana jako kolejny krok. 5. Spowoduj wykonanie kolejnego kroku w działaniu aplikacji konwersji tekstu na typ Double, w tym celu: rozwiń menu Debug i zapoznaj się z trzema instrukcjami rozpoczynającymi się od słowa Step: Step Into F8 (Krok do) powoduje wykonanie kolejnej instrukcji kodu źródłowego, a jeśli instrukcja wywołuje jakąkolwiek metodę, której deklaracja jest dostępna w projekcie, to kolejną instrukcją, zaznaczoną jako instrukcja do wykonania, będzie pierwsza instrukcja metody; oznacza to, że polecenie Step Into powoduje kolejne wykonywanie wszystkich instrukcji kodu, Step Over Shift+F8 (Krok nad) powoduje wykonanie kolejnej instrukcji kodu źródłowego, a jeśli instrukcja wywołuje jakąkolwiek metodę, to instrukcje bloku metody będą wykonane bez śledzenia; oznacza to, że polecenie Step Over po-
17 mija śledzenie metod wywoływanych przez wykonywaną instrukcję kodu źródłowego, działanie takie jest przydatne, gdy programista jest przekonany, że metody wywoływane w instrukcji nie powodują błędu, który chce wyśledzić, Step Out Ctrl+Shift+F8 (Krok na zewnątrz) powoduje wykonanie wszystkich instrukcji do końca bloku, w którym znajduje się instrukcja wskazywana przez edytor; oznacza to, że polecenie Step Out powoduje zakończenie śledzenia wykonywania instrukcji w danym bloku, działanie takie jest przydatne, gdy programista jest przekonany, że pozostałe instrukcje bloku nie powodują błędu, który chce wyśledzić; zauważ, że przyciski poznanych poleceń znajdują się na pasku narzędzi Debug, uruchom polecenie Step Into, zauważ, że edytor zaznaczył (żółte tło) instrukcję, która ma być wykonana jako następna i jest to instrukcja przypisania (warto uzmysłowić sobie, że instrukcja ta była poprzedzona pobraniem wartości z konsoli i skonwertowaniem jej na typ Double). 6. Spowoduj wykonanie instrukcji przypisania Step Into (lub Step Over). 7. Spowoduj wykonanie instrukcji programu, do momentu, aż kolejną instrukcją do wykonania będzie Console.WriteLine w wierszu Uruchom polecenie Step Into. Zauważ, że edytor wyświetla nagłówek funkcji Zespolona- Tekstem z modułu Zespolone. 9. Załóż, że funkcja jest napisana poprawnie i można pominąć jej krokowe wykonanie. Uruchom polecenie Step Out. 10. Przerwij stan przerwania, w którym znajduje się aplikacja, w tym celu: rozwiń menu Debug i zauważ, że aktywne jest polecenie Continue F5 (Kontynuuj), służy ono tak, do rozpoczęcia pracy aplikacji, jak i do wyprowadzenia jej ze stanu przerwania, uruchom polecenie Continue (odpowiedni przycisk znajduje się również na pasku narzędzi Debug). 11. Dokończ pracę aplikacji. Polecenia Step pozwalają programiście zapanować nad procesem krokowego wykonywania aplikacji. Ich użycie możliwe jest jedynie w trybie przerwania pracy aplikacji. Przerwanie pracy aplikacji w przypadku, gdy oczekuje ona na działania ze strony użytkownika nie nastręcza trudności. Jednak, po wprowadzeniu danych (obu liczb zespolonych), próba zatrzymania, np. przed wykonaniem mnożenia, musi zakończyć się niepowodzeniem. W takim przypadku, decyzję o wstrzymaniu pracy
18 programista musi podjąć już na etapie projektowania. Narzędziem, które pozwala na takie działanie jest punkt przerwania (ang. breakpoint). Kolejne ćwiczenie pokazuje metodykę umieszczania punktów przerwania w kodzie źródłowym. Ćwiczenie 105 Zapoznać się z metodyką umieszczania punktu przerwania w kodzie źródłowym. 1. Ustaw kursor tekstowy w wierszu procedury Main poświęconym obliczeniu i wyświetleniu iloczynu liczb zespolonych (linia 34 modułu aby włączyć numerację wierszy w kodzie źródłowym wybierz menu Tools, polecenie Options, folder Text Editor\Basic 7, pole wyboru Line numbers). 2. Rozwiń menu Debug i zapoznaj się z poleceniem Toggle Breakpoint F9 (Przełącz punkt przerwania słowo przełącz oznacza w tym kontekście: włącz jeśli jest wyłączony, wyłącz jeśli jest włączony). 3. Włącz punkt przerwania w 9. wierszu kodu źródłowego, w tym celu uruchom polecenie Toggle Breakpoint. 4. Zauważ, zmiany wprowadzone przez edytor: tło wiersza z punktem przerwania zostało zmienione na brązowe, na lewo od numeru wiersza pojawił się symbol brązowej, oświetlonej półkuli zasadniczy wskaźnik punktu przerwania. 5. Sprawdź działanie punktu przerwania uruchamiając debugowanie. 6. Zakończ działanie aplikacji poleceniem Stop Debugging z menu Debug. Aplikacja zatrzymuje się po wyświetleniu sumy i różnicy liczb zespolonych. Edytor wskazuje instrukcję z punktem przerwania (żółta strzałka na brązowej kuli punktu przerwania, żółte tło instrukcji, która będzie wykonana jako następna). Dalsze debugowanie polega na wykorzystaniu poleceń z grupy Step. Prosty punkt przerwania można ustawić także używając myszy. Polega to na kliknięciu w obszarze po lewej stronie numeracji, gdy kursor myszy wskazuje w lewą stronę (gdy kursor wskazuje w prawą stronę następuje zaznaczenie wiersza 8 ), na wysokości wiersza, w którym ma się pojawić punkt przerwania. Punkty przerwania można usuwać pojedynczo, lub wszystkie, a także wyłączać ich działanie bez usuwania. Do usunięcia wszystkich punktów przerwania służy polecenie Delete All Breakpoints z menu Debug. Pojedynczy punkt przerwania można usunąć wybierając grupę poleceń Breakpoint, 7 Jeśli pole wyboru Show all settings nie jest zaznaczone, to pole wyboru Line numbers znajduje się w podfolderze Edi - tor folderu Basic. 8 W poprzednich wersjach środowiska zadanie było nieco łatwiejsze, gdyż obszar punktów przerwania oznaczony był kolorem szarym (pionowa szara belka).
19 a następnie polecenie Delete Breakpoint z menu kontekstowego wiersza z punktem przerwania, albo klikając półkulę w belce po lewej stronie edytora. Do przeglądania punktów przerwania służy okno Breakpoints (menu Debug, grupa poleceń Windows, polecenie Breakpoints). Punkt przerwania może działać warunkowo, to znaczy przerwanie nastąpi tylko wtedy, gdy ma nastąpić wykonanie instrukcji z punktem przerwania i jest spełniony pewien ustalony warunek. Kolejne ćwiczenie poświęcone jest ustaleniu warunku dla istniejącego punktu przerwania. Ćwiczenie 106 Ustalić, że ustalony w pliku Startowy103.vb punkt przerwania ma działać tylko wtedy, gdy spełniony jest pewien warunek. 1. Uaktywnij okno Breakpoints i zapoznaj się z jego paskiem narzędzi. 2. Zaznacz w oknie jedyny punkt przerwania. 3. Uruchom okno Breakpoint Condition, w tym celu: Przykład. rozwiń menu kontekstowe dla zaznaczonego punktu przerwania i zapoznaj się z dostępnymi poleceniami, wybierz polecenie Condition pojawia się okno Breakpoint Condition, zapoznaj się z zawartością okna. Komunikat okna głosi: W chwili osiągnięcia punktu przerwania, przeliczane jest wyrażenie i jeśli jego wartość wynosi true, albo zmieniła się, to punkt przerwania zadziała. 4. Ustal, że punkt przerwania ma działać tylko wtedy, gdy część rzeczywista zmiennej Z1 i część rzeczywista zmiennej Z1 są równe, w tym celu: pozostaw zaznaczenie w polu wyboru Condition (pozwala włączyć lub wyłączyć działanie warunku wprowadzonego do pola tekstowego), ustal, wybierając odpowiednią opcję, że warunek powinien zadziałać nie wtedy, gdy wartość wyrażenia się zmieni (Has changed), ale wtedy gdy ma wartość true (Is true),
20 wpisz w pole tekstowe warunek: Z1.Re=Z2.Re. zatwierdź wprowadzone zmiany przyciskiem Ok, zauważ, że punkt przerwania w oknie Breakpoints (także w edytorze kodu źródłowego) otrzymał dodatkowo biały znak + oznaczający, że punkt przerwania posiada dodatkowe ustawienia. 5. Sprawdź działanie punktu przerwania przy różnych zestawach danych. Debugowanie umożliwia ustalenie wielu dróg poszukiwania błędu w kodzie źródłowym. Wcześniej zostało zasygnalizowane, że w trybie przerwania istnieje możliwość przeglądania wartości zmiennych użytych w programie. Najłatwiejszym sposobem jest w tym zakresie wykorzystanie okna Autos. Okno to, uaktywniane w trybie przerwania poleceniem Autos (grupa poleceń Windows w menu Debug) wyświetla wartości zmiennych używanych w zaznaczonej instrukcji oraz w instrukcji poprzedniej. Okno pokazuje nazwę, wartość oraz typ zmiennej. Zmienne złożone można rozwijać używając ikony ze znakiem +. Kolejne ćwiczenie pokazuje wykorzystanie okna Autos. Ćwiczenie 107 Śledzić wartości zmiennych w trakcie przerw w wykonywaniu aplikacji. 1. Ustaw punkt przerwania w nagłówku procedury Main, w tym celu: wybierz przycisk New w pasku narzędzi okna Brakpoints, wybierz polecenie Break at Function pojawi się jedna z kilku wersji okna New Breakpoint, wpisz w pole tekstowe nazwę procedury Main, zatwierdź zmiany przyciskiem Ok, zauważ, że punkt przerwania wskazywany jest jedynie przez brązową półkulę. 2. Uruchom debugowanie. Wykonywanie aplikacji zostaje przerwane przed wykonaniem którejkolwiek instrukcji procedury Main, której nagłówek jest zaznaczony żółtym tłem. 3. Uaktywnij okno Autos wybierając menu Debug, grupę poleceń Windows i polecenie Autos Ctrl+Alt+V, A (po wybraniu sekwencji Ctrl+Alt+V, należy uderzyć klawisz z literą A). 4. Wykonaj polecenie Step Over przechodząc kolejno przez instrukcje procedury Main, aż do osiągnięcia wiersza nr Rozwiń w oknie Autos pola zmiennej Z1. 6. Wykonaj polecenie Step Over przechodząc kolejno przez wszystkie instrukcje procedury Main, jeśli to potrzebne, w odpowiednich chwilach wprowadź dane. Obserwuj zmiany zachodzące w oknie Autos.
21 Śledzenie zmian wartości zmiennych w oknie Autos ułatwia fakt, że każda wartość, która uległa zmianie jako ostatnia, zaznaczana jest kolorem czerwonym. Innym sposobem na przeglądanie wartości jest wykorzystanie okna Locals. Pokazuje ono wartości zmiennych, które są lokalne w bloku instrukcji, który jest aktualnie wykonywany. Okno Locals uruchamia się w podobny sposób jak okno Autos. Prześledzenie zmian wartości lokalnych w trakcie przerw w wykonywaniu aplikacji pozostawia się ćwiczącym do samodzielnego wykonania. Ostatnim z omawianych sposobów przeglądania wartości zmiennych jest wykorzystanie okna Watch. Oprócz walorów proponowanych przez okna Autos i Locals okna Watch pozwalają wyświetlać również wartości wyrażeń, a także zmieniać wartości zmiennych. Kolejne ćwiczenie polegać będzie na wykorzystaniu pierwszego okna Watch. Ćwiczenie 108 Wykorzystać okno Watch do przeglądania wartości zmiennych i wyrażeń oraz modyfikacji wartości zmiennych. 1. Uruchom debugowanie i włącz okno Watch 1 (Debug\Windows). 2. Dodaj do okna możliwość śledzenia wartości pola Re zmiennej Pierwsza, w tym celu kliknij puste pole Name w pierwszym wierszu okna i wprowadź nazwę pola do śledzenia Z1.Re. 3. Przeprowadź aplikację przez etap wprowadzania danych. 4. Dodaj do okna możliwość śledzenia wyniku funkcji ZespolonaTekstem dla argumentu Z2, w tym celu wprowadź odpowiednie wywołanie ZespolonaTekstem(Z2) w polu Name drugiego wiersza okna Watch Dodaj do okna możliwość śledzenia wartości iloczynu Z1.Re * Z2.Re. 6. Zmień wartość pola Re zmiennej Z1, w tym celu: zaznacz pierwszy wiersz w oknie Watch 1, kliknij dwukrotnie, szybko pole Value przejdzie ono w tryb edycji, wprowadź nową wartość i zatwierdź ją, zauważ zmianę wartości iloczynu w trzecim wierszu okna Watch 1. Okna Watch pozwalają grupować przeglądane wartości w taki sposób, aby przynieść programiście optymalną liczbę informacji na danym etapie pracy aplikacji. Ułatwia to poszukiwanie błędów w kodzie źródłowym.
Wprowadzenie do programowania w języku Visual Basic. Podstawowe instrukcje języka
 Wprowadzenie do programowania w języku Visual Basic. Podstawowe instrukcje języka 1. Kompilacja aplikacji konsolowych w środowisku programistycznym Microsoft Visual Basic. Odszukaj w menu startowym systemu
Wprowadzenie do programowania w języku Visual Basic. Podstawowe instrukcje języka 1. Kompilacja aplikacji konsolowych w środowisku programistycznym Microsoft Visual Basic. Odszukaj w menu startowym systemu
Wprowadzenie do programowania w języku Visual Basic. Podstawowe instrukcje języka
 Wprowadzenie do programowania w języku Visual Basic. Podstawowe instrukcje języka 1. Kompilacja aplikacji konsolowych w środowisku programistycznym Microsoft Visual Basic. Odszukaj w menu startowym systemu
Wprowadzenie do programowania w języku Visual Basic. Podstawowe instrukcje języka 1. Kompilacja aplikacji konsolowych w środowisku programistycznym Microsoft Visual Basic. Odszukaj w menu startowym systemu
Podstawy programowania. Ćwiczenie. Pojęcia bazowe. Języki programowania. Środowisko programowania Visual Studio
 Podstawy programowania Ćwiczenie Pojęcia bazowe. Języki programowania. Środowisko programowania Visual Studio Tematy ćwiczenia algorytm, opis języka programowania praca ze środowiskiem, formularz, obiekty
Podstawy programowania Ćwiczenie Pojęcia bazowe. Języki programowania. Środowisko programowania Visual Studio Tematy ćwiczenia algorytm, opis języka programowania praca ze środowiskiem, formularz, obiekty
Zastanawiałeś się może, dlaczego Twój współpracownik,
 Kurs Makra dla początkujących Wiadomości wstępne VBI/01 Piotr Dynia, specjalista ds. MS Office Czas, który poświęcisz na naukę tego zagadnienia, to 15 20 minut. Zastanawiałeś się może, dlaczego Twój współpracownik,
Kurs Makra dla początkujących Wiadomości wstępne VBI/01 Piotr Dynia, specjalista ds. MS Office Czas, który poświęcisz na naukę tego zagadnienia, to 15 20 minut. Zastanawiałeś się może, dlaczego Twój współpracownik,
Co to jest arkusz kalkulacyjny?
 Co to jest arkusz kalkulacyjny? Arkusz kalkulacyjny jest programem służącym do wykonywania obliczeń matematycznych. Za jego pomocą możemy również w czytelny sposób, wykonane obliczenia przedstawić w postaci
Co to jest arkusz kalkulacyjny? Arkusz kalkulacyjny jest programem służącym do wykonywania obliczeń matematycznych. Za jego pomocą możemy również w czytelny sposób, wykonane obliczenia przedstawić w postaci
Visual Basic Debugging and Error Handling
 Visual Basic Debugging and Error Handling Typy błędów 1. Compile-Time, (wykrywane w czasie kompilacji np. błąd w składni) 2. Run-Time, (pojawiające się podczas wykonywania programu, np. zły typ danych
Visual Basic Debugging and Error Handling Typy błędów 1. Compile-Time, (wykrywane w czasie kompilacji np. błąd w składni) 2. Run-Time, (pojawiające się podczas wykonywania programu, np. zły typ danych
Programowanie w języku Python. Grażyna Koba
 Programowanie w języku Python Grażyna Koba Kilka definicji Program komputerowy to ciąg instrukcji języka programowania, realizujący dany algorytm. Język programowania to zbiór określonych instrukcji i
Programowanie w języku Python Grażyna Koba Kilka definicji Program komputerowy to ciąg instrukcji języka programowania, realizujący dany algorytm. Język programowania to zbiór określonych instrukcji i
Zadanie 9. Projektowanie stron dokumentu
 Zadanie 9. Projektowanie stron dokumentu Przygotowany dokument można: wydrukować i oprawić, zapisać jako strona sieci Web i opublikować w Internecie przekonwertować na format PDF i udostępnić w postaci
Zadanie 9. Projektowanie stron dokumentu Przygotowany dokument można: wydrukować i oprawić, zapisać jako strona sieci Web i opublikować w Internecie przekonwertować na format PDF i udostępnić w postaci
Podstawy programowania Laboratorium. Ćwiczenie 2 Programowanie strukturalne podstawowe rodzaje instrukcji
 Podstawy programowania Laboratorium Ćwiczenie 2 Programowanie strukturalne podstawowe rodzaje instrukcji Instrukcja warunkowa if Format instrukcji warunkowej Przykład 1. if (warunek) instrukcja albo zestaw
Podstawy programowania Laboratorium Ćwiczenie 2 Programowanie strukturalne podstawowe rodzaje instrukcji Instrukcja warunkowa if Format instrukcji warunkowej Przykład 1. if (warunek) instrukcja albo zestaw
Ćwiczenia nr 2. Edycja tekstu (Microsoft Word)
 Dostosowywanie paska zadań Ćwiczenia nr 2 Edycja tekstu (Microsoft Word) Domyślnie program Word proponuje paski narzędzi Standardowy oraz Formatowanie z zestawem opcji widocznym poniżej: Można jednak zmodyfikować
Dostosowywanie paska zadań Ćwiczenia nr 2 Edycja tekstu (Microsoft Word) Domyślnie program Word proponuje paski narzędzi Standardowy oraz Formatowanie z zestawem opcji widocznym poniżej: Można jednak zmodyfikować
Makropolecenia w Excelu
 Makropolecenia w Excelu Trochę teorii Makropolecenie w skrócie nazywane makro ma za zadanie automatyczne wykonanie powtarzających się po sobie określonych czynności. Na przykładzie arkusza kalkulacyjnego
Makropolecenia w Excelu Trochę teorii Makropolecenie w skrócie nazywane makro ma za zadanie automatyczne wykonanie powtarzających się po sobie określonych czynności. Na przykładzie arkusza kalkulacyjnego
Techniki programowania INP001002Wl rok akademicki 2018/19 semestr letni. Wykład 8. Karol Tarnowski A-1 p.
 Techniki programowania INP001002Wl rok akademicki 2018/19 semestr letni Wykład 8 Karol Tarnowski karol.tarnowski@pwr.edu.pl A-1 p. 411B Plan prezentacji Biblioteka GSL Na podstawie: https://www.gnu.org/software/gsl/doc/html/index.html
Techniki programowania INP001002Wl rok akademicki 2018/19 semestr letni Wykład 8 Karol Tarnowski karol.tarnowski@pwr.edu.pl A-1 p. 411B Plan prezentacji Biblioteka GSL Na podstawie: https://www.gnu.org/software/gsl/doc/html/index.html
etrader Pekao Podręcznik użytkownika Strumieniowanie Excel
 etrader Pekao Podręcznik użytkownika Strumieniowanie Excel Spis treści 1. Opis okna... 3 2. Otwieranie okna... 3 3. Zawartość okna... 4 3.1. Definiowanie listy instrumentów... 4 3.2. Modyfikacja lub usunięcie
etrader Pekao Podręcznik użytkownika Strumieniowanie Excel Spis treści 1. Opis okna... 3 2. Otwieranie okna... 3 3. Zawartość okna... 4 3.1. Definiowanie listy instrumentów... 4 3.2. Modyfikacja lub usunięcie
Instrukcja redaktora strony
 Warszawa 14.02.2011 Instrukcja redaktora strony http://przedszkole198.edu.pl wersja: 1.1 1. Zasady ogólne 1.1. Elementy formularza do wprowadzania treści Wyróżniamy następujące elementy do wprowadzania
Warszawa 14.02.2011 Instrukcja redaktora strony http://przedszkole198.edu.pl wersja: 1.1 1. Zasady ogólne 1.1. Elementy formularza do wprowadzania treści Wyróżniamy następujące elementy do wprowadzania
Spis treści JĘZYK C - ŚLEDZENIE WYKONANIA PROGRAMU, DEBUGGER. Informatyka 1. Instrukcja do pracowni specjalistycznej z przedmiotu
 Politechnika Białostocka Wydział Elektryczny Katedra Elektrotechniki Teoretycznej i Metrologii Instrukcja do pracowni specjalistycznej z przedmiotu Informatyka 1 Kod przedmiotu: ES1D200 009 (studia stacjonarne)
Politechnika Białostocka Wydział Elektryczny Katedra Elektrotechniki Teoretycznej i Metrologii Instrukcja do pracowni specjalistycznej z przedmiotu Informatyka 1 Kod przedmiotu: ES1D200 009 (studia stacjonarne)
Dokumentacja programu. Zoz. Uzupełnianie kodów terytorialnych w danych osobowych związanych z deklaracjami POZ. Wersja
 Dokumentacja programu Zoz Uzupełnianie kodów terytorialnych w danych osobowych związanych z deklaracjami POZ Wersja 1.40.0.0 Zielona Góra 2012-02-29 Wstęp Nowelizacja Rozporządzenia Ministra Zdrowia z
Dokumentacja programu Zoz Uzupełnianie kodów terytorialnych w danych osobowych związanych z deklaracjami POZ Wersja 1.40.0.0 Zielona Góra 2012-02-29 Wstęp Nowelizacja Rozporządzenia Ministra Zdrowia z
Informatyka Arkusz kalkulacyjny Excel 2010 dla WINDOWS cz. 1
 Wyższa Szkoła Ekologii i Zarządzania Informatyka Arkusz kalkulacyjny 2010 dla WINDOWS cz. 1 Slajd 1 Slajd 2 Ogólne informacje Arkusz kalkulacyjny podstawowe narzędzie pracy menadżera Arkusz kalkulacyjny
Wyższa Szkoła Ekologii i Zarządzania Informatyka Arkusz kalkulacyjny 2010 dla WINDOWS cz. 1 Slajd 1 Slajd 2 Ogólne informacje Arkusz kalkulacyjny podstawowe narzędzie pracy menadżera Arkusz kalkulacyjny
Lokalizacja jest to położenie geograficzne zajmowane przez aparat. Miejsce, w którym zainstalowane jest to urządzenie.
 Lokalizacja Informacje ogólne Lokalizacja jest to położenie geograficzne zajmowane przez aparat. Miejsce, w którym zainstalowane jest to urządzenie. To pojęcie jest używane przez schematy szaf w celu tworzenia
Lokalizacja Informacje ogólne Lokalizacja jest to położenie geograficzne zajmowane przez aparat. Miejsce, w którym zainstalowane jest to urządzenie. To pojęcie jest używane przez schematy szaf w celu tworzenia
CZĘŚĆ A PIERWSZE KROKI Z KOMPUTEREM
 CZĘŚĆ A PIERWSZE KROKI Z KOMPUTEREM 1.1. PODSTAWOWE INFORMACJE PC to skrót od nazwy Komputer Osobisty (z ang. personal computer). Elementy komputera można podzielić na dwie ogólne kategorie: sprzęt - fizyczne
CZĘŚĆ A PIERWSZE KROKI Z KOMPUTEREM 1.1. PODSTAWOWE INFORMACJE PC to skrót od nazwy Komputer Osobisty (z ang. personal computer). Elementy komputera można podzielić na dwie ogólne kategorie: sprzęt - fizyczne
Wprowadzenie do środowiska Qt Creator
 1.Instalacja środowiska Qt Creator Qt Creator jest wygodnym środowiskiem programistycznym przeznaczonym do tworzenia projektów, czyli aplikacji zarówno konsolowych, jak i okienkowych z wykorzystaniem biblioteki
1.Instalacja środowiska Qt Creator Qt Creator jest wygodnym środowiskiem programistycznym przeznaczonym do tworzenia projektów, czyli aplikacji zarówno konsolowych, jak i okienkowych z wykorzystaniem biblioteki
Politechnika Poznańska Wydział Budowy Maszyn i Zarządzania
 1) Cel ćwiczenia Celem ćwiczenia jest zapoznanie się z podstawowymi elementami obiektowymi systemu Windows wykorzystując Visual Studio 2008 takimi jak: przyciski, pola tekstowe, okna pobierania danych
1) Cel ćwiczenia Celem ćwiczenia jest zapoznanie się z podstawowymi elementami obiektowymi systemu Windows wykorzystując Visual Studio 2008 takimi jak: przyciski, pola tekstowe, okna pobierania danych
Kopiowanie, przenoszenie plików i folderów
 Kopiowanie, przenoszenie plików i folderów Pliki i foldery znajdujące się na dysku można kopiować lub przenosić zarówno w ramach jednego dysku jak i między różnymi nośnikami (np. pendrive, karta pamięci,
Kopiowanie, przenoszenie plików i folderów Pliki i foldery znajdujące się na dysku można kopiować lub przenosić zarówno w ramach jednego dysku jak i między różnymi nośnikami (np. pendrive, karta pamięci,
Informatyka Arkusz kalkulacyjny Excel 2010 dla WINDOWS cz. 1
 Wyższa Szkoła Ekologii i Zarządzania Informatyka Arkusz kalkulacyjny Excel 2010 dla WINDOWS cz. 1 Slajd 1 Excel Slajd 2 Ogólne informacje Arkusz kalkulacyjny podstawowe narzędzie pracy menadżera Arkusz
Wyższa Szkoła Ekologii i Zarządzania Informatyka Arkusz kalkulacyjny Excel 2010 dla WINDOWS cz. 1 Slajd 1 Excel Slajd 2 Ogólne informacje Arkusz kalkulacyjny podstawowe narzędzie pracy menadżera Arkusz
Przygotowanie własnej procedury... 3 Instrukcja msgbox wyświetlanie informacji w oknie... 6 Sposoby uruchamiania makra... 8
 Przygotowanie własnej procedury... 3 Instrukcja msgbox wyświetlanie informacji w oknie... 6 Sposoby uruchamiania makra... 8 Podstawy programowania makr w Excelu 1 Aby rozpocząć pracę z makrami, należy
Przygotowanie własnej procedury... 3 Instrukcja msgbox wyświetlanie informacji w oknie... 6 Sposoby uruchamiania makra... 8 Podstawy programowania makr w Excelu 1 Aby rozpocząć pracę z makrami, należy
Widoczność zmiennych Czy wartości każdej zmiennej można zmieniać w dowolnym miejscu kodu? Czy można zadeklarować dwie zmienne o takich samych nazwach?
 Część XVIII C++ Funkcje Widoczność zmiennych Czy wartości każdej zmiennej można zmieniać w dowolnym miejscu kodu? Czy można zadeklarować dwie zmienne o takich samych nazwach? Umiemy już podzielić nasz
Część XVIII C++ Funkcje Widoczność zmiennych Czy wartości każdej zmiennej można zmieniać w dowolnym miejscu kodu? Czy można zadeklarować dwie zmienne o takich samych nazwach? Umiemy już podzielić nasz
Kadry Optivum, Płace Optivum
 Kadry Optivum, Płace Optivum Jak seryjnie przygotować wykazy absencji pracowników? W celu przygotowania pism zawierających wykazy nieobecności pracowników skorzystamy z mechanizmu Nowe wydruki seryjne.
Kadry Optivum, Płace Optivum Jak seryjnie przygotować wykazy absencji pracowników? W celu przygotowania pism zawierających wykazy nieobecności pracowników skorzystamy z mechanizmu Nowe wydruki seryjne.
Zadanie 10. Stosowanie dokumentu głównego do organizowania dużych projektów
 Zadanie 10. Stosowanie dokumentu głównego do organizowania dużych projektów Za pomocą edytora Word można pracować zespołowo nad jednym dużym projektem (dokumentem). Tworzy się wówczas dokument główny,
Zadanie 10. Stosowanie dokumentu głównego do organizowania dużych projektów Za pomocą edytora Word można pracować zespołowo nad jednym dużym projektem (dokumentem). Tworzy się wówczas dokument główny,
System Informatyczny CELAB. Terminy, alarmy
 Instrukcja obsługi programu 2.18. Terminy, alarmy Architektura inter/intranetowa Aktualizowano w dniu: 2007-09-25 System Informatyczny CELAB Terminy, alarmy Spis treści 1. Terminy, alarmy...2 1.1. Termin
Instrukcja obsługi programu 2.18. Terminy, alarmy Architektura inter/intranetowa Aktualizowano w dniu: 2007-09-25 System Informatyczny CELAB Terminy, alarmy Spis treści 1. Terminy, alarmy...2 1.1. Termin
Otwórz i zamknij kilka dokumentów tekstowych, następnie sprawdź zawartość menu Plik.
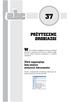 tym rozdziale odnajdziesz użyteczne drobiazgi związane z programem Word, które z różnych względów nie zostały omówione szczegółowo w osobnych rozdziałach. Otwórz i zamknij kilka dokumentów tekstowych,
tym rozdziale odnajdziesz użyteczne drobiazgi związane z programem Word, które z różnych względów nie zostały omówione szczegółowo w osobnych rozdziałach. Otwórz i zamknij kilka dokumentów tekstowych,
 Windows XP - lekcja 3 Praca z plikami i folderami Ćwiczenia zawarte w tym rozdziale pozwolą na tworzenie, usuwanie i zarządzanie plikami oraz folderami znajdującymi się na dysku twardym. Jedną z nowości
Windows XP - lekcja 3 Praca z plikami i folderami Ćwiczenia zawarte w tym rozdziale pozwolą na tworzenie, usuwanie i zarządzanie plikami oraz folderami znajdującymi się na dysku twardym. Jedną z nowości
1 Podstawy c++ w pigułce.
 1 Podstawy c++ w pigułce. 1.1 Struktura dokumentu. Kod programu c++ jest zwykłym tekstem napisanym w dowolnym edytorze. Plikowi takiemu nadaje się zwykle rozszerzenie.cpp i kompiluje za pomocą kompilatora,
1 Podstawy c++ w pigułce. 1.1 Struktura dokumentu. Kod programu c++ jest zwykłym tekstem napisanym w dowolnym edytorze. Plikowi takiemu nadaje się zwykle rozszerzenie.cpp i kompiluje za pomocą kompilatora,
Temat: Organizacja skoroszytów i arkuszy
 Temat: Organizacja skoroszytów i arkuszy Podstawowe informacje o skoroszycie Excel jest najczęściej wykorzystywany do tworzenia skoroszytów. Skoroszyt jest zbiorem informacji, które są przechowywane w
Temat: Organizacja skoroszytów i arkuszy Podstawowe informacje o skoroszycie Excel jest najczęściej wykorzystywany do tworzenia skoroszytów. Skoroszyt jest zbiorem informacji, które są przechowywane w
Włączanie/wyłączanie paska menu
 Włączanie/wyłączanie paska menu Po zainstalowaniu przeglądarki Internet Eksplorer oraz Firefox domyślnie górny pasek menu jest wyłączony. Czasem warto go włączyć aby mieć szybszy dostęp do narzędzi. Po
Włączanie/wyłączanie paska menu Po zainstalowaniu przeglądarki Internet Eksplorer oraz Firefox domyślnie górny pasek menu jest wyłączony. Czasem warto go włączyć aby mieć szybszy dostęp do narzędzi. Po
Działki Przygotowanie organizacyjne
 Celem poniższego ćwiczenia jest nauczenie rozwiązywania zadań maturalnych z wykorzystaniem arkusza kalkulacyjnego. Jako przykład wykorzystano zadanie maturalne o działkach z matury w 2015 roku. Działki
Celem poniższego ćwiczenia jest nauczenie rozwiązywania zadań maturalnych z wykorzystaniem arkusza kalkulacyjnego. Jako przykład wykorzystano zadanie maturalne o działkach z matury w 2015 roku. Działki
Ćwiczenie 1: Pierwsze kroki
 Ćwiczenie 1: Pierwsze kroki z programem AutoCAD 2010 1 Przeznaczone dla: nowych użytkowników programu AutoCAD Wymagania wstępne: brak Czas wymagany do wykonania: 15 minut W tym ćwiczeniu Lekcje zawarte
Ćwiczenie 1: Pierwsze kroki z programem AutoCAD 2010 1 Przeznaczone dla: nowych użytkowników programu AutoCAD Wymagania wstępne: brak Czas wymagany do wykonania: 15 minut W tym ćwiczeniu Lekcje zawarte
TABULATORY - DOKUMENTY BIUROWE
 TABULATORY - DOKUMENTY BIUROWE Autoformatowanie Znaczniki tabulacji Ćwiczenie 1 Ćwiczenie 2 Wcięcia i tabulatory Objaśnienia i podpisy Wcięcia w akapitach Ćwiczenia Tabulatory są umownymi znacznikami powodującymi
TABULATORY - DOKUMENTY BIUROWE Autoformatowanie Znaczniki tabulacji Ćwiczenie 1 Ćwiczenie 2 Wcięcia i tabulatory Objaśnienia i podpisy Wcięcia w akapitach Ćwiczenia Tabulatory są umownymi znacznikami powodującymi
ACCESS ćwiczenia (zestaw 1)
 ACCESS ćwiczenia (zestaw 1) KWERENDY Ćw. 1. Na podstawie tabeli PRACOWNICY przygotować kwerendę, która wybiera z obiektu źródłowego pola Nazwisko, Imię, KODdziału i Stawka. (- w oknie bazy danych wybrać
ACCESS ćwiczenia (zestaw 1) KWERENDY Ćw. 1. Na podstawie tabeli PRACOWNICY przygotować kwerendę, która wybiera z obiektu źródłowego pola Nazwisko, Imię, KODdziału i Stawka. (- w oknie bazy danych wybrać
MATERIAŁY - udostępnianie materiałów dydaktycznych w sieci SGH
 MATERIAŁY - udostępnianie materiałów dydaktycznych w sieci SGH SPIS TREŚCI i EKRANÓW WSTĘP Ekran1: Wstęp. Logowanie Ekran2: Strona początkowa UDOSTEPNIONE MATERIAŁY Ekran3: Dostępne materiały Ekran4: Zawartość
MATERIAŁY - udostępnianie materiałów dydaktycznych w sieci SGH SPIS TREŚCI i EKRANÓW WSTĘP Ekran1: Wstęp. Logowanie Ekran2: Strona początkowa UDOSTEPNIONE MATERIAŁY Ekran3: Dostępne materiały Ekran4: Zawartość
znajdowały się różne instrukcje) to tak naprawdę definicja funkcji main.
 Część XVI C++ Funkcje Jeśli nasz program rozrósł się już do kilkudziesięciu linijek, warto pomyśleć o jego podziale na mniejsze części. Poznajmy więc funkcje. Szybko się przekonamy, że funkcja to bardzo
Część XVI C++ Funkcje Jeśli nasz program rozrósł się już do kilkudziesięciu linijek, warto pomyśleć o jego podziale na mniejsze części. Poznajmy więc funkcje. Szybko się przekonamy, że funkcja to bardzo
Instrukcja obsługi Zaplecza epk w zakresie zarządzania tłumaczeniami opisów procedur, publikacji oraz poradników przedsiębiorcy
 Instrukcja obsługi Zaplecza epk w zakresie zarządzania tłumaczeniami opisów procedur, publikacji oraz poradników przedsiębiorcy Spis treści: 1 WSTĘP... 3 2 DOSTĘP DO SYSTEMU... 3 3 OPIS OGÓLNY SEKCJI TŁUMACZENIA...
Instrukcja obsługi Zaplecza epk w zakresie zarządzania tłumaczeniami opisów procedur, publikacji oraz poradników przedsiębiorcy Spis treści: 1 WSTĘP... 3 2 DOSTĘP DO SYSTEMU... 3 3 OPIS OGÓLNY SEKCJI TŁUMACZENIA...
Instrukcja obsługi. Generatora CSV
 Instrukcja obsługi Generatora CSV Spis treści: 1. Wstęp 2. Praca z programem Generator CSV 2.1. Rozpoczęcie pracy 2.2. Sprawdzanie docelowego pliku CSV 2.3 Korekta błędów w docelowym pliku CSV 2.3.1. Odnajdywanie
Instrukcja obsługi Generatora CSV Spis treści: 1. Wstęp 2. Praca z programem Generator CSV 2.1. Rozpoczęcie pracy 2.2. Sprawdzanie docelowego pliku CSV 2.3 Korekta błędów w docelowym pliku CSV 2.3.1. Odnajdywanie
4.Arkusz kalkulacyjny Calc
 4.Arkusz kalkulacyjny Calc 4.1. Okno programu Calc Arkusz kalkulacyjny Calc jest zawarty w bezpłatnym pakiecie OpenOffice.org 2.4. Można go uruchomić, podobnie jak inne aplikacje tego środowiska, wybierając
4.Arkusz kalkulacyjny Calc 4.1. Okno programu Calc Arkusz kalkulacyjny Calc jest zawarty w bezpłatnym pakiecie OpenOffice.org 2.4. Można go uruchomić, podobnie jak inne aplikacje tego środowiska, wybierając
WYKONANIE APLIKACJI OKIENKOWEJ OBLICZAJĄCEJ SUMĘ DWÓCH LICZB W ŚRODOWISKU PROGRAMISTYCZNYM. NetBeans. Wykonał: Jacek Ventzke informatyka sem.
 WYKONANIE APLIKACJI OKIENKOWEJ OBLICZAJĄCEJ SUMĘ DWÓCH LICZB W ŚRODOWISKU PROGRAMISTYCZNYM NetBeans Wykonał: Jacek Ventzke informatyka sem. VI 1. Uruchamiamy program NetBeans (tu wersja 6.8 ) 2. Tworzymy
WYKONANIE APLIKACJI OKIENKOWEJ OBLICZAJĄCEJ SUMĘ DWÓCH LICZB W ŚRODOWISKU PROGRAMISTYCZNYM NetBeans Wykonał: Jacek Ventzke informatyka sem. VI 1. Uruchamiamy program NetBeans (tu wersja 6.8 ) 2. Tworzymy
e-podręcznik dla seniora... i nie tylko.
 Pliki i foldery Czym są pliki? Plik to w komputerowej terminologii pewien zbiór danych. W zależności od TYPU pliku może to być: obraz (np. zdjęcie z imienin, rysunek) tekst (np. opowiadanie) dźwięk (np.
Pliki i foldery Czym są pliki? Plik to w komputerowej terminologii pewien zbiór danych. W zależności od TYPU pliku może to być: obraz (np. zdjęcie z imienin, rysunek) tekst (np. opowiadanie) dźwięk (np.
Instrukcja obsługi ON!Track. Wersja mobilna 2.3 Wersja instrukcji 1.1
 Instrukcja obsługi ON!Track Wersja mobilna 2.3 Wersja instrukcji 1.1 Spis treści Czym jest ON!Track?... 2 Jak pobrać ON!Track ze sklepu App Store?... 3 Jak przejść do aplikacji mobilnej ON!Track?... 8
Instrukcja obsługi ON!Track Wersja mobilna 2.3 Wersja instrukcji 1.1 Spis treści Czym jest ON!Track?... 2 Jak pobrać ON!Track ze sklepu App Store?... 3 Jak przejść do aplikacji mobilnej ON!Track?... 8
Materiały oryginalne: ZAWWW-2st1.2-l11.tresc-1.0kolor.pdf. Materiały poprawione
 Materiały oryginalne: ZAWWW-2st1.2-l11.tresc-1.0kolor.pdf Materiały poprawione Rozwiązanie zadania w NetBeans IDE 7.4: Jarosław Ksybek, Adam Miazio Celem ćwiczenia jest przygotowanie prostej aplikacji
Materiały oryginalne: ZAWWW-2st1.2-l11.tresc-1.0kolor.pdf Materiały poprawione Rozwiązanie zadania w NetBeans IDE 7.4: Jarosław Ksybek, Adam Miazio Celem ćwiczenia jest przygotowanie prostej aplikacji
Przedszkolaki Przygotowanie organizacyjne
 Celem poniższego ćwiczenia jest nauczenie rozwiązywania zadań maturalnych z wykorzystaniem bazy danych. Jako przykład wykorzystano zadanie maturalne o przedszkolakach z matury w 2015 roku. Przedszkolaki
Celem poniższego ćwiczenia jest nauczenie rozwiązywania zadań maturalnych z wykorzystaniem bazy danych. Jako przykład wykorzystano zadanie maturalne o przedszkolakach z matury w 2015 roku. Przedszkolaki
Oficyna Wydawnicza UNIMEX ebook z zabezpieczeniami DRM
 Oficyna Wydawnicza UNIMEX ebook z zabezpieczeniami DRM Opis użytkowy aplikacji ebookreader Przegląd interfejsu użytkownika a. Okno książki. Wyświetla treść książki podzieloną na strony. Po prawej stronie
Oficyna Wydawnicza UNIMEX ebook z zabezpieczeniami DRM Opis użytkowy aplikacji ebookreader Przegląd interfejsu użytkownika a. Okno książki. Wyświetla treść książki podzieloną na strony. Po prawej stronie
Utworzenie pliku. Dowiesz się:
 Dowiesz się: 1. Jak rozpocząć pisanie programu 2. Jak wygląda szkielet programu, co to są biblioteki i funkcja main() 3. Jak wyświetlić ciąg znaków w programie 4. Jak uruchamiać (kompilować) napisany program
Dowiesz się: 1. Jak rozpocząć pisanie programu 2. Jak wygląda szkielet programu, co to są biblioteki i funkcja main() 3. Jak wyświetlić ciąg znaków w programie 4. Jak uruchamiać (kompilować) napisany program
Zaznaczanie komórek. Zaznaczenie pojedynczej komórki polega na kliknięciu na niej LPM
 Zaznaczanie komórek Zaznaczenie pojedynczej komórki polega na kliknięciu na niej LPM Aby zaznaczyć blok komórek które leżą obok siebie należy trzymając wciśnięty LPM przesunąć kursor rozpoczynając od komórki
Zaznaczanie komórek Zaznaczenie pojedynczej komórki polega na kliknięciu na niej LPM Aby zaznaczyć blok komórek które leżą obok siebie należy trzymając wciśnięty LPM przesunąć kursor rozpoczynając od komórki
Rozdział 2. Konfiguracja środowiska pracy uŝytkownika
 Rozdział 2. Konfiguracja środowiska pracy uŝytkownika Ćwiczenia zawarte w tym rozdziale pozwolą na dostosowanie pulpitu i menu Start do indywidualnych potrzeb uŝytkownika. Środowisko graficzne systemu
Rozdział 2. Konfiguracja środowiska pracy uŝytkownika Ćwiczenia zawarte w tym rozdziale pozwolą na dostosowanie pulpitu i menu Start do indywidualnych potrzeb uŝytkownika. Środowisko graficzne systemu
Projekt ZSWS. Instrukcja uŝytkowania narzędzia SAP Business Explorer Analyzer. 1 Uruchamianie programu i raportu. Tytuł: Strona: 1 z 31
 Strona: 1 z 31 Explorer Analyzer 1 Uruchamianie programu i raportu PoniŜsze czynności uruchamiają program Bex Analyzer oraz wybrany raport z hurtowni danych. 1. uruchom z menu Start>Programy>Business Explorer>Analyzer
Strona: 1 z 31 Explorer Analyzer 1 Uruchamianie programu i raportu PoniŜsze czynności uruchamiają program Bex Analyzer oraz wybrany raport z hurtowni danych. 1. uruchom z menu Start>Programy>Business Explorer>Analyzer
Szkolenie dla nauczycieli SP10 w DG Operacje na plikach i folderach, obsługa edytora tekstu ABC. komputera dla nauczyciela. Materiały pomocnicze
 ABC komputera dla nauczyciela Materiały pomocnicze 1. Czego się nauczysz? Uruchamianie i zamykanie systemu: jak zalogować się do systemu po uruchomieniu komputera, jak tymczasowo zablokować komputer w
ABC komputera dla nauczyciela Materiały pomocnicze 1. Czego się nauczysz? Uruchamianie i zamykanie systemu: jak zalogować się do systemu po uruchomieniu komputera, jak tymczasowo zablokować komputer w
BAZY DANYCH Formularze i raporty
 BAZY DANYCH Formularze i raporty Za pomocą tabel można wprowadzać nowe dane, przeglądać i modyfikować dane już istniejące. Jednak dla typowego użytkownika systemu baz danych, przygotowuje się specjalne
BAZY DANYCH Formularze i raporty Za pomocą tabel można wprowadzać nowe dane, przeglądać i modyfikować dane już istniejące. Jednak dla typowego użytkownika systemu baz danych, przygotowuje się specjalne
Laboratorium - Monitorowanie i zarządzanie zasobami systemu Windows 7
 5.0 5.3.3.5 Laboratorium - Monitorowanie i zarządzanie zasobami systemu Windows 7 Wprowadzenie Wydrukuj i uzupełnij to laboratorium. W tym laboratorium, będziesz korzystać z narzędzi administracyjnych
5.0 5.3.3.5 Laboratorium - Monitorowanie i zarządzanie zasobami systemu Windows 7 Wprowadzenie Wydrukuj i uzupełnij to laboratorium. W tym laboratorium, będziesz korzystać z narzędzi administracyjnych
Laboratorium 1 Temat: Przygotowanie środowiska programistycznego. Poznanie edytora. Kompilacja i uruchomienie prostych programów przykładowych.
 Laboratorium 1 Temat: Przygotowanie środowiska programistycznego. Poznanie edytora. Kompilacja i uruchomienie prostych programów przykładowych. 1. Przygotowanie środowiska programistycznego. Zajęcia będą
Laboratorium 1 Temat: Przygotowanie środowiska programistycznego. Poznanie edytora. Kompilacja i uruchomienie prostych programów przykładowych. 1. Przygotowanie środowiska programistycznego. Zajęcia będą
Programowanie proceduralne INP001210WL rok akademicki 2017/18 semestr letni. Wykład 7. Karol Tarnowski A-1 p.
 Programowanie proceduralne INP001210WL rok akademicki 2017/18 semestr letni Wykład 7 Karol Tarnowski karol.tarnowski@pwr.edu.pl A-1 p. 411B Plan prezentacji Konfiguracja debuggera Wstrzymywanie działania
Programowanie proceduralne INP001210WL rok akademicki 2017/18 semestr letni Wykład 7 Karol Tarnowski karol.tarnowski@pwr.edu.pl A-1 p. 411B Plan prezentacji Konfiguracja debuggera Wstrzymywanie działania
6.4. Efekty specjalne
 6.4. Efekty specjalne Ile wart byłby porządny film bez efektów specjalnych. Przecież to właśnie one nadają charakter dla filmu i przykuwają uwagę widza. Dlaczego nie wykorzystać by tego w prezentacjach?
6.4. Efekty specjalne Ile wart byłby porządny film bez efektów specjalnych. Przecież to właśnie one nadają charakter dla filmu i przykuwają uwagę widza. Dlaczego nie wykorzystać by tego w prezentacjach?
Dane słowa oraz wyrażenia są tłumaczone przy pomocy polecenia Przetwarzanie > Tłumaczenie
 Słownik tłumaczeń Informacje ogólne Edytor słownika jest aplikacją MDI, umożliwiającą otwieranie różnych słowników, w celu zarzadzania nimi oraz zapisywania ich do poszczególnych plików. Słownik tłumaczeń
Słownik tłumaczeń Informacje ogólne Edytor słownika jest aplikacją MDI, umożliwiającą otwieranie różnych słowników, w celu zarzadzania nimi oraz zapisywania ich do poszczególnych plików. Słownik tłumaczeń
dokumentacja Edytor Bazy Zmiennych Edytor Bazy Zmiennych Podręcznik użytkownika
 asix 4 Edytor Bazy Zmiennych Podręcznik użytkownika asix 4 dokumentacja Edytor Bazy Zmiennych ASKOM i asix to zastrzeżone znaki firmy ASKOM Sp. z o. o., Gliwice. Inne występujące w tekście znaki firmowe
asix 4 Edytor Bazy Zmiennych Podręcznik użytkownika asix 4 dokumentacja Edytor Bazy Zmiennych ASKOM i asix to zastrzeżone znaki firmy ASKOM Sp. z o. o., Gliwice. Inne występujące w tekście znaki firmowe
Kod składa się z kodu głównego oraz z odpowiednich kodów dodatkowych (akcesoriów). Do kodu można przyłączyć maksymalnie 9 kodów dodatkowych.
 Kody katalogowe Informacje ogólne Kod katalogowy jest to numer indentyfikacyjny producenta. Kod składa się z kodu głównego oraz z odpowiednich kodów dodatkowych (akcesoriów). Do kodu można przyłączyć maksymalnie
Kody katalogowe Informacje ogólne Kod katalogowy jest to numer indentyfikacyjny producenta. Kod składa się z kodu głównego oraz z odpowiednich kodów dodatkowych (akcesoriów). Do kodu można przyłączyć maksymalnie
Ćwiczenia nr 4. Arkusz kalkulacyjny i programy do obliczeń statystycznych
 Ćwiczenia nr 4 Arkusz kalkulacyjny i programy do obliczeń statystycznych Arkusz kalkulacyjny składa się z komórek powstałych z przecięcia wierszy, oznaczających zwykle przypadki, z kolumnami, oznaczającymi
Ćwiczenia nr 4 Arkusz kalkulacyjny i programy do obliczeń statystycznych Arkusz kalkulacyjny składa się z komórek powstałych z przecięcia wierszy, oznaczających zwykle przypadki, z kolumnami, oznaczającymi
Nagrywanie Makr. Na karcie Dostosowywanie Wstążki zaznaczamy kartę Deweloper.
 Nagrywanie Makr Wiele rozwiązań z wykorzystaniem makr można używać nawet bez znajomości poleceń i struktury języka programowania Visual Basic for Applications. Pozwala na to opcja nagrywania makr, którą
Nagrywanie Makr Wiele rozwiązań z wykorzystaniem makr można używać nawet bez znajomości poleceń i struktury języka programowania Visual Basic for Applications. Pozwala na to opcja nagrywania makr, którą
Po uruchomieniu programu nasza litera zostanie wyświetlona na ekranie
 Część X C++ Typ znakowy służy do reprezentacji pojedynczych znaków ASCII, czyli liter, cyfr, znaków przestankowych i innych specjalnych znaków widocznych na naszej klawiaturze (oraz wielu innych, których
Część X C++ Typ znakowy służy do reprezentacji pojedynczych znaków ASCII, czyli liter, cyfr, znaków przestankowych i innych specjalnych znaków widocznych na naszej klawiaturze (oraz wielu innych, których
Instrukcja. importu dokumentów. z programu Fakt do programu Płatnik. oraz. przesyłania danych do ZUS. przy pomocy programu Płatnik
 Fakt Dystrybucja, Instrukcja z dnia 06.2010 Instrukcja importu dokumentów z programu Fakt do programu Płatnik oraz przesyłania danych do ZUS przy pomocy programu Płatnik 1/22 1 Eksport danych z Programu
Fakt Dystrybucja, Instrukcja z dnia 06.2010 Instrukcja importu dokumentów z programu Fakt do programu Płatnik oraz przesyłania danych do ZUS przy pomocy programu Płatnik 1/22 1 Eksport danych z Programu
Rys.1. Technika zestawiania części za pomocą polecenia WSTAWIAJĄCE (insert)
 Procesy i techniki produkcyjne Wydział Mechaniczny Ćwiczenie 3 (2) CAD/CAM Zasady budowy bibliotek parametrycznych Cel ćwiczenia: Celem tego zestawu ćwiczeń 3.1, 3.2 jest opanowanie techniki budowy i wykorzystania
Procesy i techniki produkcyjne Wydział Mechaniczny Ćwiczenie 3 (2) CAD/CAM Zasady budowy bibliotek parametrycznych Cel ćwiczenia: Celem tego zestawu ćwiczeń 3.1, 3.2 jest opanowanie techniki budowy i wykorzystania
Elektroniczny Urząd Podawczy
 Elektroniczny Urząd Podawczy Dzięki Elektronicznemu Urzędowi Podawczemu Beneficjent może wypełnić i wysłać formularz wniosku o dofinansowanie projektów w ramach Regionalnego Programu Operacyjnego Województwa
Elektroniczny Urząd Podawczy Dzięki Elektronicznemu Urzędowi Podawczemu Beneficjent może wypełnić i wysłać formularz wniosku o dofinansowanie projektów w ramach Regionalnego Programu Operacyjnego Województwa
Programowanie w środowisku graficznym GUI
 Programowanie w środowisku graficznym GUI 1. Wprowadzenie Język C# jest stworzony do szybkiego tworzenia aplikacji przy pomocy zintegrowanego środowiska programistycznego IDE (ang. Itegrated Development
Programowanie w środowisku graficznym GUI 1. Wprowadzenie Język C# jest stworzony do szybkiego tworzenia aplikacji przy pomocy zintegrowanego środowiska programistycznego IDE (ang. Itegrated Development
Jak sprawnie filtrować i sprawdzać poprawność danych w Excelu? 1
 Jakie możliwości daje autofiltr... 1 Niestandardowe filtrowanie transakcji względem nazw produktów i dat... 3 Sprzedaż produktów w określonym czasie i wybranych miastach filtr zaawansowany... 5 Kontrola
Jakie możliwości daje autofiltr... 1 Niestandardowe filtrowanie transakcji względem nazw produktów i dat... 3 Sprzedaż produktów w określonym czasie i wybranych miastach filtr zaawansowany... 5 Kontrola
Ćwiczenie 10.1. Zmiana sposobu uruchamiania usług
 Rozdział 10. Zarządzanie komputerem Ćwiczenia zawarte w tym rozdziale prezentują najważniejsze narzędzia służące do konfigurowania i monitorowania pracy komputera. Ponieważ system Windows XP został opracowany
Rozdział 10. Zarządzanie komputerem Ćwiczenia zawarte w tym rozdziale prezentują najważniejsze narzędzia służące do konfigurowania i monitorowania pracy komputera. Ponieważ system Windows XP został opracowany
1 Podstawy c++ w pigułce.
 1 Podstawy c++ w pigułce. 1.1 Struktura dokumentu. Kod programu c++ jest zwykłym tekstem napisanym w dowolnym edytorze. Plikowi takiemu nadaje się zwykle rozszerzenie.cpp i kompiluje za pomocą kompilatora,
1 Podstawy c++ w pigułce. 1.1 Struktura dokumentu. Kod programu c++ jest zwykłym tekstem napisanym w dowolnym edytorze. Plikowi takiemu nadaje się zwykle rozszerzenie.cpp i kompiluje za pomocą kompilatora,
Praktyczne wykorzystanie arkusza kalkulacyjnego w pracy nauczyciela część 1
 Praktyczne wykorzystanie arkusza kalkulacyjnego w pracy nauczyciela część 1 Katarzyna Nawrot Spis treści: 1. Podstawowe pojęcia a. Arkusz kalkulacyjny b. Komórka c. Zakres komórek d. Formuła e. Pasek formuły
Praktyczne wykorzystanie arkusza kalkulacyjnego w pracy nauczyciela część 1 Katarzyna Nawrot Spis treści: 1. Podstawowe pojęcia a. Arkusz kalkulacyjny b. Komórka c. Zakres komórek d. Formuła e. Pasek formuły
Automatyzowanie zadan przy uz yciu makr języka Visual Basic
 Automatyzowanie zadan przy uz yciu makr języka Visual Basic Jeśli użytkownik nie korzystał nigdy z makr, nie powinien się zniechęcać. Makro jest po prostu zarejestrowanym zestawem naciśnięć klawiszy i
Automatyzowanie zadan przy uz yciu makr języka Visual Basic Jeśli użytkownik nie korzystał nigdy z makr, nie powinien się zniechęcać. Makro jest po prostu zarejestrowanym zestawem naciśnięć klawiszy i
Wskaźniki a tablice Wskaźniki i tablice są ze sobą w języku C++ ściśle związane. Aby się o tym przekonać wykonajmy cwiczenie.
 Część XXII C++ w Wskaźniki a tablice Wskaźniki i tablice są ze sobą w języku C++ ściśle związane. Aby się o tym przekonać wykonajmy cwiczenie. Ćwiczenie 1 1. Utwórz nowy projekt w Dev C++ i zapisz go na
Część XXII C++ w Wskaźniki a tablice Wskaźniki i tablice są ze sobą w języku C++ ściśle związane. Aby się o tym przekonać wykonajmy cwiczenie. Ćwiczenie 1 1. Utwórz nowy projekt w Dev C++ i zapisz go na
Niezwykłe tablice Poznane typy danych pozwalają przechowywać pojedyncze liczby. Dzięki tablicom zgromadzimy wiele wartości w jednym miejscu.
 Część XIX C++ w Każda poznana do tej pory zmienna może przechowywać jedną liczbę. Jeśli zaczniemy pisać bardziej rozbudowane programy, okaże się to niewystarczające. Warto więc poznać zmienne, które mogą
Część XIX C++ w Każda poznana do tej pory zmienna może przechowywać jedną liczbę. Jeśli zaczniemy pisać bardziej rozbudowane programy, okaże się to niewystarczające. Warto więc poznać zmienne, które mogą
Edytor tekstu OpenOffice Writer Podstawy
 Edytor tekstu OpenOffice Writer Podstawy OpenOffice to darmowy zaawansowany pakiet biurowy, w skład którego wchodzą następujące programy: edytor tekstu Writer, arkusz kalkulacyjny Calc, program do tworzenia
Edytor tekstu OpenOffice Writer Podstawy OpenOffice to darmowy zaawansowany pakiet biurowy, w skład którego wchodzą następujące programy: edytor tekstu Writer, arkusz kalkulacyjny Calc, program do tworzenia
PRZEWODNIK PO ETRADER ROZDZIAŁ XII. ALERTY SPIS TREŚCI
 PRZEWODNIK PO ETRADER ROZDZIAŁ XII. ALERTY SPIS TREŚCI 1. OPIS OKNA 3 2. OTWIERANIE OKNA 3 3. ZAWARTOŚĆ OKNA 4 3.1. WIDOK AKTYWNE ALERTY 4 3.2. WIDOK HISTORIA NOWO WYGENEROWANYCH ALERTÓW 4 3.3. DEFINIOWANIE
PRZEWODNIK PO ETRADER ROZDZIAŁ XII. ALERTY SPIS TREŚCI 1. OPIS OKNA 3 2. OTWIERANIE OKNA 3 3. ZAWARTOŚĆ OKNA 4 3.1. WIDOK AKTYWNE ALERTY 4 3.2. WIDOK HISTORIA NOWO WYGENEROWANYCH ALERTÓW 4 3.3. DEFINIOWANIE
Laboratorium - Monitorowanie i zarządzanie zasobami systemu Windows XP
 5.0 5.3.3.7 Laboratorium - Monitorowanie i zarządzanie zasobami systemu Windows XP Wprowadzenie Wydrukuj i uzupełnij to laboratorium. W tym laboratorium, będziesz korzystać z narzędzi administracyjnych
5.0 5.3.3.7 Laboratorium - Monitorowanie i zarządzanie zasobami systemu Windows XP Wprowadzenie Wydrukuj i uzupełnij to laboratorium. W tym laboratorium, będziesz korzystać z narzędzi administracyjnych
Laboratorium - Monitorowanie i zarządzanie zasobami systemu Windows Vista
 5.0 5.3.3.6 Laboratorium - Monitorowanie i zarządzanie zasobami systemu Windows Vista Wprowadzenie Wydrukuj i uzupełnij to laboratorium. W tym laboratorium, będziesz korzystać z narzędzi administracyjnych
5.0 5.3.3.6 Laboratorium - Monitorowanie i zarządzanie zasobami systemu Windows Vista Wprowadzenie Wydrukuj i uzupełnij to laboratorium. W tym laboratorium, będziesz korzystać z narzędzi administracyjnych
Instalowanie dodatku Message Broadcasting
 Message Broadcasting Message Broadcasting jest dodatkiem dla EasyMP Monitor. Dodatek ten umożliwia użytkownikom o uprawnieniach administratora wysyłanie wiadomości i ogłoszeń do jednego lub więcej projektorów
Message Broadcasting Message Broadcasting jest dodatkiem dla EasyMP Monitor. Dodatek ten umożliwia użytkownikom o uprawnieniach administratora wysyłanie wiadomości i ogłoszeń do jednego lub więcej projektorów
Krótki kurs obsługi środowiska programistycznego Turbo Pascal z 12 Opracował Jan T. Biernat. Wstęp
 Krótki kurs obsługi środowiska programistycznego Turbo Pascal 7.0 1 z 12 Wstęp Środowisko programistyczne Turbo Pascal, to połączenie kilku programów w jeden program. Środowisko to zawiera m.in. kompilator,
Krótki kurs obsługi środowiska programistycznego Turbo Pascal 7.0 1 z 12 Wstęp Środowisko programistyczne Turbo Pascal, to połączenie kilku programów w jeden program. Środowisko to zawiera m.in. kompilator,
VBA w Excel Lekcja ta ma przybliżyć pojęcia związane z programowaniem w pakiecie Office. Poniższe przykłady związane są z wersją Office2007.
 VBA w Excel Lekcja ta ma przybliżyć pojęcia związane z programowaniem w pakiecie Office. Poniższe przykłady związane są z wersją Office2007. VBA To odmiana języka Basic przystosowany do programowania w
VBA w Excel Lekcja ta ma przybliżyć pojęcia związane z programowaniem w pakiecie Office. Poniższe przykłady związane są z wersją Office2007. VBA To odmiana języka Basic przystosowany do programowania w
UMOWY INSTRUKCJA STANOWISKOWA
 UMOWY INSTRUKCJA STANOWISKOWA Klawisze skrótów: F7 wywołanie zapytania (% - zastępuje wiele znaków _ - zastępuje jeden znak F8 wyszukanie według podanych kryteriów (system rozróżnia małe i wielkie litery)
UMOWY INSTRUKCJA STANOWISKOWA Klawisze skrótów: F7 wywołanie zapytania (% - zastępuje wiele znaków _ - zastępuje jeden znak F8 wyszukanie według podanych kryteriów (system rozróżnia małe i wielkie litery)
14. TWORZENIE MAKROPOLECEŃ
 14. TWORZENIE MAKROPOLECEŃ Makro (inaczej makropolecenie) jest ciągiem poleceń i instrukcji programu MS Word, działającym i uruchamianym podobnie jak pojedyncze polecenie, służące do automatycznego wykonania
14. TWORZENIE MAKROPOLECEŃ Makro (inaczej makropolecenie) jest ciągiem poleceń i instrukcji programu MS Word, działającym i uruchamianym podobnie jak pojedyncze polecenie, służące do automatycznego wykonania
Uwagi dotyczące notacji kodu! Moduły. Struktura modułu. Procedury. Opcje modułu (niektóre)
 Uwagi dotyczące notacji kodu! Wyrazy drukiem prostym -- słowami języka VBA. Wyrazy drukiem pochyłym -- inne fragmenty kodu. Wyrazy w [nawiasach kwadratowych] opcjonalne fragmenty kodu (mogą być, ale nie
Uwagi dotyczące notacji kodu! Wyrazy drukiem prostym -- słowami języka VBA. Wyrazy drukiem pochyłym -- inne fragmenty kodu. Wyrazy w [nawiasach kwadratowych] opcjonalne fragmenty kodu (mogą być, ale nie
BAZY DANYCH Panel sterujący
 BAZY DANYCH Panel sterujący Panel sterujący pełni z reguły rolę centrum, z którego wydajemy polecenia i uruchamiamy różnorodne, wcześniej zdefiniowane zadania, np. wyświetlamy formularze lub drukujemy
BAZY DANYCH Panel sterujący Panel sterujący pełni z reguły rolę centrum, z którego wydajemy polecenia i uruchamiamy różnorodne, wcześniej zdefiniowane zadania, np. wyświetlamy formularze lub drukujemy
Zadanie 11. Przygotowanie publikacji do wydrukowania
 Zadanie 11. Przygotowanie publikacji do wydrukowania Edytor Word może służyć również do składania do druku nawet obszernych publikacji. Skorzystamy z tych możliwości i opracowany dokument przygotujemy
Zadanie 11. Przygotowanie publikacji do wydrukowania Edytor Word może służyć również do składania do druku nawet obszernych publikacji. Skorzystamy z tych możliwości i opracowany dokument przygotujemy
Rozdział 5. Administracja kontami użytkowników
 Rozdział 5. Administracja kontami użytkowników Ćwiczenia zawarte w tym rozdziale pozwolą przygotować oddzielne środowisko pracy dla każdego użytkownika komputera. Windows XP, w porównaniu do systemów Windows
Rozdział 5. Administracja kontami użytkowników Ćwiczenia zawarte w tym rozdziale pozwolą przygotować oddzielne środowisko pracy dla każdego użytkownika komputera. Windows XP, w porównaniu do systemów Windows
Podręcznik użytkownika programu. Ceremonia 3.1
 Podręcznik użytkownika programu Ceremonia 3.1 1 Spis treści O programie...3 Główne okno programu...4 Edytor pieśni...7 Okno ustawień programu...8 Edycja kategorii pieśni...9 Edytor schematów slajdów...10
Podręcznik użytkownika programu Ceremonia 3.1 1 Spis treści O programie...3 Główne okno programu...4 Edytor pieśni...7 Okno ustawień programu...8 Edycja kategorii pieśni...9 Edytor schematów slajdów...10
2.1. Duszek w labiryncie
 https://app.wsipnet.pl/podreczniki/strona/38741 2.1. Duszek w labiryncie DOWIESZ SIĘ, JAK sterować duszkiem, stosować pętlę zawsze, wykorzystywać blok warunkowy jeżeli. Sterowanie żółwiem, duszkiem lub
https://app.wsipnet.pl/podreczniki/strona/38741 2.1. Duszek w labiryncie DOWIESZ SIĘ, JAK sterować duszkiem, stosować pętlę zawsze, wykorzystywać blok warunkowy jeżeli. Sterowanie żółwiem, duszkiem lub
EXCEL TABELE PRZESTAWNE
 EXCEL TABELE PRZESTAWNE ZADANIE 1. (3 punkty). Ze strony http://www.staff.amu.edu.pl/~izab/ pobierz plik o nazwie Tabela1.xlsx. Używając tabel przestawnych wykonaj następujące polecenia: a) Utwórz pierwszą
EXCEL TABELE PRZESTAWNE ZADANIE 1. (3 punkty). Ze strony http://www.staff.amu.edu.pl/~izab/ pobierz plik o nazwie Tabela1.xlsx. Używając tabel przestawnych wykonaj następujące polecenia: a) Utwórz pierwszą
Edytor materiału nauczania
 Edytor materiału nauczania I. Uruchomienie modułu zarządzania rozkładami planów nauczania... 2 II. Opuszczanie elektronicznej biblioteki rozkładów... 5 III. Wyszukiwanie rozkładu materiałów... 6 IV. Modyfikowanie
Edytor materiału nauczania I. Uruchomienie modułu zarządzania rozkładami planów nauczania... 2 II. Opuszczanie elektronicznej biblioteki rozkładów... 5 III. Wyszukiwanie rozkładu materiałów... 6 IV. Modyfikowanie
Tworzenie prezentacji w MS PowerPoint
 Tworzenie prezentacji w MS PowerPoint Program PowerPoint dostarczany jest w pakiecie Office i daje nam możliwość stworzenia prezentacji oraz uatrakcyjnienia materiału, który chcemy przedstawić. Prezentacje
Tworzenie prezentacji w MS PowerPoint Program PowerPoint dostarczany jest w pakiecie Office i daje nam możliwość stworzenia prezentacji oraz uatrakcyjnienia materiału, który chcemy przedstawić. Prezentacje
Rejestracja faktury VAT. Instrukcja stanowiskowa
 Rejestracja faktury VAT Instrukcja stanowiskowa 1. Uruchomieni e formatki Faktury VAT. Po uruchomieniu aplikacji pojawi się okno startowe z prośbą o zalogowanie się. Wprowadzamy swoją nazwę użytkownika,
Rejestracja faktury VAT Instrukcja stanowiskowa 1. Uruchomieni e formatki Faktury VAT. Po uruchomieniu aplikacji pojawi się okno startowe z prośbą o zalogowanie się. Wprowadzamy swoją nazwę użytkownika,
LABORATORIUM 6: ARKUSZ MS EXCEL JAKO BAZA DANYCH
 UNIWERSYTET ZIELONOGÓRSKI INSTYTUT INFORMATYKI I ELEKTROTECHNIKI ZAKŁAD INŻYNIERII KOMPUTEROWEJ Przygotował: dr inż. Janusz Jabłoński LABORATORIUM 6: ARKUSZ MS EXCEL JAKO BAZA DANYCH Jeżeli nie jest potrzebna
UNIWERSYTET ZIELONOGÓRSKI INSTYTUT INFORMATYKI I ELEKTROTECHNIKI ZAKŁAD INŻYNIERII KOMPUTEROWEJ Przygotował: dr inż. Janusz Jabłoński LABORATORIUM 6: ARKUSZ MS EXCEL JAKO BAZA DANYCH Jeżeli nie jest potrzebna
PODRĘCZNIK UŻYTKOWNIKA programu Pilot
 TRX Krzysztof Kryński Cyfrowe rejestratory rozmów seria KSRC PODRĘCZNIK UŻYTKOWNIKA programu Pilot Wersja 2.1 Maj 2013 Dotyczy programu Pilot w wersji 1.6.3 TRX ul. Garibaldiego 4 04-078 Warszawa Tel.
TRX Krzysztof Kryński Cyfrowe rejestratory rozmów seria KSRC PODRĘCZNIK UŻYTKOWNIKA programu Pilot Wersja 2.1 Maj 2013 Dotyczy programu Pilot w wersji 1.6.3 TRX ul. Garibaldiego 4 04-078 Warszawa Tel.
Dlaczego stosujemy edytory tekstu?
 Edytor tekstu Edytor tekstu program komputerowy służący do tworzenia, edycji i formatowania dokumentów tekstowych za pomocą komputera. Dlaczego stosujemy edytory tekstu? możemy poprawiać tekst możemy uzupełniać
Edytor tekstu Edytor tekstu program komputerowy służący do tworzenia, edycji i formatowania dokumentów tekstowych za pomocą komputera. Dlaczego stosujemy edytory tekstu? możemy poprawiać tekst możemy uzupełniać
Instrukcja użytkowania
 ASPEL S.A. PL 32-080 Zabierzów, os. H. Sienkiewicza 33 tel. +48 12 285 22 22, fax +48 12 285 30 30 www.aspel.com.pl Instrukcja użytkowania Konfiguracja bezprzewodowej komunikacji rejestratora AsPEKT 703
ASPEL S.A. PL 32-080 Zabierzów, os. H. Sienkiewicza 33 tel. +48 12 285 22 22, fax +48 12 285 30 30 www.aspel.com.pl Instrukcja użytkowania Konfiguracja bezprzewodowej komunikacji rejestratora AsPEKT 703
Lp. Nazwisko Wpłata (Euro)
 Tabele_Writer Wstawianie tabeli Na początku dokumentu wpisz tekst Rzym-Lista Wpłat i wciśnij Enter. Następnie naciśnij symbol strzałki przypisanej do ikony Tabela znajdujący się na pasku narzędzi Pracę
Tabele_Writer Wstawianie tabeli Na początku dokumentu wpisz tekst Rzym-Lista Wpłat i wciśnij Enter. Następnie naciśnij symbol strzałki przypisanej do ikony Tabela znajdujący się na pasku narzędzi Pracę
