Instrukcja obsługi ON!Track. Wersja mobilna 2.3 Wersja instrukcji 1.1
|
|
|
- Izabela Kasprzak
- 7 lat temu
- Przeglądów:
Transkrypt
1 Instrukcja obsługi ON!Track Wersja mobilna 2.3 Wersja instrukcji 1.1
2 Spis treści Czym jest ON!Track?... 2 Jak pobrać ON!Track ze sklepu App Store?... 3 Jak przejść do aplikacji mobilnej ON!Track?... 8 Jak dodać sprzęt? (a) Dodawanie sprzętu przy użyciu zintegrowanego skanera kodów paskowych (b) Dodawanie sprzętu poprzez ręczne wprowadzanie danych (c) Dodawanie sprzętu przy użyciu uprzednio zdefiniowanego szablonu (d) Dodawanie sprzętu bez stosowania szablonu Jak dodać sprzęt Hilti? (a) Dodawanie sprzętu Hilti przy użyciu zintegrowanego skanera kodów paskowych ) Wybierz pole tekstowe przeznaczone do wypełnienia zeskanowanymi danymi (np. Kod, Kod alternatywny lub Numer seryjny). Wybrane pole jest wyróżnione pogrubioną ramką (b) Dodawanie sprzętu Hilti poprzez ręczne wprowadzanie danych Jak dodać drobny sprzęt? (a) Dodawanie drobnego sprzętu przy użyciu zintegrowanego skanera kodów paskowych (b) Dodawanie drobnego sprzętu poprzez ręczne wprowadzanie danych Jak dodać narzędzie do listy przenoszenia? (a) Dodawanie narzędzia do listy przenoszenia poprzez podanie kodu lub kodu alternatywnego 59 (b) Dodawanie narzędzia do listy przenoszenia przy użyciu funkcji wyszukiwania (c) Dodawanie narzędzia przy użyciu zintegrowanego skanera kodów paskowych Jak potwierdzić doręczenie narzędzia? Jak sprawdzić stan magazynowy? (a) Sprawdzanie stanu magazynowego przy użyciu zintegrowanego czytnika kodów paskowych 80 (b) Kontrola stanu magazynowego przy użyciu funkcji wyszukiwania (c) Ręczne sprawdzanie stanu magazynowego przy użyciu listy narzędzi Jak wyszukać sprzęt? (a) Wyszukiwanie sprzętu z zastosowaniem zintegrowanego skanera kodów paskowych (b) Wyświetlanie sprzętu przy użyciu funkcji wyszukiwania (c) Wyszukiwanie sprzętu z zastosowaniem zintegrowanego skanera kodów paskowych Jak zidentyfikować sprzęt? Jak edytować ustawienia? Jak sprawdzić występowanie niezsynchronizowanych danych?
3 Jak wylogować się z aplikacji ON!Track? Czym jest ON!Track? Aplikacja ON!Track firmy Hilti to profesjonalne rozwiązanie do zarządzania narzędziami i wyposażeniem niezależnie od producenta. Oprogramowanie ułatwia śledzenie i poszukiwanie narzędzi w celu zmniejszenia strat i umożliwienia szybkiego dostępu do zasobów. Oprogramowanie automatycznie przypomina także o konieczności wykonania napraw, serwisowania i przeglądów. 2
4 Jak pobrać ON!Track ze sklepu App Store? 1. Na urządzeniu mobilnym uruchom aplikację Google Play Store. 3
5 2. W pasku wyszukiwania wpisz Hilti on track. 4
6 3. W rozwijanym menu kliknij wynik wyszukiwania. 5
7 4. W sekcji Aplikacje na stronie wyników wyszukiwania kliknij Hilti ON!Track. 6
8 5. Aby zainstalować aplikację ON!Track na danym urządzeniu mobilnym, kliknij Instaluj. 7
9 Jak przejść do aplikacji mobilnej ON!Track? Po uruchomieniu aplikacji mobilnej ON!Track, pojawi się ekran menu, umożliwiający dodanie sprzętu, przeniesienie sprzętu do innej lokalizacji, potwierdzenie doręczenia przenoszonego sprzętu, przeprowadzenie inwentaryzacji w danej lokalizacji, wyszukanie sprzętu lub zidentyfikowanie go przy użyciu skanera kodów kreskowych. 8
10 Gdy zostanie kliknięta ikona menu, pojawi się pionowy pasek nawigacji zawierający ikony funkcji widocznych na ekranie menu oraz ustawienia aplikacji i przycisk wylogowania. 9
11 W celu przejścia do kolejnego kroku procedury jest konieczne wypełnienie wszystkich obowiązkowych pól (oznaczonych na czerwono). Jeżeli wszystkie obowiązkowe pola nie będą wypełnione, to przycisk kontynuowania będzie zablokowany (wyszarzony). 10
12 Aby przejść do kolejnych kroków, kliknij czerwony przycisk ze strzałką. 11
13 W celu zakończenia czynności, kliknij czerwony przycisk z symbolem zaznaczenia. 12
14 W celu potwierdzenia wpisanych danych, kliknij przycisk OK na klawiaturze. 13
15 W celu przejścia do poprzedniego kroku, kliknij strzałkę w lewo. 14
16 Gdy jest dostępna lista wyboru, przewiń listę i kliknij odpowiednią linię. 15
17 Gdy ma to zastosowanie, w górnym pasku nawigacji widoczne są ikony lupy, kodu kreskowego oraz kosza. Ikona włącza wyszukiwanie sprzętu, ikona kodu kreskowego aktywuje skaner kodu, natomiast ikona kosza służy do usuwania zaznaczonego sprzętu. 16
18 Jak dodać sprzęt? 1. Na ekranie startowym kliknij pole Dodaj sprzęt. 17
19 2. Aby dodać odpowiedni sprzęt, kliknij przycisk Sprzęt. 18
20 3. Następnie można skorzystać z jednej z dwóch możliwości: (a) użyć zintegrowanego skanera kodów paskowych lub (b) ręcznie wpisać dane. (a) Dodawanie sprzętu przy użyciu zintegrowanego skanera kodów paskowych 1) Wybierz pole tekstowe przeznaczone do wypełnienia zeskanowanymi danymi (np. Kod, Kod alternatywny lub Numer seryjny). Wybrane pole jest wyróżnione pogrubioną ramką. 19
21 2) Kliknij ikonę kodu kreskowego w celu wstępnego wypełnienia wybranego pola tekstowego. 20
22 3) Aparatem urządzenia mobilnego sfotografuj kod kreskowy sprzętu. Kod zostanie automatycznie zeskanowany, gdy aplikacja samodzielnie ustawi ostrość na kodzie kreskowym i wprowadzi dane do pola tekstowego. 21
23 4) Aby kontynuować, kliknij czerwony przycisk ze strzałką. 22
24 (b) Dodawanie sprzętu poprzez ręczne wprowadzanie danych 1) W odpowiednie pole tekstowe wpisz Kod i/lub Kod alternatywny, pola obowiązkowe są zaznaczone na czerwono. Uwaga: chociaż wpisywanie numeru seryjnego nie jest konieczne, zaleca się wprowadzenie wszystkich danych. 23
25 2) Aby kontynuować, kliknij czerwony przycisk ze strzałką. Uwaga: przycisk kontynuacji jest nieaktywny i zaznaczony kolorem szarym aż do wypełnienia wszystkich obowiązkowych pól (oznaczonych kolorem czerwonym). 24
26 4. Dalsza procedura przewiduje dwie możliwości: (c) zastosowanie szablonu i wypełnienie go danymi albo (d) ręczne wprowadzenie danych. (c) Dodawanie sprzętu przy użyciu uprzednio zdefiniowanego szablonu Uwaga: aby dodawać sprzęt przy użyciu szablonu, trzeba uprzednio dodać szablonu w oprogramowaniu ON!Track. Dodawanie szablonów możliwe jest wyłącznie za pośrednictwem aplikacji internetowej ON!Track. 1) Przewijając listę oraz klikając odpowiednią jej linię wybierz szablon pasujący do sprzętu. 25
27 2) Wpisz wymagane dane, obowiązkowe pola są oznaczone kolorem czerwonym. 26
28 3) Aby zakończyć dodawanie sprzętu, kliknij czerwony przycisk z symbolem zaznaczenia. 27
29 (d) Dodawanie sprzętu bez stosowania szablonu 1) Aby kontynuować, kliknij czerwony przycisk ze strzałką. 28
30 2) Wpisz wymagane dane, obowiązkowe pola są oznaczone kolorem czerwonym. 29
31 3) Aby zakończyć dodawanie sprzętu, kliknij czerwony przycisk z symbolem zaznaczenia. Uwaga: chociaż podawanie producenta oraz modelu nie jest konieczne, zaleca się wprowadzenie wszystkich danych. 30
32 Jak dodać sprzęt Hilti? Uwaga: dodawanie i rejestrowanie sprzętu Hilti jest możliwe tylko wtedy, gdy jest on przypisany do danego numeru klienta Hilti, który jest właścicielem oprogramowania. Gdy sprzęt został przeniesiony z innej firmy/numeru klienta, prosimy o kontakt z TeleCentrum Hilti w celu aktualizacji danych. Dodawanie sprzętu Hilti jest uproszczone, gdyż wiele informacji zaczytywanych jest automatycznie z naszej bazy danych (czas zakupu, okres zero kosztów). 1. Na ekranie startowym kliknij pole Dodaj sprzęt. 31
33 2. Aby dodać odpowiedni sprzęt, kliknij Sprzęt Hilti. 32
34 3. Następnie można skorzystać z jednej z dwóch możliwości: (a) użyć zintegrowanego skanera kodów paskowych lub (b) ręcznie wpisać dane. (a) Dodawanie sprzętu Hilti przy użyciu zintegrowanego skanera kodów paskowych 1) Wybierz pole tekstowe przeznaczone do wypełnienia zeskanowanymi danymi (np. Kod, Kod alternatywny lub Numer seryjny). Wybrane pole jest wyróżnione pogrubioną ramką. 33
35 2) Kliknij ikonę kodu paskowego w celu wstępnego wypełnienia wybranego pola tekstowego. 34
36 3) Aparatem urządzenia mobilnego sfotografuj kod kreskowy sprzętu. Gdy tylko ostrość zostanie ustawiona na kod paskowy, zostaje on automatycznie zeskanowany i wprowadzony do wybranego pola tekstowego. 35
37 4) Wpisz numer seryjny dodawanego sprzętu. 36
38 5) Aby zatwierdzić wprowadzone dane, kliknij ikonę lupy na klawiaturze urządzenia mobilnego. 37
39 6) Aby kontynuować, kliknij pasujący wynik wyszukiwania. 38
40 7) Wpisz wymagane dane, obowiązkowe pola są oznaczone kolorem czerwonym. 39
41 8) Aby zakończyć dodawanie sprzętu, kliknij czerwony przycisk z symbolem zaznaczenia. 40
42 (b) Dodawanie sprzętu Hilti poprzez ręczne wprowadzanie danych 1) W odpowiednie pole tekstowe wpisz Kod i/lub Kod alternatywny, pola obowiązkowe są zaznaczone na czerwono. 41
43 2) Aby kontynuować, kliknij czerwony przycisk ze strzałką. Uwaga: przycisk kontynuacji jest nieaktywny i zaznaczony kolorem szarym aż do wypełnienia wszystkich obowiązkowych pól (oznaczonych kolorem czerwonym). 42
44 3) Wpisz numer seryjny dodawanego sprzętu. 43
45 4) Aby zatwierdzić wprowadzone dane, kliknij ikonę lupy na klawiaturze urządzenia mobilnego. 44
46 5) Aby kontynuować, kliknij pasujący wynik wyszukiwania. 45
47 6) Wpisz wymagane dane, obowiązkowe pola są oznaczone kolorem czerwonym. 46
48 7) Aby zakończyć dodawanie sprzętu, kliknij czerwony przycisk z symbolem zaznaczenia. 47
49 Jak dodać drobny sprzęt? 1. Na ekranie startowym kliknij pole Dodaj sprzęt. 48
50 2. Kliknij pole Drobny sprzęt, aby dodać odpowiedni sprzęt. 49
51 3. Następnie można skorzystać z jednej z dwóch możliwości: (a) użyć zintegrowanego skanera kodów paskowych lub (b) ręcznie wpisać dane. (a) Dodawanie drobnego sprzętu przy użyciu zintegrowanego skanera kodów paskowych 1) Wybierz pole tekstowe przeznaczone do wypełnienia zeskanowanymi danymi (np. Kod lub Kod alternatywny). Wybrane pole jest wyróżnione pogrubioną ramką. 50
52 2) Kliknij ikonę kodu paskowego w celu wstępnego wypełnienia wybranego pola tekstowego. 51
53 3) Aparatem urządzenia mobilnego sfotografuj kod kreskowy sprzętu. Gdy tylko ostrość zostanie ustawiona na kod paskowy, zostaje on automatycznie zeskanowany i wprowadzony do wybranego pola tekstowego. 52
54 4) Aby kontynuować, kliknij czerwony przycisk ze strzałką. Uwaga: przycisk kontynuacji jest nieaktywny i zaznaczony kolorem szarym aż do wypełnienia wszystkich obowiązkowych pól (oznaczonych kolorem czerwonym). 53
55 (b) Dodawanie drobnego sprzętu poprzez ręczne wprowadzanie danych 1) W odpowiednie pole tekstowe wpisz Kod i/lub Kod alternatywny, pola obowiązkowe są zaznaczone na czerwono. 54
56 2) Aby kontynuować, kliknij czerwony przycisk ze strzałką. Uwaga: przycisk kontynuacji jest nieaktywny i zaznaczony kolorem szarym aż do wypełnienia wszystkich obowiązkowych pól (oznaczonych kolorem czerwonym). 55
57 (c) Wpisz wymagane dane, obowiązkowe pola są oznaczone kolorem czerwonym. 56
58 (d) Aby zakończyć dodawanie drobnego sprzętu, kliknij czerwony przycisk z symbolem zaznaczenia. 57
59 Jak dodać narzędzie do listy przenoszenia? 1. Na ekranie startowym kliknij pole Przenieś sprzęt. 58
60 2. Narzędzie można dodać do listy przenoszenia na trzy sposoby: (a) poprzez wprowadzenie kodu lub kodu alternatywnego, (b) zastosowanie funkcji wyszukiwania lub (c) poprzez zastosowanie zintegrowanego skanera kodu paskowego. (a) Dodawanie narzędzia do listy przenoszenia poprzez podanie kodu lub kodu alternatywnego 1) Wypełnij pole tekstowe Kod i/lub Kodu alternatywny sprzętu przeznaczonego do przeniesienia. 59
61 2) Aby zatwierdzić wprowadzone dane, kliknij OK. 60
62 3) Aby kontynuować, kliknij czerwony przycisk ze strzałką. 61
63 (b) Dodawanie narzędzia do listy przenoszenia przy użyciu funkcji wyszukiwania 1) Aby wyszukać narzędzie przeznaczone do przeniesienia, kliknij ikonę lupy. 62
64 2) W pole tekstowe wpisz wszelkie informacje dotyczące narzędzia przeznaczonego do przeniesienia, np. przyjazna nazwa, kod lub kod alternatywny. 63
65 3) Aby zatwierdzić wprowadzone dane, kliknij ikonę lupy na klawiaturze urządzenia mobilnego. 64
66 4) Wybierz narzędzie przeznaczone do przeniesienia klikając na odpowiednią ikonę. 65
67 5) Aby powrócić do listy przenoszenia, kliknij Dodaj do listy. Wskazówka: można zaznaczyć kilka narzędzi w celu grupowego umieszczenia na liście do przenoszenia. 66
68 6) Aby kontynuować, kliknij czerwony przycisk ze strzałką. 67
69 (c) Dodawanie narzędzia przy użyciu zintegrowanego skanera kodów paskowych 1) Aby zidentyfikować narzędzie przeznaczone do przeniesienia, kliknij ikonę kodu paskowego. 68
70 2) Aparatem urządzenia mobilnego sfotografuj kod paskowy sprzętu. Gdy tylko ostrość zostanie ustawiona na kod paskowy, zostaje on automatycznie zeskanowany a liczba sprzętu do przeniesienia zostanie zwiększona o jeden. Wskazówka: można zeskanować kilka narzędzi w celu grupowego umieszczenia na liście do przenoszenia. 69
71 3) Aby zakończyć skanowanie, kliknij Gotowe. 70
72 4) Aby kontynuować, kliknij czerwony przycisk ze strzałką. 71
73 3. Wpisz wymagane dane, obowiązkowe pola są oznaczone kolorem czerwonym. 72
74 4. Aby przenieść wybrane narzędzie, kliknij czerwony przycisk z symbolem zaznaczenia. 73
75 Jak potwierdzić doręczenie narzędzia? Uwaga: aby umożliwić potwierdzanie doręczenia przenoszonych narzędzi, administrator systemu ON!Track musi aktywować tę funkcję. 1. Na ekranie startowym kliknij przycisk Potwierdź doręczenie. 74
76 2. Potwierdź doręczenie narzędzia klikając odpowiednią ikonę. 75
77 3. Aby powrócić do ekranu startowego, kliknij czerwony przycisk z symbolem zaznaczenia. 76
78 Jak sprawdzić stan magazynowy? 1. Na ekranie startowym kliknij Sprawdź stan. 77
79 2. Kliknij lokalizację, w której ma być sprawdzony stan magazynowy. 78
80 3. Przed kliknięciem czerwonego przycisku ze strzałką (powodującego przejście do dalszej części procedury), sprawdź podsumowanie kontroli stanu magazynowego. Stopień wykonania kontroli stanu magazynowego jest pokazywany w procentach na pasku postępu. Uwaga: w celu uruchomienia kolejnej kontroli stanu magazynowego, kliknij ikonę kosza. 79
81 4. Następnie można skorzystać z jednej z trzech możliwości: (a) użyć zintegrowanego skanera kodów paskowych, (b) użyć funkcji wyszukiwania lub (c) przeanalizować listę narzędzi i ręczne porównać ją z zasobami magazynowymi w danej lokalizacji. Uwaga: zakładka ze znakiem zapytania zawiera wszystkie narzędzia wymagające sprawdzenia, zakładka z wykrzyknikiem zawiera narzędzia przypisane do innej lokalizacji, zakładka z symbolem zaznaczenia oznacza narzędzia znajdujące się w odpowiedniej lokalizacji. (a) Sprawdzanie stanu magazynowego przy użyciu zintegrowanego czytnika kodów paskowych 1) Kliknij ikonę kodu paskowego. 80
82 81
83 2) Przy użyciu aparatu danego urządzenia mobilnego wczytaj kod paskowy odpowiedniego narzędzia. Gdy tylko ostrość zostanie ustawiona na kod paskowy, zostaje on automatycznie zeskanowany i porównany ze stanem magazynowym w systemie. 82
84 3) Powtórz skanowanie aż do wczytania wszystkich narzędzi w danej lokalizacji. Uwaga: dane w systemie są spójne, gdy po zeskanowaniu wszystkich narzędzi lista pozycji jest pusta a w zakładce z wykrzyknikiem nie ma żadnych pozycji. Jeżeli zeskanowane narzędzie jest przypisane do innej lokalizacji, to znajdzie się ono w zakładce z wykrzyknikiem, gdy skanowane narzędzie znajduje się w przeznaczonej dla niego lokalizacji, znajdzie się ono w zakładce z symbolem zaznaczenia. 83
85 (b) Kontrola stanu magazynowego przy użyciu funkcji wyszukiwania 1) W polu tekstowym podaj informacje dotyczące poszukiwanego narzędzia, np. przyjazną nazwę, kod, kod alternatywny. 84
86 2) Kliknij narzędzie, aby potwierdzić, że znajduje się ono w lokalnym magazynie. 85
87 3) Aby skasować żądanie wyszukiwania i powrócić do listy narzędzi, kliknij ikonę x. 86
88 4) Powtarzaj wyszukiwanie i potwierdzanie pozycji w magazynie, aż zostaną wszystkie sprawdzone. Uwaga: dane w systemie są spójne, gdy po sprawdzeniu wszystkich narzędzi lista pozycji jest pusta a w zakładce z wykrzyknikiem nie ma żadnych pozycji. Jeżeli sprawdzane narzędzie jest przypisane do innej lokalizacji, to znajdzie się ono w zakładce z wykrzyknikiem, gdy narzędzie znajduje się w przeznaczonej dla niego lokalizacji, znajdzie się ono w zakładce z symbolem zaznaczenia. 87
89 (c) Ręczne sprawdzanie stanu magazynowego przy użyciu listy narzędzi. 1) Kliknij narzędzie, aby potwierdzić, że znajduje się ono w lokalnym magazynie. 88
90 2) Powtarzaj potwierdzanie narzędzia w stanie magazynowym aż do opróżnienia listy. Uwaga: jeśli stan magazynowy jest sprawdzany w ten sposób, dane w systemie są spójne, gdy nie ma dodatkowych pozycji do potwierdzenia oraz lista narzędzie jest pusta. Jeżeli lista pozycji jest pusta, lecz występują pozycje wymagające potwierdzenia, to trzeba użyć zintegrowanego skanera kodów paskowych. 89
91 5. Aby kontynuować, kliknij czerwony przycisk ze strzałką. 90
92 6. Na ekranie podsumowania sprawdź bieżące wskazanie statusu sprawdzania stanów magazynowych. Wartość 100% oznacza, że sprawdzanie stanu magazynowego zostało zakończone. 91
93 7. Aby zakończyć sprawdzanie stanu magazynowego, kliknij czerwony przycisk z symbolem zaznaczenia. Uwaga: po uruchomieniu odpowiedniej opcji w aplikacji ON!Track, podsumowanie kontroli stanu magazynowego zostanie także przesłane pocztą elektroniczną. 92
94 Jak wyszukać sprzęt? 1. Na ekranie startowym kliknij Identyfikuj sprzęt. 93
95 2. Następnie można skorzystać z jednej z trzech możliwości: (a) użyć zintegrowanego skanera kodów paskowych, (b) użyć funkcji wyszukiwania lub (c) przeanalizować listę narzędzi w poszczególnych zakładkach. (a) Wyszukiwanie sprzętu z zastosowaniem zintegrowanego skanera kodów paskowych 1) Kliknij ikonę kodu paskowego. 94
96 2) Aparatem urządzenia mobilnego sfotografuj kod paskowy sprzętu. Gdy tylko ostrość zostanie ustawiona na kod paskowy, zostaje on automatycznie zeskanowany, po czym zostanie wyświetlona lista narzędzi. 95
97 3) Aby wyświetlić szczegóły, kliknij narzędzie na liście. 96
98 4) Na ekranie szczegółów sprzętu przejrzyj informacje o sprzęcie. 97
99 (b) Wyświetlanie sprzętu przy użyciu funkcji wyszukiwania W polu tekstowym podaj informacje dotyczące narzędzia, które ma być wyświetlone, np. przyjazną nazwę, kod, kod alternatywny. 98
100 Aby zatwierdzić wprowadzone dane, kliknij ikonę lupy na klawiaturze urządzenia mobilnego. 99
101 Aby wyświetlić szczegóły, kliknij narzędzie na liście. 100
102 Na ekranie szczegółów sprzętu przejrzyj informacje o sprzęcie. 101
103 (c) Wyszukiwanie sprzętu z zastosowaniem zintegrowanego skanera kodów paskowych 1) W celu wyświetlenia wszystkich pozycji przypisanych do wstępnie zdefiniowanych lokalizacji, przejdź do zakładki Lokalizacje. Uwaga: aby wyświetlić wszystkie narzędzia, za które jest odpowiedzialny dany użytkownik, w Ustawieniach można zmienić lokalizację, patrz zakładka Osoba. 102
104 2) Aby wyświetlić szczegóły, kliknij narzędzie na liście. 103
105 3) Na ekranie szczegółów sprzętu przejrzyj informacje o sprzęcie. 104
106 Jak zidentyfikować sprzęt? 1. Na ekranie startowym kliknij Identyfikuj sprzęt. 105
107 2. Aparatem urządzenia mobilnego sfotografuj kod paskowy sprzętu. Gdy tylko ostrość zostanie ustawiona na kod paskowy, zostaje on automatycznie zeskanowany, po czym zostanie wyświetlony ekran Szczegóły sprzętu z informacjami o narzędziu. 106
108 3. Na ekranie Szczegóły sprzętu przejrzyj informacje o sprzęcie. 107
109 Jak edytować ustawienia? 1. Aby rozwinąć pasek nawigacji, kliknij ikonę menu na ekranie startowym. 108
110 2. Aby wyświetlić ustawienia, kliknij Ustawienia. 109
111 3. Zmień Bieżącą lokalizację lub Język klikając wewnątrz odpowiedniego pola i wybierając żądaną lokalizację lub język. Uwaga: zaawansowane ustawienia opisano w instrukcji aplikacji internetowej ON!Track. 110
112 4. Aby zakończyć edytowanie ustawień, kliknij czerwony przycisk z symbolem zaznaczenia. 111
113 Jak sprawdzić występowanie niezsynchronizowanych danych? Uwaga: w przypadku problemów z łączem internetowym podczas synchronizowania danych między urządzeniem mobilnym a serwerami ON!Track, dane mogą nie zostać zsynchronizowane. Wskutek tego dane aplikacji mobilnej mogą nie być spójne z danymi w aplikacji sieciowej ON!Track. Zazwyczaj, problem ten jest rozwiązywany, gdy tylko urządzenie mobilne połączy się z Internetem. 1. Aby rozwinąć pasek nawigacji, kliknij ikonę menu na ekranie startowym. 112
114 2. Kliknij pole Niezsynchronizowane dane. 113
115 Jak wylogować się z aplikacji ON!Track? 1. Aby rozwinąć pasek nawigacji, kliknij ikonę menu na ekranie startowym. 114
116 2. Kliknij Wyloguj. 115
Instrukcja obsługi ON!Track. Platforma internetowa 2.3 Wersja instrukcji 1.1
 Instrukcja obsługi ON!Track Platforma internetowa 2.3 Wersja instrukcji 1.1 Spis treści Pierwsze kroki... 3 Czym jest ON!Track?... 3 Jak wygląda procedura korzystania z aplikacji ON!Track?... 3 Jak dodać,
Instrukcja obsługi ON!Track Platforma internetowa 2.3 Wersja instrukcji 1.1 Spis treści Pierwsze kroki... 3 Czym jest ON!Track?... 3 Jak wygląda procedura korzystania z aplikacji ON!Track?... 3 Jak dodać,
Informacje o aktualizacji Wersja 2.3
 Wersja 2.3 Oprogramowanie HILTI ON!Track Data aktualizacji: 20.08.2016 Spis treści 1 Nowości w aktualizacji 3 2 Aplikacja internetowa 3 2.1 Nowe funkcje 3 2.1.1 Powiadomienia o przerwach konserwacyjnych...
Wersja 2.3 Oprogramowanie HILTI ON!Track Data aktualizacji: 20.08.2016 Spis treści 1 Nowości w aktualizacji 3 2 Aplikacja internetowa 3 2.1 Nowe funkcje 3 2.1.1 Powiadomienia o przerwach konserwacyjnych...
AirKey. Krok pierwszy
 AirKey Krok pierwszy Rejestracja w systemie AirKey Na stronie https://airkey.evva.com kliknąć przycisk Rejestracja w systemie AirKey. Wypełnić pola formularza. Pola oznaczone gwiazdką * są obowiązkowe.proszę
AirKey Krok pierwszy Rejestracja w systemie AirKey Na stronie https://airkey.evva.com kliknąć przycisk Rejestracja w systemie AirKey. Wypełnić pola formularza. Pola oznaczone gwiazdką * są obowiązkowe.proszę
INSTRUKCJA OBSŁUGI V-TERMU LYONESS.
 INSTRUKCJA OBSŁUGI V-TERMU LYONESS Uruchomienie programu V-Term Lyoness jest interfejsem bazującym na stronie internetowej, który można uruchomić bezpośrednio w przeglądarce internetowej, bez potrzeby
INSTRUKCJA OBSŁUGI V-TERMU LYONESS Uruchomienie programu V-Term Lyoness jest interfejsem bazującym na stronie internetowej, który można uruchomić bezpośrednio w przeglądarce internetowej, bez potrzeby
CEMEX Go. Katalog zamówień i produktów. Wersja 2.1
 Katalog zamówień i produktów Wersja 2.1 Katalog zamówień i produktów Stawiając na innowacje i doskonaląc obsługę Klienta, firma CEMEX stworzyła zintegrowane rozwiązanie cyfrowe, nazwane, które pozwoli
Katalog zamówień i produktów Wersja 2.1 Katalog zamówień i produktów Stawiając na innowacje i doskonaląc obsługę Klienta, firma CEMEX stworzyła zintegrowane rozwiązanie cyfrowe, nazwane, które pozwoli
ELEKTRONICZNA KSIĄŻKA ZDARZEŃ
 ELEKTRONICZNA KSIĄŻKA ZDARZEŃ Instrukcja obsługi 1. WSTĘP... 2 2. LOGOWANIE DO SYSTEMU... 2 3. STRONA GŁÓWNA... 3 4. EWIDENCJA RUCHU... 4 4.1. Dodanie osoby wchodzącej na teren obiektu... 4 4.2. Dodanie
ELEKTRONICZNA KSIĄŻKA ZDARZEŃ Instrukcja obsługi 1. WSTĘP... 2 2. LOGOWANIE DO SYSTEMU... 2 3. STRONA GŁÓWNA... 3 4. EWIDENCJA RUCHU... 4 4.1. Dodanie osoby wchodzącej na teren obiektu... 4 4.2. Dodanie
tel.+ (48)
 Instrukcja System obsługi ilock Instrukcja systemu obsługi ilock e-mail: contact@ilocksystems.com www.ilocksystems.com tel.+ (48) 61 669 06 87 e-mail: contact@ilocksystems.com www.ilocksystems.com Wsparcie
Instrukcja System obsługi ilock Instrukcja systemu obsługi ilock e-mail: contact@ilocksystems.com www.ilocksystems.com tel.+ (48) 61 669 06 87 e-mail: contact@ilocksystems.com www.ilocksystems.com Wsparcie
INSTRUKCJA UŻYTKOWNIKA IMKA
 MAŁOPOLSKA KARTA AGLOMERACYJNA SYSTEM ZARZĄDZANIA TRANSPORTEM ZBIOROWYM W WOJEWÓDZTWIE MAŁOPOLSKIM CZĘŚĆ I BUDOWA SYSTEMU ZARZĄDZANIA TRANSPORTEM ZBIOROWYM NA TERENIE WOJEWÓDZTWA MAŁOPOLSKIEGO INSTRUKCJA
MAŁOPOLSKA KARTA AGLOMERACYJNA SYSTEM ZARZĄDZANIA TRANSPORTEM ZBIOROWYM W WOJEWÓDZTWIE MAŁOPOLSKIM CZĘŚĆ I BUDOWA SYSTEMU ZARZĄDZANIA TRANSPORTEM ZBIOROWYM NA TERENIE WOJEWÓDZTWA MAŁOPOLSKIEGO INSTRUKCJA
1.0 PLANOWANIE PRZEGLĄDU NA APLIKACJI MOBILNEJ
 1.0 PLANOWANIE PRZEGLĄDU NA APLIKACJI MOBILNEJ 1. Wyszukaj lub zidentyfikuj sprzęt 2. Kliknij w ikonkę + aby zaplanować przegląd 3. Wybierz przegląd z szablonów np. Kalibracja 4. Wprowadź planowaną datę
1.0 PLANOWANIE PRZEGLĄDU NA APLIKACJI MOBILNEJ 1. Wyszukaj lub zidentyfikuj sprzęt 2. Kliknij w ikonkę + aby zaplanować przegląd 3. Wybierz przegląd z szablonów np. Kalibracja 4. Wprowadź planowaną datę
Dodawanie stron do zakładek
 Dodawanie stron do zakładek Aby dodać adres strony do zakładek otwieramy odpowiednią stronę a następnie wybieramy ikonę Dodaj zakładkę Po wybraniu ikony otworzy się okno umożliwiające dodanie adresy strony
Dodawanie stron do zakładek Aby dodać adres strony do zakładek otwieramy odpowiednią stronę a następnie wybieramy ikonę Dodaj zakładkę Po wybraniu ikony otworzy się okno umożliwiające dodanie adresy strony
Instrukcja skierowana jest do klientów firmy Chint Poland Sp. Z o. o. którzy uzyskali dostęp do systemu esobi.
 1. Zakres instrukcji Instrukcja objaśnia najważniejsze aspekty obsługi systemu zamówieniowego esobi oraz pokazuje jak z niego korzystać. 2. Do kogo skierowana jest niniejsza instrukcja Instrukcja skierowana
1. Zakres instrukcji Instrukcja objaśnia najważniejsze aspekty obsługi systemu zamówieniowego esobi oraz pokazuje jak z niego korzystać. 2. Do kogo skierowana jest niniejsza instrukcja Instrukcja skierowana
Instrukcja obsługi aplikacji MobileRaks 1.0
 Instrukcja obsługi aplikacji MobileRaks 1.0 str. 1 Pierwsze uruchomienie aplikacji. Podczas pierwszego uruchomienia aplikacji należy skonfigurować połączenie z serwerem synchronizacji. Należy podać numer
Instrukcja obsługi aplikacji MobileRaks 1.0 str. 1 Pierwsze uruchomienie aplikacji. Podczas pierwszego uruchomienia aplikacji należy skonfigurować połączenie z serwerem synchronizacji. Należy podać numer
Funkcje standardowe. Filtrowanie
 SoftwareStudio 60-349 Poznań, ul. Ostroroga 5 Tel. 061 66 90 641, 061 66 90 642 061 66 90 643, 061 66 90 644 Fax 061 86 71 151 mail: poznan@softwarestudio.com.pl Funkcje standardowe Filtrowanie 2 Filtrowanie
SoftwareStudio 60-349 Poznań, ul. Ostroroga 5 Tel. 061 66 90 641, 061 66 90 642 061 66 90 643, 061 66 90 644 Fax 061 86 71 151 mail: poznan@softwarestudio.com.pl Funkcje standardowe Filtrowanie 2 Filtrowanie
WellCommerce Poradnik: CMS
 WellCommerce Poradnik: CMS Spis treści well W tej części poradnika poznasz funkcje WellCommerce które służą do zarządzania treścią - aktualnościami, stronami statycznymi i ankietami w Twoim sklepie internetowym.
WellCommerce Poradnik: CMS Spis treści well W tej części poradnika poznasz funkcje WellCommerce które służą do zarządzania treścią - aktualnościami, stronami statycznymi i ankietami w Twoim sklepie internetowym.
KOMPUTEROWY SYSTEM WSPOMAGANIA OBSŁUGI JEDNOSTEK SŁUŻBY ZDROWIA KS-SOMED
 KOMPUTEROWY SYSTEM WSPOMAGANIA OBSŁUGI JEDNOSTEK SŁUŻBY ZDROWIA KS-SOMED Podręcznik użytkownika Katowice 2010 Producent programu: KAMSOFT S.A. ul. 1 Maja 133 40-235 Katowice Telefon: (0-32) 209-07-05 Fax:
KOMPUTEROWY SYSTEM WSPOMAGANIA OBSŁUGI JEDNOSTEK SŁUŻBY ZDROWIA KS-SOMED Podręcznik użytkownika Katowice 2010 Producent programu: KAMSOFT S.A. ul. 1 Maja 133 40-235 Katowice Telefon: (0-32) 209-07-05 Fax:
AirKey. Krok pierwszy
 AirKey Krok pierwszy Rejestracja w systemie AirKey Na stronie airkey.evva.com kliknąć przycisk Rejestracja w systemie AirKey Wykonać rejestrację. Otrzymasz e-mail potwierdzający, za pomocą którego ukończysz
AirKey Krok pierwszy Rejestracja w systemie AirKey Na stronie airkey.evva.com kliknąć przycisk Rejestracja w systemie AirKey Wykonać rejestrację. Otrzymasz e-mail potwierdzający, za pomocą którego ukończysz
WYPOŻYCZALNIA BY CTI INSTRUKCJA
 WYPOŻYCZALNIA BY CTI INSTRUKCJA 1 Spis treści 1. Opis programu...3 2. Pierwsze uruchomienie...4 3. Konfiguracja...5 3.1. Licencja...5 3.2. Ogólne...5 3.2.1. Połączenia z bazami danych...5 3.2.2. Zarządzanie
WYPOŻYCZALNIA BY CTI INSTRUKCJA 1 Spis treści 1. Opis programu...3 2. Pierwsze uruchomienie...4 3. Konfiguracja...5 3.1. Licencja...5 3.2. Ogólne...5 3.2.1. Połączenia z bazami danych...5 3.2.2. Zarządzanie
Instrukcja obsługi xapp.pl
 Instrukcja obsługi xapp.pl Aplikacja mobilna Logowanie do aplikacji Aby zalogować się do aplikacji należy posiadać połączenie z Internetem. Pracodawca powinien dostarczyć login w postaci adresu e-mail,
Instrukcja obsługi xapp.pl Aplikacja mobilna Logowanie do aplikacji Aby zalogować się do aplikacji należy posiadać połączenie z Internetem. Pracodawca powinien dostarczyć login w postaci adresu e-mail,
Dodawanie stron do zakładek
 Dodawanie stron do zakładek Aby dodać adres strony do zakładek otwieramy odpowiednią stronę a następnie wybieramy ikonę Dodaj zakładkę Po wybraniu ikony otworzy się okno umożliwiające dodanie adresy strony
Dodawanie stron do zakładek Aby dodać adres strony do zakładek otwieramy odpowiednią stronę a następnie wybieramy ikonę Dodaj zakładkę Po wybraniu ikony otworzy się okno umożliwiające dodanie adresy strony
Przed skonfigurowaniem tego ustawienia należy skonfigurować adres IP urządzenia.
 Korzystanie z Usług internetowych podczas skanowania sieciowego (dotyczy systemu Windows Vista z dodatkiem SP2 lub nowszym oraz systemu Windows 7 i Windows 8) Protokół Usług internetowych umożliwia użytkownikom
Korzystanie z Usług internetowych podczas skanowania sieciowego (dotyczy systemu Windows Vista z dodatkiem SP2 lub nowszym oraz systemu Windows 7 i Windows 8) Protokół Usług internetowych umożliwia użytkownikom
Serwis jest dostępny w internecie pod adresem www.solidnyserwis.pl. Rysunek 1: Strona startowa solidnego serwisu
 Spis treści 1. Zgłoszenia serwisowe wstęp... 2 2. Obsługa konta w solidnym serwisie... 2 Rejestracja w serwisie...3 Logowanie się do serwisu...4 Zmiana danych...5 3. Zakładanie i podgląd zgłoszenia...
Spis treści 1. Zgłoszenia serwisowe wstęp... 2 2. Obsługa konta w solidnym serwisie... 2 Rejestracja w serwisie...3 Logowanie się do serwisu...4 Zmiana danych...5 3. Zakładanie i podgląd zgłoszenia...
Przetwarzanie subskrypcji jest ustawione jako usługa systemowa i uruchamia się automatycznie w określonych odstępach czasowych.
 Subskrypcje PESEL Przetwarzanie subskrypcji jest ustawione jako usługa systemowa i uruchamia się automatycznie w określonych odstępach czasowych. Główne funkcje Subskrypcji PESEL Wyróżniono następujące
Subskrypcje PESEL Przetwarzanie subskrypcji jest ustawione jako usługa systemowa i uruchamia się automatycznie w określonych odstępach czasowych. Główne funkcje Subskrypcji PESEL Wyróżniono następujące
Bank Spółdzielczy w Suszu Spółdzielcza Grupa Bankowa. Aplikacja mobilna. Nasz Bank. Przewodnik Użytkownika. system operacyjny Android
 Bank Spółdzielczy w Suszu Spółdzielcza Grupa Bankowa Aplikacja mobilna Nasz Bank Przewodnik Użytkownika system operacyjny Android https://www.bssusz.pl Spis treści WSTĘP... 3 Pobranie Aplikacji mobilnej...
Bank Spółdzielczy w Suszu Spółdzielcza Grupa Bankowa Aplikacja mobilna Nasz Bank Przewodnik Użytkownika system operacyjny Android https://www.bssusz.pl Spis treści WSTĘP... 3 Pobranie Aplikacji mobilnej...
Aplikacja mobilna Nasz Bank
 Aplikacja mobilna Nasz Bank Instrukcja Użytkownika BANK SPÓŁDZIELCZY w ZATORZE Aplikacja mobilna Nasz Bank Przewodnik Użytkownika system operacyjny Android 1 Spis treści WSTĘP... 3 Pobranie Aplikacji mobilnej...
Aplikacja mobilna Nasz Bank Instrukcja Użytkownika BANK SPÓŁDZIELCZY w ZATORZE Aplikacja mobilna Nasz Bank Przewodnik Użytkownika system operacyjny Android 1 Spis treści WSTĘP... 3 Pobranie Aplikacji mobilnej...
E-Commerce INSTRUKCJA UŻYTKOWNIKA
 E-Commerce INSTRUKCJA UŻYTKOWNIKA KROK 1 www.flashdq.com Wchodzimy w wyszukiwarce na stronę http://www.flashdq.pl Na górze strony znajdujemy główny pasek nawigacji, który ułatwi nam poruszanie się po niej.
E-Commerce INSTRUKCJA UŻYTKOWNIKA KROK 1 www.flashdq.com Wchodzimy w wyszukiwarce na stronę http://www.flashdq.pl Na górze strony znajdujemy główny pasek nawigacji, który ułatwi nam poruszanie się po niej.
Instrukcja korzystania z Portalu internetowego Visteon
 Instrukcja korzystania z portalu zawarta na następnych stronach została streszczona poniżej: Logowanie się Pierwsza zmiana hasła Korzystanie z funkcji Formularza Zgłoszenia Naprawy Bezpośredniej do wypełniania
Instrukcja korzystania z portalu zawarta na następnych stronach została streszczona poniżej: Logowanie się Pierwsza zmiana hasła Korzystanie z funkcji Formularza Zgłoszenia Naprawy Bezpośredniej do wypełniania
Instrukcja korzystania z aplikacji mobilnej mtoken Asseco MAA klient korporacyjny
 Instrukcja korzystania z aplikacji mobilnej mtoken Asseco MAA klient korporacyjny Kowal lipiec 2018 Spis treści 1. Wstęp 2. Instalacja mtoken Asseco MAA 3. Powiązania urządzenia mobilnego z bankowością
Instrukcja korzystania z aplikacji mobilnej mtoken Asseco MAA klient korporacyjny Kowal lipiec 2018 Spis treści 1. Wstęp 2. Instalacja mtoken Asseco MAA 3. Powiązania urządzenia mobilnego z bankowością
System Przepustkowy OPTIPASS. Kraków 2013
 System Przepustkowy OPTIPASS Kraków 2013 O Programie Aplikacja została stworzona z myślą o instytucjach ewidencjonujących ruch osobowy na terenie swoich obiektów przy pomocy przepustek. Optipass jest systemem
System Przepustkowy OPTIPASS Kraków 2013 O Programie Aplikacja została stworzona z myślą o instytucjach ewidencjonujących ruch osobowy na terenie swoich obiektów przy pomocy przepustek. Optipass jest systemem
Instrukcja obsługi elektronicznego modułu reklamacyjnego aplikacji KAMSOFT wdrożenie rozwiązań w hurtowniach farmaceutycznych Grupy Neuca
 Instrukcja obsługi elektronicznego modułu reklamacyjnego aplikacji KAMSOFT wdrożenie rozwiązań w hurtowniach farmaceutycznych Grupy Neuca Spis treści Instrukcja obsługi elektronicznego modułu reklamacyjnego
Instrukcja obsługi elektronicznego modułu reklamacyjnego aplikacji KAMSOFT wdrożenie rozwiązań w hurtowniach farmaceutycznych Grupy Neuca Spis treści Instrukcja obsługi elektronicznego modułu reklamacyjnego
Inwentarz Optivum. Jak wykorzystać kolektor danych do wypełniania arkuszy spisowych?
 Inwentarz Optivum Jak wykorzystać kolektor danych do wypełniania arkuszy spisowych? Kolektor danych jest to urządzenie, które umożliwia automatyczną identyfikację kodów kreskowych. Program Inwentarz Optivum
Inwentarz Optivum Jak wykorzystać kolektor danych do wypełniania arkuszy spisowych? Kolektor danych jest to urządzenie, które umożliwia automatyczną identyfikację kodów kreskowych. Program Inwentarz Optivum
etrader Pekao Podręcznik użytkownika Jak zacząć pracę z etrader Pekao?
 etrader Pekao Podręcznik użytkownika Jak zacząć pracę z etrader Pekao? Spis treści 1. Jak zacząć korzystać z etrader?... 3 2. Wymagania systemowe... 3 3. Uruchamianie platformy etrader... 3 4. Uruchamianie
etrader Pekao Podręcznik użytkownika Jak zacząć pracę z etrader Pekao? Spis treści 1. Jak zacząć korzystać z etrader?... 3 2. Wymagania systemowe... 3 3. Uruchamianie platformy etrader... 3 4. Uruchamianie
PRZEWODNIK PO ETRADER PEKAO ROZDZIAŁ I. JAK ZACZĄĆ PRACĘ Z ETRADER PEKAO? SPIS TREŚCI
 PRZEWODNIK PO ETRADER PEKAO ROZDZIAŁ I. JAK ZACZĄĆ PRACĘ Z ETRADER PEKAO? SPIS TREŚCI ROZDZIAŁ I. JAK ZACZĄĆ PRACĘ Z ETRADER PEKAO? 2 1. JAK ZACZĄĆ KORZYSTAĆ Z ETRADER? 3 2. WYMAGANIA SYSTEMOWE 3 3. URUCHAMIANIE
PRZEWODNIK PO ETRADER PEKAO ROZDZIAŁ I. JAK ZACZĄĆ PRACĘ Z ETRADER PEKAO? SPIS TREŚCI ROZDZIAŁ I. JAK ZACZĄĆ PRACĘ Z ETRADER PEKAO? 2 1. JAK ZACZĄĆ KORZYSTAĆ Z ETRADER? 3 2. WYMAGANIA SYSTEMOWE 3 3. URUCHAMIANIE
Instrukcja portalu TuTej24.pl
 Instrukcja portalu TuTej24.pl Spis treści 1. Strona główna... 2 2. Zaloguj się... 4 3. Rejestracja nowego konta... 5 4. Zmiana hasła... 7 5. Moje konto... 8 5.1 Lista ogłoszeń... 8 5.1.1 Aktywne...8 5.1.2
Instrukcja portalu TuTej24.pl Spis treści 1. Strona główna... 2 2. Zaloguj się... 4 3. Rejestracja nowego konta... 5 4. Zmiana hasła... 7 5. Moje konto... 8 5.1 Lista ogłoszeń... 8 5.1.1 Aktywne...8 5.1.2
Miejskie Wodociągi i Oczyszczalnia sp. z o.o. w Grudziądzu. ibok. Internetowe Biuro Obsługi Klienta. Instrukcja obsługi
 Miejskie Wodociągi i Oczyszczalnia sp. z o.o. w Grudziądzu ibok Internetowe Biuro Obsługi Klienta Instrukcja obsługi SPIS TREŚCI 1. AUTORYZACJA UŻYTKOWNIKA W SYSTEMIE IBOK... 3 1.1 Logowanie... 3 1.2 Przywracanie
Miejskie Wodociągi i Oczyszczalnia sp. z o.o. w Grudziądzu ibok Internetowe Biuro Obsługi Klienta Instrukcja obsługi SPIS TREŚCI 1. AUTORYZACJA UŻYTKOWNIKA W SYSTEMIE IBOK... 3 1.1 Logowanie... 3 1.2 Przywracanie
Instrukcja obsługi aplikacji PQ-CONTROL
 Instrukcja obsługi aplikacji PQ-CONTROL Spis treści 1. Wprowadzenie... 3 1.1. Wymagania sprzętowe... 3 1.2. Objaśnienia... 3 1.3. Instalacja aplikacji... 3 1.4. Logowanie i wybór języka... 4 1.5. Widok
Instrukcja obsługi aplikacji PQ-CONTROL Spis treści 1. Wprowadzenie... 3 1.1. Wymagania sprzętowe... 3 1.2. Objaśnienia... 3 1.3. Instalacja aplikacji... 3 1.4. Logowanie i wybór języka... 4 1.5. Widok
Aplikacja projektu Program wycinki drzew i krzewów dla RZGW we Wrocławiu
 Aplikacja projektu Program wycinki drzew i krzewów dla RZGW we Wrocławiu Instrukcja obsługi Aplikacja wizualizuje obszar projektu tj. Dorzecze Środkowej Odry będące w administracji Regionalnego Zarządu
Aplikacja projektu Program wycinki drzew i krzewów dla RZGW we Wrocławiu Instrukcja obsługi Aplikacja wizualizuje obszar projektu tj. Dorzecze Środkowej Odry będące w administracji Regionalnego Zarządu
Instrukcja. Rejestracji i aktywacji konta w systemie so-open.pl DOTACJE NA INNOWACJE; SOFTWARE OPERATIONS SP. Z O. O.
 Instrukcja Rejestracji i aktywacji konta w systemie so-open.pl 1Strona 1 z 12 Spis treści Wstęp... 3 Rejestracja... 3 Aktywacja konta... 5 Rozpoczęcie pracy z systemem... 7 Pierwsze logowanie do systemu...
Instrukcja Rejestracji i aktywacji konta w systemie so-open.pl 1Strona 1 z 12 Spis treści Wstęp... 3 Rejestracja... 3 Aktywacja konta... 5 Rozpoczęcie pracy z systemem... 7 Pierwsze logowanie do systemu...
Włączanie/wyłączanie paska menu
 Włączanie/wyłączanie paska menu Po zainstalowaniu przeglądarki Internet Eksplorer oraz Firefox domyślnie górny pasek menu jest wyłączony. Czasem warto go włączyć aby mieć szybszy dostęp do narzędzi. Po
Włączanie/wyłączanie paska menu Po zainstalowaniu przeglądarki Internet Eksplorer oraz Firefox domyślnie górny pasek menu jest wyłączony. Czasem warto go włączyć aby mieć szybszy dostęp do narzędzi. Po
INSTRUKCJA OBSŁUGI PROGRAMU
 INSTRUKCJA OBSŁUGI PROGRAMU wersja 1.0 Uwagi ogólne: Aplikacja była testowana i działa poprawnie na przeglądarkach: Chrome Desktop 16+ Firefox Desktop 15+ Safari Desktop 5+ Opera Desktop 10+ Internet Explorer
INSTRUKCJA OBSŁUGI PROGRAMU wersja 1.0 Uwagi ogólne: Aplikacja była testowana i działa poprawnie na przeglądarkach: Chrome Desktop 16+ Firefox Desktop 15+ Safari Desktop 5+ Opera Desktop 10+ Internet Explorer
INFORMACJE OGÓLNE POBIERANIE APLIKACJI
 INSTRUKCJA OBSŁUGI SPIS TREŚCI Informacje ogólne 3 1. Pobieranie aplikacji 3 2. Rejestracja i logowanie 3 3. Menu aplikacji 6 4. Zgłaszanie alarmu 6 5. Aktywne alarmy 8 6. Odwoływanie alarmów 8 7. Chronione
INSTRUKCJA OBSŁUGI SPIS TREŚCI Informacje ogólne 3 1. Pobieranie aplikacji 3 2. Rejestracja i logowanie 3 3. Menu aplikacji 6 4. Zgłaszanie alarmu 6 5. Aktywne alarmy 8 6. Odwoływanie alarmów 8 7. Chronione
1. Instalacja Programu
 Instrukcja obsługi dla programu Raporcik 2005 1. Instalacja Programu Program dostarczony jest na płycie cd, którą otrzymali Państwo od naszej firmy. Aby zainstalować program Raporcik 2005 należy : Włożyć
Instrukcja obsługi dla programu Raporcik 2005 1. Instalacja Programu Program dostarczony jest na płycie cd, którą otrzymali Państwo od naszej firmy. Aby zainstalować program Raporcik 2005 należy : Włożyć
Do użytku z aplikacjami z funkcją skanowania / czytania kodów QR
 Aplikacja Xerox QR Code Skrócona instrukcja obsługi 702P03999 Do użytku z aplikacjami z funkcją skanowania / czytania kodów QR Aplikacji QR Code można używać w połączeniu z: aplikacjami do skanowania /
Aplikacja Xerox QR Code Skrócona instrukcja obsługi 702P03999 Do użytku z aplikacjami z funkcją skanowania / czytania kodów QR Aplikacji QR Code można używać w połączeniu z: aplikacjami do skanowania /
Panel rodzica Wersja 2.5
 Panel rodzica Wersja 2.5 WSTĘP... 3 WYMAGANIA SPRZĘTOWE... 4 POMOC TECHNICZNA... 4 URUCHOMIENIE SYSTEMU... 5 OBSŁUGA PANELU... 7 STRONA GŁÓWNA... 7 NALEŻNOŚCI... 8 OBECNOŚCI... 11 JADŁOSPIS... 15 TABLICA
Panel rodzica Wersja 2.5 WSTĘP... 3 WYMAGANIA SPRZĘTOWE... 4 POMOC TECHNICZNA... 4 URUCHOMIENIE SYSTEMU... 5 OBSŁUGA PANELU... 7 STRONA GŁÓWNA... 7 NALEŻNOŚCI... 8 OBECNOŚCI... 11 JADŁOSPIS... 15 TABLICA
AirKey. Krótka instrukcja
 AirKey Krótka instrukcja Utworzenie i rejestracja smartfonu w systemie przy użyciu funkcji Send a Key Na stronie startowej Home wybrać ikonę Send a Key. W polu wyszukiwania podać nazwę osoby, identyfikator
AirKey Krótka instrukcja Utworzenie i rejestracja smartfonu w systemie przy użyciu funkcji Send a Key Na stronie startowej Home wybrać ikonę Send a Key. W polu wyszukiwania podać nazwę osoby, identyfikator
Oficyna Wydawnicza UNIMEX ebook z zabezpieczeniami DRM
 Oficyna Wydawnicza UNIMEX ebook z zabezpieczeniami DRM Opis użytkowy aplikacji ebookreader Przegląd interfejsu użytkownika a. Okno książki. Wyświetla treść książki podzieloną na strony. Po prawej stronie
Oficyna Wydawnicza UNIMEX ebook z zabezpieczeniami DRM Opis użytkowy aplikacji ebookreader Przegląd interfejsu użytkownika a. Okno książki. Wyświetla treść książki podzieloną na strony. Po prawej stronie
Skrócona instrukcja. DriveConfigurator Konfigurator produktu firmy SEW-EURODRIVE
 Technika napędowa \ Automatyzacja napędów \ Integracja systemowa \ Usługi Skrócona instrukcja DriveConfigurator Konfigurator produktu firmy SEW-EURODRIVE Wydanie 11/2014 20089333/PL SEW-EURODRIVE Driving
Technika napędowa \ Automatyzacja napędów \ Integracja systemowa \ Usługi Skrócona instrukcja DriveConfigurator Konfigurator produktu firmy SEW-EURODRIVE Wydanie 11/2014 20089333/PL SEW-EURODRIVE Driving
Spis treści. SELLDROID mobilny handlowiec
 Spis treści 1. Wstęp... 2 2. Instalacja programu... 3 3. Opcje programu... 5 3.1 Synchronizacja... 6 3.2 Słowniki... 8 3.2.1 Kontrahenci... 8 3.2.2 Produkty... 10 3.3 Zamówienia...11 3.4 Raporty... 16
Spis treści 1. Wstęp... 2 2. Instalacja programu... 3 3. Opcje programu... 5 3.1 Synchronizacja... 6 3.2 Słowniki... 8 3.2.1 Kontrahenci... 8 3.2.2 Produkty... 10 3.3 Zamówienia...11 3.4 Raporty... 16
PRZEWODNIK PO ETRADER ROZDZIAŁ XII. ALERTY SPIS TREŚCI
 PRZEWODNIK PO ETRADER ROZDZIAŁ XII. ALERTY SPIS TREŚCI 1. OPIS OKNA 3 2. OTWIERANIE OKNA 3 3. ZAWARTOŚĆ OKNA 4 3.1. WIDOK AKTYWNE ALERTY 4 3.2. WIDOK HISTORIA NOWO WYGENEROWANYCH ALERTÓW 4 3.3. DEFINIOWANIE
PRZEWODNIK PO ETRADER ROZDZIAŁ XII. ALERTY SPIS TREŚCI 1. OPIS OKNA 3 2. OTWIERANIE OKNA 3 3. ZAWARTOŚĆ OKNA 4 3.1. WIDOK AKTYWNE ALERTY 4 3.2. WIDOK HISTORIA NOWO WYGENEROWANYCH ALERTÓW 4 3.3. DEFINIOWANIE
Instrukcja obsługi aplikacji QR Droid
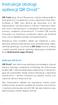 Instrukcja obsługi aplikacji QR Droid QR Code (ang. Quick Response, szybka odpowiedź) to kod graficzny wynaleziony przez japońską firmę Denso-Wave w 1994 roku. Można go stosować m.in. do zapisywania i
Instrukcja obsługi aplikacji QR Droid QR Code (ang. Quick Response, szybka odpowiedź) to kod graficzny wynaleziony przez japońską firmę Denso-Wave w 1994 roku. Można go stosować m.in. do zapisywania i
Elektroniczny Urząd Podawczy
 Elektroniczny Urząd Podawczy Dzięki Elektronicznemu Urzędowi Podawczemu Beneficjent może wypełnić i wysłać formularz wniosku o dofinansowanie projektów w ramach Regionalnego Programu Operacyjnego Województwa
Elektroniczny Urząd Podawczy Dzięki Elektronicznemu Urzędowi Podawczemu Beneficjent może wypełnić i wysłać formularz wniosku o dofinansowanie projektów w ramach Regionalnego Programu Operacyjnego Województwa
JLR EPC. Szybki start. Spis treści. Polish Version 2.0. Przewodnik krok po kroku Przewodnik po ekranach
 JLR EPC Szybki start Spis treści Przewodnik krok po kroku...2-7 Przewodnik po ekranach....8-11 Polish Version 2.0 Szybki start aplikacji JLR EPC 1. Uruchamianie aplikacji Otwórz przeglądarkę internetową
JLR EPC Szybki start Spis treści Przewodnik krok po kroku...2-7 Przewodnik po ekranach....8-11 Polish Version 2.0 Szybki start aplikacji JLR EPC 1. Uruchamianie aplikacji Otwórz przeglądarkę internetową
NOWA APLIKACJA EPC GRUPY NISSAN INSTRUKCJA OBSŁUGI
 NOWA APLIKACJA EPC GRUPY NISSAN INSTRUKCJA OBSŁUGI IDENTYFIKUJ POJAZD Katalog EPC Nissan obsługiwany przez Microcat Live jest doskonałym systemem sprzedaży części. Aby rozpocząć korzystanie z systemu,
NOWA APLIKACJA EPC GRUPY NISSAN INSTRUKCJA OBSŁUGI IDENTYFIKUJ POJAZD Katalog EPC Nissan obsługiwany przez Microcat Live jest doskonałym systemem sprzedaży części. Aby rozpocząć korzystanie z systemu,
Centrum Informatyki "ZETO" S.A. w Białymstoku. Wysyłanie danych o licencjach i zezwoleniach do CEIDG w systemie ProcEnt Licencje
 Centrum Informatyki "ZETO" S.A. w Białymstoku Wysyłanie danych o licencjach i zezwoleniach do CEIDG w systemie Białystok, 29 czerwca 2012 Tytuł dokumentu: Wysyłanie danych o licencjach i zezwoleniach do
Centrum Informatyki "ZETO" S.A. w Białymstoku Wysyłanie danych o licencjach i zezwoleniach do CEIDG w systemie Białystok, 29 czerwca 2012 Tytuł dokumentu: Wysyłanie danych o licencjach i zezwoleniach do
Zasady tworzenia podstron
 Zasady tworzenia podstron Jeśli tworzysz rozbudowaną witrynę internetową z wieloma podstronami, za chwilę dowiesz się, jak dodawać nowe podstrony w kreatorze Click Web, czym kierować się przy projektowaniu
Zasady tworzenia podstron Jeśli tworzysz rozbudowaną witrynę internetową z wieloma podstronami, za chwilę dowiesz się, jak dodawać nowe podstrony w kreatorze Click Web, czym kierować się przy projektowaniu
Podręcznik Użytkownika aplikacji iplus manager CDMA
 Podręcznik Użytkownika aplikacji iplus manager CDMA iplus CDMA wita w świecie internetu! iplus CDMA to nowy wymiar internetu w Plusie. Połączenie zalet internetu mobilnego i stacjonarnego. Łącz się z siecią
Podręcznik Użytkownika aplikacji iplus manager CDMA iplus CDMA wita w świecie internetu! iplus CDMA to nowy wymiar internetu w Plusie. Połączenie zalet internetu mobilnego i stacjonarnego. Łącz się z siecią
SYSTEM OBSŁUGI ZGŁOSZEŃ SERWISOWYCH
 SYSTEM OBSŁUGI ZGŁOSZEŃ SERWISOWYCH - INSTRUKCJA UŻYTKOWANIA W trosce o naszych Klientów uruchomiliśmy nowy System Obsługi Zgłoszeń Serwisowych. Każde zgłoszenie ma przyporządkowany unikalny numer, którego
SYSTEM OBSŁUGI ZGŁOSZEŃ SERWISOWYCH - INSTRUKCJA UŻYTKOWANIA W trosce o naszych Klientów uruchomiliśmy nowy System Obsługi Zgłoszeń Serwisowych. Każde zgłoszenie ma przyporządkowany unikalny numer, którego
Elektroniczna Bankowość. EBO Token PRO. 19 sierpnia 2019
 Elektroniczna Bankowość. EBO Token PRO. 19 sierpnia 2019 Prawa autorskie do niniejszego dokumentu należą do: I-BS.pl Sp. z o.o. ul. Solidarności 2A, 37-450 Stalowa Wola, tel. 15 641 61 67,68 tel./fax 15
Elektroniczna Bankowość. EBO Token PRO. 19 sierpnia 2019 Prawa autorskie do niniejszego dokumentu należą do: I-BS.pl Sp. z o.o. ul. Solidarności 2A, 37-450 Stalowa Wola, tel. 15 641 61 67,68 tel./fax 15
Instrukcja Użytkownika Portalu Ogłoszeń ARiMR
 Agencja Restrukturyzacji i Modernizacji Rolnictwa Al. Jana Pawła II nr 70, 00-175 Warszawa Instrukcja Użytkownika Portalu Ogłoszeń ARiMR Wersja 1z. Warszawa, marzec 2017 Spis treści 1. Informacje na temat
Agencja Restrukturyzacji i Modernizacji Rolnictwa Al. Jana Pawła II nr 70, 00-175 Warszawa Instrukcja Użytkownika Portalu Ogłoszeń ARiMR Wersja 1z. Warszawa, marzec 2017 Spis treści 1. Informacje na temat
Instrukcja użytkownika aplikacji modernizowanego Systemu Informacji Oświatowej
 Instrukcja użytkownika aplikacji modernizowanego Systemu Informacji Oświatowej WPROWADZANIE DANYCH DO SYSTEMU INFORMACJI OŚWIATOWEJ Nauczyciel Wersja kwiecień 2013 2 Spis treści ZBIÓR DANYCH O NAUCZYCIELACH...
Instrukcja użytkownika aplikacji modernizowanego Systemu Informacji Oświatowej WPROWADZANIE DANYCH DO SYSTEMU INFORMACJI OŚWIATOWEJ Nauczyciel Wersja kwiecień 2013 2 Spis treści ZBIÓR DANYCH O NAUCZYCIELACH...
Poprawa jakości danych o przestępcach w Unii Europejskiej
 Poprawa jakości danych o przestępcach w Unii Europejskiej Narzędzia - WSKAZÓWKI DLA UŻYTKOWNIKA ERIC (European Request Information Capture - Europejski Wniosek Dotyczący Uzyskiwania Informacji) jest to
Poprawa jakości danych o przestępcach w Unii Europejskiej Narzędzia - WSKAZÓWKI DLA UŻYTKOWNIKA ERIC (European Request Information Capture - Europejski Wniosek Dotyczący Uzyskiwania Informacji) jest to
Instrukcja zamawiania usług systemu ASG-EUPOS za pomocą Portalu PZGiK
 Instrukcja zamawiania usług systemu ASG-EUPOS za pomocą Portalu PZGiK Spis treści 1 WPROWADZENIE... 3 1.1. Cel dokumentu... 3 2 OPIS FUNKCJI PORTALU PZGIK... 3 2.1 Uruchomienie portalu... 3 2.2 Zamawianie
Instrukcja zamawiania usług systemu ASG-EUPOS za pomocą Portalu PZGiK Spis treści 1 WPROWADZENIE... 3 1.1. Cel dokumentu... 3 2 OPIS FUNKCJI PORTALU PZGIK... 3 2.1 Uruchomienie portalu... 3 2.2 Zamawianie
Przewodnik dla Użytkownika Aplikacja mobilna: Portfel SGB 2.1. Wersja
 Przewodnik dla Użytkownika Aplikacja mobilna: Portfel SGB 2. Wersja 209054 Spis treści Wstęp..... 3 I. Dostępność aplikacji mobilnej Portfel SGB.. 4 System operacyjny Android II. Pobranie aplikacji mobilnej
Przewodnik dla Użytkownika Aplikacja mobilna: Portfel SGB 2. Wersja 209054 Spis treści Wstęp..... 3 I. Dostępność aplikacji mobilnej Portfel SGB.. 4 System operacyjny Android II. Pobranie aplikacji mobilnej
etrader Pekao Podręcznik użytkownika Strumieniowanie Excel
 etrader Pekao Podręcznik użytkownika Strumieniowanie Excel Spis treści 1. Opis okna... 3 2. Otwieranie okna... 3 3. Zawartość okna... 4 3.1. Definiowanie listy instrumentów... 4 3.2. Modyfikacja lub usunięcie
etrader Pekao Podręcznik użytkownika Strumieniowanie Excel Spis treści 1. Opis okna... 3 2. Otwieranie okna... 3 3. Zawartość okna... 4 3.1. Definiowanie listy instrumentów... 4 3.2. Modyfikacja lub usunięcie
(wersja robocza) Spis treści:
 Opis programu Serwis Urządzeń Gazowych. (wersja robocza) Spis treści: 1. Wstęp 2. Szybki Start 2.1. Przyjęcie Zgłoszenia 2.1.1. Uruchomienie Zerowe 2.1.2. Przyjęcie zgłoszenia (naprawy) 2.1.3. Przyjęcie
Opis programu Serwis Urządzeń Gazowych. (wersja robocza) Spis treści: 1. Wstęp 2. Szybki Start 2.1. Przyjęcie Zgłoszenia 2.1.1. Uruchomienie Zerowe 2.1.2. Przyjęcie zgłoszenia (naprawy) 2.1.3. Przyjęcie
Podręcznik użytkownika Obieg dokumentów
 Podręcznik użytkownika Obieg dokumentów Opracowany na potrzeby wdrożenia dla Akademii Wychowania Fizycznego im. Eugeniusza Piaseckiego w Poznaniu W ramach realizacji projektu: Uczelnia jutra wdrożenie
Podręcznik użytkownika Obieg dokumentów Opracowany na potrzeby wdrożenia dla Akademii Wychowania Fizycznego im. Eugeniusza Piaseckiego w Poznaniu W ramach realizacji projektu: Uczelnia jutra wdrożenie
Instrukcja dostępu do usługi Google Scholar
 Instrukcja dostępu do usługi Google Scholar UWAGA dostęp do Google Scholar wymaga posiadania konta Google. Utworzenie jednego konta Google pozwala na dostęp do wszystkich usług Google. Oznacza to, że jeśli
Instrukcja dostępu do usługi Google Scholar UWAGA dostęp do Google Scholar wymaga posiadania konta Google. Utworzenie jednego konta Google pozwala na dostęp do wszystkich usług Google. Oznacza to, że jeśli
Instrukcja dla użytkowników serwisu internetowego
 Instrukcja dla użytkowników serwisu internetowego 1 2 Spis treści SPIS TREŚCI... 2 I WSTĘP... 3 II OPIS FUNKCJONALNOŚCI... 3 1. LOGOWANIE DO SERWISU INTERNETOWEGO... 3 1.1 Reguły bezpieczeństwa... 3 2.
Instrukcja dla użytkowników serwisu internetowego 1 2 Spis treści SPIS TREŚCI... 2 I WSTĘP... 3 II OPIS FUNKCJONALNOŚCI... 3 1. LOGOWANIE DO SERWISU INTERNETOWEGO... 3 1.1 Reguły bezpieczeństwa... 3 2.
Problemy techniczne. Jak wyłączyć obsługę plików cookie w przeglądarkach internetowych? Przeglądarka Internet Explorer
 Problemy techniczne Jak wyłączyć obsługę plików cookie w przeglądarkach internetowych? Udostępniając treści w naszych serwisach internetowych wykorzystujemy pliki cookie (tzw. ciasteczka) na zasadach określonych
Problemy techniczne Jak wyłączyć obsługę plików cookie w przeglądarkach internetowych? Udostępniając treści w naszych serwisach internetowych wykorzystujemy pliki cookie (tzw. ciasteczka) na zasadach określonych
Instrukcja instalacji i obsługi aplikacji mobilnej KOMUNIKATOR SISMS
 Instrukcja instalacji i obsługi aplikacji mobilnej KOMUNIKATOR SISMS O aplikacji KOMUNIKATOR SISMS jest innowacyjnym na polskim rynku rozwiązaniem wykorzystywanym do komunikacji masowej za pomocą wiadomości
Instrukcja instalacji i obsługi aplikacji mobilnej KOMUNIKATOR SISMS O aplikacji KOMUNIKATOR SISMS jest innowacyjnym na polskim rynku rozwiązaniem wykorzystywanym do komunikacji masowej za pomocą wiadomości
Skrócona instrukcja pracy z Generatorem Wniosków
 Skrócona instrukcja pracy z Generatorem Wniosków I. OGÓLNA OBSŁUGA GENERATORA WNIOSKÓW Rozpoczynanie pracy z generatorem przez nowych użytkowników Aby skorzystać z Generatora Wniosków należy posiadać konto
Skrócona instrukcja pracy z Generatorem Wniosków I. OGÓLNA OBSŁUGA GENERATORA WNIOSKÓW Rozpoczynanie pracy z generatorem przez nowych użytkowników Aby skorzystać z Generatora Wniosków należy posiadać konto
Formularz rankingowy dla doktorantów - instrukcja obsługi dla Doktoranta
 Formularz rankingowy dla doktorantów - instrukcja obsługi dla Doktoranta Informacje ogólne Aplikacja Formularz Rankingowy służy do generowania "Formularza rankingowego uczestnika II roku i wyższych lat
Formularz rankingowy dla doktorantów - instrukcja obsługi dla Doktoranta Informacje ogólne Aplikacja Formularz Rankingowy służy do generowania "Formularza rankingowego uczestnika II roku i wyższych lat
Najważniejsze informacje dla klienta na temat Portalu Serwisowego D-Link Spis treści
 Najważniejsze informacje dla klienta na temat Portalu Serwisowego D-Link Spis treści Rozdział 1: Rejestracja i logowanie do Portalu Serwisowego... 2 Rozdział 2: Informacje ogólne... 4 Rozdział 3: Rejestracja
Najważniejsze informacje dla klienta na temat Portalu Serwisowego D-Link Spis treści Rozdział 1: Rejestracja i logowanie do Portalu Serwisowego... 2 Rozdział 2: Informacje ogólne... 4 Rozdział 3: Rejestracja
Instrukcja instalacji oraz konfiguracji sterowników. MaxiEcu 2.0
 Instrukcja instalacji oraz konfiguracji sterowników. MaxiEcu 2.0 Wersja instrukcji 1.0.1 1 SPIS TREŚCI 1. Sprawdzenie wersji systemu Windows... 3 2. Instalacja sterowników interfejsu diagnostycznego...
Instrukcja instalacji oraz konfiguracji sterowników. MaxiEcu 2.0 Wersja instrukcji 1.0.1 1 SPIS TREŚCI 1. Sprawdzenie wersji systemu Windows... 3 2. Instalacja sterowników interfejsu diagnostycznego...
Dwukrotnie kliknij ikonę Orange Free znajdującą się na pulpicie. lub wybierz kolejno Start > Wszystkie programy > Orange Free > Orange Free
 ORANGE FREE v8.0 OBSŁUGA APLIKACJI I KONFIGURACJA Dwukrotnie kliknij ikonę Orange Free znajdującą się na pulpicie lub wybierz kolejno Start > Wszystkie programy > Orange Free > Orange Free Pojawi się okno
ORANGE FREE v8.0 OBSŁUGA APLIKACJI I KONFIGURACJA Dwukrotnie kliknij ikonę Orange Free znajdującą się na pulpicie lub wybierz kolejno Start > Wszystkie programy > Orange Free > Orange Free Pojawi się okno
Sage Migrator 2019.e Migracja do Sage 50c wersja 2019.a i 2019.b
 Sage Migrator 2019.e Migracja do Sage 50c wersja 2019.a i 2019.b 1.0 Informacje ogólne 2 2.0 Pliki instalacyjne 2 3.0 Weryfikacja bazy przed migracją 3 4.0 Instalacja Sage Migrator 6 5.0 Migracja krok
Sage Migrator 2019.e Migracja do Sage 50c wersja 2019.a i 2019.b 1.0 Informacje ogólne 2 2.0 Pliki instalacyjne 2 3.0 Weryfikacja bazy przed migracją 3 4.0 Instalacja Sage Migrator 6 5.0 Migracja krok
Instrukcja korzystania z aplikacji mobilnej mtoken Asseco MAA
 Instrukcja korzystania z aplikacji mobilnej mtoken Asseco MAA Kowal lipiec 2018 Spis treści 1. Wstęp 2. Instalacja mtoken Asseco MAA 3. Powiązania urządzenia mobilnego z bankowością elektroniczną 4. Logowanie
Instrukcja korzystania z aplikacji mobilnej mtoken Asseco MAA Kowal lipiec 2018 Spis treści 1. Wstęp 2. Instalacja mtoken Asseco MAA 3. Powiązania urządzenia mobilnego z bankowością elektroniczną 4. Logowanie
Instrukcja obsługi certyfikatu kwalifikowanego w programie Płatnik.
 Instrukcja obsługi certyfikatu kwalifikowanego w programie Płatnik. Rejestracja certyfikatu w Płatniku Aby zarejestrować certyfikat w Płatniku proszę postępować zgodnie z instrukcją poniżej. Proszę uruchomić
Instrukcja obsługi certyfikatu kwalifikowanego w programie Płatnik. Rejestracja certyfikatu w Płatniku Aby zarejestrować certyfikat w Płatniku proszę postępować zgodnie z instrukcją poniżej. Proszę uruchomić
SYSTEM ZARZĄDZANIA RELACJAMI Z KLIENTEM CRM7
 SYSTEM ZARZĄDZANIA RELACJAMI Z KLIENTEM CRM7 Administracja instrukcja Panel administracyjny jest dostępny z menu po lewej stronie ekranu. Użytkownicy bez uprawnień administracyjnych mają tylko możliwość
SYSTEM ZARZĄDZANIA RELACJAMI Z KLIENTEM CRM7 Administracja instrukcja Panel administracyjny jest dostępny z menu po lewej stronie ekranu. Użytkownicy bez uprawnień administracyjnych mają tylko możliwość
Instrukcja Integracja z istore. Wersja z 07/02/2015. Copyright Zakupteraz.pl
 Instrukcja Integracja z istore Wersja z 07/02/2015 Copyright Zakupteraz.pl 1. SPIS TREŚCI 1. SPIS TREŚCI... 2 2. WSTĘP... 3 3. OPIS PROCEDURY INTEGRACJI... 4 1.1. LOGOWANIE... 4 1.2. PANEL KLIENTA INTEGRACJA
Instrukcja Integracja z istore Wersja z 07/02/2015 Copyright Zakupteraz.pl 1. SPIS TREŚCI 1. SPIS TREŚCI... 2 2. WSTĘP... 3 3. OPIS PROCEDURY INTEGRACJI... 4 1.1. LOGOWANIE... 4 1.2. PANEL KLIENTA INTEGRACJA
Zamek Elektroniczny ENTR Instrukcja obsługi
 Zamek Elektroniczny ENTR Instrukcja obsługi 2 7 8 9 Klucz imbusowy 2mm 9 Klucz imbusowy 3mm 2 3 5 4 Naciśnij zaznaczony przycisk aby dodać zamek do aplikacji Kliknij przycisk SCAN
Zamek Elektroniczny ENTR Instrukcja obsługi 2 7 8 9 Klucz imbusowy 2mm 9 Klucz imbusowy 3mm 2 3 5 4 Naciśnij zaznaczony przycisk aby dodać zamek do aplikacji Kliknij przycisk SCAN
Instrukcja użytkownika
 Instrukcja użytkownika Systemu MEWA 2.0 w ramach Regionalnego Programu Operacyjnego Województwa Mazowieckiego 2014-2020 dla wnioskodawców/beneficjentów 1. Wstęp System MEWA 2.0 jest narzędziem przeznaczonym
Instrukcja użytkownika Systemu MEWA 2.0 w ramach Regionalnego Programu Operacyjnego Województwa Mazowieckiego 2014-2020 dla wnioskodawców/beneficjentów 1. Wstęp System MEWA 2.0 jest narzędziem przeznaczonym
ibcslabel v2 Instrukcja instalacji systemu
 ibcslabel v2 Instrukcja instalacji systemu Niniejsze opracowanie podlega ochronie przewidzianej w ustawie z dnia 4 lutego 1994 r. o prawie autorskim i prawach pokrewnych (Dz. U. z 2000 r., Nr 80, poz.
ibcslabel v2 Instrukcja instalacji systemu Niniejsze opracowanie podlega ochronie przewidzianej w ustawie z dnia 4 lutego 1994 r. o prawie autorskim i prawach pokrewnych (Dz. U. z 2000 r., Nr 80, poz.
Tworzenie zamówienia. Tworzenie zamówienia ME21N. Instrukcja robocza. Cel Zastosuj tę procedurę, aby utworzyć zamówienie.
 Tworzenie zamówienia ME21N Cel Zastosuj tę procedurę, aby utworzyć zamówienie. Wymagania wstępne Zapisane w systemie zgłoszenie zapotrzebowania. Ścieżka menu Użyj poniższych ścieżek menu, aby rozpocząć
Tworzenie zamówienia ME21N Cel Zastosuj tę procedurę, aby utworzyć zamówienie. Wymagania wstępne Zapisane w systemie zgłoszenie zapotrzebowania. Ścieżka menu Użyj poniższych ścieżek menu, aby rozpocząć
Benutzerhandbuch, November 2009 Seite 2. Wstęp... 3. 1. Dostęp... 4. 2. Rejestracja... 5. 3. Logowanie... 7. 4. Wyszukiwanie przesyłki...
 ł ł ść ś ł ę Benutzerhandbuch, November 2009 Seite 2 Spis treści Wstęp... 3 1. Dostęp... 4 2. Rejestracja... 5 3. Logowanie... 7 4. Wyszukiwanie przesyłki... 9 5. Lista przesyłek... 12 6. Szczegóły przesyłki...
ł ł ść ś ł ę Benutzerhandbuch, November 2009 Seite 2 Spis treści Wstęp... 3 1. Dostęp... 4 2. Rejestracja... 5 3. Logowanie... 7 4. Wyszukiwanie przesyłki... 9 5. Lista przesyłek... 12 6. Szczegóły przesyłki...
Instrukcja aktywacji aplikacji Mobile Biznes
 Instrukcja aktywacji aplikacji Mobile Biznes Typ dokumentu: instrukcja/manual Wersja: 1.1 MOBILE BIZNES Mobile Biznes to aplikacja stworzona z myślą o Klientach firmowych i korporacyjnych. Już dziś zyskaj
Instrukcja aktywacji aplikacji Mobile Biznes Typ dokumentu: instrukcja/manual Wersja: 1.1 MOBILE BIZNES Mobile Biznes to aplikacja stworzona z myślą o Klientach firmowych i korporacyjnych. Już dziś zyskaj
2. Instalacja i konfiguracja XScanPet na smartfonie z systemem Android
 Inwentaryzacja w Sz@rk ST z wykorzystaniem kodów kreskowych odczytywanych smartfonem z aplikacją ScanPet Wstęp Od kwietnia 2015, w systemie Sz@rk ST dodano możliwość przeprowadzenia inwentaryzacji z użyciem
Inwentaryzacja w Sz@rk ST z wykorzystaniem kodów kreskowych odczytywanych smartfonem z aplikacją ScanPet Wstęp Od kwietnia 2015, w systemie Sz@rk ST dodano możliwość przeprowadzenia inwentaryzacji z użyciem
Minimalna wspierana wersja systemu Android to 2.3.3 zalecana 4.0. Ta dokumentacja została wykonana na telefonie HUAWEI ASCEND P7 z Android 4.
 Dokumentacja dla Scandroid. Minimalna wspierana wersja systemu Android to 2.3.3 zalecana 4.0. Ta dokumentacja została wykonana na telefonie HUAWEI ASCEND P7 z Android 4. Scandroid to aplikacja przeznaczona
Dokumentacja dla Scandroid. Minimalna wspierana wersja systemu Android to 2.3.3 zalecana 4.0. Ta dokumentacja została wykonana na telefonie HUAWEI ASCEND P7 z Android 4. Scandroid to aplikacja przeznaczona
Inwentarz Optivum. Jak przeprowadzić i rozliczyć inwentaryzację? Utworzenie dokumentu inwentaryzacji
 Inwentarz Optivum Jak przeprowadzić i rozliczyć inwentaryzację? W programie Inwentarz Optivum inwentaryzację przeprowadza się w następujących krokach: 1. Utworzenie dokumentu inwentaryzacji 2. Przypisanie
Inwentarz Optivum Jak przeprowadzić i rozliczyć inwentaryzację? W programie Inwentarz Optivum inwentaryzację przeprowadza się w następujących krokach: 1. Utworzenie dokumentu inwentaryzacji 2. Przypisanie
Mobilny handlowiec by CTI. Instrukcja
 Mobilny handlowiec by CTI Instrukcja Spis treści 1. Opis programu... 3 2. Logowanie... 4 3. Główne menu... 5 4. Tworzenie zamówienia... 6 4.1. Zamówienie w Comarch ERP XL... 14 5. Lista zamówień... 16
Mobilny handlowiec by CTI Instrukcja Spis treści 1. Opis programu... 3 2. Logowanie... 4 3. Główne menu... 5 4. Tworzenie zamówienia... 6 4.1. Zamówienie w Comarch ERP XL... 14 5. Lista zamówień... 16
Program dla praktyki lekarskiej. Instrukcja korzystania z panelu pielęgniarki szkolnej
 Program dla praktyki lekarskiej Instrukcja korzystania z panelu pielęgniarki szkolnej Rok 2011 Pielęgniarka szkolna Ekran główny Program dreryk uruchamia się w trybie pełnoekranowym w postaci panelu. Nawigacja
Program dla praktyki lekarskiej Instrukcja korzystania z panelu pielęgniarki szkolnej Rok 2011 Pielęgniarka szkolna Ekran główny Program dreryk uruchamia się w trybie pełnoekranowym w postaci panelu. Nawigacja
Poradnik użytkownika systemu BibbyNet. Część III Raporty, export plików, pozostałe
 ` Poradnik użytkownika systemu BibbyNet Część III Raporty, export plików, pozostałe Spis treści Raporty 1. Analiza otwartych pozycji... 1 2. Raporty na żądanie... 2 3. Podgląd raportów... 4 Wczytanie pliku
` Poradnik użytkownika systemu BibbyNet Część III Raporty, export plików, pozostałe Spis treści Raporty 1. Analiza otwartych pozycji... 1 2. Raporty na żądanie... 2 3. Podgląd raportów... 4 Wczytanie pliku
WellCommerce Poradnik: Sprzedaż
 WellCommerce Poradnik: Sprzedaż Spis treści well W tej części poradnika poznasz funkcje WellCommerce odpowiedzialne za obsługę sprzedaży. 2 Spis treści... 2 Wstęp... 3 Logowanie do panelu administratora...
WellCommerce Poradnik: Sprzedaż Spis treści well W tej części poradnika poznasz funkcje WellCommerce odpowiedzialne za obsługę sprzedaży. 2 Spis treści... 2 Wstęp... 3 Logowanie do panelu administratora...
Internetowy System Składania Wniosków PISF wersja 2.2. Instrukcja dla Wnioskodawców
 Internetowy System Składania Wniosków PISF wersja 2.2 Instrukcja dla Wnioskodawców Poznań 2011 1 Spis treści 1.Dostęp do ISSW... str.3 1.1.Zakładanie konta ISSW 1.2.Logowanie do systemu ISSW 1.3. Logowanie
Internetowy System Składania Wniosków PISF wersja 2.2 Instrukcja dla Wnioskodawców Poznań 2011 1 Spis treści 1.Dostęp do ISSW... str.3 1.1.Zakładanie konta ISSW 1.2.Logowanie do systemu ISSW 1.3. Logowanie
Podręcznik użytkownika
 Podręcznik użytkownika wersja 1.0 1 Spis treści 1. Informacje ogólne... 3 2. Rejestracja... 8 3. Logowanie... 11 4. Wylogowanie... 12 5. Reset hasła... 13 6. Wgląd w dane użytkownika... 16 7. Zamówienie
Podręcznik użytkownika wersja 1.0 1 Spis treści 1. Informacje ogólne... 3 2. Rejestracja... 8 3. Logowanie... 11 4. Wylogowanie... 12 5. Reset hasła... 13 6. Wgląd w dane użytkownika... 16 7. Zamówienie
Instrukcja użytkownika systemu medycznego w wersji mobilnej. meopieka
 Instrukcja użytkownika systemu medycznego w wersji mobilnej meopieka 17-04-2018 INFUSIO sp. z o. o. tel. 052 50 65 730 strona 2 z 23 Spis treści: 1. Logowanie do systemu... 4 2. Ekran główny... 6 3. Pacjenci-
Instrukcja użytkownika systemu medycznego w wersji mobilnej meopieka 17-04-2018 INFUSIO sp. z o. o. tel. 052 50 65 730 strona 2 z 23 Spis treści: 1. Logowanie do systemu... 4 2. Ekran główny... 6 3. Pacjenci-
UONET+ moduł Dziennik
 UONET+ moduł Dziennik Sporządzanie ocen opisowych i diagnostycznych uczniów z wykorzystaniem schematów oceniania Przewodnik System UONET+ umożliwia sporządzanie ocen opisowych uczniów w oparciu o przygotowany
UONET+ moduł Dziennik Sporządzanie ocen opisowych i diagnostycznych uczniów z wykorzystaniem schematów oceniania Przewodnik System UONET+ umożliwia sporządzanie ocen opisowych uczniów w oparciu o przygotowany
Panel rodzica Wersja 2.12
 Panel rodzica Wersja 2.12 WSTĘP... 3 WYMAGANIA SPRZĘTOWE... 4 POMOC TECHNICZNA... 4 URUCHOMIENIE SYSTEMU... 5 OBSŁUGA PANELU... 7 STRONA GŁÓWNA... 7 NALEŻNOŚCI... 9 OBECNOŚCI... 12 JADŁOSPIS... 16 TABLICA
Panel rodzica Wersja 2.12 WSTĘP... 3 WYMAGANIA SPRZĘTOWE... 4 POMOC TECHNICZNA... 4 URUCHOMIENIE SYSTEMU... 5 OBSŁUGA PANELU... 7 STRONA GŁÓWNA... 7 NALEŻNOŚCI... 9 OBECNOŚCI... 12 JADŁOSPIS... 16 TABLICA
Instrukcja użytkownika systemu medycznego
 Instrukcja użytkownika systemu medycznego ewidencja obserwacji pielęgniarskich (PI) v.2015.07.001 22-07-2015 SPIS TREŚCI: 1. Logowanie do systemu... 3 2. Zmiana hasła... 4 3. Pacjenci - wyszukiwanie zaawansowane...
Instrukcja użytkownika systemu medycznego ewidencja obserwacji pielęgniarskich (PI) v.2015.07.001 22-07-2015 SPIS TREŚCI: 1. Logowanie do systemu... 3 2. Zmiana hasła... 4 3. Pacjenci - wyszukiwanie zaawansowane...
Jak wykonać przeniesienie kontaktów do Firmowej Książki Odbiorców?
 Jak wykonać przeniesienie kontaktów do Firmowej Książki Odbiorców? Krok 1: Uruchomienie przenoszenia kontaktów Aby uruchomić przenoszenie kontaktów, wejdź do Książki Odbiorców i kliknij w Przenoszenie
Jak wykonać przeniesienie kontaktów do Firmowej Książki Odbiorców? Krok 1: Uruchomienie przenoszenia kontaktów Aby uruchomić przenoszenie kontaktów, wejdź do Książki Odbiorców i kliknij w Przenoszenie
