Zeszyt ćwiczeń użytkownika aplikacji EMUiA
|
|
|
- Teresa Włodarczyk
- 8 lat temu
- Przeglądów:
Transkrypt
1 Zeszyt ćwiczeń użytkownika aplikacji EMUiA
2 Spis treści 1 WPROWADZENIE Wymagania sprzętowe i programowe Słownik pojęć ĆWICZENIA Ćwiczenie 1: Poruszanie po aplikacji Ćwiczenie 1a: Logowanie do aplikacji Ćwiczenie 1b: Nawigacja w oknie mapy Ćwiczenie 2: Wykorzystanie podstawowych funkcjonalności aplikacji Ćwiczenie 2a: Przesunięcie widoku mapy w miejsce wyznaczone przez kursor myszy Ćwiczenie 2b: Cofnięcie do poprzedniego widoku mapy Ćwiczenie 2c: Przywrócenie poprzedniego widoku Ćwiczenie 2d: Przybliżenie widoku mapy do obszaru zaznaczonego prostokątem Ćwiczenie 2e: Przybliżenie do obszaru selekcji Ćwiczenie 2f: Mierzenie odległości Ćwiczenie 2g: Mierzenie powierzchni Ćwiczenie 2h: Pokaż informacje o obiektach Ćwiczenie 2i: Idź do punktu Ćwiczenie 2j: Wybierz obiekty ze zdefiniowanego poligonu Ćwiczenie 2k: Wybierz obiekty z narysowanego poligonu Ćwiczenie 2l: Zarządzanie stylami dla mapy Ćwiczenie 2ł: Dodanie, edycja i usunięcie warstwy Ćwiczenie 2m: Zarządzanie profilem mapowym Ćwiczenie 2n: Zapisanie bieżących ustawień w aktualnie wybranym profilu Ćwiczenie 2o: Drukowanie Ćwiczenie 2p: Wykonanie raportu bez kontekstu Ćwiczenie 2r: Zarządzanie szablonami raportów Ćwiczenie 2s: Zarządzanie oczekującymi zawiadomieniami...83 Strona 2 z 211
3 Ćwiczenie 2t: Zarządzanie plikowymi źródłami danych Ćwiczenie 2u: Edycja parametrów konfiguracyjnych Ćwiczenie 2w: Dodawanie wartości do słownika lokalnego Ćwiczenie 2y: Audyt przeglądanie informacji wykonywanych przez użytkowników aplikacji Ćwiczenie 3: Zmiana ustawień w Drzewie warstw Ćwiczenie 4: Zmiana profilu Ćwiczenie 5: Wyświetlenie stanu bazy na zadany dzień Ćwiczenie 6: Wyszukanie ulicy Ćwiczenie 7: Dodanie punktu adresowego Ćwiczenie 8: Aktualizacja punktu adresowego Ćwiczenie 9: Dodanie ulicy Ćwiczenie 10: Aktualizacja danych opisowych i geometrii ulicy Ćwiczenie 10b: Podział odcinka Ćwiczenie 11: Dodawanie miejscowości Ćwiczenie 11: Edycja miejscowości ZAŁĄCZNIKI Załącznik 1 Wniosek o ustalenie numeru porządkowego Spis tabel Tabela 1. Pojęcia i skróty używane w dokumencie...14 Tabela 2 Legenda warstw Spis rysunków Rysunek 1 Okno logowania aplikacji EMUiA...15 Rysunek 2 Przesunięcie widoku mapy za pomocą funkcjonalności przesunięcia w czterech kierunkach...16 Rysunek 3 Efekt przesunięcia widoku mapy za pomocą funkcjonalności przesunięcia w czterech kierunkach...17 Rysunek 4 Wybór narzędzia przybliżenia Rysunek 5 Przybliżenie widoku mapy za pomocą narzędzia przybliżenia i oddalenia Rysunek 6 Wybór narzędzia oddalenia Rysunek 7 Oddalenie widoku mapy za pomocą narzędzia przybliżenia i oddalenia Rysunek 8 Wybór narzędzia ustawienia widoku mapy zgodnie z zasięgiem zdefiniowanym dla aktywnego profilu mapowego...19 Rysunek 9 Ustawienie widoku mapy zgodnie z zasięgiem zdefiniowanym dla aktywnego profilu Strona 3 z 211
4 mapowego...20 Rysunek 10 Zmiana skali mapy...20 Rysunek 11 Przybliżenie za pomocą zmiany skali mapy...20 Rysunek 12 Przesunięcie widoku mapy za pomocą funkcjonalności "Przesuń"...21 Rysunek 13 Przesunięty widok mapy...22 Rysunek 14 Wybór narzędzia "Przywróć widok"...23 Rysunek 15 Przywrócenie poprzedniego widoku...23 Rysunek 16 Przywrócenie poprzedniego widoku...24 Rysunek 17 Widok przed użyciem narzędzia "Przywróć widok"...24 Rysunek 18 Wybór obszaru za pomocą narzędzia Przybliż do prostokąta...25 Rysunek 19 Przybliżenie widoku mapy przy użyciu narzędzia "Przybliż do prostokąta"...25 Rysunek 20 Zaznaczenie obiektów za pomocą narzędzia "Wybierz obiekty"...26 Rysunek 21 Wybór narzędzia Przybliżenie do obszaru selekcji...27 Rysunek 22 Przybliżenie do obszaru wybranego za pomocą narzędzia "Przybliżenie do obszaru selekcji...27 Rysunek 23 Pomiar odległości za pomocą narzędzia "Mierz odległość"...28 Rysunek 24 Zakończenie pomiaru mierzenia odległości...29 Rysunek 25 Pomiar powierzchni za pomocą narzędzia "Mierz powierzchnię"...30 Rysunek 26 Zakończenie pomiaru powierzchni...31 Rysunek 27 Wybór obiektu, dla którego mają zostać wyświetlone szczegółowe informacje...32 Rysunek 28 Wyświetlenie atrybutów obiektu za pomocą narzędzia "Pokaż informacje o obiektach".33 Rysunek 29 Przybliżenie do wybranego obiektu...33 Rysunek 30 Widok mapy po przybliżeniu do wybranego obiektu...34 Rysunek 31 Wprowadzania współrzędnych dla narzędzia "Idź do punktu"...35 Rysunek 32 Wyśrodkowanie widoku mapy do danego punktu...36 Rysunek 33 Definiowanie współrzędnych wierzchołków poligonu...37 Rysunek 34 Zaznaczenie obiektów wybranych za pomocą narzędzia "Wybierz obiekty ze zdefiniowanego poligonu...38 Rysunek 35 Wybór obiektów z narysowanego poligonu...39 Rysunek 36 Wynik działania funkcjonalności Wybierz obiekty z narysowanego poligonu...40 Rysunek 37 Wybór przycisku "Definiuj" w zakładce "Zarządzaj stylami"...41 Rysunek 38 Definiowanie nowego stylu...42 Rysunek 39 Wybór przycisku "Edytuj" w zakładce "Zarządzaj stylami"...43 Rysunek 40 Wybór stylu do edycji...43 Rysunek 41 Styl do edycji...44 Rysunek 42 Modyfikacja wybranego stylu...45 Rysunek 43 Zapisanie zmodyfikowanego stylu pod inną nazwą...45 Rysunek 44 Wybór przycisku "Usuń" w zakładce "Zarządzaj stylami"...46 Rysunek 45 Wybór stylu do usunięcia...46 Rysunek 46 Komunikat dot. usunięcia stylu...47 Rysunek 47 Ostrzeżenie dot. usunięcia stylu...47 Rysunek 48 Wybór przycisku "Edytuj" w zakładce "Dodaj warstwę"...48 Rysunek 49 Dodawanie warstwy...49 Rysunek 50 Wybór typu warstwy...49 Rysunek 51 Wybór wersji dla warstwy...49 Strona 4 z 211
5 Rysunek 52 Dodanie adresu URL...50 Rysunek 53 Wybór warstwy, która ma zostać dołączona do aplikacji...50 Rysunek 54 Uzupełnienie pozostałych atrybutów dodawanej warstwy...52 Rysunek 55 Wybór przycisku "Edytuj" w zakładce "Dodaj warstwę"...53 Rysunek 56 Wybór warstwy do edycji...53 Rysunek 57 Widok warstwy do edycji...54 Rysunek 58 Modyfikacja wybranej warstwy...55 Rysunek 59 Wybór przycisku "Usuń" w zakładce "Dodaj warstwę"...56 Rysunek 60 Wybór warstwy do usunięcia...56 Rysunek 61 Weryfikacja usunięcia warstwy...57 Rysunek 62 Wybór przycisku "Definiuj" w zakładce "Zarządzaj profilem"...58 Rysunek 63 Pobranie ustawień dla nowego profilu z ustawień istniejącego profilu...59 Rysunek 64 Automatyczne uzupełnienie ustawień dodawanego profilu...59 Rysunek 65 Pobranie zasięgu przestrzennego z aktualnie wyświetlonego widoku mapy...59 Rysunek 66 Automatyczne uzupełnienie współrzędnych po wybraniu przycisku "Ustaw zasięg z widoku mapy"...60 Rysunek 67 Wybór opcji "Domyślny" dla nowego profilu...60 Rysunek 68 Odznaczenie opcji "Domyślny" dla nowego profilu...60 Rysunek 69 Dostosowanie atrybutów dot. warstw dla nowego profilu...60 Rysunek 70 Komunikat dot. dodania nowego profilu...61 Rysunek 71 Weryfikacja dodania nowego profilu...61 Rysunek 72 Wybranie dodanego profilu...61 Rysunek 73 Wybór przycisku "Edytuj" w zakładce "Zarządzaj profilem"...62 Rysunek 74 Wybór profilu do edycji...62 Rysunek 75 Modyfikacja wybranego profilu...63 Rysunek 76 Komunikat dot. zapisania wprowadzonych zmian dot. wybranego profilu...63 Rysunek 77 Widok przed modyfikacją profilu...64 Rysunek 78 Widok po modyfikacji profilu...65 Rysunek 79 Wybór przycisku "Usuń" w zakładce "Zarządzaj profilem"...66 Rysunek 80 Wybór profilu do usunięcia...66 Rysunek 81 Potwierdzenie usunięcia profilu...67 Rysunek 82 Weryfikacja usunięcia profilu...67 Rysunek 83 Zapisanie bieżących ustawień w wybranym profilu...68 Rysunek 84 Komunikat potwierdzający zapisanie ustawień w bieżącym profilu...68 Rysunek 85 Wylogowanie z aplikacji...68 Rysunek 86 Wczytanie zapisanego widoku mapy po zalogowaniu...69 Rysunek 87 Wybór narzędzia "Drukuj"...70 Rysunek 88 Wydruk aktualnego widoku mapy...71 Rysunek 89 Podgląd wydruku...72 Rysunek 90 Wybór rodzaju raportu...73 Rysunek 91 Wybór szablonu raportu...73 Rysunek 92 Generowanie raportu...74 Rysunek 93 Potwierdzenie wysłania raportu do predefiniowanych odbiorców Rysunek 94 Wygenerowany raport...75 Strona 5 z 211
6 Rysunek 95 Dodanie nowego szablonu raportu...76 Rysunek 96 Wybór rodzaju raportu, dla którego będzie dodany szablon...77 Rysunek 97 Dodanie pliku szablonu raportu...77 Rysunek 98 Wybór pliku, który ma zostać dołączony do szablonu raportu...78 Rysunek 99 Zapisanie wybranego pliku...78 Rysunek 100 Lista szablonów raportów...79 Rysunek 101 Pobranie szablonu raportu...79 Rysunek 102 Zapisanie szablonu raportu na dysku...80 Rysunek 103 Modyfikacja szablonu raportu...80 Rysunek 104 Wybór zmodyfikowanego szablonu...80 Rysunek 105 Pobranie zmodyfikowanego szablonu...81 Rysunek 106 Zapisanie pobranego, zmodyfikowanego szablonu...81 Rysunek 107 Wybór szablonu do usunięcia...82 Rysunek 108 Potwierdzenie usunięcia szablonu...82 Rysunek 109 Komunikat dot. pomyślnego usunięcia szablonu...82 Rysunek 110 Oczekujące zawiadomienia...83 Rysunek 111 Generowanie "Zawiadomienia o zmianie numeru porządkowego" za pomocą narzędzia "Oczekujące zawiadomienia"...83 Rysunek 112 Zapisanie raportu na dysku...84 Rysunek 113 Weryfikacja wygenerowania oczekującego zawiadomienia...84 Rysunek 114 Dodanie warstwy plikowej...85 Rysunek 115 Wybór plików do dołączenia do warstwy plikowej...86 Rysunek 116 Załadowanie plików i zapisanie dodanej warstwy plikowej...87 Rysunek 117 Komunikat potwierdzający dodanie warstwy plikowej...87 Rysunek 118 Wybór przycisku "Edytuj warstwę" w zakładce "Zarządzanie plikowymi źródłami danych"...88 Rysunek 119 Wybór warstwy plikowej do edycji...88 Rysunek 120 Edycja warstwy plikowej...89 Rysunek 121 Zapisanie zmodyfikowanej warstwy plikowej...90 Rysunek 122 Komunikat potwierdzający zapisanie zmodyfikowanej warstwy plikowej...90 Rysunek 123 Wybór przycisku "Usuń" w celu usunięcia warstwy plikowej...91 Rysunek 124 Usunięcie wybranej warstwy plikowej...91 Rysunek 125 Komunikat dot. potwierdzenia usunięcia warstwy plikowej...91 Rysunek 126 Wybór parametrów konfiguracyjnych do modyfikacji...92 Rysunek 127 Edycja wybranego parametru konfiguracyjnego...93 Rysunek 128 Zapisanie zmian dot. parametru konfiguracyjnego...93 Rysunek 129 Wybór parametrów dot. odbiorców predefiniowanych...93 Rysunek 130 Dodanie nowego odbiorcy predefiniowanego...94 Rysunek 131 Ustalenie danych predefiniowanego odbiorcy...95 Rysunek 132 Weryfikacja dodania nowego odbiorcy predefiniowanego...96 Rysunek 133 Dodanie nowej wartości do słownika lokalnego...96 Rysunek 134 Uzupełnienie danych dla wartości dodawanej do słownika...97 Rysunek 135 Weryfikacja dodania nowej wartości do słownika lokalnego...97 Rysunek 136 Sprawdzenie operacji audytowych...98 Rysunek 137 Zmiana widoczności warstw wybranie narzędzia Pokaż warstwę Strona 6 z 211
7 Rysunek 138 Zmiana widoczności warstw wybranie narzędzia Ukryj warstwę Rysunek 139 Włączenie etykiet Rysunek 140 Wyłączenie etykiet Rysunek 141 Odświeżenie warstwy Rysunek 142 Zmiana kolejności wyświetlania warstw przesunięcie warstwy na pierwszą pozycję. 104 Rysunek 143 Zmiana kolejności wyświetlania warstw przesunięcie warstwy na ostatnią pozycję Rysunek 144 Włączenie widoczności wszystkich warstw Rysunek 145 Wyłączenie widoczności wszystkich warstw Rysunek 146 Sprawdzeni ustawień dla warstwy zdalnej Rysunek 147 Ustawienia dla warstwy zdalnej Rysunek 148 Usunięcie z drzewa warstw warstwy zdalnej Rysunek 149 Legenda drzewa warstw Rysunek 150 Zakładka profilu mapowego Rysunek 151 Wybór profilu mapowego Rysunek 152 Wczytanie wybranego profilu mapowego Rysunek 153 Rozwinięcie zakładki "Wyświetl stan bazy na zadany dzień" Rysunek 154 Zakładka "Wyświetl stan bazy na zadany dzień" Rysunek 155 Dodawanie daty za pomocą kalendarza Rysunek 156 Wyświetlenie stanu bazy na zadany dzień Rysunek 157 Bieżący stan bazy danych Rysunek 158 Archiwalny stan bazy danych Rysunek 159 Zakładka "Szybkie wyszukiwanie" Rysunek 160 Wyszukiwanie ulicy wpisanie szukanej frazy Rysunek 161 Wyszukiwanie ulicy wybranie przycisku "Szukaj" Rysunek 162 Przegląd wyników wyszukiwania Rysunek 163 Wybór opcji Przybliż z wyświetlonego menu kontekstowego Rysunek 164 Przybliżenie do wybranej ulicy Rysunek 165 Zakłada "Szukaj" - Wyszukiwarka atrybutowa Rysunek 166 Wybór warstwy do przeszukania Rysunek 167 Ustalenie warunków wyszukiwania Rysunek 168 Wybór opcji "Szukaj" w wyszukiwarce atrybutowej Rysunek 169 Wyświetlenie wyników w zakładce "Wyniki wyszukiwania" Rysunek 170 Wyświetlenie atrybutów znalezionej ulicy oraz wybór opcji Przybliż do obiektu Rysunek 171 Przybliżenie do znalezionej ulicy Rysunek 172 Zarządzanie dokumentami Rysunek 173 Dodawanie nowego dokumentu Rysunek 174 Wskazanie lokalizacji pliku w przeglądarce Mozilla Firefox Rysunek 175 Wskazanie lokalizacji pliku w przeglądarce Chrome Rysunek 176 Dodawanie pliku do dokumentu Rysunek 177 Dołączenie wskazanego pliku do nowego dokumentu w przeglądarce Mozilla Frefox Rysunek 178 Dołączenie wskazanego pliku do nowego dokumentu w przeglądarce Chrome Rysunek 179 Załadowanie plik do dokumentu Rysunek 180 Zapisanie wprowadzonego dokument Strona 7 z 211
8 Rysunek 181 Przejście do okna mapy Rysunek 182 Zarządzanie wnioskami Rysunek 183 Dodanie nowego wniosku Rysunek 184 Przykładowo wypełnione atrybuty wniosku Rysunek 185 Dołączenie dokumentu do wniosku Rysunek 186 Wybór dokumentu, który ma zostać dołączony do wniosku Rysunek 187 Zapisanie wprowadzonego wniosku Rysunek 188 Wyświetlenie dodanego wniosku na liście wniosków Rysunek 189 Obsłużenie wybranego wniosku Rysunek 190 Przejście do trybu edycji punktu adresowego Rysunek 191 Dodanie punktu adresowego Rysunek 192 Menu kontekstowe dostępne podczas dodawania punktu adresowego Rysunek 193 Przykładowo wypełnione atrybuty punktu adresowego Rysunek 194 Przyczyna brakującej wartości dla punktu adresowego Rysunek 195 Wyświetlenie na mapie nowego punktu adresowego Rysunek 196 Wykonanie raportu dla punktu adresowego Rysunek 197 Generowanie "Zawiadomienia o ustaleniu numeru porządkowego budynku" Rysunek 198 Edycja wniosku Rysunek 199 Zmiana statusu i daty obsłużenia wniosku Rysunek 200 Włączenie edycji punktu adresowego Rysunek 201 Modyfikacja przypisania punktu adresowego do ulicy Rysunek 202 Powiązanie dokumentu z obiektem Rysunek 203 Wybór dokumentu, który ma zostać dołączony do modyfikowanego punktu adresowego Rysunek 204 Potwierdzenie dołączenia dokumentu Rysunek 205 Zapisanie zmian dot. modyfikacji punktu adresowego Rysunek 206 Przyczyna brakującej wartości Rysunek 207 Wykonanie raportu dla punktu adresowego Rysunek 208 Generowanie "Zawiadomienia o zmianie numeru porządkowego budynku" Rysunek 209 Zarządzanie dokumentami Rysunek 210 Dodawanie dokumentu Rysunek 211 Wskazanie lokalizacji pliku w przeglądarce Mozilla Firefox Rysunek 212 Wskazanie lokalizacji pliku w przeglądarce Chrome Rysunek 213 Dodawanie pliku do dokumentu Rysunek 214 Dołączenie wskazanego pliku do nowego dokumentu w przeglądarce Mozilla Frefox Rysunek 215 Dołączenie wskazanego pliku do nowego dokumentu w przeglądarce Chrome Rysunek 216 Załadowanie pliku do dokumentu Rysunek 217 Zapisanie wprowadzonego dokumentu Rysunek 218 Wyświetlenie dodanego dokumentu na liście dokumentów Rysunek 219 Przejście do okna mapy Rysunek 220 Włączenie trybu edycji ulicy Rysunek 221 Menu kontekstowe dostępne w trybie edycji obiektu Rysunek 222 Rysowanie geometrii ulicy Rysunek 223 Menu kontekstowe dostępne podczas dodawania ulicy Strona 8 z 211
9 Rysunek 224 Informacja o geometrii ulicy Rysunek 225 Przykładowo wypełnione atrybuty ulicy Rysunek 226 Powiązanie dokumentu z ulicą Rysunek 227 Wybór dokumentu, który ma zostać dołączony do nowej ulicy Rysunek 228 Potwierdzenie dołączenia dokumentu Rysunek 229 Zapisanie atrybutów nowej ulicy Rysunek 230 Przyczyna brakującej wartości Rysunek 231 Wynik ćwiczenia dot. dodania ulicy Rysunek 232 Przejście do okna mapy Rysunek 233 Wybór ulicy do edycji Rysunek 234 Edycja ulicy Rysunek 235 Atrybuty opisowe ulicy przed zmianą Rysunek 236 Zmiana atrybutów opisowych ulicy Rysunek 237 Zmiana geometrii ulicy Rysunek 238 Powiązanie dokumentu z obiektem Rysunek 239 Wybór dokumentu, który ma zostać dołączony do modyfikowanej ulicy Rysunek 240 Potwierdzenie dołączenia dokumentu do modyfikowanej ulicy Rysunek 241 Zapisanie zmian dot. modyfikacji ulicy Rysunek 242 Alternatywny sposób zapisania zmian dot. modyfikacji ulicy Rysunek 243 Przyczyna brakującej wartości Rysunek 244 Wynik ćwiczenia dot. modyfikacji nazwy ulicy i jej geometrii Rysunek 245 Wyświetlenie historii zmodyfikowanej ulicy Rysunek 246 Historia zmodyfikowanej ulicy Rysunek 247 Funkcja "Podziel łamaną" Rysunek 248 Podzielony odcinek Rysunek 249 Rozdzielenie 2 odcinków Rysunek 250 Zarządzanie dokumentami Rysunek 251 Dodawanie dokumentu Rysunek 252 Wskazanie lokalizacji pliku w przeglądarce Mozilla Firefox Rysunek 253 Wskazanie lokalizacji pliku w przeglądarce Chrome Rysunek 254 Dodawanie pliku do dokumentu Rysunek 255 Dołączenie wskazanego pliku do nowego dokumentu w przeglądarce Mozilla Frefox Rysunek 256 Dołączenie wskazanego pliku do nowego dokumentu w przeglądarce Chrome Rysunek 257 Załadowanie pliku do dokumentu Rysunek 258 Zapisanie wprowadzonego dokumentu Rysunek 259 Wyświetlenie dodanego dokumentu na liście dokumentów Rysunek 260 Przejście do okna mapy Rysunek 261 Rysowanie geometrii miejscowości Rysunek 262 Menu kontekstowe podczas dodawania miejscowości Rysunek 263 Zakończenie rysowania geometrii miejscowości Rysunek 264 Wskazanie środka miejscowości Rysunek 265 Zakończenie dodawania środka miejscowości Rysunek 266 Atrybuty obiektu "Miejscowość" Strona 9 z 211
10 Rysunek 267 Dodawanie dokumentu do obiektu "Miejscowość" Rysunek 268 Wybranie dokumentu Rysunek 269 Przyczyna brakującej wartości dla miejscowości Rysunek 270 Komunikat dot. braku wprowadzanej nazwy miejscowości w PRNG Rysunek 271 Potwierdzenie zapisania dodanej miejscowości Rysunek 272 Dodana nowa miejscowość Rysunek 273 Przejście do okna mapy Rysunek 274 Wybór miejscowości do edycji Rysunek 275 Edycja miejscowości Rysunek 276 Zmiana geometrii miejscowości Rysunek 277 Atrybuty opisowe ulicy przed zmianą Rysunek 278 Zmiana atrybutów opisowych ulicy Rysunek 279 Powiązanie dokumentu z obiektem Rysunek 280 Wybór dokumentu, który ma zostać dołączony do modyfikowanej ulicy Rysunek 281 Potwierdzenie dołączenia dokumentu do modyfikowanej ulicy Rysunek 282 Zapisanie zmian dot. modyfikacji ulicy Rysunek 283 Alternatywny sposób zapisania zmian dot. modyfikacji miejscowości Rysunek 284 Wynik ćwiczenia dot. modyfikacji nazwy ulicy i jej geometrii Rysunek 285 Wyświetlenie historii zmodyfikowanej miejscowości Rysunek 286 Przywrócenie wybranej wersji miejscowości Rysunek 287 Komunikat dot. przywrócenia wersji miejscowości Rysunek 288 Zmiana statusu przywróconej miejscowości Strona 10 z 211
11 1 Wprowadzenie Dokument stanowi zeszyt ćwiczeń użytkownika aplikacji EMUiA, tj. aplikacji wspierającej prowadzenie Ewidencji Miejscowości, Ulic i Adresów zgodnie z Rozdziałem 8a ustawy z dnia 17 maja 1989 r. Prawo geodezyjne i kartograficzne (Dz. U. z 2010 r. Nr 193, poz. 1287). Dokument ten jest uzupełnieniem podręcznika użytkownika o opisy kroków realizacji procesów biznesowych wspieranych przez aplikację EMUiA. 1.1 Wymagania sprzętowe i programowe Minimalne wymagania sprzętowe i aplikacyjne do obsługi aplikacji EMUiA są następujące: Przeglądarki (wybrana z poniższej listy): o Windows Internet Explorer 9, o Mozilla Firefox 11, o Chrome 17 (rekomendowana dla użytkownika gminnego) Sprzęt: o system operacyjny: Windows 7, Vista, XP lub 2000 o procesor Pentium 4 3 GHz, Dual Core 2 GHz lub AMD 64 X2 o pamięć RAM: 2 GB o karta grafiki 512 MB RAM Łącze dostępu do Internetu o 2Mbit/s (rekomendowane 4Mbit/s) Strona 11 z 211
12 1.2 Słownik pojęć Lp. Pojęcie/skrót Objaśnienie Administrator gminny Atrybut Bbox CODGiK EGiB EMUiA EPSG Etykieta Formatka, formularz GGK GML (Geography Markup Language) GUGiK Osoba odpowiedzialna za prawidłowe skonfigurowanie aplikacji EMUiA w gminie. Administrator lokalny na poziomie gminnym. Użytkownik odpowiedzialny za zaawansowane funkcje aplikacji w ramach jednej gminy. Ma uprawnienia do tworzenia i zarządzania użytkownikami gminnymi oraz zarządzaniem aplikacją na poziomie gminnym. Administratorzy gminni tworzeni są przez administratorów centralnych. Charakterystyczne cechy danego obiektu. Obszar, w który wpisany jest dany obiekt (ang. bounding box). Centralny Ośrodek Dokumentacji Geodezyjnej i Kartograficznej Ewidencja Gruntów i Budynków Ewidencja Miejscowości, Ulic i Adresów zgodnie z Rozdziałem 8a ustawy Prawo geodezyjne i kartograficzne z dnia 17 maja 1989 r. Baza danych, w której zawarte są informacje o parametrach definiujących kształt Ziemi, elipsoidach odniesienia, systemach współrzędnych geograficznych, odwzorowaniach kartograficznych, jednostkach miary. Informacja umieszczana bezpośrednio przy obiekcie w oknie mapy, zawiera informacje dotyczące jednego atrybutu wybranego przez użytkownika. Każdy ekran, na którym system wyświetla użytkownikowi dane. Główny Geodeta Kraju Oparty na XML język opracowany przez Open Geospatial Consortium do opisu danych przestrzennych. GML jest formatem wymiany danych pomiędzy różnymi aplikacjami systemów informacji geograficznej. Główny Urząd Geodezji i Kartografii Strona 12 z 211
13 Lp. Pojęcie/skrót Objaśnienie Kod EPSG Rozporządzenie EMUiA Serwer mapowy Snapowanie System teleinformatyczny URL (Uniform Resource Locator) Użytkownik aplikacji EMUiA, użytkownik Warstwa rastrowa Warstwa wektorowa Unikalny identyfikator układu współrzędnych. Rozporządzenie Ministra Administracji i Cyfryzacji z dnia 9 stycznia 2012 r. w sprawie ewidencji miejscowości, ulic i adresów (Dz. U. z dnia 2 lutego 2012 r.) Oprogramowanie udostępniające dane w postaci usług WMS i WFS. Dociąganie elementów jednego obiektu do charakterystycznych cech (najczęściej punktów załamań lub linii) innych obiektów. Zespół współpracujących ze sobą urządzeń informatycznych i oprogramowania, zapewniający przetwarzanie i przechowywanie, a także wysyłanie i odbieranie danych poprzez sieci telekomunikacyjne za pomocą właściwego dla danego rodzaju sieci urządzenia końcowego w rozumieniu ustawy z dnia 16 lipca 2004 r. Prawo telekomunikacyjne (Dz. U. z 2004 r. Nr 171, poz. 1800, z późn. zm.). Ujednolicony format adresowania zasobów (informacji, danych, usług) stosowany w Internecie i w sieciach lokalnych. URL najczęściej kojarzony jest z adresami stron WWW, ale ten format adresowania służy do identyfikowania wszelkich zasobów dostępnych w Internecie. Osoba bezpośrednio odpowiedzialna za prowadzenie ewidencji miejscowości, ulic i adresów. Warstwa przedstawiająca dany obszar i znajdujące się na nim obiekty za pomocą pionowo-poziomej siatki odpowiednio kolorowanych pikseli. Warstwa, na której obiekty przedstawiane są za pomocą figur geometrycznych (punkt, linia, poligon) umiejscowionych w zdefiniowanym układzie współrzędnych. Strona 13 z 211
14 Lp. Pojęcie/skrót Objaśnienie Ważny od, ważny do WMS (Web Map Service) WFS (Web Feature Service) Daty stosowane w celu identyfikacji historii obiektów. Data ważny od oznacza datę utworzenia obiektu, natomiast data ważny do oznacza datę usunięcia obiektu. Obiekty nieusunięte nie posiadają wpisanej daty ważny do, data ważny do nie jest obowiązkowa. Stworzony przez Open Geospatial Consortium (OGC) międzynarodowy standard udostępniania map rastrowych w internecie. Udostepniane mapy są renderowane na podstawie danych geograficznych zawartych najczęściej w bazie danych (np. PostGIS) lub w plikach (np. GML, ESRI shapefile) i wyświetlane najczęściej w takich formatach jak GIF, JPEG, PNG. Jeden serwis może oferować kilka warstw tego samego obszaru prezentując jednak różne dane (np. rzeki, linie kolejowe, podział administracyjny, itd.). Usługa sieciowa udostępniająca mapowe dane wektorowe. Tabela 1. Pojęcia i skróty używane w dokumencie Strona 14 z 211
15 2 Ćwiczenia 2.1 Ćwiczenie 1: Poruszanie po aplikacji Ćwiczenie 1a: Logowanie do aplikacji Polecenie Proszę zalogować się do aplikacji. Rozwiązanie: Aby zalogować się do aplikacji należy wykonać następujące czynności: Uruchomić przeglądarkę internetową (np. Chrome, Internet Explorer, Mozilla Firefox) Wpisać adres aplikacji EMUiA: Po uruchomieniu się aplikacji kliknąć przycisk Zaloguj znajdujący się w prawym górnym rogu, który spowoduje wyświetlenie się okna do logowania Rysunek 1 Okno logowania aplikacji EMUiA Wpisać nazwę użytkownika Wpisać hasło użytkownika Kliknąć przycisk Po pomyślnym zalogowaniu się pojawi się okno mapy. Strona 15 z 211
16 2.1.2 Ćwiczenie 1b: Nawigacja w oknie mapy Polecenie 1. Proszę przesunąć widok mapy w wybranym kierunku. 2. Proszę przybliżyć i oddalić widok mapy. 3. Proszę ustawić widok mapy zgodnie z zasięgiem zdefiniowanym dla aktywnego profilu mapowego. 4. Proszę zmienić skalę mapy. Rozwiązanie: 1. Przesuwanie mapy w czterech kierunkach. Aby przesunąć widok mapy w wybranym kierunku należ skorzystać z funkcjonalności przesuwania mapy w czterech kierunkach. Lewym przyciskiem myszy należy nacisnąć na odpowiednią strzałkę na ikonie. Rysunek 2 Przesunięcie widoku mapy za pomocą funkcjonalności przesunięcia w czterech kierunkach Widok mapy zostanie przesunięty w wybranym kierunku: Strona 16 z 211
17 Rysunek 3 Efekt przesunięcia widoku mapy za pomocą funkcjonalności przesunięcia w czterech kierunkach 2. Przybliżenie i oddalenie widoku mapy. Aby przybliżyć lub oddalić widok mapy należy użyć narzędzia przybliżenia i oddalenia ikona. Aby przybliżyć widok mapy należy nacisnąć przycisk. Rysunek 4 Wybór narzędzia przybliżenia. Każde naciśnięcie przycisku powoduje dwukrotne zwiększenie skali mapy. Strona 17 z 211
18 Rysunek 5 Przybliżenie widoku mapy za pomocą narzędzia przybliżenia i oddalenia. Aby oddalić widok mapy nacisnąć przycisk Rysunek 6 Wybór narzędzia oddalenia. Każde naciśnięcie przycisku powoduje zmniejszenie skali mapy o połowę. Strona 18 z 211
19 Rysunek 7 Oddalenie widoku mapy za pomocą narzędzia przybliżenia i oddalenia. 3. Ustawienie widoku mapy zgodnie z zasięgiem zdefiniowanym dla aktywnego profilu mapowego. Aby ustawić widok mapy zgodnie z zasięgiem zdefiniowanym dla aktywnego profilu mapowego należy nacisnąć lewym przyciskiem myszy przycisk, znajdujący się pośrodku ikony. Rysunek 8 Wybór narzędzia ustawienia widoku mapy zgodnie z zasięgiem zdefiniowanym dla aktywnego profilu mapowego Widok zostanie przywrócony do stanu początkowego. Strona 19 z 211
20 Rysunek 9 Ustawienie widoku mapy zgodnie z zasięgiem zdefiniowanym dla aktywnego profilu mapowego 4. Zmiana skali mapy Aby zmienić skalę mapy należy wpisać dowolny mianownik skali do wyświetlonej podziałki: Rysunek 10 Zmiana skali mapy Widok mapy zostanie przybliżony/oddalony zgodnie z wpisaną skalą mapy: Rysunek 11 Przybliżenie za pomocą zmiany skali mapy Strona 20 z 211
21 2.2 Ćwiczenie 2: Wykorzystanie podstawowych funkcjonalności aplikacji Ćwiczenie 2a: Przesunięcie widoku mapy w miejsce wyznaczone przez kursor myszy. Polecenie: Proszę za pomocą funkcjonalności Przesuń przesunąć widok mapy w wybrane miejsce. Rozwiązanie: Aby przesunąć widok mapy w miejsce wyznaczone przez kursor myszy należy wybrać z paska narzędzi przycisk Przesuń - przycisk zostanie podświetlony. Wskazać punkt na mapie, nacisnąć lewy przycisk myszy, trzymając wciśnięty lewy przycisk przesunąć kursor myszy. Rysunek 12 Przesunięcie widoku mapy za pomocą funkcjonalności "Przesuń" Widok mapy zostanie przesunięty o zadany wektor przesunięcia. Strona 21 z 211
22 Rysunek 13 Przesunięty widok mapy Strona 22 z 211
23 2.2.2 Ćwiczenie 2b: Cofnięcie do poprzedniego widoku mapy. Polecenie: Proszę przywrócić widok mapy do poprzedniego widoku. Rozwiązanie: Aby cofnąć widok do poprzedniego widoku mapy, należy nacisnąć przycisk Przywróć widok pasku narzędzi. w Rysunek 14 Wybór narzędzia "Przywróć widok" Poprzedni widok zostanie przywrócony: Rysunek 15 Przywrócenie poprzedniego widoku Strona 23 z 211
24 2.2.3 Ćwiczenie 2c: Przywrócenie poprzedniego widoku Polecenie: Proszę przywrócić widok sprzed zastosowania operacji cofnięcie do poprzedniego widoku. Rozwiązanie: Aby wrócić do widoku sprzed zastosowania operacji cofnięcie do poprzedniego widoku, należy nacisnąć przycisk Ponów widok w pasku narzędzi. Rysunek 16 Przywrócenie poprzedniego widoku Widok został przywrócony do widoku przed użyciem narzędzia "Przywróć widok". Rysunek 17 Widok przed użyciem narzędzia "Przywróć widok" Strona 24 z 211
25 2.2.4 Ćwiczenie 2d: Przybliżenie widoku mapy do obszaru zaznaczonego prostokątem. Polecenie: Proszę przybliżyć widok mapy do obszaru zaznaczonego prostokątem. Rozwiązanie: Aby przybliżyć widok mapy do obszaru zaznaczonego przez prostokąt należy użyć narzędzia Przybliż do prostokąta. Należy nacisnąć przycisk Przybliż do prostokąta, w pasku narzędzi. Następnie należy lewym przyciskiem myszy wskazać punkt na mapie i trzymając wciśnięty lewy przycisk narysować prostokąt. Rysunek 18 Wybór obszaru za pomocą narzędzia Przybliż do prostokąta Widok mapy zostanie powiększony do zaznaczonego obszaru. Rysunek 19 Przybliżenie widoku mapy przy użyciu narzędzia "Przybliż do prostokąta" Strona 25 z 211
26 2.2.5 Ćwiczenie 2e: Przybliżenie do obszaru selekcji Polecenie: Proszę przybliżyć widok mapy do obszaru wyselekcjonowanych obiektów Rozwiązanie: Aby przybliżyć widok mapy do obszaru wyselekcjonowanych obiektów należy użyć narzędzia Przybliż do obszaru selekcji - przycisk. Przed zastosowaniem przycisku należy wybrać obiekty za pomocą przycisku Wybierz obiekty. Należy zaznaczyć przycisk pasu narzędzi, następnie w drzewie warstw zaznaczyć warstwę, do której należą wybierane obiekty. Na potrzeby ćwiczeń zaznaczymy warstwę Ulice. Następnie lewym przyciskiem myszy wskazać punkt na mapie, trzymając wciśnięty lewy przycisk narysować prostokąt, zaznaczając ulice, do których ma zostać dokonane przybliżenie. Rysunek 20 Zaznaczenie obiektów za pomocą narzędzia "Wybierz obiekty" Wybrane obiekty zostaną podświetlone na mapie. Następnie należy wybrać przycisk Przybliż do obszaru selekcji. Strona 26 z 211
27 Rysunek 21 Wybór narzędzia Przybliżenie do obszaru selekcji Widok mapy zostanie przybliżony do zaznaczonych obiektów: Rysunek 22 Przybliżenie do obszaru wybranego za pomocą narzędzia "Przybliżenie do obszaru selekcji Strona 27 z 211
28 2.2.6 Ćwiczenie 2f: Mierzenie odległości Polecenie: Proszę dokonać pomiaru powierzchni wybranej działki. Rozwiązanie: Aby dokonać pomiaru odległości należy wybrać z paska narzędzi przycisk mierz odległość ( ). Następnie należy wskazać punkt na mapie rozpoczynający pomiar, naciskając lewy przycisk myszy. W górnym rogu mapy zostanie wyświetlone okno z wynikiem pomiaru. Należy kontynuować rysowanie za pomocą kolejnych kliknięć przyciskiem myszy i przesuwając odpowiednio kursor. Aby zakończyć pomiar należy nacisnąć dwa razy lewym przyciskiem myszy w miejscu końcowego pomiaru, w oknie z wynikiem pomiaru zostanie wyświetlona zmierzona odległość. Rysunek 23 Pomiar odległości za pomocą narzędzia "Mierz odległość" Aby zakończyć operację mierzenia odległości, należy kliknąć przycisk Koniec, znajdujący się pod oknem z wynikiem pomiaru. Strona 28 z 211
29 Rysunek 24 Zakończenie pomiaru mierzenia odległości Strona 29 z 211
30 2.2.7 Ćwiczenie 2g: Mierzenie powierzchni Polecenie: Proszę dokonać pomiaru powierzchni wybranej działki. Rozwiązanie: Aby zmierzyć powierzchnię należy wybrać z paska narzędzi przycisk Mierz powierzchnię. Następnie należy wskazać punkt na mapie rozpoczynający pomiar, naciskając lewy przycisk myszy. W górnym rogu mapy zostanie wyświetlone okno z wynikiem pomiaru. Należy kontynuować rysowanie poligonu za pomocą pojedynczych kliknięć myszą, definiujących kolejne wierzchołki. Aby zakończyć pomiar należy nacisnąć dwa razy lewym przyciskiem myszy w miejscu końcowego pomiaru. W oknie z wynikiem pomiaru zostanie wyświetlona zmierzona powierzchnia. Rysunek 25 Pomiar powierzchni za pomocą narzędzia "Mierz powierzchnię" Aby zakończyć operację mierzenia powierzchni, należy kliknąć przycisk Koniec, znajdujący się pod oknem z wynikiem pomiaru. Strona 30 z 211
31 Rysunek 26 Zakończenie pomiaru powierzchni Strona 31 z 211
32 2.2.8 Ćwiczenie 2h: Pokaż informacje o obiektach Polecenie: 1. Proszę pokazać informację o wybranym punkcie adresowym. 2. Proszę przybliżyć widok mapy do wybranego punktu adresowego. Rozwiązanie: 1. Wyświetlenie informacji na temat wybranego punktu adresowego. Aby wyświetlić informacje na temat obiektu należy zaznaczyć przycisk Pokaż informacje o obiektach w pasku narzędzi, następnie lewym klawiszem myszy wskazać na wybrany obiekt. Rysunek 27 Wybór obiektu, dla którego mają zostać wyświetlone szczegółowe informacje Zostanie wyświetlone okno z atrybutami danego obiektu. Strona 32 z 211
33 Rysunek 28 Wyświetlenie atrybutów obiektu za pomocą narzędzia "Pokaż informacje o obiektach" 2. Przybliżenie do wybranego obiektu Aby przybliżyć widok mapy do wybranego punktu adresowego należy wybrać przycisk Przybliż do obiektu w wyświetlonym oknie atrybutów obiektu. Rysunek 29 Przybliżenie do wybranego obiektu Widok mapy zostanie przybliżony do wybranego obiektu. Strona 33 z 211
34 Rysunek 30 Widok mapy po przybliżeniu do wybranego obiektu Strona 34 z 211
35 2.2.9 Ćwiczenie 2i: Idź do punktu Polecenie: Proszę przybliżyć widok mapy do punktu o znanych współrzędnych. Rozwiązanie: Przy pomocy narzędzia Idź do punktu (przycisk którego nastąpi następnie wyśrodkowanie widoku mapy. ) należy wprowadzić współrzędne punktu, do Rysunek 31 Wprowadzania współrzędnych dla narzędzia "Idź do punktu" Po naciśnięciu przycisku OK widok mapy zostanie przybliżony i wyśrodkowany do danego punktu. Strona 35 z 211
36 Rysunek 32 Wyśrodkowanie widoku mapy do danego punktu Strona 36 z 211
37 Ćwiczenie 2j: Wybierz obiekty ze zdefiniowanego poligonu Polecenie: Proszę wyselekcjonować na mapie obiekty, które mieszczą się wewnątrz określonego poligonu. Rozwiązanie: Z paska narzędzi należy wybrać narzędzie Wybierz obiekty ze zdefiniowanego poligonu (przycisk ). Zostanie wyświetlone okno, w którym należy wprowadzić współrzędne wierzchołków poligonu w celu zaznaczenia obiektów znajdujących się wewnątrz zdefiniowanego poligonu. Na podstawie wprowadzonych współrzędnych definiowany jest poligon i wybierane są obiekty w nim zawarte. Kolejne wierzchołki poligonu dodaje się za pomocą przycisku + ( wierzchołka następuje po naciśnięciu przycisku - ( ). ), natomiast usunięcie Rysunek 33 Definiowanie współrzędnych wierzchołków poligonu Po wciśnięciu przycisku OK w oknie mapy zostaną zaznaczone obiekty znajdujące się w zdefiniowanym poligonie. Strona 37 z 211
38 Rysunek 34 Zaznaczenie obiektów wybranych za pomocą narzędzia "Wybierz obiekty ze zdefiniowanego poligonu Strona 38 z 211
39 Ćwiczenie 2k: Wybierz obiekty z narysowanego poligonu Polecenie: Proszę wybrać obiekty do edycji z narysowanego poligonu. Rozwiązanie: Aby narysować poligon należy wcisnąć przycisk z paska narzędzi w oknie mapy. Następnie za pomocą kolejnych kliknięć myszy należy narysować poligon, kliknąć prawym przyciskiem myszy w końcowym punkcie rysowanego obszaru i wybrać opcję Wybierz poligon z wyświetlonego menu kontekstowego. Rysunek 35 Wybór obiektów z narysowanego poligonu Obiekty ze wskazanego poligonu zostaną zaznaczone innym kolorem w oknie mapy. Strona 39 z 211
40 Rysunek 36 Wynik działania funkcjonalności Wybierz obiekty z narysowanego poligonu Strona 40 z 211
41 Ćwiczenie 2l: Zarządzanie stylami dla mapy Polecenie: 1. Proszę utworzyć nowy styl dla rodzaju Linia. 2. Proszę zmodyfikować wcześniej utworzony styl. 3. Proszę usunąć wcześniej zmodyfikowany styl. Rozwiązanie: 1. Utworzenie nowego stylu Aby zdefiniować nowy styl należy wybrać przycisk Zarządzaj stylami W otwartej zakładce Zarządzaj stylami należy wybrać przycisk Definiuj. z paska narzędzi. Rysunek 37 Wybór przycisku "Definiuj" w zakładce "Zarządzaj stylami" W pierwszej kolejności należy w polu Nazwa wprowadzić nazwę tworzonego stylu, następnie należy określić rodzaj obiektu - linia, a następnie określić pozostałe jego parametry i nacisnąć przycisk Zapisz. Strona 41 z 211
42 Rysunek 38 Definiowanie nowego stylu Nowy styl zostanie zapisany w bazie. Przypisanie stylu do warstwy zostanie przedstawione w ćwiczeniu 2ł: Dodanie, edycja i usunięcie warstwy. 2. Edycja istniejącego stylu Aby zmodyfikować istniejący styl należy wybrać przycisk Zarządzaj stylami W otwartej zakładce Zarządzaj stylami należy wybrać przycisk Edytuj. z paska narzędzi. Strona 42 z 211
43 Rysunek 39 Wybór przycisku "Edytuj" w zakładce "Zarządzaj stylami" Aby zmodyfikować styl należy z rozwijanej listy wyboru w polu Nazwa wybierać styl, który będzie edytowany. Rysunek 40 Wybór stylu do edycji Po wyborze stylu zakładka automatycznie wyświetla pola jak w przypadku definiowania stylu, z tą różnicą, że pola są uzupełnione przez parametry stylu. Strona 43 z 211
44 Rysunek 41 Styl do edycji Następie należy wprowadzić zmiany, i nacisnąć przycisk Zapisz. Zmodyfikowany styl zostanie załadowany po odświeżeniu profilu. Strona 44 z 211
45 Rysunek 42 Modyfikacja wybranego stylu Zmodyfikowany styl może zostać zapisany pod inną nazwą, wówczas należy wybrać przycisk Zapisz jako. W nowym oknie należy podać nową nazwę, pod jaką ma zostać zapisany zmodyfikowany styl i nacisnąć przycisk OK. Rysunek 43 Zapisanie zmodyfikowanego stylu pod inną nazwą Zmodyfikowany styl zostanie zapisany w bazie. 3. Usunięcie stylu Aby usunąć istniejący styl należy wybrać przycisk Zarządzaj stylami W otwartej zakładce Zarządzaj stylami należy wybrać przycisk Usuń. z paska narzędzi. Strona 45 z 211
46 Rysunek 44 Wybór przycisku "Usuń" w zakładce "Zarządzaj stylami" Następnie w polu Nazwa z rozwijanej listy wyboru należy wybrać styl, który ma zostać usunięty i nacisnąć przycisk Usuń. Rysunek 45 Wybór stylu do usunięcia Wybrany styl zostanie usunięty z systemu. Strona 46 z 211
47 Rysunek 46 Komunikat dot. usunięcia stylu System nie pozwoli na usunięcie stylu przypisanego do jednej lub więcej warstw, co zakomunikuje następującym komunikatem: Rysunek 47 Ostrzeżenie dot. usunięcia stylu Strona 47 z 211
48 Ćwiczenie 2ł: Dodanie, edycja i usunięcie warstwy Polecenie: 1. Proszę dodać nową warstwę z portalu internetowego GEOPORTAL.GOV.PL warstwa Gminy. 2. Proszę zmodyfikować dodaną warstwę - proszę, zmienić nazwę warstwy na Gminy2, zmienić parametr dot. widoczności na Nie. 3. Proszę usunąć dodaną warstwę. Rozwiązanie: 1. Dodanie warstwy Aby dodać nową warstwę należy wybrać przycisk Dodaj warstwę z paska narzędzi. W otwartej zakładce Dodaj warstwę, w otwatej zakładce należy wybrać przycisk Definiuj. Rysunek 48 Wybór przycisku "Edytuj" w zakładce "Dodaj warstwę" Aby dodać nową warstwę należy określić jej parametry. Strona 48 z 211
49 Rysunek 49 Dodawanie warstwy 1.1 Typ warstwy Warstwa rastrowa to warstwa stworzona na podstawie danych przechowywanych w formie obrazów (np. ortofotomapy), Warstwa wektorowa to warstwa stworzona na podstawie bazy danych np. z bazy danych obiektów topograficznych. Rysunek 50 Wybór typu warstwy 1.2 Wersja Wersja (1.1.1 i 1.3.0) dostępne wersje na serwerze WMS, należy wybrać wersje tak, aby aplikacja prawidłowo wyświetlała dane. Rysunek 51 Wybór wersji dla warstwy 1.3 Adres URL Aby dodać nową warstwę należy podać adres serwera WMS, z którego zostaną pobrane parametry definiowenej warstwy. Należy wkleić skopiowany adres URL w polu Wpisz lub wybierz adres URL i Strona 49 z 211
50 nacisnąć przycisk Połącz. Rysunek 52 Dodanie adresu URL 1.4 Lista dostępnych warstw Po połączeniu z serwerem WMS w polu tym zostaną wyświetlone wszystkie warstwy dostępne poprzez wybrany serwer WMS. Z listy rozwijanej należy wybrać warstwę, która ma zostać dołączona do aplikacji. Na potrzeby ćwiczenia należy wybrać warstwę Gminy. Rysunek 53 Wybór warstwy, która ma zostać dołączona do aplikacji 1.5 Nazwa warstwy Nazwa warstwy nazwa, jaka jest przypisana na serwerze danej warstwie, można ją zmienić według uznania. 1.6 Typ geometrii Typ geometrii (Punkt, Linia, Wielokąt, Multi punkt, Multi linia, Multi wielokąt) w przypadku warstwy wektorowej należy podać, jaki typ geometrii będzie miała pobierana warstwa z serwera WFS, w przypadku wybrania nieprawidłowego typu, warstwy nie będą się wyświetlały w oknie mapy. Strona 50 z 211
51 1.7 Domyślny styl Domyślny styl z rozwijanej listy można wybrać styl przypisany danej warstwie na serwerze lub w przypadku braku zdefiniowanego stylu ustawić wartość Default. (pole nie jest dostępne dla warstw WMS) 1.8 Zasięg przestrzenny Zasięg przestrzenny wartość współrzędnych granic wczytywanej warstwy, minimum i maksimum dla współrzędnej X i Y uzupełniany automatycznie. 1.9 Przedział skali Przedział skali zakres skal, w którym wyświetlane będą dane z warstwy. W polu tym wpisywany jest mianownik skali. Warstwa miejscowości może być wyświetlana przykładowo tylko, gdy skala jest mniejsza niż 1:2000 wtedy w polu max należy dla tej warstwy wpisać wartość Analogicznie warstwa adresów może być wyświetlana dopiero w skali większej niż 1:5000 wtedy w polu min należy dla tej warstwy wpisać wartość Widoczność Widoczność przy definiowaniu warstwy można od razu ustawić parametr określający widoczność warstwy przy wczytywaniu profilu mapowego Etykiety pole Etykiety - jeśli pole jest zaznaczone to domyślnie wyświetlane będą etykiety dla obiektów danej warstwy. Jest to informacja umieszczana bezpośrednio przy obiekcie w oknie mapy, w polu Etykiety pole użytkownik wybiera, jaka wartość ma być wyświetlana może to być numer punktu adresowego, nazwa ulicy lub nazwa miejscowości (w zależności od rodzaju warstwy). Dla warstw WMS pole jest nieaktywne Etykiety Etykiety pole wartość wyświetlana w etykiecie np. nazwa miejscowości. Dla warstw WMS pole jest nieaktywne. Aby zaakceptować wprowadzone dane należy nacisnąć przycisk Zapisz. Strona 51 z 211
52 Rysunek 54 Uzupełnienie pozostałych atrybutów dodawanej warstwy Aby dodać warstwę do Drzewa warstw należy najpierw dodać warstwę do profilu mapowego a następnie wybrać ten profil mapowy z listy dostępnych profili. Dodawanie warstwy do profilu zostanie zaprezentowane w ćwiczeniu 2m Zarządzanie profilem mapowym w pkt Edycja warstwy W celu edycji istniejącej warstwy należy wybierać przycisk Dodaj warstwę z paska narzędzi. W otwartej zakładce Dodaj warstwę, należy wybierać przycisk Edytuj, który powoduje zmianę wyświetlanych pól w zakładce. Strona 52 z 211
53 Rysunek 55 Wybór przycisku "Edytuj" w zakładce "Dodaj warstwę" Następnie należy rozwinąć listę w polu Nazwa i wybrać warstwę, która będzie edytowana. Rysunek 56 Wybór warstwy do edycji Strona 53 z 211
54 Po jej wyborze zakładka automatycznie wyświetla pola jak w przypadku definiowania warstwy, z tą różnicą, że pola są uzupełnione przez parametry warstwy. Rysunek 57 Widok warstwy do edycji Następnie należy wprowadzić niezbędne zmiany. Proszę zmienić nazwę warstwy na Gminy2 i parametr dotyczący widoczności. Następnie należy wybrać przycisk Zapisz w celu wprowadzenia zmian do systemu. Strona 54 z 211
55 Rysunek 58 Modyfikacja wybranej warstwy W przypadku edycji warstwy dodanej do profilu mapowego, aby wprowadzone zmiany były widoczne należy odświeżyć widok w oknie mapy, poprzez przełączenie na inny profil mapowy i ponowne wybranie właściwego profilu. 3. Usunięcie warstwy W celu usunięcia istniejącej warstwy należy wybrać przycisk Dodaj warstwę z paska narzędzi. W otwartej zakładce Dodaj warstwę, należy nacisnąć przycisk Usuń, który powoduje zmianę wyświetlanych pól w zakładce. Strona 55 z 211
56 Rysunek 59 Wybór przycisku "Usuń" w zakładce "Dodaj warstwę" Następnie z rozwijanej listy w polu Nazwa należy wybrać warstwę, która ma zostać usunięta i nacisnąć przycisk Usuń. Rysunek 60 Wybór warstwy do usunięcia W przypadku warstwy przypisanej do jednego lub więcej profili system nie pozwoli na usunięcie warstwy. Odłączenie warstwy (brak udostępnienia dla danego profilu) zostało zaprezentowane w ćwiczeniu 2m Zarządzanie profilem mapowym pkt.1 Dodawanie nowego profilu. Po pomyślnym usunięciu warstwy nie będzie ona widoczna na liście warstw dostępnych w systemie. Strona 56 z 211
57 Rysunek 61 Weryfikacja usunięcia warstwy Strona 57 z 211
58 Ćwiczenie 2m: Zarządzanie profilem mapowym Polecenie: 1. Proszę utworzyć nowy profil mapowy, korzystając z ustawień istniejącego profilu. Proszę zmienić zasięg przestrzenny pobrać zasięg przestrzenny z aktualnie wyświetlanego widoku w oknie mapy oraz proszę udostępnić tylko jedną warstwę - Ulice, ustawić widoczność warstwy i etykiet. 2. Proszę zmodyfikować utworzony profil i zmienić wybrane atrybuty udostępnionej warstwy wyłączyć etykiety i zmienić styl. 3. Proszę usunąć utworzony wcześniej profil. Rozwiązanie: 1. Utworzenie nowego profilu Aby zdefiniować nowy profil należy wybrać przycisk Zarządzaj profilem z paska narzędzi. W otwartej zakładce Zarządzaj profilem,należy wybrać przycisk Definiuj. Zostanie wyświetlona lista parametrów umożliwiająca wprowadzenie danych nowego profilu. Rysunek 62 Wybór przycisku "Definiuj" w zakładce "Zarządzaj profilem" W polu Nazwa należy wpisać nazwę tworzonego profilu. Następnie w polu poniżej z lisy rozwijanej wybrać nazwę istniejącego profilu, z którego mają zostać pobrane ustawienia i nacisnąć przycisk Załaduj z profilu. Strona 58 z 211
59 Rysunek 63 Pobranie ustawień dla nowego profilu z ustawień istniejącego profilu Pozostałe parametry nowo tworzonego profilu zostaną uzupełnione automatycznie. Rysunek 64 Automatyczne uzupełnienie ustawień dodawanego profilu Aby pobrać zasięg przestrzenny z aktualnie wyświetlanego widoku w oknie mapy należy nacisnąć przycisk poprzez przycisk Ustaw zasięg z widoku mapy. Rysunek 65 Pobranie zasięgu przestrzennego z aktualnie wyświetlonego widoku mapy W efekcie współrzędne X i Y zostaną automatycznie uzupełnione. Strona 59 z 211
60 Rysunek 66 Automatyczne uzupełnienie współrzędnych po wybraniu przycisku "Ustaw zasięg z widoku mapy" Dodatkowo może również wybrać opcję czy nowy profil ma być domyślny, to znaczy, że po zalogowaniu użytkownika profil będzie załadowany i wyświetlony jako pierwszy. Rysunek 67 Wybór opcji "Domyślny" dla nowego profilu Na potrzeby ćwiczenia będzie utworzony profil, który nie będzie profilem domyślnym należy odznaczyć opcję Domyślny. Rysunek 68 Odznaczenie opcji "Domyślny" dla nowego profilu Następnie należy dostosować atrybuty dot. warstw dla nowego profilu. Na liście warstw należy odnaleźć warstwę Ulice zaznaczyć parametry Udostępniony, Widoczność i Etykiety, wyłączyć udostępnienie dla pozostałych warstw oraz nacisnąć przycisk Zapisz. Rysunek 69 Dostosowanie atrybutów dot. warstw dla nowego profilu Pojawi się komunikat o pomyślnym dodaniu Profilu. Strona 60 z 211
61 Rysunek 70 Komunikat dot. dodania nowego profilu Po naciśnięciu przycisku OK profil zostanie zapisany w bazie. Pojawi się na liście dostępnych profili. Rysunek 71 Weryfikacja dodania nowego profilu Po wybraniu nazwy profilu w Drzewie warstw zostaną wczytane warstwy udostępnione w nowo utworzonym profilu. Rysunek 72 Wybranie dodanego profilu Strona 61 z 211
62 2. Edycja profilu. Aby zmodyfikować profil należy wybrać przycisk Zarządzaj profilem z paska narzędzi. W otwartej zakładce Zarządzaj profilem,należy wybrać przycisk Edytuj. Rysunek 73 Wybór przycisku "Edytuj" w zakładce "Zarządzaj profilem" Z listy rozwijanej w polu Nazwa należy wybrać profil, który ma być edytowany. Rysunek 74 Wybór profilu do edycji Zostaną wyświetlone są wszystkie informacje odnośnie danego profilu. Strona 62 z 211
63 Aby wyłączyć etykiety dla warstwy Ulice i zmienić styl należy odznaczyć pole Etykiety, oraz z listy rozwijanej w polu styl wybrać nazwę stylu, który ma zostać przypisany do danej warstwy. I nacisnąć przycisk Zapisz. Rysunek 75 Modyfikacja wybranego profilu Pojawi się komunikat dot. Zapisania zmian w bieżącym profilu Rysunek 76 Komunikat dot. zapisania wprowadzonych zmian dot. wybranego profilu Po naciśnięciu przycisku Tak zmiany zostaną zapisane w bazie. Profil zostanie odświeżony, zmiany będą od razu widoczne w aplikacji. Widok przed zmianą: Strona 63 z 211
64 Rysunek 77 Widok przed modyfikacją profilu Widok po zmianie: Strona 64 z 211
65 Rysunek 78 Widok po modyfikacji profilu Strona 65 z 211
66 3. Usunięcie profilu Aby usunąć profil należy wybrać przycisk Zarządzaj profilem z paska narzędzi. W otwartej zakładce Zarządzaj profilem,należy wybrać przycisk Usuń. Rysunek 79 Wybór przycisku "Usuń" w zakładce "Zarządzaj profilem" Z listy rozwijanej w polu Nazwa należy wybrać profil, który ma zostać usunięty i nacisnąć przycisk Usuń. Rysunek 80 Wybór profilu do usunięcia Po kliknięciu przycisku usuń dany profil zostanie usunięty z bazy danych. Co zostanie potwierdzone komunikatem. Strona 66 z 211
67 Rysunek 81 Potwierdzenie usunięcia profilu Profil nie będzie już dostępny na liście profili mapowych dostępnych w aplikacji. Rysunek 82 Weryfikacja usunięcia profilu Ćwiczenie 2n: Zapisanie bieżących ustawień w aktualnie wybranym profilu Polecenie: 1. Proszę za pomocą narzędzi nawigacji przybliżyć widok mapy do dowolnego obszaru, w drzewie warstw przesunąć warstwę Ulice na pierwszą pozycję, ustawić dla niej widoczność etykiet i zapisać bieżące ustawienia w aktualnym profilu mapowym. 2. Proszę zweryfikować zapisane ustawienia. Rozwiązanie: 1. Zapis ustawień w bieżącym profilu mapowym Aby przybliżyć widok do wybranej ulicy należy skorzystać z dostępnych narzędzi nawigacji. Następnie należy w drzewie warstw przesunąć warstwę Ulice na pierwszą pozycję i ustawić dla niej widoczność etykiet. Następnie należy wybrać przycisk Zapisz bieżące ustawienia w wybranym profilu z paska Strona 67 z 211
Ewidencja Miejscowości, Ulic i Adresów
 Ewidencja Miejscowości, Ulic i Adresów Spis treści SPIS TREŚCI... 2 1 WPROWADZENIE... 9 1.1 Przewodnik po podręczniku... 9 1.1.1 Struktura podręcznika... 10 1.1.1.1 I część podręcznika WSPÓLNA... 10 1.1.1.2
Ewidencja Miejscowości, Ulic i Adresów Spis treści SPIS TREŚCI... 2 1 WPROWADZENIE... 9 1.1 Przewodnik po podręczniku... 9 1.1.1 Struktura podręcznika... 10 1.1.1.1 I część podręcznika WSPÓLNA... 10 1.1.1.2
Rysunek 1 Domyślny ekran ładowania.
 Wprowadzenie Geospatial Portal jest webową aplikacją, opartą o technologie internetowe, służącą do pracy z danymi przestrzennymi. Służy do wyszukiwania, wyświetlania, i analizowania danych geoprzestrzennych
Wprowadzenie Geospatial Portal jest webową aplikacją, opartą o technologie internetowe, służącą do pracy z danymi przestrzennymi. Służy do wyszukiwania, wyświetlania, i analizowania danych geoprzestrzennych
Obsługa mapy przy użyciu narzędzi nawigacji
 Obsługa mapy przy użyciu narzędzi nawigacji Narzędzia do nawigacji znajdują się w lewym górnym rogu okna mapy. Przesuń w górę, dół, w lewo, w prawo- strzałki kierunkowe pozwalają przesuwać mapę w wybranym
Obsługa mapy przy użyciu narzędzi nawigacji Narzędzia do nawigacji znajdują się w lewym górnym rogu okna mapy. Przesuń w górę, dół, w lewo, w prawo- strzałki kierunkowe pozwalają przesuwać mapę w wybranym
Aplikacja projektu Program wycinki drzew i krzewów dla RZGW we Wrocławiu
 Aplikacja projektu Program wycinki drzew i krzewów dla RZGW we Wrocławiu Instrukcja obsługi Aplikacja wizualizuje obszar projektu tj. Dorzecze Środkowej Odry będące w administracji Regionalnego Zarządu
Aplikacja projektu Program wycinki drzew i krzewów dla RZGW we Wrocławiu Instrukcja obsługi Aplikacja wizualizuje obszar projektu tj. Dorzecze Środkowej Odry będące w administracji Regionalnego Zarządu
Lokalna Platforma GIS w Gminie Nowe Miasto Lubawskie
 Lokalna Platforma GIS w Gminie Nowe Miasto Lubawskie 1 Spis treści 1. Interfejs użytkownika podstawowe funkcje i narzędzia mapy... 3 1.1. Drukowanie... 4 1.2. Zapisz do pdf... 5 1.3. Przesuwanie... 5 1.4.
Lokalna Platforma GIS w Gminie Nowe Miasto Lubawskie 1 Spis treści 1. Interfejs użytkownika podstawowe funkcje i narzędzia mapy... 3 1.1. Drukowanie... 4 1.2. Zapisz do pdf... 5 1.3. Przesuwanie... 5 1.4.
PORTAL MAPOWY. 1 z , 07:41. DokuWiki. Elementy menu podstawowego. Warstwy mapy
 1 z 5 2018-10-03, 07:41 DokuWiki PORTAL MAPOWY Portal Mapowy jest jednym z modułów aplikacji WebEWID. Aplikacja internetowa pozwala na przeglądanie danych przestrzennych. Przeglądarka map umożliwia użytkownikom
1 z 5 2018-10-03, 07:41 DokuWiki PORTAL MAPOWY Portal Mapowy jest jednym z modułów aplikacji WebEWID. Aplikacja internetowa pozwala na przeglądanie danych przestrzennych. Przeglądarka map umożliwia użytkownikom
Scenariusze obsługi danych MPZP
 Scenariusze obsługi danych MPZP S t r o n a 2 I. URUCHOMIENIE MODUŁU PLANOWANIE PRZESTRZENNE... 3 II. NARZĘDZIA OBSŁUGI MPZP... 4 III. WYSZUKIWANIE PLANU... 5 Scenariusz wyszukiwania planu... 5 IV. WYSZUKIWANIE
Scenariusze obsługi danych MPZP S t r o n a 2 I. URUCHOMIENIE MODUŁU PLANOWANIE PRZESTRZENNE... 3 II. NARZĘDZIA OBSŁUGI MPZP... 4 III. WYSZUKIWANIE PLANU... 5 Scenariusz wyszukiwania planu... 5 IV. WYSZUKIWANIE
Wykorzystanie serwisów WMS w oprogramowaniu GEO-MAP
 Wykorzystanie serwisów WMS w oprogramowaniu GEO-MAP 1. Informacje ogólne WMS (Web Map Service) to opracowany przez OGC (Open Geospatial Consortium) międzynarodowy standard publikacji danych przestrzennych
Wykorzystanie serwisów WMS w oprogramowaniu GEO-MAP 1. Informacje ogólne WMS (Web Map Service) to opracowany przez OGC (Open Geospatial Consortium) międzynarodowy standard publikacji danych przestrzennych
Jak rozpocząć pracę? Mapa
 Jak rozpocząć pracę? SWDE Manager jest aplikacją służącą do przeglądania graficznych i opisowych danych ewidencji gruntów i budynków zapisanych w formacie SWDE (.swd,.swg,.swde). Pracując w SWDE Managerze,
Jak rozpocząć pracę? SWDE Manager jest aplikacją służącą do przeglądania graficznych i opisowych danych ewidencji gruntów i budynków zapisanych w formacie SWDE (.swd,.swg,.swde). Pracując w SWDE Managerze,
Instrukcja użytkownika. części mapowej. portalu stałego monitoringu. hałasu komunikacyjnego
 Instrukcja użytkownika części mapowej portalu stałego monitoringu hałasu komunikacyjnego BMTcom Sp. z o.o. - Spis treści 1 Wprowadzenie... 4 2 Zakładka Mapa... 5 2.1 Legenda... 6 2.2 Panel zadań... 7 2.2.1
Instrukcja użytkownika części mapowej portalu stałego monitoringu hałasu komunikacyjnego BMTcom Sp. z o.o. - Spis treści 1 Wprowadzenie... 4 2 Zakładka Mapa... 5 2.1 Legenda... 6 2.2 Panel zadań... 7 2.2.1
E-geoportal Podręcznik użytkownika.
 PROCAD SA E-geoportal Podręcznik użytkownika. gis@procad.pl 2 Spis treści 1. Wstęp.... 3 2. Ikony narzędziowe.... 4 2.1. Ikony narzędziowe przesuwanie obszaru mapy.... 5 2.2. Ikony narzędziowe informacja
PROCAD SA E-geoportal Podręcznik użytkownika. gis@procad.pl 2 Spis treści 1. Wstęp.... 3 2. Ikony narzędziowe.... 4 2.1. Ikony narzędziowe przesuwanie obszaru mapy.... 5 2.2. Ikony narzędziowe informacja
Instrukcja użytkownika portalu. mapy monitoringu. jakości powietrza
 Instrukcja użytkownika portalu mapy monitoringu jakości powietrza BMTcom Sp. z o.o. - Spis treści 1 Wprowadzenie... 3 2 Przejście do części monitoringowej portalu... 5 3 Zakładka Mapa... 5 3.1 Legenda...
Instrukcja użytkownika portalu mapy monitoringu jakości powietrza BMTcom Sp. z o.o. - Spis treści 1 Wprowadzenie... 3 2 Przejście do części monitoringowej portalu... 5 3 Zakładka Mapa... 5 3.1 Legenda...
VectraPortal. VectraPortal. wersja Instrukcja użytkownika Podstawowa funkcjonalność serwisu. [czerwiec 2016]
![VectraPortal. VectraPortal. wersja Instrukcja użytkownika Podstawowa funkcjonalność serwisu. [czerwiec 2016] VectraPortal. VectraPortal. wersja Instrukcja użytkownika Podstawowa funkcjonalność serwisu. [czerwiec 2016]](/thumbs/55/36600606.jpg) VectraPortal wersja 1.6.9 Instrukcja użytkownika Podstawowa funkcjonalność serwisu [czerwiec 2016] Spis treści 1 Wymagania systemowe... 3 2 Podstawowa funkcjonalność serwisu... 3 2.1 Mapa... 3 2.2 Pasek
VectraPortal wersja 1.6.9 Instrukcja użytkownika Podstawowa funkcjonalność serwisu [czerwiec 2016] Spis treści 1 Wymagania systemowe... 3 2 Podstawowa funkcjonalność serwisu... 3 2.1 Mapa... 3 2.2 Pasek
Mapa interaktywna Śladami Przeszłości - przewodnik użytkownika
 Mapa interaktywna Śladami Przeszłości - przewodnik użytkownika http://mapy.gis-expert.pl/lubelszczyzna/sladami_przeszlosci/ Nawigacja po mapie przy użyciu myszy i klawiatury 1. Przybliżanie umieść kursor
Mapa interaktywna Śladami Przeszłości - przewodnik użytkownika http://mapy.gis-expert.pl/lubelszczyzna/sladami_przeszlosci/ Nawigacja po mapie przy użyciu myszy i klawiatury 1. Przybliżanie umieść kursor
INSTRUKCJA UŻYTKOWNIKA PORTALU SIDGG
 INSTRUKCJA UŻYTKOWNIKA PORTALU SIDGG dla Państwowy Instytut Geologiczny Państwowy Instytut Badawczy 1. Uruchomienie aplikacji. a. Wprowadź nazwę użytkownika w miejsce Nazwa użytkownika b. Wprowadź hasło
INSTRUKCJA UŻYTKOWNIKA PORTALU SIDGG dla Państwowy Instytut Geologiczny Państwowy Instytut Badawczy 1. Uruchomienie aplikacji. a. Wprowadź nazwę użytkownika w miejsce Nazwa użytkownika b. Wprowadź hasło
Miejski System Zarządzania - Katowicka Infrastruktura Informacji Przestrzennej
 Miejski System Zarządzania - Katowicka Infrastruktura Informacji Przestrzennej Numeryczna Mapa Zasadnicza Instrukcja użytkownika Historia zmian Wersja Data Kto Opis zmian 1.0 2015-06-17 Sygnity S.A. Utworzenie
Miejski System Zarządzania - Katowicka Infrastruktura Informacji Przestrzennej Numeryczna Mapa Zasadnicza Instrukcja użytkownika Historia zmian Wersja Data Kto Opis zmian 1.0 2015-06-17 Sygnity S.A. Utworzenie
Spis treści. Wstęp. Niniejsza instrukcja jest przeznaczona dla użytkowników systemu wspomagającego planowanie przestrzenne.
 Instrukcja systemu Spis treści Wstęp...2 1. Interfejs użytkownika podstawowe funkcje i narzędzia mapy...3 1.1. Drukowanie...4 1.2. Zapisywanie mapy do pliku PDF...5 1.3. Przesuwanie...6 1.4. Obszar widoku...6
Instrukcja systemu Spis treści Wstęp...2 1. Interfejs użytkownika podstawowe funkcje i narzędzia mapy...3 1.1. Drukowanie...4 1.2. Zapisywanie mapy do pliku PDF...5 1.3. Przesuwanie...6 1.4. Obszar widoku...6
Funkcje paska narzędziowego mapy. - Funkcja Powiększ do pełnej mapy Funkcja pozwala na wyświetlenie pełnej mapy Katowic na ekranie:
 Funkcje paska narzędziowego mapy Pasek narzędziowy ma postać: - Funkcja Powiększ do pełnej mapy Funkcja pozwala na wyświetlenie pełnej mapy Katowic na ekranie: - Funkcja Powiększ zaznaczony obszar Funkcja
Funkcje paska narzędziowego mapy Pasek narzędziowy ma postać: - Funkcja Powiększ do pełnej mapy Funkcja pozwala na wyświetlenie pełnej mapy Katowic na ekranie: - Funkcja Powiększ zaznaczony obszar Funkcja
Zakładka Mapa. Kliknięcie zakładki "Mapa" spowoduje wyświetlenie panelu mapy:
 Zakładka Mapa Kliknięcie zakładki "Mapa" spowoduje wyświetlenie panelu mapy: Rys. 1 Zakładka Mapa Zakładka "Mapa" podzielona została na sześć części: 1. Legenda, 2. Pasek narzędzi, 3. Panel widoku mapy,
Zakładka Mapa Kliknięcie zakładki "Mapa" spowoduje wyświetlenie panelu mapy: Rys. 1 Zakładka Mapa Zakładka "Mapa" podzielona została na sześć części: 1. Legenda, 2. Pasek narzędzi, 3. Panel widoku mapy,
1.1 Zakładka Mapa. Kliknięcie zakładki "Mapa" spowoduje wyświetlenie panelu mapy:
 1.1 Zakładka Mapa Kliknięcie zakładki "Mapa" spowoduje wyświetlenie panelu mapy: Rys. 1 Zakładka Mapa Zakładka "Mapa" podzielona została na sześć części: 1. Legenda, 2. Pasek narzędzi, 3. Panel widoku
1.1 Zakładka Mapa Kliknięcie zakładki "Mapa" spowoduje wyświetlenie panelu mapy: Rys. 1 Zakładka Mapa Zakładka "Mapa" podzielona została na sześć części: 1. Legenda, 2. Pasek narzędzi, 3. Panel widoku
VetLINK moduł MAPA Instrukcja obsługi
 VetLINK moduł MAPA Instrukcja obsługi Spis treści Wstęp...1 Przeglądanie i filtrowanie danych...3 Dodawanie nowych obiektów...3 Dodawanie miejsca...3 Dodawanie ogniska...3 Dodawanie obszaru...4 Wstęp Moduł
VetLINK moduł MAPA Instrukcja obsługi Spis treści Wstęp...1 Przeglądanie i filtrowanie danych...3 Dodawanie nowych obiektów...3 Dodawanie miejsca...3 Dodawanie ogniska...3 Dodawanie obszaru...4 Wstęp Moduł
POMOC / INSTRUKCJA OBSŁUGI
 POMOC / INSTRUKCJA OBSŁUGI 1. Powiększanie mapy 2. Plakat 3. Schemat lekcji 4. Broszura informacyjna 5. Instrukcja obsługi Pasek narzędzi i menu wyboru Zmiana skali mapy Mini mapa - podgląd na położenie
POMOC / INSTRUKCJA OBSŁUGI 1. Powiększanie mapy 2. Plakat 3. Schemat lekcji 4. Broszura informacyjna 5. Instrukcja obsługi Pasek narzędzi i menu wyboru Zmiana skali mapy Mini mapa - podgląd na położenie
1. Wstęp Niniejszy dokument jest instrukcją użytkownika dla aplikacji internetowej DM TrackMan.
 Instrukcja korzystania z aplikacji TrackMan wersja WEB 1. Wstęp... 1 2. Logowanie... 1 3. Główny interfejs aplikacji... 2 3.1. Ogólny opis interfejsu... 2 3.2. Poruszanie się po mapie... 2 3.3. Przełączanie
Instrukcja korzystania z aplikacji TrackMan wersja WEB 1. Wstęp... 1 2. Logowanie... 1 3. Główny interfejs aplikacji... 2 3.1. Ogólny opis interfejsu... 2 3.2. Poruszanie się po mapie... 2 3.3. Przełączanie
1. Logowanie do Systemu BCW
 1. Logowanie do Systemu BCW Do systemu BCW może zalogować się osoba posiadająca aktywną kartę studencką lub pracowniczą UPWr. System ten składa się z trzech części: serwisu internetowego, do którego ma
1. Logowanie do Systemu BCW Do systemu BCW może zalogować się osoba posiadająca aktywną kartę studencką lub pracowniczą UPWr. System ten składa się z trzech części: serwisu internetowego, do którego ma
etrader Pekao Podręcznik użytkownika Strumieniowanie Excel
 etrader Pekao Podręcznik użytkownika Strumieniowanie Excel Spis treści 1. Opis okna... 3 2. Otwieranie okna... 3 3. Zawartość okna... 4 3.1. Definiowanie listy instrumentów... 4 3.2. Modyfikacja lub usunięcie
etrader Pekao Podręcznik użytkownika Strumieniowanie Excel Spis treści 1. Opis okna... 3 2. Otwieranie okna... 3 3. Zawartość okna... 4 3.1. Definiowanie listy instrumentów... 4 3.2. Modyfikacja lub usunięcie
Badanie ankietowe dotyczące funkcjonalności aplikacji geoportalowej
 Badanie ankietowe dotyczące funkcjonalności aplikacji geoportalowej Daniel Starczewski Centrum UNEP/GRID-Warszawa 1. Cel ankiety 2. Grupa ankietowanych - charakterystyka 3. Zakres opracowania ankiety 4.
Badanie ankietowe dotyczące funkcjonalności aplikacji geoportalowej Daniel Starczewski Centrum UNEP/GRID-Warszawa 1. Cel ankiety 2. Grupa ankietowanych - charakterystyka 3. Zakres opracowania ankiety 4.
Materiały szkoleniowe Moduł Administracja budowlana. Urząd Starostwa Powiatowego w Chełmie
 Moduł Administracja budowlana Urząd Starostwa Powiatowego w Chełmie Informacje o dokumencie: Autor: Magdalena Flacha Tytuł: Wersja: 1.0 Liczba stron: 52 Data utworzenia: 2014-10-15 Data ost. modyfikacji:
Moduł Administracja budowlana Urząd Starostwa Powiatowego w Chełmie Informacje o dokumencie: Autor: Magdalena Flacha Tytuł: Wersja: 1.0 Liczba stron: 52 Data utworzenia: 2014-10-15 Data ost. modyfikacji:
http://geoserwis.gdos.gov.pl/mapy INSTRUKCJA UŻYTKOWNIKA 2013-06-25
 http://geoserwis.gdos.gov.pl/mapy INSTRUKCJA UŻYTKOWNIKA 2013-06-25 Spis treści Spis treści... 1 1 Wstęp... 2 2 Elementy interfejsu użytkownika... 2 2.1 Widok ogólny... 2 2.2 Panel narzędzi... 3 2.2.1
http://geoserwis.gdos.gov.pl/mapy INSTRUKCJA UŻYTKOWNIKA 2013-06-25 Spis treści Spis treści... 1 1 Wstęp... 2 2 Elementy interfejsu użytkownika... 2 2.1 Widok ogólny... 2 2.2 Panel narzędzi... 3 2.2.1
INSTRUKCJA UŻYTKOWNIKA GENERATORA WNIOSKÓW O DOFINANSOWANIE DLA WNIOSKODAWCÓW
 INSTRUKCJA UŻYTKOWNIKA GENERATORA WNIOSKÓW O DOFINANSOWANIE DLA WNIOSKODAWCÓW Historia zmian dokumentu Nr wersji Data wersji Komentarz/Uwagi/Zakres zmian 1.0 2015-11-19 Utworzenie dokumentu 1 Spis treści
INSTRUKCJA UŻYTKOWNIKA GENERATORA WNIOSKÓW O DOFINANSOWANIE DLA WNIOSKODAWCÓW Historia zmian dokumentu Nr wersji Data wersji Komentarz/Uwagi/Zakres zmian 1.0 2015-11-19 Utworzenie dokumentu 1 Spis treści
Załącznik techniczny przedmiotu zamówienia komponentu
 Załącznik nr 1 mapowego dla portalu WWW Załącznik techniczny przedmiotu zamówienia komponentu 1.1 Komponent mapowy Zleceniodawcy pozostawia się wolną rękę w wyborze technologii w jakiej zostanie stworzony
Załącznik nr 1 mapowego dla portalu WWW Załącznik techniczny przedmiotu zamówienia komponentu 1.1 Komponent mapowy Zleceniodawcy pozostawia się wolną rękę w wyborze technologii w jakiej zostanie stworzony
Instrukcja użytkownika. Aplikacja dla Comarch ERP XL
 Instrukcja użytkownika Aplikacja dla Comarch ERP XL Instrukcja użytkownika Aplikacja dla Comarch ERP XL Wersja 1.0 Warszawa, Listopad 2015 Strona 2 z 12 Instrukcja użytkownika Aplikacja dla Comarch ERP
Instrukcja użytkownika Aplikacja dla Comarch ERP XL Instrukcja użytkownika Aplikacja dla Comarch ERP XL Wersja 1.0 Warszawa, Listopad 2015 Strona 2 z 12 Instrukcja użytkownika Aplikacja dla Comarch ERP
GEO-SYSTEM Sp. z o.o. ul. Kubickiego 9 lok. 5, 02-954 Warszawa, tel./fax 847-35-80, 843-41-68 www.geo-system.com.pl geo-system@geo-system.com.
 GEO-SYSTEM Sp. z o.o. ul. Kubickiego 9 lok. 5, 02-954 Warszawa, tel./fax 847-35-80, 843-41-68 www.geo-system.com.pl geo-system@geo-system.com.pl e-mapa Podręcznik użytkownika Warszawa 2012 e-mapa podręcznik
GEO-SYSTEM Sp. z o.o. ul. Kubickiego 9 lok. 5, 02-954 Warszawa, tel./fax 847-35-80, 843-41-68 www.geo-system.com.pl geo-system@geo-system.com.pl e-mapa Podręcznik użytkownika Warszawa 2012 e-mapa podręcznik
Instrukcja użytkowania
 Instrukcja użytkowania Aby skutecznie pracować z programem Agrinavia Map należy zrozumieć zasadę interfejsu aplikacji. Poniżej można odszukać zasady działania Agrinavia Map. Szczegółowe informacje na temat
Instrukcja użytkowania Aby skutecznie pracować z programem Agrinavia Map należy zrozumieć zasadę interfejsu aplikacji. Poniżej można odszukać zasady działania Agrinavia Map. Szczegółowe informacje na temat
ELEKTRONICZNA KSIĄŻKA ZDARZEŃ
 ELEKTRONICZNA KSIĄŻKA ZDARZEŃ Instrukcja obsługi 1. WSTĘP... 2 2. LOGOWANIE DO SYSTEMU... 2 3. STRONA GŁÓWNA... 3 4. EWIDENCJA RUCHU... 4 4.1. Dodanie osoby wchodzącej na teren obiektu... 4 4.2. Dodanie
ELEKTRONICZNA KSIĄŻKA ZDARZEŃ Instrukcja obsługi 1. WSTĘP... 2 2. LOGOWANIE DO SYSTEMU... 2 3. STRONA GŁÓWNA... 3 4. EWIDENCJA RUCHU... 4 4.1. Dodanie osoby wchodzącej na teren obiektu... 4 4.2. Dodanie
Spis treści 1. Wstęp Logowanie Główny interfejs aplikacji Ogólny opis interfejsu Poruszanie się po mapie...
 Spis treści 1. Wstęp... 2 2. Logowanie... 2 3. Główny interfejs aplikacji... 2 3.1. Ogólny opis interfejsu... 2 3.2. Poruszanie się po mapie... 3 3.3. Przełączanie widocznych warstw... 3 4. Urządzenia...
Spis treści 1. Wstęp... 2 2. Logowanie... 2 3. Główny interfejs aplikacji... 2 3.1. Ogólny opis interfejsu... 2 3.2. Poruszanie się po mapie... 3 3.3. Przełączanie widocznych warstw... 3 4. Urządzenia...
Platforma e-learningowa
 Dotyczy projektu nr WND-RPPD.04.01.00-20-002/11 pn. Wdrażanie elektronicznych usług dla ludności województwa podlaskiego część II, administracja samorządowa realizowanego w ramach Decyzji nr UDA- RPPD.04.01.00-20-002/11-00
Dotyczy projektu nr WND-RPPD.04.01.00-20-002/11 pn. Wdrażanie elektronicznych usług dla ludności województwa podlaskiego część II, administracja samorządowa realizowanego w ramach Decyzji nr UDA- RPPD.04.01.00-20-002/11-00
I. Spis treści I. Spis treści... 2 II. Kreator szablonów... 3 1. Tworzenie szablonu... 3 2. Menu... 4 a. Opis ikon... 5 3. Dodanie nowego elementu...
 Kreator szablonów I. Spis treści I. Spis treści... 2 II. Kreator szablonów... 3 1. Tworzenie szablonu... 3 2. Menu... 4 a. Opis ikon... 5 3. Dodanie nowego elementu... 7 a. Grafika... 7 b. Tekst... 7 c.
Kreator szablonów I. Spis treści I. Spis treści... 2 II. Kreator szablonów... 3 1. Tworzenie szablonu... 3 2. Menu... 4 a. Opis ikon... 5 3. Dodanie nowego elementu... 7 a. Grafika... 7 b. Tekst... 7 c.
Ćwiczenie 4: Edycja obiektów
 Ćwiczenie 4: Edycja obiektów Aplikacja ArcMap nadaje się do edycji danych równie dobrze jak do opracowywania map. W tym ćwiczeniu rozbudujesz drogę prowadzacą do lotniska łącząc jej przedłużenie z istniejącymi
Ćwiczenie 4: Edycja obiektów Aplikacja ArcMap nadaje się do edycji danych równie dobrze jak do opracowywania map. W tym ćwiczeniu rozbudujesz drogę prowadzacą do lotniska łącząc jej przedłużenie z istniejącymi
Instrukcja Użytkownika Portalu Ogłoszeń ARiMR
 Agencja Restrukturyzacji i Modernizacji Rolnictwa Al. Jana Pawła II nr 70, 00-175 Warszawa Instrukcja Użytkownika Portalu Ogłoszeń ARiMR Wersja 1z. Warszawa, marzec 2017 Spis treści 1. Informacje na temat
Agencja Restrukturyzacji i Modernizacji Rolnictwa Al. Jana Pawła II nr 70, 00-175 Warszawa Instrukcja Użytkownika Portalu Ogłoszeń ARiMR Wersja 1z. Warszawa, marzec 2017 Spis treści 1. Informacje na temat
Włączanie/wyłączanie paska menu
 Włączanie/wyłączanie paska menu Po zainstalowaniu przeglądarki Internet Eksplorer oraz Firefox domyślnie górny pasek menu jest wyłączony. Czasem warto go włączyć aby mieć szybszy dostęp do narzędzi. Po
Włączanie/wyłączanie paska menu Po zainstalowaniu przeglądarki Internet Eksplorer oraz Firefox domyślnie górny pasek menu jest wyłączony. Czasem warto go włączyć aby mieć szybszy dostęp do narzędzi. Po
Pracownia internetowa w każdej szkole (edycja Jesień 2007)
 Instrukcja numer D1/05_03/Z Pracownia internetowa w każdej szkole (edycja Jesień 2007) Opiekun pracowni internetowej cz. 1 Ręczne zakładanie kont użytkowników (D1) Jak ręcznie założyć konto w systemie
Instrukcja numer D1/05_03/Z Pracownia internetowa w każdej szkole (edycja Jesień 2007) Opiekun pracowni internetowej cz. 1 Ręczne zakładanie kont użytkowników (D1) Jak ręcznie założyć konto w systemie
Instrukcja użytkownika. Aplikacja dla Comarch Optima
 Instrukcja użytkownika Aplikacja dla Comarch Optima Instrukcja użytkownika Aplikacja dla Comarch Optima Wersja 1.1 Warszawa, Luty 2016 Strona 2 z 14 Instrukcja użytkownika Aplikacja dla Comarch Optima
Instrukcja użytkownika Aplikacja dla Comarch Optima Instrukcja użytkownika Aplikacja dla Comarch Optima Wersja 1.1 Warszawa, Luty 2016 Strona 2 z 14 Instrukcja użytkownika Aplikacja dla Comarch Optima
Instrukcja użytkownika systemu medycznego
 Instrukcja użytkownika systemu medycznego ewidencja obserwacji pielęgniarskich (PI) v.2015.07.001 22-07-2015 SPIS TREŚCI: 1. Logowanie do systemu... 3 2. Zmiana hasła... 4 3. Pacjenci - wyszukiwanie zaawansowane...
Instrukcja użytkownika systemu medycznego ewidencja obserwacji pielęgniarskich (PI) v.2015.07.001 22-07-2015 SPIS TREŚCI: 1. Logowanie do systemu... 3 2. Zmiana hasła... 4 3. Pacjenci - wyszukiwanie zaawansowane...
Usługi Informatyczne "SZANSA" - Gabriela Ciszyńska-Matuszek ul. Świerkowa 25, Bielsko-Biała
 Usługi Informatyczne "SZANSA" - Gabriela Ciszyńska-Matuszek ul. Świerkowa 25, 43-305 Bielsko-Biała NIP 937-22-97-52 tel. +48 33 488 89 39 zwcad@zwcad.pl www.zwcad.pl Aplikacja do rysowania wykresów i oznaczania
Usługi Informatyczne "SZANSA" - Gabriela Ciszyńska-Matuszek ul. Świerkowa 25, 43-305 Bielsko-Biała NIP 937-22-97-52 tel. +48 33 488 89 39 zwcad@zwcad.pl www.zwcad.pl Aplikacja do rysowania wykresów i oznaczania
Ministerstwo Finansów
 Ministerstwo Finansów System e-deklaracje Instrukcja użytkownika Wersja 1.00 1/21 SPIS TREŚCI I. INFORMACJE OGÓLNE...3 WYMAGANIA NIEZBĘDNE DO SKŁADANIA DEKLARACJI ZA POMOCĄ INTERAKTYWNYCH FORMULARZY...3
Ministerstwo Finansów System e-deklaracje Instrukcja użytkownika Wersja 1.00 1/21 SPIS TREŚCI I. INFORMACJE OGÓLNE...3 WYMAGANIA NIEZBĘDNE DO SKŁADANIA DEKLARACJI ZA POMOCĄ INTERAKTYWNYCH FORMULARZY...3
W dowolnej przeglądarce internetowej należy wpisać poniższy adres: https://sip.powiat.chelm.pl/imap/
 Kurs 2 mapa turysty Uruchomienie aplikacji. W dowolnej przeglądarce internetowej należy wpisać poniższy adres: https://sip.powiat.chelm.pl/imap/ Zawartość Modułu - Mapa turysty Moduł w części publicznej
Kurs 2 mapa turysty Uruchomienie aplikacji. W dowolnej przeglądarce internetowej należy wpisać poniższy adres: https://sip.powiat.chelm.pl/imap/ Zawartość Modułu - Mapa turysty Moduł w części publicznej
Opis ikon OPIS IKON. Ikony w pionowym pasku narzędzi: Ikony te używane są przy edycji mapy. ta ikona otwiera szereg kolejnych ikon, które pozwalają na
 OPIS IKON Poniższa instrukcja opisuje ikony w programie Agrinavia Map. Funkcje związane z poszczególnymi ikonami, można również uruchomić korzystając z paska narzędzi. Ikony w pionowym pasku narzędzi:
OPIS IKON Poniższa instrukcja opisuje ikony w programie Agrinavia Map. Funkcje związane z poszczególnymi ikonami, można również uruchomić korzystając z paska narzędzi. Ikony w pionowym pasku narzędzi:
Instrukcja użytkownika systemu medycznego. Pracownik medyczny psycholog / rehabilitant
 Instrukcja użytkownika systemu medycznego Pracownik medyczny psycholog / rehabilitant 05-10-2018 Spis treści 1. Logowanie do systemu...3 2. Przyciski w systemie...4 3. Moi pacjenci...5 4. Lista pacjentów
Instrukcja użytkownika systemu medycznego Pracownik medyczny psycholog / rehabilitant 05-10-2018 Spis treści 1. Logowanie do systemu...3 2. Przyciski w systemie...4 3. Moi pacjenci...5 4. Lista pacjentów
Jeśli wcześniej było wybierane połączenie z bazą danych w oknie Połączenia pokaże się jego nazwa, jeśli nie należy dodad Nowe połączenie.
 Wstawianie punktów adresowych Dodawanie warstwy wektorowej punktów adresowych... 1 Dodawanie warstwy Google Satellite (WMS z plugina OpenLayers)... 2 Dodawanie warstwy ortofotomapa (WMS z GUGiK)... 3 Dodawanie
Wstawianie punktów adresowych Dodawanie warstwy wektorowej punktów adresowych... 1 Dodawanie warstwy Google Satellite (WMS z plugina OpenLayers)... 2 Dodawanie warstwy ortofotomapa (WMS z GUGiK)... 3 Dodawanie
Skrócona instrukcja pracy z Generatorem Wniosków
 Skrócona instrukcja pracy z Generatorem Wniosków I. OGÓLNA OBSŁUGA GENERATORA WNIOSKÓW Rozpoczynanie pracy z generatorem przez nowych użytkowników Aby skorzystać z Generatora Wniosków należy posiadać konto
Skrócona instrukcja pracy z Generatorem Wniosków I. OGÓLNA OBSŁUGA GENERATORA WNIOSKÓW Rozpoczynanie pracy z generatorem przez nowych użytkowników Aby skorzystać z Generatora Wniosków należy posiadać konto
Instrukcja obsługi Zaplecza epk dla Pracowników Instytucji w zakresie zarządzania danymi szczegółowymi dotyczącymi sposobu realizacji procedury
 Instrukcja obsługi Zaplecza epk dla Pracowników Instytucji w zakresie zarządzania danymi szczegółowymi dotyczącymi sposobu realizacji procedury 1 Spis treści: 1 WSTĘP... 3 2 DOSTĘP DO SYSTEMU... 3 3 INSTYTUCJA
Instrukcja obsługi Zaplecza epk dla Pracowników Instytucji w zakresie zarządzania danymi szczegółowymi dotyczącymi sposobu realizacji procedury 1 Spis treści: 1 WSTĘP... 3 2 DOSTĘP DO SYSTEMU... 3 3 INSTYTUCJA
Instrukcja uŝytkowania programu
 PN Instrukcja uŝytkowania programu PIXEL Zakład Informatyki Stosowanej Bydgoszcz Poznań 2 Spis treści SPIS TREŚCI...2 1. URUCHOMIENIE PROGRAMU...3 2. LOGOWANIE OPERATORA DO PROGRAMU...3 3. OKNO GŁÓWNE
PN Instrukcja uŝytkowania programu PIXEL Zakład Informatyki Stosowanej Bydgoszcz Poznań 2 Spis treści SPIS TREŚCI...2 1. URUCHOMIENIE PROGRAMU...3 2. LOGOWANIE OPERATORA DO PROGRAMU...3 3. OKNO GŁÓWNE
Instrukcja użytkownika systemu medycznego
 Instrukcja użytkownika systemu medycznego ewidencja obserwacji psychologicznych (PS) i rehabilitacyjnych (RE) v.2016.07.001 25-08-2016 SPIS TREŚCI: 1. Logowanie do systemu... 3 2. Zmiana hasła... 4 3.
Instrukcja użytkownika systemu medycznego ewidencja obserwacji psychologicznych (PS) i rehabilitacyjnych (RE) v.2016.07.001 25-08-2016 SPIS TREŚCI: 1. Logowanie do systemu... 3 2. Zmiana hasła... 4 3.
Instrukcja użytkownika. Aplikacja dla Comarch Optima
 Instrukcja użytkownika Aplikacja dla Comarch Optima Instrukcja użytkownika Aplikacja dla Comarch Optima Wersja 1.0 Warszawa, Sierpień 2015 Strona 2 z 12 Instrukcja użytkownika Aplikacja dla Comarch Optima
Instrukcja użytkownika Aplikacja dla Comarch Optima Instrukcja użytkownika Aplikacja dla Comarch Optima Wersja 1.0 Warszawa, Sierpień 2015 Strona 2 z 12 Instrukcja użytkownika Aplikacja dla Comarch Optima
Miejski System Zarządzania - Katowicka Infrastruktura Informacji Przestrzennej
 Miejski System Zarządzania - Katowicka Infrastruktura Informacji Przestrzennej Budownictwo - Lokalizacja Instrukcja użytkownika Historia zmian Wersja Data Kto Opis zmian 1.0 2014-10-16 Sygnity S.A. Utworzenie
Miejski System Zarządzania - Katowicka Infrastruktura Informacji Przestrzennej Budownictwo - Lokalizacja Instrukcja użytkownika Historia zmian Wersja Data Kto Opis zmian 1.0 2014-10-16 Sygnity S.A. Utworzenie
INSTRUKCJA UŻYTKOWNIKA GENERATORA WNIOSKÓW O DOFINANSOWANIE DLA WNIOSKODAWCÓW
 INSTRUKCJA UŻYTKOWNIKA GENERATORA WNIOSKÓW O DOFINANSOWANIE DLA WNIOSKODAWCÓW Historia zmian dokumentu Nr wersji Data wersji Komentarz/Uwagi/Zakres zmian 1.0 2016-12-01 Utworzenie dokumentu 1 Spis treści
INSTRUKCJA UŻYTKOWNIKA GENERATORA WNIOSKÓW O DOFINANSOWANIE DLA WNIOSKODAWCÓW Historia zmian dokumentu Nr wersji Data wersji Komentarz/Uwagi/Zakres zmian 1.0 2016-12-01 Utworzenie dokumentu 1 Spis treści
INSTRUKCJA UŻYTKOWNIKA GENERATORA WNIOSKÓW O DOFINANSOWANIE DLA WNIOSKODAWCÓW
 INSTRUKCJA UŻYTKOWNIKA GENERATORA WNIOSKÓW O DOFINANSOWANIE DLA WNIOSKODAWCÓW Historia zmian dokumentu Nr wersji Data wersji Komentarz/Uwagi/Zakres zmian 1.0 2016-12-01 Utworzenie dokumentu 1 Spis treści
INSTRUKCJA UŻYTKOWNIKA GENERATORA WNIOSKÓW O DOFINANSOWANIE DLA WNIOSKODAWCÓW Historia zmian dokumentu Nr wersji Data wersji Komentarz/Uwagi/Zakres zmian 1.0 2016-12-01 Utworzenie dokumentu 1 Spis treści
Materiały szkoleniowe Moduł Ochrona przyrody. Starostwo Powiatowe w Chełmie
 Moduł Ochrona przyrody Starostwo Powiatowe w Chełmie Informacje o dokumencie: Autor: Katarzyna Świtalska Tytuł: Wersja: 1.0 Liczba stron: 32 Data utworzenia: 2014-10-15 Data ost. modyfikacji: 2014-10-17
Moduł Ochrona przyrody Starostwo Powiatowe w Chełmie Informacje o dokumencie: Autor: Katarzyna Świtalska Tytuł: Wersja: 1.0 Liczba stron: 32 Data utworzenia: 2014-10-15 Data ost. modyfikacji: 2014-10-17
Instrukcja obsługi Zaplecza epk w zakresie zarządzania tłumaczeniami opisów procedur, publikacji oraz poradników przedsiębiorcy
 Instrukcja obsługi Zaplecza epk w zakresie zarządzania tłumaczeniami opisów procedur, publikacji oraz poradników przedsiębiorcy Spis treści: 1 WSTĘP... 3 2 DOSTĘP DO SYSTEMU... 3 3 OPIS OGÓLNY SEKCJI TŁUMACZENIA...
Instrukcja obsługi Zaplecza epk w zakresie zarządzania tłumaczeniami opisów procedur, publikacji oraz poradników przedsiębiorcy Spis treści: 1 WSTĘP... 3 2 DOSTĘP DO SYSTEMU... 3 3 OPIS OGÓLNY SEKCJI TŁUMACZENIA...
Synchronizacja i współdzielenie plików w Internecie. Prezentacja. Instrukcja obsługi aplikacji WEB Manager plików
 Synchronizacja i współdzielenie plików w Internecie Prezentacja Instrukcja obsługi aplikacji WEB Manager plików 1 Cel instrukcji 1. Zapoznajesz się z instrukcją obsługi aplikacji internetowej File Nebula
Synchronizacja i współdzielenie plików w Internecie Prezentacja Instrukcja obsługi aplikacji WEB Manager plików 1 Cel instrukcji 1. Zapoznajesz się z instrukcją obsługi aplikacji internetowej File Nebula
Instrukcja obsługi mapy interaktywnej
 Instrukcja obsługi mapy interaktywnej Obsługa mapy jest niezwykle łatwa. Całość ekranu została podzielona na trzy panele: ❶ ❷ ❸ Panel 1 ❶ Panel 1 zawiera podstawowe informacje o geoportalu, jego nazwę,
Instrukcja obsługi mapy interaktywnej Obsługa mapy jest niezwykle łatwa. Całość ekranu została podzielona na trzy panele: ❶ ❷ ❸ Panel 1 ❶ Panel 1 zawiera podstawowe informacje o geoportalu, jego nazwę,
Viatoll Calc v1.3. Viatoll Calc. Instrukcja użytkownika. Strona 1
 Viatoll Calc Instrukcja użytkownika Strona 1 Spis treści 1 Wstęp...3 2 Opis panelu głównego...3 2.1 Menu aplikacji...4 2.2 Tabela z trasami...5 2.3 Strona kalkulatora viatoll...6 2.4 Pasek statusu...7
Viatoll Calc Instrukcja użytkownika Strona 1 Spis treści 1 Wstęp...3 2 Opis panelu głównego...3 2.1 Menu aplikacji...4 2.2 Tabela z trasami...5 2.3 Strona kalkulatora viatoll...6 2.4 Pasek statusu...7
Skrócona instrukcja korzystania z Platformy Zdalnej Edukacji w Gliwickiej Wyższej Szkole Przedsiębiorczości
 Skrócona instrukcja korzystania z Platformy Zdalnej Edukacji w Gliwickiej Wyższej Szkole Przedsiębiorczości Wstęp Platforma Zdalnej Edukacji Gliwickiej Wyższej Szkoły Przedsiębiorczości (dalej nazywana
Skrócona instrukcja korzystania z Platformy Zdalnej Edukacji w Gliwickiej Wyższej Szkole Przedsiębiorczości Wstęp Platforma Zdalnej Edukacji Gliwickiej Wyższej Szkoły Przedsiębiorczości (dalej nazywana
Wirtualny Ogród PRO. Instrukcja użytkownika. Gardenphilia.com sp. z o.o.
 Wirtualny Ogród PRO Instrukcja użytkownika Gardenphilia.com sp. z o.o. Historia zmian dokumentu Wersja Data Zmiany Autor 1.0.0. 2011-03-21 Utworzenie dokumentu. Magdalena Wujec 2 SPIS TREŚCI SPIS TREŚCI...3
Wirtualny Ogród PRO Instrukcja użytkownika Gardenphilia.com sp. z o.o. Historia zmian dokumentu Wersja Data Zmiany Autor 1.0.0. 2011-03-21 Utworzenie dokumentu. Magdalena Wujec 2 SPIS TREŚCI SPIS TREŚCI...3
SYSTEM ZARZĄDZANIA RELACJAMI Z KLIENTEM CRM7
 SYSTEM ZARZĄDZANIA RELACJAMI Z KLIENTEM CRM7 Administracja instrukcja Panel administracyjny jest dostępny z menu po lewej stronie ekranu. Użytkownicy bez uprawnień administracyjnych mają tylko możliwość
SYSTEM ZARZĄDZANIA RELACJAMI Z KLIENTEM CRM7 Administracja instrukcja Panel administracyjny jest dostępny z menu po lewej stronie ekranu. Użytkownicy bez uprawnień administracyjnych mają tylko możliwość
Materiały szkoleniowe Moduł Mapa inwestora. Starostwo Powiatowe w Chełmie
 Moduł Mapa inwestora Starostwo Powiatowe w Chełmie Informacje o dokumencie: Autor: Zespół ds. szkoleo Tytuł: Wersja: 1.0 Liczba stron: 23 Data utworzenia: 2014-10-13 Data ost. modyfikacji: 2014-10-13 Kontakt
Moduł Mapa inwestora Starostwo Powiatowe w Chełmie Informacje o dokumencie: Autor: Zespół ds. szkoleo Tytuł: Wersja: 1.0 Liczba stron: 23 Data utworzenia: 2014-10-13 Data ost. modyfikacji: 2014-10-13 Kontakt
Ćwiczenie 1: Pierwsze kroki
 Ćwiczenie 1: Pierwsze kroki z programem AutoCAD 2010 1 Przeznaczone dla: nowych użytkowników programu AutoCAD Wymagania wstępne: brak Czas wymagany do wykonania: 15 minut W tym ćwiczeniu Lekcje zawarte
Ćwiczenie 1: Pierwsze kroki z programem AutoCAD 2010 1 Przeznaczone dla: nowych użytkowników programu AutoCAD Wymagania wstępne: brak Czas wymagany do wykonania: 15 minut W tym ćwiczeniu Lekcje zawarte
Podręcznik użytkownika Wprowadzający aplikacji Wykaz2
 Podręcznik użytkownika Wprowadzający aplikacji Wykaz2 TiMSI Sp z o o ul Czapli 63, 02-781 Warszawa tel : +48 22 644 86 76, fax: +48 22 644 78 52 NIP: 951-19-39-800 Sąd Rejonowy dla mst Warszawy w Warszawie,
Podręcznik użytkownika Wprowadzający aplikacji Wykaz2 TiMSI Sp z o o ul Czapli 63, 02-781 Warszawa tel : +48 22 644 86 76, fax: +48 22 644 78 52 NIP: 951-19-39-800 Sąd Rejonowy dla mst Warszawy w Warszawie,
System Muflon. Wersja 1.4. Dokument zawiera instrukcję dla użytkownika systemu Muflon. 2009-02-09
 System Muflon Wersja 1.4 Dokument zawiera instrukcję dla użytkownika systemu Muflon. 2009-02-09 SPIS TREŚCI 1. Firmy... 3 I. Informacje podstawowe.... 3 II. Wyszukiwanie.... 4 III. Dodawanie nowego kontrahenta....
System Muflon Wersja 1.4 Dokument zawiera instrukcję dla użytkownika systemu Muflon. 2009-02-09 SPIS TREŚCI 1. Firmy... 3 I. Informacje podstawowe.... 3 II. Wyszukiwanie.... 4 III. Dodawanie nowego kontrahenta....
INSTRUKCJA OBSŁUGI PANELU WEBMAIL
 INSTRUKCJA OBSŁUGI PANELU WEBMAIL Webmail spełnia wszystkie wymogi stawiane programowi pocztowemu, włączając w to obsługę typów MIME, książkę adresową, możliwość manipulowania folderami, wyszukiwanie wiadomości
INSTRUKCJA OBSŁUGI PANELU WEBMAIL Webmail spełnia wszystkie wymogi stawiane programowi pocztowemu, włączając w to obsługę typów MIME, książkę adresową, możliwość manipulowania folderami, wyszukiwanie wiadomości
INSTRUKCJA UŻYTKOWNIKA GENERATORA WNIOSKÓW O DOFINANSOWANIE DLA WNIOSKODAWCÓW
 INSTRUKCJA UŻYTKOWNIKA GENERATORA WNIOSKÓW O DOFINANSOWANIE DLA WNIOSKODAWCÓW Historia zmian dokumentu Nr wersji Data wersji Komentarz/Uwagi/Zakres zmian 1.0 2015-11-19 Utworzenie dokumentu 1.1 2016-03-31
INSTRUKCJA UŻYTKOWNIKA GENERATORA WNIOSKÓW O DOFINANSOWANIE DLA WNIOSKODAWCÓW Historia zmian dokumentu Nr wersji Data wersji Komentarz/Uwagi/Zakres zmian 1.0 2015-11-19 Utworzenie dokumentu 1.1 2016-03-31
Centrum Informatyki "ZETO" S.A. w Białymstoku. Wysyłanie danych o licencjach i zezwoleniach do CEIDG w systemie ProcEnt Licencje
 Centrum Informatyki "ZETO" S.A. w Białymstoku Wysyłanie danych o licencjach i zezwoleniach do CEIDG w systemie Białystok, 29 czerwca 2012 Tytuł dokumentu: Wysyłanie danych o licencjach i zezwoleniach do
Centrum Informatyki "ZETO" S.A. w Białymstoku Wysyłanie danych o licencjach i zezwoleniach do CEIDG w systemie Białystok, 29 czerwca 2012 Tytuł dokumentu: Wysyłanie danych o licencjach i zezwoleniach do
WASTE MANAGEMENT SYSTEM PODRĘCZNIK UŻYTKOWNIKA SERWISU WWW
 WASTE MANAGEMENT SYSTEM PODRĘCZNIK UŻYTKOWNIKA SERWISU WWW grudzień 2009 Waste Management System Podręcznik użytkownika Serwisu WWW SPIS TREŚCI 1. URUCHOMIENIE SERWISU WWW WASTE MANAGEMENT SYSTEM... 4
WASTE MANAGEMENT SYSTEM PODRĘCZNIK UŻYTKOWNIKA SERWISU WWW grudzień 2009 Waste Management System Podręcznik użytkownika Serwisu WWW SPIS TREŚCI 1. URUCHOMIENIE SERWISU WWW WASTE MANAGEMENT SYSTEM... 4
PRZEWODNIK PO ETRADER ROZDZIAŁ XII. ALERTY SPIS TREŚCI
 PRZEWODNIK PO ETRADER ROZDZIAŁ XII. ALERTY SPIS TREŚCI 1. OPIS OKNA 3 2. OTWIERANIE OKNA 3 3. ZAWARTOŚĆ OKNA 4 3.1. WIDOK AKTYWNE ALERTY 4 3.2. WIDOK HISTORIA NOWO WYGENEROWANYCH ALERTÓW 4 3.3. DEFINIOWANIE
PRZEWODNIK PO ETRADER ROZDZIAŁ XII. ALERTY SPIS TREŚCI 1. OPIS OKNA 3 2. OTWIERANIE OKNA 3 3. ZAWARTOŚĆ OKNA 4 3.1. WIDOK AKTYWNE ALERTY 4 3.2. WIDOK HISTORIA NOWO WYGENEROWANYCH ALERTÓW 4 3.3. DEFINIOWANIE
Instrukcja generowania certyfikatu PFRON i podpisywania dokumentów aplikacji SODiR w technologii JS/PKCS 12
 Instrukcja generowania certyfikatu PFRON i podpisywania dokumentów aplikacji SODiR w technologii JS/PKCS 12 Wersja 3.0 02-03-2017 Spis treści Instrukcja generowania certyfikatu PFRON i podpisywania dokumentów
Instrukcja generowania certyfikatu PFRON i podpisywania dokumentów aplikacji SODiR w technologii JS/PKCS 12 Wersja 3.0 02-03-2017 Spis treści Instrukcja generowania certyfikatu PFRON i podpisywania dokumentów
Podręcznik użytkownika
 Podręcznik użytkownika Promocja wykorzystania biogazu w regionach Europy www.biogasaccepted.eu Studienzentrum für internationale Analysen 4553 Schlierbach/ Österreich Manual - Page 1/13 Contents Contents...2
Podręcznik użytkownika Promocja wykorzystania biogazu w regionach Europy www.biogasaccepted.eu Studienzentrum für internationale Analysen 4553 Schlierbach/ Österreich Manual - Page 1/13 Contents Contents...2
Serwis jest dostępny w internecie pod adresem www.solidnyserwis.pl. Rysunek 1: Strona startowa solidnego serwisu
 Spis treści 1. Zgłoszenia serwisowe wstęp... 2 2. Obsługa konta w solidnym serwisie... 2 Rejestracja w serwisie...3 Logowanie się do serwisu...4 Zmiana danych...5 3. Zakładanie i podgląd zgłoszenia...
Spis treści 1. Zgłoszenia serwisowe wstęp... 2 2. Obsługa konta w solidnym serwisie... 2 Rejestracja w serwisie...3 Logowanie się do serwisu...4 Zmiana danych...5 3. Zakładanie i podgląd zgłoszenia...
1. Podstawowe analizy danych
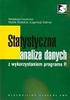 1. Podstawowe analizy danych Niniejszy rozdział służy prezentacji możliwości systemu związanych z podstawowymi analizami zgromadzonych danych. Do ćwiczeń wykorzystamy dane demonstracyjne o ścieżce dostępu:...\geo-dat\demo-egg\demo-iseg\demoiseg.map.
1. Podstawowe analizy danych Niniejszy rozdział służy prezentacji możliwości systemu związanych z podstawowymi analizami zgromadzonych danych. Do ćwiczeń wykorzystamy dane demonstracyjne o ścieżce dostępu:...\geo-dat\demo-egg\demo-iseg\demoiseg.map.
KRAJOWA MAPA ZAGROŻEŃ BEZPIECZEŃSTWA INSTRUKCJA OBSŁUGI
 KRAJOWA MAPA ZAGROŻEŃ BEZPIECZEŃSTWA INSTRUKCJA OBSŁUGI Aby skorzystać z możliwości zgłoszenia zagrożenia bezpieczeństwa publicznego na mapie należy wykonać następujące czynności 1. Po wpisaniu adresu
KRAJOWA MAPA ZAGROŻEŃ BEZPIECZEŃSTWA INSTRUKCJA OBSŁUGI Aby skorzystać z możliwości zgłoszenia zagrożenia bezpieczeństwa publicznego na mapie należy wykonać następujące czynności 1. Po wpisaniu adresu
Minimalna wspierana wersja systemu Android to 2.3.3 zalecana 4.0. Ta dokumentacja została wykonana na telefonie HUAWEI ASCEND P7 z Android 4.
 Dokumentacja dla Scandroid. Minimalna wspierana wersja systemu Android to 2.3.3 zalecana 4.0. Ta dokumentacja została wykonana na telefonie HUAWEI ASCEND P7 z Android 4. Scandroid to aplikacja przeznaczona
Dokumentacja dla Scandroid. Minimalna wspierana wersja systemu Android to 2.3.3 zalecana 4.0. Ta dokumentacja została wykonana na telefonie HUAWEI ASCEND P7 z Android 4. Scandroid to aplikacja przeznaczona
Departament Geodezji i Kartografii Urzędu Marszałkowskiego Województwa Łódzkiego
 W ramach konkursu Internetowa Mapa Roku 2013 organizowanego przez Stowarzyszenie Kartografów Polskich Departament Geodezji i Kartografii Urzędu Marszałkowskiego Województwa Łódzkiego zgłasza dwa opracowania
W ramach konkursu Internetowa Mapa Roku 2013 organizowanego przez Stowarzyszenie Kartografów Polskich Departament Geodezji i Kartografii Urzędu Marszałkowskiego Województwa Łódzkiego zgłasza dwa opracowania
Aplikacja do podpisu cyfrowego npodpis
 ABS Bank Spółdzielczy Aplikacja do podpisu cyfrowego npodpis (instrukcja użytkownika) Wersja 1.0 http://www.absbank.pl 1. Aplikacja do podpisu cyfrowego - npodpis Słownik pojęć: Aplikacja do podpisu cyfrowego
ABS Bank Spółdzielczy Aplikacja do podpisu cyfrowego npodpis (instrukcja użytkownika) Wersja 1.0 http://www.absbank.pl 1. Aplikacja do podpisu cyfrowego - npodpis Słownik pojęć: Aplikacja do podpisu cyfrowego
Podręcznik użytkownika Publikujący aplikacji Wykaz2
 Podręcznik użytkownika Publikujący aplikacji Wykaz2 TiMSI Sp z o o ul Czapli 63, 02-781 Warszawa tel : +48 22 644 86 76, fax: +48 22 644 78 52 NIP: 951-19-39-800 Sąd Rejonowy dla mst Warszawy w Warszawie,
Podręcznik użytkownika Publikujący aplikacji Wykaz2 TiMSI Sp z o o ul Czapli 63, 02-781 Warszawa tel : +48 22 644 86 76, fax: +48 22 644 78 52 NIP: 951-19-39-800 Sąd Rejonowy dla mst Warszawy w Warszawie,
APLIKACJA DO PROWADZENIA EWIDENCJI MIEJSCOWOŚCI, ULIC I ADRESÓW
 APLIKACJA DO PROWADZENIA EWIDENCJI MIEJSCOWOŚCI, ULIC I ADRESÓW PROJEKT WSPÓŁFINANSOWANY ZE ŚRODKÓW EUROPEJSKIEGO FUNDUSZU ROZWOJU REGIONALNEGO W RAMACH PROGRAMU OPERACYJNEGO INNOWACYJNA GOSPODARKA INFORMACJA
APLIKACJA DO PROWADZENIA EWIDENCJI MIEJSCOWOŚCI, ULIC I ADRESÓW PROJEKT WSPÓŁFINANSOWANY ZE ŚRODKÓW EUROPEJSKIEGO FUNDUSZU ROZWOJU REGIONALNEGO W RAMACH PROGRAMU OPERACYJNEGO INNOWACYJNA GOSPODARKA INFORMACJA
Miejski System Zarządzania - Katowicka Infrastruktura Informacji Przestrzennej
 Miejski System Zarządzania - Katowicka Infrastruktura Informacji Przestrzennej Planowanie Przestrzenne Instrukcja użytkownika Historia zmian Wersja Data Kto Opis zmian 1.0 2014-10-15 Sygnity S.A. Utworzenie
Miejski System Zarządzania - Katowicka Infrastruktura Informacji Przestrzennej Planowanie Przestrzenne Instrukcja użytkownika Historia zmian Wersja Data Kto Opis zmian 1.0 2014-10-15 Sygnity S.A. Utworzenie
Aquarius Podręcznik uz ytkownika
 "Wdrożenie wymagań dyrektywy INSPIRE / Dostosowanie zasobów danych przestrzennych PMŚ do wymagań dyrektywy INSPIRE Etap I" Projekt dofinansowany ze środków Narodowego Funduszu Ochrony Środowiska i Gospodarki
"Wdrożenie wymagań dyrektywy INSPIRE / Dostosowanie zasobów danych przestrzennych PMŚ do wymagań dyrektywy INSPIRE Etap I" Projekt dofinansowany ze środków Narodowego Funduszu Ochrony Środowiska i Gospodarki
Palety by CTI. Instrukcja
 Palety by CTI Instrukcja Spis treści 1. Logowanie... 3 2. Okno główne programu... 4 3. Konfiguracja... 5 4. Zmiana Lokalizacji... 6 5. Nowa Paleta z dokumentu MMP... 8 6. Realizacja Zlecenia ZW... 10 7.
Palety by CTI Instrukcja Spis treści 1. Logowanie... 3 2. Okno główne programu... 4 3. Konfiguracja... 5 4. Zmiana Lokalizacji... 6 5. Nowa Paleta z dokumentu MMP... 8 6. Realizacja Zlecenia ZW... 10 7.
Wypożyczalnia by CTI. Instrukcja
 Wypożyczalnia by CTI Instrukcja Spis treści 1. Opis programu... 3 2. Pierwsze uruchomienie... 4 3. Lista sprzętu... 7 3.1. Dodawanie nowego sprzętu... 8 3.2. Dodawanie przeglądu... 9 3.3. Edycja sprzętu...
Wypożyczalnia by CTI Instrukcja Spis treści 1. Opis programu... 3 2. Pierwsze uruchomienie... 4 3. Lista sprzętu... 7 3.1. Dodawanie nowego sprzętu... 8 3.2. Dodawanie przeglądu... 9 3.3. Edycja sprzętu...
INSTRUKCJA UŻYTKOWNIKA. Spis treści. I. Wprowadzenie... 2. II. Tworzenie nowej karty pracy... 3. a. Obiekty... 4. b. Nauka pisania...
 INSTRUKCJA UŻYTKOWNIKA Spis treści I. Wprowadzenie... 2 II. Tworzenie nowej karty pracy... 3 a. Obiekty... 4 b. Nauka pisania... 5 c. Piktogramy komunikacyjne... 5 d. Warstwy... 5 e. Zapis... 6 III. Galeria...
INSTRUKCJA UŻYTKOWNIKA Spis treści I. Wprowadzenie... 2 II. Tworzenie nowej karty pracy... 3 a. Obiekty... 4 b. Nauka pisania... 5 c. Piktogramy komunikacyjne... 5 d. Warstwy... 5 e. Zapis... 6 III. Galeria...
1. Opis okna podstawowego programu TPrezenter.
 OPIS PROGRAMU TPREZENTER. Program TPrezenter przeznaczony jest do pełnej graficznej prezentacji danych bieżących lub archiwalnych dla systemów serii AL154. Umożliwia wygodną i dokładną analizę na monitorze
OPIS PROGRAMU TPREZENTER. Program TPrezenter przeznaczony jest do pełnej graficznej prezentacji danych bieżących lub archiwalnych dla systemów serii AL154. Umożliwia wygodną i dokładną analizę na monitorze
Instrukcja użytkownika. Aplikacja dla WF-Mag
 Instrukcja użytkownika Aplikacja dla WF-Mag Instrukcja użytkownika Aplikacja dla WF-Mag Wersja 1.0 Warszawa, Kwiecień 2015 Strona 2 z 13 Instrukcja użytkownika Aplikacja dla WF-Mag Spis treści 1. Wstęp...4
Instrukcja użytkownika Aplikacja dla WF-Mag Instrukcja użytkownika Aplikacja dla WF-Mag Wersja 1.0 Warszawa, Kwiecień 2015 Strona 2 z 13 Instrukcja użytkownika Aplikacja dla WF-Mag Spis treści 1. Wstęp...4
Podręcznik użytkownika Obieg dokumentów
 Podręcznik użytkownika Obieg dokumentów Opracowany na potrzeby wdrożenia dla Akademii Wychowania Fizycznego im. Eugeniusza Piaseckiego w Poznaniu W ramach realizacji projektu: Uczelnia jutra wdrożenie
Podręcznik użytkownika Obieg dokumentów Opracowany na potrzeby wdrożenia dla Akademii Wychowania Fizycznego im. Eugeniusza Piaseckiego w Poznaniu W ramach realizacji projektu: Uczelnia jutra wdrożenie
4. Podstawowa konfiguracja
 4. Podstawowa konfiguracja Po pierwszym zalogowaniu się do urządzenia należy zweryfikować poprawność licencji. Można to zrobić na jednym z widżetów panelu kontrolnego. Wstępną konfigurację można podzielić
4. Podstawowa konfiguracja Po pierwszym zalogowaniu się do urządzenia należy zweryfikować poprawność licencji. Można to zrobić na jednym z widżetów panelu kontrolnego. Wstępną konfigurację można podzielić
PODRĘCZNIK UŻYTKOWNIKA
 PODRĘCZNIK UŻYTKOWNIKA Copyright 2017 SYSTHERM INFO Sp. z o.o. Wszelkie prawa zastrzeżone Kopiowanie, reprodukowanie, tłumaczenie, przenoszenie na inny nośnik informacji lub zmiana formy na czytelną maszynowo
PODRĘCZNIK UŻYTKOWNIKA Copyright 2017 SYSTHERM INFO Sp. z o.o. Wszelkie prawa zastrzeżone Kopiowanie, reprodukowanie, tłumaczenie, przenoszenie na inny nośnik informacji lub zmiana formy na czytelną maszynowo
Miejskie Wodociągi i Oczyszczalnia sp. z o.o. w Grudziądzu. ibok. Internetowe Biuro Obsługi Klienta. Instrukcja obsługi
 Miejskie Wodociągi i Oczyszczalnia sp. z o.o. w Grudziądzu ibok Internetowe Biuro Obsługi Klienta Instrukcja obsługi SPIS TREŚCI 1. AUTORYZACJA UŻYTKOWNIKA W SYSTEMIE IBOK... 3 1.1 Logowanie... 3 1.2 Przywracanie
Miejskie Wodociągi i Oczyszczalnia sp. z o.o. w Grudziądzu ibok Internetowe Biuro Obsługi Klienta Instrukcja obsługi SPIS TREŚCI 1. AUTORYZACJA UŻYTKOWNIKA W SYSTEMIE IBOK... 3 1.1 Logowanie... 3 1.2 Przywracanie
Podręcznik Użytkownika LSI WRPO
 Podręcznik użytkownika Lokalnego Systemu Informatycznego do obsługi Wielkopolskiego Regionalnego Programu Operacyjnego na lata 2007 2013 w zakresie wypełniania wniosków o dofinansowanie Wersja 1 Podręcznik
Podręcznik użytkownika Lokalnego Systemu Informatycznego do obsługi Wielkopolskiego Regionalnego Programu Operacyjnego na lata 2007 2013 w zakresie wypełniania wniosków o dofinansowanie Wersja 1 Podręcznik
Program Rejestr zużytych materiałów. Instrukcja obsługi
 Program Rejestr zużytych materiałów. Instrukcja obsługi Autor: Andrzej Woch Tel. 663 772 789 andrzej@awoch.com www.awoch.com Spis treści Wstęp... 1 Informacje dla administratora i ADO... 1 Uwagi techniczne...
Program Rejestr zużytych materiałów. Instrukcja obsługi Autor: Andrzej Woch Tel. 663 772 789 andrzej@awoch.com www.awoch.com Spis treści Wstęp... 1 Informacje dla administratora i ADO... 1 Uwagi techniczne...
Dane słowa oraz wyrażenia są tłumaczone przy pomocy polecenia Przetwarzanie > Tłumaczenie
 Słownik tłumaczeń Informacje ogólne Edytor słownika jest aplikacją MDI, umożliwiającą otwieranie różnych słowników, w celu zarzadzania nimi oraz zapisywania ich do poszczególnych plików. Słownik tłumaczeń
Słownik tłumaczeń Informacje ogólne Edytor słownika jest aplikacją MDI, umożliwiającą otwieranie różnych słowników, w celu zarzadzania nimi oraz zapisywania ich do poszczególnych plików. Słownik tłumaczeń
Google Earth. Co to jest Google Earth? Co to jest KML? Skąd można pobrać Google Earth?
 Google Earth Co to jest Google Earth? Google Earth jest to program umożliwiający wyświetlanie na trójwymiarowym modelu kuli ziemskiej zdjęć lotniczych/satelitarnych, zdjęć zrobionych z poziomu powierzchni
Google Earth Co to jest Google Earth? Google Earth jest to program umożliwiający wyświetlanie na trójwymiarowym modelu kuli ziemskiej zdjęć lotniczych/satelitarnych, zdjęć zrobionych z poziomu powierzchni
