Instrukcja użytkownika. części mapowej. portalu stałego monitoringu. hałasu komunikacyjnego
|
|
|
- Józef Osiński
- 7 lat temu
- Przeglądów:
Transkrypt
1 Instrukcja użytkownika części mapowej portalu stałego monitoringu hałasu komunikacyjnego BMTcom Sp. z o.o.
2 - Spis treści 1 Wprowadzenie Zakładka Mapa Legenda Panel zadań Mapy Mapa przeglądowa Mapy hałasu Mapa wrażliwości Warstwy Wydruk Skala wydruku i położenie zakresu Zmiana położenia zakresu Format papieru Orientacja wydruku Zawartość wydruku Proces drukowania Pasek narzędzi Pomiar odległości Pomiar pola powierzchni Odczyt informacji o elemencie Odczyt poziomu hałasu w punkcie Odczyt hałasu na elewacji budynku Operacje 3D na budynkach Auto obrót Przywróć widok Pokaż/ukryj powierzchnię gruntu Panel widoku mapy Podkład mapowy Mapa przeglądowa Ortofotomapa Brak podkładu Mapa poglądowa Pasek stanu Zmiana skali mapy z poziomu Paska stanu Zmiana odwzorowania z poziomu Paska stanu Panel wyszukiwania Wyszukiwanie ulicy
3 2.6.2 Wyszukiwanie punktu adresowego Wyszukiwanie współrzędnych Plik pomocy Spis rysunków
4 1 Wprowadzenie Mapa akustyczna została stworzona w celu oceny klimatu akustycznego miasta. Mapa akustyczna nie jest pojedynczą mapą, ale zbiorem informacji opisowych i graficznych. W jej skład wchodzi zestaw map obrazujących długookresowe średnie poziomy dźwięku A dla pory dzienno - wieczorowo - nocnej (wskaźnik L DWN) oraz nocnej (wskaźnik L N). Każdy z tych wskaźników został obliczony dla pięciu rodzajów źródeł hałasu: drogowego, kolejowego, przemysłowego, tramwajowego i lotniczego. Na potrzeby mapy akustycznej powstała także mapa wrażliwości hałasowej obszarów. Celem tej mapy jest wskazanie określonych wartości dopuszczalnych poziomów hałasu dla określonych obszarów na terenie miasta. Mapa akustyczna miasta jest wstępem do opracowania programu ochrony przed hałasem, którego celem jest dostosowanie poziomu hałasu do wymaganych standardów jakości środowiska. Niniejsze opracowanie zawiera instrukcję obsługi części mapowej portalu mapy akustycznej. Zalecana przeglądarka internetowa do obsługi portalu: Google Chrome. 4
5 2 Zakładka Mapa Kliknięcie w portalu mapy akustycznej zakładki Mapa spowoduje wyświetlenie panelu mapy: Rysunek 1 Zakładka Mapa Treść zakładki Mapa podzielona została na sześć części: 1. Legenda, 2. Panel zadań, 3. Pasek narzędzi, 4. Panel widoku mapy, 5. Pasek stanu, 6. Panel wyszukiwania. Rysunek 2 Komponenty mapy 5
6 2.1 Legenda Panel Legenda prezentuje listę warstw, które aktualnie są wyświetlane w Panelu widoku mapy. Użytkownik ma możliwość wyłączania/włączania wybranych warstw w Panelu zadań. Rysunek 3 Legenda - przykładowa zawartość panelu Istnieje możliwość ukrycia/wyświetlenia panelu Legenda. W celu ukrycia panelu należy kliknąć lewym przyciskiem myszy w przycisk. Aby przywrócić widoczność panelu Legenda, należy kliknąć lewym przyciskiem myszy w przycisk. 6
7 Rysunek 4 Ukrycie/przywrócenie widoczności panelu Legenda 2.2 Panel zadań Widok Panelu zadań ulega zmianie w zależności od wybranej ikony z paska zadań: Rysunek 5 Pasek zadań w Panelu zadań Istnieje możliwość ukrycia/wyświetlenia Panelu zadań. W celu ukrycia panelu należy kliknąć lewym przyciskiem myszy w przycisk. Aby przywrócić widoczność Panelu zadań, należy kliknąć lewym przyciskiem myszy w przycisk. Rysunek 6 Ukrycie/przywrócenie widoczności Panelu zadań Mapy Po wyborze ikony możliwość wyłączania/włączania wskazanych map. Panel zadań prezentuje listę dostępnych map. Użytkownik ma 7
8 Rysunek 7 Wygląd Panelu zadań po wybraniu ikony Mapy Mapa przeglądowa Po wybraniu w portalu mapy akustycznej zakładki Mapa domyślnie w Panelu widoku mapy pojawi się kontur całego miasta wraz w włączonymi niektórymi warstwami nieakustycznymi (patrz Rysunek 1). Podczas pracy na mapie dwukrotne kliknięcie lewym przyciskiem myszy w poniższy przycisk spowoduje, że w aktualnym Panelu widoku mapy zostaną wyświetlone dokładnie te same warstwy. Rysunek 8 Przycisk Mapa przeglądowa Mapy hałasu Wyświetlanie warstw hałasu jest możliwe po kliknięciu lewym przyciskiem myszy w przycisk Mapy hałasu. Zostanie wówczas rozwinięta lista dostępnych rodzajów hałasu. 8
9 Rysunek 9 Przycisk Mapy hałasu z rozwiniętym menu Kliknięcie lewym przyciskiem myszy w jedną z pozycji rozwijalnego menu spowoduje załadowanie do Panelu widoku mapy warstwy ze wskazanym rodzajem hałasu. Po tej operacji panel Legenda zostanie uaktualniony o legendę związaną ze wskazanym rodzajem hałasu. Rysunek 10 Fragment panelu Legenda po wybraniu z menu opcji Hałas drogowy L DWN Mapa wrażliwości Załadowanie do Panelu widoku mapy warstwy z mapą wrażliwości następuje po dwukrotnym kliknięciu lewym przyciskiem myszy w przycisk Mapa wrażliwości. 9
10 Rysunek 11 Przycisk Mapa wrażliwości Po tej operacji w panelu Legenda pojawi się uaktualniona legenda uwzględniająca elementy mapy wrażliwości: Rysunek 12 Fragment panelu Legenda po załadowaniu mapy wrażliwości Warstwy Po wyborze ikony Panel zadań prezentuje listę warstw. Użytkownik ma możliwość wyłączania/włączania wybranych warstw. Lista warstw jak również treść mapy zmienia się dynamicznie w zależności od aktualnego powiększenia widoku mapy. UWAGA Warstwa jest widoczna na mapie, jeżeli pole po lewej stronie symbolu jest zaznaczone jednocześnie opis warstwy wyświetla się w kolorze czarnym. i PRZYKŁAD Poniższe ustawienia umożliwiają wyświetlenie w Panelu widoku mapy następujących warstw: Granica miasta, Tereny zieleni, Wody, Tramwaje, Drogi oraz Koleje. Opis warstw w kolorze szarym oznacza, że przy aktualnie wyświetlanej skali mapy warstwy te nie będą widoczne (Budynki oraz Adresy). 10
11 Rysunek 13 Przykładowy wygląd Panelu zadań po wyborze ikony Warstwy Wydruk Po wyborze ikony Panel zadań prezentuje opcje związane z wydrukiem mapy widocznej w Panelu widoku mapy. Użytkownik ma możliwość wyboru skali wydruku, położenia zakresu, formatu papieru, orientacji wydruku oraz zawartości wydruku. Rysunek 14 Przykładowy wygląd Panelu zadań po wyborze ikony Wydruk 11
12 Skala wydruku i położenie zakresu Obszar zakresu wydruku wyświetla się w Panelu widoku mapy na kolor żółty. Zakres wydruku nie zawsze mieści się w całości w Panelu widoku mapy. Rysunek 15 Panel widoku mapy wraz z zakresem przy skali 1:25000 Skalę wydruku użytkownik może zmienić wybierając z rozwijalnego menu dostępne opcje. Aby wybrać oczekiwaną przez użytkownika skalę wydruku, należy kliknąć lewym przyciskiem myszy w jedną z pozycji rozwijalnego menu pod opisem Skala wydruku i położenie zakresu. Rysunek 16 Dostępne skale wydruku mapy 12
13 UWAGA Wydruk i skala mapy mają charakter wyłącznie poglądowy. Wybranie ikony wyświetlonej treści Panelu widoku mapy. spowoduje, że skala wydruku zostanie dopasowana do aktualnie PRZYKŁAD Użytkownik wybrał opcję Dopasowanie wydruku do widoku. Ikona uległa wyszarzeniu. Skala wydruku została automatycznie zmieniona i aktualnie wynosi 1:500. Po tej operacji cały obszar wydruku jest widoczny w Panelu widoku mapy. Rysunek 17 Efekt działania opcji Dopasowanie wydruku do widoku Zmiana położenia zakresu Wybranie ikony zakresu wydruku w Panelu widoku mapy. spowoduje, że użytkownik będzie miał możliwość przesunięcia PRZYKŁAD Na wydruku ma się znaleźć budynek mieszkalny przy ulicy Wileńska 5. W chwili obecnej zakres wydruku nie obejmuje tego obiektu (patrz Rysunek 19). Użytkownik wybrał opcję 13
14 Zmiana położenia zakresu. Aby zmienić położenie wydruku, należy kliknąć lewym przyciskiem myszy w obszar zakresu i trzymając go ustawić we właściwym miejscu. Zwolnienie lewego przycisku myszy spowoduje, że zakres wydruku zostanie przesunięty zgodnie ze wskazaniem myszy. Rysunek 18 Efekt działania opcji Zmiana położenia zakresu Format papieru Dostępne są dwa formaty papieru do wydruku: A4, A3. Aby wybrać oczekiwany przez użytkownika format papieru, należy kliknąć lewym przyciskiem myszy w jedną z pozycji rozwijalnego menu pod opisem Format papieru. Rysunek 19 Format papieru - dostępne opcje 14
15 Orientacja wydruku Dostępne są dwie orientacje wydruku: Pionowa, Pozioma. Aby wybrać oczekiwaną przez użytkownika orientację wydruku, należy kliknąć lewym przyciskiem myszy w jedną z pozycji rozwijalnego menu pod opisem Orientacja. Rysunek 20 Orientacja - dostępne opcje Zawartość wydruku Istnieje możliwość dołączenia do wydruku aktualnej legendy, znajdującej się w panelu Legenda. W tym celu należy kliknąć lewym przyciskiem myszy w ikonę. Rysunek 21 Zawartość wydruku - dostępne opcje: z legendą (wyszarzały przycisk Drukuj legendę) lub bez legendy (przycisk Drukuj legendę z białym tłem) Proces drukowania Jeśli użytkownik ustawił wszystkie oczekiwane opcje, można przystąpić do wydruku. W tym celu należy wybrać przycisk. Zostanie otwarte okno z podglądem wydruku. Dalsze czynności zależą od wybranej przez użytkownika przeglądarki internetowej (zalecana Google Chrome). 15
16 Rysunek 22 Przykładowy wygląd wyskakującego okna po wybraniu przycisku Drukuj 2.3 Pasek narzędzi Pasek narzędzi zawiera zestaw poleceń pozwalających na wykonywanie operacji na widoku mapy, m.in. przesunięcie widoku mapy, pomiaru odległości. 16
17 Rysunek 23 Pasek narzędzi W Pasku narzędzi dostępne są polecenia: Nawigacja pozwala na płynne przesuwanie oraz powiększanie i pomniejszanie zawartości widoku mapy z wykorzystaniem kółka myszy. Powiększanie obszaru widoku pozwala na wybór prostokątnego obszaru widoku mapy, który będzie powiększony. Dopasowanie widoku mapy dopasowuje rozmiar zawartości mapy tak, aby widoczne były wszystkie elementy. Powiększanie powiększa zawartość okna widoku tak, aby elementy stały się większe. Pomniejszanie pomniejsza zawartość okna widoku tak, aby elementy stały się mniejsze. Poprzedni widok cofa operację zmiany widoku. Następny widok powtarza operację zmiany widoku. Pomiar odległości pozwala na pomiar odległości na mapie pomiędzy wskazanymi punktami. Pomiar pola powierzchni pozwala na pomiar pola powierzchni wrysowanego na mapie elementu. Odczyt informacji o elemencie pozwala na odczyt informacji opisowych o wskazanych na mapie elementach (dotyczy warstwy Budynki). Odczyt poziomu hałasu w punkcie pozwala na odczyt hałasu we wskazanym przez użytkownika punkcie mapy; funkcja wymaga wyboru mapy hałasu. Odczyt hałasu na elewacji budynku pozwala na wyświetlenie modelu 3D budynku wraz z hałasem na elewacji po odjęciu efektu odbicia fali akustycznej 17
18 (około 3 db); funkcja wymaga wyboru mapy hałasu Pomiar odległości W celu dokonania pomiaru odległości pomiędzy punktami na mapie, należy wybrać z Paska narzędzi ikonę, a następnie wskazać lewym przyciskiem myszy kolejne punkty na mapie. Zakończenie pomiaru odbywa się poprzez dwuklik lewego przycisku myszy. Informacja o pomierzonej odległości zostanie wyświetlona w oknie Pomiar odległości. Rysunek 24 Okno Pomiar odległości Pomiar pola powierzchni W celu dokonania pomiaru pola powierzchni na mapie, należy wybrać z Paska narzędzi ikonę, a następnie wskazać lewym przyciskiem myszy kolejne punkty na mapie. Zakończenie pomiaru odbywa się poprzez dwuklik lewego przycisku myszy. Informacja o pomierzonym polu powierzchni zostanie wyświetlona w oknie Pomiar powierzchni. Rysunek 25 Okno Pomiar powierzchni Odczyt informacji o elemencie W celu wyświetlenia informacji o wybranym elemencie, należy wybrać z Paska narzędzi ikonę, a następnie wskazać lewym przyciskiem myszy obiekt na mapie. Zostanie wyświetlone okno Informacja o obiektach, w którym zostaną wyświetlone informacje o wybranym elemencie. 18
19 Rysunek 26 Okno Informacja o obiektach Odczyt poziomu hałasu w punkcie W celu wyświetlenia poziomu hałasu w punkcie mapy, należy wybrać z Paska narzędzi ikonę, a następnie lewym przyciskiem myszy wskazać na mapie hałasu interesujący użytkownika punkt. Pojawi się okno Poziom hałasu, w którym zostanie wyświetlona informacja o poziomie hałasu we wskazanym punkcie (jednostka decybel [db]) oraz o wysokości punktu w terenie (jednostka metr [m]). Rysunek 27 Okno Poziom hałasu UWAGA Należy pamiętać, by korzystając z opcji Odczyt poziomu hałasu w punkcie była włączona mapa hałasu. Rysunek 28 Komunikat po wybraniu wyżej opisanej opcji pojawiający się przy wyłączonej mapie hałasu 19
20 2.3.5 Odczyt hałasu na elewacji budynku W celu wyświetlenia poziomu hałasu na elewacji budynku, należy wybrać z Paska narzędzi ikonę, a następnie lewym przyciskiem myszy wskazać na mapie hałasu interesujący użytkownika obiekt - w Panelu widoku mapy budynek zostanie wyświetlony z czerwoną obwódką. Rysunek 29 Fragment Panelu widoku mapy po wskazaniu budynku do odczytu hałasu na elewacji UWAGA Należy pamiętać, by korzystając z opcji Odczyt hałasu na elewacji budynku była włączona mapa hałasu. Rysunek 30 Komunikat po wybraniu wyżej opisanej opcji pojawiający się przy wyłączonej mapie hałasu Zostanie wyświetlone okno Hałas na elewacji budynku wraz z aktualną legendą dla wybranego hałasu. Aby otrzymać informacje o poziomie hałasu na elewacji oraz o wysokości punktu nad powierzchnią gruntu, należy w nowo wyświetlonym oknie wskazać kursorem myszy interesujące użytkownika miejsce na elewacji budynku - zostanie wyświetlona wartość hałasu we wskazanym punkcie wraz z wysokością nad poziomem terenu. 20
21 Rysunek 31 Okno Hałas na elewacji budynku po wskazaniu punktu na elewacji Istnieje możliwość zmiany rodzaju hałasu wyświetlonego w oknie Hałas na elewacji budynku. W tym celu należy wybrać myszą rozwijalne menu i wskazać interesujący użytkownika rodzaj hałasu. Rysunek 32 Fragment okna Hałas na elewacji budynku - rozwijalne menu z rodzajami hałasu 21
22 Operacje 3D na budynkach Istnieje możliwość oglądania budynku z różnej perspektywy. W tym celu w oknie widoku 3D należy w dowolnym punkcie kliknąć lewy przycisk myszy i trzymając go ustawić perspektywę interesującą użytkownika. Rysunek 33 Efekt ręcznej zmiany perspektywy widoku 3D w oknie Hałas na elewacji budynku Przyciski znajdujące się w prawej górnej części okna Hałas na elewacji budynku umożliwiają operacje 3D na wybranym budynku. Rysunek 34 Przyciski w oknie Hałas na elewacji budynku W oknie Hałas na elewacji budynku dostępne są następujące operacje: Auto obrót, Przywróć widok, Pokaż/ukryj powierzchnię gruntu Auto obrót Auto obrót - przycisk uaktywnia obrót 3D budynku wokół własnej osi; ponowne wybranie tego przycisku zatrzymuje obracanie się obiektu. 22
23 Rysunek 35 Efekt działania przycisku A Przywróć widok Przywróć widok - przycisk przywraca widok budynku widoczny zaraz po otworzeniu okna Hałas na elewacji budynku. Rysunek 36 Efekt działania przycisku R 23
24 UWAGA Jeśli jednocześnie włączymy przycisk A i przycisk R, obiekt będzie się obracał wokół własnej osi począwszy od widoku początkowego. Rysunek 37 Efekt działania przycisku R w połączeniu z przyciskiem A Pokaż/ukryj powierzchnię gruntu Pokaż/ukryj powierzchnię gruntu - przycisk umożliwia włączenie/wyłączenie ortofotomapy w aktywnym widoku budynku. Rysunek 38 Efekt działania przycisku U 24
25 UWAGA Jeśli włączymy przycisk A i przycisk U obiekt będzie się obracał wokół własnej osi bez widocznej ortofotomapy. Rysunek 39 Efekt działania przycisku U w połączeniu z przyciskiem A 2.4 Panel widoku mapy Panel widoku mapy prezentuje zawartość warstw tematycznych zgodnie z ich kolejnością wyświetlania ustaloną w legendzie. Po najechaniu na panel wskaźnikiem myszy i użyciu kółka w myszy istnieje możliwość oddalenia się lub przybliżenia widoku mapy. Rysunek 40 Panel widoku mapy wraz z widocznym Paskiem narzędzi oraz mapą poglądową 25
26 2.4.1 Podkład mapowy W prawej górnej części Panelu widoku mapy znajduje się rozwijalne menu, które umożliwia wyświetlanie różnego rodzaju podkładu podczas pracy z mapą. Rysunek 41 Wybór podkładu mapowego - rozwijalne menu Mapa przeglądowa Wybranie opcji Mapa przeglądowa spowoduje, że w Panelu widoku mapy zobaczymy (oprócz aktualnie wybranej mapy) wszystkie włączone warstwy zgodnie z ustawieniami w Panelu zadań -> Warstwy. Rysunek 42 Fragment Panelu widoku mapy wraz z Legendą przy wybranej opcji Mapa przeglądowa 26
27 UWAGA Po wybraniu w portalu mapy akustycznej zakładki Mapa domyślnie do Panelu widoku mapy zostanie załadowany podkład Mapa przeglądowa Ortofotomapa 2016 Wybranie opcji Ortofotomapa 2016 spowoduje, że w Panelu widoku mapy zobaczymy (oprócz aktualnie wybranej mapy) podkład w postaci ortofotomapy. Wszystkie pozostałe warstwy zostaną wyłączone - wyjątek stanowią warstwy Budynki, Adresy, Parkingi oraz Czujniki. 1 Rysunek 43 Fragment Panelu widoku mapy wraz z Legendą przy wybranej opcji Ortofotomapa Warstwy te włącza/wyłącza się ręcznie - patrz Warstwy 27
28 Brak podkładu Wybranie opcji Brak podkładu spowoduje, że w Panelu widoku mapy zobaczymy aktualnie wybraną mapę. Wszystkie pozostałe warstwy zostaną wyłączone - wyjątek stanowią warstwy Budynki, Adresy, Parkingi oraz Czujniki. 2 Rysunek 44 Fragment Panelu widoku mapy wraz z Legendą przy wybranej opcji Brak podkładu Mapa poglądowa W lewym dolnym rogu Panelu widoku mapy znajduje się okno mapy poglądowej. Czerwony prostokąt dynamicznie obrazuje obszar mapy, który jest aktualnie wyświetlany w Panelu widoku mapy. 2 Warstwy te włącza/wyłącza się ręcznie - patrz Warstwy 28
29 Istnieje możliwość ukrycia/wyświetlenia okna mapy poglądowej. W celu ukrycia należy kliknąć lewym przyciskiem myszy w przycisk. Aby przywrócić widoczność mapy poglądowej, należy kliknąć lewym przyciskiem myszy w przycisk. Rysunek 45 Ukrycie\przywrócenie widoczności mapy poglądowej Okno mapy poglądowej umożliwia szybkie przesunięcie obszaru widocznego w Panelu widoku mapy. W tym celu należy wskazać kursorem czerwony prostokąt na obszarze mapy poglądowej, następnie wcisnąć lewy przycisk myszy i trzymając go przesunąć na interesujące użytkownika miejsce na mapie poglądowej. 2.5 Pasek stanu W Pasku stanu znajdują się następujące informacje: aktualna skala mapy, współrzędne kursora myszy, aktywne odwzorowanie kartograficzne, wyświetlana jest podziałka skali mapy. Rysunek 46 Pasek stanu UWAGA Pola skali mapy oraz odwzorowania kartograficznego są edytowalne. 29
30 2.5.1 Zmiana skali mapy z poziomu Paska stanu Po kliknięciu lewym przyciskiem myszy w polu wyświetlania skali, istnieje możliwość zmiany aktywnej skali poprzez wybór z rozwijalnej listy okna Zmiana skali mapy. Rysunek 47 Okno Zmiana skali mapy z rozwiniętym menu Kliknięcie lewym przyciskiem myszy w wybraną z rozwiniętego menu pozycję spowoduje, że Panel widoku mapy będzie wyświetlany w skali wskazanej przez użytkownika Zmiana odwzorowania z poziomu Paska stanu W celu zmiany odwzorowania aktualnie wyświetlanej mapy, należy kliknąć w pole wyświetlania współrzędnych nastąpi wówczas automatyczna zmiana aktywnego odwzorowania. Dostępnych jest pięć układy odwzorowania: Układ 2000 Strefa 6, Układ geograficzny WGS84, Układ 1992, Układ 1965 Strefa III, Układ Gdańsk
31 Rysunek 48 Pasek stanu po edycji skali i odwzorowania 2.6 Panel wyszukiwania Panel wyszukiwania pozwala na wyszukiwanie w Panelu widoku mapy: odcinka ulicy, punktu adresowego, współrzędnych punktu. System sam próbuje dopasować możliwie najlepsze wyniki na podstawie wpisywanych wartości. Rysunek 49 Panel wyszukiwania Wyszukiwanie ulicy W celu odnalezienia w Panelu widoku mapy konkretnej ulicy, w Panelu wyszukiwania należy wpisać nazwę ulicy, a następnie wybrać przycisk mapy pojawi się podświetlony na czerwono odcinek ulicy.. W Panelu widoku UWAGA Nie jest konieczne wpisywanie całej nazwy szukanej ulicy - słownik będzie podpowiadał wybór użytkownikowi. PRZYKŁAD Użytkownik poszukuje w Panelu widoku mapy ulicy Wesołej. W Panelu wyszukiwania należy wpisać początek nazwy ulicy (wielkość liter nie ma znaczenia). Na rozwijalnej liście pojawią się podpowiedzi najbardziej pasujące do wprowadzonej frazy. Wskazana z rozwijalnej listy kursorem myszy nazwa ulicy zostanie podświetlona na żółto. 31
32 Rysunek 50 Wyszukiwanie ulicy - lista podpowiedz Kliknięcie lewym przyciskiem myszy w podświetlony wiersz, spowoduje wyświetlenie się poszukiwanego odcinka ulicy w Panelu widoku mapy. Rysunek 51 Panel widoku mapy - efekt wyszukiwania nazwy ulicy 32
33 2.6.2 Wyszukiwanie punktu adresowego W celu odnalezienia w Panelu widoku mapy konkretnego punktu adresowego, w Panelu wyszukiwania należy wpisać nazwę ulicy wraz z numerem adresowym, a następnie wybrać przycisk. UWAGA Nie jest konieczne wpisywanie całej nazwy szukanej ulicy wraz z adresem - słownik będzie podpowiadał wybór użytkownikowi. PRZYKŁAD Użytkownik poszukuje w Panelu widoku mapy adresu Wesoła 4. W Panelu wyszukiwania należy wpisać nazwę ulicy (wielkość liter nie ma znaczenia). Na rozwijalnej liście pojawią się podpowiedzi najbardziej pasujące do wprowadzonej frazy. Adres z rozwijalnej listy wskazany kursorem myszy zostanie podświetlony na żółto. Rysunek 52 Wyszukiwanie adresu - lista podpowiedzi Kliknięcie lewym przyciskiem myszy w podświetlony wiersz, spowoduje wyświetlenie poszukiwanego adresu w środkowej części Panelu widoku mapy - poszukiwany punkt adresowy będzie wskazany czerwonym kwadratem. 33
34 Rysunek 53 Panel widoku mapy - efekt wyszukiwania punktu adresowego Wyszukiwanie współrzędnych W celu odnalezienia w Panelu widoku mapy konkretnych współrzędnych, w Panelu wyszukiwania należy wpisać wartość pierwszej współrzędnej, po nim znak "," (przecinek), a następnie wartość drugiej współrzędnej (np , dla odwzorowania Układ 2000 Strefa 6). Po wprowadzeniu współrzędnych należy wybrać przycisk. Rysunek 54 Wyszukiwanie współrzędnych Kliknięcie lewym przyciskiem myszy spowoduje wyświetlenie poszukiwanych współrzędnych w środkowej części Panelu widoku mapy - koordynaty będą wskazane czerwonym kwadratem. 34
35 Rysunek 55 Panel widoku mapy - efekt działania wyszukiwania punktu po współrzędnych 2.7 Plik pomocy W celu przywołania pliku pomocy, służącego do obsługi części mapowej portalu mapy akustycznej, należy lewym przyciskiem myszy kliknąć w ikonę prawym górnym rogu zakładki Mapa. znajdującą się w Rysunek 56 Umiejscowienie w zakładce Mapa dostępu do pliku pomocy Po tej czynności pojawi się w nowej karcie przeglądarki plik pomoc.pdf. 35
36 2.8 Spis rysunków Rysunek 1 Zakładka Mapa... 5 Rysunek 2 Komponenty mapy... 5 Rysunek 3 Legenda - przykładowa zawartość panelu... 6 Rysunek 4 Ukrycie/przywrócenie widoczności panelu Legenda... 7 Rysunek 5 Pasek zadań w Panelu zadań... 7 Rysunek 6 Ukrycie/przywrócenie widoczności Panelu zadań... 7 Rysunek 7 Wygląd Panelu zadań po wybraniu ikony Mapy... 8 Rysunek 8 Przycisk Mapa przeglądowa... 8 Rysunek 9 Przycisk Mapy hałasu z rozwiniętym menu... 9 Rysunek 10 Fragment panelu Legenda po wybraniu z menu opcji Hałas drogowy L DWN. 9 Rysunek 11 Przycisk Mapa wrażliwości...10 Rysunek 14 Fragment panelu Legenda po załadowaniu mapy wrażliwości...10 Rysunek 15 Przykładowy wygląd Panelu zadań po wyborze ikony Warstwy...11 Rysunek 16 Przykładowy wygląd Panelu zadań po wyborze ikony Wydruk...11 Rysunek 17 Panel widoku mapy wraz z zakresem przy skali 1: Rysunek 18 Dostępne skale wydruku mapy...12 Rysunek 19 Efekt działania opcji Dopasowanie wydruku do widoku...13 Rysunek 20 Efekt działania opcji Zmiana położenia zakresu...14 Rysunek 21 Format papieru - dostępne opcje...14 Rysunek 22 Orientacja - dostępne opcje...15 Rysunek 23 Zawartość wydruku - dostępne opcje: z legendą (wyszarzały przycisk Drukuj legendę) lub bez legendy (przycisk Drukuj legendę z białym tłem)...15 Rysunek 24 Przykładowy wygląd wyskakującego okna po wybraniu przycisku Drukuj...16 Rysunek 25 Pasek narzędzi...17 Rysunek 26 Okno Pomiar odległości...18 Rysunek 27 Okno Pomiar powierzchni...18 Rysunek 28 Okno Informacja o obiektach...19 Rysunek 29 Okno Poziom hałasu...19 Rysunek 30 Komunikat po wybraniu wyżej opisanej opcji pojawiający się przy wyłączonej mapie hałasu...19 Rysunek 31 Fragment Panelu widoku mapy po wskazaniu budynku do odczytu hałasu na elewacji...20 Rysunek 32 Komunikat po wybraniu wyżej opisanej opcji pojawiający się przy wyłączonej mapie hałasu...20 Rysunek 33 Okno Hałas na elewacji budynku po wskazaniu punktu na elewacji...21 Rysunek 34 Fragment okna Hałas na elewacji budynku - rozwijalne menu z rodzajami hałasu
37 Rysunek 35 Efekt ręcznej zmiany perspektywy widoku 3D w oknie Hałas na elewacji budynku...22 Rysunek 36 Przyciski w oknie Hałas na elewacji budynku...22 Rysunek 37 Efekt działania przycisku A...23 Rysunek 38 Efekt działania przycisku R...23 Rysunek 39 Efekt działania przycisku R w połączeniu z przyciskiem A...24 Rysunek 40 Efekt działania przycisku U...24 Rysunek 41 Efekt działania przycisku U w połączeniu z przyciskiem A...25 Rysunek 42 Panel widoku mapy wraz z widocznym Paskiem narzędzi oraz mapą poglądową...25 Rysunek 43 Wybór podkładu mapowego - rozwijalne menu...26 Rysunek 44 Fragment Panelu widoku mapy wraz z Legendą przy wybranej opcji Mapa przeglądowa...26 Rysunek 45 Fragment Panelu widoku mapy wraz z Legendą przy wybranej opcji Ortofotomapa Rysunek 46 Fragment Panelu widoku mapy wraz z Legendą przy wybranej opcji Brak podkładu...28 Rysunek 47 Ukrycie\przywrócenie widoczności mapy poglądowej...29 Rysunek 48 Pasek stanu...29 Rysunek 49 Okno Zmiana skali mapy z rozwiniętym menu...30 Rysunek 50 Pasek stanu po edycji skali i odwzorowania...31 Rysunek 51 Panel wyszukiwania...31 Rysunek 52 Wyszukiwanie ulicy - lista podpowiedz...32 Rysunek 53 Panel widoku mapy - efekt wyszukiwania nazwy ulicy...32 Rysunek 54 Wyszukiwanie adresu - lista podpowiedzi...33 Rysunek 55 Panel widoku mapy - efekt wyszukiwania punktu adresowego...34 Rysunek 56 Wyszukiwanie współrzędnych...34 Rysunek 57 Panel widoku mapy - efekt działania wyszukiwania punktu po współrzędnych...35 Rysunek 58 Umiejscowienie w zakładce Mapa dostępu do pliku pomocy
Instrukcja użytkownika portalu. mapy monitoringu. jakości powietrza
 Instrukcja użytkownika portalu mapy monitoringu jakości powietrza BMTcom Sp. z o.o. - Spis treści 1 Wprowadzenie... 3 2 Przejście do części monitoringowej portalu... 5 3 Zakładka Mapa... 5 3.1 Legenda...
Instrukcja użytkownika portalu mapy monitoringu jakości powietrza BMTcom Sp. z o.o. - Spis treści 1 Wprowadzenie... 3 2 Przejście do części monitoringowej portalu... 5 3 Zakładka Mapa... 5 3.1 Legenda...
Zakładka Mapa. Kliknięcie zakładki "Mapa" spowoduje wyświetlenie panelu mapy:
 Zakładka Mapa Kliknięcie zakładki "Mapa" spowoduje wyświetlenie panelu mapy: Rys. 1 Zakładka Mapa Zakładka "Mapa" podzielona została na sześć części: 1. Legenda, 2. Pasek narzędzi, 3. Panel widoku mapy,
Zakładka Mapa Kliknięcie zakładki "Mapa" spowoduje wyświetlenie panelu mapy: Rys. 1 Zakładka Mapa Zakładka "Mapa" podzielona została na sześć części: 1. Legenda, 2. Pasek narzędzi, 3. Panel widoku mapy,
1.1 Zakładka Mapa. Kliknięcie zakładki "Mapa" spowoduje wyświetlenie panelu mapy:
 1.1 Zakładka Mapa Kliknięcie zakładki "Mapa" spowoduje wyświetlenie panelu mapy: Rys. 1 Zakładka Mapa Zakładka "Mapa" podzielona została na sześć części: 1. Legenda, 2. Pasek narzędzi, 3. Panel widoku
1.1 Zakładka Mapa Kliknięcie zakładki "Mapa" spowoduje wyświetlenie panelu mapy: Rys. 1 Zakładka Mapa Zakładka "Mapa" podzielona została na sześć części: 1. Legenda, 2. Pasek narzędzi, 3. Panel widoku
SERWIS INTERNETOWY WYDZIAŁU GEODEZJI MIASTA GDYNIA. pl/geoserwer/e-mapa.htm
 SERWIS INTERNETOWY WYDZIAŁU GEODEZJI MIASTA GDYNIA http://server.miasto.gdynia. pl/geoserwer/e-mapa.htm Wygląd poglądowy serwisu mapowego Tuż pod nazwą strony znajduje się pasek narzędzi ( zadań) umożliwiający
SERWIS INTERNETOWY WYDZIAŁU GEODEZJI MIASTA GDYNIA http://server.miasto.gdynia. pl/geoserwer/e-mapa.htm Wygląd poglądowy serwisu mapowego Tuż pod nazwą strony znajduje się pasek narzędzi ( zadań) umożliwiający
PORTAL MAPOWY. 1 z , 07:41. DokuWiki. Elementy menu podstawowego. Warstwy mapy
 1 z 5 2018-10-03, 07:41 DokuWiki PORTAL MAPOWY Portal Mapowy jest jednym z modułów aplikacji WebEWID. Aplikacja internetowa pozwala na przeglądanie danych przestrzennych. Przeglądarka map umożliwia użytkownikom
1 z 5 2018-10-03, 07:41 DokuWiki PORTAL MAPOWY Portal Mapowy jest jednym z modułów aplikacji WebEWID. Aplikacja internetowa pozwala na przeglądanie danych przestrzennych. Przeglądarka map umożliwia użytkownikom
BMTcom. Instrukcja użytkownika Portalu monitoringu hałasu komunikacyjnego miasta Opola NR REF. DOKUMENTU: 13/2014-2 NR WERSJI: 1.
 BMTcom Instrukcja użytkownika Portalu monitoringu hałasu komunikacyjnego miasta Opola NR UMOWY RB/1070/2014 NR REF. DOKUMENTU: 13/2014-2 NR WERSJI: 1 NR KOPII: 1 z 2 DATA: 28.11.2014r. ZAMAWIAJĄCY: WYKONAWCA:
BMTcom Instrukcja użytkownika Portalu monitoringu hałasu komunikacyjnego miasta Opola NR UMOWY RB/1070/2014 NR REF. DOKUMENTU: 13/2014-2 NR WERSJI: 1 NR KOPII: 1 z 2 DATA: 28.11.2014r. ZAMAWIAJĄCY: WYKONAWCA:
E-geoportal Podręcznik użytkownika.
 PROCAD SA E-geoportal Podręcznik użytkownika. gis@procad.pl 2 Spis treści 1. Wstęp.... 3 2. Ikony narzędziowe.... 4 2.1. Ikony narzędziowe przesuwanie obszaru mapy.... 5 2.2. Ikony narzędziowe informacja
PROCAD SA E-geoportal Podręcznik użytkownika. gis@procad.pl 2 Spis treści 1. Wstęp.... 3 2. Ikony narzędziowe.... 4 2.1. Ikony narzędziowe przesuwanie obszaru mapy.... 5 2.2. Ikony narzędziowe informacja
Obsługa mapy przy użyciu narzędzi nawigacji
 Obsługa mapy przy użyciu narzędzi nawigacji Narzędzia do nawigacji znajdują się w lewym górnym rogu okna mapy. Przesuń w górę, dół, w lewo, w prawo- strzałki kierunkowe pozwalają przesuwać mapę w wybranym
Obsługa mapy przy użyciu narzędzi nawigacji Narzędzia do nawigacji znajdują się w lewym górnym rogu okna mapy. Przesuń w górę, dół, w lewo, w prawo- strzałki kierunkowe pozwalają przesuwać mapę w wybranym
Funkcje paska narzędziowego mapy. - Funkcja Powiększ do pełnej mapy Funkcja pozwala na wyświetlenie pełnej mapy Katowic na ekranie:
 Funkcje paska narzędziowego mapy Pasek narzędziowy ma postać: - Funkcja Powiększ do pełnej mapy Funkcja pozwala na wyświetlenie pełnej mapy Katowic na ekranie: - Funkcja Powiększ zaznaczony obszar Funkcja
Funkcje paska narzędziowego mapy Pasek narzędziowy ma postać: - Funkcja Powiększ do pełnej mapy Funkcja pozwala na wyświetlenie pełnej mapy Katowic na ekranie: - Funkcja Powiększ zaznaczony obszar Funkcja
Aplikacja projektu Program wycinki drzew i krzewów dla RZGW we Wrocławiu
 Aplikacja projektu Program wycinki drzew i krzewów dla RZGW we Wrocławiu Instrukcja obsługi Aplikacja wizualizuje obszar projektu tj. Dorzecze Środkowej Odry będące w administracji Regionalnego Zarządu
Aplikacja projektu Program wycinki drzew i krzewów dla RZGW we Wrocławiu Instrukcja obsługi Aplikacja wizualizuje obszar projektu tj. Dorzecze Środkowej Odry będące w administracji Regionalnego Zarządu
Instrukcja użytkownika portalu mapy akustycznej
 Instrukcja użytkownika portalu mapy akustycznej Copyright SECTEC Spis treści 1 Informacje ogólne... 3 2 Moduły funkcjonalne... 4 2.1 Okno mapy... 4 2.2 Panel wyszukiwania... 5 2.3 Panel boczny... 6 2.4
Instrukcja użytkownika portalu mapy akustycznej Copyright SECTEC Spis treści 1 Informacje ogólne... 3 2 Moduły funkcjonalne... 4 2.1 Okno mapy... 4 2.2 Panel wyszukiwania... 5 2.3 Panel boczny... 6 2.4
VectraPortal. VectraPortal. wersja Instrukcja użytkownika Podstawowa funkcjonalność serwisu. [czerwiec 2016]
![VectraPortal. VectraPortal. wersja Instrukcja użytkownika Podstawowa funkcjonalność serwisu. [czerwiec 2016] VectraPortal. VectraPortal. wersja Instrukcja użytkownika Podstawowa funkcjonalność serwisu. [czerwiec 2016]](/thumbs/55/36600606.jpg) VectraPortal wersja 1.6.9 Instrukcja użytkownika Podstawowa funkcjonalność serwisu [czerwiec 2016] Spis treści 1 Wymagania systemowe... 3 2 Podstawowa funkcjonalność serwisu... 3 2.1 Mapa... 3 2.2 Pasek
VectraPortal wersja 1.6.9 Instrukcja użytkownika Podstawowa funkcjonalność serwisu [czerwiec 2016] Spis treści 1 Wymagania systemowe... 3 2 Podstawowa funkcjonalność serwisu... 3 2.1 Mapa... 3 2.2 Pasek
POMOC / INSTRUKCJA OBSŁUGI
 POMOC / INSTRUKCJA OBSŁUGI 1. Powiększanie mapy 2. Plakat 3. Schemat lekcji 4. Broszura informacyjna 5. Instrukcja obsługi Pasek narzędzi i menu wyboru Zmiana skali mapy Mini mapa - podgląd na położenie
POMOC / INSTRUKCJA OBSŁUGI 1. Powiększanie mapy 2. Plakat 3. Schemat lekcji 4. Broszura informacyjna 5. Instrukcja obsługi Pasek narzędzi i menu wyboru Zmiana skali mapy Mini mapa - podgląd na położenie
Celem ćwiczenia jest zapoznanie się z podstawowymi funkcjami i pojęciami związanymi ze środowiskiem AutoCAD 2012 w polskiej wersji językowej.
 W przygotowaniu ćwiczeń wykorzystano m.in. następujące materiały: 1. Program AutoCAD 2012. 2. Graf J.: AutoCAD 14PL Ćwiczenia. Mikom 1998. 3. Kłosowski P., Grabowska A.: Obsługa programu AutoCAD 14 i 2000.
W przygotowaniu ćwiczeń wykorzystano m.in. następujące materiały: 1. Program AutoCAD 2012. 2. Graf J.: AutoCAD 14PL Ćwiczenia. Mikom 1998. 3. Kłosowski P., Grabowska A.: Obsługa programu AutoCAD 14 i 2000.
Informator nawigacyjny dla Górnej Odry i Kanału Gliwickiego INSTRUKCJA OBSŁUGI
 Informator nawigacyjny dla Górnej Odry i Kanału Gliwickiego INSTRUKCJA OBSŁUGI GLIWICE 2012 r. Informator Nawigacyjny Informator nawigacyjny dla Górnej Odry i Kanału Gliwickiego INSTRUKCJA OBSŁUGI Gliwice,
Informator nawigacyjny dla Górnej Odry i Kanału Gliwickiego INSTRUKCJA OBSŁUGI GLIWICE 2012 r. Informator Nawigacyjny Informator nawigacyjny dla Górnej Odry i Kanału Gliwickiego INSTRUKCJA OBSŁUGI Gliwice,
Rysunek 1 Domyślny ekran ładowania.
 Wprowadzenie Geospatial Portal jest webową aplikacją, opartą o technologie internetowe, służącą do pracy z danymi przestrzennymi. Służy do wyszukiwania, wyświetlania, i analizowania danych geoprzestrzennych
Wprowadzenie Geospatial Portal jest webową aplikacją, opartą o technologie internetowe, służącą do pracy z danymi przestrzennymi. Służy do wyszukiwania, wyświetlania, i analizowania danych geoprzestrzennych
DZIAŁANIE APLIKACJI. Zbliż do obszaru dzielnicy umożliwia ustawienie widoku mapy do wybranej dzielnicy
 Pasek narzędzi: DZIAŁANIE APLIKACJI W środkowej części górnego paska aplikacji umieszczono pasek grupujący ikony dostępnych narzędzi. Uruchomienie poszczególnych narzędzi następuje po kliknięciu odpowiadającej
Pasek narzędzi: DZIAŁANIE APLIKACJI W środkowej części górnego paska aplikacji umieszczono pasek grupujący ikony dostępnych narzędzi. Uruchomienie poszczególnych narzędzi następuje po kliknięciu odpowiadającej
Lokalna Platforma GIS w Gminie Nowe Miasto Lubawskie
 Lokalna Platforma GIS w Gminie Nowe Miasto Lubawskie 1 Spis treści 1. Interfejs użytkownika podstawowe funkcje i narzędzia mapy... 3 1.1. Drukowanie... 4 1.2. Zapisz do pdf... 5 1.3. Przesuwanie... 5 1.4.
Lokalna Platforma GIS w Gminie Nowe Miasto Lubawskie 1 Spis treści 1. Interfejs użytkownika podstawowe funkcje i narzędzia mapy... 3 1.1. Drukowanie... 4 1.2. Zapisz do pdf... 5 1.3. Przesuwanie... 5 1.4.
Laboratorium z Grafiki InŜynierskiej CAD. Rozpoczęcie pracy z AutoCAD-em. Uruchomienie programu
 Laboratorium z Grafiki InŜynierskiej CAD W przygotowaniu ćwiczeń wykorzystano m.in. następujące materiały: 1. Program AutoCAD 2010. 2. Graf J.: AutoCAD 14PL Ćwiczenia. Mikom 1998. 3. Kłosowski P., Grabowska
Laboratorium z Grafiki InŜynierskiej CAD W przygotowaniu ćwiczeń wykorzystano m.in. następujące materiały: 1. Program AutoCAD 2010. 2. Graf J.: AutoCAD 14PL Ćwiczenia. Mikom 1998. 3. Kłosowski P., Grabowska
Miejski System Zarządzania - Katowicka Infrastruktura Informacji Przestrzennej
 Miejski System Zarządzania - Katowicka Infrastruktura Informacji Przestrzennej Mapa akustyczna Instrukcja użytkownika Historia zmian Wersja Data Kto Opis zmian 1.0 2014-10-17 Sygnity S.A Utworzenie dokumentu
Miejski System Zarządzania - Katowicka Infrastruktura Informacji Przestrzennej Mapa akustyczna Instrukcja użytkownika Historia zmian Wersja Data Kto Opis zmian 1.0 2014-10-17 Sygnity S.A Utworzenie dokumentu
Mapa interaktywna Śladami Przeszłości - przewodnik użytkownika
 Mapa interaktywna Śladami Przeszłości - przewodnik użytkownika http://mapy.gis-expert.pl/lubelszczyzna/sladami_przeszlosci/ Nawigacja po mapie przy użyciu myszy i klawiatury 1. Przybliżanie umieść kursor
Mapa interaktywna Śladami Przeszłości - przewodnik użytkownika http://mapy.gis-expert.pl/lubelszczyzna/sladami_przeszlosci/ Nawigacja po mapie przy użyciu myszy i klawiatury 1. Przybliżanie umieść kursor
Zaznaczanie komórek. Zaznaczenie pojedynczej komórki polega na kliknięciu na niej LPM
 Zaznaczanie komórek Zaznaczenie pojedynczej komórki polega na kliknięciu na niej LPM Aby zaznaczyć blok komórek które leżą obok siebie należy trzymając wciśnięty LPM przesunąć kursor rozpoczynając od komórki
Zaznaczanie komórek Zaznaczenie pojedynczej komórki polega na kliknięciu na niej LPM Aby zaznaczyć blok komórek które leżą obok siebie należy trzymając wciśnięty LPM przesunąć kursor rozpoczynając od komórki
INSTRUKCJA UŻYTKOWNIKA PORTALU SIDGG
 INSTRUKCJA UŻYTKOWNIKA PORTALU SIDGG dla Państwowy Instytut Geologiczny Państwowy Instytut Badawczy 1. Uruchomienie aplikacji. a. Wprowadź nazwę użytkownika w miejsce Nazwa użytkownika b. Wprowadź hasło
INSTRUKCJA UŻYTKOWNIKA PORTALU SIDGG dla Państwowy Instytut Geologiczny Państwowy Instytut Badawczy 1. Uruchomienie aplikacji. a. Wprowadź nazwę użytkownika w miejsce Nazwa użytkownika b. Wprowadź hasło
Spis treści. Wstęp. Niniejsza instrukcja jest przeznaczona dla użytkowników systemu wspomagającego planowanie przestrzenne.
 Instrukcja systemu Spis treści Wstęp...2 1. Interfejs użytkownika podstawowe funkcje i narzędzia mapy...3 1.1. Drukowanie...4 1.2. Zapisywanie mapy do pliku PDF...5 1.3. Przesuwanie...6 1.4. Obszar widoku...6
Instrukcja systemu Spis treści Wstęp...2 1. Interfejs użytkownika podstawowe funkcje i narzędzia mapy...3 1.1. Drukowanie...4 1.2. Zapisywanie mapy do pliku PDF...5 1.3. Przesuwanie...6 1.4. Obszar widoku...6
Oficyna Wydawnicza UNIMEX ebook z zabezpieczeniami DRM
 Oficyna Wydawnicza UNIMEX ebook z zabezpieczeniami DRM Opis użytkowy aplikacji ebookreader Przegląd interfejsu użytkownika a. Okno książki. Wyświetla treść książki podzieloną na strony. Po prawej stronie
Oficyna Wydawnicza UNIMEX ebook z zabezpieczeniami DRM Opis użytkowy aplikacji ebookreader Przegląd interfejsu użytkownika a. Okno książki. Wyświetla treść książki podzieloną na strony. Po prawej stronie
1. Opis okna podstawowego programu TPrezenter.
 OPIS PROGRAMU TPREZENTER. Program TPrezenter przeznaczony jest do pełnej graficznej prezentacji danych bieżących lub archiwalnych dla systemów serii AL154. Umożliwia wygodną i dokładną analizę na monitorze
OPIS PROGRAMU TPREZENTER. Program TPrezenter przeznaczony jest do pełnej graficznej prezentacji danych bieżących lub archiwalnych dla systemów serii AL154. Umożliwia wygodną i dokładną analizę na monitorze
Załącznik techniczny przedmiotu zamówienia komponentu
 Załącznik nr 1 mapowego dla portalu WWW Załącznik techniczny przedmiotu zamówienia komponentu 1.1 Komponent mapowy Zleceniodawcy pozostawia się wolną rękę w wyborze technologii w jakiej zostanie stworzony
Załącznik nr 1 mapowego dla portalu WWW Załącznik techniczny przedmiotu zamówienia komponentu 1.1 Komponent mapowy Zleceniodawcy pozostawia się wolną rękę w wyborze technologii w jakiej zostanie stworzony
Miejski System Zarządzania - Katowicka Infrastruktura Informacji Przestrzennej
 Miejski System Zarządzania - Katowicka Infrastruktura Informacji Przestrzennej Numeryczna Mapa Zasadnicza Instrukcja użytkownika Historia zmian Wersja Data Kto Opis zmian 1.0 2015-06-17 Sygnity S.A. Utworzenie
Miejski System Zarządzania - Katowicka Infrastruktura Informacji Przestrzennej Numeryczna Mapa Zasadnicza Instrukcja użytkownika Historia zmian Wersja Data Kto Opis zmian 1.0 2015-06-17 Sygnity S.A. Utworzenie
Adres strony: Wykonała: Anna Szulborska
 Adres strony: http://server.miasto.gdynia.pl/geoserwer/e-mapa.htm Wykonała: Anna Szulborska Strona internetowa - http://bemowo.emapa.net/ serwisu mapowego nie posiada strony głównej Przy łączu 15 Mbit/s
Adres strony: http://server.miasto.gdynia.pl/geoserwer/e-mapa.htm Wykonała: Anna Szulborska Strona internetowa - http://bemowo.emapa.net/ serwisu mapowego nie posiada strony głównej Przy łączu 15 Mbit/s
I. Program II. Opis głównych funkcji programu... 19
 07-12-18 Spis treści I. Program... 1 1 Panel główny... 1 2 Edycja szablonu filtrów... 3 A) Zakładka Ogólne... 4 B) Zakładka Grupy filtrów... 5 C) Zakładka Kolumny... 17 D) Zakładka Sortowanie... 18 II.
07-12-18 Spis treści I. Program... 1 1 Panel główny... 1 2 Edycja szablonu filtrów... 3 A) Zakładka Ogólne... 4 B) Zakładka Grupy filtrów... 5 C) Zakładka Kolumny... 17 D) Zakładka Sortowanie... 18 II.
Ćwiczenie 4: Edycja obiektów
 Ćwiczenie 4: Edycja obiektów Aplikacja ArcMap nadaje się do edycji danych równie dobrze jak do opracowywania map. W tym ćwiczeniu rozbudujesz drogę prowadzacą do lotniska łącząc jej przedłużenie z istniejącymi
Ćwiczenie 4: Edycja obiektów Aplikacja ArcMap nadaje się do edycji danych równie dobrze jak do opracowywania map. W tym ćwiczeniu rozbudujesz drogę prowadzacą do lotniska łącząc jej przedłużenie z istniejącymi
Ćwiczenie 1: Pierwsze kroki
 Ćwiczenie 1: Pierwsze kroki z programem AutoCAD 2010 1 Przeznaczone dla: nowych użytkowników programu AutoCAD Wymagania wstępne: brak Czas wymagany do wykonania: 15 minut W tym ćwiczeniu Lekcje zawarte
Ćwiczenie 1: Pierwsze kroki z programem AutoCAD 2010 1 Przeznaczone dla: nowych użytkowników programu AutoCAD Wymagania wstępne: brak Czas wymagany do wykonania: 15 minut W tym ćwiczeniu Lekcje zawarte
VetLINK moduł MAPA Instrukcja obsługi
 VetLINK moduł MAPA Instrukcja obsługi Spis treści Wstęp...1 Przeglądanie i filtrowanie danych...3 Dodawanie nowych obiektów...3 Dodawanie miejsca...3 Dodawanie ogniska...3 Dodawanie obszaru...4 Wstęp Moduł
VetLINK moduł MAPA Instrukcja obsługi Spis treści Wstęp...1 Przeglądanie i filtrowanie danych...3 Dodawanie nowych obiektów...3 Dodawanie miejsca...3 Dodawanie ogniska...3 Dodawanie obszaru...4 Wstęp Moduł
Formatowanie komórek
 Formatowanie komórek Korzystając z włączonego paska narzędziowego Formatowanie możemy, bez szukania dodatkowych opcji sformatować wartości i tekst wpisany do komórek Zmiana stylu czcionki (pogrubienie,
Formatowanie komórek Korzystając z włączonego paska narzędziowego Formatowanie możemy, bez szukania dodatkowych opcji sformatować wartości i tekst wpisany do komórek Zmiana stylu czcionki (pogrubienie,
Emapi.pl. Wyznaczanie trasy
 Emapi.pl Wyznaczanie trasy Pierwsze kroki Emapi.pl wyznaczanie trasy Wyszukiwanie adresu: Lewy panel -> zakładka Oblicz trasę Wyszukiwanie adresu: Lewy panel -> zakładka Oblicz trasę Wybór sposobu poruszania
Emapi.pl Wyznaczanie trasy Pierwsze kroki Emapi.pl wyznaczanie trasy Wyszukiwanie adresu: Lewy panel -> zakładka Oblicz trasę Wyszukiwanie adresu: Lewy panel -> zakładka Oblicz trasę Wybór sposobu poruszania
Prezentacja multimedialna MS PowerPoint 2010 (podstawy)
 Prezentacja multimedialna MS PowerPoint 2010 (podstawy) Cz. 2. Wstawianie obiektów do slajdu Do slajdów w naszej prezentacji możemy wstawić różne obiekty (obraz, dźwięk, multimedia, elementy ozdobne),
Prezentacja multimedialna MS PowerPoint 2010 (podstawy) Cz. 2. Wstawianie obiektów do slajdu Do slajdów w naszej prezentacji możemy wstawić różne obiekty (obraz, dźwięk, multimedia, elementy ozdobne),
IPportal. Podręcznik użytkownika. Wydanie 4/06/2015 INSPE-PROJEKT 2015
 IPportal Podręcznik użytkownika Wydanie 4/06/2015 INSPE-PROJEKT 2015 INSPE-PROJEKT Sp. z o.o. ul. Strusińska 8/1 33-100 Tarnów biuro@inspe-projekt.pl www.inspe-projekt.pl Spis treści Spis treści... 2 1.
IPportal Podręcznik użytkownika Wydanie 4/06/2015 INSPE-PROJEKT 2015 INSPE-PROJEKT Sp. z o.o. ul. Strusińska 8/1 33-100 Tarnów biuro@inspe-projekt.pl www.inspe-projekt.pl Spis treści Spis treści... 2 1.
Miejski System Zarządzania - Katowicka Infrastruktura Informacji Przestrzennej Formy ochrony przyrody oraz gospodarka zielenią
 Miejski System Zarządzania - Katowicka Infrastruktura Informacji Przestrzennej Formy ochrony przyrody oraz gospodarka zielenią Instrukcja użytkownika Historia zmian Wersja Data Kto Opis zmian 1.0 2014-10-19
Miejski System Zarządzania - Katowicka Infrastruktura Informacji Przestrzennej Formy ochrony przyrody oraz gospodarka zielenią Instrukcja użytkownika Historia zmian Wersja Data Kto Opis zmian 1.0 2014-10-19
etrader Pekao Podręcznik użytkownika Strumieniowanie Excel
 etrader Pekao Podręcznik użytkownika Strumieniowanie Excel Spis treści 1. Opis okna... 3 2. Otwieranie okna... 3 3. Zawartość okna... 4 3.1. Definiowanie listy instrumentów... 4 3.2. Modyfikacja lub usunięcie
etrader Pekao Podręcznik użytkownika Strumieniowanie Excel Spis treści 1. Opis okna... 3 2. Otwieranie okna... 3 3. Zawartość okna... 4 3.1. Definiowanie listy instrumentów... 4 3.2. Modyfikacja lub usunięcie
Użycie przestrzeni papieru i odnośników - ćwiczenie
 Użycie przestrzeni papieru i odnośników - ćwiczenie Informacje ogólne Korzystanie z ćwiczeń Podczas rysowania w AutoCADzie, praca ta zwykle odbywa się w przestrzeni modelu. Przed wydrukowaniem rysunku,
Użycie przestrzeni papieru i odnośników - ćwiczenie Informacje ogólne Korzystanie z ćwiczeń Podczas rysowania w AutoCADzie, praca ta zwykle odbywa się w przestrzeni modelu. Przed wydrukowaniem rysunku,
Tworzenie nowego rysunku Bezpośrednio po uruchomieniu programu zostanie otwarte okno kreatora Nowego Rysunku.
 1 Spis treści Ćwiczenie 1...3 Tworzenie nowego rysunku...3 Ustawienia Siatki i Skoku...4 Tworzenie rysunku płaskiego...5 Tworzenie modeli 3D...6 Zmiana Układu Współrzędnych...7 Tworzenie rysunku płaskiego...8
1 Spis treści Ćwiczenie 1...3 Tworzenie nowego rysunku...3 Ustawienia Siatki i Skoku...4 Tworzenie rysunku płaskiego...5 Tworzenie modeli 3D...6 Zmiana Układu Współrzędnych...7 Tworzenie rysunku płaskiego...8
Tworzenie prezentacji w MS PowerPoint
 Tworzenie prezentacji w MS PowerPoint Program PowerPoint dostarczany jest w pakiecie Office i daje nam możliwość stworzenia prezentacji oraz uatrakcyjnienia materiału, który chcemy przedstawić. Prezentacje
Tworzenie prezentacji w MS PowerPoint Program PowerPoint dostarczany jest w pakiecie Office i daje nam możliwość stworzenia prezentacji oraz uatrakcyjnienia materiału, który chcemy przedstawić. Prezentacje
Zadanie 9. Projektowanie stron dokumentu
 Zadanie 9. Projektowanie stron dokumentu Przygotowany dokument można: wydrukować i oprawić, zapisać jako strona sieci Web i opublikować w Internecie przekonwertować na format PDF i udostępnić w postaci
Zadanie 9. Projektowanie stron dokumentu Przygotowany dokument można: wydrukować i oprawić, zapisać jako strona sieci Web i opublikować w Internecie przekonwertować na format PDF i udostępnić w postaci
Jak rozpocząć pracę? Mapa
 Jak rozpocząć pracę? SWDE Manager jest aplikacją służącą do przeglądania graficznych i opisowych danych ewidencji gruntów i budynków zapisanych w formacie SWDE (.swd,.swg,.swde). Pracując w SWDE Managerze,
Jak rozpocząć pracę? SWDE Manager jest aplikacją służącą do przeglądania graficznych i opisowych danych ewidencji gruntów i budynków zapisanych w formacie SWDE (.swd,.swg,.swde). Pracując w SWDE Managerze,
KRAJOWA MAPA ZAGROŻEŃ BEZPIECZEŃSTWA INSTRUKCJA OBSŁUGI
 KRAJOWA MAPA ZAGROŻEŃ BEZPIECZEŃSTWA INSTRUKCJA OBSŁUGI Aby skorzystać z możliwości zgłoszenia zagrożenia bezpieczeństwa publicznego na mapie należy wykonać następujące czynności 1. Po wpisaniu adresu
KRAJOWA MAPA ZAGROŻEŃ BEZPIECZEŃSTWA INSTRUKCJA OBSŁUGI Aby skorzystać z możliwości zgłoszenia zagrożenia bezpieczeństwa publicznego na mapie należy wykonać następujące czynności 1. Po wpisaniu adresu
http://geoserwis.gdos.gov.pl/mapy INSTRUKCJA UŻYTKOWNIKA 2013-06-25
 http://geoserwis.gdos.gov.pl/mapy INSTRUKCJA UŻYTKOWNIKA 2013-06-25 Spis treści Spis treści... 1 1 Wstęp... 2 2 Elementy interfejsu użytkownika... 2 2.1 Widok ogólny... 2 2.2 Panel narzędzi... 3 2.2.1
http://geoserwis.gdos.gov.pl/mapy INSTRUKCJA UŻYTKOWNIKA 2013-06-25 Spis treści Spis treści... 1 1 Wstęp... 2 2 Elementy interfejsu użytkownika... 2 2.1 Widok ogólny... 2 2.2 Panel narzędzi... 3 2.2.1
KGGiBM GRAFIKA INŻYNIERSKA Rok III, sem. VI, sem IV SN WILiŚ Rok akademicki 2011/2012. Przygotowanie do druku
 Przygotowanie do druku Polecenie: Narysować dołączony do ćwiczenia rysunek (na ostatniej stronie!) zgodnie z wytycznymi. Przygotować rysunek do wydruku tak, aby przypominał przedstawiony na rysunku poniżej.
Przygotowanie do druku Polecenie: Narysować dołączony do ćwiczenia rysunek (na ostatniej stronie!) zgodnie z wytycznymi. Przygotować rysunek do wydruku tak, aby przypominał przedstawiony na rysunku poniżej.
KRAJOWA MAPA ZAGROŻEŃ BEZPIECZEŃSTWA INSTRUKCJA OBSŁUGI
 KRAJOWA MAPA ZAGROŻEŃ BEZPIECZEŃSTWA INSTRUKCJA OBSŁUGI Aby skorzystać z możliwości zgłoszenia zagrożenia bezpieczeństwa publicznego na mapie należy wykonać następujące czynności 1. Po wpisaniu adresu
KRAJOWA MAPA ZAGROŻEŃ BEZPIECZEŃSTWA INSTRUKCJA OBSŁUGI Aby skorzystać z możliwości zgłoszenia zagrożenia bezpieczeństwa publicznego na mapie należy wykonać następujące czynności 1. Po wpisaniu adresu
Scenariusze obsługi danych MPZP
 Scenariusze obsługi danych MPZP S t r o n a 2 I. URUCHOMIENIE MODUŁU PLANOWANIE PRZESTRZENNE... 3 II. NARZĘDZIA OBSŁUGI MPZP... 4 III. WYSZUKIWANIE PLANU... 5 Scenariusz wyszukiwania planu... 5 IV. WYSZUKIWANIE
Scenariusze obsługi danych MPZP S t r o n a 2 I. URUCHOMIENIE MODUŁU PLANOWANIE PRZESTRZENNE... 3 II. NARZĘDZIA OBSŁUGI MPZP... 4 III. WYSZUKIWANIE PLANU... 5 Scenariusz wyszukiwania planu... 5 IV. WYSZUKIWANIE
Temat: Organizacja skoroszytów i arkuszy
 Temat: Organizacja skoroszytów i arkuszy Podstawowe informacje o skoroszycie Excel jest najczęściej wykorzystywany do tworzenia skoroszytów. Skoroszyt jest zbiorem informacji, które są przechowywane w
Temat: Organizacja skoroszytów i arkuszy Podstawowe informacje o skoroszycie Excel jest najczęściej wykorzystywany do tworzenia skoroszytów. Skoroszyt jest zbiorem informacji, które są przechowywane w
GEO-SYSTEM Sp. z o.o. ul. Kubickiego 9 lok. 5, 02-954 Warszawa, tel./fax 847-35-80, 843-41-68 www.geo-system.com.pl geo-system@geo-system.com.
 GEO-SYSTEM Sp. z o.o. ul. Kubickiego 9 lok. 5, 02-954 Warszawa, tel./fax 847-35-80, 843-41-68 www.geo-system.com.pl geo-system@geo-system.com.pl e-mapa Podręcznik użytkownika Warszawa 2012 e-mapa podręcznik
GEO-SYSTEM Sp. z o.o. ul. Kubickiego 9 lok. 5, 02-954 Warszawa, tel./fax 847-35-80, 843-41-68 www.geo-system.com.pl geo-system@geo-system.com.pl e-mapa Podręcznik użytkownika Warszawa 2012 e-mapa podręcznik
Co nowego w programie GM EPC
 Co nowego w programie GM EPC Nawigacja graficzna Program GM EPC następnej generacji posiada szereg nowych funkcji, dzięki którym wyszukiwanie właściwej części jest szybsze i łatwiejsze. Aby uzyskać szczegółowe
Co nowego w programie GM EPC Nawigacja graficzna Program GM EPC następnej generacji posiada szereg nowych funkcji, dzięki którym wyszukiwanie właściwej części jest szybsze i łatwiejsze. Aby uzyskać szczegółowe
Instrukcja korzystania z serwisu Geoportal wybrane zagadnienia dotyczące ochrony przyrody (wersja 1.0)
 Instrukcja korzystania z serwisu Geoportal wybrane zagadnienia dotyczące ochrony przyrody (wersja 1.0) Poznań, 25.07.2011 r. W połowie 2010 roku Generalna Dyrekcja Ochrony Środowiska przygotowała interaktywną
Instrukcja korzystania z serwisu Geoportal wybrane zagadnienia dotyczące ochrony przyrody (wersja 1.0) Poznań, 25.07.2011 r. W połowie 2010 roku Generalna Dyrekcja Ochrony Środowiska przygotowała interaktywną
1. Podstawowe analizy danych
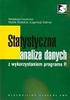 1. Podstawowe analizy danych Niniejszy rozdział służy prezentacji możliwości systemu związanych z podstawowymi analizami zgromadzonych danych. Do ćwiczeń wykorzystamy dane demonstracyjne o ścieżce dostępu:...\geo-dat\demo-egg\demo-iseg\demoiseg.map.
1. Podstawowe analizy danych Niniejszy rozdział służy prezentacji możliwości systemu związanych z podstawowymi analizami zgromadzonych danych. Do ćwiczeń wykorzystamy dane demonstracyjne o ścieżce dostępu:...\geo-dat\demo-egg\demo-iseg\demoiseg.map.
Zadanie Wstaw wykres i dokonaj jego edycji dla poniższych danych. 8a 3,54 8b 5,25 8c 4,21 8d 4,85
 Zadanie Wstaw wykres i dokonaj jego edycji dla poniższych danych Klasa Średnia 8a 3,54 8b 5,25 8c 4,21 8d 4,85 Do wstawienia wykresu w edytorze tekstu nie potrzebujemy mieć wykonanej tabeli jest ona tylko
Zadanie Wstaw wykres i dokonaj jego edycji dla poniższych danych Klasa Średnia 8a 3,54 8b 5,25 8c 4,21 8d 4,85 Do wstawienia wykresu w edytorze tekstu nie potrzebujemy mieć wykonanej tabeli jest ona tylko
Opis ikon OPIS IKON. Ikony w pionowym pasku narzędzi: Ikony te używane są przy edycji mapy. ta ikona otwiera szereg kolejnych ikon, które pozwalają na
 OPIS IKON Poniższa instrukcja opisuje ikony w programie Agrinavia Map. Funkcje związane z poszczególnymi ikonami, można również uruchomić korzystając z paska narzędzi. Ikony w pionowym pasku narzędzi:
OPIS IKON Poniższa instrukcja opisuje ikony w programie Agrinavia Map. Funkcje związane z poszczególnymi ikonami, można również uruchomić korzystając z paska narzędzi. Ikony w pionowym pasku narzędzi:
Instrukcja obsługi mapy interaktywnej
 Instrukcja obsługi mapy interaktywnej Obsługa mapy jest niezwykle łatwa. Całość ekranu została podzielona na trzy panele: ❶ ❷ ❸ Panel 1 ❶ Panel 1 zawiera podstawowe informacje o geoportalu, jego nazwę,
Instrukcja obsługi mapy interaktywnej Obsługa mapy jest niezwykle łatwa. Całość ekranu została podzielona na trzy panele: ❶ ❷ ❸ Panel 1 ❶ Panel 1 zawiera podstawowe informacje o geoportalu, jego nazwę,
POMIARY WIDEO W PROGRAMIE COACH 5
 POMIARY WIDEO W PROGRAMIE COACH 5 Otrzymywanie informacji o położeniu zarejestrowanych na cyfrowym filmie wideo drobin odbywa się z wykorzystaniem oprogramowania do pomiarów wideo będącego częścią oprogramowania
POMIARY WIDEO W PROGRAMIE COACH 5 Otrzymywanie informacji o położeniu zarejestrowanych na cyfrowym filmie wideo drobin odbywa się z wykorzystaniem oprogramowania do pomiarów wideo będącego częścią oprogramowania
WORDPRESS INSTRUKCJA OBSŁUGI
 WORDPRESS INSTRUKCJA OBSŁUGI Zapraszamy do zapoznania się z Instrukcją obsługi panelu CMS Wordpress, która w krótkim czasie i bez większego kłopotu pozwoli na edycję treści i zawartości strony, w tym:
WORDPRESS INSTRUKCJA OBSŁUGI Zapraszamy do zapoznania się z Instrukcją obsługi panelu CMS Wordpress, która w krótkim czasie i bez większego kłopotu pozwoli na edycję treści i zawartości strony, w tym:
Jak przesłać mapę do urządzenia lub na kartę pamięci?
 Jak przesłać mapę do urządzenia lub na kartę pamięci? Poniższe instrukcje opisują procedury dla programu MapSource w wersji 6.14.1. Jeśli posiadasz starszą wersję możesz dokonać aktualizacji programu pobierając
Jak przesłać mapę do urządzenia lub na kartę pamięci? Poniższe instrukcje opisują procedury dla programu MapSource w wersji 6.14.1. Jeśli posiadasz starszą wersję możesz dokonać aktualizacji programu pobierając
etrader Pekao Podręcznik użytkownika Portfel inwestycyjny
 etrader Pekao Podręcznik użytkownika Portfel inwestycyjny Spis treści 1. Okno Portfel... 3 1.1. Poziomy pasek zarządzania... 3 1.1.1. Lista rachunków... 4 1.1.2. Filtry... 4 1.1.3. Lista walut... 4 1.2.
etrader Pekao Podręcznik użytkownika Portfel inwestycyjny Spis treści 1. Okno Portfel... 3 1.1. Poziomy pasek zarządzania... 3 1.1.1. Lista rachunków... 4 1.1.2. Filtry... 4 1.1.3. Lista walut... 4 1.2.
Wymiarowanie i teksty. Polecenie:
 11 Wymiarowanie i teksty Polecenie: a) Utwórz nowy rysunek z pięcioma warstwami, dla każdej warstwy przyjmij inny, dowolny kolor oraz grubość linii. Następnie narysuj pokazaną na rysunku łamaną warstwie
11 Wymiarowanie i teksty Polecenie: a) Utwórz nowy rysunek z pięcioma warstwami, dla każdej warstwy przyjmij inny, dowolny kolor oraz grubość linii. Następnie narysuj pokazaną na rysunku łamaną warstwie
Fragment tekstu zakończony twardym enterem, traktowany przez edytor tekstu jako jedna nierozerwalna całość.
 Formatowanie akapitu Fragment tekstu zakończony twardym enterem, traktowany przez edytor tekstu jako jedna nierozerwalna całość. Przy formatowaniu znaków obowiązywała zasada, że zawsze przez rozpoczęciem
Formatowanie akapitu Fragment tekstu zakończony twardym enterem, traktowany przez edytor tekstu jako jedna nierozerwalna całość. Przy formatowaniu znaków obowiązywała zasada, że zawsze przez rozpoczęciem
CorelDRAW. 1. Rysunek rastrowy a wektorowy. 2. Opis okna programu
 1. Rysunek rastrowy a wektorowy CorelDRAW Różnice między rysunkiem rastrowym (czasami nazywanym bitmapą) a wektorowym są olbrzymie. Szczególnie widoczne są podczas skalowania (czyli zmiany rozmiaru) rysunku
1. Rysunek rastrowy a wektorowy CorelDRAW Różnice między rysunkiem rastrowym (czasami nazywanym bitmapą) a wektorowym są olbrzymie. Szczególnie widoczne są podczas skalowania (czyli zmiany rozmiaru) rysunku
Miejski System Zarządzania - Katowicka Infrastruktura Informacji Przestrzennej
 Miejski System Zarządzania - Katowicka Infrastruktura Informacji Przestrzennej Ochrona środowiska - sprawy Instrukcja użytkownika Historia zmian Wersja Data Kto Opis zmian 1.0 2014-10-21 Sygnity S.A Utworzenie
Miejski System Zarządzania - Katowicka Infrastruktura Informacji Przestrzennej Ochrona środowiska - sprawy Instrukcja użytkownika Historia zmian Wersja Data Kto Opis zmian 1.0 2014-10-21 Sygnity S.A Utworzenie
na podstawie modelu 3D
 Przygotowanie dokumentacji technicznej 2D na podstawie modelu 3D SST-2013/2014 Przygotowanie dokumentacji technicznej 2D 1 Wydruk rysunku z AutoCAD 2D można przygotować na dwa sposoby 1. na zakładce Model
Przygotowanie dokumentacji technicznej 2D na podstawie modelu 3D SST-2013/2014 Przygotowanie dokumentacji technicznej 2D 1 Wydruk rysunku z AutoCAD 2D można przygotować na dwa sposoby 1. na zakładce Model
WinSkład / WinUcz 15.00
 WinSkład 15.00 / WinUcz 15.00 Instrukcja obsługi interfejsu użytkownika Spis treści: 1. Filtrowanie danych... 2 1.1. Nowy filtr Wg okresu - ograniczenie liczby danych... 3 1.2. Konfiguracja filtrów...
WinSkład 15.00 / WinUcz 15.00 Instrukcja obsługi interfejsu użytkownika Spis treści: 1. Filtrowanie danych... 2 1.1. Nowy filtr Wg okresu - ograniczenie liczby danych... 3 1.2. Konfiguracja filtrów...
Wstawianie nowej strony
 Wstawianie nowej strony W obszernych dokumentach będziemy spotykali się z potrzebą dzielenia dokumentu na części. Czynność tę wykorzystujemy np.. do rozpoczęcia pisania nowego rozdziału na kolejnej stronie.
Wstawianie nowej strony W obszernych dokumentach będziemy spotykali się z potrzebą dzielenia dokumentu na części. Czynność tę wykorzystujemy np.. do rozpoczęcia pisania nowego rozdziału na kolejnej stronie.
Podręczna pomoc Microsoft Power Point 2007
 Podręczna pomoc Microsoft Power Point 2007 Animacja (przejście) slajdu... 2 Wybór przejścia slajdu... 2 Ustawienie dźwięku dla przejścia... 3 Ustawienie szybkości przejścia slajdu... 4 Sposób przełączenia
Podręczna pomoc Microsoft Power Point 2007 Animacja (przejście) slajdu... 2 Wybór przejścia slajdu... 2 Ustawienie dźwięku dla przejścia... 3 Ustawienie szybkości przejścia slajdu... 4 Sposób przełączenia
Prezentacja multimedialna MS PowerPoint 2010 (podstawy)
 Prezentacja multimedialna MS PowerPoint 2010 (podstawy) Cz. 4. Animacje, przejścia, pokaz slajdów Dzięki animacjom nasza prezentacja może stać się bardziej dynamiczna, a informacje, które chcemy przekazać,
Prezentacja multimedialna MS PowerPoint 2010 (podstawy) Cz. 4. Animacje, przejścia, pokaz slajdów Dzięki animacjom nasza prezentacja może stać się bardziej dynamiczna, a informacje, które chcemy przekazać,
30/01/2008. Instrukcja obsługi RoofCon Viewer
 Instrukcja obsługi RoofCon Viewer 1 Spis treści Spis treści... Fel! Bokmärket är inte definierat. Instalacja... 3 Wybór obiektów... Fel! Bokmärket är inte definierat. PrzybliŜanie... Fel! Bokmärket är
Instrukcja obsługi RoofCon Viewer 1 Spis treści Spis treści... Fel! Bokmärket är inte definierat. Instalacja... 3 Wybór obiektów... Fel! Bokmärket är inte definierat. PrzybliŜanie... Fel! Bokmärket är
PRZEWODNIK PO ETRADER ROZDZIAŁ XII. ALERTY SPIS TREŚCI
 PRZEWODNIK PO ETRADER ROZDZIAŁ XII. ALERTY SPIS TREŚCI 1. OPIS OKNA 3 2. OTWIERANIE OKNA 3 3. ZAWARTOŚĆ OKNA 4 3.1. WIDOK AKTYWNE ALERTY 4 3.2. WIDOK HISTORIA NOWO WYGENEROWANYCH ALERTÓW 4 3.3. DEFINIOWANIE
PRZEWODNIK PO ETRADER ROZDZIAŁ XII. ALERTY SPIS TREŚCI 1. OPIS OKNA 3 2. OTWIERANIE OKNA 3 3. ZAWARTOŚĆ OKNA 4 3.1. WIDOK AKTYWNE ALERTY 4 3.2. WIDOK HISTORIA NOWO WYGENEROWANYCH ALERTÓW 4 3.3. DEFINIOWANIE
INSTRUKCJA UŻYTKOWNIKA Definicje księgowe ISO 9001:2008 Dokument: 2015.0.0.6 Wydanie: 2015-07. Definicje księgowe
 Spis treści... 2 1. Dodawanie definicji księgowych... 2 2. Dodawanie Warunków do definicji księgowej... 6 3. Widok księgowy... 8 Strona 1 z 9 DEFINICJE KSIĘGOWE W module ASW41-Administrator dodano okno
Spis treści... 2 1. Dodawanie definicji księgowych... 2 2. Dodawanie Warunków do definicji księgowej... 6 3. Widok księgowy... 8 Strona 1 z 9 DEFINICJE KSIĘGOWE W module ASW41-Administrator dodano okno
Podstawy technologii cyfrowej i komputerów
 BESKIDZKIE TOWARZYSTWO EDUKACYJNE Podstawy technologii cyfrowej i komputerów Budowa komputerów cz. 2 systemy operacyjne mgr inż. Radosław Wylon 2010 1 Spis treści: Rozdział I 3 1. Systemy operacyjne 3
BESKIDZKIE TOWARZYSTWO EDUKACYJNE Podstawy technologii cyfrowej i komputerów Budowa komputerów cz. 2 systemy operacyjne mgr inż. Radosław Wylon 2010 1 Spis treści: Rozdział I 3 1. Systemy operacyjne 3
DARMOWA PRZEGLĄDARKA MODELI IFC
 www.bimvision.eu DARMOWA PRZEGLĄDARKA MODELI IFC BIM VISION. OPIS FUNKCJONALNOŚCI PROGRAMU. CZĘŚĆ II. Spis treści ZAKŁADKA OBIEKTY... 1 PASEK LOKALIZACJI.... 8 CASE STUDY.... 9 ZAKŁADKA OBIEKTY Zakładka
www.bimvision.eu DARMOWA PRZEGLĄDARKA MODELI IFC BIM VISION. OPIS FUNKCJONALNOŚCI PROGRAMU. CZĘŚĆ II. Spis treści ZAKŁADKA OBIEKTY... 1 PASEK LOKALIZACJI.... 8 CASE STUDY.... 9 ZAKŁADKA OBIEKTY Zakładka
1. Wprowadzenie. 1.1 Uruchamianie AutoCAD-a 14. 1.2 Ustawienia wprowadzające. Auto CAD 14 1-1. Aby uruchomić AutoCada 14 kliknij ikonę
 Auto CAD 14 1-1 1. Wprowadzenie. 1.1 Uruchamianie AutoCAD-a 14 Aby uruchomić AutoCada 14 kliknij ikonę AutoCAD-a 14 można uruchomić również z menu Start Start Programy Autodesk Mechanical 3 AutoCAD R14
Auto CAD 14 1-1 1. Wprowadzenie. 1.1 Uruchamianie AutoCAD-a 14 Aby uruchomić AutoCada 14 kliknij ikonę AutoCAD-a 14 można uruchomić również z menu Start Start Programy Autodesk Mechanical 3 AutoCAD R14
Dodawanie stron do zakładek
 Dodawanie stron do zakładek Aby dodać adres strony do zakładek otwieramy odpowiednią stronę a następnie wybieramy ikonę Dodaj zakładkę Po wybraniu ikony otworzy się okno umożliwiające dodanie adresy strony
Dodawanie stron do zakładek Aby dodać adres strony do zakładek otwieramy odpowiednią stronę a następnie wybieramy ikonę Dodaj zakładkę Po wybraniu ikony otworzy się okno umożliwiające dodanie adresy strony
Baza wiedzy instrukcja
 Strona 1 z 12 Baza wiedzy instrukcja 1 Korzystanie z publikacji... 2 1.1 Interaktywny spis treści... 2 1.2 Przeglądanie publikacji... 3 1.3 Przejście do wybranej strony... 3 1.4 Przeglądanie stron za pomocą
Strona 1 z 12 Baza wiedzy instrukcja 1 Korzystanie z publikacji... 2 1.1 Interaktywny spis treści... 2 1.2 Przeglądanie publikacji... 3 1.3 Przejście do wybranej strony... 3 1.4 Przeglądanie stron za pomocą
Lokalizacja jest to położenie geograficzne zajmowane przez aparat. Miejsce, w którym zainstalowane jest to urządzenie.
 Lokalizacja Informacje ogólne Lokalizacja jest to położenie geograficzne zajmowane przez aparat. Miejsce, w którym zainstalowane jest to urządzenie. To pojęcie jest używane przez schematy szaf w celu tworzenia
Lokalizacja Informacje ogólne Lokalizacja jest to położenie geograficzne zajmowane przez aparat. Miejsce, w którym zainstalowane jest to urządzenie. To pojęcie jest używane przez schematy szaf w celu tworzenia
W dowolnej przeglądarce internetowej należy wpisać poniższy adres: https://sip.powiat.chelm.pl/imap/
 Kurs 2 mapa turysty Uruchomienie aplikacji. W dowolnej przeglądarce internetowej należy wpisać poniższy adres: https://sip.powiat.chelm.pl/imap/ Zawartość Modułu - Mapa turysty Moduł w części publicznej
Kurs 2 mapa turysty Uruchomienie aplikacji. W dowolnej przeglądarce internetowej należy wpisać poniższy adres: https://sip.powiat.chelm.pl/imap/ Zawartość Modułu - Mapa turysty Moduł w części publicznej
2017 Electronics For Imaging, Inc. Informacje zawarte w niniejszej publikacji podlegają postanowieniom opisanym w dokumencie Uwagi prawne dotyczącym
 2017 Electronics For Imaging, Inc. Informacje zawarte w niniejszej publikacji podlegają postanowieniom opisanym w dokumencie Uwagi prawne dotyczącym tego produktu. 17 kwietnia 2017 Spis treści 3 Spis treści...5
2017 Electronics For Imaging, Inc. Informacje zawarte w niniejszej publikacji podlegają postanowieniom opisanym w dokumencie Uwagi prawne dotyczącym tego produktu. 17 kwietnia 2017 Spis treści 3 Spis treści...5
Instrukcja korzystania z Interaktywnej Mapy Miasta i Gminy Pilica
 Instrukcja korzystania z Interaktywnej Mapy Miasta i Gminy Pilica Portal znajduje się pod adresem www.pilicaturystyczna.sipgminy.pl. Po wpisaniu go w przeglądarce internetowej zostaniemy skierowani do
Instrukcja korzystania z Interaktywnej Mapy Miasta i Gminy Pilica Portal znajduje się pod adresem www.pilicaturystyczna.sipgminy.pl. Po wpisaniu go w przeglądarce internetowej zostaniemy skierowani do
Włączanie/wyłączanie paska menu
 Włączanie/wyłączanie paska menu Po zainstalowaniu przeglądarki Internet Eksplorer oraz Firefox domyślnie górny pasek menu jest wyłączony. Czasem warto go włączyć aby mieć szybszy dostęp do narzędzi. Po
Włączanie/wyłączanie paska menu Po zainstalowaniu przeglądarki Internet Eksplorer oraz Firefox domyślnie górny pasek menu jest wyłączony. Czasem warto go włączyć aby mieć szybszy dostęp do narzędzi. Po
DARMOWA PRZEGLĄDARKA MODELI IFC
 www.bimvision.eu DARMOWA PRZEGLĄDARKA MODELI IFC BIM VISION. OPIS FUNKCJONALNOŚCI PROGRAMU. CZĘŚĆ I. Spis treści OKNO GŁÓWNE... 1 NAWIGACJA W PROGRAMIE... 3 EKRAN DOTYKOWY... 5 MENU... 6 ZAKŁADKA WIDOK....
www.bimvision.eu DARMOWA PRZEGLĄDARKA MODELI IFC BIM VISION. OPIS FUNKCJONALNOŚCI PROGRAMU. CZĘŚĆ I. Spis treści OKNO GŁÓWNE... 1 NAWIGACJA W PROGRAMIE... 3 EKRAN DOTYKOWY... 5 MENU... 6 ZAKŁADKA WIDOK....
 Przykład 1 wałek MegaCAD 2005 2D przykład 1 Jest to prosty rysunek wałka z wymiarowaniem. Założenia: 1) Rysunek z branży mechanicznej; 2) Opracowanie w odpowiednim systemie warstw i grup; Wykonanie 1)
Przykład 1 wałek MegaCAD 2005 2D przykład 1 Jest to prosty rysunek wałka z wymiarowaniem. Założenia: 1) Rysunek z branży mechanicznej; 2) Opracowanie w odpowiednim systemie warstw i grup; Wykonanie 1)
Edytor tekstu OpenOffice Writer Podstawy
 Edytor tekstu OpenOffice Writer Podstawy Cz. 3. Rysunki w dokumencie Obiekt Fontwork Jeżeli chcemy zamieścić w naszym dokumencie jakiś efektowny napis, na przykład tytuł czy hasło promocyjne, możemy w
Edytor tekstu OpenOffice Writer Podstawy Cz. 3. Rysunki w dokumencie Obiekt Fontwork Jeżeli chcemy zamieścić w naszym dokumencie jakiś efektowny napis, na przykład tytuł czy hasło promocyjne, możemy w
Jeżeli pole Krawędź będzie zaznaczone uzyskamy obramowanie w całej wstawianej tabeli
 Tabela Aby wstawić tabelę do dokumentu należy wybrać z górnego menu Tabela-->Wstaw-->Tabela W kategorii Rozmiar określamy z ilu kolumn i ilu wierszy ma się składać nasza tabela. Do dokumentu tabelę możemy
Tabela Aby wstawić tabelę do dokumentu należy wybrać z górnego menu Tabela-->Wstaw-->Tabela W kategorii Rozmiar określamy z ilu kolumn i ilu wierszy ma się składać nasza tabela. Do dokumentu tabelę możemy
ERGODESIGN - Podręcznik użytkownika. Wersja 1.0 Warszawa 2010
 ERGODESIGN - Podręcznik użytkownika Wersja 1.0 Warszawa 2010 Spis treści Wstęp...3 Organizacja menu nawigacja...3 Górne menu nawigacyjne...3 Lewe menu robocze...4 Przestrzeń robocza...5 Stopka...5 Obsługa
ERGODESIGN - Podręcznik użytkownika Wersja 1.0 Warszawa 2010 Spis treści Wstęp...3 Organizacja menu nawigacja...3 Górne menu nawigacyjne...3 Lewe menu robocze...4 Przestrzeń robocza...5 Stopka...5 Obsługa
JLR EPC. Szybki start. Spis treści. Polish Version 2.0. Przewodnik krok po kroku Przewodnik po ekranach
 JLR EPC Szybki start Spis treści Przewodnik krok po kroku...2-7 Przewodnik po ekranach....8-11 Polish Version 2.0 Szybki start aplikacji JLR EPC 1. Uruchamianie aplikacji Otwórz przeglądarkę internetową
JLR EPC Szybki start Spis treści Przewodnik krok po kroku...2-7 Przewodnik po ekranach....8-11 Polish Version 2.0 Szybki start aplikacji JLR EPC 1. Uruchamianie aplikacji Otwórz przeglądarkę internetową
1. Logowanie do Systemu BCW
 1. Logowanie do Systemu BCW Do systemu BCW może zalogować się osoba posiadająca aktywną kartę studencką lub pracowniczą UPWr. System ten składa się z trzech części: serwisu internetowego, do którego ma
1. Logowanie do Systemu BCW Do systemu BCW może zalogować się osoba posiadająca aktywną kartę studencką lub pracowniczą UPWr. System ten składa się z trzech części: serwisu internetowego, do którego ma
System Wymiany Informacji. Instrukcja obsługi mapy
 Instrukcja obsługi mapy 1.1 Mapy umożliwia wizualizację systemu gazociągów przesyłowych (SGP) za pomocą interaktywnych map. Poniżej znajduje się opis narzędzi umożliwiających sprawne poruszanie się po
Instrukcja obsługi mapy 1.1 Mapy umożliwia wizualizację systemu gazociągów przesyłowych (SGP) za pomocą interaktywnych map. Poniżej znajduje się opis narzędzi umożliwiających sprawne poruszanie się po
C-geo definicja/edycja obiektów, zapis danych w formacie shape
 C-geo definicja/edycja obiektów, zapis danych w formacie shape 1. ZałoŜenie projektu i tabeli. Aby rozpocząć pracę przy aktualizacji mapy zasadniczej, naleŝy załoŝyć nowy projekt, w nim nową tabelę roboczą,
C-geo definicja/edycja obiektów, zapis danych w formacie shape 1. ZałoŜenie projektu i tabeli. Aby rozpocząć pracę przy aktualizacji mapy zasadniczej, naleŝy załoŝyć nowy projekt, w nim nową tabelę roboczą,
BIBLIOTEKA BLOKÓW JABLOTRON 100 SYSTEM
 BIBLIOTEKA BLOKÓW JABLOTRON 100 SYSTEM Zawartość INORMACJE OGÓLNE... 3 WSTAWIANIE BLOKÓW W PROGRAMIE AutoCAD... 3 UWAGI DOTYCZĄCE WSTAWIANIA I DRUKOWANIA BLOKÓW... 4 Przykład... 5 ZESTAWIENIE BLOKÓW...
BIBLIOTEKA BLOKÓW JABLOTRON 100 SYSTEM Zawartość INORMACJE OGÓLNE... 3 WSTAWIANIE BLOKÓW W PROGRAMIE AutoCAD... 3 UWAGI DOTYCZĄCE WSTAWIANIA I DRUKOWANIA BLOKÓW... 4 Przykład... 5 ZESTAWIENIE BLOKÓW...
UONET+ moduł Dziennik
 UONET+ moduł Dziennik Jak modyfikować czcionkę na świadectwach, aby poprawnie drukowały się oceny opisowe uczniów? Przygotowując w systemie UONET+ świadectwa dla uczniów klas I-III szkoły podstawowej,
UONET+ moduł Dziennik Jak modyfikować czcionkę na świadectwach, aby poprawnie drukowały się oceny opisowe uczniów? Przygotowując w systemie UONET+ świadectwa dla uczniów klas I-III szkoły podstawowej,
I. Spis treści I. Spis treści... 2 II. Kreator szablonów... 3 1. Tworzenie szablonu... 3 2. Menu... 4 a. Opis ikon... 5 3. Dodanie nowego elementu...
 Kreator szablonów I. Spis treści I. Spis treści... 2 II. Kreator szablonów... 3 1. Tworzenie szablonu... 3 2. Menu... 4 a. Opis ikon... 5 3. Dodanie nowego elementu... 7 a. Grafika... 7 b. Tekst... 7 c.
Kreator szablonów I. Spis treści I. Spis treści... 2 II. Kreator szablonów... 3 1. Tworzenie szablonu... 3 2. Menu... 4 a. Opis ikon... 5 3. Dodanie nowego elementu... 7 a. Grafika... 7 b. Tekst... 7 c.
WIZUALIZER 3D APLIKACJA DOBORU KOSTKI BRUKOWEJ. Instrukcja obsługi aplikacji
 /30 WIZUALIZER 3D APLIKACJA DOBORU KOSTKI BRUKOWEJ Instrukcja obsługi aplikacji Aby rozpocząć pracę z aplikacją, należy zarejestrować się w celu założenia konta. Wystarczy wpisać imię, nazwisko, adres
/30 WIZUALIZER 3D APLIKACJA DOBORU KOSTKI BRUKOWEJ Instrukcja obsługi aplikacji Aby rozpocząć pracę z aplikacją, należy zarejestrować się w celu założenia konta. Wystarczy wpisać imię, nazwisko, adres
Program dla praktyki lekarskiej. Instrukcja Modułu Importu Dokumentacji Zewnętrznej
 Program dla praktyki lekarskiej Instrukcja Modułu Importu Dokumentacji Zewnętrznej Copyright Ericpol Telecom sp. z o.o. 2012 1 Spis treści 1. Wprowadzenie... 3 2. Konfiguracja... 3 2.1 Wykonywanie kopii
Program dla praktyki lekarskiej Instrukcja Modułu Importu Dokumentacji Zewnętrznej Copyright Ericpol Telecom sp. z o.o. 2012 1 Spis treści 1. Wprowadzenie... 3 2. Konfiguracja... 3 2.1 Wykonywanie kopii
Obsługa Panelu Menadżera
 Obsługa Panelu Menadżera Wersja 3.59.305 4.04.2013 r. Panel Menadżera pozwala na dostęp do wybranych informacji systemu Streamsoft Prestiż, poprzez przeglądarkę internetową. Ponadto panel ten można obsługiwać
Obsługa Panelu Menadżera Wersja 3.59.305 4.04.2013 r. Panel Menadżera pozwala na dostęp do wybranych informacji systemu Streamsoft Prestiż, poprzez przeglądarkę internetową. Ponadto panel ten można obsługiwać
Atmosfera. IT Works S.A. Instrukcja dla użytkownika końcowego. Mariusz Sokalski Wersja 1.1
 IT Works S.A. Atmosfera Instrukcja dla użytkownika końcowego Mariusz Sokalski 2018-07-27 Wersja 1.1 IT Works S.A., ul. Stanisława Skarżyńskiego 9, 31-866 Kraków, Polska, NIP: 5851189879, REGON: 191182501.
IT Works S.A. Atmosfera Instrukcja dla użytkownika końcowego Mariusz Sokalski 2018-07-27 Wersja 1.1 IT Works S.A., ul. Stanisława Skarżyńskiego 9, 31-866 Kraków, Polska, NIP: 5851189879, REGON: 191182501.
