Wykorzystanie serwisów WMS w oprogramowaniu GEO-MAP
|
|
|
- Kamila Sawicka
- 10 lat temu
- Przeglądów:
Transkrypt
1 Wykorzystanie serwisów WMS w oprogramowaniu GEO-MAP 1. Informacje ogólne WMS (Web Map Service) to opracowany przez OGC (Open Geospatial Consortium) międzynarodowy standard publikacji danych przestrzennych w Internecie. Użytkownicy korzystający z WMS przez odpowiednie oprogramowanie (zwane klientem WMS np. GEO-MAP), mogą pobierać udostępniane dane i wyświetlać je na swoim komputerze na tle własnych zasobów. Ilustracja wykorzystania danych WMS w oprogramowaniu GEO-MAP przedstawiona została na rysunku obok. Istotą serwisów WMS jest możliwość łączenia informacji z wielu serwerów zarówno w aspekcie treści (np. ortofotomapa + granice działek) jak i podziału przestrzennego (np. mapy sąsiednich powiatów) dane pochodzić będą z różnych serwerów, ale rezultatem będzie ciągły i spójny obraz. Wykorzystując system GEO-MAP mamy dostęp do wielu powiatowych, wojewódzkich czy krajowych serwisów WMS (ilustracja obok). Wszystkie serwisy zdefiniowane są w pliku konfiguracyjnym, który jest dostępny w standardowej instalacji, a jego najnowsza wersja zawsze jest dostępna w Internecie. Z serwisu WMS korzysta się właściwie jak z warstwy informacyjnej. Należy jednak pamiętać, że danych z tej warstwy nie mamy na własnym komputerze lecz są one na serwerze WMS. To serwer WMS będzie nam przygotowywał odpowiednie rysunki, które po pobraniu będą wyświetlane na naszym ekranie. Zasadę działania serwisu WMS przedstawiono na rysunku poniżej. Użytkownik przy pomocy klienta WMS łączy się z serwerem (lub serwerami), który generuje informacje o swoich możliwościach i zgromadzonych na nim danych. Na podstawie otrzymanych informacji użytkownik wysyła do serwera zapytanie dotyczące interesującego go obszaru, na które składają się: zakres współrzędnych obszaru, identyfikator układu współrzędnych, wykaz warstw informacyjnych, wymiary w pikselach (szerokość, wysokość) pliku graficznego (JPG, TIFF, GIF, PNG,...). W odpowiedzi serwer wysyła użytkownikowi plik graficzny o zadanych parametrach, który jest następnie wyświetlany na ekranie przez klienta WMS. Szczególne znaczenie ma możliwość wykorzystania aktualnych danych ewidencyjnych, pochodzących z wielu serwerów powiatowych i wojewódzkich prowadzonych przez ośrodki dokumentacji geodezyjnej lub z krajowego Geoportalu. Pod adresem oraz znajdujemy serwisy, które spinają i udostępniają dane z kilkunastu powiatów publikujących swoje dane w Internecie. Jednocześnie warto zajrzeć na stronę która oferuje dostęp do serwisów WMS z terenu Polski oraz możliwość rejestracji nowych serwisów. Na następnej stronie przedstawiono ilustrację wykorzystania powiatowego serwisu WMS w oprogramowaniu GEO-MAP. 1
2 Na rysunku widoczne są dane lokalne posiadane przez użytkownika (2 budynki i 2 działki). Po włączeniu widoczności serwisu WMS na danym terenie zaczynamy widzieć działki, budynki, ortofotomapę oraz inne treści udostępnione w serwisach WMS. 2. Wyświetlanie danych z WMS w GEO-MAP Na pasku narzędzi widoczny jest przycisk służący do zarządzania połączeniami z serwerami WMS oraz do włączania i wyłączania widoczności warstw WMS. Stan przycisku (Włączony/Wyłączony) decyduje o tym, czy korzystanie z serwisów WMS jest aktywne czy nie. Przycisk działa jedynie przy otwartym pliku.map żeby skorzystać z funkcji WMS należy stworzyć nowy (menu Plik->Nowy) lub otworzyć istniejący plik (Plik- >Otwórz). Kliknięcie prawym przyciskiem myszy na przycisk WMS otworzy okno WMS Explorer, służące do zarządzania listą serwerów. Okno może być również wywołane poprzez kliknięcie prawym klawiszem myszy w dowolnym miejscu na mapie i wybranie z menu WMS->Warstwy. Aby zobaczyć dostępne serwisy należy wybrać Plik w menu głównym WMS Explorer`a, a następnie Wczytaj domyślną konfigurację (wczytanie domyślnej listy z dysku) lub Wczytaj plik z dowolną konfiguracją. 2
3 Z widocznej w okienku listy rozwijamy interesujące nas pozycje, a następnie zaznaczamy odpowiednie warstwy oraz serwery (w przykładzie jest to ortofotomapa z serwisu Geoportal oraz ewidencja z powiatu wołomińskiego) i klikamy Wyświetlaj WMS. Po chwili na ekranie wyświetli się ortofotmapa z nałożonymi na nią granicami gmin, obrębami i działkami. Należy pamiętać, że w zależności od ustawień serwera WMS niektóre z warstw mogą być widoczne dopiero przy określonym poziomie powiększenia jeśli nie widzimy wybranych warstw, należy zmienić skalę. Ponadto część serwisów udostępnia dane jedynie dla pewnego rejonu (np. pojedynczego powiatu), dlatego należy się upewnić czy dany serwer obejmuje swym zasięgiem widoczny na ekranie obszar. 3. Dodawanie nowego serwera WMS do GEO-MAP Należy otworzyć okno WMS Explorer, klikając prawym klawiszem myszy na przycisku WMS na pasku narzędzi. W menu WMS Explorer`a należy wybrać pole Serwisy, a następnie Dodaj WMS. Pojawi się nowe okno o nazwie Dodawanie serwisu WMS, w polu Serwer WMS należy wpisać adres dodawanego serwisu (np. Po kliknięciu Pobierz parametry pokaże się lista dostępnych na serwerze warstw. W polu Nazwa można zmienić nazwę, pod którą wyświetlany będzie serwis na liście. W polu Format można ustalić w jakim formacie będą zwracane dane z serwera WMS (automatycznie, gif,png, jpeg), w polu Grupa natomiast ustalamy w jakiej grupie będzie znajdować się nowo dodany serwer WMS (zaznaczając opcje Włączony do ulubionych jednocześnie dodamy nasz serwer do grupy ulubionych). Gdy zaznaczymy interesujące nas warstwy, możemy podejrzeć prezentowany obszar w polu Podgląd oraz odczytać maksymalną i minimalna szerokość i długość geograficzną zasięgu przestrzennego serwisu. Po kliknięciu przycisku Ok wybrany serwer pojawi się na liście na ostatniej pozycji. Możemy ustalać kolejność ułożenia Grup oraz warstw w grupie korzystając z przycisków strzałek. 3
4 4. Zarządzanie listą serwerów WMS Okno WMS Explorer pozwala na zarządzanie serwisami WMS w programie GEO-MAP - wczytywanie i zapisywanie listy do pliku, segregowanie warstw. Aby otworzyć WMS Explorer należy kliknąć prawym klawiszem myszy na przycisku WMS Edycja warstw Aby dodany serwer WMS był dostępny również przy następnym uruchomieniu programu należy zapisać listę serwerów, można to zrobić na dwa sposoby poprzez Plik/Zapisz konfiguracje jako domyślną (konfiguracja zostanie zapisana do domyślnego pliku GWMS.cfg znajdującego się w katalogu GMW/UserSettings) lub poprzez Plik/Zapisz konfiguracje do pliku (to polecenie pozwala nam zapisać konfiurację serwisów WMS do pliku w dowolnym miejscu, a następnie wczytywanie go przy kolejnym uruchomieniu Geo-Map). Od tej chwili z dodanego serwisu można korzystać tak samo jak ze zdefiniowanych. Aby zmienić ustawienia zdefiniowanych serwisów WMS oraz serwisów dodanych przez użytkownika, należy w oknie WMS Explorer kliknąć prawym przyciskiem myszy na wybrany serwer WMS, pojawi się menu w którym wybieramy pozycję Edytuj, po czym ukaże się okno Edycja serwisu WMS. Warstwy pokazują listę warstw udostępnianą przez serwer, zaznaczenie wybranych warstw, umożliwia wyświetlenie ich przez użytkownika w programie. 4
5 4.2. Wybór formatu graficznego W celu zmiany formatu graficznego w jakim pobierane są dane z WMS należy przejść do Edycji serwisu WMS (jak w punkcie 4.1), następnie z rozwijalnej listy w polu Format wybieramy interesujący nas format w jakim będą wyświetlane dane z serwera. Poniżej przedstawiono krótką charakterystykę najpopularniejszych formatów graficznych: JPEG mały rozmiar, brak obsługi przezroczystości, gorsza jakość dla rastrów liniowych (np. granice, budynki, a także napisy) PNG duży rozmiar dla danych rastrowych (ortofotomapy, mapy topograficzne), obsługa przezroczystości, optymalna jakość dla wszystkich typów rastrów GIF mały rozmiar, gorsza jakość dla danych rastrowych o dużej głębi barw (np. ortofotomapy), obsługa przezroczystości TIFF dobra jakość, obsługa przezroczystości Rozmiar pliku wpływa na czas pobierania mapy z serwera plik jpg z ortofotomapą, może być nawet kilka razy mniejszy od pliku png, natomiast obsługa przezroczystości ma znaczenie przy wyświetlaniu wielu warstw i łączeniu ich z danymi lokalnymi. Przykład przedstawiono na rysunku: na górze warstwa z serwera 1 bez przezroczystości całkowicie zakrywa położoną pod nią warstwę z serwera 2, niżej warstwa z przezroczystością jest nałożona na drugą warstwę, ale jej nie zakrywa. Opcja automatycznie spowoduje, że o wyborze formatu graficznego zdecyduje domyślne ustawienie na serwerze Wczytywanie i zapisywanie listy W oknie WMS Explorer należy wybrać z menu głównego Plik, a następnie w zależności od tego czy chcemy wczytać domyślną konfigurację czy też konfigurację z pliku, wybieramy odpowiednio: Wczytaj domyślną konfigurację co spowoduje wczytanie domyślnej listy serwerów (z pliku C:\GMW\UserSettings\GWMS.CFG) lub Wczytaj konfigurację z pliku (pojawi się okno dialogowe w którym należy wskazać ścieżkę do pliku z własną konfiguracja serwerów WMS. Aby zapisać uaktualnioną listę (np. po jej edycji lub po dodaniu do niej nowego serwera) należy wybrać przycisk Zapisz konfiguracje do pliku lub możemy zapisać tą konfigurację jako domyślną poprzez Zapisz konfigurację jako domyślną. zostanie ona zapisana w ww. pliku GWMS.CFG. Istnieje możliwość zapisu i wczytania listy z dowolnego katalogu na dysku. W tym celu należy wybrać z menu głównego Plik, a następnie wybrać pozycję Zapisz konfigurację jako domyślną bądź Zapisz konfigurację do pliku Usuwanie serwerów z listy W oknie WMS Explorer należy kliknąć na nazwie serwisu prawym klawiszem myszy, a następnie wybrać przycisk Usuń. Po usunięciu serwisu należy zapisać listę do pliku. 5
6 4.5. Zaznaczanie/odznaczanie oraz rozwijanie listy W oknie WMS Explorer wybranie dowolnego serwisu prawym klawiszem myszy, a następnie wybranie z menu opcji Zaznacz wszystkie lub Odznacz wszystkie spowoduje zaznaczenie/odznaczenie wszystkich SERWISÓW na liście. W przypadku wybrania dowolnej warstwy opisywana funkcja spowoduje zaznaczenie/odznaczenie wszystkich WARSTW na danym serwerze. W celu rozwinięcia/zwinięcia należy kliknąć na nazwie serwisu prawym klawiszem myszy, a następnie wybrać przycisk Rozwiń wszystkie, spowoduje to rozwinięcie listy i pokazanie wszystkich warstw z serwerów WMS. Przycisk Zwiń wszystkie spowoduje zwinięcie listy i pokazanie jedynie nazwy serwisów WMS Segregowanie listy Klawisze zielonych strzałek służą do przemieszczenia wybranego serwisu lub warstwy w górę i dół listy. Możemy samodzielnie ustalić kolejność wyświetlanych warstw, a następnie zapisać ustaloną konfigurację do pliku Tworzenie nowej grupy Istnieje możliwość stworzenia własnej grupy serwerów WMS. W oknie WMS Explorer należy wybrać z menu głównego pole Grupy a następnie Dodaj. Dodając kolejne adresy WMS możemy przyporządkować je danej grupie zaznaczając to w polu Grupy w oknie Dodawanie serwisu WMS 5. Korzystanie z funkcji GetFeatureInfo Oprócz obrazów w postaci rastrowej serwery WMS potrafią udostępniać dodatkowe informacje opisowe o obiektach widocznych na mapie. GetFeatureInfo pozwala uzyskać np. informacje o numerze i polu powierzchni wskazanej działki. Funkcjonalność ta jest opcjonalna i nie jest obsługiwana przez każdy serwis. Obecnie informacje takie udostępniają m.in. serwery państwowego Geoportalu (dane katastralne i Państwowy Rejestr Granic). Zasada działania: użytkownik przy pomocy klienta WMS pobiera z serwera mapę w postaci rastrowej (funkcja GetMap), następnie wskazuje kursorem myszy widoczny na ekranie obiekt (np. działkę) klient WMS wysyła zapytanie do serwera o obiekt (GetFeatureInfo), serwer zwraca w odpowiedzi informacje w postaci tekstowej, które są wyświetlane użytkownikowi. 6
7 Aby skorzystać z funkcji w GEO-MAP należy kliknąć prawym klawiszem myszy na obiekcie widocznym na mapie pobranej z serwisu WMS, a z rozwiniętego menu kontekstowego wybrać WMS - > Informacje. Pojawi się nowe okienko Informacje o obiekcie, w którym wyświetlone zostaną informacje o wskazanym obiekcie na mapie. W przypadku korzystania z kilku warstw/serwerów obsługujących GetFeatureInfo informacja z każdego z nich zostanie wyświetlona na oddzielnej zakładce stanie się tak również dla warstw niewidocznych, zasłoniętych przez inne. Kliknięcie na kolejnym obiekcie i wybranie z menu WMS->Informacje spowoduje wczytanie danych o nowym obiekcie do już otwartego okna. 6. Transformacja pliku MAP do układu stosowanego przez serwis WMS W czasie korzystania z serwisów WMS ważne jest, aby zarówno dane lokalne (plik.map) jak i na serwerze były w tym samym odwzorowaniu. W przypadku, gdy użytkownik i serwer używają innych układów, może dojść do przesunięcia wyświetlanej w oknie programu treści z WMS w stosunku do danych z pliku.map. (Możliwe jest również, że mapa z WMS nie zostanie w ogóle pokazana na ekranie). Problem zilustrowano na rysunku obok. Plik DEMOISEG.MAP jest w układzie Warszawa 75, natomiast serwis WMS udostępnia mapy w układach 65, 92 i 2000 w rezultacie budynki widoczne na ortofotomapie nie pokrywają się z obrysami. Należy dokonać transformacji pliku.map do jednego z układów obsługiwanych przez serwer WMS. W tym celu należy wybrać polecenie z menu Plik->Modyfikacje- >Transformacja na inne układy i zmienić układ docelowy np. na Po zakończeniu operacji i ponownym wczytaniu danych z serwisu WMS przesunięcie nie będzie występowało. 7
Instrukcja korzystania z serwisu Geoportal wybrane zagadnienia dotyczące ochrony przyrody (wersja 1.0)
 Instrukcja korzystania z serwisu Geoportal wybrane zagadnienia dotyczące ochrony przyrody (wersja 1.0) Poznań, 25.07.2011 r. W połowie 2010 roku Generalna Dyrekcja Ochrony Środowiska przygotowała interaktywną
Instrukcja korzystania z serwisu Geoportal wybrane zagadnienia dotyczące ochrony przyrody (wersja 1.0) Poznań, 25.07.2011 r. W połowie 2010 roku Generalna Dyrekcja Ochrony Środowiska przygotowała interaktywną
1. Wstęp Niniejszy dokument jest instrukcją użytkownika dla aplikacji internetowej DM TrackMan.
 Instrukcja korzystania z aplikacji TrackMan wersja WEB 1. Wstęp... 1 2. Logowanie... 1 3. Główny interfejs aplikacji... 2 3.1. Ogólny opis interfejsu... 2 3.2. Poruszanie się po mapie... 2 3.3. Przełączanie
Instrukcja korzystania z aplikacji TrackMan wersja WEB 1. Wstęp... 1 2. Logowanie... 1 3. Główny interfejs aplikacji... 2 3.1. Ogólny opis interfejsu... 2 3.2. Poruszanie się po mapie... 2 3.3. Przełączanie
INSTRUKCJA UŻYTKOWNIKA PORTALU SIDGG
 INSTRUKCJA UŻYTKOWNIKA PORTALU SIDGG dla Państwowy Instytut Geologiczny Państwowy Instytut Badawczy 1. Uruchomienie aplikacji. a. Wprowadź nazwę użytkownika w miejsce Nazwa użytkownika b. Wprowadź hasło
INSTRUKCJA UŻYTKOWNIKA PORTALU SIDGG dla Państwowy Instytut Geologiczny Państwowy Instytut Badawczy 1. Uruchomienie aplikacji. a. Wprowadź nazwę użytkownika w miejsce Nazwa użytkownika b. Wprowadź hasło
Jak rozpocząć pracę? Mapa
 Jak rozpocząć pracę? SWDE Manager jest aplikacją służącą do przeglądania graficznych i opisowych danych ewidencji gruntów i budynków zapisanych w formacie SWDE (.swd,.swg,.swde). Pracując w SWDE Managerze,
Jak rozpocząć pracę? SWDE Manager jest aplikacją służącą do przeglądania graficznych i opisowych danych ewidencji gruntów i budynków zapisanych w formacie SWDE (.swd,.swg,.swde). Pracując w SWDE Managerze,
Włączanie/wyłączanie paska menu
 Włączanie/wyłączanie paska menu Po zainstalowaniu przeglądarki Internet Eksplorer oraz Firefox domyślnie górny pasek menu jest wyłączony. Czasem warto go włączyć aby mieć szybszy dostęp do narzędzi. Po
Włączanie/wyłączanie paska menu Po zainstalowaniu przeglądarki Internet Eksplorer oraz Firefox domyślnie górny pasek menu jest wyłączony. Czasem warto go włączyć aby mieć szybszy dostęp do narzędzi. Po
Praca w programie Power Draft
 Praca w programie Power Draft I. Przygotowanie foldera roboczego 1. Na ostatnim (alfabetycznie np. D) dysku komputera: - sprawdzić czy istnieje folder Geomat (jeŝeli nie proszę go utworzyć); - w folderze
Praca w programie Power Draft I. Przygotowanie foldera roboczego 1. Na ostatnim (alfabetycznie np. D) dysku komputera: - sprawdzić czy istnieje folder Geomat (jeŝeli nie proszę go utworzyć); - w folderze
Projekt ZSWS. Instrukcja uŝytkowania narzędzia SAP Business Explorer Analyzer. 1 Uruchamianie programu i raportu. Tytuł: Strona: 1 z 31
 Strona: 1 z 31 Explorer Analyzer 1 Uruchamianie programu i raportu PoniŜsze czynności uruchamiają program Bex Analyzer oraz wybrany raport z hurtowni danych. 1. uruchom z menu Start>Programy>Business Explorer>Analyzer
Strona: 1 z 31 Explorer Analyzer 1 Uruchamianie programu i raportu PoniŜsze czynności uruchamiają program Bex Analyzer oraz wybrany raport z hurtowni danych. 1. uruchom z menu Start>Programy>Business Explorer>Analyzer
Wstęp. Skąd pobrać program do obsługi FTP? Logowanie
 Wstęp FTP - (ang. File Transfer Protocol - protokół transmisji danych) jest to protokół typu klient-serwer, który umożliwia przesyłanie plików na serwer, oraz z serwera poprzez program klienta FTP. Dzięki
Wstęp FTP - (ang. File Transfer Protocol - protokół transmisji danych) jest to protokół typu klient-serwer, który umożliwia przesyłanie plików na serwer, oraz z serwera poprzez program klienta FTP. Dzięki
Spis treści 1. Wstęp Logowanie Główny interfejs aplikacji Ogólny opis interfejsu Poruszanie się po mapie...
 Spis treści 1. Wstęp... 2 2. Logowanie... 2 3. Główny interfejs aplikacji... 2 3.1. Ogólny opis interfejsu... 2 3.2. Poruszanie się po mapie... 3 3.3. Przełączanie widocznych warstw... 3 4. Urządzenia...
Spis treści 1. Wstęp... 2 2. Logowanie... 2 3. Główny interfejs aplikacji... 2 3.1. Ogólny opis interfejsu... 2 3.2. Poruszanie się po mapie... 3 3.3. Przełączanie widocznych warstw... 3 4. Urządzenia...
Instrukcja użytkowania
 Instrukcja użytkowania Aby skutecznie pracować z programem Agrinavia Map należy zrozumieć zasadę interfejsu aplikacji. Poniżej można odszukać zasady działania Agrinavia Map. Szczegółowe informacje na temat
Instrukcja użytkowania Aby skutecznie pracować z programem Agrinavia Map należy zrozumieć zasadę interfejsu aplikacji. Poniżej można odszukać zasady działania Agrinavia Map. Szczegółowe informacje na temat
Scenariusze obsługi danych MPZP
 Scenariusze obsługi danych MPZP S t r o n a 2 I. URUCHOMIENIE MODUŁU PLANOWANIE PRZESTRZENNE... 3 II. NARZĘDZIA OBSŁUGI MPZP... 4 III. WYSZUKIWANIE PLANU... 5 Scenariusz wyszukiwania planu... 5 IV. WYSZUKIWANIE
Scenariusze obsługi danych MPZP S t r o n a 2 I. URUCHOMIENIE MODUŁU PLANOWANIE PRZESTRZENNE... 3 II. NARZĘDZIA OBSŁUGI MPZP... 4 III. WYSZUKIWANIE PLANU... 5 Scenariusz wyszukiwania planu... 5 IV. WYSZUKIWANIE
Tworzenie prezentacji w MS PowerPoint
 Tworzenie prezentacji w MS PowerPoint Program PowerPoint dostarczany jest w pakiecie Office i daje nam możliwość stworzenia prezentacji oraz uatrakcyjnienia materiału, który chcemy przedstawić. Prezentacje
Tworzenie prezentacji w MS PowerPoint Program PowerPoint dostarczany jest w pakiecie Office i daje nam możliwość stworzenia prezentacji oraz uatrakcyjnienia materiału, który chcemy przedstawić. Prezentacje
Expo Composer. www.doittechnology.pl 1. Garncarska 5 70-377 Szczecin tel.: +48 91 404 09 24 e-mail: info@doittechnology.pl. Dokumentacja użytkownika
 Expo Composer Dokumentacja użytkownika Wersja 1.0 www.doittechnology.pl 1 SPIS TREŚCI 1. O PROGRAMIE... 3 Wstęp... 3 Wymagania systemowe... 3 Licencjonowanie... 3 2. PIERWSZE KROKI Z Expo Composer... 4
Expo Composer Dokumentacja użytkownika Wersja 1.0 www.doittechnology.pl 1 SPIS TREŚCI 1. O PROGRAMIE... 3 Wstęp... 3 Wymagania systemowe... 3 Licencjonowanie... 3 2. PIERWSZE KROKI Z Expo Composer... 4
I. Spis treści I. Spis treści... 2 II. Kreator szablonów... 3 1. Tworzenie szablonu... 3 2. Menu... 4 a. Opis ikon... 5 3. Dodanie nowego elementu...
 Kreator szablonów I. Spis treści I. Spis treści... 2 II. Kreator szablonów... 3 1. Tworzenie szablonu... 3 2. Menu... 4 a. Opis ikon... 5 3. Dodanie nowego elementu... 7 a. Grafika... 7 b. Tekst... 7 c.
Kreator szablonów I. Spis treści I. Spis treści... 2 II. Kreator szablonów... 3 1. Tworzenie szablonu... 3 2. Menu... 4 a. Opis ikon... 5 3. Dodanie nowego elementu... 7 a. Grafika... 7 b. Tekst... 7 c.
I. Program II. Opis głównych funkcji programu... 19
 07-12-18 Spis treści I. Program... 1 1 Panel główny... 1 2 Edycja szablonu filtrów... 3 A) Zakładka Ogólne... 4 B) Zakładka Grupy filtrów... 5 C) Zakładka Kolumny... 17 D) Zakładka Sortowanie... 18 II.
07-12-18 Spis treści I. Program... 1 1 Panel główny... 1 2 Edycja szablonu filtrów... 3 A) Zakładka Ogólne... 4 B) Zakładka Grupy filtrów... 5 C) Zakładka Kolumny... 17 D) Zakładka Sortowanie... 18 II.
Jednostka Strzelecka 4018 Gdańsk Instrukcja użytkowania oprogramowania Geoxa Viewer
 Jednostka Strzelecka 4018 Gdańsk Instrukcja użytkowania oprogramowania Geoxa Viewer Spis treści Instalacja oprogramowania...2 Pobranie oprogramowania...2 Instalacja...2 Obsługa oprogramowania...2 Uruchomienie
Jednostka Strzelecka 4018 Gdańsk Instrukcja użytkowania oprogramowania Geoxa Viewer Spis treści Instalacja oprogramowania...2 Pobranie oprogramowania...2 Instalacja...2 Obsługa oprogramowania...2 Uruchomienie
WIZUALIZER 3D APLIKACJA DOBORU KOSTKI BRUKOWEJ. Instrukcja obsługi aplikacji
 /30 WIZUALIZER 3D APLIKACJA DOBORU KOSTKI BRUKOWEJ Instrukcja obsługi aplikacji Aby rozpocząć pracę z aplikacją, należy zarejestrować się w celu założenia konta. Wystarczy wpisać imię, nazwisko, adres
/30 WIZUALIZER 3D APLIKACJA DOBORU KOSTKI BRUKOWEJ Instrukcja obsługi aplikacji Aby rozpocząć pracę z aplikacją, należy zarejestrować się w celu założenia konta. Wystarczy wpisać imię, nazwisko, adres
Dodawanie stron do zakładek
 Dodawanie stron do zakładek Aby dodać adres strony do zakładek otwieramy odpowiednią stronę a następnie wybieramy ikonę Dodaj zakładkę Po wybraniu ikony otworzy się okno umożliwiające dodanie adresy strony
Dodawanie stron do zakładek Aby dodać adres strony do zakładek otwieramy odpowiednią stronę a następnie wybieramy ikonę Dodaj zakładkę Po wybraniu ikony otworzy się okno umożliwiające dodanie adresy strony
PROBLEMY TECHNICZNE. Co zrobić, gdy natrafię na problemy związane z użytkowaniem programu DYSONANS
 PROBLEMY TECHNICZNE Co zrobić, gdy natrafię na problemy związane z użytkowaniem programu DYSONANS Jeżeli stwierdziłeś występowanie błędów lub problemów podczas pracy z programem DYSONANS możesz skorzystać
PROBLEMY TECHNICZNE Co zrobić, gdy natrafię na problemy związane z użytkowaniem programu DYSONANS Jeżeli stwierdziłeś występowanie błędów lub problemów podczas pracy z programem DYSONANS możesz skorzystać
WIZUALIZER 3D APLIKACJA DOBORU KOSTKI BRUKOWEJ. Instrukcja obsługi aplikacji
 /30 WIZUALIZER 3D APLIKACJA DOBORU KOSTKI BRUKOWEJ Instrukcja obsługi aplikacji Aby rozpocząć pracę z aplikacją, należy zarejestrować się w celu założenia konta. Wystarczy wpisać imię, nazwisko, adres
/30 WIZUALIZER 3D APLIKACJA DOBORU KOSTKI BRUKOWEJ Instrukcja obsługi aplikacji Aby rozpocząć pracę z aplikacją, należy zarejestrować się w celu założenia konta. Wystarczy wpisać imię, nazwisko, adres
Zmiana logo. Dziękujemy za wybór naszych rozwiązań. apjoo od Apláuz. Wspólnie przebrniemy przez proces konfiguracji strony www i wstawiania treści.
 Użytkownicy i hasła Dostęp do zaplecza umożliwia rozbudowany system zarządzania użytkownikami. 1. Konta użytkowników tworzy się wybierając z menu Użytkownicy > Menedżer użytkowników na stronie głownej
Użytkownicy i hasła Dostęp do zaplecza umożliwia rozbudowany system zarządzania użytkownikami. 1. Konta użytkowników tworzy się wybierając z menu Użytkownicy > Menedżer użytkowników na stronie głownej
etrader Pekao Podręcznik użytkownika Strumieniowanie Excel
 etrader Pekao Podręcznik użytkownika Strumieniowanie Excel Spis treści 1. Opis okna... 3 2. Otwieranie okna... 3 3. Zawartość okna... 4 3.1. Definiowanie listy instrumentów... 4 3.2. Modyfikacja lub usunięcie
etrader Pekao Podręcznik użytkownika Strumieniowanie Excel Spis treści 1. Opis okna... 3 2. Otwieranie okna... 3 3. Zawartość okna... 4 3.1. Definiowanie listy instrumentów... 4 3.2. Modyfikacja lub usunięcie
OPERACJE NA PLIKACH I FOLDERACH
 OPERACJE NA PLIKACH I FOLDERACH Czym są pliki i foldery? krótkie przypomnienie Wszelkie operacje można przedstawić w postaci cyfrowej. Do tego celu wykorzystywane są bity - ciągi zer i jedynek. Zapisany
OPERACJE NA PLIKACH I FOLDERACH Czym są pliki i foldery? krótkie przypomnienie Wszelkie operacje można przedstawić w postaci cyfrowej. Do tego celu wykorzystywane są bity - ciągi zer i jedynek. Zapisany
1. Proszę wejść na stronę: poczta.home.pl i zalogować się do nowej skrzynki e-mail za pomocą otrzymanych danych.
 1. Proszę wejść na stronę: poczta.home.pl i zalogować się do nowej skrzynki e-mail za pomocą otrzymanych danych. 2. Po poprawnym zalogowaniu się, przejdziemy do nowej skrzynki. Ważną informacją jest zajętość
1. Proszę wejść na stronę: poczta.home.pl i zalogować się do nowej skrzynki e-mail za pomocą otrzymanych danych. 2. Po poprawnym zalogowaniu się, przejdziemy do nowej skrzynki. Ważną informacją jest zajętość
Polityka cookies w serwisie internetowym
 Polityka cookies w serwisie internetowym www.bacca.pl Bacca dokłada wszelkich starań, aby Serwis był wygodny w użyciu. Dla poprawy wygody korzystania z Serwisu korzystamy z plików cookie. Za pomocą technologii
Polityka cookies w serwisie internetowym www.bacca.pl Bacca dokłada wszelkich starań, aby Serwis był wygodny w użyciu. Dla poprawy wygody korzystania z Serwisu korzystamy z plików cookie. Za pomocą technologii
Pracownia internetowa w każdej szkole (edycja Jesień 2007)
 Instrukcja numer D2/08_01 Pracownia internetowa w każdej szkole (edycja Jesień 2007) Opiekun pracowni internetowej cz. 2 (D2) Określanie właściwości stron WWW (domyślne pliki startowe, katalogi wirtualne,
Instrukcja numer D2/08_01 Pracownia internetowa w każdej szkole (edycja Jesień 2007) Opiekun pracowni internetowej cz. 2 (D2) Określanie właściwości stron WWW (domyślne pliki startowe, katalogi wirtualne,
C-geo definicja/edycja obiektów, zapis danych w formacie shape
 C-geo definicja/edycja obiektów, zapis danych w formacie shape 1. ZałoŜenie projektu i tabeli. Aby rozpocząć pracę przy aktualizacji mapy zasadniczej, naleŝy załoŝyć nowy projekt, w nim nową tabelę roboczą,
C-geo definicja/edycja obiektów, zapis danych w formacie shape 1. ZałoŜenie projektu i tabeli. Aby rozpocząć pracę przy aktualizacji mapy zasadniczej, naleŝy załoŝyć nowy projekt, w nim nową tabelę roboczą,
Instalacja i obsługa generatora świadectw i arkuszy ocen
 Instalacja i obsługa generatora świadectw i arkuszy ocen 1. Uruchom plik setup.exe 2. Pojawi się okno instalacji programu. Program wybierze miejsce instalacji, np. C:\Users\Ewa\AppData\Roaming\Generator
Instalacja i obsługa generatora świadectw i arkuszy ocen 1. Uruchom plik setup.exe 2. Pojawi się okno instalacji programu. Program wybierze miejsce instalacji, np. C:\Users\Ewa\AppData\Roaming\Generator
E-geoportal Podręcznik użytkownika.
 PROCAD SA E-geoportal Podręcznik użytkownika. gis@procad.pl 2 Spis treści 1. Wstęp.... 3 2. Ikony narzędziowe.... 4 2.1. Ikony narzędziowe przesuwanie obszaru mapy.... 5 2.2. Ikony narzędziowe informacja
PROCAD SA E-geoportal Podręcznik użytkownika. gis@procad.pl 2 Spis treści 1. Wstęp.... 3 2. Ikony narzędziowe.... 4 2.1. Ikony narzędziowe przesuwanie obszaru mapy.... 5 2.2. Ikony narzędziowe informacja
Wczytywanie cenników z poziomu programu Norma EXPERT... 2. Tworzenie własnych cenników w programie Norma EXPERT... 4
 Spis treści Wczytywanie cenników z poziomu programu Norma EXPERT... 2 Tworzenie własnych cenników w programie Norma EXPERT... 4 Wczytywanie cenników z poziomu serwisu internetowego www.intercenbud.pl do
Spis treści Wczytywanie cenników z poziomu programu Norma EXPERT... 2 Tworzenie własnych cenników w programie Norma EXPERT... 4 Wczytywanie cenników z poziomu serwisu internetowego www.intercenbud.pl do
Dodawanie stron do zakładek
 Dodawanie stron do zakładek Aby dodać adres strony do zakładek otwieramy odpowiednią stronę a następnie wybieramy ikonę Dodaj zakładkę Po wybraniu ikony otworzy się okno umożliwiające dodanie adresy strony
Dodawanie stron do zakładek Aby dodać adres strony do zakładek otwieramy odpowiednią stronę a następnie wybieramy ikonę Dodaj zakładkę Po wybraniu ikony otworzy się okno umożliwiające dodanie adresy strony
Tworzenie kampanii mailowych. Tworzenie kampanii mailowych.
 Tworzenie kampanii mailowych. Główną funkcjonalnością wielokrotnego autorespondera Pername Mail Marketer jest możliwość prowadzenia kampanii mailowych. Mówiąc prościej jest to masowe wysyłanie wiadomości
Tworzenie kampanii mailowych. Główną funkcjonalnością wielokrotnego autorespondera Pername Mail Marketer jest możliwość prowadzenia kampanii mailowych. Mówiąc prościej jest to masowe wysyłanie wiadomości
Prezentacja multimedialna MS PowerPoint 2010 (podstawy)
 Prezentacja multimedialna MS PowerPoint 2010 (podstawy) Cz. 4. Animacje, przejścia, pokaz slajdów Dzięki animacjom nasza prezentacja może stać się bardziej dynamiczna, a informacje, które chcemy przekazać,
Prezentacja multimedialna MS PowerPoint 2010 (podstawy) Cz. 4. Animacje, przejścia, pokaz slajdów Dzięki animacjom nasza prezentacja może stać się bardziej dynamiczna, a informacje, które chcemy przekazać,
1. Podstawowe analizy danych
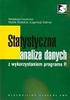 1. Podstawowe analizy danych Niniejszy rozdział służy prezentacji możliwości systemu związanych z podstawowymi analizami zgromadzonych danych. Do ćwiczeń wykorzystamy dane demonstracyjne o ścieżce dostępu:...\geo-dat\demo-egg\demo-iseg\demoiseg.map.
1. Podstawowe analizy danych Niniejszy rozdział służy prezentacji możliwości systemu związanych z podstawowymi analizami zgromadzonych danych. Do ćwiczeń wykorzystamy dane demonstracyjne o ścieżce dostępu:...\geo-dat\demo-egg\demo-iseg\demoiseg.map.
5.2. Pierwsze kroki z bazami danych
 5.2. Pierwsze kroki z bazami danych Uruchamianie programu Podobnie jak inne programy, OO Base uruchamiamy z Menu Start, poprzez zakładkę Wszystkie programy, gdzie znajduje się folder OpenOffice.org 2.2,
5.2. Pierwsze kroki z bazami danych Uruchamianie programu Podobnie jak inne programy, OO Base uruchamiamy z Menu Start, poprzez zakładkę Wszystkie programy, gdzie znajduje się folder OpenOffice.org 2.2,
Aby pobrać program FotoSender naleŝy na stronę www.fotokoda.pl lub www.kodakwgalerii.astral.pl i kliknąć na link Program do wysyłki zdjęć Internetem.
 FotoSender 1. Pobranie i instalacja programu Aby pobrać program FotoSender naleŝy na stronę www.fotokoda.pl lub www.kodakwgalerii.astral.pl i kliknąć na link Program do wysyłki zdjęć Internetem. Rozpocznie
FotoSender 1. Pobranie i instalacja programu Aby pobrać program FotoSender naleŝy na stronę www.fotokoda.pl lub www.kodakwgalerii.astral.pl i kliknąć na link Program do wysyłki zdjęć Internetem. Rozpocznie
Tworzenie płatności. Celem tego dokumentu jest opisanie, jak tworzyć płatności w Business Online włączając:
 Krotki opis Celem tego dokumentu jest opisanie, jak tworzyć płatności w Business Online włączając: Typy płatności Dane kontrahenta Zapisywanie płatności Autoryzacja płatności Tworzenie płatności Kiedy
Krotki opis Celem tego dokumentu jest opisanie, jak tworzyć płatności w Business Online włączając: Typy płatności Dane kontrahenta Zapisywanie płatności Autoryzacja płatności Tworzenie płatności Kiedy
Atmosfera. IT Works S.A. Instrukcja dla użytkownika końcowego. Mariusz Sokalski Wersja 1.1
 IT Works S.A. Atmosfera Instrukcja dla użytkownika końcowego Mariusz Sokalski 2018-07-27 Wersja 1.1 IT Works S.A., ul. Stanisława Skarżyńskiego 9, 31-866 Kraków, Polska, NIP: 5851189879, REGON: 191182501.
IT Works S.A. Atmosfera Instrukcja dla użytkownika końcowego Mariusz Sokalski 2018-07-27 Wersja 1.1 IT Works S.A., ul. Stanisława Skarżyńskiego 9, 31-866 Kraków, Polska, NIP: 5851189879, REGON: 191182501.
Obsługa modułu GeoPlan
 Obsługa modułu GeoPlan GEO-MAP pozwala na przeniesienie miejscowych planów zagospodarowania przestrzennego do postaci akceptowalnej przez oprogramowanie. Pozwala to na automatyzację wykonywania wyrysów
Obsługa modułu GeoPlan GEO-MAP pozwala na przeniesienie miejscowych planów zagospodarowania przestrzennego do postaci akceptowalnej przez oprogramowanie. Pozwala to na automatyzację wykonywania wyrysów
Uzyskanie podkładu topograficznego z Geoportalu przy użyciu biblioteki GDAL. Krzysztof Kochan
 Uzyskanie podkładu topograficznego z Geoportalu przy użyciu biblioteki GDAL Krzysztof Kochan Cel zadania Uzyskanie zgeoreferencjowanego podkładu topograficznego z Geoportalu, o określonych granicach,przy
Uzyskanie podkładu topograficznego z Geoportalu przy użyciu biblioteki GDAL Krzysztof Kochan Cel zadania Uzyskanie zgeoreferencjowanego podkładu topograficznego z Geoportalu, o określonych granicach,przy
Agencja Restrukturyzacji i Modernizacji Rolnictwa
 Agencja Restrukturyzacji i Modernizacji Rolnictwa Zasady wypełniania i składania wniosków o przyznanie płatności na 2011 rok za pomocą formularza umieszczonego na stronie internetowej ARiMR w zakresie
Agencja Restrukturyzacji i Modernizacji Rolnictwa Zasady wypełniania i składania wniosków o przyznanie płatności na 2011 rok za pomocą formularza umieszczonego na stronie internetowej ARiMR w zakresie
Instrukcja programu ESKUP
 Instrukcja programu ESKUP Spis treści Wstęp 4 1 Opis oknien programu 5 1.1 Okno główne programu..................................... 5 1.2 Okno Raport........................................... 5 1.3
Instrukcja programu ESKUP Spis treści Wstęp 4 1 Opis oknien programu 5 1.1 Okno główne programu..................................... 5 1.2 Okno Raport........................................... 5 1.3
Prezentacja multimedialna MS PowerPoint 2010 (podstawy)
 Prezentacja multimedialna MS PowerPoint 2010 (podstawy) Cz. 1. Tworzenie slajdów MS PowerPoint 2010 to najnowsza wersja popularnego programu do tworzenia prezentacji multimedialnych. Wygląd programu w
Prezentacja multimedialna MS PowerPoint 2010 (podstawy) Cz. 1. Tworzenie slajdów MS PowerPoint 2010 to najnowsza wersja popularnego programu do tworzenia prezentacji multimedialnych. Wygląd programu w
1 Raporty - wstęp. 1. Wstążka. 2. Podgląd listy raportów wraz z menu kontekstowym:
 1 Raporty - wstęp Wstążka Podgląd listy raportów wraz z menu kontekstowym: Podgląd aktualnego raportu wraz z menu kontekstowym: 4. Przeglądanie bieżącego raportu. 4.1 Zmiana strony. 4.2 Przejście na dowolną
1 Raporty - wstęp Wstążka Podgląd listy raportów wraz z menu kontekstowym: Podgląd aktualnego raportu wraz z menu kontekstowym: 4. Przeglądanie bieżącego raportu. 4.1 Zmiana strony. 4.2 Przejście na dowolną
Podstawowe informacje potrzebne do szybkiego uruchomienia e-sklepu
 Podstawowe informacje potrzebne do szybkiego uruchomienia e-sklepu Niniejszy mini poradnik ma na celu pomóc Państwu jak najszybciej uruchomić Wasz nowy sklep internetowy i uchronić od popełniania najczęstszych
Podstawowe informacje potrzebne do szybkiego uruchomienia e-sklepu Niniejszy mini poradnik ma na celu pomóc Państwu jak najszybciej uruchomić Wasz nowy sklep internetowy i uchronić od popełniania najczęstszych
Korzystanie z edytora zasad grupy do zarządzania zasadami komputera lokalnego w systemie Windows XP
 Korzystanie z edytora zasad grupy do zarządzania zasadami komputera lokalnego w systemie Windows XP W tym opracowaniu opisano, jak korzystać z edytora zasad grupy do zmiany ustawień zasad lokalnych dla
Korzystanie z edytora zasad grupy do zarządzania zasadami komputera lokalnego w systemie Windows XP W tym opracowaniu opisano, jak korzystać z edytora zasad grupy do zmiany ustawień zasad lokalnych dla
Aplikacja npodpis do obsługi certyfikatu (instrukcja użytkownika)
 Pałucki Bank Spółdzielczy w Wągrowcu Spółdzielcza Grupa Bankowa Aplikacja npodpis do obsługi certyfikatu (instrukcja użytkownika) Wągrowiec, maj 2019 r. Spis treści I. Aplikacja npodpis do obsługi certyfikatu...
Pałucki Bank Spółdzielczy w Wągrowcu Spółdzielcza Grupa Bankowa Aplikacja npodpis do obsługi certyfikatu (instrukcja użytkownika) Wągrowiec, maj 2019 r. Spis treści I. Aplikacja npodpis do obsługi certyfikatu...
Nowa płatność Dodaj nową płatność. Wybierz: Płatności > Transakcje > Nowa płatność
 Podręcznik Użytkownika 360 Księgowość Płatności Wprowadzaj płatności bankowe oraz gotówkowe, rozliczenia netto pomiędzy dostawcami oraz odbiorcami, dodawaj nowe rachunki bankowe oraz kasy w menu Płatności.
Podręcznik Użytkownika 360 Księgowość Płatności Wprowadzaj płatności bankowe oraz gotówkowe, rozliczenia netto pomiędzy dostawcami oraz odbiorcami, dodawaj nowe rachunki bankowe oraz kasy w menu Płatności.
Obsługa mapy przy użyciu narzędzi nawigacji
 Obsługa mapy przy użyciu narzędzi nawigacji Narzędzia do nawigacji znajdują się w lewym górnym rogu okna mapy. Przesuń w górę, dół, w lewo, w prawo- strzałki kierunkowe pozwalają przesuwać mapę w wybranym
Obsługa mapy przy użyciu narzędzi nawigacji Narzędzia do nawigacji znajdują się w lewym górnym rogu okna mapy. Przesuń w górę, dół, w lewo, w prawo- strzałki kierunkowe pozwalają przesuwać mapę w wybranym
5.4. Efekty specjalne
 5.4. Efekty specjalne Przedstawiliśmy już sobie sporo kwestii związanych z dodawaniem, edytowaniem czy usuwaniem elementów, które możemy zamieścić w prezentacji. Ale pomyłką było by stwierdzenie, że więcej
5.4. Efekty specjalne Przedstawiliśmy już sobie sporo kwestii związanych z dodawaniem, edytowaniem czy usuwaniem elementów, które możemy zamieścić w prezentacji. Ale pomyłką było by stwierdzenie, że więcej
edycja szablonu za pomocą programu NVU
 edycja szablonu za pomocą programu NVU 2 Edycja szablonu za pomocą dodatkowego oprogramowania daje nam znacznie więcej możliwości. Zarówno posiada wiele dodatkowych opcji formatowania tekstu jak również
edycja szablonu za pomocą programu NVU 2 Edycja szablonu za pomocą dodatkowego oprogramowania daje nam znacznie więcej możliwości. Zarówno posiada wiele dodatkowych opcji formatowania tekstu jak również
Przeglądanie, drukowanie i eksportowanie raportów.
 Przeglądanie, drukowanie i eksportowanie raportów. Wstążka: Podgląd listy raportów wraz z menu kontekstowym: Podgląd aktualnego raportu wraz z menu kontekstowym: Przeglądanie bieżącego raportu. Zmiana
Przeglądanie, drukowanie i eksportowanie raportów. Wstążka: Podgląd listy raportów wraz z menu kontekstowym: Podgląd aktualnego raportu wraz z menu kontekstowym: Przeglądanie bieżącego raportu. Zmiana
Pokaz slajdów na stronie internetowej
 Pokaz slajdów na stronie internetowej... 1 Podpisy pod zdjęciami... 3 Publikacja pokazu slajdów w Internecie... 4 Generator strony Uczelni... 4 Funkcje dla zaawansowanych użytkowników... 5 Zmiana kolorów
Pokaz slajdów na stronie internetowej... 1 Podpisy pod zdjęciami... 3 Publikacja pokazu slajdów w Internecie... 4 Generator strony Uczelni... 4 Funkcje dla zaawansowanych użytkowników... 5 Zmiana kolorów
Przewodnik dla klienta
 PAŁUCKI BANK SPÓŁDZIELCZY w WĄGROWCU Przewodnik dla klienta Aplikacja npodpis do obsługi certyfikatu (instrukcja użytkownika) Wersja 05 https://www.paluckibs.pl I. Słownik pojęć dalej zwana aplikacją;
PAŁUCKI BANK SPÓŁDZIELCZY w WĄGROWCU Przewodnik dla klienta Aplikacja npodpis do obsługi certyfikatu (instrukcja użytkownika) Wersja 05 https://www.paluckibs.pl I. Słownik pojęć dalej zwana aplikacją;
Spis treści. S t r o n a 2
 S t r o n a 2 Spis treści... 1 I. Okno aplikacji... 3 1. Lokalizacja... 5 2. Zapis trasy... 5 II. Panel narzędzi... 6 1. Warstwy... 6 2. Wyszukiwanie... 8 3. Pomiary... 10 3.1. Długość... 10 3.2. Obszar...
S t r o n a 2 Spis treści... 1 I. Okno aplikacji... 3 1. Lokalizacja... 5 2. Zapis trasy... 5 II. Panel narzędzi... 6 1. Warstwy... 6 2. Wyszukiwanie... 8 3. Pomiary... 10 3.1. Długość... 10 3.2. Obszar...
,Aplikacja Okazje SMS
 , jest rozwiązaniem, które umożliwia bez umiejętności programistycznych uruchomić własną aplikację na fanpage-u firmy lub marki. Pozwala ona na dodanie numeru telefonu do swojej bazy w SerwerSMS.pl, umożliwiając
, jest rozwiązaniem, które umożliwia bez umiejętności programistycznych uruchomić własną aplikację na fanpage-u firmy lub marki. Pozwala ona na dodanie numeru telefonu do swojej bazy w SerwerSMS.pl, umożliwiając
URLOPY BY CTI. Instrukcja obsługi
 URLOPY BY CTI Instrukcja obsługi 1. Wstęp.... 3 2. Uruchomienie programu.... 4 3. Rozpoczęcie pracy w programie.... 6 4. Widok kalendarza.... 8 5. Widok pracowników.... 10 6.Tabela z danymi... 11 1. Wstęp.
URLOPY BY CTI Instrukcja obsługi 1. Wstęp.... 3 2. Uruchomienie programu.... 4 3. Rozpoczęcie pracy w programie.... 6 4. Widok kalendarza.... 8 5. Widok pracowników.... 10 6.Tabela z danymi... 11 1. Wstęp.
PODRĘCZNIK UŻYTKOWNIKA PEŁNA KSIĘGOWOŚĆ. Płatności
 Płatności Odnotowuj płatności bankowe oraz gotówkowe, rozliczenia netto pomiędzy dostawcami oraz odbiorcami, dodawaj nowe rachunki bankowe oraz kasy w menu Płatności. Spis treści Transakcje... 2 Nowa płatność...
Płatności Odnotowuj płatności bankowe oraz gotówkowe, rozliczenia netto pomiędzy dostawcami oraz odbiorcami, dodawaj nowe rachunki bankowe oraz kasy w menu Płatności. Spis treści Transakcje... 2 Nowa płatność...
Jak posługiwać się edytorem treści
 Jak posługiwać się edytorem treści Edytor CKE jest bardzo prostym narzędziem pomagającym osobom niezaznajomionym z językiem HTML w tworzeniu interaktywnych treści stron internetowych. Razem z praktyka
Jak posługiwać się edytorem treści Edytor CKE jest bardzo prostym narzędziem pomagającym osobom niezaznajomionym z językiem HTML w tworzeniu interaktywnych treści stron internetowych. Razem z praktyka
Wyszukiwanie informacji w Internecie
 Wyszukiwanie informacji w Internecie informacje praktyczne dla każdego Cz. 5. Darmowe MMS-y przez Internet MMS to multimedialny SMS, czyli wiadomość multimedialna zawierająca grafikę, animację, wideoklip
Wyszukiwanie informacji w Internecie informacje praktyczne dla każdego Cz. 5. Darmowe MMS-y przez Internet MMS to multimedialny SMS, czyli wiadomość multimedialna zawierająca grafikę, animację, wideoklip
PORTAL MAPOWY. 1 z , 07:41. DokuWiki. Elementy menu podstawowego. Warstwy mapy
 1 z 5 2018-10-03, 07:41 DokuWiki PORTAL MAPOWY Portal Mapowy jest jednym z modułów aplikacji WebEWID. Aplikacja internetowa pozwala na przeglądanie danych przestrzennych. Przeglądarka map umożliwia użytkownikom
1 z 5 2018-10-03, 07:41 DokuWiki PORTAL MAPOWY Portal Mapowy jest jednym z modułów aplikacji WebEWID. Aplikacja internetowa pozwala na przeglądanie danych przestrzennych. Przeglądarka map umożliwia użytkownikom
Instrukcja obsługi programu Profile GT
 Instrukcja obsługi programu Profile GT 1. Instalacja i pierwsze uruchomienie Instalacja programu jest prosta. Należy uruchomić plik setup.exe i w zasadzie wszystkie pytania można pominąć przyjmując domyślne
Instrukcja obsługi programu Profile GT 1. Instalacja i pierwsze uruchomienie Instalacja programu jest prosta. Należy uruchomić plik setup.exe i w zasadzie wszystkie pytania można pominąć przyjmując domyślne
POMOC / INSTRUKCJA OBSŁUGI
 POMOC / INSTRUKCJA OBSŁUGI 1. Powiększanie mapy 2. Plakat 3. Schemat lekcji 4. Broszura informacyjna 5. Instrukcja obsługi Pasek narzędzi i menu wyboru Zmiana skali mapy Mini mapa - podgląd na położenie
POMOC / INSTRUKCJA OBSŁUGI 1. Powiększanie mapy 2. Plakat 3. Schemat lekcji 4. Broszura informacyjna 5. Instrukcja obsługi Pasek narzędzi i menu wyboru Zmiana skali mapy Mini mapa - podgląd na położenie
KASK by CTI. Instrukcja
 KASK by CTI Instrukcja Spis treści 1. Opis programu... 3 2. Pierwsze uruchomienie... 4 3. Okno główne programu... 5 4. Konfiguracja atrybutów... 6 5. Nadawanie wartości atrybutom... 7 6. Wybór firmy z
KASK by CTI Instrukcja Spis treści 1. Opis programu... 3 2. Pierwsze uruchomienie... 4 3. Okno główne programu... 5 4. Konfiguracja atrybutów... 6 5. Nadawanie wartości atrybutom... 7 6. Wybór firmy z
Podstawy systemu operacyjnego Windows 7 i bezpieczne korzystanie z sieci Internet
 Projekt OKNO NA ŚWIAT - PRZECIWDZIAŁANIE WYKLUCZENIU CYFROWEMU W MIEŚCIE Podstawy systemu operacyjnego Windows 7 i bezpieczne korzystanie z sieci Internet Zadania do wykonania Ćwiczenie 1. Zarządzanie
Projekt OKNO NA ŚWIAT - PRZECIWDZIAŁANIE WYKLUCZENIU CYFROWEMU W MIEŚCIE Podstawy systemu operacyjnego Windows 7 i bezpieczne korzystanie z sieci Internet Zadania do wykonania Ćwiczenie 1. Zarządzanie
Opis ćwiczeń zrealizowanych podczas szkolenia
 Opis ćwiczeń zrealizowanych podczas szkolenia Szkolenie dedykowane dla pracowników JST I. Weryfikacja zapisów dokumentów planistycznych Wykorzystana funkcjonalność oprogramowania QGIS: Wizualizacja zasobów
Opis ćwiczeń zrealizowanych podczas szkolenia Szkolenie dedykowane dla pracowników JST I. Weryfikacja zapisów dokumentów planistycznych Wykorzystana funkcjonalność oprogramowania QGIS: Wizualizacja zasobów
Moduł Handlowo-Magazynowy Przeprowadzanie inwentaryzacji z użyciem kolektorów danych
 Moduł Handlowo-Magazynowy Przeprowadzanie inwentaryzacji z użyciem kolektorów danych Wersja 3.77.320 29.10.2014 r. Poniższa instrukcja ma zastosowanie, w przypadku gdy w menu System Konfiguracja Ustawienia
Moduł Handlowo-Magazynowy Przeprowadzanie inwentaryzacji z użyciem kolektorów danych Wersja 3.77.320 29.10.2014 r. Poniższa instrukcja ma zastosowanie, w przypadku gdy w menu System Konfiguracja Ustawienia
Temat: Organizacja skoroszytów i arkuszy
 Temat: Organizacja skoroszytów i arkuszy Podstawowe informacje o skoroszycie Excel jest najczęściej wykorzystywany do tworzenia skoroszytów. Skoroszyt jest zbiorem informacji, które są przechowywane w
Temat: Organizacja skoroszytów i arkuszy Podstawowe informacje o skoroszycie Excel jest najczęściej wykorzystywany do tworzenia skoroszytów. Skoroszyt jest zbiorem informacji, które są przechowywane w
Instrukcja obsługi programu ODGiK-NET 1.5
 ODGiK Warszawa Instrukcja obsługi programu ODGiK-NET 1.5 Instrukcja przeznaczona do rozpowszechniania tylko przez ODGiK w Warszawie (c) Jacek Derwisz 2002 INFORMACJA Zwracamy uwagę na dokładne wypełnienie
ODGiK Warszawa Instrukcja obsługi programu ODGiK-NET 1.5 Instrukcja przeznaczona do rozpowszechniania tylko przez ODGiK w Warszawie (c) Jacek Derwisz 2002 INFORMACJA Zwracamy uwagę na dokładne wypełnienie
Google Earth. Co to jest Google Earth? Co to jest KML? Skąd można pobrać Google Earth?
 Google Earth Co to jest Google Earth? Google Earth jest to program umożliwiający wyświetlanie na trójwymiarowym modelu kuli ziemskiej zdjęć lotniczych/satelitarnych, zdjęć zrobionych z poziomu powierzchni
Google Earth Co to jest Google Earth? Google Earth jest to program umożliwiający wyświetlanie na trójwymiarowym modelu kuli ziemskiej zdjęć lotniczych/satelitarnych, zdjęć zrobionych z poziomu powierzchni
Lokalna Platforma GIS w Gminie Nowe Miasto Lubawskie
 Lokalna Platforma GIS w Gminie Nowe Miasto Lubawskie 1 Spis treści 1. Interfejs użytkownika podstawowe funkcje i narzędzia mapy... 3 1.1. Drukowanie... 4 1.2. Zapisz do pdf... 5 1.3. Przesuwanie... 5 1.4.
Lokalna Platforma GIS w Gminie Nowe Miasto Lubawskie 1 Spis treści 1. Interfejs użytkownika podstawowe funkcje i narzędzia mapy... 3 1.1. Drukowanie... 4 1.2. Zapisz do pdf... 5 1.3. Przesuwanie... 5 1.4.
Obserwacje w Agrinavia MOBILE OGÓLNE INFORMACJE
 OGÓLNE INFORMACJE Rejestrowanie GPS w terenie pozwala na określenie położenia punktów z możliwością załączenia zdjęcia w danym punkcie. Punkty zamieszczone na mapie nazywamy obserwacjami. Mogą one zostać
OGÓLNE INFORMACJE Rejestrowanie GPS w terenie pozwala na określenie położenia punktów z możliwością załączenia zdjęcia w danym punkcie. Punkty zamieszczone na mapie nazywamy obserwacjami. Mogą one zostać
Mapa interaktywna Śladami Przeszłości - przewodnik użytkownika
 Mapa interaktywna Śladami Przeszłości - przewodnik użytkownika http://mapy.gis-expert.pl/lubelszczyzna/sladami_przeszlosci/ Nawigacja po mapie przy użyciu myszy i klawiatury 1. Przybliżanie umieść kursor
Mapa interaktywna Śladami Przeszłości - przewodnik użytkownika http://mapy.gis-expert.pl/lubelszczyzna/sladami_przeszlosci/ Nawigacja po mapie przy użyciu myszy i klawiatury 1. Przybliżanie umieść kursor
Aplikacja npodpis do obsługi certyfikatu
 BANK SPÓŁDZIELCZY W SŁUPCY Aplikacja npodpis do obsługi certyfikatu (instrukcja użytkownika) Wersja 04 http://www.bsslupca.pl I. Słownik pojęć: dalej zwana aplikacją; Internet Banking dla Firm dalej zwany
BANK SPÓŁDZIELCZY W SŁUPCY Aplikacja npodpis do obsługi certyfikatu (instrukcja użytkownika) Wersja 04 http://www.bsslupca.pl I. Słownik pojęć: dalej zwana aplikacją; Internet Banking dla Firm dalej zwany
WPROWADZANIE ZLECEŃ POPRZEZ STRONĘ WWW.KACZMARSKI.PL INSTRUKCJA UŻYTKOWNIKA
 WPROWADZANIE ZLECEŃ POPRZEZ STRONĘ WWW.KACZMARSKI.PL INSTRUKCJA UŻYTKOWNIKA WSTĘP... 2 1 UWARUNKOWANIA TECHNICZNE... 2 2 UWARUNKOWANIA FORMALNE... 2 3 LOGOWANIE DO SERWISU... 2 4 WIDOK STRONY GŁÓWNEJ...
WPROWADZANIE ZLECEŃ POPRZEZ STRONĘ WWW.KACZMARSKI.PL INSTRUKCJA UŻYTKOWNIKA WSTĘP... 2 1 UWARUNKOWANIA TECHNICZNE... 2 2 UWARUNKOWANIA FORMALNE... 2 3 LOGOWANIE DO SERWISU... 2 4 WIDOK STRONY GŁÓWNEJ...
Kontrola księgowania
 Kontrola księgowania Opcja dostępna tylko w wersji Ala Max W związku z Rozporządzeniem Ministra Finansów, zmieniającym przepisy dotyczące sposobu rozliczania kosztów uzyskania przychodów w programie Ala
Kontrola księgowania Opcja dostępna tylko w wersji Ala Max W związku z Rozporządzeniem Ministra Finansów, zmieniającym przepisy dotyczące sposobu rozliczania kosztów uzyskania przychodów w programie Ala
Przewodnik po Notowaniach Statica mdm 4
 Przewodnik po Notowaniach Statica mdm 4 Notowania Statica mdm 4 to nowa wszechstronna, łatwa w obsłudze aplikacja, przeznaczona dla osób inwestujących na rynkach finansowych. Jej główną funkcją jest wyświetlanie
Przewodnik po Notowaniach Statica mdm 4 Notowania Statica mdm 4 to nowa wszechstronna, łatwa w obsłudze aplikacja, przeznaczona dla osób inwestujących na rynkach finansowych. Jej główną funkcją jest wyświetlanie
Podręcznik użytkownika. Instrukcje
 Podręcznik użytkownika W podręczniku użytkownika opisane są najważniejsze, podstawowe zasady pracy w programie. W celu zapoznania się z bardziej szczegółowym opisem, należy zapoznać się z dalszymi instrukcjami.
Podręcznik użytkownika W podręczniku użytkownika opisane są najważniejsze, podstawowe zasady pracy w programie. W celu zapoznania się z bardziej szczegółowym opisem, należy zapoznać się z dalszymi instrukcjami.
Instrukcja użytkownika. Aplikacja dla Comarch ERP XL
 Instrukcja użytkownika Aplikacja dla Comarch ERP XL Instrukcja użytkownika Aplikacja dla Comarch ERP XL Wersja 1.0 Warszawa, Listopad 2015 Strona 2 z 12 Instrukcja użytkownika Aplikacja dla Comarch ERP
Instrukcja użytkownika Aplikacja dla Comarch ERP XL Instrukcja użytkownika Aplikacja dla Comarch ERP XL Wersja 1.0 Warszawa, Listopad 2015 Strona 2 z 12 Instrukcja użytkownika Aplikacja dla Comarch ERP
Instrukcja instalacji programu szkoleniowego (DEMO) dla pracowników Spółki medycznej GDAŃSK-POŁUDNIE
 ul. Kartuska 135C 80-138 GDAŃSK tel./fax. (+48 58) 344 04 15 http://www.maxcon.pl Gdańsk, 16.04.2015 Autor: Krzysztof A. Michalski tel. 691 748 679 Instrukcja instalacji programu szkoleniowego (DEMO) dla
ul. Kartuska 135C 80-138 GDAŃSK tel./fax. (+48 58) 344 04 15 http://www.maxcon.pl Gdańsk, 16.04.2015 Autor: Krzysztof A. Michalski tel. 691 748 679 Instrukcja instalacji programu szkoleniowego (DEMO) dla
Ministerstwo Finansów
 Ministerstwo Finansów System e-deklaracje Instrukcja użytkownika Wersja 1.00 1/21 SPIS TREŚCI I. INFORMACJE OGÓLNE...3 WYMAGANIA NIEZBĘDNE DO SKŁADANIA DEKLARACJI ZA POMOCĄ INTERAKTYWNYCH FORMULARZY...3
Ministerstwo Finansów System e-deklaracje Instrukcja użytkownika Wersja 1.00 1/21 SPIS TREŚCI I. INFORMACJE OGÓLNE...3 WYMAGANIA NIEZBĘDNE DO SKŁADANIA DEKLARACJI ZA POMOCĄ INTERAKTYWNYCH FORMULARZY...3
Miejski System Zarządzania - Katowicka Infrastruktura Informacji Przestrzennej
 Miejski System Zarządzania - Katowicka Infrastruktura Informacji Przestrzennej Planowanie Przestrzenne Instrukcja użytkownika Historia zmian Wersja Data Kto Opis zmian 1.0 2014-10-15 Sygnity S.A. Utworzenie
Miejski System Zarządzania - Katowicka Infrastruktura Informacji Przestrzennej Planowanie Przestrzenne Instrukcja użytkownika Historia zmian Wersja Data Kto Opis zmian 1.0 2014-10-15 Sygnity S.A. Utworzenie
Modelowanie obiektowe - Ćw. 1.
 1 Modelowanie obiektowe - Ćw. 1. Treść zajęć: Zapoznanie z podstawowymi funkcjami programu Enterprise Architect (tworzenie nowego projektu, korzystanie z podstawowych narzędzi programu itp.). Enterprise
1 Modelowanie obiektowe - Ćw. 1. Treść zajęć: Zapoznanie z podstawowymi funkcjami programu Enterprise Architect (tworzenie nowego projektu, korzystanie z podstawowych narzędzi programu itp.). Enterprise
dokumentacja Edytor Bazy Zmiennych Edytor Bazy Zmiennych Podręcznik użytkownika
 asix 4 Edytor Bazy Zmiennych Podręcznik użytkownika asix 4 dokumentacja Edytor Bazy Zmiennych ASKOM i asix to zastrzeżone znaki firmy ASKOM Sp. z o. o., Gliwice. Inne występujące w tekście znaki firmowe
asix 4 Edytor Bazy Zmiennych Podręcznik użytkownika asix 4 dokumentacja Edytor Bazy Zmiennych ASKOM i asix to zastrzeżone znaki firmy ASKOM Sp. z o. o., Gliwice. Inne występujące w tekście znaki firmowe
GEO-SYSTEM Sp. z o.o. ul. Kubickiego 9 lok. 5, 02-954 Warszawa, tel./fax 847-35-80, 843-41-68 www.geo-system.com.pl geo-system@geo-system.com.
 GEO-SYSTEM Sp. z o.o. ul. Kubickiego 9 lok. 5, 02-954 Warszawa, tel./fax 847-35-80, 843-41-68 www.geo-system.com.pl geo-system@geo-system.com.pl e-mapa Podręcznik użytkownika Warszawa 2012 e-mapa podręcznik
GEO-SYSTEM Sp. z o.o. ul. Kubickiego 9 lok. 5, 02-954 Warszawa, tel./fax 847-35-80, 843-41-68 www.geo-system.com.pl geo-system@geo-system.com.pl e-mapa Podręcznik użytkownika Warszawa 2012 e-mapa podręcznik
1. Pobieranie i instalacja FotoSendera
 Jak zamówić zdjęcia przez FotoSender? Spis treści: 1. Pobieranie i instalacja FotoSendera 2. Logowanie 3. Opis okna programu 4. Tworzenie i wysyłanie zlecenia Krok 1: Wybór zdjęć Krok 2: Podsumowanie zlecenia
Jak zamówić zdjęcia przez FotoSender? Spis treści: 1. Pobieranie i instalacja FotoSendera 2. Logowanie 3. Opis okna programu 4. Tworzenie i wysyłanie zlecenia Krok 1: Wybór zdjęć Krok 2: Podsumowanie zlecenia
Tworzenie pliku źródłowego w aplikacji POLTAX2B.
 Tworzenie pliku źródłowego w aplikacji POLTAX2B. Po utworzeniu spis przekazów pocztowych klikamy na ikonę na dole okna, przypominającą teczkę. Następnie w oknie Export wybieramy format dokumentu o nazwie
Tworzenie pliku źródłowego w aplikacji POLTAX2B. Po utworzeniu spis przekazów pocztowych klikamy na ikonę na dole okna, przypominającą teczkę. Następnie w oknie Export wybieramy format dokumentu o nazwie
Aplikacja projektu Program wycinki drzew i krzewów dla RZGW we Wrocławiu
 Aplikacja projektu Program wycinki drzew i krzewów dla RZGW we Wrocławiu Instrukcja obsługi Aplikacja wizualizuje obszar projektu tj. Dorzecze Środkowej Odry będące w administracji Regionalnego Zarządu
Aplikacja projektu Program wycinki drzew i krzewów dla RZGW we Wrocławiu Instrukcja obsługi Aplikacja wizualizuje obszar projektu tj. Dorzecze Środkowej Odry będące w administracji Regionalnego Zarządu
1.1 Zakładka Mapa. Kliknięcie zakładki "Mapa" spowoduje wyświetlenie panelu mapy:
 1.1 Zakładka Mapa Kliknięcie zakładki "Mapa" spowoduje wyświetlenie panelu mapy: Rys. 1 Zakładka Mapa Zakładka "Mapa" podzielona została na sześć części: 1. Legenda, 2. Pasek narzędzi, 3. Panel widoku
1.1 Zakładka Mapa Kliknięcie zakładki "Mapa" spowoduje wyświetlenie panelu mapy: Rys. 1 Zakładka Mapa Zakładka "Mapa" podzielona została na sześć części: 1. Legenda, 2. Pasek narzędzi, 3. Panel widoku
Instalowanie dodatku Message Broadcasting
 Message Broadcasting Message Broadcasting jest dodatkiem dla EasyMP Monitor. Dodatek ten umożliwia użytkownikom o uprawnieniach administratora wysyłanie wiadomości i ogłoszeń do jednego lub więcej projektorów
Message Broadcasting Message Broadcasting jest dodatkiem dla EasyMP Monitor. Dodatek ten umożliwia użytkownikom o uprawnieniach administratora wysyłanie wiadomości i ogłoszeń do jednego lub więcej projektorów
Aplikacja npodpis do obsługi certyfikatu
 BANK SPÓŁDZIELCZY w Piotrkowie Kujawskim Aplikacja npodpis do obsługi certyfikatu (instrukcja użytkownika) Wersja 05 https://www.bspk.pl I. Słownik pojęć dalej zwana aplikacją; Internet Banking dla Firm
BANK SPÓŁDZIELCZY w Piotrkowie Kujawskim Aplikacja npodpis do obsługi certyfikatu (instrukcja użytkownika) Wersja 05 https://www.bspk.pl I. Słownik pojęć dalej zwana aplikacją; Internet Banking dla Firm
