Grafika Komputerowa Materiały Laboratoryjne
|
|
|
- Alicja Judyta Marciniak
- 9 lat temu
- Przeglądów:
Transkrypt
1 Grafika Komputerowa Materiały Laboratoryjne Laboratorium 7 Grafika wektorowa Wstęp Laboratorium 7 poświęcone jest wprowadzeniu do grafiki wektorowej. Grafika wektorowa to drugi z podstawowych rodzajów grafiki komputerowej, charakteryzujący się tym, że obraz opisany jest za pomocą figur geometrycznych (lub w przypadku grafiki 3D brył geometrycznych), które umieszczone są w określonym układzie współrzędnych. W przeciwieństwie do grafiki rastrowej grafika wektorowa jest w pełni skalowalna. Oznacza to, iż obrazy wektorowe można w zasadzie dowolnie powiększać (i pomniejszać), jak również zmieniać ich proporcje bez straty jakości. Wszystkie elementy obrazu są bowiem w razie potrzeby przeliczane. Zasadniczo jakość obrazu zależy tylko i wyłącznie od dokładności samego rysunku. Ćwiczenie 1 Rysowanie jeża W pierwszym ćwiczeniu spróbujemy przy pomocy grafiki wektorowej stworzyć rysunek jeża, który może być postacią z gry komputerowej. Zaczniemy od narysowania ciała. Najpierw narysujemy wielokąt (narzędzie Tworzenie gwiazd i wielokątów), ustawiając w narzędziu następujące ustawienia (w górnym menu kontekstowym): Gwiazda Narożniki: 15 Proporcje ramion: 0.8 Zaokrąglenie: 0 Deformacja losowa: 0 Jako kolor wypełnienia ustaw brązowy (R: 96, G: 55, B: 31). Następnie przy pomocy narzędzia Wskaźnik ustaw rozmiar narysowanego ciała jeża na 410 na 465 pikseli.
2 Kolejnym krokiem będzie zwiększenie głębi. Dokonamy tego poprzez zmianę właściwości konturu naszego wielokąta: 10 pikseli grubości oraz nieco ciemniejszy kolor niż wypełnienie, np. R: 86, G: 50, B: 28. Czas na narysowanie wnętrza naszego jeża. W tym celu narysuj elipsę, trzymając wciśnięty klawisz Ctrl otrzymasz w ten sposób koło. Wypełnij je cielistym kolorem, np. R: 203, G: 139, B: 103. W razie potrzeby przesuń koło, żeby było położone mniej więcej w ten sposób w stosunku do reszty ciała jeża. Kolejnym krokiem jest nadanie wnętrzu jeża bardziej odpowiedniego kształtu. Można to zrobić rozciągając wewnętrzne koło przy pomocy Wskaźnika albo przy pomocy narzędzia Edycja węzłów (po uprzedniej zamianie obiektu w ścieżkę (Ścieżka -> Obiekt w ścieżkę). Efekt końcowy powinien wyglądać mniej więcej tak:
3 Kolejnym krokiem będzie narysowanie oczu. Zaczniemy od narysowania trójkąta równobocznego (narysuj wielokąt o 3 wierzchołkach, rysując trójkąt trzymaj wciśnięty Ctrl). Trójkąt wypełnij kolorem R: 96, G: 55, B:31. Następnie zaznacz trójkąt i przekształć go w ścieżkę (menu Ścieżka -> Obiekt w ścieżkę). Teraz zaokrąglimy oko: aby to zrobić w narzędziu Edycja węzłów wybierz opcję Ustaw symetrię zaznaczonych węzłów, a następnie (trzymając wciśnięty Ctrl) klikaj po kolei na każdym z węzłów. Uzyskasz następujący efekt: Następnie przesuń narysowane oko na odpowiednie miejsce na ciele jeża. Dostosuj jego wielkość.
4 Czas na narysowanie źrenic. Narysuj koło z czarnym (bądź ciemnoszarym wypełnieniem). Możesz zadbać też o świetlne refleksy w oku naszego bohatera. Uzyskasz je rysując kilka małych, odpowiednio rozmieszczonych, białych kół. Aby narysować drugie oko, obrysuj przy pomocy wskaźnika całe oko, a następnie je zduplikuj (Ctrl+D). Uwaga: duplikat pojawia się w tym samym miejscu, co oryginał, tak więc będzie widoczne dopiero po przesunięciu. Pamiętaj o odbiciu lustrzanym tęczówki oka (i tylko tęczówki). W podobny sposób narysuj nos.
5 Kolejnym krokiem jest narysowanie uszu: w tym celu posłużymy się małą sztuczką. Zduplikuj tęczówkę, następnie obróć ją lekko i umieść odpowiednim miejscu. W razie potrzeby dostosuj rozmiar. Czas na dopasowanie koloru. Ustaw kolor konturu ucha na taki sam, jak ciało naszego jeża, zaś grubość konturu na 10 pikseli. Wypełnienie naszego ucha to kolor łososiowy: R: 184, G: 83, B: 70. Następnie przy pomocy klawiszy Page Down lub (w razie potrzeby) Page Up przesuń stworzone ucho pod ciało naszego jeża. Pamiętaj też, że jeż ma dwoje uszu ;-)
6 Czas na narysowanie kończyn. Będzie to nieco skomplikowane, ale pozwoli na uzyskanie ciekawego efektu. Po pierwsze narysuj kwadrat, obróć go o 45 stopni, a następnie spłaszcz go w taki sposób: Możesz ewentualnie wygładzić jeszcze kształt przy pomocy Edycji węzłów (po uprzednim przekształceniu obiektu w węzeł (patrz menu Ścieżka). Następnie skopiuj (Ctrl+C) narysowany kształt. Teraz należy skorzystać z narzędzia Ołówek, ustawiając jego wygładzenie na 50, a kształt na ze schowka. Ta ostatnia właściwość oznacza, że linia będzie miała taki kształt, jaki ostatnio został skopiowany (a więc nasza zwężająco-rozszerzająca się linia). Narysuj teraz kształt łapki, ustawiając wypełnienie na kolor zgodny z tęczówką oka jeża. Drugą łapkę uzyskasz duplikując i odbijając horyzontalnie narysowaną już łapkę.
7 Teraz czas na narysowanie nóg naszego jeża. Możesz to zrobić duplikując i obracając w pionie narysowane przed chwilą łapki. Pojawia się tutaj jednak problem koloru kolor linii naszej łapki / nogi definiuje jej wypełnienie przez co jest ona średnio widoczna na tle kolców. Spróbujemy temu zaradzić. Skopiuj nogę i umieść ją na tle kwadratu, który ma taki sam kolor wypełnienia, jak ciało jeża. Zamień ten kwadrat w ścieżkę. Zaznacz obydwa obiekty (kwadrat i znajdującą się na nim łapkę), a następnie w menu Ścieżka wybierz Część wspólną. Uzyskany kształt: przesuń w okolice konturu nogi, tak aby uzyskać efekt jej wypełnienia. Następnie zduplikuj obydwa obiekty (nogę i jej wypełnienie ), obróć duplikat i umieść go w odpowiednim miejscu.
8 Kolejnym krokiem będzie dodanie nieco dodatkowej głębi do ciała naszego jeża. Niestety, ze względu na uszy nie możemy zrobić tego po prostu poprzez dodanie konturu. Najprościej będzie zduplikować teraz wewnętrzne ciało naszego jeża i nadać duplikatowi ciemnobrązowy kolor, np. R:86, G:50, B:28.
9 Teraz umieść ten kształt pod ciałem naszego jeżyka i przesuń go o np. 10 pikseli w prawo i w dół. Możesz to zrobić albo ręcznie, albo modyfikując położenie względem układu współrzędnych (pozycje X i Y w górnym menu kontekstowym narzędzia wskaźnik). Czas na cień pod jeżem. Zduplikuj kształt kolców, ustaw jego kolor na czarny, zaś wartość kanału alfa na 50, a następnie przesuń i rozmieść cień tak, aby rysunek wyglądał tak, jak poniżej:
10 Następne operacje będą wykonywane na całym jeżu oznacza to, że w celu łatwiejszej pracy warto jest zaznaczyć wszystkie składające się na niego elementy i je zgrupować (Obiekt - > Grupuj). Zostało już tylko dodanie tła i liści. Możesz to zrobić albo przy pomocy narzędzia Wypełnienie albo rysując kwadrat o odpowiednim wypełnieniu i przesuwając go na sam spód rysunku (klawisz End). Kolor wypełnienia ustaw na R: 80, G: 130, B:89. Czas na liście! Przy pomocy ołówka narysuj czworokąt o jednym wierzchołku wyciągniętym w górę, a następnie wygładź trzy najniżej położone wierzchołki.
11 Kiedy już nadasz liściowi odpowiedni kształt, czas zająć się szczegółami. Czas również zabarwić nasz liść: wypełnienie R:205, G:140, B:50, linie wewnętrzne R:0, G:0, B:0, A:50. Wyłącz kontur zewnętrzny. Do narysowania został jeszcze ogonek. Pamiętaj, że w stylu konturu można ustawić właściwości zakończenia tutaj warto pomyśleć o zaokrągleniu. Ponieważ nie chcemy, aby nasze tło wyglądało jednolicie, warto zduplikować cały liść kilka razy, zmieniając przy tym jego barwę, na np. R: 184, G: 83, B: 70 albo R: 205, G: 92, B: 50.
12 Warto każdy z liści zgrupować pozwoli to na ich łatwiejsze wykorzystanie w przyszłości. Powoli zbliżając się do końca, zostało nam tylko rozrzucić liście po naszym rysunku i umiejscowić je odpowiednio względem jeża. Wybierz jeden z narysowanych przez siebie liści, następnie wybierz narzędzie Spray. Warto poeksperymentować chwilę z ustawieniami tego narzędzia, np.: Szerokość: 40 Liczba: 16 Obrót: 50 Skala: 0 Rozproszenie: 70 Skupienie: 0 Następnie trzymając wciśnięty LPM rozrzucamy liście po rysunku. Następnie powtarzamy tą samą czynność dla pozostałych liści.
13 Jeśli położenie jakichś liści Ci nie odpowiada (np. leży ich za dużo w jednym miejscu), to możesz je teraz usunąć. Przedostatni krok (naprawdę!) to zgrupowanie wszystkich lisci razem i nadanie im cienia (menu Filtry - > Cienie i poświaty - > Cień obrazka. Przykładowe ustawienia: Promień rozmycia: 0 Krycie: 20 Odsunięcie poziome: 4 Odsunięcie pionowe: 4 Możesz również poeksperymentować z innymi ustawieniami, korzystając z Podglądu. Ostatnim krokiem jest umiejscowienie liści pod naszym jeżem (np. przy pomocy klawisza End). Gratulacje! Twoja pierwsza grafika wektorowa została ukończona!
14 Ćwiczenie 2 Praca samodzielna Korzystając ze zdobytej wiedzy stwórz rysunek pingwina jak najbardziej zbliżony do poniższego. Uwaga: w celu uzyskania odpowiednich efektów barwnych (pseudooświetlenia), należy będzie wykorzystać gradienty (jako kolor wypełnienia danego obiektu). Temat ten nie został omówiony w trakcie prac nad poprzednim zadaniem, ale jest on na tyle prosty, że poznanie go samemu nie powinno sprawić żadnych trudności.
15 Ćwiczenie 3 Róża wiatrów 1 W tym ćwiczeniu Twoim zadaniem będzie narysowanie róży wiatrów, takiej, jak zaprezentowana poniżej. Rysunek zacznij od narysowania małego koła. Jego wypełnienie ustaw na kolor biały, zaś kontur niech będzie czarną linią o grubości 2 pikseli. Wskazówka: Kontur i wypełnienie możesz ustawić po narysowaniu figury. Wskazówka 2: Aby narysować koło podczas rysowania elipsy trzymaj wciśnięty klawisz Ctrl. Kolejny krok to narysowanie głównej gwiazdy naszej róży wiatrów. Do tego celu użyj narzędzia Tworzenie gwiazd i poligonów. W górnym menu kontekstowym nie zapomnij o wybraniu gwiazdy! Rysowana gwiazda powinna mieć następujące parametry: Narożniki: 4 Proporcje ramion: Zaokrąglenie: 0 Deformacja losowa:0. Rysując gwiazdę trzymaj wciśnięty klawisz Ctrl dzięki temu możesz sterować obrotem rysowanej gwiazdy z krokiem co 15 stopni. 1 Opis zadania został oparty o tutorial dostępny pod adresem:
16 Kolejnym krokiem jest odpowiednie rozmieszczenie wobec siebie nawzajem koła (które będzie stanowić serce róży) i gwiazdy. Zaznacz obydwa elementy ( obrysowując je przy pomocy wskaźnika tak, aby oba znalazły się w obrębie prostokątnego zaznaczenia w całości). Z menu Obiekt wybierz Wyrównaj i rozmieść (lub z klawiatury Ctrl+Shift+a). Ustaw wyrównanie względem strony. Obiekty powinny być wyśrodkowane na osi pionowej i poziomej. Następnie zaznacz samą gwiazdę i ją zduplikuj (Ctrl+D). Zduplikowana gwiazda będzie tworzyła dolną, szarą gwiazdę (porównaj z rysunkiem z poprzedniej strony). Przy pomocy wskaźnika zmniejsz ją tak, aby uzyskać odpowiedni efekt. Klikając dwa razy na obiekt przy pomocy wskaźnika przechodzisz w tryb obrotu. Obróć zmniejszoną gwiazdę tak, aby uzyskać efekt, jak na rysunku z poprzedniej strony. Ostatnim krokiem jest przeniesienie zduplikowanej gwiazdy na spód rysunku. Aby to zrobić, wciśnij End na klawiaturze (mając uprzednio zaznaczoną zmniejszoną gwiazdę). Kolejnym krokiem jest stworzenie ciemnych elementów gwiazdy wewnętrznej. Można zrobić to na kilka sposobów, z których najprostszym wydaje się stworzenie pojedynczego trójkąta, dostosowanie go wymiarami do reszty rysunku, a następnie zduplikowanie go w sumie trzy razy.
17 Ostatecznie obiekty powinny zostać rozmieszczone na rysunku w ten sposób: Kolejnym krokiem jest dodanie do rysunku trzech kół i małego prostokąta. Należy je oczywiście odpowiednio rozmieścić w obrębie rysunku. Uwaga: zarówno przerywaną linię, jak i punkty na obwodzie jednego z kół ustawia się korzystając ze stylu konturu (sprawdź opcję: Znaczniki środkowe i typ DotL bądź DotM). Następnie należy odpowiednio zduplikować prostokąt tak, aby rozłożył się on ładnie po obwodzie wewnętrznego koła. W tym celu należy najpierw przekonwertować prostokąt na ścieżkę (Ścieżka - > Obiekt w ścieżkę). Następnie należy upewnić się, czy prostokąt znajduje się na wierzchu naszego rysunku najlepiej w tym celu po prostu wcisnąć klawisz Home. Kolejnym krokiem jest zaznaczenie najpierw wewnętrznego okręgu, później zaś prostokąta i wybranie z menu Efekty -> Wygeneruj ze ścieżki - > Deseń wzdłuż ścieżki. Skorzystaj z następujących ustawień: Kopie desenia: Powtarzana Rodzaj deformacji: Wstążka Odstęp między kopiami :15 (uwaga: w zależności od rozmiaru koła wartość ta może się zmieniać) Przesunięcie normalne: 0 Przesunięcie styczne: 0 Pionowa orientacja desenia: Nie Powiel deseń przed deformacją: Nie
18 Efekt końcowy powinien wyglądać mniej więcej tak: Zostały już tylko ostatnie poprawki, w postaci ustawienia odpowiednich wypełnień i dodania liter ze wskazaniem kierunków świata.
19 Disclaimer Zadania omówione w tym pliku zostały oparte o materiały ze stron: r00tatw00t.blogspot.com, diwaneayyari.wordpress.com oraz design.tutsplus.com. Wszelkie prawa należą do twórców tych materiałów.
Grafika Komputerowa Materiały Laboratoryjne
 Grafika Komputerowa Materiały Laboratoryjne Laboratorium 9 Inkscape: tworzenie grafik do gier (część II) Wstęp W ramach dzisiejszych zajęć poznasz techniki tworzenia pseudotrójwymiarowych elementów do
Grafika Komputerowa Materiały Laboratoryjne Laboratorium 9 Inkscape: tworzenie grafik do gier (część II) Wstęp W ramach dzisiejszych zajęć poznasz techniki tworzenia pseudotrójwymiarowych elementów do
Ćwiczenie pochodzi ze strony
 Ćwiczenie pochodzi ze strony http://corel.durscy.pl/ Celem ćwiczenia jest poznanie właściwości obiektu Elipsa oraz możliwości tworzenia za pomocą niego rysunków. Dodatkowo, w zadaniu tym, ćwiczone są umiejętności
Ćwiczenie pochodzi ze strony http://corel.durscy.pl/ Celem ćwiczenia jest poznanie właściwości obiektu Elipsa oraz możliwości tworzenia za pomocą niego rysunków. Dodatkowo, w zadaniu tym, ćwiczone są umiejętności
Tworzenie logo. Omówione zagadnienia
 Tworzenie logo Witamy w programie CorelDRAW, wszechstronnym programie do tworzenia rysunków wektorowych i projektów graficznych przeznaczonym dla profesjonalnych grafików. W niniejszym samouczku przedstawiono
Tworzenie logo Witamy w programie CorelDRAW, wszechstronnym programie do tworzenia rysunków wektorowych i projektów graficznych przeznaczonym dla profesjonalnych grafików. W niniejszym samouczku przedstawiono
Ćwiczenia - CorelDraw
 Ćwiczenia - CorelDraw Tworzenie linii Z przybornika wybieramy narzędzie Rysunek odręczny. Wyznaczamy miejsce, od którego chcemy zacząć rysowanie linii i przy wciśniętym LPM rysujemy krzywą. Gdy puścimy
Ćwiczenia - CorelDraw Tworzenie linii Z przybornika wybieramy narzędzie Rysunek odręczny. Wyznaczamy miejsce, od którego chcemy zacząć rysowanie linii i przy wciśniętym LPM rysujemy krzywą. Gdy puścimy
Projekt współfinansowany ze środków Unii Europejskiej w ramach Europejskiego Funduszu Społecznego
 Projekt graficzny z metamorfozą (ćwiczenie dla grup I i II modułowych) Otwórz nowy rysunek. Ustal rozmiar arkusza na A4. Z przybornika wybierz rysowanie elipsy (1). Narysuj okrąg i nadaj mu średnicę 100
Projekt graficzny z metamorfozą (ćwiczenie dla grup I i II modułowych) Otwórz nowy rysunek. Ustal rozmiar arkusza na A4. Z przybornika wybierz rysowanie elipsy (1). Narysuj okrąg i nadaj mu średnicę 100
Grafika Komputerowa. Zajęcia X
 Grafika Komputerowa Zajęcia X Ćwiczenie 1. Miękkie krawędzie zdjęcia 1. Uruchom program Corel Photo-Paint. 2. Otwórz zdjęcie kerala.jpg 3. Utwórz maskę obejmującą niemal całe wnętrze zdjęcia pozostawiając
Grafika Komputerowa Zajęcia X Ćwiczenie 1. Miękkie krawędzie zdjęcia 1. Uruchom program Corel Photo-Paint. 2. Otwórz zdjęcie kerala.jpg 3. Utwórz maskę obejmującą niemal całe wnętrze zdjęcia pozostawiając
1. OPEN OFFICE RYSUNKI
 1. 1 1. OPEN OFFICE RYSUNKI 1.1 Wiadomości podstawowe Po uruchomieniu programu Draw okno aplikacji wygląda jak na poniższym rysunku. Składa się ono z głównego okna, w którym edytuje się rysunek oraz czterech
1. 1 1. OPEN OFFICE RYSUNKI 1.1 Wiadomości podstawowe Po uruchomieniu programu Draw okno aplikacji wygląda jak na poniższym rysunku. Składa się ono z głównego okna, w którym edytuje się rysunek oraz czterech
3.9 Tworzenie rysunku kurczaka
 Ć WICZENIE 3.9 Tworzenie rysunku kurczaka W tym ćwiczeniu spróbujemy połączyć wszystkie zdobyte umiejętności, aby narysować uroczego kurczaczka. 1. Zaczniemy od korpusu, który powstaje przez narysowanie
Ć WICZENIE 3.9 Tworzenie rysunku kurczaka W tym ćwiczeniu spróbujemy połączyć wszystkie zdobyte umiejętności, aby narysować uroczego kurczaczka. 1. Zaczniemy od korpusu, który powstaje przez narysowanie
Jak zrobić klasyczny button na stronę www? (tutorial) w programie GIMP
 Jak zrobić klasyczny button na stronę www? (tutorial) w programie GIMP Niniejszy tutorial jest wyłączną własnością Doroty Ciesielskiej Zapraszam na moją stronę http://www.direktorek03.wm studio.pl oraz
Jak zrobić klasyczny button na stronę www? (tutorial) w programie GIMP Niniejszy tutorial jest wyłączną własnością Doroty Ciesielskiej Zapraszam na moją stronę http://www.direktorek03.wm studio.pl oraz
Wprowadzenie do rysowania w 3D. Praca w środowisku 3D
 Wprowadzenie do rysowania w 3D 13 Praca w środowisku 3D Pierwszym krokiem niezbędnym do rozpoczęcia pracy w środowisku 3D programu AutoCad 2010 jest wybór odpowiedniego obszaru roboczego. Można tego dokonać
Wprowadzenie do rysowania w 3D 13 Praca w środowisku 3D Pierwszym krokiem niezbędnym do rozpoczęcia pracy w środowisku 3D programu AutoCad 2010 jest wybór odpowiedniego obszaru roboczego. Można tego dokonać
CorelDraw - wbudowane obiekty wektorowe - prostokąty Rysowanie prostokątów
 CorelDraw - wbudowane obiekty wektorowe - prostokąty Rysowanie prostokątów Naciskamy klawisz F6 lub klikamy w ikonę prostokąta w przyborniku po lewej stronie ekranu - zostanie wybrane narzędzie prostokąt.
CorelDraw - wbudowane obiekty wektorowe - prostokąty Rysowanie prostokątów Naciskamy klawisz F6 lub klikamy w ikonę prostokąta w przyborniku po lewej stronie ekranu - zostanie wybrane narzędzie prostokąt.
narzędzie Linia. 2. W polu koloru kliknij kolor, którego chcesz użyć. 3. Aby coś narysować, przeciągnij wskaźnikiem w obszarze rysowania.
 Elementy programu Paint Aby otworzyć program Paint, należy kliknąć przycisk Start i Paint., Wszystkie programy, Akcesoria Po uruchomieniu programu Paint jest wyświetlane okno, które jest w większej części
Elementy programu Paint Aby otworzyć program Paint, należy kliknąć przycisk Start i Paint., Wszystkie programy, Akcesoria Po uruchomieniu programu Paint jest wyświetlane okno, które jest w większej części
KGGiBM GRAFIKA INŻYNIERSKA Rok III, sem. VI, sem IV SN WILiŚ Rok akademicki 2011/2012
 Rysowanie precyzyjne 7 W ćwiczeniu tym pokazane zostaną wybrane techniki bardzo dokładnego rysowania obiektów w programie AutoCAD 2012, między innymi wykorzystanie punktów charakterystycznych. Narysować
Rysowanie precyzyjne 7 W ćwiczeniu tym pokazane zostaną wybrane techniki bardzo dokładnego rysowania obiektów w programie AutoCAD 2012, między innymi wykorzystanie punktów charakterystycznych. Narysować
Ćw. I Projektowanie opakowań transportowych cz. 1 Ćwiczenia z Corel DRAW
 Ćw. I Projektowanie opakowań transportowych cz. 1 Ćwiczenia z Corel DRAW Celem ćwiczenia jest wstępne przygotowanie do wykonania projektu opakowania transportowego poprzez zapoznanie się z programem Corel
Ćw. I Projektowanie opakowań transportowych cz. 1 Ćwiczenia z Corel DRAW Celem ćwiczenia jest wstępne przygotowanie do wykonania projektu opakowania transportowego poprzez zapoznanie się z programem Corel
Ćwiczenie 2 Warstwy i kształty podstawowe
 Ćwiczenie 2 Warstwy i kształty podstawowe Poznamy podstawy pracy z nowym obrazkiem w Adobe Photoshop: - zapisywanie własnego ustawienia nowo tworzonego pliku - wybór kolorów, tworzenie własnych próbek
Ćwiczenie 2 Warstwy i kształty podstawowe Poznamy podstawy pracy z nowym obrazkiem w Adobe Photoshop: - zapisywanie własnego ustawienia nowo tworzonego pliku - wybór kolorów, tworzenie własnych próbek
Maskowanie i selekcja
 Maskowanie i selekcja Maska prostokątna Grafika bitmapowa - Corel PHOTO-PAINT Pozwala definiować prostokątne obszary edytowalne. Kiedy chcemy wykonać operacje nie na całym obrazku, lecz na jego części,
Maskowanie i selekcja Maska prostokątna Grafika bitmapowa - Corel PHOTO-PAINT Pozwala definiować prostokątne obszary edytowalne. Kiedy chcemy wykonać operacje nie na całym obrazku, lecz na jego części,
Kurs Adobe Photoshop Elements 11
 Kurs Adobe Photoshop Elements 11 Gladiatorx1 Kształty, kształty własne 2015-01- 01 Spis treści Wstęp... 2 Kształty... 2 Opcje narzędzia... 2 Rysujemy kształty... 5 Opcje dodawania, odejmowania obszaru
Kurs Adobe Photoshop Elements 11 Gladiatorx1 Kształty, kształty własne 2015-01- 01 Spis treści Wstęp... 2 Kształty... 2 Opcje narzędzia... 2 Rysujemy kształty... 5 Opcje dodawania, odejmowania obszaru
Rysowanie precyzyjne. Polecenie:
 7 Rysowanie precyzyjne W ćwiczeniu tym pokazane zostaną różne techniki bardzo dokładnego rysowania obiektów w programie AutoCAD 2010, między innymi wykorzystanie punktów charakterystycznych. Z uwagi na
7 Rysowanie precyzyjne W ćwiczeniu tym pokazane zostaną różne techniki bardzo dokładnego rysowania obiektów w programie AutoCAD 2010, między innymi wykorzystanie punktów charakterystycznych. Z uwagi na
Ćwiczenie 14 Dmuchawce
 Dmuchawce Celem ćwiczenia jest wykorzystanie właściwości programu Flash do generowania animacji o charakterze losowym. Prezentowany efekt można wykorzystać do wielu różnych celów np. spadające liście,
Dmuchawce Celem ćwiczenia jest wykorzystanie właściwości programu Flash do generowania animacji o charakterze losowym. Prezentowany efekt można wykorzystać do wielu różnych celów np. spadające liście,
Jak uzyskać efekt 3D na zdjęciach z wykorzystaniem programu InkScape
 Jak uzyskać efekt 3D na zdjęciach z wykorzystaniem programu InkScape Program InkScape jest bezpłatnym polskojęzycznym programem grafiki wektorowej do pobrania ze strony http://www.dobreprogramy.pl/inkscape,program,windows,12218.html.
Jak uzyskać efekt 3D na zdjęciach z wykorzystaniem programu InkScape Program InkScape jest bezpłatnym polskojęzycznym programem grafiki wektorowej do pobrania ze strony http://www.dobreprogramy.pl/inkscape,program,windows,12218.html.
ZAZNACZENIA. Zaznaczenia (inaczej maski) służą do zaznaczania obszarów rysunku.
 1 z 5 ZAZNACZENIA Zaznaczenia (inaczej maski) służą do zaznaczania obszarów rysunku. WAŻ E: Jeżeli obraz posiada zaznaczenie, to wszystkie przekształcenia obrazu (lub warstwy) są wykonywane w ramach. Rodzaje
1 z 5 ZAZNACZENIA Zaznaczenia (inaczej maski) służą do zaznaczania obszarów rysunku. WAŻ E: Jeżeli obraz posiada zaznaczenie, to wszystkie przekształcenia obrazu (lub warstwy) są wykonywane w ramach. Rodzaje
Zastosowania informatyki w geologii ćwiczenia 1,2 INKSCAPE 1
 INKSCAPE 1 Zadanie 1 (Ctrl + shift + c konwersja kształtu na scieżkę) Narysuj kształty: Usuń cały prostokąt i połowę gwiazdy Zadanie 2 Narysuj prostokąt o wymiarach: 40x20pikseli (wysokość, szerokość),
INKSCAPE 1 Zadanie 1 (Ctrl + shift + c konwersja kształtu na scieżkę) Narysuj kształty: Usuń cały prostokąt i połowę gwiazdy Zadanie 2 Narysuj prostokąt o wymiarach: 40x20pikseli (wysokość, szerokość),
W niniejszym samouczku przedstawiono sposób tworzenia logo dla wymyślonej kawiarni. Tak będzie wyglądać ostateczny efekt pracy:
 Tworzenie logo Witamy w programie CorelDRAW, wszechstronnym programie do tworzenia rysunków wektorowych i projektów graficznych przeznaczonym dla profesjonalnych grafików. W niniejszym samouczku przedstawiono
Tworzenie logo Witamy w programie CorelDRAW, wszechstronnym programie do tworzenia rysunków wektorowych i projektów graficznych przeznaczonym dla profesjonalnych grafików. W niniejszym samouczku przedstawiono
CorelDRAW. wprowadzenie
 CorelDRAW wprowadzenie Źródło: Podręcznik uŝytkownika pakietu CorelDRAW Graphics Suite 12 Rysowanie linii 1. Otwórz program CorelDRAW. 2. Utwórz nowy rysunek i zapisz go w swoich dokumentach jako [nazwisko]_1.cdr
CorelDRAW wprowadzenie Źródło: Podręcznik uŝytkownika pakietu CorelDRAW Graphics Suite 12 Rysowanie linii 1. Otwórz program CorelDRAW. 2. Utwórz nowy rysunek i zapisz go w swoich dokumentach jako [nazwisko]_1.cdr
Uwaga! CorelDRAW ćwiczenia kl. III Strona 1 z 6
 Uwaga! Korzystaj z POMOCY programu CorelDRAW!!! Wpisz słowo kluczowe, które szukasz w odpowiednie miejsce (Zakładka POMOC- Tematy pomocy Indeks) Po wykonaniu każdego rysunku zgrupuj jego elementy (zaznacz
Uwaga! Korzystaj z POMOCY programu CorelDRAW!!! Wpisz słowo kluczowe, które szukasz w odpowiednie miejsce (Zakładka POMOC- Tematy pomocy Indeks) Po wykonaniu każdego rysunku zgrupuj jego elementy (zaznacz
GIMP Grafika rastrowa (Ćwiczenia cz. 2)
 Zjazd 1 GIMP Grafika rastrowa (Ćwiczenia cz. 2) Zaznaczenia Aby zacząć profesjonalnie rysować w programie GIMP należy opanować tematykę zaznaczeń. Zaznaczenia (inaczej maski) służą do zaznaczania obszarów
Zjazd 1 GIMP Grafika rastrowa (Ćwiczenia cz. 2) Zaznaczenia Aby zacząć profesjonalnie rysować w programie GIMP należy opanować tematykę zaznaczeń. Zaznaczenia (inaczej maski) służą do zaznaczania obszarów
Adobe Photoshop lab. 3 Jacek Wiślicki, 1. Napisy (c.d.) Ogień Miód Metal Aqua...
 Spis treści 1. Napisy (c.d.)...2 1.1. Ogień...2 1.2. Miód...5 1.3. Metal...9 1.4. Aqua...12 strona 1 z 14 1. Napisy (c.d.) Poniższe ćwiczenia stanowią kontynuację tworzenia stylizowanych napisów, jednak
Spis treści 1. Napisy (c.d.)...2 1.1. Ogień...2 1.2. Miód...5 1.3. Metal...9 1.4. Aqua...12 strona 1 z 14 1. Napisy (c.d.) Poniższe ćwiczenia stanowią kontynuację tworzenia stylizowanych napisów, jednak
Umieszczanie grafiki w dokumencie
 Umieszczanie grafiki w dokumencie Najczęstszym sposobem wstawiania grafiki do dokumentu jest wybranie z górnego menu polecenia Wstaw-->Obraz--Z pliku W tym oknie podajemy lokalizacje pliku, który zostanie
Umieszczanie grafiki w dokumencie Najczęstszym sposobem wstawiania grafiki do dokumentu jest wybranie z górnego menu polecenia Wstaw-->Obraz--Z pliku W tym oknie podajemy lokalizacje pliku, który zostanie
Temat 1: GIMP selekcje, wypełnienia, ścieżki
 Temat 1: GIMP selekcje, wypełnienia, ścieżki Program GIMP 2.8.10 można pobrać ze strony http://www.gimp.org/downloads/ Na systemy operacyjne od Windows XP po Windows 8.1 Zadanie 1. Selekcje i wypełnienia.
Temat 1: GIMP selekcje, wypełnienia, ścieżki Program GIMP 2.8.10 można pobrać ze strony http://www.gimp.org/downloads/ Na systemy operacyjne od Windows XP po Windows 8.1 Zadanie 1. Selekcje i wypełnienia.
Spis treści. http://www.gajdaw.pl/gimp/szablon-witryny-magazyn-internet/print.html. Włodzimierz Gajda
 Strona 1 Szablon witryny magazyn INTERNET Włodzimierz Gajda Przygotowywana w tym odcinku witryna wykorzystuje: prowadnice, gradienty, zaznaczenia, ścieŝki, warstwy i maski, wklejanie elementów do obrazu
Strona 1 Szablon witryny magazyn INTERNET Włodzimierz Gajda Przygotowywana w tym odcinku witryna wykorzystuje: prowadnice, gradienty, zaznaczenia, ścieŝki, warstwy i maski, wklejanie elementów do obrazu
Tworzenie stojaka na długopisy korzystając z tworzenia brył podstawowych i operacji logicznych na bryłach.
 Tworzenie stojaka na długopisy korzystając z tworzenia brył podstawowych i operacji logicznych na bryłach. KROK 1. Otwórz FreeCAD I wybierz Stwórz nowy dokument Part Utwórz nowy szkic. KROK 2. Z sekcji
Tworzenie stojaka na długopisy korzystając z tworzenia brył podstawowych i operacji logicznych na bryłach. KROK 1. Otwórz FreeCAD I wybierz Stwórz nowy dokument Part Utwórz nowy szkic. KROK 2. Z sekcji
Przetwarzanie grafiki rastrowej na wektorową
 Przetwarzanie grafiki rastrowej na wektorową Inaczej wektoryzacja, lub trasowanie, czyli zastąpienie rysunku rastrowego rysunkiem wektorowym. Wykonanie: Piotr Dróżdż Podstawowe różnice między grafiką wektorową,
Przetwarzanie grafiki rastrowej na wektorową Inaczej wektoryzacja, lub trasowanie, czyli zastąpienie rysunku rastrowego rysunkiem wektorowym. Wykonanie: Piotr Dróżdż Podstawowe różnice między grafiką wektorową,
Efekt rollover ze wskaźnikiem wybranej opcji
 Strona 1 Efekt rollover ze wskaźnikiem wybranej opcji Włodzimierz Gajda Wykorzystując moŝliwości warstw, ścieŝek i selekcji zajmiemy się przygotowaniem szablonu witryny WWW. Szablon ten będzie wykorzystywał
Strona 1 Efekt rollover ze wskaźnikiem wybranej opcji Włodzimierz Gajda Wykorzystując moŝliwości warstw, ścieŝek i selekcji zajmiemy się przygotowaniem szablonu witryny WWW. Szablon ten będzie wykorzystywał
Automatyzacja i robotyzacja procesów technologicznych
 Automatyzacja i robotyzacja procesów technologicznych Projektowanie grafiki wektorowej Dominik Rzepka, dominik.rzepka@agh.edu.pl 1. Wstęp Urządzenia dokonujące automatycznej obróbki materiałów (frezarki
Automatyzacja i robotyzacja procesów technologicznych Projektowanie grafiki wektorowej Dominik Rzepka, dominik.rzepka@agh.edu.pl 1. Wstęp Urządzenia dokonujące automatycznej obróbki materiałów (frezarki
Pasek narzędziowy - rysowanie
 Pasek narzędziowy - rysowanie Jednym z najczęściej wykorzystywanych narzędzi przy tworzeniu prezentacji multimedialnych są narzędzia do tworzenia obiektów graficznych. Aby była możliwość korzystania z
Pasek narzędziowy - rysowanie Jednym z najczęściej wykorzystywanych narzędzi przy tworzeniu prezentacji multimedialnych są narzędzia do tworzenia obiektów graficznych. Aby była możliwość korzystania z
Fotografia cyfrowa obsługa programu GIMP. Cz. 18. Tworzenie ramki do zdjęcia. materiały dla osób prowadzących zajęcia komputerowe w bibliotekach
 Fotografia cyfrowa obsługa programu GIMP materiały dla osób prowadzących zajęcia komputerowe w bibliotekach Cz. 18. Tworzenie ramki do zdjęcia W tym dwiczeniu wykonamy ciekawą i nietypową ramkę do zdjęcia.
Fotografia cyfrowa obsługa programu GIMP materiały dla osób prowadzących zajęcia komputerowe w bibliotekach Cz. 18. Tworzenie ramki do zdjęcia W tym dwiczeniu wykonamy ciekawą i nietypową ramkę do zdjęcia.
Grafika komputerowa ZS Sieniawa Andrzej Pokrywka. Ścieżki cz. 2. Rysunki z kreskówek. Autor: Joshua Koudys
 Ścieżki cz. 2 Rysunki z kreskówek 1. Zaczynamy od stworzenia nowego obrazka na białym tle, o wymiarach np. 500x500 px. 2. Tworzymy nową warstwę o nazwie linie pomocnicze. 3. Tworzymy Eliptyczne zaznaczenie
Ścieżki cz. 2 Rysunki z kreskówek 1. Zaczynamy od stworzenia nowego obrazka na białym tle, o wymiarach np. 500x500 px. 2. Tworzymy nową warstwę o nazwie linie pomocnicze. 3. Tworzymy Eliptyczne zaznaczenie
Obsługa programu Paint materiały szkoleniowe
 Obsługa programu Paint materiały szkoleniowe Nota Materiał powstał w ramach realizacji projektu e-kompetencje bez barier dofinansowanego z Programu Operacyjnego Polska Cyfrowa działanie 3.1 Działania szkoleniowe
Obsługa programu Paint materiały szkoleniowe Nota Materiał powstał w ramach realizacji projektu e-kompetencje bez barier dofinansowanego z Programu Operacyjnego Polska Cyfrowa działanie 3.1 Działania szkoleniowe
Tworzenie prostych obrazów wektorowych w programie CorelDRAW 12
 Tworzenie prostych obrazów wektorowych w programie CorelDRAW 12 Pakiet CorelDRAW Graphics Suite to zestaw aplikacji do tworzenia i edytowania grafiki wektorowej i rastrowej. Dwa najważniejsze składniki
Tworzenie prostych obrazów wektorowych w programie CorelDRAW 12 Pakiet CorelDRAW Graphics Suite to zestaw aplikacji do tworzenia i edytowania grafiki wektorowej i rastrowej. Dwa najważniejsze składniki
Ćwiczenie 1 Automatyczna animacja ruchu
 Automatyczna animacja ruchu Celem ćwiczenia jest poznanie procesu tworzenia automatycznej animacji ruchu, która jest podstawą większości projektów we Flashu. Ze względu na swoją wszechstronność omawiana
Automatyczna animacja ruchu Celem ćwiczenia jest poznanie procesu tworzenia automatycznej animacji ruchu, która jest podstawą większości projektów we Flashu. Ze względu na swoją wszechstronność omawiana
Źródło: http://xavier.pl:80/grafika/blender-tutorial-modelowanie-pionka-szachowego/
 Obiekt 3D Instrukcja wykonania pionka Autor: Marcin Wawrzyniak Źródło: http://xavier.pl:80/grafika/blender-tutorial-modelowanie-pionka-szachowego/ Z materiałów wolno korzystać jedynie w celach edukacyjnych
Obiekt 3D Instrukcja wykonania pionka Autor: Marcin Wawrzyniak Źródło: http://xavier.pl:80/grafika/blender-tutorial-modelowanie-pionka-szachowego/ Z materiałów wolno korzystać jedynie w celach edukacyjnych
CorelDraw - Edytor grafiki wektorowej
 CorelDraw - Edytor grafiki wektorowej Rodzaje grafik Obecnie możemy spotkać się z dwoma rodzajami grafik: grafiką rastrową (zwaną również grafiką bitmapową) oraz grafiką wektorową. W grafice rastrowej
CorelDraw - Edytor grafiki wektorowej Rodzaje grafik Obecnie możemy spotkać się z dwoma rodzajami grafik: grafiką rastrową (zwaną również grafiką bitmapową) oraz grafiką wektorową. W grafice rastrowej
Gimp - poznaj jego możliwości!
 Artykuł pobrano ze strony eioba.pl Gimp - poznaj jego możliwości! Gimp to program do tworzenia grafiki bitmapowiej - daje ogromne możliwości, a do tego jest darmowy! Spróbuj skorzystać z możliwości, jakie
Artykuł pobrano ze strony eioba.pl Gimp - poznaj jego możliwości! Gimp to program do tworzenia grafiki bitmapowiej - daje ogromne możliwości, a do tego jest darmowy! Spróbuj skorzystać z możliwości, jakie
Przed rozpoczęciem pracy otwórz nowy plik (Ctrl +N) wykorzystując szablon acadiso.dwt
 Przed rozpoczęciem pracy otwórz nowy plik (Ctrl +N) wykorzystując szablon acadiso.dwt Zadanie: Utwórz szablon rysunkowy składający się z: - warstw - tabelki rysunkowej w postaci bloku (według wzoru poniżej)
Przed rozpoczęciem pracy otwórz nowy plik (Ctrl +N) wykorzystując szablon acadiso.dwt Zadanie: Utwórz szablon rysunkowy składający się z: - warstw - tabelki rysunkowej w postaci bloku (według wzoru poniżej)
Adobe Photoshop Dodatek do lab4 J.Wiślicki, A.Romanowski;
 Spis treści 1. Proste efekty... 2 1.1. Cień...2 1.2. Planeta...5 1.3. Mandarynkowa kostka...8 Grafika rastrowa strona 1 z 9 1. Proste efekty Poniższe ćwiczenia dotyczą prostych (aczkolwiek ciekawych) efektów
Spis treści 1. Proste efekty... 2 1.1. Cień...2 1.2. Planeta...5 1.3. Mandarynkowa kostka...8 Grafika rastrowa strona 1 z 9 1. Proste efekty Poniższe ćwiczenia dotyczą prostych (aczkolwiek ciekawych) efektów
Fotografia cyfrowa obsługa programu GIMP
 Fotografia cyfrowa obsługa programu GIMP wskazówki dla osób prowadzących zajęcia komputerowe w bibliotekach Cz. 20. Efekty specjalne w fotografii Kolorowy element na szarobiałym tle Otwieramy obraz w programie
Fotografia cyfrowa obsługa programu GIMP wskazówki dla osób prowadzących zajęcia komputerowe w bibliotekach Cz. 20. Efekty specjalne w fotografii Kolorowy element na szarobiałym tle Otwieramy obraz w programie
Grafika komputerowa. Zajęcia IV
 Grafika komputerowa Zajęcia IV Zadanie I Plik zad1.cdr zawiera miejscowy plan zagospodarowania. Rysunek jest wykonany w skali szarości. Celem zadania jest zmiana rysunku na wersje kolorową. Tak by przypominała
Grafika komputerowa Zajęcia IV Zadanie I Plik zad1.cdr zawiera miejscowy plan zagospodarowania. Rysunek jest wykonany w skali szarości. Celem zadania jest zmiana rysunku na wersje kolorową. Tak by przypominała
CorelDraw - podstawowe operacje na obiektach graficznych
 CorelDraw - podstawowe operacje na obiektach graficznych Przesuwanie obiektu Wymaż obszar roboczy programu CorelDraw (klawisze Ctrl+A i Delete). U góry kartki narysuj dowolnego bazgrołka po czym naciśnij
CorelDraw - podstawowe operacje na obiektach graficznych Przesuwanie obiektu Wymaż obszar roboczy programu CorelDraw (klawisze Ctrl+A i Delete). U góry kartki narysuj dowolnego bazgrołka po czym naciśnij
Grażyna Koba. Grafika komputerowa. materiały dodatkowe do podręcznika. Informatyka dla gimnazjum
 Grażyna Koba Grafika komputerowa materiały dodatkowe do podręcznika Informatyka dla gimnazjum Rysunki i animacje w Edytorze postaci 1. Rysunek w Edytorze postaci Edytor postaci (rys. 1.) jest częścią programu
Grażyna Koba Grafika komputerowa materiały dodatkowe do podręcznika Informatyka dla gimnazjum Rysunki i animacje w Edytorze postaci 1. Rysunek w Edytorze postaci Edytor postaci (rys. 1.) jest częścią programu
Tworzenie stempla W poniższym poradniku zostanie zaprezentowany ciekawy sposób na stworzenie
 Tworzenie stempla W poniższym poradniku zostanie zaprezentowany ciekawy sposób na stworzenie średniowiecznej woskowej pieczęci. Na samym początku przy pomocy [Ctrl + N] tworzymy nowy dokument o wymiarach
Tworzenie stempla W poniższym poradniku zostanie zaprezentowany ciekawy sposób na stworzenie średniowiecznej woskowej pieczęci. Na samym początku przy pomocy [Ctrl + N] tworzymy nowy dokument o wymiarach
Przewodnik po obszarze roboczym
 Przewodnik po obszarze roboczym Witamy w programie CorelDRAW, wszechstronnym programie do tworzenia rysunków wektorowych i projektów graficznych przeznaczonym dla profesjonalnych grafików. Projekty tworzone
Przewodnik po obszarze roboczym Witamy w programie CorelDRAW, wszechstronnym programie do tworzenia rysunków wektorowych i projektów graficznych przeznaczonym dla profesjonalnych grafików. Projekty tworzone
Program graficzny MS Paint.
 Program graficzny MS Paint. Program graficzny MS Paint (w starszych wersjach Windows Paintbrush lub mspaint) aplikacja firmy Microsoft w systemach Windows służąca do obróbki grafiki. SP 8 Lubin Zdjęcie:
Program graficzny MS Paint. Program graficzny MS Paint (w starszych wersjach Windows Paintbrush lub mspaint) aplikacja firmy Microsoft w systemach Windows służąca do obróbki grafiki. SP 8 Lubin Zdjęcie:
Kolektor. Zagadnienia. Wyciągnięcia po profilach, Lustro, Szyk. Wykonajmy model kolektora jak na rys. 1.
 Kolektor Zagadnienia. Wyciągnięcia po profilach, Lustro, Szyk Wykonajmy model kolektora jak na rys. 1. Rysunek 1 Składa się on z grubszej rury, o zmiennym przekroju, leżącej w płaszczyźnie symetrii kolektora
Kolektor Zagadnienia. Wyciągnięcia po profilach, Lustro, Szyk Wykonajmy model kolektora jak na rys. 1. Rysunek 1 Składa się on z grubszej rury, o zmiennym przekroju, leżącej w płaszczyźnie symetrii kolektora
Adobe InDesign lab. 3 Jacek Wiślicki, Paweł Kośla
 Spis treści 1. Zaawansowane techniki pracy... 2 1.1. Tekst z wypełnieniem... 2 1.2. Stosowanie przeźroczystości i oblewania tekstem... 6 strona 1 z 9 1. Zaawansowane techniki pracy 1 W poprzednich instrukcjach
Spis treści 1. Zaawansowane techniki pracy... 2 1.1. Tekst z wypełnieniem... 2 1.2. Stosowanie przeźroczystości i oblewania tekstem... 6 strona 1 z 9 1. Zaawansowane techniki pracy 1 W poprzednich instrukcjach
Krok 2 Następnie kliknij raz na obszar roboczy za pomocą narzędzia Elipsa (L). Ustaw szerokość i wysokość tak, jak szerokość zaokrąglonego prostokąta.
 Krok 1 Użyj narzędzia Zaokrąglony prostokąt i narysuj prostokąt, który jest nieco ponad dwukrotnie większy niż jest szeroki. Możesz to zrobić na dwa sposoby: kliknij raz na obszar roboczy i wprowadź wartości
Krok 1 Użyj narzędzia Zaokrąglony prostokąt i narysuj prostokąt, który jest nieco ponad dwukrotnie większy niż jest szeroki. Możesz to zrobić na dwa sposoby: kliknij raz na obszar roboczy i wprowadź wartości
Adobe InDesign lab. 3 Jacek Wiślicki,
 Spis treści 1. Zaawansowane techniki pracy...2 1.1. Tekst z wypełnieniem...2 1.2. Stosowanie przeźroczystości i oblewania tekstem...5 strona 1 z 8 1. Zaawansowane techniki pracy 1 W poprzednich instrukcjach
Spis treści 1. Zaawansowane techniki pracy...2 1.1. Tekst z wypełnieniem...2 1.2. Stosowanie przeźroczystości i oblewania tekstem...5 strona 1 z 8 1. Zaawansowane techniki pracy 1 W poprzednich instrukcjach
Tworzenie logo. Omówione zagadnienia
 Tworzenie logo Witamy w programie CorelDRAW, wszechstronnym programie do tworzenia rysunków wektorowych i projektów graficznych przeznaczonym dla profesjonalnych grafików. W niniejszym samouczku przedstawiono
Tworzenie logo Witamy w programie CorelDRAW, wszechstronnym programie do tworzenia rysunków wektorowych i projektów graficznych przeznaczonym dla profesjonalnych grafików. W niniejszym samouczku przedstawiono
Zaznaczenie prostokątne. Zaznaczenie eliptyczne. Tekst. Okno warstw. Wypełnienie kubełkiem. Gradient. Kolor pierwszo i drugoplanowy
 Narzędzia, które wykorzystasz przy tworzeniu swojego obrazu Zaznaczenie prostokątne Zaznaczenie eliptyczne Tekst Wypełnienie kubełkiem Okno warstw Gradient Kolor pierwszo i drugoplanowy Okno obszar roboczy
Narzędzia, które wykorzystasz przy tworzeniu swojego obrazu Zaznaczenie prostokątne Zaznaczenie eliptyczne Tekst Wypełnienie kubełkiem Okno warstw Gradient Kolor pierwszo i drugoplanowy Okno obszar roboczy
Dodatek A. Palety. QuarkXPress 4.1. Projekty praktyczne. Podstawowe palety
 Dodatek A. Palety Podstawowe palety Paleta Tools, czyli paleta narzędziowa. Jest to typowa paleta pływająca, w której zostały umieszczone podstawowe narzędzia. Rysunek A 1. Paleta Tools Item narzędzie
Dodatek A. Palety Podstawowe palety Paleta Tools, czyli paleta narzędziowa. Jest to typowa paleta pływająca, w której zostały umieszczone podstawowe narzędzia. Rysunek A 1. Paleta Tools Item narzędzie
Doskonalimy Rysowanie Kartka Bożonarodzeniowa
 Doskonalimy Rysowanie Kartka Bożonarodzeniowa CREATED BY: DAMIAN KUPCZYK OPIEKUN: dr Barbara Kołodziejczak 1. Zamiana obszaru roboczego (naszej kartki) na poziom. Naciskamy przycisk plik a następnie wybieramy
Doskonalimy Rysowanie Kartka Bożonarodzeniowa CREATED BY: DAMIAN KUPCZYK OPIEKUN: dr Barbara Kołodziejczak 1. Zamiana obszaru roboczego (naszej kartki) na poziom. Naciskamy przycisk plik a następnie wybieramy
Grafika Komputerowa Materiały Laboratoryjne
 Grafika Komputerowa Materiały Laboratoryjne Laboratorium 8 Inkscape i symulacja 3D oraz tworzenie elementów do gier Wstęp W ramach dzisiejszych zajęć poznasz techniki tworzenia obrazów pseudotrójwymiarowych
Grafika Komputerowa Materiały Laboratoryjne Laboratorium 8 Inkscape i symulacja 3D oraz tworzenie elementów do gier Wstęp W ramach dzisiejszych zajęć poznasz techniki tworzenia obrazów pseudotrójwymiarowych
Ćwiczenie nr 1. Kliknij myszką w trójkąt, aby otrzymać dostęp do uchwytów obrotów:
 Ćwiczenie nr 1 Wybierz narzędzie wielokąt, ustaw na pasku własności liczbę boków równą 3 i z pomocą klawisza Ctrl narysuj trójkąt równoboczny, po czym naciśnij spację, aby przełączyć się na wskaźnik: Kliknij
Ćwiczenie nr 1 Wybierz narzędzie wielokąt, ustaw na pasku własności liczbę boków równą 3 i z pomocą klawisza Ctrl narysuj trójkąt równoboczny, po czym naciśnij spację, aby przełączyć się na wskaźnik: Kliknij
Praca z Inkscape. 1. Klonowanie obiektów.
 Praca z Inkscape 1. Klonowanie obiektów. Program posiada dosyć potężne narzędzie do klonowania obiektów i ścieżek wektorowych. Z pozoru dosyć toporne, jednak pozwalające na tworzenie zaawansowanych struktur,
Praca z Inkscape 1. Klonowanie obiektów. Program posiada dosyć potężne narzędzie do klonowania obiektów i ścieżek wektorowych. Z pozoru dosyć toporne, jednak pozwalające na tworzenie zaawansowanych struktur,
Zaznaczanie komórek. Zaznaczenie pojedynczej komórki polega na kliknięciu na niej LPM
 Zaznaczanie komórek Zaznaczenie pojedynczej komórki polega na kliknięciu na niej LPM Aby zaznaczyć blok komórek które leżą obok siebie należy trzymając wciśnięty LPM przesunąć kursor rozpoczynając od komórki
Zaznaczanie komórek Zaznaczenie pojedynczej komórki polega na kliknięciu na niej LPM Aby zaznaczyć blok komórek które leżą obok siebie należy trzymając wciśnięty LPM przesunąć kursor rozpoczynając od komórki
Jeżeli pole Krawędź będzie zaznaczone uzyskamy obramowanie w całej wstawianej tabeli
 Tabela Aby wstawić tabelę do dokumentu należy wybrać z górnego menu Tabela-->Wstaw-->Tabela W kategorii Rozmiar określamy z ilu kolumn i ilu wierszy ma się składać nasza tabela. Do dokumentu tabelę możemy
Tabela Aby wstawić tabelę do dokumentu należy wybrać z górnego menu Tabela-->Wstaw-->Tabela W kategorii Rozmiar określamy z ilu kolumn i ilu wierszy ma się składać nasza tabela. Do dokumentu tabelę możemy
IRONCAD. TriBall IRONCAD Narzędzie pozycjonujące
 IRONCAD IRONCAD 2016 TriBall o Narzędzie pozycjonujące Spis treści 1. Narzędzie TriBall... 2 2. Aktywacja narzędzia TriBall... 2 3. Specyfika narzędzia TriBall... 4 3.1 Kula centralna... 4 3.2 Kule wewnętrzne...
IRONCAD IRONCAD 2016 TriBall o Narzędzie pozycjonujące Spis treści 1. Narzędzie TriBall... 2 2. Aktywacja narzędzia TriBall... 2 3. Specyfika narzędzia TriBall... 4 3.1 Kula centralna... 4 3.2 Kule wewnętrzne...
Narysujemy uszczelkę podobną do pokazanej na poniższym rysunku. Rys. 1
 Narysujemy uszczelkę podobną do pokazanej na poniższym rysunku. Rys. 1 Jak zwykle, podczas otwierania nowego projektu, zaczynamy od ustawienia warstw. Poniższy rysunek pokazuje kolejne kroki potrzebne
Narysujemy uszczelkę podobną do pokazanej na poniższym rysunku. Rys. 1 Jak zwykle, podczas otwierania nowego projektu, zaczynamy od ustawienia warstw. Poniższy rysunek pokazuje kolejne kroki potrzebne
Ćwiczenie 6 Animacja trójwymiarowa
 Animacja trójwymiarowa Wstęp Jedną z nowości Flasha CS4 i wyższych wersji jest tworzenie animacji 3D. Są do tego przeznaczone narzędzia Obrót 3D (W) i Translacja 3D (G). Narzędzia te działają na klipach
Animacja trójwymiarowa Wstęp Jedną z nowości Flasha CS4 i wyższych wersji jest tworzenie animacji 3D. Są do tego przeznaczone narzędzia Obrót 3D (W) i Translacja 3D (G). Narzędzia te działają na klipach
Tworzenie i edycja dokumentów w aplikacji Word.
 Tworzenie i edycja dokumentów w aplikacji Word. Polskie litery, czyli ąłóęśźżń, itd. uzyskujemy naciskając prawy klawisz Alt i jednocześnie literę najbardziej zbliżoną wyglądem do szukanej. Np. ł uzyskujemy
Tworzenie i edycja dokumentów w aplikacji Word. Polskie litery, czyli ąłóęśźżń, itd. uzyskujemy naciskając prawy klawisz Alt i jednocześnie literę najbardziej zbliżoną wyglądem do szukanej. Np. ł uzyskujemy
CorelDRAW. 1. Rysunek rastrowy a wektorowy. 2. Opis okna programu
 1. Rysunek rastrowy a wektorowy CorelDRAW Różnice między rysunkiem rastrowym (czasami nazywanym bitmapą) a wektorowym są olbrzymie. Szczególnie widoczne są podczas skalowania (czyli zmiany rozmiaru) rysunku
1. Rysunek rastrowy a wektorowy CorelDRAW Różnice między rysunkiem rastrowym (czasami nazywanym bitmapą) a wektorowym są olbrzymie. Szczególnie widoczne są podczas skalowania (czyli zmiany rozmiaru) rysunku
RYSUNEK TECHNICZNY I GEOMETRIA WYKREŚLNA INSTRUKCJA DOM Z DRABINĄ I KOMINEM W 2D
 Politechnika Białostocka Wydział Budownictwa i Inżynierii Środowiska Zakład Informacji Przestrzennej Inżynieria Środowiska INSTRUKCJA KOMPUTEROWA z Rysunku technicznego i geometrii wykreślnej RYSUNEK TECHNICZNY
Politechnika Białostocka Wydział Budownictwa i Inżynierii Środowiska Zakład Informacji Przestrzennej Inżynieria Środowiska INSTRUKCJA KOMPUTEROWA z Rysunku technicznego i geometrii wykreślnej RYSUNEK TECHNICZNY
Obiekt 2: Świątynia Zeusa
 Obiekt 2: Świątynia Zeusa Rys 2-1. Wyobrażenie greckiej świątyni ku czci Zeusa Prezentowane w tym dokumencie zadanie polega na narysowaniu bryły, będącej wyobrażeniem greckiej świątyni ku czci Zeusa. Poniżej
Obiekt 2: Świątynia Zeusa Rys 2-1. Wyobrażenie greckiej świątyni ku czci Zeusa Prezentowane w tym dokumencie zadanie polega na narysowaniu bryły, będącej wyobrażeniem greckiej świątyni ku czci Zeusa. Poniżej
Łożysko z pochyleniami
 Łożysko z pochyleniami Wykonamy model części jak na rys. 1 Rys. 1 Część ta ma płaszczyznę symetrii (pokazaną na rys. 1). Płaszczyzna ta może być płaszczyzną podziału formy odlewniczej. Aby model można
Łożysko z pochyleniami Wykonamy model części jak na rys. 1 Rys. 1 Część ta ma płaszczyznę symetrii (pokazaną na rys. 1). Płaszczyzna ta może być płaszczyzną podziału formy odlewniczej. Aby model można
(1,10) (1,7) (5,5) (5,4) (2,1) (0,0) Grafika 3D program POV-Ray - 73 -
 Temat 10: Tworzenie brył obrotowych poprzez obrót krzywych (lathe). W poprzednim temacie wymodelowaliśmy kieliszek obracając krzywą Beziera wokół osi Y. Zastosowaliśmy w tym celu polecenie lathe. Krzywa
Temat 10: Tworzenie brył obrotowych poprzez obrót krzywych (lathe). W poprzednim temacie wymodelowaliśmy kieliszek obracając krzywą Beziera wokół osi Y. Zastosowaliśmy w tym celu polecenie lathe. Krzywa
NARZĘDZIA DO ZAZNACZANIA
 NARZĘDZIA DO ZAZNACZANIA Narzędzia do zaznaczania Program Gimp pozwala zmieniać cały obrazek, wskazaną warstwę oraz wybrane jej fragmenty. Dzielenie obszaru warstwy na chroniony i edycyjny nazywamy zaznaczaniem.
NARZĘDZIA DO ZAZNACZANIA Narzędzia do zaznaczania Program Gimp pozwala zmieniać cały obrazek, wskazaną warstwę oraz wybrane jej fragmenty. Dzielenie obszaru warstwy na chroniony i edycyjny nazywamy zaznaczaniem.
Poniżej przedstawiono przykład ich zastosowania dla najprostszego obiektu 3D kostki.
 EDYCJA OBIEKTÓW 3D 14 Fazowanie i zaokrąglanie Fazowanie i zaokrąglanie to dwie funkcje które zostały zaprezentowane w ramach kursu dla edycji obiektów płaskich 2D. Funkcje te działają również dla obiektów
EDYCJA OBIEKTÓW 3D 14 Fazowanie i zaokrąglanie Fazowanie i zaokrąglanie to dwie funkcje które zostały zaprezentowane w ramach kursu dla edycji obiektów płaskich 2D. Funkcje te działają również dla obiektów
4.6 OpenOffice Draw tworzenie ilustracji
 4-82 4.6 OpenOffice Draw tworzenie ilustracji 4.6.1 Podstawowe informacje o grafice komputerowej Istnieją dwa rodzaje grafiki komputerowej: mapy bitowe (grafika rastrowa), grafiki wektorowe. Mapy bitowe
4-82 4.6 OpenOffice Draw tworzenie ilustracji 4.6.1 Podstawowe informacje o grafice komputerowej Istnieją dwa rodzaje grafiki komputerowej: mapy bitowe (grafika rastrowa), grafiki wektorowe. Mapy bitowe
Ćwiczenie nr 3 Edycja modeli bryłowych
 Ćwiczenie nr 3 Edycja modeli bryłowych 1. Fazowanie oraz zaokrąglanie. Wykonaj element pokazany na rys. 1a. Wymiary elementu: średnice 100 i 40. Długość wałków 30 i 100 odpowiednio. Następnie wykonaj fazowanie
Ćwiczenie nr 3 Edycja modeli bryłowych 1. Fazowanie oraz zaokrąglanie. Wykonaj element pokazany na rys. 1a. Wymiary elementu: średnice 100 i 40. Długość wałków 30 i 100 odpowiednio. Następnie wykonaj fazowanie
Photoshop. Tworzenie tekstu
 Photoshop Tworzenie tekstu Wykład 6 Autor: Elżbieta Fedko O czym będziemy mówić? Ustawienia tekstu na palecie Typografia. Ustawienia rodzaju tekstu Ustawienia tekstu dostępne na palecie Akapit Efekty specjalne
Photoshop Tworzenie tekstu Wykład 6 Autor: Elżbieta Fedko O czym będziemy mówić? Ustawienia tekstu na palecie Typografia. Ustawienia rodzaju tekstu Ustawienia tekstu dostępne na palecie Akapit Efekty specjalne
Podstawy Photoshopa - warstwy, zaznaczanie, zmiana kolorystyki obrazka, szybkie operacje, szparowanie
 Podstawy Photoshopa - warstwy, zaznaczanie, zmiana kolorystyki obrazka, szybkie operacje, szparowanie Ctrl+Z cofnięcie jednej operacji Panel Historia (Okno -> Historia) pozwala anulować dużą liczbę zmian
Podstawy Photoshopa - warstwy, zaznaczanie, zmiana kolorystyki obrazka, szybkie operacje, szparowanie Ctrl+Z cofnięcie jednej operacji Panel Historia (Okno -> Historia) pozwala anulować dużą liczbę zmian
Pochylenia, Lustro. Modelowanie ramienia. Zagadnienia. Wyciągnięcie/dodania/bazy, Pochylenia ścian, Lustro (ewent. wstawianie części, łączenie części)
 Pochylenia, Lustro Zagadnienia. Wyciągnięcie/dodania/bazy, Pochylenia ścian, Lustro (ewent. wstawianie części, łączenie części) Wykonajmy model korbowodu jak na rys. 1 (zobacz też rys. 29, str. 11). Rysunek
Pochylenia, Lustro Zagadnienia. Wyciągnięcie/dodania/bazy, Pochylenia ścian, Lustro (ewent. wstawianie części, łączenie części) Wykonajmy model korbowodu jak na rys. 1 (zobacz też rys. 29, str. 11). Rysunek
PIXLR EDITOR - Autor: mgr inż. Adam Gierlach
 PIXLR EDITOR - www.pixlr.com Autor: mgr inż. Adam Gierlach 2 OTWIERANIE PLIKU Wybierz OTWÓRZ OBRAZEK Z KOMPUTERA - Pliki / 01_tlo.png 3 ZMIANA WIELKOŚCI OBRAZU 1. w programie wybierz Obrazek / Wielkość
PIXLR EDITOR - www.pixlr.com Autor: mgr inż. Adam Gierlach 2 OTWIERANIE PLIKU Wybierz OTWÓRZ OBRAZEK Z KOMPUTERA - Pliki / 01_tlo.png 3 ZMIANA WIELKOŚCI OBRAZU 1. w programie wybierz Obrazek / Wielkość
Celem ćwiczenia jest zapoznanie się z podstawowymi funkcjami i pojęciami związanymi ze środowiskiem AutoCAD 2012 w polskiej wersji językowej.
 W przygotowaniu ćwiczeń wykorzystano m.in. następujące materiały: 1. Program AutoCAD 2012. 2. Graf J.: AutoCAD 14PL Ćwiczenia. Mikom 1998. 3. Kłosowski P., Grabowska A.: Obsługa programu AutoCAD 14 i 2000.
W przygotowaniu ćwiczeń wykorzystano m.in. następujące materiały: 1. Program AutoCAD 2012. 2. Graf J.: AutoCAD 14PL Ćwiczenia. Mikom 1998. 3. Kłosowski P., Grabowska A.: Obsługa programu AutoCAD 14 i 2000.
WARSTWY cd. Narzędzia służące do transformacji warstw są przedstawione na poniższym rysunku: Służą one odpowiednio do:
 1 z 5 WARSTWY cd. Narzędzia służące do transformacji warstw są przedstawione na poniższym rysunku: Służą one odpowiednio do: przesuwania warstwy (przy włączonym tym narzędziu możesz też używać klawiszy
1 z 5 WARSTWY cd. Narzędzia służące do transformacji warstw są przedstawione na poniższym rysunku: Służą one odpowiednio do: przesuwania warstwy (przy włączonym tym narzędziu możesz też używać klawiszy
TWORZENIE OBIEKTÓW GRAFICZNYCH
 R O Z D Z I A Ł 2 TWORZENIE OBIEKTÓW GRAFICZNYCH Rozdział ten poświęcony będzie dokładnemu wyjaśnieniu, w jaki sposób działają polecenia służące do rysowania różnych obiektów oraz jak z nich korzystać.
R O Z D Z I A Ł 2 TWORZENIE OBIEKTÓW GRAFICZNYCH Rozdział ten poświęcony będzie dokładnemu wyjaśnieniu, w jaki sposób działają polecenia służące do rysowania różnych obiektów oraz jak z nich korzystać.
Rozdział 8. Grafika wektorowa Corel DRAW
 Rozdział 8. Grafika wektorowa Corel DRAW Grafika wektorowa jest całkowicie odmiennym podejściem do prezentacji, tworzenia i przekształcania obrazów komputerowych. Ma ona silne powiązanie z geometrią i
Rozdział 8. Grafika wektorowa Corel DRAW Grafika wektorowa jest całkowicie odmiennym podejściem do prezentacji, tworzenia i przekształcania obrazów komputerowych. Ma ona silne powiązanie z geometrią i
PORADNIK PRZEMALOWANIA MODELI cz.2
 PORADNIK PRZEMALOWANIA MODELI cz.2 Wstawianie oznaczeń, symboli. W pierwszej części poradnika opisałem jak zmieniać kolory modelu. Teraz oprócz zmiany koloru zajmiemy się wstawieniem symbolu graficznego
PORADNIK PRZEMALOWANIA MODELI cz.2 Wstawianie oznaczeń, symboli. W pierwszej części poradnika opisałem jak zmieniać kolory modelu. Teraz oprócz zmiany koloru zajmiemy się wstawieniem symbolu graficznego
" Przekształcenia. 1. Korzystamy z narzędzi Wielokąt i Krzywa. 3. Zmieniamy rozmiar obrazu i pochylamy go
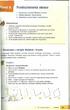 Przekształcenia obrazu 1. Korzystamy z narzędzi Wielokąt i Krzywa 2. Odbicia lustrzane i obroty obrazu 3. Zmieniamy rozmiar obrazu i pochylamy go Warto powtórzyć 1. Jakie figury geometryczne można narysować,
Przekształcenia obrazu 1. Korzystamy z narzędzi Wielokąt i Krzywa 2. Odbicia lustrzane i obroty obrazu 3. Zmieniamy rozmiar obrazu i pochylamy go Warto powtórzyć 1. Jakie figury geometryczne można narysować,
LOGO NARZĘDZIA PASKA PRZYBORNIKA
 LOGO NARZĘDZIA PASKA PRZYBORNIKA Wskaźnik (narzędzie) Kształt (edycja kształtu) Powiększenie Kształt Prostokąt Elipsa Wielokąt Kształty podstawowe Tekst Narzędzia interakcyjne Pipeta Kontur Wypełnienie
LOGO NARZĘDZIA PASKA PRZYBORNIKA Wskaźnik (narzędzie) Kształt (edycja kształtu) Powiększenie Kształt Prostokąt Elipsa Wielokąt Kształty podstawowe Tekst Narzędzia interakcyjne Pipeta Kontur Wypełnienie
Adobe InDesign lab.1 Jacek Wiślicki, Paweł Kośla. Spis treści: 1 Podstawy pracy z aplikacją Układ strony... 2.
 Spis treści: 1 Podstawy pracy z aplikacją... 2 1.1 Układ strony... 2 strona 1 z 7 1 Podstawy pracy z aplikacją InDesign jest następcą starzejącego się PageMakera. Pod wieloma względami jest do niego bardzo
Spis treści: 1 Podstawy pracy z aplikacją... 2 1.1 Układ strony... 2 strona 1 z 7 1 Podstawy pracy z aplikacją InDesign jest następcą starzejącego się PageMakera. Pod wieloma względami jest do niego bardzo
Inkscape. Menu. 1 SVG (ang. Scalable Vector Graphics) uniwersalny format dwuwymiarowej, statycznej i
 Inkscape Inkscape jest opesourceowym programem do tworzenia grafiki wektorowej. Autorzy Inkscape a twierdzą, że jego możliwości porównywalne są z możliwościami oferowanymi przez programy takie, jak Illustrator,
Inkscape Inkscape jest opesourceowym programem do tworzenia grafiki wektorowej. Autorzy Inkscape a twierdzą, że jego możliwości porównywalne są z możliwościami oferowanymi przez programy takie, jak Illustrator,
Kopiowanie, przenoszenie plików i folderów
 Kopiowanie, przenoszenie plików i folderów Pliki i foldery znajdujące się na dysku można kopiować lub przenosić zarówno w ramach jednego dysku jak i między różnymi nośnikami (np. pendrive, karta pamięci,
Kopiowanie, przenoszenie plików i folderów Pliki i foldery znajdujące się na dysku można kopiować lub przenosić zarówno w ramach jednego dysku jak i między różnymi nośnikami (np. pendrive, karta pamięci,
CorelDraw - obiekty tekstowe
 CorelDraw - obiekty tekstowe Narzędzie Tekst wybieramy klawiszem F8 lub klikając w przyborniku na ikonie -. Kursor myszki zmieni swój kształt na - trybach:. Przy pomocy narzędzia Tekst możemy umieszczać
CorelDraw - obiekty tekstowe Narzędzie Tekst wybieramy klawiszem F8 lub klikając w przyborniku na ikonie -. Kursor myszki zmieni swój kształt na - trybach:. Przy pomocy narzędzia Tekst możemy umieszczać
"Fotomontaż- proste i szybkie efekty"
 "Fotomontaż- proste i szybkie efekty" Komputerowa edycja i przetwarzanie grafiki rastrowej. Witam. W tym projekcie pokażemy jak zrobić kilka prostych a jednocześnie ciekawych efektów na zdjęciach. Więc
"Fotomontaż- proste i szybkie efekty" Komputerowa edycja i przetwarzanie grafiki rastrowej. Witam. W tym projekcie pokażemy jak zrobić kilka prostych a jednocześnie ciekawych efektów na zdjęciach. Więc
Praktyczne przykłady wykorzystania GeoGebry podczas lekcji na II etapie edukacyjnym.
 Praktyczne przykłady wykorzystania GeoGebry podczas lekcji na II etapie edukacyjnym. Po uruchomieniu Geogebry (wersja 5.0) Pasek narzędzi Cofnij/przywróć Problem 1: Sprawdź co się stanie, jeśli połączysz
Praktyczne przykłady wykorzystania GeoGebry podczas lekcji na II etapie edukacyjnym. Po uruchomieniu Geogebry (wersja 5.0) Pasek narzędzi Cofnij/przywróć Problem 1: Sprawdź co się stanie, jeśli połączysz
Grafika komputerowa. Zajęcia 8
 Grafika komputerowa Zajęcia 8 Nakładanie masek Maski słuŝą do zaawansowanej edycji obrazka. Za pomocą masek wydziela się obszary, które mają zostać zmodyfikowane, chroniąc jednocześnie pozostałe obszary
Grafika komputerowa Zajęcia 8 Nakładanie masek Maski słuŝą do zaawansowanej edycji obrazka. Za pomocą masek wydziela się obszary, które mają zostać zmodyfikowane, chroniąc jednocześnie pozostałe obszary
Prezentacja multimedialna MS PowerPoint 2010 (podstawy)
 Prezentacja multimedialna MS PowerPoint 2010 (podstawy) Cz. 2. Wstawianie obiektów do slajdu Do slajdów w naszej prezentacji możemy wstawić różne obiekty (obraz, dźwięk, multimedia, elementy ozdobne),
Prezentacja multimedialna MS PowerPoint 2010 (podstawy) Cz. 2. Wstawianie obiektów do slajdu Do slajdów w naszej prezentacji możemy wstawić różne obiekty (obraz, dźwięk, multimedia, elementy ozdobne),
Metody stosowane w komputerowym rysowaniu
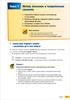 Temat 7 Metody stosowane w komputerowym rysowaniu 1. Zaznaczamy fragment rysunku i przenosimy go w inne miejsce 2. Wycinamy, kopiujemy i wklejamy fragment rysunku, wykorzystując Schowek 3. Korzystamy z
Temat 7 Metody stosowane w komputerowym rysowaniu 1. Zaznaczamy fragment rysunku i przenosimy go w inne miejsce 2. Wycinamy, kopiujemy i wklejamy fragment rysunku, wykorzystując Schowek 3. Korzystamy z
Inkscape. Æwiczenia praktyczne
 Inkscape. Æwiczenia praktyczne Autor: Aleksandra Tomaszewska ISBN: 978-83-246-1902-3 Format: A5, stron: 136 Poznaj mo liwoœci darmowego oprogramowania Inkscape i twórz wspania³¹ grafikê Inkscape jest wolnym
Inkscape. Æwiczenia praktyczne Autor: Aleksandra Tomaszewska ISBN: 978-83-246-1902-3 Format: A5, stron: 136 Poznaj mo liwoœci darmowego oprogramowania Inkscape i twórz wspania³¹ grafikê Inkscape jest wolnym
Narzędzia programu Paint
 Okno programu Paint Narzędzia programu Paint Na karcie Start znajduje się przybornik z narzędziami. Narzędzia te są bardzo przydatne w pracy z programem. Można nimi rysować i malować, kolorować i pisać,
Okno programu Paint Narzędzia programu Paint Na karcie Start znajduje się przybornik z narzędziami. Narzędzia te są bardzo przydatne w pracy z programem. Można nimi rysować i malować, kolorować i pisać,
