Inkscape. Æwiczenia praktyczne
|
|
|
- Judyta Chmiel
- 9 lat temu
- Przeglądów:
Transkrypt
1 Inkscape. Æwiczenia praktyczne Autor: Aleksandra Tomaszewska ISBN: Format: A5, stron: 136 Poznaj mo liwoœci darmowego oprogramowania Inkscape i twórz wspania³¹ grafikê Inkscape jest wolnym oprogramowaniem, s³u ¹cym do tworzenia i przechowywania grafiki wektorowej. Sta³y rozwój zapewnia mu wielka spo³ecznoœæ u ytkowników. Oprócz obrazów wektorowych importuje i wyœwietla obrazy w postaci bitmapy. Podlegaj¹ one takim samym przekszta³ceniom, jak pozosta³e elementy rysunku. Macierzystym formatem zapisu plików w tym programie jest SVG oparty o jêzyk XML sposób opisu dwuwymiarowej grafiki wektorowej oraz graficznych aplikacji XML. Najnowsze wersje Inkscape oferuj¹ ró norodne narzêdzia i funkcje, pozwalaj¹ce na proste oraz profesjonalne tworzenie grafiki. Zalet¹ tego programu jest tak e zbiór plansz efektami, które mo na uzyskaæ przy jego u yciu. Plansze te zaopatrzone s¹ w opisy przedstawiaj¹ce zalecany sposób dzia³ania. Ksi¹ ka Inkscape. Æwiczenia praktyczne zawiera zestaw szczegó³owych instrukcji i æwiczeñ. Dziêki nim poznasz ten program od podstaw i nauczysz siê tworzyæ grafikê opart¹ o rysunek wektorowy, czyli niezale ny od rozdzielczoœci opis obiektów umieszczonych na obrazie. Korzystaj¹c z tego podrêcznika, dowiesz siê, jak nawigowaæ wewn¹trz dokumentu i pos³ugiwaæ siê narzêdziem Kaligrafia, na czym polega transformacja obiektów, a tak e jak pracowaæ z tekstem, aby uzyskaæ ciekawe efekty. Poznasz wszystkie niezbêdne do efektywnej pracy skróty klawiaturowe. W oparciu o tê wiedzê bêdziesz móg³ sprawnie tworzyæ oryginaln¹ grafikê z myœl¹ o ulotkach reklamowych, plakatach, ilustracjach oraz innych materia³ach wizualnych. Podstawowe informacje dotycz¹ce obs³ugi programu Nawigacja wewn¹trz dokumentu Transformacja obiektów Rysowanie Wektoryzacja i kaligrafia Polecenia i skróty klawiaturowe Okna dialogowe Warstwy, obiekty i wskaÿniki Projekty Ciesz siê swoj¹ kreatywnoœci¹ pracuj w niezwyk³ym programie Inkscape!
2 Spis treści Wstęp 5 Rozdział 1. Podstawy obsługi programu 9 Otwieranie i zamykanie pliku 10 Tworzenie nowego pliku 13 Zapisywanie pliku 15 Nawigacja wewnątrz dokumentu 18 Korzystanie z pomocy 21 Zaznaczanie 24 Rysowanie 29 Transformacja obiektów 33 Rozdział 2. Rysowanie 39 Rozdział 3. Kolor 57 Rozdział 4. Tekst 81 Rozdział 5. Wektoryzacja i kaligrafia 101 Narzędzie Kaligrafia 104 Rozdział 6. Proste projekty 109 Dodatek A Polecenia i skróty klawiaturowe 125
3 3 Kolor W tym rozdziale dowiesz się więcej na temat zastosowania kolorów w programie Inkscape. Poznasz znajdującą się w dolnej części okna programu paletę kolorów i dowiesz się, jak za pomocą tej palety nakładać kolory obrysu i wypełnienia na zaznaczone obiekty. W kolejnym ćwiczeniu zapoznasz się z narzędziem Kroplomierz, które pozwala na przenoszenie kolorów z jednego obiektu na drugi. Ć WICZENIE 3.1 Definiowanie koloru wypełnienia i obrysu 1. Z palety narzędzi wybierz narzędzie Tekst, kliknij w obrębie rysunku i wpisz dowolny tekst. 2. Z palety narzędzi wybierz narzędzie Gwiazda, a następnie kliknij w dowolnym miejscu rysunku i narysuj obiekt dowolnych rozmiarów za pomocą tego narzędzia (rysunek 3.1). Rysunek 3.1. Obiekt posłuży nam jako przykład zastosowania atrybutów koloru i obrysu
4 58 Inkscape Ć wiczenia praktyczne 3. Za pomocą tego samego narzędzia narysuj jeszcze kilka innych obiektów w innych miejscach rysunku. 4. Z paska narzędzi wybierz narzędzie Wskaźnik i zaznacz jeden z narysowanych obiektów. 5. Wybierz z menu polecenie Obiekt/Wypełnienie i kontur, a pojawi się paleta Wypełnienie i kontur. 6. Przejdź na zakładkę Wypełnienie i kliknij przycisk Jednolity kolor, a następnie kliknij kolor wypełnienia na Palecie kolorów znajdującej się w dolnej części okna programu. 7. Następnie przejdź na zakładkę Kontur i kliknij przycisk Jednolity kolor, a następnie kliknij na Palecie kolorów, aby wybrać kolor, którym ma być obrysowana krawędź obiektu. 8. Przejdź na zakładkę Styl konturu (rysunek 3.2) i wybierz grubość obrysu (rysunek 3.3). Rysunek 3.2. Zakładka Styl konturu palety Wypełnienie i kontur 9. Następnie z listy rozwijanej Styl kresek możesz wybrać jeden z dostępnych rodzajów linii (rysunek 3.4).
5 Rozdział 3. Kolor 59 Rysunek 3.3. Narysowana gwiazda jest wypełniona kolorem złotym, a jej krawędź ma kolor brązowy Rysunek 3.4. Lista rozwijana Styl kresek zawiera bogatą listę kresek, których możesz użyć jako konturu obiektu
6 60 Inkscape Ć wiczenia praktyczne 10. Ponieważ chcemy, aby wszystkie gwiazdki na rysunku wyglądały tak samo, musimy skopiować atrybuty pierwszej gwiazdki na pozostałe gwiazdki znajdujące się na rysunku. W tym celu wybierz narzędzie Wskaźnik i wybierz jedną z gwiazdek, która nie została jeszcze pokolorowana. 11. Wciśnij klawisz Shift i zaznacz pozostałe gwiazdki, którym nadasz te same atrybuty (rysunek 3.5). Rysunek 3.5. Przytrzymując klawisz Shift, możesz zaznaczyć kilka obiektów, którym nadasz te same atrybuty 12. Z palety narzędzi wybierz narzędzie Kroplomierz i kliknij wcześniej pomalowaną gwiazdkę. Spowoduje to, że wszystkie niepomalowane gwiazdy przejmą jej kolor (rysunek 3.6). Rysunek 3.6. Za pomocą narzędzia Kroplomierz wszystkim obiektom nadane zostały te same atrybuty
7 Rozdział 3. Kolor 61 Ć WICZENIE 3.2 Korzystanie z panelu Wypełnienie i kontur Większość funkcji w programie Inkscape jest dostępna za pośrednictwem paneli i okien dialogowych. Jednym z nich jest panel Wypełnienie i kontur, który można wywołać za pomocą kombinacji klawiszy Shift+Ctrl+F. Panel jest podzielony na trzy zakładki: Wypełnienie, Kontur i Styl konturu. Zakładka Wypełnienie pozwala definiować kolor wypełnienia wybranego obiektu. Korzystając z przycisków znajdujących się w górnej części zakładki, możesz określić rodzaj wypełnienia jako Jednolity kolor, Gradient liniowy lub Gradient radialny. Jeśli wybierzesz wypełnienie w formie jednolitego koloru, masz do dyspozycji kilka trybów definiowania kolorów, na przykład RGB, CMYK, HSL oraz Koło. Za najwygodniejszy można uznać Koło, w którym obrót trójkąta wewnątrz okręgu kolorów pozwala na wybór barwy (rysunek 3.7). Rysunek 3.7. Po wybraniu zakładki Koło możesz wybierać kolor wypełnienia za pomocą trójkąta obracającego się wewnątrz koła barw Za każdym razem, gdy zaznaczysz obiekt, selektor kolorów jest aktualizowany, aby wyświetlić kolor aktualnie wybranego obiektu. Jeśli zaznaczonych jest kilka obiektów, selektor kolorów wyświetla uśredniony kolor wybranych obiektów. 1. Narysuj elipsę i wybierz kolor wypełnienia, korzystając z paska kolorów znajdującego się w dolnej części okna programu (rysunek 3.8).
8 62 Inkscape Ć wiczenia praktyczne Rysunek 3.8. Pojedyncza elipsa z wybranym kolorem wypełnienia i konturu 2. Zaznacz narysowaną elipsę i skopiuj ją, a następnie wklej kilka razy. Zmień kolor każdego z obiektów, zaznaczając kolejno każdy z nich i wybierając dla każdego inny kolor na panelu Wypełnienie i kontur (rysunek 3.9). Rysunek 3.9. Elipsa została skopiowana i wklejona wielokrotnie, a następnie zmodyfikowany został kolor każdego z obiektów osobno 3. W następnym kroku ustaw ten sam kolor wypełnienia dla wszystkich obiektów i zmień kolor obrysu każdego z nich (rysunek 3.10). Rysunek Wszystkie obiekty mają teraz ten sam kolor wypełnenia, ale różne kolory obrysów 4. Przejdź na zakładkę Styl konturu i zmień styl konturu dla poszczególnych obiektów (rysunek 3.11). Rysunek Dla każdego z obiektów zmeniony został styl konturu
9 Rozdział 3. Kolor Wróć na zakładkę Wypełnienie i zmień dla każdego z obiektów wypełnienie na wypełnienie gradientowe (rysunek 3.12). Zwróć uwagę, że jeśli przełączasz się z wypełnienia jednolitym kolorem na wypełnienie gradientowe, program używa pierwotnego koloru na utworzenie gradientu użytego do wypełnienia obiektu. Rysunek Poszczególne elipsy zostały wypełnione gradientem Ć WICZENIE 3.3 Definiowanie wypełnienia gradientowego W tym ćwiczeniu ponownie wrócimy do wypełnień gradientowych, ale tym razem zapoznamy się z ich bardziej szczegółowymi opcjami. 1. Narysuj obiekt, do którego będziemy stosować wypełnienie gradientowe (rysunek 3.13). Rysunek W tym ćwiczeniu nałożymy na jabłko zamiast koloru wypełnienie gradientowe 2. Za pomocą narzędzia Wskaźnik zaznacz ścieżkę tworzącą jabłko. 3. Naciśnij kombinację klawiszy Ctrl+Shift+F, aby wywołać paletę Wypełnienie i kontur, i przejdź na zakładkę Wypełnienie. Kliknij przycisk Gradient liniowy znajdujący się w górnej części palety (rysunek 3.14).
10 64 Inkscape Ć wiczenia praktyczne Rysunek Przycisk Gradient liniowy znajduje się na palecie Wypełnienie i kontur 4. Kliknij przycisk Edytuj, aby wywołać okno dialogowe Edytor gradientu (rysunek 3.15). Rysunek Okno dialogowe Edytor gradientu 5. Klikając wewnątrz trójkąta koloru, możesz dowolnie modyfikować kolor początkowy gradientu. 6. Aby dokładnie zdefiniować kolor, w sekcji Kolor w punkcie przejdź na zakładkę RGB, HSL lub CMYK i wprowadź wartości w odpowiednich polach (rysunek 3.16). Rysunek W sekcji Kolor w punkcie możesz przełączyć się na zakładkę RGB, aby podać dokładne wartości dla koloru początkowego gradientu
11 Rozdział 3. Kolor Kliknij przycisk Dodaj punkt, aby wprowadzić kolejny kolor do gradientu. 8. Na pasku Przesunięcie wybierz odległość nowego punktu od punktu początkowego gradientu. Na przykład wybranie wartości 0,50 spowoduje, że nowy punkt zostanie umieszczony dokładnie w połowie gradientu. 9. Zdefiniuj kolor dla nowo dodanego punktu gradientu i zamknij okno dialogowe Edytor gradientu. Rysunek został wypełniony zdefiniowanym przez Ciebie gradientem (rysunek 3.17). Rysunek Rysunek jabłka został wypełniony zdefiniowanym przez użytkownika gradientem Ć WICZENIE 3.4 Wypełnianie obiektu deseniem W poprzednich ćwiczeniach dowiedziałeś się, jak narysowany obiekt wypełnić jednolitym kolorem lub gradientem, ale istnieje również możliwość wypełnienia obiektu wzorkiem. Do tego celu służy przycisk Deseń na zakładce Wypełnienie panelu Wypełnienie i kontur. 1. Narysuj obiekt, do którego będziemy stosować wypełnienie deseniem (rysunek 3.18). Rysunek Narysowany obiekt, który zostanie wypełniony deseniem
12 66 Inkscape Ć wiczenia praktyczne 2. Za pomocą narzędzia Wskaźnik zaznacz ścieżkę tworzącą narysowany obiekt. 3. Naciśnij kombinację klawiszy Ctrl+Shift+F, aby wywołać paletę Wypełnienie i kontur, i przejdź na zakładkę Wypełnienie. Kliknij przycisk Deseń znajdujący się w górnej części palety (rysunek 3.19). Rysunek Kliknięcie przedostatniego przycisku na zakładce Wypełnienie pozwala wybrać deseń, którym ma zostać wypełniony zaznaczony obiekt 4. W sekcji Wypełnienie desenia wybierz z listy rodzaj desenia, którym chcesz wypełnić zaznaczony obiekt (rysunek 3.20). Rysunek Lista w sekcji Wypełnienie desenia zawiera desenie dostępne do użycia jako wypełnienie obiektu
13 Rozdział 3. Kolor Na pasku Rozmycie możesz zdefiniować stopień rozmycia deseniu, a na pasku Krycie możesz zmniejszyć stopień krycia, dzięki czemu uzyskasz efekt przenikania pomiędzy obiektami znajdującymi się nad sobą (rysunek 3.21). Rysunek Paski Rozmycie i Krycie pozwalają zdefiniować intensywność nałożonego desenia i modyfikować stopień przenikania obiektów znajdujących się nad sobą Ć WICZENIE 3.5 Operacje logiczne na obiektach Kolejnym ciekawym efektem, który możesz zastosować dla tworzonych obiektów, jest możliwość łączenia tych obiektów poprzez tworzenie ich sumy, różnicy lub części wspólnej. Aby się przekonać o możliwościach, jakie dają takie rozwiązania: 1. Narysuj dwa obiekty, które będą na siebie wzajemnie zachodziły (rysunek 3.22). Rysunek W tym ćwiczeniu przekonasz się, w jaki sposób można łączyć zachodzące na siebie obiekty 2. Z paska narzędzi wybierz narzędzie Wskaźnik, kliknij na pierwszym obiekcie, aby go zaznaczyć, a następnie przytrzymaj wciśnięty klawisz Shift i kliknij na drugim obiekcie.
14 68 Inkscape Ć wiczenia praktyczne 3. Wybierz z menu następujące polecenia: Ścieżka/Suma (rysunek 3.23) zwróć uwagę, że po połączeniu obiektów przyjęły one kolor wypełnienia pierwszego obiektu; Rysunek Obiekty zostały połączone za pomocą polecenia Suma Ścieżka/Różnica (rysunek 3.24) po połączeniu obiektów z pierwszego obiektu został wycięty fragment, na który zachodził drugi obiekt; Rysunek Z pierwszego obiektu wycięto fragment, na który zachodził drugi obiekt, za pomocą polecenia Różnica Ścieżka/Część wspólna na rysunku pozostała jedynie część wspólna obu obiektów wypełniona jednolitym kolorem, którym wypełniony był pierwszy obiekt (rysunek 3.25); Rysunek Użycie polecenia Część wspólna powoduje, że na rysunku jest pozostawiana jedynie część wspólna obiektów Ścieżka/Wykluczenie z rysunku usunięto fragment będący częścią wspólną obu obiektów, a usunięty fragment został wypełniony kolorem tła (rysunek 3.26);
15 Rozdział 3. Kolor 69 Rysunek Z rysunku została usunięta część wspólna obiektów za pomocą polecenia Wykluczenie Ścieżka/Podział z pierwszego obiektu został wycięty fragment, na który zachodził drugi obiekt, a który może następnie zostać przesunięty lub skopiowany w inne miejsce rysunku (rysunek 3.27); Rysunek Polecenie Podział pozwala na wycięcie z jednego obiektu fragmentu zasłanianego przez drugi obiekt Ścieżka/Rozcięcie ścieżki na rysunku pozostała tylko ścieżka tworząca pierwszy obiekt wraz z wyciętym fragmentem, na który zachodził drugi obiekt (rysunek 3.28). Rysunek Ze ścieżki tworzącej pierwszy obiekt został wycięty fragment, na który zachodził drugi obiekt, za pomocą polecenia Rozcięcie ścieżki
16 70 Inkscape Ć wiczenia praktyczne Ć WICZENIE 3.6 Interpolacja obiektów W tym ćwiczeniu przyjrzymy się dokładniej możliwości interpolowania obiektów w programie Inkscape. Jest ona możliwa pomiędzy dwoma zaznaczonymi ścieżkami. 1. Z paska narzędzi wybierz narzędzie Elipsa i narysuj dwie elipsy umieszczone na rysunku w pewnej odległości od siebie (rysunek 3.29). Rysunek Dwie elipsy umieszczone w pewnej odległości od siebie posłużą nam do zaprezentowania możliwości użycia funkcji interpolacji 2. Zaznacz obie elipsy, naciskając kombinację klawiszy Ctrl+A, i wybierz z menu polecenie Ścieżka/Obiekt na ścieżkę. Jeśli obiekt nie zostanie poddany konwersji na ścieżkę, to użycie funkcji interpolacji nie przyniesie żadnego efektu. 3. Wybierz z menu polecenie Efekty/Wygeneruj ze ścieżki/ Interpolacja, co spowoduje pojawienie się okna dialogowego Interpolacja (rysunek 3.30). Rysunek Okno dialogowe Interpolacja
17 Rozdział 3. Kolor W polu Wykładnik pozostaw domyślną wartość 0,0, w polu Kroki interpolacji wpisz wartość 6, a w polu Metoda interpolacji wybierz wartość 2. Kliknij przycisk Zastosuj(Apply), a następnie kliknij przycisk Zamknij. 5. Przestrzeń pomiędzy dwoma ścieżkami została wypełniona przez ścieżki będące pośrednimi krokami interpolacji. Zwróć uwagę, że wszystkie obiekty pośrednie zostały zgrupowane razem (rysunek 3.31). Rysunek Pomiędzy początkowymi ścieżkami zostało utworzonych sześć ścieżek będących pośrednimi krokami interpolacji Ć WICZENIE 3.7 Interpolacja obiektów o różnych kształtach W tym ćwiczeniu przyjrzymy się interpolacji ścieżek o różnych kształtach. Przejście ze ścieżki o kształcie okręgu do ścieżki o kształcie trójkąta powstanie przez wygenerowanie określonej liczby kształtów pośrednich. 1. Z paska narzędzi wybierz narzędzie Elipsa i narysuj z jednej strony rysunku elipsę. 2. Z paska narzędzi wybierz narzędzie Gwiazda i na pasku opcji narzędzia wpisz w polu Narożniki wartość 3, a w polu Zaokrąglenie pozostaw domyślną wartość 0. Narysuj trójkąt w obrębie rysunku (rysunek 3.32). Rysunek Zastosujemy interpolację do transformacji okręgu w trójkąt
18 72 Inkscape Ć wiczenia praktyczne 3. Zaznacz narysowane obiekty, wybierając z menu polecenie Edycja/Zaznacz wszystko, a następnie wybierz z menu polecenie Ścieżka/Obiekt na ścieżkę. 4. Wybierz z menu polecenie Efekty/Wygeneruj ze ścieżki/ Interpolacja, co spowoduje pojawienie się okna dialogowego Interpolacja. 5. W polu Wykładnik pozostaw domyślną wartość 0,0, w polu Kroki interpolacji wpisz wartość 6, a w polu Metoda interpolacji wybierz wartość 2. Kliknij przycisk Zastosuj, a następnie kliknij przycisk Zamknij. 6. Przestrzeń pomiędzy dwoma ścieżkami została wypełniona przez ścieżki będące pośrednimi krokami interpolacji (rysunek 3.33). Pamiętaj, że jeśli używasz funkcji interpolacji dla ścieżek o różnych kształtach, ważne jest położenie węzłów początkowych tych ścieżek. Efekty będą się różnić w zależności od tego, jak położone są węzły ścieżek względem siebie (rysunek 3.34). Rysunek Pomiędzy ścieżką o kształcie okręgu a ścieżką o kształcie trójkąta zostało utworzonych sześć ścieżek będących krokami pośrednimi interpolacji Rysunek Położenie węzłów interpolowanych ścieżek wpływa na efekt wynikowy użycia funkcji interpolacji
19 Rozdział 3. Kolor 73 Ć WICZENIE 3.8 Wpływ wartości pola Wykładnik na wyniki funkcji interpolacji W tym ćwiczeniu przyjrzymy się skutkom modyfikowania wartości pola Wykładnik dla funkcji interpolacji. Wartość w tym polu określa odstęp pomiędzy poszczególnymi krokami interpolacji. Przy wartości 0 odległość pomiędzy wszystkimi krokami jest taka sama. Aby przekonać się, jaki wpływ ma ta zmienna na efekty użycia funkcji: 1. Wybierz z paska narzędzi narzędzie Gwiazda i na pasku opcji zmień ustawienia, klikając przycisk Gwiazda zamiast wielokąta foremnego i wpisując w polu Narożniki wartość 30. Narysuj gwiazdę. 2. Na pasku opcji kliknij przycisk Wielokąt foremny zamiast gwiazdy i w polu Narożniki wpisz wartość 6. Narysuj sześciokąt (rysunek 3.35). Rysunek W tym ćwiczeniu gwiazda zostanie zamieniona w wielokąt foremny 3. Zaznacz narysowane obiekty, wybierając z menu polecenie Edycja/Zaznacz wszystko, a następnie wybierz z menu polecenie Ścieżka/Obiekt na ścieżkę. 4. Wybierz z menu polecenie Efekty/Wygeneruj ze ścieżki/ Interpolacja, co spowoduje pojawienie się okna dialogowego Interpolacja. 5. W polu Wykładnik pozostaw domyślną wartość 0,0, w polu Kroki interpolacji wpisz wartość 8, a w polu Metoda interpolacji wybierz wartość 2. Zaznacz pole wyboru Podgląd, aby obserwować, jaki wpływ na wyniki funkcji ma zmiana wartości w polu Wykładnik (rysunek 3.36). 6. W polu Wykładnik zmień wartość na 1 (rysunek 3.37). 7. W polu Wykładnik zmień wartość na 2 (rysunek 3.38).
20 74 Inkscape Ć wiczenia praktyczne Rysunek Interpolacja gwiazdy w wielokąt foremny przy wybraniu wartości 0 w polu Wykładnik Rysunek Po zmianie wartości w polu Wykładnik na 1 powstały odstępy między poszczególnymi ścieżkami tworzonymi dla funkcji interpolacji Rysunek Efekt interpolacji przy użyciu wartości 2 w polu Wykładnik 8. W polu Wykładnik zmień wartość na 1 (rysunek 3.39). Rysunek Po zmianie wartości w polu Wykładnik na ujemną zagęszczeniu uległy początkowe ścieżki Ć WICZENIE 3.9 Tworzenie rysunku kurczaka W tym ćwiczeniu spróbujemy połączyć wszystkie zdobyte umiejętności, aby narysować uroczego kurczaczka. 1. Zaczniemy od korpusu, który powstaje przez narysowanie elipsy za pomocą narzędzia Elipsa i wypełnienie jej gradientem liniowym w kolorach brązowym i białym (rysunek 3.40).
21 Rozdział 3. Kolor 75 Rysunek Tułów kurczaka będą tworzyły dwie współśrodkowe elipsy, z których pierwsza będzie wypełniona biegnącym z góry na dół brązowo- -białym gradientem 2. Zmień kierunek gradientu, przeciągając początkowy punkt gradientu na wierzchołek elipsy, a końcowy punkt gradientu na dolną krawędź elipsy. 3. Utwórz kopię elipsy, wybierając z menu polecenia Edycja/Kopiuj oraz Edycja/Wklej. Utworzoną w ten sposób elipsę wypełnij gradientem w kolorach żółtym i białym (rysunek 3.41). Rysunek Elipsy umieszczone obok siebie zostaną następnie nałożone na siebie w celu uzyskania lepszego efektu 4. Po umieszczeniu żółtej elipsy nad brązową zaznacz obie elipsy, korzystając z narzędzia Wskaźnik i przytrzymując wciśnięty klawisz Shift. Wybierz z menu polecenie Obiekt/Wyrównaj i rozmieść. Na panelu Wyrównaj i rozmieść kliknij przycisk Wyrównaj na osi pionowej (rysunek 3.42).
22 76 Inkscape Ć wiczenia praktyczne Rysunek Panel Wyrównaj i rozmieść jest wyświetlany po wybraniu polecenia Wyrównaj i rozmieść z menu Obiekt 5. Wewnątrz elips narysuj kolejną elipsę wypełnioną gradientem ciemnopomarańczowym i jeszcze jedną, mniejszą, umieszczoną współosiowo i wypełnioną gradientem jasnopomarańczowym (rysunek 3.43). Rysunek Dwie mniejsze elipsy zostały umieszczone wewnątrz większych
23 Rozdział 3. Kolor Kolejną elipsę, która utworzy głowę kurczaka, umieść w górnej części rysunku w taki sposób, aby jej górna krawędź dotykała od wewnątrz górnej krawędzi elipsy tworzącej tułów kurczaka (rysunek 3.44). Rysunek Znajdująca się w górnej części tułowia elipsa stanowi głowę kurczaka 7. W tym kroku narysujemy oczy kurczaka, które będą dla lepszego efektu różnej wielkości. W tym celu narysuj elipsy jedną większą i jedną mniejszą wypełnione jednolitym białym kolorem (rysunek 3.45). Umieść je w obrębie elipsy tworzącej głowę kurczaka. Rysunek Wypełnione białym kolorem elipsy różnej wielkości to oczy kurczaka 8. Narysuj dwa wypełnione czarnym kolorem koła, które utworzą źrenice kurczaka, i umieść je na różnych wysokościach wewnątrz oczu (rysunek 3.46).
24 78 Inkscape Ć wiczenia praktyczne Rysunek Umieszczone na różnych wysokościach źrenice nadają głowie kurczaka zabawny wygląd 9. Dziób kurczaka powstaje przez narysowanie dwóch trójkątów, z których jeden jest wypełniony jednolitym kolorem, a drugi gradientem liniowym (rysunek 3.47). Rysunek Dziób kurczaka tworzą dwa trójkąty narysowane za pomocą narzędzia Gwiazda 10. Pora na nogi kurczaka. Powstają one przez narysowanie dwóch elips umieszczonych jedna na drugiej (rysunek 3.48). Rysunek Każda z nóg kurczaka to dwie elipsy umieszczone jedna na drugiej, z których jedna ma wypełnienie jednolitym kolorem, a druga gradientem liniowym
25 Rozdział 3. Kolor Aby narysować brwi, skorzystamy z krzywych Béziera. Wybierz z paska narzędzi narzędzie Pióro i narysuj różnoboczny trójkąt (rysunek 3.49). Następnie skopiuj go i wklej, wybierając kolejno polecenia Edycja/Kopiuj i Edycja/Wklej. Druga brew powinna być lustrzanym odbiciem pierwszej. Aby uzyskać ten efekt, wybierz z menu polecenie Obiekt/Odbij poziomo (rysunek 3.49). Rysunek Umieszczone nad oczami brwi powstały dzięki użyciu narzędzia Pióro 12. W podobny sposób narysuj włoski na głowie kurczaka, z tą jednak różnicą, że jeden z boków trójkąta powinien być lekko wygięty (rysunek 3.50). Rysunek Włoski na głowie kurczaka to trójkąty narysowane za pomocą narzędzia Pióro, których jeden bok jest lekko wygięty 13. Narzędzie Pióro posłuży również do narysowania skrzydełek kurczaka, które zostaną następnie wypełnione jednolitym kolorem (rysunek 3.51). Rysunek Skrzydełka kurczaka to ostatni element jego anatomii, który zostaje dodany do rysunku
26 80 Inkscape Ć wiczenia praktyczne 14. Umieść skrzydełka po bokach kurczaka. Kurczak jest gotowy (rysunek 3.52). Rysunek Rysunek kurczaka możesz dalej modyfikować według własnego uznania
3.9 Tworzenie rysunku kurczaka
 Ć WICZENIE 3.9 Tworzenie rysunku kurczaka W tym ćwiczeniu spróbujemy połączyć wszystkie zdobyte umiejętności, aby narysować uroczego kurczaczka. 1. Zaczniemy od korpusu, który powstaje przez narysowanie
Ć WICZENIE 3.9 Tworzenie rysunku kurczaka W tym ćwiczeniu spróbujemy połączyć wszystkie zdobyte umiejętności, aby narysować uroczego kurczaczka. 1. Zaczniemy od korpusu, który powstaje przez narysowanie
CorelDRAW. wprowadzenie
 CorelDRAW wprowadzenie Źródło: Podręcznik uŝytkownika pakietu CorelDRAW Graphics Suite 12 Rysowanie linii 1. Otwórz program CorelDRAW. 2. Utwórz nowy rysunek i zapisz go w swoich dokumentach jako [nazwisko]_1.cdr
CorelDRAW wprowadzenie Źródło: Podręcznik uŝytkownika pakietu CorelDRAW Graphics Suite 12 Rysowanie linii 1. Otwórz program CorelDRAW. 2. Utwórz nowy rysunek i zapisz go w swoich dokumentach jako [nazwisko]_1.cdr
narzędzie Linia. 2. W polu koloru kliknij kolor, którego chcesz użyć. 3. Aby coś narysować, przeciągnij wskaźnikiem w obszarze rysowania.
 Elementy programu Paint Aby otworzyć program Paint, należy kliknąć przycisk Start i Paint., Wszystkie programy, Akcesoria Po uruchomieniu programu Paint jest wyświetlane okno, które jest w większej części
Elementy programu Paint Aby otworzyć program Paint, należy kliknąć przycisk Start i Paint., Wszystkie programy, Akcesoria Po uruchomieniu programu Paint jest wyświetlane okno, które jest w większej części
Tworzenie logo. Omówione zagadnienia
 Tworzenie logo Witamy w programie CorelDRAW, wszechstronnym programie do tworzenia rysunków wektorowych i projektów graficznych przeznaczonym dla profesjonalnych grafików. W niniejszym samouczku przedstawiono
Tworzenie logo Witamy w programie CorelDRAW, wszechstronnym programie do tworzenia rysunków wektorowych i projektów graficznych przeznaczonym dla profesjonalnych grafików. W niniejszym samouczku przedstawiono
Ćwiczenie pochodzi ze strony
 Ćwiczenie pochodzi ze strony http://corel.durscy.pl/ Celem ćwiczenia jest poznanie właściwości obiektu Elipsa oraz możliwości tworzenia za pomocą niego rysunków. Dodatkowo, w zadaniu tym, ćwiczone są umiejętności
Ćwiczenie pochodzi ze strony http://corel.durscy.pl/ Celem ćwiczenia jest poznanie właściwości obiektu Elipsa oraz możliwości tworzenia za pomocą niego rysunków. Dodatkowo, w zadaniu tym, ćwiczone są umiejętności
W niniejszym samouczku przedstawiono sposób tworzenia logo dla wymyślonej kawiarni. Tak będzie wyglądać ostateczny efekt pracy:
 Tworzenie logo Witamy w programie CorelDRAW, wszechstronnym programie do tworzenia rysunków wektorowych i projektów graficznych przeznaczonym dla profesjonalnych grafików. W niniejszym samouczku przedstawiono
Tworzenie logo Witamy w programie CorelDRAW, wszechstronnym programie do tworzenia rysunków wektorowych i projektów graficznych przeznaczonym dla profesjonalnych grafików. W niniejszym samouczku przedstawiono
Jak uzyskać efekt 3D na zdjęciach z wykorzystaniem programu InkScape
 Jak uzyskać efekt 3D na zdjęciach z wykorzystaniem programu InkScape Program InkScape jest bezpłatnym polskojęzycznym programem grafiki wektorowej do pobrania ze strony http://www.dobreprogramy.pl/inkscape,program,windows,12218.html.
Jak uzyskać efekt 3D na zdjęciach z wykorzystaniem programu InkScape Program InkScape jest bezpłatnym polskojęzycznym programem grafiki wektorowej do pobrania ze strony http://www.dobreprogramy.pl/inkscape,program,windows,12218.html.
Grażyna Koba. Grafika komputerowa. materiały dodatkowe do podręcznika. Informatyka dla gimnazjum
 Grażyna Koba Grafika komputerowa materiały dodatkowe do podręcznika Informatyka dla gimnazjum Rysunki i animacje w Edytorze postaci 1. Rysunek w Edytorze postaci Edytor postaci (rys. 1.) jest częścią programu
Grażyna Koba Grafika komputerowa materiały dodatkowe do podręcznika Informatyka dla gimnazjum Rysunki i animacje w Edytorze postaci 1. Rysunek w Edytorze postaci Edytor postaci (rys. 1.) jest częścią programu
Grafika Komputerowa Materiały Laboratoryjne
 Grafika Komputerowa Materiały Laboratoryjne Laboratorium 4 Inkscape: budowa i przetwarzanie obiektów wektorowych Wstęp Inkscape to darmowe oprogramowanie do obróbki graficznej obrazów wektorowych. Oczywiście
Grafika Komputerowa Materiały Laboratoryjne Laboratorium 4 Inkscape: budowa i przetwarzanie obiektów wektorowych Wstęp Inkscape to darmowe oprogramowanie do obróbki graficznej obrazów wektorowych. Oczywiście
Przewodnik po obszarze roboczym
 Przewodnik po obszarze roboczym Witamy w programie CorelDRAW, wszechstronnym programie do tworzenia rysunków wektorowych i projektów graficznych przeznaczonym dla profesjonalnych grafików. Projekty tworzone
Przewodnik po obszarze roboczym Witamy w programie CorelDRAW, wszechstronnym programie do tworzenia rysunków wektorowych i projektów graficznych przeznaczonym dla profesjonalnych grafików. Projekty tworzone
Zastosowania informatyki w geologii ćwiczenia 1,2 INKSCAPE 1
 INKSCAPE 1 Zadanie 1 (Ctrl + shift + c konwersja kształtu na scieżkę) Narysuj kształty: Usuń cały prostokąt i połowę gwiazdy Zadanie 2 Narysuj prostokąt o wymiarach: 40x20pikseli (wysokość, szerokość),
INKSCAPE 1 Zadanie 1 (Ctrl + shift + c konwersja kształtu na scieżkę) Narysuj kształty: Usuń cały prostokąt i połowę gwiazdy Zadanie 2 Narysuj prostokąt o wymiarach: 40x20pikseli (wysokość, szerokość),
Ćwiczenie 2 Warstwy i kształty podstawowe
 Ćwiczenie 2 Warstwy i kształty podstawowe Poznamy podstawy pracy z nowym obrazkiem w Adobe Photoshop: - zapisywanie własnego ustawienia nowo tworzonego pliku - wybór kolorów, tworzenie własnych próbek
Ćwiczenie 2 Warstwy i kształty podstawowe Poznamy podstawy pracy z nowym obrazkiem w Adobe Photoshop: - zapisywanie własnego ustawienia nowo tworzonego pliku - wybór kolorów, tworzenie własnych próbek
Inkscape. Menu. 1 SVG (ang. Scalable Vector Graphics) uniwersalny format dwuwymiarowej, statycznej i
 Inkscape Inkscape jest opesourceowym programem do tworzenia grafiki wektorowej. Autorzy Inkscape a twierdzą, że jego możliwości porównywalne są z możliwościami oferowanymi przez programy takie, jak Illustrator,
Inkscape Inkscape jest opesourceowym programem do tworzenia grafiki wektorowej. Autorzy Inkscape a twierdzą, że jego możliwości porównywalne są z możliwościami oferowanymi przez programy takie, jak Illustrator,
Projekt współfinansowany ze środków Unii Europejskiej w ramach Europejskiego Funduszu Społecznego
 Projekt graficzny z metamorfozą (ćwiczenie dla grup I i II modułowych) Otwórz nowy rysunek. Ustal rozmiar arkusza na A4. Z przybornika wybierz rysowanie elipsy (1). Narysuj okrąg i nadaj mu średnicę 100
Projekt graficzny z metamorfozą (ćwiczenie dla grup I i II modułowych) Otwórz nowy rysunek. Ustal rozmiar arkusza na A4. Z przybornika wybierz rysowanie elipsy (1). Narysuj okrąg i nadaj mu średnicę 100
Inkscape. Warstwy w programie Inscape. Budowa palety - Warstwy. Ćwiczenie 2
 Ćwiczenie 2 Inkscape Warstwy w programie Inscape Wiesz już, że tworząc rysunek masz możliwość ułożenia kolejności obiektów wzglę dem siebie korzystając z poleceń zawartych w menu Edycja. Inscape do roz
Ćwiczenie 2 Inkscape Warstwy w programie Inscape Wiesz już, że tworząc rysunek masz możliwość ułożenia kolejności obiektów wzglę dem siebie korzystając z poleceń zawartych w menu Edycja. Inscape do roz
Przed rozpoczęciem pracy otwórz nowy plik (Ctrl +N) wykorzystując szablon acadiso.dwt
 Przed rozpoczęciem pracy otwórz nowy plik (Ctrl +N) wykorzystując szablon acadiso.dwt Zadanie: Utwórz szablon rysunkowy składający się z: - warstw - tabelki rysunkowej w postaci bloku (według wzoru poniżej)
Przed rozpoczęciem pracy otwórz nowy plik (Ctrl +N) wykorzystując szablon acadiso.dwt Zadanie: Utwórz szablon rysunkowy składający się z: - warstw - tabelki rysunkowej w postaci bloku (według wzoru poniżej)
Tworzenie prostych obrazów wektorowych w programie CorelDRAW 12
 Tworzenie prostych obrazów wektorowych w programie CorelDRAW 12 Pakiet CorelDRAW Graphics Suite to zestaw aplikacji do tworzenia i edytowania grafiki wektorowej i rastrowej. Dwa najważniejsze składniki
Tworzenie prostych obrazów wektorowych w programie CorelDRAW 12 Pakiet CorelDRAW Graphics Suite to zestaw aplikacji do tworzenia i edytowania grafiki wektorowej i rastrowej. Dwa najważniejsze składniki
Celem ćwiczenia jest zapoznanie się z podstawowymi funkcjami i pojęciami związanymi ze środowiskiem AutoCAD 2012 w polskiej wersji językowej.
 W przygotowaniu ćwiczeń wykorzystano m.in. następujące materiały: 1. Program AutoCAD 2012. 2. Graf J.: AutoCAD 14PL Ćwiczenia. Mikom 1998. 3. Kłosowski P., Grabowska A.: Obsługa programu AutoCAD 14 i 2000.
W przygotowaniu ćwiczeń wykorzystano m.in. następujące materiały: 1. Program AutoCAD 2012. 2. Graf J.: AutoCAD 14PL Ćwiczenia. Mikom 1998. 3. Kłosowski P., Grabowska A.: Obsługa programu AutoCAD 14 i 2000.
Photoshop. Tworzenie tekstu
 Photoshop Tworzenie tekstu Wykład 6 Autor: Elżbieta Fedko O czym będziemy mówić? Ustawienia tekstu na palecie Typografia. Ustawienia rodzaju tekstu Ustawienia tekstu dostępne na palecie Akapit Efekty specjalne
Photoshop Tworzenie tekstu Wykład 6 Autor: Elżbieta Fedko O czym będziemy mówić? Ustawienia tekstu na palecie Typografia. Ustawienia rodzaju tekstu Ustawienia tekstu dostępne na palecie Akapit Efekty specjalne
Temat: Organizacja skoroszytów i arkuszy
 Temat: Organizacja skoroszytów i arkuszy Podstawowe informacje o skoroszycie Excel jest najczęściej wykorzystywany do tworzenia skoroszytów. Skoroszyt jest zbiorem informacji, które są przechowywane w
Temat: Organizacja skoroszytów i arkuszy Podstawowe informacje o skoroszycie Excel jest najczęściej wykorzystywany do tworzenia skoroszytów. Skoroszyt jest zbiorem informacji, które są przechowywane w
Grafika komputerowa. Zajęcia 8
 Grafika komputerowa Zajęcia 8 Nakładanie masek Maski słuŝą do zaawansowanej edycji obrazka. Za pomocą masek wydziela się obszary, które mają zostać zmodyfikowane, chroniąc jednocześnie pozostałe obszary
Grafika komputerowa Zajęcia 8 Nakładanie masek Maski słuŝą do zaawansowanej edycji obrazka. Za pomocą masek wydziela się obszary, które mają zostać zmodyfikowane, chroniąc jednocześnie pozostałe obszary
Maskowanie i selekcja
 Maskowanie i selekcja Maska prostokątna Grafika bitmapowa - Corel PHOTO-PAINT Pozwala definiować prostokątne obszary edytowalne. Kiedy chcemy wykonać operacje nie na całym obrazku, lecz na jego części,
Maskowanie i selekcja Maska prostokątna Grafika bitmapowa - Corel PHOTO-PAINT Pozwala definiować prostokątne obszary edytowalne. Kiedy chcemy wykonać operacje nie na całym obrazku, lecz na jego części,
Zadanie 1. Stosowanie stylów
 Zadanie 1. Stosowanie stylów Styl to zestaw elementów formatowania określających wygląd: tekstu atrybuty czcionki (tzw. styl znaku), akapitów np. wyrównanie tekstu, odstępy między wierszami, wcięcia, a
Zadanie 1. Stosowanie stylów Styl to zestaw elementów formatowania określających wygląd: tekstu atrybuty czcionki (tzw. styl znaku), akapitów np. wyrównanie tekstu, odstępy między wierszami, wcięcia, a
Obsługa programu Paint. mgr Katarzyna Paliwoda
 Obsługa programu Paint. mgr Katarzyna Paliwoda Podstawowo program mieści się w Systemie a dojście do niego odbywa się przez polecenia: Start- Wszystkie programy - Akcesoria - Paint. Program otwiera się
Obsługa programu Paint. mgr Katarzyna Paliwoda Podstawowo program mieści się w Systemie a dojście do niego odbywa się przez polecenia: Start- Wszystkie programy - Akcesoria - Paint. Program otwiera się
CorelDraw - wbudowane obiekty wektorowe - prostokąty Rysowanie prostokątów
 CorelDraw - wbudowane obiekty wektorowe - prostokąty Rysowanie prostokątów Naciskamy klawisz F6 lub klikamy w ikonę prostokąta w przyborniku po lewej stronie ekranu - zostanie wybrane narzędzie prostokąt.
CorelDraw - wbudowane obiekty wektorowe - prostokąty Rysowanie prostokątów Naciskamy klawisz F6 lub klikamy w ikonę prostokąta w przyborniku po lewej stronie ekranu - zostanie wybrane narzędzie prostokąt.
4.6 OpenOffice Draw tworzenie ilustracji
 4-82 4.6 OpenOffice Draw tworzenie ilustracji 4.6.1 Podstawowe informacje o grafice komputerowej Istnieją dwa rodzaje grafiki komputerowej: mapy bitowe (grafika rastrowa), grafiki wektorowe. Mapy bitowe
4-82 4.6 OpenOffice Draw tworzenie ilustracji 4.6.1 Podstawowe informacje o grafice komputerowej Istnieją dwa rodzaje grafiki komputerowej: mapy bitowe (grafika rastrowa), grafiki wektorowe. Mapy bitowe
Rozwiązanie ćwiczenia 8a
 Rozwiązanie ćwiczenia 8a Aby utworzyć spis ilustracji: 1. Ustaw kursor za tekstem na ostatniej stronie dokumentu Polska_broszura.doc i kliknij przycisk Podział strony na karcie Wstawianie w grupie Strony
Rozwiązanie ćwiczenia 8a Aby utworzyć spis ilustracji: 1. Ustaw kursor za tekstem na ostatniej stronie dokumentu Polska_broszura.doc i kliknij przycisk Podział strony na karcie Wstawianie w grupie Strony
CorelDRAW. 1. Rysunek rastrowy a wektorowy. 2. Opis okna programu
 1. Rysunek rastrowy a wektorowy CorelDRAW Różnice między rysunkiem rastrowym (czasami nazywanym bitmapą) a wektorowym są olbrzymie. Szczególnie widoczne są podczas skalowania (czyli zmiany rozmiaru) rysunku
1. Rysunek rastrowy a wektorowy CorelDRAW Różnice między rysunkiem rastrowym (czasami nazywanym bitmapą) a wektorowym są olbrzymie. Szczególnie widoczne są podczas skalowania (czyli zmiany rozmiaru) rysunku
Grafika Komputerowa Materiały Laboratoryjne
 Grafika Komputerowa Materiały Laboratoryjne Laboratorium 9 Inkscape: tworzenie grafik do gier (część II) Wstęp W ramach dzisiejszych zajęć poznasz techniki tworzenia pseudotrójwymiarowych elementów do
Grafika Komputerowa Materiały Laboratoryjne Laboratorium 9 Inkscape: tworzenie grafik do gier (część II) Wstęp W ramach dzisiejszych zajęć poznasz techniki tworzenia pseudotrójwymiarowych elementów do
Tworzenie logo. Omówione zagadnienia
 Tworzenie logo Witamy w programie CorelDRAW, wszechstronnym programie do tworzenia rysunków wektorowych i projektów graficznych przeznaczonym dla profesjonalnych grafików. W niniejszym samouczku przedstawiono
Tworzenie logo Witamy w programie CorelDRAW, wszechstronnym programie do tworzenia rysunków wektorowych i projektów graficznych przeznaczonym dla profesjonalnych grafików. W niniejszym samouczku przedstawiono
CorelDraw - obiekty tekstowe
 CorelDraw - obiekty tekstowe Narzędzie Tekst wybieramy klawiszem F8 lub klikając w przyborniku na ikonie -. Kursor myszki zmieni swój kształt na - trybach:. Przy pomocy narzędzia Tekst możemy umieszczać
CorelDraw - obiekty tekstowe Narzędzie Tekst wybieramy klawiszem F8 lub klikając w przyborniku na ikonie -. Kursor myszki zmieni swój kształt na - trybach:. Przy pomocy narzędzia Tekst możemy umieszczać
Narzędzia programu Paint
 Okno programu Paint Narzędzia programu Paint Na karcie Start znajduje się przybornik z narzędziami. Narzędzia te są bardzo przydatne w pracy z programem. Można nimi rysować i malować, kolorować i pisać,
Okno programu Paint Narzędzia programu Paint Na karcie Start znajduje się przybornik z narzędziami. Narzędzia te są bardzo przydatne w pracy z programem. Można nimi rysować i malować, kolorować i pisać,
Dodawanie grafiki i obiektów
 Dodawanie grafiki i obiektów Word nie jest edytorem obiektów graficznych, ale oferuje kilka opcji, dzięki którym można dokonywać niewielkich zmian w rysunku. W Wordzie możesz zmieniać rozmiar obiektu graficznego,
Dodawanie grafiki i obiektów Word nie jest edytorem obiektów graficznych, ale oferuje kilka opcji, dzięki którym można dokonywać niewielkich zmian w rysunku. W Wordzie możesz zmieniać rozmiar obiektu graficznego,
TECHNIKI MULTIMEDIALNE LABORATORIUM GIMP: Projektowanie tła
 TECHNIKI MULTIMEDIALNE LABORATORIUM GIMP: Projektowanie tła 1. Cel ćwiczenia Celem ćwiczenia jest nabycie umiejętności tworzenia tła poprzez wykorzystanie funkcji dostępnych w programie GIMP. 2. Wiadomości
TECHNIKI MULTIMEDIALNE LABORATORIUM GIMP: Projektowanie tła 1. Cel ćwiczenia Celem ćwiczenia jest nabycie umiejętności tworzenia tła poprzez wykorzystanie funkcji dostępnych w programie GIMP. 2. Wiadomości
Praca z układem projektu
 Praca z układem projektu Witamy w programie CorelDRAW, wszechstronnym programie do tworzenia rysunków wektorowych i projektów graficznych przeznaczonym dla profesjonalnych grafików. W niniejszym samouczku
Praca z układem projektu Witamy w programie CorelDRAW, wszechstronnym programie do tworzenia rysunków wektorowych i projektów graficznych przeznaczonym dla profesjonalnych grafików. W niniejszym samouczku
Obsługa programu Paint materiały szkoleniowe
 Obsługa programu Paint materiały szkoleniowe Nota Materiał powstał w ramach realizacji projektu e-kompetencje bez barier dofinansowanego z Programu Operacyjnego Polska Cyfrowa działanie 3.1 Działania szkoleniowe
Obsługa programu Paint materiały szkoleniowe Nota Materiał powstał w ramach realizacji projektu e-kompetencje bez barier dofinansowanego z Programu Operacyjnego Polska Cyfrowa działanie 3.1 Działania szkoleniowe
Kurs Adobe Photoshop Elements 11
 Kurs Adobe Photoshop Elements 11 Gladiatorx1 Kształty, kształty własne 2015-01- 01 Spis treści Wstęp... 2 Kształty... 2 Opcje narzędzia... 2 Rysujemy kształty... 5 Opcje dodawania, odejmowania obszaru
Kurs Adobe Photoshop Elements 11 Gladiatorx1 Kształty, kształty własne 2015-01- 01 Spis treści Wstęp... 2 Kształty... 2 Opcje narzędzia... 2 Rysujemy kształty... 5 Opcje dodawania, odejmowania obszaru
Krok 2 Następnie kliknij raz na obszar roboczy za pomocą narzędzia Elipsa (L). Ustaw szerokość i wysokość tak, jak szerokość zaokrąglonego prostokąta.
 Krok 1 Użyj narzędzia Zaokrąglony prostokąt i narysuj prostokąt, który jest nieco ponad dwukrotnie większy niż jest szeroki. Możesz to zrobić na dwa sposoby: kliknij raz na obszar roboczy i wprowadź wartości
Krok 1 Użyj narzędzia Zaokrąglony prostokąt i narysuj prostokąt, który jest nieco ponad dwukrotnie większy niż jest szeroki. Możesz to zrobić na dwa sposoby: kliknij raz na obszar roboczy i wprowadź wartości
Zadanie 9. Projektowanie stron dokumentu
 Zadanie 9. Projektowanie stron dokumentu Przygotowany dokument można: wydrukować i oprawić, zapisać jako strona sieci Web i opublikować w Internecie przekonwertować na format PDF i udostępnić w postaci
Zadanie 9. Projektowanie stron dokumentu Przygotowany dokument można: wydrukować i oprawić, zapisać jako strona sieci Web i opublikować w Internecie przekonwertować na format PDF i udostępnić w postaci
Kurs Adobe Photoshop Elements 11
 Kurs Adobe Photoshop Elements 11 Gladiatorx1 Gradient 2014-12- 27 Spis treści Gradient... 2 Opcje narzędzia... 2 Edytor gradientów... 8 Wypełnianie dokumentów i zaznaczeń gradientem... 12 Wykonał gladiatorx1
Kurs Adobe Photoshop Elements 11 Gladiatorx1 Gradient 2014-12- 27 Spis treści Gradient... 2 Opcje narzędzia... 2 Edytor gradientów... 8 Wypełnianie dokumentów i zaznaczeń gradientem... 12 Wykonał gladiatorx1
MATERIAŁY DYDAKTYCZNE. Streszczenie: w ramach projektu nr RPMA /16. Praca na warstwach w programie GIMP
 MATERIAŁY DYDAKTYCZNE w ramach projektu nr RPMA.10.01.01-14-7298/16 Streszczenie: Praca na warstwach w programie GIMP Spis treści 1. Wstęp... 2 2. Stosowanie maski warstwy... 2 3. Przenikanie warstw...
MATERIAŁY DYDAKTYCZNE w ramach projektu nr RPMA.10.01.01-14-7298/16 Streszczenie: Praca na warstwach w programie GIMP Spis treści 1. Wstęp... 2 2. Stosowanie maski warstwy... 2 3. Przenikanie warstw...
Ćwiczenie 6 Animacja trójwymiarowa
 Animacja trójwymiarowa Wstęp Jedną z nowości Flasha CS4 i wyższych wersji jest tworzenie animacji 3D. Są do tego przeznaczone narzędzia Obrót 3D (W) i Translacja 3D (G). Narzędzia te działają na klipach
Animacja trójwymiarowa Wstęp Jedną z nowości Flasha CS4 i wyższych wersji jest tworzenie animacji 3D. Są do tego przeznaczone narzędzia Obrót 3D (W) i Translacja 3D (G). Narzędzia te działają na klipach
1. OPEN OFFICE RYSUNKI
 1. 1 1. OPEN OFFICE RYSUNKI 1.1 Wiadomości podstawowe Po uruchomieniu programu Draw okno aplikacji wygląda jak na poniższym rysunku. Składa się ono z głównego okna, w którym edytuje się rysunek oraz czterech
1. 1 1. OPEN OFFICE RYSUNKI 1.1 Wiadomości podstawowe Po uruchomieniu programu Draw okno aplikacji wygląda jak na poniższym rysunku. Składa się ono z głównego okna, w którym edytuje się rysunek oraz czterech
Rozdział 1. Wstęp 5. Rozdział 2. Pierwsze kroki 13. Rozdział 3. Podstawy rysunku wektorowego 35
 Rozdział 1. Wstęp 5 Opis programu CorelDRAW X3 5 Co nowego w programie? 6 Wymagania systemowe 7 Różnice między rysunkiem rastrowym a wektorowym 7 Rozdział 2. Pierwsze kroki 13 Instalacja programu CorelDRAW
Rozdział 1. Wstęp 5 Opis programu CorelDRAW X3 5 Co nowego w programie? 6 Wymagania systemowe 7 Różnice między rysunkiem rastrowym a wektorowym 7 Rozdział 2. Pierwsze kroki 13 Instalacja programu CorelDRAW
Doskonalimy Rysowanie Kartka Bożonarodzeniowa
 Doskonalimy Rysowanie Kartka Bożonarodzeniowa CREATED BY: DAMIAN KUPCZYK OPIEKUN: dr Barbara Kołodziejczak 1. Zamiana obszaru roboczego (naszej kartki) na poziom. Naciskamy przycisk plik a następnie wybieramy
Doskonalimy Rysowanie Kartka Bożonarodzeniowa CREATED BY: DAMIAN KUPCZYK OPIEKUN: dr Barbara Kołodziejczak 1. Zamiana obszaru roboczego (naszej kartki) na poziom. Naciskamy przycisk plik a następnie wybieramy
CorelDraw - Edytor grafiki wektorowej
 CorelDraw - Edytor grafiki wektorowej Rodzaje grafik Obecnie możemy spotkać się z dwoma rodzajami grafik: grafiką rastrową (zwaną również grafiką bitmapową) oraz grafiką wektorową. W grafice rastrowej
CorelDraw - Edytor grafiki wektorowej Rodzaje grafik Obecnie możemy spotkać się z dwoma rodzajami grafik: grafiką rastrową (zwaną również grafiką bitmapową) oraz grafiką wektorową. W grafice rastrowej
Laboratorium z Grafiki InŜynierskiej CAD. Rozpoczęcie pracy z AutoCAD-em. Uruchomienie programu
 Laboratorium z Grafiki InŜynierskiej CAD W przygotowaniu ćwiczeń wykorzystano m.in. następujące materiały: 1. Program AutoCAD 2010. 2. Graf J.: AutoCAD 14PL Ćwiczenia. Mikom 1998. 3. Kłosowski P., Grabowska
Laboratorium z Grafiki InŜynierskiej CAD W przygotowaniu ćwiczeń wykorzystano m.in. następujące materiały: 1. Program AutoCAD 2010. 2. Graf J.: AutoCAD 14PL Ćwiczenia. Mikom 1998. 3. Kłosowski P., Grabowska
Zadanie 11. Przygotowanie publikacji do wydrukowania
 Zadanie 11. Przygotowanie publikacji do wydrukowania Edytor Word może służyć również do składania do druku nawet obszernych publikacji. Skorzystamy z tych możliwości i opracowany dokument przygotujemy
Zadanie 11. Przygotowanie publikacji do wydrukowania Edytor Word może służyć również do składania do druku nawet obszernych publikacji. Skorzystamy z tych możliwości i opracowany dokument przygotujemy
Kolory elementów. Kolory elementów
 Wszystkie elementy na schematach i planach szaf są wyświetlane w kolorach. Kolory te są zawarte w samych elementach, ale w razie potrzeby można je zmienić za pomocą opcji opisanych poniżej, przy czym dotyczy
Wszystkie elementy na schematach i planach szaf są wyświetlane w kolorach. Kolory te są zawarte w samych elementach, ale w razie potrzeby można je zmienić za pomocą opcji opisanych poniżej, przy czym dotyczy
Wymiarowanie i teksty. Polecenie:
 11 Wymiarowanie i teksty Polecenie: a) Utwórz nowy rysunek z pięcioma warstwami, dla każdej warstwy przyjmij inny, dowolny kolor oraz grubość linii. Następnie narysuj pokazaną na rysunku łamaną warstwie
11 Wymiarowanie i teksty Polecenie: a) Utwórz nowy rysunek z pięcioma warstwami, dla każdej warstwy przyjmij inny, dowolny kolor oraz grubość linii. Następnie narysuj pokazaną na rysunku łamaną warstwie
1.3. Tworzenie obiektów 3D. Rysunek 1.2. Dostępne opcje podręcznego menu dla zaznaczonego obiektu
 1. Edytor grafiki Draw 1.1. Okno programu Draw W bezpłatnym pakiecie OpenOffice zawarty jest program graficzny Draw (rysunek 1.1), wyposażony w liczne narzędzia do obróbki obiektów. Program możesz uruchomić,
1. Edytor grafiki Draw 1.1. Okno programu Draw W bezpłatnym pakiecie OpenOffice zawarty jest program graficzny Draw (rysunek 1.1), wyposażony w liczne narzędzia do obróbki obiektów. Program możesz uruchomić,
NARZĘDZIA DO ZAZNACZANIA
 NARZĘDZIA DO ZAZNACZANIA Narzędzia do zaznaczania Program Gimp pozwala zmieniać cały obrazek, wskazaną warstwę oraz wybrane jej fragmenty. Dzielenie obszaru warstwy na chroniony i edycyjny nazywamy zaznaczaniem.
NARZĘDZIA DO ZAZNACZANIA Narzędzia do zaznaczania Program Gimp pozwala zmieniać cały obrazek, wskazaną warstwę oraz wybrane jej fragmenty. Dzielenie obszaru warstwy na chroniony i edycyjny nazywamy zaznaczaniem.
Wypełnianie kolorem lub deseniem
 Wypełnianie kolorem lub deseniem Gdy narysujesz nowy obiekt, to zostaną mu nadane domyślne kolory wypełnienia, konturu, itp. Oczywiście wszystkie te parametry (i wiele innych) możesz dowolnie modyfikować.
Wypełnianie kolorem lub deseniem Gdy narysujesz nowy obiekt, to zostaną mu nadane domyślne kolory wypełnienia, konturu, itp. Oczywiście wszystkie te parametry (i wiele innych) możesz dowolnie modyfikować.
Adobe InDesign lab. 3 Jacek Wiślicki,
 Spis treści 1. Zaawansowane techniki pracy...2 1.1. Tekst z wypełnieniem...2 1.2. Stosowanie przeźroczystości i oblewania tekstem...5 strona 1 z 8 1. Zaawansowane techniki pracy 1 W poprzednich instrukcjach
Spis treści 1. Zaawansowane techniki pracy...2 1.1. Tekst z wypełnieniem...2 1.2. Stosowanie przeźroczystości i oblewania tekstem...5 strona 1 z 8 1. Zaawansowane techniki pracy 1 W poprzednich instrukcjach
Tworzenie nowego dokumentu. Ćwiczenie
 WARSTWY Tworzenie nowego dokumentu Ćwiczenie 1. Utwórz nowy dokument. Z menu Plik okna Przybornika wybierz polecenie Nowy. W wyświetlonym oknie dialogowym Utworzenie nowego obrazu wprowadź następujące
WARSTWY Tworzenie nowego dokumentu Ćwiczenie 1. Utwórz nowy dokument. Z menu Plik okna Przybornika wybierz polecenie Nowy. W wyświetlonym oknie dialogowym Utworzenie nowego obrazu wprowadź następujące
O czym należy pamiętać?
 O czym należy pamiętać? Podczas pracy na płaszczyźnie możliwe jest wprowadzanie współrzędnych punktów w następujących układach: - układ współrzędnych kartezjańskich: x, y służy do rysowania odcinków o
O czym należy pamiętać? Podczas pracy na płaszczyźnie możliwe jest wprowadzanie współrzędnych punktów w następujących układach: - układ współrzędnych kartezjańskich: x, y służy do rysowania odcinków o
b) Dorysuj na warstwie pierwszej (1) ramkę oraz tabelkę (bez wymiarów) na warstwie piątej (5) według podanego poniżej wzoru:
 Wymiarowanie i teksty 11 Polecenie: a) Utwórz nowy rysunek z pięcioma warstwami, dla każdej warstwy przyjmij inny, dowolny kolor oraz grubość linii. Następnie narysuj pokazaną na rysunku łamaną na warstwie
Wymiarowanie i teksty 11 Polecenie: a) Utwórz nowy rysunek z pięcioma warstwami, dla każdej warstwy przyjmij inny, dowolny kolor oraz grubość linii. Następnie narysuj pokazaną na rysunku łamaną na warstwie
JAK ZAPROJEKTOWAĆ WYGLĄD STRONY INTERNETOWEJ W KREATORZE CLICK WEB?
 JAK ZAPROJEKTOWAĆ WYGLĄD STRONY INTERNETOWEJ W KREATORZE CLICK WEB? Czy można zbudować atrakcyjną stronę WWW w czasie krótkiej przerwy na kawę? W kreatorze Click Web zrobisz to bez trudu. Wystarczy, że
JAK ZAPROJEKTOWAĆ WYGLĄD STRONY INTERNETOWEJ W KREATORZE CLICK WEB? Czy można zbudować atrakcyjną stronę WWW w czasie krótkiej przerwy na kawę? W kreatorze Click Web zrobisz to bez trudu. Wystarczy, że
1. Umieść kursor w miejscu, w którym ma być wprowadzony ozdobny napis. 2. Na karcie Wstawianie w grupie Tekst kliknij przycisk WordArt.
 Grafika w dokumencie Wprowadzanie ozdobnych napisów WordArt Do tworzenia efektownych, ozdobnych napisów służy obiekt WordArt. Aby wstawić do dokumentu obiekt WordArt: 1. Umieść kursor w miejscu, w którym
Grafika w dokumencie Wprowadzanie ozdobnych napisów WordArt Do tworzenia efektownych, ozdobnych napisów służy obiekt WordArt. Aby wstawić do dokumentu obiekt WordArt: 1. Umieść kursor w miejscu, w którym
Grafika komputerowa. Zajęcia 7
 Grafika komputerowa Zajęcia 7 Wygląd okna aplikacji programu Corel PhotoPaint Źródło: Podręcznik uŝytkownika pakietu CorelDRAW Graphics Suite 12 Tworzenie nowego obrazka Wybór trybu kolorów Określenie
Grafika komputerowa Zajęcia 7 Wygląd okna aplikacji programu Corel PhotoPaint Źródło: Podręcznik uŝytkownika pakietu CorelDRAW Graphics Suite 12 Tworzenie nowego obrazka Wybór trybu kolorów Określenie
Ćwiczenie 3: Rysowanie obiektów w programie AutoCAD 2010
 Ćwiczenie 3: Rysowanie obiektów w programie AutoCAD 2010 1 Przeznaczone dla: nowych użytkowników programu AutoCAD Wymagania wstępne: brak Czas wymagany do wykonania: 15 minut W tym ćwiczeniu Lekcje zawarte
Ćwiczenie 3: Rysowanie obiektów w programie AutoCAD 2010 1 Przeznaczone dla: nowych użytkowników programu AutoCAD Wymagania wstępne: brak Czas wymagany do wykonania: 15 minut W tym ćwiczeniu Lekcje zawarte
Ćw. I Projektowanie opakowań transportowych cz. 1 Ćwiczenia z Corel DRAW
 Ćw. I Projektowanie opakowań transportowych cz. 1 Ćwiczenia z Corel DRAW Celem ćwiczenia jest wstępne przygotowanie do wykonania projektu opakowania transportowego poprzez zapoznanie się z programem Corel
Ćw. I Projektowanie opakowań transportowych cz. 1 Ćwiczenia z Corel DRAW Celem ćwiczenia jest wstępne przygotowanie do wykonania projektu opakowania transportowego poprzez zapoznanie się z programem Corel
W tej instrukcji zostanie opisany sposób w jaki tworzy się, edytuje i usuwa obiekty na mapie. Następnie wybierz Rysuj
 Rysowanie, edycja, usuwanie Ogólnie W tej instrukcji zostanie opisany sposób w jaki tworzy się, edytuje i usuwa obiekty na mapie. Rysowanie punktu Obiekt na mapie składa się z punktów. Punkt również może
Rysowanie, edycja, usuwanie Ogólnie W tej instrukcji zostanie opisany sposób w jaki tworzy się, edytuje i usuwa obiekty na mapie. Rysowanie punktu Obiekt na mapie składa się z punktów. Punkt również może
Ćwiczenie nr 1. Kliknij myszką w trójkąt, aby otrzymać dostęp do uchwytów obrotów:
 Ćwiczenie nr 1 Wybierz narzędzie wielokąt, ustaw na pasku własności liczbę boków równą 3 i z pomocą klawisza Ctrl narysuj trójkąt równoboczny, po czym naciśnij spację, aby przełączyć się na wskaźnik: Kliknij
Ćwiczenie nr 1 Wybierz narzędzie wielokąt, ustaw na pasku własności liczbę boków równą 3 i z pomocą klawisza Ctrl narysuj trójkąt równoboczny, po czym naciśnij spację, aby przełączyć się na wskaźnik: Kliknij
KGGiBM GRAFIKA INŻYNIERSKA Rok III, sem. VI, sem IV SN WILiŚ Rok akademicki 2011/2012
 Rysowanie precyzyjne 7 W ćwiczeniu tym pokazane zostaną wybrane techniki bardzo dokładnego rysowania obiektów w programie AutoCAD 2012, między innymi wykorzystanie punktów charakterystycznych. Narysować
Rysowanie precyzyjne 7 W ćwiczeniu tym pokazane zostaną wybrane techniki bardzo dokładnego rysowania obiektów w programie AutoCAD 2012, między innymi wykorzystanie punktów charakterystycznych. Narysować
Jak zrobić klasyczny button na stronę www? (tutorial) w programie GIMP
 Jak zrobić klasyczny button na stronę www? (tutorial) w programie GIMP Niniejszy tutorial jest wyłączną własnością Doroty Ciesielskiej Zapraszam na moją stronę http://www.direktorek03.wm studio.pl oraz
Jak zrobić klasyczny button na stronę www? (tutorial) w programie GIMP Niniejszy tutorial jest wyłączną własnością Doroty Ciesielskiej Zapraszam na moją stronę http://www.direktorek03.wm studio.pl oraz
Inkscape. Narzędzia informatyki
 Inkscape Narzędzia informatyki Inkscape Narzędzie do tworzenia grafiki wektorowej kompatybilnej z formatem SVG Rozwijane od 2003 r. Dostępne dla Windows, Mac OS X i Linux a Dostępne na licencji GNU www.inkscape.org
Inkscape Narzędzia informatyki Inkscape Narzędzie do tworzenia grafiki wektorowej kompatybilnej z formatem SVG Rozwijane od 2003 r. Dostępne dla Windows, Mac OS X i Linux a Dostępne na licencji GNU www.inkscape.org
Pokażę w jaki sposób można zrobić prostą grafikę programem GIMP. 1. Uruchom aplikację GIMP klikając w ikonę na pulpicie.
 Tworzenie grafiki Jest wiele oprogramowania służącego tworzeniu grafiki. Wiele z nich daje tylko podstawowe możliwości (np. Paint). Są też programy o rozbudowanych możliwościach przeznaczone do robienia
Tworzenie grafiki Jest wiele oprogramowania służącego tworzeniu grafiki. Wiele z nich daje tylko podstawowe możliwości (np. Paint). Są też programy o rozbudowanych możliwościach przeznaczone do robienia
Automatyzacja i robotyzacja procesów technologicznych
 Automatyzacja i robotyzacja procesów technologicznych Projektowanie grafiki wektorowej Dominik Rzepka, dominik.rzepka@agh.edu.pl 1. Wstęp Urządzenia dokonujące automatycznej obróbki materiałów (frezarki
Automatyzacja i robotyzacja procesów technologicznych Projektowanie grafiki wektorowej Dominik Rzepka, dominik.rzepka@agh.edu.pl 1. Wstęp Urządzenia dokonujące automatycznej obróbki materiałów (frezarki
3.7. Wykresy czyli popatrzmy na statystyki
 3.7. Wykresy czyli popatrzmy na statystyki Współczesne edytory tekstu umożliwiają umieszczanie w dokumentach prostych wykresów, służących do graficznej reprezentacji jakiś danych. Najprostszym sposobem
3.7. Wykresy czyli popatrzmy na statystyki Współczesne edytory tekstu umożliwiają umieszczanie w dokumentach prostych wykresów, służących do graficznej reprezentacji jakiś danych. Najprostszym sposobem
Tworzenie nowego rysunku Bezpośrednio po uruchomieniu programu zostanie otwarte okno kreatora Nowego Rysunku.
 1 Spis treści Ćwiczenie 1...3 Tworzenie nowego rysunku...3 Ustawienia Siatki i Skoku...4 Tworzenie rysunku płaskiego...5 Tworzenie modeli 3D...6 Zmiana Układu Współrzędnych...7 Tworzenie rysunku płaskiego...8
1 Spis treści Ćwiczenie 1...3 Tworzenie nowego rysunku...3 Ustawienia Siatki i Skoku...4 Tworzenie rysunku płaskiego...5 Tworzenie modeli 3D...6 Zmiana Układu Współrzędnych...7 Tworzenie rysunku płaskiego...8
GIMP Grafika rastrowa (Ćwiczenia cz. 2)
 Zjazd 1 GIMP Grafika rastrowa (Ćwiczenia cz. 2) Zaznaczenia Aby zacząć profesjonalnie rysować w programie GIMP należy opanować tematykę zaznaczeń. Zaznaczenia (inaczej maski) służą do zaznaczania obszarów
Zjazd 1 GIMP Grafika rastrowa (Ćwiczenia cz. 2) Zaznaczenia Aby zacząć profesjonalnie rysować w programie GIMP należy opanować tematykę zaznaczeń. Zaznaczenia (inaczej maski) służą do zaznaczania obszarów
Adobe InDesign lab. 3 Jacek Wiślicki, Paweł Kośla
 Spis treści 1. Zaawansowane techniki pracy... 2 1.1. Tekst z wypełnieniem... 2 1.2. Stosowanie przeźroczystości i oblewania tekstem... 6 strona 1 z 9 1. Zaawansowane techniki pracy 1 W poprzednich instrukcjach
Spis treści 1. Zaawansowane techniki pracy... 2 1.1. Tekst z wypełnieniem... 2 1.2. Stosowanie przeźroczystości i oblewania tekstem... 6 strona 1 z 9 1. Zaawansowane techniki pracy 1 W poprzednich instrukcjach
Tworzenie prezentacji w MS PowerPoint
 Tworzenie prezentacji w MS PowerPoint Program PowerPoint dostarczany jest w pakiecie Office i daje nam możliwość stworzenia prezentacji oraz uatrakcyjnienia materiału, który chcemy przedstawić. Prezentacje
Tworzenie prezentacji w MS PowerPoint Program PowerPoint dostarczany jest w pakiecie Office i daje nam możliwość stworzenia prezentacji oraz uatrakcyjnienia materiału, który chcemy przedstawić. Prezentacje
Narysujemy uszczelkę podobną do pokazanej na poniższym rysunku. Rys. 1
 Narysujemy uszczelkę podobną do pokazanej na poniższym rysunku. Rys. 1 Jak zwykle, podczas otwierania nowego projektu, zaczynamy od ustawienia warstw. Poniższy rysunek pokazuje kolejne kroki potrzebne
Narysujemy uszczelkę podobną do pokazanej na poniższym rysunku. Rys. 1 Jak zwykle, podczas otwierania nowego projektu, zaczynamy od ustawienia warstw. Poniższy rysunek pokazuje kolejne kroki potrzebne
RYSUNEK TECHNICZNY I GEOMETRIA WYKREŚLNA INSTRUKCJA DOM Z DRABINĄ I KOMINEM W 2D
 Politechnika Białostocka Wydział Budownictwa i Inżynierii Środowiska Zakład Informacji Przestrzennej Inżynieria Środowiska INSTRUKCJA KOMPUTEROWA z Rysunku technicznego i geometrii wykreślnej RYSUNEK TECHNICZNY
Politechnika Białostocka Wydział Budownictwa i Inżynierii Środowiska Zakład Informacji Przestrzennej Inżynieria Środowiska INSTRUKCJA KOMPUTEROWA z Rysunku technicznego i geometrii wykreślnej RYSUNEK TECHNICZNY
AutoCAD 1. Otwieranie aplikacji AutoCAD 2011. AutoCAD 1
 AutoCAD 1 Omówienie interfejsu programu AutoCAD (menu rozwijalne, paski przycisków, linia poleceń, linia informacyjna, obszar roboczy); rysowanie linii i okręgu; rysowanie precyzyjne z wykorzystaniem trybów
AutoCAD 1 Omówienie interfejsu programu AutoCAD (menu rozwijalne, paski przycisków, linia poleceń, linia informacyjna, obszar roboczy); rysowanie linii i okręgu; rysowanie precyzyjne z wykorzystaniem trybów
Cel ćwiczenia: Celem ćwiczenia jest nabranie wprawy w rysowaniu kół i okręgów o zadanych rozmiarach.
 Cel ćwiczenia: Celem ćwiczenia jest nabranie wprawy w rysowaniu kół i okręgów o zadanych rozmiarach. Dodatkowo w zadaniu tym, ćwiczone są umiejętności w nadawaniu kolorów wypełnienia i obrysu oraz w używaniu
Cel ćwiczenia: Celem ćwiczenia jest nabranie wprawy w rysowaniu kół i okręgów o zadanych rozmiarach. Dodatkowo w zadaniu tym, ćwiczone są umiejętności w nadawaniu kolorów wypełnienia i obrysu oraz w używaniu
Grafika Komputerowa. Zajęcia X
 Grafika Komputerowa Zajęcia X Ćwiczenie 1. Miękkie krawędzie zdjęcia 1. Uruchom program Corel Photo-Paint. 2. Otwórz zdjęcie kerala.jpg 3. Utwórz maskę obejmującą niemal całe wnętrze zdjęcia pozostawiając
Grafika Komputerowa Zajęcia X Ćwiczenie 1. Miękkie krawędzie zdjęcia 1. Uruchom program Corel Photo-Paint. 2. Otwórz zdjęcie kerala.jpg 3. Utwórz maskę obejmującą niemal całe wnętrze zdjęcia pozostawiając
Scenariusz lekcji. Scenariusz lekcji. opisać działanie narzędzi przybornika. korzystać z Edytora postaci programu Logomocja;
 Kolorowe neony Scenariusz lekcji Scenariusz lekcji 1 TEMAT LEKCJI: Kolorowe neony 2 CELE LEKCJI: 2.1 Wiadomości: Uczeń potrafi: opisać sposób tworzenia animacji; wyjaśnić pojęcie klatka ; opisać działanie
Kolorowe neony Scenariusz lekcji Scenariusz lekcji 1 TEMAT LEKCJI: Kolorowe neony 2 CELE LEKCJI: 2.1 Wiadomości: Uczeń potrafi: opisać sposób tworzenia animacji; wyjaśnić pojęcie klatka ; opisać działanie
Ćwiczenie 1: Pierwsze kroki
 Ćwiczenie 1: Pierwsze kroki z programem AutoCAD 2010 1 Przeznaczone dla: nowych użytkowników programu AutoCAD Wymagania wstępne: brak Czas wymagany do wykonania: 15 minut W tym ćwiczeniu Lekcje zawarte
Ćwiczenie 1: Pierwsze kroki z programem AutoCAD 2010 1 Przeznaczone dla: nowych użytkowników programu AutoCAD Wymagania wstępne: brak Czas wymagany do wykonania: 15 minut W tym ćwiczeniu Lekcje zawarte
2. Korzystając z ikony Warstwy stwórz nowe warstwy według podanego schematu:
 Modyfikacja obiektów kreskowanie 8 Polecenie: Korzystając z warstw narysuj przedstawiony poniżej na rysunku (a) obiekt (dwa współśrodkowe okręgi o promieniach R 1 = 15 i R 2 = 35, pięciokąt o boku 25 jednostek
Modyfikacja obiektów kreskowanie 8 Polecenie: Korzystając z warstw narysuj przedstawiony poniżej na rysunku (a) obiekt (dwa współśrodkowe okręgi o promieniach R 1 = 15 i R 2 = 35, pięciokąt o boku 25 jednostek
Fragment tekstu zakończony twardym enterem, traktowany przez edytor tekstu jako jedna nierozerwalna całość.
 Formatowanie akapitu Fragment tekstu zakończony twardym enterem, traktowany przez edytor tekstu jako jedna nierozerwalna całość. Przy formatowaniu znaków obowiązywała zasada, że zawsze przez rozpoczęciem
Formatowanie akapitu Fragment tekstu zakończony twardym enterem, traktowany przez edytor tekstu jako jedna nierozerwalna całość. Przy formatowaniu znaków obowiązywała zasada, że zawsze przez rozpoczęciem
Ćwiczenia - CorelDraw
 Ćwiczenia - CorelDraw Tworzenie linii Z przybornika wybieramy narzędzie Rysunek odręczny. Wyznaczamy miejsce, od którego chcemy zacząć rysowanie linii i przy wciśniętym LPM rysujemy krzywą. Gdy puścimy
Ćwiczenia - CorelDraw Tworzenie linii Z przybornika wybieramy narzędzie Rysunek odręczny. Wyznaczamy miejsce, od którego chcemy zacząć rysowanie linii i przy wciśniętym LPM rysujemy krzywą. Gdy puścimy
Rys.1. Technika zestawiania części za pomocą polecenia WSTAWIAJĄCE (insert)
 Procesy i techniki produkcyjne Wydział Mechaniczny Ćwiczenie 3 (2) CAD/CAM Zasady budowy bibliotek parametrycznych Cel ćwiczenia: Celem tego zestawu ćwiczeń 3.1, 3.2 jest opanowanie techniki budowy i wykorzystania
Procesy i techniki produkcyjne Wydział Mechaniczny Ćwiczenie 3 (2) CAD/CAM Zasady budowy bibliotek parametrycznych Cel ćwiczenia: Celem tego zestawu ćwiczeń 3.1, 3.2 jest opanowanie techniki budowy i wykorzystania
I Tworzenie prezentacji za pomocą szablonu w programie Power-Point. 1. Wybieramy z górnego menu polecenie Nowy a następnie Utwórz z szablonu
 I Tworzenie prezentacji za pomocą szablonu w programie Power-Point 1. Wybieramy z górnego menu polecenie Nowy a następnie Utwórz z szablonu 2. Po wybraniu szablonu ukaŝe się nam ekran jak poniŝej 3. Następnie
I Tworzenie prezentacji za pomocą szablonu w programie Power-Point 1. Wybieramy z górnego menu polecenie Nowy a następnie Utwórz z szablonu 2. Po wybraniu szablonu ukaŝe się nam ekran jak poniŝej 3. Następnie
GIMP. Ćwiczenie nr 6 efekty i filtry. Instrukcja. dla Gimnazjum 36 - Ryszard Rogacz Strona 18
 Ćwiczenie nr 6 efekty i filtry Tak, jak każdy program graficzny GIMP posiada wbudowane narzędzia umożliwiające osiągnięcie różnego rodzaju efektów. Dostępne są one w menu edytowanego rysunku [filtry].
Ćwiczenie nr 6 efekty i filtry Tak, jak każdy program graficzny GIMP posiada wbudowane narzędzia umożliwiające osiągnięcie różnego rodzaju efektów. Dostępne są one w menu edytowanego rysunku [filtry].
Kopiowanie, przenoszenie plików i folderów
 Kopiowanie, przenoszenie plików i folderów Pliki i foldery znajdujące się na dysku można kopiować lub przenosić zarówno w ramach jednego dysku jak i między różnymi nośnikami (np. pendrive, karta pamięci,
Kopiowanie, przenoszenie plików i folderów Pliki i foldery znajdujące się na dysku można kopiować lub przenosić zarówno w ramach jednego dysku jak i między różnymi nośnikami (np. pendrive, karta pamięci,
Zadanie 8. Dołączanie obiektów
 Zadanie 8. Dołączanie obiektów Edytor Word umożliwia dołączanie do dokumentów różnych obiektów. Mogą to być gotowe obiekty graficzne z galerii klipów, równania, obrazy ze skanera lub aparatu cyfrowego.
Zadanie 8. Dołączanie obiektów Edytor Word umożliwia dołączanie do dokumentów różnych obiektów. Mogą to być gotowe obiekty graficzne z galerii klipów, równania, obrazy ze skanera lub aparatu cyfrowego.
Wprowadzenie do rysowania w 3D. Praca w środowisku 3D
 Wprowadzenie do rysowania w 3D 13 Praca w środowisku 3D Pierwszym krokiem niezbędnym do rozpoczęcia pracy w środowisku 3D programu AutoCad 2010 jest wybór odpowiedniego obszaru roboczego. Można tego dokonać
Wprowadzenie do rysowania w 3D 13 Praca w środowisku 3D Pierwszym krokiem niezbędnym do rozpoczęcia pracy w środowisku 3D programu AutoCad 2010 jest wybór odpowiedniego obszaru roboczego. Można tego dokonać
Metody stosowane w komputerowym rysowaniu
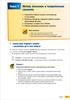 Temat 7 Metody stosowane w komputerowym rysowaniu 1. Zaznaczamy fragment rysunku i przenosimy go w inne miejsce 2. Wycinamy, kopiujemy i wklejamy fragment rysunku, wykorzystując Schowek 3. Korzystamy z
Temat 7 Metody stosowane w komputerowym rysowaniu 1. Zaznaczamy fragment rysunku i przenosimy go w inne miejsce 2. Wycinamy, kopiujemy i wklejamy fragment rysunku, wykorzystując Schowek 3. Korzystamy z
PROJEKT WIZYTÓWKI WIZYTÓWKA A
 PROJEKT WIZYTÓWKI WIZYTÓWKA A 1. Za pomocą polecenia Otwórz otwieramy plik Organic logo.cdr. Na pasku Właściwości w polu Typ i rozmiar papieru wybieramy Wizytówka. 2. Następnie ustawiamy orientację papieru
PROJEKT WIZYTÓWKI WIZYTÓWKA A 1. Za pomocą polecenia Otwórz otwieramy plik Organic logo.cdr. Na pasku Właściwości w polu Typ i rozmiar papieru wybieramy Wizytówka. 2. Następnie ustawiamy orientację papieru
Przedstawione przykłady możesz potraktować jako ćwiczenia doskonalące umiejętność wykorzystywania warstw.
 Praca na warstwach Czym są warstwy? Można sobie wyobrazić, że są to nakładane na siebie arkusze zawierające jakieś elementy graficzne. Arkusze te mogą się wzajemnie przenikać. Mamy nadzieję, że rysunek
Praca na warstwach Czym są warstwy? Można sobie wyobrazić, że są to nakładane na siebie arkusze zawierające jakieś elementy graficzne. Arkusze te mogą się wzajemnie przenikać. Mamy nadzieję, że rysunek
W Module 2 zostały omówione, w jaki sposób można zmienić kolor wypełnienia.
 KOLORY I WYPEŁNIENIA UŻYWANIE WYPEŁNIEŃ I KONTURÓW Podczas narysowania nowego obiektu zostaną mu nadane domyślne koloru, wypełnienia, konturu, itp. (standardowo jest to kolor czarny dla konturu i przezroczysty
KOLORY I WYPEŁNIENIA UŻYWANIE WYPEŁNIEŃ I KONTURÓW Podczas narysowania nowego obiektu zostaną mu nadane domyślne koloru, wypełnienia, konturu, itp. (standardowo jest to kolor czarny dla konturu i przezroczysty
Aplikacja projektu Program wycinki drzew i krzewów dla RZGW we Wrocławiu
 Aplikacja projektu Program wycinki drzew i krzewów dla RZGW we Wrocławiu Instrukcja obsługi Aplikacja wizualizuje obszar projektu tj. Dorzecze Środkowej Odry będące w administracji Regionalnego Zarządu
Aplikacja projektu Program wycinki drzew i krzewów dla RZGW we Wrocławiu Instrukcja obsługi Aplikacja wizualizuje obszar projektu tj. Dorzecze Środkowej Odry będące w administracji Regionalnego Zarządu
Adobe Photoshop Dodatek do lab4 J.Wiślicki, A.Romanowski;
 Spis treści 1. Proste efekty... 2 1.1. Cień...2 1.2. Planeta...5 1.3. Mandarynkowa kostka...8 Grafika rastrowa strona 1 z 9 1. Proste efekty Poniższe ćwiczenia dotyczą prostych (aczkolwiek ciekawych) efektów
Spis treści 1. Proste efekty... 2 1.1. Cień...2 1.2. Planeta...5 1.3. Mandarynkowa kostka...8 Grafika rastrowa strona 1 z 9 1. Proste efekty Poniższe ćwiczenia dotyczą prostych (aczkolwiek ciekawych) efektów
Trik 1 Edycja wykresu bezpośrednio w dokumencie Worda
 :: Trik 1. Edycja wykresu bezpośrednio w dokumencie Worda :: Trik 2. Automatyczne usuwanie nadanych nazw zakresów :: Trik 3. Warunki przy określaniu jednostek miary :: Trik 4. Najszybszy sposób podświetlenia
:: Trik 1. Edycja wykresu bezpośrednio w dokumencie Worda :: Trik 2. Automatyczne usuwanie nadanych nazw zakresów :: Trik 3. Warunki przy określaniu jednostek miary :: Trik 4. Najszybszy sposób podświetlenia
Ćwiczenie 4: Edycja obiektów
 Ćwiczenie 4: Edycja obiektów Aplikacja ArcMap nadaje się do edycji danych równie dobrze jak do opracowywania map. W tym ćwiczeniu rozbudujesz drogę prowadzacą do lotniska łącząc jej przedłużenie z istniejącymi
Ćwiczenie 4: Edycja obiektów Aplikacja ArcMap nadaje się do edycji danych równie dobrze jak do opracowywania map. W tym ćwiczeniu rozbudujesz drogę prowadzacą do lotniska łącząc jej przedłużenie z istniejącymi
CorelDraw - podstawowe operacje na obiektach graficznych
 CorelDraw - podstawowe operacje na obiektach graficznych Przesuwanie obiektu Wymaż obszar roboczy programu CorelDraw (klawisze Ctrl+A i Delete). U góry kartki narysuj dowolnego bazgrołka po czym naciśnij
CorelDraw - podstawowe operacje na obiektach graficznych Przesuwanie obiektu Wymaż obszar roboczy programu CorelDraw (klawisze Ctrl+A i Delete). U góry kartki narysuj dowolnego bazgrołka po czym naciśnij
proste kształty DOSKONALENIE UMIEJĘTNOŚCI
 proste kształty DOSKONALENIE UMIEJĘTNOŚCI 1 TREŚĆ ĆWICZENIA (czas realizacji 2 tygodnie) SWATCHES Wykorzystując umiejętności w zakresie rysowania prostych figur narysuj wyżej pokazane kształty. Przypisz
proste kształty DOSKONALENIE UMIEJĘTNOŚCI 1 TREŚĆ ĆWICZENIA (czas realizacji 2 tygodnie) SWATCHES Wykorzystując umiejętności w zakresie rysowania prostych figur narysuj wyżej pokazane kształty. Przypisz
