Tworzenie logo. Omówione zagadnienia
|
|
|
- Zuzanna Maciejewska
- 9 lat temu
- Przeglądów:
Transkrypt
1 Tworzenie logo Witamy w programie CorelDRAW, wszechstronnym programie do tworzenia rysunków wektorowych i projektów graficznych przeznaczonym dla profesjonalnych grafików. W niniejszym samouczku przedstawiono sposób tworzenia logo dla wymyślonej kawiarni. Tak będzie wyglądać ostateczny efekt pracy: Omówione zagadnienia Wykonując projekt można dowiedzieć się, jak: rysować kształty dodawać kolory do obiektów duplikować obiekty obracać obiekty tworzyć odbicia lustrzane obiektów importować obrazki z innych plików dopasowywać tekst do ścieżki posługiwać się narzędziem Inteligentne rysowanie posługiwać się narzędziem Elipsa posługiwać się narzędziem Prostokąt posługiwać się narzędziem Interakcyjny cień posługiwać się narzędziem Krzywa z 3 punktów posługiwać się narzędziem Tekst Strona 1 z 13
2 Tworzenie tła Aby rozpocząć tworzenie logo, należy najpierw utworzyć nowy, pusty dokument. Następnie, posługując się narzędziem Inteligentne rysowanie, należy utworzyć trójkąty stanowiące kształt tła; trójkąty te można następnie obracać, odbijać i przesuwać, a na koniec utworzyć dekoracyjne okręgi dla logo. Aby utworzyć trójkąty tła 1 Kliknij kolejno menu Plik Nowy. 2 Z listy Skala powiększenia na pasku narzędzi Standardowy wybierz pozycję Szerokość strony. 3 Kliknij narzędzie Inteligentne rysowanie w przyborniku. 4 Z listy Poziom rozpoznawania kształtów na pasku właściwości wybierz pozycję Najwyższy. 5 Z listy Poziom inteligentnego wygładzania wybierz pozycję Średni. 6 Wpisz wartość 1 pkt w polu Szerokość konturu na pasku właściwości. 7 Narysuj trójkąt. 8 Narysuj mniejszy trójkąt. 9 Kliknij narzędzie Wskaźnik. 10 Zaznacz mniejszy trójkąt i umieść go wewnątrz większego trójkąta. 11 Kliknij kolejno menu Edycja Zaznacz wszystko Obiekty. 12 Kliknij kolejno menu Rozmieszczenie Grupuj. Grupa trójkątów powinna wyglądać mniej więcej tak: Aby rozmieścić trójkąty w celu utworzenia tła 1 Kliknij kolejno menu Widok Przyciągaj do obiektów. Strona 2 z 13
3 2 Kliknij narzędzie Wskaźnik. 3 Zaznacz grupę trójkątów. 4 W polu Kąt obrotu na pasku właściwości wpisz wartość 45 i naciśnij klawisz Enter. 5 Kliknij kolejno menu Edycja Duplikuj, aby utworzyć następną grupę trójkątów. 6 Kliknij przycisk odbicia lustrzanego w poziomie na pasku właściwości. 7 Przeciągnij zduplikowaną grupę trójkątów na prawo od pierwszej grupy. Ustaw je tak, aby ich narożniki stykały się. 8 Kliknij kolejno menu Edycja Zaznacz wszystko Obiekty. 9 Kliknij kolejno menu Edycja Duplikuj. 10 Kliknij przycisk odbicia lustrzanego w pionie na pasku właściwości. 11 Przeciągnij zduplikowaną grupę trójkątów poniżej pierwszego zestawu. Ustaw je tak, aby ich narożniki stykały się. Aby utworzyć dekoracyjne okręgi jako tło 1 Kliknij narzędzie Elipsa w przyborniku. 2 Przeciągnij wskaźnik myszy, aby utworzyć elipsę w pustym obszarze rysunku. Aby narysować idealny okrąg, wciśnij i przytrzymaj klawisz Ctrl podczas rysowania. 3 Kliknij narzędzie Wskaźnik i zaznacz okrąg. 4 Przeciągnij okrąg do krawędzi jednej z grup trójkątów. Umieść go między wierzchołkiem i podstawą trójkąta. Na ilustracji zamieszczonej poniżej tej procedury można zobaczyć, gdzie powinien znajdować się okrąg. Strona 3 z 13
4 5 Kliknij kolejno menu Edycja Duplikuj. Powtarzaj ten krok, aby narysować 5 dodatkowych okręgów. W sumie potrzeba 6 okręgów. 6 Przeciągnij pozostałe okręgi do krawędzi grup trójkątów. Umieść każdy trójkąt między wierzchołkiem i podstawą trójkąta. Dodawanie koloru Po zakończeniu tworzenia podstawowego kształtu logo, można je pokolorować. W projekcie logo kawiarni wykorzystano trzy kolory. Wypełnij zewnętrzne trójkąty kolorem zielonym oliwkowym, wewnętrzne głębokim żółtym, a okręgi jasnym żółtym. Aby dodać kolor do trójkątów zewnętrznych 1 Kliknij kolejno menu Edycja Zaznacz wszystko Obiekty. 2 Kliknij kolejno menu Rozmieszczenie Rozdziel wszystkie grupy. 3 Kliknij narzędzie Wskaźnik. 4 Przytrzymaj wciśnięty klawisz Shift i zaznacz cztery zewnętrzne trójkąty. 5 Otwórz paletę wysuwaną Wypełnienie i kliknij przycisk Wypełnienie jednolite (okno dialogowe). 6 Kliknij kartę Modele. 7 Z listy Model wybierz pozycję RGB. 8 W polu R wpisz wartość W polu G wpisz wartość 153. Strona 4 z 13
5 10 W polu B wpisz wartość Kliknij przycisk OK. Aby dodać kolor do trójkątów wewnętrznych 1 Kliknij kolejno menu Edycja Zaznacz wszystko Obiekty. 2 Kliknij narzędzie Wskaźnik. 3 Przytrzymaj wciśnięty klawisz Shift i zaznacz cztery trójkąty wewnętrzne. 4 Otwórz paletę wysuwaną Wypełnienie i kliknij przycisk Wypełnienie jednolite (okno dialogowe). 5 Kliknij kartę Modele. 6 Z listy Model wybierz pozycję RGB. 7 W polu R wpisz wartość W polu G wpisz wartość W polu B wpisz wartość Kliknij przycisk OK. Aby dodać kolor do okręgów 1 Kliknij narzędzie Wskaźnik. 2 Przytrzymaj wciśnięty klawisz Shift i zaznacz sześć okręgów. 3 Otwórz paletę wysuwaną Wypełnienie i kliknij przycisk Wypełnienie jednolite (okno dialogowe). 4 Kliknij kartę Modele. 5 Z listy Model wybierz pozycję RGB. 6 W polu R wpisz wartość W polu G wpisz wartość W polu B wpisz wartość Kliknij przycisk OK. Strona 5 z 13
6 Tworzenie kształtu rombu Aby filiżanka odcinała się od tła, w logo wykorzystano nałożony na tło filiżanki kształt rombu. Romb składa się z dwóch nakładających się kwadratów (z których jeden jest nieco mniejszy od drugiego), zgrupowanych i obróconych o 90 stopni, aby utworzyły romb. Aby utworzyć zewnętrzny prostokąt 1 Używając narzędzia Prostokąt, przeciągnij wskaźnik myszy, aby utworzyć kwadrat w pustym obszarze rysunku. Kwadrat powinien być mniejszy niż tło, ale na tyle duży, aby zakryć środek tła. Aby narysować idealny kwadrat, przytrzymaj wciśnięty klawisz Ctrl podczas rysowania. 2 Na palecie wysuwanej Edycja kształtu kliknij narzędzie Kształt. 3 Przeciągnij węzeł narożny, aby zaokrąglić narożniki kwadratu. Aby utworzyć kwadrat wewnętrzny 1 Kliknij narzędzie Wskaźnik i zaznacz kwadrat. 2 Kliknij kolejno menu Edycja Kopiuj. 3 Kliknij kolejno menu Edycja Wklej, aby umieścić duplikat kwadratu na wierzchu oryginalnego kwadratu. Drugi (górny) kwadrat całkowicie zakrywa pierwszy kwadrat. 4 Kliknij narzędzie Wskaźnik. Strona 6 z 13
7 5 Przytrzymaj wciśnięty klawisz Shift i przeciągnij jeden z narożnych uchwytów zaznaczenia, aby kwadrat był nieco mniejszy niż kwadrat oryginalny. Przytrzymując wciśnięty klawisz Shift, można zmieniać rozmiar kwadratu od jego środka. Aby dodać kolor do zewnętrznego kwadratu 1 Zaznacz większy kwadrat za pomocą narzędzia Wskaźnik. 2 Na palecie kolorów kliknij próbkę koloru Czerwony. Paleta kolorów powinna być zadokowana z lewej strony obszaru roboczego, o ile nie została przesunięta. 3 W polu Szerokość konturu na pasku właściwości wpisz wartość 2,5 i naciśnij klawisz Enter, aby nadać kwadratowi grubszy kontur. Aby dodać kolor do kwadratu wewnętrznego 1 Zaznacz mniejszy kwadrat za pomocą narzędzia Wskaźnik. 2 Otwórz paletę wysuwaną Wypełnienie i kliknij przycisk Wypełnienie jednolite (okno dialogowe). 3 Kliknij kartę Modele. 4 Z listy Model wybierz pozycję RGB. 5 W polu R wpisz wartość W polu G wpisz wartość W polu B wpisz wartość Kliknij przycisk OK, aby wypełnić kwadrat określonym kolorem. 9 W polu Szerokość konturu na pasku właściwości wpisz wartość 2,5 i naciśnij klawisz Enter, aby nadać kwadratowi grubszy kontur. Strona 7 z 13
8 Aby obrócić kwadraty w celu utworzenia rombów 1 Zaznacz mniejszy kwadrat za pomocą narzędzia Wskaźnik. 2 Przytrzymaj wciśnięty klawisz Shift i kliknij większy kwadrat. Spowoduje to zaznaczenie obu kwadratów. 3 Kliknij kolejno menu Rozmieszczenie Grupuj, aby utworzyć grupę z obu kwadratów. Po utworzeniu grupy z obiektów można nią manipulować, tak jak pojedynczym obiektem. 4 W polu Kąt obrotu na pasku właściwości wpisz wartość 45 i naciśnij klawisz Enter. Spowoduje to obrócenie kwadratów i utworzenie rombu. Rysunek powinien wyglądać mniej więcej tak: 5 Przeciągnij wynikowy kształt rombu na górę tła. Jeśli kształt rombu jest zbyt duży lub zbyt mały, zmień jego rozmiar, przeciągając jeden z narożnych uchwytów zaznaczenia. Strona 8 z 13
9 Dodawanie filiżanki i cienia Po utworzeniu rombów można dodać do logo rysunek filiżanki. Filiżanka jest już dostępna jako plik w formacie programu CorelDRAW (CDR). Aby dodać filiżankę, należy zaimportować plik z rysunkiem filiżanki. Aby filiżanka odcinała się od pozostałej części logo, można dodać cień za pomocą narzędzia Interakcyjny cień. Dzięki temu filiżanka będzie sprawiać wrażenie, jakby unosiła się nad pozostałą częścią logo, co nada obrazkowi więcej głębi. Aby zaimportować rysunek filiżanki 1 Kliknij kolejno menu Plik Importuj. 2 Z listy Pliki typu wybierz pozycję CDR CorelDRAW. 3 Wybierz folder Program files\corel\corel Graphics 12\Languages\PL\Tutorials\Sample files. 4 Wybierz plik o nazwie cup.cdr. 5 Kliknij przycisk Importuj. 6 Umieść wskaźnik myszy nad pustym obszarem na stronie rysunku i kliknij, aby umieścić tam rysunek filiżanki. 7 Przeciągnij środek rysunku filiżanki na górę rombu. Jeśli rysunek jest zbyt duży lub zbyt mały, zmień jego rozmiar, przeciągając jeden z uchwytów zaznaczenia. Strona 9 z 13
10 Aby dodać cień do rysunku filiżanki 1 Otwórz paletę wysuwaną Narzędzia interakcyjne i kliknij narzędzie Interakcyjny cień. 2 Kliknij rysunek filiżanki. 3 Przeciągaj wskaźnik myszy od środka rysunku filiżanki w lewo w dół, aż cień będzie miał odpowiedni rozmiar. Określenie rozmiaru cienia może być łatwiejsze po powiększeniu rysunku. Strona 10 z 13
11 Dodawanie wstęgi Po dodaniu filiżanki i cienia do logo można dodać wstęgę. Podobnie jak rysunek filiżanki, rysunek wstęgi już istnieje jako plik w formacie programu CorelDRAW (CDR). Aby dodać wstęgę do logo, należy zaimportować plik z rysunkiem wstęgi. Aby zaimportować wstęgę 1 Kliknij kolejno menu Plik Importuj. 2 Z listy Pliki typu wybierz pozycję CDR CorelDRAW. 3 Wybierz folder Program files\corel\corel Graphics 12\Languages\PL\Tutorials\Sample files. 4 Wybierz plik o nazwie banner.cdr. 5 Kliknij przycisk Importuj. 6 Umieść wskaźnik myszy nad pustym obszarem na stronie rysunku i kliknij, aby umieścić tam rysunek wstęgi. 7 Przeciągnij wskaźnik myszy, aby umieścić rysunek wstęgi poniżej rysunku filiżanki. Jeśli rysunek jest zbyt duży lub zbyt mały, zmień jego rozmiar, przeciągając jeden z uchwytów zaznaczenia. Strona 11 z 13
12 Dodawanie tekstu do logo Po wykonaniu powyższych czynności wszystkie elementy graficzne logo są już na miejscu. Brakuje jedynie tekstu. Aby dopasować tekst do krzywizny wstęgi, można użyć narzędzia Krzywa z 3 punktów i utworzyć we wstędze zakrzywioną ścieżkę, a następnie użyć narzędzia Tekst w celu dodania tekstu do ścieżki. Aby utworzyć zakrzywioną ścieżkę 1 Otwórz paletę wysuwaną Elipsa i kliknij narzędzie Krzywa z 3 punktów. 2 Kliknij koniec małej linii z lewej strony wstęgi i przeciągnij wskaźnik do końca małej linii z prawej strony wstęgi 3 Przesuń wskaźnik w dół i w lewo. Gdy wyświetlana linia utworzy odpowiednią ścieżkę zakrzywioną względem pionowej osi wstęgi, kliknij, aby zakończyć rysowanie linii: Aby dodać tekst do ścieżki 1 Kliknij narzędzie Tekst. 2 Wskaż ścieżkę utworzoną w poprzedniej procedurze. Gdy wskaźnik zmieni się w literę A nad symbolem krzywej, kliknij ścieżkę. 3 Z listy Lista czcionek na pasku właściwości wybierz czcionkę Kabel Bk Bt i naciśnij klawisz Enter. Jeśli czcionka Kabel Bk Bt nie jest zainstalowana, można ją zainstalować lub wybrać inną czcionkę bezszeryfową. 4 Z listy Rozmiar czcionki na pasku właściwości wybierz wartość Wpisz wyraz Kawiarnia. Tekst powinien się ułożyć wzdłuż krzywizny ścieżki. 6 Kliknij narzędzie Wskaźnik i zaznacz ścieżkę. Strona 12 z 13
13 7 Na palecie kolorów kliknij prawym przyciskiem myszy przycisk bez próbki koloru, aby ścieżka była niewidoczna. 8 Przeciągnij tekst za glif (uchwyt w kształcie rombu) do pionowej osi wstęgi. Zapisywanie wyników pracy Po utworzeniu logo można zapisać plik, co pozwoli wykorzystać go w przyszłości. 1 Kliknij kolejno menu Plik Zapisz. 2 Z listy Zapisz w wybierz dysk i folder, w którym chcesz zapisać plik. 3 W polu Nazwa pliku wpisz kawiarnia_logo.cdr. 4 Kliknij przycisk Zapisz. Odsyłacze Można samodzielnie poznawać program CorelDRAW lub szybko rozpocząć twórczą pracę, postępując według wskazówek w innych samouczkach CorelTUTOR. Dodatkowe informacje dotyczące tematów i narzędzi omawianych w niniejszym samouczku można znaleźć w Pomocy. Copyright Corel Corporation. Wszelkie prawa zastrzeżone. Wszystkie znaki towarowe lub zastrzeżone znaki towarowe są własnością odpowiednich firm. Strona 13 z 13
W niniejszym samouczku przedstawiono sposób tworzenia logo dla wymyślonej kawiarni. Tak będzie wyglądać ostateczny efekt pracy:
 Tworzenie logo Witamy w programie CorelDRAW, wszechstronnym programie do tworzenia rysunków wektorowych i projektów graficznych przeznaczonym dla profesjonalnych grafików. W niniejszym samouczku przedstawiono
Tworzenie logo Witamy w programie CorelDRAW, wszechstronnym programie do tworzenia rysunków wektorowych i projektów graficznych przeznaczonym dla profesjonalnych grafików. W niniejszym samouczku przedstawiono
Praca z układem projektu
 Praca z układem projektu Witamy w programie CorelDRAW, wszechstronnym programie do tworzenia rysunków wektorowych i projektów graficznych przeznaczonym dla profesjonalnych grafików. W niniejszym samouczku
Praca z układem projektu Witamy w programie CorelDRAW, wszechstronnym programie do tworzenia rysunków wektorowych i projektów graficznych przeznaczonym dla profesjonalnych grafików. W niniejszym samouczku
Tworzenie logo. Omówione zagadnienia
 Tworzenie logo Witamy w programie CorelDRAW, wszechstronnym programie do tworzenia rysunków wektorowych i projektów graficznych przeznaczonym dla profesjonalnych grafików. W niniejszym samouczku przedstawiono
Tworzenie logo Witamy w programie CorelDRAW, wszechstronnym programie do tworzenia rysunków wektorowych i projektów graficznych przeznaczonym dla profesjonalnych grafików. W niniejszym samouczku przedstawiono
Przewodnik po obszarze roboczym
 Przewodnik po obszarze roboczym Witamy w programie CorelDRAW, wszechstronnym programie do tworzenia rysunków wektorowych i projektów graficznych przeznaczonym dla profesjonalnych grafików. Projekty tworzone
Przewodnik po obszarze roboczym Witamy w programie CorelDRAW, wszechstronnym programie do tworzenia rysunków wektorowych i projektów graficznych przeznaczonym dla profesjonalnych grafików. Projekty tworzone
narzędzie Linia. 2. W polu koloru kliknij kolor, którego chcesz użyć. 3. Aby coś narysować, przeciągnij wskaźnikiem w obszarze rysowania.
 Elementy programu Paint Aby otworzyć program Paint, należy kliknąć przycisk Start i Paint., Wszystkie programy, Akcesoria Po uruchomieniu programu Paint jest wyświetlane okno, które jest w większej części
Elementy programu Paint Aby otworzyć program Paint, należy kliknąć przycisk Start i Paint., Wszystkie programy, Akcesoria Po uruchomieniu programu Paint jest wyświetlane okno, które jest w większej części
Projekt współfinansowany ze środków Unii Europejskiej w ramach Europejskiego Funduszu Społecznego
 Projekt graficzny z metamorfozą (ćwiczenie dla grup I i II modułowych) Otwórz nowy rysunek. Ustal rozmiar arkusza na A4. Z przybornika wybierz rysowanie elipsy (1). Narysuj okrąg i nadaj mu średnicę 100
Projekt graficzny z metamorfozą (ćwiczenie dla grup I i II modułowych) Otwórz nowy rysunek. Ustal rozmiar arkusza na A4. Z przybornika wybierz rysowanie elipsy (1). Narysuj okrąg i nadaj mu średnicę 100
CorelDRAW. wprowadzenie
 CorelDRAW wprowadzenie Źródło: Podręcznik uŝytkownika pakietu CorelDRAW Graphics Suite 12 Rysowanie linii 1. Otwórz program CorelDRAW. 2. Utwórz nowy rysunek i zapisz go w swoich dokumentach jako [nazwisko]_1.cdr
CorelDRAW wprowadzenie Źródło: Podręcznik uŝytkownika pakietu CorelDRAW Graphics Suite 12 Rysowanie linii 1. Otwórz program CorelDRAW. 2. Utwórz nowy rysunek i zapisz go w swoich dokumentach jako [nazwisko]_1.cdr
Tworzenie prostych obrazów wektorowych w programie CorelDRAW 12
 Tworzenie prostych obrazów wektorowych w programie CorelDRAW 12 Pakiet CorelDRAW Graphics Suite to zestaw aplikacji do tworzenia i edytowania grafiki wektorowej i rastrowej. Dwa najważniejsze składniki
Tworzenie prostych obrazów wektorowych w programie CorelDRAW 12 Pakiet CorelDRAW Graphics Suite to zestaw aplikacji do tworzenia i edytowania grafiki wektorowej i rastrowej. Dwa najważniejsze składniki
Ćwiczenia - CorelDraw
 Ćwiczenia - CorelDraw Tworzenie linii Z przybornika wybieramy narzędzie Rysunek odręczny. Wyznaczamy miejsce, od którego chcemy zacząć rysowanie linii i przy wciśniętym LPM rysujemy krzywą. Gdy puścimy
Ćwiczenia - CorelDraw Tworzenie linii Z przybornika wybieramy narzędzie Rysunek odręczny. Wyznaczamy miejsce, od którego chcemy zacząć rysowanie linii i przy wciśniętym LPM rysujemy krzywą. Gdy puścimy
Ćw. I Projektowanie opakowań transportowych cz. 1 Ćwiczenia z Corel DRAW
 Ćw. I Projektowanie opakowań transportowych cz. 1 Ćwiczenia z Corel DRAW Celem ćwiczenia jest wstępne przygotowanie do wykonania projektu opakowania transportowego poprzez zapoznanie się z programem Corel
Ćw. I Projektowanie opakowań transportowych cz. 1 Ćwiczenia z Corel DRAW Celem ćwiczenia jest wstępne przygotowanie do wykonania projektu opakowania transportowego poprzez zapoznanie się z programem Corel
Maskowanie obrazków. Omówione zagadnienia. Aby otworzyć obrazek
 Maskowanie obrazków Witamy w programie Corel PHOTO-PAINT, wszechstronnym programie do edytowania obrazków w postaci map bitowych, który umożliwia retuszowanie istniejących już zdjęć oraz tworzenie oryginalnych
Maskowanie obrazków Witamy w programie Corel PHOTO-PAINT, wszechstronnym programie do edytowania obrazków w postaci map bitowych, który umożliwia retuszowanie istniejących już zdjęć oraz tworzenie oryginalnych
CorelDraw - wbudowane obiekty wektorowe - prostokąty Rysowanie prostokątów
 CorelDraw - wbudowane obiekty wektorowe - prostokąty Rysowanie prostokątów Naciskamy klawisz F6 lub klikamy w ikonę prostokąta w przyborniku po lewej stronie ekranu - zostanie wybrane narzędzie prostokąt.
CorelDraw - wbudowane obiekty wektorowe - prostokąty Rysowanie prostokątów Naciskamy klawisz F6 lub klikamy w ikonę prostokąta w przyborniku po lewej stronie ekranu - zostanie wybrane narzędzie prostokąt.
Korzystanie z efektów soczewek
 Korzystanie z efektów soczewek Witamy w programie Corel PHOTO-PAINT, wszechstronnym programie do edytowania obrazków w postaci map bitowych, który umożliwia retuszowanie istniejących już zdjęć oraz tworzenie
Korzystanie z efektów soczewek Witamy w programie Corel PHOTO-PAINT, wszechstronnym programie do edytowania obrazków w postaci map bitowych, który umożliwia retuszowanie istniejących już zdjęć oraz tworzenie
Ćwiczenie pochodzi ze strony
 Ćwiczenie pochodzi ze strony http://corel.durscy.pl/ Celem ćwiczenia jest poznanie właściwości obiektu Elipsa oraz możliwości tworzenia za pomocą niego rysunków. Dodatkowo, w zadaniu tym, ćwiczone są umiejętności
Ćwiczenie pochodzi ze strony http://corel.durscy.pl/ Celem ćwiczenia jest poznanie właściwości obiektu Elipsa oraz możliwości tworzenia za pomocą niego rysunków. Dodatkowo, w zadaniu tym, ćwiczone są umiejętności
Narzędzia programu Paint
 Okno programu Paint Narzędzia programu Paint Na karcie Start znajduje się przybornik z narzędziami. Narzędzia te są bardzo przydatne w pracy z programem. Można nimi rysować i malować, kolorować i pisać,
Okno programu Paint Narzędzia programu Paint Na karcie Start znajduje się przybornik z narzędziami. Narzędzia te są bardzo przydatne w pracy z programem. Można nimi rysować i malować, kolorować i pisać,
Ćwiczenie nr 1. Kliknij myszką w trójkąt, aby otrzymać dostęp do uchwytów obrotów:
 Ćwiczenie nr 1 Wybierz narzędzie wielokąt, ustaw na pasku własności liczbę boków równą 3 i z pomocą klawisza Ctrl narysuj trójkąt równoboczny, po czym naciśnij spację, aby przełączyć się na wskaźnik: Kliknij
Ćwiczenie nr 1 Wybierz narzędzie wielokąt, ustaw na pasku własności liczbę boków równą 3 i z pomocą klawisza Ctrl narysuj trójkąt równoboczny, po czym naciśnij spację, aby przełączyć się na wskaźnik: Kliknij
Uwaga! CorelDRAW ćwiczenia kl. III Strona 1 z 6
 Uwaga! Korzystaj z POMOCY programu CorelDRAW!!! Wpisz słowo kluczowe, które szukasz w odpowiednie miejsce (Zakładka POMOC- Tematy pomocy Indeks) Po wykonaniu każdego rysunku zgrupuj jego elementy (zaznacz
Uwaga! Korzystaj z POMOCY programu CorelDRAW!!! Wpisz słowo kluczowe, które szukasz w odpowiednie miejsce (Zakładka POMOC- Tematy pomocy Indeks) Po wykonaniu każdego rysunku zgrupuj jego elementy (zaznacz
Obsługa programu Paint materiały szkoleniowe
 Obsługa programu Paint materiały szkoleniowe Nota Materiał powstał w ramach realizacji projektu e-kompetencje bez barier dofinansowanego z Programu Operacyjnego Polska Cyfrowa działanie 3.1 Działania szkoleniowe
Obsługa programu Paint materiały szkoleniowe Nota Materiał powstał w ramach realizacji projektu e-kompetencje bez barier dofinansowanego z Programu Operacyjnego Polska Cyfrowa działanie 3.1 Działania szkoleniowe
Maskowanie i selekcja
 Maskowanie i selekcja Maska prostokątna Grafika bitmapowa - Corel PHOTO-PAINT Pozwala definiować prostokątne obszary edytowalne. Kiedy chcemy wykonać operacje nie na całym obrazku, lecz na jego części,
Maskowanie i selekcja Maska prostokątna Grafika bitmapowa - Corel PHOTO-PAINT Pozwala definiować prostokątne obszary edytowalne. Kiedy chcemy wykonać operacje nie na całym obrazku, lecz na jego części,
Tworzenie realistycznego rysunku w programie CorelDRAW
 Tworzenie realistycznego rysunku w programie CorelDRAW Hugo Hansen O autorze Hugo Hansen mieszka pod piękną Kopenhagą. Pracując przez wiele lat w branży graficznej, był świadkiem szybkiego rozwoju wielu
Tworzenie realistycznego rysunku w programie CorelDRAW Hugo Hansen O autorze Hugo Hansen mieszka pod piękną Kopenhagą. Pracując przez wiele lat w branży graficznej, był świadkiem szybkiego rozwoju wielu
CorelDraw - podstawowe operacje na obiektach graficznych
 CorelDraw - podstawowe operacje na obiektach graficznych Przesuwanie obiektu Wymaż obszar roboczy programu CorelDraw (klawisze Ctrl+A i Delete). U góry kartki narysuj dowolnego bazgrołka po czym naciśnij
CorelDraw - podstawowe operacje na obiektach graficznych Przesuwanie obiektu Wymaż obszar roboczy programu CorelDraw (klawisze Ctrl+A i Delete). U góry kartki narysuj dowolnego bazgrołka po czym naciśnij
Cel ćwiczenia: Celem ćwiczenia jest nabranie wprawy w rysowaniu kół i okręgów o zadanych rozmiarach.
 Cel ćwiczenia: Celem ćwiczenia jest nabranie wprawy w rysowaniu kół i okręgów o zadanych rozmiarach. Dodatkowo w zadaniu tym, ćwiczone są umiejętności w nadawaniu kolorów wypełnienia i obrysu oraz w używaniu
Cel ćwiczenia: Celem ćwiczenia jest nabranie wprawy w rysowaniu kół i okręgów o zadanych rozmiarach. Dodatkowo w zadaniu tym, ćwiczone są umiejętności w nadawaniu kolorów wypełnienia i obrysu oraz w używaniu
Tworzenie zaproszenia
 Tworzenie zaproszenia Michaela Maginot O autorze Michaela Maginot mieszka w niemieckim miasteczku Unterhaching niedaleko Monachium. Ukończyła Niemiecką Akademię Mody (Deutsche Meisterschule für Mode) w
Tworzenie zaproszenia Michaela Maginot O autorze Michaela Maginot mieszka w niemieckim miasteczku Unterhaching niedaleko Monachium. Ukończyła Niemiecką Akademię Mody (Deutsche Meisterschule für Mode) w
Inkscape. Menu. 1 SVG (ang. Scalable Vector Graphics) uniwersalny format dwuwymiarowej, statycznej i
 Inkscape Inkscape jest opesourceowym programem do tworzenia grafiki wektorowej. Autorzy Inkscape a twierdzą, że jego możliwości porównywalne są z możliwościami oferowanymi przez programy takie, jak Illustrator,
Inkscape Inkscape jest opesourceowym programem do tworzenia grafiki wektorowej. Autorzy Inkscape a twierdzą, że jego możliwości porównywalne są z możliwościami oferowanymi przez programy takie, jak Illustrator,
CorelDRAW. 1. Rysunek rastrowy a wektorowy. 2. Opis okna programu
 1. Rysunek rastrowy a wektorowy CorelDRAW Różnice między rysunkiem rastrowym (czasami nazywanym bitmapą) a wektorowym są olbrzymie. Szczególnie widoczne są podczas skalowania (czyli zmiany rozmiaru) rysunku
1. Rysunek rastrowy a wektorowy CorelDRAW Różnice między rysunkiem rastrowym (czasami nazywanym bitmapą) a wektorowym są olbrzymie. Szczególnie widoczne są podczas skalowania (czyli zmiany rozmiaru) rysunku
Obsługa programu Paint. mgr Katarzyna Paliwoda
 Obsługa programu Paint. mgr Katarzyna Paliwoda Podstawowo program mieści się w Systemie a dojście do niego odbywa się przez polecenia: Start- Wszystkie programy - Akcesoria - Paint. Program otwiera się
Obsługa programu Paint. mgr Katarzyna Paliwoda Podstawowo program mieści się w Systemie a dojście do niego odbywa się przez polecenia: Start- Wszystkie programy - Akcesoria - Paint. Program otwiera się
Cykl lekcji informatyki w klasie IV szkoły podstawowej. Wstęp
 Cykl lekcji informatyki w klasie IV szkoły podstawowej Wstęp Poniżej przedstawiam cykl początkowych lekcji informatyki poświęconym programowi Paint. Nie są to scenariusze lekcji, lecz coś w rodzaju kart
Cykl lekcji informatyki w klasie IV szkoły podstawowej Wstęp Poniżej przedstawiam cykl początkowych lekcji informatyki poświęconym programowi Paint. Nie są to scenariusze lekcji, lecz coś w rodzaju kart
Grafika komputerowa. Zajęcia 8
 Grafika komputerowa Zajęcia 8 Nakładanie masek Maski słuŝą do zaawansowanej edycji obrazka. Za pomocą masek wydziela się obszary, które mają zostać zmodyfikowane, chroniąc jednocześnie pozostałe obszary
Grafika komputerowa Zajęcia 8 Nakładanie masek Maski słuŝą do zaawansowanej edycji obrazka. Za pomocą masek wydziela się obszary, które mają zostać zmodyfikowane, chroniąc jednocześnie pozostałe obszary
Automatyzacja i robotyzacja procesów technologicznych
 Automatyzacja i robotyzacja procesów technologicznych Projektowanie grafiki wektorowej Dominik Rzepka, dominik.rzepka@agh.edu.pl 1. Wstęp Urządzenia dokonujące automatycznej obróbki materiałów (frezarki
Automatyzacja i robotyzacja procesów technologicznych Projektowanie grafiki wektorowej Dominik Rzepka, dominik.rzepka@agh.edu.pl 1. Wstęp Urządzenia dokonujące automatycznej obróbki materiałów (frezarki
PROJEKT WIZYTÓWKI WIZYTÓWKA A
 PROJEKT WIZYTÓWKI WIZYTÓWKA A 1. Za pomocą polecenia Otwórz otwieramy plik Organic logo.cdr. Na pasku Właściwości w polu Typ i rozmiar papieru wybieramy Wizytówka. 2. Następnie ustawiamy orientację papieru
PROJEKT WIZYTÓWKI WIZYTÓWKA A 1. Za pomocą polecenia Otwórz otwieramy plik Organic logo.cdr. Na pasku Właściwości w polu Typ i rozmiar papieru wybieramy Wizytówka. 2. Następnie ustawiamy orientację papieru
Grafika komputerowa. Zajęcia 7
 Grafika komputerowa Zajęcia 7 Wygląd okna aplikacji programu Corel PhotoPaint Źródło: Podręcznik uŝytkownika pakietu CorelDRAW Graphics Suite 12 Tworzenie nowego obrazka Wybór trybu kolorów Określenie
Grafika komputerowa Zajęcia 7 Wygląd okna aplikacji programu Corel PhotoPaint Źródło: Podręcznik uŝytkownika pakietu CorelDRAW Graphics Suite 12 Tworzenie nowego obrazka Wybór trybu kolorów Określenie
Ćwiczenie 2 Warstwy i kształty podstawowe
 Ćwiczenie 2 Warstwy i kształty podstawowe Poznamy podstawy pracy z nowym obrazkiem w Adobe Photoshop: - zapisywanie własnego ustawienia nowo tworzonego pliku - wybór kolorów, tworzenie własnych próbek
Ćwiczenie 2 Warstwy i kształty podstawowe Poznamy podstawy pracy z nowym obrazkiem w Adobe Photoshop: - zapisywanie własnego ustawienia nowo tworzonego pliku - wybór kolorów, tworzenie własnych próbek
Inkscape. Warstwy w programie Inscape. Budowa palety - Warstwy. Ćwiczenie 2
 Ćwiczenie 2 Inkscape Warstwy w programie Inscape Wiesz już, że tworząc rysunek masz możliwość ułożenia kolejności obiektów wzglę dem siebie korzystając z poleceń zawartych w menu Edycja. Inscape do roz
Ćwiczenie 2 Inkscape Warstwy w programie Inscape Wiesz już, że tworząc rysunek masz możliwość ułożenia kolejności obiektów wzglę dem siebie korzystając z poleceń zawartych w menu Edycja. Inscape do roz
Grafika Komputerowa. Zajęcia X
 Grafika Komputerowa Zajęcia X Ćwiczenie 1. Miękkie krawędzie zdjęcia 1. Uruchom program Corel Photo-Paint. 2. Otwórz zdjęcie kerala.jpg 3. Utwórz maskę obejmującą niemal całe wnętrze zdjęcia pozostawiając
Grafika Komputerowa Zajęcia X Ćwiczenie 1. Miękkie krawędzie zdjęcia 1. Uruchom program Corel Photo-Paint. 2. Otwórz zdjęcie kerala.jpg 3. Utwórz maskę obejmującą niemal całe wnętrze zdjęcia pozostawiając
1. OPEN OFFICE RYSUNKI
 1. 1 1. OPEN OFFICE RYSUNKI 1.1 Wiadomości podstawowe Po uruchomieniu programu Draw okno aplikacji wygląda jak na poniższym rysunku. Składa się ono z głównego okna, w którym edytuje się rysunek oraz czterech
1. 1 1. OPEN OFFICE RYSUNKI 1.1 Wiadomości podstawowe Po uruchomieniu programu Draw okno aplikacji wygląda jak na poniższym rysunku. Składa się ono z głównego okna, w którym edytuje się rysunek oraz czterech
Metody stosowane w komputerowym rysowaniu
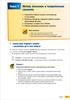 Temat 7 Metody stosowane w komputerowym rysowaniu 1. Zaznaczamy fragment rysunku i przenosimy go w inne miejsce 2. Wycinamy, kopiujemy i wklejamy fragment rysunku, wykorzystując Schowek 3. Korzystamy z
Temat 7 Metody stosowane w komputerowym rysowaniu 1. Zaznaczamy fragment rysunku i przenosimy go w inne miejsce 2. Wycinamy, kopiujemy i wklejamy fragment rysunku, wykorzystując Schowek 3. Korzystamy z
NARZĘDZIA DO ZAZNACZANIA
 NARZĘDZIA DO ZAZNACZANIA Narzędzia do zaznaczania Program Gimp pozwala zmieniać cały obrazek, wskazaną warstwę oraz wybrane jej fragmenty. Dzielenie obszaru warstwy na chroniony i edycyjny nazywamy zaznaczaniem.
NARZĘDZIA DO ZAZNACZANIA Narzędzia do zaznaczania Program Gimp pozwala zmieniać cały obrazek, wskazaną warstwę oraz wybrane jej fragmenty. Dzielenie obszaru warstwy na chroniony i edycyjny nazywamy zaznaczaniem.
Ćwiczenie 3: Rysowanie obiektów w programie AutoCAD 2010
 Ćwiczenie 3: Rysowanie obiektów w programie AutoCAD 2010 1 Przeznaczone dla: nowych użytkowników programu AutoCAD Wymagania wstępne: brak Czas wymagany do wykonania: 15 minut W tym ćwiczeniu Lekcje zawarte
Ćwiczenie 3: Rysowanie obiektów w programie AutoCAD 2010 1 Przeznaczone dla: nowych użytkowników programu AutoCAD Wymagania wstępne: brak Czas wymagany do wykonania: 15 minut W tym ćwiczeniu Lekcje zawarte
LOGO NARZĘDZIA PASKA PRZYBORNIKA
 LOGO NARZĘDZIA PASKA PRZYBORNIKA Wskaźnik (narzędzie) Kształt (edycja kształtu) Powiększenie Kształt Prostokąt Elipsa Wielokąt Kształty podstawowe Tekst Narzędzia interakcyjne Pipeta Kontur Wypełnienie
LOGO NARZĘDZIA PASKA PRZYBORNIKA Wskaźnik (narzędzie) Kształt (edycja kształtu) Powiększenie Kształt Prostokąt Elipsa Wielokąt Kształty podstawowe Tekst Narzędzia interakcyjne Pipeta Kontur Wypełnienie
4.6 OpenOffice Draw tworzenie ilustracji
 4-82 4.6 OpenOffice Draw tworzenie ilustracji 4.6.1 Podstawowe informacje o grafice komputerowej Istnieją dwa rodzaje grafiki komputerowej: mapy bitowe (grafika rastrowa), grafiki wektorowe. Mapy bitowe
4-82 4.6 OpenOffice Draw tworzenie ilustracji 4.6.1 Podstawowe informacje o grafice komputerowej Istnieją dwa rodzaje grafiki komputerowej: mapy bitowe (grafika rastrowa), grafiki wektorowe. Mapy bitowe
3.9 Tworzenie rysunku kurczaka
 Ć WICZENIE 3.9 Tworzenie rysunku kurczaka W tym ćwiczeniu spróbujemy połączyć wszystkie zdobyte umiejętności, aby narysować uroczego kurczaczka. 1. Zaczniemy od korpusu, który powstaje przez narysowanie
Ć WICZENIE 3.9 Tworzenie rysunku kurczaka W tym ćwiczeniu spróbujemy połączyć wszystkie zdobyte umiejętności, aby narysować uroczego kurczaczka. 1. Zaczniemy od korpusu, który powstaje przez narysowanie
GIMP Grafika rastrowa (Ćwiczenia cz. 2)
 Zjazd 1 GIMP Grafika rastrowa (Ćwiczenia cz. 2) Zaznaczenia Aby zacząć profesjonalnie rysować w programie GIMP należy opanować tematykę zaznaczeń. Zaznaczenia (inaczej maski) służą do zaznaczania obszarów
Zjazd 1 GIMP Grafika rastrowa (Ćwiczenia cz. 2) Zaznaczenia Aby zacząć profesjonalnie rysować w programie GIMP należy opanować tematykę zaznaczeń. Zaznaczenia (inaczej maski) służą do zaznaczania obszarów
Zastosowania informatyki w geologii ćwiczenia 1,2 INKSCAPE 1
 INKSCAPE 1 Zadanie 1 (Ctrl + shift + c konwersja kształtu na scieżkę) Narysuj kształty: Usuń cały prostokąt i połowę gwiazdy Zadanie 2 Narysuj prostokąt o wymiarach: 40x20pikseli (wysokość, szerokość),
INKSCAPE 1 Zadanie 1 (Ctrl + shift + c konwersja kształtu na scieżkę) Narysuj kształty: Usuń cały prostokąt i połowę gwiazdy Zadanie 2 Narysuj prostokąt o wymiarach: 40x20pikseli (wysokość, szerokość),
Adobe InDesign lab.1 Jacek Wiślicki, Paweł Kośla. Spis treści: 1 Podstawy pracy z aplikacją Układ strony... 2.
 Spis treści: 1 Podstawy pracy z aplikacją... 2 1.1 Układ strony... 2 strona 1 z 7 1 Podstawy pracy z aplikacją InDesign jest następcą starzejącego się PageMakera. Pod wieloma względami jest do niego bardzo
Spis treści: 1 Podstawy pracy z aplikacją... 2 1.1 Układ strony... 2 strona 1 z 7 1 Podstawy pracy z aplikacją InDesign jest następcą starzejącego się PageMakera. Pod wieloma względami jest do niego bardzo
Edytor tekstu OpenOffice Writer Podstawy
 Edytor tekstu OpenOffice Writer Podstawy Cz. 3. Rysunki w dokumencie Obiekt Fontwork Jeżeli chcemy zamieścić w naszym dokumencie jakiś efektowny napis, na przykład tytuł czy hasło promocyjne, możemy w
Edytor tekstu OpenOffice Writer Podstawy Cz. 3. Rysunki w dokumencie Obiekt Fontwork Jeżeli chcemy zamieścić w naszym dokumencie jakiś efektowny napis, na przykład tytuł czy hasło promocyjne, możemy w
Grafika Komputerowa Materiały Laboratoryjne
 Grafika Komputerowa Materiały Laboratoryjne Laboratorium 9 Inkscape: tworzenie grafik do gier (część II) Wstęp W ramach dzisiejszych zajęć poznasz techniki tworzenia pseudotrójwymiarowych elementów do
Grafika Komputerowa Materiały Laboratoryjne Laboratorium 9 Inkscape: tworzenie grafik do gier (część II) Wstęp W ramach dzisiejszych zajęć poznasz techniki tworzenia pseudotrójwymiarowych elementów do
Przedstawione przykłady możesz potraktować jako ćwiczenia doskonalące umiejętność wykorzystywania warstw.
 Praca na warstwach Czym są warstwy? Można sobie wyobrazić, że są to nakładane na siebie arkusze zawierające jakieś elementy graficzne. Arkusze te mogą się wzajemnie przenikać. Mamy nadzieję, że rysunek
Praca na warstwach Czym są warstwy? Można sobie wyobrazić, że są to nakładane na siebie arkusze zawierające jakieś elementy graficzne. Arkusze te mogą się wzajemnie przenikać. Mamy nadzieję, że rysunek
Tworzenie nowego rysunku Bezpośrednio po uruchomieniu programu zostanie otwarte okno kreatora Nowego Rysunku.
 1 Spis treści Ćwiczenie 1...3 Tworzenie nowego rysunku...3 Ustawienia Siatki i Skoku...4 Tworzenie rysunku płaskiego...5 Tworzenie modeli 3D...6 Zmiana Układu Współrzędnych...7 Tworzenie rysunku płaskiego...8
1 Spis treści Ćwiczenie 1...3 Tworzenie nowego rysunku...3 Ustawienia Siatki i Skoku...4 Tworzenie rysunku płaskiego...5 Tworzenie modeli 3D...6 Zmiana Układu Współrzędnych...7 Tworzenie rysunku płaskiego...8
Informatyka Arkusz kalkulacyjny Excel 2010 dla WINDOWS cz. 1
 Wyższa Szkoła Ekologii i Zarządzania Informatyka Arkusz kalkulacyjny Excel 2010 dla WINDOWS cz. 1 Slajd 1 Excel Slajd 2 Ogólne informacje Arkusz kalkulacyjny podstawowe narzędzie pracy menadżera Arkusz
Wyższa Szkoła Ekologii i Zarządzania Informatyka Arkusz kalkulacyjny Excel 2010 dla WINDOWS cz. 1 Slajd 1 Excel Slajd 2 Ogólne informacje Arkusz kalkulacyjny podstawowe narzędzie pracy menadżera Arkusz
Krok 2 Następnie kliknij raz na obszar roboczy za pomocą narzędzia Elipsa (L). Ustaw szerokość i wysokość tak, jak szerokość zaokrąglonego prostokąta.
 Krok 1 Użyj narzędzia Zaokrąglony prostokąt i narysuj prostokąt, który jest nieco ponad dwukrotnie większy niż jest szeroki. Możesz to zrobić na dwa sposoby: kliknij raz na obszar roboczy i wprowadź wartości
Krok 1 Użyj narzędzia Zaokrąglony prostokąt i narysuj prostokąt, który jest nieco ponad dwukrotnie większy niż jest szeroki. Możesz to zrobić na dwa sposoby: kliknij raz na obszar roboczy i wprowadź wartości
Ćwiczenie 4: Edycja obiektów
 Ćwiczenie 4: Edycja obiektów Aplikacja ArcMap nadaje się do edycji danych równie dobrze jak do opracowywania map. W tym ćwiczeniu rozbudujesz drogę prowadzacą do lotniska łącząc jej przedłużenie z istniejącymi
Ćwiczenie 4: Edycja obiektów Aplikacja ArcMap nadaje się do edycji danych równie dobrze jak do opracowywania map. W tym ćwiczeniu rozbudujesz drogę prowadzacą do lotniska łącząc jej przedłużenie z istniejącymi
Jak przygotować pokaz album w Logomocji
 Logomocja zawiera szereg ułatwień pozwalających na dość proste przygotowanie albumu multimedialnego. Najpierw należy zgromadzić potrzebne materiały, najlepiej w jednym folderze. Ustalamy wygląd strony
Logomocja zawiera szereg ułatwień pozwalających na dość proste przygotowanie albumu multimedialnego. Najpierw należy zgromadzić potrzebne materiały, najlepiej w jednym folderze. Ustalamy wygląd strony
Prezentacja multimedialna MS PowerPoint 2010 (podstawy)
 Prezentacja multimedialna MS PowerPoint 2010 (podstawy) Cz. 2. Wstawianie obiektów do slajdu Do slajdów w naszej prezentacji możemy wstawić różne obiekty (obraz, dźwięk, multimedia, elementy ozdobne),
Prezentacja multimedialna MS PowerPoint 2010 (podstawy) Cz. 2. Wstawianie obiektów do slajdu Do slajdów w naszej prezentacji możemy wstawić różne obiekty (obraz, dźwięk, multimedia, elementy ozdobne),
Tworzenie zaproszenia
 Tworzenie zaproszenia Michaela Maginot Koncepcja i projekt Zaproszenie wraz z pudełkiem na prezent, kartką i przejrzystą kopertą. Moim celem było opracowanie zaproszenia, które dałoby się później wykorzystywać
Tworzenie zaproszenia Michaela Maginot Koncepcja i projekt Zaproszenie wraz z pudełkiem na prezent, kartką i przejrzystą kopertą. Moim celem było opracowanie zaproszenia, które dałoby się później wykorzystywać
Kurs Adobe Photoshop Elements 11
 Kurs Adobe Photoshop Elements 11 Gladiatorx1 Kształty, kształty własne 2015-01- 01 Spis treści Wstęp... 2 Kształty... 2 Opcje narzędzia... 2 Rysujemy kształty... 5 Opcje dodawania, odejmowania obszaru
Kurs Adobe Photoshop Elements 11 Gladiatorx1 Kształty, kształty własne 2015-01- 01 Spis treści Wstęp... 2 Kształty... 2 Opcje narzędzia... 2 Rysujemy kształty... 5 Opcje dodawania, odejmowania obszaru
Tworzenie nowego dokumentu. Ćwiczenie
 WARSTWY Tworzenie nowego dokumentu Ćwiczenie 1. Utwórz nowy dokument. Z menu Plik okna Przybornika wybierz polecenie Nowy. W wyświetlonym oknie dialogowym Utworzenie nowego obrazu wprowadź następujące
WARSTWY Tworzenie nowego dokumentu Ćwiczenie 1. Utwórz nowy dokument. Z menu Plik okna Przybornika wybierz polecenie Nowy. W wyświetlonym oknie dialogowym Utworzenie nowego obrazu wprowadź następujące
Przetwarzanie grafiki rastrowej na wektorową
 Przetwarzanie grafiki rastrowej na wektorową Inaczej wektoryzacja, lub trasowanie, czyli zastąpienie rysunku rastrowego rysunkiem wektorowym. Wykonanie: Piotr Dróżdż Podstawowe różnice między grafiką wektorową,
Przetwarzanie grafiki rastrowej na wektorową Inaczej wektoryzacja, lub trasowanie, czyli zastąpienie rysunku rastrowego rysunkiem wektorowym. Wykonanie: Piotr Dróżdż Podstawowe różnice między grafiką wektorową,
PROJEKT CorelDRAW 9 PL
 ZESPÓŁ SZKÓŁ ZAWODOWYCH W MSZANIE DOLNEJ PROJEKT CorelDRAW 9 PL PRZYGOTOWAŁ: mgr inż. Marcin Stożek Mszana Dolna 2003/04 PRZETWARZANIE INFORMACJI 2D 2 SPIS TREŚCI: WPROWADZENIE...3 PRACA W PROGRAMIE CORELDRAW...3
ZESPÓŁ SZKÓŁ ZAWODOWYCH W MSZANIE DOLNEJ PROJEKT CorelDRAW 9 PL PRZYGOTOWAŁ: mgr inż. Marcin Stożek Mszana Dolna 2003/04 PRZETWARZANIE INFORMACJI 2D 2 SPIS TREŚCI: WPROWADZENIE...3 PRACA W PROGRAMIE CORELDRAW...3
Podstawy Photoshopa - warstwy, zaznaczanie, zmiana kolorystyki obrazka, szybkie operacje, szparowanie
 Podstawy Photoshopa - warstwy, zaznaczanie, zmiana kolorystyki obrazka, szybkie operacje, szparowanie Ctrl+Z cofnięcie jednej operacji Panel Historia (Okno -> Historia) pozwala anulować dużą liczbę zmian
Podstawy Photoshopa - warstwy, zaznaczanie, zmiana kolorystyki obrazka, szybkie operacje, szparowanie Ctrl+Z cofnięcie jednej operacji Panel Historia (Okno -> Historia) pozwala anulować dużą liczbę zmian
CorelDraw - Edytor grafiki wektorowej
 CorelDraw - Edytor grafiki wektorowej Rodzaje grafik Obecnie możemy spotkać się z dwoma rodzajami grafik: grafiką rastrową (zwaną również grafiką bitmapową) oraz grafiką wektorową. W grafice rastrowej
CorelDraw - Edytor grafiki wektorowej Rodzaje grafik Obecnie możemy spotkać się z dwoma rodzajami grafik: grafiką rastrową (zwaną również grafiką bitmapową) oraz grafiką wektorową. W grafice rastrowej
BRELOK DO KLUCZY. ZADANIE Stwórz breloczek z nazwą twojej szkoły 1. Szkic breloczka z napisem MAKER
 BRELOK DO KLUCZY ZADANIE Stwórz breloczek z nazwą twojej szkoły 1. Szkic breloczka z napisem MAKER ZADANIE DODATKOWE Przygotuj breloczek upominkowy i podaruj go komuś innemu 1 Napis nie może być zbyt długi
BRELOK DO KLUCZY ZADANIE Stwórz breloczek z nazwą twojej szkoły 1. Szkic breloczka z napisem MAKER ZADANIE DODATKOWE Przygotuj breloczek upominkowy i podaruj go komuś innemu 1 Napis nie może być zbyt długi
Informatyka Arkusz kalkulacyjny Excel 2010 dla WINDOWS cz. 1
 Wyższa Szkoła Ekologii i Zarządzania Informatyka Arkusz kalkulacyjny 2010 dla WINDOWS cz. 1 Slajd 1 Slajd 2 Ogólne informacje Arkusz kalkulacyjny podstawowe narzędzie pracy menadżera Arkusz kalkulacyjny
Wyższa Szkoła Ekologii i Zarządzania Informatyka Arkusz kalkulacyjny 2010 dla WINDOWS cz. 1 Slajd 1 Slajd 2 Ogólne informacje Arkusz kalkulacyjny podstawowe narzędzie pracy menadżera Arkusz kalkulacyjny
Temat 1: GIMP selekcje, wypełnienia, ścieżki
 Temat 1: GIMP selekcje, wypełnienia, ścieżki Program GIMP 2.8.10 można pobrać ze strony http://www.gimp.org/downloads/ Na systemy operacyjne od Windows XP po Windows 8.1 Zadanie 1. Selekcje i wypełnienia.
Temat 1: GIMP selekcje, wypełnienia, ścieżki Program GIMP 2.8.10 można pobrać ze strony http://www.gimp.org/downloads/ Na systemy operacyjne od Windows XP po Windows 8.1 Zadanie 1. Selekcje i wypełnienia.
BAZA_1 Temat: Tworzenie i modyfikowanie formularzy.
 BAZA_1 Temat: Tworzenie i modyfikowanie formularzy. Do wprowadzania danych do tabel słuŝą formularze. Dlatego zanim przystąpimy do wypełniania danymi nowo utworzonych tabel, najpierw przygotujemy odpowiednie
BAZA_1 Temat: Tworzenie i modyfikowanie formularzy. Do wprowadzania danych do tabel słuŝą formularze. Dlatego zanim przystąpimy do wypełniania danymi nowo utworzonych tabel, najpierw przygotujemy odpowiednie
Treść. Artykuły. Przypisy. Licencje artykułu. Podstawy 1 Proste figury geometryczne 2 Ćwiczenia 5
 CorelDRAW PDF wygenerowany przy użyciu narzędzi open source mwlib. Zobacz http://code.pediapress.com/ aby uzyskać więcej informacji. PDF generated at: Mon, 18 Nov 2013 15:02:46 UTC Treść Artykuły Podstawy
CorelDRAW PDF wygenerowany przy użyciu narzędzi open source mwlib. Zobacz http://code.pediapress.com/ aby uzyskać więcej informacji. PDF generated at: Mon, 18 Nov 2013 15:02:46 UTC Treść Artykuły Podstawy
Temat: Organizacja skoroszytów i arkuszy
 Temat: Organizacja skoroszytów i arkuszy Podstawowe informacje o skoroszycie Excel jest najczęściej wykorzystywany do tworzenia skoroszytów. Skoroszyt jest zbiorem informacji, które są przechowywane w
Temat: Organizacja skoroszytów i arkuszy Podstawowe informacje o skoroszycie Excel jest najczęściej wykorzystywany do tworzenia skoroszytów. Skoroszyt jest zbiorem informacji, które są przechowywane w
Inkscape. Narzędzia informatyki
 Inkscape Narzędzia informatyki Inkscape Narzędzie do tworzenia grafiki wektorowej kompatybilnej z formatem SVG Rozwijane od 2003 r. Dostępne dla Windows, Mac OS X i Linux a Dostępne na licencji GNU www.inkscape.org
Inkscape Narzędzia informatyki Inkscape Narzędzie do tworzenia grafiki wektorowej kompatybilnej z formatem SVG Rozwijane od 2003 r. Dostępne dla Windows, Mac OS X i Linux a Dostępne na licencji GNU www.inkscape.org
Wstęp do GIMP wycinanie obiektu z obrazka, projekt napisu. Rozpoczynamy prace w GIMP-e
 Rozpoczynamy prace w GIMP-e 1. Odpalamy program GIMP szukamy go albo na pulpicie albo w programach (ikonka programu widoczna w prawym górnym rogu). 2. Program uruchamia się na początku widzimy tzw. Pulpit
Rozpoczynamy prace w GIMP-e 1. Odpalamy program GIMP szukamy go albo na pulpicie albo w programach (ikonka programu widoczna w prawym górnym rogu). 2. Program uruchamia się na początku widzimy tzw. Pulpit
Opis Edytora postaci Logomocji
 Opis Edytora postaci Logomocji Przyciski na pasku narzędzi Przyciski Wygląd Opis W Edytorze postaci można otwierać pliki o rozszerzeniach: Otwórz plik postaci lgf (plik Edytora postaci), imp (plik projektu
Opis Edytora postaci Logomocji Przyciski na pasku narzędzi Przyciski Wygląd Opis W Edytorze postaci można otwierać pliki o rozszerzeniach: Otwórz plik postaci lgf (plik Edytora postaci), imp (plik projektu
Grafika komputerowa. Zajęcia V
 Grafika komputerowa Zajęcia V Tekst akapitowy i ozdobny Tekst ozdobny słuŝy do dodawania krótkich wierszy tekstu, do których moŝna stosować wiele róŝnych efektów, np. cienie. Tekstu akapitowego uŝywa się
Grafika komputerowa Zajęcia V Tekst akapitowy i ozdobny Tekst ozdobny słuŝy do dodawania krótkich wierszy tekstu, do których moŝna stosować wiele róŝnych efektów, np. cienie. Tekstu akapitowego uŝywa się
Zadanie 3. Praca z tabelami
 Zadanie 3. Praca z tabelami Niektóre informacje wygodnie jest przedstawiać w tabeli. Pokażemy, w jaki sposób można w dokumentach tworzyć i formatować tabele. Wszystkie funkcje związane z tabelami dostępne
Zadanie 3. Praca z tabelami Niektóre informacje wygodnie jest przedstawiać w tabeli. Pokażemy, w jaki sposób można w dokumentach tworzyć i formatować tabele. Wszystkie funkcje związane z tabelami dostępne
Przed rozpoczęciem pracy otwórz nowy plik (Ctrl +N) wykorzystując szablon acadiso.dwt
 Przed rozpoczęciem pracy otwórz nowy plik (Ctrl +N) wykorzystując szablon acadiso.dwt Zadanie: Utwórz szablon rysunkowy składający się z: - warstw - tabelki rysunkowej w postaci bloku (według wzoru poniżej)
Przed rozpoczęciem pracy otwórz nowy plik (Ctrl +N) wykorzystując szablon acadiso.dwt Zadanie: Utwórz szablon rysunkowy składający się z: - warstw - tabelki rysunkowej w postaci bloku (według wzoru poniżej)
Edytor tekstu MS Word 2003 - podstawy
 Edytor tekstu MS Word 2003 - podstawy Cz. 4. Rysunki i tabele w dokumencie Obiekt WordArt Jeżeli chcemy zamieścić w naszym dokumencie jakiś efektowny napis, na przykład hasło reklamowe, możemy wykorzystać
Edytor tekstu MS Word 2003 - podstawy Cz. 4. Rysunki i tabele w dokumencie Obiekt WordArt Jeżeli chcemy zamieścić w naszym dokumencie jakiś efektowny napis, na przykład hasło reklamowe, możemy wykorzystać
Ćwiczenie 1 Automatyczna animacja ruchu
 Automatyczna animacja ruchu Celem ćwiczenia jest poznanie procesu tworzenia automatycznej animacji ruchu, która jest podstawą większości projektów we Flashu. Ze względu na swoją wszechstronność omawiana
Automatyczna animacja ruchu Celem ćwiczenia jest poznanie procesu tworzenia automatycznej animacji ruchu, która jest podstawą większości projektów we Flashu. Ze względu na swoją wszechstronność omawiana
Adobe InDesign lab. 3 Jacek Wiślicki, Paweł Kośla
 Spis treści 1. Zaawansowane techniki pracy... 2 1.1. Tekst z wypełnieniem... 2 1.2. Stosowanie przeźroczystości i oblewania tekstem... 6 strona 1 z 9 1. Zaawansowane techniki pracy 1 W poprzednich instrukcjach
Spis treści 1. Zaawansowane techniki pracy... 2 1.1. Tekst z wypełnieniem... 2 1.2. Stosowanie przeźroczystości i oblewania tekstem... 6 strona 1 z 9 1. Zaawansowane techniki pracy 1 W poprzednich instrukcjach
Dodawanie grafiki i obiektów
 Dodawanie grafiki i obiektów Word nie jest edytorem obiektów graficznych, ale oferuje kilka opcji, dzięki którym można dokonywać niewielkich zmian w rysunku. W Wordzie możesz zmieniać rozmiar obiektu graficznego,
Dodawanie grafiki i obiektów Word nie jest edytorem obiektów graficznych, ale oferuje kilka opcji, dzięki którym można dokonywać niewielkich zmian w rysunku. W Wordzie możesz zmieniać rozmiar obiektu graficznego,
Projekt architektoniczny
 Projekt architektoniczny Jeff Livingston O autorze Jeff Livingston urodził się w Lompoc (Kalifornia) w 1976 roku. Jako entuzjasta pływania i początkujący architekt dołączył do męskiej drużyny pływackiej
Projekt architektoniczny Jeff Livingston O autorze Jeff Livingston urodził się w Lompoc (Kalifornia) w 1976 roku. Jako entuzjasta pływania i początkujący architekt dołączył do męskiej drużyny pływackiej
Jak uzyskać efekt 3D na zdjęciach z wykorzystaniem programu InkScape
 Jak uzyskać efekt 3D na zdjęciach z wykorzystaniem programu InkScape Program InkScape jest bezpłatnym polskojęzycznym programem grafiki wektorowej do pobrania ze strony http://www.dobreprogramy.pl/inkscape,program,windows,12218.html.
Jak uzyskać efekt 3D na zdjęciach z wykorzystaniem programu InkScape Program InkScape jest bezpłatnym polskojęzycznym programem grafiki wektorowej do pobrania ze strony http://www.dobreprogramy.pl/inkscape,program,windows,12218.html.
Zadanie 11. Przygotowanie publikacji do wydrukowania
 Zadanie 11. Przygotowanie publikacji do wydrukowania Edytor Word może służyć również do składania do druku nawet obszernych publikacji. Skorzystamy z tych możliwości i opracowany dokument przygotujemy
Zadanie 11. Przygotowanie publikacji do wydrukowania Edytor Word może służyć również do składania do druku nawet obszernych publikacji. Skorzystamy z tych możliwości i opracowany dokument przygotujemy
" Przekształcenia. 1. Korzystamy z narzędzi Wielokąt i Krzywa. 3. Zmieniamy rozmiar obrazu i pochylamy go
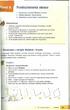 Przekształcenia obrazu 1. Korzystamy z narzędzi Wielokąt i Krzywa 2. Odbicia lustrzane i obroty obrazu 3. Zmieniamy rozmiar obrazu i pochylamy go Warto powtórzyć 1. Jakie figury geometryczne można narysować,
Przekształcenia obrazu 1. Korzystamy z narzędzi Wielokąt i Krzywa 2. Odbicia lustrzane i obroty obrazu 3. Zmieniamy rozmiar obrazu i pochylamy go Warto powtórzyć 1. Jakie figury geometryczne można narysować,
Program graficzny MS Paint.
 Program graficzny MS Paint. Program graficzny MS Paint (w starszych wersjach Windows Paintbrush lub mspaint) aplikacja firmy Microsoft w systemach Windows służąca do obróbki grafiki. SP 8 Lubin Zdjęcie:
Program graficzny MS Paint. Program graficzny MS Paint (w starszych wersjach Windows Paintbrush lub mspaint) aplikacja firmy Microsoft w systemach Windows służąca do obróbki grafiki. SP 8 Lubin Zdjęcie:
Rys. 1. Rozpoczynamy rysunek pojedynczej części
 Inventor cw1 Otwieramy nowy rysunek typu Inventor Part (ipt) pojedyncza część. Wykonujemy to następującym algorytmem, rys. 1: 1. Na wstędze Rozpocznij klikamy nowy 2. W oknie dialogowym Nowy plik klikamy
Inventor cw1 Otwieramy nowy rysunek typu Inventor Part (ipt) pojedyncza część. Wykonujemy to następującym algorytmem, rys. 1: 1. Na wstędze Rozpocznij klikamy nowy 2. W oknie dialogowym Nowy plik klikamy
Użycie przestrzeni papieru i odnośników - ćwiczenie
 Użycie przestrzeni papieru i odnośników - ćwiczenie Informacje ogólne Korzystanie z ćwiczeń Podczas rysowania w AutoCADzie, praca ta zwykle odbywa się w przestrzeni modelu. Przed wydrukowaniem rysunku,
Użycie przestrzeni papieru i odnośników - ćwiczenie Informacje ogólne Korzystanie z ćwiczeń Podczas rysowania w AutoCADzie, praca ta zwykle odbywa się w przestrzeni modelu. Przed wydrukowaniem rysunku,
Edytor tekstu OpenOffice Writer Podstawy
 Edytor tekstu OpenOffice Writer Podstawy OpenOffice to darmowy zaawansowany pakiet biurowy, w skład którego wchodzą następujące programy: edytor tekstu Writer, arkusz kalkulacyjny Calc, program do tworzenia
Edytor tekstu OpenOffice Writer Podstawy OpenOffice to darmowy zaawansowany pakiet biurowy, w skład którego wchodzą następujące programy: edytor tekstu Writer, arkusz kalkulacyjny Calc, program do tworzenia
1. Druk akcydensowy wizytówki
 1. Druk akcydensowy wizytówki Rys. 1: Cel ćwiczenia 1.1. Projekt logo Rys. 2: Cel projektu logo Pierwszym etapem wykonywania ćwiczenia będzie projekt logo (symbolu graficznego) firmy (instytucji, organizacji),
1. Druk akcydensowy wizytówki Rys. 1: Cel ćwiczenia 1.1. Projekt logo Rys. 2: Cel projektu logo Pierwszym etapem wykonywania ćwiczenia będzie projekt logo (symbolu graficznego) firmy (instytucji, organizacji),
PORADNIK PRZEMALOWANIA MODELI cz.2
 PORADNIK PRZEMALOWANIA MODELI cz.2 Wstawianie oznaczeń, symboli. W pierwszej części poradnika opisałem jak zmieniać kolory modelu. Teraz oprócz zmiany koloru zajmiemy się wstawieniem symbolu graficznego
PORADNIK PRZEMALOWANIA MODELI cz.2 Wstawianie oznaczeń, symboli. W pierwszej części poradnika opisałem jak zmieniać kolory modelu. Teraz oprócz zmiany koloru zajmiemy się wstawieniem symbolu graficznego
Obsługa programu GIMP poziom podstawowy
 Obsługa programu GIMP poziom podstawowy Nota Materiał powstał w ramach realizacji projektu e-kompetencje bez barier dofinansowanego z Programu Operacyjnego Polska Cyfrowa działanie 3.1 Działania szkoleniowe
Obsługa programu GIMP poziom podstawowy Nota Materiał powstał w ramach realizacji projektu e-kompetencje bez barier dofinansowanego z Programu Operacyjnego Polska Cyfrowa działanie 3.1 Działania szkoleniowe
Scenariusz lekcji. Scenariusz lekcji. opisać działanie narzędzi przybornika. korzystać z Edytora postaci programu Logomocja;
 Kolorowe neony Scenariusz lekcji Scenariusz lekcji 1 TEMAT LEKCJI: Kolorowe neony 2 CELE LEKCJI: 2.1 Wiadomości: Uczeń potrafi: opisać sposób tworzenia animacji; wyjaśnić pojęcie klatka ; opisać działanie
Kolorowe neony Scenariusz lekcji Scenariusz lekcji 1 TEMAT LEKCJI: Kolorowe neony 2 CELE LEKCJI: 2.1 Wiadomości: Uczeń potrafi: opisać sposób tworzenia animacji; wyjaśnić pojęcie klatka ; opisać działanie
Obszar pierwszy to pasek narzędzi (rys. 1) zawierający skróty do najczęściej uŝywanych funkcji. Rys. 1 Pasek Narzędzi
 Do najwaŝniejszych zmian w CERTO v4.0 naleŝy: MoŜliwość wczytywania do programu plików graficznych zawierających rzuty lub przekroje budynku i zaznaczania na nich elementów wprowadzanych do programu CERTO.
Do najwaŝniejszych zmian w CERTO v4.0 naleŝy: MoŜliwość wczytywania do programu plików graficznych zawierających rzuty lub przekroje budynku i zaznaczania na nich elementów wprowadzanych do programu CERTO.
RYSUNEK TECHNICZNY I GEOMETRIA WYKREŚLNA INSTRUKCJA DOM Z DRABINĄ I KOMINEM W 2D
 Politechnika Białostocka Wydział Budownictwa i Inżynierii Środowiska Zakład Informacji Przestrzennej Inżynieria Środowiska INSTRUKCJA KOMPUTEROWA z Rysunku technicznego i geometrii wykreślnej RYSUNEK TECHNICZNY
Politechnika Białostocka Wydział Budownictwa i Inżynierii Środowiska Zakład Informacji Przestrzennej Inżynieria Środowiska INSTRUKCJA KOMPUTEROWA z Rysunku technicznego i geometrii wykreślnej RYSUNEK TECHNICZNY
ZAZNACZENIA. Zaznaczenia (inaczej maski) służą do zaznaczania obszarów rysunku.
 1 z 5 ZAZNACZENIA Zaznaczenia (inaczej maski) służą do zaznaczania obszarów rysunku. WAŻ E: Jeżeli obraz posiada zaznaczenie, to wszystkie przekształcenia obrazu (lub warstwy) są wykonywane w ramach. Rodzaje
1 z 5 ZAZNACZENIA Zaznaczenia (inaczej maski) służą do zaznaczania obszarów rysunku. WAŻ E: Jeżeli obraz posiada zaznaczenie, to wszystkie przekształcenia obrazu (lub warstwy) są wykonywane w ramach. Rodzaje
CorelDraw - obiekty tekstowe
 CorelDraw - obiekty tekstowe Narzędzie Tekst wybieramy klawiszem F8 lub klikając w przyborniku na ikonie -. Kursor myszki zmieni swój kształt na - trybach:. Przy pomocy narzędzia Tekst możemy umieszczać
CorelDraw - obiekty tekstowe Narzędzie Tekst wybieramy klawiszem F8 lub klikając w przyborniku na ikonie -. Kursor myszki zmieni swój kształt na - trybach:. Przy pomocy narzędzia Tekst możemy umieszczać
Celem ćwiczenia jest zapoznanie się z podstawowymi funkcjami i pojęciami związanymi ze środowiskiem AutoCAD 2012 w polskiej wersji językowej.
 W przygotowaniu ćwiczeń wykorzystano m.in. następujące materiały: 1. Program AutoCAD 2012. 2. Graf J.: AutoCAD 14PL Ćwiczenia. Mikom 1998. 3. Kłosowski P., Grabowska A.: Obsługa programu AutoCAD 14 i 2000.
W przygotowaniu ćwiczeń wykorzystano m.in. następujące materiały: 1. Program AutoCAD 2012. 2. Graf J.: AutoCAD 14PL Ćwiczenia. Mikom 1998. 3. Kłosowski P., Grabowska A.: Obsługa programu AutoCAD 14 i 2000.
Tworzenie prezentacji w MS PowerPoint
 Tworzenie prezentacji w MS PowerPoint Program PowerPoint dostarczany jest w pakiecie Office i daje nam możliwość stworzenia prezentacji oraz uatrakcyjnienia materiału, który chcemy przedstawić. Prezentacje
Tworzenie prezentacji w MS PowerPoint Program PowerPoint dostarczany jest w pakiecie Office i daje nam możliwość stworzenia prezentacji oraz uatrakcyjnienia materiału, który chcemy przedstawić. Prezentacje
Główne elementy zestawu komputerowego
 Główne elementy zestawu komputerowego Monitor umożliwia oglądanie efektów pracy w programach komputerowych Mysz komputerowa umożliwia wykonywanie różnych operacji w programach komputerowych Klawiatura
Główne elementy zestawu komputerowego Monitor umożliwia oglądanie efektów pracy w programach komputerowych Mysz komputerowa umożliwia wykonywanie różnych operacji w programach komputerowych Klawiatura
Dokument zawiera podstawowe informacje o użytkowaniu komputera oraz korzystaniu z Internetu.
 Klub Seniora - Podstawy obsługi komputera oraz korzystania z Internetu Str. 1 Dokument zawiera podstawowe informacje o użytkowaniu komputera oraz korzystaniu z Internetu. Część 3 Opis programu MS Office
Klub Seniora - Podstawy obsługi komputera oraz korzystania z Internetu Str. 1 Dokument zawiera podstawowe informacje o użytkowaniu komputera oraz korzystaniu z Internetu. Część 3 Opis programu MS Office
Tworzenie i edycja dokumentów w aplikacji Word.
 Tworzenie i edycja dokumentów w aplikacji Word. Polskie litery, czyli ąłóęśźżń, itd. uzyskujemy naciskając prawy klawisz Alt i jednocześnie literę najbardziej zbliżoną wyglądem do szukanej. Np. ł uzyskujemy
Tworzenie i edycja dokumentów w aplikacji Word. Polskie litery, czyli ąłóęśźżń, itd. uzyskujemy naciskając prawy klawisz Alt i jednocześnie literę najbardziej zbliżoną wyglądem do szukanej. Np. ł uzyskujemy
Ćwiczenie 5: Praca z elementami mapy
 Ćwiczenie 5: Praca z elementami mapy W tym ćwiczeniu dodasz dodatkowe elementy mapy uzupełniające kompozycję i wydrukujesz ją. Jeśli to niezbędne, uruchom ArcMap, przejdź do folderu z danymi do ćwiczeń
Ćwiczenie 5: Praca z elementami mapy W tym ćwiczeniu dodasz dodatkowe elementy mapy uzupełniające kompozycję i wydrukujesz ją. Jeśli to niezbędne, uruchom ArcMap, przejdź do folderu z danymi do ćwiczeń
ESSELTE EASY PRINT Pomoc
 ESSELTE EASY PRINT Pomoc INDEX 1 Wymagania systemowe 3 1.1 Przeglądarka internetowa 3 1.2 Program Acrobat Reader 3 2 Rejestracja, logowanie i moje konto 4 2.1 Dlaczego należy się zarejestrować? 4 2.2 Jak
ESSELTE EASY PRINT Pomoc INDEX 1 Wymagania systemowe 3 1.1 Przeglądarka internetowa 3 1.2 Program Acrobat Reader 3 2 Rejestracja, logowanie i moje konto 4 2.1 Dlaczego należy się zarejestrować? 4 2.2 Jak
