Temat 1: GIMP selekcje, wypełnienia, ścieżki
|
|
|
- Seweryn Morawski
- 10 lat temu
- Przeglądów:
Transkrypt
1 Temat 1: GIMP selekcje, wypełnienia, ścieżki Program GIMP można pobrać ze strony Na systemy operacyjne od Windows XP po Windows 8.1 Zadanie 1. Selekcje i wypełnienia. Wykonaj prosty rysunek przedstawiający lokomotywę. (Rysunek ma wymiar cm.) Wykorzystamy narzędzia do tworzenia zaznaczeń i wypełniania kształtów kolorem i deseniem. narzędzia tworzenia selekcji (zaznaczeń) W zależności od wybranego narzędzia poniżej pojawia się dodatkowe menu (inne w przypadku każdego z nich). Wskazówki: strona 1/10
2 1. Utwórz nowy plik (PlikNowy) podając jego wymiar w milimetrach. 2. Zapisz ten plik pod nazwą rysunek.xcf. (Plik Zapisz jako ) 3. Wykonujemy rysunek. Multimedia Etapy wykonania: I. Główna część lokomotywy. Zaznaczamy prostokątny obszar, który będzie stanowił główną część lokomotywy. Gdy na rysunku jest widoczne zaznaczenie prostokątne, natomiast aktywnym narzędziem jest selekcja prostokątna naciskamy klawisz Shift. Jeśli teraz poruszymy wskazówką myszki (bez naciskania przycisku), wówczas obok wskaźnika myszki powinien się pojawić znak plus. Trzymając klawisz Shift zaznaczamy obszar, który będzie stanowił szoferkę maszynisty. Po rozpoczęciu zaznaczania (czyli po naciśnięci klawisza myszki) należy zwolnić klawisz Shift. W momencie, gdy kształt lokomotywy jest zadowalający zwalniamy klawisz myszki. Otrzymane zaznaczenie powinno być połączeniem obydwu zaznaczonych prostokątów. Powtarzając opisane powyżej czynności dorysować komin. II. Okno lokomotywy. Z poprzedniego zaznaczenia (złożonego z trzech prostokątów) musimy wyciąć okno szoferki. Przyciskamy klawisz Ctrl i przesuwamy wskaźnik myszki (bez naciskania przycisków myszki). Obok wskazówki myszki pojawi się znak minus informujący nas o tym, że będziemy wykonywali różnicę zaznaczeń. Trzymając klawisz Ctrl rozpoczynamy operację zaznaczania. Po rozpoczęciu operacji zaznaczania (tj. po naciśnięciu lewego przycisku myszki) zwalniamy klawisz Ctrl. Po ustaleniu żądanego rozmiaru okna zwalniamy klawisz myszki. III. Kolorowanie lokomotywy. Otrzymane zaznaczenie wypełniamy dowolnym kolorem farby. Kubełek - wypełnianie zaznaczenia bieżącym kolorem zmiana bieżącego koloru tła i koloru pierwszoplanowego wybór rodzaju wypełnienia IV. Koła lokomotywy. Korzystając z Zaznaczania eliptycznego narysuj koła lokomotywy. Można narysować każde koło oddzielnie i wypełnić je kolorem oddzielnie. Można tez skorzystać z klawisza Shift tworząc sumę kół. Tak otrzymany obszar można pokolorować jednym użyciem narzędzia Kubełek. V. Dym. Korzystając z Zaznaczania obszarów eliptycznych rysujemy dym z komina i wypełniamy go kolorem (patrz. punkt IV). strona 2/10
3 VI. Chmurka. Korzystając z Odręcznego zaznaczania obszarów rysujemy chmurkę. Korzystając z Kubełka wypełniamy ją deseniem Sky. VII. Trawa. Zaznaczamy prostokątny obszar, który wypełniamy deseniem Maple Leaves, używając Kubełka. VIII. Teraz wystarczy już tylko dorysować maszynistę i zderzaki (patrz poprzednie punkty). Dodatkowe elementy mile widziane!!! Zadanie 2. Prowadnice, ścieżki Wykonaj efekt widoczny na poniższym rysunku Etapy wykonania: 1. Otwórz plik katedra.bmp. 2. Dodaj 4 prowadnice równoodległe od brzegu obrazu. Utwórz prostokątne zaznaczenie wzdłuż prowadnic. 3. Wycinamy narożniki stosując różnicę zaznaczeń. Wybierz narzędzie do eliptycznego zaznaczania obszarów, naciśnij klawisz Ctrl i w jednym z narożników rozpocznij zaznaczanie. Zwolnij wówczas klawisz Ctrl i naciśnij jednocześnie klawisze Ctrl i Shift, aby zaznaczenie przyjęło kształt koła. Rozciągamy koło do żądanego rozmiaru (odpowiednia informacja jest wyświetlana w lewym dolnym rogu okna) i zwalniamy przycisk myszy. Powyższa czynność powinna obciąć jeden z narożników. Powtarzamy ją jeszcze trzykrotnie dla pozostałych narożników. 4. Z powstałego zaznaczenia tworzymy ścieżkę poleceniem Zaznaczenie -> Przekształć na ścieżkę. Otwórz okno ścieżek Okna -> Dokowalne okna dialogowe -> Ścieżki. Powinno wyglądać tak (niżej). 5. Ścieżka jest gotowa. Obrysowujemy ją dwukrotnie np. pędzlem o grubszej i cieńszej końcówce oraz różnymi kolorami. Wybieramy narzędzie pędzel i dopasowujemy wielkość i kształt końcówki. Dobieramy też kolor rysowania (kolor pierwszoplanowy). Następnie w oknie Ścieżki wybieramy przycisk rysowanie wzdłuż ścieżki. W otwartym oknie wybieramy Rysuj narzędziem Pędzel i przycisk Rysuj. Na rysunku powinna pojawić się obwódka w wybranym kolorze. Zmieniamy parametry pędzla i kolor i powtarzamy czynność rysowania. 6. Pozostało już tylko dodać efekt rozjaśnienia zewnętrznej części obrazu. W tym celu tworzymy powtórnie zaznaczenie ze ścieżki. W oknie Ścieżki wybieramy przycisk Ścieżka na zaznaczenie. strona 3/10
4 Odwracamy zaznaczenie Zaznaczenie -> Odwróć. Regulujemy jasność suwakiem w oknie modyfikacji jasności i kontrastu Narzędzia -> Narzędzia kolorów-> Jasność i kontrast. 7. Zapisz plik jako katedra.xcf. ścieżka na zaznaczenie rysowanie wzdłuż ścieżki strona 4/10
5 Temat 2: GIMP Tekst na obrazie Multimedia Praca z tekstem w GIMP-ie odbywa się poprzez wybranie ikony Umieszczanie tekstu na obrazie. Umieszczanie tekstu na obrazie rodzaj czcionki rozmiar czcionki kolor czcionki Zadanie 1. Napis wypełniony obrazem Utwórz logo (napis ze swoim imieniem lub nazwiskiem) wypełniony obrazem: Przekopiuj do swojego katalogu obraz wybrany jako wypełnienie napisu (w naszym przykładzie jest to plik Lilie wodne.jpg.) strona 5/10
6 Etapy wykonania logo: II. Wykonanie napisu. 1. Utwórz nowy plik o wymiarach , a w nim napisz tekst (duży napis px, grubą czcionką). Krój czcionki dowolny. 2. Utwórz z tekstu zaznaczenie (korzystając np. Zaznaczenie Według koloru ). 3. Zapisz zaznaczenie do kanału (Zaznaczenie Zapisz do kanału). 4. Otwórz okno warstw (Okna Dokowalne okna dialogowe Warstwy patrz. rys. poniżej). Usuń warstwę tekstu. (Zaznaczenie powinno pozostać!) widoczność warstwy zakotwiczanie warstwy zmiana kolejności warstw na obrazie usuwanie warstwy III. Wypełnienie go obrazem 1. Otwórz obrazek, który będzie stanowił tło, np. Lilie wodne.jpg. (otworzy się nowe okno.) Skopiuj go do schowka (Edycja Skopiuj). 2. W oknie z napisem wklej obrazek poprzez operację Edycja Wklej do. 3. Obrazek możemy przesuwać tak, aby otrzymać najlepszy efekt. Następnie należy zakotwiczyć warstwę tła (obrazek) poprzez Warstwa Zakotwicz warstwę. IV. Cień Utwórz cień za tekstem używając skryptu Filtry Światło i cień Rzucanie cienia. Ustal parametry i wykonaj skrypt. V. Dodaj kolorowe tło. Odwróć zaznaczenie (ZaznaczenieOdwróć) oraz wypełnij je wybranym kolorem (Kubełek). Zaznacz opcję uwzględniany obszar: Całe zaznaczenie. VI. Obramowanie Ponownie odwróć zaznaczenie (ZaznaczenieOdwróć), a następnie opcję Zaznaczenie Obramuj. Ustal szerokość obramowania na 5pt. Wypełnij obramowanie dowolnym kolorem używając narzędzia Kubełek. (Pamiętaj o zaznaczeniu opcji uwzględniany obszar: Całe zaznaczenie!) strona 6/10
7 Zadanie 2. Wypukły napis na obrazie Multimedia Na zdjęciu umieścić wytłoczony napis ze swoim imieniem: Etapy wykonania: 1. Otwórz zdjęcie, na którym będziemy umieszczali napis. 2. Umieść na nim czarny napis z imieniem krojem Tahoma Bold o rozmiarze 75 pikseli. dodawanie warstwy dublowanie warstwy 3. Podwój warstwę z napisem. Następnie na nowo utworzonej warstwie zaznacz napis (np. Zaznaczenie Według koloru i zmniejsz zaznaczenie o 2 piksele (Zaznaczenie Zmniejsz ). Wypełnij napis białym kolorem. Usuń zaznaczenie (Zaznaczenie Nic). strona 7/10
8 4. Wykonaj rozmycie czarnego napisu. W tym celu zaznacz w oknie warstwy warstwę z czarnym napisem (wyłącz widoczność innych warstw). Wybierz z menu FiltryRozmycieRozmycie Gaussa wpisz promień rozmycia 10 px. Kliknij OK. Powinna wyglądać tak: 5. Dodaj nową pustą warstwę z białym tłem. Ułóż warstwy tak, by na górze znajdował się biały napis, później czarny rozmyty napis, a poniżej biała warstwa. 6. Scal trzy warstwy opisane w punkcie 5. W tym celu włącz widoczność trzech warstw (wyłączając tło). Wybierz z menu ObrazPołącz widoczne warstwy. 7. Wykonaj rozmycie otrzymanej warstwy. Użyj ponownie FiltryRozmycieRozmycie Gaussa wpisz promień rozmycia 3 px. Efekt powinien być następujący: 8. Włącz widoczność obu warstw. Wybierz tło jako warstwę aktywną i wykonaj skrypt FiltryOdwzorowaniaMapowanie wypukłości. Dostosuj podgląd tak, aby widzieć napis. Obserwując podgląd wybierz parametry np. głębię wypukłości. Kliknij OK. Wyłącz widoczność warstwy z napisem. 9. Otrzymany obraz zapisz jako zdjęcie.xcf. Zadanie 3. Wycięty napis Do wybranego obrazu dodaj napis wycięty ze zdjęcia strona 8/10
9 Etapy wykonania zadania: 1. Otwórz wybrany plik (np. tatry.jpg) i dodaj na nim cztery napisy. Krój czcionki np. Times New Roman, Bold wielkość 65 px. 2. Otwórz okno warstw (Okna Dokowalne okna dialogowe Warstwy. Wyłącz warstwę tła (kliknij na symbolu oka). 3. Scal widoczne warstwy z napisami. Kliknij prawym przyciskiem myszy na dowolnej warstwie z tekstem i wybierz Połącz widoczne warstwy nowa warstwa przekształcanie obszarów przezroczystych w zaznaczenie łączenie widocznych warstw 4. Tak otrzymaną warstwę przekształć w selekcję. W oknie warstwy wybierz Kanał alfa na zaznaczenie. Usuń warstwę z tekstem. Zaznaczenie powinno zostać. strona 9/10
10 5. Włączamy warstwę tła. Kopiujemy selekcję Edycja -> Skopiuj, a następnie ją wklejamy Edycja ->Wklej. Wklejone zaznaczenie stanowi niepełnowartościową warstwę. Przekształcamy ją w nową warstwę; klikamy na niej prawym przyciskiem myszy i wybieramy Nowa warstwa 6. Do obrazu dodajemy kolejną warstwę z białym tłem i umieszczamy ją bezpośrednio nad tłem. Zmniejszamy krycie tak, by tło było nieznacznie widoczne. Zmiana krycia regulowana jest suwakiem Krycie w oknie Warstwy. 7. Na koniec dodamy 1 pikselowe obramowanie. W tym celu kliknij prawym przyciskiem myszy na warstwie z tekstem i wybierz Kanał alfa na zaznaczenie. Następnie polecenie Zaznaczenie Obramuj. Ustal szerokość obramowania na 1 piksel. Wypełnij obramowanie dowolnym kolorem używając narzędzia Kubełek. Wyłącz zaznaczenie Zaznaczenie Nic. Zadanie 4. Loga w oparciu o skrypty Poeksperymentuj ze skryptami do tworzenia ciekawych napisów. Wykonaj trzy różne napisy. 1. Utwórz nowy plik o wymiarach , a w nim napisz tekst (duży napis pikseli). Krój czcionki dowolny. 2. Wybierz jeden ze skryptów FiltryAlfa na logo Oto kilka przykładów: strona 10/10
Gimp - poznaj jego możliwości!
 Artykuł pobrano ze strony eioba.pl Gimp - poznaj jego możliwości! Gimp to program do tworzenia grafiki bitmapowiej - daje ogromne możliwości, a do tego jest darmowy! Spróbuj skorzystać z możliwości, jakie
Artykuł pobrano ze strony eioba.pl Gimp - poznaj jego możliwości! Gimp to program do tworzenia grafiki bitmapowiej - daje ogromne możliwości, a do tego jest darmowy! Spróbuj skorzystać z możliwości, jakie
Jak zrobić klasyczny button na stronę www? (tutorial) w programie GIMP
 Jak zrobić klasyczny button na stronę www? (tutorial) w programie GIMP Niniejszy tutorial jest wyłączną własnością Doroty Ciesielskiej Zapraszam na moją stronę http://www.direktorek03.wm studio.pl oraz
Jak zrobić klasyczny button na stronę www? (tutorial) w programie GIMP Niniejszy tutorial jest wyłączną własnością Doroty Ciesielskiej Zapraszam na moją stronę http://www.direktorek03.wm studio.pl oraz
Fotografia cyfrowa obsługa programu GIMP. Cz. 18. Tworzenie ramki do zdjęcia. materiały dla osób prowadzących zajęcia komputerowe w bibliotekach
 Fotografia cyfrowa obsługa programu GIMP materiały dla osób prowadzących zajęcia komputerowe w bibliotekach Cz. 18. Tworzenie ramki do zdjęcia W tym dwiczeniu wykonamy ciekawą i nietypową ramkę do zdjęcia.
Fotografia cyfrowa obsługa programu GIMP materiały dla osób prowadzących zajęcia komputerowe w bibliotekach Cz. 18. Tworzenie ramki do zdjęcia W tym dwiczeniu wykonamy ciekawą i nietypową ramkę do zdjęcia.
Tworzenie grafiki na potrzeby WWW
 Tworzenie grafiki na potrzeby WWW Kluczem do opanowania GIMPa jest biegłe posługiwanie się selekcjami, ścieżkami oraz warstwami. Każde z tych narzędzi znajduje swoje zastosowanie podczas tworzenia witryn
Tworzenie grafiki na potrzeby WWW Kluczem do opanowania GIMPa jest biegłe posługiwanie się selekcjami, ścieżkami oraz warstwami. Każde z tych narzędzi znajduje swoje zastosowanie podczas tworzenia witryn
Metaliczny button z deseniem.
 Metaliczny button z deseniem. Tutorial w programie GIMP Niniejszy tutorial jest wyłączną własnością Doroty Ciesielskiej Zapraszam na moją stronę http://www.direktorek03.wm studio.pl oraz http://www.porady.wm
Metaliczny button z deseniem. Tutorial w programie GIMP Niniejszy tutorial jest wyłączną własnością Doroty Ciesielskiej Zapraszam na moją stronę http://www.direktorek03.wm studio.pl oraz http://www.porady.wm
Ćwiczenia I 2011r. zajęcia stacjonarne Przygotowanie grafiki statycznej i animowanej w programie GIMP
 Projekt zaliczeniowy z ćwiczeń do przedmiotu Podstawy technik cyfrowego przetwarzania informacji obejmuje utworzenie strony internetowej na temat Moje hobby lub Ulubione zakątki w miejscu zamieszkania
Projekt zaliczeniowy z ćwiczeń do przedmiotu Podstawy technik cyfrowego przetwarzania informacji obejmuje utworzenie strony internetowej na temat Moje hobby lub Ulubione zakątki w miejscu zamieszkania
GIMP Grafika rastrowa (Ćwiczenia cz. 2)
 Zjazd 1 GIMP Grafika rastrowa (Ćwiczenia cz. 2) Zaznaczenia Aby zacząć profesjonalnie rysować w programie GIMP należy opanować tematykę zaznaczeń. Zaznaczenia (inaczej maski) służą do zaznaczania obszarów
Zjazd 1 GIMP Grafika rastrowa (Ćwiczenia cz. 2) Zaznaczenia Aby zacząć profesjonalnie rysować w programie GIMP należy opanować tematykę zaznaczeń. Zaznaczenia (inaczej maski) służą do zaznaczania obszarów
Studia podyplomowe dla nauczycieli w zakresie nauczania informatyki i technologii informacyjnej
 Projekt współfinansowany ze środków budŝetu państwa i Europejskiego Fundusz Społecznego Studia podyplomowe dla nauczycieli w zakresie nauczania informatyki i technologii informacyjnej GIMP - Ćwiczenia
Projekt współfinansowany ze środków budŝetu państwa i Europejskiego Fundusz Społecznego Studia podyplomowe dla nauczycieli w zakresie nauczania informatyki i technologii informacyjnej GIMP - Ćwiczenia
ZAZNACZENIA. Zaznaczenia (inaczej maski) służą do zaznaczania obszarów rysunku.
 1 z 5 ZAZNACZENIA Zaznaczenia (inaczej maski) służą do zaznaczania obszarów rysunku. WAŻ E: Jeżeli obraz posiada zaznaczenie, to wszystkie przekształcenia obrazu (lub warstwy) są wykonywane w ramach. Rodzaje
1 z 5 ZAZNACZENIA Zaznaczenia (inaczej maski) służą do zaznaczania obszarów rysunku. WAŻ E: Jeżeli obraz posiada zaznaczenie, to wszystkie przekształcenia obrazu (lub warstwy) są wykonywane w ramach. Rodzaje
Fotografia cyfrowa obsługa programu GIMP
 Fotografia cyfrowa obsługa programu GIMP wskazówki dla osób prowadzących zajęcia komputerowe w bibliotekach Cz. 20. Efekty specjalne w fotografii Kolorowy element na szarobiałym tle Otwieramy obraz w programie
Fotografia cyfrowa obsługa programu GIMP wskazówki dla osób prowadzących zajęcia komputerowe w bibliotekach Cz. 20. Efekty specjalne w fotografii Kolorowy element na szarobiałym tle Otwieramy obraz w programie
Projekt witryny pt. Oko
 Strona 1 Projekt witryny pt. Oko Włodzimierz Gajda Gdy znamy podstawowe cechy GIMP-a, umiemy pracować z warstwami, wprawnie operujemy selekcjami oraz wybranymi narzędziami moŝemy przystąpić do pracy nad
Strona 1 Projekt witryny pt. Oko Włodzimierz Gajda Gdy znamy podstawowe cechy GIMP-a, umiemy pracować z warstwami, wprawnie operujemy selekcjami oraz wybranymi narzędziami moŝemy przystąpić do pracy nad
Ćwiczenia GIMP. S t r o n a Uruchom program gimp: 2. I program się uruchomił:
 1. Uruchom program gimp: 2. I program się uruchomił: 3. Zadanie 1 zmieniamy kolor samochodu. Działamy na warstwach. Warstwy znajdują się z prawej strony. Szukamy pojazdu, który będzie na jednolitym tle
1. Uruchom program gimp: 2. I program się uruchomił: 3. Zadanie 1 zmieniamy kolor samochodu. Działamy na warstwach. Warstwy znajdują się z prawej strony. Szukamy pojazdu, który będzie na jednolitym tle
Zaznaczenie prostokątne. Zaznaczenie eliptyczne. Tekst. Okno warstw. Wypełnienie kubełkiem. Gradient. Kolor pierwszo i drugoplanowy
 Narzędzia, które wykorzystasz przy tworzeniu swojego obrazu Zaznaczenie prostokątne Zaznaczenie eliptyczne Tekst Wypełnienie kubełkiem Okno warstw Gradient Kolor pierwszo i drugoplanowy Okno obszar roboczy
Narzędzia, które wykorzystasz przy tworzeniu swojego obrazu Zaznaczenie prostokątne Zaznaczenie eliptyczne Tekst Wypełnienie kubełkiem Okno warstw Gradient Kolor pierwszo i drugoplanowy Okno obszar roboczy
Wstęp do GIMP wycinanie obiektu z obrazka, projekt napisu. Rozpoczynamy prace w GIMP-e
 Rozpoczynamy prace w GIMP-e 1. Odpalamy program GIMP szukamy go albo na pulpicie albo w programach (ikonka programu widoczna w prawym górnym rogu). 2. Program uruchamia się na początku widzimy tzw. Pulpit
Rozpoczynamy prace w GIMP-e 1. Odpalamy program GIMP szukamy go albo na pulpicie albo w programach (ikonka programu widoczna w prawym górnym rogu). 2. Program uruchamia się na początku widzimy tzw. Pulpit
Pokażę w jaki sposób można zrobić prostą grafikę programem GIMP. 1. Uruchom aplikację GIMP klikając w ikonę na pulpicie.
 Tworzenie grafiki Jest wiele oprogramowania służącego tworzeniu grafiki. Wiele z nich daje tylko podstawowe możliwości (np. Paint). Są też programy o rozbudowanych możliwościach przeznaczone do robienia
Tworzenie grafiki Jest wiele oprogramowania służącego tworzeniu grafiki. Wiele z nich daje tylko podstawowe możliwości (np. Paint). Są też programy o rozbudowanych możliwościach przeznaczone do robienia
Cykl lekcji informatyki w klasie IV szkoły podstawowej. Wstęp
 Cykl lekcji informatyki w klasie IV szkoły podstawowej Wstęp Poniżej przedstawiam cykl początkowych lekcji informatyki poświęconym programowi Paint. Nie są to scenariusze lekcji, lecz coś w rodzaju kart
Cykl lekcji informatyki w klasie IV szkoły podstawowej Wstęp Poniżej przedstawiam cykl początkowych lekcji informatyki poświęconym programowi Paint. Nie są to scenariusze lekcji, lecz coś w rodzaju kart
GIMP fotografia kolorowa i czarno-biała
 Temat: GIMP fotografia kolorowa i czarno-biała Zadanie 1. Ramka o rozmytych brzegach Wytnij fragment zdjęcia i wykonaj rozmycie obramowania: 1. Otwórz dowolny obrazek, np. kwiatek.jpg. 2. Wybierz zaznaczenie
Temat: GIMP fotografia kolorowa i czarno-biała Zadanie 1. Ramka o rozmytych brzegach Wytnij fragment zdjęcia i wykonaj rozmycie obramowania: 1. Otwórz dowolny obrazek, np. kwiatek.jpg. 2. Wybierz zaznaczenie
Grafika komputerowa ZS Sieniawa Andrzej Pokrywka. Ścieżki cz. 2. Rysunki z kreskówek. Autor: Joshua Koudys
 Ścieżki cz. 2 Rysunki z kreskówek 1. Zaczynamy od stworzenia nowego obrazka na białym tle, o wymiarach np. 500x500 px. 2. Tworzymy nową warstwę o nazwie linie pomocnicze. 3. Tworzymy Eliptyczne zaznaczenie
Ścieżki cz. 2 Rysunki z kreskówek 1. Zaczynamy od stworzenia nowego obrazka na białym tle, o wymiarach np. 500x500 px. 2. Tworzymy nową warstwę o nazwie linie pomocnicze. 3. Tworzymy Eliptyczne zaznaczenie
narzędzie Linia. 2. W polu koloru kliknij kolor, którego chcesz użyć. 3. Aby coś narysować, przeciągnij wskaźnikiem w obszarze rysowania.
 Elementy programu Paint Aby otworzyć program Paint, należy kliknąć przycisk Start i Paint., Wszystkie programy, Akcesoria Po uruchomieniu programu Paint jest wyświetlane okno, które jest w większej części
Elementy programu Paint Aby otworzyć program Paint, należy kliknąć przycisk Start i Paint., Wszystkie programy, Akcesoria Po uruchomieniu programu Paint jest wyświetlane okno, które jest w większej części
Animacje cz. 2. Rysujemy koło zębate
 Animacje cz. 2 1. Do wykonania poniższej animacji będziemy potrzebować dodatkowego desenia. Znajduje się on w folderze z instrukcją, żeby program Gimp mógł z niego skorzystać musimy wskazać mu ścieżkę
Animacje cz. 2 1. Do wykonania poniższej animacji będziemy potrzebować dodatkowego desenia. Znajduje się on w folderze z instrukcją, żeby program Gimp mógł z niego skorzystać musimy wskazać mu ścieżkę
Tworzenie napisu i obrysu.
 Tworzenie napisu i obrysu. Pierwszą rzeczą jaką powinniśmy wykonać, to ściągnięcie i zainstalowanie czcionki Visitor TT2 BRK. MoŜna ją znaleźć pod tym adresem: http://www.webpagepublicity.com/freefonts/v/visitor%20tt2%20-brk-.ttf
Tworzenie napisu i obrysu. Pierwszą rzeczą jaką powinniśmy wykonać, to ściągnięcie i zainstalowanie czcionki Visitor TT2 BRK. MoŜna ją znaleźć pod tym adresem: http://www.webpagepublicity.com/freefonts/v/visitor%20tt2%20-brk-.ttf
Maskowanie i selekcja
 Maskowanie i selekcja Maska prostokątna Grafika bitmapowa - Corel PHOTO-PAINT Pozwala definiować prostokątne obszary edytowalne. Kiedy chcemy wykonać operacje nie na całym obrazku, lecz na jego części,
Maskowanie i selekcja Maska prostokątna Grafika bitmapowa - Corel PHOTO-PAINT Pozwala definiować prostokątne obszary edytowalne. Kiedy chcemy wykonać operacje nie na całym obrazku, lecz na jego części,
Jak uzyskać efekt 3D na zdjęciach z wykorzystaniem programu InkScape
 Jak uzyskać efekt 3D na zdjęciach z wykorzystaniem programu InkScape Program InkScape jest bezpłatnym polskojęzycznym programem grafiki wektorowej do pobrania ze strony http://www.dobreprogramy.pl/inkscape,program,windows,12218.html.
Jak uzyskać efekt 3D na zdjęciach z wykorzystaniem programu InkScape Program InkScape jest bezpłatnym polskojęzycznym programem grafiki wektorowej do pobrania ze strony http://www.dobreprogramy.pl/inkscape,program,windows,12218.html.
Narzędzia programu Paint
 Okno programu Paint Narzędzia programu Paint Na karcie Start znajduje się przybornik z narzędziami. Narzędzia te są bardzo przydatne w pracy z programem. Można nimi rysować i malować, kolorować i pisać,
Okno programu Paint Narzędzia programu Paint Na karcie Start znajduje się przybornik z narzędziami. Narzędzia te są bardzo przydatne w pracy z programem. Można nimi rysować i malować, kolorować i pisać,
WSTĘP; NARZĘDZIA DO RYSOWANIA
 1 z 5 Link do instalacji Gimpa Gimp WSTĘP; NARZĘDZIA DO RYSOWANIA Menu w Gimpie znajduje się w oknie głównym Gimpa i w oknie obrazu. Dostępne jest również po kliknięciu prawym klawiszem myszy na obraz.
1 z 5 Link do instalacji Gimpa Gimp WSTĘP; NARZĘDZIA DO RYSOWANIA Menu w Gimpie znajduje się w oknie głównym Gimpa i w oknie obrazu. Dostępne jest również po kliknięciu prawym klawiszem myszy na obraz.
INSTRUKCJA ĆWICZENIOWA NR 4
 INSTRUKCJA ĆWICZENIOWA NR 4 GIMP: Tworzenie tekstu Cel ćwiczenia Celem ćwiczenia jest nabycie umiejętności tworzenia i edytowania tekstu w programie Gimp. Wiadomości teoretyczne W programie Gimp wprowadzanie
INSTRUKCJA ĆWICZENIOWA NR 4 GIMP: Tworzenie tekstu Cel ćwiczenia Celem ćwiczenia jest nabycie umiejętności tworzenia i edytowania tekstu w programie Gimp. Wiadomości teoretyczne W programie Gimp wprowadzanie
WARSTWY cd. Narzędzia służące do transformacji warstw są przedstawione na poniższym rysunku: Służą one odpowiednio do:
 1 z 5 WARSTWY cd. Narzędzia służące do transformacji warstw są przedstawione na poniższym rysunku: Służą one odpowiednio do: przesuwania warstwy (przy włączonym tym narzędziu możesz też używać klawiszy
1 z 5 WARSTWY cd. Narzędzia służące do transformacji warstw są przedstawione na poniższym rysunku: Służą one odpowiednio do: przesuwania warstwy (przy włączonym tym narzędziu możesz też używać klawiszy
Jak przygotować pokaz album w Logomocji
 Logomocja zawiera szereg ułatwień pozwalających na dość proste przygotowanie albumu multimedialnego. Najpierw należy zgromadzić potrzebne materiały, najlepiej w jednym folderze. Ustalamy wygląd strony
Logomocja zawiera szereg ułatwień pozwalających na dość proste przygotowanie albumu multimedialnego. Najpierw należy zgromadzić potrzebne materiały, najlepiej w jednym folderze. Ustalamy wygląd strony
Gimp. Program do grafiki rastrowej odpowiednik płatnego programu Photoshop
 Gimp Program do grafiki rastrowej odpowiednik płatnego programu Photoshop Narzędzia do zaznaczania Lasso Różdżka Kadrowanie Efekty Efekt rozbitego szkła 1) Otwórz dowolne zdjęcie 2. Tworzymy nową, przezroczystą
Gimp Program do grafiki rastrowej odpowiednik płatnego programu Photoshop Narzędzia do zaznaczania Lasso Różdżka Kadrowanie Efekty Efekt rozbitego szkła 1) Otwórz dowolne zdjęcie 2. Tworzymy nową, przezroczystą
Obsługa programu GIMP poziom podstawowy
 Obsługa programu GIMP poziom podstawowy Nota Materiał powstał w ramach realizacji projektu e-kompetencje bez barier dofinansowanego z Programu Operacyjnego Polska Cyfrowa działanie 3.1 Działania szkoleniowe
Obsługa programu GIMP poziom podstawowy Nota Materiał powstał w ramach realizacji projektu e-kompetencje bez barier dofinansowanego z Programu Operacyjnego Polska Cyfrowa działanie 3.1 Działania szkoleniowe
Tworzenie nowego dokumentu. Ćwiczenie
 WARSTWY Tworzenie nowego dokumentu Ćwiczenie 1. Utwórz nowy dokument. Z menu Plik okna Przybornika wybierz polecenie Nowy. W wyświetlonym oknie dialogowym Utworzenie nowego obrazu wprowadź następujące
WARSTWY Tworzenie nowego dokumentu Ćwiczenie 1. Utwórz nowy dokument. Z menu Plik okna Przybornika wybierz polecenie Nowy. W wyświetlonym oknie dialogowym Utworzenie nowego obrazu wprowadź następujące
Obsługa programu GIMP poziom zaawansowany
 Obsługa programu GIMP poziom zaawansowany Nota Materiał powstał w ramach realizacji projektu e-kompetencje bez barier dofinansowanego z Programu Operacyjnego Polska Cyfrowa działanie 3.1 Działania szkoleniowe
Obsługa programu GIMP poziom zaawansowany Nota Materiał powstał w ramach realizacji projektu e-kompetencje bez barier dofinansowanego z Programu Operacyjnego Polska Cyfrowa działanie 3.1 Działania szkoleniowe
Projekt współfinansowany ze środków Unii Europejskiej w ramach Europejskiego Funduszu Społecznego
 Projekt graficzny z metamorfozą (ćwiczenie dla grup I i II modułowych) Otwórz nowy rysunek. Ustal rozmiar arkusza na A4. Z przybornika wybierz rysowanie elipsy (1). Narysuj okrąg i nadaj mu średnicę 100
Projekt graficzny z metamorfozą (ćwiczenie dla grup I i II modułowych) Otwórz nowy rysunek. Ustal rozmiar arkusza na A4. Z przybornika wybierz rysowanie elipsy (1). Narysuj okrąg i nadaj mu średnicę 100
Systemy multimedialne 2015
 Systemy multimedialne 2015 Nazwa nowej warstwy nie ma znaczenia pod względem funkcjonalnym. Warto jednak ją nadać, łatwiej możemy się wtedy poruszać po bardziej rozbudowanym projekcie. Domyślny rozmiar
Systemy multimedialne 2015 Nazwa nowej warstwy nie ma znaczenia pod względem funkcjonalnym. Warto jednak ją nadać, łatwiej możemy się wtedy poruszać po bardziej rozbudowanym projekcie. Domyślny rozmiar
NARZĘDZIA DO ZAZNACZANIA
 NARZĘDZIA DO ZAZNACZANIA Narzędzia do zaznaczania Program Gimp pozwala zmieniać cały obrazek, wskazaną warstwę oraz wybrane jej fragmenty. Dzielenie obszaru warstwy na chroniony i edycyjny nazywamy zaznaczaniem.
NARZĘDZIA DO ZAZNACZANIA Narzędzia do zaznaczania Program Gimp pozwala zmieniać cały obrazek, wskazaną warstwę oraz wybrane jej fragmenty. Dzielenie obszaru warstwy na chroniony i edycyjny nazywamy zaznaczaniem.
Efekt rollover ze wskaźnikiem wybranej opcji
 Strona 1 Efekt rollover ze wskaźnikiem wybranej opcji Włodzimierz Gajda Wykorzystując moŝliwości warstw, ścieŝek i selekcji zajmiemy się przygotowaniem szablonu witryny WWW. Szablon ten będzie wykorzystywał
Strona 1 Efekt rollover ze wskaźnikiem wybranej opcji Włodzimierz Gajda Wykorzystując moŝliwości warstw, ścieŝek i selekcji zajmiemy się przygotowaniem szablonu witryny WWW. Szablon ten będzie wykorzystywał
Ćwiczenie 2 Warstwy i kształty podstawowe
 Ćwiczenie 2 Warstwy i kształty podstawowe Poznamy podstawy pracy z nowym obrazkiem w Adobe Photoshop: - zapisywanie własnego ustawienia nowo tworzonego pliku - wybór kolorów, tworzenie własnych próbek
Ćwiczenie 2 Warstwy i kształty podstawowe Poznamy podstawy pracy z nowym obrazkiem w Adobe Photoshop: - zapisywanie własnego ustawienia nowo tworzonego pliku - wybór kolorów, tworzenie własnych próbek
Woda na powierzchniach. Rafał Chylaszek & Tomasz Krok 5 czerwiec 2009
 Woda na powierzchniach Rafał Chylaszek & Tomasz Krok 5 czerwiec 2009 1 1 Wstęp Przykłady zastosowań: ˆ Krople wody na liściach Przed: Po: 1 Przed: Po: 2 Przed: Po: 3 1 http://www.stutorials.com/photoshop
Woda na powierzchniach Rafał Chylaszek & Tomasz Krok 5 czerwiec 2009 1 1 Wstęp Przykłady zastosowań: ˆ Krople wody na liściach Przed: Po: 1 Przed: Po: 2 Przed: Po: 3 1 http://www.stutorials.com/photoshop
GIMP. Odręczne zaznaczanie obszarów (F) - Narzędzie to słuŝy do swobodnego definiowania zaznaczeń.
 CZĘŚĆ I GIMP Celem zajęć jest nabycie umiejętności zaznaczania i modyfikowania dowolnych obszarów fotografii cyfrowych poprzez wykorzystanie narzędzi selekcji dostępnych w programie GIMP Selekcja jest
CZĘŚĆ I GIMP Celem zajęć jest nabycie umiejętności zaznaczania i modyfikowania dowolnych obszarów fotografii cyfrowych poprzez wykorzystanie narzędzi selekcji dostępnych w programie GIMP Selekcja jest
INSTRUKCJA ĆWICZENIOWA NR 2 GIMP: Narzędzia selekcji
 INSTRUKCJA ĆWICZENIOWA NR 2 GIMP: Narzędzia selekcji Cel ćwiczenia Celem ćwiczenia jest nabycie umiejętności zaznaczania i modyfikowania dowolnych obszarów fotografii cyfrowych poprzez wykorzystanie narzędzi
INSTRUKCJA ĆWICZENIOWA NR 2 GIMP: Narzędzia selekcji Cel ćwiczenia Celem ćwiczenia jest nabycie umiejętności zaznaczania i modyfikowania dowolnych obszarów fotografii cyfrowych poprzez wykorzystanie narzędzi
Obsługa programu Paint. mgr Katarzyna Paliwoda
 Obsługa programu Paint. mgr Katarzyna Paliwoda Podstawowo program mieści się w Systemie a dojście do niego odbywa się przez polecenia: Start- Wszystkie programy - Akcesoria - Paint. Program otwiera się
Obsługa programu Paint. mgr Katarzyna Paliwoda Podstawowo program mieści się w Systemie a dojście do niego odbywa się przez polecenia: Start- Wszystkie programy - Akcesoria - Paint. Program otwiera się
Podstawy Photoshopa - warstwy, zaznaczanie, zmiana kolorystyki obrazka, szybkie operacje, szparowanie
 Podstawy Photoshopa - warstwy, zaznaczanie, zmiana kolorystyki obrazka, szybkie operacje, szparowanie Ctrl+Z cofnięcie jednej operacji Panel Historia (Okno -> Historia) pozwala anulować dużą liczbę zmian
Podstawy Photoshopa - warstwy, zaznaczanie, zmiana kolorystyki obrazka, szybkie operacje, szparowanie Ctrl+Z cofnięcie jednej operacji Panel Historia (Okno -> Historia) pozwala anulować dużą liczbę zmian
PORADNIK PRZEMALOWANIA MODELI cz.2
 PORADNIK PRZEMALOWANIA MODELI cz.2 Wstawianie oznaczeń, symboli. W pierwszej części poradnika opisałem jak zmieniać kolory modelu. Teraz oprócz zmiany koloru zajmiemy się wstawieniem symbolu graficznego
PORADNIK PRZEMALOWANIA MODELI cz.2 Wstawianie oznaczeń, symboli. W pierwszej części poradnika opisałem jak zmieniać kolory modelu. Teraz oprócz zmiany koloru zajmiemy się wstawieniem symbolu graficznego
MATERIAŁY DYDAKTYCZNE. Streszczenie: w ramach projektu nr RPMA /16. Praca na warstwach w programie GIMP
 MATERIAŁY DYDAKTYCZNE w ramach projektu nr RPMA.10.01.01-14-7298/16 Streszczenie: Praca na warstwach w programie GIMP Spis treści 1. Wstęp... 2 2. Stosowanie maski warstwy... 2 3. Przenikanie warstw...
MATERIAŁY DYDAKTYCZNE w ramach projektu nr RPMA.10.01.01-14-7298/16 Streszczenie: Praca na warstwach w programie GIMP Spis treści 1. Wstęp... 2 2. Stosowanie maski warstwy... 2 3. Przenikanie warstw...
Spis treści. Projekt współfinansowany przez Unię Europejską w ramach Europejskiego Funduszu Społecznego str. 1
 Fotografi a Aut or kapr ogr amuz aj ęć: i nż.wer oni kasabi ni ewi cz Pr oj ektwspół f i nansowanyześr odkówuni ieur opej ski ejwr amacheur opej ski egofunduszuspoł ecznego Spis treści 1. GIMP... 2 1.1
Fotografi a Aut or kapr ogr amuz aj ęć: i nż.wer oni kasabi ni ewi cz Pr oj ektwspół f i nansowanyześr odkówuni ieur opej ski ejwr amacheur opej ski egofunduszuspoł ecznego Spis treści 1. GIMP... 2 1.1
Grafika Komputerowa. Zajęcia X
 Grafika Komputerowa Zajęcia X Ćwiczenie 1. Miękkie krawędzie zdjęcia 1. Uruchom program Corel Photo-Paint. 2. Otwórz zdjęcie kerala.jpg 3. Utwórz maskę obejmującą niemal całe wnętrze zdjęcia pozostawiając
Grafika Komputerowa Zajęcia X Ćwiczenie 1. Miękkie krawędzie zdjęcia 1. Uruchom program Corel Photo-Paint. 2. Otwórz zdjęcie kerala.jpg 3. Utwórz maskę obejmującą niemal całe wnętrze zdjęcia pozostawiając
Rób to najmniejszym rozmiarem stempla, powiększ obraz w trakcie tej korekty.
 Tytuł: Wygładzamy skórę i zmieniamy kształt sylwetki. Część pierwsza Wygładzanie skóry Uruchom gimp i otwórz zdjęcie do korekty - zdjęcie oryginalne. 1. Korygujemy przy użyciu narzędzia klonowania wszystkie
Tytuł: Wygładzamy skórę i zmieniamy kształt sylwetki. Część pierwsza Wygładzanie skóry Uruchom gimp i otwórz zdjęcie do korekty - zdjęcie oryginalne. 1. Korygujemy przy użyciu narzędzia klonowania wszystkie
Prezentacja multimedialna MS PowerPoint 2010 (podstawy)
 Prezentacja multimedialna MS PowerPoint 2010 (podstawy) Cz. 2. Wstawianie obiektów do slajdu Do slajdów w naszej prezentacji możemy wstawić różne obiekty (obraz, dźwięk, multimedia, elementy ozdobne),
Prezentacja multimedialna MS PowerPoint 2010 (podstawy) Cz. 2. Wstawianie obiektów do slajdu Do slajdów w naszej prezentacji możemy wstawić różne obiekty (obraz, dźwięk, multimedia, elementy ozdobne),
Kopiowanie, przenoszenie plików i folderów
 Kopiowanie, przenoszenie plików i folderów Pliki i foldery znajdujące się na dysku można kopiować lub przenosić zarówno w ramach jednego dysku jak i między różnymi nośnikami (np. pendrive, karta pamięci,
Kopiowanie, przenoszenie plików i folderów Pliki i foldery znajdujące się na dysku można kopiować lub przenosić zarówno w ramach jednego dysku jak i między różnymi nośnikami (np. pendrive, karta pamięci,
Tworzenie logo. Omówione zagadnienia
 Tworzenie logo Witamy w programie CorelDRAW, wszechstronnym programie do tworzenia rysunków wektorowych i projektów graficznych przeznaczonym dla profesjonalnych grafików. W niniejszym samouczku przedstawiono
Tworzenie logo Witamy w programie CorelDRAW, wszechstronnym programie do tworzenia rysunków wektorowych i projektów graficznych przeznaczonym dla profesjonalnych grafików. W niniejszym samouczku przedstawiono
Adobe Photoshop lab. 3 Jacek Wiślicki, 1. Napisy (c.d.) Ogień Miód Metal Aqua...
 Spis treści 1. Napisy (c.d.)...2 1.1. Ogień...2 1.2. Miód...5 1.3. Metal...9 1.4. Aqua...12 strona 1 z 14 1. Napisy (c.d.) Poniższe ćwiczenia stanowią kontynuację tworzenia stylizowanych napisów, jednak
Spis treści 1. Napisy (c.d.)...2 1.1. Ogień...2 1.2. Miód...5 1.3. Metal...9 1.4. Aqua...12 strona 1 z 14 1. Napisy (c.d.) Poniższe ćwiczenia stanowią kontynuację tworzenia stylizowanych napisów, jednak
Grażyna Koba. Grafika komputerowa. materiały dodatkowe do podręcznika. Informatyka dla gimnazjum
 Grażyna Koba Grafika komputerowa materiały dodatkowe do podręcznika Informatyka dla gimnazjum Rysunki i animacje w Edytorze postaci 1. Rysunek w Edytorze postaci Edytor postaci (rys. 1.) jest częścią programu
Grażyna Koba Grafika komputerowa materiały dodatkowe do podręcznika Informatyka dla gimnazjum Rysunki i animacje w Edytorze postaci 1. Rysunek w Edytorze postaci Edytor postaci (rys. 1.) jest częścią programu
Ćwiczenie 1 Automatyczna animacja ruchu
 Automatyczna animacja ruchu Celem ćwiczenia jest poznanie procesu tworzenia automatycznej animacji ruchu, która jest podstawą większości projektów we Flashu. Ze względu na swoją wszechstronność omawiana
Automatyczna animacja ruchu Celem ćwiczenia jest poznanie procesu tworzenia automatycznej animacji ruchu, która jest podstawą większości projektów we Flashu. Ze względu na swoją wszechstronność omawiana
Ćwiczenia - CorelDraw
 Ćwiczenia - CorelDraw Tworzenie linii Z przybornika wybieramy narzędzie Rysunek odręczny. Wyznaczamy miejsce, od którego chcemy zacząć rysowanie linii i przy wciśniętym LPM rysujemy krzywą. Gdy puścimy
Ćwiczenia - CorelDraw Tworzenie linii Z przybornika wybieramy narzędzie Rysunek odręczny. Wyznaczamy miejsce, od którego chcemy zacząć rysowanie linii i przy wciśniętym LPM rysujemy krzywą. Gdy puścimy
Grafika komputerowa. Zajęcia 8
 Grafika komputerowa Zajęcia 8 Nakładanie masek Maski słuŝą do zaawansowanej edycji obrazka. Za pomocą masek wydziela się obszary, które mają zostać zmodyfikowane, chroniąc jednocześnie pozostałe obszary
Grafika komputerowa Zajęcia 8 Nakładanie masek Maski słuŝą do zaawansowanej edycji obrazka. Za pomocą masek wydziela się obszary, które mają zostać zmodyfikowane, chroniąc jednocześnie pozostałe obszary
Ćwiczenie 1. Pędzel historii.
 Ćwiczenie 1. Pędzel historii. Narzędzie Pędzel historii służy do kopiowania wybranego stanu lub migawki obrazu do okna bieżącego obrazu. Program tworzy kopię lub próbkę obrazu, a następnie użytkownik maluje
Ćwiczenie 1. Pędzel historii. Narzędzie Pędzel historii służy do kopiowania wybranego stanu lub migawki obrazu do okna bieżącego obrazu. Program tworzy kopię lub próbkę obrazu, a następnie użytkownik maluje
Adam Dudek, Systemy Multimedialne 2015
 Adam Dudek, Systemy Multimedialne 2015 Logo GIMPA sympatyczna maskotka o imieniu WILBER. 1 3 4 2 5 1. Narzędzia główne zestaw przycisków z symbolami używany do wybierania narzędzi 2. Opcje narzędzi zawartość
Adam Dudek, Systemy Multimedialne 2015 Logo GIMPA sympatyczna maskotka o imieniu WILBER. 1 3 4 2 5 1. Narzędzia główne zestaw przycisków z symbolami używany do wybierania narzędzi 2. Opcje narzędzi zawartość
Obsługa programu Paint materiały szkoleniowe
 Obsługa programu Paint materiały szkoleniowe Nota Materiał powstał w ramach realizacji projektu e-kompetencje bez barier dofinansowanego z Programu Operacyjnego Polska Cyfrowa działanie 3.1 Działania szkoleniowe
Obsługa programu Paint materiały szkoleniowe Nota Materiał powstał w ramach realizacji projektu e-kompetencje bez barier dofinansowanego z Programu Operacyjnego Polska Cyfrowa działanie 3.1 Działania szkoleniowe
Metody stosowane w komputerowym rysowaniu
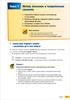 Temat 7 Metody stosowane w komputerowym rysowaniu 1. Zaznaczamy fragment rysunku i przenosimy go w inne miejsce 2. Wycinamy, kopiujemy i wklejamy fragment rysunku, wykorzystując Schowek 3. Korzystamy z
Temat 7 Metody stosowane w komputerowym rysowaniu 1. Zaznaczamy fragment rysunku i przenosimy go w inne miejsce 2. Wycinamy, kopiujemy i wklejamy fragment rysunku, wykorzystując Schowek 3. Korzystamy z
Edytor tekstu OpenOffice Writer Podstawy
 Edytor tekstu OpenOffice Writer Podstawy OpenOffice to darmowy zaawansowany pakiet biurowy, w skład którego wchodzą następujące programy: edytor tekstu Writer, arkusz kalkulacyjny Calc, program do tworzenia
Edytor tekstu OpenOffice Writer Podstawy OpenOffice to darmowy zaawansowany pakiet biurowy, w skład którego wchodzą następujące programy: edytor tekstu Writer, arkusz kalkulacyjny Calc, program do tworzenia
Ćwiczenie 5 Animacja tekstu
 Animacja tekstu W tym ćwiczeniu stworzymy animowany napis, np. KURS FLASHA. Pobierz przykład (http://jsekulska.kis.p.lodz.pl/studia.htm). Krok 1 Tworzenie tekstu Otwórz nowy plik i ustal rozmiar stołu
Animacja tekstu W tym ćwiczeniu stworzymy animowany napis, np. KURS FLASHA. Pobierz przykład (http://jsekulska.kis.p.lodz.pl/studia.htm). Krok 1 Tworzenie tekstu Otwórz nowy plik i ustal rozmiar stołu
Kurs Adobe Photoshop Elements 11
 Kurs Adobe Photoshop Elements 11 Gladiatorx1 Maski warstw 2015-01- 08 Spis treści Maski warstw... 2 Dodawanie masek... 3 Usuwanie masek... 4 Maski w praktyce... 6 Wykonał gladiatorx1 Strona 1 Maski warstw
Kurs Adobe Photoshop Elements 11 Gladiatorx1 Maski warstw 2015-01- 08 Spis treści Maski warstw... 2 Dodawanie masek... 3 Usuwanie masek... 4 Maski w praktyce... 6 Wykonał gladiatorx1 Strona 1 Maski warstw
Grafika Inżynierska (komputerowa) Grafika rastrowa Program GIMP
 Grafika Inżynierska (komputerowa) Grafika rastrowa Program GIMP Zadanie 1. Celem dwiczenia jest utworzenie kolażu pewnego rodzaju reklamy. Do dyspozycji mamy następujące pliki: 1. Rysunek techniczny koła
Grafika Inżynierska (komputerowa) Grafika rastrowa Program GIMP Zadanie 1. Celem dwiczenia jest utworzenie kolażu pewnego rodzaju reklamy. Do dyspozycji mamy następujące pliki: 1. Rysunek techniczny koła
.: Zaznaczanie, kopiowanie i wklejanie w GIMPie :.
 1 z 5 14.05.2017, 09:38 Ćwiczenie 2.: Zaznaczanie, kopiowanie i wklejanie w GIMPie :. 1. W GIMPie jak i w innych programach do edycji grafiki rastrowej istnieje kilka możliwości zaznaczania fragmentów
1 z 5 14.05.2017, 09:38 Ćwiczenie 2.: Zaznaczanie, kopiowanie i wklejanie w GIMPie :. 1. W GIMPie jak i w innych programach do edycji grafiki rastrowej istnieje kilka możliwości zaznaczania fragmentów
Praca z tekstem: WORD Listy numerowane, wstawianie grafiki do pliku
 Praca z tekstem: WORD Listy numerowane, wstawianie grafiki do pliku W swoim folderze utwórz folder o nazwie 29_10_2009, wszystkie dzisiejsze zadania wykonuj w tym folderze. Na dzisiejszych zajęciach nauczymy
Praca z tekstem: WORD Listy numerowane, wstawianie grafiki do pliku W swoim folderze utwórz folder o nazwie 29_10_2009, wszystkie dzisiejsze zadania wykonuj w tym folderze. Na dzisiejszych zajęciach nauczymy
Photoshop. Tworzenie tekstu
 Photoshop Tworzenie tekstu Wykład 6 Autor: Elżbieta Fedko O czym będziemy mówić? Ustawienia tekstu na palecie Typografia. Ustawienia rodzaju tekstu Ustawienia tekstu dostępne na palecie Akapit Efekty specjalne
Photoshop Tworzenie tekstu Wykład 6 Autor: Elżbieta Fedko O czym będziemy mówić? Ustawienia tekstu na palecie Typografia. Ustawienia rodzaju tekstu Ustawienia tekstu dostępne na palecie Akapit Efekty specjalne
Edytor tekstu MS Word 2003 - podstawy
 Edytor tekstu MS Word 2003 - podstawy Cz. 4. Rysunki i tabele w dokumencie Obiekt WordArt Jeżeli chcemy zamieścić w naszym dokumencie jakiś efektowny napis, na przykład hasło reklamowe, możemy wykorzystać
Edytor tekstu MS Word 2003 - podstawy Cz. 4. Rysunki i tabele w dokumencie Obiekt WordArt Jeżeli chcemy zamieścić w naszym dokumencie jakiś efektowny napis, na przykład hasło reklamowe, możemy wykorzystać
TECHNIKI MULTIMEDIALNE LABORATORIUM GIMP: Projektowanie tła
 TECHNIKI MULTIMEDIALNE LABORATORIUM GIMP: Projektowanie tła 1. Cel ćwiczenia Celem ćwiczenia jest nabycie umiejętności tworzenia tła poprzez wykorzystanie funkcji dostępnych w programie GIMP. 2. Wiadomości
TECHNIKI MULTIMEDIALNE LABORATORIUM GIMP: Projektowanie tła 1. Cel ćwiczenia Celem ćwiczenia jest nabycie umiejętności tworzenia tła poprzez wykorzystanie funkcji dostępnych w programie GIMP. 2. Wiadomości
PROJEKT WIZYTÓWKI WIZYTÓWKA A
 PROJEKT WIZYTÓWKI WIZYTÓWKA A 1. Za pomocą polecenia Otwórz otwieramy plik Organic logo.cdr. Na pasku Właściwości w polu Typ i rozmiar papieru wybieramy Wizytówka. 2. Następnie ustawiamy orientację papieru
PROJEKT WIZYTÓWKI WIZYTÓWKA A 1. Za pomocą polecenia Otwórz otwieramy plik Organic logo.cdr. Na pasku Właściwości w polu Typ i rozmiar papieru wybieramy Wizytówka. 2. Następnie ustawiamy orientację papieru
PIXLR EDITOR - Autor: mgr inż. Adam Gierlach
 PIXLR EDITOR - www.pixlr.com Autor: mgr inż. Adam Gierlach 2 OTWIERANIE PLIKU Wybierz OTWÓRZ OBRAZEK Z KOMPUTERA - Pliki / 01_tlo.png 3 ZMIANA WIELKOŚCI OBRAZU 1. w programie wybierz Obrazek / Wielkość
PIXLR EDITOR - www.pixlr.com Autor: mgr inż. Adam Gierlach 2 OTWIERANIE PLIKU Wybierz OTWÓRZ OBRAZEK Z KOMPUTERA - Pliki / 01_tlo.png 3 ZMIANA WIELKOŚCI OBRAZU 1. w programie wybierz Obrazek / Wielkość
Tworzenie stempla W poniższym poradniku zostanie zaprezentowany ciekawy sposób na stworzenie
 Tworzenie stempla W poniższym poradniku zostanie zaprezentowany ciekawy sposób na stworzenie średniowiecznej woskowej pieczęci. Na samym początku przy pomocy [Ctrl + N] tworzymy nowy dokument o wymiarach
Tworzenie stempla W poniższym poradniku zostanie zaprezentowany ciekawy sposób na stworzenie średniowiecznej woskowej pieczęci. Na samym początku przy pomocy [Ctrl + N] tworzymy nowy dokument o wymiarach
Spis treści. http://www.gajdaw.pl/gimp/szablon-witryny-magazyn-internet/print.html. Włodzimierz Gajda
 Strona 1 Szablon witryny magazyn INTERNET Włodzimierz Gajda Przygotowywana w tym odcinku witryna wykorzystuje: prowadnice, gradienty, zaznaczenia, ścieŝki, warstwy i maski, wklejanie elementów do obrazu
Strona 1 Szablon witryny magazyn INTERNET Włodzimierz Gajda Przygotowywana w tym odcinku witryna wykorzystuje: prowadnice, gradienty, zaznaczenia, ścieŝki, warstwy i maski, wklejanie elementów do obrazu
GIMP. Ćwiczenie nr 6 efekty i filtry. Instrukcja. dla Gimnazjum 36 - Ryszard Rogacz Strona 18
 Ćwiczenie nr 6 efekty i filtry Tak, jak każdy program graficzny GIMP posiada wbudowane narzędzia umożliwiające osiągnięcie różnego rodzaju efektów. Dostępne są one w menu edytowanego rysunku [filtry].
Ćwiczenie nr 6 efekty i filtry Tak, jak każdy program graficzny GIMP posiada wbudowane narzędzia umożliwiające osiągnięcie różnego rodzaju efektów. Dostępne są one w menu edytowanego rysunku [filtry].
CorelDraw - wbudowane obiekty wektorowe - prostokąty Rysowanie prostokątów
 CorelDraw - wbudowane obiekty wektorowe - prostokąty Rysowanie prostokątów Naciskamy klawisz F6 lub klikamy w ikonę prostokąta w przyborniku po lewej stronie ekranu - zostanie wybrane narzędzie prostokąt.
CorelDraw - wbudowane obiekty wektorowe - prostokąty Rysowanie prostokątów Naciskamy klawisz F6 lub klikamy w ikonę prostokąta w przyborniku po lewej stronie ekranu - zostanie wybrane narzędzie prostokąt.
Przetwarzanie grafiki rastrowej na wektorową
 Przetwarzanie grafiki rastrowej na wektorową Inaczej wektoryzacja, lub trasowanie, czyli zastąpienie rysunku rastrowego rysunkiem wektorowym. Wykonanie: Piotr Dróżdż Podstawowe różnice między grafiką wektorową,
Przetwarzanie grafiki rastrowej na wektorową Inaczej wektoryzacja, lub trasowanie, czyli zastąpienie rysunku rastrowego rysunkiem wektorowym. Wykonanie: Piotr Dróżdż Podstawowe różnice między grafiką wektorową,
Kurs Adobe Photoshop Elements 11
 Kurs Adobe Photoshop Elements 11 Gladiatorx1 Gradient 2014-12- 27 Spis treści Gradient... 2 Opcje narzędzia... 2 Edytor gradientów... 8 Wypełnianie dokumentów i zaznaczeń gradientem... 12 Wykonał gladiatorx1
Kurs Adobe Photoshop Elements 11 Gladiatorx1 Gradient 2014-12- 27 Spis treści Gradient... 2 Opcje narzędzia... 2 Edytor gradientów... 8 Wypełnianie dokumentów i zaznaczeń gradientem... 12 Wykonał gladiatorx1
Tworzenie szablonu pocztówki
 Tworzenie szablonu pocztówki W poniższym materiale została opisana jedna z metod wykonania pocztówki. Tworzymy nowy dokument wybierając z menu Plik>Nowy (File>New). W wyświetlonym oknie dialogowym ustalamy
Tworzenie szablonu pocztówki W poniższym materiale została opisana jedna z metod wykonania pocztówki. Tworzymy nowy dokument wybierając z menu Plik>Nowy (File>New). W wyświetlonym oknie dialogowym ustalamy
Tworzenie prezentacji w MS PowerPoint
 Tworzenie prezentacji w MS PowerPoint Program PowerPoint dostarczany jest w pakiecie Office i daje nam możliwość stworzenia prezentacji oraz uatrakcyjnienia materiału, który chcemy przedstawić. Prezentacje
Tworzenie prezentacji w MS PowerPoint Program PowerPoint dostarczany jest w pakiecie Office i daje nam możliwość stworzenia prezentacji oraz uatrakcyjnienia materiału, który chcemy przedstawić. Prezentacje
Przedstawione przykłady możesz potraktować jako ćwiczenia doskonalące umiejętność wykorzystywania warstw.
 Praca na warstwach Czym są warstwy? Można sobie wyobrazić, że są to nakładane na siebie arkusze zawierające jakieś elementy graficzne. Arkusze te mogą się wzajemnie przenikać. Mamy nadzieję, że rysunek
Praca na warstwach Czym są warstwy? Można sobie wyobrazić, że są to nakładane na siebie arkusze zawierające jakieś elementy graficzne. Arkusze te mogą się wzajemnie przenikać. Mamy nadzieję, że rysunek
CorelDRAW. wprowadzenie
 CorelDRAW wprowadzenie Źródło: Podręcznik uŝytkownika pakietu CorelDRAW Graphics Suite 12 Rysowanie linii 1. Otwórz program CorelDRAW. 2. Utwórz nowy rysunek i zapisz go w swoich dokumentach jako [nazwisko]_1.cdr
CorelDRAW wprowadzenie Źródło: Podręcznik uŝytkownika pakietu CorelDRAW Graphics Suite 12 Rysowanie linii 1. Otwórz program CorelDRAW. 2. Utwórz nowy rysunek i zapisz go w swoich dokumentach jako [nazwisko]_1.cdr
Przy pracy ze ścieżkami używa się dwóch zakładek: "Opcje narzędzia: Ścieżki" (pkt. 2) oraz zakładki "Ścieżki" (pkt. 4).
 Strona1 Ścieżki - GIMP 1. Wstęp Narzędzie ścieżki nazywane też krzywymi beziera używane jest do tworzenia skomplikowanych linii (prostych, krzywych, łamanych, figur geometrycznych itp.). Narzędzie staje
Strona1 Ścieżki - GIMP 1. Wstęp Narzędzie ścieżki nazywane też krzywymi beziera używane jest do tworzenia skomplikowanych linii (prostych, krzywych, łamanych, figur geometrycznych itp.). Narzędzie staje
Rozwiązanie ćwiczenia 8a
 Rozwiązanie ćwiczenia 8a Aby utworzyć spis ilustracji: 1. Ustaw kursor za tekstem na ostatniej stronie dokumentu Polska_broszura.doc i kliknij przycisk Podział strony na karcie Wstawianie w grupie Strony
Rozwiązanie ćwiczenia 8a Aby utworzyć spis ilustracji: 1. Ustaw kursor za tekstem na ostatniej stronie dokumentu Polska_broszura.doc i kliknij przycisk Podział strony na karcie Wstawianie w grupie Strony
Photoshop Podstawy obsługi
 Photoshop Podstawy obsługi Piotr Steć 1 Pasek narzędzi Rysunek 1 przedstawia pasek narzędzi, który standardowo znajduje się po lewej stronie programu. Normalnie widoczne są tylko dwa środkowe rzędy przycisków.
Photoshop Podstawy obsługi Piotr Steć 1 Pasek narzędzi Rysunek 1 przedstawia pasek narzędzi, który standardowo znajduje się po lewej stronie programu. Normalnie widoczne są tylko dwa środkowe rzędy przycisków.
CorelDraw - obiekty tekstowe
 CorelDraw - obiekty tekstowe Narzędzie Tekst wybieramy klawiszem F8 lub klikając w przyborniku na ikonie -. Kursor myszki zmieni swój kształt na - trybach:. Przy pomocy narzędzia Tekst możemy umieszczać
CorelDraw - obiekty tekstowe Narzędzie Tekst wybieramy klawiszem F8 lub klikając w przyborniku na ikonie -. Kursor myszki zmieni swój kształt na - trybach:. Przy pomocy narzędzia Tekst możemy umieszczać
Odbicie na szkłach okularów
 Odbicie na szkłach okularów Jedna z wad fotografii studyjnych polega na tym, że w okularach sfotografowanych modeli odbija się oświetlenie i wyposażenie studio. W takich sytuacjach bardzo często stosuje
Odbicie na szkłach okularów Jedna z wad fotografii studyjnych polega na tym, że w okularach sfotografowanych modeli odbija się oświetlenie i wyposażenie studio. W takich sytuacjach bardzo często stosuje
osiągnąd z zakładki zaznaczenie wybieramy powiększ obszar zaznaczenia
 1. W pierwszej kolejności po wczytaniu zdjęcia do programu używając narzędzia stempla (klonowania) usuwamy wszystkie najgrubsze niedoskonałości; plamki, wypryski, zmarszczki, dziury po kolczykach. pomijamy
1. W pierwszej kolejności po wczytaniu zdjęcia do programu używając narzędzia stempla (klonowania) usuwamy wszystkie najgrubsze niedoskonałości; plamki, wypryski, zmarszczki, dziury po kolczykach. pomijamy
Adam Dudek, Systemy Multimedialne 2017
 Adam Dudek, Systemy Multimedialne 2017 Logo GIMPA sympatyczna maskotka o imieniu WILBER. 1 3 4 2 5 1. Narzędzia główne zestaw przycisków z symbolami używany do wybierania narzędzi 2. Opcje narzędzi zawartość
Adam Dudek, Systemy Multimedialne 2017 Logo GIMPA sympatyczna maskotka o imieniu WILBER. 1 3 4 2 5 1. Narzędzia główne zestaw przycisków z symbolami używany do wybierania narzędzi 2. Opcje narzędzi zawartość
Edytor tekstu OpenOffice Writer Podstawy
 Edytor tekstu OpenOffice Writer Podstawy Cz. 3. Rysunki w dokumencie Obiekt Fontwork Jeżeli chcemy zamieścić w naszym dokumencie jakiś efektowny napis, na przykład tytuł czy hasło promocyjne, możemy w
Edytor tekstu OpenOffice Writer Podstawy Cz. 3. Rysunki w dokumencie Obiekt Fontwork Jeżeli chcemy zamieścić w naszym dokumencie jakiś efektowny napis, na przykład tytuł czy hasło promocyjne, możemy w
Spis treści. Adobe Photoshop lab. 2 Jacek Wiślicki,
 Spis treści 1. Napisy...2 1.1. Stara maszyna do pisania...2 1.2. Zamrożony napis...3 1.3. Krwawy tekst...5 1.4. Neon...7 1.5. Kamień...8 1.6. Inny kamień...9 1.7. Śnieg...9 strona 1 z 12 1. Napisy Poniższe
Spis treści 1. Napisy...2 1.1. Stara maszyna do pisania...2 1.2. Zamrożony napis...3 1.3. Krwawy tekst...5 1.4. Neon...7 1.5. Kamień...8 1.6. Inny kamień...9 1.7. Śnieg...9 strona 1 z 12 1. Napisy Poniższe
Animacje oraz ciekawe efekty dostępne w programie GIMP
 Animacje oraz ciekawe efekty dostępne w programie GIMP Tworzenie Gifów Aby zobrazować różnice w tworzeniu plików z rozszerzeniem gif wykonamy na początek krótkie ćwiczenie. 1.Utwórz niebieską warstwę nad
Animacje oraz ciekawe efekty dostępne w programie GIMP Tworzenie Gifów Aby zobrazować różnice w tworzeniu plików z rozszerzeniem gif wykonamy na początek krótkie ćwiczenie. 1.Utwórz niebieską warstwę nad
Ćw. I Projektowanie opakowań transportowych cz. 1 Ćwiczenia z Corel DRAW
 Ćw. I Projektowanie opakowań transportowych cz. 1 Ćwiczenia z Corel DRAW Celem ćwiczenia jest wstępne przygotowanie do wykonania projektu opakowania transportowego poprzez zapoznanie się z programem Corel
Ćw. I Projektowanie opakowań transportowych cz. 1 Ćwiczenia z Corel DRAW Celem ćwiczenia jest wstępne przygotowanie do wykonania projektu opakowania transportowego poprzez zapoznanie się z programem Corel
W niniejszym samouczku przedstawiono sposób tworzenia logo dla wymyślonej kawiarni. Tak będzie wyglądać ostateczny efekt pracy:
 Tworzenie logo Witamy w programie CorelDRAW, wszechstronnym programie do tworzenia rysunków wektorowych i projektów graficznych przeznaczonym dla profesjonalnych grafików. W niniejszym samouczku przedstawiono
Tworzenie logo Witamy w programie CorelDRAW, wszechstronnym programie do tworzenia rysunków wektorowych i projektów graficznych przeznaczonym dla profesjonalnych grafików. W niniejszym samouczku przedstawiono
Fotografia cyfrowa obsługa programu GIMP. Cz. 15. Retusz twarzy i postaci. Jak skorygowad defekty i wygładzid twarz?
 Fotografia cyfrowa obsługa programu GIMP materiały dla osób prowadzących zajęcia komputerowe w bibliotekach Cz. 15. Retusz twarzy i postaci Jak skorygowad defekty i wygładzid twarz? Jeśli na fotografii
Fotografia cyfrowa obsługa programu GIMP materiały dla osób prowadzących zajęcia komputerowe w bibliotekach Cz. 15. Retusz twarzy i postaci Jak skorygowad defekty i wygładzid twarz? Jeśli na fotografii
Ćwiczenie pochodzi ze strony
 Ćwiczenie pochodzi ze strony http://corel.durscy.pl/ Celem ćwiczenia jest poznanie właściwości obiektu Elipsa oraz możliwości tworzenia za pomocą niego rysunków. Dodatkowo, w zadaniu tym, ćwiczone są umiejętności
Ćwiczenie pochodzi ze strony http://corel.durscy.pl/ Celem ćwiczenia jest poznanie właściwości obiektu Elipsa oraz możliwości tworzenia za pomocą niego rysunków. Dodatkowo, w zadaniu tym, ćwiczone są umiejętności
Zastosowania informatyki w geologii ćwiczenia 1,2 INKSCAPE 1
 INKSCAPE 1 Zadanie 1 (Ctrl + shift + c konwersja kształtu na scieżkę) Narysuj kształty: Usuń cały prostokąt i połowę gwiazdy Zadanie 2 Narysuj prostokąt o wymiarach: 40x20pikseli (wysokość, szerokość),
INKSCAPE 1 Zadanie 1 (Ctrl + shift + c konwersja kształtu na scieżkę) Narysuj kształty: Usuń cały prostokąt i połowę gwiazdy Zadanie 2 Narysuj prostokąt o wymiarach: 40x20pikseli (wysokość, szerokość),
Co nowego w GIMP-ie v 2.4 cz.iv
 Co nowego w GIMP-ie v 2.4 http://gimp-win.sourceforge.net/stable.html cz.iv Pędzle: Narzędzie Klonowanie Narzędzie Klonowanie w porównaniu do GIMP-a v 2.2.17 nie uległo żadnym zasadniczym zmianom, ale
Co nowego w GIMP-ie v 2.4 http://gimp-win.sourceforge.net/stable.html cz.iv Pędzle: Narzędzie Klonowanie Narzędzie Klonowanie w porównaniu do GIMP-a v 2.2.17 nie uległo żadnym zasadniczym zmianom, ale
Przygotowanie materiałów graficznych w programie Gimp
 Anna Koludo Łódzkie Centrum Doskonalenia Nauczycieli i Kształcenia Praktycznego Katarzyna Koludo-Durkiewicz Zespół Szkół Techniczno - Geodezyjnych w Łodzi Przygotowanie materiałów graficznych w programie
Anna Koludo Łódzkie Centrum Doskonalenia Nauczycieli i Kształcenia Praktycznego Katarzyna Koludo-Durkiewicz Zespół Szkół Techniczno - Geodezyjnych w Łodzi Przygotowanie materiałów graficznych w programie
Photoshop. Warstwy. Wykład 3. Opracowała: Elżbieta Fedko. Projekt jest współfinansowany ze środków Unii Europejskiej
 Photoshop Warstwy Wykład 3 Opracowała: Elżbieta Fedko O czym będziemy mówić? Definicja warstwy. Wygląd panelu warstw Jak stworzyć nową warstwę? Omówienie ikon w panelu warstw Przesuwanie warstw Odblokowanie
Photoshop Warstwy Wykład 3 Opracowała: Elżbieta Fedko O czym będziemy mówić? Definicja warstwy. Wygląd panelu warstw Jak stworzyć nową warstwę? Omówienie ikon w panelu warstw Przesuwanie warstw Odblokowanie
Adobe InDesign lab.1 Jacek Wiślicki, Paweł Kośla. Spis treści: 1 Podstawy pracy z aplikacją Układ strony... 2.
 Spis treści: 1 Podstawy pracy z aplikacją... 2 1.1 Układ strony... 2 strona 1 z 7 1 Podstawy pracy z aplikacją InDesign jest następcą starzejącego się PageMakera. Pod wieloma względami jest do niego bardzo
Spis treści: 1 Podstawy pracy z aplikacją... 2 1.1 Układ strony... 2 strona 1 z 7 1 Podstawy pracy z aplikacją InDesign jest następcą starzejącego się PageMakera. Pod wieloma względami jest do niego bardzo
